Как проверить открыты ли порты на компьютере: Как проверить открыт ли порт
netstat — проверка открытых портов в Linux
Проверка открытых портов на Ubuntu может понадобиться, чтобы убедиться, что в системе не запущены лишние службы. Если вы помните, порт это число, которое приложение будет использовать для связи с другой программой, предоставлять сервис и т.д. Чтобы получить представление о том, какие службы работают в системе, необходимо проверить открытые порты системы.
Часто мы устанавливаем программу, которая является сервисом, а потом забываем о ней, поэтому наша машина может прослушивать порты в ожидании соединения. Злоумышленники любят, когда порты открыты, так как приложения, прослушивающие эти порты, являются простыми целями. Чтобы обеспечить нашей системе Ubuntu Linux (или любой другой системе в этом отношении) максимальную безопасность, мы должны знать о том, какие порты открыты и для каких служб.
Чтобы проверить, какие порты открыты на нашей рабочей станции Ubuntu, можно выполнить команду, показанную ниже. Обратите внимание, что она должна работать и для других разновидностей Linux, если установлена утилита netstat.
Обратите внимание, что она должна работать и для других разновидностей Linux, если установлена утилита netstat.
к содержанию ↑
1. Используя команду netstat
netstat -anltp | grep "LISTEN"CLOSE_WAIT – ожидание закрытия соединения
CLOSED – соединение закрыто
ESTABLISHED – соединение установлено
LISTENING – ожидается соединение (слушается порт)
TIME_WAIT – превышение времени ответа
Утилита netstat позволяет увидеть открытые в системе порты, а также открытые на данный момент сетевые соединения. Для отображения максимально подробной информации надо использовать опции:
- -l или –listening – посмотреть только прослушиваемые порты;
- -p или –program – показать имя программы и ее PID;
- -t или –tcp – показать tcp порты;
- -u или –udp показать udp порты;
- -n или –numeric показывать ip адреса в числовом виде.

к содержанию ↑
Узнать, кто использует данные порты:
- netstat –bno – получить список вех сетевых соединений и связанных с ними программ
- -n – отображает адреса и номера портов в числовом формате
- -b – отображает исполняемый файл, участвующий в создании каждого соединения
Обычный веб-сервер, на котором запущены FTP, SSH и MySQL, выведет следующую информацию:
tcp 0 0 127.0.0.1:3306 0.0.0.0:*LISTEN 21432/mysqld
tcp 0 0 0.0.0.0:80 0.0.0.0:* LISTEN 4090/apache2
tcp 0 0 0.0.0.0:22 0.0.0.0:* LISTEN 7213/sshd
tcp6 0 0 :::21 :::* LISTEN 19023/proftpd
tcp6 0 0 :::22 :::* LISTEN 7234/sshdВышеуказанная команда запускает утилиту netstat с соответствующими флагами и передает вывод функции grep, которая извлекает строки, содержащие слово “LISTEN”. В результате мы получаем список открытых портов и имена процессов, прослушивающих эти порты.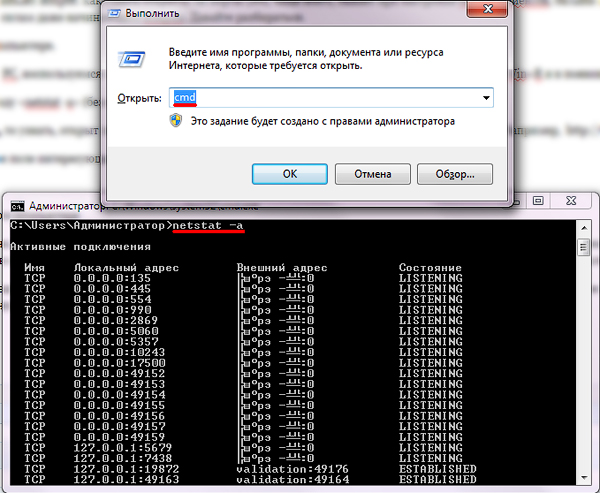
Все команды netstat, ss, netcat относится к сетевым утилитам и доступны по-умолчанию в большинстве linux-дистрибутивах.
Команда netstat умеет показывать сетевые соединения (входящие/исходящие), таблицу маршрутизации, статистику по сетевым интерфейсам и т.д.
к содержанию ↑
Список всех открытых портов (TCP)
netstat -at
Список всех открытых портов (UDP)
netstat -au
Список только прослушиваемых портов (TCP)
netstat -lt
Статистика по всем открытым портам
netstat -s
Подробное отображение списка с открытыми портами – добавлен PID и имя процессов
netstat -p
Объединим все ключи в полезную команду для просмотра открытых TCP/UDP портов с именами процессов (может понадобиться root-доступ)
netstat -ltupn
Список подключенных хостов
netstat -lantp | grep ESTABLISHED |awk '{print $5}' | awk -F: '{print $1}' | sort -uСписок всех открытых портов при помощи команды netstat
Это просто. Тут мы используем либо команду netstat. Да, так просто, всего одна строчка и все у нас перед глазами:
Тут мы используем либо команду netstat. Да, так просто, всего одна строчка и все у нас перед глазами:
$ sudo netstat –tulpnТут мы можем увидеть какие порты находятся в состоянии прослушивания (Listen).
Просмотр статистики по протоколам
Данную информацию отображает команда netstat -s:
# netstat -s
Ip:
37850 total packets received
3 with invalid addresses
1 forwarded
0 incoming packets discarded
17349 incoming packets delivered
17635 requests sent out
Icmp:
0 ICMP messages received
0 input ICMP message failed.
Tcp:
312 active connections openings
2 failed connection attempts
114 connection resets received
Udp:
9883 packets received
4 packets to unknown port received.
.....
Отдельная статистика по TCP:
netstat -st
Отдельная статистика по UDP:
netstat -su
к содержанию ↑
Узнать PID и имя ПО, которое проявляет сетевую активность
Для того, что бы узнать какой именно процесс у нас использует сетевое соединения или проявляет аномальную сетевую активность можно использовать команду netstat -pt:
# netstat -pt
Active Internet connections (w/o servers)
Proto Recv-Q Send-Q Local Address Foreign Address State PID/Program name
tcp 1 0 root. wellweb:47212 192.168.1.1:www CLOSE_WAIT 2109/firefox
tcp 0 0 root.wellweb:52750 lax:www ESTABLISHED 2109/firefox
wellweb:47212 192.168.1.1:www CLOSE_WAIT 2109/firefox
tcp 0 0 root.wellweb:52750 lax:www ESTABLISHED 2109/firefox
Отображение таблицы IP роутов
# netstat -r
Kernel IP routing table
Destination Gateway Genmask Flags MSS Window irtt Iface
192.168.1.0 * 255.255.255.0 U 0 0 0 eth3
link-local * 255.255.0.0 U 0 0 0 eth3
default 192.168.1.1 0.0.0.0 UG 0 0 0 eth3
Узнать какой порт использует определенный процесс
# netstat -ap | grep ssh
(Not all processes could be identified, non-owned process info
will not be shown, you would have to be root to see it all.)
tcp 1 0 dev-db:ssh 192.182.1.1:39213 CLOSE_WAIT -
tcp 1 0 dev-db:ssh 192.182.1.1:57643 CLOSE_WAIT -
Если нужно наоборот, узнать процесс по порту, то команда будет выглядеть так:
# netstat -an | grep ':80'Расширенная информация о сетевом интерфейсе
Для этого используем команду:
# netstat -ie
Kernel Interface table
eth0 Link encap:Ethernet HWaddr 00:10:42:11:11:11
UP BROADCAST MULTICAST MTU:1500 Metric:1
RX packets:0 errors:0 dropped:0 overruns:0 frame:0
TX packets:0 errors:0 dropped:0 overruns:0 carrier:0
collisions:0 txqueuelen:800
RX bytes:0 (0. 0 B) TX bytes:0 (0.0 B)
Memory:f6ad0000-f6b10000
0 B) TX bytes:0 (0.0 B)
Memory:f6ad0000-f6b10000Также мы использовали следующие флаги:
- t – выводит список портов TCP.
- u – выводит список портов UDP.
- l – выводит только слушающие (Listen) сокеты.
- n – показывает номер порта.
- p – показывает имя процесса или программы.
к содержанию ↑
Несколько примеров для определения атаки типа DoS или DDoS
Следующая команда позволит узнать, сколько подключений активно на каждом IP-адресе:
netstat -naltp | grep ESTABLISHED | awk ‘{print $5}’ | awk -F: ‘{print $1}’ | sort -n | uniq -c
Определяем большое количество запросов с одного IP-адреса:
netstat -na | grep :80 | sort
Определяем точное количество запросов, полученных на одно соединение:
netstat -np | grep SYN_RECV | wc -l
При проведении DoS-атаки число, полученное в результате работы данной команды, должно быть довольно большим. В любом случае оно может зависеть от конкретной системы. То есть на одном сервере оно может быть одним, на другом – иным.
То есть на одном сервере оно может быть одним, на другом – иным.
к содержанию ↑
2. Используя команду ss
Утилита ss – это современная альтернатива для команды netstat. В отличие от netstat, которая берет информацию из каталога /proc, утилита ss напрямую связывается со специальной подсистемой ядра Linux, поэтому работает быстрее и её данные более точные, если вы хотите выполнить просмотр открытых портов это не имеет большого значения.
Утилита ss позволяет просматривать информацию об используемых сокетах в системе. Эта команда обладает схожим функционалом к netstat, но есть и уникальные возможности. Например можно фильтровать вывод по установленным соединениям с определенным портом.
Список процессов, использующие соединения в данный момент
ss -p Список сокетов в режиме прослушивания
ss -l
Пример фильтра – список всех соединений к порту 80
ss -o state established '( dport = :www or sport = :www )'
к содержанию ↑
Список всех открытых портов при помощи команды ss
Тут все аналогично, кроме того, что теперь используем команду ss вместо netstat
$ sudo ss -tulpn
3.
 Используя команду lsof
Используя команду lsof
Утилита lsof умеет отображать процессы, которые работают с определенным файлом или сокетом.
Утилита lsof позволяет посмотреть все открытые в системе соединения, в том числе и сетевые, для этого нужно использовать опцию -i, а чтобы отображались именно порты, а не названия сетевых служб следует использовать опцию -P
Список всех сетевых соединений
lsof -i
Список процессов, работающих с портом 80
lsof -i :80
к содержанию ↑
4. Используя команду netcat
Утилита netcat позволяет передавать/принимать данные через TCP/UDP соединения.
Шаблон вызова утилиты
nc host port
Откроем прием (ключ -l) данных на порте 1234 с подробным выводом информации (ключ -v) и продолжением работы после разрыва соединения (ключ -k), по-умолчанию nc разрывает соединение после первого дисконекта.
nc -lvk 1234
Подключаемся к открытому порту и отправим import antigravity 😉
nc 127. 0.0.1 1234
import antigravity
0.0.1 1234
import antigravity
Пример более полезного использования nc – передача файла. На принимающей стороне
nc -l 1234 > file
На отправляющей стороне
nc localhost 1234 < file
Или можно отдавать файл любому подключившемуся. На передающей стороне
nc -l 1234 < file
На принимающей стороне
nc localhost 1234 > file
Пример открытия shell’а на определенном порте (источник). На стороне, где нужно открыть шел
mkfifo /tmp/pipe;
sh /tmp/pipe | nc -l 1234 > /tmp/pipe
Еще один полезный пример с netcat – запуск процесса, с возможностью отслеживания его работы через сеть
watch w | nc localhost 1234
к содержанию ↑
4. Используя команду NMAP
Nmap – мощный сетевой сканер, разработанный для сканирования и пентестинга удаленных узлов, но ничего не мешает направить его на локальный компьютер:
nmap localhostStarting Nmap 6.47 ( http://nmap.org ) at 2015-08-02 17:27 EEST
Nmap scan report for localhost (127.0.0.1)Host is up (0.00036s latency).Other addresses for localhost (not scanned): 127.0.0.1 127.0.0.1 127.0.0.1 127.0.0.1 127.0.0.1 127.0.0.1rDNS record for 127.0.0.1: comm-app.localNot shown: 995 closed ports PORT STATE SERVICE22/tcp open ssh 139/tcp open netbios-ssn445/tcp open microsoft-ds3493/tcp open nut8080/tcp open http-proxyNmap done: 1 IP address (1 host up) scanned in 0.10 seconds
Если вы хотите посмотреть какие порты на компьютере доступны снаружи, здесь тоже пригодится Nmap. Если компьютер – общедоступный сервер, то результат скорее всего не будет отличатся от локального сканирования, но на домашнем компьютере все немного по другому. Первый вариант – используется роутер и в сеть будут видны только порты роутера, еще одним порогом защиты может стать NAT сервер провайдера.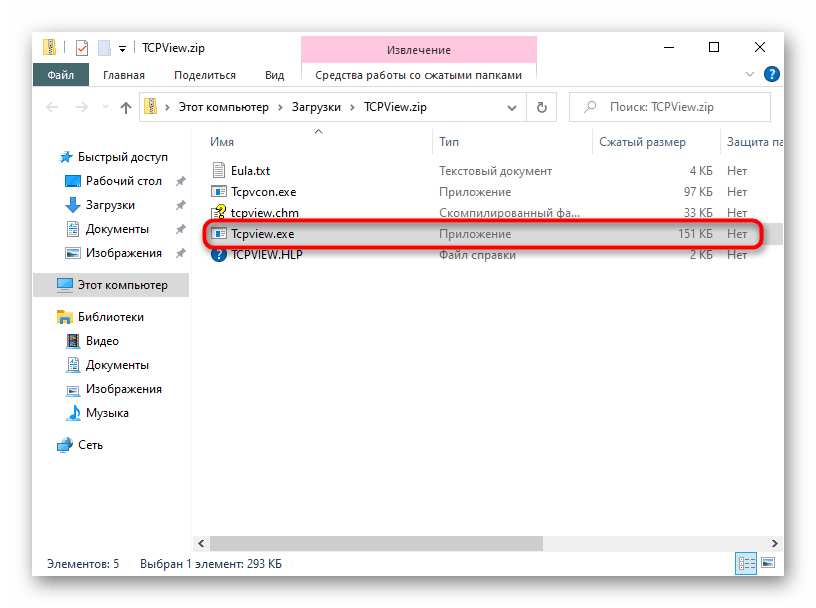 Технология NAT позволяет нескольким пользователям использовать один внешний IP адрес. И так для просмотра открытых внешних портов сначала узнаем внешний ip адрес, для надежности воспользуемся онлайн сервисом:
Технология NAT позволяет нескольким пользователям использовать один внешний IP адрес. И так для просмотра открытых внешних портов сначала узнаем внешний ip адрес, для надежности воспользуемся онлайн сервисом:
wget -O - -q icanhazip.com178.93.149.50Дальше запускаем сканирование:
nmap 178.93.149.50В результате мы можем получить открытый порт 80 веб сервера, или даже 21 – файлового сервера, которых мы не устанавливали, эти порты открыты роутером, 80 – для веб-интерфейса, а 21 для может использоваться для обновления прошивки. А еще можно вообще не получить результатов, это будет означать что все порты закрыты, или на сервере установлена система защиты от вторжений IDS.
Для сканирования открытых/прослушиваемых портов на вашей системе Linux, запустите следующую команду (она может занять долгое время для завершения):
sudonmap -n -Pn -sS -sU -p- localhost
к содержанию ↑
5.
 Какие порты открыты для внешнего мира?
Какие порты открыты для внешнего мира?
Обратите внимание, что сервис может иметь открытый порт, который можно прослушивать только на текущей машине. То есть, порт открыт, но вы не сможете получить к нему доступ из сети.
Это полезно для безопасности, например, веб-сервер должен иметь открытый для остального мира порт 80, но мир не должен знать о (или иметь возможность подключения) порте 3306, который прослушивает сервер MySQL, поддерживающий вебсайт.
В идеале, если вы используете веб-сервер, единственные порты, которые должны быть видны извне это HTTP-порт 80, и возможно, SSH порт 22, поскольку вам понадобится подключаться к веб-серверу для выполнения команд.
Порты для служб, доступных только на локальном компьютере, будут иметь IP адрес 127.0.0.1 в поле локального адреса. В вышеприведенном примере это будет:
tcp 0 0 127.0.0.1:3306 0.0.0.0:* LISTEN 21432/mysqldКак видно, MySQL прослушивает порт 3306 по IP адресу 127.0.0.1. Это означает, что к MySQL серверу могут подключиться только программы на той же машине.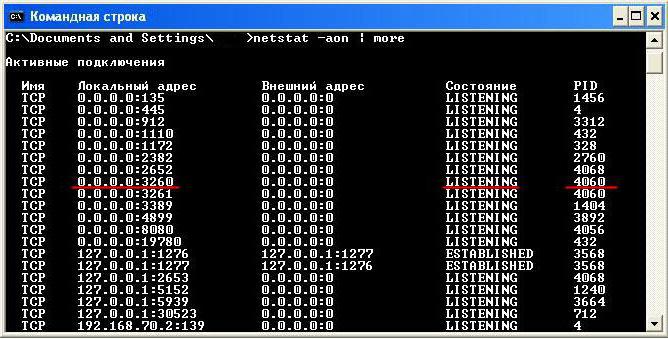
к содержанию ↑
6. Просматриваем открытые порты в Ubuntu
Для выполнения поставленной задачи мы предлагаем использовать стандартную консоль и дополнительные утилиты, позволяющие проводить мониторинг сети. Разобраться в командах смогут даже неопытные пользователи, поскольку мы дадим объяснение каждой. Предлагаем ознакомиться с двумя различными утилитами далее.
7. ВЫВОДЫ
В этой статье мы рассмотрели инструменты, которые вы можете использовать для того чтобы узнать узнать открытые порты linux. Инструментов не так много как для просмотра информации об оперативной памяти или процессоре, но их вполне хватает. А какими программами пользуетесь вы? Напишите в комментариях!
Как определить, какая программа использует или блокирует определенные TCP-порты в Windows Server 2003 — Windows Server
-
000Z» data-article-date-source=»ms.date»>09/27/2020 - Чтение занимает 2 мин
В этой статье
В этой пошаговой статье обсуждается, как определить, какая программа использует или блокирует определенные порты TCP.
Версию этой статьи для Microsoft Windows XP см. в статье 281336.
Исходная версия продукта: Windows Server 2003
Исходный номер КБ: 323352
Аннотация
С Netstat.exe имеется новый коммутатор -o, который может отображать идентификатор процесса, связанный с каждым подключением. Эти сведения можно использовать для определения того, какой процесс (программа) прослушивает определенный порт. Например, команда netstat -ano может дать следующие выходные данные:
PiD состояния внешнего адреса локального адреса Proto
TCP 0.0.0.0:80 0.0.0.0. Прослушивание 888
Если вы используете диспетчер задач, вы можете найти ид процесса, указанный в имени процесса (программе).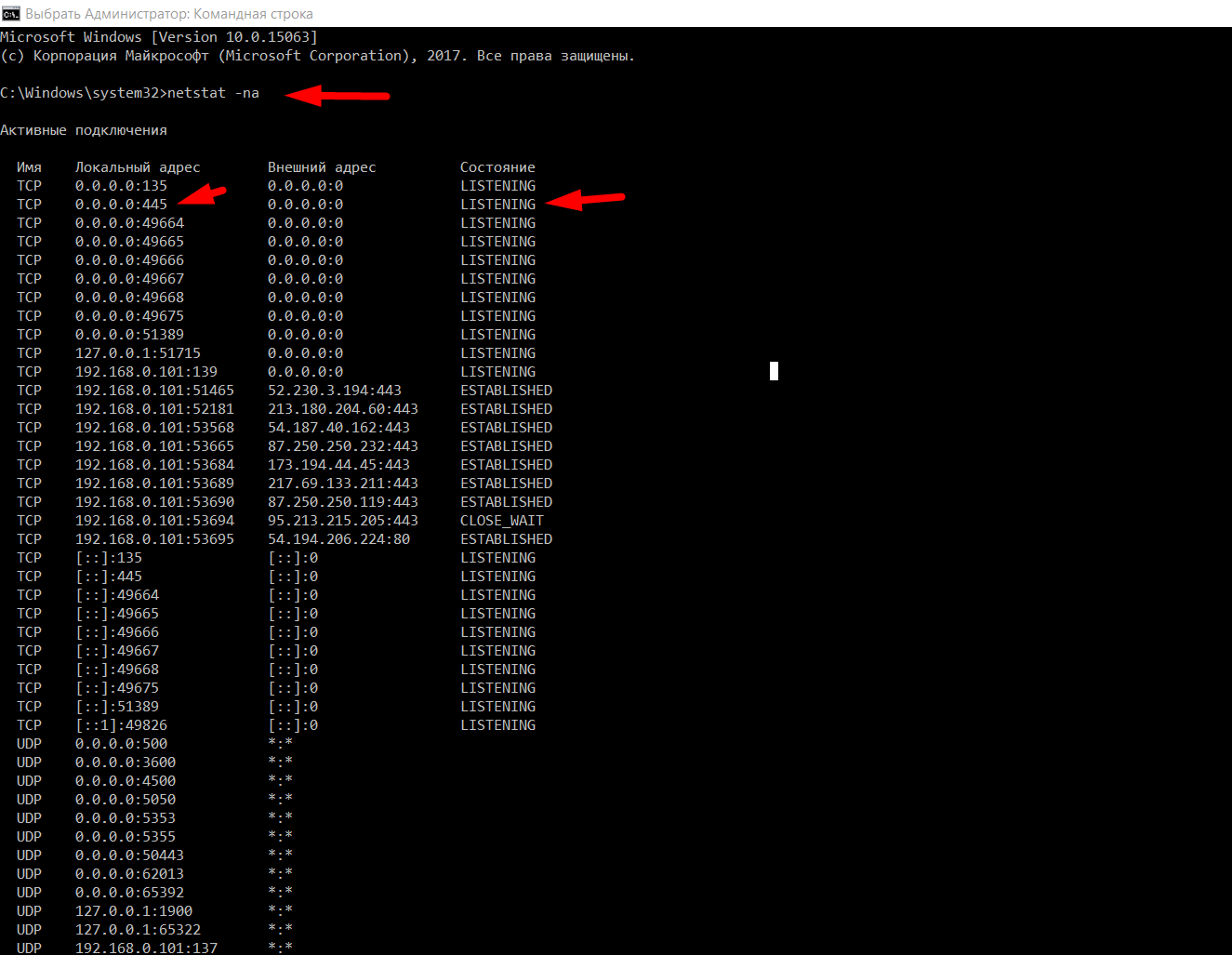 С помощью этой функции можно найти конкретный порт, который в настоящее время использует программа. Так как программа уже использует этот порт, другой программе не позволяет использовать этот же порт.
С помощью этой функции можно найти конкретный порт, который в настоящее время использует программа. Так как программа уже использует этот порт, другой программе не позволяет использовать этот же порт.
Как совмедить ИД процесса с программой
Чтобы найти соответствие ид процесса программе, выполните следующие действия.
- Нажмите CTRL+ALT+DELETE, а затем щелкните диспетчер задач.
- Выберите вкладку Процессы.
- Если у вас нет столбца PID, щелкните «Просмотреть выбранные столбцы», а затем щелкните, чтобы выбрать идентификатор > pid (идентификатор процесса).
- Щелкните заглавную кнопку столбца с меткой «PID», чтобы отсортировать процесс по PID. У вас должна быть возможность легко найти ИД процесса и найти его в программе, которая указана в диспетчере задач.
Получение дополнительных сведений о Netstat.exe
Чтобы получить дополнительные сведения о Netstat.exe, выполните следующие действия.
- Click Start > Run.
- В поле Открыть введите cmd и нажмите кнопку ОК.
- В командной подсказке введите netstat /?.
Как открыть порт на пк cmd. Как проверить открыт ли порт на компьютере
Наверное, не нужно говорить, что иногда пользователю необходимо задействовать специальные порты для того, чтобы получить доступ, например, к онлайн-играм. Иногда этого требуют специализированные интернет-клиенты или сложные специфические программы. Попробуем разобраться, как проверить, открыты ли порты в системе. Как оказывается, сделать это не так уж и сложно.
Как проверить, открыты ли порты? Командная строка
Итак, начнем, пожалуй, с самого простого, что только имеется в распоряжении пользователя. Как правило, в большинстве случаев решение вопроса о том, как проверить, открыты ли порты в системе, сводится к использованию командной строки, функциональный набор которой достаточно разнообразен и позволяет не только просматривать специфичную информацию, но и исправлять множество ошибок или неполадок.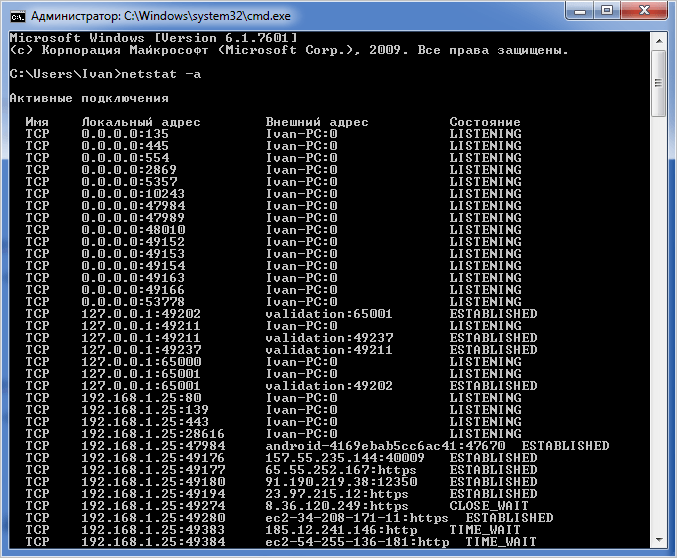
Доступ к ней осуществляется посредством прописывания в строке меню «Выполнить», которое, в свою очередь, вызывается либо из главного меню «Пуск», либо сочетанием Win + R. Для того чтобы проверить, открыт ли порт Windows, интересующий пользователя, для начала можно отобразить полный список портов, где и будет присутствовать искомый. Для этого используется команда netstat -a. После ее выполнения на экране отобразится полный перечень портов с указанием их статуса.
Использование онлайн-ресурсов
В некоторых случаях вопрос о том, как проверить, открыт ли порт, используемый какой-либо программой или онлайн-игрой (особенно если требуется, чтобы он был доступен из Интернета), без помощи специальных онлайн-ресурсов не решить. Связано это только с тем, что доступность какого-то порта была проверена, так сказать, извне — при попытке доступа к локальной машине, а не наоборот.
Для таких целей можно использовать достаточно много сайтов, которые проверяют подключение и статус предполагаемого открытого порта.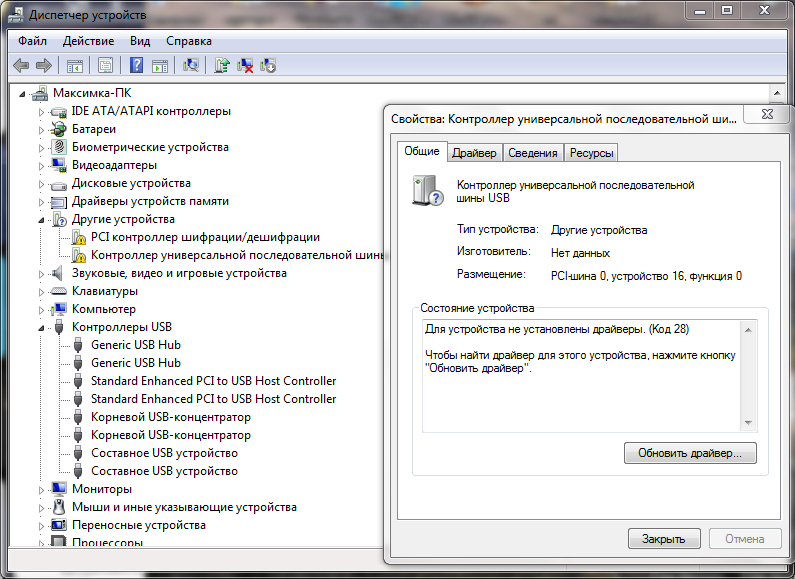 Например, в качестве средства быстрой проверки можно задействовать раздел Port-scanner, расположенный на ресурсе WhatsMyIP.org. Тут в разделе Custom Port Test имеется специальное поле, в которое пользователю нужно ввести интересующий его порт, поле чего нажать кнопку начала проверки (Start Test). Само собой разумеется, этот процесс займет немного времени. По его завершении будет выдан результат.
Например, в качестве средства быстрой проверки можно задействовать раздел Port-scanner, расположенный на ресурсе WhatsMyIP.org. Тут в разделе Custom Port Test имеется специальное поле, в которое пользователю нужно ввести интересующий его порт, поле чего нажать кнопку начала проверки (Start Test). Само собой разумеется, этот процесс займет немного времени. По его завершении будет выдан результат.
Как Telnet в Windows XP
Наконец, перейдем к проверке на В Windows XP, равно как в любой другой системе, это делается элементарно.
Как проверить, открыты ли порты, необходимые для доступа к определенным функциям или ресурсам Интернета? Да проще простого. Опять же, в качестве основного инструмента будет использоваться Но на сей раз в ней нужно будет ввести вариант команды Telnet «имя сервера» «номер порта» (например, для проверки соединения через SMTP с портом номер 25 это выглядит как telnet smtp.имя.ru 25, где в качестве имени вводится название домена). Как видим, все просто.
Проблемы в Windows Vista и выше
В операционных системах Vista и выше могут наблюдаться проблемы. Связано это только с тем, что по умолчанию в них служба Telnet попросту отключена. Поэтому для того, чтобы проверить, открыты ли интересующие пользователя порты, сначала ее придется установить (активировать).
В самом простом варианте следует зайти в раздел программ и компонентов, после чего поставить галочку напротив самого клиента Telnet. Если он по каким-то причинам не включается, используем в командной строке следующее: dism /online /Enable-Feature /FeatureName:TelnetClient.
В случае же, если клиент в списке отсутствует вообще, заходим в (команда regedit в меню «Выполнить»), после чего спускаемся по ветке HKLM/SYSTEM через подпапку CurrentControlSet до директории Windows. В окне справа находим параметр CSDVersion и вместо значения 200 присваиваем ему 0. Далее используется тот же способ, что и для «экспишки».
Почему некоторые порты недоступны?
По результатам можно судить о состоянии того или иного порта. Если в данный момент какой-то из них недоступен, но его требуется задействовать, причин на это может быть достаточно много. Чаще всего это связано с последствиями воздействия вирусов. Иногда следует проверить настройки TCP/IP. В некоторых случаях придется удостоверить в правильности настроек маршрутизатора, особенно в случае на роутере. Также следует обратить внимание на настройки брэндмауэра — возможно, именно он блокирует порт. Наконец, не исключается и вариант того, что на самом деле порт находится в открытом состоянии, а время его пинга (отклика) завышено.
Если в данный момент какой-то из них недоступен, но его требуется задействовать, причин на это может быть достаточно много. Чаще всего это связано с последствиями воздействия вирусов. Иногда следует проверить настройки TCP/IP. В некоторых случаях придется удостоверить в правильности настроек маршрутизатора, особенно в случае на роутере. Также следует обратить внимание на настройки брэндмауэра — возможно, именно он блокирует порт. Наконец, не исключается и вариант того, что на самом деле порт находится в открытом состоянии, а время его пинга (отклика) завышено.
Впрочем, речь сейчас не об этом, поскольку исправление таких ошибок и сбоев — отдельная тема. Что же касается проверки самих портов, как видно из всего выше изложенного, производится она достаточно просто. Поэтому если, допустим, у неподготовленного юзера возникает такая проблема, паниковать по незнанию сути вопроса не стоит. Любое из предложенных решений позволяет произвести такие операции в считанные секунды. В целом же очевидно, что при проверке, например, в режиме онлайн, пользователь должен точно знать, какой именно порт ему нужен. Но иногда проблема может быть связана еще и с тем, что данный порт блокируется провайдером. Тогда придется решать проблему именно на этом уровне.
Но иногда проблема может быть связана еще и с тем, что данный порт блокируется провайдером. Тогда придется решать проблему именно на этом уровне.
Иногда у пользователя возникает ситуация, когда необходимо открыть тот или иной порт компьютера для видеоигр, сложных программ или специальных интернет-клиентов. Но как проверить, открыт ли в данный момент этот порт? Для решения подобных задач есть несколько вариантов.
Способ 1. Для того, чтобы проверить открытые порты на локальном (своем) компьютере, можно воспользоваться «Командной строкой» операционной системы Windows (
Для вызова этой строки необходимо нажать сочетание клавиш Win+R и прописать команду «cmd», после чего нажать «ОК».
В открывшемся окне пропишите специальную команду «netstat -a» и ознакомьтесь со списком открытых портов на Вашем компьютере.
Способ 2. Если Вы подключены к интернету, то проверить, открыт ли порт, можно на сайте
whatsmyip.org/port-scanner/
Данный ресурс сам определит Ваш IP-адрес, а сканировать порты можно через специальное поле «Custom Port Test
».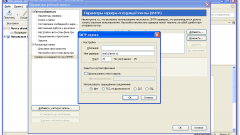
Введите интересующий Вас порт и нажмите кнопку «Check Port
», после чего Вы получите ответ, открыт или закрыт данный порт.
Теперь рассмотрим, как проверить, открыт ли порт на удаленном компьютере или сервере. Воспользуйтесь все той же «Командной строкой» в системе Windows, но теперь пропишите команду telnet в формате:
telnet IP-адрес порт
Нажмите клавишу «Enter». Если нет записи «Could not open …», то запрашиваемый порт открыт, иначе — закрыт.
Мы вкратце рассмотрели, как проверить, открыт ли порт на компьютере. Если остались, какие либо вопросы, то задайте их в поле для комментариев.
Что означает результат проверки порта?
Статус
Порт закрыт
Подключиться к этому порту в данный момент невозможно. Вредоносные программы или злоумышленники не могут воспользоваться данным портом для атаки или получения конфиденциальной информации (Вам поможет материал 4 лучших бесплатных антивируса для Windows 10). Если все неизвестные порты имеют статус «закрыт», то это означает хороший уровень защищенности компьютера от сетевых угроз.
Если все неизвестные порты имеют статус «закрыт», то это означает хороший уровень защищенности компьютера от сетевых угроз.
Если порт должен быть открытым, то это плохой показатель. Причиной недоступности порта может быть неверная настройка сетевого оборудования или программного обеспечения. Проверьте права доступа программ к сети в файерволе. Удостоверьтесь, что порты проброшены через роутер.
Результат «порт закрыт» также можно получить, если порт открыт, но время отклика вашего компьютера в сети (пинг) завышено. Подключится к порту в таких условиях практически не представляется возможным.
Статус
Порт открыт
К данному порту можно произвести подключение, он доступен из интернета. Если это то, что требуется — прекрасно.
Если неизвестна причина, по которой порт может быть открытым, то стоит проверить запущенные программы и сервисы. Возможно, некоторые из них вполне легально используют этот порт для работы с сетью. Существует вероятность, что порт открыт в следствии работы несанкционированного/вредоносного программного обеспечения (Вам поможет материал Как включить защиту от потенциально нежелательных программ в Windows Defender).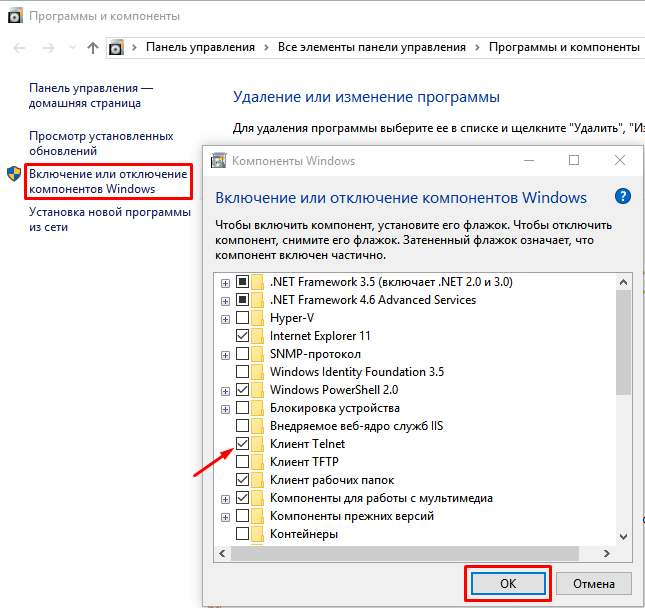 В таком случае рекомендуется проверить компьютер антивирусом.
В таком случае рекомендуется проверить компьютер антивирусом.
F.A.Q.
Что за порты? Для чего они нужны?
Порты, которые проверяет PortScan.ru, — это не физические, а логические порты на компьютере или сетевом устройстве.
В случае, если программа или служба планирует работать с сетью, она открывает порт с уникальным номером, через который она может работать с удаленными клиентами/серверами. Фактически, сетевая программа резервирует для себя определенное число, которое позволяет понять, что пришедшие данные предназначаются именно этой программе.
На человеческом языке это звучало бы примерно так: «Я, программа-сервер, открываю порт номер 1234. Если по сетевому кабелю придут данные с номером порта 1234 — это мне. «
Какие номера портов может открывать программа?
Порты идентифицируются номерами от 0 до 65535 включительно. Любой другой порт открыть нельзя, соответственно и проверить тоже. Это ограничения TCP/IP протокола.
Стоит отметить, что клиентская программа всегда должна знать номер порта, к которому ей нужно подключаться на сервере или другом удаленном сетевом устройстве.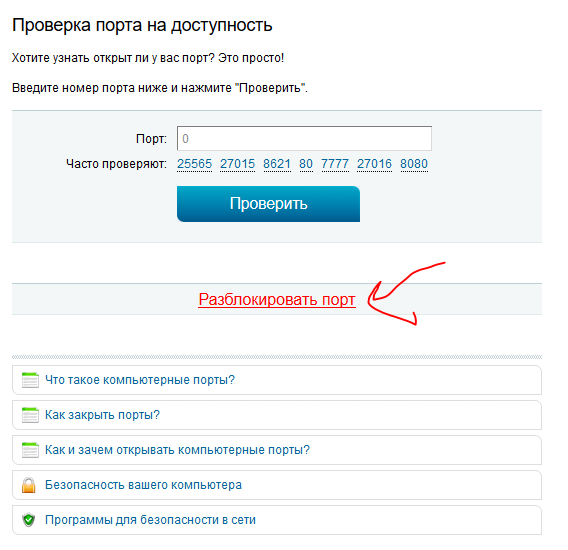 По этой причине для наиболее популярных протоколов зарезервированы порты в диапазоне от 0 до 1023.
По этой причине для наиболее популярных протоколов зарезервированы порты в диапазоне от 0 до 1023.
Так, например, осуществляя серфинг в интернете, ваш браузер подключается к 80 порту на удаленном сервере, на котором находится сайт. В ответ браузер получает набор кода и данных, который скачивает и отображает в виде веб-страницы.
Для каких ситуаций возможна проверка открытых портов?
Проверка открытых портов возможна, если вашему компьютеру присвоен внешний IP адрес. Подробнее об этом вы можете узнать у своего интернет-провайдера.
Стоит учесть, что если ваш компьютер подключен к интернету не напрямую, а через роутер (маршрутизатор), то результаты проверки относятся именно к роутеру. Проверить состояние порта для компьютера внутри такой подсети возможно только при наличии проброса портов.
Что такое проброс портов?
Проброс портов (Port Forwarding, иногда Virtual Servers) — специальная настройка на роутере, позволяющая перенаправить внешние запросы (из интернета) на компьютеры локальной сети.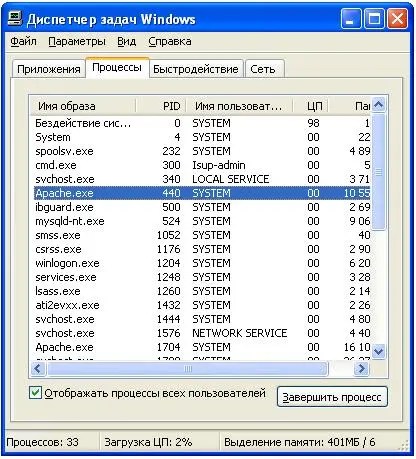 По сути это способ указать, на какой локальный компьютер пересылать данные и запросы подключения, пришедшие на определенный порт.
По сути это способ указать, на какой локальный компьютер пересылать данные и запросы подключения, пришедшие на определенный порт.
Допустим, у вас дома игровой или веб-сервер, подключенный через роутер к интернету. Все компьютеры, подключенные к этому же роутеру, находятся в одной сети, поэтому смогут подключиться к данному серверу. Однако снаружи, из интернета, подключиться к вашему серверу без проброса портов уже не получится.
Если ваш компьютер подключен к интернету напрямую (без роутера/маршрутизатора), то выполнять проброс портов не требуется. Все ваши открытые порты должны быть доступны из интернета (естественно, при наличии выделенного IP).
Как узнать, какие порты открыты на компьютере?
Для Windows: Пуск → «cmd» → Запустить от имени администратора → «netstat -bn»
Для Linux: В терминале выполнить команду: «ss -tln»
Как закрыть порт?
Прежде всего надо устранить причину — запущенную программу или службу, которая открыла этот порт; ее надо закрыть/остановить.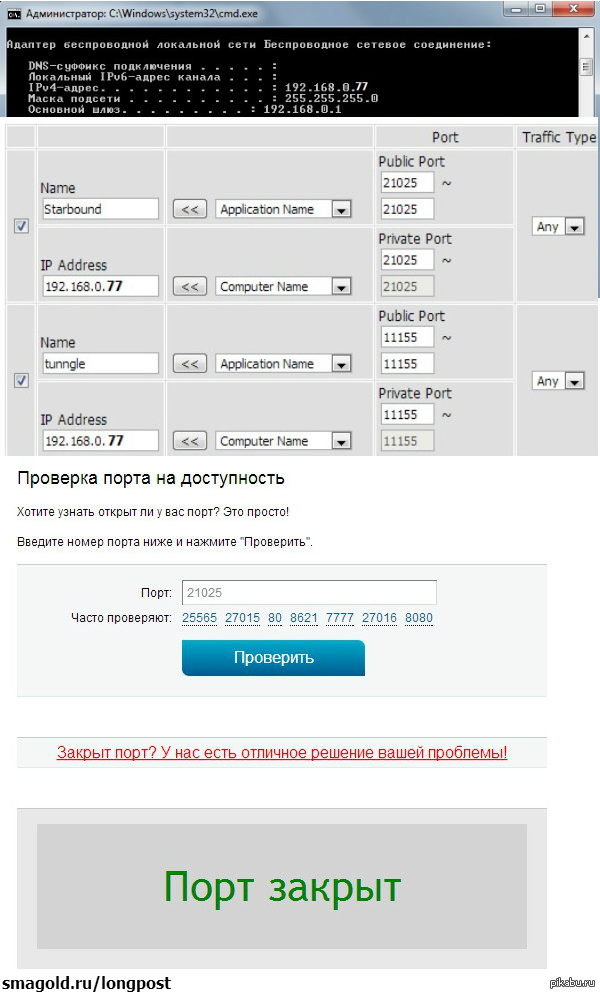 Если причина открытого порта не ясна — проверьте компьютер антивирусом, удалите лишние правила проброса портов на роутере и установите продвинутый файервол (Firewall).
Если причина открытого порта не ясна — проверьте компьютер антивирусом, удалите лишние правила проброса портов на роутере и установите продвинутый файервол (Firewall).
Которая посвящалась фанатам игры Майнкрафт, я в очередной раз заострял внимание на том, что сетевая безопасность — это наше все. Ведь никому же не хочется, чтобы какой-то нехороший дядька получил доступ к вашему личному электронному кошельку, или, например, зашифровал все файлы на компьютере.
Конечно, все мы пользуемся современными , но порой сами даем злоумышленникам лишний повод зайти к нам в гости без приглашения. Я сейчас имею в виду «проброс» портов для нужд различных онлайн-игр и прочих сетевых приложений.
Поэтому пришло время поговорить о том, как проверить открытые порты
компьютера через командную строку. И поверьте, это очень просто. С этим справиться даже первоклассник. 😉
Все дальнейшие действия будут показаны на примере Windows 10, хотя и в других версиях данной ОС все происходит аналогично.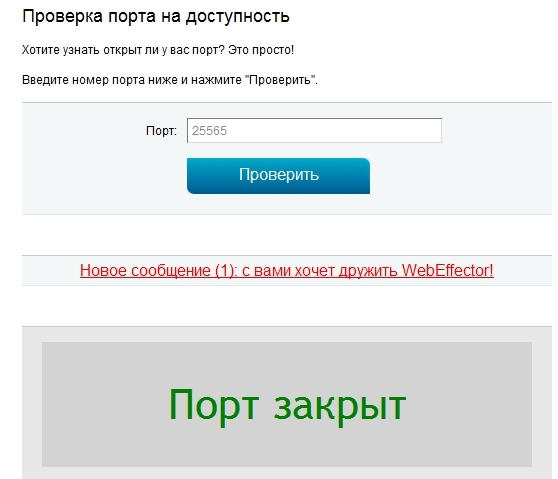 Итак, начинаем «колдовать». Для этого первым делом жмем правой кнопкой мыши по кнопке «Пуск» и открываем командную строку.
Итак, начинаем «колдовать». Для этого первым делом жмем правой кнопкой мыши по кнопке «Пуск» и открываем командную строку.
В ней вводим простенькую команду следующего вида:
После этого запустится процесс сканирования. Естественно, здесь нужно немножко подождать, поэтому надо запастись терпением или чаем. 😉 И вот, на рисунке ниже в желтой рамке показаны открытые порты. Как видите, в графе «Состояние» они помечены как «LISTENING» (то есть слушающий).
Если же вместо этого значения будет надпись «ESTABLISHED», значит, в это время соединение установлено и идет передача данных между двумя узлами сети. Вот так это выглядит наглядно.
Посмотрите, во втором и третьем столбцах показаны этих узлов. В моем случае никакой опасности нет, поскольку адрес «127.0.0.1» относится к одному и тому же локальному компьютеру. То есть все происходит в пределах домашнего компа, внешней угрозы нет.
Также могут присутствовать в общем списке значения типа «CLOSE_WAIT» (ожидания закрытия соединения) и «TIME_WAIT» (превышение времени ответа). Внимание на скриншот ниже.
Внимание на скриншот ниже.
Хорошо, вот мы узнали какие порты открыты, но что делать дальше с этим хозяйством? На самом деле все просто. Рассмотрим ситуацию на реальном примере. Допустим мы хотим узнать, какой программой открыт порт «1688» (он выделен на рисунке выше).
Для этого нужно скопировать значение из последнего столбца, который называется «PID». В нашем случае это цифра «9184». Теперь следует открыть диспетчер задач Windows одновременным нажатием клавиш «Ctrl+Alt+Del», а затем перейти на вкладку «Подробности».
Далее в графе «ИД процесса» можно без труда найти нужное нам значение и понять, что за приложение его использует. Нажав, например, правой кнопкой мыши по названию задействованного процесса, появится возможность почитать о нем в интернете либо сразу перейти в папку размещения его исполнительных файлов.
На этом рассказ о том, как проверить открытые порты компьютера через командную строку Windows 10 и 7 версий подошел к завершению.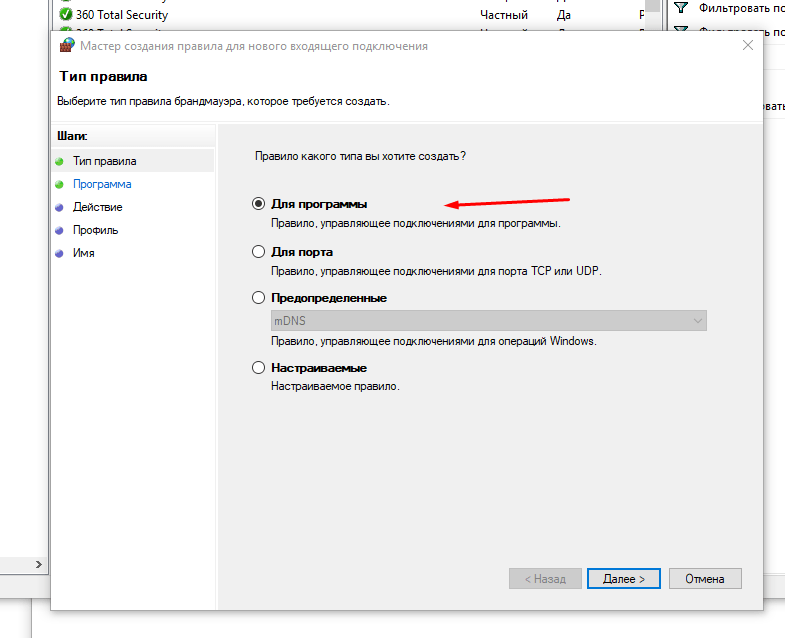 Если остались какие-то вопросы, задавайте их в комментариях к публикации.
Если остались какие-то вопросы, задавайте их в комментариях к публикации.
А уже в скором времени я покажу вам еще одну для этих целей, которая призвана еще более автоматизировать процесс определения активных сетевых соединений. На этом все пока и давайте смотреть интересный видеоролик.
Ребята, снова привет! В завершение темы про сетевые настройки программ, давайте рассмотрим еще
один интересный вопрос, который звучит следующим образом —
как проверить открыт ли порт
на компьютере программой?
Если помните, то в прошлый раз мы делали это с помощью , а сейчас попробуем использовать ПО.
Кстати, раньше я такого не делал, а потому нужное приложение тоже нашлось не сразу. Но все-таки
нашлось.
;
—
)
Ну что же, переходим по этой ссылке на официальный сайт программы Advanced Port Scanner
и устанавливаем ее
на компьютер. Процесс этот довольно простой, никаких затруднений вызвать не должен.
После этого запускаем ее
и жмем
вверху кнопку «
Сканировать«
. Запустится
Запустится
фирменный многопоточный поиск, который должен обнаружить все устройства локальной сети. Ну что же, посмотрим так ли это.
И действительно, приложение обнаружило все активные домашние девайсы: , планшет и сам компьютер, конечно же.
В правой части можно посмотреть, какие службы используют конкретные открытые порты.
Если выбрать нужное устройство и нажать правой кнопкой мыши, то появится меню с полезными дополнительными функциями.
Что еще
тут можно сказать
? Думаю, что вопрос о том, как проверить открыт ли порт на компьютере программой Advanced Port Scanner раскрыт в полной мере. Но у меня в душе остались кое-какие вопросы. Так сказать, непонятки
вышли.
Дело в том, что в прошлой статье (ссылка была выше) я делал сканирование открытых портов с помощью командной строки. Так вот их там было огромное множество
. Здесь же приложение насчитало только около 4—
5 штук. Ну как так, товарищи, в чем
тут подвох?
Если вы знаете в чем
может быть
дело, напишите, пожалуйста, об этом в комментариях. Там же можно задать все возникшие вопросы. А на этом всем пока и до новых встреч. А сейчас осталось лишь посмотреть очередной интересный ролик.
Там же можно задать все возникшие вопросы. А на этом всем пока и до новых встреч. А сейчас осталось лишь посмотреть очередной интересный ролик.
Когда приложение или служба на компьютере работает с сетью, то открывается логический порт, резервируя номер, с помощью которого происходит передача информации к удалённым серверам или клиентам. По протоколу TCP/IP берётся число от 0 до 65535. А смысл этих действий в том, что оно уникально для каждого приложения и однозначно определяет, «кому» принадлежат полученные данные.
Но далеко не всегда выбранный номер оказывается доступным — он может быть занят или открыт другой программой. А иногда появляется необходимость ввести эту «цифру» вручную. Чтобы не перебирать всё подряд, пользователь может быстро проверить порты на открытость, после выбрав любой свободный. Но увы, далеко не каждый имеет представление о том, как это можно сделать. Расскажем о наиболее простых и лёгких методах проверки:
- стандартный способ;
- использование сайтов-сервисов проверки онлайн;
- анализ доступности портов через специализированные утилиты/приложения.

Чтобы решить проблему, совсем необязательно прибегать к ухищрениям или сторонним приложениям. Можно воспользоваться возможностями системы, которые тоже позволяют узнать ответ на вопрос: открыт ли порт?
Для этого понадобится запустить командную строку. Сделать это можно как с помощью окна «Выполнить», так и через поиск. В версии Windows 7 и ниже нажимаем «Пуск», в 8.1 — кнопку Start. Вводим и находим cmd
, это и есть командная строка. Запускать её нужно через правую кнопку мыши, от имени администратора. После чего можно ввести одну из двух команд:
- netstat -a — показывает открытые (listening, активные — established, ожидание — time_wait) и закрытые порты;
- netstat -aon | more — список доступных.
Второй вариант удобен
тем, что с его помощью можно узнать, какая программа привязана к тому или иному порту. Для этого смотрим в колонке PID — там указана цифра, являющаяся идентификатором процесса. Запускаем диспетчер задач или отправляемся на вкладку «Подробности» (для Windows 8 и 8. 1) и ищем номер в «ИД процесса». Если название приложения незнакомо или кажется подозрительным, то щёлкаем по нему правой кнопкой мыши и выбираем «Открыть расположение».
1) и ищем номер в «ИД процесса». Если название приложения незнакомо или кажется подозрительным, то щёлкаем по нему правой кнопкой мыши и выбираем «Открыть расположение».
Проверка порта на доступность с помощью онлайн-сервисов
Если на компьютере присутствует доступ в интернет, то можно даже не заморачиваться с командной строкой и прочими «премудростями», вместо этого отыскав один из множества специальных сайтов-сервисов, проверяющих открытость портов буквально в несколько кликов мышью. Нужно всего лишь ввести в графу необходимый номер и нажать кнопку «Проверить». Результаты выводятся следующие:
Порт закрыт
Подключиться с его помощью невозможно. Различные вредоносные программы или хакеры также не смогут воспользоваться портом для взлома, атаки или получения данных с компьютера. Высокий уровень защищённости от сетевых угроз как раз характеризуется тем, что все неизвестные порты должны быть закрыты. А вот большое количество открытых для внешнего доступа «номеров» — плохой показатель
.
Вместе с тем причиной недоступности порта может являться неправильная настройка работающего с ним приложения или сетевого оборудования. На всякий случай можно проверить в файерволе наличие доступа к сети и установленных программ.
Оказаться закрытым порт может и из-за очень медленного соединения: ситуация, когда он на самом деле открыт, но время отклика в сети слишком высокое. Тогда подключение становится проблематичным или вовсе невозможным.
Порт открыт
Выбранный идентификационный номер
доступен для подключения и интернета. Если так и надо — отлично. Но вот когда он на самом деле должен быть закрытым, необходимо узнать причину «открытости».
В первую очередь проверяются запущенные приложения и сервисы (службы). Возможно, он используется некоторыми из них для выхода и работы в сети. Но есть небольшая вероятность того, что открытый порт используется извне или является следствием активной деятельности вирусов. Проверка антивирусом в таком случае тоже не будет лишней.
Как ещё можно проверить, открыт ли порт
Если первый и второй метод по каким-либо причинам не подходит, то можно подойти к проблеме иначе: существует огромное количество различных полезных программ, которые платно или бесплатно предоставят исчерпывающую информацию по имеющимся на компьютере портам. Вместе с тем в интернете можно найти и довольно простые как в плане использования, так и по выдаваемой информации утилиты. Примером таких приложений могут служить Free Port Scanner
и CurrPorts
— обе они бесплатны.
А как закрыть?
Разобравшись с тем, как проверить открыт ли порт, пользователя может заинтересовать и другой вопрос: если он всё-таки активен, то как закрыть его при необходимости? На самом деле это не столь сложно.
Основное — отыскать и устранить причину, делающую его доступным
. Если это процесс программы или запущенная служба, то её необходимо отыскать через диспетчер задач и закрыть или остановить. Но бывает и так, что обычные приложения тут ни при чём… тогда есть все основания тщательно проверить компьютер антивирусом на возможное наличие вредоносного программного обеспечения.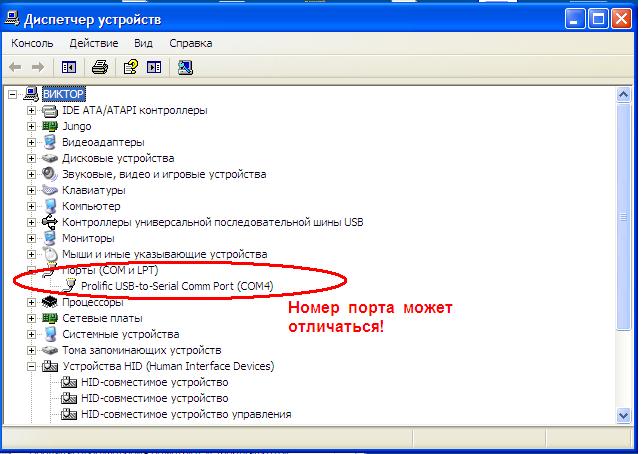 Если доступ к интернету осуществляется через роутер — найти и удалить лишние правила проброса портов. А для дополнительной защиты можно установить более продвинутый файервол.
Если доступ к интернету осуществляется через роутер — найти и удалить лишние правила проброса портов. А для дополнительной защиты можно установить более продвинутый файервол.
Видео
Из этого видео вы узнаете, как проверить открытые порты и определить, кто их использует.
Не получили ответ на свой вопрос? Предложите авторам тему.
Как посмотреть открытые порты Linux : Rebrain
0
1538
28 мая 2020 12:48
28/05/2020
Visitors have accessed this post 1538 times.
Во время устранения неполадок служб, работающих на ОС Linux, просмотр открытых портов является одной из задач, которую должен выполнять любой пользователь или администратор. Если служба должна по идее работать, но по какой-то причине она не работает, то, скорее всего, порт этой службы закрыт и его нужно открыть.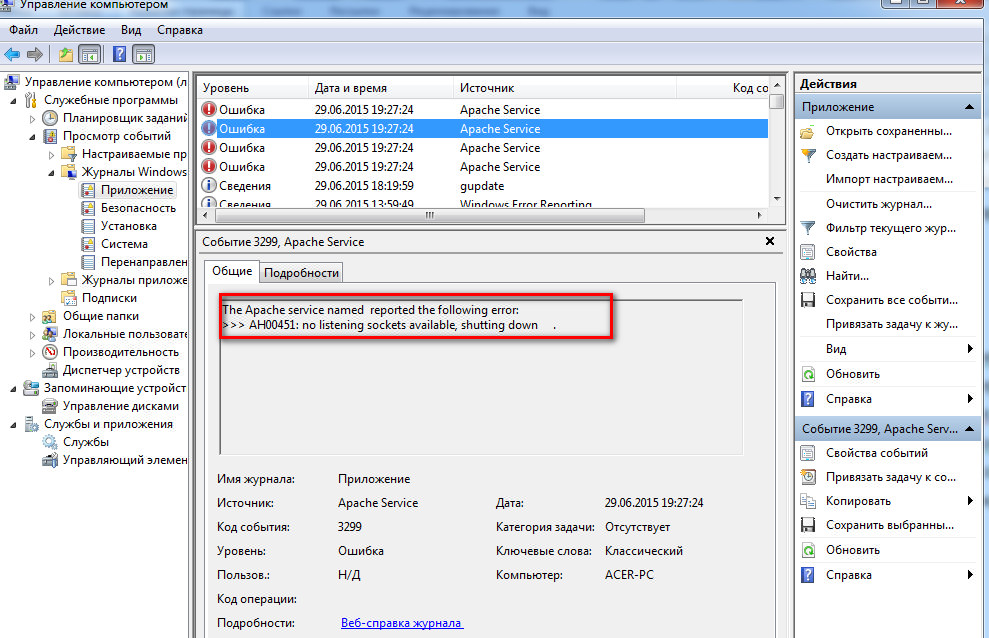
В этом туториале мы покажем, как в Linux посмотреть порты, которые открыты, из командной строки.
1) Посмотреть открытые порты с помощью команды ss
Команда Linux ss предоставляет подробную информацию об открытых портах и прослушиваемых сокетах. Она извлекает информацию из ядра Linux и она более популярна, чем команда netstat, которая уже устарела.
Чтобы отобразить прослушиваемые TCP-соединения, выполните команду$ ss -tl
Пример вывода
l — показывает прослушиваемые сокеты
t — означает порт TCP
Чтобы посмотреть прослушиваемые UDP-соединения, введите команду
$ ss -lu
Пример вывода
u — означает порт UDP.
Или для того, чтобы отобразить tcp и udp одновременно, введите имя процесса$ ss -lntup
p — выдает список имен процессов, которые открыли сокеты.
Чтобы вывести все соединения между сокетами, просто используйте команду ss в ее формате по умолчанию$ ss
Пример вывода
2) Посмотреть открытые порты с помощью команды netstat
Команда netstat — это инструмент командной строки, который используется для проверки открытых портов TCP и UDP вместе с другими атрибутами. Чтобы в Linux проверить открытые порты, введите команду:
Чтобы в Linux проверить открытые порты, введите команду:$ netstat -pnltu
Пример вывода
Давайте подробнее рассмотрим параметры команды:
p — показывает идентификатор услуги или название программы;
n — отображает числовой номер запущенного порта, например, 3306 для mysqld и 22 для sshd;
l — показывает прослушиваемые сокеты;
t — показывает TCP-соединения;
u — показывает UDP-соединения.
3) Посмотреть открытые порты Linux с помощью команды lsof
Команда lsof — это сетевой инструмент, который также можно использовать, чтобы проверить открытые порты Linux. Для этого введите команду$ lsof -i
Пример вывода
Чтобы посмотреть открытые сокеты, используйте команду lsof и перенаправьте вывод в grep, как показано ниже:$ lsof -n -P | grep LISTEN
Пример вывода
Для просмотра всех TCP-соединений выполните следующую команду:$ lsof -i tcp
Пример вывода
Чтобы посмотреть все UDP-соединения, выполните команду:$ lsof -i udp
Пример вывода
4) Посмотреть открытые порты Linux с помощью утилиты Nmap
Nmap — это бесплатный инструмент с открытым исходным кодом для сканирования сети, обычно используется для обнаружения открытых портов удаленных систем.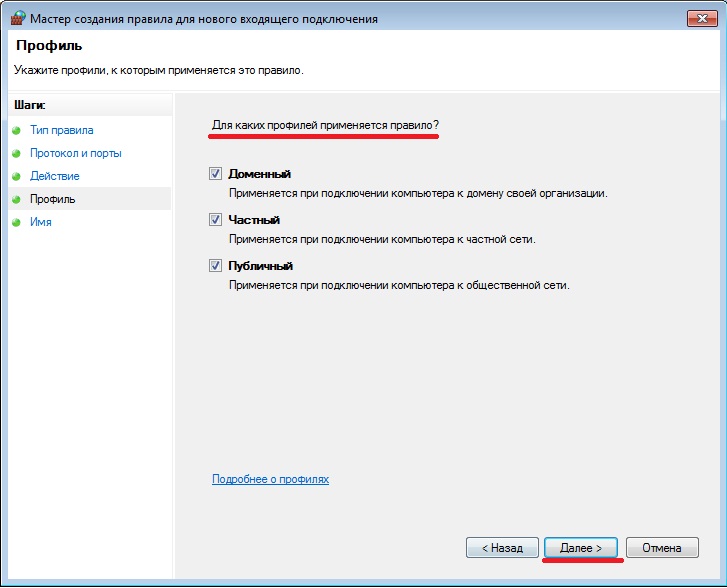 По умолчанию Nmap не установлен в ОС Linux. Чтобы установить Nmap, введите команду:
По умолчанию Nmap не установлен в ОС Linux. Чтобы установить Nmap, введите команду:$ sudo apt install nmap (для Debian/ Ubuntu)
$ sudo yum install nmap (для RedHat/ CentOS)
$ sudo dnf install nmap (для Fedora)
$ pacman -S nmap (ArchLinux)
Чтобы найти открытые порты TCP, выполните команду:$ nmap -sT -O localhost
Пример вывода
Чтобы найти открытые порты UDP, выполните команду:$ nmap -sU localhost
Пример вывода
Оригинал статьи — https://linoxide.com/linux-how-to/check-open-ports-in-linux/.
Каждую неделю мы в live режиме решаем кейсы на наших открытых онлайн-практикумах, присоединяйтесь к нашему каналу в Телеграм, вся информация там.
Если вы хотите освоить функционал системного администратора Linux на практике, приглашаем на наш практикум Linux by Rebrain.
Как Проверить Открыт ли Порт 21
FTP
access_time
11 сентября, 2020
hourglass_empty
2мин. чтения
чтения
Возникли проблемы с подключением к учётной записи FTP? Если это так, стоит проверить, не является ли порт 21 причиной сбоя соединения. В этом руководстве мы покажем вам, как проверить, открыт ли порт 21.
Обновите свой хостинг уже сегодня с Hostinger!
Получить скидку на хостинг
Как Проверить Открыт ли Порт 21
Но прежде чем мы начнём, убедитесь, что у вас есть доступ к вашей системной консоли. Вы можете найти больше информации о том, как получить доступ к системной консоли в Windows, Linux и macOS, в этой статье (англ.).
Вот как можно проверить открыт ли FTP-порт 21:
- Откройте системную консоль и введите следующую строку. Обязательно укажите ваше доменное имя. Эта команда применима ко всем операционным системам.
telnet vashdomen.com 21
- Если порт 21 не заблокирован, появится ответ 220. Обратите внимание, что это сообщение может выглядеть по-разному:
220 FTP Server ready.

- Если ответ 220 не появился, это означает, что FTP-порт 21 заблокирован. В таком случае мы рекомендуем вам обратиться к своему интернет-провайдеру, чтобы открыть порт.
Как Включить Telnet Клиент
Поскольку для проверки соединения мы используем команду Telnet, вам необходимо убедиться, что в вашей операционной системе включен Telnet клиент.
Telnet — это протокол клиент-сервер, обеспечивающий удалённое управление компьютерами. В нашем случае он поможет нам проверить подключение к FTP-порту 21. В этом примере мы покажем, как включить Telnet клиент в Windows:
- Одновременно нажмите клавиши Window+R, затем введите control, чтобы открыть панель управления.
- Перейдите в Программы -> Программы и компоненты. Затем выберите опцию Включение или выключение компонентов Windows.
- В новом диалоговом окне установите флажок возле Telnet Client и нажмите OK.

Что Такое FTP-порт 21?
FTP — это интернет-протокол, который позволяет компьютерам в сети массово обмениваться файлами. Для правильной работы FTP должен использовать два порта: порт 21 для управления и контроля и порт 20 для передачи данных. FTP-клиент не может выполнить протокол, если ему не удаётся подключиться к портам FTP.
К сожалению, некоторые маршрутизаторы и брандмауэры блокируют этот порт, потому что хакеры часто атакуют FTP-серверы через порт 21.
Если у вас возникла проблема с FTP-соединением, важно проверить порт 21 на доступность.
Итоги
Некоторые маршрутизаторы и брандмауэры блокируют FTP-порт 21 из соображений безопасности, поэтому перед выполнением протокола передачи файлов важно проверить соединение порта. Вы можете найти больше информации о FTP здесь.
Мы надеемся, что вы нашли этот урок полезным. Если у вас есть вопросы, не стесняйтесь оставлять их в комментариях ниже.
Как проверить доступность/открытие портов, используя команду nc
Сегодня поговорим про способы, которыми можно проверить открытость порта / портов.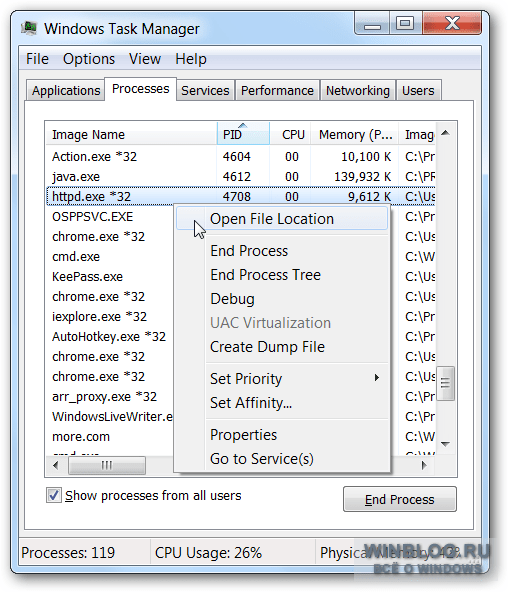 Порт — это логический объект, который выступает в качестве конечной точки связи между приложениями или процессами в Linux. Полезно знать, какие порты являются открытыми и какие службы запущенны на вашей машине.
Порт — это логический объект, который выступает в качестве конечной точки связи между приложениями или процессами в Linux. Полезно знать, какие порты являются открытыми и какие службы запущенны на вашей машине.
Мы можем легко узнать список открытых портов в Linux на вашей машине, используя netstat или несколько других команд Linux, таких как NMAP.
В этом руководстве мы покажем вам, как определить, доступны / открываются ли порты на удаленном хосте с помощью простой команды netcat (сокращенно nc).
netcat —— это мощная и простая в использовании утилита, которая может использоваться практически для чего угодно в Linux в отношении сокетов TCP, UDP или UNIX.
# yum install nc [On CentOS / RHEL]
# dnf install nc [В Fedora 22+]
$ sudo apt-get install netcat [В Debian / Ubuntu]
Мы можем использовать netcat для: открытия TCP-соединений, прослушивания на произвольных портах TCP и UDP, отправки UDP-пакетов, сканирования портов под IPv4 и IPv6 и т. д.
д.
Используя netcat, вы можете проверить, есть ли один или, несколько, или ряд открытых портов следующим образом. Приведенная ниже команда поможет нам узнать, открыт ли порт 22 на хосте 192.168.0.1:
$ nc -zv 192.168.0.1 22
В моем случае порт закрыт.
В приведенной выше команде есть свои опции:
- -z — устанавливает nc так, чтобы просто сканировать службы для прослушивания, фактически не отправляя им какие-либо данные.
- -v — включает подробный режим.
Следующая команда проверяет, открыты ли порты 80, 22 и 443 на удаленном хосте 192.168.0.1 (мы также можем использовать имя хоста):
$ nc -zv 192.168.0.1 80 22 443
Также можно указать диапазон сканируемых портов:
$ nc -zv 192. 168.0.1 20-25
168.0.1 20-25
Это все. В этой статье мы объяснили, как проверить доступность / открытие портов на удаленном хосте с помощью простой команды netcat.
Спасибо за уделенное время на прочтение статьи!
Если возникли вопросы, задавайте их в комментариях.
Подписывайтесь на обновления нашего блога и оставайтесь в курсе новостей мира инфокоммуникаций!
Чтобы знать больше и выделяться знаниями среди толпы IT-шников, записывайтесь на курсы Cisco от Академии Cisco, курсы Linux от Linux Professional Institute на платформе SEDICOMM University.
Курсы Cisco и Linux с трудоустройством!
Спешите подать заявку! Осталось пару мест. Группы стартуют 22 июля, а следующая 19 августа, 23 сентября, 21 октября, 25 ноября, 16 декабря, 20 января, 24 февраля.
Что Вы получите?
- Поможем стать экспертом в сетевом администрировании и получить международные сертификаты Cisco CCNA Routing & Switching или Linux LPI.

- Предлагаем проверенную программу и учебник экспертов из Cisco Networking Academy и Linux Professional Institute, сертифицированных инструкторов и личного куратора.
- Поможем с трудоустройством и сделать карьеру. 100% наших выпускников трудоустраиваются.
Как проходит обучение?
- Проводим вечерние онлайн-лекции на нашей платформе или обучайтесь очно на базе Киевского офиса.
- Спросим у вас об удобном времени для практик и подстроимся: понимаем, что времени учиться мало.
- Если хотите индивидуальный график — обсудим и осуществим.
- Выставим четкие дедлайны для самоорганизации. Личный куратор будет на связи, чтобы ответить на вопросы, проконсультировать и мотивировать придерживаться сроков сдачи экзаменов.
А еще поможем Вам:
- отредактировать резюме;
- подготовиться к техническим интервью;
- подготовиться к конкурсу на понравившуюся вакансию;
- устроим на работу в Cisco по программе Cisco Incubator, New Graduate и Experienced.
 Наши студенты, которые уже работают там: жмите на #НашиВCisco Вконтакте, #НашиВCisco Facebook.
Наши студенты, которые уже работают там: жмите на #НашиВCisco Вконтакте, #НашиВCisco Facebook.
Чтобы учиться на курсах Cisco CCNA Routing & Switching и Linux LPI, подайте заявку или получите бесплатную консультацию.
Больше похожих постов
Команды для проверки, открыт ли порт на нашем ПК / сервере или другом удаленном
Иногда нам нужно знать, открыт ли X-порт на удаленном компьютере (или сервере), в этот момент у нас нет нескольких опций или инструментов для использования:
птар
Первое решение, которое многие из нас думают: птар , см. статью под названием: Смотрите открытые порты с помощью NMap и меры по защите
Если вы не хотите выполнять полное сканирование, а просто хотите узнать, открыт ли определенный порт на X-компьютере / сервере, это будет примерно так:
nmap {IP_O_DOMINIO} -p {PUERTO} | grep -i tcp
пример:
nmap localhost -p 22 | grep -i tcp
Хорошо:
nmap 127.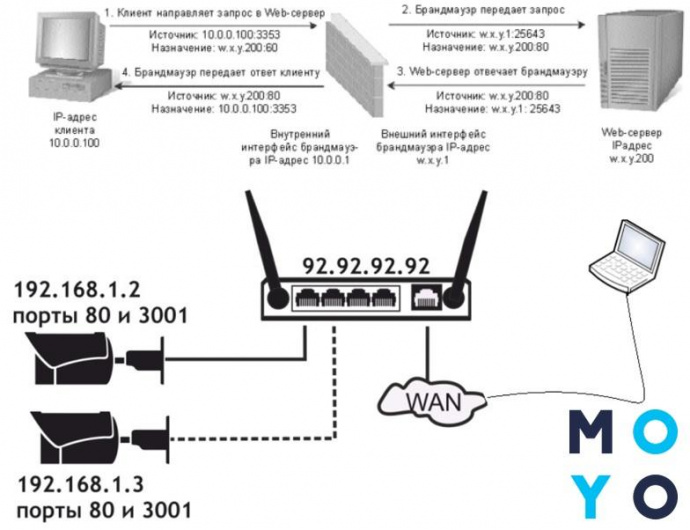 0.0.1 -p 22 | grep -i tcp
0.0.1 -p 22 | grep -i tcp
Это просто: он спрашивает IP или хост, открыт ли данный порт или нет, затем grep фильтрует и показывает только строку, которую они хотят прочитать, ту, которая сообщает им, открыт ли он (открыт) или закрыт (закрыт) этот порт:
Ну … да, у нас работает nmap (инструмент для исследования сети и проверки портов), но есть и другие варианты, когда вам нужно меньше печатать 🙂
nc
nc или netcat, гораздо проще узнать, открыт порт или нет:
nc -zv {IP_O_DOMINIO} {PUERTO}
То есть:
nc -zv 192.168.122.88 80
Вот снимок экрана, на котором тестируется открытый порт (80), а другой — другой порт, который не открыт (53):
El -zv то, что он делает, просто, v позволяет нам увидеть, открыт порт или нет, в то время как z закрывает соединение, как только порт проверяется, если мы не помещаем z тогда нам нужно будет сделать Ctrl + C чтобы закрыть NC.
Telnet
Это вариант, который я использовал в течение некоторого времени (из-за незнания вышеупомянутого), в свою очередь telnet служит нам гораздо больше, чем просто знать, открыт порт или нет.
telnet {IP_O_HOST} {PUERTO}
Вот пример:
telnet 192.168.122.88 80
Проблема с telnet — закрытие соединения. Другими словами, в некоторых случаях мы не сможем закрыть запрос telnet, и мы будем вынуждены закрыть этот терминал, или иным образом в другом терминале выполнить killall telnet или что-то подобное. Вот почему я избегаю использования Telnet, если в этом нет необходимости.
Конец!
В любом случае, я надеюсь, что вам это было интересно, если кто-то знает другой способ узнать, открыт порт или нет на другом компьютере, оставьте это в комментариях.
привет
Как увидеть заблокированные порты на маршрутизаторе | Small Business
По умолчанию Windows и сетевой маршрутизатор открывают некоторые порты, используемые для Интернета и веб-приложений, таких как электронная почта, просмотр веб-страниц, передача файлов по FTP и другие важные задачи. Если вы хотите использовать другие бизнес-приложения, требующие подключения к Интернету, возможно, вам придется открыть их вручную. Если вы хотите проверить отключенные или закрытые порты на своем маршрутизаторе, вы обнаружите, что устройство, вероятно, не предоставляет средства для этого.Тем не менее, вы можете определить заблокированные порты, выяснив, какие из них открыты или активны.
Если вы хотите использовать другие бизнес-приложения, требующие подключения к Интернету, возможно, вам придется открыть их вручную. Если вы хотите проверить отключенные или закрытые порты на своем маршрутизаторе, вы обнаружите, что устройство, вероятно, не предоставляет средства для этого.Тем не менее, вы можете определить заблокированные порты, выяснив, какие из них открыты или активны.
Использование команды Netstat
Нажмите «Windows-R», чтобы открыть окно «Выполнить».
Введите «cmd» — без кавычек здесь и далее — в поле «Открыть», затем нажмите «Enter». Если отображается сообщение управления учетными записями пользователей, нажмите кнопку «Да». Откроется окно командной строки.
Введите «netstat -a» в командной строке и нажмите «Enter». Через несколько секунд все порты на компьютере открываются.Найдите все записи со значением «ESTABLISHED», «CLOSE WAIT» или «TIME WAIT» под заголовком «State». Эти порты также открыты на маршрутизаторе. Другие записи в списке могут иметь значение статуса «LISTENING». Эти порты открыты на компьютере, но могут быть открыты или не открыты на маршрутизаторе.
Эти порты открыты на компьютере, но могут быть открыты или не открыты на маршрутизаторе.
Просмотр открытых портов на маршрутизаторе
Откройте предпочтительный веб-браузер, введите IP-адрес для страницы входа на маршрутизаторе в адресную строку и нажмите «Enter».«Если вы не знаете IP-адрес по умолчанию, используемый для доступа к странице входа в систему маршрутизатора, обратитесь к руководству пользователя или руководству для устройства. Во многих случаях IP-адрес по умолчанию -« 192.168.0.1 »,« 192.168. 1.1 »или что-то подобное.
Введите имя пользователя и пароль администратора для маршрутизатора и нажмите« Enter ». Либо нажмите кнопку« Войти »или« Войти ». Обратитесь к руководству пользователя или руководству, если вы не меняли учетные данные для входа по умолчанию и не знают имя пользователя и пароль по умолчанию.
Щелкните вкладку «Переадресация портов», «Приложения», «Игры» или другую аналогичную вкладку или ссылку на панели управления маршрутизатора.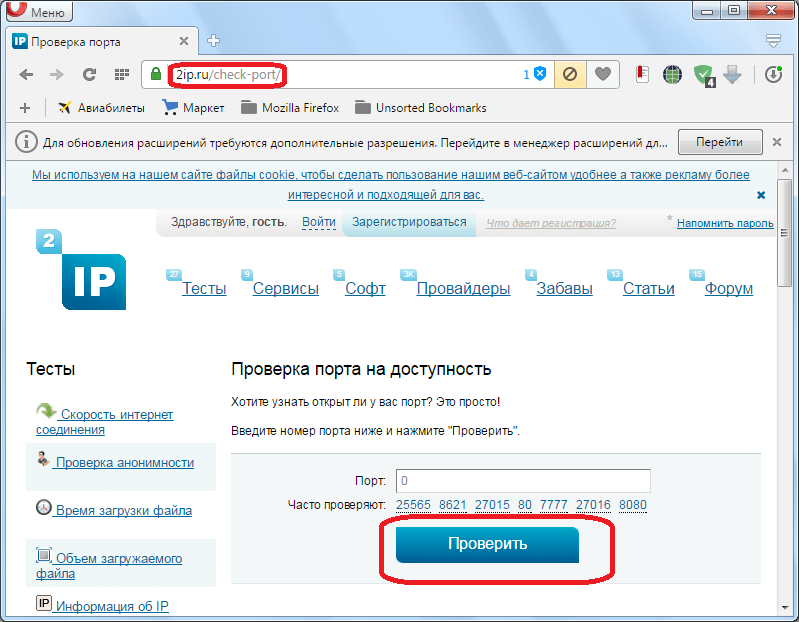 После того, как вы нажмете ссылку, на новой странице отобразятся все порты для конкретных приложений, открытые на маршрутизаторе.
После того, как вы нажмете ссылку, на новой странице отобразятся все порты для конкретных приложений, открытые на маршрутизаторе.
Ссылки
Ресурсы
Советы
- Вы также можете бесплатно выполнять сканирование открытых портов в Интернете. Такие сайты, как AuditMyPC.com, WebHubTools и T1 Shopper, позволяют выполнять сканирование открытых портов на вашем маршрутизаторе и компьютерах, подключенных к сети (ссылки в ресурсах).
- Ряд портов безопасно открывать, например, те, которые используются для доступа в Интернет, электронной почты и передачи файлов по FTP. Общие номера портов, которые обычно могут быть открыты, включают 21, 25, 80, 110, 139 и 8080. По умолчанию эти номера портов обычно активны и открыты в большинстве маршрутизаторов. Многие другие, возможно, придется оставить открытыми из-за того, что на компьютерах, подключенных к сети, установлены законные приложения.
- Если конкретный порт не отображается как открытый в окне Netstat, отображении статуса открытого порта вашего маршрутизатора или при сканировании открытых портов, вы можете с уверенностью предположить, что маршрутизатор не разрешает доступ к этому порту.
 Если сканирование открытых портов, выполненное на веб-сайте безопасности, выявляет какие-либо открытые нестандартные порты, обратитесь к документации по всем приложениям, которым требуется доступ к Интернету, прежде чем произвольно закрывать нестандартные порты.
Если сканирование открытых портов, выполненное на веб-сайте безопасности, выявляет какие-либо открытые нестандартные порты, обратитесь к документации по всем приложениям, которым требуется доступ к Интернету, прежде чем произвольно закрывать нестандартные порты. - Существует 65 535 приложений и процессов с различными номерами портов, которые могут использоваться для отправки и передачи данных через Интернет. Вообще говоря, открытие меньшего количества портов на маршрутизаторе или компьютере повышает безопасность всех компьютеров, подключенных к сети.
- Если вы обнаружите открытые нестандартные порты, не используемые легитимными приложениями, заблокируйте доступ к ним в настройках конфигурации вашего маршрутизатора.Кроме того, запустите тщательное сканирование на наличие вирусов и вредоносных программ на всех компьютерах сети, чтобы избавить системы от любых вредоносных программ или вирусов, которые могут быть ответственны за открытые порты.
- Имеется 65 536 портов TCP и такое же количество портов UDP, доступных для трафика данных.
 В большинстве случаев сканирования первых 1000 портов маршрутизатора будет достаточно для обнаружения вредоносных программ или прослушивающих приложений. Тем не менее, если вы хотите выполнить полное сканирование открытых портов на маршрутизаторе или компьютерах, сканирование всех доступных портов займет значительное время.
В большинстве случаев сканирования первых 1000 портов маршрутизатора будет достаточно для обнаружения вредоносных программ или прослушивающих приложений. Тем не менее, если вы хотите выполнить полное сканирование открытых портов на маршрутизаторе или компьютерах, сканирование всех доступных портов займет значительное время. - Если у вас есть доступ к компьютеру за пределами вашей сети, вы можете загрузить и установить приложение безопасности, которое позволит вам сканировать все порты на маршрутизаторе и подключенных к нему компьютерах. Если вы можете настроить ПК за пределами локальной сети, размещенной на маршрутизаторе, вы можете загрузить такие приложения, как NMAP или NetScanTools, которые выполняют полное сканирование системы для любого IP-адреса в сети (ссылки в разделе Ресурсы). Однако, чтобы использовать приложения на внешнем компьютере, вам необходимо предоставить доступ к внутренней сети по IP-адресу системы с приложением сканирования.Открыть доступ к сети можно в настройках конфигурации роутера.

Предупреждения
- Если вы обнаружите открытые порты, которые не распознаете как используемые законными приложениями, возможно, они были открыты вредоносными или шпионскими приложениями. Если вы обнаружите открытые порты и не можете определить приложение или протокол, открывшие их, выполните тщательное сканирование на наличие вирусов и вредоносных программ, чтобы убедиться, что в ваших системах нет троянских программ или другого вредоносного ПО.
Writer Bio
Джефф Гранди пишет компьютерные статьи и учебные пособия с 1995 года.С тех пор Гранди написал множество руководств по использованию различных приложений, которые опубликованы на многочисленных сайтах с практическими рекомендациями и обучающими материалами. Гранди родился и вырос в Южной Джорджии и имеет степень магистра математических наук Технологического института Джорджии.
Как проверить открытые порты на компьютере | Small Business
Стивен Мелендез Обновлено 16 января 2019 г.
Порт — это числовой идентификатор программного обеспечения, которое работает на компьютере, например веб-сервера или программного обеспечения почтового сервера.Когда порт открыт, он принимает соединения из внешнего мира. Для компьютеров, особенно на предприятиях, нередко открыто больше портов, чем необходимо, что может быть угрозой безопасности . Вы можете использовать различные программные инструменты, чтобы проверить, какие порты открыты на вашем компьютере, и использовать брандмауэр для ограничения удаленного доступа к вашему компьютеру .
Общие сведения о портах Интернета
Когда кто-то говорит о желании проверить открытые порты на компьютере, они обычно не говорят о физических портах, например, о том, куда вы можете подключить монитор или USB-накопитель.Вместо этого они ссылаются на виртуальные порты , числовые идентификаторы, которые соответствуют различным программным инструментам, работающим на компьютере.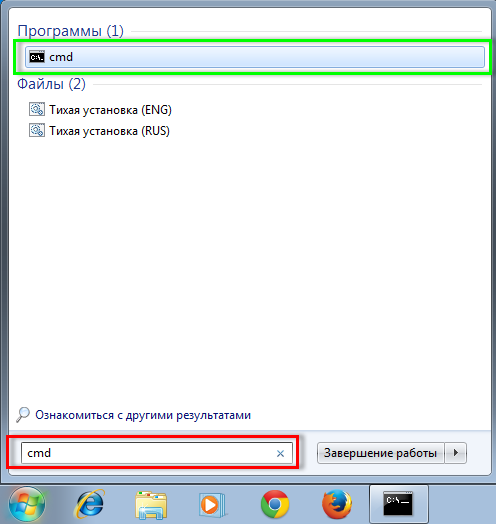
Определенные типы программного обеспечения обычно обмениваются данными через определенные порты. Когда другие программы на других компьютерах пытаются подключиться, они указывают номер порта в своем запросе, чтобы убедиться, что сообщение направлено в нужную программу. Например, веб-серверы, использующие протокол передачи гипертекста, прослушивают соединения через порт 80, в то время как многие серверы электронной почты прослушивают сообщения, поступающие через порт 25.
Когда программа ожидает подключения к порту, как это часто делают серверные программы, этот порт считается открытым. Говорят, что программа слушает порт. Открытие портов без необходимости является потенциальной угрозой безопасности, особенно потому, что забытое программное обеспечение часто устарело, а это означает, что в нем могут быть уязвимости, которые могут позволить преступникам получить доступ к вашей машине.
Проверить открытые порты
Вы можете использовать программы, называемые сканерами портов , чтобы проверить, какие порты открыты на вашем компьютере. Имейте в виду, что порты, доступные через вашу локальную сеть, могут отличаться от тех, которые доступны через Интернет. Вы можете найти в Интернете различные программы для сканирования портов, в том числе почтенный бесплатный инструмент с открытым исходным кодом под названием Nmap .
Имейте в виду, что порты, доступные через вашу локальную сеть, могут отличаться от тех, которые доступны через Интернет. Вы можете найти в Интернете различные программы для сканирования портов, в том числе почтенный бесплатный инструмент с открытым исходным кодом под названием Nmap .
Эти инструменты будут пытаться подключиться к каждому порту на выбранном компьютере и сообщать, какие из них были открыты для подключений. Это может помочь вам найти программное обеспечение, работающее на вашем компьютере, и определить, хотите ли вы его выключить или убедиться, что оно обновлено.
Если вы хотите протестировать подключение к определенному порту, чтобы увидеть, какие типы сообщений отправляются при подключении, вы также можете найти программы для этого. Для этой цели можно использовать бесплатную программу telnet, включенную во многие современные операционные системы, а также специализированные инструменты подключения, такие как бесплатные программы Nmap и Ncat.
Обычно вам следует убедиться, что у вас есть разрешение, прежде чем сканировать чужой компьютер на предмет открытых портов или пытаться подключиться к определенному порту на чужой машине.Если компьютер, который вы сканируете, использует кто-то другой, вы можете дать ему время для резервного копирования файлов перед запуском сканирования, на случай, если вы помешаете его работе.
Использование программного обеспечения межсетевого экрана
Использование программного обеспечения межсетевого экрана может помочь вам контролировать, какие порты доступны на вашем компьютере.
В Windows открытые порты могут быть заблокированы по умолчанию, и вы можете настроить определенные порты на открытие, если они вам по какой-то причине нужны. Другие операционные системы, включая macOS и Linux, имеют аналогичные возможности.Вы также можете установить сторонний брандмауэр, чтобы ограничить доступ к вашему компьютеру.
Хорошей идеей будет рассмотреть возможность использования программного обеспечения межсетевого экрана или аппаратного межсетевого экрана, чтобы ограничить доступ к вашему компьютеру . В противном случае хакеры могут проникнуть внутрь и украсть или повредить данные, а вредоносное ПО может подключиться к открытым портам на вашем компьютере для распространения. Вы также можете столкнуться с ответственностью, если пострадаете от утечки конфиденциальных данных, принадлежащих кому-то другому, например клиенту.
В противном случае хакеры могут проникнуть внутрь и украсть или повредить данные, а вредоносное ПО может подключиться к открытым портам на вашем компьютере для распространения. Вы также можете столкнуться с ответственностью, если пострадаете от утечки конфиденциальных данных, принадлежащих кому-то другому, например клиенту.
Как проверить (сканировать) на наличие открытых портов в Linux
Если вы устраняете проблемы с сетевым подключением или настраиваете брандмауэр, первое, что нужно проверить, это то, какие порты действительно открыты в вашей системе.
В этой статье описывается несколько подходов к выяснению того, какие порты открыты извне в вашей системе Linux.
Что такое открытый порт #
Порт прослушивания — это сетевой порт, который прослушивает приложение. Вы можете получить список прослушивающих портов в вашей системе, запросив сетевой стек с помощью таких команд, как ss , netstat или lsof . Каждый порт прослушивания может быть открыт или закрыт (отфильтрован) с помощью брандмауэра.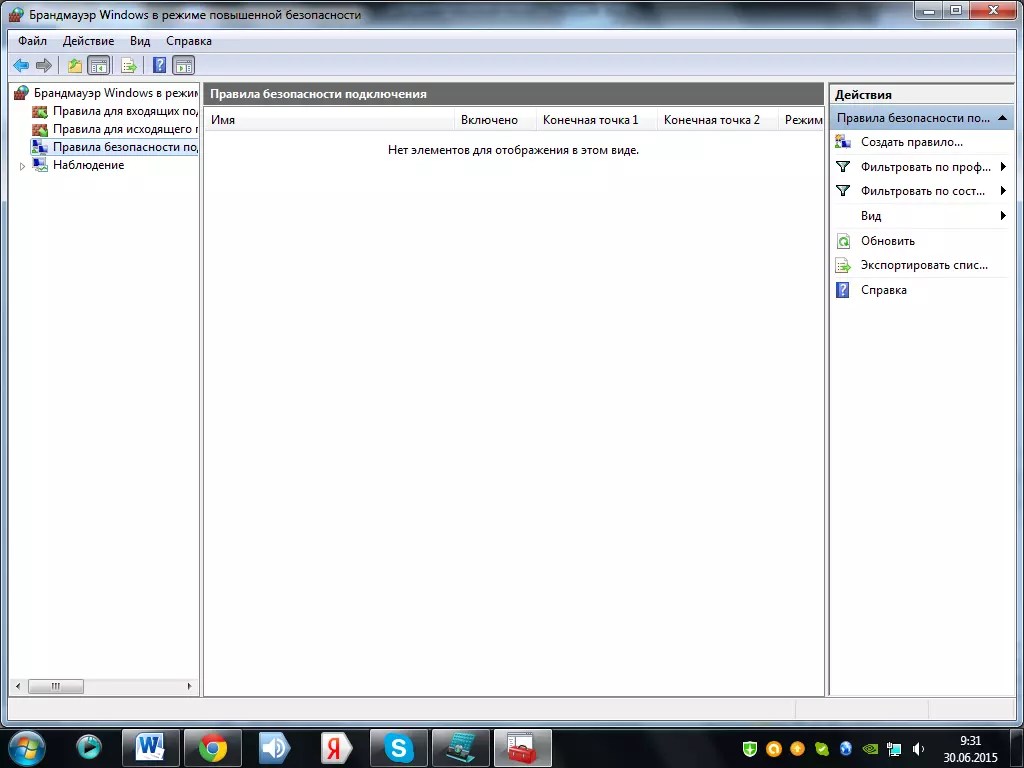
В общих чертах, открытый порт — это сетевой порт, который принимает входящие пакеты из удаленных мест.
Например, если вы используете веб-сервер, который прослушивает порты 80 и 443 , и эти порты открыты на вашем брандмауэре, любой (кроме заблокированных IP-адресов) сможет получить доступ к веб-сайтам, размещенным на вашем веб-сервере. используя его браузер. В этом случае и 80 , и 443 являются открытыми портами.
Открытые порты могут представлять угрозу безопасности, поскольку каждый открытый порт может быть использован злоумышленниками для использования уязвимости или выполнения любого другого типа атаки. Вы должны открыть только те порты, которые необходимы для работы вашего приложения, и закрыть все остальные порты.
Проверка открытых портов с помощью
nmap #
Nmap — это мощный инструмент сетевого сканирования, который может сканировать отдельные хосты и большие сети. Он в основном используется для аудита безопасности и тестирования на проникновение.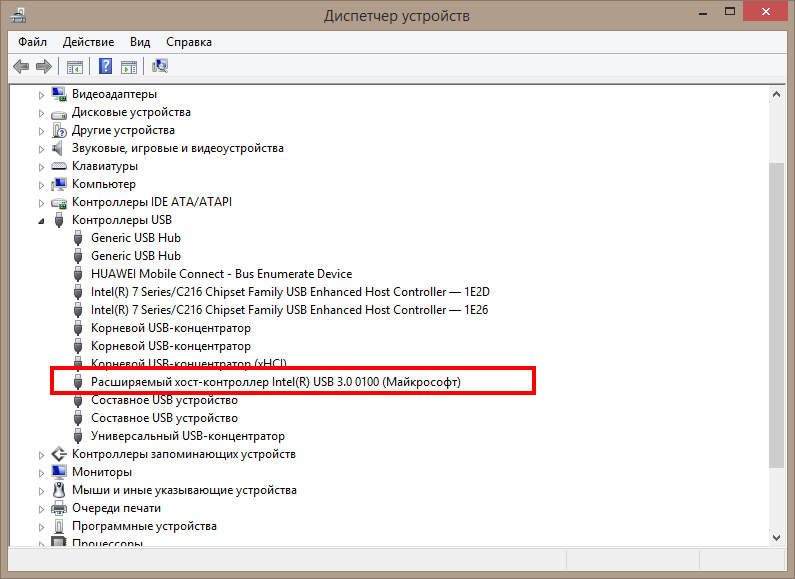
Если возможно, nmap должен стать вашим первым инструментом, когда дело доходит до сканирования портов. Помимо сканирования портов, nmap также может определять Mac-адрес, тип ОС, версии ядра и многое другое.
Следующая команда, выдаваемая с консоли, определяет, какие порты прослушивают TCP-соединения из сети:
sudo nmap -sT -p- 10.10.8.8 -sT сообщает nmap сканировать TCP-порты, а -p- сканировать все 65535 портов. Если -p- не используется, nmap просканирует только 1000 самых популярных портов.
Запуск Nmap 7.60 (https://nmap.org) в 2019-07-09 23:10 CEST
Отчет сканирования Nmap для 10.10.8.8
Хост работает (задержка 0,0012 с).
Не показано: 998 закрытых портов
ПОРТОВАЯ ГОСУДАРСТВЕННАЯ СЛУЖБА
22 / TCP открыть SSH
80 / tcp открыть http
MAC-адрес: 08: 00: 27: 05: 49: 23 (виртуальный сетевой адаптер Oracle VirtualBox)
Выполнено Nmap: 1 IP-адрес (1 хост включен) просканирован в 0. 41 секунда
41 секунда
Выходные данные выше показывают, что в целевой системе открыты только порты 22 , 80 и 8069 .
Для сканирования портов UDP используйте -sU вместо -sT :
sudo nmap -sU -p- 10.10.8.8 Для получения дополнительной информации посетите страницу руководства nmap и прочтите обо всех других мощных варианты этого инструмента.
Проверьте открытые порты с помощью
netcat #
Netcat (или nc ) — это инструмент командной строки, который может читать и записывать данные через сетевые соединения с использованием протоколов TCP или UDP.
С помощью netcat вы можете сканировать отдельный порт или диапазон портов.
Например, для поиска открытых TCP-портов на удаленном компьютере с IP-адресом 10.10.8.8 в диапазоне 20-80 вы должны использовать следующую команду:
nc -z -v 10. 10.8.8 20- 80
10.8.8 20- 80 Параметр -z указывает nc сканировать только открытые порты, без отправки каких-либо данных, а параметр -v предназначен для получения более подробной информации.
Вывод будет выглядеть примерно так:
nc: подключиться к 10.10.8.8 сбой порта 20 (tcp): в соединении отказано
nc: подключиться к 10.10.8.8 порт 21 (tcp) не удалось: соединение отклонено
Подключение к 10.10.8.8 22 порту [tcp / ssh] выполнено успешно!
...
Подключение к 10.10.8.8 80 порту [tcp / http] выполнено!
Если вы хотите, чтобы на экране отображались только строки с открытыми портами, отфильтруйте результаты с помощью команды grep .
nc -z -v 10.10.8.8 20-80 2> & 1 | grep выполнено успешно Подключение к 10.10.8.8 22 порт [tcp / ssh] успешно завершен!
Подключение к 10.10.8.8 80 порту [tcp / http] выполнено!
Для поиска портов UDP передайте параметр -u команде nc :
nc -z -v -u 10. 10.8.8 20-80 2> & 1 | grep выполнено успешно
10.8.8 20-80 2> & 1 | grep выполнено успешно Конструкция 2> & 1 перенаправляет стандартную ошибку на стандартный вывод.
Проверить открытые порты с помощью псевдоустройства Bash #
Другой способ проверить, открыт или закрыт определенный порт, — использовать оболочку Bash / dev / tcp /.. или / dev / udp / .. псевдоустройство.
При выполнении команды на псевдоустройстве / dev / $ PROTOCOL / $ HOST / $ IP Bash откроет TCP или UDP-соединение с указанным хостом на указанном порту.
Следующий оператор if..else проверяет, открыт ли порт 443 на kernel.org :
если тайм-аут 5 bash -c ' / dev /значение NULL'
тогда
echo "Порт открыт"
еще
эхо «Порт закрыт»
фи
Порт открыт
Как работает приведенный выше код?
При подключении к порту с помощью псевдоустройства таймаут по умолчанию огромен, поэтому мы используем команду timeout , чтобы завершить тестовую команду через 5 секунд. Если соединение установлено с
Если соединение установлено с kernel.org порт 443 , тестовая команда вернет истину.
Чтобы проверить диапазон портов, используйте цикл for:
для ПОРТА в {20..80}; делать
тайм-аут 1 bash -c " / dev / null" && echo "порт $ PORT открыт"
сделанный
Результат будет выглядеть примерно так:
порт 22 открыт
порт 80 открыт
Заключение №
Мы показали вам несколько инструментов, которые вы можете использовать для сканирования открытых портов.Существуют также другие утилиты и методы для проверки открытых портов, например, вы можете использовать модуль Python socket , curl , telnet или wget .
Если у вас есть вопросы или замечания, оставьте, пожалуйста, комментарий ниже.
Учебники по
LayerStack — LayerStack — Как проверить, открыт ли порт TCP / UDP на облачных серверах Linux и Windows
Проверка того, все ли порты открыты, и прослушивание сетевых интерфейсов сервера очень важны, когда речь идет о безопасности сервера, а также при устранении проблем, связанных с обслуживанием.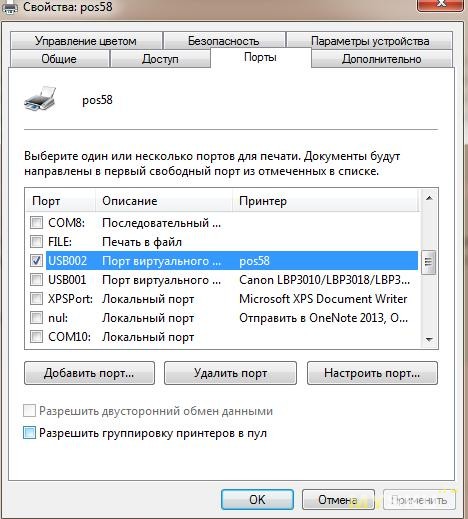
Уязвимые открытые порты могут быть причиной серьезного нарушения безопасности на сервере. Обязательно, чтобы такие порты были обнаружены и закрыты / отключены.
В случае проблем, связанных со службой, проверка того, какие все порты используются, может использоваться как механизм устранения неполадок, чтобы определить, прослушивают ли несколько служб один и тот же порт.
В этом руководстве описаны основные шаги для определения всех портов, открытых в службе, с помощью таких команд, как lsof , netstat и nmap на сервере Linux и netstat на сервере Windows.
Linux
Примером этого является ситуация, когда службы Apache и Nginx работают на одном сервере.
Метод 1 — Использование команды lsof
lsof (список открытых файлов) — это команда, которая используется для отображения списка всех открытых файлов на сервере и служб, которые их открыли.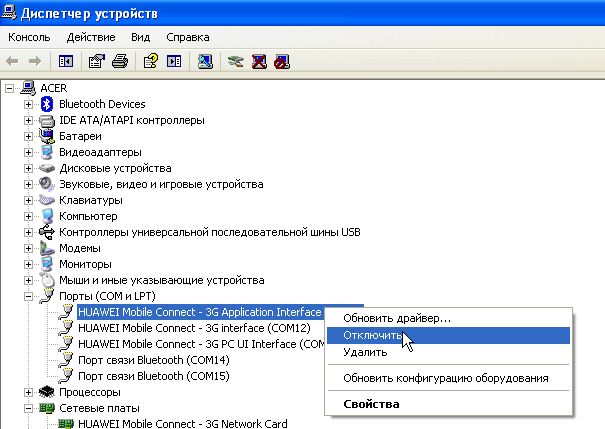
Общий синтаксис команды
lsofследующий:# sudo lsof -i -P -nИспользуя команду
pipeиgrep, результат вышеуказанной команды может быть отфильтрован, чтобы показать результат файлов, которые прослушивают разные порты на сервере.# sudo lsof -i -P -n | grep СЛУШАТЬ # doas lsof -i -P -n | grep LISTEN (для систем OpenBSD)Взяв последнюю строку из выходного образца, результат можно объяснить следующим образом:
с именем 812 с именем 23u IPv4 16018 0t0 TCP 123.123.123.12:53 (СЛУШАТЬ)
- имя : название службы.
- 123.123.123.12 : IP-адрес, к которому привязана названная служба.
- 53 : TCP-порт службы, которая используется.
- 812 : идентификатор процесса службы.

Метод 2 — Использование команды netstat
netstat (сетевая статистика) — это инструмент командной строки, который можно использовать для мониторинга как входящих, так и исходящих сетевых подключений на сервере.
Команда
netstatвместе с командой grep для проверки служб прослушивания могут использоваться в синтаксисе ниже# netstat -tulpn | grep СЛУШАТЬ # netstat -nat | grep LISTEN (для систем OpenBSD)Команда netstatустарела в последних версиях дистрибутива Linux.Его место заняла командаss.Синтаксис для использования команды
ssприведен ниже:# sudo ss -tulpnПереключатели для команды
ssозначают следующее:
- t : показать только сокеты TCP.

- u : Показать только сокеты UDP.
- l : Показать гнезда для прослушивания.
- p : Показать имя процесса, открывшего сокет.
- n : Не пытайтесь разрешить имена служб.
Метод 3 — Использование команды nmap
nmap (сетевой картограф) — это командный инструмент сетевого сканера, который можно использовать для поиска хостов и служб на сервере. Это делается путем отправки пакетов на сервер и дальнейшего анализа результатов.
Общий синтаксис команды
nmap, которую можно выполнить изнутри сервера, следующий:# sudo nmap -sT -O localhost # sudo nmap -sTU -O 123.123.123.12 (сканировать TCP и UDP для сервера)
Окна
На серверах Windows команду netstat можно использовать для проверки портов, которые в настоящее время используются на сервере.
Синтаксис команды
wnetstat, которая будет использоваться на серверах Windows, следующий:> netstat -bano | Больше > netstat -bano | findstr / R / C: "[ПРОСЛУШИВАНИЕ]"Каждое поле в приведенном выше результате означает следующее:
- Proto : протокол, используемый для сокета (TCP / UDP).
- Локальный адрес : исходный IP-адрес и порт, который прослушивает служба.
- Состояние : Текущее состояние службы.
- PID : ID процесса службы, за которым следует имя службы.
Связанные руководства
5 способов проверить, открыт ли порт на удаленном ПК с Linux
Существует множество способов проверить наличие открытых портов на удаленном ПК с Linux. Знание открытых портов на машине Linux помогает системным администраторам подключаться к удаленному ПК для устранения неполадок системы и проблем с облачным сервером.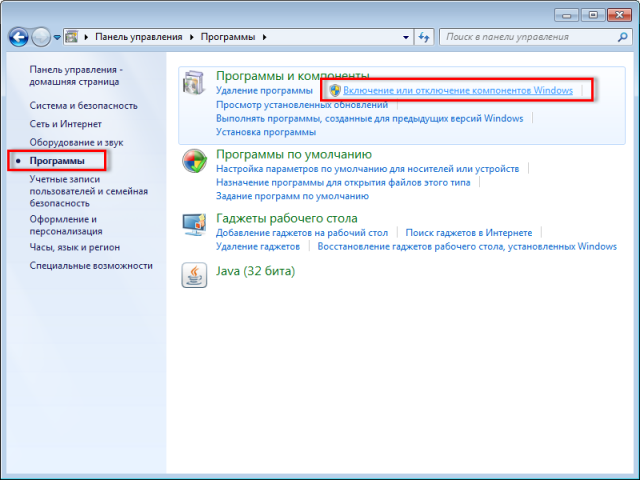
Порты TCP и UDP
TCP означает протокол управления передачей. В этом методе компьютеры подключаются напрямую, пока не произойдет передача данных. Следовательно, с помощью этого метода передача данных гарантирована и надежна, но увеличивает нагрузку на сервер, так как он должен контролировать соединение и передачу данных.
UDP означает протокол дейтаграмм пользователя. Используя этот метод, данные отправляются в сеть в виде небольших пакетов с надеждой, что они достигнут конечного пункта назначения.Это означает, что два компьютера не подключены друг к другу напрямую. Этот метод не дает никаких гарантий, что отправленные вами данные когда-либо достигнут пункта назначения. Нагрузка на сервер меньше, поэтому этот метод обычно используется системными администраторами в первую очередь, чтобы попробовать что-то не столь важное.
Теперь, когда вы знаете, что типы являются портами в системе Linux, давайте начнем со способов поиска тех, которые открыты.
Лучшие способы проверить, открыт ли порт на ПК с Linux
Есть несколько способов сделать это. Однако самый надежный способ сделать это — использовать следующие команды:
Однако самый надежный способ сделать это — использовать следующие команды:
- NC: команда netcat
- nmap: средство отображения сети
- telnet: команда telnet
- эхо> / dev / tcp / ..
- netstat — кортеж
Давайте рассмотрим каждый метод один за другим.
1. Команда netcat
netcat — это простая утилита Unix, которая может использоваться для записи и чтения данных с использованием протоколов UDP и TCP через сетевые соединения.
Основная причина его разработки — предоставить внутренний инструмент, который работает со скриптами и программами.Это также инструмент для исследования и сетевой отладки, который предлагает множество функций.
Чтобы использовать его, вам необходимо установить его в вашем дистрибутиве с помощью соответствующих команд установки.
Для Ubuntu / Debian:
sudo apt-get install netcat
для Fedora 22+
dnf установить nc
для RHEL / CentOS
yum install nc
Таким образом, вы можете выполнять с ним следующие операции.
- отправить пакеты UDP
- прослушивать произвольные порты UDP и TCP
- Использование IPv4 и IPv6 для сканирования портов
Кроме того, есть еще три режима
Синтаксис команды следующий.
nc [-options] host-ip-adress номер порта
Попробуем использовать на удаленном компьютере.
$ NC -zvw10 192.168.0.1 22
Показывает, что команда nc успешно подключилась к открытому порту
Как видите, подключение прошло успешно. Это означает, что порт 22 открыт. В случае сбоя подключения вы получите сообщение об ошибке «сбой: подключение отклонено»
В приведенной выше команде мы также использовали разные параметры. Перечислим их ниже.
- z: режим нулевого ввода-вывода, который используется для сканирования
- v: для подробного вывода
- w10: время ожидания в секундах
2.Команда nmap
Команда Nmap — популярная команда сетевой безопасности, аудита и исследования.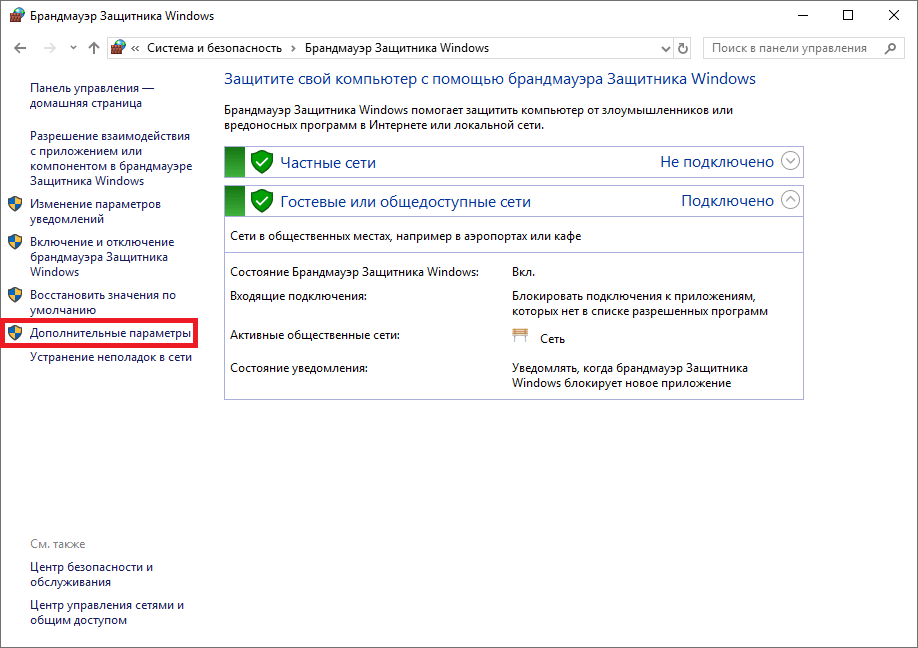 Nmap расшифровывается как Network Mapper.
Nmap расшифровывается как Network Mapper.
Также есть способ проверки открытых портов. Для этого он использует новый подход к использованию IP-пакетов. Его также можно использовать, чтобы узнать об услугах, предоставляемых хостом. Другие важные аспекты, которые он может обнаружить, включают версию операционной системы, межсетевые экраны / фильтры пакетов и так далее! Это полезный инструмент.
Давайте посмотрим на синтаксис nmap ниже.
nmap [-options] [IP или имя хоста] [-p] [PortNumber]
Как видите, его синтаксис совпадает с синтаксисом команды nc. Давайте запустим его, чтобы лучше понять.
нмп 192.168.0.1 -п 22
Запуск команды nmap для проверки открытого порта
Если порт закрыт, он покажет, что статус закрыт.
$ nmap 192.168.0.2 -p 103
Команда
nmap показывает закрытый статус для порта 103 на 192.168.0.2
3. Команда telnet
Следующая команда, которую мы рассмотрим, — это команда telnet.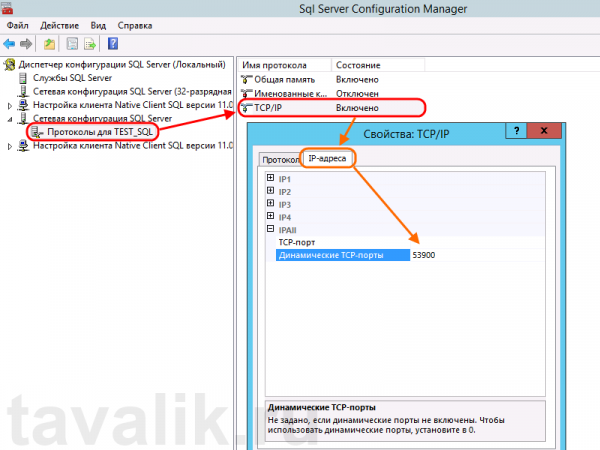 Это старая интерактивная коммуникационная команда.
Это старая интерактивная коммуникационная команда.
Он специально создан для взаимодействия с удаленным компьютером, поэтому мы собираемся использовать его для проверки открытых портов на удаленном компьютере. Команда доступна как в системах Windows, так и в Linux, но в системе Windows ее необходимо активировать перед использованием. Он работает в сети TCP / IP. Кроме того, он подключается через удаленный компьютер или сетевое оборудование через порт 23.
Еще одна вещь, которую вам нужно знать, — это то, что это небезопасный протокол и его необходимо использовать с SSH, если вы хотите быть зашифрованными и безопасными.
Чтобы установить telnet в RHEL 7 или CentOS 7, вам необходимо использовать следующую команду.
# yum install telnet telnet-server -y Для Ubuntu используйте следующую команду
$ sudo apt install telnetd -y Синтаксис команды следующий.
$ telnet [IP или имя хоста] [номер порта]
Показывает действие команды telnet при успешном подключении
Если соединение не установлено, значит, порт не открыт, и вы получите следующий результат.
Показывает отказ в соединении с помощью команды telnet
4. echo> / dev / tcp /…
Есть еще один способ проверить наличие открытых портов. В Linux все является файлом, включая статус хоста и доступность его порта. Это может пригодиться в случаях, когда на удаленном хосте не работают никакие команды.
Синтаксис команды следующий
echo> / dev / tcp / [host] / [port] && echo «Порт открыт»
или
echo> / dev / udp / [host] / [port] && echo "Порт открыт"
Порт «открыт» выход
5.netstat -tuplen
Последняя команда, которую мы собираемся обсудить, — это команда netstat . Это команда TCP / IP сетевой утилиты. Он используется для печати соединений, статистики интерфейса, многоадресного членства и других задач, связанных с сетью.
Синтаксис команды следующий.
netstat -tuplen
Будет выведен весь список IP-адресов. Записи, у которых есть «Listen» в столбце «State», являются открытыми портами.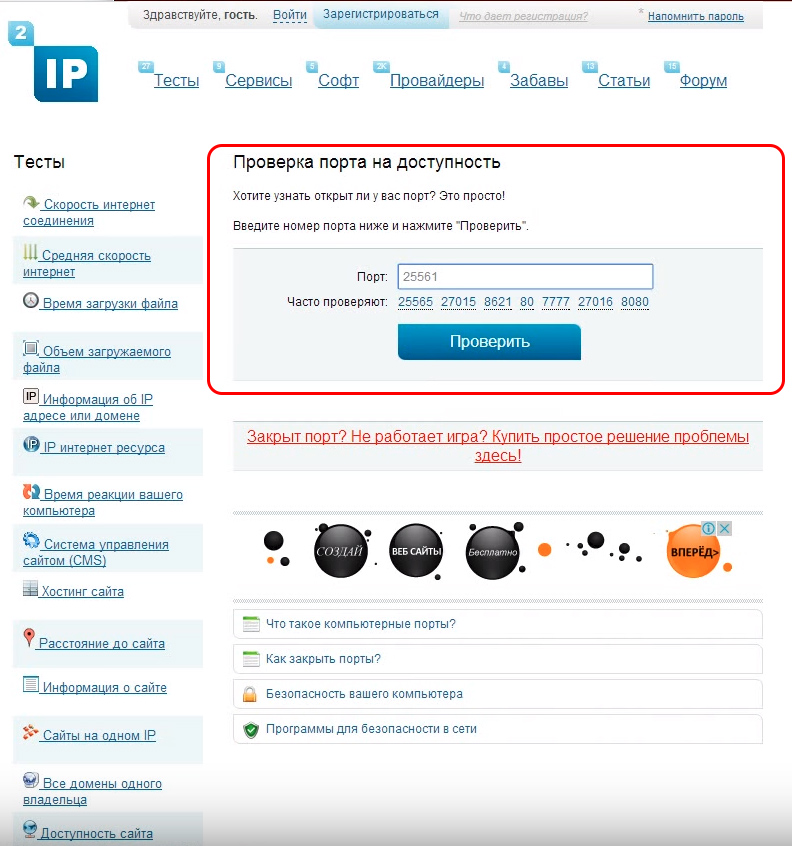
Показывает вывод netstat-tuplen
Заключение
Это подводит нас к концу наших пяти способов проверить, открыт ли порт на удаленном ПК с Linux.Итак, какой способ вы собираетесь использовать для подключения к удаленному компьютеру с Linux? Прокомментируйте ниже и дайте нам знать.
Как найти открытые и заблокированные порты TCP / UDP
Есть большая вероятность, что вы наткнулись на эту статью, потому что приложение, которое вы пытаетесь запустить, жалуется на блокировку «порта», или вы читали о том, как оставление определенных «портов» открытыми в вашей сети может быть безопасным. проблема.
В любом случае, к концу этой статьи вы не только узнаете, что это за порты, о которых все говорят, но и как проверить свой компьютер на наличие открытых или закрытых портов.
Что такое сетевой порт?
Первое, что вам следует знать, это то, что мы имеем в виду порты виртуальных . Это не имеет ничего общего с физическими портами сетевого оборудования на вашем маршрутизаторе, телевизоре, консолях или компьютерах.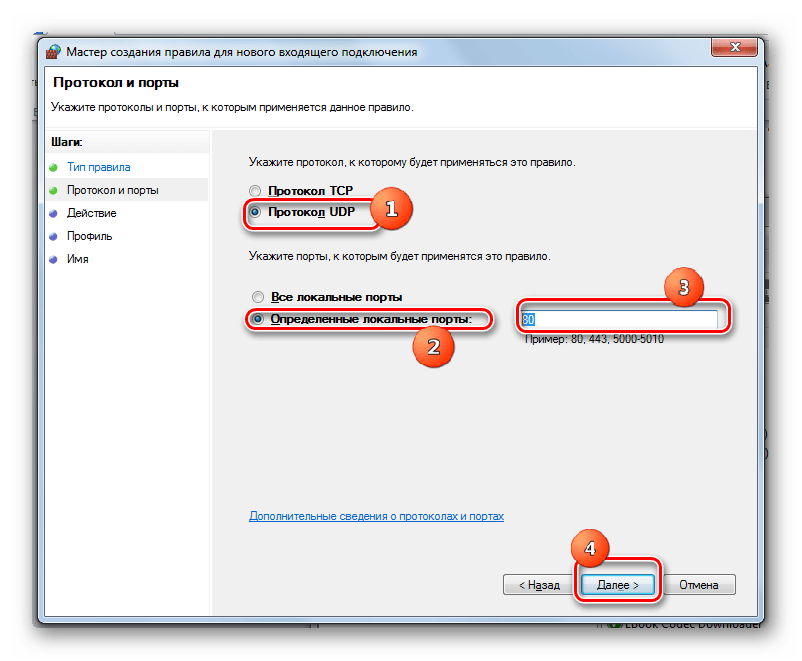 Порты — это просто способ для вашего сетевого оборудования и программного обеспечения организовать информационный трафик.
Порты — это просто способ для вашего сетевого оборудования и программного обеспечения организовать информационный трафик.
Представьте себе зарезервированные полосы на дороге. Тротуар для пешеходов. Там может быть выделенная велосипедная полоса.Автопоезда и автобусы тоже имеют свои полосы движения. Порты выполняют ту же функцию. Один порт может использоваться для приема электронной почты, а другой — для передачи запросов на передачу файлов или трафика веб-сайта.
Существует два распространенных типа портов, которые требуют краткого объяснения, прежде чем мы перейдем к проверке, какие порты в вашей системе открыты, а какие нет.
Что такое порты TCP и UDP?
Два общих типа портов в современных сетях известны как порты TCP и UDP.Это протокол управления передачей и протокол пользовательских дейтаграмм соответственно. Таким образом, эти два типа портов используют разные сетевые протоколы.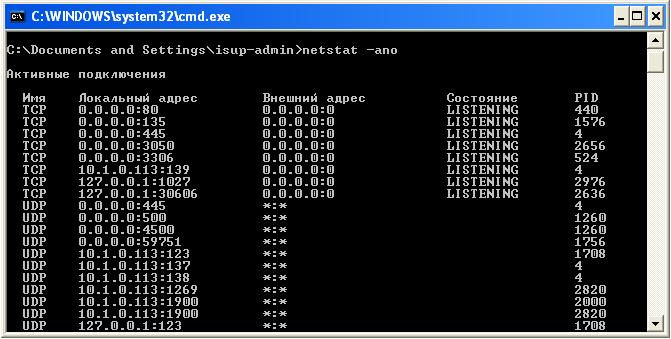
Которые вы можете рассматривать как отличительные наборы правил того, как биты информации должны отправляться и приниматься. Оба типа портов построены на фундаментальном интернет-протоколе (IP), благодаря которому интернет и домашние сети, ну, работают . Однако они подходят для разных приложений.
Большая разница в том, что когда вы отправляете информацию через UDP, отправителю не нужно сначала устанавливать соединение с получателем перед началом разговора.Это немного похоже на отправку письма. Вы не знаете, получил ли другой человек ваше сообщение, и не можете гарантировать, что получите ответ.
С другой стороны,
TCP больше похож на телефонный звонок. Получатель должен «перехватить» соединение, и информация будет передаваться туда-сюда, пока кто-нибудь не положит трубку.
Сообщения UDP
обычно транслируются по сети всем, кто прослушивает указанный порт UDP. Это делает его идеальным для служебных сообщений, связанных с работой самой сети.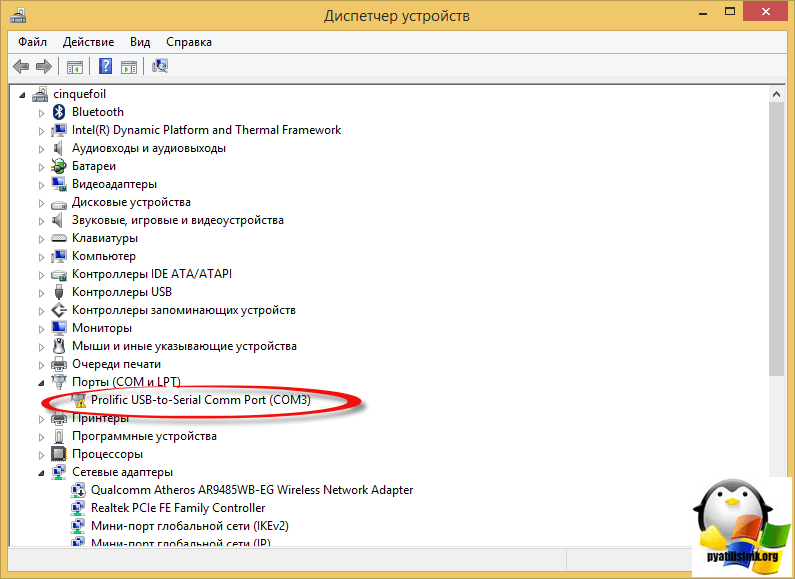 Он также идеально подходит для потоковой передачи голоса по IP, онлайн-видеоигр и потокового вещания.
Он также идеально подходит для потоковой передачи голоса по IP, онлайн-видеоигр и потокового вещания.
Почему? Эти приложения получают выгоду от низкой задержки UDP и постоянного потока информации, которая не обязательно должна быть идеальной, чтобы быть полезной. В конце концов, небольшое искажение вашего чата Skype гораздо менее важно, чем небольшое отставание.
TCP гораздо более распространен, чем UDP, и абсолютно гарантирует, что все данные получены без ошибок. Практически все, что не требует особых преимуществ UDP, вместо этого использует TCP.
Какие порты обычно открыты по умолчанию?
Есть МНОГО портов. Номер порта может быть любым от 0 до 65535! Это не означает, что любое приложение может просто выбрать любой порт. Существуют установленные стандарты и диапазоны, которые помогают нам разобраться в шуме.
Порты 0-1023 связаны с некоторыми из наиболее важных и фундаментальных сетевых служб. Это имеет смысл, так как порты с меньшим номером были назначены первыми.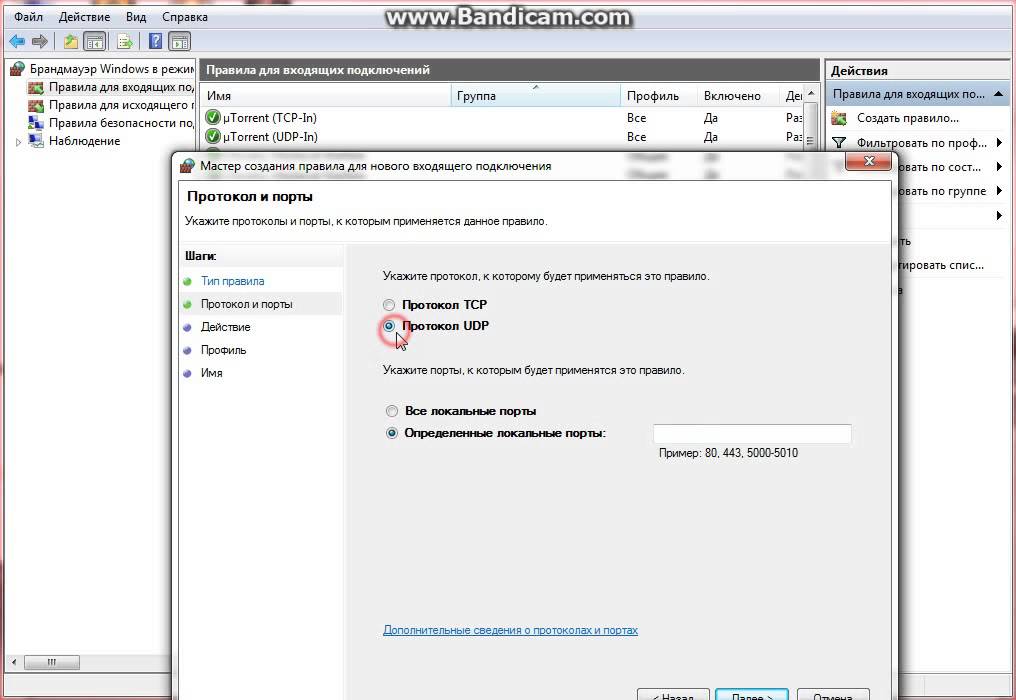 Например, протокол SMTP для электронной почты используется исключительно портом 25.
Например, протокол SMTP для электронной почты используется исключительно портом 25.
Порты 1024-49151 известны как «зарегистрированные порты» и назначаются важным общим службам, таким как OpenVPN на порте 1194 или Microsoft SQL на портах 1433 и 1434.
Остальные номера портов известны как «динамические» или «частные» порты. Эти порты не зарезервированы, и любой может использовать их в сети для поддержки определенной службы. Единственная проблема возникает, когда две или более служб в одной сети используют один и тот же порт.
Хотя невозможно перечислить каждый важный порт, эти общие порты полезно знать наизусть:
Поскольку существует множество тысяч общих номеров портов, самый простой способ — запомнить диапазоны.Что скажет вам, зарезервирован данный порт или нет. Благодаря Google вы также можете мгновенно узнать, какие службы используют определенный порт.
Найти открытые порты в Windows
Теперь, когда мы получили все базовые знания о портах TCP и UDP, пора перейти к процессу поиска открытых и используемых портов на вашем компьютере.
Хорошей новостью является то, что в Windows встроена довольно полезная команда, которая покажет вам, какие порты в настоящее время используются на вашем компьютере различными приложениями и службами.
- Первое, что вам нужно сделать, это открыть меню «Пуск» и найти CMD.
- Теперь щелкните правой кнопкой мыши CMD и Запуск от имени администратора.
- В открытой командной строке введите:
Netstat -ab
- Не беспокойтесь о том, что длинный список информации будет прокручиваться быстрее, чем вы сможете его прочитать. Вы можете просто использовать CTRL + C и CTRL + V , чтобы скопировать и вставить информацию в Блокнот или любой другой текстовый редактор.
- Информация в скобках — это название программы, использующей порт. TCP или UDP относится к протоколу, используемому на этом порту.
 Номер состоит из IP-адреса и номера порта после двоеточия.
Номер состоит из IP-адреса и номера порта после двоеточия.
Сканирование заблокированных портов
Это определяет, какие порты используются и каким приложением, но не сообщает нам, какие порты активно блокируются брандмауэром Windows.
- Еще раз откройте меню «Пуск» и найдите CMD.
- Щелкните правой кнопкой мыши CMD и Запуск от имени администратора.
- В открытой командной строке введите:
netsh firewall show state
Это отображение заблокированных и открытых портов в соответствии с конфигурацией вашего брандмауэра Windows.
Вы увидите примечание о том, что эта команда устарела, но новая команда не показывает нам нужную информацию. Так что на данный момент использование команды «show state» по-прежнему является самым быстрым и простым способом получить информацию о порте.
То, что брандмауэр Windows не блокирует порт, не означает, что ваш маршрутизатор или провайдер не заблокированы.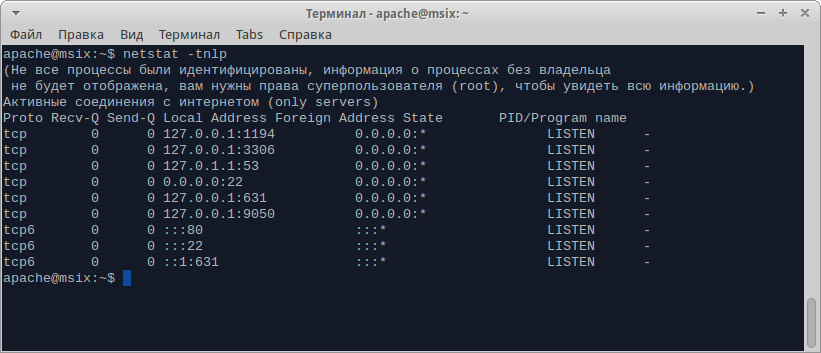 Поэтому последнее, что мы хотим сделать, это проверить, не происходит ли какое-либо внешнее блокирование.
Поэтому последнее, что мы хотим сделать, это проверить, не происходит ли какое-либо внешнее блокирование.
- Откройте меню «Пуск» и найдите CMD.
- Теперь щелкните правой кнопкой мыши CMD и Запуск от имени администратора.
- В открытой командной строке введите:
netstat -ano | findstr -i SYN_SENT
Если вы не видите ни одного обращения, значит, ничего не блокируется.Если указаны какие-то порты, это означает, что они заблокированы. Если здесь отображается порт, не заблокированный Windows, вы можете проверить свой маршрутизатор или отправить электронное письмо своему интернет-провайдеру, если переключение на другой порт невозможно.
Полезные приложения для определения статуса вашего порта
Хотя командная строка — хороший быстрый и грязный инструмент, существуют более усовершенствованные сторонние приложения, которые могут помочь вам получить представление о конфигурации вашего порта. Два выделенных здесь примера — лишь популярные.
Два выделенных здесь примера — лишь популярные.
Сканер свободного порта SolarWinds
SolarWinds требует, чтобы вы указали свое имя и данные, чтобы загрузить его, но вам решать, вводите ли вы свою настоящую информацию в форму или нет. Мы попробовали несколько бесплатных инструментов, прежде чем остановились на SolarWinds, но это был единственный инструмент, который правильно работал в Windows 10 и имел простой интерфейс.
Это был единственный компьютер, который не запускал ложноположительный вирусный флаг. Одна из серьезных проблем, связанных с ПО для сканирования портов, заключается в том, что охранные компании склонны рассматривать их как вредоносное ПО.Поэтому большинство пользователей игнорируют любые предупреждения о вирусах, которые поставляются с такими инструментами. Это проблема, потому что вы не можете отличить ложноположительный результат от реального вируса в этих приложениях.
SolarWinds может поставляться с некоторыми прикрепленными строками, но на самом деле он работает так, как рекламируется, и прост в использовании.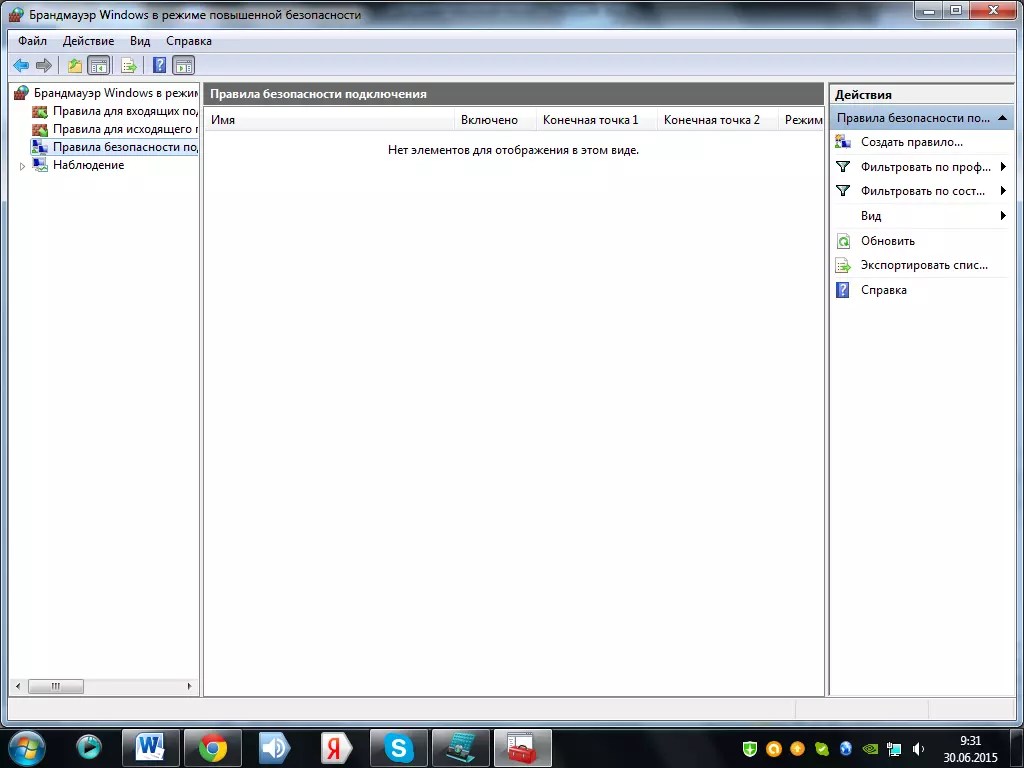
CanYouSeeMe
Это, как вы, наверное, догадались, служба веб-сайта, а не приложение. Это хороший первый порт для проверки, могут ли внешние данные проходить через ваш локальный порт или нет.Он автоматически определяет ваш IP-адрес, и все, что вам нужно сделать, это указать порт для тестирования.
Затем он сообщит вам, заблокирован порт или нет, и затем вам нужно будет выяснить, на уровне компьютера, маршрутизатора или на уровне поставщика услуг.
Заключение
Большинству пользователей не стоит беспокоиться о портах. Они управляются вашей операционной системой, приложениями и сетевым оборудованием.
Однако, когда что-то пойдет не так, хорошо иметь под рукой инструмент, который позволит вам находить открытые порты, чтобы отследить подозрительную активность или выяснить, где именно ваша драгоценная информация попадает в кирпичную стену.
Сканирование портов: как проверить вашу сеть и компьютеры на наличие открытых портов
Представьте себе роскошный особняк с 200 комнатами, забитыми ценностями — главная цель воров.
В таком большом доме домовладельцу пришлось бы обезопасить десятки входов. Если оставить открытой или незапертой только одну дверь или окно, вору будет очень легко войти и забрать драгоценности.
Компьютерные сети, как и гигантские особняки, содержат ценную информацию, которую могут атаковать хакеры.Но в электронном мире важные данные, хранящиеся на ПК и серверах, заменяют дорогие физические товары. И вместо того, чтобы держать несколько десятков окон и дверей запертыми, есть 65 535 потенциальных портов, которые могут быть открыты на каждом компьютере и брандмауэре. Например, служба доменных имен обычно использует порт 53, простой протокол управления сетью использует порты 61 и 62, HTTPS по умолчанию использует порт 443, а HTTP использует порт 80.
И хакеры, как и воры, активно ищут простые цели для взлома.Следовательно, уменьшение количества открытых портов помогает уменьшить поверхность атаки или количество выявленных потенциальных слабых мест.
Важно заблокировать все порты, которые не нужно оставлять открытыми.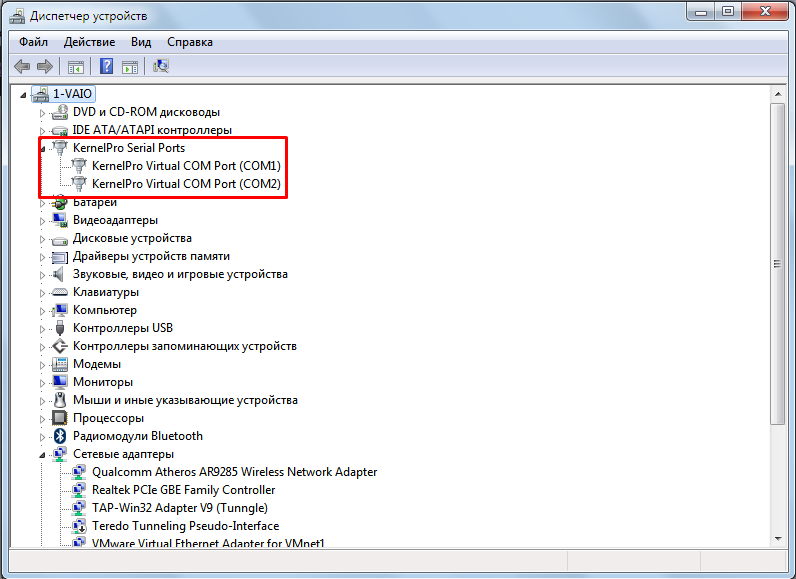
3 способа проверить сеть на наличие открытых портов
Сканирование вашей сети на предмет открытых портов может помочь вам быть на шаг впереди хакеров. Выявив уязвимости до того, как они появятся, вы сможете устранить потенциальные проблемы и снизить риск.Кроме того, знание того, какие порты открыты или закрыты, также может помочь вам устранить проблемы с приложениями, которым требуется подключение к определенному порту.
Как лучше всего найти потенциально уязвимые или проблемные порты? Здесь мы рассмотрим три варианта:
1. Используйте онлайн-сканер портов для проверки периметра сети
Чтобы защитить вашу сеть извне, лучше всего начать со сканирования периметра сети.В Интернете есть множество бесплатных инструментов, которые могут помочь вам сканировать сетевые порты, подключенные к Интернету, например, сканер портов Spiceworks.
Когда вы вводите IP-адрес или имя хоста в этом бесплатном онлайн-инструменте, он сканирует многие часто используемые порты, в том числе для FTP, MySQL, SSH, IMAP и других.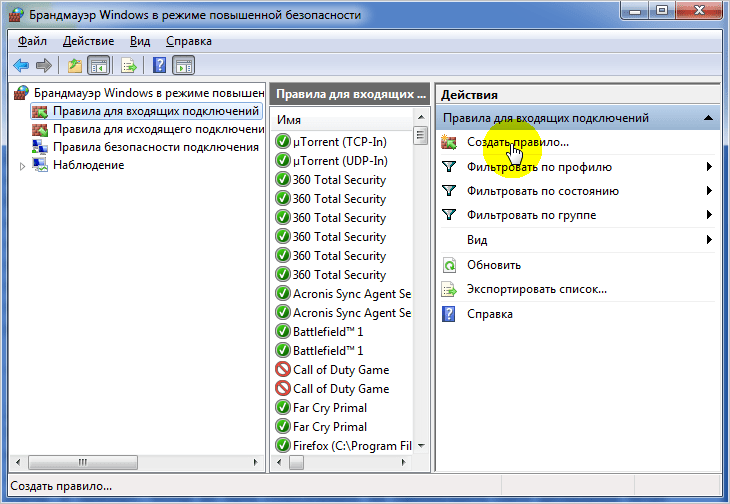 Вы также можете сканировать пользовательские порты, которые вы указываете, чтобы вы могли проверить, открыт ли определенный порт на yourdomain.com для важных служб, таких как, например, SMTP, Minecraft или Counter Strike.
Вы также можете сканировать пользовательские порты, которые вы указываете, чтобы вы могли проверить, открыт ли определенный порт на yourdomain.com для важных служб, таких как, например, SMTP, Minecraft или Counter Strike.
2.Используйте локальный сканер портов, чтобы найти открытые порты на ваших сетевых устройствах
После запуска внешнего сканирования необходимо также сканировать открытые сетевые порты во внутренней сети (за брандмауэром) для дополнительного уровня защиты. Для этого инструмент сетевого сканирования, такой как IP-сканер Spiceworks, может обнаружить каждое устройство, подключенное к вашей сети, и просканировать их на предмет открытых портов в течение нескольких минут (попробуйте сейчас, следуя этим инструкциям по IP-сканеру Spiceworks).
После завершения сканирования вы можете отфильтровать результаты с помощью поиска в графическом интерфейсе приложения, например, чтобы найти все устройства с определенным открытым портом. Затем вы можете легко экспортировать отчет о своих результатах в файл CSV для просмотра в Excel.
Затем вы можете легко экспортировать отчет о своих результатах в файл CSV для просмотра в Excel.
3. Сделайте это по старинке, из командной строки
Для тех, кому не нравится удобство современных графических пользовательских интерфейсов, текстовые инструменты сетевого сканирования могут дать быстрые и грязные результаты.
Netstat — полезный кроссплатформенный инструмент (Windows, Linux, Mac), который предустановлен во многих операционных системах и может запускаться прямо из командной строки.В Windows «netstat /?» вызовет меню справки, а «netstat -a» отобразит все активные TCP-соединения на вашем локальном компьютере, включая открытые порты (они отображаются как «LISTENING»). Для получения дополнительной информации Microsoft собрала полезную документацию, описывающую, как Netstat работает в Windows.
Кроме того, Nmap — это сетевой сканер, который существует уже некоторое время. Это инструмент командной строки, который можно установить в широком спектре популярных операционных систем, включая Windows и некоторые разновидности Linux.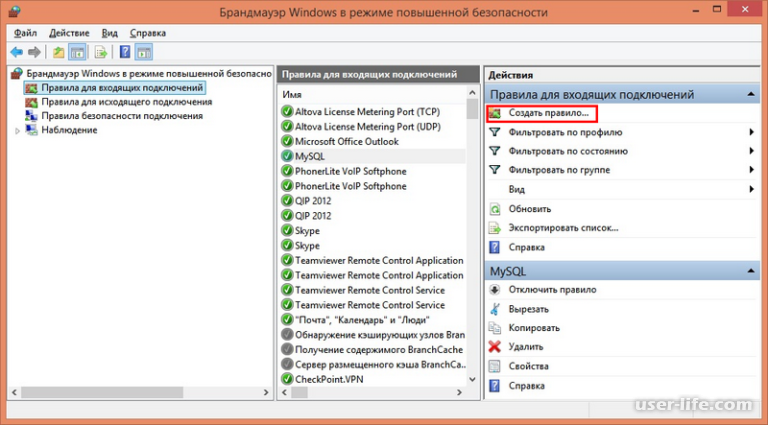 Nmap можно использовать для сканирования как внутренних, так и внешних IP-адресов и доменов.
Nmap можно использовать для сканирования как внутренних, так и внешних IP-адресов и доменов.
Чтобы просканировать диапазон IP-адресов с помощью Nmap, откройте командную строку, затем укажите диапазон сканирования, например, набрав «nmap -sn 192.168.1. *». Этот пример команды сканирует все IP-адреса, начинающиеся с «192.168.1» . Поскольку команда приведет к сканированию большого диапазона сети, Nmap, вероятно, вернет тысячи строк текста. Если вы не являетесь сверхскоростным читателем, отправка результатов в текстовый файл с помощью команды типа «nmap -sn 192.168.1. *> Nmapresult.txt «было бы идеально.
Готовы сделать вашу сеть более безопасной?
Проверьте свою сеть на наличие внешних уязвимостей с помощью сканера портов Spiceworks и открытых портов на внутренних устройствах с помощью сканера IP Spiceworks.
.
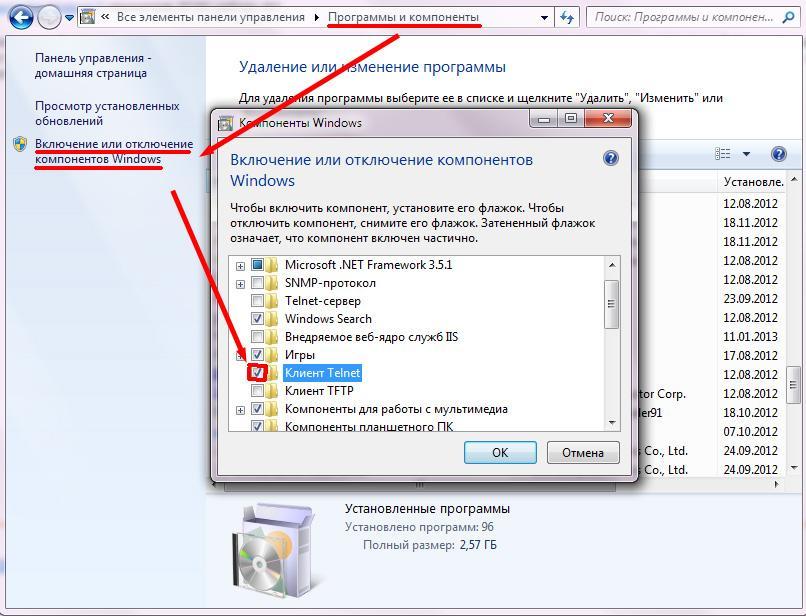
 wellweb:47212 192.168.1.1:www CLOSE_WAIT 2109/firefox
tcp 0 0 root.wellweb:52750 lax:www ESTABLISHED 2109/firefox
wellweb:47212 192.168.1.1:www CLOSE_WAIT 2109/firefox
tcp 0 0 root.wellweb:52750 lax:www ESTABLISHED 2109/firefox
 0 B) TX bytes:0 (0.0 B)
Memory:f6ad0000-f6b10000
0 B) TX bytes:0 (0.0 B)
Memory:f6ad0000-f6b10000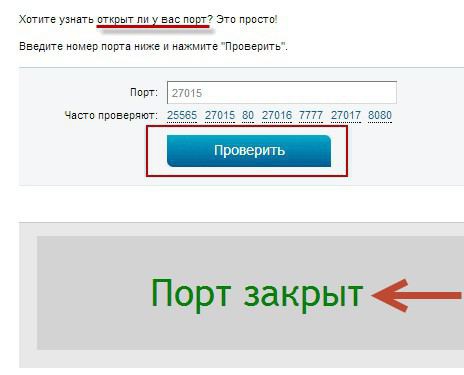 0.0.1 1234
import antigravity
0.0.1 1234
import antigravity
 47 ( http://nmap.org ) at 2015-08-02 17:27 EEST
47 ( http://nmap.org ) at 2015-08-02 17:27 EEST 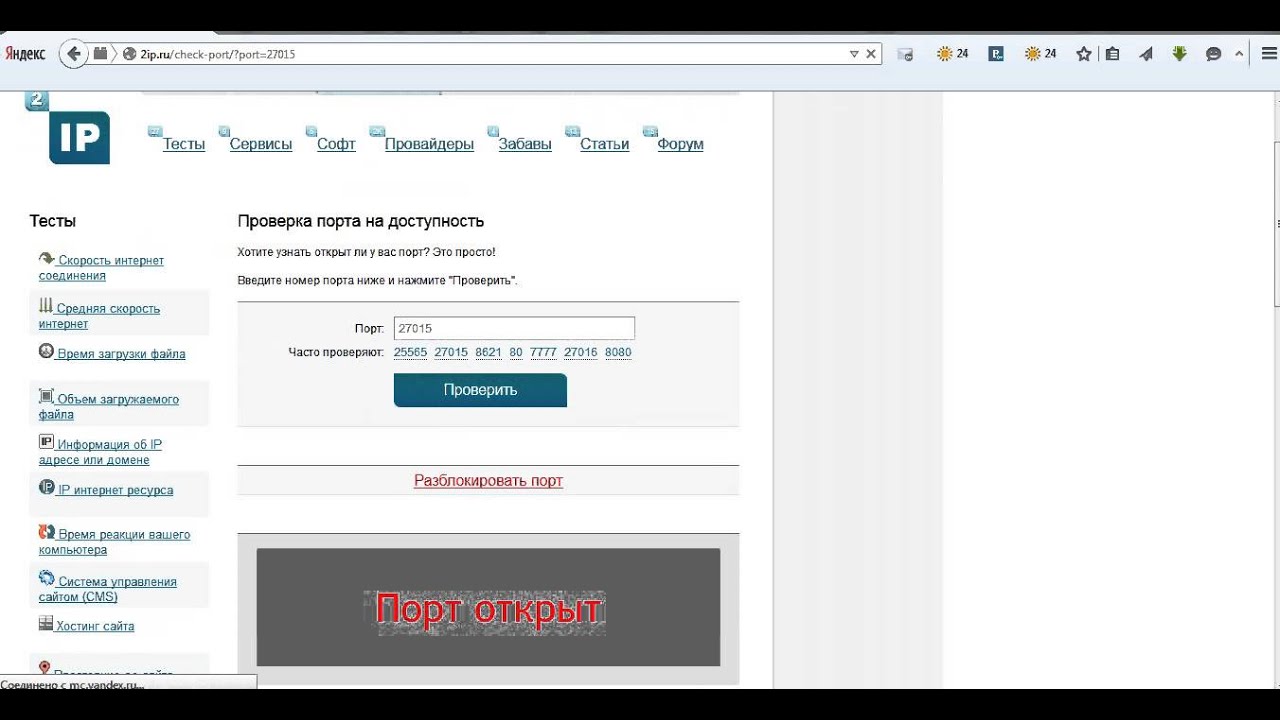


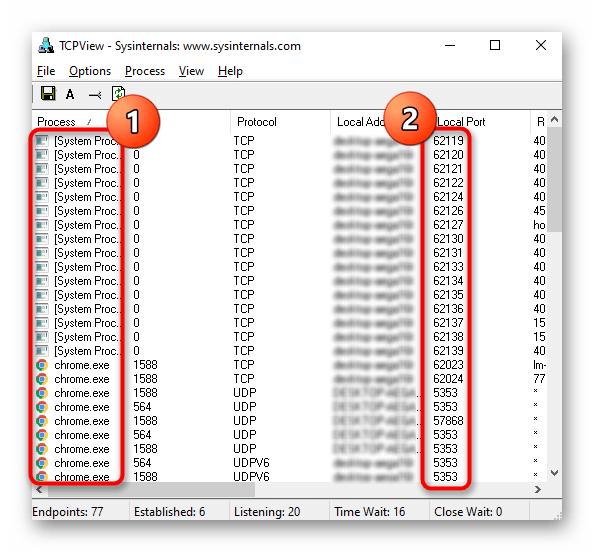 168.0.1 20-25
168.0.1 20-25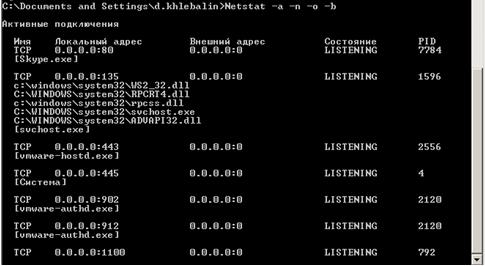
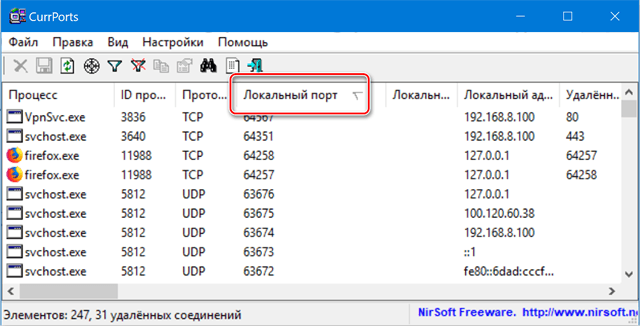 Наши студенты, которые уже работают там: жмите на #НашиВCisco Вконтакте, #НашиВCisco Facebook.
Наши студенты, которые уже работают там: жмите на #НашиВCisco Вконтакте, #НашиВCisco Facebook.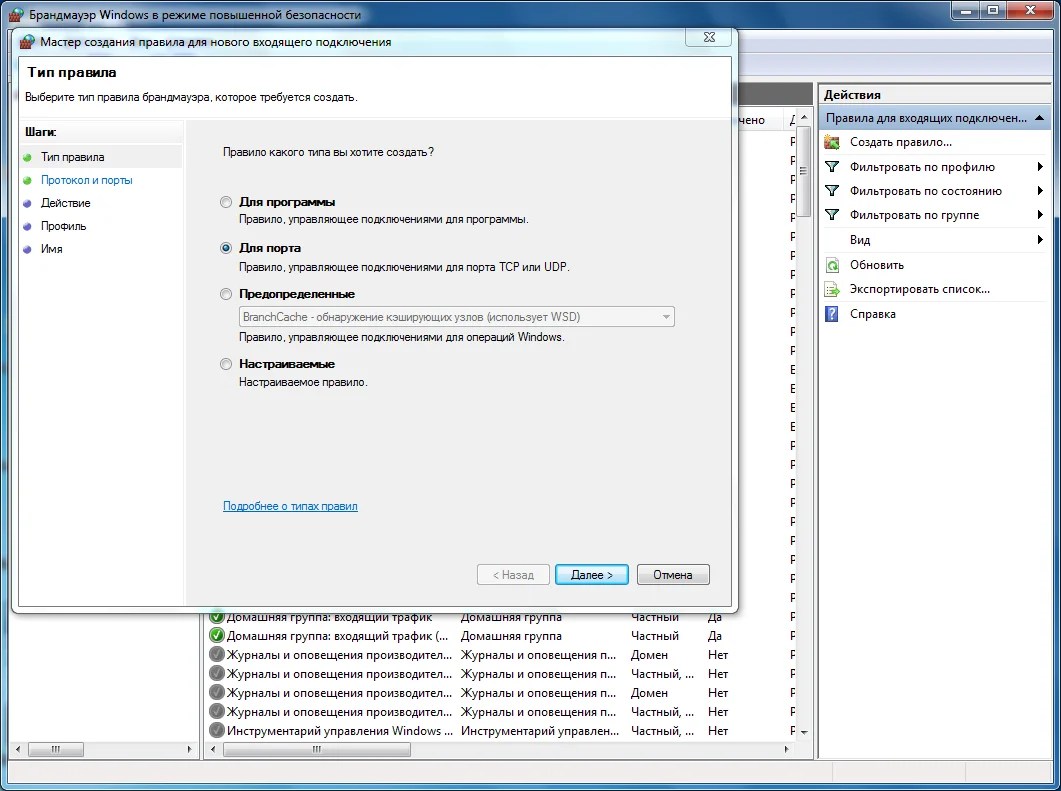 Если сканирование открытых портов, выполненное на веб-сайте безопасности, выявляет какие-либо открытые нестандартные порты, обратитесь к документации по всем приложениям, которым требуется доступ к Интернету, прежде чем произвольно закрывать нестандартные порты.
Если сканирование открытых портов, выполненное на веб-сайте безопасности, выявляет какие-либо открытые нестандартные порты, обратитесь к документации по всем приложениям, которым требуется доступ к Интернету, прежде чем произвольно закрывать нестандартные порты.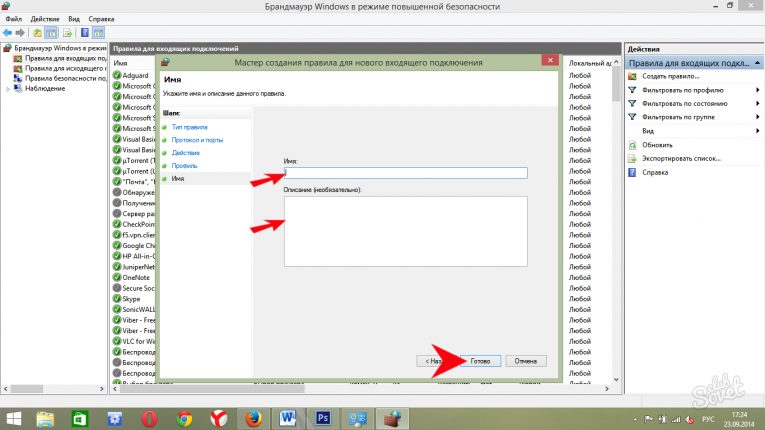 В большинстве случаев сканирования первых 1000 портов маршрутизатора будет достаточно для обнаружения вредоносных программ или прослушивающих приложений. Тем не менее, если вы хотите выполнить полное сканирование открытых портов на маршрутизаторе или компьютерах, сканирование всех доступных портов займет значительное время.
В большинстве случаев сканирования первых 1000 портов маршрутизатора будет достаточно для обнаружения вредоносных программ или прослушивающих приложений. Тем не менее, если вы хотите выполнить полное сканирование открытых портов на маршрутизаторе или компьютерах, сканирование всех доступных портов займет значительное время.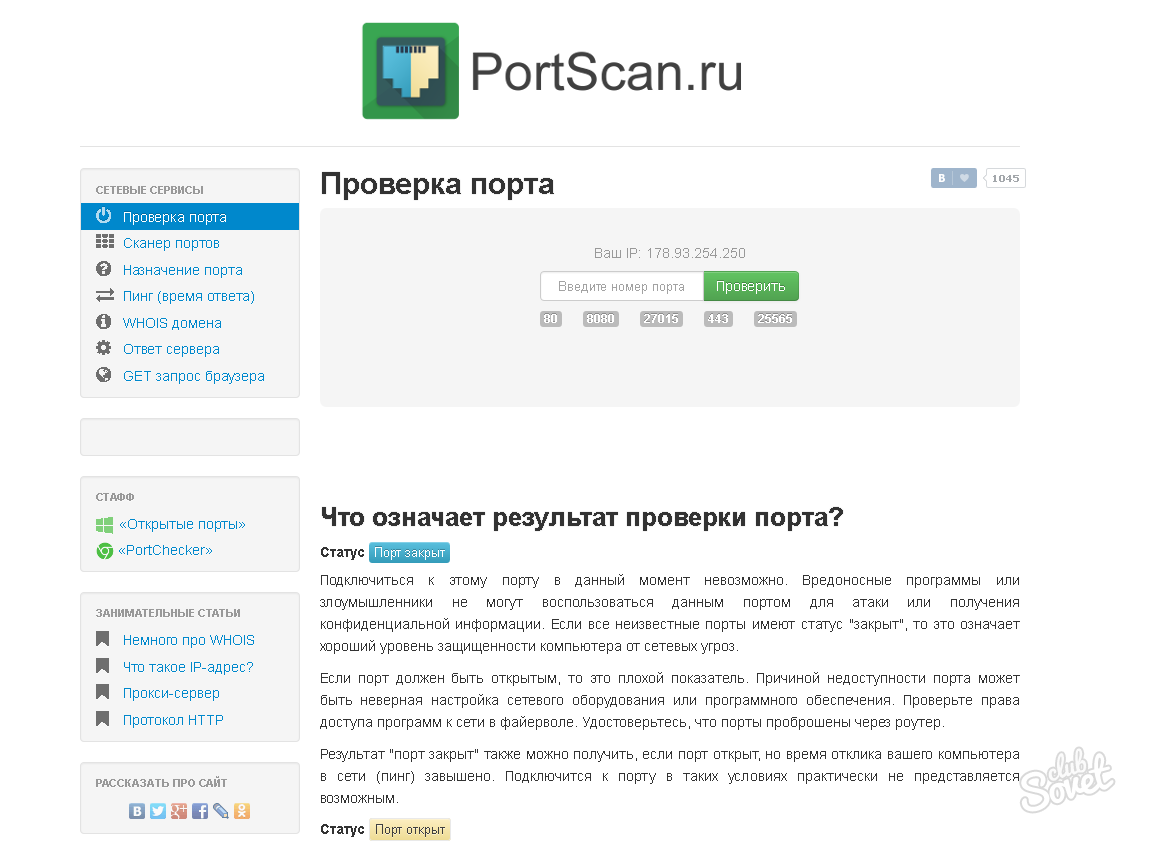
 41 секунда
41 секунда
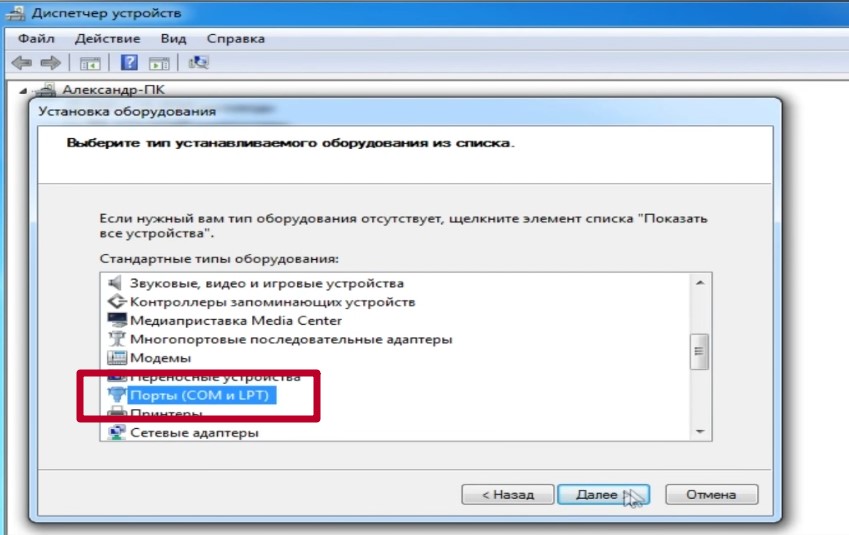 10.8.8 20- 80
10.8.8 20- 80  10.8.8 20-80 2> & 1 | grep выполнено успешно
10.8.8 20-80 2> & 1 | grep выполнено успешно 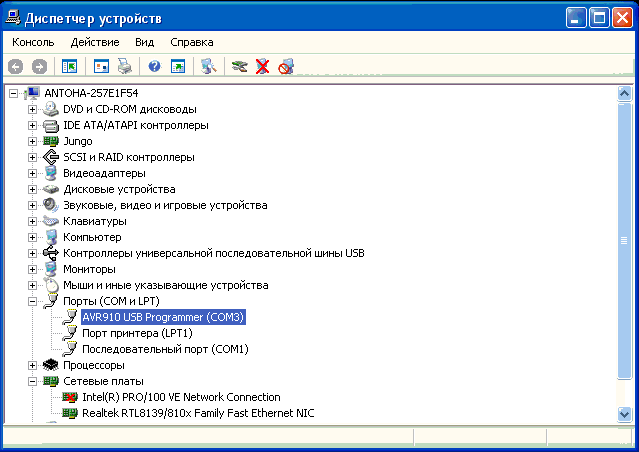

 Номер состоит из IP-адреса и номера порта после двоеточия.
Номер состоит из IP-адреса и номера порта после двоеточия.