Как с дисковода убрать образ диска: Как удалить виртуальный привод (дисковод) в Windows
Как удалить виртуальный привод (дисковод) в Windows
Некоторым пользователям бывает необходимо удалить виртуальный диск (привод, дисковод), отображающийся в Проводнике операционной системы Windows. Иногда, на компьютере используется несколько виртуальных приводов, все они отображаются в окне файлового менеджера.
Поэтому, в подобных ситуациях, у пользователей возникают вопросы, как удалить виртуальный привод, чтобы его не было видно в окне Проводника, особенно в тех случаях, когда на ПК использовали несколько виртуальных дисководов.
Работая в Windows, пользователи создают виртуальный привод (дисковод) для открытия файла образа диска, без использования на компьютере физического CD/DVD дисковода и вставляемого носителя — оптического лазерного диска. Это необходимо в некоторых ситуациях.
С помощью средства системы или стороннего софта, на компьютере создается виртуальный оптический привод. Операционная система Windows определяет виртуальный дисковод, и работает с ним, как с обычным физическим приводом.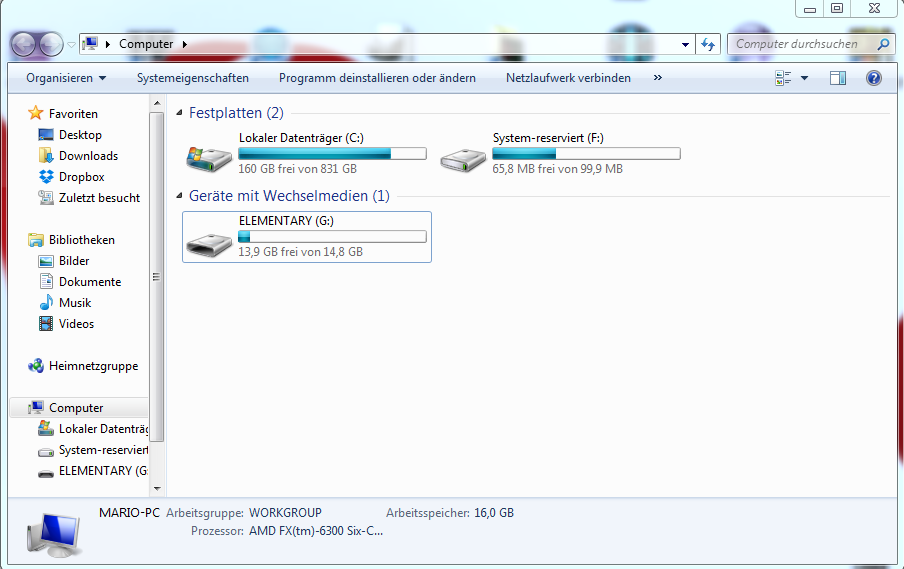
Создание виртуального привода понадобится в следующих ситуациях:
- при отсутствии на компьютере физического CD/DVD диска;
- для открытия образа диска непосредственно на виртуальном диске;
- для установки программы, запуска игры и т. п.
Компьютерные игры, программы, операционные системы сохраняются в виде файла с расширениями «.ISO» «.NRG», «.MDF», «.IMG» и т. д. По сути, это полная копия оптического CD/DVD диска в виде одного файла.
Для открытия образа диска на ПК, сначала необходимо записать образ диска на оптический носитель (CD/DVD диск), а затем записанный диск вставить в дисковод компьютера. Виртуальный диск помогает обойтись без записи образа диска на оптический диск. Образ монтируется непосредственно в виртуальном диске.
На современных ноутбуках часто нет физических CD/DVD дисководов, поэтому там актуально использование виртуальных приводов. Виртуальный привод понадобится для запуска или установки игры, программы, открытия мультимедийного диска.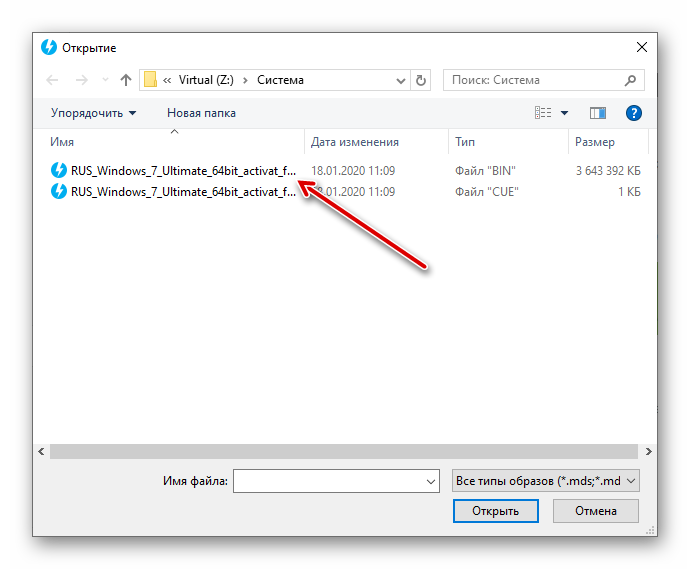 На одном компьютере может быть несколько виртуальных дисководов.
На одном компьютере может быть несколько виртуальных дисководов.
Как удалить виртуальный дисковод после использования? Существует несколько способов убрать виртуальный привод из Проводника, в зависимости от того, чем именно был создан виртуальный диск на конкретном компьютере.
Например, если пользователя интересует вопрос, как удалить виртуальный дисковод в Windows 7, то ему придется использовать установленные программы, с помощью которых он был создан. Начиная с Windows 8 и выше, в операционной системе имеется встроенное средство для работы с образами дисков.
В этой статье мы рассматриваем удаление виртуального оптического привода (дисковода), а нее удаление виртуального жесткого диска. Оба часто называют виртуальными дисками (виртуальный привод или дисковод является диском на ПК), но служат для разных целей.
В начале посмотрим, как удалить виртуальный привод в Windows 10, Windows 8.1, Windows 8, а затем удалим виртуальный дисковод, созданный с помощью наиболее популярных программ: UltraISO, Daemon Tools Lite, Alcohol 120%, используемых для этих целей.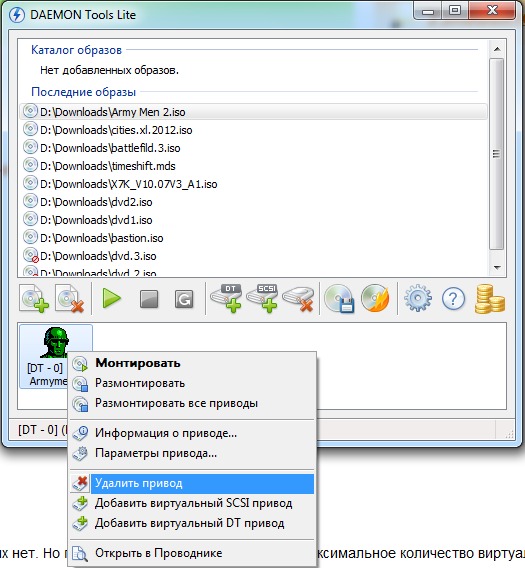
Как удалить виртуальный привод в Windows 10, Windows 8.1, Windows 8
В этой инструкции разберем, как удалить виртуальный дисковод в Windows, если виртуальный привод был подключен с помощью средства операционной системы.
Подключение виртуального оптического диска в Windows происходит следующим образом:
- Щелкните правой кнопкой мыши по образу диска, который необходимо открыть на компьютере.
- В контекстном меню выберите пункт «Подключить».
В Проводнике появится виртуальный привод с подключенным образом диска.
Для отключения виртуального дисковода в Windows выполните действия:
- В окне Проводника кликните правой кнопкой мыши по виртуальному приводу. В данном случае, туда был подключен образ операционной системы Windows
- В открывшемся контекстном меню нажмите на пункт «Извлечь».
Виртуальный дисковод исчезнет из Проводника.
Если в операционных системах Windows 10, Windows 8.1, Windows 8 использовалось стороннее программное обеспечение для создания виртуального привода, убрать ненужный привод придется с помощью соответствующего приложения. Отключение виртуального дисковода производится в настройках программы, создавшей оптический привод.
Отключение виртуального дисковода производится в настройках программы, создавшей оптический привод.
Как удалить виртуальный привод в UltraISO
Сейчас мы попробуем в программе UltraISO удалить виртуальный диск. Приложение часто используют для работы с образами дисков, для создания загрузочных флешек и т. п.
Вам также может быть интересно:
При установке программы UltraISO на компьютер, создается виртуальный CD-дисковод. При необходимости, пользователь может создать в UltraISO несколько виртуальных дисководов.
Выполните следующие действия для того, чтобы убрать виртуальный привод, созданный в программе UltraISO:
- Запустите программу UltraISO от имени администратора (это обязательное требование).
- В главном окне программы UltraISO войдите в меню «Опции», в контекстном меню выберите «Настройки…».
- В окне «Настройки» войдите во вкладку «Виртуальный привод».
- В параметре «Количество устройств» выберите значение «Нет», а затем нажмите на кнопку «ОК».

Виртуальный привод больше не будет отображаться в Проводнике Windows.
Как удалить виртуальные приводы в Daemon Tools Lite
Многие пользователи используют на своих компьютерах программу DAEMON Tools Lite. Это бесплатная версия программы DAEMON Tools.
В программе можно создать до 4 виртуальных дисков. Программе Daemon Tools Lite создает виртуальные BR-ROM диски.
В случае необходимости, удалить виртуальный диск в Daemon Tools можно следующим образом:
- Откройте главное окно программы Daemon Tools Lite.
В главном окне программы DAEMON Tools Lite, на нижней панели расположены виртуальные приводы (в виде изображений дисковода компьютера), созданные в программе.
- Подведите курсор мыши к нужному виртуальному приводу, нажмите на красный крестик для отключения виртуального дисковода.
После применения настроек, виртуального диска в Проводнике не будет.
Как удалить виртуальный диск в Alcohol 120%
Некоторые пользователи используют программу Alcohol 120% (имеется бесплатная версия — Alcohol 52%) для создания виртуальных приводов на компьютере. Программа создает на компьютере виртуальные BD-ROM приводы.
Программа создает на компьютере виртуальные BD-ROM приводы.
Для отключения виртуального дисковода, потребуется войти в настройки программы Alcohol 120%:
- В главном окне Alcohol 120% перейдите в раздел «Настройки» (в правой части окна), нажмите на опцию «Виртуальный диск».
- В окне настроек, в параметре «Число виртуальных дисков» выберите значение «0».
- Нажмите на кнопку «ОК» для применения настроек.
В Проводнике Windows больше нет виртуального дисковода.
Выводы статьи
С помощью встроенного средства операционной системы Windows 10, Windows 8.1, Windows 8 можно подключить виртуальный привод для открытия образа диска. В других случаях, виртуальный дисковод создается сторонними приложениями, например, программами UltraISO, Daemon Tools Lite, Alcohol 120%.
Если пользователю потребуется убрать виртуальный диск из Проводника, он может отключить виртуальный привод из контекстного меню Windows, или из настроек соответствующей программы, с помощью которой был создан виртуальный дисковод на компьютере.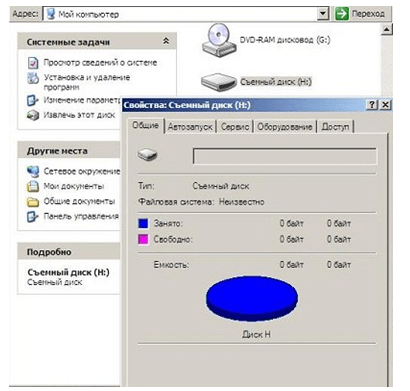
Как удалить виртуальный привод в Windows (видео)
Похожие публикации:
Как удалить виртуальный дисковод в Windows?
Информационные технологии стремительно развиваются, преподнося множество неожиданных идей, которые, к сожалению, для многих из-за такой чрезмерной численности остаются незнакомыми и неиспользуемыми.
Достаточно часто после инсталляции новых игр или программного обеспечения на ПК обнаруживается виртуальный дисковод. Безусловно, неопытный пользователь совершенно неспособен объяснить, откуда он взялся, и уж тем более он не понимает, как удалить виртуальный дисковод в Windows.
Удаление при помощи эмуляторов DVD-приводов
Виртуальный дисковод для Windows нужен для того, чтобы создать образ любого диска или прочитать имеющийся образ. Достаточно часто с такой необходимостью сталкиваются настоящие игроманы, полностью погруженные в игровой мир. Некоторые игры не запускаются без дополнительной привязки к образу через виртуальный дисковод.
Открыть «несуществующий» дисковод помогают программы, специально созданные для этой цели. Это эмуляторы DVD-приводов. Они же помогают удалить виртуальные дисководы, в которых человек уже просто не нуждается.
Применение Alcohol 120%
Чтобы воспользоваться полезными утилитами, позволяющими удалить виртуальный дисковод, полезно совершить «ревизию» уже установленного ранее программного обеспечения в Windows. Это позволит понять, можно ли сразу воспользоваться нужными утилитами или их придётся предварительно скачать, осуществить инсталляцию, а уже после этого приступить к ликвидации возникших проблем.
Интересной утилитой считается Alcohol 120%, которая позволит без затруднений удалить виртуальный привод. Запустив Alcohol 120%, необходимо перейти в «Настройки», далее с левой стороны открытого контекстного меню нужно найти подпункт «Виртуальный диск». Кликнув по нему, откроется диалоговое окно, которое предложит самостоятельно урегулировать число таких дисков. Чтобы удалить тот, который открыт без надобности, достаточно выбрать позицию, равную нулю.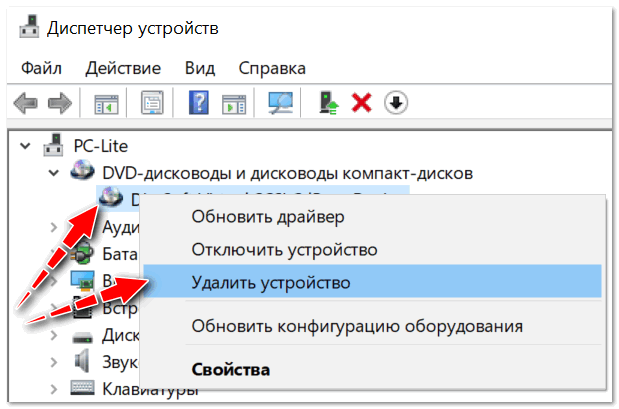
Остаётся только согласиться с изменениями, которые были осуществлены согласно инструкции, нажав «Ок». В результате таких проделанных действий виртуальный дисковод исчезнет и не будет «раздражать» пользователя при очередном запуске Windows.
Применение DAEMON Tools Lite
DAEMON Tools Lite — это достаточно популярная утилита, которая проста в применении, а потому ею пользуются все независимо от уровня владения ПК.
Если она уже установлена, следует кликнуть по ярлыку, осуществляя запуск. В открывшемся окне нужно кликнуть правой кнопкой мыши по нижнему полю, вызывая контекстное меню. В открывшемся меню программой будет предложено несколько действий, среди которых имеется и возможность либо добавить, либо удалить условный привод.
В тех случаях, когда пользователь не нуждается ни в одном условном приводе, следует выбрать позицию «Удалить все». Это позволит одновременно распрощаться со всеми установленными ранее в Windows условными дисками. Практика показывает, что по неопытности могут быть открыты сразу несколько таких приводов.
Применение UltraISO
Принцип работы с утилитой UltraISO очень сильно похож на Alcohol 120%. После запуска ПО необходимо перейти в раздел «Настройки».
В горизонтальном меню, расположенном в верхней части, выбирается подменю «Виртуальный привод», после нажатия на которое откроется новое окно. В нём пользователь может указать число дисководов, в которых он испытывает необходимость.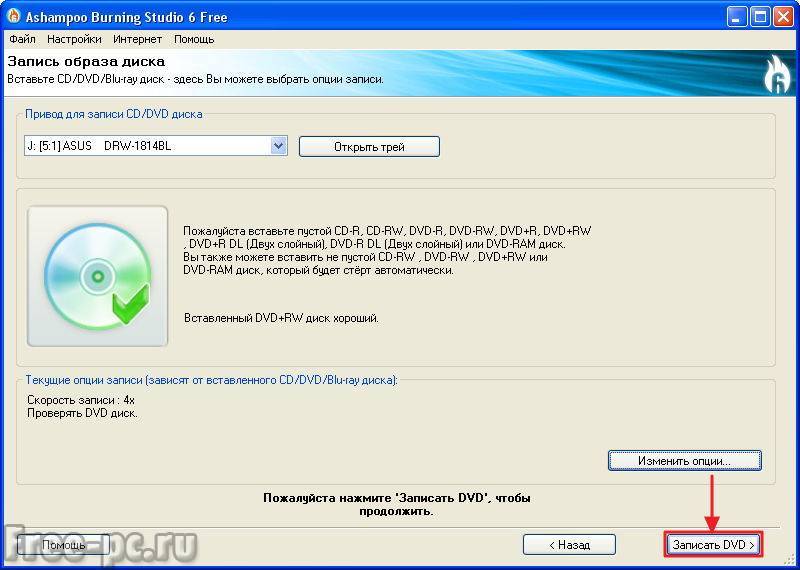
Остановив выбор на позиции «Нет», все открытые приводы в Windows сразу же исчезнут, остаётся также подтвердить правильность действий, нажав «Ок», и проблема будет решена.
Если владелец ПК совершенно не нуждается в вышеперечисленном программном обеспечении, которое зачастую выступает в качестве виновника установки «несуществующих» приводов в Windows, достаточно провести деинсталляцию этого ПО. По завершении исчезнут из Windows все ненужные программы, а вместе с ними и все открытые ними приводы.
Удаление при помощи служебных команд
В отдельных случаях приводы могут быть открыты не в момент инсталляции эмуляторов DVD-приводов, а в процессе исполнения некоторых команд Windows. Вследствие этого предоставляется возможность удалить их точно так же, применяя такие же служебные команды.
Применение команды «Subst»
Использование команды «Subst» не сопровождается никакими проблемами. Весь процесс достаточно понятен, легко выполним для каждого владельца ПК.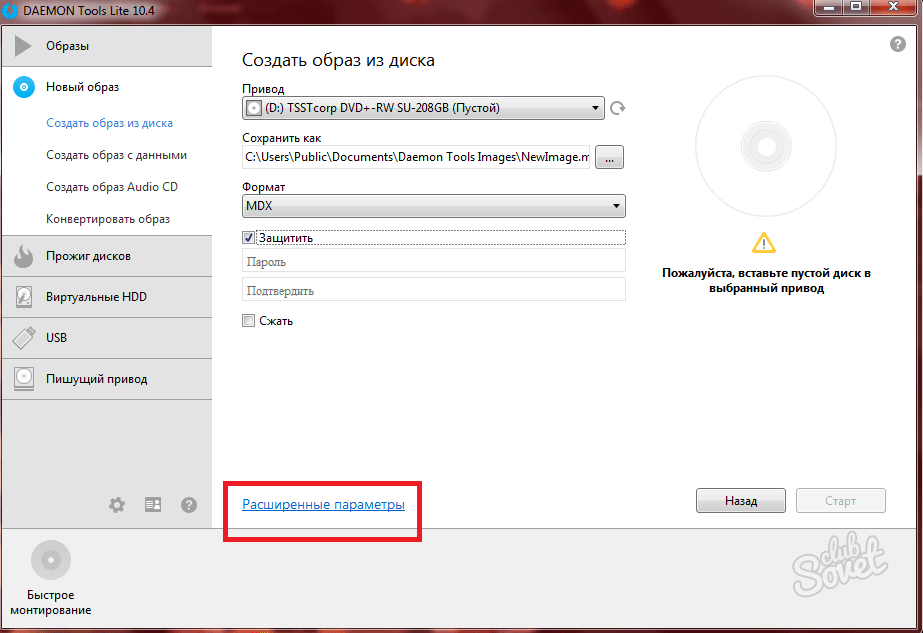
Чтобы вызвать команду, необходимо нажать «Пуск», в поисковой строке прописать «Subst» и нажать «Enter». По завершении командной задачи диск исчезает.
Однако случается и так, чтобы после очередного запуска Windows, неожиданно «нереальный» дисковод вновь оказывается открытым. Объяснить такое «нелогичное поведение» можно. Отдельные сборки Windows содержат определённые файлы автозагрузки, в которых прописано автоматическое открытие такого дисковода после очередного запуска операционной системы.
Чтобы решить и такую проблему, важно запустить ещё одну служебную команду shell:startup. Команда откроет диалоговое окно, в котором будет указана директория, где лежит файл автозагрузки.
Кликнув по пакетному файлу, откроется сообщение в текстовом формате, в котором будет обозначен путь к файлу из директории автозагрузки. Проследовав по указанному пути, останется лишь удалить имеющийся там файл. Теперь дисковод не будет появляться даже после перезагрузки.
Итак, способов, позволяющих удалить виртуальные приводы, существует достаточное количество. Каждый может выбрать тот, который для него абсолютно понятен и будет сопровождаться меньшими затруднениями. Избавиться от ненужного виртуального привода, действительно, нужно, это обеспечит не только комфортную работу за компьютером, но и облегчит работу операционной системе.
Каждый может выбрать тот, который для него абсолютно понятен и будет сопровождаться меньшими затруднениями. Избавиться от ненужного виртуального привода, действительно, нужно, это обеспечит не только комфортную работу за компьютером, но и облегчит работу операционной системе.
Как удалить виртуальный диск: методы на все случаи
Очень часто пользователи ПК задают на форумах вопрос о том, как удалить виртуальный диск или его отключить. Виртуальные диски в системе не появляются просто так. Поэтому из этого следует, что на компьютер устанавливались утилиты для эмуляции DVD-привода или в ПК использовали команду «Subst». Из этого материала наши читатели узнают как раз и навсегда избавиться от виртуальных дисков в операционных системах семейства Windows.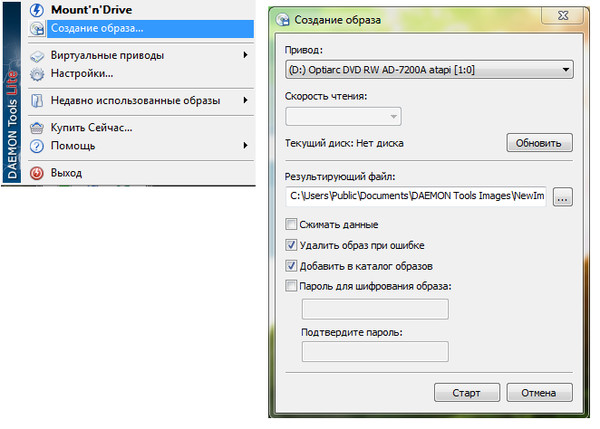
Отключение виртуальных дисков с помощью эмуляторов DVD-приводов
Сейчас существует достаточное количество программных продуктов, которые могут создавать виртуальный DVD дисковод. В нашем обзоре мы опишем самые популярные программы для эмуляции дисков. Если у вас на ПК не будет рассматриваемой утилиты, то не стоит преждевременно расстраиваться, так как принцип действия остальных программ максимально приближен к ним. Первая утилита носит название Alcohol 120%. Если у вас в системе установлена именно эта утилита, то смело запускайте ее с ярлыка на Рабочем столе. После запуска мы попадем в главное окно программы.
В этом окне необходимо найти блок меню «Настройки» и выбрать в нем пункт «Виртуальный диск». Эти действия перебросят нас в новое окно. Чтобы отключить все виртуальные дисководы, созданные Alcohol 120%, выставьте число накопителей в позицию ноль, как показано на рисунке.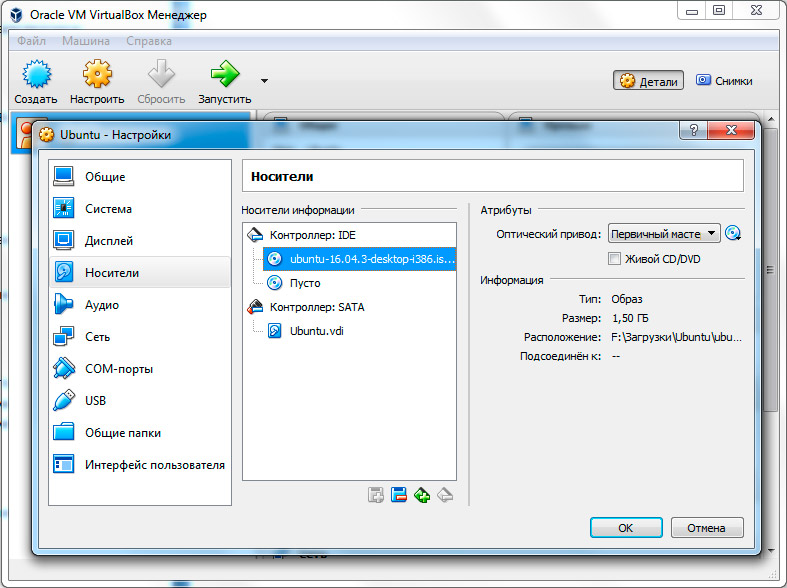
После этого подтвердите свои действия, нажав кнопку OK. Теперь если зайти в Проводник, вы больше не увидите виртуальных дисков в системе, которые создала программа Alcohol 120%. Также стоит отметить, что если у вас установлена утилита Alcohol 52% от этого же разработчика, то порядок действий для удаления приводов такой же.
Вторая рассматриваемая утилита имеет название Virtual CloneDrive. Для удаления приводов в Virtual CloneDrive необходимо найти значок, отображенный в Панели задач и перейти в его опции.
В контекстном меню опций необходимо выбрать пункт «Настройки», который перебросит нас в окно настроек Virtual CloneDrive. В этом меню нужно найти текстовый блок «Количество дисков» и указать в нем, что виртуальные приводы отсутствуют, как это показано на изображении ниже.
Теперь подтвердите свои действия, нажав кнопку OK. После этих действий мы также избавимся от виртуальных DVD-приводов.
Следующая довольно популярная утилита называется DAEMON Tools Lite. Запустите ее с ярлыка на Рабочем столе.
Чтобы удалить привод в DAEMON Tools Lite, кликаем в нижней части программы правой кнопкой мыши и выбираем «Удалить все», как показано на изображении ниже.
В появившемся сообщении подтверждаем свои действия.
На этом удаление DVD приводов из DAEMON Tools Lite завершено. Принцип удаления в старших версиях утилиты аналогичен.
Четвертая рассматриваемая программа в нашем обзоре называется UltraISO. Если виртуальный привод создан с помощью UltraISO, то запустите ее с ярлыка на Рабочем столе, чтобы перейти к главному окну утилиты.
Для того чтобы убрать из системы DVD привод UltraISO, необходимо перейти в ее настройки. Для этого в меню «Опции» откроете пункт «Настройки». В открывшемся окне перейдите на вкладку «Виртуальный привод»
В текстовом блоке «Количество устройств» укажите значение «Нет», как показано на изображении выше. Проделав эти действия, подтвердите их с помощью кнопки OK. После этого все приводы, созданные в UltraISO, будут удалены из Windows.
Проделав эти действия, подтвердите их с помощью кнопки OK. После этого все приводы, созданные в UltraISO, будут удалены из Windows.
Также стоит отметить, что если вы деинсталлируете выше рассмотренные приложения, то и их виртуальные приводы удалятся вместе с ними.
Как убрать виртуальные диски, созданные командой «Subst»
Если у вас в системе задействованы виртуальные диски с помощью команды «Subst», то убрать их из системы довольно просто. При выполнении команды «Subst» появляется смонтированный жесткий диск из конкретной директории в системе, но после перезагрузки этот диск исчезает.
Тогда возникает закономерный вопрос — откуда берутся виртуальные жесткие диски после перезагрузки Windows. Ответ на этот вопрос довольно прост — в автозагрузке Windows установлен пакетный файл, который исполняет команды «Subst» при старте системы. Обычно такие виртуальные диски появляются при установке локальных серверов для веб-разработки, таких как Денвер.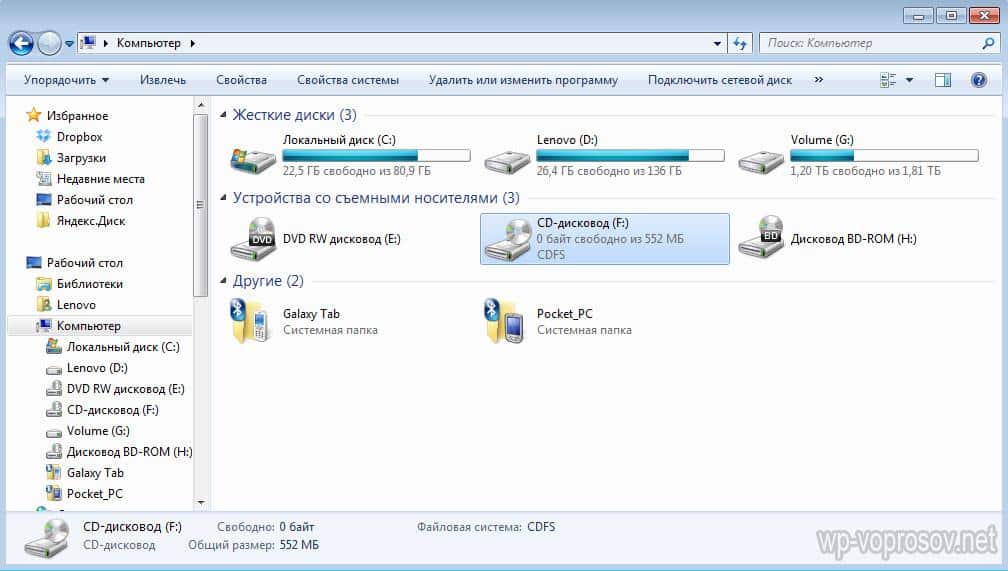 Чтобы зайти в автозагрузку, например, в Windows 10 достаточно открыть программу «Выполнить» и использовать в ней команду
Чтобы зайти в автозагрузку, например, в Windows 10 достаточно открыть программу «Выполнить» и использовать в ней команду shell:startup
Эта команда откроет директорию автозагрузки.
Как видно на изображении выше, в этой директории находится пакетный файл «Virtual Hard Disk.cmd». Если просмотреть содержимое этого файла, то станет понятно, из какой директории создавался жесткий диск в системе.
Чтобы удалить этот жесткий диск, достаточно удалить этот файл из директории автозагрузки и перезагрузить компьютер.
Подводим итог
Для примеров, рассмотренных в статье, использовалась операционная система Windows 10. Если у вас более старая операционная система, то вы практически не увидите разницы в рассмотренных утилитах и в удалении пакетного файла, так как принцип действия одинаков.
Надеемся, наш материал поможет нашим читателям очистить систему от всех виртуальных устройств в операционной системе Windows и ответит на интересующий вопрос отключения виртуального диска.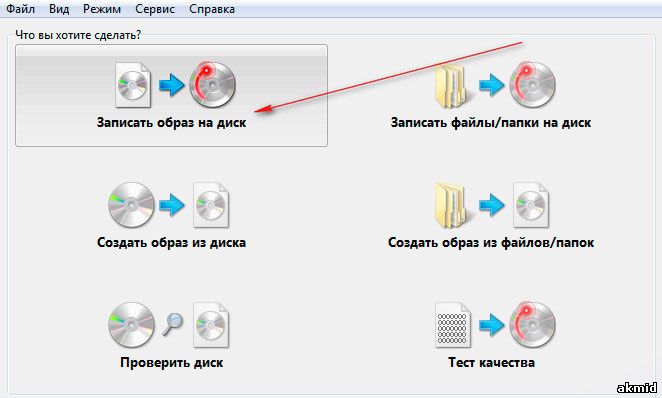
Виде по теме
Как создать или удалить виртуальный диск на Windows 10 различными способами
С развитием технологий и ростом доступности высокоскоростного интернета потребность в физических носителях информации неуклонно уменьшается. Конечно, полностью отказаться от CD и DVD-дисков, флешек и внешних винчестеров не получится, поскольку они нужны для резервного хранения данных. Однако свести их использование к минимуму виртуальные устройства вполне могут.
Что такое виртуальные устройства в Windows 10 и для чего они нужны
Виртуальные устройства — это программные коды, которые имитируют устройства физические, полностью или почти полностью реализуя их функционал. Примерами такого рода устройств, которые чаще всего используются в повседневной жизни, являются:
Примерами такого рода устройств, которые чаще всего используются в повседневной жизни, являются:
- виртуальная (экранная) клавиатура;
- виртуальный привод;
- виртуальный жёсткий диск (ВЖД).
Виртуальные клавиатуры нужны в случае невозможности использовать физические, на большее они не способны. Например, если настоящая клавиатура сломалась или за компьютером работает человек с ограниченными физическими возможностями, можно отобразить на экране устройство ввода данных и при помощи курсора ввести комбинацию клавиш или набрать текст.
С помощью виртуальной клавиатуры можно полноценно осуществлять ввод данных
Виртуальные приводы предназначены для подключения к компьютеру образов CD и DVD-дисков и последующего взаимодействия с ними. Образы дисков часто применяются при установке программных продуктов: приложений, игр и системных оболочек.
Виртуальные приводы предназначены для монтирования образов дисков и последующего взаимодействия с ними
Виртуальные жёсткие диски распространены наиболее широко.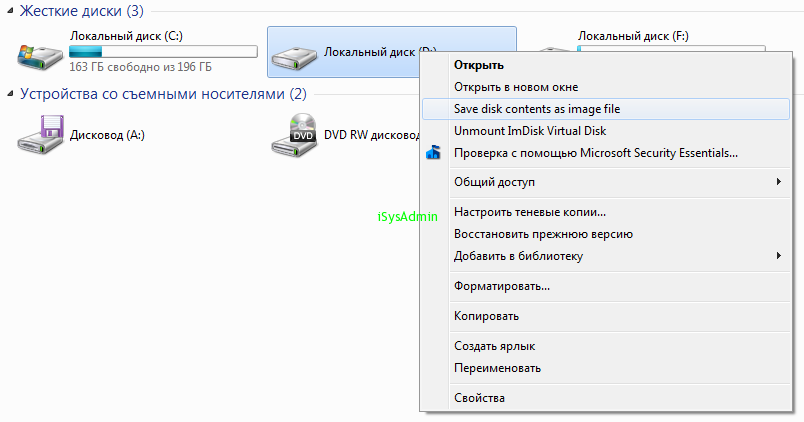 Прежде всего потому, что раздел виртуального винчестера очень легко зашифровать или защитить паролем. Это существенно повышает безопасность документов и прочих важных данных. Кроме того, ВЖД — это удобная среда для тестирования софта, скриптов и прочих продуктов программной разработки. Технология виртуальных дисков упрощает создание резервных данных, клонирование физических носителей и многие другие операции.
Прежде всего потому, что раздел виртуального винчестера очень легко зашифровать или защитить паролем. Это существенно повышает безопасность документов и прочих важных данных. Кроме того, ВЖД — это удобная среда для тестирования софта, скриптов и прочих продуктов программной разработки. Технология виртуальных дисков упрощает создание резервных данных, клонирование физических носителей и многие другие операции.
Как создать виртуальный жёсткий диск в Windows 10
Создание ВЖД — довольно простая процедура, которая занимает немного времени. Она выполняется следующим образом:
- В поиске Windows вводим строку «Управление компьютером» и выбираем лучшее соответствие.В поиске Windows вводим строку «Управление компьютером» и выбираем лучшее соответствие
- В левой части открывшегося окна переходим в раздел «Запоминающие устройства» и выбираем пункт «Управление дисками».В левой части окна консоли управления компьютером переходим в раздел «Запоминающие устройства» и выбираем пункт «Управление дисками»
- На панели инструментов открываем вкладку «Действие» и щёлкаем по строке «Создать виртуальный жёсткий диск».
 На панели инструментов открываем вкладку «Действие» и щёлкаем по строке «Создать виртуальный жёсткий диск»
На панели инструментов открываем вкладку «Действие» и щёлкаем по строке «Создать виртуальный жёсткий диск» - Выбираем на винчестере место, где будет располагаться файл, содержащий виртуальный жёсткий диск, и вводим его имя. Задаём в соответствующем поле размер в МБ, ГБ или ТБ и нажимаем кнопку OK.Задаём размер файла ВЖД, вводим его имя и указываем расположение на физическом диске
- В нижней части окна, в разделе с томами, появится новый раздел «Диск 2» (цифра может отличаться в зависимости от числа установленных на компьютере жёстких дисков). Раздел этот будет помечен слева от названия красной стрелочкой, направленной вниз. Щёлкаем по нему правой кнопкой мыши и выбираем действие «Инициализировать диск», а затем в окне подтверждения нажимаем OK.Щёлкаем правой кнопкой по новому разделу и выбираем действие «Инициализировать диск»
Виртуальный диск подключён и исправен. Осталось только создать раздел. Для этого:
- Щёлкаем правой кнопкой по области «Не распределена» и выбираем вариант «Создать простой том».
 Щёлкаем правой кнопкой по области «Не распределена» и выбираем вариант «Создать простой том»
Щёлкаем правой кнопкой по области «Не распределена» и выбираем вариант «Создать простой том» - В открывшемся окне утилиты по созданию разделов нажимаем кнопку «Далее», выбираем размер виртуального тома и снова нажимаем «Далее».Задаем размер тома в мегабайтах и нажимаем кнопку «Далее»
- Назначаем букву диска из числа доступных и нажимаем кнопку «Далее».Выбираем латинскую букву из доступных и нажимаем кнопку «Далее»
- Оставляем настройки форматирования нетронутыми и нажимаем кнопку «Далее».Оставляем тип файловой системы NTFS и нажимаем кнопку «Далее»
- Подтверждаем изменения кнопкой «Готово».Проверяем заданные параметры и нажимаем кнопку «Готово»
- По завершении операции на жёстком диске появится новый раздел, содержащий готовый к работе виртуальный том.В консоли «Управление дисками» ВЖД практически не отличается от стандартных разделов винчестера
Для себя я всего пару раз создавал виртуальные жёсткие диски. Первый раз причина была в том, что на рабочем компьютере, доступ к которому имело много людей, хранились важные документы . Поэтому в рабочее время я инициализировал ВЖД, а после работы отключал его. Все данные на диске сохранялись, но доступа к ним никто не имел. Второй раз я создавал ВЖД для хранения очень личных медиафайлов. К сожалению, винчестер тогда сгорел вместе с виртуальным диском.
Поэтому в рабочее время я инициализировал ВЖД, а после работы отключал его. Все данные на диске сохранялись, но доступа к ним никто не имел. Второй раз я создавал ВЖД для хранения очень личных медиафайлов. К сожалению, винчестер тогда сгорел вместе с виртуальным диском.
Видео: как создать виртуальный жёсткий диск
Как создать виртуальный привод
Стандартными средствами Windows 10 создать и навсегда сохранить в системе виртуальный привод нельзя. Служба, отвечающая за виртуальные DVD-устройства, начинает работать только после монтировки образа. То есть виртуальный привод сразу же исчезает, как только из него извлекли ISO-файл. Этим стандартные возможности Windows отличаются от специальных программ-эмуляторов. Такой вариант реализации выбран в целях экономии оперативной памяти.
Для подключения виртуального привода выполняем следующие действия:
- Любым файловым менеджером открываем папку с ISO-файлом, щёлкаем по нему правой кнопкой и в контекстном меню выбираем вариант «Подключить».
Щёлкаем правой кнопкой по файлу образа и выбираем «Подключить» После этого в списке дисков появляется виртуальный DVD-привод.
Как удалить виртуальное устройство в Windows 10
Если виртуальный привод не используется, то я рекомендую удалить его. Поддержка виртуального DVD-диска отнимает ресурсы компьютера, пусть и небольшие, но и они могут понадобиться, если вы играете в более-менее приличную игру. Я всегда сразу же извлекаю образ сразу после завершения работы с ним.
Как удалить виртуальный привод
Как говорилось выше, стандартный виртуальный привод в Windows удаляется путём извлечения файла — образа диска. Если вы использовали сторонние программы-эмуляторы, то в каждой из них привод удаляется по-своему.
Удаление стандартного виртуального привода
Для удаления стандартного виртуального привода открываем консоль управления дисками, а затем делаем следующее:
- Щёлкаем правой кнопкой по приводу и выбираем «Извлечь».Щёлкаем правой кнопкой по приводу и нажимаем на строку «Извлечь»
- После извлечения образа виртуальный привод сразу же пропадает из списка дисков.После извлечения образа виртуальный привод сразу же пропадает из списка дисковых устройств
Отключение виртуального привода в программах-эмуляторах
В большинстве эмуляторов виртуальные приводы создаются автоматически при первом же запуске программы, иногда даже без ведома пользователя. Но удалить их легко. Делается это так (в каждой программе по-своему):
- В программе UltraIso на верхней панели открываем вкладку «Опции» и выбираем режим «Настройки». Затем переходим во вкладку «Виртуальный привод», ставим фильтр «Количество устройств» в значение «Нет» и сохраняем изменения кнопкой OK.Находим параметры виртуального привода и ставим фильтр «Количество устройств» в значение «Нет»
- В программе Alcohol 120% открываем вкладку «Сервис», выбираем «Настройки», далее переходим в пункт «Виртуальный диск», ставим количество приводов в значение 0 и сохраняем изменения кнопкой OK.Находим параметры виртуального привода и ставим фильтр «Число виртуальных дисков» в значение 0
- В приложении Daemon Tools щёлкаем правой кнопкой по нижней панели с приводами, выбираем «Удалить все» и подтверждаем действие.Кликаем правой кнопкой по нижней панели с приводами, выбираем «Удалить все» и подтверждаем действие
Как удалить виртуальный жёсткий диск
Если виртуальный жёсткий диск стал не нужен, то его очень легко удалить. Сделать это можно двумя способами:
- через консоль управления дисками;
- с помощью командной строки.
Удаление через консоль «Управление дисками»
Выполняем следующие шаги:
- Открываем консоль «Управление дисками». Щёлкаем правой кнопкой по виртуальному жёсткому диску и выбираем действие «Удалить том». Затем соглашаемся , что все данные из этого раздела будут удалены, и ожидаем результата.Щёлкаем правой кнопкой по виртуальному жёсткому диску и выбираем «Удалить том»
- Далее снова щёлкаем правой кнопкой по виртуальному жёсткому диску, выбираем пункт «Отсоединить виртуальный жёсткий диск» и соглашаемся с условиями, нажав кнопку OK.Щёлкаем правой кнопкой по виртуальному жёсткому диску, выбираем пункт «Отсоединить виртуальный жёсткий диск» и соглашаемся с условиями, нажав кнопку OK
- После этого удаляем сам файл виртуального раздела.После отсоединения виртуального жёсткого диска удаляем файл раздела
Удаление с помощью командной строки
Командная строка также позволяет удалить виртуальный том, и сделать это можно буквально одной командой.
Для этого:
- Нажимаем комбинацию клавиш Win+X и выбираем строку «Командная строка (администратор)».Нажимаем комбинацию клавиш Win+X и выбираем «Командная строка (администратор)»
- В окне консоли вводим команду subst I: /D и запускаем её клавишей Enter. (I — буква, присвоенная виртуальному жёсткому диску).
В окне командной строки прописываем команду subst I: /D и запускаем её клавишей Enter - Выполняем эту команду для всех виртуальных жёстких дисков, созданных на компьютере, задавая в ней соответствующую букву диска.
Создать виртуальное устройство на компьютере очень просто. При этом вы получаете диск или привод, практически не уступающий по своим свойствам физическому, и может использовать его для самых разных целей. А когда он становится не нужен, его так же легко удалить.
Здравствуйте! Меня зовут Алексей. Мне 27 лет. По образованию — менеджер и филолог.
Оцените статью:
Поделитесь с друзьями!
Как удалить все виртуальные диски. Как удаляется виртуальный диск и привод в Windows
Инструкция
Если для монтирования виртуальных дисков была использована программа Daemon Tools Lite, откройте это приложение. Сделать это можно из главного меню ОС — папка с таким названием и ссылкой на запуск эмулятора помещена в раздел «Все программы». Если в настройках Daemon Tools задан запуск при загрузке системы, то открыть ее можно и из трея — кликните дважды соответствующую иконку в области уведомлений панели задач.
Окно приложения разделено на три горизонтальных фрейма. В нижнем размещаются ярлыки всех виртуальных приводов, созданных этой программой. Для отключения каждого из них кликните ярлычок правой кнопкой мыши и в контекстном меню выберите пункт «Удалить привод». Проделав эту операцию с каждым из приводов, закройте окно приложения.
При пользовании бесплатной версией эмулятора Alcohol 52% окно приложения тоже можно открыть двойным кликом по иконке в трее. Если его там нет, то поищите ссылку на запуск программы в разделе «Все программы» главного меню ОС, она должна быть в папке с таким же названием — Alcohol 52%.
В левой колонке главного окна эмулятора щелкните по надписи «Виртуальный диск» в секции «Настройки». В результате откроется отдельное окно настроек, в правом фрейме которого рядом с надписью «Число виртуальных дисков» помещен выпадающий список с цифрами от нуля до шести. Выберите в нем нулевое значение и нажмите кнопку OK. После этого окно приложения можно закрывать.
Еще одна распространенная программа для создания виртуальных приводов — UltraISO. Чтобы отключить созданные этим эмулятором приводы
запустите приложение, раскройте в меню раздел «Опции» и выберите строку «Настройки».
Окно настроек этой программы имеет семь вкладок, среди которых есть «Виртуальный привод» — выберите ее. В выпадающем списке «Количество устройств» установите значение «Нет» и нажмите кнопку OK. Затем закройте окно UltraISO, и процедура будет завершена.
Источники:
- Отключение виртуального диска
Сейчас, наверное, мало пользователей ПК, которым не приходилось сталкиваться с программами, которые создают виртуальные образы дисков
. К примеру, большинство видеоигр, скачанных из интернета, имеют формат файла образа. Чтобы установить такую игру, требуется создать виртуальный диск. И может возникнуть проблема, когда после удаления программы, с помощью которой был создан этот диск, сам виртуальный привод не удаляется. Также после установки некоторых игр виртуальные диски создаются автоматически, а после их удаления не удаляются.
Вам понадобится
- компьютер с ОС Windows.
Инструкция
Первый способ, который будет рассматриваться, подойдет в том случае, если у вас после удаления программ Daemon tools или Alcohol в системе остались виртуальные диски, а вы хотите удалить их оттуда. Итак, нажмите «Пуск» и пройдите на «Панель управления». Найдите компонент «Администрирование» и нажмите по нему левой кнопкой мышки. В открывшимся окне найдите компонент «Управление компьютером». В новом окне кликните по компоненту «Диспетчер устройств».
Появится новое окно, в котором будет список всех подключенных к компьютеру устройств. В этом окне найдите строку «DVD/CD дисков
оды». Напротив строки располагается стрелочка. Нажмите по ней левой кнопкой мышки, после чего откроется список всех приводов (как физических, так и виртуальных), которые есть на этом .
Информационные технологии стремительно развиваются, преподнося множество неожиданных идей , которые, к сожалению, для многих из-за такой чрезмерной численности остаются незнакомыми и неиспользуемыми.
Достаточно часто после инсталляции новых игр или программного обеспечения на ПК обнаруживается виртуальный дисковод. Безусловно, неопытный пользователь совершенно неспособен объяснить, откуда он взялся, и уж тем более он не понимает, как удалить виртуальный дисковод в Windows.
Для удаления виртуального привода необходимо провести несколько действий
Виртуальный дисковод для Windows нужен для того, чтобы создать образ любого диска или прочитать имеющийся образ. Достаточно часто с такой необходимостью сталкиваются настоящие игроманы, полностью погруженные в игровой мир. Некоторые игры не запускаются без дополнительной привязки к образу через виртуальный дисковод.
Открыть «несуществующий» дисковод помогают программы, специально созданные для этой цели. Это эмуляторы DVD-приводов. Они же помогают удалить виртуальные дисководы, в которых человек уже просто не нуждается.
Применение Alcohol 120%
Чтобы воспользоваться полезными утилитами, позволяющими удалить виртуальный дисковод, полезно совершить «ревизию» уже установленного ранее программного обеспечения в Windows. Это позволит понять, можно ли сразу воспользоваться нужными утилитами или их придётся предварительно скачать, осуществить инсталляцию, а уже после этого приступить к ликвидации возникших проблем.
Интересной утилитой считается Alcohol 120%, которая позволит без затруднений удалить виртуальный привод. Запустив Alcohol 120%, необходимо перейти в «Настройки», далее с левой стороны открытого контекстного меню нужно найти подпункт «Виртуальный диск». Кликнув по нему, откроется диалоговое окно, которое предложит самостоятельно урегулировать число таких дисков. Чтобы удалить тот, который открыт без надобности, достаточно выбрать позицию, равную нулю.
Остаётся только согласиться с изменениями, которые были осуществлены согласно инструкции, нажав «Ок». В результате таких проделанных действий виртуальный дисковод исчезнет и не будет «раздражать» пользователя при очередном запуске Windows.
Применение DAEMON Tools Lite
DAEMON Tools Lite — это достаточно популярная утилита, которая проста в применении, а потому ею пользуются все независимо от уровня владения ПК.
Если она уже установлена, следует кликнуть по ярлыку, осуществляя запуск. В открывшемся окне нужно кликнуть правой кнопкой мыши по нижнему полю, вызывая контекстное меню. В открывшемся меню программой будет предложено несколько действий, среди которых имеется и возможность либо добавить, либо удалить условный привод.
В тех случаях, когда пользователь не нуждается ни в одном условном приводе, следует выбрать позицию «Удалить все». Это позволит одновременно распрощаться со всеми установленными ранее в Windows условными дисками. Практика показывает , что по неопытности могут быть открыты сразу несколько таких приводов.
Применение UltraISO
Принцип работы с утилитой UltraISO очень сильно похож на Alcohol 120%. После запуска ПО необходимо перейти в раздел «Настройки».
В горизонтальном меню, расположенном в верхней части, выбирается подменю «Виртуальный привод», после нажатия на которое откроется новое окно. В нём пользователь может указать число дисководов, в которых он испытывает необходимость.
Остановив выбор на позиции «Нет», все открытые приводы в Windows сразу же исчезнут, остаётся также подтвердить правильность действий, нажав «Ок», и проблема будет решена.
Если владелец ПК совершенно не нуждается в вышеперечисленном программном обеспечении, которое зачастую выступает в качестве виновника установки «несуществующих» приводов в Windows, достаточно провести деинсталляцию этого ПО. По завершении исчезнут из Windows все ненужные программы, а вместе с ними и все открытые ними приводы.
Удаление при помощи служебных команд
В отдельных случаях приводы могут быть открыты не в момент инсталляции эмуляторов DVD-приводов, а в процессе исполнения некоторых команд Windows. Вследствие этого предоставляется возможность удалить их точно так же, применяя такие же служебные команды .
Применение команды «Subst»
Использование команды «Subst» не сопровождается никакими проблемами. Весь процесс достаточно понятен, легко выполним для каждого владельца ПК.
Чтобы вызвать команду, необходимо нажать «Пуск», в поисковой строке прописать «Subst» и нажать «Enter». По завершении командной задачи диск исчезает.
Однако случается и так, чтобы после очередного запуска Windows, неожиданно «нереальный» дисковод вновь оказывается открытым. Объяснить такое «нелогичное поведение» можно. Отдельные сборки Windows содержат определённые файлы автозагрузки, в которых прописано автоматическое открытие такого дисковода после очередного запуска операционной системы.
Чтобы решить и такую проблему, важно запустить ещё одну служебную команду shell:startup. Команда откроет диалоговое окно, в котором будет указана директория, где лежит файл автозагрузки.
Кликнув по пакетному файлу, откроется сообщение в текстовом формате, в котором будет обозначен путь к файлу из директории автозагрузки . Проследовав по указанному пути, останется лишь удалить имеющийся там файл. Теперь дисковод не будет появляться даже после перезагрузки.
Итак, способов, позволяющих удалить виртуальные приводы, существует достаточное количество. Каждый может выбрать тот, который для него абсолютно понятен и будет сопровождаться меньшими затруднениями. Избавиться от ненужного виртуального привода, действительно, нужно, это обеспечит не только комфортную работу за компьютером, но и облегчит работу операционной системе.
Как правило, виртуальные диски удаляются теми же программами, посредством которых они были созданы. Если же вы не помните, с какой из них работали, или не может удалить диск по другим причинам, ниже мы подробно рассмотрим возможные варианты решения проблемы.
Как удалить виртуальный диск через Alcohol 120%
Даже если на вашем компьютере не окажется ни одной из описанных программ, вы можете смело действовать по аналогии – эмуляторы виртуальных дисков имеют схожий интерфейс и действуют практически одинаково. Запускаем Alcohol 120%:
- в главном окне программы находим пункт меню “Настройки”;
- выбираем из перечня “Виртуальный диск”;
- откроется новое окно со строкой “Число виртуальных дисков”;
- меняем значение с текущего на ноль;
- сохраняем изменения, выходим из меню, проверяем результат.
Как удалить виртуальный диск программой Virtual CloneDrive
Не менее популярный аналог “Алкоголя” следует искать в “Панели задач”. Далее:
- переходим в опции программы – кликаем правой кнопкой по значку;
- из контекстного меню выбираем пункт “Настройки”;
- в появившемся окне находим блок “Количество дисков”;
- на панели выбора переводим значение в состояние “Отсутствует”;
- сохраняем результат кнопкой “ОК”.
Как удалить виртуальный диск – работа с дисками в
DAEMON Tools и UltraISO
Здесь, пожалуй, манипулировать дисками проще всего. Просто запускаем программу, щелкаем правой кнопкой по нижней панели, из выпадающего меню выбираем “Удалить все”. Подтверждаем требование кнопкой “Да”, избавляясь от ненужных виртуальных единиц. Для UltraISO последовательность действий такова:
- заходим в “Опции”, пункт “Настройки”;
- в новом окне выбираем вкладку “Виртуальный привод”;
- в строке “Количество устройств” выбираем “Нет”;
- подтверждаем изменения.
Как удалить виртуальный диск командой
В Windows практически что угодно можно сделать командой, в том числе управлять виртуальными дисками. Использовать ее резонно в том случае, если диски появляются в системе после перезагрузки. Это значит, что некий компонент записан в автозагрузку и устанавливает диск автоматически. Данная проблема, к примеру, может быть знакома разработчикам с пакетом “Денвер”. Чтобы произвести удаление (для Windows 10):
- открываем приложение “Выполнить” клавишами Win+R;
- пишем команду shell:startup , откроется директория автозагрузки;
- ищем здесь файлы, похожие на Virtual Hard Disk.cmd и удаляем их;
- перезагружаем ПК, проверяем результат.
Способы, указанные выше, работают одинаковым образом во всех итерациях Windows и помогут удалить виртуальные диски без лишних затрат времени.
Современные информационные технологии невозможно представить без виртуализации. Мода на создание электронных цифровых копий достигла максимума: оцифровывают все, начиная от природных явлений и заканчивая живыми существами. Без внимания не остались и сами компоненты компьютера: виртуальный диск, виртуальный аудиокабель — все это давно стало обыденным и привычным. Многие в повседневной работе сталкиваются даже с виртуальным компьютером, реализуемым приложениями VMware, Virtual Box и пр.
Несмотря на это, для основной массы пользователей наибольшей популярностью пользуются программы-эмуляторы привода для чтения компакт-дисков. Раньше их было довольно много: Virtual Emulator от компании Парагон, Virtual Drive, Alcohol 120% и Daemon Tools. В настоящее время можно утверждать, что незримое противостояние выиграло приложение для эмуляции Daemon Tools (DT). Но все хорошее имеет и обратную сторону, поэтому вполне понятно, что у пользователей-новичков стал появляться вопрос «как отключить виртуальный диск».
При установке DT, он создает в операционной системе виртуальный привод и присваивает ему букву. Далее все просто: через вставляем в и работаем с образом, как с обычным компактом. Вроде бы все понятно. Но очень часто новички по незнанию создают в системе лишние виртуальные приводы и начинают искать ответ, как удалить виртуальный диск. На работоспособность это никак не влияет, но если сам на несколько логических разделов, установлен аппаратный привод, а здесь еще несколько виртуальных прибавляется — впору потеряться.
Существует несколько путей решения этой проблемы. Их мы и рассмотрим, попутно ответив на вопрос «как удалить виртуальный диск». Наиболее простой способ — это воспользоваться средствами самой программы, создавшей такой диск. В нашем случае это DT.
Нажимаем кнопку «Пуск» и ищем в списке Daemon Tools. Запускаем приложение. Появляется главное окно программы, разделенное на два: вверху каталог образов, а внизу — созданные виртуальные приводы. Кликом выделяем лишний, нажимаем правую кнопку мыши. Как удалить виртуальный диск здесь? Очень просто! В появившемся меню есть опция «Удалить привод». Вот и все.
Второй вариант отличается в выборе пункта меню. Следуем в «Параметры». В выпадающем списке «Буква привода» выбираем «Не установлен».
Третий вариант, помогающий понять, как удалить виртуальный диск в Daemon Tools. Выделяем кликом левой кнопки мыши лишний и нажимаем значок с изображением привода и красного крестика (появляется подсказка — «Удалить виртуальный привод»). Повторяем действия для всех лишних устройств. Можно убрать все. В дальнейшем добавить их так же легко.
Если по какой-то причине невозможно воспользоваться средствами программы, то удалить виртуальный диск можно и инструментами системы Windows. Вызываем правой кнопкой свойства иконки «Мой компьютер» рабочего стола. При ее отсутствии следуем в «Пуск» — «Мой компьютер» — «Свойства». Далее слева выбираем ссылку в «Диспетчер устройств». Открываем список дисководов и на виртуальном приводе выбираем «Свойства — Отключить» (не перепутайте с физическим устройством). В любой момент все можно вернуть, нажав «Задействовать».
Похожий вариант:
Выбираем свойства «Мой компьютер» и следуем в пункт «Управление». Здесь в запоминающих устройствах ищем возможность управлять дисками. Вызываем меню (правая кнопка) виртуального привода и следуем в «свойства». Далее вкладка «Драйвер» и кнопка «Отключить». Вот так все просто.
Как уже неоднократно указывалось, при указанных способах отключения можно (при необходимости) очень быстро вернуть все обратно. А вот если полностью деинсталлировать из операционной системы DT, то виртуальный диск исчезнет безвозвратно (до повторной установки программы).
У меня проводник показывает три диска C: D: E:. C и D — это разделы жёсткого диска, а E — CD-дисковод, НО У МЕНЯ ЕГО НЕТ!
До сих пор он мне не мешал, но теперь я сделала ещё один раздел жёсткого диска и ему присвоена буква F, так как Е занята и несуществующий дисковод затесался между разделами жёсткого диска!
Как убрать несуществующий CD-дисковод или хотя бы сменить ему букву? Сразу напоминаю, что Acronis и другие программы для работы с разделами жёсткого диска не годятся — они CD-дисководы не видят, тем более несуществующие!
Юрий
| 14 июня 2017, 18:53
Ответ presto | 18 мая 2013, 18:13 РАБОТАЕТ 100% WINDOWS 10 СПАСИБО!!!
Вадим
| 26 марта 2017, 03:02
Спасибо ребятам, надоумили как удалить несуществующий диск Е! Огромное спасибо!!!
sagris
| 2 сентября 2016, 16:01
Предполагаю, что вы устанавливали программу UltraIso Portabl на локальный диск и не удалили, папку с программой, найдите и удалите ее, и избавьтесь от несуществующего «CD E»
Абдул
| 28 апреля 2016, 10:29
Удалите программу UltraISO если не нужен. А если пользуетесь программой, то в программе в настройках отключите виртуальный диск или переименуйте.
UltraISO-Опции- настройки-виртуальный привод — количество приводов- поставьте на нет.
Alexey
| 3 августа 2014, 09:28
Еще в настройках UltraISO нужно отключить виртуальный диск (если установлена эта программа).
presto
| 18 мая 2013, 18:13
Есть способ, но придется воспользоваться редактором реестра. В командной строке запустить regedit.exe. Выделить HKEY_LOCAL_MACHINE\SYSTEM\MountedDevices, справа кликнуть правой кнопкой по \DosDevices\E: — Переименовать — заменить E на любую свободную букву — закрыть редактор реестра, перезагрузиться. Теперь в Управлении дисками присвоить третьему разделу освободившуюся букву E. А запись в MountedDevices, соответствующую дисководу можно удалить, если и появится вновь, то уже не под буквой E.
вячеслав
| 10 мая 2013, 21:14
Много ответов и все не по делу. Сказано было что этого СД привода нигде не видно кроме как в проводнике. И в диспетчере устройств его нет. А тут пишут поменять ему букву. Интересно как, если диска не видно нигде? Про какую-то безымянную программу речь ведут. У меня такая же проблема. Читал когда-то, что убрать его можно из БИОСА, а вот где эта статья ни найду за давностью времени. Может кто помнит?
Николай
| 3 марта 2013, 15:49
На скриншоте вашем — у вас присутствует в системе CD-Rom. Если физически у вас нет CD-привода в системе, значит это виртуальный CD-Rom. Как удалять? Средствами Windows или той программой, которой был сделан этот виртуальный CD-Rom. Вам тут уже написали про это. Как сменить букву — тоже написали. Также можете и в глянуть насчёт смены буквы (тут с картинками). Если не понимаете о чём тут говорят, то вызывайте специалиста, пусть он вам на месте всё поправит.
proFFesr
| 20 февраля 2013, 16:02
Да судя по картинке тут, что-то с разделами творили, ничего страшного
Алекс
| 17 февраля 2013, 19:59
Если физического CD-привода в компе нет, а в моем компьютере сиди-привод показывается, то скорее всего включен эмулятор сиди-рома, типа даймон тулз или он есть в том же Неро…
Как создать виртуальный привод в UltraISO
Содержание статьи
Как создать виртуальный привод в UltraISO
В программе UltraISO виртуальный привод выполняет функцию монтирования образов дисков, и работы с ними в операционной системе Windows. Образ диска в UltraISO монтируется в качестве виртуального CD/DVD диска на компьютере.
Программа UltraISO поддерживает большое количество форматов CD/DVD дисков: ISO, IMG, BIN, CUE, NRG, MDF, MDS, CCD и т. д. В приложении можно создавать, редактировать, конвертировать файлы образов дисков разных форматов.
Одной из особенностей программы UltraISO является возможность создания виртуального дисковода, эмулирующего физический CD/DVD диск. С виртуальным дисководом можно работать, как с обычным приводом, операционная система воспринимает виртуальный диск, как физическое устройство.
В виртуальном приводе образ диска открывается непосредственно с ПК, без предварительной записи файла образа на физический носитель с использованием дисковода CD/DVD. Система работает с монтированным образом, как с обычным оптическим диском CD или DVD формата. Наиболее часто этим функционалом пользуются пользователи, играющие в компьютерные игры, для запуска игр с компьютера.
Подобный функционал наиболее актуален для пользователей операционной системы Windows 7. В операционных системах Windows 10, Windows 8.1, Windows 8 имеется встроенное средство для монтирования образов.
Помимо всего прочего, в программе UltraISO можно создать загрузочную флешку Windows, или записать на DVD диск установочный образ операционной системы Windows.
В статье мы разберем инструкции, в которых создадим, а затем отключим виртуальный привод в программе UltraISO.
Установка виртуального привода в UltraISO при установке программы
По умолчанию, в процессе установки на компьютер программы UltraISO, среди прочих задач, предлагается установить ISO CD/DVD эмулятор.
После установки программы UltraISO на ПК, в Проводнике, помимо физического привода (разумеется, если он есть на данном компьютере), вы увидите виртуальный привод: CD-дисковод.
Теперь пользователь может использовать эмулятор дисковода на компьютере в своих целях.
Как монтировать образ диска в виртуальный привод UltraISO
Для открытия файла образа на компьютере, необходимо монтировать образ диска с помощью программы UltraISO в виртуальном приводе CD/DVD.
Для монтирования образа диска при помощи UltraISO воспользуйтесь следующими способами:
- монтирование образа из окна Проводника Windows
- монтирование из главного окна программы UltraISO
Первый способ монтирования файла образа диска:
- Щелкните правой кнопкой мыши по CD-дисководу.
- В контекстном меню сначала выберите «UltraISO», а затем «Монтировать».
Второй способ монтирования образа диска:
- В главном окне UltraISO войдите в меню «Инструменты».
- Выберите пункт «Монтировать в виртуальный привод…».
Ошибка в UltraISO «Виртуальный CD/DVD привод не найден»
В том случае, если во время установки программы UltraISO была снята галка напротив пункта «Установить ISO CD/DVD эмулятор (ISODrive)», или, если пользователь использует переносную версию программы — UltraISO Portable, то монтировать образ диска с помощью приложения не получится, из-за отсутствия виртуального привода.
На экране появится окно «Подсказка», в котором пользователь увидит сообщение: «Виртуальный CD/DVD привод не найден!».
Виртуальный привод не найден в UltraISO, что делать?
Если виртуальный CD привод не найден в UltraISO, потребуется решить возникшую проблему: необходимо включить соответствующую настройку в параметрах программы UltraISO.
Как создать виртуальный CD/DVD привод в UltraISO
Для создания виртуального привода в UltraISO, необходимо выполнить следующие шаги:
- Запустите программу UltraISO от имени администратора. В противном случае, соответствующие параметры в настройках программы будут неактивными.
- Войдите в меню «Опции», в контекстном меню выберите «Настройки…».
- В окне «Настройки» откройте вкладку «Виртуальный привод».
- В опции «Количество устройств» выберите, сколько виртуальных приводов необходимо создать, а затем нажмите на кнопку «ОК».
В большинстве случаев, на компьютере достаточно иметь один виртуальный привод.
Если потребуется, в этом окне имеется возможность для переименования буквы виртуального привода, которая будет отображаться в Проводнике.
Как удалить виртуальный привод UltraISO
Если, по каким-либо причинам потребуется удалить виртуальный привод из Проводника Windows, это можно сделать из настроек приложения.
Выполните следующие действия:
- Запустите программу UltraISO от имени администратора (это необходимое условие, иначе ничего не получится).
- В главном окне UltraISO откройте меню «Опции», в выпадающем меню нажмите на «Настройки…».
- В окне «Настройки» перейдите во вкладку «Виртуальный привод».
- В параметре «Количество устройств» выберите: «Нет», а затем нажмите на кнопку «ОК».
После применения настроек, виртуальный привод UltraISO будет отключен, он исчезнет из окна Проводника.
При необходимости, пользователь может снова подключить виртуальный CD/DVD привод в настройках программы UltraISO, описанным выше способом.
Выводы статьи
В программу UltraISO встроена возможность для создания виртуального CD/DVD привода, который эмулирует физический привод. Операционная система Windows определяет виртуальный привод, как физическое устройство, поэтому файлы образов дисков можно открывать непосредственно с компьютера, без предварительной записи на оптические CD/DVD диски.
В случае появления ошибки о том, что виртуальный CD/DVD привод не найден, необходимо войти в настройки программы UltraISO, для включения виртуального дисковода на компьютере.
Как создать виртуальный привод в UltraISO (видео)
Как создать виртуальный привод в UltraISO
Обычно, вопросом о том, как создать виртуальный привод в UltraISO задаются при появлении ошибки «Виртуальный CD/DVD привод не найден» в программе, но возможны и другие варианты: например, просто требуется создать виртуальный CD/DVD привод UltraISO для монтирования различных образов дисков.
В этой инструкции подробно о том, как создать виртуальный привод UltraISO и кратко о возможностях его использования. См. также: Создание загрузочной флешки в UltraISO.
Примечание: обычно при установке UltraISO виртуальный привод устанавливается создается автоматически (выбор предоставляется на этапе установки, как на скриншоте ниже).
Однако, при использовании portable версии программы, а иногда — при работе Unchecky (программа, которая автоматически снимает ненужные отметки в установщиках) установка виртуального привода не происходит, в результате пользователь получает ошибку Виртуальный CD/DVD привод не найден, а создание привода способом, описанным ниже невозможна, так как нужные опции в параметрах не активны. В этом случае переустановите UltraISO и убедитесь, что пункт «Установить ISO CD/DVD эмулятор ISODrive» выбран.
Создание виртуального привода CD/DVD в UltraISO
Для того, чтобы создать виртуальный привод UltraISO выполните следующие простые шаги
- Запустите программу от имени администратора. Для этого можно нажать по ярлыку UltraISO правой кнопкой мыши и выбрать пункт «Запуск от имени администратора».
- В программе откройте в меню «Опции» — «Настройки».
- Перейдите на вкладку «Виртуальный привод».
- В поле «Количество устройств» укажите нужное количество виртуальных приводов (обычно, не требуется более 1).
- Нажмите «Ок».
- В результате в проводнике появится новый привод «CD-дисковод», являющийся виртуальным приводом UltraISO.
- Если вам требуется изменить букву виртуального привода, снова зайдите в раздел из 3-го шага, выберите нужную букву в поле «Новая буква привода» и нажмите «Изменить».
Готово, виртуальный привод UltraISO создан и готов к использованию.
Использование виртуального привода UltraISO
Виртуальный привод CD/DVD в UltraISO можно использовать для монтирования образов дисков в разных форматах (iso, bin, cue, mdf, mds, nrg, img и других) и работы с ними в Windows 10, 8 и Windows 7 как с обычными компакт-дисками.
Смонтировать образ диска можно как в интерфейсе самой программы UltraISO (открываем образ диска, нажимаем по кнопке «Монтировать в виртуальный привод» в верхней строке меню), так и с помощью контекстного меню виртуального привода. Во втором случае нажимаем правой кнопкой мыши по виртуальному приводу, выбираем пункт «UltraISO» — «Монтировать» и указываем путь к образу диска.
Размонтирование (извлечение) производится тем же самым образом, с помощью контекстного меню.
При необходимости удалить виртуальный привод UltraISO, не удаляя саму программу, аналогично способу с созданием, зайдите в параметры (запустив программу от имени администратора) и в поле «Количество устройств» укажите «Нет». Затем нажмите «Ок».
А вдруг и это будет интересно:
Почему бы не подписаться?
Рассылка новых, иногда интересных и полезных, материалов сайта remontka.pro. Никакой рекламы и бесплатная компьютерная помощь подписчикам от автора. Другие способы подписки (ВК, Одноклассники, Телеграм, Facebook, Twitter, Youtube, Яндекс.Дзен)
16.08.2018 в 19:57
Спасибо, не знал. Помогло…
17.08.2018 в 16:37
Благодарю Вас! Вышел из тупика)) В чем-то хороши Вы, в чем-то мы.
16.01.2019 в 18:33
Большое спасибо, я уж думал, что у меня Винда какая-то неправильная : )
27.02.2019 в 21:12
У меня в этой вкладке все пункты серым. Значения не подставить. Помню при инсталле галочку снял. Тогда не нужно было. Так что совет не помог.)
Как создать виртуальный привод в Ultraiso
Виртуальный привод – это специальный вид программного обеспечения, либо функции конкретной программы, который используется для записи физических носителей (CD/DVD дисков). С точки зрения компьютера и его ПО, такой привод рассматривается системой так же, как и вполне реальный дисковод. Однако, фактически это всего лишь эмулятор полноценного считывающего устройства.
Соответственно, виртуальный привод может читать, записывать, форматировать как настоящие диски, так и создавать образы дисков и загрузочные флешки, которые будут работать точно так же, как и обычные диски при запуске на каком-либо другом носителе.
UltraISO – программа, которая включает в себя действительно широкий спектр функций и возможностей создания и взаимодействия с виртуальными дисками. Чтобы полноценно пользоваться виртуальным приводом в данной программе, достаточно при установке программы, в стартовом окне мастера установки поставить галочку напротив функции «Установить ISO CD/DVD эмулятор». Разработчики назвали этот значительный подраздел функций «ISO Drive».
Часто в уже установленной программе отсутствует возможность использования виртуального привода. При этом программа выдаёт сообщение вида «Ошибка. Виртуальный привод не найден».
Данная ошибка происходит в случае, если у вы скачали так называемую portable-версию UltraISO. Эта версия предназначена для использования программы на любых видах устройств без предварительной установки с помощью мастера и может не включать в себя многие функции, так как её основная цель – максимальная оптимизация работы.
Также возможен вариант, когда при установке программы галочка напротив описанного выше пункта установки эмулятора просто не была поставлена. Чтобы устранить эту проблему, необходимо заново переустановить программу, не пропуская упомянутую функцию.
Как создать виртуальный привод с помощью UltraISO
Приведенный здесь способ подходит для любых версий программы, и любых операционных систем, включая Windows 10.
- Для начала следует запустить программу от имени администратора, с любой учётной записи, которая имеет подходящие права. Для этого выделяем ярлык уже установленной программы, и с помощью правой клавиши мыши вызываем контекстное меню. Здесь выбираем вариант «Запуск от имени администратора».
В окне настроек, которое активируется сразу поверх всех доступных окон, необходимо выбрать вкладку «Виртуальный привод». Здесь можно настроить и запустить сразу несколько видов виртуальных приводов, отрегулировать необходимое количество виртуальных устройств. Обратите внимание, что при создании большого количества приводов страдает производительность программы, особенны на маломощных ПК, и в целом ухудшается быстродействие всего компьютера.
Также здесь можно настроить буквенные идентификаторы приводов для облегчения пользования и особых возможностей.
Нажмите «ОК». После загрузки, в системе «Проводника» появится ещё один дисковод – это и есть ваш новый виртуальный привод. Готово!
Как удалить виртуальный привод
Если привод уже использован по назначению, существует два самых лёгких способа его деинсталлировать – в самой программе, и с помощью командной строки.
С помощью UltraISO
- Чтобы удалить виртуальный привод, необходимо вновь открыть основное окно UltraISO, и выбрать подменю «Опции», в котором через контекстное меню открыть подпункт «Настройки».
Используя командную строку
Существует более продвинутый способ убрать как виртуальный, так и обычный привод из операционной системы – с помощью командной строки.
- Для этого в меню «Пуск» выбираем одну из главных опций – «Выполнить».
Использование виртуального привода в UltraISO
Возможностей, которые даёт использование виртуального дисковода действительно огромное количество. UltraISO выручает как в ситуации отсутствия дисковода, когда необходимо установить какое-либо ПО именно с диска, и в то же время помогает корректно записать на диск любые виды информации. Наиболее частый вариант использования данной функции – установка образа Windows 10 и других версий ОС на переносные носители.
Ниже кратко приведены основные функции Ultra ISO:
Запись на диски любого формата
Опция перекочевала с более старых программ, но делается всё так же качественно. Необходимо всего лишь выбрать и переместить в специальное поле файлы для записи на диск, и нажать соответствующую кнопку в меню, переместив файлы в образ для записи.
Создание образа с помощью настоящего диска
Копирование файлов оригинального диска и создание его виртуального «клона» для дальнейшего использования. Поможет владельцам устройств без дисковода запустить содержимое диска на своём ПК. Активируется через вкладку «Инструменты», подпункт «Создать образ CD»
Запись на носитель образов дисков
Записывает заранее созданный образ диска на любой другой носитель для использования его в качестве диска.
Создание загрузочных флешек
Используется прежде всего для запуска и переустановки операционных систем или другого сложного ПО.
Видео — Как создать виртуальный привод в Ultraiso
Понравилась статья?
Сохраните, чтобы не потерять!
Как создать виртуальный привод в UltraISO
Виртуальный привод – это специальное программное обеспечение, либо функция конкретной программы, которая используется для записи носителей информации (CD/DVD дисков). Подобный привод рассматривается системой точно так же, как и реальный дисковод. Однако, фактически это всего лишь эмулятор полноценного считывающего устройства. UltraISO – программа, которая включает в себя широкий спектр функций и возможностей создания и взаимодействия с виртуальными CD/DVD дисками на компьютере.
Образ диска в виртуальном приводе открывается непосредственно с ПК, без предварительной записи файла образа на физический носитель с использованием дисковода CD/DVD. Подобными функциями чаще всего пользуются пользователи, которые играют в компьютерные игры, для запуска игр с компьютера. Помимо всего прочего, в программе UltraISO можно создать загрузочную флешку Windows, или записать на DVD диск установочный образ операционной системы Windows.
Программа UltraISO поддерживает большое количество форматов CD/DVD дисков: ISO, IMG, BIN, CUE, NRG, MDF, MDS, CCD и т. д. В приложении можно создавать, редактировать, конвертировать файлы образов дисков разных форматов.
Установка виртуального привода в UltraISO при установке программы
В процессе установки программы UltraISO на компьютер, по умолчанию, предлагается установить ISO CD/DVD эмулятор.
После установки UltraISO на компьютер, в Проводнике можем увидите виртуальный привод: CD-дисковод.
Все, пользователь теперь может использовать эмулятор дисковода на своем компьютере.
Как монтировать образ диска в виртуальный привод UltraISO
Чтобы открыть файл образа на компьютере, необходимо монтировать образ диска с помощью программы UltraISO в виртуальном приводе CD/DVD. Для подобной задачи воспользуемся следующими способами:
- монтирование образа из окна Проводника Windows
- монтирование из главного окна программы UltraISO
Первый способ монтирования файла образа диска:
- Щёлкнем правой кнопкой мыши по CD-дисководу.
- В контекстном меню выберем «UltraISO» и выберем «Монтировать».
Второй способ монтирования образа диска:
- В главном окне UltraISO войдем в меню «Инструменты».
- Выберем пункт «Монтировать в виртуальный привод…».
Ошибка в UltraISO «Виртуальный CD/DVD привод не найден»
Если во время установки программы UltraISO была снята галочка напротив пункта «Установить ISO CD/DVD эмулятор (ISODrive)», или, если пользователь использует переносную версию программы — UltraISO Portable, то монтировать образ диска с помощью приложения не получится, из-за отсутствия виртуального привода.
В окне «Подсказка», которое всплывет будет сообщение: «Виртуальный CD/DVD привод не найден!».
Что делать в подобном случае? Необходимо включить соответствующую настройку в параметрах программы UltraISO.
Как создать виртуальный CD/DVD привод в UltraISO
- Запустите программу UltraISO от имени администратора, иначе соответствующие параметры в настройках программы будут неактивными.
- В меню «Опции», в контекстном меню выберите «Настройки…».
- В окне «Настройки» откройте вкладку «Виртуальный привод».
- В опции «Количество устройств» выберите, сколько виртуальных приводов необходимо создать, а затем нажмите на кнопку «ОК» (обычно достаточно иметь один виртуальный привод).
Как удалить виртуальный привод UltraISO
Ну, а теперь рассмотрим как удалить виртуальный привод из Проводника Windows, это можно сделать из настроек приложения.
- Запустите программу UltraISO от имени администратора.
- Откройте меню «Опции», в выпадающем меню выберите «Настройки…».
- В «Настройки» перейдите на вкладку «Виртуальный привод».
- В параметре «Количество устройств» выберите: «Нет», а после — «ОК».
Виртуальный привод UltraISO будет отключен и исчезнет из окна Проводника.
Как сделать образ CD/DVD диска. Компьютерная помощь Уфа
Для начала поясним, что представляет собой образ диска. Образ CD/DVD диска — это копия компакт диска, находящаяся в одном файле — образе. Данный файл — образ диска, может быть в формате ISO, NRG, MDS и другие. Наиболее популярный формат для образа диска — ISO.
Для чего нужен образ диска? Существует множество применений:
- необходимо сделать полную копию компакт диска с возможностью последующей записи на физический компакт диск.
- необходимо отправить копию компакт диска, но при этом сохранить оригинальный диск. Создание образа оригинального диска будет наилучшим решением этого вопроса.
- необходимо эмулировать работу оригинального компакт диска. Нужно создать образ оригинального компакт диска и эмулировать его виртуальном CD/DVD приводе.
Существует еще множество решений применения образа компакт диска, про которые вы можете узнать в Интернете.
И так, давайте рассмотрим инструкцию по созданию образа диска.
Чтобы создать образ диска, необходимо использовать специальное программное обеспечение, которое позволяет работать с образами дисков. В нашем примере, мы рассмотрит программу Ultra ISO. Данное программное обеспечение является платным, но имеет триальный период, то есть вы можете работать в данной программе определенное количество дней, после этого вы можете приобрести данную программу.
Необходимо скачать программу Ultra ISO с официально сайта. Далее, нужно произвести установку программы. Установка производится при помощи мастера, где можно выбрать директорию установки программы, разные параметры установки.
Как только вы установили программу, можно создать образ диска — копию. Если у вас имеется компакт диск, которым вы бы хотели поделиться, то установите данный компакт диск в привод CD/DVD. Запустите программу Ultra ISO, запустите из меню следующие команды: Инструменты — Создать образ CD
После этого, вы увидите, что в программе отобразится название компакт диска, с которого вы хотите снять образ, а также буква CD/DVD привода. Укажите директорию, куда необходимо сохранить образ диска в формате ISO. Нажмите на «Сделать», и дождитесь окончания операции по созданию образа диска.
После этого, вы можете отправить образ диска на любой файловый обменник, поделиться диском на торренте.
Если у вас возникают сложности в работе с программой Ultra ISO, то вы можете задать вопрос в форме обратной связи на нашем сайте. Компьютерный мастер в Уфе ответит на интересующие вас вопросы по ремонту компьютеров в Уфе, а также окажет компьютерную помощь в Уфе.
Как удалить раздел жесткого диска на вашем Mac
Если вы ранее разбили жесткий диск своего Mac на разделы, чтобы загрузить бета-версию macOS или установить Windows, но теперь вам нужно это пространство для хранения, вы можете удалить раздел и снова захватить столь необходимое пространство. Вот как удалить раздел жесткого диска на вашем Mac.
Удаление дополнительного раздела на Mac — это двухэтапный процесс. После стирания раздела вы можете удалить его из своей системы.
Самое важное, что нужно сделать перед удалением раздела жесткого диска на Mac, — это создать его резервную копию.У Time Machine есть самый простой способ создать резервную копию ваших данных, если у вас еще нет системы. Вам понадобится внешний жесткий диск, чтобы запустить режим локального резервного копирования.
VPN-предложения: пожизненная лицензия за 16 долларов, ежемесячные планы за 1 доллар и более
Как стереть раздел на вашем Mac
Не забудьте перезагрузить компьютер в основном разделе , чтобы удалить дополнительные.
- Откройте Finder из док-станции.
Выбрать Приложения .
Источник: iMore
- Прокрутите вниз и откройте папку Utilities .
Дважды щелкните, чтобы открыть Disk Utility .
Источник: iMore
- Выберите раздел, который вы хотите удалить.
- Щелкните Стереть .
- Нажмите Стереть , чтобы подтвердить удаление раздела.
Нажмите Готово , чтобы продолжить.
Источник: iMore
Как удалить раздел жесткого диска на вашем Mac
Выполнив действия по удалению раздела жесткого диска на Mac, вы можете удалить его с жесткого диска.
- Выберите свой основной раздел , который является первым диском в списке. Его можно было бы назвать «Fusion» или «Macintosh HD».
Щелкните Раздел .
Источник: iMore
- Выберите раздел, который вы хотите удалить с графика.
- Нажмите кнопку минус (-) .
Щелкните Применить .
Источник: iMore
Дисковая утилита проверит диск и внесет изменения.Это займет несколько минут.
Есть вопросы?
У вас есть вопросы о том, как стереть и удалить раздел на вашем Mac? Дайте нам знать в комментариях, и мы вам поможем.
Как удалить образ диска с Mac
Образ диска Apple — это образ диска, обычно используемый рабочей средой macOS. При каждом открытии изображение диска Apple «монтируется» как том внутри Finder. Образ диска Apple можно организовать с помощью одного из нескольких эксклюзивных дизайнов образа диска, включая универсальный формат образа диска (UDIF) и новый формат образа диска (NDIF).Имя файла образа диска Apple обычно имеет расширение «.dmg».
Образ диска Apple обеспечивает безопасность секретного ключа и дополнительную нагрузку на файлы и, таким образом, обеспечивает как безопасность, так и возможности передачи файлов; такой образ диска чаще всего используется для распространения программного обеспечения через Интернет.
Если у вас есть шанс начать работу с OS X 10.11 El Capitan этой поздней весной и вы воспользуетесь моей рекомендацией представить общедоступную бета-версию посылки, в этот момент это идеальная возможность освободить место на жестком диске с помощью избавиться от этого сегмента теперь, когда Apple выпустила последнюю форму El Capitan.Стирание сегмента — это простой двухэтапный процесс с использованием Дисковой утилиты, которая была переработана в El Capitan.
Как удалить раздел диска
- Для начала откройте Дисковую утилиту, выполнив поиск с помощью Spotlight или обнаружив ее в Приложения → Утилиты.
- Затем нажмите на посылку, которую нужно стереть на левой доске.
Выбрав сегмент, коснитесь кнопки «Стереть» в наивысшей точке Дисковой утилиты. Это откроет окно с кнопкой стирания.Snap Erase, а затем нажмите Done.
Удалить сегмент
Когда информация будет удалена из вашей посылки, независимо от того, вам придется стереть сегмент, который сейчас разряжается, чтобы перераспределить его пространство для всего, что осталось от вашего жесткого диска.
Для этого выберите свой жесткий диск на левой плате и после этого нажмите кнопку раздела в верхней точке Дисковой утилиты. На круговой диаграмме слева нажмите на клин, который говорит с сегментом, который вы только что искоренили.Нажмите на значок «-», а затем нажмите «Применить».
Через мгновение или где-то поблизости Дисковая утилита завершит применение изменений к вашему диску и сочтет задачу эффективной. Snap Done, чтобы завершить работу здесь.
Восстановление согласия домашней папки в Lion — это запутанная система. Я не знаю более простого, надежно работающего.
- Отправьте приложение Терминала любым из следующих способов:
- Введите пару первых букв его имени в поиск в центре внимания.Выберите его в результатах (он должен быть в лучшем случае).
- В Finder выберите Go → Utilities в строке меню или нажмите клавишу blend move charge U. Приложение находится в открывшейся папке.
- Откройте LaunchPad. Snap Utilities, в этот момент Терминал на открывшейся странице.
- Перетащите или продублируйте — не вводите — сопутствующую строку в окно Терминала, затем нажмите return:
- chmod — R — N ~
Вызов откроет наблюдаемую меру возможности для запуска.Когда под тем, что вы ввели, появляется еще одна линия, оканчивающаяся знаком доллара ($), это значит, что все готово. Вы можете увидеть пару сообщений об ошибках вокруг «недопустимой конкуренции» во время выполнения заказа. Вы можете не обращать на них внимания. В случае, если вы получите сообщение о грубой ошибке со словами «В авторизации отказано».
Вам будет предложено ввести пароль для входа, который не будет отображаться, когда вы его введете. Вы можете получить разовое предупреждение, чтобы не напортачить.
Затем загрузитесь с вашего пакета восстановления, удерживая нажатой клавишу R при запуске.Разрядите ключи, когда увидите темный экран с поворотным диском.
- Когда появится рабочая область восстановления, выберите «Утилиты» → «Терминал» в строке меню.
- В окне Терминала введите «resetpassword» (без операторов) и нажмите клавишу возврата. Откроется окно сброса пароля.
- Выберите загрузочный том, если вы не выбрали его эффективно.
- Выберите свое имя пользователя в меню с пометкой «Выберите учетную запись пользователя, если она не выбрана официально».
- В разделе «Сброс разрешений и списков контроля доступа к домашнему каталогу» коснитесь кнопки «Сброс».
- Выберите логотип Apple → Перезагрузить в строке меню.
Файлы изображений дисков в Mac OS X являются файлами DMG. Они напоминают виртуальные изображения дисков, сопровождающих программное обеспечение, загружаемое из Интернета. Они содержат копию загруженного вами приложения, и после того, как они будут установлены на вашем рабочем столе, вы можете удалить приложение внутри, перетащив его в папку «Приложения». В любом случае, как только вы прогоните приложение, картинка диска останется. Вам нужно вручную стереть изображение диска с вашего Mac, выполнив несколько простых действий.
Удаление образа диска с Mac
- Перетащите любые файлы из образа диска в папку «Приложения».
- Закройте программу, которая была в изображении диска, на случай, если она у вас была открыта.
- Выберите папку с изображениями диска, щелкнув ее один раз мышью.
- Перетащите папку с изображениями диска в корзину в правом нижнем углу док-станции. Символ корзины больше никогда не будет мусорной корзиной, это будет символ извлечения диска на консоли вашего Mac в виде треугольника с линией под ним.
- Перетащите файл изображения диска на символ извлечения диска. Изображение диска в настоящее время удалено с вашего Mac.
Как безопасно удалить файлы на вашем Mac
Mac известны своим долгим сроком службы. Вероятность замены Mac выше из-за того, что он слишком стар для установки следующей версии операционной системы, чем из-за того, что он выходит из строя. Но когда вы все же решите заменить свой Mac, вам нужно будет надежно удалить все свои личные файлы, прежде чем отправлять их на переработку или продавать.Это гарантирует, что ваши удаленные файлы не сможет восстановить следующий владелец.
Необходимость безопасного удаления файлов на жестком диске зависит от того, используете ли вы обычный жесткий диск (HDD) или твердотельный накопитель (SSD). Вам не нужно безопасно удалять файлы на SSD.
Безопасное стирание файлов на твердотельных накопителях (SSD) по сравнению с жесткими дисками (HDD)
Старые модели Mac поставлялись с обычными жесткими дисками (HDD). Новые Mac теперь поставляются с твердотельными дисками (SSD), и вы не можете безопасно стереть файлы на SSD.Вы можете использовать стандартный метод стирания файлов (перемещение файлов в корзину с последующим ее очисткой) на твердотельных накопителях.
Начиная с Mac OS X 10.3, Apple представила функцию Secure Empty Trash для повышения безопасности. Эта функция следовала шаблону Министерства обороны США по перезаписи данных семь раз. Однако Apple удалила функции безопасного стирания в OS X 10.11 El Capitan, поскольку новые компьютеры Mac по умолчанию содержат твердотельные накопители.
Когда вы сохраняете файл на обычном вращающемся жестком диске (HDD), он занимает физическое место на поверхности диска.Это означает, что его перезапись ненужными данными предотвращает восстановление содержимого этого файла.
SSD перемещают файлы, поэтому, если вы попытаетесь перезаписать файл, вы создадите новый файл в новом месте вместо перезаписи содержимого старого файла. Старый файл все еще находится на SSD и потенциально может быть восстановлен. Безопасное удаление на SSD просто не работает.
«Тест HDD против SSD» от Simon Wüllhorst имеет лицензию CC BY 2.0
Независимо от того, используете ли вы обычный жесткий диск или SSD, лучший способ убедиться в безопасности ваших данных — это зашифровать ваши диск с помощью FileVault.Вам не нужно безопасно удалять отдельные файлы, потому что FileVault шифрует все на диске. Файлы расшифровываются на лету, когда вы их открываете. Когда вы их закрываете, они снова зашифровываются.
Но если вам неудобно пользоваться FileVault и вы все еще используете старый Mac с обычным жестким диском, вам следует использовать безопасный метод удаления личных и конфиденциальных файлов. Сегодня мы покажем несколько методов, которые вы можете использовать.
Безопасное удаление файлов с помощью терминала
Командная строка, используемая для включения команды «srm», позволяющей безопасно удалять файлы и папки.Apple удалила эту команду в macOS Sierra по той же причине, по которой они удалили функцию безопасной очистки корзины.
Однако вы можете обойти это с помощью команды «rm» в Терминале. Эта команда позволяет удалять файлы и папки на вашем Mac. Но вы также можете использовать его для безопасного удаления файлов и папок.
Самый простой способ сделать это — открыть папку прямо из Finder в Терминале с помощью службы. Служба New Terminal at Folder должна быть включена по умолчанию, но давайте проверим.
Перейдите в Apple Menu> System Preferences> Keyboard . Затем щелкните Ярлыки в верхней части диалогового окна.
Щелкните Services слева и убедитесь, что установлен флажок New Terminal at Folder . Вы также можете включить новую вкладку терминала в службе папки , если хотите открыть папку в новой вкладке в текущем окне терминала.
Откройте Finder и перейдите в папку, содержащую файлы, которые вы хотите безопасно удалить.
Щелкните правой кнопкой мыши папку (не заходите в нее) и перейдите в «Службы »> «Новый терминал в папке ».
В командной строке введите следующую команду, заменив имя файла именем файла, который вы хотите удалить.
rm -P PrivateFile.txt
Безопасное удаление файлов с помощью TRIM
Если ваш Mac поставлялся с твердотельным накопителем, когда вы его покупали, он поставлялся со встроенным инструментом под названием TRIM. Когда вы удаляете файл с любого диска (HDD или SSD), macOS помечает это пространство как «неиспользуемое».На SSD команда TRIM запускается автоматически, стирая данные в отмеченном пространстве. Это позволяет SSD записывать данные в отмеченное пространство, как если бы оно никогда не использовалось.
Если у вас есть старый Mac с обычным жестким диском, или вы установили SSD на свой Mac после его покупки, вы можете вручную включить TRIM с помощью команды «trimforce».
Apple предупреждает, что использование TRIM «может привести к непреднамеренной потере или повреждению данных». Apple не гарантирует использование инструмента TRIM и предупреждает, что вы используете его на свой страх и риск.
Если вы решили включить TRIM, вам следует сначала создать резервную копию вашего Mac, используя Time Machine или другой инструмент резервного копирования.
Введите следующую команду, чтобы включить TRIM:
sudo trimforce enable
Отображается важное уведомление и спрашивает, хотите ли вы продолжить. Введите: y и нажмите Введите , если вы хотите включить TRIM после прочтения предупреждения. Затем введите : y и нажмите . Введите еще раз, чтобы указать, что можно перезагрузиться после включения TRIM.
Безопасное удаление файлов с помощью зашифрованного образа диска
Многие программы для Mac распространяются в виде образов дисков или файлов .dmg. Образы дисков также являются удобным способом упаковки и безопасного распространения файлов через Интернет или просто сохранения их для себя. Вы можете переместить заблокированный файл .dmg в любое место, например в Dropbox, OneDrive или Google Диск, и поделиться им. Или вы можете сохранить файл .dmg на внешнем диске.
Вы можете легко создавать образы дисков самостоятельно и зашифровать их с помощью Дисковой утилиты.Зашифрованные образы дисков подобны безопасным хранилищам для ваших личных и конфиденциальных файлов.
Если у вас есть много файлов и папок, которые вы хотите безопасно удалить, зашифрованный образ диска — хорошее решение. Вы можете переместить файлы и папки, которые хотите удалить, в образ диска, заблокировать образ, а затем удалить файл .dmg. Образ диска шифрует файлы, поэтому их невозможно восстановить.
Убедитесь, что вы не удалили образ диска, содержащий файлы, которые вы хотите сохранить. Также не удаляйте файлы с открытого образа диска.Это помещает их в корзину, как обычные файлы. Переместите любые файлы, которые вы хотите безопасно удалить, в новый образ диска, созданный только для удаления.
Чтобы создать зашифрованный образ диска, откройте Дисковую утилиту из папки Applications> Utilities . Затем перейдите в Файл> Новое изображение> Пустое изображение .
В открывшемся диалоговом окне введите имя образа диска в поле Сохранить как . Убедитесь, что имя содержит «.dmg» в конце.
Выберите Где для сохранения файла образа диска, введите Имя и укажите Размер для образа диска.Введите пробел, а затем после числа КБ , МБ , ГБ или ГБ .
Чтобы зашифровать образ диска и запросить пароль для его открытия, выберите метод Encryption . Apple рекомендует выбрать 128-битное шифрование AES , потому что это делает образ диска очень безопасным, но не слишком медленным.
При выборе метода шифрования автоматически отображается диалоговое окно с запросом пароля.
Дважды введите пароль и нажмите Выберите .
Затем нажмите Сохранить .
Нажмите Готово в диалоговом окне выполнения после успешного выполнения операции.
Ваш новый образ диска отображается в разделе Образы дисков Дисковой утилиты.
Дважды щелкните имя образа диска, чтобы открыть его в Finder.
Переместите любые файлы и папки, которые вы хотите удалить, в новый образ диска.
Чтобы закрыть и заблокировать образ диска, щелкните правой кнопкой мыши значок образа диска и выберите Извлечь .
Все файлы, которые вы копируете в образ диска, зашифровываются. Вы можете переместить файл .dmg в корзину, и файлы внутри него будут безопасно удалены. Даже если они будут восстановлены, они не будут читаться.
Безопасное удаление файлов с помощью стороннего приложения
Существует несколько приложений, которые позволяют безопасно удалять файлы. Мы покажем вам одно бесплатное приложение и одно платное приложение.
Permanent Eraser (бесплатно)
Permanent Eraser — это бесплатное приложение, которое позволяет безопасно удалять файлы с помощью одного из нескольких методов очистки, таких как трехпроходный DoE или 35-проходной Gutmann. Приложение перезаписывает файлы несколько раз, шифрует исходные имена файлов и обрезает их размеры до нуля. Только после этого Permanent Eraser отключает файлы от системы.
Перманентный стиратель следует использовать только на обычных жестких дисках, но не на твердотельных накопителях.
После того, как вы скачали и установили Permanent Eraser, давайте настроим его.Когда вы запустите приложение, вы увидите диалоговое окно с вопросом, действительно ли вы хотите окончательно стереть файлы в корзине. Пока ничего не делайте в этом диалоговом окне.
В строке меню перейдите в Постоянный ластик> Настройки .
На экране Общие выберите Уровень стирания файлов . DoD (7x) выбран по умолчанию. Обратите внимание, что уровень Гутмана займет много времени, потому что он записывает удаленные данные 35 раз.
Если вы хотите добавить параметр для постоянного удаления элементов в Finder с помощью контекстного меню, щелкните Плагины на панели инструментов.
Затем установите флажок Установить контекстный подключаемый модуль .
После установки надстройки выберите элементы, которые вы хотите удалить, в Finder. Щелкните эти элементы правой кнопкой мыши и выберите «Службы > Стереть ».
Вы увидите диалоговое окно Предупреждение .
Если вы не хотите, чтобы это диалоговое окно отображалось каждый раз, когда вы используете Permanent Eraser для удаления файлов, установите флажок Больше не показывать это сообщение .
Щелкните ОК , чтобы окончательно удалить выбранные элементы.
Вы можете повторно включить диалоговое окно Предупреждение , перейдя в Постоянный ластик> Настройки и установив флажок Предупреждать перед стиранием поля на экране Общие .
Использование Permanent Eraser непосредственно в Finder
Если вы используете OS X 10.4 или новее, Permanent Eraser добавляет действия Automator, которые можно использовать для создания приложения, которое можно добавить на панель инструментов Finder.Это приложение Automator позволяет вам выбирать элементы для удаления в Finder и перетаскивать их на значок приложения на панели инструментов Finder.
Чтобы создать приложение Automator с помощью действия Permanent Eraser Automator, откройте Automator из папки Applications . Затем щелкните Новый документ .
Щелкните Приложение под Выберите тип документа . Затем нажмите Выбрать .
На крайней левой панели щелкните Файлы и папки в разделе Библиотека.Затем перетащите Получить выбранные элементы поиска из средней панели в правую. Это действие получает элементы, которые вы выбираете в Finder, и передает их следующему действию.
Теперь мы добавляем одно из действий Постоянного ластика для удаления выбранных элементов. Перетащите действие Стереть выбранные элементы из средней панели на правую под действием Получить выбранные элементы поиска .
Чтобы сохранить приложение, выберите Файл> Сохранить . Введите имя для своего приложения, выберите, где его сохранить, и нажмите Сохранить .
Чтобы добавить новое приложение Automator на панель инструментов Finder, откройте Finder и перейдите в папку, в которой вы сохранили приложение. Нажмите Option + Command , перетаскивая приложение на панель инструментов Finder.
Вы также можете перетащить приложение на док-станцию, чтобы использовать его там.
Чтобы использовать новое приложение Automator для безопасного удаления файлов, выберите один или несколько файлов в Finder и перетащите их на значок приложения Automator на панели инструментов. Или, если вы добавили приложение в док-станцию, перетащите файлы, которые хотите удалить, на значок приложения в доке.
Нажмите ОК в диалоговом окне Предупреждение (если вы не отключили его).
CleanMyMac 3 (39,95 долларов США)
Вы можете подумать, что цена CleanMyMac 3 высока только для безопасного удаления файлов. Но он делает гораздо больше. Он помогает очищать, обслуживать и оптимизировать ваш Mac, полностью сканируя вашу систему и безопасно удаляя гигабайты мусора всего за пару кликов. CleanMyMac 3 также следит за состоянием вашего Mac и предупреждает вас о таких проблемах, как интенсивное использование памяти, низкий срок службы твердотельного накопителя и высокая температура диска, а также расскажет, как их исправить.
Вы можете попробовать CleanMyMac 3 перед покупкой. Чтобы использовать приложение для безопасного удаления файлов, загрузите и установите приложение.
Откройте приложение и щелкните Shredder внизу списка слева под Utilities .
Перейдите в папку, содержащую файлы, которые вы хотите удалить, и выберите их. Затем щелкните Открыть .
Вы также можете добавить файлы на Shredder в CleanMyMac 3 из Finder.Откройте Finder, перейдите в папку, содержащую файлы, которые вы хотите удалить, и выберите их. Щелкните правой кнопкой мыши выбранные файлы и выберите «Службы »> «Надежно стереть с помощью CleanMyMac ».
CleanMyMac 3 добавляет выбранные файлы в список Shredder и автоматически проверяет их все.
Выберите Надежно удалить из раскрывающегося списка в нижней части окна. Затем щелкните Shred .
Щелкните Shred в диалоговом окне подтверждения.
Защитите свои данные даже при их удалении
Перед удалением файлов, безопасным или нет, обязательно создайте резервную копию своих данных на случай, если что-то пойдет не так. Вы также можете рассмотреть возможность шифрования жесткого диска с помощью FileVault. Таким образом, вам не придется беспокоиться о безопасном удалении файлов. FileVault шифрует все на вашем Mac.
Как безопасно удалить файлы? Вы шифруете свой жесткий диск? Какие инструменты вы используете для защиты своих данных? Поделитесь с нами своими мыслями, идеями и предложениями в комментариях ниже!
Как освободить место на диске D | Small Business
По мере того, как емкость диска вашего рабочего компьютера уменьшается, установка приложений для выполнения жизненно важных операций становится более сложной в зависимости от объема необходимого пространства.В деловой среде это также может помешать вам хранить большие типы носителей, необходимые для использования в будущем или для целей резервного копирования. Если на вашем компьютере есть несколько дисков малой емкости, помимо основного диска C :, вы можете использовать различные эффективные методы для освобождения дополнительного места.
Очистка диска
Нажмите кнопку «Пуск», а затем «Компьютер».
Щелкните правой кнопкой мыши диск «D» и выберите «Свойства». Нажмите кнопку «Очистка диска».
Выберите файлы для удаления, например загруженные программные файлы, временные файлы и данные, хранящиеся в корзине.
Нажмите «ОК», а затем «Удалить файлы», чтобы удалить файлы с жесткого диска.
Удаление приложений
Нажмите кнопку «Пуск», а затем нажмите «Панель управления».
Щелкните ссылку «Удалить программу» в разделе «Программы».
Щелкните правой кнопкой мыши приложение, которое хотите удалить, и выберите «Удалить».”Следуйте инструкциям, чтобы завершить процедуру.
Перемещение мультимедийных файлов на резервный диск
Подключите к компьютеру устройство резервного копирования, например флэш-накопитель или внешний жесткий диск.
Найдите файлы, для которых нужно создать резервную копию, на диске D :. Чтобы выбрать несколько файлов, нажмите и удерживайте клавишу «Ctrl», щелкая каждый файл.
Щелкните правой кнопкой мыши любой из выбранных файлов, выберите «Отправить», а затем щелкните резервный диск. Обратите внимание, что Windows по умолчанию обозначает портативные устройства «Съемный диск».
Разрешить системе копировать файлы на резервный диск. Удалите исходные исходные файлы с диска D :.
Ресурсы
Биография писателя
Элвис Майкл профессионально пишет с 2007 года, публикуя статьи о технологиях в различных онлайн-изданиях. Он получает степень бакалавра наук в области информационных технологий в Северо-Восточном университете.
Как удалить файл образа диска
Шаг 3: Выберите вариант, который хотите выбрать.Нажмите «Изменить» в строке меню, чтобы выбрать действие. Добавьте файл (ы) или папку (ы) в файл ISO. Удалите файл (ы) или папку (ы) из файла ISO. Переименуйте файлы в файл ISO. Просмотрите файлы в файле ISO. Извлечение файлов из файла ISO и файла образа CD / DVD / BD. Скопируйте файл (ы) в ISO.
Одной из замечательных функций Windows 10 является встроенная возможность монтировать файлы ISO и IMG в проводнике одним двойным щелчком. Операционная система создает виртуальный привод, который монтирует содержимое файла образа диска и делает его доступным, как если бы вы вставили физический диск в оптический привод.РЕКОМЕНДУЕТСЯ: возможность монтировать файлы ISO в проводнике была впервые представлена в Windows 8. Это было одно из лучших улучшений, полученных операционной системой. Файлы ISO и IMG представляют собой специальные форматы файловых образов дисков, которые могут хранить захваченное содержимое оптического диска или съемный диск. Файл образа диска — это точная копия содержимого некоторых DVD или CD носителей.
Также можно создать файл образа ISO вручную из любых файлов, имеющихся на любом диске, или преобразовать файл. Чтобы смонтировать файлы ISO и IMG в Windows 10, откройте проводник и перейдите в папку, в которой хранится ваш файл ISO.Дважды щелкните файл или щелкните его правой кнопкой мыши и выберите «Смонтировать» в контекстном меню. Это команда контекстного меню по умолчанию. Образ диска будет смонтирован на виртуальном диске в папке This PC. См. Снимок экрана. Иногда ассоциация файлов для файлов ISO или IMG может быть передана стороннему приложению. Например, мой любимый архиватор 7-Zip может открывать файлы ISO. В этом случае файл ISO будет связан с 7-Zip, если вы установили его по умолчанию в Панели управления.
При двойном щелчке мышью файл ISO откроется в соответствующем приложении.В этом случае вы можете восстановить ассоциации файлов по умолчанию или смонтировать файл из контекстного меню. Щелкните правой кнопкой мыши файл ISO и выберите Открыть с помощью — Проводник Windows. См. Следующий снимок экрана: В качестве альтернативы вы можете восстановить ассоциацию файлов по умолчанию. Сделайте это следующим образом. Перейдите в Система — Приложения по умолчанию. В — Приложения по умолчанию.
Здесь прокрутите вниз на правой панели до ссылки «Выбрать приложения по умолчанию по типу файла». Щелкните ее. На следующей странице найдите тип файла ISO. С правой стороны щелкните, чтобы выбрать проводник Windows в качестве нового приложения по умолчанию.Это восстановит ассоциацию файлов по умолчанию. Примечание: Windows 10 позволяет пользователю монтировать файлы ISO и IMG, которые хранятся в разделе NTFS на устройстве, подключенном к вашему ПК. Другие файловые системы и расположения не поддерживаются.
Например, если вы попытаетесь смонтировать файл ISO из общего сетевого ресурса, появится следующее сообщение: Заголовок окна Не удалось подключить FileContent К сожалению, возникла проблема с подключением файла.OKA В качестве альтернативы Windows 10 позволяет монтировать ISO и IMG. файлы с помощью PowerShell.Откройте PowerShell и введите следующую команду: Mount-DiskImage -ImagePath. Вы можете скопировать путь к файлу и вставить его в консоль PowerShell. См. Снимок экрана ниже. Закончив работу внутри смонтированного ISO-образа, вы можете его отключить. В проводнике откройте «Этот компьютер» и выберите «Извлечь» в контекстном меню виртуального диска. В качестве альтернативы в PowerShell используйте командлет. Dismount-DiskImage следующим образом: Dismount-DiskImage -ImagePath См. Следующий снимок экрана. Вот и все. РЕКОМЕНДУЕТСЯ: Вы здесь: »» Как смонтировать файлы ISO и IMG в Windows 10.
Быстрая навигация:. Необходимо удалить файлы резервных копий в Windows 10/8/7 в случае полного резервного копирования. Операционная система Windows 10 включает в себя две функции, такие как история файлов, резервное копирование и восстановление (Windows 7), которые помогают создавать резервные копии ваших файлов. данные и систему регулярно, чтобы защитить ваш компьютер от потери данных, повреждения системы и т. д., однако файлы резервных копий данных продолжают расти и расти. Через некоторое время вы обнаружите, что они занимают столько места, сколько могут. Если резервный диск заполнен, резервные копии не могут быть созданы, что подвергает риску ваши данные и систему.Периодически вам нужно несколько минут, чтобы удалить старые резервные копии, чтобы освободить дополнительное место на диске для продолжения создания новой резервной копии. Тогда вы можете спросить: как мне удалить резервные копии в Windows 10? Здесь мы покажем вам способы использования Windows 10/8/7 в двух аспектах.
Как удалить файлы резервных копий в Windows 10/8/7 Как упоминалось выше, ОС Windows предлагает две утилиты для резервного копирования файлов и резервного копирования образа системы. В следующей части мы покажем вам, как удалить резервную копию образа Windows и как удалить старую резервную копию истории файлов.
Способ 1: удаление резервной копии образа Windows Windows 10 В Windows 10/8/7 ее вспомогательная утилита под названием Backup and Restore позволяет автоматически создавать резервные копии файлов на жестком диске, а также в ОС Windows при включении график на. Как удалить файлы резервных копий в Windows 7/8/10? Этот инструмент предлагает вам простой способ. Руководство по резервному копированию Windows 10 Удаление старых резервных копий Шаг 1: Нажмите кнопку Пуск, нажмите Настройки и выберите Обновление и безопасность. Шаг 2: На странице резервного копирования нажмите Перейти к резервному копированию и восстановлению (Windows 7) ссылка.Шаг 3: Выберите опцию «Управление пространством» в разделе «Резервное копирование». Шаг 4: Затем появится окно «Управление дисковым пространством резервной копии Windows», в котором вам будут предложены два варианта освобождения дискового пространства на резервном диске. Если вы нажмете «Просмотр» в разделе «Резервное копирование файлов данных» нажмите кнопку «Резервные копии», затем вас попросят выбрать период резервного копирования для удаления. Примечание. Удаление предыдущих резервных копий освободит место в хранилище резервных копий.
Все файлы, резервные копии которых были созданы в течение выбранного периода, будут удалены. Таким образом, будьте осторожны, выбирая старый период, а затем нажмите кнопку «Удалить», чтобы вручную удалить файлы резервных копий, чтобы освободить место на диске.② Вы также можете нажать кнопку «Изменить настройки», чтобы освободить место на диске, изменив способ сохранения Windows старых образов системы. Таким образом, Windows 10 Backup автоматически удалит старые резервные копии. Далее вы увидите два варианта:. Позвольте Windows управлять пространством, используемым для истории резервного копирования.
(максимум X ГБ). Сохраняйте только последний образ системы и минимизируйте пространство, используемое для резервного копирования. По умолчанию выбран первый вариант. Windows автоматически сохранит образы системы, но не займет более 30% места на резервном диске, если вы разрешите Windows управлять пространством.Как только он достигнет 30% диапазона, старые образы системы будут удалены. Если вы заботитесь о наличии последнего образа системы и хотите сэкономить место на диске, вам следует выбрать второй, чтобы сохранить только последний образ системы. Просто выберите подходящий для удаления файлов резервных копий в зависимости от ваших потребностей.
При увеличении объема данных в этих папках вам также необходимо удалить старые резервные копии, чтобы продолжить резервное копирование истории файлов, когда диск для резервных копий заполнится. Как удалить файлы резервных копий в Windows 8/10 через историю файлов? Вот шаги.Шаг 1: Введите Панель управления в поле поиска и щелкните эту утилиту в результатах поиска, чтобы открыть ее. Шаг 2: Найдите историю файлов в разделе «Система и безопасность» и откройте ее. Шаг 3: Щелкните ссылку «Дополнительные настройки». Во всплывающем окне вы можете решить, как долго хранить сохраненные версии резервной копии истории файлов. Например, вы настроили хранить сохраненные версии в течение 1 месяца, тогда версии, превышающие этот диапазон, будут удалены автоматически. Кроме того, вы также можете нажать Очистить версии, чтобы удалить файлы резервных копий в Windows 10/8.Эта опция удалит версии файлов и папок старше указанного возраста, за исключением самой последней версии файла или папки. Дальнейшее чтение: Удалить системные точки, чтобы освободить место на диске для резервных копий Теперь информация о резервном копировании Windows 10 автоматически удаляет старые резервные копии тебе. В дополнение к двум вышеуказанным инструментам резервного копирования Windows вы можете создать точку восстановления системы, чтобы отменить нежелательные системные изменения и восстановить защищенные файлы до предыдущей версии.
Чтобы освободить место на диске, когда резервный диск заполнен, вы также можете удалить старые точки восстановления.Просто откройте вкладку «Защита системы», нажмите «Настроить» и настройте максимальное дисковое пространство, используемое для защиты системы. По мере заполнения пространства старые точки восстановления будут удаляться. Гибкое управление дисковым пространством для резервных копий Windows Если вы ищете гибкий способ автоматического удаления файлов резервных копий в Windows 10/8/7, мы рекомендуем использовать сторонние программы. Программное обеспечение. MiniTool ShadowMaker — хороший выбор. Как надежный и профессиональный / 8/7, он может легко создавать резервные копии ваших файлов, диска, раздела и операционной системы.Это программное обеспечение позволяет выполнять инкрементное и дифференциальное резервное копирование. Важно, чтобы вы могли использовать его для выполнения дополнительных настроек для автоматического удаления предыдущих файлов резервных копий, чтобы на диске резервных копий никогда не закончилось место. MiniTool предлагает пробную версию этого программного обеспечения, которая позволяет вам бесплатно использовать его в течение 30 дней.
Просто загрузите его, нажав кнопку ниже, чтобы попробовать. Вот руководство по удалению резервной копии образа Windows Windows 10: Шаг 1: Запустите MiniTool ShadowMaker Trial Edition, установленный на вашем компьютере.Затем появится окно, в котором вы можете или нажмите «Сохранить пробную версию», чтобы продолжить. Здесь мы выбираем последнее. Затем выберите один компьютер для запуска резервного копирования. Шаг 2: Перейдите к функции резервного копирования, вы увидите, что системный раздел (-ы), а также папка назначения для хранения изображений, выбираются этим программным обеспечением. Фактически, вы можете ввести соответствующий раздел, чтобы повторно выбрать источник резервной копии и место хранения.
Помимо ОС Windows, можно создавать резервные копии файлов, диска или раздела. И разрешено, и флешка, и NAS.Шаг 3: После выбора источника и цели резервного копирования вы можете выполнить расширенную настройку для автоматического удаления файлов резервных копий. Как удалить файлы резервных копий в Windows 10/8/7, чтобы освободить место на диске? MiniTool ShadowMaker предлагает вам гибкий способ. На странице резервного копирования вы можете увидеть, что есть функция под названием Scheme, позволяющая легко выполнять эту работу. Щелкнув по нему, вы увидите, что эта функция по умолчанию отключена. Просто включите его, затем выберите одну схему резервного копирования и установите, сколько последних версий файла образа резервной копии сохранить.Как правило, рекомендуется использовать инкрементные или дифференциальные резервные копии, которые позволяют создавать инкрементные или дифференциальные резервные копии измененных или добавленных данных и одновременно управлять дисковым пространством. Вот что поможет вам узнать некоторую информацию об этих трех схемах резервного копирования. Наконец, вернитесь на страницу резервного копирования и нажмите кнопку «Создать резервную копию сейчас», чтобы выполнить резервное копирование. Фактически, вы можете управлять дисковым пространством для резервного копирования Windows на странице «Управление». 1 и шаг 2, и нажмите «Создать резервную копию сейчас», чтобы начать создание резервной копии на вкладке «Управление».
Затем выберите «Редактировать схему», чтобы выбрать одну схему для управления дисковым пространством резервного копирования. После настройки это программное обеспечение автоматически удалит резервную копию образа Windows. Windows 10. Хотите, чтобы программа резервного копирования Windows создавала резервную копию вашего ПК и управляла дисковым пространством, удаляя файлы резервных копий гибким способом? Просто скачайте бесплатно MiniTool ShadowMaker Trial Edition для бесплатного использования. Или вы можете поделиться этим инструментом в Твиттере, чтобы рассказать о нем большему количеству людей. Совет: Как удалить файлы резервных копий на жестком диске Mac К настоящему времени вам предоставлена вся информация о том, как удалить файлы резервных копий в Windows 7/8/10.Если вы используете ПК с macOS, как удалить резервные копии, занимающие место на Mac? Прочтите эту часть, чтобы узнать некоторую информацию.На Mac система поставляется с утилитой под названием Time Machine, которая невероятно упрощает резервное копирование всех ваших важных данных, чтобы восстановить Mac, когда что-то пойдет не так. Локальные снимки хранятся в виде свободного места. разрешения, ежечасное резервное копирование за последние 24 часа, ежедневное резервное копирование за последний месяц и еженедельное резервное копирование за все предыдущие месяцы. Обычно удаление файлов резервных копий на Mac означает удаление резервных копий Time Machines.В большинстве случаев вам не стоит беспокоиться об этих резервных копиях и занимаемом пространстве.
Как удалить пароль из файла образа диска
Если все работает правильно, этот инструмент автоматически удалит самые старые резервные копии, когда на вашем внутреннем жестком диске останется менее 20% места. Однако что-то может произойти, и вы можете найти диск переполняется. Затем вы должны удалить несколько резервных копий Time Machine. Вот способ удалить локальные снимки с вашего внутреннего жесткого диска. Шаг 1. Нажмите Command + Пробел, чтобы открыть окно, введите Терминал и нажмите клавишу Enter.Шаг 2: Введите команду: sudo tmutil disablelocal и нажмите Enter. Это остановит Time Machine от создания новых снимков. Через мгновение ваш Mac автоматически удалит все локальные снимки на жестком диске. Чтобы продолжить использование локальных снимков в будущем, вы можете запустить эту команду, чтобы повторно включить эту функцию: sudo tmutil enablelocal. Как удалить резервные копии Time Machine с внешнего жесткого диска? Шаг 1. Подключите внешний жесткий диск к вашему Mac. : Откройте Finder и щелкните Time Machine в строке меню.Шаг 3: Перейдите на диск, содержащий резервные копии, откройте папку Backups.backupdb, найдите папку с резервной копией, названную по дате резервной копии, которую вы хотите удалить, щелкните ее правой кнопкой мыши и выберите Переместить в корзину. Нижняя строка Прочитав здесь, вы знаете много информации о как удалить файлы резервных копий в Windows 7/8/10. Для управления дисковым пространством для резервного копирования Windows и автоматического удаления резервной копии образа Windows настоятельно рекомендуется использовать MiniTool ShadowMaker. Более того, вы также знаете, как удалять файлы резервных копий на жестком диске Mac. Теперь выберите правильный способ удаления старых резервных копий, чтобы освободить место на диске для резервных копий.
Как удалить файл образа диска
Если у вас есть какие-либо предложения по удалению предыдущей резервной копии или какие-либо вопросы при использовании нашего программного обеспечения, оставьте их в области комментариев или свяжитесь с нами. Facebook. Twitter. Linkedin. Reddit.
Страница не найдена
Документы
Моя библиотека
раз
- Моя библиотека
«»
Настройки файлов cookie
Как удалить несъемные образы дисков в VirtualBox
Если вы выполните следующие действия, можно удалить кажущийся несъемным ISO-образ в Oracle Virtual Box.
Итак, вы только что завершили установку операционной системы в VirtualBox, которую планируете использовать в целях тестирования. После настройки виртуальной машины вы загружаете гостевую операционную систему и подключаете ISO-образ к виртуальному дисководу для дальнейшего изучения. Между тем, было бы разумно создать моментальный снимок вашей виртуальной машины (ВМ) в том состоянии, в котором она находится, на случай, если что-то пойдет не так.После создания снимка виртуальной машины в VirtualBox вы выключаете виртуальную машину и удаляете ISO, зная, что он больше не служит цели, и вы хотите сэкономить место на диске. К сожалению, при следующем запуске VirtualBox вы получите сообщение об ошибке (, рис. A, ).
Рисунок A
Вы видите сообщение об ошибке VirtualBox.
Нажав кнопку «Проверить», вы попадете в диалоговое окно «Диспетчер виртуальных носителей» (, рис. B, ), и на вкладке «Образы CD / DVD» вы обнаружите, что, несмотря на ваши усилия по удалению недавно удаленного ISO из списка, кнопка «Удалить» остается серого цвета и не могут быть использованы.Другими словами, вы не можете решить эту проблему сразу.
Рисунок B
Найдите проблему в диалоговом окне Virtual Media Manager.
Причина этой аномалии в том, что образ диска смонтирован внутри виртуальной машины и распознается моментальным снимком. Пока этот моментальный снимок не будет удален со связанной виртуальной машиной, несоответствие не будет устраняться, и вы не сможете удалить файл ISO из списка образов. Вот рекомендуемая процедура для быстрого решения этой проблемы.Это руководство применимо также к образам гибких и жестких дисков.
Слайд-шоу этого сообщения в блоге доступно в виде фотогалереи TechRepublic .
Еженедельный бюллетень Microsoft
Будьте инсайдером Microsoft в своей компании, прочитав эти советы, рекомендации и шпаргалки по Windows и Office.Доставка по понедельникам и средам.
Зарегистрироваться Сегодня
Удалить ISO
Сначала щелкните имя виртуальной машины, которая использовала рассматриваемый файл ISO ( Рисунок C ), нажмите кнопку Снимки справа, а затем восстановите снимок, который вы недавно создали, щелкнув имя снимка и нажав Ctrl + Shift + R.При появлении запроса снимите флажок «Создать снимок текущего состояния компьютера» перед тем, как нажать кнопку «Восстановить».
Рисунок C
Щелкните проблемную виртуальную машину.
После восстановления и активного запуска гостевой операционной системы убедитесь, что не открыты никакие документы или другие приложения, а затем перейдите к обычному завершению работы виртуальной машины с помощью меню или кнопки «Завершение работы» гостевой операционной системы ( Рисунок D ).
Фиг. D
Выключите его.
После того, как гостевая среда закроется и завершится корректно, вернитесь в область снимков виртуальной машины, выберите нужный снимок и нажмите Ctrl + Shift + D. Появится диалоговое окно (, рис. E ) с просьбой подтвердить свое действие. Нажмите Удалить, чтобы завершить работу раз и навсегда.
Рисунок E
Да, я хочу удалить.
Теперь вернитесь в Диспетчер виртуальных носителей, нажав Ctrl + D, еще раз выберите вкладку «Образы CD / DVD», затем выберите отсутствующий файл изображения в списке и нажмите кнопку «Удалить» в верхней части окна.Когда будет предложено подтвердить ( Рисунок F ), нажмите «Удалить», чтобы удалить список изображений.
Рисунок F
Подтвердите удаление.
Вот и все. VirtualBox больше не будет беспокоить вас об удаленном вами файле изображения в Virtual Media Manager. Если у кого-то есть другие интересные приемы для работы с файлами изображений в VirtualBox, пожалуйста, оставьте отзыв в разделе комментариев ниже.

 На панели инструментов открываем вкладку «Действие» и щёлкаем по строке «Создать виртуальный жёсткий диск»
На панели инструментов открываем вкладку «Действие» и щёлкаем по строке «Создать виртуальный жёсткий диск» Щёлкаем правой кнопкой по области «Не распределена» и выбираем вариант «Создать простой том»
Щёлкаем правой кнопкой по области «Не распределена» и выбираем вариант «Создать простой том»