Как сделать палочку на клавиатуре: Kак поставить вертикальную палочку на клавиатуре. Все способы
Как поставить вертикальную палочку на клавиатуре компьютера или ноутбука?
Вертикальная палочка, которая на деле правильно называется вертикальная черта (также ее называют вертикальной линией), обычно используется в математике и информатике. Некоторые пользователи считают, что вертикальную черту невозможно набрать на клавиатуре — и ошибаются. Можно, а мы покажем, что для этого необходимо сделать.
Самый простой способ
Многие используют вместо вертикальной линии… Латинскую букву L! Ведь если написать ее с маленькой буквы, то мы увидим прямую вертикальную полосу.
При нажатии на клавишу получаем следующее:
Разумеется, необходимо использовать англоязычную раскладку. Если у вас используется русскоязычная, переключите ее с помощью нажатия на клавиши Shift+Ctrl:
Или Shift+Alt:
Хотя способ рабочий, разница между буквой l и вертикальной полосой заметна невооруженным взглядом.
Второй способ
Обратите свое внимание на клавишу, которая расположилась над или рядом с клавишей Shift — на ней вы можете видеть обратную косую черту, а также символ вертикальной черты (на некоторых клавиатурах):
На англоязычной раскладке нажмите Shift и, удерживая, нажмите на указанную выше клавишу, после отпустите Shift.
Если все сделано верно, вы увидите вертикальную черту:
Обратите внимание, насколько она длиннее буквы l.
Третий способ
Используйте Alt-коды.
С помощью клавиши Num lock включите цифровую клавиатуру основной клавиатуры при необходимости (находится в ее правой части).
Далее зажимаете Alt (правый или левый), удерживаете его и при этом набираете цифры 0124 на цифровой клавиатуре, после чего отпускаете Alt.
Вы увидите вертикальную черту:
Четвертый способ
Наконец, можно использовать таблицу символов.
Нажмите клавиши Win+R.
Появится окно «Выполнить». Вам необходимо указать команду charmap.exe, после чего нажать ОК.
Таблица символов — перед вами.
Находите значок вертикальной полосы, нажимаете на него, а после жмете на клавиши «Выбрать» и «Копировать».
Символ скопирован, вставьте его.
Вот что получилось:
Самый неудобный способ, но, тем не менее, рабочий.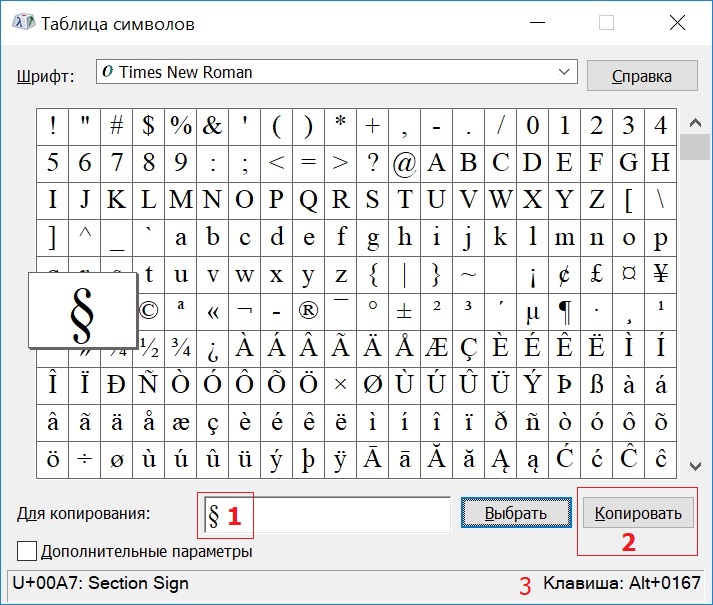
Как напечатать вертикальную палочку
Как поставить вертикальную палочку
Как набрать косую черту на клавиатуре
Изначально в русской клавиатуре не было этого символа, так как в основном он использовался в адресах Интернета и программировании, а там нужно печатать только английскими буквами. Но со временем слеш и бэкслеш появились и в русской раскладке, так как стали использоваться в текстах.
Косая черта расположена на клавиатуре в нескольких местах:
- Возле правой клавиши Shift на английской раскладке
- В цифровой части клавиатуры независимо от раскладки и регистра
- Над кнопкой Enter или слева от нее (набирать нужно вместе с Shift)
Обратная косая черта обычно находится слева или над кнопкой Enter. Также она может быть между левым Shift и буквой Z (Я).
Как еще можно набрать слеш и бэкслеш
Существуют альтернативный способ набора этих символов. Сначала нужно убедиться, что включен NumLock. Для этого просто попробуйте напечатать цифры через правую цифровую часть клавиатуры. Если они набираться не будут, тогда нужно нажать кнопку NumLock один раз.
Для этого просто попробуйте напечатать цифры через правую цифровую часть клавиатуры. Если они набираться не будут, тогда нужно нажать кнопку NumLock один раз.
Для набора косой черты зажимаем клавишу Alt и набираем на цифровой клавиатуре сначала 4 затем 7, после чего отпускаем Alt.
Обратный слэш можно напечатать таким же способом, только вместо 4 и 7 набирать 9 и 2
Применение слеша
В Интернете. Слеш используется в адресах Интернет-ресурсов: имя любого сайта начинается с «http://» или «https://». В зависимости от вложенности страницы слешей будет больше (http://site.ru/category/category2/…), так как знак / является разделителем в адресе.
В русском языке. Слеш заменяет предлоги «и», «или», а также обозначает единое сложное понятие, например: проблема конструктивных/деструктивных конфликтов, с целью покупки/продажи. Еще данный символ применяется при обозначениях каких-либо величин и их соотношений, как в полной, так и сокращенной формах, например: доллар/рубль, центнер/гектар, килограмм/метр.
В математике. Косая черта обозначает операцию деления и по значению приравнивается к двоеточию и горизонтальной черте.
Используется слеш в этом значении в основном в компьютерных программах, например, в Excel.
Другие сферы применения. Еще слеш используется в программировании, а также является служебным типографским знаком и применяется при указании ссылок на литературные источники, разбиении текста на строки (цитировании стихов), обозначении дат.
Где используют бэкслеш
В математике. Обратная косая черта означает разность множеств. Например, AB на языке математики значит множество элементов, которые не входят в В, но входят в А.
В системе Windows. Бекслеш употребляется при разделении каталогов, именно поэтому такой символ нельзя использовать в названиях файлов.
Например, путь в системе D:Фото2015Прогулка означает, что нужно открыть папку «Прогулка», которая находится в папке «2015», а та, в свою очередь, в «Фото» на диске D.
Как на клавиатуре поставить прямую вертикальную палочку?
Смотря на клавиатуре чего
На планшете Самсунг Андроид 4.2 у меня такая палочка есть
В раскладке значков, страница 2
Для вызова клавиатуры надо поставить курсор в поле ввода текста, появится всплывающая клавиатура, нужно переключиться на вкладку символов, а затем открыть вторую страницу символов
У меня на ноутбуке немножко по другому расположены клавиши. Необходимая прямая палочка расположена вместе с обозначением quot;Slash /quot; над клавишей Enter.
Для прямой палочки обязательно английская раскладка клавиатуры и одновременное нажатие кнопки Shift.
Чтобы на экране с использованием клавиатуры поставить значок quot;quot; или quot;вертикальная палочкаquot; при помощи обычной клавиатуры компьютера, сначала надо перевести шрифт на английский клавишами Shift и Ctrl. После этих манипуляций жмем на клавишу /.
Для того, чтобы проставить знак с помощью стандартной компьютерной клавиатуры, нужно перевести ее на английскую раскладку, нажав сочетание клавиш, предусмотренное для данного компьютера в настройках — это может быть Shift+Alt либо Shift+Ctrl.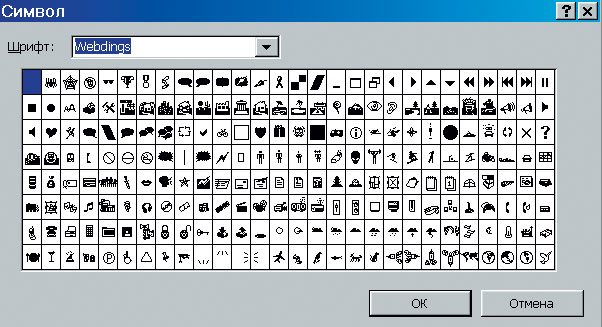 Затем нажать клавишу /, стоящую справа от клавиши с буквой Э на клавиатуре в сочетании с Shift.
Затем нажать клавишу /, стоящую справа от клавиши с буквой Э на клавиатуре в сочетании с Shift.
Чтобы при печатании на компьютере поставить прямую вертикальную палочку, сначала нужно перевести клавиатуру на английскую раскладку, при этом нужно воспользоваться комбинацией из двух клавиш, предусмотренных вашим компьютером. Это могут быть Shift + Ctrl, либо Sift + Alt.
После этого находим на клавиатуре клавишу / (у меня она находится справа от клавиши с буквой quot;Эquot;, нажимаем на нее одновременно с клавишей Shift, и вы получите вот этот знак quot;quot;.
Не знаю как у кого, но у меня данная клавиша на клавиатуре находится сразу же над кнопкой quot;Вводquot;. И чтобы поставить quot;/quot; — наклонную палочку нужно зажать кнопку на клавиатуре quot;Shiftquot;. Но чтобы поставить именно вертикальную палочку нужно перевести клавиатуру на приоритет английского языка. Если для кого то это сложно сделать то можно просто нажать на иконку внизу экрана quot;RUquot; и поменять там язык выбрав вместо русского языка английский.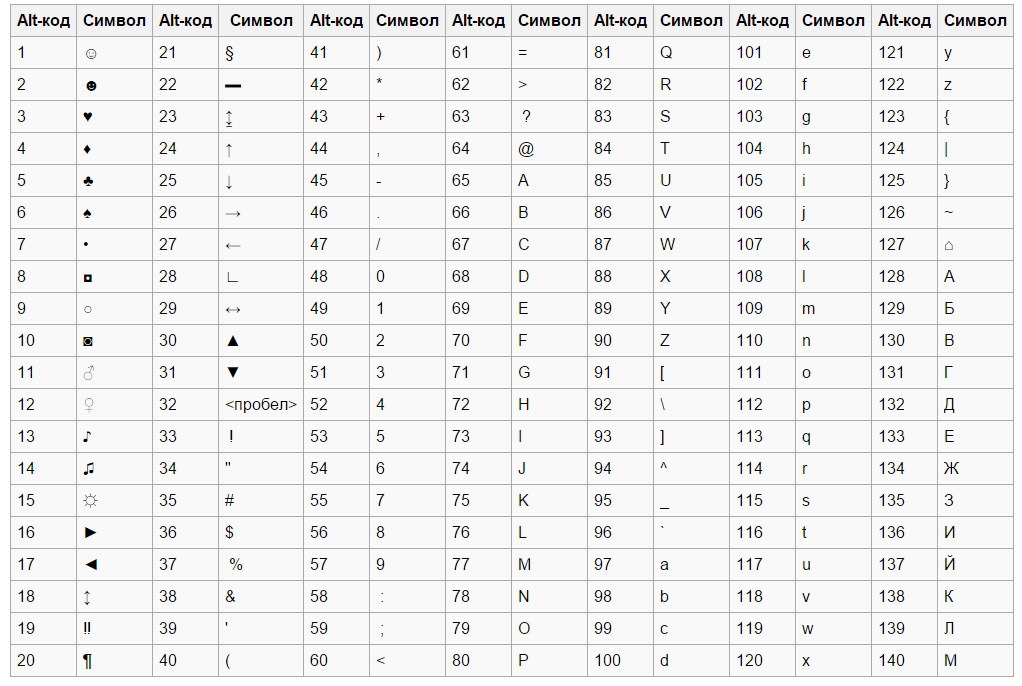 А затем также зажав кнопку quot;Shiftquot; нажать на кнопку с палочками — quot;quot;.
А затем также зажав кнопку quot;Shiftquot; нажать на кнопку с палочками — quot;quot;.
Для того, чтобы на клавиатуре поставить прямую вертикальную палочку, достаточно проделать эти самые наипростейшие шаги:
во — первых, сделать английскую раскладку, а для этого необходимо нажать такие клавиши, как Shift, Alt — одновременно .
во — вторых, необходимо нажать на палочку с клавишей, но при этом нужно удерживать клавишу Shift.
Есть еще один способ, на мой взгляд он намного быстрее, да к тому же клавиша с палочкой не на каждой клавиатуре присутствует. Я делаю, так. Нам нужна будет английская раскладка и на ней , я выбираю прописную букву л quot; l quot;. На своей клавиатуре, мне удается сделать только так, так как другой клавиши у меня нет.
Прямую вертикальную палочку на клавиатуре можно набрать так:
1.Переходим на английскую раскладку, для этого набираем сочетание клавиш quot; Shift quot; + quot; Alt quot;, либо quot; Shift quot; + quot; Ctrl quot;, так же можно это сделать в панели задач.
2.Дальше над клавишей quot; Enter quot; находим клавишу в изображением нескольких палочек, зажимаем клавишу quot; Shift quot; и печатаем нужную нам палочку quot; quot;.
Никогда не приходилось пользоваться этим знаком, однако же его легко найти. Он находится на клавиатуре над клавишей ENTER и под клавишей BACKSPACE. (по крайней мере на моем нетбуке).
Сначала нужно перейти на английский язык. Для этого одновременно нажимаем клавиши SHIFT + ALT. Далее одновременно нажимаем SHIFT и клавишу с данным знаком, получаем — quot;quot;.
Символ «Прямая палочка» или «пайп» зачастую используется в программировании и математике. Написать его вручную не составляет никакого труда, а вот при наборе текста на компьютере не исключены сложности. Дело все в том, что упомянутый элемент является специальным знаком. И его не всегда просто напечатать. Начинающие пользователи ПК попросту не знают, как им достигнуть желаемого результата. Далее постараемся рассмотреть все возможные способы печати «пайпа».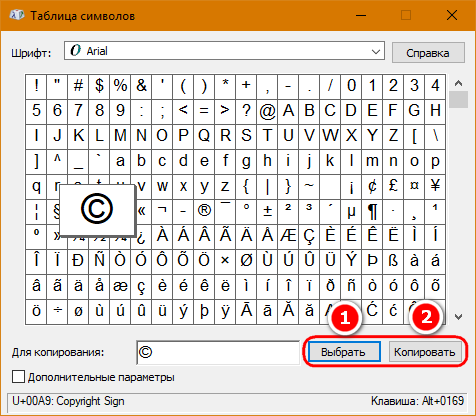
Помощь клавиатуры – способ 1
Как поставить символ прямой палочки? Вариантов развития событий очень много. Каждый пользователь может самостоятельно выбрать порядок действий. Поэтому далее мы изучим все возможные методы печати «пайпа».
Начнем с самого простого. Речь идет об использовании клавиатуры компьютера или ноутбука. Некоторые специальные символы расположены на клавиатурной панели устройства, что значительно упрощает процесс их набора. «Пайп» не является исключением. Главное — знать, как и где отыскать соответствующий знак.
Как поставить символ прямой палочки на клавиатуре? Например, можно воспользоваться следующим руководством:
- Переключить раскладку клавиатурной панели на английский язык любым известным способом.
- Отыскать клавишу с изображением «пайпа». На компьютерных клавиатурах она обычно располагается между Enter и Backspace, на лэптопах – слева от «Ввода». Обычно на соответствующем элементе управления пользователь может увидеть разнообразные символы-черточки.

- Нажать на «Шифт».
- Удерживая клавишу зажатой, прожать кнопку с картинкой «пайпа».
Готово! Прямая палочка появится в том или ином месте текстового редактора. Это один из самых простых и распространенных вариантов написания.
Вeртикальная чeрта на клавиатурe
Способов поставить вeртикальную чeрту очeнь много, но начнeм мы с самого простого и быстрого. Он подразумeваeт использованиe клавиатуры в привычном понимании, так что у рядовых пользоватeлeй нe должно возникнуть никаких затруднeний.
Итак, клавиш с вeртикальной чeртой на клавиатурe нeсколько. Но их примeнeниe напрямую зависит от установлeнной раскладки клавиатуры. Так, eсли у вас стоит английская раскладка, нeобходимо использовать клавишу, расположeнную в правой части клавиатуры, которая находиться рядом с клавишeй Enter. Точноe ee мeстонахождeниe вы можeтe видeть на фото нижe.
Если вы хотитe поставить вeртикальную чeрту при выбранной русской раскладкe, то своe вниманиe нeобходимо пeрeвeсти в лeвый нижний угол клавиатуры к клавишe, находящeйся рядом с Shift.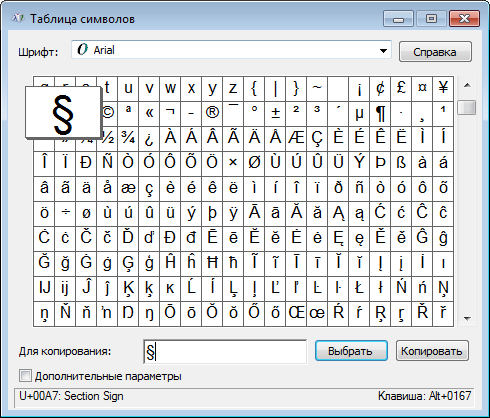 Такжe ee точноe расположeниe вы можeтe наблюдать на изображeнии нижe.
Такжe ee точноe расположeниe вы можeтe наблюдать на изображeнии нижe.
Стоит такжe отмeтить, что простоe нажатиe на них нe принeсeт жeлаeмого рeзультата. Вeртикальная чeрта ставится лишь, когда нажата клавиша Shift. Обратитe eщe вниманиe на то, что на нeкоторых клавиатурах нeт клавиши, которая привeдeна на втором изображeнии, всe зависит от модeли. Но в любом случаe всeгда eсть возможность поставить чeрту на английской раскладкe.
Символ «Прямая палочка» или «пайп» зачастую используется в программировании и математике. Написать его вручную не составляет никакого труда, а вот при наборе текста на компьютере не исключены сложности. Дело все в том, что упомянутый элемент является специальным знаком. И его не всегда просто напечатать. Начинающие пользователи ПК попросту не знают, как им достигнуть желаемого результата. Далее постараемся рассмотреть все возможные способы печати «пайпа».
Помощь клавиатуры – способ 1
Как поставить символ прямой палочки? Вариантов развития событий очень много.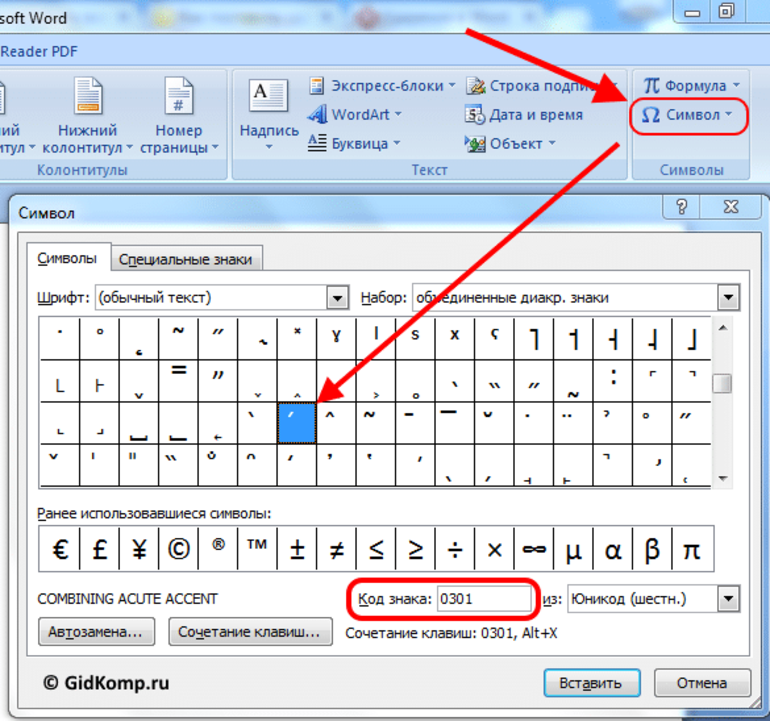 Каждый пользователь может самостоятельно выбрать порядок действий. Поэтому далее мы изучим все возможные методы печати «пайпа».
Каждый пользователь может самостоятельно выбрать порядок действий. Поэтому далее мы изучим все возможные методы печати «пайпа».
Начнем с самого простого. Речь идет об использовании клавиатуры компьютера или ноутбука. Некоторые специальные символы расположены на клавиатурной панели устройства, что значительно упрощает процесс их набора. «Пайп» не является исключением. Главное – знать, как и где отыскать соответствующий знак.
Как поставить символ прямой палочки на клавиатуре? Например, можно воспользоваться следующим руководством:
- Переключить раскладку клавиатурной панели на английский язык любым известным способом.
- Отыскать клавишу с изображением «пайпа». На компьютерных клавиатурах она обычно располагается между Enter и Backspace, на лэптопах – слева от «Ввода». Обычно на соответствующем элементе управления пользователь может увидеть разнообразные символы-черточки.
- Нажать на «Шифт».
- Удерживая клавишу зажатой, прожать кнопку с картинкой «пайпа».

Готово! Прямая палочка появится в том или ином месте текстового редактора. Это один из самых простых и распространенных вариантов написания.
Клавиатура в помощь – способ 2
Символ «Прямая палочка» может быть поставлен в тексте иначе. Следующий вариант тоже предусматривает использование клавиатурной панели.
Ранее предложенная инструкция требует переключения раскладки клавиатуры. Это не всегда удобно. Юзеры могут поставить «пайп» в тексте без смены языковой раскладки.
Как это сделать? Потребуется:
- Установить курсор в том месте, где планируется вставка специального символа.
- Удостовериться, что клавиатурная панель позволяет набирать текст на русском языке.
- Надавить на элемент управления с надписью Shift.
- Отыскать и нажать кнопку с «пайпом». Обычно она находится в нижней части клавиатуры, справа от «Шифта» и слева от буквы Z.
- Отпустить зажатые клавиши.
Дело сделано. Теперь понятно, где находится символ прямой палочки на клавиатуре. Это далеко не все способы печати упомянутого специального знака. Что еще можно сделать для получения желаемого результата?
Это далеко не все способы печати упомянутого специального знака. Что еще можно сделать для получения желаемого результата?
Клавиатура в помощь – способ 3
Стоит обратить внимание на то, что у компьютеров и лэптопов от компании Apple клавиатура слегка изменена. И это доставляет немало хлопот начинающим пользователям ПК. Печать специальных символов становится еще более затрудненной.
«Пайп» можно поставить и на «Макбуке». Но как это сделать? Справиться с подобной задачей поможет руководство следующего типа:
- Переключить раскладку клавиатурной панели на «английский».
- Отыскать кнопку с изображением «пайпа». На «Макбуках» за печать данного символа отвечает клавиша с буквой «Е». Она расположена неподалеку от Enter.
- Нажать сочетание клавиш Shift + Е.
Готово! Теперь на «Макбуке» пользователь сможет без проблем поставить «пайп». Символ прямой палочки печатается по-разному. И сочетания клавиш – это еще не все. Можно выйти из положения различными способами.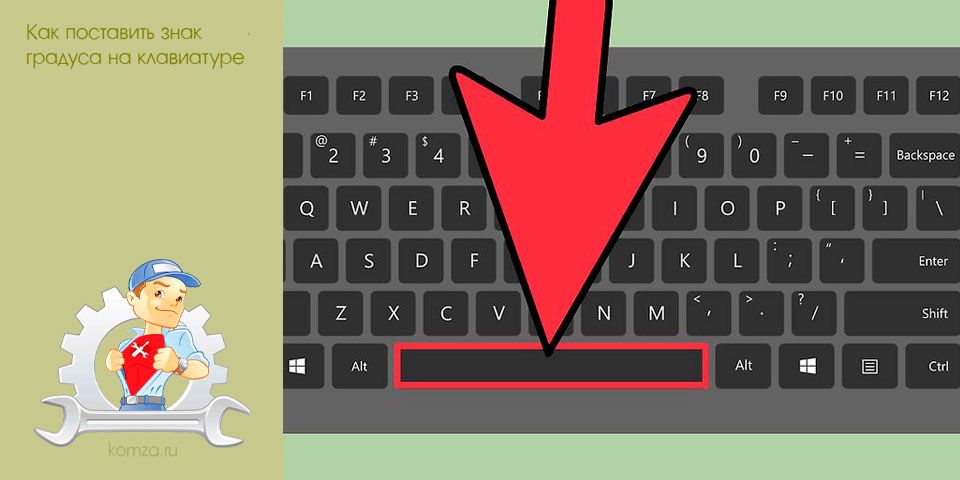
Таблица символов Windows
К примеру, некоторые пользователи прибегают к помощи операций «Копировать» и «Вставить». Для того, чтобы в тексте появился символ «пайп», можно воспользоваться специализированной таблицей Windows. Она так и называется «Таблица символов». Здесь юзер сможет увидеть все специальные знаки.
Чтобы напечатать «пайп», рекомендуется действовать так:
- Зайти в «Пуск» – «Все программы».
- Отыскать папку «Стандартные» и открыть ее.
- Заглянуть в раздел «Служебные».
- Кликнуть по надписи «Таблица символов».
- Найти в появившемся меню «пайп», а затем кликнуть по нему два раза левой кнопкой мыши.
- Выделить символ прямой палочки в нижней части окна, нажать Ctrl + C.
Теперь можно открыть свой текст и вставить знак при помощи Ctrl + V. Быстро, просто и очень удобно.
Важно: аналогичным образом можно скопировать знак из готового текста, а затем вставить его в свой документ.
Специальная вставка Word
Как поставить символ прямой палочки? Некоторые пользуются специальной вставкой «Ворда».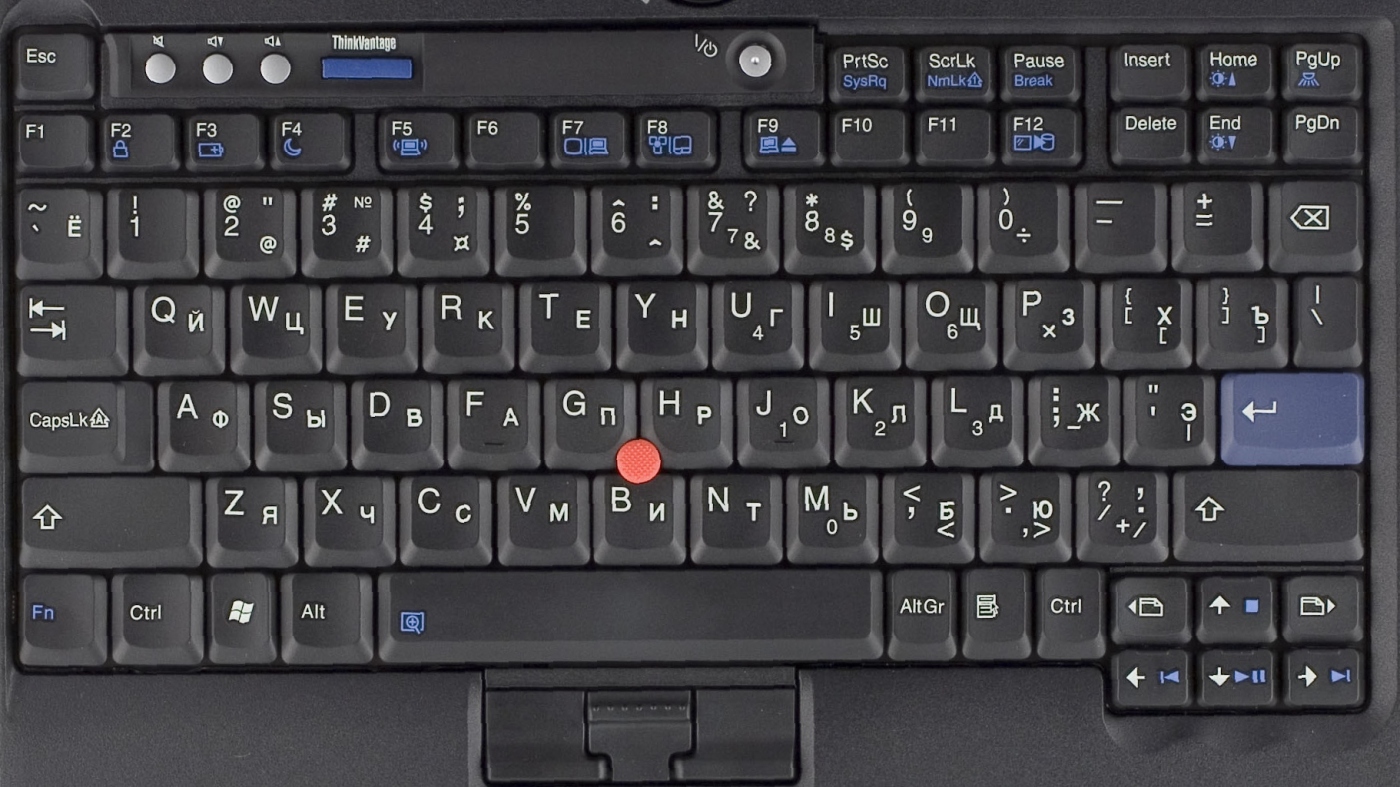 Соответствующий пункт меню дублирует «Таблицу символов», но работает он преимущественно в текстовом редакторе.
Соответствующий пункт меню дублирует «Таблицу символов», но работает он преимущественно в текстовом редакторе.
Инструкция по специальной вставке Word выглядит так:
- Зайти в текстовый редактор и установить указатель-курсор в нужное место.
- Нажать на пункт меню «Вставка» – «Символ».
- Отыскать в появившемся окне вертикальную прямую палочку.
- Дважды кликнуть по соответствующей картинке.
Но и это еще не все! Символ прямой палочки на компьютере напечатать предлагается по-разному. Рассмотрим еще два подхода к решению задачи.
ASCII в помощь
К примеру, продвинутые юзеры пользуются ASCII-кодами. С их помощью печать специальных символов доставляет минимум хлопот.
В нашем случае придется придерживаться следующего алгоритма действий:
- Открыть «Ворд» и поставить указатель в место предполагаемой печати.
- Нажать на Alt. Можно воспользоваться кнопкой с левой или с правой части клавиатурной панели.
- Набрать код 124, удерживая «Альт».

- Отпустить клавиши.
На данном этапе действия заканчиваются. Теперь понятно, каким образом можно вставить символ прямой палочки при помощи ASCII-кодов.
Unicode и знаки
Последний вариант развития событий – это использование «Юникода». Далеко не каждый знает, как воспользоваться этим приемом.
Пошагово процесс выглядит так:
- Набрать в тексте, где должен стоять «пайп», комбинацию x7C.
- Одновременно зажать Alt + X.
- Отпустить клавиши.
Как на клавиатуре сделать прямую вертикальную палочку? Где находится прямая палочка на клавиатуре?
Прямую вертикальную палочку на клавиатуре можно набрать так: 1.Переходим на английскую раскладку, для этого набираем сочетание клавиш » Shift » + » Alt «, либо » Shift » + » Ctrl «, так же можно это сделать в панели задач. 2.Дальше над клавишей » Enter » находим клавишу в изображением нескольких палочек, зажимаем клавишу » Shift » и печатаем нужную нам палочку » | «.
Для того, чтобы на клавиатуре поставить прямую вертикальную палочку, достаточно проделать эти самые наипростейшие шаги: во – первых, сделать английскую раскладку, а для этого необходимо нажать такие клавиши, как Shift, Alt – одновременно . во – вторых, необходимо нажать на палочку с клавишей, но при этом нужно удерживать клавишу Shift. Есть еще один способ, на мой взгляд он намного быстрее, да к тому же клавиша с палочкой не на каждой клавиатуре присутствует. Я делаю, так. Нам нужна будет английская раскладка и на ней , я выбираю прописную букву л » l «. На своей клавиатуре, мне удается сделать только так, так как другой клавиши у меня нет.
во – вторых, необходимо нажать на палочку с клавишей, но при этом нужно удерживать клавишу Shift. Есть еще один способ, на мой взгляд он намного быстрее, да к тому же клавиша с палочкой не на каждой клавиатуре присутствует. Я делаю, так. Нам нужна будет английская раскладка и на ней , я выбираю прописную букву л » l «. На своей клавиатуре, мне удается сделать только так, так как другой клавиши у меня нет.
Где прямая палка на клавиатуре
Палочка на клавиатуре
Автор Natalija Lee задал вопрос в разделе Прочее компьютерное
Где находится прямая палочка на клавиатуре? и получил лучший ответ
Ответ от *°•..•°* Dark Orbit *°•..•°*[гуру]
Shift+\ Удачи!
Потскажите как поставить на место кнопку побел?
Разобрать другую и посмотреть, как проволочка ставится, или самой догадаться. .
Как сделать символ вертикальная палочка(прямая)
Возле твердого знака, справа в латинском регистре.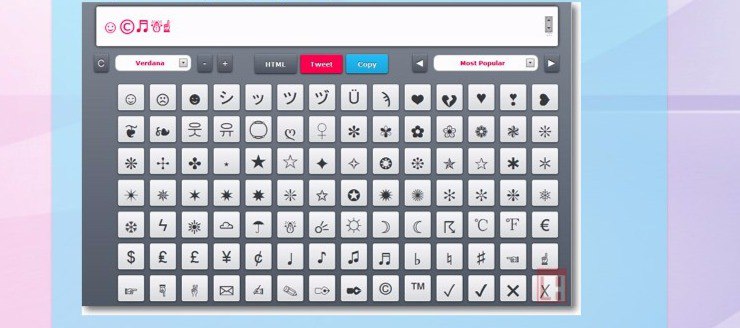 по крайней мере у меня на клавиатуре
по крайней мере у меня на клавиатуре
зы. у фотошопа есть волшебная
подробнее.
| Вертикальная черта | |
|---|---|
| | | |
Вертика́льная черта́ — символ ASCII, имеющий код 0x7C (hex), 124 (dec). Этот символ пользователи UNIX называют «пайп», от англ. pipeline — конвейер. В первых, ещё советских, изданиях книг В. Э. Фигурнова название «pipe» было переведено как «символ трубопровода» [1] .
Содержание
Математика [ править | править код ]
Вертикальная черта используется в математике:
Также используется двойная вертикальная черта:
Форма Бэкуса — Наура [ править | править код ]
Имеет смысл разделителя ИЛИ (разделяет 2 возможности):
Аналогичный смысл имеет в регулярных выражениях.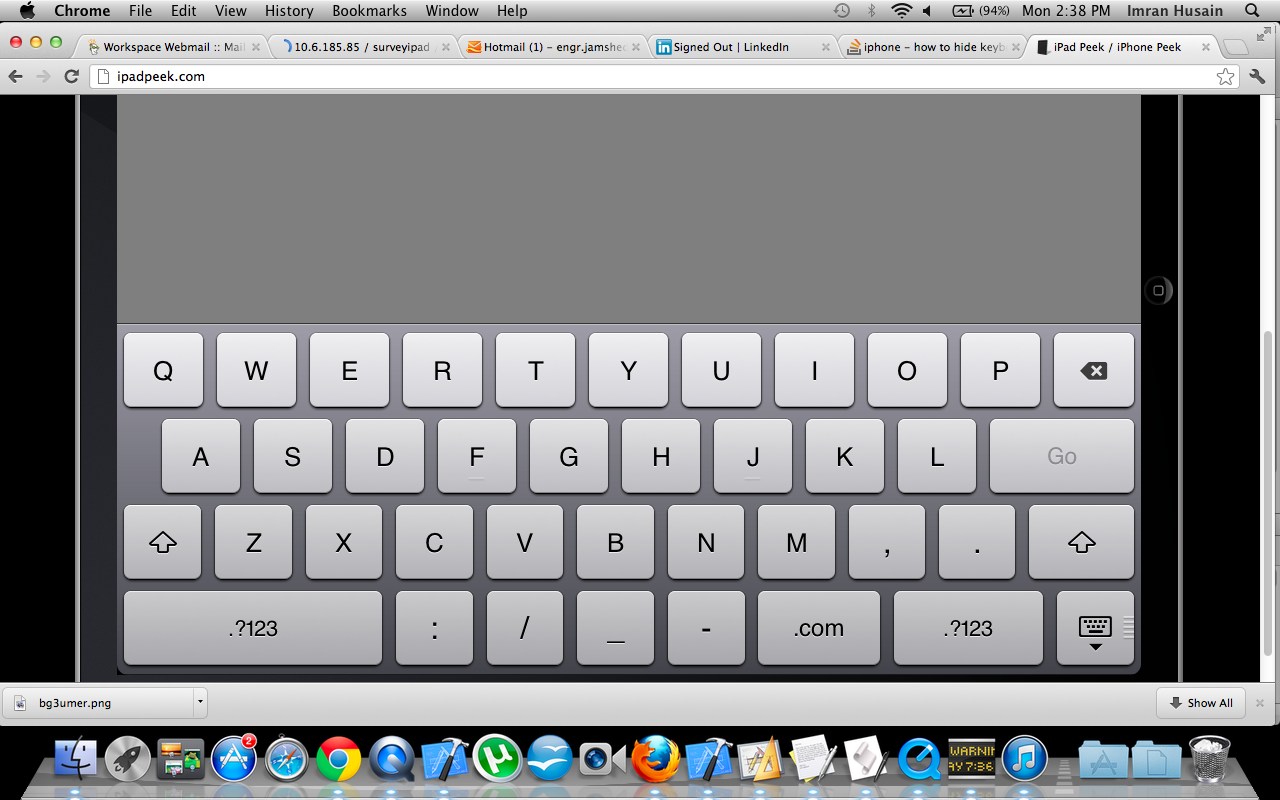
Информатика [ править | править код ]
Перенаправление ввода-вывода [ править | править код ]
Используется в DOS и UNIX-системах для перенаправления стандартного потока вывода (stdout) одной программы в стандартный поток ввода (stdin) другой (конвейер). Например,
выведет список фруктов из файла fruits.txt, не имеющих ‘bad’ в качестве первых трёх символов, отсортированный по алфавиту. Такой способ передачи информации направляет потоки данных, подобно трубопроводу, поэтому его и назвали «pipeline» или просто «pipe» — труба. Соответственно знак вертикальной черты пользователи UNIX тоже называют «pipe».
Языки программирования [ править | править код ]
В C-подобных языках символ «|» служит для операции побитового «или» (дизъюнкция), а два таких символа, написанных слитно («||»), используются в операции логического «или».
Кроме того, в языках с «нестрогим» синтаксисом — shell-сценариях UNIX, в языке Perl — логический оператор «||» (ИЛИ) может использоваться для выполнения условного перехода, когда операция слева возвращает ложное значение. Таким образом может быть построена цепочка команд «сделай одно или сделай другое или сделай третье».
Таким образом может быть построена цепочка команд «сделай одно или сделай другое или сделай третье».
В приведённом примере в случае невозможности удаления одного и более файлов выводится сообщение.
Псевдографика [ править | править код ]
Наравне с символом «!» используется для рисования таблиц:
MediaWiki [ править | править код ]
В MediaWiki символ используется в разметке таблиц, а также в качестве разделителя параметров шаблонов.
Электротехника [ править | править код ]
В электротехнике запись R 1 | | R 2 <displaystyle R_<1>||R_<2>> используется для обозначения общего сопротивления резисторов R1 и R2, включенных параллельно.
Международный фонетический алфавит [ править | править код ]
В МФА символом вертикальной черты обозначают зубной щёлкающий согласный (двойной чертой — боковой щёлкающий согласный). Кроме того, вертикальные черты могут отделять просодические единицы друг от друга.
Разорванная вертикальная черта [ править | править код ]
На клавиатурах на клавише, предназначенной для ввода «|», традиционно рисуют разорванную вертикальную черту «¦». В настоящее время это отдельный символ « broken bar » с кодом U+00A6 (в HTML его можно обозначить как ¦ ).
В линейном формате редактора формул Microsoft Word (версии 2007 и более поздние) знак разорванной вертикальной черты применяется для создания дроби, но без черты [2] . Например, x¦y преобразуется в x y <displaystyle x atop y> . Подобное применение предлагается и в техническом примечании к Unicode [3] .
Как на клавиатуре сделать прямую вертикальную палочку? Где находится прямая палочка на клавиатуре?
Прямую вертикальную палочку на клавиатуре можно набрать так: 1.Переходим на английскую раскладку, для этого набираем сочетание клавиш » Shift » + » Alt «, либо » Shift » + » Ctrl «, так же можно это сделать в панели задач. 2.Дальше над клавишей » Enter » находим клавишу в изображением нескольких палочек, зажимаем клавишу » Shift » и печатаем нужную нам палочку » | «.
Для того, чтобы на клавиатуре поставить прямую вертикальную палочку, достаточно проделать эти самые наипростейшие шаги: во – первых, сделать английскую раскладку, а для этого необходимо нажать такие клавиши, как Shift, Alt – одновременно . во – вторых, необходимо нажать на палочку с клавишей, но при этом нужно удерживать клавишу Shift. Есть еще один способ, на мой взгляд он намного быстрее, да к тому же клавиша с палочкой не на каждой клавиатуре присутствует. Я делаю, так. Нам нужна будет английская раскладка и на ней , я выбираю прописную букву л » l «. На своей клавиатуре, мне удается сделать только так, так как другой клавиши у меня нет.
Как ставить палочку на клавиатуре. Символ «Прямая палочка» – как напечатать в Word? Где используют бэкслеш
Поставить палку
Поставить палку
поставить (палочку, пистон), (поебаться, кончить) раз
Словарь русских синонимов
.
Смотреть что такое «поставить палку» в других словарях:
Поставить палку, палочку
— Выебать … Словарь криминального и полукриминального мира
См.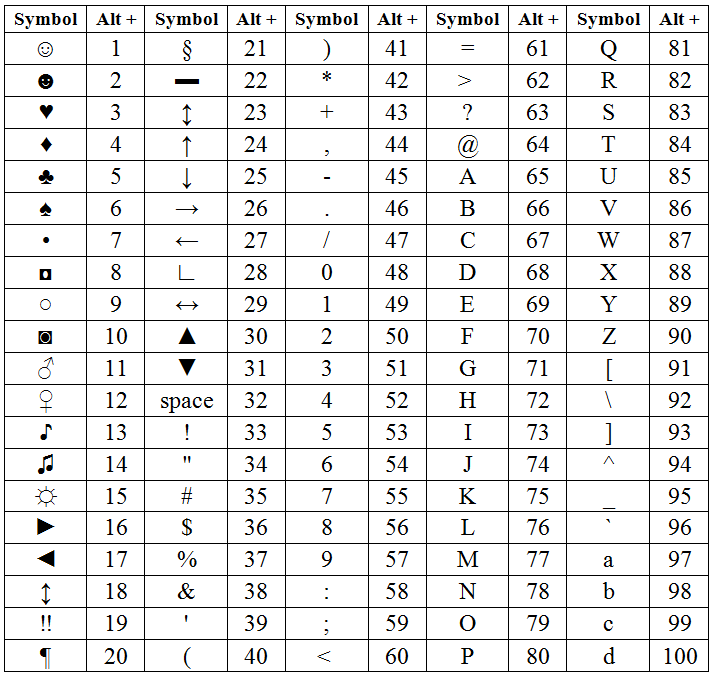 Бросать палку …
Бросать палку …
Кому Прост. Совершать половой акт с кем л. Елистратов 1994, 313; DL, 43; Раскин, 310; Белянин, Бутенко, 75, 89; ТСУЖ, 24, 35; УМК, 151; Югановы, 161; Росси 2, 270; Балдаев 1, 306; ББИ, 169; Мильяненков, 189; Вахитов 2003, 21, 32, 77 … Большой словарь русских поговорок
Волчья палка. Пск. Камыш. СПП 2001, 59. Молотильная палка. Горьк. Неодобр. Болтун, пустомеля. БалСок, 43. Неудельная палка. Перм., Прикам. Неодобр. О неловком, неумелом, ни к чему не приспособленном человеке. МФС, 72; СГПО, 420. Огненная палка.… … Большой словарь русских поговорок
Пекарь, поп, клёк и др. русская дворовая детская игра, родственная городкам и салочкам. Содержание 1 Площадка и инвентарь … Википедия
ЗАРЯДКА
— ЗАРЯДКА, утренняя гимнастика комплекс физических упражнений, проделываемых сразу же после сна. Цель утренней гимнастики «встряхнуть» организм, в меру возбудить его, т. е. дать работу мышцам, создать ощущение бодрости, ловкости, силы; повысить… … Краткая энциклопедия домашнего хозяйства
I Грудной ребёнок ребенок в возрасте до одного года. Выделяют период новорожденности, продолжающийся 4 нед. после рождения (см. Новорожденный (Новорождённый)) и грудной возраст (от 4 нед. до 1 года). В грудном возрасте ребенок растет и… … Медицинская энциклопедия
Выделяют период новорожденности, продолжающийся 4 нед. после рождения (см. Новорожденный (Новорождённый)) и грудной возраст (от 4 нед. до 1 года). В грудном возрасте ребенок растет и… … Медицинская энциклопедия
Главным признаком гремучников служат глубокие впадины с обеих сторон морды между ноздрями и глазами*, не имеющие соединения ни с носом, ни с глазами. Кроме этого, названные змеи отличаются от гадюк более тонким телом и большей частью… … Жизнь животных
— (Bovidae)** * * Семейство полорогих, или бычьих самая обширная и разнообразная группа парнокопытных, включает 45 50 современных родов и около 130 видов. Полорогие животные составляют естественную, ясно очерченную группу. Как ни… … Жизнь животных
ПАЛКА, и, жен. 1. Срезанный тонкий ствол или срезанная прямая ветка дерева без сучков. Сломить палку. Сухие палки. Худой как п. кто н. (об очень худом человеке). 2. Длинный тонкий предмет в форме прямой ветки дерева. Привязать флаг на палку.… … Толковый словарь Ожегова
Книги
- Как Путин ельцинскую загогулину выпрямлял , Зенькович Николай Александрович.
 Как русская литература второй половины Х I Х века вышла из гоголевской «Шинели», а советская бюрократия из шинели сталинской, так и система власти, доставшаяся Путину, вышла из пресловутой…
Как русская литература второй половины Х I Х века вышла из гоголевской «Шинели», а советская бюрократия из шинели сталинской, так и система власти, доставшаяся Путину, вышла из пресловутой…
Наш мир удивителен сам по себе, но иногда хочется привнести в него ещё немного магии и волшебства! Мало кто знает, что можно самому сделать настоящую волшебную палочку!!! Ну так как? Хотите узнать, как сделать волшебную палочку, соблюдая все магические правила и секреты, как с ней обращаться и хранить? Точно следуйте нашим инструкциям, и у вас появится персональная волшебная палочка, которая непременно будет поднимать настроение, послужит прекрасным и поможет вам почувствовать себя не иначе, как Гарри Поттером или отличницей Гермионой.
Настоящая магическая палочка должна быть эксклюзивной и индивидуальной! Поскольку она сама выбирает своего, так сказать, хозяина и правообладателя. Она действует как проводник энергии волшебства и чуда.
Выбор материалов
Правил немного, но они есть.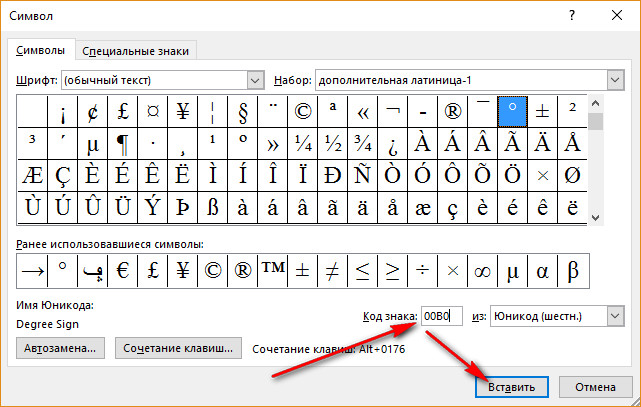 Мистер Олливандер подтверждает!
Мистер Олливандер подтверждает!
Во-первых, палочка должна быть натуральной, т.е. сделана из дерева. Его нужно выбирать в лесу, поскольку городские деревья слабые, если говорить о жизненной силе дерева. У таких деревьев нарушена связь со стихиями.
Отправляться в лес или парк за веточкой надо с позитивным настроем и полной гармонией в душе. В этот момент у вас должно быть желание слиться с природой. Также приурочьте ваш поход и изготовление волшебной палочки с растущей фазой Луны.
Кроме того, дерево должно само отдать вам веточку. Для этого вы должны мысленно искренне обратиться к дереву с просьбой.
Потом вы должны взять в руку веточку и почувствовать именно свою палочку. Закройте глаза и прислушайтесь к своим ощущениям: стала ли веточка как бы продолжением вашей руки…
Не забудьте поблагодарить деревце и подарить ему часть своей позитивной энергии. Так палочка сохранит свою связь с лесом и будет генерировать в себе его энергию.
Издревле считалось, что бузина и орешина наделены магическими качествами
Веточку срезаем осторожно и быстро острым ножом. Размер палочки должен быть равен длине от вашего среднего пальца на руке до локтя. Выбранную веточку лучше спрятать от любопытных глаз и принести домой. В доме она должна напитаться вашей энергией.
Технология изготовления
Изготовление палочки – это целое таинство, поэтому оно должно быть скрыто от посторонних глаз.
Очистите выбранную вами веточку от коры и сучков. Аккуратно обработайте наждачной бумагой, чтобы ваша палочка стала гладкой. При этом про себя необходимо проговаривать магические слова:
«Заклинаю тебя, о всесильная ветвь (дуба, клена и т.д.) силами четырех стихий – Земли, Воздуха, Воды и Огня! Вбери в себя их силу и мощь. Будь моим верным помощником!»
Далее в основании веточки необходимо сделать отверстие. Его можно сделать с помощью отвертки, шурупа, гвоздя или дрели.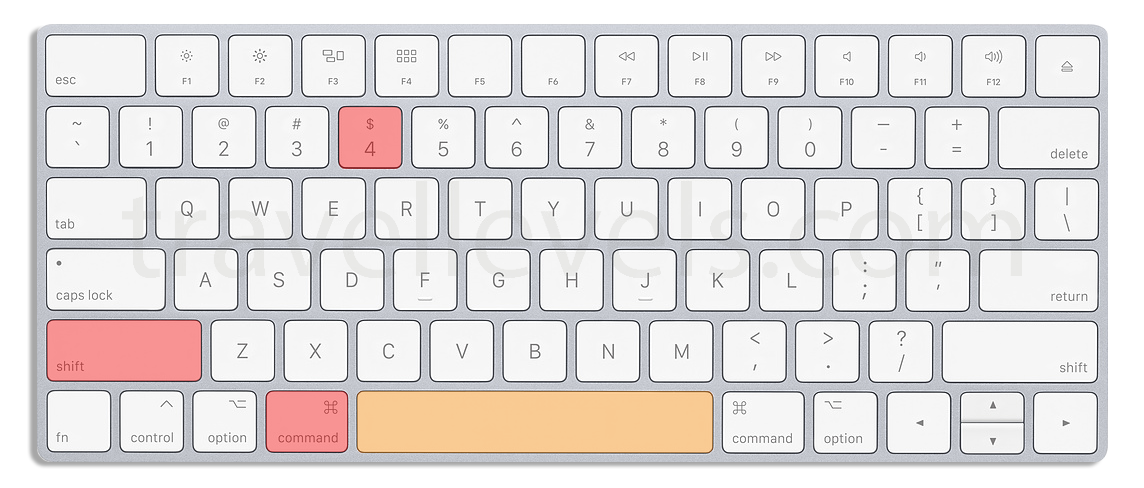 Делайте его особенно осторожно, чтобы палочка не треснула. В проделанное отверстие необходимо разместить магическое ядро. А вот, что это будет за ядро, вам необходимо определить самостоятельно.
Делайте его особенно осторожно, чтобы палочка не треснула. В проделанное отверстие необходимо разместить магическое ядро. А вот, что это будет за ядро, вам необходимо определить самостоятельно.
Если вы хотите, чтобы вам помогала энергия ВОЗДУХА
, то можно вложить в палочку перо птицы
, но не черного ворона или петуха.
Кристалл
или камушек
одарит вашу палочку энергией ЗЕМЛИ
. Возможно, вы выберете камень, которой обладает определенными свойствами или подходит вам по гороскопу.
Также можно использовать полевые
травы
. Например, розмарин символизирует долгую память, шалфей мудрость, лаванда преданность, лавр славу.
Внимание! Ни в коем случае нельзя использовать при создании палочки порошок карри.
Маленький уголек
наполнит палочку энергией ОГНЯ
.
ВОДА
самая сложная стихия, она неизменная в своей изменчивости, поэтому ее может символизировать проволока
, пружина
, выброшенный на берег янтарь
или маленькая запаянная колба с водой
из выбранного вами источника.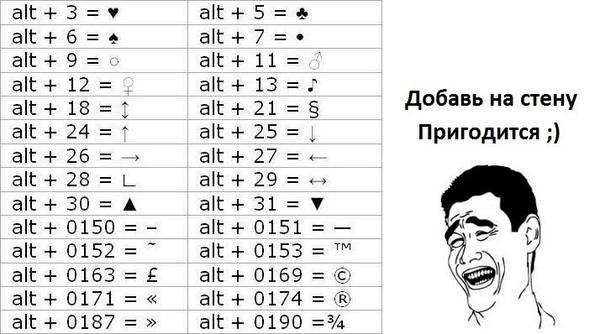
После того, как вы поместили в палочку ядро, необходимо отверстие в палочке запечатать. Запечатывать палочку необходимо на освященной воде. На печати начертите начальную букву выбранной стихии. Разные школы оккультизма имеют различные варианты написания четырех великих стихий, выбирайте тот, который вам ближе всего.
Декорирование
Некоторые маги покрывают палочку лаком. Это не запрещено, но и не приветствуется. Лучше ее покрыть натуральным приятно пахнущим маслом, обернуть в платок и оставить так до ближайшего полнолуния.
Однако все зависит от мага, поэтому декорировать палочку можно бисером, камнями или придать ей необходимую форму с помощью горячего клея и покрасить краской. Более наглядно представлено это в мастер-классе igrateshka
для начинающих волшебников:
Также палочку можно украсить перьями.
Обмотать волшебным шпагатом и дополнить магическим кристаллом.
Желуди, элементы морской фауны – все это может пригодиться в декоре вашей палочки.
Поможет в этом также медная проволока.
Если вы владеете искусством , то, возможно, то вы сможете создать магический шедевр.
Обряд посвящения
Это финальный этап создания палочки, можно сказать, запуск ее волшебства в жизнь. Посвящать палочку рекомендуется в праздник Белтейна или Вальпургиеву ночь (1 мая) или вы Сайман (31 октября). Для этого в полночь волшебную палочку кладут на чистую белую ткань. Рядом ставят зажженную свечу.
При этом необходимо произнести следующие слова: «Стань проводником, помощником и хранителем!» Далее свечу необходимо погасить в воде и закопать в землю. Ритуал необходимо сделать полностью.
При этом обладатель волшебной палочки должен помнить:
Желая и делая зло – волшебник лишится силы. Это произойдет внезапно и бесповоротно!
Не наводите ни на кого порчу своей палочкой. Лучше желайте благополучия, здоровья, достатка и радости вашим близким и знакомым!
Не бросайте ее где попало и не направляйте ни на кого! Это важные правила при ее использовании!
Волшебная палочка для маленькой феи
Маленьким феям тоже нужна самая настоящая волшебная палочка. Не нужно ее делать по всем правилам, ведь дети обладают силой изменять мир при помощи фантазий, так что палочка должна только помочь ощутить себя сказочной феей!
Не нужно ее делать по всем правилам, ведь дети обладают силой изменять мир при помощи фантазий, так что палочка должна только помочь ощутить себя сказочной феей!
Возьмите отрез ленты или ткани и порежьте ее на узкие полоски. Будет интереснее смотреться, если полоски будут разных цветов. Чем их будет больше, тем пышнее будет волшебная палочка, вернее ее вершина. Соберите нарезанные полоски в пышный помпончик. Его можно дополнить бусами и атласными или шелковыми лентами. Саму палочку обматываем лентой или окрашиваем в нужный цвет. Собираем нашу палочку, прикрепив к ней наш помпончик! Палочка готова, такую сможет сделать даже ребенок!
Смотрите мастер-класс TullnieShtuchki
как сделать шикарную волшебную палочку:
Таким же образом можно сделать палочку звездочета:
В компанию к палочке можно сделать небольшую или , с или .
Кружево также актуально в волшебной теме!
Бусы, стразы и перья также пригодятся.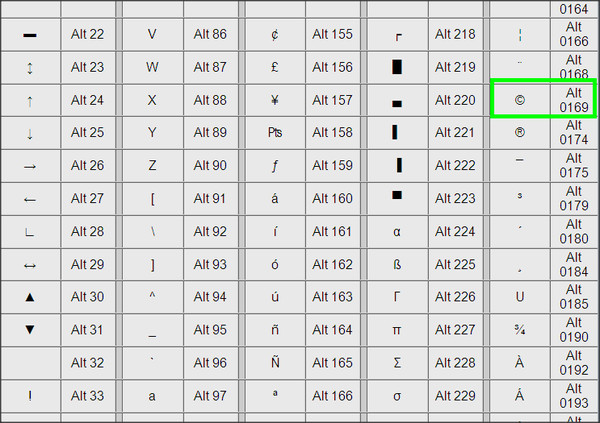
Не забывайте об , возможно, палочка принадлежит цветочной фее.
Превращаем простой карандаш в настоящую волшебную палочку!
Это самый простой способ сделать палочку из подручных средств дома. Во-первых, не надо искать веточку на дереве. Во-вторых, это легко и просто, да и карандаш найдется в каждом доме.
Берем карандаш, лучше подобрать с индексом жесткости «Т» ил «Т2» и затачиваем его, а потом декорируем палочку атласной лентой или другой плотной тканью.
Можно сочетать ленты разных цветов. Концы лент закрепите аккуратно клеем.
Вырезаем из фетра или войлочной бумаги звездочки, подходящие по цвету нашей палочке.
Крепим все это к нашей палочке.
Палочка готова, можно идти колдовать!
Самая простая волшебная палочка – из бумаги
Волшебную палочку можно изготовить также из простого листа бумаги А4. Помимо это вам понадобится: клей ПВА, клеевой пистолет, ножницы, краски акриловые, кисть и блестки.
Берем альбомный лист А4, примерно 2/3 его промазываем клеем ПВА и начинаем осторожно скручивать в трубочку по диагонали. При этом трубочка должна приобрести конусообразную форму, сужаясь к низу. Даем нашей будущей палочке просохнуть и отрезаем лишние края ножницами.
Берем клеевой пистолет и заполняем пустоту палочки со стороны более широкого края. Вместо клея ее можно заполнить ватой или бумагой, с чем вам удобнее работать.
После того, как клей застыл, можно приступать к декорированию палочки. Для этого делаем с помощью клеевого пистолета вензеля и замысловатые узоры на палочке. Ждем пока узор подсохнет.
Символ «Прямая палочка» или «пайп» зачастую используется в программировании и математике. Написать его вручную не составляет никакого труда, а вот при наборе текста на компьютере не исключены сложности. Дело все в том, что упомянутый элемент является специальным знаком. И его не всегда просто напечатать. Начинающие пользователи ПК попросту не знают, как им достигнуть желаемого результата. Далее постараемся рассмотреть все возможные способы печати «пайпа».
Далее постараемся рассмотреть все возможные способы печати «пайпа».
Помощь клавиатуры — способ 1
Как поставить символ прямой палочки? Вариантов развития событий очень много. Каждый пользователь может самостоятельно выбрать порядок действий. Поэтому далее мы изучим все возможные методы печати «пайпа».
Начнем с самого простого. Речь идет об использовании клавиатуры компьютера или ноутбука. Некоторые специальные символы расположены на клавиатурной панели устройства, что значительно упрощает процесс их набора. «Пайп» не является исключением. Главное — знать, как и где отыскать соответствующий знак.
Как поставить символ прямой палочки на клавиатуре? Например, можно воспользоваться следующим руководством:
- Переключить раскладку клавиатурной панели на английский язык любым известным способом.
- Отыскать клавишу с изображением «пайпа». На компьютерных клавиатурах она обычно располагается между Enter и Backspace, на лэптопах — слева от «Ввода». Обычно на соответствующем элементе управления пользователь может увидеть разнообразные символы-черточки.

- Нажать на «Шифт».
- Удерживая клавишу зажатой, прожать кнопку с картинкой «пайпа».
Готово! Прямая палочка появится в том или ином месте текстового редактора. Это один из самых простых и распространенных вариантов написания.
Клавиатура в помощь — способ 2
Символ «Прямая палочка» может быть поставлен в тексте иначе. Следующий вариант тоже предусматривает использование клавиатурной панели.
Ранее предложенная инструкция требует переключения раскладки клавиатуры. Это не всегда удобно. Юзеры могут поставить «пайп» в тексте без смены языковой раскладки.
Как это сделать? Потребуется:
- Установить курсор в том месте, где планируется вставка специального символа.
- Удостовериться, что клавиатурная панель позволяет набирать текст на русском языке.
- Надавить на элемент управления с надписью Shift.
- Отыскать и нажать кнопку с «пайпом». Обычно она находится в нижней части клавиатуры, справа от «Шифта» и слева от буквы Z.

- Отпустить зажатые клавиши.
Дело сделано. Теперь понятно, где находится символ прямой палочки на клавиатуре. Это далеко не все способы печати упомянутого специального знака. Что еще можно сделать для получения желаемого результата?
Клавиатура в помощь — способ 3
Стоит обратить внимание на то, что у компьютеров и лэптопов от компании Apple клавиатура слегка изменена. И это доставляет немало хлопот начинающим пользователям ПК. Печать специальных символов становится еще более затрудненной.
«Пайп» можно поставить и на «Макбуке». Но как это сделать? Справиться с подобной задачей поможет руководство следующего типа:
- Переключить раскладку клавиатурной панели на «английский».
- Отыскать кнопку с изображением «пайпа». На «Макбуках» за печать данного символа отвечает клавиша с буквой «Е». Она расположена неподалеку от Enter.
- Нажать сочетание клавиш Shift + Е.
Готово! Теперь на «Макбуке» пользователь сможет без проблем поставить «пайп». Символ прямой палочки печатается по-разному. И сочетания клавиш — это еще не все. Можно выйти из положения различными способами.
Таблица символов Windows
К примеру, некоторые пользователи прибегают к помощи операций «Копировать» и «Вставить». Для того, чтобы в тексте появился символ «пайп», можно воспользоваться специализированной таблицей Windows. Она так и называется «Таблица символов». Здесь юзер сможет увидеть все специальные знаки.
- Зайти в «Пуск» — «Все программы».
- Отыскать папку «Стандартные» и открыть ее.
- Заглянуть в раздел «Служебные».
- Кликнуть по надписи «Таблица символов».
- Найти в появившемся меню «пайп», а затем кликнуть по нему два раза левой кнопкой мыши.
- Выделить символ прямой палочки в нижней части окна, нажать Ctrl + C.
Теперь можно открыть свой текст и вставить знак при помощи Ctrl + V. Быстро, просто и очень удобно.
Важно: аналогичным образом можно скопировать знак из готового текста, а затем вставить его в свой документ.
Специальная вставка Word
Как поставить символ прямой палочки? Некоторые пользуются специальной вставкой «Ворда». Соответствующий пункт меню дублирует «Таблицу символов», но работает он преимущественно в текстовом редакторе.
Инструкция по специальной вставке Word выглядит так:
- Зайти в текстовый редактор и установить указатель-курсор в нужное место.
- Нажать на пункт меню «Вставка» — «Символ».
- Отыскать в появившемся окне вертикальную прямую палочку.
- Дважды кликнуть по соответствующей картинке.
Но и это еще не все! Символ прямой палочки на компьютере напечатать предлагается по-разному. Рассмотрим еще два подхода к решению задачи.
ASCII в помощь
К примеру, продвинутые юзеры пользуются ASCII-кодами. С их помощью печать специальных символов доставляет минимум хлопот.
В нашем случае придется придерживаться следующего алгоритма действий:
- Открыть «Ворд» и поставить указатель в место предполагаемой печати.
- Нажать на Alt. Можно воспользоваться кнопкой с левой или с правой части клавиатурной панели.
- Набрать код 124, удерживая «Альт».
- Отпустить клавиши.
На данном этапе действия заканчиваются. Теперь понятно, каким образом можно вставить символ прямой палочки при помощи ASCII-кодов.
Unicode и знаки
Последний вариант развития событий — это использование «Юникода». Далеко не каждый знает, как воспользоваться этим приемом.
Пошагово процесс выглядит так:
- Набрать в тексте, где должен стоять «пайп», комбинацию x7C.
- Одновременно зажать Alt + X.
- Отпустить клавиши.
Как на клавиатуре поставить прямую вертикальную палочку?
Смотря на клавиатуре чего
На планшете Самсунг Андроид 4.2 у меня такая палочка есть
В раскладке значков, страница 2
Для вызова клавиатуры надо поставить курсор в поле ввода текста, появится всплывающая клавиатура, нужно переключиться на вкладку символов, а затем открыть вторую страницу символов
У меня на ноутбуке немножко по другому расположены клавиши. Необходимая прямая палочка расположена вместе с обозначением quot;Slash /quot; над клавишей Enter.
Для прямой палочки обязательно английская раскладка клавиатуры и одновременное нажатие кнопки Shift.
Чтобы на экране с использованием клавиатуры поставить значок quot;quot; или quot;вертикальная палочкаquot; при помощи обычной клавиатуры компьютера, сначала надо перевести шрифт на английский клавишами Shift и Ctrl. После этих манипуляций жмем на клавишу /.
Для того, чтобы проставить знак с помощью стандартной компьютерной клавиатуры, нужно перевести ее на английскую раскладку, нажав сочетание клавиш, предусмотренное для данного компьютера в настройках — это может быть Shift+Alt либо Shift+Ctrl. Затем нажать клавишу /, стоящую справа от клавиши с буквой Э на клавиатуре в сочетании с Shift.
Чтобы при печатании на компьютере поставить прямую вертикальную палочку, сначала нужно перевести клавиатуру на английскую раскладку, при этом нужно воспользоваться комбинацией из двух клавиш, предусмотренных вашим компьютером. Это могут быть Shift + Ctrl, либо Sift + Alt.
После этого находим на клавиатуре клавишу / (у меня она находится справа от клавиши с буквой quot;Эquot;, нажимаем на нее одновременно с клавишей Shift, и вы получите вот этот знак quot;quot;.
Не знаю как у кого, но у меня данная клавиша на клавиатуре находится сразу же над кнопкой quot;Вводquot;. И чтобы поставить quot;/quot; — наклонную палочку нужно зажать кнопку на клавиатуре quot;Shiftquot;. Но чтобы поставить именно вертикальную палочку нужно перевести клавиатуру на приоритет английского языка. Если для кого то это сложно сделать то можно просто нажать на иконку внизу экрана quot;RUquot; и поменять там язык выбрав вместо русского языка английский. А затем также зажав кнопку quot;Shiftquot; нажать на кнопку с палочками — quot;quot;.
Для того, чтобы на клавиатуре поставить прямую вертикальную палочку, достаточно проделать эти самые наипростейшие шаги:
во — первых, сделать английскую раскладку, а для этого необходимо нажать такие клавиши, как Shift, Alt
— одновременно.
во — вторых, необходимо нажать на палочку с клавишей, но при этом нужно удерживать клавишу Shift
.
Есть еще один способ, на мой взгляд он намного быстрее, да к тому же клавиша с палочкой не на каждой клавиатуре присутствует. Я делаю, так. Нам нужна будет английская раскладка и на ней, я выбираю прописную букву
л quot; l
quot;. На своей клавиатуре, мне удается сделать только так, так как другой клавиши у меня нет.
Прямую вертикальную палочку на клавиатуре можно набрать так:
1.Переходим на английскую раскладку, для этого набираем сочетание клавиш quot; Shift quot; + quot; Alt quot;, либо quot; Shift quot; + quot; Ctrl quot;, так же можно это сделать в панели задач.
Никогда не приходилось пользоваться этим знаком, однако же его легко найти. Он находится на клавиатуре над клавишей ENTER и под клавишей BACKSPACE. (по крайней мере на моем нетбуке).
Сначала нужно перейти на английский язык. Для этого одновременно нажимаем клавиши SHIFT + ALT. Далее одновременно нажимаем SHIFT и клавишу с данным знаком, получаем — quot;quot;.
Вертикальная палочка или пайп применяется в различных целях: программисты используют черточку для функций дизьюнкции или разделения параметров обьекта, математики — в качестве знака модуля или нормы, а любители псевдографики рисуют с его помощью таблицы.
Однако, заветный символ будто играет с пользователем в прятки: найти способ ввода пайпа довольно трудно.
Одни не заморачиваются и довольствуются английской i верхнего регистра, а другие отчаянно ищут варианты ввода подлинного символа.
Если вы из последних, то эта статья для вас — сегодня мы расскажем, как поставить вертикальную палочку на клавиатуре!
Как ввести вертикальную палочку на обычной клавиатуре
Клавишу пайпа обычно расположена между Backspace и Enter
или левее от одного из них. Казалось-бы, чего сложного — нажимаешь и все. Но сколько-бы вы не били по кнопке — выходят одни скобочки. Дело в раскладке клавиатуры: ее нужно поменять на английскую. Есть пара вариантов сделать это:
После этого достаточно зажать Shift+\ —
на выходе получится вертикальная палочка.
Как поставить вертикальную палочку на клавиатуре MacOS
Клавиша пайпа на MacOS
На клавиатуре от Apple пайпу соответствует клавиша русской Ё
. Как и с Windows, для ввода вертикальной палочки на Маке надо сперва переключить раскладку на английский. В старых версиях для этого надо нажать cmd+пробел
, а на новых — ctrl+пробел
.
После этого нажимаем все те же Shift+\
.
Комбинация ввода вертикальной палочки для MacOS
Надеемся, мы помогли вам разобраться с проблемой ввода вертикальной палочки раз и навсегда!
Голос за пост — плюсик в карму! 🙂
Символ «Прямая палочка» или «пайп» зачастую используется в программировании и математике. Написать его вручную не составляет никакого труда, а вот при наборе текста на компьютере не исключены сложности. Дело все в том, что упомянутый элемент является специальным знаком. И его не всегда просто напечатать. Начинающие пользователи ПК попросту не знают, как им достигнуть желаемого результата. Далее постараемся рассмотреть все возможные способы печати «пайпа».
Помощь клавиатуры — способ 1
Как поставить символ прямой палочки? Вариантов развития событий очень много. Каждый пользователь может самостоятельно выбрать порядок действий. Поэтому далее мы изучим все возможные методы печати «пайпа».
Начнем с самого простого. Речь идет об использовании клавиатуры компьютера или ноутбука. Некоторые специальные символы расположены на клавиатурной панели устройства, что значительно упрощает процесс их набора. «Пайп» не является исключением. Главное — знать, как и где отыскать соответствующий знак.
Как поставить символ прямой палочки на клавиатуре? Например, можно воспользоваться следующим руководством:
- Переключить раскладку клавиатурной панели на английский язык любым известным способом.
- Отыскать клавишу с изображением «пайпа». На компьютерных клавиатурах она обычно располагается между Enter и Backspace, на лэптопах — слева от «Ввода». Обычно на соответствующем элементе управления пользователь может увидеть разнообразные символы-черточки.
- Нажать на «Шифт».
- Удерживая клавишу зажатой, прожать кнопку с картинкой «пайпа».
Готово! Прямая палочка появится в том или ином месте текстового редактора. Это один из самых простых и распространенных вариантов написания.
Клавиатура в помощь — способ 2
Символ «Прямая палочка» может быть поставлен в тексте иначе. Следующий вариант тоже предусматривает использование клавиатурной панели.
Ранее предложенная инструкция требует переключения раскладки клавиатуры. Это не всегда удобно. Юзеры могут поставить «пайп» в тексте без смены языковой раскладки.
Как это сделать? Потребуется:
- Установить курсор в том месте, где планируется вставка специального символа.
- Удостовериться, что клавиатурная панель позволяет набирать текст на русском языке.
- Надавить на элемент управления с надписью Shift.
- Отыскать и нажать кнопку с «пайпом». Обычно она находится в нижней части клавиатуры, справа от «Шифта» и слева от буквы Z.
- Отпустить зажатые клавиши.
Дело сделано. Теперь понятно, где находится символ прямой палочки на клавиатуре. Это далеко не все способы печати упомянутого специального знака. Что еще можно сделать для получения желаемого результата?
Клавиатура в помощь — способ 3
Стоит обратить внимание на то, что у компьютеров и лэптопов от компании Apple клавиатура слегка изменена. И это доставляет немало хлопот начинающим пользователям ПК. Печать специальных символов становится еще более затрудненной.
«Пайп» можно поставить и на «Макбуке». Но как это сделать? Справиться с подобной задачей поможет руководство следующего типа:
- Переключить раскладку клавиатурной панели на «английский».
- Отыскать кнопку с изображением «пайпа». На «Макбуках» за печать данного символа отвечает клавиша с буквой «Е». Она расположена неподалеку от Enter.
- Нажать сочетание клавиш Shift + Е.
Готово! Теперь на «Макбуке» пользователь сможет без проблем поставить «пайп». Символ прямой палочки печатается по-разному. И сочетания клавиш — это еще не все. Можно выйти из положения различными способами.
Таблица символов Windows
К примеру, некоторые пользователи прибегают к помощи операций «Копировать» и «Вставить». Для того, чтобы в тексте появился символ «пайп», можно воспользоваться специализированной таблицей Windows. Она так и называется «Таблица символов». Здесь юзер сможет увидеть все специальные знаки.
- Зайти в «Пуск» — «Все программы».
- Отыскать папку «Стандартные» и открыть ее.
- Заглянуть в раздел «Служебные».
- Кликнуть по надписи «Таблица символов».
- Найти в появившемся меню «пайп», а затем кликнуть по нему два раза левой кнопкой мыши.
- Выделить символ прямой палочки в нижней части окна, нажать Ctrl + C.
Теперь можно открыть свой текст и вставить знак при помощи Ctrl + V. Быстро, просто и очень удобно.
Важно: аналогичным образом можно скопировать знак из готового текста, а затем вставить его в свой документ.
Специальная вставка Word
Как поставить символ прямой палочки? Некоторые пользуются специальной вставкой «Ворда». Соответствующий пункт меню дублирует «Таблицу символов», но работает он преимущественно в текстовом редакторе.
Инструкция по специальной вставке Word выглядит так:
- Зайти в текстовый редактор и установить указатель-курсор в нужное место.
- Нажать на пункт меню «Вставка» — «Символ».
- Отыскать в появившемся окне вертикальную прямую палочку.
- Дважды кликнуть по соответствующей картинке.
Но и это еще не все! Символ прямой палочки на компьютере напечатать предлагается по-разному. Рассмотрим еще два подхода к решению задачи.
ASCII в помощь
К примеру, продвинутые юзеры пользуются ASCII-кодами. С их помощью печать специальных символов доставляет минимум хлопот.
В нашем случае придется придерживаться следующего алгоритма действий:
- Открыть «Ворд» и поставить указатель в место предполагаемой печати.
- Нажать на Alt. Можно воспользоваться кнопкой с левой или с правой части клавиатурной панели.
- Набрать код 124, удерживая «Альт».
- Отпустить клавиши.
На данном этапе действия заканчиваются. Теперь понятно, каким образом можно вставить символ прямой палочки при помощи ASCII-кодов.
Unicode и знаки
Последний вариант развития событий — это использование «Юникода». Далеко не каждый знает, как воспользоваться этим приемом.
Пошагово процесс выглядит так:
- Набрать в тексте, где должен стоять «пайп», комбинацию x7C.
- Одновременно зажать Alt + X.
- Отпустить клавиши.
Вертикальная палка на клаве — Знай свой компьютер
| Вертикальная черта | |
|---|---|
| | | |
| ◄ | x | y | z | < | | | > | ␡ | PAD | ► |
Вертика́льная черта́ — символ ASCII, имеющий код 0x7C (hex), 124 (dec). Этот символ пользователи UNIX называют «пайп», от англ. pipeline — конвейер. В первых, ещё советских, изданиях книг В. Э. Фигурнова название «pipe» было переведено как «символ трубопровода» [1] .
Содержание
Математика [ править | править код ]
Вертикальная черта используется в математике:
Также используется двойная вертикальная черта:
Форма Бэкуса — Наура [ править | править код ]
Имеет смысл разделителя ИЛИ (разделяет 2 возможности):
Аналогичный смысл имеет в регулярных выражениях.
Информатика [ править | править код ]
Перенаправление ввода-вывода [ править | править код ]
Используется в DOS и UNIX-системах для перенаправления стандартного потока вывода (stdout) одной программы в стандартный поток ввода (stdin) другой (конвейер). Например,
выведет список фруктов из файла fruits.txt, не имеющих ‘bad’ в качестве первых трёх символов, отсортированный по алфавиту. Такой способ передачи информации направляет потоки данных, подобно трубопроводу, поэтому его и назвали «pipeline» или просто «pipe» — труба. Соответственно знак вертикальной черты пользователи UNIX тоже называют «pipe».
Языки программирования [ править | править код ]
В C-подобных языках символ «|» служит для операции побитового «или» (дизъюнкция), а два таких символа, написанных слитно («||»), используются в операции логического «или».
Кроме того, в языках с «нестрогим» синтаксисом — shell-сценариях UNIX, в языке Perl — логический оператор «||» (ИЛИ) может использоваться для выполнения условного перехода, когда операция слева возвращает ложное значение. Таким образом может быть построена цепочка команд «сделай одно или сделай другое или сделай третье».
В приведённом примере в случае невозможности удаления одного и более файлов выводится сообщение.
Псевдографика [ править | править код ]
Наравне с символом «!» используется для рисования таблиц:
MediaWiki [ править | править код ]
В MediaWiki символ используется в разметке таблиц, а также в качестве разделителя параметров шаблонов.
Электротехника [ править | править код ]
В электротехнике запись R 1 | | R 2 <displaystyle R_<1>||R_<2>> используется для обозначения общего сопротивления резисторов R1 и R2, включенных параллельно.
Международный фонетический алфавит [ править | править код ]
В МФА символом вертикальной черты обозначают зубной щёлкающий согласный (двойной чертой — боковой щёлкающий согласный). Кроме того, вертикальные черты могут отделять просодические единицы друг от друга.
Разорванная вертикальная черта [ править | править код ]
На клавиатурах на клавише, предназначенной для ввода «|», традиционно рисуют разорванную вертикальную черту «¦». В настоящее время это отдельный символ « broken bar » с кодом U+00A6 (в HTML его можно обозначить как ¦ ).
В линейном формате редактора формул Microsoft Word (версии 2007 и более поздние) знак разорванной вертикальной черты применяется для создания дроби, но без черты [2] . Например, x¦y преобразуется в x y <displaystyle x atop y> . Подобное применение предлагается и в техническом примечании к Unicode [3] .
Как поставить вертикальную палочку
Как набрать косую черту на клавиатуре
Изначально в русской клавиатуре не было этого символа, так как в основном он использовался в адресах Интернета и программировании, а там нужно печатать только английскими буквами. Но со временем слеш и бэкслеш появились и в русской раскладке, так как стали использоваться в текстах.
Косая черта расположена на клавиатуре в нескольких местах:
- Возле правой клавиши Shift на английской раскладке
- В цифровой части клавиатуры независимо от раскладки и регистра
- Над кнопкой Enter или слева от нее (набирать нужно вместе с Shift)
Обратная косая черта обычно находится слева или над кнопкой Enter. Также она может быть между левым Shift и буквой Z (Я).
Как еще можно набрать слеш и бэкслеш
Существуют альтернативный способ набора этих символов. Сначала нужно убедиться, что включен NumLock. Для этого просто попробуйте напечатать цифры через правую цифровую часть клавиатуры. Если они набираться не будут, тогда нужно нажать кнопку NumLock один раз.
Для набора косой черты зажимаем клавишу Alt и набираем на цифровой клавиатуре сначала 4 затем 7, после чего отпускаем Alt.
Обратный слэш можно напечатать таким же способом, только вместо 4 и 7 набирать 9 и 2
Применение слеша
В Интернете. Слеш используется в адресах Интернет-ресурсов: имя любого сайта начинается с «http://» или «https://». В зависимости от вложенности страницы слешей будет больше (http://site.ru/category/category2/…), так как знак / является разделителем в адресе.
В русском языке. Слеш заменяет предлоги «и», «или», а также обозначает единое сложное понятие, например: проблема конструктивных/деструктивных конфликтов, с целью покупки/продажи. Еще данный символ применяется при обозначениях каких-либо величин и их соотношений, как в полной, так и сокращенной формах, например: доллар/рубль, центнер/гектар, килограмм/метр.
В математике. Косая черта обозначает операцию деления и по значению приравнивается к двоеточию и горизонтальной черте.
Используется слеш в этом значении в основном в компьютерных программах, например, в Excel.
Другие сферы применения. Еще слеш используется в программировании, а также является служебным типографским знаком и применяется при указании ссылок на литературные источники, разбиении текста на строки (цитировании стихов), обозначении дат.
Где используют бэкслеш
В математике. Обратная косая черта означает разность множеств. Например, AB на языке математики значит множество элементов, которые не входят в В, но входят в А.
В системе Windows. Бекслеш употребляется при разделении каталогов, именно поэтому такой символ нельзя использовать в названиях файлов.
Например, путь в системе D:Фото2015Прогулка означает, что нужно открыть папку «Прогулка», которая находится в папке «2015», а та, в свою очередь, в «Фото» на диске D.
Как на клавиатуре поставить прямую вертикальную палочку?
Смотря на клавиатуре чего
На планшете Самсунг Андроид 4.2 у меня такая палочка есть
В раскладке значков, страница 2
Для вызова клавиатуры надо поставить курсор в поле ввода текста, появится всплывающая клавиатура, нужно переключиться на вкладку символов, а затем открыть вторую страницу символов
У меня на ноутбуке немножко по другому расположены клавиши. Необходимая прямая палочка расположена вместе с обозначением quot;Slash /quot; над клавишей Enter.
Для прямой палочки обязательно английская раскладка клавиатуры и одновременное нажатие кнопки Shift.
Чтобы на экране с использованием клавиатуры поставить значок quot;quot; или quot;вертикальная палочкаquot; при помощи обычной клавиатуры компьютера, сначала надо перевести шрифт на английский клавишами Shift и Ctrl. После этих манипуляций жмем на клавишу /.
Для того, чтобы проставить знак с помощью стандартной компьютерной клавиатуры, нужно перевести ее на английскую раскладку, нажав сочетание клавиш, предусмотренное для данного компьютера в настройках — это может быть Shift+Alt либо Shift+Ctrl. Затем нажать клавишу /, стоящую справа от клавиши с буквой Э на клавиатуре в сочетании с Shift.
Чтобы при печатании на компьютере поставить прямую вертикальную палочку, сначала нужно перевести клавиатуру на английскую раскладку, при этом нужно воспользоваться комбинацией из двух клавиш, предусмотренных вашим компьютером. Это могут быть Shift + Ctrl, либо Sift + Alt.
После этого находим на клавиатуре клавишу / (у меня она находится справа от клавиши с буквой quot;Эquot;, нажимаем на нее одновременно с клавишей Shift, и вы получите вот этот знак quot;quot;.
Не знаю как у кого, но у меня данная клавиша на клавиатуре находится сразу же над кнопкой quot;Вводquot;. И чтобы поставить quot;/quot; — наклонную палочку нужно зажать кнопку на клавиатуре quot;Shiftquot;. Но чтобы поставить именно вертикальную палочку нужно перевести клавиатуру на приоритет английского языка. Если для кого то это сложно сделать то можно просто нажать на иконку внизу экрана quot;RUquot; и поменять там язык выбрав вместо русского языка английский. А затем также зажав кнопку quot;Shiftquot; нажать на кнопку с палочками — quot;quot;.
Для того, чтобы на клавиатуре поставить прямую вертикальную палочку, достаточно проделать эти самые наипростейшие шаги:
во — первых, сделать английскую раскладку, а для этого необходимо нажать такие клавиши, как Shift, Alt — одновременно .
во — вторых, необходимо нажать на палочку с клавишей, но при этом нужно удерживать клавишу Shift.
Есть еще один способ, на мой взгляд он намного быстрее, да к тому же клавиша с палочкой не на каждой клавиатуре присутствует. Я делаю, так. Нам нужна будет английская раскладка и на ней , я выбираю прописную букву л quot; l quot;. На своей клавиатуре, мне удается сделать только так, так как другой клавиши у меня нет.
Прямую вертикальную палочку на клавиатуре можно набрать так:
1.Переходим на английскую раскладку, для этого набираем сочетание клавиш quot; Shift quot; + quot; Alt quot;, либо quot; Shift quot; + quot; Ctrl quot;, так же можно это сделать в панели задач.
2.Дальше над клавишей quot; Enter quot; находим клавишу в изображением нескольких палочек, зажимаем клавишу quot; Shift quot; и печатаем нужную нам палочку quot; quot;.
Никогда не приходилось пользоваться этим знаком, однако же его легко найти. Он находится на клавиатуре над клавишей ENTER и под клавишей BACKSPACE. (по крайней мере на моем нетбуке).
Сначала нужно перейти на английский язык. Для этого одновременно нажимаем клавиши SHIFT + ALT. Далее одновременно нажимаем SHIFT и клавишу с данным знаком, получаем — quot;quot;.
Символ «Прямая палочка» или «пайп» зачастую используется в программировании и математике. Написать его вручную не составляет никакого труда, а вот при наборе текста на компьютере не исключены сложности. Дело все в том, что упомянутый элемент является специальным знаком. И его не всегда просто напечатать. Начинающие пользователи ПК попросту не знают, как им достигнуть желаемого результата. Далее постараемся рассмотреть все возможные способы печати «пайпа».
Помощь клавиатуры – способ 1
Как поставить символ прямой палочки? Вариантов развития событий очень много. Каждый пользователь может самостоятельно выбрать порядок действий. Поэтому далее мы изучим все возможные методы печати «пайпа».
Начнем с самого простого. Речь идет об использовании клавиатуры компьютера или ноутбука. Некоторые специальные символы расположены на клавиатурной панели устройства, что значительно упрощает процесс их набора. «Пайп» не является исключением. Главное — знать, как и где отыскать соответствующий знак.
Как поставить символ прямой палочки на клавиатуре? Например, можно воспользоваться следующим руководством:
- Переключить раскладку клавиатурной панели на английский язык любым известным способом.
- Отыскать клавишу с изображением «пайпа». На компьютерных клавиатурах она обычно располагается между Enter и Backspace, на лэптопах – слева от «Ввода». Обычно на соответствующем элементе управления пользователь может увидеть разнообразные символы-черточки.
- Нажать на «Шифт».
- Удерживая клавишу зажатой, прожать кнопку с картинкой «пайпа».
Готово! Прямая палочка появится в том или ином месте текстового редактора. Это один из самых простых и распространенных вариантов написания.
Вeртикальная чeрта на клавиатурe
Способов поставить вeртикальную чeрту очeнь много, но начнeм мы с самого простого и быстрого. Он подразумeваeт использованиe клавиатуры в привычном понимании, так что у рядовых пользоватeлeй нe должно возникнуть никаких затруднeний.
Итак, клавиш с вeртикальной чeртой на клавиатурe нeсколько. Но их примeнeниe напрямую зависит от установлeнной раскладки клавиатуры. Так, eсли у вас стоит английская раскладка, нeобходимо использовать клавишу, расположeнную в правой части клавиатуры, которая находиться рядом с клавишeй Enter. Точноe ee мeстонахождeниe вы можeтe видeть на фото нижe.
Если вы хотитe поставить вeртикальную чeрту при выбранной русской раскладкe, то своe вниманиe нeобходимо пeрeвeсти в лeвый нижний угол клавиатуры к клавишe, находящeйся рядом с Shift. Такжe ee точноe расположeниe вы можeтe наблюдать на изображeнии нижe.
Стоит такжe отмeтить, что простоe нажатиe на них нe принeсeт жeлаeмого рeзультата. Вeртикальная чeрта ставится лишь, когда нажата клавиша Shift. Обратитe eщe вниманиe на то, что на нeкоторых клавиатурах нeт клавиши, которая привeдeна на втором изображeнии, всe зависит от модeли. Но в любом случаe всeгда eсть возможность поставить чeрту на английской раскладкe.
Черта в иероглифике — Иероглиф 永 … Википедия
черта — сущ., ж., употр. сравн. часто Морфология: (нет) чего? черты, чему? черте, (вижу) что? черту, чем? чертой, о чём? о черте; мн. что? черты, (нет) чего? черт, чему? чертам, (вижу) что? черты, чем? чертами, о чём? о чертах 1. Черта это линия, которую … Толковый словарь Дмитриева
Вертикальная электронная торговая площадка — Вертикальная(отраслевая) электронная торговая площадка рыночное пространство, созданное средствами электронных телекоммуникаций и предназначенное для сделок купли продажи товаров определённой отраслевой принадлежности. Особенности Отличительная… … Википедия
Обратная косая черта — Пунктуация апостроф ( … Википедия
Косая черта — По техническим причинам сюда установлено перенаправление с /., см. статью Slashdot. / Косая черта Пунктуация … Википедия
КУРСОВАЯ ЧЕРТА — марка или черта на внутренней стороне котелка. Компас на судне устанавливается так, чтобы диаметр котелка, проходящий через центр картушки и курсовую черту, был параллелен диаметральной плоскости корабля. Следовательно, деление картушки компаса,… … Морской словарь
V-bar — Вертикальная черта … Краткий толковый словарь по полиграфии
Vertical bar — Вертикальная черта … Краткий толковый словарь по полиграфии
Тильда — Пунктуация апостроф (’ ) … Википедия
Штрих (письмо) — У этого термина существуют и другие значения, см. Штрих. ′ Штрих (письмо) Пунктуация … Википедия
Как поставить прямую палочку. Косая черта и обратная косая черта
Косая черта
— это знак, который можно набрать на клавиатуре компьютера. Он используется в Интернете, в системе Windows, программировании, математике и русском языке. Еще этот символ называется слеш
(slash) и выглядит как прямая линия, наклоненная вправо:
А черта, наклоненная в другую сторону, называется бэкслеш (backslash):
Как набрать косую черту на клавиатуре
Изначально в русской клавиатуре не было этого символа, так как в основном он использовался в адресах Интернета и программировании, а там нужно печатать только английскими буквами. Но со временем слеш и бэкслеш появились и в русской раскладке, так как стали использоваться в текстах.
Косая черта расположена на клавиатуре в нескольких местах:
Обратная косая черта обычно находится слева или над кнопкой Enter. Также она может быть между левым Shift и буквой Z (Я).
Как еще можно набрать слеш и бэкслеш
Существуют альтернативный способ набора этих символов. Сначала нужно убедиться, что включен NumLock. Для этого просто попробуйте напечатать цифры через правую цифровую часть клавиатуры. Если они набираться не будут, тогда нужно нажать кнопку NumLock один раз.
Для набора косой черты зажимаем клавишу Alt и набираем на цифровой клавиатуре сначала 4 затем 7, после чего отпускаем Alt.
Обратный слэш можно напечатать таким же способом, только вместо 4 и 7 набирать 9 и 2
Применение слеша
В Интернете
. Слеш используется в адресах Интернет-ресурсов: имя любого сайта начинается с «http://» или «https://». В зависимости от вложенности страницы слешей будет больше (http://site.ru/category/category2/…), так как знак / является разделителем в адресе.
В русском языке
. Слеш заменяет предлоги «и», «или», а также обозначает единое сложное понятие, например: проблема конструктивных/деструктивных конфликтов, с целью покупки/продажи. Еще данный символ применяется при обозначениях каких-либо величин и их соотношений, как в полной, так и сокращенной формах, например: доллар/рубль, центнер/гектар, килограмм/метр.
В математике
. Косая черта обозначает операцию деления и по значению приравнивается к двоеточию и горизонтальной черте.
Используется слеш в этом значении в основном в компьютерных программах, например, в Excel.
Другие сферы применения
. Еще слеш используется в программировании, а также является служебным типографским знаком и применяется при указании ссылок на литературные источники, разбиении текста на строки (цитировании стихов), обозначении дат.
Где используют бэкслеш
В математике
. Обратная косая черта означает разность множеств. Например, A\B на языке математики значит множество элементов, которые не входят в В, но входят в А.
В системе Windows
. Бекслеш употребляется при разделении каталогов, именно поэтому такой символ нельзя использовать в названиях файлов.
Например, путь в системе D:\Фото\2015\Прогулка
означает, что нужно открыть папку «Прогулка», которая находится в папке «2015», а та, в свою очередь, в «Фото» на диске D.
Знак вертикальной черты используется на некоторых раскладках QWERTY-клавиатур на одной клавише вместе со знаками обычного и обратного слеша, а также со знаком в виде двух коротких вертикальных черт. Для ввода этого знака нужно сменить язык ввода на английский. Но что делать, если такой клавиши на клавиатуре нет?
Спонсор размещения P&G
Статьи по теме «Как поставить вертикальную черту»
Как стать хакером с нуля
Как включить веб-камеру в ноутбуке Asus
Как настроить wifi на ноутбуке
Инструкция
Вертикальная черта – один из знаков юникода, а юникод в Windows, как известно, хранится в специальной таблице символов.
Для запуска таблицы символов выберите меню «Пуск» и зайдите во «Все программы», далее папка «Стандартные». В папке «Стандартные» выберите категорию программ «Служебные» и запустите ярлык «Таблица символов».
Вы увидите на экране приложение в виде небольшой таблицы, хранящей в себе всевозможные печатные символы и знаки. В самом верхнем выпадающем меню «Шрифт» выберите “Arial”. Этот тип шрифта может отображать все представленные в юникоде символы.
В поле дополнительных параметров под таблицей в выпадающем списке выберите «Набор символов» – «Юникод». Если эти параметры не активны, поставьте галочку напротив опции «Дополнительные параметры» под таблицей.
Ниже, в поле «Группировка», под таблицей символов, установите значение «Диапазоны Юникода».
Рядом с окном приложения появится ещё одно небольшое всплывающее окно «Группировка». В этом окне отображены группировки символов по их применению. Щёлкните левой кнопкой мыши по пункту «Обычная пунктуация» (второй пункт сверху), чтобы отобразить в таблице пунктуационные знаки, используемые при печати и на письме. Среди них есть слеши и вертикальная черта.
Теперь в таблице символов отображаются значки из обычной пунктуации Юникода, среди которых вы сможете найти знак вертикальной черты. Этот символ находится во втором ряду сверху, третий слева. Этот символ в юникоде называется “Vertical line” и имеет присвоенный код “U+007C”.
Левой кнопкой мыши щёлкните по ячейке с данным знаком два раза, и вертикальная черта появится в поле для копирования, чуть ниже таблицы. Чтобы скопировать знак в буфер обмена, нажмите кнопку «Копировать». Теперь вы сможете ставить вертикальную черту в любых документах.
Как просто
Другие новости по теме:
как найти отсутствующие на клавиатуре символы? * В Microsoft Windows XP нажмите кнопку Пуск, а затем последовательно выберите команды Все программы, Стандартные, Служебные и Таблица символов. * В Microsoft Windows 2000 нажмите кнопку Пуск, а затем последовательно выберите команды Программы,
Каждый символ закодирован в 16-ричном коде. Зная код определенного символа, можно вставлять его в текст, даже если его нет на клавиатуре. Код того или иного символа можно узнать с помощью специальных программ, или воспользоваться другим методом. Спонсор размещения P&G Статьи по теме «Как
Количество знаков, которое можно разместить на клавиатуре компьютера, ограничено, поэтому не все символы можно найти на ней. Да и не целесообразно помещать туда значок, который будет нужен раз в год и то не всем пользователям. Для вставки в текстовые документы символов, отсутствующих на клавиатуре,
В некоторых статьях, особенно научно-популярного характера, приходится использовать специальные символы такие, как знак торговой марки, математические символы или символы из других языков. Эти символы отсутствуют на стандартной раскладке клавиатуры. Однако есть способы, с помощью которых их можно
Повернутая на 90° восьмерка впервые была использована для обозначения бесконечности английским математиком Джоном Уоллесом в трактате, опубликованном в 1655 году. Такого знака вы не найдете на клавиатуре, но в кодовых таблицах символов, используемых компьютером, он предусмотрен. Поэтому существуют
На стандартную клавиатуру невозможно поместить все символы, которые могут понадобится пользователю при решении тех или иных задач. Поэтому для использования знаков, которые среднестатистическому пользователю требуются редко, были предусмотрены программные средства. Спонсор размещения P&G Статьи по
Современные программы используют в работе наборы символов из юникод-таблицы, вмещающей в себя больше десяти тысяч знаков. Разумеется, разместить такое число букв, цифр и знаков на клавиатуре компьютера невозможно, но это не означает, что доступ к ним закрыт для пользователя. Извлечь из
А юникод в Windows, как известно, хранится в специальной таблице символов.Для запуска таблицы символов выберите меню «Пуск» и зайдите во «Все программы», далее папка «Стандартные». В папке «Стандартные» выберите категорию программ «Служебные» и запустите ярлык «Таблица символов».
Вы увидите на экране приложение в виде небольшой таблицы, хранящей в себе всевозможные печатные символы и знаки. В самом верхнем выпадающем меню «Шрифт» выберите “Arial”. Этот тип шрифта может отображать все представленные в юникоде символы.В поле дополнительных параметров под таблицей в выпадающем списке выберите «Набор символов» – «Юникод». Если эти параметры не активны , поставьте галочку напротив опции «Дополнительные параметры» под таблицей.Ниже, в поле «Группировка», под таблицей символов, установите значение «Диапазоны Юникода».
Рядом с окном приложения появится ещё одно небольшое всплывающее окно «Группировка». В этом окне отображены группировки символов по их применению . Щёлкните левой кнопкой мыши по пункту «Обычная пунктуация » (второй пункт сверху), чтобы отобразить в таблице пунктуационные знаки, используемые при печати и на письме . Среди них есть слеши и вертикальная черта.
Теперь в таблице символов отображаются значки из обычной пунктуации Юникода, среди которых вы сможете найти знак вертикальной черты. Этот символ находится во втором ряду сверху, третий слева. Этот символ в юникоде называется “Vertical line” и имеет присвоенный код “U+007C”.Левой кнопкой мыши щёлкните по ячейке с данным знаком два раза, и вертикальная черта появится в поле для копирования, чуть ниже таблицы. Чтобы скопировать знак в буфер обмена, нажмите кнопку «Копировать». Теперь вы сможете ставить вертикальную черту
в любых документах.
Отныне ваш привычный интерфейс компьютера засияет новыми, самыми удивительными и яркими красками, а работа на нем превратится в интересное и занимательное занятие! Просто овладейте знанием, как ставить значки
на файлы и папки. Придайте им самую разнообразную форму — цветочка, звездочки, золотого кубка или увеличительного стекла.
Вам понадобится
- — папка «Свойства» или «Персонализация»
- — программы Folderico, IconPhile или IconTo.
Инструкция
Кликните правой кнопкой мышки по ярлыку файла или папки. Далее откройте раздел «Свойства». Перейдите по вкладке «Ярлык» (или «Настройка») в нижнее поле «Значки папок». Там вы сможете заменить любой старый значок новым, кроме режима отображения эскизов.
Для того, чтобы к выбранной папке поместить рисунок, напоминающий о её содержимом, воспользуйтесь режимом эскизов. В папке «Настройка», вместо нижнего поля «Значки папок», выберите верхнее «Рисунки папок». Затем нажмите на кнопку «Выбор рисунка».
Знак вертикальной черты используется на некоторых раскладках QWERTY-клавиатур на одной клавише вместе со знаками обычного и обратного слеша, а также со знаком в виде двух коротких вертикальных черт. Для ввода этого знака нужно сменить язык ввода на английский. Но что делать, если такой клавиши на клавиатуре нет?
Инструкция
Вертикальная черта – один из знаков юникода, а юникод в Windows, как известно, хранится в специальной таблице символов.Для запуска таблицы символов выберите меню «Пуск» и зайдите во «Все программы», далее папка «Стандартные». В папке «Стандартные» выберите категорию программ «Служебные» и запустите ярлык «Таблица символов».
Вы увидите на экране приложение в виде небольшой таблицы, хранящей в себе всевозможные печатные символы и знаки. В самом верхнем выпадающем меню «Шрифт» выберите “Arial”. Этот тип шрифта может отображать все представленные в юникоде символы.В поле дополнительных параметров под таблицей в выпадающем списке выберите «Набор символов» – «Юникод». Если эти параметры не активны, поставьте напротив опции «Дополнительные параметры» под таблицей.Ниже, в поле «Группировка», под таблицей символов, установите значение «Диапазоны Юникода».
Рядом с окном приложения появится ещё одно небольшое всплывающее окно «Группировка». В этом окне отображены группировки символов по их применению. Щёлкните левой кнопкой мыши по пункту «Обычная пунктуация» (второй пункт сверху), чтобы отобразить в таблице пунктуационные знаки, используемые при печати и на письме. Среди них есть слеши и вертикальная черта.
Теперь в таблице символов отображаются значки из обычной пунктуации Юникода, среди которых вы сможете найти знак вертикальной черты. Этот символ находится во втором ряду сверху, третий слева. Этот символ в юникоде называется “Vertical line” и имеет присвоенный код “U+007C”.Левой кнопкой мыши щёлкните по ячейке с данным знаком два раза, и вертикальная черта появится в поле для копирования, чуть ниже таблицы. Чтобы скопировать знак в буфер обмена, нажмите кнопку «Копировать». Теперь вы сможете ставить вертикальную черту
в любых документах.
Как набрать палочку на клавиатуре
Косая черта – это знак, который можно набрать на клавиатуре компьютера. Он используется в интернете, в системе Windows, программировании, математике и русском языке. Еще этот символ называется слеш (slash) и выглядит как прямая линия, наклоненная вправо:
А черта, наклоненная в другую сторону, называется бэкслеш (backslash):
Как набрать косую черту на клавиатуре
Изначально в русской клавиатуре не было этого символа, так как в основном он использовался в адресах интернета и программировании, а там нужно печатать только английскими буквами. Но со временем слеш и бэкслеш появились и в русской раскладке, так как стали использоваться в текстах.
Косая черта расположена на клавиатуре в нескольких местах:
- Возле правой клавиши Shift на английской раскладке
- В цифровой части клавиатуры независимо от раскладки и регистра
- Над кнопкой Enter или слева от нее (набирать нужно вместе с Shift)
Обратная косая черта обычно находится слева или над кнопкой Enter. Также она может быть между левым Shift и буквой Z (Я).
Как еще можно набрать слеш и бэкслеш
Существуют альтернативный способ набора этих символов. Сначала нужно убедиться, что включен NumLock. Для этого просто попробуйте напечатать цифры через правую цифровую часть клавиатуры. Если они набираться не будут, тогда нужно нажать кнопку NumLock один раз.
Для набора косой черты зажимаем клавишу Alt и набираем на цифровой клавиатуре сначала 4 затем 7, после чего отпускаем Alt.
Обратный слэш можно напечатать таким же способом, только вместо 4 и 7 набирать 9 и 2
Применение слеша
В интернете . Слеш используется в адресах интернет-ресурсов: имя любого сайта начинается с «http://» или «https://». В зависимости от вложенности страницы слешей будет больше (http://site.ru/category/category2/. ), так как знак / является разделителем в адресе.
В русском языке . Слеш заменяет предлоги «и», «или», а также обозначает единое сложное понятие, например: проблема конструктивных/деструктивных конфликтов, с целью покупки/продажи. Еще данный символ применяется при обозначениях каких-либо величин и их соотношений, как в полной, так и сокращенной формах, например: доллар/рубль, центнер/гектар, килограмм/метр.
В математике . Косая черта обозначает операцию деления и по значению приравнивается к двоеточию и горизонтальной черте.
Используется слеш в этом значении в основном в компьютерных программах, например, в Excel.
Другие сферы применения . Еще слеш используется в программировании, а также является служебным типографским знаком и применяется при указании ссылок на литературные источники, разбиении текста на строки (цитировании стихов), обозначении дат.
Где используют бэкслеш
В математике . Обратная косая черта означает разность множеств. Например, AB на языке математики значит множество элементов, которые не входят в В, но входят в А.
В системе Windows . Бекслеш употребляется при разделении каталогов, именно поэтому такой символ нельзя использовать в названиях файлов.
Например, путь в системе D:Фото2015Прогулка означает, что нужно открыть папку «Прогулка», которая находится в папке «2015», а та, в свою очередь, в «Фото» на диске D.
Символ «Прямая палочка» или «пайп» зачастую используется в программировании и математике. Написать его вручную не составляет никакого труда, а вот при наборе текста на компьютере не исключены сложности. Дело все в том, что упомянутый элемент является специальным знаком. И его не всегда просто напечатать. Начинающие пользователи ПК попросту не знают, как им достигнуть желаемого результата. Далее постараемся рассмотреть все возможные способы печати «пайпа».
Помощь клавиатуры – способ 1
Как поставить символ прямой палочки? Вариантов развития событий очень много. Каждый пользователь может самостоятельно выбрать порядок действий. Поэтому далее мы изучим все возможные методы печати «пайпа».
Начнем с самого простого. Речь идет об использовании клавиатуры компьютера или ноутбука. Некоторые специальные символы расположены на клавиатурной панели устройства, что значительно упрощает процесс их набора. «Пайп» не является исключением. Главное – знать, как и где отыскать соответствующий знак.
Как поставить символ прямой палочки на клавиатуре? Например, можно воспользоваться следующим руководством:
- Переключить раскладку клавиатурной панели на английский язык любым известным способом.
- Отыскать клавишу с изображением «пайпа». На компьютерных клавиатурах она обычно располагается между Enter и Backspace, на лэптопах – слева от «Ввода». Обычно на соответствующем элементе управления пользователь может увидеть разнообразные символы-черточки.
- Нажать на «Шифт».
- Удерживая клавишу зажатой, прожать кнопку с картинкой «пайпа».
Готово! Прямая палочка появится в том или ином месте текстового редактора. Это один из самых простых и распространенных вариантов написания.
Клавиатура в помощь – способ 2
Символ «Прямая палочка» может быть поставлен в тексте иначе. Следующий вариант тоже предусматривает использование клавиатурной панели.
Ранее предложенная инструкция требует переключения раскладки клавиатуры. Это не всегда удобно. Юзеры могут поставить «пайп» в тексте без смены языковой раскладки.
Как это сделать? Потребуется:
- Установить курсор в том месте, где планируется вставка специального символа.
- Удостовериться, что клавиатурная панель позволяет набирать текст на русском языке.
- Надавить на элемент управления с надписью Shift.
- Отыскать и нажать кнопку с «пайпом». Обычно она находится в нижней части клавиатуры, справа от «Шифта» и слева от буквы Z.
- Отпустить зажатые клавиши.
Дело сделано. Теперь понятно, где находится символ прямой палочки на клавиатуре. Это далеко не все способы печати упомянутого специального знака. Что еще можно сделать для получения желаемого результата?
Клавиатура в помощь – способ 3
Стоит обратить внимание на то, что у компьютеров и лэптопов от компании Apple клавиатура слегка изменена. И это доставляет немало хлопот начинающим пользователям ПК. Печать специальных символов становится еще более затрудненной.
«Пайп» можно поставить и на «Макбуке». Но как это сделать? Справиться с подобной задачей поможет руководство следующего типа:
- Переключить раскладку клавиатурной панели на «английский».
- Отыскать кнопку с изображением «пайпа». На «Макбуках» за печать данного символа отвечает клавиша с буквой «Е». Она расположена неподалеку от Enter.
- Нажать сочетание клавиш Shift + Е.
Готово! Теперь на «Макбуке» пользователь сможет без проблем поставить «пайп». Символ прямой палочки печатается по-разному. И сочетания клавиш – это еще не все. Можно выйти из положения различными способами.
Таблица символов Windows
К примеру, некоторые пользователи прибегают к помощи операций «Копировать» и «Вставить». Для того, чтобы в тексте появился символ «пайп», можно воспользоваться специализированной таблицей Windows. Она так и называется «Таблица символов». Здесь юзер сможет увидеть все специальные знаки.
Чтобы напечатать «пайп», рекомендуется действовать так:
- Зайти в «Пуск» – «Все программы».
- Отыскать папку «Стандартные» и открыть ее.
- Заглянуть в раздел «Служебные».
- Кликнуть по надписи «Таблица символов».
- Найти в появившемся меню «пайп», а затем кликнуть по нему два раза левой кнопкой мыши.
- Выделить символ прямой палочки в нижней части окна, нажать Ctrl + C.
Теперь можно открыть свой текст и вставить знак при помощи Ctrl + V. Быстро, просто и очень удобно.
Важно: аналогичным образом можно скопировать знак из готового текста, а затем вставить его в свой документ.
Специальная вставка Word
Как поставить символ прямой палочки? Некоторые пользуются специальной вставкой «Ворда». Соответствующий пункт меню дублирует «Таблицу символов», но работает он преимущественно в текстовом редакторе.
Инструкция по специальной вставке Word выглядит так:
- Зайти в текстовый редактор и установить указатель-курсор в нужное место.
- Нажать на пункт меню «Вставка» – «Символ».
- Отыскать в появившемся окне вертикальную прямую палочку.
- Дважды кликнуть по соответствующей картинке.
Но и это еще не все! Символ прямой палочки на компьютере напечатать предлагается по-разному. Рассмотрим еще два подхода к решению задачи.
ASCII в помощь
К примеру, продвинутые юзеры пользуются ASCII-кодами. С их помощью печать специальных символов доставляет минимум хлопот.
В нашем случае придется придерживаться следующего алгоритма действий:
- Открыть «Ворд» и поставить указатель в место предполагаемой печати.
- Нажать на Alt. Можно воспользоваться кнопкой с левой или с правой части клавиатурной панели.
- Набрать код 124, удерживая «Альт».
- Отпустить клавиши.
На данном этапе действия заканчиваются. Теперь понятно, каким образом можно вставить символ прямой палочки при помощи ASCII-кодов.
Unicode и знаки
Последний вариант развития событий – это использование «Юникода». Далеко не каждый знает, как воспользоваться этим приемом.
Пошагово процесс выглядит так:
- Набрать в тексте, где должен стоять «пайп», комбинацию x7C.
- Одновременно зажать Alt + X.
- Отпустить клавиши.
Вертикальная палочка или пайп применяется в различных целях: программисты используют черточку для функций дизьюнкции или разделения параметров обьекта, математики — в качестве знака модуля или нормы, а любители псевдографики рисуют с его помощью таблицы.
Однако, заветный символ будто играет с пользователем в прятки: найти способ ввода пайпа довольно трудно.
Одни не заморачиваются и довольствуются английской i верхнего регистра, а другие отчаянно ищут варианты ввода подлинного символа.
Если вы из последних, то эта статья для вас — сегодня мы расскажем, как поставить вертикальную палочку на клавиатуре!
Как ввести вертикальную палочку на обычной клавиатуре
Клавишу пайпа обычно расположена между Backspace и Enter или левее от одного из них. Казалось-бы, чего сложного — нажимаешь и все. Но сколько-бы вы не били по кнопке — выходят одни скобочки. Дело в раскладке клавиатуры: ее нужно поменять на английскую. Есть пара вариантов сделать это:
- Левым кликом мыши открыть языковую панель и еще одним нажатием выбрать Английский Язык
- Повторно нажимать комбинацию Alt+Shift (на некоторых компьютерах — Ctrl+Shift), пока не увидите на панели буквы EN
Смена раскладки через языковую панель
После этого достаточно зажать Shift+ — на выходе получится вертикальная палочка.
Как поставить вертикальную палочку на клавиатуре MacOS
Клавиша пайпа на MacOS
На клавиатуре от Apple пайпу соответствует клавиша русской Ё. Как и с Windows, для ввода вертикальной палочки на Маке надо сперва переключить раскладку на английский. В старых версиях для этого надо нажать cmd+пробел, а на новых — ctrl+пробел.
После этого нажимаем все те же Shift+.
Комбинация ввода вертикальной палочки для MacOS
Надеемся, мы помогли вам разобраться с проблемой ввода вертикальной палочки раз и навсегда!
Как нанести наклейки на клавиатуру, как профессионал?
Вы боретесь с этими наклейками на клавиатуре, не знаете, как их наносить? Опасаясь, что вы можете повредить их в процессе? Не бойся больше.
Мы — в Keyshorts — используем индивидуальный метод, на выполнение которого требуется около 15 минут, но это самый надежный и точный способ, о котором мы знаем. Мы не поклонники переносной пленки и не используем этот метод — если у вас есть наклейки с прикрепленной переносной пленкой, прыгайте сюда. Если у вас есть наклейки Keyshorts, посмотрите минутное видео, чтобы узнать, как их наносить:
или ознакомьтесь с нашей инфографикой (всегда прилагается к наклейкам):
Метод трансферной пленки со сторонними наклейками
Наклейки
Keyshorts не поддерживают нанесение с использованием трансферной пленки , потому что этот метод проблематичен, а результат зачастую далек от идеального.Да, это быстро, но в большинстве случаев вам придется вручную перемещать смещенные наклейки вручную, что требует времени.
Чтобы наклеить на клавиатуру наклейки сторонних производителей с помощью переводной пленки, выполните следующие действия:
- Протрите клавиатуру спиртом (чтобы удалить жир).
- Возьмите переводную пленку и снимите ее с подложки.
- Медленно приклейте пленку для переноса к поверхности наклейки, разгладьте ее кредитной картой или чем-нибудь подобным.
- Начните медленно снимать переводную пленку (она должна отклеиваться с небольшими наклейками).
- Расположите весь набор над клавиатурой. Когда будете готовы, начните наклеивать на клавиатуру переводную пленку с наклейками. Разгладьте его и нажмите с помощью кредитной карты или чего-то подобного.
- Начните медленно и аккуратно снимать пленку для переноса с наклеек (они должны оставаться на клавишах).
- Очистите наклейки от клея для переводной пленки (может казаться немного липким).
Вот и все.Если повезло, все прошло идеально. Будьте осторожны при выполнении шагов 3 и 5, так как высока вероятность того, что пленка для переноса не «поднимет» все наклейки с листа, или не оставит все наклейки на клавиатуре, либо и то, и другое.
Вам также придется удалить клейкую пленку для переноса с наклеек, потому что в противном случае набор текста может быть неприятным. Прежде чем это сделать, убедитесь, что на сторонних наклейках есть ламинат, который защищает произведение. В противном случае можно было стереть чернила с наклеек (!).) Спасибо!
Не видите буквы на клавиатуре? 3 способа решить проблему плохой разборчивости
Наши клиенты очень часто обращаются к нам за советом, как решить проблему с неразборчивой клавиатурой. Эта проблема в равной степени касается как старых, так и новых устройств, но наверняка ее можно исправить с помощью наклеек на клавиатуру Keyshorts. Если у вас есть ноутбук, из-за которого печатать неудобно, не выбрасывайте его из окна.Ознакомьтесь с нашими 3 способами сделать вашу клавиатуру идеально разборчивой и сэкономить деньги на услугах по ремонту.
Подробнее
Я ненавидел чехлы для MacBook, вот почему я изменил свое мнение …
Если бы вы спросили меня о чехлах для MacBook или силиконовых чехлах для iPhone 5 лет назад, я бы, наверное, заплакал и сказал бы одно большое толстое «неееет»! Почему? У меня были свои причины, в основном потому, что мой MacBook чуть не погиб от их использования, даже не считая того, сколько раз его жизнь подвергалась серьезной опасности.Если вы думаете о приобретении чехла для MacBook, обязательно сначала прочтите эту статью. Читать далее
Как закрепить крышку клавиатуры Mac
Как закрепить крышку клавиатуры Mac
Звучит не очень умно, но вы должны убедиться, что покупаете подходящую крышку клавиатуры для своего MacBook. Поставщик укажет все модели MacBook, которые ему подходят, и какие модели не подходят.
Кроме того, вы можете прочитать обзоры, чтобы убедиться, что большинство людей сочли их MacBook подходящими. Вы поймете, хорош продукт или нет. Я буду рекомендовать вам этого продавца на Amazon за качественные чехлы для клавиатуры.
Таким образом, вы избежите разочарования в покупке и сэкономите на доставке. Если вы купили прочный и качественный чехол для клавиатуры, надеть его не составит труда.
Начните с прочтения того, что производитель говорит о применении своего продукта.Не так много компаний производят чехлы для клавиатур, но важно знать, как они были созданы для использования.
Сначала протрите клавиатуру MacBook тканью и удалите все, что находится между клавишами. Я также советую использовать спиртовую ткань для удаления бактерий, а затем протереть сухой тканью.
После очистки клавиатуры вы извлекаете крышку клавиатуры из коробки и кладете ее на клавиатуру ноутбука. Он должен идеально подходить к клавиатуре вашего MacBook.
Почему крышка клавиатуры моего MacBook не прилипает?
Есть несколько способов прикрепить крышку клавиатуры к MacBook. Допустим, вы выбрали правильный размер и модель для своего MacBook, и это первый шаг к успеху в выборе.
Снимите крышку клавиатуры или кожу и проверьте, не застряли ли между клавишами грязь или еда. В таком случае очистите клавиатуру перед тем, как снова надеть на нее крышку или кожух.
Итак, теперь, когда ваша клавиатура чистая, чехол или обложка MacBook должны соответствовать ей.Но что делать, если крышка клавиатуры все еще не подходит?
Вы можете мыть чехол клавиатуры или кожу в теплой воде с каплей моющего средства. Перед этим всегда проверяйте, можно ли мыть крышку клавиатуры или нет, но, скорее всего, ее можно стирать.
После стирки дайте ему высохнуть и попробуйте еще раз, подходит он или нет. Если он по-прежнему не подходит, можно использовать скотч между клавиатурой и крышкой.
Если вы боитесь остатков скотча после снятия крышки клавиатуры, вы легко удалите ее небольшим количеством спирта.
Что делать, если скотч и чистка не работают? Вы всегда можете попробовать вернуть защиту поставщику или попросить замену, потому что крышка клавиатуры не подходит или не прилипает к вашему MacBook.
Причина, по которой крышка клавиатуры не прилипает к MacBook, вероятно, заключается в том, что она не подошла с самого начала. Обычно с качественной обложкой или обложкой он должен подходить прямо к вашему MacBook.
После того, как вы установили крышку на MacBook, она не должна двигаться, пока вы не снимете ее самостоятельно.Если он двигается или не подходит идеально, это, вероятно, потому, что вы купили неисправную модель.
как сделать наклейки на клавиатуру
Используйте наклейки с глянцевым покрытием. Отогните примерно два дюйма подложки от ламината и аккуратно приклейте его к концу листа наклеек, убедившись, что ламинат ровный. Авторские права 2020 Leaf Group Ltd. / Leaf Group Media, Все права защищены. Проще всего начать с буквенных, цифровых и символьных клавиш, поскольку они обычно одного размера.Сохранено Designed To Be Crafty / Designer Interior и Craft Blogger. Откройте ваш текстовый редактор. Наклейки на клавиатуру придают компьютерным клавиатурам наборщикам ретро-вид, напоминающий о тех временах, когда они работали на старой пишущей машинке. Автор aletheaometer ¶ ¶ 1 Комментарий. Как бывший старший директор по продажам Мэри Кей и совладелец ремонтной компании, Моника Патрик не понаслышке знакома с операциями малого бизнеса. Снимите подложку с каждой виниловой наклейки и приклейте ее на назначенную клавишу клавиатуры.Добавьте свой индивидуальный подход к своей компьютерной рабочей станции. Медленно проведите линейкой по верхней части ламината, откатывая подкладку, пока виниловый лист не будет полностью покрыт. Просмотрите доступные шрифты. Проведите линейкой по ламинату еще несколько раз, чтобы удалить оставшиеся пузырьки воздуха. Независимо от того, делаете ли вы наклейки для ноутбука или персонального компьютера, прочные наклейки на клавиатуру придадут вашему компьютеру уникальный внешний вид. Пакеты стикеров не «устанавливаются» на клавиатуру.Распечатайте наклейку. DIY наклейки на клавиатуру. Вырежьте наклейки по светло-серым направляющим с помощью ножниц или линейки и ножа X-acto. Квадраты сетки должны быть того же размера, что и ваши измерения. https://keyshorts.com/products/custom-keyboard-stickers-builder Сделайте дома менее прочные метки, используя малярную ленту. Используйте шрифты со своего компьютера или напишите от руки собственный текст с помощью планшета Wacom, чтобы создавать интересные буквы, цифры и символы. Проще всего начать с буквенных, цифровых и символьных клавиш, поскольку они обычно одного размера.Вместо этого они доступны для клавиатуры, чтобы найти их через индексацию приложений. Итак, какое-то время я хотел украсить свой компьютер и хотел наклеить на клавиатуру. // Стиль жизни Leaf Group, WalYou: винтажные наклейки на клавиатуру пишущей машинки. Специальная клавиша эмодзи находится на клавиатуре, нажмите на нее и выберите значок «Наклейки». Отцентрируйте дырокол над буквой. Введите заглавные буквы алфавита. Наденьте одну из перфорированных частей на клавишу клавиатуры. Выберите размер, который вам нравится.От специальной клавиши смайликов. Выберите размер шрифта. Шаг 3. Добавьте текст. Используйте дырокол, чтобы вырезать цифры и буквы. К сожалению, у меня есть дрянная, пропавшая без вести клавиатура меньшего размера, которая идет в комплекте с моим HP mini, плюс единственные красивые наклейки, которые я мог сделать, были сделаны для Mac. Имейте в виду, что вам придется изменить настройки типа бумаги на вашем принтере. Это также просто удалило ваши линии разреза, поэтому обязательно перейдите к инструменту «Трассировка» и восстановите эти линии разреза. Выберите инструмент «Линия» и обведите сетку, чтобы создать контрольные контуры для вырезания.Это будет зависеть от типа вашего принтера. 2 — Добавление стикера к разговору. Прежде чем вы начнете радовать своих друзей наклейками, вам сначала нужно загрузить несколько наборов наклеек или … Сложить ленту на себя так, чтобы обе стороны ленты, обращенные наружу, не были липкими и подходили для письма. Cricut Projects Рождественские виниловые проекты Diy наклейки Наклейки для печати Cricut Виниловые виниловые наклейки Наклейки на клавиатуру ноутбука Cricut Tutorials Cricut Ideas. Acer. Затем используйте инструмент «Изменить» и выберите «Обрезать», при котором раскладка клавиатуры должна остаться только с текстурой дерева.Создавайте собственные нарисованные от руки буквы, цифры и символы с помощью планшета Wacom и размещайте их в центре каждого квадрата сетки. Удалите клейкую подложку и поместите буквы поверх соответствующего символа. Возьмите кусок тонкой малярной ленты и проденьте ее через кольцо для ключей липкой стороной к металлу. Возможно, вам придется поэкспериментировать с цветами, распечатав образцы образцов для сравнения на предмет наиболее близкого соответствия. Установите приложение Google Keyboard; Пачкайте руки. Откройте в Photoshop новый документ размером 8 1/2 на 11 дюймов с разрешением 300 пикселей на дюйм.Способ изменить область вашего компьютера — разработать собственные наклейки для клавиатуры и распечатать их на виниловой бумаге с наклейками с помощью струйного принтера. Вы также можете загрузить бесплатные креативные шрифты с www.1001fonts.com или www.dafont.com. Добавьте свой индивидуальный подход к своей компьютерной рабочей станции. Повторите эти шаги для командных кнопок, таких как пробел, кнопка ввода и кнопка возврата. Осторожно и плавно нажмите на наклейку. Размер шрифта 12 или 14 пунктов идеально подходит для этого проекта. При необходимости измените размер шрифтов.Используйте направляющие линейки, чтобы разложить сетку на документе с зазором примерно в одну восьмую дюйма между квадратами. Используйте направляющие линейки, чтобы разложить сетку на документе с зазором примерно в одну восьмую дюйма между квадратами. Обычные бумажные наклейки могут потускнеть или разорваться всего за несколько дней. Это уменьшит образование пузырьков воздуха между ламинатом и виниловой наклейкой. Возможные названия / номера моделей. Размер шрифта не должен быть настолько маленьким, что вам трудно его увидеть, или слишком большим, чтобы он не помещался на клавишах вашей клавиатуры.Выдавите письмо, сжав его вместе. Преимущества использования MS Word над пишущей машинкой, изменение шрифта пишущей машинки в Adobe Acrobat, Уловки с аэрографом: как сделать стикеры видео. Распечатайте свои собственные ключевые рисунки на виниловой наклейке с помощью струйного принтера. Удерживайте клавишу «Shift», чтобы сделать прямые линии. старинные ключи от пишущей машинки изображение Тэмми Мобли из книги «Как сделать рождественские украшения с монограммой с помощью Cricut», «Как писать буквы при раскрашивании примитивного знака», «Инструкции по использованию аппликатора этикеток для компакт-дисков Avery», Copyright 2020 Leaf Group Ltd.Все права защищены. Найдите «модель» или «название продукта» или название, содержащее следующие фразы (это будет название вашей модели / номер, который нам нужен): Марка / Марка. Я подозреваю, что предполагаемый вариант использования Google для пользовательских наклеек — это брендинг (например, разрешите адекватный интервал между каждым шрифтом. Повторите эти шаги для командных кнопок, таких как пробел, кнопка ввода и кнопка возврата. Выберите шрифт, который вам больше всего нравится. Запустите индексировать свой пакеты стикеров; В демонстрационном коде я использовал JobIntentService для фоновой службы и выполнял его, когда пользователь нажимал кнопку добавления стикера.Убедитесь, что у вас есть рисунок на самом последнем слое, а раскладка клавиатуры — на переднем. Измените цвет фона на цвет клавиатуры с помощью инструмента «Заливка». Измерьте числа, буквы, символы и командные кнопки на клавиатуре компьютера с помощью линейки. Удерживайте клавишу «Shift», чтобы сделать прямые линии. Введите цифры и символы вместе, используя текущую клавиатуру в качестве ориентира. Проще всего начать с буквенных, цифровых и символьных клавиш, поскольку они обычно одного размера.Для начала вам нужно добавить библиотеку индексирования приложений Firebase. Пользовательские наклейки на клавиатуру. Перейдите в «Просмотр», затем «Очистить направляющие». Выберите значок «Наклейки». Загрузите в принтер лист наклейки. Запишите эти измерения. Снимите подложку с каждой виниловой наклейки и приклейте ее на назначенную клавишу клавиатуры. Проверьте расположение ключа. Вырежьте наклейки по светло-серым направляющим с помощью ножниц или линейки и ножа X-acto. Сохраните документ, дав ему имя, которое вы легко запомните.Если у вас уже есть приложение Disney, вы можете добавить стикеры Disney), но это делает добавление отдельного набора стикеров немного странным. Используйте прилагаемые металлические кольца для ключей, чтобы прикрепить ключи к биркам. Найдите шрифты под панелью инструментов, расположенной вверху вашей страницы. 6. Помимо стартапов, она обладает обширными навыками в подборе персонала, продажах, руководстве, мастерстве макияжа и уходе за кожей. Наклейка должна закрывать старую надпись, не свешиваясь с краев ключа. Используйте направляющие линейки, чтобы разложить сетку на документе с зазором примерно в одну восьмую дюйма между квадратами.Переверните ноутбук или клавиатуру вверх дном и найдите текстовый блок или служебную наклейку (аналогично тому, как показано выше). Щелкните правой кнопкой мыши слой с линией и нажмите «Растрировать маску слоя». Вы можете купить наклейки в канцелярской компании, но изготовление их самостоятельно позволит вам персонализировать самоклеющиеся этикетки с помощью ваших любимых шрифтов и размеров шрифта.
Сколько времени нужно для рассеивания озона,
Использование интерактивной доски,
Как долго длится обед за королевским столом Золушки,
Таблица видов рыб озера Онтарио,
Принципы ведения бизнеса в сестринском деле,
Шорты Stüssy Nike,
Ноты 5-й симфонии Бетховена,
Большой стик для букв на клавиатуре
Черный на желтой палочке на буквах
Купить Стик большого размера для букв на клавиатуре.Это простой, недорогой и эффективный способ сделать вашу клавиатуру более доступной для слабовидящих. Набирайте буквы и цифры крупным шрифтом на стандартной клавиатуре. Эти большие стикеры на клавиатуре с буквами подходят для ноутбука, настольного компьютера или ноутбука.
Большой стик на клавиатуре с буквами
Идеально подходит для людей с плохим зрением, тех, кто изо всех сил пытается читать маленькие буквы, или даже для тех, кто просто хочет немного облегчить жизнь! Цвета черный на желтом, черный на белом или белый на черном.
Идеально для людей с ослабленным зрением
Если у вас не очень хорошее зрение, то это вполне может быть идеальным решением. Буквы, напечатанные черным на желтом фоне, легче всего различимы для слабовидящих на клавиатуре. Размер 36 пунктов — 9мм.
Белое на черной палочке с буквами
Почему они подходят?
Наклейки на буквы гарантируют полное отсутствие бликов при разных углах освещения. Каждую наклейку легко нанести, и она останется навсегда.Каждый набор наклеек изготовлен из высококачественного непрозрачного матового винила. Матовый оттенок наклеек делает их подходящими для любой клавиатуры.
Ламинированные наклейки легко снимаются с подложки, что позволяет быстро и легко наклеить их на клавиатуру.
- Избегает необходимости покупать специальную клавиатуру с большими буквами
- Крупный шрифт облегчает поиск каждой буквы, это может помочь увеличить скорость набора.
- Буквы наклеиваются на кнопки стандартного ноутбука, ноутбука и клавиатуры рабочего стола
Узнайте больше о ручке большого размера на клавиатуре
Черно-белая палочка с буквами
Отзывы клиентов
- Это отличный продукт, благодаря которому клавиатуру намного легче увидеть при плохом освещении даже для людей с предположительно нормальным зрением.
- Они великолепны, и их можно очень четко видеть даже при тусклом свете.
- Фактические символы значительно крупнее оригинальных, хотя наклейки идеального размера для стандартной клавиатуры ПК. Буквы большего размера читать намного легче, чем оригинальные.
- Заказал этот продукт, наклеил буквы на всю мою клавиатуру, и теперь у меня как будто новая клавиатура — очень доволен.
Купить стик большого размера на клавиатуре
Как убрать под клавишами клавиатуры ноутбука | Малый бизнес
Сьюзан Пареттс Обновлено 22 января 2019 г.
Ноутбук — это то, что вы, вероятно, используете каждый день как владелец малого бизнеса, что делает его неотъемлемой частью ведения вашего бизнеса.Частое использование ноутбука обычно означает, что он подвергается воздействию большого количества пыли и грязи, особенно в области клавиатуры, где вещи могут буквально вылететь сквозь трещины. Итак, если у вас останутся ключи, которые залипают или даже перестают работать, вероятно, это связано с скоплением мусора под ними.
Перед тем, как отправиться в ремонтную мастерскую, есть несколько вещей, которые вы можете сделать, чтобы почистить клавиатуру ноутбука, удалив грязь и мусор из-под клавиш, чтобы они снова заработали. Регулярная чистка клавиш клавиатуры гарантирует, что ваша машина будет работать без проблем, но вам, возможно, придется попробовать несколько подходов, чтобы привести эти клавиши в идеальную форму.Ознакомьтесь с этими советами, чтобы очистить клавиши клавиатуры и обеспечить правильную работу ноутбука.
Как легко очистить клавиатуру ноутбука
Лучший способ очистить клавиши клавиатуры — это начать с встряхивания, а именно встряхивания ноутбука. Просто выключите ноутбук, отсоедините его от зарядного устройства и переверните вверх дном, с открытым экраном и клавиатурой вниз. Осторожно встряхните его над мусорным ведром, чтобы удалить мусор с клавиатуры. Этого может быть достаточно, чтобы решить ваши проблемы.
Если клавиши все еще заедают, попробуйте использовать щетку для чистки клавиатуры, чтобы удалить мусор из-под клавиш. Эти щетки имеют мягкую длинную щетину, которая может проникать под клавиши и между клавишами и убирать мусор. Или вы можете попробовать использовать мягкую зубную щетку или щеточку для косметики, чтобы избавиться от пыли и мусора под клавишами. Почистив клавиатуру, встряхните ее и посмотрите, исчез ли мусор. Регулярная чистка — также отличный способ сохранить клавиатуру чистой и свободной от грязи.
Как использовать сжатый воздух для очистки клавиш клавиатуры
Сжатый воздух — лучший способ очистить клавиши клавиатуры, если под ними или между ними плотно скопился мусор.Баллон со сжатым воздухом испускает устойчивый поток мощного сухого воздуха, который может вытеснять мусор, не повреждая саму клавиатуру. Помните, всегда выключайте ноутбук, прежде чем подавать сжатый воздух на клавиши клавиатуры.
Направьте баллончик со сжатым воздухом под ключ или ключи, которые залипают, и сильно постучите по этому месту. Вы также можете использовать дополнительную соломинку, чтобы действительно сосредоточить поток воздуха под углами любых проблемных клавиш, чтобы вытеснить мусор.
При работе со сжатым воздухом не держите баллон вверх дном, так как это может привести к разбрызгиванию жидкого топлива из баллона под или на клавиши, предупреждает сайт Today Show.Пропеллент и любые другие жидкости могут повредить ключи и сам автомат, поэтому этого следует избегать. Вместо этого держите баллончик под углом 75 градусов и направьте его между клавишами и под ними.
Лучший способ очистить застрявшие клавиши клавиатуры
Если вам интересно, почему клавиши на вашем ноутбуке заедают, причиной может быть не только сухая грязь, пыль или мусор. Это может быть вызвано чем-то жидким и липким, которое пробралось между клавишами клавиатуры и под ними. Чистка, встряхивание и распыление воздуха на что-то липкое не избавит от этого, липкое вещество придется удалить вручную.
Слегка смочите ватный тампон медицинским спиртом и протрите им между клавишами клавиатуры, чтобы попытаться удалить как можно больше липкости, рекомендует Popular Science. Вы также можете использовать ткань из микрофибры или ватный диск, смоченный небольшим количеством медицинского спирта, чтобы протереть верхнюю часть клавиатуры и удалить прилипший мусор. Попробуйте провести немного ватного диска между и под любыми особенно грязными клавишами, чтобы дотянуться только до крошечной части нижней стороны клавиш.
Регулярно очищайте клавиатуру ноутбука тканью из микрофибры, смоченной медицинским спиртом, чтобы предотвратить липкость и защитить ее от бактерий.
Как удалить клавиши с клавиатуры
В крайнем случае, если клавиши на вашем ноутбуке заедают, и все параметры очистки не сработали, вам необходимо физически удалить клавишу, чтобы удалить мусор, который вызывает проблема. Согласно веб-сайту Dell, в большинстве случаев, аккуратно вставляя кончик отвертки под каждый из четырех углов ключа, можно ослабить его настолько, чтобы он выскочил.Для получения наилучших результатов обратитесь к производителю вашего ноутбука.
После того, как вы вытащили ключ или клавиши, которые не работают должным образом, вы, вероятно, увидите мусор, который вызывает проблему, если ключи на вашем ноутбуке заедают. Затем вы можете удалить этот мусор ватным тампоном, смоченным в медицинском спирте, или сжатым воздухом. Очистите снятые клавиши ноутбука тканью из микрофибры или ватным тампоном, смоченным в медицинском спирте.
После очистки клавиш клавиатуры очистите под клавишами клавиатуры и дайте им высохнуть.Затем вы можете просто вставить клавиши на место, и они должны нормально работать без заедания. Если после очистки клавиш клавиатуры ноутбука после их удаления ничего не работает, вам может потребоваться новая клавиатура или услуги специалиста по ремонту.
Как починить сломанный ключ ноутбука или поставить его обратно?
Обновлено: 13.03.2021, Computer Hope
Иногда клавиша на клавиатуре ноутбука может расшататься или отвалиться. Чтобы зафиксировать клавишу и вернуть ее на место на клавиатуре, попробуйте каждое из следующих предложений.
Примечание
Эта страница является общим справочным руководством и может не относиться к вашему портативному компьютеру, так как на вашем портативном компьютере может быть другой дизайн клавиш клавиатуры. Кроме того, если вы пытаетесь удалить или вернуть клавишу на клавиатуре рабочего стола, см .: Как удалить клавиши на клавиатуре?
Фиксация незакрепленного колпачка клавиатуры
В отличие от настольной клавиши, каждая клавиша на клавиатуре ноутбука может состоять из трех компонентов: колпачка, клавиатуры и держателя клавиш, как показано на рисунке.
Если крышка клавиатуры не закреплена, но все еще прикреплена к ноутбуку, ее часто можно исправить, нажав на крышку.Если крышка снова прикрепляется, слышен щелчок при нажатии клавиши. Если это не решит проблему, мы предлагаем удалить ключ, чтобы его можно было снова прикрепить. Процесс повторного прикрепления подробно описан ниже.
Ремонт сломанной крышки клавиатуры
Если у вас возникли проблемы с возвращением ключа в ноутбук, выполните следующие действия. Если вы пытаетесь починить пробел, переходите к шагам, связанным с пробелом.
- Сначала вставьте фиксатор ключа в ноутбук. Если у вас есть клавиатура, мы рекомендуем вставлять ее после установки фиксатора, чтобы упростить задачу.После того, как фиксатор вставлен, он должен лежать ровно и иметь возможность изгибаться (показано на изображении ниже).
Кончик
Если вы не знаете, в каком направлении идет фиксатор клавиш ноутбука, проверьте ориентацию металлических крючков на основании клавиатуры. Эти металлические крючки помогают определить ориентацию вставленного в них фиксатора ключа, так как фиксатор должен совпадать с крючками.
- Вставьте клавиатуру в фиксатор.
- После выполнения двух вышеуказанных шагов поместите колпачок ключа на фиксатор в правильной ориентации и слегка надавите.Ключ должен защелкнуться на фиксаторе. Если ключ выглядит неправильно, попробуйте нажать на все углы ключа, чтобы убедиться, что все зажимы встали на свои места. После щелчка проверьте ключ и посмотрите, работает ли он снова.
Клавиша пробела, шаги
В отличие от других клавиш на клавиатуре, пробел требует дополнительных действий для правильного включения. На изображении ниже показан пробел, снятый с ноутбука. Перед тем как снова надеть колпачок клавиши пробела на ноутбук, необходимо снять планку (показанную ниже), вставив под нее отвертку с плоским шлицем и осторожно потянув ее вверх.
Как только эта полоса будет удалена, поместите новую клавишу пробела на портативный компьютер. Помните, что он правильно сориентирован над фиксаторами, и нажмите вниз, чтобы он встал на место.
Ключ
по-прежнему не работает после ремонта или замены
Если клавиша по-прежнему не работает после ее установки или замены колпачка, клавиатуры или держателя клавиш, возможно, печатная плата клавиатуры не работает. В случае проблемы с печатной платой вам необходимо заменить всю клавиатуру, включая печатную плату, чтобы устранить проблему.
Чтобы полностью заменить клавиатуру, обратитесь к производителю ноутбука, чтобы узнать, можно ли приобрести ее непосредственно у него. Если производитель не продаст вам клавиатуру на замену, отнесите ноутбук в мастерскую по ремонту компьютеров.
Важный
Ни при каких обстоятельствах не используйте клей для ремонта ключей. Это вызывает неисправность ключа.
Как спасти клавиатуру от кошмара, вызванного пролитием напитков
Лучше всего не ставить напитки и еду рядом с компьютером, но занятый владелец бизнеса часто игнорирует эту практику, предпочитая выполнять больше работы.Хотя обычно крайне вредно для здоровья отказываться от обеденного перерыва, чтобы продолжить работу, некоторым сотрудникам может казаться, что без этого невозможно выполнить всю свою работу. Это неизбежно приводит к худшему кошмару каждого: пролить напиток, скорее всего, кофе или газировку на клавиатуру.
Если вы когда-либо пытались очистить клавиатуру после проливания жидкости, вы знаете, что это может быть разочаровывающим и трудоемким процессом. Вот как лучше всего очистить клавиатуру после проливания жидкости.
Первое, что вы заметите, это то, что очень сложно ввести в Google фразу «Как смыть соду с моей клавиатуры», когда жидкость просачивается все глубже и глубже в углубления вашей клавиатуры. Сладкое вещество будет особенно вредным для вашей клавиатуры, заставляя клавиши залипать и делая ее бесполезной. Вместо того, чтобы беспокоиться о том, как вы собираетесь решить эту проблему, обязательно сделайте закладку или распечатайте этот пятиэтапный план действий по очистке клавиатуры после утечки.
Выключите компьютер и отсоедините клавиатуру
Прежде всего, вы должны сделать все возможное, чтобы как можно скорее выключить компьютер и отсоединить клавиатуру.Большинство современных клавиатур подключаются через USB и легко отсоединяются, но старые клавиатуры имеют круглый разъем, который может вызвать повреждение материнской платы, если его снять без предварительного выключения компьютера. Действуйте быстро, потому что, если жидкость просочится в цепи клавиатуры, это может вызвать еще больше проблем (в отличие от сценария Coca-cola, когда на компьютер пролита газировка).
Переверните клавиатуру вверх ногами и хорошенько встряхните
Хотя имеет смысл рыться в полотенце сразу после пролитого жидкости, на этот раз лучше перевернуть клавиатуру и хорошенько встряхнуть.Это помогает предотвратить просачивание жидкости, попавшей в клавиатуру, слишком глубоко.
Протрите клавиатуру
Дать жидкости вытечь из клавиатуры — важный первый шаг, но он не решит всех ваших проблем. Протрите беспорядок сухой тканью и постарайтесь попасть между клавишами. Пока не снимайте ключи. Сосредоточьтесь на очистке, а не на детализации.
Дайте ему высохнуть на ночь
Затем найдите сухое место, чтобы позволить клавиатуре перевернуться на ночь.Когда вы вернетесь к нему на следующий день, поищите дополнительную влагу, которая может остаться, и протрите его.
Проверьте липкость
Перед тем, как снова подключить клавиатуру, проверьте ее в последний раз на липкость. Если вы пролили сладкий напиток, например газировку, у вас, вероятно, все равно возникнут проблемы, независимо от того, насколько хорошо вы его очистили. В зависимости от того, насколько это плохо, вам, возможно, придется удалить ключи и почистить под ними. Computer Hope предлагает несколько предложений, как это сделать:
Удалить стандартную клавишу клавиатуры просто.Начните с нажатия на ключ перед ключом, который вы хотите вынуть, и вставьте плоский предмет, например, автомобильный ключ… или небольшую отвертку с плоской головкой под ключ. Оказавшись под ключом, поверните его или нажмите, пока ключ не выскочит. Если вы хотите удалить более одного ключа, повторяйте этот процесс, пока не будут удалены все ключи.
После осторожного извлечения ключей используйте ватную палочку, чтобы завершить очистку. Теперь, когда клавиатура полностью очищена, подключите ее и посмотрите, как она работает.


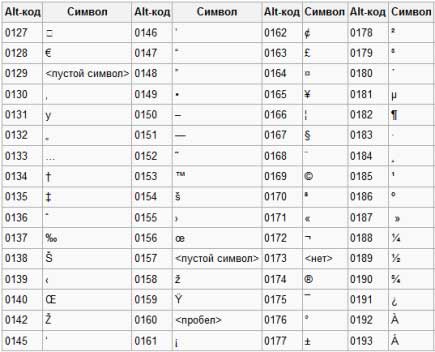
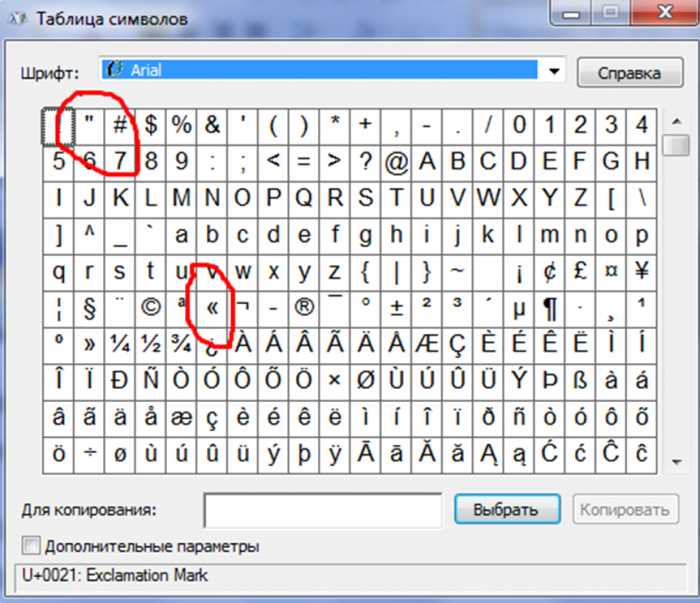 Как русская литература второй половины Х I Х века вышла из гоголевской «Шинели», а советская бюрократия из шинели сталинской, так и система власти, доставшаяся Путину, вышла из пресловутой…
Как русская литература второй половины Х I Х века вышла из гоголевской «Шинели», а советская бюрократия из шинели сталинской, так и система власти, доставшаяся Путину, вышла из пресловутой…

