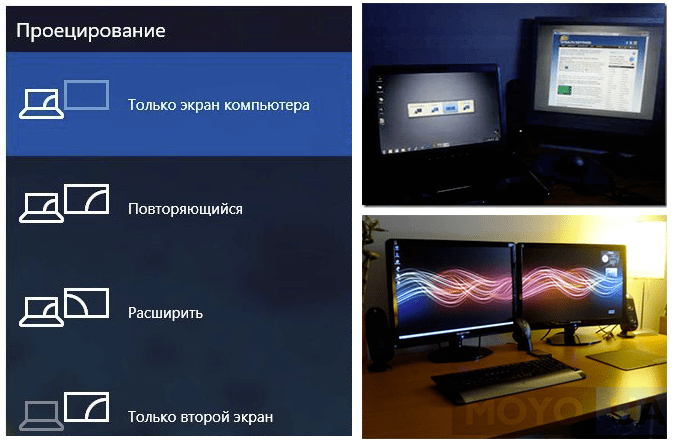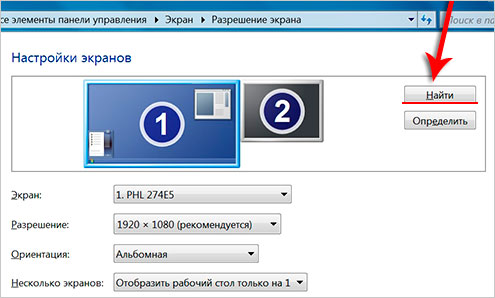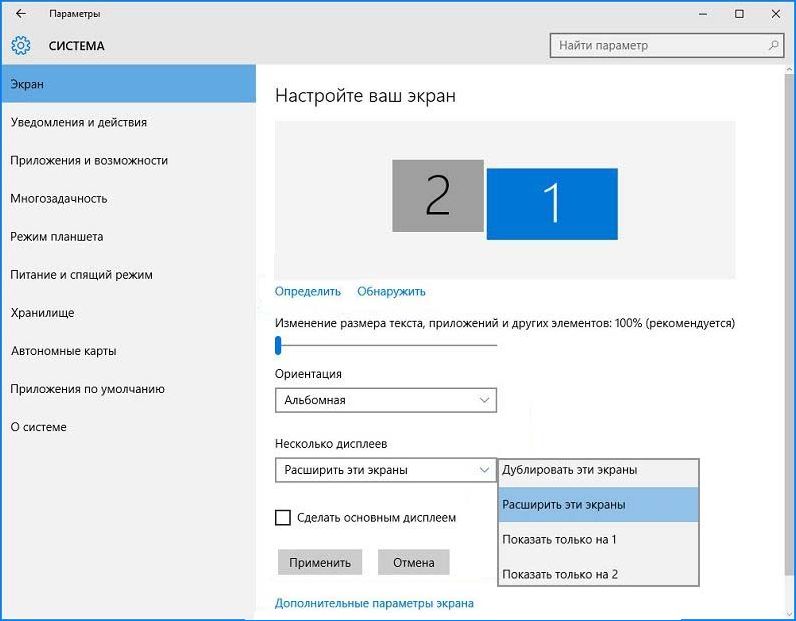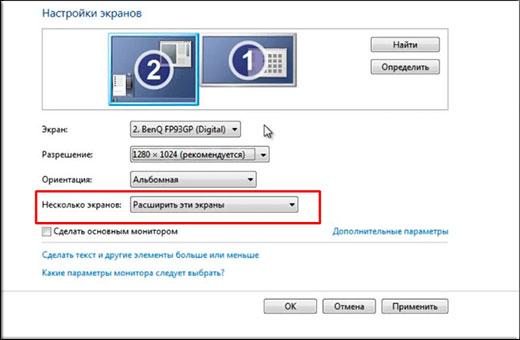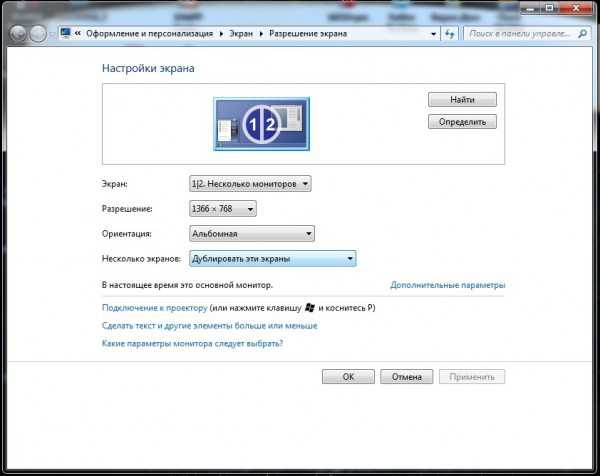Как сделать второй экран: Как сделать два экрана в Windows 10
Как сделать на компьютере второй экран :: SYL.ru
Сегодня нам предстоит понять, как можно подключить второй экран на компьютере. Что происходит с устройством в этот момент? Каким образом настроить ПК на работу с несколькими экранами? Разобраться во всем этом проще, чем кажется. Даже начинающий пользователь сможет воплотить задумку в жизнь.
Подготовка
Первым делом предстоит разобраться, какие предметы могут пригодиться человеку. Просто так второй экран на ПК сделать не получится. Для этого необходимо подготовить определенный инвентарь.
А именно:
- Видеокарта с несколькими выходами. Обычно это HDMI и DVI. Если выходов нет, можно забыть о воплощении задумки в жизнь. К счастью, у всех современных видеокарт есть как минимум HDMI-выход.
- Кабель для подключения. В некоторых случаях нужен специальный переходник. Например, DVI-HDMI.
- Второй монитор. Им может быть даже телевизор.
Как правило, больше ничего не нужно. Второй экран на компьютере можно подключить при помощи всех этих предметов.
HDMI
Начнем с наиболее распространенного варианта развития событий. Чаще всего второй монитор подключается в виде ТВ через HDMI-кабель. Сделать это не так трудно, как кажется.
Алгоритм действий, необходимых для подключения второго монитора, сводится к следующим манипуляциям:
- При выключенном компьютере подключить HDMI-кабель в нужное гнездо. Одновременно с этим установить второй экран там, где будет удобно пользователю.
- Подключить второй конец провода к ТВ или монитору. Включить устройство в сеть.
- Загрузить ПК.
- Дождаться установки драйвера для подключенного монитора. На Windows 7 и более новых версиях данный процесс происходит автоматически.
- Включить экран. Если речь идет о ТВ, то в настройках необходимо выставить показ изображения по HDMI.
- В настройках ПК выставить параметры отображения информации на мониторе. Второй экран может служить дубликатом происходящего на компьютере или служить в качестве дополнительного пространства.
 О том, как именно выставляются настройки дисплея, будет рассказано позже.
О том, как именно выставляются настройки дисплея, будет рассказано позже.
Готово! После проделанных манипуляций пользователь сможет работать с несколькими экранами при помощи HDMI-кабеля.
DVI в помощь
Но это только одно из решений. Второй экран можно подключить иным способом. Например, через DVI. Зачастую у ноутбуков нет подобного разъема. Что делать? Придется воспользоваться специальным переходником, о котором было рассказано ранее.
Чтобы подключить второй монитор через DVI, нужно:
- Отключить ПК. Установить монитор в подходящем месте.
- При помощи провода с разъемами DVI соединить компьютер и дисплей. Если у видеокарты нет подходящего гнезда, требуется использовать переходник типа DVI (VGA)-HDMI.
- Включить ПК и монитор.
- Дождаться инициализации драйвера.
- Как включить второй экран? Windows 7, как и другие ОС, позволяют использовать монитор как дополнительное пространство или как дубликат рабочего стола. Остается настроить изображение на ПК так, как хочет пользователь.
 Для этого подходят стандартные настройки.
Для этого подходят стандартные настройки.
Довольно простое и быстрое решение. Радует то, что настройка экрана не подразумевает никаких серьезных манипуляций. Даже начинающий пользователь справится с поставленной задачей.
Настройка монитора
Как сделать второй экран на ПК? После проделанных операций необходимо, как уже было подчеркнуто, осуществить настройку устройств. От выставленных параметров будет зависеть то, как именно используется монитор/ТВ.
Чтобы выставить второй дисплей, необходимо после подключения:
- На свободном месте рабочего стола нажать на правую кнопку мышки. В контекстном меню выбрать раздел «Разрешение экрана».
- В разделе «Экран» выставить нужный дисплей как основной. Здесь же можно отрегулировать разрешение изображения.
- Чтобы установить монитор в качестве основного, нужно поставить галочку напротив «Сделать основным монитором».
- В разделе «Несколько экранов» выставить нужный параметр использования монитора.
 Например, можно расширить пространство на ПК или использовать монитор/ТВ в качестве дубликата. «Отобразить рабочий стол 1» выводит изображение только на основном мониторе (под номером 1), «отобразить рабочий стол 2» — действует аналогично, но картинка показывается на втором дисплее.
Например, можно расширить пространство на ПК или использовать монитор/ТВ в качестве дубликата. «Отобразить рабочий стол 1» выводит изображение только на основном мониторе (под номером 1), «отобразить рабочий стол 2» — действует аналогично, но картинка показывается на втором дисплее. - Нажать на «Ок» для сохранения выставленных параметров.
На самом деле все намного проще, чем кажется. Все предложенные манипуляции позволяют быстро и без проблем активировать второй экран на компьютере.
Частые проблемы при работе с несколькими мониторами и способы их решения
В работе с несколькими мониторами есть множество преимуществ – даже по сравнению с одним огромным ультра широким монитором – от повышения производительности до универсальности их размещения на вашем столе. Но в жизни дела обстоят не всегда идеально. Иногда вы подключаете второй монитор, а он не работает, или сворачивает игру, каждый раз, когда вы случайно наводите мышь на нее.
Если вы следовали нашему руководству по настройке нескольких мониторов, и у вас возникли трудности, ознакомьтесь с приведенным ниже списком наиболее распространенных проблем, возникающих при работе с несколькими мониторами, и узнайте способы их устранения.
Нет сигнала
Когда вы видите надпись «Нет сигнала» на вашем новом мониторе, это может стать причиной для беспокойства, но это, возможно, самая простая проблема. Появление такой надписи просто означает, что визуальные данные не достигают дисплея. Есть ряд причин, по которым это происходит, и множество решений для устранения этой проблемы.
Используйте средство обнаружения Windows: возможно, система Windows не распознала, что подключен второй дисплей. Чтобы заставить систему обнаружить подключенные устройства, щелкните правой кнопкой мыши на рабочий стол и выберите «Настройки дисплея» в появившемся меню. В окне «Параметры дисплея» нажмите кнопку «Определить».
Выключите и снова включите экран: некоторые типы подключения не поддерживают горячую замену при включенном мониторе. Выключите и снова включите дисплей. Это может быть все, что может понадобиться для того, чтобы распознать видео и начать отображать его правильно.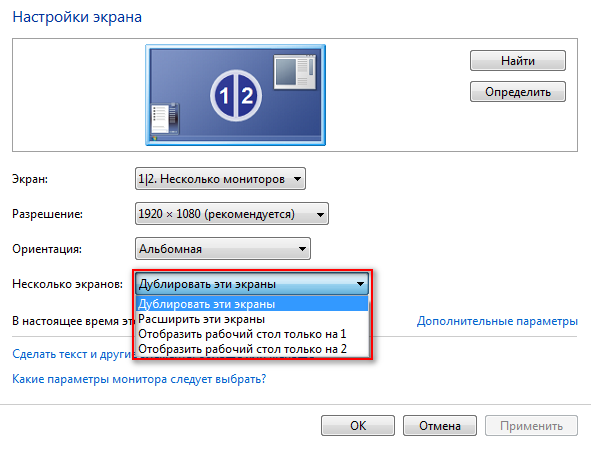
Проверьте подключение кабелей: это может показаться очевидным, но плохо зафиксированный кабель – одна из самых частых причин ошибки передачи сигнала. Если вам кажется, что кабели зафиксированы хорошо, отключите их от сети и подключите снова, чтобы убедиться наверняка.
Убедитесь, что вы выбрали правильный разъем: мониторам с несколькими вариантами разъема необходимо выбрать, какой кабель вы используете. Используйте кнопки на мониторе, чтобы убедиться, что вы выбрали тот же вход, что и кабель, к которому подключаетесь.
Замените кабель для передачи данных. Если вы используете старый стандарт кабеля, такой как VGA или DVI-D, вы можете попробовать более новую альтернативу – HDMI или DisplayPort. Вы также можете просто заменить кабель на такой же, какой используете, на случай, если с этим конкретным кабелем возникла проблема.
Замените графический порт: если вы используете специальную графическую карту с несколькими выходами, попробуйте заменить тот, который вы используете.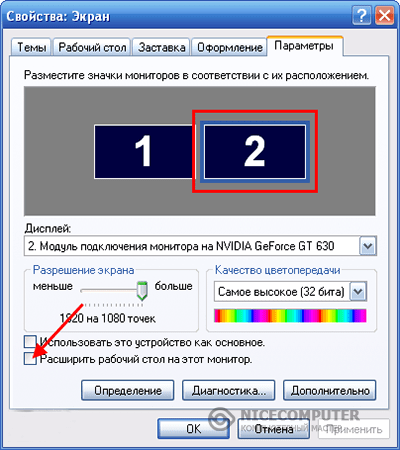 Иногда могут быть повреждены сами порты, и для исправления ситуации нужно просто поменять порт.
Иногда могут быть повреждены сами порты, и для исправления ситуации нужно просто поменять порт.
Обновите драйверы. Хотя Windows 10 по умолчанию поддерживает несколько мониторов, настройка по каким-либо причинам может не выполняться. Убедитесь, что ваша система использует новейшие графические драйверы – иногда это может решить проблему отсутствия сигнала.
Если у вас по-прежнему возникают проблемы с дополнительным монитором, убедитесь, что он работает, когда подключен отдельно. Отсоедините другой экран и повторите вышеуказанные действия. Если это помогло, попробуйте использовать его в качестве основного экрана, пока не найдете причину проблемы. Если это не поможет, мы рекомендуем обратиться к вашему розничному продавцу или производителю, чтобы обсудить возврат или замену экрана.
Неправильное разрешение
Если вы подключили новый монитор с более высоким разрешением и обнаружили, что он не отображается с правильным разрешением, возможно, он заимствует некоторые настройки вашего старого дисплея или просто пытается соответствовать другому существующему экрану.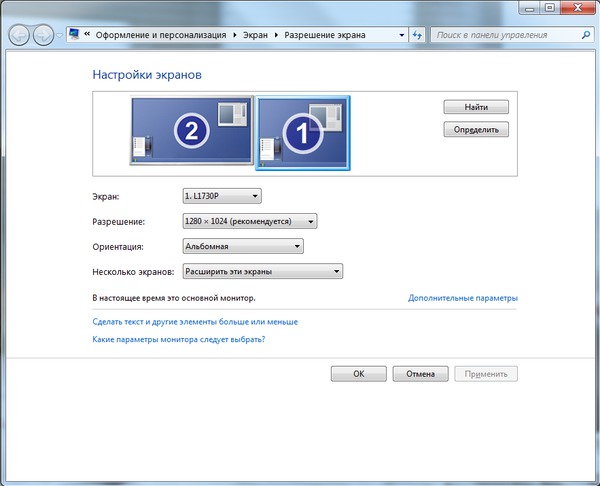
Шаг 1: Щелкните правой кнопкой мыши на рабочий стол и в появившемся меню выберите «Настройки дисплея».
Шаг 2: В верхнем окне нажмите на монитор, который вы хотите редактировать.
Шаг 3: Прокрутите вниз и найдите заголовок «Масштаб и макет». В разделе «Разрешение» в раскрывающемся меню выберите правильное разрешение монитора.
Если это не поможет, убедитесь, что ваш монитор и видеокарта могут работать с выбранным вами разрешением. Если у вас все еще возникают проблемы, попробуйте обновить драйверы графической системы.
Неправильная частота обновлений
Если вы купили крутой новый монитор для игр с высокой частотой обновлений, вы захотите убедиться, что вы в полной мере используете его мощность. В Windows 10 есть предрасположенность к тому, чтобы не выбирать самые быстрые настройки, поддерживаемые новым дисплеем, поэтому зачастую требуется ручная настройка.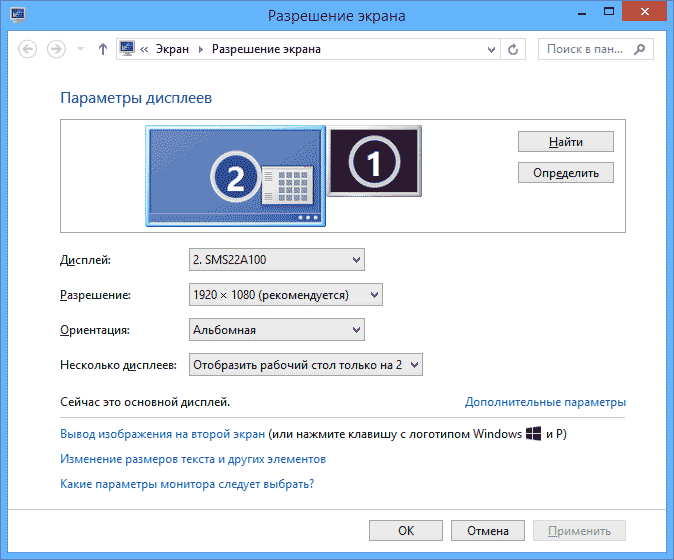
Вы можете перепроверить частоту обновлений вашего монитора с помощью инструмента Testufo.
Шаг 1: Щелкните правой кнопкой мыши на рабочем столе и в появившемся меню выберите «Настройки дисплея».
Шаг 2: Прокрутите вниз до нижней части окна и нажмите «Расширенные настройки дисплея».
Шаг 3: Нажмите «Показать свойства адаптера для X», где «X» — это дисплей, частоту обновлений которого вы хотите настроить.
Шаг 4: Выберите вверху вкладку «Монитор».
Шаг 5: Под заголовком «Настройки монитора» откройте раскрывающийся список, чтобы выбрать нужную частоту обновлений.
Дублированные или расширенные экраны
Существует несколько способов отображения контента на двух экранах, но часто по умолчанию используется «Дублировать». Если у вас отображается копия того, что находится на вашем главном экране, а вы хотите, чтобы ваш экран был расширен, вот как это можно изменить.
Шаг 1: Нажмите клавишу Windows + P, чтобы вызвать меню «Проект».
Шаг 2: Выберите «Расширить», щелкнув по нему мышью или с помощью клавиш со стрелками вправо или влево и нажав клавишу «Ввод», либо нажав клавиши Windows + P для циклического переключения параметров.
Также вы можете щелкнуть правой кнопкой мыши по рабочему столу и выбрать «Настройки дисплея» и в раскрывающемся меню в нижней части окна выбрать «Несколько дисплеев». Вы можете также настроить, какой монитор отображается слева, а какой — справа, перетаскивая пронумерованные дисплеи в верхней части окна.
Таким же образом можно поменять отображение с «Расширить» на «Дублировать», если такой способ отображения вам подходит больше.
Постоянно сворачиваются игры
Если при игре на одном мониторе ваши игры постоянно сворачиваются без видимой причины, возможно, вы случайно нажали на панель вашего второго монитора. Некоторые игры не блокируют границы своего полноэкранного окна, это означает, что при наведении курсора на край экрана указатель может перейти во второе окно.
Некоторые игры не блокируют границы своего полноэкранного окна, это означает, что при наведении курсора на край экрана указатель может перейти во второе окно.
При нажатии выбирается этот второй экран, или что-то на нем, сворачивая при этом игру. Это особенно проблематично для игр, где не используется мышь, таких как FPS. Вот несколько способов решения проблемы сворачивания:
Проверьте параметры отображения в самой игре. Если вы играете в режиме окна, попробуйте переключиться на полноэкранный режим. Если это не поможет, попробуйте переключиться в режим «окно без границ». В таком режиме мышь может переходить на другой экран, но это предотвратит сворачивание игры. Чтобы снова вернуться к игре, вам просто нужно кликнуть обратно в окно.
Такие приложения, как Dual Monitor Tool, могут привязать указатель мыши к одному монитору. После того, как вы закончите играть, вам нужно будет разблокировать его.
Выключите второй экран.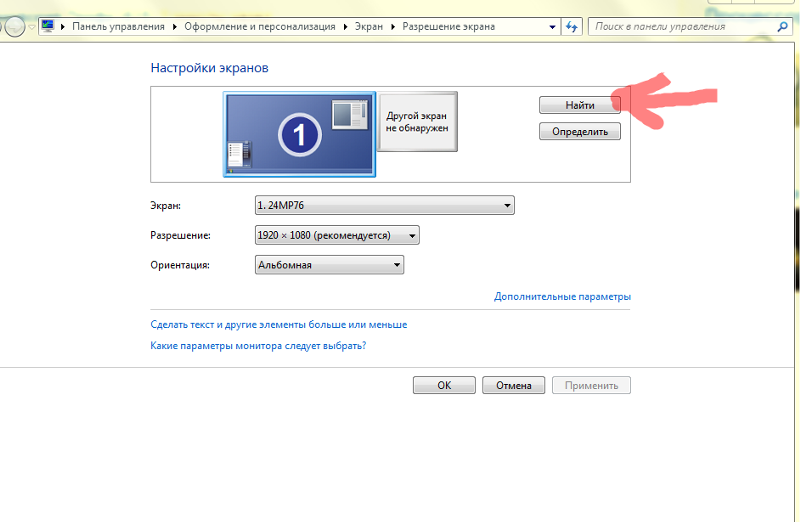 Это немного радикально, но если вы отключите второй ненужный экран при игре, вы не сможете добраться до этого экрана в середине игры. Сделать это можно, нажав на кнопку питания или нажав клавишу Windows + P, а затем выбрать «Только экран ПК» из списка.
Это немного радикально, но если вы отключите второй ненужный экран при игре, вы не сможете добраться до этого экрана в середине игры. Сделать это можно, нажав на кнопку питания или нажав клавишу Windows + P, а затем выбрать «Только экран ПК» из списка.
Подключаем второй монитор к компьютеру и ноутбуку
Подключаем второй монитор или телевизор к компьютеру и ноутбуку
Работать на компьютере с несколькими открытыми одновременно окнами не очень удобно. Особенно, если вы используете ноутбук с небольшим экраном для работы. Тем не менее, легко упростить вашу работу, просто подключив второй монитор к компьютеру, и вы сможете удобно разместить необходимые окна на обоих экранах.
Второй монитор или телевизор можно подключить практически к любому ноутбуку или настольному компьютеру, и это легко сделать. Вот краткое руководство о том, как это сделать.
Какой кабель понадобится для подключения компьютера к телевизору или второму монитору?
Наиболее распространенные разъемы на ноутбуках и настольных компьютерах для подключения компьютера к дополнительному дисплею:
- VGA (передает только видео)
- DVI (передает только видео)
- DisplayPort (передает видео, обычно передает аудио)
- HDMI (передает как видео, так и аудио)
Вот как эти разъемы выглядят на компьютерах, мониторах или телевизорах:
Самые популярные разъемы для подключения компьютера к монитору или телевизору
Если и компьютер, и монитор (или телевизор) имеют один из этих разъемов (и компьютер, и монитор имеют одинаковые разъемы), вам потребуется только соответствующий кабель (кабель VGA, HDMI, DVI или DisplayPort) для подключения компьютера ко второму монитору.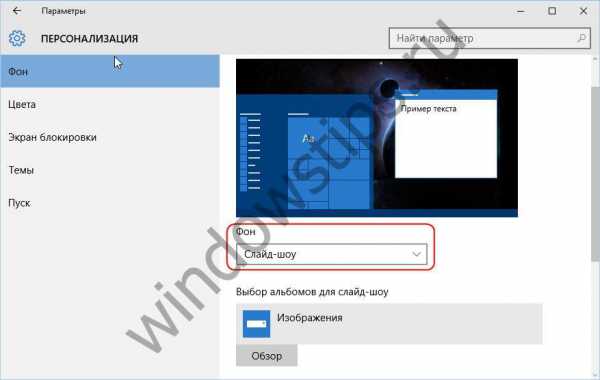
Если ваш компьютер и телевизор (или монитор) имеют вышеуказанные соединения, но они различаются, вы вероятно, также сможете подключать только их вам потребуется адаптер:
- Если на вашем компьютере есть разъем VGA, а на мониторе — DVI, вы можете использовать переходник VGA на DVI.
- Разъемы DVI, HDMI и DisplayPort передают только цифровой сигнал. В магазинах электроники вы можете легко найти адаптеры от одного разъема к другому.
Более сложная ситуация возникает, если компьютер имеет только VGA-соединение, а монитор или телевизор имеет только HDMI-соединение. Тогда простой адаптер не может быть найден, и во многих случаях может быть трудно подключиться от одного разъема к другому — для этого требуется дорогой и сложный адаптер.
Что нужно установить на телевизоре или мониторе при подключении к компьютеру?
Для просмотра изображения с компьютера при подключении телевизора к компьютеру необходимо выбрать соответствующий источник (вход) в списке источников телевизионного видео. Обычно имя источника совпадает с именем соединения (например, источник HDMI). То же самое следует сделать на мониторе, если он не начал автоматически отображать изображение.
Обычно имя источника совпадает с именем соединения (например, источник HDMI). То же самое следует сделать на мониторе, если он не начал автоматически отображать изображение.
Кнопка выбора источника видео на пульте телевизора
В большинстве случаев, как только вы подключите второй монитор или телевизор к своему настольному компьютеру или ноутбуку, ваш компьютер сразу «поймет», что с ним делать, и начнет отображать на нем изображение. Однако даже если изображение показывается, вам может потребоваться выбрать способ отображения изображения на экранах.
Чтобы компьютер с операционной системой Windows 10 мог управлять настройками дисплея, в пустой области рабочего стола щелкните правой кнопкой мыши и во всплывающем меню выберите « Настройки дисплея»
В открывшемся окне настроек наиболее важными будут следующие три раздела (отмеченные цифрами на рисунке):
- 1. Если на снимке появилось два экрана, значит, компьютер уже зарегистрировал второй монитор или телевизор.
 Номер 1 обычно отмечается на главном экране (например, на ноутбуке).
Номер 1 обычно отмечается на главном экране (например, на ноутбуке).
Если второй экран находится на первом справа, вы можете использовать мышь для перемещения экрана, показанного на рисунке слева направо.
Если второй экран расположен выше первого, тогда второй экран на изображении можно перемещать с помощью мыши выше.
Поскольку при перемещении мыши с одного экрана на другой не возникнет неудобств, указатель мыши или курсор не появятся на той стороне, на которую вы рассчитывали.
Читайте: Как подключить мышь или клавиатуру к вашему телефону?
- 2. Если вы не уверены, какой экран помечен номером 1, а какой — номером 2, нажмите кнопку « Идентифицировать», на дисплее появится номер.
- 3 . На нескольких дисплеях вы можете выбрать, что вы хотите видеть на каждом из экранов:
- При выборе Дублировать эти дисплеи на обоих экранах будет отображаться одно и то же изображение.
- При выборе Расширить эти дисплеи на обоих экранах будет отображаться разное изображение.
 Например, вы можете открыть один документ или приложение на одном экране, а другой — на другом. Вы можете перетаскивать каждое окно с одного экрана на другой с помощью мыши так же, как вы перетаскиваете окно на одном экране из одного места в другое.
Например, вы можете открыть один документ или приложение на одном экране, а другой — на другом. Вы можете перетаскивать каждое окно с одного экрана на другой с помощью мыши так же, как вы перетаскиваете окно на одном экране из одного места в другое. - При выборе Показать только на 1 изображение отображается только на экране с номером 1.
- При выборе Показать только 2 изображение будет отображаться только на экране с номером 2.
Читайте: Лазерный проектор клавиатуры: Как выбрать и какой купить?
Когда вы отключите второй монитор или телевизор от компьютера, все окна автоматически вернутся к первому монитору. И затем повторное подключение второго монитора автоматически включит параметры, выбранные вами, когда вы использовали несколько мониторов одновременно. Таким образом, вам не нужно каждый раз настраивать или запоминать одни и те же настройки.
Как переключаться между мониторами: как подключить второй монитор.
Иногда возникает необходимость подключить к видеокарте, помимо основного монитора, ещё один, либо проектор. Вне зависимости от стоящих перед человеком задач – показать презентацию, поиграть на большом экране либо посмотреть видео, для этих целей понадобится выполнить ряд действий – подключить к видеокарте устройство, а затем настроить его работу через операционную систему. Как это сделать – рассказывается в статье.
Вне зависимости от стоящих перед человеком задач – показать презентацию, поиграть на большом экране либо посмотреть видео, для этих целей понадобится выполнить ряд действий – подключить к видеокарте устройство, а затем настроить его работу через операционную систему. Как это сделать – рассказывается в статье.
Содержание статьи
Как подключить второй монитор
На видеокарте есть разъёмы для подключения кабеля от монитора. Как правило, на современных картах есть два разъёма, а на некоторых, если считать HDMI, то и три. Наиболее распространены следующие стандарты:
- VGA.
- DVI.
- HDMI.
Если на видеокарте нет какого-то из них, то можно воспользоваться переходником. HDMI-разъем применяется для подключения к современным телевизорам, у мониторов, как правило, используется стандарт VGA либо DVI.
При правильном подключении устройств при включении компьютера изображение появляется на обоих, после чего по прошествии нескольких секунд картинка на дополнительном устройстве исчезает.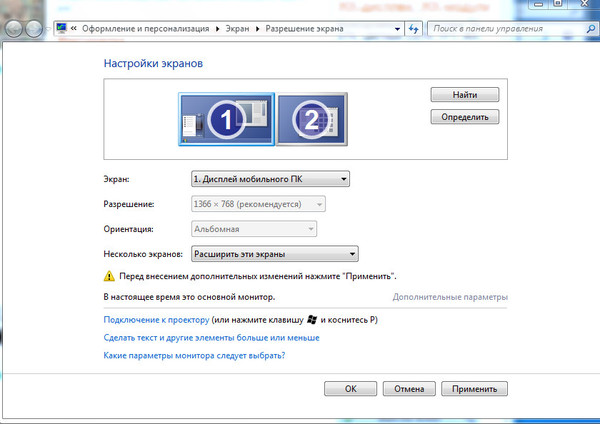 Это связано с тем, что видеодрайвер после загрузки берёт управление на себя, отключая второй монитор.
Это связано с тем, что видеодрайвер после загрузки берёт управление на себя, отключая второй монитор.
ВАЖНО! Осуществлять подключение и отключение разъёмов к видеокарте можно только при выключенном системном блоке. Несоблюдение этого правила чревато выходом из строя видеокарты.
Как переключаться между мониторами
После загрузки системы Windows необходимо провести настройку изображения на обоих устройствах. Операционная система распознаёт один монитор как основной, второй как дополнительный. Чтобы настроить переключение, необходимо перейти к настройкам разрешения экрана в контекстном меню рабочего стола.
Данное меню позволяет осуществить выбор изображения на обоих устройствах, разрешения экрана на каждом из них, назначить какое устройство принять за основное, какое – за дополнительное, определиться с ориентацией изображения.
Существует четыре режима отображения при таком подключении:
- Дублировать эти экраны – идентичное изображение на обоих устройствах.

- Расширить эти экраны – данная функция позволяет вывести на первый монитор панель задач, а второй служит для расширения первого. При открытии программ картинка отображается на первом экране, но есть возможность при помощи мыши перетянуть изображение окна с выполняемой программой на второй.
- Отобразить рабочий стол только на 1 – используется только основное устройство.
- Отобразить рабочий стол только на 2 – используется только дополнительное устройство.
Чтобы быстро переключиться, например, во время игры, используется комбинация клавиш Win+P. Можно осуществлять переключение между четырьмя вышеописанными режимами, для чего нажимают вышеуказанную комбинацию, далее, удерживая клавишу Win, посредством нажатия P последовательно переключают режимы.
Данная комбинация может пригодиться в случае, если сначала использовалось оба монитора, затем основной был удалён из системы. В результате после отсоединения дополнительного устройства, при включении компьютера можно наблюдать тёмный экран после загрузки Windows.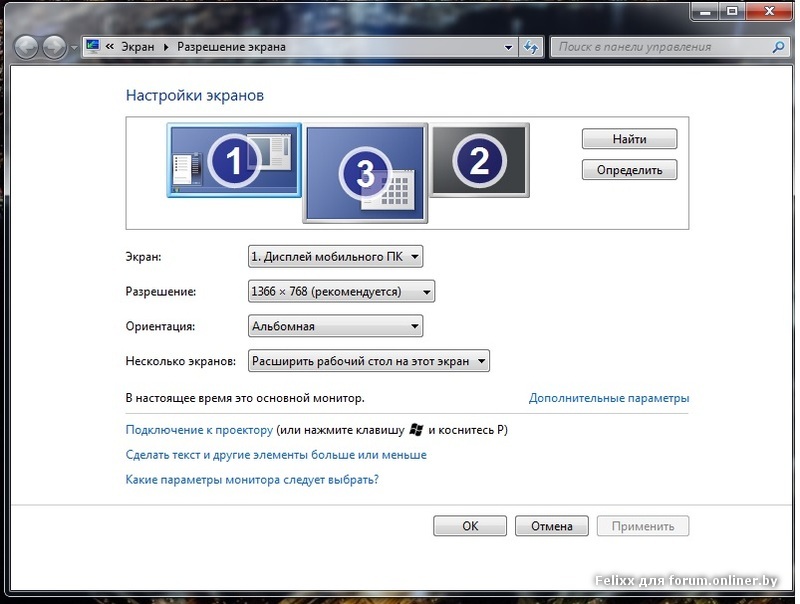 При нажатии комбинации Win+P, будет выбран необходимый режим работы, то есть «Отобразить рабочий стол только на 1».
При нажатии комбинации Win+P, будет выбран необходимый режим работы, то есть «Отобразить рабочий стол только на 1».
Подпишитесь на наши Социальные сети
Как создать магнитное приложение для второго экрана для спортивных болельщиков и зачем это нужно
Согласно Nielsen, 95% из нас по-прежнему предпочитают смотреть спортивные мероприятия вживую. Однако зрители пока что не могут не возиться с другим устройством: в США 45% фанатов используют второй экран во время просмотра спортивных событий по телевизору. Это открывает огромные возможности для брендов, вещательных компаний и медиа-компаний.
Прочтите, чтобы узнать, что делает разработку второго экрана такой привлекательной и как создать действительно успешное приложение для второго экрана.
Обещание второго просмотра для спорта
Вовлечение вентилятора
По данным Momentum Worldwide, 58% любителей спорта считают, что публикация обновлений и контента делает просмотр спортивного события более приятным. Для брендов больший ажиотаж означает более широкую аудиторию и больший потенциал монетизации. Это беспроигрышная сделка.
Для брендов больший ажиотаж означает более широкую аудиторию и больший потенциал монетизации. Это беспроигрышная сделка.
Помимо обмена мнениями в Twitter и Facebook во время игры, болельщики могут захотеть узнать дополнительную информацию о спортсменах и командах, проверить расписание игр или сделать ставки во время игры.Например, приложение NGAGE позволяет футбольным фанатам просматривать статистику сезона, личные факты и мелочи, покупать билеты на игры и вступать в клубы лояльности.
Монетизация
Деньги идут туда, куда приковывают внимание фанаты. Это может показаться удивительным, но фанаты, использующие вторые экраны, с меньшей вероятностью пропустят телерекламу, потому что они обычно остаются в комнате во время рекламной паузы. Даже если они привязаны к своим мобильным устройствам, бренды все равно могут превратить эту привычку в поток доходов, синхронизируя рекламу на втором экране с рекламой на телевидении.Кроме того, они могут использовать контекстную рекламу, межстраничную и нативную рекламу, чтобы разнообразить свои кампании.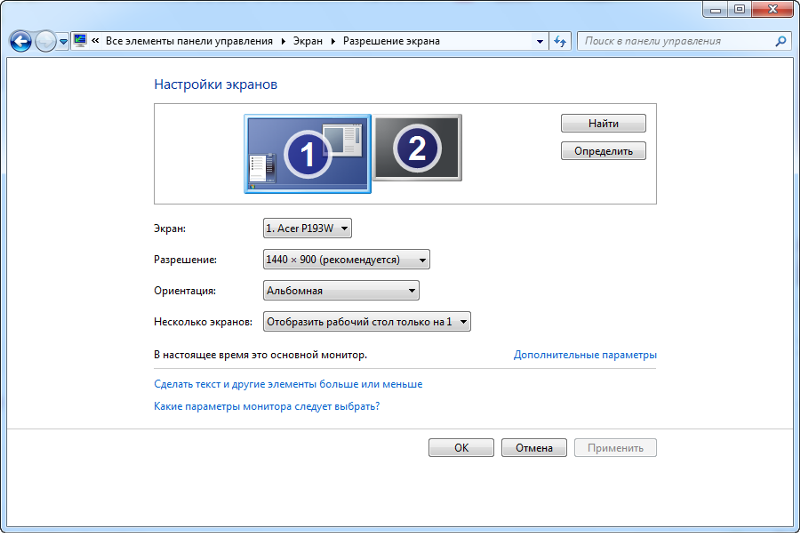
Интернет-магазины фанатов и спонсорство предоставляют дополнительные возможности для монетизации. Возьмите PepsiCo, которая сотрудничала с приложением прогнозирования WinView во время игр НФЛ. Бренд использовал приложение для второго экрана, чтобы нацелиться на своих основных потребителей — молодых футбольных фанатов мужского пола, которых обычно трудно охватить через телевизионную рекламу. По словам вице-президента по маркетингу PepsiCo, эта кампания помогла бренду ассоциироваться с новыми продуктами, которые отражают сегодняшнюю культуру постоянной мобильной связи.
Маркетинг Micro-Moment
Спортивные мероприятия, такие как Суперкубок, Мировая серия и Финал четырех, могут стать отличной возможностью для брендов повысить осведомленность с помощью так называемых «микромоментов», когда фанаты берут свои мобильные устройства, чтобы отправлять текстовые сообщения, размещать сообщения в социальных сетях или Купи что-нибудь.
Например, компания Esurance использовала Twitter — одно из самых популярных приложений для второго экрана — для связи с фанатами во время Суперкубка 2016.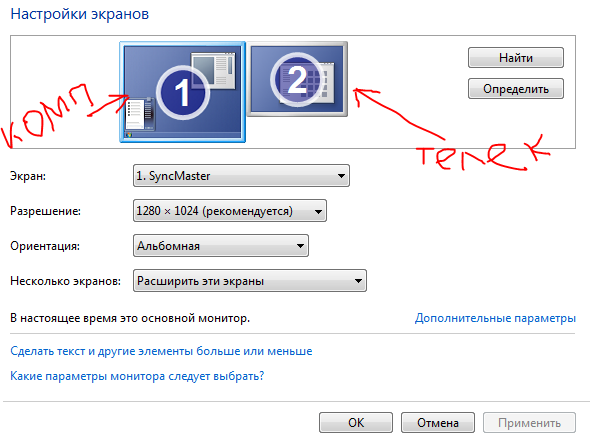 Они продвигали розыгрыш розыгрышей, в результате чего было получено 375 тысяч твитов и 835 тысяч упоминаний во время игры.Поклонники имели шанс выиграть 1 миллион долларов во время твитов и ретвитов под хэштегом #EsuranceSweepstakes.
Они продвигали розыгрыш розыгрышей, в результате чего было получено 375 тысяч твитов и 835 тысяч упоминаний во время игры.Поклонники имели шанс выиграть 1 миллион долларов во время твитов и ретвитов под хэштегом #EsuranceSweepstakes.
4 шага к успешному приложению второго экрана
1. Согласованность с первым экраном
Пропустить цель при прокрутке и пролистывании — это больно. Вместо того, чтобы заставлять поклонников переключаться с одного экрана на другой, сделайте ваше приложение для второго экрана напрямую связанным с тем, что они смотрят. Таким образом вы получите безраздельное внимание зрителей.
Пару лет назад Red Bull Media House и iPowow позволили футбольным фанатам принять участие в прямой трансляции показательного матча Red Bull между Баварией Мюнхен и Red Bull Salzberg.Люди использовали свои смартфоны, чтобы отвечать на вопросы и события, связанные с играми. Результаты отображались на экране телевизора в реальном времени. Приложение привлекло больше уникальных зрителей и повысило вовлеченность, в основном потому, что оно дополняло трансляцию, а не перетаскивало внимание зрителей с первого экрана на что-то другое.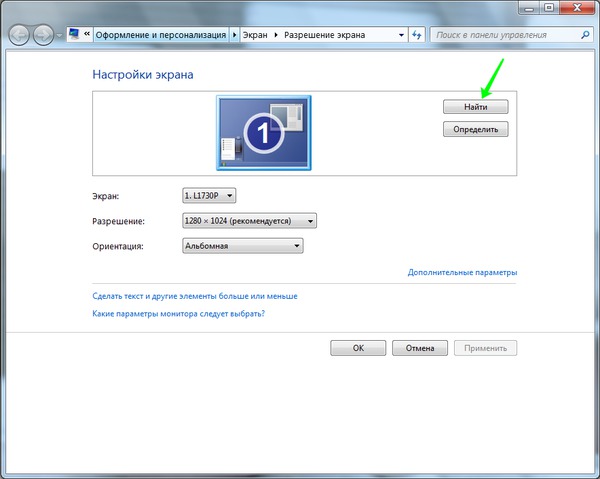
2. Содержимое
Хорошо, вы адаптировали свое приложение для первого экрана, и теперь пришло время убедиться, что контент второго экрана создает ценность и становится действительно липким.Задайте себе два вопроса:
- Даем ли мы пользователям то, что они хотят?
- Это то, чего они не могут найти в другом месте?
Проведите увлекательную викторину, спросите зрителей, что они думают об игре, поделитесь некоторыми эксклюзивными фактами, закулисными видео или фотографиями. Другими словами, проявите творческий подход к тому, что вы предлагаете в своем приложении для второго экрана. Например, во время соревнований NBC Snowboarding Red Bull вместе с Shazam создали кампанию, в которой пользователи могли наблюдать за аттракционами с точки зрения POV на своих мобильных устройствах.Это было дорого? Да. Это было эксклюзивно? Вы делаете ставку.
Вот еще один пример. Coca Cola запустила кампанию на втором экране под названием Polar Bowl, в которой по два белых медведя представляли каждую команду и реагировали на все, что происходило во время Суперкубка, даже на телевизионную рекламу. «Полярный шар» привлек 9 миллионов зрителей, а количество подписчиков Coca-Cola в Twitter выросло на 38% — всего за четыре часа! Зачем? Потому что было весело.
«Полярный шар» привлек 9 миллионов зрителей, а количество подписчиков Coca-Cola в Twitter выросло на 38% — всего за четыре часа! Зачем? Потому что было весело.
3. Отличное взаимодействие с пользователем
Ценный контент должен быть простым в использовании.Вне зависимости от того, погружены ли они в игру или скучают во время рекламной паузы, люди вряд ли будут тратить дополнительное время на то, чтобы понять, как использовать ваше приложение.
Часто компании просят фанатов выполнить сложные действия — например, найти их смартфоны, установить плагин или подтвердить электронную почту. Рассмотрите возможность интеграции с наиболее популярными социальными сетями и сделайте ее бесшовной, позволяя размещать что-либо в Twitter, не выходя из приложения второго экрана. Потому что снова у фанатов не было дополнительного времени.
Постарайтесь сделать пользовательский интерфейс максимально простым.Представьте, к примеру, приложение, зависящее от времени, в котором болельщики предсказывают голы, когда они вот-вот будут забиты. В этом случае текстовые сообщения явно не работают. Вместо этого вам следует ввести кнопки и другие визуальные элементы, чтобы пользователь мог мгновенно сделать ставку.
В этом случае текстовые сообщения явно не работают. Вместо этого вам следует ввести кнопки и другие визуальные элементы, чтобы пользователь мог мгновенно сделать ставку.
4. Правильное время
Инвестируйте в понимание своей целевой аудитории и временных рамок, когда они используют вторые экраны. По данным Octagon, наиболее популярное время для футбольных фанатов для взаимодействия с подключенными устройствами — это игра (35%) и перерыв (34%), в отличие от пары лет назад, когда люди обычно начинали что-то искать после игры. .
То же исследование показало, что публикация сообщений в социальных сетях до и после спортивного мероприятия не оказала большого влияния на тех, кто прошел повторный просмотр. Однако не стоит ограничивать себя определенными временными рамками. Если ваше приложение предназначено в основном для взаимодействия с фанатами, вы всегда можете использовать время простоя для обслуживания другого релевантного контента, такого как статьи, эксклюзивные факты и фотографии.
Сейчас самое подходящее время
Приложения для второго экрана могут сделать прямые спортивные трансляции более интерактивными, чем когда-либо. Помимо привлечения поклонников, они создают большой потенциал для монетизации и маркетинга микромоментов.Вопрос только в том, как добиться по-настоящему увлекательного опыта?
Обдумывая приложение для второго экрана, вы должны учитывать его согласованность с первым экраном, уникальность и высокую ценность контента, простоту UX и правильное время. Похоже на план, не так ли? Дайте нам знать об этом в комментариях.
8 лучших средств записи экрана для Windows 10
(Последнее обновление: 27 августа 2020 г.)
Для записи экрана вам понадобится программа записи экрана, или программа для записи экрана, или программа для захвата экрана — просто разные названия одного и того же инструмента для создания скринкастов, возможно, с функциями редактирования видео.Давайте посмотрим на 8 лучших бесплатных и платных программ записи экрана для Windows 10 и найдем тот, который соответствует вашим потребностям!
1. ActivePresenter
ActivePresenter
ActivePresenter от Atomi Systems — это универсальное средство записи экрана и видеоредактор. Его больше всего любят пользователи YouTube, видеопродюсеры, преподаватели и инструкторы, которые ищут демонстрационные видеоролики, обучающие видеоролики и пошаговые руководства. ActivePresenter имеет практически все функции и эффекты, которые могут потребоваться для записи экрана и редактирования видео.
Бесплатная версия ActivePresenter предоставляется бесплатно без водяных знаков и ограничений по времени. После фазы захвата вы можете обрезать, вырезать, разделить запись, изменить скорость и громкость, добавить субтитры, аннотации, анимацию и многое другое. При обновлении до платной версии доступны более продвинутые функции редактирования аудио и видео для создания впечатляющих видеороликов и моделирования программного обеспечения.
Плюсы
- Запись полноэкранного режима, окна, региона, веб-камеры, микрофона, звука компьютера.

- Имеет видеоредактор для редактирования захваченных видео, а также импортированных видео.
- Основные функции редактирования видео: обрезка, вырезание, разделение, изменение скорости / громкости, добавление скрытых субтитров, масштабирование и панорамирование, аннотации, мультимедиа, переходы, анимация и многое другое.
- Расширенные функции редактирования видео: эффект размытия, эффект зеленого экрана, постепенное появление / исчезновение звука, шумоподавление, нормализация звука.
- Запись программных симуляций с автоматическими аннотациями.
- Без ограничения по времени, без рекламы.
Минусы
- Не разрешено планировать записи.
- Нет функции обрезки видео, но есть обходной путь.
- Только 64-разрядная версия.
2. Встроенная игровая панель Windows 10
Вы можете быть удивлены, что в Windows 10 предустановлена игровая панель для всех, кто хочет снимать игровые клипы и снимки экрана.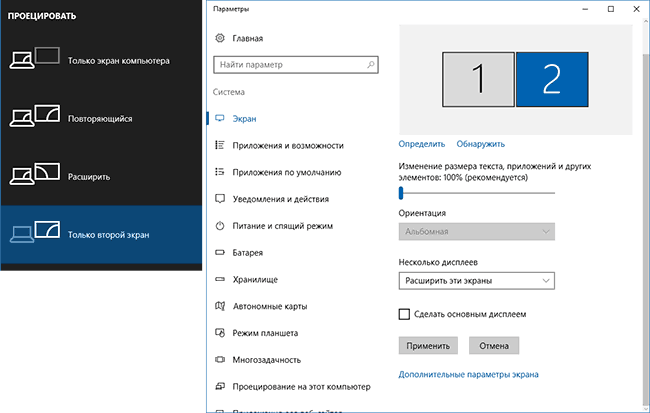 Конечно, эту игровую панель можно использовать только для записи приложений — она не может записывать полноэкранный режим или определенный регион.В этом есть смысл, поскольку он предназначен для игрового захвата. Хотя игровая панель доступна на всех компьютерах с Windows 10, для записи игровых клипов и экрана видеокарты вашего компьютера должны соответствовать требованиям к оборудованию.
Конечно, эту игровую панель можно использовать только для записи приложений — она не может записывать полноэкранный режим или определенный регион.В этом есть смысл, поскольку он предназначен для игрового захвата. Хотя игровая панель доступна на всех компьютерах с Windows 10, для записи игровых клипов и экрана видеокарты вашего компьютера должны соответствовать требованиям к оборудованию.
Записать экран с игровой панелью легко, выполнив следующие действия:
- Нажмите WINDOWS + G , чтобы открыть игровую панель. При необходимости выберите «Да, это игра». Флажок .
- Нажмите кнопку Начать / остановить запись , чтобы начать и остановить запись.Используйте кнопку Turn Microphone On / Off для включения микрофона, если хотите.
- После записи обрежьте видео или переименуйте его в приложении Xbox. Ваше видео будет сохранено в папке «Захваты», которая по умолчанию находится в папке «Видео».
Плюсы
- Удобно использовать без установки программного обеспечения.

- Включить микрофон во время записи.
- Обрезать начало и конец видео после записи.
- Без водяных знаков, без ограничения по времени, без рекламы.
Минусы
- Не разрешено записывать полноэкранный режим, веб-камеру или указывать разрешение для захвата. Панель Game создаст скринкаст с разрешением, равным размеру целевого приложения.
- Нет функции «паузы» для записи.
- Ограниченные возможности редактирования видео.
3. OBS Studio
OBS Studio — это бесплатное программное обеспечение для записи экрана для видеозаписи и прямой трансляции без водяных знаков или ограничения по времени.Заядлые геймеры предпочитают транслировать живые кадры игрового процесса. Используя OBS Studio, вы можете снимать не только весь экран или окно, но также с веб-камеры и микрофона. Когда дело доходит до потоковой передачи, программа позволяет вам выбирать, какими настольными приложениями и источниками звука вы хотите поделиться, а также создавать многослойные видео для веб-камеры.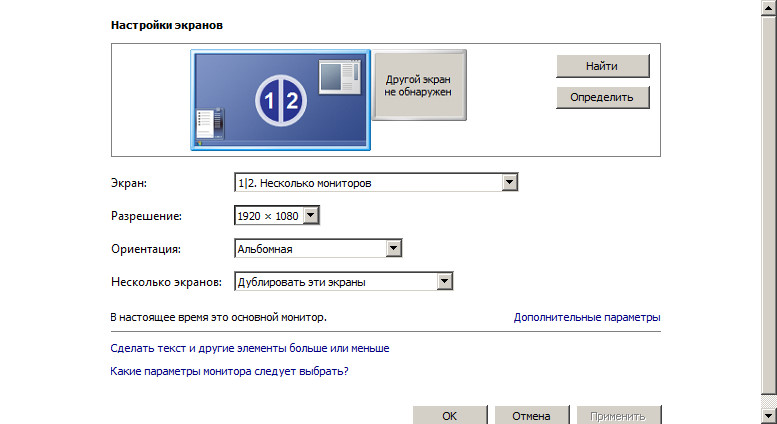
Хотя OBS Studio — универсальный инструмент для записи экрана, он не содержит видеоредактора. Вам нужно использовать другой инструмент, если вы хотите редактировать записанное видео.В качестве примечания, поскольку OBS Studio является программой с открытым исходным кодом, вы должны быть осторожны, чтобы не загружать программу с любого веб-сайта, кроме официального.
Плюсы
- Запись полноэкранного режима, окна, региона, веб-камеры, микрофона, звука компьютера.
- Стриминг на Twitch, YouTube, Mixer, DailyMotion и другие.
- Несколько фильтров для сцен, источников и аудиоустройств: маска / наложение изображения, обрезка, цветокоррекция, зеленый экран, шумоподавление, нормализация звука и многое другое.
- Интуитивно понятный аудиомикшер.
- Без водяных знаков, без ограничения по времени, без рекламы.
Минусы
- Нет функции «пауза» для записи.
- Нет встроенного видеоредактора.

- Начинающим может быть сложно использовать.
4. Flashback Express
Flashback Express от Blueberry Software — это бесплатное программное обеспечение для захвата экрана, которое может записывать экран, веб-камеру и звуки. Он не устанавливает ограничение по времени записи и не ставит водяные знаки на выходное видео.Если вы запускаете это программное обеспечение в системе с несколькими мониторами, вы можете записывать экраны на нескольких мониторах или ограничивать захват одним монитором. Вы также можете использовать запланированные записи, чтобы запускать и останавливать запись в запланированное время или при запуске указанного приложения.
Flashback Express — это бесплатная версия платного приложения Flashback Pro. Хотя обе версии имеют одни и те же функции записи, бесплатная версия не содержит функций редактирования видео, аннотаций или эффектов.Что касается совместного использования, пользователи могут сохранять видео в формате MP4, AVI или WMV и напрямую загружать видео на YouTube.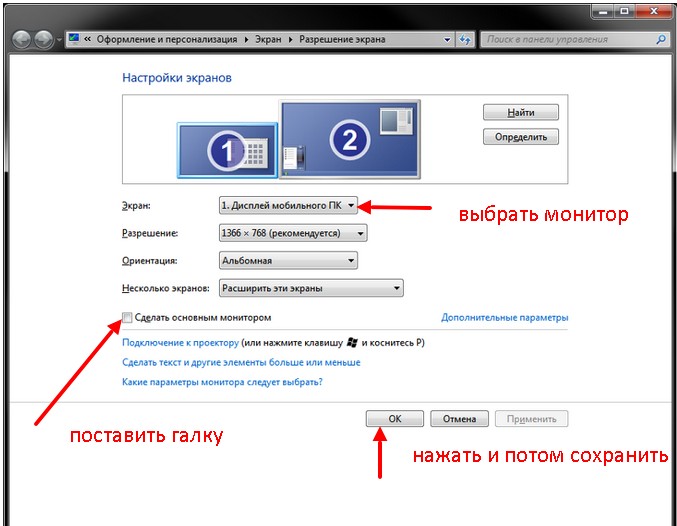 Только платные пользователи имеют право сохранять видео в формате Flash, QuickTime, GIF или автономном EXE и устанавливать защиту паролем для видео.
Только платные пользователи имеют право сохранять видео в формате Flash, QuickTime, GIF или автономном EXE и устанавливать защиту паролем для видео.
Плюсы
- Запись полноэкранного режима, окна, региона, веб-камеры, микрофона, звука компьютера.
- Запись с нескольких мониторов.
- Запись по расписанию.
- Подсветка курсора.
- Публикуйте видео прямо на YouTube.
- Без водяных знаков, без ограничения по времени, без рекламы.
Минусы
- Запрещается записывать только веб-камеру.
- Ограниченные форматы вывода видео: MP4, AVI, WMV.
- Нет встроенного видеоредактора.
5. Camtasia
Разработано TechSmith, Camtasia — одно из самых дорогих программ для захвата экрана в настоящее время. У него более 14 миллионов пользователей по всему миру, и он, возможно, никогда не будет отсутствовать в рейтинге ведущих рекордеров.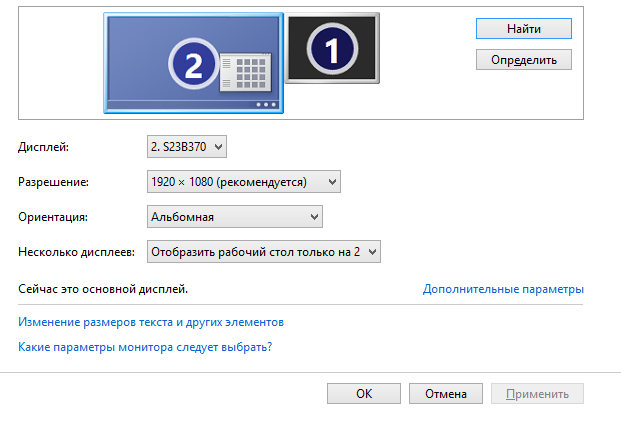 Как универсальное средство записи экрана и видеоредактор, Camtasia утверждает, что «упрощает запись экрана и создание качественных видео профессионального качества».
Как универсальное средство записи экрана и видеоредактор, Camtasia утверждает, что «упрощает запись экрана и создание качественных видео профессионального качества».
Новейшая версия Camtasia, Camtasia 2018, поставляется с коллекцией совершенно новых видеоресурсов, таких как настраиваемые вступления, концовки и нижние трети. Он также включает в себя ряд тем для обеспечения единообразия внешнего вида серии видео. Доступна 30-дневная бесплатная пробная версия с добавленным водяным знаком.
Плюсы
- Запись полноэкранного режима, окна, региона, веб-камеры, микрофона, звука компьютера.
- Запись экрана iOS для мобильных демонстраций и инструкций.
- Имеет видеоредактор для редактирования захваченных видео, а также импортированных видео.
- Функции редактирования видео: обрезка, вырезка, разделение, изменение скорости / громкости, добавление масштабирования и панорамирования, аннотации, мультимедиа, анимация, переходы, нарастание / исчезновение звука, эффект зеленого экрана и многое другое.

- Бесплатные видео, изображения и аудиофайлы: заставки, заставки, анимированные фоны, значки, музыка, звуковые эффекты и многое другое.
Минусы
- Относительно дорого по сравнению с другими программами для создания скринкастов.
- Только 64-разрядная версия.
6. Bandicam
Bandicam от Bandicam Company широко популярна как одна из самых мощных программ для записи игр для геймеров. Он может записывать различные 2D / 3D игры с разрешением 4K UHD со скоростью до 144 кадров в секунду. Bandicam также может записывать полноэкранный режим, часть экрана и внешние видеоустройства, такие как веб-камера и игровая консоль.
Хотя функции записи могут понравиться даже самым привередливым пользователям, в программе нет единой функции редактирования видео.Даже в сочетании с Bandicut, устройством для обрезки видео от той же компании, вы можете только обрезать, разделять и объединять записи. Бесплатная версия имеет ограничение на запись 10 минут на видео с добавленным водяным знаком.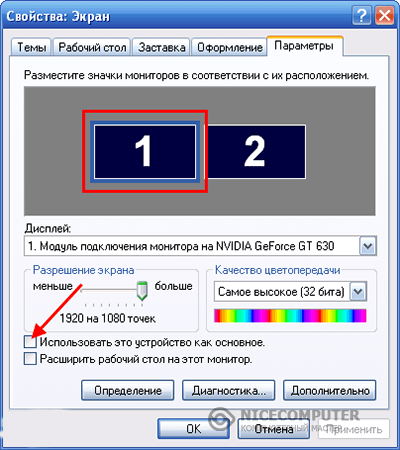
Плюсы
- Запись полноэкранного режима, региона, веб-камеры, микрофона, звука компьютера.
- Запись в разрешении 4K UHD со скоростью до 144 кадров в секунду.
- Рисуйте, добавляйте текст и делайте снимки экрана во время записи.
- Добавляйте эффекты щелчка мыши и анимацию во время записи.
- Добавить логотип к снимку экрана.
- Микширование голоса.
- Облегченная упаковка.
Минусы
- Процесс редактирования может быть записан во время захвата экрана, что делает видео непрофессиональным.
- Ограниченные форматы вывода видео: MP4, AVI.
- Нет встроенного видеоредактора.
7. Screencast-O-Matic
Screencast-O-Matic — это веб-программа для создания скринкастов, представленная компанией screencast-o-matic.com. Этот инструмент можно запустить непосредственно из браузера или использовать в качестве настольного приложения без подключения к Интернету при установке полной версии. Screencast-O-Matic предлагает большое количество функций, начиная от записи экрана, редактирования видео и заканчивая хостингом и совместным использованием видео.
Screencast-O-Matic предлагает большое количество функций, начиная от записи экрана, редактирования видео и заканчивая хостингом и совместным использованием видео.
Бесплатная версия ограничена 15-минутной записью с добавлением водяного знака. Вам разрешено обрезать запись, добавлять скрытые субтитры и публиковать видео на YouTube или публиковать в социальных сетях. При обновлении до платной версии у вас не будет ограничений по времени записи и водяных знаков на выходе.Платная версия также поставляется с полными функциями редактирования видео и возможностью записи звука компьютера.
Плюсы
- Запись полноэкранного режима, окна, региона, веб-камеры, микрофона, звука компьютера.
- Рисуйте, добавляйте текст и увеличивайте масштаб во время записи.
- Записи по сценарию (сначала напишите сценарий и запишите звук, затем скринкаст).
- Скрытые субтитры и автоматическое преобразование речи в текст.
- Функции редактирования видео: обрезка, вырезка, изменение скорости, добавление масштабирования и панорамирования, аннотации, мультимедиа, эффект зеленого экрана и многое другое.

- Публикуйте видео прямо на YouTube, Vimeo и других платформах.
- Защитите паролем видео и сделайте их доступными для поиска или исключениями из списка.
Минусы
- Процесс редактирования может быть записан во время захвата экрана, что делает видео непрофессиональным.
- Большинство функций доступны только в платной версии.
- Не разрешено тестировать платные функции перед оплатой.
8. Устройство записи экрана с мороженым
Icecream Screen Recorder от Icecream Apps — хороший выбор, если вы ищете средство записи экрана с очень простыми функциями редактирования видео.Фактически, платная версия этого программного обеспечения включает только возможность обрезать начало и конец записи. Это очень ограничено, но может быть достаточно, если вам нужны простые скринкасты.
У
Icecream Screen Recorder есть две версии: бесплатная и платная. Бесплатная версия ограничивает время записи 5 минутами только с одним выходным видеоформатом (WEBM) и видеокодеком (VP8).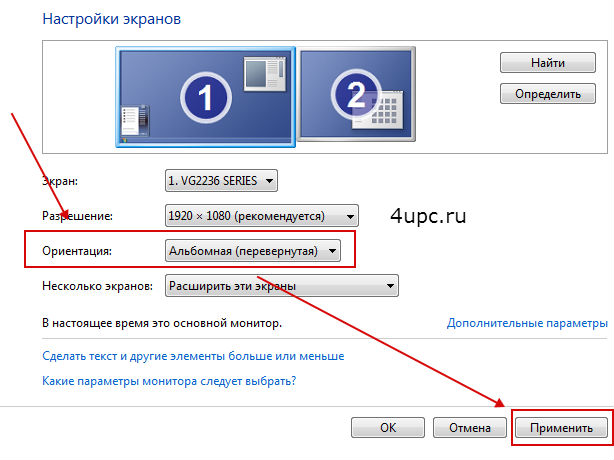 Между тем, платная версия включает кодеки AVI, MP4 и MOV, а также кодеки H.264 и MPEG-4. Помимо отсутствия водяных знаков, как в бесплатной версии, платная версия поддерживает запланированные записи, пользовательские водяные знаки и функцию обрезки.
Между тем, платная версия включает кодеки AVI, MP4 и MOV, а также кодеки H.264 и MPEG-4. Помимо отсутствия водяных знаков, как в бесплатной версии, платная версия поддерживает запланированные записи, пользовательские водяные знаки и функцию обрезки.
Плюсы
- Запись полноэкранного режима, региона, веб-камеры, микрофона, звука компьютера.
- Скрыть курсор или значки на рабочем столе во время записи.
- Рисуйте и увеличивайте масштаб во время записи.
- Добавить логотип к снимку экрана.
- Расписание записей, которые будут записаны в определенное время.
- Обрезать начало и конец видео после записи.
Минусы
- Запрещается записывать только веб-камеру.
- Процесс редактирования может быть записан во время захвата экрана, что делает видео непрофессиональным.
- Ограниченные возможности редактирования видео.
- Не разрешено тестировать платные функции перед оплатой.

Вот и все. Устройства записи экрана, упомянутые в этой статье, безусловно, обладают мощными функциями записи экрана. Хотя у некоторых есть хорошо встроенные функции редактирования видео, у некоторых их нет или они ограничены. Если вы ищете универсальное средство записи экрана и видеоредактор, которое может помочь вам как записывать экран, так и быстро редактировать видео с экрана, давайте подробнее рассмотрим все функции и возможности 6 лучших инструментов для создания и редактирования. Сделайте скринкаст видео в Windows / macOS и найдите наиболее подходящий инструмент для себя.
ActivePresenter — идеальное решение для записи экрана и редактирования видео
Профессионально выглядящие видео — это вишенка на торте для сообщений в блогах, учебных пособий, обзоров, уроков и тому подобного. Мы уверены, что ActivePresenter заслуживает выбора для записи экрана (а также редактирования видео). Он удовлетворит вас без ограничения по времени, без рекламы , расширенными функциями, бессрочной лицензией, доступной стоимостью и отличной технической поддержкой .
Попробуйте ActivePresenter прямо сейчас!
Как создавать видео с разделенным экраном
Возможно, вы использовали Layout, приложение Instagram, которое позволяет размещать несколько фотографий в приложении.К сожалению, Layout не поддерживает использование видео в своем приложении. К счастью, существует множество приложений, которые позволяют размещать два видео рядом. Это очень просто.
При выборе приложения для разделения видео важно учитывать, как должно вести себя видео. Вам нужна граница между двумя (или более) видео? Или вы хотите, чтобы между двумя видео отсутствовала граница, чтобы клонировать себя с помощью уловки камеры?
Выберите вариант, который вам больше всего подходит:
Разделенный экран / видео бок о бок
Видео с разделенным экраном отлично подходят для передачи двух событий одновременно или обеспечения более чем одного ракурса камеры для сценария.Используйте эти приложения, чтобы объединить видео и создать видеоколлаж.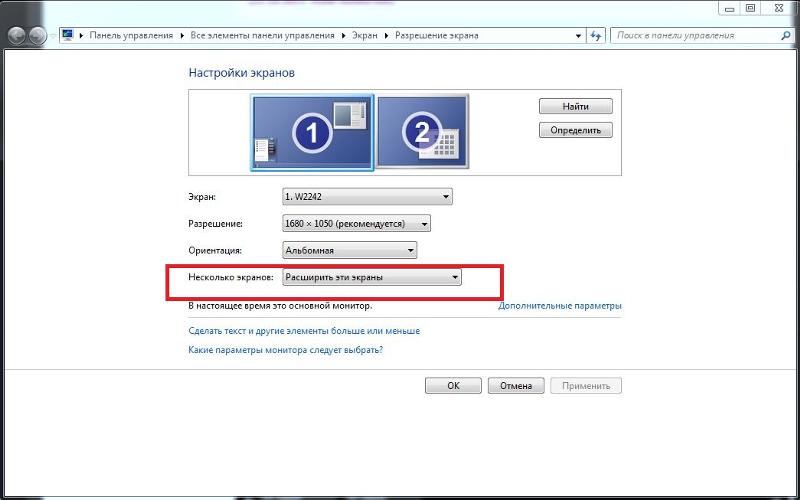 Объедините несколько видеороликов в одно видео. Вы даже можете создать эффект Брейди Банча, создав коллаж из 9 видеороликов.
Объедините несколько видеороликов в одно видео. Вы даже можете создать эффект Брейди Банча, создав коллаж из 9 видеороликов.
PicPlayPost
Доступно бесплатно для устройств iPhone / iPad и Android.
PicPlayPost — де-факто приложение для создания видеоколлажей для Instagram и других целей. Есть варианты для разных соотношений экрана, ряд творческих рамок, и у вас есть возможность добавить свой собственный водяной знак (за определенную плату).
Vidstitch Free — Video Collage
Доступно бесплатно на устройствах iPhone / iPad и Android
Vidstitch имеет высокий рейтинг и отличается высокой гибкостью. Вы можете выбирать из разных макетов и контролировать ширину и цвет ваших границ.
Видеоколлаж и фото сетка
Доступно бесплатно для iPhone / iPad.
Отличное приложение, позволяющее комбинировать фото и видео. Создавайте видеокадры с разным соотношением сторон: есть кадры 1: 1 для квадратных видео, или вы можете выбрать один из альбомных или портретных макетов.
Музыкальные видеоклипы a capella с разделенным экраном
Пойте сами с собой a capella (без музыкального сопровождения), комбинируя видео вместе. Эти специальные приложения включают в себя метроном и счетчик ударов, чтобы вы могли петь вместе с самим собой синхронно.
Acapella от PicPlayPost
Доступно бесплатно на iPhone / iPad и устройствах Android.
Acapella от PicPlayPosts позволяет создавать музыкальные клипы, объединяя до 9 видеороликов в кадр.В нем также есть несколько хороших функций микширования и редактирования звука, чтобы ваша музыка звучала настолько красиво, насколько позволяет ваш голос.
Клонируйте себя на видео
Легко клонируйте себя на видео с помощью этих приложений. Не забудьте держать камеру в одном и том же положении при каждом дубле, чтобы не испортить эффект.
Split Lens 2 Pro Clone Photo Video Editor
Доступно по цене 0,99 доллара США для iPhone / iPad.
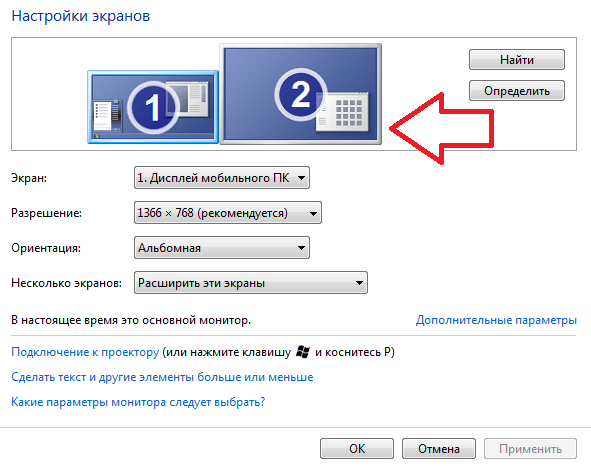 О том, как именно выставляются настройки дисплея, будет рассказано позже.
О том, как именно выставляются настройки дисплея, будет рассказано позже.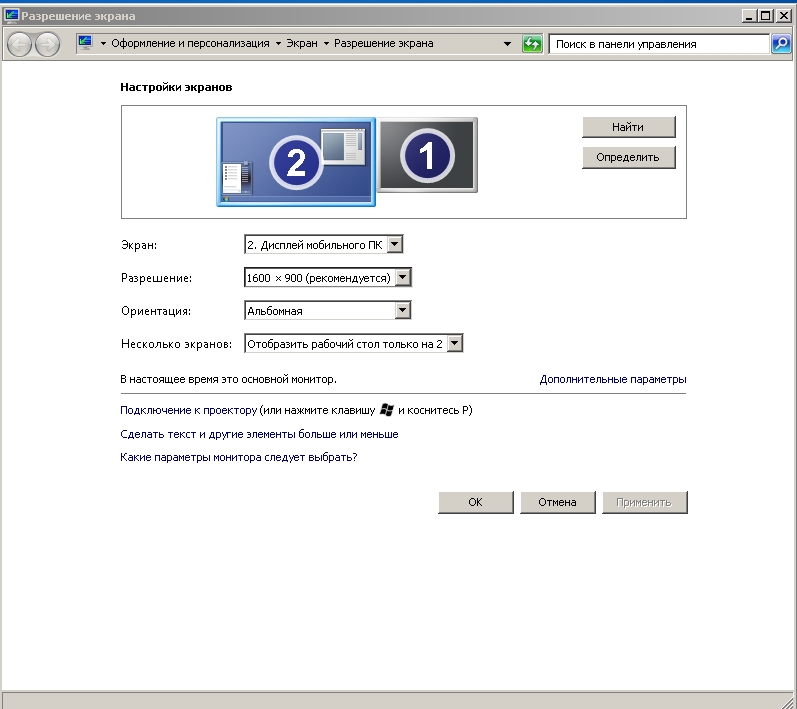 Для этого подходят стандартные настройки.
Для этого подходят стандартные настройки.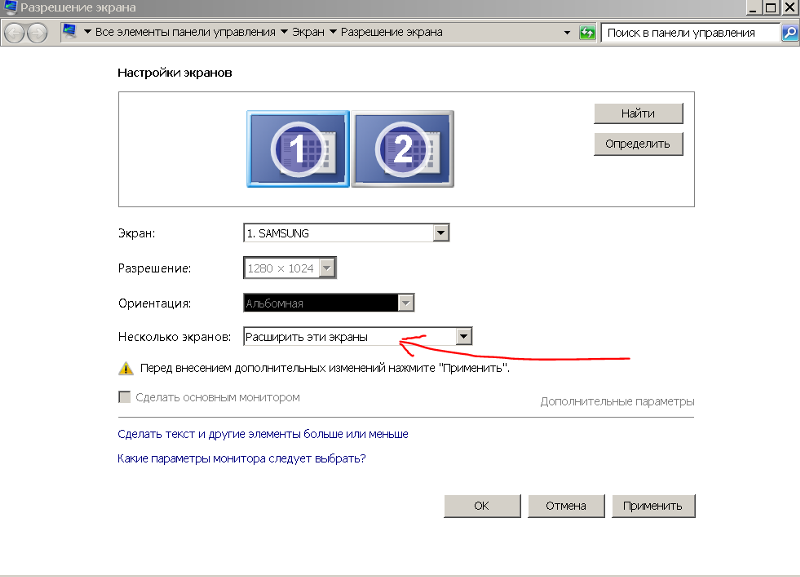 Например, можно расширить пространство на ПК или использовать монитор/ТВ в качестве дубликата. «Отобразить рабочий стол 1» выводит изображение только на основном мониторе (под номером 1), «отобразить рабочий стол 2» — действует аналогично, но картинка показывается на втором дисплее.
Например, можно расширить пространство на ПК или использовать монитор/ТВ в качестве дубликата. «Отобразить рабочий стол 1» выводит изображение только на основном мониторе (под номером 1), «отобразить рабочий стол 2» — действует аналогично, но картинка показывается на втором дисплее.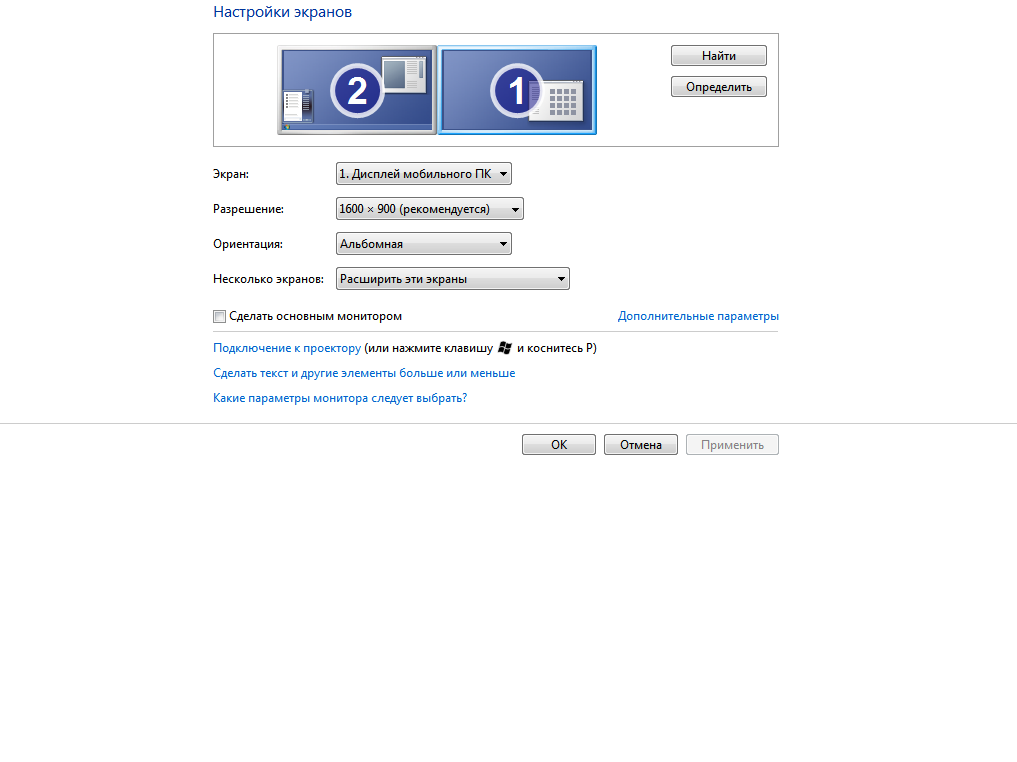 Номер 1 обычно отмечается на главном экране (например, на ноутбуке).
Номер 1 обычно отмечается на главном экране (например, на ноутбуке).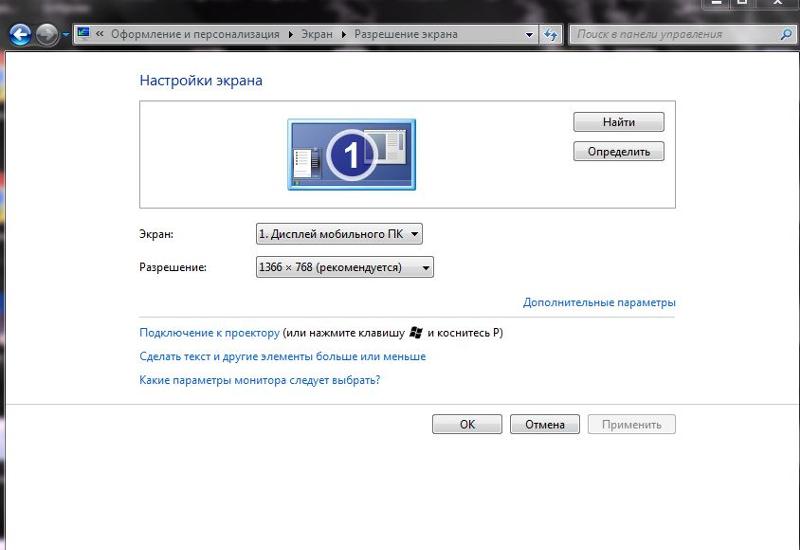 Например, вы можете открыть один документ или приложение на одном экране, а другой — на другом. Вы можете перетаскивать каждое окно с одного экрана на другой с помощью мыши так же, как вы перетаскиваете окно на одном экране из одного места в другое.
Например, вы можете открыть один документ или приложение на одном экране, а другой — на другом. Вы можете перетаскивать каждое окно с одного экрана на другой с помощью мыши так же, как вы перетаскиваете окно на одном экране из одного места в другое.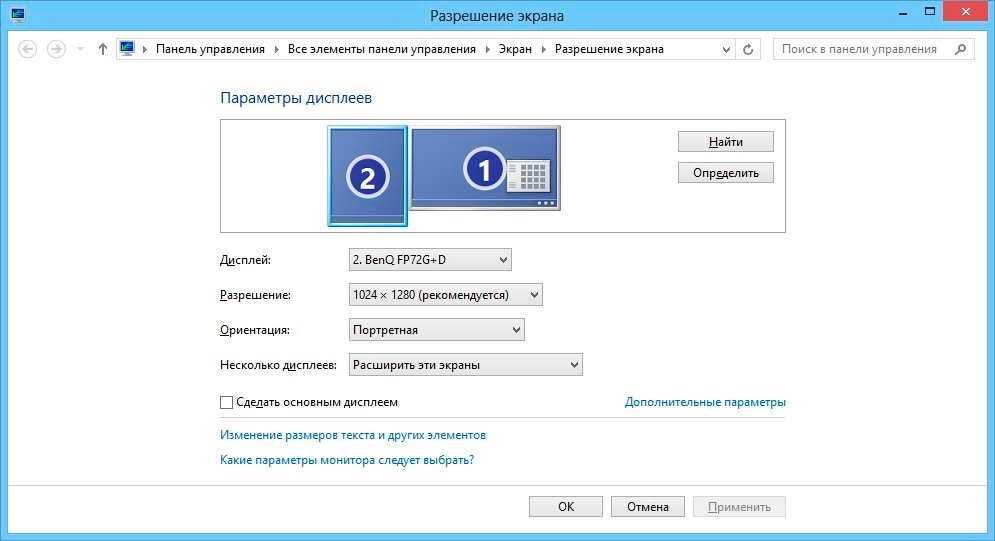
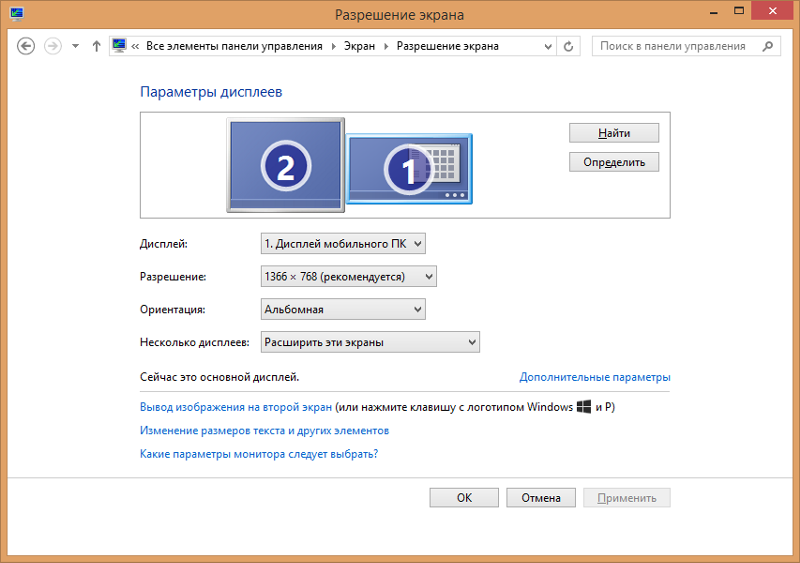 ActivePresenter
ActivePresenter