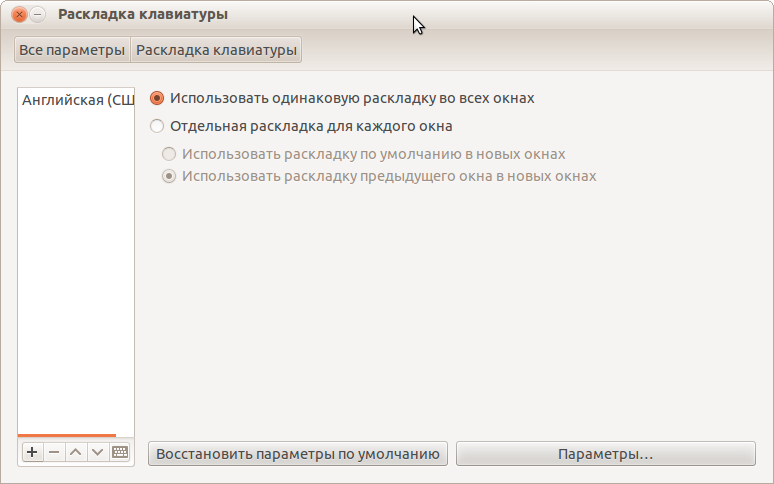Как сменить раскладку клавиатуры на windows 7: Переключение раскладки клавиатуры
Переключение раскладки клавиатуры
Переключение раскладки клавиатуры windows 7 может производиться стандартными способами и при помощи программ специально созданных для таких операций.
Первый способ, второму существенно уступает. Последний метод выполняет работу в автоматическом режиме.
В стандартном способе по умолчанию переключение раскладки клавиатуры производиться нажатием двух клавиш одновременно «Alt+Shift».
Желающие их могут изменить. Для этого войдите в «панель управления», там найдите текст «язык и региональные стандарты» и нажмите на него. Тогда вам сразу же должно открыться новое окно.
Там во вкладке «язык и клавиатуры», нажмите «изменить клавиатуру». Теперь выберите «переключение клавиатуры» и снизу жмите «сменить сочетание клавиш».
Вот здесь вам и предстоит выбрать наиболее подходящий способ, установив против него «галочку» и нажав «ОК» См. на риснке.
Для автоматического переключения раскладки клавиатуры windows 7, рекомендую обзавестись бесплатной, но очень функциональной программой «punto Switcher». После ее установки все будет происходить автоматически.
После ее установки все будет происходить автоматически.
Эта программа сама определяет, какой вам нужен язык и после 3-4 нажатий выполняет переключение раскладки клавиатуры, используя свой алгоритм расчета.
Она просто видит что например в русском языке такое сочетание букв не встречается, а только в английском и тут же самостоятельно производит изменения.
Выбор сочетания клавиш для переключения раскладки в стандартном варианте небольшой. Но желающие могут его значительно расширить, установив программу «Switch It». После этого количество используемых комбинаций возрастет во много раз.
В заключение хотелось бы заметить, что по умолчанию вы можете использовать только два языка. Но не печальтесь.
В операционной системе виндовс, есть возможность легко добавить любой язык, из использующийся сегодня в мире, включая Китайский.
Для добавления зайдите в язык и региональные стандарты, нажмите изменить клавиатуру и в меню «общие», выберите «добавить».
Вам откроется окно с возможностью добавления любого языка.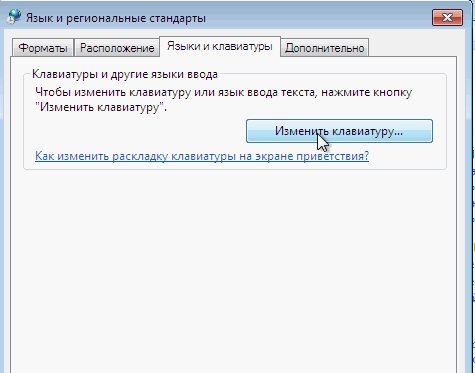 Добавляйте и свои действия подтверждайте нажатием «ОК». После этого можете изменять раскладку клавиш.
Добавляйте и свои действия подтверждайте нажатием «ОК». После этого можете изменять раскладку клавиш.
Если вы интересуетесь не только изменением языков, советую узнать, как научиться быстро печатать. Уверяю вас, вы об этом не пожалеете. В крайнем случае, друзей и знакомых удивлять будете постоянно.
На этом буду заканчивать и надеюсь, что как выполнять переключение раскладки клавиатуры windows 7 вам все понятно. Если же есть вопросы, пишите в коментариях и на протяжении часа получайте ответ.
Изменение раскладки клавиатуры
Аннотация
В этой статье описано изменение раскладки клавиатур Майкрософт, указанных в разделе «Информация в данной статье применима к».
Клавиатуру можно настроить для другого языка или раскладки, например канадской многоязычной, испанской или раскладки США по Двораку. Вместе с системой Microsoft Windows устанавливается большой набор раскладок клавиатуры.
Как правило, настраивать раскладку клавиатуры в Windows приходится для того, чтобы обеспечить соответствие используемой клавиатуре. При выборе другой раскладки имейте в виду, что символы на клавиатуре могут не совпадать с теми, которые отображаются на экране.
При выборе другой раскладки имейте в виду, что символы на клавиатуре могут не совпадать с теми, которые отображаются на экране.
Дополнительная информация
Чтобы настроить клавиатуру для другого языка или раскладки, воспользуйтесь способом, соответствующим версии операционной системы Windows.
Примечание. В описании этих способов в качестве примера используется канадская раскладка клавиатуры для французского языка.
Windows 7 или Windows Vista
-
Нажмите кнопку Пуск, в поле Начать поиск введите команду intl.cpl и нажмите клавишу ВВОД.
-
На вкладке Клавиатура и языки нажмите кнопку Изменить клавиатуру.
-
Нажмите кнопку Добавить.

-
Разверните нужный язык, например «Французский (Канада)».
-
Разверните список раскладок, установите флажок Канадская французская и нажмите кнопку OK.
-
В разделе параметров выберите элемент Просмотр раскладки, чтобы сравнить ее с клавиатурой.
-
В списке Язык ввода по умолчанию выберите пункт Французский (Канада) — Канадская французская и нажмите кнопку ОК два раза.
-
В диалоговом окне Язык и региональные стандарты нажмите кнопку ОК.
Примечание. На панели задач отобразится панель Язык. Если навести на нее указатель мыши, появится подсказка с описанием текущей раскладки клавиатуры.

-
Щелкните панель Язык и выберите пункт FR Французский (Канада).
Windows XP
-
Нажмите кнопку Пуск, введите команду intl.cpl в поле Выполнить и нажмите клавишу ВВОД.
-
На вкладке Языки нажмите кнопку Подробнее.
-
В разделе «Установленные службы» нажмите кнопку Добавить.
-
В списке Язык ввода выберите нужный язык, например Французский (Канада).
-
В списке Раскладка клавиатуры или метод ввода (IME) выберите пункт Канадская (французская) и нажмите кнопку ОК.

-
В списке Выберите один из установленных языков ввода, который будет использоваться при загрузке компьютера, выберите пункт Французский (Канада) — Канадская французская и нажмите кнопку ОК.
-
В диалоговом окне Язык и региональные стандарты нажмите кнопку ОК.
Примечание. На панели задач появится панель Язык. Если навести на нее указатель мыши, появится подсказка с описанием текущей раскладки клавиатуры.
-
Щелкните панель Язык и выберите пункт Французский (Канада).
Проверка соответствия выбранной раскладки и клавиатуры
Windows 7 или Windows Vista
-
Нажмите кнопку «Пуск», в поле Начать поиск введите команду osk и нажмите клавишу ВВОД.
-
Сравните клавиатуру на экране с физической клавиатурой и убедитесь в том, что раскладки совпадают. -
Чтобы проверить символы в верхнем регистре, нажмите клавишу SHIFT на клавиатуре или экране и сравните символы.
Windows XP
-
Нажмите кнопку Пуск, введите команду osk в поле Выполнить и нажмите клавишу ВВОД. -
Сравните клавиатуру на экране с физической клавиатурой и убедитесь в том, что раскладки совпадают.
-
Чтобы проверить символы в верхнем регистре, нажмите клавишу SHIFT на клавиатуре или экране и сравните символы.

Ссылки
Дополнительные сведения о языковой панели см. в следующей статье базы знаний Майкрософт:
306993 Как использовать языковую панель в Microsoft Windows XP
Дополнительные сведения об использовании раскладки клавиатуры «США — международная» см. в следующей статье базы знаний Майкрософт:
306560 Как пользоваться раскладкой клавиатуры «США — международная» в Windows XP
Как поменять раскладку клавиатуры на Windows 7, 8, 8.1, 10
Стандартная комбинация переключения раскладки клавиатуры в Windows не каждому удобна. По этой причине существует возможность изменения сочетания. Рассмотрим, как поменять раскладку клавиатуры собственным методом.
Как поменять раскладку клавиатуры в Windows
Перейдём к обзору доступных методов на операционной системе Windows.
Изменение сочетания клавиш на Windows 7
Следуем инструкции:
- Открываем «Пуск».
- Переходим в «Панель управления».
- Далее выбираем пункт «Языки и региональные стандарты».
- Теперь кликаем по разделу «Языки и клавиатуры», где будет доступным пункт «Изменить клавиатуру».
- В верхнем горизонтальном меню переключаемся на «Переключение» и в нём же нажимаем «Сменить сочетание…».
- Здесь система отобразит все альтернативные варианты, выбираем один из них, кликаем «ОК» и закрываем окна.
Остаётся перепроверить работоспособность новых настроек. Если всё хорошо — так и оставляем, а если переключение не срабатывает, тогда пробуем повторить те же шаги ещё раз, стараясь не пропустить ни один пункт.
Изменение сочетания клавиш на Windows 8
Следуем инструкции:
- Кликаем по языковой панели в правом нижнем углу экрана.
- Будет открыто окно с доступными раскладками и пунктом «Настройки» — переходим по нему.

- Пользователя перекинет в новый раздел настроек — переходим к «Дополнительные параметры», которые доступны в левом вертикальном меню.
- Ищем синий текст «Изменить сочетания», который находится в разделе «Переключение методов ввода».
- Переходим к пункту «Переключить» в верхнем горизонтальном меню и выбираем альтернативный метод изменения.
- Кликаем «Применить» и закрываем все окна.
Перепроверяем работоспособность способа. Если что-то работает не так как должно, то пробуем повторить те же методы ещё раз, внимательно следуя инструкции. Возможно, какой-то пункт был упущен.
Изменение сочетания клавиш на Windows 8.1
Следуем инструкции:
- Открываем «Пуск» и переходим в «Панель управления».
- Находим пункт «Часы, язык…», открываем его и кликаем на «Язык».

- В левом горизонтальном меню переходим в раздел дополнительных параметров.
- Переходим к «Изменить сочетание клавиш», открываем пункт с таким же названием ещё раз и в новом окне выбираем альтернативный способ.
- Подтверждаем действие нажатием «ОК» или «Применить» и закрываем все окна.
Проверяем, получается ли менять язык с помощью нового метода.
Изменение сочетания клавиш на Windows 10
Следуем инструкции:
- Нажимаем по языковой панели в правом нижнем углу и выбираем «Настройки языка».
- Теперь необходимо обратить внимание на правое горизонтальное меню и перейти к пункту «Дополнительные параметры клавиатуры».
- В открывшемся окне кликаем по синему тексту «Параметры языковой панели».
- Откроется ещё одна вкладка настроек, где в горизонтальном верхнем меню выбираем «Переключение» и внизу кликаем на «Сменить сочетание клавиш».
- Отобразятся все доступные методы. Выбираем подходящий, применяем его и закрываем окна.

Если всё работает как положено, тогда можно ни о чём не беспокоиться. При возникновении ошибки рекомендуется повторно пройтись по каждому пункту нашей инструкции.
Как поменять раскладку клавиатуры на Windows
Теперь рассмотрим каждую стандартную комбинацию для смены языка на русский, английский, украинский и прочие.
- Windows 2000|XP|Vista — Shift+левый Alt;
- Windows 7 — левыми Alt+Shift;
- Windows 8, 8.1 — Win+Пробел;
- Windows 10 — Win+Пробел или левые Alt+Shift.
Как видим, стандартные комбинации на компьютерах с разными операционными системами особо не отличаются друг от друга.
Итог
Мы ознакомились с методами изменения и настраивания комбинаций для раскладки клавиатуры. Имеются различные методы расположения сочетаний, который удобны каждому пользователю по-своему.
Если Вы обнаружили метод, который не описан в нашей статье, то обязательно поделитесь с нами в комментариях!
youtube.com/embed/92isJaC0rfc?feature=oembed» frameborder=»0″ allow=»accelerometer; autoplay; encrypted-media; gyroscope; picture-in-picture» allowfullscreen=»»/>
Раскладка Клавиатуры И Переключение Языков В Windows
Как сменить раскладку клавиатуры? Одновременным нажатием двух клавиш:
- Alt+Shift (чаще и стандартнее)
- Ctrl+Shift (реже, нужно настраивать Windows – но так удобнее).
Клавиши «Контрол+Шифт» снизу справа на клавиатуре чаще используют те, кто с компьютером «на ты»: проще целиться пальцами в нижние крайние кнопки, чем отыскивать клавишу Alt где-то возле пробела. Да и не на всех клавиатурах Alt расположен удобно: особенно на небольших ноутбучных устройствах ввода чаще попадаешь пальцем по клавише Windows, но только не по той, которая изменит языковую раскладку.
Как сменить кнопки для переключения раскладки клавиатуры
Иконка клавиатурной раскладки Eng-Ru расположена в трее Windows
У клавиатуры Windows 7 есть своя «приборная доска» – Языковая панель. Проще всего вызвать её нажатием правой кнопки по значку с раскладкой языком, далее – «Параметры…». Этот значок (Рус/Eng) находится в правом нижнем углу монитора, около часов в трее.
Проще всего вызвать её нажатием правой кнопки по значку с раскладкой языком, далее – «Параметры…». Этот значок (Рус/Eng) находится в правом нижнем углу монитора, около часов в трее.
Как настроить клавиатуру в Windows
Появляется диалоговое окно «Языки и службы текстового ввода» – нужная нам вкладка «Переключение клавиатуры» находится правее остальных.
В диалоге изменения сочетания клавиш всё понятно на интуитивном уровне. Смена языка ввода производится комбинацией Alt+Shift по умолчанию; удобнее переключить изменение раскладки на Ctrl+Shift. Правую часть меню, где написано про смену раскладки клавиатуры, трогать не следует. Пара привычных кнопок «Ок» и «Применить» – теперь русско-английская раскладка будет меняться крайними левыми кнопками клавиатуры.
Как добавить украинский (узбекский, казахский) шрифт для клавиатуры компьютера
В Windows 7 и более свежих ОС всё уже встроено и находится под рукой. Правой кнопкой по значку переключения раскладки в меню Параметры вызываем окно Языки и службы текстового ввода. Обычно там уже значатся главная языковая пара – русский с английским. Несложно добавить и дополнительные национальные раскладки.
Обычно там уже значатся главная языковая пара – русский с английским. Несложно добавить и дополнительные национальные раскладки.
Добавление дополнительных языков в клавиатурную раскладку
- Открыть Языковую панель (правой кнопкой по иконке языка).
- Здесь же – кнопка «Добавить».
- Выбираем из огромного списка нужный язык и соответствующую раскладку (справа – раскрывающийся плюсик).
- Как обычно – «применить». Готово!
В этом примере мы добавили в компьютер казахский язык; обозначается он как KK.
При добавлении третьего (и четвёртого, и т.д.) языков в операционную систему никуда не денется ни английская раскладка клавиатуры, ни её русская вариация.
Кстати – по значку смены клавиатурной раскладки можно за секунду узнать версию Windows. Если язык отображается в виде трёх букв (Eng или Рус), то перед нами Win 10. Если букв лишь две (En/Ru) – мы в Windows 7 или более старшей версии ОС.
Есть и другие способы узнать версию «Винды» — в один клик, или более подробно — с разрядностью x32 или x64.
Фото русско-английской раскладки клавиатуры
Ох и сложно собрать кнопки в правильном порядке после того, как разобрали её? Пальцы знают расположение букв, а глаза отказываются вспоминать. Или другой случай – на английскую клавиатуру нужно наложить прозрачные наклейки с русскими клавишами – а по памяти сделать это сложно.
Для таких случаев представляем фото порядка букв для русской раскладки и для английской раскладки клавиатуры. Вспоминать больше не придется – всё перед глазами.
Фотография русской и английской раскладки клавиатуры
Раскладка 105-клавишной клавиатуры IBM/Windows
| Esc | F1 | F2 | F3 | F4 | F5 | F6 | F7 | F8 | F9 | F10 | F11 | F12 | PrtSc SysRq | Scroll Lock | Pause Break | |||||||||
| Ins | Home | PgUp | Num | / | * | − | ||||||||||||||||||
| Del | End | PgDn | 7 | 8 | 9 | + | ||||||||||||||||||
| 4 | 5 | 6 | ||||||||||||||||||||||
| ↑ | 1 | 2 | 3 | Ent | ||||||||||||||||||||
| ← | ↓ | → | 0 | , | ||||||||||||||||||||
windows-7 — Windows 7 продолжает менять настройки моего языка (клавиатуры)
Это самая неприятная ошибка, которая все еще происходит с подлинным новым компьютером HP с
Windows 7 Buisness OEM, но моя проблема также связана с тем, что «MS Word 2003» не меняет раскладку клавиатуры (не удалось правильно Apostrophe)
Я использую 2 раскладки клавиатуры: США-Международная и Французская
Я нашел эти решения, которые работали для меня, и некоторые, которые кажутся вам проблемой:
МЕТОД 1
В MS WORD 2003 [«] и апострофы [‘] не будут отображаться, пока не будет нажата другая клавиша.
Тогда этот ключ и цитата или апостроф появятся на экране.
При проверке в настройках клавиатуры система была настроена на США-Международный и французский для раскладки клавиатуры.
Измените раскладку клавиатуры на другую раскладку в США и удалите раскладку клавиатуры США-Международная.
После нажатия ОК я проверил его в документе Word, и проблема все еще осталась.
Но после перезагрузки системы она пришла в норму, и я мог использовать апострофы и кавычки, как обычно.
Suggestions (if it fails):
Попробуйте изменить свой местный язык Windows на Unicode, просто чтобы посмотреть, как он себя ведет.
Еще одно предложение, связанное с проблемами переключения языка приложения, заключается в изменении комбинации горячих клавиш, которые переключают раскладку клавиатуры.
Также в Word отключите при настройке Microsoft Word «Smart Quotes» вариант.
МЕТОД 2
Перед изменением параметров реестра я рекомендую создать точку восстановления или сделать резервную копию реестра.
Используйте его на свой страх и риск
Чтобы изменить раскладку клавиатуры вручную, вам нужно изменить раскладки клавиатуры \preload \
Ключ реестра в реестре:
Нажмите Start > введите Regedit.exe
В реестре найдите этот ключ:
HKEY_CURRENT_USER\ Keyboard Layout\Preload\1
Вам нужно будет отредактировать ключ реестра, изменить настройку значения строкового ключа « 1 » на номер «ID Language code», указанный ниже рядом с желаемым названием раскладки клавиатуры.
Закрыть Regedit.exe
Перезапустить компьютер
Примечание. Preload\2 используется, если вы хотите переключаться между двумя раскладками клавиатуры.
Найдите код языка ID здесь ниже:
00000402="bg"
00000404="ch"
00000405="cz"
00000406="dk"
00000407="gr"
00000408="gk"
00000409="us"
0000040A="sp"
0000040B="su"
0000040C="fr"
0000040E="hu"
0000040F="is"
00000410="it"
00000411="jp"
00000412="ko"
00000413="nl"
00000414="no"
00000415="pl"
00000416="br"
00000418="ro"
00000419="ru"
0000041A="yu"
0000041B="sl"
0000041C="us"
0000041D="sv"
0000041F="tr"
00000422="us"
00000423="us"
00000424="yu"
00000425="et"
00000426="us"
00000427="us"
00000804="ch"
00000807="sg"
00000809="uk"
0000080A="la"
0000080C="be"
00000813="be"
00000816="po"
00000C0C="cf"
00000C1A="us"
00001009="us"
0000100C="sf"
00001809="us"
00010402="us"
00010405="cz"
00010407="gr"
00010408="gk"
00010409="dv"
0001040A="sp"
0001040E="hu"
00010410="it"
00010415="pl"
00010419="ru"
0001041B="sl"
0001041F="tr"
00010426="us"
00010C0C="cf"
00010C1A="us"
00020408="gk"
00020409="us"
00030409="usl"
00040409="usr"
00050408="gk"
Для получения дополнительной информации о раскладке клавиатуры посетите сайт поддержки Microsoft:
Локаль ввода не набирает выбранную раскладку клавиатуры в окне MS-DOS
Как поменять раскладку клавиатуры самостоятельно
Всем известно, что довольно долго клавиатура являлась единственным стандартным средством управления компьютером. После внедрения операционных систем в том виде, в котором мы привыкли их видеть сегодня, в дополнение к клавиатуре компьютеры начали оснащать еще и мышью. Но если мышь в основном используется для управления операционной системой и программным обеспечением, то для ввода текста используется клавиатура, или как ее часто называют продвинутые пользователи «Клава». Вот о ней родимой и связанными с ней нюансами мы и поговорим.
После внедрения операционных систем в том виде, в котором мы привыкли их видеть сегодня, в дополнение к клавиатуре компьютеры начали оснащать еще и мышью. Но если мышь в основном используется для управления операционной системой и программным обеспечением, то для ввода текста используется клавиатура, или как ее часто называют продвинутые пользователи «Клава». Вот о ней родимой и связанными с ней нюансами мы и поговорим.
Выбирая клавиатуру, необходимо обратить внимание на несколько важных факторов: эргономичность клавиатуры; наличие мультимедийных клавиш; метод подключения клавиатуры к компьютеру.
Эргономичность клавиатуры зависит от многих факторов, но ключевым конечно же является расположение клавиш на ней. Главным достоинством таких клавиатур будет избавление пользователя держать в постоянном напряжении руки параллельно друг другу. Также важным свойством эргономики подобных клавиатур является отсутствие необходимости держать руки параллельно плоскости стола. Еще одна отличительная черта эргономичных клавиатур – наличие подставки для рук.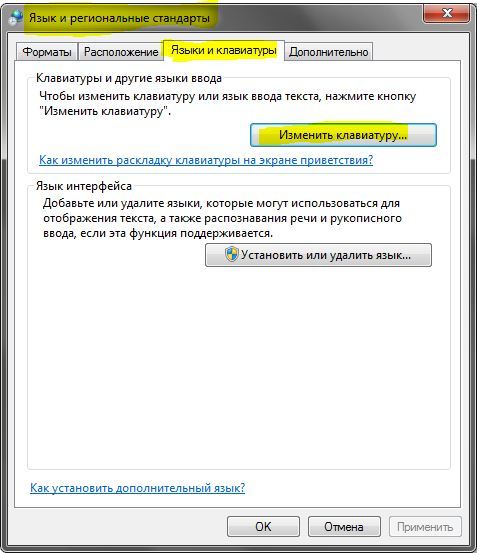
Теперь несколько слов о таком важном факторе, как мультимедийность клавиатуры. Мультимедийность клавиатуре придает наличие дополнительных кнопок. При помощи таких кнопок вы сможете управлять мультимедийным проигрывателем. К примеру, у вас появится возможность увеличивать или уменьшать громкость, нажатием одной кнопки выключать-включать звук, начинать воспроизведение или делать паузу и т.д. Но за мультимедийность кроме увеличенной суммы денег, вам придется заплатить потерей некоторых функций. При необходимости зайти в БИОС компьютера, вы не сможете вызвать его при помощи кнопки F2.
Что касается способов подключения клавиатур, то существуют клавиатуры, подключаемые к PS/2 и USB. До недавнего времени в основном использовались PS/2 устройства, но с течением времени их начали вытеснять USB-устройства. Клавиатуры с USB штекером подкупают своей универсальностью и возможностью подключения как к обычному ПК, так и к ноутбуку или нетбуку, у которых гнездо PS/2 отсутствует. Но опять же, если вам придется поработать в биосе компьютера, клавиатура с USB выходом просто не будет функционировать.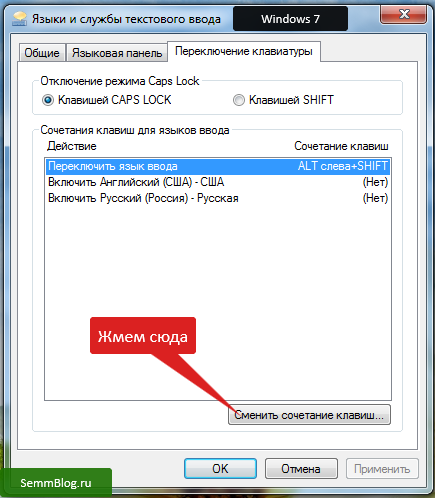 Эта проблема решается включением поддержки USB устройств в БИОСе. Однако, что делать, если клавиатура USB уже подключена? Выхода два, либо искать временно PS/2, что бы включить такую поддержку, либо купить переходник PS/2 – USB.
Эта проблема решается включением поддержки USB устройств в БИОСе. Однако, что делать, если клавиатура USB уже подключена? Выхода два, либо искать временно PS/2, что бы включить такую поддержку, либо купить переходник PS/2 – USB.
Теперь хотелось бы привести примеры управления клавиатурными раскладками для наиболее популярных операционных систем на сегодняшний день: Windows 7 и Ubuntu.
Windows
7
Очень часто у многих пользователей возникает необходимость использовать одновременно несколько языков в Windows 7. В этой статье мы подробно опишем, как быстро изменить раскладку клавиатуры и настроить операционную систему на несколько языков ввода.
Смена раскладки в седьмой винде происходит очень легко. Для этого щелкаем по кнопке ПУСК в левом нижнем углу и в поле запроса вводим часть слова «раскладка», допустим «раскла», как показано на рисунке ниже. Вверху сразу же появляется команда «Смена раскладки клавиатуры или других способов ввода». Отлично, это именно то, что нам и нужно.
Нажимаем левой кнопкой мыши по интересующей нас строке. В результате у вас на экране появится следующее меню «Язык и региональные стандарты», в котором необходимо щелкнуть по кнопке «Изменить клавиатуру». Если что то не понятно, смотрим на картинку ниже.
Русская версия Windows 7 по умолчанию имеет английскую и русскую раскладку клавиатуры. В этом естественно нет ничего удивительного – в нашей стране они самые популярные. После нажатия кнопки «Изменить клавиатуру» на экране вашего монитора должно появиться вот такое окно. Вот мы и подошли к главному ответу на вопрос, как поменять раскладку клавиатуры.
Если все выбрали верно, то в появившемся окне нажимаем кнопку «Добавить», как показано на рисунке со стрелкой. После этого у вас на экране появится список из огромного количества самых разных языков. В списке встречаются языки, о которых возможно вы даже не слышали. Допустим, вам необходимо добавить тайскую раскладку (вдруг вы читаете эту статью, сидя на одном из пляжей в Тайване).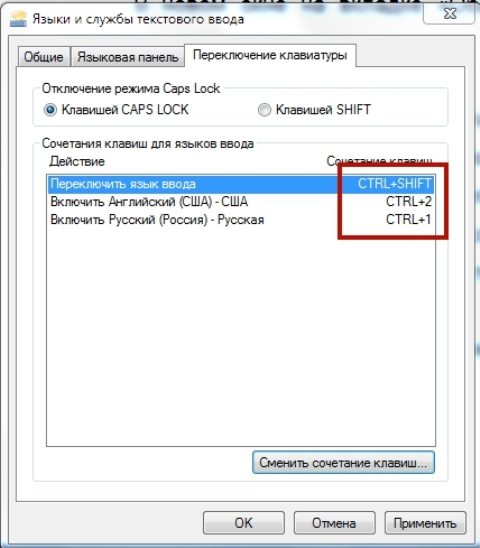 Для установки тайской раскладки сначала находим ее в этом длинном списке. После того, как вы отыскали нужный язык, выбираем его и кликаем по нему один раз левой кнопкой мыши.
Для установки тайской раскладки сначала находим ее в этом длинном списке. После того, как вы отыскали нужный язык, выбираем его и кликаем по нему один раз левой кнопкой мыши.
Если вы хотите увидеть, каким образом будет выглядеть новая раскладка клавиатуры, выбрав нужный вариант языка, нажмите кнопку «Показать». Перед вами откроется раскладка клавиатуры компьютера фото
Вот эта абракадабра, да простят меня филологи, и есть так нужный вам тайваньский язык. При этом в нашем окне отображаются лишь некоторые символы. А есть еще символы, вызываемые при помощи клавиши <Shift> и других комбинаций. Хотя, чего здесь удивляться. Ведь известно, что азиатские языки иногда содержат на порядок большее количество символов по сравнению с русским или тем же английским языком. Поэтому без дополнительных клавиш им никак не обойтись. Еще раз полюбовавшись на представшую нашему взору картину, нажимаем кнопку «ОК», а затем кнопку «Применить». Теперь вы можете видеть, что в новом окне появился в дополнение к двум уже имевшимся языкам ввода третий, так необходимый нам тайский язык.
Если вам захочется установить тайский язык основным вместо русского, для этого нужно воспользоваться меню «Язык ввода по умолчанию». В итоге, после всех ваших манипуляций с языками ввода, на панели задач в нижнем правом углу теперь должны находиться три языка, как показано на рисунке.
Если вам часто приходится менять языки ввода, то постоянно выбирать в трее при помощи указателя мыши – работа не благодарная. Для этого лучше конечно использовать комбинации клавиш. Тем более, когда набираешь текст, руки находятся постоянно на клавиатуре и отвлекаться на мышь не придется. Поэтому мы заново открываем окошко «Язык и региональные стандарты», переходим на закладку «Языки и службы текстового ввода» и далее на панель «Переключение клавиатуры».
В этой вкладке вы можете сделать выбор комбинации клавиш, которые будут использованы при выборе определенной раскладки клавиатуры. Вам нужно выбрать необходимый вариант и нажать кнопку «Сменить сочетание клавиш». В новом окне вам следует указать комбинацию клавиш, с помощью которых будет устанавливаться определенная раскладка. Для тайского языка это будет выглядеть следующим образом:
Для тайского языка это будет выглядеть следующим образом:
Еще одной интересной возможностью является экранная клавиатура, с помощью которой часто можно набрать необходимые символы. Ведь если у вас русская клавиатура, то набрать символы тайского будет, мягко скажем проблематично. А при помощи экранной клавиатуры вы сможете это сделать легко и быстро. Для того, чтобы открылась экранная клавиатура, нажмите кнопку «Пуск» и в поле запросов наберите часть слова, допустим «экранная».
Щелкните по необходимой строке левой кнопкой мыши и перед вами предстанет тайская клавиатура. Выбирая различные раскладки будут меняться соответствующие значения на экранных клавишах. Как видим, в настройках раскладки клавиатуры нет совершенно ничего сложного.
Ubuntu
А сейчас рассмотрим, как поменять раскладку клавиатуры в Ubuntu. Находите значок клавиатурной раскладки на панели. Щелкая по ней при помощи левой кнопки мыши, вы можете переключаться между языками ввода.
Щелкая по значку с помощью правой кнопки мыши, вы можете кроме собственно самой смены раскладки клавиатуры еще и увидеть текущую раскладку и установить необходимые параметры, как показано на рисунке ниже.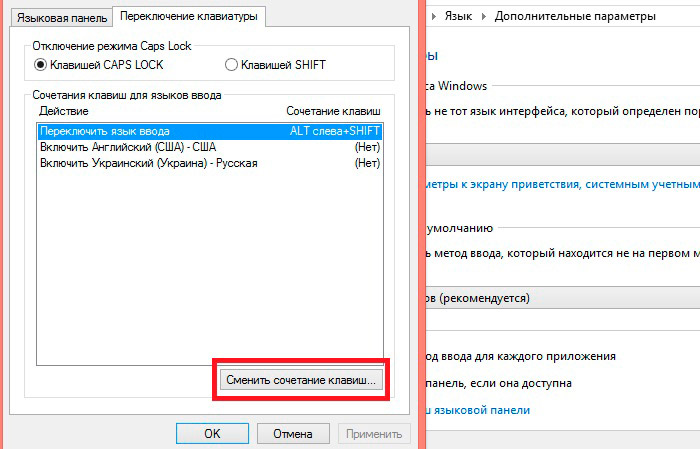
Окно с настройками параметров клавиатуры вызывается также выбором меню Система — Параметры — Клавиатура.
Нажимаем на меню, как показано на фото и приступаем в открывшемся окне к настройке раскладок клавиатуры.
После этого выбираете параметры и назначаете клавиатурные индикаторы и клавиши раскладки клавиатуры. Ставите галочки и запоминаете назначенные сочетания клавиатурных клавиш, дабы после не путать, если индикатор переключения раскладки исчезнет из панели задач.
Благодаря этой проделанной работе вы сможете переключать языки не только с помощью панели задач но и при помощи сочетаний клавиш.
Как поменять раскладку клавиатуры по своему
Настройка раскладки клавиатуры в Windows 7, 10
У простого пользователя иногда возникает неприятная ситуация с раскладкой клавиатуры. Язык самопроизвольно переключается с русского на английский. Давайте разберемся, почему раскладка клавиатуры меняется сама?. Опустим возможность случайного нажатия комбинаций клавиш Alt+Shift или Ctrl+Shift и постараемся найти истинную причину этого загадочного переключения.
Давайте разберемся, почему раскладка клавиатуры меняется сама?. Опустим возможность случайного нажатия комбинаций клавиш Alt+Shift или Ctrl+Shift и постараемся найти истинную причину этого загадочного переключения.
Дело в том, что при переключении между окнами автоматически раскладка клавиатуры переключается на ту, что установлена по умолчанию. К примеру, вы печатаете на русском в текстовом редакторе, и решили зайти в браузер. Переключили клавиатурную раскладку на английскую, посетили свой любимый ресурс и вернулись к работе с текстом. И вдруг вас поджидает небольшое неудобство в виде английской раскладки.
Это произошло потому, что на компьютере установлен в качестве языка по умолчанию английский. Как сделать так, чтобы при возвращении к тексту, язык раскладки был русский? В действительности всё намного проще, чем могло показаться с самого начала.
Что такое раскладка клавиатуры
Раскла́дка клавиату́ры — соглашение о соответствии типографических символов (букв, цифр, знаков препинания и т.
д.) письменного языка клавишам клавиатуры компьютера, пишущей машинки или другого устройства, с помощью которого вводится текст.
Википедия
https://ru.wikipedia.org/wiki/Раскладка_клавиатуры
Говоря проще, раскладка клавиатуры — это способ понимания компьютером команд, которые вводит пользователь, нажимая на определённые клавиши клавиатуры.
Практически для каждого языка созданы и адаптированы свои раскладки (соответствие клавиш с числами, буквами, символами и иероглифами). Кроме того, при вводе команд или текста нередко используются функциональные вспомогательные клавиши Shift, Alt, Ctrl, CapsLok и другие. Во встроенные клавиатуры ноутбуков добавлена клавиша Fn, для ещё большей функциональности при сокращении количества клавиш.
Впервые раскладка QWERTY появилась еще в пишуших машинках
Почему возникают проблемы с переключением языковой панели
Как поменять язык на клавиатуре в Андроид смартфоне
Причин, по которым раскладка может не работать, несколько:
- Поломка клавиш.
 Самая распространённая причина, по которой не переключается язык на клавиатуре Windows 10. На некачественных устройствах кнопки быстро выходят из строя, особенно если пользователь часто на них нажимает с большой физической силой. Поэтому стоит попробовать мышкой переключить раскладку
Самая распространённая причина, по которой не переключается язык на клавиатуре Windows 10. На некачественных устройствах кнопки быстро выходят из строя, особенно если пользователь часто на них нажимает с большой физической силой. Поэтому стоит попробовать мышкой переключить раскладку - Системный сбой. Возникшие сбои и ошибки на Windows 10 приводят к неработоспособности некоторых системных функций и режимов, а также к тому, что не меняется язык windows 10. Обычно подобная проблема решается после банальной перезагрузки компьютера.
- Вирусное заражение. Вредоносное ПО может заблокировать работу предустановленного на операционке софта. Вполне возможно, что раскладку не удаётся переключить именно из-за вирусов. Чтобы исправить ситуацию, ПК надо будет проверить на наличие шпионского ПО с помощью лицензионного антивируса либо специализированных утилит.
- Проблемы с учётной записью пользователя либо не активированная операционная система, либо неработающий протокол rdp, либо его нету.

Важно! На нелицензионных версиях Windows программы могут работать некорректно, а функции и вовсе не выполняться. Раскладка клавиатуры не является исключением. Теперь можно понять, почему не меняется язык на клавиатуре Виндовс 10.
Очистка компьютера от вирусов
Как поменять раскладку клавиатуры на Windows 10
Поменять раскладку клавиатуры очень просто: для этого существует несколько возможных способов, для большего удобства каждого пользователя: горячие клавиши, языковая панель и специальные утилиты.
- Самая быстрая возможность — это воспользоваться горячими клавишами (по умолчанию это комбинация из одновременно нажатых кнопок Alt+Shift, нажатие которых меняет раскладку на следующую и так по кругу).
- Также раскладку можно изменить при помощи языковой панели. В правом нижнем углу, рядом с часами щёлкаем на буквенный значок, затем из списка раскладок выбираем ту, которая нужна в данный момент.
Щелкаем по буквенному значку и выбираем язык ввода текста
Специальные программы
Для Windows создано несколько программ для переключения раскладки.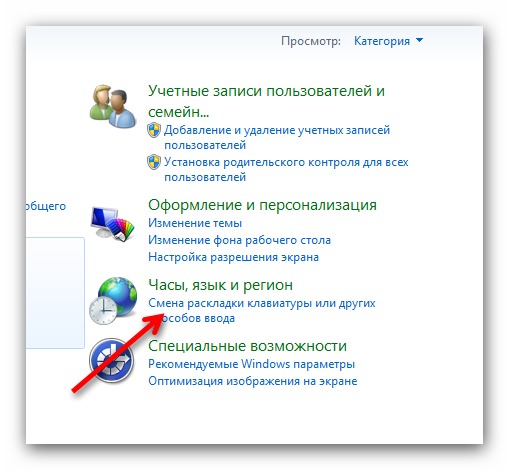 Причём некоторые из них имеют дополнительные функции, вроде автоматического переключения языков, исправление слов путём перевода их между языками и многое другое.
Причём некоторые из них имеют дополнительные функции, вроде автоматического переключения языков, исправление слов путём перевода их между языками и многое другое.
Punto Switcher
Punto Switcher по праву считается лучшей программой для работы с раскладками языка для Windows. Утилита имеет большой встроенный функционал для работы, может автоматически переключать раскладки, исправлять слова и многое другое. Также большим преимуществом является возможность задавать собственные горячие клавиши для смены языка. Пользователь может писать текст в двух раскладках одновременно и не заморачиваться с переключением, программа все сделает за него.
Punto Switcher — это продвинутая программа для работы с текстом и раскладками
Как автор статей, я много работаю с текстами, публикациями и прочим контентом, потому часто использую в своём ремесле программы для проверки и обработки текста. Punto Switcher — это одно из первых приложений, которое устанавливается на моём ПК после переустановки операционной системы. Иногда даже чувствуется зависимость от программы, так сильно она помогает при наборе текста. Конечно не бывает без курьёзов, всё-таки программа не может учесть всего, и некоторые нормальные слова могут переводиться на английский язык. Потому используя подобные программы необходимо следить за их работой.
Иногда даже чувствуется зависимость от программы, так сильно она помогает при наборе текста. Конечно не бывает без курьёзов, всё-таки программа не может учесть всего, и некоторые нормальные слова могут переводиться на английский язык. Потому используя подобные программы необходимо следить за их работой.
Keyboard Ninja
Ещё одна известная программа — Keyboard Ninja. Утилита имеет множество настроек, в которых можно заблудиться. Однако программа довольно легко настраивается «под себя», если привыкнуть. Основные возможности похожи на аналоги: транскрипция текста, автоматическая замена раскладок, собственные горячие клавиши, исправление опечаток при наборе слов и многое другое.
Keyboard Ninja — это известная программа для работы с раскладками и текстом
Переключение языка ввода мышью
Если вам неудобно использовать сочетания клавиш или они не работают, можно поменять раскладку при помощи мышки. Смена языка ввода без использования клавиатуры выполняется следующим образом:
- Опустите курсор мышки вниз экрана, чтобы всплыла панель задач.

- Проведите к правому краю и найдите значок, который отображает актуальный язык ввода.
- Кликните на раздел «Настройка языка». Здесь вы можете добавить необходимые вам раскладки.
- Далее при нажатии на панель левой кнопкой мыши и из списка выберите необходимую раскладку.
Как добавить раскладку и дополнительный язык в раскладку
Windows не ограничивает пользователя в количестве возможных раскладок, их можно добавлять и удалять как угодно.
- Чтобы добавить раскладку, щёлкаем на языковую панель и выбираем «Настройки языка». Щелкаем по языковой панели и выбираем
- В открывшемся окне параметров кликаем по «Добавьте язык».
В открывшемся окне параметров выбираем «Добавить язык»
- Внимательно выбираем раскладку, нажимаем «Далее».
Внимательно выбираем язык расскладки и нажимаем «Далее»
- Снимаем галочку с «Назначить языком интерфейса Windows» (или оставляем, если вы хотите чтобы язык операционной системы перешёл на выбранный язык) и щёлкаем «Установить».

Выбираем языковые компоненты и нажимаем «Установить»
- После того как пакеты скачаются, они будут установлены и доступны наряду с предыдущими раскладками.
Все добавленые языки будут отображаться списком сразу же после установки
Также в языковую раскладку можно добавить ещё одну «клавиатуру». При этом переключение между языками будет происходить через комбинацию клавиш Ctrl+Shift слева.
- Щёлкаем на установленный языковой пакет, выбираем «Параметры».
Выбираем раскладку и нажимаем «Параметры»
- Нажимаем «Добавить клавиатуру» и выбираем язык из списка, добавление проходит мгновенно.
Нажимаем «Добавить клавиатуру» и выбираем язык из списка
Видео: как добавить и удалить язык из раскладки
Наши рекомендации
Mac адрес позволяет компьютерам взаимодействовать на канальном уровне.
У нас вы можете скачать шрифты для word.
Если вы хотите узнать, как запускать старые игры на Windows 8, прочитайте наше руководство.
Как переназначить сочетание клавиш для смены раскладки на Windows 10
В Windows существует возможность стандартными средствами переназначить горячие клавиши для смены языковой раскладки. К сожалению, эти настройки скрыты глубже, чем в предыдущих версиях.
- Открываем настройки языковой панели, как показано выше, нажимаем ссылку «Дополнительные параметры клавиатуры».
В колонке справа щелкаем «Дополнительные параметры клавиатуры»
- Затем выбираем «Параметры языковой панели».
Щёлкаем ссылку «Параметры языковой панели»
- Далее в окне «Языки и службы текстового ввода» переходим на вкладку «Переключение клавиатуры» и в ней щёлкаем на «Сменить сочетание клавиш».
Переходим на вкладку «Переключение клавиатуры» и в ней щёлкаем на «Сменить сочетание клавиш»
- Переключаем тумблеры на необходимые значения и сохраняем изменения кнопкой OK.
Переключаем тумблеры на необходимые значения и сохраняем изменения кнопкой OK
Способ №3 Новый профиль
Проблема, что windows 10 не переключает язык может быть из-за поврежденных системных файлов.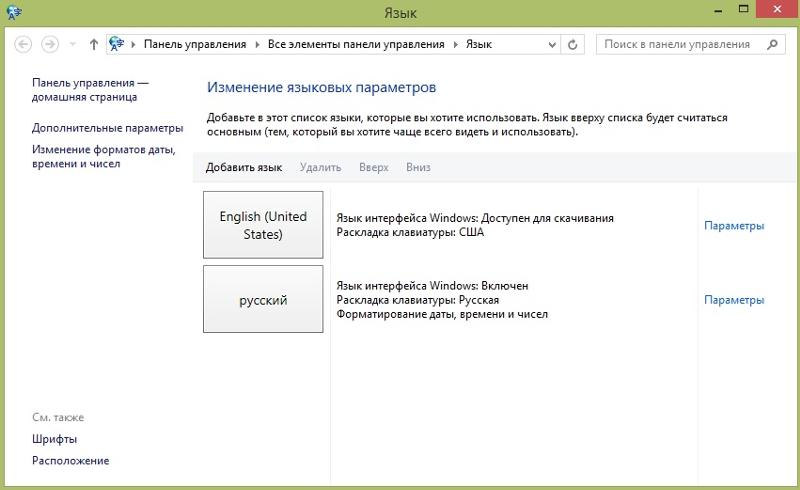 Чтобы проверить эту теорию, создайте новый профиль.
Чтобы проверить эту теорию, создайте новый профиль.
- Зайдите в «Параметры», «Учетные записи», «Семья и другие пользователи».
- Выберите пункт «Добавить пользователя для этого компьютера».
- Пропустите предлагаемые пункты о контактах человека и создании учетной записи Microsoft.
- Введите имя аккаунта и создайте его.
- Войдите под новой учетной записью и протестируйте функцию.
Если в новом профиле нужные функции смены раскладки работают, то можно выбрать 2 варианта развития ситуации:
- Попытка починить прошлый профиль
- Перенести все файлы на новый профиль и пользоваться им.
В случае проблемы, если windows 10 не работает переключение языка — оба варианта будут хороши, если прошлые не помогли.
Исправление ошибки стандартными инструментами
Если использование нового профиля не возможно, попробуйте воспользоваться следующими стандартными средствами:
- Воспользуйтесь стандартным средством устранения неполадок.
 Пройдите в Параметры Windows — Обновление и Безопасность — Вкладка “Устранение неполадок”, найдите “Клавиатура” и запустите его.
Пройдите в Параметры Windows — Обновление и Безопасность — Вкладка “Устранение неполадок”, найдите “Клавиатура” и запустите его.
- Попробуйте выполнить базовую проверку на повреждение системных файлов. Для этого в окне командной строки введите sfc /scannow
- Выполните Inplace Upgrade — обновление системных файлов из образа системы. Скачайте Media Creation Tool с официального сайта Microsoft. Запустите загруженное приложение и выберите действие “Обновить компьютер сейчас”. Приложение скачает образ системы и автоматически начнет установку.
Изменение языка клавиатуры в Windows 7
В операционной системе Windows доступно несколько языков клавиатуры, позволяющих изменить используемый язык.
Чтобы настроить клавиатуру для использования другого языка в Windows 7 :
1. Нажмите кнопку Start в нижнем левом углу экрана.
2. Выберите Панель управления.
3.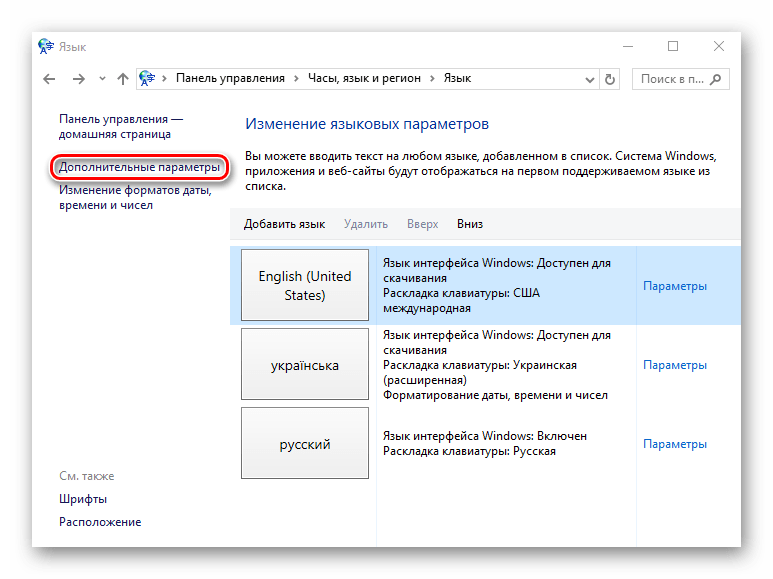 При отображении панели управления щелкните Изменить клавиатуру или другие методы ввода ниже Часы, Язык и Регион.
При отображении панели управления щелкните Изменить клавиатуру или другие методы ввода ниже Часы, Язык и Регион.
Откроется диалоговое окно «Регион и язык ».
4. Нажмите кнопку Сменить клавиатуру … .
Откроется диалоговое окно «Текстовые службы и языки ввода» . По умолчанию на компьютерах LSE Язык ввода по умолчанию — Английский , а единственная опция, доступная в Установленных службах , — это английская клавиатура.
5.В разделе Установленные службы нажмите кнопку Добавить .
Откроется диалоговое окно Добавить язык ввода со списком доступных языков.
6. Прокрутите список вниз, чтобы найти язык, который вы хотите добавить, например,
Китайский (упрощенный, КНР) , и щелкните символ +, чтобы развернуть и отобразить Клавиатура и Другое .
7. Щелкните символ + слева от Клавиатура , чтобы отобразить список параметров клавиатуры.
8. Установите флажок рядом с настройкой Keyboard , которую вы предпочитаете, например, Chinese (Simplified) — Microsoft Pimyim ABC Input Style.
9. Нажмите ОК , чтобы закрыть диалоговое окно Добавить язык ввода .
Отобразится диалоговое окно Text Services and Input Languages с языком клавиатуры, который вы только что добавили в список Установленных служб .
10.Щелкните OK , чтобы закрыть диалоговое окно Text Services and Input Languages .
A Языковая панель будет отображаться на панели задач с сокращением текущего языка клавиатуры, то есть EN для английского языка.
11. Щелкните сокращение текущего языка клавиатуры на панели «Язык » и выберите нужный язык во всплывающем меню.
Аббревиатура, отображаемая на панели языков , изменится в соответствии с выбранным языком клавиатуры вместе с другими значками (в зависимости от того, какой язык был выбран).
Чтобы переключиться на другой установленный язык клавиатуры, повторите шаг 11.
Как изменить язык ввода с клавиатуры в Windows 7
В Windows 7 вы можете изменить как язык клавиатуры, которую вы используете для ввода текста, так и язык визуального интерфейса (последний только в Windows 7 Ultimate). В этом руководстве мы покажем вам, как управлять языками ввода с клавиатуры на вашем компьютере с Windows 7. Мы объясняем, как добавить или удалить язык, предварительно просмотреть раскладку клавиатуры на языке, настроить языковую панель и переключаться между языками клавиатуры. Приступим:
Приступим:
Как добавить или удалить язык ввода с клавиатуры в Windows 7
Все настройки, относящиеся к языку ввода с клавиатуры, находятся в окне Регион и язык . Самый быстрый способ получить к нему доступ — выполнить поиск « изменить клавиатуру » в поле поиска меню «Пуск» и щелкнуть результат поиска « Изменить клавиатуру или другие методы ввода ».
Найдите сменную клавиатуру в Windows 7
Другой способ — получить доступ к Панели управления, где вы щелкните ссылку « Изменить клавиатуру или другие методы ввода » в категории « Часы, язык и регион ».
Windows 7: настройки часов, языка и региона
В окне « Регион и язык » нажмите «Сменить клавиатуру» .
Смена клавиатуры в окне «Регион и язык» в Windows 7
На вкладке Общие окна « Текстовые службы и языки ввода » вы должны увидеть список установленных языков ввода. Чтобы добавить новый, нажмите кнопку Добавить .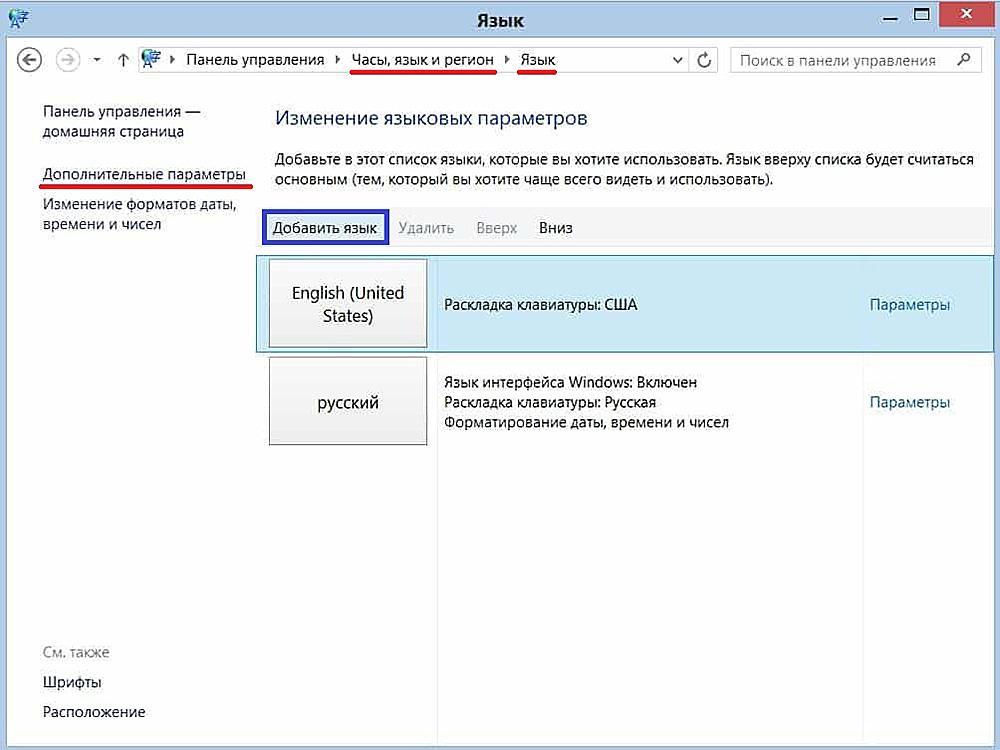
Добавление нового языка ввода в Windows 7
Из длинного списка доступных языков выберите нужный (е).Чтобы увидеть, как определенный язык выглядит на вашей клавиатуре, выберите его и щелкните Предварительный просмотр .
Доступ к предварительному просмотру языка ввода в Windows 7
На экране вы должны увидеть виртуальную клавиатуру с клавишами, соответствующими выбранному языку ввода. Когда закончите, нажмите Закрыть .
Предварительный просмотр клавиатуры в Windows 7
После того, как вы выбрали языки, которые хотите добавить, щелкните OK , и вы вернетесь в окно «Текстовые службы и языки ввода» .
Если вы хотите изменить порядок установленных языков ввода, выберите их с помощью мыши и нажмите кнопки Вверх, и Вниз, .
Изменить порядок языков ввода в Windows 7
Если вы хотите удалить язык ввода с клавиатуры, выберите его и нажмите кнопку Удалить . Язык ввода с клавиатуры удаляется сразу, без дополнительного подтверждения.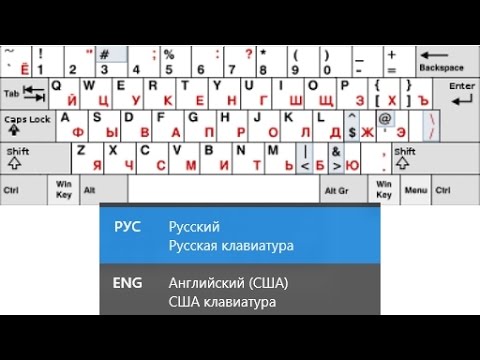
Как настроить языковую панель в Windows 7
Если в Windows 7 установлено несколько языков ввода с клавиатуры, языковая панель активируется по умолчанию.Чтобы настроить его, щелкните вкладку « Language Bar » в окне « Text Services and Input Languages ». В первом разделе окна вы можете настроить положение полосы.
Параметры языковой панели в Windows 7
Вы можете выбрать, чтобы он был плавающим на рабочем столе, закрепленным на панели задач или скрытым от просмотра. Ниже вы можете найти снимок экрана, показывающий, как это выглядит на рабочем столе:
Плавающая языковая панель на рабочем столе Windows 7
Языковая панель также может находиться на панели задач:
Языковая панель, закрепленная на панели задач в Windows 7
Если вы решите скрыть его, вы не увидите его нигде на рабочем столе.В окне «Текстовые службы и языки ввода » у вас также есть варианты:
- Настройка прозрачности языковой панели
- Отображение дополнительных значков для справки, меню параметров и свертывания или восстановления
- Отображение или скрытие текстовых меток на языковой панели
Дополнительные параметры языковой панели в Windows 7
Когда вы закончите делать необходимые настройки, нажмите OK .
Как переключаться между языками ввода с клавиатуры в Windows 7
Для переключения между языками ввода с клавиатуры вы можете использовать языковую панель , чтобы выбрать язык, который вы хотите использовать.На языковой панели щелкните название текущего выбранного языка. Затем во всплывающем меню со списком установленных языков щелкните новый язык, который вы хотите использовать.
Переключайте языки ввода с клавиатуры с помощью языковой панели в Windows 7
Вы также можете использовать сочетание клавиш Left Alt + Shift для достижения того же результата.
ПРИМЕЧАНИЕ : Следует иметь в виду, что при изменении активного языка ввода с клавиатуры это делается для приложения, которое открыто в данный момент.Если вы открываете другое приложение, используется язык ввода по умолчанию, и вам придется снова его переключить.
Как изменить сочетания клавиш для языков ввода с клавиатуры
Если вы хотите изменить ярлыки для переключения между языками ввода с клавиатуры, щелкните вкладку « Advanced Key Settings » в окне « Text Services and Input Languages ». Вы увидите там список последовательностей клавиш, определенных для переключения между языками. Если вы хотите изменить один из них, выберите его и нажмите « Изменить последовательность клавиш ».
Вы увидите там список последовательностей клавиш, определенных для переключения между языками. Если вы хотите изменить один из них, выберите его и нажмите « Изменить последовательность клавиш ».
Расширенные ключевые настройки для языков ввода в Windows 7
В окне « Изменить последовательность клавиш » выберите желаемую комбинацию и нажмите ОК .
Изменить последовательность клавиш для языка ввода и раскладки клавиатуры в Windows 7
С этого момента новая комбинация клавиш будет действительна для переключения между языками.
Какой способ изменить язык клавиатуры в Windows 7 вы предпочитаете?
Как видите, управлять языками ввода с клавиатуры становится легко, если вы научитесь это делать.Прочтите это руководство, если хотите узнать, как установить и изменить язык отображения в Windows 7 Ultimate. Какой способ изменить язык клавиатуры в Windows 7 вы предпочитаете? Дайте нам знать в комментариях ниже.
Как изменить раскладку клавиатуры в Windows 10
Хотя Windows 10 позволяет вам настроить несколько раскладок клавиатуры при настройке новой установки, вы всегда можете добавить или удалить раскладки, если вы не выбрали правильный вариант или теперь вам нужно ввести другой язык.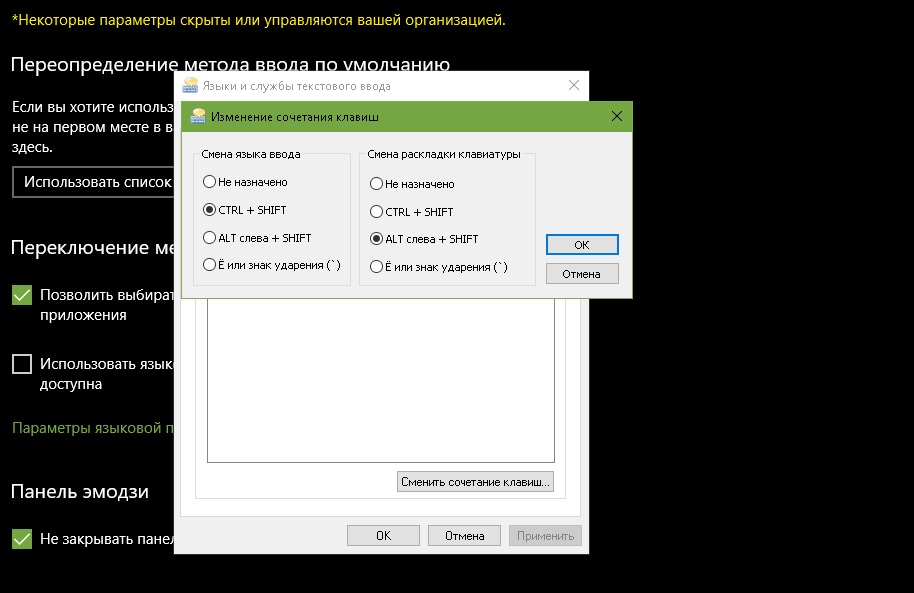
Обычно редко приходится изменять параметры ввода, но это не редкость. Например, иногда вам может потребоваться переключиться на испанскую раскладку, чтобы писать слова, содержащие специальные символы, такие как «Ñ», или предпочесть другую раскладку, такую как Соединенные Штаты-Дворак.
Какой бы ни была причина, Windows 10 включает простые в управлении настройки для добавления, удаления и изменения макетов для оборудования и сенсорных клавиатур.
В этом руководстве по Windows 10 мы расскажем, как добавить, изменить и удалить раскладки клавиатуры в текущих настройках.
Как добавить раскладку клавиатуры в Windows 10
Чтобы добавить новую раскладку клавиатуры в Windows 10, выполните следующие действия:
- Открыть Настройки .
- Щелкните Время и язык.
- Щелкните Язык .
- В разделе «Предпочтительные языки» выберите язык по умолчанию.
Нажмите кнопку Опции .

Источник: Windows Central
- В разделе «Клавиатуры» нажмите кнопку Добавить клавиатуру .
Выберите новую раскладку клавиатуры, которую хотите использовать.
Источник: Windows Central
- Повторите шагов № 6 и 7 , чтобы добавить другие макеты.
После выполнения этих шагов к устройству будет добавлена новая раскладка клавиатуры, и вы сможете переключаться между ними, используя приведенные ниже инструкции.
Как изменить раскладку клавиатуры в Windows 10
Хотя процесс изменения раскладки несложен, коммутатор перенастроит некоторые клавиши клавиатуры, что означает, что клавиши могут печатать разные символы в зависимости от вашей конфигурации.
Чтобы переключаться между раскладками клавиатуры Windows 10, выполните следующие действия:
- Щелкните значок индикатора ввода в правом нижнем углу панели задач.

Выберите альтернативный макет.
Источник: Windows Central
- Повторите шагов № 1 и 2 , чтобы вернуться к макету по умолчанию.
После выполнения этих шагов можно начинать вводить текст с новой раскладкой клавиатуры.
Включить индикатор входа
Если индикатор ввода недоступен на панели задач, вы можете включить его с помощью приложения «Настройки».
Чтобы включить индикатор ввода на панели задач, выполните следующие действия:
- Открыть Настройки .
- Щелкните Персонализация .
- Щелкните на панели задач .
В разделе «Область уведомлений» щелкните Включить или выключить системные значки .
Источник: Windows Central
Включите тумблер Input Indicator .
Источник: Windows Central
После выполнения этих шагов в области уведомлений на панели задач появится значок, позволяющий просматривать доступные макеты и переключаться между ними.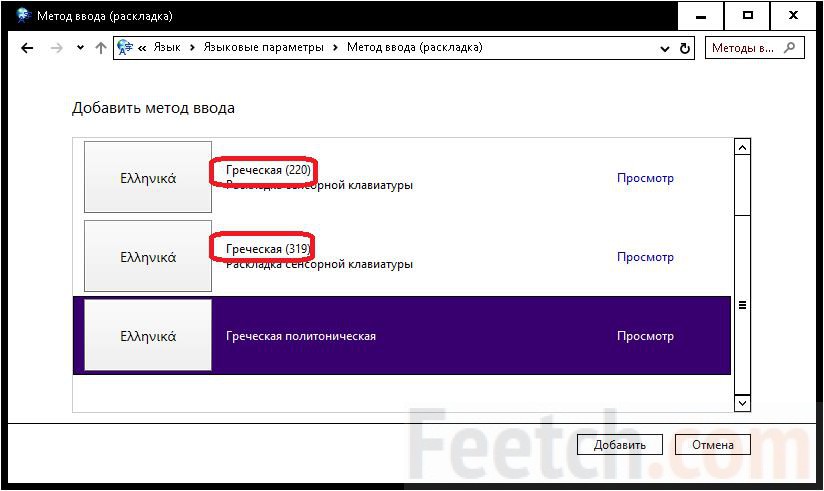
Кроме того, вы также можете использовать сочетание клавиш Windows + пробел для быстрого переключения между доступными раскладками клавиатуры.
Как удалить раскладку клавиатуры в Windows 10
Чтобы удалить раскладку клавиатуры в Windows 10, выполните следующие действия:
- Открыть Настройки .
- Щелкните Время и язык.
- Щелкните Язык .
- В разделе «Предпочтительные языки» выберите язык по умолчанию.
Нажмите кнопку Опции .
Источник: Windows Central
- В разделе «Клавиатуры» выберите клавиатуру из списка.
Нажмите кнопку Удалить .
Источник: Windows Central
- Повторите шагов № 6 и 7 для удаления дополнительных макетов.
После выполнения этих шагов раскладка для выбранной клавиатуры будет удалена с компьютера.
Дополнительные ресурсы по Windows 10
Дополнительные полезные статьи, статьи и ответы на распространенные вопросы о Windows 10 см. На следующих ресурсах:
Бета-тестирование начинается сейчас
Microsoft объявляет о выходе Windows 10 версии 21h2 этой весной
Следующая версия Windows 10 уже официально и выйдет этой весной. Этот выпуск Windows 10, известный как версия 21h2, будет второстепенным обновлением в стиле обслуживания, которое будет располагаться поверх версии 20h3.Релиз будет сосредоточен на бизнес-ориентированных функциях и улучшениях, и сегодня он распространяется на канале Windows Insider Beta Channel для тестирования.
Только самое прочное
Обзор: Panasonic TOUGHBOOK 33 — Surface Book на стероидах
Впервые представленный в 2017 году, Panasonic TOUGHBOOK 33 (CF-33) стал самым продаваемым ноутбуком и защищенным планшетом на рынке. Теперь он обновлен к 2021 году с дополнительными опциями, улучшенной производительностью и новейшими технологиями для служб быстрого реагирования и военнослужащих.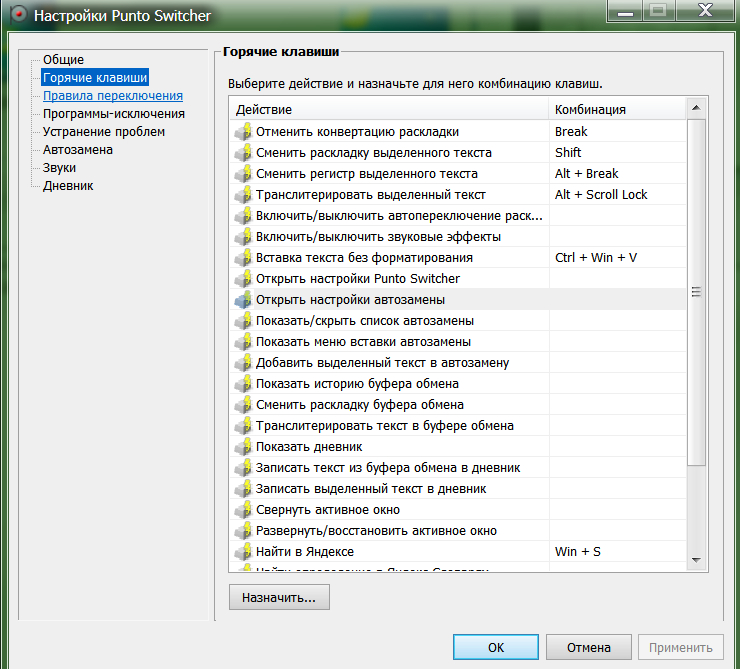 Вот наш обзор этого в высшей степени крутого ПК с Windows.
Вот наш обзор этого в высшей степени крутого ПК с Windows.
Как изменить раскладку клавиатуры для экрана входа в Windows 10/8/7
21 октября, 2015 по Admin
Оставьте ответ »
«Я застрял на экране входа в Windows 7 Professional. В моем пароле есть символ ö (немецкий умляут), а раскладка клавиатуры каким-то образом изменилась на английскую. И на экране входа в систему я не могу найти нигде, чтобы изменить раскладку клавиатуры.Следовательно, я не могу войти в свою Windows, не могу использовать свой компьютер. Что я должен делать?»
Если по какой-то причине для экрана приветствия Windows установлена неправильная раскладка клавиатуры, система может продолжать сообщать, что ваш пароль для входа неверен, даже если вы вводите пароль точно так, как он был установлен. Например, если для раскладки клавиатуры задана французская раскладка, введите QWERTY на стандартной американской клавиатуре, и вы получите AZERTY .
Раскладка французской клавиатуры:
В этом руководстве мы покажем вам, как изменить раскладку клавиатуры по умолчанию для экрана входа / приветствия в Windows 10, 8 и 7.
Советы: Если вы застряли на экране входа в систему и не видите возможности ввести пароль, вы можете загрузиться с компьютера с PCUnlocker Live CD, чтобы удалить пароль для входа. После этого вы можете войти в Windows, не вводя пароль, а затем выполните следующие действия, чтобы исправить неправильную раскладку клавиатуры для экрана входа в Windows.
Как изменить раскладку клавиатуры для экрана входа в Windows 10/8/7?
- Прежде всего, вам нужно открыть Панель управления.В Windows 7 просто нажмите кнопку Пуск , а затем нажмите Панель управления . В Windows 10 или 8 нажмите клавишу Windows + X , чтобы открыть меню быстрого доступа, и выберите « Control Panel ».

- По умолчанию панель управления открывается с видом по категориям. Вам необходимо изменить вид на Крупные значки или Маленькие значки . В Windows 7 щелкните « Region and Language ».
Находясь в Windows 10 или 8, вы должны нажать на « Region ».
- Выберите вкладку Administrative . Нажмите кнопку Copy Settings под экраном приветствия и новыми учетными записями пользователей. При появлении запроса от UAC нажмите Да.
- В появившемся диалоговом окне вы можете просмотреть раскладку клавиатуры и язык по умолчанию для текущего вошедшего в систему пользователя, экран приветствия / входа в систему и новые учетные записи пользователей. Чтобы скопировать всю раскладку клавиатуры и язык «Текущий пользователь» на экран приветствия / входа в Windows, отметьте «Экран приветствия и системные учетные записи ».Щелкните ОК .

Примечание: Флажки не останутся отмеченными после нажатия кнопки ОК. Флажки предназначены только для того, чтобы скопировать текущие пользовательские настройки в отмеченную опцию только один раз. Если в текущие настройки пользователя внесены изменения, вы можете вернуться и снова установить флажки, чтобы применить изменения.
- Вот как мне изменить раскладку клавиатуры по умолчанию для экрана входа / приветствия в Windows 10/8/7.
символьных кодов | Неанглийские клавиатуры: Windows 7
Доступные клавиатуры и приложения
Следующие клавиатуры доступны по умолчанию в Windows 7 от Microsoft
- Большинство западноевропейских (испанский, французский, немецкий, итальянский и т. Д.)
- Самый центральноевропейский (польский, венгерский, чешский, словацкий и т. Д.)
- Большинство балтийских языков (литовский, эстонский, финский и т. Д.)
- Новогреческий
- Кириллица — русский, украинский, белорусский, болгарский и пр.

Следующие клавиатуры доступны от Microsoft, но сначала необходимо загрузить
с системного диска
- Восточноазиатский (китайский, японский, корейский, вьетнамский, тайский)
- Еврейский
- Арабский, фарси (персидский), урду
- Другой Ближний Восток: сирийский, грузинский, армянский, сирийский
- Индийские письменности: хинди, санскрит, тамильский, гуджарати, дивехи, бенгальский, малаялам, ория, сингальский
- эфиопский язык
Совместимость программного обеспечения
Клавиатуры
Microsoft совместимы с большинством приложений, но могут не работать с некоторыми старыми приложениями.
Активировать международную клавиатуру США и клавиатуры на других языках
В этом разделе обсуждается, как активировать международную клавиатуру США (используемую для ввода знаков ударения), а также клавиатуры для других языков.
- Нажмите кнопку Пуск (значок Windows) в нижнем левом углу экрана.

- В опциях меню Start выберите Control Panel .
- Выберите параметр Часы, язык и регион.
Примечание: Если этот значок не отображается, щелкните меню Категория вверху и выберите Часы, язык и регион. - Щелкните значок Язык и региональные стандарты .
- В окне панели управления щелкните вкладку Клавиатуры и языки вверху.
Языковая панель
- В панели управления текстовых служб щелкните вкладку Языковая панель , чтобы просмотреть параметры отображения индикатора.
- Убедитесь, что опция «Скрытый» — не отмечена . Вы можете проверить параметры для перемещения на рабочем столе, закрепления значка, прозрачности и отображения текстовых меток. L
Добавить клавиатуры
- Нажмите кнопку Сменить клавиатуру , чтобы открыть окно параметров ввода (помеченные текстовыми службами и параметрами ввода).

- Нажмите кнопку Добавить , чтобы открыть список доступных клавиатур в вашей системе.
- Щелкните значок плюса для нужного языка и страны.Щелкните значок плюса рядом с клавиатурой, чтобы увидеть возможные варианты. На некоторых языках может быть только один.
Примечание: Вариант для США всегда копирует стандартную клавиатуру США, независимо от того, какую страну вы выбрали. - Отметьте вариант клавиатуры, который хотите активировать.
Примечание: Для раскладки клавиатуры США International щелкните значок плюса рядом с English (США), затем United States-International.Настройки для международной клавиатуры США (указаны в разделе Английский-США)
Настройки для греческой политонической клавиатуры (для древнегреческих акцентов)
- Чтобы просмотреть раскладку клавиатуры, нажмите кнопку Preview .Всплывающее окно, показывающее, какие клавиши производят какой символ появляется.
 Закройте это окно, когда закончите предварительный просмотр.
Закройте это окно, когда закончите предварительный просмотр.Окно предварительного просмотра русской раскладки клавиатуры.
- Нажмите кнопку OK , чтобы закрыть список клавиатур. Выбранная клавиатура будет добавлена в список активированных клавиатур ввода.
- Щелкните кнопку OK , чтобы закрыть окно параметров ввода.
Закройте кнопку OK в другой раз, чтобы закрыть панель управления.
Примечание: Если вы закроете эти окна, не нажимая OK, клавиатура не будет активирована. - Теперь вы должны увидеть значок EN в правом нижнем углу экрана вашего компьютера. См. Инструкции по переключению клавиатуры в приложениях ниже, чтобы узнать, как переключиться на клавиатуру. Этот значок указывает на то, что в вашей системе активны несколько клавиатур.
RU значок английской клавиатуры. Это видно только в том случае, если вторая клавиатура активирована и доступна.
Коммутатор клавиатуры в приложениях
- Убедитесь, что вы активировали целевую клавиатуру, следуя инструкциям выше.
 Вы должны увидеть значок EN в правом нижнем углу экрана вашего компьютера. Этот значок указывает на то, что в вашей системе активно более одной клавиатуры.
Вы должны увидеть значок EN в правом нижнем углу экрана вашего компьютера. Этот значок указывает на то, что в вашей системе активно более одной клавиатуры.EN значок английской клавиатуры
- Откройте приложение, такое как текстовый процессор, редактор HTML, электронную таблицу
или любое другое приложение, в котором вам нужно ввести текст. - Выберите соответствующий язык в меню языковой панели. Если нужный язык отсутствует в меню, вам необходимо активировать эту клавиатуру, как описано в инструкциях в предыдущем разделе.
- Для международной клавиатуры выберите EN English (США) на языковой панели, затем United States-International в меню значка клавиатуры справа.
Значок варианта клавиатуры находится справа от целевого языка.
- Начните печатать в своем документе.
ПРИМЕЧАНИЕ: Для некоторых клавиатур, например, армянской, вам, возможно, придется переключиться на другой шрифт, например «Arial Unicode».
- Каждый раз при переключении приложения вам придется переключать клавиатуру с английского на другой язык.
Изменить клавиатуру по умолчанию
Если вы хотите установить другую клавиатуру, помимо стандартной клавиатуры США, по умолчанию для всех языков, сделайте следующее.
- Выполните шаги 1–4 инструкций по активации, чтобы открыть окно Текстовые службы и языки ввода на панели управления Язык и региональные стандарты .
- В меню языка ввода по умолчанию в верхней части переключитесь на одну из других активированных клавиатур. Нажмите OK , чтобы закрыть это окно, затем OK еще раз, чтобы закрыть панель управления.
Примечание: Если закрыть окно, не нажав OK , значения по умолчанию не будут сброшены.
Keyman Клавиатуры Unicode
Компания Tavultesoft разработала утилиту Keyman 8, которая позволяет пользователям Windows устанавливать дополнительные языковые клавиатуры, недоступные в Microsoft.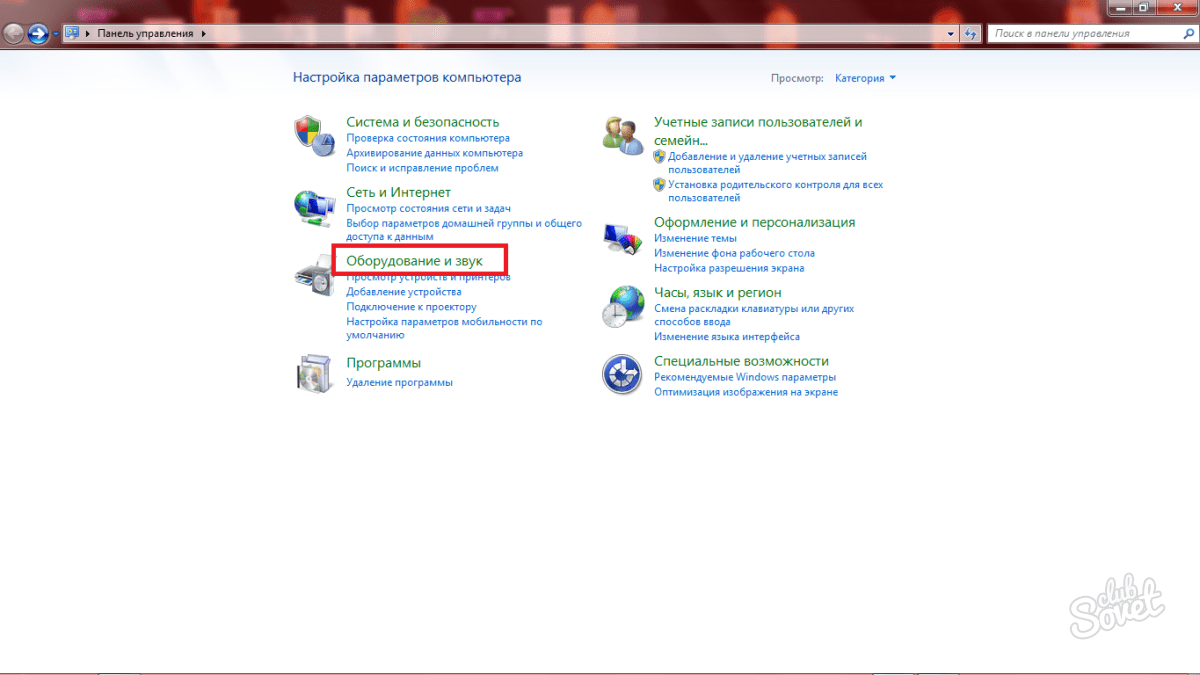 Tavultesoft также продает и Keyman Developer , который позволяет пользователям создавать собственные раскладки клавиатуры.
Tavultesoft также продает и Keyman Developer , который позволяет пользователям создавать собственные раскладки клавиатуры.
Ссылки на клавиатуры, совместимые с Keyman, можно найти по адресу:
Начало страницы
Ссылки
Начало страницы
Как добавить раскладку клавиатуры или IME в Windows
Как добавить раскладку клавиатуры или IME в Windows
Как добавить раскладку клавиатуры или IME в Windows
Чтобы добавить переводы для языков, которые отличаются от системного по умолчанию, вам нужно будет указать раскладку клавиатуры или IME (редактор метода ввода), который вы планируете использовать с каждым языком.Затем эти языки будут загружаться в память каждый раз, когда вы входите в систему.
Выполните следующие действия:
Windows 8
1. Перейти в Пуск | Панель управления.
2. Выберите Часы, Язык и Регион.
3. Выберите язык.
4. В разделе «Изменить языковые настройки» выберите «Добавить язык».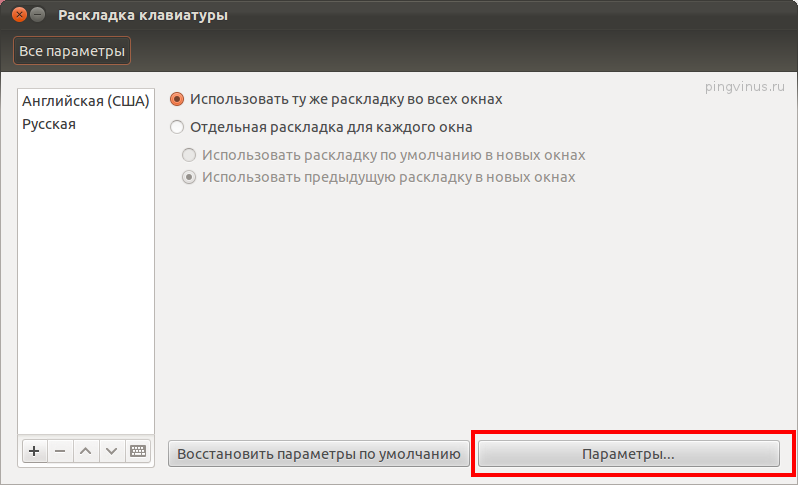
5. Выберите язык из списка и нажмите кнопку «Добавить».
6. Язык будет добавлен в ваш список. Язык вверху — это основной язык, который вы используете чаще всего.
7. Выберите Параметры (справа) для вашего языка.
8. Выберите «Добавить метод ввода».
9. Выберите способ ввода и нажмите кнопку «Добавить».
10. Закройте панель управления, и ваши изменения будут сохранены.
Windows Vista или Windows 7
1.Перейти в Пуск | Панель управления.
2. Дважды щелкните «Язык и региональные стандарты».
3. Выберите вкладку «Клавиатуры и языки».
4. Выберите Сменить клавиатуру.
5. В разделе «Установленные службы» выберите Добавить.
6. В диалоговом окне «Добавить язык ввода» дважды щелкните язык, который вы хотите использовать.
7. Затем дважды щелкните запись «Клавиатура» под названием языка.
8.Отметьте текстовые службы, которые вы планируете использовать.
9. Нажмите OK, чтобы закрыть диалоговое окно «Добавить язык ввода».
10. Нажмите ОК, чтобы сохранить изменения.
Windows XP
1. Выберите Пуск | Настройка | Панель управления на панели задач Windows.
2. Дважды щелкните «Язык и региональные стандарты».
3. Выберите вкладку «Языки».
4.В разделе «Текстовые службы и языки ввода» выберите Детали.
5. В разделе «Установленные службы» выберите Добавить.
6. Откройте раскрывающийся список в разделе «Язык ввода» и выберите язык, который вы хотите добавить.
7. Затем установите флажок Раскладка клавиатуры / IME, если он включен.
8. Затем откройте раскрывающийся список под флажком, чтобы увидеть, какие параметры доступны для текущего языка. Выберите соответствующую услугу.
9. Нажмите OK, чтобы закрыть диалоговое окно «Добавить язык ввода».
10. Нажмите ОК, чтобы сохранить изменения.
Раскладок клавиатуры в Parallels Desktop для Mac
Раскладки клавиатуры в Parallels Desktop для Mac
163 пользователей считают эту статью полезной
Информация
Важно: Parallels Tools должен быть установлен на вашей виртуальной машине, чтобы обеспечить эту функцию.
Раскладки клавиатуры в Parallels Desktop для Mac унаследованы от Mac.
Если вы хотите использовать макет, подобный Windows, выполните следующие простые шаги:
Изменение раскладки клавиатуры в Windows 10
1. Щелкните Search на панели задач Windows и введите Language Settings , затем нажмите Enter / return.
2. После открытия окна Language settings выберите Language и нажмите Options .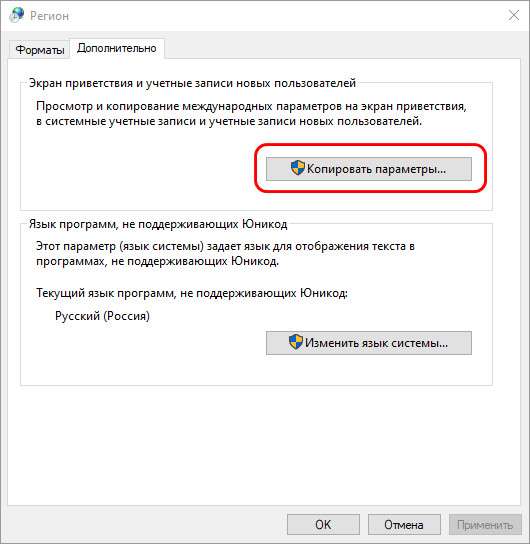
3. Удалите макет, содержащий окончание (Apple) -Parallels , и выберите другой.
Если там представлен только макет, содержащий окончание (Apple) -Parallels , ОС Windows не позволит вам удалить его. Вы должны сначала добавить новый макет, а затем удалить макет, содержащий окончание (Apple) -Parallels .
Чтобы добавить новую раскладку, нажмите кнопку « Добавить клавиатуру » и выберите соответствующий пункт в контекстном меню.
§
Изменение раскладки клавиатуры в Windows 8 и 8.1
Щелкните правой кнопкой мыши кнопку «Пуск» в Windows и выберите «Панель управления »
Открыть Часы, язык и регион
Нажмите Изменить методы ввода под Язык
Затем нажмите Параметры и удалите макет, содержащий окончание (Apple) -Parallels .

Изменение раскладки клавиатуры в Windows 7
Перейдите в Панель управления и выберите Изменить клавиатуру или другие методы ввода :
Перейдите на вкладку Клавиатуры и языки и нажмите Изменить клавиатуру … :
- Вы увидите свои текущие макеты, которые содержат окончание (Apple) -Parallels . Измените его на обычный макет, который вы предпочитаете использовать, и сохраните изменения.
Изменение раскладки клавиатуры в Windows XP
Перейдите в Панель управления и выберите Язык и региональные стандарты :
Перейдите на вкладку языков и щелкните Подробнее … :
- В списке Язык ввода по умолчанию вы увидите свои текущие языки, которые содержат окончание (Apple) -Parallels .

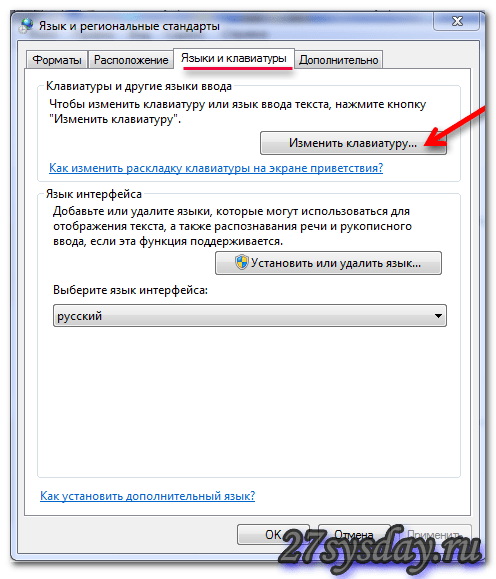
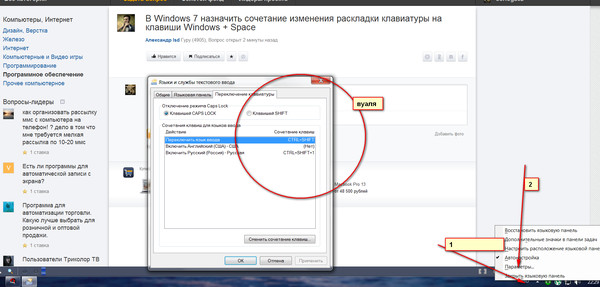

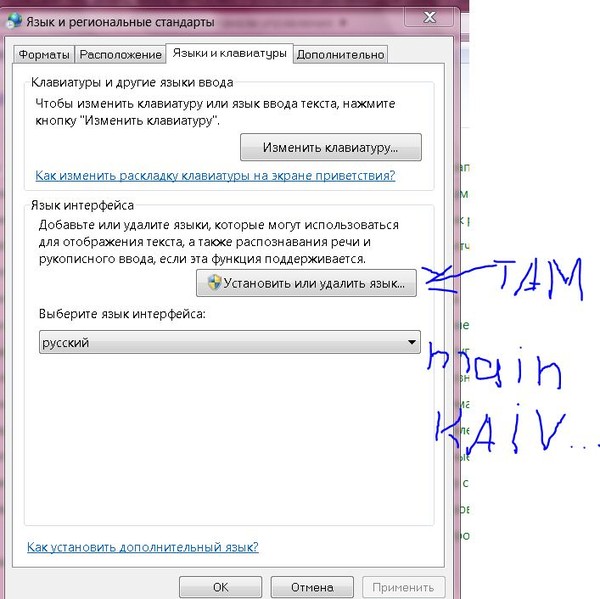
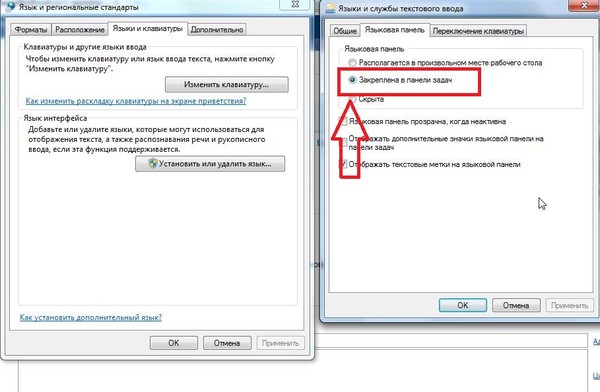

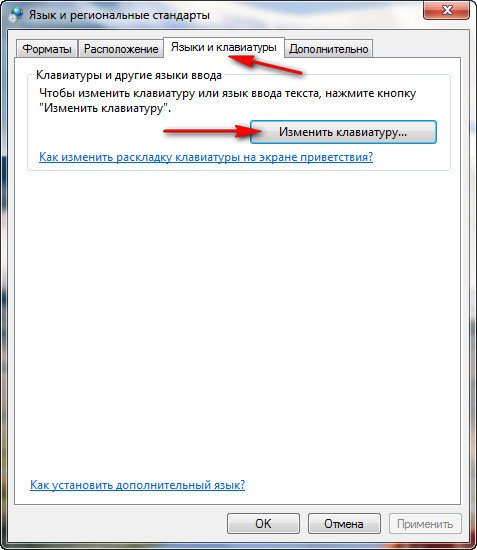
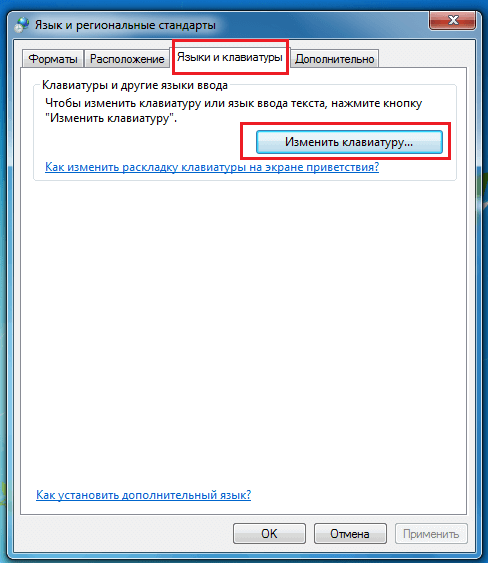
 д.) письменного языка клавишам клавиатуры компьютера, пишущей машинки или другого устройства, с помощью которого вводится текст.
д.) письменного языка клавишам клавиатуры компьютера, пишущей машинки или другого устройства, с помощью которого вводится текст. Самая распространённая причина, по которой не переключается язык на клавиатуре Windows 10. На некачественных устройствах кнопки быстро выходят из строя, особенно если пользователь часто на них нажимает с большой физической силой. Поэтому стоит попробовать мышкой переключить раскладку
Самая распространённая причина, по которой не переключается язык на клавиатуре Windows 10. На некачественных устройствах кнопки быстро выходят из строя, особенно если пользователь часто на них нажимает с большой физической силой. Поэтому стоит попробовать мышкой переключить раскладку

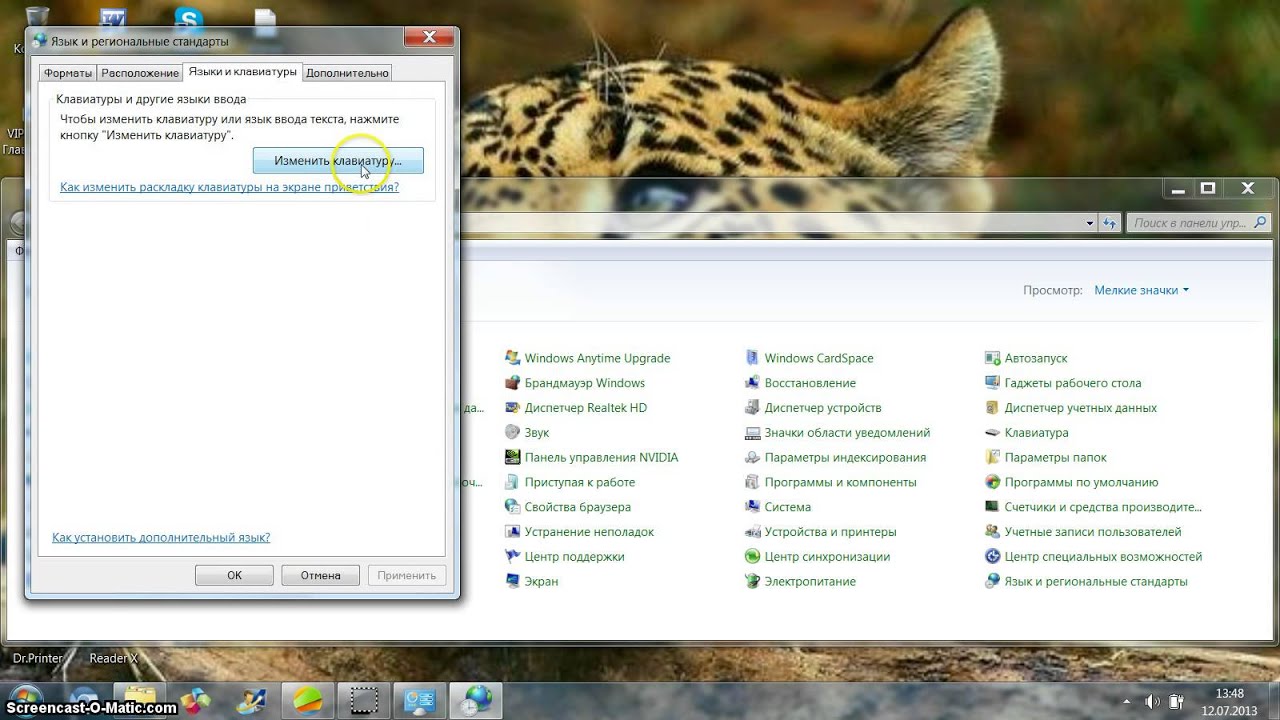
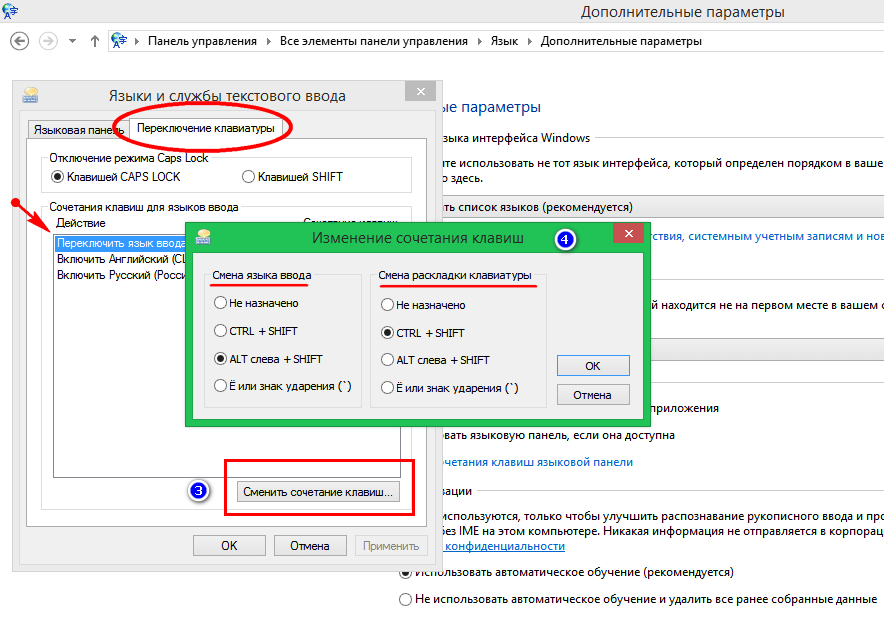 Пройдите в Параметры Windows — Обновление и Безопасность — Вкладка “Устранение неполадок”, найдите “Клавиатура” и запустите его.
Пройдите в Параметры Windows — Обновление и Безопасность — Вкладка “Устранение неполадок”, найдите “Клавиатура” и запустите его.
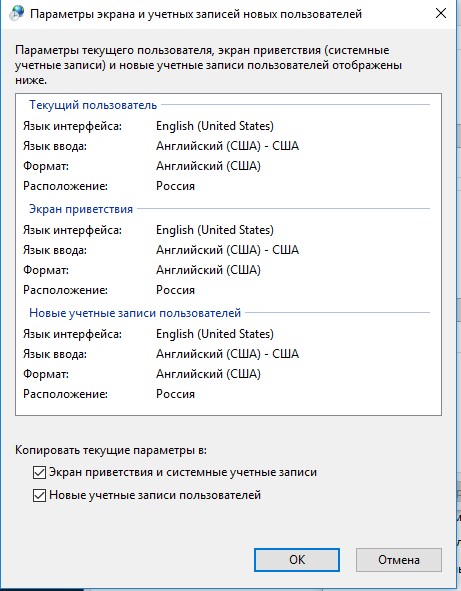
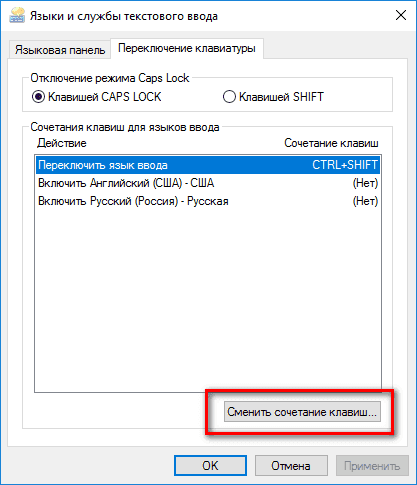


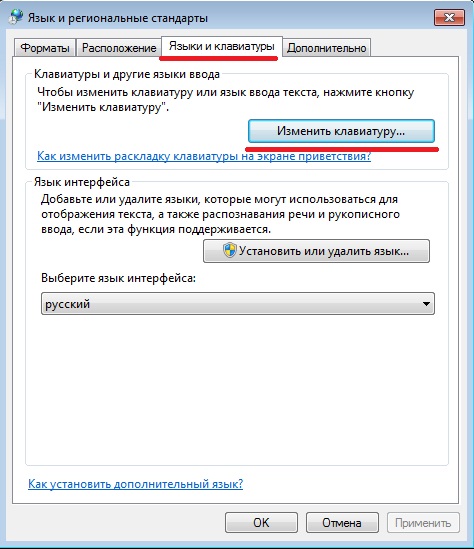

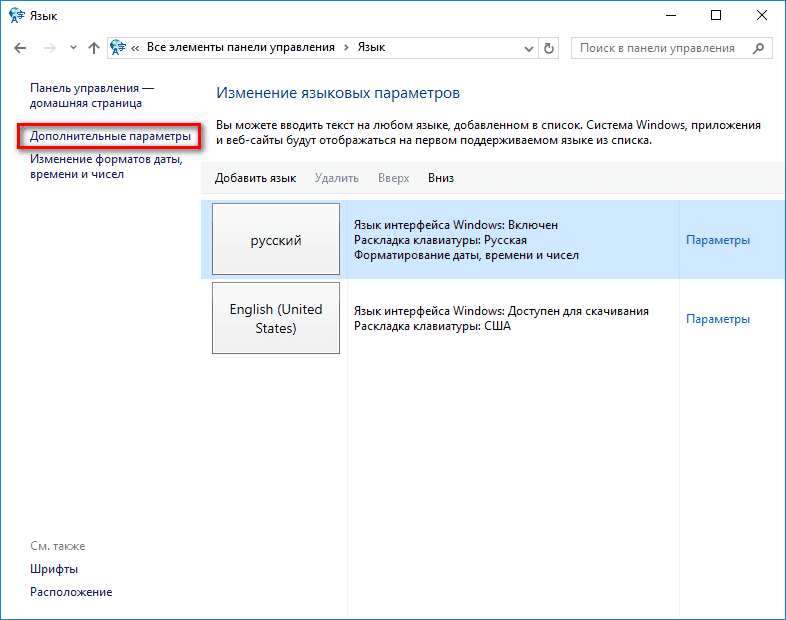 Закройте это окно, когда закончите предварительный просмотр.
Закройте это окно, когда закончите предварительный просмотр. Вы должны увидеть значок EN в правом нижнем углу экрана вашего компьютера. Этот значок указывает на то, что в вашей системе активно более одной клавиатуры.
Вы должны увидеть значок EN в правом нижнем углу экрана вашего компьютера. Этот значок указывает на то, что в вашей системе активно более одной клавиатуры.