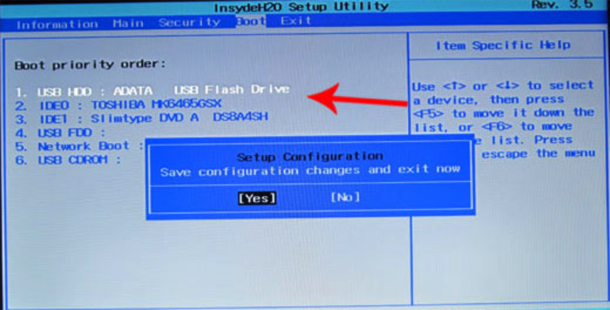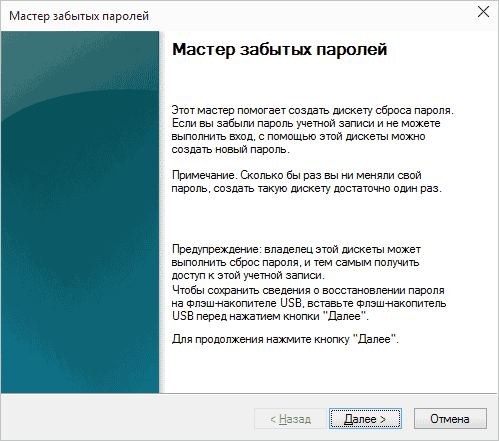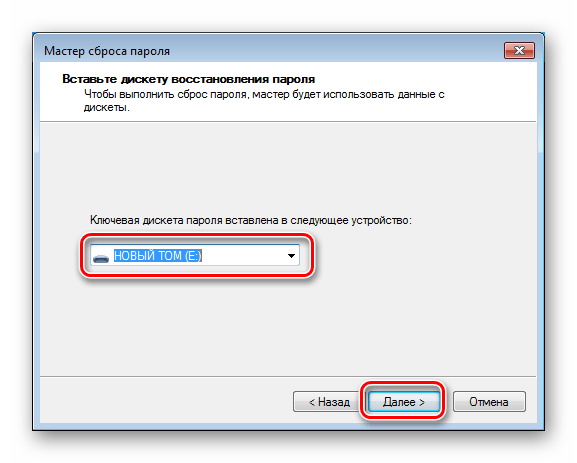Как снять пароль с usb флешки: Как поставить пароль на флешку USB без сторонних программ в Windows 10?
Как поставить пароль на флешку: основные способы и рекомендации
Вопрос о том, как поставить пароль на флешку, стал достаточно актуальным, в связи с появлением портативных переносных источников информации.
USB-накопители прочно вошли в современную жизнь, заменив собой дискеты и перезаписываемые CD и DVD-диски. Они отличаются надежностью, долговечностью, возможностью хранения достаточно большого объема самой разнообразной информации, мобильностью, малыми размерами. Последний фактор может способствовать утере USB-накопителя с последующим несанкционированным использованием хранящейся на нем информации третьими лицами.
В связи с этим возникает потребность в защите флешки паролем.
Каким образом поставить пароль на USB-флешку с целью защиты хранящихся на ней файлов? Существует множество способов, как защитить информацию, вот некоторые из них:
- Использование стороннего ПО для защиты портативных USB-хранилищ.
- Использование встроенного и подручного ПО для защиты данных.

- Использование специализированных защищенных флеш-накопителей.
Рассмотрим предложенные варианты подробнее.
Использование стороннего ПО для защиты портативных USB-накопителей
Сегодня имеется немалое количество платного и бесплатного программного обеспечения для защиты данных. Остановимся на бесплатных программах.
Rohos Mini Drive — программное обеспечение для установки пароля на флешку. Разработчикам удалось комбинировать небольшой размер программы с достаточно обширной функциональностью. Бесплатная версия позволяет устанавливать защиту данных на флеш-накопители емкостью 2 Гб, либо на специально созданные программой разделы размером до 2 Гб. Причем пользоваться указанным ПО можно без прав администратора. Программа устанавливается прямо на флешку. После создания защищенного раздела посмотреть зашифрованные данные можно будет на любом компьютере, запустив с корневого каталога USB-накопителя программу Rohos Mini.exe.
com/embed/FtTNDxEWRaQ» frameborder=»0″ allowfullscreen=»allowfullscreen»/>
Чтобы не возникало вопросов о том, как убрать пароль с флешки, сразу уточним, что очень важно сохранить секретный код, иначе восстановить зашифрованные данные после его утери будет практически невозможно. В версиях > 1.10 программы Rohos Mini Drive есть возможность создания специального файла — ключа, который позволяет открыть защищенные данные в случае утраты пин-кода.
Еще одна программа для защиты флешки — USB Safeguard. По функционалу и алгоритмам шифрования очень схожа с Rohos Mini Drive. Одно из отличий данного ПО — процедуру блокировки и разблокировки нужно повторять при каждом сеансе работы с файлами, при этом можно каждый раз использовать новый секретный код.
Установка пароля на USB, кроме вышеперечисленных способов, также может быть реализована при помощи Anvide Lock Folder. Эта небольшая по объему бесплатная программа для установки пароля на флешку не требует скачивания и может запускаться откуда угодно.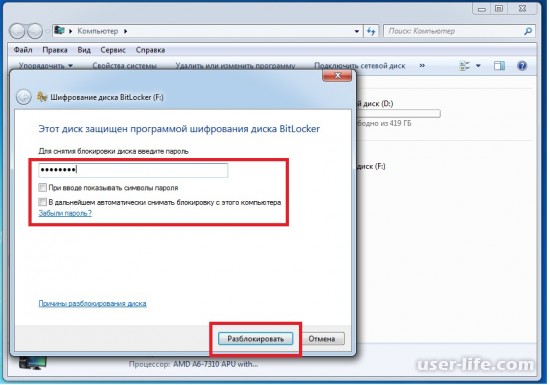 Интерфейс понятный: позволяет установить кодовую защиту на любую папку не только на внешних USB-дисках, но и защитить данные на других носителях информации.
Интерфейс понятный: позволяет установить кодовую защиту на любую папку не только на внешних USB-дисках, но и защитить данные на других носителях информации.
Использование встроенного и подручного ПО
Как поставить пароль на флешку без программ? Защита флешки паролем может осуществляться и без применения стороннего ПО. Выделим три основных варианта:
- Защита документов Microsoft Office.
- Использование возможностей архиваторов.
- Использование стандартных средств Windows.
Файлы Microsoft Office могут быть защищены встроенными в данное ПО инструментами. Надежный способ в этом случае — установка кодовой защиты на сам файл. Для этого в меню «Файл» выберите «Сохранить как», а в диалоговом окне сохранения разверните «Сервис», выберите «Общие параметры». В появившемся диалоговом окне можно установить пин-код для защиты от несанкционированного просмотра и редактирования.
Еще один способ, как запаролить флешку без специального ПО, — воспользоваться архиватором.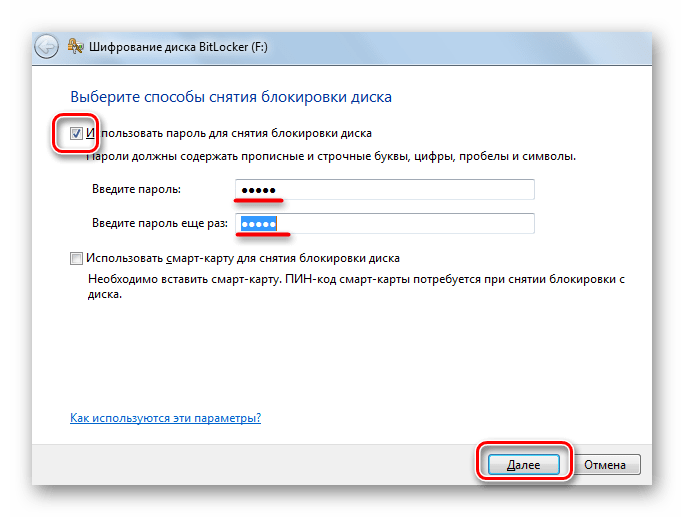 Архиваторы, например WinRAR, установлены практически на всех компьютерах. В случае с архиватором WinRAR создаем самораспаковывающийся защищенный паролем архив и переносим на внешний USB-диск. Далее архив можно будет перенести таким образом с защищенного накопителя на любой компьютер и распаковать с паролем. Способ старый, но очень надежный, проверенный. Главное, не потеряйте секретное кодовое слово, так как в данном случае точного ответа на вопрос о том, как снять пароль с флешки, еще нет.
Архиваторы, например WinRAR, установлены практически на всех компьютерах. В случае с архиватором WinRAR создаем самораспаковывающийся защищенный паролем архив и переносим на внешний USB-диск. Далее архив можно будет перенести таким образом с защищенного накопителя на любой компьютер и распаковать с паролем. Способ старый, но очень надежный, проверенный. Главное, не потеряйте секретное кодовое слово, так как в данном случае точного ответа на вопрос о том, как снять пароль с флешки, еще нет.
Как поставить пароль на флешку без применения стороннего ПО пользователям Windows 7, 8? В этом случае не понадобятся дополнительные программы — у них уже имеется интегрированный в Windows необходимый инструмент, а именно — встроенный шифровальщик данных BitLocker.
Воспользовавшись BitLocker, можно получить запароленный и защищенный USB-накопитель. Одна из особенностей данного ПО — возможность создавать «запасной» ключ, в случае если секретный код потеряется.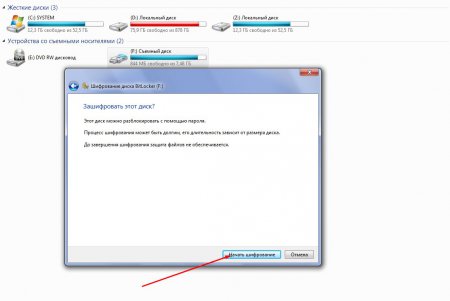 Краткая инструкция по установке пароля на флешку при помощи BitLocker:
Краткая инструкция по установке пароля на флешку при помощи BitLocker:
Подключаем к ПК USB-накопитель.
В папке «Мой компьютер» наводим курсор на флешку, правой кнопкой мыши входим в контекстное меню и выбираем там BitLocker.
В появившимся окне выбираем «Использовать пароль для снятия блокировки флешки», вводим пароль.
Далее программа выдаст запрос на создание «запасного ключа» (по желанию) и приступит к шифрованию всего накопителя или его части, в зависимости от вашего выбора.
Использование специализированных защищенных флеш-накопителей
Самый «радикальный» вариант, как установить пароль на флешку, — приобрести специализированный USB-накопитель. В настоящее время в продаже имеются переносные портативные хранилища информации со встроенной клавиатурой, при помощи которой выполняется установка кодовой защиты. Запароленный таким образом девайс представляет собой очень надежное хранилище, данные в котором защищены 256-битным AES шифрованием. Извлечь их без знания пароля практически невозможно. Цена такого USB-накопителя выше по сравнению со стоимостью обычных флешек.
Цена такого USB-накопителя выше по сравнению со стоимостью обычных флешек.
Следует понимать, что все методы по защите портативных USB-накопителей и данных на них были разработаны явно не для того, чтобы в дальнейшем эти защищенные данные можно было с легкостью не санкционированно прочесть каким-либо третьим лицом. Поэтому, чтобы не возникало вопросов, как разблокировать флешку, если забыл пароль, ответственно отнеситесь к созданию и сохранению секретного кода, поскольку восстанавливать доступ к информации — дело сложное и не всегда осуществимое.
В случае если информация не только конфиденциальная, но еще и очень важная, лучше воспользоваться несколькими защищенными флеш-накопителями с копиями нужных файлов. Надейтесь прежде всего на себя, поскольку предлагаемые программы по восстановлению зашифрованных файлов и восстановлению доступа в 99% случаев не эффективны, на них лучше не надеяться.
Таким образом, как запаролить USB-флешку и какой выбрать способ для защиты паролем (использовать встроенное/стороннее ПО, приобрести специализированный защищенный USB накопитель (флешка с кодом)), каждый должен решать сам, в зависимости от возможностей и умений.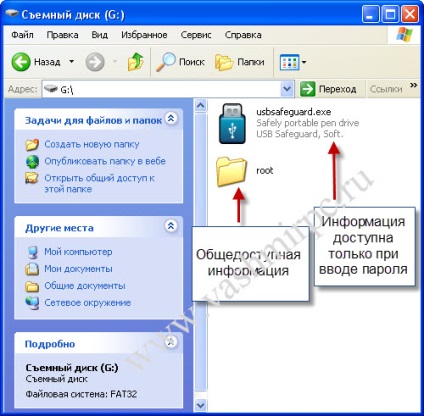
Как снять защиту от записи с флешки
На данный момент все пользователи компьютера повсеместно используют usb флешки для хранения и переноса своих файлов. Не редкость, когда не удается скопировать данные, так как система пишет, что флешка защищена от записи. В этом случае нужно разобраться, что вызвало проблему и как снять защиту от записи с флешки.
Если флешка защищена от записи, то система не даст вам записать файл на флешку пока вы не снимете это ограничение. Проблемы из-за которой может появиться сообщение «Диск защищен от записи, снимите защиту или используйте другой диск» может быть две — аппаратная (связанная с самой флешкой) или программная (связанная с операционной системой).
Аппаратная защита от записи на флешку
На рынке есть небольшая доля usb накопителей (не только флешки, но и sd карты) которые имеют механическую защиту от записи.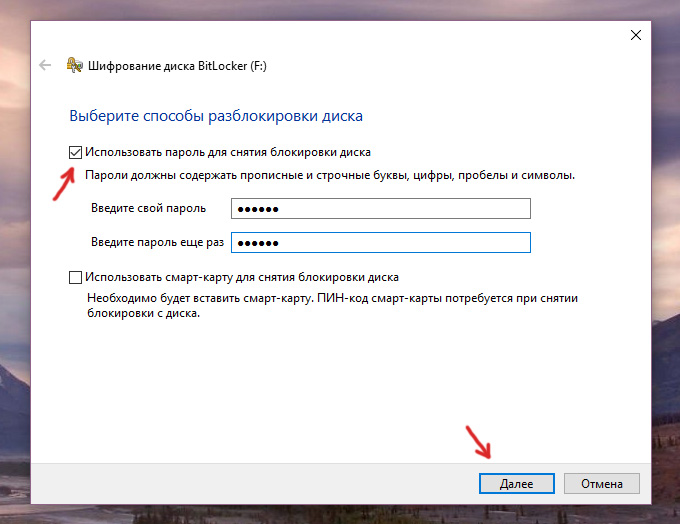 Такие флешки на которых диск защищен от записи в основном нацелены невнимательных пользователей, которые могут случайно удалить нужные файлы.
Такие флешки на которых диск защищен от записи в основном нацелены невнимательных пользователей, которые могут случайно удалить нужные файлы.
Обратите внимание на рисунок выше. На usb накопителе имеется переключатель «открыть» и «закрыть» изображенные иконкой замка. Если переключатель на вашей флешке находится в положении «закрыто», то запись файлов на usb будет запрещена.
Если же на вашем устройстве нет такого переключателя, значит диск защищен от записи в настройках операционной системы и взаимодействии с контроллером usb накопителя.
Программная защита от записи
Снятие защиты от записи через реестр Windows
Для того, чтобы зайти в редактор реестра Windows нажмите комбинацию клавиш Win+R, впишите туда regedit и нажмите Enter. Вместо комбинации клавиш Win+R можно нажать «Пуск»-«Выполнить». Эти действия равнозначные.
В левой части вы увидите структуру разделов реестра. Перейдите в ветку реестра HKEY_LOCAL_MACHINE\SYSTEM\CurrentControlSet\Control\StorageDevicePolicies.
При этом этой ветки может и не быть. Если она есть, то посмотрите значение параметра WriteProtect. Значение 1 запрещает запись файлов на флешку. Поставьте 0 для разрешения, после чего вытащите флешку и перезагрузите компьютер. Проблема должна исчезнуть.
Если такой ветки у вас нет, то нужно ее создать. Для этого кликните правой кнопкой на раздел выше Control и выберите «Создать раздел». Укажите имя нового раздела StorageDevicePolicies.
После этого перейдите в только что созданный раздел StorageDevicePolicies, кликните правой кнопкой на справа и выберите «создать Параметр DWORD».
Назовите его WriteProtect и оставьте значение 0. Если стоит значение 1, то нужно его убрать. Как и в прошлом абзаце после этого вытащите usb накопитель и перезагрузите компьютер. Убедитесь, что сообщение о том, что диск защищен от записи пропало.
Снятие защиты через командную строку
Если редактирование реестра не помогло, то есть способ снять защиту от записи через командный интерпретатор Diskpart в командной строке Windows.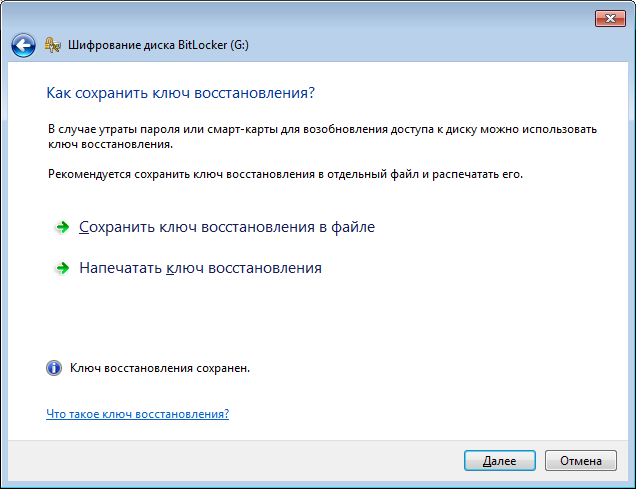
Нажмите «Пуск» и в строке поиске напишите cmd после чего всплывет окошко командной строки. Также вы можете зайти в командную строку в меню «Пуск» — «Все программы» — «Стандартные» — «Командная строка».
В командной строке напишите diskpart и нажмите Enter. После этого напишите list disk и опять нажмите Enter.
У вас отобразится список дисков компьютера. Нужно определить какой из них принадлежит флешке на который диск защищен от записи. В нашем случае это диск 2, это видно по размеру 8гб.
Пишем select disk 2 для выбора нашего диска, нажимаем Enter.
Пишем attributes disk clear readonly для очистки атрибутов только на чтение.
После выполнения команд закройте командную строку, вытащите флешку и вставьте ее опять в компьютер. Попробуйте записать что-нибудь, чтобы понять решилась ли проблема.
Снятие защиты с помощью редактора групповой локальной политики
Нажмите «Пуск» — «Выполнить» и комбинацию клавиш Win+R и вбейте значение gpedit. msc после чего нажмите Enter.
msc после чего нажмите Enter.
У вас откроется редактор групповой локальной политики Windows.
Перейдите на вкладу «Конфигурация компьютера» — «Административные шаблоны» — «Система» — «Доступ к съемным запоминающим устройствам».
Если параметр ««Съемные диски: Запретить чтение» включен, если следует убрать. Для этого кликните два раза на политику и выберите «отключить», после чего нажмите ОК.
Снятие защиты с помощью специальных программ
Теперь рассмотрим, как разблокировать флешку, если стандартные средства Windows не помогли. Можно попробовать снять защиту с помощью специальных программ для работы с флешками от разных производителей, которые позволят форматировать диск чтобы убрать ошибку на запрет записи.
Программа HP USB Disk Storage Format Tool
Бесплатная утилита которая поможет вам форматировать вашу флешку после чего проблема защиты от записи будет устранена.
Программа JetFlash Recovery Tool
Специальная программа для флешек Transcend.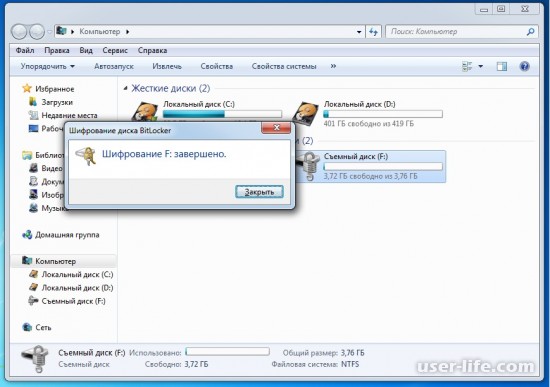 Эта программа предназначена для исправления ошибок на флешках марки Transcend, в том числе и от проблемы с защитой флешки на запись файлов.
Эта программа предназначена для исправления ошибок на флешках марки Transcend, в том числе и от проблемы с защитой флешки на запись файлов.
Также предлагаю вам ознакомиться с видео по данной теме, может быть после его просмотра вы сможете снять защиту от записи на флешке.
Если у вас остались вопросы, то пишите их в комментариях. Постараемся вам помочь.
Как снять защиту с флешки от записи в 3 клика! Диск защищен от записи
Запись файлов на съемный накопитель — простейшая операция на персональном компьютере, которую миллионы пользователей выполняют ежедневно. Но далеко не все пользователи понимают, истинные причины подобной ошибки. В данной статье мы разберемся в причинах ошибки и способах её устранения.
Содержание статьи:
Причины ошибки «Диск защищен от записи». Почему microsd карта защищена от записи
Дословный текст уведомления выглядит так: « Диск защищен от записи.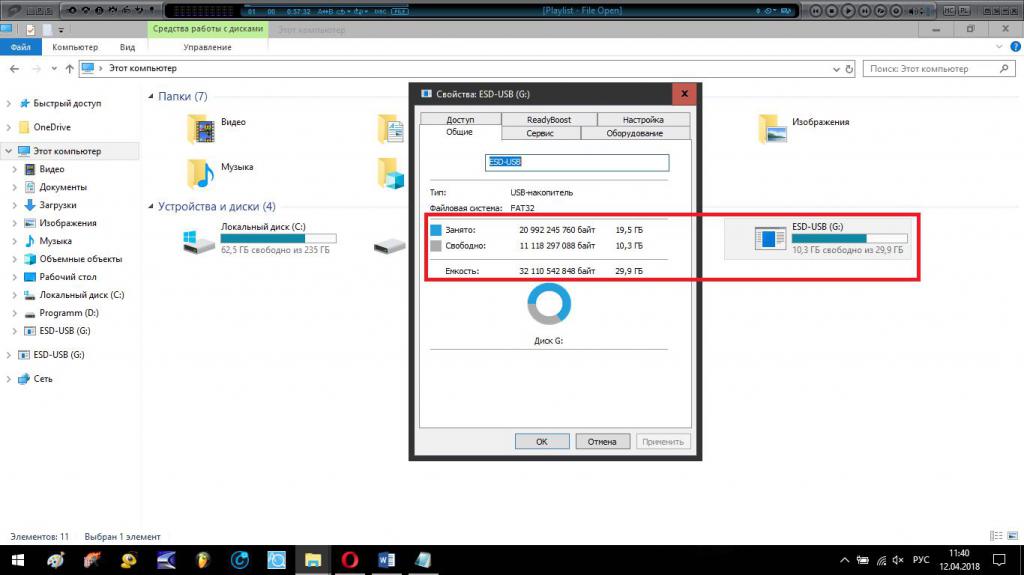 Требуется убрать защиту или воспользоваться другим диском». Появление этого сообщения вполне логично, если операционная система не имеет возможности вести запись на диск – по одной из причин она запрещена.
Требуется убрать защиту или воспользоваться другим диском». Появление этого сообщения вполне логично, если операционная система не имеет возможности вести запись на диск – по одной из причин она запрещена.
Причины сбоев могут быть программными или аппаратными. Программные и аппаратные сбои случаются как в ОС компьютера, так и в файловой системе накопителя. Но перед тем как решать, что делать, нужно разобраться в причинах этого явления.
Основные способы защиты флешки (карты памяти) или диска от записи
Методы защиты информации на флешке, так же как и типы сбоев, условно можно разделить на две группы: аппаратные и системные.
Один из вариантов аппаратной защиты — механический переключатель на корпусе накопителя находящийся в положении “lock”.
Системная защита представляет собой набор программ и утилит, специально разработанных для обеспечения безопасности данных. Например, блокировка устанавливается в реестре Windows или запрет записи групповой политикой.
Самый простой способ как снять с защиту с флешки — Total commander
Total Commander — один из старейших менеджеров Windows, но по-прежнему популярен у пользователей, так как обладает хорошими функциональными возможностями и прост в обращении. Снять защиту в TC можно по следующему алгоритму:
- Открыть «Конфигурацию».
- Открыть вкладку «Операции с файлами».
- Выбрать «автоматический способ копирования».
Аппаратный метод. Командная строка Windows – Diskpart
Важно: Запускать командную строку нужно от имени администратора.
Чтобы снять защиту с помощью командной строки, нужно действовать по следующему алгоритму:
- Зайти в меню «Пуск».
- Найти приложение «Командная строка» (так же командная строка запускается комбинацией клавиш Win + R).
- Ввести в команду Diskpart и нажать клавишу “Enter” в командной строке, тем самым запустив в системе приложение менеджера дисков.

- Ввести в команду Attributes disk clear readonly и нажать клавишу “Enter”, тем самым отключить режим «только чтение».
- Ввести в команду Clean и нажать клавишу “Enter”, удалив тем самым все разделы и тома диска.
- Ввести в команду Create Partition Primary и нажать клавишу “Enter”, тем самым создав основной раздел диска с нуля.
Проверка на вирусы
Возможность записи на флешку часто блокируется многочисленными вредоносными программами, попадающими в систему компьютера через другие внешние носители подключаемые к устройству или интернет.
Для их поиска и устранения необходимо скачать антивирус, например Dr.Web CureIt и просканировать систему на наличие вредоносного кода.
Механическая защита. Переключатель режимов записи на флеш-карте
Некоторые флешки оснащены специальными механизмами защиты от записи. Они располагаются на корпусе устройства, с внешней стороны. Устройство имеет вид небольшого переключателя.
Важно: Такие переключатели чаще встречаются на картах SD, но и на некоторых моделях USB они тоже есть.
Чтобы активировать возможность записи на диск, достаточно поставить ползунок переключателя в нужное положение “OnLock”.
Инструменты Windows. Настройка групповой политики (gpedit.msc)
Как снять защиту, установленную в результате в результате настроек локальной групповой политики? Это ограничение снимается по следующему алгоритму действий:
- Активировать клавиши Windows+R командную строку.
- Ввести в поисковой строке команду Gredit.msc, нажать OK.
- В новом окне перейти по вкладкам: Конфигурация>Административные шаблоны>Система>Доступ к съемным запоминающим устройствам.
- Перейти в строчку «Запретить чтение».
- Кликнуть дважды по строчке.
- В новом окне активировать «Применить»>ОК.
Редактор реестра. Снимаем защиту от записи с помощью regedit
Редактор реестра — стандартная программа, встроенная в современную систему Windows. Приложение редактирует разделы реестра, устанавливает по умолчанию новые параметры, восстанавливает файлы из резервных копий.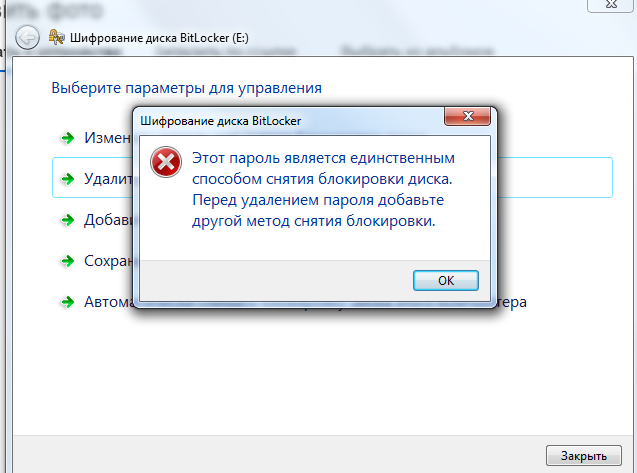
Чтобы снять защиту с помощью редактора, нужно действовать по следующему алгоритму:
- Сделать вход в программу-редактор реестра, активировав клавиши Win+R.
- Набрать в поисковой строке сочетание Redegit и нажать OK.
- Найти одну из веток реестра под названием: HKey Local Machine
- Из выпавшего списка выбрать ветку System.
- Из выпавшего под этой веткой списка выбрать Current Control Set, затем Control
- Из списка подразделов выбрать StorageDevicePolicies
- В интерфейсе программы проверить параметр WhiteProtect
- Поменять значение параметра с 1 на 0.
- Закрыть редактор, запустить перезагрузку ОС.
Что делать, если диск защищен от записи и флешка не форматируется — Низкоуровневое форматирование
Если вышеописанные попытки снятия защиты не принесли результатов, то стоит применить метод низкоуровневого форматирования накопителя, чтобы очистить и создать заново все таблицы файловой системы флеш-карты. При этом, нужно помнить, что в этом случае записанные данные будут утеряны, но восстановится поврежденная память диска. Полное форматирование заблокирует участки USB с повреждениями и в дальнейшем на них система не сможет записывать данные.
При этом, нужно помнить, что в этом случае записанные данные будут утеряны, но восстановится поврежденная память диска. Полное форматирование заблокирует участки USB с повреждениями и в дальнейшем на них система не сможет записывать данные.
Для осуществления операции подойдет программа Low Lewel Format Tool. Приложение очищает таблицу разделов, сектора загрузки и даже данные производителя — все до последнего байта. В интернете доступна бесплатная версия программы, но работает она медленнее платного аналога.
Не типичные причины ошибки «Диск защищен от записи»
Причины, по которым блокируется запись на диск, условно можно разделить на распространенные и нетипичные, более редкие. Во вторую группу входят ошибки файловой системы, износ или физические повреждения флешки, сбои микроконтроллера и неисправности USB-портов.
— Фатальные ошибки файловой системы флеш-карты
В случае нарушения последовательности хранения и именования информации в памяти накопителя происходит повреждение структуры системы файлов.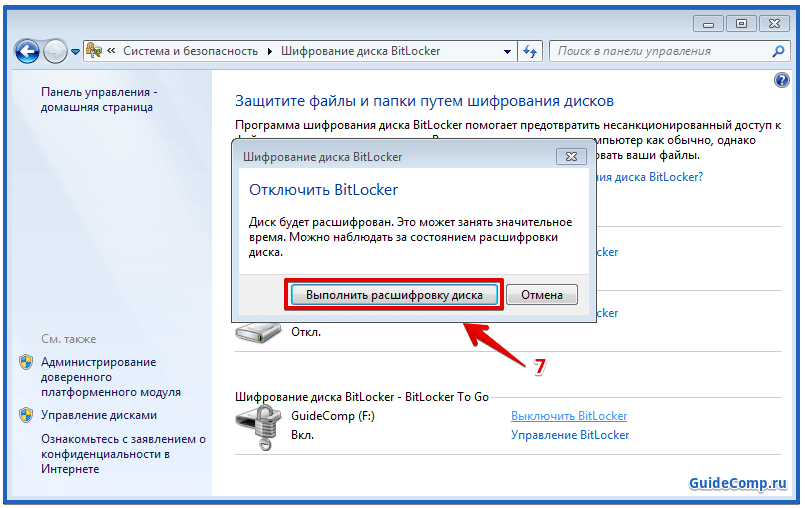 Логические ошибки совершаются после неправильного извлечения флешки из разъема, износа памяти, скачков напряжения и других процессов. Диск блокируется, а система сообщает о необходимости его форматировать. Для исправления ситуации нужно:
Логические ошибки совершаются после неправильного извлечения флешки из разъема, износа памяти, скачков напряжения и других процессов. Диск блокируется, а система сообщает о необходимости его форматировать. Для исправления ситуации нужно:
- Попытаться восстановить данные с помощью подходящего для этого носителя ПО.
- Выполнить форматирование высокого уровня с восстановлением файловой системы.
— Физическое повреждение флешкарты
В роли физического повреждения носителя выступает заводской брак, трещины, перегревы в материнских платах и микросхемах. Также физическое повреждение провоцируется нарушениями условий эксплуатации и хранения, скачками напряжения электричества, расшатыванием разъемов USB.
— Сбои микроконтроллера или полный износ флешки
Флэш-память и компьютер «общаются» друг с другом с помощью микросхемы контроллера, встроенного во внешний накопитель. Контролером руководит микропрограмма, записанная в чип.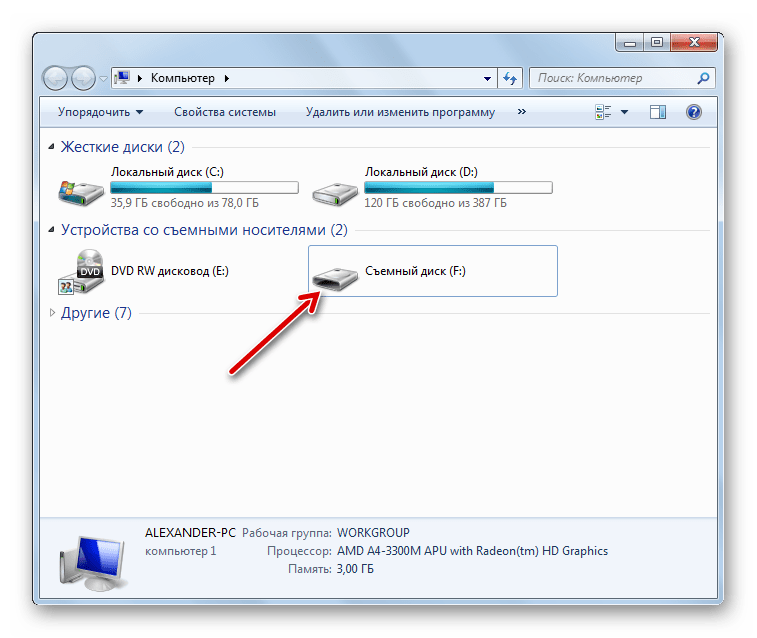 Иногда, в случае небезопасного извлечения флешки или скачках электрического тока, возникает программный сбой контроллера. Явный признак наступления такой неисправности: блокировка на запись. Также блокировка наступает вследствие износа чипа памяти, преодоления порога циклов перезаписи. Система переходит в режим защиты информации для остановки процесса разрушения памяти. Устранить сбои поможет перепрошивка микроконтроллера с помощью специальных программ.
Иногда, в случае небезопасного извлечения флешки или скачках электрического тока, возникает программный сбой контроллера. Явный признак наступления такой неисправности: блокировка на запись. Также блокировка наступает вследствие износа чипа памяти, преодоления порога циклов перезаписи. Система переходит в режим защиты информации для остановки процесса разрушения памяти. Устранить сбои поможет перепрошивка микроконтроллера с помощью специальных программ.
— Неисправные или отключенные USB-порты
USB-порт самопроизвольно отключается на компьютере редко, но все-таки эта ошибка случается. Чтобы проверить исправность порта, нужно сначала пробовать подключить к нему другие устройства. Если смартфон, клавиатура и другие устройства порт видит нестабильно или полностью отказывается их замечать, то он не функционирует. Если пользователь видит системное сообщение о защите диска от записи, с неисправностью USB-портов оно не связано. Но администратор может отключить их намеренно, чтобы защитить данные от скачивания. Как снять снять защиту от записи с флешки, если порт отключен?
Как снять снять защиту от записи с флешки, если порт отключен?
В этом случае нужно включить USB по следующему алгоритму действий:
- Войти в систему BIOS, удерживая клавиши F2 или F10.
- Найти значения для USB Controller.
- Выставить для этих значений параметр Enabled.
- Подтвердить изменения активацией клавиши F10.
- Перезагрузить ПК.
Как снять защиту с листа excel
Если лист Exel запрещено редактировать, панель инструментов приложения неактивна, к большинству функций пользователь не имеет доступа. При попытках внести изменения программа выдаст сообщение о том, что лист защищен. Для разблокировки листа потребуются следующие действия:
- Клик на пункт «Файл».
- Активация ссылки «Снять защиту» в новом окне.
- Ввести пароль. Без знания пароля снять защиту нельзя.
В старой версии Экселя для снятия блокировки нужно:
- Активировать пункт «Сервис».

- Выбрать из списка вкладку «Защита».
- Активировать команду «Снять защиту листа».
- Ввести пароль.
Программы для устранения ошибки записи и форматирования защищенных флешек
Производители флеш-накопителей понимают, что в работе их продукции по разным причинам могут возникнуть сбои, поэтому каждый известный бренд создает утилиты для их устранения. Полезные программы доступны на сайтах производителей. Например, программа для Kingston называется Kingston Format Utility, Transcend — JetFlash Recovery. Программы находятся в свободном доступе на сайтах производителей.
Материалы по теме
Простое руководство по сбросу пароля администратора Windows 10 как эксперт
Не можете войти на свой компьютер с Windows 10 из-за того, что забыли пароль локального администратора? В этот момент вы можете попробовать войти на свой компьютер с другими доступными учетными записями, такими как учетная запись Microsoft.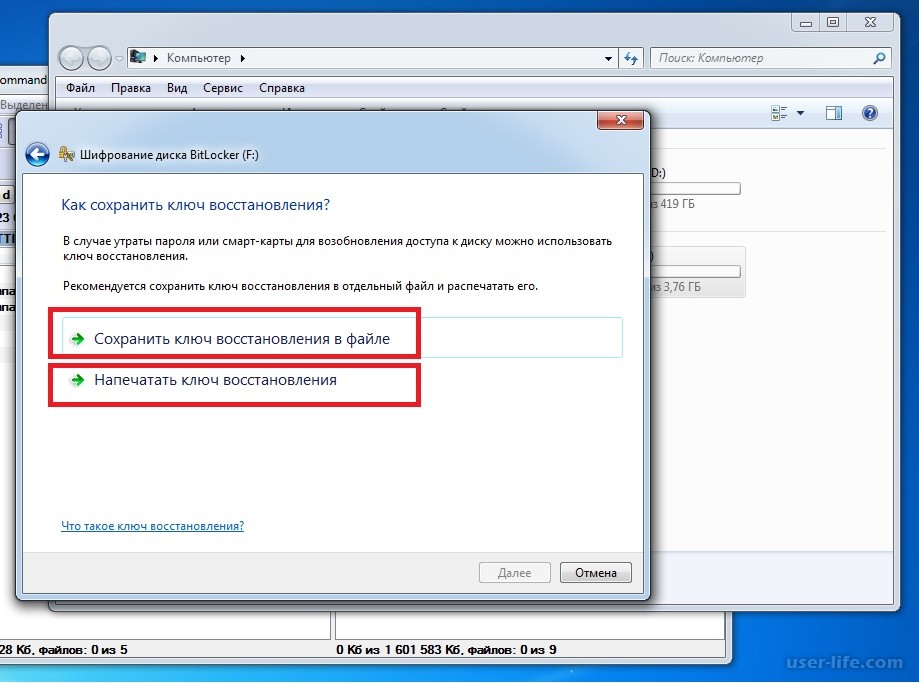 Если заблокированная учетная запись администратора является единственным путем для входа, вы можете сбросить пароль администратора Windows 10, как эксперт, с помощью простых способов, описанных в этом руководстве. Подробности читайте дальше!
Если заблокированная учетная запись администратора является единственным путем для входа, вы можете сбросить пароль администратора Windows 10, как эксперт, с помощью простых способов, описанных в этом руководстве. Подробности читайте дальше!
Часть первая: сброс пароля администратора Windows 10 с помощью USB
Путь 1.Сброс пароля администратора Windows 10 с помощью диска сброса пароля
Если вы создали USB-диск для сброса пароля для учетной записи администратора с помощью встроенной функции Windows 10, будет удобно сбросить забытый пароль администратора.
Шаг 1. Вставьте USB-диск для сброса пароля в заблокированный компьютер и введите неверный пароль администратора на экране входа в систему.
Шаг 2. Нажмите кнопку ОК, когда появится запрос «Неправильный пароль».Затем выберите опцию Сбросить пароль .
Шаг 3.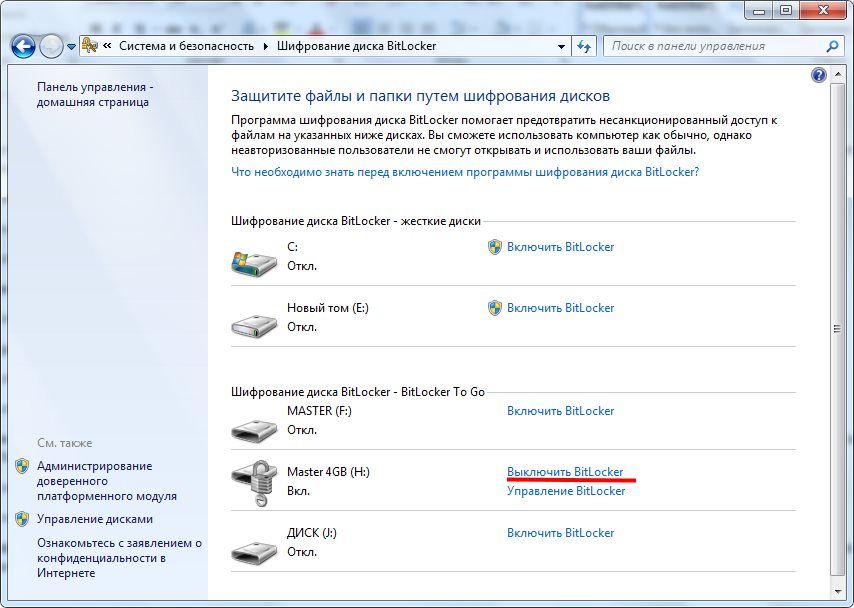 Когда появится мастер сброса пароля , нажмите кнопку «Далее» и выберите подключенный USB-диск для восстановления пароля. После этого нажмите кнопку «Далее», чтобы продолжить.
Когда появится мастер сброса пароля , нажмите кнопку «Далее» и выберите подключенный USB-диск для восстановления пароля. После этого нажмите кнопку «Далее», чтобы продолжить.
Шаг 4. Введите новый пароль для забытого пароля учетной записи администратора и нажмите кнопку Далее.
Примечание: Если диск сброса пароля не создан для этой учетной записи администратора, вы получите сообщение об ошибке и не сможете сбросить пароль.
Шаг 5. Наконец, просто нажмите кнопку Готово, чтобы завершить сброс пароля администратора Windows 10.
Способ 2. Сброс пароля администратора Windows 10 с помощью загрузочного USB-диска
Если у вас нет диска для сброса пароля для учетной записи администратора, вы можете сбросить пароль администратора Windows 10 с помощью загрузочного USB-диска. С помощью инструмента сброса пароля iSunshare Windows 10 загрузочный USB-диск можно создать без проблем.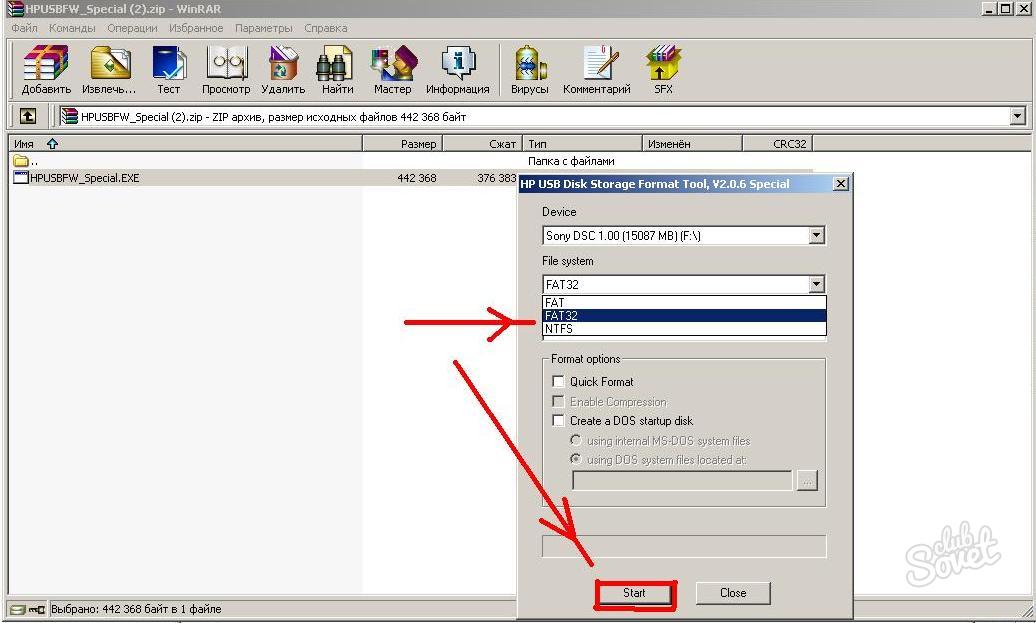 Что вам нужно сделать: установить инструмент сброса пароля iSunshare Windows 10 на доступный компьютер, подключить USB-накопитель к доступному компьютеру и запустить инструмент сброса пароля, выбрать «USB-устройство», нажать на кнопку «Начать запись».
Что вам нужно сделать: установить инструмент сброса пароля iSunshare Windows 10 на доступный компьютер, подключить USB-накопитель к доступному компьютеру и запустить инструмент сброса пароля, выбрать «USB-устройство», нажать на кнопку «Начать запись».
Простые шаги для сброса пароля администратора Windows 10 с помощью загрузочного диска iSunshare:
1. Подключите загрузочный USB-диск к заблокированному компьютеру с Windows 10.
2. Запустите компьютер и загрузите его с USB-накопителя.
3. iSunshare Средство сброса пароля Windows 10 запустится и выведет список всех учетных записей пользователей на заблокированном компьютере с Windows 10.
4. Выберите целевую учетную запись администратора в утилите, затем нажмите кнопку Сброс пароля и Да . Мгновенно пароль администратора Windows 10 сбрасывается на пустой.
5. Наконец, перезагрузите компьютер с Windows 10 с жесткого диска обычным образом, чтобы пароль был успешно изменен.
Способ 3. Сброс пароля администратора Windows 10 с установочного USB-диска
Шаг 1. Подключите установочный USB-диск к заблокированному компьютеру с Windows 10 и загрузите заблокированный компьютер с установочного USB-диска.
Шаг 2. Откройте командную строку, нажав кнопку Shift + F10 на клавиатуре.
Шаг 3. Измените расположение cmd.exe с помощью командных строк, чтобы заменить utilman.exe . (d: \ — системный диск)
переместите d: \ windows \ system32 \ utilman.exe d: \
скопируйте d: \ windows \ system32 \ cmd.exe d: \ windows \ system32 \ utilman.exe
Затем, когда вы открываете Диспетчер служебных программ на экране входа в Windows 10, вместо этого запускается командная строка, позволяющая сбросить пароль администратора Windows 10.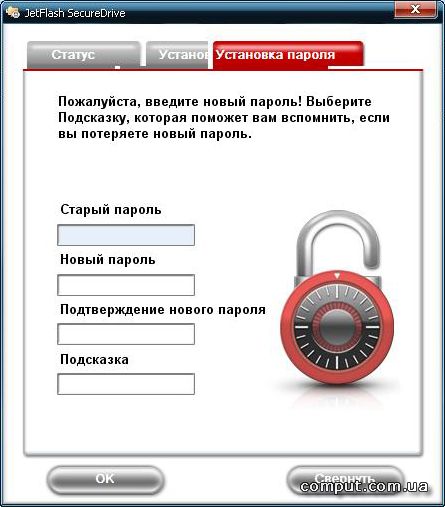
Шаг 4. Отсоедините установочный диск и перезагрузите компьютер с Windows 10 с исходного жесткого диска в обычном режиме.
Шаг 5. На экране входа в систему нажмите на utilman.exe и введите командную строку net user во всплывающем окне командной строки. Нажмите кнопку Enter , и забытый пароль администратора Windows 10 будет успешно сброшен.
пароль сетевого имени пользователя (например, net user isunshare abc)
Часть вторая: сброс пароля администратора Windows 10 без USB
Способ 1. Включите безопасный режим для сброса пароля администратора Windows 10
Шаг 1. Нажмите Power Restart на заблокированном экране входа в Windows 10 и одновременно удерживайте нажатой клавишу Shift .
Шаг 2. Выберите Устранение неполадок Дополнительные параметры Параметры запуска . Нажмите Перезагрузите и нажмите F4 / F5 / F6, чтобы включить безопасный режим, после чего вы сможете войти в безопасный режим Windows 10 с администратором по умолчанию.
Нажмите Перезагрузите и нажмите F4 / F5 / F6, чтобы включить безопасный режим, после чего вы сможете войти в безопасный режим Windows 10 с администратором по умолчанию.
Шаг 3. Запустите командную строку от имени администратора. Затем сбросьте пароль администратора Windows 10 с помощью командной строки.
Способ 2. Сброс пароля администратора Windows 10 с установочного компакт-диска
По сравнению со способом 1 в приведенной выше части второй, который работает только в определенных случаях, этот способ будет более рекомендованным, поскольку он может сбросить пароль для учетной записи администратора Windows 10 в любое время и без ограничений.
Установочный компакт-диск можно создать с помощью инструмента сброса пароля iSunshare Windows 10 без каких-либо усилий, и его можно использовать для простого сброса пароля администратора Windows 10. Подробные инструкции по изготовлению и использованию установочного компакт-диска с помощью программного обеспечения такие же, как и для установочного USB-диска (способ 2 в первой части выше).
Статьи по теме:
Как отключить защиту от записи на USB-накопителе Dell Windows 8 Recovery Stick
Если вы недавно приобрели ПК у Dell, вы могли заметить, что есть возможность получить носитель для восстановления, в частности Windows 8.1, на USB-накопителе емкостью 8 ГБ. Если вы работаете в ИТ-отделе, эти флэш-накопители могут начать накапливаться, и вы можете попробовать использовать их, по крайней мере, некоторые из них, для чего-то другого. Вот в чем загвоздка … эти долбанные вещи доступны только для чтения.
ОБНОВЛЕНИЕ 2016/10/07: Если у вас есть USB-накопители Dell Windows 10, см. Раздел «Как отключить защиту от записи на USB-накопителях Dell Windows 10 для восстановления».
ОБНОВЛЕНИЕ: Некоторые из нижеприведенных комментаторов жалуются на код ошибки: -2.Я провел еще несколько тестов, и после нескольких успешных и нескольких неудачных попыток я думаю, что прошивка могла измениться.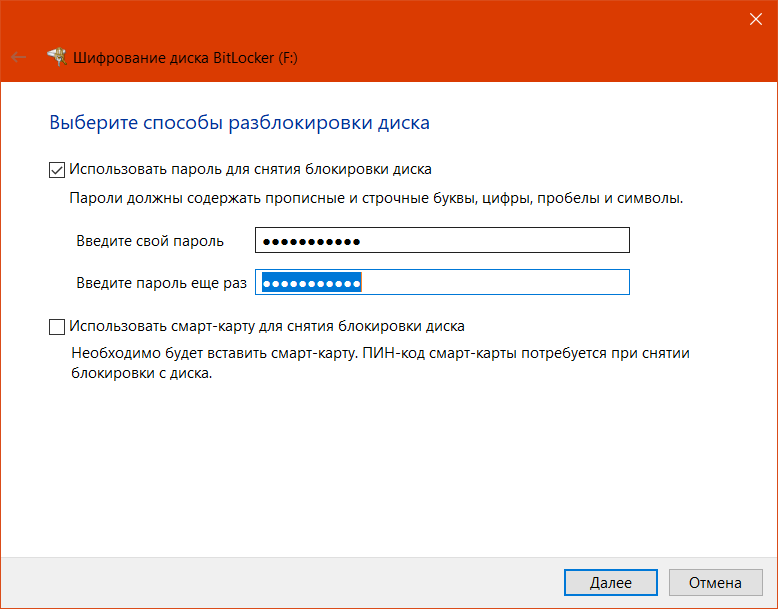 Из имеющихся у меня дисков, похоже, те, которые имеют разноцветные метки на задней панели, работают нормально после использования утилиты низкоуровневого форматирования (один записываемый раздел размером 8 ГБ). Утилита завершилась неудачно с кодом ошибки: -2 и заблокировала диски на всех протестированных мной дисках, на которых есть сплошные синие метки, голубые или темно-синие. Не используйте эту утилиту, если на задней панели вашего диска сплошная синяя этикетка.
Из имеющихся у меня дисков, похоже, те, которые имеют разноцветные метки на задней панели, работают нормально после использования утилиты низкоуровневого форматирования (один записываемый раздел размером 8 ГБ). Утилита завершилась неудачно с кодом ошибки: -2 и заблокировала диски на всех протестированных мной дисках, на которых есть сплошные синие метки, голубые или темно-синие. Не используйте эту утилиту, если на задней панели вашего диска сплошная синяя этикетка.
ОБНОВЛЕНИЕ 2: Tojo опубликовал решение для дисков Dell с синей этикеткой в комментариях ниже. Спасибо, Тоджо! Новое руководство можно найти по адресу http://www.techunboxed.com/2015/03/how-to-disable-write-protection-on-dell.html.
Я не знаю о ПК Dell потребительского уровня, но такие вещи, как ноутбуки Latitude, можно получить с дополнительной загрузочной флешкой USB 3.0 емкостью 8 ГБ с Windows 8.1 на ней. К сожалению, эти флешки защищены от записи. Их нельзя записать, отформатировать или разбить на разделы, но если вы хотите потерять все данные, которые в настоящее время находятся на диске, их можно заставить работать.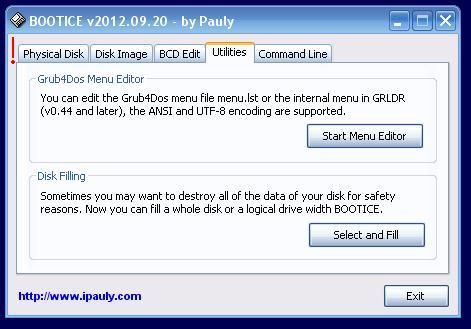 Низкоуровневое форматирование диска приведет к стиранию всех данных и отключению защиты от записи.
Низкоуровневое форматирование диска приведет к стиранию всех данных и отключению защиты от записи.
| Флэш-накопитель USB Dell без оболочки |
| Крупный план микросхемы контроллера USB — Phison PS2251-07 |
| Нет. Не могу писать здесь. |
Утилита низкоуровневого форматирования, указанная ниже, работает с микросхемой контроллера USB, PS2251-07, на текущих USB-накопителях, поставляемых Dell.Я понятия не имею, будет ли он работать с любой другой флешкой или продолжит работать в будущем, если контроллер изменится.
ВНИМАНИЕ! Этот процесс безвозвратно уничтожит все данные на USB-накопителе.
Загрузите и разархивируйте инструмент низкоуровневого форматирования, указанный ниже. На всякий случай убедитесь, что USB-накопитель Dell является единственным USB-накопителем, подключенным к компьютеру, и запустите исполняемый файл.
На всякий случай убедитесь, что USB-накопитель Dell является единственным USB-накопителем, подключенным к компьютеру, и запустите исполняемый файл.
Щелкните Формат .
Если вы действительно уверены, что хотите это сделать, нажмите Да .
Утилита выполняет форматирование низкого уровня.
Формат низкого уровня завершен. Нажмите OK и отключите USB-накопитель от компьютера. При следующем подключении он будет пустым и доступным для записи.
| Пустой и записываемый |
Вот и все.
Если кто-то знает способ снять защиту от записи без разрушения данных на диске, сообщите нам об этом в комментариях ниже.
Утилита низкоуровневого форматирования @ Mega.co.nz
| главная >> Восстановление данных >> Восстановление данных с USB-накопителя и флэш-накопителя
Если вы потеряли важные семейные фотографии с карты флэш-памяти, будь то USB-ручка или SD-карта, вы потенциально можете восстановить эти удаленные фотографии.Когда файлы изображений удаляются с флэш-накопителя USB, фактические данные остаются на флэш-карте, пока другой новый файл не перезапишет место. Таким образом, пока исходное пространство изображения не было перезаписано, вы можете использовать инструмент восстановления данных флэш-накопителя, чтобы восстановить удаленные изображения . Как выполнить восстановление данных с флешки и флешки — Случайно удаленные фотографии с моей флеш-карты, как мне восстановить фотографии Как выполнить восстановление флешки Лучший способ вернуть удаленные фотографии и видео с флэш-карты или флэш-накопителя — это использовать программу для восстановления файлов с флэш-накопителя. Восстановление данных Asoftech может восстанавливать фотографии, видео RMVB AVI MOV WMV FLV 3GP ASF MKV MPEG mpeg4 mp4 HD видео файлы, музыку wav mp3 ac3 wma, документы, офисные файлы, такие как файлы Microsoft Word docx, файлы презентаций Powerpoint ppt, файлы Microsoft Excel , данные в формате pdf и восстановление удаленных папок с флэш-накопителя, флэш-карты, компактной флэш-карты, флэш-накопителя, который вы используете на цифровой камере, мобильном телефоне, флэш-накопителе, съемном USB-накопителе, устройстве Android и т. д.Программа восстановления флеш-накопителя также неформатирует флеш-карту и USB-накопитель, восстанавливает отформатированные элементы с USB-накопителя, такие как Kingston DataTraveler, Micro USB Memory Flash Pen Drive Stick Disk, Memory Stick Storage Thumb Pen, DT SE9 Metal USB, DataTraveler Keyring Ultrabook Metal, Nano Disk Car Mobile DataTraveler, Sandisk Cruzer BLADE USB Flash Pen Накопитель для большого пальца SDCZ50, Sandisk Cruzer Fit, Glide, Switch, Edge, Force, Mini Memory Disk, CZ58, DSCZ15, Ultra, HP v250w, v220w, v229, X705W, V270, V165W, Sony Micro Vault Tiny, Click, металлический корпус, Transcend Jet Flash 700, Strontium Auto USB, Toshiba Hayabusa, USB-накопитель Samsung, флэш-накопитель Verbatim, включая USB-накопитель TUFF-‘n’-TINY, Mini USB-накопитель, USB-накопитель Micro Plus , USB-накопитель PinStripe, USB-накопитель Store ‘n’ Go V3 3. Теперь давайте загрузим программное обеспечение для восстановления данных и выполним восстановление файлов на флеш-накопителе. Если вам нужно восстановить только удаленные отформатированные фотографии, такие как jpg png bmp gif jpeg tif tiff необработанные данные изображений с флэш-накопителя USB, вы можете использовать бесплатное программное обеспечение для восстановления фотографий USB.Загрузите usb-программу для восстановления фотографий бесплатно с: Скачать программу для восстановления фотографий с USB Действия по восстановлению файлов с флешки Шаг 1. Подключите флешку или флешку к компьютеру. Затем в «Компьютер» вы должны увидеть флэш-карту, обозначенную буквой диска (например, E :). Шаг 2. Запустите программу восстановления данных asoftech, а затем в Asoftech Photo Recovery выберите флэш-накопитель, затем нажмите «Далее», чтобы начать сканирование флэш-накопителя на наличие удаленных файлов. Шаг 3. Через некоторое время вы увидите список файлов, которые можно восстановить. Теперь нажмите кнопку «Восстановить», чтобы сохранить файлы на компьютер. Скачать программу для восстановления данных с флеш-накопителя и восстановить удаленные файлы сейчас Другие полезные решения для восстановления файлов: Восстановление данных с внешнего USB-накопителя Восстановить удаленные фотографии с SD-карты Восстановить файлы с жесткого диска |
Тщательный анализ вспышки.Как снять пароль с флешки
Часто проблема счастливых обладателей flash-устройств — блокировка файловой системы устройства паролем.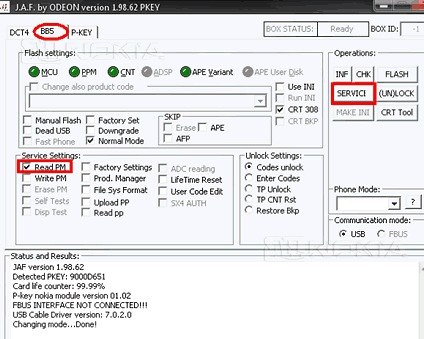 Перед тем как обеспечить безопасность файлов, желательно позаботиться о способах снятия пароля с USB-накопителя. В противном случае, если вы забудете пароль или ФС не удастся, вам придется искать способы решения проблемы.
Перед тем как обеспечить безопасность файлов, желательно позаботиться о способах снятия пароля с USB-накопителя. В противном случае, если вы забудете пароль или ФС не удастся, вам придется искать способы решения проблемы.
Почему утерян пароль
Во-первых, его может просто забыть.Во-вторых, если вы отключили флешку, просто вытащив ее из порта usb, вы также можете потерять некоторые данные и пароль.
Поэтому по возможности не тяните свой аппарат напрямую. Воспользуйтесь встроенной в ОС функцией «безопасного удаления».
Как снять пароль с флешки. Способы «хакера»
- Современные флешки могут иметь аппаратную защиту от записи. На боковой стороне устройства в этом случае есть небольшой выключатель этой защиты.Причем может быть в положении «включено».
- Если так, то снять пароль с флешки несложно. Достаточно поставить переключатель в положение «выключено», и сообщение о включенной защите от записи на флешку не появится на мониторе.

- После отключения аппаратной блокировки вы можете снова редактировать данные флеш-карты. Это один из способов удалить пароль с USB-накопителя.
- Если устройство не оборудовано аппаратной кнопкой, можно снять защиту паролем, просто присвоив ему другое имя.Для этого, как правило, используют «Мой компьютер».
- На рабочем столе найдите значок этого приложения и откройте его. Из списка устройств выберите свою флеш-карту. Теперь щелкните его графическое изображение и пункт «Свойства». На вкладке «Общие» в диалоговом окне «Мой компьютер» вы можете переименовать устройство, указав метку личного идентификатора.
- Для того, чтобы процедура «как снять пароль с флешки» прошла успешно, после переименования устройство необходимо запрограммировать с использованием механизма «безопасного извлечения».Затем снова подключитесь к компьютеру.
- Как уже упоминалось, нарушение файловой системы может привести к потере данных. Дефрагментация, исправление ошибок и другое периодическое обслуживание помогут реже узнавать, как снимать пароль с флешки.

- Чтобы повысить продуктивность доступа к данным, примерно один раз в середине квартала запустите «Свойства», затем меню «Сервис». На вкладке «Обслуживание» выберите «Дефрагментация». Это то, что вам нужно, чтобы упорядочить данные, обезопасив себя от потерь.
Доступное восстановление пароля с флешки
Чтобы «запомнить» пароль к мобильной флешке, вам понадобится:
- Кабель-переходник для соединения компьютера с телефоном.
В меню вашего устройства откройте файловый менеджер. Выберите подзадачу для просмотра карты памяти.
В контекстном меню выберите диалоговое окно для разблокировки. Введите персональный код, который открывает доступ, и пароль будет очищен.
Иногда флешка отображается телефоном через главное меню.У разных производителей устройства по разному. Также невозможно будет удалить пароль, если установлена дополнительная защита (опционально) от редактирования данных.
Например, сначала вам нужно разрешить доступ к редактированию отдельных частей меню в настройках безопасности телефона.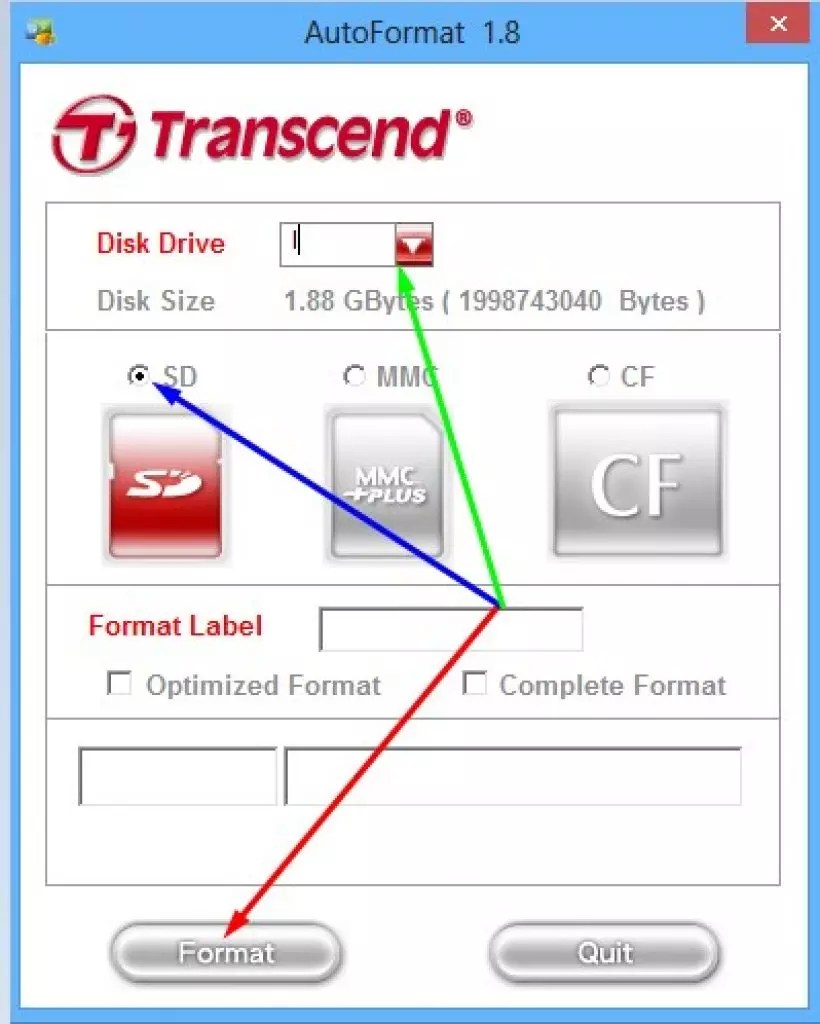

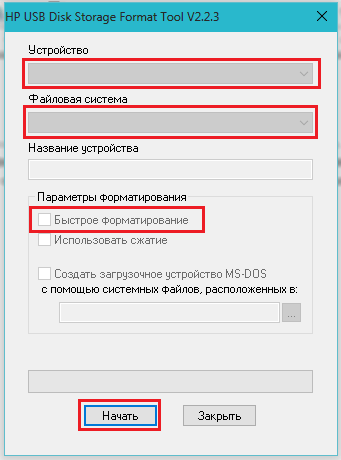



 Рекомендуется Asoftech Data Recovery, поскольку программа выполняет безопасную операцию только для чтения на флеш-карте или флэш-накопителе при выполнении восстановления фотографий, восстановления видео и восстановления данных.
Рекомендуется Asoftech Data Recovery, поскольку программа выполняет безопасную операцию только для чтения на флеш-карте или флэш-накопителе при выполнении восстановления фотографий, восстановления видео и восстановления данных.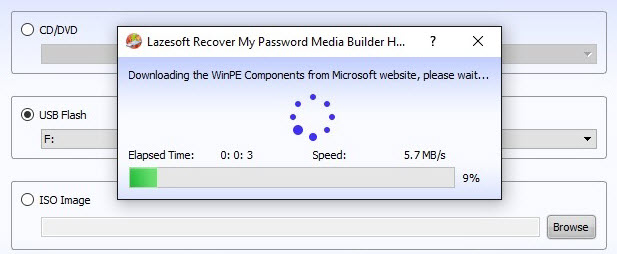 0, USB-накопитель Dog Tag, автомобильный USB-накопитель Store ‘n’ Go, USB-накопитель Store ‘n’ Stay Nano, USB-накопитель Clip-it, мини-USB-накопитель, мини-металлический USB-накопитель, USB-накопитель OTG, поворотный USB-накопитель, 1 ГБ 2 ГБ 4 ГБ 8 ГБ 16 ГБ 32 ГБ 64 ГБ 256 ГБ, usb 2.0, usb 3.0.
0, USB-накопитель Dog Tag, автомобильный USB-накопитель Store ‘n’ Go, USB-накопитель Store ‘n’ Stay Nano, USB-накопитель Clip-it, мини-USB-накопитель, мини-металлический USB-накопитель, USB-накопитель OTG, поворотный USB-накопитель, 1 ГБ 2 ГБ 4 ГБ 8 ГБ 16 ГБ 32 ГБ 64 ГБ 256 ГБ, usb 2.0, usb 3.0.