Как соединить компьютер и ноутбук через сетевой кабель: Как соединить 2 компьютера в локальную сеть через сетевой кабель
Как подключить ноутбук к компьютеру
Чтобы перебросить большой объем данных со стационарного компьютера на ноутбук, необязательно покупать внешний винчестер или дорогостоящую флешку на целый терабайт.
Но подключить ноутбук к компьютеру по USB как планшет или смартфон (о чем я писал в этой статье) тоже не удастся. Между устройствами нужно установить и настроить сеть. Объединенные в одну домашнюю сеть ПК и ноутбук открывают массу возможностей для группового использования устройств – это сетевой режим игры, это многопользовательская работа с программами, это быстрый и удобный обмен файлами. При этом, в отличии от подключения мобильных устройств, такое соединение одинаково функционально как при проводном, так и беспроводном подключении.
Подключение ноутбука через сетевой кабель
Самый простой способ объединить ПК и ноутбук в единую сеть – это подключение через сетевой порт. Порт LAN RJ 45 имеется во всех ПК и “лэптопах” – как в старых моделях, так и в новых. Устройства соединяются сетевым кабелем «витая пара», его можно приобрести (уже обжатый) в любом магазине компьютерной техники или у провайдера. Не прогадайте с метражом – лучше прикупить больше метров кабеля, нежели потом стеснять себя.
Подключите кабель к сетевым портам ПК и ноутбука, затем приступайте к настройкам сети штатными средствами Windows. Для передачи файлов по сети откройте сетевой общий доступ к тем папкам, которые будут доступны и одному, и другому устройству.
Беспроводное соединение с использованием Wi-Fi
Чтобы установить прямое соединение ПК и ноутбука через Wi-Fi, естественно, и на одном, и на другом устройстве должны присутствовать данные модули. Таковой имеется практически у всех современных ноутбуков, моноблоков, а также в “продвинутых” сборках системного блока. Впрочем, даже если ваш ПК не имеет встроенного Wi-Fi, вы всегда можете приобрести его отдельно в виде USB либо PCI адаптера.
При беспроводном соединении одно из устройств должно выступать в роли точки доступа, а другое будет подключаться к этой точке. Этот тип соединения называется Ad Hoc и характерен тем, что беспроводная связь устанавливается без помощи роутера.
Этот тип соединения называется Ad Hoc и характерен тем, что беспроводная связь устанавливается без помощи роутера.
Активируйте модули Wi-Fi на ПК и ноутбуке, затем штатными средствами Windows настройте беспроводную сеть на обоих устройствах.
Как подключить ноутбук к интернету через кабель
Главное преимущество ноутбука перед классическим стационарным компьютером заключается в его портативности. Вокруг этого и пляшут все разработчики лэптопов. Устройства делают не только легкими и компактными, но и энергоэффективными, чтобы пользователь, как можно меньше времени был привязан к какому-либо месту. Например, когда гаджет требует подзарядки. То же самое касается и беспроводного интернет-соединения: без него о портативности можно забыть. Но бывают случаи, когда необходимо подключиться к всемирной паутине напрямую с помощью кабеля. Например, если роутер вышел из строя. Сегодня мы расскажем вам, как настроить интернет на ноутбуке через кабель.
Плюсы проводного соединения
Мы согласны, что Wi-fi намного удобнее, чем подключение через кабель, но у последнего есть ряд неоспоримых преимуществ:
- Скорость интернета при использовании беспроводной локальной сети значительно ниже, чем при соединении через кабель.
- Роутер выступает в роли своеобразного посредника между источником информации в сети (сервером) и приемником (ваш комп), что приводит к увеличению задержки. Этот пункт может быть важным для любителей онлайн-игр. При подключении напрямую, ping (задержка) будет всегда ниже, чем при подключении с помощью wi-fi.
- Провод можно протянуть в любую точку квартиры, а вот зона действия маршрутизаторов, особенно бюджетных, оставляет желать лучшего. К тому же провод обходится намного дешевле, чем любой ретранслятор, усиливающий wi-fi сигнал.

Как подключить интернет через кабель: способ №1
Само подключение не требует каких-то особых навыков, с ним справится даже новичок. Если вам необходимо, чтобы в доме был и Wi-fi, и любое устройство, соединенное с помощью кабеля, то данный способ вам подойдет.
Практически с любым роутером в комплекте идет интернет-кабель, имеющий на двух концах коннекторы типа RG 45.
Один конец необходимо воткнуть в любой свободный разъем LAN в маршрутизаторе. В зависимости от модели, таких разъемов может быть несколько, через какой именно осуществлять подключение — не столь важно. Второй конец нужно вставить в сетевую карту ПК (или ноутбука). Витая пара, которая протягивается провайдером при подключении нового абонента, вставляется в разъем WAN в роутер. На любом устройстве с wi-fi на борту, существуют лампочки индикации, которые показывают какой разъем подключен. Если вы все сделали правильно, то лампочки будут гореть (обычно зеленым цветом).
Как подключиться к интернету через кабель: способ №2
По принципу, описанному выше, производится и соединение напрямую. При этом не потребуется дополнительных кабелей. Тот провод, что вам протягивал провайдер необходимо просто вставить в сетевую карту. После этого можно переходить к следующему шагу — настройке подключения.
Как настроить на компьютере интернет через кабель
Сразу после подсоединения кабеля, необходимо обратить внимание на значок сетевых устройств. Если на значке нет никаких дополнительных индикаторов, то, скорее всего, ваш компьютер уже подключен к глобальной сети. Однако самый распространенный вариант — желтый восклицательный знак поверх знака сетевых подключений. Это обозначает, что сетевая карта распознала кабель, но интернет-соединение отсутствует. В таком случае потребуется дополнительная настройка соединения, о которой ниже пойдет речь. И последний вариант — красный индикатор в виде крестика поверх знака сетевых подключений. Это говорит о том, что кабель не вставлен в сетевую карту. В таком случае убедитесь, что провод вставлен до упора (обычно сопровождается характерным щелчком) и если ситуация не изменилась, попробуйте заменить кабель. Если и это не помогло, то осуществите соединение с другим устройством. Возможно, что сам сетевой адаптер работает некорректно.
Это говорит о том, что кабель не вставлен в сетевую карту. В таком случае убедитесь, что провод вставлен до упора (обычно сопровождается характерным щелчком) и если ситуация не изменилась, попробуйте заменить кабель. Если и это не помогло, то осуществите соединение с другим устройством. Возможно, что сам сетевой адаптер работает некорректно.
Для настройки подключения нажмите правой кнопкой по значку сетевых подключений и выберете пункт «Параметры сети и интернет». В появившемся окне нажмите «Настройка параметров адаптера».
Зайдите в свойства подключения вашей сетевой карты.
В открывшемся меню найдите пункт «IP версии 4 (TCP/IPv4)» и выберете его свойства. Затем всё зависит от типа построения сети, применяемого провайдером.
Если провайдер предоставляет динамический IP, то необходимо выбрать автоматическое получение IP-адреса и DNS-сервера. Если же IP статический, то оператор должен предоставить вам все необходимые данные для заполнения полей.
Настройка PPPOE соединения
Некоторые провайдеры, вместо IP-адресов предоставляют пользователю данные для авторизации — логин и пароль. В таком случае потребуется создать новый тип подключения. Для этого нажмите клавиши Win + R и в появившемся окне введите команду: control.exe /name Microsoft.NetworkandSharingCenter
В появившемся окне выберете пункт «Создание и настройка нового подключения или сети».
Затем «Подключение к интернету».
«Высокоскоростное (с PPPOE)».
И в конце введите данные, которые вам сообщил провайдер при подключении. При необходимости по запросу в сервисный центр данные могут быть предоставлены повторно.
После этого нажмите кнопку «подключить» и интернет должен появиться. Как видите, все описанные выше способы очень простые. Настройка всегда производится одинаково независимо от типа устройства (пк, ноутбук, нетбук и т.д.), так что вы, наверняка, все сделаете правильно.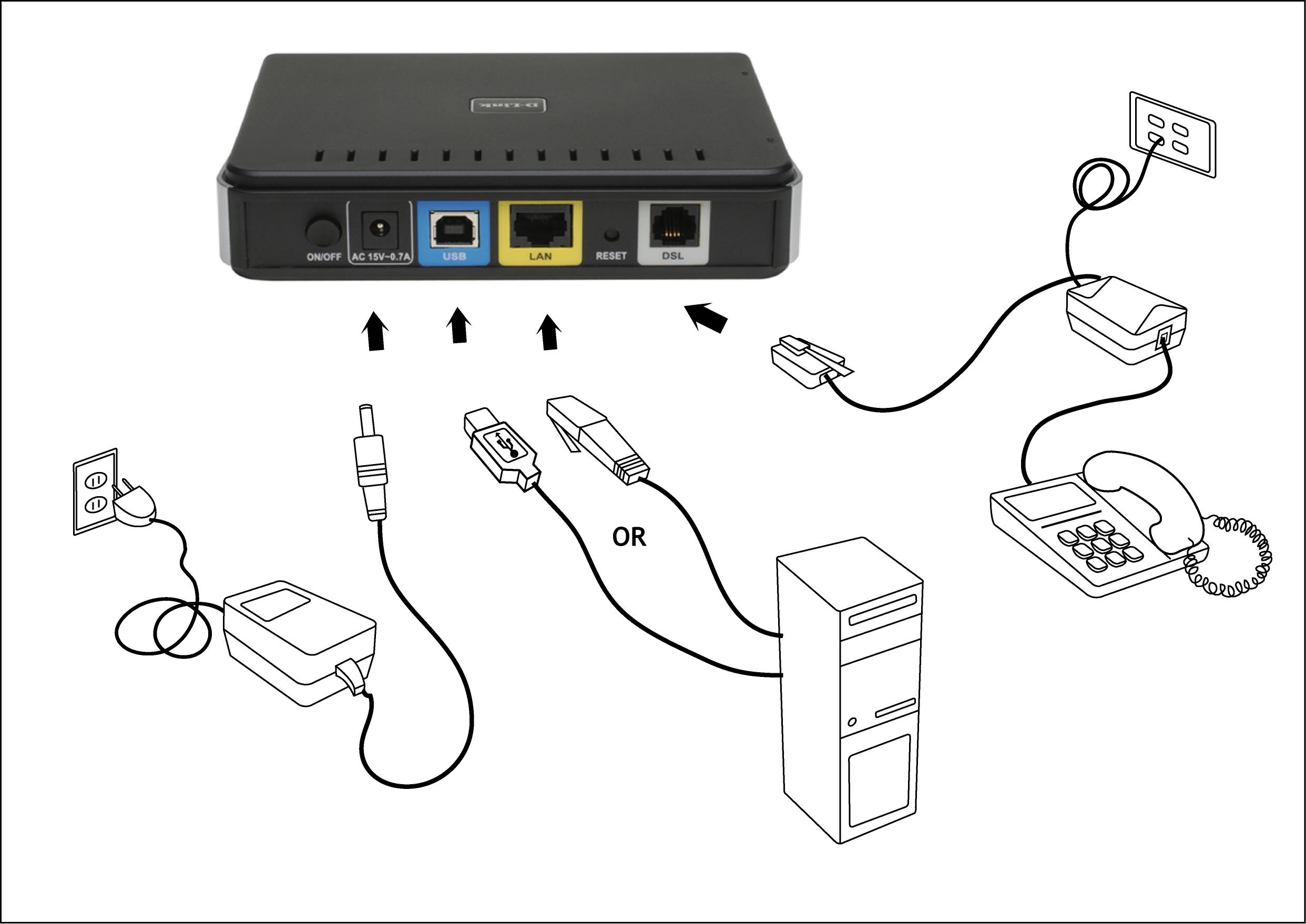 Теперь вы знаете, как подключить и настроить интернет на компьютере через кабель. Однако это еще не все. Бывает, что после вышеописанных действий доступ к всемирной паутине так и не появляется.
Теперь вы знаете, как подключить и настроить интернет на компьютере через кабель. Однако это еще не все. Бывает, что после вышеописанных действий доступ к всемирной паутине так и не появляется.
Что делать если интернет не появился
Существует несколько самых простых профилактических действий для устранения неисправностей:
- Диагностика неполадок сети зачастую бесполезная вещь, но в некоторых случаях она действительно может помочь. Для ее запуска кликнете по значку сетевых устройств в правом нижнем углу рабочего стола, выберете соответствующий пункт и дождитесь окончания процесса поиска.
- Сброс параметров TCP IP тоже иногда может быть полезен. Запустите командную строку от имени администратора и введите поочередно следующие команды без пунктуационных знаков: netsh winsock reset ; netsh int ip reset. После перезагрузите компьютер и проверьте подключение.
- Еще один простой, но эффективный способ — удаление драйверов сетевого адаптера. Для этого в диспетчере устройств найдите вашу сетевую карту, нажмите на иконке правой клавишей мыши и выберите «Удалить устройство». Не переживайте, при следующем старте, операционная система в автоматическом режим восстановит последнюю версию драйвера из вшитой базы данных. Такое действие позволяет избежать конфликтов ПО с вашим сетевым оборудованием.
Читайте также:
Теги
интернет
Как подключить ноутбук к компьютеру
В сегодняшней статье рассмотрим ситуацию, когда нам нужно будет соединить между собой ноутбук и ПК для равноценного обмена информацией. В принципе ноутбук это тот же компьютер, поэтому нам просто необходимо будет создать сеть между двумя компьютерами, но об этом немного позже.
В принципе ноутбук это тот же компьютер, поэтому нам просто необходимо будет создать сеть между двумя компьютерами, но об этом немного позже.
Вначале хотелось бы сказать, что ноутбук это не флешка и его просто так не подключишь в USB-разъем, нам придется делать полноценную сеть. Поэтому давайте приступим.
Подключение двух устройств
Первое что вам понадобится это обжатый с двух сторон Интернет-кабель (витая пара), выглядит он следующим образом:
Теперь находим разъем сетевой карты на задней панели компьютера:
И аналогичный разъем на задней панели ноутбука:
Соединяем кабелем две сетевые карты между собой и переходим к настройкам операционной системы Windows.
Настройка ОС
Для того чтобы подключить ноутбук к компьютеру правильно, нужно сделать, чтобы у этих устройств были разные имена, разные ip-адреса и одна рабочая группа.
Для того чтобы изменить имя компьютера и рабочей группы заходим «Пуск» и правой кнопкой кликаем по пункту «Компьютер», из выпавшего меню выбираем пункт «Свойства»
В открывшемся окне слева выбираем пункт «Дополнительные параметры системы»:
В открывшемся окне во вкладке «Имя компьютера» нажимаем на кнопку «Изменить»:
При необходимости меняем имя компьютера и рабочей группы:
Теперь давайте разберемся с ip-адресами и прочими сетевыми настройками. Все, что я буду описывать, необходимо будет выполнить как на компьютере, так и на ноутбуке.
Кликаем правой кнопкой мыши по значку состояния сети (возле часов) и выбираем «Центр управления сетями и общим доступом».
Далее выбираем в левой колонке открывшегося окна «Изменение параметров адаптера»:
Ищем наше подключение по локальной сети и кликаем по нему правой кнопкой мыши, выбираем пункт «Свойства».
Ищем в списке компонент «Протокол Интернета версии 4», выделяем его и нажимаем на кнопку «Свойства»
Ставим переключатель в положение «Использовать следующий IP-адрес» и вводим IP-адрес – 192.168.1.2, а маска подсети 255.255.255.0. Это мы вводим для компьютера:
Для ноутбука просто ставим немного другой адрес: 192.168.1.3, маска подсети остается та же:
Проверка созданной связи
По идее после этих установок связь между компьютером и ноутбуком должна установиться. Давайте проверим, так ли это и пропингуем сеть. Для этого нажимаем на ПК сочетание клавиш Win+R и в открывшемся окне пишем команду cmd.
В командной строке вводим команду ping 192.168.1.3 (ip-адрес ноутбука, который мы указали выше). Если нет потери пакетов, и вы получаете нормальные ответы, значит все в порядке:
Если же идет потеря пакетов, то связи нет, и придется отключить брандмауэр Windows, либо другой файервол, который у вас установлен.
Также снова идем в «Центр управления сетями и общим доступом» и в левой колонке нажимаем на пункт «Изменить дополнительные параметры общего доступа»
Там в разделе «Домашний или рабочий» включаем все параметры, как показано на скриншоте:
А также отключаем общий доступ с парольной защитой. Если этого не сделать, то вы не сможете в этом случае соединять компьютер с ноутбуком, где на операционной системе Windows стоят учетные записи с паролями (Как поставить пароль на Windows 7).
Создаем общий доступ
После того, как все это сделали, вы не сможете просто так перетаскивать информацию с ноутбука на компьютер и наоборот. Для этого необходимо открыть общий доступ к разделам жесткого диска либо отдельным папкам.
Для этого необходимо открыть общий доступ к разделам жесткого диска либо отдельным папкам.
К разделу жесткого диска
Чтобы открыть доступ к разделу жесткого диска необходимо кликнуть по нему правой кнопкой мыши и из выпавшего списка выбрать пункт «Общий доступ – Расширенная настройка…»:
Во вкладке «Доступ» нажимаем на кнопку «Расширенная настройка…»
Ставим птичку возле пункта «Открыть общий доступ к этой папке». Если хотите, чтобы открылся полный доступ к данному диску с другого компьютера с возможностью изменения информации, то можете дополнительно нажать на кнопку «Разрешения» и поставить птичку напротив «Полный доступ». А в основном окне нажимаем на кнопку «Применить» и жмем «ОК».
Смотрим, теперь значок нашего раздела слегка изменился, возле него появились два человечка. Это значит, что общий доступ открыт.
К папке
Чтобы открыть общий доступ к папке кликаем по ней правой кнопкой, выбираем «Общий доступ – Конкретные пользователи»:
Добавляем всех пользователей и нажимаем на кнопку «Общий доступ». Если хотите, чтобы информацию можно было изменять в этой папке с другого компьютера, то ставим всем пользователям права «Чтение и запись».
Нам выдают сообщение, что папка открыта для общего доступа:
Все описанные выше манипуляции делаем как на компьютере, так и на ноутбуке (я повторюсь).
Заходим с одного устройства на другое
Все настроено, теперь осталось только разобраться, как попасть с ноутбука на компьютер и наоборот. Для этого заходим в проводник и ищем в правом углу пункт «Сеть» либо же просто в проводнике прописываем ip-адрес компьютера, к которому хотим подключиться следующим образом: 192.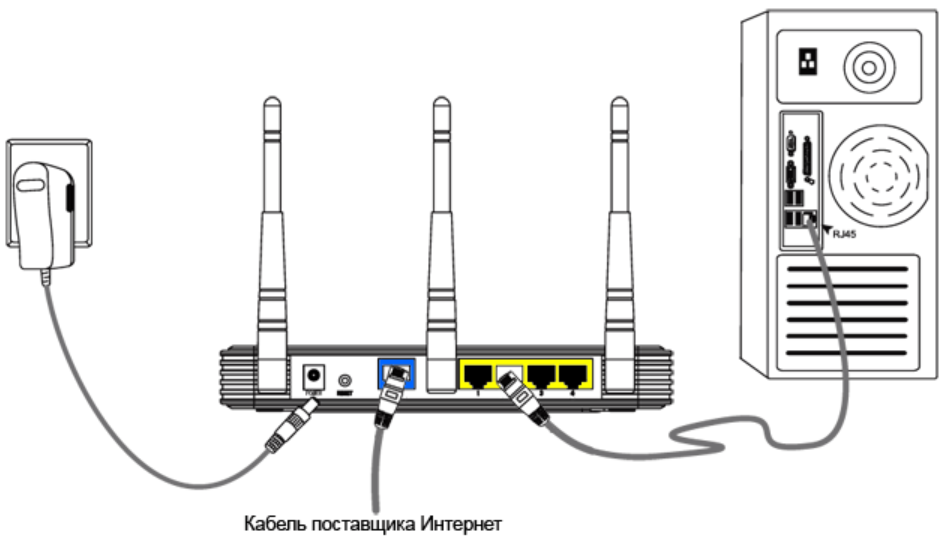 168.1.2. Если все в порядке, то мы должны увидеть расшаренные нами папки и диски:
168.1.2. Если все в порядке, то мы должны увидеть расшаренные нами папки и диски:
Если вы забыли отключить общий доступ с парольной защитой, то вы увидите следующее окошко:
В этом случае либо создавайте пароль для пользователя либо отключайте общий доступ с парольной защитой.
На этом все, все основные нюансы того, как подключить ноутбук к компьютеру через кабель я разъяснил.
А также смотрим видео по теме:
Оценить статью:
Загрузка…
Поделиться новостью в соцсетях
Об авторе: Олег Каминский
Вебмастер. Высшее образование по специальности «Защита информации». Создатель портала comp-profi.com. Автор большинства статей и уроков компьютерной грамотности
Как соединить 2 компьютера кабелем LAN? – 2compa.ru
Ищете способ обмена файлами между двумя компьютерами с помощью кабеля локальной сети (LAN кабеля)? Ну, поздравляю, ваш поиск, наконец, заканчивается на этом сайте. Я уверен, что эта небольшая инструкция поможет тысячам людей, которые хотят передавать файлы с ПК на ПК с помощью кабеля Ethernet. Я уверен, что эта статья будет полезна и для вас. Итак, начнём.
Прежде чем начать, вы должны знать, что совместное использование или передача файлов с компьютера на компьютер путем их соединения с помощью кабеля Ethernet является одним из самых старинных способов. За прошедшие годы технология Wi-Fi значительно развилась, и пока ваши две системы находятся в одной локальной сети, вы можете просто включить общий доступ на одном ПК и использовать другой компьютер для доступа к этим файлам.
Когда необходимо использовать кабель локальной сети для отправки файлов с одного компьютера на другой?
Ох эта утомительная вещь, когда вам нужно подключать тысячи флешек, когда вы хотите сохранить какие-то данные, да ещё и это занимает немало времени.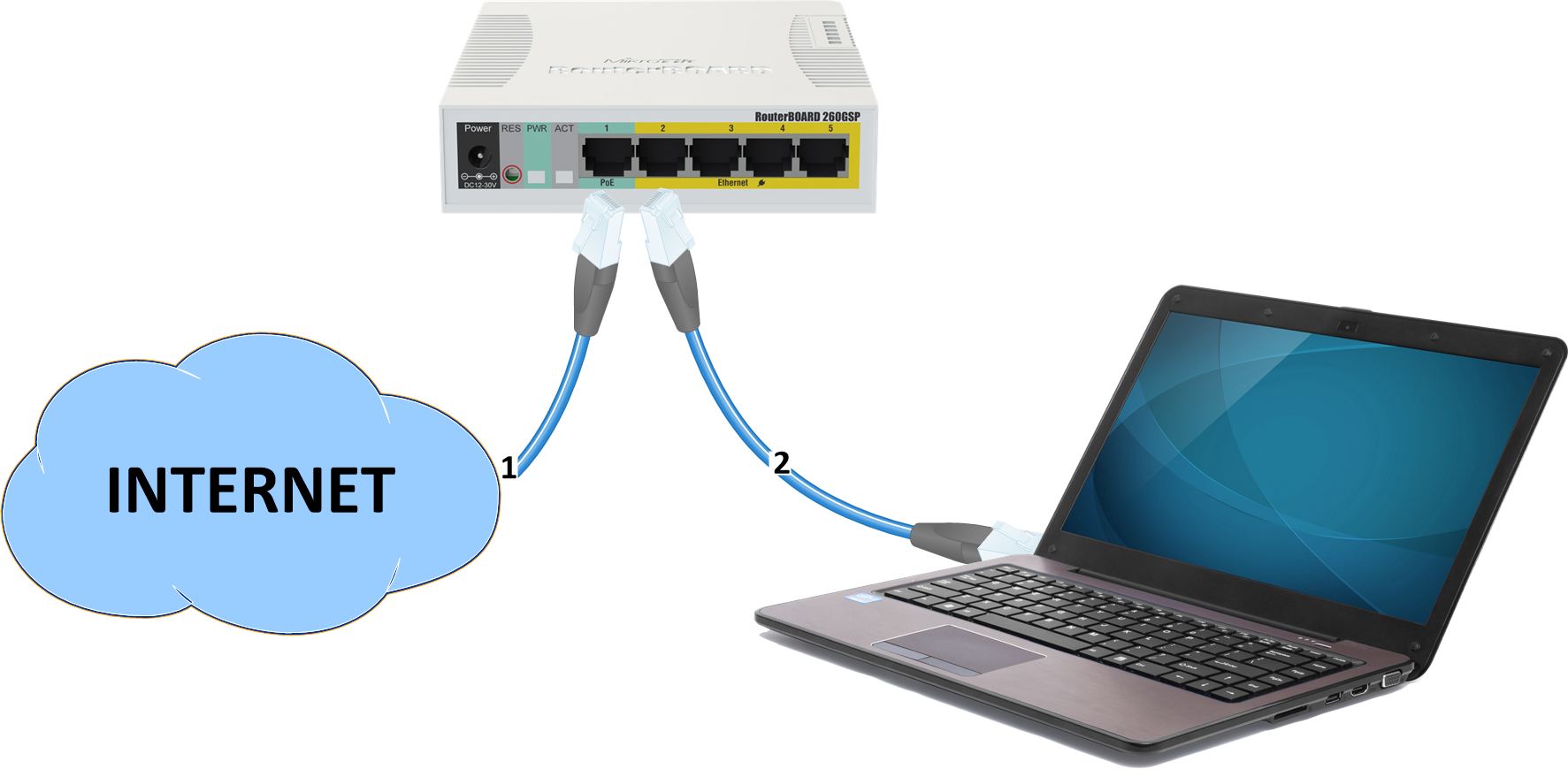 Если вам это надоело, то вам отлично подойдёт этот способ подключения компьютеров! Этот метод также полезен, когда, к примеру, компьютеры не подключены к общему Wi-Fi роутеру или один не имеет постоянное подключения к такой сети.
Если вам это надоело, то вам отлично подойдёт этот способ подключения компьютеров! Этот метод также полезен, когда, к примеру, компьютеры не подключены к общему Wi-Fi роутеру или один не имеет постоянное подключения к такой сети.
Более того, вы также можете использовать этот метод, когда вам нужно перенести много данных, таких как ваша коллекция мультимедиа, с одного ПК на другой. Поверьте мне, если у вас нет достаточных навыков настройки Wi-Fi и настройки сети для использования полной скорости, перемещение мультимедийных файлов на несколько сотен гигабайт по WiFi не лучшая идея. Я пытался это сделать, и это, действительно, АД!
Преимущества подключения двух компьютеров через LAN
Основным преимуществом передачи посредством Ethernet кабеля является то, что она очень быстрая, по крайней мере, быстрее, чем обычная передача по WiFi. Если у вас много данных для передачи, лучше всего использовать кабель Ethernet.
На каких Windows протестировано?
Этот метод протестирован на Win 7, 8, 10, т.е. на тех, одна из которых, наверняка установлена у вас. Поэтому вы можете не беспокоиться о том, что это не будет работать.
Что необходимо иметь?
- 2 компьютера с ОС Windows.
- 1 LAN кабель.
- Немного времени и терпения (только если Вы делаете это впервые).
Обмен данными между 2 компьютерами через LAN кабель
Содержание статьи:
Шаг 1
Подключите оба компьютера к кабелю локальной сети.
Шаг 2
Хорошо, теперь вы должны настроить параметры общего доступа на обоих компьютерах.
Зайдите в «Панель управления» в меню «Пуск» и откройте ее. Перейдите по по пути «Сеть и Интернет> Центр управления сетями и общим доступом>Изменить дополнительные параметры общего доступа»:
Здесь выберите опцию «включить обнаружение сети» в разделе общего доступа к папкам. Теперь выберите опцию «отключить общий доступ, защищённый паролем». Таким образом, вам не нужно будет вводить пароль каждый раз, когда вы пытаетесь получить доступ к общим папкам с другого компьютера. Однако это также значительный риск для безопасности. Поэтому убедитесь, что выбрали «Включить общий доступ, защищенный паролем», как только вы закончите передачу файлов через кабель Ethernet:
Таким образом, вам не нужно будет вводить пароль каждый раз, когда вы пытаетесь получить доступ к общим папкам с другого компьютера. Однако это также значительный риск для безопасности. Поэтому убедитесь, что выбрали «Включить общий доступ, защищенный паролем», как только вы закончите передачу файлов через кабель Ethernet:
Шаг 3
Теперь мы должны подключить оба компьютера к одной сети.
Откройте Панель управления> Центр управления сетями и общим доступом:
Вы увидите Подключение по локальной сети или Ethernet. Нажмите на ссылку «Подключение по локальной сети»:
В появившемся диалоговом окне нажмите на кнопку «Свойства»:
Найдите и выберите в списке «Протокол Интернета версии 4 (TCP/IP V4)» и нажмите кнопку «Свойства»:
В окне свойств выберите опцию «Использовать следующий IP-адрес». Теперь добавьте в поля следующие значения для первого компьютера и сохраните изменения:
- IP-Адрес: 192.168.1.1
- Маска подсети: 255.255.255.0
- Основной шлюз: 192.168.1.2
На втором компьютере проделайте тоже самое и в окне свойства IPv4 и введите следующие значения и сохраните изменения:
- IP-Адрес: 192.168.1.2
- Маска подсети: 255.255.255.0
- Основной шлюз: 192.168.1.1
По сути, мы просто вручную прописываем разные IP-адреса для двух компьютеров и делаем для них основными шлюзами друг друга.
Если все работает правильно, вы увидите имена двух компьютеров на панели «Сети».
Шаг 4
На этом шаге предполагается, что вы правильно подключили кабель, включили параметры общего доступа и настроили IP-адреса, теперь пришло время отправлять файлы с одного компьютера на другой. Для этого вам сначала нужно открыть доступ к целевой папке в локальной сети.
- Выберите папку, которой вы хотите поделиться, и щёлкните по ней правой кнопкой мыши.

- В контекстном меню перейдите к «Общий доступ» и выберите опцию «Расширенная настройка общего доступа…».
В окне нажмите кнопку «Расширенная настройка…»:
И поставьте галочку на пункте «Открыть общий доступ к этой папке»:
Нажмите ОК, затем вы можете увидеть, что во вкладке Доступ появился сетевой путь для добавленной папки:
Ну вот и все. Просто вернитесь на панель «Сети» с компьютера, на котором вы хотите получить доступ к файлу или папке, и щёлкните по имени другого компьютера. Здесь вы увидите папку, которой вы только что поделились. Оттуда просто откройте папку и перенесите файлы и папки, как обычно, то есть путём копирования и вставки:
Как подключить компьютер к компьютеру через USB
Использование USB является самым простым способом подключения к персональному компьютеру какой-либо техники. Устройство подсоединяется к свободному USB порту, устанавливается драйвер, далее можно приступать к работе. Таким образом подключаются мыши, клавиатуры, другие устройства ввода, жесткие диски и flash-накопители, роутеры, внешние звуковые карты и многое другое. Точно также можно подключить ПК к компьютеру через USB, однако процедура имеет несколько нюансов.
Объединение компьютеров
Соединение компьютеров в сеть может потребоваться по нескольким причинам:
- Совместное использование одних файлов разными пользователями.
- Совместное пользование интернетом.
- Передача файлов и данных.
- Игра в компьютерные игры по сети или работа над совместными проектами в специальных редакторах.
В большинстве современных компьютеров уже есть встроенная сетевая карта, а в ноутбуках – Wi-Fi адаптер. Соответственно, проще всего соединить два компьютера через сетевой кабель или Wi-Fi. Подключение через USB обычно применяется, когда другие способы объединения компьютеров оказываются недоступными.
Необходимое оборудование
Во-первых, обыкновенный USB кабель не подойдет – сама архитектура подключения по USB рассчитана на то, что одно устройство будет вести, а второе ведомым.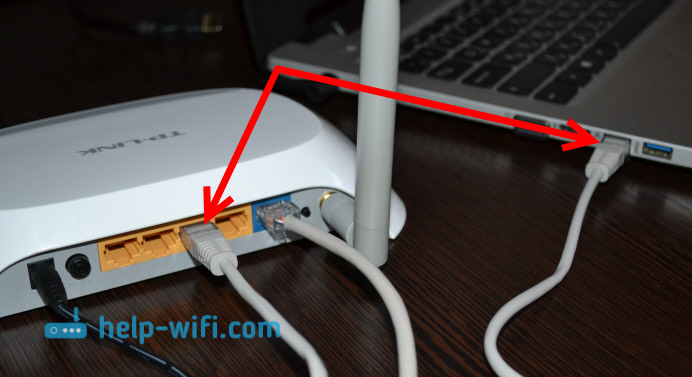 В случае прямого подключения два компьютера просто не смогут опознать друг друга и «поделить» управление. Для решения проблемы потребуются специальные устройства, имеющие два шнура с разъемами одного типа и переходником между ними, выполняющим функцию моста-развязки.
В случае прямого подключения два компьютера просто не смогут опознать друг друга и «поделить» управление. Для решения проблемы потребуются специальные устройства, имеющие два шнура с разъемами одного типа и переходником между ними, выполняющим функцию моста-развязки.
Во-вторых, эти устройства мало распространены, не универсальны и работают не со всеми операционными системами и архитектурами. Драйверы для старых моделей могут вовсе не обновляться. Как правило, такие устройства используют только для передачи данных, но есть и такие, которые позволяют создать полноценную сеть между несколькими компьютерами.
Как подключить компьютер к компьютеру через USB-кабель
Для начала нужно определиться с целями и выбрать подходящий кабель-переходник. Рассмотрим дальнейшие операции на примере кабеля USB Smart Link.
Устройство обычно идет в комплекте с драйвером. Если в комплекте нет диска, драйвер, скорее всего, можно будет поставить автоматически с самого устройства. После установки кабель полностью готов к работе.
В комплекте также идет специальная программа – файловый менеджер. Ее окно разделено на две части, по одной для каждого ПК. При помощи менеджера можно легко передавать файлы между двумя компьютерами, запустив программу на каждом из них.
После запуска USB Link ищет устройство передачи данных и определяет готовность другого компьютера к синхронизации файловых систем. Все подключения происходят автоматически. Подобным образом работают и многие более современные устройства. Функциональность может различаться: доступ к буферу обмена, совместное использование принтеров и другого оборудования, подключение к локальной сети и выход в интернет.
Некоторые производители реализовали передачу данных иным способом: посредством одной мышки и клавиатуры осуществляется управление обоими компьютерами. Это напоминает работу с одним компьютером и несколькими подключенными мониторами. Файлы при этом можно передавать обычным «перетаскиванием».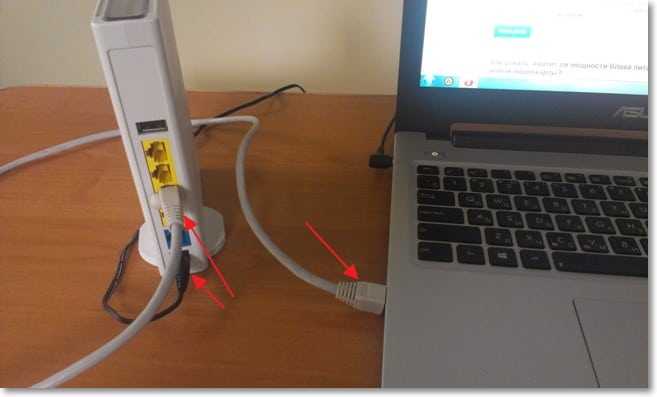
В целом метод объединения двух компьютеров через USB хоть и не универсален, но достаточно прост и доступен для пользователей, которым трудно разобраться в настройках и организации сетевого подключения.
Эффективное решение для объединения компьютеров в сеть вы можете заказать у специалистов компании «Мир Компьютеров». Мы обеспечим подбор всей необходимой техники и ее настройку.
Как подключить интернет к ноутбуку через кабель и настроить подключение?
Беспроводной способ соединения с интернетом, безусловно, обладает большой практической ценностью. Однако некоторые причины делают подключение по кабелю предпочтительнее. Недаром, при подключении провайдерами квартиры или офиса к сети вначале всегда тестируют скорость через провод. Только потом, если заказчик того пожелает, ведётся настройка беспроводного интернета.
Преимущества провода
Вот несколько преимуществ прямого подключения:
- Кабельное соединение предоставляет в два-три раза большую скорость навигации в сети, чем беспроводное. Например, восьмижильная витая пара или сетевой кабель даёт заявленные провайдером 100 Мб/с. Оптический провод может разогнать скорость вплоть до 1 Гб/с;
- Гораздо меньший пинг. Так называют задержку между моментом нажатия клавиши и последующим откликом на него со стороны браузера. Малая величина пинга очень ценится любителями поиграть в сетевые игры. Бывает, что игра сильно тормозит, если время задержки велико;
- Wi-Fi значительно теряет в мощности сигнала, проходя сквозь преграды, скажем, стены дома. Более того, беспроводной сигнал очень восприимчив к эфирным радиопомехам, препятствующим его работе. Это выражается в потерях скорости или потере соединения с сетью. С проводным подключением ничего подобного не происходит;
- Наконец, гораздо проще и удобнее подвести к ноутбуку проложенный провайдером провод, нежели настроить беспроводной Wi-Fi.
Особенности настройки проводного интернета могут зависеть от типа соединения. В некоторой степени на них может повлиять и операционная система. Скажем, только для интерфейса Windows XP имеются некоторые отличия. Для более поздних версий продукции Microsoft такая настройка проводится одинаково.
В некоторой степени на них может повлиять и операционная система. Скажем, только для интерфейса Windows XP имеются некоторые отличия. Для более поздних версий продукции Microsoft такая настройка проводится одинаково.
Вопрос о том, как подключить и настроить интернет на ноутбуке через кабель имеет несколько особенностей, о которых будет рассказываться далее.
Как подключить провод к ноутбуку?
Подключение провода не требует каких-то специальных навыков. Обычно, в комплект с маршрутизатором входит интернет-кабель, имеющий с обеих сторон разъёмы типа RJ-45. Необходимо соединить ноутбук и роутер этим проводом. Один конец нужно поместить в гнездо LAN маршрутизатора. Таких слотов может быть несколько и можно выбрать любой. Обратите внимание: витая пара должна быть подключена к роутеру через порт «Internet» или «WAN». Второй конец кабеля соединяется с сетевой картой ноутбука:
Если нужно провести соединение напрямую без маршрутизатора, то надо взять витую пару, предоставленную и подключенную провайдером. Её мы вставляем в сетевую карту ноутбука.
После подключения обоих концов провода на роутере начнёт мигать соответствующий светодиод, а в правом нижнем углу рабочего экрана, на иконке сетевых подключений исчезнет красный крестик. Подключение сделано, остаётся настроить соединение по проводу.
Настраиваем сетевую карту: статическое подключение
Настройки, предоставленные провайдером могут быть фиксированными. В таком случае нужно провести статическое подключение сетевой карты ноутбука. Если IP-адрес и DNS сервера определяются автоматически, у них нет заданных значений – проводится динамическое подключение.
При статическом методе соединения параметр, приписанный для IP никогда не будет меняться. Этот адрес прописывают в договоре на обслуживание. Что касается внешнего IP – он тоже будет постоянным.
Для статического подключения надо сделать следующее:
- Правой кнопкой мышки кликаем «Сеть» и выбираем «Центр управления сетями и общим доступом»;
- Появится окно, в котором в левой части нужно нажать на строчку «Изменить параметры адаптера»:
- В окошке со списком доступных для ноутбука адаптеров надо кликнуть правой кнопкой мышки значок «Ethernet». Выбираем «Свойства»:
- Далее выбираем пункт «IP версии 4 (TCP/IPv4)» и нажимаем кнопку «Свойства»:
- В открывшемся окне представлены все свойства IP. Сюда нужно внести изменения. Конкретно в пункты «Использовать следующий IP адрес» и «Использовать следующий адрес DNS». Вводить надо именно значения настроек, предоставленные провайдером;
- После заполнения нажимаем ОК:
Динамическое подключение сетевой карты
В случае когда точные значения IP и DNS не заданы провайдером, надо настраивать динамическое соединение. Все начальные действия надо повторить, как в предыдущем разделе. Только когда раскроется окошко «Свойства IP версии 4 (TCP/IPv4)», нужно напротив строчек «Подключить IP-адрес автоматически» и «Подключить DNS адрес сервера автоматически» установить точки. На этом настройка окончена.
Подключение интернета через авторизацию
Теперь поговорим о типе подключения. В России и странах СНГ большое распространение получил тип PPPOE. Им пользуется большое число провайдеров Интернет-услуг. Этот способ передачи легко настроить. Он предоставляет высокую степень защиты данных.
Сразу заметим, что при таком соединении провайдер предоставляет заказчику не данные IP-адреса, а вводные для авторизации. То есть логин и пароль. Их просто нужно ввести. Для этого снова жмём «Сеть» правой кнопкой мыши, выбираем «Центр управления…». Появляется окошко, где надо кликнуть по строчке «Создание и настройка нового подключения или сети»:
Потом нужно задать вариант подключения. Для этого нажимаем «Подключение к интернету» и «Высокоскоростное (с PPPOE)». В открывшемся после этого окне аутентификации пользователя вбиваем данные логина и пароля:
Для этого нажимаем «Подключение к интернету» и «Высокоскоростное (с PPPOE)». В открывшемся после этого окне аутентификации пользователя вбиваем данные логина и пароля:
Предприняв изложенные выше действия, можно нажать кнопку «Подключить» и пользоваться всеми преимуществами и достоинствами, которые даёт подключение ноутбука к Интернету через кабель. Только убедитесь, что все данные введены правильно.
Теперь вы знаете как на ноутбуке подключить проводной интернет, а если самостоятельно сделать это не получилось или возникли вопросы, то наши мастера готовы помочь.
«Служба добрых дел» работает круглосуточно. Мы проводим консультации по телефону или выезжаем в офис и на дом в удобное время. Оставьте заявку любым оптимальным для вас способом, и мы непременно ответим на возникшие вопросы!
Как Подключить Роутер к Компьютеру или Ноутбуку по Кабелю?
В этой небольшой пошаговой инструкции «для чайников» я покажу, как подключить роутер к компьютеру с помощью сетевого кабеля. Если речь идёт о ноутбуке, то у него обязательно должен быть Ethernet-порт. Если его нет, то можно сделать подключение через WiFi. В дальнейшем существует два способа настроить маршрутизатор — через веб-интерфейс панели управления или с использованием утилиты на CD. Я буду разбирать подключение роутеров по сетевому проводу на примере TP-Link TL-WR740N и TL-WR741ND, но это руководство подходит для любой модели.
Подключение роутера к компьютеру по сетевому кабелю
Первый вариант подключить маршрутизатор к компьютеру — с помощью сетевого кабеля, который лежит в коробке в комплекте у любого устройства данного типа. Обычно у стационарного ПК нет беспроводного модуля, поэтому целесообразно соединять его именно проводом.
При этом нужно строго соблюдать назначение портов — то есть разъемов, расположенных на задней части корпуса роутера.
- WAN — используется для подключения в него кабеля от интернет провайдера
- LAN — для патчкорда от компьютера
Более подробно про назначение портов WAN и LAN мы рассказываем отдельно.
Мы вынимаем интернет-провод, который ранее был вставлен напрямую в компьютер, и подключаем его в порт роутера, который помечен как WAN. Часто он имеет цвет, отличающийся от других. О том, что делать, если провод не определяется в маршрутизаторе, читайте отдельно.
Далее берем из коробки роутера Ethernet-кабель с двумя свободными концами. Одной стороной вставляем в сетевой разъем ПК — туда, куда раньше шел провод от провайдера, который вам завели в квартиру при подключении интернета. Он расположен на задней панели корпуса компьютера. На ноутбуке его нужно искать сзади или сбоку
Другой конец подсоединяем к любому из нескольких портов LAN на роутере. Они обозначены цифрами и также зачастую помечены каким-то одним цветом.
Установка маршрутизатора TP-Link по кабелю
Далее нужно сделать соответствующие установки на компьютере, чтобы он подключался к роутеру. Для этого на Windows идем по «маршруту»
«Пуск — Панель Управления — Сеть и Интернет — Центр управления сетями и общим доступом — Управление сетевыми подключениями — Изменения параметров адаптера». Здесь видим «Подключение по локальной сети». Кликаем по нему правой кнопкой мыши, заходим в «Свойства» и открываем «Протокол интернета версии 4«.
Если тут что-то написано, то аккуратно переписываем себе на бумагу, после чего выставляем галочки на «Получить IP адрес» и «Получить DNS-сервера» — АВТОМАТИЧЕСКИ
Сохраняем все параметры.
Как подключить роутер TP-Link к ноутбуку по WiFi?
Зачастую, подключить роутер к ноутбуку по кабелю не получается, так как у последнего отсутствует соответствующий разъем на корпусе. Но это не проблема, так как у всех современных маршрутизаторов TP-Link есть возможность сделать это по WiFi. Как только вы его включите в сеть, она начнет раздавать беспроводную сеть с именем типа «TP-LINK_XXX», которая открыта для коннекта.
Рекомендую перед подключением выполнить сброс роутера ТП-Линк, чтобы все настройки вернулись к заданным по умолчанию.
Делается это кнопкой «Ресет».
Но для начала нужно также, как и в первом случае, зайти в «Изменение параметров адаптера», только на этот раз выбрать для редактирования «Беспроводное сетевое соединение»
И так же выставляем флажки на «автомат».
После этого подключаемся к этой беспроводной сети TP-Link. В более новых модификациях бывает, что она все же защищена паролем (PIN) — если это так, то найти его можно на наклейке на корпусе.
Как подключить роутер ТП-Линк на компьютере без диска?
Самый простой вариант дальнейших действий — это открыть браузер и ввести ip адрес, по которому расположена админка маршрутизатора. У TP-Link в большинстве случаев это 192.168.0.1, но в некоторых моделях бывает и 192.168.1.1 — уточнить это можно на наклейке, которая находится внизу устройства. Там же размещены и логин с паролем для входа.
После того, как попали в панель управления, достаточно запустить мастер быстро настройки и пошагово пройти весь процесс соединения с интернетом:
- выбрать тип подключения
- ввести данные для авторизации
- настроить wifi сеть
Более подробно про установку роутера TP-Link без диска через браузер на компьютере или ноутбуке можно прочитать в статьях про
Видео инструкция
С компьютера
Со смартфона
Спасибо!Не помогло
Цены в интернете
Александр
Опытный пользователь WiFi сетей, компьютерной техники, систем видеонаблюдения, беспроводных гаджетов и прочей электроники. Выпускник образовательного центра при МГТУ им. Баумана в Москве. Автор видеокурса «Все секреты Wi-Fi»
Задать вопрос
Какие кабели мне нужны для подключения маршрутизатора к компьютеру?
Как получить более быстрое интернет-соединение с помощью кабеля Ethernet
После того, как ваша домашняя сеть Wi-Fi настроена, добавлять новые устройства совсем несложно и не требует дополнительных кабелей. Но есть несколько ситуаций, когда физические соединения могут быть лучшим выбором — вот как узнать, имеет ли это смысл для вас.
Обход узких мест Wi-Fi
Скорость соединения зависит от скорости самого медленного элемента.Если вы платите за самое быстрое подключение к Интернету, которое можно купить за деньги, но не обновляли маршрутизатор с 2005 года, вся эта драгоценная пропускная способность будет потрачена впустую. Использование кабеля Ethernet для подключения ноутбука напрямую к маршрутизатору вместо использования Wi-Fi может стать ключом к повышению скорости вашего соединения.
Максимизация гигабитного интернета
Переход на гигабитный Интернет — это огромный скачок в скорости, особенно если вы использовали DSL или спутниковый Интернет. Но это не принесет вам особой пользы, если ваш маршрутизатор не сможет выдавать гигабитный сигнал Wi-Fi.
Если вы уже платите за гигабитный Интернет, мы настоятельно рекомендуем вам перейти на гигабитный маршрутизатор. Однако, если вы не торопитесь, обдумывая варианты или просто экономите на покупке маршрутизатора, который вам действительно нужен, тем временем убедитесь, что вы подключили свой компьютер к текущему маршрутизатору. Даже если ваш Wi-Fi не справляется со скоростью вашего соединения, кабели Ethernet (от CAT5e и выше) могут. Кабели CAT6 технически могут поддерживать даже более высокие скорости, если вы найдете провайдера, предлагающего мультигигабитные скорости.
Исключение мертвых зон
Подключиться к Wi-Fi намного проще, чем с помощью физических кабелей, но одним недостатком является то, что сети Wi-Fi часто заканчиваются мертвыми зонами. У вас есть два основных варианта работы с мертвыми зонами.
Первый и самый удобный вариант — вложиться в расширители Wi-Fi. Они могут усилить сигнал Wi-Fi в вашем подвале, на заднем дворе или просто в неудачно расположенном углу.
Но если вы имеете дело только с одной надоедливой мертвой зоной, где находится ваш рабочий компьютер, возможно, лучше потратить 10 долларов на кабель Ethernet, чем 100 долларов на модный расширитель Wi-Fi.
Это решение менее практично, если мертвые зоны в вашем доме просто слишком далеко от маршрутизатора, чтобы получить хороший сигнал. Тем не менее, стоит отметить, что, хотя кабели Ethernet относительно дешевы, их довольно легко сделать, поскольку они не требуют пайки. Если вы хотите физически подключить весь дом к Ethernet и достаточно разбираетесь в технологиях, чтобы подключать свои собственные разъемы, вы можете получить 1000 футов необычного кабеля CAT6 менее чем за один расширитель Wi-Fi.
Уменьшение задержки
В то время как скорость и мощность сигнала являются основными проблемами при построении домашней сети, есть одна категория, в которой проводные соединения опережают Wi-Fi: задержка.Задержка — это время, в течение которого сигнал с вашего компьютера совершает обратный путь от вашего компьютера к удаленному серверу и обратно.
Такие действия, как потоковая передача видео, несмотря на высокую пропускную способность, не сильно зависят от задержки, поскольку программное обеспечение может буферизовать видеопоток, чтобы обеспечить его бесперебойную работу (узнайте больше о пропускной способности и задержке). С другой стороны, при игре в онлайн-игры необходимо учитывать каждое действие в реальном времени, поэтому оно чрезвычайно чувствительно к задержкам. Высокая задержка может привести к задержкам в играх и даже к отключению во время игры.
Лучшее решение — разместить компьютер или консоль рядом с маршрутизатором и подключить его с помощью кабеля Ethernet. Если ваш маршрутизатор находится в неудобном месте, установка длинного кабеля может дать вам лучший опыт с меньшей задержкой, чем использование расширителя Wi-Fi.
Два портативных компьютера не подключаются через кабель LAN
Два портативных компьютера не подключаются через кабель LAN — суперпользователь
Сеть обмена стеков
Сеть Stack Exchange состоит из 176 сообществ вопросов и ответов, включая Stack Overflow, крупнейшее и пользующееся наибольшим доверием онлайн-сообщество, где разработчики могут учиться, делиться своими знаниями и строить свою карьеру.
Посетить Stack Exchange
0
+0
- Авторизоваться
Зарегистрироваться
Super User — это сайт вопросов и ответов для компьютерных энтузиастов и опытных пользователей.Регистрация займет всего минуту.
Зарегистрируйтесь, чтобы присоединиться к этому сообществу
Кто угодно может задать вопрос
Кто угодно может ответить
Лучшие ответы голосуются и поднимаются наверх
Спросил
Просмотрено
4к раз
Я хотел поделиться своими данными между двумя ноутбуками, и вот что я сделал в следующем порядке:
- Установлен контроллер семейства Realtek PCIe FE на оба ноутбука.

- Полностью отключены брандмауэры на обоих ноутбуках.
- Подключил оба ноутбука через кабель CAT.5E UTP с разъемом RJ-45. В соединениях все еще отключались кабели.
- Предоставлены IP-адреса 192.168.1.10 и 192.168.1.11 с маской подсети 255.255.255.0 на обоих.
- Тем не менее, он показывал, что он отключен, а затем создал домашнюю сеть на одном ноутбуке.
- После того, как вы все это проделали, открыли команду «Выполнить» и набрали \, а затем IP-адрес другого портативного компьютера.
- Через полминуты он не скажет ответа от другого ноутбука с опцией диагностики.
- В диспетчере устройств контроллера семейства Realtek PCIe FE все в порядке, но в дополнение к этому он отображает устройство PCI как неизвестное.
Почему все еще в соединениях кабели показаны как отключенные, предполагая, что ОС на обоих ноутбуках — Windows 8.1, принадлежат одной рабочей группе, и кабель был проверен заранее и все в порядке.
Есть ли проблема совместимости с драйвером?
Карел
12.4k2525 золотых знаков4040 серебряных знаков4747 бронзовых знаков
задан 14 мая ’14 в 15: 402014-05-14 15:40
пользователь 3636470
111 серебряных знаков 22 бронзовых знака
2
Обычные сетевые кабели RJ45 на самом деле являются «соединительными кабелями ».Они подключены для подключения компьютера к концентратору или коммутатору.
Для прямого соединения двух компьютеров друг с другом необходимо использовать «перекрестный кабель ». Обычно они являются частью набора инструментов сетевого техника, но в остальном не очень распространены.
Обычно они являются частью набора инструментов сетевого техника, но в остальном не очень распространены.
Когда-нибудь вы можете найти его в компьютерном магазине или собрать самостоятельно с соответствующими инструментами и терпением, но гораздо проще и, вероятно, не намного дороже, просто иметь два обычных сетевых кабеля, соединяющих ваши компьютеры через небольшую пассивную сеть. выключатель.
Здесь также есть статья службы поддержки Microsoft по этой теме: Соедините два компьютера с помощью перекрестного кабеля
Создан 14 мая 2014, 16:22.
При настройке прямого подключения следует помнить о нескольких вещах:
- Необходимо использовать перекрестный кабель (если хотя бы один сетевой адаптер не поддерживает автоматическое определение типа кабеля).
Вы должны оставить поле Default gateway пустым на первом компьютере и заполнить его IP-адресом первого компьютера на втором. Вот пример конфигурации:
Первая машина:
Second machnie: (используйте это или включите Получить IP-адрес автоматически )
Если у вас настроены параметры IP вручную, вы должны предоставить DNS-серверы для разрешения интернет-адресов. Можно использовать
8.8.8.8и8.8.4.4(Google DNS), как показано выше.
Эта настройка должна работать, но вы можете столкнуться с некоторыми проблемами, такими как большая потеря пакетов с UDP-соединениями.
Создан 14 мая ’14 в 15: 562014-05-14 15:56
гроностай
46.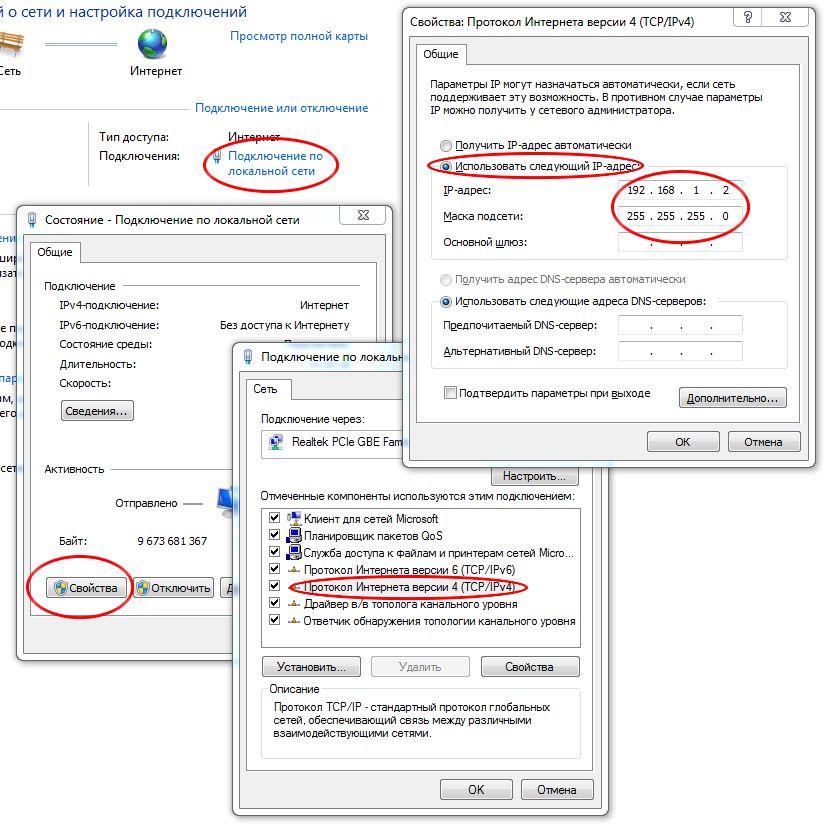 2k1515 золотых знаков106106 серебряных знаков146146 бронзовых знаков
2k1515 золотых знаков106106 серебряных знаков146146 бронзовых знаков
2
КРОССОВЕР-кабель — это тот же кабель CAT 5 UTP, который у вас есть, но с другой комбинацией внутренних контактов.
Вам нужно пойти в магазин и попросить кроссоверный сетевой кабель. Тот, который у вас есть, требует маршрутизатора, коммутатора или концентратора между обоими машинами.
Создан 14 мая 2014, 16:20.
Не тот ответ, который вы ищете? Посмотрите другие вопросы с метками lan или задайте свой вопрос.
Суперпользователь лучше всего работает с включенным JavaScript
Ваша конфиденциальность
Нажимая «Принять все файлы cookie», вы соглашаетесь с тем, что Stack Exchange может хранить файлы cookie на вашем устройстве и раскрывать информацию в соответствии с нашей Политикой в отношении файлов cookie.
Принимать все файлы cookie
Настроить параметры
Как подключить компьютер к модему с помощью кабеля Ethernet
Добро пожаловать в руководство по подключению компьютера или ноутбука к модему с помощью кабеля Ethernet. Возникли проблемы с беспроводным маршрутизатором или Интернетом? Хотите напрямую подключить компьютер к модему, чтобы проверить подключение к Интернету? Или, может быть, вы просто хотите полностью связать себя с собой? 😆
Возникли проблемы с беспроводным маршрутизатором или Интернетом? Хотите напрямую подключить компьютер к модему, чтобы проверить подключение к Интернету? Или, может быть, вы просто хотите полностью связать себя с собой? 😆
Для прямого подключения компьютера к модему:
- Вставьте один конец кабеля Ethernet в порт LAN (обычно желтого цвета) модема.
- Подключите другой конец кабеля Ethernet к компьютеру, используйте адаптер USB Ethernet, если компьютер не имеет порта Ethernet.
- Рекомендуется — Выключите беспроводное соединение на компьютере, чтобы вместо этого он переключился на проводное соединение.
Вот и все. Но как нам это сделать? Это руководство проведет вас через точные шаги и несколько вещей, на которые следует обратить внимание — Прочтите, чтобы узнать!
НАСТОЯЩИЕ БЫСТРЫЕ СЛАЙДЫ
СОДЕРЖАНИЕ
НЕОБХОДИМЫЕ ГАДЖЕТЫ
Прямое соединение может быть простым, но для того, чтобы все работало, все же требуется несколько технических преимуществ.
1. ПРАВИЛЬНЫЙ КАБЕЛЬ ETHERNET
Да, компьютерные кабели Ethernet выглядят одинаково для непосвященных технарей. Но на самом деле существует множество различных «версий» — Cat 5, 5e, 6, 6a, 7. На самом деле разница между ними заключается в скорости передачи и пропускной способности. Я воспользуюсь сравнительной таблицей из Overblog здесь:
| Категория | Макс. Скорость передачи | Макс.Полоса пропускания |
| 5 | 10/100 Мбит / с | 100 МГц |
| 5e | 1000 Мбит / с | 100 МГц |
| 6 | 1000 Мбит / с | 250 МГц |
| 6a | 10000 Мбит / с | 500 МГц |
| 7 | 10000 Мбит / с | 600 МГц |
Что ж, если вы не уверены, просто возьмите кабели Cat 7 (которые также являются самыми быстрыми). Хорошая новость заключается в том, что все они обратно совместимы, поэтому даже если вы используете старый сетевой адаптер, кабели должны по-прежнему работает нормально.
Хорошая новость заключается в том, что все они обратно совместимы, поэтому даже если вы используете старый сетевой адаптер, кабели должны по-прежнему работает нормально.
П.С. Пожалуйста, не забудьте измерить, сколько кабеля вам нужно … Больно, когда вы получаете кабель недостаточной длины.
2. АДАПТЕР USB ETHERNET
К сожалению, на вашем компьютере нет портов Ethernet. Не бойтесь, есть множество USB-адаптеров Ethernet, из которых вы можете выбрать в Интернете, а самые дешевые обычно стоят около 10 баксов … Некоторые из них даже можно использовать как USB-концентратор. Однако следует отметить одну вещь: дешевые, как правило, могут достигать скорости только до 100 МБ / с, и я рекомендую потратить немного больше, чтобы вместо этого получить адаптер на 1000 МБ / с.
3. МОДЕМ
Будь то кабельный модем, оптоволоконный или беспроводной модем — ваш интернет-провайдер должен был предоставить вам один из них. Поскольку модемы могут быть довольно субъективными, лучше всего спросить своего интернет-провайдера, если у вас его еще нет.
4. ВАШ КОМПЬЮТЕР
И, наконец, ваш собственный компьютер. 🙄
КАК ПОДКЛЮЧИТЬ
Теперь, когда у вас есть все гаджеты, вот как установить прямое соединение — что на самом деле довольно легко сделать.
ШАГ 1) ПОДКЛЮЧИТЕ КАБЕЛЬ К МОДЕМУ
В зависимости от сборки и марки вашего модема все будет выглядеть немного иначе. Но для большинства современных модемов просто вставьте один конец кабеля в порт LAN или Ethernet — обычно ярко-желтого цвета, чтобы вы не ошиблись.
У некоторых из вас может быть модем со встроенным маршрутизатором (или коммутатором) с несколькими портами LAN. В этом случае не имеет значения, какой из них вы выберете. Просто вставьте кабель в любой из открытых портов.
ШАГ 2) ПОДКЛЮЧИТЕ КАБЕЛЬ К КОМПЬЮТЕРУ
Затем просто вставьте другой конец кабеля в порт LAN на вашем компьютере. Если на вашем планшете или ноутбуке нет этого порта, вам придется купить дополнительный USB-адаптер Ethernet; Который я оставил ссылку в разделе выше.
Если на вашем планшете или ноутбуке нет этого порта, вам придется купить дополнительный USB-адаптер Ethernet; Который я оставил ссылку в разделе выше.
ШАГ 3) НАСТРОЙКИ КОМПЬЮТЕРА — ВЫКЛЮЧИТЕ БЕСПРОВОДНОЙ
Большинство современных систем Windows и Mac OSx в наши дни должны быть достаточно интеллектуальными, чтобы автоматически обнаруживать и переключаться на использование более быстрого кабельного соединения.Но если он каким-то образом зависает при сканировании беспроводных сетей — вот как отключить беспроводную связь.
ОКНА
- Щелкните значок беспроводной связи на панели задач.
- Откройте «Настройки сети и Интернета».
- Зайдите в раздел «Wi-Fi».
- Выключите Wi-Fi.
MAC OSX
С Mac это намного проще.
- Щелкните значок беспроводной связи в строке меню.
- Щелкните «Выключить AirPort».
Готово.
ШАГ 4) СБРОСИТЬ МОДЕМ (РЕКОМЕНДУЕТСЯ)
Дайте компьютеру пару минут, чтобы установить соединение, но если он не работает, перезагрузите модем. Как гласит старая добрая мудрость в области поиска и устранения неисправностей: если она не работает, полностью выключите и снова включите питание.
ОБЩИЙ ЛИСТ
Как подключить компьютер к модему (Нажмите, чтобы увеличить)
DHCP
По-прежнему не подключается к Интернету? Возможно, вам потребуется получить доступ к модему и выполнить некоторые настройки вручную (каждое устройство отличается, проверьте свое руководство).Для модемов со встроенным маршрутизатором или коммутатором лучше всего включить DHCP и позволить устройству выполнять свое собственное автоматическое назначение.
ПРОВЕРЬТЕ СКОРОСТЬ СОЕДИНЕНИЯ
Как лучше всего проверить подключение к Интернету? Просто запустите браузер, займитесь серфингом в Интернете, посмотрите несколько видеороликов на YouTube? Я поделюсь несколькими хорошими онлайн-инструментами для проверки скорости вашего соединения, если вы еще не знаете —
НЕБОЛЬШОЕ НАПОМИНАНИЕ И ПРЕДУПРЕЖДЕНИЕ
Теперь, когда ваш компьютер подключен напрямую к модему, вы можете насладиться всей мощью захвата всего Интернет-соединения себе. 😎 Но что могло пойти не так? Это также похоже на плавание голышом в открытом океане.
😎 Но что могло пойти не так? Это также похоже на плавание голышом в открытом океане.
Это очень увлекательно, и в наши дни вы можете доверить Интернету все виды забавных вещей. Поэтому, если вы хотите постоянно использовать это прямое соединение, не забудьте не отключать брандмауэр и, по крайней мере, установить бесплатный антивирус.
КОНЕЦ
Спасибо, что прочитали, и мы подошли к концу этого руководства. Я надеюсь, что это помогло вам лучше понять, и если вам есть чем поделиться с этим руководством, не стесняйтесь оставлять комментарии ниже.Удачи и счастливых вычислений. Да пребудет с вами киберсила.
Могу ли я подключить ноутбук Ubuntu Linux к ноутбуку с Windows 10 через кабель Ethernet
Да, как я делал это раньше, но с дистрибутивами на основе Ubuntu, подключенными к Windows Vista. Однако это должно работать с Windows 10. Это называется прямым подключением к сети Ethernet. Для этого нужно выполнить несколько шагов:
Окна, п1
- проверьте текущий IP, например Start,
cmd, чтобы открыть терминал, запуститеipconfig - запишите текущий IP-адрес для последующего сравнения
Оба
- подключите кабель Ethernet к обоим машинам, чтобы теперь они были физически подключены друг к другу.
Окна, п2
- получите новый IP: Start,
cmd, чтобы открыть командную строку, запуститеipconfig - сравнивая с вашими ранее скопированными IP-адресами, посмотрите, какой новый IP-адрес появится, и скопируйте его, например, он может выглядеть:
169.254.123.101.
Ubuntu
- перейти к диспетчеру сети, например щелкнуть значок сети в строке состояния
- Редактировать соединения
- выберите проводной тип
- создайте новое проводное соединение, присвоив ему имя, которое вы узнаете, например,
direct-ether под
iPv4, используйте эти настройки- Метод:
Руководство. В противном случае по умолчанию Автоматический (DHCP) не позволяет установить IP
В противном случае по умолчанию Автоматический (DHCP) не позволяет установить IP - адрес:
169.254.123.105. Дело в том, чтобы использовать один и тот же IP-адрес, за исключением того, что последний сегмент находится в той же подсети, поэтому, если один из них —a.b.c.101, тогда вы должны бытьa.b.c.105, например, - сетевая маска:
255.255.0.0 - : оставьте пустым
.
Шлюз
- Метод:
Именно здесь, например, в Lubuntu наблюдается странность, когда при вводе номеров адресов значения «исчезают» при вводе. Просто продолжайте вводить, и когда вы сохраняете, кажется, что значения просто появляются.
- Сохранить
- Теперь выберите новую сеть
с прямым эфиром, например в строке состояния щелкните по ней
Тест
Итак, теперь у вас должно быть, например:
- Windows: 169.254.123.101
- Ubuntu: 169.254.123.105
Проверьте подключение, например, с помощью программного обеспечения, доступ к которому можно получить по IP. Например, в Windows у меня был запущен Xampp Portable, который запускает веб-сервер Apache. Итак, чтобы проверить, видит ли Ubuntu этот веб-сервер, я просто открыл в браузере адрес http: // 169.254.123.101 , который в этом примере является IP-адресом Windows, и может видеть страницу по умолчанию Windows Xampp Portable, тем самым подтверждая подключение.
Как подключить кабель Ethernet к ноутбуку?
Установить подключение к Интернету просто, но иногда это немного сбивает с толку.
Если на вашем ноутбуке установлена Windows 10, и вам нужно знать, как подключить кабель Ethernet для подключения к Интернету? Тогда вы попали в нужное место. В этой статье я расскажу о простом процессе и методах подключения кабеля Ethernet к ноутбуку? чтобы сделать такую связь.
Как кабели Ethernet работали ?
Ethernet — это проводное подключение к Интернету, которое также называется LAN (Local Area Network).
Устройства, такие как ПК, маршрутизаторы и коммутаторы, подключены к локальной сети.
До Wi-Fi системы, которые использовались для подключения через кабели Ethernet. Теперь, когда Wi-Fi в моде, и все его предпочитают, ноутбуки по-прежнему имеют порт Ethernet в качестве опции.
Для офисов и настольных работ это отличный вариант.Кабели Ethernet напоминают телефонный провод, но, конечно, они крупнее и содержат больше проводов. Он создает стабильное интернет-соединение для вашего ноутбука. У него простая настройка; вы можете сделать это за несколько минут. Итак, давайте посмотрим, как это сделать?
Как подключить и создать сетевое соединение на ноутбуке с Windows 10?
Включите портативный компьютер и подсоедините кабель Ethernet.
При запуске Windows одновременно нажмите клавишу Windows и X, чтобы открыть меню опытного пользователя и выбрать Сетевые подключения.Щелкните правой кнопкой мыши сетевой адаптер с подключением к Интернету (Ethernet или беспроводной сетевой адаптер), затем выберите свойства и щелкните параметр общего доступа.
Теперь галочка позволяет другим пользователям сети подключаться через Интернет-соединение этого компьютера. Затем в раскрывающемся меню подключения к домашней сети выберите Microsoft Hosted Virtual Adapter и нажмите ОК. Если вы выполните эту процедуру, вы должны подключиться к Интернету, но если нет, попробуйте еще раз.
Шаги являются основными, у вас не должно возникнуть проблем с настройкой портативного компьютера.
Как устранить неполадки подключения ноутбука к сети Ethernet?
В Windows 10 вы можете использовать диагностику и устранение неполадок. Оба могут помочь вам найти проблемы, которые могут возникнуть в вашем соединении, и предложить возможные варианты ремонта.
- Вы должны ввести статус сети в поле поиска на панели задач.
- Выберите Просмотр состояния сети и задач в результатах поиска.

При открытии вы найдете вариант устранения неполадок вместе с другими. Затем нажмите на устранение неполадок, он предложит возможные варианты ремонта, если Windows обнаружит в нем проблемы.
Проблема, с которой вы столкнулись, щелкните ее в предложенном списке. Он запустит поиск и устранение неисправностей, чтобы решить проблему; тогда вам хорошо идти. После запуска средства диагностики сети и средства устранения неполадок сети вы не обнаружите никаких проблем, и ваш Ethernet должен возобновить соединение.Если проблемы с сетью все еще возникают, переустановите программное обеспечение сетевого адаптера.
- Переустановка программного обеспечения — простые шаги по настройке сети
Если устранение неполадок не решает проблему с подключением. Также возможно, что вашему адаптеру может потребоваться переустановка программного обеспечения. Ниже приведены простые шаги по переустановке программного обеспечения сетевого адаптера в диспетчере устройств Windows 10.
- Откройте «Диспетчер устройств», набрав поле поиска на панели задач.
- Выберите Диспетчер устройств из результатов поиска.
- Дважды щелкните категорию Сетевые адаптеры.
- Щелкните правой кнопкой мыши сетевой адаптер и выберите «Удалить».
- Нажмите ОК в окне «Подтвердить удаление устройства».
После удаления программного обеспечения сетевого адаптера перезагрузите портативный компьютер. Он автоматически переустановит программное обеспечение драйвера устройства. Система автоматически перезагрузится и завершит установку программного обеспечения драйвера устройства, попробуйте подключиться к Интернету.
- Обновленные сетевые драйверы ноутбука для Windows 10
Проблемы с сетью обычно возникают из-за устаревших сетевых драйверов. Компьютер / ноутбук с доступом в Интернет поищите драйверы в Интернете, возможно, вы его найдете.
Сначала Загрузите и установите последнее обновление для сетевого оборудования. А если вы не найдете его в Интернете, вы можете найти драйверы на DVD или получить их на USB-накопителе в технических магазинах и установить их. После этого перезагрузите ноутбук / компьютер и подключите его к Интернету.
А если вы не найдете его в Интернете, вы можете найти драйверы на DVD или получить их на USB-накопителе в технических магазинах и установить их. После этого перезагрузите ноутбук / компьютер и подключите его к Интернету.
Ethernet-кабель для подключения ноутбука — Wi-Fi или проводное подключение?
Вы можете спросить, зачем мне беспокоиться о путанице проводов?
Когда вы можете наслаждаться свободой с Wi-Fi, вы правы, Wi-Fi освобождает и не ограничивает, но с кабельным соединением Ethernet вы можете получить высокоскоростной Интернет. Большинство офисов предпочитают подключение к сети Ethernet. Если у вас есть настольная работа, вам следует подумать о подключении к сети Ethernet.
Кабель Ethernet
обеспечивает высокую пропускную способность, что означает высокую скорость передачи данных в отличие от Wi-Fi.Передача данных по Ethernet идет быстро, и она улучшается. Вам не нужно обращать внимание на радиус действия, пока ваши провода не повреждены. Это надежное соединение, к тому же оно недорогое.
Как узнать, что соединение Ethernet лучше? Задержка и объяснение производительности
Низкая задержка — еще один фактор, который дает преимущество над Wi-Fi. Это задержка того, сколько времени требуется, чтобы данные были доставлены от устройства к месту назначения. Задержка называется «пингом» в мире сетевых технологий и онлайн-игр.Wi-Fi использует намного больше помех, чем проводное соединение.
План вашего дома, объекты, блокирующие сигнал, помехи от электрических устройств или сети Wi-Fi вашего соседа. Wi-Fi — это соединение с высокой задержкой из-за всех помех.
Кабели Ethernet
могут быть повреждены, что может повлиять на производительность Интернета, поэтому через некоторое время может потребоваться их замена. Соединение работает лучше всего, когда оно подключено к одному устройству одним кабелем.
Кабельное соединение Ethernet vs.Wi-Fi
Время, в котором мы живем, изменило нас и потребовало большую часть времени находиться в движении.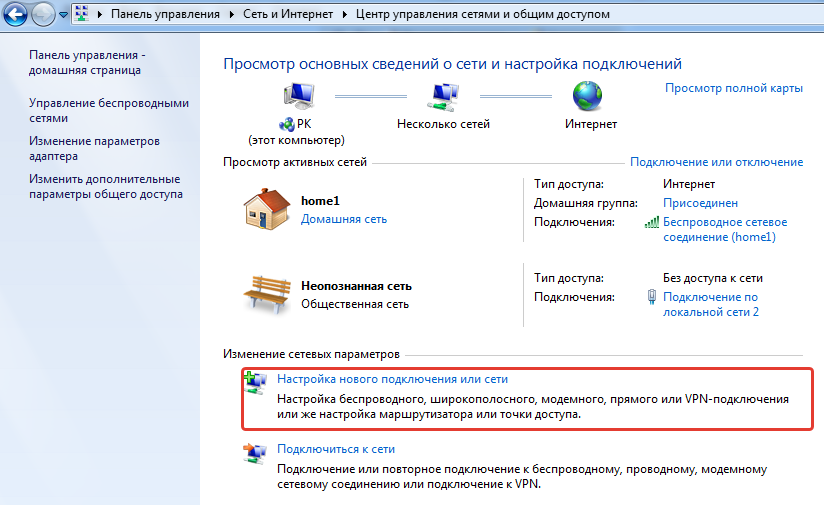 Wi-Fi — одна из тех роскошных вещей, которыми мы наслаждаемся. До появления Wi-Fi в игре был Ethernet.
Wi-Fi — одна из тех роскошных вещей, которыми мы наслаждаемся. До появления Wi-Fi в игре был Ethernet.
Как решить, что лучше? И Wi-Fi, и Ethernet служат этой цели. Если Wi-Fi дает свободу портативности, то у Ethernet есть ограничения по кабелю. Он предлагает более высокую скорость интернета, чем Wi-Fi. Вы не можете поспорить с высокоскоростным интернет-соединением Ethernet.Скорость интернета Wi-Fi зависит от дальности действия. Если вы находитесь в непосредственной близости, диапазон будет высоким, и наоборот. Вы можете потерять синглы, которые вам придется повторно получить, но при проводном соединении — не беспокойтесь о сигналах.
Надеюсь, вы найдете шаги, упомянутые ранее, и статью о процедурах полезными и решите проблемы с подключением к Ethernet.
Как подключить и использовать кабель Ethernet
Термин «Ethernet» широко используется, но что именно он означает? Узнайте больше о кабелях Ethernet, различных типах, для чего они используются и как их подключать.
Что такое кабель Ethernet?
Проще говоря, кабель Ethernet — это тип сетевого кабеля, который используется для подключения устройств в локальной сети (LAN). Он используется для передачи широкополосных сигналов между вашим компьютером, маршрутизатором и модемом, а также любыми другими проводными, готовыми к Интернету устройствами, которые могут быть у вас дома (например, игровыми консолями и ноутбуками). Кабели Ethernet напоминают кабели стационарных телефонов (хотя они толще и содержат больше проводов) и подключаются к портам Ethernet, которые немного больше, чем телефонные порты.
Являясь всемирно признанной интернет-технологией, кабели Ethernet поддерживаются всеми производителями компьютеров и могут использоваться практически с любым оборудованием, за исключением небольшого набора ультрасовременных ноутбуков. Однако вы все равно можете подключить эти устройства к кабелю Ethernet, если хотите — вам просто нужно получить адаптер Ethernet, который может работать с вашим ноутбуком.
Но есть ли у Ethernet преимущества при наличии удобного и гибкого Wi-Fi? Если ваш компьютер всегда находится в одном месте, попробуйте подключить кабель Ethernet к сети напрямую, чтобы увидеть, насколько это может изменить.Поскольку на него не влияют факторы, которые могут помешать Wi-Fi, такие как погода, расстояние от маршрутизатора и другие факторы на пути сигнала, кабель Ethernet может обеспечить более быстрое и надежное подключение к Интернету.
Существует три основных типа кабелей Ethernet на выбор:
- Категория 5 (CAT5): Сетевой кабель Ethernet пятого поколения, CAT5 может поддерживать скорость 100 Мбит / с. На данный момент это обычно считается устаревшей версией технологии, поскольку она относительно старая и медленная.Однако отдельным пользователям редко понадобится скорость, обеспечиваемая CAT6, поэтому это стандартный выбор для большинства домашних пользователей.
- Категория 6 (CAT6): шестое поколение сетевого кабеля Ethernet, CAT6 может поддерживать гигабитную скорость Интернета (1000 Мбит / с).
- Категория 7 (CAT7): седьмое поколение сетевого кабеля Ethernet, CAT7 более долговечен, чем CAT5 и CAT6, а также имеет более длительный срок службы. Одним из его основных преимуществ является то, что он экранирует витые пары, что может помочь значительно улучшить помехоустойчивость.
Как подключить кабель Ethernet?
Подключить кабель Ethernet очень просто. Вот как это просто:
- Подключите кабель Ethernet к компьютеру.
- Подключите другой конец кабеля Ethernet к одному из портов Ethernet концентратора.
- Теперь вы должны установить соединение Ethernet, и теперь ваш компьютер готов начать работу в Интернете.
Чтобы найти подходящий кабель Ethernet, посетите нашу подборку сетевых кабелей.
Обновлено 17.05.2019
Как настроить два компьютера через локальную сеть в Windows для совместного использования?
Создание соединения LAN (локальная сеть) между 2 компьютерными системами может упростить совместное использование с помощью LAN соединение , вы можете быстро передавать файлов данных на ГБ, такие как документы, музыка и мультимедиа, из с одного компьютера на другой.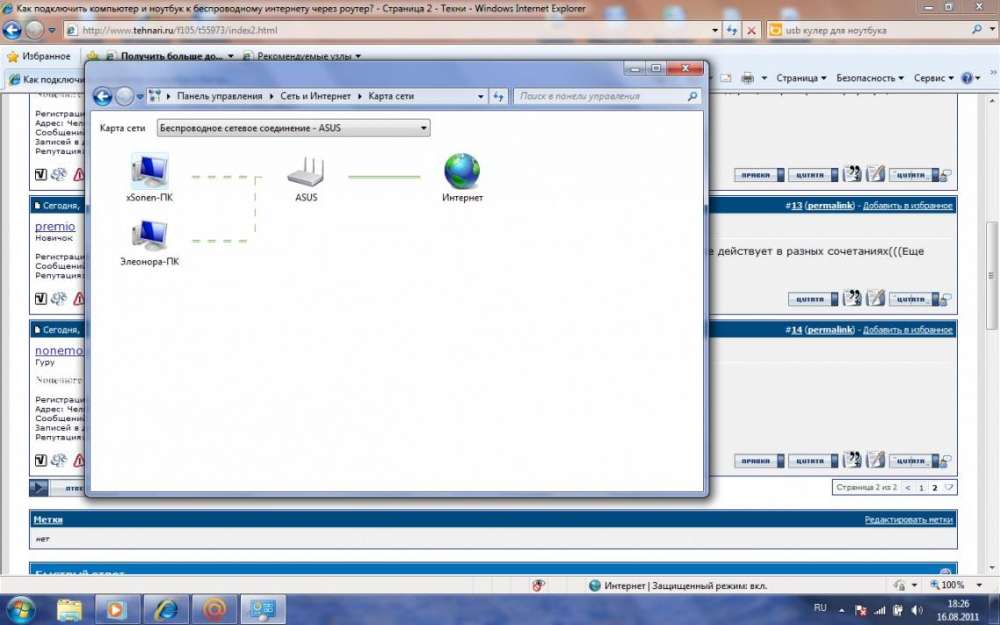
И не только это, соединив два компьютера через LAN , вы также можете заставить свой компьютер играть в многопользовательские игры на нем , и для этого вам просто нужно соединить два компьютера, создать соединение LAN , создайте многопользовательскую игру и продолжайте играть.
В этом руководстве я покажу вам, как настроить соединение по локальной сети между двумя компьютерами без использования модема или маршрутизатора. Вам понадобится только один перекрестный кабель Ethernet и все.
Если вы хотите подключить свои ПК с помощью модема или маршрутизатора, я тоже помогу с этим.
Итак, давайте посмотрим, как создать подключение к локальной сети
Прежде всего вам нужно убедиться, что у вас в руке есть перекрестный кабель для подключения к двум компьютерам , потому что перекрестный и прямой кабель выглядят одинаково, но работают по-разному.
В основном для подключения двух разных сетевых устройств нам нужно использовать прямой Ethernet-кабель и для подключения двух одинаковых устройств нам нужно использовать перекрестный Ethernet-кабель , и на самом деле разные в этих двух разных типах кабелей это внутреннее проводное соединение.
Итак, убедитесь, что у вас есть перекрестный кабель , потому что это единственный способ соединить два компьютера без модема или коммутатора, или в противном случае вы можете использовать прямой кабель, если оба ваших компьютера подключены к сетевому устройству как маршрутизатор , сетевой коммутатор или модем .
Так выглядит цветовая кодировка внутренних проводов обоих кабелей:
Если вам нужно соединить два компьютера одним проводом и у вас нет перекрестного кабеля, вы можете воспользоваться приведенными ниже ссылками, чтобы купить новый самостоятельно.
Или, если у вас есть дополнительный прямой кабель для вашей сети, вы также можете использовать переходник прямо в кроссовер преобразователь , чтобы преобразовать ваш прямой кабель в кроссовер.
В случае, если вам нужно подключить более двух компьютеров, убедитесь, что вы подключаете каждый компьютер прямым проводом локальной сети к локальному модему, маршрутизатору, коммутатору или концентратору.
После того, как все собрано, пришло время посмотреть, как заставить все работать;
Шаг 1. Создание физического подключения
Теперь первое, что вам нужно сделать, это подключить каждый конец кабеля LAN к порту Ethernet на обоих компьютерах, чтобы соединить оба компьютера друг с другом.Если вы используете модем или маршрутизатор , коммутатор , убедитесь, что все подключено правильно.
А если вы пытаетесь поделиться такими вещами, как передача файлов со своего портативного компьютера на другой ноутбук, то вы также можете использовать Wi-Fi своего портативного компьютера для обмена файлами по беспроводной сети. Для этого обоим устройствам с поддержкой WIFI необходимо было подключиться к некоторому маршрутизатору WIFI , а остальная часть всей процедуры такая же, как и для других.
Шаг 2 — Настройка LAN-соединения
После подключения всего, пора настроить IP-адрес на обоих компьютерах, чтобы ваш компьютер идентифицировал соединение. Вам просто нужно будет выполнить эту же процедуру на обоих компьютерах или, возможно, ноутбуках.
Этот IP-адрес, указанный на картинке, будет работать, только если вы соединили оба компьютера с помощью перекрестного кабеля.
Если у вас есть модем или WIFI маршрутизатор , то вам также необходимо добавить IP шлюза. В этом случае ваш IP должен выглядеть так —
В этом случае ваш IP должен выглядеть так —
Шаг 3. Измените настройки общего доступа по умолчанию
После ввода IP-адреса на обоих компьютерах, теперь вам нужно изменить настройки совместного использования ваших компьютеров, чтобы разрешить права доступа для другого компьютера.
Для этого сначала вам снова нужно вернуться на страницу настроек Центра управления сетями и общим доступом в Windows, а затем выбрать «Расширенные настройки общего доступа» , чтобы увидеть все настройки общего доступа к сети вашего компьютера.
После того, как откроется окно настроек общего доступа, вам нужно будет изменить настройки сети на те, которые указаны ниже:
- Включить обнаружение сети
- Включить общий доступ к файлам и принтерам
- Разрешить Windows управлять подключением к домашней группе (рекомендуется)
- Включите общий доступ , чтобы любой, у кого есть доступ к сети, мог читать и записывать файлы в общих папках.
- Используйте 128-битное шифрование для защиты соединений для обмена файлами (рекомендуется)
- Отключить совместное использование, защищенное паролем
Внесите эти изменения во все сетевые профили;
Шаг 4 — Измените настройку рабочей группы по умолчанию
Используя этот параметр, вы можете создать одну и ту же рабочую группу для обоих компьютеров, чтобы начать совместное использование, подключив их к одной и той же рабочей группе. Настройки рабочей группы должны быть одинаковыми на обоих ваших компьютерах, но имя компьютера должно отличаться для идентификации обоих.
Шаг 5. Наконец, включите совместное использование дисков
Теперь вы сможете увидеть оба компьютера в сетевом расположении Windows и предоставить общий доступ к диску через сеть, вам просто нужно включить общий доступ к диску, внеся некоторые изменения в свойства этого диска.

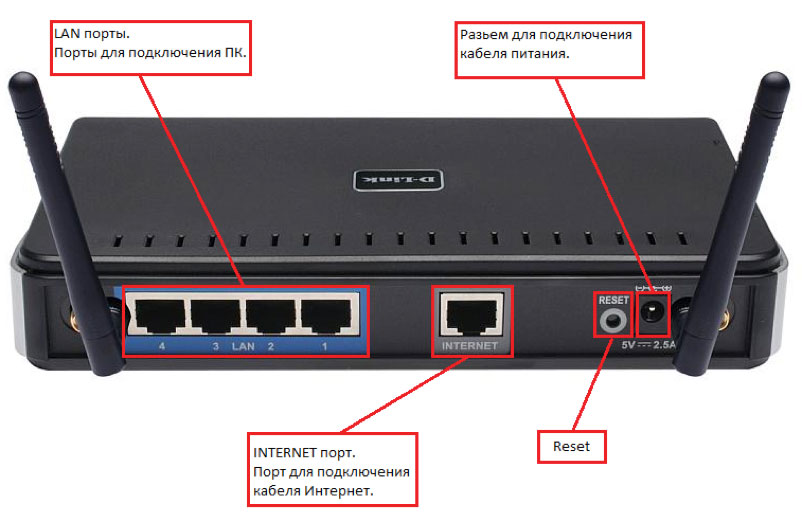

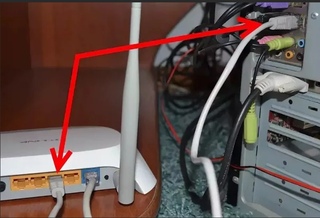 Делается это кнопкой «Ресет».
Делается это кнопкой «Ресет».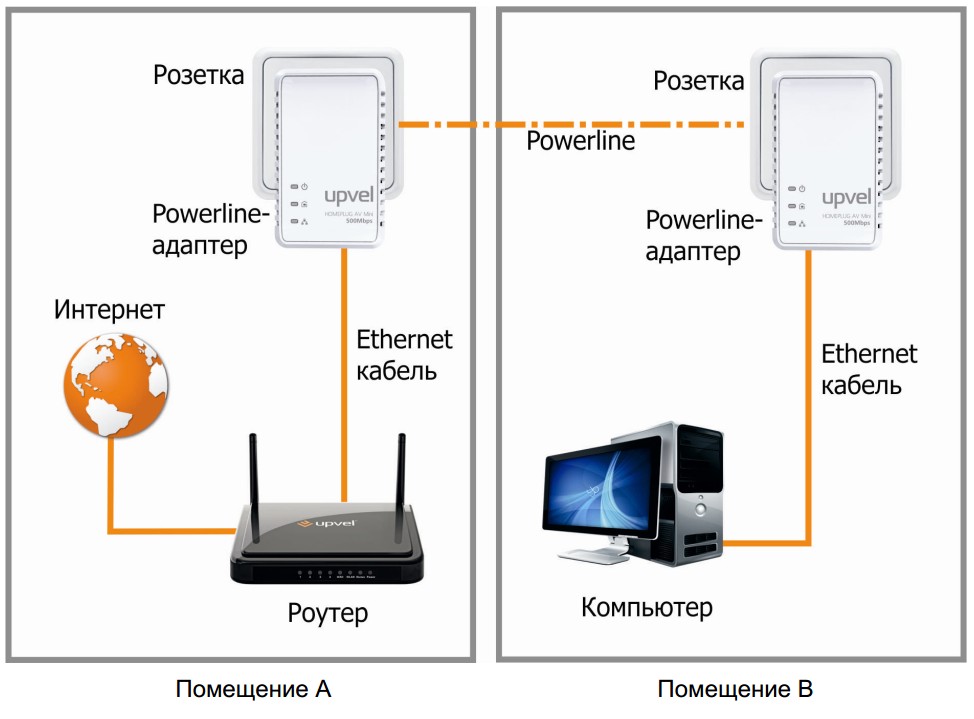
 В противном случае по умолчанию Автоматический (DHCP) не позволяет установить IP
В противном случае по умолчанию Автоматический (DHCP) не позволяет установить IP