Как создать файл с расширением bat: Как создать BAT-файл в Windows правильно
Создание bat файлов
Люди, которым знаком термин батник
, знают, что BAT файлы могут существенно упростить жизнь и экономить время, если уметь их правильно писать и использовать. В этой статье я расскажу о том, как создавать BAT файлы и познакомлю вас с распространенными ошибками, которые обычно возникают при их написании.
Создать BAT файл очень просто. Достаточно открыть блокнот и сохранить пустой лист с расширением .bat, выбрав опцию Сохранить как…
и написав в поле Имя файла
что-нибудь оканчивающееся на .bat, например test.bat.
Тип файла указываете как на скриншоте ниже — Все файлы. Сохраняете и получаете BAT файл.
Редактировать BAT файл можно в блокноте или любом другом текстовом редакторе, ориентированным на работу с кодом.
Теперь перейдем непосредственно к практической информации. В сети многие ищут ответ на вопрос Как быть с пробелами в BAT файлах?
. В путях к папкам и исполняемым файлам наличие пробела вызывает ошибку. Самый распространенный ответ: Заключи путь в кавычки
. И этот ответ не верен. Правда некоторые будут с пеной у рта утверждать, что он работает. Итак, появилось два почему
— почему не верен
и почему некоторые будут
.
На Windows (как, впрочем, и на UNIX) установленные в системе программы соответствующим образом регистрируются системой. Поэтому некоторые из установленных программ могут запускаться одной простой командой из BAT файла или из апплета Выполнить
панели Пуск
. Одной из таких программ является Firefox:
start firefoxЕсли после этой команды писать путь к исполняемому файлу, то происходит следующее: запускается обозреватель Firefox и пробует обработать запрос, то есть файл, путь к которому указан. То есть, если указать следующее:
start firefox C:\Program Files\Mozilla Firefox\firefox.exeОбозреватель откроется, чтобы не было написано после start firefox
. Именно поэтому некоторые товарищи будут уверять что все прекрасно работает. Однако, если взять портативную программу, то ситуация окажется совсем иная. Рассмотрим в качестве примера ftp-клиент Filezilla. Поскольку система не знает о программе, вышеупомянутая строчка
Однако, если взять портативную программу, то ситуация окажется совсем иная. Рассмотрим в качестве примера ftp-клиент Filezilla. Поскольку система не знает о программе, вышеупомянутая строчка
start filezillaработать не будет. Чтобы запустить неизвестную системе программу, надо указать к ней путь:
start D:\FileZilla\FileZilla.exeДлинныe имена в bat-файлах
Теперь поговорим о путях и пробелах. Первый способ избежать этой проблемы — использование короткого имени.
start C:\Program Files\Sound Club\scw.exeВ примере два имени с пробелами. Заменим их короткими. Правила создания коротких имен следующие: в коротком имени используются первые шесть символов имени без учета пробелов, после имени указывают порядковый номер папки с помощью символа ~. Так как папки Program Files и Sound Club у меня в единственном числе, получится следующее:
Program Files - Progra~1
Sound Club - SoundC~1
start C:\Progra~1\SoundC~1\scw.exeЕсли рядом будут присутствовать две папки, например Sound Club и Sound Clown, то следуя правилам, в примере выше надо будет указать SoundC~2, так как в этом случае Sound Club окажется вторым именем (имена считаются в алфавитном порядке).
Но этот способ неудобен тем, что приходится указывать порядковые номера. Ситуация с Program files более менее нормальная. Мало у кого встретится две подобные папки на системном диске. Но если вы решили установить несколько продуктов Mozilla на свой компьютер. У вас получится несколько папок, например:
Mozilla Firefox
Mozilla Thunderbird
Mozilla SunbirdКороткими именами для них будут
Mozill~1
Mozill~2
Mozill~3А теперь представьте, что вы написали BAT файл с упоминанием этих программ. Если удалить Firefox, оставшиеся записи перестанут работать, а если удалить Thunderbird, перестанет работать запись для Sunbird.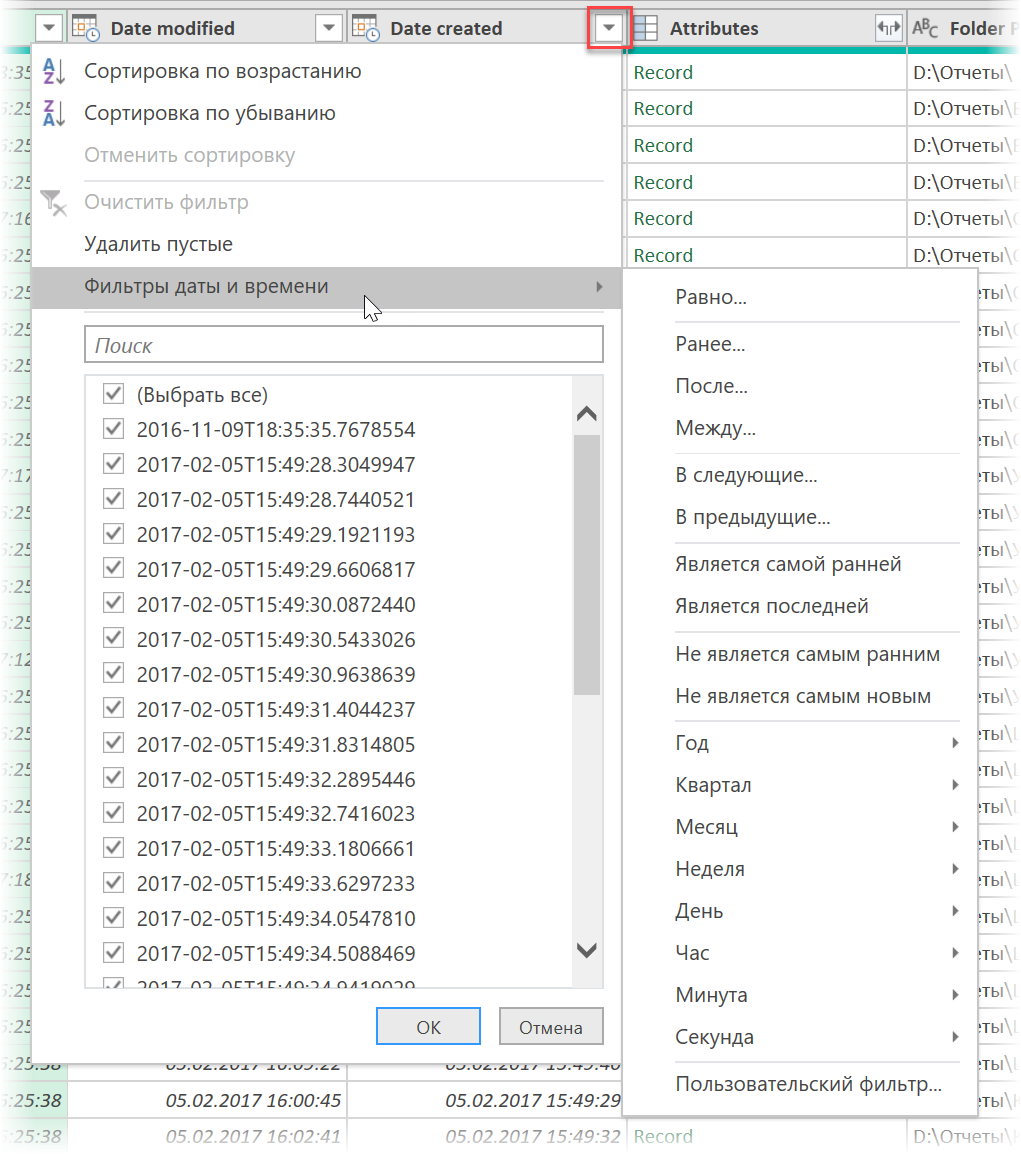 Короче, способ с короткими именами — не наш способ.
Короче, способ с короткими именами — не наш способ.
Пробелы и кавычки в bat-файлах
Кавычки на самом деле работают, но не с теми способами, которые обычно советуют. Советуют обычно следующее:
start "C:\Program Files\Sound Club\scw.exe"Так команда не сработает, поскольку если посмотреть справку по ней (start /?), то в справке вы увидите следующее:
START ["заголовок"] [/D путь] [/I] [/MIN] [/MAX] [/SEPARATE | /SHARED]
[/LOW | /NORMAL | /HIGH | /REALTIME | /ABOVENORMAL | /BELOWNORMAL]
[/NODE узел NUMA] [/AFFINITY маска сходства] [/WAIT] [/B]
[команда/программа] [параметры]Как видите, первым параметром идёт заголовок окна и он как раз в кавычках. Этот параметр необязательный, но его всё же советуют указывать (например, тут), чтобы избежать ошибок при выполнении команды. Внутри кавычек можно ничего не писать. Получится так:
start "" "C:\Program Files\Sound Club\scw.exe"Также сработает и вариант с заключением в кавычки всех имён с пробелами по отдельности:
start C:\"Program Files"\"Sound Club"\scw.exeОднако, в ряде случаев не работает ничего из вышеописанного. В таких случаях я могу посоветовать использовать команду cd. Переходим на системный раздел, затем с помощью cd в папку Program Files и запускаем программу (start):
%SystemDrive%
cd \Program Files\Sound Club\
start scw.exeЯ думаю, что такой способ будет работать везде. Теперь еще пара важных моментов. Допустим вы создали батник, запускающий три программы и вам нужно на время исключить запуск одной из трех. Это можно сделать удалением строки или ее комментированием. Первый способ — вандальный, а второй смотрите ниже.
start firefox
start jetaudio
В данном случае отключен запуск установленной в системе программы Defraggler.exe. Комментируют строки, указывая команду rem в начале строки. Все BAT файлы выполняются в окне консоли. Чтобы оно исчезало по окончании выполнения команд, не забывайте в конце писать команду на выход exit.
Все BAT файлы выполняются в окне консоли. Чтобы оно исчезало по окончании выполнения команд, не забывайте в конце писать команду на выход exit.
start firefox
start jetaudio
exitЗапуск приложений из bat-файла
В первой части статьи я в общих чертах рассказал о BAT файлах. Теперь стало понятно — что это такое и с чем его едят. Во второй части речь пойдет уже о более конкретных вещах. Например, о том, как при помощи BAT файла запустить несколько приложений с определенными настройками или в автоматическом режиме установить программу, чтобы не тратить время на ответы типа Вы согласны с условиями лицензионного соглашения?
и не нажимать лишние кнопки.
Выше было изложено несколько способов запуска приложений при помощи BAT файла. Самый первый — это короткая команда на запуск установленной в системе программы.
start firefoxЭто не всегда работает. Поэтому такой прием можно вполне применять на какой-то конкретной системе, но в качестве универсального решения он не подходит. Если есть цель заставить работать BAT файл везде и всегда, нужно пользоваться полными путями:
start C:\"Program Files"\"Mozilla Firefox"\firefox.exeТакже я отметил, что в BAT файле обязательно должна присутствовать команда на завершение:
start C:\"Program Files"\"Mozilla Firefox"\firefox.exe
exitЗапуск программ в bat-файлах с параметрами (ключами)
Программу можно не просто запускать, а давать ей дополнительные команды при запуске. Например, скомандовать запускаться свернутой:
start /min D:\FileZilla\FileZilla.exe
exitСкомандовать в данном случае — значит указать ключ. Ключ указывается через слэш после основной команды (команда /ключ). Основной командой в данном случае является start. Правда ключ min работает только в половине случаев, потому как относится именно к команде запуска start, а не к программам, которые эта команда запускает.
Вообще ключей существует очень много и наборы ключей разных программ могут существенно различаться. Есть, правда, несколько общих. Например, ключ справки (/? или /help). Чтобы проследить работу этого ключа, рассмотрим практический пример. Откройте консоль (Жмёте + R, вводите cmd, далее Enter) и набираете в консоли следующее:
start /?Консоль выведет на экран перечень допустимых ключей c комментариями для команды start.
Обратите внимание на ключ /wait. В некоторых случаях он бывает просто незаменим. Например, вы решили с помощью BAT файла распаковать архив с программой и эту самую программу запустить. В батнике получится две команды — на распаковку и на запуск. Поскольку команды при запуске BAT файла выполнятся почти одновременно, архив распаковаться не успеет и запускать будет нечего. Поэтому будет ошибка. В этом случае на помощь придет ключ /wait:
Таким образом система сначала выполнит первое действие, дождется его завершения и только после этого приступит ко второму. Если необходимо подождать конкретный отрезок времени, то проще воспользоваться консольной утилитой Sleep. В нужном месте BAT файла пишете следующую команду (число — количество секунд):
start Sleep.exe 15С помощью ключей можно делать многое. Есть возможность устанавливать приложения в тихом режиме. Для этого используется несколько ключей в зависимости от типа инсталятора, применяющегося для установки программы на компьютер:
/S
/s
/q
/silent
и ряд другихВ ряде случаев бывает очень удобно. Антивирус Avast имеет опцию тихой установки в корпоративной версии. В бесплатной (домашней) версии тихой установки якобы нет. Однако, если вы в курсе как работает инсталятор InstallShield, вы поймете, что это утка
, так как этот инсталятор сам по себе поддерживает ключ тихой установки /S. А значит все продукты, выполненные на его базе — тоже. И Avast не исключение. Просто создаете в папке с Avast’ом BAT файл с содержанием
Просто создаете в папке с Avast’ом BAT файл с содержанием
start avast.exe /S
exitзапускаете его и программа устанавливается на компьютер практически без вашего участия. Таким образом можно написать целый список программ для тихой установки и сэкономить время, например, на переустановке системы. В статье про тихую
установку можно получить более подробную информацию по ключам.
Есть и другие возможности по управлению программами при помощи BAT файлов. Можно запустить программу, приказав ей открыть файл при запуске. Я пользуюсь этим способом при разработке сайтов. Очень удобно, когда весь твой инструментарий открывает нужные документы и папки нажатием всего одной кнопки:
start /min D:\FileZilla\FileZilla.exe "ftp://логин:пароль@сервер"
start C:\"program files"\"mozilla firefox"\firefox.exe "http://localhost/папка_сайта/index.php"
start /min C:\"Program Files"\текстовой_редактор.exe "E:\сервер\папка_сайта\index.html"
start /min E:\сервер\папка_с_сайтом
exitОтмечу, что все вышеописанные приемы можно применять в различных комбинациях и сочетаниях.
start /min /wait program.exe /m /S
start C:\Directory\program2.exe "C:\Files\file.odt"
exitНо важно помнить: всё, что касается выполнения запускаемой в батнике программы, пишется с ней в одной строке.
start C:\"program files"\"mozilla firefox"\firefox.exe "http://localhost/папка_сайта/index.php"В качестве эпилога предложу для ознакомления конвертер BAT файлов в приложения формата .exe — Bat_To_Exe_Converter. BAT файл — это не всегда эстетично, а с помощью конвертера можно запаковать батник в exe’шник, оформив его любой иконкой на ваш выбор.
Наткнулся ещё на один конвертер BAT в EXE, можете рассмотреть в качестве альтернативы предыдущей программе: Advanced Bat To Exe Converter
На этом всё.
Если материалы сайта оказались для вас полезными, можете поддержать дальнейшее развитие ресурса, оказав ему (и мне ) моральную и материальную поддержку.
Как создать файл с произвольным именем из командной строки или bat-файла
Windows, Windows 10, Windows 7, Windows 8, Windows Server, Windows Vista, Windows XP
- Bot
- 14.11.2020
- 1 523
- 0
- 1
- 1
- 0
- Содержание статьи
Описание
Для создания файла в процессе выполнения пакетного файла используется символ перенаправления. Он выглядит так:
>Т.е. чтобы создать файл нужно перенаправить поток с экрана в файл. Сделать это можно при помощи следующей команды:
@echo Start file>C:\1.txtПосле выполнения этой команды в корне диска С будет создан текстовый файл со строкой Start file.
При создании файла в его имени можно использовать системные переменные или их части. Например, можно создать файл-отчет о работе bat файла с именем, равным дате запуска bat файла. Для этого можно использовать следующие строки в bat файле.
set datetemp=%date:~-10%
@echo .>%SYSTEMDRIVE%\%DATETEMP%.txtЭти две строки работают следующим образом. Сначала в памяти создаем переменную datetemp, которой присваиваем 10 символов справа налево от системной переменной DATE. Таким образом, теперь во временной переменной datetemp содержится только текущая дата. Следующей строкой перенаправляем вывод символа точка в файл, имя которого берем из переменной datetemp, а расширение txt указываем явно. Файл будет создан на системном диске компьютера, где выполняется bat файл.
При сборе администратором информации о компьютерах в сети будет удобнее добавить к имени файла имя компьютера.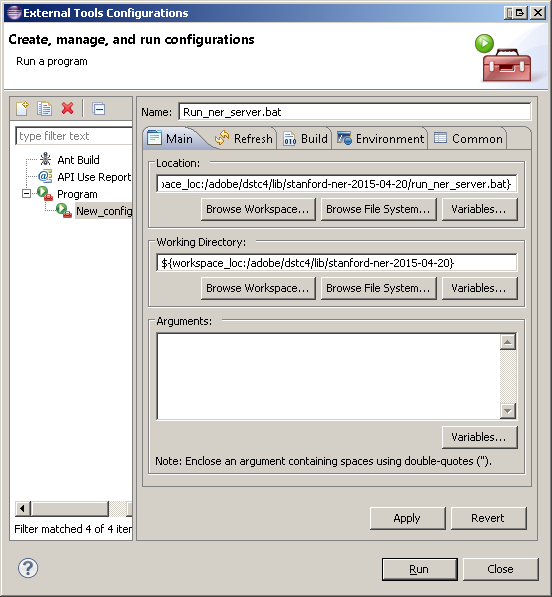 Это легко можно сделать при помощи следующей команды:
Это легко можно сделать при помощи следующей команды:
@echo .>C:\FolderName\%COMPUTERNAME%.txtЭта команда в ходе выполнения пакетного файла создаст на диске С текстовый файл с именем того компьютера, на котором выполняется пакетный файл.
Для создания файла с определенным именем можно использовать любые системные переменные, либо создать свои, на основе системных переменных и/или других данных.
Как создать bat файл в Windows 10
Автор: AleksPayne · 23.11.2019
Здравствуйте друзья сайта itswat.ru, если вас интересует, как создать файл bat на Windows 10, то в качестве ответа предлагаются определённые методы. Они и раскрываются в данном материале.
Сегодня практически все пользователи ПК работают с операционной системой Windows 10 (в народе её называют «десяткой»). В неё также предусматривается опция создания bat-файлов. Это несложный процесс, который под силу реализовать даже новичкам.
Содержание статьи:
- Читайте также: Как из txt сделать bat: два простейших способа и полезные советы >>>
Понятие
Bat-файл – такой вид файла, который поддерживает текст с аналогичным расширением. В него входят построчные операции для командной строки (она обозначается cmd.exe).
С его помощью можно:
- Автоматизировать однообразные действия с файлами: копирование, вырезка, удаление и т.п.
- Запускать программы на ПК.
- Выполнять другие операции.
Первый способ – генерация через текстовый документ
Данный способ подразумевает создание bat файла с помощью блокнота. Запускайте соответствующее приложение: через меню пуск или нажатием правой кнопки мыши и выбора «создать текстовый документ».
- Читайте также: Как сохранить текстовый документ в формате bat: пошаговая инструкция с фотопримерами >>>
В нём прописывайте две команды:
- ipconfig /flushdns.

- pause.
Наводите курсор на опцию «файл», выбирайте пункт «сохранить как». В появившемся окошке щёлкните слева, определите место размещения файлы и напишите его имя, также укажите через точку нужное расширение — bat. Затем сохраните файл.
Далее запустите его. И результат отобразится соответствующем окне. Оно выглядит так:
В данной ситуации произошло успешное очищение кэша в опциях разрешения имён DNS. При этом убраны проблемы с отображением интернет-страниц. Закрыть окно можно нажатием любой клавиши.
Второй способ – программный
Если новички редко задействуют командный интерпретатор и довольствуются опциями блокнота, то более опытные пользователи (системные администраторы, создатели сборок ОС и ПО) предпочитают более комфортный метод для работы с файлами bat.
Он подразумевает использование специальной программы для создания bat-файлов и их редактирования. Она называется Dr.Batcher.
У её интерфейса и функционала мало отличия от «Блокнота». В основном меню устроены кнопки наиболее актуальных команд. Программа может:
- Нумеровать страницы.
- Поддерживать закладки.
- Содержать перечень системных операций.
- Подсвечивать синтаксис вводимых команд.
Сотворение bat-файла в ней происходит в такой последовательности:
- Запуск программы.
- Обращение к пункту «File». Затем нажимайте кнопку «New». После чего щёлкаете на символ чистого листа, находящийся под меню «File».
- В появившемся окне выбирается опция «Empty Batch File».
После этого появится окно программы с требующимися рабочими функциями. Указываете диапазон команд, который должен реализовывать файл. Он находится в левой стороне:
Сохраняйте документ в необходимой директории на вашем жёстком диске.
Здесь можно сразу и отредактировать файл. Для этого есть несколько вариантов:
Первый: связан с вызовом контекстного меню bat-файла. Здесь выпадает определённый перечень функций. Выбирается пункт под названием «Edit with Dr.Batcher».
Выбирается пункт под названием «Edit with Dr.Batcher».
После этих действий запускается программное окно. В нём содержатся данные созданного ранее bat-файла. Можно вносить в них необходимые коррективы.
Второй: происходит в самой программе . Для этого она запускается, снова вызывается опция «File» из основного меню. Выпадает окно, в котором в данном случае интерес представляет пункт «Open».
Под обозначенным меню находится иконка папки, её следует щёлкнуть. Открывается диалоговое окно, позволяющее открывать файлы. В нём прописываете путь к интересуемому документу с разрешением bat и нажимайте «Открыть».
Этот файл открывается в программном окошке и становится доступным для корректировок.
Использование графического интерфейса в операционных системах сегодня представляется чем-то само собой разумеющимся и совершенно естественным, но так было не всегда. Первая операционная система MS DOS, разработанная компанией Microsoft, не имела GUI, а управление выполнялось посредством ввода текстовых команд. С тех пор минуло без малого 40 лет, однако скриптовый язык командной строки по-прежнему пользуется популярностью, причём не только в среде разработчиков.
Командная строка не столь удобна, зато с её помощью можно выполнять недоступны из GUI операции. С другой стороны, запускать каждый раз консоль, вводить в неё одну за другой команды – всё это сильно замедляет работу. Впрочем, можно существенно упростить задачу, создав бат-файл или попросту батник – текстовый файл с расширением BAT, содержащий список инструкций, обрабатываемых командным интерпретатором CMD. Используются такие файлы для автоматизации разных задач, например, для удаления временных файлов по расписанию или запуска программ.
Как создать файл с расширением BAT
Итак, как создать bat-файл в Windows 7/10? Очень просто. Для этого понадобится любой текстовый редактор и знание основ командной строки. Можно использовать Блокнот, а ещё лучше Notepad++, так как последний имеет подсветку синтаксиса.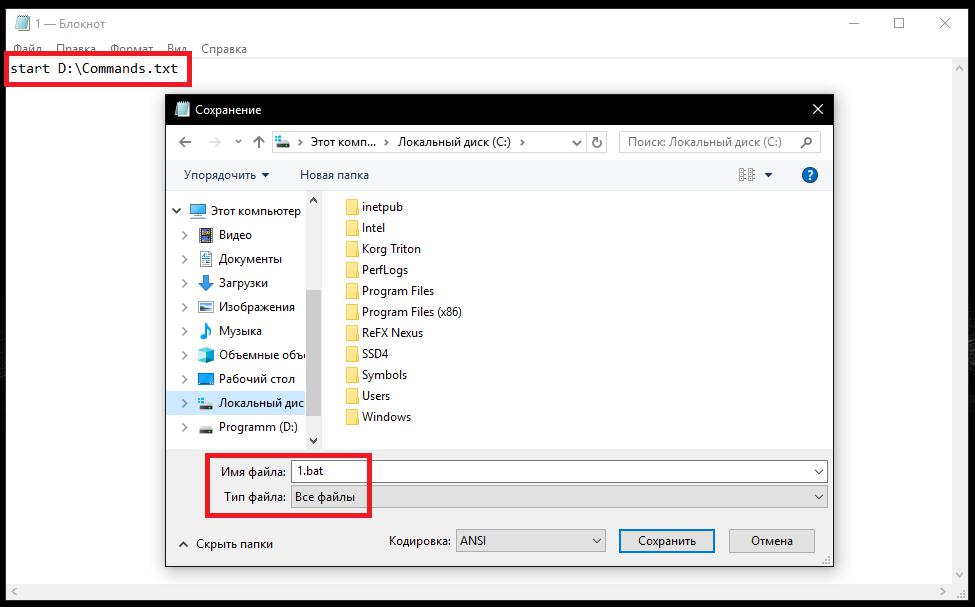 Создайте в редакторе новый файл, в меню «Файл» выберите «Сохранить как», дайте будущему скрипту имя, а в выпадающем списке «Тип файла» выберите «Batch file (*bat; *cmd; *nt)».
Создайте в редакторе новый файл, в меню «Файл» выберите «Сохранить как», дайте будущему скрипту имя, а в выпадающем списке «Тип файла» выберите «Batch file (*bat; *cmd; *nt)».
Если для создания bat-файла захотите использовать Блокнот, расширение нужно присвоить вручную, а в списке «Тип файла» выбрать «Все файлы».
Как видите, создать файл с расширением bat не составляет сложности, есть тут, однако, свои тонкости. В командных файлах нельзя использовать перенос строк, кодировка bat-файла должна быть выставлена UTF-8, если в теле скрипта используется кириллица, кодировку нужно изменить, вставив в положенном месте команду chcp 1251.
Вместо расширения BAT можно использовать CMD, результат выполнения скрипта будет точно таким же.
Основные команды, синтаксис и примеры использования батников
Как сделать bat-файл вы знаете, теперь настала пора самого интересного, а именно синтаксиса языка интерпретатора CMD. Понятно, пустой батник работать не будет, он даже не запустится при двойном по нему клике. Чтобы скрипт сработал, в нём должна быть прописана хотя бы одна команда. Для наглядного примера посмотрим, как написать bat-файл для запуска программ. Допустим, приступая к работе, вы каждый раз запускаете три программы – Chrome, Firefox и VLC. Упростим задачу, создав скрипт, который будет сам запускать эти программы с интервалом в пять секунд.
Открываем пустой батник и вставляем в него такие команды:
start "" "C:/Program Files/Google/Chrome/Application/chrome.exe" timeout /t 05 start "" "C:/Program Files/Mozilla Firefox/firefox.exe" timeout /t 05 start "" "C:/Program Files/VideoLAN/VLC/vlc.exe"
Команда start запускает исполняемый файл нужной программы, а команда timeout /t задаёт интервал между запусками. Обратите внимание на расположение кавычек – в них берутся пути, в которых имеются пробелы. Также если в пути есть кириллические символы, в начало скрипта следует вставить изменяющую кодировку команду chcp 1251, в противном случае интерпретатор не сможет правильно прочитать путь.
При запуске скрипта будет последовательно открыто четыре окна консоли, это нормальное явление, по выполнении команд все они автоматически закроются, впрочем, можно сделать так, чтобы открывалось только первое окно. Для этого код запуска приложения следует изменить следующим образом:
start /b "" "путь"
Может также статься, что в определённый момент потребуется приостановить выполнение скрипта, чтобы пользователь сам смог решить, выполнять ли все остальные команды или нет. Для этого существует команда pause. Попробуйте заменить ею timeout и увидите, что получится.
start /b "" "путь" pause
Рассмотрим ещё один пример команд для bat файла. Напишем скрипт, который будет в одном случае выключать компьютер, а в другом – перезагружать его. Для этих целей мы будем использовать команду shutdown с параметрами /s, /r и /t. При желании можно добавить в батник запрос на выполнение действия, вот так:
@echo off chcp 1251 echo "Вы действительно хотите выключить компьютер?" pause shutdown /s /t 0
Поясняем. Первая команда скрывает текст самих команд, вторая – устанавливает кириллическую кодировку, третья – выводит сообщение для пользователя, четвертая – устанавливает паузу, пятая – выключает, а с ключом /r вместо /s перезагружает компьютер без традиционной задержки в одну минуту. Если не желаете церемониться с запросами и паузами, можете оставить только пятую команду.
Если вместо русского текста при выполнении команды вы увидите крякозябры, попробуйте преобразовать файл скрипта в ANSI.
Что ещё можно делать с помощью скриптов? Много чего, например, удалять, копировать или перемещать файлы. Допустим, у вас есть некая папка data в корне диска D, содержимое которой нужно очистить одним махом. Открываем батник и вставляем в него такую команду:
del /A /F /Q "D:/data"
А можно и так:
forfiles /p "D:/data" /s /m *.* /c "cmd /c Del @path"
В отличие от первой, вторая команда удаляет файлы рекурсивно, то есть в папке data будут удалены все файлы плюс те, которые лежат во вложенных каталогах.
А вот ещё один полезный пример. Напишем скрипт, который будет создавать резервную копию содержимого одной папки и сохранять данные в другую. За копирование отвечает команда robocopy:
robocopy C:/data D:/backup /e pause
Запустив такой батник на исполнение, вы скопируете все содержимое папки data в папку backup, включая вложенные каталоги, пустые и с файлами. К слову, команда robocopy имеет много параметров, позволяющих очень гибко настраивать параметры копирования.
Запуск bat-файлов от имени администратора и по расписанию, скрытый запуск bat
Теперь вы знаете как создавать батники и имеете некое общее представление о языке интерпретатора CMD. Это были основы, теперь пришла пора познакомиться с некоторыми полезными особенностями работы с bat-файлами. Известно, что для выполнения некоторых действий программам нужны права администратора. Понадобиться они могут и батникам. Самый очевидный способ запустить скрипт от имени администратора, это кликнуть по нему правой кнопкой мыши и выбрать в контекстном меню соответствующую опцию.
Кроме того, можно сделать так, что конкретный батник будет запускаться с повышенными привилегиями всегда. Для этого необходимо создать на такой скрипт обычный ярлык, открыть его свойства, нажать кнопку «Дополнительно» и отметить в открывшемся окошке галочкой пункт «Запуск от имени администратора». Этот способ хорош ещё тем, что позволяет выбрать для ярлыка любой значок, тогда как файл с расширением BAT или CMD всегда будет иметь невзрачный вид.
Скрипты, как и все приложения, можно запускать по расписанию. Команда timeout /t здесь не совсем уместна, для отложенного запуска лучше всего использовать встроенный «Планировщик задач» Windows. Здесь всё просто. Открываем командой taskschd. msc Планировщик, определяемся с триггером, действие выбираем «Запустить программу» и указываем путь к bat-файлу. Вот и всё, скрипт будет запущен в положенное время.
msc Планировщик, определяемся с триггером, действие выбираем «Запустить программу» и указываем путь к bat-файлу. Вот и всё, скрипт будет запущен в положенное время.
И напоследок ещё один интересный момент. Когда вы запускаете bat-файл, на экране появляется, пусть даже на какую-то долю секунды, окно командной строки. А нельзя ли сделать так, чтобы скрипт выполнялся в скрытом режиме? Можно, причём несколькими способами. Самый простой заключается в следующем. Создаём на bat-файл ярлык, открываем его свойства и в меню «Окно» выбираем «Свёрнутое в значок». После этого единственным видимым признаком запуска скрипта будет появление значка CMD на панели задач, окон же при этом открываться не будет.
Если вы желаете полностью скрыть выполнение скрипта, можете воспользоваться «костылем» – скриптом VВS, который будет запускать ваш батник в скрытом режиме. Текст скрипта приведен ниже, сохраните его в файл hidden.vbs, предварительно заменив путь во второй строчке кода D:/sсript.bat путём к вашему батнику.
Set WshShell = CreateObject("WScript.Shell") WshShell.Run chr(34) & "D:script.bat" & Chr(34), 0 Set WshShell = Nothing Есть также и другие варианты, например, использование утилиты Hidden Start, позволяющей запускать исполняемые и пакетные файлы в скрытом режиме, в том числе без приглашения UAC.
А на этом пока всё. Информацию касательно создания скриптов BAT без труда можно найти в интернете. Неплохо также ознакомиться с учебником Уильяма Станека «Командная строка Microsoft Windows». Несмотря на то, что с момента издания книги прошло более десяти лет, содержащаяся в ней информация до сих пор актуальна.
Нередко советы по тем или иным действиям и исправлениям в Windows 10, 8 и Windows 7 включают в себя шаги наподобие: «создайте файл .bat со следующим содержимым и запустите его». Однако, начинающий пользователь не всегда знает, как это сделать и что собой представляет такой файл.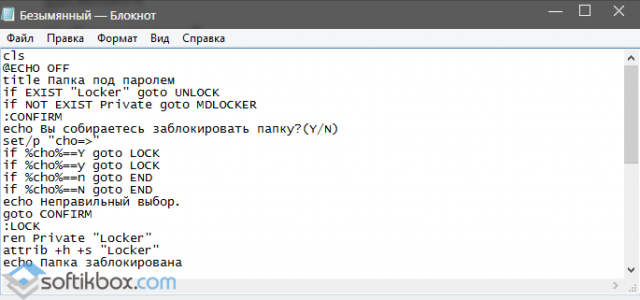
В этой инструкции подробно о том, как создать командный файл bat, запустить его и некоторая дополнительная информация, которая, возможно, окажется полезной в контексте рассматриваемой темы.
Создание .bat файла с помощью блокнота
Первый и самый простой способ создать bat файл — использовать стандартную программу «Блокнот», присутствующую во всех актуальных версиях Windows.
Шаги по созданию будут следующими
- Запустите Блокнот (находится в Программы — Стандартные, в Windows 10 быстрее запустить через поиск в панели задач, если блокнота нет в меню «Пуск», запустить его можно из C:Windowsnotepad.exe).
- Введите в блокнот код вашего bat файла (например, скопируйте откуда-то, либо напишите свой, о некоторых командах — далее в инструкции).
- В меню блокнота выберите «Файл» — «Сохранить как», выберите место сохранение файла, укажите имя файла с расширением .bat и, обязательно, в поле «Тип файла» установите «Все файлы».
- Нажмите кнопку «Сохранить».
Примечание: если файл не сохраняется в указанное расположение, например, на диск C, с сообщение «У вас нет разрешения на сохранение файлов в этом месте», сохраните его в папку «Документы» или на рабочий стол, а затем скопируйте в нужное расположение (причина проблемы в том, что в Windows 10 для записи в некоторые папки нужны права администратора, а поскольку блокнот не был запущен от имени администратора, он не может сохранить файл в указанную папку).
Ваш файл .bat готов: если его запустить, будут автоматически выполнены все перечисленные в файле команды (при условии отсутствия ошибок и необходимости прав администратора: в некоторых случаях может потребоваться запускать файл bat от имени администратора: правый клик по файлу .bat — запустить от имени администратора в контекстном меню).
Примечание: в дальнейшем, если вы захотите отредактировать созданный файл, просто нажмите по нему правой кнопкой мыши и выберите «Изменить».
Существуют и другие способы сделать bat файл, но все они сводятся к написанию команд по одной команде в строке в текстовый файл в любом текстовом редакторе (без форматирования), который затем сохраняется с расширением .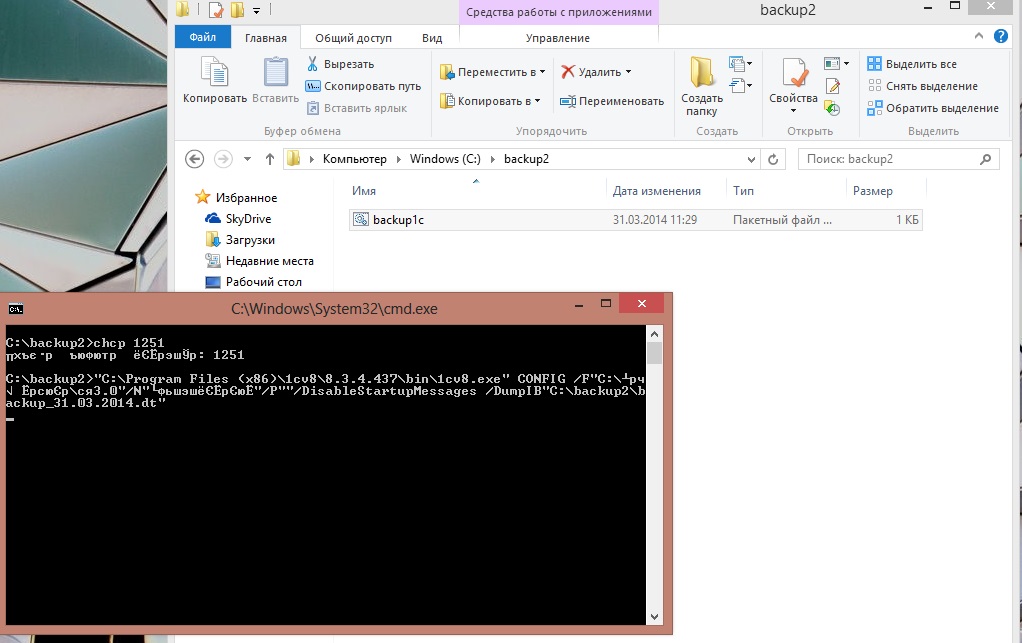 bat (например, в Windows XP и 32-битной Windows 7 вы даже можете создать файл .bat в командной строке с помощью текстового редактора edit).
bat (например, в Windows XP и 32-битной Windows 7 вы даже можете создать файл .bat в командной строке с помощью текстового редактора edit).
Если у вас включено отображение расширений файлов (изменяется в панель управления — параметры проводника — вид — скрывать расширения зарегистрированных типов файлов), то вы можете просто создать файл .txt, затем переименовать файл, установив расширение .bat.
Запуск программ в файле bat и другие базовые команды
В командном файле вы можете запускать любые программы и команды из этого списка: https://technet.microsoft.com/ru-ru/library/cc772390(v=ws.10).aspx (правда, некоторые из указанных могут отсутствовать в Windows 8 и Windows 10). Далее — лишь некоторые базовые сведения для начинающих пользователей.
Чаще всего бывают следующие задачи: запуск программы или нескольких программ из .bat файла, запуск какой-то функции (например, очистка буфера обмена, раздача Wi-Fi с ноутбука, выключение компьютера по таймеру).
Для запуска программы или программ используйте команду:
start "" путь_к_программе
Если путь содержит пробелы, возьмите весь путь в двойные кавычки, например:
start "" "C:Program Filesprogram.exe"
После пути к программе можно также указать параметры, с которыми она должна запускаться, например (аналогично, если параметры запуска содержат пробелы, возьмите их в кавычки):
start "" c:windowsnotepad.exe file.txt
Примечание: в двойных кавычках после start по спецификациям должно указываться имя командного файла, отображаемое в заголовке командной строки. Это необязательный параметр, но при отсутствии этих кавычек выполнение bat файлов, содержащих кавычки в путях и параметрах может пойти неожиданным образом.
Еще одна полезная возможность — запуск другого bat файла из текущего файла, сделать это можно с помощью команды call:
call путь_к_файлу_bat параметры
Переданные параметры при запуске можно прочитать внутри другого bat файла, например, мы вызываем файл с параметрами:
call file2.bat параметр1 параметр2 параметр3
В file2.bat можно прочесть эти параметры и использовать в качестве путей, параметров для запуска других программ таким образом:
echo %1 echo %2 echo %3 pause
Т.е. для каждого параметра мы используем его порядковый номер со знаком процента. Результатом в приведенном примере будет вывод в окно команд всех переданных параметров (команда echo используется для вывода текста в окно консоли).
По умолчанию, окно команд закрывается сразу после выполнения всех команд. Если нужно прочитать информацию внутри окна, используйте команду pause — она остановит выполнение команд (или закрытие окна) до нажатия любой клавиши в консоли со стороны пользователя.
Иногда, перед выполнением очередной команды нужно подождать некоторое время (например, до полного запуска первой программы). Для этого можно использовать команду:
timeout /t время_в_секундах
При желании, вы можете запустить программу в свернутом виде или развернутом видео с помощью параметров MIN и MAX перед указанием самой программы, например:
start "" /MIN c:windowsnotepad.exe
Для закрытия окна команд после выполнения всех команд (хотя, обычно оно и так закрывается при использовании start для запуска), используйте команду exit в последней строке. В случае, если консоль все равно не закрывается после запуска программы, попробуйте использовать такую команду:
cmd /c start /b "" путь_к_программе параметры
Примечание: в данном команде, если пути к программе или параметры содержат пробелы, могут быть проблемы с запуском, которые можно решить так:
cmd /c start "" /d "путь_к_папке_с_пробелами" /b имя_файла_программы "параметры_с_пробелами"
Как уже было отмечено, это лишь очень базовые сведение о наиболее часто используемых командах в bat файлах. При необходимости выполнить дополнительные задачи, попробуйте найти нужную информацию в интернете (поищите, например, «сделать что-то в командной строке» и используйте эти же команды в файле . bat) или задайте вопрос в комментариях, я постараюсь помочь.
bat) или задайте вопрос в комментариях, я постараюсь помочь.
Используемые источники:
- https://itswat.ru/kak-sozdat-fajl-bat-na-windows-10/
- https://viarum.ru/kak-sozdat-bat-fayl-v-windows/
- https://remontka.pro/create-bat-file-windows/
Как разработать BAT файл при помощи блокнота?
В данной статье речь пойдет о том, как разработать bat файл, провести его редактирование или запуск. Также Вы сможете узнать о том, для чего необходим данный тип файла. Для этого всего лишь на всего потребуется немного терпения и усидчивости, а также блокнот.
Что такое BAT файл?
Bat файл представляет собой один из самых примитивных текстовых типов файлов. Многим пользователям он знаком под таким названием, как батник. У данного типа файла имеется расширение .bat. Он содержит в себе прописанные команды. Их запуск возможен только при обязательном использовании командной строки под названием cmd. Данный файл считывает из нее только те, которые прописаны в нем. В результате происходит их выполнение.
Для какой цели необходимо разрабатывать Bat файл?
Данный тип файла является настоящим помощником для тех пользователей, которым ежедневно приходится выполнять на компьютере одни и те же процессы, которые постепенно превращаются в рутину и надоедают. Сданным файлом можно выполнять по нескольку раз одно и тоже действие. Он способен запускать сразу несколько программ одновременно и затем завершать их работу. Также он не редко используется для работы с папками, в которых могут содержаться самые разные файлы. Он способен их редактировать, сохранять или удалять. Работа со всеми папками может осуществляться единовременно. При помощи данного файла имеется возможность прописывать различные вирусы.
выполнение команд при помощи Bat файла
Процедура разработки Bat файла
Для того чтобы работать было комфортней сначала необходимо на рабочем столе разместить новую папку.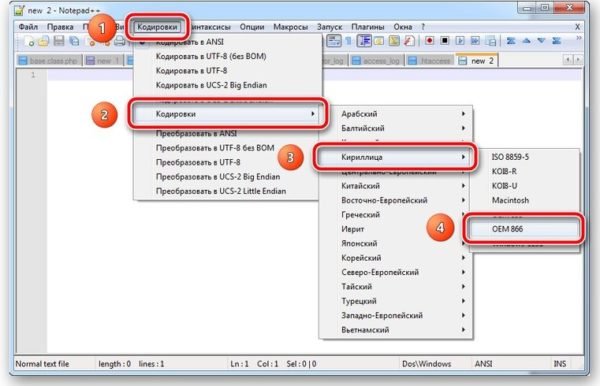 Затем в ней нужно создать обычный текстовый документ, который можно назвать просто файл. В нем можно записать что-нибудь. Например, это может быть приветствие «Hallo» и так далее. Или также в нем можно прописать несколько команд, которые будут выполняться данным файлом.
Затем в ней нужно создать обычный текстовый документ, который можно назвать просто файл. В нем можно записать что-нибудь. Например, это может быть приветствие «Hallo» и так далее. Или также в нем можно прописать несколько команд, которые будут выполняться данным файлом.
После всего составленного списка команд нужно сохранить документ. В меню блокнота имеется строка «сохранить как». Необходимо выбрать ее. Появится диалоговое окно, где нужно выбрать пункт «все файлы». После этого к названию документа подписываем .bat. В результате получается текстовый файл с названием file.bat, например. Только после этого можно все сохранять. Именно таким образом осуществляется разработка файлов типа bat.
создание bat файла в блокноте
Для редактирования при необходимости bat файла нужно найти его в контекстном меню и щелкнуть правой кнопкой мыши по нему. Далее можно выбрать пункт «изменить».
Когда все процедуры сделаны есть возможность запустить файл и посмотреть, что он будет делать и какие команды выполнять. Он даже может выводить обычный текст, который использовал пользователь при его создании.
Для наполнения bat файла есть возможность использовать различные команды из командной строки windows. Ее список очень легко можно найти.
При создании данного фала можно задать команду на создание сразу большого количества папок. Для этого просто необходимо создать текстовый документ с расширением .bat и прописать в не соответствующие команды. После запуска файла появится сразу большое количество папок, которые необходимо было разработать.
Далее можно создать bat файл для их единовременного удаления.
Количеств папок может быть абсолютно разным. Оно варьируется в зависимости от пожелания пользователя. Следует отметить, что чем больше будет создавать или удаляться папок, тем дольше будет тормозить компьютер. Процесс выполнения команд может отнять от нескольких секунд сразу до нескольких минут.
Видео: BAT файл: создание и редактирование
Твитнуть
Поделиться
Плюсануть
Поделиться
Класснуть
В данной статье речь пойдет о том, как разработать bat файл, провести его редактирование или запуск. Также Вы сможете узнать о том, для чего необходим данный тип файла. Для этого всего лишь на всего потребуется немного терпения и усидчивости, а также блокнот.
Программы
4.81
14
Идёт загрузка…
Как написать бат файл
Bat-файлы Windows являются удобным способом выполнения различных задач на ПК, которым активно пользуются компьютерные умельцы. Они позволяют автоматизировать повседневные задачи, сократить время их выполнения и превратить сложный процесс во что-то посильное рядовому пользователю. В данной статье представлены базовые возможности командных файлов и рекомендации по самостоятельному их написанию.
Автоматизация – это просто
Как создать bat-файл? Для этого нужно выполнить следующие действия:
- В любом текстовом редакторе, например, в Notepad или WordPad, создать текстовый документ.
- Записать в нем свои команды, начиная с @echo [off], а затем (каждый раз в новой строке) – title [название пакетного скрипта], echo [сообщение, которое будет выведено на экран] и pause.
- Сохранить текст в электронном документе с расширением.bat (например, test.bat).
- Для запуска следует дважды щелкнуть по только что созданному пакетному файлу.

- Чтобы его отредактировать, необходимо кликнуть на нем правой кнопкой мыши и из контекстного меню выбрать пункт «Изменить».
Необработанный файл будет выглядеть примерно так:
title Это ваш первый скрипт bat-файла!
echo Добро пожаловать в сценарий пакетной обработки!
Более подробно о командах bat-файлов и их использовании речь пойдет ниже.
Шаг 1: создание программного скрипта
Предположим, что у пользователя часто возникают проблемы с Сетью. Он постоянно пользуется командной строкой, набирая ipconfig и пингуя Google для устранения неполадок в Сети. Через некоторое время пользователь понимает, что было бы намного эффективнее, если бы он написал простой bat-файл, записал его на свой USB-накопитель и запускал его на компьютерах, которые он диагностирует.
Создание нового текстового документа
Пакетный файл упрощает выполнение на компьютере повторяющихся задач с помощью командной строки Windows. Ниже приведен пример скрипта, отвечающего за отображение на экране некоторого текста. Перед тем как создать bat-файл, следует щелкнуть правой кнопкой мыши на пустом месте в каталоге и выбрать пункт «Создать», а затем «Текстовый документ».
Добавление кода
Двойной щелчок на этом новом текстовом документе откроет принятый по умолчанию текстовый редактор. Можно скопировать и вставить приведенный выше пример кода в текстовую запись.
Сохранение
Вышеупомянутый скрипт выводит на экран текст «Добро пожаловать в сценарий пакетной обработки!». Электронный документ необходимо записать, выбрав пункт меню текстового редактора «Файл», «Сохранить как», а затем указать желаемое имя bat-файла. Его следует завершить расширением .bat (например, welcome.bat) и нажать «ОК». Для правильного отображения кириллицы в некоторых случаях следует удостовериться в правильном выборе кодировки. Например, при использовании консоли русифицированной системы Windows NT документ необходимо сохранить в CP866.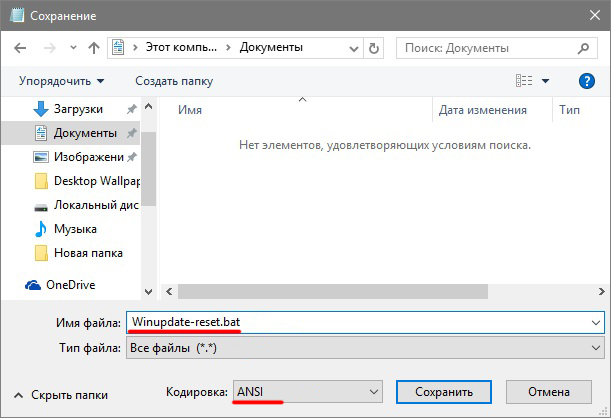 Теперь следует дважды щелкнуть на ярлыке bat-файла, чтобы активировать его.
Теперь следует дважды щелкнуть на ярлыке bat-файла, чтобы активировать его.
Но экране появится надпись:
«Добро пожаловать в сценарий пакетной обработки! Для продолжения нажмите любую клавишу. «
В случае если bat-файл не запускается, пользователи рекомендуют зайти в регистр и удалить ключ:
Не стоит думать, что это все, на что способны сценарии пакетной обработки. Параметрами скриптов являются измененные версии команд командной строки, поэтому пользователь ограничен только их возможностями. А они довольно обширные.
Шаг 2: знакомство с некоторыми командами
Если пользователь ПК знаком с тем, как следует выполнять команды консоли DOS, то он будет мастером создания программных скриптов, потому что это один и тот же язык. Строки в bat-файлах сообщат интерпретатору cmd.exe все, что от него требуется. Это экономит время и силы. Кроме того, есть возможность задать некоторую логику (например, простые циклы, условные предписания и т. д., которые концептуально схожи с процедурным программированием).
Встроенные команды
1. @echo – это команда bat-файлов, которая позволит увидеть работу скрипта в командной строке. Она используется для просмотра хода выполнения рабочего кода. Если у пакетного файла возникают какие-либо проблемы, то данная команда позволит быстро локализировать проблемы. Добавление off дает возможность быстро завершить выполнение кода, избегая вывода ненужной информации на экран.
2. Title предоставляет те же возможности, что и тег в HTML, т. е. создает заголовок для пакетного скрипта в окне командной строки.
3. Call вызывает один bat-файл из другого или подпрограмму внутри одного сценария. Например, функция power вычисляет степень %2 числа %1:
if %counter% gtr 1 (
endlocal & set result=%prod%
4. Cls очищает командную строку. Используется для того, чтобы предыдущий вывод постороннего кода на помешал просмотру хода выполнения текущего скрипта.
5. Color задает цвет шрифта и фона.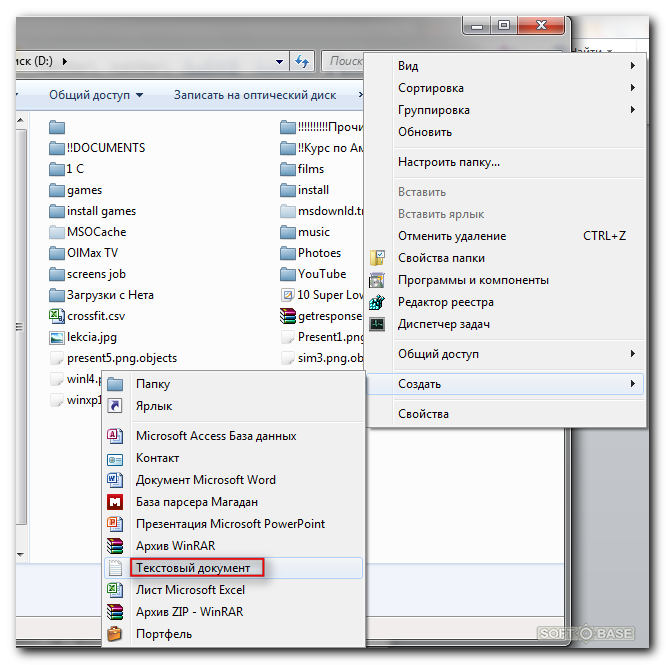 =, >>=, >, >=; ,
=, >>=, >, >=; ,
Литералы можно вводить в виде десятичных, шестнадцатеричных (с ведущими 0x) и восьмеричных чисел (с ведущим нулем). Например, set /a n1=0xffff присваивает n1 шестнадцатеричное значение.
Внешние команды
- Exit используется для выхода из консоли DOS или (с опцией /b) только текущего bat-файла или подпрограммы.
- Ipconfig – это классическая консольная команда, которая выводит информацию о сети. Она включает MAC- и IP-адреса, и маски подсети.
- Ping пингует IP-адрес, отправляя к нему пакеты данных, чтобы оценить его удаленность и время ожидания (отклика). Также используется для задания паузы. Например, команда ping 127.0.01 –n 6 приостанавливает выполнение кода на 5 с.
Библиотека команд bat-файлов огромна. К счастью, в Сети есть множество страниц, в которых все они перечислены, наряду с переменными пакетного скрипта.
Шаг 3: запись и запуск bat-файла
Следующий скрипт намного упростит ежедневную онлайн-активность. Что делать, если есть желание мгновенно открыть все свои любимые новостные сайты? Поскольку скрипты используют команды консоли, то можно создать сценарий, который открывает каждую новостную ленту в одном окне браузера.
Далее следует повторить процесс создания bat-файла, начав с пустого текстового документа. Для этого необходимо щелкнуть правой кнопкой мыши на пустом месте в какой-либо папке и выбрать пункт «Создать», а затем – «Текстовый документ». После открытия файла требуется ввести следующий скрипт, который запускает основные русскоязычные средства массовой информации, доступные в Интернете:
Данный скрипт содержит команды start “”, которые открывают несколько вкладок. Можно заменить предложенные ссылки любыми другими на выбор. После ввода скрипта следует зайти в меню редактора «Файл», а затем в «Сохранить как. » и записать документ с расширением .bat, изменив параметр «Тип файла» на «Все файлы» (*. *).
После сохранения для запуска скрипта достаточно дважды щелкнуть на нем. Веб-страницы мгновенно начнут загружаться. При желании можно разместить этот файл на своем рабочем столе. Это позволит получить мгновенный доступ ко всем любимым сайтам.
Веб-страницы мгновенно начнут загружаться. При желании можно разместить этот файл на своем рабочем столе. Это позволит получить мгновенный доступ ко всем любимым сайтам.
Организатор
Если загружать по несколько файлов в день, то в скором времени в папке «Загрузки» их скопятся сотни. Можно создать скрипт, который упорядочит их по типу. Достаточно поместить .bat-файл с программой в папку с неорганизованными данными и дважды щелкнуть для запуска:
rem Каждый файл в папке
rem проверить на наличие расширения и непринадлежность к данному скрипту
rem проверить наличие папки для каждого расширения, и если ее нет, то создать
rem переместить файл в папку
В итоге файлы в директории «Загрузки» сортируются по папкам, названия которых соответствуют их расширению. Это так просто. Данный пакетный скрипт работает с любым типом данных, будь то документ, видео или аудио. Даже если ПК не поддерживает их, сценарий все равно создаст папку с соответствующей меткой. Если уже есть каталог JPG или PNG, то программа просто переместит туда файлы с данным расширением.
Это простая демонстрация того, на что способны пакетные скрипты. Если какую-то несложную задачу необходимо выполнять снова и снова, будь то упорядочение файлов, открытие нескольких веб-страниц, массовое переименование или создание копий важных документов, пакетный сценарий поможет выполнить утомительную работу за пару кликов.
Люди, которым знаком термин батник , знают, что BAT файлы могут существенно упростить жизнь и экономить время, если уметь их правильно писать и использовать. В этой статье я расскажу о том, как создавать BAT файлы и познакомлю вас с распространенными ошибками, которые обычно возникают при их написании.
Создать BAT файл очень просто. Достаточно открыть блокнот и сохранить пустой лист с расширением .bat , выбрав опцию Сохранить как. и написав в поле Имя файла что-нибудь оканчивающееся на .bat , например test.bat .
Тип файла указываете как на скриншоте ниже – Все файлы .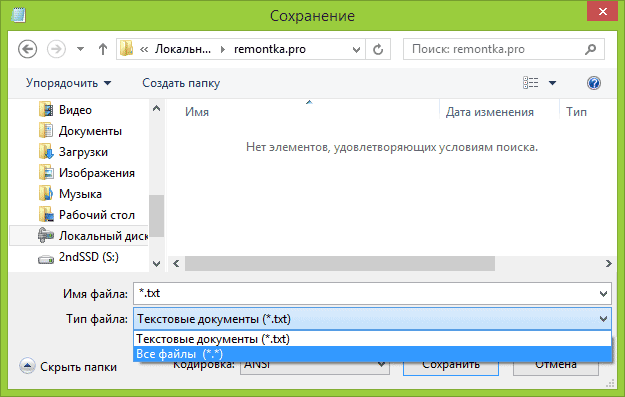 Сохраняете и получаете BAT файл.
Сохраняете и получаете BAT файл.
Редактировать BAT файл можно в блокноте или любом другом текстовом редакторе, ориентированным на работу с кодом.
Теперь перейдем непосредственно к практической информации. В сети многие ищут ответ на вопрос Как быть с пробелами в BAT файлах? . В путях к папкам и исполняемым файлам наличие пробела вызывает ошибку. Самый распространенный ответ: Заключи путь в кавычки . И этот ответ не верен. Правда некоторые будут с пеной у рта утверждать, что он работает. Итак, появилось два почему – почему не верен и почему некоторые будут .
На Windows (как, впрочем, и на UNIX) установленные в системе программы соответствующим образом регистрируются системой. Поэтому некоторые из установленных программ могут запускаться одной простой командой из BAT файла или из апплета Выполнить панели Пуск . Одной из таких программ является Firefox:
Если после этой команды писать путь к исполняемому файлу, то происходит следующее: запускается обозреватель Firefox и пробует обработать запрос, то есть файл, путь к которому указан. То есть, если указать следующее:
Обозреватель откроется, чтобы не было написано после start firefox . Именно поэтому некоторые товарищи будут уверять что все прекрасно работает. Однако, если взять портативную программу, то ситуация окажется совсем иная. Рассмотрим в качестве примера ftp-клиент Filezilla. Поскольку система не знает о программе, вышеупомянутая строчка
работать не будет. Чтобы запустить неизвестную системе программу, надо указать к ней путь:
Длинныe имена в bat-файлах
Теперь поговорим о путях и пробелах. Первый способ избежать этой проблемы – использование короткого имени.
В примере два имени с пробелами. Заменим их короткими. Правила создания коротких имен следующие: в коротком имени используются первые шесть символов имени без учета пробелов, после имени указывают порядковый номер папки с помощью символа
. Так как папки Program Files и Sound Club у меня в единственном числе, получится следующее:
Если рядом будут присутствовать две папки, например Sound Club и Sound Clown , то следуя правилам, в примере выше надо будет указать SoundC
2 , так как в этом случае Sound Club окажется вторым именем (имена считаются в алфавитном порядке).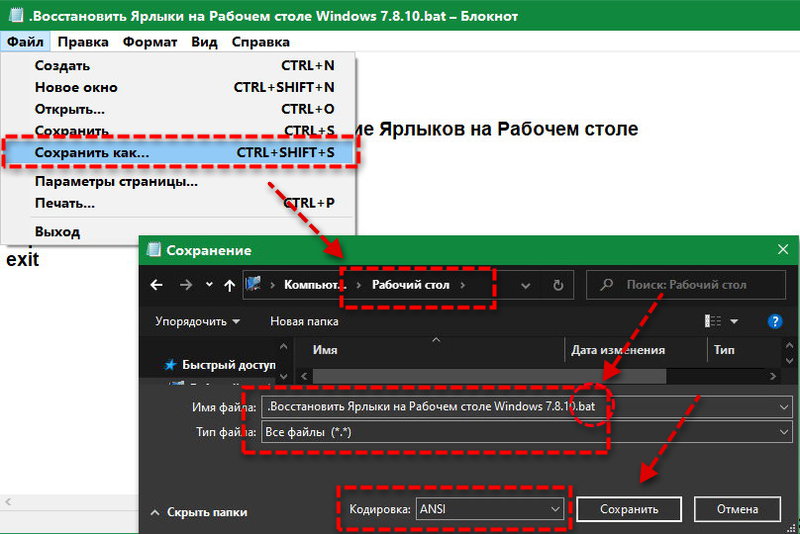
Но этот способ неудобен тем, что приходится указывать порядковые номера. Ситуация с Program files более менее нормальная. Мало у кого встретится две подобные папки на системном диске. Но если вы решили установить несколько продуктов Mozilla на свой компьютер. У вас получится несколько папок, например:
Короткими именами для них будут
А теперь представьте, что вы написали BAT файл с упоминанием этих программ. Если удалить Firefox, оставшиеся записи перестанут работать, а если удалить Thunderbird, перестанет работать запись для Sunbird. Короче, способ с короткими именами – не наш способ.
Пробелы и кавычки в bat-файлах
Кавычки на самом деле работают, но не с теми способами, которые обычно советуют. Советуют обычно следующее:
Так команда не сработает, поскольку если посмотреть справку по ней ( start /? ), то в справке вы увидите следующее:
Как видите, первым параметром идёт заголовок окна и он как раз в кавычках. Этот параметр необязательный, но его всё же советуют указывать (например, тут), чтобы избежать ошибок при выполнении команды. Внутри кавычек можно ничего не писать. Получится так:
Также сработает и вариант с заключением в кавычки всех имён с пробелами по отдельности:
Однако, в ряде случаев не работает ничего из вышеописанного. В таких случаях я могу посоветовать использовать команду cd . Переходим на системный раздел, затем с помощью cd в папку Program Files и запускаем программу ( start ):
Я думаю, что такой способ будет работать везде. Теперь еще пара важных моментов. Допустим вы создали батник, запускающий три программы и вам нужно на время исключить запуск одной из трех. Это можно сделать удалением строки или ее комментированием. Первый способ – вандальный, а второй смотрите ниже.
В данном случае отключен запуск установленной в системе программы Defraggler.exe. Комментируют строки, указывая команду rem в начале строки. Все BAT файлы выполняются в окне консоли. Чтобы оно исчезало по окончании выполнения команд, не забывайте в конце писать команду на выход exit.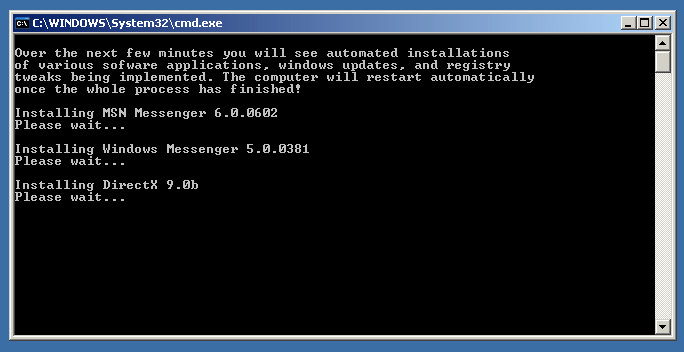
Запуск приложений из bat-файла
В первой части статьи я в общих чертах рассказал о BAT файлах. Теперь стало понятно – что это такое и с чем его едят. Во второй части речь пойдет уже о более конкретных вещах. Например, о том, как при помощи BAT файла запустить несколько приложений с определенными настройками или в автоматическом режиме установить программу, чтобы не тратить время на ответы типа Вы согласны с условиями лицензионного соглашения? и не нажимать лишние кнопки.
Выше было изложено несколько способов запуска приложений при помощи BAT файла. Самый первый – это короткая команда на запуск установленной в системе программы.
Это не всегда работает. Поэтому такой прием можно вполне применять на какой-то конкретной системе, но в качестве универсального решения он не подходит. Если есть цель заставить работать BAT файл везде и всегда, нужно пользоваться полными путями:
Также я отметил, что в BAT файле обязательно должна присутствовать команда на завершение:
Запуск программ в bat-файлах с параметрами (ключами)
Программу можно не просто запускать, а давать ей дополнительные команды при запуске. Например, скомандовать запускаться свернутой:
Скомандовать в данном случае – значит указать ключ. Ключ указывается через слэш после основной команды ( команда /ключ ). Основной командой в данном случае является start . Правда ключ min работает только в половине случаев, потому как относится именно к команде запуска start , а не к программам, которые эта команда запускает.
Вообще ключей существует очень много и наборы ключей разных программ могут существенно различаться. Есть, правда, несколько общих. Например, ключ справки ( /? или /help ). Чтобы проследить работу этого ключа, рассмотрим практический пример. Откройте консоль (Жмёте + R , вводите cmd , далее Enter ) и набираете в консоли следующее:
Консоль выведет на экран перечень допустимых ключей c комментариями для команды start .
Обратите внимание на ключ /wait .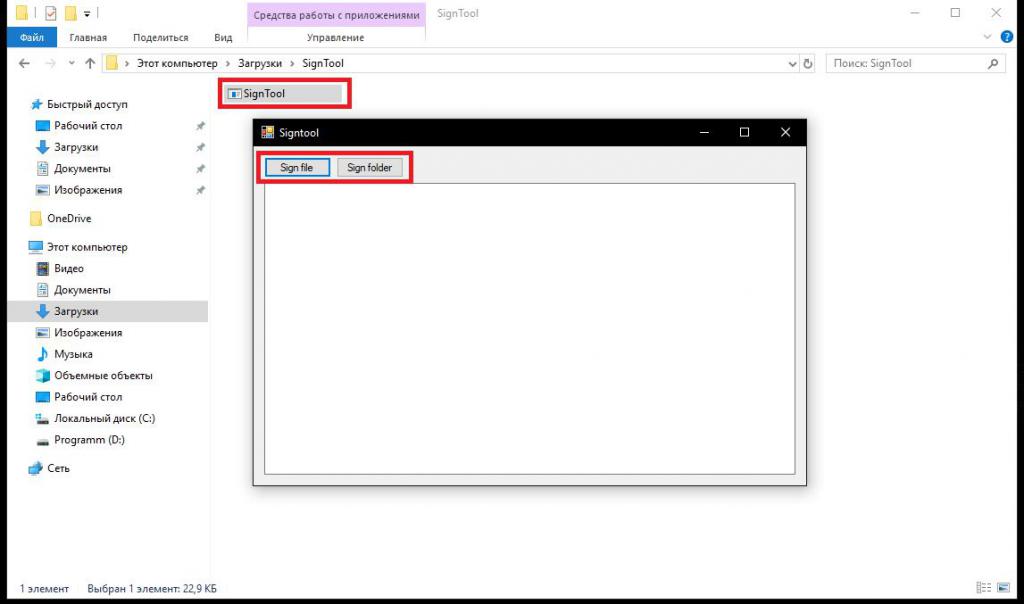 В некоторых случаях он бывает просто незаменим. Например, вы решили с помощью BAT файла распаковать архив с программой и эту самую программу запустить. В батнике получится две команды – на распаковку и на запуск. Поскольку команды при запуске BAT файла выполнятся почти одновременно, архив распаковаться не успеет и запускать будет нечего. Поэтому будет ошибка. В этом случае на помощь придет ключ /wait:
В некоторых случаях он бывает просто незаменим. Например, вы решили с помощью BAT файла распаковать архив с программой и эту самую программу запустить. В батнике получится две команды – на распаковку и на запуск. Поскольку команды при запуске BAT файла выполнятся почти одновременно, архив распаковаться не успеет и запускать будет нечего. Поэтому будет ошибка. В этом случае на помощь придет ключ /wait:
Таким образом система сначала выполнит первое действие, дождется его завершения и только после этого приступит ко второму. Если необходимо подождать конкретный отрезок времени, то проще воспользоваться консольной утилитой Sleep. В нужном месте BAT файла пишете следующую команду (число – количество секунд):
С помощью ключей можно делать многое. Есть возможность устанавливать приложения в тихом режиме. Для этого используется несколько ключей в зависимости от типа инсталятора, применяющегося для установки программы на компьютер:
В ряде случаев бывает очень удобно. Антивирус Avast имеет опцию тихой установки в корпоративной версии. В бесплатной (домашней) версии тихой установки якобы нет. Однако, если вы в курсе как работает инсталятор InstallShield , вы поймете, что это утка , так как этот инсталятор сам по себе поддерживает ключ тихой установки /S . А значит все продукты, выполненные на его базе – тоже. И Avast не исключение. Просто создаете в папке с Avast’ом BAT файл с содержанием
запускаете его и программа устанавливается на компьютер практически без вашего участия. Таким образом можно написать целый список программ для тихой установки и сэкономить время, например, на переустановке системы. В статье про тихую установку можно получить более подробную информацию по ключам.
Есть и другие возможности по управлению программами при помощи BAT файлов. Можно запустить программу, приказав ей открыть файл при запуске. Я пользуюсь этим способом при разработке сайтов. Очень удобно, когда весь твой инструментарий открывает нужные документы и папки нажатием всего одной кнопки:
Отмечу, что все вышеописанные приемы можно применять в различных комбинациях и сочетаниях.
Но важно помнить: всё, что касается выполнения запускаемой в батнике программы, пишется с ней в одной строке.
В качестве эпилога предложу для ознакомления конвертер BAT файлов в приложения формата .exe – Bat_To_Exe_Converter. BAT файл – это не всегда эстетично, а с помощью конвертера можно запаковать батник в exe’шник, оформив его любой иконкой на ваш выбор.
Наткнулся ещё на один конвертер BAT в EXE, можете рассмотреть в качестве альтернативы предыдущей программе: Advanced Bat To Exe Converter
Использование графического интерфейса в операционных системах сегодня представляется чем-то само собой разумеющимся и совершенно естественным, но так было не всегда. Первая операционная система MS DOS, разработанная компанией Microsoft, не имела GUI, а управление выполнялось посредством ввода текстовых команд. С тех пор минуло без малого 40 лет, однако скриптовый язык командной строки по-прежнему пользуется популярностью, причём не только в среде разработчиков.
Командная строка не столь удобна, зато с её помощью можно выполнять недоступны из GUI операции. С другой стороны, запускать каждый раз консоль, вводить в неё одну за другой команды – всё это сильно замедляет работу. Впрочем, можно существенно упростить задачу, создав бат-файл или попросту батник – текстовый файл с расширением BAT, содержащий список инструкций, обрабатываемых командным интерпретатором CMD. Используются такие файлы для автоматизации разных задач, например, для удаления временных файлов по расписанию или запуска программ.
Как создать файл с расширением BAT
Итак, как создать bat-файл в Windows 7/10? Очень просто. Для этого понадобится любой текстовый редактор и знание основ командной строки. Можно использовать Блокнот, а ещё лучше Notepad++, так как последний имеет подсветку синтаксиса. Создайте в редакторе новый файл, в меню «Файл» выберите «Сохранить как», дайте будущему скрипту имя, а в выпадающем списке «Тип файла» выберите «Batch file (*bat; *cmd; *nt)».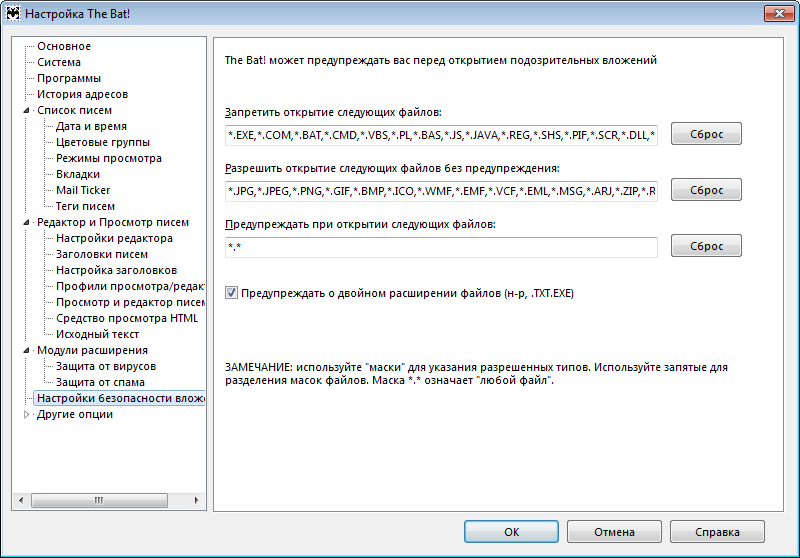
Если для создания bat-файла захотите использовать Блокнот, расширение нужно присвоить вручную, а в списке «Тип файла» выбрать «Все файлы».
Как видите, создать файл с расширением bat не составляет сложности, есть тут, однако, свои тонкости. В командных файлах нельзя использовать перенос строк, кодировка bat-файла должна быть выставлена UTF-8, если в теле скрипта используется кириллица, кодировку нужно изменить, вставив в положенном месте команду chcp 1251.
Вместо расширения BAT можно использовать CMD, результат выполнения скрипта будет точно таким же.
Основные команды, синтаксис и примеры использования батников
Как сделать bat-файл вы знаете, теперь настала пора самого интересного, а именно синтаксиса языка интерпретатора CMD. Понятно, пустой батник работать не будет, он даже не запустится при двойном по нему клике. Чтобы скрипт сработал, в нём должна быть прописана хотя бы одна команда. Для наглядного примера посмотрим, как написать bat-файл для запуска программ. Допустим, приступая к работе, вы каждый раз запускаете три программы – Chrome, Firefox и VLC. Упростим задачу, создав скрипт, который будет сам запускать эти программы с интервалом в пять секунд.
Открываем пустой батник и вставляем в него такие команды:
Команда start запускает исполняемый файл нужной программы, а команда timeout /t задаёт интервал между запусками. Обратите внимание на расположение кавычек – в них берутся пути, в которых имеются пробелы. Также если в пути есть кириллические символы, в начало скрипта следует вставить изменяющую кодировку команду chcp 1251, в противном случае интерпретатор не сможет правильно прочитать путь.
При запуске скрипта будет последовательно открыто четыре окна консоли, это нормальное явление, по выполнении команд все они автоматически закроются, впрочем, можно сделать так, чтобы открывалось только первое окно. Для этого код запуска приложения следует изменить следующим образом:
Может также статься, что в определённый момент потребуется приостановить выполнение скрипта, чтобы пользователь сам смог решить, выполнять ли все остальные команды или нет.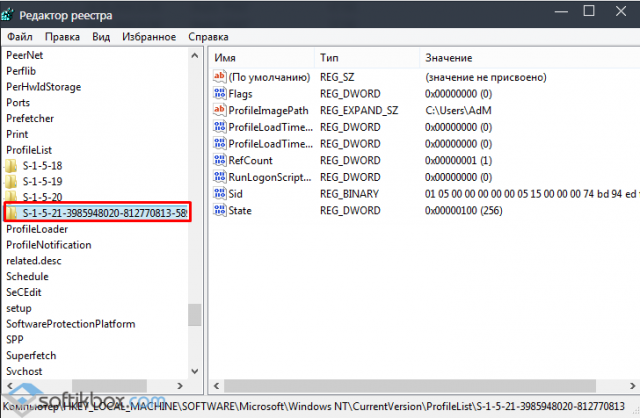 Для этого существует команда pause. Попробуйте заменить ею timeout и увидите, что получится.
Для этого существует команда pause. Попробуйте заменить ею timeout и увидите, что получится.
Рассмотрим ещё один пример команд для bat файла. Напишем скрипт, который будет в одном случае выключать компьютер, а в другом – перезагружать его. Для этих целей мы будем использовать команду shutdown с параметрами /s, /r и /t. При желании можно добавить в батник запрос на выполнение действия, вот так:
Поясняем. Первая команда скрывает текст самих команд, вторая – устанавливает кириллическую кодировку, третья – выводит сообщение для пользователя, четвертая – устанавливает паузу, пятая – выключает, а с ключом /r вместо /s перезагружает компьютер без традиционной задержки в одну минуту. Если не желаете церемониться с запросами и паузами, можете оставить только пятую команду.
Если вместо русского текста при выполнении команды вы увидите крякозябры, попробуйте преобразовать файл скрипта в ANSI.
Что ещё можно делать с помощью скриптов? Много чего, например, удалять, копировать или перемещать файлы. Допустим, у вас есть некая папка data в корне диска D, содержимое которой нужно очистить одним махом. Открываем батник и вставляем в него такую команду:
В отличие от первой, вторая команда удаляет файлы рекурсивно, то есть в папке data будут удалены все файлы плюс те, которые лежат во вложенных каталогах.
А вот ещё один полезный пример. Напишем скрипт, который будет создавать резервную копию содержимого одной папки и сохранять данные в другую. За копирование отвечает команда robocopy:
Запустив такой батник на исполнение, вы скопируете все содержимое папки data в папку backup, включая вложенные каталоги, пустые и с файлами. К слову, команда robocopy имеет много параметров, позволяющих очень гибко настраивать параметры копирования.
Запуск bat-файлов от имени администратора и по расписанию, скрытый запуск bat
Теперь вы знаете как создавать батники и имеете некое общее представление о языке интерпретатора CMD. Это были основы, теперь пришла пора познакомиться с некоторыми полезными особенностями работы с bat-файлами. Известно, что для выполнения некоторых действий программам нужны права администратора. Понадобиться они могут и батникам. Самый очевидный способ запустить скрипт от имени администратора, это кликнуть по нему правой кнопкой мыши и выбрать в контекстном меню соответствующую опцию.
Это были основы, теперь пришла пора познакомиться с некоторыми полезными особенностями работы с bat-файлами. Известно, что для выполнения некоторых действий программам нужны права администратора. Понадобиться они могут и батникам. Самый очевидный способ запустить скрипт от имени администратора, это кликнуть по нему правой кнопкой мыши и выбрать в контекстном меню соответствующую опцию.
Кроме того, можно сделать так, что конкретный батник будет запускаться с повышенными привилегиями всегда. Для этого необходимо создать на такой скрипт обычный ярлык, открыть его свойства, нажать кнопку «Дополнительно» и отметить в открывшемся окошке галочкой пункт «Запуск от имени администратора». Этот способ хорош ещё тем, что позволяет выбрать для ярлыка любой значок, тогда как файл с расширением BAT или CMD всегда будет иметь невзрачный вид.
Скрипты, как и все приложения, можно запускать по расписанию. Команда timeout /t здесь не совсем уместна, для отложенного запуска лучше всего использовать встроенный «Планировщик задач» Windows. Здесь всё просто. Открываем командой taskschd.msc Планировщик, определяемся с триггером, действие выбираем «Запустить программу» и указываем путь к bat-файлу. Вот и всё, скрипт будет запущен в положенное время.
И напоследок ещё один интересный момент. Когда вы запускаете bat-файл, на экране появляется, пусть даже на какую-то долю секунды, окно командной строки. А нельзя ли сделать так, чтобы скрипт выполнялся в скрытом режиме? Можно, причём несколькими способами. Самый простой заключается в следующем. Создаём на bat-файл ярлык, открываем его свойства и в меню «Окно» выбираем «Свёрнутое в значок». После этого единственным видимым признаком запуска скрипта будет появление значка CMD на панели задач, окон же при этом открываться не будет.
Если вы желаете полностью скрыть выполнение скрипта, можете воспользоваться «костылем» – скриптом VВS, который будет запускать ваш батник в скрытом режиме.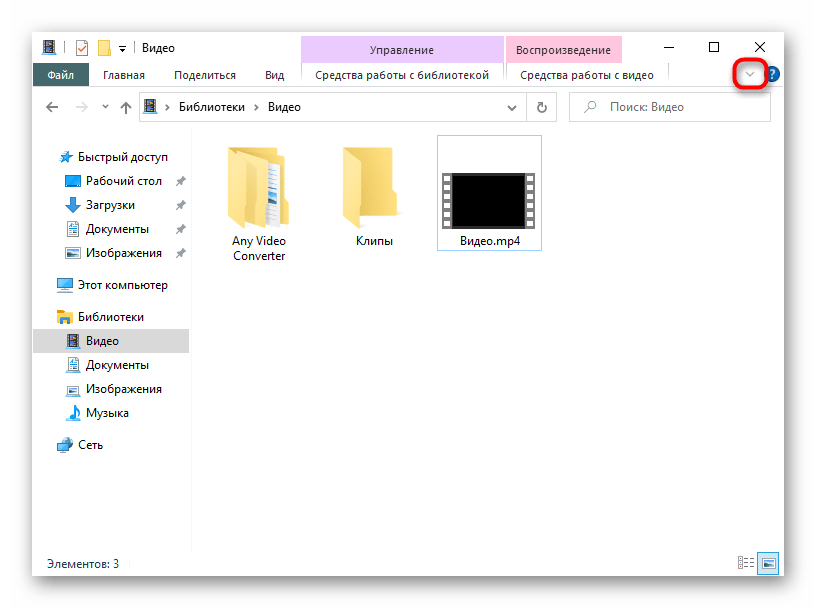 Текст скрипта приведен ниже, сохраните его в файл hidden.vbs, предварительно заменив путь во второй строчке кода D:/sсript.bat путём к вашему батнику.
Текст скрипта приведен ниже, сохраните его в файл hidden.vbs, предварительно заменив путь во второй строчке кода D:/sсript.bat путём к вашему батнику.
Есть также и другие варианты, например, использование утилиты Hidden Start, позволяющей запускать исполняемые и пакетные файлы в скрытом режиме, в том числе без приглашения UAC.
А на этом пока всё. Информацию касательно создания скриптов BAT без труда можно найти в интернете. Неплохо также ознакомиться с учебником Уильяма Станека «Командная строка Microsoft Windows». Несмотря на то, что с момента издания книги прошло более десяти лет, содержащаяся в ней информация до сих пор актуальна.
Как создать пакетный файл с расширением BAT, командный исполняемый файл
BAT файл также называют батником или пакетным файлом. В системе Windows он представляет из себя текстовый документ, у которого есть расширение. Многих пользователей сегодня интересует, как можно создать BAT файл.
Что из себя представляет BAT файл
В BAT прописаны команды, которые необходимо исполнять, используя командную строчку. Когда он запускается, то одновременно происходит запуск программы CMD, считывающей команды с указанного файла и поочередно выполняющей их. Благодаря BAT файлу можно подвергнуть автоматизации множество процессов. В частности, можно исполнять запуск многих программ, копировать файлы, архивировать информацию и осуществлять многое другое. Поэтому пользователь должен знать, как создать БАТ документ самостоятельно, выполнять его корректировку и дополнение.
Такой метод способствует облегчению работы с командной строчкой, сохраняя необходимую последовательность. Естественно, можно осуществлять ввод всех команд сразу в командную строчку ручным способом. Но, если нужно повторять одни и те же операции, то значительно удобней это выполнять, если запускать файл и автоматически считывать перечень, который записан в качестве документа БАТ. Подобный вариант практичен и удобен и тем, что в дальнейшем последовательность можно менять, дополняя другими процессами, которые понадобятся пользователю, а также избавляться от тех, что не нужны.
Новичку, который только начинает осуществлять свою работу с командным интерпретатором, и использует его лишь изредка, хватит для своей деятельности и «Блокнота». Когда пользователь желает выйти на профессиональный уровень, то специалисты советуют использовать утилиту под названием Dr. Batcher. В такой программе можно выполнять нумерацию страничек. В утилите присутствует поддержка закладок, перечень системных команд, которые применяются в БАТ, а в отношении команд, что введены, осуществляется подсвечивание.
Как создать BAT файл
Чтобы создать BAT документ необходимо выполнить достаточно простые действия. Вначале понадобится выполнить запуск любого обычного текстового приложения, в частности, «Блокнота», осуществить ввод команд и произвести сохранение с расширением БАТ. Затем в папке, которая была указана во время сохранения файла, возникнет БАТ документ. Чтобы выполнить его запуск его необходимо два раза сделать клик по нему с помощью мышки.
Также можно сделать запуск и выполнение БАТ документ из командной строчки. Для этого необходимо осуществить следующие действия:
- выполнить ввод адреса;
- сделать клик кнопкой мышки, расположенной с правой стороны, по BAT документу и нажать на «Изменить» – это позволит создать bat файл
- После этого появится «Блокнот», где пользователь сможет редактировать собственный БАТ документ.
Если пользователь желает продолжить редактировать БАТ документ, в частности, прописать в нем другие команды, то для этого необходимо вновь запустить пакетный документ благодаря текстовой программе. Это удобно выполнить, используя контекстное меню.
Создание файла с расширением bat в Windows
Периодически пользователям операционной системы Windows приходится сталкиваться с ошибками. При их решении может потребоваться создание bat файла, в данной статье рассмотрим способы проведения этой операции.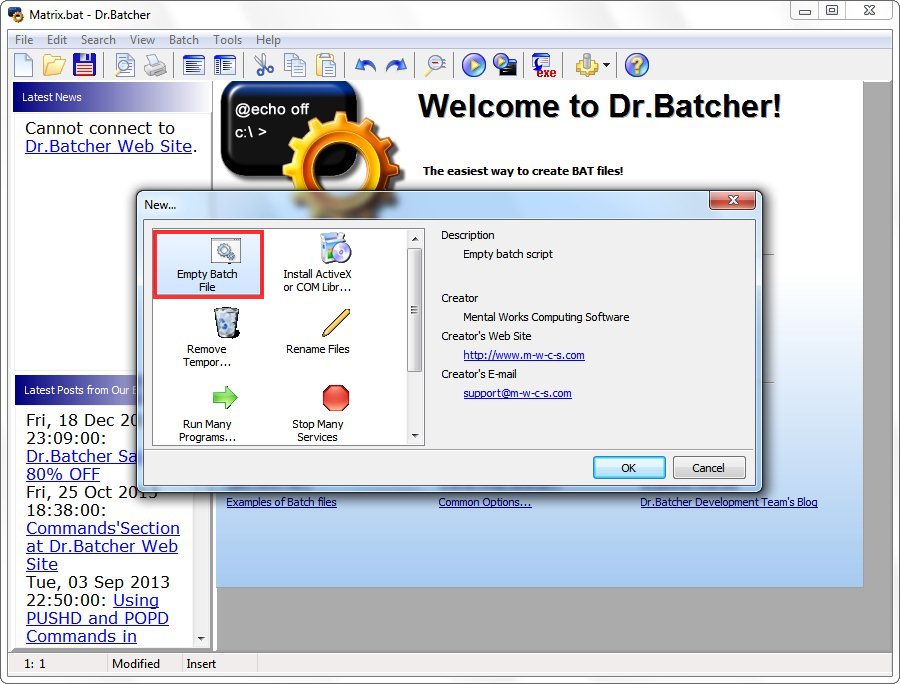
Создание bat файла с помощью стандартного блокнота
Самый простой метод, воспользоваться встроенным блокнотом.
- Создайте новый текстовый файл и, открыв его, введите содержимое bat файла.
- Нажмите «Файл»>»Сохранить как».
- После точки в названии замените txt на bat.
- Подтвердите сохранение, ваш bat файл готов.
Если по какой-то причине он не запускается, попробуйте запустить от имени администратора. Для этого, кликните правой кнопкой мышки по файлу и выберите соответствующий пункт.
Вы можете редактировать код bat файла в любой удобный момент, просто кликните правой кнопкой мышки и нажмите изменить. Редактировать можно любым удобным для вас текстовым редактором.
Основные команды bat
При помощи bat файла, вы можете делать запуск программ и многих команд.
Рассмотрим базовые кодировки. Для запуска приложений используйте следующий код:
start «» путь к приложению
Если в пути к приложению, присутствуют пробелы, по бокам расставьте двойные кавычки, пример:
start «» «D:\Programm Tiles\program1.exe»
Кроме того, вы можете добавить дополнительную функцию к команде, но её также требуется взять в двойные кавычки.
На тот случай, если в пути к файлу, будут прописаны русские буквы, то в блокноте, необходимо добавить следующую строчку:
chcp 1251 >NUL
Например:
chcp 1251 >NUL
start «» «d:\портативные\почта портабле\ThunderbirdPortable\ThunderbirdPortable.exe»
Также, помимо приложений, вы можете выполнить запуск другого bat файла:
call путь к файлу bat параметры
Добавьте при необходимости больше параметров из другого bat файла, запустив его, следующим видом:
echo %1
echo %2
echo %3
pause
Цифра в данном примере, это номер ваших приложений, значение echo применяется для вывода на экран нужной команды.
Если не завершить код командой pause, то по завершении открытия, консоль закроется автоматически. Если вам наоборот, требуется быть уверенным, что окно после выполнения нужных задач закроется, то добавьте exit.
Кроме этого пользователь может выставить собственный таймер перед запуском последующего приложения, для этого просто добавьте в код:
timeout /t время в секундах
Есть возможность запускать приложения в свёрнутом, или развёрнутом виде, для этого достаточно добавить после команды:
start /MIN, или /MAX.
Выше представлены только основные команды, более глубоко изучить данную тематику вы можете в интернете.
Как создать BAT-файл за три простых шага
Вы открываете одни и те же программы каждый раз при запуске компьютера? Вы всегда открываете командную строку, чтобы все время выполнять одни и те же команды? Изучение того, как создать файл BAT, может сэкономить вам много времени за счет автоматизации этих действий.
BAT-файл — это специальный текстовый формат файла с расширением .bat, который запускает серию команд командной строки в указанной вами последовательности. Вы можете создать BAT-файл, который автоматизирует все, что вы можете делать в командной строке.
Что можно делать с файлом BAT?
- Изменить настройки системы
- Автоматизировать запуск веб-сайтов
- Запускать несколько приложений по расписанию
- Автоматизировать резервное копирование системы
В этом руководстве вы узнаете, как создать и запустить свой первый командный файл в Windows 10. Вы также будете узнайте, как выполнить расширенную автоматизацию с помощью файла BAT и как запланировать эту автоматизацию с помощью планировщика заданий.
Создание BAT-файла в три этапа
Создать BAT-файл в Windows 10 очень просто.Все, что вам нужно, это Блокнот. Вам просто нужно создать текстовый файл с правильно отформатированными командами BAT. Затем сохраните файл с расширением .bat и запустите его.
Однако есть несколько важных моментов, которые следует учитывать в процессе, поэтому давайте рассмотрим шаги.
В этом разделе вы узнаете, как создать автоматический BAT-файл, который запускает Chrome на вашу любимую веб-страницу новостей, очищает кеш Windows 10 для повышения производительности системы и получает последний прогноз погоды из Интернета.
Шаг 1. Создайте простой пакетный файл запуска
Чтобы создать BAT-файл в Windows 10, просто выберите меню Пуск , введите Блокнот и выберите приложение Блокнот , чтобы его открыть. В Блокноте вам нужно будет ввести следующий скрипт. Вы можете скопировать и вставить оттуда в Блокнот.
начало https://news.google.com
DEL / F / S / Q% TEMP%
finger [email protected]
пауза
Сохраните файл на своем компьютере, чтобы его было легко найти.Многие люди сохраняют свои BAT-файлы в C: \ temp или в какой-нибудь простой папке, расположенной на корневом уровне диска C :.
Важно изменить раскрывающийся список Сохранить как тип на Все файлы . Затем не забудьте добавить «.bat» в конце имени файла.
Это сохранит текстовый файл как пакетный файл.
Теперь откройте этот каталог в проводнике Windows и дважды щелкните новый файл BAT, который вы только что создали. Когда вы это сделаете, вы увидите, как последовательно выполняются следующие действия.
- Веб-страница Google Новостей откроется с использованием браузера по умолчанию в вашей системе.

- Все файлы во временной папке Windows будут удалены.
- В командной строке отображается прогноз погоды на следующие 24 часа.
Вы только что создали свой первый рабочий BAT-файл, который автоматизирует три полезные задачи подряд!
Однако вы еще не закончили. Вам необходимо адаптировать некоторые из этих команд к вашей ситуации. Давайте посмотрим, что делает каждая из этих команд и как вы можете настроить их в соответствии со своими потребностями.
Шаг 2. Настройте свой BAT-файл
Теперь, когда вы знаете, как создать файл BAT с несколькими командами, вам нужно настроить каждую из этих команд в соответствии с вашими потребностями.
Ниже приводится более подробное объяснение каждой из этих команд и способов их настройки.
Команда запуска
Команда start запустит любое указанное вами приложение. Если вы используете URL-ссылку, подобную этой команде, она будет использовать ваш браузер по умолчанию для открытия этой веб-страницы.Следующая команда запустит Новости Google в браузере по умолчанию.
начало https://news.google.com
Вы можете изменить URL-адрес, чтобы команда открывала любую понравившуюся веб-страницу.
Команда DEL
Команда DEL — очень простая команда, которая удаляет один или несколько файлов в заданном каталоге. Есть множество параметров, которые вы можете использовать, чтобы указать команде, как себя вести.
DEL / F / S / Q% ТЕМП.%
Есть множество параметров, которые вы можете использовать, чтобы указать команде, как себя вести.
- / F — Включает удаление файлов только для чтения
- / S — Удаляет файлы в подкаталогах, а также в текущем каталоге
- / Q — Требуется «тихий» режим, который не требует подтверждения удаления
В в этом примере% TEMP% используется для указания каталога. Это системная переменная среды для каталога временных файлов Windows.
Это системная переменная среды для каталога временных файлов Windows.
При желании можно указать любой другой каталог. Или вы можете перечислить несколько команд DEL и удалить файлы из нескольких каталогов.
Управление пальцем
Команда Finger использует подключение вашего компьютера к Интернету для связи с любым удаленным компьютером, на котором запущена служба finger.
Их нелегко найти, но на сайте graph.no работает одна особенная служба, которая позволяет просматривать прогноз погоды на 24 часа с помощью простой команды «пальцем».
палец [email protected]
С помощью этой команды вам просто нужно поместить название самого большого соседнего города перед @graph.нет части веб-адреса.
Команда возвращает график символов температуры и уровня солнечного света на следующие 24 часа.
Команда паузы
Команда «Пауза» приостанавливает выполнение вашего BAT-файла, чтобы вы могли видеть любую информацию, возвращаемую различными командами. Это особенно полезно после использования команды «Палец», чтобы вы могли просматривать график.
Если вы используете другие команды и вам не нужно видеть какую-либо возвращаемую информацию, вы можете удалить команду «Пауза» в конце скрипта.
Фактически, если вам вообще не нужно ничего видеть из сценария, вы можете добавить @ECHO OFF в качестве первой строки BAT-файла, и вы вообще не увидите ничего, возвращаемого командами.
Шаг 3. Запланируйте пакетное задание
После того, как вы создадите BAT-файл, он не принесет много пользы, если вы вручную не дважды щелкните и не запускаете его всякий раз, когда хотите выполнить автоматические команды.
Было бы намного проще позволить пакетному заданию запускаться автоматически каждый день.Вы можете сделать это, запустив BAT-файл как запланированное задание Windows.
Для этого выберите меню «Пуск», введите Scheduler и выберите Task Scheduler .
Откроется Планировщик заданий. Выберите Task Scheduler Library на левой панели, чтобы увидеть все запланированные задачи в вашей системе.
Вы можете добавить новое запланированное задание для запуска нового BAT-файла. Для этого:
- Выберите Создать задачу на панели Действия справа.
- В окне «Создать задачу» на вкладке «Общие» дайте задаче имя в поле «Имя». Оставьте все остальные настройки по умолчанию.
- Выберите вкладку «Триггеры». Нажмите кнопку Новый . В окне «Новый триггер» выберите Daily и оставьте все остальные настройки по умолчанию. Выберите OK и выберите OK в окне «Создать задачу».
- Перейдите на вкладку Действия , затем выберите Новый .В окне «Новое действие» выберите Обзор и перейдите туда, где вы сохранили свой BAT-файл. Выберите OK , чтобы закончить. Выберите OK в окне «Создать задачу».
- Теперь вы должны увидеть запланированный BAT-файл в библиотеке планировщика заданий.
Ваш новый запланированный файл BAT теперь будет запускаться каждый день в одно и то же время.
Настройка вашего BAT-файла
Теперь, когда вы знаете, как создать и запланировать свой BAT-файл, вы можете начать расширять этот файл, узнав о других командах файла BAT, которые вы можете добавить в файл.
Есть много команд CMD, которые вы можете добавить в свой BAT-файл, чтобы автоматизировать все виды операций на вашем компьютере. Начните экспериментировать и посмотрите, какие интересные вещи вы можете создать из своих собственных командных файлов.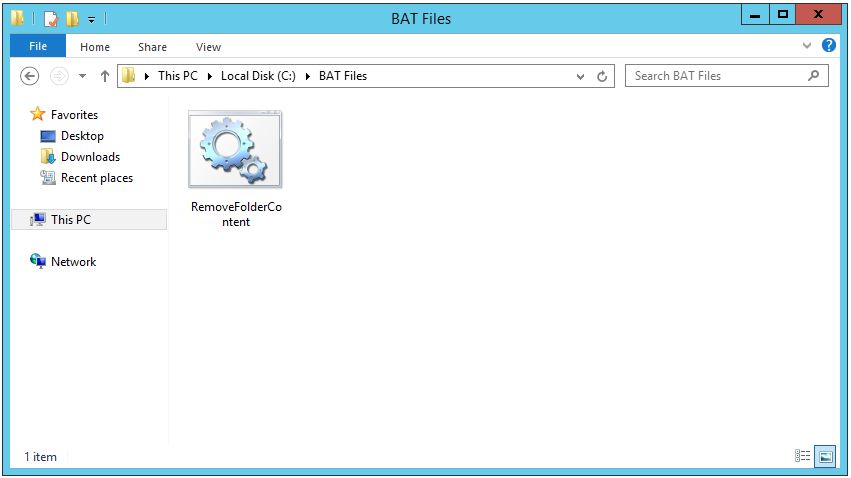
Как создать пакетный файл DOS
Как создать пакетный файл DOS
Вызов командной строки
Запуск программ в командном окне DOS прямо из командной строки имеет ограничение, заключающееся в том, что вы можете выполнить только одну команду — вы вводите имя программы, затем любые параметры и параметры управления, а затем завершаете командную строку, нажав клавишу Enter. в конце.Это запустит программу с указанными вами параметрами.
Например, NetMailBot вызывается непосредственно из командной строки («C: \>») согласно следующему:
NetMailBot -to {To} -from {From} -subject {Subject} -server {Имя вашего SMTP-сервера} [Дополнительные параметры] (Enter)
Обратите внимание, что нет новой строки (нажатие клавиши Enter) до конца; Если в приведенном выше примере на экране отображаются две физические линии, это связано с переносом слов.
Если вы просто хотите использовать NetMailBot в простых ситуациях, это может быть приемлемо.Но если вы используете много параметров и опций, вам не нужно вводить их все каждый раз, когда вы хотите запустить NetMailBot. Кроме того, если у вас есть более сложные ситуации, когда контекст использования NetMailBot зависит от других факторов и решений, которые необходимо принимать «на лету», тогда вам понадобится «небольшая программа», которая вызывает NetMailBot в контексте своего собственного выполнения. .
Итак, вам нужен батник!
Что такое командный файл?
Пакетные файлы — это специальные файлы, часто называемые сценариями, которые позволяют запускать программы из командного окна DOS.Пакетные файлы полезны для хранения наборов команд, которые всегда выполняются вместе, в последовательности, потому что вы можете просто ввести имя пакетного файла в качестве «команды» вместо того, чтобы вводить каждую команду по отдельности.
В DOS командные файлы имеют расширение .BAT. Процесс их создания часто называют пакетным сценарием DOS.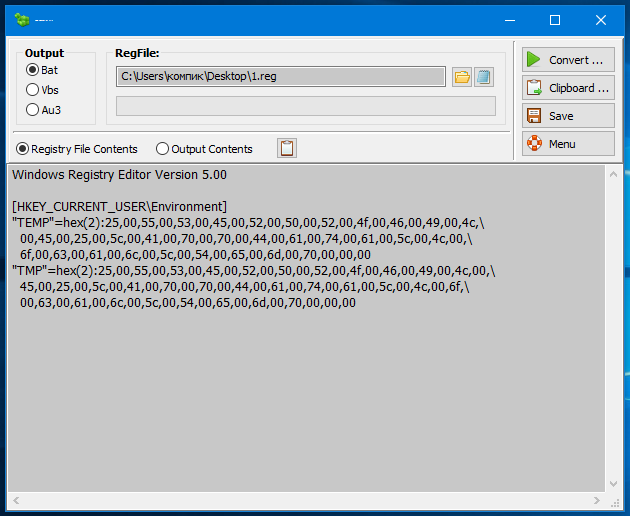
Простой пример
Предположим, следующий текст сохранен в файле с именем «mybat.bat»:
@ECHO ON
REM Это пример.Вывод файла BAT …
@ECHO OFF
REM Ничего особенного …
дирек
Этот командный файл содержит два комментария (или примечания, обозначенные «REM»), которые просто предоставляют документацию для автора или пользователя файла. Первая из них «отражается» на экране, потому что она встроена в две команды @ECHO, которые сначала включают эхо, а затем выключают его. Все, что находится между командами @ECHO, отображается на экране во время выполнения скрипта.После второго комментария идет простая команда DOS «dir», которая, как обычно, выводит список содержимого текущего каталога.
Обратите внимание, что отдельные команды или комментарии разделяются символом новой строки, то есть нажатием клавиши Enter.
При запуске командного файла последовательно выполняются команды из mybat.bat.
Вызов командного файла
Пакетный файл можно запустить двумя способами:
- Прямо из командной строки
- Двойной щелчок по значку файла в окне проводника Windows (или через «Мой компьютер»)
Для нашего примера выше, набрав «mybat» или «mybat.bat «в командной строке DOS дает следующий результат:
Двойной щелчок по значку пакетного файла (см. Ниже) откроет командное окно DOS, вызовет в нем NetMailBot в соответствии с пакетным файлом, а затем закроет окно, когда все будет сделано. В зависимости от того, насколько короток ваш сценарий, если вы моргнете, вы можете его пропустить!
Значок командного файла:
Дополнительные сведения см. В разделе «Дополнительные сведения о пакетных сценариях DOS».
Окна
— Как создать расширение файла, которое ведет себя как .cmd / .bat?
Полагаю, это странный вопрос. но мне любопытно. Это то, что я пробовал до сих пор:
но мне любопытно. Это то, что я пробовал до сих пор:
Я экспортировал и сравнил значения из [HKEY_CLASSES_ROOT \ batfile] , [HKEY_CLASSES_ROOT \ cmdfile] , [HKEY_CLASSES_ROOT \ .bat] , [HKEY_CLASSES_ROOT \. Единственные различия, которые я заметил, были в HKEY_CLASSES_ROOT \ * \ FrienflyTypeName , что, предположительно, не имеет решающего значения для их выполнения.Итак, я создал значения реестра с теми же данными для желаемого расширения (я пытаюсь создать расширение файла .scjs ):
Редактор реестра Windows версии 5.00
[HKEY_CLASSES_ROOT \ .scjs]
@ = "scjsfile"
# это говорит о том, что файл будет содержать текст
[HKEY_CLASSES_ROOT \ .scjs \ PersistentHandler]
@ = "{5e941d80-bf96-11cd-b579-08002b30bfeb}"
[HKEY_CLASSES_ROOT \ scjsfile]
@ = "Пакетный файл Windows"
"EditFlags" = шестнадцатеричный: 30,04,00,00
"FriendlyTypeName" = hex (2): 40,00,25,00,53,00,79,00,73,00,74,00,65,00,6d, 00,52, \
00,6f, 00,6f, 00,74,00,25,00,5c, 00,53,00,79,00,73,00,74,00,65,00,6d, 00,33,00, \
32,00,5c, 00,61,00,63,00,70,00,70,00,61,00,67,00,65,00,2e, 00,64,00,6c, 00,6c, \
00,2c, 00,2d, 00,36,00,30,00,30,00,32,00,00,00
[HKEY_CLASSES_ROOT \ scjsfile \ DefaultIcon]
@ = шестнадцатеричный (2): 25,00,53,00,79,00,73,00,74,00,65,00,6d, 00,52,00,6f, 00,6f, 00,74,00 , 25, \
00,5c, 00,53,00,79,00,73,00,74,00,65,00,6d, 00,33,00,32,00,5c, 00,69,00,6d, 00, \
61,00,67,00,65,00,72,00,65,00,73,00,2e, 00,64,00,6c, 00,6c, 00,2c, 00,2d, 00,36, \
00,38,00,00,00
[HKEY_CLASSES_ROOT \ scjsfile \ shell]
[HKEY_CLASSES_ROOT \ scjsfile \ shell \ edit]
[HKEY_CLASSES_ROOT \ scjsfile \ shell \ edit \ command]
@ = шестнадцатеричный (2): 25,00,53,00,79,00,73,00,74,00,65,00,6d, 00,52,00,6f, 00,6f, 00,74,00 , 25, \
00,5c, 00,53,00,79,00,73,00,74,00,65,00,6d, 00,33,00,32,00,5c, 00,4e, 00,4f, 00, \
54,00,45,00,50,00,41,00,44,00,2e, 00,45,00,58,00,45,00,20,00,25,00,31,00,00, \
00
# скопировано из файла bat из HKEY_CLASSES_ROOT. То же, что и значения reg cmdfile
[HKEY_CLASSES_ROOT \ scjsfile \ shell \ open]
"EditFlags" = шестнадцатеричный: 00,00,00,00
[HKEY_CLASSES_ROOT \ scjsfile \ shell \ open \ command]
@ = "\"% 1 \ "% *"
[HKEY_CLASSES_ROOT \ scjsfile \ shell \ print]
[HKEY_CLASSES_ROOT \ scjsfile \ shell \ print \ command]
@ = шестнадцатеричный (2): 25,00,53,00,79,00,73,00,74,00,65,00,6d, 00,52,00,6f, 00,6f, 00,74,00 , 25, \
00,5c, 00,53,00,79,00,73,00,74,00,65,00,6d, 00,33,00,32,00,5c, 00,4e, 00,4f, 00, \
54,00,45,00,50,00,41,00,44,00,2e, 00,45,00,58,00,45,00,20,00,2f, 00,70,00,20, \
00,25,00,31,00,00,00
[HKEY_CLASSES_ROOT \ scjsfile \ shell \ runas]
"HasLUAShield" = ""
[HKEY_CLASSES_ROOT \ scjsfile \ shell \ runas \ command]
@ = шестнадцатеричный (2): 25,00,53,00,79,00,73,00,74,00,65,00,6d, 00,52,00,6f, 00,6f, 00,74,00 , 25, \
00,5c, 00,53,00,79,00,73,00,74,00,65,00,6d, 00,33,00,32,00,5c, 00,63,00,6d, 00, \
64,00,2e, 00,65,00,78,00,65,00,20,00,2f, 00,43,00,20,00,22,00,25,00,31,00,22, \
00,20,00,25,00,2a, 00,00,00
[HKEY_CLASSES_ROOT \ scjsfile \ shell \ runasuser]
@ = "@ shell32.dll, -50944 "
"Расширенный" = ""
"SuppressionPolicyEx" = "{F211AA05-D4DF-4370-A2A0-9F19C09756A7}"
[HKEY_CLASSES_ROOT \ scjsfile \ shell \ runasuser \ command]
"DelegateExecute" = "{ea72d00e-4960-42fa-ba92-7792a7944c1d}"
[HKEY_CLASSES_ROOT \ scjsfile \ ShellEx]
[HKEY_CLASSES_ROOT \ scjsfile \ ShellEx \ ContextMenuHandlers]
@ = "Совместимость"
[HKEY_CLASSES_ROOT \ scjsfile \ ShellEx \ ContextMenuHandlers \ Compatibility]
@ = "{1d27f844-3a1f-4410-85ac-14651078412d}"
[HKEY_CLASSES_ROOT \ scjsfile \ ShellEx \ ContextMenuHandlers \ OpenGLShExt]
@ = "{E97DEC16-A50D-49bb-AE24-CF682282E08D}"
[HKEY_CLASSES_ROOT \ scjsfile \ ShellEx \ DropHandler]
@ = "{86C86720-42A0-1069-A2E8-08002B30309D}"
[HKEY_CLASSES_ROOT \ scjsfile \ ShellEx \ PropertySheetHandlers]
[Страница свойств HKEY_CLASSES_ROOT \ scjsfile \ ShellEx \ PropertySheetHandlers \ ShimLayer]
@ = "{513D916F-2A8E-4F51-AEAB-0CBC76FB1AF8}"
[HKEY_CLASSES_ROOT \ scjsfile \ ShellEx \ {8895b1c6-b41f-4c1c-a562-0d564250836f}]
@ = "{1531d583-8375-4d3f-b5fb-d23bbd169f22}"
То же, что и значения reg cmdfile
[HKEY_CLASSES_ROOT \ scjsfile \ shell \ open]
"EditFlags" = шестнадцатеричный: 00,00,00,00
[HKEY_CLASSES_ROOT \ scjsfile \ shell \ open \ command]
@ = "\"% 1 \ "% *"
[HKEY_CLASSES_ROOT \ scjsfile \ shell \ print]
[HKEY_CLASSES_ROOT \ scjsfile \ shell \ print \ command]
@ = шестнадцатеричный (2): 25,00,53,00,79,00,73,00,74,00,65,00,6d, 00,52,00,6f, 00,6f, 00,74,00 , 25, \
00,5c, 00,53,00,79,00,73,00,74,00,65,00,6d, 00,33,00,32,00,5c, 00,4e, 00,4f, 00, \
54,00,45,00,50,00,41,00,44,00,2e, 00,45,00,58,00,45,00,20,00,2f, 00,70,00,20, \
00,25,00,31,00,00,00
[HKEY_CLASSES_ROOT \ scjsfile \ shell \ runas]
"HasLUAShield" = ""
[HKEY_CLASSES_ROOT \ scjsfile \ shell \ runas \ command]
@ = шестнадцатеричный (2): 25,00,53,00,79,00,73,00,74,00,65,00,6d, 00,52,00,6f, 00,6f, 00,74,00 , 25, \
00,5c, 00,53,00,79,00,73,00,74,00,65,00,6d, 00,33,00,32,00,5c, 00,63,00,6d, 00, \
64,00,2e, 00,65,00,78,00,65,00,20,00,2f, 00,43,00,20,00,22,00,25,00,31,00,22, \
00,20,00,25,00,2a, 00,00,00
[HKEY_CLASSES_ROOT \ scjsfile \ shell \ runasuser]
@ = "@ shell32.dll, -50944 "
"Расширенный" = ""
"SuppressionPolicyEx" = "{F211AA05-D4DF-4370-A2A0-9F19C09756A7}"
[HKEY_CLASSES_ROOT \ scjsfile \ shell \ runasuser \ command]
"DelegateExecute" = "{ea72d00e-4960-42fa-ba92-7792a7944c1d}"
[HKEY_CLASSES_ROOT \ scjsfile \ ShellEx]
[HKEY_CLASSES_ROOT \ scjsfile \ ShellEx \ ContextMenuHandlers]
@ = "Совместимость"
[HKEY_CLASSES_ROOT \ scjsfile \ ShellEx \ ContextMenuHandlers \ Compatibility]
@ = "{1d27f844-3a1f-4410-85ac-14651078412d}"
[HKEY_CLASSES_ROOT \ scjsfile \ ShellEx \ ContextMenuHandlers \ OpenGLShExt]
@ = "{E97DEC16-A50D-49bb-AE24-CF682282E08D}"
[HKEY_CLASSES_ROOT \ scjsfile \ ShellEx \ DropHandler]
@ = "{86C86720-42A0-1069-A2E8-08002B30309D}"
[HKEY_CLASSES_ROOT \ scjsfile \ ShellEx \ PropertySheetHandlers]
[Страница свойств HKEY_CLASSES_ROOT \ scjsfile \ ShellEx \ PropertySheetHandlers \ ShimLayer]
@ = "{513D916F-2A8E-4F51-AEAB-0CBC76FB1AF8}"
[HKEY_CLASSES_ROOT \ scjsfile \ ShellEx \ {8895b1c6-b41f-4c1c-a562-0d564250836f}]
@ = "{1531d583-8375-4d3f-b5fb-d23bbd169f22}"
Также я добавил значение (.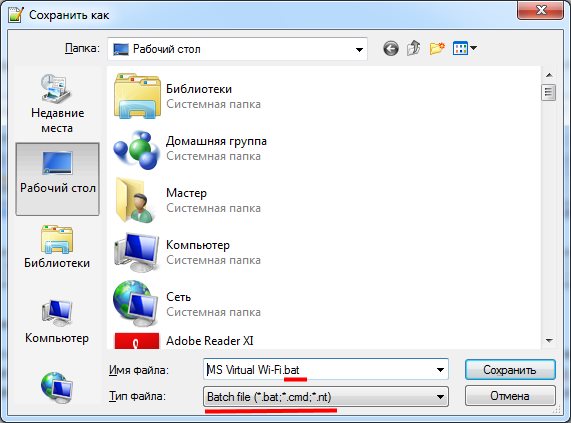 SCJS) в переменную PATEXT ->
SCJS) в переменную PATEXT -> .COM; .EXE; .BAT; .CMD; .VBS; .VBE; .JS; .JSE; .WSF; .WSH; .MSC; .SCJS
, но когда я запускаю файл, я получаю: test.scjs не является допустимым приложением Win32. Доступ запрещен.
Так это вообще возможно? Что-то еще я должен изменить?
РЕДАКТИРОВАТЬ : лучшее решение, которое я нашел:
для открытого ключа использую:
[HKEY_CLASSES_ROOT \ scjsfile \ shell \ open \ command]
@ = "% SystemRoot% \ System32 \ caller.bat \"% 1 \ "\"% * \ ""
, где у меня звонящий.летучая мышь в system32:
@echo off
скопируйте "% ~ nx1" "% temp% \% ~ nx1.bat" / Y> nul
"% temp% \% ~ nx1" .bat% ~ 2
желаю просто cmd / c сложнее управлять аргументами. Похоже, что на данный момент нет возможности обрабатывать аргументы командной строки.
ЕЩЕ ОДИН РЕДАКТИРОВАНИЕ: Один из способов обработки аргументов командной строки - использовать [HKEY_CLASSES_ROOT \ scjsfile \ shell \ open \ Run] вместо [HKEY_CLASSES_ROOT \ scjsfile \ shell \ open \ command] .Я не знаю, в чем именно разница прямо сейчас, но она работает (я видел это при установке AutoIT :-)).
Как создать командный файл
Что делает командный файл?
Пакетный файл автоматизирует компьютерные задачи за вас, поэтому вам не нужно каждый раз вводить инструкции. Вы спросите, где вы вводите инструкции в Windows? Хороший вопрос. Обычно вы вводите инструкции в так называемой командной строке Windows (это маленькое черное окошко, в котором можно вводить текстовые инструкции).Суперпользователи умеют делать удивительные трюки с компьютером - часто используя командную строку. Например, если у вас когда-либо был технический специалист, очищающий ваши временные папки, он или она, вероятно, использовали командную строку для ввода и очистки всего во временных папках, чтобы ваша система работала быстрее. Эта же технология могла даже использовать командный файл, чтобы не вводить все эти команды.
Эта же технология могла даже использовать командный файл, чтобы не вводить все эти команды.
Вот пример командной строки в Windows 10:
Как создать пакетный файл?
Самый простой способ создать командный файл - выполнить следующие шаги:
- Щелкните правой кнопкой мыши на рабочем столе компьютера
- В появившемся контекстном меню выберите «Создать», затем выберите «Текстовый документ».
- Переименуйте новый файл как имя.летучая мышь (но вставьте желаемое имя там, где «имя»)
.
Важно: Windows автоматически добавляет расширение файла .txt, поэтому не забудьте изменить его на .bat. Windows предупредит вас не изменять расширение файла, но вы можете игнорировать это. Теперь вы можете редактировать его, как любой старый текстовый файл. Поскольку расширение файла не является .txt, вам нужно будет каждый раз щелкать его правой кнопкой мыши и выбирать «Редактировать» всякий раз, когда вы хотите отредактировать текст в командном файле. В противном случае, если вы дважды щелкните его (или щелкните его правой кнопкой мыши и выберите «Открыть»), он будет выполняться как пакетный файл (больше похожий на программу), вместо того, чтобы позволять вам редактировать его.
Можем ли мы сделать простой командный файл?
Конечно, давайте сделаем супер простой командный файл, чтобы убедиться, что у вас все в порядке. Выполните действия, описанные выше в разделе «Как создать пакетный файл», чтобы создать на рабочем столе файл с именем study.bat. Теперь щелкните его правой кнопкой мыши и выберите «Редактировать», чтобы открыть его в Блокноте. Введите следующие три строки текста:
Теперь сохраните файл и закройте его. Когда вы закончите, дважды щелкните исследование файла.bat на рабочем столе, чтобы запустить его. Что случилось? Этот командный файл очень прост. Первая строка указывает компьютеру не отображать строки в пакетном файле, если не указано иное (в противном случае это будет). Вторая строка меняет цвет фона на темно-синий, а цвет переднего плана на светло-желтый. В третьей строке печатается «Я написал это!» Последняя строка приостанавливается, пока пользователь не нажмет клавишу. Вот и все!
Что случилось? Этот командный файл очень прост. Первая строка указывает компьютеру не отображать строки в пакетном файле, если не указано иное (в противном случае это будет). Вторая строка меняет цвет фона на темно-синий, а цвет переднего плана на светло-желтый. В третьей строке печатается «Я написал это!» Последняя строка приостанавливается, пока пользователь не нажмет клавишу. Вот и все!
Сводка урока
Пакетный файл - это простой текстовый файл, который может автоматически выполнять задачи, вместо того, чтобы вводить инструкции в командной строке каждый раз, когда вам нужно их выполнять.Он использует специальное расширение файла. Чтобы создать его, просто создайте текстовый файл и переименуйте его с расширением файла .bat. Создавать командные файлы легко, и они могут сэкономить время и печатать.
Создание файла резервной копии с меткой времени с помощью пакетного сценария
Необходимо сгенерировать файл резервной копии с меткой времени в автоматическом режиме ?
Если да, то в этом руководстве я покажу вам, как создать файл резервной копии с отметкой времени с помощью пакетного сценария.| найти "." ') установить DateTime = %% a
установить Yr =% DateTime: ~ 0,4%
установить Mon =% DateTime: ~ 4,2%
установить Day =% DateTime: ~ 6,2%
установить Hr =% DateTime: ~ 8,2%
установить Min =% DateTime: ~ 10,2%
установить Sec =% DateTime: ~ 12,2%
set BackupName = Имя файла __% Yr% -% Mon% -% Day% _ (% Hr% -% Min% -% Sec%)
скопируйте «Путь, где хранится ваш файл \ Имя файла.Тип файла» «Путь, где будет храниться ваш файл резервной копии \% BackupName%. Тип файла»
Теперь я объясню части кода, которые вы можете настроить в соответствии с вашими потребностями:
BackupName = Имя файла __% Yr% -% Mon% -% Day% _ (% Hr% -% Min% -% Sec% )
«Путь, по которому хранится ваш файл \ Имя файла.Тип файла »
« Путь, где будет храниться файл резервной копии \% BackupName%. Тип файла »
- Синяя часть представляет полное имя файла с форматом временной метки (это имя файла будет создано при выполнении пакетного сценария) . Вы можете изменить имя файла и / или формат временной метки.
- Зеленая часть представляет собой исходный путь , где хранится ваш исходный файл. Вам необходимо убедиться, что указанное имя файла идентично исходному имени файла
- Оранжевый фрагмент представляет собой целевой путь , где будет храниться ваш файл резервной копии
Не забудьте указать тип файла в конец путей (например, для большинства файлов Excel тип файла - «.xlsx »).
Пример шагов по созданию пакетного сценария
Давайте теперь посмотрим, как создать пакетный сценарий для резервного копирования файла MS Access с именем «Test_Application», где тип файла - «accdb»
(1) Сначала откройте Блокнот
(2) Затем введите / скопируйте приведенный ниже код в Блокнот
Вам необходимо изменить:
- Исходный путь к месту, где хранится ваш исходный файл
- Целевой путь к месту, где вы хотите для хранения файла резервной копии
Как упоминалось ранее, не забудьте добавить тип файла в конце путей (здесь тип файла MS Access - «accdb»).| найти "." ') установить DateTime = %% a
установить Yr =% DateTime: ~ 0,4%
установить Mon =% DateTime: ~ 4,2%
установить Day =% DateTime: ~ 6,2%
установить Hr =% DateTime: ~ 8,2%
установить Min =% DateTime: ~ 10,2%
установить Sec =% DateTime: ~ 12,2%
установить BackupName = Test_Application __% Yr% -% Mon% -% Day% _ (% Hr% -% Min% -% Sec%)
скопируйте "C: \ Users \ Ron \ Desktop \ Application \ Test_Application.accdb" "C: \ Users \ Ron \ Desktop \ Backup \% BackupName% .accdb"
И вот как будет выглядеть Блокнот после копирования вышеуказанного кода:
(3) Сохраните Блокнот с помощью ‘.bat 'расширение. Здесь я решил сохранить файл как «Резервная копия .bat »
(4) После двойного щелчка мышью по пакетному файлу по вашему целевому пути будет создана резервная копия с меткой времени.
В последней части этого руководства я покажу вам, как создать кнопку для выполнения пакетного сценария в MS Access.
Кнопка для запуска пакетного сценария из Access
(1) Сначала откройте MS Access, а затем создайте новую форму MS Access, чтобы разместить кнопку.
Чтобы создать новую форму, перейдите на вкладку Create , а затем нажмите Form Design :
(2) На вкладке Design нажмите на «форму кнопки», а затем поместите на самой форме:
(3) Нажмите на Отмена, поскольку мастер Command Button Wizard не понадобится:
(4) На листе свойств выберите «[Процедура события] », Связанный с опцией On Click на вкладке« Событие ».Затем нажмите на 3 точки («…»)
(5) Используйте следующую структуру VBA для запуска пакетного файла резервной копии при нажатии на кнопку:
Shell ("Путь, по которому хранится ваш пакетный файл резервной копии \ File Name.bat")
В моем случае я сохранил пакетный файл резервной копии на своем рабочем столе, поэтому мой код VBA будет выглядеть так:
(6) Сохраните свою работу, а затем переключитесь на Form View . В этом представлении вы сможете нажать кнопку, чтобы запустить пакетный файл резервной копии из Access:
С пакетными файлами весело работать.Вот несколько дополнительных руководств, которые могут вас заинтересовать:
Введение в пакетный файл, вы должны знать
Пакетный файл - это текстовый файл, содержащий последовательность команд для операционной системы компьютера. Файл пакетного сценария содержит набор или пакет команд, поэтому он и называется пакетным файлом. Расширение файла сценария bat - .bat или .cmd.
Иногда в ОС Windows нам нужно запускать множество команд в окне командной строки для любой требуемой установки или конфигурации.Это трудоемкий и утомительный процесс, но мы можем облегчить его с помощью командных файлов.
Как создавать командные файлы
Способ создания файла сценария летучей мыши прост, как вы можете подумать. Ниже я упоминаю шаги по созданию командного файла:
- Откройте блокнот.
- Создайте новый файл в блокноте.
- Запишите требуемые команды во вновь созданном файле.
- Сохраните новый файл с расширением .bat.
Как выполнять командные файлы
- Откройте окно командной строки.
- Перейдите в папку, где хранится файл .bat.
- Запустите файл .bat в командной строке.
Как изменить командный файл
- Вы можете легко редактировать bat-файл, как текстовый файл.
- Откройте файл сценария bat в любом редакторе (блокноте).
- bat-файл должен иметь разрешение на запись.
- Отредактируйте командный файл и сохраните его.
Если вы хотите узнать больше о языке Си, воспользуйтесь видео-курсом на 10 дней Си для вас.
Пример примера для создания и выполнения пакетного сценария
Как я уже описал в приведенных выше утверждениях, сначала необходимо создать новый файл в блокноте или блокноте ++.
Теперь сохраните вновь созданный файл с расширением .bat.
После сохранения с расширением .bat вновь созданный файл становится bat-файлом.
Теперь откройте только что созданный файл пакетного сценария с помощью любого редактора (блокнота) и напишите желаемые команды.Я пишу эхо-команды для отображения сообщения. См. Два изображения ниже.
После написания команд сохраните файл пакетного сценария и запустите его в окне командной строки.
Некоторые важные особенности пакетного скрипта
- Мы можем создать переменную.
- Мы можем использовать условный оператор (for, if, while, switch).
- Используя пакетный скрипт, мы можем читать данные от пользователей.
- Пакетный сценарий поддерживает расширенные функции, такие как функции и массивы.
- Он также поддерживает регулярные выражения.
- Мы также можем использовать продолжение строки.
Рекомендованных статей для вас:
О Amlendra
Я инженер-программист встраиваемых систем и корпоративный инструктор. В настоящее время я работаю старшим инженером-программистом в крупнейшей консалтинговой компании по программному обеспечению. Имею опыт работы с различными микроконтроллерами (stm32, LPC, PIC AVR и 8051), драйверами (USB и виртуальный com-порт), POS-устройством (VeriFone) и платежным шлюзом (глобальные и первые данные).
.bat Extension - Список программ, которые могут открывать .bat файлы
| .bat Extension - Список программ, которые могут открывать .bat-файлы |
В следующей таблице вы можете найти список программ, которые могут открывать файлы с расширением .bat. Этот список создается путем сбора информации о расширениях, сообщаемой пользователями с помощью опции «отправить отчет» утилиты FileTypesMan.
Название продукта, описание и название компании взяты из информации о версии.exe-файл. Список «Действия» берется из пунктов контекстного меню, добавленных в Проводник указанной программой. В столбце «Популярность» отображается одно из следующих 4 значений: Низкое, Среднее, Высокое и Очень высокое, которое определяется в соответствии с количеству пользователей, отправивших указанную запись.
| % 1 | открытый | Очень высокий | ||||||||||||
| aB2Econv.exe | Advanced BAT to EXE Converter PRO | Advanced BAT to EXE Converter6 PRO | Низкий | |||||||||||
| aB2Econv.exe | MAKE> EXE | Low | ||||||||||||
| cmd.exe | Microsoft? Windows? Операционная система | Командный процессор Windows | Microsoft Corporation | runas | Low | |||||||||
| cmd.exe | Процессор dei comandi di Windows | Microsoft Corporation | runas | cm | Medium | cm | Операционная система Microsoft (R) Windows (R) 2000 | Командный процессор Windows NT | Microsoft Corporation | открыть | Низкий | |||
| cmd.exe | Windows-opdrachtprocessor | Microsoft Corporation | runas | Низкий | ||||||||||
| cmd.exe | Windows Kommandotolken | Microsoft Corporation | Windows | Низкий | cmd.exe | Командный процессор | Microsoft Corporation | runas | Very High | |||||
| cmd.exe | Командный процессор для Windows | Microsoft Corporation | runas | Medium | ||||||||||
| cmd.exe | Windows-Befehlsprozessor | Microsoft Corporation | runas | High | ||||||||||
| CMDebug.exe | CMDebug IDE / Debugger | CMDebug IDE / Debugger | CMDebug IDE | Среда разработки Microsoft | Среда разработки | Корпорация Microsoft | Редактировать с помощью Visual Studio | Средний | ||||||
| Dr_Batch.exe | Dr.Batcher | Dr.Batcher | Mental Works Computing Software | open | Low | |||||||||
| ElevatedShortcut.exe | ElevatedShortcut | ElevatedShortcut | ||||||||||||
| mbsacli.exe | Microsoft Baseline Security Analyzer | MBSA-Befehlszeilenschnittstelle | Microsoft Corporation | open | Low | |||||||||
| msohtmed.exe | 2007 Microsoft Office system | 2007 Microsoft Office component | Microsoft Corporation | Edit, Print | Low | |||||||||
| notepad ++. exe | Notepad ++ | Notepad ++: бесплатный (GNU) редактор исходного кода Don | HO [email protected] | Edit | Low | |||||||||
| NOTEPAD.EXE | Blocco note | Microsoft Corporation | edit, print | High | ||||||||||
| NOTEPAD.EXE | Notatnik | Microsoft Corporation | редактировать, печатать | Medium | ||||||||||
| NOTEPAD.EXE | Notepad | Microsoft Corporation | edit, open, print | Very High | Anteckningar | Microsoft Corporation | редактировать, печатать | Low | ||||||
| NOTEPAD.EXE | Kladblok | Microsoft Corporation | edit, print | Low | редактировать, печатать | Средний | ||||||||
| NOTEPAD.EXE | Notesblok | Microsoft Corporation | редактировать, печатать | Низкий | Microsoft Corporation | edit, print | Medium | |||||||
| NOTEPAD.EXE | Операционная система Microsoft (R) Windows (R) 2000 | Блокнот | Microsoft Corporation | Edit, print | Low | |||||||||
| ЗАМЕТКА.EXE | Майкрософт? Windows? Операционная система | Блокнот | Microsoft Corporation | редактировать, печатать | Низкий | |||||||||
| NOTEPAD.EXE | Операционная система Microsoft (R) Windows (R) | Файл приложения Windows Notepad | Microsoft Corporation | печать, Изменить | Низкий | |||||||||
| Notepad.exe | Notepad ++ | Notepad ++: бесплатный редактор исходного кода (GNU) | Don HO [email protected] | edit | Low | |||||||||
| NOTEPAD.EXE | Editor | Microsoft Corporation | edit, print | High | ||||||||||
| Notepad2.exe | Notepad2.exe | Notepad2.exe | Редактировать | Низкий | ||||||||||
| pdfcreator.exe | PDFCreator | PDFCreator | pdfforge http://www.pdfforge.org/ | Crea file PDF e Bitmap con PDFCreator | High | Создание PDF и растровых файлов с помощью PDFCreator | Низкий | |||||||
| PhraseExpress.exe | PhraseExpress | Фраза | Bartels Media Express | Bartels Media GmbH | Открыть / Открыть | PowerCmd.exe | PowerCmd | PowerCmd: замена командной строки | PowerCmd | Run in PowerCmd | Low | |||
| RunArg.exe | Аргументы запуска | oHARDevelopments | Запуск с аргументами | Низкий | ||||||||||
| RunWithParms.exe | RunWithParms | Подчиненный текст | Sublime Text | Sublime Text | Sublime HQ Pty Ltd | открытый | Низкий | |||||||
| tcc.exe | TCC | TCC | JP Software | Низкий | Низкий | exe | TCC-RT | TCC RT | Программное обеспечение JP | RUN | Low | |||
| tcmd.exe | TCMD | Take Command | Программное обеспечение JP | Low | Low | exe | Total Uninstall | Total Uninstall - Монитор установки, деинсталлятор и очиститель | Gavrila Martau | Монитор с полным удалением | Low |
В следующей таблице вы можете найти список сведений о типах файлов, связанных с.расширение летучей мыши.
| batfile | Arquivo em lotes do MS-DOS | shell32.dll | DLL comum do Shell do Windows, Microsoft Corporation | Low | ||
| batfile | notepad ++. |

 * /c "cmd /c Del @path"
* /c "cmd /c Del @path" bat параметр1 параметр2 параметр3
bat параметр1 параметр2 параметр3
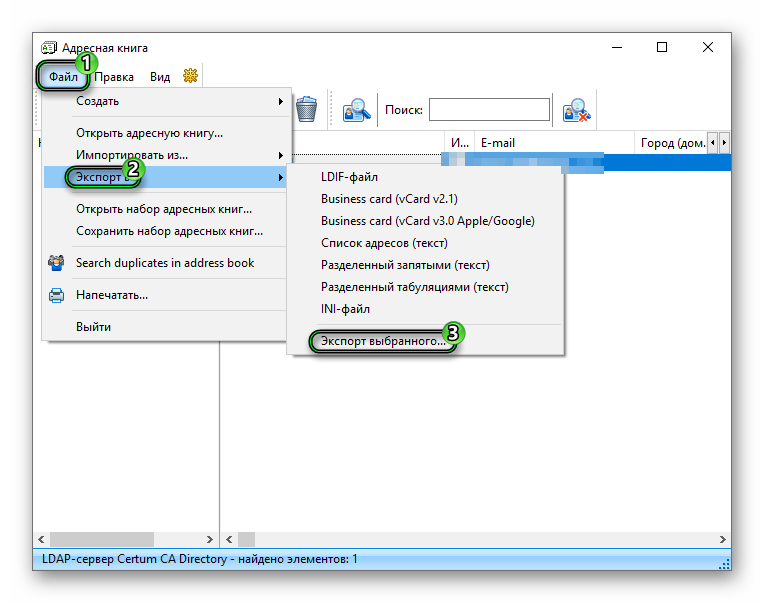
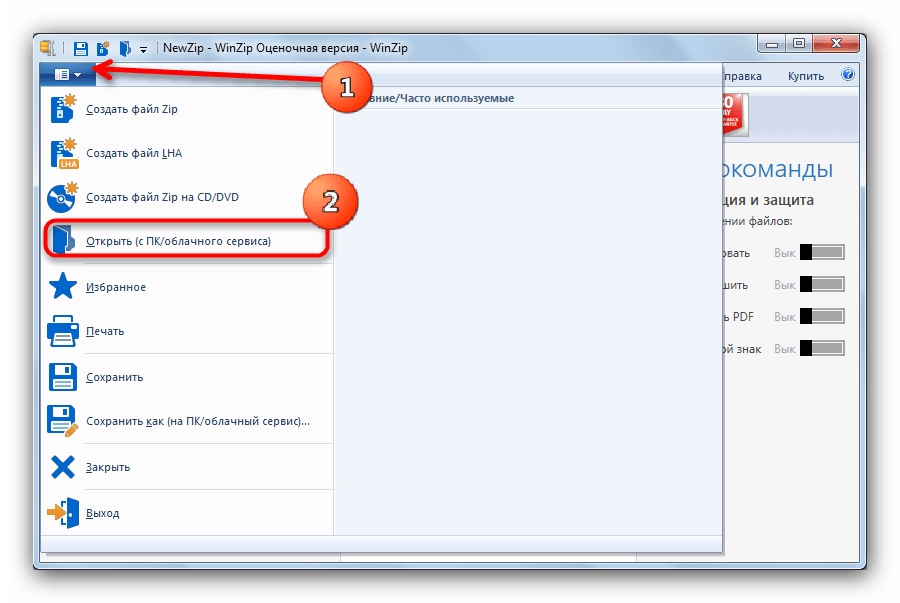 То же, что и значения reg cmdfile
[HKEY_CLASSES_ROOT \ scjsfile \ shell \ open]
"EditFlags" = шестнадцатеричный: 00,00,00,00
[HKEY_CLASSES_ROOT \ scjsfile \ shell \ open \ command]
@ = "\"% 1 \ "% *"
[HKEY_CLASSES_ROOT \ scjsfile \ shell \ print]
[HKEY_CLASSES_ROOT \ scjsfile \ shell \ print \ command]
@ = шестнадцатеричный (2): 25,00,53,00,79,00,73,00,74,00,65,00,6d, 00,52,00,6f, 00,6f, 00,74,00 , 25, \
00,5c, 00,53,00,79,00,73,00,74,00,65,00,6d, 00,33,00,32,00,5c, 00,4e, 00,4f, 00, \
54,00,45,00,50,00,41,00,44,00,2e, 00,45,00,58,00,45,00,20,00,2f, 00,70,00,20, \
00,25,00,31,00,00,00
[HKEY_CLASSES_ROOT \ scjsfile \ shell \ runas]
"HasLUAShield" = ""
[HKEY_CLASSES_ROOT \ scjsfile \ shell \ runas \ command]
@ = шестнадцатеричный (2): 25,00,53,00,79,00,73,00,74,00,65,00,6d, 00,52,00,6f, 00,6f, 00,74,00 , 25, \
00,5c, 00,53,00,79,00,73,00,74,00,65,00,6d, 00,33,00,32,00,5c, 00,63,00,6d, 00, \
64,00,2e, 00,65,00,78,00,65,00,20,00,2f, 00,43,00,20,00,22,00,25,00,31,00,22, \
00,20,00,25,00,2a, 00,00,00
[HKEY_CLASSES_ROOT \ scjsfile \ shell \ runasuser]
@ = "@ shell32.dll, -50944 "
"Расширенный" = ""
"SuppressionPolicyEx" = "{F211AA05-D4DF-4370-A2A0-9F19C09756A7}"
[HKEY_CLASSES_ROOT \ scjsfile \ shell \ runasuser \ command]
"DelegateExecute" = "{ea72d00e-4960-42fa-ba92-7792a7944c1d}"
[HKEY_CLASSES_ROOT \ scjsfile \ ShellEx]
[HKEY_CLASSES_ROOT \ scjsfile \ ShellEx \ ContextMenuHandlers]
@ = "Совместимость"
[HKEY_CLASSES_ROOT \ scjsfile \ ShellEx \ ContextMenuHandlers \ Compatibility]
@ = "{1d27f844-3a1f-4410-85ac-14651078412d}"
[HKEY_CLASSES_ROOT \ scjsfile \ ShellEx \ ContextMenuHandlers \ OpenGLShExt]
@ = "{E97DEC16-A50D-49bb-AE24-CF682282E08D}"
[HKEY_CLASSES_ROOT \ scjsfile \ ShellEx \ DropHandler]
@ = "{86C86720-42A0-1069-A2E8-08002B30309D}"
[HKEY_CLASSES_ROOT \ scjsfile \ ShellEx \ PropertySheetHandlers]
[Страница свойств HKEY_CLASSES_ROOT \ scjsfile \ ShellEx \ PropertySheetHandlers \ ShimLayer]
@ = "{513D916F-2A8E-4F51-AEAB-0CBC76FB1AF8}"
[HKEY_CLASSES_ROOT \ scjsfile \ ShellEx \ {8895b1c6-b41f-4c1c-a562-0d564250836f}]
@ = "{1531d583-8375-4d3f-b5fb-d23bbd169f22}"
То же, что и значения reg cmdfile
[HKEY_CLASSES_ROOT \ scjsfile \ shell \ open]
"EditFlags" = шестнадцатеричный: 00,00,00,00
[HKEY_CLASSES_ROOT \ scjsfile \ shell \ open \ command]
@ = "\"% 1 \ "% *"
[HKEY_CLASSES_ROOT \ scjsfile \ shell \ print]
[HKEY_CLASSES_ROOT \ scjsfile \ shell \ print \ command]
@ = шестнадцатеричный (2): 25,00,53,00,79,00,73,00,74,00,65,00,6d, 00,52,00,6f, 00,6f, 00,74,00 , 25, \
00,5c, 00,53,00,79,00,73,00,74,00,65,00,6d, 00,33,00,32,00,5c, 00,4e, 00,4f, 00, \
54,00,45,00,50,00,41,00,44,00,2e, 00,45,00,58,00,45,00,20,00,2f, 00,70,00,20, \
00,25,00,31,00,00,00
[HKEY_CLASSES_ROOT \ scjsfile \ shell \ runas]
"HasLUAShield" = ""
[HKEY_CLASSES_ROOT \ scjsfile \ shell \ runas \ command]
@ = шестнадцатеричный (2): 25,00,53,00,79,00,73,00,74,00,65,00,6d, 00,52,00,6f, 00,6f, 00,74,00 , 25, \
00,5c, 00,53,00,79,00,73,00,74,00,65,00,6d, 00,33,00,32,00,5c, 00,63,00,6d, 00, \
64,00,2e, 00,65,00,78,00,65,00,20,00,2f, 00,43,00,20,00,22,00,25,00,31,00,22, \
00,20,00,25,00,2a, 00,00,00
[HKEY_CLASSES_ROOT \ scjsfile \ shell \ runasuser]
@ = "@ shell32.dll, -50944 "
"Расширенный" = ""
"SuppressionPolicyEx" = "{F211AA05-D4DF-4370-A2A0-9F19C09756A7}"
[HKEY_CLASSES_ROOT \ scjsfile \ shell \ runasuser \ command]
"DelegateExecute" = "{ea72d00e-4960-42fa-ba92-7792a7944c1d}"
[HKEY_CLASSES_ROOT \ scjsfile \ ShellEx]
[HKEY_CLASSES_ROOT \ scjsfile \ ShellEx \ ContextMenuHandlers]
@ = "Совместимость"
[HKEY_CLASSES_ROOT \ scjsfile \ ShellEx \ ContextMenuHandlers \ Compatibility]
@ = "{1d27f844-3a1f-4410-85ac-14651078412d}"
[HKEY_CLASSES_ROOT \ scjsfile \ ShellEx \ ContextMenuHandlers \ OpenGLShExt]
@ = "{E97DEC16-A50D-49bb-AE24-CF682282E08D}"
[HKEY_CLASSES_ROOT \ scjsfile \ ShellEx \ DropHandler]
@ = "{86C86720-42A0-1069-A2E8-08002B30309D}"
[HKEY_CLASSES_ROOT \ scjsfile \ ShellEx \ PropertySheetHandlers]
[Страница свойств HKEY_CLASSES_ROOT \ scjsfile \ ShellEx \ PropertySheetHandlers \ ShimLayer]
@ = "{513D916F-2A8E-4F51-AEAB-0CBC76FB1AF8}"
[HKEY_CLASSES_ROOT \ scjsfile \ ShellEx \ {8895b1c6-b41f-4c1c-a562-0d564250836f}]
@ = "{1531d583-8375-4d3f-b5fb-d23bbd169f22}"