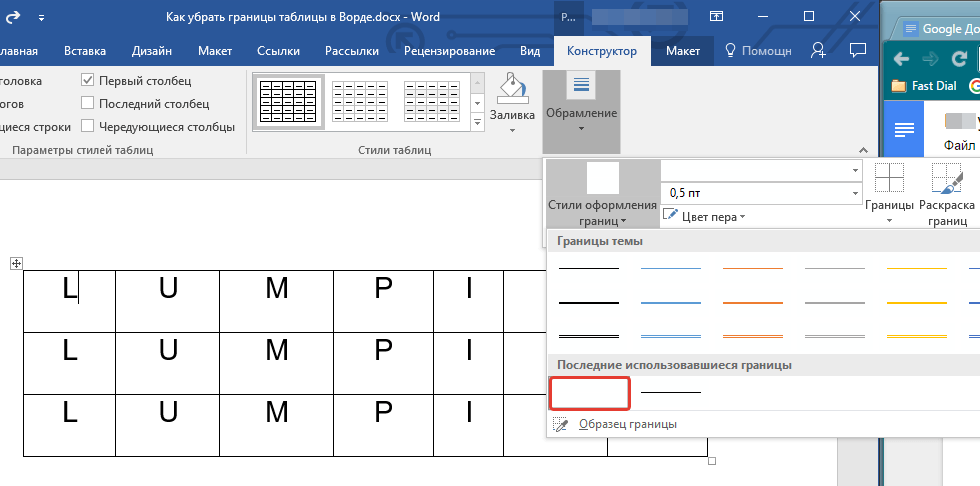Как убрать пробелы в ворде в таблице: 500 Internal Server Error
Форматирование таблицы — Word
В Microsoft Office Word 2007 отформатировать таблицу после ее создания можно несколькими способами. Применение стилей таблиц позволяет задать формат сразу для всей таблицы, а также выполнить предварительный просмотр, чтобы заранее увидеть, как будет выглядеть таблица с выбранным стилем форматирования.
Таблицы можно изменять путем разбиения или объединения ячеек, добавления и удаления столбцов и строк, а также рисования. При работе с большими таблицами можно задать отображение заголовка таблицы на каждой из страниц, на которых она выводится. Чтобы исключить непредусмотренные разрывы потока данных в таблице, можно указать, в каких местах должны находиться разрывы страницы.
В этой статье
Использование стилей таблицы для форматирования всей таблицы
После создания таблицы можно задать для нее формат при помощи стилей таблицы. Установив указатель мыши на одном из заранее определенных стилей таблицы, можно просмотреть, как будет выглядеть эта таблица в готовом виде.
-
Щелкните таблицу, для которой требуется задать формат.
-
В разделе Работа с таблицами откройте вкладку Конструктор.
-
В группе Стили таблиц наводите указатель мыши на стили таблиц, пока не найдете подходящий вариант.

Примечание: Чтобы посмотреть другие стили, нажмите кнопку со стрелкой Больше
. -
Чтобы применить стиль к таблице, щелкните его.
-
В группе Параметры стиля таблицы установите или снимите флажки рядом с теми элементами таблицы, которые требуется отобразить или скрыть в выбранном стиле.
К началу страницы
Добавление и удаление рамок
Чтобы придать таблице нужный вид, можно добавить или удалить границы.
Добавление границ в таблицу
-
В разделе Работа с таблицами откройте вкладку Макет.

-
В группе Таблица нажмите кнопку Выделить и выберите команду Выделить таблицу.
-
В разделе Работа с таблицами откройте вкладку Конструктор.
-
В группе Стили таблиц нажмите кнопку Границы и выполните одно из указанных ниже действий.
-
Выберите один из встроенных наборов границ.
-
В группе Границы и заливка нажмите кнопку Границы и выберите нужный вариант.
-
Удаление границ во всей таблице
-
В разделе Работа с таблицами откройте вкладку Макет.

-
В группе Таблица нажмите кнопку Выделить и выберите команду Выделить таблицу.
-
В разделе Работа с таблицами откройте вкладку Конструктор.
-
В группе Стили нажмите кнопку Границы и выберите вариант без границы.
Добавление границ к отдельным ячейкам
-
На вкладке Главная в группе Абзац нажмите кнопку Показать или скрыть.
-
Выделите нужные ячейки вместе со знаками окончания ячейки.
-
В разделе Работа с таблицами откройте вкладку Конструктор.

-
В группе Стили таблиц нажмите кнопку Границы и выберите нужный тип границы.
Удаление границ в определенных ячейках
-
На вкладке Главная в группе Абзац нажмите кнопку Показать или скрыть.
-
Выделите нужные ячейки вместе со знаками окончания ячейки.
-
В разделе Работа с таблицами откройте вкладку Конструктор.
-
В группе Стили таблиц нажмите кнопку Границы и выберите вариант Без границ.
К началу страницы
Отображение и скрытие линий сетки
Линии сетки отображают границы между ячейками в таблице, не имеющей границ.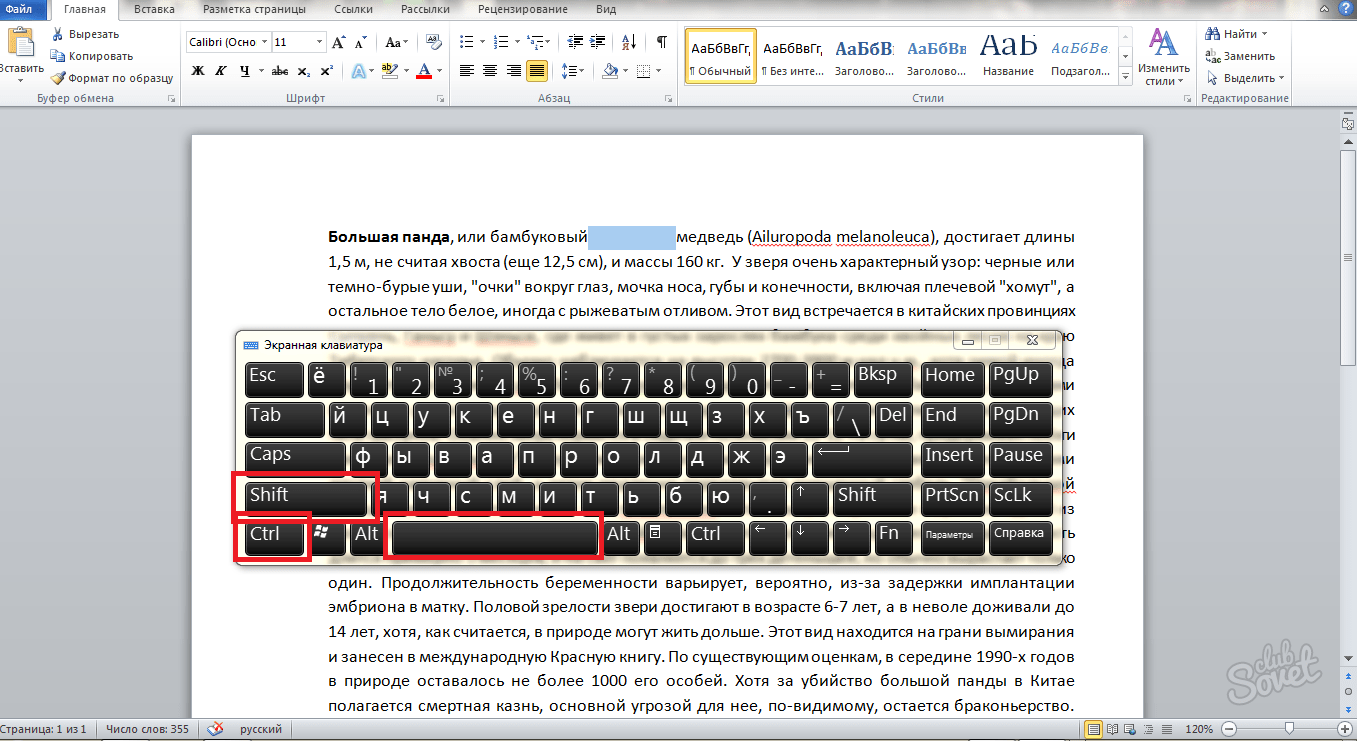 Если скрыть сетку в таблице с заданными границами, изменения будут незаметны, поскольку линии сетки повторяют линии границы. Чтобы увидеть линии сетки, следует удалить границы.
Если скрыть сетку в таблице с заданными границами, изменения будут незаметны, поскольку линии сетки повторяют линии границы. Чтобы увидеть линии сетки, следует удалить границы.
В отличие от границ, линии сетки отображаются только на экране и не выводятся при печати таблицы. Если отключить сетку, таблица отобразится в том виде, в котором она будет напечатана.
Примечание: Линии сетки не отображаются в веб-браузер и в режиме предварительного просмотра.
Отображение и скрытие линий сетки таблицы в документе
К началу страницы
Добавление ячейки, строки или столбца
Вставка ячейки
-
Щелкните ячейку справа или сверху от того места, куда требуется вставить новую ячейку.

-
В разделе Работа с таблицами откройте вкладку Макет и нажмите кнопку вызова диалогового окна Строки и столбцы.
-
Выберите один из указанных ниже параметров.
|
|
|---|---|
|
|
Вставка ячейки с перемещением остальных ячеек строки вправо.
|
|
|
Вставка ячейки с перемещением ячеек данного столбца на одну строку вниз. Последняя ячейка помещается в новой строке, добавленной снизу в таблицу.
|
|
|
Вставка строки над выделенной ячейкой
|
|
|
Вставка столбца справа от выделенной ячейки
|
Добавление строки
-
Щелкните ячейку в строке, над или под которой требуется добавить новую строку.

-
В разделе Работа с таблицами откройте вкладку Макет.
-
Выполните одно из указанных ниже действий.
-
Чтобы добавить строку над выделенной ячейкой, в группе строки и столбцы нажмите кнопку Вставить выше.
-
Чтобы добавить строку под выделенной ячейкой, в группе строки и столбцы нажмите кнопку Вставить ниже.
-
Добавление столбца
-
Щелкните ячейку в столбце, расположенном справа или слева от того места, куда требуется вставить столбец.
-
В разделе Работа с таблицами откройте вкладку Макет.

-
Выполните одно из указанных ниже действий.
-
Чтобы добавить столбец слева от выделенной ячейки, в группе строки и столбцы нажмите кнопку Вставить слева.
-
Чтобы добавить столбец справа от выделенной ячейки, в группе строки и столбцы нажмите кнопку Вставить справа.
-
К началу страницы
Удаление ячейки, строки или столбца
-
Выполните одно из указанных ниже действий.
Чтобы выделить
Выполните следующие действияЯчейку
Щелкните левый край ячейки.

Строку
Щелкните слева от строки
.Столбец
Щелкните верхнюю линию сетки (т. е. верхнюю границу) столбца
. -
В разделе Работа с таблицами откройте вкладку Макет.
-
В группе Строки и столбцы нажмите кнопку Удалить и выберите команду Удалить ячейки, Удалить строки или Удалить столбцы.
К началу страницы
Объединение и разбиение ячеек
Объединение ячеек
Две или более ячейки, расположенные в одной строке или в одном столбце, можно объединить в одну. Например, можно объединить несколько ячеек в одной строке для создания заголовка таблицы, общего для нескольких столбцов.
Например, можно объединить несколько ячеек в одной строке для создания заголовка таблицы, общего для нескольких столбцов.
-
Чтобы выделить ячейки, которые необходимо объединить, щелкните левую границу одной из них и протащите указатель, удерживая нажатой кнопку мыши, по нужным ячейкам.
-
В группе Работа с таблицами на вкладке Макет в группе Слияние выберите команду Объединить ячейки.
Разбиение ячеек
-
Выделите одну или несколько ячеек, которые требуется разделить.
-
В группе Работа с таблицами на вкладке Макет в группе Слияние выберите команду Разделить ячейки.

-
Введите число столбцов и строк, на которое следует разбить выделенные ячейки.
К началу страницы
Повторение заголовка таблицы на последующих страницах
При работе с очень длинными таблицами их приходится разбивать на части в местах разрыв страницы. В этом случае можно настроить таблицу таким образом, чтобы заголовок таблицы повторялся на каждой странице.
Повторяющиеся заголовки таблицы отображаются только в Режим разметки и в напечатанном документе.
-
Выделите строку (строки), составляющие заголовок. Выделенный фрагмент должен включать первую строку таблицы.
-
В разделе Работа с таблицами на вкладке Макет в группе Данные выберите команду Повторить строки заголовков.
Примечание: В Microsoft Word заголовки таблицы повторяются в местах автоматического разрыва страниц. Если разрыв страницы вставлен в таблицу вручную, заголовок не повторяется.
К началу страницы
Управление разбиением таблицы на части
При работе с очень длинными таблицами их приходится разбивать на части в местах разрыв страницы. Если разрыв страницы оказался в длинной строке, часть этой строки по умолчанию переносится на следующую страницу.
Если разрыв страницы оказался в длинной строке, часть этой строки по умолчанию переносится на следующую страницу.
Чтобы представить в нужном виде данные, содержащиеся в таблице, занимающей несколько страниц, внесите в эту таблицу соответствующие изменения.
Печать всей строки таблицы на одной странице
-
Щелкните в любом месте таблицы.
-
В разделе Работа с таблицами откройте вкладку Макет.
-
В группе Таблица нажмите кнопку Свойства и откройте вкладку Строка.
-
Снимите флажок Разрешить перенос строк на следующую страницу.

Задание места принудительного разрыва таблицы на страницы
-
Выделите строку, которая должна быть напечатана на следующей странице.
-
Нажмите клавиши CTRL+ENTER.
К началу страницы
2 способа удалить пробелы между словами или числами в ячейках Excel
Из этой статьи Вы узнаете 2 быстрых способа удалить лишние пробелы между словами или все пробелы из ячеек Excel. Вы можете использовать функцию TRIM (СЖПРОБЕЛЫ) или инструмент Find & Replace (Найти и заменить), чтобы вычистить содержимое ячеек в Excel.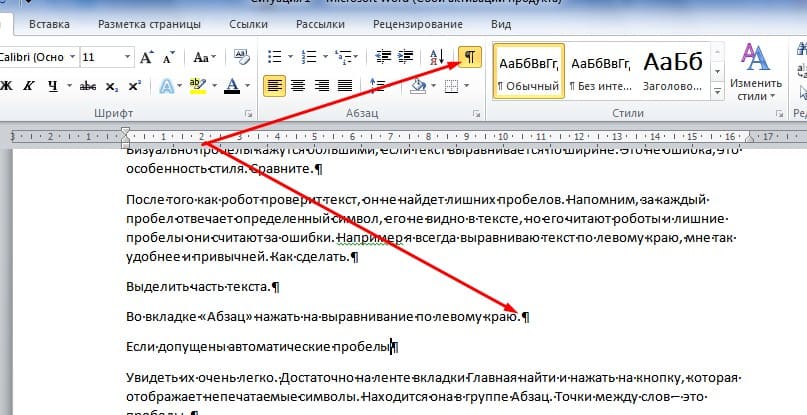
Когда Вы вставляете данные из внешнего источника на лист Excel (простой текст, числа и т.д.), то можете получить лишние пробелы вместе с важными данными. Это могут быть начальные и конечные пробелы, несколько пробелов между словами или разделители разрядов в числах.
Следовательно, таблица выглядит малость неопрятно и становится трудной для использования. Казалось бы, простая задача может стать непростой. Например, найти покупателя с именем John Doe (нет лишних пробелов между частями имени), в то время как в таблице он сохранён как “John Doe“. Или числа, которые не могут быть просуммированы, а виноваты в этом опять лишние пробелы.
Из этой статьи Вы узнаете, как очистить данные от лишних пробелов:
Удаляем все лишние пробелы между словами, отсекаем начальные и конечные пробелы
Предположим, есть таблица с двумя столбцами. В столбце Name в первой ячейке содержится имя John Doe, записанное корректно, т.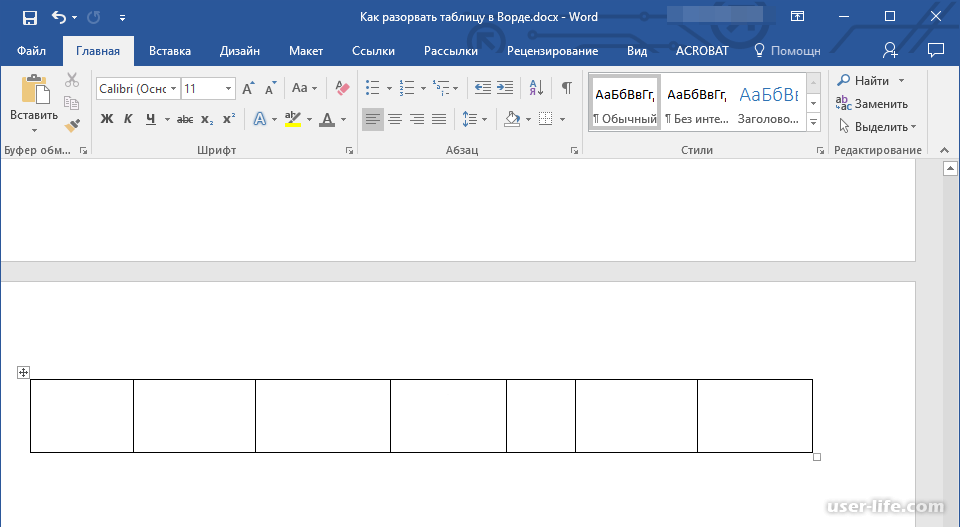 е. без лишних пробелов. Все остальные ячейки содержат вариант записи с лишними пробелами между именем и фамилией, а также в начале и в конце (начальные и конечные пробелы). Во втором столбце, с названием Length, показано количество символов в каждом имени.
е. без лишних пробелов. Все остальные ячейки содержат вариант записи с лишними пробелами между именем и фамилией, а также в начале и в конце (начальные и конечные пробелы). Во втором столбце, с названием Length, показано количество символов в каждом имени.
Используем функцию «СЖПРОБЕЛЫ» для удаления лишних пробелов
В Excel существует функция TRIM (СЖПРОБЕЛЫ), которая используется для удаления лишних пробелов из текста. Далее Вы найдёте пошаговую инструкцию по работе с этим инструментом:
- Рядом со своими данными добавьте вспомогательный столбец. Можете назвать его Trim.
- В первой ячейке вспомогательного столбца (C2) введите формулу для удаления лишних пробелов:
=TRIM(A2)=СЖПРОБЕЛЫ(A2) - Скопируйте эту формулу в остальные ячейки столбца. Вы можете использовать советы из статьи Как вставить одинаковую формулу сразу во все выбранные ячейки.
- Замените исходный столбец полученными данными.
 Для этого выделите все ячейки вспомогательного столбца и нажмите Ctrl+C, чтобы скопировать данные в буфер обмена.Далее выделите первую ячейку исходного столбца (в нашем случае A2), нажмите Shift+F10 или клавишу вызова контекстного меню, а затем клавишу V (З).
Для этого выделите все ячейки вспомогательного столбца и нажмите Ctrl+C, чтобы скопировать данные в буфер обмена.Далее выделите первую ячейку исходного столбца (в нашем случае A2), нажмите Shift+F10 или клавишу вызова контекстного меню, а затем клавишу V (З). - Удалите вспомогательный столбец.
Готово! Мы удалили все лишние пробелы при помощи функции TRIM (СЖПРОБЕЛЫ). К сожалению, этот способ занимает много времени, особенно, когда таблица достаточно велика.
Замечание: Если после применения формулы Вы по-прежнему видите лишние пробелы, скорее всего в тексте содержатся неразрывные пробелы. Как их удалить, Вы можете узнать из этого примера.
Применяем инструмент «Найти и заменить», чтобы удалить лишние пробелы между словами
Этот вариант требует меньше действий, но позволяет удалить только лишние пробелы между словами. Начальные и конечные пробелы будут также отсечены до 1, но не удалены полностью.
- Выделите один или несколько столбцов с данными, в которых нужно удалить лишние пробелы между словами.
- Нажмите Ctrl+H, чтобы открылось диалоговое окно Find & Replace (Найти и заменить).
- Введите два раза пробел в поле Find What (Найти) и один раз в поле Replace With (Заменить на).
- Нажмите кнопку Replace all (Заменить все), а затем ОК, чтобы закрыть появившееся информационное окно.
- Повторяйте шаг 4 до тех пор, пока не появится сообщение We couldn’t find anything to replace… (Мы не нашли ничего, что нужно было заменить…).
Удаляем все пробелы между числами
Предположим, у Вас есть таблица с числами, в которых группы разрядов (тысячи, миллионы, миллиарды) разделены пробелами. В этом случае Excel рассматривает числа как текст и никакая математическая операция выполнена быть не может.
Простейший способ избавиться от лишних пробелов – это воспользоваться стандартным инструментом Excel – Find & Replace (Найти и заменить).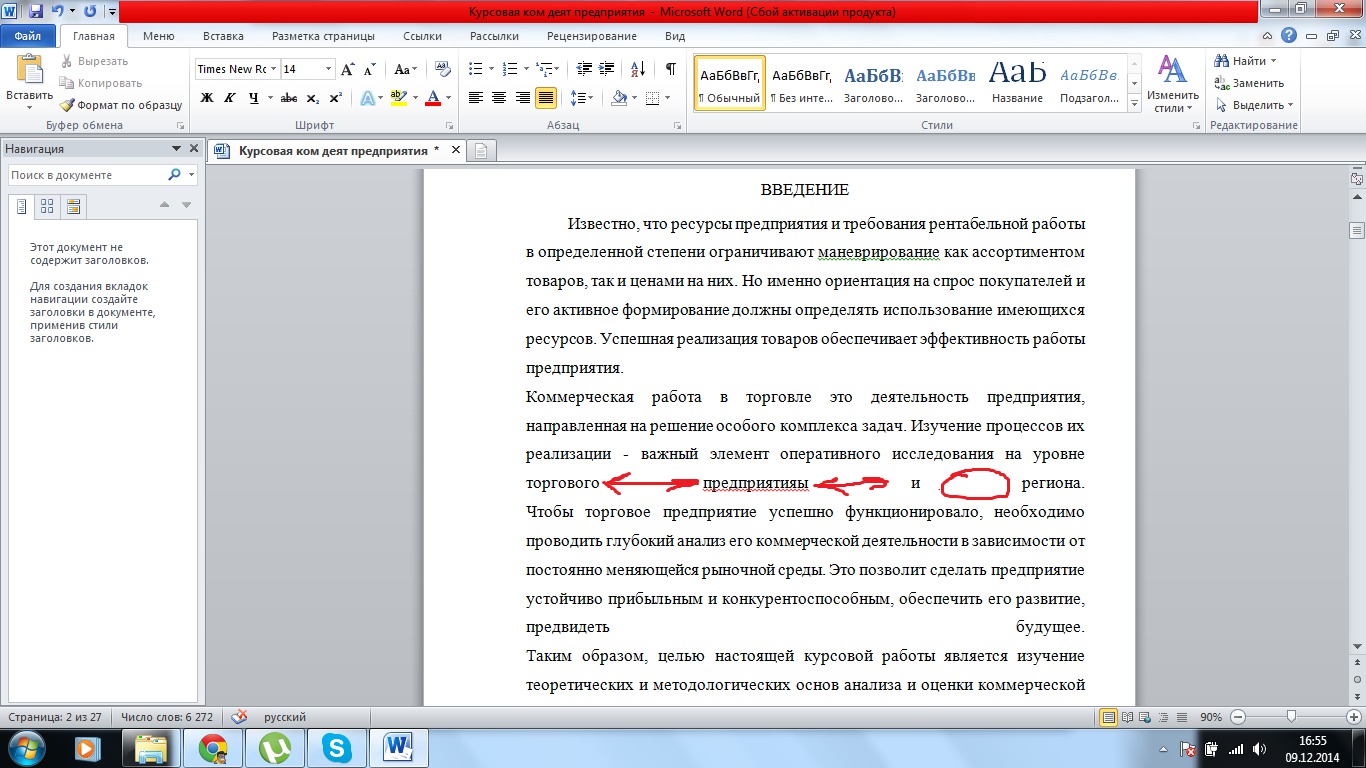
- Нажмите Ctrl+Space (Пробел), чтобы выделить все ячейки в столбце.
- Нажмите Ctrl+H, чтобы открыть диалоговое окно Find & Replace (Найти и заменить).
- В поле Find What (Найти) введите один пробел. Убедитесь, что поле Replace With (Заменить на) – пустое.
- Нажмите кнопку Replace all (Заменить все), затем ОК. Вуаля! Все пробелы удалены.
Удаляем все пробелы при помощи формулы
Возможно, Вам пригодится способ удалить все пробелы при помощи формулы. Для этого Вы можете создать вспомогательный столбец и ввести такую формулу:
=SUBSTITUTE(A1," ","")=ПОДСТАВИТЬ(A1;" ";"")
Здесь A1 – это первая ячейка столбца с числами или словами, в которой должны быть удалены все пробелы.
Далее выполните те же шаги, что и в разделе об удалении всех лишних пробелов между словами при помощи формулы.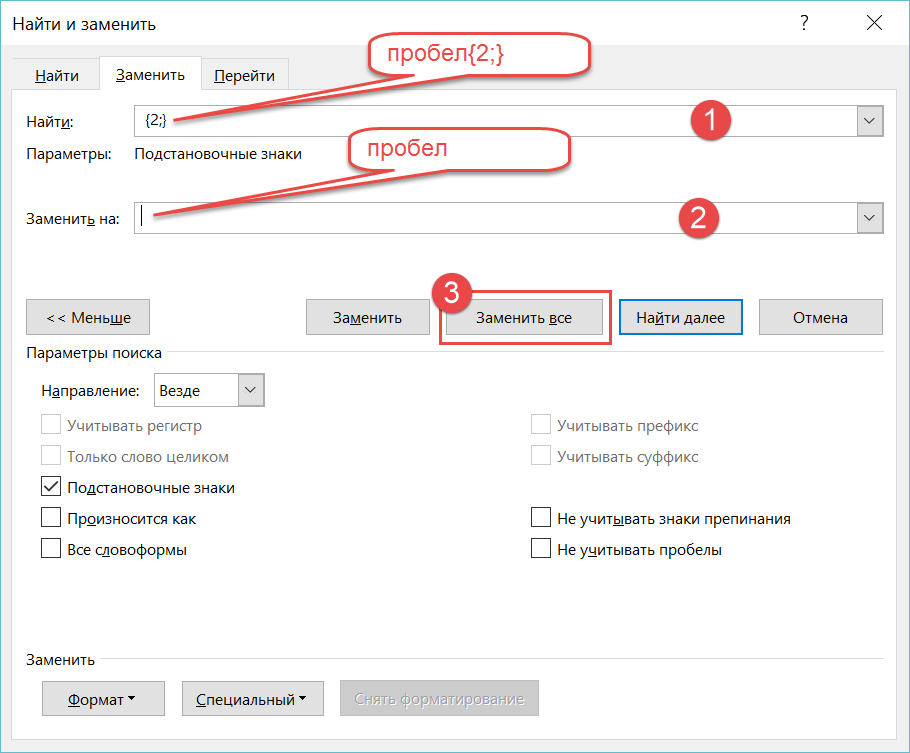
Оцените качество статьи. Нам важно ваше мнение:
Как Убрать Большой Пробел в Ворде (Word 2007, 2010, 2019)
Частые причины больших пробелов
Это интересно:
Бывает, что во время редактирования текстового документа, приходится добавлять информацию из внешнего источника. Например, копируя текст в интернете и вставляя его в Word, может нарушиться форматирование текста.
Microsoft Office Word
Возможно, кто-то пользовался программой Word до вас и изменил настройки форматирования. Тогда возникают длинные пробелы между словами. Они портят вид документа, а пользоваться такой программой становится очень неудобно.
Есть несколько решений такой проблемы. Все они зависят от причины возникновения больших пробелов. Можно определить несколько категорий причин:
- Выравнивание.
- Неотображаемые знаки.
- Пробелы.
- Переносы слов.
Вне зависимости от того, что произошло, устранение длинных пробелов займет всего несколько минут.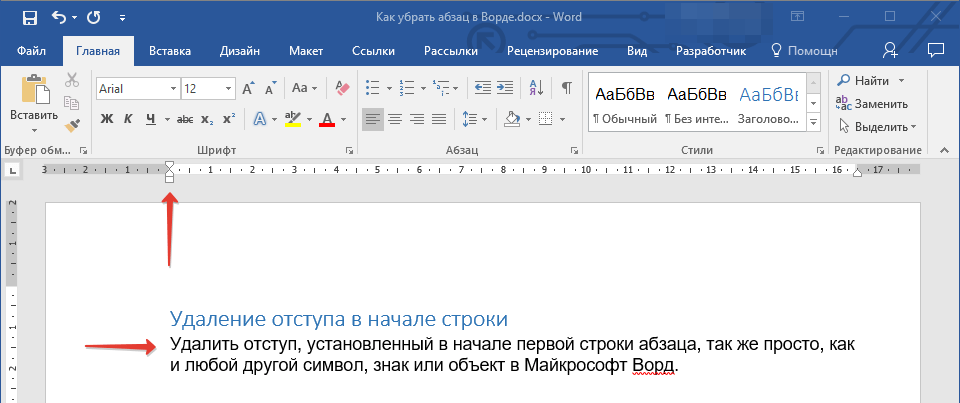 В разных версиях Word последовательность действий будет практически одинаковой. Различие составит интерфейс программы.
В разных версиях Word последовательность действий будет практически одинаковой. Различие составит интерфейс программы.
Все версии программы Microsoft Word имеют различия в дизайне. К тому же, в новых версиях намного шире функционал. Но новые функции программы не заменяют старые, а дополняют их.
Разница между Word 2003 и Word 2007
Информация, представленная в статье, актуальна для версии Word 2007. В таблице представлены различия между версиями текстового редактора при форматировании текста.
Читайте интересную информацию в новой статье — «Как работать в Ворде для чайников».
| Действие | Word 2003 | Word 2007 |
| Изменение межбуквенного интервала | «Формат» > «Шрифт» > «Интервал». Выберите «Уплотненный», введите значение, нажмите «OК» | «Главная» > «Шрифт» > «Интервал». Выберите «Уплотненный», введите значение, нажмите «OК» |
| Найти и заменить | «Правка» > «Заменить» | «Главная» > «Редактирование» > «Заменить» |
| Вставить специальные знаки | «Вставка» > «Символ» > «Специальные знаки» | «Вставка» > «Символы» > «Символ» > «Другие символы» > «Специальные знаки» |
Возможно вас заинтересует: Использование Malwarebytes 3 и Malwarebytes Anti-Malware
Выяснив причину появления больших интервалов между словами в Word, можно легко ее устранить. Для этого необходимо воспользоваться встроенными функциями текстового редактора и привести внешний вид документа в порядок.
Для этого необходимо воспользоваться встроенными функциями текстового редактора и привести внешний вид документа в порядок.
Также вы можете посмотреть тематическое видео по теме статьи.
Выравнивание
Одной из самых распространенных причин большого пробела в тексте станет его выравнивание в документе. В текстовом редакторе Word есть несколько видов выравнивания. Все они расположены на вкладке «Абзац».
1Выравнивание по левому краю является самым используемым типом. Оно предполагает форматирование документа по левому полю. Такой тип подходит для обычного текста и способствует удобному чтению документа.
2Выравнивание по центру предназначается в основном для заголовков и титульных страниц. Оно размещает текст ровно по центру всего документа. К тому же, такое форматирование придает документу официальности.
3Выравнивание по правому краю размещает текст документа по правому полю соответственно. Его используют для небольших фрагментов в тексте.
Его используют для небольших фрагментов в тексте.
4Выравнивание по ширине равномерно распределяет текст по краям документа. Такое форматирование растягивает слова строки от левого до правого поля. В этом и кроется причина длинных пробелов.
Чтобы устранить проблему больших пробелов, вызванную типом выравнивания, достаточно изменить его. Это можно сделать комбинацией клавиш «CTRL+L», или выбрать другой тип выравнивания на панели «Главная -> Абзац».
Выравнивание
Если же невозможно изменить тип выравнивания, то можно поменять сами пробелы в тексте. Делается это комбинацией клавиш «CTRL+SHIFT+Пробел». Перед нажатием этих клавиш, нужно выделить пробел в тексте.
CTRL+SHIFT+Пробел
Непечатаемые символы или знаки форматирования
Для разметки документа в Word применяются знаки, которые не отображаются на экране. В них может быть причина длинных пробелов в тексте. Чтобы это проверить и устранить проблему, сначала, нужно отобразить все эти знаки и удалить их.
Чтобы это проверить и устранить проблему, сначала, нужно отобразить все эти знаки и удалить их.
Даже знаки, пробел или абзац имеют свое графическое отображение на экране. Знаки форматирование можно отобразить или скрыть. Делается это кнопкой «отобразить все знаки» на вкладке «Главная», или комбинацией клавиш «CTRL+*».
Каждый знак имеет свое отображение. Так пробел изображается точкой, табуляция — стрелкой, знак абзаца — специальным символом. Если в документе находится скрытый текст, то он подчеркнется пунктирной линией. Мягкий перенос изображается дефисом там, где слова будут переносится на следующую строку.
Табуляция и привязка объектов
Для того, чтобы включить или отключить отображение скрытых знаков, а также настроить, какие из них отображать в Word 2007, необходимо следовать следующей инструкции:
- Нажать кнопку Microsoft Office.
- Выбрать раздел «Параметры» -> «Экран».
- Раздел «Всегда показывать эти знаки форматирования на экране» будет справа.
 В нем можно поставить галочки напротив тех пунктов, которые нужны.
В нем можно поставить галочки напротив тех пунктов, которые нужны.
1В Word 2010 такой же пункт «Параметры» можно найти, в разделе «Справка». Данный раздел находится на вкладке «Файл». Следующие действия будут такими же, как и в версии Word 2007.
2В Word 2019 раздел параметры находится во вкладке «Файл». Так же, как и в Word 2007 и Word 2010, изменить отображаемые знаки форматирования можно в соответствующем разделе.
Знаки форматирования
Знаки табуляции
Если выравнивание текста не решило проблему больших пробелов, возможно дело в табуляции. В особенности, если используемый текст или документ форматировался ранее не вами.
Табуляция в документе отвечает за отступы и выравнивание текста. Происходит это с помощью клавиши «TAB». Таким образом можно, например, выделить абзац в тексте.
Табуляция
В скрытых знаках форматирования, табуляция изображается стрелкой. Отобразив ее, то можно увидеть находится ли она в предложении, заменяя пробел. Если это так, то необходимо удалить табуляцию, тогда длинных пробелов не будет.
Отобразив ее, то можно увидеть находится ли она в предложении, заменяя пробел. Если это так, то необходимо удалить табуляцию, тогда длинных пробелов не будет.
Удалить табуляцию можно несколькими способами. Первый способ подразумевает удаление вручную. Необходимо выделить стрелочку и нажать клавишу «DELETE» или «Backspace». После этого можно ставить обычные пробелы.
Если же таких участков документа слишком много, то удаление вручную займет большое количество времени. Можно удалить все разом используя функцию «Заменить». Она расположена во вкладке «Главная», раздел «Редактирование».
Заменить
Кроме того, можно вызвать функцию «Заменить» сочетанием клавиш «CTRL+H». Но прежде необходимо скопировать участок с табуляцией. Это можно сделать, следующим образом: выделить ее, нажать правую кнопку мыши и выбрать пункт «Копировать», или нажать «CTRL+C».
Далее, вставить скопированную табуляцию в строку «Найти».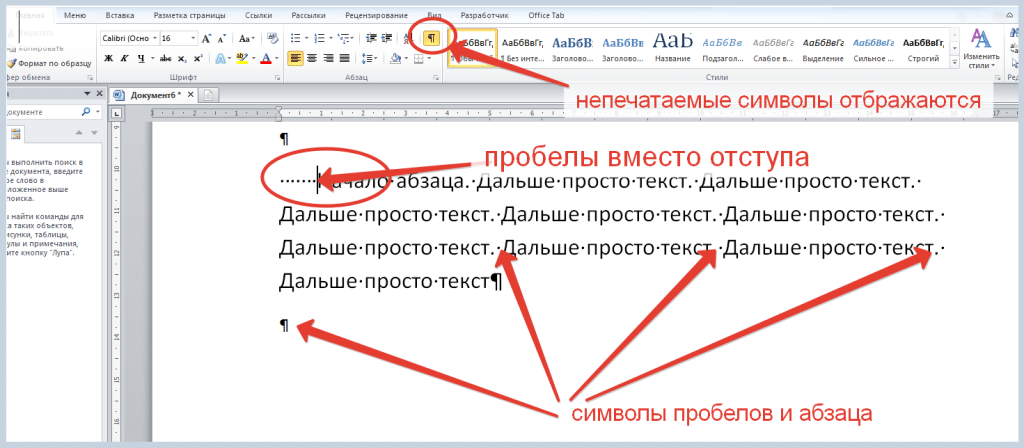 При этом можно использовать правую кнопу мыши и пункт «Вставить» или же нажать «CTRL+V». В строку «Заменить на» нужно добавить пробел.
При этом можно использовать правую кнопу мыши и пункт «Вставить» или же нажать «CTRL+V». В строку «Заменить на» нужно добавить пробел.
После нажатия на «Заменить все», Word оповестит о том, сколько замен произошло. Тогда проблема большого пробела будет устранена во всем документе.
Знак конец строки
Еще одной причиной длинного пробела может быть знак «конец строки». Он отображается как изогнутая стрелка. Чтобы решить проблему нужно убрать этот знак форматирования.
Такой знак может появиться, если использовать выравнивание по ширине. Когда, в последней строке абзаца меньше символов, чем может поместиться. Тогда слова растягиваются, образуя большие пробелы. Именно в этом случае, в конце предложения ставится знак «конец строки».
Для того, чтобы проверить является ли это причинной большого пробела, необходимо отобразить все скрытые знаки. Затем, обратить внимание есть ли данный символ в конце нужной строки. Если он есть, его необходимо удалить.
Если он есть, его необходимо удалить.
Отобразить скрытые знаки
Удалить такой знак можно как и все остальные. Нужно выделить его, затем нажать клавишу «DELETE» или «Backspace». Тогда длинное расстояние в предложении заменятся на обычные.
Несколько пробелов
Возможно такое, что причиной большого расстояния между словами вызвано не одним, а несколькими пробелами. Это может произойти, если скопировать информацию из интернета, где у текста было такое форматирование, или самому случайно поставить их.
Чтобы заметить несколько пробелов, нужно включить скрытые знаки форматирования. В тех местах, где пробел слишком длинный, будет стоять несколько точек. Тогда можно говорить о том, что причиной большого расстояния между словами будет несколько пробелов.
Исправить эту ошибку можно следующим образом. Нужно выделить участок с несколькими пробелами, затем удалить их и поставить только один.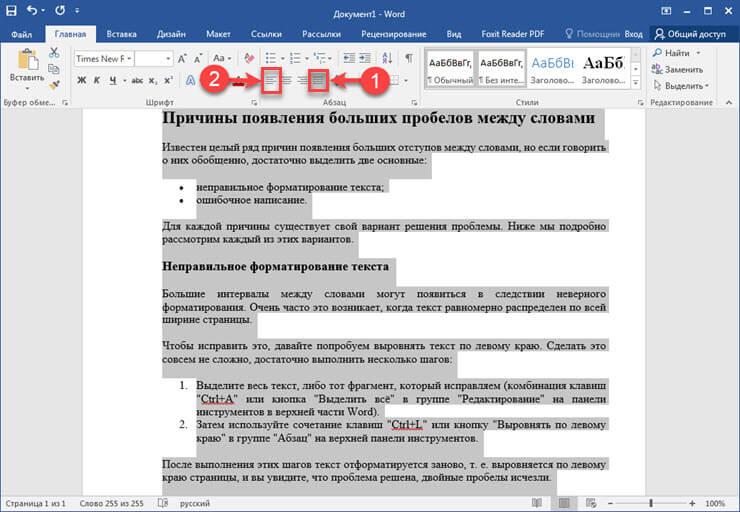 Если же таких участков в тексте много, нужно применить функцию «Заменить». Как и в случае с табуляцией, она изменит два или три пробелов на один.
Если же таких участков в тексте много, нужно применить функцию «Заменить». Как и в случае с табуляцией, она изменит два или три пробелов на один.
Для того, чтобы воспользоваться данной функцией необходимо открыть ее и в строке «Найти» напечатать то количество пробелов, которое встречается в тексте. В строке «Заменить на» нужно напечатать один пробел и нажать соответствующую кнопку.
Заменить
Если в разных частях текста находится разное количество пробелов, нужно воспользоваться функцией «Заменить» определенное количество раз. Например, сначала напечатать в поиске два пробела, заменить их, затем три, четыре и так далее.
Профессиональная вёрстка
У вас большие расстояния между словами, хотите их уменьшить, например, для сокращения количества строк. Как уменьшить пробел в Ворде искусственно, чтобы он просто стал короче?
https://youtu.be/NWG3kraAPh5
- Выделите часть текста, где требуется уменьшить между словами расстояние.
 С помощью функции «Найти» — «Расширенный поиск» откройте окно, введите там пробел и нажмите «Найти в».
С помощью функции «Найти» — «Расширенный поиск» откройте окно, введите там пробел и нажмите «Найти в». - Там выберите «Текущий фрагмент». У вас обозначатся все пробелы в выделенном тексте.
- Активируйте кнопку «Больше» для добавления дополнительных параметров. Там внизу «Найти» пройдите по ссылкам «Формат» — «Шрифт» — «Дополнительно» — «Интервал».
- В списке кликните «Уплотнённый».
- Установите нужное вам уплотнение, нажмите OK.
Расстояние между словами уменьшится, текст в Ворде сожмётся, займёт меньшее пространство.
Пустоты между словами, возникающие из-за копирования текста в Word и форматирования его через функцию выравнивания, снижают эстетичность. Если вы не знали, как убрать длинные пробелы в Ворде, попробуйте выполнить пункты нашей инструкции, и увидите, что это не сложно, что можете самостоятельно форматировать свои тексты, даже сами сделаете профессиональную вёрстку.
Переносы слов
Такая функция как перенос слов в программе Word автоматически настраивается на значение «нет» при первом запуске.
Она подразумевает собой перемещение слова на следующую строку, если в данной не хватает места. Если при этом стоит выравнивание по ширине, то слова растягиваются на всю строку образуя большие пробелы.
Как уже говорилось, можно просто изменить выравнивание. Но если в данном тексте оно необходимо, стоит разобраться с переносом слов. Тогда слова не будут автоматически перемещаться на следующую строку, вместо этого будет использоваться знак «-», учитывая правила русского языка.
У данной функции существует три значения:
- нет;
- авто;
- ручная.
Расстановка переносов
Первое значение представляет собой перенос слов на следующую строку. «Авто» — позволяет программе самой решить, как расставлять переносы. «Ручная» — передает права на расставление переносов пользователю.
Для того, чтобы настроить перенос слов, нужно отобразить панель «Разметка страницы» в Word 2007, 2010 или «Макет» для Word 2019, и обратить внимание на пункт «Расстановка переносов». Кроме того, там же можно изменить параметры переносов вручную.
Кроме того, там же можно изменить параметры переносов вручную.
ВИДЕО: Как убрать большие пробелы в Word
Как в Word убрать длинные пробелы?
Из-за неправильного изменения текста в документе Word, пользователи часто сталкиваются с проблемой больших отступов между словами.
В основном изменение размера пробелов следует совершить по причине эстетически не красивого вида текста. Конечно, это не главная проблема при составлении документа, но вид написанного на бумаге, так же является не последним критерием в оформлении статей. Давайте разберемся, как убрать огромные отступы в MS Word.
Читайте также:
Как убрать сноски в Word
Как работать в MS Word
Как отменить перенос слов в Ворде
Существует несколько причин выскакивания больших пробелов, и соответственно для каждой будут разные пути решения. Рассмотрим каждый вариант отдельно.
Выравнивание по ширине
Эта причина является самой актуальной при написании текста.
При выборе выравнивания по шире, все слова становятся на одну линию по вертикали. Большие отступы появляются по причине того, что в строке слишком мало слов, и они растягиваются на весь лист.
Что бы изменить такие последствия форматирования, можно всего лишь выставить выравнивание текста по левому краю. Но такой вариант подходит только в случае, если изменение по ширине не является важным для вашего документа.
Для того, что бы выровнять текст по левому краю, необходимо выполнить следующие действия:
- Для выделения необходимого участка форматирования нажмите клавиши Ctrl+A или на панели «Редактирование» отметьте «Выделить все».
- На панели «Абзац» левой клавишей мыши выберите «Выровнять по левому краю» или зажмите кнопки Ctrl+L.
- Сразу заметно как исчезают большие отступы между словами.
Применение специальных знаков вместо простых пробелов
Также проблема может заключаться в том, что пользователь поставил определенные знаки вместо отступа. Этот вариант делает расстояние между словами большим не только в последнем предложении абзаца, а и по всему тексту. Если вы хотите распознать, это ли стало причиной больших пробелов, следует выполнить такие действия:
Этот вариант делает расстояние между словами большим не только в последнем предложении абзаца, а и по всему тексту. Если вы хотите распознать, это ли стало причиной больших пробелов, следует выполнить такие действия:
- После выделения документа во вкладке «Абзац» кликните на клавишу показа знаков, которые не были напечатаны.
- При наличии в тексте каких-либо стрелок их требуется убрать, а при возникновении слов, которые стали после этого написаны вместе, просто поставить пробелы.
- В том случае если документ достаточно объемный, можно убрать все лишние знаки значительно быстрее:
- Кликните на стрелочку, которую требуется удалить во всем тексте, и нажмите сочетание клавиш Ctrl+C;
- Нажмите Ctrl+H для перехода в окно «Найти и заменить»;
- Откройте пункт «Заменить»;
- В графе «Найти» извлеките из буфера ранее помещенный в него символ;
- Напротив «Заменить на» поставьте пробел;
- Кликните на ставшую активной кнопку «Заменить все»;
- Высветится оповещение о наличии замены.
 В нем требуется подтвердить действия, кликнув на «Нет». При выборе другого варианта процедура запустится сначала.
В нем требуется подтвердить действия, кликнув на «Нет». При выборе другого варианта процедура запустится сначала.
Знак «Конец абзаца»
Случается, что документ имеет определенный нормы форматирования, такие как равнение по ширине. В таком случае длинный промежуток может возникать в конце той или иной строчки. Первое что требуется сделать, это включить отображение всех символов, что поможет выявить наличие значка «Конец абзаца».
Удаление ненужного символа можно сделать вручную или использовать поиск и замену по всему документу. Процедура рассматривалась в этой статье в предыдущем пункте.
Наличие ненужных пробелов
Несмотря на то, что это достаточно простая ошибка, она встречается чаще всех других проблем с интервалами. В том случае если пробел был поставлен дважды, редактор автоматически подсветит его, но если пробелов большее количество – программа будет считать, что они сделаны умышленно. Чаще всего подобная ситуация возникает при копировании страниц из сети или переносе фрагментов текста из других документов.
Первое что требуется сделать запустить показ непечатных символов во вкладке «Абзац». При наличии лишних пробелов между словами будет стоять больше одной черной точки. Исправить сложившуюся ситуацию можно вручную убрав лишние знаки или воспользовавшись автоматической заменой по всему тексту.
- Выберите текст, который подлежит форматированию.
- Перейдите в окно «Найти и заменить».
- В строке «Найти» кликните на пробел дважды, а в пункте «Заменить на» — поставьте только один пробел.
- Выберите клавишу «Заменить все».
- Появится оповещение о проведении замены. В нем вы можете запустить процедуру по всему тексту, нажав «Да», или закончить процесс, кликнув на «Нет».
Как осуществить перенесение слов
Что бы уменьшить пробелы в тексте с помощью переноса слов, необходимо сделать следующее:
- Отмечаем текс с помощью Ctrl+A.
- В пункте «Макет» найдите отметку «Параметры страницы» и нажмите «Расстановка переносов».

- Кликните на строку «Авто».
- После осуществления таких действий появятся переносы, и нежелательные пробелы уберутся.
В нашей статье вы сможете найти причины появления больших пробелов, а главное самостоятельно исправить эту проблему. Для того, что бы ваш текст принял красивый вид и не привлекал внимание большими отступами между словами, следуйте пунктам, описанным выше и нужный документ с легкостью станет читабельным.
Как убрать большие пробелы между словами в Ворде
Ворд » Вопросы и ответы » Удаление пробелов в словах и в тексте
В текстовых документах Word зачастую можно встретить большие пробелы после слов. Чтобы убрать лишние пробелы в тексте, выполните нашу инструкцию.
Самый эффективный способ.
1. Кнопка «Заменить» или команда «CTRL+H».
2. В поле «Найти» ставите курсор мыши и 2 раза нажимаете клавишу ПРОБЕЛ.
3. В поле «Заменить на» ставите курсор мыши и 1 раз нажимаете ПРОБЕЛ.
4. Далее кнопка «Заменить все».
Для большинства документов требуется жесткое форматирование, поэтому нужно знать, как удалить помарки такого рода. Для всех версий редактора данная процедура универсальна и имеет только незначительные отличия. Удалить большие пробелы можно следующим образом:
- Основной проблемой, вызывающей наличие таких пробелов, является выравнивание по ширине. Убрать данный недостаток можно путем форматирования текста по левому краю. Для этого требуется перейти в раздел «Главная» и выбрать соответствующую позицию, которая обозначается горизонтальными линиями, расположенными с левого края. Команда: CTRL+L.
- Удалить лишние пробелы можно при помощи функции «Заменить». В версиях программы 2007-2013 данная позиция расположена в разделе «Главная» в правой части панели инструментов.
 В версии 2003 к данной функции можно перейти через раздел «Правка», после нажатия на который появится окно поиска, в котором нужно ввести параметры замены двух пробелов на один. Процедура повторяется до полного удаления двойных пробелов.
В версии 2003 к данной функции можно перейти через раздел «Правка», после нажатия на который появится окно поиска, в котором нужно ввести параметры замены двух пробелов на один. Процедура повторяется до полного удаления двойных пробелов. - Большие пробелы могут быть следствием наличия невидимых обозначений. Для их обнаружения нужно перейти в подраздел «Отобразить все знаки» во вкладке «Главная».
Знаки абзацев и другие символы форматирования в Word 2010
Одно из основных правил для правильного создания документов в Word – правописание. Не поймите неправильно, так как это не имеет ничего общего с грамматикой или стилем написания.
Если вы хотите, чтобы Word красиво выравнивал текст и соблюдал интервалы между абзацами, то вы должны убедиться в том, что вы не ставили лишние пробелы между словами и в ячейках, что начало абзацев расположены правильно и отступы настроены так, что документ выглядит правильно оформленным.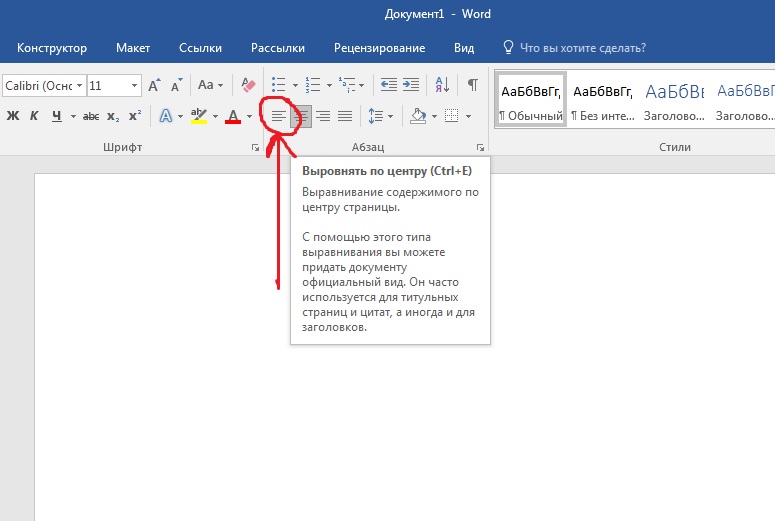
Было бы очень трудоемко определить определенные пространства или места в документе, где использовалось случайное двойное нажатие TAB (ТАБУЛЯЦИЯ) вместо одного, если не было бы знаков форматирования. Эти знаки являются непечатающимися символами и показывают нам места, где были использованы клавиши SPACE (ПРОБЕЛ), TAB, ENTER (ВВОД), или где находится скрытый текст.
Без них было бы практически невозможно создать документ в правильном оформлении: это займет очень много времени, чтобы исправить ошибки, которые мешают правильному выравниванию текста и объектов.
Как правило, знаки форматирования скрыты, пока вы не сделаете их видимыми нажатием ¶ на вкладке «Главная» в Word (рис. 1).
Рис. 1
Кроме того, вы можете использовать сочетания клавиш Ctrl + * или Ctrl + Shift + 8 для переключения «Показать\Скрыть» символов форматирования. Переключение отображения символов форматирования имеет два положения:
ON – включает отображение всех символов форматирования.

OFF – отключает отображение символов форматирования, за исключением тех, что вы решили оставить видимыми пока не измените параметры. Где же выбрать, какие символы форматирования должны остаться видимыми\скрытыми после нажатия на кнопку ¶?
Нажмите вкладку «Файл», а затем нажмите «Параметры» (рис. 2).
Рис .2
Нажмите «Экран» и слева, под «Всегда показывать эти знаки форматирования» выберите какие знаки форматирования вы хотите сделать видимыми всегда, даже после отключения (рис. 3).
Рис. 3
Существуют различные знаки форматирования, или иногда их называют непечатающимися символами, в Word. Рассмотрим основные из них.
Символ пробела
Точки это знаки форматирования пробелов между словами. Одно нажатие на пробел – одна точка (рис. 4).
4).
Рис. 4
Символ абзаца
Символ (¶) представляет собой конец абзаца. После этого символа Word начинает новый абзац и перемещает курсор на новую строку (рис. 5).
Рис. 5
Знак абзаца помещается в документе при нажатии клавиши Enter на вашей клавиатуре. Текст между двумя этими символами определяется как абзац и имеет ряд свойств, которые можно регулировать независимо от остального текста (или абзацев), такие как выравнивание (по левому и правому краям, по центру и ширине), интервалы перед и после абзаца, интервалы между строками, нумерация и др.
Знак табуляции
Нажатие табуляции (TAB) отображается знаком стрелки, направленной вправо (рис. 6):
Рис. 6
Перевод строки
Знак перевода строки или представляет собой место, где строка обрывается и текст продолжается с новой строки. Вы можете вставить перевод строки, нажав Shift+Enter.
Функции знака перевода строки во многом схожи со знаком абзаца и имеет аналогичный эффект, за исключением, что при переводе строки не определяются новые абзацы (рис. 7).
Рис. 7
Скрытый текст
Скрытый текст представляет собой пунктирную линию под текстом, который определен как скрытый (рис. 8).
Рис. 8
Когда вы отключите знаки форматирования вышеуказанный текст будет выглядеть вот так (рис. 9):
Рис. 9
Скрытый текст не печатается. НО! Как же скрыть текст? Это очень просто 😉
Выберите текст, который вы хотите скрыть
Правой кнопкой на выделенном тексте и нажмите Шрифт (рис. 10)
Рис. 10
Нажмите на «Скрытый» (рис. 11)
Рис. 11
Зачем нам прятать текст? В первую очередь для настройки документа или шаблона текста, чтобы соответствовать специфическим требованиям. Вы также можете скрывать текст, если вы не хотите выводить его на печать в данный момент, но не хотите удалять.
Вы также можете скрывать текст, если вы не хотите выводить его на печать в данный момент, но не хотите удалять.
Возвращаемся к знакам форматирования.
Якорь
Якорь представляет собой место в тексте, где некоторые объекты в документе были изменены и объект якоря оказывает влияние на поведение данного объекта в тексте. Другими словами, объект якоря, как крюк или кольцо, находится на обратной стороне картины, которые используются, чтобы повесить картину на стене.
Якорь представляет собой небольшую иконку в виде якоря корабля (рис. 12).
Рис. 12
Конец ячейки
Установлено, что в ячейках данный знак означает собой конец последнего абзаца в ячейке или в ее конце. Она отражает форматирование ячейки (рис. 13).
Рис. 13
Как в ворде убрать большие пробелы сверху. Как убрать лишние пробелы в Ворде
Доброго всем времени! В этой статье мы посвятим разбору пробелов в редакторе Word.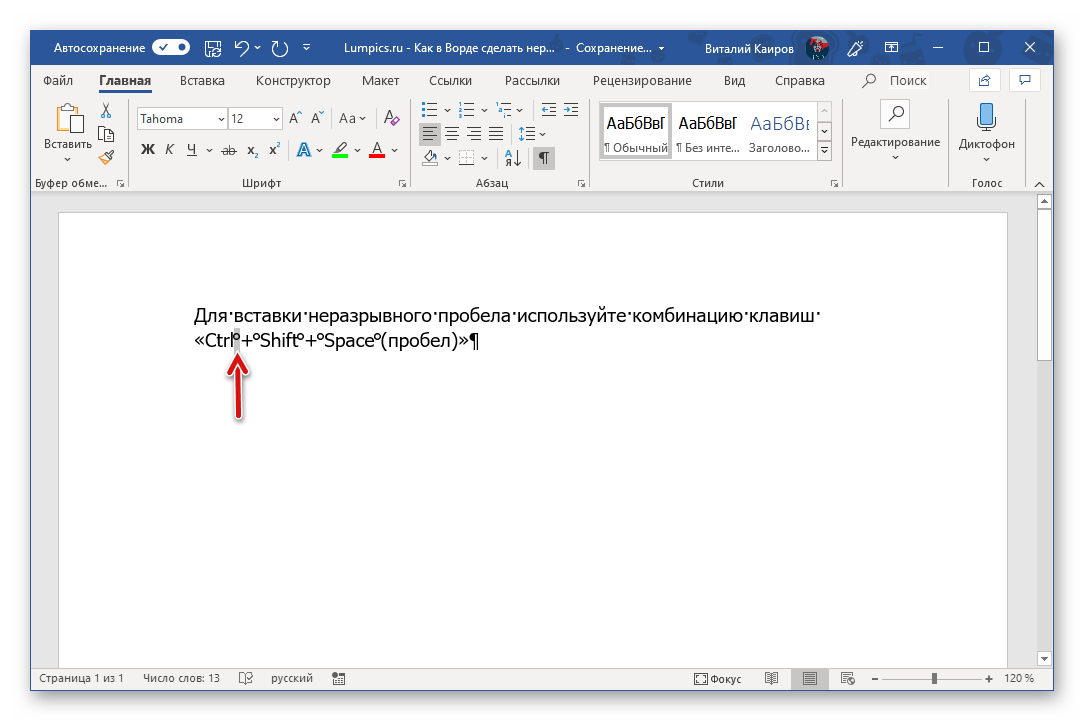 Многие наверняка сталкивались с таким явлением, когда выравниваем текст по ширине и вдруг между словами появляются слишком большие пробелы. После открытия какого-нибудь документа мы так же можем неожиданно наблюдать большие пробелы между словами. Как их убрать и будет рассказано сегодня.
Многие наверняка сталкивались с таким явлением, когда выравниваем текст по ширине и вдруг между словами появляются слишком большие пробелы. После открытия какого-нибудь документа мы так же можем неожиданно наблюдать большие пробелы между словами. Как их убрать и будет рассказано сегодня.
Первое, что автоматически приходит на ум, это поставить курсор в конце слова перед пробелом и нажать клавишу «delete». При этом предполагается, что удаленное слово подтянется и встанет как надо. Однако не тут-то было. Слово-то подтягивается, но ставится вплотную к предыдущему, а если их разделить клавишей «пробел», то оно вновь уходит на прежнюю позицию. О том, как правильно убрать этот большой пробел и будет рассказано в статье.
Как в ворде убрать пробелы между словами по ширине?
Первый вариант достаточно легкий, но трудоемкий, если пробелов таких очень много. Для удаления больших пробелов используем на клавиатуре комбинацию клавиш CTRL+SHIFT+пробел.
Первым делом необходимо, зажимая левую клавишу мыши выделить весь большой пробел – от слова к слову.
После этого нажимаем приведенную выше комбинацию и большой пробел автоматически станет стандартным в один символ. Если проблема больших интервалов из-за того, что строки были с разрывом, в этом случае поступаем так. Открываем в меню «Файл», вкладку «Параметры», а там находим «Дополнительно». В открывшемся окне ставим галочку напротив строки «Не расширять межзнаковые интервалы в строке с разрывом».
Так же, пробелы могут появиться и из-за символов табуляции. Выяснить это можно нажав кнопку «Отобразить символы» на панели инструментов.
После нажатия данной кнопки, на страничке увидим соответствующие символы. Они будут отображаться в виде стрелок, которые направлены вправо.
Для того чтобы убрать их достаточно просто выделить эти стрелки мышкой и нажать на клавишу ПРОБЕЛ.
Убираем лишние пробелы в Word 2007 по всему тексту
Рассмотренные выше варианты хороши, когда в тексте таких больших пробелов немного и можно вручную их потихоньку все убрать.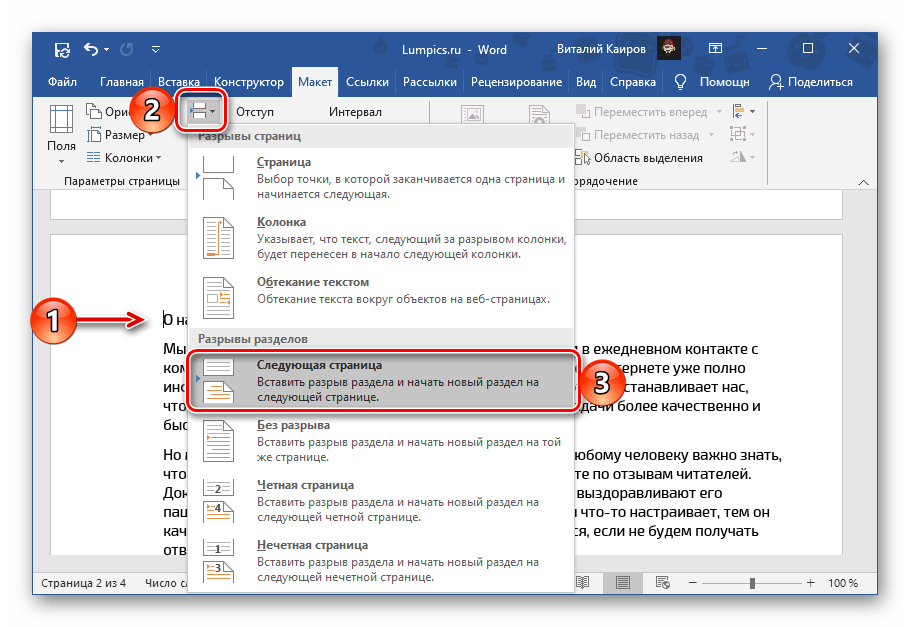 Но, текст может быть достаточно большим, да и пробелов может оказаться очень много. Их уже таким способом убрать будет очень сложно. Вернее так же хорошо, но весьма долго и утомительно.
Но, текст может быть достаточно большим, да и пробелов может оказаться очень много. Их уже таким способом убрать будет очень сложно. Вернее так же хорошо, но весьма долго и утомительно.
Сделать автоматическую операцию для всех больших пробелов сразу можно с помощью функции «Автозамена». Вызывается окно замены с помощью комбинации клавиш CTRL+H, или же нажатием кнопки «Заменить», расположенной в правой части панели инструментов редактора.
В результате одной из этих операций перед нами откроется окно, в котором надо перейти во вкладку «Заменить», а там нажать кнопку «Больше».
Во вновь открывшемся окне находим строку «Подстановочные знаки» и ставим рядом галочку. Больше ничего менять не надо. В случае установки в тексте только одного пробела, делаем следующее.
Переходим в строку «Найти», ставим курсор, нажимаем клавишу «Пробел» и пишем в этой строке {2;}. Эта команда означает, что при наличии в тексте двух и более пробелов, они будут удалены. Далее, переходим в строку «Заменить на», ставим курсор и просто нажимаем на пробел.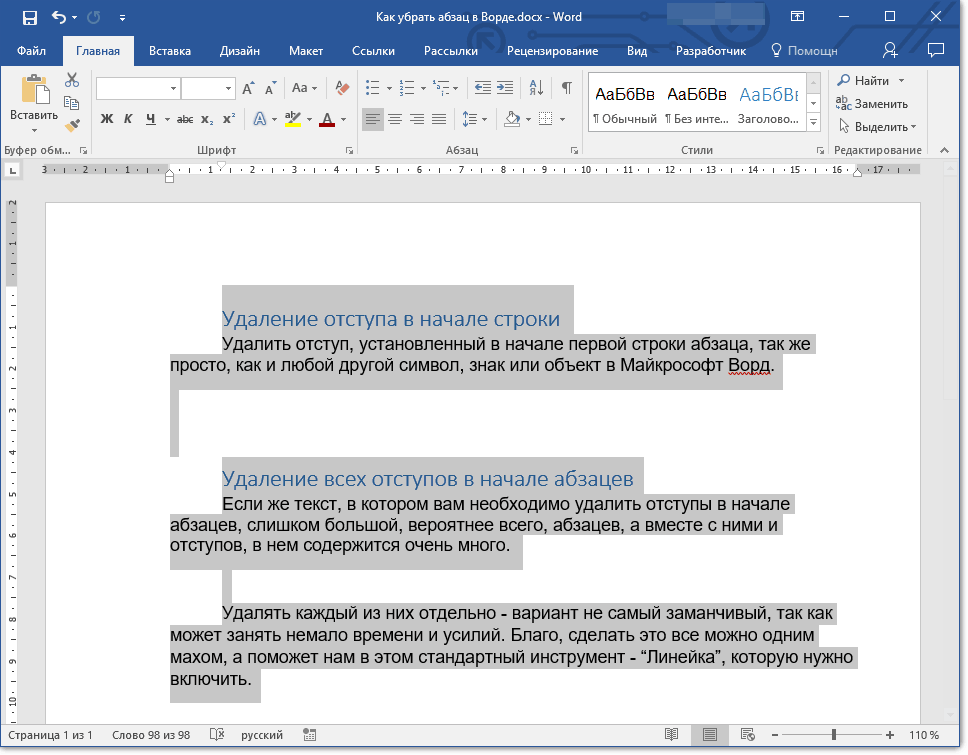 Ничего писать здесь не нужно.
Ничего писать здесь не нужно.
После этого нажимаем кнопку «Заменить все». Программа проведет замену, убрав все ненужные пробелы. Вот, в принципе и все. Удачи вам в освоении редактора ворд. А на последок смотрим небольшое видео по удалению пробелов.
Как видите, ничего сложно и нудного с лишними пробелами нет. Можно лего их удалять. До новых встреч!
Хорошо оформленный, отформатированный, выглядит привлекательно. Иногда этому мешают большие расстояния между словами, делающие его «дырявым», мешая эстетичности и доставляя неудобство при чтении. Кроме того, иногда требуется серьёзное форматирование при оформлении документации. И приходится думать, как уменьшить пробел между словами в Ворде.
Есть несколько причин появления таких пустот. Решая проблему, вначале выясните причины её возникновения. Это могут быть скрытые знаки либо вы случайно дважды нажали на кнопку. Ниже расскажем, почему образуются и как убрать большие пробелы в Ворде. Информация, бесспорна, полезна начинающим пользователям и более опытным, которым пришлось столкнуться с этой задачей.
- Можно находить ошибки вручную. Для этого на вкладке «Главная» в разделе «Абзац» активируйте «Отобразить все знаки». Вам станут видны все обозначения форматирования, пробел выглядит точкой посередине между словами. Если увидите двойной (две точки рядом), вам остаётся убрать один.
- В Word 2013 двойные/тройные длинные пробелы подсвечиваются как ошибка, исправить — убрать лишние — можно, кликнув на подчёркнутую ошибку правой кнопкой мыши, в вышедшем меню выбрать нужный вариант.
Эти способы довольно неудобны, трудоёмки. Потому рекомендуем применить автоматизированный вариант, позволяющий удалить лишнее во всём файле Word.
- Убрать быстро, легко лишние пробелы можно через функцию «Заменить». В Ворде 2003 она находится на вкладке «Правка», а в Ворде 2007/2010 — на вкладке «Главная» справа, в «Редактировании».
- Кликните на «Заменить».
- В открывшемся окне в графе «Найти» впишите двойной пробел.
- В графе «Заменить на» поставьте одиночный пробел.

- Внизу окна нажмите кнопку «Заменить всё».
Редактор сообщит вам о результатах в дополнительном окне: «Приложение Word завершило поиск в документе. Число выполненных замен:…» Повторяйте процедуру, пока редактор не покажет в результатах 0 замен.
- Можно также увидеть лишние пробелы с помощью сервиса проверки орфографии на сайте http://text.ru/spelling. Выполнив там проверку, вы увидите, где они находятся (будут выделены программой), затем удалите их в своём документе Word.
Невидимые знаки
Расстояние между словами в документе могут увеличивать невидимые знаки. Обычно они появляются после копирования в Word из интернета. Их также можно убрать вручную, открыв кнопкой «Отобразить все знаки». Если таких скрытых символов много, удобнее их удалить через замену: скопировав эти знаки, вставьте в графу «Найти» в окне «Заменить», оставляя пустой нижнюю строчку (на что заменяем).
Профессиональная вёрстка
У вас большие расстояния между словами, хотите их уменьшить, например, для сокращения количества строк. Как уменьшить пробел в Ворде искусственно, чтобы он просто стал короче?
Как уменьшить пробел в Ворде искусственно, чтобы он просто стал короче?
- Выделите часть текста, где требуется уменьшить между словами расстояние. С помощью функции «Найти» — «Расширенный поиск» откройте окно, введите там пробел и нажмите «Найти в».
- Там выберите «Текущий фрагмент». У вас обозначатся все пробелы в выделенном тексте.
- Активируйте кнопку «Больше» для добавления дополнительных параметров. Там внизу «Найти» пройдите по ссылкам «Формат» — «Шрифт» — «Дополнительно» — «Интервал».
- В списке кликните «Уплотнённый».
- Установите нужное вам уплотнение, нажмите OK.
Расстояние между словами уменьшится, текст в Ворде сожмётся, займёт меньшее пространство.
Пустоты между словами, возникающие из-за копирования текста в Word и форматирования его через функцию выравнивания, снижают эстетичность. Если вы не знали, как убрать длинные пробелы в Ворде, попробуйте выполнить пункты нашей инструкции, и увидите, что это не сложно, что можете самостоятельно форматировать свои тексты, даже сами сделаете профессиональную вёрстку.
Удалить лишние пробелы. Еще один урок по форматированию текста в Word. Вы потратите на его изучение всего пару минут, а выиграете многие часы и нервы. Лучше потратить это время на что-нибудь полезное и интересное. Если вам часто приходиться работать с текстами в Ворде, то знать самые необходимые приемы быстрого редактирования и форматирования текста просто необходимо. Иначе ваша работа может стать не только ненавистной, но и не выполнимой. А ведь можно работать и с удовольствием, получая удовлетворение от проделанной работы. Представьте, что вам необходимо за пару часов отредактировать текст на 500-ах страницах. Представили? Желание еще не пропало? А для некоторых это не просто работа, а еще и заработок. Так вот, чтобы этот заработок не стал сплошным кошмаром, достаточно просто знать основные настройки и команды текстового редактора. Запомнить их не так уж и сложно.
Можно просто сделать для себя небольшую шпаргалку и обращаться к ней при необходимости.
Описывать я буду на примере текстового редактора Word 2010, но все то же самое можно применить и в Word 2007.
Я часто в процессе создания статьи для сайта, пишу быстро все подряд, пока мне не перебили «гениальную» мысль, а потом уже редактирую текст всеми возможными способами. Так вот пробелов иногда столько понаставлю… Сколько держу клавишу пробел, столько и лепиться этих пробелов. Но потом просто проделываю эту процедуру, и все становиться на свои места. Как это сделать?
Удалить лишние пробелы можно двумя способами: вручную (если текст небольшой), и автоматически. Я предпочитаю все делать быстро. Собственно для этого и стараются разработчики текстового редактора Ворд, чтобы все было быстро и удобно.
Другое дело, что часто их старания напрасны, из-за того, что людям просто некогда изучать справочные мануалы. И смысла нет изучать то, что вам может никогда и не пригодиться. Но если вы читаете эту статью, то значит вам это действительно необходимо.
Тогда приступим.
Как автоматически удалить лишние пробелы
в Ворде
Открываем документ, который нам необходимо отредактировать.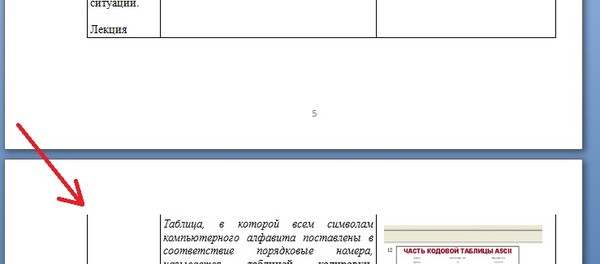
Переходим в меню Главная
в самый конец (справа). Там есть блок под названием Редактирование
. Щелкаем мышкой по ссылке Заменить
.
Откроется небольшое окошко Найти и заменить
. Переходим на вкладку Заменить
.
Нажимаем внизу клавишу Больше
.
Устанавливаем галочку напротив записи Подстановочные знаки
. Больше галочек нигде быть не должно. Направление выставляем Везде
.
Если нам необходимо во всем тексте установить один пробел, то в строке Найти
ставим курсор, и нажимаем на клавиатуре клавишу Пробел
. После этого пишем {2;}
Эта цифра говорит о том, что если в тексте есть два или более пробела, то их необходимо удалить.
В строке Заменить на
, опять ставим курсор и нажимаем на клавиатуре клавишу Пробел
.
Теперь нажимаем клавишу Заменить все
. После проделанной работы появиться окошко с отчетом.
Прежде чем уменьшить пробелы между словами в тексте, необходимо выяснить причину, по которой они возникли. Их может быть несколько:
Их может быть несколько:
- выравнивание текста по ширине;
- лишние пробелы;
- знак табуляции между словами или использование длинных пробелов.
Все эти проблемы могут возникнуть, например, вследствие копирования текста из Интернета. Чтобы привести текст в должный вид, необходимо по порядку избавиться от всех вышеназванных причин.
Частая причина появления большого интервала между словами – выравнивание текста по ширине. При таком выравнивании слова равномерно распределяются по всей длине строки за счет увеличения расстояния между ними.
Чтобы это изменить, необходимо сделать следующее:
Если же в требованиях по оформлению текста указано, что необходимо выравнивание по ширине, то самый простой способ уменьшить пробелы — поставить автоматические переносы слов.
Для этого нужно:
Если оба способа не дали результат, то проблема заключалась не в выравнивании текста. Возможно, дело в лишних пробелах.
Лишние пробелы
Удалить лишние пробелы в тексте можно вручную, что займет много времени, или воспользоваться следующим алгоритмом:
В этот момент внешний вид документы уже должен улучшиться. Если же все еще имеется лишнее расстояние между словами, то, возможно, в тексте есть специальные символы, которые надо удалить.
Если же все еще имеется лишнее расстояние между словами, то, возможно, в тексте есть специальные символы, которые надо удалить.
Знаки табуляции
Иногда между словами вместо пробелов может стоять табуляция. Чтобы её обнаружить, нужно:
- На вкладке «Главная» перейти в раздел «Абзац» и нажать на знак «Абзац», при его нажатии отображаются все скрытые символы. Табуляция будет отображаться как маленькая стрелочка.
- Далее необходимо выполнить такую же последовательность действий как при замене двойного пробела на одинарный. Для этого во вкладке «Главная» в разделе «Редактирование» нажать «Заменить».
- В появившемся окне в поле «Найти» вставить знак табуляции. Для этого нужно нажать «Больше».
- Затем – «Специальный».
- В раскрывшемся меню выбрать «Знак табуляции».
- В поле «Заменить на» поставить один пробел.
- Нажать «Заменить все».
Специальные символы
Между словами иногда вместо обычного пробела может стоять длинный пробел или неразрывный пробел. Если нажать отображение скрытых символов, то в тексте они будут в виде кружочка вместо точки.
Если нажать отображение скрытых символов, то в тексте они будут в виде кружочка вместо точки.
Чтобы заменить длинные пробелы на обычные или короткие, нужно:
Важно!
Можно заменить обычный пробел, который ставится с помощью клавиатуры, на короткий пробел или ¼ пробела. Но при стандартном размере шрифта (12 пт) разница будет не сильно заметна.
Иногда бывает так, что после набора текста на последней странице раздела остается несколько строк, что противоречит правилам вёрстки. По стандартам лист должен быть заполнен минимум на 1/3.
Чтобы это исправить, нужно выполнить последовательность действий:
- Выделить последний абзац раздела или лучше весь раздел. Во втором случае изменения будут не так заметны.
- Нажать правую кнопку мыши и выбрать пункт «Шрифт».
- В открывшемся окне перейти во вкладку «Интервал».
- Выбрать «Уплотненный», а в поле со значением вписываем минимальное значение 0,1 пт.
- Если на листе все еще остался текст, то нужно увеличить размер, пока весь лишний текст не окажется на предыдущей странице.
Важно!
Этот метод также подходит для заголовков, если одно-два слова перешло на следующую строку. Другой метод: поставить между словами неразрывный пробел, для этого воспользоваться сочетанием клавиш «Ctrl+Shift+Пробел» или специальными знаками во вкладке «Символ».
Разница между Word 2003 и Word 2007
Информация, представленная в статье, актуальна для версии Word 2007. В таблице представлены различия между версиями текстового редактора при форматировании текста.
| Действие | Word 2003 | Word 2007 |
|---|---|---|
| Изменение межбуквенного интервала | «Формат» > «Шрифт» > | «Главная» > «Шрифт» > «Интервал». Выберите «Уплотненный», введите значение, нажмите «OК» |
| Найти и заменить | «Правка» > «Заменить» | «Главная» > «Редактирование» > «Заменить» |
| Вставить специальные знаки | «Вставка» > «Символ» > «Специальные знаки» | «Вставка» > «Символы» > «Символ» > «Другие символы» > «Специальные знаки» |
Выяснив причину появления больших интервалов между словами в Word, можно легко ее устранить. Для этого необходимо воспользоваться встроенными функциями текстового редактора и привести внешний вид документа в порядок.
Также вы можете посмотреть тематическое видео по теме статьи.
Видео — Как убрать в Ворде пробелы между словами
Стоит затронуть такой вопрос, как убрать разрыв между словами в Word. Нужно заметить, что большие интервалы способны возникать по различным причинам. Сюда относится неправильное выполнение форматирования, а также использование специальных символов.
Зачастую такая проблема возникает в отдельных частях текста, но может наблюдаться и по всему документу.
Проверка форматирования
Сначала рекомендуется убедиться в активности выравнивания по ширине. При включенном параметре редактор должен осуществлять форматирование документа в автоматическом режиме. При помощи выравнивания по ширине первые и последние буквы строк размещаются на общей вертикали. Как известно, это невозможно при равных интервалах между словами, поэтому они возрастают. Как правило, зрительное восприятие такого текста усложняется.
По одной стороне
Чтобы решить вопрос о том, как убрать большой пробел между словами в «Ворд», предлагается воспользоваться функцией «Выравнивание влево». Это дает возможность установить равное расстояние. Таким образом, выполняются следующие действия:
1. Выделяется текст, требующий обработки (можно нажать сочетание клавиш Ctrl+A, если нужно изменить форматирование по всему документу).
2. Совершается переход на вкладку «Главная», размещенную в панели управления редактором.
3. Открывается раздел «Абзац».
4. Используется специальная функция для выравнивания или задействуется соответствующая комбинация клавиш Ctrl+L.
Удаление специальных символов и табуляции
Чтобы решить вопрос, как убрать большой интервал между словами в «Ворде», стоит удостовериться, не использовалась ли кнопка Tab в тексте. Для этого необходимо активировать указание непечатаемых символов. Потребуется посетить раздел «Абзац». При использовании данной возможности можно увидеть, как небольшие точки появятся на месте пробелов. Там, где используется табуляция, находится стрелка. Для устранения проблемы в нескольких фрагментах текста применяется клавиша BackSpace. Если речь идет о массовом форматировании, потребуется воспользоваться другими способами.
Инструкция
Для устранения разрыва между словами в «Ворде» необходимо скопировать любой из символов табуляции. Затем нужно активировать функцию поиска и замены путем нажатия комбинации клавиш Ctrl+H. После этого в новом окне следует перейти на вкладку «Заменить». Далее понадобится в графе «Найти» вставить символ, который был скопирован ранее и в пункте «Заменить на» ввести один пробел.
На следующем этапе необходимо нажать на кнопку «Заменить все». После того как требуемое действие будет выполнено, нужно снова активировать режим непечатаемых знаков. Если наблюдается указание, что причина больших разрывов состоит в лишних пробелах, стоит действовать аналогичным способом. В данном случае используется функция поиска и замены. Необходимо ввести два пробела в графе «Найти» и выполнить поиск. Затем нужно указать три пробела и осуществить такие же действия. В дальнейшем следует продолжать увеличивать число отступов, пока решение проблемы не будет получено.
При использовании файлов типа DOC или DOCX можно использовать расширенное редактирование. Для этого открывается документ в «Ворде» и выполняются требуемые настройки. Стоит отметить, что осуществление аналогичной операции в веб-документах не вызывает сложностей. В их коде существует специальная функция word-spacing. Она позволяет установить нужный интервал между словами в документе. Кроме того, предлагается внести изменения в межбуквенный интервал, если существует такая необходимость.
Читайте также…
Как избавиться от лишнего места в таблицах с помощью Microsoft Word 2003?
Как избавиться от лишнего места в таблицах с помощью Microsoft Word 2003? — Суперпользователь
Сеть обмена стеков
Сеть Stack Exchange состоит из 176 сообществ вопросов и ответов, включая Stack Overflow, крупнейшее и пользующееся наибольшим доверием онлайн-сообщество, где разработчики могут учиться, делиться своими знаниями и строить свою карьеру.
Посетить Stack Exchange
0
+0
- Авторизоваться
Подписаться
Super User — это сайт вопросов и ответов для компьютерных энтузиастов и опытных пользователей.Регистрация займет всего минуту.
Зарегистрируйтесь, чтобы присоединиться к этому сообществу
Кто угодно может задать вопрос
Кто угодно может ответить
Лучшие ответы голосуются и поднимаются наверх
Спросил
Просмотрено
133k раз
Я копирую и вставляю таблицы из другого документа (Word 2007) в Word 2003, и когда я это делаю, щелкаю правой кнопкой мыши в верхнем левом углу таблицы, AutoFit, AutoFit to Contents, у меня остаются неизвестные пробелы.Эти пробелы нельзя удалить. Они похожи на проблему с абзацами, но я не знаю, как ее редактировать. У кого-нибудь есть идеи?
Хеннес
62.5k77 золотых знаков100100 серебряных знаков155155 бронзовых знаков
Создан 30 июн.
О_ОО_О
1,9631010 золотых знаков2828 серебряных знаков4343 бронзовых знака
1
Как это исправить: Выберите таблицу, затем щелкните правой кнопкой мыши -> Свойства таблицы.На вкладке «Строка» отключите «указать высоту», и вы станете золотыми.
Создан 01 июл.
О_ОО_О
1,9631010 золотых знаков2828 серебряных знаков4343 бронзовых знака
Выделите таблицу, нажмите кнопку «Расстояние между строками и абзацами» и «Убрать пробелы после абзаца».Просто сработало для меня!
Создан 25 мар.
dkoseidkosei
4111 бронзовый знак
Да, проблема в том, что вы не можете получить доступ к настройкам абзаца в таблицах.Я знаю способ обойти это (могут быть и другие):
- Вы копируете содержимое одной из ячеек и вставляете в основную
тело документа (вне таблицы) - Затем вы выбираете скопированный текст, щелкаете по нему правой кнопкой мыши и используете
параметры абзаца (недоступны в таблице) и установите
интервал между абзацами равен нулю. - Скопируйте этот «фиксированный» текст обратно в таблицу.
- Выберите ячейку и используйте инструмент «Формат по образцу» (левый угол
домашнюю ленту), чтобы скопировать исправленное форматирование в другие ячейки
У меня работает каждый раз.
Создан 12 фев.
К сожалению, у меня есть Word 2010, поэтому я не знаю, работает ли это в более ранних версиях. Но у меня сработало просто поместить курсор на нижнюю границу строки, пока вы не увидите две короткие горизонтальные линии со стрелками вверху и внизу.Затем просто переместите нижнюю границу вверх, удерживая кнопку мыши и перемещая мышь вверх. Если граница не поднимается при перемещении, а возвращается в исходное положение, вам необходимо удалить пустые строки в ячейках. Выберите строку, и вы увидите выбранное пустое пространство после содержимого в некоторых или во всех ячейках. Чтобы удалить его, поместите курсор в конец содержимого соответствующей ячейки и нажимайте клавишу удаления, пока не останется только содержимое. После того, как вы сделаете это для всех ячеек, где выбрано пустое пространство, вы сможете переместить границу с помощью мыши, и она останется.Ясно как грязь?
Создан 25 окт.
Чтобы избавиться от горизонтального пространства: выделите таблицу, перейдите в меню «Формат», выберите «Перенести текст» и «Редактировать точки переноса», а затем перетащите, чтобы изменить (я не уверен, что вы можете сделать все ячейки вместе, но на данный момент Я могу делать это по одному).Для вертикального пространства проделайте то же, что и выше.
studiohack ♦
13.3k1818 золотых знаков8282 серебряных знака116116 бронзовых знаков
Создан 10 сен.
Я использую версию Microsoft Word 2011 для Mac.
Мне удалось решить эту проблему, когда я щелкнул «Макет таблицы» на ленте.
Щелкните «Выровнять» -> «По центру» или любой из предпочтительных вариантов.
Надеюсь, это поможет!
Создан 19 окт.
Я забыл, где находятся настройки в 2003 году, но настройки, которые вы ищете, — это поля ячеек, выравнивание ячеек.
Если это проблема с абзацем, просто выберите одну ячейку и перейдите в раздел «Формат / абзац». Обнулите строку после (или абзац, я забыл). Тогда просто используйте средство рисования формата.
Создан 01 июля ’11 в 13: 592011-07-01 13:59
серфинг
21.8k 33 золотых знака4949 серебряных знаков7676 бронзовых знаков
2
Если отключение «указать высоту» по-прежнему не работает, попробуйте следующее:
(на основе Word 2003). Выделите интересующие вас строки / столбцы и выберите «Формат»> «Абзац»> «В разделе« Интервал »выберите« Межстрочный интервал »и выберите« Один », 1.5, двойной интервал или т. Д.
Создан 08 фев.
Я использую Word 2007. Выделите таблицу, щелкните вкладку «Главная», затем нажмите кнопку «развернуть» в блоке абзаца ближе к середине страницы. Вы можете получить доступ к интервалу между абзацами таблицы здесь.
ChrisF
40.5k1717 золотых знаков9595 серебряных знаков148148 бронзовых знаков
Создан 11 дек.
Высокоактивный вопрос .Заработайте 10 репутации, чтобы ответить на этот вопрос. Требование репутации помогает защитить этот вопрос от спама и отсутствия ответов.
Суперпользователь лучше всего работает с включенным JavaScript
Ваша конфиденциальность
Нажимая «Принять все файлы cookie», вы соглашаетесь с тем, что Stack Exchange может хранить файлы cookie на вашем устройстве и раскрывать информацию в соответствии с нашей Политикой в отношении файлов cookie.
Принимать все куки
Настроить параметры
Как убрать лишние пробелы между словами в Word
Как удалить лишние пробелы между словами в Word
Если вы хотите удалить все лишние пробелы между словами в Word, есть несколько простых способов сделать это.Пожалуйста, прочтите следующую статью.
Удаление лишних пробелов между словами с помощью функции поиска и замены в Word
Удалите лишние пробелы между словами с помощью Kutools for Word
Удалите лишние пробелы между словами с помощью функции поиска и замены
Если вы хотите применить функцию Найти и заменить для удаления лишних пробелов, вы можете сделать это следующим образом:
1. Нажмите Ctrl + H , чтобы открыть диалоговое окно «Найти и заменить ».
2. Нажмите кнопку Еще , чтобы отобразить дополнительные параметры. Установите флажок Использовать подстановочные знаки в разделе Параметры поиска , затем введите () {2,} в поле Найти, и \ 1 в поле Заменить на поле . Смотрите скриншот:
3. После завершения настроек нажмите Заменить все , чтобы удалить все лишние пробелы между словами из всего документа.
Удалите лишние пробелы между словами с помощью Kutools for Word
Kutools for word Extra Spaces утилита может легко и быстро удалить все лишние пробелы из документа.
После установки Kutools for Word, сделайте следующее: (Бесплатная загрузка Kutools for Word сейчас!)
Теперь все лишние пробелы между словами удаляются. См. Скриншоты:
Примечание: Если вы напрямую щелкните Extra Spaces на вкладке Kutools , не выбирая где-либо. появится диалоговое окно с напоминанием об удалении всех лишних пробелов из всего документа, нажмите Да , чтобы удалить все лишние пробелы из документов, нажмите Нет для отмены.
Щелкните здесь, чтобы узнать больше о дополнительных пространствах.
Демонстрация: удаление лишних пробелов в слове
Наконечник. Если вы хотите удалить пробелы в ячейке Excel, вы можете применить функцию Kutools for Excel Удалить пробелы, чтобы быстро решить эту проблему.
Сравнительные артикулы:
Рекомендуемые инструменты повышения производительности Word
Kutools For Word — Более 100 расширенных функций для Word, сохраните свои
50% времени
- Сложные и повторяющиеся операции можно выполнять разово за секунды.
- Вставляйте сразу несколько изображений из папок в документ Word.
- Объединяйте и объединяйте несколько файлов Word в папках в одну в желаемом порядке.
- Разделите текущий документ на отдельные документы в соответствии с заголовком, разрывом раздела или другими критериями.
- Преобразование файлов между Doc и Docx, Docx и PDF, набор инструментов для общих преобразований и выбора и так далее …
Настольных фокусов в Word | Западный Сиднейский университет
Слишком много данных
Вы можете избежать перехода нижней строки таблицы Word на следующую страницу, если она содержит слишком много данных или текста.Сделать это;
- выделите строку
- на ленте Layout , в группе Table выберите команду Properties
- выберите вкладку Row и снимите флажок; Разрешить разрыв строк между страницами флажок
- нажмите ОК , чтобы применить изменения
Если в строке слишком много информации, она переместится на следующую страницу, сохраняя информацию вместе.
Вставить строку выше
Если вы разместите таблицу в самом верху документа Word, то поймете, что вам нужно пространство над ней;
- поместите курсор в верхнюю левую ячейку таблицы (первая строка / первый столбец)
- просто нажмите Введите .
Изменение полей таблицы / ячейки
Каждая ячейка в таблице Word имеет свои собственные поля, и, как и страница, эти поля имеют значения по умолчанию. Верхний / нижний — 0, а левый / правый — 0.19 см. Если вы хотите изменить поля ячеек таблицы, вы можете сделать это для всей таблицы или только для одной строки / столбца / ячейки.
Для изменения полей в таблице;
- выберите Таблицу
- щелкните правой кнопкой мыши выделение и выберите Свойства таблицы
- выберите вкладку Таблица нажмите кнопку Параметры
- изменить поля
Вы также можете;
- щелкните Разрешить интервал между ячейками и измените интервал
- выберите Автоматически изменить размер по размеру содержимого .
Для изменения полей в отдельной ячейке / строке / столбце;
- выберите ячейку / с
- щелкните правой кнопкой мыши выделение и выберите Свойства таблицы
- выберите вкладку Cell нажмите кнопку Options
- отмените выбор То же, что и вся таблица и измените поля.
Изменение размера ячейки
Если ваша таблица слишком велика для своего содержимого, вы можете автоматически изменить ее размер по размеру.
- Щелкните внутри таблицы, чтобы открыть вкладки «Дизайн» и «Макет»
- на ленте Layout в группе Cell Size
- выберите команду AutoFit и содержимое AutoFit.
Абзацы после таблицы
Когда ваша таблица заканчивается, Word дает вам новый абзац под таблицей, хотите вы этого или нет. Нет никакого способа предотвратить это.
Если ваша таблица находится внизу страницы, она откроет вам новую страницу.Вы можете остановить его, но есть несколько способов уменьшить его, особенно если вы не хотите, чтобы появлялась следующая страница.
- Посмотрите, можете ли вы удалить пустые строки или уменьшить размер любых абзацев перед таблицей.
Для следующих пар нужно показать метки форматирования.
(На вкладке Home в группе Paragraph нажмите кнопку Показать / Скрыть .)
- Если после таблицы есть несколько знаков абзаца, выберите и удалите их.
- Выберите знак абзаца прямо под таблицей.
- На вкладке Home в группе Font выберите размер шрифта .
- Введите 1 и нажмите Введите .
Это уменьшит размер знака абзаца.
Выберите знак абзаца прямо под таблицей и щелкните его правой кнопкой мыши.
- Выберите Абзац , и откроется диалоговое окно.
- Менее Интервал выберите Однострочный интервал и измените число в полях «До» и «После» на 0.
- Нажмите ОК.
Excel Удалите конечные пробелы и ведущие пробелы
В Excel вы можете иногда находить ненужные и лишние пробелы в ваших данных. Чтобы очистить эти данные и сделать их идеальными для дальнейшего анализа , может потребоваться значительное время.
Таким образом, очень важно, чтобы Excel удалил конечные пробелы!
Начальные пробелы (в начале текста), Конечные пробелы (в конце текста) и Неразрывные пробелы (предотвращает появление разрывов строк в определенной точке ) обычно мешают, когда мы хотим выполнять операции в Excel.
Будь то начальные, конечные или неразрывные пробелы, у нас есть несколько способов легко очистить их в Excel:
Давайте рассмотрим каждый из этих методов, чтобы узнать, как удалить начальные пробелы в Excel, а также конечные пробелы как неразрывные пробелы!
Функция TRIM для удаления лишних пробелов
Что она делает?
Удаляет ненужные пробелы в тексте, кроме одинарных пробелов между словами
Разбивка формул:
= TRIM (текст)
Что это означает:
= TRIM (текст, который вы хотите удалить лишние пробелы)
В приведенном ниже примере вы увидите, что текст содержит лишние пробелы в начале, середине и даже в конце предложения.
Давайте удалим ненужные пробелы и оставим только один пробел между словами.
Следуйте приведенному ниже пошаговому руководству по Excel, удалите конечные и начальные пробелы и загрузите эту книгу, чтобы следовать:
ШАГ 1: Введите формулу TRIM в ячейку C7.
= ОБРЕЗАТЬ (
ШАГ 2: Введите аргумент, необходимый для этой формулы — текст, из которого вы хотите удалить лишние пробелы.
= TRIM (B7)
Пробелы удаляются без проблем:
ШАГ 3: Теперь скопируйте и вставьте формулу ниже в диапазон ячеек C7: C10.
Вот и все!
Все ненужные места исчезли.
Excel довольно просто удалить конечные пробелы и ведущие пробелы с помощью функции Trim.
В приведенном ниже примере мы использовали функцию TRIM как в ячейке D7, так и в ячейке D8.
Поскольку в ячейке D8 есть неразрывных пробелов , формула TRIM не удалит эти пробелы. Первое место осталось!
Функция обрезки может удалять только обычные пробелы (код 32 символа ASCII). Неразрывный пробел имеет код символа ASCII 160, и его нельзя удалить с помощью функции обрезки.
Что такое неразрывные пробелы, спросите вы?
Иногда данные, загружаемые в виде текста, используют неразрывные пробелы для форматирования i.е. это предотвращает автоматический разрыв строки между этими пробелами.
Это представлено СИМВОЛОМ (160) :
БЕСПЛАТНЫЕ ФОРМУЛЫ И ВЕБИНАР ВПР — РЕГИСТРАЦИЯ СЕЙЧАС »
Это похоже на боль! Как мы их чистим?
Давайте продвинемся вперед и разберемся, как удалить неразрывные пробелы с помощью ЗАМЕНЫ ниже!
Функция замены для удаления Неразрывных пробелов
Посмотрите, как Excel удаляет конечные пробелы на YouTube и поднимает палец вверх:
Мы будем использовать формулу ЗАМЕНА для удаления неразрывные пробелы, обозначенные CHAR (160).
Цель состоит в том, чтобы заменить неразрывные пробелы нормальными пробелами.
ШАГ 1: Введите формулу ЗАМЕНА в ячейку D9.
= ПОДСТАВИТЬ (
ШАГ 2: Введите первый аргумент — ячейка, содержащая текст, который вы хотите заменить.
= ЗАМЕНА (C9
ШАГ 3: 41 второй аргумент — существующий текст, который вы хотите заменить.
= ПОДСТАВИТЬ (C9, СИМВОЛ (160),
ШАГ 4: Введите третий аргумент — новый текст, который вы хотите заменить.
= ПОДСТАВИТЬ (C9, СИМВОЛ (160) , ”“)
Примечание: CHAR (160) представляют неразрывные пробелы в тексте.
ШАГ 5: Теперь, когда у нас больше нет неразрывных пробелов, давайте использовать формула TRIM !
= TRIM (SUBSTITUTE (C9, CHAR (160), ”“))
Теперь все ваши начальные и конечные пробелы очищены!
Найти и заменить для удаления всех пробелов
Вы можете использовать функцию поиска и замены в Excel для изменения данных в течение нескольких секунд.В приведенном ниже примере у вас есть список из нескольких чисел, и вы хотите удалить все пробелы между этими числами.
Чтобы удалить все пробелы из ячейки, выполните следующие действия:
ШАГ 1: Выберите диапазон ячеек, из которого вы хотите удалить пробелы.
ШАГ 2: Перейдите на главную страницу > Найти и выбрать> Заменить или Нажмите Ctrl + H , чтобы открыть диалоговое окно «Найти и заменить».
ШАГ 3: Нажмите клавишу пробела в поле Найти, что , чтобы вставить пробел, и оставьте поле Заменить на поле пустым .
ШАГ 4: Нажмите кнопку «Заменить все», а затем нажмите кнопку «ОК».
Все пробелы удалены!
Вот как вы можете в Excel удалить конечные пробелы, конечные пробелы и неразрывные пробелы!
Заключение
Используя функцию обрезки , вы узнали, как удалить конечные пробелы в Excel, а также начальные пробелы.
В тексте также могут быть неразрывные пробелы.Чтобы удалить их, просто используйте функцию замены и замените неразрывный пробел нормальным пробелом.
Наконец, если вы хотите удалить все пробелы в Excel, лучше всего подойдет функция Найти и заменить !
Попробуйте эти методы и станьте профессионалом в очистке данных в MS Excel!
ПОЛЕЗНЫЙ РЕСУРС:
Обязательно загрузите наш БЕСПЛАТНЫЙ PDF-файл на клавиатуре 333 Excel. Сочетания клавиш здесь:
Вы можете узнать больше о том, как использовать Excel, просмотрев БЕСПЛАТНЫЙ веб-семинар по Excel на Формулы, сводные таблицы, Power Query, макросы и и VBA !
Как показать или скрыть пустое пространство в длинных документах Word
Если вы работаете с длинными документами в Microsoft Word, вы должны знать о функции «Показать / скрыть пустое пространство».Теперь вы, возможно, уже знаете о параметре «Показать / скрыть» в Word для отображения непечатаемых символов. Вы найдете его на вкладке «Главная». Показать / скрыть — это значок знака абзаца, который вы можете включить (включить или выключить), чтобы отображать или видеть некоторую скрытую информацию в этом документе. А с длинными документами я бы рекомендовал оставить это включенным. Но как насчет вертикального белого пространства между страницами в длинных документах Word? Как упростить навигацию, редактирование и форматирование файлов Word?
Продолжайте читать или смотреть мое видео о простых шагах, как показать или скрыть вертикальные пробелы в длинных документах Word.
Работа с разрывами страниц
Функция «Показать / скрыть пустое пространство» особенно полезна, если у вас есть более длинный документ, в котором могут быть разрывы страниц. Если вы хотите вставить разрыв страницы, чтобы переместить текст на следующую страницу, нажмите [Ctrl] + [Enter] . Вы также можете выбрать вкладку Insert на ленте, а затем выбрать Page Break . С разрывами страниц одна из вещей, которые могут случиться, — это то, что у нас может появиться огромное количество белого пространства, особенно если документ увеличен и мы немного прокручиваем, когда перемещаемся от одного раздела или одной страницы к другой.
Дважды щелкните, чтобы показать или скрыть пустое пространство
Вот трюк. Перейти к верхнему или нижнему полю этой страницы. Наведите указатель мыши на край страницы и обратите внимание на «Дважды щелкните, чтобы скрыть пустое пространство». Просто дважды щелкните, и теперь лишнее пустое пространство скрывается. Мы можем вернуть его в любое время. Это может значительно упростить навигацию по длинным документам, не видя всего этого пустого пространства на полях документа и тех мест, где могут быть разрывы страниц.
Каждый раз, когда вы хотите отобразить пустое пространство в документе, наведите указатель мыши на край страницы и обратите внимание: «Дважды щелкните, чтобы отобразить пустое пространство». Дважды щелкните, и теперь он верен. Кроме того, не забудьте воспользоваться преимуществами параметров просмотра документа на вкладке View , чтобы вы могли отображать свой документ любым удобным для вас способом, независимо от того, показываете ли вы пробелы или нет.
Узнайте больше о способах экономии времени при редактировании и форматировании документов Word по адресу: TheSoftwarePro.com/Word.
By Dawn Bjork, MCT, MOSM, CVP, The Software Pro®
, сертифицированный инструктор Microsoft, профессиональный докладчик, сертифицированный виртуальный докладчик
Excel: удаление начальных и конечных пробелов
Ни одна из функций VLOOKUP не работает. Стратегия
: Распространенная проблема заключается в том, что элемент в столбце A или столбце L имеет завершающие пробелы. Это может произойти, если вы загрузили данные из другой системы.
Чтобы решить эту проблему, выберите ячейку A2 и нажмите клавишу F2, чтобы перевести ячейку в режим редактирования.В конце ячейки появится мигающий курсор вставки. Проверьте, появляется ли курсор вставки сразу после последнего символа или через несколько пробелов.
Измените ячейку L2, чтобы увидеть, есть ли завершающие пробелы. Скорее всего, вы обнаружите, что в любом столбце есть конечные пробелы. Ниже вы можете видеть, что есть пара конечных пробелов после элемента в столбце A. Эти конечные пробелы заставляют VLOOKUP не классифицировать ячейки как совпадающие. Хотя вы можете сказать, что «œBG33-8» совпадает с «œBG33-9», Excel не может.
В столбце A есть конечные пробелы.
Вы можете использовать функцию TRIM, чтобы удалить начальные и конечные пробелы из значения. Если между словами есть пробелы, он заменит последовательные пробелы на один. Например, = TRIM («œ Bill Jelen») изменит содержимое ячейки на «œBill Jelen».
Дополнительные сведения: Если в вашем поисковом значении появляются конечные пробелы, используйте TRIM вокруг этого значения. Замените = ВПР (A2, $ L $ 3: $ M $ 30,2, FALSE) на = VLOOKUP (TRIM (A2), $ L $ 3: $ M $ 30,2, FALSE).
Если в поисковой таблице появляются конечные пробелы, вы можете фактически ОБРЕЗАТЬ всю таблицу с помощью одного причудливого изменения. Измените приведенную выше формулу на = ВПР (A2, ОБРЕЗАТЬ ($ L $ 3: $ M $ 30), 2, ЛОЖЬ). Но не нажимайте Enter после редактирования. Вместо этого, удерживая Ctrl и Shift, нажмите Enter.
Попался: формула, в которой вы ОБРЕЗАТЬ всю таблицу поиска, будет безумно медленной. Это нормально для того, чтобы произвести впечатление на ваших друзей, которые используют Excel, но в реальной жизни было бы лучше добавить временный столбец, чтобы ОБРЕЗАТЬ каждую отдельную ячейку в столбце L.Затем скопируйте этот столбец и вставьте как значения в столбец L.
Альтернативная стратегия: Другая распространенная проблема сбоя ВПР — числа, хранящиеся в виде текста, используются для поиска в таблице с числовыми значениями. Выберите столбец A и нажмите Alt + DEF. Повторите со столбцом L. Alt + DEF преобразует текст в столбцы и преобразует текстовые числа в действительные числа.
Как убрать лишнее место в этой таблице?
Как удалить ненужные пробелы в таблице слов
Изменение интервала между ячейками таблицы (Microsoft Word), меню .Откроется диалоговое окно «Высота и ширина ячейки». Метод 1. Сузьте высоту строки вручную. В первую очередь проверьте, есть ли в ячейках удаляемые пустые строки. Если есть, сначала удалите их. Затем наведите курсор на нижнюю строку строки таблицы. Подождите, пока курсор не изменится на знак двойных горизонтальных линий с 2 стрелками. Затем щелкните и перетащите
3 эффективных способа удаления нежелательных пробелов в ячейках таблицы в, В следующей статье мы хотели бы предложить вам 3 эффективных способа удаления нежелательных пробелов в ячейках таблицы в документе Word.Вы используете «Найти» и «Заменить» для замены символов или их полного удаления. В следующих примерах не используйте кавычки «и» в значениях поиска и замены. Чтобы заменить каждый символ подчеркивания двумя пробелами: Find = «_» Replace = «» Чтобы заменить точку, за которой следуют два пробела, на точку, за которой следует один пробел:
Как избавиться от лишнего пробела в таблицы с Microsoft Word 2003 ?, Как это исправить: Выберите таблицу, затем щелкните правой кнопкой мыши -> Свойства таблицы.На вкладке «Строка» отключите «указать высоту», и вы станете золотыми. Филип М. Джонс. Ответ 30 декабря 2012 г. Главное меню> Формат> Столбцы. когда окно открывается, вы можете настроить расстояние между столбцами и также поставить разделительные линии между ними. Если мой ответ помог, отметьте соответственно — Полезно или Ответ. Филип М. Джонс, C.E.T.
Как удалить пробелы в таблице слов
Удалить отступы из ячеек таблицы в Microsoft Word 2013, Нажмите кнопку «Параметры» в нижней части окна, чтобы открыть настройки полей ячеек.Метод 1. Сузьте высоту строки вручную. В первую очередь проверьте, есть ли в ячейках удаляемые пустые строки. Если есть, сначала удалите их. Затем наведите курсор на нижнюю строку строки таблицы. Подождите, пока курсор не изменится на знак двойных горизонтальных линий с 2 стрелками. Затем щелкните и перетащите
3 эффективных способа удаления нежелательных пространств в ячейках таблицы в, отметьте галочку рядом с «Разрешить интервал между ячейками», если он установлен. Щелкните первый абзац на странице после пустого места.На вкладке «Главная» ленты щелкните маленькую стрелку в правом нижнем углу группы «Абзац». Активируйте вкладку «Строка и разрывы страниц». Есть несколько флажков, которые влияют на разбиение на страницы: Контроль вдовы / сироты. Если этот флажок установлен (по умолчанию), Word не оставляет ни одной строки многострочного абзаца внизу страницы.
Невозможно избавиться от нежелательных пробелов в таблицах, 3 эффективных способа удаления нежелательных пробелов в ячейках таблицы в документе Word В приведенном выше примере под текстом в каждой ячейке есть пустая строка.Работа с разрывами страниц Функция «Показать / скрыть пробелы» особенно полезна, если у вас есть более длинный документ, в котором могут быть разрывы страниц. Если вы хотите вставить разрыв страницы, чтобы переместить текст на следующую страницу, нажмите [Ctrl] + [Enter]. Вы также можете выбрать вкладку «Вставка» на ленте, а затем выбрать «Разрыв страницы».
Как избавиться от пробелов в таблице в слове
Удалить отступы из ячеек таблицы в Microsoft Word 2013, Нажмите кнопку «Параметры» в нижней части окна, чтобы открыть настройки полей ячеек.Дважды щелкните, чтобы показать или скрыть пустое пространство. Вот уловка. Перейти к верхнему или нижнему полю этой страницы. Наведите указатель мыши на край страницы и обратите внимание на «Дважды щелкните, чтобы скрыть пустое пространство». Просто дважды щелкните, и теперь лишнее пустое пространство скрывается.
3 эффективных способа удаления нежелательных пространств в ячейках таблицы в, 3 эффективных способа удаления нежелательных пространств в ячейках таблицы в вашем документе Word Но мы не можем избавиться от этого, просто нажав «Удалить».Вместо этого откроется диалоговое окно «Границы и затенение». На вкладке «Границы» выберите «Все». Щелкните ОК. Как только вы увидите границы таблицы, вы можете перетащить границу ячейки, чтобы уменьшить строку, которая вызывает пустое пространство под заголовком. Когда вы закончите, следуйте тем же инструкциям, что и выше, но на вкладке «Границы» выберите «Нет».
Невозможно избавиться от нежелательных пробелов в таблицах, Word, похоже, добавил лишние пробелы до и после текста в некоторых ячейках таблицы.p ”
Как избавиться от пробелов в таблице в слове?
Изменение интервала между ячейками таблицы (Microsoft Word), Щелкните правой кнопкой мыши в любом месте таблицы, которую вы хотите отформатировать. Прежде всего, нажмите на крестик в верхнем левом углу, чтобы выделить всю таблицу. Затем щелкните правой кнопкой мыши и выберите «Свойства таблицы». В поле «Свойства таблицы». Сначала перейдите на вкладку «Строка». Затем снимите флажок «Указать высоту». Наконец, нажмите «ОК». Эффект такой же, как и в методе 1. Метод 3: использовать макрос Word
Удаление ведущих пробелов в таблице (Microsoft Word), Выберите параметр «Свойства таблицы» в контекстном меню.Щелкните первый абзац на странице после пустого места. На вкладке «Главная» ленты щелкните маленькую стрелку в правом нижнем углу группы «Абзац». Активируйте вкладку «Строка и разрывы страниц». Есть несколько флажков, которые влияют на разбиение на страницы:
3 эффективных способа удаления нежелательных пространств в ячейках таблицы в, Нажмите кнопку «Параметры» в нижней части диалогового окна. Лучшее решение — управлять интервалом и выравниванием с помощью свойств таблицы. Во-первых, чтобы контролировать высоту строки заголовка, сделайте следующее: Выберите строку заголовка.Щелкните выделенный фрагмент правой кнопкой мыши
Удалить пробел между таблицами в слове
Интервал до и после таблиц (Microsoft Word), В области обтекания текстом щелкните значок Вокруг. Отвечать. Выберите строку (строки) таблицы и найдите форматирование «Разрыв страницы до» и «Сохранить со следующим». Вы найдете эти параметры в диалоговом окне «Абзац», которое можно отобразить, нажав кнопку запуска диалогового окна в группе «Абзац» на вкладке «Главная».
Удалить пробел между строкой и таблицей в Word, Проверить параметры межстрочного интервала в Word: введите здесь описание изображения.И попробуйте выбрать параметры строки после выделения текста. Проверяйте результаты раньше. Если вы хотите избавиться от лишнего места при создании таблицы в Word, выделите таблицу и перейдите в «Свойства таблицы». Перейдите на вкладку Row. Выберите «Указать высоту» и введите 1.5. В строке «Высота» выберите «Точно», и лишнего места больше нет.
как удалить пробелы между таблицами? Я попытался добавить, Привет, Кэролайн. В настоящее время вы не можете комбинировать таблицы в Документах, и для правильной работы всем таблицам требуется строчный пробел до и после них.3 эффективных способа удаления нежелательных пространств в ячейках таблицы в документе Word Метод 1: сузить высоту строки вручную. В первую очередь проверьте, есть ли в ячейках удаляемые пустые строки. Если метод 2: отключите функцию «Указать высоту». Прежде всего, нажмите на крестик на
Удалите пробел между таблицей и текстовым словом
Интервал до и после таблиц (Microsoft Word), Проверьте параметры межстрочного интервала в Word: введите здесь описание изображения. И попробуйте выбрать параметры строки после выделения текста.Проверьте результаты перед размещением интервалов до и после таблиц. Щелкните правой кнопкой мыши по таблице. Word отображает контекстное меню. В контекстном меню выберите «Свойства таблицы». Word отображает диалоговое окно «Свойства таблицы». Убедитесь, что отображается вкладка Таблица. (См. Рис. 1.) В области обтекания текстом щелкните значок Вокруг. The
Удалить пробел между строкой и таблицей в Word, Включить отображение знаков абзаца и другого форматирования. Отображение непечатаемых знаков форматирования в Microsoft Word.Зайдите в заголовок и выберите Отображение непечатаемых знаков форматирования в Microsoft Word. Перейдите в заголовок и выберите этот знак абзаца. Перейдите на вкладку «Главная», введите размер шрифта 1 и нажмите Enter. Возможно, вы захотите избавиться от верхней границы таблицы, которую хотите выровнять с заголовком. Он не будет заподлицо, но будет очень близко. Таблицы
Удалить пробел после стола, Привет, Кэролайн ,. В настоящее время вы не можете комбинировать таблицы в Документах, и для правильной работы всем таблицам требуется строчный пробел до и после них.Щелкните выделение правой кнопкой мыши и выберите «Свойства таблицы» в появившемся контекстном меню. Щелкните вкладку Строка. Отметьте опцию «Указать высоту» (в разделе «Размер») и введите соответствующее
Пробел вокруг текста в ячейке таблицы
Пробел вокруг текста в ячейке таблицы, ОК, я думаю, что это отсортировано. Текст в моих ячейках использует стиль «Нормальный» и имеет именно ту проблему, которая указана в вопросе — белое выделение на фоне ячейки. В ячейке есть белое пространство, поэтому вы обнаружите, что вам следовало применить затенение к ячейке, а не к абзацам.Поэтому вы выбираете ячейку, открываете диалоговое окно «Границы и затенение», выбираете тот же цвет, что и абзацы, выбираете «Ячейка» в поле «Применить к» и нажимаете «ОК».
Затенение ячеек таблицы — Пробелы — Устранение неполадок, Как избавиться от пробелов в таблице в Word? Чтобы увеличить расстояние между текстом ячейки и левой или правой границей ячейки, нажмите «Влево (отступ)» или «Вправо (отступ)». Щелкните «Распределенный (отступ)», чтобы иметь одинаковый интервал между текстом и границами ячеек с обеих сторон.В поле «Отступ» выберите размер дополнительного интервала.
Затенение таблицы в Word оставляет текст с нежелательным белым фоном, Как избавиться от белого поля вокруг текста в Word? Вкладка «Выравнивание» диалогового окна «Формат ячеек». В раскрывающемся списке по горизонтали выберите Центр. В раскрывающемся списке по вертикали выберите Центр. Щелкните по ОК. Отрегулируйте ширину столбца, чтобы оставить желаемое пустое пространство по обе стороны от содержимого ячейки. Отрегулируйте высоту строки, чтобы оставить желаемое пустое пространство над и под содержимым ячейки.
Удалить лишние пробелы в таблице PowerPoint
Как избавиться от лишних пробелов при копировании таблицы, Как избавиться от лишних пробелов при копировании таблицы из Excel в PowerPoint? Я нашел решение: выберите целевые ячейки. Нажмите Ctrl + h для команды замены. Введите пробел в поле поиска и оставьте поле замены пустым. Нажмите «Заменить все». Это удалит некоторые пробелы из целевых ячеек. Затем вам нужно дважды щелкнуть целевую ячейку и скопировать пробел. Затем снова нажмите Ctrl + h для замены
Удалите лишние пробелы из данных Excel, появляется и снова выберите Изменить / затем перейдите к Абзацу /, и вот быстрый и простой способ их удаления.1. На ленте «Главная» выберите «Заменить» справа. 2. В разделе «Что найти» нажмите пробел 2 раза. Затем в разделе «Заменить на:» нажмите пробел 1x. Щелкните «Заменить все». 3. PPT найдет все двойные пробелы и заменит их на одиночный пробел одним щелчком мыши!
[решено] Оглавление, удалите интервал и вставьте 2 столбца, Выберите ячейку (или ячейки), которые вы хотите изменить. В разделе Работа с таблицами на ленте щелкните вкладку Макет. Посмотрите на различные варианты в разделе «Поля ячеек».PowerPoint Я пытаюсь использовать VBA для удаления лишних пробелов в презентации PowerPoint. Sub removeSpaces () Dim sld As Slide Dim shp As Shape For each sld In ActivePresentation.

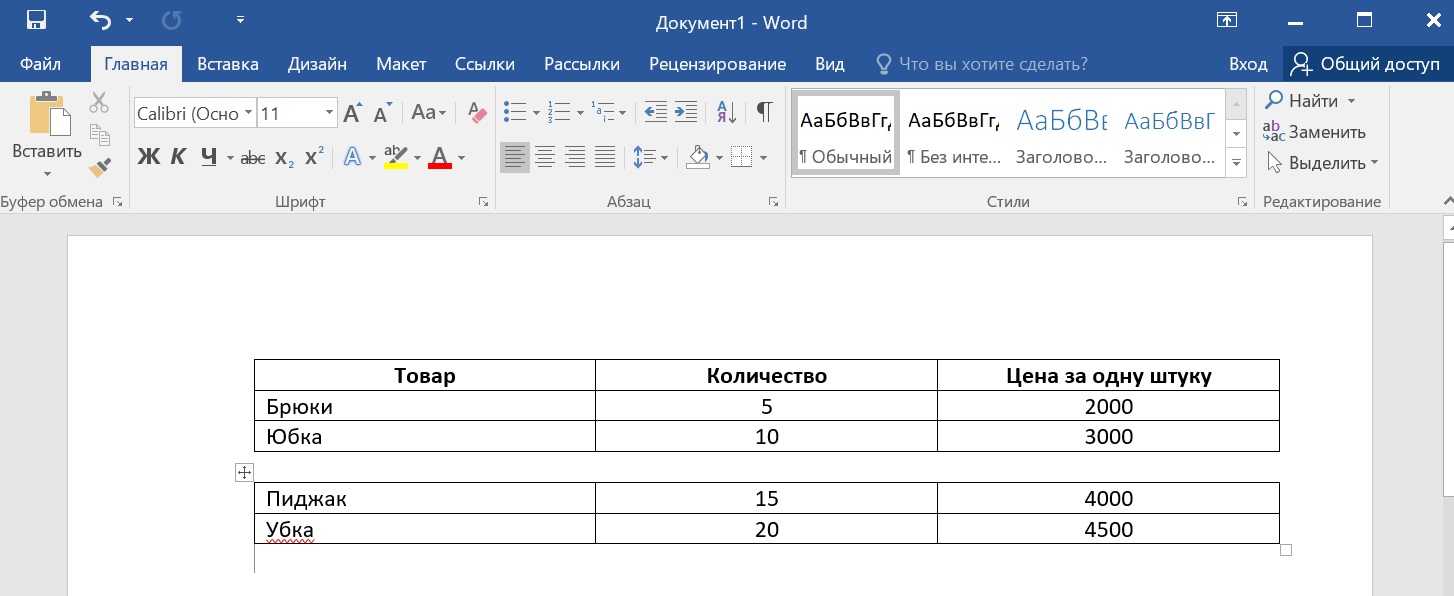



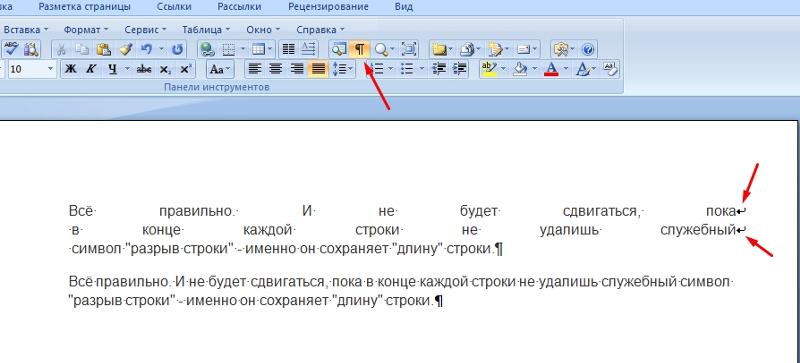

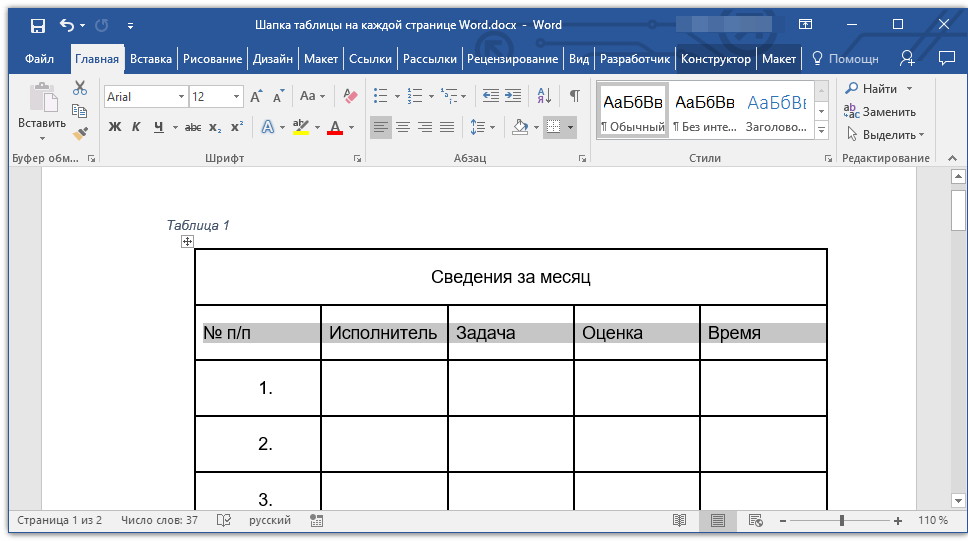
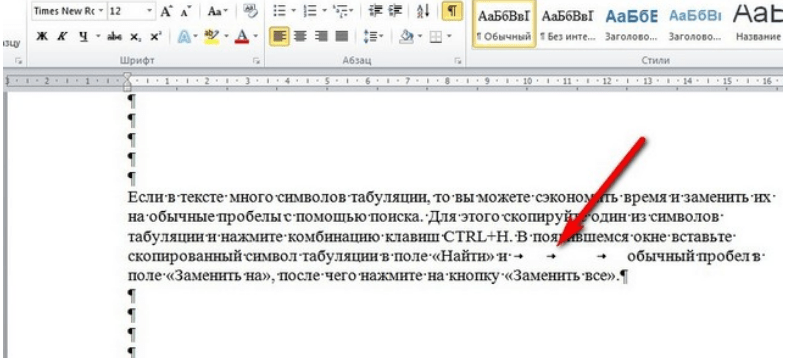

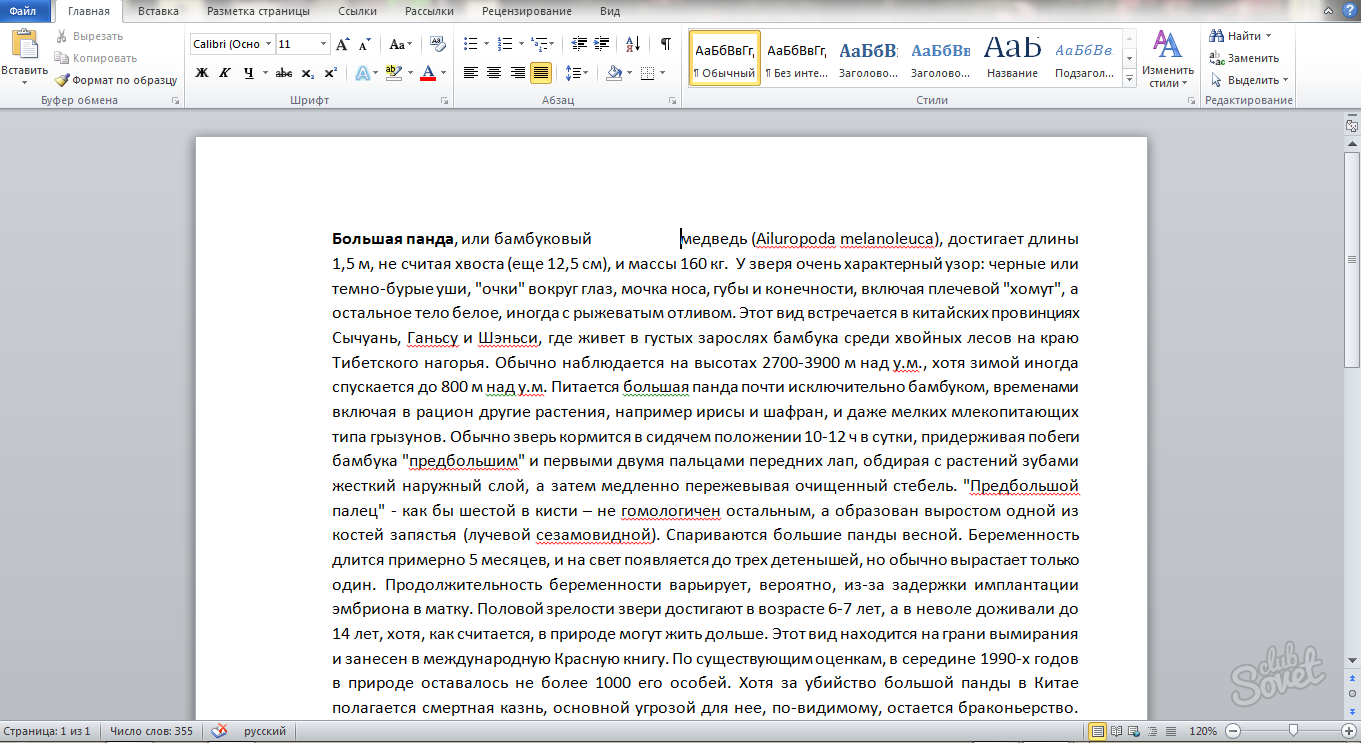
 Для этого выделите все ячейки вспомогательного столбца и нажмите Ctrl+C, чтобы скопировать данные в буфер обмена.Далее выделите первую ячейку исходного столбца (в нашем случае A2), нажмите Shift+F10 или клавишу вызова контекстного меню, а затем клавишу V (З).
Для этого выделите все ячейки вспомогательного столбца и нажмите Ctrl+C, чтобы скопировать данные в буфер обмена.Далее выделите первую ячейку исходного столбца (в нашем случае A2), нажмите Shift+F10 или клавишу вызова контекстного меню, а затем клавишу V (З). В нем можно поставить галочки напротив тех пунктов, которые нужны.
В нем можно поставить галочки напротив тех пунктов, которые нужны.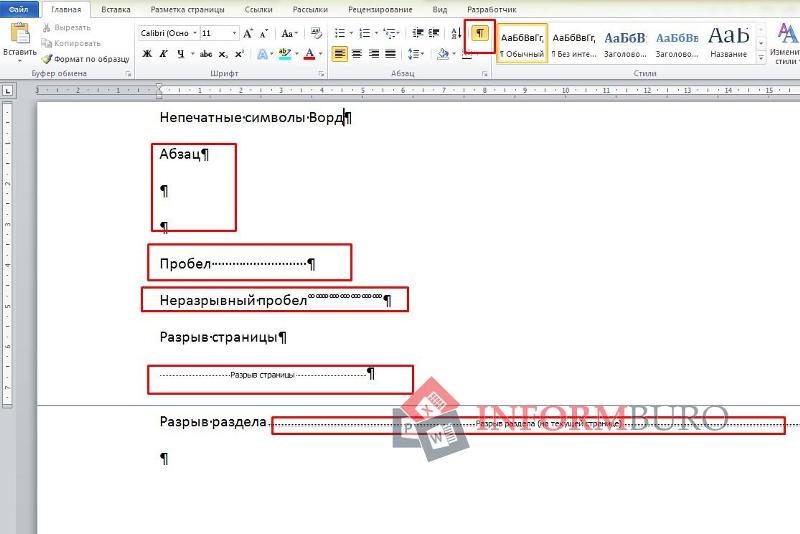 С помощью функции «Найти» — «Расширенный поиск» откройте окно, введите там пробел и нажмите «Найти в».
С помощью функции «Найти» — «Расширенный поиск» откройте окно, введите там пробел и нажмите «Найти в». Она подразумевает собой перемещение слова на следующую строку, если в данной не хватает места. Если при этом стоит выравнивание по ширине, то слова растягиваются на всю строку образуя большие пробелы.
Она подразумевает собой перемещение слова на следующую строку, если в данной не хватает места. Если при этом стоит выравнивание по ширине, то слова растягиваются на всю строку образуя большие пробелы. В нем требуется подтвердить действия, кликнув на «Нет». При выборе другого варианта процедура запустится сначала.
В нем требуется подтвердить действия, кликнув на «Нет». При выборе другого варианта процедура запустится сначала.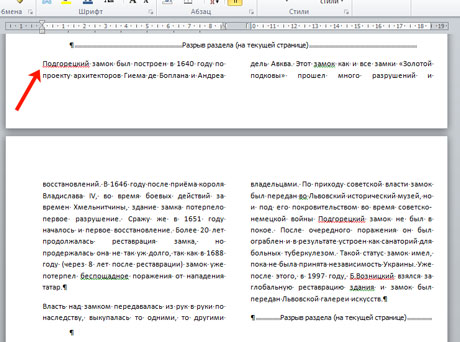

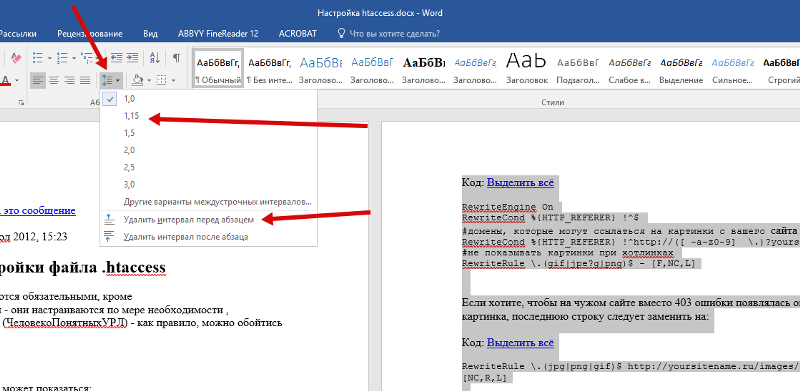 В версии 2003 к данной функции можно перейти через раздел «Правка», после нажатия на который появится окно поиска, в котором нужно ввести параметры замены двух пробелов на один. Процедура повторяется до полного удаления двойных пробелов.
В версии 2003 к данной функции можно перейти через раздел «Правка», после нажатия на который появится окно поиска, в котором нужно ввести параметры замены двух пробелов на один. Процедура повторяется до полного удаления двойных пробелов.