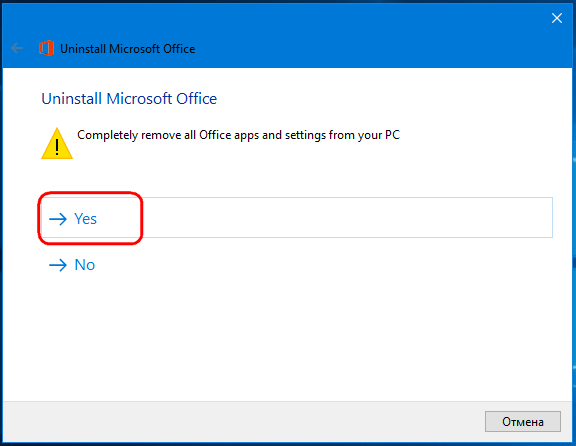Как удалить офис на виндовс 10: Office 365 Office 2019/2016 Windows 10
Как удалить стандартный офис на виндовс 10
После установки пакета приложений Office на Windows 10 у вас могут возникнуть много причин для их удаления. Возможно, вы пытаетесь освободить лицензию Office 365 (Office 2019/2016) для другого компьютера, возможно, что-то не работает должным образом, и вы пытаетесь переустановить программное обеспечение, чтобы исправить эти проблемы. Или вы хотите перейти на предыдущую версию и удалить Office на Windows 10 навсегда.
Какой бы ни была причина, существует несколько способов удалить Microsoft Office с вашего компьютера. В этом руководстве вы узнаете, как быстро удалить Office в Windows 10, включая Office 365, Office 2019 и Office 2016.
Как удалить Office из Windows 10 с помощью настроек
1) Откройте Настройки.
2) Нажмите на приложения и функции.
3) Выберите Microsoft Office 365 или название приобретенного вами пакета, например Microsoft Office 365 Home или Microsoft Office Home and Student 2013.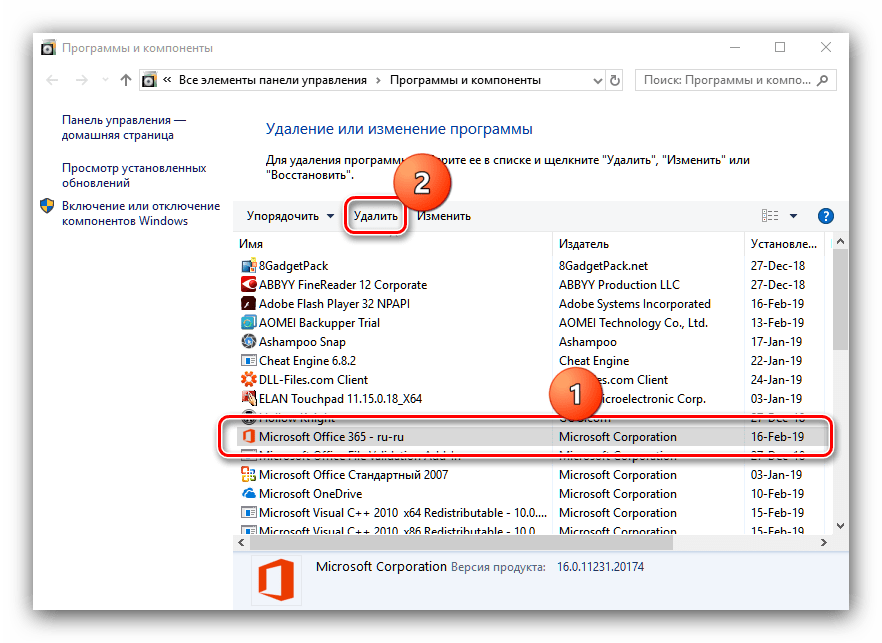
4) Нажмите Удалить два раза.
5) Следуйте инструкциям на экране для выполнения задачи удаления.
Кроме того, в старых версиях операционной системы вы можете открыть панель управления и удалить пакет из меню «Программы и компоненты».
Как полностью удалить Office с помощью инструмента Easy Fix
Компания Microsoft предоставляет простой инструмент для исправления, который поможет вам быстро и полностью удалить Office 365, Office 2016 или 2013 с вашего ПК на Windows 10.
1) Загрузите инструмент Office easy fix от Microsoft — ссылка https://aka.ms/diag_officeuninstall .
2) Дважды щелкните, чтобы запустить программу.
3) Нажмите кнопку Далее.
4) Нажмите Да, чтобы полностью удалить пакет приложений Office с вашего ПК.
После этого Office должен полностью удалиться на вашем ПК с Windows 10. Если у вас возникла ошибка при удалении, тогда перезагрузите компьютера и проделайте данную процедуру ещё раз.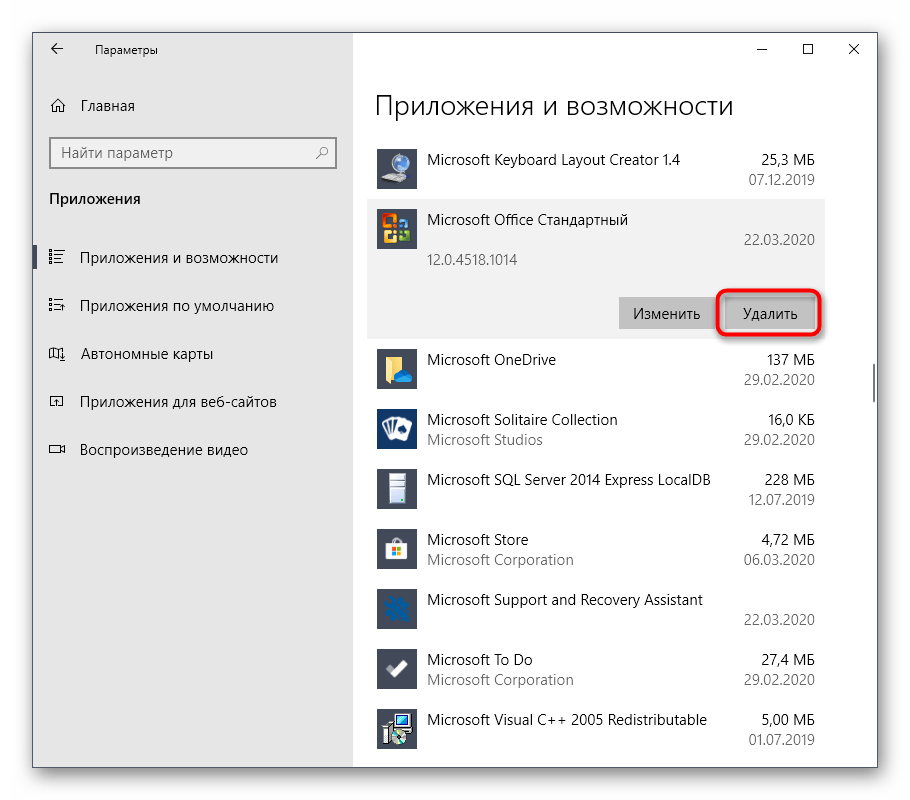
Важно! Стоит отметить, что вы не можете больше удалять отдельные приложения, такие как Word или Excel в пакете Office 365.
Если вы установили пакет офисных программ Microsoft Office 2010, 2013, 2016 или 365 (это те версии, которые совместимы с Windows 10), однако они не работают или не устраивают вас по функционалу, способов, как удалить Microsoft Office 2010 (иди другую версию) не так много. Поэтому рассмотрим их подробнее.
Удаление Microsoft Office через Панель управления
Первый и самый простой способ, как удалить Офис 365 в Windows 10 – это использование Панели управления. Действия по удалению следующие.
- Нажимаем правой кнопкой мыши на значке «Пуск» и выбираем «Панель управления».
- Откроется новое окно. Среди списка программ находим нужный пакет офисных программ. Нажимаем «Удалить».
ВАЖНО! Перед удалением программы стоит завершить все процессы, которые связаны с Microsoft Office и отключить службу.
Удаление с помощью специальной программы
Компания Microsoft предлагает полностью удалить программу с помощью специальной утилиты. Для этого нужно скачать инструмент на свой ПК и выполнить следующие действия.
Скачать Утилита CTRremove для Windows (7/8/10)
- Запускаем программу на своем ПК и жмём «Далее».
- Запустится поиск проблем, так как это диагностическая утилита. Далее выбираем вариант «No», так как программа предложит восстановить приложения.
- В следующем окне нажимаем «Удалить программу» и ожидаем завершения процесса.
ВАЖНО! После удаления софта данной утилитой, стоит запустить CCleaner и почистить Виндовс 10 от старых файлов.
Ручное удаление офисной программы
Для того, чтобы выполнить удаление офисной программы из системы Windows 10, стоит проделать ряд несложных действий:
- Изначально нужно проверить, какая версия учётной записи используется на вашем ПК.
 Для этого открываем любое приложение, к примеру, Word, и выбираем «Файл», «Учетная запись». Если вы видите кнопку «Параметры обновления», установка была выполнена по технологии «нажми и работай». Если кнопка «Параметры обновления» отсутствует, использовался MSI.
Для этого открываем любое приложение, к примеру, Word, и выбираем «Файл», «Учетная запись». Если вы видите кнопку «Параметры обновления», установка была выполнена по технологии «нажми и работай». Если кнопка «Параметры обновления» отсутствует, использовался MSI.
- Переходим по адресу C:Program Files. Находим папку «Microsoft Office». Нажимаем на ней правой кнопкой мыши и выбираем «Удалить».
- Теперь открываем командную строку с правами Администратора и вводим следующие команды по очередности.
schtasks.exe /delete /tn «MicrosoftOfficeOffice Automatic Updates»
schtasks.exe /delete /tn «MicrosoftOfficeOffice Subscription Maintenance»
schtasks.exe /delete /tn «MicrosoftOfficeOffice ClickToRun Service Monitor»
schtasks.exe /delete /tn «MicrosoftOfficeOfficeTelemetryAgentLogOn2016»
schtasks.exe /delete /tn «MicrosoftOfficeOfficeTelemetryAgentFallBack2016»
ВАЖНО! Здесь описан метод для Microsoft Office 2016.
Если вы используете 2010 версию, то в путях, где указано 2016, указываем 2010.
- Далее завершаем все процессы, которые связаны с офисными приложениями.
- Теперь нужно удалить службу программы. Для этого в командной строке вводим «sc delete ClickToRunSvc».
- Открываем папку «ProgramFiles» и удаляем «Microsoft Office 16», «Microsoft Office».
- Открываем «ProgramFiles(x86)» и удаляем папку «Microsoft Office».
- Жмём «Win+R» и вводим «%CommonProgramFiles%Microsoft Shared». Откроется новое окно. Удаляем папку «ClickToRun».
- В скрытой папке «ProgramData» находим «Microsoft». Здесь удаляем папку «ClickToRun». Также по адресу ProgramDataMicrosoftOffice нужно найти и удалить файл «ClickToRunPackagerLocker».
- Также нужно удалить ветки реестра:
HKEY_LOCAL_MACHINESOFTWAREMicrosoftWindowsCurrentVersionUninstallMicrosoft Office — ru-ru
- Запускаем командную строку с правами Администратора и вводим «%ALLUSERSPROFILE%MicrosoftWindowsStart MenuPrograms».
 Этой командой будут удалены все ярлыки с меню «Пуск».
Этой командой будут удалены все ярлыки с меню «Пуск».
ВАЖНО! После удаления пакета офисных программ нужно перезагрузить компьютер и запустить очистку системы с помощью любого чистильщика.
О том, как удалить пакет офисных программ из Windows 10, смотрите в видео:
Офисные пакеты от Microsoft – это профессиональные, мощные инструменты, функционала которых хватит для реализации любых задач. Однако, нужно это далеко не всегда и не всем. Например, простому пользователю, студенту или просто домохозяйке понадобится только 10% всех тех возможностей, которыми обладает Office. Остальные же будут висеть «мертвым» грузом, загромождая интерфейс программы, делая ее более сложной, занимая больше места на диске и просто замедляя запуск документов. Как результат, многие люди понимают это и стремятся узнать, как удалить Office 365 полностью на Windows 10 и других ОС.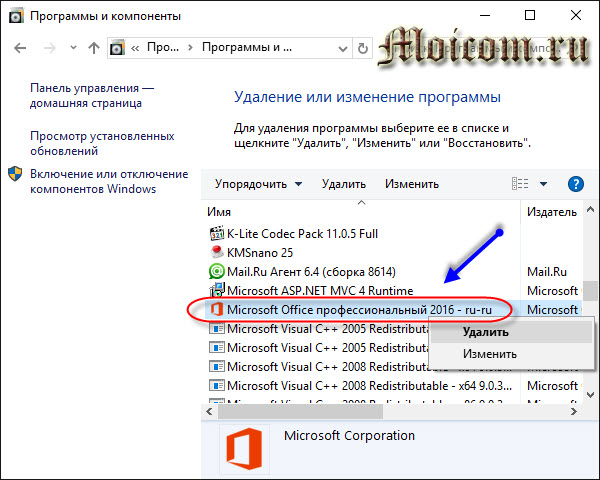 Именно об этом мы и расскажем в нашей сегодняшней статье.
Именно об этом мы и расскажем в нашей сегодняшней статье.
Но перед тем как вы перейдете к делу, посмотрите данный обучающий ролик. В нем автор подробно рассказывает, как сделать то же самое, о чем мы писали в приведенной ниже подробной пошаговой инструкции. Возможно, после того как вы ознакомитесь с видео, читать дальше уже и не придется.
Способ 1: используем панель управления
Первый вариант проще других. Он подойдет тем пользователям, которые просто хотят в пару кликов удалить Office 365 и забыть о нем. Если вы относитесь к числу таких людей, делайте так:
- Воспользовавшись кнопкой поиска на панели задач Windows 10, находим тут панель управления.
- Переходим в раздел «Удаление программ». Если у вас такого пункта нет, в верхнем правом углу переключите вариант отображения к типу «Категория».
- Найдите офис в списке установленного программного обеспечения и сделайте на его названии правый клик.
- Из контекстного меню выберите пункт удаления.

- Руководствуясь подсказками мастера деинсталлируйте программу.
Данный вариант хорош тем, что он быстр и не требует инсталляции какого-либо стороннего ПО. Однако как известно, при удалении софта Windows оставляет «хвосты» на диске и в реестре. Если вас это хоть немного смущает, пользуйтесь вариантом из следующей главы нашей пошаговой инструкции.
Способ 2: Revo Uninstaller или полное удаление
Для того чтобы не просто удалить Office 365 с компьютера или ноутбука, работающего под управлением операционной системы Windows 10, а стереть и все остатки на диске, а также в системном реестре, нам нужно скачать одну бесплатную программу.
В общем, делаем так:
- Переходим на официальный сайт Revo Uninstaller и скачиваем оттуда бесплатную версию приложения.
- Устанавливаем нашу программу и запускаем ее.
- Находим в списке приложений офис и делаем правый клик на иконке программы.
- Выбираем пункт удаления и ждем пока штатный деинсталлятор завершит свою работу.

- Отмечаем все найденные остатки и жмем кнопку удаления. То же самое делаем и со следами на диске.
- Перезагружаем компьютер.
[colonizator_col][/colonizator_col]
[colonizator_col][/colonizator_col]
[colonizator_col][/colonizator_col]
Способ 3: чистим «хвосты» вручную
Для самых отъявленных параноиков существует еще один метод удаления Office 365. Обуславливается он мнением – «а если Revo Uninstaller удалил не все? Нужно проверить…». И как ни странно, зачастую это является правдой.
Что ж, рассмотрим, как чистить ПК вручную:
Чистка диска
Для чистки диска мы должны просто открыть проводник и в его поисковой строке ввести слово «office». После этого дождитесь окончания анализа и смотрите, что удастся обнаружить системе.
Очистка реестра
Для очистки системного реестра Windows 10, вам нужно сделать следующие шаги:
- Воспользовавшись сочетанием клавиш Win + R , запускаем утилиту «Выполнить» и вводим в нее команду regedit .
 Это запустит редактор реестра.
Это запустит редактор реестра. - Одновременно зажимаем кнопки Ctrl + F и в появившемся окошке вписываем слово «Office». Жмем Enter и дожидаемся окончания поиска.
- Удаляем все найденные хвосты из реестра.
[colonizator_col][/colonizator_col]
[colonizator_col][/colonizator_col]
[colonizator_col][/colonizator_col]
Внимание: данный способ подходит исключительно для людей, разбирающихся в сути вопроса. «Ковыряния» реестра и файловой системы новичком могут привести к бесповоротному выходу Windows 10 из строя!
В заключение
На этом мы свою статью заканчиваем. Надеемся вам хорошо понятно, как полностью удалить Office 365 с Windows 10. Но, если даже вопросы останутся, смело задавайте их в комментариях. Мы постоянно следим за данным разделом сайта и даем подсказки каждому человеку, который обратился за помощью.
Удаление Office 365 из Windows 10
Удаление Office 365 из Windows 10
В «десятку», независимо от редакции, разработчик встраивает пакет приложений Office 365, который предназначен стать заменой привычному Microsoft Office. Однако этот пакет работает по подписке, достаточно дорогой, и задействует облачные технологии, что многим пользователям не нравится – они бы предпочли удалить этот пакет и установить более привычный. Наша сегодняшняя статья призвана помочь это сделать.
Однако этот пакет работает по подписке, достаточно дорогой, и задействует облачные технологии, что многим пользователям не нравится – они бы предпочли удалить этот пакет и установить более привычный. Наша сегодняшняя статья призвана помочь это сделать.
Удаление Office 365
Поставленную задачу можно решить несколькими способами – задействованием специальной утилиты от Microsoft или же системным средством удаления программ. ПО для деинсталляции использовать не рекомендуем: Office 365 тесно интегрирован в систему, и его удаление сторонним инструментом может нарушить её работу, а во-вторых, приложение от сторонних разработчиков всё равно не сможет удалить его полностью.
Способ 1: Удаление через «Программы и компоненты»
Самый простой метод решения задачи – использование оснастки «Программы и компоненты». Алгоритм следующий:
- Откройте окно «Выполнить», в которое введите команду appwiz.cpl и нажмите «ОК».
Если вы не можете найти соответствующую запись, сразу переходите к Способу 2.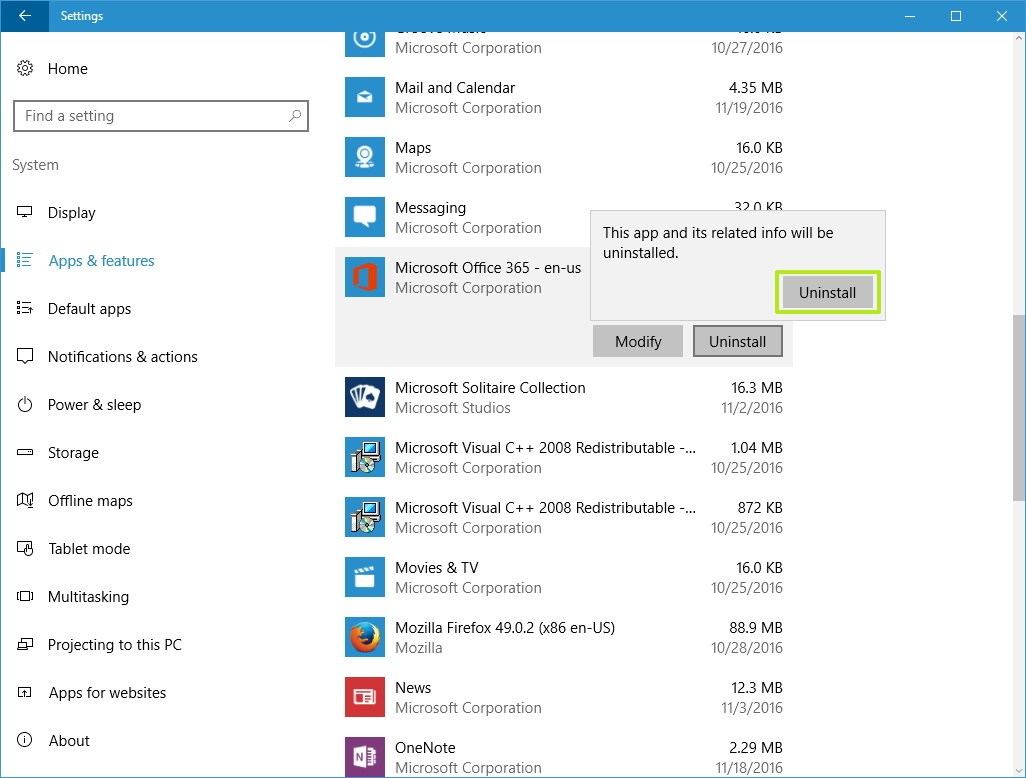
Согласитесь на деинсталляцию пакета.
Следуйте инструкциям деинсталлятора и дождитесь, пока процесс завершится. Затем закройте «Программы и компоненты» и перезагрузите компьютер.
Этот способ самый простой из всех, и в то же время самый ненадёжный, поскольку часто пакет Офис 365 в указанной оснастке не отображается, и требуется задействовать альтернативное средство для его удаления.
Способ 2: Утилита-деинсталлятор от Microsoft
Пользователи часто жаловались на отсутствие возможности удалить этот пакет, поэтому недавно разработчики выпустили специальную утилиту, с помощью которой можно деинсталлировать Office 365.
- Переходите по ссылке выше. Нажмите на кнопку «Загрузить» и скачайте утилиту в любое подходящее место.
Закройте все открытые приложения, и офисные в частности, после чего запускайте средство. В первом окне нажмите «Далее».
Сообщение об успешной деинсталляции ещё ни о чём не говорит – скорее всего, обычного удаления будет недостаточно, поэтому нажимайте «Далее» для продолжения работы.
Снова воспользуйтесь кнопкой «Далее».
На этом этапе утилита проверяет наличие дополнительных проблем. Как правило, она их не обнаруживает, но если на вашем компьютере установлен другой набор офисных приложений от Microsoft, потребуется удалить и их, поскольку в противном случае ассоциации со всеми форматами документов Майкрософт Офис будут сброшены, и заново настроить их не представляется возможным.
Теперь Офис 365 будет удалён, и больше вас не побеспокоит. В качестве замены можем предложить бесплатные решения LibreOffice или OpenOffice, а также веб-приложения Google Документы.
Заключение
Удаление Office 365 может быть сопряжено с некоторыми трудностями, однако эти трудности вполне преодолимы силами даже неопытного пользователя.
Отблагодарите автора, поделитесь статьей в социальных сетях.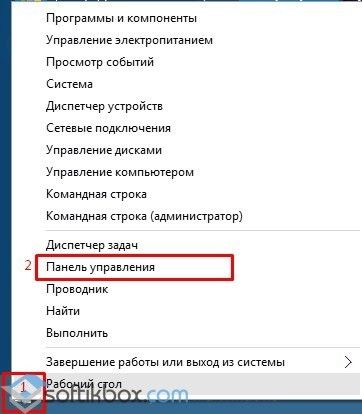
Как удалить Office 365 полностью Windows 10
Офисные пакеты от Microsoft – это профессиональные, мощные инструменты, функционала которых хватит для реализации любых задач. Однако, нужно это далеко не всегда и не всем. Например, простому пользователю, студенту или просто домохозяйке понадобится только 10% всех тех возможностей, которыми обладает Office. Остальные же будут висеть «мертвым» грузом, загромождая интерфейс программы, делая ее более сложной, занимая больше места на диске и просто замедляя запуск документов. Как результат, многие люди понимают это и стремятся узнать, как удалить Office 365 полностью на Windows 10 и других ОС. Именно об этом мы и расскажем в нашей сегодняшней статье.
Но перед тем как вы перейдете к делу, посмотрите данный обучающий ролик. В нем автор подробно рассказывает, как сделать то же самое, о чем мы писали в приведенной ниже подробной пошаговой инструкции. Возможно, после того как вы ознакомитесь с видео, читать дальше уже и не придется.
Способ 1: используем панель управления
Первый вариант проще других. Он подойдет тем пользователям, которые просто хотят в пару кликов удалить Office 365 и забыть о нем. Если вы относитесь к числу таких людей, делайте так:
- Воспользовавшись кнопкой поиска на панели задач Windows 10, находим тут панель управления.
- Переходим в раздел «Удаление программ». Если у вас такого пункта нет, в верхнем правом углу переключите вариант отображения к типу «Категория».
- Найдите офис в списке установленного программного обеспечения и сделайте на его названии правый клик.
- Из контекстного меню выберите пункт удаления.
- Руководствуясь подсказками мастера деинсталлируйте программу.
Данный вариант хорош тем, что он быстр и не требует инсталляции какого-либо стороннего ПО. Однако как известно, при удалении софта Windows оставляет «хвосты» на диске и в реестре. Если вас это хоть немного смущает, пользуйтесь вариантом из следующей главы нашей пошаговой инструкции.
Способ 2: Revo Uninstaller или полное удаление
Для того чтобы не просто удалить Office 365 с компьютера или ноутбука, работающего под управлением операционной системы Windows 10, а стереть и все остатки на диске, а также в системном реестре, нам нужно скачать одну бесплатную программу.
В общем, делаем так:
- Переходим на официальный сайт Revo Uninstaller и скачиваем оттуда бесплатную версию приложения.
- Устанавливаем нашу программу и запускаем ее.
- Находим в списке приложений офис и делаем правый клик на иконке программы.
- Выбираем пункт удаления и ждем пока штатный деинсталлятор завершит свою работу.
- Отмечаем все найденные остатки и жмем кнопку удаления. То же самое делаем и со следами на диске.
- Перезагружаем компьютер.
Способ 3: чистим «хвосты» вручную
Для самых отъявленных параноиков существует еще один метод удаления Office 365. Обуславливается он мнением – «а если Revo Uninstaller удалил не все? Нужно проверить…».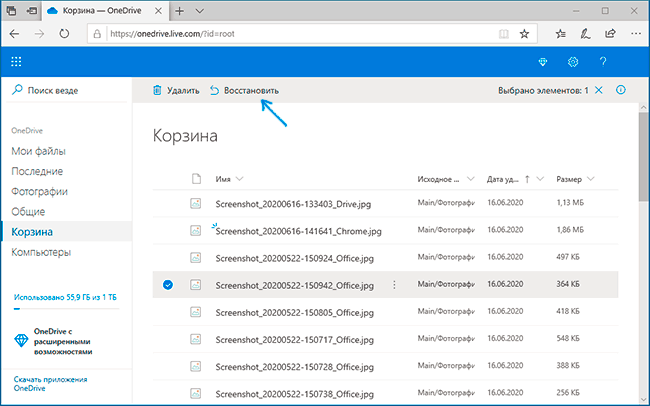 И как ни странно, зачастую это является правдой.
И как ни странно, зачастую это является правдой.
Что ж, рассмотрим, как чистить ПК вручную:
Чистка диска
Для чистки диска мы должны просто открыть проводник и в его поисковой строке ввести слово «office». После этого дождитесь окончания анализа и смотрите, что удастся обнаружить системе.
Очистка реестра
Для очистки системного реестра Windows 10, вам нужно сделать следующие шаги:
- Воспользовавшись сочетанием клавиш Win + R , запускаем утилиту «Выполнить» и вводим в нее команду regedit . Это запустит редактор реестра.
- Одновременно зажимаем кнопки Ctrl + F и в появившемся окошке вписываем слово «Office». Жмем Enter и дожидаемся окончания поиска.
- Удаляем все найденные хвосты из реестра.
Внимание: данный способ подходит исключительно для людей, разбирающихся в сути вопроса. «Ковыряния» реестра и файловой системы новичком могут привести к бесповоротному выходу Windows 10 из строя!
В заключение
На этом мы свою статью заканчиваем. Надеемся вам хорошо понятно, как полностью удалить Office 365 с Windows 10. Но, если даже вопросы останутся, смело задавайте их в комментариях. Мы постоянно следим за данным разделом сайта и даем подсказки каждому человеку, который обратился за помощью.
Надеемся вам хорошо понятно, как полностью удалить Office 365 с Windows 10. Но, если даже вопросы останутся, смело задавайте их в комментариях. Мы постоянно следим за данным разделом сайта и даем подсказки каждому человеку, который обратился за помощью.
Как удалить Microsoft Office 2010 и выше с Windows 10?
Если вы установили пакет офисных программ Microsoft Office 2010, 2013, 2016 или 365 (это те версии, которые совместимы с Windows 10), однако они не работают или не устраивают вас по функционалу, способов, как удалить Microsoft Office 2010 (иди другую версию) не так много. Поэтому рассмотрим их подробнее.
Удаление Microsoft Office через Панель управления
Первый и самый простой способ, как удалить Офис 365 в Windows 10 – это использование Панели управления. Действия по удалению следующие.
- Нажимаем правой кнопкой мыши на значке «Пуск» и выбираем «Панель управления».
- Откроется новое окно. Среди списка программ находим нужный пакет офисных программ.
 Нажимаем «Удалить».
Нажимаем «Удалить».
ВАЖНО! Перед удалением программы стоит завершить все процессы, которые связаны с Microsoft Office и отключить службу.
Удаление с помощью специальной программы
Компания Microsoft предлагает полностью удалить программу с помощью специальной утилиты. Для этого нужно скачать инструмент на свой ПК и выполнить следующие действия.
Скачать Утилита CTRremove для Windows (7/8/10)
- Запускаем программу на своем ПК и жмём «Далее».
- Запустится поиск проблем, так как это диагностическая утилита. Далее выбираем вариант «No», так как программа предложит восстановить приложения.
- В следующем окне нажимаем «Удалить программу» и ожидаем завершения процесса.
ВАЖНО! После удаления софта данной утилитой, стоит запустить CCleaner и почистить Виндовс 10 от старых файлов.
Ручное удаление офисной программы
Для того, чтобы выполнить удаление офисной программы из системы Windows 10, стоит проделать ряд несложных действий:
- Изначально нужно проверить, какая версия учётной записи используется на вашем ПК.
 Для этого открываем любое приложение, к примеру, Word, и выбираем «Файл», «Учетная запись». Если вы видите кнопку «Параметры обновления», установка была выполнена по технологии «нажми и работай». Если кнопка «Параметры обновления» отсутствует, использовался MSI.
Для этого открываем любое приложение, к примеру, Word, и выбираем «Файл», «Учетная запись». Если вы видите кнопку «Параметры обновления», установка была выполнена по технологии «нажми и работай». Если кнопка «Параметры обновления» отсутствует, использовался MSI.
- Переходим по адресу C:Program Files. Находим папку «Microsoft Office». Нажимаем на ней правой кнопкой мыши и выбираем «Удалить».
- Теперь открываем командную строку с правами Администратора и вводим следующие команды по очередности.
schtasks.exe /delete /tn “MicrosoftOfficeOffice Automatic Updates”
schtasks.exe /delete /tn “MicrosoftOfficeOffice Subscription Maintenance”
schtasks.exe /delete /tn “MicrosoftOfficeOffice ClickToRun Service Monitor”
schtasks.exe /delete /tn “MicrosoftOfficeOfficeTelemetryAgentLogOn2016”
schtasks.exe /delete /tn “MicrosoftOfficeOfficeTelemetryAgentFallBack2016”
ВАЖНО! Здесь описан метод для Microsoft Office 2016.
Если вы используете 2010 версию, то в путях, где указано 2016, указываем 2010.
- Далее завершаем все процессы, которые связаны с офисными приложениями.
- Теперь нужно удалить службу программы. Для этого в командной строке вводим «sc delete ClickToRunSvc».
- Открываем папку «ProgramFiles» и удаляем «Microsoft Office 16», «Microsoft Office».
- Открываем «ProgramFiles(x86)» и удаляем папку «Microsoft Office».
- Жмём «Win+R» и вводим «%CommonProgramFiles%Microsoft Shared». Откроется новое окно. Удаляем папку «ClickToRun».
- В скрытой папке «ProgramData» находим «Microsoft». Здесь удаляем папку «ClickToRun». Также по адресу ProgramDataMicrosoftOffice нужно найти и удалить файл «ClickToRunPackagerLocker».
- Также нужно удалить ветки реестра:
HKEY_LOCAL_MACHINESOFTWAREMicrosoftWindowsCurrentVersionUninstallMicrosoft Office – ru-ru
- Запускаем командную строку с правами Администратора и вводим «%ALLUSERSPROFILE%MicrosoftWindowsStart MenuPrograms».
 Этой командой будут удалены все ярлыки с меню «Пуск».
Этой командой будут удалены все ярлыки с меню «Пуск».
ВАЖНО! После удаления пакета офисных программ нужно перезагрузить компьютер и запустить очистку системы с помощью любого чистильщика.
О том, как удалить пакет офисных программ из Windows 10, смотрите в видео:
Как в Виндовс 10 удалить Microsoft Office 365
Офисные приложения от MS из состава 365-й версии не всегда подходят пользователю, ведь они работают по подписке и тянут за собой дополнительные службы и сервисы. Но и избавиться от них не так-то просто, потому как удалить Office 365 полностью Windows 10 может далеко не всегда. В статье рассмотрим различные способы решения этой проблемы.
Кстати, имейте в виду, что удаляться при этом будет весь пакет оптом. Официальное руководство от Microsoft гласит, что оставить выборочные программы можно только в том случае, если они приобретались и устанавливались независимо.
Как в Windows 10 полностью удалить Office 365
Стандартный вариант позволяет удалить Microsoft Office 365 через Панель управления, как и любую другую программу.
Откройте панель управления через Пуск, стандартные программы.
Или через ввод ее названия в поле поиска.
Перейдите к разделу программ и компонентов и выберите «Удаление программы». Или найдите его через поиск.
Выделите офисный пакет. Нажмите на кнопку удаления либо используйте соответствующий пункт контекстного меню.
Согласитесь на продолжение.
Дождитесь окончания процесса.
С помощью специальной утилиты
Альтернативный вариант, как можно удалить Office 365 с Windows 10 – разработанное специально для этой цели средство удаления. Загрузить его можно по ссылке https://aka.ms/diag_officeuninstall. Далее порядок действий простой:
- Запустите программу и нажмите «Далее».
- Согласитесь с удалением.

- Дождитесь завершения и нажмите «Далее».
- Закройте утилиту и перезагрузитесь.
Метод хорош тем, что следы пакета в системе подчищаются автоматически.
Удаление вручную
Наконец, самый трудоемкий путь, чтобы убрать Офис 365 с Виндовс 10 – это самостоятельно пройтись по всем уголкам ОС и удалить как метлой следы офисных приложений. При этом, нужно действовать в точности по инструкции, иначе можно случайно привести Windows в нерабочее состояние.
До того, как начнем выполнять шаги, чтобы удалить Office 365, давайте договоримся, что все действия далее выполняются из-под аккаунта администратора.
Удалите папку офиса из Program Files.
Запустите терминал с администраторскими привилегиями, нажав Win-X и выбрав нужный пункт.
В нем последовательно выполните schtasks.exe, указав удаление запланированных заданий (ключ /delete /tn) с названием «MicrosoftOfficeOffice Automatic Updates» и далее с таким же началом, но оканчивающиеся на OfficeTelemetryAgentLogOn2016, Office ClickToRun Service Monitor, OfficeTelemetryAgentFallBack2016 и Office Subscription Maintenance соответственно.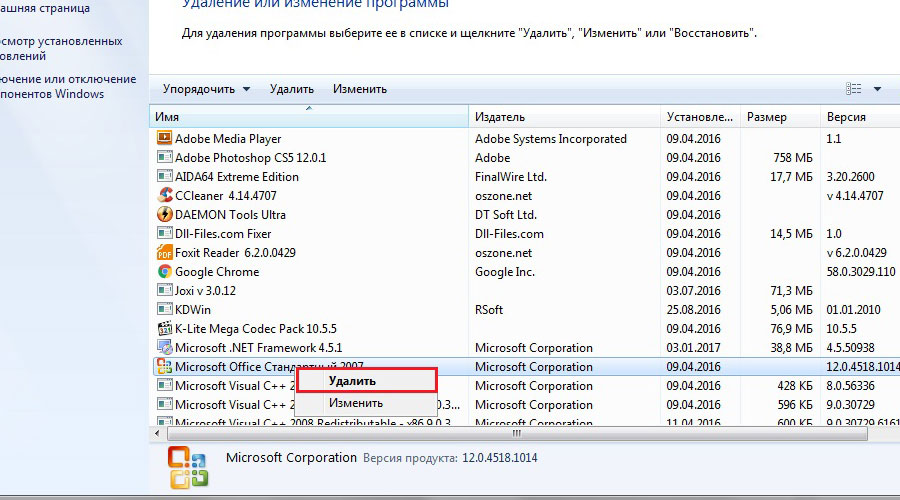
При запросе подтверждения нажимайте латинскую Y и Enter.
Далее перейдите к подробностям в Диспетчере задач (запустить его можно по тому же Win-X).
В списке найдите AppVShNotify.exe и завершите его.
Аналогично поступите с процессами OfficeClickToRun/OfficeC2RClient (оба с расширением .exe), а также с работающими инсталляторами setup*.exe (выбирайте аккуратно, если в это время вы устанавливаете что-то еще).
Из командной строки удалите связанную службу, запустив команду sc с аргументом delete ClickToRunSvc.
Далее нужно зачистить оставшиеся файлы. Если что-то не удаляется, то перезагрузитесь и повторите попытку.
Лайфхак: Для быстрого перехода к системным каталогам запускайте их при помощи Win-R.
- Microsoft Office в %ProgramFiles% и в %ProgramFiles(x86)%;
- Microsoft Office 16 в %ProgramFiles%;
- ClickToRun в %CommonProgramFiles%Microsoft Shared и в %ProgramData%Microsoft.

Подчистите файлик ClickToRunPackagerLocker в %ProgramData%MicrosoftOffice при необходимости.
Дальше следует покопаться в недрах системы при помощи редактора реестра (запустите его по Win-R, написав regedit).
И первым делом создайте бэкап.
Сохраните весь реестр. Это будет ваша страховка на случай, если что-то пойдет не так.
Теперь уберем следы офисных приложений в реестре. В ветке HKEY_LOCAL_MACHINE найдите папку Microsoft в подразделе SOFTWARE. Далее последовательно удалите в ней ветки:
- OfficeClickToRun;
- AppVISV;
- и в подразделе Uninstall папки WindowsCurrentVersion нужно удалить ветку, которая может называться «Microsoft Office 365 — xx-xx», где вместо xx-xx указывается код языка.
Аналогично, следует убрать из реестра подпапку Office, которая находится в папке Microsoft по пути HKEY_CURRENT_USERSoftware. Далее удалите Office.
На этом с regedit все, можно удалять ярлыки в Пуске: откройте подпапку Programs, расположенную внутри Start Menu, которая находится по пути MicrosoftWindows в общем профиле %ALLUSERSPROFILE%, и удалите из нее папку офиса и ярлыки его приложений.
После этого в системе остается совсем немного – компоненты для проверки лицензии, использования нужного языка и расширяемости. Для удаления необходимо выполнить в командной строке от имени администратора три команды вида MsiExec.exe /X.
Вместо AAAA-BBBB-CCCC необходимо подставить значения из таблицы соответственно разрядности установленного офиса и разрядности системы:
| x86 на Windows x86 | x86 на Windows x64 | x64 на Windows x64 | |
| 1-я команда | 007E-0000-0000 | 008F-0000-1000 | 007E-0000-1000 |
| 2-я команда | 008C-0000-1000 | ||
| 3-я команда | 008C-0409-1000 |
То есть, для 32-битного (х86) дистрибутива и 32-битной ОС (также х86) у первой команды будет в середине 007E-0000-0000.
Как удалить отдельные компоненты Microsoft Office 2016 и полностью весь пакет?
При работе с пакетом редакторов Офис у пользователей часто возникают нестандартные задачи. Например, в целях экономии пространства многие задаются вопросом, возможны ли установка и удаление отдельных приложений и компонентов Office 2016. Также может возникнуть необходимость в полном удалении всего программного обеспечения. Возможно то и другое? И как это сделать? Вопрос возникает, потому что, вводя ключ активации Office 2016 при установке, пользователь не получает какой-либо выбор. Может быть, это делается как-то иначе?
Удаление отдельных компонентов Офис
Начнем с первой задачи. К сожалению, стандартными способами произвести подобные манипуляции нельзя. Вы не можете в процессе установки выбирать, какие компоненты пакета будут инсталлированы. Также нельзя и удалять отдельные программы из общего пакета. Стандартный способ деинсталлировать компоненты Microsoft Office 2016 через панель управления приведет к сбою в работе всего пакета, что станет поводом для полной переустановки всего Офиса. Поэтому такой вариант не подходит.
Конечно же, есть специальный инструментарий для создания уникальных конфигураций сборки готового пакета Office для установки только тех компонентов, которые нужны. Однако он требует специальных знаний и не всегда может корректно работать. Поэтому такой вариант, как удалить отдельные компоненты Microsoft Office 2016, подходит только для опытных пользователей.
Единственное возможное решение – это покупка версии пакета, где нет тех компонентов, которые вам не нужны. Однако этот вариант сильно ограничен, поскольку отличаются редакции лишь наличием специализированных бизнес-приложений. Если же вам необходимо уменьшить занимаемое программой место на жестком диске, то разумнее провести оптимизацию пространства. Или скрыть ненужные ярлыки программ. На производительности это никак не скажется.
Как полностью удалить Офис из системы?
Задача полной деинсталляции пакета решается намного проще и эффективнее. К ней прибегают во многих ситуациях:
- необходимость установить пакет с нуля в случае, когда программа работает некорректно;
- установка более свежей версии Офиса;
- деинсталляция и деактивация пакета для его установки и активации на новом компьютере.
Чтобы удалить пакет Office 2016 полностью из системы, вам нужно выполнить следующие шаги:
- загрузите с официального сайта Microsoft специальную утилиту OfficeUninstallFromPC;
- запустите ее;
- выберите версию Офиса, которую нужно удалить;
- следуйте дальнейшим указанием;
- перезагрузите ПК.
Это самый оптимальный способ качественно деинсталлировать Офис, чтобы после можно было без ошибок установить его повторно. Если вы решили удалить пакет вручную, то вам необходимо дополнительно удалить скрытые папки. Для этого можете воспользоваться сторонними программами, которые предназначены для полной деинсталляции файлов Office из системы.
Деинсталляция Офиса – процесс несложный, но требующий внимательного подхода. Для решения всех поставленных задач рекомендуется использовать специальные утилиты, доступные на сайте Майкрософт. Что до удаления отдельных компонентов, то подобный функционал крайне ограничен и предоставляет лишь небольшие возможности по созданию требуемой конфигурации. Попытка удалить отдельные программы вручную может привести к сбоям в работе системы, поэтому не стоит осуществлять подобные манипуляции.
Как полностью удалить Microsoft Office 2016
Если вы не знаете о том, как удалить Microsoft Office 2016, то вам стоит прочитать данную статью, так как именно из нее, вы сможете подчерпнуть достаточно много полезной для себя информации и ознакомитесь с «правильной» – пошаговой инструкцией удаления этого программного обеспечения.
Не смотря на то, что стандартный пакет Microsoft Office 2016 можно удалить через апплет «Установка и удаление программ», мы рекомендуем для удаления данного ПО использовать стороннее ПО, но разработанное в Microsoft, так как оно более глобально все вычищает и не оставляет от удаляемой программы не каких временных файлов.
Кликаем по файлу с расширением «DIAGCAB» два раза и ожидаем пока откроется новое окно в котором необходимо нажать на «Далее»:
Подождите пока утилита закончит сканирование вашей операционной системы на предмет различных проблем, которые связаны с Microsoft Office и предложит наиболее оптимальный вариант их устранения путем удаления программы:
Во вновь открывшемся окне, вам необходимо нажать на «Yes» после того, как увидите предложение типа: «Completely remove all Office apps and settings from your PC»:
Остается немного подождать для того, чтоб программе удалось удалить Microsoft Office 2016 целиком и полностью.
Обратите внимание, что программа не оставит не каких файлов в памяти вашей операционной системы, а произведет их полноценное удаление без возможности что-то после этого восстановить.
ПРИМЕЧАНИЕ ::
Воспользоваться средством простого исправления не получится, если вы установили Office из Магазина Windows. Чтобы удалить Office, установленный из Магазина Windows, нажмите кнопку Пуск, откройте раздел Параметры и выберите пункт Приложения и возможности. Прокручивайте список, пока не найдете строку Приложения Microsoft Office для настольных систем. Нажмите кнопку Удалить.
Данное средство универсально и подходит для удаления и более ранних версий Microsoft Office ( 2013 2010 2007 )
Скачать утилиту для полного удаление Office 2016 :: ▼▼▼
Как восстановить удаленный офис на windows 10
Если приложение Office, например Word или Excel, не работает должным образом, иногда для устранения проблемы достаточно перезапустить его. Если это не помогает, попробуйте восстановить приложение. По завершении может потребоваться перезагрузка компьютера.
Восстановление Office через панель управления
Последовательность действий для запуска средства восстановления зависит от вашей операционной системы. Выберите свою систему из перечисленных ниже вариантов.
- Выберите свою операционную систему
- Windows 10
- Windows 8 и 8.1
- Windows 7 или Windows Vista
Щелкните правой кнопкой мыши кнопку Пуск (в левом нижнем углу) и выберите во всплывающем меню пункт Приложения и возможности.
Выберите продукт Microsoft Office, который вы хотите восстановить, и выберите пункт Изменить.
Примечание: Таким образом будет восстановлен весь набор Office, даже если вы хотите восстановить лишь отдельное приложение, например Word или Excel. Если у вас автономное приложение, вы можете найти его по имени.
Выполните указанные ниже действия по восстановлению в зависимости от технологии установки версии Office («нажми и работай» или MSI). Следуйте инструкциям для вашего типа установки.
Технология «нажми и работай»
В окне Как вы хотели бы восстановить программы Office? выберите вариант Восстановление по сети, чтобы исправить все неполадки, а затем выберите Восстановить. (Доступен также вариант Быстрое восстановление, при котором восстановление происходит быстрее, но предполагается только обнаружение поврежденных файлов и их замена.)
Установка на основе MSI
В окне Измените текущую установку выберите Восстановить и нажмите кнопку Продолжить.
Следуйте инструкциям на экране, чтобы завершить восстановление.
Щелкните правой кнопкой мыши кнопку Пуск (в левом нижнем углу) и выберите во всплывающем меню пункт Панель управления.
В представлении Категория в разделе Программы выберите Удаление программы.
Щелкните правой кнопкой мыши продукт Microsoft Office, который вы хотите исправить, и выберите пункт Изменить.
Примечание: Если у вас есть такой набор, как Office 365 для дома либо Office для дома и учебы 2013 или 2016, найдите его название, даже если вам нужно восстановить отдельное приложение, например Word или Excel. Если у вас есть отдельное приложение, например Word или Excel, найдите его имя.
Выполните указанные ниже действия в зависимости от технологии установки вашей версии Office («нажми и работай» или MSI):
Установка по технологии «нажми и работай»:
На экране Как вы хотели бы восстановить программы Office? выберите вариант Восстановление по сети, чтобы исправить все неполадки, а затем выберите Восстановить. (Доступен также вариант Быстрое восстановление, при котором восстановление происходит быстрее, но предполагается только обнаружение поврежденных файлов и их замена.)
Установка с помощью MSI:
В окне Измените текущую установку выберите Восстановить и нажмите кнопку Продолжить.
Следуйте остальным инструкциям на экране, чтобы завершить восстановление.
Нажмите кнопку Пуск и выберите Панель управления.
В представлении Категория в разделе Программы выберите Удаление программы.
Выберите продукт Office, который вы хотите восстановить, и нажмите кнопку Изменить.
Примечание: Если у вас есть такой набор, как Office 365 для дома либо Office для дома и учебы 2013 или 2016, найдите его название, даже если вам нужно восстановить отдельное приложение, например Word или Excel. Если у вас есть отдельное приложение, например Word или Excel, найдите его имя.
Выполните указанные ниже действия в зависимости от технологии установки вашей версии Office («нажми и работай» или MSI):
Установка по технологии «нажми и работай»:
На экране Как вы хотели бы восстановить программы Office? выберите вариант Восстановление по сети, чтобы исправить все неполадки, а затем выберите Восстановить. (Доступен также вариант Быстрое восстановление, при котором восстановление происходит быстрее, но предполагается только обнаружение поврежденных файлов и их замена.)
Установка с помощью MSI:
В окне Измените текущую установку выберите Восстановить и нажмите кнопку Продолжить.
Следуйте остальным инструкциям на экране, чтобы завершить восстановление.
Средство восстановления не помогло. Что теперь делать?
С помощью средства простого исправления полностью удалите Office.
Нажмите расположенную ниже кнопку для скачивания и установки средства поддержки удаления.
Следуйте указанным ниже инструкциям, чтобы скачать средство поддержки удаления для соответствующего браузера.
Совет: Скачивание и установка средства может занять несколько минут. После завершения установки откроется окно удаления продуктов Office.
Microsoft Edge или Internet Explorer
В нижней части окна браузера нажмите кнопку Выполнить, чтобы запустить файл SetupProd_OffScrub.exe.
В левом нижнем углу щелкните правой кнопкой мыши SetupProd_OffScrub.exe и выберите пункт Открыть.
Во всплывающем окне нажмите кнопку Сохранить файл.
Затем в правом верхнем углу окна браузера FireFox нажмите стрелку загрузок и выберите SetupProd_OffScrub.exe.
Выберите версию, которую нужно удалить, и нажмите кнопку «Далее».
Следуйте остальным указаниям и при появлении запроса перезагрузите компьютер.
После перезагрузки компьютера средство удаления автоматически откроется для завершения последнего этапа процесса удаления. Следуйте остальным указаниям.
Выберите действия для версии Office, которую нужно установить или переустановить. Закройте средство удаления.
Как был установлен мой Office: с помощью технологии «нажми и работай» или MSI?
Откройте любое приложение Office, например Outlook или Word.
Выберите Файл > Учетная запись ( Учетная запись Office).
Если вы видите кнопку «Параметры обновления», установка была выполнена по технологии «нажми и работай». Если кнопки «Параметры обновления» нет, использовался MSI.
admin
code-help.ru
Восстановление приложения Office
Если приложение Office не работает должным образом, иногда удается устранить проблему с помощью перезапуска. Если это не поможет, попробуйте восстановить приложение. После этого вам, возможно, потребуется перезагрузить компьютер.
- Откройте панель управления:
В Windows 10
- Щелкните правой кнопкой мыши кнопку Пуск
(в левом нижнем углу) и выберите командуПанель управления.
(в левом нижнем углу) и выберите командуПанель управления.
В Windows 7 и Windows Vista
- Нажмите кнопку Пуск и выберите Панель управления.
Выберите приложение Office, которое вы хотите восстановить, и нажмите кнопку Изменить.
ПРИМЕЧАНИЕ Если вы приобрели набор приложений, например Microsoft Office 365 для дома или Microsoft Office для дома и учебы 2013, найдите его имя. Если вы купили отдельное приложение Office, например Microsoft Word, найдите его по имени.
Восстановление на виндовс 10
вернуть Microsoft Office на ноутбук?
Вернуть Microsoft Office в лицензионном (и даже не совсем лицензионном) виде после стандартного восстановления операционной системы ноутбука можно всегда. Но как вернуть Microsoft Office, если в перспективе — полная переустановка компа, а ключ и диск пропали?
Нередко пользователю приходится полностью переустанавливать на своем ноутбуке в буквальном смысле все. К примеру, когда пришло время ноут продавать, и очень не хочется делаться достоянием общественности содержимое его «памяти». Или когда беспечный и/или малоопытный юзер, не удосужившийся поставить нормальный антивирус, а чаще компьютерный мастер ( подробнее), которому приходится решать возникшие в последствии проблемы, вынужден искоренять вредоносное ПО столь радикальным методом. Или когда… В общем, причин произвести так называемый возврат ноутбука к заводским установкам, более, чем достаточно, к сожалению.
Однако, данный процесс, как известно, предусматривает гарантированную потерю не только обычных файлов — документов, фоток, видео, музыки — но также и всех установленных приложений, т.е. игрушек, Скайпа, браузера и до кучи всех программ пакета Microsoft Office, который по-прежнему не входит в стандартную комплектацию ОС Windows любой версии.
Зато, как показывает практика, по факту полной переустановки операционки своего ноутбука, юзер первым делом стремится вернуть Microsoft Office, тем более если Word, Excel, PowerPoint и прочие приложения были куплены вместе с ноутом, то бишь являлись официальными и лицензионными.
Так как же вернуть Microsoft Office, раз уж надо форматировать ноутбук и переустанавливать ОС? Все ужасно просто:
Ключ
В идеале, перед полной переустановкой системы обязательно надо найти и качественно сохранить оригинальный ключ (он же код активации, он же серийный номер, он же product key) своей копии Microsoft Office — буквенно-цифровое сочетание длиной, как правило, в 25 символов.
Если этот самый ключ получилось потерять или не получилось найти, то можно попробовать восстановить его непосредственно с ноута с помощью специальных, но бесплатных программных инструментов вроде BeLarc Advisor или Magical Jelly Bean KeyFinder.
Если ни одна из таких утилит восстановить ключ Microsoft Office не смогла, то стоит также попытаться решить проблему с помощью инструментов посерьезнее. Например, Recover Keys рассчитана на поиск ключей от более, чем 6500 различных программ. Однако стоит эта утилита около $25 (правда, скачать ее со скидкой тоже иногда можно).
Вот только восстановить утерянный ключ можно только ДО, а никак не после форматирования ноутбука и установки операционки по-новому.
Установочный диск
Далее, для того, чтобы вернуть Microsoft Office на ноутбук, понадобится установочный носитель. Обычно это CD- или DVD-диск. А вот если вы и его потеряли, или в вашем ноутбуке оптический привод конструкцией не предусмотрен (или не работает), то надо думать, как заполучить установочные файлы иным способом.
Хорошо, что в Microsoft помнят о некоторых проблемах юзеров, которые ранее потратились на MS Office, потому вопрос решить помогут. Заходите на office.microsoft.com/backup, выбираете соответствующую кнопку и качаете. Но только после того, как введете ключ своей копии пакета, чтобы подтвердить, что он действительно ваш. Иначе, официально вернуть Microsoft Office здесь не получится.
Как запустить восстановление системы в Windows 10
Восстановление Windows 10 позволяет вернуть операционную систему к работоспособному или исходному состоянию из созданной автоматически или вручную точки отката системы или хранимого на винчестере полного образа системы.
Также в наборе инструментов «десятки» числятся средство выполнения сброса ОС, которое избавит от длительной переустановки Windows 10, и создание флешки восстановления, необходимой для возобновления функционирования операционной системы в критических ситуациях (когда Windows 10 не загружается и не предоставляет возможности попасть в среду восстановления).
Предложенная статья-инструкция рассказывает обо всех инструментах, из которых состоит среда восстановления системы в Windows 10, механизмах их функционирования, способах использования той или иной функции и эффективности методов восстановления в определенных ситуациях.
Прежде чем приступить к изучению материала, рекомендуется ознакомиться с инструкциями на тему восстановления загрузчика операционной системы, проверки ее файлов на целостность и восстановления поврежденных файлов реестра.
Возвращаем компьютер/ноутбук в исходное состояние
Самая примечательная функция восстановления, которая появилась в Windows 10, — это возврат Виндовс к исходному состоянию. Воспользоваться ею можно через «Параметры».
1. Вызываем меню при помощи Win→I.
2. Переходим в раздел «Обновление/безопасность».
3. Нажимаем по вкладке «Восстановление».
Пользоваться этой возможностью следует в самую последнюю очередь, когда приведенные ниже варианты не помогли решить проблему, ведь в итоге получите чистую только проинсталлированную операционную систему с личными данными или без них, в зависимости от указанных параметров.
4. Жмем «Начать», после чего появится диалог с предложением указать параметры сброса операционной системы.
Первый вариант — это полная очистка системного тома ото всех файлов и быстрая переустановка «десятки» без задействования установочного диска с дистрибутивом операционной системы, второй способ — быстрая инсталляция Windows 10 с сохранением файлов пользователя и настроек установленных на ПК приложений, сами же программы сохранены не будут.
Существует еще один путь вызвать диалог сброса операционной системы даже без авторизации в системе. Осуществляется все на экране авторизации. Для получения доступа к функции жмём по пиктограмме «Перезагрузка» с зажатой клавишей Shift. После перезапуска компьютера выполняем клик по пиктограмме «Диагностика», затем жмем по кнопке возврата системы в исходное состояние.
Преимуществами способа являются отсутствие необходимости иметь установочный диск/флешку и выполнение всех действий в автоматическом режиме без какого-либо вмешательства со стороны пользователя.
Недостаток всего один — при удалении пользователем образа системы или расположении этого файла в поврежденных секторах жесткого диска совершить быструю переустановку не удастся, но здесь в арсенале «десятки» есть несколько дополнительных инструментов: использование диска восстановления системы при его наличии (очень редкое явление) и резервирование Windows 10 при помощи инструментов ОС на томе, отличающемся от системного.
Флешка восстановления Windows 10
Инструмент называется диском восстановления Виндовс, но в «десятке» его следовало бы переименовать во флешку восстановления (будем пользоваться именно этим термином).
Если ранее в ОС от Microsoft были утилиты для выполнения автоматической реанимации системы, которые в большинстве случаев только пытались что-то сделать, то в «десятке» присутствует опция создания образа системы для последующего возврата системного тома к запечатленному в этом образе состоянию посредством автоматической переустановки ОС, о чем говорилось разделом выше.
Создается подобный образ следующим путем:
1. Вызываем апплет Панели управления под названием «Восстановление».
2. Находим ссылку «Создание диска восстановления» в вертикальном меню слева.
3. Отмечаем опцию резервирования системных файлов на флешку восстановления, чтобы получить возможность совершать мгновенную переустановку «десятки».
4. По окончании всех операций записи или в случае необходимости загружаемся с созданного накопителя, воспользовавшись функцией Boot Menu.
5. В окне выбора действия переходим в раздел «Диагностика».
Находясь в нем, откроем возможность выполнить следующие операции:
- воспользовавшись флешкой с образом, вернуть Windows 10 к прежнему состоянию;
- посетить параметры UEFI/BIOS;
- прибегнуть к реанимации «десятки» посредством точки отката;
- запустить через командную строку, например, для создания копии загрузчика на соответствующем томе;
- восстановить Windows 10 из полного образа ОС.
Наличие такой флешки в случае с «десяткой» намного полезнее, чем даже установочной, хотя и последняя позволяет запустить некоторые из операций восстановления операционной системы на экране с кнопкой «Установить» сразу после выбора языка.
Создаем полный образ реанимации системы
Подготовка автоматического восстановления заключается в создании снимка Windows 10 на время ее нынешнего состояния. Лучше всего создавать такой образ сразу после инсталляции операционной системы со всеми драйверами и софтом, пока системный том не замусорен, как и реестр.
Не обязательно формировать снимок в первые часы функционирования новой ОС, это можно сделать спустя пару дней после ее переустановки, чтобы Windows притерлась и была доведена до нормального функционирующего состояния, но не успела обзавестись мусорными файлами и ключами реестра.
1. Процесс начинается с очистки от мусора диска C: системного реестра и деинсталляции программ, которые оказались ненужными.
2. Далее посещаем Панель управления.
3. Открываем апплет «История файлов», далее нажимаем «Резервная копия образа системы».
4. В вертикальном меню переходим по ссылке «Создание образа системы».
5. Определяемся с местом хранения снимка операционной системы и разделами, которые будут подвергаться резервированию (лучше всего указать съемный накопитель).
После завершения сжатия системных файлов и их перенесения на указанный цифровой носитель его можно будет использовать для быстрого возврата Windows 10 к запечатленному в образе состоянию. Для того чтобы запустить восстановление с образа необходимо выполнить загрузку компьютера с флешки, на которой файл хранится, или через инсталлятор Windows 10 («Диагностика» — «Расширенные параметры» — «Восстановление образа ОС»).
Точки отката Windows 10
С этой функцией нет никаких новшеств, все ее возможности работают, как в предыдущих версиях ОС. Она предоставляет шанс вернуть систему к одному из сохранившихся состояний через среду восстановления или в работающей операционной системе. Чтобы воспользоваться всеми преимуществами функции, она должна быть активированной. Проверить состояние можно через апплет Панели управления под именем «Восстановление». В окне жмем «Настройка восстановления системы».
Для изменения параметров жмем «Настроить» и указываем выделяемое под хранение точек отката место на системно диске.
При использовании лицензионного образа эта функция активирована, но, если установили Windows 10, скачанную с пиратских сайтов, возможно, автор сборки деактивировал эту функцию. Как включить восстановление системы? Выбираем системный раздел, жмем «Настроить» и перемещаем чекбокс к позиции «Включить защиту системы».
Обычно, точки отката формируются автоматически в случаях внесения со стороны пользователя или каких-либо приложений изменений, касающихся системных файлов, настроек, служб и параметров реестра. Также доступна возможность ручного создания точек восстановления. В окне «Свойства системы» нажимаем «Создать» и вводим название снимка, чтобы было проще идентифицировать его.
Для эксплуатации функции отката системы посредством одной из точек восстановления заходим в тот же апплет и жмем «Запуск восстановления системы». В случае когда Windows 10 не запускается, выполняем загрузку с диска восстановления или установочного дистрибутива и вызываем «Восстановление системы» через «Дополнительные параметры» в окне диагностики.
Как удалить профили пользователей в Windows 10?
Рейтинги пользователей:
[Всего: 0 Среднее: 0/5]
В этом руководстве подробно описано, как удалить профили пользователей в Windows 10. Будучи современной многопользовательской операционной системой, Windows 10 позволяет нескольким пользователям совместно использовать общий компьютер. Все, что нужно сделать пользователю, — это создать для него / него учетную запись, войти в нее и начать работу.А благодаря широким возможностям настройки, предлагаемым Windows 10, вы можете сделать свою учетную запись пользователя (или ее элементы) поистине уникальной, настроив все, от начального экрана до цветовой схемы и обоев рабочего стола. Но задумывались ли вы, как Windows отслеживает все эти различные учетные записи пользователей, их индивидуальные настройки и параметры настройки?
Что ж, ответ на ваш вопрос прост: профилей пользователей . Звучит интригующе, не правда ли? Давайте перейдем к другой стороне перерыва и узнаем больше о профилях пользователей и о том, как удалить профили пользователей в Windows 10.
Что такое профили пользователей? И почему вы хотите их удалить?
Проще говоря, профиль пользователя — это именно то, что написано, то есть профиль пользователя. По сути, профиль пользователя — это набор информации, относящейся к настройкам и параметрам настройки, применяемым к конкретной учетной записи пользователя. Все, от обоев рабочего стола до настроек звука, используемых для конкретной учетной записи пользователя, хранится в форме профиля пользователя, связанного с этой учетной записью.Таким образом, всякий раз, когда пользователь входит в свою учетную запись, Windows ищет информацию из профиля пользователя и использует ее для загрузки настроек, относящихся к соответствующей учетной записи пользователя.
И хотя профили пользователей не портятся, они могут. И вот тут-то на картинке появляется их удаление. Поврежденный профиль пользователя может привести к отсутствию (или, наоборот, лишнему мусору) файлов, ошибкам входа в систему и общей нестабильности системы. Эти проблемы можно исправить, удалив поврежденный профиль пользователя. Это также можно использовать для удаления файлов, оставшихся после удаления учетной записи пользователя с компьютера.
Как удалить профили пользователей в Windows 10?
Примечание: Только администраторы могут удалять профили других пользователей. Кроме того, нельзя удалить профиль пользователя, вошедшего в систему, а также системный профиль по умолчанию.
Удаление профилей пользователей в Windows 10 невероятно просто и занимает всего пару кликов. Вот подробное пошаговое руководство с графическим оформлением, объясняющее, как это делается:
Шаг 1: Перейдите в Панель управления > Система .Когда откроется панель «Информация о системе», щелкните Дополнительные параметры системы на левой панели.
Шаг 2: Откроется диалоговое окно System Properties с уже выделенной вкладкой Advanced . Нажмите кнопку Settings под подразделом User Profiles , откроется другое окно со списком всех профилей, существующих в системе, а также занимаемое ими пространство.Щелкните профиль пользователя, который вы хотите удалить, и нажмите кнопку Удалить . Вот скриншот:
Вуаля! Профиль пользователя и все сохраненные в нем настройки и параметры будут немедленно удалены с компьютера. Довольно круто, не правда ли?
См. Также: Включение выборочной приостановки USB в Windows 10
Заключительные мысли
Профили пользователей
являются важной составляющей Windows, и информация, которую они содержат, критически важна для бесперебойной работы пользователя.Однако могут быть случаи, когда профиль пользователя может быть поврежден, что приведет к сбоям в работе других компонентов ОС. Но теперь вы знаете, что избавиться от испорченного профиля пользователя очень просто. Попробуйте и поделитесь своими мыслями в комментариях ниже.
методов для отмены удаленных файлов в Windows 2020
- Творческий подход
- Продуктивность
- Полезность
- Поддержка
- Новости
- Товары
Восстановление данных
-
Восстановление данных для Windows -
Восстановление данных для Mac -
Восстановление данных бесплатно
Восстановление фото
-
Восстановление фото / видео / аудио
Ремонт видео
-
Wondershare Repairit
-
- Руководство
- Ресурсы
Устранение проблем с файлами
- Решения для офисных документов
- Фото / видео / аудио / камеры
- Решения, связанные с электронной почтой
Решение проблем с компьютером
- Компьютерные решения Windows
- Компьютерные решения Mac
- Решения для жестких дисков
Проблемы с устройством захвата
- Решения для SD-карт
- Решения для USB-накопителей
- Решения для мобильных телефонов
Получить информацию о бонусе
- Решения для резервного копирования данных
- Редакция
- Истории пользователей и обзоры
НАЙТИ БОЛЬШЕ РЕШЕНИЙ
- Центр помощи
- Скачать сейчас
Скачать сейчас - купить сейчас
купить сейчас
На этой странице вы можете узнать, как отменить удаление файлов на компьютере с Windows с помощью программы для восстановления файлов Recoverit.
Скачать для Win
Как использовать диспетчер учетных данных в Windows 10
В этой статье мы покажем вам все подробности использования диспетчера учетных данных в Windows 10. По сути, это цифровой шкафчик, который Windows использует для хранения учетных данных, таких как адреса, имена пользователей, и пароли. Информация в дальнейшем используется для вашего локального компьютера или других ПК в тех же сетях или серверах. Эти данные для входа используются приложениями или программами, такими как File Explorer, Skype, Microsoft Office или Windows.
Использование диспетчера учетных данных в Windows 10
Вот как использовать диспетчер учетных данных в Windows 10 —
Открыть диспетчер учетных данных
Шаг 1. Сделайте комбинированное нажатие горячих клавиш Win + S и введите учетные данные и выберите результат Credential Manager , как показано на рисунке ниже.
Шаг-2: В следующем окне вверху отобразятся два хранилища: «Учетные данные для Интернета» и «Учетные данные Windows». Теперь, в зависимости от того, каким хранилищем вы предпочитаете управлять, щелкните его.
Веб-учетные данные : Он работает как хранилище вашей информации для входа в систему, которую вы делаете в Интернете. Это конкретное хранилище представляет всю информацию об учетных записях для веб-сайтов, которые хранятся в Skype, Microsoft Apps, Windows, а также в Internet Explorer и Microsoft Edge.
Учетные данные Windows : Он накапливает и отображает информацию для входа в Windows вместе со своими службами. Он также накапливает идентификатор и пароль домашней группы, к которой вы присоединились.
Удалить веб-учетные данные
Диспетчер учетных данных в Windows 10 не предоставляет вам возможность вручную добавить информацию для входа на новый веб-сайт.Однако он позволяет вам удалить данные учетной записи той, которая уже указана.
• Просто войдите в раздел веб-учетных данных.
• Прокрутите список и разверните веб-сведения, учетные данные которых вы хотите удалить из системы.
• После раскрытия щелкните Удалить (см. Снимок экрана).
• Появится диалоговое окно с предупреждением об удалении веб-учетных данных, щелкните Да , чтобы завершить процесс.
Показать пароль веб-учетных данных
Каждый раз, когда вы посещаете веб-сайт и вводите учетные данные, вся информация сохраняется в системе.В конечном итоге это также поможет вам увидеть забытый пароль. Посмотрим, как!
— Найдите веб-сайт, пароль которого вы не можете вспомнить.
— Разверните его запись и щелкните параметр Показать , который появляется рядом с паролем.
— Появится диалоговое окно «Безопасность Windows», чтобы подтвердить, что это действительно вы хотите получить доступ к паролю. После того, как вы предоставите свои данные, он покажет пароль прямо на экране ПК.
Добавление учетных данных Windows
В определенных ситуациях может потребоваться, чтобы система предоставляла вам учетные данные, когда это необходимо.

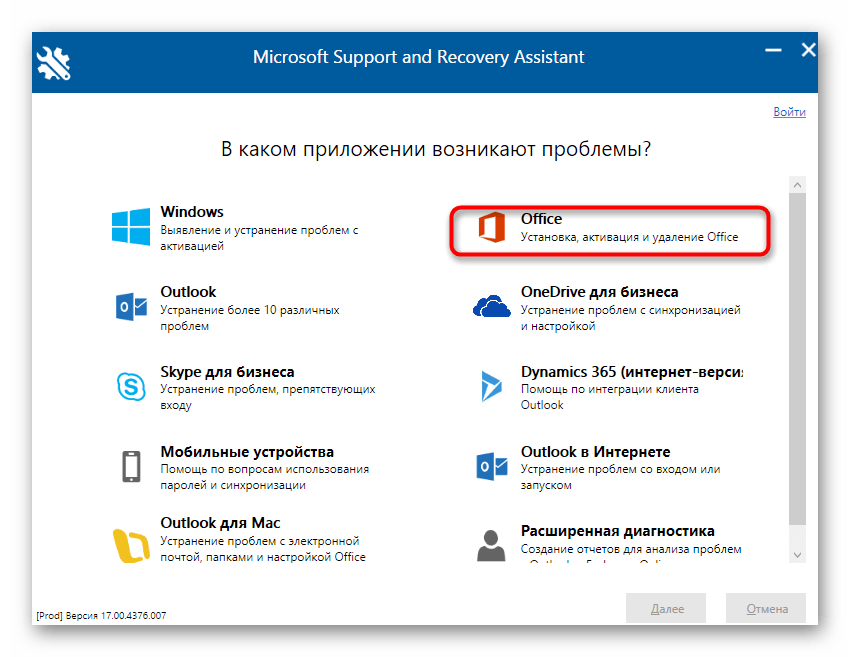 Для этого открываем любое приложение, к примеру, Word, и выбираем «Файл», «Учетная запись». Если вы видите кнопку «Параметры обновления», установка была выполнена по технологии «нажми и работай». Если кнопка «Параметры обновления» отсутствует, использовался MSI.
Для этого открываем любое приложение, к примеру, Word, и выбираем «Файл», «Учетная запись». Если вы видите кнопку «Параметры обновления», установка была выполнена по технологии «нажми и работай». Если кнопка «Параметры обновления» отсутствует, использовался MSI.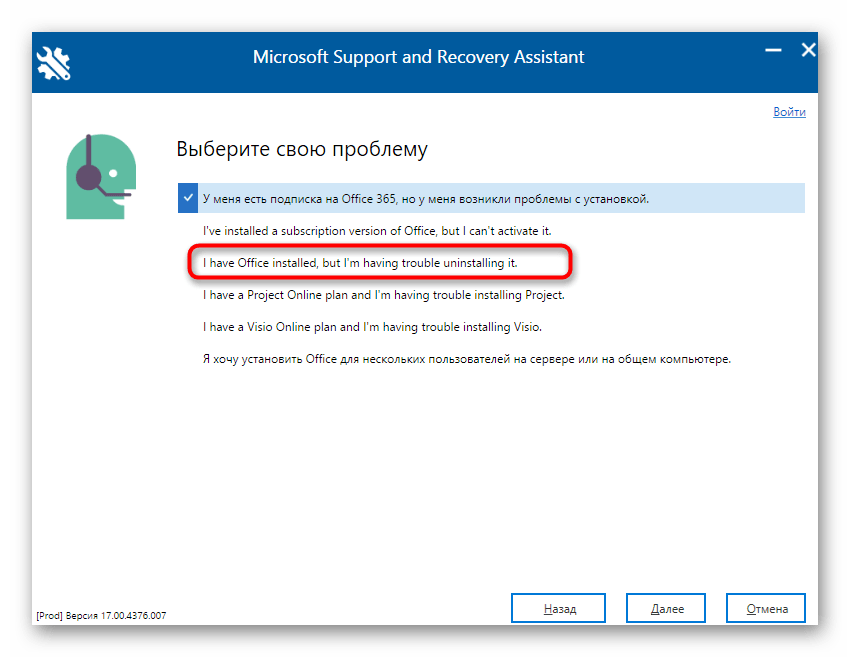 Если вы используете 2010 версию, то в путях, где указано 2016, указываем 2010.
Если вы используете 2010 версию, то в путях, где указано 2016, указываем 2010.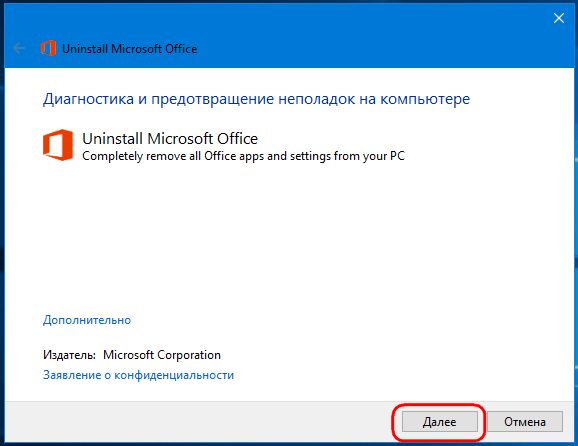 Этой командой будут удалены все ярлыки с меню «Пуск».
Этой командой будут удалены все ярлыки с меню «Пуск».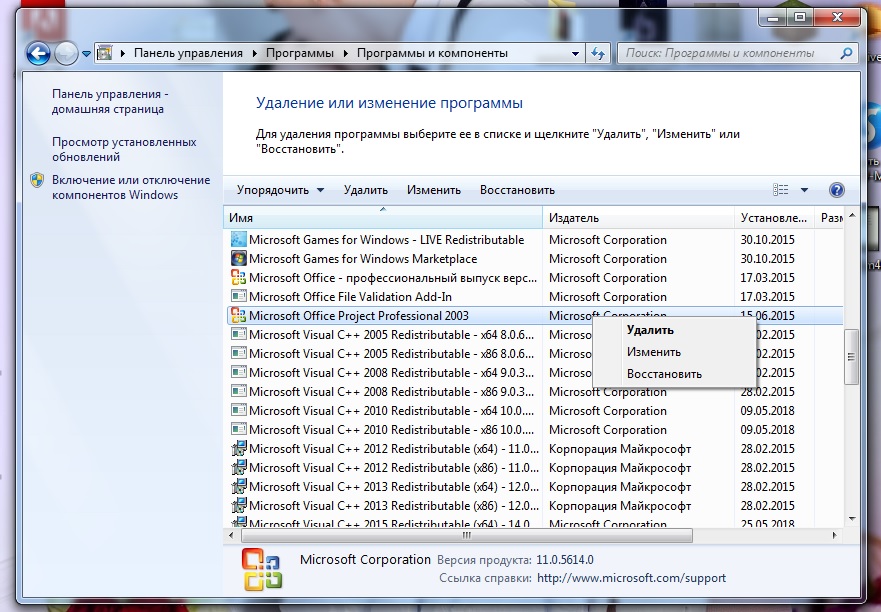
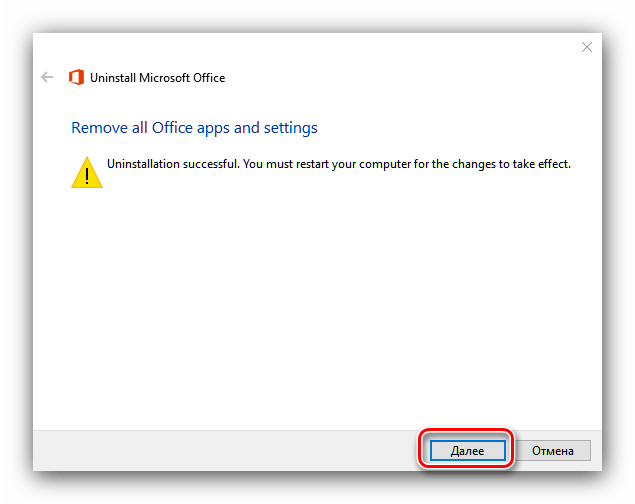
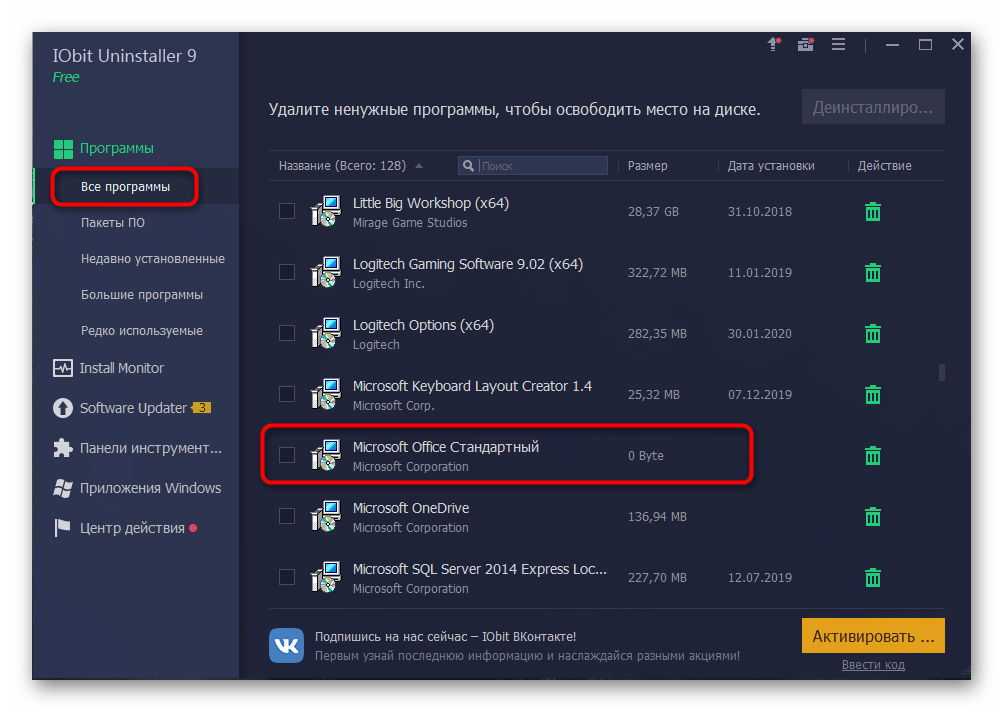 Это запустит редактор реестра.
Это запустит редактор реестра. Нажимаем «Удалить».
Нажимаем «Удалить».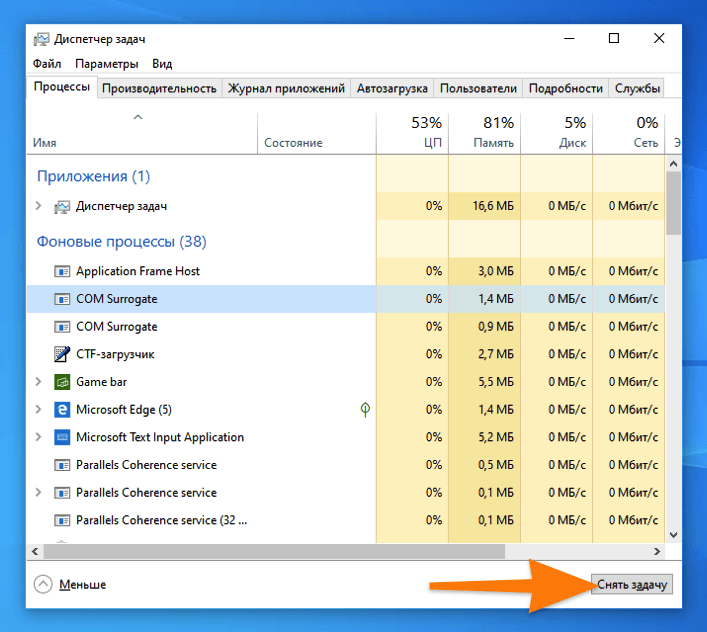 Для этого открываем любое приложение, к примеру, Word, и выбираем «Файл», «Учетная запись». Если вы видите кнопку «Параметры обновления», установка была выполнена по технологии «нажми и работай». Если кнопка «Параметры обновления» отсутствует, использовался MSI.
Для этого открываем любое приложение, к примеру, Word, и выбираем «Файл», «Учетная запись». Если вы видите кнопку «Параметры обновления», установка была выполнена по технологии «нажми и работай». Если кнопка «Параметры обновления» отсутствует, использовался MSI. Если вы используете 2010 версию, то в путях, где указано 2016, указываем 2010.
Если вы используете 2010 версию, то в путях, где указано 2016, указываем 2010. Этой командой будут удалены все ярлыки с меню «Пуск».
Этой командой будут удалены все ярлыки с меню «Пуск».