Как удалить системные приложения без рут: Удаление системных приложений на Android с root правами и без них
Удаление системных приложений без ROOT
Открыл для себя способ удаления ненужных приложений на официальных прошивках от производителей. И спешу поделится.
Например ты купил смартфон Xiaomi и тебя полностью устраивает MIUI, но вдобавок ты получаешь кучу ненужного хлама-приложений которые ещё и нельзя удалить стандартным способом.
Нам понадобится сам смартфон, оригинальный кабель и компьютер или ноутбук с Windows 7 (на других версиях ход действий может отличатся).
Сначала устанавливаем на компьютер комплект драйверов и программ adb (Android Debug Bridge), для этого нужно скачать их с оф. сайта
https://developer.android.com/studio/releases/platform-tools.html
и распаковать архив, желательно в корень диска с Windows.
Далее устанавливаем на компьютер драйвера adb для смартфона
для Xiaomi они установятся вместе с программой MiFlash (во время установки нажимаем Все равно установить этот драйвер)
https://download.appmifile.com/images/2019/07/01/09cdc3a7-5a11-42aa-81f4-be27fe12ce80.msi
для Samsung
https://developer.samsung.com/galaxy/others/android-usb-driver-for-windows
На смартфоне нужно активировать режим разработчика, для этого заходим в настройки, о телефоне, и нажимаем несколько раз на Версия MIUI или Номер сборки, выходит сообщение, что настройки разработчика активированы.
Далее заходим в настройки разработчика и включаем Отладка по USB
Теперь нужно с помощью кабеля подключить смартфон в разём USB 2.0 и дождаться установки устройства.
Далее нужно перевести устройство в режим зарядки от USB (если уже переведен то оставить как есть)
Далее заходим в папку с программами adb, зажимаем Shift и нажимаем правую кнопку мыши, выбираем Открыть окно команд (или если знаем как, то переходим в папку с adb в командной строке)
Теперь вводим в командной строке
adb shell
Командная строка выдаст ошибку
На смартфоне появится запрос на соединение, нужно согласится
Далее снова вводим
adb shell
И теперь смартфон подключен
Для удаления приложения нам нужно будет оригинальное название приложения или Package name, найти его нам поможет приложение App Inspector или похожее.
Найдя нужное Package name вводим в командной строке
pm uninstall -k --user 0 название_приложения
Командная строка выдаст сообщение сообщение «Success» если все прошло успешно
Кроме этого, если сомневаешься в удалении, можно заморозить приложение
pm disable-user --user 0 название_приложения
И потом разморозить
pm enable --user 0 название_приложения
Оставляй в комментариях списки приложений которые ты удалил этим способом с названием устройства.
Как удалить системные приложения на Андроид
Очень часто производители Андроид-смартфонов оснащают свои прошивки большим количеством ПО, которое никогда не понадобится пользователям. В то же время такой софт занимает достаточное количество памяти на внутреннем накопителе и переместить на карту его нельзя. Мало того, все эти программы «висят» в ОЗУ и «съедают» ощутимую часть оперативной памяти и производительности центрального процессора. Сегодня мы поговорим о том, как с этим бороться, и научим вас удалять системные приложения на Андроид.
Обязательно к прочтению!
Удалять лишние приложения (например, карты, сам лаунчер, музыку, облако, Фейсбук, Google-фильмы, Ютуб и т. д.) нужно аккуратно. Дело в том, что некоторые из них нужны для работы системы и, если их убрать, ее функционал будет нарушен. Например, если мы удалим стандартный браузер, а сторонний не установим, то при попытке получить доступ в интернет ОС выдаст ошибку.
Мало того, если вы удалите, например, службу беспроводных подключений (а это можно сделать легко), Wi-Fi или Bluetooth попросту перестанут работать и восстановить их можно будет лишь прошивкой. Список нужных компонентов можно продолжать еще долго.
Поэтому перед тем, как приступить к деинсталляции, обязательно убедитесь в том, что программа не нужна для работы OS и ее отсутствие не повредит ей. Также обращайте внимание на подсказки самих деинсталляторов.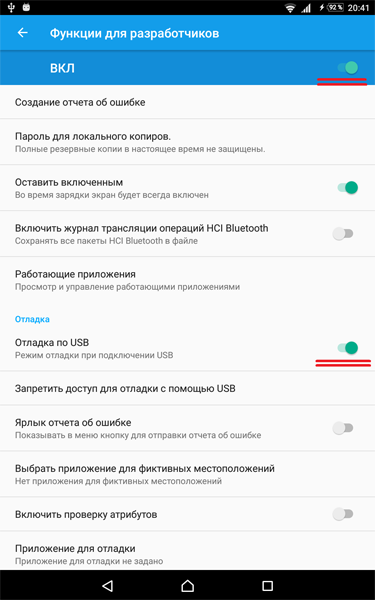
Способы удаления и отключения системного ПО
Итак, давайте переходить непосредственно к работе над стандартными программами в вашем телефоне или планшете. Сделать это можно самыми разными способами, как с применением стороннего ПО (в большинстве случаев), так и штатными средствами. Следует знать, что все эти варианты, кроме одного (удаляет не все программы) требуют наличия Root-прав. Получить их можно по-разному в зависимости от прошивки (Андроид 2, 3, 4, 5.1, 6.0, 7, 8) и модели смартфона. Часто помогает программа KingRoot.
Root-полномочия – это администраторские привилегии в Android, которые позволяют модифицировать файлы самой прошивки.
Отключение штатными средствами
Данный способ является самым простым и работает без Root-прав. Однако есть у него и недостатки. Дело в том, что отключить можно далеко не все программы. Все же рассмотрим, как это работает:
- Опустите строку уведомлений вашего девайса и перейдите к его настройкам. Обычно это иконка в виде шестеренки.
- Прокрутите содержимое окна немного ниже и найдите пункт настроек с названием «Приложения».
- Далее выберите приложение, которое хотите отключить.
- Если данная программа поддерживает функцию отключения, вы увидите соответствующую кнопку. Просто нажмите ее.
- Далее во всплывающем меню выбираем отмеченный на скриншоте пункт.
- Отключенные таким образом программы не удаляются: они просто останавливаются до тех пор, пока вы сами их не запустите.
Внимание! При отключении стандартного ПО описанным способом обновления, которые были установлены на него, автоматически удалятся.
Программа «Удаление системных приложений»
Далее переходим к использованию стороннего программного обеспечения. Первым приложением в нашем списке станет «Удаление системных приложений». Загрузить его можно в Play Маркет, чем мы сейчас, собственно, и займемся.
Загрузить его можно в Play Маркет, чем мы сейчас, собственно, и займемся.
- Переходим в магазин приложений Android и пишем в поисковой строке название программы. Как только в выдаче появится нужный результат, жмем по нему.
- Устанавливаем программу тапом по отмеченной на скриншоте кнопке.
- Разрешаем доступ к местоположению, работе с мультимедиа, Wi-Fi и другим функциям.
- Начнется загрузка нужной нам программы. Так как ее размер невелик, это не потребует много времени.
- Итак, загрузка завершена, поэтому переходим непосредственно к работе с приложением.
- При первом запуске нам потребуется предоставить те самые Root-права, о которых говорилось во вступительной части статьи. Жмем отмеченную на скриншоте кнопку.
- Откроется список всех приложений, в том числе системных. Отмечаем галочками те, которые хотим удалить и жмем кнопку, отмеченную цифрой «2».
- Нас предупредят о том, что мы выделили важные для работы системы приложения. Трижды подумайте если увидите такое сообщение. В нашем случае все верно, поэтому жмем «Да».
- Процесс удаления завершится в считанные мгновения.
Готово. Программа исчезнет с вашего смартфона в тот же момент.
Easy Uninstaller Pro
Рассмотрим еще один вариант, который если чем-то и отличается от первого, так только внешним видом. Загружать программу мы также будем из Play Market.
- Начинаем писать название утилиты в поисковой строке магазина от Google и, как только наша программа появится в поисковой выдаче, тапаем по ней.
- Далее жмем знакомую кнопку зеленого цвета.
- Разрешаем Easy Uninstaller все требуемые полномочия.
- Ждем, пока 5 МБ загрузятся из сети и установятся на наш Андроид.

- Переходим на домашний экран и видим тут новый ярлык в виде мусорного ведра. Именно он-то нам и нужен.
- В списке программ, доступных для удаления, отмечаем одну или несколько позиций и жмем кнопку, обозначенную цифрой «2».
- Еще раз подтверждаем свои намерения, нажав на «ОК».
На этом все. Приложение или приложения безмолвно исчезнут с тем, чтобы больше не отягощать наш телефон.
CCleaner
Вот еще один интересный вариант. Наверняка, мало кто из вас знал, что известная всем программа для очистки диска и накопителя телефона способна удалять предустановленные приложения. Тем не менее, это так. Ниже мы покажем, как это работает.
- Точно также, как и в предыдущих случаях, ищем приложение в Плей Маркет.
- Устанавливаем его нажатием знакомой кнопки.
- Ожидаем окончания загрузки всех нужных для работы CCleaner файлов.
- Запускаем наш чистильщик. Сегодня он будет выступать уже в роли деинсталлятора.
- Итак, когда программа откроется, переходим в ее главное меню. Для этого жмем кнопку с изображением трех горизонтальных полосок (отмечена на скриншоте ниже).
- В выдвинувшемся из левой стороны меню жмем по пункту «Менеджер приложений».
- Откроется список установленного и системного ПО. Для начала процедуры удаления жмем иконку с изображением мусорного ведра.
- И снова нас предупреждают, что если мы будем бездумно «сносить» штатный софт, то сможем легко «убить» свою операционную систему, которую, в отличие от компьютера, починить не так просто. Если вы понимаете это, можно продолжать. Жмем обведенную на картинке кнопку.
- Отмечаем программы или игры, подлежащие деинсталляции и тапаем по кнопке «Удалить» (отмечена цифрой «2»).

После этого программа, игра или их совокупность будут удалены с Android.
Через файловый менеджер
Данный вариант удаления лишних приложений из Андроид отличается от приведенных выше. Тут мы будем делать все самостоятельно, в то время как описанные ранее программы-деинсталляторы работали в автоматическом режиме. Итак, приступим.
- Мы будем использовать один из лучших файловых менеджеров. Это – ES Проводник. Давайте загрузим его, воспользовавшись Google Play.
- Жмем кнопку с надписью «Установить».
- Разрешаем приложению все типы доступа, которые нужны ему для полноценной работы.
- Программа скачивается. Так как «весит» она немногим более 10 МБ, это не отнимет у вас много времени.
Приложение установлено и готово к работе. Далее мы рассмотрим, как удалить стандартные программы. Запустите инструмент.
- Откройте главное меню ES Проводник. Мы отметили его на картинке, расположенной ниже.
- Теперь нужно разрешить нашему файловому менеджеру работать с компонентами операционной системы. Для этого включите функцию «Root-проводник» при помощи отмеченного на скриншоте триггера.
- Естественно, при этом нам потребуется предоставить программе Рут-права.
- Когда доступ к файлам прошивки будет разрешен, возвращаемся на главный экран ES Проводник и переходим в меню.
- Далее нам потребуется перейти в каталог «Устройство». Это и есть наша файловая система, причем не файловая система накопителя, а системный диск или прошивка.
- Итак, чтобы удалить одно и то же приложение, нужно стереть файлы из нескольких мест. Сначала посетим первое. Переходим в каталог «system».
- Затем открываем папку «app».
- В Андроид 5 и выше вы увидите папки приложений.
 В них находятся APK-файлы. В более ранних версиях операционной системы они будут находиться здесь без каталогов. Так или иначе, нам нужно удалить выбранное приложение с папкой или без. Для этого нажимаем на объект и удерживаем его до тех пор, пока не появится кнопка, отмеченная цифрой «2».
В них находятся APK-файлы. В более ранних версиях операционной системы они будут находиться здесь без каталогов. Так или иначе, нам нужно удалить выбранное приложение с папкой или без. Для этого нажимаем на объект и удерживаем его до тех пор, пока не появится кнопка, отмеченная цифрой «2».
Подтверждаем наше действие тапом по «ОК».
Итак, первый путь мы очистили, переходим ко второму.
- Возвращаемся в корневой каталог прошивки и переходим в «data».
- Затем открываем каталог «app» и «сносим» тут все следы ненужной программы.
- Снова идем в «data».
- Переходим в каталог, отмеченный на картинке ниже, и удаляем данные ненужной программы и отсюда.
Вот и все. Способ является одним из самых сложных и опасных для ОС. Использовать его рекомендуем лишь людям, которые хорошо разбираются в теме.
Root Uninstaller
Мы же плавно переходим еще к одному варианту удаления предустановленных приложений Андроид. В этот раз им станет еще одна утилита под названием Root Uninstaller. Рассмотрим, как с нею работать.
- По старинке переходим в Play Маркет и прописываем в поисковой строке название инструмента. Когда нужный объект появится в выдаче, тапаем по его иконке.
- Жмем отмеченную на скриншоте кнопку.
- Дожидаемся окончания установки всех нужных файлов.
- Переходим на домашний экран или в меню и выбираем только что загруженное приложение.
- Как и в других случаях, нам потребуется предоставить доступ к файлам операционной системы. В противном случае ничего не выйдет.
- Когда программа откроется, мы увидим список всех сторонних и стандартных приложений, а также, если таковые имеются, игр. Тапайте по той из них, которая подлежит удалению.

- Откроется дополнительное меню, в котором будет несколько вариантов.
Обозначение различных кнопок:
- Заморозка. Приложение или игра блокируются: они не занимают оперативную память и не нагружают процессор. Тем не менее, место, занятое на диске, не освобождается, и программа не удаляется;
- Удалить. Приложение полностью удаляется из Андроид;
- Бекап. Создается резервная копия, которая в случае возникновения сбоев поможет исправить ситуацию и восстановить то, что вы удалили;
- Сброс. Софт очищается от всех обновлений и, полученных в процессе работы, данных.
Также присутствует ряд дополнительных функций не особо важных для нас.
- Как только мы нажмем кнопку удаления, последует предупреждение, в котором нам нужно будет подтвердить предпринятое действие. Для того чтобы это сделать, жмем «ОК».
Внимание! Для сохранности данных и гарантии стабильной работы системы, перед удалением каждой программы обязательно пользуйтесь инструментарием резервного копирования!
Root App Deleter
По названию этой программы понятно, что для ее работы нужны полномочия суперпользователя, хотя они требуются для всего нашего списка. Итак, рассмотрим, как работать с Root App Deleter подробнее.
- Первое, что нам понадобится сделать, – это загрузить приложение на телефон. Для этого воспользуемся магазином Google Play. Введите название программы в поисковое поле и выберите нужный результат из выдачи.
- На домашней страничке Root App Deleter жмем знакомую кнопку с надписью «Установить».
- Программа «весит» всего 700 килобайт. Это очень мало, особенно по сравнению с конкурентами.
- Итак, список деинсталляторов пополнен красной иконкой, жмем по ней.
- В главном меню нашего приложения есть несколько плиток.
 Мы будем работать именно с деинсталлятором. Жмем по отмеченному на скриншоте пункту.
Мы будем работать именно с деинсталлятором. Жмем по отмеченному на скриншоте пункту.
- Далее нам предложат выбрать один из режимов удаления программ. Это может быть новичок, в котором перед удалением автоматически создается резервная копия имеющегося ПО. Также есть режим эксперта, в котором программы удаляются сразу и безвозвратно. Выбираем подходящий вам алгоритм.
- В итоге появится список программ, доступных к удалению. Мы будем деинсталлировать самую ненужную из них. По крайней мере, по нашему мнению. Жмем по имени приложения.
- Так как это режим новичка, тут нет кнопки удаления, зато есть отключение. Так мы можем протестировать работу системы и, если все будет нормально, удалим софт полностью в режиме эксперта.
- Как и в других случаях без Рут-прав не обойтись. Тапаем по «Предоставить».
Готово. Программа отключена и больше не расходует ресурсы телефона.
Titanium Backup
На очереди знаменитое приложение для резервного копирования. Кроме всего прочего инструмент умеет удалять любой софт, а при наличии SuperUser – даже системный. Так давайте же разбираться, как с ним работать.
- Итак, переходим в Google Play и ищем там Titanium Backup. Главное, найти именно Root-версию. В противном случае ничего не получится. Смотрите скриншот, прикрепленный ниже.
- Затем, как и в других случаях, жмем кнопку, обозначенную на скриншоте.
- Ожидаем окончания скачивания маленького файла.
- И запускаем наш Titanium Backup, тапнув по его иконке на домашнем экране.
- При запуске программа запросит доступ к файлам прошивки – предоставляем его.
- И тут нас ждет небольшое препятствие. Дело в том, что для нормальной работы Titanium Backup необходимо включить в телефоне отладку по USB.
 Не пугайтесь – в этом нет ничего сложного. Изначально жмем «ОК».
Не пугайтесь – в этом нет ничего сложного. Изначально жмем «ОК».
- Далее переходим к настройкам нашего девайса.
- Прокручиваем список в самый низ и выбираем пункт «О телефоне».
- Далее нужно начать быстро тапать по пункту «Номер сборки». В нашем случае имеет место нестандартная надстройка над Android – MIUI, поэтому тут мы жмем по ее версии.
После этого в ваших настройках появится дополнительный пункт под названием «Для разработчиков».
Нам нужно просто переключить отмеченный на скриншоте триггер в активное положение.
Теперь можно продолжать инструкцию по удалению бесполезных системных приложений из Андроид через Titanium Backup.
- Переходим во вкладку «Резервные копии» и жмем по программе, которую хотим «снести».
- Тут видим несколько пунктов работы с софтом. Ниже приведено их обозначение.
| Название | Функция |
| Сохранить | Резервная копия приложения |
| Заморозка | Отключение с возможностью последующего восстановления |
| Удалить | Полное и безвозвратное удаление |
| Удалить данные | Очистка данных |
| Открыть | Запуск приложения |
- После нажатия кнопки удаления нас в последний раз предупредят о том, что мы не создали резервную копию программы и что, если мы удалим системное ПО, операционная система может выдать сбой. Несмотря на все жмем «ДА», вам же советуем все-таки создать бекап.
Задача выполнена. Далее переходим к повторному использованию ES Проводник.
ES Проводник
Немного ранее мы удаляли стандартные приложения из системы при помощи этой же программы. Однако сейчас будет использован другой инструмент, который также есть в функционале ES Проводник.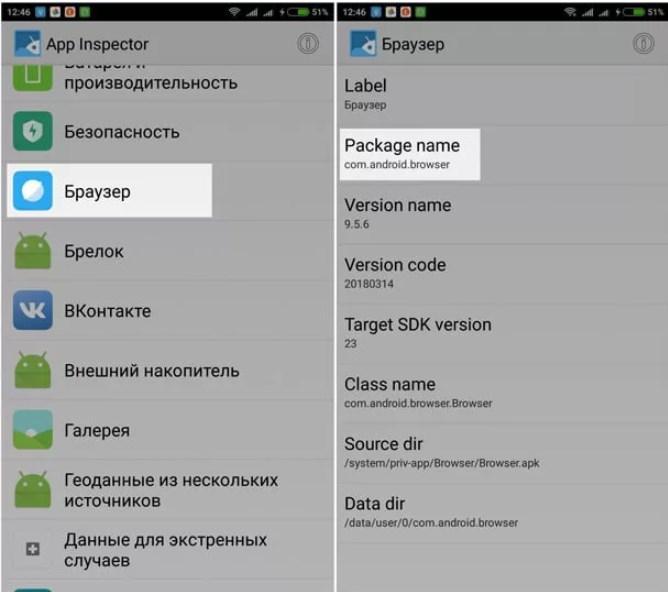 Работает он следующим образом:
Работает он следующим образом:
- Запускаем ES Проводник по иконке на рабочем столе или в меню приложений.
- На главном экране тапаем по отмеченной иконке.
- Выбираем приложение, которое хотим удалить.
- Жмем кнопку «Деинсталляция».
Root-права в данном случае не требуются, так как система запомнила ES Проводник после первого предоставления полномочий.
- Начнется удаление, которое выглядит точно также, как стандартная деинсталляция Android.
Вот и все – программа или игра удалена.
Существует также вариант удаления встроенных приложений при помощи ПК через программу Debloater, однако он работает не всегда и является довольно сложным. Лучше воспользоваться одним из способов, описанных выше.
Итоги и комментарии
Итак, теперь вопрос, как удалить заводские приложения на Андроид, раскрыт для вас полностью. Мы предоставили массу методов, один из которых обязательно подойдет. Важно перед любыми действиями обязательно выполнять резервное копирование, чтобы потом при необходимости восстановить данные. Также можно не удалять, а отключить софт, дабы проверить функциональность системы без него.
Так или иначе, если что-нибудь не получается и у вас остались вопросы, опишите ситуацию в комментариях, и мы непременно постараемся помочь.
Видео
Также, для большей наглядности и полноты картины, мы предлагаем просмотреть обучающий ролик по данной теме.
Как удалить системные приложения на своем смартфоне без root прав | DomiDroid
Наверняка каждый владелец смартфонов #xiaomi , #samsung , #honor сталкивался с проблемой, что после запуска смартфона около 20% памяти забито каким-то не нужным хламом ! и в основном этот хлам дублирует сервисы #google .1-stretch-600x600.jpg) И у вас сразу возникает вопрос и на фига мне два приложения карта ? или магазин приложений.
И у вас сразу возникает вопрос и на фига мне два приложения карта ? или магазин приложений.
В этой статья я расскажу как удалить родные приложения без прав Супер пользователя (ROOT). Для начало скачиваем приложение под названием ADB-FastBoot ( проверенно на смартфонах самсунг, сяуми,хонор. все работает, на счет остальных не владею информацией )
Нам нужно включить «режим разработчика» что-бы это сделать на чистом андроиде вам надо зайти в Настройки и найти раздел О телефоне, и тапнуть 5 раз по версии сборки. На #miui зайти в настройки потом в Устройство —> все параметры и тапнуть 5 раз по версии MIUI
Теперь заходим в «Для разработчиков» во всех прошивках она находится в разделе «Дополнительное» но если что можете воспользоваться поиском, теперь этот пункт виден и вы его найдете.
Во вкладке для разработчика, ищем пункт «Отладка по USB» и включаем его
2. Подключаем наш смартфон к ПК. И запускаем ранее скаченную программу.
После того как запустили, жмем в программе на кнопку Debloater.
На смартфоне выскочит уведомление » Разрешить отладку по USB?» нажимаем ок, или согласен как у вас будет не знаю )
В то время в программе во вкладке «Status» будет описана вся процедура. если нет ни чего с надписью «EROR» то все идет по плану.
Если у вас прошло все успешно, жмем второй раз на кнопку в программе Debloater, перед нами появится список программ. не бойтесь можете удалять хоть все смартфон после этого не перестанет включатся, все будет работать ка к и прежнее
После того как выбрали нужные программы. жмем кнопку Uninstall. После этого нажимаем в этой же программе на кнопку Reboot Into Systeam, после чего ваш смартфон перезапустится.
Все мы удалили все приложения. Если вы за хотите вернуть системные приложения то проделываем все то-же самое, так же выбираем приложения из списка и жмем не Uninstall а Add custom apps и ваше приложения восстановятся.
Как удалить системные приложения на смартфонах Xiaomi.
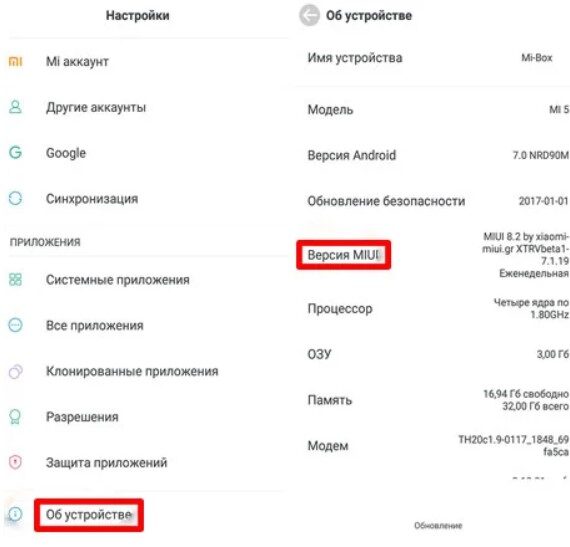 Советы от экспертов
Советы от экспертов
Написал Роман Ковалев — 10.08.2019
19965 просмотров
0 комментариев
Смартфоны компании «Сяоми» работают под управлением ОС Android с сервисами от Google, в дополнение которой устанавливается фирменная надстройка MIUI с обилием собственных приложений.
Многие из предустановленных программ не используются пользователями, но при этом занимают место на внутреннем хранилище, которое можно было бы потратить более рационально. В связи с этим мы решили поделиться с вами информацией о том, как удалить системные приложения на смартфонах Xiaomi с прошивкой MIUI без каких-либо последствий для устройства.
Что можно удалять
Перед тем, как мы перейдем непосредственно к процессу избавления от ненужных программ, стоит обратить внимание на перечень приложений, чье удаление никак не скажется на работоспособности вашего мобильного телефона.
К числу программ, которые можно удалить без затруднений для устройства, относятся:
- Браузер MIUI. Альтернативным решением могут стать приложения «Гугл Хром», Яндекс.Браузер и т.п.;
- Галерея. В Play Маркете достаточно много вариантов, которые можно использовать вместо стандартной галереи для просмотра фотографий;
- Диктофон. Если вы им не пользуетесь, то смело удаляйте. Если вам не нравится системный вариант, замените его на аналогичный из магазина приложений;
- Популярные программы Google. Большая часть встроенных сервисом от «Гугл», вроде «Диска» могут быть удалены без последствий;
- Виджет «Заметки» (Notes). При отсутствии необходимости в такой программе от нее можно избавиться;
- Анимационные заставки. Приложение, которое лишний раз расходует запасы аккумулятора, а также может негативно влиять на работу бюджетных устройств;
- Погода. Всегда можно найти более симпатичный для себя вариант в каталоге приложений;
- Почта. Можно установить отдельный клиент сервиса, которым вы пользуетесь наиболее активно;
- Музыка.
 Как и в случае с другими приложениями, всегда можно найти достойную альтернативу;
Как и в случае с другими приложениями, всегда можно найти достойную альтернативу; - Сервисы Facebook. Не используете? Удаляйте;
- Обратная связь (Feedback). В ваши планы не входит общение с техподдержкой? Удаляйте.
На самом деле этот список можно продолжат еще довольно долго, но лучше перейти по этой ссылке и уточнить, можно ли удалить ту или иную мешающую вам или смущающую вас программу.
Как удалить системные приложения на Xiaomi, обладая рут-правами
Наиболее проверенным и гарантированным способом удалить предустановленные программы является разблокировка загрузчика, получение root-прав и последующее избавление от программ.
Перед тем, как мы опишем эту процедуру, хотим предупредить, что подобные действия зачастую влекут за собой лишение гарантии на смартфон, а при допущенных в процессе ошибках может быть нарушена работоспособность устройства. По этим причинам данная методика рекомендуется для более продвинутых пользователей, знакомых с перепрошивкой мобильных телефонов Xiaomi и в целом разбирающихся в устройстве гаджетов людей.
Разблокировка загрузчика
Для того, чтобы разблокировать загрузчик, вам понадобится посетить официальный сайт компании «Сяоми» и оформить соответствующий запрос. В пункте, требующем описание причины, по которой вам понадобилось разблокировать загрузчик, укажите следующее «To install localized firmware».
Ваша заявка будет рассматриваться в промежутке от 1 до 3 рабочих дней. Получив положительный результат по запросу, следует установить на компьютер утилиты MiPhoneManager и MiFlashUnlock, а также обновить прошивку смартфона до последней версии.
Далее вам понадобится привязать ваше устройство к аккаунту системы Xiaomi – Mi-аккаунт. Следом необходимо зайти в меню «Настройки», выбрать пункт «Информация об устройстве» и семь раз подряд нажать на строке «Версия MIUI» до появления уведомления о получении доступа к режиму разработчика.
Во вкладке «Дополнительно» меню «Настройки» теперь появится раздел «Для разработчика», в котором вам необходимо включить заводскую разблокировку.
После выполнения этих операций запустите программу MiFlashUnlock на вашем компьютере или лэптопе. Зайдите в свою учетную запись, используя данные аккаунта Xiaomi, привязанного к смартфону.
Отключите мобильный телефон, после чего одновременно зажмите клавишу включения и кнопку увеличения громкости до появления значка Mi. Как только увидите фирменную эмблему, удерживайте только кнопку увеличения звука, после чего выберите режим Fastboot. Подключите смартфон к компьютеру по кабелю USB и нажмите «Разблокировать». Если вы все сделали верно, то вам удалось разблокировать загрузчик.
Установка программного обеспечения
Следующим шагом для вас станет установка программы Team Win Recovery Project на ваш компьютер. Так как ваш смартфон уже в режиме Fastboot и подключен к ПК, вам нужно лишь открыть «bat» и выполнить предлагаемые устройством действия, после чего мобильный девайс выполнит перезагрузку. Далее вам понадобится зайти в меню Advanced, выбрать пункт Tools и подкатегорию Disable Verify. Если вы пропустите этот пункт, велик риск нарушить функционирование аппарата.
Получение рут-прав
Для получения root-прав на смартфоне Xiaomi понадобится установить приложение SuperSu. Отключите смартфон, затем зажмите кнопку питания и обе клавиши регулировки громкости, тем самым вы попадете в меню TWRP. Далее зайдите в меню Install, выберите SuperSu и скачайте его. В процессе смартфон выполнит перезагрузку (возможно, несколько раз), по итогу вы получите root-права.
На рабочем экране вы обнаружите программу SuperSu. Следующий шаг – установка подходящего файлового менеджера с доступом к системным программам.
Удалений приложений
Запустите установленный ранее файловый менеджер, перейдите в пункт /system/app и удалите поля ненужной вам программ с расширениями .apk и .odex. В подменю /data/app можно удалить все имеющиеся обновления для приложения, а во вкладке /data/data – очистить кэш программы.
Как удалить системные приложения на Xiaomi без рут-прав
Многие знают, что для удаления встроенных программ на Xiaomi необходимо обладать root-правами, но, как мы выяснили, это не быстрый и далеко не самый простой и безопасный способ для новичков. Мы также расскажем о методе, который не требует использования разблокированного загрузчика и подходящий для любой версии прошивки MIUI и версии «Андроид».
Мы также расскажем о методе, который не требует использования разблокированного загрузчика и подходящий для любой версии прошивки MIUI и версии «Андроид».
Что вам понадобится для выполнения этой процедуры:
- Компьютер;
- USB-кабель для подключения мобильного телефона к компьютеру или ноутбуку;
- Утилита Xiaomi ADB Fastboot Tools.
Алгоритм действий
Первым делом рекомендуется установить программу ADB Fastboot Tools, которая совместима с устройствами на базе Windows, Linux и т.д. Ничего особенного при установке утилиты нет, процесс вам прекрасно знаком – скачивайте архив, распаковывайте его, устанавливаете.
Следующим шагом является включение отладки смартфона по USB. Для этого необходимо зайти на мобильном телефоне в меню «Настройки», в котором следует отыскать подпункт «О телефоне». В появившемся окне будет строка «Версия MIUI», на которую необходимо нажать 8 раз подряд до появления надписи о доступном режиме разработчика.
Теперь, когда вы заходите в меню «Расширенные настройки», отображается раздел «Для разработчиков», который нам как раз и нужен. Зайдя в этот пункт, нужно включить тумблер напротив строки «Отладка по USB», после чего надо подтвердить операцию, нажав «Ок».
Проделав эти манипуляции, подключайте смартфон к компьютеру или ноутбуку при помощи USB-кабеля, выбрав режим «Передача файлов». Далее необходимо запустить установленную ранее программу Xiaomi ADB Fastboot Tools и кликнуть на пункт «Debloater». Следом после этого начнется поиск устройства программой, пока на экране смартфона не появится уведомление «Разрешить отладку по USB». Подтверждаем запрос.
Очередным действием будет клик на меню «Debloater», который приведет вас к отображению списка программ, предустановленных на смартфоне Xiaomi. В списке выберите те приложения, от которых вы планируете избавиться, и нажмите на кнопку «Uninstall».
После удаления утилит необходимо осуществить перезагрузку смартфона при помощи команды «Reboot system».
Сразу после переустановки рекомендуется оценить работоспособность мобильного телефона. При отсутствии каких-либо лагов и зависаний можете считать, что процедура удаления программ прошла успешно и вы стали обладателем дополнительного пространства на внутреннем накопителе.
Как удалить стандартные (системные) приложения в Android
По умолчанию в Android уже предустановлено большое количество всевозможных приложений, которые, вполне вероятно, вам не нужны и они элементарно занимают пространство и используют оперативную память на вашем устройстве. Каждое из таких приложений можно удалить, о том как это выполнить вы узнаете из этой статьи.
В первую очередь, на вашем телефоне или планшете нужно получить root права.
Есть разные способы получения root прав, но наиболее универсальными программами для этого считаются: Framaroot, Unlock Root, Kingo Android ROOT и Vroot.
Еще нужен файловый менеджер, поддерживающий доступ к системным директориям и способностью редактирования системных файлов. К примеру, ES Проводник, File Manager от Cheetah Mobile или же Root Browser. В предоставленной статье я использую ES Проводник.
Как удалить стандартные приложения в Android
1. Перед тем как начать, надо дать root доступ вашему файловому менеджеру. Как это сделать для ES Проводника можно посмотреть в этой инструкции.
2. Затем переходим в папку /system/app.
3. Теперь выберите .apk файл подходящего приложения и в показавшемся контекстном меню нужно нажать «Удалить».
4. Еще надо удалить файл .odex с этим же названием, в случае если он есть.
5. Почти все системные приложения еще присутствуют в папке /data/app, откуда их также надо удалять.
Для того чтоб случайно не удалить системный файл, который отвечает за одну из функций андроид. Удаляйте только предустановленные приложения, например Gmail, Google Drive или же Maps. Системные приложения с иконкой Android лучше не удалять (например CertInstaller.apk или жеPackageInstaller.apk), потому что появиться трудности в работе системы.
Как удалить системные (стандартные) приложения Андроид без Root
Как отключить системные приложения на MIUI 11 без Root-прав?
Возможно, вы заметили, что на телефонах Xiaomi нет возможности отключить системные приложения без получения Root-прав. Возможно, это так и есть для тех, кто привык всё делать по правилам. Но давно известно, что «нормальные герои всегда идут в обход». И, что интересно, добиваются своей цели. Так и с системными приложениями на Xiaomi: метод отключить их, не получая прав супер-пользователя, есть, и он отлично работает на MIUI 11.
Опыт нашего общения с пользователями показывает, что владельцы смартфонов Xiaomi и Huawei всегда сталкиваются с определенными проблемами, когда дело доходит до приложений Google. Причем, в некоторых телефонах Xiaomi с китайским ROM без этих проблем не удается даже устанавливать приложения или сервисы Google. После выхода последней версии операционной системы MIUI 11 большинство жалоб поступает на популярную модель Redmi Note 7. С ней возникает весьма неприятная ситуация: не удается удалить или отключить приложения Google. Спешим обрадовать: обходное решение уже найдено, и вы можете использовать его для отключения системных приложений на любом телефоне Xiaomi.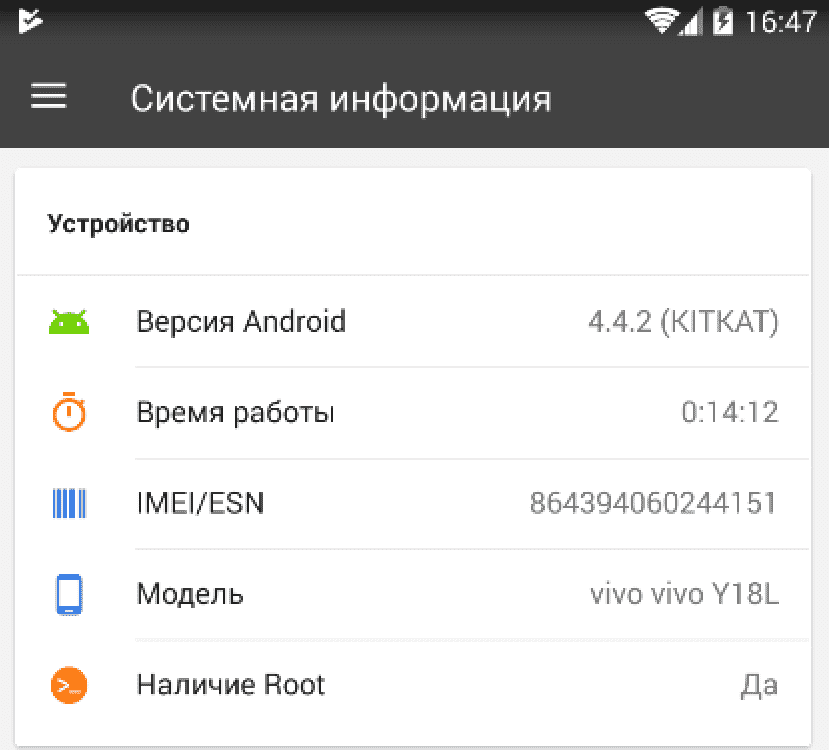
Наверное, это очень неприятно, когда вы не можете управлять своим телефоном так, как хотите. Самое лучшее в платформе Android — это возможность для пользователя настраивать все в соответствии с его потребностями. В таких условиях ограничения, внезапно возникающие при попытке выполнить те или иные действия, особенно досадны. Из приведенного ниже руководства вы узнаете, как отключить приложения Google на телефоне Xiaomi.
Итак, условия:
- Любой другой телефон, работающий на MIUI.
- Приложение QuickShortcutMaker (Вы можете загрузить его из Google Play Маркета).
Порядок действий по отключению системных приложений:
- Прежде всего, загрузите и установите приложение QuickShortcutMaker на свой смартфон;
- После установки откройте приложение, выберите пункт «Действия» и в строку поиска введите запрос «Все приложения»;
- Теперь нажмите на пункт «ManageApplications», чтобы перейти к списку приложений;
- Подтвердите свое действие, нажав на кнопку «Просмотреть», и выберите приложение, которое вы хотите отключить;
- Нажмите «Отключить» (вы можете получить предупреждение «Отключение приложения может удалить обновления» — согласитесь на удаление обновлений и продолжайте отключение).
Внимание: Будьте осторожны с этим руководством, думайте о том, какие приложения вы отключаете — далеко не все системные приложения можно отключить без последствий для работы смартфона.
На этом все. Надеемся, что это руководство вам пригодится, и вам удастся отключить приложения Google на вашем телефоне Xiaomi, работающем на MIUI 11 и ниже. Если же у вас есть какие-либо вопросы или замечания, не стесняйтесь писать об этом в комментариях. Знаете какой-либо другой способ отключения приложений Google на Xiaomi с MIUI? Поделитесь своим опытом!
Источник: https://fan-android.com
[ОТВЕТ] Как удалить системные приложения на Meizu
Практически каждый пользователь мечтает о свободном месте на своем смартфоне. Как известно, немало памяти занимают совсем ненужные стандартные программы, установленные еще до приобретения гаджета. В связи с этим у пользователей возникает логичный вопрос: как удалить системные приложения на Meizu? Именно на него мы и дадим развернутый ответ в статье.
Как известно, немало памяти занимают совсем ненужные стандартные программы, установленные еще до приобретения гаджета. В связи с этим у пользователей возникает логичный вопрос: как удалить системные приложения на Meizu? Именно на него мы и дадим развернутый ответ в статье.
Можно ли удалить системные приложения без Root-прав?
Способов удаления встроенных приложений на телефоне существует несколько. Использование Root-прав предполагается лишь в случае полного удаления. В остальном же доступ к ним не является обязательным.
2 способа удаления встроенных приложений на Мейзу
Процедура удаления предустановленных программ не займет много времени. Самое главное – выбрать подходящий способ для ее проведения. Ниже представлено два варианта ликвидации приложений, в результате чего они перестанут мешать смартфону нормально функционировать и его производительность повысится.
Заморозка/остановка через настройки
Самый простой и быстрый способ – остановка, она же заморозка приложений. Делается это за 4 шага:
- Открыть «Настройки».
- Перейти в «Приложения».
- Найти нужную программу.
- Нажать «Отключить», а затем «Остановка».
Полное удаление (только с ROOT)
Полностью избавиться от лишних программ возможно только при наличии Root-прав. Здесь процедура будет более долгая.
Сперва потребуется решить вопрос с предоставлением прав суперпользователя:
- Скачать на компьютер соответствующее приложение, например, Kingo Android Root.
- На смартфоне открыть «Настройки» и перейти в «Меню разработчика», где включить режим отладки.
- Подключить телефон к компьютеру.
- Нажать кнопку ROOT на экране ПК.
- Спустя несколько секунд нажать на появившийся пункт Finish.
- Перезагрузить смартфон.

Последующие действия необходимо проделывать уже без участия компьютера, а используя только мобильный гаджет:
- Скачать файловый менеджер и предоставить ему разрешение на использование прав Root.
- Перейти в /system/app и найти нужную программу.
- Выделить два файла (одно название программы, но файлы с .apk и .odex в конце).
- Нажать «Удалить».
- Перейти в /data/app (там находятся обновления) и удалить файлы с названием ликвидируемого приложения (при их наличии).
В конце рекомендуется перезагрузить смартфон.
Пользоваться данным способом нужно крайне осторожно, чтобы случайно не тыкнуть на нужное приложение и не удалить его безвозвратно.
Как полностью отключить любые предустановленные системные приложения (без Root-прав)
Воспользовавшись специальными приложениями, процесс удаления системных утилит пройдет еще быстрее и спокойнее. Здесь не потребуются права Root, а все, что нужно пользователю – выбрать из двух вариантов наиболее удобный и скачать программу на смартфон.
Через More Shortcuts
Первый вариант, приложение More Shortcuts (APK-файл можно найти на 4PDA), рассмотрим на примере удаления клавиатуры TouchPal. Здесь потребуется скачать первую программу, а затем пройти такие этапы проведения операции:
- Открыть More Shortcuts.
- Перейти в Activity, а оттуда в «Настройки».
- Найти пункт «Батарея» (белая стандартная иконка Андроид).
- Нажать на синий значок напротив батареи (откроется статистика энергопотребления).
- Выбрать значок клавиатуры.
- Нажать «Остановите или удалите приложение».

- Выбрать «Отключить», а затем подтвердить действие, нажав «Отключить приложение».
После проделанной работы рекомендуем перейти в настройки смартфона и проверить вкладки «Язык, время, клавиатура» и «Приложения» — там TouchPal будет отсутствовать.
Через File Explorer
Второй способ, удаление посредством File Explorer, схож с предыдущим. Здесь также понадобится сперва скачать это приложение, а уж затем приступать к дальнейшим действиям. Рассмотрим вновь на примере TouchPal:
- Открыть программу.
- Перейти в «Приложения» и «Системные приложения».
- Выбрать название TouchPal.
- Открыть «Действия» и нажать «Панель управления».
- В открывшейся панели найти и нажать «Остановка» и «Отключить».
В результате приложение так же пропадет с рабочего стола и из настроек гаджета. А в приложении «Плей Маркет» оно не станет предлагать обновления.
Видео-инструкция
Ответы на популярные вопросы
Когда лучше удалять системные приложения?
Это рекомендуется делать после истечения срока гарантии на смартфон, так как без стандартных программ отремонтировать гаджет в сервисном центре бесплатно не удастся.
Как вернуть остановленные приложения?
Для этого потребуется сделать сброс настроек и все программы, если они были заморожены или остановлены, вновь начнут функционировать.
Системные приложения, как правило, не приносят никакой пользы владельцу смартфона, а потому избавиться от них не жалко. Такие программы мешают системе, способствуют быстрому снижению заряда батареи и попросту тормозят устройство. Исправить эти неприятности вполне возможно, воспользовавшись специальными утилитами или же перейдя в настройки гаджета.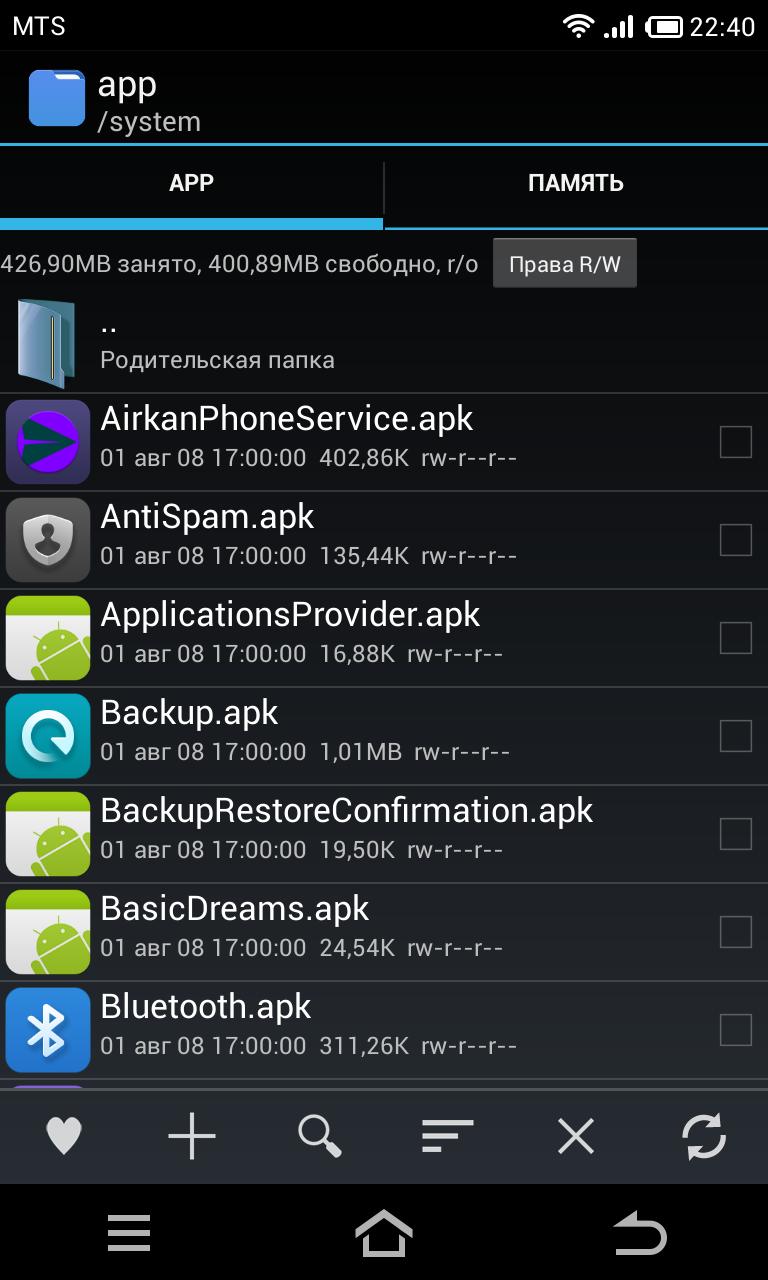
Нужна помощь в решении важной проблемы? Тогда задай любой вопрос о Meizu и мы на него ответим!
Как удалить системное приложение без рута и ПК?
Одна из самых раздражающих вещей, с которой сталкивается каждый пользователь Android, — это несоответствующее предустановленное программное обеспечение на их смартфоне. Большинство Android-смартфонов, особенно китайские производители, такие как Oppo, Vivo, Xiaomi, выпускают большое количество предустановленных приложений. Они продвигаются как чистильщики, игры и тд. Эти предустановленные приложения называются «раздутыми программами». Проблема возникает, когда вы замечаете, что не можете удалить или отключить их.Предварительно установленные приложения, такие как Google Music, Google Movies, Duos, а также приложения некоторых производителей, удалить нельзя.
На онлайн-форумах и в социальных сетях пользователи Android часто спрашивают о , как удалить системное приложение без рута и ПК . Как правило, требуется рутировать смартфон, чтобы избавиться от предустановленных приложений. В этом блоге мы предложим простой способ удаления предустановленных приложений без рута.
Перед началом действий по удалению важно выполнить некоторые предварительные действия, указанные ниже.
Важно, чтобы на рабочем месте были загружены необходимые драйверы для смартфона. Вы можете использовать универсальные драйверы , предлагаемые Google, или получить их на официальном сайте производителя смартфона.
Загрузите «двоичный файл ADB» для своего ПК. Это отличается для Windows , Mac и Linux . Распакуйте zip-файл.
Зайдите в раздел «О телефоне», найдите номер сборки и коснитесь его семь раз. Это открывает в телефоне Developer Options , а затем включает «USB-отладку».
Удалите системное приложение из Android с помощью ADB
- Подключите телефон к компьютеру через USB-кабель
- В режиме подключения выберите «Режим передачи файлов (MTP)»
- На своем ПК перейдите в каталог, в котором находится ADB Двоичное извлечение сохраняется.
 Затем запустите окно командной строки.
Затем запустите окно командной строки.
- Пользователи Linux откроют терминал. В то время как пользователи Windows, нажмите клавишу Shift и щелкните правой кнопкой мыши. Выберите «Открыть окно PowerShell здесь» или «Открыть командную строку здесь».
- В окне PowerShell введите команду «adb devices». Имя вашего устройства (телефон) появится на экране. В противном случае устраните проблемы с подключением.
На телефоне Android разрешите отладку по USB. Затем вам нужно снова запустить команду «adb devices». Серийный номер вашего телефона появится в следующей строке.
Выполните следующие команды, чтобы удалить стандартные приложения.
- Введите «adb shell»> Введите
- команду запуска «pm list packages», и в этом списке перечислены все имена пакетов приложений, присутствующих в телефоне. путем фильтрации команды «pm list packages / grep«
В случае, если вы хотите заблокировать вредоносное ПО от определенного производителя телефона, вы должны ввести название компании (например, Xiaomi) в блоке
С другой стороны, альтернативным методом поиска имени пакета установленных приложений является использование «Inspector App». Вы можете скачать это приложение из Google Play Store.
Теперь у вас есть имя пакета приложения, которое вы хотите удалить.
- Для удаления стандартных приложений запустите команду «pm uninstall –k –user 0 <имя пакета>
. Некоторые из примеров:
pm uninstall k –user 0 com.google.android.apps.tachyon для Google Duo, -k –user 0 com.google.android.apps.tachyon для Google Play Movies, pm uninstall -, pm uninstall -k –user 0 com.google.android.apps.photos для Google Фото, pm uninstall -k –user 0 com.google.android.music для Google Play Music и так далее.
Просто введите команду и нажмите клавишу ВВОД, чтобы удалить приложение с устройства. Рекомендуется тщательно выбирать приложения для удаления. В любом случае, если вы удалите какое-либо важное приложение, и система начнет работать со сбоями, вы можете восстановить изменения, выполнив сброс настроек к заводским.
Как переустановить удаленное приложение
Для этого откройте окно PowerShell, как вы делали это раньше. Выполните команду adb shell cmd package install-existing <имя пакета>.
Вы можете переустановить удаленное приложение из-за условий «-user 0» и «-k». Когда вы удаляете какое-либо приложение, оно будет полностью удалено с телефона. Скорее он удаляется только для конкретного пользователя.
Как удалить системное приложение без рута (с помощью Debloater Tool)
В случае, если метод ADB кажется вам трудным для выполнения, рекомендуется использовать альтернативный метод, который заключается в использовании инструмента Debloater.
- Установите здесь инструмент Debloater.
- Откройте программное обеспечение и подключите телефон (включена отладка) к компьютеру через USB-кабель.
- Пройдите через «Читать пакеты телефона», чтобы увидеть список установленных приложений.
- Выберите приложения, которые вы хотите удалить, и нажмите «Применить» кнопку для удаления.
Как удалить системные приложения на Android (с рутом или без него)
Системные приложения предустановлены на вашем телефоне или планшете Android.Вы не можете удалить / удалить / удалить системные приложения непосредственно со своего Android, но корневое устройство Android может сделать это легко. Настоящая проблема заключается не в предустановленных приложениях Google, многие производители телефонов Android установили на свои устройства некоторые дополнительные приложения, которые могут вызывать проблемы у пользователей, например, разряжать батареи, занимать больше места и памяти, показывать рекламу и т. Д.
Никогда не пытайтесь удалить или отключить Google Apps со своего устройства Android. Если вы отключите или удалите Google Play Store, сервисы Google Play или любое другое приложение Google, ваш телефон может выйти из строя.
Удалить системные приложения на Android без рута
Следуйте инструкциям ниже:
- Перейдите в «Настройки Android», а затем «Приложения».
- Нажмите в меню и затем «Показать систему» или «Показать системные приложения».
- Щелкните системное приложение, которое хотите удалить.
- Нажмите кнопку Отключить .
- Выберите OK , когда появится сообщение «Заменить это приложение заводской версией…».
Если вы хотите использовать это приложение в будущем, выберите «Отмена» на шаге 5.
Как пользователь Android без прав root вы можете отключать только системные приложения. Не беспокойтесь об этом, отключенные приложения считаются удаленными приложениями, они не могут выполнить какой-либо ваш код на вашем Android. Как я уже сказал, удаление системного приложения может вызвать проблемы с вашим устройством. Так что, если вы получите сообщение об ошибке, вы можете включить приложение в будущем.
Удалить системные приложения на Android с root
С помощью Root Access вы можете легко полностью удалить системные приложения со своего Android.Лучшими приложениями для рутированного устройства Android для удаления системных приложений являются средство удаления системных приложений, средство удаления системных приложений и средство удаления корневых приложений.
Удаление системных приложений с помощью System app remover : Установите приложение из Google Play, откройте его и выберите несколько приложений, которые вы хотите удалить. Не удаляйте приложения, помеченные [Следует сохранить] и [Ключевой модуль], иначе ваше устройство не будет работать должным образом. И после удаления перезагрузите устройство.
Как удалить приложения на Android TV ~ Как
@tallshmo
3 окт.2020 г., 11:23 EST | Читать 1 мин.
В приставки легко загружаются десятки приложений для потокового мультимедиа.Если вы больше не используете приложение или игру, рекомендуется удалить их, чтобы освободить место на диске и потенциально повысить производительность устройства. Вот как удалить приложения на Android TV.
Сначала используйте D-pad на пульте дистанционного управления Android TV, чтобы выбрать значок «Приложения» в левой части верхнего ряда главного экрана.
Затем выберите из списка приложение или игру, которую хотите удалить.
Удерживая нажатой кнопку «Выбрать» или «Ввод» на пульте дистанционного управления, выберите «Удалить» во всплывающем меню.
При нажатии кнопки открывается новый экран. Он спросит, хотите ли вы удалить приложение. Выберите «ОК».
Вот и все! Вы удалили приложение или игру со своего Android TV.
Имейте в виду, что вы не сможете удалить приложения, которые были предварительно установлены на приставке Android TV или телевизоре. Например, Netflix нельзя удалить на Nvidia Shield TV; опция неактивна.
Когда выходят горячие фильмы, песни и приложения, а ваше хранилище заполняется, как освободить место на Android TV Box?
Современные технологии настолько развиты, что все возможно, когда вы «подключены».Вы даже можете превратить свой старомодный телевизор в смарт-телевизор. Для этого нужен только порт HDMI или USB.
Смотрите последний фильм прямо у себя дома. Кроме того, смотрите любимые сериалы или слушайте лучшие чарты на Youtube. Вы даже можете использовать телевизор для просмотра своих учетных записей в социальных сетях. Все, что вам нужно сделать, это подключить Android TV Box, и вы можете попрощаться со своим старым добрым кабельным телевидением.
Приставки
Android TV универсальны. Но эта универсальность способствует заполнению вашего ТВ-бокса до краев.
Когда вы подключаете устройство к Интернету, во внешних файлах будут храниться кеши и другие временные файлы, что нормально. Это может привести к засорению памяти вашего устройства, но вы можете легко очистить их.
В то время как некоторые из нас любят транслировать фильмы, видеоклипы и песни, другие предпочитают скачивать. Если вы последний, возможно, вы загрузили фильм, который не собираетесь смотреть снова, песню, которую вы всегда будете пропускать в своем списке воспроизведения, или другие файлы, которые вы, вероятно, забыли, но которые вы загрузили.Но он все еще там, занимая место.
Знаете ли вы, что средний фильм использует до 4 ГБ памяти, в то время как песня со скоростью 128 кбит / с может использовать 1 МБ памяти в минуту? Эти загрузки могут занимать больше всего места на вашем ТВ-боксе, а такие файлы замедляют работу вашего ТВ-бокса Android и «тормозят». Один из способов сохранить потенциал вашего устройства — освободить ценное пространство для хранения на Android TV Box.
Приведенные ниже методы помогут вам удалить загруженные файлы с Android TV Box.
Метод 1. Удаление загруженных файлов
Если вы загрузили файлы не из магазина Google Play, такие как файлы mp3 / mp4, wmv, apk-файлы, изображения и т.п., вы найдете эти файлы в папке Download .
Чтобы удалить эти загруженные файлы с вашего Android TV Box, вы можете выполнить следующие действия. Обратите внимание, что действия могут отличаться в зависимости от вашего ТВ-бокса. Я использую eKlasse.
На моем устройстве шаги будут такими:
1. На главном экране выберите Настройки
2. В Settings щелкните Storage.
3. Нажмите Загрузки
Все загруженные вами файлы появятся на экране.Выберите файлы, которые вы хотите удалить, затем нажмите значок корзины.
Для других приставок Android TV могут помочь следующие шаги:
1. На главном экране выберите Настройки
2. В окне Settings прокрутите и найдите папку с именем File Browser . В других приставках Android TV папка «Браузер файлов» может быть доступна уже на главном экране.
3. Запустите обозреватель файлов и выберите Локальный диск .
4.Запустите папку Local Disk и прокрутите вниз до папки Download .
5. Щелкните папку загрузки . Здесь вы найдете все загруженные вами файлы.
6. Вы можете или не хотите удалять все в папке загрузки. Вы можете выбрать все или выбрать определенные файлы, которые хотите удалить. Щелкните значок Select , чтобы отметить нужные файлы.
7. Найдите значок с пером в верхней части экрана. Обычно он находится рядом со значком «Выбрать».Щелкните его, затем щелкните Удалить .
8. Если вы переместили файлы из Загрузки в другую папку, прокрутите, чтобы найти ту же папку на локальном диске. Откройте эту папку и удалите загрузки.
Из этого видеоурока вы узнаете, как выполнить описанные выше действия.
Основная идея — найти папку загрузки на вашем Android TV Box. Оттуда вы можете выбрать файлы и приступить к их удалению.
Метод 2: Удаление загруженных приложений
Если вы хотите удалить приложения, которые вы загрузили из Google Playstore, вы можете выполнить следующие действия.
1. На главном экране запустите Настройки .
2. Щелкните Приложения.
Выберите приложение, которое вы хотите удалить. Выберите Удалить , затем выберите OK .
Эти шаги также будут работать, если вы установили программу и хотите ее удалить.
К тебе
Место для хранения данных имеет решающее значение в каждом устройстве Android, будь то ТВ-бокс, мобильный телефон или планшет. Очистка кешей, ненужных файлов или загрузок, которые вы не используете, не только позволит вам хранить больше файлов, но и ускорит работу устройства.
Вы когда-нибудь сталкивались с проблемой, при которой ваш Android TV Box не позволял вам загружать или устанавливать что-либо, потому что он «заполнен»? У вас есть другие альтернативные методы, которыми можно поделиться? Не стесняйтесь делиться ими в разделе комментариев ниже.
Многие производители Android-смартфонов обычно устанавливают на свои телефоны большое количество предустановленных приложений. Эти приложения, обычно известные как вредоносное ПО, занимают место на диске и другие ресурсы на вашем устройстве. Теперь вы можете удалить большую часть стороннего вредоносного ПО через Настройки.Однако есть ряд системных приложений, которые не нужны, но их нельзя удалить или отключить. Сюда входят, среди прочего, предварительно загруженные приложения Google, такие как Google Play Movies, Google Play Music, Google Duo и другие.
Хотя для удаления системных приложений обычно требуется root, все же существует простой обходной путь, которым может воспользоваться любой, кто имеет базовые знания о компьютерах. В этой статье мы покажем вам , как удалить стандартные приложения с Android без рутирования .
Удаление стандартных приложений с Android без рутирования
Содержание
Предварительные требования
- Во-первых, убедитесь, что для вашего устройства установлены правильные драйверы USB .Вы можете установить универсальные драйверы, предоставленные Google, или получить нужные на веб-сайте производителя вашего смартфона.
- Затем загрузите двоичный файл ADB для вашего компьютера в соответствии с его операционной системой (Windows, Mac, Linux). Распакуйте zip-файл и храните его в легкодоступном месте на вашем диске.
- Включите Developer Options на своем телефоне и включите «Отладка по USB». Чтобы сделать то же самое, перейдите в раздел «О программе» в настройках Android, найдите номер сборки и нажмите на него семь раз, пока не получите всплывающее сообщение «Параметры разработчика включены.После этого вы можете войти в Параметры разработчика и выполнить поиск по USB-отладке.
Пошаговое руководство по удалению системных приложений с Android с помощью ADB
Подключите телефон через ADB
1] Теперь, когда вы выполнили все необходимые условия, возьмите телефон и подключите его к компьютеру с помощью совместимого кабеля USB (обязательно используйте кабель хорошего качества, поддерживающий передачу данных).
2] Измените режим подключения с «Только зарядка» на «Передача файлов (MTP)».Переключатель для того же, скорее всего, будет указан на панели уведомлений.
3] Теперь откройте каталог, в который вы извлекли двоичный файл ADB на своем компьютере, и запустите окно командной строки.
Для Windows, удерживая клавишу Shift, щелкните правой кнопкой мыши в любом месте экрана, затем нажмите на параметр, который гласит: « Открыть окно PowerShell здесь, » или « Открыть окно командной строки здесь, ». Пользователи Linux могут просто открыть терминал.
4] В окне PowerShell введите команду « adb devices » и проверьте, отображается ли ваше устройство ниже.Если нет, устраните проблемы с подключением.
Если вы используете это приложение впервые, на вашем устройстве Android появится запрос на разрешение отладки USB для вашего компьютера. Проверить, больше не спрашивать, и разрешить то же самое. Затем повторно запустите команду «adb devices». Теперь ваш телефон появится с его серийным номером в следующей строке.
Выполнение команд для удаления стандартных приложений
5] Теперь введите команду « adb shell » и нажмите Enter.
6] После этого запустите команду pm list packages , чтобы получить список имен пакетов всех приложений, имеющихся на вашем устройстве.
Поскольку это будет очень длинный список, вы можете сократить его, отфильтровав разработчика с помощью списка пакетов pm | grep ‘ команда.
Например, если вы хотите проверить вредоносное ПО от производителя вашего телефона, просто введите название компании (скажем, Realme) в блоке. Кроме того, вы можете найти имена пакетов всех установленных приложений с помощью приложения App Inspector.Просто загрузите приложение из магазина Google Play и запустите его, чтобы получить подробную информацию обо всех приложениях.
Это необходимо для того, чтобы узнать название пакета приложения, которое вы хотите удалить. Получив его, переходите к следующему шагу.
7] Чтобы удалить любое стандартное приложение, выполните команду — pm uninstall — k — user 0 имя пакета>
Здесь вам нужно ввести название пакета приложения без кавычек и скобок.
Например, pm uninstall -k –user 0 com.google.android.apps.tachyon для Google Play Фильмов, pm uninstall -k –user 0 com.google.android.apps.tachyon для Google Duo, pm uninstall -k –user 0 com.google.android.music для Google Play Music, pm uninstall -k –user 0 com.google.android.apps.photos для Google Фото и т. Д.
Нажмите Enter, и все готово. Приложение будет удалено с вашего устройства.
Примечание. Удаление важных системных приложений может быть опасным и может нарушить работу некоторых важных функций вашего устройства.Мы не несем ответственности за любой ущерб, нанесенный, если вы пойдете другим путем. Так что внимательно выбирайте приложения. В любом случае вы можете восстановить изменения, выполнив сброс настроек до заводских.
Для повторной установки удаленного приложения
Откройте окно PowerShell, как рекомендовано выше. После этого выполните команду adb shell cmd package install — существующее имя пакета>.
Теперь это возможно благодаря предложениям «–user 0» и «-k» в команде удаления. Из-за чего приложения не удаляются полностью с вашего устройства.Вместо этого они просто удаляются для текущего пользователя, что делает метод полностью совместимым с обновлениями программного обеспечения OEM.
Альтернативный метод — использование Debloater Tool
Не слишком ли сложен для вас метод ADB, описанный выше? Что ж, в этом случае вы можете перейти к альтернативному методу, который включает использование инструмента Debloater.
- Во-первых, убедитесь, что на вашем устройстве включена отладка по USB. Теперь загрузите инструмент Debloater и установите его на свой компьютер (щелкните здесь, чтобы загрузить).
- Откройте программное обеспечение и подключите телефон с помощью подходящего кабеля USB к компьютеру. Подождите, пока он обнаружит ваше устройство.
- Теперь нажмите « Read Phone Packages », чтобы увидеть список всех установленных приложений на вашем устройстве.
- Дважды щелкните приложение, которое хотите удалить, и нажмите кнопку Применить . Вот и все; системное приложение будет удалено с вашего телефона.
Как и первый метод, это обратимый процесс, и вы можете вернуть удаленные приложения в любое время.
Завершение
Итак, это было простое руководство о том, как удалить стандартные приложения с любого устройства Android без использования рутинга. Кстати, какой метод вам больше нравится? Направьте ADB или используя инструмент Debloater. Дайте нам знать в комментариях ниже. Кроме того, не стесняйтесь обращаться к нам в случае каких-либо сомнений или вопросов.
Из этой статьи вы узнаете, как получить права root на Android и удалить встроенные приложения Google. Получите этот бесплатный корневой инструмент в один клик, который поможет вам.
Джеймс Дэвис
, 6 января 2021 г. • Отправлено в: Все решения, позволяющие заставить iOS и Android запускать Sm • Проверенные решения
приложений Google, те, которые предустановлены на вашем устройстве, могут быть полезны, но чаще всего они занимают слишком много места на вашем устройстве, расходуют заряд аккумулятора и, по сути, снижают производительность телефона.Однако их можно только отключить, а не удалить полностью с устройства. Если вы не слишком заботитесь об этих приложениях Google и хотите избавиться от них, чтобы освободить место для более полезных приложений, эта статья расскажет вам, как легко удалить или удалить приложения Google с вашего устройства.
- Радикальный способ удаления приложений Google из Android
- Приложения Google, которые можно удалить / удалить
Радикальный способ удаления приложений Google из Android
Лучший способ удалить или удалить приложения Google на устройстве Android — это выполнить рутирование устройства.Получение root-прав на устройстве Android — это процесс, который позволяет в первую очередь разблокировать операционную систему Android. Это означает, что затем вы можете настроить ОС Android, удалив нежелательные приложения, установив неутвержденные приложения или даже заменив прошивку.
Тем не менее, для рутирования Android-устройства требуется инструмент рутирования, который будет учитывать все аспекты успешного процесса рутирования. Вам нужен набор инструментов, который не только безопасен, но и прост в использовании. Лучший набор инструментов для безопасного получения root-прав на Android-устройстве — это Dr.Fone — Root.
Основная причина, по которой Dr.Fone — Root — лучший способ рутировать ваше устройство, заключается в том, что он предлагает вам бесплатный способ рутировать устройство, а также потому, что вам гарантируется безопасность ваших данных во время процесса. Dr.Fone — Root гарантирует, что никакие данные на вашем устройстве не будут пропущены или потеряны во время процесса рутирования. И, поскольку он совместим практически со всеми устройствами Android, вы можете быть уверены, что ваше устройство будет легко рутировано.
Dr.Fone — корень
Лучший бесплатный инструмент для рутирования, который поможет вам удалить приложения Google
- Полная совместимость с более чем 7000 Android-устройствами
- Простые шаги для завершения рутирования
- 100% защита конфиденциальности
- Абсолютно безопасно и надежно
- Совершенно бесплатно
- Максимальный успех
- Никаких хлопот и лишнего ПО
Как рутировать Android-устройство
Начните с установки Dr.Fone на вашем компьютере. После установки программы запустите ее, а затем выполните следующие простые шаги для получения root-прав на вашем устройстве Android:
В главном окне программы нажмите «Root», а затем подключите Android-устройство к компьютеру с помощью USB-кабеля.
Имейте в виду, что если ваше устройство Android работает под управлением Android 4.2.2, вам необходимо разрешить отладку по USB, прежде чем вы сможете продолжить. Просто нажмите «ОК» в сообщении, которое появляется на вашем устройстве, и Dr.Fone — Root распознает устройство.
Нажмите «Пуск», и Dr.Fone — Root обнаружит самый простой и эффективный способ рутировать устройство. В зависимости от модели устройства процесс обнаружения устройства может занять некоторое время.
Когда др. fone готов, все, что вам нужно сделать, это нажать «Root Now », и процесс начнется.
На экране появится всплывающее сообщение с вопросом, хотите ли вы выполнить рутирование телефона. Нажмите «Подтвердить», чтобы продолжить, и через несколько минут ваше устройство будет рутировано.
Видеогид: как получить root права на Android, чтобы полностью удалить приложения Google
Теперь вы готовы удалить Google Apps.
Как удалить Google Apps
Теперь, когда ваше устройство рутировано, в Play Store есть очень много приложений, которые вы можете использовать для удаления или удаления Google Apps. Одним из них является приложение NoBloat, которое мы будем использовать, чтобы показать вам, как удалить нежелательные приложения Google на вашем устройстве Android.
Но прежде чем вы начнете, важно сделать резервную копию ваших приложений на тот случай, если они вам понадобятся позже.Сделайте резервную копию своего устройства, включая приложения, а затем выполните следующие простые шаги, чтобы использовать NoBloat для удаления приложений Google;
- Зайдите в Play Store и найдите NoBloat. Его можно установить бесплатно, поэтому нажмите «Установить» и дождитесь завершения установки.
Когда вы впервые откроете NoBloat после установки, вам будет предложено «Разрешить доступ суперпользователя».
Нажмите «Грант», чтобы открыть главное окно приложения. Нажмите «Системные приложения», чтобы увидеть список всех приложений на вашем устройстве.
Выберите приложение, которое вы хотите удалить. В бесплатной версии вы можете удалить только одно приложение за раз. Из представленных вариантов выберите «Резервное копирование и удаление» или «Удалить без резервной копии».
Приложения Google, которые можно удалить / удалить
Трудно удалить приложения Google на вашем устройстве Android. Люди в большинстве случаев не знают, какие приложения можно удалить, а какие нет. Но вы правы, что проявляете осторожность, поскольку у большинства этих приложений нет очевидных функций, и вы можете в конечном итоге удалить приложение, которое вам действительно нужно.Чтобы помочь вам, мы создали список предустановленных приложений на устройстве Android, которые можно удалить.
Убедитесь, что вы прочитали описание каждого приложения перед удалением, чтобы убедиться, что оно вам не нужно.
В моем предыдущем посте я рассказал вам, как устанавливать приложения Android удаленно из Android Market (теперь Google Play Store) и как вы можете выполнить проверку совместимости приложения перед его фактической установкой на свое устройство. Одна из проблем с массовым удалением приложений Android заключается в том, что невозможно удалить несколько приложений за один раз, вам придется рекурсивно выполнять одну и ту же процедуру, которая утомительна и отнимает много времени.
Более того, при удалении приложения иногда мой телефон зависает, и тогда мне приходится его перезагружать и ждать, пока он будет готов.
К счастью, Google Pla Store теперь позволяет удаленно удалять приложения Android через веб-интерфейс или любое другое устройство, подключенное к Интернету. Это означает, что теперь вы можете отправить запрос на удаление удаленно в свою учетную запись Google, и когда ваш телефон подключен к учетной записи Wi-Fi, 3G или GPRS, Google автоматически обработает этот запрос.
Чтобы удалить несколько приложений Android со своего телефона или планшета, перейдите в раздел приложений в магазине Google Play, войдите в свою учетную запись Google и перейдите в раздел «Мои приложения Android», как показано на следующем рисунке:
В разделе приложений будут перечислены все приложения и игры, которые в настоящее время установлены на вашем телефоне или планшете Android или любом другом устройстве, работающем под управлением версии операционной системы Android. Чтобы удалить приложение, просто нажмите значок «Корзина», расположенный чуть ниже приложения, и Google получит ваш запрос на удаление.
Когда ваше реальное устройство подключено к Интернету, будет получен запрос, и приложение будет удалено удаленно.
На странице «Моя учетная запись» в Google Play Store перечислены все приложения, установленные в настоящее время на вашем устройстве Android, и это очень полезно для определения, есть ли у какого-либо приложения более новая версия или нет. Если доступна более новая версия, вы можете щелкнуть, чтобы перейти на страницу приложения и обновить приложение прямо из веб-интерфейса.
Таким образом, независимо от того, какое устройство вы используете в данный момент, вы можете обновлять или удалять приложения Android удаленно с любого компьютера, iPhone, iPad или любого другого устройства, подключенного к вашей учетной записи Google.
Когда вы покупаете новый телефон Android, скорее всего, он поставляется с большим количеством предустановленных вредоносных программ. Хотя вы можете удалить эти сторонние приложения для вредоносного ПО, некоторые из них устанавливаются как системные приложения и не могут быть удалены. Это особенно верно для всего набора приложений Google. Если вы не являетесь поклонником Google Play Music или Google Duo, извините, вы не можете удалить их со своего телефона. Чтобы избавиться от системных приложений, вы должны рутировать свой телефон. Плохо то, что рутировать телефон непросто, и вы аннулируете гарантию на телефон, сделав это.Кроме того, рутирование телефона также предотвращает использование некоторых приложений, таких как интернет-банк и Google Pay.
Вот несколько способов удалить вредоносное ПО / системные приложения без рута в Android.
Удалить / отключить вредоносное ПО
Большинство вредоносных программ сторонних производителей можно легко удалить.
1. На телефоне Android перейдите в «Настройки -> Управление приложениями».
2. Найдите приложение, которое хотите удалить, и нажмите на него.
3.Если есть кнопка «Удалить», нажмите, чтобы удалить приложение.
4. Если вы видите кнопку «Отключить» вместо кнопки «Удалить», это означает, что приложения нельзя удалить, но их можно отключить.
«Отключено» означает, что приложение переходит в неактивное состояние, не отображается в списке приложений и не распознается как установленное.
Нажмите кнопку «Отключить», чтобы отключить приложение.
Для телефонов Xiaomi сначала установите приложение «Скрытые настройки для MIUI».
1. Откройте «Скрытые настройки для MIUI».
2. Перейдите в «Управление приложениями» и найдите приложение, которое хотите отключить.
3. Нажмите на кнопку «Отключить».
Удалите системные приложения с помощью adb
Adb — это мощный инструмент для отладки телефона. Он также содержит команды для управления пакетами приложений (в данном случае — удаление пакетов).
1. Чтобы использовать adb, вам необходимо установить adb на свой настольный компьютер.
Для Linux вы можете просто установить «android-tools» из Центра программного обеспечения или диспетчера пакетов.
Для Windows следуйте инструкциям здесь, чтобы установить adb.
2. Затем вам нужно включить «Параметры разработчика» на вашем телефоне. После включения перейдите в параметр разработчика, прокрутите список вниз и включите «Отладка по USB».
3. Подключите телефон к рабочему столу через USB-кабель. При появлении запроса измените режим «только зарядка» на «режим передачи файлов (MTP)».
4. В Windows перейдите в каталог adb и запустите командную строку в этой папке. Для Linux просто откройте Терминал.
Введите следующую команду, чтобы запустить adb и убедиться, что телефон подключен.
Если вы видите запись в разделе «Список устройств», значит, ваше устройство подключено.
5. Запускаем adb shell.
6. Вывести список всех пакетов, установленных в телефоне.
Список будет очень длинным.Вы можете использовать grep, чтобы сузить список. Например, чтобы показывать только пакеты Google, используйте команду:
7. Найдите название приложения, которое хотите удалить. Имя — это запись после Package:. Например, имя пакета для приложения Google Contact — com.google.android.contacts.
Если у вас возникли проблемы с определением имени пакета, просто зайдите в Google Play Store в своем браузере и найдите приложение. Проверьте URL-адрес для имени пакета.
8.Введите следующую команду, чтобы удалить приложение.
Если удаление прошло успешно, вы должны увидеть слово «Success».
Флаг –user в приведенной выше команде важен, поскольку он указывает системе удалить приложение только для текущего пользователя (а 0 — это основной / по умолчанию пользователь телефона). Невозможно удалить приложение от всех пользователей, если вы не рутируете телефон.
В качестве предупреждения, удаление системных приложений может нарушить работу системы, поэтому удаляйте только те приложения, в которых вы уверены.Такие приложения, как Gmail, Google Play Music, Google Play Movies и т. Д., Можно безопасно удалить, но никогда не удаляйте Google Play Store или какие-либо связанные с ним файлы. Если после удаления определенного приложения телефон становится нестабильным, либо переустановите его обратно из магазина Google Play, либо выполните сброс настроек телефона до заводских.
Заключение
В зависимости от производителя вашего телефона, некоторые телефоны поставляются с небольшим количеством вредоносного ПО, и системные приложения можно легко отключить, в то время как другие полны сторонних приложений, которые вы не можете удалить или отключить вообще.Приведенные выше инструкции позволят вам избавиться от этих системных приложений, связанных с вредоносным ПО, с вашего телефона Android без необходимости рутировать телефон.
Дэмиен О начал писать технические статьи с 2007 года и имеет более чем 10-летний опыт работы в технической индустрии. Он хорошо разбирается в Windows, Linux, Mac, Android и iOS, а также работал по совместительству разработчиком WordPress. В настоящее время он является владельцем и главным редактором Make Tech Easier.
То, что мы определяем как «раздутое ПО», зависит от личных предпочтений, но я думаю, мы все можем согласиться с тем, что некоторые производители и операторы более виноваты в том, что устанавливают его на свои смартфоны, чем другие.В зависимости от вашей точки зрения Bloatware может варьироваться от предустановленного приложения, такого как Facebook, до стандартного приложения, не относящегося к галерее Google Фото. Ненавистное ПО для одного человека — любимая функция другого, но, к сожалению, для человека, который классифицирует определенные предустановленные приложения как раздутое ПО, он обычно не может удалить его. Иногда вы можете отключить системные приложения, но не каждое системное приложение позволяет вам отключить его.
Однако есть способы обойти эти ограничения. Некоторое время назад мы написали руководство, в котором рассказывается, как «удалить» любое предустановленное системное приложение на вашем смартфоне или планшете Android.Проблема с этим методом двоякая: на самом деле он не полностью удаляет приложение и не возвращает пространство пользователю, а для отмены изменений требуется либо загрузка APK (если вы его найдете), либо сброс настроек до заводских. Тем не менее, этот метод весьма полезен, и мы видели десятки сообщений на форумах и пользовательских скриптов, которые использовали его для деблокировки своих новых устройств Android. Чтобы помочь пользователям более безопасным способом деблокировать свои устройства, мы хотели бы обратить ваше внимание на другой метод, который не только отключит предварительно установленное вредоносное ПО по вашему выбору, но и упростит повторное включение их в удобное для вас время. любую ошибку намного легче исправить.Мы по-прежнему будем использовать команды ADB, чтобы возиться с системными приложениями, поэтому убедитесь, что вы не отключили ничего критически важного (используйте здравый смысл), но этот метод намного удобнее, если вы отключите не то приложение.
Отключить все предустановленные системные приложения на Android без рута
- Следуйте этому руководству, чтобы установить и запустить ADB на вашем ПК с Windows, Mac или Linux. ADB, или Android Debug Bridge, — это инструмент разработчика, который позволяет вам выполнять некоторые мощные команды для управления вашим устройством.Мы часто используем его в наших руководствах, чтобы делать то, что иначе вы не смогли бы сделать без рутированного устройства.
- Загрузите такое приложение, как App Inspector, из магазина Google Play.
- Получите имя пакета приложения, которое вы хотите отключить, с помощью Инспектора приложений. Вот скриншоты, показывающие, как это сделать:
Открытие окна команд в Windows 10
Windows PowerShell: . \ Adb shell pm disable-user –user 0
Терминал Mac / Linux: ./ adb shell pm disable-user –user 0
Командная строка Windows: adb shell pm disable-user — пользователь 0 com.miui.cleanmaster
Windows PowerShell: . \ adb shell pm disable-user –user 0 com.miui.cleanmaster
Терминал Mac / Linux: ./adb shell pm disable-user –user 0 com. miui.cleanmaster
И готово! Приложение должно быть немедленно отключено и исчезнет из панели запуска.Обратите внимание, что в редких случаях некоторые приложения могут быть автоматически повторно включены, если в системе есть функция для повторного включения. Например, отключение стандартной программы запуска EMUI 9 на китайских устройствах Huawei или Honor приведет к тому, что стандартная программа запуска будет автоматически повторно включена через некоторое время. Если это вас беспокоит, попробуйте метод «удалить».
Повторно включить любое отключенное предварительно установленное системное приложение
Что делать, если вы отключили приложение и хотите его вернуть? Повторно включить приложение очень просто! Сначала зайдите в «Настройки »> «Приложения» и посмотрите список «Все приложения» (он может находиться где-то в другом месте на вашем устройстве.) Обычно вы можете отфильтровать здесь, чтобы увидеть имена всех отключенных приложений. Как только вы узнаете, какое приложение хотите повторно включить, выполните следующие действия:
- Откройте командную строку или окно терминала и выполните следующую команду:
Командная строка Windows: adb shell pm list packages -d
Windows PowerShell: . \ Adb shell pm list packages -d
Терминал Mac / Linux : ./adb shell pm список пакетов -d - Эта команда выводит список всех отключенных пакетов.Найдите имя пакета, соответствующее приложению, которое вы хотите повторно включить. Теперь просто запустите следующую команду, чтобы снова включить один из них:
Командная строка Windows: adb shell pm enable
Windows PowerShell: . \ Adb shell pm enable
Терминал Mac / Linux: ./adb shell pm enable
Что мы сделали?
Прежде всего, важно различать, что делает эта команда и почему она превосходит метод, который мы использовали в нашем предыдущем руководстве по удалению вредоносного ПО.В этом руководстве мы удалили приложение на уровне пользователя, что означает, что оно все еще было установлено на устройстве в системном разделе, но не для основного пользователя (пользователь 0). Вот почему, чтобы вернуть его, вам нужно было либо выполнить сброс до заводских настроек, либо загрузить APK. В этом руководстве мы отключаем приложение для основного пользователя, а не удаляем его, что означает, что мы можем включить его без повторной установки.
Команда pm disable-user существует уже много лет, но ее игнорируют в пользу pm disable.Вы могли бы подумать, что pm disable-user и pm disable –user 0 будут идентичными, но вы ошибаетесь. По какой-то причине команда disable-user позволяет отключить практически любое приложение, которое вы хотите, в то время как обычная команда отключения довольно ограничена.
Самое лучшее в этом методе — это то, что если вы испортите и отключите приложение, которое вам не следует делать, это очень просто исправить. Вы также будете получать обновления OTA, поскольку фактически не изменяете какие-либо системные файлы. Вот почему нам нужна часть нашей команды «–user 0», которая указывает, что приложение будет отключено только для текущего пользователя, а не для всех пользователей, которым потребуется root-доступ.
Все больше и больше операторов связи и OEM-производителей блокируют свои устройства и устанавливают различные вредоносные программы на наши смартфоны и планшеты. От этого страдают даже некоторые из лучших телефонов Android. Следует признать, что вредоносное ПО — это довольно субъективный термин, который может варьироваться от собственного приложения для обмена сообщениями Samsung до собственного музыкального проигрывателя Google и даже настоящего шпионского ПО, такого как DT Ignite. Поскольку многие из наших телефонов и планшетов заблокированы, может быть сложно удалить или даже отключить некоторые из этих предустановленных системных приложений.
Обычно мы видим, что смартфоны и планшеты настраиваются таким образом, потому что OEM или оператор связи хотят сохранить контроль над устройствами, которые они продают. Иногда им платят за каждое приложение, которое они предварительно устанавливают на продаваемые ими смартфоны. Иногда они могут даже заработать больше денег на диагностике и данных об использовании, которые эти приложения могут собирать на вашем телефоне. В конце концов, операторы связи и OEM-производители делают это как для получения дополнительной прибыли, так и для контроля над платформой.
В Play Store есть несколько приложений-деблокировщиков для определенных OEM-производителей, что приятно, а также здесь есть несколько преданных членов сообщества XDA, которые собирают инструменты, которые также могут помочь от них избавиться.Однако редко можно увидеть универсальное решение для этой задачи, и в сегодняшнем руководстве вы узнаете, как вручную удалить эти системные приложения без root-доступа. Все, что вам нужно, — это несколько простых команд ADB в командной строке.
Руководство — Удаление любого системного приложения
Видеоурок
Видеоурок по ТК
Text Tutorial
- Установите драйверы USB для вашего устройства (у Google есть список некоторых универсальных драйверов USB здесь)
- Загрузите двоичный файл ADB для вашей конкретной ОС (Windows, Mac, Linux)
- Распакуйте zip-файл в папку, к которой вы можете быстро получить доступ.
- На телефоне перейдите в «Настройки» и нажмите «О телефоне». Найдите номер сборки и нажмите на него 7 раз, чтобы включить параметры разработчика.
- Теперь войдите в «Параметры разработчика» и найдите «Отладка по USB». Включите это.
- Подключите телефон к компьютеру и переключите его из режима «только зарядка» в режим «передачи файлов (MTP)».
- На вашем компьютере перейдите в каталог, в который вы извлекли двоичный файл ADB.
- Запустите командную строку в папке ADB. Для пользователей Windows это можно сделать, удерживая Shift и щелкнув правой кнопкой мыши, а затем выбрав опцию «открыть командную строку здесь».
- Как только вы попадете в командную строку / терминал, введите следующую команду: adb devices
- Вы увидите, что система запускает демон ADB. Если вы впервые запускаете ADB, вы увидите на телефоне сообщение с просьбой разрешить соединение с компьютером. Даруй это.
- Теперь, если вы повторно запустите команду adb devices, терминал распечатает серийный номер вашего устройства. Если да, то вы готовы двигаться дальше.
- Введите следующую команду: adb shell
- Выполнить «пакеты списка сообщений | grep ‘‘ »(без кавычек) для поиска имен пакетов.
- АЛЬТЕРНАТИВНО: В Вы также можете легко найти имя пакета установленного системного приложения, установив приложение App Inspector на свой телефон. Я предпочитаю делать это таким образом, чтобы вы точно знали, как называется приложение, которое вы собираетесь удалить.
В качестве предупреждения: удаление системных приложений может быть опасным, поэтому прежде чем выполнять эти шаги, узнайте, от чего вы избавляетесь. В противном случае ваш телефон может выйти из строя до тех пор, пока вы не выполните сброс настроек до заводских.Конечно, при удалении любого данного системного приложения другое системное приложение, которое может зависеть от него, также может выйти из строя, поэтому будьте осторожны при удалении. Но если что-то пойдет не так, вы всегда можете выполнить сброс к заводским настройкам, чтобы вернуть все к исходному состоянию. Однако есть еще более простой способ вернуть удаленное приложение. Вот как это сделать:
Как переустановить удаленное приложение
- Откройте командную строку или окно терминала и введите следующую команду: adb shell cmd package install-existing
Это работает, потому что приложения на самом деле не полностью удаляются с устройства, они просто удаляются для текущего пользователя (пользователь 0 является основным пользователем телефона по умолчанию).Вот почему, если вы опустите части «–user 0» и «-k» в команде удаления, команда не будет работать. Эти два флага соответственно указывают, что системное приложение будет удалено только для текущего пользователя (а не для всех пользователей, что требует корневого доступа) и что кеш / данные системного приложения будут сохранены (что может ‘ не удаляется без рут-доступа). Следовательно, даже если вы «удалите» системное приложение этим методом, вы все равно сможете получать официальные OTA-обновления от вашего оператора связи или OEM.
Используя этот метод, мой редактор смог удалить приложение Huawei HiVoice, которое было предустановлено на его китайском смартфоне Honor Note 8, что позволило ему вместо этого по умолчанию использовать Google Assistant при долгом нажатии кнопки «Домой». Другие пользователи сообщали, что этот метод позволил им удалить приложение, отвечающее за показ рекламы, на их эксклюзивных смартфонах Moto G от Amazon Prime.
Было показано, что это руководство работает на ряде устройств, таких как LG G6, Google Pixel, Galaxy S8 и многих других.Попробуйте это на своем устройстве и дайте нам знать, как это происходит, в комментариях ниже!
Эта статья была обновлена 24.02.19 в 14:44 по восточноевропейскому времени, чтобы добавить новый способ восстановления неустановленных приложений, на что обратил наше внимание старший член XDA Вордкс.
[dropcap] R [/ dropcap] Удалите ненужное ПО (предустановленные приложения) с вашего устройства Android, которое уже предустановлено на вашем устройстве производителем устройства. Используйте два разных метода: один для Android с рутированным доступом, а другой — для Android без рута, чтобы удалить приложения, связанные с вредоносным ПО.
Сегодня хакерство — довольно постоянная вещь в нашем виртуальном мире, и теперь хакерство наиболее распространено в ОС смартфонов, то есть в Android. Итак, чтобы завершить этот вопрос, мы предлагаем интересные и очень полезные, а также рабочие уловки для защиты от взлома Android. Когда пользователь внедряет свое Android-устройство, это становится слишком экстремальным, поскольку рутированный Android является открытым шлюзом для различных угроз безопасности, которые представляют собой приложения с вредоносным ПО. Они могут атаковать безопасность вашего устройства и сделать его уязвимым для многих нарушений безопасности, и поэтому мы предлагаем вам учебное пособие, которое поможет вам узнать обо всем этом, удалив все вредоносные программы с вашего устройства для защиты вашего устройства.Чтобы продолжить, ознакомьтесь с полным руководством, описанным ниже.
Как удалить Bloatware (Удаление Bloatware Android)
Метод довольно прост и понятен, и вам просто нужно следовать простому руководству, которое мы обсуждаем прямо здесь, и оно поможет вам обеспечить конфиденциальность на вашем устройстве Android, удалив с него все вредоносное ПО. Итак, узнайте, как удалить системные приложения android без рута.
# 1 Удаление вредоносных приложений в Android без рута
Есть некоторые стандартные приложения, которые в большинстве своем бесполезны, поэтому лучше удалить их с устройства, так как удалить их вручную невозможно.Итак, узнайте, как удалить заводские приложения на Android без рутирования.
Шаг 1. Прежде всего, вам нужно включить опцию разработчика, которую вы можете включить, перейдя в Настройки -> О телефоне -> Номер сборки (нажмите на номер сборки 7-10 раз, и ваши параметры разработчика будут активированы) .
Шаг 2. Теперь вы увидите параметр разработчика в своих настройках, нажмите на него, прокрутите вниз и включите отладку по USB.
Шаг 3. Теперь вам нужно загрузить и установить инструмент Debloater на ваш ПК с Windows, который позволит вам удалять системные приложения с вашего устройства.
Удаление вредоносного ПО (предварительно установленных приложений) с устройства Android
Шаг 4. Теперь подключите устройство Android с помощью кабеля USB к компьютеру и дождитесь, пока инструмент обнаружит ваше устройство.
Удаление вредоносного ПО (предварительно установленных приложений) с устройства Android
Шаг 5. Теперь, после обнаружения устройства, вам нужно будет просканировать приложения, которые в настоящее время установлены на вашем устройстве, включая ваши системные приложения.Просто отметьте приложения, которые хотите удалить.
Удаление вредоносного ПО (предварительно установленных приложений) с устройства Android
Шаг 6. Вам просто нужно нажать кнопку применить , и это заблокирует все эти приложения с вашего устройства, и они больше не будут на вашем устройстве, чтобы использовать вашу память.
Удаление вредоносного ПО (предварительно установленных приложений) с устройства Android
Вы также можете отменить этот процесс, сняв галочки с них, чтобы снова получить к ним доступ. Вот и все! Вы закончили, теперь все эти приложения будут удалены с вашего устройства, а хранилище вашего устройства будет освобождено от них.
# 2 Как удалить предустановленные приложения на android с рутом
Если у вас уже есть рутированное устройство Android, вы можете попробовать приложение NoBloat Free , это позволит вам удалить все ненужные приложения, которые не имеют смысла на вашем устройстве и просто ставят под угрозу вашу безопасность. Итак, это приложение поможет вам удалить все ненужные приложения.
Шаг 1. Прежде всего, загрузите и установите Nobloat бесплатно на свой смартфон Android отсюда.
Использование NoBloat для Android
Шаг 2. Поскольку для работы приложению требуется устройство Android с рутированным доступом, оно запросит у вас права root. Обязательно нажмите «Grant», когда SuperSU запрашивает разрешение root.
Использование NoBloat для Android
Шаг 3. Теперь вы увидите основной интерфейс Nobloat free для Android.
Использование NoBloat для Android
Шаг 4. Нажмите на «Системные приложения», и в нем будут перечислены все приложения, установленные на вашем устройстве, включая вредоносное ПО.
Шаг 5. Теперь выберите приложение, которое вы хотите удалить (вредоносное ПО), а затем выберите вариант «Резервное копирование и удаление» или «Удалить без резервного копирования». Если вам не нужен инструмент, выберите вариант «Удалить без резервного копирования».
Вот и все, готово! Вот как вы можете использовать Nobloat бесплатно для удаления вредоносного ПО с устройств Android. Если у вас есть другие сомнения, то обязательно обсудите с нами в комментариях.
Использование System App Remover (лучшее средство для удаления вирусов для Android)
Шаг 1. Прежде всего, вам необходимо получить root права на свой телефон Android, для этого следуйте этой статье Как получить root права на Android, не рискуя гарантией Android
Шаг 2. Теперь установите приложение System App Remover из Google Play Store
Как удалить вредоносное ПО и удалить предустановленные приложения на Android
Не все предустановленные на вашем смартфоне приложения будут вам полезны. Удалив ненужные или ненужные приложения, вы сможете повысить производительность своего телефона и освободить место для хранения.Приложения, которые вам не нужны, но которые нельзя удалить, называются вредоносными программами. С помощью наших советов вы можете удалять, удалять, отключать или, по крайней мере, скрывать предустановленные приложения и вредоносное ПО.
Что такое вредоносное ПО?
Bloatware — это коммерческое программное обеспечение, которое предустановлено на устройстве производителем, независимо от того, полезно оно или нет, и которое имеет тенденцию тратить впустую память и ресурсы. Хотя некоторые из этих приложений могут быть полезны, большинство из них просто занимают место в хранилище, а в некоторых случаях влияют на производительность вашего телефона.
Поскольку большинство пользователей никогда не трогают множество предустановленных приложений на своем новом телефоне, а вместо того, чтобы оставлять их там, тратя драгоценную вычислительную мощность и замедляя работу телефона, лучше удалить или, по крайней мере, отключить их. Однако удаление некоторых предустановленных приложений — непростая процедура, поскольку многие из них встроены в операционную систему. Хотя универсального средства для удаления вредоносного ПО не существует, в этом руководстве будут рассмотрены некоторые методы, которые вы можете использовать для удаления предустановленных приложений на Android.
Перейти к разделу:
Хотите знать, как удалить приложения на Android, которые не удаляются? Что ж, по правде говоря, у вас есть два варианта — когда дело доходит до таких приложений. Отключите их или удалите. У обоих есть свои плюсы и минусы, но в чем разница? Удаление вредоносного ПО является более радикальным из двух вариантов и включает в себя полное удаление файлов с вашего устройства. Хотя это лучший способ гарантировать, что приложение больше не будет вас беспокоить, это рискованно, поскольку может вызвать проблемы в дальнейшем, если некоторые из этих файлов понадобятся.
Отключение вредоносного ПО намного безопаснее. Это гарантирует, что приложение не будет занимать ценную оперативную память при работе в фоновом режиме, но это также означает, что приложение на самом деле не «ушло» в том смысле, что оно есть, если вы его удалили. В зависимости от приложения и вашего устройства выбор между удалением и отключением определенных приложений все равно может быть не вашим. Давайте посмотрим на оба подхода.
Многие приложения продолжают потреблять ресурсы, пока не используются активно.Они также занимают место в панели приложений. Однако, начиная с Android 4.0, появилась возможность отключать приложения.
- Зайдите в Настройки> Приложения.
- Здесь на большинстве телефонов вы найдете три вкладки: Все приложения, Отключено и Включено.
- В зависимости от марки вашего телефона эти параметры меню могут изменяться.
Проверьте свои приложения в меню настроек / © NextPit
По сути, нужно найти в этом списке приложение, которое вы хотите отключить.Нажмите на приложение и проверьте, есть ли у вас возможность «отключить» их. Вы также заметите, что некоторые приложения в списке не имеют опции «удалить».
Некоторые приложения невозможно удалить или отключить (например, приложение «Настройки»). Эти приложения необходимы для правильной работы Android. Все, что не попадает в одну из этих двух категорий, обычно можно отключить, если оно не находится в защищенном системном разделе (некоторые производители намеренно делают это со своими приложениями).
Или, если вы используете стороннее приложение для электронной почты, вы можете удалить приложение электронной почты по умолчанию на Android.При отключении приложения система предупреждает вас, что впоследствии некоторые программы могут работать некорректно. Это относится к приложениям, которые полагаются на соответствующее приложение для нормальной работы.
Если вы передумаете, вы можете вернуться к списку приложений и отменить процесс. Каждое приложение по-прежнему будет отображаться там, даже если оно не отображается в панели приложений. Хотя компоновка может незначительно отличаться в зависимости от ОС производителя, на большинстве смартфонов процесс очень похож. Ниже. вы можете узнать, насколько просто удалить приложения Samsung.
Пользовательский интерфейс Samsung отличается от стандартного Android по нескольким причинам, и он поставляется с альтернативным способом отключения вредоносных приложений Samsung:
- Просто откройте панель приложений .
- Затем нажмите и удерживайте любое приложение , чтобы открыть всплывающее окно, которое позволит вам отключить приложение или удалить , если это возможно.
Длительное нажатие на значок приложения вызовет возможность отключить или удалить / © NextPit
Отключенное приложение больше не будет работать в фоновом режиме и не будет получать никаких обновлений, что устраняет ненужную утечку ресурсов.
Это может расстраивать, когда вы действительно хотите удалить приложения на Android, но система позволяет вам только отключить это. Если вы действительно знаете, что делаете, есть способ получить полный контроль над программным обеспечением вашего телефона.
Если вы не боитесь аннулирования гарантии или избавления от некоторых конфиденциальных приложений, таких как Samsung Pay или определенных приложений для онлайн-банкинга, вы также можете получить root-права на своем устройстве. Затем вы можете полностью удалить любое приложение. Удаление системных приложений (ROOT) поможет вам в этом.Однако будьте осторожны, это может привести к тому, что любое количество других приложений перестанет работать должным образом.
Ознакомьтесь с этими статьями (и учебным пособием, относящимся к вашему устройству) перед тем, как выбрать root, чтобы лучше понять процесс и его последствия:
Удаление системных приложений (ROOT)
Android — это сеть из нескольких программных компонентов и приложений. Некоторые из этих приложений станут излишними, если вы решите использовать альтернативу. В результате через некоторое время система оказывается мертвым грузом. Вот список стандартных приложений, которые можно безопасно отключить после настройки альтернативы:
Приложения и идентификатор приложения
| Имя приложения | Идентификатор приложения |
|---|---|
| Браузер | ком.android.browser |
| Загрузки | com.android.providers.downloads.ui |
| Эл. Почта | com.android.email |
| Галерея | com.android.gallery3d |
| Камера | com.android.camera2 |
| SMS / MMS | com.android.mms |
| Диктофон | com.android.soundrecorder |
| Голосовой номеронабиратель | ком.android.voicedialer |
| Видеостудия | com.android.videoeditor |
После отключения приложения исчезают из панели приложений, перестают получать обновления и больше не работают в фоновом режиме. Кроме того, все приложения, зависящие от отключенного приложения, перестанут работать. Например, если вы отключите службы Google Play, некоторые системные приложения выйдут из строя и, более чем вероятно, некоторые приложения, не связанные напрямую с Google, начнут работать хаотично.
Поэтому важно иметь надежно изученный список приложений, которые не причиняют побочного ущерба при их отключении. Приведенный выше список неполный и останется таким без вашей помощи. Поэтому мы приглашаем вас поделиться своим опытом работы с деактивированными приложениями в комментариях.
Мы все виноваты в том, что хотя бы немного ленивы, когда дело касается очистки наших смартфонов. Приложения, которые мы больше не используем, могут быстро накапливаться вне поля зрения. Удаление отдельных приложений через Play Store занимает много времени, поэтому удобнее удалить все сразу.В нашем руководстве мы кратко описали, как можно одновременно удалить несколько приложений с помощью бесплатного приложения Cx File Explorer.
Сначала загрузите Cx File Explorer из Google Play Store.
- Откройте приложение . Если вы открываете приложение впервые, вам нужно будет предоставить ему некоторые разрешения, такие как фотографии, мультимедиа и файлы на вашем устройстве.
- Выберите приложения внизу меню.
В боковом меню выберите APP / © NextPit.
- Теперь вы можете отметить приложения , которые вы хотите удалить, с правой стороны.
- Выберите приложения, которые вы хотите удалить, и нажмите «Удалить» в нижней части экрана.
В целях безопасности необходимо проверять каждое приложение, нажимая OK. Преимущество этого заключается в том, что вы можете не удалять случайно выбранное приложение, не отменяя всю операцию.
Вот и все, это лучшие способы удалить, остановить и скрыть эти нежелательные приложения. Когда вы в последний раз очищали приложения на своем телефоне? У вас есть вопросы или предложения? Поделитесь ими с нами в комментариях ниже.
Как удалить системные приложения без рута на Android
Для удаления системных приложений на телефоне Android обычно требуется root-доступ. Путем рутирования вы можете просто установить некоторые установщики приложений, чтобы избавиться от раздутого программного обеспечения OEM. Но задумывались ли вы когда-нибудь, как можно удалить такие нежелательные приложения на своем телефоне без риска рутирования? Что ж! В этом руководстве я расскажу вам, как удалить системные приложения без root с помощью оболочки ADB.
Для удаления вредоносного ПО без рутирования требуется доступ к компьютеру и USB-кабель.Выполнение оболочки отладки Android (ADB) позволяет удалить встроенные приложения на телефоне без рутирования так же просто, как 123. Но убедитесь, что приложение, которое вы собираетесь удалить, не имеет ничего общего с нормальной работой устройства.
Прочтите: 10 мер предосторожности перед рутированием вашего устройства Android
Короче говоря, вы не должны удалять какие-либо важные пакеты приложений, которые могут напрямую превратить ваше устройство в беспорядок. Обычно раздутое ПО включает в себя приложения для покупок, очистители системы, погодные виджеты и другие служебные инструменты.Все, что вам нужно сделать, это составить список приложений, которые вы не используете, и записать их названия. Давайте посмотрим, как удалить предварительно загруженные приложения на Android.
[mks_separator style = ”dotted” height = ”2 ″]
Удаление системных приложений без рута: предварительные требования
- Убедитесь, что вы сделали полную резервную копию вашего устройства, включая внутренние файлы, контакты, сообщения, журналы вызовов и средства массовой информации. Если что-то пойдет не так, мы сможем восстановить настройки с помощью этой резервной копии.
- Установите на свой компьютер основные системные драйверы.Он включает драйвер USB и драйверы ADB.
- Возьмите под рукой USB-кабель.
- Включите USB Debugging на вашем телефоне Android. В разделе «Параметры разработчика» (который можно включить, нажав 7 раз на номер сборки (в разделе «О телефоне»)) включите этот параметр.
- Если вы используете устройство Xiaomi, вместо этого выберите версию MIUI.
[mks_separator style = ”dotted” height = ”2 ″]
Как удалить системные приложения без рута на Android
- Прежде всего, подключите телефон к ПК.При подключении убедитесь, что вы выбрали режим MTP вместо режимов «Камера / Только зарядка».
- Как только устройство обнаружит ваше устройство, откройте папку ADB на вашем ПК. В большинстве случаев он будет установлен в каталог C: \ adb .
- Внутри папки (adb) откройте командное окно. Для этого вам нужно щелкнуть правой кнопкой мыши на пустом месте, удерживая клавишу Shift.
- После открытия командного окна введите следующую команду, чтобы проверить, было ли ваше устройство обнаружено ПК:
adb devices
- Если это возвращает серийный код, ваш телефон был обнаружен успешно.
- В большинстве случаев командное окно зависало с результатом « Ожидание устройства ». В этом случае просто переустановите драйверы USB на свой компьютер. Если это не решит проблему, установите приложение PDAnet на телефон и компьютер и выполните настройку драйвера, чтобы установить все необходимые драйверы USB в системе.
- Если все в порядке, введите в терминале следующую команду:
adb shell cmd pm list packages | grep 'xiaomi'
- Само собой разумеется, замените « xiaomi » своим OEM-именем.
- Приведенная выше команда выведет список всех пакетов приложений на вашем устройстве Android. Посмотрите, какие приложения вы хотите удалить.
- Теперь введите следующую команду, чтобы получить доступ к оболочке:
adb shell
- Когда все будет готово, введите следующую строку, чтобы удалить ненужный пакет приложений с вашего устройства.
pm uninstall -k --user 0
- Заменить com.google.android.apps.plus с желаемым пакетом.
- На следующем экране вы получите сообщение об успешном удалении пакета.
- С помощью этого метода вы можете удалить любое количество системных приложений на вашем телефоне Android без рута.
Вы успешно удалили заводские приложения на Android без рутирования. Одним из самых больших преимуществ использования этого метода для удаления приложений является то, что это не мешает вам получать будущие обновления OTA. Короче говоря, вы можете оставаться в стандартной системной среде, не вмешиваясь в устройство.
Удаление системных приложений без рута: специальное примечание
Старайтесь не удалять приложения, в которых вы не уверены. Не пытайтесь удалить системные программы запуска, телефонию или аналогичные основные системные приложения, так как это может привести к невозможности использования телефона. Вам придется вручную прошить стоковую прошивку, чтобы вернуться к предыдущему рабочему состоянию.
Надеюсь, вам понравился учебник по удалению системных приложений без рута с помощью оболочки ADB. Если у вас есть какие-либо вопросы об удалении системных приложений без root на вашем телефоне Android, оставьте комментарий.
Как удалить Samsung Bloatware без рута
Телефоны Samsung
и планшеты Galaxy Tab поставляются с множеством предустановленных приложений, многие из которых бесполезны для конечного пользователя. Такие приложения называются раздутыми программами, и поскольку они устанавливаются как системные приложения, возможность удаления для них остается недоступной. Ниже представлен большой список вредоносных программ Samsung, которые можно безопасно удалить. Поскольку нет доступного инструмента для удаления наворотов, мы также увидим, как мы можем отключать и удалять системные приложения без root с помощью команд ADB.
Неважно, есть ли у вас Galaxy A50, A80, S9, Note 10, S10, S20, Galaxy Tab или любое другое устройство Samsung, все они наполнены вредоносным ПО. Если у вас есть телефон Samsung с рутированным доступом, вы можете попробовать такие приложения, как System App Remover и Bloatware Remover, чтобы избавиться от бесполезных системных приложений без использования ПК.
Содержание
Зачем разгружать устройство Samsung?
Поиск имени пакета приложения
Список вредоносного ПО Samsung
Удаление вредоносного ПО Samsung через ADB
Восстановление удаленных системных приложений
Отключить Samsung Bloatware
Зачем разгружать устройство Samsung?
Что ж, на этот вопрос есть несколько ответов.
- Раздутые приложения излишне загромождают ящик приложений.
- Предустановленные приложения занимают много места во внутренней памяти телефона
- Bloatware потребляет данные и заряд батареи в фоновом режиме.
- Раздутые приложения также пожирают системные ресурсы в фоновом режиме и замедляют работу вашего устройства.
У моих Samsung Galaxy Note 10 Plus и Galaxy S20 было 127 и 132 предустановленных приложения «из коробки» соответственно. Большинство этих приложений — просто мусор, который заслуживает очистки.Удалив такие приложения, вы можете сделать ящик приложений более чистым, сэкономить данные и место, а также ускорить работу.
Вы можете легко удалить вредоносное ПО со своего устройства Samsung, но есть одна загвоздка. Даже если вы знаете, как их удалить, вы должны знать о двух вещах.
- Имя пакета приложений, которые нужно удалить.
- Безопасно ли удалить вредоносное ПО?
Обе эти проблемы я рассмотрю ниже.
Поиск имени пакета приложения
Чтобы удалить вредоносное ПО на устройстве Samsung без root-доступа через ADB, необходимо указать имя пакета удаляемого приложения.Есть 3 способа узнать название пакета приложения для Android.
- С помощью команды ADB
- Запустите командную строку или окно PowerShell.
- Включите USB Debugging на телефоне или планшете Samsung Galaxy.
- Подключите ваше устройство к компьютеру.
- Выполните следующие команды оболочки ADB. Первый для списка всех приложений, а второй для списка всех системных приложений.
- # 1 Получить список всех приложений
- adb shell pm список пакетов
- # 2 Получить только список системных приложений
- adb shell pm список пакетов -s
- # 3 Получить список всех приложений Samsung
- adb shell pm список пакетов | grep ‘samsung’
(«pm» в приведенных выше командах означает «менеджер пакетов»
- Теперь у вас есть список названий пакетов всех приложений Samsung и других приложений Android, установленных на вашем устройстве.
ADB shell pm list packages, команда
Вы можете скопировать список приложений из командных окон и скопировать его в текстовый файл.
- Использование приложения для Android
В магазине Google Play вы можете найти несколько хороших приложений, которые помогут вам найти названия пакетов приложений. App Inspector, Package Browser, Package Name Viewer 2.0 и Apps Inspector — вот некоторые из достойных вариантов, которые вы должны попробовать.
- Через URL-адрес Play Store
Вы можете узнать имя пакета APK для любого приложения, открыв страницу приложения в Play Store в браузере настольного компьютера, как показано ниже.
Список вредоносного ПО Samsung
Чтобы облегчить вашу работу, я подготовил список безопасных для удаления приложений на вашем устройстве Samsung. Перечисленные ниже предустановленные приложения можно найти на Galaxy S9, S10, S20 и Note 10. Большинство из них — обычные приложения Samsung, которые корейский гигант устанавливает на все телефоны и планшеты Galaxy.
Самсунг Биксби
После отключения Samsung Bixby вы можете легко переназначить кнопку питания — ** звуковой сигнал ** — Bixby на вашем Samsung с помощью приложения для переназначения кнопок из Play Store.
com.samsung.android.bixby.wakeup
com.samsung.android.app.spage | Программа запуска домашней страницы Bixby
com.samsung.android.app.routines | Подпрограммы Bixby
com.samsung.android.bixby.service | Особенности Bixby
com.samsung.android.visionintelligence | Биксби видение
com.samsung.android.bixby.agent | Биксби голос
com.samsung.android.bixby.agent.dummy | Приложение отладки Bixby
com.samsung.android.bixbyvision.framework | Биксби видение
ANT + Сервис
Следующие приложения относятся к службам и аксессуарам Bluetooth, таким как часы, фитнес-трекер и т. Д.
com.dsi.ant.sample.acquirechannels
com.dsi.ant.service.socket
com.dsi.ant.server
com.dsi.ant.plugins.antplus
Общая система
com.android.egg | Пасхальное яйцо для Android
com.sec.android.easyonehand | Режим одной руки
com.sec.android.widgetapp.samsungapps | Виджет главного экрана
com.sec.android.app.launcher | OneUI Launcher
com.samsung.android.mateagent | Друзья Галактики
ком.sec.android.easyMover.Agent | Смарт-коммутатор Samsung
com.samsung.android.app.watchmanagerstub | Galaxy Watch
com.sec.android.daemonapp | Samsung Погода
com.samsung.android.app.social | Что нового
com.samsung.ecomm.global | Магазин Samsung
com.sec.android.app.voicenote | Диктофон
com.samsung.android.oneconnect | Умные вещи
com.samsung.android.voc | Члены Samsung
com.sec.android.app.всплывающий калькулятор | Калькулятор Samsung
com.sec.android.splitsound
com.google.android.feedback
com.google.android.googlequicksearchbox
com.google.android.onetimeinitializer
com.google.android.partnersetup
com.mobeam.barcodeService
com.android.providers.downloads.ui
com.android.providers.partnerbookmarks
com.android.sharedstoragebackup
com.android.vpndialogs
ком.android.wallpaper.livepicker
com.android.wallpapercropper
com.samsung.android.app.dressroom | Samsung Обои
com.samsung.android.scloud
com.samsung.android.sdk. рукописный ввод
com.samsung.android.sdk.professionalaudio.utility.jammonitor
com.samsung.android.universalswitch
com.samsung.android.visioncloudagent
com.samsung.android.visionintelligence
com.samsung.android.widgetapp.yahooedge.finance
com.samsung.android.widgetapp.yahooedge.sport
com.samsung.app.highlightplayer
com.samsung.hiddenнастройка сети
com.samsung.safetyinformation
com.samsung.storyservice
com.samsung.android.service.aircommand | Воздушное командование
com.samsung.android.app.aodservice | Всегда на дисплее
com.sec.android.app.dexonpc | Samsung Dex
com.samsung.android.ardrawing | AR Doodle
ком.samsung.android.svoiceime
Samsung Pay и Samsung Pass
com.samsung.android.samsungpassautofill | Samsung Автозаполнение
com.samsung.android.authfw | Проверка подлинности Samsung
com.samsung.android.samsungpass | Samsung Pass
com.samsung.android.spay | Samsung Pay
com.samsung.android.spayfw | Платформа Samsung Pay
Приложения для отдыха
com.google.ar.core | Ядро Google AR для камеры
флипборд.boxer.app | Приложение Flipboard
com.samsung.android.wellbeing | Цифровое благополучие
com.samsung.android.da.daagent | Двойной мессенджер
com.samsung.android.service.livedrawing | Живое сообщение
Samsung AR Emoji
com.samsung.android.aremoji | AR Emoji
com.sec.android.mimage.avatarstickers | Стикеры для приложения AR Emoji
com.samsung.android.emojiupdater
Центр стикеров Samsung
ком.samsung.android.app.camera.sticker.stamp.preload
com.samsung.android.stickercenter
com.samsung.android.stickerplugin
com.samsung.android.app.camera.sticker.facearframe.preload
com.samsung.android.app.camera.sticker.facearexpression.preload
com.samsung.android.app.camera.sticker.facear.preload
com.facebook.katana
com.facebook.system
com.facebook.appmanager
ком.facebook.services
Режим автомобиля Samsung
com.samsung.android.drivelink.stub
Компоненты услуг печати
com.android.bips
com.google.android.printservice.recommendation
com.android.printspooler
Электронная почта Samsung
com.samsung.android.email.provider
com.wsomacp
Samsung Game Launcher и настройки
com.samsung.android.game.gamehome
com.enhance.gameservice
com.samsung.android.game.gametools
com.samsung.android.game.gos
com.samsung.android.gametuner.thin
Браузер Samsung
com.sec.android.app.sbrowser | Интернет-магазин Samsung
Шестерни Samsung VR
com.samsung.android.hmt.vrsvc
com.samsung.android.app.vrsetupwizardstub
com.samsung.android.hmt.vrshell
ком.google.vr.vrcore
Детский режим Samsung
com.samsung.android.kidsinstaller
com.samsung.android.app.camera.sticker.facearavatar.preload | Наклейки для фотоаппаратов
com.sec.android.app.kidshome | Детский дом пусковой
Светодиодная крышка Samsung
com.samsung.android.app.ledbackcover
com.sec.android.cover.ledcover
Пограничный дисплей
com.cnn.mobile.android.phone.edgepanel
ком.samsung.android.service.peoplestripe | Плагин боковой панели для контактов
com.samsung.android.app.sbrowseredge | Плагин Edge Panel для Samsung Internet
com.samsung.android.app.appsedge | Плагин панели приложений для Edge Display
Samsung Dex
com.sec.android.desktopmode.uiservice
com.samsung.desktopsystemui
com.sec.android.app.desktoplauncher
Удаление вредоносного ПО Samsung через ADB
Android Debug Bridge или ADB — это мощный инструмент командной строки, который может выполнять несколько задач.Вы можете использовать команду для перезагрузки телефона Samsung в режиме загрузки. Кроме того, ADB также упрощает отключение, блокировку, удаление и повторную установку системных приложений на устройствах Android. Описанный ниже метод работает не только на устройствах Samsung, но и на всех устройствах Android под управлением Android 5.0 Lollipop и выше.
Теперь, когда у вас есть список вредоносных программ Samsung, давайте посмотрим, как их удалить со своего телефона.
- Загрузите последнюю версию SDK Platform-tools и установите ее на свой компьютер с Windows.
- Убедитесь, что на вашем компьютере установлен драйвер USB Samsung.
- Для того, чтобы команды ADB могли взаимодействовать с вашим компьютером, вам необходимо включить USB debugging на вашем устройстве Samsung.
- Обратите внимание, что экран вашего устройства не блокируется, пока вы выполняете команды ADB. Перейдите в Настройки> Дисплей> Тайм-аут экрана и увеличьте продолжительность до 10 минут.
- Подключите телефон Samsung к ПК.
- Теперь откройте папку инструментов платформы и запустите окно Power Shell или командной строки.Для этого просто введите « cmd » в адресной строке папки и нажмите клавишу Enter .
- Теперь введите следующую команду ADB и нажмите клавишу Enter . Следите за экраном телефона, когда вы это делаете, и Разрешить отладку по USB при появлении запроса.
устройства adb
- Это должно вернуть идентификатор вашего устройства в виде буквенно-цифровой строки, чтобы показать, что ваш телефон правильно подключен и готов взаимодействовать с ADB через компьютер.
- Теперь выполните следующую команду.
оболочка adb
- Теперь вы можете выполнить pm uninstall -k —user 0 (это сохранит данные и кеш приложения) или pm uninstall —user 0 (также удалить данные приложения), за которым следует имя пакета системное приложение, которое нужно удалить, чтобы удалить его с телефона. Вы можете просмотреть полный список безопасных для удаления приложений Samsung вместе с расширением команды на Google Диске. Например, если вы хотите удалить Samsung Email со своего устройства, используйте следующую команду.
- pm удалить -k —user 0 com.samsung.android.email.provider
- pm удалить —user 0 com.samsung.android.email.provider
- После выполнения каждой команды удаления приложения вы получите сообщение « Success », указывающее на то, что пакет приложения был удален.
Таким образом, вы можете удалить столько предустановленных приложений на своем смартфоне или планшете Samsung Galaxy, сколько хотите, без root
.
Восстановление удаленных системных приложений
Если вы заметили команду удаления вредоносного ПО, которую мы использовали выше, она содержит параметр « user 0 ».Это означает, что приложения, которые вы удалили с помощью оболочки ADB pm uninstall -k —user 0, были удалены только для текущего пользователя (пользователь 0). Если кто-то другой использует ваш телефон с гостевой учетной записью, все удаленные приложения по-прежнему будут ему доступны.
Это просто означает, что если вам понадобится удаленное системное приложение через некоторое время, вы можете легко переустановить удаленное приложение с помощью другой команды оболочки ADB.
cmd package install-existing com.samsung.android.bixby.wakeup
Просто выполните указанную выше команду, как показано ниже, чтобы восстановить ранее удаленный пакет приложения.
Отключить Samsung Bloatware
Существует одна команда оболочки ADB, которая позволяет вам просто отключить пакет приложений на вашем Samsung или Android. Ниже приведен пример команды для отключения Bixby на устройствах Samsung.
adb shell pm disable-user —user 0 com.samsung.android.bixby.wakeup
Это все о том, как мы можем удалить вредоносное ПО на устройствах Samsung Galaxy и повторно установить удаленные приложения без рута с помощью команд оболочки ADB.Я буду постоянно обновлять список безопасных для удаления вредоносных программ Samsung для телефонов, которые будут выпущены в будущем.
Начало формы
Как удалить системные приложения с Android без рута Легкий метод 2021
Удалить системные приложения из Android
Когда вы покупаете новый Android Mobile, вы найдете множество предустановленных приложений на своем мобильном устройстве Android , и у вас не будет возможности удалить их.
Итак, сегодня в этой статье мы покажем, как удалить системные приложения с Android без root одним щелчком мыши.
Да, это самый простой метод без рута, нет метода проще, чем этот метод.
Для удаления системного приложения с Android вам понадобится одна программа для Windows и одно приложение для Android, помните, что вы можете удалить системных приложений с Android без рута только с помощью ПК.
Итак, первая программа для ПК, которая нам нужна, — это «System App Uninstaller», для ПК, а для Android — «APK Info»
Кроме того, вам необходимо установить драйвер ADB, поэтому загрузите драйвер ADB по ссылке ниже и установите его в Windows.
Нажмите здесь, чтобы загрузить драйвер ADB
Кроме того, не забудьте также установить драйвер USB для мобильных устройств в Windows. Драйвер USB для мобильных устройств можно найти по ссылке ниже:
Нажмите здесь, чтобы загрузить драйвер USB
Таким образом, деинсталлятор System App не требует установки в Windows.
Теперь следуйте приведенному ниже методу для удаления системных приложений с Android
.
Удаление системных приложений из Android
1) Прежде всего, загрузите и установите «APK Info» на свой мобильный Android.
2) Теперь запустите приложение APK Info.
3) Теперь здесь вы можете увидеть все свои приложения, включая системные. Теперь просто скопируйте имя пакета приложения, которое вы хотите удалить, имя пакета написано под именем.
4) Теперь найдите приложение, которое хотите удалить.
5) Теперь скопируйте имя пакета этого приложения.
6) Теперь перейдите к Настройки , а затем Информация о программном обеспечении и щелкните номер сборки 7 раз.
7) Теперь параметр разработчика включен, после этого перейдите к параметрам разработчика в настройках.
8) Теперь включите отладку по USB оттуда.
9) Теперь извлеките программу удаления системного приложения, которую вы загрузили, и откройте «Программа удаления системных приложений» на вашем ПК с Windows.
10) Не забудьте установить «Драйвер ADB» и «Драйвер USB вашего мобильного телефона».
11) Теперь подключите свой мобильный телефон к ПК, вы можете увидеть имя вашего устройства в System App Uninstaller, когда он обнаружит ваше устройство.
12) После этого введите имя пакета, который вы скопировали на шаге 5, и нажмите Enter.
13) После того, как вы нажмете Enter, вы получите сообщение Success , как вы можете видеть на картинке ниже.
14) А затем системное приложение было успешно удалено с вашего устройства Android.
Таким образом, вы можете легко удалить любые системные приложения со своего Android Mobile.
Если у вас возникли проблемы, просто посмотрите видео ниже , как удалить системные приложения с Android без root :
Итак, это способ удалить системные приложения с любого мобильного телефона Android без рута.
Если у вас есть какие-либо проблемы, вы можете спросить в разделе комментариев ниже, если вам нравится эта статья, то также поделитесь этим сайтом со своими друзьями в социальных сетях.
Продолжайте посещать QasimTricks , чтобы получить больше подобного контента.
.


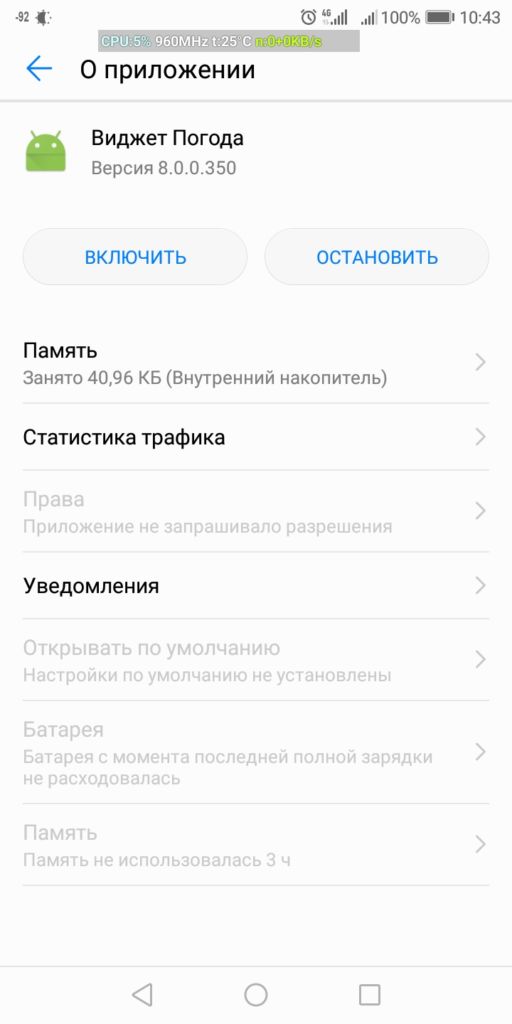 В них находятся APK-файлы. В более ранних версиях операционной системы они будут находиться здесь без каталогов. Так или иначе, нам нужно удалить выбранное приложение с папкой или без. Для этого нажимаем на объект и удерживаем его до тех пор, пока не появится кнопка, отмеченная цифрой «2».
В них находятся APK-файлы. В более ранних версиях операционной системы они будут находиться здесь без каталогов. Так или иначе, нам нужно удалить выбранное приложение с папкой или без. Для этого нажимаем на объект и удерживаем его до тех пор, пока не появится кнопка, отмеченная цифрой «2».
 Мы будем работать именно с деинсталлятором. Жмем по отмеченному на скриншоте пункту.
Мы будем работать именно с деинсталлятором. Жмем по отмеченному на скриншоте пункту.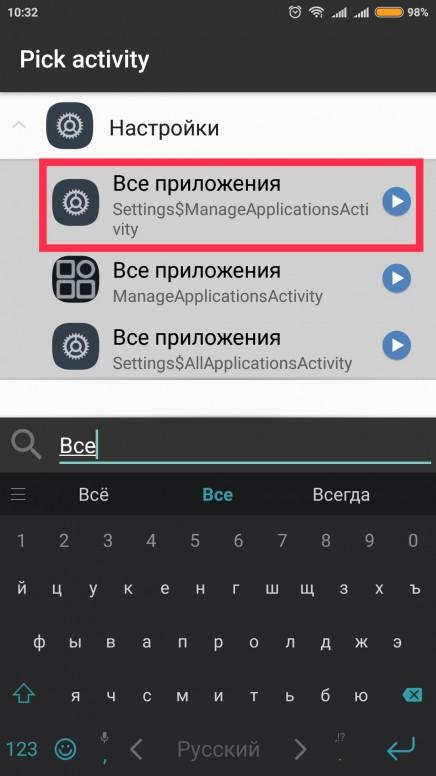 Не пугайтесь – в этом нет ничего сложного. Изначально жмем «ОК».
Не пугайтесь – в этом нет ничего сложного. Изначально жмем «ОК». Как и в случае с другими приложениями, всегда можно найти достойную альтернативу;
Как и в случае с другими приложениями, всегда можно найти достойную альтернативу;

 Затем запустите окно командной строки.
Затем запустите окно командной строки.