Как удалить скачанные обновления windows 10: Страница не найдена — Синий экран BSOD
Как удалить обновления Windows 10
Содержание статьи
Однако, бывают случаи, когда как мелкие, так и крупные обновления могут негативно сказаться на работоспособности системы из-за возникающих после обновления ошибок. Тем, кто уже установил проблемные обновления нужно удалить обновления Windows 10. Пользователям, которые узнали о появлении проблем после обновления ОС но еще не успели обновиться, желательно удалить скачанные обновления и установить запрет на установку определенных обновлений.
Читайте также: Как отключить обновления в Windows 10
Как удалить обновление через Панель Управления
Функция удаления всех типов обновлений предусмотрена в самой ОС без дополнительных программ (хоть такие и имеются, о них чуть позже). Удаление обновлений Windows 10 возможно только под правами администратора. Есть несколько способов как удалить обновления Windows 10. Первый из них — это зайти в раздел «Установленные обновления» через классическую «Панель управления».
- Зайдите в Панель управления открыв меню Пуск и начните набирать Панель управления, затем кликните по появившемуся пункту.
- Если в Панели управления у вас выставлено отображение по категориям, то выберите пункт Удаление программы, а если отображены все значки, то ваш выбор Программы и компоненты.
- В открывшемся окне выберите пункт Просмотр установленных обновлений.
- Найдите в списке и удалите нужное обновление.
Как удалить скачанное обновление Windows 10
Есть два варианта это сделать: через командную строку и через Параметры системы.
Удаление через Параметры
Переходим в ПУСК -> Параметры -> Обновление и безопасность -> Центр обновления Windows -> Просмотр журнала обновлений -> Удалить обновления
Смотрите на анимации:
С помощью командной строки
Запускаем командную строку в режиме администратора и набираем команду wmic qfe list brief /format:table.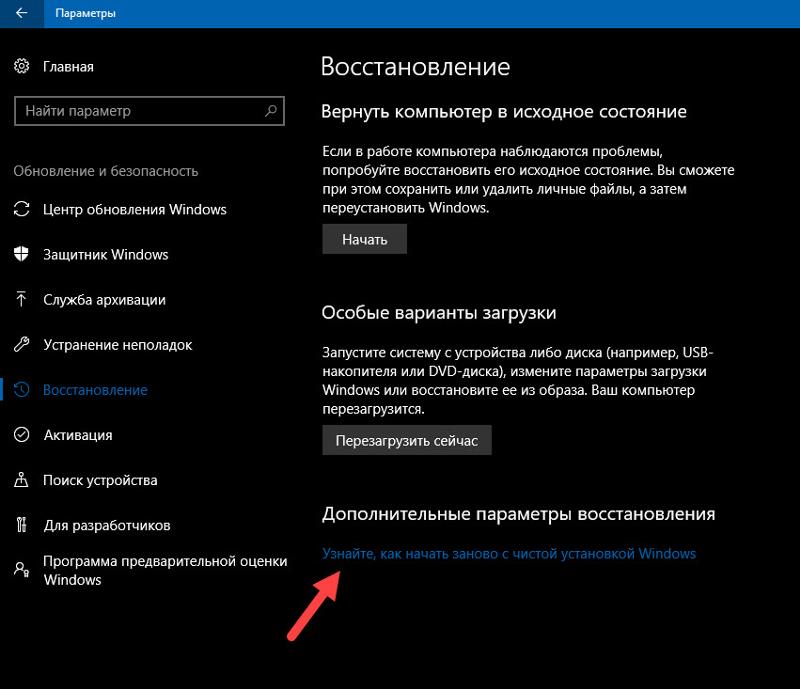 Тут вы увидите список скачанных обновлений.
Тут вы увидите список скачанных обновлений.
Чтобы удалить обновление нужно выполнить команду wusa /uninstall /kb:4343909, где kb:4343909 номер обновления, который был на предыдущем экране. Набираем и нажимаем Enter. Если вам нужно будет их удалить сразу несколько, тогда этот пункт нужно будет повторить несколько раз
Подтверждаем удаление и перезагружаем ПК после завершения удаления.
Как удалить файлы обновления
Чтобы удалить скачанные обновления (для освобождения места на жестком диске). Вам необходимо запустить Win + R, скопировать и вставить данный путь C:\Windows\SoftwareDistribution\ и нажать Enter. Обновления хранятся в папке Downloads. Можете удалить все файлы в этой папке.
Также есть второй вариант с помощью утилиты Очистка Диска. Кликните Пуск и начните набирать на клавиатуре Очистка диска и затем запустите одноименное приложение
В след. окне выбираем диск на котором установлена Windows (чаще всего это диск C:)
Далее выбираем Файлы журнала обновления Windows и нажимаем ОК. Теперь нужно подтвердить, что вы действительно хотите удалить файлы обновления и всё, остальное программа сделает за вас.
Также, в обновленном интерфейсе системы Windows 10 присутствует новое окно параметров системы в стиле Metro. Благодаря нему можно также попасть в окно с обновлениями.
Возможно Вас также заинтересует
Ваши вопросы и комментарии:
Как удалить файлы обновления Windows 10
Если у вас возникли проблемы с обновлениями, вы можете попробовать удалить загруженные файлы Центра обновления Windows. Если пакет обновления поврежден или не удается установить, Windows 10 может сохранить поврежденный файл на диске, что приведет к дальнейшим проблемам с обновлениями. Вот как удалить загруженные файлы Центра обновления Windows, которые Windows 10 не удаляет сама.
Windows 10 автоматически проверяет наличие обновлений, если вы не отключите эту функцию вручную.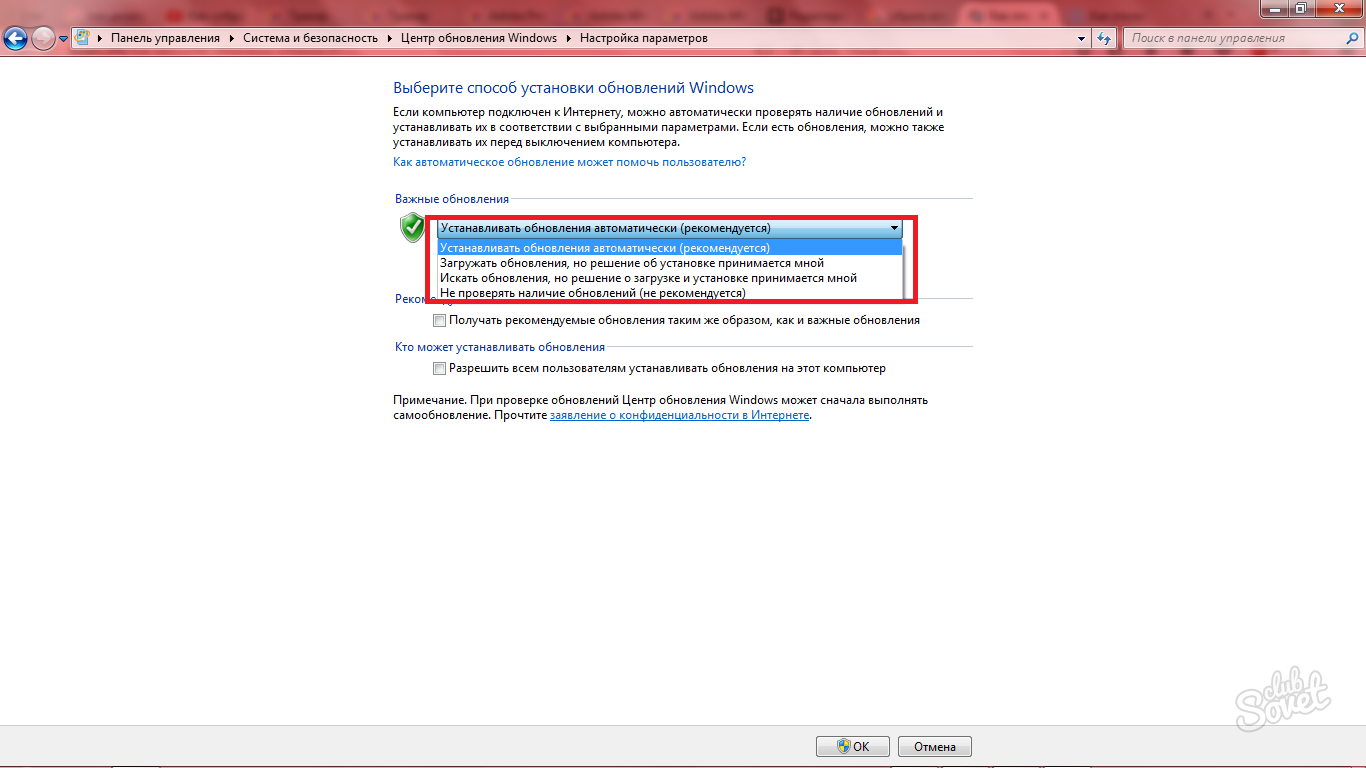 Операционная система поставляется со службой Windows Update, которая автоматически загружает и устанавливает обновления от Microsoft. Загруженные файлы обновлений хранятся на системном диске в папке C:\Windows.
Операционная система поставляется со службой Windows Update, которая автоматически загружает и устанавливает обновления от Microsoft. Загруженные файлы обновлений хранятся на системном диске в папке C:\Windows.
Существуют определенные причины повреждения файлов Центра обновления Windows. Это может быть неправильное завершение работы, сбой ОС, сбой питания или что-то не так с вашим реестром. После этого Центр обновления Windows может не выполнить свою работу должным образом. ОС может не проверять наличие обновлений или не устанавливать их. Иногда страницу обновления Windows в настройках невозможно открыть!
Чтобы устранить большинство проблем Центра обновления Windows в Windows 10, обычно достаточно запустить встроенное средство устранения неполадок Центра обновления Windows.
- Запустите встроенное средство устранения неполадок Центра обновления Windows.
- Откройте меню «Пуск» и введите «Устранение неполадок» и нажмите клавишу «Ввод». Windows 10 Открыть средства устранения неполадок
- Нажмите «Центр обновления Windows». Windows 10 Запустите средство устранения неполадок обновления Windows
- Нажмите «Запуск от имени администратора» в диалоговом окне устранения неполадок и завершите устранение неполадок Центра обновления Windows. Проверьте, работает ли Центр обновления Windows. Windows
- 10 Запустите кнопку устранения неполадок Центра обновления Windows
Когда вы сталкиваетесь с проблемами, связанными с обновлениями, вы можете потратить часы или даже дни, чтобы понять, что происходит не так. В этом случае вы можете попытаться удалить загруженные файлы Центра обновления Windows, чтобы начать сначала. Папка SoftwareDistribution содержит файлы, относящиеся к обновлениям, полученным через Центр обновления Windows, она присутствует во всех версиях Windows. Он может иметь пару сотен мегабайт. Но если эта папка намного больше, это означает, что некоторые обновления повреждены.
Удалить файлы обновления Windows 10
Чтобы удалить загруженные файлы центра обновления Windows 10 проделайте следующие шаги:
- Нажмите Win + R на клавиатуре и введите services.
 msc в поле «Выполнить».
msc в поле «Выполнить». - Остановите службу с именем Windows Update.
- Откройте проводник.
- Перейдите в C:\WINDOWS\SoftwareDistribution\Download. Скопируйте и вставьте этот путь в адресную строку проводника.
- Выберите все файлы в папке (нажмите клавиши Ctrl-A).
- Нажмите клавишу Delete на клавиатуре.
Windows 10 Удалить загруженные файлы Центра обновления Windows - Windows может запросить права администратора для удаления этих файлов. Включите опцию «Сделать это для всех текущих элементов» в диалоговом окне и нажмите «Продолжить».
- Перезагрузите Windows 10 и проверьте наличие обновлений. Посмотрите, исправит ли это ваши проблемы.
Кроме того, вы можете создать командный файл для автоматизации процесса.
Быстрый способ удалить файлы обновления Windows 10
Удалить загруженные файлы Центра обновления Windows с помощью командного файла
- Откройте Блокнот.
- Вставьте следующий текст:
net stop wuauserv
cd /d %SystemRoot%\SoftwareDistribution
del /s /q /f Download
net start wuauserv
- Сохраните его в файл с расширением * .cmd. Вы можете разместить его на рабочем столе. Windows 10 Удалить Windows Update Файлы Пакетный файл 1
- Щелкните правой кнопкой мыши файл, который вы создали, и запустите его с правами администратора из контекстного меню. Windows 10 Удаление файлов Центра обновления Windows Пакетный файл 2
Вы сделали. Теперь перезагрузите компьютер и проверьте наличие доступных обновлений.
Вот как это работает
Команда net stop wuauserv останавливает службу Центра обновления Windows. Затем команда cd переключает текущую папку в C:\Windows\SoftwareDistribution. Команда del удаляет содержимое папки Download и ее подпапок. Наконец, последняя команда, net start wuauserv, снова запускает службу Windows Update.
Чтобы сэкономить ваше время, вы можете загрузить этот готовый к использованию пакетный файл.
Загрузка…
Как удалить обновления Windows 10
Не все обновления можно удалить, но имеется опция отката к заводским настройкам. Правда, в Майкрософт не обсуждается, что именно происходит со скачанными пакетами. Мы более чем уверены, что обнуляются только системные файлы. Не более того. Поэтому не пытайтесь удалить все обновления Windows 10. Это не всегда удаётся в принципе. Некоторые пакеты можно скрыть, но не все. Регулярные обновления отключаются только через групповые политики, да и то не факт, что это работает (иногда ключи буксуют, несмотря на то, что формально должны делать нечто).
Собственно, сами обновления обычно создают точку перед установкой, и этот способ отката тоже годится. Плюс в том, что можно снести даже те пакеты, которые считаются неудаляемыми. Файлы обновления обычно скачиваются заранее в скрытую папку на системном диске, а потом ставятся по мере возможности. Нужно сказать, что режим не очень гибкий, а даже на западе многие недовольны тем, что процесс перезагрузки может начаться в самый неподходящий момент. Один из пользователей продукта предложил считать это недостатком системы и не обращать внимания. У любой вещи имеются изъяны – так устроен мир.
Установка обновлений
Многие считают, что процесс обновления нельзя запретить. Это не так. В групповых политиках имеется соответствующий ключ. Там прямо так и говорится, что ПК не получит ничего с сервера: все неприятности на нашей же совести (если таковым суждено случиться). Папка с обновлением до Windows 10 лежала в корневике системного тома (одна из помеченных ~). Многие утверждают, что в точности так же ставятся и прочие обновления (но это не совсем так):
- Пакеты закачиваются на ПК в отведённую директорию.
- Ставятся по мере возможности.
- Иногда требуется перезагрузка.
Файлы складываются в папку C:\Windows\SoftwareDistribution\Download и за ненадобностью постепенно удаляются.
У читателей наверняка возник вопрос о том, связана ли как-то возможность убрать обновление с содержимым данного раздела. По нашим данным, прямой корреляции между эти двумя факторами не имеется. Хотя понятно, что на юбилейной сборке не будет пакетов, выпущенных ранее августа 2016 года. Сравните предыдущий скрин с тем, что сделан из журнала.
В последнем случае наблюдаются явно более древние даты. Но многие читатели уже узрели слово Удалить и хотят знать, как можно это действие распространить на файлы обновления.
Как удалять
- Win + I.
- Перейдём в локацию Обновление…
- Кликнем ссылку Журнал…
- Нужная опция у нас перед глазами (в самом верху окна).
Переход по ссылке ведёт на тот же самый список, который уже был раскрыт выше. Обратите внимание на то, что не каждое обновление можно удалить и, на наш взгляд, не все пакеты показаны в принципе. Потому что ПК перегружается хотя бы раз в неделю, а то и чаще, список же явно оперирует с более продолжительными интервалами. Вот пример пакета, файлы обновления которого нельзя снести.
Отложить обновление
У Майкрософт имеется для нас специальная утилита, позволяющая загружать не каждое обновление Windows 10 из имеющихся в центре, но выбирать меж ними. Средство выложено на официальном сайте (support.microsoft.com/ru-ru/help/3073930/how-to-temporarily-prevent-a-driver-update-from-reinstalling-in-windows-10), но найти его нелегко. Поэтому прикладываем скрин.
Кликайте не по кнопкам на жёлтой полосе для скачивания (это скрин-пример для браузера), а на ссылку правее значка с красной стрелкой. ПО не требует установки, начинайте им пользоваться прямо сейчас.
Чтобы скрыть обновления, выбирайте первый из двух предложенных вариантов.
Появится список, где установкой соответствующих галочек производятся нужные действия.
Вы увидите, что большая часть предложенных вариантов относится к разряду драйверов.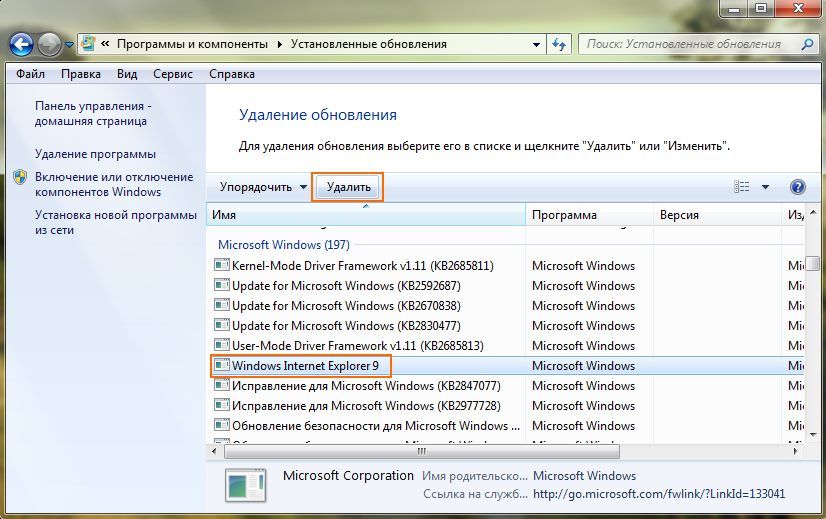 Такая политика производится в расчёте на то, чтобы не установить случайно негодное ПО. Это вызывало время от времени сбои на старых сборках (до юбилейной). И сейчас ещё время от времени гаснет экран, или USB устройства не включаются. Но неприятностей с каждым днём все меньше.
Такая политика производится в расчёте на то, чтобы не установить случайно негодное ПО. Это вызывало время от времени сбои на старых сборках (до юбилейной). И сейчас ещё время от времени гаснет экран, или USB устройства не включаются. Но неприятностей с каждым днём все меньше.
Не забывайте о проделанных действиях. Привыкнув убирать пакеты из плана закачек, пользователь рискует. Проверяйте периодически список при помощи этой же утилиты (нижняя опция из двух предложенных), снимайте галочки в тех случаях, когда это необходимо. Наконец, некоторые вовсе блокируют через групповые политики центр, постоянно загружающий с сервера все новые пачки файлов.
Удалить драйвер
Намного проще дело обстоит с драйверами. Удалять их нам дали возможность не только через инструмент, описанный выше, но и использованием интерфейса Диспетчера устройств.
При возникновении любых проблем обычно самые свежие драйверы откатываются, а повторная установка их запрещается при помощи утилиты, описанной выше. В противном случае через короткое время дрова вновь будут на своём месте, и проблемы продолжатся.
Нужно ли копировать обновления из папки?
При частой необходимости ставить систему или обновлять её копирование пакетов может стать разумным решением. Особенно при размещении хранилища на сетевой папке предприятия. Дело в том, что по требованиям безопасности логичным было бы физическое разделение местной и внешней сетей. Именно физическое, а не программное. Практика показывает, что хакеры лезут во все щели. Потому так жёстко и поступают администраторы. Следовательно, обновление парка ПК представляется непростой задачей, так как выход в интернет отсутствует.
Будет ли это работать? Билли Гейтс по очевидным причинам не одобряет автономной установки. Мы полагаем, что замученный вирусами админ быстро решит вопрос о том, пригодится ли ему загруженное на один из ПК месиво файлов. Не забываем также, что периодически система чистит хранилище, так что с копированием не нужно тянуть: удалённый файл едва ли восстановишь, учитывая массу обращений ОС к винчестеру.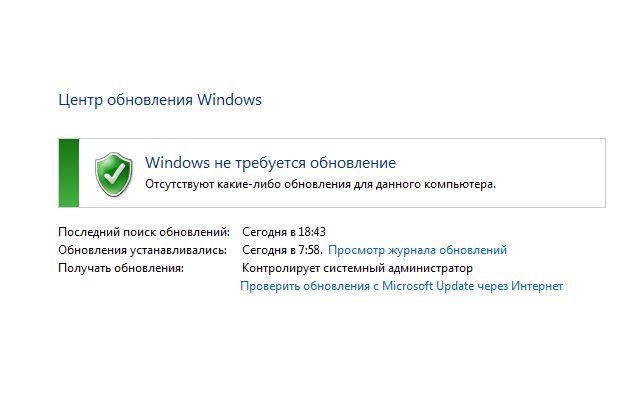
Как удалить обновления windows 10
Теоретически системные обновления нужны для решения проблем и повышения безопасности Windows 10.
Только вероятно, каждый пользователь уже имел возможность увидеть, что не все идет гладко и возникает желание навсегда удалить все или определенные обновления на Windows 10.
Поэтому будьте готовы к сюрпризам. На Windows 10 Home в любом случае у нас нет выбора — они автоматически устанавливаются на таких компьютерах и ноутбуках. В windows 10 pro выбор есть.
С одной стороны, это идеальное решение, если бы не возникало проблем через регулярные промежутки времени, так как некоторые устройства не работают должным образом, программы отказываются «подчиняться» или Windows 10 просто «сходит с ума».
Особенно это стало заметно, когда появилось обновления windows 10 1709, в частности kb3199986 и kb4057247.
Не все стали ими довольны. К счастью, в течение ограниченного времени вы можете вернуться к более ранней версии без потери каких-либо данных и затем отключить их на своей windows 10.
Нужно признать, что на этот раз Microsoft подготовила простой в использовании механизм. Даже компьютерный непрофессионал может справиться с этим.
Если вы уже сделали обновление, но Windows 10 не понравилось по какой-то причине, то должны перейти на новую панель настроек.
Затем перейдите на вкладку «Обновления и безопасность», далее выберите пункт «Восстановление» в меню слева.
Здесь найдете искомый вариант — помимо функции перезагрузки компьютера в исходное состояние и работы в расширенном режиме, есть возможность восстановления предыдущей операционной системы.
Если у вас чистая установку из образа ISO и отформатированы разделы на диске, то этот параметр будет недоступен.
Вы можете также навсегда удалить последние или старые файлы обновления другими способами. Как? Об этом дальше.
Способ первый удалить обновления windows 10 – встроенными инструментами
Используя этот способ, вы можете удалить скачанные и установленные обновления, но не сразу все, а по отдельности – не нужные.
После завершения процесса вам нужно будет отключить эту функцию на виндовс 10, как можете узнать здесь и запретить определенное.
Для удаления переходим в управление и открываем «Обновление и безопасность».
Здесь, нас интересует строка «Посмотреть журнал … .» — нажимаем на нее.
В самом верху находим строчку «Удалить обновления» и также кликаем по ней.
Теперь, как только вы выделите любое (клик ЛКМ), верху сразу появится параметр «Удалить» — при нажатии начнется процесс.
Такой способ хорошо использовать если понадобится удалить новые или лишние и вы знаете какое именно вредит компьютеру / ноутбуку.
А что делать, когда не известно какое из них препятствует нормальному функционированию ПК. Давайте рассмотрим такой вариант.
Как на windows 10 быстро удалить сразу все последние обновления
Майкрософт предусмотрела такую функцию как создание точки восстановления. Вначале, как только появилась десятка, по умолчанию она была отключена.
Теперь (по крайней мере на моих 3 компьютерах и 4 ноутбуках) она запускается по умолчанию – после установки любых улучшений на виндовс 10 всегда создается точка восстановления.
Чтобы воспользоваться этим способом нажимаем сочетание клавиш «Win + Pause» и после появления окна выбираем «Защита системы».
Теперь щелкаем «Восстановить», ставим птичку напротив строки «Выбрать другую точку восстановления» и жмем «Вперед.
Теперь ставим галку напротив «Показать другие … . ». Верху должны появится разные даты. Выбираем наиболее подходящую, нажимаем далее, подтверждаем и ждем окончания процесса.
Этот способ быстро удалит автоматически все сразу и даже неудаляемые обязательные обновления на windows 10. Теперь рассмотрим еще один вариант.
Третий способ удалить обновления на виндовс 10 — программа
Вначале скачиваем программу. Запускаем и выбираем «Инструменты» и переходим в «Настройки»
Затем открываем вкладку «Все программы», ставим птичку напротив строки «Показывать обновления системы» и подтверждаем.
Теперь выделяем которое требуется уничтожить и верху щелкаем удалить.
Ждем пока завершится процесс.
Четвертый способ удалить сразу все обновления в windows 10 – через командную строку
Запустите от имени «Администратора» командную строку и вписываем команду
- wmic qfe list brief /format:table
После этого в командной строке появится список установленных дополнений с названиями.
Для удаления лишнего вписываем команду
- wusa /uninstall /kb:номер_обновления /quiet
Ждем перезагрузки.
Пятый способ удалить папку с обновлениями windows 10
Этим способом вы не удалите установленные обновления, а лишь загруженные, если есть неустановленные, то они также исчезнут, как и временные файлы, кэш обновлений, мусор, и скачанный пакет.
Для этого открываем диск «С» и переходим в папку «Windows». Там находим папку «SoftwareDistribution». Открываем ее и удаляем папку «Download».
Если к тому же вы еще отключите эту функцию, то больше они вас не потревожат никогда.
Подведя итог с обновлениями windows 10
Даже после чистой установки обновления Windows 10 Anniversary Update компьютер может работать неправильно.
В этом случае вы должны знать, что восстановление до предыдущей версии возможно только до 10 дней с момента установки.
Раньше было 30 дней – теперь 10. Теоретически это неплохо, ведь вы никогда не знаете, когда столкнетесь с непредвиденными трудностями.
А знаете почему сбои системы все же возникают, несмотря на все усилия сотрудников майкрософт?
Потому что все время появляются новые аппаратные компоненты. Более того, я склоняюсь к мысли что в майкрософт есть скрытые договора, чтобы разработчики ноутбуков делали так чтобы старые версии как например семерка не устанавливались на новые ноутбуки.
Можете убедится если купите новый. Точно также есть скрытые договора производителей компьютерных компонентов и разработчиками игр, чтобы на старые «продукты» не устанавливались новые игры.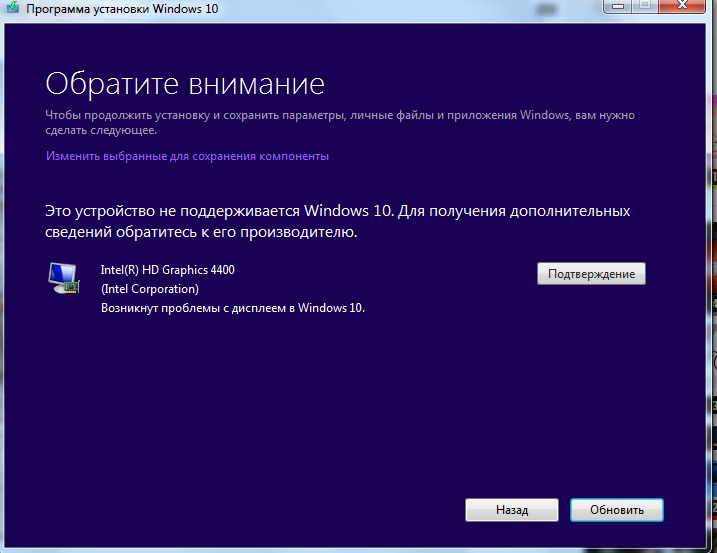
Ведь кто их тогда будет покупать если для использования интернета и программ вполне всех устроят десятилетней давности, которые стоят в 5 раз дешевле.
Майкрософт в свою очередь перед выпуском новых версий винды конечно тестирует их, но только на инсайдерских компьютерах, которые занимают очень маленькую часть рынка.
Одним словом, для одних моделей обновления успешны, а для других губительны. Успехов.
Возможные способы удаления обновления Windows
Как удалить неустановленные обновления Windows — 2 способа
При работе на компьютере случаются ситуации, когда при попытке установки накопительного обновления системы, в Центре обновления Windows появляется сообщение о том, что произошла ошибка установки обновления. С установкой данного обновления возникли проблемы, поэтому оно не было установлено на ПК.
Процесс установки обновлений Windows, при настройках по умолчанию, проходит в автоматическом режиме, пользователь может визуально наблюдать установку в Центре обновления Windows.
Примерно раз в месяц, Microsoft выпускает регулярные накопительные обновления для операционной системы Windows. В основном, это заплатки, решающие проблемы безопасности, а также исправления или улучшения для системы.
Процесс установки обновления для операционной системы Windows проходит в два этапа: сначала на компьютер загружаются файлы обновления, а затем выполняется их установка на ПК.
В некоторых случаях, после проведения установки накопительных обновлений, появляется ошибка обновления системы. Обычно, обновление уже загружено на компьютер, но по некоторым причинам оно не было установлено.
В Центре обновления Windows отображается сообщение «Ошибка обновления», свидетельствующая о том, что на компьютер не удалось установить это обновление или несколько обновлений.
Пользователь может воспользоваться самым простым вариантом для решения этой проблемы:
- Необходимо выполнить перезагрузку компьютера.

- Затем нужно войти в «Центр обновлений Windows», а затем заново запустить поиск и установку обновлений.
В большинстве случаев, процесс повторной установки обновления завершается успешно.
Если произошла ошибка установки обновлений Windows, или обновление повторно не установилось, возникает вопрос: можно ли удалить загруженные обновления Windows с компьютера? Да, такая возможность существует. Кроме этого, в операционной системе имеется возможности для удаления из Windows уже установленных обновлений.
В этом руководстве вы найдете инструкции о том, как удалить неустановленные обновления Windows с ПК. Предложенные способы работают в операционных системах Windows 10, Windows 8.1, Windows 8, Windows 7.
Как удалить скачанные обновления Windows с помощью утилиты Очистка диска — 1 способ
Сейчас мы попробуем удалить загруженные обновления Windows с помощью системного средства: приложения «Очистка диска». Неустановленные обновления находятся на компьютере, как обычные файлы, которые не нужны и бесполезно занимает определенное место на диске. Поэтому нам потребовалось удалить скачанные обновления Windows.
Выполните следующие действия:
- В окне поиска введите выражение «очистка диска».
- Запустите приложение от имени администратора.
- Откроется окно программы Очистка диска, в котором оценивается объем места, которое можно удалить с компьютера. Эта процедура занимает некоторое время.
- В окне «Очистка диска », во вкладке «Очистка диска» поставьте флажки напротив пунктов «Очистка обновлений Windows» и «Файлы журнала обновления Windows».
В операционных системах Windows 7, Windows 8, Windows 8.1, и в ранних версиях Windows 10, потребуется дополнительно нажать на кнопку «Очистить системные файлы», чтобы получить доступ к параметрам очистки обновлений.
- Нажмите на кнопку «ОК».
- После удаления файлов, перезагрузите компьютер.
Удаление скачанных обновлений Windows — 2 способ
Следующий способ предполагает, что пользователь удалит все данные обновлений вручную, без помощи программного обеспечения.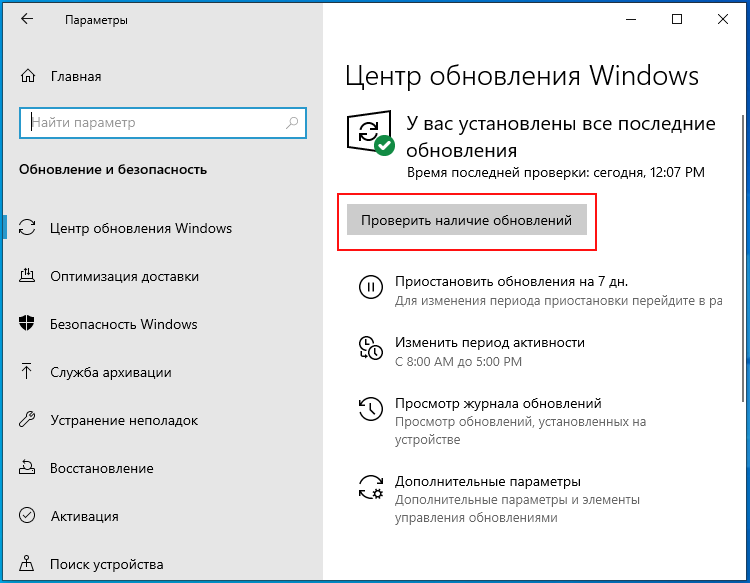 Нам потребуется самостоятельно удалить ненужные файлы с диска компьютера.
Нам потребуется самостоятельно удалить ненужные файлы с диска компьютера.
Пройдите следующие шаги:
- Нажмите на клавиши «Win» + «R».
- В диалоговое окно «Выполнить» введите команду: «services.msc», а затем нажмите на кнопку «ОК».
- В окне «Службы» найдите службу «Центр обновления Windows», щелкните по ней правой кнопкой мыши, а в контекстном меню выберите «Остановить».
- Откройте Проводник, войдите в папку «SoftwareDistribution», расположенную по пути:
Нас интересуют два папки: «Download» и «DataStore», находящиеся в папке «SoftwareDistribution». По умолчанию, операционная система через 10 дней после установки, самостоятельно удаляет файлы обновлений, а данные неустановленных обновлений остаются на диске.
- Удалите содержимое папок «Download» и «DataStore», в которых находятся скачанные, установленные и неустановленные обновления, кэш обновлений Windows.
С установленными обновлениями ничего не случится, так как они уже вошли в состав операционной системы.
- Снова войдите в управление службами, в приложении «Службы» запустите службу «Центр обновления Windows».
- Перезагрузите компьютер.
Из параметров системы войдите в «Центр обновления Windows», запустите поиск доступных обновлений, а затем установите нужные обновления.
Выводы статьи
В операционной системе Windows, встречаются ситуации, когда, по каким-либо причинам, на компьютер не устанавливается накопительное обновление системы. В этой ситуации, файлы обновления скачаны на ПК, но установка не произошла, например, из-за того, что обновление было повреждено. Эти обновления уже не нужны, поэтому пользователь может удалить неустановленные обновления Windows для того, чтобы очистить место на диске компьютера.
Возможные способы удаления обновления Windows
Операционная система Windows является самой развитой и многофункциональной системой на данный момент. Разработчики постоянно совершенствуют и дополняют её, случайно внося при этом новые ошибки и баги. Автоматическая установка обновлений зачастую помогает исправить множество неполадок, но иногда и наоборот. После очередного апдейта ОС может зависать, а установленные приложения и программы и вовсе перестать работать. Это может произойти по разным причинам. Например, изменения в ядре операционной системы повреждают драйвера или являются причиной их неправильной работы. Тем не менее отключать автоматические обновления не стоит. Проще удалить некоторые из них в случае поломки. Разберёмся, каким образом это можно сделать.
Автоматическая установка обновлений зачастую помогает исправить множество неполадок, но иногда и наоборот. После очередного апдейта ОС может зависать, а установленные приложения и программы и вовсе перестать работать. Это может произойти по разным причинам. Например, изменения в ядре операционной системы повреждают драйвера или являются причиной их неправильной работы. Тем не менее отключать автоматические обновления не стоит. Проще удалить некоторые из них в случае поломки. Разберёмся, каким образом это можно сделать.
Методика удаления обновления Windows.
Где хранятся обновления и для чего они нужны
Перед тем как удалять всё и сразу, нужно чётко разобраться, что это за апдейты и какова их функция. Как уже говорилось ранее, система сама скачивает появившиеся дополнения при подключении к Интернету, а затем интегрирует их после перезагрузки.
- Нормального функционирования программного обеспечения;
- Защиты от всевозможных вирусов;
- Упрощения установки компонентов Windows и драйверов.
Разработчики Microsoft также утверждают, что, отключая автоматическое обновление ОС, пользователь рискует не только схватить кучу вирусов и других «сетевых» проблем, но и лишает себя возможности установки новейших программ и драйвером, что может негативно сказаться на работе какого-либо оборудования и системы в целом. Просмотреть установленные апдейты можно, и даже нужно. Для этого заходим в «Панель Управления», открываем «Программы и компоненты» и выбираем «Просмотр обновлений». Система предоставит всю информацию о том, что и когда было загружено.
Способы удаления
Итак, вы решили всё-таки избавиться от загруженных файлов. Рассмотрим, как можно удалить обновления Windows 7 и 10.
С помощью панели управления
Этот способ потребует лишь пары минут и пары кликов мышкой.
- Заходим в «Панель управления» (сделать это можно через меню «Пуск»).
- Открываем «Систему и безопасность», находим там «Центр обновлений Windows».

- В открывшемся окне ищем «Просмотр журнала обновлений».
- Находим тот пакет, после которого появились сбои в работе ПК. Это может быть последний из них, а может и предыдущий, если неполадки возникли достаточно давно.
- Удаляем обновления с помощью соответствующей команды.
Есть и другой путь. Попасть в список обнов можно через пункт «Программы и компоненты» на Панели управления. Там есть вкладка «Просмотр установленных обновлений Windows». Далее действуем, как и в предыдущем пункте. Не забудьте перезагрузить компьютер после «чистки».
С помощью командной строки
Случается так, что ОС отказывается удалять пакеты, либо тут же снова их устанавливает. В этом случае удалить последние обновления Windows 7 и Windows 10 можно с помощью командной строки. Во избежание ошибок прибегайте к этому методу только в том случае, если «Панель управления» отказывается удалять файлы.
- Первым делом вам нужно записать номер пакета, который вы хотите удалить, добавив к нему приставку kb. Пример: kb: 12345678.
- Далее заходим в «Пуск» и выбираем «Выполнить». Откроется командная строка.
- Вписываем туда: wusa.exe /uninstall / kb: 12345678 Напоминаем, 12345678 – это номер пакета.
- Нажимаем Enter.
- Только теперь можно перезагружать компьютер.
Как видим, почистить систему от нововведений не так уж и сложно. Но хочется отметить, что желательно создавать контрольную точку восстановления перед проведением манипуляций, дабы избежать окончательной поломки системы. Также напоминаем, что автоматические обновления можно убрать и настроить, если они постоянно вызывают проблемы в работе ОС. «Центр обновлений» позволяет запретить установку пакетов, запрашивать разрешение каждый раз, а также просматривать и устанавливать только необходимые дополнения, а не все предложенные.
Удаление обязательных обновлений
Название Удаление обязательных обновлений не до конца раскрывает смысл описываемого в статье, поскольку не совсем понятно, что именно имеется в вижу под термином “обязательный”.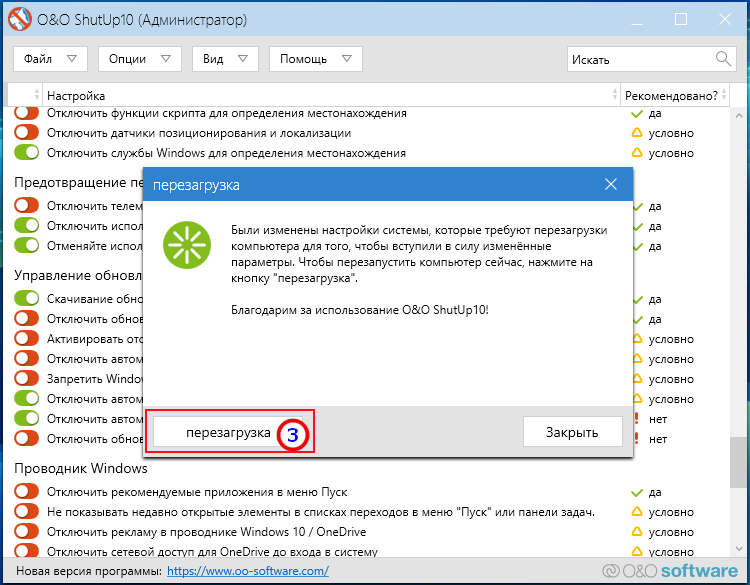 Материал можно было бы озаглавить как Удаление неудаляемых обновлений , но тогда не совсем понятно, по каким причинам они вдруг стали неудаляемыми: по воле разработчика или из-за ошибок с хранилищем компонентов. Есть еще вариант обозначить как удаление обновлений, не предназначенных для удаления, но это как-то избыточно, что ли.
Материал можно было бы озаглавить как Удаление неудаляемых обновлений , но тогда не совсем понятно, по каким причинам они вдруг стали неудаляемыми: по воле разработчика или из-за ошибок с хранилищем компонентов. Есть еще вариант обозначить как удаление обновлений, не предназначенных для удаления, но это как-то избыточно, что ли.
Совсем недавно открыл для себя одну любопытную особенность некоторых обновлений: они не удаляются стандартными средствами операционной системы. На практике возникла ситуация, в которой я никак не мог удалить из системы “битое” обновление. По мере углубления в тематику вопроса выяснилось, что в Windows существуют разные типы обновлений, и что частный случай невозможности удаления некоторых из них вовсе не является следствием какой-либо локальной ошибки, а отражает скорее особенность. Судя по всему, объясняется это архитектурными нюансами механизма обновлений. На практике сложно создать такую систему взаимосвязей обновлений, в которой каждое обновление будет полностью автономно, то есть независимо от остальных, и, соответственно, может быть удалено без каких-либо последствий. Но еще более важно то, что некоторые обновления для системы действительно критичны, поскольку достаточно глубоко в неё интегрированы. Например сам механизм обновления (стек обслуживания) обеспечивается набором модулей (инсталлятор, библиотеки и прч), которые необходимы для установки последующих обновлений и от которых зависит работоспособность механизма в целом. Соответственно, все обновления стека обслуживания, вносящие алгоритмические изменения, не могут быть просто удалены, поскольку тогда станут недоступными некоторые особенности этих алгоритмов, при помощи которых уже были установлены последующие пакеты обновлений. Удаление подобных обновлений чревато для системы серьезными последствиями, такими как разрушение хранилища компонентов, и как следствие, потенциальные проблемы с работоспособностью самой операционной системы. На самом деле так уж всё страшно, поскольку подобных обязательных (неудаляемых) обновлений, например в системе Windows 7, насчитывается всего-то около десятка 🙂 Но знать то об этом нюансе все же стоит, так же как и иметь понимание, как именно производить удаление обязательных обновлений.
Проблема
С точки зрения технического специалиста, установка и удаление системных обновлений относятся к типу тривиальных задач. В наш век глобальной сети Интернет, обновления в систему устанавливаются постоянно, часто вовсе незаметно для пользователя. Обновления представляют собой исправления безопасности различных компонентов, модули, содержащие дополнительный функционал уже существующих приложений, а так же новое программное обеспечение. Однако, наряду с задачами установки обновлений, зачастую встают и задачи удаления системных обновлений. Причины на то могут быть совершенно разнообразными, начиная от необходимости банально переустановить какое-либо из обновлений для достижения корректной работоспособности и заканчивая необходимостью исправления проблем зависимостей и целостности хранилища компонентов.
Система предоставляет несколько способов удаления обновлений из системы, например через компонент Центр обновления Windows , апплет Установленные обновления . В этом случае пользователь просто выделяет щелчком левой копки мыши (маркирует) интересующее его обновление и по щелчку правой кнопки мыши открывает меню Удалить , либо выбирает одноименный пункт из верхней панели:
тут всё тривиально. Но с обязательными обновлениями всё несколько сложнее, поскольку при аналогичных действиях мы не видим привычных элементов управления:
при попытке выполнить удаление данного компонента из командной строки при помощи утилиты wusa :
wusa /uninstall /kb:2522422
выдается ошибка: Обновление для Microsoft Windows является обязательным компонентом для этого компьютера, поэтому удаление невозможно.
В этом случае у специалиста возникает резонный вопрос: за что вы так со мной? 🙂 Тот факт, что система считает некоторые обновления обязательными и не дает их удалять, вовсе не гарантирует, что эти обновления не могут повреждаться и являться причиной различного рода проблем. Поэтому, в некоторых случаях появляется необходимость удаления.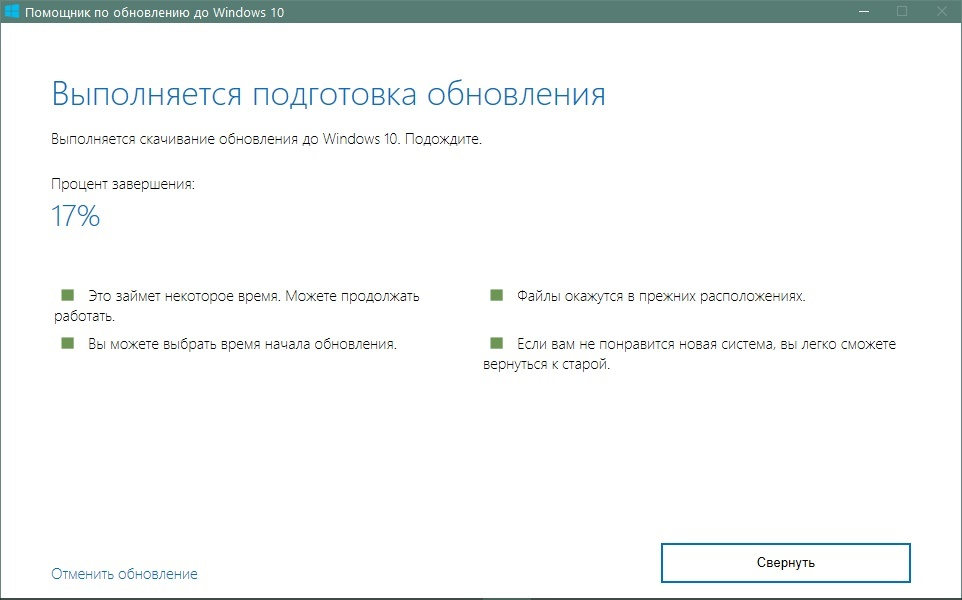 Имеется ли возможность удалить подобные неудаляемые обновления из системы?
Имеется ли возможность удалить подобные неудаляемые обновления из системы?
Решение
Поэтому действуйте крайне аккуратно, желательно сделав полный бэкап системы либо создав точку восстановления. Главное понимать, зачем Вы всё это делаете. Если Вам необходимо исправить последствия кривого обновления, то удалите обязательное обновление, а затем установите его вновь. При удачном раскладе после удаления/переустановки неудаляемого обновления Вам удастся исправить последствия кривого обновления, однако при худшем сценарии развития событий, Вы приведете систему в нерабочее состояние, поскольку обновление может оказаться ключевым. Итогом может стать повреждение хранилища компонентов с ошибкой STATUS_SXS_COMPONENT_STORE_CORRUPT .
На каком уровне обеспечивается неудаляемость подобных обязательных обновлений? На уровне параметров в конфигурационных .mum -файлах.
А где содержатся и откуда появляются в системе сами .mum -файлы? А они содержатся в .msu-файлах установки, которые приезжают в систему через Центр обновления Windows либо скачиваются и устанавливаются пользователем вручную в виде файлов с расширением .msu , например Windows6.1-KB2639308-x64.msu .
В .mum -файле есть параметр с именем permanence , принимающий два значения: removable и permanent . Пакеты обновления, которые не желательно удалять из системы, разработчики Microsoft объявляют как “постоянный” (permanent), тогда как все остальные (обычные) пакеты обновления маркируются как “удаляемые” (removable). Поэтому, процесс изменения типа обновления с неудаляемого на удаляемое сводится к изменению данного параметра в соответствующем .mum -файле.
Удаляем установленные обновления Windows, а также те обновы, установка которых не удалась — чистим диск С
Время от времени Microsoft предоставляет накопительные обновления ОС Windows: обновления безопасности и, скажем так, модернизации системы.
Однако, работая на компьютере, нередки ситуации, когда обновляясь, система не смогла установить накопительное обновление, и тогда в Центре обновления Windows высвечивается сообщение об ошибке установки обновления: «с установкой данного обновления возникли проблемы, поэтому оно не было установлено на ПК»…
Настройки по умолчанию обусловят процесс установки обновлений Windows в автоматическом режиме, однако же, частенько приходится вмешиваться в процессы Виндовс… итак: удаляем обновления, установка которых прошла с ошибками — Windows 7, 8 и 10:
Следует знать, что процесс установки обновлений ОС Windows осуществляется поэтапно: первым делом (этапом) на компьютер загружаются (скачиваются) необходимые файлы обновления, а уж вторым… система, скажем так, выполняет эти обновления — устанавливает на компьютер…
Как понимаете, в сложном процессе установки накопительных обновлений (обновлений вообще), естественным образом, как это ни странно звучит, могут совершаться ошибки…
Где именно произошла ошибка, вопрос сложный (да и вряд ли требует обязательного ответа для начинающего пользователя) однако !! следует понимать, что практически всегда ошибки закрадываются на втором этапе установок обновлений! а это значит, что обновления уже были загружены на компьютер!! и теперь занимают свободное (полезное) место на диске!
И вот в подобных случаях в Центре обновления Windows всплывает оповещение пользователю «Ошибка обновления» — установить не удалось! что сигнализирует о необходимости принять какие-то меры.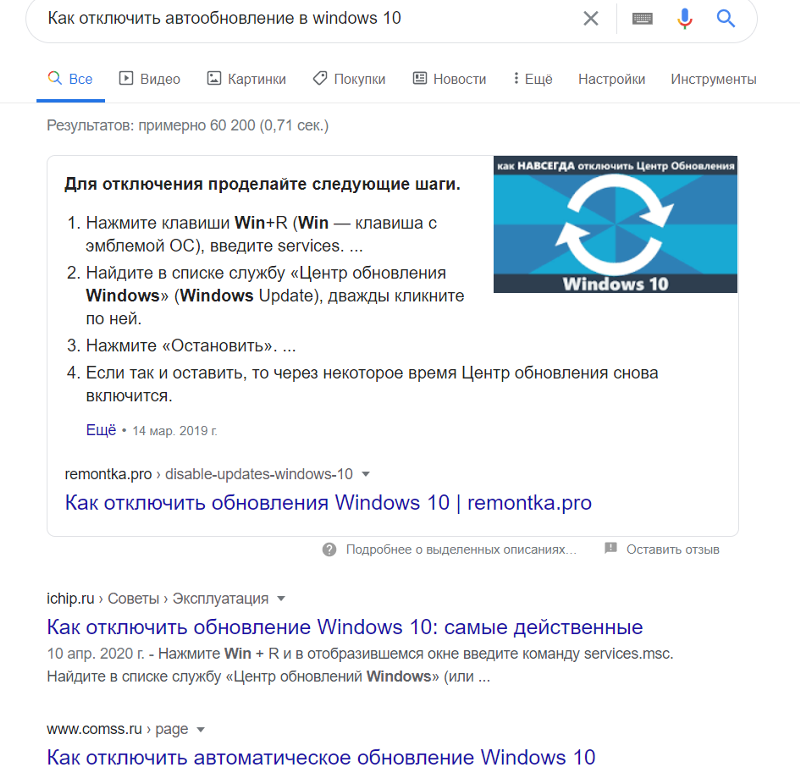
Что-нить типа такого, как на картинке, будет в Центре обновления Виндовс:
открыть Центр возможно так: Мой компьютер/Открыть параметры/Обновление и безопасность…
1 — можно повторить установку обновления.
2 — либо, эти неудавшиеся (вместе со скачанными и установочными файлами) так сказать обновления удалить.
Первый пункт решается просто! перезагружаем компьютер, и далее заходим в Центр обновления и повторяем (в ручную) попутку установки обновлений на ПК, кликая ссылку «Повторить»…
Однако цель этой инструкции —
удаление неудавшихся обновлений Виндовс
Я лично всегда удалю неудавшиеся установки обновлений … ибо ошибка, есть ошибка… И коли вы разделяете мою точку зрения, тогда — вперёд…
Варианты удаления обновлений прекрасно отработают в Windows 7, Windows 8, Windows 8.1, Windows 10…
Отключаем обновления Windows 10 — 8 рабочих способов
В этой статье, по шагам, опишу некоторые действующие способы отключить автоматический поиск и установку обновлений Windows 10.
Если не устанавливаются приложения из магазина Windows 10
Если при попытке скачать из магазина Виндовс 10 какие либо приложения, программы, обновления… возникают проблемы с установкой, то эта статья будет весьма кстати для прочтения.
Перед выполнением удаления неустановленных или поврежденных обновлений Windows, создайте точку восстановления операционной системы.
удалить скачанные обновления Windows с помощью утилиты Очистка диска
Очистка диска, это помимо действия пользователя, ещё и имя системной утилиты: Очистка диска.
Встроенные системные утилиты Windows, о которых нужно знать! 11 инструментов
Использование встроенных утилит операционной системы Windows, в большинстве случаев бесспорно оправдано!
Что ж… рассмотрим встроенные системные утилиты Windows по порядку: 11 штук
Требую нам операцию возможно осуществить в несколько простых шагов, вот они:
- в поисковом окне (иконка как правило рядышком с иконкой Пуск) вводим фразу «очистка диска».

- запускаем найденное приложение непременно от имени администратора.
- стартует запуск приложения Очистка диска: утилита оценивает бесполезный объем, который возможно безболезненно с компьютера удалить. Ждём…
Потом в окошке «Очистка диска (C:)», во вкладке же «Очистка диска» установим флажки (галочки в чекбоксах) напротив пунктов «Очистка обновлений Windows» и»Файлы журнала обновления Windows»…
В некоторых сборках ОС Windows 7, Windows 8, Windows 8.1 и стартовых версиях десятки, чтобы получить доступ к опциям очистки обновлений, отыщите и нажмите «Очистить системные файлы»…
в итоге — не забываем тюкнуть ОК и перезагрузить компьютер !!
удаление скачанных, но неустановленных обновлений Windows
Этот вариант удаленя неустановленных обновлений — вручную.
Как догадываетесь, в этом случае требуется самостоятельно удалить ненужные файлы с диска С.
Шаги будут такими:
- запускаем утилиту (окошко Выполнить) Win + R
- Вводим команду services.msc …ОК…
- откроется окно «Службы» отыщем службу «Центр обновления Windows», тюкнем по строке правой кнопкой мыши, и в контекстном меню выбираем «Остановить»!
Полезные команды для утилиты Выполнить
Команды, которые будут расписаны в статье, а их порядка 150 — отработают в различных версиях операционных систем Windows: от Windows 7, до Windows 10.
(у меня уже остановлены обновления, а у вас возможно, будет выбор — выбираем Остановить)
следующим шагом открываем Проводник (Мой компьютер), проходим по такому пути:
…отыскиваем папку: «SoftwareDistribution»…
…а внутри этой папки ищем подпапки «DataStore» и другую «Download»…
Хотя ОС Виндовс по умолчанию, примерно через 10 дней после установки, самостоятельно удалит файлы обновлений, однако !! данные неустановленных обновлений остаются на диске!! их желательно, освобождая место на диске, удалить!
- удаляем всё содержимое папок «DataStore» и «Download».
 (К слову: в этих подпапках находятся все-все скачанные, установленные и неустановленные обновления, а так же кэш обновлений Windows…)…
(К слову: в этих подпапках находятся все-все скачанные, установленные и неустановленные обновления, а так же кэш обновлений Windows…)…
Установленные обновления затронуты не будут, так как их данные уже перешли из этих временных папок в недра системы!!
- теперь нам снова требуется запустить «Центр обновления Windows», ля этого вновь открываем (как описано выше) «Службы» и — запускаем!
- Перезагружаемся системой…
Итогом можете открыть «Центр обновления Windows» и воспользоваться поиском новых актуальных обновлений … установите, если требуется…
А если вам требуется отключить обновления Видовс вообще, сохраняя привычную работоспособность системы (как поступают многие пользователи) тогда воспользуйтесь этой инструкцией, перейдя по ссылке расположенной выше по тексту.
. И конечно же, читайте статьи сайта: делюсь горьким опытом, для вашего сладкого благополучия))
Как удалить обновление Windows, если оно все сломало?
Что делать, если свежее обновление Windows все испортило, и как предотвратить его установку? Читайте три способа в нашей статье.
Автоматические обновления Windows могут вызывать проблемы — с Windows 10 такое случалось уже несколько раз! И мы уже рассказывали самый простой способ отключить автоматическое обновление, чтобы оно ничего не ломало. Но если это уже произошло, расскажем три простейших способа, как удалить обновления Windows.
Способ первый: через Панель управления
Этот способ лучше всего подходит для Windows 7, но сгодится и тем, кто ищет, как удалить обновления Windows 10. Для того чтобы избавиться от проблемного апдейта, вызовите Панель управления — либо через меню Пуск, либо через поиск по системе (в Windows 8/10).
В Панели управления выберите пункт Программы и компоненты, а в меню слева — Просмотр установленных обновлений.
Щелкните правой кнопкой по обновлению, которое вызывает проблемы, и выберите Удалить.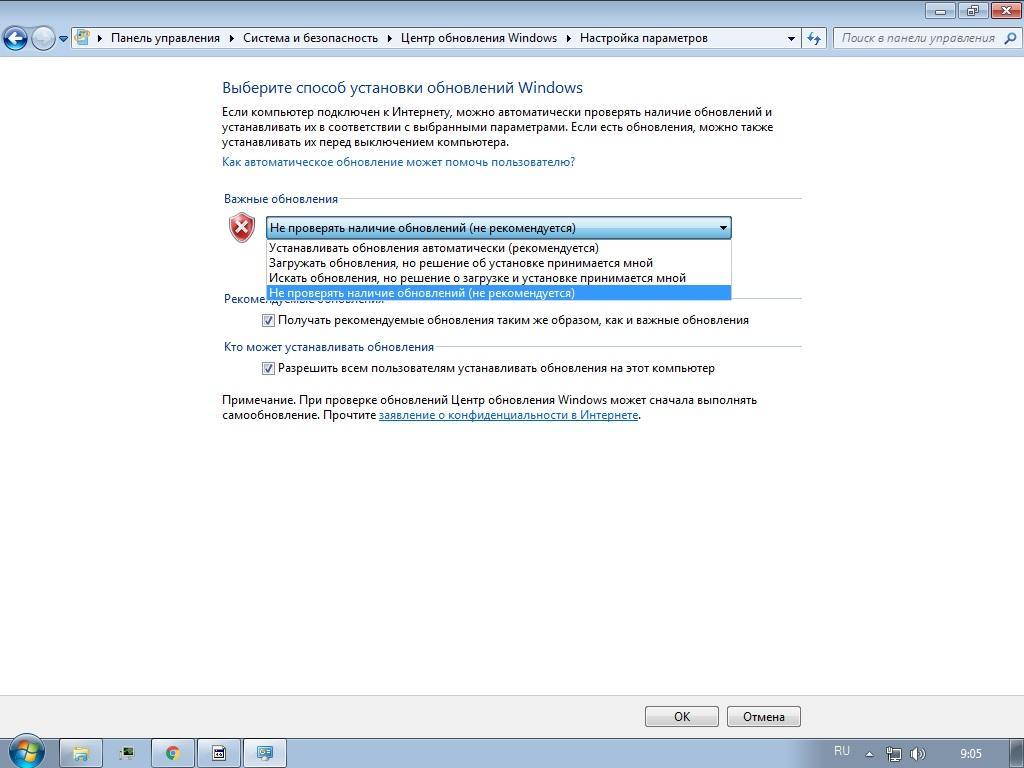
Сообщите системе, можно ли удалять обновления Windows, нажав ОК. Обновление будет удалено.
Способ второй: через командную строку
Этот способ универсальный — он позволяет как удалить обновления Windows 7, так и справиться с проблемой в Windows 8/10. В поиске Windows введите cmd, и найденное приложение Командная строка запустите от имени администратора:
В запущенной командной строке введите команду:
Будет выведен список всех установленных обновлений в виде таблицы:
Для того чтобы удалить последнее обновление Windows, используйте следующую команду:
Если для того, чтобы удалить установленные обновления, нужна перезагрузка компьютера, ПК будет перезапущен автоматически.
Способ третий: утилита от Microsoft
Сама Microsoft, обеспокоившись тем, что пользователи часто интересуются, можно ли удалить обновления Windows, выпустила специальную утилиту, которая предупреждает установку ненужных вам обновлений. Она называется Show or Hide Updates и скачивается прямо с официального сайта MS.
После запуска утилиты выполните следующие действия:
- Нажмите Далее и дождитесь, пока утилита проведет поиск потенциальных обновлений.
- Нажмите на кнопку H />
- Дождитесь, пока утилита отключит поиск и установку выбранных обновлений Windows. После этого можете быть уверены, что этого обновления на вашем компьютере не будет (если вы сами его не включите при помощи той же утилиты, пользуясь кнопкой Show hidden updates из шага 2).
Кстати, о безопасности при обновлении можно подумать заранее: вот вам гид по подготовке ПК к обновлению Windows.
Еще о борьбе с неполадками Windows:
Как удалить последнее обновление Windows 10 — 3 способа
Некоторая часть пользователей сталкивается с ситуациями, когда после последнего обновления Windows, компьютер начинает работать со сбоями, или операционная система вообще перестает запускаться на ПК. Даже, если на вашем компьютере не случались подобные проблемы, вы, скорее всего, слышали о неполадках с Windows 10, возникших после установки некоторых обновлений.)
Даже, если на вашем компьютере не случались подобные проблемы, вы, скорее всего, слышали о неполадках с Windows 10, возникших после установки некоторых обновлений.)
Накопительные обновления для операционной системы Windows выходят с обычной периодичностью примерно раз в месяц. Они включают в себя патчи безопасности, исправления или улучшения для работы системы.
Почему после установки обновлений Windows 10 на некоторых компьютерах возникают проблемы? В большинстве случаев, это результат конфликтов между программным и аппаратным обеспечением.
В мире имеется огромное количество конфигураций компьютеров, а проверить все на практике до выпуска обновления не представляется возможным даже теоретически. Поэтому возникновение проблем неизбежно из-за несовместимости драйверов, компонентов и прочих составляющих операционной системы.
Для решения проблемы с работой операционной системы можно использовать следующие способы:
- восстановление системы с помощью точки восстановления;
- удаление последнего обновления Windows.
Если эти способы не решили проблему, пользователь может воспользоваться другими дополнительными вариантами:
- восстановление Windows из резервной копии системы;
- сброс системы в исходное состояние;
- чистая установка Windows с помощью функции «Новый запуск»;
- переустановка операционной системы.
Прежде, чем воспользоваться дополнительными способами, имеет смысл применить более простые варианты решения проблемы. В этом руководстве вы найдете инструкции, как удалить последнее обновление Windows с помощью разных способов.
При благоприятных обстоятельствах, можно удалить обновления из работающей Windows. Если из-за неполадки операционная система перестанет загружаться на компьютере, то для решения этой проблемы, мы разберем способ удаления последнего обновления из среды восстановления Windows RE.
Обновления Windows имеют описание и идентификатор типа: «KB:набор_цифр» (это выглядит примерно так: KB4507453), по которому его можно найти на компьютере, или прочитать об этом информацию в интернете.
Как удалить обновление Windows 10 — 1 способ
Сначала мы рассмотрим несколько способов для удаления последних обновлений из работающей системы. На ПК имеются следующие условия: в работе Windows возникают проблемы, но операционная система запускается и в ней можно выполнять необходимые операции.
Данный способ удаления обновлений одинаково работает в операционных системах Windows 10, Windows 8.1, Windows 8, Windows 7.
Выполните следующие действия:
- Войдите в меню «Пуск», нажмите на «Параметры».
- В окне «Параметры Windows» откройте «Обновление и безопасность».
- В разделе «Центр обновления Windows» нажмите на опцию «Просмотр журнала обновлений».
- В окне «Просмотр журнала обновлений» нажмите на ссылку «Удаление обновлений».
- В окне «Установленные обновления» выделите обновление, которое потребовалось удалить с ПК, затем щелкните по нему правой кнопкой мыши, а в контекстном меню выберите «Удалить».
Удаление обновления Windows в командной строке — 2 способ
Удалить последнее обновление операционной системы или старые обновления Windows 10 можно при помощи системного инструмента: командной строки Windows.
В Windows 10 раз в полгода выпускается «большое» или «крупное» обновление, при котором происходит переустановка системы с сохранением данных. В результате, в Windows 10 обнуляется количество установленных обновлений, поэтому их общее количество невелико.
Пользователю потребуется выполнить следующие шаги:
- Запустите командную строку от имени администратора одним из удобных способов.
- В окне интерпретатора командной строки введите команду, а затем нажмите на клавишу «Enter» для выполнения команды.
- В окне командной строки появится список установленных обновлений с обозначениями типа: «KB:номер_обновления». Выполните команду для удаления конкретного обновления:
- В окне с запросом от автономного установщика обновлений Windows согласитесь на удаление обновления программного обеспечения (окно с запросом может не появиться).

- Выполните перезагрузку компьютера.
Удаление последнего обновления Windows 10 из среды восстановления Windows RE
В операционной системе Windows имеется среда восстановления Windows RE, с помощью которой можно выполнить работы по восстановлению системы. Вход в среду восстановления осуществляется из работающей системы, с Диска восстановления или с установочного образа Windows, записанного на загрузочную флешку или DVD диск.
Сейчас мы рассмотрим случай, когда операционная система Windows 10 не запускается, после установки последнего обновления. Из-за этого пользователь не может воспользоваться способами, описанными выше в этой статье.
Нам понадобится загрузочный носитель: заранее созданный Диск восстановления Windows, загрузочная флешка, или установочный диск Windows 10.
Необходимо выполнить следующие действия (я показываю на примере использования загрузочной флешки Windows 10):
- Загрузитесь на ПК с заранее созданного загрузочного носителя.
- В окне программы установки Windows нажмите на кнопку «Далее».
- В открывшемся окне нажмите на пункт «Восстановление системы», который находится в левом нижнем углу окна.
- В окне «Выбор действия» выберите «Поиск и устранение неисправностей».
- В окне «Дополнительные параметры» станут доступными параметры восстановления системы.
- Нажмите на параметр «Удалить обновления».
В окне «Удалить обновления» предлагается на выбор два действия:
- Удалить последнее исправление — удаление последнего накопительного обновления.
- Удалить последнее обновление компонентов — возвращение к предыдущей версии Windows, если еще не прошли 10 дней, после обновления системы до новой версии.
Нам подходит первый вариант, предложенный системой.
- Нажмите на опцию «Удалить последнее исправление».
- В окне «Удалить последнее исправление» выберите целевую операционную систему.
- В следующем окне нажмите на кнопку «Удалить исправление».

- На ПК запустится процесс удаления последнего обновления.
- После завершения процесса удаления накопительного обновления, нажмите на кнопку «Готово».
- В окне «Выбор действия» нажмите на кнопку «Продолжить», для выхода из среды восстановления Windows.
После перезагрузки компьютера, произойдет запуск операционной системы Windows 10.
Выводы статьи
Если, после установки накопительных обновлений, в операционной системе Windows 10 начались проблемы и неполадки, необходимо удалить с компьютера последнее установленное обновление. Существует несколько способов для решения этой проблемы. Часть способов можно применить из работающей системы. При невозможности загрузки Window, удалить последнее обновление можно из среды восстановления Windows RE.
Как правильно удалять обновления в Windows 10 и Windows Server?
На моей практике уже не раз случалось, что свежие обновления безопасности для продуктов Microsoft, выпускаемые в рамках MS Patch Tuesday, вызывают проблемы в работе операционной системы Windows или стороннего ПО. Проблемы, вызываемые обновлениями, бывают как массовыми, встречающимися у большого количества пользователей, так и частными – встречающимися в редких сочетания определённой версии Windows ОС и некоторых приложений (яркий такой пример проблемы описан здесь).
Если обновление Windows (или Office) вызывает проблему на компьютерах многих пользователей, и это подтверждается специалистами Microsoft, обновление отзывается компанией и через некоторое время заменяется новым, в котором исправляются найденные ошибки. Если обновление Windows вызывает проблемы, пользователь или администратора может самостоятельно удалить уже установленные обновления безопасности.
В этой статье мы рассмотрим, как правильно удалить обновления в ОС Windows (статья относится к Windows 10, 8.1, 7 и Windows Server 2016, 2012/R2, 2008/R2). Данные способы удаления обновлений можно использовать, если вы установили обновление вручную из CAB или MSU файла, автоматически получили его из Интернета с серверов Windows Update или своего сервера WSUS.
Вы можете удалить обновления в Windows (Windows Server) несколькими способами:
Удаляем обновление Windows вручную через Панель управления
Рассмотрим, как удаляются обновления на примере Windows 10. Откройте меню Параметры (Settings) и перейдите в раздел Обновления и Безопасность (Update & Security) -> Центр обновления Windows (Windows update)-> Просмотр журнала обновлений (View Update History) -> Удалить обновления (Uninstall updates).
Также вы можете перейди в окно удаления обновлений через классическую Панель управления: Панель управления -> Программы -> Удаление программ (Control PanelProgramsPrograms and Features) и нажмите на кнопку “Просмотр установленных обновлений” (View installed updates).
В открывшемся окне появится список всех обновлений Windows и Office, установленных в системе. Найдите в списке нужное обновление (а если быть более точным, ненужное ), выделите его, нажмите кнопку Удалить (Uninstall). Запуститься мастер удаления обновления.
шт
На вопрос: “вы действительно хотите удалить это обновление?” ответьте Да..
Дождитесь окончания удаления обновления. После завершения сценария удаления обновления, Windows может запросить перезагрузку системы.
Как заблокировать (скрыть) конкретное обновление в Windows 10?
Если ваш компьютер настроены на автоматическое обновление Windows через Windows Update или WSUS это обновление скорее всего опять установится на вашем компьютере. Но вы можете отключить установку конкретного обновления, скрыв его (заблокировав). Для этого нужно использовать официальную утилиту Microsoft Show or Hide Updates (Показывать или скрывать обновления) https://support.microsoft.com/ru-ru/help/3073930/how-to-temporarily-prevent-a-driver-update-from-reinstalling-in-window
- Запустите wushowh />
- После этого данное обновление не будет устанавливаться в Windows через систему автоматических обновлений. Вы можете убрать обновление из скрытых, выбрав его в пункте Show hidden updates (показать скрытые обновления).
WUSA.exe: Удаление обновлений Windows из командной строки
Обновления Windows можно удалить также и из командной строки. Для этих целей в системе предусмотрена утилита wusa.exe (Windows Update Standalone Installer – автономный установщик обновлений Windows).
Вы можете вывести список всех обновлений, установленных на компьютере, командой:
wmic qfe list brief /format:table
С помощью следующей команды, запущенной с правами администратора, мы удалим обновление KB2790655:
wusa.exe /uninstall /kb:2693643
Пользователь должен подтвердить удаление обновления.
Если обновление нужно удалить в «тихом» режиме без запроса пользователя и предупредить его о последующей перезагрузке системы, команда будет выглядеть так:
wusa.exe /quiet /uninstall /kb:2693643 /promptrestart
Если нужно подавить запрос на перезагрузку, используйте команду:
wusa.exe /quiet /uninstall /kb:2693643 /norestart
Также вы можете удалить обновление из PowerShell с помощью модуля PSWindowsUpdate. Используется командлет Remove-WindowsUpdate формат команды:
Remove-WindowsUpdate -KBArticleID KB2693643 -NoRestart
Событие удаление обновления Windows фиксируется в системном журнале Setup EventID 7 и источником WUSA:
Вы можете удалить обновление на удаленном компьютере с помощью PsExec, используется такой формат команды:
psexec.exe \remotePK C:WindowsSystem32wusa.exe /quiet /uninstall /kb:2693643/warnrestart:600
Удаление обновлений на всех компьютерах домена через WSUS
Если в вашей комании для установки обновлений на компьютеры домена используется корпоративный сервер WSUS, вы моежет удалить установленные одобренные обновления из консоли управления службы обновлений Update Services. Для этого щелкните ПКМ по ветке Updates и в меню выберите Search.
Укажите номер KB или бюллетеня безопасности, который требуется найти и нажмите Find Now. В списке, содержащем найденные обновления для разных версий Windows, выделите обновления, которые требуется удалить и выберите в меню пункт Approve.
Затем выберите группу компьютеров, которая вас интересует и в выпадающем списке выберите пункт Approved for Removal.
В нашем примере мы хотим удалить обновления на группе компьютеров, с именем Servers.
После процедуры обновления Windows на стороне клиентов WSUS (которая происходит по расписанию в соответствии с политикам WSUS и частотой синхронизации, которая задается параметром Automatic Update detection frequency, либо вы можете запустить цикл синхронизации вручную, набрав wuauclt /detectnow) в панели Windows Update соответствующее обновление появится с префиксом (Uninstall в названии.
После удаления обновления в журнале Windows Update History появится запись об этом событии.
Удаление обновлений на компьютерах домена с помощью политик GPO
Если вам нужно удалить определенное обновление на множестве компьютеров в домене Active Directory, в котором не используется WSUS, можно воспользоваться функционалом Startup/Shutdown скриптом групповых политик (GPO).
Для этого создайте новый объект GPO, нацеленный на нужную OU / сайт (пример таргетирования групповых политик на сайты AD описан здесь)/ или группу компьютеров. А затем в разделе Computer Configuration -> Policies -> Windows Settings -> Scripts (Startup/Shutdown) создайте новый скрипт с командой wusa из предыдущего раздела.
Также вы можете использовать PowerShell логон скрипты для удаления обновлений.
Как удалить обновление, если Windows не грузится?
Иногда случается, что не удается удалить обновление непосредственно из системы, т.к. Windows просто перестала загружаться после установки проблемного обновления. В этом случае, вероятно, вам придется загрузиться компьютер с загрузочного диска и удалять обновления через DISM (см статью http://winitpro.ru/index.php/2018/01/24/ne-zagruzhaetsya-windows-posle-ustanovki-obnovlenij/), или с помощью утилиты Hotfix uninstall из комплекта MSDaRT.
Итак, мы рассмотрели самые распространенные сценарии удаления обновлений на компьютерах под управлением Windows.
старые ненужные и последние установленные
Некоторые обновления операционной системы вызывают ошибки в её функционировании или вовсе не позволяют запуститься компьютеру. Если с момента установки заплатки прошло не более 10 суток, проблема решается быстро. Рассмотрим, как удалить обновления Windows 10 тремя способами, предусмотренными Microsoft для разных ситуаций.
Параметры
Вариант подходит для пользователей, у которых операционная система загружается.
1. Откройте «Параметры» и посетите раздел «Обновление, безопасность».
2. Откройте содержимое журнала.
3. Кликните «Удалить обновления».
Откроется апплет Панели управления «Программы и компоненты», где отобразится перечень инсталлированных в системе апдейтов — это второй путь попасть в нужный интерфейс.
4. Кликните по ненужному компоненту операционной системы и нажмите «Удалить».
5. Подтвердите выполнение операции.
6. Ждите.
Через командную строку
В Виндовс тяжело отыскать несложную задачу, которая не решается при помощи командной строки. И удаление апдейтов операционной системы — одна из них.
1. Запустите командную строку с привилегиями администратора.
2. Выведите отформатированный в виде таблицы список последних обновлений с датами их инсталляции и номерами командой:
wmic qfe list brief /format:table
3. Воспользуйтесь кодом «wusa /uninstall /kb:номер» для деинсталляции ненужной заплатки.
Команда с аргументом /quiet (выглядит следующим образом: «wusa /uninstall /kb:номер /quiet») автоматизирует процесс: подтверждать удаление не потребуется, а компьютер перезапустится автоматически, если это необходимо для завершения процесса.
7. Подтвердите намерения, после чего автономный инсталлятор избавиться от ненужного обновления.
Запрос появляется не всегда, если его нет, после выполнения команды нужно немного подождать.
6. Перезагрузите компьютер.
Программа для удаления ненужного апдейта
Если какую-то заплатку деинсталлировали и больше не хотите, чтобы Центр установки обновлений её устанавливал, скачайте утилиту Show or Hide Updates с сайта Microsoft. Она также позволяет исключить из списка драйверы, например, вызывающие проблемы.
1. Скачайте утилиту с сервера Microsoft по ссылке. https://support.microsoft.com/ru-ru/help/3073930/how-to-temporarily-prevent-a-driver-update-from-reinstalling-in-windows-10
2. Запустите приложение и щелкните «Далее».
3. Щелкните «Hide Updates», чтобы открыть окно, где можно отказаться от поиска апдейтов для заплаток.
В разделе «Show Hidden Updates» можно активировать установленные отключенные обновления.
4. Отметьте флажками компоненты системы, которые вам больше не нужны (а также драйверы оборудования).
5. Жмите «Далее».
6. Дождитесь завершения поиска и настройки.
Выбранные обновления Центром обнаруживаться не будут до момента их активации через утилиту Show or Hide Updates.
Как удалить обновления в Windows 10
Не всегда обновления Windows 10 несут своим пользователям стабильность, новый функционал и безопасность. Нередки случаи, когда после их применения наблюдались серьезные сбои в работе системы. Если это произошло, нам ничего не остается сделать, как удалить обновление Windows 10.
В этой статье-инструкции мы как раз и поговорим о том, как удалять такие патчи, причем делать это будем сразу несколькими способами. Также будет рассмотрено, что делать для того, чтобы в дальнейшем запретить установку файлов определенного типа и исключить ошибку, связанную с ними. Для работы с системой необходимо владеть полномочиями администратора. Кроме того, на нашем сайте присутствует мануал по деактивации обновлений.
Используем функционал панели управления
Проще всего удалить такие данные через стандартные настройки системы или панель управления. Следуйте нашей пошаговой инструкции.
Используем параметры Windows 10
- Для начала откройте меню конфигурации системы. Это можно сделать как через «Пуск», так и через шторку уведомлений или поиск Windows 10. Мы же будем пользоваться самым простым вариантом – горячими клавишами. Нажмите одновременно Win+I и вы сразу попадете в панель настроек. Тут переходим в раздел, который мы обвели на скриншоте красной рамкой.
- Далее кликаем по записи «Журнал обновлений».
- Жмем по надписи, обозначенной на картинке.
- Здесь собраны все патчи, которые применялись к нашей системе. Их можно сортировать по имени, дате, производителю или названию. Если запись выделить, внизу появится ссылка на WEB-справку о ней, а чтобы удалить конкретное обновление, кликаем по объекту правой клавишей мышки и выбираем пункт «Удалить». Также это получится сделать и при помощи кнопки, расположенной немного выше.
- Теперь нужно подтвердить выполняемую операцию. Для этого кликаем по клавише, обозначенной на скриншоте.
- Начался процесс удаления обновления. В зависимости от типа апдейта, его размера и других параметров, это может занять разное время.
- Система уведомит нас о необходимости перезагрузки. Сохраняем все данные и закрываем
После перезагрузки апдейт будет удален с вашего компьютера и, если он вызывал сбои в работе системы, проблема решится.
Заметка: если ваш компьютер получил серьезный сбой и Windows перестала запускаться, можно попробовать загрузиться в безопасном режиме и удалить файлы оттуда. Как это делается мы описали в одной из своих статей.
Используем панель управления
Для того чтобы перейти к списку обновлений, можно воспользоваться панелью управления. Для этого предпринимаем следующее:
- Запускаем панель управления, например, через поиск Windows. Для этого кликаем по иконке лупы, которую можно найти в нижней левой половине панели задач, и вводим запрос в поисковое поле. Далее, кликаем по полученному результату – мы обозначили его цифрой «3».
- Выбираем пункт «Программы».
- Жмем по пункту «Просмотр установленных обновлений».
В результате откроется меню, которое мы уже видели выше, и в точности так, как в прошлый раз, мы сможем удалить лишние патчи Windows 10.
Удаляем через командную строку
Удалять некачественные апдейты в системе можно и при помощи командной строки. Нам нужно предпринять такие шаги:
- Запускаем командную строку – в Windows она называется cmd. Вводим эти три буквы в поисковое поле, которое откроется после клика по значку увеличительного стекла, и жмем правой клавишей на результат, обозначенный на скриншоте. Нам нужно выбрать пункт «Запустить от имени администратора».
- Чтобы просмотреть список всех исправлений, которые были применены в системе, пропишите оператор вида: wmic qfe list brief /format:table и нажмите Enter.
- Удалить любое обновление можно командой типа: wusa /uninstall /kb:ххх, где ххх – номер нашего патча (буквы KB вводить не нужно).
- Windows запросит подтверждение на удаление обновления – соглашаемся и жмем «ОК».
- После этого исправление безопасности Adobe Flash Player будет полностью удалено с нашего компьютера.
Если к команде удаления исправления, которую мы использовали на 3-м этапе, добавить приставку /quiet, система выполнит его без запроса. Если потребуется перезагрузка, она тоже произойдет без запроса.
Блокируем установку выбранного обновления
Вскоре после того как в Microsoft представили Windows 10, разработчики создали программу под названием Show or Hide Updates. Приложение нужно для того чтобы отключать установку определенных обновлений, причем отдельно патчей безопасности или драйверов. Давайте рассмотрим, как пользоваться утилитой.
Скачать Show or Hide Updates
- Когда приложение будет загружено, найдите его на своем ПК (по умолчанию папка «Загрузки») и запустите.
- Когда программа запустится, нажмите кнопку с надписью «Далее».
- Началась диагностика нашего ПК, ждем ее окончания.
- Выбираем нужный нам пункт. Первый раздел скрывает выбранные обновления, второй, наоборот, показывает.
- Из списка выбираем те обновления, которые требуется скрыть, а по завершении кликаем кнопку с текстом «Далее».
- Началось скрытие последних обновлений, это потребует некоторого времени. Ждем завершения процесса.
На этом процесс скрытия обновлений файлов запущен. Для выбранного параметра патчи больше устанавливаться не будут. Жмем кнопку «Закрыть».
Если нужно отменить действие и возобновить обновление Windows, запустите программу заново и используйте пункт показа скрытых обновлений. Так же, как и в первом случае, выберите патч, который нужно обновлять, после этого все начнет работать.
Внимание: чтобы удалить скачанные обновления, необходимо обладать привилегиями администратора.
Убираем значок обновлений
Еще один момент, который стоит затронуть, – это назойливый значок уведомлений, который постоянно сообщает о необходимости обновления системы. Тем более что, когда мы данные исправления отключаем, в нем вообще нет смысла. Разве что выводить бесполезные сообщения.
Для того чтобы отключить ненужный значок, мы будем пользоваться панелью управления Windows 10, а точнее, центром уведомлений в нем. Следуя нашей пошаговой инструкции, вы без труда добьетесь положительного результата.
- Запускаем панель управления, найдя ее через поиск (как это делается мы рассмотрели немного выше), и выбираем раздел «Программы».
- Переходим в раздел, который мы обозначили красной рамкой.
Для того чтобы отключить напоминания, найдите и удалите обновление с номером KB3035583. Не обращайте внимания на предупреждения операционной системы. Когда процесс удаления будет окончен, можно закрывать окно. Но для того чтобы изменения вступили в силу, придется перезагрузить компьютер.
Вместо итога
Мы рассмотрели вопрос: как отключить автоматическое обновление Windows 10. Перед тем как убрать его внимательно изучите для чего они нужны: удаляя все подряд, вы можете нарушить безопасность системы. Надеемся, написанное вам помогло. Если же остались какие-то вопросы, не стесняйтесь, задавайте их нам в комментариях, и мы обязательно поможем вам решить проблему.
Удалить загруженные файлы Центра обновления Windows в Windows 10
В этом сообщении объясняется, как удалить загруженные файлы Центра обновления Windows в Windows 10. Это полезно при возникновении проблем с обновлениями.
Windows 10 настроена на автоматическую проверку обновлений, если вы не отключите эту функцию вручную. Он включает Центр обновления Windows, автоматизированную систему, которая обрабатывает загрузку и установку обновлений для ОС. Загруженные файлы обновлений хранятся на вашем системном диске.
После неправильного завершения работы, сбоя, сбоя питания или чего-то, что пошло не так с вашим реестром, Центр обновления Windows может перестать работать должным образом.Он может не проверять наличие обновлений или не устанавливать их, а иногда и не может быть открыт вообще.
Чтобы исправить большинство проблем с Центром обновления Windows в Windows 10, в большинстве случаев достаточно запустить встроенное средство устранения неполадок Центра обновления Windows.
- Откройте меню «Пуск» и введите: устранение неполадок и нажмите Enter.
- Нажмите «Устранить проблемы с Центром обновления Windows».
- Нажмите «Запуск от имени администратора» в диалоговом окне средства устранения неполадок и выполните средство устранения неполадок Центра обновления Windows.Посмотрите, правильно ли работает Центр обновления Windows.
Если у вас возникнут проблемы с обновлениями, вы можете потратить часы или даже дни на выяснение того, что происходит не так. В таком случае вы можете попробовать удалить загруженные файлы Центра обновления Windows, чтобы начать заново. Папка SoftwareDistribution содержит файлы, относящиеся к обновлениям, полученным через Центр обновления Windows, она присутствует во всех версиях Windows. Его размер может составлять несколько сотен мегабайт. Но если эта папка намного больше, это указывает на то, что некоторые обновления повреждены.
Как удалить загруженные файлы Центра обновления Windows в Windows 10
- Откройте проводник.
- Перейдите в папку C: \ WINDOWS \ SoftwareDistribution \ Download. Скопируйте и вставьте этот путь в адресную строку проводника.
- Выберите все файлы в папке (нажмите клавиши Ctrl-A).
- Нажмите клавишу Delete на клавиатуре.
- Windows может запросить права администратора для удаления этих файлов. Включите опцию «Сделать это для всех текущих элементов» в диалоговом окне и нажмите «Продолжить».
Перезагрузите компьютер и проверьте наличие обновлений. Посмотрите, устранило ли это ваши проблемы.
Автор: Команда MFTNEXT
Проект MSFTNEXT — это небольшая группа авторов, которые любят работать с новейшими технологиями и гаджетами. Будучи страстными блоггерами Windows, мы рады помочь другим исправить их системные проблемы. Просмотреть все сообщения группы MFTNEXT
Как удалить загруженные файлы Центра обновления Windows
Центр обновления Windows работает по большей части довольно надежно.Это автоматизированная система операционной системы Microsoft Windows, которая обрабатывает загрузку и установку обновлений для операционной системы.
В лучшем случае это тихая служба, работающая в фоновом режиме; он может время от времени просить вас перезагрузить компьютер, хотя это все еще требуется для многих обновлений, и иногда это может происходить без взаимодействия с пользователем.
Когда у вас возникают проблемы с обновлениями, вы можете потратить часы или даже дни на выяснение того, что происходит не так.
Я не могу обновить один из своих компьютеров до Windows 10 Fall Creators Update, например, из-за синего экрана, который появляется всякий раз, когда я пытаюсь это сделать.
Когда дело доходит до обновлений, вы можете попробовать удалить загруженные файлы Центра обновления Windows, чтобы начать заново.
Если вы подозреваете, что с файлами что-то не так, или если вы хотите, чтобы Центр обновления Windows запустил новую проверку обновлений, чтобы загрузить новые версии обновлений, выпущенных Microsoft, тогда вам может пригодиться следующий совет.
Если вы запускаете сборки Windows Insider, например, на ПК, вы можете пропустить уже загруженное обновление до новой сборки, чтобы загрузить новую сборку и избежать необходимости обновлять систему несколько раз.
Как удалить загруженные файлы Центра обновления Windows
К счастью, удалить все кэшированные файлы обновлений довольно просто. Это работает во всех поддерживаемых версиях Windows, включая Windows 7, Windows 8.1 и Windows 10.
- Откройте меню «Пуск» (нажмите кнопку Windows или щелкните ее).
- Наберите services.msc.
- Щелкните результат правой кнопкой мыши и в контекстном меню выберите «Запуск от имени администратора».
- Найдите службу обновления Windows. Список услуг по умолчанию отсортирован в алфавитном порядке. Нажмите на имя, чтобы отменить порядок, чтобы вам не нужно было много прокручивать.
- Щелкните правой кнопкой мыши службу Центра обновления Windows и выберите в меню Остановить.
- Перейдите в папку C: \ WINDOWS \ SoftwareDistribution \ Download с помощью проводника или любого стороннего файлового браузера.Если вы переходите к папке вручную, вам может потребоваться сначала включить отображение скрытых файлов.
- Сделайте это, щелкнув Файл> Изменить папку и параметры поиска.
- Перейдите в «Просмотр» и прокрутите вниз, пока не найдете в списке «Скрытые файлы и папки».
- Выберите «Показать скрытые файлы, папки и диски».
- Снимите галочку с «Скрывать защищенные системные файлы (рекомендуется)».
- Нажмите «Применить», затем «ОК».
- Выберите все файлы в папке.Самый простой способ сделать это — использовать Ctrl-A, когда папка активна.
- Нажмите клавишу Delete на клавиатуре компьютера.
- Windows могут потребоваться права администратора для удаления определенных файлов. Выберите «сделать это для всех текущих элементов» и нажмите «Продолжить», чтобы предоставить разрешения.
- Вернитесь в окно «Службы».
- Щелкните правой кнопкой мыши службу Центра обновления Windows и выберите «Пуск» в списке параметров.
Вы можете повторно запустить проверку обновлений после удаления всех файлов.Обратите внимание, что Центр обновления Windows загрузит все обновления заново после очистки кеша обновлений. Это может привести к большим загрузкам Gigabyte.
Очистить кеш Центра обновления Windows из командной строки
Вы также можете очистить кеш Центра обновления Windows из командной строки. Хотя вы можете вводить следующие команды в командной строке с повышенными привилегиями вручную, вы также можете создать небольшой пакетный файл для автоматизации процесса.
Вот что вам нужно сделать:
- Нажмите кнопку Windows, чтобы открыть меню «Пуск».
- Введите cmd.exe.
- Удерживайте нажатыми клавиши Shift и Ctrl, прежде чем выбрать результат cmd.exe. Откроется командная строка с повышенными привилегиями.
- Подтвердите запрос UAC, отображаемый Windows.
- Выполните следующие команды и нажмите Enter после каждой строки:
- net stop wuauserv
- cd% Windir% \ SoftwareDistribution
- del / f / s / q Загрузить
- net start wuauserv
Объяснение команд :
- net stop wuauserv — останавливает службу Windows Update.
- cd% Windir% \ SoftwareDistribution — переход в каталог SoftwareDistribution установки Windows.
- del / f / s / q Download — удаляет папку загрузки каталога SoftwareDistribution с помощью
- .
- / f — принудительно удалять файлы, доступные только для чтения.
- / s — включать файлы в подкаталоги.
- / q — в тихом режиме для подавления подсказок.
- net start wuauserv — запускает службу Windows Update.
Мы загрузили командный файл на наш собственный сервер, который вы можете запустить для автоматического выполнения команд.Вам нужно щелкнуть файл правой кнопкой мыши и выбрать «Запуск от имени администратора», поскольку для этого требуются права администратора.
Вы можете загрузить файл, щелкнув следующую ссылку: clear-windows-update-cache.zip
Обратите внимание, что он поставляется в виде архива, который вам необходимо распаковать перед запуском.
Совет: ознакомьтесь с этими статьями и руководствами, связанными с Центром обновления Windows
Сводка
Название статьи
Как удалить загруженные файлы Центра обновления Windows
Описание
Узнайте, как удалить загруженные (кэшированные) файлы Центра обновления Windows во всех поддерживаемых версиях операционной системы Microsoft Windows.
Автор
Мартин Бринкманн
Издатель
Ghacks Technology News
Logo
Реклама
Как удалить неудачные обновления Windows в Windows 10, 7
Папка Softwaredistribution содержит файлы, относящиеся к обновлениям Windows. Он присутствует во всех версиях Windows и должен иметь размер в несколько сотен мегабайт.
Но если эта папка больше, значит, в ней есть поврежденные обновления, и это займет больше места на диске.
Итак, чтобы избавиться от этих поврежденных обновлений и освободить место на диске, вам необходимо удалить поврежденные обновления из папки Softwaredistribution в Windows 10 и более ранних версиях.
Проблемы с удалением всех ненужных файлов? Следуйте этому руководству, чтобы использовать очистку диска и решить проблему.
Как удалить неудачные обновления Windows в Windows 10, 7?
1. Удалите все из подпапки Скачать
- Перейдите к This PC и откройте раздел, на котором установлена Windows (обычно это C :).
- Перейдите в папку Windows .
- Находясь здесь, найдите папку с именем Softwaredistribution и откройте ее.
- Откройте подпапку Загрузите и удалите все из нее (для выполнения задачи могут потребоваться права администратора).
- Теперь перейдите к Search , введите update, и откройте Windows Update Settings.
- Перейдите к Advanced Options и установите Notify, чтобы запланировать перезапуск под Выберите способ установки обновлений.
Чтобы удалить поврежденные обновления, просто следуйте приведенным выше инструкциям. Таким образом, ваши поврежденные обновления будут удалены, и вы сможете проверить наличие исправных в обычном режиме.
Вам не нужно выполнять шаги 5 и 6 из приведенного выше решения, но мы включили это, потому что это полезно для контроля при установке обновлений.
Таким образом, процесс не прервет вашу работу, и обновления могут быть установлены естественным образом, когда вы захотите, без каких-либо побочных эффектов от стороннего программного обеспечения.
Нужна дополнительная информация о том, как удалить папку распространения программного обеспечения? Просто прочтите эту подробную статью.
2. Используйте специальный инструмент для обновления драйверов
Как удалить обновление Windows 10, загруженное в вашу систему
При обновлении операционных систем они делают это, не требуя новой установки. Обновления являются инкрементными и устанавливаются поверх текущей ОС. Так обстоит дело как на настольных, так и на мобильных платформах. Если бы пользователи были вынуждены выполнять новую установку ОС каждый раз, когда было обновление, мало кто возился бы с этим.Процесс обновления полностью обрабатывается операционной системой, и пользователю предоставляется возможность выбрать время установки обновления, но ничего больше. Иногда обновления не устанавливаются, и виноваты в них загруженные файлы. В Windows 10 слишком часто случаются неудачные попытки обновления. Вы можете удалить обновление Windows 10 из своей системы и загрузить его снова, если оно постоянно не устанавливается.
Прежде чем мы объясним, как удалить обновление Windows 10, вы должны знать, что это работает только для обновлений, которые были загружены, но не установлены.Если установлено обновление, удалить его с помощью простой команды удаления невозможно. Вместо этого вам нужно вернуться к предыдущей версии операционной системы. В Windows 10 это можно сделать в приложении «Настройки» в разделе «Обновление и безопасность»> «Восстановление». Также стоит отметить, что откат к более старой версии возможен только в течение тридцати дней после обновления. После этого единственный способ откатиться — через точку восстановления системы.
Удалить обновление Windows 10
Откройте проводник и перейдите в следующее место.Если вы не установили Windows на диск C, замените диск в указанном ниже пути на правильную букву диска.
C: \ Windows \ SoftwareDistribution \ Скачать
Здесь загружаются все файлы, которые необходимо обновить Windows 10. Выделите их все и коснитесь клавиши удаления. Для удаления этих файлов вам потребуются права администратора. Если файлы удалить не удалось, загрузитесь в безопасном режиме и повторите попытку.
Файлы обновления против остаточных файлов
Файлы в папке загрузки могут быть или не быть файлами, необходимыми для обновления Windows 10.Невозможно проверить, просто взглянув на них, однако размер папки загрузки подскажет, какие это типы файлов.
Щелкните правой кнопкой мыши папку «Загрузить» и выберите «Свойства» в контекстном меню. На вкладке «Общие» проверьте размер папки. Если он небольшой и в мегабайтах, файлы в нем являются остаточными файлами, оставшимися после установки обновления. Если размер значительно велик, то, вероятно, это файлы обновления. Если обновление постоянно не устанавливается в вашей системе, вы можете проверить размер обновления и сопоставить его с размером папки Download.Если они такие же или близки, значит, обновление скачано. Удалите их, и Windows 10 загрузит их заново.
Это может решить или не решить проблемы с обновлениями Windows 10. Причин сбоя обновления может быть множество, и это только одна из вещей, которые вы можете попытаться решить.
Установка, удаление, обновление и управление приложениями в Windows 10
Если вы новичок в Windows 10, возможно, вам интересно, как управлять предустановленными приложениями, которые можно загрузить из Microsoft Store.Вы также можете узнать, как управлять традиционными настольными приложениями. Здесь вы узнаете, как находить, устанавливать, обновлять и удалять приложения в Windows 10.
Приложения в Windows 10
Современные приложения или приложения в стиле Metro были впервые представлены в Windows 8 — ОС, которую большинство пользователей пропустили, потому что это было так. сенсорный. Эти приложения были расширены (и улучшены) в Windows 10 как универсальная платформа Windows (UWP), ранее называемая приложениями «Магазин Windows», и работают на всех совместимых устройствах.
Например, универсальные приложения теперь открываются на рабочем столе, как и любые другие программы.В Windows 8 они открываются в полноэкранном режиме. Вам нужна была такая утилита, как ModernMix от Stardock, чтобы заставить их правильно работать на рабочем столе. В Windows 10 эти приложения работают на рабочем столе или в режиме планшета на устройстве с сенсорным экраном, например Microsoft Surface.
Вы можете (конечно) по-прежнему устанавливать и запускать традиционные настольные приложения, к которым вы привыкли и работали в течение многих лет в более старых версиях Windows. Например, такие приложения, как GIMP или Photoshop.
Windows 10 продолжала развиваться на протяжении многих лет, и приложения были известны под разными именами.Такие термины, как Metro, Modern, UWP или PWA, используются Microsoft для разработчиков. Вы, как конечный пользователь (независимо от того, являются ли они традиционными настольными программами или нет), можете просто называть их «Приложения».
Поиск приложений
Если у вас новая система Windows 10, вы обнаружите, что некоторые приложения предустановлены. Просто нажмите кнопку Start , чтобы найти их. Или вы можете нажать клавишу Windows на клавиатуре, чтобы открыть Пуск.
Примерами приложений, предустановленных от Microsoft, являются Mail, Calendar, Photos, Microsoft News и Movies & TV.Обратите внимание, что вы также можете найти некоторые предустановленные приложения от производителя вашего ПК.
Вы можете найти другие приложения в Microsoft Store, выбрав Пуск> Microsoft Store . Или вы можете щелкнуть значок приложения Microsoft Store, закрепленный на панели задач.
В магазине вы найдете избранные приложения, лучшие бесплатные или платные приложения, рекомендуемые приложения и многое другое. Вы можете прочитать описание приложений, просмотреть отзывы пользователей и скриншоты — как в магазине приложений на других платформах.Фактически, сам магазин считается приложением. В магазине есть не только приложения. Чтобы узнать больше, ознакомьтесь с нашей статьей: Что такое приложение Microsoft Store в Windows 10?
Установка приложений из Windows 10 Store
Если вы найдете нужное приложение в Microsoft Store, просто нажмите кнопку Установить , Получить , или Купить в верхней части страницы описания приложения.
Затем вы можете следить за процессом загрузки.В это время вы можете приостановить или отменить его до завершения.
Я должен упомянуть, что если вы смотрите на платное приложение, обычно оно предоставляет бесплатную пробную версию, которую вы можете использовать, чтобы попробовать перед покупкой.
После установки приложения вы можете открыть его прямо из Магазина, и оно появится в меню «Пуск». Он появится в разделе «Недавно добавленные» в верхнем левом углу.
Приложения в меню «Пуск» перечислены в алфавитном порядке слева, и вы можете прокрутить вниз, чтобы найти нужное приложение.Или, чтобы быстрее открывать приложения, обязательно прочтите нашу статью о том, как найти приложения по первой букве в меню «Пуск».
Удаление приложений в Windows 10
Удалить приложение так же просто, как и на iPhone. Найдите плитку или значок приложения в меню «Пуск», щелкните правой кнопкой мыши и выберите Удалить .
Затем вы увидите сообщение ниже, подтверждающее, что вы хотите удалить приложение. Снова выберите Удалить . Также обратите внимание, что вы можете переустановить любое приложение, которое вы скачали ранее.
Вы также можете щелкнуть правой кнопкой мыши традиционные настольные приложения, чтобы удалить их, но для этого потребуется дополнительный шаг. Откроется раздел «Программы и компоненты» классической панели управления, в котором вы сможете удалить приложение.
Примечание: Проблема с удалением настольных программ через «Программы и компоненты» заключается в том, что при этом остается мусор, такой как временные папки, файлы и настройки реестра. Чтобы полностью удалить традиционные настольные программы, прочтите нашу статью: Как полностью удалить программное обеспечение?
Обновление приложений Windows 10
Windows 10 по умолчанию автоматически обновляет современные приложения, которые вы получаете из магазина, в фоновом режиме.Но вы можете отключить эту настройку, если хотите. Для этого откройте Магазин, нажмите кнопку « See more » «три точки» рядом со значком вашего профиля вверху и нажмите Настройки в меню.
В разделе «Настройки» в разделе «Обновления приложений» включите или выключите кнопку для автоматического обновления приложений.
Даже если у вас включены автоматические обновления, вы можете следить за обновлениями приложений и обновлять их вручную. Для этого откройте Магазин, нажмите три точки рядом со значком вашего профиля и нажмите Загрузки и обновления .
Затем нажмите кнопку Проверить наличие обновлений . Проверять наличие обновлений приложений вручную стоит после получения новой сборки Windows 10 или при появлении новых функций, которые вам нужны быстрее.
Подробнее о приложениях Windows 10
Если вы обновили Windows 7 до Windows 10, эта статья для новичков должна помочь вам начать работу. Как только вы начнете больше адаптироваться к управлению приложениями в приложениях Windows 10, вы захотите ознакомиться с некоторыми из других наших руководств, ссылки на которые приведены ниже:
Я также должен отметить, что Microsoft начала новую стратегию получения собственных приложений и приложений от третьих лиц. разработчиков вечеринок в центре внимания, рекламируя их в меню «Пуск».Если вы считаете, что это слишком навязчиво, прочитайте нашу статью о том, как отключить рекламу в приложении.
Говоря о Магазине Windows 10, обязательно прочтите нашу статью о том, как брать напрокат фильмы или телешоу и воспроизводить их в приложении «Кино и ТВ».
Если у вас есть еще вопросы или мысли о приложениях для Windows 10, оставьте комментарий ниже. Или, чтобы обсудить все, что связано с Win 10, посетите наши форумы по Windows 10.
Примечание. Некоторые части этой статьи были обновлены, чтобы отразить изменения в Windows 10 за последние годы.
Как удалить ненужные файлы загрузки Windows 10 от Microsoft
Этот сайт может получать партнерские комиссионные за использование ссылок на этой странице. Условия эксплуатации.
Вчера мы обсуждали, как Microsoft теперь загружает Windows 10 на локальные устройства, независимо от того, решили ли пользователи это делать или нет.Здесь мы расскажем, как вернуть себе это пространство. Самый надежный способ узнать, пострадали ли вы от скрытой загрузки, — это перейти в каталог C: \ Windows. Оказавшись там, вы захотите настроить проводник для отображения скрытых файлов и папок.
В Windows 7 для этого нужно щелкнуть «Инструменты», затем «Параметры папки» и, наконец, «Показать скрытые файлы и папки», как показано ниже. В Windows 8 / 8.1 щелкните вкладку «Просмотр» и установите флажок «Скрытые элементы».
Как только это будет сделано, проверьте ваш каталог Windows на наличие каталога с именем $ WINDOWS.~ BT. Значок может быть полупрозрачным, так как папка обычно скрыта, поэтому внимательно проверяйте. Вы можете удалить эту папку, если хотите, но это не помешает Microsoft снова загрузить программу установки. Как только ОС решит, что вы собираетесь установить Windows 10, она решительно настаивает на том, чтобы данные были локально. Единственное решение, согласно различным источникам, — это удалить конкретное обновление Windows: KB3035583.
KB3035583 описывается Microsoft как установка «приложения Get Windows 10», которое помогает пользователям понять свои варианты обновления до Windows 10 и готовность устройства.Его можно удалить, перейдя в Центр обновления Windows из Панели управления, выбрав «Программы и компоненты», а затем выбрав параметр «Просмотр установленных обновлений». Удалите это обновление, а затем удалите папку, и вы восстановите потерянное дисковое пространство.
КБ 3035583 можно заблокировать от повторной установки, скрыв обновление в настройках Центра обновления Windows на Панели управления.
Неопределенная ситуация
Есть аспекты этой ситуации, которые еще не до конца поняты.Моя собственная история обновлений Windows показывает, что я установил KB3035583 26 июля, как показано ниже.
Несмотря на это, нет никаких признаков того, что моя система когда-либо загружала Windows 10, и у меня нет записей о неудачных установках W10 (еще одна известная распространенность) в моей собственной истории Центра обновления Windows. В некоторых случаях это обновление MS явно запускает процесс загрузки, но в других, похоже, этого не происходит. Лично я использую Windows 7 Professional, но IE11 и Центр обновления Windows постоянно подталкивали меня к обновлению.
Одна из возможных причин этого заключается в том, что я оставляю Windows на «Проверять наличие обновлений, но позвольте мне выбрать, загружать ли и устанавливать их». Возможно, этот параметр препятствует загрузке Windows 10 независимо от того, установлено ли 3035583 КБ или нет.
Почему мы рассматриваем подобные темы
Несколько читателей спрашивали, почему мы продолжаем освещать подобные темы, и подразумевали, что инопланетянин (или я) предвзято относятся к Windows 10. Я не буду отрицать, что не согласен с новым подходом Microsoft к контроль конфиденциальности, раскрытие патчей и обновления программного обеспечения, но мы продолжаем освещать эти темы не поэтому.Согласны ли вы или не согласны с тем, что некоторые из новых политик Microsoft проблематичны, на самом деле они представляют собой заметное изменение существующего положения вещей.
Загрузка ОС на 6 ГБ — не проблема, если у вас диск емкостью 500 ГБ, но если вы используете более старую версию Windows на твердотельном накопителе 128–256 ГБ, это может оказаться значительным объемом пространства. Однако более важно то, что Microsoft раньше этого не делала. В данном случае идея очевидна — загружая Windows 10 «за кадром», Microsoft гарантирует более быстрый процесс обновления для конечных пользователей.
Проблема, опять же, не в том, что Microsoft зла. Проблема в том, что Microsoft либо не учла потребности своих пользователей, либо отклоняла их как несущественные. Мы уже получили известия от людей, которые в течение месяца превысили дозированную пропускную способность из-за фоновых загрузок Windows 10. У одного из наших сотрудников было неожиданное обновление HTPC до Windows 10, пока он был в отпуске. Это проблемы, которые Microsoft могла бы решить, установив простой флажок, спрашивая пользователей, хотят ли они загрузить Windows 10 сейчас, чтобы они могли немедленно начать процесс обновления, когда захотят.
Ознакомьтесь с нашей серией ExtremeTech Explains для более глубокого обзора.
Загрузите и установите обновление Windows 10 KB4577586 для удаления Adobe Flash Player
Microsoft выпустила дополнительное обновление на февраль 2021 года, которое полностью удалит Adobe Flash Player. Обновление Windows 10 KB4577586 имеет единую повестку дня и больше ничего не делает.
Этот выпуск имеет одинаковый номер в КБ во всех версиях Windows 10, для которых он был выпущен.
Подробную информацию о том, что предлагает это обновление, и о том, как его загрузить, можно найти в статье.
Что нового в KB4577586
Adobe Flash Player подошел к концу срока службы (EOL) по состоянию на 30 декабря. С тех пор все основные веб-браузеры обновили свои продукты, чтобы исключить поддержку Adobe Flash Player, включая Firefox 85 и Chrome 88. Установка этого обновления на ваш компьютер навсегда уничтожит Adobe Flash Player с вашего компьютера.
При этом он будет удален только в том случае, если он установлен самой операционной системой.Microsoft утверждает, что если бы вы установили Adobe Flash Player из другого источника, это обновление , а не , удалит его.
Это обновление удаляет только Adobe Flash Player, установленный вашей версией Windows. Если вы установили Adobe Flash Player вручную из другого источника, он не будет удален.
Microsoft
В настоящее время в этом выпуске нет известных проблем, и вполне вероятно, что их не будет, поскольку он не содержит никаких других обновлений безопасности или не связанных с безопасностью для платформы Windows.
Загрузить обновление Windows KB4577586
Установите KB4577586 с помощью Центра обновления Windows
Однако Microsoft утверждает, что этот выпуск является «необязательным обновлением». Однако его можно установить с помощью обычного метода Центра обновления Windows.
Чтобы установить это обновление с помощью Центра обновления Windows, перейдите в меню «Пуск» -> Настройки -> Обновление и безопасность -> Центр обновления Windows . На правой панели нажмите кнопку Проверить обновления . После этого вы сможете увидеть обновление и установить его автоматически.
Если вы еще не получили это обновление, вероятно, оно еще не было публично выпущено в вашем регионе. Если вам не терпится установить его, вы можете использовать ссылки для автономной установки, представленные ниже.
Загрузить автономные установщики для KB4577586
Эти обновления также можно установить на любой компьютер с соответствующей версией Windows 10 без подключения к Интернету. Загрузите нижеприведенные автономные установщики в соответствии с вашей версией Windows 10 и требованиями к платформе:
Для версии Windows 10 20h3
Загрузите KB4577586 для версии Windows 10, 64-разрядной версии 20h3 [160 КБ]
Загрузите KB4577586 для версии Windows 10, 32-разрядной версии 20h3 [157 КБ]
для версии Windows 10 2004
Загрузить KB4577586 для Windows 10 версии 2004 64-бит [160 КБ]
Загрузить KB4577586 для Windows 10 версии 2004 32-разрядный [157 КБ]
Для Windows 10 версии 1909
Загрузить KB4577586 для версии Windows 10 1909, 64-разрядный [159 КБ]
Загрузить KB4577586 для Windows 10 версии 1909, 32-разрядный [160 КБ]
Для версии Windows 10 1903
Загрузить KB4577586 для версии Windows 10 1903 64- Бит [159 КБ]
Загрузить KB4577586 для версии Windows 10 1903 32-разрядный [160 КБ]
Для версии Windows 10 1809
Загрузить KB4577586 для версии Windows 10 1809 64-разрядный [160 КБ]
Do wnload KB4577586 для Windows 10 версии 1809 32-бит [160 КБ]
Для Windows 10 версии 1803
Скачать KB4577586 для Windows 10 Version 1803 64-Bit [161 KB]
Скачать KB4577586 для Windows 10 Version 1803 32-Bit [ 157 КБ]
для версии Windows 10 1709
Загрузить KB4577586 для версии Windows 10 1709 64-разрядный [160 КБ]
Загрузить KB4577586 для версии Windows 10 1709 32-разрядный [160 КБ]
Для версии Windows 10 1703
Загрузить KB4577586 для версии Windows 10 1703, 64-разрядный [158 КБ]
Загрузить KB4577586 для версии Windows 10 1703, 32-разрядный [158 КБ]
Для версии Windows 10 1607
Загрузить KB4577586 для версии Windows 10 1607 64-разрядный [160 КБ]
Загрузить KB4577586 для версии Windows 10 1607 32-разрядный [160 КБ]
Для версии Windows 10 1507
Загрузить KB4577586 для версии Windows 10 1507 64-разрядный [160 КБ]
Загрузить KB4577586 для Windows 10 Ver sion 1507 32-бит [156 КБ]
Чтобы установить обновление, просто запустите загруженный файл MSU, и Windows автоматически установит накопительное обновление.Это не займет много времени, поскольку все обновления очень маленькие по сравнению с другими регулярными обновлениями Microsoft.
Вы можете проверить текущую сборку Windows, запустив «Выполнить» и набрав winver .
Чтобы загрузить любые другие обновления, относящиеся к любому из вышеперечисленных, пожалуйста, проверьте каталог Microsoft.
Удаление накопительных обновлений
Вы можете удалить это обновление, используя руководство, приведенное в статье. Однако позвольте нам предупредить вас, что удаление этого обновления не приведет к восстановлению Adobe Flash Player.Если вы хотите снова восстановить Flash Player на вашем компьютере, Microsoft предлагает выполнить одно из следующих действий:
- Восстановите ваше устройство до более раннего времени, используя точку восстановления системы. Это будет работать, только если вы уже создали точку восстановления перед установкой этого обновления.
- Переустановите всю операционную систему, а затем , а не , установите это обновление.
Только эти 2 метода будут работать, если вы хотите продолжить использование Flash Player.
Если у вас возникнут другие проблемы с этим обновлением, вот краткое руководство по удалению обновления на вашем компьютере.
Удалите обновления с помощью инструмента истории обновлений Windows
- Перейдите к следующему:
Меню «Пуск» -> Настройки -> Обновление и безопасность -> Центр обновления Windows. - На правой панели нажмите Просмотреть историю обновлений.
- Теперь нажмите Удалить обновления .
- Выберите обновление для Microsoft Windows с соответствующим именем обновления и нажмите кнопку Удалить .
Удаление обновления с помощью командной строки
Вы также можете удалить обновление, введя несколько команд в командной строке.Вот как это сделать:
- Откройте командную строку (Выполнить -> cmd )
- Выполните следующую команду:
wmic qfe list short / format: table - Это покажет все обновления, установленные на компьютере.
 msc в поле «Выполнить».
msc в поле «Выполнить».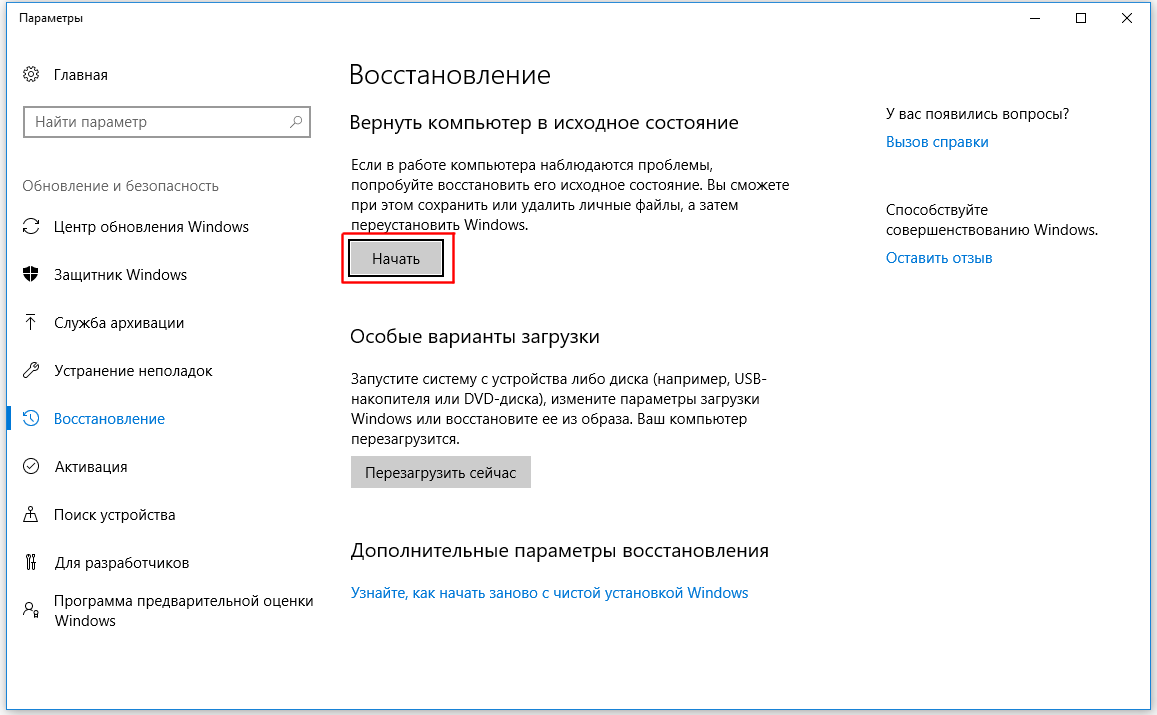
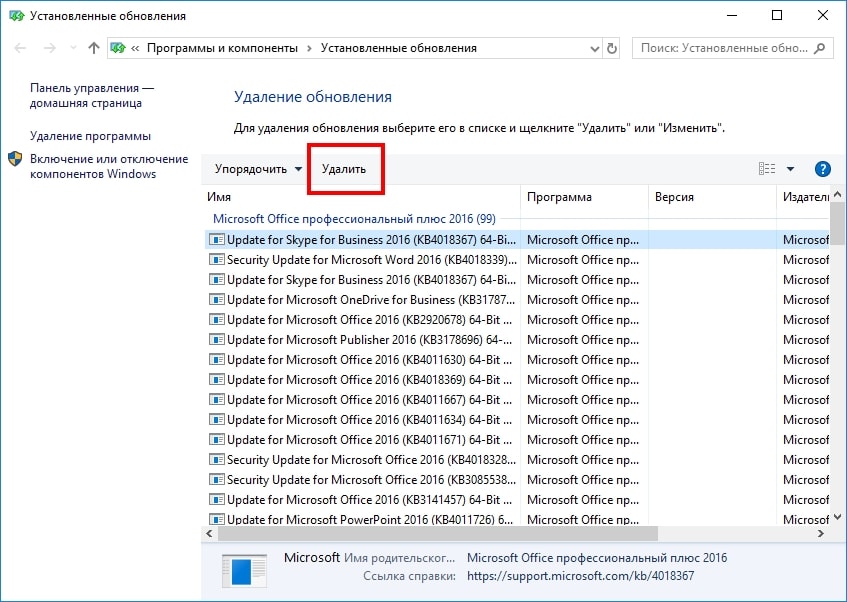
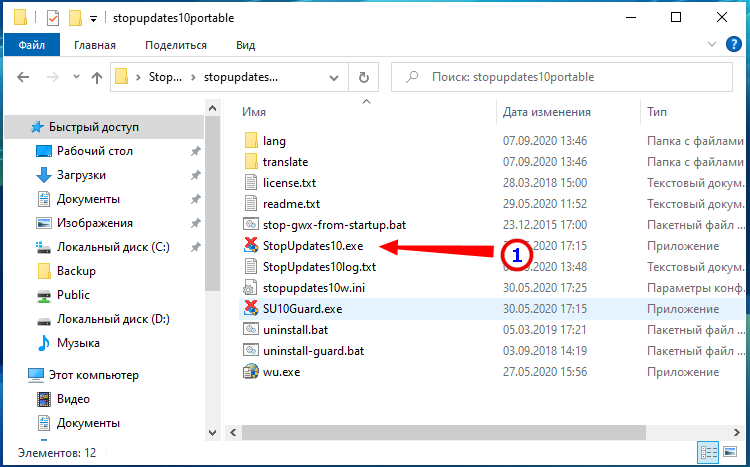
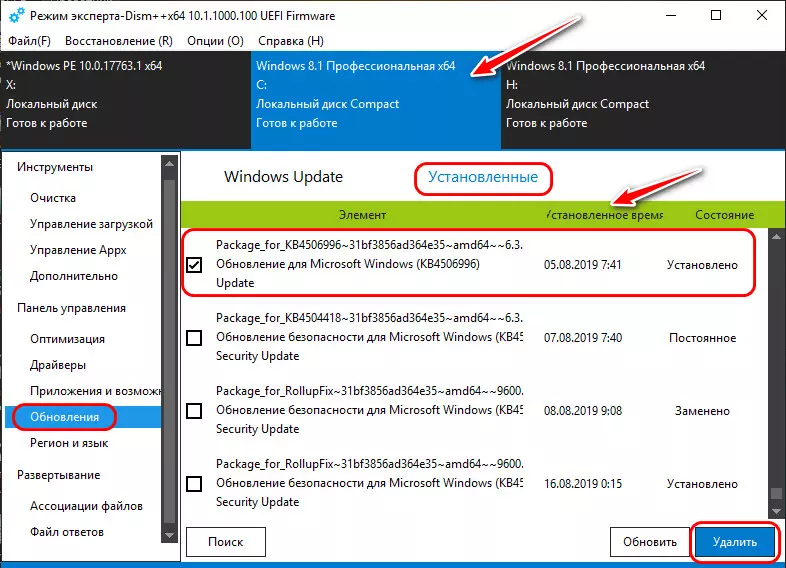 (К слову: в этих подпапках находятся все-все скачанные, установленные и неустановленные обновления, а так же кэш обновлений Windows…)…
(К слову: в этих подпапках находятся все-все скачанные, установленные и неустановленные обновления, а так же кэш обновлений Windows…)…
