Как удалить таблицу: Удаление таблицы — Служба поддержки Office
Добавление, форматирование и удаление таблиц на странице
Важно:
Данная статья переведена с помощью машинного перевода, см. Отказ от ответственности. Используйте английский вариант этой статьи, который находится здесь, в качестве справочного материала.
Добавление таблицы на страницу на сайте и затем настройте в таблицу с помощью средства, которые отличают их в текстовых редакторов, например Microsoft Word 2010.
В этой статье
-
Добавление таблицы на страницу -
Форматирование таблицы -
Удаление таблицы на страницу
Добавление таблицы на страницу
-
Со страницы, которую вы хотите добавить таблицу на ленте щелкните вкладку страницы и выберите команду Изменить.

Примечание: Если команда Изменить отключена, возможно, у вас отсутствуют разрешения на изменение страницы. Обратитесь к администратору. -
Щелкните на странице, которую вы хотите добавить таблицу, откройте вкладку Вставка и нажмите кнопку Таблица.
-
Из раскрывающегося меню Таблица выберите команду Вставить таблицу, введите количество столбцов и строк в диалоговом окне Вставка таблицы и нажмите кнопку ОК.
в качестве альтернативы можно выбрать количество столбцов и строк, которые вы хотите из сетки, указанному в раскрывающемся меню таблицы. В разделе Вставить таблицу перетащите указатель мыши по сетку, чтобы выбрать количество строк и столбцов, которые вы хотите.
-
Добавив на страницу таблицу, можно настроить ее оформление и макет с помощью средств «Работа с таблицами», доступных на ленте.
 Завершив настройку вида таблицы, откройте вкладку Страница и нажмите кнопку Сохранить.
Завершив настройку вида таблицы, откройте вкладку Страница и нажмите кнопку Сохранить.
К началу страницы
Форматирование таблицы
После создания таблицы можно задать для нее формат с помощью стилей таблиц. Наведя указатель мыши на один из готовых стилей таблиц, можно просмотреть, как будет выглядеть таблица, не применяя этот стиль.
Настроить макет таблицы можно путем разбиения и объединения ячеек, добавления и удаления столбцов и строк, а также изменения ширины и высоты таблицы.
Использование стилей таблицы для форматирования всей таблицы
-
В меню Правка щелкните таблицу, которую требуется отформатировать.

-
В разделе Работа с таблицами откройте вкладку Конструктор.
-
В группе Стили таблиц выберите нужный стиль, поочередно наводя указатель мыши на каждый из них.
-
Чтобы применить стиль к таблице, щелкните его.
-
Чтобы применить к первой или последней строке таблицы особый формат, установите флажок напротив соответствующего элемента таблицы в группе Параметры стилей таблиц.
-
Установите флажок Строка верхнего колонтитула, чтобы применить особый формат к первой строке таблицы.
-
Установите флажок Первый столбец, чтобы применить особый формат к первому столбцу таблицы.
-
Установите флажок Строка нижнего колонтитула, чтобы применить особый формат к последней строке таблицы.

-
Установите флажок Последний столбец, чтобы применить особый формат к последнему столбцу таблицы.
-
Изменение размеров таблицы
Вы можете изменить высоту или ширину таблицы или определенную строку высоту и ширину конкретного столбца в таблице.
-
Чтобы изменить размеры таблицы, в разделе Работа с таблицами на вкладке Макет в группе Ширина и высота задайте размер таблицы с помощью стрелок вверх и вниз в полях Ширина таблицы и Высота таблицы.
-
Чтобы изменить размер столбца или строки, щелкните нужный столбец или строку таблицы, а затем задайте размер с помощью стрелок вверх и вниз в полях Ширина столбца и Высота строки.

Примечание: Можно также изменить ширину и высоту таблицы, столбца или строки, введя % процента странице после номера или, введя нужной ширины и высоты в поле.
Отображение и скрытие линий сетки
Линии сетки отображают границы между ячейками в таблице, не имеющей границ. В отличие от границ, сетка отображается только на экране и не видна в режиме просмотра.
Добавление строки в таблицу
-
Щелкните ячейку в строке, над или под которой требуется добавить новую строку.
-
На вкладке «Макет» инструментов Работа с таблицами выполните одно из указанных ниже действий.

-
Чтобы добавить строку над выделенной ячейкой, в группе строки и столбцы нажмите кнопку Вставить выше.
-
Чтобы добавить строку под ячейку, которая была нажата кнопка, в группе строк и столбцов , нажмите кнопку Вставить снизу.
-
Добавление столбца в таблицу
-
Щелкните ячейку в столбце, расположенном справа или слева от того места, куда требуется вставить столбец.
-
На вкладке Макет инструментов Работа с таблицами выполните одно из указанных ниже действий.
-
Чтобы добавить столбец слева от выделенной ячейки, в группе строки и столбцы нажмите кнопку Вставить слева.

-
Чтобы добавить столбец справа от выделенной ячейки, в группе строки и столбцы нажмите кнопку Вставить справа.
-
Объединение и разбиение ячеек
Две ячейки, расположенные в одной строке или в одном столбце, можно объединить в одну. Например, можно объединить несколько ячеек в одной строке, чтобы создать заголовок таблицы, общий для нескольких столбцов.
-
Щелкните одну из ячеек, которые требуется объединить.
-
В разделе Работа с таблицами на вкладке Макет в группе Объединение выберите нужный вариант.
 Вы можете объединить ячейки, которые щелкнули с ячейки над ним, под ним, или слева или справа от нее.
Вы можете объединить ячейки, которые щелкнули с ячейки над ним, под ним, или слева или справа от нее.
Примечание: Объединение более двух ячеек одновременно невозможно.Чтобы разбить ячейку, щелкните ее и выберите команду Разбить ячейки, а затем — параметр Разбить по горизонтали или Разбить по вертикали.
К началу страницы
Удаление таблицы со страницы
-
В окне со страницей, на которой расположена таблица, откройте на ленте вкладку Страница и выберите команду Изменить.
-
Щелкните таблицу, которую требуется удалить.

-
На ленте в разделе Работа с таблицами откройте вкладку Макет.
-
В группе Строки и столбцы выберите команду Удалить, а затем в раскрывающемся меню — пункт Удалить таблицу.
К началу страницы
Примечание: Отказ от ответственности относительно машинного перевода. Данная статья была переведена с помощью компьютерной системы без участия человека. Microsoft предлагает эти машинные переводы, чтобы помочь пользователям, которые не знают английского языка, ознакомиться с материалами о продуктах, услугах и технологиях Microsoft. Поскольку статья была переведена с использованием машинного перевода, она может содержать лексические,синтаксические и грамматические ошибки.
Как удалить таблицу в Ворде
Очень часто, работая с документами, можно встретить информацию, оформленную в виде таблицы. Да, так данные легче и быстрее понять, но не всегда такое представление информации уместно. Например, у вас она изначально была большая, а со временем там осталось пара строк. Так зачем она нужна, если все можно красиво оформить в виде текста.
Вот давайте в этой статье мы разберемся: как удалить таблицу в Word. Сделать это можно несколькими способами, вот про них и поговорим.
Полностью
Если Вам нужно полностью убрать ее из документа, подведите курсор мыши в ее левый верхний край. Появятся стрелочки, направленные в четыре стороны, нажмите на них. После этого все ячейки выделятся целиком.
Теперь кликните правой кнопкой мыши по любой выделенной области и выберите из контекстного меню пункт «Удалить…».
Решить наш вопрос можно и другим способом. Выделите ее, перейдите на вкладку «Работа с таблицами» и откройте закладку «Макет». Здесь найдете пункт «Удалить», кликните по нему и выберите из меню «Удалить таблицу».
Выделите ее, перейдите на вкладку «Работа с таблицами» и откройте закладку «Макет». Здесь найдете пункт «Удалить», кликните по нему и выберите из меню «Удалить таблицу».
Еще один способ: сначала все выделяем и на вкладке «Главная» нажимаем на кнопочку «Вырезать». Можно также нажать сочетание клавиш Ctrl+X. После этого она исчезнет с листа.
Преобразовать в текст
Если Вы хотите преобразовать ее в текст, то есть все границы будут удалены, а введенные данные останутся, выделите ее целиком, нажав на стрелочки в разные стороны в левом верхнем углу. Затем перейдите на вкладку «Работа с таблицами» и откройте закладку «Макет». Здесь кликните по кнопочке «Преобразовать в текст».
Появится следующее окошко, в котором нужно выбрать разделитель. Выберите знак, который Вы не используете в тексте документа. Нажмите «ОК».
Таблица будет преобразована в текст.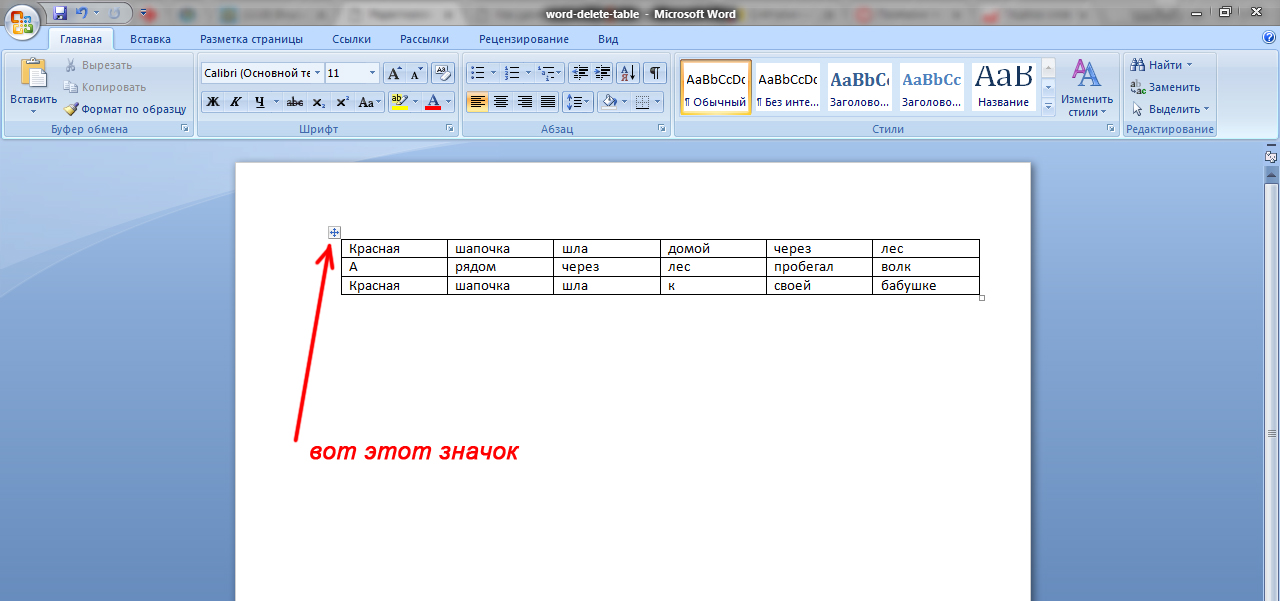 Между словами, которые были в разных ячейках, будет стоять указанный знак. Пустые ячейки тоже учитываются. Видите у меня два плюсика в конце строки – это бывшие пустые ячейки.
Между словами, которые были в разных ячейках, будет стоять указанный знак. Пустые ячейки тоже учитываются. Видите у меня два плюсика в конце строки – это бывшие пустые ячейки.
Теперь давайте вместо разделительного знака поставим пробелы. Для этого нажмите Ctrl+H. В поле «Найти» поставьте свой знак, у меня «+», в поле «Заменить на» поставьте один пробел, Вы его конечно не увидите. Нажмите «Заменить все». Данные будут разделены пробелами, и появится окошко, что замена выполнена успешно.
Кнопкой Delete
Если Вы привыкли использовать кнопочки Delete или Backspace, то и с их помощью можно удалить таблицу. Выделите ее целиком с одним абзацем до или после нее, затем нажмите «Delete» или «Backspace».
Учтите, что если Вы просто выделите таблицу и нажмете «Delete», то будет удалено только все содержимое – границы останутся.
На этом все.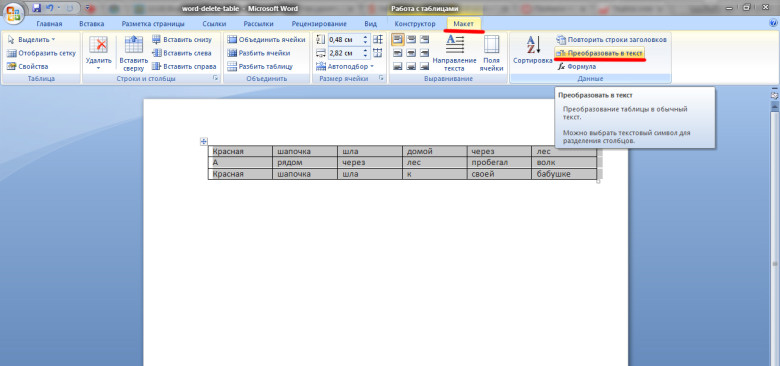 Теперь Вы знаете различные способы, которые помогут удалить таблицу в Ворде.
Теперь Вы знаете различные способы, которые помогут удалить таблицу в Ворде.
Прочтите и другие статьи по теме «Работа с таблицами в Ворде»:
Как сделать таблицу в MS Word
Как удалить строку, столбец или ячейку в таблице в MS Word
Как в MS Word объединить или разделить таблицы
Оценить статью:
Загрузка…
Поделиться новостью в соцсетях
Об авторе: Олег Каминский
Вебмастер. Высшее образование по специальности «Защита информации». Создатель портала comp-profi.com. Автор большинства статей и уроков компьютерной грамотности
Как удалить строку, столбец или ячейку в таблице в Ворде
Если Вам нужно оставить таблицу, а удалить из нее определенную строку, столбец или ячейку – давайте разбираться, как это можно сделать.
Как удалить строку из таблицы
Для удаления строки из таблицы, нужно выделить ее мышкой. Для этого подведите курсив в левое поле документа, чтобы он принял вид стрелочки, и нажмите напротив той строки, которую нужно удалить – она выделится. Затем нажмите сочетание клавиш Ctrl+X.
Затем нажмите сочетание клавиш Ctrl+X.
Также можете кликнуть правой кнопкой мыши на выделенной строке и выбрать из меню пункт «Удалить строки».
Еще один способ. Также выделяем строку, кликнув напротив нее по левому полю, переходим на вкладку «Работа с таблицами» и открываем закладку «Макет». Ищем там кнопочку «Удалить», нажимаем на нее и выбираем пункт «Удалить строки».
Как удалить столбец из таблицы
Теперь рассмотрим процедуру удаления столбца из таблицы. Чтобы выделить столбец, подведите курсор к верхнему полю таблицы, чтобы он принял вид маленькой черной стрелочки, направленной вниз, и нажмите левую кнопку мыши. Нажмите сочетание клавиш Ctrl+X.
Есть более простой способ выделить строку, столбец или ячейку в таблице. Для этого поставьте курсив в той строке, например, которую нужно выделить и нажмите правую кнопку мыши. Теперь из контекстного меню выберите «Выделить», и выберите пункт из предложенных.
Теперь из контекстного меню выберите «Выделить», и выберите пункт из предложенных.
Удалить столбец также можно, выделив его, затем кликнув по выделенной области правой кнопкой мыши и выбрав из контекстного меню «Удалить столбцы».
Еще один способ. Выделите столбец, перейдите на вкладку «Работа с таблицами» и откройте закладку «Макет». Найдите кнопку «Удалить», кликните по ней мышкой и выберите из меню «Удалить столбцы».
Как удалить ячейку из таблицы
Чтобы удалить ячейку, поставьте в ней курсив, и выделите, как было указано в заметке выше. Кликните правой кнопкой мыши по выделенной области и из контекстного меню выберите «Удалить ячейки».
Появится следующее окошко. Отметьте в нем маркером пункт «со сдвигом влево» или «со сдвигом верх» и нажмите «ОК».
Выделять и удалять Вы можете по несколько строк, столбцов и ячеек сразу.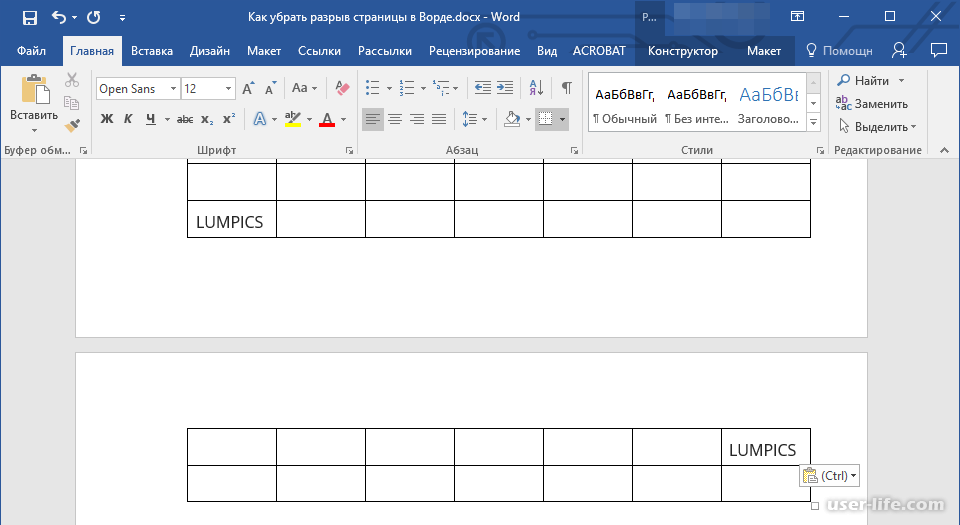
Думаю, теперь у Вас получится удалить одну или несколько строк, столбцов и ячеек в таблице, созданной с Ворд.
Прочтите и другие статьи по теме «Работа с таблицами в Ворде»:
Как сделать таблицу в MS Word
Как удалить таблицу в MS Word
Как в MS Word объединить или разделить таблицы
Оценить статью:
Загрузка…
Поделиться новостью в соцсетях
Об авторе: Олег Каминский
Вебмастер. Высшее образование по специальности «Защита информации». Создатель портала comp-profi.com. Автор большинства статей и уроков компьютерной грамотности
Как убрать границы таблицы в Ворде
В Microsoft Word можно работать не только с текстом, но и с таблицами, графиками, рисунками. В данной статье мы рассмотрим первое, а если точнее, то, как убрать ненужные границы в таблице в Ворде.
Это может пригодиться, если Вам нужно разместить на листе данные в хаотичном порядке, когда Вы делаете кроссворд, или работаете со сложной оформленным материалом, в котором много данных. Показывать я буду в Ворде 2010, но у Вас все будет так же, если установлен 2007 или 2013 Word.
Показывать я буду в Ворде 2010, но у Вас все будет так же, если установлен 2007 или 2013 Word.
Прочесть подробную статью, как сделать кроссворд в Ворд, можно, перейдя по ссылке.
Возьмем вот такой пример. Именно на ней буду показывать, как сделать ненужные прямые прозрачными.
Уберем все внутренние линии для некоторых ячеек. Выделите нужный диапазон, затем перейдите на вкладку «Работа с таблицами» – «Конструктор». В группе «Стили таблиц» нажмите на стрелку возле кнопки «Границы». В выпавшем списке выберите «Внутренние границы».
После этого, выбранные квадратики не будут ограничены линиями.
Если Вам интересно, как сделать полностью невидимую таблицу в Ворде, тогда можете прочесть подробную статью по ссылке.
Можно в данной области удалить не все, а только горизонтальные линии. Для этого в списке выберите «Внутренняя горизонтальная».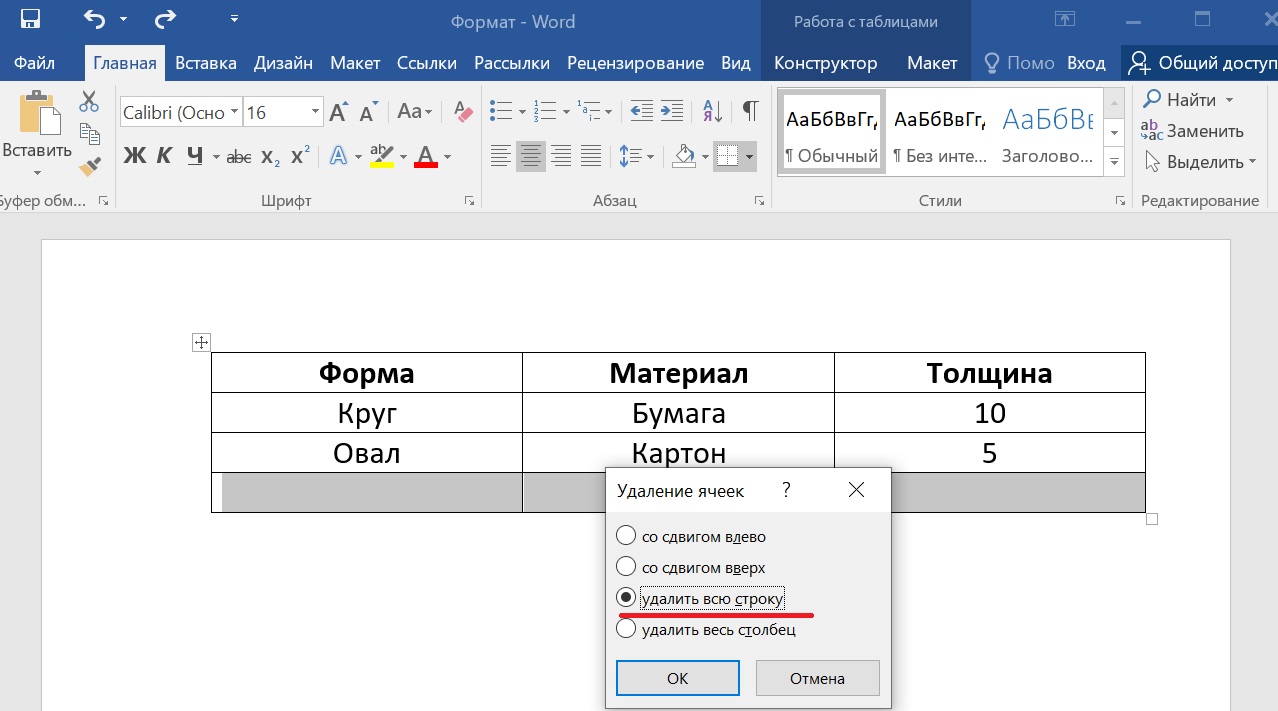
После этого останутся внешние и вертикальные линии между столбцами.
Теперь давайте рассмотрим, как стереть границу таблицы для ячейки, которая находится в середине. Поставьте курсор в нужный квадратик, потом кликните по стрелке рядом с кнопкой «Границы» и выберите из списка «Внешние».
После этого, линии вокруг выбранного квадратика будут убраны.
Для того чтобы убрать нижнюю грань, поставьте курсор в нужном квадрате, и в выпадающем списке выберите «Нижняя граница».
Нижняя линия для выбранной ячейки будет удалена.
Если хотите убрать ее не для одной, а для нескольких квадратов, тогда выделите их, затем выберите в выпадающем списке упомянутый выше пункт.
Для примера, полностью уберу низ в первой строке. Выделяем ее, затем выбираем из выпадающего списка все тот же пункт.
Выделяем ее, затем выбираем из выпадающего списка все тот же пункт.
После этого прямая между первой и второй строкой пропадет.
Надеюсь, Вам все понятно. Выбирайте нужную ячейку, ставьте в нее курсор и в выпадающем списке «Границы» выбирайте то, что необходимо убрать. Если надо скрыть их для определенного диапазона ячеек, тогда предварительно выделите их.
Оценить статью:
Загрузка…
Поделиться новостью в соцсетях
Об авторе: Олег Каминский
Вебмастер. Высшее образование по специальности «Защита информации». Создатель портала comp-profi.com. Автор большинства статей и уроков компьютерной грамотности
Как удалить таблицу в Ворде оставив текст. Word 2003, 2007, 2010, 2013 и 2016
Если вам приходится много работать с текстовыми документами, то вы наверняка знаете, как удалить таблицу в Word. Но, для тех пользователей, которые сталкиваются с набором текста только время от времени, данная простая процедура может вызвать некоторые трудности.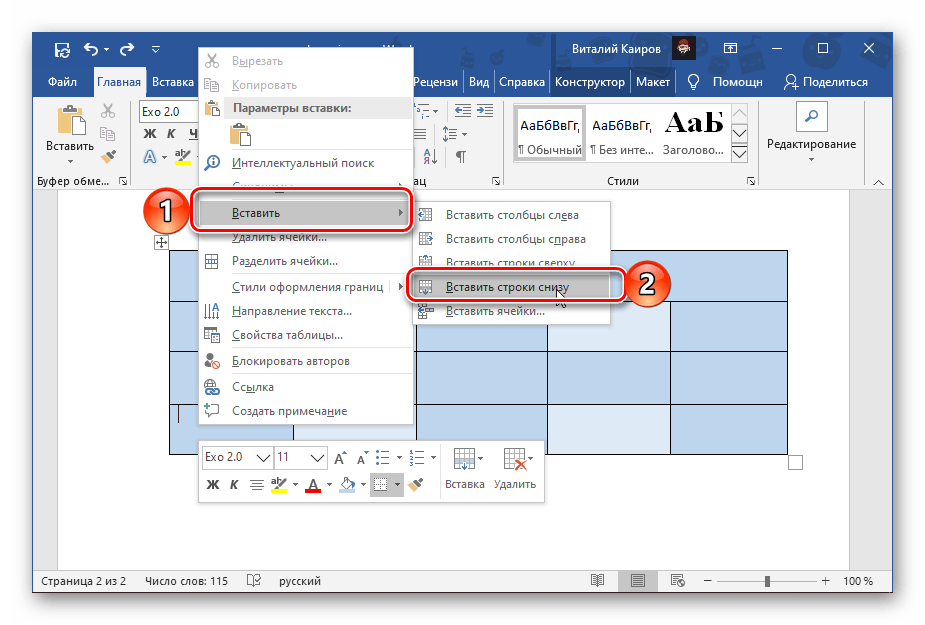
Проблема в том, что таблица не удаляется привычным способом с помощью клавиши DELETE. Если выделить таблицу и нажать на DELETE, то Word удалит только содержимое таблицы. В то время, как сама таблица останется. Если вы столкнулись с подобной проблемой и не можете удалить таблицу, то предлагаем вам ознакомиться с данной статьей. Здесь вы сможете найти сразу несколько простых решений данной проблемы.
Удаление таблицы при помощи клавиши BACKSPACE
Наверное, самой простой способ удалить таблицу в Ворде, это воспользоваться клавишей BACKSPACE. Эта клавиша находится сразу над клавишей Enter и обычно на ней нарисована длинная стрелка влево. Для того чтобы воспользоваться данным способом просто выделите всю таблицу мышкой и нажмите на клавишу BACKSPACE. Это мгновенно удалит всю таблицу и решит вашу проблему. При этом данный способ одинаково хорошо работает как в старом Word 2003, так и в новых Word 2007, 2010, 2013 и 2016.
Удаление таблицы с помощью вкладки Макет
Также вы можете удалить таблицу с помощью инструментов на вкладке «Макет». Для этого установите курсор во внутрь таблицы, которую вы хотите удалить, и перейдите на вкладку «Макет». Здесь нужно нажать на кнопку «Удалить» и выбрать вариант «Удалить таблицу». Данный способ удаления будет работать во всех версиях текстового редактора Word начиная с 2007.
Для этого установите курсор во внутрь таблицы, которую вы хотите удалить, и перейдите на вкладку «Макет». Здесь нужно нажать на кнопку «Удалить» и выбрать вариант «Удалить таблицу». Данный способ удаления будет работать во всех версиях текстового редактора Word начиная с 2007.
Но, если вас Word 2013 или 2016, то вы можете удалить таблицу более простым способом. Просто нажмите правой кнопкой мышки по таблице и в появившемся всплывающем меню выберите «Удалить – Удалить таблицу».
Как удалить таблицу в Word оставив текст
Текстовый редактор Word 2007, 2010, 2013 и 2016 позволяет удалить таблицу при этом оставив текст в документе. Чтобы воспользоваться данной функцией установите курсор во внутрь таблицы, перейдите на вкладку «Макет» и нажмите на кнопку «Преобразовать в текст».
После этого появится всплывающее окно, в котором нужно выбрать способ разделения текста и нажать на кнопку «Ok».
Таким образом можно быстро удалить любую таблицу, оставив ее текст внутри документа.
Сохраните статью:
Посмотрите также:
Как разорвать таблицу в Ворде 2003, 2007, 2010, 2013 и 2016
При работе с таблицами в программе Word часто возникает необходимость соединить или разорвать таблицу. Если перед вами также возникала подобная задача, то эта статья должна вам помочь. Здесь вы сможете узнать, как разорвать таблицу в Word 2003, 2007, 2010, 2013 и 2016, а также как соединить таблицу обратно.
Разрыв таблицы в Word 2007, 2010, 2013 и 2016
Если вы пользуетесь текстовым редактором Word 2007, 2010, 2013 или 2016, то для того чтобы разорвать таблицу на две части, вам нужно установить курсор на той строке таблицы, которая должна стать первой строкой нижней таблицы.
После того как курсор установлен на нужную строку, перейдите на вкладку «Макет» и нажмите там на кнопку «Разделить таблицу» (в некоторых версиях Word эта кнопка будет называться «Разбить таблицу»).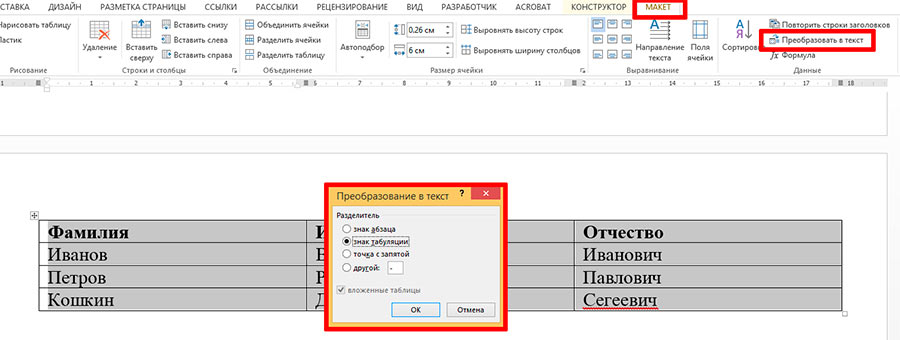
В результате вы разорвете имеющуюся у вас таблицу на две части. При этом первой строкой новой таблицы станет та строка, на которую вы установили курсор перед разрывом.
Нужно отметить, что таблицу можно разорвать не только с помощью кнопки «Разделить таблицу» на вкладке «Макет». Это также можно сделать при помощи комбинации клавиш CTRL-SHIFT-ENTER. Делается это аналогичным способом. Сначала устанавливаете курсор на ту строку, которая должна стать первой строкой второй таблицы, а потом одновременно нажмите кнопки CTRL, SHIFT и ENTER.
В результате получается точно такой же разрыв, как и в предыдущем случае.
Разрыв таблицы в Word 2003
Если вы пользуетесь текстовым редактором Word 2003, то в вашем случае разрыв таблицы делается немного по-другому, поскольку у Word 2003 совершенно другой интерфейс. Для того чтобы разорвать таблицу в Word 2003 нужно открыть меню «Таблица» и выбрать пункт «Разбить таблицу».
Также в Word 2003 должна работать комбинация клавиш CTRL-SHIFT-ENTER, о которой мы писали выше.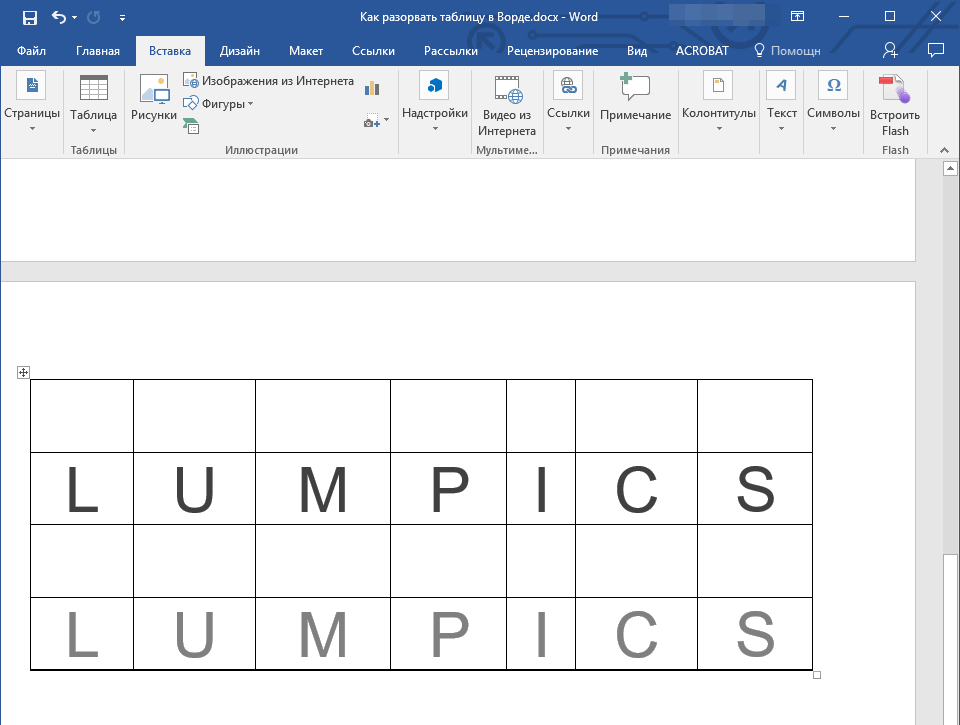
Как соединить разорванную таблицу
Если вам понадобится соединить разорванную ранее таблицу, то это можно сделать двумя способами. Первый способ заключается в удалении всех символов, которые находятся между таблицами. Для этого лучше всего сначала включить отображение непечатаемых символов. Это делается при помощи кнопки на вкладке «Главная».
После этого нужно установить курсор между таблицами и удалить все символы, которые между ними находятся. Для удаления символов используйте кнопки Backspace и Delete на клавиатуре. После того, как все символы между таблицами будут удалены, таблицы соединятся автоматически.
Второй способ соединения разорванной таблицы заключается в использовании команд «Вырезать» и «Вставить». В этом случае нужно выделить всю вторую таблицу и вырезать ее с помощью комбинации клавиш Ctrl-X.
Дальше нужно установить курсор непосредственно после первой таблицы и вставить ранее вырезанную таблицу с помощью Ctrl-V.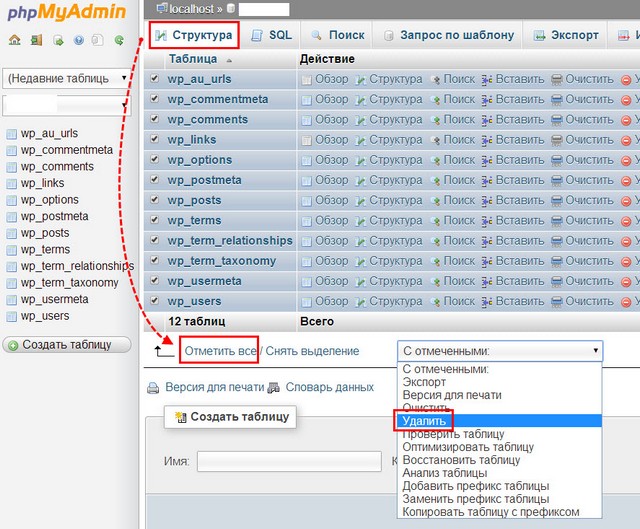
Если все было сделано правильно, то разорванная таблица будет снова соединена.
А текст, который находился между двумя таблицами, сместится немного вниз.
Сохраните статью:
Посмотрите также:
Создать и запустить запрос на удаление
Если вы хотите быстро удалить большой объем данных или регулярно удалять набор данных в базе данных рабочего стола Access, может быть полезен запрос на удаление или обновление, поскольку запросы позволяют указать критерии для быстрого поиска и удалить данные. Использование запроса также может сэкономить время, поскольку вы можете повторно использовать сохраненный запрос.
Примечание. Прежде чем удалять какие-либо данные или запускать запрос на удаление, убедитесь, что у вас есть резервная копия базы данных рабочего стола Access.
Если вы хотите удалить только несколько записей, вам не нужен запрос. Просто откройте таблицу в режиме таблицы, выберите поля (столбцы) или записи (строки), которые вы хотите удалить, а затем нажмите клавишу DELETE.
Важно: Информация в этой статье предназначена для использования только с настольными базами данных. Вы не можете использовать запросы на удаление или обновление в веб-приложениях Access.
В этой статье
Выбор типа запроса
Использование запроса на удаление
Использование запроса на обновление
Дополнительная информация
Советы по устранению неполадок
Выбор типа запроса
Для удаления данных из базы данных можно использовать запрос на обновление или запрос на удаление.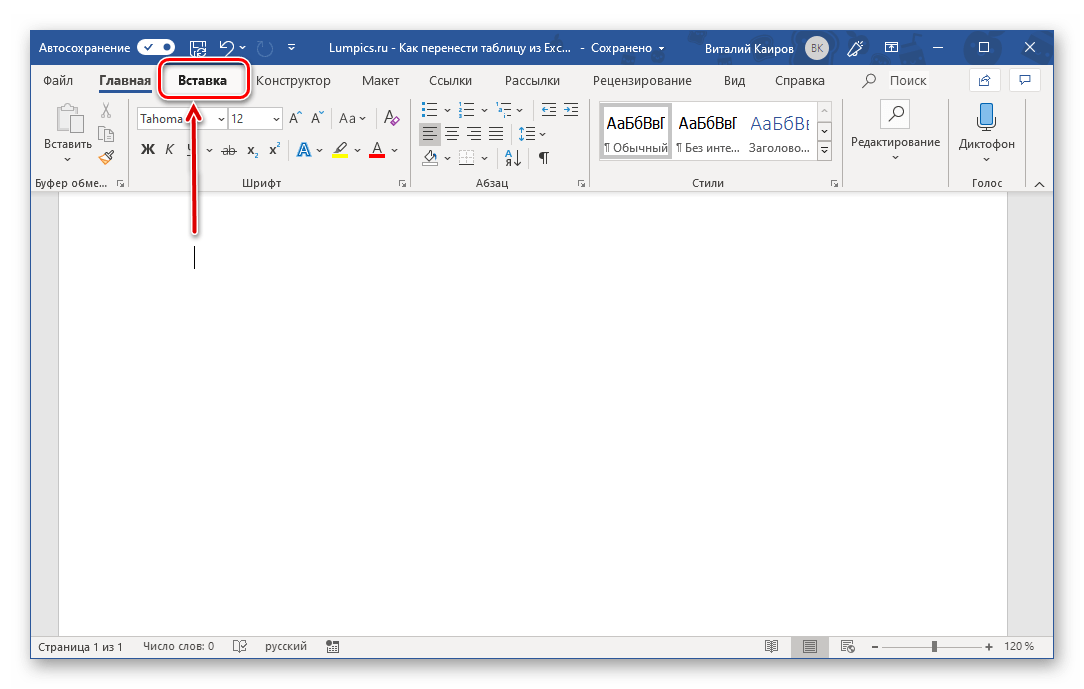 Выберите запрос на основе сведений в следующей таблице:
Выберите запрос на основе сведений в следующей таблице:
Тип запроса | Когда его использовать | Результаты |
|---|---|---|
Используйте запрос на удаление | Для удаления целых записей (строк) из таблицы или из двух связанных таблиц одновременно. Примечание: Если записи находятся на стороне «один» отношения «один-ко-многим», вам может потребоваться изменить это отношение перед выполнением запроса на удаление.См. Раздел об удалении данных из связанных таблиц. | Запросы на удаление удаляют все данные в каждом поле, включая значение ключа, делающее запись уникальной |
Используйте запрос на обновление | Для удаления значений отдельных полей из таблицы. | Упрощает удаление значений путем обновления существующих значений до нулевого значения (то есть без данных) или строки нулевой длины (пара двойных кавычек без пробелов между ними). |
Верх страницы
Что необходимо проверить перед использованием запроса для удаления любых данных
Убедитесь, что файл не предназначен только для чтения:
Щелкните правой кнопкой мыши Пуск и щелкните Откройте проводник Windows.

Щелкните правой кнопкой мыши файл базы данных и выберите Свойства .
Проверьте, выбран ли атрибут Только для чтения .
Убедитесь, что у вас есть необходимые разрешения для удаления записей из базы данных. Если вы не уверены, обратитесь к системному администратору или разработчику базы данных.
Убедитесь, что у вас включен контент в базе данных.По умолчанию Access блокирует все запросы действий (запросы на удаление, обновление и создание таблицы), если вы сначала не доверяете базе данных. Для получения информации о доверии к базе данных см.
 Раздел «Отключить отключенный режим от блокировки запроса».
Раздел «Отключить отключенный режим от блокировки запроса».Попросите других пользователей базы данных закрыть все таблицы, формы, запросы и отчеты, в которых используются данные, которые вы хотите удалить. Это помогает избежать нарушения блокировки.
Перед тем, как редактировать или удалять записи, рекомендуется сделать резервную копию базы данных, если вы хотите отменить свои изменения.
Совет: Если к базе данных подключается большое количество пользователей, может потребоваться закрыть базу данных, а затем снова открыть ее в режиме Exclusive .
Для открытия базы данных в эксклюзивном режиме
- org/ListItem»>
Найдите и выберите базу данных, щелкните стрелку рядом с кнопкой Open , а затем щелкните Open Exclusive .
Щелкните вкладку Файл > Откройте .
Резервное копирование базы данных
Щелкните вкладку Файл , укажите на Сохранить как .
Щелкните Сохранить базу данных как , щелкните Резервное копирование базы данных .
 Access закрывает исходный файл, создает резервную копию, а затем повторно открывает исходный файл.
Access закрывает исходный файл, создает резервную копию, а затем повторно открывает исходный файл.Щелкните Сохранить как и укажите имя и местоположение для резервной копии, а затем щелкните Сохранить .
Примечание. Если вы используете базу данных только для чтения или базу данных, созданную в предыдущей версии Access, вы можете получить сообщение о том, что создать резервную копию базы данных невозможно.
Чтобы вернуться к резервной копии, закройте и переименуйте исходный файл, чтобы резервная копия могла использовать имя исходной версии. Назначьте резервной копии имя исходной версии и откройте переименованную резервную копию в Access.
Использование запроса на удаление
Чтобы создать запрос на удаление, щелкните вкладку Create , в группе Queries щелкните Query Design . В диалоговом окне Показать таблицу дважды щелкните каждую таблицу, из которой вы хотите удалить записи, а затем щелкните Закрыть .
Таблица отображается в виде окна в верхней части сетки конструктора запросов. В списке полей дважды щелкните звездочку ( * ), чтобы добавить все поля таблицы в сетку дизайна.
Использование определенных критериев в запросе на удаление
Важно: Используйте критерии, чтобы возвращать только те записи, которые вы хотите удалить.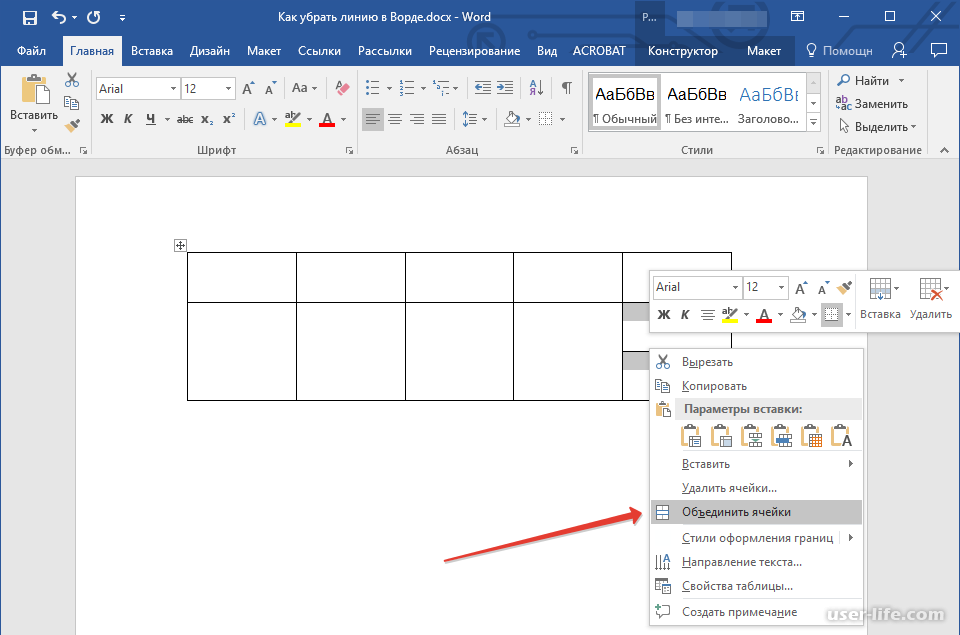 В противном случае запрос на удаление удаляет все записи в таблице.
В противном случае запрос на удаление удаляет все записи в таблице.
Дважды щелкните поле, которое вы хотите указать в качестве критерия для удаления, введите одно из критериев в строке Criteria конструктора запросов, а затем снимите флажок Show для каждого поля критериев.
Пример того, когда вы можете захотеть использовать эту опцию: Предположим, вы хотите удалить все отложенные заказы для клиента. Чтобы найти только эти записи, вы должны добавить поля «Идентификатор клиента» и «Дата заказа» в таблицу конструктора запроса, а затем ввести идентификационный номер клиента и дату, когда заказы этого клиента стали недействительными.
На вкладке Design щелкните View > Datasheet View .
Убедитесь, что запрос возвращает записи, которые вы хотите удалить, а затем нажмите CTRL + S, чтобы сохранить запрос.
Чтобы запустить запрос, дважды щелкните его в области навигации.
Верх страницы
Использование запроса на обновление
Примечание. Вы не можете использовать опцию запроса обновления в веб-приложении Access.
В этом разделе объясняется, как использовать запрос на обновление для удаления отдельных полей из таблиц. Помните, что выполнение запроса на обновление для удаления данных изменит существующие значения либо на NULL, либо на строку нулевой длины (пара двойных кавычек без пробелов между ними) в зависимости от заданных вами критериев.
Щелкните вкладку Create и в группе Queries щелкните Query Design .
Выберите таблицу, в которой есть данные, которые вы хотите удалить (если таблица связана, выберите таблицу на «одной» стороне отношения), щелкните Добавить , а затем щелкните Закрыть .
Таблица отображается в виде окна в верхней части сетки конструктора запросов. В окне перечислены все поля в выбранной таблице.
Дважды щелкните звездочку ( * ), чтобы добавить все поля таблицы в сетку дизайна.Добавление всех полей таблицы позволяет запросу на удаление удалять целые записи (строки) из таблицы.
При желании вы можете ввести критерии для одного или нескольких полей в строке Criteria конструктора, а затем снять флажок Show для каждого поля критериев. Дополнительные сведения об использовании критериев см. В таблице «Примеры критериев для выборочных запросов».
Примечание: Вы используете критерии для возврата только тех записей, которые вы хотите изменить.В противном случае запрос на обновление устанавливает значение NULL для каждой записи в каждом из полей вашего запроса.
На вкладке Design в группе Результаты щелкните View , а затем щелкните Datasheet View .
Убедитесь, что запрос возвращает записи, для которых требуется установить значение NULL, или строку нулевой длины (пара двойных кавычек без пробелов между ними ( «» ).
При необходимости повторите шаги с 3 по 5 и измените поля или критерии, пока запрос не вернет только те данные, которые вы хотите удалить, а затем нажмите CTRL + S, чтобы сохранить запрос.
Чтобы запустить запрос, дважды щелкните его в области навигации.
Верх страницы
Дополнительная информация
Удаление данных из связанных таблиц
Если вы хотите удалить данные из нескольких связанных таблиц, необходимо включить параметры Ссылочная целостность и Каскадное удаление связанных записей для каждой связи.Это позволяет вашему запросу удалять данные из таблиц на «одной» и «многих» сторонах отношения. Подготовка к удалению связанных данных требует проверки следующего:
Определите, какие записи находятся на «одной» стороне отношения, а какие — на «многих».
Если вам нужно удалить записи на «одной» стороне отношения и связанные записи на «множественной» стороне, вы включаете набор правил, называемый ссылочной целостностью, и включаете каскадные удаления.Шаги в этом разделе объясняют ссылочную целостность и способы выполнения обеих задач.
Если вам нужно удалить записи только на «одной» стороне отношения, вы сначала удалите это отношение, а затем удалите данные.
Если вам нужно удалить данные только на стороне отношения «многие», вы можете создать и запустить запрос на удаление, не изменяя отношения.
Чтобы узнать, какие записи находятся на «одной» и «многих» сторонах отношения, на вкладке Инструменты базы данных в группе Отношения щелкните Отношения .На вкладке Relationships отображаются таблицы в вашей базе данных и отношения. Каждая связь изображается в виде линии, соединяющей таблицы между полями.
На следующем рисунке показана типичная взаимосвязь. Большинство, если не все, взаимосвязи в базе данных имеют «одну» и «многие» стороны. Диаграмма взаимосвязи обозначает сторону «единицы» с цифровой единицей ( 1 ) и сторону «многих» с символом бесконечности ( ∞ ).
Когда вы удаляете записи на «одной» стороне отношения, вы также удаляете все связанные записи на «множественной» стороне отношения.Однако, когда вы удаляете записи на стороне отношения «многие», вы обычно не удаляете записи на стороне «один».
Кроме того, Access автоматически применяет набор правил, называемых ссылочной целостностью. Эти правила гарантируют, что внешние ключи в базе данных содержат правильные значения. Внешний ключ — это столбец, значения которого соответствуют значениям в столбце первичного ключа другой таблицы.
Изменить отношение
Выполняйте эти шаги только в том случае, если вам нужно удалить данные на «одной» и «многих» сторонах отношения.
На вкладке Инструменты базы данных в группе Отношения щелкните Отношения .
Щелкните правой кнопкой мыши связь (линию), соединяющую таблицы, участвующие в операции удаления, а затем щелкните Изменить связь в контекстном меню.
Убедитесь, что в диалоговом окне Edit Relationships установлен флажок Enforce Referential Integrity .
Установите флажок Каскадное удаление связанных записей .
Примечание: До тех пор, пока вы снова не отключите это свойство, удаление записи на «одной» стороне отношения приведет к удалению всех связанных записей на «множественной» стороне отношения.
Щелкните OK , закройте панель Relationships , а затем перейдите к следующему набору шагов.
Удалить связь
Если вы еще этого не сделали, откройте панель Отношения .
На вкладке Инструменты базы данных в группе Отношения щелкните Отношения .
Запишите поля, участвующие в связи, чтобы вы могли восстановить связь после удаления данных.
Щелкните правой кнопкой мыши связь (линию), соединяющую таблицы, участвующие в операции удаления, а затем щелкните Удалить в контекстном меню.
Примечание:
Чтобы восстановить связь, выполните предыдущие шаги, чтобы открыть панель Relationships , а затем перетащите поле первичного ключа из таблицы «один» в поле внешнего ключа таблицы «многие».Откроется диалоговое окно Edit Relationship . Если старая связь обеспечивала ссылочную целостность, выберите Принудить ссылочную целостность , а затем нажмите Создать . В противном случае просто нажмите Create .
Верх страницы
Пример критериев для выборочных запросов
В следующей таблице перечислены некоторые примеры критериев, которые можно использовать в запросах на выборку, если вы хотите убедиться, что вы удаляете только те данные, которые хотите удалить.В некоторых из этих примеров используются подстановочные знаки.
Критерии | Эффект |
|---|---|
> 234 | Возвращает все числа больше 234. Чтобы найти все числа меньше 234, используйте <234. |
> = «Cajhen» | Возвращает все записи от Cajhen до конца алфавита. |
Между 2 февраля 2010 г. и 1 января 2010 г. | Возвращает даты с 2 февраля 2010 г. по 1 декабря 2010 г. (ANSI-89).Если в вашей базе данных используются подстановочные знаки ANSI-92, используйте одинарные кавычки (‘) вместо знаков решетки ( # ). Пример: между 02.02.2010 и 01.12.2010. |
Не «Германия» | Находит все записи, в которых точное содержание поля не совсем равно «Германия». По критерию будут возвращены записи, содержащие символы помимо слова «Германия», например «Германия (евро)» или «Европа (Германия)». |
Не «Т *» | Находит все записи, кроме тех, которые начинаются с T. Если в вашей базе данных используется набор подстановочных знаков ANSI-92, используйте знак процента (% ) вместо звездочки ( * ). |
Не «* т» | Находит все записи, не заканчивающиеся на t.Если в вашей базе данных используется набор подстановочных знаков ANSI-92, используйте знак процента (%) вместо звездочки (*). |
In (Канада, Великобритания) | Находит в списке все записи, содержащие Канаду или Великобританию. |
Нравится «[A-D] *» | В текстовом поле находит все записи, начинающиеся с букв от A до D.Если в вашей базе данных используется набор подстановочных знаков ANSI-92, используйте знак процента (%) вместо звездочки (*). |
Нравится «* ar *» | Находит все записи, содержащие последовательность букв «ar». Если в вашей базе данных используется набор подстановочных знаков ANSI-92, используйте знак процента (%) вместо звездочки (*). |
Нравится «Maison Dewe»? | Находит все записи, начинающиеся с «Maison» и содержащие вторую строку из 5 букв, в которой первые 4 буквы — «Dewe», а последняя буква неизвестна.Если в вашей базе данных используется набор подстановочных знаков ANSI-92, используйте подчеркивание ( _ ) вместо вопросительного знака (? ). |
№ 2/2/2010 № | Находит все записи за 2 февраля 2010 г. Если в вашей базе данных используется набор подстановочных знаков ANSI-92, заключите дату в одинарные кавычки вместо знаков решетки («2/2/2010»). |
<Дата () - 30 | Использует функцию Date. возвращает все даты старше 30 дней. |
Дата () | Использует функцию Date. возвращает все записи, содержащие сегодняшнюю дату. |
Между Date () и DateAdd («M», 3, Date ()) | Использует функции Date и DateAdd для возврата всех записей между сегодняшней датой и тремя месяцами с сегодняшней даты. |
не имеет значения | Возвращает все записи, содержащие пустое (пустое или неопределенное) значение. |
не равно нулю | Возвращает все записи, содержащие любое значение (не равное нулю). |
«» | Возвращает все записи, содержащие строку нулевой длины. Вы используете строки нулевой длины, когда вам нужно добавить значение в обязательное поле, но вы еще не знаете, каково фактическое значение.Например, в поле может потребоваться номер факса, но у некоторых из ваших клиентов может не быть факсов. В этом случае вместо ввода числа вы вводите пару двойных кавычек без пробелов между ними ( «» ). |
Верх страницы
Советы по поиску и устранению неисправностей
Почему я вижу это сообщение об ошибке и как его исправить?
Если вы создаете запрос на удаление с использованием нескольких таблиц и для свойства Уникальные записи запроса установлено значение № , Access отобразит сообщение об ошибке; Не удалось удалить из указанных таблиц при выполнении запроса.
Чтобы устранить эту проблему, установите для свойства Уникальные записи запроса значение Да .
Откройте запрос на удаление в режиме конструктора.
Если окно свойств запроса не открыто, нажмите F4 , чтобы открыть его.
Щелкните конструктор запросов, чтобы отобразить свойства запроса (а не свойства поля).
На странице свойств запроса найдите свойство Уникальные записи и установите для него значение Да .
Остановить отключенный режим от блокировки запроса
По умолчанию, если вы открываете настольную базу данных, которой не доверяете или которая не находится в надежном расположении, Access блокирует выполнение всех запросов действий.
Если вы пытаетесь выполнить запрос действия и кажется, что ничего не происходит, проверьте строку состояния Access на наличие следующего сообщения:
Это действие или событие было заблокировано отключенным режимом.
Когда вы увидите это сообщение, сделайте следующий шаг, чтобы включить заблокированный контент:
Вверх страницы
как удалить таблицу в черновике электронного письма | Форум поддержки Thunderbird
Если я выберу всю таблицу, а затем нажму DEL, станет совершенно очевидно, что должно произойти. Я выбрал стол. Почему бы мне не ожидать, что таблица будет удалена?
Выбор таблицы отличается от выбора содержимого таблицы.Кроме того, если я удаляю все содержимое таблицы, тогда зачем мне хранить пустую таблицу?
Если по какой-то причине я хочу удалить только «все» содержимое, потому что (и это единственный сценарий, о котором я могу думать) есть заголовок строки, и я хочу сохранить заголовок, я удаляю все остальное содержимое строки и я бы ожидал, что будут удалены и пустые строки. Вот что имеет последовательный логический смысл. Нет содержимого, как может остаться контейнер после удаления?
Как бы то ни было, у стола нет крестика.Я могу захватить углы или середину и изменить их размер. Нет креста, который меня так расстраивает и заставляет искать, как удалять таблицы, так как я не помнил, что это было в случайном меню на 4 уровня глубиной.
«Я уверен, что у нас были бы жалобы, если бы кнопка удаления удаляла всю таблицу». Это дикая догадка, основанная на ваших очевидных личных предпочтениях. Я бы предположил с точностью до наоборот; были бы вопли ликования и облегчения от того, что он, наконец, работает так, как должен.
Если я выберу всю таблицу, а затем нажму DEL, станет совершенно очевидно, что должно произойти.Я выбрал стол. Почему бы мне не ожидать, что таблица будет удалена?
Выбор таблицы отличается от выбора содержимого таблицы. Кроме того, если я удаляю все содержимое таблицы, тогда зачем мне хранить пустую таблицу?
Если по какой-то причине я хочу удалить только «все» содержимое, потому что (и это единственный сценарий, о котором я могу думать) есть заголовок строки, и я хочу сохранить заголовок, я удаляю все остальное содержимое строки и ожидает, что будут удалены и пустые строки.Вот что имеет последовательный логический смысл. Нет содержимого, как может остаться контейнер после удаления?
Тем не менее, на столе нет креста. Я могу захватить углы или середину и изменить их размер. Нет креста, который меня так расстраивает и заставляет искать, как удалять таблицы, так как я не помнил, что это было в случайном меню на 4 уровня глубиной.
«Я уверен, что у нас были бы жалобы, если бы кнопка удаления удаляла всю таблицу». Это дикая догадка, основанная на ваших очевидных личных предпочтениях.Я бы предположил с точностью до наоборот; были бы вопли ликования и облегчения от того, что он, наконец, работает так, как должен.
Оператор удаления MySQL — синтаксис и примеры команды удаления
В этом руководстве объясняется, как использовать оператор MySQL DELETE для удаления данных из таблицы или всей таблицы, а также различие между командами усечения и удаления:
В MySQL DELETE — это как мы знаем, язык манипулирования данными или DML.
Как следует из названия, команда используется для удаления строк из таблицы.Используя эту команду, мы можем удалить одну или несколько ненужных строк за одну транзакцию. Есть несколько способов удалить записи из таблицы с помощью команды DELETE.
В этом руководстве мы подробно обсудим все это вместе с простыми примерами.
MySQL Команда DELETE
Прежде чем мы продолжим, необходимо иметь в виду важный фактор. Любая строка или несколько строк, которые мы удаляем с помощью команды DELETE, никогда не могут быть получены.
Таким образом, во избежание сценариев, когда строка удаляется по ошибке, рекомендуется сделать резервную копию таблицы перед выполнением оператора DELETE.Позже мы можем использовать эту резервную копию для восстановления таблицы в случае каких-либо ошибок.
Примечание: Мы используем MySQL версии 8.0. Вы можете скачать его здесь.
MySQL Удалить Синтаксис:
УДАЛИТЬ [LOW_PRIORITY] [QUICK] [IGNORE] FROM tablename [. *] [, Tablename [. *]] [ГДЕ условие] [СОРТИРОВАТЬ ПО] [LIMIT row_count] ;
Объяснение синтаксиса:
- Синтаксис начинается с ключевого слова «DELETE FROM», тем самым информируя сервер MySQL о типе выполняемой операции.Это обязательное ключевое слово, и его нельзя пропустить.
- Далее следует имя таблицы, в которой должна быть выполнена операция DELETE. Это также обязательно и не может быть пропущено. Здесь мы можем упомянуть одно или несколько имен таблиц.
- Далее, мы можем упомянуть любое условие, которое контролирует правомерность удаления строк. Это необязательный пункт. Ключевое слово здесь ГДЕ.
- За предложением WHERE следует предложение ORDER BY, которое предписывает удалять строки в определенном порядке, по возрастанию или убыванию, в столбце (столбцах).Это необязательный пункт.
- Предложение LIMIT следует за предложением ORDER BY. Он устанавливает ограничение на количество строк, которые оператор DELETE может удалить из таблицы.
Модификаторы в заявлении DELETE
# 1) LOW_PRIORITY:
Этот модификатор сообщает MySQL Engine отложить выполнение инструкции DELETE до тех пор, пока из таблицы, которую мы пытаемся выполнить, не будут считываться соединения. УДАЛИТЬ из.
Это помогает добиться согласованности всех других операций, которые будут выполняться с этой таблицей.Это также помогает избежать проблем с блокировкой таблицы.
# 2) QUICK:
Каждый раз, когда мы удаляем строку, соответствующий индекс также удаляется. Освобождение пространства во время выполнения оператора DELETE требует процессорного времени. Если мы используем ключевое слово QUICK, то соответствующее пространство индекса остается неиспользованным и может быть использовано при вставке новых записей, соответствующих диапазону индекса, который был удален ранее.
Например, рассмотрим таблицу сотрудников, в которой идентификатор сотрудника является индексом.Каждый раз, когда сотрудник покидает организацию, нам необходимо удалить соответствующую запись. Если мы используем предложение QUICK, то соответствующее индексное пространство останется неиспользованным.
Когда новый сотрудник присоединяется, он / она получит новый номер сотрудника, а не тот же номер, что и у человека, который ушел. В таких примерах не рекомендуется использовать QUICK.
Пример MYSQL DELETE
Ниже приведен пример таблицы, созданной в MYSQL.
Имя схемы: pacific
Имя таблицы: сотрудников
Имена столбцов:
empNum: Содержит целые числа для номера сотрудника.
lastName: Содержит значения varchar для фамилии сотрудника.
firstName: Содержит значения varchar для имени сотрудника.
email: Содержит значения varchar для идентификатора электронной почты сотрудника.
deptNum: Содержит varchar для идентификатора отдела, к которому принадлежит сотрудник.
зарплата: Содержит десятичные значения заработной платы каждого сотрудника.
start_date: Содержит значения даты для даты присоединения сотрудника.
Имя схемы: pacific
Имя таблицы: employee_history
Имена столбцов:
empNum: Содержит целые значения для номера сотрудника.
lastName: Содержит значения varchar для фамилии сотрудника.
firstName: Содержит значения varchar для имени сотрудника.
email: Содержит значения varchar для идентификатора электронной почты сотрудника.
deptNum: Содержит varchar для идентификатора отдела, к которому принадлежит сотрудник.
зарплата: Содержит десятичные значения заработной платы каждого сотрудника.
start_date: Содержит значения даты для даты присоединения сотрудника.
Имя схемы: pacific
Имя таблицы: департаменты
Имена столбцов:
deptNum: Содержит varchar для идентификатора отдела в организации.
город: Содержит название города, в котором работают подразделения.
country: Содержит название страны, соответствующей городу.
бонус: Содержит процентное значение бонуса.
MySQL Delete Single Row
Первый и более простой способ удаления записей из таблицы при удалении записей по одной с использованием очень строгого предложения WHERE, которое гарантирует удаление только одной подходящей записи. В дальнейшем это можно было бы использовать для удаления набора строк аналогичного типа из таблицы.
Давайте подробно рассмотрим оператор удаления и его выполнение.
Здесь мы попытаемся удалить сотрудника по имени Крис Нолан с номером сотрудника 1013.
Как показано на рисунке выше, оператор DELETE был успешно выполнен и удалил одну строку из таблицы сотрудника.
Вывод Оператор ниже показывает время, в которое оператор был выполнен, оператор MySQL, который был выполнен, и количество затронутых строк.
Пожалуйста, будьте очень уверены в предложении WHERE здесь. Если предложение WHERE неверно или если вы пропустите предложение WHERE, это может привести к потере данных.Во избежание таких ситуаций в производственной среде существует практика периодического резервного копирования или выгрузки данных.
Чтобы проверить вывод этого оператора DELETE, давайте выполним оператор SELECT для этой таблицы с empNum как 1013.
Выходные результаты показывают значение NULL для всех столбцов, подразумевая, что запись для такой empNum. Выходные данные запроса ниже показывают, что было возвращено 0 строк, что означает, что запись была удалена при выполнении инструкции DELETE, приведенной выше.
Запрос:
УДАЛЯТЬ ОТ сотрудников ГДЕ empNum = 1013 ;
Снимок таблицы после:
MySQL DELETE с использованием предложений ORDER BY и LIMIT
ORDER BY и LIMIT — это два предложения, которые мы обсуждали выше. Первый помогает определить порядок, в котором записи должны быть очищены: либо удалить записи с empNum в возрастающем порядке, либо удалить записи с зарплатой в порядке убывания. Последнее помогает ограничить количество записей, которые эта транзакция может удалить.
Например, , если мы хотим удалить только 2 сотрудников, принадлежащих к отделу № 4, которые получают высокую заработную плату. Тогда этот запрос состоит из трех частей.
- Во-первых, нам нужно удалить сотрудников из отдела № 4. Это будет обрабатываться с помощью предложения WHERE.
- Далее, нам нужно очистить сотрудников, которые зарабатывают высокие зарплаты. Это будет обрабатываться предложением ORDER BY в столбце salary в порядке убывания.
- Наконец, нам нужно удалить только двух сотрудников.Это будет обработано предложением LIMIT.
Давайте посмотрим на запрос DELETE и увидим результаты. Прежде чем это сделать, давайте сначала определим, какие именно записи мы хотим удалить. Мы будем использовать вышеуказанные условия с оператором SELECT, чтобы получить записи, которые мы хотим удалить, а затем выполнить тот же запрос, чтобы проверить, были ли эти записи удалены или нет.
В приведенном выше запросе SELECT мы выполнили все три условия, о которых говорилось выше, с помощью предложений WHERE, ORDER BY и LIMIT.Запрос дал нам 2 записи, одну с empNum 1010, а другую с 1007. Теперь мы выполним запрос DELETE, чтобы убедиться, что эти две записи удалены.
Как показано на рисунке выше, оператор DELETE был успешно выполнен и удалил две строки из таблицы сотрудника. Вывод Оператор ниже показывает время, в которое оператор был выполнен, оператор MySQL, который был выполнен, и количество затронутых строк.
Чтобы проверить вывод этого оператора DELETE, давайте выполним SELECT для empNum 1010 и 1007. Мы не можем использовать тот же запрос SELECT, который использовался выше, поскольку он показал бы других сотрудников под deptNum 4.
Выходные результаты показывают значение NULL для всех столбцов, что означает, что для таких номеров сотрудников не существует записи. Выход запроса ниже показывает, что было возвращено 0 строк, что означает, что запись была удалена в результате выполнения инструкции DELETE выше.
Запрос:
УДАЛЯТЬ ОТ сотрудников ГДЕ deptNum = 4 ЗАКАЗАТЬ ПО ЗАПЛАТУ УДАЛЕНИЕ ПРЕДЕЛ 2 ;
Снимок таблицы после:
MySQL DELETE с использованием предложения Select
Далее мы рассмотрим использование предложения SELECT при удалении записей из одной таблицы.
Рассмотрим следующий сценарий:
У нас есть два набора таблиц: сотрудников и отделы. deptNum подобен первичному ключу в таблице отдела и внешнему ключу в таблице сотрудника. Это означает, что если сотруднику назначен отдел, то он должен быть из одного из отделов в таблице отделов.
Теперь мы должны удалить те записи из таблицы отдела, в которых до сих пор не был назначен ни один сотрудник. Мы можем сделать это с помощью предложения SELECT в подзапросе запроса DELETE.
Давайте сначала определим записи, которые мы хотим удалить:
Вышеупомянутый запрос SELECT содержит подзапрос.
Функционирование запроса следующее:
Запрос извлекает все записи из таблицы отдела, где deptNum не существует в таблице сотрудника. Соединение выполняется в подзапросе по deptNum двух таблиц.
Теперь давайте запустим запрос DELETE и посмотрим, сможем ли мы удалить эти две записи из таблицы отдела, поскольку ни один сотрудник не назначен этим отделам.
Как показано на рисунке выше, оператор удаления удалил 2 строки из таблиц отделов, которым не назначен ни один сотрудник.
Чтобы проверить вывод этого оператора DELETE, давайте выполним SELECT для таблицы и посмотрим, что у нас есть на выходе.
В выходном сообщении вышеприведенного проверочного запроса говорится: «Возвращено 0 строк». Это означает, что удаляются строки с deptNum 6 и 7. В выходных данных также не отображаются записи вместо значений NULL, поскольку записи были удалены.
Запрос:
УДАЛИТЬ ИЗ отделов
ГДЕ НЕ СУЩЕСТВУЕТ (ВЫБЕРИТЕ deptNum
ОТ сотрудников
ГДЕ Department.deptNum = employee.deptNum
)
;
MySQL УДАЛИТЬ все данные из таблицы
Далее мы рассмотрим сценарий, в котором нам нужно удалить все строки или записи из таблицы.
В производственной ситуации вы можете никогда не столкнуться с такой ситуацией. Но такого рода вещи потребуются в области разработки, где вам нужно протестировать свой код с несколькими различными сценариями, и вы можете воссоздать новый набор тестовых данных, удалив записи, существующие в таблице.
Во-первых, давайте посмотрим на данные, которые мы собираемся удалить. Мы попытаемся удалить данные из таблицы employee_history.
Ниже приведены текущие данные в таблице.
Здесь у нас 18 строк в таблице employee_history. А теперь давайте удалим все это за одну транзакцию. Запрос почти аналогичен тому, который мы обсуждали в первом разделе. Единственное изменение состоит в том, что нам нужно удалить предложение WHERE из запроса, чтобы не было ограничений на количество строк, которые мы хотим удалить.
Как показано на рисунке выше, оператор удаления был успешно выполнен и удалил все 18 строк из таблицы employee_history. Приведенный ниже оператор вывода показывает время, в которое он был выполнен, оператор MySQL, который был выполнен, и количество затронутых строк.
Чтобы проверить вывод этого оператора DELETE, давайте выполним SELECT для таблицы и посмотрим, что у нас есть на выходе.
Выходные результаты показывают значение NULL для всех столбцов, что означает, что для таких номеров сотрудников не существует записи.Результат запроса ниже показывает, что было возвращено 0 строк, что означает, что все записи были удалены в результате выполнения вышеуказанного оператора DELETE.
Запрос:
УДАЛЯТЬ ОТ employee_history ;
Снимок таблицы после:
MySQL УДАЛИТЬ всю таблицу
Теперь мы рассмотрим сценарий, в котором нам нужно удалить саму таблицу. В терминах SQL мы называем это DROP the table. Неважно, есть в таблице какие-то данные или нет.Он просто удалит таблицу вместе с данными, если таковые имеются.
В предыдущем разделе мы удалили данные из таблицы employee_history. В этом разделе мы отбросим саму таблицу employee_history.
Ниже приводится команда вместе с ее выводом:
Как показано на рисунке выше, оператор DROP был успешно выполнен и удалил таблицу employee_history из системного каталога базы данных MySQL.
Если вы посмотрите на сообщение, оно покажет «0 затронутых строк».Это потому, что мы удалили все 18 строк в предыдущем разделе. Если бы в этой таблице были какие-либо строки, это повлияло бы на это количество строк, что подразумевает удаление.
Чтобы проверить вывод этого оператора DROP, давайте выполним SELECT для таблицы и посмотрим, что у нас есть на выходе.
В выходном сообщении вышеуказанного проверочного запроса говорится, что таблица не существует. Это подтверждает выполнение нами вышеупомянутого оператора DROP для удаления таблицы.
Запрос:
ОТКАЗАТЬ ТАБЛИЦУ employee_history ;
MySQL Truncate Command
Мы уже обсуждали удаление всех записей из таблицы с помощью команды DELETE. То же самое можно сделать и с помощью оператора TRUNCATE.
В этом примере давайте повторно создадим таблицу employee_history и снова заполним ее данными. T Ниже приведены два запроса, которые были выполнены для воссоздания таблицы и ее повторного заполнения:
Запрос:
СОЗДАТЬ ТАБЛИЦУ employee_history как сотрудники ; ВСТАВИТЬ В историю_ сотрудников (ВЫБРАТЬ * ИЗ сотрудников) ;
Так теперь выглядит таблица employee_history с данными.
Затем мы удалим все записи из этой таблицы с помощью оператора TRUNCATE.
Как показано на рисунке, запрос выполнен успешно. Если вы внимательно посмотрите на часть «Сообщение», вы обнаружите, что в нем написано «0 затронутых строк». Однако мы знаем, что в этой таблице 15 строк. Тогда почему это показывает ноль?
Причина: Оператор Truncate не заботится о подсчете количества строк, на которые влияет его выполнение.Он просто очищает таблицу. Это одно из существенных различий между операторами DELETE и TRUNCATE.
Давайте проверим выполнение оператора TRUNCATE, выполнив запрос SELECT для таблицы employee_history.
Как показано на рисунке выше, запрос не возвратил ни одной строки, а также все столбцы показывают значения NULL, подразумевая, что оператор TRUNCATE, который мы выполнили ранее, удалил все записи из таблицы.
Запрос:
ОБРЕЗАТЬ ТАБЛИЦУ employee_history ;
Разница между операторами TRUNCATE и DELETE
Ссылочная целостность и ее влияние на DELETE
Прежде, чем мы начнем, давайте посмотрим , что такое ссылочная целостность, ограничения RI или внешнего ключа?
Ограничения внешнего ключа связаны с установлением отношения или связи между родительской и дочерней таблицами.Это помогает делать перекрестные ссылки на данные в таблицах, которые связаны друг с другом. Одна родительская таблица может иметь несколько дочерних таблиц и наоборот.
Например, две таблицы, которые мы обсуждали до сих пор, т.е. сотрудники и отделы, связаны друг с другом с помощью ограничения внешнего ключа. Это ограничение устанавливается путем создания одного столбца, обычно первичного ключа, в качестве ключевого столбца, связывающего две таблицы.
Столбец deptNum в таблице отдела был связан со столбцом deptNum в таблице сотрудника.В этом случае отделы являются родительской таблицей, а сотрудники — дочерней таблицей.
Но как это влияет на операторы DELETE?
В MySQL или в любой базе данных существуют определенные сценарии, которые необходимо обрабатывать при удалении записей из родительских или дочерних таблиц.
Мы можем обсудить несколько вариантов ссылок:
# 1) КАСКАДНОЕ УДАЛЕНИЕ: Правило гласит, что мы не можем удалить строку из родительской таблицы, если она имеет какие-либо ссылки или имеет соответствующую строку в любом дочерних таблиц.Однако, если в родительской таблице есть несколько дочерних таблиц, то сначала удалить записи из каждой дочерней таблицы, а затем из родительской таблицы — утомительная задача.
Для этого существует обходной путь ON DELETE CASCADE. Это одно предложение, которое добавляется к оператору CREATE каждой из дочерних таблиц. Итак, всякий раз, когда мы говорим «удалить строку из родительской таблицы», тогда механизм MySQL сначала идентифицирует ссылки на эту строку в дочерних таблицах и удаляет эти записи и, наконец, удаляет запись из родительской таблицы.
# 2) НЕТ ДЕЙСТВИЯ: Это вариант по умолчанию. Если выполнение оператора DELETE пытается удалить запись, имеющую ссылки в любой из дочерних таблиц, то с этой опцией выполнение оператора будет остановлено, а транзакция MySQL будет отменена до последней точки фиксации.
# 3) ОГРАНИЧЕНИЕ: Функции ОГРАНИЧЕНИЯ и БЕЗ ДЕЙСТВИЯ одинаковы. Он остановит выполнение и выполнит откат.
# 4) SET NULL: Если выполнение оператора удаления пытается удалить запись, имеющую ссылки в любой из дочерних таблиц, то этот параметр обновит значение столбца во всех дочерних таблицах как NULL и один раз готово, он удалит запись из родительской таблицы.
# 5) SET DEFAULT: Если выполнение оператора DELETE пытается удалить запись, имеющую ссылки в любой из дочерних таблиц, то этот параметр обновит значения столбца до значения по умолчанию, как определено в операторе CREATE стола.
Часто задаваемые вопросы и ответы
Q # 1) Как удалить данные из таблицы в MySQL?
Ответ: Синтаксис команды удаления для удаления только выбранной строки данных приведен ниже.
УДАЛИТЬ ИЗ имя_таблицы WHERE условие;
Q # 2) Как удалить все данные из таблицы в MySQL?
Ответ: Синтаксис команды DELETE для удаления всех строк из таблицы:
DELETE * FROM table_name;
Q # 3) Как удалить таблицу из базы данных в MySQL?
Ответ: Команда drop может использоваться для удаления таблицы из базы данных. Пользователь может заменить table_name таблицей, которую необходимо удалить.
DROP TABLE имя_таблицы;
Q # 4) Как удалить базу данных в MySQL?
Ответ: Команда drop может использоваться для удаления базы данных.
DROP Database db_name;
Пользователи могут заменить db_name именем базы данных, которую необходимо удалить.
Q # 5) Что такое КАСКАД УДАЛЕНИЯ в MySQL?
Ответ: При удалении родительской записи ON DELETE CASCADE создает соответствующую дочернюю запись для удаления.Таким образом, эффект удаления передается от родителя к потомку. Это может быть полезно при выполнении удаления нескольких таблиц.
Q # 6) Почему TRUNCATE считается оператором DDL?
Ответ: Оператор TRUNCATE фактически отбрасывает и повторно создает таблицу вместе с метаданными таблицы. Таким образом, это оператор DDL.
Q # 7) Можно ли откатить TRUNCATE?
Ответ: Нет, TRUNCATE является оператором автоматической фиксации, если выполняется автономно.Это означает, что его нельзя откатить, поскольку вместе с ним выполняется фиксация. Но если это часть транзакции, ее можно откатить с помощью файлов журнала SQL.
Q # 8) Можно ли откатить операторы DELETE?
Ответ: Да, операторы DELETE можно откатить. Просто выполните команду ROLLBACK перед выполнением COMMIT.
Q # 9) Можно ли удалить столбец с помощью команды DELETE?
Ответ: Добавление или удаление столбца — это команды DDL.Для удаления столбца из таблицы следует использовать оператор ALTER.
Заключение
В этом руководстве мы изучили различные способы выполнения операторов DELETE в MySQL.
Вкратце, мы увидели:
- MySQL Удалить одну строку
- MySQL Удалить с помощью ORDER BY и пункта ограничения
- MySQL Удалить с помощью пункта выбора
- MySQL Удалить всю таблицу
- MySQL Truncate
- Разница между операторами TRUNCATE и DELETE
- Ссылочная целостность и ее влияние на DELETE
Мы можем использовать любое из вышеперечисленных, в зависимости от требований.
Приятного чтения !!
delete-table — AWS CLI 1.18.185 Справочник команд
Представляет свойства таблицы.
Определения атрибутов -> (список)
Массив объектов AttributeDefinition. Каждый из этих объектов описывает один атрибут в схеме ключей таблицы и индекса.
Каждый объект AttributeDefinition в этом массиве состоит из:
- AttributeName — Имя атрибута.
- AttributeType — Тип данных для атрибута.
(строение)
Представляет атрибут для описания схемы ключей для таблицы и индексов.
AttributeName -> (строка)
Имя атрибута.
AttributeType -> (строка)
Тип данных для атрибута, где:
- S — атрибут типа String
- N — атрибут имеет тип Number
- B — атрибут типа Binary
Имя таблицы -> (строка)
Имя таблицы.
KeySchema -> (список)
Структура первичного ключа для таблицы. Каждый KeySchemaElement состоит из:
- AttributeName — Имя атрибута.
- KeyType — роль атрибута:
- HASH — ключ раздела
- RANGE — ключ сортировки
Примечание
Ключ раздела элемента также известен как его хэш-атрибут . Термин «атрибут хеширования» происходит от использования DynamoDB внутренней хеш-функции для равномерного распределения элементов данных по разделам на основе значений их ключей раздела.
Ключ сортировки элемента также известен как его атрибут диапазона . Термин «атрибут диапазона» происходит от способа, которым DynamoDB хранит элементы с одним и тем же ключом раздела, физически близко расположенные друг к другу, в порядке сортировки по значению ключа сортировки.
Дополнительные сведения о первичных ключах см. В разделе «Первичный ключ» Руководства разработчика Amazon DynamoDB .
(строение)
Представляет отдельный элемент схемы ключей. Схема ключа определяет атрибуты, составляющие первичный ключ таблицы, или ключевые атрибуты индекса.
KeySchemaElement представляет ровно один атрибут первичного ключа. Например, простой первичный ключ будет представлен одним KeySchemaElement (для ключа раздела). Для составного первичного ключа потребуется один KeySchemaElement для ключа раздела и другой KeySchemaElement для ключа сортировки.
KeySchemaElement должен быть скалярным атрибутом верхнего уровня (не вложенным атрибутом). Тип данных должен быть одним из String, Number или Binary. Атрибут не может быть вложен в список или карту.
AttributeName -> (строка)
Имя ключевого атрибута.
KeyType -> (строка)
Роль, которую примет этот ключевой атрибут:
- HASH — ключ раздела
- RANGE — ключ сортировки
Примечание
Ключ раздела элемента также известен как его хэш-атрибут . Термин «атрибут хеширования» происходит от использования DynamoDB внутренней хеш-функции для равномерного распределения элементов данных по разделам на основе значений их ключей раздела.
Ключ сортировки элемента также известен как его атрибут диапазона . Термин «атрибут диапазона» происходит от способа, которым DynamoDB хранит элементы с одним и тем же ключом раздела, физически близко расположенные друг к другу, в порядке сортировки по значению ключа сортировки.
TableStatus -> (строка)
Текущее состояние таблицы:
- СОЗДАНИЕ — Таблица создается.
- ОБНОВЛЕНИЕ — таблица обновляется.
- DELETING — таблица удаляется.
- АКТИВНЫЙ — Стол готов к работе.
- INACCESSIBLE_ENCRYPTION_CREDENTIALS — ключ AWS KMS, используемый для шифрования недоступной таблицы. Операции с таблицами могут завершиться ошибкой из-за отказа от использования ключа AWS KMS. DynamoDB инициирует процесс архивирования таблицы, если ключ AWS KMS таблицы остается недоступным более семи дней.
- ARCHIVING — таблица в архиве. До завершения архивирования операции запрещены.
- ARCHIVED — таблица заархивирована.См. ArchivalReason для получения дополнительной информации.
CreationDateTime -> (отметка времени)
ProvisionedThroughput -> (структура)
Установленные параметры пропускной способности для таблицы, состоящей из единиц емкости чтения и записи, а также данных об увеличениях и уменьшениях.
LastIncreaseDateTime -> (отметка времени)
Дата и время последнего увеличения пропускной способности для этой таблицы.
LastDecreaseDateTime -> (отметка времени)
Дата и время последнего снижения выделенной пропускной способности для этой таблицы.
NumberOfDecreasesToday -> (длинный)
Количество подготовленной пропускной способности для этой таблицы уменьшается в течение этого календарного дня в формате UTC. Текущие максимальные значения для снижения выделенной пропускной способности см. В разделе Квоты для служб, учетных записей и таблиц в Руководстве разработчика Amazon DynamoDB .
ReadCapacityUnits -> (длинный)
Максимальное количество строго согласованных операций чтения, потребляемых в секунду, прежде чем DynamoDB вернет исключение ThrottlingException. В конечном итоге согласованное чтение требует меньше усилий, чем строго согласованное чтение, поэтому установка 50 ReadCapacityUnits в секунду обеспечивает 100 в конечном итоге согласованных ReadCapacityUnits в секунду.
WriteCapacityUnits -> (длинный)
Максимальное количество операций записи, потребляемых в секунду, прежде чем DynamoDB вернет исключение ThrottlingException.
TableSizeBytes -> (длинный)
Общий размер указанной таблицы в байтах. DynamoDB обновляет это значение примерно каждые шесть часов. Последние изменения могут не отражаться в этом значении.
ItemCount -> (длинный)
Количество элементов в указанной таблице.DynamoDB обновляет это значение примерно каждые шесть часов. Последние изменения могут не отражаться в этом значении.
TableArn -> (строка)
Имя ресурса Amazon (ARN), однозначно идентифицирующее таблицу.
TableId -> (строка)
Уникальный идентификатор таблицы, для которой была создана резервная копия.
BillingModeSummary -> (структура)
Содержит подробную информацию о режиме чтения / записи.
BillingMode -> (строка)
Управляет оплатой за пропускную способность чтения и записи и управлением емкостью. Этот параметр можно изменить позже.
- ПРЕДНАЗНАЧЕНО — Устанавливает режим емкости чтения / записи на ПРЕДНАЗНАЧЕН. Мы рекомендуем использовать PROVISIONED для предсказуемых рабочих нагрузок.
- PAY_PER_REQUEST — Устанавливает режим емкости чтения / записи на PAY_PER_REQUEST. Мы рекомендуем использовать PAY_PER_REQUEST для непредсказуемых рабочих нагрузок.
LastUpdateToPayPerRequestDateTime -> (отметка времени)
Представляет время, когда PAY_PER_REQUEST последний раз был установлен в качестве режима емкости чтения / записи.
LocalSecondaryIndexes -> (список)
Представляет один или несколько локальных вторичных индексов в таблице. Каждый индекс привязан к заданному значению ключа раздела. Для таблиц с одним или несколькими локальными вторичными индексами действует ограничение на размер коллекции элементов, при котором объем данных в данной коллекции элементов не может превышать 10 ГБ. Каждый элемент состоит из:
- IndexName — имя локального вторичного индекса.
- KeySchema — Задает полную схему ключа индекса.Имена атрибутов в схеме ключей должны содержать от 1 до 255 символов (включительно). Схема ключей должна начинаться с того же ключа раздела, что и таблица.
- Projection — указывает атрибуты, которые копируются (проецируются) из таблицы в индекс. Они добавляются к атрибутам первичного ключа и атрибутам ключа индекса, которые проецируются автоматически. Спецификация каждого атрибута состоит из:
- ProjectionType — одно из следующих:
- KEYS_ONLY — в индекс проецируются только индекс и первичные ключи.
- INCLUDE — В индекс проецируются только указанные атрибуты таблицы. Список проецируемых атрибутов находится в NonKeyAttributes.
- ВСЕ — Все атрибуты таблицы проецируются в индекс.
- NonKeyAttributes — список из одного или нескольких имен неключевых атрибутов, которые проецируются во вторичный индекс. Общее количество атрибутов, представленных в NonKeyAttributes, суммированное по всем вторичным индексам, не должно превышать 20. Если вы проецируете один и тот же атрибут на два разных индекса, это считается двумя разными атрибутами при определении итога.
- IndexSizeBytes — представляет общий размер индекса в байтах. DynamoDB обновляет это значение примерно каждые шесть часов. Последние изменения могут не отражаться в этом значении.
- ItemCount — представляет количество элементов в индексе. DynamoDB обновляет это значение примерно каждые шесть часов. Последние изменения могут не отражаться в этом значении.
Если таблица находится в состоянии УДАЛЕНИЕ, информация об индексах не будет возвращена.
(строение)
Представляет свойства локального вторичного индекса.
IndexName -> (строка)
Представляет имя локального вторичного индекса.
KeySchema -> (список)
Полная схема ключей для локального вторичного индекса, состоящая из одной или нескольких пар имен атрибутов и типов ключей:
- HASH — ключ раздела
- RANGE — ключ сортировки
Примечание
Ключ раздела элемента также известен как его хэш-атрибут . Термин «атрибут хеширования» происходит от использования DynamoDB внутренней хеш-функции для равномерного распределения элементов данных по разделам на основе значений их ключей раздела.
Ключ сортировки элемента также известен как его атрибут диапазона . Термин «атрибут диапазона» происходит от способа, которым DynamoDB хранит элементы с одним и тем же ключом раздела, физически близко расположенные друг к другу, в порядке сортировки по значению ключа сортировки.
(строение)
Представляет отдельный элемент схемы ключей. Схема ключа определяет атрибуты, составляющие первичный ключ таблицы, или ключевые атрибуты индекса.
KeySchemaElement представляет ровно один атрибут первичного ключа.Например, простой первичный ключ будет представлен одним KeySchemaElement (для ключа раздела). Для составного первичного ключа потребуется один KeySchemaElement для ключа раздела и другой KeySchemaElement для ключа сортировки.
KeySchemaElement должен быть скалярным атрибутом верхнего уровня (не вложенным атрибутом). Тип данных должен быть одним из String, Number или Binary. Атрибут не может быть вложен в список или карту.
AttributeName -> (строка)
Имя ключевого атрибута.
KeyType -> (строка)
Роль, которую примет этот ключевой атрибут:
- HASH — ключ раздела
- RANGE — ключ сортировки
Примечание
Ключ раздела элемента также известен как его хэш-атрибут . Термин «атрибут хеширования» происходит от использования DynamoDB внутренней хеш-функции для равномерного распределения элементов данных по разделам на основе значений их ключей раздела.
Ключ сортировки элемента также известен как его атрибут диапазона .Термин «атрибут диапазона» происходит от способа, которым DynamoDB хранит элементы с одним и тем же ключом раздела, физически близко расположенные друг к другу, в порядке сортировки по значению ключа сортировки.
Проекция -> (конструкция)
Представляет атрибуты, которые копируются (проецируются) из таблицы в глобальный вторичный индекс. Они добавляются к атрибутам первичного ключа и атрибутам ключа индекса, которые проецируются автоматически.
ProjectionType -> (строка)
Набор атрибутов, которые проецируются в индекс:
- KEYS_ONLY — в индекс проецируются только индекс и первичные ключи.
- INCLUDE — В дополнение к атрибутам, описанным в KEYS_ONLY, вторичный индекс будет включать другие неключевые атрибуты, которые вы укажете.
- ВСЕ — Все атрибуты таблицы проецируются в индекс.
NonKeyAttributes -> (список)
Представляет имена неключевых атрибутов, которые будут проецироваться в индекс.
Для локальных вторичных индексов общее количество NonKeyAttributes, суммированное по всем локальным вторичным индексам, не должно превышать 20.Если вы проецируете один и тот же атрибут в два разных индекса, это считается двумя разными атрибутами при определении итога.
(строка)
IndexSizeBytes -> (длинный)
Общий размер указанного индекса в байтах. DynamoDB обновляет это значение примерно каждые шесть часов. Последние изменения могут не отражаться в этом значении.
ItemCount -> (длинный)
Количество элементов в указанном индексе.DynamoDB обновляет это значение примерно каждые шесть часов. Последние изменения могут не отражаться в этом значении.
IndexArn -> (строка)
Имя ресурса Amazon (ARN), которое однозначно идентифицирует индекс.
GlobalSecondaryIndexes -> (список)
Глобальные вторичные индексы, если они есть, в таблице. Каждый индекс привязан к заданному значению ключа раздела. Каждый элемент состоит из:
- Backfilling — Если true, то индекс в настоящее время находится в фазе обратного заполнения.Обратное заполнение происходит только тогда, когда в таблицу добавляется новый глобальный вторичный индекс. Это процесс, с помощью которого DynamoDB заполняет новый индекс данными из таблицы. (Этот атрибут не отображается для индексов, которые были созданы во время операции CreateTable.) Вы можете удалить индекс, который создается на этапе Backfilling, когда IndexStatus имеет значение CREATING и Backfilling истинно. Вы не можете удалить создаваемый индекс, если для IndexStatus установлено значение CREATING, а для Backfilling установлено значение false.(Этот атрибут не отображается для индексов, созданных во время операции CreateTable.)
- IndexName — имя глобального вторичного индекса.
- IndexSizeBytes — общий размер глобального вторичного индекса в байтах. DynamoDB обновляет это значение примерно каждые шесть часов. Последние изменения могут не отражаться в этом значении.
- IndexStatus — текущий статус глобального вторичного индекса:
- CREATING — индекс создается.
- ОБНОВЛЕНИЕ — индекс обновляется.
- УДАЛЕНИЕ — индекс удаляется.
- АКТИВНЫЙ — индекс готов к использованию.
- ItemCount — количество элементов в глобальном вторичном индексе. DynamoDB обновляет это значение примерно каждые шесть часов. Последние изменения могут не отражаться в этом значении.
- KeySchema — Задает полную схему ключа индекса. Имена атрибутов в схеме ключей должны содержать от 1 до 255 символов (включительно). Схема ключей должна начинаться с того же ключа раздела, что и таблица.
- Projection — указывает атрибуты, которые копируются (проецируются) из таблицы в индекс. Они добавляются к атрибутам первичного ключа и атрибутам ключа индекса, которые проецируются автоматически. Спецификация каждого атрибута состоит из:
- ProjectionType — одно из следующих:
- KEYS_ONLY — в индекс проецируются только индекс и первичные ключи.
- INCLUDE — В дополнение к атрибутам, описанным в KEYS_ONLY, вторичный индекс будет включать другие неключевые атрибуты, которые вы укажете.
- ВСЕ — Все атрибуты таблицы проецируются в индекс.
- NonKeyAttributes — список из одного или нескольких имен неключевых атрибутов, которые проецируются во вторичный индекс. Общее количество атрибутов, представленных в NonKeyAttributes, суммированное по всем вторичным индексам, не должно превышать 20. Если вы проецируете один и тот же атрибут на два разных индекса, это считается двумя разными атрибутами при определении итога.
- ProvisionedThroughput — параметры подготовленной пропускной способности для глобального вторичного индекса, состоящего из единиц емкости чтения и записи, а также данных об увеличении и уменьшении.
Если таблица находится в состоянии УДАЛЕНИЕ, информация об индексах не будет возвращена.
(строение)
Представляет свойства глобального вторичного индекса.
IndexName -> (строка)
Имя глобального вторичного индекса.
KeySchema -> (список)
Полная схема ключей для глобального вторичного индекса, который состоит из одной или нескольких пар имен атрибутов и типов ключей:
- HASH — ключ раздела
- RANGE — ключ сортировки
Примечание
Ключ раздела элемента также известен как его хэш-атрибут .Термин «атрибут хеширования» происходит от использования DynamoDB внутренней хеш-функции для равномерного распределения элементов данных по разделам на основе значений их ключей раздела.
Ключ сортировки элемента также известен как его атрибут диапазона . Термин «атрибут диапазона» происходит от способа, которым DynamoDB хранит элементы с одним и тем же ключом раздела, физически близко расположенные друг к другу, в порядке сортировки по значению ключа сортировки.
(строение)
Представляет отдельный элемент схемы ключей.Схема ключа определяет атрибуты, составляющие первичный ключ таблицы, или ключевые атрибуты индекса.
KeySchemaElement представляет ровно один атрибут первичного ключа. Например, простой первичный ключ будет представлен одним KeySchemaElement (для ключа раздела). Для составного первичного ключа потребуется один KeySchemaElement для ключа раздела и другой KeySchemaElement для ключа сортировки.
KeySchemaElement должен быть скалярным атрибутом верхнего уровня (не вложенным атрибутом).Тип данных должен быть одним из String, Number или Binary. Атрибут не может быть вложен в список или карту.
AttributeName -> (строка)
Имя ключевого атрибута.
KeyType -> (строка)
Роль, которую примет этот ключевой атрибут:
- HASH — ключ раздела
- RANGE — ключ сортировки
Примечание
Ключ раздела элемента также известен как его хэш-атрибут .Термин «атрибут хеширования» происходит от использования DynamoDB внутренней хеш-функции для равномерного распределения элементов данных по разделам на основе значений их ключей раздела.
Ключ сортировки элемента также известен как его атрибут диапазона . Термин «атрибут диапазона» происходит от способа, которым DynamoDB хранит элементы с одним и тем же ключом раздела, физически близко расположенные друг к другу, в порядке сортировки по значению ключа сортировки.
Проекция -> (конструкция)
Представляет атрибуты, которые копируются (проецируются) из таблицы в глобальный вторичный индекс.Они добавляются к атрибутам первичного ключа и атрибутам ключа индекса, которые проецируются автоматически.
ProjectionType -> (строка)
Набор атрибутов, которые проецируются в индекс:
- KEYS_ONLY — в индекс проецируются только индекс и первичные ключи.
- INCLUDE — В дополнение к атрибутам, описанным в KEYS_ONLY, вторичный индекс будет включать другие неключевые атрибуты, которые вы укажете.
- ВСЕ — Все атрибуты таблицы проецируются в индекс.
NonKeyAttributes -> (список)
Представляет имена неключевых атрибутов, которые будут проецироваться в индекс.
Для локальных вторичных индексов общее количество NonKeyAttributes, суммированное по всем локальным вторичным индексам, не должно превышать 20. Если вы проецируете один и тот же атрибут на два разных индекса, это считается двумя различными атрибутами при определении итога.
(строка)
IndexStatus -> (строка)
Текущее состояние глобального вторичного индекса:
- СОЗДАНИЕ — индекс создается.
- ОБНОВЛЕНИЕ — индекс обновляется.
- УДАЛЕНИЕ — индекс удаляется.
- АКТИВНЫЙ — индекс готов к использованию.
Обратная засыпка -> (логическое)
Указывает, выполняется ли в настоящее время обратное заполнение индекса. Обратное заполнение — это процесс чтения элементов из таблицы и определения, могут ли они быть добавлены в индекс. (Не все элементы подходят: например, ключ раздела не может иметь повторяющихся значений.) Если элемент можно добавить в индекс, DynamoDB сделает это. После того, как все позиции обработаны, операция обратной засыпки завершена и засыпка ложна.
Вы можете удалить индекс, который создается на этапе обратного заполнения, когда для IndexStatus задано значение CREATING, а для Backfilling установлено значение true. Вы не можете удалить создаваемый индекс, если для IndexStatus установлено значение CREATING, а для Backfilling установлено значение false.
Примечание
Для индексов, созданных во время операции CreateTable, атрибут Backfilling не отображается в выходных данных DescribeTable.
ProvisionedThroughput -> (структура)
Представляет подготовленные параметры пропускной способности для указанного глобального вторичного индекса.
Текущие минимальные и максимальные значения выделенной пропускной способности см. В разделе «Квоты для служб, учетных записей и таблиц» в Руководстве разработчика Amazon DynamoDB .
LastIncreaseDateTime -> (отметка времени)
Дата и время последнего увеличения пропускной способности для этой таблицы.
LastDecreaseDateTime -> (отметка времени)
Дата и время последнего снижения выделенной пропускной способности для этой таблицы.
NumberOfDecreasesToday -> (длинный)
Количество подготовленной пропускной способности для этой таблицы уменьшается в течение этого календарного дня в формате UTC. Текущие максимальные значения для снижения выделенной пропускной способности см. В разделе Квоты для служб, учетных записей и таблиц в Руководстве разработчика Amazon DynamoDB .
ReadCapacityUnits -> (длинный)
Максимальное количество строго согласованных операций чтения, потребляемых в секунду, прежде чем DynamoDB вернет исключение ThrottlingException. В конечном итоге согласованное чтение требует меньше усилий, чем строго согласованное чтение, поэтому установка 50 ReadCapacityUnits в секунду обеспечивает 100 в конечном итоге согласованных ReadCapacityUnits в секунду.
WriteCapacityUnits -> (длинный)
Максимальное количество операций записи, потребляемых в секунду, прежде чем DynamoDB вернет исключение ThrottlingException.
IndexSizeBytes -> (длинный)
Общий размер указанного индекса в байтах. DynamoDB обновляет это значение примерно каждые шесть часов. Последние изменения могут не отражаться в этом значении.
ItemCount -> (длинный)
Количество элементов в указанном индексе.DynamoDB обновляет это значение примерно каждые шесть часов. Последние изменения могут не отражаться в этом значении.
IndexArn -> (строка)
Имя ресурса Amazon (ARN), которое однозначно идентифицирует индекс.
StreamSpecification -> (структура)
Текущая конфигурация DynamoDB Streams для таблицы.
StreamEnabled -> (логическое)
Указывает, включены ли DynamoDB Streams (true) или отключены (false) для таблицы.
StreamViewType -> (строка)
Когда элемент в таблице изменяется, StreamViewType определяет, какая информация записывается в поток для этой таблицы. Допустимые значения для StreamViewType:
- KEYS_ONLY — в поток записываются только ключевые атрибуты измененного элемента.
- NEW_IMAGE — В поток записывается весь элемент в том виде, в котором он был изменен.
- OLD_IMAGE — в поток записывается весь элемент в том виде, в котором он был до изменения.
- NEW_AND_OLD_IMAGES — в поток записываются как новые, так и старые изображения элемента.
LatestStreamLabel -> (строка)
Отметка времени в формате ISO 8601 для этого потока.
Обратите внимание, что LatestStreamLabel не является уникальным идентификатором потока, потому что возможно, что поток из другой таблицы может иметь такую же метку времени. Однако сочетание следующих трех элементов гарантированно будет уникальным:
- Идентификатор клиента AWS
- Название таблицы
- StreamLabel
LatestStreamArn -> (строка)
Имя ресурса Amazon (ARN), которое однозначно определяет последний поток для этой таблицы.
GlobalTableVersion -> (строка)
Представляет версию используемых глобальных таблиц, если таблица реплицируется в регионах AWS.
Реплики -> (список)
Представляет реплики таблицы.
(строение)
Содержит подробную информацию о реплике.
RegionName -> (строка)
Название области.
ReplicaStatus -> (строка)
Текущее состояние реплики:
- СОЗДАНИЕ — Реплика создается.
- UPDATING — Реплика обновляется.
- УДАЛЕНИЕ — Реплика удаляется.
- АКТИВНЫЙ — Реплика готова к использованию.
- REGION_DISABLED — реплика недоступна, потому что регион AWS отключен.
Примечание
Если регион AWS остается недоступным более 20 часов, DynamoDB удалит эту реплику из группы репликации. Реплика не будет удалена, и репликация из этого региона и в этот регион остановится.
- INACCESSIBLE_ENCRYPTION_CREDENTIALS — ключ AWS KMS, используемый для шифрования таблицы, недоступен.
Примечание
Если ключ AWS KMS остается недоступным более 20 часов, DynamoDB удалит эту реплику из группы репликации. Реплика не будет удалена, и репликация из этого региона и в этот регион остановится.
ReplicaStatusDescription -> (строка)
Подробная информация о состоянии реплики.
ReplicaStatusPercentProgress -> (строка)
Определяет ход выполнения действия Create, Update или Delete для реплики в процентах.
KMSMasterKeyId -> (строка)
Главный ключ клиента AWS KMS (CMK) реплики, которая будет использоваться для шифрования AWS KMS.
ProvisionedThroughputOverride -> (структура)
Предоставленная пропускная способность для конкретной реплики. Если не описано, использует настройки пропускной способности исходной таблицы.
ReadCapacityUnits -> (длинный)
Единицы емкости чтения для конкретных реплик. Если не указано, использует настройки емкости чтения исходной таблицы.
GlobalSecondaryIndexes -> (список)
Параметры глобального вторичного индекса для реплик.
(строение)
Представляет свойства глобального вторичного индекса реплики.
IndexName -> (строка)
Имя глобального вторичного индекса.
ProvisionedThroughputOverride -> (структура)
Если не описано, использует настройки емкости чтения GSI исходной таблицы.
ReadCapacityUnits -> (длинный)
Единицы емкости чтения для конкретных реплик. Если не указано, использует настройки емкости чтения исходной таблицы.
ReplicaInaccessibleDateTime -> (отметка времени)
Время, когда реплика была впервые обнаружена как недоступная.Чтобы определить причину недоступности, проверьте свойство ReplicaStatus.
RestoreSummary -> (структура)
Содержит сведения для восстановления.
SourceBackupArn -> (строка)
Имя ресурса Amazon (ARN) резервной копии, из которой была восстановлена таблица.
SourceTableArn -> (строка)
ARN исходной таблицы восстанавливаемой резервной копии.
RestoreDateTime -> (отметка времени)
Момент времени или время резервного копирования источника.
RestoreInProgress -> (логическое)
Указывает, выполняется восстановление или нет.
SSED Описание -> (структура)
Описание состояния шифрования на стороне сервера в указанной таблице.
Статус -> (строка)
Представляет текущее состояние шифрования на стороне сервера. Единственные поддерживаемые значения:
- ВКЛЮЧЕНО — шифрование на стороне сервера включено.
- ОБНОВЛЕНИЕ — Шифрование на стороне сервера обновляется.
SSEType -> (строка)
Тип шифрования на стороне сервера. Единственное поддерживаемое значение:
- KMS — шифрование на стороне сервера, использующее AWS Key Management Service. Ключ хранится в вашем аккаунте и управляется AWS KMS (за AWS KMS взимается плата).
KMSMasterKeyArn -> (строка)
Клиентский главный ключ AWS KMS (CMK) ARN, используемый для шифрования AWS KMS.
InaccessibleEncryptionDateTime -> (отметка времени)
Указывает время в формате даты эпохи UNIX, когда DynamoDB обнаружил, что ключ AWS KMS таблицы был недоступен.Этот атрибут будет автоматически очищен, когда DynamoDB обнаружит, что ключ AWS KMS таблицы снова доступен. DynamoDB инициирует процесс архивирования таблицы, если ключ AWS KMS таблицы остается недоступным в течение более семи дней с этой даты.
Архивный обзор -> (структура)
Содержит информацию об архиве таблиц.
ArchivalDateTime -> (отметка времени)
Дата и время, когда DynamoDB инициировал архивирование таблицы, в формате времени эпохи UNIX.
ArchivalReason -> (строка)
Причина, по которой DynamoDB заархивировал таблицу. В настоящее время единственное возможное значение:
- INACCESSIBLE_ENCRYPTION_CREDENTIALS — таблица была заархивирована из-за того, что ключ AWS KMS таблицы был недоступен более семи дней. Резервная копия по запросу была создана во время архивирования.
ArchivalBackupArn -> (строка)
Имя ресурса Amazon (ARN) резервной копии, в которую была заархивирована таблица, если применимо в причине архивирования.Если вы хотите восстановить эту резервную копию с тем же именем таблицы, вам нужно будет удалить исходную таблицу.
Как добавить, изменить или удалить таблицу в Microsoft Word
Обновлено: 30.04.2020, Computer Hope
Вы можете вставить таблицу в документ Microsoft Word для отображения данных в табличном формате. Таблица — отличный способ представить несколько полей связанных данных. Например, список цен легче читать в виде таблицы.
Добавление таблицы в Word
- В Word поместите курсор мыши в то место, где вы хотите добавить таблицу.
- Щелкните вкладку Вставить на ленте.
- Нажмите кнопку Таблица , а затем выберите, сколько ячеек, строк и столбцов вы хотите отобразить в таблице. Вы также можете нажать Insert Table и ввести количество столбцов и строк для вставленной таблицы.
Вставка или удаление строки или столбца
В таблице Microsoft Word вы можете добавить или удалить строку или столбец в любое время.
Вставить строку
- Переместите курсор мыши внутрь левого края ячейки в строке, в которую вы хотите вставить новую строку.Курсор изменится на маленькую черную стрелку, указывающую в верхний правый угол.
- С помощью мыши щелкните правой кнопкой мыши, чтобы открыть всплывающее меню, и выберите Вставить , затем выберите Вставить строки выше или Вставить строки ниже , в зависимости от того, куда вы хотите вставить строку.
Вставить столбец
- Переместите курсор мыши внутрь левого края ячейки в столбце, в который вы хотите вставить новый столбец. Курсор изменится на маленькую черную стрелку, указывающую в верхний правый угол.
- С помощью мыши щелкните правой кнопкой мыши, чтобы открыть всплывающее меню, и выберите Вставить , затем выберите Вставить столбцы слева или Вставить столбцы справа , в зависимости от того, где вы хотите вставить строку.
Удалить строку
- Переместите курсор мыши внутрь левого края ячейки в строке, которую вы хотите удалить. Курсор изменится на маленькую черную стрелку, указывающую в верхний правый угол.
- С помощью мыши дважды щелкните, чтобы выбрать всю строку в таблице.
- Щелкните правой кнопкой мыши, чтобы открыть всплывающее меню, и выберите Удалить строки .
Удалить столбец
- Переместите курсор мыши внутри верхнего края самой верхней ячейки в столбце, который нужно удалить. Курсор изменится на маленькую черную стрелку, направленную вниз.
- С помощью мыши щелкните один раз, чтобы выбрать весь столбец в таблице.
- Щелкните правой кнопкой мыши, чтобы открыть всплывающее меню, и выберите Удалить столбцы .
Перемещение стола
После добавления таблицы в документ ее можно переместить в любое другое место в документе. Чтобы переместить стол, наведите на него курсор, затем нажмите и перетащите стрелки в верхнем левом углу таблицы.
Изменение размера таблицы
После того, как таблица вставлена, вы можете отрегулировать ее размер, переместив указатель мыши в правый нижний угол таблицы, пока не появится двунаправленная стрелка. Когда эта стрелка станет видимой, щелкните и перетащите таблицу в том направлении, в котором она должна расширяться.
Изменение внешнего вида стола
После добавления таблицы в документ переместите курсор в ячейку таблицы и щелкните вкладку «Дизайн». На вкладке Design можно настроить Строка заголовка , Итоговая строка и способ отображения строк. Вы также можете настроить общий вид таблицы, щелкнув один из стилей таблицы.
Повторять строку заголовка таблицы на каждой странице
Если таблица занимает более одной страницы, вы можете захотеть, чтобы строка заголовка отображалась на каждой дополнительной странице, которую охватывает таблица.Вы можете сделать строку заголовка видимой на каждой странице, выполнив следующие действия.
- Щелкните правой кнопкой мыши строку заголовка таблицы и выберите Свойства во всплывающем меню.
- В окне Свойства таблицы щелкните вкладку Строка .
Как удалить все таблицы в MySQL?
1. Использование SQL-запроса:
Наличие некоторых ограничений внешнего ключа может помешать вам выполнить drop table, поэтому первое, что вам следует сделать, это временно отключить все ограничения внешнего ключа, чтобы операторы drop работали:
УСТАНОВИТЬ FOREIGN_KEY_CHECKS = 0;
Затем вы перечисляете все доступные таблицы из текущей базы данных:
ВЫБРАТЬ
table_name
ИЗ
information_schema.столы
ГДЕ
table_schema = db_name;
И удалите все таблицы по одной из списка:
УДАЛИТЬ ТАБЛИЦУ, ЕСЛИ СУЩЕСТВУЕТ table1;
УДАЛИТЬ ТАБЛИЦУ, ЕСЛИ СУЩЕСТВУЕТ table2;
УДАЛИТЬ ТАБЛИЦУ, ЕСЛИ СУЩЕСТВУЕТ table3;
Не забудьте включить ограничение внешнего ключа после того, как это будет сделано:
УСТАНОВИТЬ FOREIGN_KEY_CHECKS = 1;
2. Использование mysqldump
Есть еще один способ обхода с mysqldump, который быстрее и проще.
Сначала отключите проверку внешнего ключа:
echo "SET FOREIGN_KEY_CHECKS = 0;" >./temp.sql
Затем выгрузите базу данных без данных и удалите все таблицы:
mysqldump --add-drop-table --no-data -u root -p db_name | grep 'УДАЛЕНИЕ ТАБЛИЦЫ' >> ./temp.sql
Включите проверку внешнего ключа:
эхо "SET FOREIGN_KEY_CHECKS = 1;" >> ./temp.sql
Теперь восстановите БД с помощью файла дампа:
mysql -u root -p имя_бД <./temp.sql
3. Использование средства графического интерфейса TablePlus:
- Подключиться к целевой базе данных
- Выбрать все таблицы на левой боковой панели
- Щелкните правой кнопкой мыши и выберите «Удалить» или просто нажмите кнопку «Удалить»
- Нажмите Cmd + S , чтобы зафиксировать изменения на сервере
Нужен хороший инструмент с графическим интерфейсом для MySQL? TablePlus - это современный собственный инструмент с элегантным пользовательским интерфейсом, который позволяет одновременно управлять несколькими базами данных, такими как MySQL, PostgreSQL, SQLite, Microsoft SQL Server и другими.
Загрузите TablePlus для Mac .
Не на Mac? Загрузите TablePlus для Windows .
В Linux? Загрузить TablePlus для Linux
Требуется быстрое редактирование на ходу? Загрузите TablePlus для iOS .
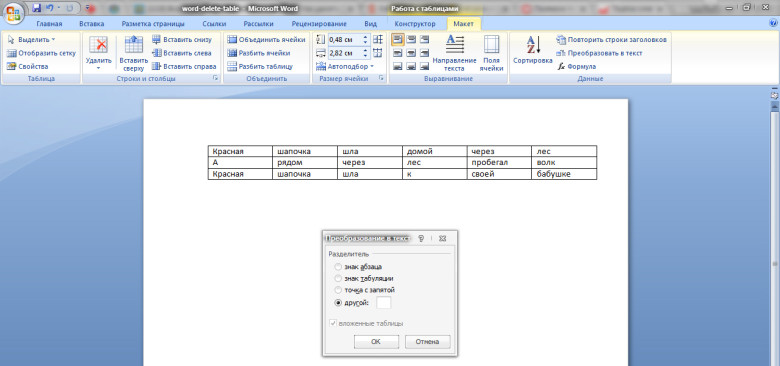
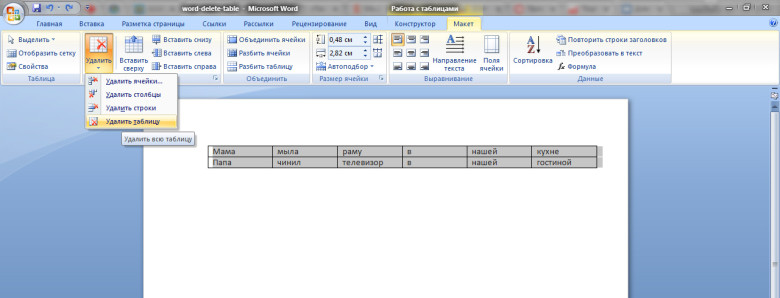 Завершив настройку вида таблицы, откройте вкладку Страница и нажмите кнопку Сохранить.
Завершив настройку вида таблицы, откройте вкладку Страница и нажмите кнопку Сохранить.
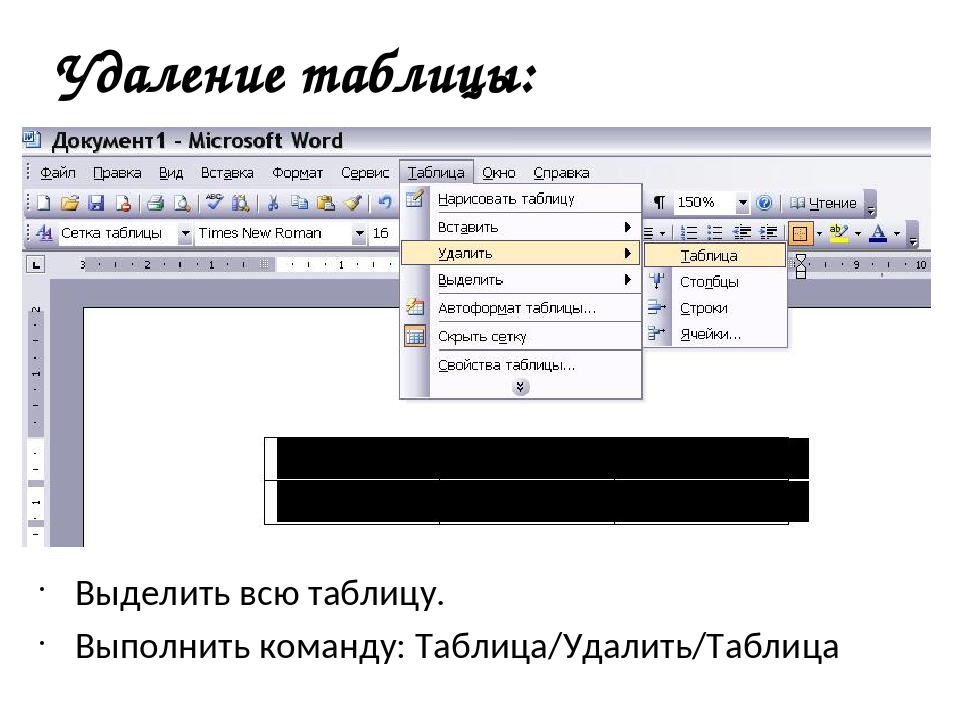

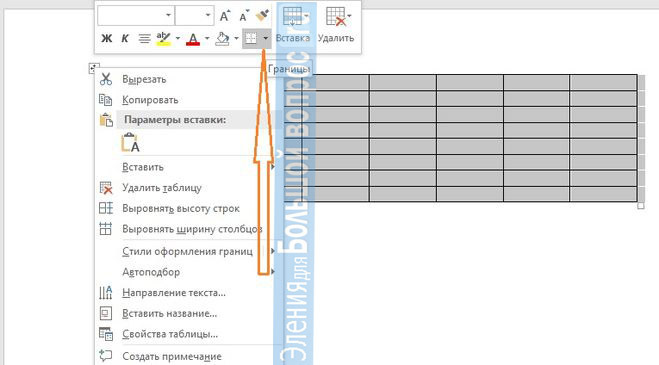
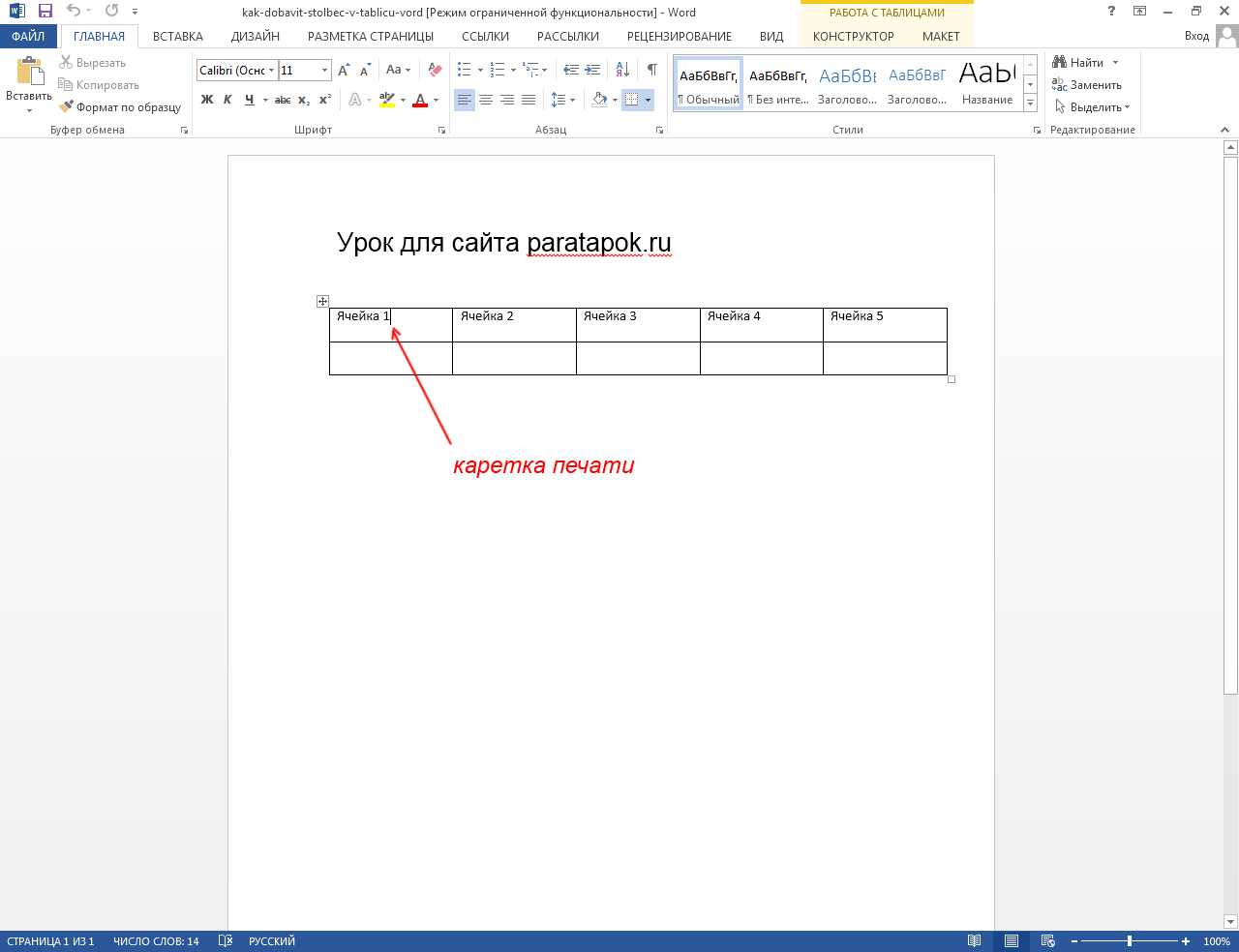
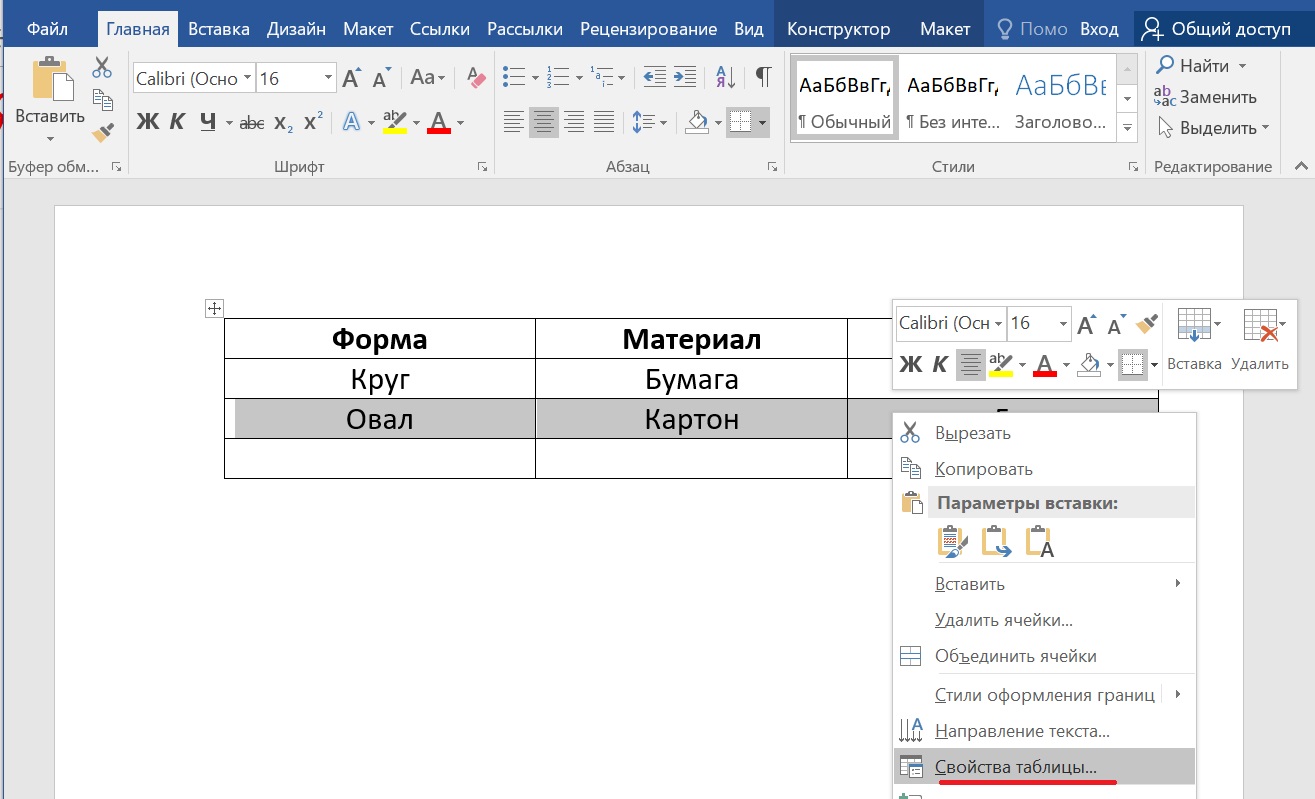 Вы можете объединить ячейки, которые щелкнули с ячейки над ним, под ним, или слева или справа от нее.
Вы можете объединить ячейки, которые щелкнули с ячейки над ним, под ним, или слева или справа от нее.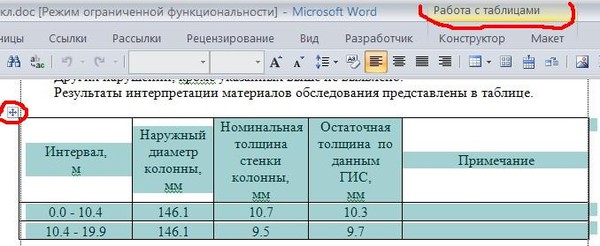

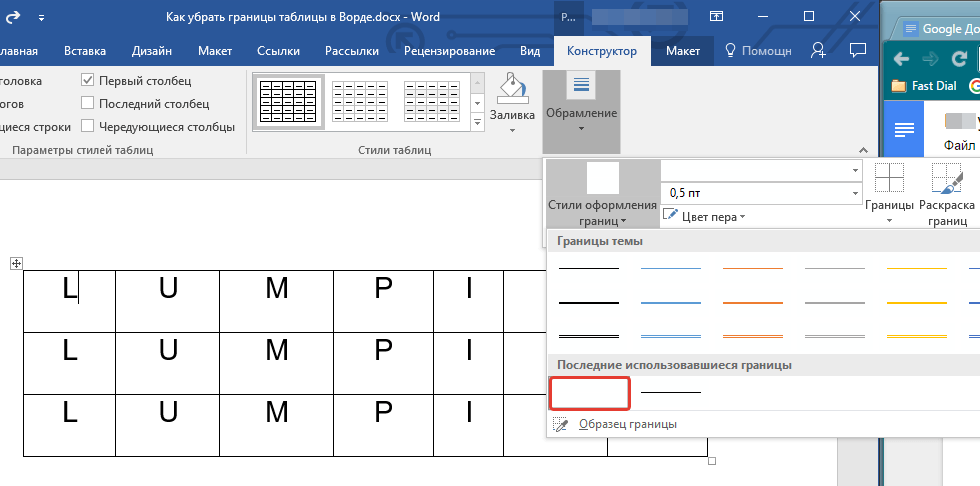
 Раздел «Отключить отключенный режим от блокировки запроса».
Раздел «Отключить отключенный режим от блокировки запроса». Access закрывает исходный файл, создает резервную копию, а затем повторно открывает исходный файл.
Access закрывает исходный файл, создает резервную копию, а затем повторно открывает исходный файл.