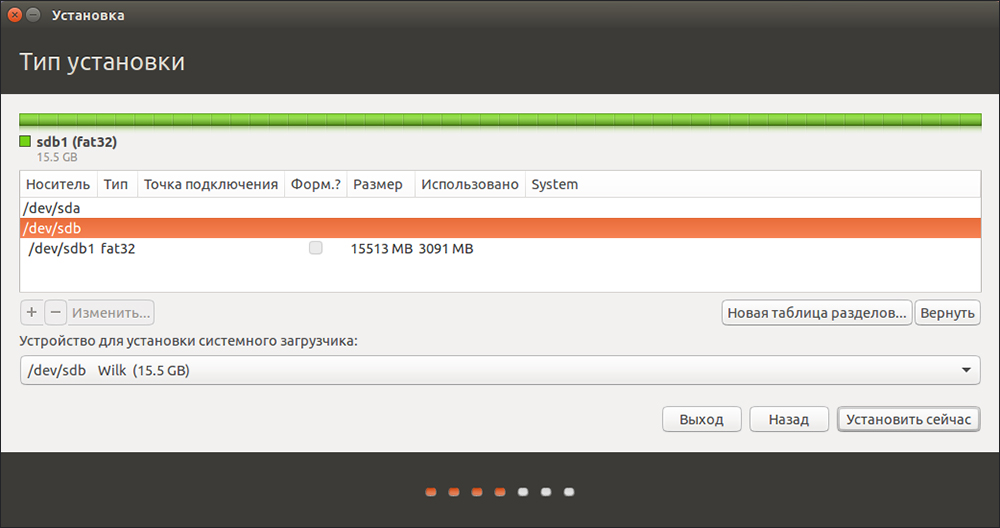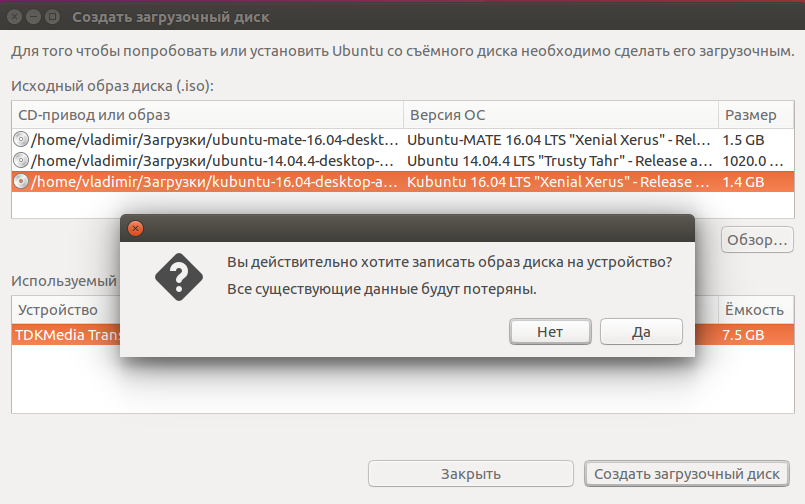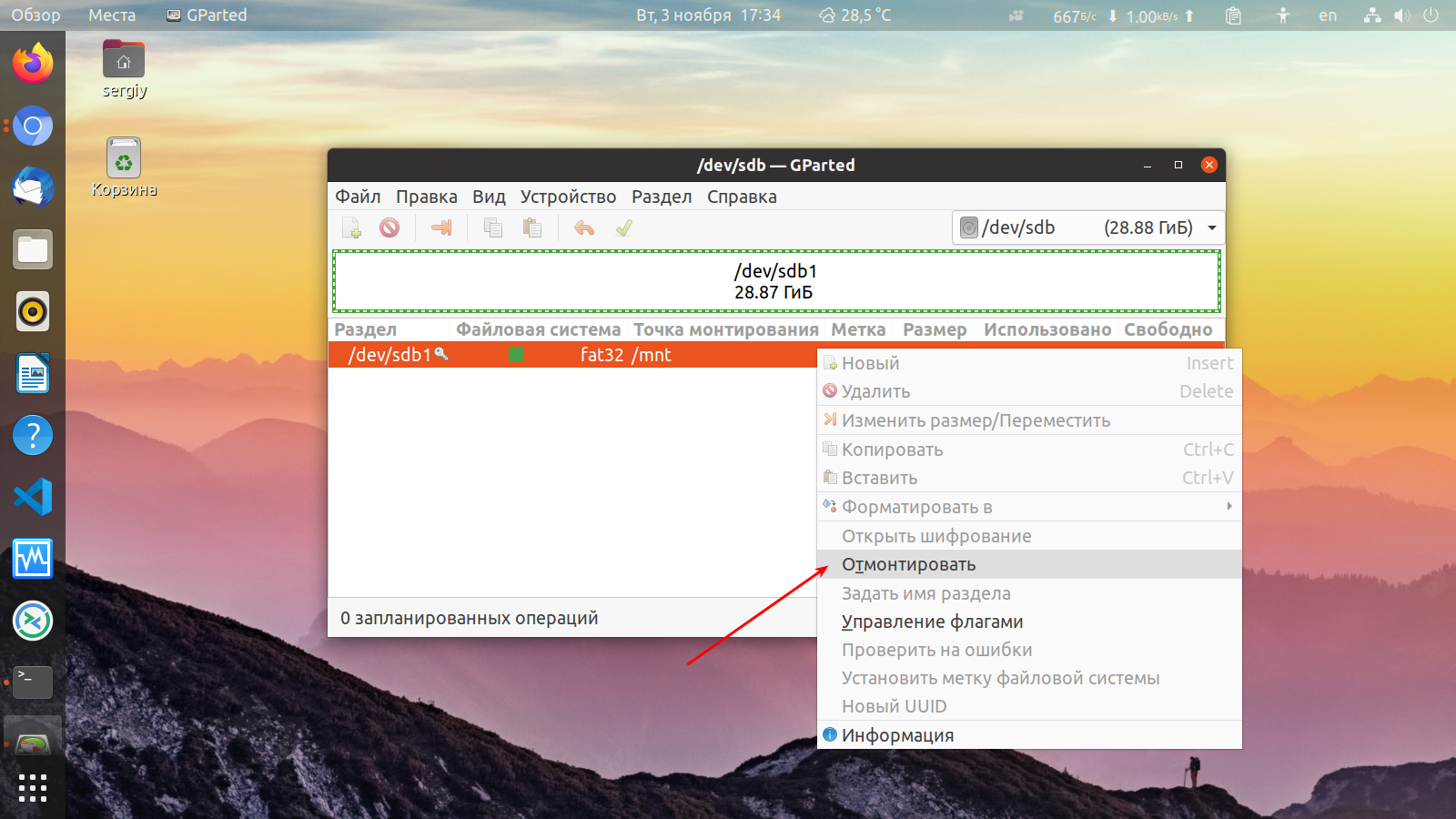Как установить ubuntu на флешку как полноценную: Как установить Ubuntu на флешку
Как установить Ubuntu на флешку
Для простой установки операционной системы Ubuntu Linux вы должны установить бесплатную программу «Linux Live USB Creator» на ваш ПК под управлением Windows.
Необходимо скачать образ ISO Ubuntu на вашем ПК.
Наконец, вам нужна флешка. Важно: если на USB-накопителе имеются данные, сохраните их перед использованием. Во время установки Ubuntu носитель данных форматируется, поэтому все данные удаляются.
Linux Live USB Creator
Установка Ubuntu на USB-накопитель выполняется с помощью «Linux Live USB Creator».
- Подключите USB-накопитель к компьютеру с установленной Windows. В проводнике вы можете посмотреть, как обозначен накопитель.
- Затем запустите «Linux Live USB Creator». В разделе «Шаг 1» выберите USB-накопитель в соответствии с обозначением.
- В «Шаге 2» нажмите «ISO / IMG / ZIP». В следующем окне перейдите к ранее загруженному образу ISO Ubuntu на вашем компьютере.
 Программное обеспечение проверит образ, что может занять некоторое время.
Программное обеспечение проверит образ, что может занять некоторое время. - В «Шаге 3» вы можете установить размер персистентной памяти. Персистентная оперативная память — это емкость хранилища, которую Ubuntu предоставляет для ваших данных и изменений.
Важно: у вас нет доступа к данным в хранилище персистентной памяти, кроме как из Ubuntu.
- Теперь установите флажок «Формат FAT32» в «Шаге 4» и снимите галочку «Разрешить LinuxLive-Start из Windows».
- Нажмите на пиктограмму молнии, чтобы начать установку Ubuntu на USB-накопитель.
- Для завершения форматирования и установки Ubuntu программному обеспечению понадобится всего несколько минут. Затем вы можете загрузить Ubuntu со своего USB-накопителя. Однако вам может потребоваться изменить порядок загрузки в BIOS, чтобы она шла с USB-накопителя.
Фото: pxhere.ru, компания-производитель
Читайте также:
Установка Linux на флешку | Losst
Полноценная операционная система на небольшом внешнем носителе — это очень удобно.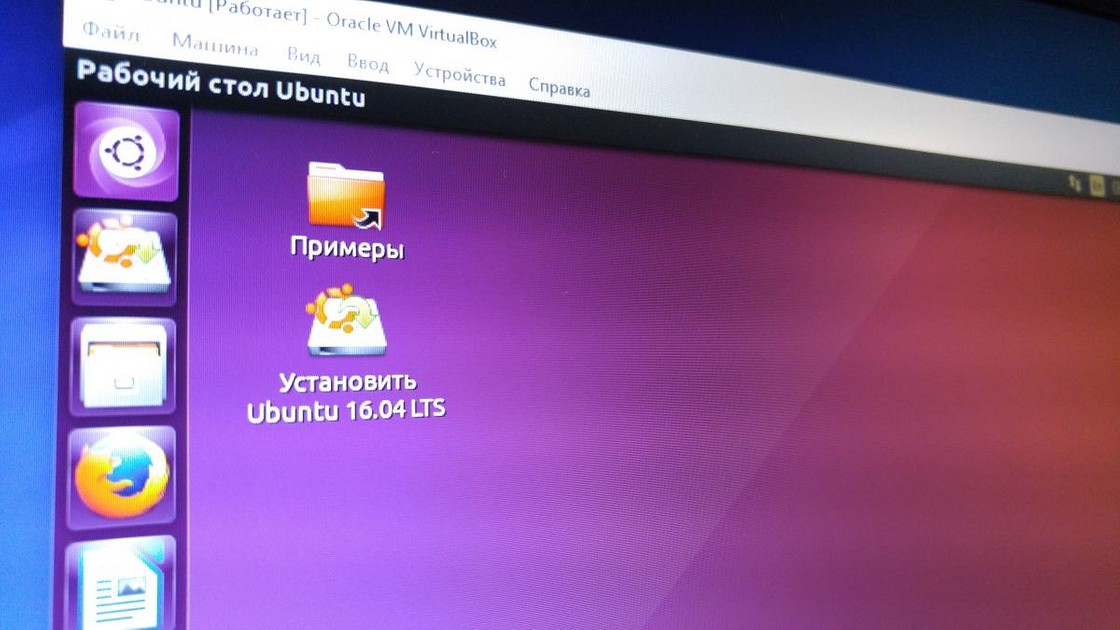 Вы можете запустить систему практически на любом компьютере, а также иметь всегда под рукой все ваши файлы и данные, и вам больше не нужно держать на основном диске большое количество систем.
Вы можете запустить систему практически на любом компьютере, а также иметь всегда под рукой все ваши файлы и данные, и вам больше не нужно держать на основном диске большое количество систем.
Именно по этим причинам много пользователей компьютера интересуются как выполняется установка Linux на флешку, возможно ли это, и если возможно, то как все правильно реализовать. В этой статье мы попытаемся ответить на такие вопросы. А также подробно разберем процесс установки на флешку для одного из самых популярных дистрибутивов — Ubuntu.
Содержание статьи:
Стоит ли устанавливать Linux на флешку?
Несмотря на все преимущества использования операционной системы из флешки, многие говорят, что этого делать не нужно. И не зря, потому что такое интенсивное использование флешки может ее просто уничтожить.
Энергонезависимая флеш-память имеет один существенный недостаток — это ограниченное количество перезаписей одной ячейки с данными. Ограничений на количество чтений данных нет, да и ограничение на запись очень значительные — десятки миллионов раз. Для использования флешек по назначению это не критично, поскольку там частота записи не очень большая и флешки хватает надолго.
Для использования флешек по назначению это не критично, поскольку там частота записи не очень большая и флешки хватает надолго.
Но когда вы устанавливаете систему на флешку, ядро, файловая система, программы постоянно сохраняют свои временные файлы, постоянно работают с данными и что-то записывают на диск, еще ситуацию усложняет журналирование файловой системы, поскольку оно вносит данные о любом изменении файлов в журнал что еще больше увеличивает количество перезаписей блоков флешки.
Вы можете сказать, что существуют SSD, полученные по той же технологии, которые используются на компьютерах. Но все не совсем так, SSD рассчитаны на такую нагрузку, потому что имеют лимит перезаписей в несколько миллиардов, а также возможность горячей замены уже вышедших из строя блоков на резервные.
Поэтому когда вы соглашаетесь на установку операционной системы на флешку, вы должны понимать, что флешка проработает намного меньше чем могла бы. Но не все так плохо, можно выполнить некоторые оптимизации, которые заставят систему писать меньше информации на диск. Если вы согласны с риском, то дальше мы рассмотрим как установить Linux на флешку.
Если вы согласны с риском, то дальше мы рассмотрим как установить Linux на флешку.
Установка Linux на флешку
Операционная система Linux позволяет пользователю сделать все что ему нужно, и если вы хотите Linux на флешке, то и это тоже можно. Нам даже не придется прибегать к каким-либо специальным инструментам.
Рассматривать весь процесс будем на примере Ubuntu и все будет сделано с помощью официального установщика. Нас не будет интересовать обычная запись образа на диск или работа из оперативной памяти. В конце мы получим именно полноценную операционную систему на флешке.
Сначала все делаете как обычно, выберите язык, настройки программного обеспечения и обновлений. Отличия начинаются на этапе разметки дисков. Тут вам нужно выбрать ручной вариант, потому что автоматическая разметка не позволяет сделать то, что нам нужно.
Здесь будет одно замечание, нужно, чтобы система не была загружена с той флешки, на которую вы собираетесь ее устанавливать, в противном случае установить ubuntu на флешку вы не сможете.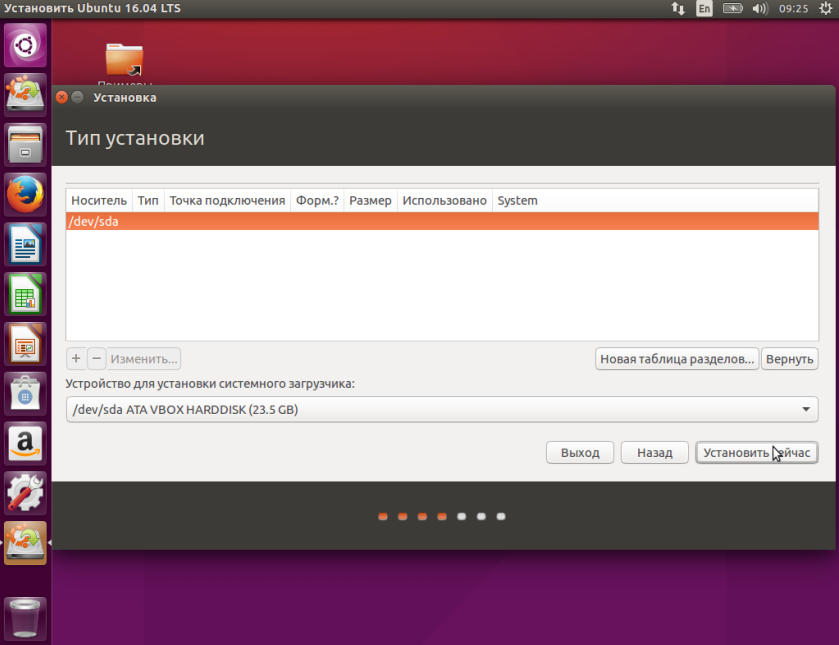 То есть кроме установщика, к системе должна быть подключена еще одна чистая флешка. Если все было сделано правильно, то кроме основного диска /dev/sda, в окне разметки появится флешка /dev/sdb:
То есть кроме установщика, к системе должна быть подключена еще одна чистая флешка. Если все было сделано правильно, то кроме основного диска /dev/sda, в окне разметки появится флешка /dev/sdb:
Для флешки будет указан ее размер, метка диска, а, также скорее всего на ней будет только один раздел. Этот раздел нужно удалить чтобы получить свободное место.
Дальше, из этого свободного места нужно создать два раздела. Первый — для данных и домашней папки, второй для системных файлов.
Первый раздел нужно создавать с файловой системой FAT32 и именно первым, чтобы с ним могла работать Windows. Например, если у вас флешка размером 16 Гб, то 5-4 Гб можно отдать под данные. Точка монтирования для этого раздела — /home:
Второй раздел применяется для системных файлов, здесь нам нужно не менее восьми гагабайт. Файловую систему лучше взять Btrfs, поскольку нам не нужна журналируемая ext4, а у btrfs есть сжатие и оптимизация для ssd. В качестве точки монтирования укажите /:
Последнее действие на этом шаге мастера — укажите устройство для загрузчика, это должна быть та же флешка, на которую вы устанавливаете систему.
Дальше установка linux на usb пройдет как обычно и больше ничего делать не придется, но после завершения останется оптимизировать систему.
Оптимизация Ubuntu для работы на флешке
Установка Ubuntu на флешку завершена, но теперь нам осталось заставить работать ее так, чтобы по минимуму записывать данные на диск. Все это нужно делать в уже установленной системе.
Большинство настроек будут проводится в файле /etc/fstab, сначала включим сжатие всех файлов и оптимизацию для ssd в btrfs, которая использована в качестве корня. Для корня у нас использовался раздел /dev/sdb2, поскольку /dev/sdb1 мы использовали для /home:
vi /etc/fstab
/dev/sdb1 / btrfs errors=remount-ro,noatime,nodiratime,compress=lzo,ssd,commit=60 0 1
Возможно, у вас диски в fstab будут именоваться по UUID, тогда вам придется найти запись, в которой указана точка монтирования / и файловая система btfs, а потому уже ее изменять. Рассмотрим опции:
- errors=remount-ro — перемонтировать только для чтения во время ошибок;
- noatime — не обновлять время доступа к файлам;
- nodiratime — не обновлять время доступа к папкам;
- compress=lzo — использовать сжатие lzo, это самый быстрый алгоритм zlib дает больший степень сжатия но работает дольше;
- commit=60 — по умолчанию файловая система записывает всю информацию об изменениях файлов каждые 30 секунд на диск, но с помощью этого параметра можно указать свое значение, но не более 300;
- ssd — набор оптимизаций для твердотельных накопителей.

Некоторые папки, в которые чаще всего записываются временные файлы системы можно переместить в оперативную память, для этого в конец файла /etc/fstab добавьте строки:
tmpfs /tmp tmpfs rw,size=100m 0 0
tmpfs /run tmpfs rw 0 0
tmpfs /var/lock tmpfs rw 0 0
tmpfs /var/log tmpfs rw,size=10m 0 0
Ядро не пишет сразу данные на диск, а кэширует их в памяти, а записывает когда диск не будет загружен или их больше нельзя будет хранить в памяти. Для настройки параметров сброса данных на диск используются файлы /proc/sys/vm/. Приведенные ниже настройки уменьшают количество записей, за счет увеличения потребления оперативной памяти.
Максимальное время между записями данных на диск:
sudo sysctl -w vm.laptop_mode=120 sudo sysctl -w vm.dirty_writeback_centisecs=12000 sudo sysctl -w vm.dirty_expire_centisecs=12000
Максимальное количество памяти для кэша в процентах:
sudo sysctl -w vm.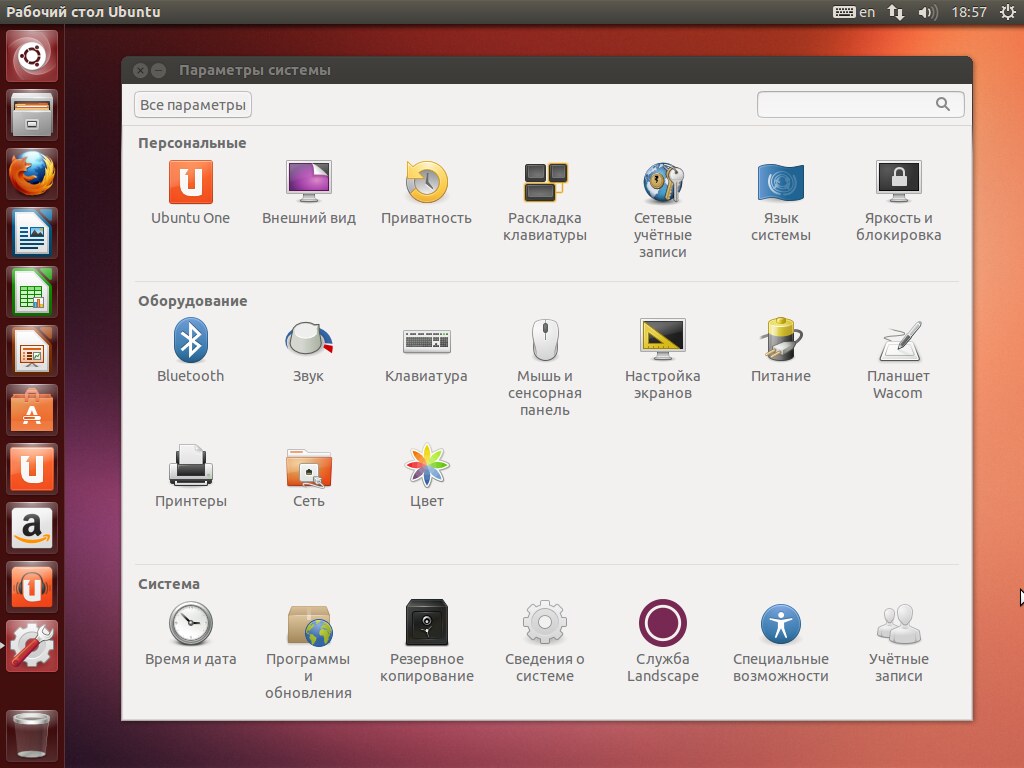 dirty_ratio=10
dirty_ratio=10
Записывать данные на диск когда свободно только % памяти:
sudo sysctl -w vm.dirty_background_ratio=1
После этих настроек установка ubuntu на флешку завершена, система более-менее готова для использования на флешке и не будет ей так сильно вредить. Но все равно не забывайте время от времени делать резервные копии важных данных, потому что все может сломаться в самый неподходящий момент.
Выводы
В этой статье мы рассмотрели как выполняется установка Linux на флешку и как настроить систему, чтобы она как можно меньше вредила USB накопителю. Это может показаться немного сложным, но на самом деле все не так сложно, как кажется на первый взгляд. Если у вас остались вопросы, спрашивайте в комментариях!
Оцените статью:
Загрузка…
Как сделать загрузочную флешку Ubuntu
Оптические диски уходят в прошлое.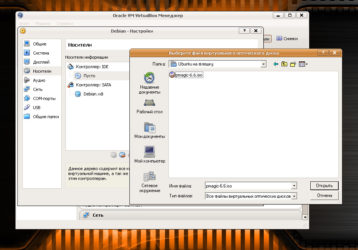 Многие модели ноутбуков и все нетбуки уже выпускаются без встроенного оптического привода. И всё чаще для установки операционных систем используются USB-флешки. Это связано с их дешевизной и возможностью выполнять перезапись много раз.
Многие модели ноутбуков и все нетбуки уже выпускаются без встроенного оптического привода. И всё чаще для установки операционных систем используются USB-флешки. Это связано с их дешевизной и возможностью выполнять перезапись много раз.
Мы разберёмся, как сделать загрузочную флешку Ubuntu в окружении дистрибутива Linux, причём неважно какого — интересные нам утилиты легко устанавливаются из официальных репозиториев. Также мы рассмотрим создание загрузочной флешки Ubuntu в Windows.
Я уточню: образ Ubuntu — это то, о чём мы говорим в статье, но на месте этого дистрибутива может быть любой другой образ Linux. Ничего не изменится, кроме размера USB-накопителя: в самом конце статьи мы затронем тему, как установить полноценную Ubuntu на флешку и получить полностью рабочую систему. Для этих целей нужно будет устройство с большим объёмом памяти.
Содержание статьи:
Как создать загрузочную флешку Ubuntu в Windows
Допустим, скачали вы образ Ubuntu с официального сайта и хотите его записать на флешку.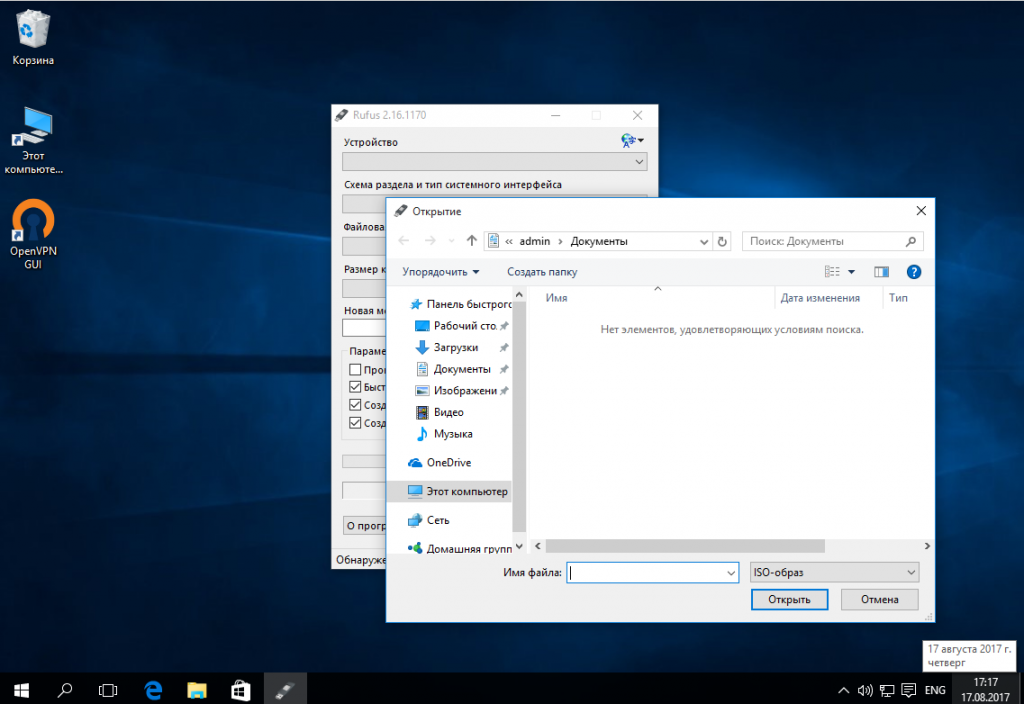 Если это нужно сделать в Windows, то вы, скорее всего, ещё не использовали Linux и не знаете, как записывать образы. Поэтому скажу, что просто скопировать образ на флешку не поможет, нужно именно записать образ Ubuntu на флешку.
Если это нужно сделать в Windows, то вы, скорее всего, ещё не использовали Linux и не знаете, как записывать образы. Поэтому скажу, что просто скопировать образ на флешку не поможет, нужно именно записать образ Ubuntu на флешку.
Лучшей программой для создания загрузочной флешки Ubuntu в Windows, да и вообще для записи образов на флешку, я считаю Rufus. Программа отлично работает, проста в использовании, и ничего не нужно устанавливать. Скачать её можно по ссылке.
Шаг 1. Запуск
Подключите флешку к компьютеру и запустите программу:
Шаг 2. Выбор флешки
Выберите устройство, на которое будет идти запись, то есть вашу флешку. Если к компьютеру подключена только одна флешка, утилита определит её автоматически:
Шаг 3. Выбор образа
В поле Метод загрузки выберите Диск или ISO образ:
Затем кликните по кнопке выбрать для выбора ISO образа. В проводнике выберите образ Ubuntu или любого другого Linux дистрибутива:
Шаг 4.
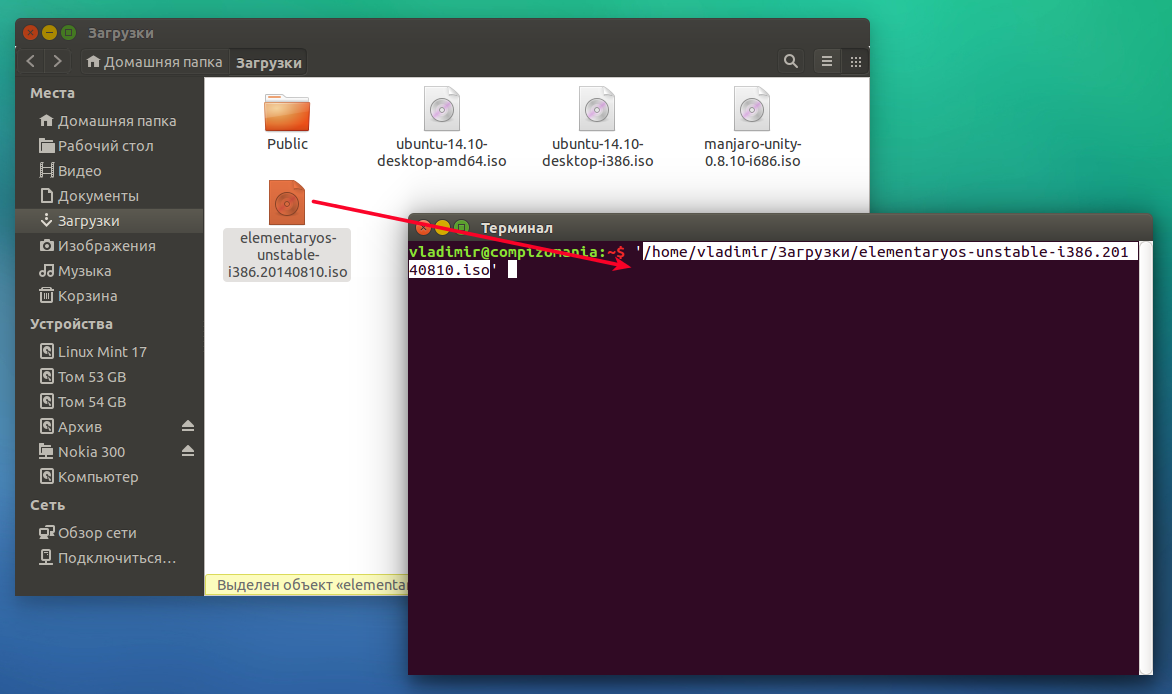 Запуск записи
Запуск записи
Все остальные параметры можно оставить по умолчанию. Нажмите кнопку Старт для начала записи:
Если утилита спросит нужно ли загружать новую версию загрузчика Linux, согласитесь, это избавит от возможных проблем:
Шаг 5. Тип записи
Утилита Rufus поддерживает два режима записи образа на флешку. Это режим DD и режим ISO образа. В режиме DD образа всё содержимое ISO файла побайтово копируется на флешку. На флешке не создается никакой файловой системы или таблицы разделов, просто переносится та структура, которая была в образе. Это может быть полезно для записи образов с файловыми системами семейства ext, которые не поддерживает Windows.
В режиме ISO образа на флешке создается раздел, затем он форматируется в FAT32 и туда копируются все файлы из образа. Затем утилита создаёт и записывает свой загрузчик, который делает этот раздел загрузочным. Такой способ может вызвать проблемы при записи установщиков Linux, но он предпочтительнее, поскольку у вас будет доступ к флешке и данным на ней. Выберите сначала первый вариант, а только потом, если это не заработает пробуйте второй:
Выберите сначала первый вариант, а только потом, если это не заработает пробуйте второй:
Шаг 6. Завершение записи
Подтвердите запись информации на на флешку, а затем дождитесь окончания. Когда всё будет сделано появится надпись готово в строке статуса.
Дальше можете перезагружать компьютер и переходить к установке.
Как сделать загрузочную флешку Ubuntu в Linux
В Linux проще всего сделать загрузочную флешку с установщиком того же Linux с помощью утилиты Etcher. Это графическая утилита написанная на платформе Electron, позволяющая сделать всё, что необходимо. Скачать программу можно по ссылке. В загруженном архиве будет находиться AppImage образ программы, который можно прямо так запускать из файлового менеджера.
Шаг 1. Запуск
Запустите программу кликнув два раза по AppImage файлу:
Шаг 2. Выбор образа
Кликните по кнопке Select Image и выберите образ диска, который вы хотите записать:
Шаг 3.
 Выбор флешки
Выбор флешки
Щелкните по кнопке Change в средней колонке окна и выберите флешку, на которую хотите записать образ:
Шаг 4. Завершение
Нажмите кнопку Flash и дождитесь завершения записи.
Запись Ubuntu на флешку с помощью dd
Утилита dd позволяет побайтово переносить содержимое ISO образа на флешку. Такой метод записи менее удобен, чем использование графических утилит, но иногда работает когда не помогают другие.
Шаг 1. Имя флешки
Сначала вам нужно узнать имя вашей флешки в файловой системе. Для этого используйте утилиту fdisk:
sudo fdisk -l
В данном примере флешка имеет имя /dev/sdb.
Шаг 2. Запись
Теперь можно записать на неё образ:
sudo dd if=~/Загрузки/ubuntu20_04.iso of=/dev/sdb bs=1M
С помощью опции if надо передать путь к образу, который надо записать, а of — устройство, на которое его надо записать.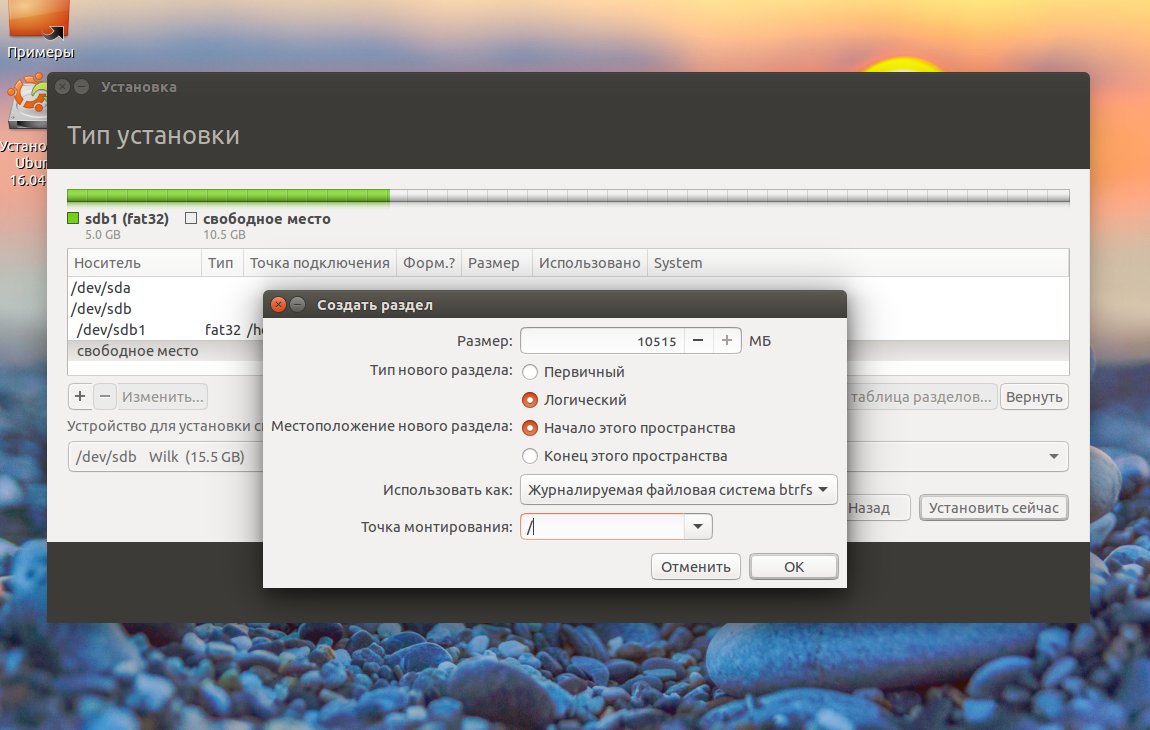 Опция bs помогает утилите работать быстрее. Обратите внимание, что данные надо записывать именно на флешку, а не на раздел на ней. Больше никаких операций не потребуется, так как вся структура образа будет перенесена на устройство.
Опция bs помогает утилите работать быстрее. Обратите внимание, что данные надо записывать именно на флешку, а не на раздел на ней. Больше никаких операций не потребуется, так как вся структура образа будет перенесена на устройство.
Установка Ubuntu на флешку
На самом деле, это не так сложно, как вам сейчас кажется. Это Linux — здесь вы можете делать всё, что захотите, в том числе и устанавливать систему на флешку.
Сначала выполняйте всё как при обычной установке, пока не дойдете до разметки диска. В окне выбора способа разметки выберите Другой вариант:
Далее в окне разметки диска вы увидите два подключенных к системе диска, один из них — ваш жёсткий диск, другой — флешка. Определить, кто здесь кто, можно по размеру:
В отличие от обычной установки, загрузочная флешка Ubuntu не требует раздела swap, он даже противопоказан, потому что система будет очень часто перезаписывать данные, и так вы только сократите время жизни флешки. Остальные разделы тоже можно не делить так, как при обычной установке. Достаточно создать один корневой раздел с файловой системой ext2. Выбирать нужно именно эту файловую систему, чтобы, опять же, уменьшить количество записей на диск.
Остальные разделы тоже можно не делить так, как при обычной установке. Достаточно создать один корневой раздел с файловой системой ext2. Выбирать нужно именно эту файловую систему, чтобы, опять же, уменьшить количество записей на диск.
Дальше выполняете установку как обычно. Загрузочная флешка будет успешно создана, но после завершения процесса важно выполнить несколько настроек всё с той же целью — уменьшить количество записей на диск.
Нужно для всех разделов добавить опции noatime и nodiratime. А также папки с временными файлами подключить в оперативную память.
Для этого откройте файл /etc/fstab и добавьте в него такие строчки:
vi /etc/fstab
tmpfs /tmp tmpfs rw,size=100m 0 0
tmpfs /run tmpfs rw 0 0
tmpfs /var/lock tmpfs rw 0 0
tmpfs /var/log tmpfs rw,size=10m 0 0
Затем для всех разделов, размещённых на флешке, добавьте вышеуказанные опции. Например, было:
/dev/sdb1 / ext4 errors=remount-ro 0 1
Сделайте:
/dev/sdb1 / ext4 errors=remount-ro,noatime,nodiratime 0 1
Ещё, если не планируете устанавливать программы, можно перемонтировать корень в режиме только для чтения.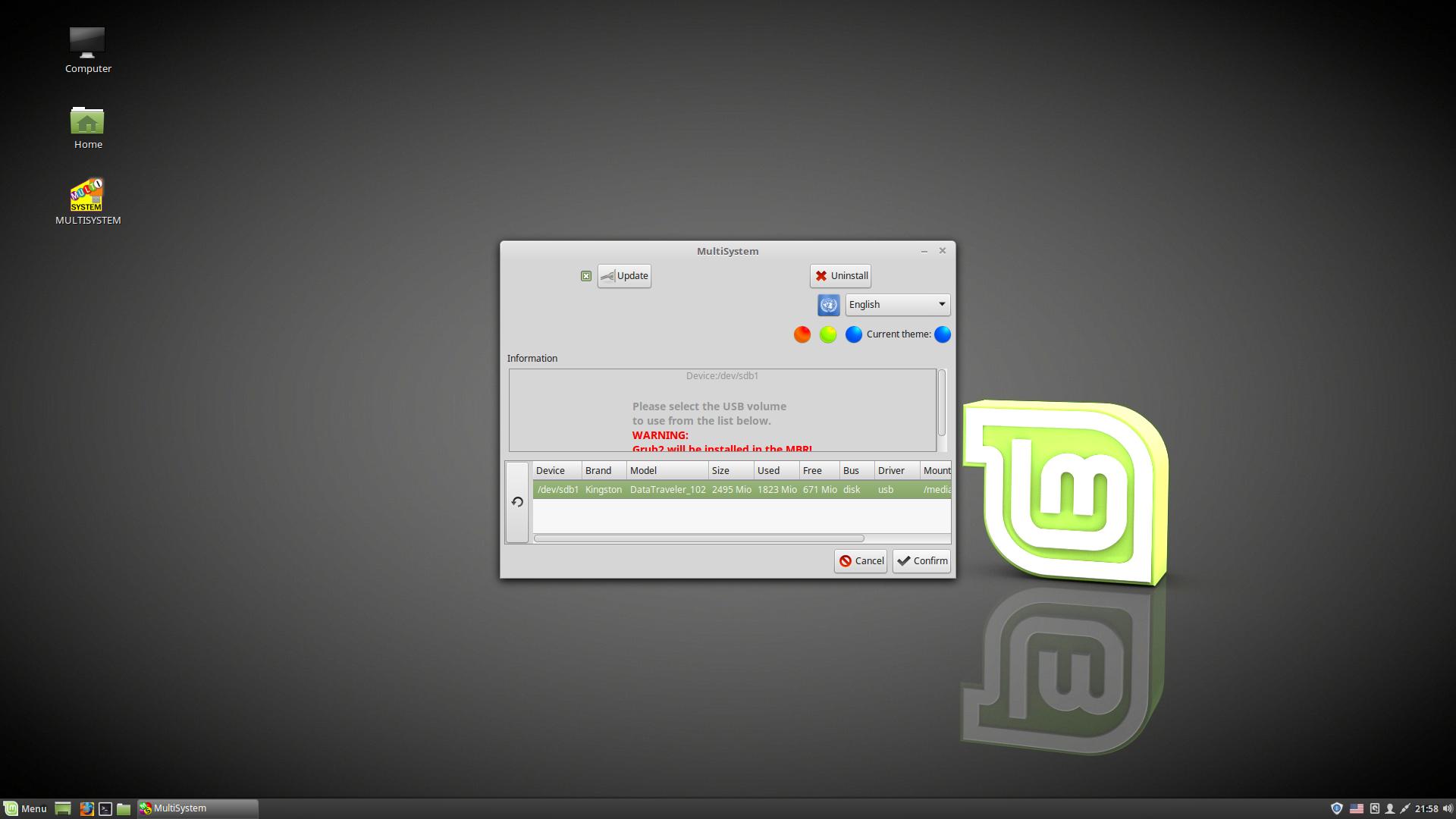
Важно отметить, что загрузочная флешка Ubuntu с установленной на неё операционной системой — не очень хорошая идея. Количество записей на USB-накопитель ограничено, поэтому, хотя все приведённые здесь оптимизации и увеличат строк службы носителя, никто не сможет предугадать, когда прибор выйдет из строя. Это вариант работающей, но не надёжной системы.
Выводы
Вот и всё, мы рассмотрели самые лёгкие способы создать загрузочную флешку Ubuntu или любого другого дистрибутива как в Windows, так и в Linux. Теперь вы даже можете установить полноценную систему на флешку. Если у вас остались вопросы, задавайте их в комментариях.
Оцените статью:
Загрузка…
Как установить Linux на флешку
ОС на флешке: стоит ли игра свеч?
Дорогие друзья, сегодня мы с вами узнаем, как происходит установка Линукс на флешку как полноценную ОС. Иметь переносную операционную систему очень удобно для некоторых пользователей: вы просто ставите устройство на компьютер или ноутбук и получаете все свои файлы с программами. То есть работа становится намного комфортнее в некоторых случаях. А также вам больше не придётся ставить на один компьютер несколько операционных систем: одна может быть на ПК, а другая устанавливается на флешку.
То есть работа становится намного комфортнее в некоторых случаях. А также вам больше не придётся ставить на один компьютер несколько операционных систем: одна может быть на ПК, а другая устанавливается на флешку.
Узнайте, как установить Linux на флешку правильно и самому
Естественно, без минусов здесь не обошлось. И это неудивительно: если бы всё было так просто, то такой возможностью пользовались бы практически все. Но какие проблемы могут ждать пользователя при совершении этой операции? Давайте разберём этот вопрос.
Установленная ОС на накопителе может просто его уничтожить. Как это происходит? Дело в том, что любая флешка имеет ограничение по числе перезаписей данных на ней. Это ограничение, конечно же, не касается чтения информации. Для записей же оно достигает числа десятка миллионов раз. Вы можете подумать: но эти миллионы раз нужно потратить! Не всё так просто: при стандартном использовании устройства вы, естественно, миллион раз не записываете, удаляете файлы.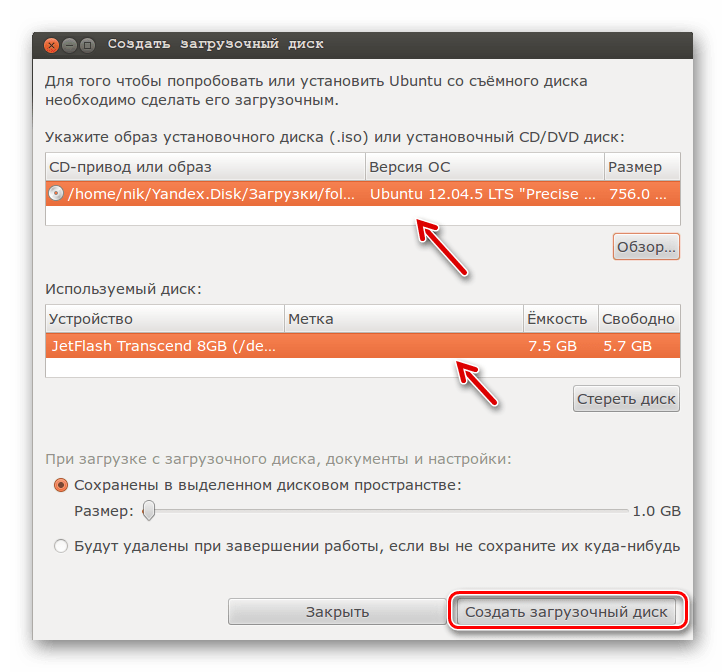 Именно поэтому в таком режиме флешка служит довольно длительное время.
Именно поэтому в таком режиме флешка служит довольно длительное время.
Но операционная система не одно и то же, что и обычные файлы: файловая система, ядро и другие её компоненты сохраняют, удаляют временные документы постоянно. То есть происходит непрерывная работа с файлами: число перезаписей за один сеанс средней работы в системе может перевалить за десятки тысяч раз. Это и усложняет работу ОС на обычном накопителе. Следовательно, срок её службы для пользователя резко сокращается.
Так стоит ли игра свеч? Ответить на этот вопрос вы должны сами: возможно, вы не так часто будете пользоваться этой флешкой и она проработает вам в таком режиме продолжительное время. Может, и наоборот: через неделю она просто не будет открываться, а вы потеряете все свои данные. Тщательно обдумайте своё решение и только потом переходите к действиям, которые производятся на ваш страх и риск.
Как установить Linux на флешку
Итак, установка Linux на флешку как полноценную ОС. Если вы всё-таки решились сделать это, то стоит сразу сказать, что ваше устройство должно иметь большой запас памяти: накопители объёмом восемь гигабайт явно не подойдут. Обратите внимание ещё на тот факт, что эта память будет и для системы, и для файлов с программами. Рекомендуется посмотреть в сторону накопителей объёмом 32 гигабайт и более.
Обратите внимание ещё на тот факт, что эта память будет и для системы, и для файлов с программами. Рекомендуется посмотреть в сторону накопителей объёмом 32 гигабайт и более.
Когда вопрос с флешкой будет решён, перейдём к пункту об устройстве, которое поможет нам сделать задуманное. Таковым будет являться компьютер с установленной операционной системой Linux. Работая на Windows, вы не сможете это сделать. Ещё один очень важный момент: к компьютеру нужно подключить дополнительную чистую флешку. Иначе на этапе разметки диска вы не сможете ничего сделать. Получается, что вы подключаете один накопитель для ОС и одну чистую флешку.
Итак, весь дальнейший процесс мы будем рассматривать на примере ОС Ubuntu, построенной на ядре Линукс. Если вы готовы, то приступим:
- Вначале всё делается по стандарту: выбирается язык, параметры ПО и обновлений. Но различия идут уже после этапа с разметками дисков: выберите ручной тип.
Выберите устройство, на которое вы собираетесь установить Ubuntu
- Если вы всё сделали правильно и поставили дополнительную флешку, о которой говорилось ранее, то помимо основного диска /dev/sda вы увидите /dev/sdb.
 Именно он и будет устройством для установки системного загрузчика.
Именно он и будет устройством для установки системного загрузчика. - В диалоговом окне будет представлен размер накопителя, метка диска и разделы. Последний, скорее всего, будет в единичном экземпляре. Его мы удаляем, чтобы появилось место.
- Из этого свободного места мы теперь делаем два раздела: для личных файлов и для системы.
- Итак, первый мы создаём с файловой системой FAT32, чтобы данные на нём могли определиться ОС Windows. Точкой монтирования здесь будет /home. Не забудьте указать размер раздела. Например, он может занимать пять гигабайт на 16-гигабайтной флешке. Жмём ОК.
Можно разделить USB-диск на 2 раздела для того, чтоб его можно было использовать по прямому назначению
- Для второго раздела мы занимаем не менее восьми гигабайт, ставим файловую систему Btrfs, точкой монтирования будет просто /. Кликаем ОК.
- Теперь в окне установки мы выбираем девайс для загрузчика: это накопитель, на который ставится операционка, созданный на шестом шаге.

Главное — не забудьте указать установщику что GRUB надо установить на флеш-накопитель
- Наконец, можно нажать кнопку «Установить сейчас». Дождитесь завершения операции, после чего можете пользоваться флешкой.
Перед установкой желательно настроить интернет для скачивания обновлений
Установка Ubuntu на флешку ничем не отличается от установки на жесткий диск
Заключение
Друзья, теперь вы знаете, как устанавливать Линукс, как операционную систему, на флешку. Давайте подведём некоторые итоги:
- Используйте накопитель объёмом не менее 16 или 32 гигабайт для корректной работы.
- При установке подключите ещё одну флешку к компьютеру.
- Правильно распределите место на диске под систему и личные файлы.
- Оптимизируйте работу данных при помощи специальных кодов, которые можно найти в интернете.

Надеемся, что у вас всё получилось и не осталось никаких вопросов. Расскажите в комментариях о своих успехах, а также поделитесь своим мнением!
Как установить Ubuntu с флешки
Подготовка к работе
Дорогие друзья, темой сегодняшнего обсуждения является установка Ubuntu с флешки. Естественно, перед самой установкой нужно ещё получить ряд необходимой информации, которая поможет вам выполнить работу качественно и без проблем. Итак, что же мы с вами сегодня узнаем:
- подготовительные работы;
- как создаётся загрузочная флешка для дальнейшего использования;
- собственно, как установить Ubuntu с флешки.
Как понятно из названия блока, сейчас мы рассматриваем подготовительный этап. Для начала нам потребуется сама флешка, на которую мы несколько позже будем записывать образ. Она должна иметь объём не менее восьми гигабайт, а также формат NFTS. Если последние слова вам ни о чём не говорят, не волнуйтесь: в любом случае формат можно поменять, поэтому, в принципе, на этом моменте особо зацикливаться не нужно.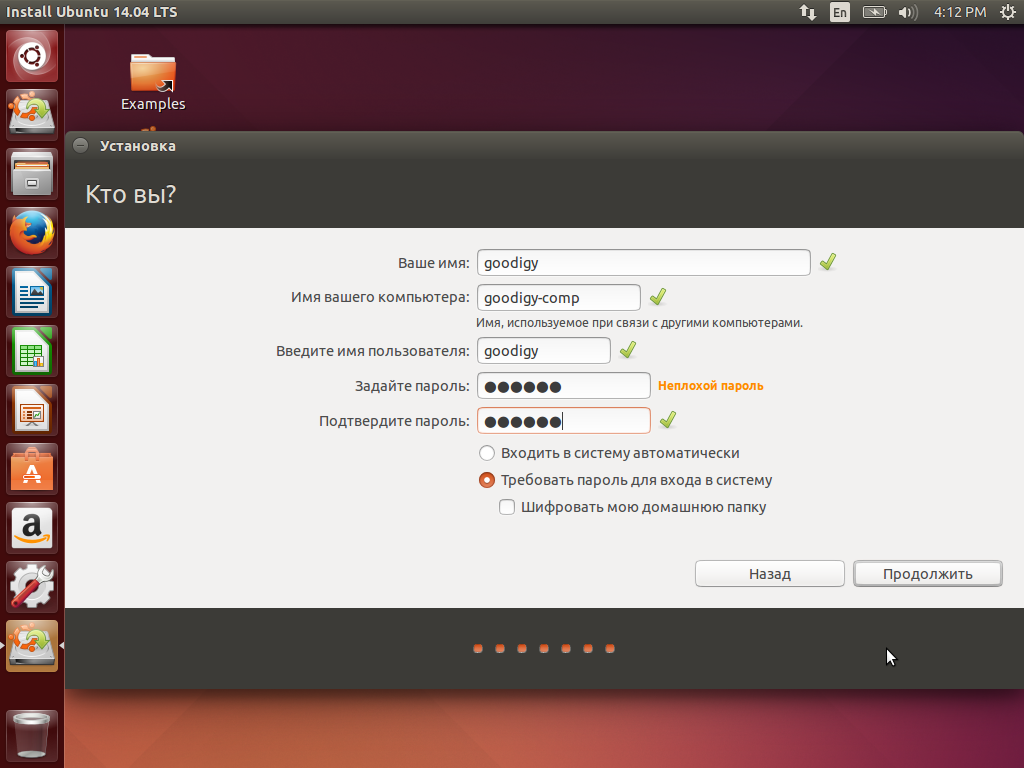 Если накопитель не новый, то обязательно отформатируйте его, проверьте на наличие вирусов с помощью антивирусных программ и только потом приступайте к действиям.
Если накопитель не новый, то обязательно отформатируйте его, проверьте на наличие вирусов с помощью антивирусных программ и только потом приступайте к действиям.
Чтобы для Убунту установка с флешки прошла успешно, нужно ещё скачать образ ОС. Иначе ничего и не получится. Если вы когда-нибудь до этого самостоятельно переустанавливали операционку на персональном компьютере, то должны знать, что всё начинается с загрузки необходимого образа системы. К счастью, они доступны для скачивания на сайте https://ubuntu.ru/get. Только после этого этапа можно будет перейти к следующим. Обратите внимание, что загрузка может занять продолжительное время: всё зависит от скорости интернет-соединения. То есть если она будет высокая, то скачивание пройдёт быстро и наоборот.
Создание загрузочной флешки Ubuntu
Перед началом работы потребуется установить на компьютер дополнительное программное обеспечение. Следовательно, в устройстве должно быть активное подключение к интернету. Программа называется WinSetupFromUSB, и она доступна для бесплатного скачивания по ссылке http://www. winsetupfromusb.com/downloads/. Её установка аналогична процессу инсталляции любого другого приложения для компьютера или ноутбука. А также стоит обратить внимание, что все дальнейшие действия рассматриваются на примере работы операционной системы Windows.
winsetupfromusb.com/downloads/. Её установка аналогична процессу инсталляции любого другого приложения для компьютера или ноутбука. А также стоит обратить внимание, что все дальнейшие действия рассматриваются на примере работы операционной системы Windows.
- Установите накопитель информации в работающий USB-разъём. Почему здесь сказано «работающий»? Очень часто бывает, что какой-нибудь вход на компьютере барахлит, даёт сбои или другие неполадки. Ни в коем случае не производите установку операционной системы с подобного разъёма, иначе не миновать крупных проблем. Используйте только проверенный вход USB.
- Теперь запустите установленную программу WinSetupFromUSB от имени администратора.
- В появившемся окне выберите накопитель из первого пункта, установите галочку напротив пункта NFTS (хотя некоторые пользователи заявляют корректную работу и с форматом FAT32).
- Нажмите на три точки напротив пункта Linux ISO и выберите iso-образ файла, который вы скачивали в предыдущем блоке.

Убедитесь о том, что все данные с USB накопителя будут удалены и дождитесь завершения процесса
- Теперь нажмите кнопку Go и дождитесь завершения операции. Загрузочная флешка Ubuntu готова!
Установка операционной системы
Подготовка
Можно приступить к последнему этапу, которого боятся практически все пользователи: как установить с флешки Убунту. На самом деле, всё самое страшное уже позади. Дальше будет легче, в чём, собственно, вы и сами убедитесь. Для начала рекомендуем посмотреть в инструкции или на сайте производителя вашего устройства то, как вызывается BIOS на ПК. Чаще всего это одна из клавиш F или Delete. Но чтобы не попасть впросак, лучше заранее узнать эту информацию.
Шаги по установке
Только после этого приступаем к следующим действиям.
- Подключаем подготовленную на прошлом этапе флешку к компьютеру, выключаем его.
- Нажмите кнопку питания для его обратного включения и быстро нажимаем по клавише для вызова меню БИОС.
- Здесь вам потребуется переставить приоритет на загрузку с флешки. Для этого перейдите во вкладку Boot, затем открываем пункт Boot Device Priority и с помощью клавиш навигации, указанных внизу страницы, ставим на первое место наш накопитель. Если вы не знаете английский язык, то воспользуйтесь переводчиком. Меню BIOS на всех компьютерах разный, поэтому одной общей инструкции для изменения приоритета загрузки нет.
- Когда вы установите подготовленный накопитель на первое место, выйдите из меню с сохранением данных. Дождитесь, пока ПК загрузит данные.
- При правильном выполнении предыдущих шагов, вы увидите приветственное окно установки. В левом блоке вы можете выбрать язык, а справа тип установки: это может быть простой запуск Ubuntu для тестирования (система не будет установлена, вы можете просто ознакомиться с ней, например) ну и, собственно, полноценная установка. Нажмите на второй вариант.
Сразу после загрузки с флешки, вы увидите предложение выбрать язык и варианты запуска. Выбираем «Установить Ubuntu»
- Поставьте необходимые параметры в следующем окне и нажмите «Продолжить».
- Теперь нужно будет выбрать тип инсталляции. Как говорилось в описании, систему можно ставить как рядом с уже имеющейся, так и вместо неё. Если вам нужна будет Windows, то можете взять первый вариант. Если же вы хотите только Убунту, то выбираем второй тип. Жмём «Продолжить».
Выберите наиболее часто используемый вариант — установка второй операционной системы Ubuntu, оставляя Windows
- В следующем окне пользователю предлагается распределить место на диске под систему и файлы. Для этого передвигайте разделитель, чтобы установить необходимые параметры. Когда вы всё распределите, нажмите «Установить сейчас», а в появившемся диалоговом окне кликните «Продолжить», заведомо прочитав представленную информацию.
Имеется возможность самостоятельно выполнить разбивку диска с помощью расширенного редактора разделов
- Спустя некоторое время вы увидите окно с названием «Кто вы?». Запишите все данные по своему усмотрению (имя, пароль и так далее), затем кликните «Продолжить».
Укажите часовой пояс и раскладку клавиатуры
- Дождитесь завершения процесса. После перезагрузки компьютера будет представлен интерфейс операционной системы Ubuntu. Если на седьмом этапе вы оставили Windows, то после перезагрузки вы должны будете выбрать систему для запуска. И так будет происходить каждое новое включение ПК.
Теперь вы можете настроить ОС под свои нужды: установить драйверы, записать программы и так далее. А также ОС может предупредить о необходимости загрузить некоторые файлы для корректной работы. Эти шаги являются обязательными для правильной работы системы.
Заключение
Уважаемые читатели, надеемся, что установка Ubuntu с флешки прошла успешно. Подытожив сказанное ранее, можно выделить основные этапы нашей совместной работы:
- Подготовка флеш-накопителя к работе.
- Загрузка образа системы Убунту.
- Создать загрузочную флешку U
- Перезагрузка компьютера с выставлением накопителя на первое место в приоритете загрузки в BIOS.
- Установка системы за десять шагов.
Напоминаем, что все действия выполняются на ваш страх и риск. Внимательно читайте все сообщения на компьютере, дабы избежать неприятных ситуаций. Расскажите в комментариях: получилось ли у вас установить Убунту на свой ПК?
как установить полноценную операционную систему
Операционная система – важный элемент при работе на компьютере или ноутбуке. Важным аспектом является установка этого дистрибутива. Существует множество различных методик процесса, однако самыми оптимальными считаются всего 2 способа: через Интернет скачиванием с официального сайта поставщика и с помощью загрузочной флешки с ОС. Установка Linux на флешку – процесс долгий и вариативный. Правда, существуют специфические особенности, которые новичку обязательно следует знать.
Плюсы и минусы установки Линукс на флешку
Установка Линукс на флешку как полноценную ОС имеет свои преимущества и недостатки.
Достоинства просты:
- Следует отметить, что Linux считается самой лучшей операционной системой для флешки.
- Установка этой портативной ОС на флешку станет хорошим подспорьем в любой деятельности в сфере информационных технологий. Линукс в этом случае можно использовать совершенно в любом месте.
- Скачать Linux на флешку можно бесплатно на разных сайтах, не только с адреса производителя и поставщика услуг Убунту.
- Программу для установки Linux на флешку аналогично можно найти в виртуальном пространстве. Более того, их выбор огромен: есть бесплатные, платные, которые подходят к разным версиям и моделям ноутбуков, компьютеров и других гаджетов.
Несмотря на представленные преимущества, у этого процесса есть ряд недостатков:
- Мини операционная система на флешке использует все ресурсы «железа», что сказывается на «долговечности» работы самой платформы и флешки.
- Кроме того, операционка на флешке может влиять на безопасность любого компьютера, ноутбука или какого-то иного гаджета, поскольку хорошо переносит вирусы и «вредные» программы, файлы.
- Программа этой ОС на флешке может не загрузиться на разных устройствах, поскольку они могут использовать загрузчики разных типов, несовместимых с ОС на флешке.
- Существует много разных ос на платформе Линукс, предназначенных для разных моделей, версий гаджетов. Самым универсальным для установки на флешку считается puppy Linux.
Чтобы съемный носитель после этого процесса не потерял свою работоспособность, нужно знать основные правила проведения установки ос.
Меры профилактики:
- Делать резервные копии важных данных на другие съемные устройства. Это нужно на крайний случай, если флешка перестанет работать.
- Процесс выбора типа данных нужно проводить при выключенном журнале. Самый оптимальный вид EXT
- Не использовать или не создавать при установке раздел swap.
- Загрузчик файлов GRUB следует предварительно поместить на носитель. На нем же будут создаваться разделы для изучаемого процесса.
- В разделе /ets/ftab нужно прописать опцию noatime для всех разделов флешки и монтирование некоторых типов данных в tmpfs, ограничивая размер файлов.
Описанные шаги дают возможность безопасной работе флешки в совершенно разных устройствах.
Выбор флешки для ОС
Для установки операционной системы подойдет любой съемный носитель с картой памяти выше 16 Гб. Причем чем выше скорость, тем лучше. Срок годности устройства при этом не зависит от частоты и интенсивности использования съемного носителя.
Нужно также провести предварительную подготовку флешки – ее очистку:
- Войти в систему.
- Подключить съемный носитель.
- С помощью записи fdisk –l нужно посмотреть все диски на гаджете и выбрать пункт с наименованием /dev/sda.
- Чтобы удалить установленный GPT, следует ввести выражение gdisk /dev/sda.
- Для перехода в экспертный режим нужно дать команду x.
- Для дальнейшего удаления GPT ввести z.
- 2 раза согласиться со всплывающими окнами.
- Не вынимая носитель, перезагрузить систему.
- Для дальнейшей работы надо будет использовать пункт «Graphical install».
В результате флешка готова к установке ОС.
Как установить Linux на флешку
В целом технология состоит из 2 важных этапов.
Подготовка
Технология проста:
- Скачать и загрузить образ системы.
- Записать образ системы. Это можно сделать 2 методами: с помощью программы UNetbootin или виртуальной машиной. В первом случае понадобится всего лишь прописать путь к образу и выбрать носитель, куда он впоследствии запишется. Во втором же случае нужно подготовить виртуальную машину и только потом проделать те же самые действия, что и в 1 варианте.
- Проверить то, что загрузочным файлом выбран USB-объект.
- Подготовить флешку. С помощью программы GParted выбрать устройство и отформатировать его файловую систему до EXT Разделить на 2 раздела, 1 из которых будет формата EXT4, а 2 нужно привести к виду FAT32.
После этого можно приступать к следующему этапу.
Установка
Технология процесса:
1. Если не установлена программа UNetbootin, установить с помощью терминала (вход в него сочетанием клавиш Alt, Ctrl, T) и соответствующей команды в нем: sudo apt-get install unetbootin.
- Запустить установленную утилиту.
- Для того чтобы установить Линукс, из заданного образа нужно выбрать пункт «Diskimage».
- При помощи правой кнопки мыши выбрать скачанный образ.
- Выделить дисковое пространство для автозапуска Линукс со съемного носителя.
- Выбрать нужный носитель.
- Нажать «Ок» и подождать.
В результате на съемном носителе будет установлена ОС.
Оптимизация Linux для флешки
Чтобы не навредить устройству, с Линукс нужно провести некоторые операции.
- Действия проводятся с файлом/etc/fstab.
- Нужно включить сжатие всех файлов и оптимизацию для ssd в btrfs с помощью записи в терминале: vi /etc/fstab и /dev/sdb1 / btrfs errors=remount-ro,noatime,nodiratime,compress=lzo,ssd,commit=60 0 1.
- Папки с временными файлами нужно поместить в оперативную память с помощью выражений tmpfs /tmp tmpfs rw,size=100m 0 0; tmpfs /run tmpfs rw 0 0; tmpfs /var/lock tmpfs rw 0 0 и tmpfs /var/log tmpfs rw,size=10m 0 0.
- Сжать максимальное время между записями данных на диск можно с помощью: sudo sysctl -w vm.laptop_mode=120; $ sudo sysctl -w vm.dirty_writeback_centisecs=12000 и $ sudo sysctl -w vm.dirty_expire_centisecs=12000.
- Максимальный процент кэша можно установить выражением sudo sysctl -w vm.dirty_ratio=10.
- А установить процент памяти, при котором возможна запись на носитель, можно записью: sudo sysctl -w vm.dirty_background_ratio=1.
Все эти шаги улучшат работу устройства.
Заключение
Установка Linux на флешку – трудоемкий процесс. Новичку следует учитывать плюсы и минусы процесса, а также всего его специфические особенности.
Установка Ubuntu на usb-флешку | Записки линуксоида Vlsu
«Карманный дистрибутив» является довольно удобной штукой, ведь подавляющее число компьютеров работают под управлением Windows, а получить привычное рабочее окружение вне дома хотят многие.
Далее у меня возникла идея установки ОС на флеш-накопитель встроенными средствами системы Ubuntu. Но из-за нерационального сохранения изменений и от этой системы пришлось отказаться. В итоге было решено воспользоваться установщиком под названием Ubiquity. Именно он содержится в LiveCD и производит инсталляцию на жесткий диск. Так как такой вариант требует места намного больше, чем дефолтный образ CD-диска, я приобрёл новую флешку на 16 гигабайт — Apacer Ah425:
В качестве дистрибутива для установки был выбран LinuxMint 12, о котором уже упоминалось ранее. Вообще, можно использовать любую linux-систему, но лучше остановить свой выбор на Ubuntu или ubuntu-based дистрибутивах.
UPD: после выхода Ubuntu 12.04 LTS система на флешке была переустановлена. Теперь там LTS-релиз с поддержкой на протяжении 5-ти лет.
Установка
- Если компакт-диск с системой не записан, записываем его
- Систему загружаем в Live-режиме, то есть жмём «попробовать», а не «установить»
- Вставляем флешку в свободный USB-порт и разбиваем её на разделы, запустив для этой цели GParted. Потребуется 2 раздела: 10 гигабайт под FAT32, а 5 — под ext4.
- Инсталлируем систему как при установке на жёсткий диск. На шаге выбора места установки указываем «другой вариант», далее ext4-раздел флешки отдаём под корень (/), загрузчик ОБЯЗАТЕЛЬНО устанавливаем на флешку. Если на жёстком диске компьютера есть swap, указываем «не использовать этот раздел»
- По завершении установки не перезагружаемся сразу. На предложение перезагрузиться отвечаем отрицательно, так как перед первым запуском систему следует чуть-чуть допилить.
Теперь немного прокомментирую написанное выше. Для загрузки можно использовать не только компакт-диск, но и LiveUSB-флешку или iso-образ в виртуальной машине. Здесь выбор остаётся за Вами.
Далее пару слов про разбивку. Не думайте, что я ошибся и «потерял» гигабайт в 16-гиговой флешке.На самом деле его там и не было! Это хитрый маркетинговый ход: записать 16*109 байт вместо 16*230 байт. Так делают всегда, даже на жёстких дисках! Так и при разбивке, если хотите получить 10 GB, то укажите 10240 MB, а не 10000 MB.
Переходим к установке загрузчика. Его нужно ставить именно на флешку, а не на отдельный раздел. Также не стоит ставить на жёсткий диск (именно это предлагает установщик по-умолчанию) — получите неработоспособный GRUB, ибо часть его кода будет в /dev/sda, а остальное — на usb-флешке. Тогда без неё компьютер откажется загружаться! Поэтому будьте внимательны при выборе места установки загрузчика. Если считаете себя «криворуким», можно в целях безопасности извлечь жёсткий диск на время установки или отключить его в BIOS’е — тогда 100% всё пройдёт гладко.
Кроме всего прочего, суровые линуксоиды наверняка поворчат по поводу использования на флешке журналируемой файловой системы ext4 вместо более стандартной ext2. Ответ прост: лучше отключить журнал, чем использовать более старую и медленную ФС.
Однако, набирает популярность файловая система от Oracle под названием btrfs (b—tree FileSystem). Она имеет опцию ssd при монтировании, что сильно важно при использовании флеш-накопителей для корневого раздела. Но отсутствие стабильной версии и средств для проверки перекрывают все её плюсы…
Допиливание системы
Итак, Вы ещё на загрузились в новую систему? Нет? Отлично! Пора немного доработать флешку с системой. В терминале вводим следующие команды.
Для отключения журналирования:
sudo tune2fs -o journal_data_writeback /dev/sdb2
Для отключения резервирования места под пользователя root:
sudo tune2fs -m 0 /dev/sdb2
Для отключения проверки по расписанию:
sudo tune2fs -c 0 /dev/sdb2
Примечание: все команды выполняются из LiveCD/USB, с которого устанавливалась система. Пароль суперпользователя запрашиваться не будет. Раздел с системой взят за «/dev/sdb2«
Далее в текстовом редакторе открываем файл /etc/fstab флеш-карты. Для указанных монтируемых при загрузке разделов в графе options прописываем noatime,nodiratime — это запретит создание дат изменения файлов, и, следовательно, уменьшит число записей на флешку и удлинит её жизнь. Также я советую настроить монтирование файлов, актуальных только для текущего сеанса, в tmpfs. Выглядеть это должно примерно так:
tmpfs /tmp tmpfs rw,size=100m 0 0 tmpfs /var/log tmpfs rw,size=15m 0 0 tmpfs /run tmpfs rw 0 0 tmpfs /var/lock tmpfs rw 0 0
Подробнее про монтирование в fstab можно почитать здесь.
Примечание: если Вы собираетесь «по полной» использовать временный раздел (например, смотреть ролики большого размера на YouTube), то ограничение в 100 мегабайт лучше увеличить. Лимит убирать не советую, ибо зависшее приложение может повесить всю систему, забивая временную папку своими копиями.
Первая загрузка
…как всегда, длится долго. Главное, дождаться загрузки до конца, не прерывать её, иначе может пострадать файловая система флешки.
Затем Вас должно поприветствовать меню LightDM. После ввода пароля Вы получите полностью работоспособную систему. Можно приступать к дальнейшей настройке и загрузке пакетов. Однако первым делом лучше всего открыть Менеджер обновлений и привести систему в актуальное состояние. Всё остальное уже зависит от Ваших потребностей и вкусов. Но это уже другая история…
Итоги
Итак, в итоге получается загрузочная флешка, которая представляет из себя полноценный линукс-десктоп, способный справиться практичеси с любыми задачами.
От себя посоветую всегда производить резервное копирование важных данных «в облако» (Ubuntu One, Dropbox), так как флеш память умирает неожиданно и как раз в тот момент, когда она просто жизненно необходима. И да, если планируется использовать систему на слабых машинах, не помешает наличие легковесных оконных менеджеров, таких как Openbox или IceWM. От запуска Unity на таких компьютерах советую воздержаться, хотя Unity-2D, скорее всего, имеет право на запуск на сравнительно старом «железе».
PS: вот как выглядит моя «флешечная» система, запущенная на нетбуке Dell Inspiron Mini 10:
Как установить полную версию Ubuntu на USB-накопитель
В этом руководстве мы собираемся выполнить полную установку Ubuntu на USB-накопитель. Обратите внимание, что речь идет не только о создании загрузочного USB-накопителя Ubuntu Live. Вместо этого мы поможем вам установить полноценную Ubuntu на USB-накопитель. Это похоже на портативную систему Ubuntu!
Полная версия Ubuntu на USB-накопителе
Преимущество установки полной версии Ubuntu на флэш-накопитель по сравнению с реальной средой заключается в возможности иметь портативную и персонализированную Ubuntu с вашим выбором приложений, идентификатором входа и обновляемой системой.
Предварительные требования
- Ubuntu Live USB-накопитель или компакт-диск: если у вас его нет, вы можете создать его, используя наше руководство здесь.
- Пустой USB-накопитель объемом не менее 16 ГБ, на который мы будем устанавливать полную версию Ubuntu
.
Установка Ubuntu на USB-накопитель
Весь процесс можно разделить на два основных этапа. Сначала мы форматируем и создаем разделы на USB-флешке, а на следующем этапе мы установим на нее Ubuntu.
Этап 1 — Разбиение USB-накопителя на разделы
Шаг 1. Вставьте USB-накопитель или компакт-диск Ubuntu live и загрузите в него компьютер.
Шаг 2. Выберите вариант «Попробовать Ubuntu».
Загрузитесь с компакт-диска или Live USB-накопителя и попробуйте Ubuntu
Шаг 3. Система загрузится в среду рабочего стола Ubuntu live. На левой панели док-станции нажмите кнопку открытия приложений, которая находится внизу. Найдите GParted и откройте его.
Открытый GParted
Интерфейс GParted должен выглядеть как на скриншоте ниже.
Интерфейс GParted
Шаг 4. Вставьте USB-накопитель.
Шаг 5. Это наиболее ответственный шаг. Обратите внимание на диски и убедитесь, что вы выбираете флешку (sdb) с правильной емкостью. Выбор неправильного устройства может уничтожить данные на вашем компьютере. Справа от окна GParted выберите свой USB-накопитель в раскрывающемся меню.
Выберите USB-накопитель
Шаг 6. Очистите разделы на USB-накопителе, щелкнув правой кнопкой мыши USB-накопитель, выберите «Форматировать», затем выберите очищенную опцию.
Очистить разделы на USB
Шаг 7. Нажмите кнопку «Применить», которая представляет собой зеленую правую отметку, расположенную на верхней панели.
Применить изменения
Появится предупреждающее сообщение, предупреждающее о потере данных при форматировании USB. Нажмите Применить в предупреждающем сообщении.
Применить изменения
Шаг 8. После успешного завершения операции нажмите «Закрыть», чтобы продолжить.
Операция форматирования успешно завершена
Шаг 9.USB должен быть как на скриншоте ниже.
USB после форматирования
Теперь вы можете закрыть приложение GParted. Вы успешно разбили свой USB-накопитель на разделы, чтобы можно было установить Ubuntu. Приступим к этапу 2 процесса установки. ВНИМАНИЕ !!!!!!!!!!!!!!!!!!!!!!!!!!!!!!!!!!!!!!!!!!!!!!!!!!!!!!!!!!!!!!!!!!!!!!!!!!!!!!!!!!!!!!!!!!!!!!!!!!!!!!!!!!!!!!!!!!!!!!!!!!!!!!!!!!!!!!!!!!!!!!!!!!!!!!!!!!!!!!!!!!!!!!!!!!!
Этап 2 — Установка Ubuntu
Шаг 1. На рабочем столе щелкните значок установки Ubuntu.
Установить Ubuntu
Шаг 2. Через некоторое время начнется установка с экрана приветствия. Нажмите кнопку Продолжить .
Экран приветствия Ubuntu
Шаг 3. Выберите раскладку клавиатуры и нажмите Продолжить .
Выберите раскладку клавиатуры
Шаг 4. Выберите «Обычная установка» и затем щелкните Продолжить .
Обычная установка
Шаг 5. На экране типа установки выберите вариант «что-то еще» и нажмите Продолжить .
Тип установки
Шаг 6. Теперь выберите USB и приступим к созданию разделов.
Выберите USB
Шаг 7. Нажмите кнопку новой таблицы разделов. Затем нажмите знак плюса, чтобы добавить следующие 3 раздела.
Добавить новые разделы
- Раздел FAT32
- Установите размер.
- Установите точку монтирования на / любое_имя.
- EXT4 раздел
- Установить размер не менее 4 Гб.
- Установите точку монтирования на /.
- Раздел подкачки
- Вы можете пропустить этот раздел, если у вас достаточно ОЗУ и вам не нужна функция гибернации.
Раздел подкачки
Шаг 8. В разделе «Устройство для установки загрузчика» выберите USB-накопитель.
Структура раздела должна выглядеть примерно так, как показано на скриншоте ниже.
USB после создания разделов
Шаг 9. Нажмите Установить сейчас, чтобы начать установку.
Ход установки
Шаг 10. После успешного завершения установки нажмите Перезагрузить сейчас .
после завершения установки на USB
Поздравляем! Вы установили полную версию Ubuntu на USB-накопитель.Вы можете загрузиться с него и наслаждаться портативной системой Ubuntu в кармане!
Наконец, я надеюсь, вам понравился этот урок. Не стесняйтесь комментировать ниже, если у вас есть какие-либо вопросы или отзывы.
Как мне установить всю Ubuntu на USB-флешку? — Linux Подсказка
Среди всех дистрибутивов Linux Ubuntu — один из самых известных и популярных. Ubuntu, поддерживаемый Canonical, представляет собой дистрибутив на основе Debian с множеством дополнительных функций. Это дистрибутив, который может удовлетворить потребности всех видов рабочих нагрузок, будь то случайные или профессиональные.
Linux — это операционная система, которая может работать практически на любом оборудовании. Благодаря более низким требованиям к аппаратным ресурсам (зависит от дистрибутива, но в среднем все еще ниже), вы можете запускать его даже на самом большом компьютере, который вы можете найти на чердаке.
В этом руководстве позвольте мне продемонстрировать вам именно это. Конечно, это не что-то безумное, но очень весело.
Узнайте, как установить всю систему Ubuntu на USB-накопитель.
Ubuntu на флешке
Любой дистрибутив Linux требует относительно небольшого дискового пространства для минимальной установки.В этом руководстве мы собираемся воспользоваться этим.
Обычно флэш-накопитель USB имеет относительно меньшую емкость, чем SSD или жесткий диск. Для Ubuntu для базовой установки требуется не менее 10-15 ГБ свободного места. В этом смысле вам понадобится как минимум USB-накопитель с объемом памяти 16 ГБ. Однако для большей гибкости рекомендуется использовать USB-накопитель емкостью 32 ГБ или больше.
Обратите внимание: хотя это забавный и интересный способ носить свою операционную систему в заднем кармане, это не лучшее решение для длительного использования.USB-накопители имеют ограниченную пропускную способность для обмена данными с остальным оборудованием. Более того, чем дольше используются USB-накопители, тем быстрее они изнашиваются. Общая надежность такой установки меньше, чем при установке Ubuntu на SSD / HDD.
Одним из способов обойти проблему может быть использование внешнего жесткого диска / твердотельного накопителя. Хотя он по-прежнему будет сталкиваться с проблемой пропускной способности из-за USB-подключения, для менее тяжелых рабочих нагрузок с этим можно справиться в течение длительного времени.
Установка Ubuntu на флешку
Соблюдая все меры предосторожности, давайте сразу приступим к делу.Установить Ubuntu на флешку довольно просто. Все, что вам нужно сделать, это во время установки выбрать флэш-накопитель USB в качестве целевого.
Подготовка загрузочного носителя
Во-первых, скачайте последнюю версию Ubuntu ISO. Я буду использовать Ubuntu 20.04.1 LTS.
Теперь нам нужно создать загрузочный установочный носитель Ubuntu. Узнайте, как сделать загрузочную флешку. Обратите внимание, что этот USB-накопитель будет отличаться от того, на который мы собираемся установить Ubuntu.
Подключите загрузочную флешку и загрузитесь в нее.
Выберите «Попробовать Ubuntu». Это запустит живую сессию Ubuntu.
Установка Ubuntu
Теперь подключите USB-накопитель, на который мы собираемся установить Ubuntu.
Система успешно распознает USB-накопитель. Дважды щелкните ярлык установки на рабочем столе, чтобы начать процесс установки Ubuntu.
Нажмите «Продолжить», чтобы начать процесс установки.
Выберите соответствующую раскладку клавиатуры.
На данном этапе нужно сделать выбор. «Обычная установка» установит Ubuntu со всем программным обеспечением по умолчанию, таким как веб-браузеры, офисные приложения, медиаплееры и другие. В случае «минимальной установки» он будет содержать только веб-браузеры и некоторые базовые инструменты. В зависимости от емкости USB-накопителя вы можете выбрать «Минимальная установка».
Программа установки может попросить отключить флешку.Нажмите «Нет», потому что мы собираемся выполнить установку на диск.
А вот и самая важная часть. Нам нужно решить, куда установить операционную систему. Выберите «Что-нибудь еще», это даст нам полный контроль над разбиением на разделы.
Программа установки откроет инструмент разбиения на разделы. Здесь USB-накопитель обозначен как / dev / sdb. Рекомендуется удалить все разделы на USB-накопителе.
Создайте новый раздел с файловой системой ext4.Что касается точки монтирования, выберите «/».
Щелкните «Установить сейчас».
Программа установки покажет предупреждение, хотите ли вы продолжить внесение изменений. Нажмите «Продолжить» для подтверждения.
Выберите часовой пояс.
Введите учетные данные. Это будет учетная запись администратора системы по умолчанию.
Дождитесь завершения установки. Поскольку мы выполняем установку на USB-накопитель, это займет больше времени, чем установка на HDD / SSD.
После завершения установки появится следующее сообщение. Вы можете перезагрузить компьютер или выключить его.
Вуаля! Ubuntu успешно установлен на флешку! Чтобы использовать систему, все, что вам нужно сделать, это подключить USB-накопитель к компьютеру и во время загрузки выбрать его в качестве загрузочного носителя.
Заключительные мысли
Установить Ubuntu на USB-накопитель несложно. Это весело попробовать. Если вам нужно использовать USB-накопитель для чего-то еще, вы можете просто стереть разделы и отформатировать его с помощью GParted.Узнайте, как использовать GParted.
Процесс установки прошел успешно. Мы можем доработать установку, чтобы обновить ее. Ознакомьтесь с 40 действиями, которые нужно сделать после установки Ubuntu.
Удачных вычислений!
live usb — Как полностью установить Ubuntu на USB-накопитель?
Полная установка на USB
11.10 устарела, последняя версия LTS (долгосрочное обслуживание), выпуск 18.04.
Полная установка более стабильна и безопасна, чем постоянная установка, но не так быстро.Они лучше используют дисковое пространство, так как не требуется файл или раздел фиксированного размера casper-rw. Они не очень подходят для установки Ubuntu.
Ниже приведено пошаговое описание , как установить 18.04 на флешку емкостью 16 ГБ с опциями для отдельного домашнего раздела и раздела с данными, совместимого с Windows:
- Создайте live USB или DVD с помощью SDC, UNetbootin, mkusb и т. Д.
- Выключите компьютер и отсоедините его от сети. (См. Примечание внизу)
- Отсоедините кабель питания от жесткого диска или отсоедините жесткий диск от ноутбука.
- Подключите компьютер снова.
- Вставляем флешку.
- Вставьте Live USB или Live DVD.
- Запустите компьютер, USB / DVD должен загрузиться.
- Выберите язык.
- Выберите установить Ubuntu.
- Выбрать раскладку клавиатуры
- Выберите «Продолжить».
- Выберите тип установки и «Загрузить обновления при установке Ubuntu» и выберите «Установить стороннее программное обеспечение …» (необязательно).
- Выберите «Продолжить».
- В «Типе установки» выберите «Другое». (Полное шифрование диска теперь работает с флешками).
- Выберите «Продолжить».
- Подтвердите правильность целевого устройства.
- Выберите «Новая таблица разделов».
- В раскрывающемся списке нажмите «Продолжить».
(дополнительный раздел данных FAT32 для использования на компьютере под управлением Windows)
- Нажмите «Свободное место» и «+».
- Сделайте «Размер …» около 2000 Мб.
- Выберите «Основной».
- Location = «Начало этого пространства».
- «Использовать как:» = «Файловая система FAT32».
- «Точка монтирования» = «/ windows».
- Выбрать «ОК»
(необязательный корневой раздел)
- Щелкните «свободное место», а затем «+».
- Выберите «Основной», «Размер …» = от 4500 до 6000 МБ, «Начало этого пространства», Ext4 и точку монтирования = «/», затем ОК.
(дополнительный домашний раздел)
- Щелкните «свободное место», а затем «+».
- Выберите «Основной», «Новый размер раздела …» = от 1000 до 6000 МБ, Начало этого пространства, Ext2 и точка монтирования = «/ home», затем ОК.
(дополнительное пространство подкачки, позволяет переходить в спящий режим)
- Щелкните «свободное место», а затем «+».
- Выберите «Основной», «Новый размер раздела …» = оставшееся пространство (от 1000 до 2000 мегабайт или тот же размер, что и ОЗУ), «Начало этого пространства» и «Использовать как» = «область подкачки», затем ОК.
(Важно)
- Подтвердите, что «Устройство для установки загрузчика» указывает на корень USB-накопителя.По умолчанию должно быть ОК, если жесткий диск был отключен.
Щелкните «Установить сейчас».
Выберите ваше местоположение.
- Выберите «Продолжить».
- Введите свое имя, имя компьютера, имя пользователя, пароль и выберите, хотите ли вы входить автоматически или требовать пароль. Cscameron
- Выберите «Продолжить».
- Дождитесь завершения установки.
- Выключите компьютер и подключите жесткий диск.
- Установите на место кожух компьютера.
Примечание:
Вы можете не отключать жесткий диск, если после разбиения на разделы вы решите установить grub в корень USB-накопителя, на который вы устанавливаете Ubuntu (т.е. sdb, а не sdb1).Будьте осторожны, многие люди перезаписывают MBR жесткого диска, так как по умолчанию для загрузчика используется sda, любые элементы в личинке внутреннего диска будут добавлены в личинку USB.
Вы можете сделать update-grub позже.
Установка системы
— Как мне установить Ubuntu на USB-ключ? (без использования Startup Disk Creator)
OP запрашивает «не трогая мою существующую установку Ubuntu». В моем ответе описывается, как заставить это работать с реальной установкой, а не с постоянной живой установкой USB. Постоянные установки довольно хрупкие, а обновить ядро сложно.Настоящая установка лучше.
Если вы хотите загрузиться с внешнего устройства, а не просто установить на него Ubuntu, вам необходимо обойти ошибку установщика, которая перезаписывает ваш загрузочный раздел на вашем внутреннем диске и не устанавливает загрузочный раздел EFI на внешнем устройстве, независимо от того, что вы скажете установщику. Если вы этого не сделаете, вы все равно получите установку на целевой USB-накопитель, но он будет работать только на этом компьютере, потому что у него не будет собственного загрузочного раздела.
Вот что у меня работает в Ubuntu 18.04, 18.10 и 19.04.
Протестировано на Thinkpad T480 и P50, с двойной загрузкой Win 10 и Ubuntu. Я отключил устаревшую загрузку. UEFI используется на 100%. Я установил Ubuntu и загрузчик на USB-накопители как минимум шесть раз, используя свое решение.
Установка на второй диск затруднительна, потому что установщик ubuntu использует первый раздел EFI, который он видит, то есть тот, который находится на внутреннем жестком диске, независимо от любых попыток указать альтернативное расположение для раздела EFI.Поэтому, когда вы пытаетесь установить загрузочное устройство на целевой USB-накопитель, вас игнорируют. Это довольно старая ошибка, но в выпуске 19.04 она все еще присутствует.
https://bugs.launchpad.net/ubuntu/+source/ubiquity/+bug/1396379
Резюме: Чтобы обойти это, отключите внутренний раздел EFI, используя gparted для редактирования его флагов непосредственно перед началом установки. Тогда установщик его не найдет, и ошибка не будет обнаружена. Позже снова включите флаги. Это тривиальный шаг.Это почти логический эквивалент физического отключения внутреннего диска, что наверняка также помогает обойти ошибку установщика.
Шагов, которые я сделал:
Перед началом установки:
Вам понадобится стандартное USB-устройство Ubuntu Live и целевой USB-накопитель для установки.
Загрузитесь в Ubuntu live USB в режиме «попробуйте сначала».
Использование gparted (возможно, вам придется сначала установить его, иногда Ubuntu не включает его на рабочий диск):…
переразметьте целевой внешний диск с помощью таблицы разделов GPT. Таблицы разделов GPT необходимы для загрузочного диска UEFI (современного).
Создайте раздел размером 500 МБ с файловой системой FAT32. Вы также можете настроить желаемые разделы для установки Ubuntu. Возможно, вам будет удобно пометить желаемый раздел /, потому что при установке у вас будет три диска: ваш внутренний диск, диск установщика живого образа и ваш целевой диск.
После применения этих обновлений измените флаги на небольшом разделе размером 500 МБ, который вы только что создали.Щелкните правой кнопкой мыши небольшой раздел и выберите «Управление флагами». Эти изменения вступают в силу немедленно (но обратите внимание, вы должны сначала создать раздел, выполнив предыдущий шаг)
Отметьте, чтобы включить загрузку, особенно и скрыть.
Установить
Вы загрузились с USB-образом живого диска, как при обычной установке ubuntu. Итак, у вас есть два USB-устройства: ваше целевое устройство и USB-накопитель с живым диском.
Отредактируйте флаги раздела EFI на внутреннем диске и снимите флажки с тех же трех флагов, которые вы установили на разделе EFI целевого устройства.Это остановит установщик Ubuntu для использования его в качестве загрузочного раздела.
Вот короткое видео о редактировании флага в gparted: https://youtu.be/sdgrmylH6pc
Теперь, когда вы устанавливаете, установщик увидит только один раздел EFI на вашем целевом устройстве. Это новый шаг, который я нигде не видел.
Начните установку ubuntu. Продолжайте, пока не увидите вкладку установки диска в программе установки. Конечно, вам нужен полностью ручной подход, «что-то еще» на этапе разбиения.
Вы указываете способ установки загрузчика при установке. Если ваш целевой диск смонтирован как sdc, а созданный вами раздел EFI — sdc1 (первый раздел), то вы будете устанавливать загрузчик на устройство sdc, а раздел EFI будет sdc1.
Прокрутите, чтобы найти этот раздел. В столбце «Тип» должно быть указано «efi». Нажмите «изменить», чтобы убедиться: установщик должен сказать «Использовать как: системный раздел EFI». На самом деле вы ничего не измените.Форматировать не нужно.
Прокручивая разделы, просматривайте столбец Тип. На вашем внутреннем диске не должно быть раздела EFI, поскольку вы отключили флаги разделов на разделе EFI внутреннего диска. Конечно, раздел по-прежнему отображается как раздел FAT32. Это нормально.
Вы также увидите раздел EFI живого диска, с которого вы загрузились для установки, это нормально. Установщик достаточно умен, чтобы игнорировать это.
Выберите желаемый целевой раздел для / (возможно, sdc2… все, что вы уже сделали выше) и выполните обычную установку Ubuntu.
После установки
Флаги восстановления на внутреннем разделе EFI
После установки перезагрузитесь в новую установку на USB-накопителе. Вам нужно будет использовать опцию BIOS «выбрать загрузочное устройство», потому что компьютер должен использовать только что созданный загрузочный раздел, которого он никогда раньше не видел. На моих Thinkpads F12 — это ярлык для этой части меню BIOS.
Вы должны увидеть несколько вариантов загрузочного диска в меню загрузки, и один из них — внешний диск.В некоторых меню BIOS в качестве метки по умолчанию отображается «ubuntu», поэтому немного сбивает с толку видеть его более одного раза. Иногда смена загрузочного устройства приводит к перезапуску загрузки BIOS (это происходит на моем Thinkpad), похоже, что-то случилось, но это нормально.
Позже, когда вы загружаетесь без USB-накопителя, BIOS должна быть достаточно интеллектуальной, чтобы вернуться к последнему известному исправному устройству EFI (вашему внутреннему устройству), но вам может потребоваться повторно выбрать вариант загрузки EFI вручную.
Совет: как изменить метку загрузочной записи USB, чтобы избежать дублирования записей ubuntu
Если у вас есть дублирующиеся параметры загрузки EFI с пометкой ubuntu, вы можете это исправить.Перемаркировать пункты меню EFI очень удобно, но немного сложно. Сделайте это, как только вы загрузитесь с новой установкой. Этот шаг не обязателен.
Убедитесь, что вы загружаете установку на внешний диск, затем
судо efibootmgr -v
Вы загружаетесь с первой строки списка.
Запишите имя файла, используемого для загрузки, и обратите внимание на номер раздела.
мой вывод для первой записи:
HD (1, GPT, ...) .... Файл (\ EFI \ ubuntu \ shimx64.efi)
, а затем посмотрите эту ветку: https://www.kubuntuforums.net/showthread.php/68851-Labels-on-UEFI-Boot-Entries-using-efibootmgr-L
Я сделал это, чтобы переименовать мой «owcUbuntu»:
efibootmgr -c -d / dev / sdb -p 1 -L owcUbuntu -l \\ EFI \\ ubuntu \ shimx64.efi
зная, что загрузочный диск в моем случае — это sdb, и поскольку я сначала создал раздел EFI, значение аргумента -p равно 1. Примечание: проверьте, какой у вас фактический загрузочный диск 🙂 используйте gparted или df
USB 3 Рекомендация: я пробовал это на ряде флешек USB 3.Наилучшим (очень далеко) опытом были флешки Samsung USB 3 «Bar». Они действительно быстрые (для USB-накопителей 3) в этом случае использования (произвольный доступ, разделы ext4 с журналированием) и довольно надежны.
Как полностью установить Ubuntu на USB-накопитель?
Как полностью установить Ubuntu на USB-накопитель? — Спросите Ubuntu
Сеть обмена стеков
Сеть Stack Exchange состоит из 177 сообществ вопросов и ответов, включая Stack Overflow, крупнейшее и пользующееся наибольшим доверием онлайн-сообщество, где разработчики могут учиться, делиться своими знаниями и строить свою карьеру.
Посетить Stack Exchange
0
+0
- Авторизоваться
Зарегистрироваться
Ask Ubuntu — это сайт вопросов и ответов для пользователей и разработчиков Ubuntu.Регистрация займет всего минуту.
Зарегистрируйтесь, чтобы присоединиться к этому сообществу
Кто угодно может задать вопрос
Кто угодно может ответить
Лучшие ответы голосуются и поднимаются наверх
Спросил
Просмотрено
565 раз
На этот вопрос уже есть ответы :
Закрыт в прошлом году.
Я попробовал несколько руководств на YouTube, как это сделать, и после установки и загрузки в ubuntu несколько мгновений спустя Ubuntu зависает. Я использую SSD-накопитель Sandisk 128 ГБ в качестве диска для установленной Ubuntu. Любое руководство, пожалуйста? Спасибо
задан 4 мая ’20 в 22: 502020-05-04 22:50
1
Если у вас Windows, вы можете использовать rufus для записи ISO-образа на USB-накопитель (это приведет к удалению ваших данных с диска и превращению их в загрузочный USB-накопитель, после этого вы не сможете просто использовать его для хранения.Есть способы изменить это, но по умолчанию он не используется для хранения). Если вы работаете в Linux, вы можете использовать etcher, чтобы сделать то же самое (etcher может работать в Windows, но я не совсем уверен. Rufus был тем, что я использовал, когда покинул мир окон). Убедитесь, что вы загрузили ISO-образ Ubuntu прямо с их веб-сайта (в зависимости от вашего компьютера вам может понадобиться версия 19.xx. Я не думаю, что 20.xx поддерживает 32-битные системы. Я могу ошибаться, но я прочитал сообщение Reddit, в котором говорится об этом) .
После того, как официальный файл iso записан на USB-накопитель, вам необходимо перезагрузить компьютер / ноутбук.При загрузке вы хотите войти в загрузчик (какая-то клавиша f в зависимости от вашего компьютера. Я использую чужую программу, поэтому для меня это f12), и вы хотите загрузиться прямо с вашего USB.
ВАЖНО … попробуйте операционную систему и убедитесь, что все работает достаточно хорошо, чтобы вы остались довольны. Преимущество Ubuntu (и большинства дистрибутивов Linux) в том, что вы можете протестировать ОС перед ее установкой. Если вы удовлетворены, вы можете бесплатно установить ОС. Если вы не знаете, как разбивать диск на разделы, следуйте процессу установки по умолчанию.Это позволит вам выполнить двойную загрузку, если это то, что вы хотите, или он сотрет ваш диск с окнами и просто оставит вас с Ubuntu. Просто проверьте, какой вариант вам нравится.
Дайте ему установить, и после его завершения вы можете перезагрузить или продолжить попытки ОС, если хотите (оставьте usb на все время использования, т.е. не удаляйте его, пока не перезагрузитесь после установки ubuntu). Если вы перезагружаетесь с USB-входом, Ubuntu достаточно умен, чтобы сказать вам удалить его после перезагрузки, чтобы он не загружался обратно. Поздравляю, вы теперь пользователь Linux.
Создан 04 мая ’20 в 23: 042020-05-04 23:04
2
Создание полной установки Ubuntu 20.04 на USB, которая работает как в BIOS, так и в UEFI, шаг за шагом
Следующее основано на целевом диске 16 ГБ, с поправкой на больший диск.Это выглядит как длинный список, но на выполнение работы у него уйдет не более десяти минут.
- Создайте Live USB или DVD с помощью SDC, UNetbootin, mkusb, dd и т. Д. (См. Примечание 1 внизу)
- Выключите компьютер и отсоедините его от сети.
- Отсоедините кабель питания от жесткого диска или отсоедините жесткий диск от ноутбука. (См. Примечание 2 внизу)
- Подключите компьютер снова.
- Вставьте и загрузите Live USB или Live DVD. (Предпочтительнее режим загрузки BIOS).
- Выберите язык и попробуйте Ubuntu.
- Вставьте целевую флешку.
- Запустите GParted.
- Отмонтируйте все смонтированные разделы.
- Выберите вкладку «Устройство» и создайте таблицу разделов GPT на целевом диске.
- Создайте раздел NTFS или FAT32 размером 3 ГБ с правой стороны (необязательный раздел данных Linux / Windows, см. Примечание 3 внизу).
- Создайте раздел размером 1 МБ с левой стороны, отформатируйте как неформатированный.
- Создайте раздел FAT32 размером 300 МБ рядом с разделом размером 1 МБ.
- Создайте дополнительный раздел размером 7 ГБ рядом с разделом размером 300 МБ.
- В оставшемся пространстве создайте раздел ext4 (необязательно для раздела / home).
- Применить все операции.
- Пометить раздел размером 1 МБ как bios_grub.
- Пометить раздел размером 300 МБ как загрузочный, особенно.
- Начать установку Ubuntu.
- Выберите язык, нажмите «Продолжить».
- Выберите раскладку клавиатуры, нажмите «Продолжить».
- Выберите Беспроводная сеть, нажмите «Продолжить». (по желанию).
- Выберите параметры установки и выберите «Загружать обновления при установке Ubuntu» (необязательно) и выберите «Установить стороннее программное обеспечение»… «, нажмите» Продолжить «. (Необязательно).
- Если вас спросят о подключенных разделах, выберите «Да», нажмите «Продолжить».
- Не используйте расширенное шифрование диска для этого метода установки. (См. Примечание 3 внизу).
- В разделе «Тип установки» выберите «Другое», нажмите «Продолжить».
- В разделе «Устройство для установки загрузчика» выберите целевой диск.
- Выберите раздел sdx4 и нажмите «Изменить», выберите «Использовать как Ext4», выберите форматирование этого раздела и точку монтирования = «/», затем ОК.
- Если вас попросят записать предыдущие изменения … нажмите «Продолжить».
- Выберите раздел sdx5 и нажмите «Изменить», выберите «Использовать как Ext4», выберите форматирование этого раздела и точку монтирования = «/ home», затем «ОК». (по желанию).
- Щелкните Установить сейчас.
- Подтвердите форматирование разделов, если потребуется, нажмите «Продолжить».
- Выберите ваше местоположение. нажмите «Продолжить».
- Введите свое имя, имя компьютера, имя пользователя, пароль и выберите, хотите ли вы входить автоматически или требовать пароль.- Нажмите «Продолжить».
Дождитесь завершения установки.
Скопируйте папки boot и EFI из ISO-файла Ubuntu в загрузочный, esp-раздел sdx3.
Скопируйте grub.cfg из раздела sdx4 / boot / grub / в раздел sdx3 / boot / grub /, перезаписав файл grub.cfg.
Переустановка grub:
крепление sudo / dev / sdx3 / mnt
sudo grub-install —boot-directory = / mnt / boot / dev / sdx
Выключите компьютер и подключите жесткий диск.
- Установите на место кожух компьютера.
Примечание 1. Загрузка файлов ISO.
- Если вы хотите, чтобы USB имел возможность загружать файлы ISO с помощью grub, создайте загрузочный диск с помощью mkusb с опцией usb-pack-efi. (это заменяет grub 2.04 на 2.02).
Примечание 2: Извлечение жесткого диска.
- Вы можете не отключать жесткий диск при загрузке BIOS, если после разбиения на разделы вы решите установить grub в корень USB-накопителя, на который вы устанавливаете Ubuntu (т.е. sdx, а не sdx1).Будьте осторожны, многие люди перезаписывают MBR жесткого диска, так как по умолчанию для загрузчика используется sda, любые элементы в личинке внутреннего диска будут добавлены в личинку USB. Вы можете сделать update-grub позже. Если вы оставите жесткий диск подключенным с установкой UEFI, fstab может использовать UUID жесткого диска для / boot / efi. В этом случае # или удалите строку /boot/efi.UUID в fstab.
Примечание 3: Совместимость с Apple.
- Если у вас есть компьютер Apple, сделайте этот раздел FAT32.
Примечание 4: Шифрование (необязательно).
ответ дан 5 май ’20 в 5:53
К.С. Кэмерон
13.3k44 золотых знака2626 серебряных знаков6262 бронзовых знака
Не тот ответ, который вы ищете? Посмотрите другие вопросы с метками usb или задайте свой вопрос.
Спросите Ubuntu лучше всего работает с включенным JavaScript
Ваша конфиденциальность
Нажимая «Принять все файлы cookie», вы соглашаетесь, что Stack Exchange может хранить файлы cookie на вашем устройстве и раскрывать информацию в соответствии с нашей Политикой в отношении файлов cookie.
Принимать все файлы cookie
Настроить параметры
Как установить Ubuntu 20.04 LTS {со снимками экрана}
Введение
Ubuntu 20.04 (под кодовым названием Focal Fossa) был выпущен 23 апреля 2020 года. Это выпуск с долгосрочной поддержкой (LTS), что означает, что он будет получать поддержку и обновления до апреля 2025 года.
Это руководство поможет вам установить новую копию Ubuntu 20.04 LTS на ваш компьютер.
Новые возможности Ubuntu 20.04
- Ядро Linux 5.4 — Эта версия ядра Linux добавляет поддержку более широкого диапазона процессоров. Он также включает улучшения скорости загрузки, энергосбережения и USB-C, а также несколько функций безопасности.
- Gnome 3.36 — Gnome обновлен и улучшен. Системная анимация должна быть более плавной и меньше влиять на использование ЦП.
- Файловая система ZFS 0.8.3 — Повышенная производительность и собственное шифрование.
- Темная тема
- Обновленный экран входа в систему
- Новые версии популярных языков программирования — Python 3.8, OpenJDK 11, PHP 7.4, Glibc 2.31, Rustc 1.41, GCC 9.3, Ruby 2.7.0, Perl 5.30, Голанг 1.13.
Примечание: Если вы хотите обновить более старую версию Ubuntu, следуйте нашему руководству по обновлению до Ubuntu 20.04.
Предварительные требования
- Системные требования (рекомендуемые):
- Двухъядерный процессор 2 ГГц
- 4 ГБ памяти
- 25 ГБ свободного места на диске для хранения (меньше при установке минимальной версии)
- DVD-привод или порт USB
- Не менее USB-накопитель 4 ГБ
Шаг 1. Загрузите установочный носитель
1.В веб-браузере перейдите на страницу загрузки Ubuntu и выберите версию, подходящую для вашего компьютера. К наиболее популярным версиям относятся:
2. Найдя нужную версию, нажмите зеленую кнопку Загрузить . Вы попадете на страницу благодарности, и ваша загрузка должна начаться. (Мы загрузим и установим Ubuntu 20.04 для настольных компьютеров.)
Загружается файл .iso . Вы можете использовать его для создания загрузочного USB-накопителя.
3. Сохраните файл в любом месте по вашему выбору.
Примечание. Если вы устанавливаете на виртуальную машину (например, VirtualBox), вы можете подключить образ .iso напрямую.
Шаг 2: Создайте загрузочный USB
Вам понадобится USB-накопитель емкостью 4 ГБ или больше. Этот процесс удалит все данные на USB-накопителе. Обязательно сделайте резервную копию всех существующих данных на USB-накопителе.
Вариант 1. Создание загрузочного USB-накопителя в Ubuntu
Используйте Создать загрузочный диск инструмент:
- Откройте диалоговое окно поиска и введите создать запуск .
- Если он не установлен, Центр программного обеспечения предложит вариант его установки — выберите вариант для USB-накопителя, затем откройте утилиту.
- На верхней панели щелкните Другое , затем найдите и выберите загруженный файл Ubuntu 20.04 .iso.
- На нижней панели выберите USB-накопитель.
- Нажмите Сделать загрузочный диск.
Вариант 2: Создание загрузочного USB-накопителя в Windows
Для создания загрузочного USB-накопителя необходимо установить стороннюю утилиту под названием Rufus .
1. Загрузите утилиту Rufus. Прокрутите вниз до раздела загрузки и щелкните ссылку, чтобы загрузить последнюю версию Rufus.
2. Запустите файл после загрузки.
3. Откроется всплывающее диалоговое окно. Вам будет предложено проверить наличие обновлений в Интернете. Выберите № .
4. Запустится утилита Rufus. Подключите USB-накопитель — он должен появиться в поле устройства.
- Установите USB в качестве устройства, на которое вы хотите записывать.
- В раскрывающемся списке Boot Selection щелкните Disk or ISO Image.
- Нажмите кнопку Выбрать справа.
- Найдите и выберите файл .iso Ubuntu, который вы скачали ранее.
5. Щелкните Пуск .
Шаг 3. Загрузите Ubuntu с USB-накопителя
.
1. Выключите вашу систему . Убедитесь, что вы отключили все другие USB-устройства, такие как принтеры, карты памяти и т. Д.
2. Вставьте USB-накопитель Ubuntu в систему и включите машину.
Возможны два сценария:
- Компьютер автоматически загружает USB-накопитель.
- Вам необходимо вручную настроить загрузку USB в меню загрузки или BIOS / UEFI .
3. Чтобы вручную настроить порядок загрузки, нажимайте кнопку меню загрузки примерно один или два раза в секунду, как только компьютер включится.
Клавиша меню загрузки может отличаться в зависимости от производителя вашего компьютера. Ниже приведен список общих загрузочных ключей, связанных с брендом:
| Asus | F8 или Esc | ||
| Acer | F12 , F9 или Esc | ||
| Compaq | F12 | ||
| eMachines | F12 | ||
| Fujitsu | F12 | ||
| HP | F9 | F9 908 Esc1 , F10 или F12 | |
| Samsung | F2 , F12 или Esc | ||
| Toshiba | F12 |
4.Когда вы увидите меню загрузки, используйте стрелки, чтобы выбрать носитель Ubuntu для загрузки. Для DVD запись обычно содержит в названии DVD или Optical. USB обычно обозначается как USB.
Ваша система должна начать загрузку меню живого диска Ubuntu.
Примечание: Если у вас возникают проблемы при загрузке USB из меню загрузки, попробуйте загрузить USB из BIOS / UEFI.
Шаг 4. Запустите Ubuntu
.
Вы можете протестировать Ubuntu 20.04, прежде чем приступить к его установке..Iso включает режим реального времени, который работает только в памяти.
Запустите этот режим, нажав Попробовать Ubuntu .
Шаг 5. Установите Ubuntu 20.04 LTS Desktop
Чтобы начать установку, щелкните Установить Ubuntu .
Выберите раскладку клавиатуры
По умолчанию система выберет английский и английский языки.
Если у вас нестандартная клавиатура, вы можете выбрать ее в списке. Или щелкните Определить клавиатуру Раскладка , и система автоматически выберет вашу клавиатуру.Если вам нужно протестировать клавиатуру, используйте отмеченное поле.
Когда будете готовы, нажмите Продолжить .
Выберите запускаемые приложения
- Обычная установка — Это полная версия Ubuntu Desktop с офисным программным обеспечением, играми и медиаплеерами.
- Минимальная установка — Выберите это, чтобы сэкономить место на диске, особенно если вы не будете использовать медиаплееры или программное обеспечение для повышения производительности.
Вам также будет предложено подтвердить другие варианты:
- Загрузка обновлений при установке Ubuntu — выполняет загрузку файлов больших пакетов во время установки.После завершения установки пакеты будут готовы к применению в качестве обновлений.
- Установите стороннее программное обеспечение для графики и оборудования Wi-Fi, а также дополнительные форматы мультимедиа — Некоторое оборудование, например графические карты и карты Wi-Fi, не поддерживает драйверы с открытым исходным кодом. Кроме того, некоторые форматы мультимедиа, такие как .wmv, не подпадают под лицензию GPL. Если вам нужна их поддержка, вам нужно будет принять дополнительные условия использования.
Разбиение диска на разделы
Затем вам будет представлено диалоговое окно Тип установки .Вы можете очистить жесткий диск перед установкой Ubuntu, нажав Стереть диск и установить Ubuntu . Если вы пойдете по этому маршруту, переходите к следующему шагу.
Опытные пользователи могут захотеть отредактировать Расширенные функции . Используйте это, чтобы указать свои собственные разделы диска или установить другие дополнительные параметры:
- Используйте LVM с новой установкой Ubuntu: LVM означает Logical Volume Management . Это инструмент для динамического управления различными виртуальными дисками в вашей системе.Это очень похоже на улучшенную версию инструмента gparted .
- Зашифруйте новую установку Ubuntu в целях безопасности: это зашифрует содержимое диска. Вы выберете электронный ключ, который потребуется для расшифровки и использования диска.
- Экспериментальный: Стереть диск и использовать ZFS: ZFS относится к файловой системе Zettabyte, но превратилась в гибридную файловую систему и диспетчер томов. Поскольку он все еще проходит тестирование, не используйте этот параметр в критически важных производственных системах.
Если вы предпочитаете создавать разделы на собственном жестком диске, щелкните Something Else .
Следующий экран позволит вам создать собственную таблицу разделов и логические диски. Это позволяет разделить физический жесткий диск на разные разделы. Операционная система видит разделы как отдельные диски.
Примечание : Некоторые пользователи создают свой каталог / home в отдельном разделе. Если необходимо переустановить операционную систему, это не повлияет на раздел с каталогом / home.
Щелкните Продолжить , чтобы применить изменения к разделам диска.
Вам будет предложено Записать изменения на диски? Ни один из выбранных вами параметров не является постоянным, пока вы не нажмете Продолжить на этом экране. Щелкните Продолжить , чтобы продолжить.
Выбрать часовой пояс
Как только система отформатирует разделы диска, программа установки спросит Где ты?
Введите ближайший крупный город в поле, и система установит ваш местный часовой пояс .
Щелкните Продолжить .
Примечание : всегда можно изменить часовой пояс в Ubuntu позже.
Создать учетную запись пользователя
Затем вам нужно настроить учетную запись пользователя. Заполните следующие поля:
- Имя: Ваше настоящее имя.
- Имя компьютера: Это имя хоста или имя сети.
- Имя пользователя: Имя учетной записи пользователя, которое вы хотите использовать.
- Пароль: Введите и подтвердите надежный пароль — программа установки автоматически оценит надежность вашего пароля.
- Автоматический вход: Не рекомендуется для общедоступных серверов.
- Требовать мой пароль для входа в систему: Рекомендуется для общедоступных серверов.
Щелкните Продолжить , чтобы установить Ubuntu.
После завершения установки удалите установочный носитель Ubuntu. Вам будет предложено Перезагрузить сейчас .
Система должна загрузиться в вашу новую установку Ubuntu 20.04.
Заключение
Теперь вы должны успешно установить Ubuntu 20.04 на свой компьютер.
Если вы подключены к сети, вы можете увидеть запрос на установку обновлений. Установите их, избежать обновлений можно только тогда, когда новые версии конфликтуют с критически важным программным обеспечением.
Полная установка Ubuntu на USB
Как выполнить полную установку Ubuntu на жесткий диск USB с использованием живого носителя. Вы не поверите, но создание полностью переносимой установки Ubuntu на USB — относительно простой процесс.На самом деле это почти так же просто, как обычная установка внутреннего жесткого диска Ubuntu. По многочисленным просьбам я решил написать простое руководство по полной процедуре установки жесткого диска USB Ubuntu. Так что возьмите доступный внешний жесткий диск USB и вкусный холодный напиток, и приступим.
Примечание: Для этого урока я использовал очень быстрый флэш-накопитель SanDisk Extreme PRO со скоростью чтения 420 МБ / с и скоростью записи 380 МБ / с. Однако имейте в виду, что это полная установка (не Live Install со сжатым Squashfs).Из-за большого количества операций чтения и записи лучше использовать внешний жесткий диск SSD. Sandisk Extreme Portable SSD должен работать идеально.
* Как партнер Amazon, мы получаем небольшую комиссию с покупок по этим ссылкам.
Предварительные требования:
- Внешний жесткий диск USB, компактная флэш-карта или флэш-накопитель
- Резервное копирование любой информации на вашем USB-устройстве (она будет стерта)
- Live USB или Live CD / DVD, содержащий Ubuntu
Как полностью установить Ubuntu на жесткий диск USB
- Создайте YUMI Live USB, содержащий Ubuntu.
- Перезагрузите компьютер. Загрузка с живого носителя.
- После того, как система Live будет запущена, щелкните значок install Ubuntu на рабочем столе, чтобы начать установку.
- Выполните шаги. После шага 4, когда вам будет предложено размонтировать используемые разделы, выберите ДА
- При запросе типа установки;
1.) Выберите Something Else
2.) Нажмите Продолжить - В раскрывающемся списке «Устройство для установки загрузчика»;
1.) Выберите USB-накопитель
2.) В окне щелкните правой кнопкой мыши соответствующее устройство / dev / sd (x) и выберите Новая таблица разделов (при этом удаляются все существующие разделы) - Теперь щелкните правой кнопкой мыши на свободное пространство и выберите Добавить
- Создайте системный раздел EFI емкостью 100 МБ и нажмите OK
- Снова, щелкните правой кнопкой мыши на свободном пространстве и выберите Добавить
- Это время, создайте раздел области подкачки 6000 МБ и нажмите OK
- Еще раз, щелкните правой кнопкой мыши на свободном пространстве и Добавьте
- Создайте раздел файловой системы журнала Ext4 , используя значение по умолчанию size, установите точку монтирования / и щелкните OK
Примечание : вы можете уменьшить размер и создать дополнительные разделы для другого использования (perh aps для обмена файлами между Windows и Linux).
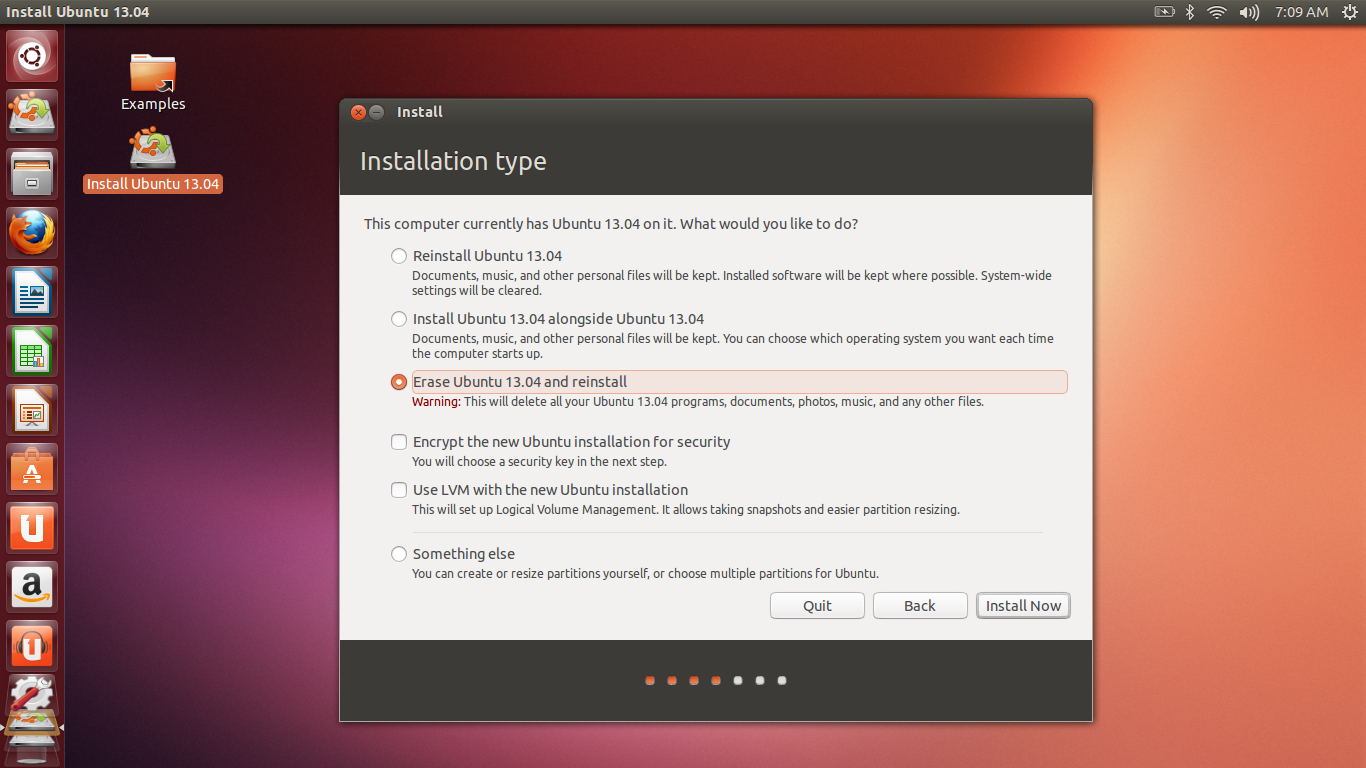 Программное обеспечение проверит образ, что может занять некоторое время.
Программное обеспечение проверит образ, что может занять некоторое время.
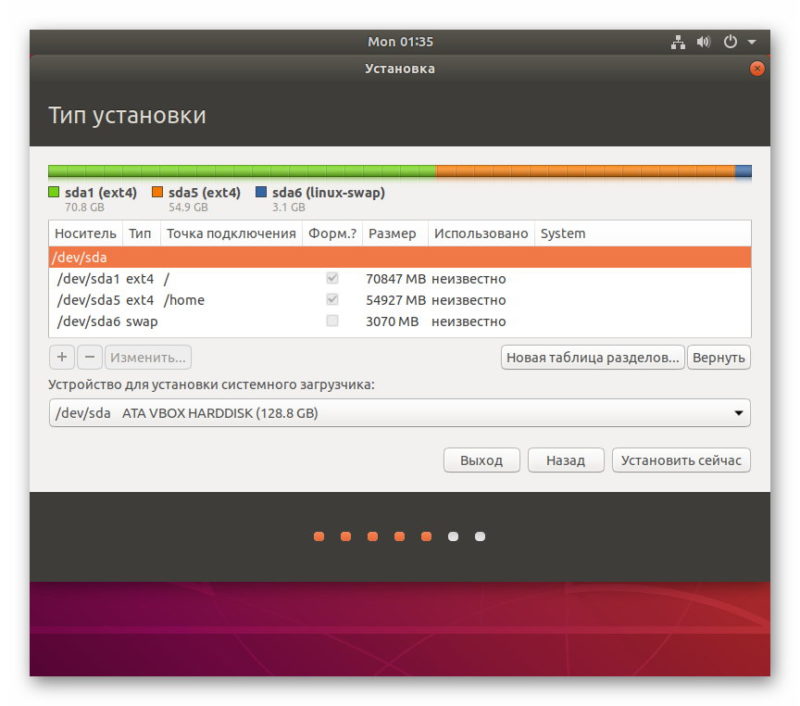 Именно он и будет устройством для установки системного загрузчика.
Именно он и будет устройством для установки системного загрузчика.