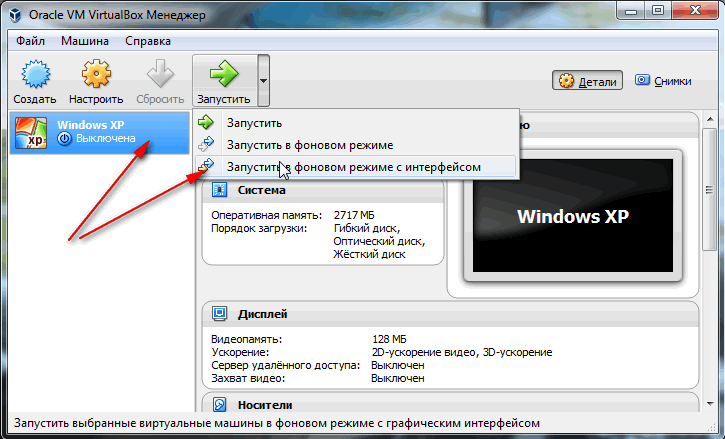Как установить виндовс 7 на виртуальную машину virtualbox: Установка Windows 7 в виртуальную машину VirtualBox
Установка Windows 7 в виртуальную машину VirtualBox
Виртуальная машина, она машина и есть. С ее помощью можно установить ОС и безопасно с ней экспериментировать, сколько влезет. Какую машину выбрать, в принципе, значения особого не имеет. К наиболее популярным относятся VmWare, Virtual PC 2007 от Microsoft и VirtualBox от Sun. Мне приглянулась последняя машинка, установку Windows 7 с ее помощью мы и рассмотрим (а затем и пару слов про Virtual PC).
- В первую очередь, скачайте свежую программу VirtualBox по этому адресу http://www.virtualbox.org/wiki/Downloads и установите ее.
- Запускаем программу и в открывшемся окне щелкаем на симпатичной синей кнопке Создать. Откроется окно мастера, в котором щелкните на кнопке Далее.
- В новом окне введите имя машины и выберите тип системы: Windows 7.
- В следующем окне введите размер оперативной памяти, меньше 512 Мегабайт указать нельзя, в принципе, их хватит для знакомства с системой.
 Щелкаем Далее.
Щелкаем Далее. - В новом окне нужно выбрать загрузочный виртуальный жесткий диск. Поскольку их еще нет, щелкните на кнопке Создать.
- Откроется окно мастера. В нем нужно выбрать динамический или фиксированный образ. Динамический изначально занимает мало места, и будет расширяться постепенно, а фиксированный сразу сожрет весь выделенной под него объем, так что решать вам (имхо, лучше выбрать динамический образ).
- Выберите размер диска, можно оставить выбранный по умолчанию (20 Гигабайт).
- Щелкните на кнопке Готово. Теперь мы вернулись в предыдущее окно, в котором выбран созданный нами раздел. Щелкните на кнопке Далее и на кнопке Готово в финальном окне.
Виртуальная машина создана. На вкладке Детали можно посмотреть ее параметры.
Если что-то не устраивает, щелкните на кнопке Свойства и укажите дополнительные параметры. Кстати, там установите флажок Включить 3D-ускорение, пригодится.
Начинаем установку. Поскольку Windows 7 у вас наверняка в виде файла .iso, вытянутого из торрентов, щелкаем на кнопке Свойства, переходим в раздел CD/DVD-ROM. Устанавливаем флажок Подключить CD/DVD и дальше выбираем переключатель Файл ISO-образа.
Щелкаем на значке справа от поля, откроется окно Менеджер виртуальных носителей. В нем щелкните на кнопке Добавить и укажите ваш образ ISO. Затем щелкните на кнопке Выбрать.
Впрочем, если вы записали образ на диск, выберите переключатель Физический CD/DVD-привод и укажите нужную букву привода.
Осталось щелкнуть на кнопке Старт и начнется установка Windows 7.
Пошаговая установка Windows 7
В принципе, установка практически ничем не отличается от аналогичной установки Windows Vista. Ну совсем-совсем ничем, так что смело ее изучите. В любом случае, краткое описание установки Windows 7 представлено далее.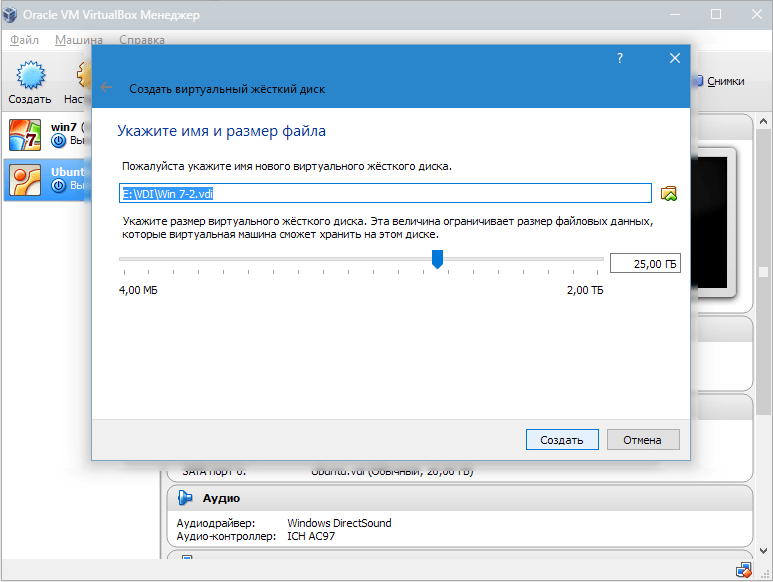
Выбираем язык.
Выбираем язык, формат времени, раскладку клавиатуры.
Принимаем лицензионное соглашение.
Выбираем тип установки Полная (дополнительные параметры).
Выбираем раздел для установки.
Начинается копирование файлов.
Вводим имя пользователя и компьютера.
Вводим пароль пользователя (как придумать сложный и простой в запоминании пароль).
Вводим лицензионный ключ Windows 7 (где взять ключ бета-тестирования Windows 7).
Выбираем параметры обновления.
Проверяем время и дату.
Выбираем расположение компьютера (Дома для домашнего компьютера).
Вот и все, поздравляем!
P.S. Сюрприз однако! Поскольку корпорация Oracle с потрохами купила Sun, теперь Sun VirtualBox называется Oracle VirtualBox. Но суть программы осталась такой же, она все такая же бесплатная и эффективная 😉
Руководство по установке Windows 7 на VirtualBox
Windows 7 является чем-то вроде реликвии. Конечно, не такой древней, как Windows XP. Но Windows 7 быстро приближается к дате окончания поддержки в январе 2020 года. В этот момент Microsoft прекратит выпуск публичных исправлений безопасности для Windows 7. Компании, использующие Windows 7, будут платить Microsoft за продолжение работы над исправлением операционной системы. Но эти исправления вряд ли достанутся публике.
Конечно, не такой древней, как Windows XP. Но Windows 7 быстро приближается к дате окончания поддержки в январе 2020 года. В этот момент Microsoft прекратит выпуск публичных исправлений безопасности для Windows 7. Компании, использующие Windows 7, будут платить Microsoft за продолжение работы над исправлением операционной системы. Но эти исправления вряд ли достанутся публике.
Один из вариантов — установить Windows 7 на виртуальной машине VirtualBox. Установка Windows 7 в качестве виртуальной машины повышает безопасность. Вот как это можно сделать.
Что нужно для установки Windows 7 в VirtualBox
Прежде чем начать, вам нужно несколько вещей на месте.
В учебнике используется VirtualBox, бесплатная программа для виртуальных машин. Вам необходимо скачать и установить VirtualBox, прежде чем продолжить. Загрузите и установите VirtualBox версии 5.2.xx по ссылке ниже. VirtualBox 5.2.xx может устанавливать и запускать как 32-, так и 64-битные образы систем.
Скачать: VirtualBox 5. 2.xx (бесплатно)
2.xx (бесплатно)
Существует более поздняя версия VirtualBox, версия 6.x. Однако VirtualBox версии 6.x может устанавливать и запускать только 64-битные файлы изображений. В этом случае более ранняя версия 5.2.xx удобна, поскольку она может обрабатывать обе архитектуры и все еще получает обновления.
Вам также нужен ваш образ диска Windows 7 (ISO). Если у вас нет Windows 7 ISO, вы можете ввести ключ продукта Windows 7 здесь, чтобы обеспечить официальную загрузку.
После того, как вы установите VirtualBox и получите ваш Windows 7 ISO, вы можете продолжить.
Как установить Windows 7 в VirtualBox
Теперь вы можете установить Windows 7 на виртуальной машине, используя VirtualBox.
Откройте VirtualBox. Выберите Создать. Дайте вашей виртуальной машине Windows 7 имя.
Теперь решите, сколько памяти выделить виртуальной машине. Сколько вы выделяете, зависит от хост-системы, а также от того, для чего вы используете Windows 7. Например, мой компьютер имеет 16 ГБ ОЗУ, поэтому я могу позволить виртуальной машине выделять больше памяти, чтобы она работала быстрее.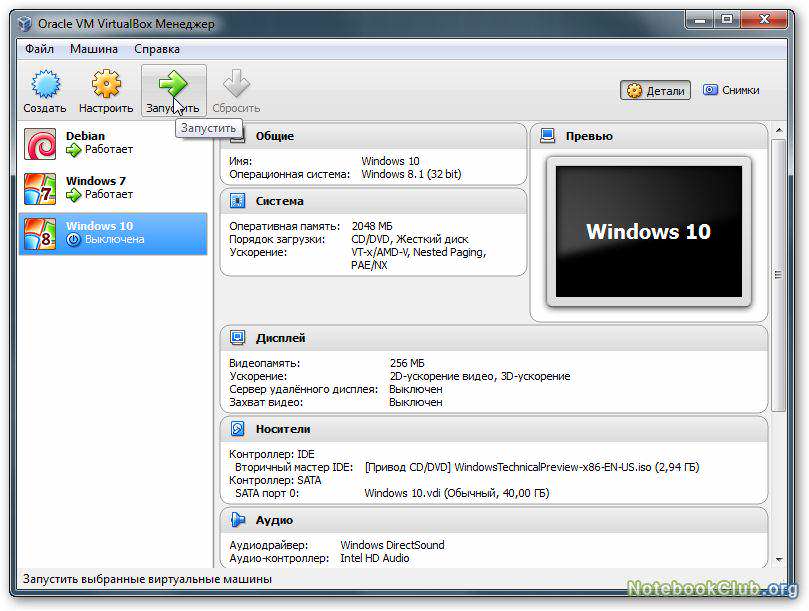 В этом случае я выделяю 2048 МБ, что составляет 2 ГБ.
В этом случае я выделяю 2048 МБ, что составляет 2 ГБ.
На нижней панели выберите «Создать виртуальный жесткий диск сейчас», затем «Создать».
Затем вы настраиваете размер диска виртуальной машины Windows 7. Microsoft рекомендует использовать как минимум 16 ГБ для Windows 7. Выделите столько, сколько вам нужно или нужно, но убедитесь, что оно превышает 16 ГБ. Сохраните тип файла жесткого диска в качестве VDI (вы можете переместить этот тип диска виртуальной машины в другое программное обеспечение виртуальной машины) и позволить VirtualBox динамически распределять размер диска (если вам требуется больше места, которое вы выделяете, диск может динамически расширяться).
Нажмите Создать.
Настройте виртуальную машину Windows 7
Перед нажатием кнопки «Запустить» необходимо настроить несколько параметров.
Щелкните правой кнопкой мыши виртуальную машину и выберите «Настроить».
Теперь на вкладке «Система» выберите «Процессор». У вас есть возможность выделить вашей виртуальной машине Windows 7 больше вычислительной мощности, назначив другое ядро процессора.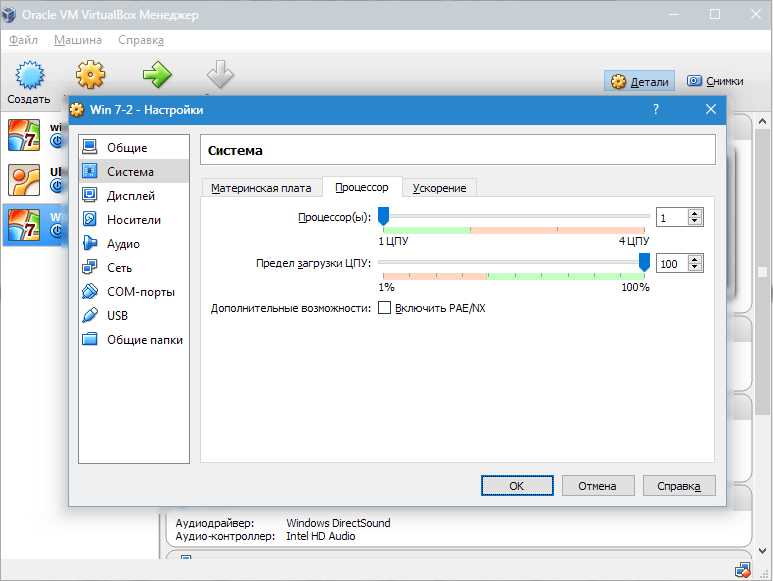 Если у вас многоядерная система, назначение дополнительного ядра ускорит работу виртуальной машины. В зависимости от аппаратного обеспечения вашей системы это может привести к снижению производительности хост-компьютера.
Если у вас многоядерная система, назначение дополнительного ядра ускорит работу виртуальной машины. В зависимости от аппаратного обеспечения вашей системы это может привести к снижению производительности хост-компьютера.
Затем на вкладке «Дисплей» увеличьте объем видеопамяти до 128 МБ.
Перейдите на вкладку «Носители». Здесь вы вставляете свой Windows 7 ISO. В списке носителей выберите пустой слот. Затем в разделе «Атрибуты» выберите значок диска. Просмотрите местоположение вашего Windows 7 ISO. Нажмите ОК.
Теперь вы готовы загрузить свою виртуальную машину Windows 7 VirtualBox в первый раз.
Руководство по установке Windows 7
Когда виртуальная машина загрузится, выберите язык клавиатуры и продолжите. Нажмите Установить, затем примите лицензионное соглашение.
На следующей странице выберите Полная установка, затем выберите виртуальный диск, созданный ранее. Начнется процесс установки Windows 7. Можете сделать чашку чая, потому что это может занять некоторое время. После завершения процесса установки виртуальная машина Windows 7 автоматически перезагрузится.
После завершения процесса установки виртуальная машина Windows 7 автоматически перезагрузится.
Windows 7 перезагрузится несколько раз в процессе установки. Не о чем беспокоиться. Не прикасайтесь к клавише при появлении запроса, иначе вы вернетесь к параметру «Установить сейчас», вместо того, чтобы позволить установщику сделать свое дело.
В конце концов вы попадете на страницу настройки имени пользователя Windows 7, а затем откроется страница создания пароля. Далее необходимо ввести ключ продукта Windows 7. Если вы уже ввели ключ продукта и загрузили Windows 7 напрямую от Microsoft, возможно, вы не увидите эту страницу. Если у вас нет ключа продукта Windows 7 в настоящее время, вы можете пропустить эту страницу, но ваша виртуальная машина Windows 7 будет иметь ограниченную функциональность.
Используйте рекомендуемые параметры безопасности, выберите часовой пояс и продолжайте.
Установите гостевые дополнения VirtualBox ISO
Окончательная настройка для гостевого дополнения VirtualBox ISO. Гостевые дополнения VirtualBox предоставляют вашей виртуальной машине лучшую интеграцию указателя мыши, использование общих файлов между хостом и клиентом, лучшую поддержку видео, общие буферы обмена и множество других удобных инструментов.
Гостевые дополнения VirtualBox предоставляют вашей виртуальной машине лучшую интеграцию указателя мыши, использование общих файлов между хостом и клиентом, лучшую поддержку видео, общие буферы обмена и множество других удобных инструментов.
Перейдите на Устройства → Вставьте образ компакт-диска Гостевые дополнения. Внутри виртуальной машины Windows 7 выберите «Пуск» → «Компьютер». Откройте образ компакт-диска Гостевые дополнения, затем запустите VBoxWindowsAdditions. Установите гостевые дополнения, затем перезагрузите компьютер.
Дата окончания поддержки Windows 7
14 января 2020 года Microsoft отключила поддержку Windows 7. На момент написания этой статьи это чуть более шести месяцев. У некоторых компаний, продуктов и услуг нет иного выбора, кроме как продолжать использовать Windows 7. Но если вы домашний пользователь, который привязан к Windows 7, потому что он знаком, вы должны знать, что его конец не за горами.
youtube.com/embed/CNrZS7zx4-M?feature=oembed» frameborder=»0″ allow=»accelerometer; autoplay; encrypted-media; gyroscope; picture-in-picture» allowfullscreen=»»/>
Установка Windows на виртуальную машину VirtualBox • Обучение компьютеру
Виртуальные машины, реализуемые программой-гипервизором VirtualBox, открывают нам огромнейшие возможности по исследованию различных операционных систем, в частности, систем Windows. Исследованию тех возможностей, которые мы либо же по условию не можем осуществить в среде ОС Windows, установленной на физическом компьютере, либо, идя по неизведанному пути экспериментов, не хотим исследовать, чтобы не рисковать лишний раз стабильностью работы единственной установленной операционной системы. Как установить Windows на виртуальную машину VirtualBox? Рассмотрим сейчас этот процесс в деталях на примере гостевой ОС — операционной системы, установленной на виртуальную машину — Windows 7.
Общие настройки VirtualBox
Прежде обратим внимание на кое-какие общие настройки VirtualBox. В меню «Файл» выбираем «Настройки» и в разделе «Общие» смотрим графу «Папка по умолчанию». Дело в том, что в VirtualBox по умолчанию папка для размещения виртуальных машин установлена на системном диске С. Даже одна виртуальная машина будет занимать место, исчисляемое десятками Гб, потому лучше нам сразу создать на несистемном разделе диска специальную папку для размещения машин VirtualBox и указать её в графе графу «Папка по умолчанию».
В меню «Файл» выбираем «Настройки» и в разделе «Общие» смотрим графу «Папка по умолчанию». Дело в том, что в VirtualBox по умолчанию папка для размещения виртуальных машин установлена на системном диске С. Даже одна виртуальная машина будет занимать место, исчисляемое десятками Гб, потому лучше нам сразу создать на несистемном разделе диска специальную папку для размещения машин VirtualBox и указать её в графе графу «Папка по умолчанию».
Второй момент, на который хотелось бы обратить внимание – это раздел настроек «Ввод», вкладка «Виртуальная машина», пункт «Хост-комбинация». По умолчанию в качестве хост-комбинации в VirtualBox установлена правая клавиша Ctrl. Мы можем сменить её на любую иную, удобную нам, но для новичков куда важнее знать роль хост-комбинации.
Хост-комбинация отвечает за освобождение курсора мыши, когда его захватывает виртуальная машина. Захват осуществляется кликом по окну машины, работающей в средах, где не установлены дополнения гостевой ОС. Это у нас процессы установки операционных систем, среды LiveDisk’ов и т.п. И вот, чтобы освободить курсор мыши и вытянуть его в среду хост-системы – операционной системы, установленной на реальном компьютере — и нужно нажимать хост-комбинацию.
Захват осуществляется кликом по окну машины, работающей в средах, где не установлены дополнения гостевой ОС. Это у нас процессы установки операционных систем, среды LiveDisk’ов и т.п. И вот, чтобы освободить курсор мыши и вытянуть его в среду хост-системы – операционной системы, установленной на реальном компьютере — и нужно нажимать хост-комбинацию.
Создание виртуальной машины
В главном окне программы жмём кнопку «Создать».
Задаём параметры новой машины:
- В графе «Имя» вписываем её название, в нашем случае это «Windows 7»;
- Указываем тип «Microsoft Windows»;
- Указываем версию и разрядность устанавливаемой операционной системы;
- Указываем размер оперативной памяти, которую мы хотим выделить машине. В нашем случае для работы Windows 7 хватит 2 Гб;
- Внизу в графе «Жёсткий диск» указываем «Создать новый виртуальный жёсткий диск».
Наконец, кликаем «Создать».
Далее нужно указать параметры создаваемого виртуального диска машины. Сама же программа изначально предлагает его размер 32 Гб, как и предлагает по умолчанию свой тип (формат) виртуального диска VDI. В нашем случае выделим машине 50 Гб под виртуальный диск, а тип его укажем VHD. VHD – это формат виртуальных жёстких дисков Microsoft, он нативно поддерживается Windows, и её средствами может быть смонтирован внутри хост-системы для проведения тех или иных операций. Это уже универсальный формат виртуального диска, с которым в будущем можно работать с использованием других программ-гипервизоров – VMware и Hyper-V. Безусловно, не всем эти возможности понадобятся, но на далеко идущую перспективу лучше будет всё заранее предусмотреть. А формат хранения виртуального диска мы оставим тот, который предлагает VirtualBox по умолчанию – динамический. Динамический диск не сразу займёт все выделенные ему 50 Гб, а будет постепенно прибавлять в весе по мере записи данных. По итогу настроек жмём «Создать».
Сама же программа изначально предлагает его размер 32 Гб, как и предлагает по умолчанию свой тип (формат) виртуального диска VDI. В нашем случае выделим машине 50 Гб под виртуальный диск, а тип его укажем VHD. VHD – это формат виртуальных жёстких дисков Microsoft, он нативно поддерживается Windows, и её средствами может быть смонтирован внутри хост-системы для проведения тех или иных операций. Это уже универсальный формат виртуального диска, с которым в будущем можно работать с использованием других программ-гипервизоров – VMware и Hyper-V. Безусловно, не всем эти возможности понадобятся, но на далеко идущую перспективу лучше будет всё заранее предусмотреть. А формат хранения виртуального диска мы оставим тот, который предлагает VirtualBox по умолчанию – динамический. Динамический диск не сразу займёт все выделенные ему 50 Гб, а будет постепенно прибавлять в весе по мере записи данных. По итогу настроек жмём «Создать».
После создания виртуальная машина отобразится в главном окне VirtualBox.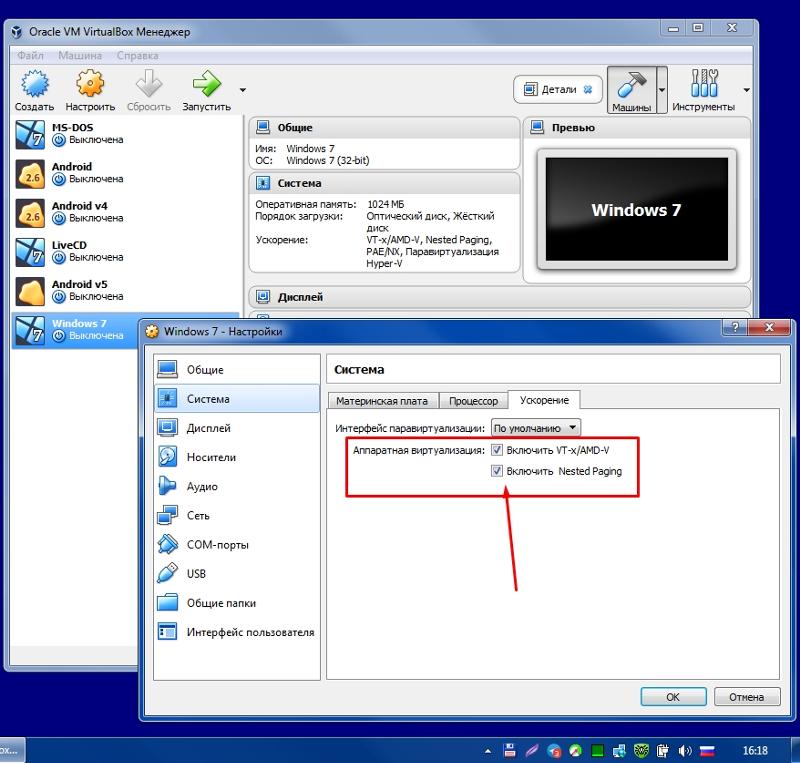 Делаем клик на только что созданной машине и жмём кнопку «Настроить».
Делаем клик на только что созданной машине и жмём кнопку «Настроить».
В настройках виртуальной машины можно откорректировать многие её параметры, в частности, касающиеся эмуляции компьютерных комплектующих. Мы же настроим только базовые вещи. Если у процессора физического компьютера 4 ядра или более, как в нашем случае, в разделе настроек «Система» идём на вкладку «Процессор» и добавляем виртуальной машине ещё одно ядро. В итоге у машины будет 2 ядра, и она сможет работать немножко шустрее.
В разделе настроек «Дисплей» указываем в графе «Видеопамять» значение 128 Мб. И включаем 2D и 3D ускорение видео.
Теперь можем машину запускать.
Она откроется в отдельном окне, и нам будет предложено указать источник установки операционной системы. Кликаем кнопку обзора.
Укажем путь к установочному ISO-образу Windows, в нашем случае к образу Windows 7. Затем жмём «Продолжить».
Затем жмём «Продолжить».
Далее в окне виртуальной машины будем наблюдать обычный установочный процесс Windows.
Установка Windows на виртуальную машину
Процесс установки ОС Windows на виртуальную машину ничем не отличается от этого процесса на физическом компьютере. На начальном этапе мы нажимаем «Далее».
Затем — «Установить».
Принимаем лицензионные условия.
Выбираем полную установку.
В качестве места установки Windows указываем незанятое место на диске.
Ожидаем завершения копирования файлов Windows.
Далее виртуальная машина перезагрузится.
После перезагрузки не нажимаем никаких клавиш, чтобы машина загрузилась не с установочного ISO-образа, а с виртуального диска.
А когда система загрузится, извлекаем установочный ISO из виртуального привода. В меню окна машины мы нажимаем «Устройства», далее — «Оптические диски», затем – «Изъять диск из привода».
Но вернёмся к нашей установке Windows. После перезагрузки операционная система произведёт автоустановку драйверов и выведет нас на экран приветствия, чтобы мы создали пользовательский профиль. Вводим имя учётной записи.
Если нужно, устанавливаем пароль, если нет, оставляем поля пустыми.
Жмём «Пропустить» на этапе ввода лицензионного ключа.
На этапе настроек системных обновлений можно указать пункт «Отложить решение», это отказ от установки обновлений. Они, как минимум первое время, на виртуальной машине не нужны. Если понадобятся, всё это дело легко включается и настраивается в Центре обновлений Windows 7.
Указываем часовой пояс.
Тип локальной сети в нашем случае «Домашняя сеть».
И всё – ждём, пока создастся системный профиль и Windows 7 выйдет на рабочий стол.
Установка дополнений гостевой ОС
Дополнения гостевой ОС – это специальное программное обеспечение гипервизора, которое обеспечивает виртуальной машине адаптацию её дисплея, под разрешение физического монитора. И реализующее сообщение гостевой и хост-системы в плане копирования данных. Для установки дополнений в окне машины жмём «Устройства», выбираем подключение диска дополнений.
И реализующее сообщение гостевой и хост-системы в плане копирования данных. Для установки дополнений в окне машины жмём «Устройства», выбираем подключение диска дополнений.
Далее в гостевой Windows мы идём с вами в проводник, в числе съёмных носителей у нас должен появиться виртуальный оптический диск со значком VirtualBox. Откроем диск.
Запускаем инсталлятор дополнений, в нашем случае для 64-битной системы и для процессора Intel.
И инсталлируем дополнения. Их процесс установки стандартный, просто на каждом этапе жмём «Next».
На запрос об установке ПО от компании Oracle жмём «Установить».
Пока у нас устанавливаются дополнения, проведём настройки виртуальной машины для обмена данными с хост-системой. В меню «Устройства» выбираем сначала пункт «Общий буфер обмена», затем — «Функция Drag and Drop». И ставим их значения на «Двунаправленный».
По завершении установки дополнений перезагружаем компьютер.
Базовые операции с виртуальной машиной
А после перезагрузки можно подстроить отображение виртуальной машины, как нам удобно. В меню «Вид» нам предлагается масса вариантов: полноэкранный режим, режим интеграции или масштабирования экрана. А в пункте «Виртуальный экран №» можем указать нужное нам разрешение экрана машины. Нужное разрешение также будет установлено при обычном оттягивании окна виртуальной машины, если в этом же меню «Вид» установлена опция «Подгонять размер экрана гостевой ОС».
Чтобы выключить машину, нужно нажать кнопку закрытия её окна и выбрать один из вариантов выключения:
- Сохранить состояние – машина будет приостановлена, сохранена и преследующем запуске обновит свою работу в сохранённом сеансе;
- Послать сигнал завершения работы – машина выключится с сохранением изменений по типу того, как мы завершаем работу физического компьютера через кнопку завершения работы;
- Выключить машину – машина выключится по типу того, как если бы физический компьютер вырубили из электросети без сохранения результатов работы текущей сессии.

На этом пожалуй все. Увидимся на следующих страницах блога. А пока.. Пока.
Как установить Windows 7 на VirtualBox
Поскольку мы все любим поэксперементировать, покопаться в настройках системы, запустить что-нибудь собственного изготовления, то необходимо задуматься о безопасном месте для экспериментов. Таким местом будет для нас являться виртуальная машина VirtualBox с установленной Windows 7.
При запуске виртуальной машины VirtualBox (далее VB) пользователь видит окно с полностью русскоязычным интерфейсом.
Напомним, что при установке приложения ярлык автоматически размещается на десктопе. Если вы впервые создаете виртуальную машину, в этой статье вы найдете подробные инструкции, которые смогут на этом этапе оказаться полезными.
Итак, в новом окне нажимаем «Создать», после чего можно выбрать название ОС и другие атрибуты. Выбирать можно из всех доступных ОС.
Переходим к следующему шагу, нажав «Next». Теперь нужно указать, какой объем ОЗУ надлежит выделить для ВМ. Для нормального ее функционирования достаточно 512 Мб, однако можно выбрать и больше.
Теперь нужно указать, какой объем ОЗУ надлежит выделить для ВМ. Для нормального ее функционирования достаточно 512 Мб, однако можно выбрать и больше.
После этого создаем виртуальный жесткий диск. Если вы ранее создавали диски, то можно использовать их. Однако в этой же статье мы остановимся на том, как они создаются.
Отмечаем пункт «Создать новый жесткий диск» и переходим к дальнейшим этапам.
Далее мы указываем тип диска. Он может быть либо динамически расширяющимся, либо с фиксированным размером.
В новом окне нужно указать, где должен находиться новый образ диска и какого он объема. Если создается загрузочный диск, содержащий ОС Windows 7, то вполне хватит объема 25 Гб (эта цифра установлена по умолчанию).
Что касается размещения, то наилучшим решением будет разместить диск за пределами системного раздела. Несоблюдение этого условия может привести к перегрузке загрузочного диска.
Если все устраивает, нажимаем «Создать».
Когда диск будет создан, в новом окне отобразятся параметры создаваемой ВМ.
Теперь нужно настроить аппаратную часть виртуалки.
В разделе «Общие» 1-я вкладка отображает ключевые сведения о созданной машине.
Откроем вкладку «Дополнительно». Здесь мы увидим опцию «Папка для снимков». Указанную папку рекомендуется поместить за пределами системного раздела, поскольку снимки отличаются большим объемом.
«Общий буфер обмена» подразумевает работу буфера обмена при взаимодействии вашей главной ОС и ВМ. Буфер может работать в 4-х режимах. В первом режиме обмен производится только из гостевой операционной системы в основную, во втором – в обратном порядке; третий вариант допускает оба направления, а четвертый отключает обмен данными. Выбираем двунаправленный вариант как наиболее удобный.
Далее активируем опцию запоминания изменений в процессе работы сменных носителей информации. Это нужная функция, поскольку она позволит системе запоминать состояние CD и DVD-приводов.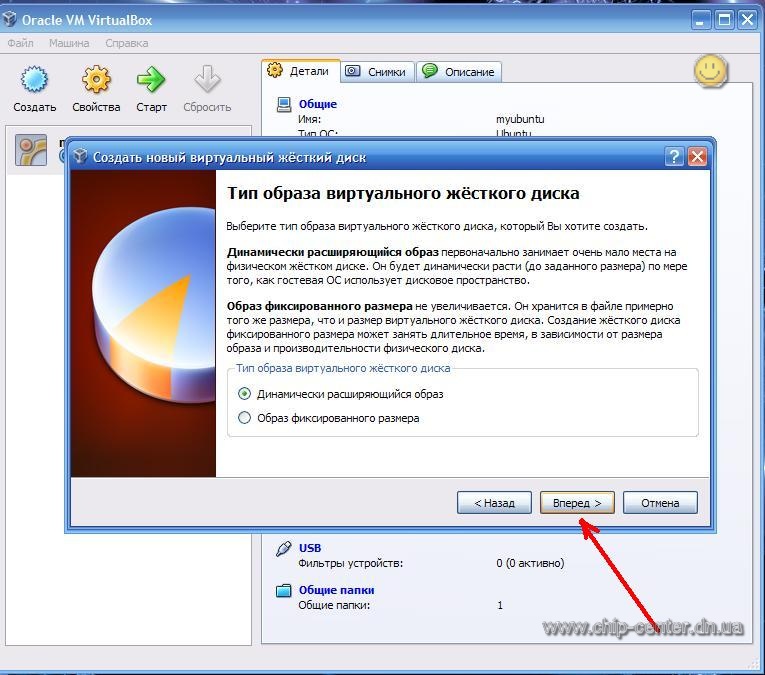
«Мини тулбар» представляет собой малую панель, позволяющую осуществлять управление ВМ. Эту консоль рекомендуем активировать в полноэкранном режиме, поскольку ее целиком повторяет главное меню рабочего окна ВМ. Наилучшее для нее место — верхняя часть окна, поскольку так не существует риска случайно нажать на одну из ее кнопок.
Переходим к разделу «Система». Первая вкладка предлагает произвести определенные настройки, которые мы рассмотрим ниже.
1. При необходимости следует скорректировать объем оперативной памяти ВМ. Вместе с тем, только после ее запуска станет до конца понятно, верно ли выбран объем.
При выборе следует отталкиваться от того, какой размер физической памяти установлен на компьютере. Если он равен 4 Гб, то для ВМ рекомендуется выделить 1 Гб – она будет функционировать без «тормозов».
2. Определим очередность загрузки. Проигрыватель флоппи-дисков (дискет) не нужен, отключаем его.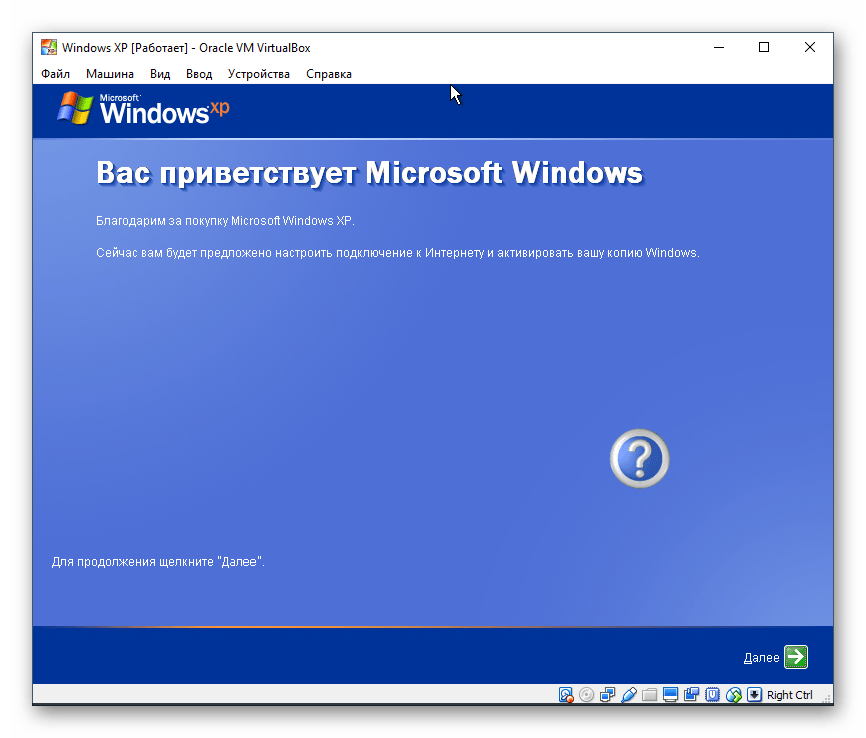 1-м в списке следует назначить CD/DVD-привод для того, чтобы иметь возможность устанавливать ОС с диска. Отметим, что это может быть как физический диск, так и виртуальный образ.
1-м в списке следует назначить CD/DVD-привод для того, чтобы иметь возможность устанавливать ОС с диска. Отметим, что это может быть как физический диск, так и виртуальный образ.
Прочие настройки приведены в справочном разделе. Они тесно связаны с конфигурацией железа вашего компьютера. Если установить настройки, не согласующиеся с ней, запуск ВМ не сможет состояться.
На закладке «Процессор» пользователь указывает, сколько ядер имеется на виртуальной «материнке». Эта опция будет доступна, если поддерживается аппаратная виртуализация AMD-V или VT-х.
Что касается опций аппаратной виртуализации AMD-V или VT-х, то перед их активацией необходимо узнать, поддерживаются ли эти функции процессором и входят ли они изначально в BIOS – часто бывает, что они отключены.
Теперь рассмотрим раздел «Дисплей». На закладке «Видео» указывается объем памяти виртуальной видеокарты. Также здесь доступна активация двухмерного и трехмерного ускорения. Первое из них желательно включить, а второй параметр не является обязательным.
Также здесь доступна активация двухмерного и трехмерного ускорения. Первое из них желательно включить, а второй параметр не является обязательным.
В разделе «Носители» отображается все диски новой виртуалки. Также здесь можно увидеть виртуальный привод с надписью «Пусто». В него мы смонтируем образ установочного диска Windows 7.
Настраивается виртуальный привод следующим образом: кликаем по значку, расположенному справа. Открывается меню, в котором мы жмем «Выбрать образ оптического диска». Далее следует добавить образ загрузочного диска операционной системы.
Вопросы, касающиеся сети, здесь мы освещать не станем. Отметим, что сетевой адаптер изначально активен, что является предпосылкой для выхода ВМ в Internet.
На разделе СОМ подробно останавливаться нет смысла, поскольку к такого рода портам сегодня уже ничего не подсоединяется.
В разделе USB отмечаем обе доступных опции.
Зайдем в «Общие папки» и выберем те каталоги, к которым ВМ планируется предоставить доступ.
Как создать и настроить общие папки
Весь процесс настройки на этом завершен. Теперь можно приступать к инсталляции ОС.
Выбираем созданную машину в списке и жмем «Запустить». Сама установка Windows 7 на VirtualBox очень похожа на обычную установку Windows.
После загрузки установочных файлов откроется окно с выбором языка.
Далее нажимаем «Установить».
Принимаем условия лицензии.
Затем выбираем «Полная установка».
В следующем окне нужно выбрать раздел диска для установки операционной системы. Раздел у нас единственный, поэтому выбираем его.
Далее следует процесс установки Windows 7.
Во время установки машина несколько раз автоматически перезагрузится. После всех перезагрузок вводим желаемое имя пользователя и компьютера.
Далее программа установки предложит придумать пароль для Вашей учетной записи.
Здесь вводим ключ продукта, если есть. Если нет, то просто жмем «Далее».
Далее следует окно Центра обновлений. Для виртуальной машины лучше выбрать третий пункт.
Выставляем часовой пояс и дату.
Затем выбираем, к какой сети отнести нашу новую виртуальную машину. Нажимаем «Домашняя».
После этих действий виртуалка автоматически перезагрузится и мы попадем на рабочий стол свежеустановленной Windows 7.
Таким образом, мы установили Windows 7 на виртуальную машину VirtualBox. Далее ее необходимо будет активировать, но это тема для другой статьи…
Мы рады, что смогли помочь Вам в решении проблемы.
Опишите, что у вас не получилось.
Наши специалисты постараются ответить максимально быстро.
Помогла ли вам эта статья?
ДА НЕТ
Как установить Windows 7 на виртуальную машину
Виртуальная машина или ВМ — программное обеспечение позволяющее создать на реальном компьютере один или несколько виртуальных компьютеров эмулирующих работу реальных устройств (диска, монитора, сетевого адаптера).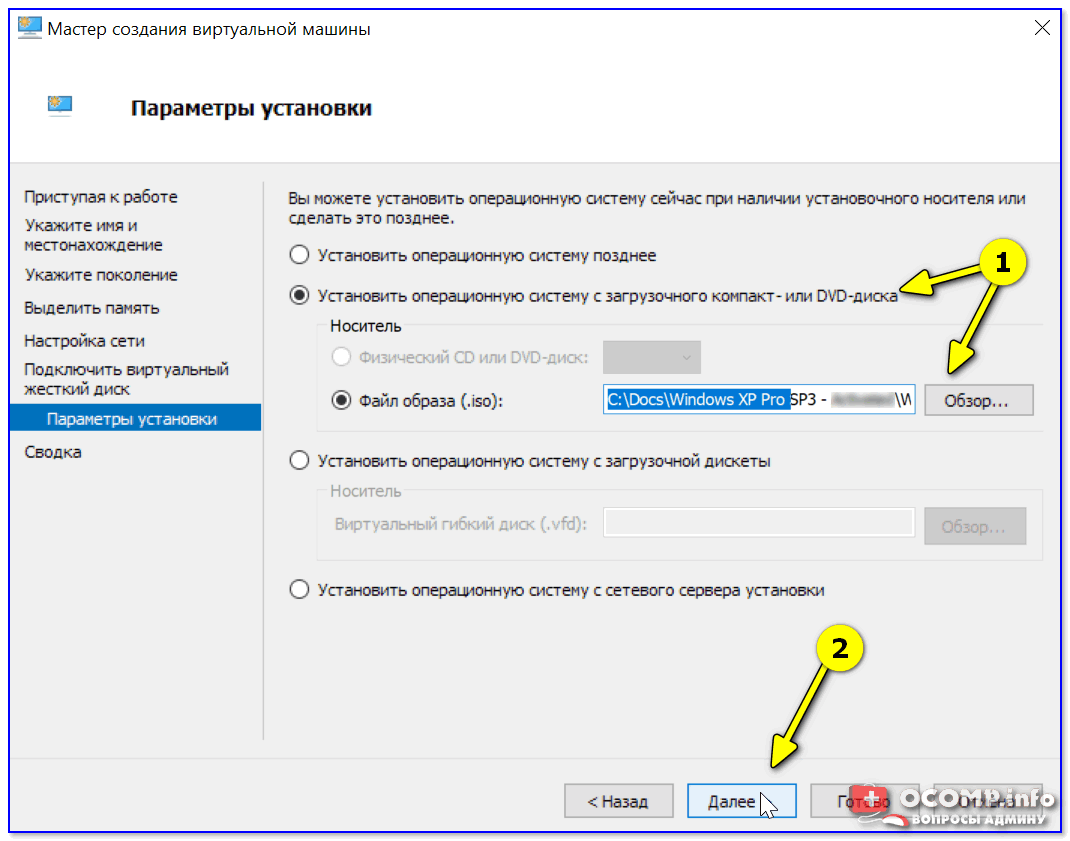 На ВМ можно установить операционную систему отличную от работающей на реальном компе. Сегодня мы расскажем о том, как установить ОС Windows 7 на виртуальную машину. Но для начала разберемся в ее возможностях.
На ВМ можно установить операционную систему отличную от работающей на реальном компе. Сегодня мы расскажем о том, как установить ОС Windows 7 на виртуальную машину. Но для начала разберемся в ее возможностях.
Что можно сделать с помощью ВМ
- Существует большое количество старых нужных программ не желающих работать с новой продвинутой операционной системой. После установки «старенькой» операционки на виртуальный компьютер вы сможете прекрасно ними пользоваться.
- Желающие ознакомиться с возможностями новой операционной системы могут установить ее на виртуальный комп и тестировать, без риска что-либо испортить на рабочем компе.
- Программное обеспечение, в работе которого вы сомневаетесь можно сначала опробовать на виртуальном компьютере, а уж потом устанавливать на реальный.
- Сисадмины могут эмулировать работу компьютерной сети с помощью виртуальных серверов.
Самые популярные ВМ
Среди большого количества программ по работе с виртуальными компьютерами мы хотим обратить ваше внимание на тройку самых популярных, которые вы сможете без проблем скачать и установить самостоятельно.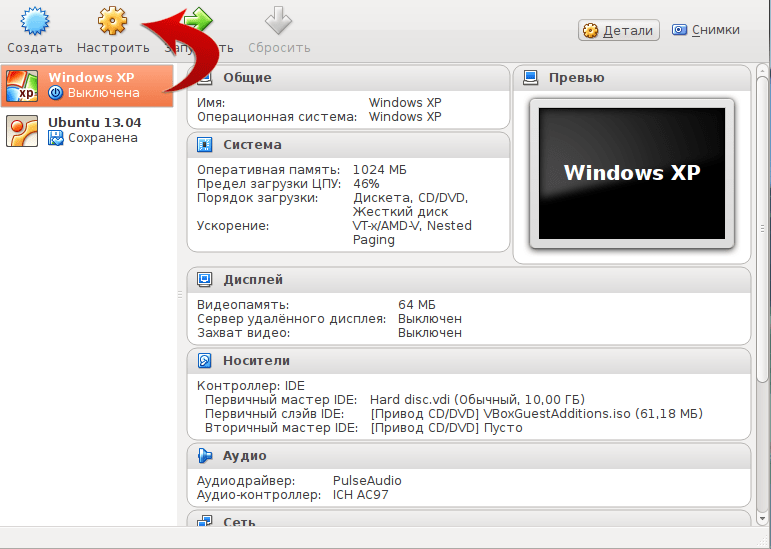
- VirtualBox — бесплатное ПО фирмы Oracle. ВМ работает с большинством ОС: Windows и Linux, FreeBSD и Mac OS, причем поддерживает версии 32- и 64-битные.
- VMware — популярная ВМ поставляемая в двух версия: Player (бесплатная) и Workstation (платная). Player — урезанная версия Workstation. VMware тоже работает с различными ОС (версии 32- и 64-бита), платной версией этой программы пользуются многие крупные корпорации.
- Microsoft Virtual PC — бесплатное функциональное ПО с прекрасным интерфейсом. К сожалению, Virtual PC работает только с операционками от Microsoft.
Полагаем, что для использования на домашнем компе лучше всего подходит программа VirtualBox, которую мы и будем устанавливать.
Инсталляция ВМ
- Скачиваем с официального сайта последнюю версию VirtualBox и запускаем установку.
- После окна приветствий «Welcome to Oracle VM» переходим к окну выбора компонент установки. В этом окне можно отключить ненужные компоненты и сменить папку инсталляции VirtualBox.

- Определяемся с размещением ярлыков программы и продолжаем работу (кнопка Next).
- Обратите внимание на предупреждение о том, что в процессе установки VirtualBox произойдет временное отключение нашего компа от сети. Если в этот момент вы прокачиваете информацию из инета — дождитесь завершения загрузки и только потом нажимайте кнопку Yes.
- После завершения процесса инсталляции VirtualBox автоматически запускается.
Создание ВМ
Приступаем к созданию виртуальной машины VirtualBox.
- В главном окне VirtualBox нажимаем кнопку Создать, после чего задаем имя машины и параметры операционной системы. Назовем нашу машину ВМ Windows 7. Тип и версию ОС для установки выбираем из выпадающих списков. В нашем случае это будут Microsoft Windows и Windows 7.
- Выделяем нашей машине оперативную память. Под Windows 7 желательно выделить не менее 1 Гб (это системное требование), но не более половины ОП компьютера.

- Нажимаем кнопку Создать новый виртуальный жесткий диск и получаем диск для нашей ВМ.
- При выборе типа жесткого диска можно принять значение по умолчанию, если у вас отсутствуют специфические требования к формату виртуального девайса.
- Теперь мы должны определиться с форматом хранения данных на нашем диске (фиксированный или динамический). Фиксированный формат сразу «съедает» все выделенное ему дисковое пространство, а объем диска в динамический формате (изначально совсем небольшой) будет увеличиваться только по мере добавления данных. Мы советуем выбрать динамический формат.
- И завершаем процесс создания машины VirtualBox указанием имени и размера виртуального жесткого диска.
Настройка ВМ и подготовка к инсталляции винды
Мы завершили создание виртуальной машины ВМ Windows 7 и можем переходить к окну настроек (кнопка Настроить), в котором выполняются все необходимые настройки нашей машины — установка параметров видеокарты и включение 2D/3D ускорений, настройка параметров сети и удаленного дисплея и т.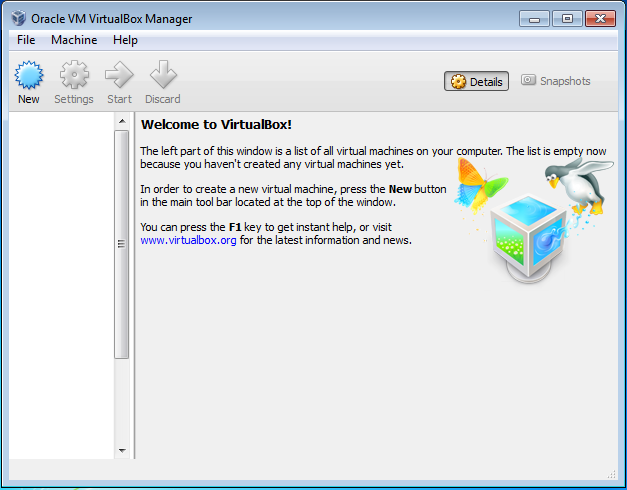 д
д
Мы же остановимся на настройках, которые необходимо выполнить для установки Windows 7.
Винду можно устанавливать с дистрибутива CD/DVD либо с iso-образа. Важно отметить, что инсталляция Windows 7 c iso-образа выполняется гораздо быстрее. Перейдем к разделу Носители, в котором пока есть только созданный нами виртуальный жесткий диск и приступим к настройкам (рассмотрим все варианты).
- Выбираем пункт Пусто и в меню Привод устанавливаем диск CD/DVD (реальный) с дистрибутивом или iso-образом.
- Выбираем пункт Пусто, щелчком мыши по значку открываем меню, находим команду Выбрать образ оптического диска и запускаем ее. Производим добавление iso-образа в открывшемся окне.
Выходим из окна настроек и нажимаем кнопку Запустить для выполнения установки Windows 7. Инсталляция ОС на реальном и виртуальном компьютерах происходит совершенно одинаково.
Похожие статьи
Установить Windows на виртуальную машину
В данной статье рассмотрим как установить операционную систему на виртуальную машину VirtualBox.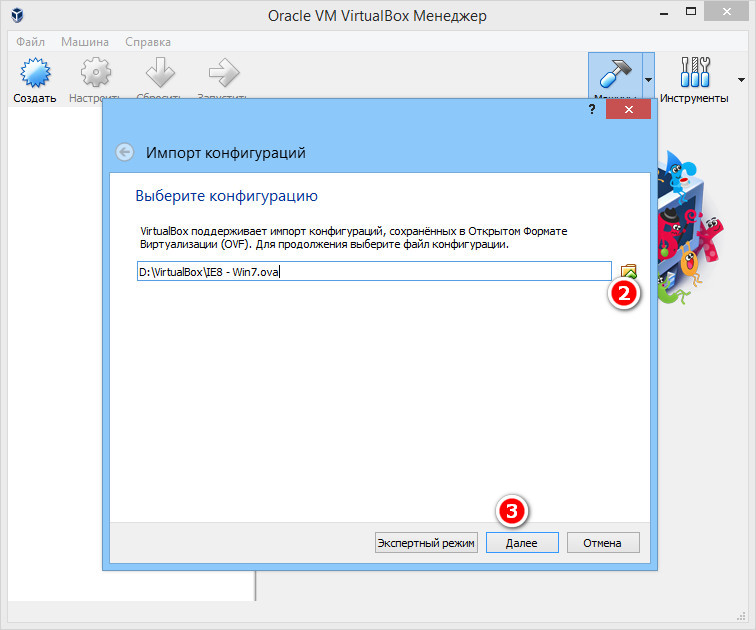 Это может быть полезно для тестирования различных программ в изолированной среде, чтобы работа, или тестирование приложения не затронуло основную систему. А так же VirtualBox может быть полезен, если Вам нужен еще компьютер (сервер) в локальной сети, то Вы можете использовать действующее железо, запустив на нем «виртуальное рабочее пространство».
Это может быть полезно для тестирования различных программ в изолированной среде, чтобы работа, или тестирование приложения не затронуло основную систему. А так же VirtualBox может быть полезен, если Вам нужен еще компьютер (сервер) в локальной сети, то Вы можете использовать действующее железо, запустив на нем «виртуальное рабочее пространство».
На примере мы рассмотрим установку Windows 10 на VirtualBox, но Вы можете по данному примеру установить любую другую операционную систему Windows, Linux, или даже Mac. Порядок настроек не меняется, Вам нужен лишь нужный Вам дистрибутив.
1) Первое, что нам нужно сделать — это скачать само приложение VirtualBox. Скачать VirtualBox можете с официального сайта.
А так же Вам нужен будет сам дистрибутив нужной Вам операционной системы, дистрибутивы Windows Вы можете скачать с нашего сайта, в нашем каталоге размещены все популярные версии дистрибутивов. Скачать их можете на следующей странице.
2) После скачивания устанавливаете приложение VirtualBox и запускаете. У Вас запустится подобное стартовое окно. Для того, чтобы создать новую виртуальную операционную систему нужно нажать кнопку «Создать».
У Вас запустится подобное стартовое окно. Для того, чтобы создать новую виртуальную операционную систему нужно нажать кнопку «Создать».
А так же, если у Вас автоматически запустился английский интерфейс в программе, то сменить его на русский, или любой другой можете через меню File => Preferences.
3) Далее у Вас выйдет следующее окно, в нем нужно задать имя Вашей виртуальной ОС, на примере мы установим Windows 10. Папка, куда создастся файл виртуальной ОС задается изначально по умолчанию, но при желании Вы можете выбрать любую другую директорию.
Выбор «Тип» и «Версия» определяется по имени виртуальной машины автоматически. Но вы можете в выпадающем меню выбрать любую другую ОС, в т.ч Linux и Mac.
Объем оперативной памяти выбираете в зависимости от имеющегося у Вас реального железа на компьютере, все что помечено зеленой полосой в целом допустимо для корректной работы.
Пункт «Жесткий диск» выбираете «Создать новый», т.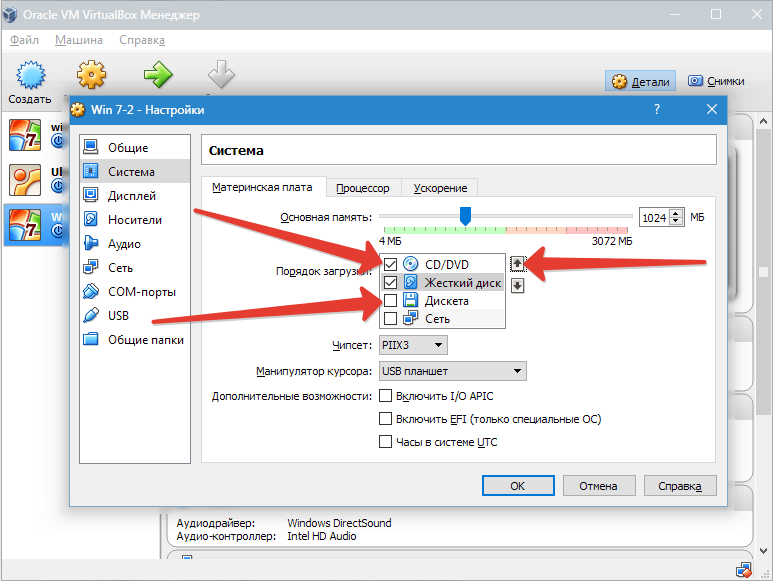 к в данном примере мы устанавливаем виртуальную операционную систему с нуля.
к в данном примере мы устанавливаем виртуальную операционную систему с нуля.
Как пример, можете выбрать так же к примеру ОС из семейства Linux.
4) Далее у Вас выйдет окно для разметки жесткого диска. Данный пункт нужно настроить в зависимости от Ваших потребностей, что Вы будете делать на виртуальной системе. В примере мы укажем 50гб — этого вполне хватит для самой системы с запасом более чем 10гб.
Тип можете оставить VDI, а формат хранения лучше сделать динамический, т.к если Вам будет мало место после изначальной разметки, то виртуальный диск будет автоматически увеличиваться. После завершения настроек жмем кнопку «Создать».
5) На следующем шаге Вам нужно будет выбрать дистрибутив операционной системы на Вашем жестком диске, который вы заранее скачали.
После выбора дистриубутива и нажатия на кнопку «Продолжить» у Вас установка может не начаться автоматически. Чтобы начать установку Вам может потребоваться закрыть окно установки новой ОС и запустить созданную виртуальную машину заново.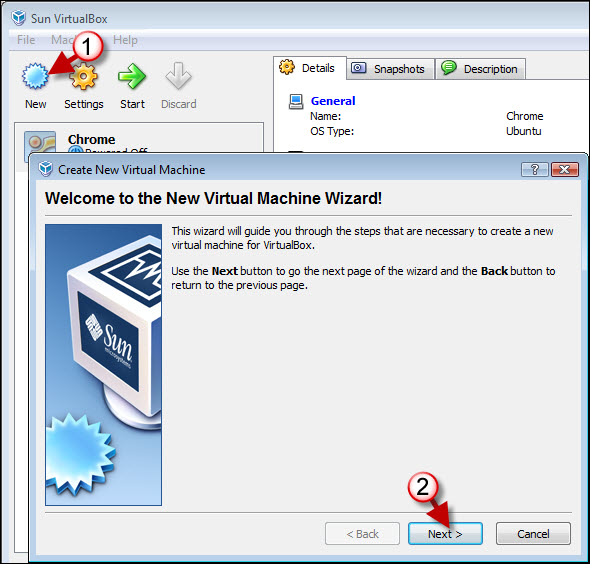
6) Далее начнется установка самой операционной системы. Установка не будет ничем отличаться от установки на реальное железо.
7) На этом все. Вы можете выключать и включать свою виртуальную операционную систему из главного меню VirtualBox выбрав соответствующую ОС в списке. Установить различные операционные системы Вы можете в неограниченном количестве, все они будут отображаться в левой части окна списком, запускать вы их можете как раздельно, так и все вместе параллельно.
А так же, если Вы устанавливаете Windows и планируете их использовать на длительное время, то виртуальную систему нужно так же активировать как и обычную. Для этого Вам нужен лицензионный ключ активации, приобрести ключи активации на различные версии Windows Вы можете в нашем интернет-магазине по самым низким ценам. Множество вариантов оплаты, моментальная доставка ключа на Вашу электронную почту в автоматическом режиме. Гарантия и бесплатная круглосуточная техническая поддержка 24/7.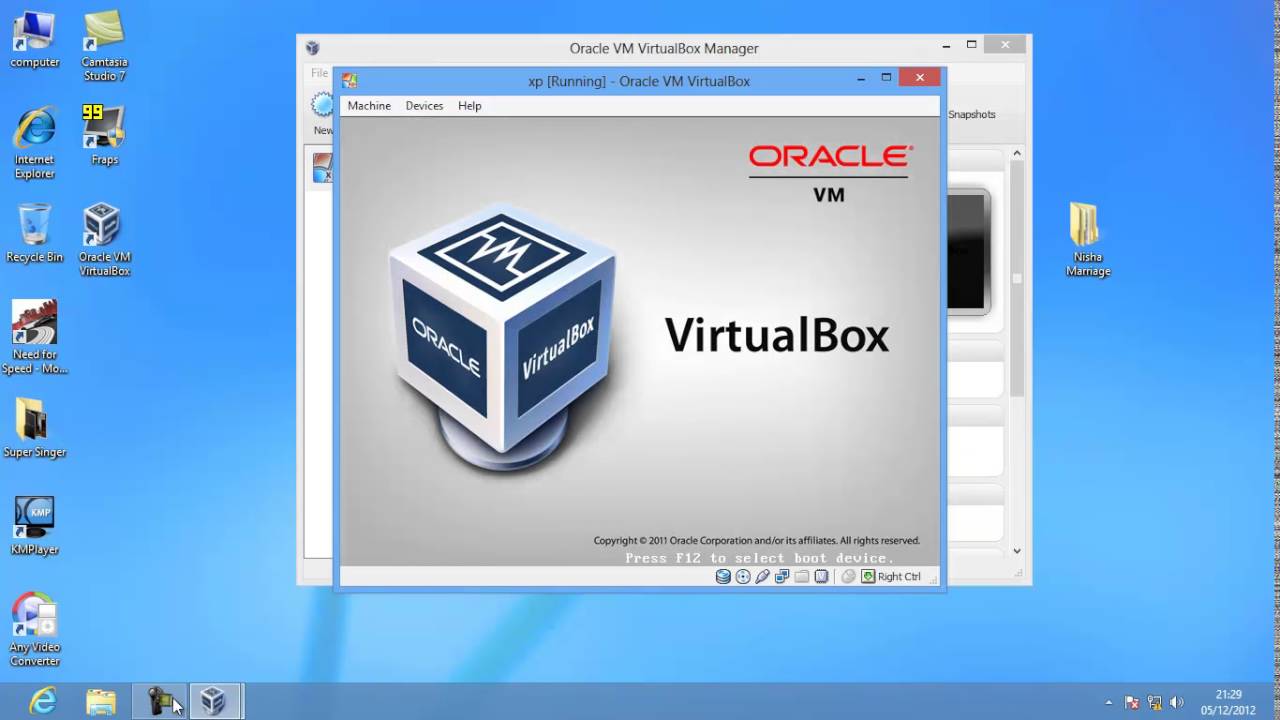 Подробнее в нашем каталоге на следующей странице.
Подробнее в нашем каталоге на следующей странице.
Установка windows на virtualbox. Virtualbox установка Windows XP. Установка Android на VirtualBox
Сегодня, как никогда, востребованы у совершенно разных групп пользователей компьютерных систем. Собственно, не теряет популярности и «операционка» Windows, которую многие юзеры хотят использовать на своих терминалах параллельно с основной ОС. Давайте посмотрим, как установить Windows 7 на виртуальную машину простейшим способом. За основу возьмем программный пакет WM VirtualBox, который является не только одним из мощных, но и одним из самых легких для понимания общих принципов работы.
Что такое виртуальная машина?
Если кто не знает, программное обеспечение в виде виртуальной машины является не чем иным, как эмулятором компьютерной системы с установленным в ней «железным» оборудованием, операционной системой и пользовательскими программами.
По сути, виртуальная машина с установленной Windows 7 является как бы копией реально (физически) существующего компьютера с «семеркой» на борту, но только на программном уровне, и ничем не отличается по своим возможностям от настоящего терминала. В такой виртуальной системе можно устанавливать программы и приложения, тестировать оборудование, эмулировать работу веб-серверов и т. д.
В такой виртуальной системе можно устанавливать программы и приложения, тестировать оборудование, эмулировать работу веб-серверов и т. д.
Как правило, все процессы, связанные с установкой самого программного обеспечения, а затем и операционной системы, сложностей не вызывают, однако, учитывая требования «семерки», все же стоит дать некоторые рекомендации по выполнению всех шагов данного процесса.
Виртуальная машина для Windows 7: WM VirtualBox
Итак, приступим. Как уже понятно, сначала нам потребуется в уже имеющуюся операционную систему. Исходим из использования пакета WM VirtualBox.
Заметьте, в данном случае будет рассматриваться вопрос не о том, как установить виртуальную машину на Windows 7, а как «семерку» поставить на машину. Действительно, зачем нам эмулировать ее работу, если она уже установлена в качестве основной системы?
Для начала нам потребуется скачать последнюю версию программы. Сделать это можно либо на официальном сайте, либо найти ее на просторах Интернета. В любом случае приложение является бесплатным, так что проблем с какими-то «крэкнутыми» версиями здесь не будет.
В любом случае приложение является бесплатным, так что проблем с какими-то «крэкнутыми» версиями здесь не будет.
Запускаем инсталляционный файл и следуем инструкциям. Здесь все, как обычно: соглашаемся с лицензионным использованием и постоянно жмем кнопку «Далее», пока не дойдем до подтверждения установки. Тут есть один нюанс. Дело в том, что после нажатия кнопки Install на некоторое время отключится связь, пропадет доступ в Интернет. Не нужно паниковать, это нормально.
Далее будут появляться окна с предложением для некоторых устройств. Везде соглашаемся. В последнем окне будет показано поле с флажком напротив строки немедленного создания виртуальной машины. Если нужно приступить к этим действиям, оставляем все без изменений. Если виртуальная машина будет создаваться позднее, снимаем флажок и нажимаем кнопку окончания процесса инсталляции (Finish).
Как установить Windows 7 на виртуальную машину: предварительный выбор параметров
Все. Основная программа установлена. Следующим этапом станет создание новой машины, на которую впоследствии и будет ставиться «семерка».
Следующим этапом станет создание новой машины, на которую впоследствии и будет ставиться «семерка».
Для этого в запущенной программе используем соответствующую кнопку, после чего в стартовом окне «Мастера» жмем кнопку продолжения. Теперь нужно выбрать несколько основных параметров. Указываем тип «операционки» Microsoft Windows и выбираем версию Windows 7.
Теперь один из самых ответственных моментов — выбор объема оперативной памяти. Обратите внимание, что он будет выделяться из общего объема, установленного на компьютере, так что при запущенной дочерней ОС он сократится в основной. Не рекомендуется устанавливать размер менее 512 Мб (лучше 1 Гб и выше) и более половины общего имеющегося размера, иначе основная система не то что будет тормозить, но и вообще может отказаться работать.
Следующий шаг — создание В аналогичном «Мастере» рекомендуется выбрать динамически расширяемый диск (Dynamically Allocated) и присвоить ему название. Место сохранения и размер будут указаны по умолчанию, но эти параметры можно изменить, скажем, использовать не системный раздел с установленной «операционкой», а другой логический раздел. Программа предлагает использовать размер 20 Гб. Этот параметр можно оставить без изменений, однако если вы решили его поменять, не рекомендуется использовать размер менее 15 Гб (это обусловлено требованиями самой «семерки»).
Программа предлагает использовать размер 20 Гб. Этот параметр можно оставить без изменений, однако если вы решили его поменять, не рекомендуется использовать размер менее 15 Гб (это обусловлено требованиями самой «семерки»).
Создание загрузочного диска (или образа системы)
Если рассматривать вопрос о том, как установить Windows 7 на виртуальную машину, следует помнить, что ее нужно ставить с диска. Здесь два варианта: либо будет использоваться оригинальный установочный диск (или его копия), либо инсталляция будет производиться из образа.
В принципе, при созданном на раннем этапе динамически расширяемом диске лучше выбрать загрузочный образ системы. Создать его можно с оригинального DVD совершенно просто в программах вроде UltraISO, Daemon Tools, Nero и т. д. и сохранить непосредственно на винчестере. Останавливаться подробно на этом смысла нет.
Предварительная настройка виртуальной машины
Теперь, прежде чем приступить непосредственно к инсталляции дочерней ОС (в нашем случае Windows 7), виртуальную машину нужно настроить.
Для этого используем кнопку свойств. В меню сначала устанавливаем размер видеопамяти для дисплея (не менее 26 Мб) и включаем ускорение 2D и 3D.
Затем в разделе носителей, в зависимости от того, каким образом записана устанавливаемая «операционка», выбираем значок DVD-диска для оптического носителя с оригиналом (после чего вставляем диск в привод) или значок папки для указания местоположения образа.iso (после этого появится строка со ссылкой на образ). Настройки аудио, сети, COM-портов и общих папок можно ставить без изменений.
Теперь снова появляется главное окно приложения, где следует нажать кнопку «Старт». Если появляется информационное сообщение, соглашаемся, а затем кликаем на экране виртуальной машины и в выплывшем окошке выбираем команду «захвата».
Инсталляция «семерки»
Только теперь ставим Windows 7 на виртуальную машину VirtualBox. В принципе, процесс инсталляции «семерки» абсолютно ничем не отличается о того, как если бы эта процедура производилась на реальном компьютере.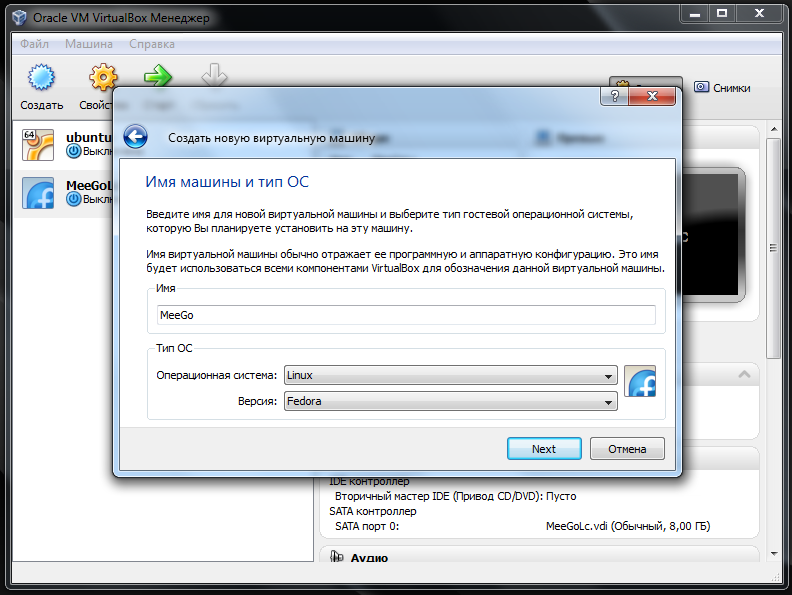 Нужно просто следовать указаниям инсталлятора. В зависимости от созданной конфигурации процесс может занять до 20-30 минут. По окончании процесса получаем с «семеркой», ничем не отличающийся от обычного терминала.
Нужно просто следовать указаниям инсталлятора. В зависимости от созданной конфигурации процесс может занять до 20-30 минут. По окончании процесса получаем с «семеркой», ничем не отличающийся от обычного терминала.
Работа с дополнениями
Отдельно надо отметить, что вопрос о том, как установить Windows 7 на виртуальную машину, не может обойтись без понимания некоторых нюансов, на которые многие пользователи часто не обращают внимания. Проблема в том, что включенная виртуальная машина блокирует использование клавиатуры и мыши в основной системе. Кроме того, использовать для хостинговой и дочерней ОС одновременно не получится. То есть скопировать данные в основном приложении, запущенном в основной системе, и вставить их в программу на виртуальной машине будет невозможно.
Чтобы этого не происходило, нужно просто перейти в раздел установки дополнений, после чего в окне автозапуска нужно кликнуть на строке VBoxWIndowsAdditions.exe и инсталлировать программу.
Заключение
Вот мы и разобрались, как установить и работать с виртуальной машиной WM VirtualBox. Как видим, ничего особо сложного здесь нет. К тому же в большинстве случаев рядовому пользователю выбирать параметры вручную не придется, поскольку «Мастер» изначально отслеживает конфигурацию основной системы и предлагает оптимальные варианты настроек.
Как видим, ничего особо сложного здесь нет. К тому же в большинстве случаев рядовому пользователю выбирать параметры вручную не придется, поскольку «Мастер» изначально отслеживает конфигурацию основной системы и предлагает оптимальные варианты настроек.
Ну а насколько целесообразно и оправдано использование дочерней ОС в виде «семерки», уже зависит только от того, какие именно задачи на нее возлагает сам пользователь. Кстати, если вы заметили, в данном случае можно даже не включать поддержку виртуальной технологии в настройках BIOS. Они используются в основном только при задействовании «родного» гипервизора Hyper-V (для его работы или для выбора загружаемой ОС). Но в нашем случае это не требуется.
Virtualbox — интуитивно понятная виртуальная машина, то есть программа, с помощью которой можно запускать дополнительные операционные системы в рамках работы основной, установленной на жестком диске или SSD. Windows XP — старая, но проверенная временем и, в каком-то смысле, еще актуальная, легковесная и привычная операционная система.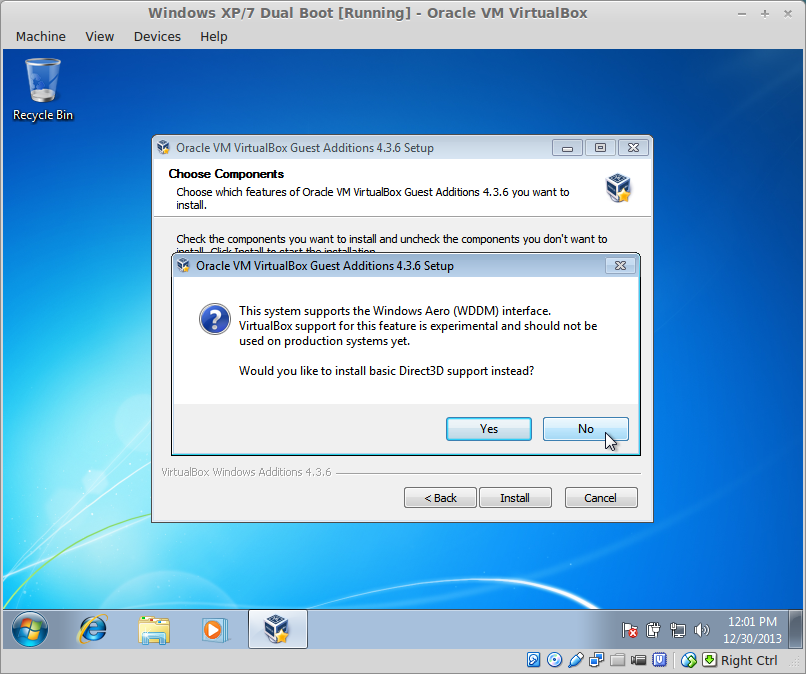 Установив ее на виртуальную машину, можно решать разнообразные задачи.
Установив ее на виртуальную машину, можно решать разнообразные задачи.
Для чего это нужно
Для начала немного терминологии. Операционная система, в которой вы работаете сейчас и читаете этот текст, называется хостом. ОС, установленная и запущенная в рамках хост-системы, именуется гостевой. Установка “экс-пи” на Virtualbox может преследовать разные цели. Даже если ваша рабочая система Windows XP, гостевая “копия” тоже может пригодиться. Вот несколько популярных вариантов использования такой возможности:
- Установка и запуск “виндовых” программ в отличающейся среде (ОС Ubuntu, Debian и т. п.).
- Использование старых приложений и игр, не работающих в новых системах (7, 8.1 или 10).
- Тестирование потенциально опасных приложений (гостевая ОС изолирована от хост-системы если не создавать общих папок).
Вот как минимум три причины, по которым установка Windows XP на виртуальную машину не является бессмысленной задумкой. В конце концов, можно просто потренироваться ради самообразования.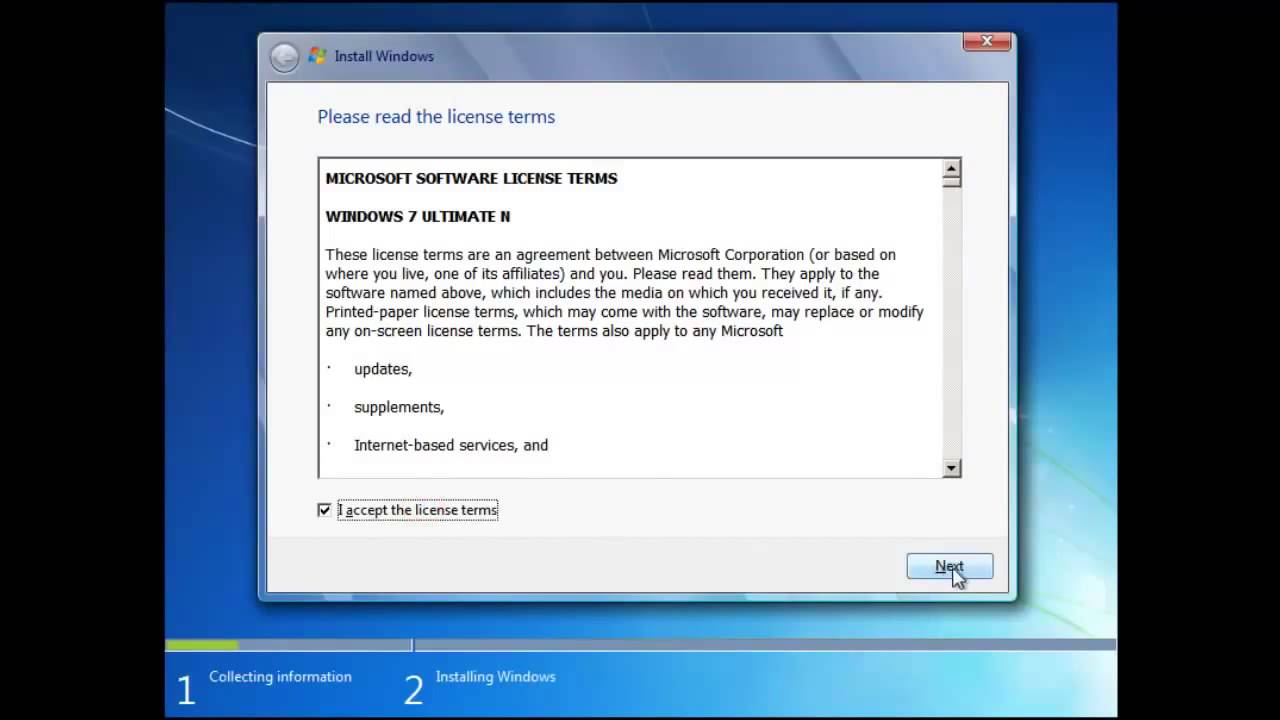 Программа Virtualbox кроссплатформенная и запускается на большинстве операционных систем. Единственное правило для ее корректной работы — наличие хорошего запаса системных ресурсов. То есть для запуска Windows XP как гостевой системы должно присутствовать хотя бы 500 МБ неиспользуемой оперативной памяти и более-менее не загруженный процессор.
Программа Virtualbox кроссплатформенная и запускается на большинстве операционных систем. Единственное правило для ее корректной работы — наличие хорошего запаса системных ресурсов. То есть для запуска Windows XP как гостевой системы должно присутствовать хотя бы 500 МБ неиспользуемой оперативной памяти и более-менее не загруженный процессор.
Пошаговое разворачивание гостевой ОС
Первым делом необходимо скачать Virtualbox c официального сайта. Предположим, что ваша хост-система — одна из последних ОС Майкрософта, 8 или 10. Установка Virtualbox ничем не отличается от инсталляции любой другой программы, разве что в процессе она может выдать сообщение о том, что ПО не тестировалось с данной версией операционной системы. Не обращайте на него внимания. Оно может появиться до 3-5 раз, просто продолжайте установку.
Интерфейс программы на разных ОС слегка отличается, но, в целом, выглядит примерно так:
У вас должен быть CD-диск или образ диска Windows XP в ISO-формате. Но прежде нужно создать саму виртуальную машину. Для этого:
Но прежде нужно создать саму виртуальную машину. Для этого:
- Нажмите кнопку “Создать”.
- В выпадающих меню выберите тип и версию ОС, а также задайте машине произвольное имя (от него ничего не зависит, кроме названия в заголовке окна).
- Нажмите кнопку “Вперед”.
- Теперь укажите доступный гостевой системе объем оперативной памяти. Значения по-умолчанию достаточно для работы самой Windows XP, но мало для запуска программ. Если ваш объем ОЗУ позволяет, передвиньте ползунок хотя бы на 512 МБ, а лучше на 1024 (зеленая зона — это наиболее комфортные значения для совместной работы хост- и гостевой систем).
- Нажмите “Вперед”.
- Создайте виртуальный жесткий диск для гостевой системы. Все указано на скриншотах.
Важно отметить: выбрав фиксированный жесткий диск вы автоматически создадите на вашем реальном жестком диске файл указанного размера. Динамический жесткий диск будет увеличиваться пропорционально установленной на него Windows XP (с установкой новых программ и так далее).
- После нажатия на кнопку “Создать” виртуальная машина будет готова.
Можно заглянуть в настройки, нажав на кнопку “Настроить”.
Например, в разделе “Дисплей” на вкладке “Экран” можно добавить виртуальной машине видеопамяти или включить 2D или 3D-ускорение для улучшения качества видео или использования 3D-приложений. Но обычно установок по-умолчанию хватает для запуска Windows XP.
Теперь убедитесь, что диск с ОС в дисководе или образ диска лежит в какой-нибудь папке. Нажмите кнопку “Запустить”. Откроются вот такие окошки:
Если вы используете диск в приводе, просто нажмите “Продолжить”. Если образ в формате.iso — то на значок папки и выберите ваш образ и также нажмите кнопку “Продолжить”. Запустится установка операционной системы. Она ничем не отличается от той, которая может быть произведена на реальное железо. Для тех, кто забыл, вот основные моменты.
Далее начнется форматирование виртуального жесткого диска, копирование установочных файлов и перезагрузка, в момент которой нажимать ни на какие кнопки НЕ СЛЕДУЕТ. Только так гарантированно откроется, собственно, установка ОС на Virtualbox, а не начнется по новой подготовка к установке, как на скриншотах. В идеале после перезагрузки вы увидите примерно такое окно:
Ввод ключа, имени владельца компьютера, часового пояса и прочей информации варьируется в зависимости от того, какая у вас Windows XP, поэтому этот вопрос рассматриваться не будет.
Стоит отметить только один момент. Окошко Virtualbox может захватывать курсор мыши (не всегда) и он становится недоступным для других действий. Чтобы “вернуть” его зажмите правый Ctrl на клавиатуре и пощелкайте левой кнопкой мыши.
После того, как установка системы на Virtualbox будет окончена и вы увидите рабочий стол, установите дополнения гостевой ОС для лучшего разрешения экрана и полноценной работы операционки-“гостя”.
Установите и перезагрузитесь.
Кроме того, если вам нужны общие папки между хостом и гостевой системой, проделайте следующие действия.
Выберите желаемую папку. Например, это некая папка под названием Downloads, лежащая в Документах. Сохраните результат и откройте командную строку в гостевой системе. Введите команду:
net use x: \\vboxsvr\Downloads
где x — буква диска, а Downloads — наименование папки, созданной на предыдущем шаге. Нажмите Enter. В случае успеха, в разделе “Мой компьютер” появится сетевой диск X, по которому будут доступны файлы, лежащие в папке Downloads хост-системы.
На этом установка окончена. Вы можете использовать Windows XP параллельно своей основной операционной системе.
(Visited 24 530 times, 2 visits today)
Виртуальные машины представляют собой эмуляцию устройств на другом устройстве или, в контексте этой статьи и упрощенно, позволяют запускать виртуальный компьютер (как обычную программу) с нужной операционной системой на вашем компьютере с той же или отличающейся ОС. Например, имея на своем компьютере Windows, вы можете запустить Linux или другую версию Windows в виртуальной машине и работать с ними как с обычным компьютером.
В этой инструкции для начинающих подробно о том, как создать и настроить виртуальную машину VirtualBox (полностью бесплатное ПО для работы с виртуальными машинами в Windows, MacOS и Linux), а также некоторые нюансы по использованию VirtualBox, которые могут оказаться полезными. Кстати, в Windows 10 Pro и Enterprise есть встроенные средства для работы с виртуальными машинами, см. . Примечание: если на компьютере установлены компоненты Hyper-V, то VirtualBox будет сообщать об ошибке Не удалось открыть сессию для виртуальной машины, о том как это обойти: .
Примечание: для работы виртуальных машин требуется, чтобы на компьютере была включена виртуализация VT-x или AMD-V в БИОС. Обычно она включена по умолчанию, но, если что-то пойдет не так, учитывайте этот момент.
Теперь давайте создадим свою первую виртуальную машину. В примере далее используется VirtualBox, запущенная в Windows, в качестве гостевой ОС (той, которая виртуализируется) будет Windows 10.
- Нажмите «Создать» в окне Oracle VM VirtualBox Менеджер.
- В окне «Укажите имя и тип ОС» задайте произвольное имя виртуальной машины, выберите тип ОС, которая будет на нее установлена и версию ОС. В моем случае — Windows 10 x64. Нажмите «Далее».
- Укажите объем оперативной памяти, выделяемой для вашей виртуальной машины. В идеале — достаточный для её работы, но не слишком большой (так как память будет «отниматься» от вашей основной системы, когда виртуальная машина будет запущена). Рекомендую ориентироваться на значения в «зелёной» зоне.
- В следующем окне выберите «Создать новый виртуальный жесткий диск».
- Выберите тип диска. В нашем случае, если этот виртуальный диск не будет использоваться за пределами VirtualBox — VDI (VirtualBox Disk Image).
- Укажите, динамический или фиксированный размер жесткого диска использовать. Я обычно использую «Фиксированный» и вручную задаю его размер.
- Укажите размер виртуального жесткого диска и место его хранения на компьютере или внешнем накопителе (размер должен быть достаточным для установки и работы гостевой операционной системы). Нажмите «Создать» и дождитесь завершения создания виртуального диска.
- Готово, виртуальная машина создана и отобразится в списке слева в окне VirtualBox. Чтобы увидеть информацию о конфигурации, как на скриншоте, нажмите по стрелке справа от кнопки «Машины» и выберите пункт «Детали».
Виртуальная машина создана, однако, если её запустить, вы не увидите ничего кроме черного экрана со служебной информацией. Т.е. создан пока только «виртуальный компьютер» и никакая операционной система на нём не установлена.
Установка Windows в VirtualBox
Для того, чтобы установить Windows, в нашем случае Windows 10, в виртуальной машине VirtualBox вам потребуется образ ISO с дистрибутивом системы (см. ). Дальнейшие шаги будут выглядеть следующим образом.
По завершении установки и перезагрузки виртуальной машины она полностью будет готова к работе. Однако, возможно, вы захотите выполнить некоторые дополнительные настройки.
Основные настройки виртуальной машины VirtualBox
В настройках виртуальной машины (учтите, что многие настройки недоступны, пока виртуальная машина запущена) вы можете изменить следующие основные параметры:
Некоторые из указанных выше вещей можно выполнить и из запущенной виртуальной машины в главном меню: например, в пункт «Устройства» можно подключить флешку, извлечь или вставить диск (ISO), включить общие папки и т.п.
Дополнительная информация
В завершение — некоторая дополнительная информация, которая может оказаться полезной при использовании виртуальных машин VirtualBox.
Пользователи компьютеров иногда сталкиваются с ситуацией, когда необходимо работать со старыми программами, которые успешно функционировали на предшествующих версиях Windows. Управлять сразу двумя компьютерами не всегда удобно. Но есть возможность установить другое издание операционной системы на рабочий лэптоп. Параллельную работу двух систем может обеспечить виртуальная машина для Windows 7 (ВМ). Из этой статьи можно узнать:
- что такое ВМ;
- какие программы для этой цели существуют;
- как устанавливается и настраивается Windows 7 в ВМ.
Второй компьютер — это реально
Виртуальная машина
— программное обеспечение. C его помощью создается копия реального компьютера с:
- жесткими виртуальными дисками;
- оптическим программным приводом;
- аналогом сетевых адаптеров;
- BIOS и т.д.
Виртуальный лэптоп со своей операционной системой запускается в отдельном окне и занимает определённый объем на физическом жестком диске. Выглядит это следующим образом:
Из примера видно, как в реальной операционной системе с установленным Windows 7 Professional, работает программа с виртуальной операционкой Windows XP. И ней выполняются те же действия, как и на реальном устройстве.
Задачи ВМ
Практически каждый сталкивается с ситуацией, когда загруженная из сети и установленная программа тянет за собой шлейф из ненужных приложений. Именно поэтому более продвинутые пользователи предпочитают в виртуальной системе установить скаченное приложение и проверить его, как на работоспособность, так и на неожиданные сюрпризы.
Помимо этого решаются и другие задачи:
- Возможность протестировать программу.
- Избежать вредного воздействия от подозрительных программ.
- Эмулировать вторую компьютерную сеть.
- Проверить последствия изменения настроек в системе.
- Безопасное выполнение автосерфинга по сети.
- Снизить вероятность заражения реального ноутбука компьютерными вирусами.
- Запуск программ, несовместимых с реальной операционной системой.
Наиболее популярные эмуляторы
Можно найти много программ, с помощью которых возможно создать виртуальный Windows. Но лучше всего ознакомиться с самыми популярными из них.
Это наиболее распространенная бесплатная программа, с помощью которой можно эмулировать самые популярные операционные системы:
- Windows
(с поддержкой разных версий). - MacOS
. - Любую операционку из семейства Linux
. - Поддерживается взаимодействие с ВМ из платной версии эмулятора VMware Workstation
.
Windows 7 и созданная виртуальная машина без труда настраиваются обычным пользователем. Программа отличается, как производительностью, так и стабильностью. Кроме того, несмотря на ее бесплатность обладает широкими возможностями, понятным интерфейсом. Она лучше других адаптирована для домашнего использования.
VMware
Также известная и популярная программа. Основное свое применение нашла в крупных корпорациях.
Есть две версии этого продукта:
Версия Workstation
сможет полностью удовлетворить потребности пользователя, но это платная программа. Обычные пользователи могут использовать бесплатный аналог Workstation
— VMware Player
.
В платной версии поддерживается работа с системами 32-х и 64-х, видит USB 3.0, работают вполне успешно различные операционные системы. VMware Workstation
— продвинутая версия эмулятора компьютера, но из-за своей стоимости нашла свое применение в основном среди крупных компаний, а не у обычных пользователей.
Microsoft Virtual PC
Аналогичная виртуальная машина для работы в Windows 7. У нее широкий функционал и понятный удобный и практичный интерфейс. Но есть и существенный минус — в ней возможна работа лишь с операционными системами семейства Windows. Другие операционные системы, такие как Linux или Mac OS, на ней запустить не получится.
В этом кратком обзоре описаны три наиболее популярные виртуальные машины. Теперь видно, что для домашних потребностей лучше всего использовать программу . Далее будет рассмотрена процедура её установки и настройки.
Монтаж Windows 7 в виртуальную машину VirtualBox
Процесс установки виртуальной операционной системы можно разделить на несколько этапов:
- Установить программу .
- Скачать файл с образом Windows 7 для ВМ.
- Установка виртуального Windows 7.
Рассмотрим все эти процессы по-отдельности.
Установить программу VirtualBox
В первую очередь нужна сама виртуальная машина. Как уже говорилось, их несколько. Нас интересует . Скачать ее можно с официального сайта https://www.virtualbox.org. Из предложенного списка выбираем VirtualBox 5.1.14 for Windows hosts.
Процесс того, как установить виртуальную машину , описан в других статьях, но есть несколько моментов:
После того, как Интернет-соединение восстановится, можно приступить к скачиванию и установке файла готовой ВМ в Windows 7.
Находим готовую ВМ
Компания Microsoft в целях тестирования различных версий Internet Explorer (8, 9, 10, 11) специально подготовила несколько вариантов загрузки с ее сайта ВМ с предустановленным Windows версий (7; 8.1; 10) https://developer.microsoft.com/ru-ru/microsoft-edge/tools/vms/ . Если эта ссылка недоступна, браузер автоматически перекинет на английскую версию сайта https://developer.microsoft.com/en-us/microsoft-edge/tools/vms/
Итак, сначала необходимо выбрать образ Windows 7 с любой версией IE (8, 9, 10, 11).
Выбираем из выпадающего списка тот пункт, какая виртуальная машина несомненно будет использоваться. В нашем случае это .
И жмем на кнопку Download .zip
. Начнется процесс загрузки zip файла.
Остается установить и запустить виртуальную машину на Windows 7.
Регулировка виртуального Windows 7
Из архива «IE10.Win7.For.Windows.VirtualBox.zip»извлекается сам файл виртуальной Windows.
После того, как файл извлечен, щелкаем на нем правой кнопкой мышки
и из выпадающего списка останавливаем свой выбор на «Открыть с помощью
».
В параметрах импорта в принципе ничего менять не надо. Можно оставить как есть и нажать кнопку Импорт
.
Запустится процесс конфигурации. Окно «» выглядит следующим образом:
После того, как процесс закончится, новая семерка и ВМ появятся в списке программы . Чтобы ее запустить, достаточно или дважды кликнуть по самой ВМ, или нажать на кнопку со стрелкой «Запустить
». Сразу начнется процесс запуска операционной системы. Если в первый раз устанавливать, это займет немного больше времени, впрочем, точно также происходит и при установке реальной ОС. Как только программа установки выполнит все необходимые действия, появится рабочий стол с рабочей системой Windows 7.
Windows 7 на английском языке и созданная виртуальная машина готовы к запуску.
Настроить виртуальную систему
Все элементы управления ВМ интуитивно понятны. Но если возникнут вопросы, стоит внимательно читать всплывающие подсказки на русском языке. Можно обратиться за помощью к справке, где можно найти ответы на все вопросы.
Обычно и мышь, и клавиатура работают только в ВМ и блокируются в реальном Windows. Но предусмотрена возможность переключения между двумя системами с помощью хост-клавиши Right Control
.
Теперь, когда виртуалка установлена и запущена, можно настроить Виндоус. Первым делом потребуется установить программные компоненты (драйвера) для всех виртуальных устройств. Этот процесс достаточно прост. Надо перейти в главное меню и в строке «Устройства
» нажать на «Установить дополнения гостевой ОС
».
После завершения инсталляции ВМ перезагружают. Теперь картинка стала четче, окно ВМ можно динамически менять, подключится поддержка интеграции мыши, откроется доступ к Интернет.
Также у есть возможность расширения функции дисплеев. В этом режиме окна, которые открываются в ВМ, будут отображаться на реальном рабочем столе, а не в самостоятельном окне программы. Это дает возможность облегчить доступ ко всем элементам управления и установленным программкам ВМ.
Выключение виртуального Windows 7
Как и в реальном ноутбуке в ВМ установленный Виндоус требует соблюдения определенного порядка для завершения. Завершить работу можно, если надавить кнопку для прекращения работы. Откроется меню, в котором будут предложены три варианта закрытия ВМ.
«Сохранить состояние машины
» — перед тем, как отключиться, машина сохранит все запущенные приложения на момент отключения. Когда будет повторное включение ВМ, работа в ней может быть продолжена с момента ее выключения.
«Послать сигнал завершения работы
» — работу всех приложений можно закрыть, а машина отключится автоматически.
«Выключить машину
» — аналогично тому, как если бы был обесточен реальный компьютер.
Заключение
Из этого небольшого обзора видно, что работа с виртуальными машинами, такими как , дает возможность подключить сразу несколько разных операционок на одном устройстве. Естественно, чем мощнее будет реальный аппарат (оперативная память и CPU), тем быстрее будут работать и виртуальные компьютеры. Ускорить работу поможет и отключение антивируса на родной машине или если в список исключений антивирусной программы добавить виртуальный каталог.
Видео по теме
Прежде, чем перейти к вопрос, как установить Windows на Virtualbox необходимо выяснить, что же такое на самом деле Virtualbox и для чего оно нужно. Все очень просто — Virtualbox (имеется в виду одна из разновидностей ВМ) – это не что иное, как ПО, при помощи которого можно сделать на реально существующем ПК один или несколько виртуальных компьютеров, симулирующих работу реальных персональных компьютеров. На ВМ вы можете «залить» операционную систему не такую, как на реальном ПК.
Virtualbox — это бесплатное ПО фирмы Oracle, которое идеально подходит для использования на компьютере дома. Естественно, для того, чтобы установить Виндоус 7 на компьютер, сначала надо инсталлировать ВМ (виртуальную машину).
Каким образом осуществляется инсталляция ВМ?
- Первоочередно надо будет скачать последнюю версию Virtualbox и запустить исполняемый файл.
- Выбираем папку для установки.
- Нажимаем кнопку Next после того, как определимся с ярлыками;
- Важный момент — в процессе установки Virtualbox ПК на время отсоединится от Интернета. Так что если в это время вы параллельно что-то скачиваете (настоятельно этого делать не советую – система зависает), то вначале дождитесь завершения процесса, а только потом нажимайте Yes.
Вот так это выглядит
- После установки Virtualbox сам по себе запускается.
Непосредственное создание ВМ (виртуальной машины)
Что надо сделать для инсталляции Windows 7?
Итак, виртуальная машина под названием ВМ Windows 7 (или любым другим, которое вам придется по вкусу) уже готова и можно переходить к настройкам (соответственно, используется кнопка Настроить).
Вот такой вид будет иметь открывшееся меню
Предложенных настроек очень много, мы акцентируем внимание на тех, которые необходимы для установки Windows 7.
- В принципе, Виндоус можно инсталлировать с дистрибутива CD/DVD или с iso-образа. Что самое интересное, загрузка Windows 7 c iso-образа происходит в разы быстрее. Выбираем раздел Носители, в котором имеется только предварительно сделанный виртуальный жесткий диск и занимаемся настройками (предусмотрено несколько вариантов).
- Выбираем пункт Пусто и в меню Привод выполняем установку реального диска CD/DVD с дистрибутивом или iso-образом.
- Выбираем пункт Пусто, кликом левой кнопки мыши по иконке с изображением папки открываем меню, кликаем команду Выбрать образ оптического диска и запускаем ее. После этого необходимо осуществить добавление iso-образа в открывшемся окне.
Обратите внимание на иконку в правом верхнем углу с изображением папки. Именно на нее надо будет кликнуть для проведения данной операции.
После этого спокойно покидаем окно настроек и выбираем кнопку Запустить для осуществления самой инсталляции Windows 7. Что самое интересное — инсталляция на Windows 7 реальном и виртуальном компьютерах ничем не отличается.
Вот и все, что необходимо знать о том, как установить windows 7 на Virtualbox.
Как установить Windows 7 на виртуальную машину VirtualBox
Windows 7 — это что-то вроде пережитка. Конечно, не такой древний, как Windows XP. Но Windows 7 быстро приближается к дате окончания поддержки в январе 2020 года. После этого Microsoft прекратит выпуск общедоступных исправлений безопасности Windows 7. Компании, которые полагаются на Windows 7, будут платить Microsoft за продолжение работы и исправление операционной системы. Но вряд ли эти исправления станут достоянием общественности.
Один из вариантов — установить Windows 7 на виртуальную машину VirtualBox.Установка Windows 7 в качестве виртуальной машины повышает безопасность. Вот как ты это делаешь.
Что вам нужно для установки Windows 7 в VirtualBox
Перед тем, как начать, вам нужно кое-что подготовить.
В руководстве используется VirtualBox, бесплатная программа для виртуальных машин.Прежде чем продолжить, вам необходимо загрузить и установить VirtualBox. Загрузите и установите VirtualBox версии 5.2.xx по ссылке ниже. VirtualBox 5.2.xx может устанавливать и запускать как 32-битные, так и 64-битные файлы изображений.
Скачать : VirtualBox 5.2.xx для Windows | macOS | Солярис | Ubuntu (все бесплатно)
Существует более поздняя версия VirtualBox, версия 6.Икс. Однако VirtualBox версии 6.x может устанавливать и запускать только 64-битные файлы изображений. В этом плане удобна более ранняя версия 5.2.xx, поскольку она поддерживает обе архитектуры и все еще получает обновления.
Вам также понадобится образ диска Windows 7 (ISO).Если у вас нет ISO-образа Windows 7, вы можете ввести здесь ключ продукта Windows 7, чтобы обеспечить официальную загрузку.
После установки VirtualBox и получения ISO-образа Windows 7 вы можете продолжить.
Хотите узнать больше о VirtualBox? Ознакомьтесь с руководством пользователя MakeUseOf VirtualBox, чтобы получить массу советов и рекомендаций.
Как установить Windows 7 в VirtualBox
Теперь вы можете установить Windows 7 на виртуальную машину, используя VirtualBox.
Откройте VirtualBox.Выберите Новый . Дайте вашей виртуальной машине Windows 7 имя.
Теперь решите, сколько памяти выделить виртуальной машине.Сколько вы выделяете, зависит от хост-системы, а также от того, для чего вы используете Windows 7. Например, на моем рабочем столе 16 ГБ ОЗУ, поэтому я могу позволить виртуальной машине выделить больше памяти, чтобы она работала быстрее. В этом случае я выделяю 2048 МБ, что составляет 2 ГБ.
На нижней панели выберите Создать виртуальный жесткий диск сейчас , затем Создать .
Затем вы настраиваете размер диска виртуальной машины Windows 7.Microsoft рекомендует минимум 16 ГБ памяти для Windows 7. Выделите столько, сколько хотите или нужно, но убедитесь, что это больше 16 ГБ. Сохраните тип файла жесткого диска в качестве VDI (вы можете переместить этот тип диска виртуальной машины в другое программное обеспечение виртуальной машины) и позвольте VirtualBox динамически выделять размер диска (если вам нужно больше места для хранения, которое вы выделяете, диск может динамически расширяться ).
Нажмите Create.
Настройте свою виртуальную машину Windows 7
Перед тем, как нажать Start , вам необходимо настроить несколько параметров.
Щелкните виртуальную машину правой кнопкой мыши и выберите «Настройки ».
Теперь на вкладке System выберите Processor .У вас есть возможность выделить вашей виртуальной машине Windows 7 больше вычислительной мощности, назначив другое ядро процессора. Если у вас многоядерная система, назначение дополнительного ядра обеспечит более быструю работу с виртуальной машиной. В зависимости от оборудования вашей системы это может привести к снижению производительности хост-машины.
Затем на вкладке Display увеличьте объем видеопамяти до 128 МБ.
Перейдите на вкладку Хранилище .Здесь вы вставляете свой ISO-образ Windows 7. В Storage Devices выберите Empty slot. Затем в разделе Атрибуты выберите значок диска. Просмотрите расположение вашего ISO-образа Windows 7. Нажмите ОК.
Теперь вы готовы впервые загрузить виртуальную машину Windows 7 VirtualBox.
Руководство по установке Windows 7
Когда виртуальная машина загрузится, выберите язык клавиатуры и продолжите.Нажмите Установить сейчас , затем примите лицензионное соглашение.
На следующей странице выберите Custom , а затем выберите созданный ранее виртуальный привод образа диска.Начнется процесс установки Windows 7. Пойдите и сделайте чашку чая, потому что это может занять некоторое время. После завершения процесса установки ваша виртуальная машина Windows 7 автоматически перезагрузится.
Windows 7 перезагрузится несколько раз в процессе установки.Не о чем беспокоиться. Не прикасайтесь к клавише при появлении запроса, иначе вы вернетесь к опции Установить сейчас , вместо того, чтобы позволить установщику делать свое дело.
В конце концов, вы перейдете к настройке имени пользователя Windows 7, а затем на странице создания пароля.Далее нужно ввести ключ продукта Windows 7. Если вы уже ввели ключ продукта и загрузили Windows 7 прямо с сайта Microsoft, эта страница может не отображаться. Если в настоящее время у вас нет ключа продукта Windows 7, вы можете пропустить эту страницу, но ваша виртуальная машина с Windows 7 будет иметь ограниченную функциональность.
Используйте настройки безопасности Рекомендуемые , выберите часовой пояс и продолжайте.
Установите гостевые дополнения VirtualBox ISO
Окончательная настройка предназначена для ISO с гостевыми дополнениями VirtualBox.Гостевые дополнения VirtualBox обеспечивают лучшую интеграцию указателя мыши на виртуальной машине, использование общих файлов между хостом и клиентом, лучшую поддержку видео, общие буферы обмена и множество других удобных инструментов.
Зайдите в «Устройства »> «Вставить образ компакт-диска с гостевыми дополнениями». Внутри виртуальной машины Windows 7 выберите Пуск> Компьютер . Откройте образ компакт-диска с гостевыми дополнениями, затем запустите VBoxWindowsAdditions. Установите гостевые дополнения, затем перезагрузитесь.
Дата поддержки Windows 7 с окончанием срока службы
Microsoft отключает поддержку Windows 7 14 января 2020 года.На момент написания это чуть более шести месяцев. У некоторых компаний, продуктов и услуг нет другого выбора, кроме как продолжать использовать Windows 7. Но если вы домашний пользователь, который цепляется за Windows 7, потому что она знакома, вы должны знать, что конец уже близок.
Вы думаете об обновлении? Ознакомьтесь с нашим руководством по обновлению с Windows 7 до Windows 10 до января 2020 года!
Лучший способ очистить Windows 10: пошаговое руководство
Не знаете, как почистить Windows 10? Вот четкое пошаговое руководство, чтобы снова сделать ваш компьютер с Windows аккуратным и аккуратным.
Читать далее
Об авторе
Гэвин Филлипс
(Опубликовано 877 статей)
Гэвин — младший редактор отдела Windows and Technology Explained, постоянный автор Really Useful Podcast и регулярный обозреватель продуктов.У него есть степень бакалавра (с отличием) «Современное письмо с использованием методов цифрового искусства, разграбленных на холмах Девона», а также более десяти лет профессионального писательского опыта. Он любит много пить чая, настольные игры и футбол.
Более
От Гэвина Филлипса
Подпишитесь на нашу рассылку новостей
Подпишитесь на нашу рассылку, чтобы получать технические советы, обзоры, бесплатные электронные книги и эксклюзивные предложения!
Еще один шаг…!
Пожалуйста, подтвердите свой адрес электронной почты в письме, которое мы вам только что отправили.
Установите виртуальную машину Windows 7 в VirtualBox
1- Загрузить Windows 7 ISO
Прежде всего, вам необходимо загрузить установщик Windows 7 с форматами Iso и Bootable . Если у вас есть авторский ключ для компакт-диска , вы можете загрузить прямо с веб-сайта Microsoft :
Если у вас нет авторских прав CD Key , давайте поищем сайт, на котором можно будет загрузить установщик Windows7 Iso , например, следующий веб-сайт:
Хорошо, у меня есть установщик Windows 7 с форматом Iso здесь:
2- Объявить виртуальную машину Windows 7
Сначала вам нужно открыть VirtualBox , выбрать New , чтобы создать новую виртуальную машину.
Введите имя виртуальной машины, здесь я называю «Windows7»
Выберите количество RAM , которое будет предоставлено виртуальной машине.
Затем создайте виртуальный жесткий диск для вашей виртуальной машины.
Выберите место, где будет создан файл виртуального диска, и укажите размер виртуального диска.
Создается виртуальная машина Windows 7 , и вы можете увидеть ее в окне VirtualBox Manager .Следует отметить, что на вашей только что созданной виртуальной машине не установлена операционная система, поэтому вам необходимо установить для нее операционную систему.
3- Установить операционную систему
На предыдущем шаге вы только что объявили виртуальную машину на VirtualBox . Теперь вам нужно установить для него операционную систему.
Нажмите «Старт» :
VirtualBox спросит вас, где находится файл ISO, загруженный вами на предыдущем шаге.
Хорошо, в это время начинается установка операционной системы. Если вы знакомы с установкой операционной системы windows , это очень просто.
Введите пароль и подсказку. Ваша подсказанная информация поможет вам запомнить пароль, если вы забудете его в будущем.
Выберите время и часовой пояс:
OK Hệ iều hành đã cài đặt xong!
4- Установить дополнительные инструменты
На предыдущем шаге вы успешно установили виртуальную машину.Фактически, вам нужно скопировать и вставить файлы между виртуальной машиной и вашим компьютером, поэтому вам необходимо установить дополнительное программное обеспечение.
Как установить Windows 7 в VirtualBox
В этой статье мы рассмотрим, как установить Windows 7 на новую виртуальную машину с помощью Oracle VM VirtualBox в 64-битной операционной системе Windows 10.
Как установить Windows 7 Ultimate 64 Bit на Windows 10 с помощью VirtualBox 6
Microsoft выпустила Windows 7 для персональных компьютеров, планшетов, мультимедийных устройств и ноутбуков 22 октября 2009 г., после системы Windows Vista, как в терминах производительности и безопасности.
Система Windows 7 имеет выпуски Starter, Home Basic, Home Premium, Professional, Enterprise и Ultimate.
Эта версия Windows была разработана для повышения удобства работы пользователей и компьютеров. Windows 7 поддерживает процессоры с меньшим количеством ядер и 32- и 64-разрядные архитектуры.
Вскоре после выпуска этой операционной системы корпорация Майкрософт выпустила пакет обновления Service Pack 1 (SP1) для исправления уязвимостей системы, системных ошибок и проблем с производительностью.
Самой широко используемой и самой популярной операционной системой компании Microsoft на сегодняшний день, несомненно, является Windows 7. Сегодня большинство компаний и людей все еще используют эту версию Windows.
Эта операционная система является почти самой плавной операционной системой, но Microsoft прекратила поддержку операционной системы Windows 7 19 января 2015 года. Расширенная поддержка, с другой стороны, полностью прекратилась 14 января 2020 года.
Поэтому мы делаем это не рекомендуем вам устанавливать устаревшую операционную систему на ваш хост-компьютер, напротив, мы рекомендуем вам использовать и испытать старую систему, такую как Win7, на виртуальной машине с программным обеспечением виртуализации, таким как VMware или VirtualBox.
Как создать новую виртуальную машину для Windows 7
Прежде всего, вам необходимо создать правильный виртуальный компьютер и настроить параметры производительности устройств. После установки программного обеспечения Oracle на ваш хост-компьютер щелкните ярлык, чтобы запустить программу, и выполните следующие действия, чтобы создать новую виртуальную машину.
Шаг 1
После запуска программного обеспечения виртуализации в системе Windows 10 щелкните параметр «Машина / Новый» на главной странице программы или параметр «Новый» с большим значком, как показано на изображении ниже.
Шаг 2
Когда вы вводите имя операционной системы, которую вы устанавливаете на свой виртуальный компьютер, в поле «Имя», VirtualBox автоматически устанавливает значения типа и версии. Например, когда вы вводите Windows 7 в имени операционной системы, если для версии автоматически устанавливается 64-разрядная версия и вы собираетесь установить 32-разрядную версию, настройте архитектуру системы вручную.
Шаг 3
Для параметра «Размер памяти» укажите подходящее значение для виртуальной машины Windows 7 в зависимости от объема оперативной памяти вашего хост-компьютера.Если ваш хост имеет емкость 8 ГБ ОЗУ, достаточно установить это значение на 4 ГБ.
Шаг 4
Поскольку вы устанавливаете Windows 7 с нуля, вам нужно выбрать опцию «Создать виртуальный жесткий диск сейчас» в окне конфигурации жесткого диска. Если у вас есть система, которую вы ранее настроили с помощью программного обеспечения виртуализации Oracle, вам необходимо добавить виртуальный жесткий диск этой системы с помощью параметра Использовать существующий файл виртуального жесткого диска.
Шаг 5
В качестве типа виртуального диска выберите VDI (VirtualBox Disk Image), разработанный Oracle, и продолжите.VHD используется для программного обеспечения виртуализации от Microsoft. VMDK — это файл виртуального диска, обычно используемый VMware Workstation.
Шаг 6
В этом окне вы должны выбрать, как файл виртуального диска будет храниться на вашем физическом жестком диске. Если вы не хотите без необходимости заполнять емкость хост-диска, вам следует выбрать параметр «Динамически размещен». Если вы используете более старый ПК, вы можете использовать параметр «Фиксированный размер», чтобы выделить на диске хоста столько же дискового пространства, сколько и емкость виртуального диска, чтобы повысить производительность виртуальной машины.
Шаг 7
Вы можете настроить эти параметры в окне «Расположение и размер файла», чтобы изменить расположение и размер виртуального диска. Поскольку будет достаточно использовать емкость диска 32 ГБ, которую VirtualBox определяет автоматически, нажмите кнопку «Создать» напрямую.
Шаг 8
Откройте настройки, чтобы добавить файл ISO Windows 7 на созданный виртуальный компьютер или включить функцию виртуализации.
Шаг 9
В настройках виртуальной машины Windows 7 настройте функции общего буфера обмена и перетаскивания как двунаправленные на вкладке Общие / Дополнительно, чтобы копировать / вставлять файлы или текст между хостом и виртуальной машиной и в передавать файлы методом перетаскивания.
Шаг 10
Для установки операционных систем Windows или Linux на физический компьютер необходимо изменить порядок загрузки в настройках BIOS.Затем установочный носитель для операционной системы должен быть вставлен в оптический привод, и компьютер должен быть запущен с установочным носителем.
При установке системы на виртуальные машины необходимо изменить порядок загрузки. В настройках виртуального компьютера с Windows 7 необходимо установить параметры порядка загрузки оборудования Система / Материнская плата. Поскольку дискета — это старое оборудование, отключите ее и настройте первый порядок загрузки как оптический.
Шаг 11
К виртуальной машине можно добавить несколько виртуальных ЦП, в зависимости от производительности ЦП хоста.В Windows 7 вы можете настроить процессор как 4 виртуальных процессора.
Шаг 12
Включите параметр 3D-ускорение и настройте значение видеопамяти как 256 МБ, чтобы повысить качество изображения на виртуальных компьютерах и правильно запускать приложения или игры, содержащие 3D-графику.
Шаг 13
Для повышения производительности виртуального компьютера включите функцию Host I / O Cache на контроллере SATA в настройках хранилища.
Шаг 14
Настройте файл виртуального диска Windows7.vdi как тип твердотельного накопителя (SSD).
Шаг 15
Чтобы добавить файл ISO Windows 7 на виртуальный компьютер, выберите оптический привод и щелкните значок CD / DVD, затем щелкните Выбрать файл на диске.
Шаг 16
Выберите существующий ISO-файл Windows 7 на вашем компьютере и нажмите кнопку «Открыть». Если у вас нет файла образа Windows 7, вы можете загрузить файл ISO на свой компьютер, щелкнув здесь.
Шаг 17
После добавления файла ISO на вашу виртуальную машину закройте окно настроек.
Шаг 18
Нажмите кнопку «Пуск», чтобы запустить виртуальный компьютер с Windows 7.
Шаг 19
Выберите файл ISO, который вы добавили в виртуальную машину, в качестве загрузочного диска и снова нажмите кнопку «Пуск».
Как установить Windows 7
После подготовки виртуального компьютера и выбора загрузочного носителя вы будете готовы установить Windows 7 с VirtualBox .После запуска виртуальной машины вы должны выполнить те же действия, что и при установке системы на физический компьютер.
Шаг 1
Когда откроется экран настройки Windows 7, выберите язык отображения, настройки времени и раскладку клавиатуры, с которой вы хотите использовать свою систему, и нажмите кнопку Далее.
Шаг 2
После выполнения необходимых основных настроек нажмите кнопку «Установить сейчас» и продолжите.
Шаг 3
Примите лицензионное соглашение для системы Windows 7 Ultimate Service Pack 1 (SP1) и нажмите Далее.
Шаг 4
Поскольку вы будете устанавливать чистую систему, на этом шаге щелкните Custom (Advanced).
Шаг 5
Щелкните Параметры диска в окне конфигурации диска мастера установки Windows.
Шаг 6
Чтобы создать новый раздел на виртуальном диске, выберите диск, затем нажмите «Новый» и нажмите «Применить», чтобы подтвердить автоматически выделенное дисковое пространство.Кроме того, когда вы получите информационное сообщение о том, что для правильной работы Windows будут созданы дополнительные поля, нажмите OK и продолжите.
Шаг 7
Выберите раздел диска, который вы создали (Disk 0 Partition 2), и нажмите Next.
Шаг 8
Подождите, пока мастер установки развернет файлы Windows для установки.
Шаг 9
После того, как установочные файлы будут скопированы на диск, дождитесь перезагрузки виртуального компьютера в течение указанного времени или нажмите кнопку «Перезагрузить сейчас».
Шаг 10
После перезагрузки системы введите новое имя для учетной записи пользователя системы, а также имя компьютера и нажмите Далее.
Шаг 11
Если вы хотите установить пароль в своей виртуальной системе, заполните соответствующие поля на изображении ниже и продолжите. Если вы не хотите создавать пароль, просто нажмите «Далее».
Шаг 12
Если вы хотите использовать лицензионную операционную систему на гостевой машине, введите ключ продукта и нажмите Далее.Если вы выберете «Автоматически активировать Windows, когда я в сети» после ввода ключа продукта, ваша система будет автоматически активирована при выходе в Интернет.
Если у вас нет ключа продукта Windows 7, вы можете нажать «Пропустить» или «Далее», чтобы продолжить.
Шаг 13
Щелкните Использовать рекомендуемые настройки для брандмауэра Windows и обновлений системы.
Шаг 14
Выберите часовой пояс в соответствии со страной проживания и настройте дату.
Шаг 15
Выберите текущее местоположение вашего виртуального компьютера для настройки сети и общего доступа.
Шаг 16
Подождите, пока готовится макет рабочего стола Windows 7.
Шаг 17
Чтобы проверить свойства системы Windows 7, сначала нажмите правую кнопку на моем компьютере, а затем выберите «Свойства».
Как установить гостевые дополнения
После установки Windows 7 на виртуальный компьютер вам необходимо установить гостевые дополнения, чтобы настроить разрешение экрана как полноэкранное или использовать его в масштабируемом режиме и скопировать файлы с хоста.
Шаг 1
Перед установкой гостевых дополнений в Windows 7 откройте Диспетчер устройств на своей виртуальной машине и проверьте драйверы, которые не установлены, или драйверы, которые установлены неправильно.
Изучив изображение ниже, вы увидите, что драйвер для устройств базовой системы и стандартного графического адаптера VGA не установлен.
Шаг 2
В меню инструментов Oracle VM VirtualBox щелкните «Устройства / Вставить образ компакт-диска с гостевыми дополнениями».
Шаг 3
Если файл образа гостевых дополнений не определяется автоматически на гостевой машине, откройте Мой компьютер и после просмотра содержимого файла образа запустите файл VBoxWindowsAdditions-amd64 от имени администратора и щелкните кнопку «Да» в окне «Контроль учетных записей пользователей».
Шаг 4
Когда откроется мастер установки гостевых дополнений, нажмите кнопку Далее.
Шаг 5
Оставьте место установки гостевых дополнений в вашей виртуальной системе по умолчанию.
Шаг 6
В окне «Выбор компонентов» убедитесь, что функция Direct3D включена, и нажмите кнопку «Установить».
Шаг 7
Установите флажок Всегда доверять программному обеспечению от компании Oracle и снова нажмите кнопку «Установить».
Шаг 8
После установки гостевых дополнений на гостевой машине перезагрузите систему, чтобы изменения можно было применить к вашей системе.
Шаг 9
Когда ваш гостевой компьютер включен, снова откройте Диспетчер устройств и убедитесь, что драйверы для графического адаптера и других устройств установлены правильно.
Шаг 10
Создайте новый текстовый документ на своем главном компьютере и перетащите его на рабочий стол виртуального ПК. Когда вы изучите изображение ниже, вы увидите, что передача файлов выполняется без каких-либо проблем.
Как проверить локальную сеть и подключение к Интернету
Вы можете видеть, что параметры сети настраиваются автоматически, когда вы хотите получить доступ к Интернету через виртуальную машину. Это связано с тем, что сетевые службы VirtualBox правильно работают в фоновом режиме вашего хоста.
Шаг 1
Откройте командную строку CMD на гостевой машине, выполните команду ping 8.8.8.8 и убедитесь, что она имеет доступ к серверам Google.
Шаг 2
Если проверка связи прошла успешно, попробуйте подключиться к поисковой системе Google с помощью Internet Explorer и проверьте правильность настроек Интернета.
Как настроить общую папку
Хотя между хостом и виртуальным ПК работает метод перетаскивания файлов, иногда процесс копирования файла на виртуальную машину может занять время. Чтобы избежать таких проблем, полезно создать общую папку.
Шаг 1
Щелкните «Устройства» / «Общие папки» / «Параметры общих папок» на гостевом компьютере.
Шаг 2
Когда вы открываете настройки общих папок, нажмите зеленую кнопку + и откройте настройки общего доступа. В окне «Добавить общий ресурс» выберите общую папку для пути к папке между вашим хостом и виртуальной машиной.
Включите параметры «Автоматическое монтирование» и «Сделать постоянным», чтобы назначить общую папку как сетевой диск, так и на «Мой компьютер».
Шаг 3
После повторной проверки местоположения общей папки нажмите OK.
Шаг 4
Убедитесь, что у вас есть доступ к общей папке через ярлык «Мой компьютер» виртуальной машины.
Шаг 5
Также проверьте, есть ли в сети устройство VBOXSVR. Если VBOXSVR не отображается, вы можете получить доступ к общей папке после включения настроек сети и общего доступа.
Как включить поддержку USB 3.0 и установить драйверы USB
Чтобы использовать USB-устройства, такие как флэш-память, на гостевом компьютере с Windows 7, вам необходимо включить USB 3.0 в настройках виртуальной машины.
Шаг 1
Выключите гостевую машину с Windows 7 и откройте ее настройки. Выберите устройство USB, укажите на контроллер USB 3.0 (xHCI) и нажмите OK.
Шаг 2
После запуска виртуальной машины вы увидите, что драйвер для устройства контроллера универсальной последовательной шины (USB) не устанавливается автоматически в диспетчере устройств.Загрузите драйвер USB 3.0 для 64-разрядной версии Windows 7 на свой хост из таблицы под статьей и скопируйте установочные файлы на виртуальную машину.
Шаг 3
Откройте папку драйвера USB 3.0 и запустите файл установки от имени администратора.
Шаг 4
Нажмите «Далее» после проверки драйверов, которые будут установлены в вашей системе, в окне «Драйвер расширяемого хост-контроллера Intel USB 3.0».
Шаг 5
Нажмите Да, чтобы принять USB 3.0 Водительское удостоверение и продолжить.
Шаг 6
Нажмите Далее в информационном окне, информирующем вас о том, что не следует запускать драйвер USB с запоминающего устройства USB.
Шаг 7
При установке драйверов USB 3.0 в Windows 7 вы можете увидеть, что устройства автоматически настраиваются в диспетчере устройств.
- Расширяемый хост-контроллер Intel (R) USB 3.0
- Корневой концентратор Intel (R) USB 3.0
Шаг 8
По завершении работы мастера установки USB нажмите кнопку Готово.
Шаг 9
Вставьте флэш-память с поддержкой USB 3.0 в свой хост-компьютер.
Шаг 10
Щелкните Устройства / USB / Kingston DataTraveler 3.0 (имя вашего USB-устройства) на гостевом компьютере с Windows 7.
Шаг 11
Память USB 3.0, установленная на вашем хост-компьютере, будет автоматически идентифицирована на вашем виртуальном компьютере.
Шаг 12
Когда вы просматриваете Мой компьютер на гостевой машине, вы видите, что ваш USB 3.0 или USB 3.1 флешка интегрирована в виртуальную систему.
Видео
Установка более старых версий
VirtualBox
YouTube Video
Slide
Windows 7000 ISO и драйвер USB 3.0 для Windows 7000 9000
Драйвер
для
Windows 7 Ultimate SP1 EN 64 Bit
Статьи по теме
♦ Как установить Windows Vista на VirtualBox
♦ Как установить Windows 8.1 на VirtualBox
♦ Как установить Windows 10 на VirtualBox
♦ Как обновить Oracle VM VirtualBox
♦ Как установить VirtualBox на Ubuntu
Как установить Windows 7 на VirtualBox
Как вы, наверное, знаете, несколько часов назад Microsoft выпустила долгожданную операционную систему Windows 7. Новая операционная система очень стабильна и очень быстра.
В случае, если вы по каким-то причинам не готовы использовать ее в качестве основной ОС, вы все равно можете использовать эту прекрасную операционную систему с вашей нынешней операционной системой (XP или Vista), используя виртуальные приложения, такие как Microsoft Virtual PC 2007, Virtual Box и VM. Посуда.Into Windows уже показал, как установить Windows 7 на Microsoft Virtual PC (VPC) 2007.
В этом руководстве мы покажем вам, как установить Windows 7 на XP или Vista с помощью Virtual Box.
Шаги по установке Windows 7 на VirtualBox
1. Сначала вам необходимо загрузить Virtual Box (это бесплатно), а также Windows 7 RC (загрузить Windows 7 RC).
2. Просто следуйте инструкциям на экране, чтобы установить Virtual Box (это очень просто).
3.Запустите программу Virtual Box, чтобы увидеть диалоговое окно регистрации Virtual Box. Здесь вы можете ввести свое имя и адрес электронной почты, если хотите. Если вы не хотите указывать свое имя и адрес электронной почты, просто нажмите кнопку «Отмена».
4. В окне Sun VirtualBox нажмите кнопку «Создать», чтобы запустить мастер создания новой машины виртуализации.
5. Щелкните Далее и введите имя новой виртуальной машины, выберите тип операционной системы как Microsoft Windows и выберите версию как Windows 7.Щелкните Далее, чтобы продолжить.
6. Здесь вам нужно выделить память для новой виртуальной машины (Windows 7). В зависимости от объема оперативной памяти, установленной в вашей системе, вам необходимо выбрать размер памяти. Поскольку Microsoft рекомендует минимум 1 ГБ ОЗУ для Windows 7, введите 1024 МБ в правом поле. Снова нажмите Далее.
7. На следующем экране вам нужно создать новый жесткий диск, выбрав опцию «Создать новый жесткий диск». При нажатии на кнопку «Далее» откроется Мастер создания нового виртуального диска.Нажмите «Далее. Выберите Динамически расширяемое хранилище , поскольку изначально это хранилище занимает очень мало места на вашем физическом жестком диске. Он будет динамически расти (до указанного размера) по мере того, как гостевая ОС требует дискового пространства.
Кроме того, вы также можете выбрать Хранилище фиксированного размера. Как видно из названия, хранилище фиксированного размера не увеличивается. Еще раз нажмите кнопку Далее.
8. Выберите размер виртуального жесткого диска. По умолчанию выделено 20 ГБ.Поскольку Microsoft рекомендует 16 ГБ свободного дискового пространства для 32-разрядной версии и 20 ГБ для 64-разрядной версии Windows 7 , давайте использовать размер виртуального диска по умолчанию 20 ГБ. Однако вы можете изменить его, если у вас недостаточно свободного места. Но убедитесь, что вы выделили 16+ ГБ. Нажмите «Далее», а затем «Готово», чтобы завершить настройку виртуального диска.
9. Чтобы начать следующий шаг, убедитесь, что вы загрузили Windows 7 RC ISO.
10. Выберите Windows 7 RC на левой панели и нажмите «Настройки», чтобы продолжить настройку параметров Windows 7, таких как ОЗУ и дисковое пространство.
11. Нажмите кнопку «Пуск», чтобы начать установку Windows 7 RC на Virtual Box. Вы увидите сообщение о ключе хоста. Просто прочтите его внимательно и нажмите ОК, чтобы увидеть Мастер первого запуска.
12. Выберите носитель, который вы хотите использовать для установки. Выберите вариант файла образа в качестве источника мультимедиа, поскольку для установки используется Windows 7 ISO файл . Если у вас Windows 7 DVD, выберите букву хост-диска в качестве DVD-привода. Нажмите «Далее», а затем «Готово», чтобы начать процедуру установки.
13. Процесс установки Windows 7 начнется через несколько секунд. Просто следуйте инструкциям на экране, чтобы завершить процедуру установки.
14. Вы установили Windows 7 на VirtualBox. Удачи с Windows 7!
Установите Windows 7 на виртуальную машину VirtualBox: практическое руководство
Вы хотите знать, , как установить Windows 7 на VirtualBox ?
Если да, продолжайте читать этот пост.
Также читайте: Как установить Chrome OS на ПК с помощью VirtualBox .
Я знаю, что установка Windows 7 в 2019 году уже устарела.
Но некоторым людям, вроде меня, действительно нравится Windows 7.
И плохая новость для них заключается в том, что Windows 7 выйдет из строя в январе 2020 года, и после этого для нее не будут предоставляться обновления безопасности.
Также в этом поколении Интернета использование любой ОС Windows без каких-либо обновлений безопасности похоже на угрозу.
Но не волнуйтесь, у меня есть решение.
Итак, в этом посте я покажу вам, как безопасно установить Windows 7 на виртуальную машину в Windows 10.
Посмотрим, как.
Установите Windows 7 на виртуальную машину VirtualBox
Но прежде чем мы начнем.
Убедитесь, что у вас есть Windows 7 ISO для Virtualbox.
А если у вас нет файла ISO, вы можете загрузить его с сайта Microsoft.
Более того, если у вас есть загрузочный USB-порт для Windows 7 , то вы можете легко преобразовать загрузочный USB-накопитель в ISO-файл .
И это руководство разделено на две части: одна — это создание виртуальной машины Windows 7 , а другая — установка Windows 7 на Virtualbox .
Итак, приступим …
1. Установите и откройте Virtualbox
Загрузите и установите Virtualbox по данной ссылке. И после завершения установки откройте его. Ссылка для скачивания…
2. Создание виртуальной машины
Нажмите кнопку New , чтобы создать виртуальную машину.
Теперь он запросит Имя , Тип ОС, например Microsoft windows и Версия ОС, например Windows 7 64bit .Затем нажмите Далее .
3. Размер памяти (RAM)
Теперь выберите объем памяти (RAM), который будет выделен виртуальной машине. Для Windows 7 Virtual PC рекомендуемый объем памяти составляет 2048 МБ или 2 ГБ.
4. Создание виртуального жесткого диска
Следующим шагом будет создание виртуального жесткого диска для этой виртуальной машины. И рекомендуемый размер — 32Gb . Просто нажмите Create .
Теперь выберите вариант VDI (VirtualBox Disk Image) в качестве типа файла жесткого диска.
Теперь выберите опцию Динамически выделяемый в качестве типа хранилища на физическом жестком диске. Щелкните Далее .
Теперь выберите расположение файла и размер виртуального жесткого диска.
5. Настройка виртуальной машины
Теперь ваша виртуальная машина Win7 готова, и теперь приступаем к настройке. Щелкните Настройки .
На следующем экране перейдите к Storage , затем в устройствах хранения щелкните Empty , а затем в оптических приводах щелкните значок Cd – Выберите файл на диске… Чтобы вы могли установить Windows 7 на Virtualbox из файла ISO.
Теперь перейдите к файлу ISO-образа Windows 7 , затем выберите и щелкните Открыть .
Вот и все! Ваш Windows 7 Virtualbox готов к работе. Итак, нажмите Start , и он начнет загрузку и загрузку файлов Windows 7.
И готово! Вы можете увидеть, что Windows 7 Virtual Machine работает правильно.
Заключение
Вот как вы можете легко установить Windows 7 на виртуальную машину в Windows 10 с помощью Virtual Box.И вы также можете использовать тот же метод для Virtual PC и VMware .
Следите за новостями о том, как установить Windows 7 с USB-накопителя в Virtualbox.
Не стесняйтесь поделиться своими мыслями, а также сообщите нам, знаете ли вы лучший способ Установить Windows 7 на виртуальную машину VirtualBox .
Если вам понравился этот пост, Не забудьте поделиться этим уникальным трюком со своими техническими приятелями.
Получение исправления Windows 7 в Linux с помощью VirtualBox
Джек Уоллен проведет вас через шаги по установке Windows 7 на VirtualBox, чтобы вы могли познакомиться с новой ОС Microsoft в Linux.
Скоро выйдет Windows 7, это отличное напоминание о том, что, когда выходят новые версии операционных систем, всегда приятно иметь возможность их протестировать. Это имеет смысл, если вы планируете развернуть эту операционную систему или вам нужно обучить свой персонал. В некоторых ситуациях вы можете просто бросить эту операционную систему на какое-то оборудование и покончить с этим. Но что, если у вас либо нет запасного оборудования, либо вы хотите, чтобы более одного пользователя могли протестировать эту операционную систему
Виртуальная среда, созданная программным обеспечением, таким как VirtualBox, представляет собой инкапсулированную среду, в которой операционная система считает, что она устанавливается изначально.Основным преимуществом является то, что операционная система реагирует так, как если бы она была изначально установлена, поэтому вы получаете полную функциональность от вашей операционной системы и последующих приложений, которые вы установите.
Я покажу вам, как установить VirtualBox на хосте Ubuntu 9.04 с последующей гостевой установкой Windows 7. После завершения установки Windows 7 я рассмотрю некоторые настройки конфигурации, которые заставят Windows 7 работать с правильным разрешением и позволят вам запускать виртуальную машину удаленно.
Установка VirtualBox
Я собираюсь провести вас через установку версии VirtualBox с закрытым исходным кодом.Существует версия с открытым исходным кодом (OSE), но в ней нет некоторых функций, которые могут быть необходимы для бизнес-сред, таких как VRDB (для удаленных подключений) и поддержка USB.
Чтобы установить VirtualBox в Ubuntu, вам сначала нужно добавить соответствующие репозитории для apt. Для этого откройте окно терминала и введите следующую команду:
судо нано /etc/apt/sources.list
После того, как вы введете пароль sudo, откроется ваш файл sources.list , и вам нужно будет добавить следующую строку внизу файла:
deb http: // download.virtualbox.org/virtualbox/debian jaunty non-free
Сохраните файл с помощью комбинации [Ctrl] X. Прежде чем вы сможете обновить apt, вам необходимо добавить ключ репозитория VirtualBox. Сначала загрузите ключ с сайта VirtualBox. Сохраните этот ключ в каталоге ~ / . Пришло время добавить ключ с помощью команды:
sudo apt-key добавить ~ / sun_vbox.asc
Как только вы получите OK от команды apt-key, пора обновить apt с помощью команды:
sudo apt-get update
В зависимости от скорости вашего соединения загрузка заголовков для репозитория не должна занимать слишком много времени.Как только это будет завершено, вы готовы ввести команду для установки VirtualBox. Поскольку цель — установить версию VirtualBox с закрытым исходным кодом, команда для установки будет:
sudo apt-get install virtualbox-2.2
Во время этой установки вам нужно будет подтвердить установку модуля ядра для вашего текущего работающего ядра. Если вы этого не сделаете, VirtualBox не запустится. После завершения установки вам нужно будет добавить своего пользователя в группу vboxusers .Для этого введите команду:
sudo gpasswd -a ИМЯ ПОЛЬЗОВАТЕЛЯ vboxusers
Где ИМЯ ПОЛЬЗОВАТЕЛЯ — фактическое имя пользователя, которого вы хотите добавить.
Перед тем, как запустить VirtualBox, вам нужно будет позаботиться о еще одной конфигурации. Чтобы включить поддержку USB, вам необходимо добавить идентификатор группы vboxusers в новую строку в файле / etc / fstab . Первым шагом для этого является определение идентификационного номера vboxusers, что выполняется с помощью следующей команды:
grep vboxusers / и т. Д. / Группа
Приведенная выше команда сообщит что-то вроде:
vboxusers: x: XXX:
Где XXX — это идентификатор вашей группы vboxusers.Теперь вам нужно добавить новую строку в файл / etc / fstab . Эта строка будет выглядеть так:
нет / proc / bus / usb usbfs devgid = XXX, devmode = 664 0 0
Где XXX — это идентификационный номер вашей группы vboxusers.
Поскольку вы установили новый модуль ядра, а также добавили строку в файл / etc / fstab , вы также можете для простоты перезагрузить компьютер. ПРИМЕЧАНИЕ. Чтобы ваш / etc / fstab вступил в силу без перезагрузки, введите команду:
крепление sudo -a
Но поскольку был добавлен модуль ядра, перезагрузитесь.После завершения перезагрузки вы готовы запустить VirtualBox.
Запуск VirtualBox
Вы найдете эту версию VirtualBox в подменю «Системные инструменты GNOME» в меню «Приложение». Когда вы впервые открываете VirtualBox, у вас не будет никаких виртуальных машин в списке (как вы видите на Рисунок A ниже). Итак, первое, что вам нужно сделать, это создать виртуальную машину.
Рисунок A
Нажмите для увеличения.
В этом окне вы можете не только создавать новые виртуальные машины, но и собирать все сведения и изменять настройки своих виртуальных машин.
Чтобы создать новую виртуальную машину, нажмите кнопку «Создать», чтобы запустить мастер виртуальных машин. На экране приветствия нажмите Далее. Первый экран, требующий каких-либо действий, — это экран «Имя виртуальной машины и тип ОС» (см. Рисунок B ). Для Windows 7 вам нужно заполнить следующую информацию:
- Имя: дайте этому имя, указывающее версию операционной системы, которую вы используете.
- Операционная система: Microsoft Windows
- Версия: Windows 7
Рисунок B
Щелкните для увеличения
Значок будет выбран автоматически в зависимости от операционной системы.
После того, как вы заполнили эту информацию, нажмите кнопку Далее. На следующем шаге ( Рисунок, , C ) вы должны настроить базовую память, которая будет выделена для этой виртуальной машины. Теперь, поскольку мы собираемся установить Windows 7 для этой виртуальной машины, для правильной работы потребуется как минимум 1 ГБ ОЗУ. Для этого потребуется, чтобы на вашем хост-компьютере было достаточно оперативной памяти для нормальной работы.
Рисунок C
Несмотря на то, что VirtualBox рекомендует 512 МБ памяти, для Windows 7 этого будет недостаточно.
Настройте оперативную память и нажмите Далее. В этом новом окне ( Рисунок D ) необходимо создать жесткий диск. Если вы еще не создали жесткий диск, мастер работы с жестким диском откроется автоматически. Если у вас есть уже созданный жесткий диск, вам нужно будет выбрать «Создать новый жесткий диск» (рекомендуется) или «Использовать существующий жесткий диск». Если вы выберете последнее, вы сотрете все, что находится на жестком диске вашей виртуальной машины.
Рисунок D
Убедитесь, что выбран загрузочный жесткий диск.
Нажмите Далее, откроется Мастер создания нового виртуального диска. После экрана приветствия в следующем окне только спрашивается, хотите ли вы Dyamic или диск фиксированного размера. Выберите Dynamic. Динамический диск будет расширяться по мере необходимости. Таким образом, если вы создаете динамический диск на 10 ГБ, он не будет начинаться с 10 ГБ, но при необходимости будет расширяться до 10 ГБ. Если вы создаете диск фиксированного размера, он будет иметь размер 10 ГБ. Щелкните Далее, чтобы продолжить.
На следующем экране ( Рисунок E ) вы должны настроить расположение и размер диска.Скорее всего, это место уже будет выбрано для вас (это должно быть имя вашей виртуальной машины). Размер настраивается перемещением ползунка вправо или влево в зависимости от того, насколько большим или маленьким вы хотите ваш диск. Выберите размер и нажмите Далее.
Рисунок E
В последнем окне вы сможете просмотреть свой выбор и завершить создание диска, нажав «Готово». Когда вы закончите создание диска, вы вернетесь в последнее окно мастера создания виртуальной машины.Осталось только нажать кнопку «Готово». Теперь вы увидите главное окно VirtualBox, в котором указана ваша новая виртуальная машина (рис. , , , , F ).
Рисунок F
Как видите, здесь есть два экземпляра Windows 7. Это может быть полезно для тестирования выпусков или просто для разных настроек.
Установка Windows 7
Прелесть установки Windows 7 на виртуальной машине заключается в том, что установка будет идентична стандартной установке.На этом этапе вы просто вставляете компакт-диск в привод CD / DVD, выбираете новую виртуальную машину и нажимаете кнопку «Пуск» в главном окне VirtualBox. Установка будет продолжена, как и следовало ожидать.
Единственная проблема, которую вы заметите, будет в конце, когда вы обнаружите, что виртуальная машина не может установить правильное разрешение для установки. Вы должны установить гостевые дополнения для VirtualBox. Это просто. Пока виртуальная машина запущена, перейдите в меню «Устройства» и выберите «Установить гостевые дополнения» ( Рисунок G ).
Рисунок G
Виртуальная машина должна быть запущена для установки гостевых дополнений.
Теперь вы будете предупреждены, что не может быть найден компакт-диск с гостевыми дополнениями. В то же время программа установки спросит, хотите ли вы загрузить образ гостевых дополнений. Нажмите «Да», чтобы подтвердить это, а затем «Загрузить», чтобы загрузить файл. Когда загрузка будет завершена, вам нужно будет подтвердить установку образа гостевых дополнений. Сделайте это, и начнется установка гостевых дополнений.Установка этого инструмента будет стандартной установкой приложения Windows. После завершения установки вам нужно будет перезагрузить виртуальную машину (сделайте это, перезагрузив Windows 7). После перезагрузки Windows 7 вы получите:
- Лучшее разрешение.
- Нет необходимости хватать мышь или отпускать ее, щелкая правой кнопкой Ctrl.
- Запуск Windows в бесшовном режиме (не внутри изолированного окна).
- Копирование и вставка между гостем и хостом.
Настроить Windows 7 для удаленного запуска
Очень приятной особенностью VirtualBox является возможность удаленного запуска виртуальной машины. Обычно все, что нужно сделать, — это настроить виртуальную машину для удаленного доступа в самом VirtualBox. Windows 7 (и Vista тоже) — другое дело. Вы также должны настроить операционную систему, чтобы разрешить удаленный доступ. Но сначала давайте настроим параметры VirtualBox.
Сначала вам нужно закрыть виртуальную машину. Не сохраняйте просто состояние виртуальной машины, потому что вы не сможете вносить какие-либо изменения в конфигурацию.Вместо этого закройте виртуальную машину. Когда виртуальная машина выключена, перейдите в главное окно VirtualBox, выберите свою виртуальную машину и нажмите кнопку «Настройки». В окне настроек щелкните вкладку «Удаленный дисплей» и затем установите флажок «Включить сервер VRDP» ( Рисунок H ).
Рисунок H
При необходимости вы можете изменить номер порта для сервера VRDP.
Щелкните OK, а затем снова включите виртуальную машину Windows 7. Теперь вам нужно настроить Windows 7, чтобы разрешить удаленные подключения.
Когда Windows 7 запущена и работает, щелкните меню «Пуск» и введите «удаленный» в поле поиска. Появится ряд записей ( Рисунок I ).
Рисунок I
В этих записях щелкните запись «Разрешить удаленный доступ к вашему компьютеру», чтобы открыть окно свойств системы в удаленном окне ( Рисунок J ). Убедитесь, что установлены флажки «Разрешить подключения удаленного помощника к этому компьютеру» и «Разрешить подключения с компьютеров, на которых запущена любая версия удаленного рабочего стола».
Рисунок J
Щелкните OK, и вы готовы к удаленному запуску виртуальной машины с помощью инструмента, который вы предпочитаете для доступа к удаленным рабочим столам.
Заключительные мысли
VirtualBox — это удивительный инструмент, который позволит вам еще больше растянуть свой бюджет, более безопасно тестировать ваше программное обеспечение, более безопасно обучать ваших пользователей и многое другое. Преимущества использования виртуальных машин безграничны, и VirtualBox делает это не только возможным, но и простым.
Глава3.Настройка виртуальных машин
Глава 3. Настройка виртуальных машин
В этой главе представлены подробные инструкции по настройке
Виртуальная машина (ВМ) Oracle VM VirtualBox. Для введения в
Oracle VM VirtualBox и шаги по запуску вашей первой виртуальной машины,
см. главу 1, Первые шаги .
У вас есть значительная свобода выбора при выборе виртуального оборудования
предоставить гостю. Используйте виртуальное оборудование для связи с
хост-система или с другими гостями.Например, вы можете использовать
виртуальное оборудование следующими способами:
Попросите Oracle VM VirtualBox предоставить гостю образ ISO CD-ROM
система, как если бы это был физический компакт-диск.Обеспечить гостевой системе доступ к физической сети через
его виртуальная сетевая карта.Предоставьте хост-систему, других гостей и компьютеры на
Доступ в Интернет к гостевой системе.
3.1. Поддерживаемые гостевые операционные системы
Поскольку Oracle VM VirtualBox предназначен для обеспечения общего
среда виртуализации для систем x86, может работать в гостевом
операционные системы (ОС) любого типа.
Поддерживаются следующие платформы гостевых ОС:
Таблица 3.1. Гостевые операционные системы с полной поддержкой
Операционная система | Комментарии |
|---|---|
Windows 10 (32-битная и 64-битная) | Сборки Insider Preview не поддерживаются |
Windows 8 и 8.1 (32-бит и 64-бит) | |
Windows Server 2019 (64-разрядная) | |
Windows Server 2016 (64-разрядная) | |
Windows Server 2012 и 2012 R2 (64-разрядная) | |
Solaris 11 (32-разрядная и 64-разрядная версии) | |
Solaris 10 8/11 Update 10 и новее (32- и 64-разрядные версии) | |
Oracle Linux 8 (64-разрядная) | Включает Red Hat Enterprise Linux 8, CentOS 8 |
Oracle Linux 7 (64-разрядная) | Включает Red Hat Enterprise Linux 7, CentOS 7 |
Oracle Linux 6 (32-разрядная и 64-разрядная версии) | Включает Red Hat Enterprise Linux 6, CentOS 6 |
Ubuntu 16.04 LTS (Xenial Xerus) (32-разрядная и 64-разрядная версии) | |
Ubuntu 18.04 LTS (Bionic Beaver) (64-разрядная версия) | |
Ubuntu 20.04 LTS (Focal Fossa) (64-разрядная версия) | |
SUSE Linux Enterprise Server 15 (64-разрядная) | |
SUSE Linux Enterprise Server 12 (64-разрядная) |
Таблица3.2.Устаревшие гостевые операционные системы с ограниченной поддержкой
Операционная система | Комментарии |
|---|---|
Windows 7 (32-битная и 64-битная) | |
Windows Vista SP2 и выше (32- и 64-разрядные версии) | |
Windows XP (32-разрядная) | |
Windows Vista (32-разрядная) | |
Windows Server 2008 и 2008 R2 (32-разрядная и 64-разрядная версии) | |
Windows Server 2003 (32-разрядная и 64-разрядная версии) | |
Oracle Linux 5 (32-разрядная и 64-разрядная версии) | Включает Red Hat Enterprise Linux 5, CentOS 5 |
Ubuntu 14.04.5 LTS (Trusty Tahr) (32-бит и 64-бит) | |
OS / 2 Warp 4.5 |
Oracle VM VirtualBox позволяет устанавливать и запускать немодифицированные
версии гостевых ОС Mac OS X на поддерживаемом оборудовании хоста. Примечание
что эта функция является экспериментальной и поэтому не поддерживается.
Oracle VM VirtualBox — первый продукт, обеспечивающий современный ПК.
архитектура, ожидаемая OS X, не требующая каких-либо
модификации, используемые конкурирующими решениями виртуализации.Для
Например, некоторые конкурирующие решения вносят изменения в
Установочные DVD Mac OS X, например, другой загрузчик и
заменены файлы.
Помните о следующих важных вопросах, прежде чем пытаться
установить гостевую Mac OS X:
Mac OS X является коммерческим лицензионным программным обеспечением и содержит
как лицензионный, так и технический
ограничения , которые ограничивают его использование определенными
оборудование и сценарии использования.Вы должны понимать и соблюдать
с этими ограничениями.В частности, Apple запрещает установку большинства
версии Mac OS X на оборудовании сторонних производителей.Эти лицензионные ограничения также применяются в отношении технических
уровень. Mac OS X проверяет, работает ли он на Apple
аппаратное обеспечение. Большинство DVD-дисков, прилагаемых к оборудованию Apple, проверяют на наличие
точная модель. Эти ограничения
, а не , обойденный Oracle VM VirtualBox и
продолжать применять.Известны только CPU
и протестированы Apple. В результате, если ваш
Процессор Intel новее, чем сборка Mac OS X, или если у вас
не-Intel, вы, вероятно, столкнетесь с паникой во время
загрузка с исключением «Неподдерживаемый ЦП».Убедитесь, что вы используете DVD Mac OS X, поставляемый с
Аппаратное обеспечение Apple.Установщик Mac OS X ожидает, что жесткий диск будет
секционировано .Итак, установщик не
предложить вам выбор раздела. Прежде чем вы сможете установить
программного обеспечения, запустите Дисковую утилиту из
Меню инструментов и разбейте жесткий диск на разделы. Закройте диск
Утилита и приступайте к установке.Кроме того, поддержка Mac OS X в Oracle VM VirtualBox является
экспериментальная функция. См. Главу 14, Известные ограничения .
3.2. Автоматическая гостевая установка
Oracle VM VirtualBox может автоматически устанавливать гостевую ОС. Вам нужно только
чтобы указать среду установки и несколько других параметров,
например, имя пользователя по умолчанию.
Выполнение автоматической гостевой установки включает в себя следующее
шаги:
Создайте новую виртуальную машину. Используйте один из
следующие методы:Для новой виртуальной машины выберите тип гостевой ОС и примите
настройки по умолчанию для этой ОС.Следующие разделы в этом
в главе описывается, как изменить настройки виртуальной машины.Подготовить виртуальную машину для автоматической гостевой
монтаж. Используйте VBoxManage
команда unattended , см.
Раздел8.37, «VBoxManage без присмотра».На этом этапе Oracle VM VirtualBox сканирует установочный носитель.
и изменяет определенные параметры, чтобы обеспечить бесперебойную работу
установка в качестве гостя на Oracle VM VirtualBox.Запустите виртуальную машину. Используйте
VirtualBox Manager или VBoxManage
Команда startvm .Когда вы запускаете виртуальную машину, автоматическая установка
выполняется автоматически.Операция установки изменяет порядок загрузочных устройств на
сначала загрузите виртуальный жесткий диск, а затем виртуальный DVD
привод. Если виртуальный жесткий диск пуст до
автоматическая установка, ВМ загружается с виртуального DVD
диск и начинается установка.Если виртуальный жесткий диск содержит загрузочную ОС,
установка завершается. В этом случае поменяйте загрузочную
порядок устройства вручную, нажав F12 во время заставки BIOS
экран.
Раздел 3.2.1, «Пример автоматической гостевой установки» описывает, как
для выполнения автоматической гостевой установки для Oracle Linux
гость.
3.2.1. Пример автоматической гостевой установки
В следующем примере показано, как выполнить автоматический запуск гостя.
установка для виртуальной машины Oracle Linux.В примере используются различные
VBoxManage команды для подготовки гостевой виртуальной машины.
VBoxManage unattended install команда:
затем используется для установки и настройки гостевой ОС.
Создайте виртуальную машину.
# VM = "ol7-autoinstall" # VBoxManage list ostypes # VBoxManage createvm --name $ VM --ostype "Oracle_64" --register
Обратите внимание на следующее:
Переменная $ VM представляет имя виртуальной машины.
Команда VBoxManage list ostypes
перечисляет гостевые ОС, поддерживаемые Oracle VM VirtualBox,
включая имя, используемое для каждой ОС в
VBoxManage команд.64-битная виртуальная машина Oracle Linux 7 создана и зарегистрирована.
с Oracle VM VirtualBox.Виртуальная машина имеет уникальный UUID.
Создается файл настроек XML.
Создайте виртуальный жесткий диск и устройства хранения для виртуальной машины.
# VBoxManage createhd --filename /VirtualBox/$VM/$VM.vdi --size 32768 # VBoxManage storagectl $ VM --name "SATA Controller" --add sata --controller IntelAHCI # VBoxManage storageattach $ VM --storagectl "Контроллер SATA" --port 0 --device 0 \ --type hdd --medium / VirtualBox / $ VM / $ VM.vdi # VBoxManage storagectl $ VM --name "IDE Controller" --add ide # VBoxManage storageattach $ VM --storagectl "IDE Controller" --port 0 --device 0 \ --type dvddrive --medium /u01/Software/OL/OracleLinux-R7-U6-Server-x86_64-dvd.iso
Предыдущие команды делают следующее:
Создайте виртуальный жесткий диск размером 32768 МБ.
Создайте контроллер хранилища SATA и подключите виртуальный
жесткий диск.Создайте контроллер хранилища IDE для виртуального DVD-привода
и прикрепите установочный ISO-образ Oracle Linux.
(Необязательно) Настройте некоторые параметры виртуальной машины.
# VBoxManage modifyvm $ VM --ioapic on # VBoxManage modifyvm $ VM --boot1 dvd --boot2 disk --boot3 none --boot4 none # VBoxManage modifyvm $ VM --memory 8192 --vram 128
Предыдущие команды делают следующее:
Включите I / O APIC для материнской платы виртуальной машины.
Настройте порядок загрузочных устройств для виртуальной машины.
Выделите 8192 МБ ОЗУ и 128 МБ видеопамяти для
ВМ.
Выполните автоматическую установку ОС.
# VBoxManage автоматическая установка $ VM \ --iso = / u01 / Программное обеспечение / OL / OracleLinux-R7-U6-Server-x86_64-dvd.iso \ --user =
логин--full-user-name =имя--passwordпароль\ --install-adds --time-zone = CETПредыдущая команда делает следующее:
Задает ISO-образ Oracle Linux в качестве установочного ISO-образа.
Задает имя для входа, полное имя и пароль для входа.
для пользователя по умолчанию в гостевой ОС.Обратите внимание, что указанный пароль также используется для
учетная запись пользователя root на гостевой системе.Устанавливает гостевые дополнения на виртуальную машину.
Устанавливает часовой пояс гостевой ОС на центральноевропейский
Время (CET).
Запустите виртуальную машину.
На этом шаг завершается процесс автоматической установки.
# VBoxManage startvm $ VM - тип без головы
ВМ запускается в автономном режиме, что означает, что
Окно VirtualBox Manager не открывается.(Необязательно) Обновите гостевую ОС, чтобы использовать последнюю версию Oracle.
Пакеты Linux.На гостевой виртуальной машине выполните следующую команду:
# yum update
Oracle VM VirtualBox виртуализирует почти все оборудование хоста.
В зависимости от конфигурации виртуальной машины гость увидит
следующее виртуальное оборудование:
Устройства ввода. Oracle VM VirtualBox
может имитировать стандартную клавиатуру и мышь PS / 2. Эти устройства
поддерживаются большинством гостевых ОС.Кроме того, Oracle VM VirtualBox может предоставлять виртуальный вход USB.
устройства, чтобы избежать захвата мыши и клавиатуры, так как
описано в Раздел 1.8.2, «Захват и освобождение клавиатуры и мыши».Графика. По умолчанию
Графическое устройство Oracle VM VirtualBox для гостей Windows — это SVGA
устройство. Для гостей Linux графическое устройство по умолчанию эмулирует
графическое устройство VMware SVGA.Видеть
Раздел 3.6.1, «Вкладка Экран».Для старых гостевых ОС VGA-совместимое графическое устройство
имеется в наличии.Хранение. Oracle VM VirtualBox
эмулирует наиболее распространенные типы контроллеров жестких дисков. Видеть
Раздел 5.1, «Контроллеры жестких дисков». Принимая во внимание поддержку
только одного из этих контроллеров будет достаточно для
Oracle VM VirtualBox сам по себе, это множество адаптеров хранения
требуется для совместимости с другими гипервизорами.Окна
очень избирательно относится к своим загрузочным устройствам и переносит виртуальные машины
между гипервизорами очень сложно или невозможно, если
Контроллеры хранилища разные.Сети. См.
Раздел 6.1, «Оборудование виртуальной сети».USB. Oracle VM VirtualBox эмулирует
следующие типы хост-контроллеров USB: xHCI, EHCI и OHCI.
Хотя xHCI обрабатывает все скорости передачи USB, некоторые устаревшие гостевые
Операционные системы могут не поддерживать xHCI.Обратите внимание, что для некоторых старых версий Windows
гости, сторонние драйверы должны быть установлены для xHCI
служба поддержки.Устаревшие гостевые ОС обычно поддерживают OHCI и EHCI. Эти двое
контроллеры необходимы, потому что OHCI обрабатывает только низкоскоростной USB
и полноскоростные устройства (как USB 1.x, так и 2.0), в то время как только EHCI
работает с высокоскоростными устройствами (только USB 2.0).Эмулируемые контроллеры USB не взаимодействуют напрямую с
устройства на хосте.Вместо этого они общаются с виртуальным
Уровень USB, который абстрагирует протокол USB и позволяет использовать
удаленных USB-устройств.Аудио. См.
Раздел 3.8, «Настройки звука».
В окне Настройки под
General , вы можете настроить
наиболее фундаментальные аспекты виртуальной машины, такие как память и
необходимое оборудование. Доступны следующие вкладки.
На вкладке Basic окна
Общие категория настроек, вы
можно найти эти настройки:
Название: Название
ВМ, как показано в списке виртуальных машин в главном VirtualBox
Окно менеджера. Используя это имя, Oracle VM VirtualBox также сохраняет
файлы конфигурации виртуальной машины. Если вы измените имя,
Oracle VM VirtualBox также переименовывает эти файлы.В результате вы
может использовать только символы, разрешенные для имен файлов на
ОС вашего хоста.Обратите внимание, что внутри Oracle VM VirtualBox использует уникальные идентификаторы.
(UUID) для идентификации виртуальных машин. Вы можете отобразить эти
с помощью команд VBoxManage .Тип: Тип гостя
ОС для ВМ. Это тот же параметр, который указан в
Новая виртуальная машина
волшебник.См. Раздел 1.7, «Создание вашей первой виртуальной машины».В то время как настройки по умолчанию для вновь созданной виртуальной машины зависят от
выбранный тип ОС, изменение типа позже не повлияет
в настройках ВМ. Это значение чисто информационное и
декоративный.Версия: Версия
гостевая ОС для ВМ. Это та же настройка, что и
указано в New Virtual
Машина мастера.Видеть
Раздел 1.7, «Создание вашей первой виртуальной машины».
Следующие настройки доступны в
Дополнительно вкладка:
Папка со снимками: Автор
по умолчанию Oracle VM VirtualBox сохраняет данные моментальных снимков вместе с
другие данные конфигурации Oracle VM VirtualBox. Видеть
Раздел 10.1, «Где Oracle VM VirtualBox хранит свои файлы». С этой настройкой вы
можно указать любую другую папку для каждой виртуальной машины.Общий буфер обмена: Вы можете
выберите здесь, должен ли быть буфер обмена гостевой ОС
поделился с вашим хостом. Если вы выберете
Двунаправленный , затем
Oracle VM VirtualBox всегда будет следить за тем, чтобы оба буфера обмена
содержат те же данные. Если вы выберете
Хост к гостю или
Гость на хост , затем
Oracle VM VirtualBox будет копировать данные буфера обмена только в один
направление.Для совместного использования буфера обмена требуется, чтобы гостевая система Oracle VM VirtualBox
Дополнения будут установлены. В таком случае этот параметр не имеет
эффект. См. Главу 4, Гостевые дополнения .По соображениям безопасности общий буфер обмена отключен
По умолчанию. Этот параметр можно изменить в любое время с помощью
Общий буфер обмена Пункт меню
в меню Devices
виртуальная машина.Перетаскивание: Этот параметр
включает поддержку перетаскивания. Выберите объект, например
файл с хоста или гостя и напрямую копировать или открывать его
на гостя или хозяина. Несколько режимов перетаскивания для виртуальной машины
разрешить ограничение доступа в любом направлении.Чтобы перетаскивание работало, гостевые дополнения должны быть
установлен на гостевой.Примечание
По умолчанию перетаскивание отключено. Этот параметр может быть
можно изменить в любое время с помощью перетаскивания
и опустите пункт меню в
Устройства меню
виртуальная машина.См. Раздел 4.4, «Перетаскивание».
На вкладке Описание вы можете
введите описание вашей виртуальной машины.Это не имеет никакого эффекта
на функциональность машины, но вы можете найти это место
полезно записывать такие вещи, как конфигурация
виртуальная машина и программное обеспечение, которое было установлено в
Это.
Чтобы вставить разрыв строки в
Описание текстовое поле, нажмите
Shift + Enter.
3.4.4 Вкладка шифрования диска
Вкладка Disk Encryption позволяет
вы можете зашифровать диски, подключенные к виртуальной машине.
Чтобы включить шифрование диска, выберите
Включить шифрование диска проверить
коробка.
Доступны настройки для настройки шифра, используемого для
шифрование и пароль шифрования.
Примечание
Все файлы, относящиеся к виртуальной машине, кроме образов дисков
хранятся в незашифрованном виде.
Группы категорий System
различные настройки, относящиеся к основному оборудованию, которое
представлен виртуальной машине.
Примечание
Поскольку механизм активации Microsoft Windows чувствителен к
аппаратные изменения, если вы меняете аппаратные настройки для
Гость Windows, некоторые из этих изменений могут вызвать запрос на
еще одна активация с Microsoft.
Доступны следующие вкладки.
На вкладке Материнская плата вы можете
настроить виртуальное оборудование, которое обычно находится на
материнская плата реального компьютера.
Базовая память: Устанавливает
объем ОЗУ, который выделяется и передается виртуальной машине, когда она
это работает. Будет запрошен указанный объем памяти
из ОС хоста, поэтому он должен быть доступен или доступен
как свободная память на хосте при попытке запустить виртуальную машину
и не будет доступен хосту, пока виртуальная машина
Бег. Это тот же параметр, который был указан в
Мастер создания новой виртуальной машины ,
как описано в Разделе 1.7, «Создание вашей первой виртуальной машины».Как правило, размер памяти можно изменить после
установка гостевой ОС. Но вы не должны уменьшать память
до уровня, при котором ОС больше не загружается.Порядок загрузки: Определяет
порядок, в котором гостевая ОС будет пытаться загрузиться с
различные виртуальные загрузочные устройства. Аналог BIOS реального ПК
настройки, Oracle VM VirtualBox может указать гостевой ОС начать с
виртуальная дискета, виртуальный привод CD / DVD, виртуальный
жесткий диск (каждый из них определяется другой виртуальной машиной
настройки), сеть или ничего из этого.Если вы выберете Сеть ,
ВМ попытается загрузиться из сети с помощью PXE.
механизм. Это необходимо подробно настроить на
командная строка. См. Раздел 8.8, «VBoxManage modifyvm».Набор микросхем: Вы можете выбрать
какой чипсет будет представлен виртуальной машине.
PIIX3 — это набор микросхем по умолчанию для большинства гостей. Для какого-то гостя
ОС, такие как Mac OS X, чипсет PIIX3 не очень хорошо
поддерживается.В результате Oracle VM VirtualBox поддерживает эмуляцию
чипсета ICH9, поддерживающего PCI Express, три PCI
шины, мосты PCI-to-PCI и прерывания с сигнализацией сообщений
(MSI). Это позволяет современным операционным системам обращаться к большему количеству устройств PCI.
и больше не требует разделения IRQ. Использование чипсета ICH9
также есть возможность настроить до 36 сетевых карт,
по сравнению с максимум восемью сетевыми адаптерами с PIIX3.
Обратите внимание, что поддержка ICH9 является экспериментальной и не рекомендуется.
для гостевых ОС, которые этого не требуют.Указывающее устройство:
виртуальное указывающее устройство по умолчанию для некоторых гостевых ОС — это
традиционная мышь PS / 2. Если установлено USB
Планшет , Oracle VM VirtualBox отчитывается в виртуальном
компьютер, который присутствует и обменивается данными с планшетным USB-устройством.
события мыши на виртуальную машину через это устройство.
Другой параметр — USB Multi-Touch.
Планшет , который подходит для бега гостей
Windows 8 или новее.Преимущество виртуального USB-планшета в том, что
движения сообщаются в абсолютных координатах, а не в
при изменении относительного положения. Это позволяет Oracle VM VirtualBox
преобразовывать события мыши над окном виртуальной машины в события планшета
без необходимости «захватывать» мышь в гостевой системе, как
описано в Раздел 1.8.2, «Захват и освобождение клавиатуры и мыши». Этот
делает использование виртуальной машины менее утомительным, даже если гостевые дополнения
не установлено.Включить I / O APIC: Advanced
Программируемые контроллеры прерываний (APIC) — это x86
аппаратная функция, которая заменила Программируемое прерывание
Контроллеры (ПОС). С APIC ввода-вывода операционные системы могут использовать более
16 запросов прерывания (IRQ) и, следовательно, избегают разделения IRQ
для повышения надежности.Примечание
Для включения APIC ввода-вывода требуется ,
особенно для 64-битных гостевых ОС Windows.Это также
требуется, если вы хотите использовать более одного виртуального процессора в
виртуальная машина.Однако программная поддержка APIC ввода-вывода была ненадежной.
с некоторыми ОС, отличными от Windows. Кроме того, использование ввода / вывода
APIC немного увеличивает накладные расходы на виртуализацию и
поэтому немного тормозит гостевую ОС.Предупреждение
Все ОС Windows устанавливают разные ядра, в зависимости от
доступен ли APIC ввода / вывода.Как и в случае с ACPI, ввод / вывод
Поэтому APIC нельзя выключать после
установка гостевой ОС Windows. Поворачивая это
однако после установки не будет иметь никакого эффекта.Включить EFI: Включить
Расширяемый интерфейс прошивки (EFI), который заменяет
устаревшая версия BIOS и может быть полезна для определенного расширенного использования
случаи. См. Раздел 3.14, «Альтернативная прошивка (EFI)».Аппаратные часы по всемирному координированному времени:
Если этот параметр выбран, Oracle VM VirtualBox будет сообщать системное время в
Формат UTC для гостя вместо местного (хоста) времени.
Это влияет на работу виртуальных часов реального времени (RTC).
и может быть полезен для UNIX-подобных гостевых ОС, которые обычно
ожидайте, что аппаратные часы будут установлены на UTC.
Кроме того, вы можете выключить Advanced
Конфигурация и интерфейс питания (ACPI) , который
Oracle VM VirtualBox по умолчанию представляет гостевую ОС.
ACPI — это текущий отраслевой стандарт, позволяющий ОС распознавать
оборудование, настраивать материнские платы и другие устройства и управлять
мощность. Поскольку большинство компьютеров содержат эту функцию, Windows и
Linux поддерживает ACPI, он также включен по умолчанию в
Oracle VM VirtualBox. ACPI можно отключить только с помощью команды
линия. См. Раздел 8.8, «VBoxManage modifyvm».
Предупреждение
Все ОС Windows устанавливают разные ядра, в зависимости от
доступен ли ACPI.Это означает, что ACPI должен
не выключается после установки винды
гостевая ОС. Однако включение его после установки приведет к
нет эффекта.
На вкладке Processor вы можете
настроить параметры процессора, используемого виртуальной машиной.
Процессор (ов): Устанавливает
количество виртуальных ядер ЦП, которые могут видеть гостевые ОС.
Oracle VM VirtualBox поддерживает симметричную многопроцессорность (SMP)
и может представить до 32 виртуальных ядер ЦП каждому виртуальному
машина.Не следует настраивать виртуальные машины для использования большего количества ЦП.
ядер, чем доступно физически. Это включает в себя настоящие
ядер, без гиперпотоков.Ограничение выполнения: конфигураций
предел выполнения ЦП. Это ограничивает количество времени, в течение которого хост
ЦП тратит на эмуляцию виртуального ЦП. По умолчанию установлено
100%, что означает отсутствие ограничений. Настройка 50%
подразумевает, что один виртуальный ЦП может использовать до 50% одного
хост-процессор.Обратите внимание, что ограничение времени выполнения
виртуальные процессоры могут вызвать проблемы с синхронизацией гостя.Предупреждение отображается в нижней части вкладки Процессор, если
установлен предел выполнения, который может повлиять на систему
представление.Включить PAE / NX: Определяет
будут ли возможности PAE и NX центрального процессора
выставлен на виртуальную машину.PAE означает расширение физического адреса. Обычно, если
включен и поддерживается ОС, а затем даже 32-разрядным процессором x86
может получить доступ к более чем 4 ГБ оперативной памяти. Это стало возможным благодаря
добавляя еще 4 бита к адресам памяти, так что с 36
бит, можно адресовать до 64 ГБ. Некоторые операционные системы, такие как
Сервер Ubuntu, требует поддержки PAE от ЦП и не может
запускаться на виртуальной машине без него.Включить вложенный VT-x / AMD-V :
Включает вложенную виртуализацию с сквозной передачей оборудования
функции виртуализации для гостевой виртуальной машины.
С виртуальными машинами под управлением современных серверных ОС Oracle VM VirtualBox
также поддерживает горячее подключение ЦП. Подробнее см.
Раздел 9.4, «Горячее подключение ЦП».
На этой вкладке вы можете настроить Oracle VM VirtualBox для использования оборудования.
расширения виртуализации, поддерживаемые центральным процессором.
В большинстве случаев настройки по умолчанию на
Вкладка ускорение будет работать
хорошо.Oracle VM VirtualBox выбирает разумные значения по умолчанию в зависимости от
ОС, которую вы выбрали при создании виртуальной машины. В
однако в определенных ситуациях вы можете захотеть изменить
предварительно настроенные значения по умолчанию.
Следующие вкладки доступны для настройки дисплея для
виртуальная машина.
Видеопамять: Устанавливает размер
памяти, предоставляемой виртуальной видеокартой
доступный для гостя, в МБ.Как и в случае с основной памятью,
указанная сумма будет выделена от резидента хоста
объем памяти. По объему видеопамяти выше
разрешение и глубина цвета могут быть доступны.Графический интерфейс отобразит предупреждение, если объем видеопамяти слишком велик.
слишком мал, чтобы можно было переключить виртуальную машину в полноэкранный режим.
Минимальное значение зависит от количества виртуальных мониторов,
разрешение экрана и глубина цвета хоста
дисплей, а также на использование 3D
ускорение и 2D видео
разгон .Приблизительная оценка
( глубина цвета /8) x по вертикали
пикселей x пикселей по горизонтали x
количество экранов = количество
байтов . Дополнительная память может потребоваться, если дисплей
используется ускорение.Количество мониторов: С этим
настройки Oracle VM VirtualBox может предоставить более одного виртуального
монитор к виртуальной машине.Если гостевая ОС поддерживает
несколько подключенных мониторов, Oracle VM VirtualBox может делать вид, что
присутствует несколько виртуальных мониторов. До восьми таких
виртуальные мониторы поддерживаются.Вывод нескольких мониторов отображается на
размещать в нескольких окнах виртуальных машин, которые работают бок о бок.
Однако в полноэкранном и бесшовном режиме они используют
доступные физические мониторы, подключенные к хосту.Как
результат, для полноэкранного и бесшовного режимов работы с
несколько мониторов, вам понадобится как минимум столько же физических
мониторов, так как у вас настроены виртуальные мониторы, или
Oracle VM VirtualBox сообщит об ошибке.Вы можете настроить отношения между гостем и хостом
мониторы, использующие View
меню, нажав клавишу Host + Home, когда вы находитесь в полноэкранном режиме
или бесшовный режим.См. Также Глава 14, Известные ограничения .
Масштабный коэффициент: Включает
масштабирование размера дисплея. Для дисплеев с несколькими мониторами
вы можете установить масштабный коэффициент для отдельных мониторов или
глобально для всех мониторов. Используйте ползунок, чтобы выбрать
коэффициент масштабирования до 200%.Вы можете установить коэффициент масштабирования по умолчанию для всех виртуальных машин.Использовать
Показать вкладку в Глобальном
Диалоги настроек.Графический контроллер:
Задает тип графического адаптера, используемый гостевой виртуальной машиной.
Обратите внимание, что вы должны установить гостевые дополнения на гостевой
ВМ, чтобы указать графический контроллер VBoxSVGA или VMSVGA.
Доступны следующие варианты:VBoxSVGA: По умолчанию
графический контроллер для новых виртуальных машин, использующих Windows 7 или
позже.Этот графический контроллер улучшает производительность и 3D
поддержка по сравнению с устаревшей опцией VBoxVGA.VBoxVGA: Используйте это
графический контроллер для старых гостевых ОС. Это
графический контроллер по умолчанию для версий Windows до
Windows 7 и Oracle Solaris.3D-ускорение не поддерживается для этой графики
контроллер.VMSVGA: Использовать это
графический контроллер для эмуляции графики VMware SVGA
устройство. Это графический контроллер по умолчанию для
Гости Linux.Нет: Не эмулирует
тип графического адаптера.
Включить 3D-ускорение: Если
на виртуальной машине установлены гостевые дополнения, вы можете
выберите здесь, должен ли гость поддерживать ускоренное 3D
графика.См. Раздел 4.5.1, «Аппаратное ускорение 3D (OpenGL и Direct3D 8/9)».Включить 2D-видео
Ускорение: Если виртуальная машина с Microsoft
В Windows установлены гостевые дополнения, вы можете выбрать здесь
должен ли гость поддерживать ускоренное 2D-видео
графика. См. Раздел 4.5.2, «Аппаратное ускорение 2D-видео для гостей Windows».
На вкладке Remote Display , если
установлен VirtualBox Remote Display Extension (VRDE), вы
может включить сервер VRDP, встроенный в Oracle VM VirtualBox.Это позволяет вам подключиться к консоли виртуального
удаленно с помощью любого стандартного средства просмотра RDP, например
mstsc.exe , который поставляется с Microsoft Windows.
В системах Linux и Oracle Solaris вы можете использовать стандартный
программа с открытым исходным кодом rdesktop . Эти особенности
описаны в Раздел 7.1, «Удаленный дисплей (поддержка VRDP)».
На вкладке Запись вы можете
включить видео и аудио запись для виртуальной машины и
изменить соответствующие настройки.Обратите внимание, что эти функции могут быть включены
и отключен во время работы виртуальной машины.
Включить запись: Выбрать
этот флажок и выберите запись
Вариант режима .Режим записи: Вы можете
выберите запись видео, аудио или видео и аудио одновременно.Некоторые настройки на
Вкладка записи может быть серой
выход, в зависимости от Запись
Настройка режима .Путь к файлу: Файл, в котором
запись сохранена.Размер кадра: Видео
разрешение записанного видео в пикселях. Раскрывающийся список
Список позволяет вам выбирать из обычных размеров кадра.Частота кадров: Используйте ползунок
установить максимальное количество кадров видео в секунду (FPS)
записать.Кадры с более высокой частотой пропускаются.
Увеличение этого значения уменьшает количество пропущенных кадров.
и увеличивает размер файла.Качество видео: Используйте
ползунок, чтобы установить битрейт видео в килобитах на
второй. Увеличение этого значения улучшает внешний вид
видео за счет увеличения размера файла.Качество звука: Используйте
ползунок, чтобы установить качество аудиозаписи.Увеличение
это значение улучшает качество звука за счет
увеличенный размер файла.Экраны: Для нескольких
дисплей монитора, вы можете выбрать, какие экраны записывать
видео от.
Когда вы настраиваете параметры записи видео и звука,
показан приблизительный размер выходного файла для пятиминутного видео.
Категория Storage в виртуальной машине
настройки позволяют подключать виртуальный жесткий диск, CD / DVD и
образы дискет и диски на вашу виртуальную машину.
В реальном компьютере так называемое хранилище
контроллеры подключают физические диски к остальным
компьютер. Аналогичным образом Oracle VM VirtualBox представляет виртуальное хранилище.
контроллеры к виртуальной машине. Под каждым контроллером
виртуальные устройства, такие как жесткие диски, приводы CD / DVD или гибких дисков,
подключены к контроллеру.
Примечание
В этом разделе дается краткое введение в Oracle VM VirtualBox.
настройки хранения.См. Главу 5, Виртуальное хранилище для полной
описание доступных настроек хранилища в Oracle VM VirtualBox.
Если вы использовали Create VM
мастер для создания машины, вы обычно увидите что-то вроде
следующие:
Рисунок 3.1 Настройки хранилища для виртуальной машины
В зависимости от типа гостевой ОС, которую вы выбрали при создании
виртуальная машина, новая виртуальная машина включает в себя следующие устройства хранения:
IDE-контроллер. Виртуальный
Привод CD / DVD подключен к устройству 0 по вторичному каналу
контроллера IDE.Контроллер SATA. Это
современный тип контроллера памяти для большего объема данных на жестком диске
пропускная способность, к которой подключены виртуальные жесткие диски.
Первоначально у вас обычно будет один такой виртуальный диск, но как
как показано на предыдущем снимке экрана, их может быть несколько.
Каждый из них представлен файлом образа диска, например файлом VDI.
в этом примере.
Если вы создали свою виртуальную машину с помощью более старой версии Oracle VM VirtualBox,
компоновка хранилища по умолчанию может отличаться. Тогда у вас может быть только
Контроллер IDE, к которому подключен привод CD / DVD и жесткие диски.
были прикреплены. Это также может применяться, если вы выбрали более старую
Тип ОС при создании ВМ. Поскольку старые ОС не поддерживают
SATA без дополнительных драйверов, Oracle VM VirtualBox позаботится
что изначально таких устройств нет.Видеть
Раздел 5.1, «Контроллеры жестких дисков».
Oracle VM VirtualBox также предоставляет дискету
Контроллер . Вы не можете добавлять устройства, кроме гибких дисков.
диски к этому контроллеру. Виртуальные дисководы гибких дисков, такие как виртуальные
Приводы CD / DVD, могут быть подключены к главному дисководу гибких дисков, если
у вас есть один или образ диска, который в данном случае должен быть в формате RAW
формат.
Вы можете свободно изменять эти медиа-вложения. Например, если вы
хотите скопировать некоторые файлы с другого виртуального диска, который вы
создан, вы можете подключить этот диск как второй жесткий диск, как в
приведенный выше снимок экрана.Вы также можете добавить второй виртуальный CD / DVD
диск или изменить место крепления этих предметов. Следующие
доступны варианты:
К добавьте еще один виртуальный жесткий диск или
CD / DVD или дисковод , выберите хранилище
контроллер, к которому он должен быть добавлен (например, IDE, SATA,
SCSI, SAS, контроллер гибких дисков), а затем щелкните
Добавить диск кнопка под
дерево. Затем вы можете выбрать Optical
Жесткий диск или
Диск .Если вы щелкнули по контроллеру гибких дисков, вы
вместо этого можно добавить дисковод для гибких дисков. Или щелкните правой кнопкой мыши на
контроллер хранилища и выберите там пункт меню.Отображается диалоговое окно, позволяющее выбрать существующий диск.
файл образа или создать новый файл образа диска. В зависимости от
тип образа диска, вызывается диалог
Селектор жесткого диска ,
Селектор оптических дисков или
Селектор гибких дисков .См. Раздел 5.2, «Файлы образов дисков (VDI, VMDK, VHD, HDD)» для получения информации об образе.
типы файлов, поддерживаемые Oracle VM VirtualBox.Для виртуальных приводов CD / DVD файлы изображений обычно
вместо этого в стандартном формате ISO. Чаще всего вы будете
выберите этот вариант при установке ОС из файла ISO, который
вы получили из Интернета. Например, большинство Linux
дистрибутивы доступны таким образом.В зависимости от типа образа диска вы можете установить следующие
Атрибуты для образа диска
в правой части страницы настроек хранилища:Слот устройства
контроллер, к которому подключен виртуальный диск. IDE
контроллеры имеют четыре слота: первичное устройство 0, первичное
устройство 1, вторичное устройство 0 и вторичное устройство 1.От
для сравнения, контроллеры SATA и SCSI предлагают вам до 30
слоты для подключения виртуальных устройств.Твердотельный накопитель
представляет виртуальный диск гостю как твердотельный
устройство.с возможностью горячей замены представляет
виртуальный диск гостю как устройство с возможностью горячей замены.Для виртуальных приводов CD / DVD вы можете выбрать
Live CD / DVD .Это означает
что виртуальный оптический диск не удаляется, когда
гостевая система его выталкивает.
К снимите насадку ,
либо выберите его и нажмите на
Удалите значок внизу, или
щелкните его правой кнопкой мыши и выберите пункт меню.
Съемные носители, такие как CD / DVD и дискеты, можно заменить
пока гость бежит.Поскольку
Настройки диалоговое окно недоступно
в это время вы также можете получить доступ к этим настройкам из
Devices меню вашего виртуального
окно машины.
Раздел Audio в виртуальном
Окно настроек машины
определяет, обнаружит ли виртуальная машина подключенную звуковую карту, и
если аудиовыход должен воспроизводиться на хост-системе.
Чтобы включить звук для гостя, выберите
Включить звук — флажок.В
доступны следующие настройки:
Host Audio Driver: Аудио
драйвер, который Oracle VM VirtualBox использует на хосте. На хосте Linux
в зависимости от конфигурации вашего хоста вы можете выбрать между
OSS, ALSA или подсистема PulseAudio. В более новой версии Linux
дистрибутивов предпочтительнее использовать подсистему PulseAudio.На хостах Oracle Solaris поддерживается только OSS. Оракул
Бэкэнд аудио Solaris Audio больше не поддерживается в Oracle
Хосты Solaris.Аудиоконтроллер: Можно
выбрать между эмуляцией контроллера Intel AC’97,
Контроллер Intel HD Audio или карта SoundBlaster 16.Включить аудиовыход: Включить
аудиовыход только для ВМ.Включить аудиовход: Включить
аудиовход только для ВМ.
Раздел Network в виртуальном
Окно настроек машины позволяет
вы можете настроить, как Oracle VM VirtualBox представляет виртуальные сетевые карты
к вашей виртуальной машине и как они работают.
Когда вы впервые создаете виртуальную машину, Oracle VM VirtualBox по умолчанию
включает одну виртуальную сетевую карту и выбирает сетевой адрес
Режим трансляции (NAT) для него. Таким образом гость может подключиться к
внешний мир, использующий сеть хоста и внешний
мир может подключаться к службам гостя, которые вы выберете
сделать видимым за пределами виртуальной машины.
Эта настройка по умолчанию подходит для большинства Oracle VM VirtualBox.
пользователей.Однако Oracle VM VirtualBox чрезвычайно гибок в том, как он может
виртуализировать сеть. Он поддерживает множество виртуальных сетевых карт на
виртуальная машина. Первые четыре виртуальные сетевые карты могут быть
подробно настраивается в окне VirtualBox Manager. Дополнительный
сетевые карты можно настроить с помощью
VBoxManage команда.
Доступны многие сетевые опции. Видеть
Chapter6, Virtual Networking для получения дополнительной информации.
Oracle VM VirtualBox поддерживает использование виртуальных последовательных портов в
виртуальная машина.
Со времен первого IBM PC персональные компьютеры были
оснащен одним или двумя последовательными портами, которые также называются COM-портами.
DOS и Windows. Последовательные порты обычно использовались с модемами, и
некоторые компьютерные мыши были подключены к последовательным портам до USB
стало обычным явлением.
Хотя последовательные порты уже не так распространены, как раньше,
им еще осталось несколько важных применений.Например,
последовательные порты могут использоваться для создания примитивной сети через
нуль-модемный кабель на случай отсутствия Ethernet. Также серийный
порты незаменимы для системных программистов, которым нужно делать
отладка ядра, поскольку программное обеспечение для отладки ядра обычно
взаимодействует с разработчиками через последовательный порт. С виртуальным серийником
порты, системные программисты могут выполнять отладку ядра на виртуальном
машина вместо того, чтобы подключаться к настоящему компьютеру.
Если виртуальный последовательный порт включен, гостевая ОС видит стандартный
16550A совместимое устройство UART.Можно настроить другие типы UART.
с помощью команды VBoxManage modifyvm . Оба
поддерживается прием и передача данных. Как этот виртуальный
затем последовательный порт подключается к хосту, и его можно настроить.
детали зависят от ОС вашего хоста.
Вы можете использовать либо вкладки настроек, либо
VBoxManage команда для настройки виртуального последовательного порта
порты. О последнем см. Раздел 8.8, «VBoxManage modifyvm».
для получения информации о - uart ,
--uartmode и --uarttype
параметры.
Вы можете настроить до четырех виртуальных последовательных портов на виртуальный
машина. Для каждого устройства необходимо установить следующее:
Номер порта: Это определяет
последовательный порт, который должна видеть виртуальная машина. Для лучшего
результатов используйте традиционные значения следующим образом:COM1: база ввода / вывода 0x3F8, IRQ 4
COM2: база ввода / вывода 0x2F8, IRQ 3
COM3: база ввода / вывода 0x3E8, IRQ 4
COM4: база ввода / вывода 0x2E8, IRQ 3
Вы также можете настроить пользовательский последовательный порт.Введите
Базовый адрес ввода / вывода и прерывание (IRQ).Режим порта: Какой виртуальный
порт подключен к. Для каждого виртуального последовательного порта у вас есть
следующие варианты:Отключено: Гость
увидит устройство, но будет вести себя так, как если бы не было кабеля.
был связан с этим.Хост-устройство: Подключает
виртуальный последовательный порт к физическому последовательному порту на вашем
хозяин.На хосте Windows это будет имя вроде
COM1. На хостах Linux или Oracle Solaris,
это будет узел устройства, например
/ dev / ttyS0. После этого Oracle VM VirtualBox
просто перенаправьте все данные, полученные от и отправленные на
виртуальный последовательный порт к физическому устройству.Хост-канал: Настроить
Oracle VM VirtualBox для подключения виртуального последовательного порта к
программный канал на хосте.Это зависит от ОС вашего хоста,
следующим образом:На хосте Windows данные будут отправляться и приниматься
через именованный канал. Имя канала должно быть в
формат
\\. \ Pipe \название
гдеимядолжно идентифицировать
виртуальная машина, но может быть выбрана произвольно.На хосте Mac OS, Linux или Oracle Solaris локальный
вместо этого используется доменный сокет.Имя файла сокета
должен быть выбран таким образом, чтобы пользователь, выполняющий
Oracle VM VirtualBox имеет достаточные права для создания и
напишите ему. Каталог/ tmp
часто хороший кандидат.В Linux есть различные инструменты, которые могут подключаться к
сокет локального домена или создайте его в режиме сервера.
Самый гибкий инструмент — это socat и
доступен как часть многих дистрибутивов.
В этом случае вы можете настроить, будет ли Oracle VM VirtualBox
должен создать именованный канал или сокет локального домена
хосты, отличные от Windows, или должны ли Oracle VM VirtualBox
Предположим, что труба или сокет уже существует. С
VBoxManage параметры командной строки, это
называется режимом сервера или режимом клиента,
соответственно.Для прямого соединения между двумя виртуальными машинами,
соответствующий нуль-модемному кабелю, просто настройте один
ВМ для создания канала или сокета и другого для подключения к нему.Необработанный файл: Отправить
вывод виртуального последовательного порта в файл. Этот вариант очень
полезно для получения диагностической информации от гостя. Любой
файл может быть использован для этой цели, если пользователь
под управлением Oracle VM VirtualBox имеет достаточные права для создания
и пишем в файл.TCP Socket: Полезно для
пересылка последовательного трафика через TCP / IP, выступая в качестве сервера,
или он может действовать как TCP-клиент, подключающийся к другим серверам.Эта опция позволяет удаленному компьютеру напрямую подключаться
к последовательному порту гостя с помощью TCP.TCP Server: Отменить выбор
Подключиться к существующему
Установите флажок Pipe / Socket и укажите порт.
число в
Путь / адрес поле.
Обычно это 23 или 2023 год. Обратите внимание, что в UNIX-подобных системах
системы вам придется использовать порт на номер больше
чем 1024 для обычных пользователей.Клиент может использовать такое программное обеспечение, как
PuTTY или
telnet инструмент командной строки для доступа
TCP-сервер.Клиент TCP: Для создания
виртуальный нуль-модемный кабель через Интернет или LAN,
другая сторона может подключиться по TCP, указав
имя хоста:порт
в пути / адресе
поле.Сокет TCP будет работать в режиме клиента, если вы
выберите Connect to Existing
Флажок Pipe / Socket .
Для каждой виртуальной машины можно настроить до четырех последовательных портов, но
вы можете выбрать любой номер порта из вышеперечисленного. Однако серийный
порты не могут надежно совместно использовать прерывания. Если оба порта должны быть
используемые одновременно, они должны использовать разные уровни прерывания,
например COM1 и COM2, но не COM1 и COM3.
Раздел USB в виртуальном
Окно настроек машины
позволяет настроить сложный USB-порт Oracle VM VirtualBox.
служба поддержки.
Oracle VM VirtualBox может разрешить виртуальным машинам доступ к USB
устройства на вашем хосте напрямую. Для этого Oracle VM VirtualBox
представляет гостевую ОС с виртуальным контроллером USB. Как только
гостевая система начинает использовать USB-устройство, оно будет отображаться как
недоступен на хосте.
Примечание
Будьте осторожны с USB-устройствами, которые в настоящее время используются
гостья. Например, если вы разрешите гостю подключиться
на жесткий диск USB, который в настоящее время установлен на
хост, когда гость активирован, он будет отключен
с хоста без должного выключения. Это может вызвать
потери данных.Хосты Oracle Solaris имеют несколько известных ограничений
относительно поддержки USB.См. Главу 14, Известные ограничения .
В дополнение к разрешению гостевого доступа к вашему локальному USB
устройств, Oracle VM VirtualBox даже позволяет вашим гостям подключаться к
удаленные USB-устройства с помощью VirtualBox Remote Desktop
Расширение (VRDE). См. Раздел 7.1.4, «Удаленный USB».
Чтобы включить USB для виртуальной машины, выберите Enable.
Флажок USB Controller . Следующие настройки
имеется в наличии:
Контроллер USB: Выбирает
контроллер с заданным уровнем поддержки USB, так как
следует:Фильтры USB-устройств: Когда
Для ВМ включена поддержка USB, можно детально определить
какие устройства будут автоматически подключены к гостю.Для этого вы можете создать фильтры, указав определенные
свойства USB-устройства. USB-устройства с соответствующими
фильтр будет автоматически передан гостю, как только он
привязаны к хосту. USB-устройства без соответствующего
фильтр можно передать гостю вручную, например
с использованием устройств ,
USB меню.Нажав на кнопку + ,
справа от USB-устройства
Окно Filters создает новый фильтр.Вы можете дать
фильтр имя, для дальнейшего использования, и укажите
критерии фильтрации. Чем больше критериев вы укажете, тем больше
точно устройства будут выбраны. Например, если вы
укажите только идентификатор поставщика 046d, все устройства, произведенные
Logitech будет доступен для гостей. Если вы заполните все
поля, с другой стороны, фильтр будет применяться только к
конкретная модель устройства от конкретного производителя, а не
даже к другим устройствам того же типа с другим
ревизия и серийный номер.Подробно доступны следующие критерии:
Производитель и идентификатор продукта.
С USB каждый поставщик USB-продуктов имеет
идентификационный номер, уникальный во всем мире, называемый
идентификатор поставщика . Аналогично каждая строка
товаров присвоен товар
Номер ID . Оба числа обычно пишутся
в шестнадцатеричном формате, а двоеточие отделяет поставщика от
идентификатор продукта.Например,
046d: c016обозначает Logitech как
производитель и продукт M-UV69a Optical Wheel Mouse.В качестве альтернативы вы также можете указать
Производитель и
Товар по названию.Чтобы перечислить все USB-устройства, подключенные к вашему
хост-компьютер с соответствующими идентификаторами поставщика и
идентификаторы продуктов, используйте следующую команду:VBoxManage список usbhost
В Windows вы также можете увидеть все USB-устройства, которые
прикреплен к вашей системе в диспетчере устройств.В Linux
вы можете использовать команду lsusb .Серийный номер. Пока
идентификатор поставщика и идентификатор продукта довольно специфичны для идентификации
USB-устройства, если у вас есть два одинаковых устройства
того же бренда и линейки продуктов, вам также понадобятся их
серийные номера, чтобы правильно их отфильтровать.Пульт. Эта настройка
указывает, будет ли устройство только локальным, удаленным
только, например через VRDP, или то и другое.
На хосте Windows вам нужно будет отключить и снова подключить
USB-устройство, чтобы использовать его после создания для него фильтра.Например, вы можете создать новый USB-фильтр и указать
идентификатор поставщика 046d для Logitech, Inc, индекс производителя
1, и «не удаленный».Затем любые USB-устройства на хосте
система производства Logitech, Inc с индексом производителя
из 1 будут видны гостевой системе.Несколько фильтров могут выбрать одно устройство. Например,
фильтр, который выбирает все устройства Logitech, и тот, который
выбирает конкретную веб-камеру.Вы можете отключить фильтры, не удаляя их,
сняв флажок рядом с именем фильтра.
3.11.2. Примечания по реализации для хостов Windows и Linux
На хостах Windows драйвер устройства в режиме ядра предоставляет USB-прокси.
служба поддержки. Он реализует как USB-монитор, что позволяет
Oracle VM VirtualBox для захвата устройств, когда они подключены, и
драйвер USB-устройства, чтобы требовать USB-устройства для конкретного
виртуальная машина. Перезагрузка системы не требуется после
установка драйвера. Кроме того, вам не нужно повторно подключать устройства.
для Oracle VM VirtualBox, чтобы потребовать их.
На поддерживаемых хостах Linux Oracle VM VirtualBox получает доступ к USB-устройствам.
через специальные файлы в файловой системе. Когда Oracle VM VirtualBox
установлен, они становятся доступными для всех пользователей в
vboxusers системная группа. Для того, чтобы иметь возможность
чтобы получить доступ к USB из гостевых систем, убедитесь, что вы
член этой группы.
Общие папки позволяют легко обмениваться данными между
виртуальная машина и ваш хост.Эта функция требует, чтобы
Гостевые дополнения Oracle VM VirtualBox должны быть установлены на виртуальной машине
и подробно описан в Раздел 4.3, «Общие папки».
Пользовательский интерфейс Раздел
позволяет изменять определенные аспекты пользовательского интерфейса
эта ВМ.
Строка меню: Этот виджет позволяет
вы можете отключить меню, нажав на меню, чтобы освободить его,
пункты меню, сняв флажок напротив записи,
отключите его и всю строку меню, отменив выбор
крайний правый флажок.Мини-панель инструментов: В полноэкранном режиме
или в бесшовном режиме Oracle VM VirtualBox может отображать небольшую панель инструментов
который содержит некоторые из предметов, которые обычно доступны
из строки меню виртуальной машины. Эта панель инструментов уменьшает
до небольшой серой линии, если вы не наведете на нее указатель мыши.
С помощью панели инструментов вы можете вернуться из полноэкранного режима или плавно
режим, управление работой машины или включение определенных устройств.Если
если вы не хотите видеть панель инструментов, отключите этот параметр.Второй параметр позволяет отображать панель инструментов вверху.
экрана, а не внизу.Строка состояния: Этот виджет
позволяет отключить значки в строке состояния, отменив выбор
установите флажок рядом с значком, чтобы отключить его, чтобы изменить порядок значков с помощью
перетаскивание значка и отключение полного
строка состояния, сняв флажок в крайнем левом поле.
3.14. Альтернативная прошивка (EFI)
Oracle VM VirtualBox включает экспериментальную поддержку расширяемого
Firmware Interface (EFI), который является отраслевым стандартом, предназначенным для
заменить устаревшую версию BIOS в качестве основного интерфейса для
загрузка компьютеров и некоторых системных служб позже.
По умолчанию Oracle VM VirtualBox использует микропрограмму BIOS для виртуальных
машины. Чтобы использовать EFI для данной виртуальной машины, вы можете включить
EFI в аппарате Настройки
диалог.См. Раздел 3.5.1, «Вкладка Материнская плата». В качестве альтернативы,
используйте интерфейс командной строки VBoxManage как
следует:
VBoxManage modifyvm "Имя ВМ" - прошивка efi
Чтобы вернуться к использованию BIOS:
VBoxManage modifyvm "Имя ВМ" - прошивка BIOS
Одним из известных пользователей EFI является Apple Mac OS X. Более поздняя версия Linux
версии и выпуски Windows, начиная с Vista, также предлагают
специальные версии, которые можно загрузить с помощью EFI.
Еще одно возможное использование EFI в Oracle VM VirtualBox — разработка и
тестирование приложений EFI без загрузки ОС.
Обратите внимание, что поддержка Oracle VM VirtualBox EFI является экспериментальной и будет
совершенствоваться по мере развития и распространения EFI. Mac OS X,
Linux и более новые гости Windows, как известно, работают нормально. Windows 7
гости не могут загружаться с Oracle VM VirtualBox EFI
выполнение.
3.14.1.Режимы видео в EFI
EFI предоставляет два различных видеоинтерфейса: GOP (вывод графики
Протокол) и UGA (универсальный графический адаптер). Современные ОС,
такие как Mac OS X, обычно используют GOP, в то время как некоторые старые по-прежнему
используйте UGA. Oracle VM VirtualBox предоставляет возможность конфигурации для
контролировать разрешение графики для обоих интерфейсов, делая
разница в основном неактуальна для пользователей.
Разрешение по умолчанию — 1024×768.Чтобы выбрать графику
разрешение для EFI используйте следующие
VBoxManage команда:
VBoxManage setextradata "Имя виртуальной машины" VBoxInternal2 / EfiGraphicsResolution HxV
Определите горизонтальное разрешение H и вертикальное
разрешение V из следующего списка разрешений по умолчанию:
- VGA
640 x 480, 32 бит на пиксель, 4: 3
- SVGA
800 x 600, 32 бит на пиксель, 4: 3
- XGA
1024×768, 32 бит на пиксель, 4: 3
- XGA +
1152×864, 32 бит на пиксель, 4: 3
- HD
1280×720, 32 бит на пиксель, 16: 9
- WXGA
1280×800, 32 бит на пиксель, 16:10
- SXGA
1280×1024, 32 бит на пиксель, 5: 4
- SXGA +
1400×1050, 32 бит на пиксель, 4: 3
- WXGA +
1440×900, 32 бит на пиксель, 16:10
- HD +
1600×900, 32 бит на пиксель, 16: 9
- UXGA
1600×1200, 32 бит на пиксель, 4: 3
- WSXGA +
1680×1050, 32 бит на пиксель, 16:10
- Full HD
1920×1080, 32 бит на пиксель, 16: 9
- WUXGA
1920×1200, 32 бит на пиксель, 16:10
- DCI 2K
2048×1080, 32bpp, 19:10
- Full HD +
2160×1440, 32 бит на пиксель, 3: 2
- Безымянный
2304×1440, 32 бит на пиксель, 16:10
- QHD
2560×1440, 32 бит на пиксель, 16: 9
- WQXGA
2560×1600, 32 бит на пиксель, 16:10
- QWXGA +
2880×1800, 32 бит на пиксель, 16:10
- QHD +
3200×1800, 32 бит на пиксель, 16: 9
- WQSXGA
3200×2048, 32 бит на пиксель, 16:10
- 4K UHD
3840×2160, 32 бит на пиксель, 16: 9
- WQUXGA
3840×2400, 32 бит на пиксель, 16:10
- DCI 4K
4096×2160, 32 бит на пиксель, 19:10
- HXGA
4096×3072, 32 бит на пиксель, 4: 3
- UHD +
5120×2880, 32 бит на пиксель, 16: 9
- WHXGA
5120×3200, 32 бит на пиксель, 16:10
- WHSXGA
6400×4096, 32 бит на пиксель, 16:10
- HUXGA
6400×4800, 32 бит на пиксель, 4: 3
- 8K UHD2
7680×4320, 32 бит на пиксель, 16: 9
Если этот список разрешений по умолчанию не соответствует вашим потребностям,
см. Раздел 9.6.1, «Пользовательские разрешения VESA». Обратите внимание, что глубина цвета
необходимо указать значение, указанное в пользовательском режиме видео. Цвет
допустимы глубины 8, 16, 24 и 32. EFI принимает цвет
глубина 32 по умолчанию.
Настройки разрешения видео EFI по умолчанию можно изменить только
когда виртуальная машина выключена.
3.14.2. Указание аргументов загрузки
В настоящее время невозможно управлять переменными EFI из
внутри бегущего гостя.Например, установка
boot-args переменная, запустив
Инструмент nvram в гостевой ОС Mac OS X работать не будет.
В качестве альтернативного метода
VBoxInternal2 / EfiBootArgs дополнительные данные могут быть
передается в виртуальную машину, чтобы установить аргументы загрузки
Переменная. Чтобы изменить параметры загрузки EFI
переменной, используйте следующую команду:
VBoxManage setextradata "Имя виртуальной машины" VBoxInternal2 / EfiBootArgs <значение>
.
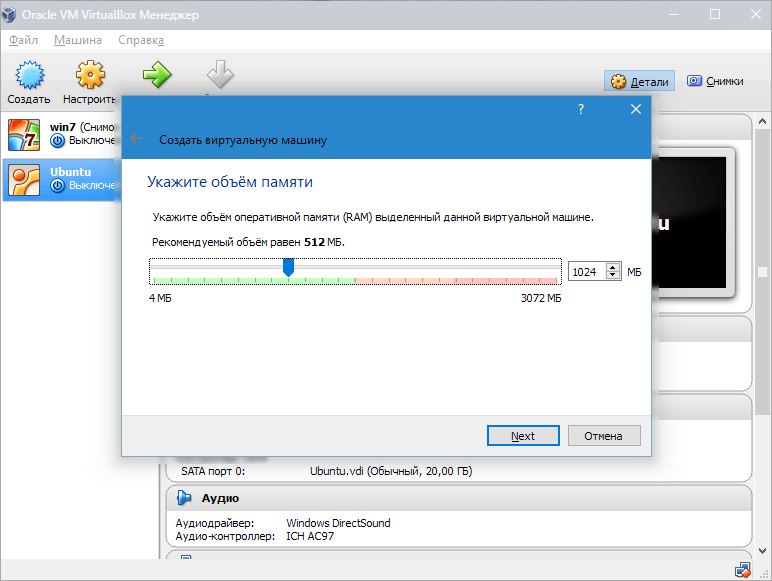 Щелкаем Далее.
Щелкаем Далее.