Как установить второй системой ubuntu: linux_-_d0_b8_d0_bd_d1_81_d1_82p_d1_83_d0_ba_d1_86_d0_b8_d1_8f_d0_b4_d0_bb_d1_8f_d0_bf_d0_be_d0_bb_d1_8c_d0_b7_d0_be_d0_b2_d0_b0_d1_82_d0_b5_d0_bb_d1_8f_windows | Русскоязычная документация по Ubuntu
Как поставить ubuntu второй системой
Различные ситуации могут побудить пользователя применять операционные системы на ядре Linux. Частыми причинами выступают безопасность и бесплатное программное обеспечение на любые нужды. Для новичка наиболее простой для освоения станет ОС Ubuntu. Установка Ubuntu рядом с Windows 7 – задача несложная, если следовать пошаговой инструкции.
Особенности установки Линукса второй системой
Установка Линукс второй системой подразумевает разбиение жесткого диска на нескольких разделов. Минимум их должно быть 3. Такое решение позволяет разграничить хранение системных файлов, пользовательских документов и настроек в разных местах, что удобно, например, при переустановке системы.
Итак, для установки Ubuntu потребуются разделы:
- Системный. Под него отводится около 30-40 Гб.
- Домашний. Размер зависит от пожеланий пользователя.
- Раздел подкачки. Необходим, когда Линуксу не хватает ОЗУ, и он переносит часть данных в файл, хранящийся в этом разделе.
 Поэтому на него достаточно выделить половину объема оперативной памяти.
Поэтому на него достаточно выделить половину объема оперативной памяти.
Как установить Ubuntu вместе с Windows 7
Установка Linux на одном компьютере с Windows 7 – самая простая задача из возможных сочетаний ОС. Простота заключается в использовании обычного загрузчика, так как интерфейс UEFI не знаком Windows 7.
Подготовка жесткого диска средствами Windows
ОС Windows использует весь диск. На данном этапе необходимо выделить под новую систему некоторое количество места и при этом не нарушить нынешнюю работоспособность.
Для решения задачи можно прибегнуть к средствам установочного образа Linux, однако из-под Windows это делается проще и безопаснее.
Сначала необходимо зайти в раздел «Управление дисками», переход в который осуществляется кликом по пункту «Управление» в контекстном меню ярлыка «Мой компьютер».
Часто в Windows имеется два раздела: на C установлена система, D хранит файлы игр, документы и другие данные. При разделении лучше затрагивать именно диск D. Если же его нет, то на единственном диске отрезать память разрешено только с конца. Итак, для уменьшения раздела отмечают нужный том и правой кнопкой мыши вызывают меню. Здесь необходимо выбрать пункт «Сжать том».
Если же его нет, то на единственном диске отрезать память разрешено только с конца. Итак, для уменьшения раздела отмечают нужный том и правой кнопкой мыши вызывают меню. Здесь необходимо выбрать пункт «Сжать том».
Теперь необходимо ввести объем создаваемого тома в поле «Размер сжимаемого пространства». При этом можно задать значение не более свободного места раздела.
Основные мероприятия в Виндовс проведены. Теперь можно переходить к установке Ubuntu средствами самого Линукс.
Создание загрузочной флешки
Следующим шагом необходимо скачать с официального сайта Ubuntu актуальную версию ОС и записать ее на съемный носитель, например, на флешку. В Windows простейшим инструментом является утилита Rufus.
В программе нужно задать накопитель для записи и напротив параметра «Создать загрузочный диск» выбрать «ISO образ». Для поиска скачанного образа появится окно проводника. Запуск записи начнется после клика по кнопке «Старт». По окончании требуется перезагрузить компьютер.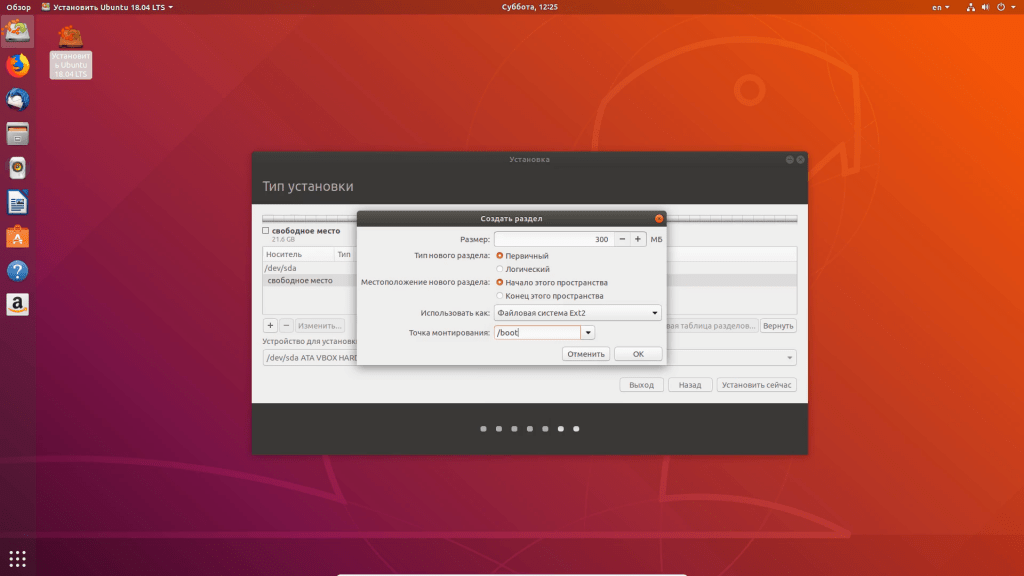
Процесс установки Ubuntu рядом с Windows 7
После перезагрузки на этапе проверки устройств необходимо войти в BIOS и выбрать для загрузки флешку, на которой записан установочный образ Ubuntu.
Когда Ubuntu запустится, требуется сразу нажать любую клавишу для выбора языка. Следующий шаг – «Запустить Ubuntu без установки». Теперь можно запустить установщик, а далее пошагово (после каждого действия нажимать кнопку «Продолжить»):
- Выбрать язык.
- Проставить все галки для возможности обновления и установки дополнительного ПО.
- Начинается работа с диском. Если присутствует неуверенность, можно запустить автоматическую установку Ubuntu рядом с Windows. При выборе «Другой вариант» откроется окно, где появляется возможность самостоятельно распределить дисковое пространство под свои нужды. На примере выбрано 22 Гб, но рекомендуется ставить не менее 50. Для создания раздела подкачки нужно сделать активной строку «Свободное место» и нажать «+», в открывшемся окне задать размер, примерно равный объему оперативной памяти, а файловую систему – «раздел подкачки».

Следующим создается системный раздел. Его размер не должен быть меньше 8 Гб. Если планируется установка множества программ, то лучше выставить большее количество памяти. Файловую систему выбрать ext4. Точка монтирования – « /».
Домашний раздел займет все оставшееся место. Файловая система – ext4, точка монтирования – «/home».
- Теперь все готово к установке, ее можно запустить нажатием кнопки «Установить сейчас». Последующие окна предложат создать пользователя, что не требует особых знаний.
После установки каждый раз при включении компьютера можно менять систему с Виндовс на Линукс, и наоборот.
Как установить Ubuntu вместе с Windows 10
Сам процесс абсолютно идентичен описанному выше. Разница заключается лишь в том, что теперь для системного загрузчика требуется отдельный раздел efi. Он уже создан, так как первоначально была установлена Windows 10. Поэтому после разделения диска в шаге 3 вышеперечисленных действий необходимо его выбрать.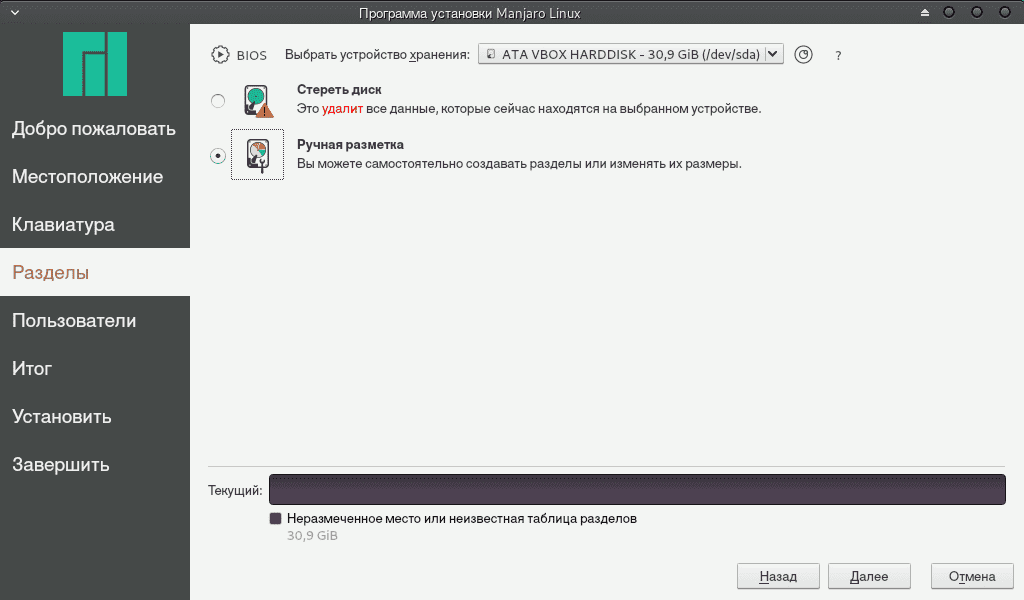 Обычно этот раздел занимает не более 100 Мб, а файловая система у него fat32.
Обычно этот раздел занимает не более 100 Мб, а файловая система у него fat32.
Если по какой-то причине efi отсутствует, его легко создать средствами утилиты GParted для Linux. После запуска Ubuntu без установки откроется рабочее пространство, где в поиске Dash необходимо ввести Gparted.
В программе нужно открыть подменю Devices, в нем – «Create Partition Table». В открывшемся окне необходимо выбрать параметр gpt. Далее по обычному принципу создания раздела, только теперь его метка – Label, а файловая система FAT32.
Установка Ubuntu рядом с Windows XP
Windows XP – система еще более старая, чем Windows 7, поэтому здесь также можно забыть об интерфейсе EFI. Что касается управления дисками, то во всех ОС семейства оно идентично. Поэтому, чтобы установить Линукс второй системой, нужно следовать тем же шагам, что описаны для Windows 7.
Возможные сложности
Иногда случается так, что после установки Linux, с жесткого диска все равно загружается Windows. Такая проблема возникает у тех, кто пользуется версиями Windows 8 или 10, и вызывает ее включенная функция безопасной загрузки в UEFI. Эта опция предотвращает запуск прежних загрузочных устройств.
Такая проблема возникает у тех, кто пользуется версиями Windows 8 или 10, и вызывает ее включенная функция безопасной загрузки в UEFI. Эта опция предотвращает запуск прежних загрузочных устройств.
Для восстановления первоначальных настроек BIOS необходимо параметру Secure Boot присвоить значение Disabled. В зависимости от версии BIOS он может находиться в различных местах. Ориентир для поиска – меню конфигурации системы (System Configuration), а внутри «параметры загрузки» (Boot Options). Альтернативное название опции – Boot Devices Options.
После выполнения этих действий важно не забыть сохранить изменения.
Теперь при включении компьютера загрузчик будет предлагать выбрать операционную систему.
Заключение
Установка Ubuntu рядом с Windows 7 – задача вполне выполнимая. Так что при возникновении потребности во второй системе не стоит бояться ее устанавливать. Имея две ОС на компьютере – Linux и Windows – можно разграничить выполнение различных задач: первую использовать для офисных работ, редактирования аудио- и видеоматериалов, а вторую для развлечений.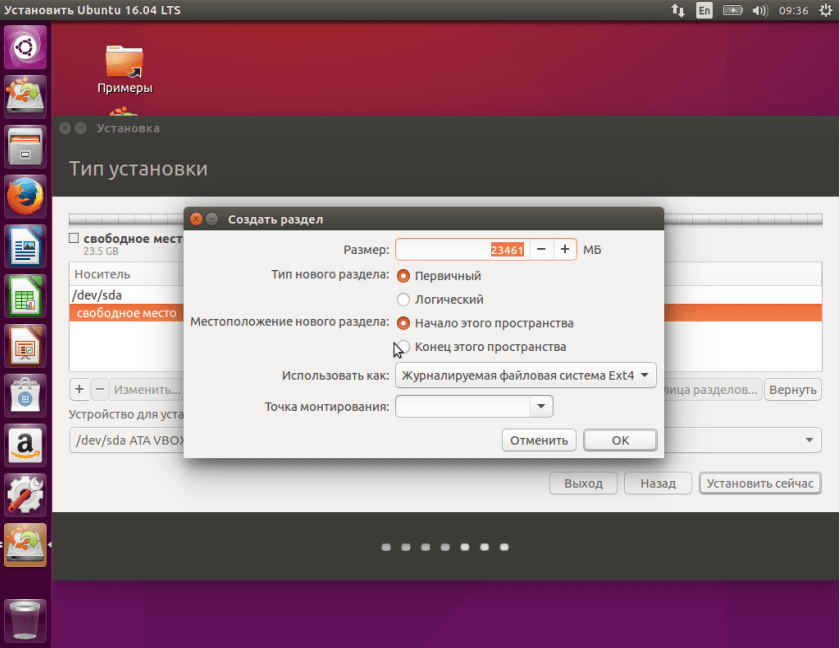
Alexander Wayne
Read more posts by this author.
Alexander Wayne
Не так давно на свет была выпущена новая версия ныне популярного дистрибутива Linux – Ubuntu 18.04. Данный выпуск привнес достаточно много в опенсорсное сообщество. Можно сказать, он задал новую планку для всего сообщества. Новички, однако, не особо вникают по все эти тонкости. Для хорошего старта им нужно точно знать, как поступить в той или иной ситуации. Конечно же, в этом случае, нужно начать с установки. В силу того, что наиболее практичным и безболезненным является постепенный переход с одной операционной системы на другую с помощью дуалбута (наличия на ПК нескольких операционных систем с возможностью использовать обе по-очередно), сегодня мы рассмотрим установку Ubuntu 18.04 рядом с Windows. В качестве примера мы возьмем вышеозвученную версию Ubuntu и Windows 10.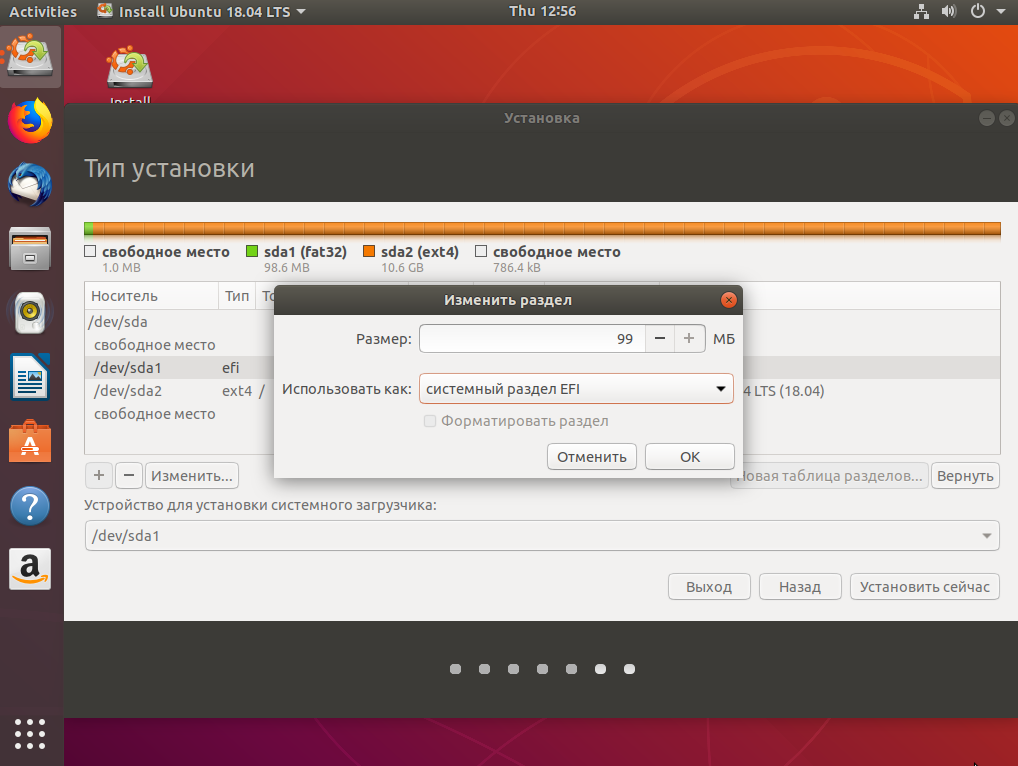 Итак, поехали.
Итак, поехали.
Подготовка к установке
Загрузка образа Ubuntu с официального сайта
Для начала нам нужно загрузить сам образ устанавливаемого дистрибутива. Для этого мы идем на официальную страницу загрузки Ubuntu, где далее выбираем Ubuntu Desktop (версия для домашних компьютеров).
Теперь мы переходим на страницу загрузки последней версии (на момент написания – Ubuntu 18.04 LTS), и нажимаем на зеленую кнопку «Download».
Здесь нам перекинет на страницу донатов. Крутим колесиком вниз и видим кнопочку Not now, take me to the download. Нажимаем на нее.
После этого нас перекинет на страницу загрузки, где также будет автоматический редирект на сам файл. Спустя пару секунд скачивание образа начнется.
Запись образа на USB-носитель
Сразу после загрузки нам будет нужно записать образ Ubuntu 18.04 на свободный USB-носитель. Будьте внимательны: запись образа автоматически сотрет всю имеющуюся информацию на вашей флешке.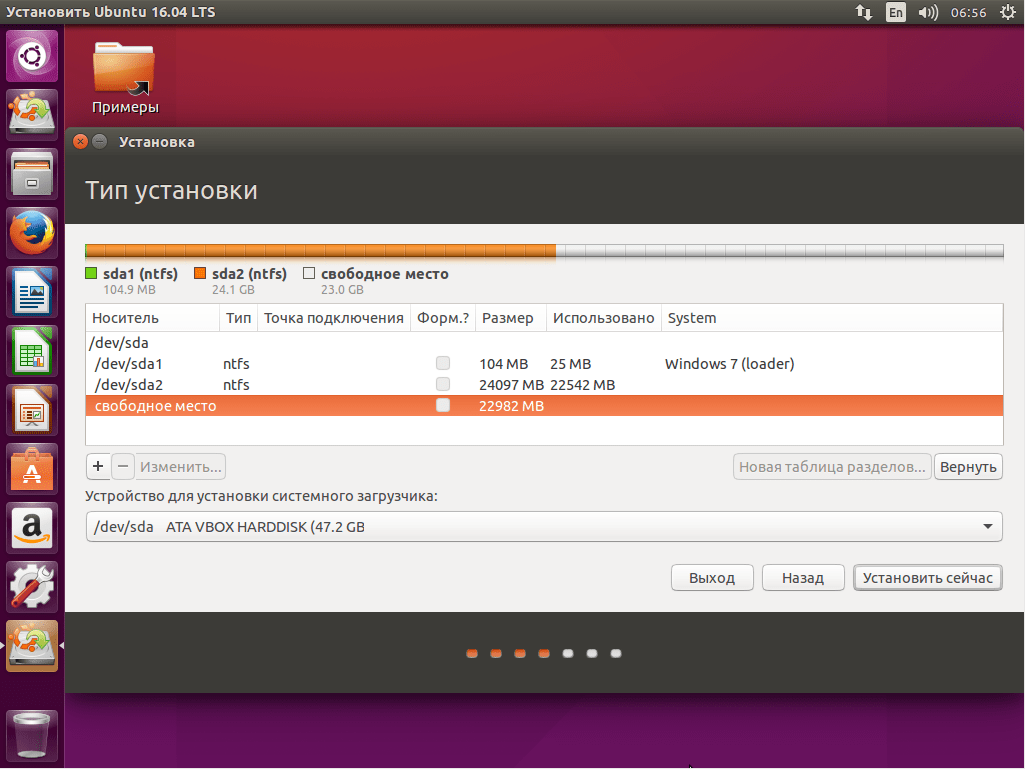 Поэтому не забудьте заведомо сохранить все файлы на других носителях (лучше всего на другом ПК).
Поэтому не забудьте заведомо сохранить все файлы на других носителях (лучше всего на другом ПК).
Для записи образа в Windows мы можем использовать Rufus и Etcher – их с головой хватит для вышеобозначенных целей. В этой статье мы рассмотрим запись образа на USB в каждой из программ.
Запись образа на USB с помощью Rufus
Идем на официальный сайт приложения и скачиваем последнюю версию. На момент написания это 2.18 версия. Теперь, предварительно очистив нашу флешку от лишних файлов, сделав, при этом, резервные копии нужных, мы вставляем ее в ПК и запускаем приложение. Примерно такое окно будет встречать нас при запуске:
Устройство здесь выберется само (если в ПК вставлена только одна флешка. Если их больше 1 – с помощью раскрывающегося меню выбираем нужную).
Схема раздела и тип системного интерфейса выбирается в зависимости от типа разметки вашего жесткого диска и наличия/отсутствия загрузки в UEFI.
Чтобы определить схему раздела, мы можем воспользоваться командной строкой в Windows.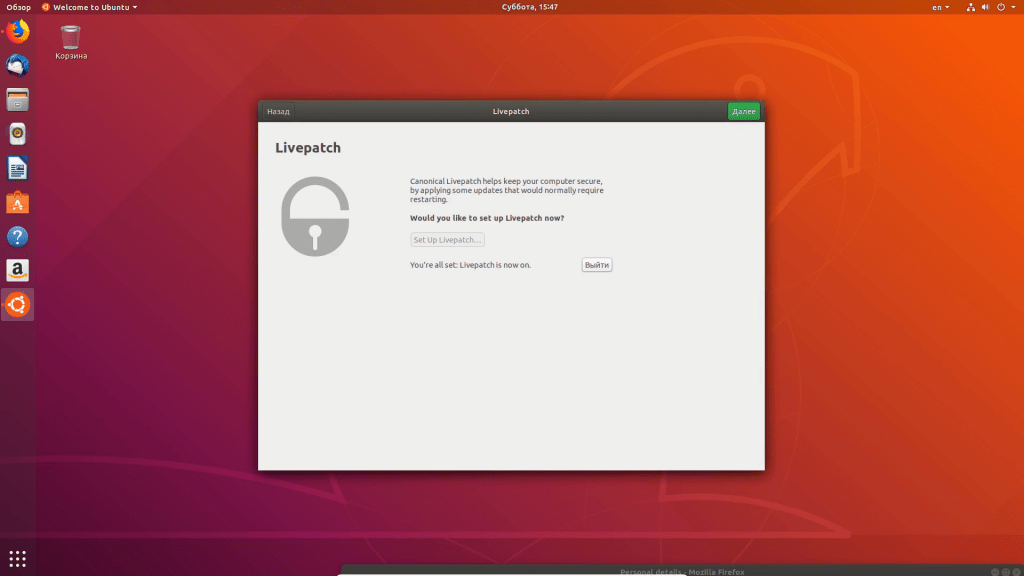 Итак, вызываем интерфейс выполнения (Run) с помощью сочетания клавиш Win + R, после чего вписываем туда «diskpart» (без кавычек) и подтверждаем. Откроется консоль, где уже далее нам нужно ввести команду «list disk». После этого в командной строке вы сможете наблюдать информацию о жестких дисках, установленных в системе. Выглядеть это будет как-то так:
Итак, вызываем интерфейс выполнения (Run) с помощью сочетания клавиш Win + R, после чего вписываем туда «diskpart» (без кавычек) и подтверждаем. Откроется консоль, где уже далее нам нужно ввести команду «list disk». После этого в командной строке вы сможете наблюдать информацию о жестких дисках, установленных в системе. Выглядеть это будет как-то так:
Собственно говоря, чтобы определить схему раздела достаточно взглянуть на конец таблицы. Столбец GPT дает нам всю необходимую информацию: если там есть звездочки (как на скриншоте), значит у вас схема раздела GPT, и вам необходимо изменить соответствующий пункт в приложении Rufus. Если этих звездочек там нет, значит у вас MBR, и изменять (чаще всего), в этом пункте ничего не нужно.
Пункты размер кластера и файловая система оставляем неизменными. Новая метка тома может быть изменена, по вашему желанию, однако с выбором образа, вероятнее всего, она примет иное значение.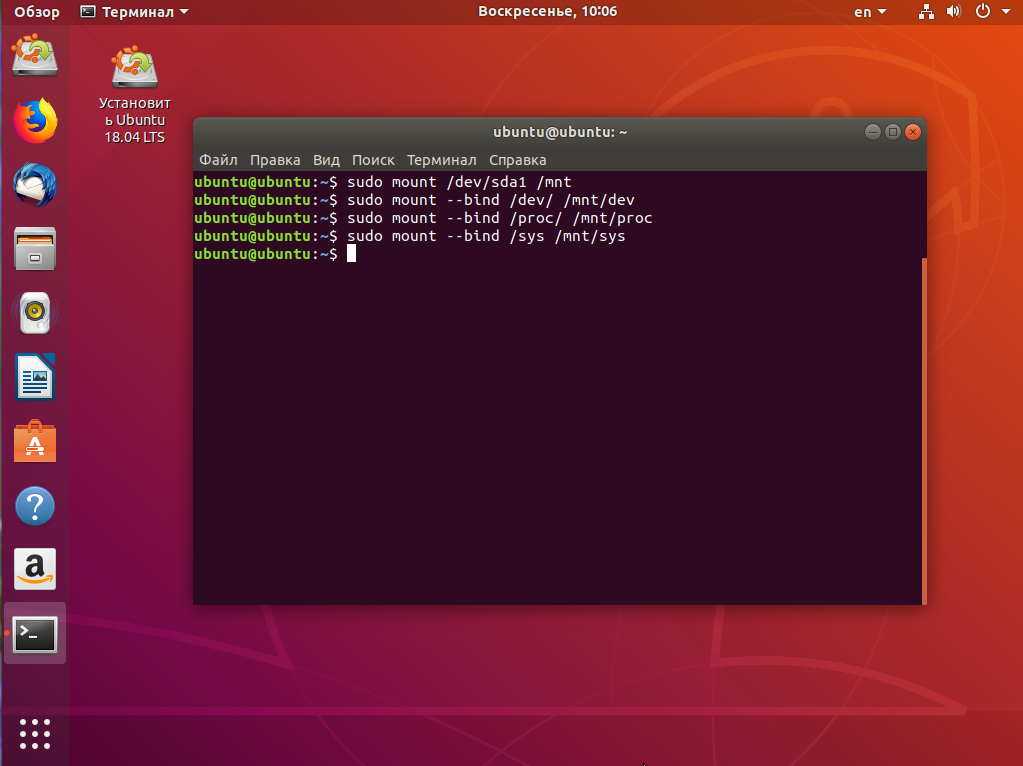
Теперь просто нажимаем на значок диска в правом нижнем углу, после чего, в открывшемся файловом менеджере, выбираем наш образ. Как только вы это сделаете – можно смело нажимать на кнопку «Старт». Запись образа пройдет быстро.
После завершения процесса вы можете приступить к следующему этапу установки.
Запись образа на USB с помощью Etcher
Здесь все куда проще: идем на официальный сайт приложения, где скачиваем последнюю версию. Сразу после загрузки вставляем флеш-накопитель в USB-порт и открываем программу. Теперь нам нужно сделать все так, как показано на гифке ниже. То есть: выбираем образ, опять же, в файловом менеджере, после чего нажимаем Flash!
Запись образа также должна пройти достаточно быстро.
Какой из способов вам больше нравится – решайте сами. Каждый из них принесет результат.
Подготовка Windows к установке
Если мы хотим, чтобы после установки Ubuntu 18.04 наша Windows могла успешно запускаться (без нареканий и ошибок), то нам определенно стоит выполнить этот шаг.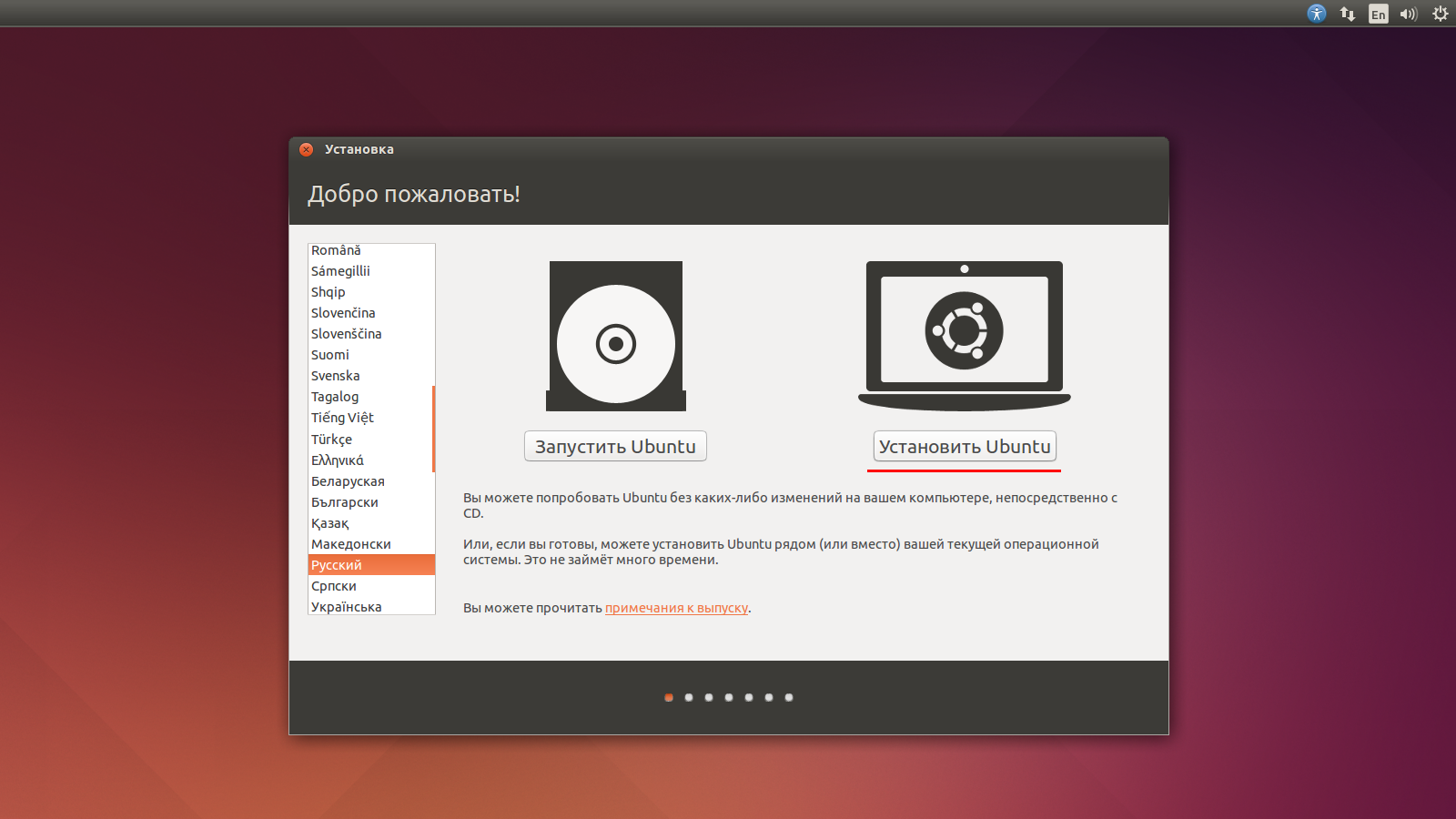 Итак, нам нужно откусить немного места от имеющихся жестких дисков (лучше сделать это зараннее, т.к автоматические инструменты установки Ubuntu рядом с Windows могут не сработать).
Итак, нам нужно откусить немного места от имеющихся жестких дисков (лучше сделать это зараннее, т.к автоматические инструменты установки Ubuntu рядом с Windows могут не сработать).
Нам нужно перейти в утилиту «Управление дисками». Для этого мы можем кликнуть правой кнопкой мыши на иконке «Пуск», где в открывшемся меню и выбрать искомую утилиту:
В утилите мы увидим список всех разделов и жестких дисков, которые есть в нашем компьютере. «Откусывать» место лучше всего из НЕсистемного раздела (как правило, у него больший размер).
Кликаем правой кнопкой мыши на нужном разделе, и в контекстном меню выбираем «Сжать том».
Далее откроется мастер сжатия диска, с его помощью мы и будем освобождать место под операционную систему Linux.
Напрашивается вопрос: а сколько же места нужно выделить под нужды Ubuntu 18.04?
Ответ: в принципе, хватит и 30-35ГБ памяти, однако лучше всего откусить 50-60ГБ, чтобы иметь возможность установить различный софт, и не наблюдать проблем с нехваткой места.
Установка Ubuntu
После всех проделанных операций мы просто перезагружаем компьютер, оставляя, при этом, флешку в гнезде USB. Если наш BIOS настроен правильно (почти всегда так), то он предложит нам нажать любую клавишу для загрузки с флешки. Проделываем это, тапнув на любую рандомную клавишу. Если все пройдет хорошо, нас будет встречать окно приветствия.
В этом окне мы можем выбрать язык установщика (в списке слева), а также решить, как именно взаимодействовать с ним: либо сразу перейти к установке операционной системы на жесткий диск, либо сначала попробовать дистрибутив в лайв-режиме – поклацать и потыркать систему перед установкой, чтобы понимать что же нас ждет после инсталяции. Надо отметить, что изменения из лайв-режима не будут сохранены в уже установленной системе.
Итак, переходим к непосредственной установке Ubuntu 18.04 LTS на пк.
Раскладка клавиатуры
Как только мы нажмем «Установить сейчас», нас сразу перекинет в окно настройки раскладки клавиатуры. Здесь мы можем выбрать любую удобную для нас раскладку, а после протестировать ее в поле ниже.
Здесь мы можем выбрать любую удобную для нас раскладку, а после протестировать ее в поле ниже.
Раскладка выбирается с помощью двух полей. В одном вы выбираете что-то вроде семейства, а во втором уже непосредственную раскладку. Если вы из России, то при выборе языка в начале установки у вас автоматически установится Россия – Русская.
Сразу после выбора языка нажимаем кнопку «Продолжить».
Обновления и тип установки
А здесь мы сможем выбрать, стоит ли нам устанавливать обновления во время установки (рекомендуется, если ваш ПК подключен к высокоскоростному интернету), а также стоит ли устанавливать проприетарное программное обеспечение (также рекомендуется отметить эту галочку, т.к многие компьютеры без этого не будут нормально работать с мультимедиа контентом). Здесь нам предлагают выбрать тип установки: Обычная или же минимальная.
Обычная установка на то и обычная, что ничем не отличается от всех прочих. Дистрибутив устанавливается в стандартной комплектации и, в принципе, этот тип подойдет для большинства пользователей.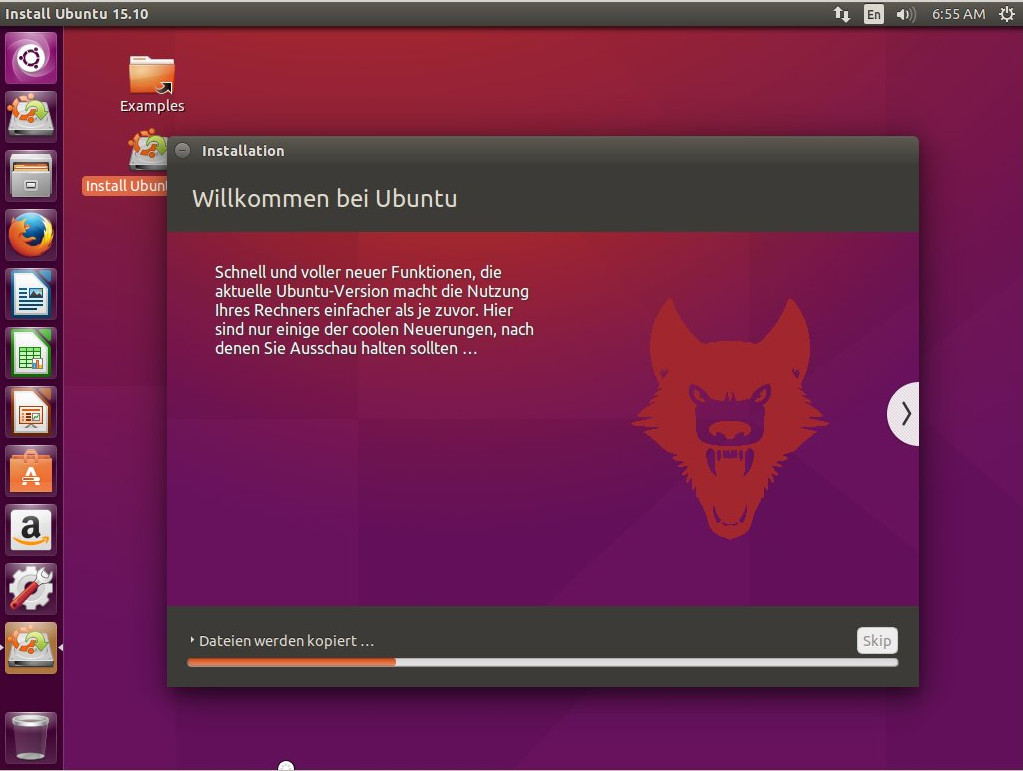
Минимальная установка предлагает в своем комплекте лишь веб-браузер и несколько основных утилит. Рекомендуется для тех пользователей, кого заботит минималистичность и легковесность дистрибутива.
Выбрав тип и необходимые параметры, переходим к следующему этапу установки.
Разметка диска
Теперь нам предстоит решить вопрос с жестким диском. Здесь у вас будет предложено несколько вариантов автоматической разметки диска:
Стереть все и установить Ubuntu (крайне НЕрекомендуется) – при выборе этого способа весь жесткий диск (включая разделы) будет отформатирован. Все данные (включая Windows) будут утеряны, и после установки на ПК останется лишь одна Ubuntu. На этот вариант НЕ подходит.
Установить Ubuntu рядом с Windows – тот самый вариант, о котором мы говорили в начале этого материала. В принципе, можно воспользоваться им, если вы новичок, и испытываете некоторые трудности с ручной разметкой диска.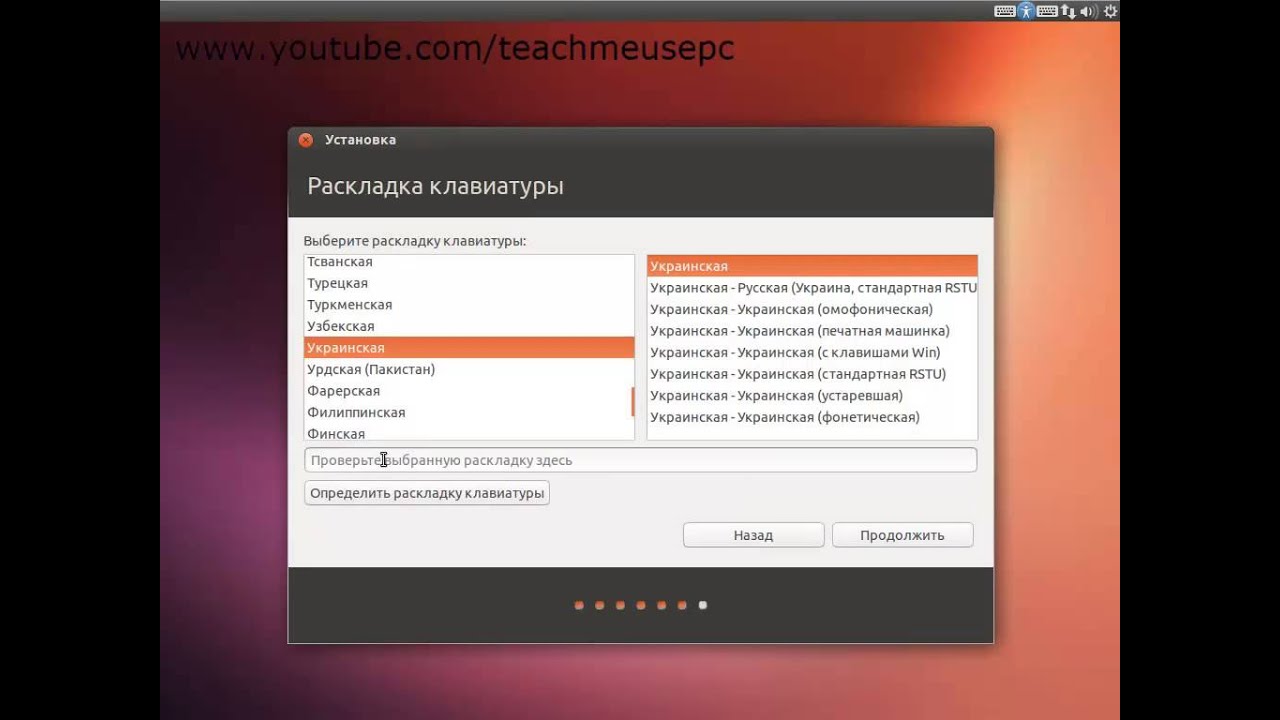 Установщик Ubuntu 18.04 автоматически определит оптимальные настройки и разметку, после чего сам проведет инсталяцию. Как отмечают многие пользователи, при выборе этого способа установки каких-либо ощутимых проблем у них не возникает. Все проходит максимально чисто и безболезненно.
Установщик Ubuntu 18.04 автоматически определит оптимальные настройки и разметку, после чего сам проведет инсталяцию. Как отмечают многие пользователи, при выборе этого способа установки каких-либо ощутимых проблем у них не возникает. Все проходит максимально чисто и безболезненно.
Другой вариант – способ с ручной разметкой диска, где нам необходимо размечать диски вручную. Рекомендуется для более опытных пользователей, т.к для новичков, изначально, он может показаться чрезмерно сложным и непонятным.
Ручная разметка диска
Тут нам нужно самостоятельно создать три раздела: загрузочный (c UEFI или без), системный и домашний. Создавать раздел подкачки больше не нужно – в Ubuntu 18.04 используется файл подкачки.
Загрузочный раздел (с UEFI):
- Размер: 1-2ГБ
- Тип нового раздела: Первичный
- Местоположение нового раздела: Начало этого пространства
- Использовать как: Файловая система FAT32
- Точка монтирования: /boot/efi
Загрузочный раздел (без UEFI):
- Размер: 1-2ГБ
- Тип нового раздела: Первичный
- Местоположение нового раздела: Начало этого пространства
- Использовать как: Файловая система Ext2
- Точка монтирования: /boot
- Размер: 20-30ГБ
- Тип нового раздела: Логический
- Местоположение нового раздела: Начало этого пространства
- Использовать как: Журналируемая файловая система Ext4
- Точка монтирования: /
- Размер: остатки
- Тип нового раздела: Логический
- Местоположение нового раздела: Начало этого пространства
- Использовать как: Журналируемая файловая система Ext4
- Точка монтирования: /home
В принципе, все.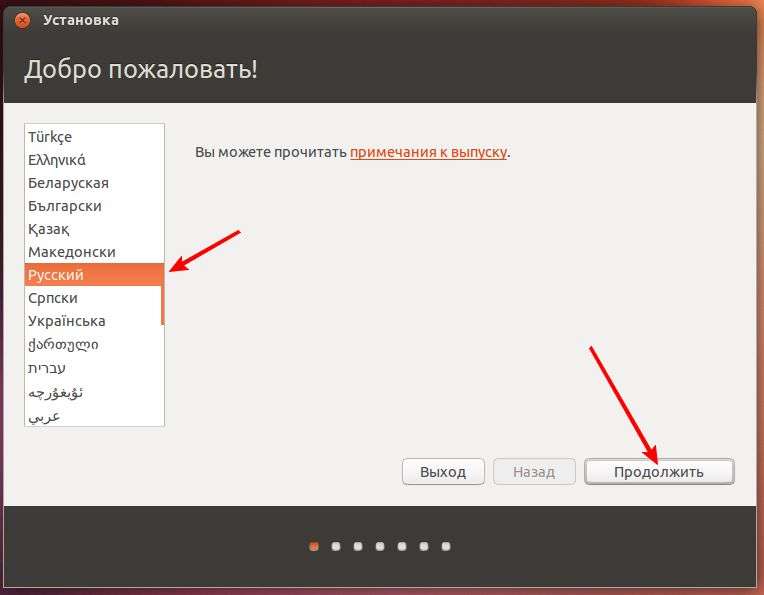 Примерно так и выглядит ручная разметка диска при установке Ubuntu. После всех манипуляций переходим к самой установке.
Примерно так и выглядит ручная разметка диска при установке Ubuntu. После всех манипуляций переходим к самой установке.
Настройка местоположения
В этом окне мы выбираем свое местоположение (для настройки часового пояса). С помощью карты можно выбрать свой или ближайший к себе город.
Настройка пользователя
Просто вписываем свое имя или любое другое слово в верхнее поле. Все это добро скопируется в два поля ниже (в третьем добавится постфикс), данные в этих полях, если хотите, можете изменить. Также задаем пароль для входа в систему, и вместе с тем выбираем, нужно ли нам, чтобы вход осуществлялся автоматически, без запроса пароля.
После настройки и заполнения всех полей, нажимаем «Продолжить». Начнется установка системы.
Завершение установки
Сразу после завершения установки система предложит нам перезагрузиться, чтобы начать использование Ubuntu 18.04. В силу того, что мы устанавливали Ubuntu рядом с Windows, после перезагрузки мы увидим окно Grub, которое будет выглядеть примерно так:
С помощью меню мы сможем выбрать в какую именно операционную систему грузиться компьютеру.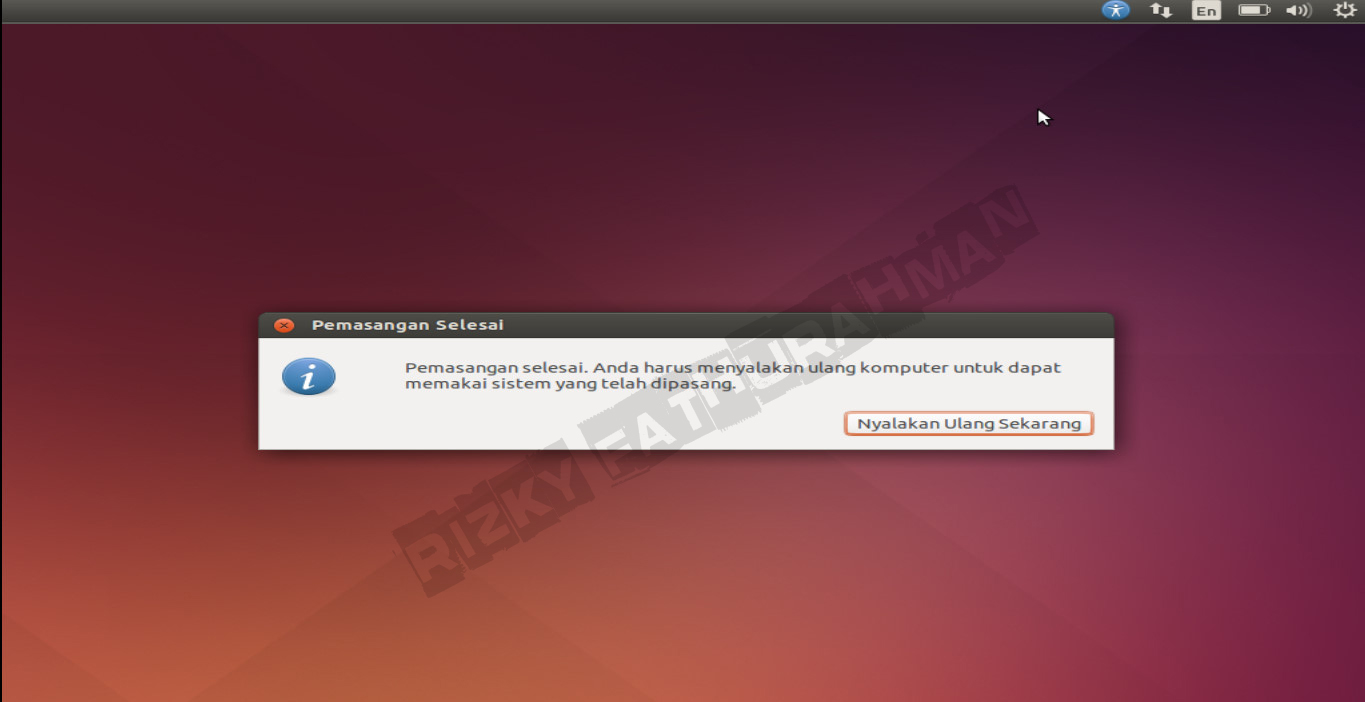 Здесь же мы можем выбрать другие параметры запуска.
Здесь же мы можем выбрать другие параметры запуска.
Выбираем Ubuntu 18.04 и ждем загрузки системы.
Настройка Ubuntu 18.04 после установки
После входа в систему нас будет приветствовать вот такое окно. Перед началом использования системы, мы можем ознакомиться с содержимым этой небольшой утилитки (что-то вроде экскурсии по изменениям в новой версии Ubuntu с долгосрочной поддержкой). С ее же помощью мы сможем изменить некоторые очень важные параметры, такие как Livepatch – обновление ядра Linux без перезагрузки операционной системы (подробнее здесь).
Здесь же вас спросят, хотите ли вы отправлять анонимную информацию об эксплуатации системы в Canonical (поможет в улучшении дистрибутива), ну и в конце вас «введут в курс дела», предоставив информацию о предустановленных в системе приложениях.
Проверка доступных обновлений
И хоть в начале установки мы уже загружали обновления (а может быть вы пропустили этот пункт), нам определенно следует выполнить проверку наличия актуальных обновлений с помощью одноименной утилиты: «Обновление приложений».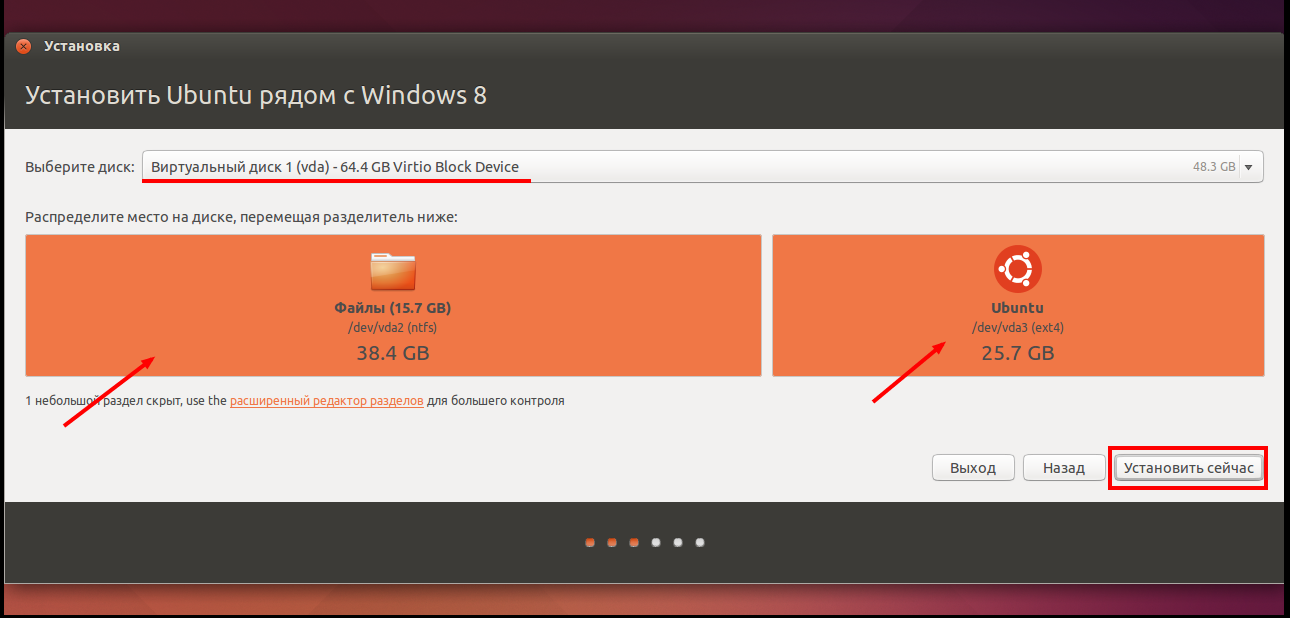 Также мы можем сделать это с помощью консольной команды:
Также мы можем сделать это с помощью консольной команды:
Сворачивание приложений как в Windows
.
Наверняка вам придется по вкусу эта фишка. Она позволяет вам сворачивать все приложения в панель задач с помощью клика по иконке на этой самой панели. Виндовое поведение, но очень удобное. Чтобы включить эту функцию, откройте терминал и введите в него следующее:
Активируйте скрытые опции с помощью Tweaks
Есть несколько очень полезных функций, которые недоступны по-умолчанию. Чтобы активировать их в системе понадобится соответствующая утилита. Называется она Tweaks, и установить ее можно с помощью этой ссылки.
Содержание
Предисловие
Если вам нужен безопасный сёрфинг по интернету без брандмауера и без шпионящего антивируса, «грузящего» систему; любое бесплатное редактирование видео-, фото и аудиофайлов 1) , чтение книг на ПК с дивана 2) , если видеоэффекты Windows тяжелы и неповоротливы для вашего компьютера, а также позвонить по самым дешёвым тарифам в любую страну мира или бесплатно с компьютера на компьютер 3) , то Ubuntu — лучший для вас выбор .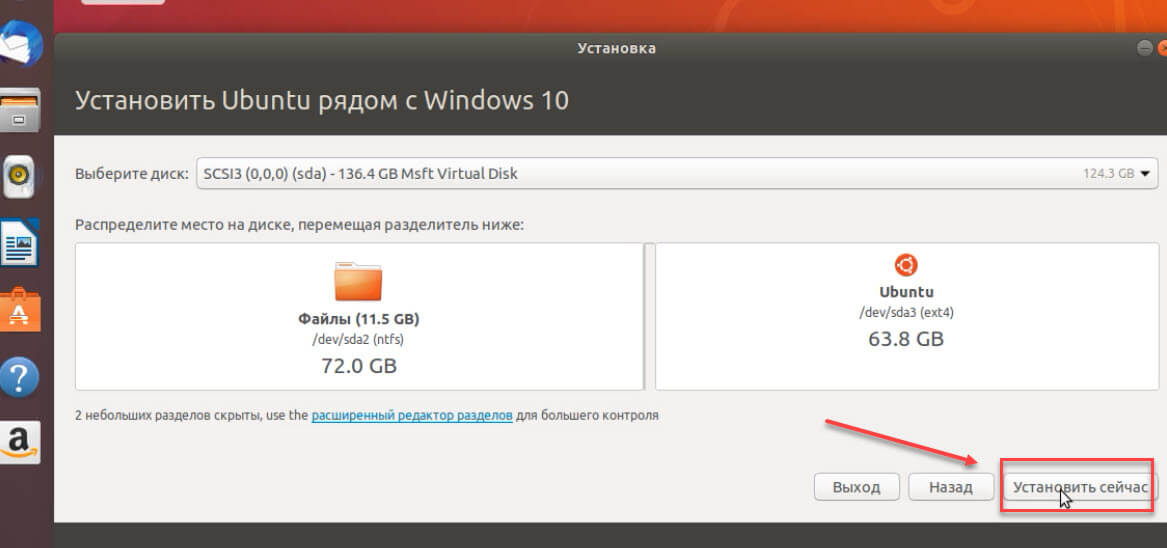
Но надо знать, что некоторая периферия 4) может не поддерживаться в Ubuntu, так как производители зачастую не делают драйверы для своих устройств под Linux, считая такое производство невыгодным, а те драйвера, которые создаются свободным сообществом, не всегда достаточно полностью совместимы с данным оборудованием. Кроме того, некоторые узкоспециальные программы 5) , разработанные под Windows, в Linux 6) могут не заработать. Также современные ресурсные графические игры выпускаются, в основном, для Windows. И хотя положение может спасти wine, всё же стоит поискать альтернативное решение в виде схожих программ-приложений Linux.
Сначала, подключите Интернет 7) и скачайте актуальный ISO -диск с официальной страницы загрузки.. Далее, пишем установочный диск при помощи программ записи образов DVD или флешeк 8) . Потом в BIOS (UEFI) выставляем загрузку с CD или USB, и устанавливаем Ubuntu второй после Windows системой.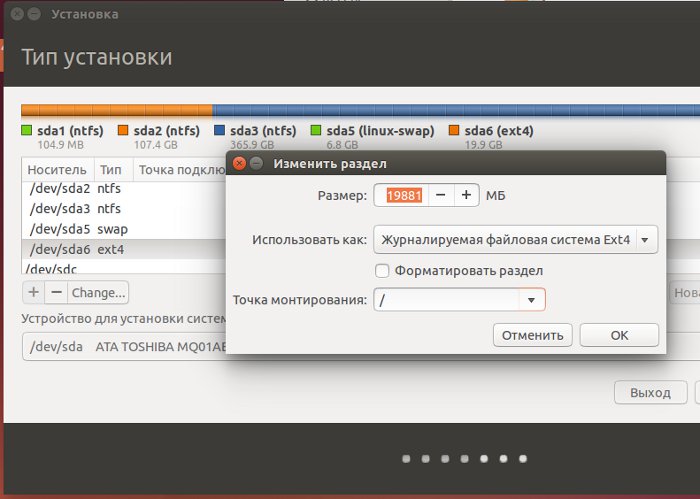 Затруднений особых быть не должно. Задаём разделы HDD «вручную» при помощи стрелок на клавиатуре.
Затруднений особых быть не должно. Задаём разделы HDD «вручную» при помощи стрелок на клавиатуре.
Строчку с Windows для работы в двух системах обязательно надо привести к виду, чтобы результат получился таким, иначе Windows не будет распознаваться :
Первая строчка с Windows :
Вторая строчка: раздел корня /. Поскольку корень /-root будет содержать все точки монтирования за исключением /home, мы должны выделить место до 20 GB или более. 9) . В отличие от Windows, системные файлы Ubuntu можно устанавливать и на логический раздел. Файловую систему – хорошо прорабатанную в Ubuntu ext4 10)
Изменить размер раздела: от 20 GB и выше
Под swap на ПК выделяется объём, равный оперативной памяти компьютера, но не больше 2 GB . (При оперативной памяти от 4 GB и выше swap на ПК не нужен, как на ноутбуке.). Swap-раздел желательно создать в начале диска.
Последний раздел для Linux, который предназначен для вашего домашнего каталога – /home. 11)
Изменить размер раздела: от 5 GB и выше
Если у вас несколько жёстких дисков — убедитесь, что начальный загрузчик будет установлен в диск, который будет загружаться первым —(hd 0) уже указывает на первый жёсткий диск для загрузки.
Всё, подтвердите свои действия . Потом, надо ответить на несложные вопросы, продумать логин и пароль и всё. Система устанавливается автоматически. По завершении процесса надо перезагрузить и перевести в BIOS загрузку по заводскому дефолту–с HDD.
После запуска на компьютере будут работать две операционные системы!
10 секунд ожидания и, если не выберите стрелками клавиатуры ось, по умолчанию загрузится Ubuntu. Кстати, чередование, время ожидания и другие настройки загрузчика двух систем, Linux и Windows, GRUB можно впоследствии изменять в утилите «Grub Customizer». Установка доступна из репозитория-PPA через терминал (Ubuntu 16.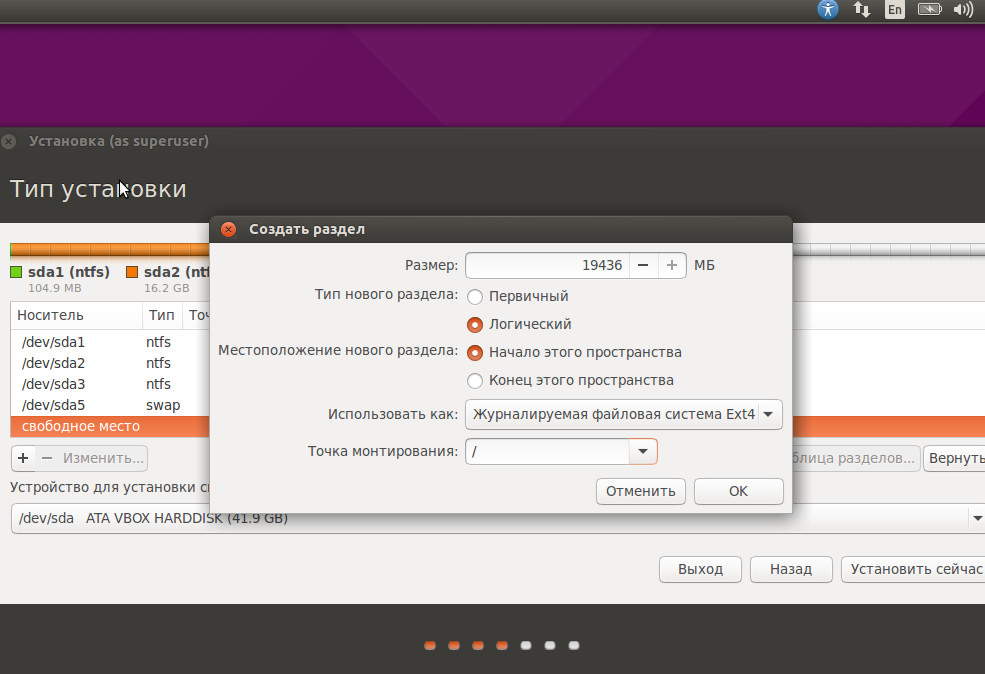 04):
04):
sudo add-apt-repository ppa:danielrichter2007/grub-customizer && sudo apt update && sudo apt install grub-customizer.
Проверенная разбивка диска (отличается скоростью и стабильностью в работе):
Приблизительно, установка с flash-карты чуть больше 7 минут. Установка, по необходимости, видеодрайвера — 5 минут. Если работает без видеодрайвера, то лучше без него. Обновления около 15 минут. То есть вся система ставится около 30 минут! 14) Windows не намного быстрее, но к ней ещё надо ставить драйверы, антивирус, обновления Windows, архиваторы, программы и многое другое (именно, в таком порядке). А Ubuntu уже готова к работе!
Таким образом, порядок установки двух систем таков: сначала ставите, если надо переустанавливать, Windows 15) . После всех операций c Windows, (установка, драйверы, антивирус и т.д.), ставите Ubuntu. В системе будут работать две оси. Если с двумя системами надо переустановить Windows, то после переустановки загрузчик GRUB исчезнет, и будет распознаваться только Windows. Придётся восстанавливать GRUB, как здесь.
Придётся восстанавливать GRUB, как здесь.
И ещё, для того, чтобы читался любой формат, надо проставить все кодеки в терминале командой:
sudo aptitude install ubuntu-restricted-extras
Также отдельно для пакетов архиваторов rar, unrar и p7zip-full командой:
sudo aptitude install rar unrar p7zip-full
После установки система cразу готова к работе. Набор программ базовой комплектации вполне подходит для большинства задач. Впоследствии, можно будет подобрать программы из Менеджера приложений или Synaptic и добавить недостающие для вас.
Некоторые полезные сведения о Linux:
Redshift – это очень полезная программа в Ubuntu, которая помогает тем, кто продолжительное время находится перед монитором компьютера. В течении сумерек и раннего утра цветовая температура плавно переходит от настроек для ночи к дневным параметрам, позволяя глазам постепенно адаптироваться. Для её установки достаточно открыть Менеджер приложений Ubuntu, в окне Поиска набрать Redshift и инсталлировать.
Для её установки достаточно открыть Менеджер приложений Ubuntu, в окне Поиска набрать Redshift и инсталлировать.
Удалить неиспользуемые пакеты из кэша ( в Ubuntu 12.04–16.04 LTS ):
sudo aptitude autoclean
Очистка кэша в Ubuntu:
sudo aptitude clean
Удаление ненужных зависимостей ( в 14.04-16.04 LTS ):
sudo apt autoremove
Этого вполне достаточно. Ubuntu как Windows не засоряется, если не экспериментировать с дефолтом.
За что отвечают отдельные каталоги файловой системы и что там хранится:
Файловая система:
/bin -основные двоичные пользовательские модули (программы) в однопользовательском режиме.
/boot -находятся файлы, необходимые для загрузки системы — например, здесь хранятся файлы загрузчика GRUB и ваши ядра Linux. Здесь нет конфигурационных файлов, используемых загрузчиком – они находятся в каталоге /etc вместе с другими конфигурационными файлами.
/dev -Основные файлы устройств (принтеров, дисков и т.д.)
/etc -(имя происходит от et cetera) находятся конфигурационные файлы, которые обычно можно отредактировать вручную в текстовом редакторе. Обратите внимание, что в каталоге /etc/ размещены общесистемные конфигурационные файлы; пользовательские конфигурационные файлы находятся в домашнем каталоге каждого пользователя.
/home -Содержит домашние директории пользователей, которые в свою очередь содержат персональные настройки и данные пользователя за исключением пользователя root.
/lib – находятся библиотеки, необходимые для основных двоичных файлов, находящихся в каталогах /bin и /sbin. Библиотеки, необходимые двоичным файлам, находящимся в каталоге /usr/bin, находятся в каталоге /usr/lib.
/lost+found – восстановленные файлы. В каждой файловой системе Linux есть каталог lost+found. Если произошел сбой в работе файловой системы, то при следующей загрузке будет выполнена проверка файловой системы. Все найденные поврежденные файлы будут размещены в каталоге lost+found, так что вы можете попытаться восстановить данные настолько, насколько это можно будет сделать.
Все найденные поврежденные файлы будут размещены в каталоге lost+found, так что вы можете попытаться восстановить данные настолько, насколько это можно будет сделать.
/media -В каталоге находятся подкаталоги, в которых монтируются съемные носители, вставляемые в компьютер. Например, когда вы в системе Linux вставляете диск CD, в каталоге /media будет автоматически создан соответствующий подкаталог. В этом подкаталоге вы можете получить доступ к содержимому диска CD.
/mnt – точки временного монтирования. Исторически сложилось, что каталог /mnt является тем местом, где системные администраторы монтируют временные файловые системы, когда они их используют. Например, если вы монтируете раздел Windows для того, чтобы выполнить некоторые операции восстановления файлов, вы можете смонтировать его в /mnt/windows. Но другие файловые системы вы можете монтировать в любом другом месте.
/opt -вспомогательные пакеты. В каталоге /opt находятся подкаталоги для дополнительных пакетов программного обеспечения.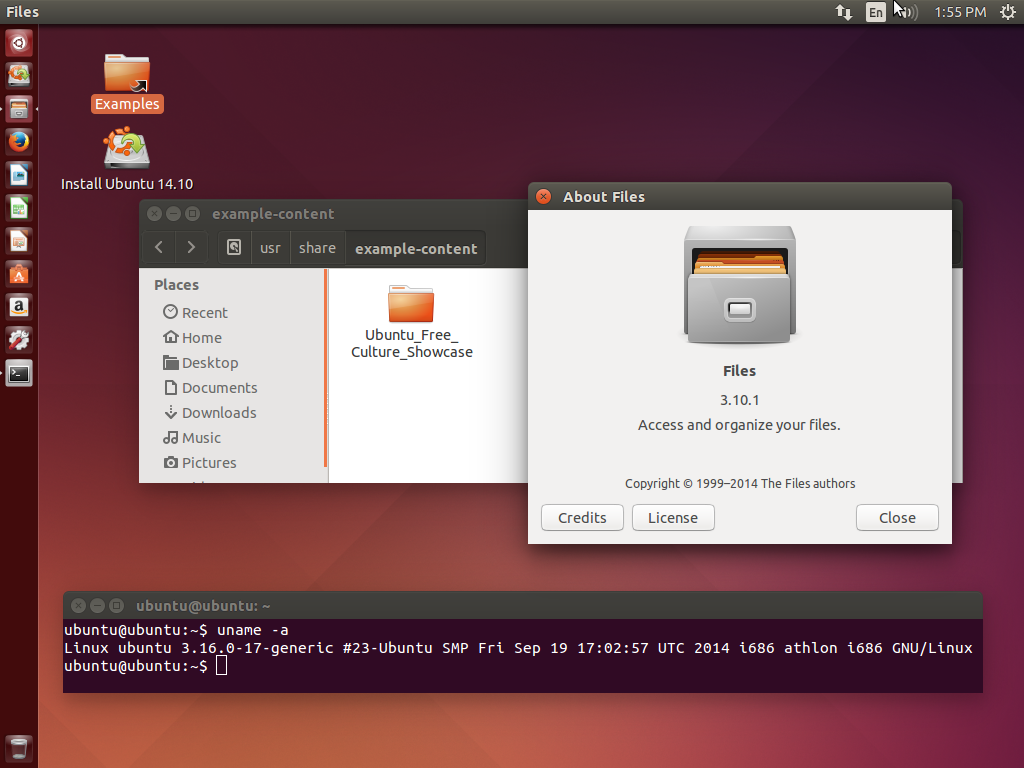 Этот каталог широко используется проприетарным программным обеспечением, которое не подчиняется стандартной иерархии файловых систем – например, проприетарная программа может при установке записывать дампы своих файлов в /opt/application.
Этот каталог широко используется проприетарным программным обеспечением, которое не подчиняется стандартной иерархии файловых систем – например, проприетарная программа может при установке записывать дампы своих файлов в /opt/application.
/proc – файлы ядра и процессов. Каталог /proc похож на каталог /dev, поскольку он не содержит стандартных файлов. В нем находятся специальные файлы, в которых представлена информация о системе и о процессах.
/root -Домашняя директория пользователя root. Каталог /root является домашним каталогом пользователя root. Вместо того, чтобы находиться в /home/root, он помещается в /root. Этот каталог отличается от каталога /, который является корневым каталогом системы.
/run -файлы состояния приложений. Каталог /run является достаточно новым каталогом, в котором приложениям предоставляется возможность стандартным образом хранить вспомогательные файлы, которые им требуются, например, сокеты и идентификаторы процессов. Эти файлы нельзя хранить в каталоге /tmp поскольку файлы в каталоге /tmp могут быть удалены.
Эти файлы нельзя хранить в каталоге /tmp поскольку файлы в каталоге /tmp могут быть удалены.
/sbin -двоичные файлы администрирования системы. Каталог /sbin похож на каталог /bin. В нем находятся важные двоичные файлы, которые, как правило, предназначены для их запуска пользователем при администрировании системы и настройки, например, init, iptables, ifconfig.
/selinux – виртуальная файловая система SELinux. Если в вашем дистрибутиве для обеспечения безопасности используется пакет SELinux (например, в Fedora и Red Hat), то в каталоге /selinux будут находиться специальные файлы, используемые SELinux. Этот каталог похож на каталог /proc. В Ubuntu SELinux не используется, поэтому наличие этой папки в Ubuntu, возможно, является ошибочным.
/srv -данные сервисных служб. В каталоге /srv находятся «данные для сервисов, предоставляемых системой». Если вы пользуетесь сервером Apache HTTP для обслуживания веб-сайта, то, скорее всего, вы будете хранить файлы вашего сайта в каталоге, расположенном внутри каталога /srv.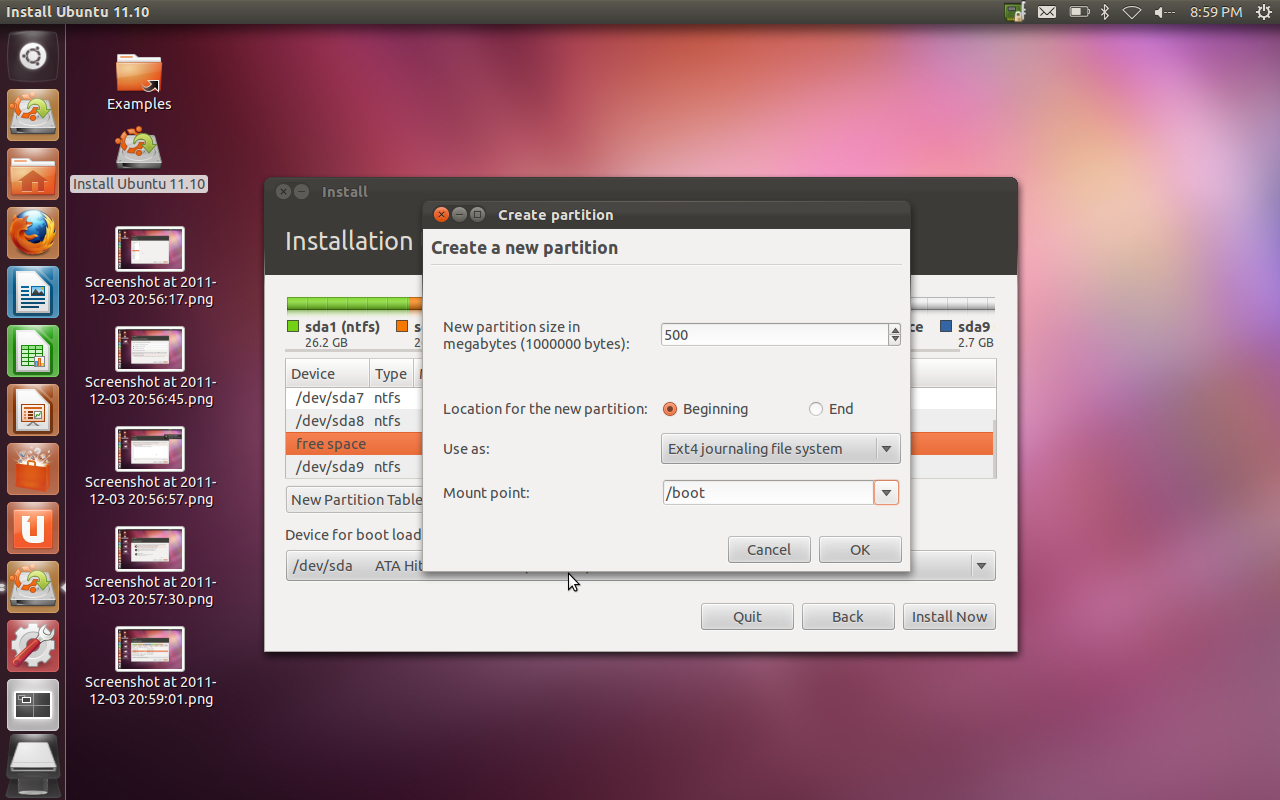
/sys -Эта директория получила применение начиная с ядра v_2.6 и в нее примонтируется «sysfs», с информацией о ядре, устройствах и драйверах. /sys/block -Здесь находятся директории блочных устр-ств, которые имеются в системе в реальное время. /sys/bus -Перечень шин ядра: eisa, pci и тд. и тп. /sys/class -Перечень группированных устр-ств по классификации: printer, scsi-devices и тд. и тп.
/tmp -временные файлы. Приложения хранят временные файлы в каталоге /tmp. Такие файлы обычно удаляются всякий раз, когда ваша система перезагружается, и их можно удалить в любой момент с помощью утилит, например, с помощью утилиты tmpwatch.
/usr -пользовательские двоичные файлы и данные, используемые только для чтения. В каталоге /usr находятся приложения и файлы, используемые пользователями, в отличие от приложений и файлов, используемых системой. Например, не очень важные приложения находятся в каталоге /usr/bin, а не в каталоге /bin, а не очень важные двоичные файлы, предназначенные для системного администрирования, находятся в каталоге /usr/sbin, а не в каталоге /sbin.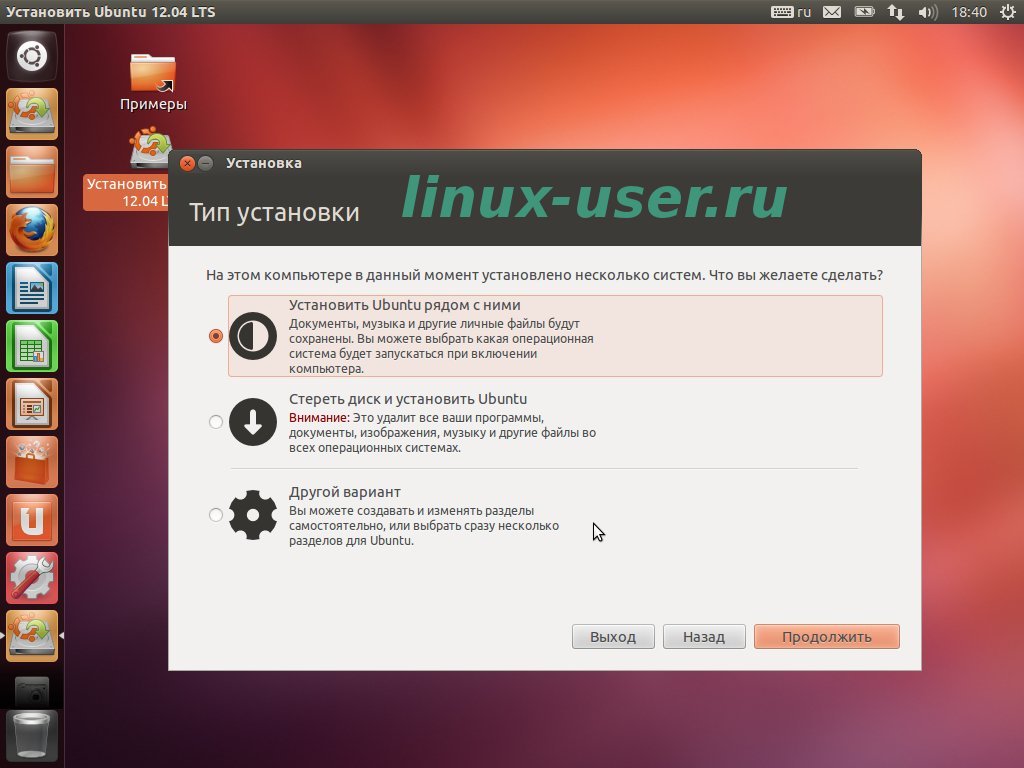 Библиотеки для них находятся внутри каталога /usr/lib. В каталоге также есть другие подкаталоги – например, в каталоге /usr/share расположены файлы, независимые от архитектуры системы, например, используемые для работы с графикой. Каталог /usr/local является местом, где по умолчанию устанавливаются приложения, откомпилированные локально.
Библиотеки для них находятся внутри каталога /usr/lib. В каталоге также есть другие подкаталоги – например, в каталоге /usr/share расположены файлы, независимые от архитектуры системы, например, используемые для работы с графикой. Каталог /usr/local является местом, где по умолчанию устанавливаются приложения, откомпилированные локально.
/var -файлы для хранения изменяющихся данных. Каталог /var является аналогом каталога /usr, но в каталог /var можно делать запись, а каталог /usr в обычном режиме предназначен только для чтения. Журнальные файлы и все остальное, что должно было бы записываться в обычном режиме в каталог /usr, записывается в каталог /var. Например, журнальные файлы вы сможете найти в каталоге /var/log.
/windows – операционная система Windows
/initrd.img -Ссылка на архив GZIP
/vmlinuz -Ссылка на неизвестно
Windows 7-10, установка на ноутбук
Пользователи Windows иногда задумываются об альтернативах, устраивающие их в той мере, которой не хватает при использовании коммерческой ОС, но не удаляя ее.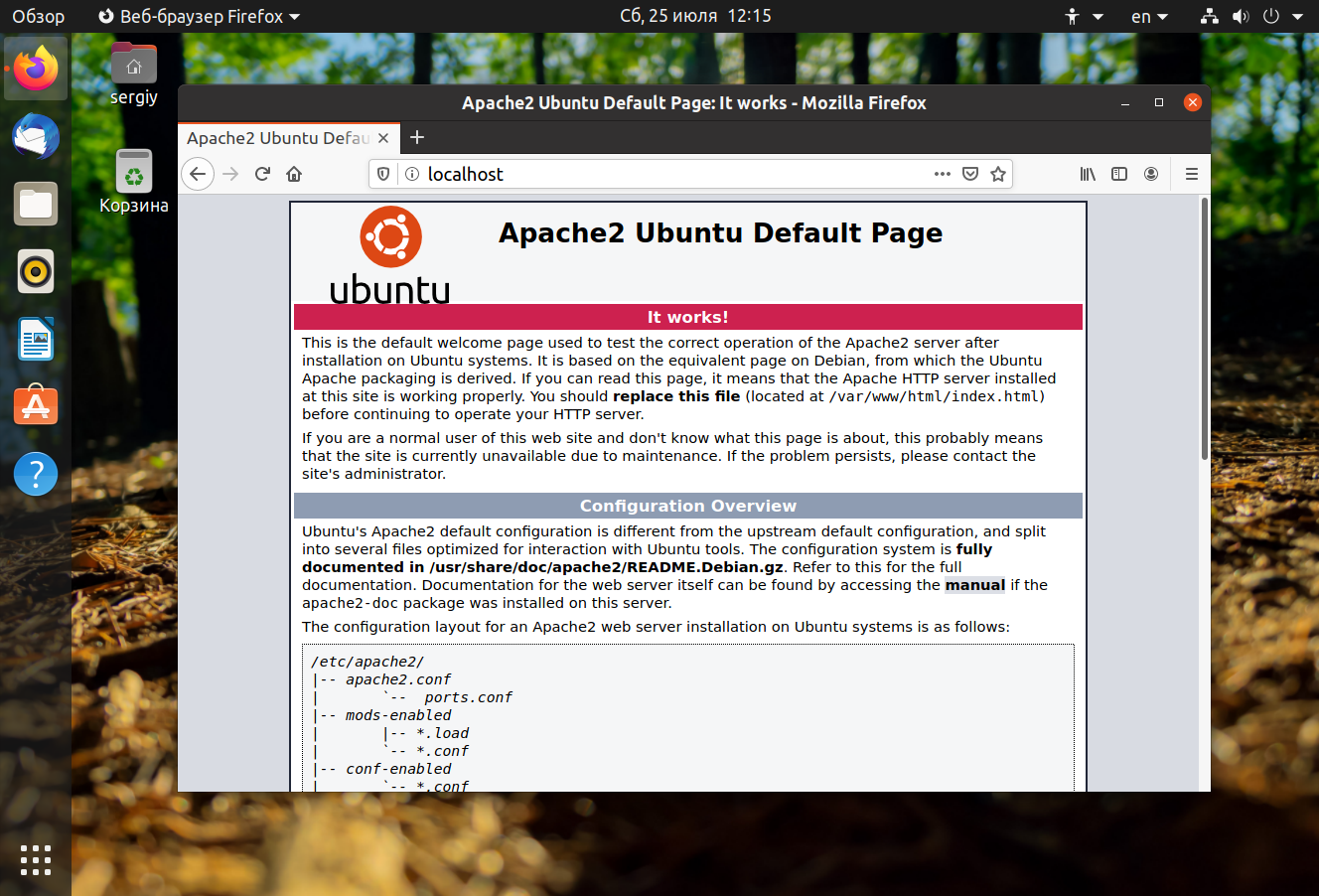 В этой статье будет рассмотрено, как установить Linux второй операционной системой.
В этой статье будет рассмотрено, как установить Linux второй операционной системой.
Зачем две системы
Современные условия использования Windows чересчур несвободные. Не всем нравится такая политика компании. Как следствие, у людей появляются вопросы об использовании альтернатив, для которых не нужно жертвовать свободой ради удобств.
Не всегда Windows удовлетворяет требования пользователя в плане ПО и ему приходится искать альтернативы. Многие знают о существовании macOS, но цена системы (включая интеграцию с фирменным «железом» Apple) — ключевое препятствие для ее приобретения. Большинство ОС Linux бесплатные.
Главная причина использования двух систем — широкий охват деятельности. Хоть в каждой ОС имеется возможность выполнять любую работу, они предоставляют разные (в том числе, по эффективности) инструменты. Существует много программ, работающих в обеих системах (Skype, Steam и т.п.). Это возможно из-за их открытого исходного кода и делается для популяризации Linux среди пользователей продукта Microsoft.
Преимущества Linux
Причин, ставящих Linux на порядок выше Windows, достаточно много. Они относятся к функциональности, безопасности, ресурсопотреблению, внешнему виду и т.п. В отличие от Windows и macOS, Линукс позволяет пользователю распоряжаться ею как угодно, без всевозможных принуждений и ограничений.
Эти системы ставят на 95% серверов всех структур, начиная от обычных сайтов и заканчивая банками, потому что самое важное преимущество Linux — безопасность. На это влияет несколько факторов. Самый главный из них — использование инструментов GNU.
Строго говоря, Linux — ядро системы, а программная оболочка — 90%+ приложений и утилит GNU, свободного ПО (или основанного на нем). Поэтому, более «справедливое» (но не обязательное) название дистрибутивов — GNU/Linux, чтобы отделить программную часть от ядра Linux. На этом основаны преимущества Линукса.
Безопасность
Вредоносное ПО, которое создается с целью повредить ОС Windows или отдельные приложения, не работает в GNU/Linux.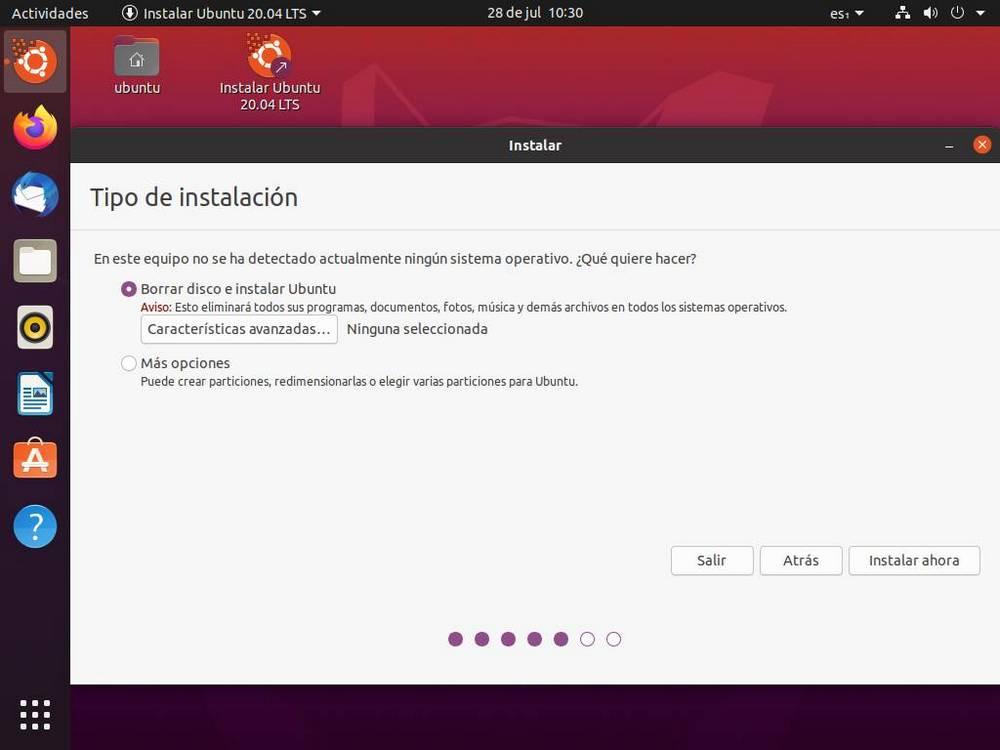 Это связано с разными файловыми системами, политикой безопасности пользователей, управлением ПО и архитектурой ОС в целом.
Это связано с разными файловыми системами, политикой безопасности пользователей, управлением ПО и архитектурой ОС в целом.
Так, в Линуксе необходимо вводить каждый раз вводить пароль для изменения системных файлов, установки или удаления приложений. Этот функционал нельзя отключить, но пароль запрашивается единожды в течение одной сессии программы, что не вызывает раздражения.
Свободное ПО — залог защищенности ОС, потому что его код доступен для любого человека и соответствует современным требованиям разработки. Старые версии ядра Linux имеют меньшую степень надежности. Этим пользуются разработчики вирусов, но для обладателей новых версий это не является угрозой.
В случае, если вирус для Линукса попадет в систему (что редко встречается на практике), повредиться могут только незащищенные файлы пользователя, но не системные, так как для этого нужно получить привилегированные права. Но вирус не знает пароль, который хранится в файле с высокой степенью зашифрованности.
Таким образом, вирусов для Linux — ничтожное количество. Как следствие, нет нужды в антивирусе. Но стоит обращать внимание на программмы, которые запрашивают пароль, чтобы не нанести вред ОС.
Бесплатность
Основные дистрибутивы GNU/Linux — бесплатные и доступны для скачивания со своих официальных сайтов. Это связано с подходом разработчиков к жизнедеятельности людей.
Американская компания Red Hat выпускает платную одноименную систему. Она предназначена для предприятий. Оплата обеспечивает круглосуточную поддержку компании по настройке и пользованию ОС. У них также есть бесплатные продукты: Fedora, CentOS.
Стабильность
Журналируемая файловая система Ext4 — наиболее популярная для дисков. Особенность ее работы в ведении журналов, хранящих состояние приложений и ОС. При непредвиденном и резком выключении/перезагрузке компьютера, Линукс восстановит работоспособность за счет этих записей в журналах.
Дистрибутивы GNU/Linux не нуждаются в переустановке без необходимости.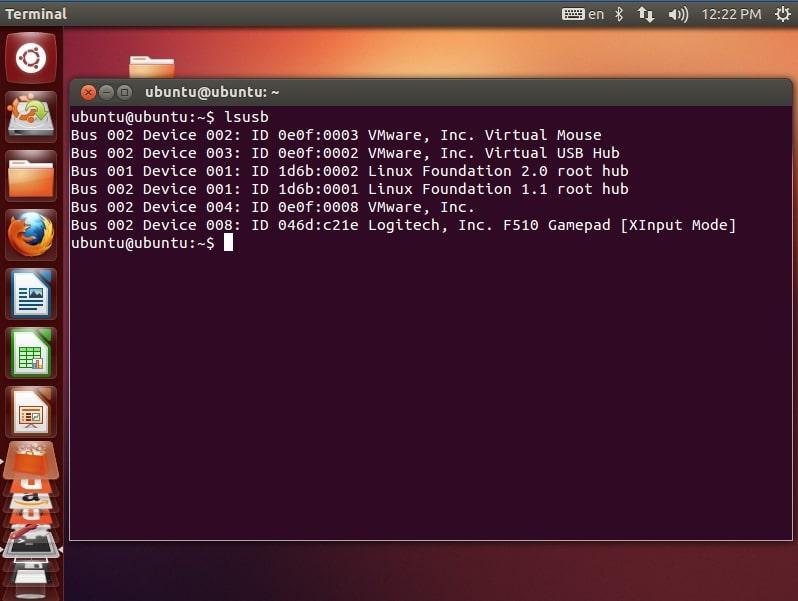 Компьютеры под их управлением могут не выключаться месяцами, и это не повлияет скорость и стабильность работы, в отличие от Windows.
Компьютеры под их управлением могут не выключаться месяцами, и это не повлияет скорость и стабильность работы, в отличие от Windows.
Поддержка устройств
Линукс поддерживает 95%+ всех устройств, подключаемых через различные интерфейсы (принтеры, сканеры, модемы, звуковые карты и т.п.). Особенность поддержки — в автоматической установке драйверов; достаточно просто подключить девайс к компьютеру.
Ручная установка драйверов относится к видеокартам Nvidia, Wi-Fi модулей и некоторых видов процессоров на ноутбуках. Но их не нужно искать в Интернете, — в настройках практически любого дистрибутива доступен интерфейс для выбора уже необходимого драйвера, достаточно только нажать «Установить».
Внешний вид
GNU/Linux обладает широким набором сред рабочего стола (в Windows — одна среда), которые отличаются друг от друга не только мелкими деталями, но также идейно. Оформления окон, значков, анимаций доступны на любой вкус и под требования любого «железа». К слову, многие идеи внешнего вида Windows 10 были скопированы из Линукса.
К слову, многие идеи внешнего вида Windows 10 были скопированы из Линукса.
Кроме встроенных тем, доступны также сторонние оформления, которые устанавливаются с помощью соответствующего системного инструмента или через поиск в Интернете.
Терминал
В 2017 году Microsoft решили встроить в Windows поддержку терминала Linux, признавая его мощь по сравнению с их же командной строкой и даже PowerShell.
Терминал — эффективный инструмент автоматизации процессов и ускорения продуктивности. В нем доступен важный механизм: управление демонами (аналог службам в Windows), на основе которых работает ОС.
[attention type=yellow]Обратите внимание! Владение навыками работы с данным элементом не обязательно для обычного пользователя.[/attention]
С помощью терминала можно делать ту же работу, что и с помощью мышки: установка и удаление ПО, настройка и управление сетью и даже просмотр веб-страниц. Некоторые из этих процессов можно автоматизировать с помощью планировщиков задач (демоны anacron или crontab), что особенно полезно при управлении несколькими компьютерами.
Выбор дистрибутива
Систем GNU/Linux очень много. Авторитетный сайт о популярности дистрибутивов Distrowatch охватывает только первую сотню. Но тех, которые инсталлируются для повседневной работы, около 20. Здесь будет рассмотрено 3 наиболее известных дистрибутива, подходящих для домашнего использования.
Обратите внимание! Выбрать дистрибутив Linux непросто и запутаться в их количестве не составит труда. В статье «Какой Линукс выбрать» рассказано об этом подробнее.
Linux Mint
Второй по популярности дистрибутив из Ирландии, самый распространенный среди систем семейства Debian.
Скачанные программы для установки имеют расширение .deb (аналог .exe в Windows). Это сборки пакетов из исходных кодов, предназначенных для удобного использования.
Рекомендуемые системные требования:
| Для x32 | |
|---|---|
| Процессор | 2 × 1.5 ГГЦ |
| Оперативная память* | 1-2 ГБ |
| Видеокарта | 64 МБ |
| Жесткий диск* | 15-20 ГБ |
| Для x64 | |
| Процессор | 4 × 2. 4 ГГЦ 4 ГГЦ |
| Оперативная память | 4 ГБ |
| Видеокарта | 128 МБ |
| Жесткий диск | 20-25 ГБ |
* — показатель варьируется в зависимости от используемой среды рабочего стола.
Важно! При более слабых характеристик компьютера возможна нестабильная работа при его неравномерной нагрузке.
Elementary
Американский дистрибутив входит в пятерку самых популярных ОС GNU/Linux. Основан на Debian.
Особенность Elementary — внешний вид, идейно похожий на macOS. Имеет уникальную среду рабочего стола Pantheon. Поддерживает установку приложений через deb-пакеты.
Рекомендуемые системные требования :
| Для x64 | |
|---|---|
| Процессор | 4 × 2.4 ГГЦ |
| Оперативная память | 4 ГБ |
| Видеокарта | 128 МБ |
| Жесткий диск | 30 ГБ |
Manjaro
Самый популярный дистрибутив европейского происхождения за последние шесть месяцев.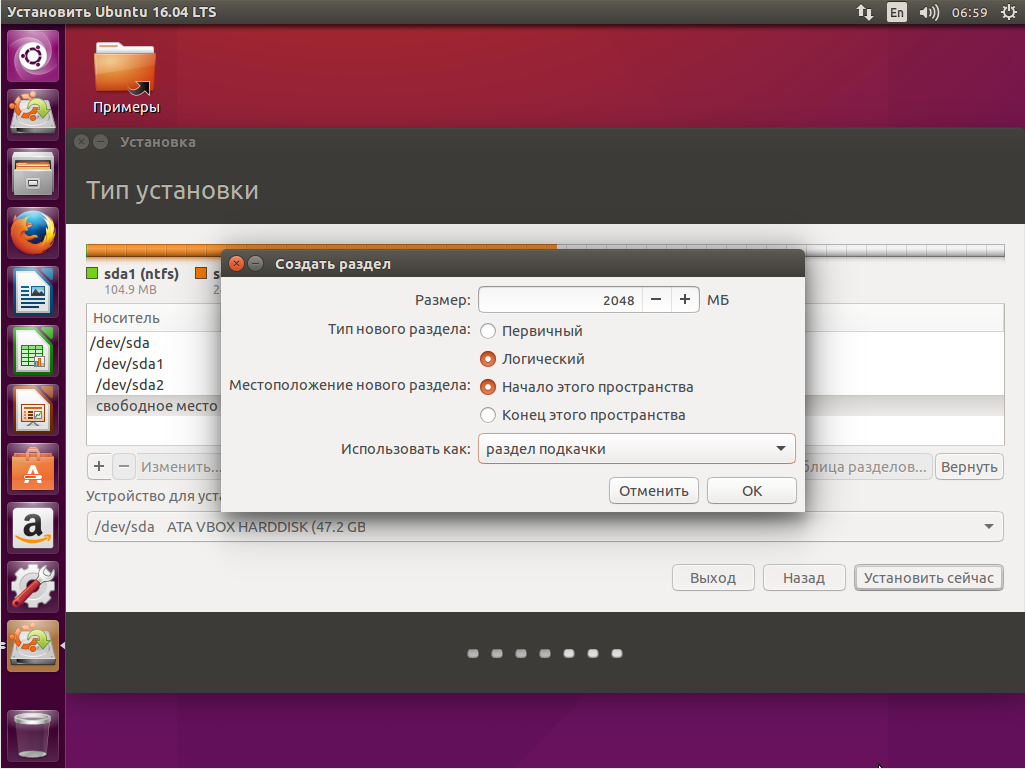 Основан и поддерживается энтузиастами на ОС Arch, поэтому включает в себя все ее методы работы и принципы функционирования.
Основан и поддерживается энтузиастами на ОС Arch, поэтому включает в себя все ее методы работы и принципы функционирования.
Особенность Manjaro — дружелюбный интерфейс с мощностью Arch. Установка ПО происходит автоматизированно из исходных кодов.
Эта ОС будет рассмотрена в качестве примера установки.
Рекомендуемые системные требования:
| Для x64 | |
|---|---|
| Процессор | 4 × 2.4 ГГЦ |
| Оперативная память | 4 ГБ |
| Видеокарта | 128 МБ |
| Жесткий диск | 20 ГБ |
Подготовка диска
Перед установкой следует определиться с расположением ОС — на одном диске с Windows или отдельном. Обычно выбирается второй вариант, если на диске C недостаточно свободного места.
Через Windows
Для выделения дискового раздела стоит использовать стандартную утилиту.
Обратите внимание! Инструкция применима для Windows 10. В других версиях системы отличается расположение или внешний вид элементов.
В других версиях системы отличается расположение или внешний вид элементов.
- Откройте «Поиск» → введите «Управление компьютером» → выберите классическое приложение.
- Перейдите в раздел «Управление дисками».
- Щелкните ПКМ по нужному разделу → «Сжать том».
- Укажите необходимый размер сжатия в мегабайтах → «Сжать».
Обратите внимание! Вы не сможете указать число, больше максимального доступного объема.
После этого появится новый распределенный раздел, обозначенный черным цветом.
Чтобы записать образ на флешку:
- Скачайте и запустите программу Rufus.
Важно! При записи ОС на USB-накопитель, информация с него будет безвозвратно удалена.
- В поле «Устройство» укажите флешку, «Схема разделов» — MBR, «Файловая система» — FAT, «Размер кластера» — 32 КБ. Возле надписи ISO-образ нажмите на значок с диском → выберите скачанный образ → «Старт».
- Дождитесь окончания записи.
Через дистрибутив Linux
Программа GParted делает разметку диска в GNU/Linux.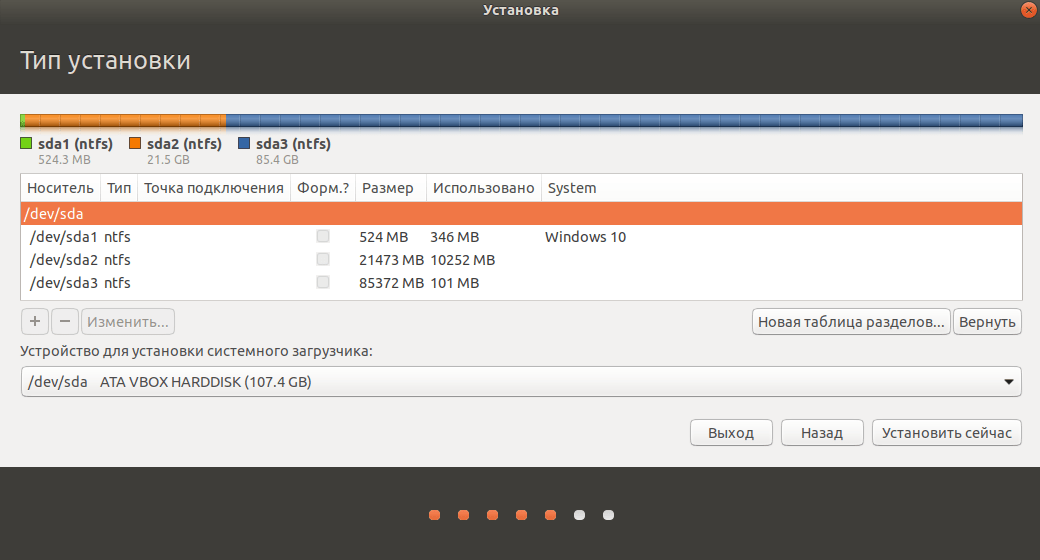 Если она отсутствует, ее можно установить через Центр приложений.
Если она отсутствует, ее можно установить через Центр приложений.
- Запустите GParted.
- Щелкните ПКМ по необходимому разделу → «Resize/Move».
- Укажите требуемый объем изменения раздела или перетащите ползунок размера диска с помощью ЛКМ → «Resize/Move».
- Нажмите «Apply All Operations» для выполнения действий.
- Дождитесь завершения операции.
Для записи GNU/Linux на флешку:
- Установите и откройте программу Disks (Диски).
- Выберите флешку → нажмите на кнопку «гамбургера» → «Restore Disk Image» («Восстановление образа диска»).
- Нажмите «Image to Restore» («Образ для восстановления») → выберите ОС для записи → нажмите «Start Restoring» («Начать восстановление»).
- Подождите до окончания записи.
Установка второй системы
Для запуска инсталляции ОС нужно указать компьютеру загружать флешку, а не жесткий диск.
Важно! Данная инструкция описывает установку GNU/Linux в Legacy-режиме, а не UEFI.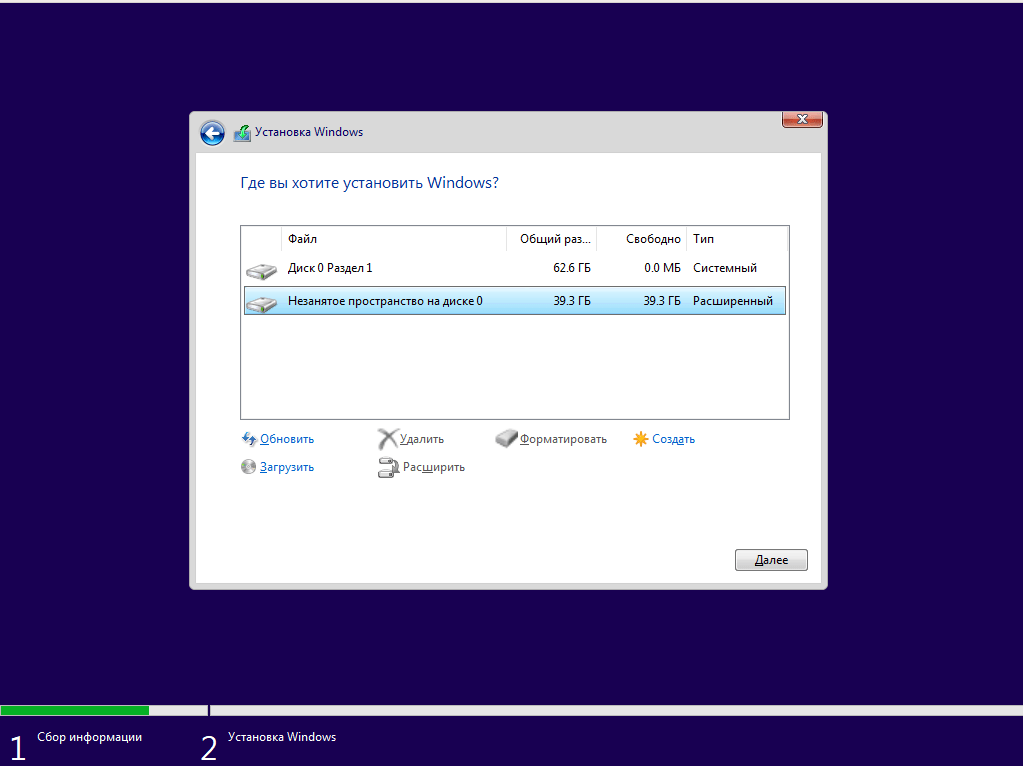
- Перезагрузите компьютер.
- Во время POST-теста (при появлении эмблемы материнской платы или текста о тестировании узлов «железа») нажмите кнопку выбора первичного устройства для загрузки. Обычно, это F11 или F12 (в зависимости от модели BIOS).
Совет! Необходимая кнопка указана на экране при POST-тесте.
- Выберите USB-накопитель с Linux → «Enter».Также можно войти в BIOS и в разделе Boot выбрать «USB-HDD» в качестве первого загрузочного устройства.
- После этого запустится флешка с приветственным окном → выберите «Boot Manjaro…» → «Enter».
- По завершению загрузки Live-системы запустите «Install…» на рабочем столе.
- В приветственном окне установщика выберите в списке «Russia (Russia)» для смены языка дальнейших инструкций → «Далее».
- Укажите часовой пояс, щелкнув по карте в нужное место или выбрав из списка «Регион» и «Зона». Убедитесь, что выставлен необходимый системный язык и региональный формат чисел и дат.
 В противном случае, воспользуйтесь кнопками «Изменить…» → «Далее».
В противном случае, воспользуйтесь кнопками «Изменить…» → «Далее». - Выберите в качестве по умолчанию английскую раскладку клавиатуры, указав слева «English (US)», справа «Default». После установки можно будет добавить другие раскладки → «Далее».
- Убедитесь, что в поле «Выбор устройства хранения» указан необходимый жесткий диск. В списке типов установки выберите «Ручная разметка» → «Далее».
- Выберите предназначенный для Линукса раздел → «Создать».
- Введите «Размер» — 15000, укажите «Файловая система» — ext4, «Точка монтирования — / → «OK». Будет создан корневой каталог.
Совет! Если на компьютере установлено 6 ГБ и более ОЗУ, переходите после создания корня к шагу 14.
- Выберите оставшийся раздел → «Создать».
- Укажите «Размер», равный объему оперативной памяти в мегабайтах, «Файловая система» — linuxswap, «Флаги» — swap → «OK». Будет создан раздел подкачки, который используется при заполнении ОЗУ (аналог файла подкачки в Windows).

- Создайте оставшийся раздел с параметрами: «Файловая система» — ext4, «Точка монтирования» — /home. Будет создан домашний каталог пользователя.
Совет! Создание отдельной точки монтирования домашнего каталога позволяет в дальнейшем не опасаться сбоев ОС или ее переустановки, потому что его не придется форматировать, а только подключить.
- В поле «Установить загрузчик в» укажите место установки загрузчика Windows (обычно, его размер — 200-400 МБ) → «Далее».
- Создайте нового пользователя, заполнив все поля. Галочка для «Использовать тот же пароль» сделает созданного пользователя администратором системы → «Далее».
Совет! При указании вашего имени, поля «имя для входа» и «имя компьютера» будут заполнены автоматически.
- Ознакомьтесь с итоговой информацией → «Далее».
- Подтвердите установку.
- Ожидайте завершения установки.
- Поставьте галочку «Перезагрузить» → «Done».
Как выбрать ОС
После установки, Линукс запишет загрузчик GRUB поверх того, что запускал Windows.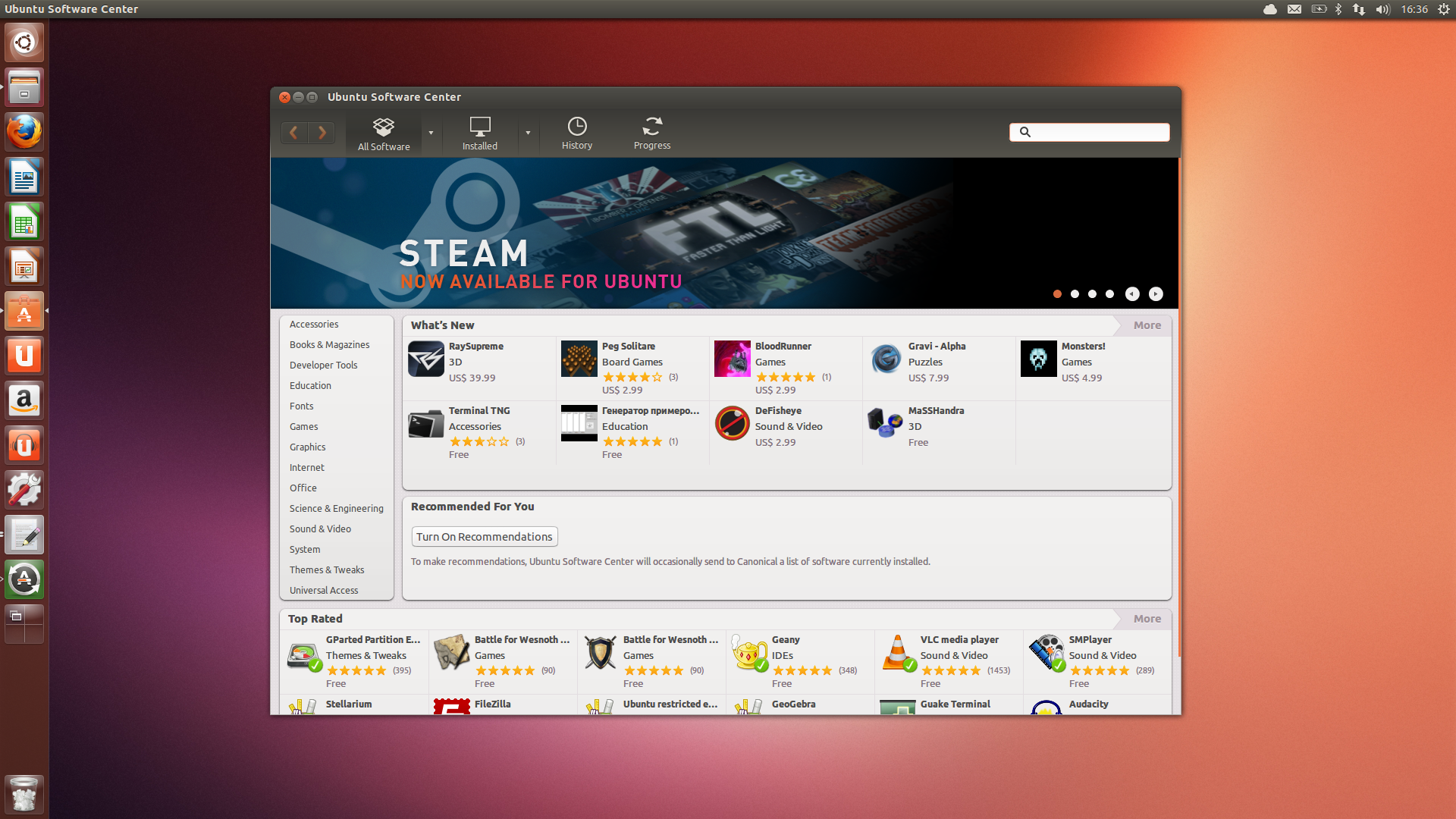 Это означает, что теперь после POST-теста будет доступен выбор загружаемой ОС.
Это означает, что теперь после POST-теста будет доступен выбор загружаемой ОС.
Чтобы запустить Linux, выберите пункт «Manjaro Linux» → «Enter». Таким же образом запускается Windows. Выбор пунктов производится с помощью стрелок на клавиатуре.
Выводы
Дистрибутивы GNU/Linux набирают популярность среди пользователей домашних ПК. Преимущества этих ОС в безопасности, стабильности и бесплатности относительно Windows.
Чтобы установить Линукс второй операционной системой, необходимо выделить для него раздел на диске, записать образ с ОС на флешку, указать ее в меню выбора устройства загрузки, запустить инсталлятор и следовать инструкциям.
Установка windows 10 второй системой с ubuntu. Как установить Linux Ubuntu на другой раздел рядом с Windows
У Linux есть много преимуществ, которых нет в Windows 10. Если вы хотите работать в обеих ОС, то их можно установить на один компьютер и при необходимости переключаться. В данной статье будет описан процесс того, как установить Линукс второй операционной системой на примере Ubuntu.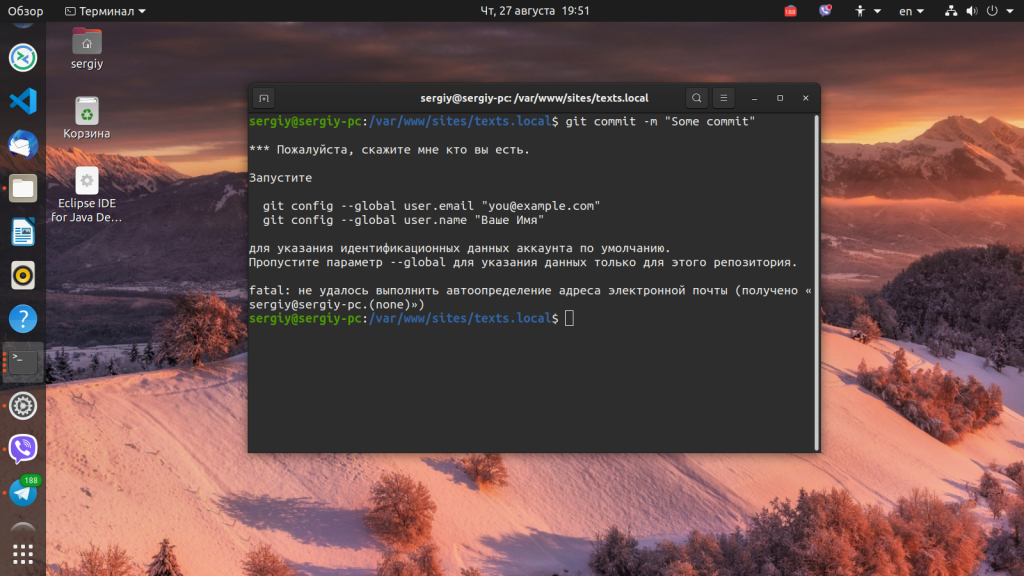
Устанавливаем Ubuntu рядом с Windows 10
Для начала вам понадобится флешка с ISO-образом необходимого дистрибутива. Также нужно выделить примерно тридцать гигабайт для новой ОС. Это можно сделать с помощью системных инструментов Виндовс, специальных программ или в процессе установки Линукс. Перед установкой нужно настроить загрузку с флешки. Чтобы не потерять важных данных сделайте резервную копию системы.
Если вы хотите одновременно установить Windows и Linux на один диск, сначала следует установить Виндовс, а уже после дистрибутив Линукс. В противном случае вы не сможете переключаться между операционными системами.
- Запустите компьютер с загрузочной флешкой.
- Выставьте нужный язык и щелкните «Install Ubuntu»
(«Установка Ubuntu»
). - Далее будет отображена оценка свободного пространства. Вы можете отметить пункт напротив «Скачать обновления при установке»
. Также отметьте «Установить это стороннее программное…»
, если не хотите тратить время на поиски и загрузку необходимого ПО. В конце подтвердите всё, нажав «Продолжить»
В конце подтвердите всё, нажав «Продолжить»
. - В типе установки отметьте пункт «Установить Ubuntu рядом с Windows 10»
и продолжите установку. Таким образом вы сохраните Windows 10 со всеми её программами, файлами, документами. - Теперь вам будут показаны разделы диска. Вы можете установить нужный размер для дистрибутива нажав на «Расширенный редактор раздела»
. - Когда вы все настроите, выберите пункт «Установить сейчас»
. - По завершении настройте раскладку клавиатуры, часовой пояс и аккаунт пользователя. При перезагрузке вытащите флеш-накопитель, чтобы система не загружалась с нее. Также верните прежние настройки БИОС.
Вот так просто можно установить Убунту вместе с Виндовс 10 не потеряв важных файлов. Теперь при запуске устройства вы можете выбирать, с какой установленной операционной системой работать. Таким образом, у вас появляется возможность осваивать Линукс и работать с привычной Windows 10.
Э
тот учебник поможет вам выполнить установку Ubuntu 16.10
и Ubuntu 16.04
в мультизагрузке с операционной системой Microsoft на машинах, которые поставляются с предварительно установленной Windows 10
.
Для новой установки Ubuntu 16.04 / 16.10, прочитайте наше Руководство по установке Ubuntu 16.04 Desktop и
Это руководство предполагает, что машина поставляется с предварительно установленной ОС Windows 10
или более старой версии Microsoft Windows, такие как Windows 8.1
или 8
.
В случае, если ваше оборудование использует UEFI
, то вы должны изменить EFI
настройки и отключить функцию безопасной загрузки
.
Если ваш компьютер не имеет другую установленную операционную систему, и вы планируете использовать только вариант с Windows, наряду с Ubuntu 16.04 / 16.10
, вы должны сначала установить Microsoft Windows, а затем приступить к установке .
В данном конкретном случае, по шагам установки Windows, при форматировании жесткого диска, вы должны выделить свободное пространство на диске не менее 20 ГБ, чтобы использовать его в дальнейшем в качестве раздела для установки Ubuntu.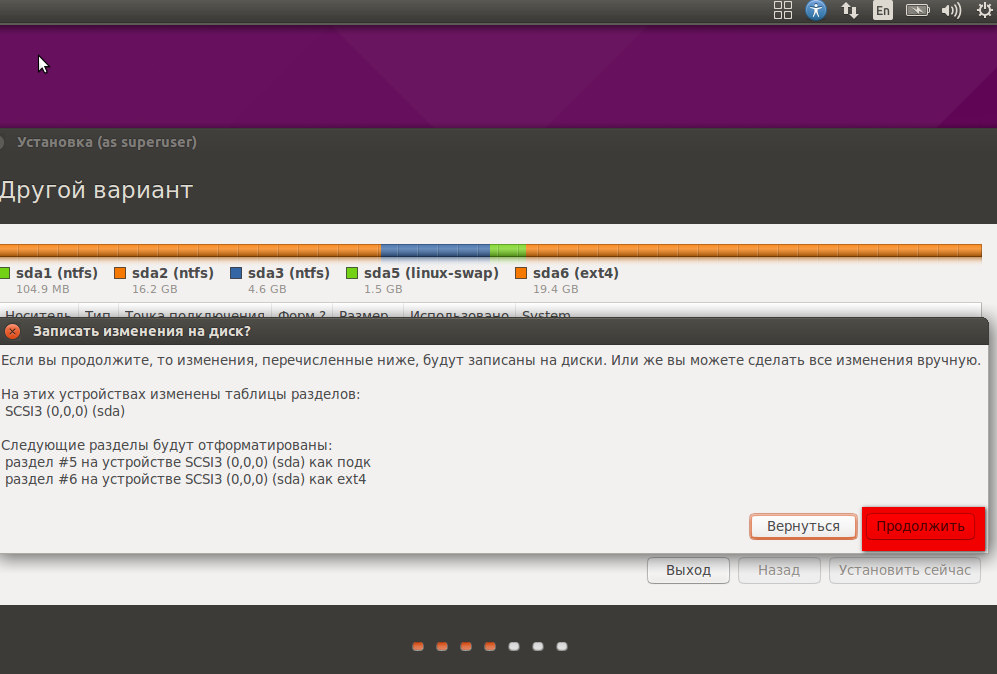
Требования
Скачать ISO образ Ubuntu 16.04
и Ubuntu 16.10
в соответствии с архитектурой системы, используя следующую ссылку:
Шаг 1: Подготовка Windows для машины с двойной загрузкой
1.
Первое, о чем вам нужно позаботиться, это создать свободное пространство на жестком диске компьютера в случае, если система будет установлена на одном разделе.
Войдите в вашу машину Windows, с помощью учетной записи администратора и правой кнопкой мыши на меню Пуск
->
Командная строка
(Admin), чтобы войти в командную строку Windows.
2.
Откройте утилиту Управление дисками
. Отсюда, щелкните правой кнопкой мыши на разделе C: и выберите Сжать том
, чтобы изменить размер раздела.
C: \Windows\system32\> diskmgmt.msc
3.
Для уменьшения пространства на C: введите значение, чтобы уменьшить в MB (использование по меньшей мере, 20000 MB
в зависимости от размер раздела C:
) и нажмите клавишу Shrink
, чтобы начать изменять размер раздела, как показано ниже.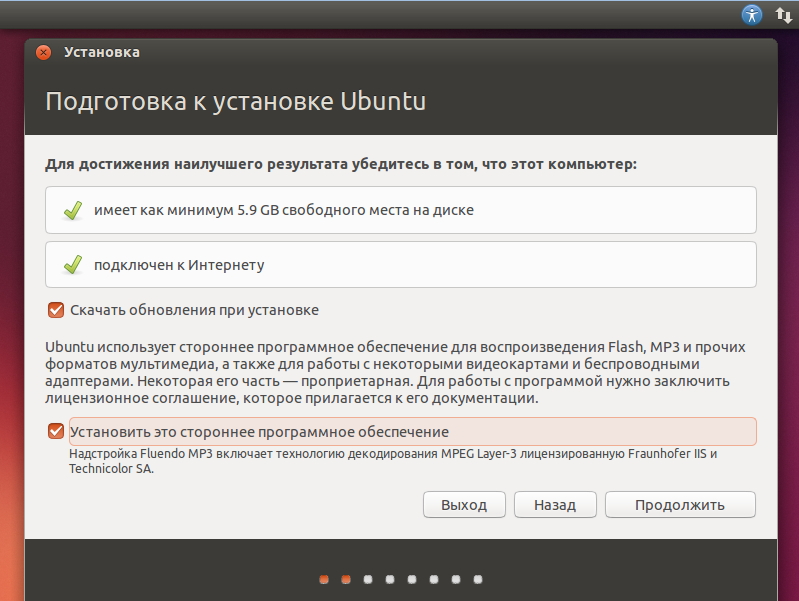
После того, как пространство было изменено, вы увидите новое незанятое пространство на жестком диске. Оставьте его по умолчанию и перезагрузите компьютер для того, чтобы приступить к установке Ubuntu 16.04.
Шаг 2: Установка Ubuntu 16.04 с ОС Windows
4.
Теперь пришло время установить Ubuntu 16.04
. Перейдите по ссылке в начале статьи и скачайте образ ISO
Ubuntu Desktop 16.04
.
Запишите образ на DVD или создайте загрузочную флешку USB с помощью утилиты, такие как Universal USB Installer
(BIOS совместимый) or Rufus
(UEFI совместимый).
Поместите флешку USB или DVD в дисковод, перезагрузите машину и укажите в BIOS / UEFI
для загрузки с DVD / USB, нажав специальную функциональную клавишу (обычно F12
, F10
или F2
в зависимости от технических характеристик поставщика).
После этого, медиа – загрузчик покажет новый экран загрузки у вас на мониторе. В меню выберите Install Ubuntu
и нажмите клавишу Enter
, чтобы продолжить.
5.
После того, как загрузочный носитель завершит загрузку в оперативную память вы будете полностью работает с функциональной системой Ubuntu.
Нажмите на второй иконке сверху, установить Ubuntu 16.04 LTS
, запустится утилита установки. Выберите язык, на котором вы хотите выполнить установку и нажмите кнопку Продолжить
.
7.
Теперь пришло время, чтобы выбрать тип установки. Вы можете установить Ubuntu
вместе с ОС Windows Boot Manager
, вариант, который будет автоматически заботиться о всех шагах разделов.
Используйте эту опцию, если вам не требуется персонализированный схемы разделов. В случае, если вы хотите, макет пользовательского раздела, проверьте что – то еще
вариант и нажмите на Продолжить
кнопку, чтобы идти дальше.
Опция Erase диска
и установить Ubuntu следует избегать на мультизагрузке, потому что является потенциально опасным и вытрет ваш диск.
8.
На этом шаге мы создадим наш пользовательский макет раздела для Ubuntu 16.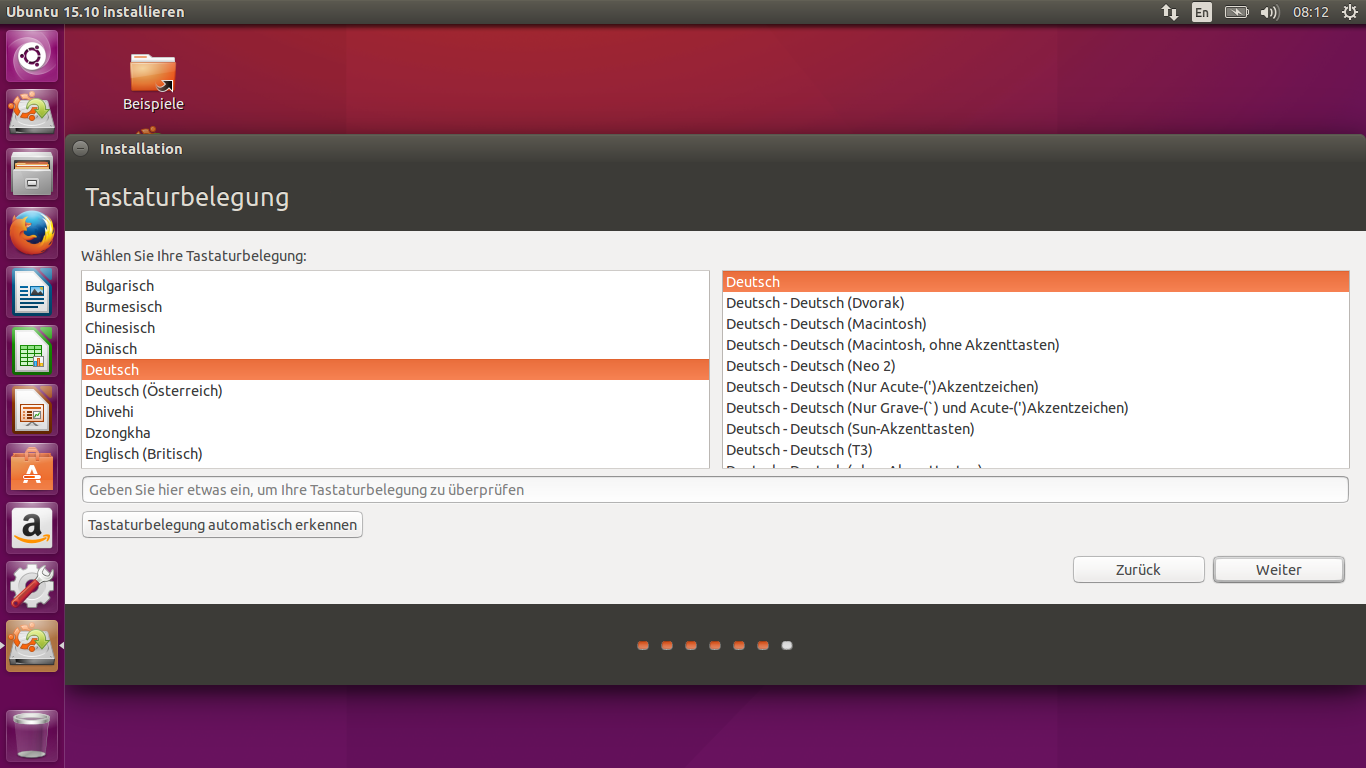 04
04
. В этом руководстве рекомендуется создать два раздела, один для root а другой для home и нет раздела для swap (использовать раздел подкачки, только если у вас есть ограниченные ресурсы ОЗУ или вы используете быстрый SSD).
Для создания первого раздела, раздел root , выберите свободное пространство (свободное пространство от Windows, созданный ранее) и нажмите на + иконку ниже. В разделе настроек используйте следующую конфигурацию и нажмите кнопку OK
, чтобы применить изменения:
- Размер = по крайней мере 20000
MB - Тип нового раздела = Primary
- Место для нового раздела = Beginning
- EXT4
- Точка монтирования = /
Создайте раздел home , используя те же шаги, что и выше. Используйте все доступные свободного места для размера домашнего раздела. Параметры раздела должены выглядеть следующим образом:
- Размер = все остальное свободное пространство
- Тип нового раздела = Primary
- Место для нового раздела = Beginning
- Использовать как = журналирование файловой системы EXT4
- Точка монтирования = /home
9.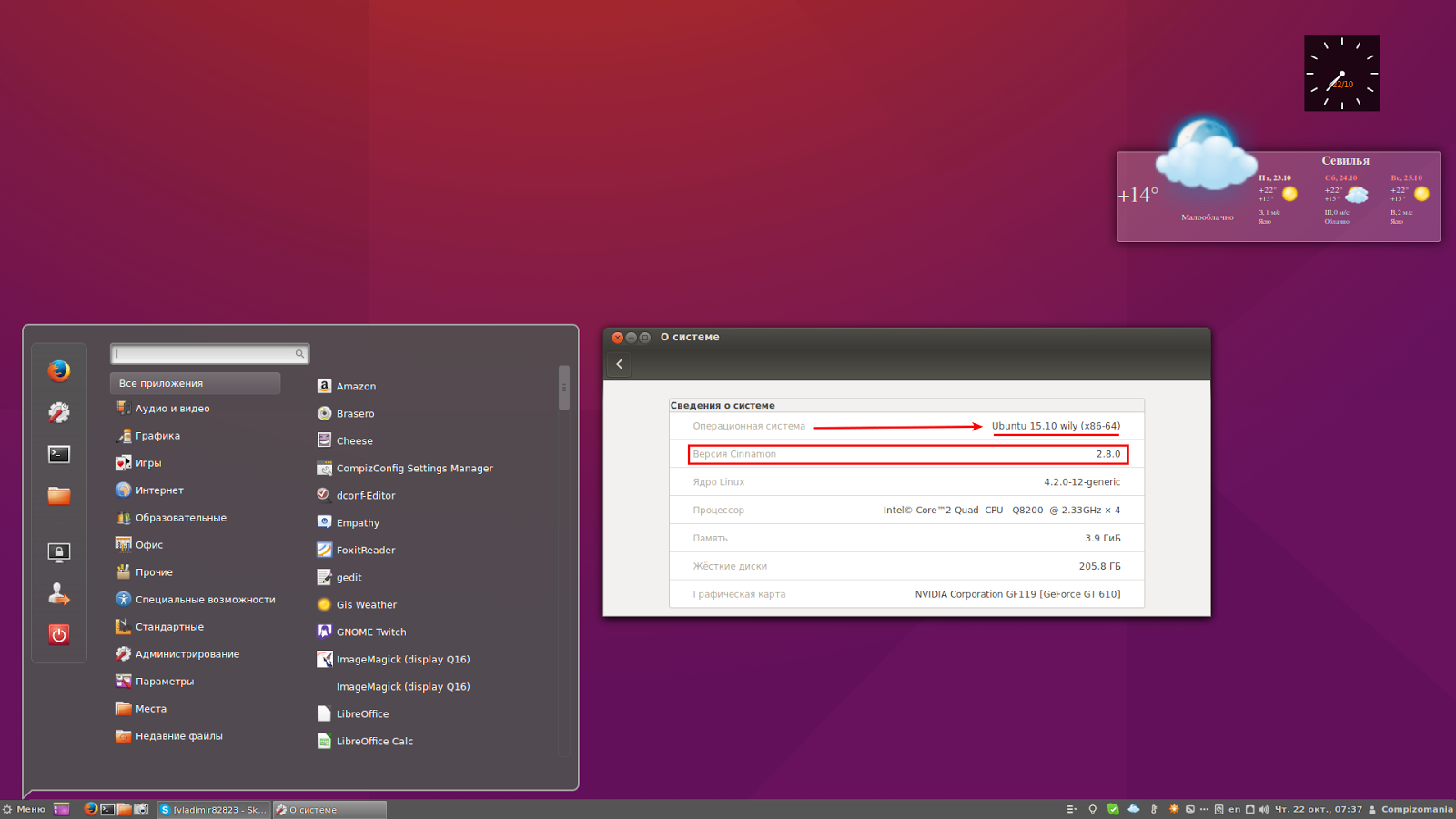
После завершения, нажмите кнопку Install Now
, чтобы применить изменения на диск и начать процесс установки.
Должно появится всплывающее окно, чтобы сообщить вам о пространстве подкачки
. Не обращайте внимания на предупреждение, нажав на кнопку Продолжить
.
Следующее новое всплывающее окно спросит вас, согласны ли вы с фиксацией изменений на диск. Нажмите Продолжить
, чтобы записать изменения на диск и процесс установки будет запущен.
10.
На следующем экране настройте в вашей установке город, рядом на карте. Далее нажмите Продолжить
.
11.
Затем выберите раскладку клавиатуры
и нажмите кнопку Продолжить
.
12.
Введите имя пользователя и пароль для административной учетной записи SUDO
, введите описательное имени для вашего компьютера и нажмите Продолжить
, чтобы завершить установку.
Это все настройки, необходимые для настройки установки Ubuntu 16.04
. С этого момента процесс установки будет запускаться автоматически, пока он не дойдет до конца.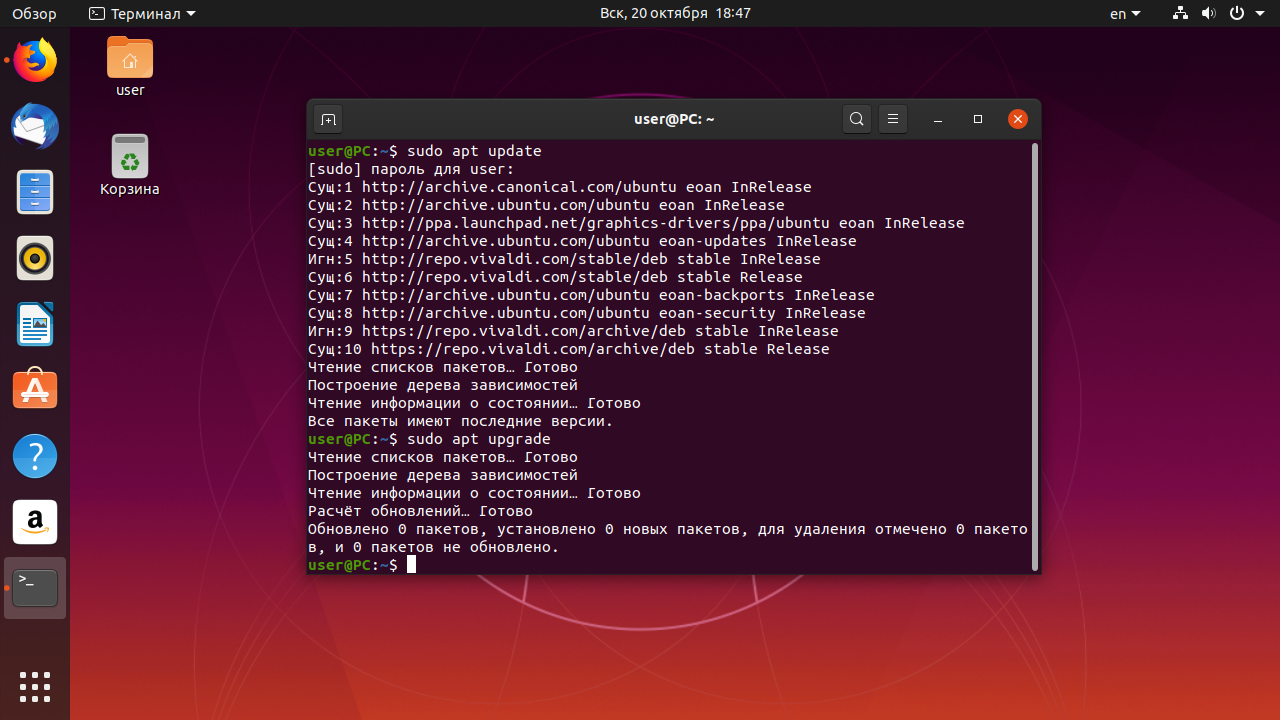
13.
После того, как процесс установки достигнет конца нажмите на кнопку перезагрузку сейчас
, чтобы завершить установку.
Машина будет перезагружена в меню Grub
, где в течение десяти секунд, вам будет представлен выбор, какую ОС вы хотите использовать в данный момент: Ubuntu 16.04
или Microsoft Windows
.
Ubuntu будет обозначается как ОС по умолчанию для загрузки. Таким образом, просто нажмите клавишу Enter
или подождите 10
секунд тайм – аута.
14.
После завершения загрузки Ubuntu, войдите с учетными данными, созданными в процессе установки и наслаждаться. Ubuntu 16.04
обеспечивает поддержку файловой системы NTFS
автоматически, так что вы можете получить доступ к файлам из разделов Windows, просто щелкнув на Windows
.
Необязательно удалять Виндоус или Линукс для установки другой ОС – их можно устанавливать и рядом на одном ПК
На сегодняшний день существует несколько видов
операционных систем, и однозначно ответить на вопрос, какая лучше – просто невозможно.
Виндовс – система для геймеров, ленивых, занятых людей. Для нее разрабатывается
программное обеспечение, здесь все интуитивно понятно. Линукс – бесплатная
операционная система с открытыми исходниками. Она используется как
профессиональными программистами, специалистами в разработке сайтов и
программного обеспечения, так и интересующимися людьми. Она немного сложнее,
чем Виндовс, и требует некоторого времени на освоение и адаптацию.
Подготовка к переустановке
Перед началом любых работ необходимо сделать бэкап –
сохранить все нужные документы и прочие файлы на другом носителе. Всегда
возможны непредвиденные ситуации, которые могут привести к потере данных.
Также необходимо иметь под рукой загрузочные диски,
дискеты, флешки с обеими операционными системами.
Как установить Линукс вместо Виндовс?
Если вы решили полностью удалить Windows и поставить вместо него на компьютер
бесплатную операционную систему, вам нужно знать, как установить Линукс вместо Виндовс.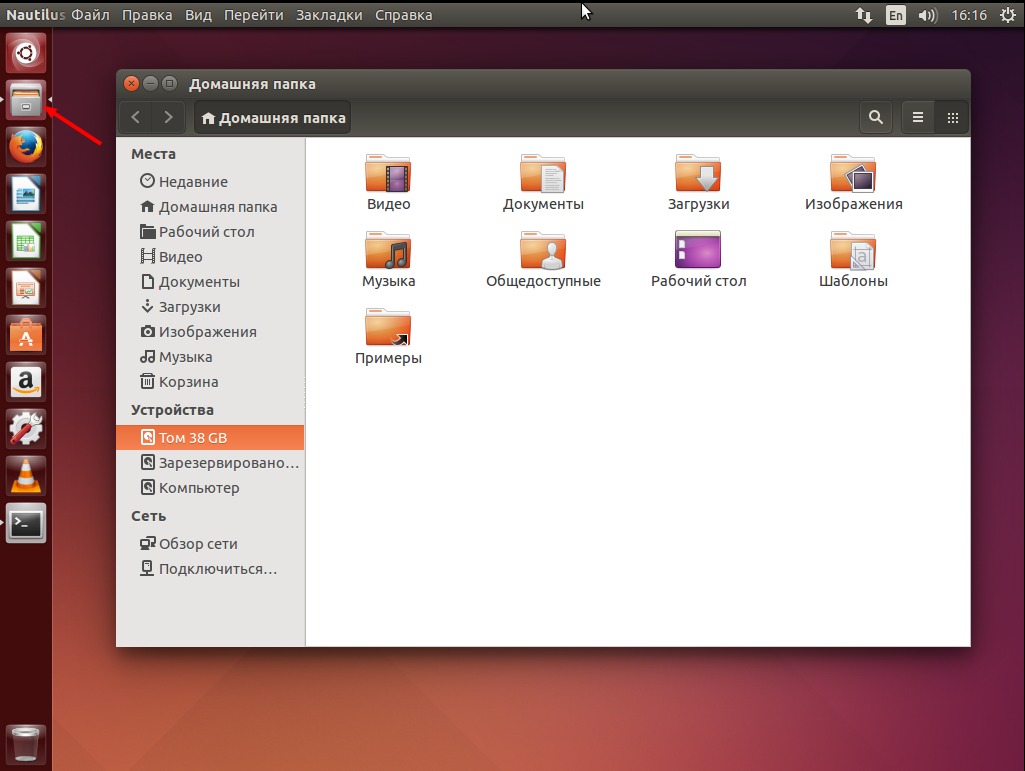
Одной из самых известных версий Linux считается Ubuntu. Она не предъявляет
высоких требований к производительности компьютера и может быть установлена с
любого подходящего носителя – DVD-диска,
USB-накопителя и т.д.,
при условии, что загрузка с данного накопителя поддерживается компьютерным
биосом.
Простейший вариант – установка Linux с диска.
Для этого достаточно выкачать необходимый дистрибутив и записать его на диск.
Если у вас установлена система Windows
8, стоит воспользоваться 64-битным дистрибутивом. Для ранних версий можно
ограничиться 32-битной. Далее необходимо записать ISO-файл на диск с помощью сторонней
программы или средствами Windows.
В биосе выставляется загрузка с диска. В некоторых моделях компьютеров и
ноутбуков манипуляции с биосом не нужны, достаточно перед загрузкой
операционной системы нажать на клавиатуре клавишу F8 и выйти в загрузочное меню.
Дальнейшая установка происходит следующим образом:
- Загрузка с диска. Установщик Linux Ubuntu может
предложить попробовать систему без установки на ваш компьютер. Вы можете
Вы можете
загрузиться с диска и протестировать Линукс, не устанавливая его. После этого
нужно открыть установочный файл, расположенный на рабочем столе. - Проверить свободное место на диске. Для установки
потребуется около 5 гигабайт. - Если нужно, отметьте возможность автоматической загрузки
обновлений и возможности установки сторонних программ. К сторонним программам
относится, например, флеш-плеер для просмотра роликов на YouTube. - При необходимости осуществляется настройка беспроводного
соединения. Если такового нет, пункт можно пропустить. - Следующий этап – выбор варианта установки. Вы можете
сохранить старую операционную систему или удалить ее. При сохранении вы каждый
раз при загрузке должны будете выбирать, куда заходить. При этом сохраняются
все файлы и настройки Windows.
При отказе от сохранения все ваши старые файлы, настройки и программы
удаляются. - Выбор логического диска для установки. Если вы решили установить
Линукс минт на Виндовс, вам достаточно с помощью ползунка разметить свободное
пространство под новую систему. Следует учитывать, что около 5 гигабайт займет
Следует учитывать, что около 5 гигабайт займет
сама система, также какое-то место понадобится под дополнительные файлы и
программы. После настройки нужных параметров нужно нажать на кнопку «Installnow». - Следующий этап – выбор месторасположения. При наличии
подключения к интернету, поиск будет проведен в автоматическом режиме. Здесь же
необходимо выбрать часовой пояс. - Выбор раскладки клавиатуры. Она выбирается вручную из
списка или определяется системой в автоматическом режиме. - Ввод личной информации: логин, пароль, наименование
компьютера, если он будет подключен к локальной сети. Здесь же можно выбрать
тип запуска Линукса. Он может запускаться в автоматическом режиме, или каждый
раз требовать ввода пароля. - После этого начинается процесс копирования файлов и
настроек. В течение этого процесса на экран будут выводиться заставки с
советами по использованию Линукс. После установки можно перегружать компьютер и
пользоваться новой операционной системой.
Аналогичным образом можно установить Линукс вместо Виндовс
7 и другой подобной системы.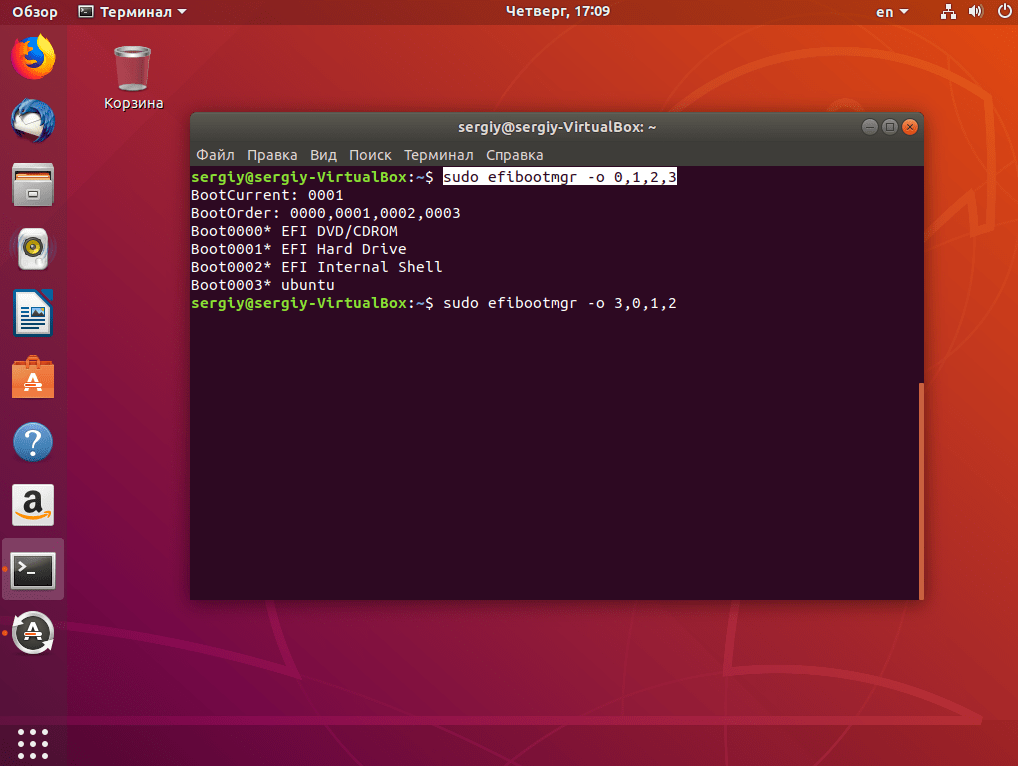
Видео о том, как установить Линукс вместо Виндовс 7
Как установить Линукс рядом с Виндовс?
Если на вашем компьютере уже установлен Виндовс 7 или
более ранняя версия, при установке Линукс вы можете воспользоваться встроенным
мастером установки Windows.
Восьмая версия данный способ установки не поддерживает, в
этом случае можно установить систему с диска.
Данный способ позволит как установить Линукс рядом с Виндовс,
так и пользоваться обеими системами без ограничений.
- Скачиваете установочный файл с официального сайта Ubuntuи
запускаете его. - Выбираете параметры будущей системы: логин и пароль
пользователя, объем, который будет доступен Линуксу, язык. Здесь же можно
выбрать среду рабочего стола, в соответствии со своими привычками и
предпочтениями. Например, интерфейс KDEвизуально напоминает стандартный Виндовс,
а интерфейс Gnomeпохож на MacOS. - Начать установку. Программа будет докачивать требуемые
файлы на компьютер. Весь процесс происходит в автоматическом режиме. Время
Весь процесс происходит в автоматическом режиме. Время
установки зависит, прежде всего, от скорости интернета. Пока программа
установки докачивает файлы, вы можете пользоваться компьютером в своих целях. - Перегрузить компьютер. Вы можете сделать это сразу после
установки или через некоторое время. При перезагрузке вы увидите меню, где вам
предлагается выбрать, какую операционную систему нужно запустить.
Для установки Linuxданным способом необходимо иметь
скоростное и бесперебойное соединение с интернетом. В противном случае вы
рискуете потратить несколько часов впустую.
Как установить Виндовс вместо Линукс?
Некоторые пользователи интересуются, как удалить Линукс и
установить Виндовс. Одна из причин – некоторые ноутбуки и компьютеры
поставляются уже с предустановленной системой Linux.
В первую очередь, необходимо подготовить два установочных
диска – Линукс и Виндовс. В процессе установки понадобятся оба.
Переустановка происходит в несколько этапов:
- Выставить в биосе установку с подходящего носителя и
вставить диск или флешку с дистрибутивом Linux. Желательно той же модификации, которая установлена на
Желательно той же модификации, которая установлена на
компьютере. - Загрузиться с диска. Когда установщик предложит выбрать
диск для установки, удалить существующий раздел EXT4 и отформатировать его в NTFS. Это
приведет к удалению операционной системы, всех настроек и файлов. - Перегрузиться, заменить установочный диск и начать
установку Windows.
Процесс установки зависит от того, какой версией Windowsвы
собираетесь пользоваться. От вас потребуется указать пользовательские логин и
пароль, имя машины, с которым она будет отображаться в локальной сети,
предпочитаемый язык. Весь процесс может занимать до получаса. После
автоматической установки можно перегружаться и запускать Windows.
Видео о том, как установить Виндовс вместо Линукс
Перед тем как установить Виндовс на Линукс в ноутбуке,
необходимо подключить машину в сеть.
Установка операционной системы – достаточно энергоемкий
процесс, и батарея без дополнительной подзарядки может разрядиться за несколько
минут.
Необязательно использовать оригинальные версии Linux. Можно установить одну
из неофициальных версий, например, Линукс Минт или Fluxbuntu. Это доработанные версии,
имеющие нестандартный дизайн и функционал.
Перед переустановкой необходимо делать копии всех важных
документов. Это позволит избежать непредвиденной потери данных.
Многие программы в Линуксе являются предустановленными.
Однако некоторые придется устанавливать своими руками, к примеру, проигрыватели
Flash-роликов,
музыкальных файлов. Большинство дополнительных приложений можно найти в
магазине программного обеспечения, расположенном в приложениях.
Некоторые специалисты рекомендуют держать на компьютере
две системы. Линукс поддерживает не все периферийные устройства, здесь могут не
загрузиться современные графические редакторы и игры. Виндовс считается менее
устойчивым к сетевым угрозам, вирусам и т.д. Проблема запуска приложений на Линуксе
решается использованием специального эмулятора Wine.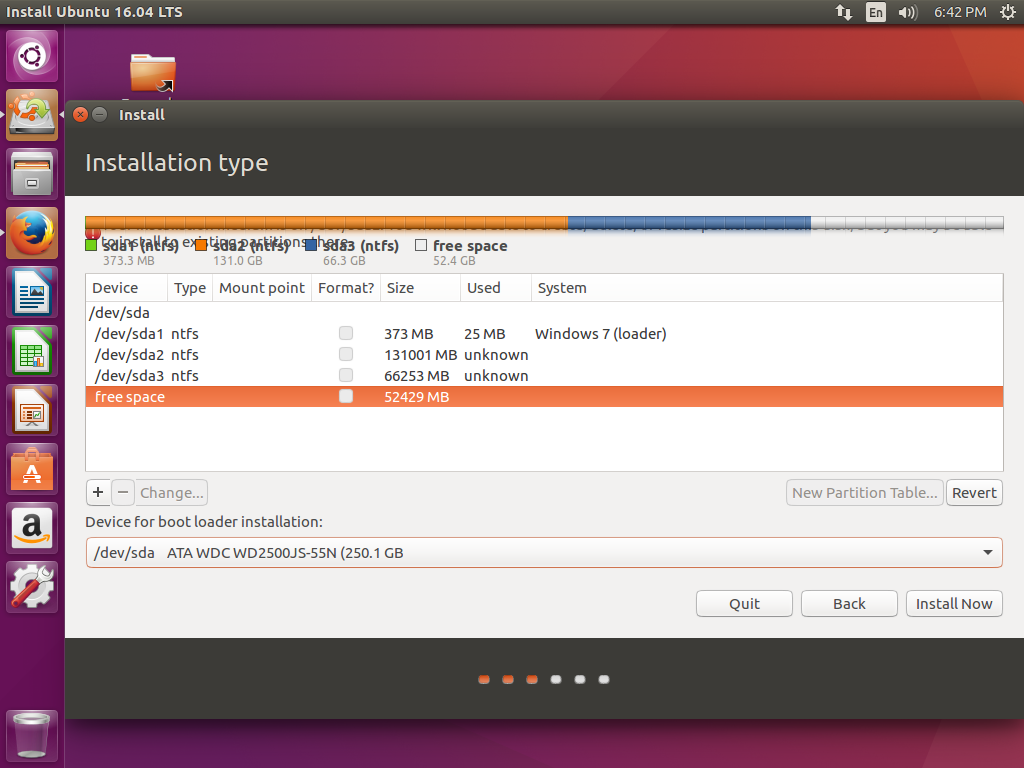 Проблема с вирусами на Виндовс
Проблема с вирусами на Виндовс
отчасти решается установкой современного антивируса с постоянными обновлениями.
А Вы уже пытались установить Виндовс на Линукс или наоборот? С какими трудностями Вы столкнулись? Расскажите об этом в
Если вы решили ознакомиться с операционной системой Linux более детально и задались вопросом как установить Linux рядом с Windows 10 то в этой статье, мы расскажем вам как это сделать на вашем устройстве. Предположим что вы уже остановились на выборе лучшей для себя редакции системы на базе ядра Linux или если вы еще думаете на тему «что выбрать» то рекомендуем вам с нашей статьей, где мы выбираем лучшую сборку для начинающего пользователя системы и его ноутбука.
Процесс установки занимает не так уж и много времени у пользователя. В этой статье вы сможете прочитать как установить Linux рядом с Windows 10 в детальном руководстве. Если вам понравилась система Linux и вы хотите установить ее на свое устройство, при этом по необходимости запускать Windows на котором у вас есть какие-то игры и программы то это будет для вас идеальным вариантом. Это является довольно удобным вариантом, для большинства пользователей которые работают в Linux. Руководство основывается на новейшей версии операционной системы от корпорации Microsoft, но эта инструкция вполне подойдет и для пользователей которые еще работают с Windows Vista, 7, 8 и 8.1.
Это является довольно удобным вариантом, для большинства пользователей которые работают в Linux. Руководство основывается на новейшей версии операционной системы от корпорации Microsoft, но эта инструкция вполне подойдет и для пользователей которые еще работают с Windows Vista, 7, 8 и 8.1.
Мы предполагаем тот факт что вы уже определились с какого раздела на своем диске выделить место для новой системы и просто не знаете как правильно сделать это. Сейчас мы постараемся как можно понятнее вам рассказать об этом. Также уделим особое внимание теме UEFI, потому что эта технология используется очень часто на всех современных ноутбуках и огромное количество пользователей интересуется тем как установить Linux на UEFI и какие особенности при этом могут быть в работе системы.
Предисловие
Для установки системы на базе Linux рядом с Windows 10 вам понадобится расширить ваше количество разделов хотя бы до трех. Среди грамотных пользователей системы Linux обычно не принято устанавливать все файлы ОС на один раздел. Обусловлено это тем что это позволяет разместить файлы системы и личные данные пользователя на разных разделах. И при переустановке все файлы будут сохранены.
Обусловлено это тем что это позволяет разместить файлы системы и личные данные пользователя на разных разделах. И при переустановке все файлы будут сохранены.
Вот эти три главных раздела:
- Системный
- Локальный
- Для файлов подкачки
Минимальное требование в объеме памяти для системного раздела варьируются в количестве от семи до двадцати гигабайт. Это позволит системе установить все нужно программное обеспечение. Если же вы думаете устанавливать какие-то файлы в системный раздел помимо системных то лучше выделить еще около 50 ГБ. Мы рекомендуем установить хотя бы 50 гигабайт для раздела C так как это позволит системе расширяться как ей нужно.
Раздел для файлов подкачки требуется в тех ситуациях если у вас ограниченное количество оперативной памяти, а программам где-то нужно сохранять файлы для работы. Обычно этот раздел делается в половину объема вашей оперативной памяти. Но если вы планируете использовать режими гибернации, или спящий режим то лучше выделить равное количество вашей оперативной памяти для вашего раздела. Ведь в таких ситуациях система будет переносить файлы из оперативной памяти на жесткий диск.
Ведь в таких ситуациях система будет переносить файлы из оперативной памяти на жесткий диск.
Давайте подготовим диск для установки в Windows
Перед тем как создавать дополнительные разделы на вашем диске, рекомендуем сохранить всю важную информацию в архив. То есть перед тем как вы решите устанавливать Linux рядом с Windows 10 лучше всего будет создать системный архив или хотя бы резервную копию важных для вас файлов. Если установка пройдет хорошо то все будет отлично с вашими файлами, но из за какого то сбоя в электропитании или простой невнимательности ваши файлы и файловая система могут повредиться.
Поэтому если вы будете проводить установку или какие то операции на системном диске, то мы рекомендуем скопировать все на внешний диск, флешку или хотя бы создать резервную копию через соответствующий пункт в Панели управления:
При работе с не системными разделами, такими как например D, E, F
то достаточно будет просто скопировать файлы с этих разделов.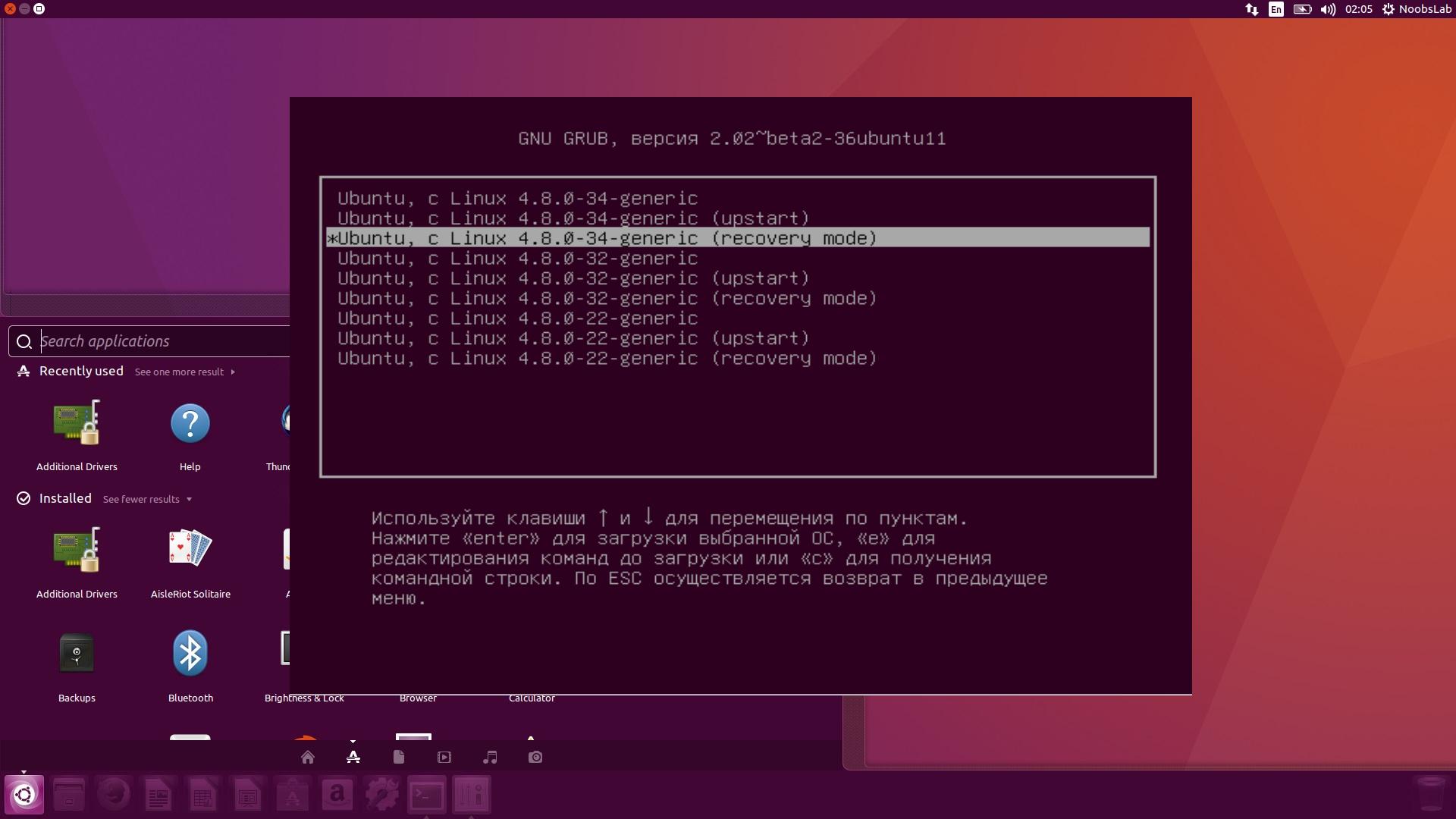
Теперь давайте перейдем к настройке диска для установки Windows 10 и Linux. Самым простым способом будет использование системной утилиты «Управление дисками
» в Windows. На рабочем столе нажмите павой кнопкой мыши по «Мой ПК» и выберите пункт «Управление».
Здесь вы увидите свои системные диски. Обычно это разделы с названием C и D. Где C выступает как Системный диск, а D как локальный или обычный. Я приведу пример как изменить размер на диске D но для системного раздела, действия будут аналогичными.
Нажмите правую клавишу мыши по нужному тому и выберите «Сжать том
«.
Стоит обратить внимание на то что вы не сможете указать больший размер чем есть в свободном доступе на вашем диске. Поэтому вам нужно будет освободить место, если вы еще этого не сделали. Потом просто нажмите на кнопку «Сжать». После того как система распределит место между дисками у вас появится не размеченное пространство с которого мы и создадим новый диск.
Вот и все. Теперь у вас точно есть место для установки Linux рядом с Windows 10. Выполнять дальнейшую разметку на диске в утилите Windows вам нужно по правильному распределению. Сколько места вы собираетесь оставить для каждого из разделов. Разделы для Linux лучше всего создавать в среде Linux.
Теперь у вас точно есть место для установки Linux рядом с Windows 10. Выполнять дальнейшую разметку на диске в утилите Windows вам нужно по правильному распределению. Сколько места вы собираетесь оставить для каждого из разделов. Разделы для Linux лучше всего создавать в среде Linux.
Подготовка диска в Linux
Стоит сразу сказать что это не продолжение руководства установки Linux рядом с Windows 10. Это такой себе альтернативный способ разметки диска без использования Windows. Если вы по каким то причинам не хотите устанавливать пространство для нового раздела через стандартную утилиту Windows, то вы можете это сделать с помощью любого LiveCD с дистрибутива Linux с установленной программой для управления диска — Gparted. Например в самой известной сборе Linux под названием Ubuntu есть такая возможность.
Вам нужно загрузить с диска Ubuntu и ввести в поиске Dash слово Gparted
:
Вам откроется новое окно для управления дисками в Linux.
Здесь мы также отметим то что в Linux разделы могут называться немного по-другому чем так как в Windows. Здесь диски это просто адреса файлов в файловой системе dev. Позже мы расскажем что это такое, а сейчас вам нужно понять что имя каждого раздела начинается с /dev/sd дальше идет буква которая означает физический диск (sda, sdb, sdc, sdd и так далее). Ну а за ней идет цифра что обозначает номер раздела на диске, к примеру: sda1 и sda2.
Здесь диски это просто адреса файлов в файловой системе dev. Позже мы расскажем что это такое, а сейчас вам нужно понять что имя каждого раздела начинается с /dev/sd дальше идет буква которая означает физический диск (sda, sdb, sdc, sdd и так далее). Ну а за ней идет цифра что обозначает номер раздела на диске, к примеру: sda1 и sda2.
В окне системной программы можно заметить свободное место на диске, файловую систему и размер диска. Теперь по размеру и файловой системе мы можем понять на каком диске у нас расположена система.
Как пример /dev/sdb1 это диск С в Windows, а /dev/sdb2 — D. Это та же система что в предыдущем примере. Давайте уменьшим размер раздела dev1/sdb2 (D) до 12 Гигабайт чтобы на свободном пространстве и установить Linux рядом с Windows 10. Для этого наведите курсор и кликните по разделу правой кнопкой мыши и выберите пункт «Resize/Move».
В новом окне, можно будет ввести новый размер вручную в поле News Size или же воспользоваться ползунком.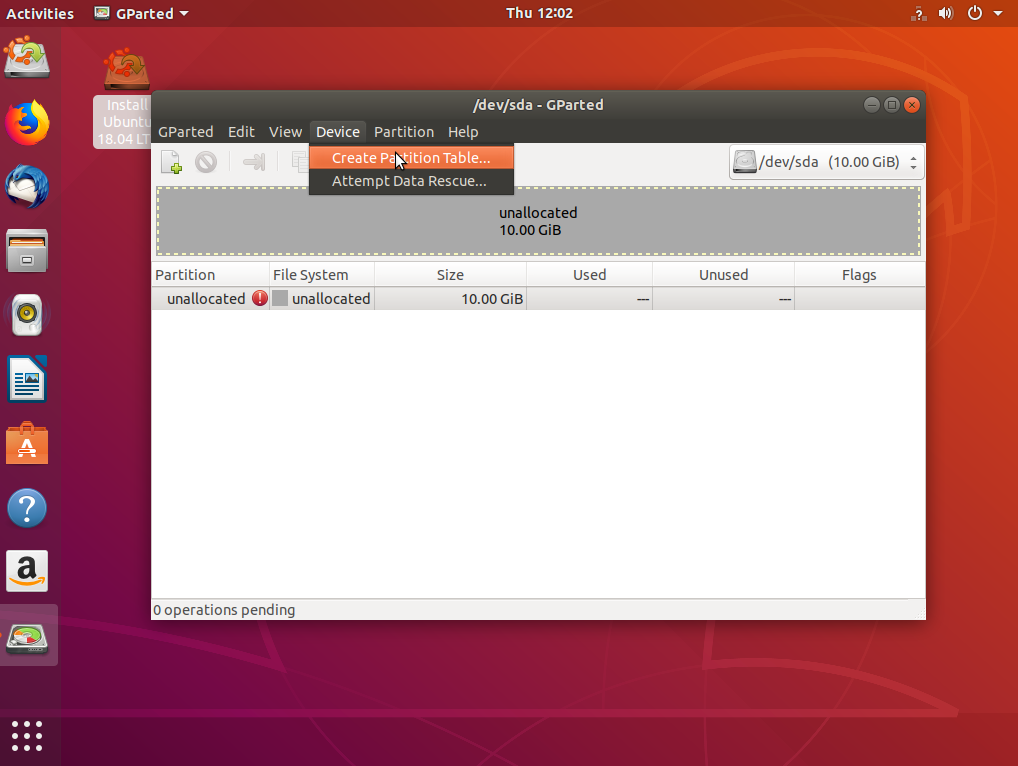
После этого вам нужно нажать на кнопку «Resize/Move».
Как можно заметить на диске появилось свободное пространство, но реальных изменений в разделе еще нет. Для того чтобы записать все на диск, вам нужно нажать зеленую галочку, или в меню Edit выбрать пункт Apply All Operations.
Процесс изменения размера в файловой системе может занять какое то время.
После этого можно заметить то что раздел /dev/sdb2/уменьшился и появилось свободное место.
Для системного раздела нужно проводить те же операции, только с замечанием: Не нужно трогать начало раздела. Вы можете свободно уменшать размер раздела добавляя свободное пространство после, но не до.
Итак, почему это делать не нужно? Вы можете повредить загрузчик Windows, восстановить его очень легко, даже мне приходилось это делать, но думаю лишние проблемы при знакомстве с Linux вам не нужны.
Создавать разделы с Linux здесь мы не будем по той причине что лучше всего это делать при установке, специально для этого предназначенной программой.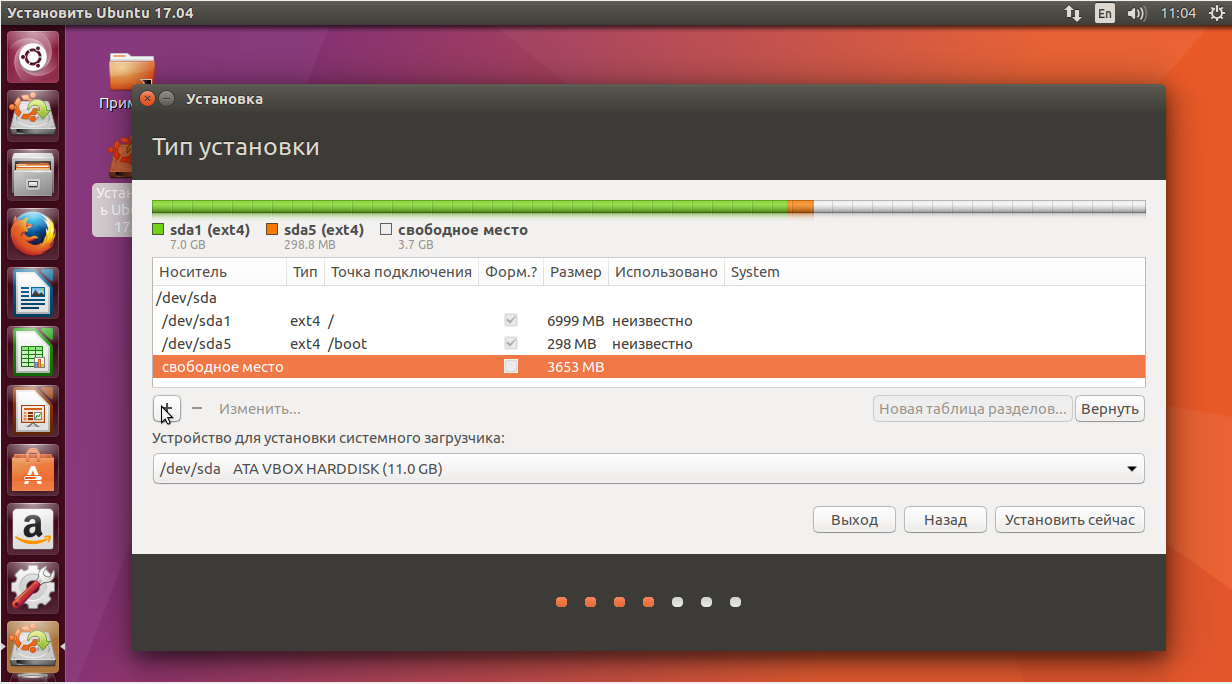
Установка Linux рядом с Windows 10
В этом разделе мы рассмотрим только самые важные аспекты разметки при установке Linux на примере Ubuntu. Тем более что этот дистрибутив рекомендуется для всех новичков которые хотят познакомиться с операционной системой на базе Linux. Все дистрибутивы очень похожи между собой, так что если вы привыкните к Ubuntu то другие сборки будут вам также понятны.
Здесь вы из свободного пространства на диске, создаете новый раздел для операционной системе так как мы рассказывали ранее. Для корневого раздела точку монтирования нужно выбрать /, для домашнего /home и для размера файла подкачки точка монтирования не указывается.
Установка Linux рядом с Windows 10 UEFI
Практически на всех современных ноутбуках используется технология UEFI которая пришла на смешу уже довольно старой BIOS. Наверное самым главным и заметным отличием является использование разметки GPT, вместо устаревшей MBR. Ну и конечно создание отдельного диска для загрузчиков операционных систем. Многие пользователи наверное слышали то что UEFI усложнит установку Linux рядом с Windows 10 на их портативное устройство. Но как оказывается, в большинстве случаев делать это довольно просто. Если у вас была предустановленна Windows то, скорее всего, раздел с EFI уже был создан и во время разметки диска просто нужно выбрать его для установки загрузчика. Раздел EFI как правило, определяется файловой системой FAT32 и занимает примерно 30 мегабайт на диске.
Многие пользователи наверное слышали то что UEFI усложнит установку Linux рядом с Windows 10 на их портативное устройство. Но как оказывается, в большинстве случаев делать это довольно просто. Если у вас была предустановленна Windows то, скорее всего, раздел с EFI уже был создан и во время разметки диска просто нужно выбрать его для установки загрузчика. Раздел EFI как правило, определяется файловой системой FAT32 и занимает примерно 30 мегабайт на диске.
Если же у вас полностью чистый жесткий диск то нужно создать таблицу разделов GPT. Это можно сделать в несколько шагов, очень просто, с помощью той же утилиты Gparted. Для этого выберите меню Device-> Create Partition Table.
После этого нужно будет указать этот раздел при установке Linux рядом с Windows 10. Для него нужно будет указать точку монтирования /boot/EFI/. В принципе это все сложности при установке Linux рядом с UEFI.
Также, возможно вам будет интересно то что установку в UEFI поддерживают все дистрибутивы на базе Linux которые работают в Grib2.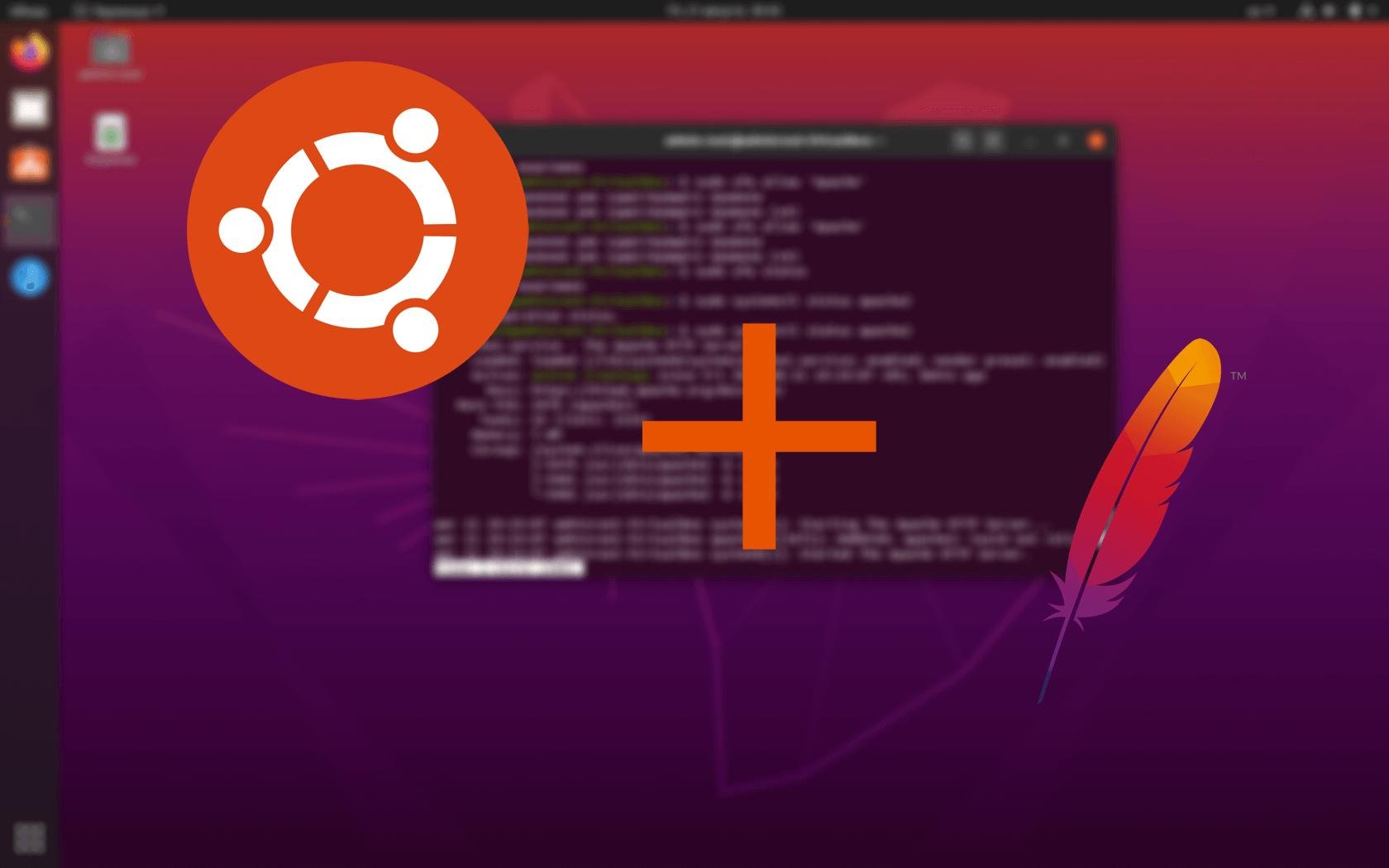
Как загрузить потом мою Windows
Многих пользователей интересует этот вопрос, и давайте же узнаем как это сделать. Все очень просто: Загрузчик Grub автоматически найдет вашу установленную Windows и перед запуском системы предложит вам окно с выбором операционной системы.
Получается что загрузчик автоматически оптимизирует двойную загрузку Linux рядом с WIndows 10. А если даже будет такое что загрузчик не определит, то все очень просто настраивается даже новичком. Если вы постараетесь сделать все правильно, то все должно работать на отлично.
Вот вы и узнали как установить Windows 10 на Linux и как это сделать если есть UEFI. Если у вас остались вопросы по этой теме то пишите их в форму комментариев на сайте.
Если вы нашли ошибку, пожалуйста, выделите фрагмент текста и нажмите Ctrl+Enter
.
Сегодня расскажу про установку Linux второй системой к уже имеющейся Windows 8/8.1 или 10 на ноутбук с UEFI с помощью загрузочной USB-флешки. На данный момент это будет, наверное, уникальное руководство, так как ничего вразумительного на просторах рунета по данной теме мне отыскать не удалось.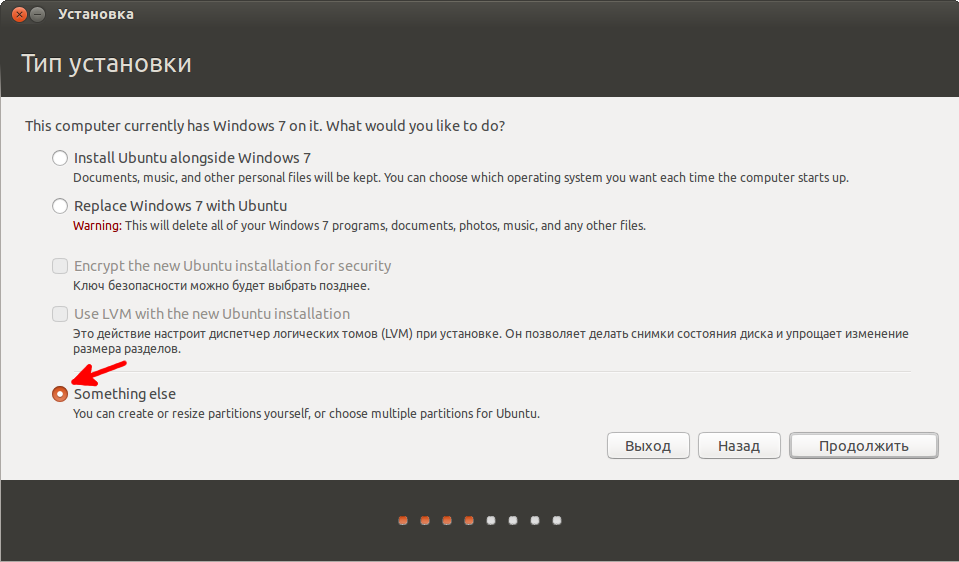 Несмотря на бурное развитие интернета, различных сообществ и форумов по Linux, реально полезную информацию в куче «псевдоумных» комментариев найти сейчас крайне сложно.
Несмотря на бурное развитие интернета, различных сообществ и форумов по Linux, реально полезную информацию в куче «псевдоумных» комментариев найти сейчас крайне сложно.
Для экспериментов у меня был ноутбук Asus X555LD с UEFI, предустановленной лицензионной Windows 8.1 и соответственно разделом восстановления. Всё это хозяйство в обязательном порядке должно было остаться и работать как и раньше. А второй системой должен был стать, последний на данный момент, Linux Mint 17.3 «Rosa» MATE (64-bit) с возможностью выбора нужной ОС при включении ноутбука. Устанавливать дистрибутив будем с загрузочной флешки.
В статье постараюсь обойтись без специальных терминов и команд, так что справиться с установкой сможет даже начинающий пользователь Linux. На самом деле установка современных дистрибутивов Linux, в большинстве случаев не вызывает никаких вопросов и танцев с бубном как раньше, но только до тех пор пока вы не сталкиваетесь с новыми BIOS UEFI.
UEFI (единый интерфейс EFI) — это особый интерфейс, заменяющий BIOS, который устанавливается между ОС, инсталлированной на компьютере и программным обеспечением, отвечающим за низкоуровневые функции аппаратных компонентов ПК.
Многие просто забивают на проблему, если ноутбуки позволяют выставить режим legacy BIOS
(т.е. устаревшую базовую система ввода/вывода) — собственно к этому и сводится большинство советов на форумах. Но такой подход иногда приводит к не очень корректной работе ноутбука, чаще всего это выражается в управлении функциями регулировки яркости экрана, звука, wi-fi.
А уж по части установки Linux второй системой к Windows, то тут вообще единодушие в решение проблемы — сносите ненавистный Windows 8/10 и устанавливаете в обычном режиме семёрку вместе с вожделенным Линуксом. Ребята, ну это вообще не путь юниксоидов!!! Надо искать решение проблемы, а не тупо делать что проще. К тому же новые ноутбуки режим legacy BIOS уже не предоставляют, как тут быть спрашивается? Да и терять лицензию не каждому захочется, плюс продавая ноутбук желательно возвратить его в исходное состояние.
От лирики перейдем к главному, ради чего всё затевалось — непосредственно к установке. Напомню что мы хотим получить в итоге — предустановленную Windows 8 с заводским разделом восстановления, которая бы мирно жила рядом с Linux Mint (ну это в моем случае, у вас может быть и другая) в UEFI режиме, ну и соответственно с помощью Grub загружать обе системы.
Выделяем место на жестком диске для Linux
На всякий случай, если что-то вдруг пойдет не так и вы не уверены в прямоте своих рук, желательно всё-таки сделать загрузочную флешку или диски восстановления Windows (программы для этого обычно предустановлены на ноутбуках).
Освободить место на жестком диске можно как штатными средствами Windows, так и воспользовавшись какой-нибудь бесплатной или платной программой для работы с разделами, полагаю это не проблема. Тут главное не навредить и не трогать раздел загрузки efi, восстановления RECOVERY и иные вспомогательные разделы (зависит от выдумки производителя).
Для Linux я отщипнул кусочек в 200Гб от диска D, у меня получилась неразмеченная область — туда и будем ставить наш дистрибутив. Кому удобнее, может сразу разметить освободившееся место под Linux, чуть ниже напишу какие именно разделы нам понадобятся.
Создание загрузочной флешки Linux с UEFI
Свою флешку я сделал просто из терминала на Mac по аналогии как описывал ранее создание загрузочной флешки с FreeBSD :
Diskutil list (выводим список дисковых устройств)
diskutil unmountDisk /dev/disk3 (размонтируем флешку)
sudo dd if=Desktop/linuxmint-17. 3-mate-64bit.iso of=/dev/disk3 (пишем образ на флешку)
3-mate-64bit.iso of=/dev/disk3 (пишем образ на флешку)
Аналогично командой dd
создается загрузочная флешка и на Linuх. Под Windows корректно создать загрузочную флешку в режиме UEFI можно утилитой Rufus , о которой тоже уже писал в блоге .
Пожалуй, практически все приготовления завершены, но прежде чем перейти непосредственно к установке Linux, осталось в BIOS-UEFI ноутбука (на Asus заходим в него по F2) отключить Secure Boot. В противном случае включенный режим проверки подписи ключей UEFI не даст разрешение Grub запустить Windows.
Установка Linux Mint второй системой на ноутбук c Windows 8 в режиме UEFI
Включаем ноутбук с вызовом меню выбора загрузочных устройств (у меня это ESC, у вас скорее всего по другому) и выбираем загрузку с флешки. Самое интересное начинается в момент разбивки диска о чем так мало информации в сети. Делать будем в ручном режиме, иначе установщик предлагает тупо затереть весь жесткий диск и оставить один Linux, нам такой радикальный подход даром не нужен.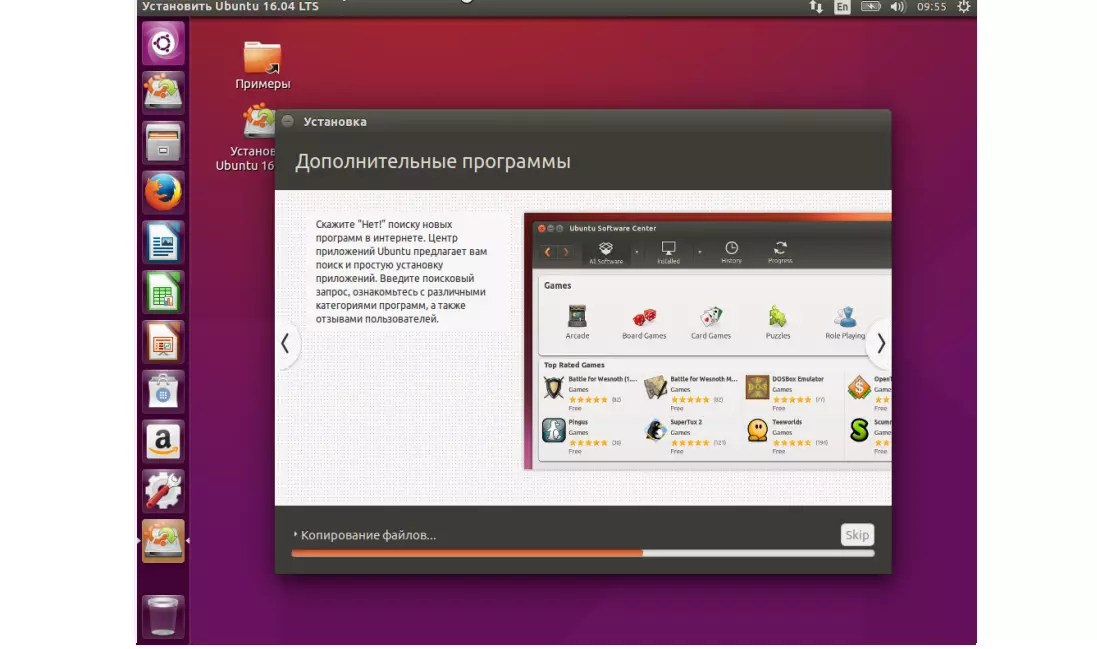 Процесс разбивки диска и установки я постарался максимально наглядно показать на картинке:
Процесс разбивки диска и установки я постарался максимально наглядно показать на картинке:
Как и обещал ранее, чуть подробнее расскажу про разметку диска и куда нам следует установить загрузчик именно для режима UEFI.
- /dev/sda1 — загрузочный раздел UEFI где установлен Windows-загрузчик и куда мы подсунем дополнительно свой. Не трогаем и не форматируем
- /dev/sda2 и /dev/sda3 — эти два раздела нужны Windows и нам не интересны, не трогаем
- /dev/sda4 — тут установлена Windows 8, я его тоже не трогал, но в дальнейшем за счет свободного места на нем можно с помощью программ разметки дисков увеличить или уменьшить размер диску D
- /dev/sda5 — в Windows представлен как диск D. Именно из него я и выделил 200 Гб для Linux
- /dev/sda7 — создаем раздел размером 150-250 Мб и сопоставляем ему точку монтирования /boot
- /dev/sda8 — для этого раздела я выделил почти всё свободное место, оставив чуть более 1500 Мб под swap (/dev/sda9)
- /dev/sda6 — раздел RECOVERY Windows.
 Тут само собой ничего не трогаем
Тут само собой ничего не трогаем
Как видите, нет ничего сложного, осталось только указать место куда система должна будет устанавливать загрузчик — /dev/sda1. Дальнейшая установка 100500 раз описана в интернете, нет смысла повторяться. Наслаждайтесь.
Как установить Ubuntu и Windows 10 одновременно с двойной загрузкой
Двойная загрузка Как видно из названия, это конфигурация, с помощью которой мы можем установить две (или более) операционных системы одновременно на компьютер. Когда мы включаем компьютер, появляется загрузчик, спрашивающий нас, какую операционную систему мы хотим загрузить. Если мы не выберем ни одного, будет загружен либо тот, который был загружен ранее, либо тот, который мы настроили в качестве операционной системы по умолчанию.
Каждая операционная система установлена в отдельном разделе нашего компьютера. Таким образом, все, что происходит в одном из них, никак не влияет на другие. Конечно, с помощью соответствующего программного обеспечения мы можем получить доступ к жестким дискам и данным всех из них из любой установленной системы.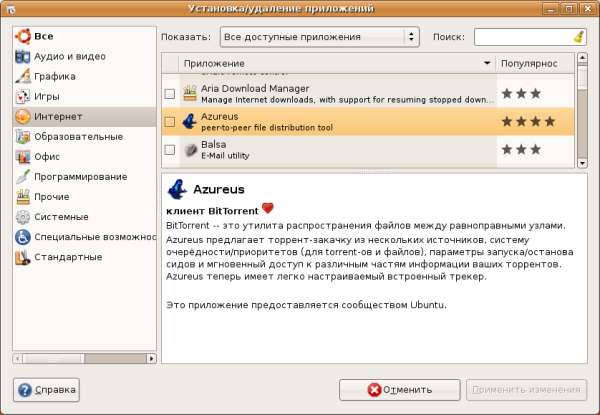
Все, что нам нужно сделать Dual Boot
Первое, о чем стоит подумать, — это какие операционные системы мы хотим установить. Существуют конфигурации двойной загрузки с Windows 10 и Windows 7, другие конфигурации, которые смешивают Ubuntu и Windows, и другие, более сложные с другими операционными системами.
Мы будем предполагать, что мы собираемся установить Windows 10 и Ubuntu на одном компьютере с двойной загрузкой. Итак, нам нужны либо два жестких диска для установки каждой операционной системы на одном, либо жесткий диск с как минимум двумя разделами. Делать это с двумя жесткими дисками удобнее и проще, но если мы собираемся сделать это в двух разделах позже, мы объясним, как это сделать.
Нам также понадобятся установочные носители двух операционных систем. USB являются наиболее удобными для этой задачи. По этой причине мы рекомендуем вам создать установочный USB для Windows 10, а также создать Ubuntu Live USB.
Какой загрузчик использовать для загрузки Windows и Ubuntu
Windows имеет свой собственный загрузчик, так же как и Ubuntu GRUB по умолчанию .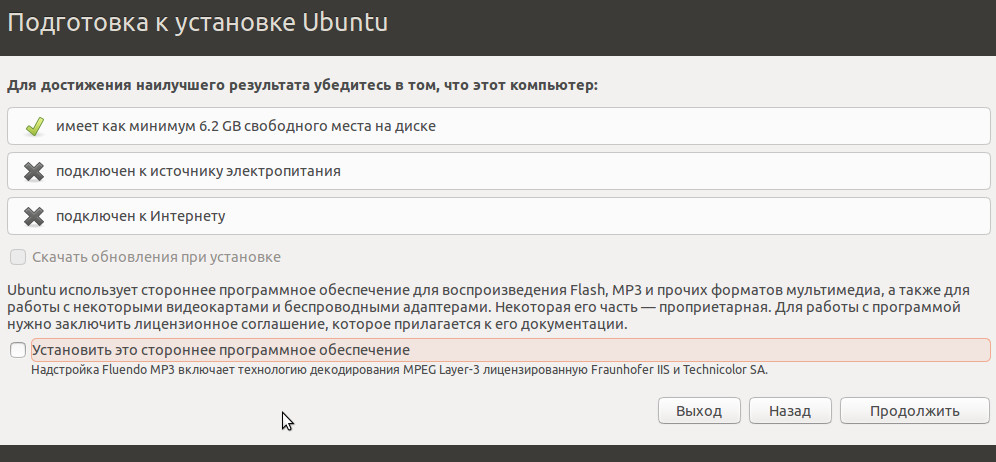 Кроме того, если мы хотим, мы также можем использовать сторонний менеджер загрузки, чтобы иметь возможность выбирать между операционными системами, которые мы хотим запустить.
Кроме того, если мы хотим, мы также можем использовать сторонний менеджер загрузки, чтобы иметь возможность выбирать между операционными системами, которые мы хотим запустить.
Загрузчик Windows распознает большинство дистрибутивов Linux, а загрузчик Linux обычно распознает Windows без проблем. Разница в том, что Windows с обновлениями операционной системы, как правило, дает сбой.
По этой причине мы рекомендуем вам лучше использовать Linux, который, безусловно, GRUB. И для этого лучше всего оставить эту вторую операционную систему последней.
Могу ли я установить Linux, отличный от Ubuntu?
Мы привели Ubuntu в качестве примера, так как это один из самых известных и используемых дистрибутивов в мире. Однако, если вы хотите установить любой другой дистрибутив Linux, кроме Ubuntu , процесс будет таким же. Единственное, что изменится, это скриншоты, которые мы разместили в этой статье, так как они будут другими.
Даже если у нас много места или много жестких дисков, мы можем установить три или более разных операционных систем, следуя одному и тому же процессу, одна за другой.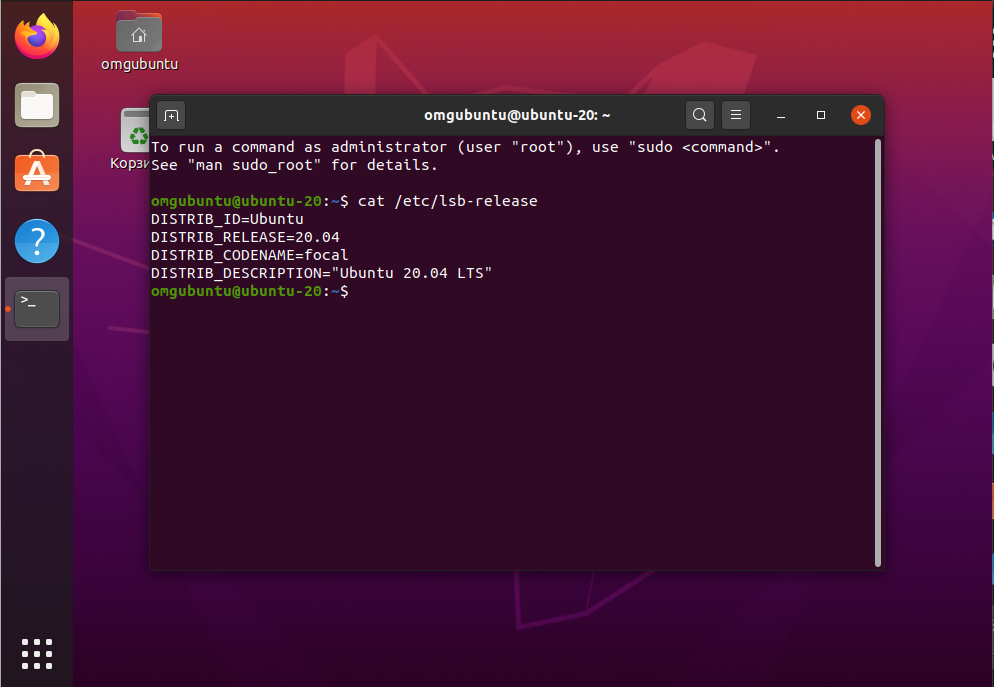 Тот, который мы установим последним, будет отвечать за обновление загрузчика (ГРУБ) и позволяя нам запускать операционные системы, которые мы хотим использовать.
Тот, который мы установим последним, будет отвечать за обновление загрузчика (ГРУБ) и позволяя нам запускать операционные системы, которые мы хотим использовать.
Начните установку Windows и Linux на одном компьютере
Установка Windows
Если у нас уже есть все вышеперечисленное, мы уже можем приступить к установке нашей собственной операционной системы Dual Boot. Первое, что мы собираемся сделать, это установить Windows 10 с нуля. Процесс установки этой операционной системы не скрывает никаких загадок. Единственное, на что стоит обратить внимание — это при выборе перегородок.
В нашем случае, например, два жесткие диски появится. Если мы выберем один из них, мастер создаст разделы, необходимые для установки на нем Windows. И если мы создадим новый раздел вручную, то же самое, мы сможем увидеть необходимые системные разделы, чтобы можно было установить и использовать Windows 10.
Если мы хотим установить операционную систему на раздел что мы должны сделать, это создать новый раздел из этого мастера установки, выбрав место, которое мы хотим оставить для Windows 10, и убедившись, что достаточно места для Ubuntu.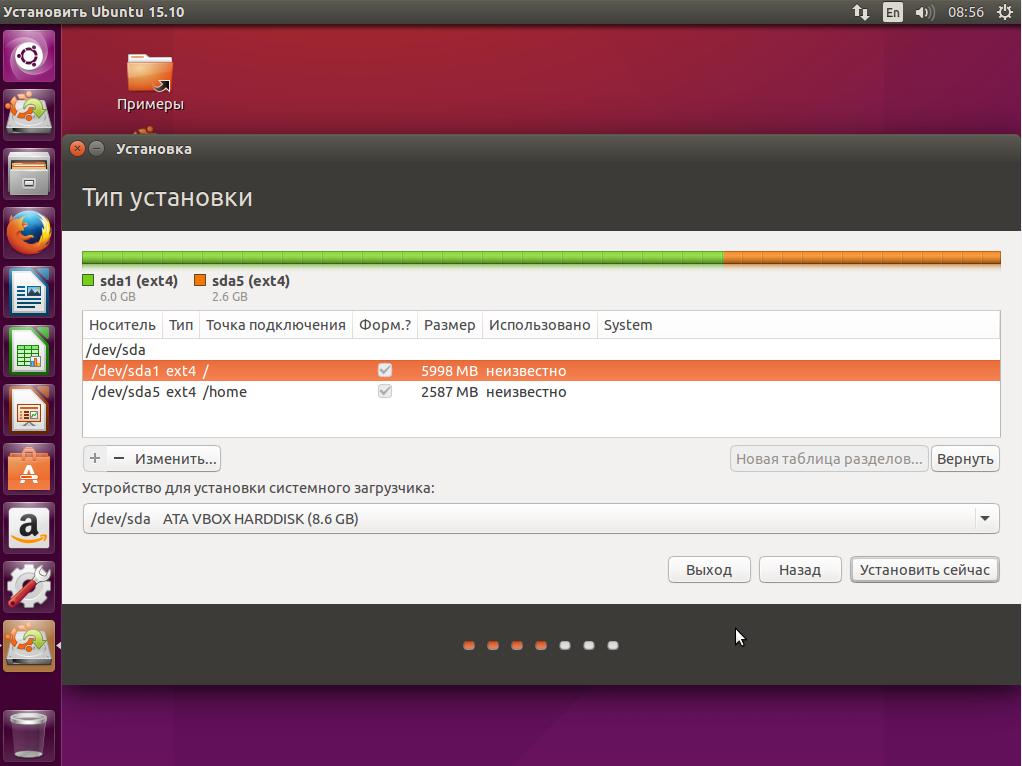 Мастер установки Windows сам создаст ваши системные разделы и начнет установку.
Мастер установки Windows сам создаст ваши системные разделы и начнет установку.
Когда процесс установки закончится, у нас уже будет Windows 10 установлена на компьютере. Следующим шагом будет удаление установочного USB для Windows 10, вставка Ubuntu USB, перезагрузка компьютера и запуск снова.
Установить Ubuntu
Теперь, когда на компьютере установлена Windows 10, следующим шагом будет установка Ubuntu. Мы запустим Ubuntu в режиме Live (От Оперативная память) и запустите мастер установки операционной системы.
Мы просто должны следовать этой системе до раздела, где мы должны выбрать жесткий диск или разделы, где мы будем устанавливать это Linux.
Ubuntu будет обнаружить, что у нас уже установлена Windows, и позволить нам установить ее вместе с системой Microsoft очень быстро и без настроек. Это также позволит нам стереть весь диск и установить Ubuntu на него с нуля (не рекомендуется) и откройте панель «Дополнительные параметры», чтобы создать собственные разделы. Мы выберем этот последний вариант.
Мы выберем этот последний вариант.
Как мы видим, появятся два жестких диска. С одной стороны, у нас будет первый жесткий диск с Windows 10 и все разделы, необходимые для работы этой операционной системы. А с другой стороны у нас будет второй жесткий диск, который будет пустым и без разделов.
Первое, что мы сделаем, это создадим новую таблицу разделов, чтобы преобразовать жесткий диск в пустое пространство без разбиения. Как только это будет сделано, мы будем выберите пустое место и создайте разделы, которые мы хотим использовать в соответствии с имеющимися у нас знаниями о Linux.
Важно создать раздел с точка крепления /, поскольку именно там будет установлена вся система. Но мы также можем создать точки монтирования для загрузки, для дома и для других каталогов в системе Linux. Но это уже для продвинутых пользователей. Если у нас нет большого опыта работы с Linux, этого будет достаточно, чтобы создать один раздел с корневой точкой монтирования (/). Что касается файловой системы, мы должны выбрать EXT4.
Что касается файловой системы, мы должны выбрать EXT4.
В случае, если вместо двух жестких дисков мы пытаемся установить его в один в разделе, нам нужно создать новый раздел со свободным пространством в формате EXT4 и назначить точку монтирования / указанному разделу. Таким образом, у нас будет без проблем раздел Ubuntu между Windows.
Наконец, мы должны указать, что мы хотим установить загрузчик на этот второй жесткий диск. Таким образом, каждый диск будет иметь свой собственный менеджер загрузки, что-то полезное, чтобы в случае сбоя одного из них мы могли загрузить хотя бы одну из операционных систем с другой.
В случае наличия только жесткого диска (для установки двух систем в разных разделах), устройство для загрузки будет единственным жестким диском, который у нас есть.
Готов. Теперь мы увидим уведомление, в котором будут указаны все изменения, которые будут внесены в наши жесткие диски, которые, если они правильные, мы должны принять.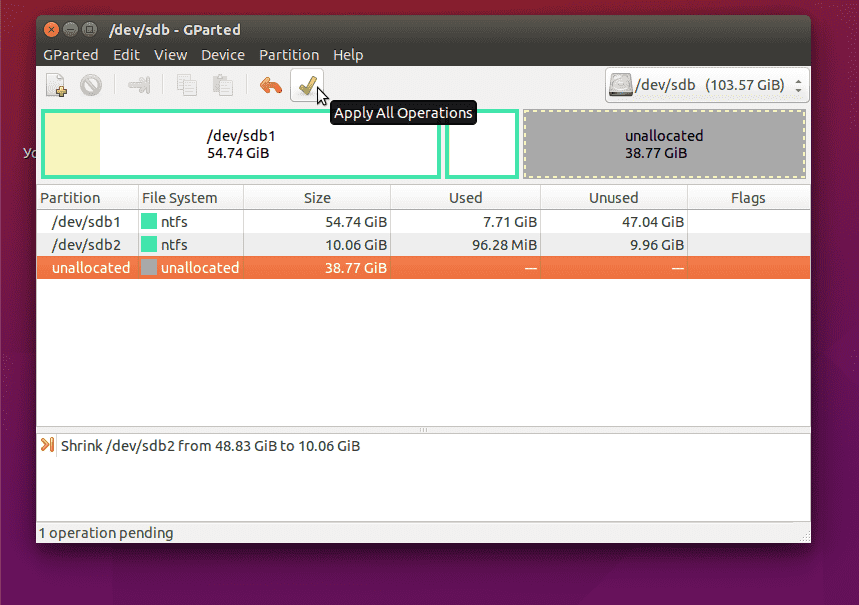 И процесс установки Ubuntu начнется.
И процесс установки Ubuntu начнется.
Когда весь процесс завершен, мы перезагружаем компьютер и при загрузке видим менеджер загрузки Ubuntu (GRUB), который спросит нас, какую операционную систему мы хотим загрузить.
И этот экран будет появляться каждый раз, когда мы включаем компьютер, что позволяет нам каждый раз выбирать нужную систему в соответствии с тем, что мы собираемся делать на компьютере. Затем из Ubuntu мы можем использовать программы или терминальные команды, чтобы упорядочить его, настроить его внешний вид и многое другое.
Проблемы, которые мы должны учитывать при двойной загрузке Windows и Ubuntu
Одна из наиболее распространенных проблем, с которыми мы столкнемся при использовании этой конфигурации, заключается в том, что Ubuntu может не запуститься после завершения работы Windows. Даже Windows может не вернуться к нему после использования Ubuntu. Эта ошибка связана с Быстрая загрузка или Быстрая загрузка Windows 10.
Быстрая загрузка — это своего рода режим гибернации операционной системы, когда ядро вместо полной остановки сбрасывается на жесткий диск, поэтому при загрузке оно возвращается непосредственно в память. Это значительно ускоряет запуск Windows 10.
При переключении между операционными системами это ядро загружается и настраивается для загрузки. Поэтому при использовании другой операционной системы проблемы генерируются и даже исчезают.
Если у нас будет компьютер с двойной загрузкой, лучше всего отключить быструю загрузку из вариантов питания Windows 10. Таким образом, мы решим более 80% проблем, с которыми мы можем столкнуться при переходе с операционной системы на другую.
Другая проблема, которая может возникнуть, заключается в том, что вместо GRUB Загрузочный загрузчик Windows 10 появляется. Это, безусловно, потому, что после обновления Microsoft изменила конфигурацию нашего UEFI, чтобы разместить жесткий диск Windows в качестве основного и загружаться с него.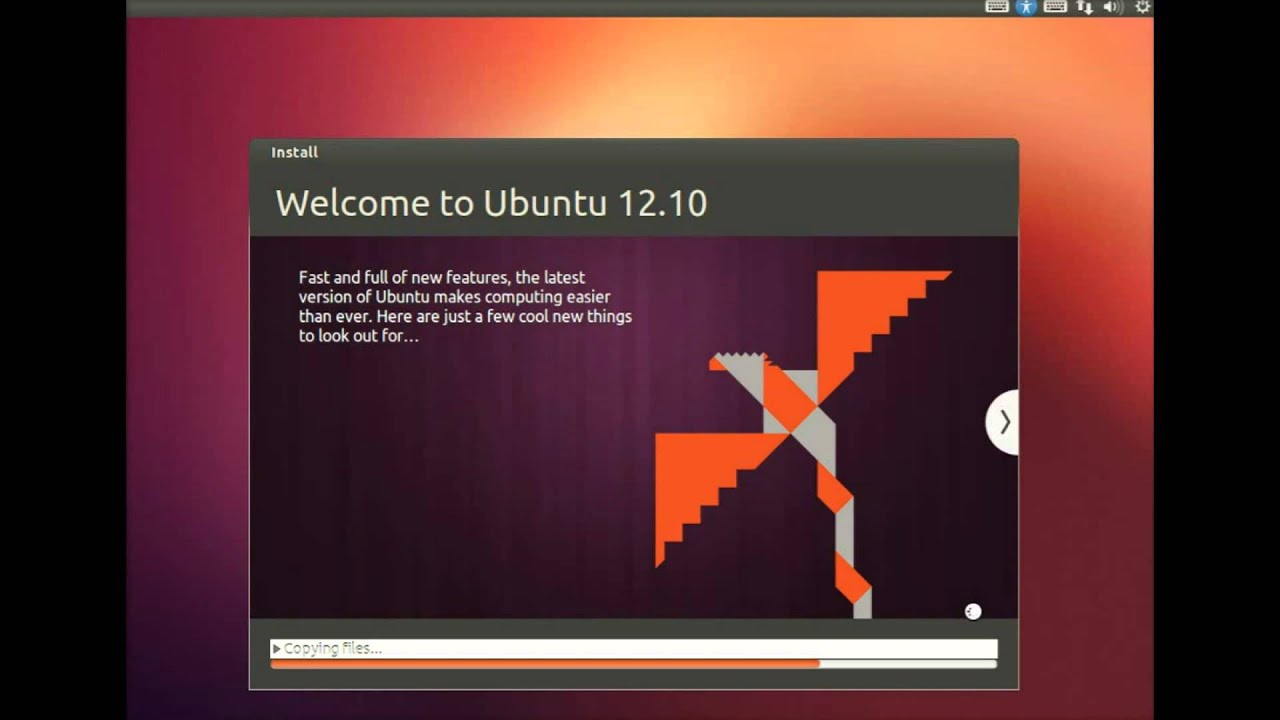
В этом случае нам нужно снова ввести настройки BIOS или UEFI и изменить порядок загрузки так, чтобы жесткий диск Linux с GRUB сначала перезагружался.
Наконец, если вы не можете загрузить какую-либо операционную систему, возможно, у вас жесткий диск или USB-накопитель подключен к компьютеру с которого вы пытаетесь загрузиться , Мы должны убедиться, что мы отключили USB-память Windows 10 и Ubuntu, чтобы избежать проблем с загрузкой.
Вы захотели установить линукс? Это замечательно! Я предлагаю ПРЕДУПРЕЖДЕНИЕ №1: Полностью прочтите инструкцию от начала до конца, и только затем приступайте к её использованию. ПРЕДУПРЕЖДЕНИЕ №2: Если не уверены что справитесь, ИнструкцияУровень сложности: Непросто 1 шагСкачиваем iso-образ дистрибутива Linux Ubuntu Во-первых нужно скачать дистрибутив Ubuntu 2 шагРабота с CDBurnerXP Скачали? Берем болванку, вставляем в дисковод, и записываем файл как iso образ. 3 шагПодготовка диска Забежим немного вперед. Когда вы будете устанавливать Ubuntu вас Но допустим у вас есть только один жесткий диск. Скорее всего он у вас разделен на два раздела – C:\ и D:\ Еще должен вас предупредить. То что мы будем сейчас делать является Запускаем программу. Я отвел под Ubuntu 30 гигабайт. Можно больше можно меньше, некоторым Итак, вы видите свои разделы. На одном из них должно быть свободное Устанавливаем курсор у правой кромки розовой полосы и двигаем влево. Нажимаем “ОК”. Вы видите что у вас появился новый не размеченный раздел. Кликаем по нему правой кнопкой мыши и выбираем пункт меню “Create”. Жмем “ОК” Вы увидите что появился новый раздел + осталась еще не размеченная 2-х гиговая область. Кликаем правой кнопкой мыши по этому 2-х гиговому кусочку, выбираем пункт меню “Create”. Нажимаем “ОК” Перепроверяем все еще разок, и, помолясь, нажимаем зеленую кнопочку После того как вы опять попадете в Windows, и убедитесь что все в Однако перед тем как вставлять загрузочный диск я вас попрошу сделать такую вещь: IP-адрес Сохраните этот листочек, он нам понадобится. 4 шагПингвиненок Tux талисман операционной системы GNU/Linux Вы вставили диск и перезагрузились. У вас есть около 30 секунд что бы выбрать нужный вам язык, если не успеете все надписи останутся на английском, если это произошло нажмите клавишу F2, и поменяйте язык. Теперь запускаем проверку диска на наличие ошибок выбрав пункт Если были найдены ошибки, то запишите образ заново, если проблема не После перезагрузки выбираем пункт меню “Установить Ubuntu”. Нажмите “Вперед” Снова нажмите “Вперед” Снова нажмите “Вперед”. Вы попадете на экран Подготовки дискового пространства. Вы пользовались разметкой диска из под винды (Шаг 3), поэтому выбираете “Указать разделы вручную (расширенно)” и жмете “Вперед”. Вы можете установить систему на раздел с файловой системой ext 3. Но я всегда ставлю систему на раздел с файловой системой XFS, В открывшемся окне в пункте “Использовать как” выбираем “журналируемая система XFS” Не спешите нажимать “ОК”. Сначала нужно сделать еще такую важную вещь как монтирование. Что такое монтирование? Так вот. У нас есть раздел с файловой системой XFS. Это грубое, и местами неправильное с теоретической точки зрения, Короче. Вот что должно быть написано в окне “изменить раздел” Еще такой момент: все остальные разделы (к примеру D:\) будут Появится до боли знакомое окошко. Жмем ОК. И еще: Многие из вас на диск С:\ устанавливают Windows и программы, а Так, ну все, хватит заморочек с монтированием. Пора нажать “Вперед” Попадаем в предпоследнее окно настройки. Тут вы должны указать “как Далее пароль. Сразу скажу, что бы знали. При настройке системы linux Далее имя компьютера в сети. Тут тоже ничего сложного, если не понравится предлагаемый вариант, можете ввести собственный. Нажав далее попадете на окно переноса документов и настроек, вам решать, Нажимаем “вперед”. У вас есть последний шанс все проверить и перепроверить, что то переделать и если передумали, отказаться. В пункт “дополнительно” лучше не лазить, там ничего интересного для вас Итак, помолясь, жмем кнопку “установка”. После этого все изменения Когда система установится, в открывшемся окне нажмите кнопку “Перезагрузить”. Система перезагрузится и отдаст вам установочный диск с убунтой. Вытащите диск из дисковода, нажмите клавишу Enter. При установке, Ubuntu записала специальную программу GNU GRUB. GRUB это менеджер загрузки, позволяющий при 5 шагФормально инструкцию можно уже заканчивать. Цели мы добились, у вас 6 шагИтак, вы загрузили компьютер, запустился GRUB, Вы попадаете на рабочий стол, и недоумеваете: “А почему все на Нажмите на него правой кнопкой мыши и выберете пункт “Edit connections” в открывшемся окне надо выбрать вкладку Wired (если у вас WiFi – В открывшемся окне выбираем вкладку “IPv4 Settings”. В пункте “Method” вместо “Automatic (DHCP)” выбираем “Manual”. Затем ниже жмем кнопку “Add” и вводите данные со своей бумажки (не забывайте про точки) Далее жмем Apply. Появится окно запроса пароля. Привыкайте к этому окну, вы его еще не один раз увидите. Вводите пароль, тот что придумывали при установке и жмем “Authenticate”. Теперь когда есть интернет, пора научить Ubuntu русскому языку. 7 шагНастройка языка. Откроется окно «No language information available. Жмем “Update”, вводим свой пароль, ждем загрузки. Дальше появится окно “The language support is not Installed completely”. Жмем “Install” Ждем пока завершатся все загрузки и установки. Как появится окно “The list of available languages on the system has been updated” закрываете это окно и окно “Language”. Кстати примерно в то время когда закончите настройку языка, появится Через некоторое время появится окно настройки пакета grub-pc. Оставляете “сохранить установленную локальную версию”, жмете “Вперед”. 8 шагУстановка драйверов для видеокарты. 9 шагВот в принципе и все. Эту инструкцию можно продолжать до |
Как установить Ubuntu Linux — инструкция
Мир компьютерной техники не ограничивается лишь операционными системами семейства Windows. Существует множество операционных систем отличных от наиболее популярного на сегодняшний день продукта компании Microsoft. Среди них операционные системы семейства Linux/Unix. Одной из наиболее известных и популярных среди пользователей является операционная система Ubuntu, созданная на ядре Linux.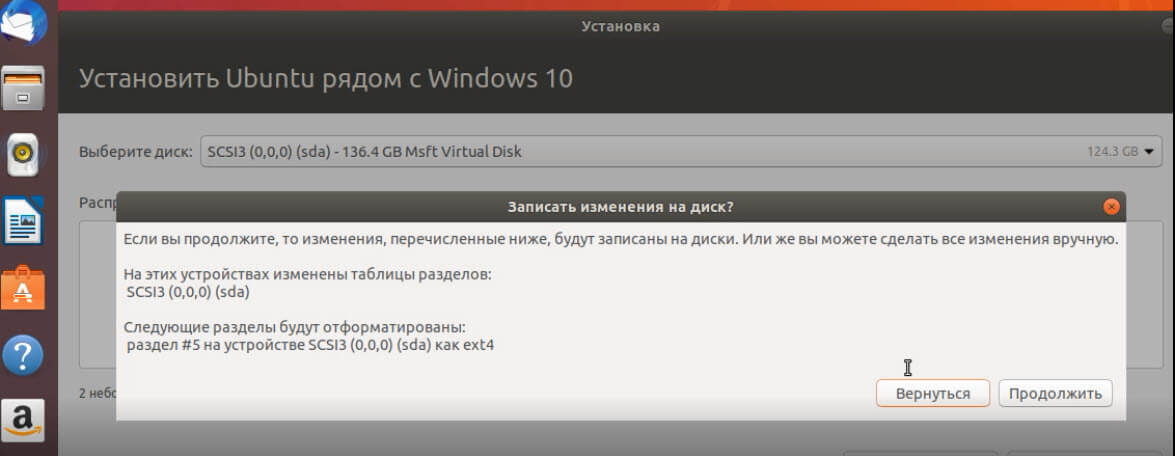 Этот продукт производится специалистами компании Canonical и в апреле-месяце 2012 года вышла уже следующая версия Ubuntu 12.04 с маркировкой LTS (Long Term Service или длительная поддержка).
Этот продукт производится специалистами компании Canonical и в апреле-месяце 2012 года вышла уже следующая версия Ubuntu 12.04 с маркировкой LTS (Long Term Service или длительная поддержка).
Операционная система Ubuntu очень проста в установке и весь ее установочный пакет помещается в виде образа (файл ISO) на обычный CD-диск. Если сравнить с установочным пакетом Windows 7, то, думается, комментарии совершенно излишни (700 Мб — Ubuntu 11.04 против 3,5 Гб Windows 7 Professional).
Чтобы установить операционную систему Ubuntu, необходимо скачать ее установочный пакет и записать на CD–диск. Если же устанавливаться на виртуальную машину, то можно воспользоваться и программой для монтирования дисков без записи на CD – носитель (к примеру, DAEMON Tools Lite). В нашем случае используется установочный пакет Ubuntu 11.04. Разрядность нашей операционной системы 32 бита. Как сообщается на сайте «Убунту по-русски» 64-битная система может иметь немало проблем совместимости с драйверами компонент компьютера. Поэтому выбор остается всецело за вами.
Поэтому выбор остается всецело за вами.
Выполнив все необходимые операции в BIOS, создав необходимый вариант опроса накопителей компьютера, можно приступать собственно к установке операционной системы. На первом этапе нам придется выбрать между необходимостью опробовать Убунту или же установить ее на свой компьютер, а также распределить место на жестком диске. На втором этапе во время копирования файлов установочного пакета нам необходимо будет настроить основные параметры конфигурации будущей системы.
На первом этапе установки, когда появится первое окно, вам будет предложено выбрать языковые настройки установки. Вам будет предложено очень большое количество разных вариантов, среди которых следует выбрать необходимый вам – к примеру, русский. Окошко сразу преобразится в более понятный для русского человека интерфейс. Выбираем кнопочку «Установить Ubuntu».
На следующем шаге выберем другой вариант установки, что предопределит возможность самостоятельной подготовки жесткого диска к установке. Совершив выбор и нажав кнопочку «Другой вариант» мы окажемся на страничке распределения места на жестком диске. Необходимо сказать, что установка Убунту потребует создания, как минимум, двух разделов. Первый раздел – раздел подкачки с файловой системой swap, а второй раздел – собственно для самой операционной системы – это первичный раздел. Второй раздел потребует файловой системы ext4.
Совершив выбор и нажав кнопочку «Другой вариант» мы окажемся на страничке распределения места на жестком диске. Необходимо сказать, что установка Убунту потребует создания, как минимум, двух разделов. Первый раздел – раздел подкачки с файловой системой swap, а второй раздел – собственно для самой операционной системы – это первичный раздел. Второй раздел потребует файловой системы ext4.
Начнем с раздела подкачки. Этот раздел необходим операционной системе как файл виртуальной памяти в Windows. Только в Убунту под виртуальную память создается целый раздел со своей файловой системой. Если оперативная память перегружена, то операционная система сможет воспользоваться местом раздела подкачки на жестком диске. Делать его чрезмерно большим не следует. Если оперативной памяти на вашем компьютере 1Гб или 2Гб, то имеет смысл удвоить раздел подкачки, сделав его 2 или 4 Гб. Однако если оперативной памяти у компьютера достаточно много, то данный раздел не следует удваивать, так как это бессмысленно. В этом случае для раздела подкачки можно выделить какой-то процент от объема оперативной памяти, но совсем не уделять внимания созданию этого раздела также не следует.
В этом случае для раздела подкачки можно выделить какой-то процент от объема оперативной памяти, но совсем не уделять внимания созданию этого раздела также не следует.
Нажав кнопку «Новая таблица разделов» подготавливаем жесткий диск к установке, создав свободное место на винчестере. Выбрав свободное место мышкой, жмем кнопку «Добавить» и перед нами открывается окошко создания раздела. Выбираем «Логический диск», и его размещение «Начало» винчестера, чтобы считывание файлов выгруженных из памяти на жесткий происходило как можно быстрее в этом разделе. Формируем количество требуемого пространства. В нашем случае 2Гб. Также из раскрывающегося списка файловых систем выбираем опцию «Раздел подкачки».
Установив первый раздел, приступаем к формированию нашего первичного активного раздела, в который собственно и положим операционную систему. Вновь выберем свободное место и кликнем «Добавить». Только в данном случае уже вместо «Логического диска» оставим «Первичный раздел», который расположим в «Конец». Сформируем требуемый размер и выберем файловую систему ext 4, а также установим точку монтирования «/». И все – наши разделы полностью готовы. Остается лишь установить систему и выполнить кой-какие настройки.
Сформируем требуемый размер и выберем файловую систему ext 4, а также установим точку монтирования «/». И все – наши разделы полностью готовы. Остается лишь установить систему и выполнить кой-какие настройки.
Кликнув на кнопке «Установить сейчас», мы начинаем установку с необходимым копированием файлов. Когда происходит копирование, нам предоставляется возможность осуществить выбор географического местонахождения, а также требуется выполнить настройки клавиатуры. Выполнив необходимые требования, переходим к созданию учетной записи. В данном случае вам будет предложено определить свое имя и имя компьютера, а также указать пароль для входа в систему. На этом установка операционной системы Убунту подходит к концу и нам остается дождаться лишь ее окончания.
Таким образом, установка операционной системы Ubuntu весьма проста и ее может выполнить даже малоопытный пользователь. Необходимо лишь знать, как правильно подготовить жесткий диск к установке Убунту.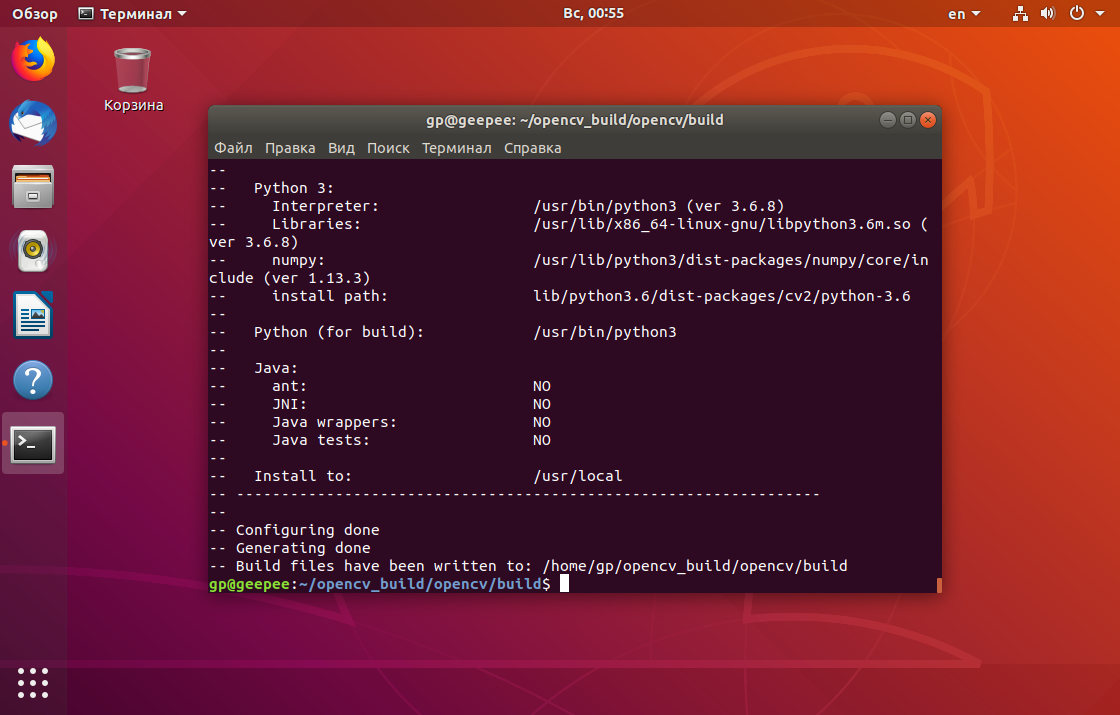 Все остальные шаги малочисленны и очень просты. Сама установка Убунту занимает не очень много времени, если только в самом начале вы не выбрали опцию скачивания обновлений при установке из Интернета. В этом случае установка будет зависеть также от скорости скачивания необходимых пакетов для операционной системы.
Все остальные шаги малочисленны и очень просты. Сама установка Убунту занимает не очень много времени, если только в самом начале вы не выбрали опцию скачивания обновлений при установке из Интернета. В этом случае установка будет зависеть также от скорости скачивания необходимых пакетов для операционной системы.
Установка операционной системы Ubuntu (версия 16.04) на компьютер. Создание SSH сервера на базе Ubuntu и подключение к нему
Привет всем! Наверняка вы много слышали об операционной системе Linux и у вас даже возникало желание познакомится с ней поближе и это понятно, ведь Линукс полностью бесплатен и для него написано великое множество бесплатных программ, а ещё по слухам, этой операционкой пользуются хакеры! И вот, в один прекрасный день вы полезли в интернет и оказалось, что известных дистрибутивов Linux существует несколько десятков: Ubuntu, OpenSUSE, Fedora и другие, и естественно вы задались вопросом, а какой же лучше. Друзья, с уверенностью могу сказать, что самые популярные и пользующиеся большим спросом, это Ubuntu и Linux Mint.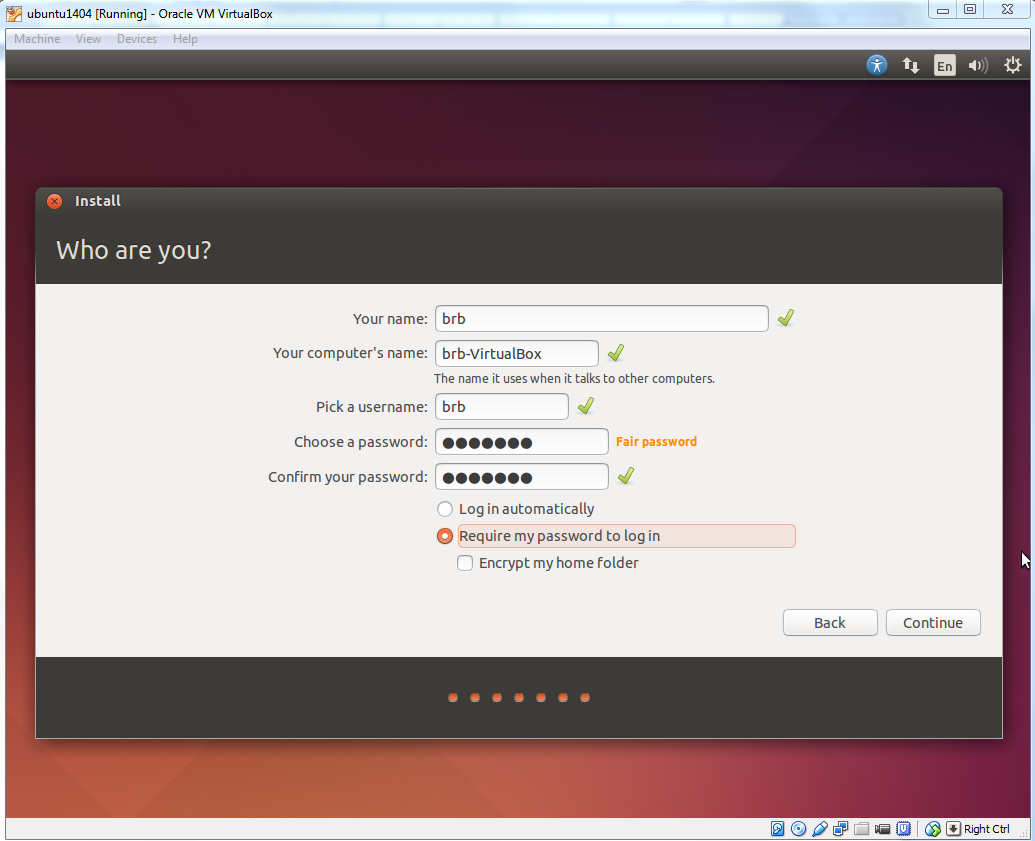 В сегодняшней статье мы скачаем и установим на свой компьютер знаменитую «Убунту» (Ubuntu), а во второй части статьи создадим SSH-сервер на базе Ubuntu и подключимся к нему. SSH-сервер позволит нам работать с удалённым компьютером (SSH-клиент) по защищённому и безопасному соединению. В Ubuntu реализован как SSH-сервер, так и SSH-клиент.
В сегодняшней статье мы скачаем и установим на свой компьютер знаменитую «Убунту» (Ubuntu), а во второй части статьи создадим SSH-сервер на базе Ubuntu и подключимся к нему. SSH-сервер позволит нам работать с удалённым компьютером (SSH-клиент) по защищённому и безопасному соединению. В Ubuntu реализован как SSH-сервер, так и SSH-клиент.
Установка операционной системы Ubuntu (версия 16.04) на компьютер. Создание SSH сервера на базе Ubuntu и подключение к нему
Автор Ro8!
Переходим по адресу http://ubuntu.ru/getи выполняем скачивание iso образа данной операционной системы, в нашем случае это 64 битная версия для рабочей станции Ubuntu Desktop
Скачанный ISO образ Ubuntu Desktop. Записываем данный образ на диск или флешку и выполняем установку
Выбираем русский язык, далее Установить Ubuntu
Выбираем русский язык, далее Установить Ubuntu
Ставим галочки «Загрузить обновления во время установки Ubuntu» и «Установить стороннее программное обеспечение». Продолжить
Продолжить
Выбираем вариант по умолчанию Стереть диск и установить Ubuntu
Продолжить
Указываем раскладку клавиатуры
Вводим имя компьютера, имя пользователя и задаем пароль
Процесс установки
Установка завершена. Выполняем перезагрузку компьютера
После перезагрузки вводим пароль, указанный в процессе установки и входим в систему
Выполним установку SSH сервера. Нажимаем на значок Поиск на компьютере
В строке поиска вводим terminal, и запускаем данное приложение
Окно запущенного терминала
Устанавливаем SSH сервер, введя команду sudo apt-get install ssh
Вводим пароль пользователя (пароль при вводе не отображается)
Соглашаемся и продолжаем
Установка SSH сервера завершена
Определим ip адрес машины, введя команду ifconfig
Как видим, ip адрес машины 192.168.100.10, этот же адрес будет являться и ip адресом SSH сервера
Для того, чтобы подключиться к SSH серверу, нам нужна специальная утилита, а именно SSH клиент, одним из которых является WinSCP
Переходим по адресу https://winscp. net/eng/download.php и выполняем скачивание установочного файла
net/eng/download.php и выполняем скачивание установочного файла
Скачанный установочный файл утилиты WinSCP. Запускаем его и выполняем установку
Принимаем лицензионное соглашение
В данном окне ничего не меняем. Далее
Выбираем стиль пользовательского интерфейса (в нашем случае Коммандер). Далее
Установить
Процесс установки WinSCP
Установка завершена
Для подключения к SSH серверу, установленному на машине с Ubuntu Desktop, запускаем WinSCP. После запуска откроется вот такое окно
Указываем протокол передачи (например SFTP), ip адрес SSH сервера (192.168.100.10), имя пользователя и пароль, и жмем Сохранить
Вводим название подключения. Ок
Выделяем созданное подключение Ubuntu 16.04 ro8 и жмем Войти
Подключение к серверу
Подключение к SSH серверу успешно выполнено.
Как установить Ubuntu вместе с Windows
Краткое описание : В этом подробном руководстве показано, как выполнить двойную загрузку Ubuntu с устаревшими системами BIOS Windows .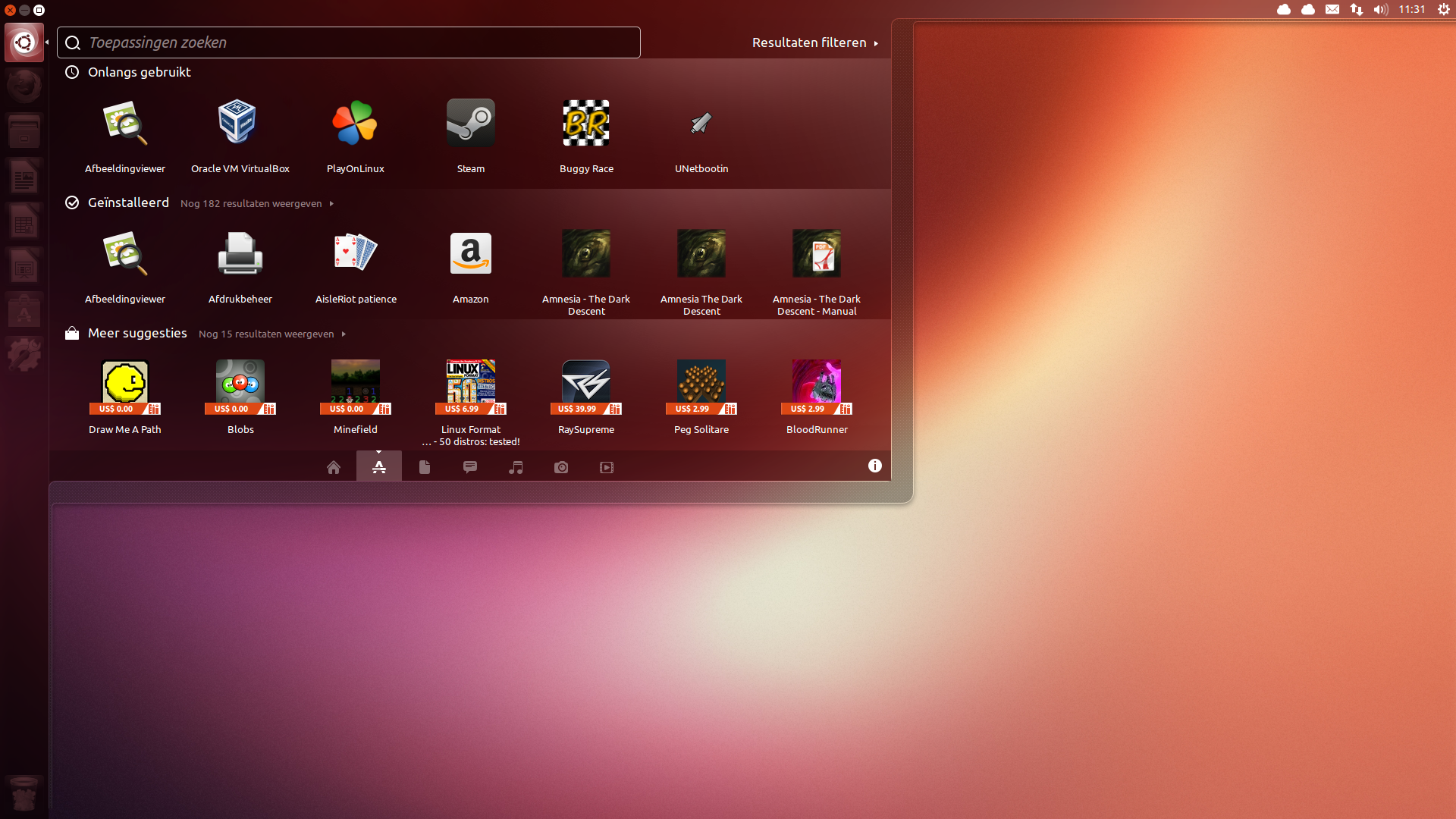 Если вы не уверены, прочтите это, чтобы узнать, есть ли у вас система BIOS или UEFI.
Если вы не уверены, прочтите это, чтобы узнать, есть ли у вас система BIOS или UEFI.
Продолжая экспериментировать с разными дистрибутивами Linux, на прошлой неделе я установил Xubuntu. Xubuntu — это вариант Ubuntu со средой рабочего стола Xfce вместо Unity по умолчанию. Небольшой ресурс, Xubuntu может быть хорошей Linux-альтернативой Windows XP.
Я предпочитаю устанавливать Linux в режиме двойной загрузки с Windows. Я почти не использую Windows, но она дает мне некоторую поддержку, если я что-то напутаю. Двойная загрузка Linux с Windows всегда удобна для новичков. В этом руководстве мы увидим , как установить Ubuntu в режиме двойной загрузки с Windows .
Это руководство относится к системе с BIOS. Вы можете прочитать эту статью о двойной загрузке Windows 10 и Ubuntu с UEFI.
Ubuntu, Xubuntu, что это за? Не путайте. Приведенные здесь шаги в равной степени применимы к Ubuntu, Xubuntu или даже Linux Mint .
Прежде чем мы увидим, как выполнить двойную загрузку Ubuntu с Windows, позвольте мне сообщить вам некоторые важные детали.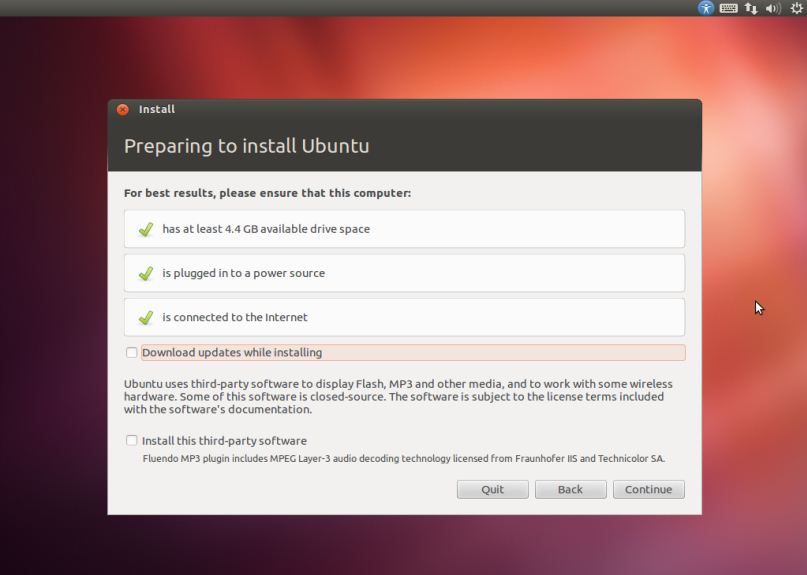
Во-первых, у меня была установлена Windows 7 с тремя разделами. Позже я установил на него Linux в режиме двойной загрузки. Я сменил раздел и оставил около 100 ГБ из 320 ГБ для установки Linux. Со временем я обновился до Windows 8, а затем до Windows 8.1. Мне никогда не приходилось сталкиваться с проблемой безопасной загрузки Windows 8.Просто чтобы уточнить, что этот процесс не показывает вам, как работать с UEFI.
Установите Ubuntu в режиме двойной загрузки с Windows 10 и Windows 8
Чтобы установить Ubuntu в режиме двойной загрузки с Windows, выполните следующие действия:
Шаг 1: Создайте живой USB или диск
Загрузите и создайте живой USB или DVD. В Windows мой любимый инструмент для создания живого USB — это Universal USB Installer.
Шаг 2: Загрузитесь, чтобы активировать USB
Подключите действующий USB или диск к компьютеру и перезагрузите компьютер.Во время загрузки компьютера нажмите функциональную клавишу F10 или F12 (переключает с компьютера на компьютер), чтобы перейти в меню загрузки. Теперь выберите вариант загрузки с USB или Removable Media .
Теперь выберите вариант загрузки с USB или Removable Media .
Шаг 3. Начните установку
Загрузка с активного USB или диска займет некоторое время. После загрузки вам сразу же будет предоставлена возможность попробовать Ubuntu или установить Ubuntu. Даже если вы решите попробовать, вы можете найти вариант для установки на рабочем столе:
Первые несколько экранов довольно просты.Просто выберите нажмите продолжить:
Шаг 4: Подготовьте раздел
Это самая важная часть всей установки с двойной загрузкой. Где установить Ubuntu? Здесь уже установлена Windows, поэтому мы подготовим новый раздел для Ubuntu. В окне типа установки выберите Something Else :
Как видите, у меня 3 раздела NTFS и несколько разделов ext4. Если у вас нет раздела ext4, не волнуйтесь, он нам не нужен. Как вы можете видеть на картинке ниже, один из разделов NTFS состоит из установки Windows. Это не должно быть затронуто, если вы хотите, чтобы ваша установка Windows была безопасной.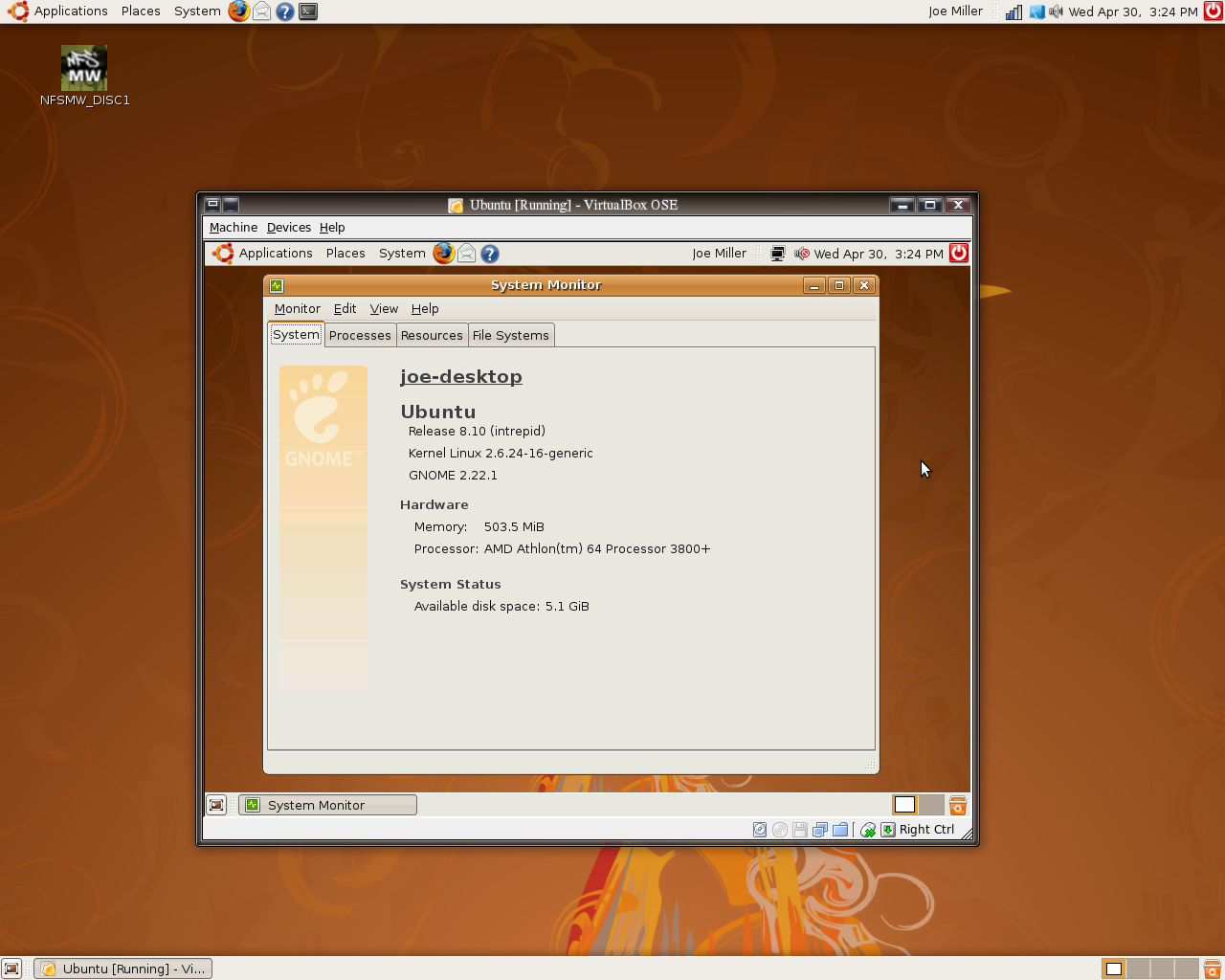 .
.
Я предполагаю, что на вашем жестком диске имеется более одного раздела NTFS (или FAT 32) (т.е.Диски в терминах Windows), один из которых состоит из установки Windows (обычно диск C). Что вам здесь нужно сделать, так это удалить NTFS или существующий раздел ext4 и освободить место. Это приведет к удалению всех данных в этом разделе, поэтому я попросил вас проверить, установлена ли у вас Windows в другом разделе.
Щелкните нужный раздел и нажмите — , чтобы удалить раздел.
Шаг 5: Создайте root, swap и домашний
Когда у вас появится немного свободного места на жестком диске, самое время установить на него Ubuntu. Теперь есть несколько способов сделать это. Но я предпочитаю иметь Root, Swap и Home.
Для комфортного использования рут должен быть не менее 15 Гб. Если у вас больше места на диске, увеличьте размер корневого каталога. Предположим, у вас есть 100 ГБ дискового пространства. Вы можете легко выделить 30 ГБ места для root.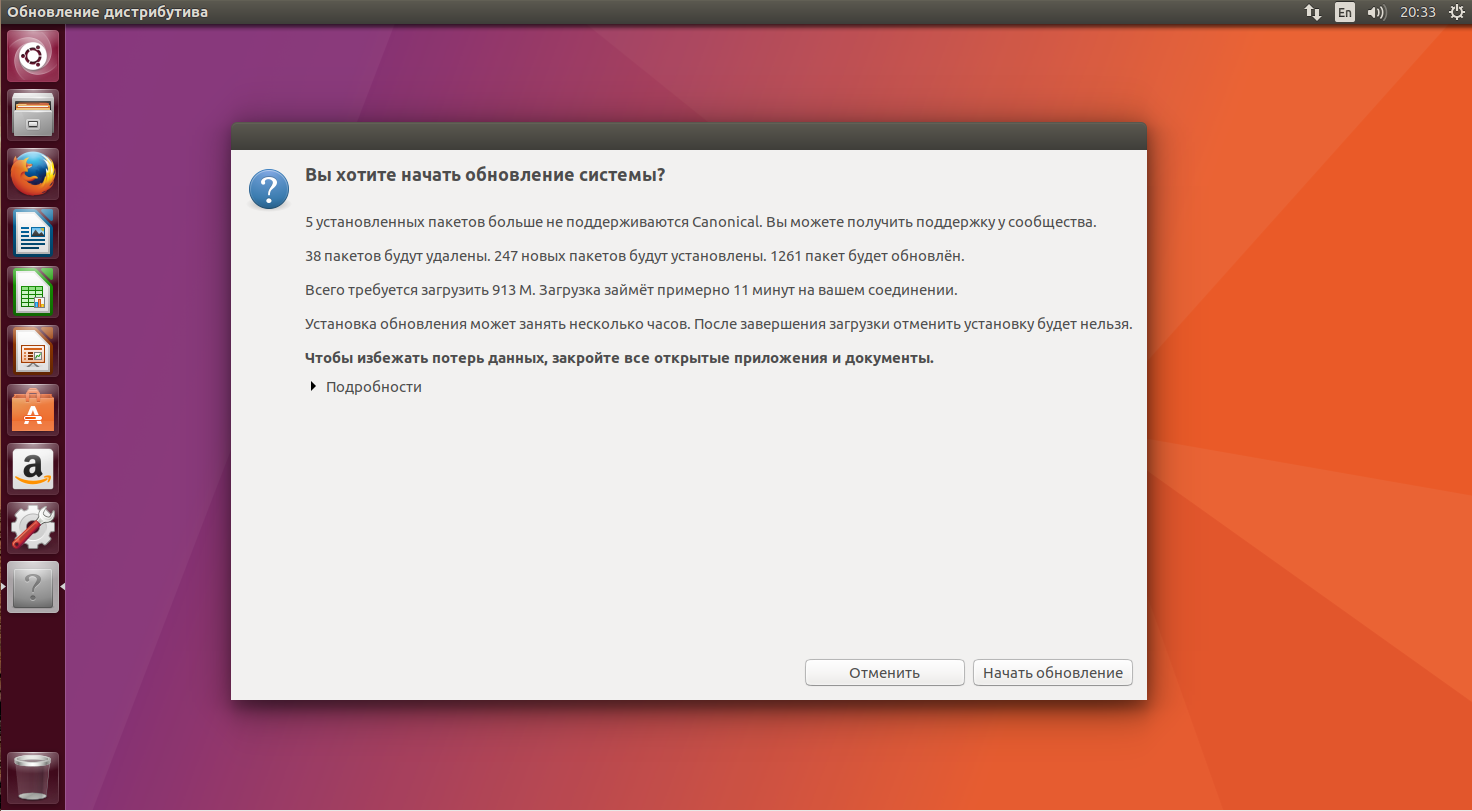
Сначала создайте корневой раздел. Выберите доступное свободное место и нажмите + .
Здесь выберите размер корневого каталога (не менее 20 ГБ), выберите систему ext4file и точку монтирования как / (т.е. root):
Следующим шагом будет создание раздела подкачки. Многие советуют, что размер Swap должен быть вдвое больше объема оперативной памяти вашей системы. Вы можете выбрать размер свопа соответственно.
Следующим шагом будет создание дома. Постарайтесь выделить максимальный размер для главной страницы, потому что именно здесь вы будете загружать и хранить файлы.
После того, как вы создали разделы Root, Swap и Home, нажмите кнопку Install Now.
Шаг 6: Следуйте тривиальным инструкциям
Если вы успешно создали разделы, как упомянуто выше, вы почти выиграли битву. Отдых — это всего лишь несколько тривиальных шагов, которым нужно следовать. Вы пройдете через несколько экранов, чтобы выбрать такие параметры, как раскладка клавиатуры, учетные данные для входа и т.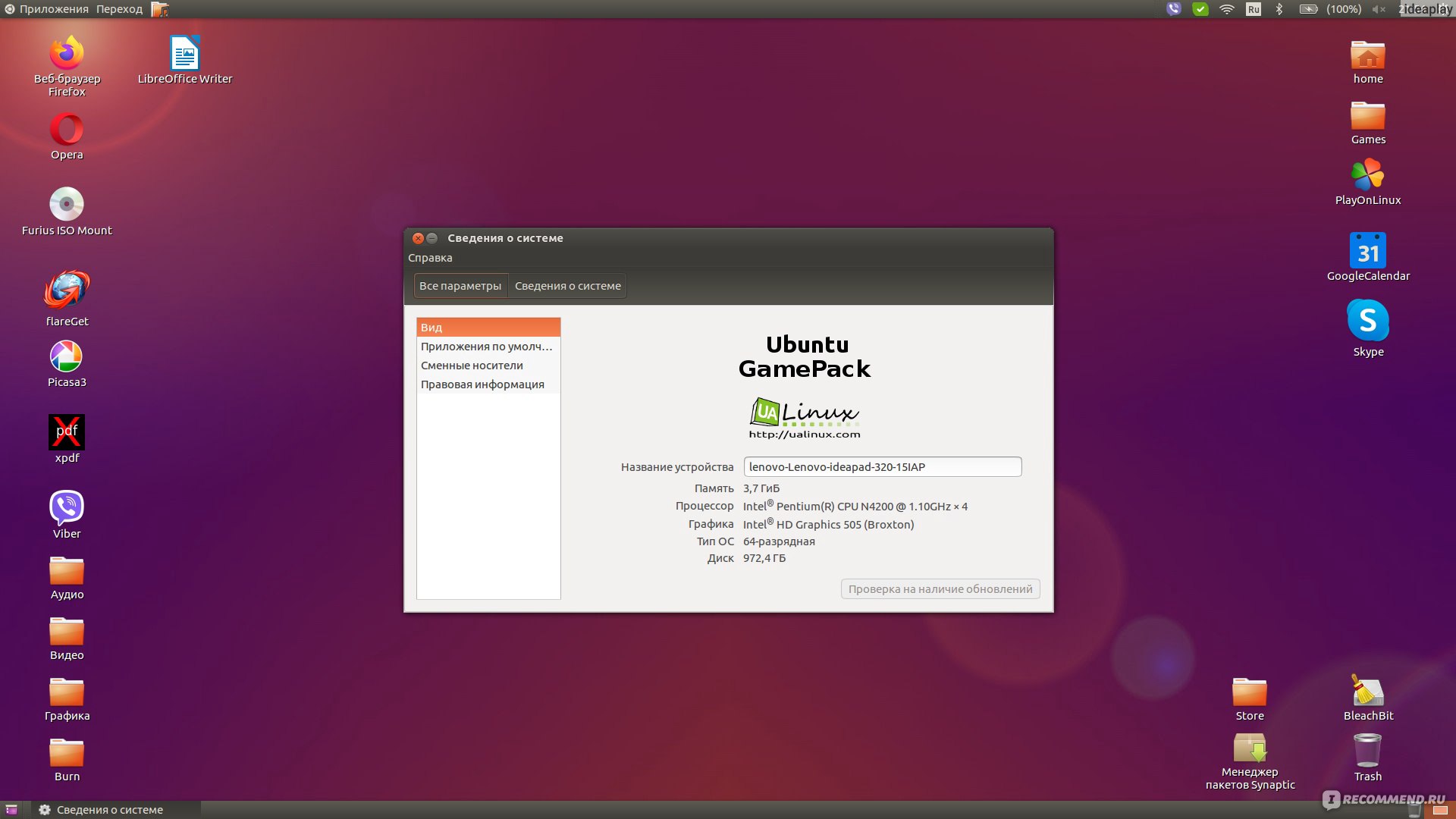 Д. Вам не нужно быть гением, чтобы понять, что здесь делать потом. Для справки я приложил сюда скриншоты.
Д. Вам не нужно быть гением, чтобы понять, что здесь делать потом. Для справки я приложил сюда скриншоты.
Когда установка будет завершена, вам будет предложено продолжить пробовать живую версию или перезапустить систему.
И все. При следующей загрузке вы увидите вариант Ubuntu на экране grub. Таким образом, вы можете наслаждаться красивым, удобным для новичков и самым популярным в мире дистрибутивом Linux. Надеюсь, вы нашли это руководство по двойной загрузке Ubuntu с Windows полезным. При необходимости вы можете легко изменить порядок загрузки, чтобы Windows стала ОС по умолчанию.Поскольку вы только что установили Ubuntu 14.04, вы можете узнать, чем заняться после установки Ubuntu.
Если у вас есть вопросы, предложения или слова благодарности, не стесняйтесь оставлять комментарии.
Нравится то, что вы читаете? Пожалуйста, поделитесь этим с другими.
Ubuntu — Как установить две независимые установки Ubuntu на один жесткий диск с UEFI — iTecTec
По соображениям безопасности я хотел бы установить вторичную полностью независимую операционную систему на компьютер с одним жестким диском с использованием UEFI. Обе установки должны иметь возможность использовать разные криптографические разделы LUKS в качестве корневого устройства (LVM поверх криптографии) и иметь возможность использовать свои собственные ядра.
Обе установки должны иметь возможность использовать разные криптографические разделы LUKS в качестве корневого устройства (LVM поверх криптографии) и иметь возможность использовать свои собственные ядра.
Двойная загрузка с двумя разными операционными системами не представляет большого труда. Ubuntu и Fedora не будут мешать и могут совместно использовать системный раздел EFI, но две установки Ubuntu будут бороться друг с другом, потому что они хотят, чтобы обе установили свой экземпляр Grub в одном месте EFI.
Есть ли способ изменить Ubuntu для установки Grub в другое место, кроме
/ boot / efi / EFI / ubuntuво время установки? Мне нужен постоянный способ, чтобы обновления пакетов и обновления ядра / grub по-прежнему устанавливались по этому пути.Точно так же, как Fedora Grub устанавливается в/ boot / efi / EFI / fedora. Я не могу найти эту опцию конфигурации в Grub. Если бы я мог, мое меню загрузки Dell UEFI позволило бы мне выбрать, какую ОС загружать. Возможно, мне здесь не хватает клея между efibootmgr и grub-efi.
Возможно, мне здесь не хватает клея между efibootmgr и grub-efi.В качестве альтернативы, можно ли использовать одну установку Grub из одной из двух установок Ubuntu и автоматически определять правильные параметры загрузки? Я имею в виду, я знаю, что
os-proberнайдет другой раздел/ bootс ядрами, но как он может узнать правильные параметры загрузки для этой ОС (например,грамм. Том LVM внутри заблокированного криптографического тома в качестве корневой файловой системы)? Я понимаю, что это возможно с незашифрованными установками с одним разделом, но он не может сопоставить/ bootс соответствующей корневой файловой системой, верно? А в зашифрованном виде это совершенно невозможно. Так что это потребует ручной настройки файлов конфигурации grub. Мне также не нравится этот вариант конфигурации с одним общим загрузчиком, что делает две операционные системы в некоторой степени менее изолированными.
Кстати, меня устраивает экспертная установка сервера на основе текста.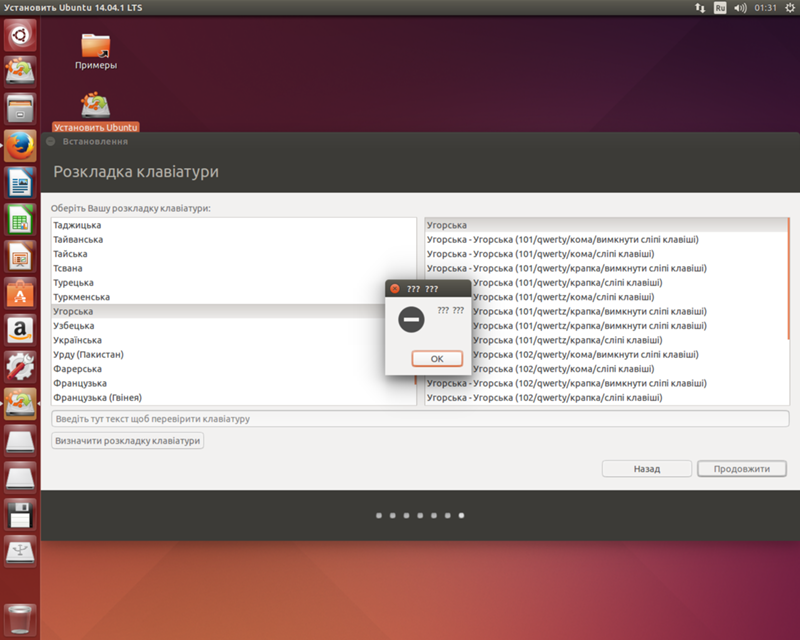 Также некоторая настраиваемая конфигурация, если мне не нужно повторять шаги для каждого обновления ядра / Grub.
Также некоторая настраиваемая конфигурация, если мне не нужно повторять шаги для каждого обновления ядра / Grub.
двойная загрузка — Могу ли я установить Ubuntu на второй жесткий диск D?
На ваш вопрос "Могу ли я установить Ubuntu на второй жесткий диск D?" ответ будет просто ДА .
Перед тем, как перейти к двойной загрузке Ubuntu вместе с Windows, есть несколько вещей, которые вы должны выяснить, иначе может быть довольно беспокойно устранять проблемы, и в худшем случае вам нужно отформатировать весь жесткий диск
Несколько обычных вещей, на которые можно обратить внимание:
- Каковы характеристики вашей системы
- Использует ли ваша система BIOS или UEFI
- Требуется ли вам часто перемещать данные между двумя ОС
- Хотите ли вы изменить версию Linux в будущем
Причина, по которой вам нужно разобраться в этих вопросах, потому что все они создают разные проблемы при попытке двойной загрузки.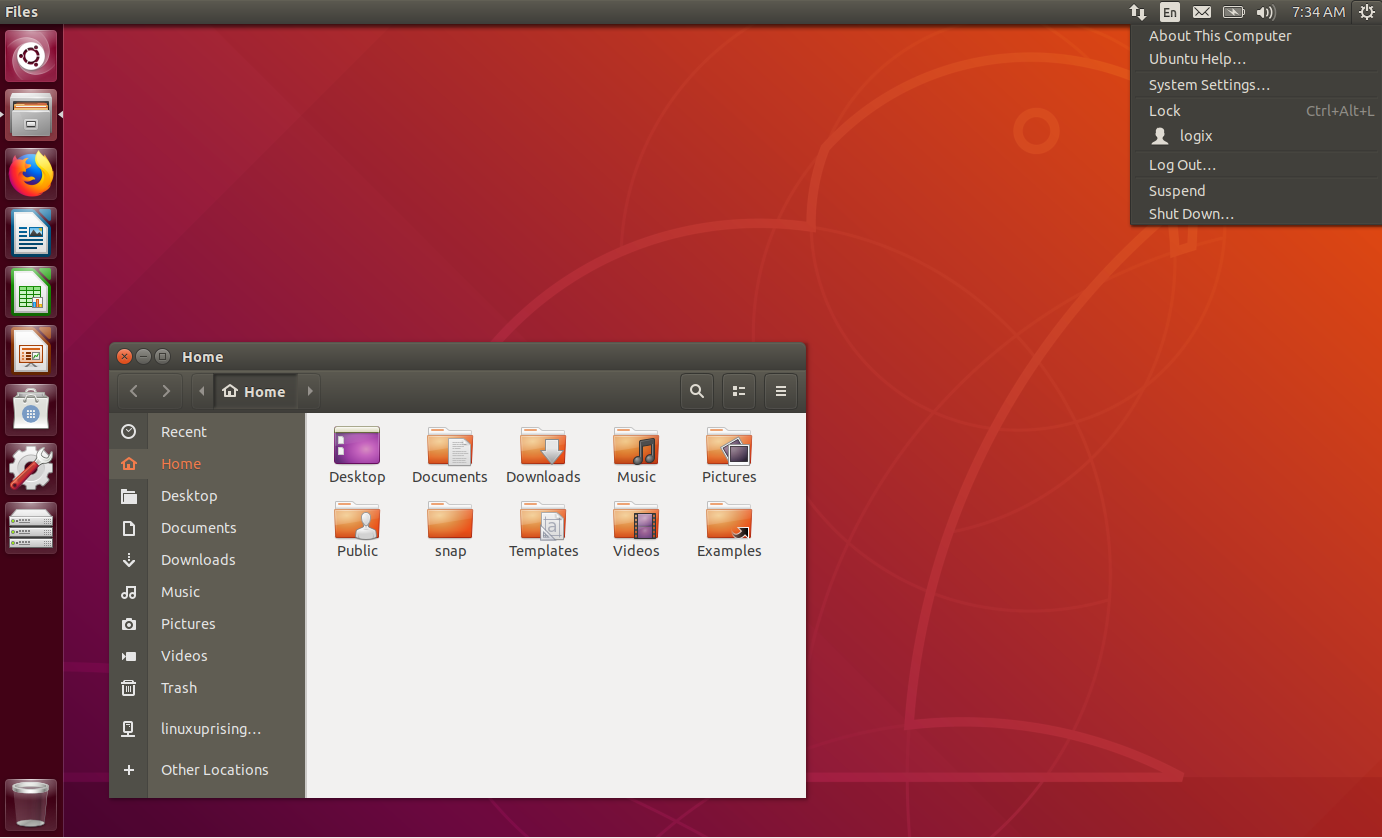 Теперь я объясню вышеупомянутые моменты и что вы можете для них сделать.
Теперь я объясню вышеупомянутые моменты и что вы можете для них сделать.
1. Технические характеристики системы
Причина, по которой это важно, заключается в том, что если ваша система старая и имеет плохие спецификации, то двойная загрузка может только снизить производительность вашей системы. И Linux, и Windows используют фрагменты жесткого диска для повышения производительности во время работы компьютера. Однако, установив на диск вторую (или третью) операционную систему, вы уменьшите объем доступного для этого места.
Установка с двойной загрузкой просто помещает другую ОС в свободное место на жестком диске, поэтому она будет использовать пространство на жестком диске, но поскольку при двойной загрузке в любой момент времени будет работать только одна ОС, память или процессор не будут использоваться другая ОС, поэтому особой разницы в производительности вы не заметите.
2. BIOS или UEFI
UEFI и BIOS — это два разных типа прошивки материнской платы.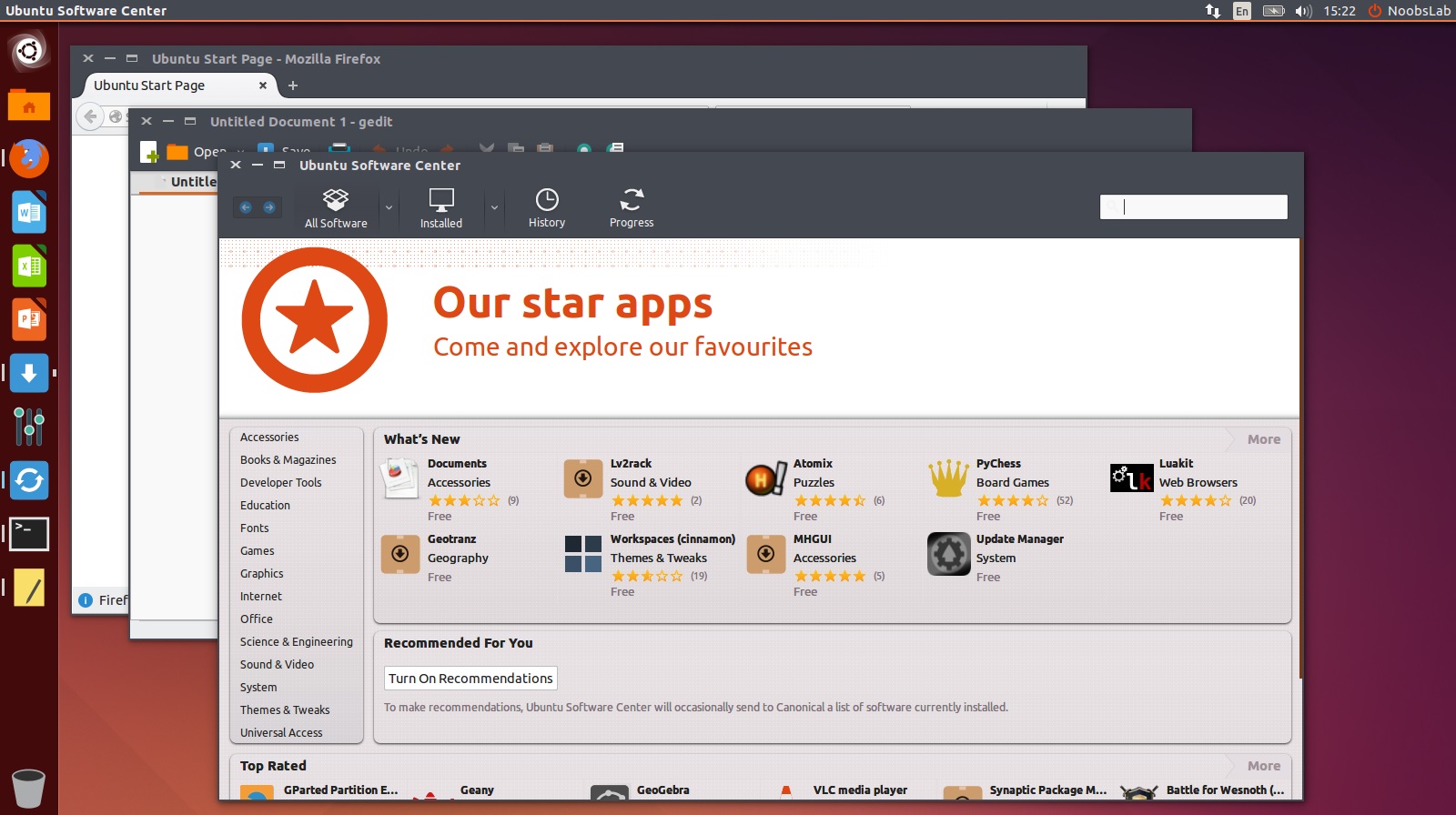 Причина выяснить, есть ли в вашей системе BIOS или UEFI, состоит в том, чтобы управлять количеством разделов, которое может быть в вашей системе. Диски с основной загрузочной записью (MBR) используют стандартную таблицу разделов BIOS. Диски с таблицей разделов GUID (GPT) используют Unified Extensible Firmware Interface (UEFI). Одним из преимуществ дисков GPT является то, что на каждом диске может быть более четырех разделов. Чтобы узнать больше о UEFI и BIOS, вы можете прочитать статью
Причина выяснить, есть ли в вашей системе BIOS или UEFI, состоит в том, чтобы управлять количеством разделов, которое может быть в вашей системе. Диски с основной загрузочной записью (MBR) используют стандартную таблицу разделов BIOS. Диски с таблицей разделов GUID (GPT) используют Unified Extensible Firmware Interface (UEFI). Одним из преимуществ дисков GPT является то, что на каждом диске может быть более четырех разделов. Чтобы узнать больше о UEFI и BIOS, вы можете прочитать статью
.
Если вы хотите, чтобы в вашей системе было более 4 разделов, вы можете попробовать преобразовать MBR в GPT, если он не в GPT по умолчанию.Вы можете прочитать эту ссылку, чтобы преобразовать MBR в GPT, убедитесь, что у вас есть резервная копия ваших данных, так как для этого вам нужно очистить весь жесткий диск.
3. Частая передача данных между ОС
Это важный аспект, который следует учитывать, хотя вы можете передавать данные между двумя ОС либо с помощью внешнего жесткого диска, флэш-накопителя или путем копирования файлов в другой раздел ОС, при использовании последнего метода проблем нет, однако есть потенциальная возможность повредить NTFS при записи в нее из Linux.
Следовательно, в большинстве случаев Linux будет монтировать диск Windows только для чтения. Чтобы избежать этой проблемы, вы можете создать общий раздел, к которому обе ОС могут получить доступ для передачи данных, поэтому вы можете легко переносить файлы между двумя ОС, просто скопировав файлы в этот раздел.
ДВОЙНАЯ ЗАГРУЗКА UBUNTU ПО ОКНАМ
Как я видел, у вас были проблемы с распознаванием диска D. Чтобы упростить процесс, вы можете сначала удалить диск D из Windows, а затем, когда вы получите к нему доступ из установки Ubuntu, он будет отображаться как freespace .(Вы можете использовать эту статью, чтобы узнать, как удалить раздел).
Вы можете увидеть другой раздел помимо свободного пространства, эти разделы используются Windows, лучше не беспокоиться об этих разделах и создавать новые разделы из свободного пространства для вашей Ubuntu. Ubuntu не использует алфавиты для идентификации раздела, например Windows, вместо этого использует / dev / sdxx (чтобы узнать о них больше, вы можете использовать это).
Файловая система
Linux отличается от Windows, вам нужно создать раздел с точкой монтирования / для установки ОС в этот раздел, вы также можете сделать другой раздел своим домашним каталогом, указав / home как точку монтирования для этого раздел.Это поможет, если вы захотите изменить Linux в будущем, поскольку ваши файлы будут находиться в отдельном разделе.
Я бы не стал спорить, нужно ли делать раздел подкачки для Ubuntu или нет, решать вам.
Вы можете использовать эту страницу, чтобы понять, как разбить на разделы при установке Ubuntu
.
Наконец, когда вы закончите установку, вы должны увидеть всплывающее меню GRUB при загрузке с просьбой выбрать ОС для загрузки.
П.С.
При двойной загрузке не рекомендую переводить ОС в спящий режим
В случае, если вы монтируете (скажем, в Linux) раздел Windows, когда Windows находится в спящем режиме, и вам не повезло, что, когда вы закончите с Linux и попытаетесь перезагрузиться в Windows, Windows действительно выйдет из спящего режима (вместо того, чтобы выйти из строя).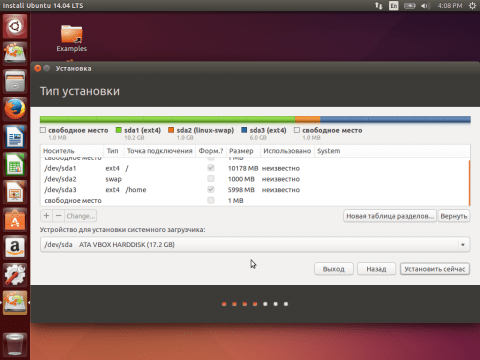 , выбрасывая данные гибернации и пытаясь выполнить обычную загрузку), вы, скорее всего, испытаете катастрофическую потерю данных для всех разделов Windows, поскольку все связанные с файловой системой структуры будут не синхронизированы между тем, что Windows загрузила в память, и тем, что на самом деле написано диск.
, выбрасывая данные гибернации и пытаясь выполнить обычную загрузку), вы, скорее всего, испытаете катастрофическую потерю данных для всех разделов Windows, поскольку все связанные с файловой системой структуры будут не синхронизированы между тем, что Windows загрузила в память, и тем, что на самом деле написано диск.
Как установить Ubuntu вместе с Windows 10 или 8 в режиме двойной загрузки
В этом руководстве вы узнаете, как выполнить установку Ubuntu 20.04 , Ubuntu 19.04 , Ubuntu 18.10 или Ubuntu 18.04 с двойной загрузкой с операционной системой Microsoft на предварительно установленных машинах. с Windows 10 .
В этом руководстве предполагается, что на вашем компьютере предустановлена ОС Windows 10 или более старая версия Microsoft Windows, например Windows 8.1 или 8 .
Если ваше оборудование использует UEFI , вам следует изменить настройки EFI и отключить функцию Secure Boot .
Если на вашем компьютере еще не установлена другая операционная система и вы планируете использовать вариант Windows вместе с Ubuntu , вам следует сначала установить Microsoft Windows, а затем продолжить установку Ubuntu.
В этом конкретном случае на этапах установки Windows при форматировании жесткого диска вы должны выделить на диске свободное место размером не менее 20 ГБ, чтобы использовать его позже в качестве раздела для установки Ubuntu.
Требования
Загрузите ISO-образ Ubuntu в соответствии с архитектурой вашей системы, используя следующую ссылку:
- Загрузить Ubuntu 20.04 Desktop
- Загрузить Ubuntu 19.04 Desktop
- Загрузить Ubuntu 18.10 Desktop
- Загрузить Ubuntu 18.04 Desktop
Шаг 1. Подготовка компьютера с Windows к двойной загрузке
1. Первое, о чем вам нужно позаботиться, — это освободить место на жестком диске компьютера в случае, если система установлена на одном разделе.
Войдите на свой компьютер Windows с учетной записью администратора и щелкните правой кнопкой мыши меню «Пуск» -> Командная строка (администратор), чтобы войти в командную строку Windows.
Подготовка Windows к двойной загрузке с Ubuntu
2. В CLI введите diskmgmt.msc в командной строке, и утилита Disk Management должна открыться. Отсюда щелкните правой кнопкой мыши C: раздел и выберите Shrink Volume , чтобы изменить размер раздела.
C: \ Windows \ system32 \> diskmgmt.msc
Уменьшить том для изменения размера раздела Windows
3. При сжатии C: введите значение объема для сжатия в МБ (используйте не менее 20000 МБ в зависимости от размера раздела C: ) и нажмите Сжать до начните изменение размера раздела, как показано ниже (значение уменьшения пространства снизу изображения ниже и используется только в демонстрационных целях).
После изменения размера пространства вы увидите новое незанятое пространство на жестком диске.Оставьте это значение по умолчанию и перезагрузите компьютер, чтобы продолжить установку Ubuntu.
Создание раздела Windows для установки Ubuntu Раздел Windows для двойной загрузки Установка Ubuntu
Шаг 2: Установите Ubuntu с двойной загрузкой Windows
4. Для целей этой статьи мы будем устанавливать Ubuntu 19.04 вместе с двойной загрузкой Windows (для установки можно использовать любую версию Ubuntu). Перейдите по ссылке для скачивания из описания темы и возьмите Ubuntu Desktop 19.04 ISO образ.
Запишите образ на DVD или создайте загрузочный USB-накопитель с помощью такой утилиты, как Universal USB Installer (совместимый с BIOS) или Rufus (совместимый с UEFI).
Вставьте USB-накопитель или DVD в соответствующий привод, перезагрузите машину и дайте команду BIOS / UEFI загрузиться с DVD / USB, нажав специальную функциональную клавишу (обычно F12 , F10 или F2 в зависимости от спецификации поставщика).
После загрузки носителя на вашем мониторе должен появиться новый экран grub. В меню выберите Установить Ubuntu и нажмите Введите , чтобы продолжить.
Экран загрузки Ubuntu
5. После того, как загрузочный носитель завершит загрузку в RAM, вы получите полностью функциональную систему Ubuntu, работающую в режиме реального времени.
На панели запуска нажмите второй значок сверху, Установить Ubuntu 19.04 LTS , и запустится программа установки. Выберите язык, на котором вы хотите выполнить установку, и нажмите кнопку Продолжить , чтобы продолжить.
Выберите язык установки Ubuntu
6. Затем выберите первый вариант « Обычная установка » и снова нажмите кнопку Продолжить .
Выберите Обычная установка Ubuntu
7. Теперь пора выбрать тип установки. Вы можете выбрать Install Ubuntu вместе с Windows Boot Manager , вариант, который автоматически позаботится обо всех этапах создания раздела.
Используйте этот вариант, если вам не требуется персонализированная схема разделов.Если вам нужна настраиваемая компоновка разделов, отметьте опцию Something else и нажмите кнопку Continue , чтобы продолжить.
Опцию Стереть диск и установить Ubuntu следует избегать при двойной загрузке, потому что это потенциально опасно и приведет к уничтожению вашего диска.
Выберите тип установки Ubuntu
8. На этом шаге мы создадим собственный макет разделов для Ubuntu . В этом руководстве будет рекомендовано создать два раздела: один для root и другой для данных домашних учетных записей и без раздела для swap (используйте раздел подкачки только в том случае, если у вас ограниченные ресурсы RAM или вы используете быстрый SSD) .
Чтобы создать первый раздел, корневой раздел , выберите свободное пространство (сжимающееся пространство в Windows, созданное ранее) и нажмите значок + ниже. В настройках раздела используйте следующие конфигурации и нажмите OK , чтобы применить изменения:
В настройках раздела используйте следующие конфигурации и нажмите OK , чтобы применить изменения:
- Размер = не менее 20000 MB
- Тип нового раздела = Основной
- Расположение нового раздела = Начало
- Использовать как = EXT4 файловая система журналов
- Точка крепления = /
Создание корневого раздела Ubuntu Параметры корневого раздела
Создайте домашний раздел , выполнив те же действия, что и выше.Используйте все доступное свободное пространство, оставшееся под размер домашнего раздела. Настройки раздела должны выглядеть так:
- Размер = все оставшееся свободное пространство
- Тип нового раздела = Основной
- Расположение нового раздела = Начало
- Использовать как = EXT4 файловая система журналов
- Точка крепления = / дом
Создать домашний раздел
9.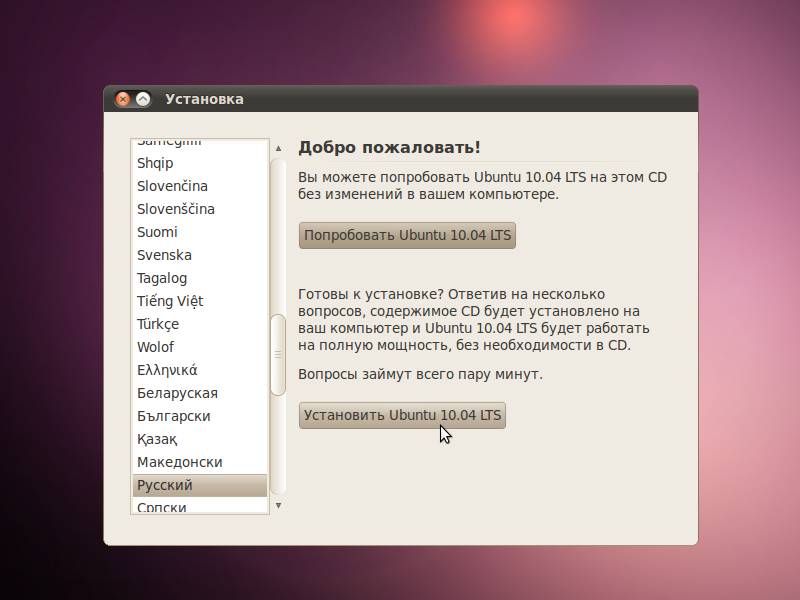 По завершении нажмите кнопку Установить сейчас , чтобы применить изменения к диску и начать процесс установки.
По завершении нажмите кнопку Установить сейчас , чтобы применить изменения к диску и начать процесс установки.
Должно появиться всплывающее окно, информирующее вас о swap пространстве. Игнорируйте предупреждение, нажав кнопку Продолжить .
Затем в новом всплывающем окне вас спросят, согласны ли вы с фиксацией изменений на диске. Нажмите Продолжить , чтобы записать изменения на диск, и начнется процесс установки.
Подтвердите изменения раздела
10. На следующем экране отрегулируйте физическое местоположение вашего компьютера, выбрав город поблизости на карте.Когда закончите, нажмите . Продолжайте , чтобы двигаться вперед.
Выберите Город Расположение
11. Выберите имя пользователя и пароль для своей административной учетной записи sudo , введите описательное имя для своего компьютера и нажмите Продолжить , чтобы завершить установку.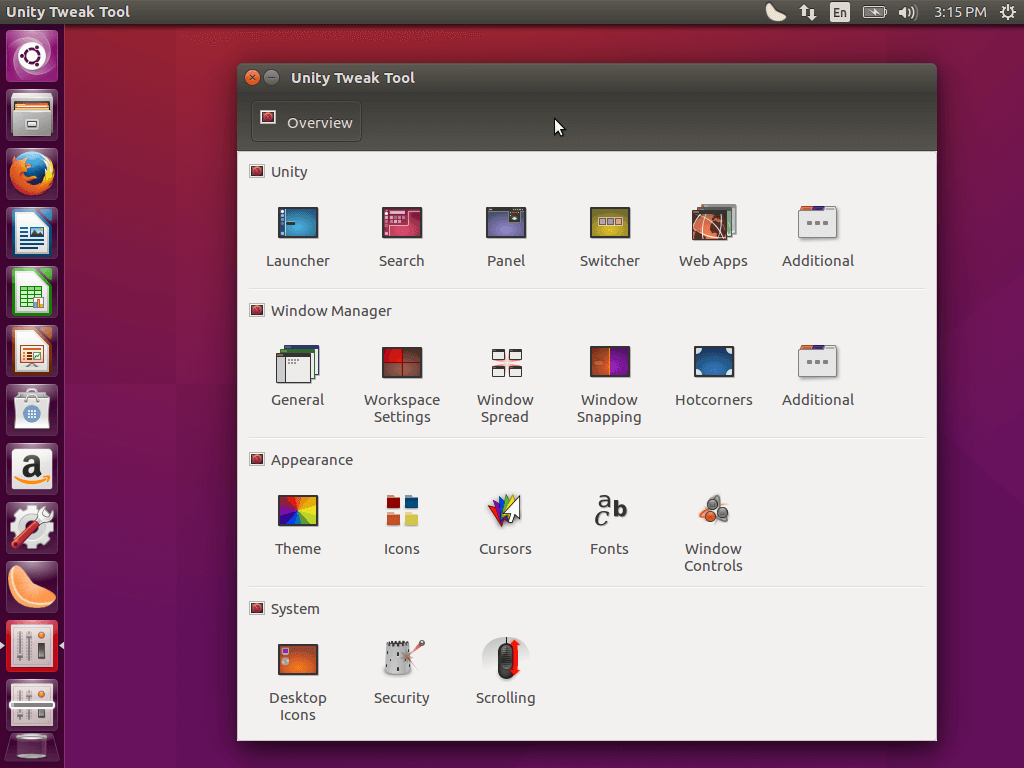
Это все настройки, необходимые для настройки установки Ubuntu . С этого момента процесс установки будет выполняться автоматически, пока не дойдет до конца.
Создание учетной записи пользователя Ubuntu Процесс установки Ubuntu
12. После завершения процесса установки нажмите кнопку Restart Now , чтобы завершить установку.
Машина перезагрузится в меню Grub , где в течение десяти секунд вам будет предложено выбрать, какую ОС вы хотите использовать дальше: Ubuntu 19.04 или Microsoft Windows .
Ubuntu определена как ОС по умолчанию для загрузки. Таким образом, просто нажмите клавишу Enter или дождитесь истощения этих 10 секунд.
Установка Ubuntu завершена Меню Grub с двойной загрузкой для Ubuntu
13. После завершения загрузки Ubuntu войдите в систему с учетными данными, созданными в процессе установки, и наслаждайтесь.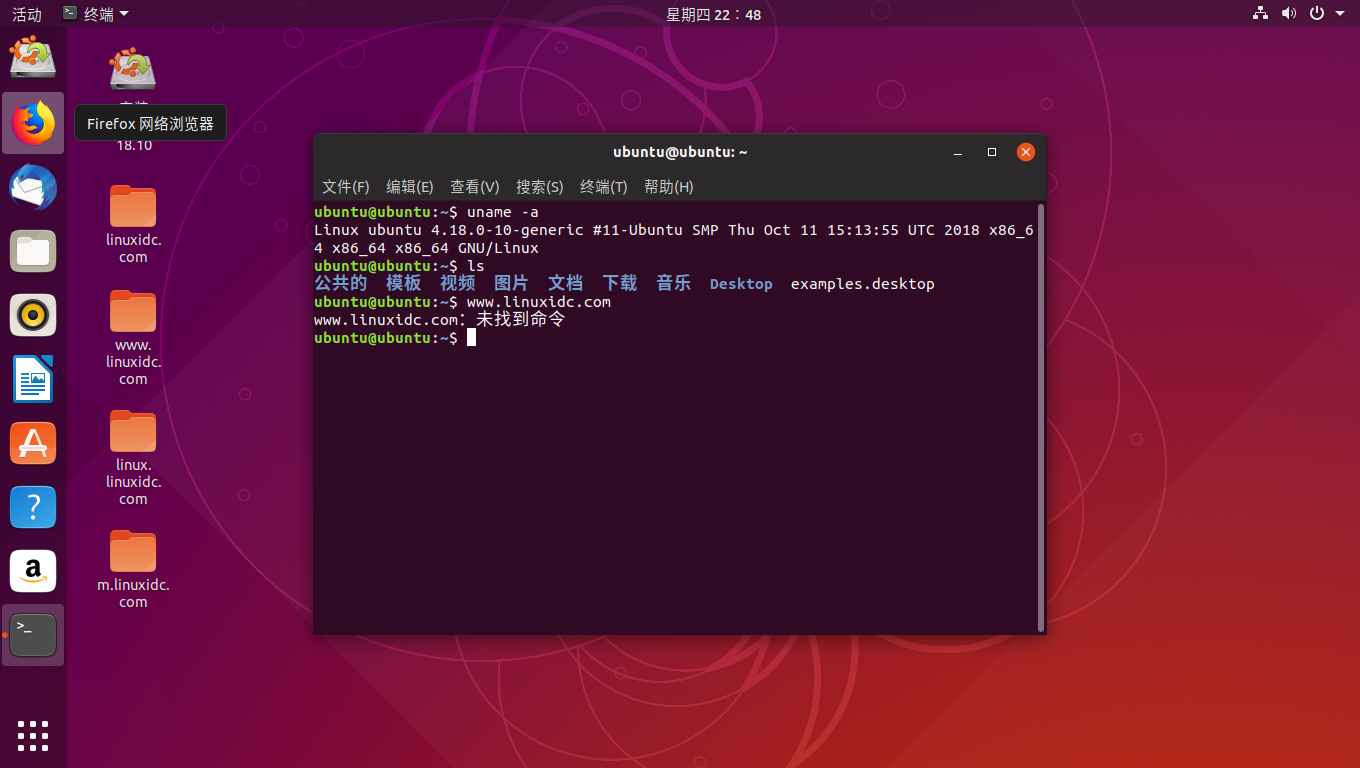 Ubuntu обеспечивает автоматическую поддержку файловой системы NTFS , поэтому вы можете получить доступ к файлам из разделов Windows, просто щелкнув том Windows .
Ubuntu обеспечивает автоматическую поддержку файловой системы NTFS , поэтому вы можете получить доступ к файлам из разделов Windows, просто щелкнув том Windows .
Экран входа в Ubuntu Доступ к разделу Windows из Ubuntu
Вот и все! Если вам нужно вернуться к Windows , просто перезагрузите компьютер и выберите Windows в меню Grub .
Если вы хотите установить несколько дополнительных программных пакетов и настроить Ubuntu , прочтите нашу статью «20 главных вещей, которые нужно сделать после установки Ubuntu».
Если вы цените то, что мы делаем здесь, на TecMint, вам следует принять во внимание:
TecMint — это самый быстрорастущий и пользующийся наибольшим доверием сайт сообщества, где можно найти любые статьи, руководства и книги по Linux в Интернете. Миллионы людей посещают TecMint! для поиска или просмотра тысяч опубликованных статей доступны БЕСПЛАТНО для всех.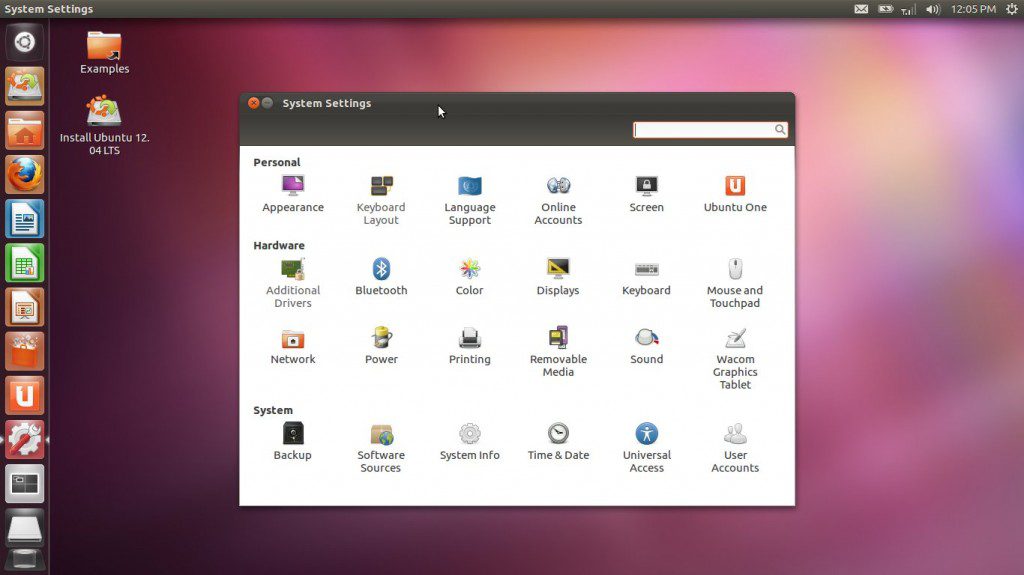
Если вам нравится то, что вы читаете, пожалуйста, купите нам кофе (или 2) в знак признательности.
Мы благодарны вам за постоянную поддержку.
Как установить Ubuntu 20.04 вместе с Windows 10 (двойная загрузка)
Если вы хотите запустить Ubuntu 20.04 Focal Fossa в своей системе, но у вас уже установлена Windows 10 и вы не хотите отказываться от нее полностью, у вас есть пара опции. Один из вариантов — запустить Ubuntu внутри виртуальной машины в Windows 10, а другой вариант — создать систему с двойной загрузкой.У обоих вариантов есть свои плюсы и минусы. Большим преимуществом системы с двойной загрузкой является то, что обе операционные системы будут иметь прямой доступ к оборудованию вашего компьютера — без виртуализированного оборудования и ненужных накладных расходов.
Система с двойной загрузкой дает вам лучшее из обоих миров. Он работает, предлагая вам при запуске выбрать, в какую операционную систему вы хотите загрузить.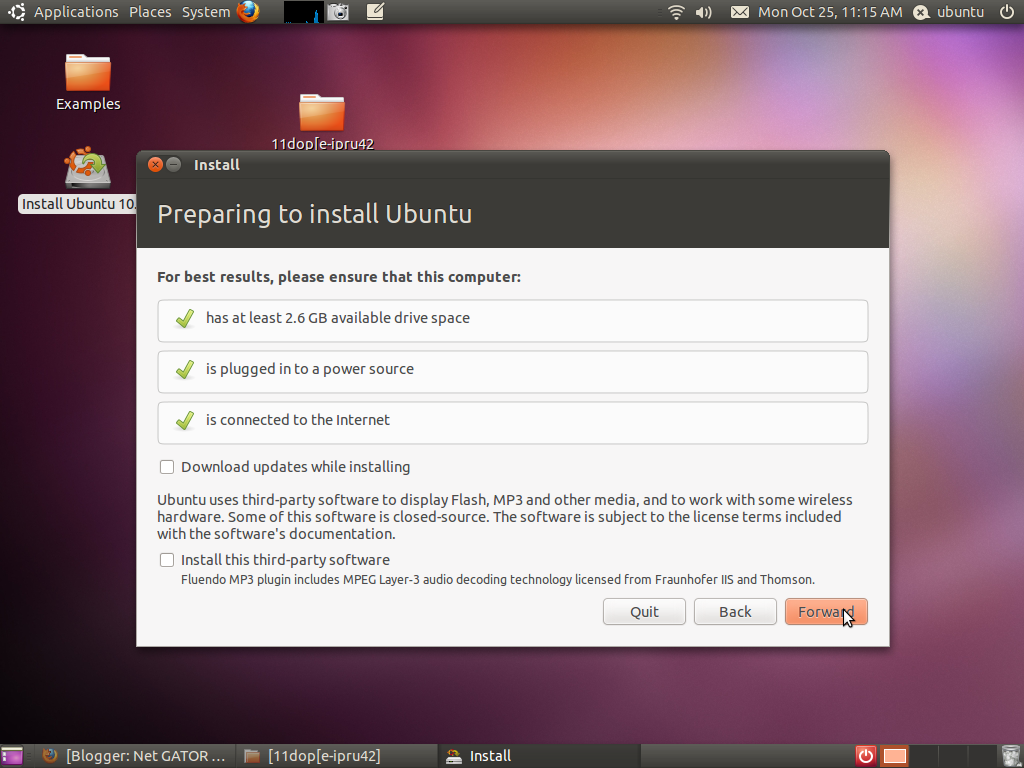 Таким образом, вам придется перезагружать компьютер каждый раз, когда вы хотите загрузить другую операционную систему. Обязательно учтите это, прежде чем переходить к варианту двойной загрузки.Готовы установить Ubuntu 20.04 вместе с Windows 10? Читайте ниже, и мы проведем вас через все шаги.
Таким образом, вам придется перезагружать компьютер каждый раз, когда вы хотите загрузить другую операционную систему. Обязательно учтите это, прежде чем переходить к варианту двойной загрузки.Готовы установить Ubuntu 20.04 вместе с Windows 10? Читайте ниже, и мы проведем вас через все шаги.
В этом руководстве вы узнаете:
- Как установить Ubuntu 20.04 вместе с Windows 10
- Как загрузить в Ubuntu 20.04 или Windows 10 при загрузке системы
Выбор Ubuntu или Windows при загрузке системы
| Категория | Требования, условные обозначения или используемая версия программного обеспечения |
|---|---|
| Система | Windows 10, см. Ubuntu 20.04 системные требования |
| Программное обеспечение | Нет |
| Другое | Привилегированный доступ к вашей системе Linux с правами root или с помощью команды sudo . |
| Условные обозначения | # — требует, чтобы данные команды linux выполнялись с привилегиями root либо непосредственно как пользователь root, либо с помощью команды sudo -privileged user |
Установка Ubuntu
ПОДПИСАТЬСЯ НА НОВОСТИ И RSS
Подпишитесь на RSS и НОВОСТНОЙ БЮЛЛЕТЕНЬ и получайте последние новости Linux, вакансии, советы по карьере и учебные пособия.
В этом руководстве мы предполагаем, что у вас уже есть полнофункциональная система Windows 10. Прежде чем мы начнем, вам необходимо загрузить установочный носитель Ubuntu 20.04. Затем выключите компьютер и загрузитесь с установочного носителя — будь то флешка, компакт-диск или что-то еще. Обратите внимание, что вам может потребоваться нажать определенную клавишу (иногда F11 или F12, но это зависит от производителя), чтобы загрузить в меню загрузки и выбрать установочный носитель.
- После загрузки установки Ubuntu вам будут представлены традиционные запросы.
 На первом выберите «Установить Ubuntu».
На первом выберите «Установить Ubuntu».Установить Ubuntu
- Выберите раскладку клавиатуры и нажмите «Продолжить».
Выбор раскладки клавиатуры
- Параметры «Обновления и другое программное обеспечение» выбираете вы. Однако обычно вам нужна обычная установка вместе с обновлениями и сторонним программным обеспечением. Эти варианты сэкономят ваше время и избавят вас от лишних хлопот.
Обновления и другое программное обеспечение
- Это та часть, которая отличает установку вместе с Windows 10 от обычной установки.Установщик Ubuntu автоматически определяет, что в нашей системе есть уже установленная Windows 10, поэтому нам не нужно делать ничего особенного, кроме как убедиться, что выбрана опция «Установить Ubuntu вместе с Windows 10», прежде чем нажимать «Продолжить».
Отсутствует ли опция «Установить Ubuntu вместе с Windows 10»?Обратите внимание, что в следующих случаях параметр установки Ubuntu 20.04 «Установить Ubuntu вместе с Windows 10» может отсутствовать, если ваша установка Windows 10: неправильно завершает работу или находится в режиме гибернации , имеет поврежденный раздел, который требует ремонта , В разделе недостаточно свободного места на диске для изменения размера , используется динамический диск или файловая система содержит неконтролируемую фрагментацию файлов
Установите Ubuntu вместе с Windows 10
- Затем вы должны решить, какой жесткий диск вам нужен хотел бы установить Ubuntu в.
 Если вы решите установить его на тот же диск, что и Windows 10, Ubuntu позволит вам сжать существующий раздел Windows и освободить место для новой операционной системы. В качестве альтернативы, если у вас несколько жестких дисков, вы можете полностью разделить две установки и выбрать другой диск для Ubuntu в верхней части окна.
Если вы решите установить его на тот же диск, что и Windows 10, Ubuntu позволит вам сжать существующий раздел Windows и освободить место для новой операционной системы. В качестве альтернативы, если у вас несколько жестких дисков, вы можете полностью разделить две установки и выбрать другой диск для Ubuntu в верхней части окна.Вы должны попытаться выделить как минимум 10 ГБ для вашей установки Ubuntu. Вы можете перетащить разделитель влево и вправо, чтобы выбрать, как вы хотите разделить пространство на жестком диске между двумя операционными системами.Обратите внимание, что установка Windows отформатирована под NTFS, а установка Ubuntu — с ext4. Нажмите «установить сейчас», когда почувствуете себя уверенным в распределении места.
Выбор размера раздела
- Ubuntu предупреждает нас, что он собирается внести некоторые необратимые изменения в наш жесткий диск в виде изменения размера уже существующего раздела для Windows 10.
Подтвердите запись изменений на диск
- Еще одно предупреждение о изменения, которые будут внесены.
 Еще раз нажмите «Продолжить».
Еще раз нажмите «Продолжить».Подтвердите изменения еще раз.
- В следующих двух запросах будут заданы некоторые общие вопросы о вашем часовом поясе, имени пользователя и пароле. Заполните все это и будьте готовы немного подождать, пока установщик изменит размер разделов жесткого диска и установит Ubuntu.
Ubuntu начинает установку вместе с Windows 10
- По окончании установки вам будет предложено перезагрузить систему. Затем вы сможете выбрать операционную систему для загрузки.
Загрузка Ubuntu 20.04 или Windows 10
С этого момента, когда вы запускаете свою систему, загрузчик GRUB спросит вас, в какую операционную систему вы хотите загрузить. Используйте клавиши со стрелками для прокрутки вверх и вниз и нажмите клавишу ввода, чтобы выбрать параметр. После выбора выбранная операционная система должна загрузиться в обычном режиме.
ПОДПИСАТЬСЯ НА НОВОСТИ И RSS
Подпишитесь на RSS и НОВОСТИ и получайте последние новости Linux, вакансии, советы по карьере и учебные пособия.
Загрузчик GRUB
Если вы ничего не выберете в течение нескольких секунд, Ubuntu загрузится по умолчанию.
Загрузка в Ubuntu 20.04
Заключение
В этом руководстве мы познакомили вас с пошаговыми инструкциями, которым вы можете следовать, чтобы установить Ubuntu 20.04 вместе с Windows 10. Создание системы двойной загрузки — жизнеспособное решение для желающих пользователей. чтобы использовать лучшее из обоих миров, установив одновременно Ubuntu и Windows.Хотя она не такая гибкая, как виртуализация, она дает некоторые преимущества, позволяя обеим операционным системам иметь прямой доступ к аппаратному обеспечению вашей системы.
Установка Windows после Ubuntu Linux в режиме двойной загрузки
В этой статье мы увидим, как установить Windows в режиме двойной загрузки на компьютер, на котором уже установлена Ubuntu. Мы установим Windows поверх Ubuntu. Затем восстановите загрузчик GRUB для доступа к Windows, а также к Ubuntu в режиме двойной загрузки.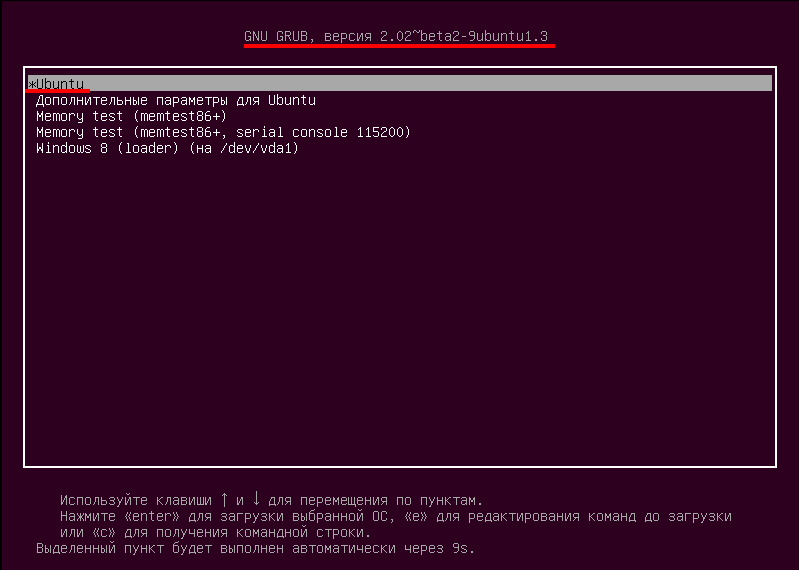 Обычно на компьютер устанавливают несколько операционных систем.Обычно пользователи устанавливают на свои компьютеры операционные системы Windows и Linux в режиме двойной загрузки.
Обычно на компьютер устанавливают несколько операционных систем.Обычно пользователи устанавливают на свои компьютеры операционные системы Windows и Linux в режиме двойной загрузки.
В этой статье мы берем версию Ubuntu операционной системы Linux. Каждая из этих операционных систем будет выступать в качестве хост-машины. Система может загружать одну из операционных систем за раз. Это означает, что вы можете одновременно загрузить Windows или Ubuntu Linux. Мы установим каждую операционную систему на отдельный раздел диска. Как правило, пользователь сначала устанавливает Windows, а затем устанавливает Ubuntu Linux после Windows.После успешной установки пользователь получает возможность выбрать одну из операционных систем с двойной загрузкой. Пользователь может выбрать Windows или Linux в меню загрузки для загрузки операционной системы. Пользователь также может переключаться между Linux и Windows по своему усмотрению. Он может перезапустить используемую операционную систему, выбрать другую операционную систему в меню загрузки и загрузить ее.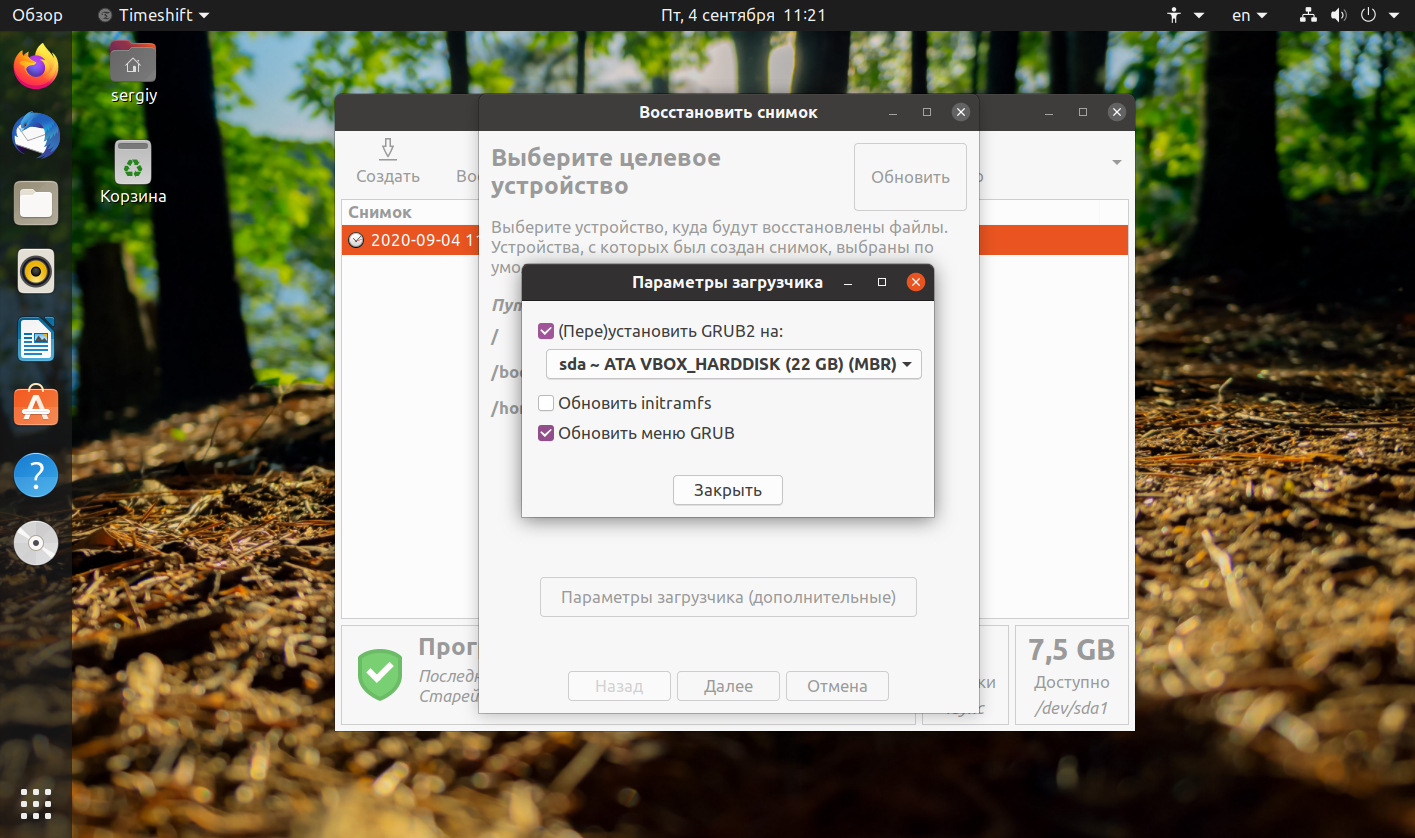
Обычно, когда пользователь устанавливает Ubuntu Linux поверх Windows, все идет нормально. Принимая во внимание, что если пользователь устанавливает Windows поверх существующей Ubuntu Linux, возникают две проблемы:
Ubuntu Linux потеряна! Меню загрузчика тоже пропало!
Система осталась только с Windows без каких-либо следов Ubuntu.Итак, что делать, если вы хотите установить Windows поверх существующей Ubuntu Linux? Или мы всегда должны идти только наоборот? Ответ — нет. Вы можете пойти любым путем. Это означает, что вы можете сначала установить Ubuntu, либо сначала установить Windows.
Но что не так, когда мы сначала устанавливаем Ubuntu, а затем Windows? Ответ заключается в том, что загрузчик Windows перезаписывает загрузчик Linux. Поскольку возможность загрузки Linux теряется при отсутствии загрузчика Linux. Таким образом, пользователь не может загрузить Ubuntu.Итак, нам нужно выполнить дополнительный шаг. Шаг заключается в восстановлении загрузчика Linux (GRUB) после установки Windows поверх Ubuntu Linux.
Давайте посмотрим, как установить Windows поверх Ubuntu в режиме двойной загрузки с помощью восстановления загрузки, выполнив следующие простые шаги:
Примечание. Убедитесь, что у вас есть резервная копия данных, сохраненных в вашей системе с существующим Ubuntu Linux, так как они могут быть потеряны в случае возникновения ошибки во время процесса установки.
Шаг 1. Освободите место на жестком диске для установки Windows после Ubuntu
Возможно, на вашем компьютере может быть один или несколько разделов.Если у вас один раздел, следуйте варианту «b» ниже. В противном случае, если у вас несколько разделов, выберите вариант «а» ниже:
Вариант «а» (несколько разделов):
Если у вас несколько разделов, допустим, у вас два раздела. Тогда Раздел 1 будет содержать операционную систему Ubuntu, а Раздел 2 может содержать некоторые другие пользовательские данные. Вы можете увидеть то же самое на изображении ниже в качестве иллюстрации:
Вы можете уменьшить раздел, содержащий данные, чтобы освободить место для Windows.Но вы не можете изменить размер раздела, содержащего системные файлы Ubuntu. Чтобы изменить размер второго раздела, откройте приложение «Диски» из меню приложения Ubuntu, как показано на изображении ниже:
Выполните указанные ниже действия, чтобы изменить размер раздела, на котором не установлена Ubuntu:
A. Выберите раздел 2
B. Отключить раздел 2
C. Щелкните значок настроек
D. Выберите параметр «Изменить размер»
E. Перетащите ползунок изменения размера, чтобы освободить необходимое пространство
Ф.Нажмите кнопку «Изменить размер»
Вышеуказанные шаги показаны на изображении ниже в качестве иллюстрации:
В результате вышеуказанных шагов после раздела 2 появится свободное пространство, как показано ниже в зеленой рамке:
Закройте приложение «Диски» после успешного изменения размера и освобождения дискового пространства для ОС Windows.
Посмотрите вышеописанный процесс в видео: Как изменить размер вторичного раздела и освободить место в Ubuntu
Вариант «b» (одно разделение):
Упомянутый выше метод не будет работать, если в вашей системе один раздел.В случае одного раздела системные файлы Ubuntu будут существовать на этом единственном разделе. Пока вы работаете с Ubuntu, системные файлы будут использоваться. Таким образом, дисковый том будет занят. Занятый дисковый том не может быть размонтирован. Система не может изменить размер подключенного или занятого диска.
Таким образом, нам нужен внешний фактор для загрузки и изменения размера единственного раздела, на котором существует операционная система Ubuntu. Для этого мы загрузим компьютер с загрузочного флеш-накопителя Ubuntu и воспользуемся утилитой «GParted».
При необходимости воспользуйтесь одним из следующих способов создания загрузочного флеш-накопителя Ubuntu:
- В существующей системе Ubuntu с использованием Startup Disk Creator
- В системе Windows:
Загрузка с флэш-накопителя Ubuntu:
Когда вы будете готовы с загрузочной флешкой Ubuntu, вставьте ее в компьютер и перезапустите систему. Во время перезагрузки системы нажмите F10 (или Del, или F9, или F12, или Esc), чтобы войти в программу настройки BIOS. Вы можете попробовать другие ключи в зависимости от марки и модели вашего компьютера, чтобы войти в программу настройки BIOS.Выберите загрузку с USB-накопителя в качестве загрузочного устройства из параметров загрузки. Сохранить и выйти. Система снова перезагрузится. Во время перезагрузки системы нажмите F9 (или Del, или F10, или F12, или Esc), чтобы отобразить меню загрузки. Вы можете попробовать другие клавиши в соответствии с маркой и моделью вашего компьютера для отображения меню загрузки.
Выберите флэш-накопитель в качестве загрузочного устройства из списка меню загрузки и нажмите Enter. Установка Ubuntu загрузится с флеш-накопителя. Выберите опцию «Попробуйте Ubuntu» в настройках Ubuntu, как показано на изображении ниже в качестве иллюстрации:
Live Session в Ubuntu Linux загружается с флэш-накопителя.
Запустить приложение GParted:
Откройте приложение «GParted» в этом живом сеансе из меню приложения. Значок GParted будет таким, как показано на рисунке ниже:
GParted обнаружит и отобразит жесткий диск с его емкостью и существующим на нем разделом. Щелкните раздел, чтобы выбрать его. Затем нажмите кнопку «изменить размер», как показано на изображении ниже:
Нажмите кнопку «Изменить размер». Откроется диалоговое окно с параметрами изменения размера раздела.Вы можете изменить размер раздела, указав либо размер свободного пространства, либо новый размер раздела в мегабайтах. Кроме того, вы также можете использовать ползунок для изменения размера раздела, как показано на изображении ниже:
Перетащите ползунок, чтобы уменьшить раздел и свободное пространство как нераспределенное пространство в соответствии с вашими требованиями. Удовлетворите себя новым размером раздела и новым нераспределенным пространством, освобожденным из раздела. Затем нажмите кнопку «Изменить размер / переместить», как показано на изображении ниже:
Нераспределенное пространство будет показано серым цветом.Мы будем использовать это нераспределенное пространство для установки на нем Windows 10. Нажмите кнопку «Применить», чтобы сохранить изменения размера. Нераспределенное пространство и кнопка «Применить» выделены на изображении ниже:
Нажмите «Применить», чтобы сохранить изменения во всплывающем диалоговом окне, чтобы сохранить измененную конфигурацию раздела. Подождите, пока все операции по изменению размера не будут успешно завершены. Затем закройте приложение Gparted. Перезагрузите систему. Удалите флэш-накопитель Ubuntu с компьютера, когда сеанс Ubuntu в реальном времени запросит его перед перезагрузкой системы.
Перезагрузите компьютер, чтобы проверить изменения на диске:
Затем система загрузится с жесткого диска компьютера и загрузит существующую систему Ubuntu Linux. Вы можете войти в систему Ubuntu и проверить разделы диска. Вышеупомянутое должно иметь сжатие раздела Linux. Кроме того, должно быть создано нераспределенное пространство. То же самое показано на изображении ниже в зеленой рамке в качестве иллюстрации:
Посмотрите описанный выше процесс в видео: Как изменить размер основного раздела и освободить место в Ubuntu
К настоящему времени первый шаг должен быть успешным.У вас будет нераспределенное пространство на жестком диске. Мы будем использовать это пространство для установки Windows 10 в качестве хост-системы с двойной загрузкой.
Шаг 2. Установите Windows после Ubuntu на свободное нераспределенное пространство
Загрузка с флэш-накопителя Windows:
Вставьте загрузочную флешку Windows. Перезагрузите систему. Загрузите систему с флэш-накопителя Windows. Нажмите F9 (или Del, или F10, или F12, или Esc), чтобы отобразить меню загрузки. Выберите Flash Drive в качестве загрузочного устройства из списка меню загрузки и нажмите Enter.
Примечание. Ознакомьтесь с методами создания загрузочной флеш-памяти Windows в существующей Windows. Вы также можете проверить, как создать загрузочную флешку Windows на существующем Ubuntu Linux.
Программа установки Windows 10 загрузится с флэш-накопителя. На экране приветствия установщика Windows выберите основную информацию, такую как язык, время, формат валюты и клавиатура или метод ввода. Если у вас нет какого-либо конкретного выбора, оставьте значения по умолчанию и нажмите «Далее», чтобы продолжить.
Нажмите кнопку «Установить сейчас», чтобы начать процесс установки.В процессе установки будет предложено активировать копию операционной системы Windows.
Следует отметить, что Windows не является бесплатной операционной системой. Для его использования вам необходимо приобрести лицензию. Лицензию можно приобрести и активировать позже с помощью ключа продукта, предоставленного при покупке. На данный момент нажмите «У меня нет ключа продукта», чтобы продолжить установку Windows.
Выберите версию Windows, которую вы хотите использовать, «Windows 10 Pro» лучше всего подходит для профессионалов. Примите условия лицензии и нажмите «Далее», чтобы продолжить.Примите лицензию Windows, установив флажок с надписью «Я принимаю условия лицензии». Затем нажмите «Далее», чтобы продолжить.
Установщик
Windows спросит вас, какой тип установки вы хотите? Поскольку это будет новая установка, выберите «Выборочная установка» вместо «Обновить» в параметрах типа установки.
А теперь самый ответственный шаг. Установщик Windows спросит вас, где установить Windows?
Выберите раздел для установки Windows:
Как вы можете видеть на изображении ниже, первый раздел i.е. Раздел 1 на Диске 0 — это основной раздел с установленной на нем Ubuntu. Кроме того, для использования доступно нераспределенное пространство (в этом примере 500 ГБ).
Выберите нераспределенное пространство и нажмите «New», чтобы создать новый раздел из этого нераспределенного пространства для установки Windows. При появлении запроса нажмите «Применить», а затем «ОК», чтобы создать новый раздел. Программа установки Windows создаст системный раздел (примерно ~ 500 МБ) и пользовательский раздел (Balance Space). То же самое показано на изображении ниже:
Выберите вновь созданный раздел, отличный от системного, и нажмите «Далее», чтобы продолжить установку.Начнется процесс установки. Подождите, пока установочные файлы Windows будут скопированы и скопированные установочные файлы будут готовы к установке. Программа установки установит компоненты Windows из установочных файлов. Если ваша система подключена к Интернету, Windows также может устанавливать обновления. Дождитесь завершения процесса установки.
Примечание: Компьютер может автоматически перезагружаться несколько раз в процессе установки. Держите флэш-накопитель вставленным в компьютер. Не нажимайте никакие клавиши во время перезапуска системы.Это может снова загрузить систему с флэш-накопителя, и начнется новая установка.
Настроить Windows после установки:
После установки программа установки продолжит запуск служб и подготовку устройств. В процессе настройки система может перезапускаться несколько раз. В запросах настройки выберите свой регион, выберите раскладку клавиатуры и добавьте дополнительную раскладку клавиатуры. В противном случае используйте параметры по умолчанию, если нет особых требований. Вы можете настроить Windows для личного использования и при необходимости добавить организационные данные на более позднем этапе.Если у вас есть идентификатор учетной записи Microsoft, вы можете его предоставить. В противном случае перейдите к автономной учетной записи и создайте онлайн-учетную запись позже. Вы можете выбрать одну из учетных записей группы Microsoft для входа. В противном случае нажмите «Нет», если учетная запись группы Microsoft недоступна, вы можете добавить такие учетные записи позже.
Введите свое имя и нажмите «Далее», чтобы продолжить. Создайте надежный пароль и задавайте секретные вопросы. Нажмите «Принять», чтобы назначить Кортану своим цифровым помощником при использовании операционной системы Windows. Выберите настройки конфиденциальности, в противном случае перейдите к параметрам по умолчанию, если особого выбора нет.
Ваша операционная система Windows 10 будет готова к использованию. Откройте проводник, чтобы проверить раздел диска. Вы увидите C: Раздел с доступной емкостью. Кроме того, откройте «Управление дисками» в «Управлении компьютером», чтобы проверить разделы диска. Здесь будут видны все разделы диска. Но системный раздел Linux не будет виден в проводнике Windows. Закройте Управление компьютером. Перезагрузите Windows. Вы заметите, что ОС Windows загрузилась без возможности переключения между Ubuntu и Windows.Это происходит потому, что загрузчик Windows перезаписывает существующий загрузчик Linux. Давайте выполним шаг 3, чтобы восстановить загрузчик GRUB и операционную систему Ubuntu.
Шаг 3. Восстановление загрузчика Ubuntu Grub
Повторно вставьте флешку Ubuntu и перезапустите Windows. Загрузитесь с флеш-накопителя Ubuntu, выбрав опцию в меню загрузки. Нажмите F9 (или Del, или F10, или F12, или Esc), чтобы отобразить меню загрузки. Вы можете попробовать другие ключи в зависимости от марки и модели вашего компьютера. Установка Ubuntu загрузится с флешки.Нажмите «Попробовать Ubuntu». Ubuntu Live Session загрузится с флэш-накопителя. Откройте терминал в Live-сеансе Ubuntu.
Добавьте репозиторий приложения «Boot-Repair» и обновите базу пакетов, введя следующие команды в терминале:
sudo add-apt-repository ppa: yannubuntu / boot-repair
обновление sudo apt
После обновления базы данных пакетов введите следующую команду для установки приложения «Boot-Repair»:
sudo apt установить восстановление загрузки
Введите пароль root и нажмите клавишу «Y» или «Enter» при появлении запроса.После установки приложения «Boot-Repair» запустите приложение «Boot-Repair», набрав следующую команду:
ремонт пыльника
Приложение восстановления загрузки откроется из командной строки. Нажмите кнопку «Рекомендуемый ремонт», как показано на изображении ниже:
Дождитесь завершения процесса восстановления загрузки. Вы можете нажать «Нет», когда будет предложено загрузить информацию о загрузке для вставки корзины. Если во время процесса возникла ошибка. Вы можете нажать «Да», чтобы сохранить и поделиться сообщениями об ошибках, возникших в процессе.Приложение Boot Repair отобразит сводку информации о загрузке после успешного восстановления загрузчика GRUB. Закройте сводный отчет и выйдите из приложения Boot-Repair.
Перезагрузите компьютер:
Удалите флэш-накопитель Ubuntu с компьютера, когда будет предложено, и нажмите «Enter». Подождите, пока система перезагрузится. После перезапуска система отобразит загрузчик для выбора между операционной системой Ubuntu и Windows. То же самое показано на изображении ниже в качестве иллюстрации:
Как показано на изображении выше, первый вариант предназначен для загрузки Ubuntu, а последние два варианта — для Windows.Выберите первый вариант и нажмите «Enter», чтобы загрузить операционную систему Ubuntu. Существующая операционная система Ubuntu успешно загрузится с жесткого диска. Перезагрузите систему. Загрузчик GRUB загрузится снова. Выберите один из вариантов, как показано на изображении выше, чтобы загрузить операционную систему Windows.
Посмотрите практическую демонстрацию вышеуказанного процесса в видео ниже:
Примечание: В приведенном выше видео также показано, как обмениваться файлами между вашей Windows и системой Ubuntu, существующей в режиме двойной загрузки на компьютере.
Надеемся, что приведенная выше информация была для вас полезной. Увы! Информация постоянно обновляется. Следите за нами в социальных сетях, подпишитесь на наш блог или подпишитесь на наш канал YouTube, чтобы получать последние обновления.
Как выполнить двойную загрузку Ubuntu 20.04 LTS вместе с Windows 10
Настройка двойной загрузки — это настройка, которая позволяет пользователям устанавливать несколько операционных систем на одном жестком диске, каждая из которых независима друг от друга. Каждая операционная система имеет свой собственный набор программного обеспечения и драйверов, которые позволяют ей получать доступ к аппаратным компонентам ПК и другим периферийным устройствам.В процессе загрузки пользователи могут выбрать операционную систему, в которой они хотят загрузиться, не затрагивая другие.
В этом разделе вы узнаете, как выполнить двойную загрузку Ubuntu 20.04 LTS (Focal Fossa) вместе с Windows 10 .
Требования для двойной загрузки:
Перед началом работы убедитесь, что у вас есть следующее:
- Загрузочный USB / DVD-носитель Ubuntu 20.04 LTS
- Быстрое и стабильное подключение к Интернету
В этой статье также предполагается, что у вас есть копия Windows 10, уже установленная локально на вашем ПК.
Шаг 1) Создайте свободный раздел в Windows 10
Прежде чем приступить к установке Ubuntu, мы собираемся создать свободный раздел, который мы будем использовать позже в этом руководстве для установки Ubuntu 20.04. Нам нужно получить доступ к «Диспетчеру устройств » в Windows, чтобы создать новый раздел.
Итак, откройте диалоговое окно « Run» , нажав Windows Key + R . Введите diskmgmt.msc и нажмите ENTER.
Откроется окно « Управление дисками », в котором отображаются все диски, подключенные к ПК, и разделенные тома.На изображении ниже вы можете ясно видеть, что у нас есть 1 жесткий диск с 1 разделом, помеченным (C 🙂
Чтобы создать отдельный раздел для Ubuntu, нам нужно уменьшить этот том и создать нераспределенное пространство. Итак, щелкните том правой кнопкой мыши и выберите « Shrink », как показано:
Во всплывающем окне укажите объем места в МБ, который необходимо создать для свободного раздела, и щелкните «». Кнопка сжатия ‘. Здесь мы определили 35480 МБ, что составляет примерно 35 ГБ.
Дайте Windows несколько секунд, чтобы создать незанятое пространство. После его завершения раздел будет отображаться, как показано ниже. Это раздел, на который мы собираемся установить Ubuntu 20.04 LTS.
Установив «нераспределенный» раздел, подключите загрузочную флешку или установочный DVD-диск в свой компьютер и перезагрузите систему.
Шаг 2) Начните процесс загрузки
Разумно зайти в настройки BIOS и изменить порядок приоритетов загрузки, чтобы система сначала загрузилась с установочного носителя.В зависимости от производителя, к настройкам BIOS можно получить доступ, нажав F10, F9, F12 или нажав клавишу ESC. Когда вы закончите вносить изменения в приоритет загрузки, сохраните и выйдите из настроек BIOS.
После загрузки Ubuntu 20.04 LTS просканирует ваш жесткий диск и начнет выполнять проверки целостности файловой системы, как показано.
После завершения проверки файловой системы вам будут предложены 2 варианта ниже. Первый вариант — Try Ubuntu — позволяет использовать Ubuntu 20.04 пробный запуск и изучение его возможностей. Поскольку нас интересует установка его в систему, нажмите на второй вариант — Install Ubuntu .
Шаг 3) Выберите раскладку клавиатуры для вашего Ubuntu 20.04 LTS
Затем выберите предпочтительную раскладку клавиатуры и нажмите « Continue »
Шаг 4) Установите обновления и сторонние приложения
На этом шаге необходимо выбрать « Обычная установка » или « Минимальная установка ».Обычная установка поставляется с графическим интерфейсом пользователя (GUI), который позволяет вам взаимодействовать с вашей системой графически. Графический интерфейс содержит такие функции, как окна, значки, кнопки, флажки и многое другое. Минимальная установка предлагает среду рабочего стола (GUI), но ограниченное количество приложений и программного обеспечения, таких как веб-браузер и другие базовые инструменты.
Кроме того, вы можете выбрать установку Обновления и другого стороннего программного обеспечения во время установки. Имейте в виду, что выбор варианта установки сторонних приложений приведет к тому, что установка займет гораздо больше времени.В данном случае мы решили выбрать все варианты.
Сделав предпочтительный выбор, нажмите «Продолжить».
Шаг 5) Выберите тип установки
На следующем шаге вам потребуется выбрать тип установки. Вам представлены 3 варианта:
- Установить Ubuntu вместе с Windows 10
- Стереть диск и установить Ubuntu
- Что-то еще
Первый вариант позаботится обо всем. Программа установки грамотно настраивает все разделы, которые потребуются системе Ubuntu.Выберите этот вариант, если вас не беспокоит автоматическое разбиение жесткого диска на разделы.
Второй раздел обычно используется, когда вы хотите полностью удалить текущую операционную систему (в данном случае Windows 10) и установить Ubuntu. Поскольку мы не хотим этого делать, мы будем избегать этого варианта.
Наконец, у нас есть опция « Something else ». Опция передает вам рулевое колесо и позволяет вручную настроить разделы в соответствии с вашими предпочтениями.
Здесь мы продемонстрируем, как создавать и настраивать разделы. Поэтому нажмите на опцию « Something else ».
Окно ниже будет отображаться, как показано. Как вы заметили, есть свободное место, которое мы создали еще в нашей операционной системе Windows 10.
Это пространство, из которого мы создадим разделы, на которых будет занимать Ubuntu. Мы создадим следующие существенные перегородки.
- / boot — 2048MB
- / — 30000MB
- Swap — 4048MB
Чтобы создать загрузочный раздел, щелкните раздел свободного пространства и нажмите кнопку со знаком плюса (+), расположенную непосредственно под ним.
Во всплывающем окне укажите размер загрузочного раздела (в данном случае 2048 МБ), выберите « Ext4 Journaling file system » и выберите точку монтирования как / boot. Затем нажмите кнопку ОК.
Чтобы создать корневой раздел, снова щелкните раздел, оставшийся после создания корневого раздела, и нажмите кнопку со знаком плюса (+). Во всплывающем окне введите размер корневого раздела (в данном случае 30000 МБ) выберите « Ext4 Journaling file system », а затем выберите точку монтирования как / (символ косой черты )
И, наконец, чтобы создать раздел подкачки, повторите шаги, упомянутые ранее, только на этот раз выберите « swap area» вместо «Ext4 Journaling file system» и нажмите Ok.
Наконец, таблица разделов теперь выглядит так, как показано ниже. Обратите внимание на наличие файловой системы NTFS для Windows и Ext4 для Linux.
Если вас устраивает, нажмите « Установить сейчас ».
Появится всплывающее окно с просьбой подтвердить запись изменений, которые вы внесли на диск. Нажмите « Продолжить », чтобы продолжить процесс установки.
Шаг 6) Выберите предпочтительный часовой пояс
В следующем окне выберите желаемый часовой пояс и нажмите кнопку «Продолжить».
Шаг 7) Введите имя хоста и свои учетные данные для имени пользователя
Затем введите свое имя, имя пользователя и пароль и нажмите кнопку «Продолжить».
Шаг 8) Начинается установка
Начнется установка, копирование файлов и установка всех необходимых программных пакетов и зависимостей. Это занимает довольно много времени, и что лучше, чтобы сделать перерыв и выпить кофе 🙂
Когда установка будет завершена, программа установки предложит вам перезагрузить систему, как показано.
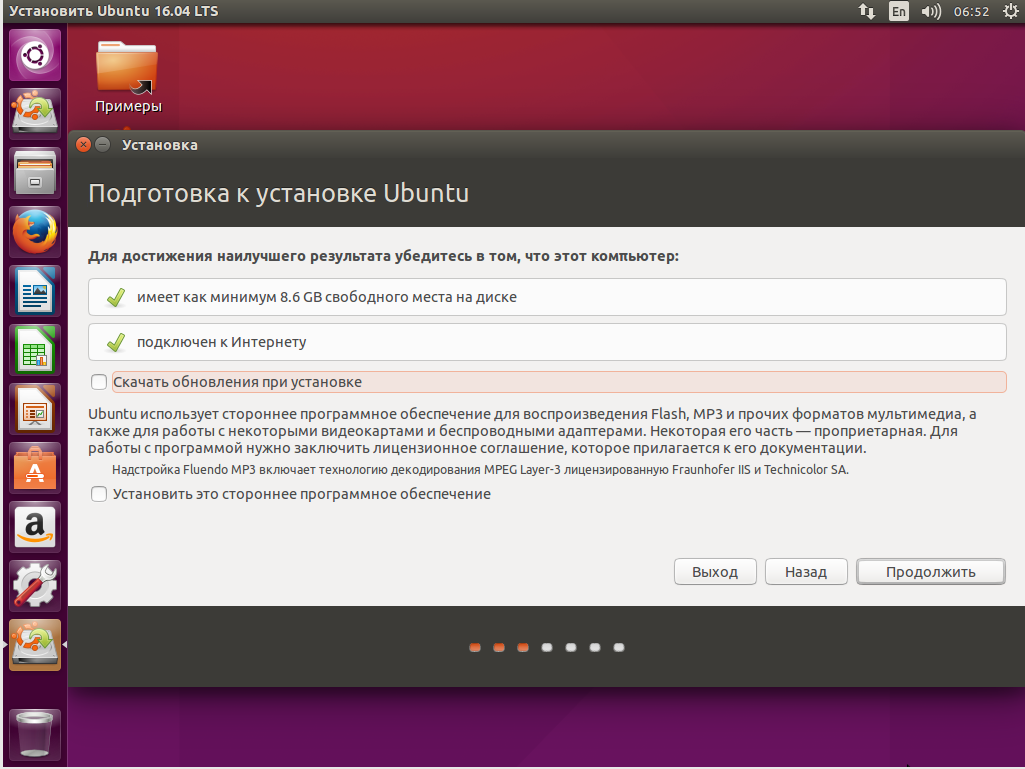 Поэтому на него достаточно выделить половину объема оперативной памяти.
Поэтому на него достаточно выделить половину объема оперативной памяти.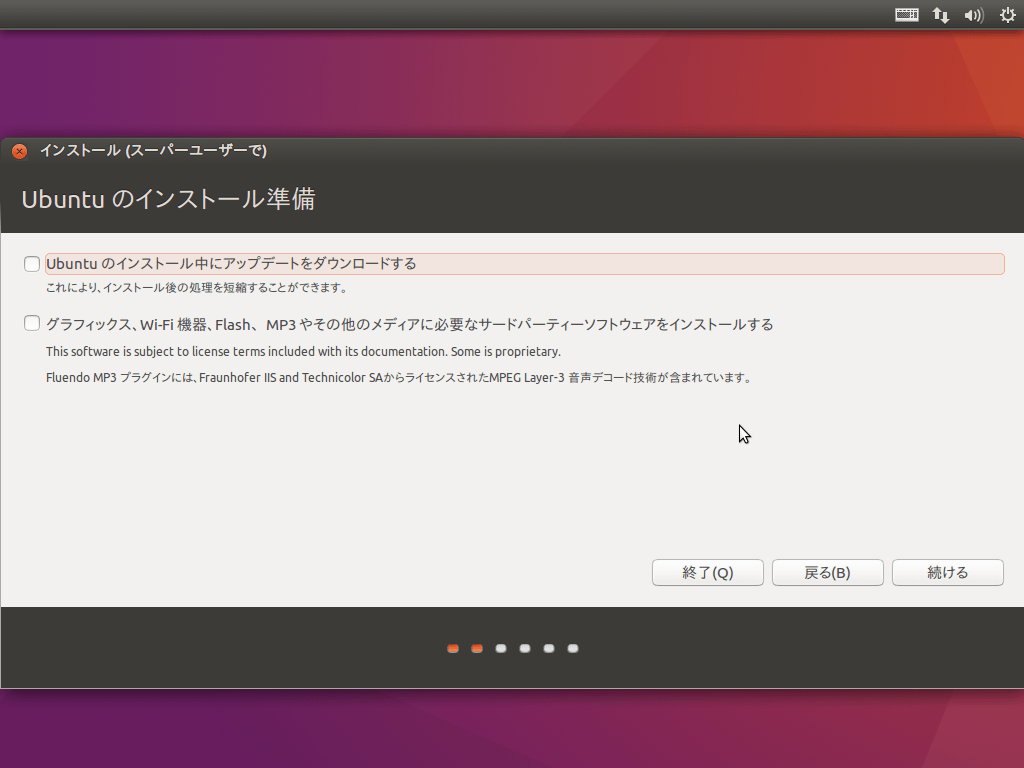
 В противном случае, воспользуйтесь кнопками «Изменить…» → «Далее».
В противном случае, воспользуйтесь кнопками «Изменить…» → «Далее».
 В конце подтвердите всё, нажав «Продолжить»
В конце подтвердите всё, нажав «Продолжить»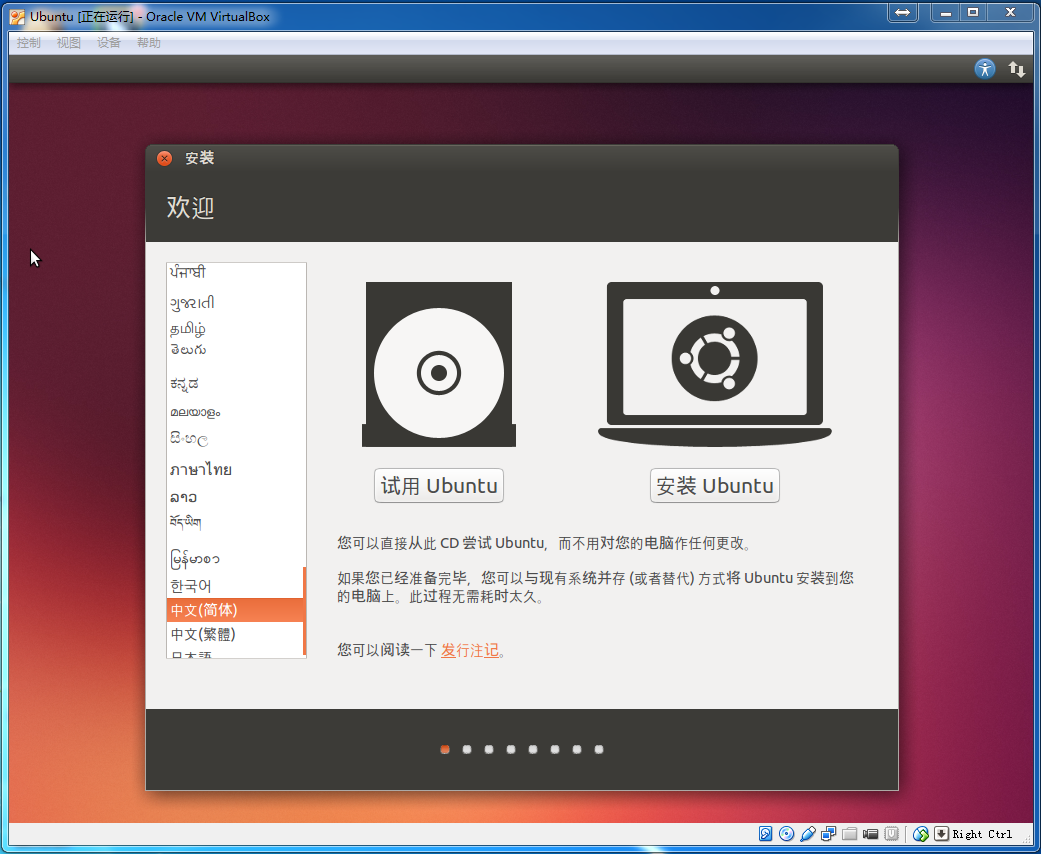 Следует учитывать, что около 5 гигабайт займет
Следует учитывать, что около 5 гигабайт займет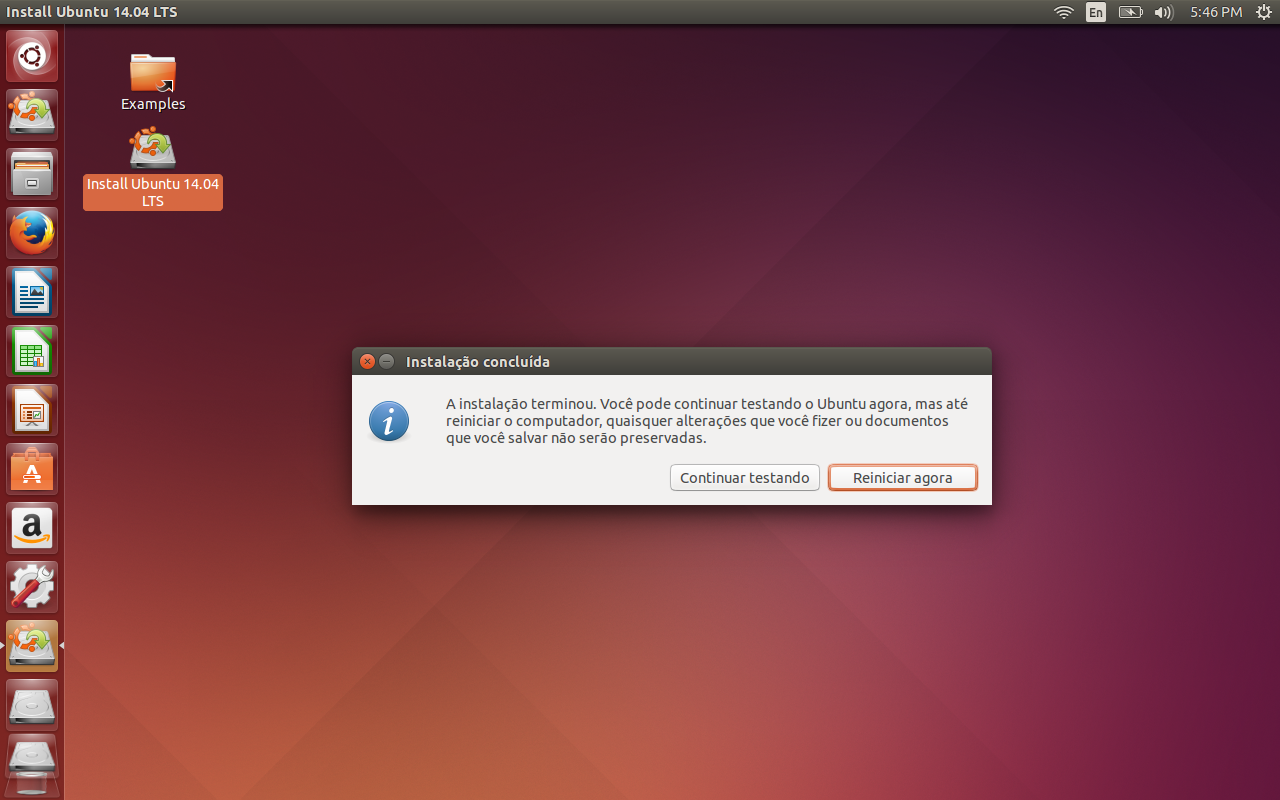 Желательно той же модификации, которая установлена на
Желательно той же модификации, которая установлена на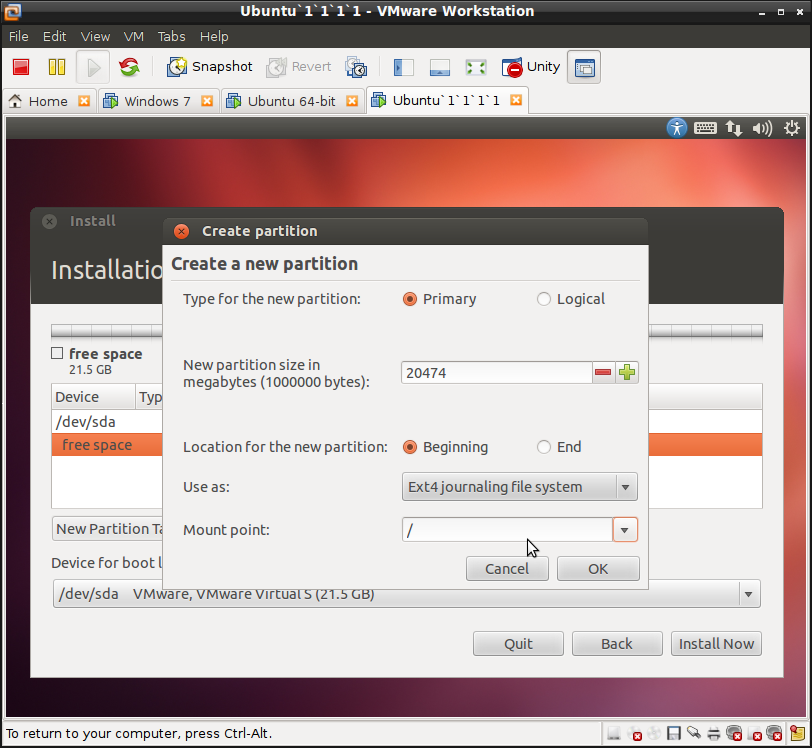
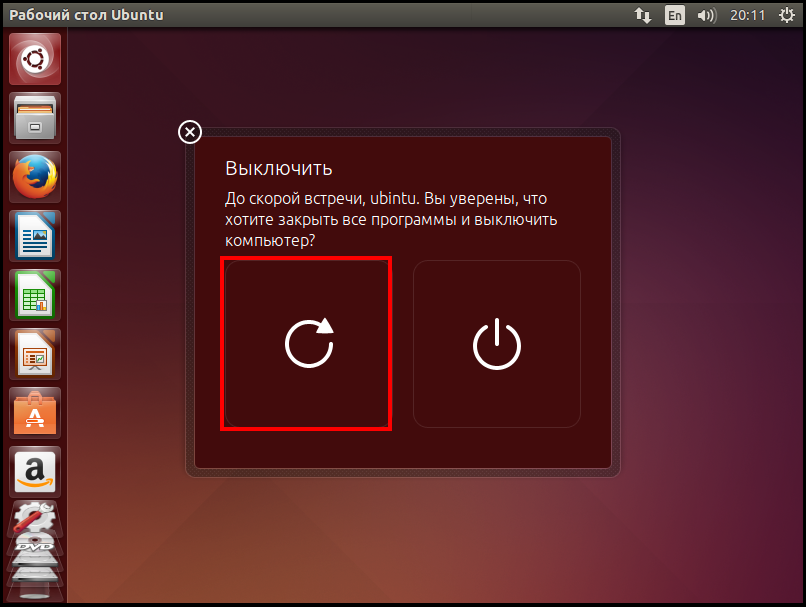 Тут само собой ничего не трогаем
Тут само собой ничего не трогаем На самом деле ничего сложного
На самом деле ничего сложного

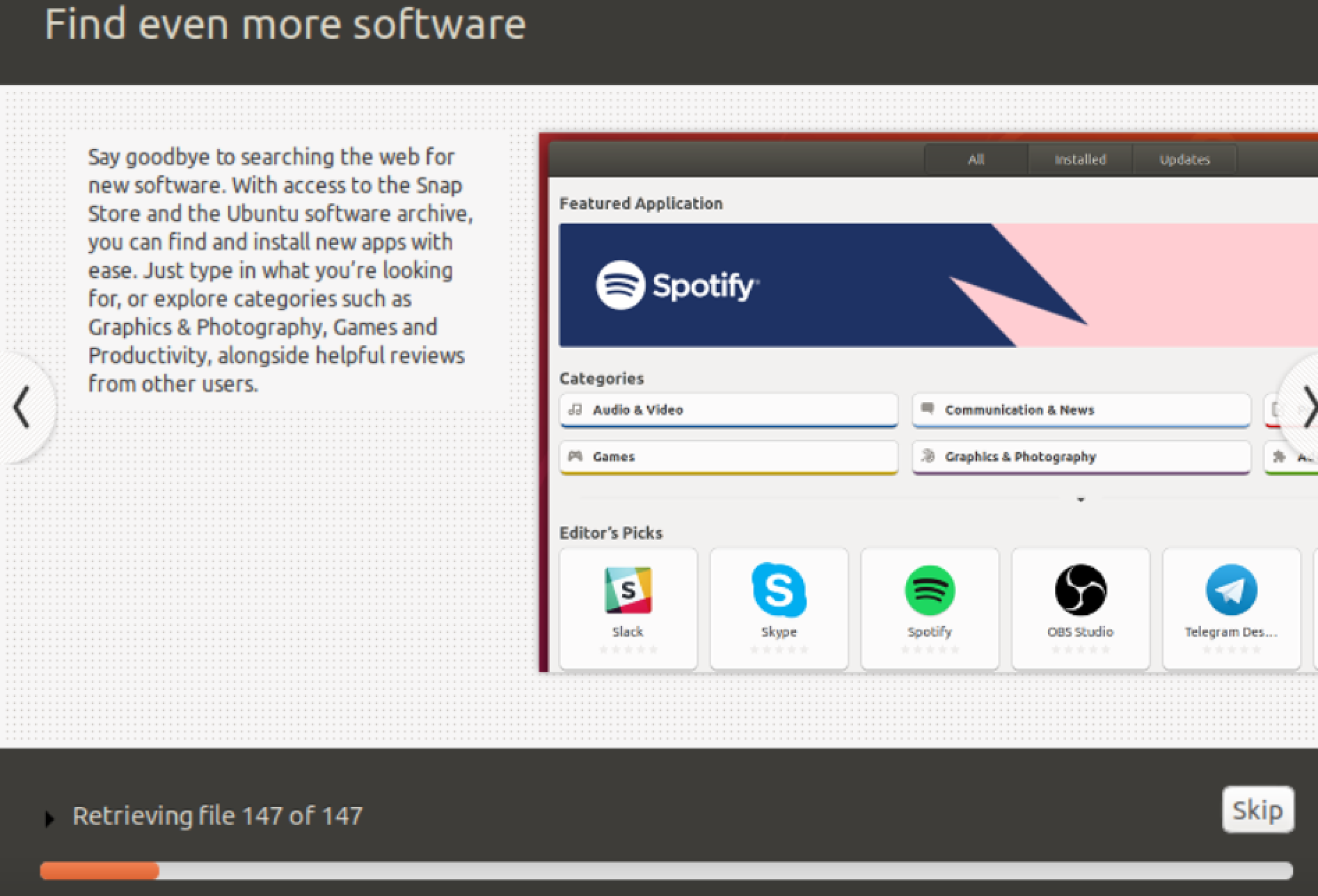
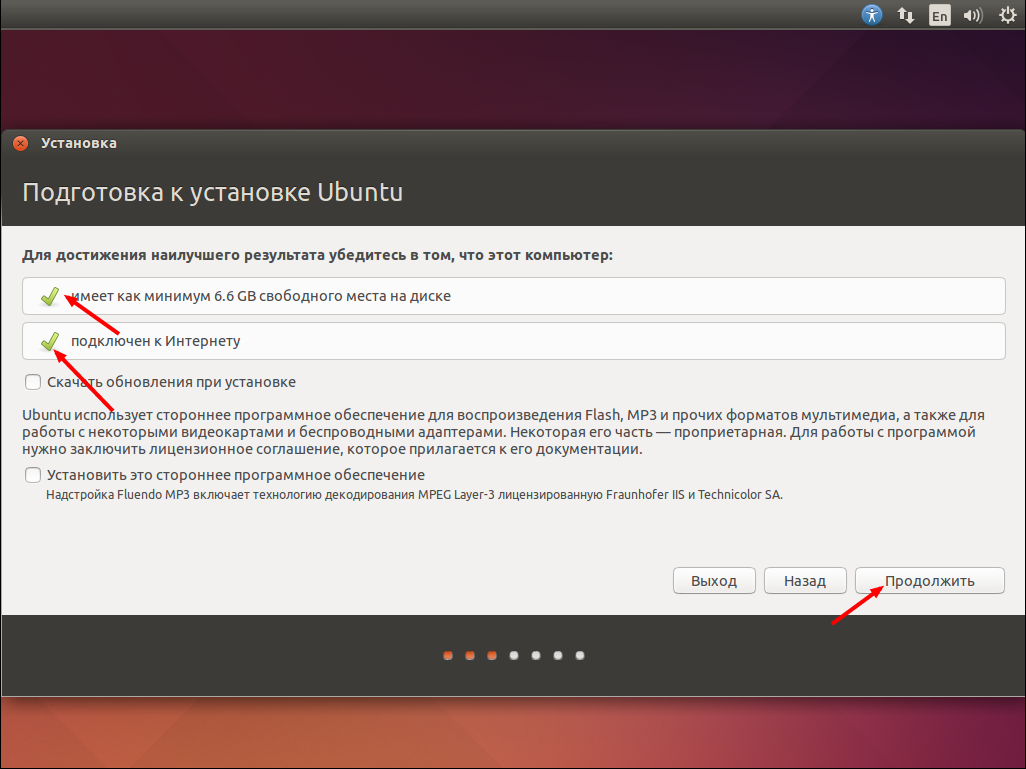 В
В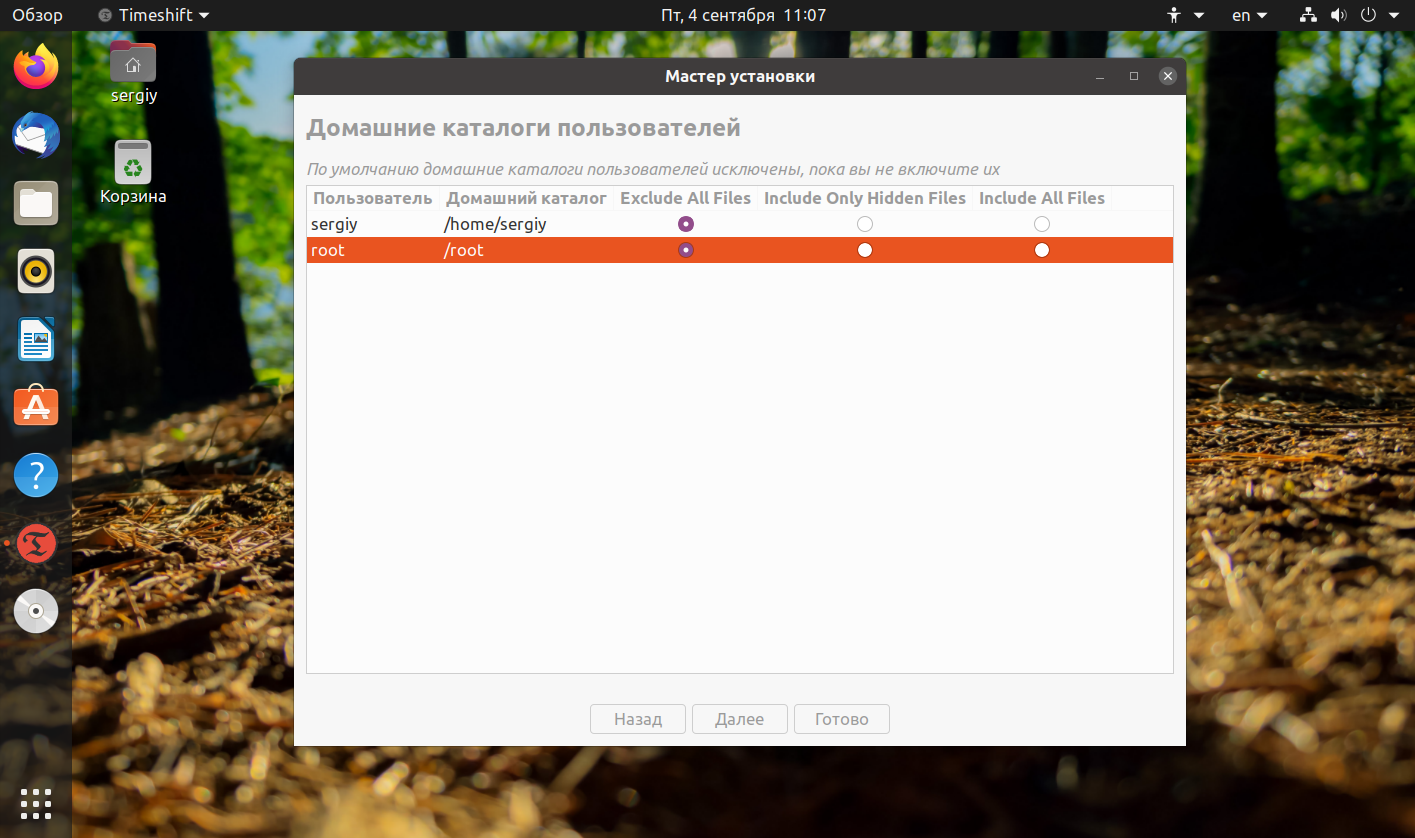 Возможно все произойдет прямо в программе, а возможно
Возможно все произойдет прямо в программе, а возможно Закрывайте все окна, ничего не меняя.
Закрывайте все окна, ничего не меняя. 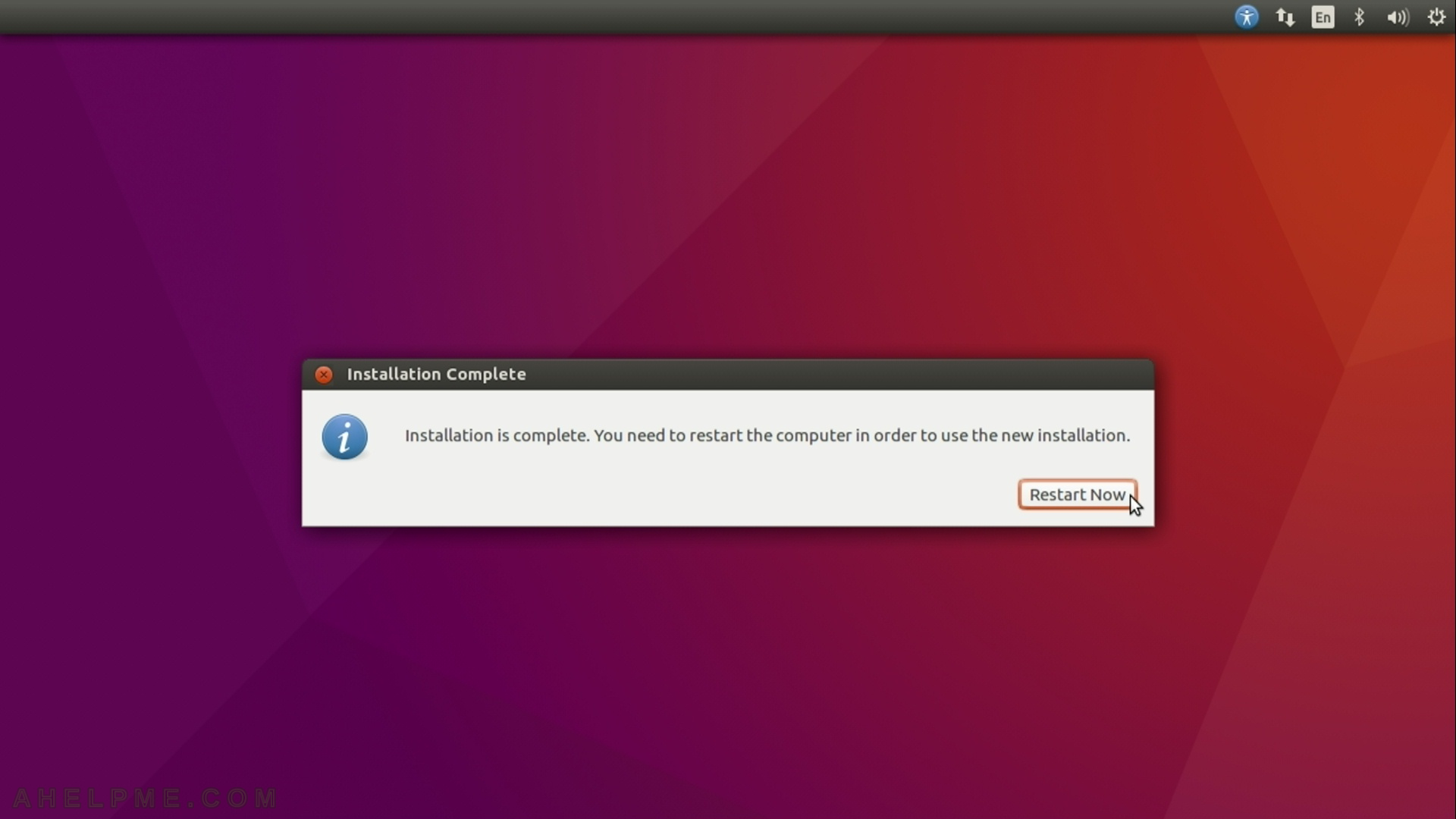
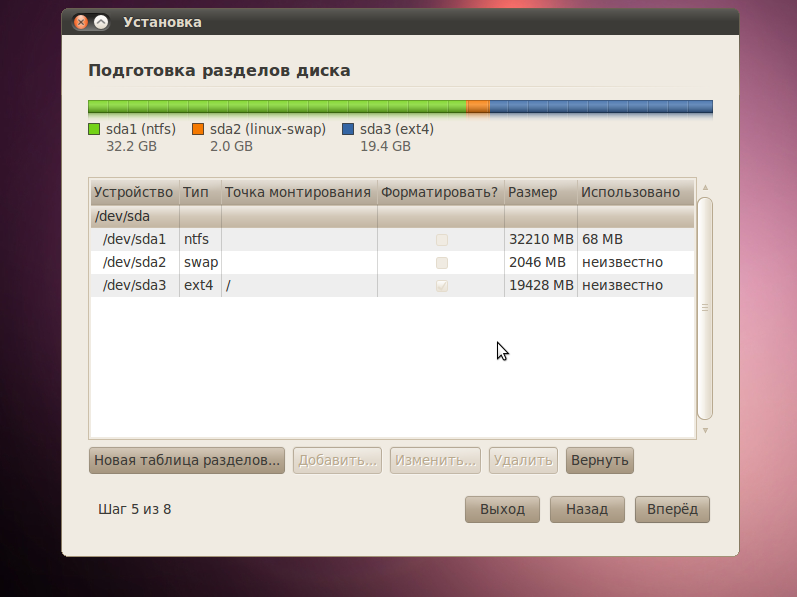 Но если вы сомневаетесь, ставьте линукс на ext 3 или еще лучше на
Но если вы сомневаетесь, ставьте линукс на ext 3 или еще лучше на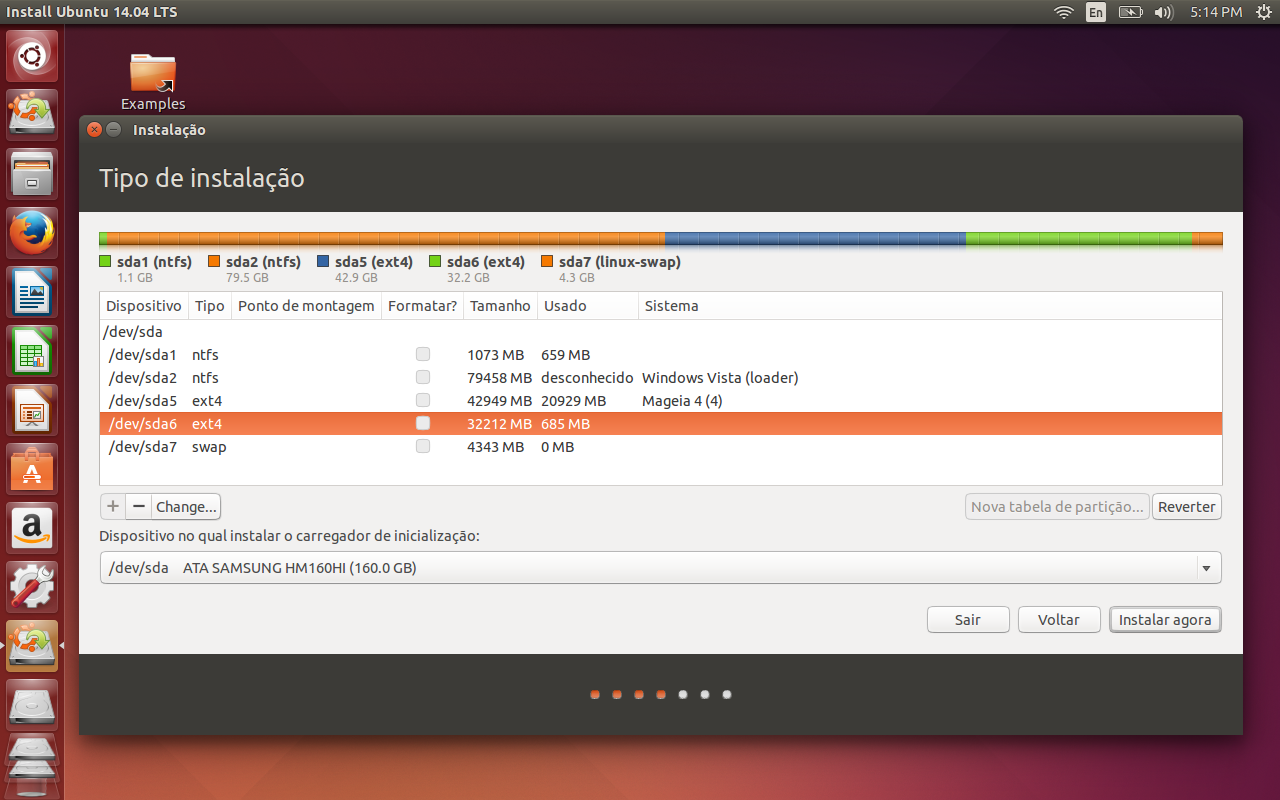 И если не
И если не

 По
По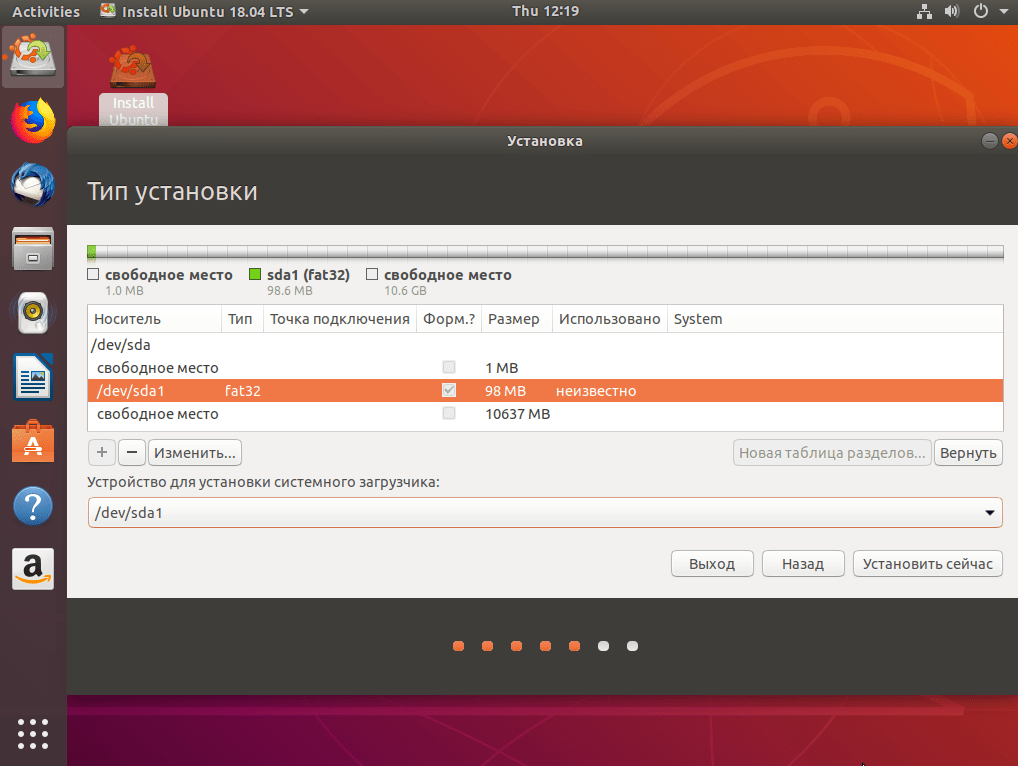
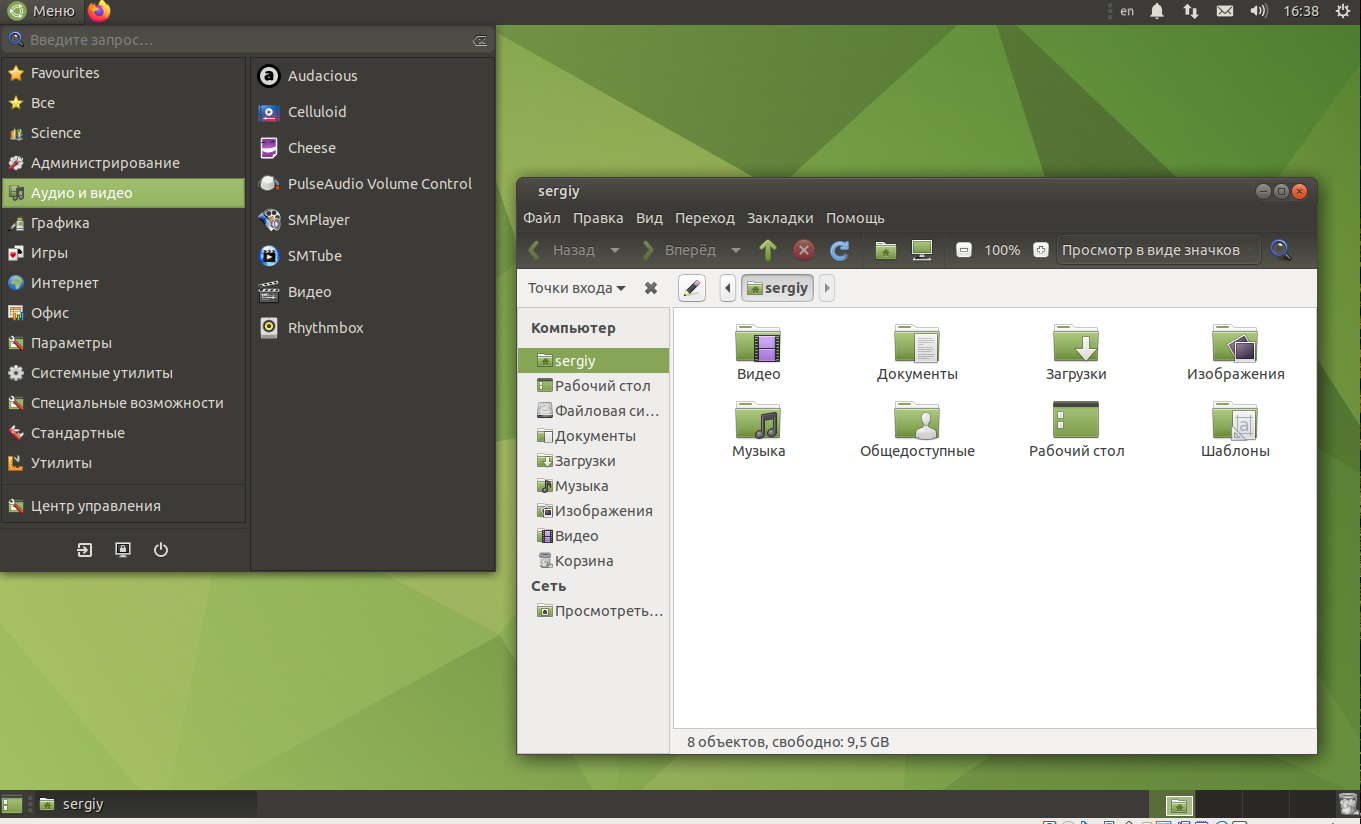
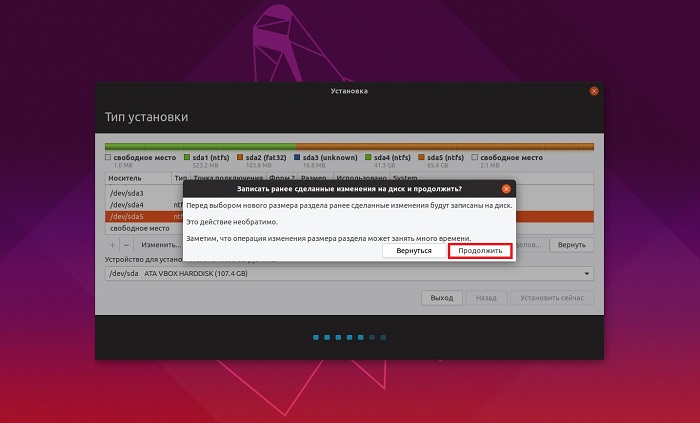
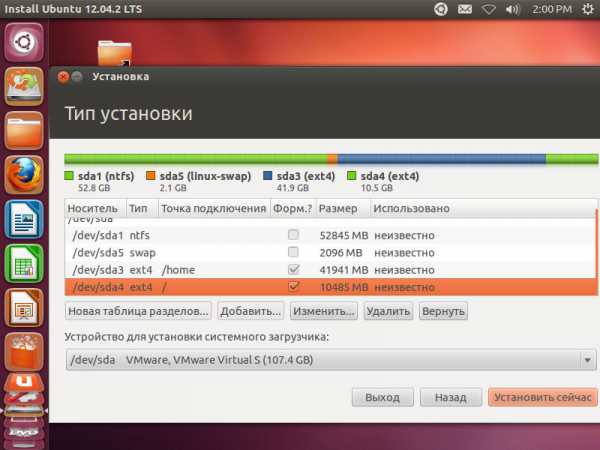 Мы
Мы Пока неизвестны. Я надеюсь, вы не потеряли бумажку с данными, которые я просил записать в Windows, в шаге 3?
Пока неизвестны. Я надеюсь, вы не потеряли бумажку с данными, которые я просил записать в Windows, в шаге 3?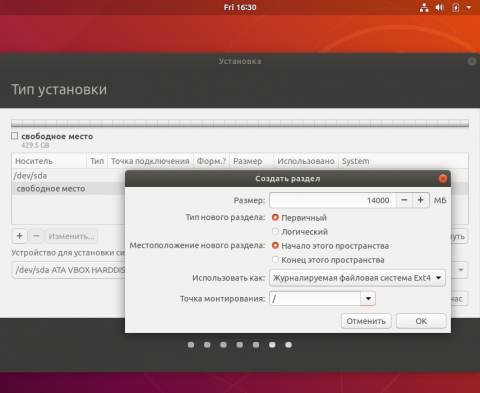 Скорее всего у вас уже создано проводное
Скорее всего у вас уже создано проводное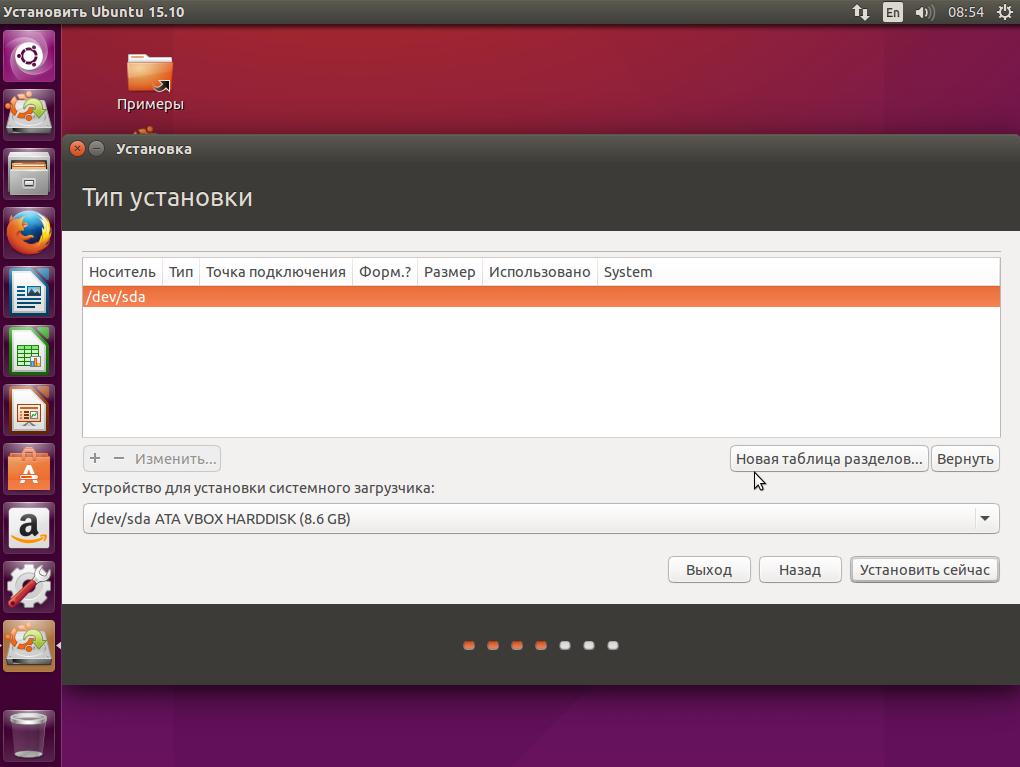 Можете проверить это, запустив браузер Mozilla FireFox – должно открыться окно поисковика Google
Можете проверить это, запустив браузер Mozilla FireFox – должно открыться окно поисковика Google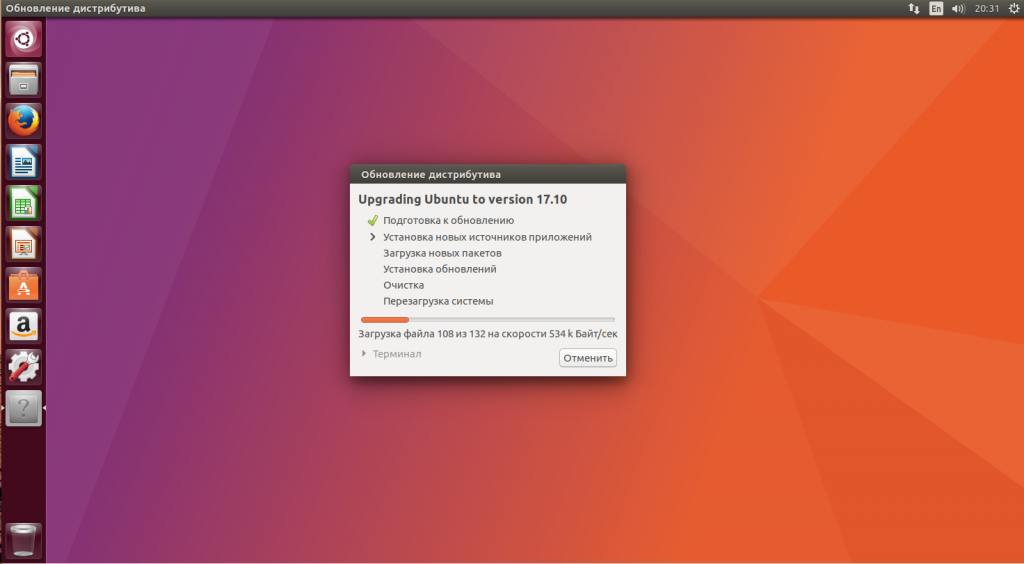
 Вводите свой пароль, не обращая внимания
Вводите свой пароль, не обращая внимания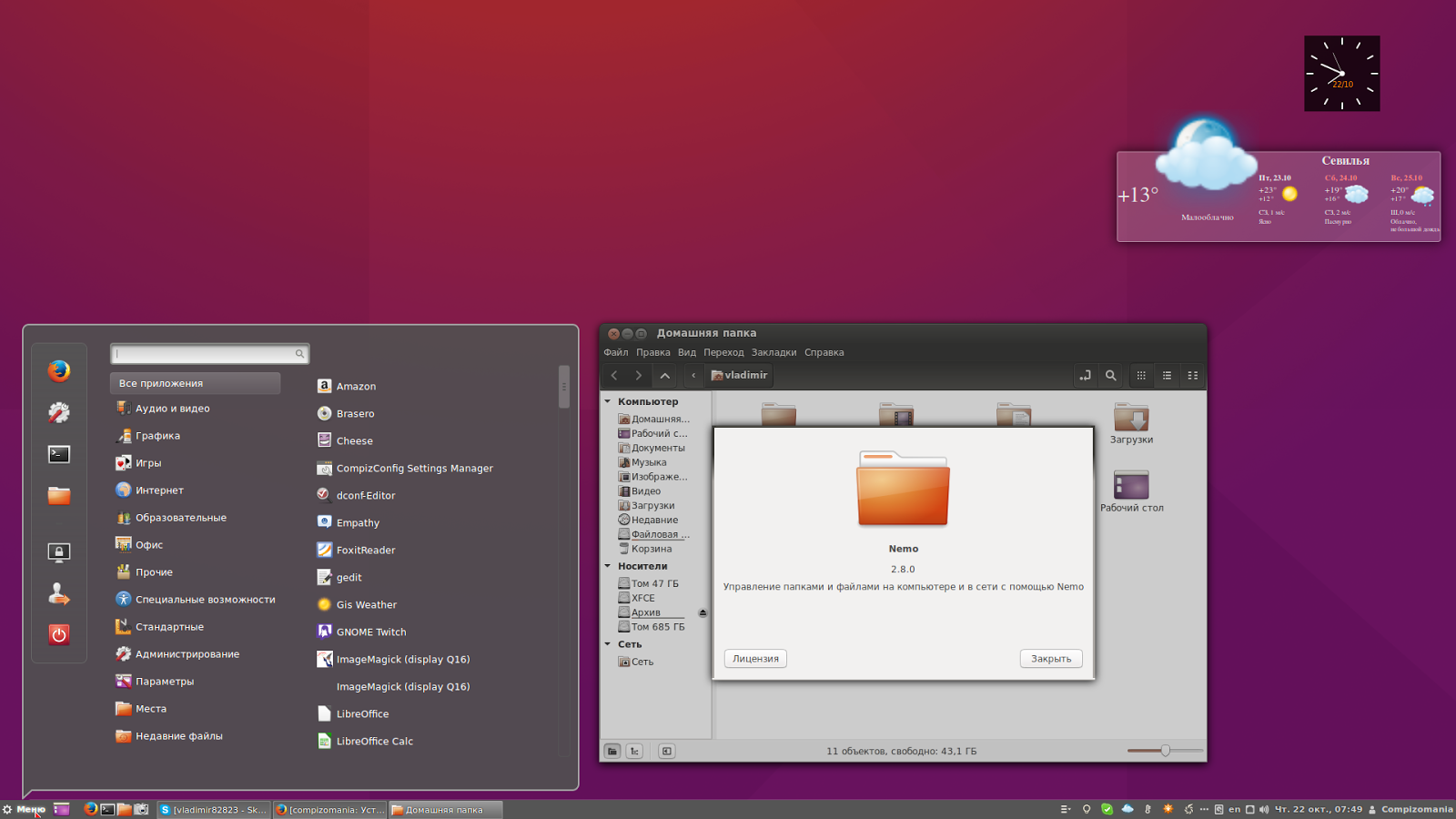 Возможно, мне здесь не хватает клея между efibootmgr и grub-efi.
Возможно, мне здесь не хватает клея между efibootmgr и grub-efi. На первом выберите «Установить Ubuntu».
На первом выберите «Установить Ubuntu». Если вы решите установить его на тот же диск, что и Windows 10, Ubuntu позволит вам сжать существующий раздел Windows и освободить место для новой операционной системы. В качестве альтернативы, если у вас несколько жестких дисков, вы можете полностью разделить две установки и выбрать другой диск для Ubuntu в верхней части окна.
Если вы решите установить его на тот же диск, что и Windows 10, Ubuntu позволит вам сжать существующий раздел Windows и освободить место для новой операционной системы. В качестве альтернативы, если у вас несколько жестких дисков, вы можете полностью разделить две установки и выбрать другой диск для Ubuntu в верхней части окна. Еще раз нажмите «Продолжить».
Еще раз нажмите «Продолжить».