Как установить windows 10 вместо windows 7 с флешки: Установка Windows 10 c флешки. Подробная инструкция
Как установить Windows 10 с флешки
Операционная система Windows 10 на момент написания статьи достаточно сырая. Я решил ее установить и протестировать. На ноутбуке у меня была установлена старая добрая семерка со всем необходимым софтом, поэтому ее сносить я не хотел. Следовательно, передо мной стояла задача создать еще один раздел жесткого диска, на который я буду устанавливать 10-ку и найти сам образ операционной системы. Если вы собираетесь устанавливать Windows 10 вместо 7-ки либо 8-ки, то задача у вас будет стоять еще проще, никаких дополнительных разделов создавать не нужно. Просто необходимо создать загрузочную флешку, отформатировать системный раздел жесткого диска и спокойно поставить операционную систему.
Относительно системных требований, то они не сильно высокие, я бы сказал, точно такие же, как и у семерки.
Оперативная память – 2ГБ для 32-х разрядной и 4 ГБ для 64-х разрядной. Также свободное место на жестком диске приготовьте около 30 ГБ, я выделил 50, потому что кроме самой системы буде еще и прочий софт устанавливаться. Если просто хотите потестировать ОС, то и 20 ГБ хватит.
Если просто хотите потестировать ОС, то и 20 ГБ хватит.
А теперь давайте обо всем по порядку.
Если вам точно так же, как и мне, необходимо выделить под Windows 10 отдельный раздел на жестком диске, об этом я писал в статье, как разделить жесткий диск на разделы в Windows 7.
Вначале качаем образ. Сделать это можно с официального сайта Майкрософт либо с любого другого, который распространяет подобный софт.
Создаем загрузочную флешку
Примечание: флешку лучше брать больше 4 ГБ, у меня на 16 была. Смотрите сами относительно размера своего образа. Не должно получиться так, что образ не поместиться на флешку. У меня образ Windows 10 занял 4,06 ГБ свободного места на флешке. Также необходимо учесть, что вся информация с носителя будет стерта.
Для того чтобы выполнить эту процедуру существует много программ. Проще всего это сделать в программе Rufus (как по мне). Скачать Rufus. Программа на русском языке, просто качаем, запускаем. В разделе «Устройство» выбираем флешку.
Программа на русском языке, просто качаем, запускаем. В разделе «Устройство» выбираем флешку.
Выбираем при помощи соответствующей кнопки файл вашего образа, как показано на скриншоте. Выставляем остальные параметры и жмем кнопку «Старт»
Нас предупреждают, что все данные на диске будут уничтожены, мы соглашаемся:
Процесс начался:
После завершения монтирования образа жмем на кнопку «Закрыть»
Загрузочная флешка создана. Теперь давайте разбираться, как же с нее запуститься. Для этого перезагружаем компьютер и заходим в БИОС.
Меняем приоритетность загрузки
Для того чтобы войти в БИОС необходимо сразу после включения нажать на кнопочку F2 либо Del, в зависимости от модели вашего устройства.
Я нажимаю F2 и перехожу в раздел Boot. При помощи клавиши F6 я передвигаю свою флешку на самый верх.
Если у вас другая версия БИОС и вы не можете туда попасть, то можете почитать статью «Как зайти в настройки БИОС».
А также смотрим видео о том, как зайти в настройки биос и загрузиться с флешки либо диска на разных версиях БИОС:
Теперь первой в очереди загрузки стоит флешка. Жму F10, чтобы сохранить настройки.
Перезагружаем компьютер. Сразу после перезагрузки у нас выскочит сообщение на английском языке «press any key to boot from…» Это значит, что для того чтобы загрузится с флешки необходимо нажать на любую клавишу.
Процесс установки
Все, теперь подгружается меню флешки, где необходимо выбрать пункт «Установка Windows 10».
Выбираем необходимый раздел жесткого диска и нажимаем на кнопку «Форматировать».
Подробнее про разделение жесткого диска в Windows 10, можете прочесть в отдельной статье. Кстати, разделить жесткий на разделы, например, C:, D:, E:, вы сможете и после установки операционной системы.
Раздел жесткого диска отформатирован, жмем на кнопку «Далее».
На этом все самое сложное закончилось. Начинается установка операционной системы, которая сейчас пройдет практически на автомате, вам нужно будет просто заполнять необходимые поля, которые касаются только вас.
После завершения процесса установки у меня подгрузилось окошко выбора операционных систем. Это значит, что моя семерка никуда не делась и теперь во время запуска компьютера я смогу выбирать, откуда загружаться, с 10-ки или с 7-ки.
Сразу можно ввести сетевые настройки и подключиться к Интернету:
Также вводим имя пользователя, которое вы будете использовать на данном компьютере. Поля с паролем можете оставлять пустыми, если не хотите, чтобы ваша учетная запись была запаролена:
Поля с паролем можете оставлять пустыми, если не хотите, чтобы ваша учетная запись была запаролена:
Все, операционная система окончательно настроит оборудование, и вы сможете ею пользоваться.
Что меня здесь приятно удивило так это то, что я не установил ни одного драйвера на оборудование. Windows 10 сама распознала все и нашла драйверы. Если у вас не так, то придется походить по сайтам разработчиков устройств и поискать свеженькие драйверы для операционной системы.
На этом все, мы разобрались, как установить Windows 10 с флешки и главное, как создать эту загрузочную флешку.
Оценить статью:
Загрузка…
Поделиться новостью в соцсетях
Об авторе: Олег Каминский
Вебмастер. Высшее образование по специальности «Защита информации». Создатель портала comp-profi.com. Автор большинства статей и уроков компьютерной грамотности
Нет выбора версии Windows 10 при установке с флешки, сразу устанавливается Домашняя (решение)
  windows
Один из частых вопросов к инструкции про то, как установить Windows 10 с флешки — почему нет выбора версии (редакции) устанавливаемой версии системы, соответственно нельзя установить Pro: вместо этого сама устанавливается Windows 10 Домашняя.
В этой инструкции подробно о том, почему так происходит и как сделать, чтобы при чистой установке Windows 10 с флешки можно было выбрать Профессиональную или другую редакцию системы.
Как выбрать Windows 10 Pro или другую версию при установке и почему такой выбор может не появляться
Рассматриваемая ситуация возникает на компьютерах и ноутбуках, где при покупке была установлена лицензионная Windows 10, 8.1 или 8 определенной версии.
Если на таком ноутбуке или ПК выполнять чистую установку Windows 10 в режиме UEFI, программа установки проверит, присутствует ли ключ продукта от производителя, хранящийся в БИОС (UEFI) и, если такой есть в наличии, автоматически будет установлена соответствующая редакция Windows 10, чаще всего — Домашняя, так как на большинстве фирменных устройств была предустановлена именно она.
В этом есть плюсы: вы получите лицензионную, автоматически активированную (после подключения к Интернету) систему. Если же вам требуется установить иную редакцию системы, например, Windows 10 Pro, сделать это можно с помощью следующих простых шагов:
- На любом компьютере запустите блокнот (или другой текстовый редактор) и введите следующий текст:
[EditionID] [Channel] Retail
- Сохраните этот файл с именем «ei.cfg». При сохранении в блокноте обязательно в пункте «Тип файла» укажите «Все файлы», иначе к файлу добавится расширение .txt. В качестве кодировки используем UTF-8.
- Скопируйте файл ei.cfg в папку sources на загрузочной флешке Windows 10.
Готово, теперь при загрузке с флешки вы увидите стандартное окно выбора редакции системы, которую нужно установить.
Также, если в качестве содержимого файла ei.cfg использовать
[EditionID] Professional [Channel] Retail
то выбора версии системы появляться не будет, а сразу будет устанавливаться Windows 10 Pro.
А вдруг и это будет интересно:
Установка Windows 10 c флешки. Подробная инструкция
Расскажу пошагово как установить Windows 10 c помощью флешки себе на стационарный компьютер или ноутбук.
Сохраните важные файлы перед установкой. В моей практике не раз меня вызывали и сообщали, что переустановили систему, но на компьютере остались свадебные фото или рабочие файлы и теперь требуется их восстановить (а это достаточно долгая и дорогостоящая процедура) Не забудьте так же сохранить лицензионные ключи от антивирусов, офисных программ и пр. если вы используете лицензионный софт.
Подготовка флешки
Установка Windows 10 может проводиться, как на новый компьютер, на котором вообще еще нет никакой системы, так и на компьютеры, на которых стоит другая операционная система или та же windows 10, но требуется ее переустановка.
Перед установкой Windows 10, необходимо подготовить флешку:
- Минимальный объем памяти – 8 Гб.

- Сохраните важные данные с флешки в другое место. Например, в облако, как я писал выше. Во время записи образа на Вашу флешку, все данные на ней удалятся.
- Саму флешку лучше отформатировать перед записью.
Скачиваем файл-образа диска для записи на флешку
microsoft.com/ru-ru/software-download/windows10 – Перейдите по ссылке и скачайте средство установки, как я показал на скриншоте ниже:
Это официальный сайт Microsoft, никаких вирусов точно не подхватите
Записываем образ диска с Windows 10 на флешку
Запускаем скачанную программу, предварительно вставив флешку в компьютер. Принимаем лицензионное соглашение программы:
В тексте лицензии говорится о том, что вы не должны нарушать права Microsoft: использовать программное обеспечение каким-либо противозаконным образом, что они не обязаны оказывать техническую поддержку, периодически будут обновлять Windows. Еще рассказывают о Ваших правах и методах взаимодействия с Вами.
Далее выбираем: “Создать установочный носитель”.
Ставим галочку: “Использовать рекомендуемые параметры”. Система сама выберет те значения, которые подходят Вашему компьютеру. Не меняйте эти параметры
Выбираем флешку. Если мы на него хотим записать Windows 10 для установки.
Раньше установка велась с перезаписываемого диска, но постепенно все начали переходить на флеш-накопители, так стало удобнее: Сейчас все меньше устройств, на которых вообще есть дисководы, в особенности, если мы говорим про современные ноутбуки, да и если диск поцарапается, то могут возникнуть проблемы при установке.
Но у записи на диск есть свои преимущества, флешка часто бывает необходима для повседневных нужд, а переустановить windows еще, возможно, придется не один раз, если вам это подходит больше, вставьте чистый диск в дисковод и выберите другой пункт.
Настройка параметров в BIOS перед установкой Windows 10
Вход в BIOS
Как только включается компьютер, у Вас есть пару секунд, чтобы успеть рассмотреть, какие кнопки на Вашем компьютере предназначены для вызова BIOS.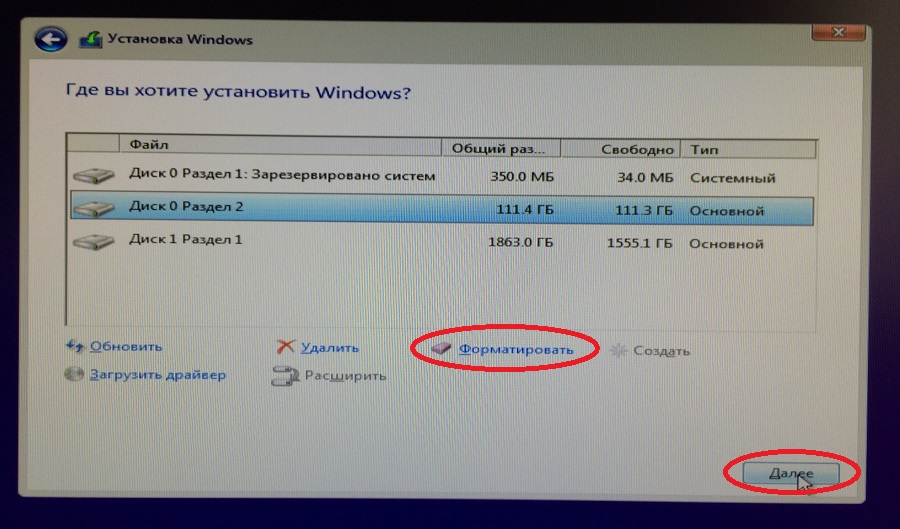 Это окно не обязательно должно выглядеть как у меня на скриншоте, на разных компьютерах по-разному, но обычно внизу указывается какие кнопки за вызов каких функций отвечают. Нам нужно: “BIOS Setup”
Это окно не обязательно должно выглядеть как у меня на скриншоте, на разных компьютерах по-разному, но обычно внизу указывается какие кнопки за вызов каких функций отвечают. Нам нужно: “BIOS Setup”
Нужно посмотреть, какая кнопка отвечает за вызов BIOS. На скриншоте, например, это кнопка “DEL”, которая находится внизу на цифровой клавиатуре, справа.
Если все равно не успели, то это должна быть одна из кнопок: “DEL”, F2, F12. Попробуйте нажать на одну из них, должно открыться один из вариантов окна:
1. Самый распространённый BIOS на современных устройствах
BIOS, который обычно используется на некоторых современных видах материнских плат
Вариантов отображения множество, не факт, что будет выглядеть так же, нам главное найти слово “Boot”, и либо стрелками на клавиатуре, а если около этого слова будет написано (F8), кнопкой “F8” выбираем раздел “Boot”.
На примере показан BIOS для материнской платы от Asus
Старый BIOS
Если у Вас что-то подобное, то сначала переходим в пункт: “Advanced BIOS Features”, затем в “First boot device”
Такой BIOS обычно используется на компьютерах постарше
Дальше, вне зависимости от того, какой у Вас BIOS, принцип одинаковый: если мы устанавливаем Windows c флешки, то на первое место в списке нам нужно выбрать наше USB устройство. Нужно нажать на первое место с помощью enter и выбрать наш носитель. Если диск, то тоже самое, только ставим уже CD/DVD устройство.
Нужно нажать на первое место с помощью enter и выбрать наш носитель. Если диск, то тоже самое, только ставим уже CD/DVD устройство.
Запомните, до начала настроек, как все было, а лучше просто сфоткайте на телефон, после завершения процедуры установки, нужно будет все вернуть как было, мы еще вернемся к этому в инструкции.
Сохранение настроек и перезапуск компьютера. Подготовка к установке
После всех настроек обязательно сохраняем все изменения кнопкой f10, нажимаем ok. После этого Ваше устройство перезагрузится и на экране должно показаться окно с информацией о том, что идет подготовка к установке Windows 10:
На моем скриншоте это показывается на английском, но у Вас, скорее всего, будет на русском и будет крутиться колесо загрузки
Должно открыться окно установки: Нажимаем “Установить”.
По умолчанию, обычно уже показывается все с русскими настройками, если нет, выбираем нужный язык и страну, нажимаем на кнопку “Далее”.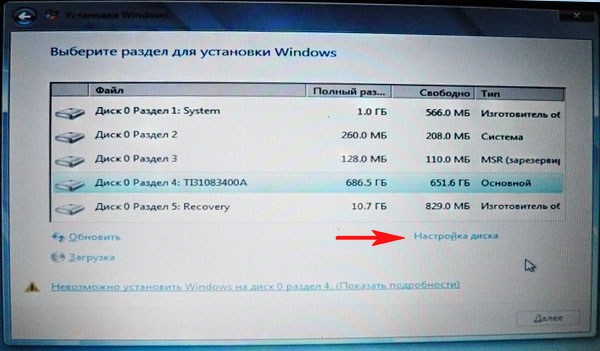
Активация Windows 10 при установке
Выходит окно с активацией лицензии Windows 10:
У нас есть несколько вариантов по активации:
- Либо у Вас уже есть купленный ключ, тогда мы просто его вводим и нажимаем на кнопку далее.
- Если вы покупали устройство уже с лицензией и переустанавливаете систему заново, можете просто нажать “У меня нет ключа продукта” – позже, после подключения компьютера к интернету, он должен автоматически активироваться.
- Если же вас не волнуют описанные выше последствия, можете просто нажать “У меня нет ключа продукта”, и позже, после установки, воспользоваться нелегальной программой, инструкцию я написал в другой статье: Активация Windows 10 – Инструкция.
Начало установки
Далее, наконец-то, приступаем непосредственно к самой процедуре установки Windows 10. Должно выйти следующее окно:
Здесь выбираем ту Windows для которой у вас есть лицензия, обычно это либо Windows 10 Домашнаяя, либо Pro. Нажимаем “Далее”. Должно выйти вот такое окно:
Нажимаем “Далее”. Должно выйти вот такое окно:
Если хотите, читаем условия лицензионного соглашения и нажимаем кнопку “Принять”. Далее выйдет окно выбора типа установки:
Тут все просто: если выберете “обновление” – Система обновится, старые настройки операционной системы останутся прежними, а все файлы с компьютера сохраняться в папке “Windows.old.”. Если вы хотите полностью переустановить систему, чтобы была новая, чистая система без всего лишнего, выбираете второй пункт.
Выбор раздела диска для установки
В данном шаге нам нужно определиться, в какой раздел нашего жесткого диска или на какой физический жесткий диск (если их несколько) мы хотим установить нашу операционную систему.
Если у вас несколько физических дисков, лучше выбрать для установки SSD накопитель. Это жесткие диски, которые гораздо производительнее и быстрее своих предшественников – HDD накопителей. Попробуйте узнать какой диск используется у вас.
На данном скриншоте показывается пример с использованием одного жесткого диска.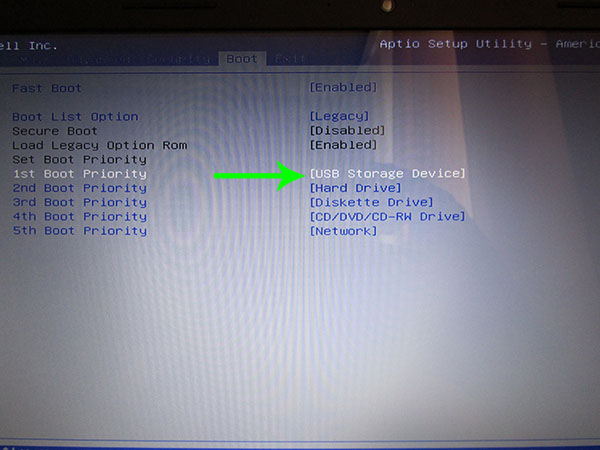
Если вы хотите в рамках одного жесткого диска создать несколько разделов, удалите все разделы этого диска. Все: Основные, системные, восстановление. Для этого выбираете раздел, а затем нажимаете кнопку “Удалить”. У вас появится незанятое пространство на диске:
Если у Вас не больше одного физического жесткого диска, должно появится такое окно
Выделяете это незанятое пространство, нажмите на кнопку “Создать” и нажмите “Применить”. Выйдет следующее:
Выбираете основной диск, нажмите кнопку “Форматировать”, дождитесь пока пройдет форматирование и нажмите на кнопку “Далее”. Начнется процедура установки. Обычно устанавливается все в течении 10-15 минут
После этого, у вас автоматически перезагрузится компьютер, возможно даже пару раз.
Завершение установки
На этом, этап установки можно считать завершенным, осталось внести последние настройки:
Если в предыдущий раз вы не активировали Windows, а нажали “Сделать позже”, повторите это действие.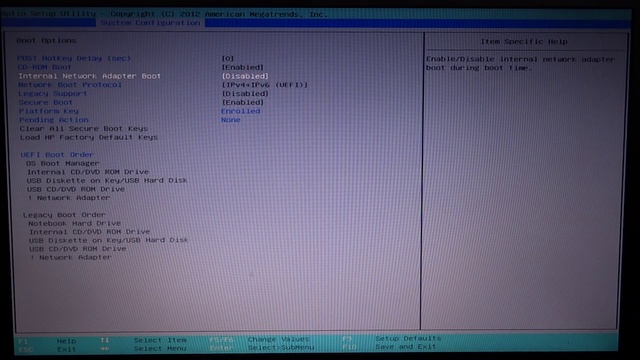
Выбор региона
Подключение к интернету
Должно появится окно с просьбой подключиться к интернету, можете нажать нет и перейти к следующему этапу, а можете нажать “да” и сразу выбрать wifi подключение, если он есть.
Настройка параметров учетной записи
- Если, как я и говорил в начале статьи, вы сохранили данные учетной записи microsoft, то, подключившись к интернету, просто войдите по Вашему паролю или логину.
- При отсутствии аккаунта microsoft, нажмите на кнопку “создать учетную запись” – и заполните требуемые поля.
Сохраните эти данные, они используются для входа в windows и еще не раз пригодятся.
Создаем учетную запись Microsoft – эти данные впоследствии будут использоваться при входе.
Возврат настроек BIOS в исходное состояние
Помните, я писал выше, в пункте по настройке Boot меню в BIOS о том, что нужно запомнить как все было в начале? Так вот, перезагрузите компьютер после того, как пройдет первый запуск, войдите по той же инструкции по в BIOS и перейдите в Boot меню, восстановите старые настройки. Это нужно для того, чтобы потом, когда у вас будет вставлена флешка в компьютер или ноутбук, не происходила загрузка системы с этих устройств или не пошла установка заново и вообще не возникла путаница.
Это нужно для того, чтобы потом, когда у вас будет вставлена флешка в компьютер или ноутбук, не происходила загрузка системы с этих устройств или не пошла установка заново и вообще не возникла путаница.
Первый запуск и установка обновлений, драйверов.
Вот и произошел первый запуск, чистая система, без драйверов. Если вы скачали windows 10 с официального сайта майкрософт, той, что я давал в начале инструкции, обновления у Вас уже должны быть последними.
Рабочий стол Windows 10 после установки
Нажимаем на кнопку “Windows (пуск), заходим в “Параметры”, “Нажимаем “Обновление и безопасность”, там нажимаем: “Проверить наличие обновлений” – если они есть, устанавливаем.
Установка драйверов
Хоть после обновления часть обновлений, а может, и все, установились, я, все же, рекомендую установить еще бесплатную программу DriverPack Solution – она автоматически подберет
Как установить Windows 10 с флешки в 2020 г. Подробная инструкция
В этой статье мы разберем все нюансы установки и переустановки Windows 10. Вы научитесь создавать загрузочную флешку с Windows 10, выходить в БИОС и Boot-меню, производить установку и первоначальную настройку Windows 10. Давайте узнаем, как установить Windows 10 с флешки?
Вы научитесь создавать загрузочную флешку с Windows 10, выходить в БИОС и Boot-меню, производить установку и первоначальную настройку Windows 10. Давайте узнаем, как установить Windows 10 с флешки?
Как сделать установочную флешку Windows 10?
Чтобы создать загрузочную флешку с Windows 10 вам понадобится флешка объемом не менее 8 Гб, также подойдет и внешний жесткий диск. Перед созданием загрузочной флешки убедитесь, что на ней нет важных файлов, т.к. в процессе записи Windows 10 с неё будет удалена вся информация.
- Для создания загрузочной флешки вам понадобится специальная программа — Media Creation Tool. Она скачивается с официального сайта Microsoft по ссылке: https://www.microsoft.com/ru-ru/software-download/windows10.
- Вставьте флешку в любой USB-разъем на компьютере и запустите Media Creation Tool от имени администратора. «Читаем» и принимаем условия лицензионного соглашения, нажав на кнопку Принять.
- Программа выполняет подготовку к созданию загрузочной флешки.

- Выбираем пункт «Создать установочный носитель» (USB-устройство флэш-памяти, DVD -диск или ISO-файл) и нажимаем Далее.
- В следующем окне нам предлагают выбрать язык операционной системы, выпуск и разрядность. Если требуется что-то изменить, то снимите галочку с пункта «Использовать рекомендуемые параметры этого компьютера» и меняете необходимые параметры. Обычно менять ничего не приходится. Для продолжения нажмите кнопку Далее.
- Выберем тип носителя, на который будет записан образ Windows. В нашем случае это будет USB-устройство флэш-памяти, т.к. диски уже давно не используются.
- Выбираем из списка необходимый носитель (флешку или внешний жесткий диск), которые подключены в данный момент к компьютеру и нажимаем кнопку Далее.
- Запускается процесс создания загрузочного носителя Windows. Этот процесс может занять продолжительное время, так что наберитесь терпения.
- Наконец загрузочная флешка с Windows 10 создана и её можно будет извлечь из USB-разъема.

Как зайти в БИОС и Boot-меню?
Итак, загрузочная флешка с Windows 10 готова, теперь нужно зайти в Boot-меню и поменять приоритеты загрузки, чтобы компьютер сначала загружал информацию с загрузочной флешки, а не с внутреннего жесткого диска или SSD-накопителя.
В Boot-меню можно попасть через БИОС, либо при нажатии на специальную клавишу во время включения компьютера.
Для того чтобы попасть в БИОС практически на любом компьютере в первые секунды включения нужно нажать клавишу F2 или Delete. Попав в БИОС, найдите вкладку либо пункт меню под названием Boot. Он отвечает за приоритеты загрузки, т.е. в каком порядке будут загружаться подключенные к компьютеру накопители (жесткие диски, SSD, флешки).
Также существует альтернативный способ попасть в Boot-меню. В первые секунды включения компьютера нужно нажать специальную клавишу. Для разных материнских плат эта клавиша может отличаться. Ниже приведена таблица с горячими клавишами входа в Boot-меню для разных производителей.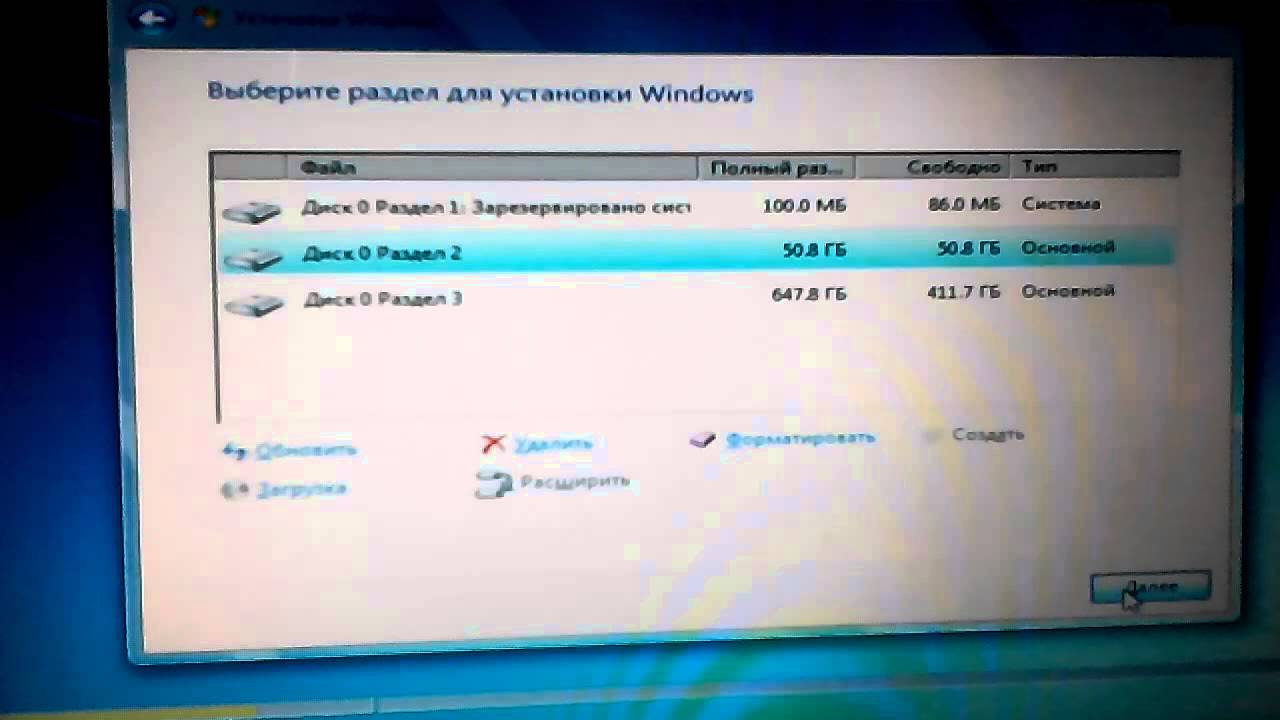
| Производитель | Клавиша для входа в Boot-меню |
| Acer | F12 (нужно включить Boot-меню в БИОС) |
| Asus | F8 |
| AsRock | F11 |
| Gigabyte | F12 |
| Dell | F12 |
| HP | клавиша F9 или Esc, а затем — F9 |
| MSI | F11 |
| Intel | Esc |
| Samsung | Esc |
| Toshiba | F12 |
Компьютеры под управлением Windows 8 и 8.1 имеют функцию быстрой загрузки, это когда компьютер вместо полноценного выключения компьютера уходит в режим гибернации (сна). В этом случае горячие клавиши работать не будут. Чтобы осуществить полноценное выключение компьютера нужно выполнить перезагрузку, либо удерживать кнопку включения компьютера на протяжении 10 секунд, чтобы его выключить.
Зайдя в Boot-меню, измените приоритет загрузки так чтобы ваша загрузочная флешка стояла первой в списке загрузок.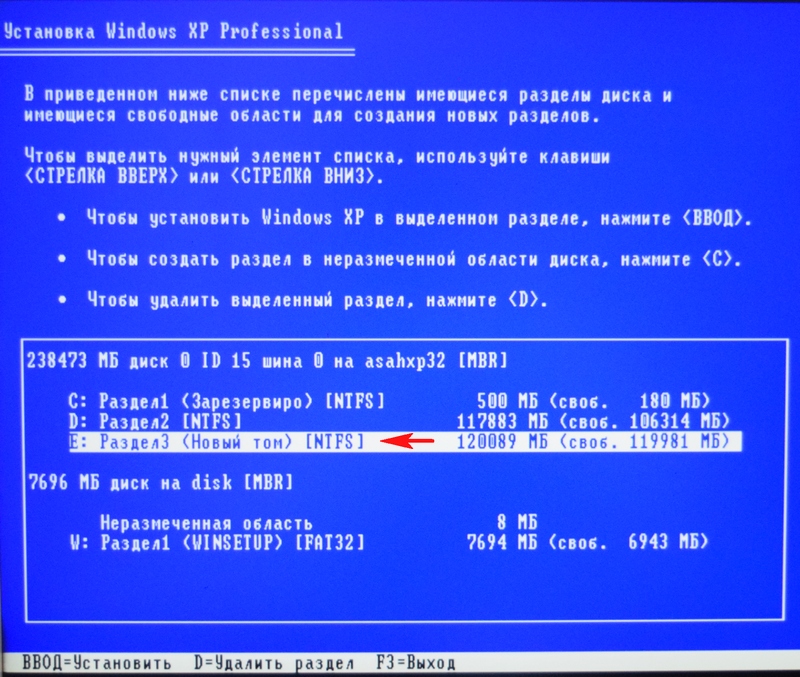 Сохраните изменения и перезагрузите компьютер. Если вы все сделали правильно перед вами появится окно под названием «Установка Windows».
Сохраните изменения и перезагрузите компьютер. Если вы все сделали правильно перед вами появится окно под названием «Установка Windows».
Как установить Windows 10 с флешки?
- Перед нами открылось диалоговое окно Установка Windows. Здесь вы можете выбрать язык системы. По умолчанию выбран русский язык, потому что мы с вами создали загрузочную флешку на русском языке. В этом окне обычно ничего не меняется. Для продолжения установки нажмите кнопку Далее.
- Нажмите на кнопку Установить.
- Откроется окно Активация Windows. Здесь соответственно вбиваете ключ продукта, который вы купили на официальном сайте Microsoft. Если ключа продукта у вас нет, и вы хотите активировать Windows позже, то нажмите на ссылку «У меня нет ключа продукта».
- Если вы выбрали установку Windows без ключа продукта, то в следующем окне вам предложат выбрать версию Windows: «Домашняя», «Домашняя для одного языка», «Для образовательных учреждений» и «Pro версия».
 Какую версию Windows установить решайте сами.
Какую версию Windows установить решайте сами. - После того как вы ввели ключ продукта или же выбрали вариант без ввода ключа, но с выбором версии Windows, принимаем условия лицензии, поставив галочку напротив этого пункта и нажимаем кнопку Далее.
- Откроется окно выбора типа установки. Здесь есть два варианта:
Первый вариант: «Установка Windows с сохранением файлов, параметров и приложений». Если у вас уже есть какая-то установленная Windows, и вы не хотите переустанавливать программы, а просто хотите установить новую версию Windows поверх старой, то выбираете этот пункт.
Второй вариант: «Только установка Windows (для опытных пользователей)». Если же вы хотите установить Windows на только что собранный компьютер, либо вам нужна чистая установка Windows на старое железо, то выбираете этот пункт. При этом все старые файлы будут помещены в папку Windows. old.
old.
- В следующем окне появятся все доступные накопители (жесткие диски и SSD). Здесь нам предстоит выбрать место установки Windows. Если у вас в компьютере установлен один жесткий диск, то выбирать особо не приходится. Если же у вас стоит SSD и жесткий диск, то устанавливать Windows следует исключительно на SSD, т.к. установленная на SSD Windows будет грузится 2-3 секунды, а установленная на жесткий диск Windows будет грузится 1 – 1,5 мин в лучшем случае. Понять, где у вас SSD, а где жесткий диск можно по объему памяти в данном окне.
После выбора места установки Windows, кликаем по нему левой кнопкой мыши и нажимаем кнопку Создать. Ниже появится объем накопителя в мегабайтах и кнопки Применить и Отмена.
Здесь вы можете разбить свой накопитель на несколько локальных дисков путем изменения объема накопителя, например, у вас жесткий диск объемом 931510 Мб, вам нужно разбить его на два локальных диска, один для системы Windows объемом 102400 Мб (100 Гб), а остальной объем для игр, фильмов, музыки и т. д.
д.
Таким образом, в поле Размер нам нужно ввести 102400 Мб и нажать кнопку Применить.
Откроется окно о создании дополнительных разделов для загрузчика Windows, в котором нажимаем кнопку ОК.
В результате появятся первый локальный диск с четырьмя новыми разделами: раздел для восстановления системы, системный раздел, раздел MSR для загрузчика Windows и основной раздел. Также появится второй локальный диск под названием Незанятое пространство на диске. Выделяем его, нажимаем кнопку Создать и нажимаем кнопку Применить. В итоге у вас появится пятый раздел (Основной), который можно сразу отформатировать, нажав на кнопку Форматировать.
В итоге у нас появится два локальных диска на один, из которых мы установим Windows, а другой будет использоваться как файлохранилище.
Для установки Windows выберите четвертый раздел (Основной) первого локального диска и нажмите кнопку Далее.
Если же вам ничего разбивать не требуется, то просто выделите нужный накопитель, нажмите кнопку Создать, затем кнопку Применить, в появившемся окне нажмите ОК. Из четырех созданных разделов выберите четвертый (Основной) и нажмите кнопку Далее.
- Начнется установка Windows.
В зависимости от типа накопителя установка будет занимать от 10 минут для SSD накопителя до часа для жесткого диска. Также следует учитывать мощность процессора, скорость считывания информации с USB накопителя и скорость вращения шпинделя на жестком диске. В процессе установки компьютер несколько раз перезагрузится, ничего трогать и менять не нужно.
Единственный нюанс — при первой перезагрузке системы на старых материнских платах в БИОСе нужно сменить приоритет загрузки с флешки на внутренний накопитель компьютера. Иначе снова загрузится установщик Windows с флешки. На новых материнских платах этого делать не нужно, материнка сама поменяет приоритеты загрузки.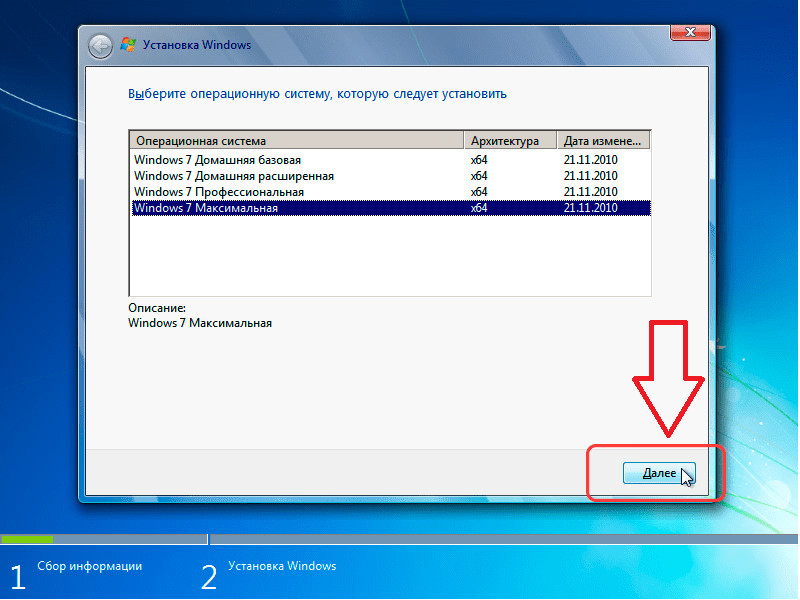
Как установить Windows 10 с флешки: Как настроить Windows 10?
Наконец Windows 10 у нас установилась и теперь следует пройти первоначальные настройки.
Первое, о чем нас попросит Windows – это выбрать регион. Выберем регион, по умолчанию будет выбран регион Россия. Здесь ничего не меняем и нажимает кнопку Да.
На следующем экране Windows попросит нас выбрать раскладку клавиатуры. Выбираем Россию и жмем кнопку Да.
Следующий шаг — это добавление дополнительно раскладки клавиатуры. Здесь следует нажать кнопку Пропустить. При этом у вас будут две раскладки клавиатуры: русская и английская. Если вам нужна другая раскладка клавиатуры, то смело нажимайте кнопку Добавить раскладку.
Разобравшись с раскладкой клавиатуры переходим к следующей стадии настройки – подключение к сети интернет. Тут есть два варианта.
Первый, подключится к сети интернет.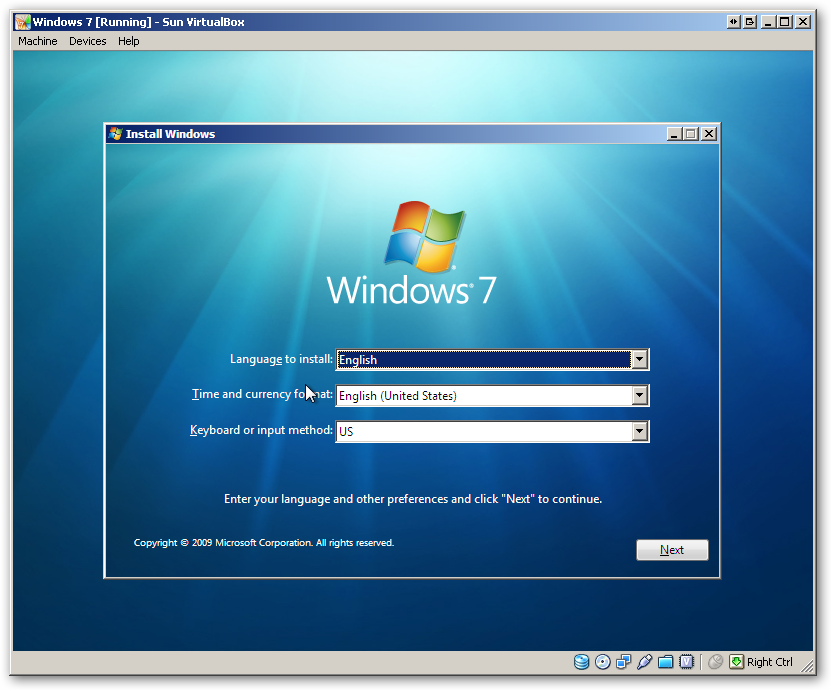 Тогда Windows скачает последние обновления и предложит вам войти, либо создать учетную запись Microsoft. Если вы не хотите регистрироваться и привязывать учетную запись к своей версии Windows, то нажмите внизу экрана кнопку Автономная учетная запись.
Тогда Windows скачает последние обновления и предложит вам войти, либо создать учетную запись Microsoft. Если вы не хотите регистрироваться и привязывать учетную запись к своей версии Windows, то нажмите внизу экрана кнопку Автономная учетная запись.
Windows повторно спросит не хотите ли вы войти с помощью учетной записи Microsoft, разумеется, вы нажимаете кнопку Нет.
Второй, отказаться от подключения к интернету, нажав на кнопку «У меня нет интернета».
Тогда настройка Windows пройдет гораздо быстрей, а последние обновления Windows скачаются уже после настройки. В следующем окне нажмите «Продолжить ограниченную установку».
Первый и второй варианты настройки сети приведут нас к этапу настройки имени пользователя. Здесь необходимо ввести имя пользователя исключительно английскими буквами. При вводе имени русскими буквами возможна некорректная работа некоторых программ и игр. После ввода имени на английском языке нажмите кнопку Далее.
После ввода имени на английском языке нажмите кнопку Далее.
Дальше нам предлагают ввести пароль для нашей учетной записи. Если хотите, чтобы при входе в систему Windows спрашивала у вас пароль, то придумываем пароль и вводим его в соответствующее поле. Если пароль не нужен, то оставляем поле пустым и нажимаем кнопку Далее.
Следующий этап – это настройка журнала действий. Она синхронизирует вашу работу на разных устройствах, записывая ваши действия и отправляя их в журнал активности. Нажмите кнопку Нет, если не хотите, чтобы Microsoft следила за вами.
В следующем окне Microsoft снова предлагает нам оправлять данные о вашей активности в Windows. Смело переведите все переключатели в состояние Нет и нажмите кнопку Принять.
На последнем этапе система поприветствует нас и произведет настройку Windows. Следует подождать пару минут пока она произведет все необходимые настройки.
И через пару минут перед нами откроется рабочий стол Windows.
Вот и все процесс установки Windows 10 завершен. Осталось установить необходимые драйвера для чипсета и видеокарты, а также все необходимые программы.
Теперь вы знаете, как установить Windows 10 с флешки.
Continue Reading
Как переустановить Windows 10 без флешки, диска или БИОС.: spayte — LiveJournal
Рассмотрим как переустановить Windows 10 без диска, флешки, не входя в BIOS (UEFI) или в Boot Menu (загрузочное меню), с рабочего стола компьютера. Подобный способ может пригодится в некоторых ситуациях.
Иногда, при работе компьютера возникают проблемы, связанные с программным обеспечением. Если пользователь не может или не хочет разбираться в причинах, то проблема решается радикальным способом: переустановкой Windows. Вместо предыдущей системы устанавливается новая, эксплуатация компьютера начинается с чистого листа.
Стандартный процесс переустановки системы выглядит следующим образом: создается загрузочная флешка Windows или используется DVD диск с образом системы, затем на компьютере выполняется загрузка с загрузочного носителя, после чего проходит установка ОС.
«>
На современных компьютерах, особенно это относится к ноутбукам, часто нет оптического привода для CD/DVD дисков, поэтому там невозможно установить операционную систему с диска. Необходимо выполнить переустановку Windows 10 без диска.
Если нет в наличии USB накопителя, не получится записать загрузочную флешку. Нам нужна переустановка Windows 10 без флешки. Как переустановить Windows 10 без флешки?
Для выполнения загрузки с флешки или диска, необходимо войти в BIOS, UEFI BIOS, или в Boot Menu (загрузочное меню) для выбора диска, с которого необходимо загрузиться. Пользователи могут испытывать трудности с входом в BIOS (UEFI) компьютера, на некоторых ноутбуках это сделать не так просто. Как переустановить Windows 10 без БИОСа?
В итоге, нам нужно переустановить Windows 10 без диска и флешки, не заходя в БИОС. Без всего этого можно обойтись, прочитайте инструкцию в этой статье.
Способы установки Windows 10
Установка Windows на ПК проводится несколькими способами: после загрузки с внешних носителей (USB флешка или DVD диск) или с помощью специального программного обеспечения.
Для установки операционной системы используются следующие способы:
- загрузочная флешка — установка Windows с USB флешки;
- DVD диск – установка системы с оптического диска;
- программа Media Creation Tool — установка Windows 10 с помощью утилиты;
- приложение Помощник по обновлению Windows — установка новой версии ОС с помощью обновления;
- Новый запуск — функция переустановки ОС средствами системы;
- Переустановка Windows 10 с помощью файла образа диска с расширением «.ISO».
В этом руководстве мы рассмотрим способ установки Windows 10 непосредственно из работающей системы. Новая операционная система будет установлена поверх предыдущей Windows. Необходимо заранее скачать на компьютер файл «Windows 10 iso».
Переустановка Windows 10 без диска и флешки с Рабочего стола
Если образа с Виндовс 10 нет в наличии, скачайте его с официального сайта Microsoft по этой ссылке: https://www.microsoft.com/ru-ru/software-download/windows10.
Выполните следующие действия для загрузки образа ОС:
- Скачайте средство Media Creation Tool на ПК.
- Запустите средство, примите условия лицензионного соглашения.
- В окне «Что вы хотите сделать?» активируйте пункт «Создать установочный носитель (USB -устройство флэш-памяти, DVD-диск, или ISO-файл)».
- Выберите язык, выпуск, архитектуру Windows
- В окне «Выберите носитель» поставьте флажок в пункт «ISO-файл».
- Следуйте указанием программы, в итоге на вашем компьютере окажется файл с операционной системой в формате «.ISO».
Для наглядности файл образ можно переместить на Рабочий стол компьютера.
Щелкните по ISO файлу правой кнопкой мыши, в контекстном меню выберите «Подключить».
В окне Проводника откроется содержимое образа диска, монтированное в виртуальном приводе. Запустите файл «setup» от имени администратора.
На компьютере откроется окно «Программа установки Windows 10», в котором предлагают выбрать один из вариантов:
- Загрузка обновлений, драйверов и дополнительных функций (рекомендуется).
- Не сейчас.
Можете загрузить обновления, если на это нет времени, откажитесь от получения обновлений.
Программа проверяет наличие обновлений, подготавливает систему.
В окне «Применимые уведомления и условия лицензии» нажмите на кнопку «Принять».
Происходит проверка наличия обновлений.
В окне «Готово к установке» по умолчанию активированы обор пункта:
- Установить Windows 10 соответствующей редакции (в данном случае Windows 10 Pro).
- Сохранить личные файлы и приложения.
Нажмите на «Изменить выбранные для сохранения компоненты».
В окне «Выберите, что вы хотите сохранить» нужно выбрать один из вариантов:
- Сохранить личные файлы и приложения — сохранение файлов, программ и параметров.
- Сохранить только мои личные файлы — будут сохранены только личные данные, параметры и программы будут удалены.
- Ничего не сохранять — с компьютера будут удалены все данные, включая личные файлы, приложения и параметры.
Для «чистой» установки Windows 10 выберите «Ничего не сохранять».
В окне «Готово к установке» ознакомьтесь с тем, что вы выбрали, а затем нажмите на кнопку «Установить».
Откроется окно «Установка Windows 10». Во время установки компьютер несколько раз перезагрузится.
Установка системы занимает некоторое время, во время которой от пользователя не требуется никаких действий.
В завершающей стадии переустановки ОС, откроются окна, в которых нужно выбрать параметры для настройки Windows. Окна сгруппированы по разделам: «Основы
Как установить Windows 10 с USB-накопителя
Если вы обновили версию Windows до Windows 10 и у вас нет установочного диска, то вам необходимо подготовить USB-накопитель для установки Windows 10 с USB-накопителя. С выходом Windows 7 создание загрузочной операционной системы стало относительно проще. Используя подходящий инструмент для извлечения iso и подходящий USB-накопитель, вы можете легко создать загрузочный USB-носитель. Создание загрузочного флеш-накопителя для Windows XP относительно сложно, и в предыдущей статье я рассказывал о создании загрузочного USB-накопителя XP.Для Windows 10 вы можете использовать любой сторонний инструмент, включая инструмент Microsoft USB / DVD. Но прежде чем перейти к следующему шагу, вам понадобится полный ISO-файл Windows 10, чтобы сделать эту флешку загрузочной с Windows 10.
Пользователи, обновившиеся с Windows 7 и Windows 8.1, могут получить ISO из магазина Microsoft. с помощью средства создания носителей Windows 10 (URL для загрузки: https://www.microsoft.com/en-gb/software-download/windows10 ). Этот инструмент позволяет вам в любое время загрузить новую копию Windows 10 ISO, которая очень нужна для чистой установки в будущем.Зачем нужна чистая установка Windows 10? Microsoft предоставляет бесплатное обновление только в течение одного года с даты выпуска Windows 10. Если у вас нет диска восстановления, вам потребуется чистая установка, если произойдет какое-либо повреждение системы.
Вы можете создать загрузочный USB-накопитель Windows 10 непосредственно из «Средства создания носителей». Для этого просто выберите «Флэш-накопитель USB» в качестве предпочтительного носителя, когда вас попросят выбрать, какой носитель использовать. Тем не менее, я предпочитаю создавать ISO-образ, потому что могу использовать его долгое время.
Размер Windows 10 составляет около 3,5 ГБ. Таким образом, обычно загрузка Microsoft Windows 10 непосредственно на USB-накопитель занимает много времени, и в зависимости от скорости Интернета время всего процесса загрузки может варьироваться. Обратите внимание, что вам понадобится флешка размером не менее 4 ГБ. После успешной загрузки Windows 10 на USB-накопитель вы готовы к чистой установке Windows 10 на любой новый компьютер / ПК. Для успешной активации новой установки вам нужен только действующий и подлинный ключ активации продукта.В более поздней части этой темы я расскажу о том, как создать загрузочный USB-накопитель из загруженного файла iso. Теперь давайте посмотрим на процедуру установки Windows 10 прямо с USB-накопителя, которую вы только что подготовили.
Создание USB-накопителя Windows 10 и руководство по установке Windows 10 с помощью USB-устройства
- Создайте загрузочный USB-накопитель Windows 10. См. Приведенные выше инструкции для создания USB.
- Вставьте USB в компьютер и перезагрузите его. Для загрузки с компакт-диска вам необходимо изменить порядок приоритетов загрузочных устройств в BIOS.Чтобы войти в настройки BIOS, нажмите клавишу Esc / F12 / Del и измените порядок загрузочного устройства.
- Затем появится мастер установки Windows 10, и вам будет предложено ввести ключ продукта Windows 10. Если у вас есть действующий ключ продукта, вы можете использовать его. В противном случае пропустите шаг и вперед.
- Затем примите лицензионное соглашение Microsoft на программное обеспечение, а затем выберите, какой тип соглашения вы хотите — обновить или установить только Windows 10.
- Теперь вы увидите список доступных разделов. Выберите один из доступных первичных разделов и продолжите установку.В течение всего процесса установки ваш компьютер перезагрузится 2–3 раза. Каждый раз, когда вам будет предложено ввести ключ продукта, просто пропустите его, нажав опцию «сделать это позже».
- Наконец, выберите предпочтительную учетную запись Windows, и вы попадете в окно рабочего стола ОС Windows 10. Это оно.
Выполнив указанные выше действия, вы можете установить Windows 10 с USB-накопителя без использования стороннего программного обеспечения, и для этого вам не требуется какой-либо ISO-файл Windows 10.
Узнайте, как подготовить ОС Windows 10 для USB с помощью командной строки и установить ее на ПК
Если вы используете Windows 7, Windows 8 или Windows 10 и хотите обновить свой компьютер, установив на него Windows 10, вам понадобится USB-накопитель и сделайте его загрузочным.
Требования:
- USB-накопитель 4 ГБ.
- Windows 10 ISO или Windows 10 DVD.
- Рабочий компьютер с Windows 7 / Windows 8 / Windows 8.1.
Если вы используете 32-битную ОС Windows 10, вы не можете подготовить загрузочный 64-битный USB-накопитель Windows, используя его.Но если вы используете 64-разрядную ОС Windows 10, вы можете создать как 32-разрядное, так и 64-разрядное USB-устройство Windows с помощью командной строки.
Установите Windows 10 с USB-накопителя:
- Отключите все подключенные USB-устройства от вашего ПК. Сделайте резервную копию всех данных с вашего USB-устройства. Затем подключите USB к компьютеру.
- Открыть командную строку с правами администратора. Очень важно, чтобы вы запускали командную строку только от имени администратора, иначе вы можете получить ошибку.
- Используйте следующую команду по очереди —
diskpart,list disk,select disk 1*,clean,create partition primary,select partition 1,active,format fs = ntfs quick,assign,exit - Сверните командную строку и перейдите к следующему шагу.
- Щелкните правой кнопкой мыши ISO-образ Windows 10 и выберите опцию «монтировать», чтобы смонтировать файл ISO. Откройте «Этот компьютер» и обратите внимание на букву диска (если вы используете Windows 8 / 8.1). Пользователи Windows 7 не имеют возможности монтирования, и для этого им понадобится какое-либо программное обеспечение для монтирования ISO, например «VirtualClone». В этом руководстве мы предполагаем, что буква виртуального диска — K: \. Если вы используете CD / DVD, то вы можете использовать букву оптического дисковода.
- Разверните окно командной строки и используйте следующую команду:
K: CD BOOT,CD BOOT,BOOTSECT.EXE / NT60 L:**. - Когда вы увидите команду «Загрузочный код успешно обновлен на всех целевых томах», закройте окно командной строки.
- Скопируйте все содержимое ISO-образа Windows 10 и вставьте его в корень USB. Вы можете скопировать файлы с подключенного диска или извлечь содержимое ISO-файла Windows 10 на USB.
- Теперь ваш USB-накопитель готов к загрузке и установке Windows 10 на ПК. Просто вам нужно изменить порядок приоритета загрузочного устройства и выбрать опцию «загрузка с USB» в качестве приоритета первого загрузочного устройства.
- Теперь установите Windows 10 в соответствии с инструкциями на экране.
* Disk 1 — порядковый номер диска.
** L означает букву USB-накопителя.
Установка Windows 10 на флэш-накопитель с помощью стороннего программного обеспечения
До сих пор я описывал различные способы создания загрузочного флэш-накопителя Windows 10 без использования стороннего программного обеспечения. Но на этот раз я использую инструмент «Rufus» для создания загрузочного USB-накопителя для Windows 10. «Rufus» — это бесплатная утилита для создания загрузочных USB-накопителей очень простым способом.Давайте посмотрим, как использовать «Rufus» и создать загрузочный USB для установки Windows с USB на ПК.
Требования:
- Рабочий стол с процессором минимум 1 ГГц, 1 ГБ ОЗУ, 2 ГБ ОЗУ для 64-разрядной установки, 16 ГБ свободного места на жестком диске.
- Флэш-накопитель USB 4 ГБ для 32-битного ПК и USB-накопитель 8 ГБ для 64-битного ПК.
- Бесплатный инструмент «Rufus».
Шаги следующие:
- Загрузите «Rufus» по следующей ссылке:
http://rufus.akeo.ie/ - Загрузите Windows 10 ISO по этой ссылке:
https: // www.microsoft.com/en-gb/software-download/windows10 - Вставьте флешку в ПК и запустите утилиту «Rufus».
- Rufus может автоматически определять USB-накопитель.
- Установите флажок, который показывает «создать загрузочный диск с помощью ISO».
- На значке диска найдите и выберите Windows 10 ISO.
- Нажмите кнопку «Пуск», чтобы подготовить USB-накопитель и установить Windows 10 прямо с USB-накопителя.
В этом руководстве я описал метод установки Windows 10 с USB-накопителя .Этот учебник очень поможет вам в выполнении ваших запросов. Если вам нужна дополнительная помощь, оставьте комментарий и прочтите еще одну полезную тему: вам не следует обновлять свой компьютер до Windows 10 — но почему?
Устранение ошибки «Отсутствует драйвер мультимедиа» во время чистой установки Windows 10
«В чистом холсте есть что-то прекрасное, ничто начальное, такое простое и потрясающе чистое».
Пайпер Пейн
Прошли те времена, когда пользователям приходилось проходить долгий процесс только для установки Windows.В конце концов, Microsoft сделала шаги проще и проще. С другой стороны, вы все еще можете столкнуться с проблемами, связанными с драйверами, которые могут помешать вам завершить процесс установки.
Итак, что делать, если в Windows 10 отсутствует драйвер мультимедиа? Вы могли заметить, что установочный USB-носитель загружается правильно. Однако процесс установки не удается из-за отсутствия драйвера концентратора USB. Эта ошибка возникает по разным причинам, и вот некоторые из них:
- Поврежденный носитель ISO или DVD-привод
- Неисправный USB-накопитель или порт
- Отсутствует драйвер USB или DVD
- вместо встроенной приводной электроники (IDE) используется последовательный интерфейс Advanced Technology Attachment (SATA).
В устройстве
Вам не нужно паниковать, потому что мы научим вас, как исправить ошибку отсутствия драйвера мультимедиа.Продолжайте читать эту статью, чтобы узнать о решениях, которые помогут вам избавиться от этой проблемы.
Решение 1. Соответствие требованиям для Windows 10
Прежде чем вы сможете даже попытаться решить проблему, вы должны убедиться, что ваш компьютер соответствует требованиям Windows 10. Более того, вам следует обновить BIOS, прежде чем начинать чистую установку операционной системы. Ниже перечислены минимальные системные требования для работы Windows 10:
.
- RAM: 2 ГБ для 64-разрядной версии или 1 ГБ для 32-разрядной версии
- CPU: 1 ГГц или более быстрый процессор или SoC
- HDD: 20 ГБ для 64-разрядной ОС или 16 ГБ для 32-разрядной ОС
- GPU: DirectX 9 или более поздняя версия с WDDM 1.0 драйвер
- Дисплей: не менее 800 × 600
Если вы хотите обеспечить бесперебойный рабочий процесс, лучше всего иметь как минимум 2 ГБ ОЗУ или 3 ГБ для 64-разрядной версии. Это также обеспечит вам лучшую вычислительную мощность.
Решение 2. Попробуйте использовать другой порт USB на полпути
Некоторые пользователи нашли способ обойти эту проблему, и решение довольно простое. Когда они инициировали чистую установку Windows 10, они использовали метод исправления той же ошибки в Windows 7 и Windows 8.По сути, все, что вам нужно сделать, это извлечь установочный USB-накопитель в середине процесса, а затем попробовать использовать другой порт. Вот шаги:
- Загрузите Media Creation Tool и создайте установочный USB-накопитель.
- Загрузите компьютер с диска.
- Подождите, пока загрузятся все установочные файлы.
- Выберите свои предпочтения, затем нажмите «Установить сейчас».
- Когда вы увидите сообщение об ошибке, нажмите Отмена.
- Извлеките USB-накопитель и подключите его к другому порту.
- Щелкните Установить сейчас. Процесс установки должен продолжаться отсюда.
Вышеупомянутое решение должно работать на вас. Однако стоит отметить, что этот метод был в основном для пользователей, которые ранее установили Windows 10 на своем устройстве.
Решение 3. Использование другого USB-накопителя
По какой-то странной причине некоторые USB-накопители, хотя и совместимы, не загружают все установочные файлы. В этом случае рекомендуется установить Media Creation Tool на другой USB-накопитель.
Также стоит отметить, что если вы никогда не устанавливали Windows 10 на рассматриваемый компьютер, вполне возможно, что определенные проблемы с портом USB 3.0 не позволят BIOS загрузить установочные файлы. Таким образом, при установке Windows 10 вам следует использовать только порты USB 2.0. Вы можете легко определить порт USB 3.0 по синей полосе внутри него.
Решение 4. Изменение SATA на IDE
Возможно, проблема связана с режимом SATA. Эта ошибка возникает, когда машина использует IDE, но установочный носитель загружается с SATA.С учетом сказанного, изменение SATA на IDE в BIOS или UEFI может решить проблему. Просто следуйте инструкциям ниже:
- Загрузитесь в BIOS.
- Выберите любой из следующих вариантов: Advanced, Storage Configuration, Drive Configuration или IDE Configuration.
- Перейти в режим SATA. Вы также можете перейти к Set SATA As или SATA Configuration.
- Измените параметр на IDE, Compatible или ATA.
- Сохраните только что внесенные изменения.
- Попробуйте снова установить Windows 10 и проверьте, устранена ли ошибка.
РЕКОМЕНДУЕТСЯ
Устранение проблем с ПК с помощью средства обновления драйверов
Нестабильная работа ПК часто вызвана устаревшими или поврежденными драйверами. Auslogics Driver Updater диагностирует проблемы с драйверами и позволяет обновлять старые драйверы сразу или по одному, чтобы ваш компьютер работал более плавно
СКАЧАТЬ СЕЙЧАС
Решение 5. Отключение / включение определенных параметров в BIOS
Некоторые пользователи пытались обойти эту ошибку, отключив определенные параметры в BIOS.Если вы пытаетесь установить 64-разрядную версию Windows 10, вы можете загрузиться в BIOS и попытаться отключить Legacy USB и Legacy BIOS. Перед тем, как подключить флеш-накопитель, убедитесь, что вы включили AHCI.
В некоторых конфигурациях пользователи могут установить только USB 3.0 в качестве опции USB. С другой стороны, мы рекомендуем установить его в Auto, если такая опция доступна в меню BIOS.
Решение 6. Выбор Rufus
Если вы попробовали описанные выше методы, но ошибка не исчезла, вы можете выбрать Rufus вместо использования Media Creation Tool.Предоставляемая Microsoft, эта программа обычно работает нормально. Однако мы рекомендуем начать с нуля, используя альтернативный инструмент, если вы исчерпали все другие решения. Более того, если вы устанавливали Windows 10 с USB-накопителя, мы рекомендуем вместо этого загрузить файл ISO и записать его на DVD.
После успешной установки Windows 10 мы советуем вам регулярно обновлять драйверы с помощью Auslogics Driver Updater. Как следует из сообщения об ошибке, проблема возникла из-за отсутствия драйвера мультимедиа.Таким образом, вы должны убедиться, что у вас установлены последние версии драйверов, рекомендованные производителем. Это предотвращает возникновение подобных проблем и даже повышает скорость и производительность вашего компьютера.
У вас есть пояснения или предложения?
Дайте нам знать в комментариях ниже!
Нравится ли вам этот пост? 🙂
Оцените, поделитесь или подпишитесь на нашу рассылку новостей
30 голосов,
в среднем: 4.40 из
5
Загрузка …
10 инструментов для более быстрой установки Windows с помощью USB-накопителя • Raymond.CC
6. Универсальный установщик USB / YUMI
Поддержка установки через USB для: Windows Vista, 7 и 8.
Универсальный установщик USB и YUMI — похожие программы от Pendrivelinux.com, выглядящие и работающие одинаково.Основное отличие заключается в том, что YUMI поддерживает установку нескольких образов ISO на USB-накопитель, а Universal USB Installer может устанавливать один образ ISO за раз. У них обоих есть опции для установки, а также для загрузки ряда образов операционной системы Linux и восстановительных компакт-дисков вместе с прямой поддержкой установщика USB для Vista, 7 и 8. Эти два инструмента — одни из немногих, которые могут установить Kon-Boot на компьютер. USB. Все, что вам нужно сделать, это выбрать, какую Windows установить из раскрывающегося списка Шаг 1 (внизу), найти ISO и выбрать USB-накопитель для установки.Форматирование необязательно. Интерфейс YUMI немного сложнее из-за опций мультизагрузки. Оба инструмента полностью портативны.
Загрузить универсальный установщик USB | Скачать YUMI
7. UNetbootin
Поддержка установки USB для: Официально нет, Windows Vista, 7 и 8 у нас работали.
UNetbootin — очень популярный инструмент для загрузки и установки дистрибутивов Linux на USB. Хотя многие люди пытаются использовать его для установки Windows на USB, программа официально не поддерживает это, и кажется, что поиск в Интернете показывает, что неудач столько же, сколько успехов.Мы провели быстрые тесты для установки Windows Vista, 7 и 8 ISO на USB с помощью UNetbootin, и казалось, что это сработает, если вы заранее отформатируете флэш-накопитель в NTFS. Просто выберите Diskimage и найдите файл ISO, затем выберите свой USB-накопитель. Поскольку другие инструменты, представленные здесь, разработаны их разработчиками для работы с Windows, рекомендуется попробовать их перед UNetbootin.
Загрузить UNetbootin
8. RMPrepUSB
Поддержка установки через USB для: Windows XP, Vista, 2008, 7 и 8.
RMPrepUSB — довольно обширный инструмент, который может показаться немного сложным в использовании по сравнению с большинством других установщиков USB. К сожалению, хотя веб-сайт может быть отличным ресурсом для учебных пособий по различным способам размещения файлов установки Windows на USB-накопителе, также может быть довольно сложно сориентироваться. Если вы уверены в себе или достаточно опытны, есть ряд полезных функций, таких как несколько вариантов загрузчика, несколько исправлений и настроек, помогающих с совместимостью, функция резервного копирования и восстановления, тестер скорости, а также тестер размера, который может помочь обнаружить подделку. USB-флешки.RMPrepUSB проведет вас через серию из 6 шагов для создания установочного USB-устройства Windows, небольшое окно справки предложит советы по лучшим вариантам для вашей конкретной операционной системы. Доступны установочная и портативная версии.
Загрузить RMPrepUSB
9. Koala
Поддержка установки через USB для: Windows Vista, Server 2008, 7 и 8.
Koala — это небольшая портативная утилита, которая может установить Windows Vista, 7 и 8 на USB-накопитель, но есть ограничение, которое поддерживает только копирование файлов с дисков, а не ISO-образов или папок.Однако вы можете смонтировать ISO с помощью программного обеспечения виртуального диска, такого как Daemon Tools, и сделать это таким образом. Просто убедитесь, что Windows вставлена в какой-либо диск, подключите флэш-накопитель USB и нажмите кнопки сканирования для источника и назначения, которые должны найти ваши устройства и заполнить поля. Затем нажмите «Пуск», чтобы начать процесс, и дождитесь создания установщика USB для Windows. Коале нужна .NET Framework v2.0.
Скачать Koala
10. Ручной способ с использованием DiskPart
Поддержка установки USB для: Windows Vista, 7 и 8.
Этот последний метод предназначен для любителей командной строки и использует встроенный в Windows инструмент Diskpart для подготовки USB-накопителя к работе. файлы. Это следует использовать с осторожностью, потому что вы можете легко стереть неправильный диск и потерять данные, если не выберете диски правильно. Этот метод был протестирован и подтвержден для работы в Windows Vista, 7 и 8. Очевидно, что вам нужно нажимать Enter после ввода каждой команды.
1. Вставьте USB-накопитель.
2. Нажмите клавиши Win + R, введите cmd .
3. Введите diskpart .
4. Введите list disk , затем укажите номер диска для USB-накопителя. Вы ДОЛЖНЫ быть очень уверены, что найдете правильный номер, иначе вы позже отформатируете не тот диск. Если у вас только один жесткий диск, то обычно флэш-накопитель USB будет диском 1.
5. Введите select disk [disk #] .
6. Тип clean .
7. Введите создать первичный раздел .
8. Введите выберите раздел [номер диска] .
9. Тип активный .
10. Введите формат fs = ntfs quick .
11. Тип присвоить .
12. Тип выход .
DiskPart Шаги 5-12 в командной строке:
13. Вставьте установочный DVD-диск Windows, смонтируйте ISO или откройте его с помощью 7-Zip, или найдите папку, содержащую файлы Windows, и скопируйте все оттуда на ваш USB-накопитель.
Загрузите компьютер с флэш-накопителя USB. Как и в случае со всеми этими инструментами, вам нужно будет войти в свой BIOS и убедиться, что он настроен на загрузку с USB-устройств, или нажать клавишу, например F11 или F6 и т. Д., Пока отображается экран BIOS, чтобы выбрать загрузочное устройство. Если вы все поняли, теперь вы сможете загрузить и установить Windows с USB-накопителя.
Установка Windows 10 с помощью флэш-накопителя USB — Пошаговое руководство
Установить операционную систему Windows 10
Windows 10 является наиболее часто используемой операционной системой сейчас, спустя несколько дней после того, как Windows 7 стала популярной.Microsoft недавно выпустила основное обновление Windows 10 под названием Spring Creators Update или апрельское обновление 2018. Windows 10 — это усовершенствованная операционная система от Microsoft, которая содержит множество функций по сравнению со старой версией ОС (например, Vista, Windows 7 и 8.1). Он может принимать голосовые команды с помощью Кортаны. Все настройки находятся в одном месте и многое другое. Если вы использовали Windows 7 и еще не обновились до Windows 10, мы рекомендуем вам обновить ее сегодня или вы можете установить Windows 10 с помощью USB-накопителя с пошаговым руководством в следующем посте.
Установка Windows 10 с помощью USB-накопителя
Требования:
- Рабочий ПК с Windows и высокоскоростным Интернетом
- Флеш-накопитель / флэш-накопитель 8 ГБ со свободным местом
- ISO-образ Windows 10, скачать здесь
- Средство создания носителя (для создания загрузочного USB-устройства), скачать здесь
После того, как вы соберете все вышеперечисленное, нам нужно создать загрузочную флешку для Windows 10, которую мы можем использовать для установки Windows 10 вместо диска Windows.Вставьте флешку в рабочий компьютер с Windows. Убедитесь, что вы находитесь на том же компьютере, на котором вы загрузили ISO-образ Windows 10, затем просмотрите руководство по созданию загрузочного USB-накопителя на USB-накопителе: Установка Windows 10 с помощью USB-флеш-накопителя.
После того, как USB-накопитель будет создан как загрузочный, отключите его и вставьте в компьютер, на который вы хотите установить Windows 10. Внимание: На всякий случай, перед тем, как мы начнем процесс установки Windows 10, мы рекомендуем вам сделать резервную копию ваши личные или важные данные на любой внешний жесткий диск.
Пошаговая установка Windows 10 с изображениями
Выполните следующие действия, чтобы установить Windows 10 с помощью USB-накопителя.
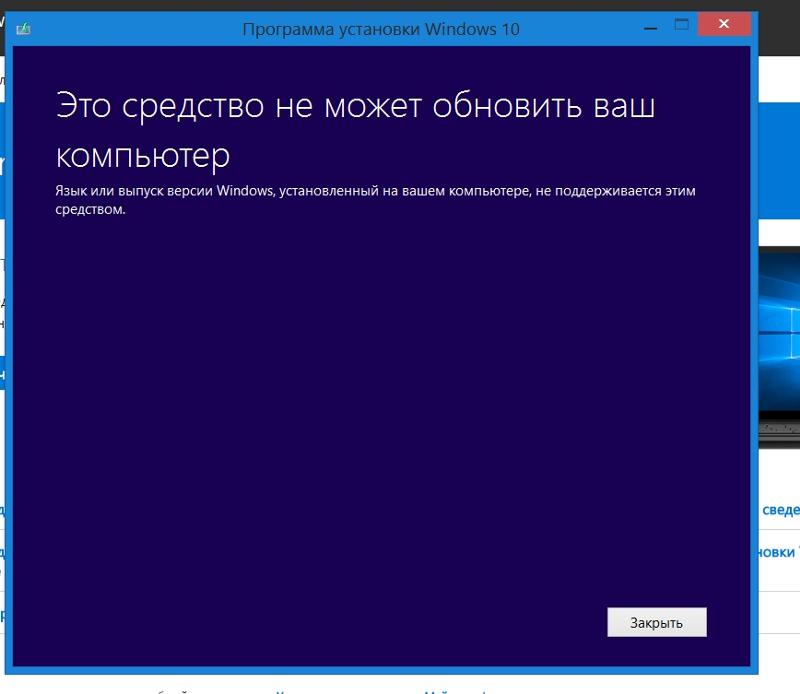


 Какую версию Windows установить решайте сами.
Какую версию Windows установить решайте сами.