Как установить windows 7 поверх windows: Как переустановить Виндовс 7 на компьютере
Как переустановить Виндовс 7 на компьютере
Переустановка Windows 7
17.02.2017
Операционная система Windows 7 была и остаётся лидером среди устанавливаемых ОС по всему миру, несмотря на растущую популярность новой «Десятки». Охват всеми полюбившейся операционной системы составляет более 55% всех компьютеров на планете. И пользователи часто задаются вопросом, как научиться устанавливать «Семёрку» самостоятельно.
Сама ОС — это не что иное, как просто программа, сложная, но это программа, которая может быть подвержена различного рода взломам и хакерским атакам. Компьютерное железо тоже не вечно и при апгрейде или замене неисправного оборудования требуется часто и переустановка операционной системы.
В период с лета 2015 г. – в течение года было обновление до «десятки», и под конец периода это обновление уже было принудительным.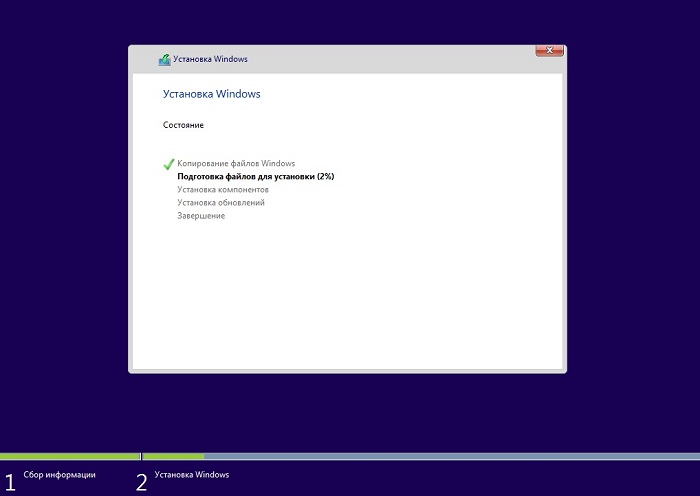 Пользователи не могли от него отказаться. И многие вынужденные обладатели нового продукта хотят вернуть их полюбившуюся, стабильную Windows 7, но, к сожалению, не знают, как это сделать.
Пользователи не могли от него отказаться. И многие вынужденные обладатели нового продукта хотят вернуть их полюбившуюся, стабильную Windows 7, но, к сожалению, не знают, как это сделать.
Особенности переустановки «Виндовс»
Данная статья посвящена переустановке Windows 7 на компьютеры и ноутбуки, для всех кто не знает как это сделать, или боится впервые самостоятельно переустановить «Виндовс» 7.
В статье вас ждёт:
- Подробное описание самой установки – пошаговая инструкция;
- Изображения хода установки и последующих настроек;
- Советы и рекомендации по ходу установки.
Подготовка к переустановке «Виндовс»
Приступим:
В первую очередь необходимо позаботиться о сохранности важных данных: скопируйте все фотографии, видео и документы в надёжное хранилище, это может быть съёмный носитель или облако. А если, ваша ОС не загружается, можно попробовать загрузиться с Live CD, чтобы скопировать данные. Или подключить внешний жесткий диск и изъять необходимые файлы с вашего диска.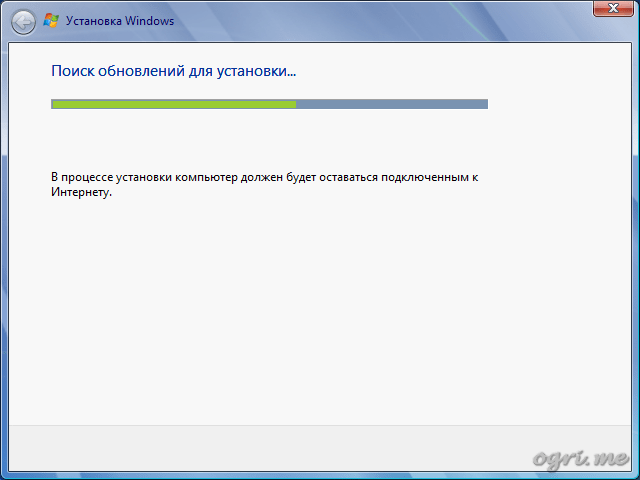
Переустановить Windows, в данном случае будем говорить о «Семёрке», очень просто.
Вам понадобится образ «Виндовс» 7. Его можно скачать в сети или приобрести коробочную версию. Кто не знает — это версия ОС на диске или флешке, которую можно купить в магазине.
Если с коробочными версиями всё ясно: платишь деньги – получаешь готовый образ, то в случае с покупкой в сети, предварительно этот скачанный образ нужно подготовить, то есть, записать его на USB-флеш накопитель или диск.
Самая распространённая программа для записи образов — это UltraISO. Утилита бесплатная и легкая в использовании, а также в сети полно информации о том, как в ней подготовить загрузочный носитель для установки на компьютеры.
Устанавливаем приоритет загрузки в БИОСе
Условно – образ мы подготовили, теперь его нужно установить на компьютер.
- Для этого вставляем носитель в компьютер, если это флешка, то вставлять лучше в разъём на задней части корпуса,
- Включаем компьютер или перезагружаем его.

- В БИОСе идём в меню «Boot»,
- В разделе «Hard Disk Drives» — кликаем «Enter» на «1st Drive»,
- Здесь выбираем наш накопитель с записанным образом и жмём «Enter», затем — «Esc»,
- Дальше нам нужно настроить порядок загрузки с носителя, то есть выставить его приоритет,
- Идём в раздел «Boot device priority»,
- Нажимаем на «First boot device» и опять – «Enter», здесь указываем USB или диск.

В БИОСе необходимо предварительно настроить приоритет загрузки с флешки или диска. Для этого при перезагрузке нужно активно нажимать одну из функциональных клавиш для входа в БИОС. Чаще всего это —«Delete» для компьютеров и «F2». Но, может быть и другая клавиша, узнать более точно можно из подсказки на стартовом окне при загрузке ОС. В виде вот такой строчки.
«Press DEL to enter Setup»
В данном случае на компьютере использовалась клавиша «Delete» для загрузки БИОСа.
В более современных материнских платах интерфейс, как правило, графический, но разобраться в нём несложно. Просто ищите разделы «Boot» (загрузка) и «Boot device priority» (приоритет загрузки).
Загрузка Флешки или диска с образом через Boot-меню
Эта манипуляция нужна всего для одного раза, и после установки «Виндовс», необходимо будет всё вернуть на место. Вместо этого, можно просто при перезагрузке, в момент, когда на экране появится информация об установленной памяти нажать клавишу входа в Boot меню. Обычно это клавиши «F11», «F12» или «Esc», но не всегда. Опять же, на стартовом экране загрузки есть подсказка. В окне «Boot меню» выбираем ваш носитель диск это или флешка и кликаем «Enter».
Начало установки «Виндовс» 7
- При появлении сообщения на экране нажать любую клавишу на клавиатуре для установки Windows 7 — нажимаем,
- Начнётся процесс загрузки «Виндовс».
 Об этом вас оповестит вот такая картинка на экране,
Об этом вас оповестит вот такая картинка на экране, - Появится окно установки, в котором выбираем язык,
- Дальше будет ещё окно языковых и региональных настроек. Оставляем везде русский, или меняем на язык, который вам нужен и жмём «Далее»,
- В центре следующего окна — кнопка «Установить» — кликаем по ней.
Желательно почитать более подробную информацию о ходе установки и требованиях к «железу» — нажать на ссылку с описанием более подробной информацией внизу окна. Кнопка для восстановления системы нужна для конкретных случаев при необходимости восстановить повреждённые файлы. Сейчас нам туда не надо, поэтому просто жмём «Установить».
Какую разрядность ОС выбрать 64 или 86
Дальше следует выбрать какую именно версию ОС Windows 7 нужно установить. Также здесь можно выбрать разрядность.
Совет: если у вас на компьютере оперативной памяти установлено до 3 Гб, то стоит выбрать 32-битную (x86) версию, если от 3 и выше то 64.
От этого выбора зависит как стабильно и быстро будет работать «Виндовс». С оперативной памятью в 1 Гб — Максимальная 64-бит, операционная система конечно, установится, но работать на ней будет просто мучительно. Она будет жутко тормозить и виснуть.
- В следующем окне стоит ознакомиться с лицензионным соглашением, непросто пролистать и согласиться, а прочитать, мало ли какие вы данные согласно этого лицензионного соглашению доверите компании «Майкрософт»? А вдруг это вам не понравится и вам в таком случае лучше будет отказаться от использования данного продукта. Отмечаем галочкой пункт «Я принимаю условия лицензионного соглашения» и кликаем «Далее».
- Нас интересует полная установка, поэтому выбираем вторую плитку (Полная установка новой версии).
- Выбираем Локальный диск для установки «Виндовс», форматируем его и Кликаем «Далее». Остальные диски и зарезервированные разделы трогать нельзя. В противном случае придётся форматировать весь жесткий диск,
- При первичной установке жёсткий диск чистый, здесь нужно нажать кнопку «Настройка диска» и создать необходимое количество «Локальных дисков».
- Далее пойдёт установка «Виндовс», копирование и распаковка файлов.
 Здесь нужно подождать, пока не закончится установка, обычно процесс длится минут 25–30,
Здесь нужно подождать, пока не закончится установка, обычно процесс длится минут 25–30, - Затем компьютер перезапустится,
- При появлении окна ввода имени вашей учётной записи и имени компьютера — имя вашей учётной записи может быть любое, а вот имя компьютера нужно вводить на латинице. Кликаем «Далее»,
- Здесь можно задать пароль вашей учётной записи,
- В следующем окне нужно ввести ключ активации, он указан на коробке с диском или флешкой. Если вы образ скачивали из интернета, то активировать Windows 7 можно после установки. В этом случае поле ввода ключа ничего не вводим, и снимаем галочку «Активировать «Виндовс» при подключении к интернету».
 Кликаем «Далее».
Кликаем «Далее». - В следующем окне вам предстоит выбрать, устанавливать вам сразу обновления или после установки. Если выберите рекомендуемые параметры, то нужно будет активное интернет-подключение для скачивания важных обновлений. Если подключение отсутствует, выбираем третий пункт (Отложить решение).
- Устанавливаем часовой пояс время и дату.
- Дальше выбираем сеть, к которой будет впоследствии подключаться компьютер. От этого зависит последующая настройка Windows.
- «Виндовс» завершает настройку параметров и откроется рабочий стол.
Форматирование жёсткого диска при переустановке Windows 7
При переустановке «Виндовс» 7 нужно провести форматирование «Локально диска», на котором у вас была установлена «Виндовс».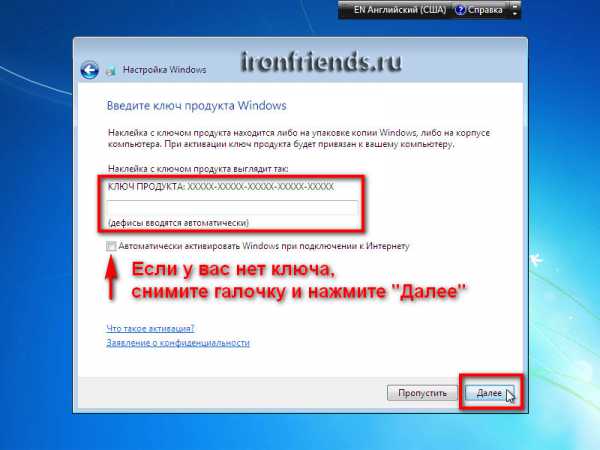 В противном случае ОС будет установлена поверх старой системы, а файлы прежней ОС будут помещены в папку Window old и будут только занимать место на жестком диске.
В противном случае ОС будет установлена поверх старой системы, а файлы прежней ОС будут помещены в папку Window old и будут только занимать место на жестком диске.
К примеру: у вас диск на 100 Гб, а вам нужно создать раздел для установки на 50 Гб. Пишем в окошке необходимый размер будущего системного диска и нажимаем «Применить». Для оставшегося пространства создаём второй или более Локальных дисков. При создании нового раздела система предупредит о создании дополнительных зарезервированных разделов.
Чистая установка Windows на компьютер
Здесь уже не нужно ничего нажимать на клавиатуре как на начале установки. В этот момент при перезагрузке желательно извлечь флешку или диск. Если вы в БИОСе меняли настройки приоритета загрузки, то процесс установки может начаться заново. Поэтому извлекаем носитель и ждём, когда компьютер продолжит установку. Все файлы уже на жестком диске и съёмный носитель не нужен.
Завершение установки – активация и настройка параметров
Остерегайтесь подделок и использования пиратских сборок. Поверьте, ничего хорошего это не принесёт.
Дальше вам нужно будет установить драйвера и утилиты, но это уже другая история. Приятного вам сёрфинга в интернете, комфортной работы, и здорового вам ПК.
Расскажи друзьям в социальных сетях
Установка Windows XP на компьютер, где уже установлена Windows 7
В этой статье рассматривается порядок установки Windows XP на компьютер, где уже установлена Windows 7 и последовательность действий, необходимых для создания конфигурации с двойной загрузкой, когда при включении компьютера доступно меню выбора операционной системы для загрузки
Введение
Безусловно, более правильной последовательностью установки Windows является установка младшей версии перед старшей.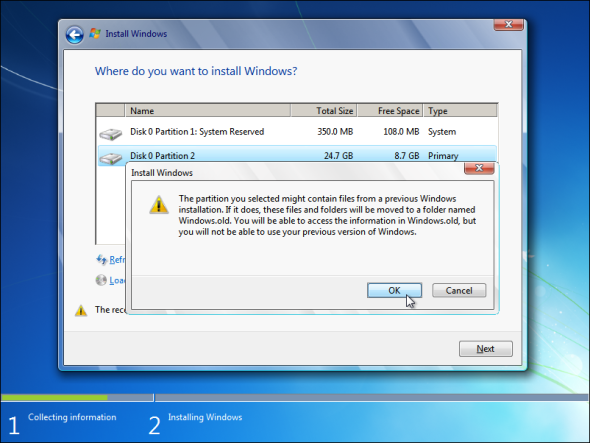 В этом случае сохраняется возможность загрузки более старой системы, а после установки более новой ОС появляется меню выбора загружаемой системы.
В этом случае сохраняется возможность загрузки более старой системы, а после установки более новой ОС появляется меню выбора загружаемой системы.
Но что же делать, если Windows 7 уже установлена, а на компьютер необходимо установить Windows XP. Статья призвана помочь обойти подводные камни тем, кто планирует установку Windows XP после Windows 7.
Если устанавливать Windows XP после Windows 7, теряется возможность загрузки в более новую операционную систему. При установке более ранней версии Windows программа установки перезаписывает все данные в основной загрузочной записи (MBR), загрузочном секторе и загрузочных файлах. Более ранние версии Windows несовместимы с новым методом загрузки более новой системы. В частности Windows 7 использует новое хранилище данных конфигурации загрузки. Это хранилище содержит меню загрузки и все сведения об операционных системах, установленных на компьютере. Следовательно, файл Boot.ini из более ранней версии операционной системы Windows не может быть использован для ее запуска
Исходные данные
- Компьютер под управлением Windows 7.
 Жесткий диск содержит три раздела: С — с установленной Windows 7, D – раздел, на который будет произведена установка Windows XP и раздел без буквы «System Reserved», который в Windows 7 обеспечивает загрузку в среду восстановления Windows RE. Все разделы основные, активным является раздел «System Reserved».
Жесткий диск содержит три раздела: С — с установленной Windows 7, D – раздел, на который будет произведена установка Windows XP и раздел без буквы «System Reserved», который в Windows 7 обеспечивает загрузку в среду восстановления Windows RE. Все разделы основные, активным является раздел «System Reserved».
- CD/DVD-приводу назначена буква E (будет использоваться в командах)
- Установочный диск Windows XP для установки на второй раздел
- Установочный диск Windows 7 для восстановления загрузки
Установка Windows XP
Установка Windows XP ничем особо не будет выделяться и останавливаться подробно на этом вопросе нет смысла. Естественно при установке вы должны указать раздел диска, который был заранее подготовлен.
Уже на этом рисунке видно, что разделу, не имеющему буквы в Windows 7 присвоена буква С, а разделу с Windows 7 присвоена буква D.
Таким же образом выглядит картина «управления дисками» после установки Windows XP
После установки Windows XP ни выбора операционных систем при загрузке, ни, соответственно, возможности загрузки Windows 7 не будет
Обратите внимание на изменения, которые произошли со скрытым разделом восстановления Windows 7: он стал видимым (ему присвоена буква С).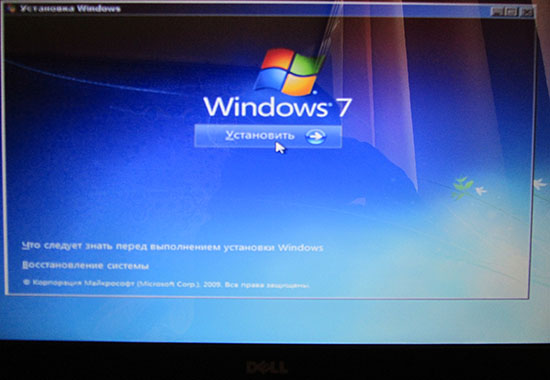 Посмотрим, что расположено на активном разделе (C). Для этого нужно в свойствах папки отключить скрытие системных файлов и разрешить их отображение:
Посмотрим, что расположено на активном разделе (C). Для этого нужно в свойствах папки отключить скрытие системных файлов и разрешить их отображение:
Итак, на разделе C мы видим файлы загрузки Windows 7: загрузчик – bootmgr и папка Boot, в которой расположены файлы интерфейса загрузочного меню, файл хранения данных загрузки – bcd, файлы программы проверки памяти – memtest.exe. Кроме того, на нем теперь записаны файлы загрузки Windows XP: ntldr, ntdetect.com, boot.ini.
Далее рассмотрим способ восстановления загрузки Windows 7 и создания записи загрузки Windows XP
Восстановление загрузчика Windows 7 в Windows XP
Для восстановления загрузки Windows 7 необходимо воспользоваться установочным диском Windows 7.
Вставьте установочный диск Windows 7, найдите на нем файл bootsect.exe в папке BOOT. Обратите внимание: путь к файлу bootsect. exe – F:\boot\bootsect.exe. В вашем случае вместо F будет буква, принадлежащая приводу CD – DVD
exe – F:\boot\bootsect.exe. В вашем случае вместо F будет буква, принадлежащая приводу CD – DVD
Запустите командную строку: нажмите Пуск – Выполнить, в поле введите cmd. После приглашения введите следующую команду
F:\boot\bootsect.exe /nt60 all
Результатом выполнения команды будет восстановление основной загрузочной записи системы Windows 7 и загрузочного кода, который передает управление диспетчеру загрузки Windows 7.
После этого загрузка Windows 7 будет восстановлена, но по-прежнему выбора операционных систем при загрузке компьютера не будет, что мы и исправим далее.
Создание конфигурации с двойной загрузкой в Windows XP
Как известно, утилиты для изменения данных конфигурации в XP нет, но она есть в папке с установленной Windows 7. Чтобы корректно применить ее в XP, нужно в командной строке войти в каталог System32 операционной системы Windows 7.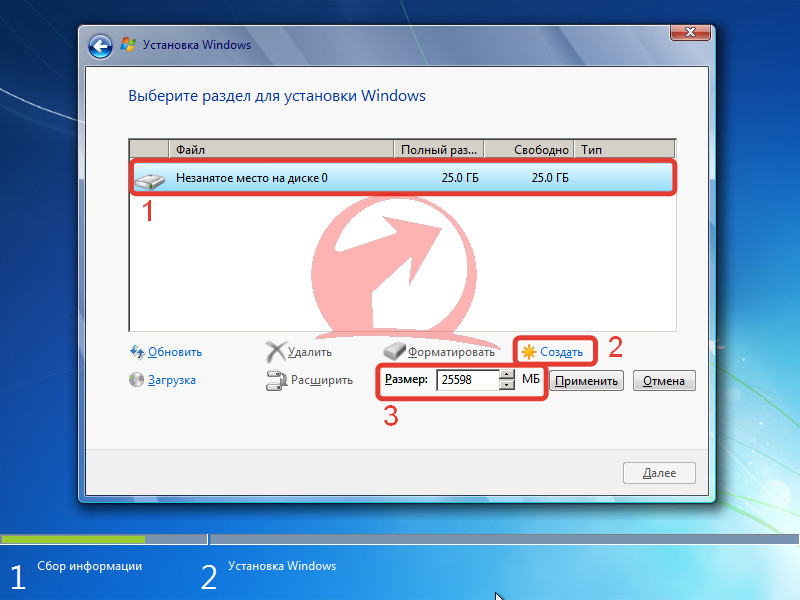 После перехода последовательно выполните следующие команды:
После перехода последовательно выполните следующие команды:
Bcdedit /create {ntldr} /d «Microsoft Windows XP»
Эта команда создает в хранилище загрузки Windows 7 хранилище для загрузки Windows XP. Выполнение этой команды может закончиться неудачей, так как по умолчанию это хранилище уже создано, поэтому необходимо его только переименовать:
Bcdedit /set {ntldr} description «Microsoft Windows XP»
Следующая команда укажет загрузчику Windows 7 устройство расположения файлов загрузки XP:
Bcdedit /set {ntldr} device partition=C:
Следующая команда укажет загрузчику Windows 7 путь к загрузчику Windows XP:
Bcdedit /set {ntldr} path \ntldr
Следующая команда добавит строчку о выборе Windows XP в меню загрузки и расположит ее под остальными:
Bcdedit /displayorder {ntldr} /addlast
Проверить правильность выполнения команд и наличие меню загрузки можно выполнив в окне командной строки команду bcdedit или проанализировав файл bootcfg, полученный в результате выполнения команды bcdedit >c:\bootcfg. txt. Файл будет находиться в корневом каталоге диска С.
txt. Файл будет находиться в корневом каталоге диска С.
После выполнения этих команд при загрузке компьютера вам будет предоставлена возможность выбора ОС для загрузки.
Возможно, многим будет удобнее уменьшить таймаут выбора загрузки ОС, который по умолчанию составляет 30 секунд. Для настройки этого параметра воспользуйтесь командой
Bcdedit /timeout XX
Где XX – время таймаута в секундах.
Особенности создания конфигурации с двойной загрузкой в Windows 7
Если вы только собираетесь устанавливать Windows XP, то конфигурацию двойной загрузки можно создать заранее, еще под управлением Windows 7. Эти же рекомендации помогут тогда, когда вы восстановили загрузчик Windows 7, находясь в Windows XP, а конфигурацию с двойной загрузкой решили создать позднее.
В этом случае следует учесть некоторые особенности.
Команды так же, как и в Windows XP, выполняются в командной строке. В системе Windows 7 эти команды необходимо выполнять в командной строке с повышенными правами пользователя. Для этого нажмите кнопку Пуск, выберите пункт Стандартные, щелкните правой кнопкой мыши ярлык командной строки и выберите пункт Запуск от имени администратора, или так:
В системе Windows 7 эти команды необходимо выполнять в командной строке с повышенными правами пользователя. Для этого нажмите кнопку Пуск, выберите пункт Стандартные, щелкните правой кнопкой мыши ярлык командной строки и выберите пункт Запуск от имени администратора, или так:
Нажмите Пуск и в поле поиска введите cmd
На найденном файле нажмите правую клавишу мыши и выберите в контекстном меню пункт Запуск от имени администратора.
Порядок выполнения команд тот же, за исключением одной. Как известно, файлы загрузки Windows 7 и Windows XP, находятся на скрытом разделе, не имеющем буквы. Поэтому вместо команды
Bcdedit /set {ntldr} device partition=C:
Нужно выполнить
Bcdedit /set {ntldr} device partition=\Device\HarddiskVolume1
Это замечание не имеет смысла, если по какой-либо причине, (например, в случае, если у вас жесткий диск был поделен на разделы до начала установки), скрытый загрузочный раздел не был создан, и файлы загрузки системы находятся на одном с Windows 7 разделе.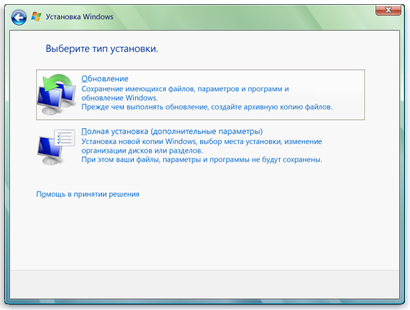
Заключение
Даже при не совсем правильной последовательности установки операционных систем несложно организовать их корректную загрузку, не прибегая к сложным манипуляциям или сторонним программам. С помощью установочного диска Windows 7 можно восстановить возможность загрузки в эту операционную систему, а посредством утилиты bcdedit настроить загрузку двух операционных систем.
Источник: oszone.net
Дополнительная информация
Установка Windows 7 — подробная инструкция для новичков • Glashkoff.com
Поделиться
Поделиться
Твитнуть
Статья подойдет новичкам, которые хотят сделать все правильно и качественно. Я не стал ограничиваться простыми инструкциями, поэтому получилось что-то вроде мини-учебника — это обеспечит понимание самого процесса и даст необходимые знания начинающим пользователям.
Хотя речь идет об установке Windows 7, мои советы подойдут для Windows 8 и выкинутой на обочину истории Windows Vista.
Рекомендую также прочитать мою инструкцию по установке Windows 8 — там есть полезные советы.
Выбор версии Windows 7
Сборка или оригинальный дистрибутив?
В интернете пользуются огромной популярностью так называемые «сборки Windows». Чем они хороши и почему многие специалисты не советуют их ставить? Чтобы ответить на этот вопрос, а также помочь с выбором дистрибутива (диска для установки), для начала следует объяснить — что такое сборка.
Сборка в данном случае означает модифицированную версию Windows. Некоторые продвинутые пользователи с «умелыми ручками» меняют настройки и состав устанавливаемых компонентов, содержимое системных файлов, добавляют различные программы — так получается очередная сборка Windows. Все сборки де-факто являются пиратскими, но о преимуществах и недостатках нелицензионного ПО будет в соответствующей главе.
Плюсы сборок:
- Пользователь получает внешне «красивую» и функциональную систему с установленными программами, что избавляет пользователя от рутинной работы по установке и настройке.

- Интегрированные в сборку драйвера избавляют от необходимости искать и ставить их вручную.
- Интегрированные в некоторые сборки обновления Windows избавляют от необходимости обновлять операционную систему (ОС) вручную.
- Установленная сборка часто загружается быстрее за счет отключенных якобы «ненужных» компонентов.
- Не нужно тратить время на ввод ключа лицензии и активацию.
Учитывая, как расхваливают авторы сборок свои творения, очень легко забыть о минусах. К сожалению, минусов хватает, не всегда очевидных, но обязательно важных. Итак, минусы сборок:
- Из-за измененных системных файлов (ради украшательств, например) неправильно работает защита системных файлов. Я имею в виду не только функцию «Защиты и восстановления системы», но и другие программные механизмы, скрытые от глаз пользователя. Увы, многие авторы сборок считают, что надо все отключать, в итоге на компьютер устанавливается система, практически беспомощная в делах восстановления после сбоев.
 Кстати, на сайте Microsoft есть хорошая статья с правильной аргументацией того, почему «защиту» отключать нельзя.
Кстати, на сайте Microsoft есть хорошая статья с правильной аргументацией того, почему «защиту» отключать нельзя. - Твики — всяческие изменения настроек, призванные «ускорить систему». В сборках твики применяются в массовых количествах. Не спорю, что некоторые правки реестра и отключения служб позволяют сделать систему отзывчивей на медленных, старых компьютерах. Но отключая службы и вмешиваясь в системные настройки, мы обрекаем Windows на сбои. Что вам важнее: запуск программы быстрее на 0,1 секунды и постоянные глюки в работе или стабильная работа без вылетов и ошибок? Причем на реальную производительность в вычислительных задачах твики практически не влияют в положительную сторону.
- Драйвера. Для Windows XP интеграция драйверов полезна, так как позволяет ставить операционную систему на ноутбуки с SATA-интерфейсами. Об этом хорошо рассказано здесь. Здесь у меня возражений нет. Для Windows Vista и более поздних систем интеграция драйверов стала бессмысленной, потому что необходимые драйвера уже присутствуют в стандартном дистрибутиве.
 Также в сборки интегрируют драйвера для видеокарт, звуковых карт и т. п., причем они зачастую урезанные (где-то может не хватать файлов). В результате пользователь получает систему с установленными драйверами, работающими абы как (нет звука, не работает микрофон, глючит тачпад на ноутбуке и т. п.). Проблема проявляется и при другом сценарии: ставит человек современную игрушку и выясняет, что на вроде современном компьютере она тормозит! В чем дело? Ларчик просто раскрывается: под все современные игры выходят новые версии драйверов, оптимизированные и улучшенные. Пользователь, ставя сборку Windows, не задумывается о том, что драйвера надо обновлять — ведь все и так работает. В итоге компьютер не использует свою мощь на 100%. А ведь достаточно было зайти по ссылке и скачать нормальный драйвер (эти ссылки я дам позже, в главе по установке драйверов).
Также в сборки интегрируют драйвера для видеокарт, звуковых карт и т. п., причем они зачастую урезанные (где-то может не хватать файлов). В результате пользователь получает систему с установленными драйверами, работающими абы как (нет звука, не работает микрофон, глючит тачпад на ноутбуке и т. п.). Проблема проявляется и при другом сценарии: ставит человек современную игрушку и выясняет, что на вроде современном компьютере она тормозит! В чем дело? Ларчик просто раскрывается: под все современные игры выходят новые версии драйверов, оптимизированные и улучшенные. Пользователь, ставя сборку Windows, не задумывается о том, что драйвера надо обновлять — ведь все и так работает. В итоге компьютер не использует свою мощь на 100%. А ведь достаточно было зайти по ссылке и скачать нормальный драйвер (эти ссылки я дам позже, в главе по установке драйверов). - Еще раз о драйверах. Сборщики также любят удалять драйвера для старых устройств. В итоге, подключив старый, но верно работающий принтер, пользователю приходится перелопачивать интернет в поисках подходящего драйвера.
 То есть, с одной стороны, вроде драйвера есть, а вроде и нет.
То есть, с одной стороны, вроде драйвера есть, а вроде и нет. - Нелицензионная ОС (сборки Windows, подчеркиваю — всегда пиратские) накладывает ограничения (об этом чуть позже) при работе с системой. Даже введя лицензионный ключ, ситуацию не исправить — файлы-то изменены, все перелопачено, активация будет работать абы как, плюс это все равно нарушение лицензионного соглашения.
- Большой набор устанавливаемого софта путает новичков. В этом случае они делают обоснованное и в какой-то мере правильное решение — просто игнорируют непонятные значки, находящиеся на Рабочем столе. Однако программы могут и запускаются без ведома пользователя, из-за чего появляется много значков в трее (возле часов), что опять-таки путает пользователя, не знакомого с этими программами. А если любопытная личность начнет запускать все подряд и нажимать кнопочки, то велик шанс получить глючную систему или вообще ее «убить». Про то, что каждая запущенная программа забирает какую-то часть ресурсов компьютера, и упоминать не стоит — этот минус очевиден
Как установить или переустановить Windows 7 | NASTROYKA. zp.ua
zp.ua
Недавно мы публиковали статью о том, как создать загрузочную флешку Windows и в начале обещали, что создадим руководство по установке операционной системы Windows от Microsoft. Ведь много пользователей сталкиваются с проблемой установки переустановки Windows и в поисковых системах Яндекс и Google можно найти много запросов на эту тему, которые люди ежедневно ищут в поиске. Дабы облегчить решение задачи мы и создали эту статью, к которой ответим на самые распространенные вопросы: «Как установить Windows?» и «Как переустановить Windows?»
Установка операционной системы Windows 7 не является слишком трудной, если все делать правильно, то у вас все получится, но если же Вы чего-то боитесь (например, потерять свои данные) или делаете это в первый раз, то лучше обратиться к профессионалам.
Операционною систему Windows 7 можно установить, как с диска на котором она записана, так и с загрузочной флешки с Windows. Мы постараемся описать оба метода.
Итак, что же нужно сделать в первую очередь перед тем как приступить к установке? Если Вы собираетесь производить установку Windows 7 на жёсткий диск, который уже поделен разделы, у вас уже есть локальный диск D:, E: и др., на которых хранятся ваши файлы, то нужно скопировать все нужные данные с раздела, на который будете устанавливать Windows 7, часто это папки Загрузки, Документы, Картинки и Видео. Так как в ходе установки весь этот раздел будет отформатирован, а информация с него будет удалена.
Если же Вы приобрели новый или б/у компьютер и там нет Windows или вам нужно сделать установку на чистый жёсткий диск, то ничего делать не нужно.
Для того, чтобы начать процесс установки, нужно выставить в BIOS приоритет загрузки с DVD диска или USB флешки. Перезагружаем компьютер или ноутбук и при запуске нажимаем клавишу F2 или Delete , на ноутбуках HP это клавиша F10 , когда вошли в BIOS, ищем раздел «Boot Sequence» или «Boot».
Первым загрузочным устройством у нас выставлен жёсткий диск — HDD: PM-MAXTOR STM3, у вас это может быть совсем другое устройство, выделяем стрелочками и первый пункт 1st Boot Devise и нажимаем Enter
В появившемся окне выбираем первым загрузочным устройством CD-ROM или USB , выделяем его с помощью и , жмем Enter
Видим следующее расположение устройств загрузки
Сохраняем настройки нажав клавишу F10 и перезагружаемся.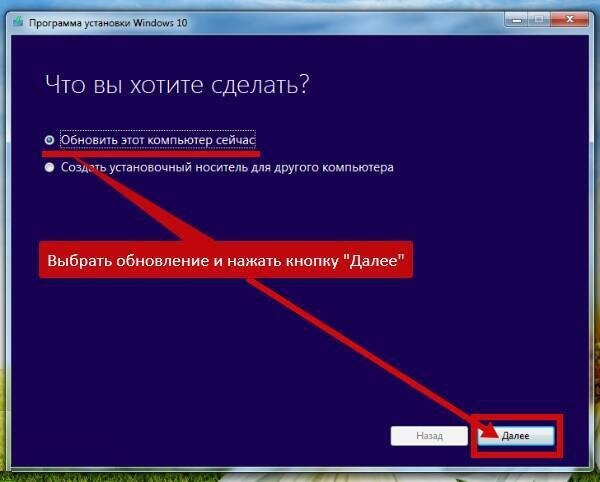
Если все было сделано правильно, то на экране монитора появится надпись
Press any key to boot from CD or DVD…
Нажимаем на любую клавишу, чтобы начать загрузку с диска, если Вы не успеете нажать клавишу, то компьютер либо загрузиться в установленную систему Windows или же перезагрузится и снова покажет туже надпись. Если Вы загружаетесь с USB флешки такой записи у вас не будет, а сразу пойдет загрузка
Загрузившись, вам нужно выбрать язык системы и клавиатуры, параметры страны и нажать Далее
В новом окне Установить
Принимаем условия лицензионного соглашения, поставив галочку и нажимаем Далее
Теперь выбираем Полная установка и жмем Далее
В появившемся окне видим доступные для установки разделы жесткого диска. Здесь наш диск имеет на два раздела — Раздел 1 зарезервирован системой под загрузку, а Раздел 2 именно диск, где уже установленная операционная система Windows 7.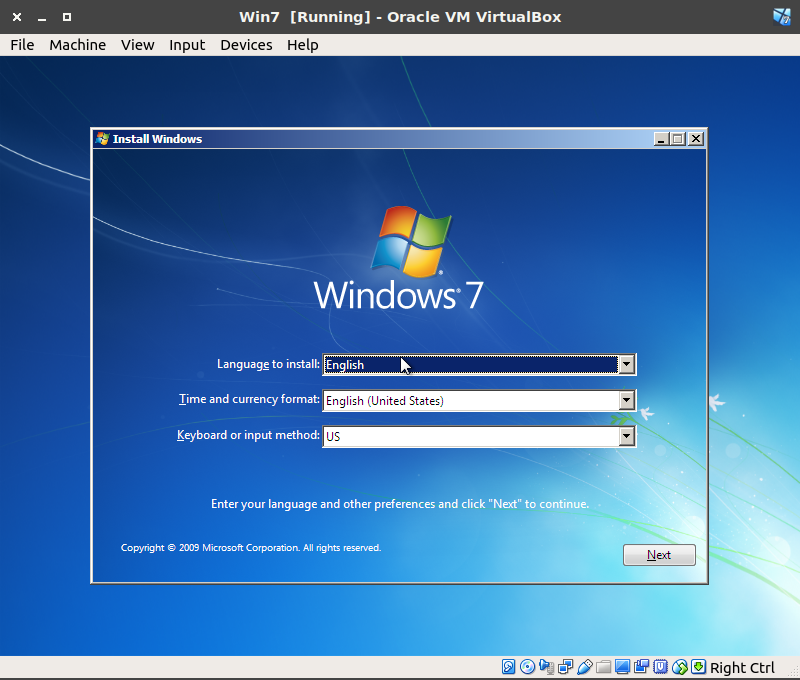 У нас нет там важных данных, так как мы сделали их резервную копию, так что сделаем установку с «0». Для этого удалим все разделы и создадим их заново. Нажимаем левой клавишей мыши на Диск 0 Раздел 2 и жмём на кнопку Удалить и OK
У нас нет там важных данных, так как мы сделали их резервную копию, так что сделаем установку с «0». Для этого удалим все разделы и создадим их заново. Нажимаем левой клавишей мыши на Диск 0 Раздел 2 и жмём на кнопку Удалить и OK
Аналогично проделываем и с Диск 0 Раздел 1
Старые разделы удалены, теперь создаём новые.
Выделяем мышью Незанятое место на диске 0 и жмём Создать
Теперь выберем размер нашего будущего диска C: и нажимаем Применить
Для корректной работы Windows 7, операционная система создает скрытый раздел объёмом 100 Мб с файлами загрузки. Поэтому в появившемся окне соглашаемся с предложением и жмём ОК
Так как мы выбрали не весь раздел жесткого диска, у нас осталось Незанятое место на диске 0, превращаем его в диск D:, выделяем и жмём Создать
Создав диски приступаем к установке Windows, для этого выбираем Диск 0 Раздел 2 и жмём на кнопку Далее
Компьютер начинает установку, это может занять некоторое время, в течении которого он будет несколько раз перезагружен
По завершении установки появляется окно, в котором нужно ввести имя учетной записи и название компьютера (так он будет называться, когда Вы будете подключены к локальной сети)
В данном окне нам рекомендуют ввести пароль, но этого можно и не делать
Теперь нам нужно ввести лицензионный ключ для активации Windows, он изображен на наклейке и может быть приклеян к корпусу системного блока сбоку или сверху, на ноутбуках часто он находится на нижней крышке, если его перевернуть, но его можно ввести и потом
Теперь можно выбрать установку рекомендуемых параметров, установку важных обновлений или отложить данное решение
Выставляем дату, время и часовой пояс, по умолчанию они установлены на ту страну, региональные параметры которой Вы выбрали в самом начале установки
Поздравляем вас! Установка операционной системы Windows 7 прошла успешно
Теперь осталось только настроить все параметры и установить требуемые драйвера устройств для полноценной работы.
Надеемся данная информация вам была полезна!
Если вам понравилась статья, добавляйте ее к себе в закладки, а также подписывайтесь на наши сообщества в социальных сетях, где Вы сможете найти еще много полезной информации
Установка windows из под windows
Установка Windows XP или 7 из-под работающей операционной системы возможна, но выполнять ее следует только на чистый отформатированный диск (или тот, который подвергнется форматированию в процессе инсталляции ОС). Инсталлировать операционную систему на раздел, с которого она запускается, ни в коим разе не следует (да и сделать это в «семерке» не всегда просто).
- В первую очередь подготавливаем раздел, который впоследствии сделаем системным и загрузочным.
- Вторым шагом будет загрузка и распаковка образа и дистрибутивом Windows 7. Качайте оригинальные образы от Microsoft во избежание многочисленных проблем со сборками от домашних умельцев.
- Скачанный ISO-файл монтируем в виртуальный дисковод или распаковываем в любое место, даже на диск, куда будем устанавливаться ОС.
 В нашем случае это каталог: «D:\Data1».
В нашем случае это каталог: «D:\Data1».
Что примечательно, таким образом можно инсталлировать только операционную систему той разрядности, которая используется для установки новой.
- Скачиваем, устанавливаем и запускаем EasyBCD на основную ОС.
- В строке «Путь» вкладки «WinPE» задаем путь к файлу «boot.wim» расположенного в каталоге «sources».
- Жмем «Добавить».
- При необходимости открываем «Редактировать меню загрузки» и изменяем приоритетность загрузчиков (дабы поставить новую ОС первой в списке).
- Перезапускаем компьютер и выбираем наш вариант «Новая Windows 7» в меню выбора операционной системы.
Далее установка ОС ничем не отличается от стандартной, загрузившись со съёмного накопителя через boot-меню BIOS или UEFI компьютера, кроме отсутствия возможности редактирования разделов жесткого диска.
- Выбираем язык интерфейса, раскладки клавиатуры и формата времени.
 Жмем «Далее».
Жмем «Далее».
- Просто жмем по центральной кнопке, дабы началась установка.
- Кликаем по разделу, на который желаете установить Windows.
Выполнять манипуляции с логическими дисками при таком способе установки ОС невозможно ввиду использования множества файлов, запущенных приложениями (самой Windows, проигрывателем, браузером, офисными программами, менеджерами загрузок).
- Жмем «Далее», ознакомившись с содержимым предупреждения, где говорится, что при наличии старой версии ОС она будет перемещена в каталог «Windows.old». C ним можно выполнять любые операции, как с обычной папкой, но вернуть предыдущую версию Windows, хранящуюся в этой папке, не удастся.
Установка компонентов и обновления также надолго не затянутся.
- По окончании установки Windows при наличии на целевом диске старой редакции ОС, она будет перемещена в папку Windows.old, не имеющую атрибутов скрытая или системная.

После того, как установка «семерки» выполнена, запускаем EasyBCD, переходим в редактирование меню загрузки и удаляем из него добавленный ранее вариант.
После того, как установка «семерки» выполнена, запускаем EasyBCD, переходим в редактирование меню загрузки и удаляем из него добавленный ранее вариант.
Как установить Windows напрямую с жесткого диска различными методами?
Приветствую вас, друзья.
Наверное, каждый пользователь компьютера или ноутбука встречался с ситуацией, когда он понимает, что настало время переустановки операционной системы. Это связано с появлением трудностей в работе, частыми ошибками и другими неприятными моментами. Но что делать, если у вас нет USB-накопителя, пластикового диска для записи образа или дисковод отказывается работать? Не стоит волноваться. Сегодня я расскажу, как с жесткого диска установить Windows. Многие даже не подозревают, что подобные инструменты вообще существуют.
Содержание статьи
Сразу нужно сказать, что этот вариант подходит только для операционок, которые находятся в рабочем состоянии, так как многие движения необходимо будет сделать, пользуясь оболочкой.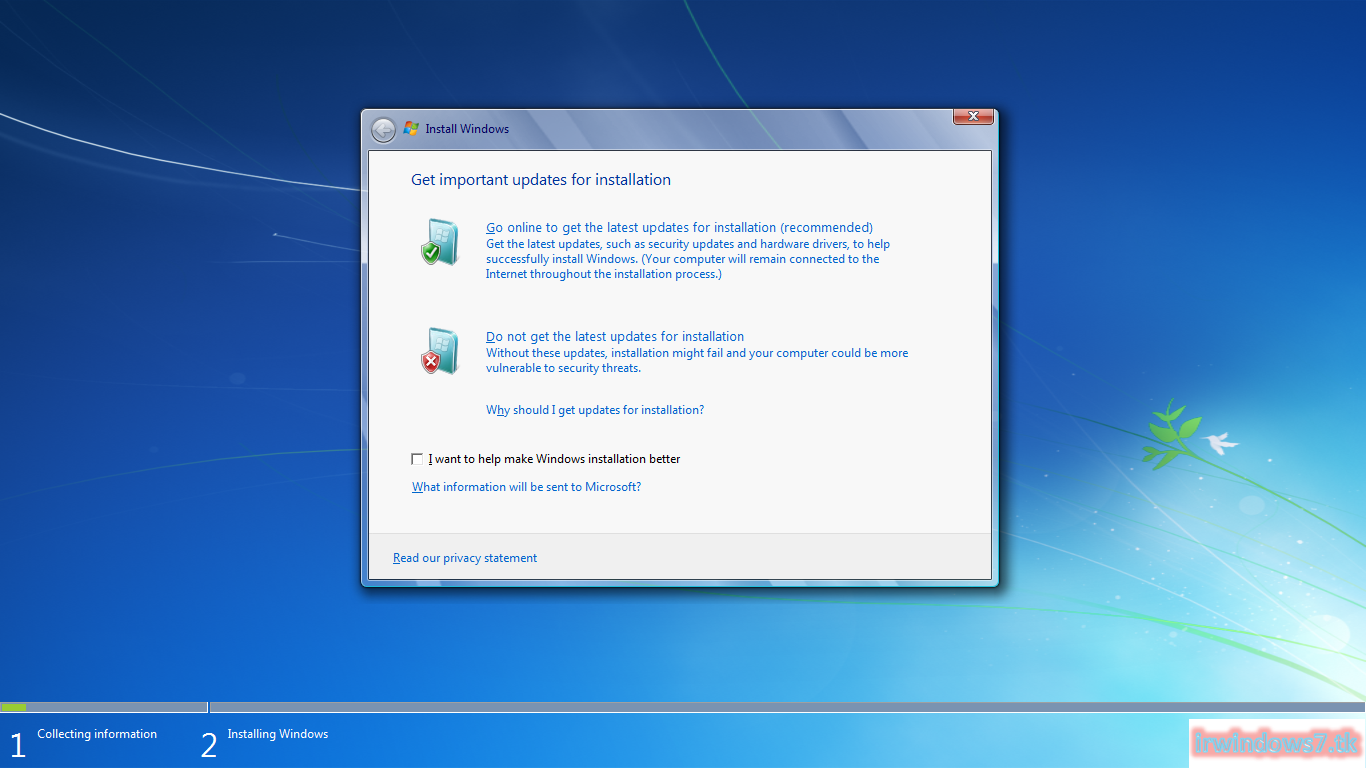 То есть, если у вас вдруг появился синий экран – этот способ не поможет.
То есть, если у вас вдруг появился синий экран – этот способ не поможет.
Кроме того, стоит отметить, что данное руководство необходимо применять только для будущей установки Windows 7 и более современных версий. Причем абсолютно не важно, на каком устройстве производится операция. А потому Windows XP подобным образом разместить на компьютере или ноутбуке не удастся. Так как там используются другие механизмы.
Для самой процедуры нам нужно несколько инструментов:
Программа для работы с образами – обычно это DAEMON Tools. Лично я вообще пользуюсь встроенными возможностями Win.
Утилита EasyBSD.
Сам образ операционки.
Важно! Желательно, чтобы до этого момента ваш винчестер уже был разбит минимум на два раздела – для системы и файлов.
Итак, чтобы установить Windows 8 с HDD, необходимо выполнить ряд действий. Для начала создаем отдельный раздел под установочные файлы:
Нажимаем на иконке «Мой компьютер» правой кнопкой.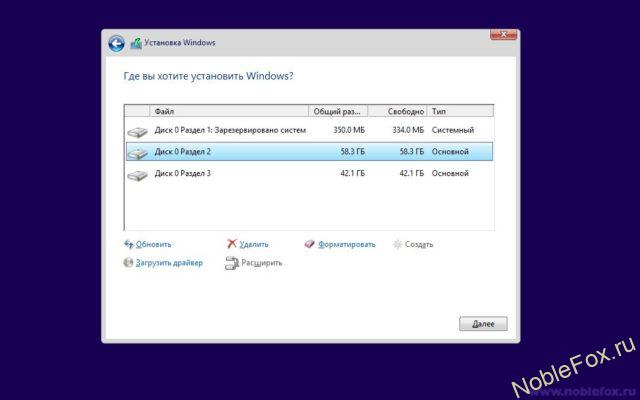
В контекстном меню выбираем «Управление».
А затем отправляемся в «Управление Дисками». Здесь мы увидим все данные о жестком диске.
Выделяем раздел «D:\». Вызываем контекстное меню, где нас интересует «Сжать том».
Указываем размер будущего пространства в мегабайтах. Оно может быть немного больше образа.
После выбираем «Сжать».
Затем вы увидите нераспределенное пространство. Нажимаем на нем ПКМ и указываем «Создать простой том».
Появится мастер, где нас интересует «Далее», а в конце – «Готово».
Теперь для установки Windows 10 или ранней версии необходимо правильно подготовить сами файлы:
Запускаем DAEMON Tools.
Кнопка «Добавить образ».
Появится окошко, где нам нужен образ ОС на ноутбуке или компьютере.
В каталоге указываем диск, а затем «Монтировать».
Открываем «Мой компьютер» и заходим на виртуальный диск, где уже вставлен образ.
Теперь же необходимо сделать так, компьютер понял, откуда надо загружаться. Для этого как раз и необходимо приложение EasyBCD. Порядок выполнения действий следующий:
Выбираем «Добавить запись».
Затем «WinPE».
В поле «Имя» указываем то же, что написано на новом разделе. В нашем случае — «Новый том».
Нажимаем «Путь». Заходим на созданный диск, в папку «Sources», а затем отмечаем файл «boot.wim».
Осталось только «Добавить».
Вдруг в каких-то ситуация вам что-то не понятно, можете просто посмотреть видео:
Если выбрать «Текущие настройки», вы увидите появилась запись или нет.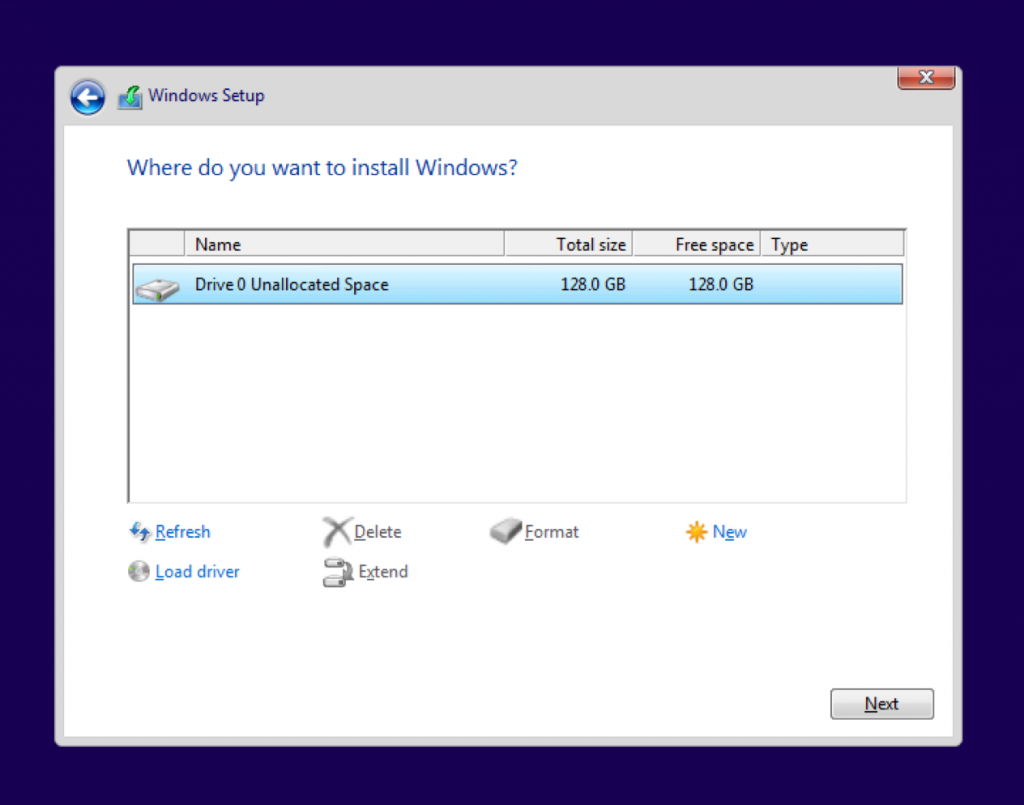 В вашем случае она должна уже быть на месте.
В вашем случае она должна уже быть на месте.
После проделанной работы закрываем приложение и перезагружаем компьютер. В результате должно появиться меню, в котором пользователи смогут выбрать нужную систему. Затем указываем установочный диск «Новый том». В результате должна запуститься стандартная процедура установки операционки.
Последнюю цепочку действий можно выполнить через Bootice. Программа позволяет не создавать дополнительный диск, а устанавливает все из имеющегося.
Для начала необходимо файл «bootmgr», расположенный в распакованном образе, переименовать на что-то уникальное. Скажем, пускай это будет «W81».
Запускаем приложение. Выбираем «Process MBR».
Указываем тип записи «GRUB4DOS» и нажимаем «install/config».
Внизу окна необходимо написать имя нашего загрузчика – «W81».
Нажимаем «Save to disk».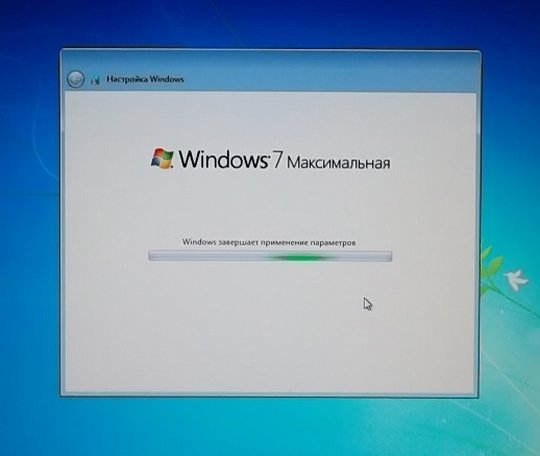 Перезапускаем компьютер и выполняем все нужные действия для установки ОС.
Перезапускаем компьютер и выполняем все нужные действия для установки ОС.
Стоит отметить, что нет необходимо указывать, где именно находится файл, отвечающий за правильную загрузку системы, так как приложение найдет его само.
Этот способ не требует выставления параметров загрузки через БИОС, как в случае с использованием пластикового диска или USB-накопителя. Такой подход полезен, если вдруг у вас не работают кнопки на клавиатуре, позволяющие попасть в нужное место.
В результате запустится мастер по установке новой операционки. Как, и что в нем выставлять, вы сможете узнать из статьи Как установить Windows 8.1.
В целом, независимо от версии будущей ОС, процесс проходит практически одинаково.
Важно помнить, что перед началом процесса лучше всего иметь один подключенный винчестер. Это позволит упростить процесс выбора раздела. Кроме того, оборудование будет затрачивать меньше ресурсов, что в целом положительно повлияет на работоспособность. А потому не стоит устанавливать таким образом ОС на другой жесткий диск. Это же можно сказать и о размещении на SSD. Конечно же, в случае правильного выполнения каждого действия, проблем возникнуть не должно. А вот даже при малейшей ошибке есть возможность потерять все данные на любом из разделов.
Это же можно сказать и о размещении на SSD. Конечно же, в случае правильного выполнения каждого действия, проблем возникнуть не должно. А вот даже при малейшей ошибке есть возможность потерять все данные на любом из разделов.
Стоит также отметить, что подобная процедура возможна с внешнего жесткого диска. Правда для этого все равно необходимо будет запустить Win для выставления всех параметров. Правда, опять же подобные процедуры не рекомендуются, так как по ошибке можно попросту удалить данные.
В случае использования подключаемого устройства, вы можете в BIOS выставить настройку загрузки с него, и просто разместить на ноутбук или компьютер новую оболочку. Правда для этого необходимо на внешний компонент правильно записать OS. Более подробно можно узнать здесь.
В любом случае, независимо от выбранного метода, каждый желающий сможет разместить новую, если уже стоит винда на компьютере.
Что ж, надеюсь статья поможет вам справиться с проблемами на вашем устройстве.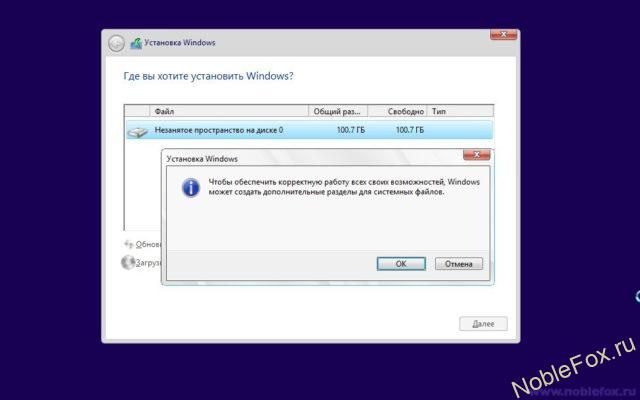
В целом, хотелось бы порекомендовать заранее найти компактное переносное устройство USB (сегодня они стоят минимальные деньги) и записать правильную систему. Лично у меня таких три – на каждую последнюю версию ОС от корпорации Microsoft. Тем самым я могу в любую секунду вставить флешку в порт, и в течение двух часов полностью восстановить работоспособность компьютера, имея при это новенькую оболочку.
Желаю удачи в нелегкой работе! Подписывайтесь и рассказывайте о блоге другим.
Как установить Windows с жёсткого диска ? Ставим XP/Vista/7/8/10
Всем привет, в очередной статье блога Компьютер76 я покажу вам как установить Windows с жёсткого диска . Да, привычный процесс установки Windows для пользователя подразумевает наличие оптического дисковода, установочного диска или/и флешки с операционной системой. А если ничего этого нет?
Всем недовольным «профессионалам». Статья пишется не для гуру. Потому стараюсь описать всё подробно с соответствующими ссылками.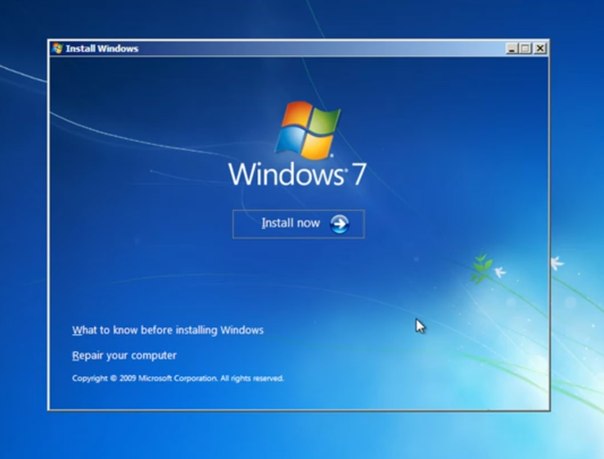 И сразу разделю статью на несколько частей.
И сразу разделю статью на несколько частей.
Чтобы установить Windows с жёсткого диска , всё, что нам понадобится, это интернет и мало-мальски работоспособная операционная система.
- Во-первых, основные причины я уже назвал. Диск с Windows может находиться в любом из множества пыльных ящиков, или вообще недосягаем. Дисководы у некоторых пользователей десктопов уже не работают или работают кое-как. А у владельцев ноутбуков это вообще проблема…
- Далее. Не нужно потрошить настройки BIOS. К чему все эти клавиши F2, F10, DEL, настройки Advanced Settings, смена загрузочных устройств… Вам оно надо? Да нет, конечно. Можно установить Windows с жёсткого диска прямо сейчас.
- Вы будете ограждены от необходимости срочно перебрасывать необходимые файлы на различные носители перед предстоящим форматированием: это можно будет сделать потом, не торопясь, в комфортных условиях.
Но, естественно, перед тем, как установить Windows с жёсткого диска , сами установочные файлы нам всё-таки придётся где-то раздобыть.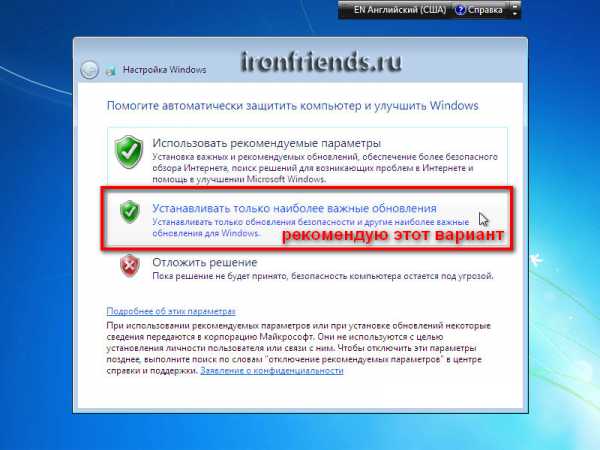 То есть скачать Windows из сети. Для этого можно обратиться к разделу ОБОЙТИ ЗАПРЕТ или конкретно к статье Качаем Кали Линукс . Все источники в сети. Если многое осталось непонятным, обратитесь к статье Любая информация в файлообменной сети .
То есть скачать Windows из сети. Для этого можно обратиться к разделу ОБОЙТИ ЗАПРЕТ или конкретно к статье Качаем Кали Линукс . Все источники в сети. Если многое осталось непонятным, обратитесь к статье Любая информация в файлообменной сети .
Однако можно прямо сейчас скачать образ прямо с сервера Microsoft ЛЮБОЙ ВЕРСИИ с помощью нехитрого файла:
Вирусов нет ни на одном этапе работы с файлом. Я проверял лично и упаковывал тоже я. При выборе версии Windows антивирус должен среагировать на выбор пользователя — это нормально. Последовательно выберите:
- версию
- язык
- разрядность будущей системы
Остаётся указать место, куда вы закачаете образ Windows. Подробнее я использую эту утилиту в статье Ремонтное обновление Windows.
Что понадобится, чтобы установить Windows с жёсткого диска ?
Привожу сразу набор программ, которые нам пригодятся.
- Собственно, скачанный из сети образ Windows
- Программа Daemon Tools для работы с образами (как с ней работать, описано в статье Чтение данных из образа диска).
 Архиватор 7-zip тоже может распаковать образ, однако запаситесь «читалкой» образов
Архиватор 7-zip тоже может распаковать образ, однако запаситесь «читалкой» образов - Программа EasyBCD для работы с загрузочной записью, чтобы компьютер корректно отображал ввод в новую систему. Качайте сразу с моего блога.
- Сразу можно запастись драйверами для своего устройства. Предварительно скачайте их из сети и положите в папку, например, Драйверы. В любом случае, без драйверов никуда. Однако это необязательно, операцию вполне можно будет сделать и после (если установочные файлы Windows увидят сетевую карту). Я рискну этот шаг пока пропустить.
Описанная методика не подходит для компьютеров, где установлены операционные системы Windows семейства NT (до Windows XP включительно). EasyBCD работать как нам нужно в них не будет. Ни в какой версии, можете не искать!
Итак, жёсткий диск разбит, образ Windows на компьютере. А теперь, собственно, как установить Windows с жёсткого диска .
Установите программы Daemon Tools и EasyBCD на компьютер, чтобы потом не отвлекаться.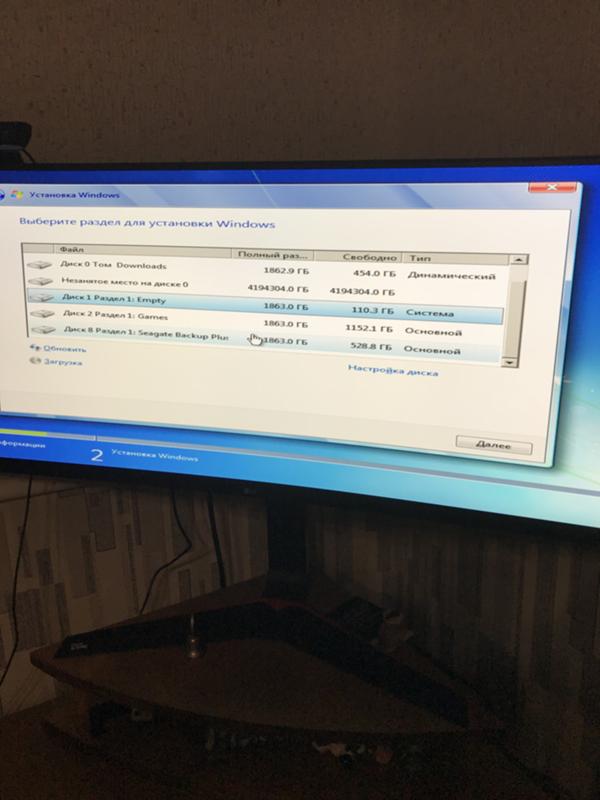 Программы вы умеете устанавливать, я думаю.
Программы вы умеете устанавливать, я думаю.
Теперь процесс как установить Windows с жёсткого диска рассмотрим на конкретном примере.
Ко мне приехал ноутбук с предустановленной Windows Vista наготове. Работа системы оказалась нестабильна, сама система сильно побита вирусами, и было принято решение поставить вторую систему Windows 7. Как видно на фото внизу, винчестер уже разбит мной на три логических раздела. Один из них сейчас занят Vist-ой (естественно, С), второй забронирован хозяйкой под хранимые на компьютере файлы (диск D), а третий (F) зарезервирован мной под Windows 7 — я отщипнул от хранилища небольшой кусок.
Далее выставим настройки отображения папок и файлов так, чтобы система показывала все скрытые файлы (чтобы не промограть чего…). Кто забыл, как это делается, напомню:
ПУСК — Компьютер — Сервис (в панели инструментов) — Параметры папок… — вкладка Вид — выставить Показывать скрытые файлы, папки, диски
Запустим Daemon Tools.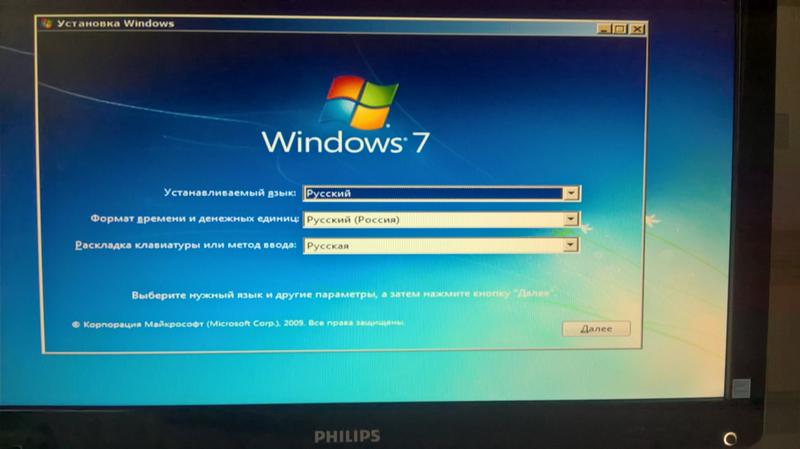 Укажем ей путь к образу Windows 7.
Укажем ей путь к образу Windows 7.
путь к образу Windows
попробуем установить Windows с жёсткого диска
Запустим EasyBCD с правами администратора. Нас встречает окно настроек. Тут всё на английском, но я вас проведу. Убедитесь, что находитесь в меню Add New Entry (Добавить запись):
Справа пониже в Съёмный/Внешний носитель выберите вкладку WinPE. В поле Name (Имя) введите название системы. Я обозначил её как «Семёрка». В поле Path (Путь) щёлчком по биноклю с папкой справа от поля для заполнения укажите путь к файлу boot.wim, который находится во вновь созданной нами папке sources на диске F.
То есть путь на моём ноутбуке выглядел как:
Вобщем, у меня получилось вот так:
Закончим настройки. Нам нужна кнопка справа Add Entry (Добавить).
Нажав на кнопку View Settings (Текущее меню) можно увидеть, каким будет меню загрузчика. Это будет первое окно, которое позволит выбрать операционную систему. Посмотрите на него до того, как предпримите изменения. Его потом можно будет отредактировать. Но сейчас оно должно выглядеть примерно так:
Вы увидите надписи, пронумерованные как Entry#1 и Entry#2 (Запись 1 и Запись 2) в том же порядке. Первой будет загружаться Семёрка, второй – Vista. То есть после завершения настроек и неминуемой перезагрузки вы увидите вот такое окно:
Но это уже потом.
Если вы успели чего-то понажимать, щёлкните слева по кнопке Edit Boot Menu (Редактировать Меню Загрузки)
И удаляйте неверные записи. Вы можете менять местами порядок загрузки кнопками Up и Down (Вверх и Вниз), удалять выделенные лишние записи кнопкой Delete (Удалить), менять время ожидания загрузки с 30 сек.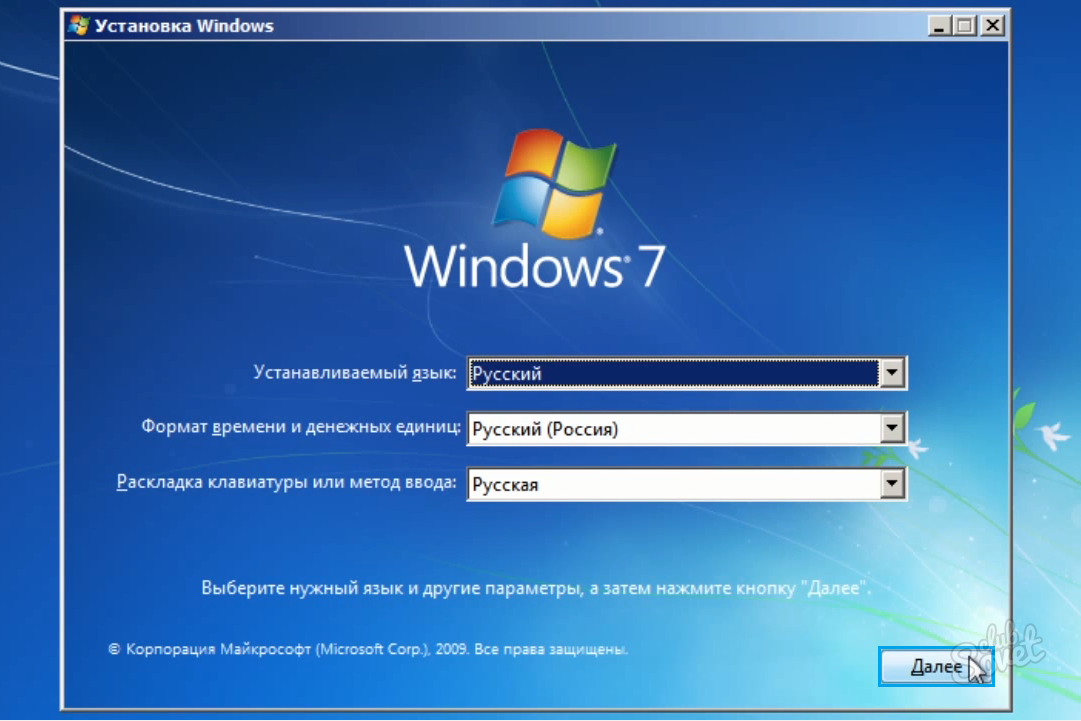 до 0. Вобщем, поиграйте на свой вкус и любуйтесь результатом после перезагрузки. Если производили изменения в этом меню, сохранитесь через кнопку внизу Save Settings (Сохранить).
до 0. Вобщем, поиграйте на свой вкус и любуйтесь результатом после перезагрузки. Если производили изменения в этом меню, сохранитесь через кнопку внизу Save Settings (Сохранить).
Всё готово у вас? Поехали. Ничего не закрывайте и просто перезагрузитесь.
Фотки пошли со смартфона
Далее описывать нечего. Укажите потом диск F при установке (ну тот, что около 25 Гб…). Установка пойдёт обычным режимом. Только гораздо быстрее. Не забудьте пропустить активацию.
Установка у меня заняла менее 10 мин. Как вы сами убедитесь, установить Windows с жёсткого диска — это очень быстро.
После того, как установка Windows 7 будет завершена, загрузочное меню примет вид:
Windows 7 установлена.. но слово Семёрка мешает
Удалим её с помощью той же EasyBCD. Вернитесь в Vista, запустите программу и войдите в меню Edit Boot Menu:
В какой-то момент одна из систем может надоесть… В моём примере Vista почти окончательно умерла. Удалить её будет легко. Просто зайдите в новую систему (у меня это Windows 7) и :
Удалить её будет легко. Просто зайдите в новую систему (у меня это Windows 7) и :
- отформатируйте из под Windows 7 логический диск с Vista целиком. Все данные уничтожаться! Средствами Windows это сделать может не получиться, придётся воспользоваться программой AOMEI Partition Assistant. Как с ней работать, можно ознакомится в статье Как создать раздел на жёстком диске ?
- однако в некоторых случаях, особенно для устройств с предустановленной ОС, для удаления ненужной системы без специального диска не обойтись. Работу с такими дисками мы рассмотрим в другой статье.
- с помощью установленной уже на Windows 7 программы EasyBCD удалите запись про Vista из загрузчика. Как это сделать, понятно из написанной статьи.
- Всё.
Установка Windows из под Windows– это не признак того, что автор данного поста окончательно сошел с ума. На самом деле это вполне естественная процедура, в результате которой ваша машина будет работать с парой операционных систем. Если вы помните тот переломный момент в истории корпорации Microsoft, когда в продажу поступила VISTA, а затем и прокачанная 7-ка, то наверняка поймете, о чем сейчас будет идти речь.
Если вы помните тот переломный момент в истории корпорации Microsoft, когда в продажу поступила VISTA, а затем и прокачанная 7-ка, то наверняка поймете, о чем сейчас будет идти речь.
Для юзеров, выросших под крылом XP, Установка Windows из под Windows– была жизненно необходимой процедурой. Одна система использовалась для работы в режиме офиса, к примеру, это была ХР, а другая операцинка, например, 7-ка с большей производительностью использовалась для развлечений, в частности, для игр. Были славные времена, емкости на винтах сразу для двух систем никто не жалел. Таким образом, мы сегодня прольем свет на этот вопрос, а так же рассмотрим типичные неисправности, которые могут возникнуть неожиданно, как снег в теплое время года.
На данный момент, использование операционных систем одного и того же сорта не требуется, лишь в редких случаях, опытным программерам, по долгу своей службы приходится устанавливать Linux и другие системы. Но мы сегодня, в качестве тренировки, будем использовать простые варианты, то есть – актуальные версии Windows.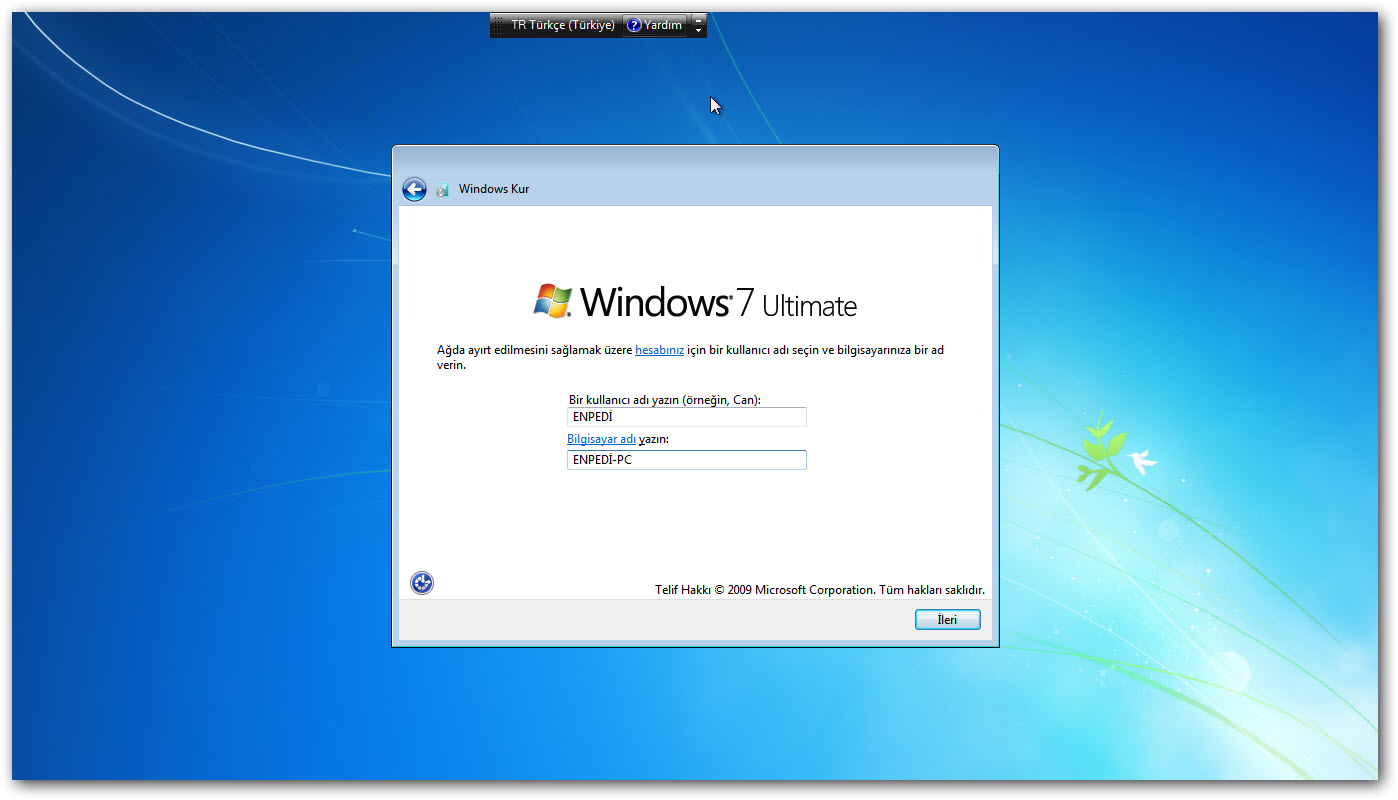.jpg)
Наверняка вас замучил до полусмерти вопрос – как работает компьютер с парой операционок? После установки Windows из под Windows, загрузка вашей машины будет сопровождаться вот такой картиной:
Здесь мы выбираем операционку, которая нам нужна для дальнейшей работы. Если вам неожиданно потребуется переключить другую систему, то просто перезагрузитесь, затем выберите тот Windows, который нужен для работы.
Как обычно, процесс установки Windows из под Windows начинается с того, что пользователь, скачивает необходимый выпуск винды. Как обычно, вы можете использовать оптический привод или же USB-порт. Записав образ системы на флешку или диск, можно приступать к основной стадии.
Всего существует два способа установки винды таким макаром, как в нашем посте. Рассмотрим первый. Вам не нужно перезагружаться, но создать второй раздел на жестком диске придется. Ну а если он присутствует, то просто отформатируйте его, сохранив нужные файлы. После этого запускаем установочный образ, как обычный авторан. Или же просто откройте содержимое вашего носителя, затем выберите файлы с расширением EXE, после чего запустите его. Если вы пытаетесь установить старую систему поверх новой, к примеру, ХР на 7-ку, тогда программа выдаст ошибку. В таком случае, вам потребуется прибегать к установке через BIOS, но об этом мы поговорим чуть позже. Можете прочитать данный раздел до конца, будет интересно, обещаю!
Для нашего примера, мы будем ставить Windows7 поверх ХР. Можно было бы продемонстрировать установку 8-ки поверх 7-ки, однако большинство пользователей так не любят новую ОС, что я решил показать «классический пример» всех времен и народов. Итак, начинаем…
Вас сразу же попросят выбрать язык, который будет использоваться по умолчанию.
Далее потребуется выбрать версию Windows, которую необходимо установить.
На следующих этапах необходимо выбрать полную установку винды.
После этого, вам будет показан список разделов или отдельных винтов, куда можно поставить второй Windows. Помните, что необходимо ставить новую систему на другой раздел, при желании или попытке установить две винды на один и тот же раздел, то компания Microsoft обломает вас по полной. Новая система сотрет старую, к тому же здесь останутся данные от старой винды, которые удалить уже нельзя. Поэтому необходимо выбрать свободный раздел и отформатировать его. Можно так же расширить его вместимость, при особой необходимости…
После этого, система перезагрузится, затем появится привычное окно установки.
Чуть позже, вас попросят ввести имя пользователя, настроить параметры сети, а так же активировать Windows.
Лицензионный ключ вводится в данном разделе, ну а если его нет, вам придется скачать активатор и взломать операционку. Случается так, что разработчики такого «нелегального» ПО предлагают ключ вместе с виндой, поэтому внимательно изучите содержимое диска.
После этого нас ждет еще пара стандартных процедур – выбор параметров обновления, а так же настройка даты и статуса используемой сети.
Окончательный экран подготовки винды к работе выглядит следующим образом:
Первый способ установки показан в полном размере. Перейдем ко второму варианту, где необходимо использовать BIOS.
Аналогичный вариант действий начинается с запуска BIOS. Запустить его можно путем нажатия кнопки ESC или DEL. На каждых компьютерах эта процедура выполняется по-разному. Как только откроется BIOS, перейдите на вкладку BOOT, где необходимо выбрать опцию Boot Device Priority.
Здесь на первом месте необходимо указать тот носитель, на котором записана нужная нам винда. После этого сохраняем все параметры и перезагружаемся. Подробнее о том, как выставить приоритет загрузки в BIOS с флешки или диска вы можете прочитать здесь.
Далее в нижней части дисплея появится следующая картина:
Установка пойдет аналогичным образом, как и в предыдущем случае, начиная с того момента, где необходимо выбрать язык программы установки и раскладку клавиатуры. Кстати, при выборе такого способа можно не париться насчет того, что будет если вы поставите старую систему поверх новой. Но запомните, что новая операционка должна занимать отдельный раздел на винте, иначе быть беде!
Как видно, Установка Windows из под Windows– простая процедура. Теперь вы можете использовать ХР для старых приложений, а 7-ку для остальных задач. Теперь самое неприятное – какие же неполадки могут возникнуть при такой установке?
Первая проблема – установка старой системы на новую. И решение для нее очевидное и уже описанное. Достаточно начать инсталляцию через BIOS. Такой же вариант установки следует использовать при установке 32-х разрядной системы поверх 64-х разрядной. Как видно, первый способ имеет пару изъянов, поэтому он не гарантирует стопроцентный результат. К нему можно прибегать только, если вам не охота запускать Bios и ковыряться в его настройках.
Не исключены ошибки второго рода – аппаратные. Если вы ставите новую Windows 8, то вполне возможно, что старые машины не потянут ее. В этом случае, сама программа установки будет прервана ближе к началу инсталяции. Такое случается, если у вас заведомо мало оперативной памяти или же недостаточно мощный ЦП.
Установка второй Windows на другой раздел или диск из работающей первой Windows с помощью программы WinNTSetup
Установка второй Windows на другой раздел или диск из работающей первой Windows с помощью программы WinNTSetup
WinNTSetup – небольшая программка, предназначенная для узкого спектра задач: она позволяет в упрощенном режиме устанавливать Windows на другие разделы и жесткие диски компьютера, а также на виртуальные VHD-диски. В качестве дополнительных возможностей программы – небольшая подборка твиков для устанавливаемой системы и возможность интеграции своих драйверов. Если в обычном случае WinNTSetup всего лишь экономит время на установку второй операционной системы, то для случаев, когда нет ни DVD-привода, ни флешки, это еще и оптимальное решение проблемы.
Все, что потребуется для установки Windows на другой раздел диска из работающей текущей системы – это скачанный ISO-образ дистрибутива Windows и, собственно, сама программа WinNTSetup. Работает WinNTSetup по такому принципу: в ее окне задаются определенные параметры, после чего запускается процесс установки системы в фоновом режиме. При этом с компьютером можно продолжать дальше работать, как если бы фоновые задачи выполнялись любой иной свернутой программой. По завершении процесса установки Windows на второй раздел диска, все, что останется сделать в обычном режиме, загрузившись с только что установленной Windows – пройти завершающие этапы процесса установки: дождаться завершения инсталляции драйверов, задать регион, раскладку клавиатуры и прочие параметры, создать локальный профиль или подключить учетную запись Microsoft. Рассмотрим все это детальнее.
Прежде всего, конечно же, необходимо сделать бэкап текущей Windows. Не столько ради непосредственно нее самой, сколько ради загрузочного сектора, куда, естественно, в ходе установки второй системы на другой раздел диска будут внесены изменения. Наличие аварийного загрузочного носителя диска с программой-бэкапером приветствуется.
Скачать WinNTSetup можно с ее официального сайта . Это портативная программа, не требующая установки в систему. После запуска сразу нужно дать согласие на загрузку некоторых данных.
Файлы установки второй Windows WinNTSetup берет либо из установочного DVD-диска в приводе, либо из скачанного с Интернета ISO-образа. Скачанный ISO-образ необходимо смонтировать в виртуальный привод. В системах Windows 8.1 и 10 это делается штатно с помощью опции «Подключить» в контекстном меню на ISO-образе.
В Windows 7 для монтирования ISO-образов необходимо использовать сторонние программы типа Daemon Tools.
WinNTSetup запустится с активной вкладкой установки версий Windows, начиная с Vista. В первом пункте окна программы нужно указать путь либо к файлу instal.wim, либо к install.esd в составе дистрибутива Windows. В зависимости от сборки Windows ее дистрибутив будет содержать файл «install» либо с одним, либо с другим расширением. Жмем кнопку «Выбрать».
И указываем путь к файлу, он находится на установочном диске в папке «sources».
Во втором пункте окна WinNTSetup указывается раздел диска, который будет служить загрузочным сектором устанавливаемой Windows. В Windows 8.1 и 10 по умолчанию указан некий раздел Z. Как раздел Z WinNTSetup определяет небольшой технический раздел (350-500 Мб) этих версий Windows с названием «Зарезервировано системой» (System Reserved).
Здесь ничего менять не нужно.
В Windows 7 в этом пункте по умолчанию будет стоять диск С, поскольку в этой версии загрузочный сектор размещается на одном разделе вместе с самой операционной системой. И в этом случае также предустановки не меняем, оставляем диск С.
Опускаемся к следующему пункту и с помощью кнопки «Выбрать» указываем тот самый второй раздел жесткого диска, куда собираемся устанавливать вторую Windows.
Если выбранный для второй Windows раздел диска предварительно не форматировался, это можно сделать, не выходя из окна WinNTSetup. При нажатии кнопки «F» запустится штатная функция форматирования разделов диска.
Основные сведения об устанавливаемой системе внесены, теперь можно приступать к запуску процесса установки. Но прежде чем жать кнопку внизу окна «Установка», можно покопаться в настройках программы. В нижнем блоке окна указывается путь к своим драйверам и применяются к устанавливаемой системе твики.
После нажатия кнопки «Установка» запуск процесса установки Windows на второй раздел диска дополнительно подтверждаем нажатием «Ок».
После чего окно программы можно свернуть и заняться своими делами. О завершении операции WinNTSetup оповестит таким вот уведомлением.
Это значит, что запуск только установленной Windows начнется на этапе подготовки операционной системы к развертыванию. После перезагрузки компьютера нас будет встречать меню загрузчика с выбором операционных систем для запуска. Выбираем, соответственно, только что установленную Windows. И проходим шаги развертывания Windows – указываем региональные данные, раскладку клавиатуры, настройки сети, создаем учетную запись и т.д.
Процесс установки второй Windows на другой жесткий диск чуть сложнее, поскольку для систем Windows 8.1 и 10 придется вручную формировать отдельный раздел для загрузчика. Для Windows 7 достаточно просто сделать активным раздел другого диска, на который планируется установка системы. Запускаем штатную утилиту управления дисками нажатием клавиш +R и вводим:
Если другой жесткий диск неразмечен, формируем на нем разделы. На первом разделе вызываем контекстное меню и кликаем «Сделать раздел активным».
Убеждаемся, что раздел активен, запоминаем его букву.
В окне WinNTSetup указываем путь к установочному файлу, как показано в предыдущем пункте статьи. А в качестве раздела загрузчика и раздела самой Windows 7 указываем подготовленный активный раздел. И запускаем процесс установки.
Для Windows 8.1 и 10 нужно подготовить и системный раздел, и раздел загрузчика – тот самый технический раздел, который не отображается в системном проводнике, но в менеджерах дискового пространства значится как раздел «Зарезервировано системой» (System Reserved). Если первый раздел другого жесткого диска уже сформирован, его нужно удалить, а на его месте создать новый. В контекстном меню на нераспределенном пространстве удаленного раздела выбираем «Создать простой том».
Проходим шаги мастера, указав на этапе определения размера раздела для устанавливаемой Windows 8.1 – 350 Мб, а для Windows 10 – 500 Мб.
Далее делаем этот раздел активным.
Из оставшегося нераспределенного пространства формируем раздел для системы.
Внимательно проверяем, чтобы первый маленький раздел был активным, и запоминаем буквы обоих разделов.
В окне WinNTSetup указываем только что подготовленные разделы: во втором пункте – маленький раздел, в третьем – раздел самой системы. И запускаем процесс установки.
После того, как WinNTSetup завершит свою работу, необходимо перезагрузить компьютер, войти в BIOS, выставить приоритет загрузки, соответственно, с другого жесткого диска и пройти этапы развертывания Windows.
В настоящее время процесс установки всех популярных операционных систем упростился настолько, что практически не требует участия пользователя. Нужно лишь передать в руки установщика управление процессом и задать немногочисленные параметры, большинство из которых можно изменить и после установки Windows на компьютер.
Итак, в случае с реальным компьютером мы с помощью BIOS Setup или загрузочного меню определили устройство, с которого будем загружаться. В нашем виртуальном компьютере мы также произвели соответствующие настройки. Это был единственный момент, который отличает установку операционной системы на реальный и виртуальный компьютер.
Теперь включаем компьютер и при его загрузке появится надпись на английском языке — Press any key to boot from CD or DVD…, что означает — нажмите любую клавишу для загрузки с CD или DVD.

Имеется в виду загрузка со внешнего носителя, поэтому нажимаем любую клавишу, например, пробел.
Эта надпись будет находиться на экране в течение нескольких секунд и в этот промежуток времени нужно успеть нажать любую клавишу. Если клавиша не будет нажата, то продолжится загрузка со следующего по порядку устройства, которое задано в BIOS. Как правило, это жесткий диск со старой операционной системой. Соответственно, загрузится ранее установленная на компьютер Windows.
Если же жесткий диск новый, как в нашем случае при установке Windows на вновь созданную виртуальную машину, то данное сообщение не появится и сразу же запустится установка.
Итак, запускается процесс установки операционной системы с флешки. Как я уже упоминал, весь процесс установки требует от пользователя минимум участия, которое сводится к выбору настроек в появляющихся диалоговых окнах.
Первое диалоговое окно языковое. Здесь мы выбираем язык интерфейса будущей операционной системы, формат времени и денежных единиц, а также и раскладку клавиатуры. Часто в распоряжении пользователей попадают одноязыковые дистрибутивы (например, только с русским языком) и изменять здесь ничего не нужно.
На следующем шаге переходим к установке, но обратите внимание, что в нижней части окна есть опция, позволяющая запустить инструменты восстановления операционной системы. С ними более детально разберемся позже в одной из следующих заметок.
Далее будет предложено ввести ключ продукта. Операционные системы семейства Windows не бесплатны и ключ продукта предназначен для защиты от пиратства. Для этих же целей используется и процесс активации.
По сути активация — это процесс регистрации вашей копии Windows в Майкрософт. В двух словах его можно описать так — вы устанавливаете на компьютер операционную систему и при этом вводите ключ продукта, затем установленная Windows собирает информацию об устройствах компьютера и связывает ее с введенным ключом. Далее эта информация через интернет отправляется в Майкрософт и хранится в базе данных. После того, как Windows активирована, ее нельзя будет установить на другой компьютер, точнее сказать, при попытке активировать тем же ключом Windows на другом компьютере, появится сообщение об ошибке. То есть лицензия предполагает использование Windows только на одном компьютере.
Также стоит заметить, что есть несколько разновидностей лицензий. Например, если вы приобретаете ноутбук с предуставновленной Windows (OEM лицензия), то перенести лицензию на настольный компьютер не получится. Данный тип лицензии жестко привязан к конкретному компьютеру и исключает переактивацию даже в случае замены комплектующих.
Более подробно о лицензиях можно почитать на сайте Майкрософт — https://technet.microsoft.com
Итак, на этом шаге мы можем ввести имеющийся у нас ключ. Если же ключа у нас нет или мы хотим ввести его позже, то можем пропустить данный шаг. Без ключа неактивированная система будет работать в течение 30 дней. Это бесплатный тестовый период, в течение которого мы, например, можем опробовать функционал операционной системы перед тем как на нее переходить. Если все вас устраивает, то можно будет приобрести ключ продукта и активировать Windows.
На следующем шаге мы можем выбрать редакцию операционной системы и тут есть нюансы, связанные все с той же лицензией.
Например, если вы приобрели или на вашем компьютере установлена Домашняя Windows 10, то ключ от нее можно использовать ТОЛЬКО для переустановки операционной системы на ту же редакцию, то есть на Домашнюю. Если вы установите версию Pro, то не сможете ее активировать ключом от Домашней. Лицензии эти стоят не одинаково и разные версии имеют чуть различный функционал.
При этом версия Pro главным образом отличается своими сетевыми возможностями. Например, Домашняя реакция не предназначена для работы в сетях, построенных на базе серверов. Я считаю, что для домашнего использования в 99% случаев достаточно Домашней редакции Windows. Более детальное отличие различных редакций можно посмотреть на Википедии.
Далее нам предлагают ознакомиться с лицензионным соглашением. Ни знаю ни одного пользователя, который бы его прочитал и именно с этим связано множество слухов, основанных на полуправде, которые сопровождали появление Windows 10 несколько лет назад. В Лицензионном соглашении прописана ответственность и обязанности сторон и устанавливая Windows вы обязаны принять данные требования, установив галочку в соответствующем чек-боксе.
Далее мы можем выбрать из двух вариантов установки. Первый вариант предполагает обновление ранее установленной на компьютер Windows предыдущих версий на Windows 10. То есть если на вашем компьютере была установлена Windows 7 или 8, то выбрав данный пункт вы установите десятку и при этом сохранятся все ваши программы, их настройки и заданные ранее параметры операционной системы.
Звучит хорошо, но я не рекомендую пользоваться данным пунктом и вот почему.
Во-первых, данный пункт НЕЛЬЗЯ использовать при установке Windows с загрузочного съемного носителя! Он предназначен для установки из под уже установленной Windows. То есть мы загружаем компьютер с нашей старой Windows, затем скачиваем и записываем образ с установочными файлами Windows на флешку или DVD диск и запускаем установщик прямо в Windows. В этом случае мы пройдем все те же шаги, которые мы уже рассмотрели и на этом этапе можем обновить ОС.
Однако это плохой вариант установки операционной системы, так как старая Windows за время ее использования могла обрасти файловым мусором, ведь и программы, и сама операционная система постоянно создают временные файлы при своей работе и далеко не все они удаляются при закрытии программ или при выключении компьютера. Это может быть связано как с особенностями работы программ, так и с непредвиденными сбоями, которые помешали приложению подчистить за собой хвосты. Так что логичнее избежать переноса этого мусора в новую операционную систему, а добиться этого можно только одним способом — установкой Windows на полностью чистый раздел.
Также стоит отдавать себе отчет в том, что новая и старая операционные системы довольно сильно отличаются и существует не одна сотня факторов, которые могут привести к ошибкам при подобном обновлении или могут вызывать проблемы в будущем при работе в уже обновленной Windows.
Ну и стоит знать, что не все программы, которые у вас замечательно работали в предыдущих ОС будут также четко работать в новой Windows. Вполне вероятно, что многие приложения придется переустанавливать.
Поэтому нас с вами будет интересовать только второй вариант установки, то есть установка Windows с нуля, что позволит нам полностью удалить ранее установленную операционную систему.
Также с помощью этого варианта можно установить Windows второй системой. Это означает, что вы можете не удалять ранее установленную Windows, а на тот же самый жесткий диск установить еще одну версию ОС.
В таком случае во время загрузки компьютера у вас появится меню, в котором можно будет выбрать ту операционную систему, которую вы хотите загрузить и в которой собираетесь работать.
Такой вариант довольно часто использовался раньше. Например, в далекие времена, когда основной ОС для домашних компьютеров была Windows 98, а Windows 2000, которая стала прародительницей Windows XP, только появилась, я установил на свой компьютер две эти операционные системы и постоянно работал в Windows 98, а Windows 2000 изучал. Через некоторое время, когда Windows 2000 довели до ума и все нужное мне программное обеспечение стало нормально работать в этой операционной системе, я полностью перешел на нее.
Сейчас подобный подход неактуален, так как мощности современных компьютеров позволяют работать с виртуальными машинами. Можно создать хоть десять виртуальных компьютеров и поставить на них разные операционные системы. Все ограничено лишь ресурсами вашего основного компьютера. Работать с виртуальными компьютерами намного удобнее, ведь в случае отказа от ОС вам не нужно будет форматировать диск, а потребуется лишь удалить файл с виртуальной машиной. Никакой файловый мусор не перенесется из виртуальной машины на ваш жесткий диск и он удалится вместе с файлом самого виртуального компьютера.
Также вы можете сделать копию виртуальной машины и без страха экспериментировать с операционной системой установленной на ней. Если что-то пойдет не так, то вы просто удалите ее и продолжите эксперименты с вновь созданной копией виртуального компьютера.
Итак, нам с вами нужна будет выборочная установка.
На следующем шаге нам предстоит выполнить, пожалуй, самое ответственное действие — выбрать диск для установки ОС или разбить жесткий диск на несколько логических разделов и затем уже выбрать один из разделов для установки Windows. И об этом в следующей заметке.
Как установить операционную систему Windows 7
Здравствуйте уважаемые читатели сайта sesaga.ru. В этой статье хочу поделиться опытом, и рассказать, как установить Windows 7 на стационарный компьютер или ноутбук. Хотя в интернете статей по установки Windows достаточно много, и что-либо нового здесь трудно рассказать, но я думаю, что на сайте, предназначенном для домашнего пользователя такая статья должна быть.
Вариантов установки этой операционной системы несколько, и все они отличаются лишь незначительными отклонениями от самого процесса установки. Windows 7 можно установить, например:
1. На новый компьютер;
2. Поверх Windows XP;
3. Чтобы стояли две системы: XP и «семерка»;
4. Чтобы было две «семерки»;
5. Переустановить Windows 7.
В процессе установки Вы поймете, что сложного здесь ничего нет. Страшно в первый раз, а потом уже все делается с закрытыми глазами. Остановимся мы на самом распространенном варианте, это когда Ваша операционная система «слетела» или пострадала от вирусов и больше не подает никаких признаков жизни.
И так, приступим.
1. Заходим в «BIOS».
Вставляем диск с дистрибутивом Windows 7 в DVD-привод и отправляем компьютер на перезагрузку. Сразу же после перезагрузки на 2 – 3 секунды появится окно приветствия материнской платы, где предлагается нажать кнопку «DEL», а в ноутбуках «F2».
Как только откроется окно приветствия, несколько раз нажмите на клавиатуре кнопку «DEL» или «F2» чтобы попасть в «BIOS». Если Вы не успеете в этот короткий промежуток времени, то процедуру перезагрузки придется повторить еще раз, так как компьютер начнет грузиться с жесткого диска.
Итак, мы все сделали правильно, и попали в «BIOS» в раздел «Main».
Используя подсказки, а в различных моделях материнских плат они могут быть немного видоизменены, перемещаемся в раздел «Boot» (загрузка).
В моем случае, перемещение производится при помощи кнопок со стрелками «вверх-вниз» или «влево-вправо», расположенных на клавиатуре, а для большинства ноутбуков кнопками перемещения будут являться F5 и F6.
Находясь в разделе «Boot» заходим в пункт меню «Boot Device Priority» нажатием кнопки «Enter».
Перед нами открылось окно меню загрузки, где указано, что компьютер по умолчанию должен загружаться с флоппи диска, а если такового не окажется, то следующим устройством стоит жесткий диск. Ну и последним в этом списке является CDROM.
Здесь, выбираем, чтобы компьютер грузился с DVD привода. Поэтому жмем кнопку «Enter» и перед нами открывается еще одно окно, в котором необходимо выбрать наш привод.
Кнопками со стрелками «вверх-вниз» опускаемся до строки «CDROM:3S-Optiarc DVD RW AD-5260» и жмем «Enter». У Вас название DVD привода будет отличаться.
В случае с ноутбуком, кнопками перемещения будут F5 и F6.
Как видите, DVD привод стал первым в списке загрузки компьютера.
Теперь, чтобы сохранить выбранные установки жмем кнопку «F10» и следом «Enter». Компьютер уйдет на перезагрузку.
2. Установка Windows 7 на жесткий диск.
После перезагрузки на короткое время появится окно, где в левом верхнем углу будет строка запроса для запуска установки с DVD привода. Жмем любую клавишу. Если клавишу не нажать, то компьютер начнет загружаться с жесткого диска.
Запустится программа установки Windows 7, которая определит минимальный набор оборудования, необходимый ей для установки, и скопирует на жесткий диск необходимые установочные файлы.
Все. Самую трудную часть мы с Вами сделали, и теперь только осталось следовать указаниям программы установки.
В этом окне выбираем язык установки.
Здесь выбираем язык операционной системы и жмем «Далее».
Нажимаем кнопку «Установить» для запуска установки Windows.
В следующем окне надо будет выбрать версию Windows 7, которая ранее была установлена на Вашем компьютере. Здесь важно знать: 32-х или 64-х битная операционная система стояла на компьютере, иначе, будут проблемы с работой железа, если оно не рассчитано на работу с 64-х битной системой.
Как правило, если стоит более 3 Гб оперативной памяти, можно смело устанавливать 64-х битную версию системы. Как определились, жмем «Далее».
Если Вы устанавливаете систему на ноутбук, то данные о системе можно взять из наклейки, приклеенной на дне ноутбука.
Соглашаемся с Лицензионным соглашением и жмем «Далее».
Выбираем полную установку.
Через некоторое время программа установки автоматически определит раздел, в который предложит установить операционную систему. Но Вы можете и сами указать, в какой раздел устанавливать Windows. В нашем случае оставляем все по умолчанию и выбираем «Настройка диска».
В этом окне выбираем форматирование раздела. Программа сразу предупредит, что Вы потеряете все не сохраненные данные в этом разделе. А так как у нас выбора нет — Windows все равно не загружается, однозначно жмем «Далее».
Форматируя раздел жесткого диска, мы как бы перепахиваем его, создавая благоприятную «почву» для файлов и папок новой операционной системы.
Теперь осталось ждать, пока Windows не установится на компьютер.
По окончании установки файлов компьютер уйдет на перезагрузку.
После очередной перезагрузки и в дальнейшем, пока будет устанавливаться система, Вы будете видеть окно с надписью запроса для запуска установки.
Ничего не нажимайте, так как необходимые файлы уже загружены на жесткий диск, и еще раз их загружать с установочного диска не надо.
3. Завершение установки WINDOWS 7.
Теперь Windows предлагает ввести еще немного информации, чтобы окончательно произвести установку. В открывшемся окне вводим имя пользователя компьютера и жмем «Далее». Имя можете ввести свое.
В этом окне предлагают ввести пароль для своей учетной записи. Можете ввести, а можете и не вводить. Я обычно пароль не ввожу. Жмем «Далее».
В следующем окне предлагается ввести ключ продукта. Жмем «Далее».
Можно его и не вводить, а попользоваться этой операционной системой 30 дней. Но по окончании этого срока, Вам надо будет Windows активировать, введя ключ.
Выбираем «Использовать рекомендуемые параметры».
Проверяем установленные: дату, время и часовой пояс.
Ждем применение настроек.
Все. Теперь Вас можно поздравить с самостоятельной установкой операционной системы Windows 7.
4. Наводим немного блеска.
Давайте сделаем еще пару нужных штрихов.
Как Вы заметили, разрешение экрана немного великовато, и элементы «Рабочего стола» смотрятся крупно.
Щелкаем правой кнопкой мыши по «Рабочему столу» и в появившемся контекстном меню выбираем «Разрешение экрана».
Как видите, по умолчанию разрешение экрана стоит 800х600 пикселей. Меняется оно бегунком, расположенным в открывшемся окне с вариантами разрешений. Выбираем нужное, жмем «Применить», и «ОК».
И второй момент, который надо обязательно сделать, это перезагрузить компьютер и еще раз войти в «BIOS», чтобы изменить вариант загрузки.
Также переходим в раздел «Boot» и из пункта меню «Boot Device Priority» нажатием кнопки «Enter» попадаем в меню загрузки. Здесь выбираем чтобы компьютер по умолчанию грузился с жесткого диска.
Если у Вас стационарный ПК, то достаточно будет установить свежие драйвера на видеокарту и вебкамеру, если камера есть.
Для владельцев ноутбуков драйверов установить придется чуть по более: для видеокарты, вебкамеры, точпада, Wi-Fi, возможно и еще для какого-либо устройства. Их все можно скачать на сайте производителя ноутбуков.
Вот теперь можно пользоваться компьютером.
А если у Вас возникли вопросы по установке Windows 7, то обязательно посмотрите этот видеоролик.
Удачи!
Как установить Windows 7
Общий отказ от ответственности: сделайте резервную копию всех файлов перед установкой Windows.
Вставьте DVD / USB-диск с Windows 7 и загрузитесь с него. (Чтобы загрузиться с чего-либо, вы должны нажать определенную клавишу, как только ваш компьютер начнет доступ к меню загрузки. Эта клавиша обычно отображается на экране при запуске компьютера. Если нет, введите в Google «<производитель / модель вашего ПК > клавиша меню загрузки «.)
Выберите язык, время и формат валюты, клавиатуру или метод ввода и нажмите Далее .
Нажмите Установить сейчас .
Проверить Я принимаю условия лицензии и нажимаю Далее .
Нажмите Обновить , если у вас уже есть предыдущая версия Windows и вы хотите ее обновить, или Custom , если у вас нет предыдущей версии Windows или вы хотите установить новую копию Windows 7 .
(пропустите этот шаг, если вы выбрали «Обновить» и у вас есть только один раздел) Выберите диск, на который вы хотите установить Windows 7 и нажмите Далее .Если вы хотите создать какие-либо разделы, щелкните Параметры диска (дополнительно) , создайте разделы и нажмите Далее .
Теперь начнется установка Windows 7 . Первый шаг, Копирование файлов Windows завершится мгновенно.
Второй шаг займёт больше всего времени.
Третий и четвертый этапы также будут выполнены мгновенно, как и первый этап.
После этого он автоматически перезапустится через 15 секунд и продолжит настройку.Вы также можете нажать Перезагрузить сейчас для перезапуска без задержек.
После первого перезапуска он продолжит настройку. Это последний шаг, поэтому он займет больше времени, чем предыдущие.
Теперь он снова автоматически перезапустится и продолжит настройку. Вы можете нажать Перезагрузить сейчас для перезапуска без задержек.
КАК УСТАНОВИТЬ WINDOWS 7? В этом пошаговом руководстве показано, как установить Windows 7 Ultimate.Руководство аналогично для других версий Windows 7.
Презентация на тему: «КАК УСТАНОВИТЬ WINDOWS 7? В этом пошаговом руководстве показано, как установить Windows 7 Ultimate. Руководство аналогично другим версиям Windows 7». — Стенограмма презентации:
1
2
КАК УСТАНОВИТЬ WINDOWS 7? В этом пошаговом руководстве показано, как установить Windows 7 Ultimate.Руководство аналогично для других версий Windows 7, таких как Home Premium.
3
ШАГ 1. Вставьте DVD с Windows 7 в привод DVD-ROM и запустите компьютер. Windows 7 начнет загружаться, и вы увидите следующий индикатор выполнения. ШАГ 2: На следующем экране вы можете настроить язык, время и формат валюты, клавиатуру или метод ввода. Выберите необходимые настройки и нажмите «Далее», чтобы продолжить.
4
ШАГ 3: Следующий экран позволяет вам установить или восстановить Windows 7.Поскольку мы выполняем чистую установку, нажмите «установить сейчас». ШАГ 4. Прочтите условия лицензии и установите флажок Я принимаю условия лицензии. Затем нажмите «Далее», чтобы продолжить.
5
ШАГ 5: Теперь вам будут представлены два варианта. Upgrade или Custom (Advanced). Поскольку мы выполняем чистую установку, мы выберем Custom (Advanced). ШАГ 6: Выберите место для установки Windows 7. Если у вас один жесткий диск, вы получите вариант, аналогичный показанному на изображении ниже.Вы можете нажать «Далее», чтобы продолжить. Если у вас несколько дисков или разделов, вам нужно выбрать соответствующий диск и нажать «Далее». Если вам нужно отформатировать или разбить диск на разделы, щелкните Параметры диска (заранее) перед тем, как щелкнуть далее.
6
ШАГ 7. Windows 7 запускает процесс установки и начинает копирование всех необходимых файлов на ваш жесткий диск, как показано на изображении ниже. ШАГ 8: Он пройдет через различные этапы настройки и несколько раз перезагрузит вашу систему.
7
ШАГ 9: Когда ваш компьютер перезагружается, он пытается загрузиться с DVD в качестве первого загрузочного устройства. Не нажимайте никакие клавиши во время загрузки, чтобы Windows 7 продолжила установку, загрузившись с жесткого диска. ШАГ 10: После перезагрузки ваш компьютер будет подготовлен к первому использованию. ШАГ 11: На этом этапе вам нужно выбрать имя пользователя и имя компьютера. Нажмите «Далее», чтобы продолжить. Учетная запись пользователя, которую вы создаете здесь, является учетной записью администратора, которая является основной учетной записью для вашей Windows 7, имеющей все права.
8
ШАГ 12: Выберите свой пароль и подсказку для пароля на тот случай, если вы забудете свой пароль и вам понадобится активировать память. ШАГ 13: Теперь вы можете ввести ключ продукта, поставляемый с Windows 7, и нажать «Далее». Если вы не введете ключ продукта, вы все равно сможете перейти к следующему этапу.
9
ШАГ 14. Помогите защитить свой компьютер и автоматически улучшить Windows.Выберите Использовать рекомендуемые настройки. ШАГ 15: Проверьте настройки времени и даты. Выберите свой часовой пояс, исправьте дату и время и нажмите «Далее», чтобы продолжить. ШАГ 16: Выберите текущее местоположение вашего компьютера. Если вы домашний пользователь, выберите «Домашняя сеть», в противном случае выберите соответствующий вариант. ШАГ 17: Windows завершит настройку вашего компьютера и перезагрузится.
10
ШАГ 18: После окончательной перезагрузки Windows 7 начнет загружаться.ШАГ 19: Наконец, у вас есть экран входа в систему. Просто введите свой пароль и нажмите ввод или щелкните стрелку, чтобы войти в Windows 7 в первый раз. ШАГ 20. После первого входа в Windows 7 вы увидите рабочий стол, похожий на изображение ниже. На этом этапе вы можете начать использовать свой компьютер. Однако он может быть настроен не полностью. Вам необходимо убедиться, что все оборудование правильно определено и установлены необходимые драйверы устройств. Это можно сделать из диспетчера устройств.
11
ШАГ 21: Чтобы перейти к диспетчеру устройств, нажмите — Меню Пуск -> Панель управления -> Система и безопасность -> Система -> Диспетчер устройств. Вы увидите все свое оборудование в списке, как показано на изображении ниже. Вам нужно проверить, есть ли у вас какие-либо желтые восклицательные знаки рядом с названиями устройств, аналогично «Мультимедийный аудиоконтроллер» на изображении ниже. Это означает, что драйвер не был установлен для этого устройства.На этом этапе вы можете установить драйвер для этого устройства. Для этого щелкните правой кнопкой мыши на «Мультимедийный аудиоконтроллер» -> «Обновить программное обеспечение драйвера» … ШАГ 22: Вы можете выбрать «Автоматический поиск обновленного программного обеспечения драйвера» или «Поиск программного обеспечения драйвера на моем компьютере». Если у вас есть компакт-диск с драйверами или драйвер находится на USB-накопителе, выберите «найти на моем компьютере программное обеспечение драйвера». Window 7 выполнит поиск и установит драйвер с компакт-диска, или вы можете найти драйвер вручную. После того, как вы удалите все желтые восклицательные знаки из диспетчера устройств, настройка Windows 7 будет полностью завершена.
12
ШАГ 23. Наконец, проверьте, успешно ли вы активировали Windows 7. Нажмите «Пуск» -> «Панель управления» -> «Система и безопасность» -> «Система». Вы получите окно, подобное изображенному ниже. Внизу вы увидите, что Windows активирована, а затем укажите идентификатор продукта. Это показывает, что ваша копия Windows 7 полностью активирована.
Как установить Visual Basic 6 (VB6) в Windows 10 • Raymond.CC
Visual Basic 6 (VB6) был одним из самых простых языков программирования для изучения в те времена. Он был выпущен в 1998 году и теперь заменен Visual Basic .NET (VB.NET). Несмотря на то, что он устарел на несколько лет, программы, созданные и скомпилированные с помощью VB6, все еще могут работать с новейшими операционными системами Windows, поэтому вы все еще можете найти людей, пытающихся установить VB6 в Windows 10.
Если вы пытаетесь Чтобы установить VB6 в новых операционных системах, начиная с Windows 8, особенно с 64-битной архитектурой, вы обязательно столкнетесь с проблемами установки.Они варьируются от невозможности продолжить установку без предварительной установки неподдерживаемых версий Java до зависания и сбоя процесса установки.
В этой статье мы покажем вам, как успешно установить Visual Basic 6 (VB6) в 64-разрядной версии Windows 10.
Обход обновления виртуальной машины Microsoft для требования Java
На компьютере всегда должна поддерживаться последняя версия Java, и бессмысленно иметь на компьютере виртуальную машину Microsoft для Java, не поддерживаемую только для установки Visual Basic 6.Проблема в том, что установка VB6 не позволяет продолжить установку, если вы снимете флажок «Обновить виртуальную машину Microsoft для Java», так как кнопка «Далее» отображается серым цветом.
Решение состоит в том, чтобы обойти настройку VB6, либо обманом убедив его в том, что Microsoft Java уже установлена, либо указав вообще не устанавливать Java. Затем вы можете перейти к следующему этапу установки.
Есть два способа сделать это, которые мы перечислим ниже, вам нужно использовать только один из них.
Уловка с помощью настройки VB6, заставляющая думать, что виртуальная машина Microsoft для Java установлена.
Установщик VB6 проверяет, существует ли файл msjava.dll в папке SysWOW64 для 64-битных систем или System32 для 32-битных систем. Размещение файла в правой папке позволит продолжить установку VB6.
a) Чтобы сделать это быстрее и проще, вы можете загрузить файл msjava.dll по приведенной ниже ссылке и скопировать его в требуемый каталог.
Загрузить MSJava.dll
Если вы не уверены в архитектуре вашей операционной системы Windows, просто попробуйте скопировать msjava.dll в папку C: \ Windows \ SysWOW64. Если его не существует, значит у вас 32-разрядная система, и вместо этого следует скопировать файл в папку C: \ Windows \ System32.
б) В качестве альтернативы тот же файл DLL также присутствует на установочном диске. Вы можете распаковать его, если в вашей системе установлен архиватор, такой как 7-Zip. Перейдите в папку IE4, расположенную на установочном компакт-диске, щелкните правой кнопкой мыши MSJAVX86.exe, перейдите в 7-Zip и выберите « Открыть архив ».
В 7-Zip дважды щелкните файл javabase.cab, чтобы его открыть. Найдите в списке файл msjava.dll, перетащите его на рабочий стол и затем скопируйте в SysWOW64 или System32. Копирование сначала на рабочий стол позволит избежать ошибок отказа в доступе при попытке скопировать файл непосредственно из 7-Zip.
После копирования msjava.dll в папку System32 или SysWOW64 можно запустить файл setup.exe Visual Basic 6, чтобы начать установку.Теперь он не предлагает вам обновить виртуальную машину Microsoft для Java.
Укажите программе установки VB6 не устанавливать виртуальную машину Microsoft для Java
Если у вас есть файлы установки VB6 на жестком диске, можно отредактировать файл настроек для установщика и запретить ему запрашивать виртуальную машину Microsoft для Java. Это проигнорирует требование и продолжит процесс установки.
a) Самый простой вариант — загрузить файл SETUPWIZ.INI по приведенной ниже ссылке.Как следует из названия, это файл конфигурации мастера установки. Убедитесь, что вы загрузили правильный INI для вашей версии Visual Studio.
Загрузить SETUPWIZ.INI (для Visual Studio 6 Enterprise)
Загрузить SETUPWIZ.INI (для Visual Studio 6 Professional)
Поместите файл INI в папку с основными установочными файлами, перезаписав текущий файл. Затем запустите установку, и она не попросит установить Java.
b) Если вы хотите отредактировать файл вручную, перейдите в основную папку и откройте SETUPWIZ.INI-файл с помощью Блокнота. Найдите строку «VmPath = ie4 \ msjavx86.exe».
Просто удалите всю строку или все после знака «=» и сохраните файл. Установка может быть продолжена, но вы также должны выполнить следующие шаги, иначе установка не завершится успешно.
Измените параметры установки VB6, чтобы предотвратить зависание или сбой установки
Хотя устранение вышеуказанной проблемы позволяет преодолеть первое препятствие при установке Visual Basic 6 в Windows 10, есть и другие вещи, которые могут привести к сбою установки.
Прежде всего, вы, вероятно, заметите, что прогресс «Программа установки обновляет вашу систему…» застревает и больше ничего не делает. Через несколько секунд программа установки перестает отвечать и зависает. Просмотр в диспетчере задач покажет высокую загрузку ЦП для ACMSETUP.EXE, и окно настройки необходимо закрыть вручную.
Если вы исправите это, появится еще одна ошибка: «Программе установки не удалось создать учетную запись пользователя DCOM для регистрации… valec.exe».
При параметрах установки по умолчанию программа установки VB6, скорее всего, выдаст еще одно сообщение об ошибке «javasign.dll не смогла зарегистрироваться в системном реестре ».
Эти последние два сообщения об ошибках приведут к остановке установки с сообщением о том, что установка не может быть завершена. Поскольку установщику Visual Basic 6 более 20 лет, неудивительно, что некоторые компоненты не могут быть правильно установлены в Windows 10, что приводит к сбоям. Исключение этих компонентов из процесса установки позволит VB6 установить без ошибок.
Вы можете использовать любой из приведенных ниже методов, чтобы отключить во время установки параметры, которые приводят к сбою установки.
Отключить компоненты установки автоматически
Этот метод является наиболее простым и не требует ручного изменения параметров установки во время установки. Мы обнаружили, что процесс установки обрабатывается файлом STF в папке Setup на диске. Дополнительные компоненты предварительно включены в этом файле, поэтому мы нашли нарушителей и отключили их по умолчанию.
1. Загрузите правильный файл в соответствии с используемой версией Visual Studio. Щелкните ссылку ниже, затем щелкните правой кнопкой мыши серую кнопку «Загрузить» и выберите в браузере «Сохранить ссылку как».Это останавливает открытие файла на вкладке браузера в виде текстового файла.
Загрузить VS98ENT.STF (для Visual Studio 6 Enterprise)
Загрузить VS98PRO.STF (для Visual Studio 6 Professional)
2. Убедитесь, что установочные файлы VB6 находятся на вашем жестком диске, так как вам необходимо заменить исходный файл STF. Вы можете сделать это, просто скопировав все файлы с компакт-диска в папку на вашем диске. Это не сработает, если вы пытаетесь установить с компакт-диска.
3. Перейдите в папку SETUP и скопируйте VS98 ***.STF, который вы скачали выше, заменив уже существующий файл.
4. Запустите программу установки и выполните шаги настройки, как обычно. Когда вы дойдете до окна выбора компонента, ничего не нужно менять, потому что отредактированный STF уже сделал это.
Любые другие параметры, которые вы хотите включить или отключить, можно изменить, хотя вы должны убедиться, что «Microsoft Visual InterDev 6.0», «ADO and RDS» и «Visual Studio Analyzer» остаются отключенными.
Отключить компоненты установки VB6 вручную
Этот метод полезен, если вы производите установку с компакт-диска или автоматический вариант выше не работает.
1. Во время установки убедитесь, что выбран вариант установки Custom .
2. Продолжайте установку, пока вас не попросят выбрать компоненты из списка. Выделите Data Access и нажмите кнопку «Изменить параметр…» справа, затем нажмите «Изменить параметр…» во второй раз.
3. Теперь вы получите еще один список компонентов, принадлежащих поставщикам ADO, RDS и OLE DB. Просто снимите флажок с первой опции ADO и RDS .
Появится предупреждение о том, что этот компонент является важной частью приложения и не будет работать должным образом, если не будет установлен. Щелкните OK, чтобы подтвердить предупреждение, а затем щелкните OK еще два раза, чтобы вернуться в главное окно параметров установки.
Это остановит зависание установщика и сбой при обновлении окна системы.
3. Выделите Enterprise Tools и нажмите кнопку «Изменить параметр…». Внизу снимите отметку Visual Studio Analyzer и нажмите ОК.Этого параметра нет в Visual Studio Professional, поэтому пользователи могут его игнорировать.
Отключение анализатора Visual Studio остановит ошибку учетной записи пользователя DCOM.
4. Снимите флажок Microsoft Visual InterDev 6.0 в главном окне параметров установки. Это предотвратит появление ошибки javasign.dll во время установки.
Вы, конечно, можете включить или отключить другие параметры в этом окне в зависимости от личных предпочтений. Но убедитесь, что упомянутые здесь компоненты не включены, иначе установка не завершится должным образом.Продолжите установку, и после перезагрузки вы сможете достичь ее конца без серьезных ошибок.
Запустить Visual Basic в режиме совместимости
После завершения установки должен запуститься Visual Basic 6. Если вы получаете сообщение об ошибке на экране «Новый проект», необязательный шаг в помощь — запуск VB6 в режиме совместимости. В проводнике перейдите в C: \ Program Files (x86) \ Microsoft Visual Studio \ VB98, щелкните правой кнопкой мыши VB6.exe и выберите «Свойства».
На вкладке «Совместимость» установите флажок «Запускать эту программу в режиме совместимости для:» и нажмите «ОК».Вариант по умолчанию Windows XP (Service Pack 2) подойдет, но вы можете поэкспериментировать с Windows Vista или 98 / Me, если хотите.
Как установить Windows 7
Как установить Windows
Windows 7 уже запущена, и Microsoft ожидает от нее большого успеха. Однако компании и люди всегда обеспокоены, когда они планируют обновить свою операционную систему. Причина в том, что требуется много доработки. Например, если у вас установлено стороннее программное обеспечение, оно может работать после установки новой операционной системы.
Windows Vista является предшественником Windows 7. Мы расскажем, как установить Windows 7, а также расскажем о различных версиях Windows 7, выпущенных Microsoft, чтобы вы могли выбрать наиболее подходящую для вас версию. и подходит вам. Мы также расскажем вам о функциях Windows 7. Также мы обсудим различные функции Windows 7 и функции разных версий Windows 7. Стоимость Windows 7 также является большой проблемой для многих людей с ограниченным бюджетом.Итак, вот разные версии Windows 7
a. Windows 7 Premium
б. Windows 7 Professional
c. Windows 7 Максимальная
Windows 7 Premium в основном предназначена для домашних пользователей и людей, которые используют Windows дома или в легких целях.
Windows 7 Professional обладает дополнительными функциями и поэтому является хорошим выбором для бизнес-пользователей. У него больше возможностей для защиты данных, резервного копирования и других вещей, таких как безопасное подключение к сети. Таким образом, можно сказать, что Windows 7 Professional — хороший выбор как для дома, так и для бизнес-пользователей.
Windows 7 Ultimate — самая мощная версия Windows 7. Она имеет развлекательные функции, которые идеально подходят для домашних и деловых пользователей, и может запускать многие программы Windows XP в режиме Windows XP. Также в Windows 7 есть мощные функции шифрования ваших ценных данных с помощью утилит BitLocker и BitLocker-TO-Go. Также Windows 7 может работать на многих языках и более чем на 35 языках.
Если вы планируете перейти на 64-разрядную версию Windows 7 с Vista, это очень просто.Есть программа на компакт-диске Windows 7. Эта программа называется советником по обновлению Windows7 и подскажет, какую стратегию обновления следует принять. Просто вставьте компакт-диск и следите за процессом установки. На дуэте Core 2 с оперативной памятью 4 МБ это заняло у нас около часа, но не было никаких препятствий и было безболезненно. Таким образом, обновление до Windows 7 — это всегда хороший вариант, и главное преимущество, которое вы получите, состоит в том, что вам не нужно снова устанавливать свои программы и даже не нужно ничего делать. Даже ваши старые веб-браузеры и сторонние приложения будут работать с этим типом установки, и вы сможете обновить свой компьютер до новой операционной системы в течение одного часа, не тратя больше времени на установку всего с нуля.Однако, прежде чем что-либо делать, убедитесь, что вы сделали полную резервную копию своего ПК на внешнем жестком диске или DVD, чтобы быть в безопасности.
Обновление до Windows 7 невозможно из Windows XP. Так что, если вы используете XP, вам придется переформатировать жесткий диск и делать все с нуля.
С другой стороны, если вы готовы и у вас есть дополнительное время, вы можете установить Windows 7 с нуля или на недавно отформатированный компьютер. Этот тип установки требует меньше времени, и у вас меньше шансов столкнуться с проблемами совместимости программного обеспечения или драйверами позже.Так что это зависит от того, как вы хотите установить Windows 7 на вашем компьютере и как установить Windows 7, а также от времени и ресурсов, которые у вас есть.
Вот стоимость разных версий Windows 7.
Цена Windows 7 Home Premium $ 119,99
Цена Windows 7 Professional $ 199,99
Цена Windows 7 Ultimate $ 219,99
Ниже приведены некоторые другие причины, по которым вам следует установить Windows 7.
Вы можете создавать и публиковать фильмы и видео. То же самое можно сделать и со слайд-шоу в Windows 7.
В Windows 7 появилась еще одна новая функция — список переходов. С помощью списка переходов вы можете получить доступ к последним вещам, к которым вы обращались, для более быстрого доступа.
Также Windows 7 стремится работать немного быстрее, чем Windows XP, при использовании и завершении работы Windows.
Windows Live Essentials также входит в состав Windows 7. В Windows Live Essentials есть несколько развлекательных программ для обмена фотографиями, отправки сообщений по электронной почте, создания фильмов и т. Д.
Windows 7 также считается более безопасной, особенно в случае вирусных угроз и атак троянских коней, и, следовательно, более надежной.
Также Windows 7 совместима, работает с большим количеством программ и поддерживает большее количество устройств. Также установка устройств в Windows 7 проще по сравнению с предыдущими версиями Windows. Он может распознавать очень широкую категорию устройств и определять устройства после их подключения.
Другой особенностью Windows 7 является удаленная потоковая передача мультимедиа. С помощью удаленной потоковой передачи Windows 7 вы даже можете получать доступ к своим фотографиям, видео и другим медиафайлам и делиться ими даже удаленно, когда вы находитесь вдали от дома.
Также многие пользователи и форумы сообщали, что производительность Windows 7 для запуска javascript также выше и лучше, чем у других версий Windows.
Также при создании предыдущих операционных систем Microsoft обычно создавала операционные системы, которые обычно требовали новейшего оборудования на момент выпуска операционной системы, но с Windows 7 она может работать даже лучше, чем предыдущая операционная система Vista с тем же оборудованием.
Эта статья доступна на других языках.Испанская версия Cómo install Windows 7. Исходная статья была на английском языке и была переведена на испанский с помощью компьютерных инструментов, так что читатели, не понимающие английского языка, также могут прочитать и понять ее.
Установка на Windows — RabbitMQ
Это руководство описывает установку RabbitMQ в Windows. Он ориентирован на две рекомендуемые установки
варианты:
В руководстве также рассматриваются несколько вопросов после установки в контексте Windows:
и более. Эти темы более подробно рассматриваются в остальных руководствах по документации.
В отдельном сопутствующем руководстве рассматриваются известные проблемы, связанные с Windows.
и способы их смягчения.
Пакеты
RabbitMQ распространяются через Chocolatey.
Утверждение новых выпусков может занять некоторое время (иногда недели).
поэтому этот вариант не гарантирует предоставление последней версии.
Однако он управляет необходимыми зависимостями.
Чтобы установить RabbitMQ с помощью Chocolatey, выполните следующую команду из командной строки или из PowerShell:
choco install rabbitmq
Для многих случаев использования Chocolatey является оптимальным методом установки.
Пакет Chocolatey RabbitMQ имеет открытый исходный код и его можно найти на GitHub.
Официальный установщик RabbitMQ производится для каждого выпуска RabbitMQ.
По сравнению с установкой через Chocolatey, этот вариант дает пользователям Windows
максимальная гибкость, но также требует, чтобы они
осведомлен о некоторых допущениях и требованиях в установщике:
- Одновременно должна быть установлена только одна версия Erlang
- Erlang должен быть установлен с использованием административной учетной записи
- настоятельно рекомендуется , чтобы RabbitMQ также был установлен как административная учетная запись
- Путь установки должен содержать только символы ASCII
- Может потребоваться вручную скопировать общий секретный файл, используемый инструментами CLI
- CLI требуется консоль Windows для работы в режиме UTF-8
Инструментам
Когда эти условия не выполняются, службы Windows и инструменты командной строки могут потребовать
переустановка или другие действия вручную, чтобы заставить их функционировать должным образом.
Более подробно это описано в руководстве по проблемам, связанным с Windows.
Зависимости
RabbitMQ требует установки 64-битной поддерживаемой версии Erlang для Windows.
Последние бинарные сборки для Windows можно получить на странице дерева версий Erlang / OTP.
Обратите внимание, что Erlang должен быть установлен с использованием административной учетной записи , иначе он не будет
обнаруживается службой RabbitMQ Windows.
После установки поддерживаемой версии Erlang загрузите установщик RabbitMQ, rabbitmq-server- {version}.exe
Как перейти на Windows 10 без потери программ и файлов — Zinstall
Windows 10 официально выпущена 29 июля 2015 года. В этой статье мы узнаем, как перейти на новую Windows 10 с XP, Vista, Windows 7 и Windows 8 / 8.1, убедившись, что никакие программы или файлы не потеряны. в процессе.
ПРИМЕЧАНИЕ о сохранении ваших программ и файлов:
Если вы в настоящее время используете Windows XP, Windows Vista, Windows 7 SP0 или Windows 8 (не 8.1), то при обновлении до Windows 10 вся ваша программа и файлы будут удалены (см. Технические характеристики Microsoft Windows 10). Этого можно избежать с помощью Windows 10 Upgrade Companion — специального инструмента, который сохраняет ваши программы, настройки и файлы во время обновления.
Кроме того, если вы обновляете с 32-битной Windows до 64-битной Windows 10 или обновляете до другой версии (т. Е. Текущая Windows — это Home, обновление до Windows 10 Pro), ваши программы и файлы также будут удалены. .Опять же, этого можно избежать с помощью Windows 10 Upgrade Companion, как вы можете видеть в руководстве ниже. Или, если вы переносите со старого компьютера на новый компьютер с Windows 10, ознакомьтесь с руководством по Windows Easy Transfer.
Компаньон по обновлению до Windows 10 уже доступен! Это обеспечивает плавное обновление до Windows 10, сохраняя все ваши программы, настройки и файлы в целости и сохранности.
Теперь вы можете поручить эксперту выполнить все обновление за вас удаленно.
См. Здесь для получения дополнительной информации.
(охватывает даже фактическую установку Windows 10)
Для упрощения навигации выберите ниже текущую версию Windows. Не знаете, какая у вас версия? Проверьте здесь, чтобы узнать.
Обновление с Windows XP / Windows Vista до Windows 10
Обновление с Windows 7 SP1 или Windows 8.1 до Windows 10
Обновление Windows XP или Windows Vista до Windows 10
Бесплатная ли Windows 10 для меня?
Windows 10 — бесплатное обновление только для Windows 7 SP1 и Windows 8.1.
Как мне установить Windows 10?
Пользователи
XP и Vista должны приобретать Windows 10 через розничные каналы, такие как Microsoft.com или любой другой розничный продавец.
Каковы подводные камни при обновлении Windows 10?
- Убедитесь, что ваш компьютер может работать с Windows 10: У вас должно быть не менее 1 ГБ ОЗУ и не менее 20 ГБ свободного места.
- Совместимость драйверов: Windows 10 включает драйверы, охватывающие большинство аппаратных компонентов, имеющихся в настоящее время на рынке.Однако на старых машинах некоторые драйверы могут отсутствовать, и после обновления может потребоваться отдельная установка. Перед началом работы обязательно сделайте резервную копию своего компьютера!
- Программы и файлы будут удалены: Если вы используете XP или Vista, то при обновлении вашего компьютера до Windows 10 будут удалены все ваши программы, настройки и файлы . Чтобы предотвратить это, обязательно сделайте полную резервную копию вашей системы перед установкой. Затем, после завершения обновления, вы сможете восстановить свои программы и файлы в Windows 10.
Останутся ли мои программы и файлы доступными после обновления?
Для пользователей XP и Vista после обновления никакие программы или файлы не останутся доступными. См. Примечание выше о том, как их сохранить.
Что мне следует сделать перед началом обновления?
Любое крупное обновление может пойти не так, а без резервной копии вы рискуете потерять все, что было на машине. Поэтому самый важный шаг перед обновлением — создать резервную копию вашего компьютера. Если вы используете Windows 10 Upgrade Companion, вы можете просто использовать его функцию резервного копирования — просто запустите его и следуйте инструкциям.Или вы также можете использовать любой сторонний продукт для резервного копирования, который может выполнять полное резервное копирование образа системы.
Как на самом деле запустить обновление?
После того, как вы создадите резервную копию вашего компьютера, вы можете приступить к установке Windows 10. Вы можете получить копию у Microsoft или у любого авторизованного реселлера. Запустите его на своем компьютере и следуйте инструкциям, чтобы завершить установку Windows 10.
Что мне делать после завершения обновления?
После установки Windows 10 вам необходимо восстановить свои программы, настройки и файлы.Самый простой способ сделать это — использовать Zinstall для автоматического восстановления всего из резервной копии. Или вы можете вручную скопировать файлы из резервной копии в новую Windows 10 и установить нужные программы.
Обновление Windows 7 или Windows 8 до Windows 10
Хорошие новости! Пользователи Windows 7 и Windows 8 получают Windows 10 бесплатно, любезно предоставленное Microsoft.
Если вы используете Windows 7 с пакетом обновления 1 или Windows 8.1 (не 8), вам будет автоматически доступно «Обновление до Windows 10» через обновления Windows.
Если вы используете исходную версию Windows 7 без обновления пакета обновления, вам необходимо сначала установить Windows 7 Service Pack 1. Вот официальное руководство Microsoft о том, как это сделать.
Если вы используете исходную версию Windows 8 без обновления 8.1, вам сначала необходимо установить Windows 8.1. Вот официальное руководство Microsoft о том, как это сделать.
Как мне установить Windows 10?
Если вы используете Windows 7 с пакетом обновления 1 или Windows 8.1, вы получаете Windows 10 через Центр обновления Windows. Для его получения не нужно делать ничего особенного — он просто появится там и предложит выполнить обновление.
Каковы подводные камни при обновлении Windows 10?
Убедитесь, что у вас достаточно свободного места: У вас должна быть свободна как минимум половина жесткого диска, чтобы выполнить обновление без потери программ и файлов. Как минимум, вам потребуется 20 ГБ свободного места.
Некоторые настройки будут потеряны: По мере поступления отчетов об обновлениях выясняется, что обновление до Windows 10 не сохраняет учетные записи, информацию для входа, пароли и аналогичные настройки .Если это важно для вас, обязательно используйте Windows 10 Upgrade Companion.
Совместимость драйверов: Windows 10 включает драйверы, охватывающие большинство аппаратных компонентов, имеющихся в настоящее время на рынке. Однако на старых машинах некоторые драйверы могут отсутствовать, и после обновления может потребоваться отдельная установка. Обязательно сделайте резервную копию своего компьютера перед тем, как начать!
Некоторые сторонние программы могут быть удалены без уведомления: Для некоторых сторонних приложений приложение «Получить Windows 10» выполнит сканирование на совместимость.Если существует известная проблема, препятствующая обновлению, вы получите уведомление о списке приложений с известными проблемами. Вы можете принять, и приложения будут удалены из системы перед обновлением. Не забудьте скопировать список, прежде чем принимать удаление приложения.
Останутся ли мои программы и файлы доступными после обновления?
Стандартные приложения Microsoft и стандартные программные комплексы будут сохранены. Однако в менее распространенных приложениях, таких как более старые версии Office, некоторое бухгалтерское и налоговое программное обеспечение, игры, пользовательские приложения и другие сторонние приложения, могут возникнуть проблемы после обновления до Windows 10 или вообще перестать работать.
Чтобы ничего не потерять, не забудьте сделать полную резервную копию своей системы перед установкой и восстановить свои программы и файлы в Windows 10 после завершения обновления.
Что мне следует сделать перед началом обновления?
Любое крупное обновление может пойти не так, а без резервной копии вы рискуете потерять все, что было на машине. Поэтому самый важный шаг перед обновлением — создать резервную копию вашего компьютера. Если вы используете Windows 10 Upgrade Companion, вы можете просто использовать его функцию резервного копирования — просто запустите его и следуйте инструкциям.Или вы также можете использовать любой сторонний продукт для резервного копирования, который может выполнять полное резервное копирование образа системы.
Как на самом деле запустить обновление?
После безопасного резервного копирования компьютера можно приступить к установке Windows 10, запустив обновление из обновлений Windows.
Что мне делать после завершения обновления?
После установки Windows 10 вам необходимо убедиться, что все ваши программы, настройки и файлы там.
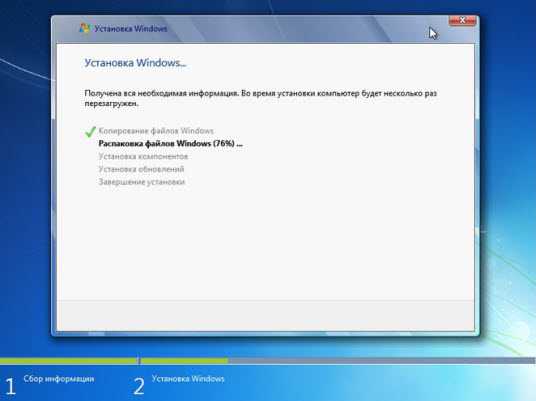
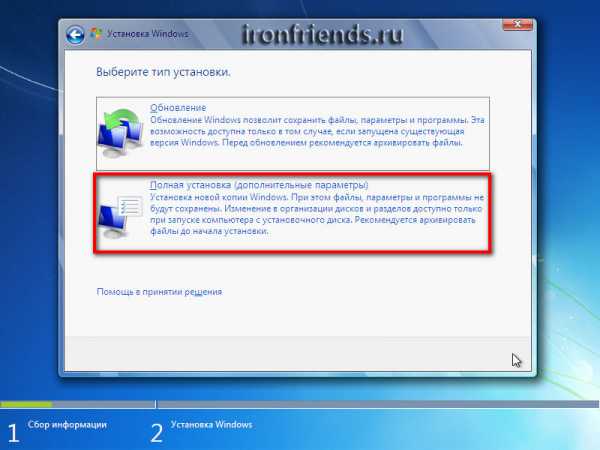
 Об этом вас оповестит вот такая картинка на экране,
Об этом вас оповестит вот такая картинка на экране, От этого выбора зависит как стабильно и быстро будет работать «Виндовс». С оперативной памятью в 1 Гб — Максимальная 64-бит, операционная система конечно, установится, но работать на ней будет просто мучительно. Она будет жутко тормозить и виснуть.
От этого выбора зависит как стабильно и быстро будет работать «Виндовс». С оперативной памятью в 1 Гб — Максимальная 64-бит, операционная система конечно, установится, но работать на ней будет просто мучительно. Она будет жутко тормозить и виснуть.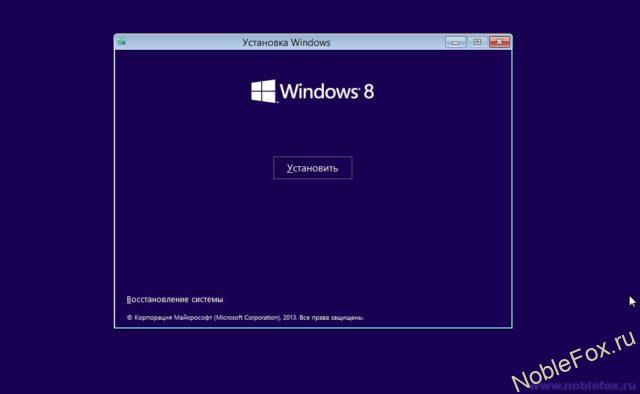 Здесь нужно подождать, пока не закончится установка, обычно процесс длится минут 25–30,
Здесь нужно подождать, пока не закончится установка, обычно процесс длится минут 25–30, Кликаем «Далее».
Кликаем «Далее». Жесткий диск содержит три раздела: С — с установленной Windows 7, D – раздел, на который будет произведена установка Windows XP и раздел без буквы «System Reserved», который в Windows 7 обеспечивает загрузку в среду восстановления Windows RE. Все разделы основные, активным является раздел «System Reserved».
Жесткий диск содержит три раздела: С — с установленной Windows 7, D – раздел, на который будет произведена установка Windows XP и раздел без буквы «System Reserved», который в Windows 7 обеспечивает загрузку в среду восстановления Windows RE. Все разделы основные, активным является раздел «System Reserved».

 Кстати, на сайте Microsoft есть хорошая статья с правильной аргументацией того, почему «защиту» отключать нельзя.
Кстати, на сайте Microsoft есть хорошая статья с правильной аргументацией того, почему «защиту» отключать нельзя.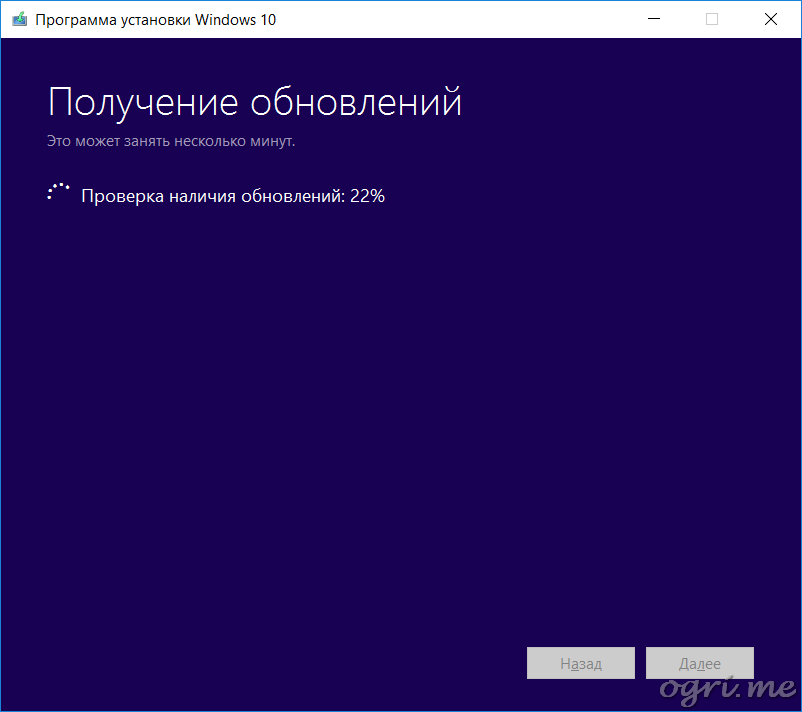 Также в сборки интегрируют драйвера для видеокарт, звуковых карт и т. п., причем они зачастую урезанные (где-то может не хватать файлов). В результате пользователь получает систему с установленными драйверами, работающими абы как (нет звука, не работает микрофон, глючит тачпад на ноутбуке и т. п.). Проблема проявляется и при другом сценарии: ставит человек современную игрушку и выясняет, что на вроде современном компьютере она тормозит! В чем дело? Ларчик просто раскрывается: под все современные игры выходят новые версии драйверов, оптимизированные и улучшенные. Пользователь, ставя сборку Windows, не задумывается о том, что драйвера надо обновлять — ведь все и так работает. В итоге компьютер не использует свою мощь на 100%. А ведь достаточно было зайти по ссылке и скачать нормальный драйвер (эти ссылки я дам позже, в главе по установке драйверов).
Также в сборки интегрируют драйвера для видеокарт, звуковых карт и т. п., причем они зачастую урезанные (где-то может не хватать файлов). В результате пользователь получает систему с установленными драйверами, работающими абы как (нет звука, не работает микрофон, глючит тачпад на ноутбуке и т. п.). Проблема проявляется и при другом сценарии: ставит человек современную игрушку и выясняет, что на вроде современном компьютере она тормозит! В чем дело? Ларчик просто раскрывается: под все современные игры выходят новые версии драйверов, оптимизированные и улучшенные. Пользователь, ставя сборку Windows, не задумывается о том, что драйвера надо обновлять — ведь все и так работает. В итоге компьютер не использует свою мощь на 100%. А ведь достаточно было зайти по ссылке и скачать нормальный драйвер (эти ссылки я дам позже, в главе по установке драйверов). То есть, с одной стороны, вроде драйвера есть, а вроде и нет.
То есть, с одной стороны, вроде драйвера есть, а вроде и нет.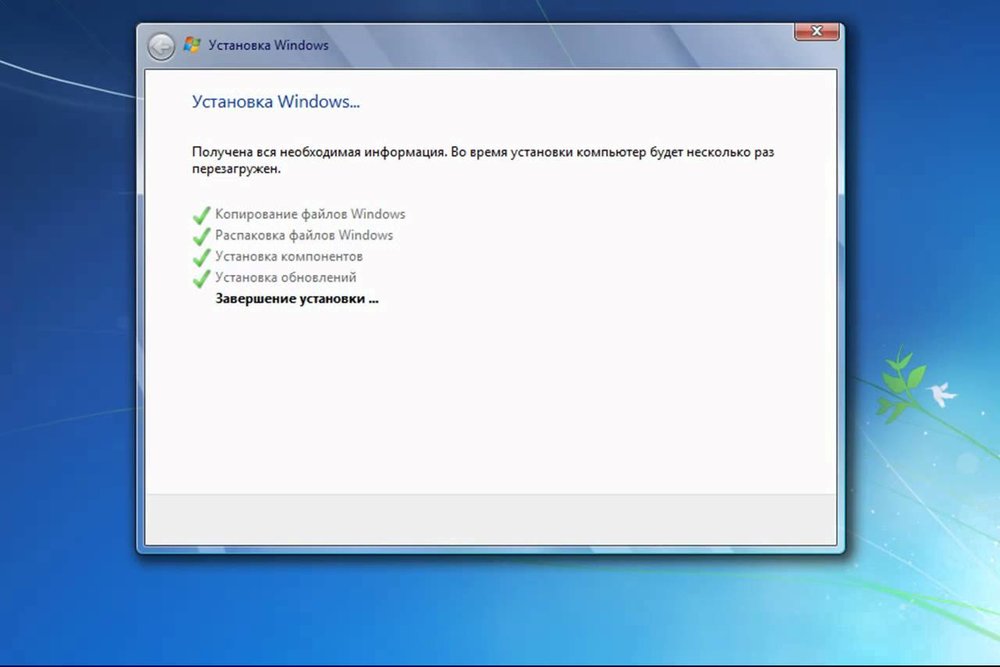 zp.ua
zp.ua В нашем случае это каталог: «D:\Data1».
В нашем случае это каталог: «D:\Data1». Жмем «Далее».
Жмем «Далее».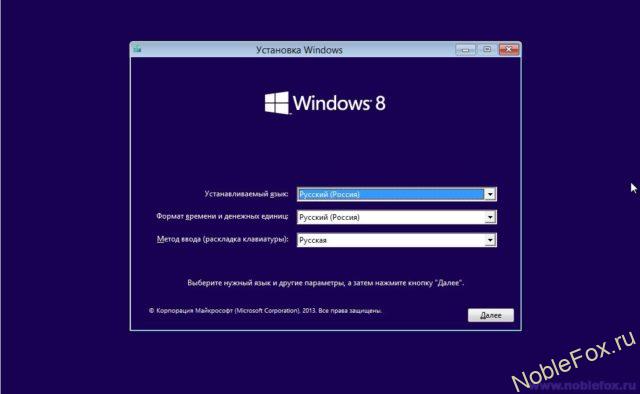
 Архиватор 7-zip тоже может распаковать образ, однако запаситесь «читалкой» образов
Архиватор 7-zip тоже может распаковать образ, однако запаситесь «читалкой» образов