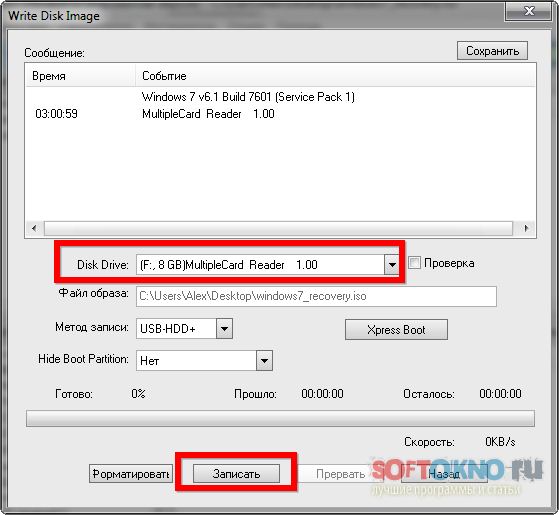Как установить windows с iso образа с флешки: Установка Windows 10 с флешки: полная пошаговая инструкция
Установка Windows 10 с флешки: полная пошаговая инструкция
Пользователи все чаще стали устанавливать Windows 10 самостоятельно, однако ввиду своей некомпетентности, в процессе установки часто сталкиваются с различными вопросами. Статья послужит инструкцией и покажет поэтапные шаги инсталляции операционной системы.
Забегая вперед отмечу, время установки Windows 10 на SSD проходит в 2,5 раза быстрее, чем на HDD. В зависимости от конфигурации компьютера установка на SSD занимает 8-12 минут, на обычный жесткий диск HDD – 25-35 минут.
Создание загрузочной флешки Windows 10
Для начала необходимо скачать оригинальный образ Windows 10 с официального сайта Microsoft. Ссылку на скачивание я указывал в начале этой статьи – «Обновление Windows 10». На странице Майкрософт нажмите на кнопку Скачать средство сейчас.
Запустите скачанную программу Media Creation Tool (Программа установки Windows 10), если всплывет окно безопасности, подтверждаем действие кнопкой Запустить. Пойдет процесс подготовки, дождитесь загрузки окна принятия соглашения, после чего нажмите кнопку Принять.
Пойдет процесс подготовки, дождитесь загрузки окна принятия соглашения, после чего нажмите кнопку Принять.
Отметьте «Создать установочный носитель» и нажмите Далее.
В окне «Выбор языка, архитектуры и выпуска» можно оставить все по умолчанию, но если требуется сменить язык или выбрать другую разрядность, то снимите галочку и выберите необходимые параметры. Нажмите Далее.
В этом окне выберите USB-устройство флэш-памяти, носитель должен быть объемом не менее 8 Гб. Подключите к компьютеру флешку и кликните по кнопке Далее.
PS: Вы также можете выбрать второй вариант – ISO-файл. Скачав его, вы сможете записать образ на флешку или DVD-диск через другие программы, например, через UltraISO.
Если вдруг вы не успели вставить внешнюю флеш-память или она неисправна, то получите сообщение «Не удается найти USB-накопитель». Переподключите флешку в другой USB-разъем или замените на исправную, затем нажмите «Обновить список дисков». Среди съемных носителей отобразится ваш внешний накопитель, обратите внимание на букву внешнего устройства (например, D), убедитесь, что в нем нет ничего важного, так как дальнейшие действия удалят всю информацию на выбранном носителе. Нажмите Далее.
Среди съемных носителей отобразится ваш внешний накопитель, обратите внимание на букву внешнего устройства (например, D), убедитесь, что в нем нет ничего важного, так как дальнейшие действия удалят всю информацию на выбранном носителе. Нажмите Далее.
Перед вами появится окно загрузки Windows 10, где вы сможете следить за ходом выполнения.
Статус окна «Загрузка Windows 10» автоматически смениться на «Создание носителя Windows 10».
Дождитесь завершения, об этом скажет статус «USB-устройство флэш-памяти готов», чтобы закрыть окно нажмите Готово.
Установка Windows 10 с флешки (диска) через BIOS
Не запускайте установку системы Windows 10 с рабочего стола, этот метод не правильный, он осуществляет инсталляцию поверх существующей системы, архивируя ее в папку Windows.old, которую в будущем придется удалять под правами администратора. И еще один минус, это сохранение системного и прочего мусора, которые были за пределами папок Program Files, Windows, Пользователи. В использовании этого метода есть лишь один плюс, все ваши данные сохраняются, так как здесь не используется форматирование или перераспределение разделов. Я сторонник чистой установки, следуйте дальнейшим инструкциям.
В использовании этого метода есть лишь один плюс, все ваши данные сохраняются, так как здесь не используется форматирование или перераспределение разделов. Я сторонник чистой установки, следуйте дальнейшим инструкциям.
Если вы устанавливаете систему впервые и нет опыта, то рекомендовал бы скопировать все личные данные на внешний жесткий диск, так как дальнейшие манипуляции могут привезти к потере информации. Восстановить ее с помощью R-Studio может и получится, но рисковать не стоит, да и времени много потом уйдет на это дело.
Вставляем флешку в свободный USB-порт (желательно USB 2.0) компьютера или ноутбука, на котором будет осуществляться установка Windows 10. Осуществляем вход в биос, в категории Boot выбираем метод загрузки Legacy или UEFI (защищенный протокол).
Выставляем загрузочную флешку на первое место, сохраняем настройки и выходим из биоса, в большинстве случаев это можно сделать с помощью клавиши F10, затем подтвердив клавишей Enter.
Версии биос отличаются и поэтому расположение функций у вас в интерфейсе будут отличаться от того, что на скриншоте. Но суть, полагаю, уловили и проблем по настройке быть не должно.
При технической поддержке можно использовать другой способ выбора загрузчика – Boot menu. Для этого при включении компьютера нажмите клавиши F8–F12 (порой есть подсказка на экране буквально пару секунд), к сожалению, клавиши придется перебирать, так как в зависимости от производителя компьютерной техники она может отличаться. Например, на ноутбуках HP используется F9, а иногда комбинация клавиш Fn+F9. Если Boot menu вызвать не получилось, то скорее всего данная функция отключена в BIOS или не поддерживается вовсе. А если удалось, то выбираем нашу флешку для дальнейшей установки Windows 10 на ноутбук или компьютер.
Когда пойдет запуск нажмите любую клавишу на клавиатуре чтобы не пропустить установку Windows 10 через флешку. Дождитесь появления окна для дальнейших действий.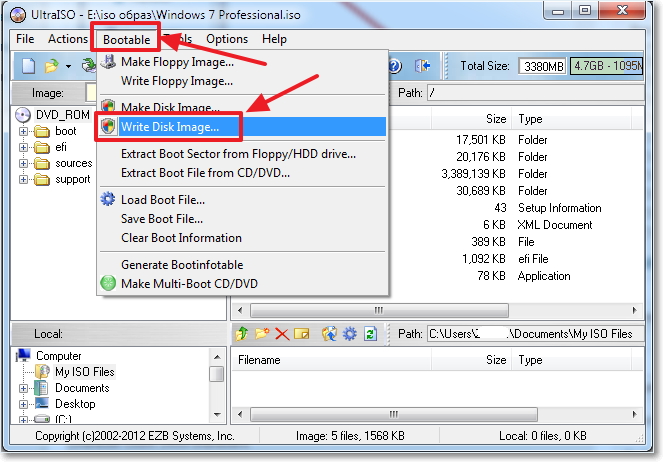
Так как инструкция для русскоязычных, то языковые параметры оставляем без изменений – Русский. Далее.
В новом окне нажимаем Установить.
В окне Активация Windows вы можете ввести ключ продукта, система автоматически подберет версию Windows 10 (Домашняя, Профессиональная и тд.), нажмите Далее. Если лицензии нет, то кликните «У меня нет ключа продукта». В этом случае вы сможете активировать Windows 10 после завершения установки.
Выберите необходимую версию, например, Windows 10 Домашняя. Кликните Далее.
Отметьте галочку в чекбоксе о согласии с условиями лицензии – Далее.
Вам будет предложено два варианта установки:
- Обновление: Установка Windows с сохранением файлов, параметров и приложений. Не рекомендую, так как повторюсь, я сторонник чистой установки.
- Выборочная, только установка Windows. Это то, что нам нужно.
Если мы решили подчистую удалить предыдущую систему, то отмечаем раздел, нажимаем внизу Удалить, и так с каждым. У вас останется лишь – Незанятое пространство на диске, внизу нажимаем Создать, создаем из всего объема (при условии, что не планируется создание второго раздела – диска D). Система уведомит, что создаст дополнительные системные разделы, подтверждаем. Отмечаем раздел с самым большим объемом памяти и нажимаем Далее.
У вас останется лишь – Незанятое пространство на диске, внизу нажимаем Создать, создаем из всего объема (при условии, что не планируется создание второго раздела – диска D). Система уведомит, что создаст дополнительные системные разделы, подтверждаем. Отмечаем раздел с самым большим объемом памяти и нажимаем Далее.
На этом шаге вы можете столкнуться со следующими ошибками:
Пойдет процесс установки виндовс, компьютер перезагрузиться. Дальше инсталляция продолжится с жесткого диска, флешка больше не нужна, ее можно извлечь, а можно оставить. Какое-то время спустя будет еще одна перезагрузка.
Регион выбираем Россия.
Раскладка клавиатуры – Русская.
Добавьте еще одну раскладку Английская – Английская США.
Если ваш компьютер подключен к сети интернет и драйверы на сетевой адаптер были установлены, то вы увидите окно об установке важных элементов.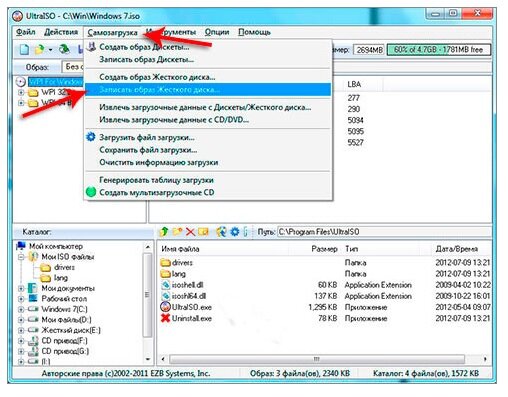
Если будет предложено выбрать способ настройки, то выберите «Настроить для личного использования».
В связи с тем, что имеется активное подключение к интернету, Майкрософт вам предложит создать учетную запись или войти, если она уже существует. Рекомендую пропустить этот момент выбрав Автономная учетная запись и отклонить в дальнейшем предложения войти с помощью Учетной записи Microsoft.
Отмечу, что если интернета нет, то система не предложит ввести учетку Майкрософт, а выведет окно для создания Локальной учетной записи Windows. Вводим любое имя пользователя на русском или английском языке. Далее.
Тут вы можете ввести пароль, а можете оставить его пустым. Далее.
В следующем окне будет предложено настроить компьютер для удобной работы на разных устройствах, пропускаем нажав Нет.
В параметрах конфиденциальности отключите все переключатели, тем самым запретим сбор личной информации.
Вы увидите приветственное окно, дождитесь завершения настройки и подготовки рабочего стола.
Тадааам! Рабочий стол, установка завершена. Извлеките флешку, если вы этого еще не сделали. Выставите значок Компьютер на рабочий стол. Для удобства, лучше уменьшить строку поиска, таким образом в панели задач можно будет разместить больше программ.
Теперь в первую очередь необходимо активировать Windows 10. Об этом я написал полноценную статью, переходите по ссылке и воспользуйтесь любым из способов активации.
Установка драйверов на Windows 10
При подключенном интернете, Windows 10 пытается автоматически установить и обновить все драйвера через Центр обновления Windows. Однако, такой способ не является надежным, и я бы рекомендовал скачать драйверы:
- Для ноутбуков. С официального сайта производителя по модели ноутбука.
- Для компьютеров. С официального сайта производителя материнской платы и видеокарты.
Если вышеуказанный метод для вас сложен, то воспользуйтесь программой для установки драйверов – DriverPack Solution.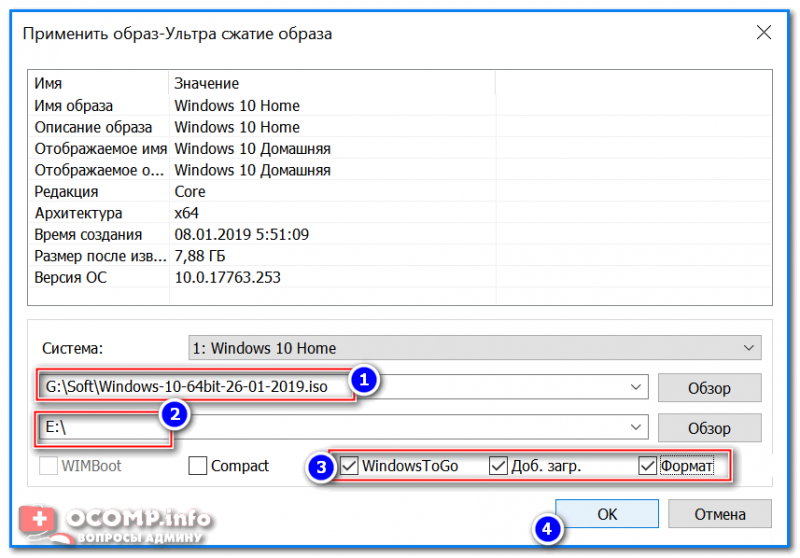
После завершения этих процедур, вы можете отключить обновления Windows, тем самым разгрузите систему.
Установка системного программного обеспечения
Бывалый пользователь понимает, что после установки Windows 10 и всех драйверов, для полноценной работы за компьютером, необходимо установить пакет системного ПО:
- Visual C++ (x86-x64, 2005-2019)
- NET Framework 4.8 (системные библиотеки)
- DirectX (для игр)
- Adobe flash player (воспроизведение видео в браузере)
- Java
- Кодеки (воспроизведение видео различных расширений в плеере на рабочем столе)
Все перечисленное программное обеспечение является бесплатным, скачивайте с сайтов разработчиков.
PDF файлы открываются через браузер Edge, что ни очень удобно, лучше установить что-нибудь вроде Adobe Reader.
Система умеет открывать архивы, но для удобства работы с архивными фалами лучше установить WinRAR или 7Zip.
Браузер Edge не плохой, но мне все же по душе Яндекс или Хром, так как есть возможность установки необходимых плагинов, например, для скачивания видео или блокировки рекламы.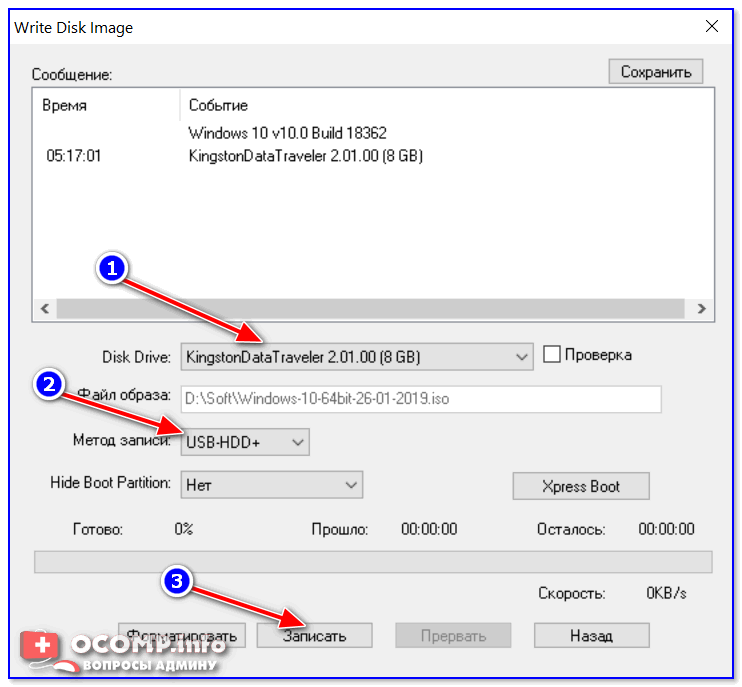
После установки всех программ, рекомендую часто используемые выбрать по умолчанию. Для этого откройте Параметры – Приложения – Приложения по умолчанию. Кликаем на каждую категорию и выбираем нужное ПО.
При необходимости установите компоненты Microsoft Office, так в системе он отсутствует. Не забудьте установить защиту, можно бесплатные антивирусы.
Вот теперь все, надеюсь инструкция по установке Windows 10 получилась максимально полной и ответит на все ваши вопросы. А если возникнут еще, пишите в комментариях, обязательно отвечу.
Лучшее «Спасибо» — ваш репост
Установка Windows 10 с помощью файла ISO
В Windows 10, когда вы выбираете загрузку файла ISO для обновления или переустановки операционной системы, вы обычно используете сторонние инструменты, такие как Media Creation Tool или Rufus, для создания USB-носителя для продолжения установки.
Однако, если у вас есть доступ только к ISO-файлу Windows 10, вам не потребуется USB-накопитель или диск для продолжения установки.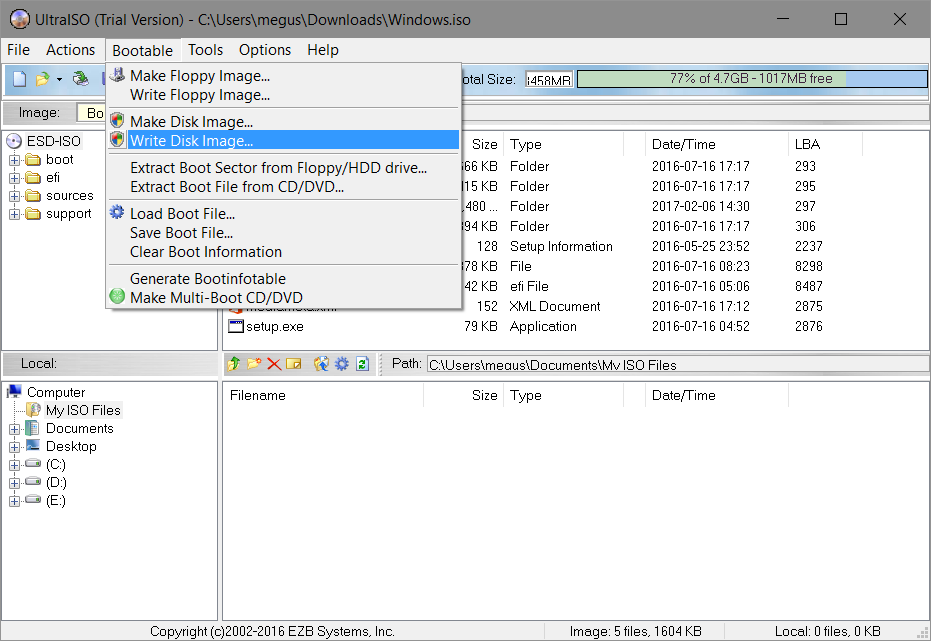 Вы всегда можете смонтировать ISO с помощью проводника, чтобы запустить обновление.
Вы всегда можете смонтировать ISO с помощью проводника, чтобы запустить обновление.
В этом руководстве вы узнаете, как установить новую версию Windows 10 путем монтирования файла ISO без загрузочной флешки USB.
Как установить Windows 10 с монтированием файла ISO
Чтобы установить Windows 10 без USB, выполните следующие действия:
- Загрузите Windows 10 ISO без использования Media Creation Tool.
- Щелкните правой кнопкой мыши файл ISO, выберите подменю «Открыть с помощью» и выберите параметр «Проводник Windows» (Если у вас нет стороннего приложения для управления сжатием файлов, такого как 7Zip, вы можете просто дважды щелкнуть файл ISO).
- Щелкните подключенный диск на левой панели навигации.
- Дважды щелкните файл установки, чтобы начать установку Windows 10.
- (Необязательно) Щелкните параметр Изменить способ загрузки обновлений программой установки Windows.
- Выберите вариант Не сейчас.

- Щелкните кнопку Далее.
- Нажмите кнопку «Принять», чтобы принять условия.
- Нажмите кнопку «Установить», если вы выполняете обновление до новой версии и хотите сохранить свои файлы и приложения.
Если вы хотите начать с чистого листа с чистой установкой Windows 10 с последним обновлением функций, нажмите ссылку «Изменить, чтобы сохранить», выберите вариант «Ничего», нажмите кнопку «Далее», а затем нажмите кнопку «Установить».
После выполнения этих шагов начнется процесс установки, и устройство перезагрузится несколько раз. После установки вам нужно будет пройти готовую к установке (OOBE) настройку Windows 10.
Конечно, вы можете загрузить Media Creation Tool, чтобы выполнить обновление на месте, которое не требует создания загрузочного носителя или использования помощника по обновлению. Однако вы найдете этот вариант особенно полезным в тех ситуациях, когда у вас нет доступа в Интернет или компьютер на который вы пытаетесь установить Windows 10 не имеете дисковода, у вас нет флэш-накопителя USB для создания загрузочного носителя.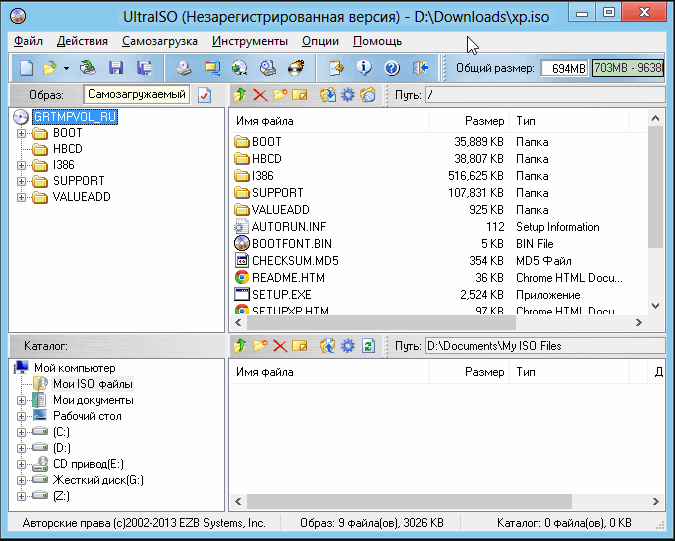
Связанные материалы
Загрузочная флешка XP Windows из файла ISO
По окончанию процесса, загрузочная флешка Windows XP будет готова к использованию для установки или восстановления XP.
Создание флешки XP Windows происходит обычно из файла ISO образа — архивного файла, содержащего точное содержимое оптического диска, такого как CD или DVD. Он включает в себя все содержимое диска, включая файловую систему.
Обычно ISO используются для распространения образов CD, таких как дистрибутивы операционных систем, таких как Windows или Linux. В этом случае я буду создавать загрузочную флешку для Windows XP с использованием стандартного ISO-файла и бесплатной утилиты WinToFlash Lite. Когда вы закончите, у вас получится загрузочная флэшка Windows XP с консолью восстановления, которая будет использоваться для установки XP и устранения неполадок.
Для создания загрузочного флэшки вам понадобится следующее:
- Пустая USB флешка объемом не менее 1 ГБ
- Загрузочный ISO-образ Windows XP, созданный из загрузочных образов Microsoft (можно бесплатно загрузить с их веб-сайта).

- Загрузить загрузочный ISO-образ Windows XP SP2
- Загрузить загрузочный ISO-образ Windows XP Sp3
- Утилита WinToFlash Lite для Windows.
- Скачать WinToFlash Lite для Windows
Как создать загрузочную флешку Windows XP
- Подключите пустой USB флэш-накопитель
- Запустите WinToFlash Lite, дважды щелкнув файл, который вы загрузили. Вы должны увидеть экран ниже.
- В WinToFlash Lite выберите Мастер переноса программы установки на USB-накопитель.
- Нажмите кнопку справа и найдите ISO — файл консоли Windows XP, который вы загрузили в разделе выше.
- Выберите USB-накопитель в поле USB диск, вставленного пустого флэш-накопителя USB в ваш компьютер.
- Нажмите Далее.
- Через несколько минут загрузочная флешка должна быть готова, и вы можете установить Windows XP.
При установке во время перезагрузки компьютера обязательно выберите загрузку с USB! После этого вы увидите синий экран установки Windows XP и в конечном итоге увидите варианты установки Windows XP.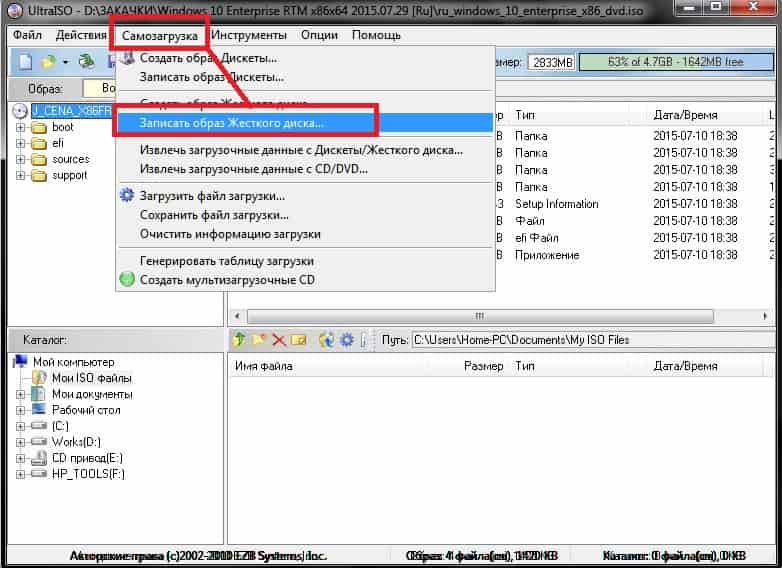 Нажмите «R» для консоли восстановления.
Нажмите «R» для консоли восстановления.
В этом примере использовался ISO — файл Windows XP, но вы можете создать загрузочную флешку USB с любым допустимым загрузочным ISO-образом, таким как ISO-образ Linux Live CD.
Связанные материалы
Как установить Windows с флешки
Как установить Windows с флешки
Столкнулся
с неожиданной проблемой. На ультрабуке
полетел жесткий диск — ну, полетел и
полетел: у меня хранятся бекапы, так что
наплевать. Заменил жесткий диск. После
этого надо было установить Windows: загрузиться с
соответствующего DVD и
провести инсталляцию (восстановление).
Проблема же заключалась в том, что в
ультрабуке нет привода DVD. И внешнего
привода, подключаемого по USB, у меня
тоже не было — он как-то без надобности,
я его и не покупал.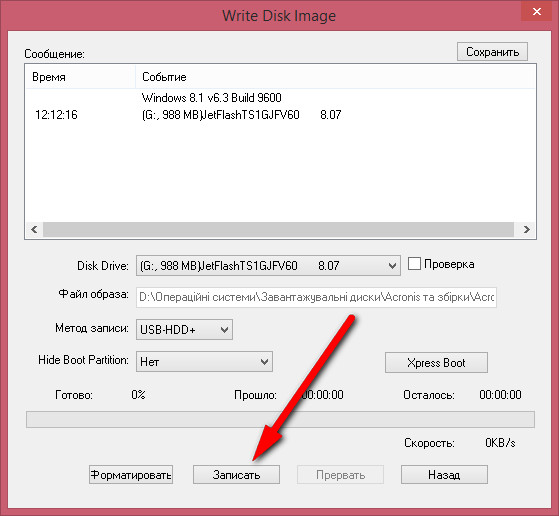
Бежать в магазин за приводом как-то не
хотелось, поэтому я решил установить
Windows с флешки. BIOS современных
компьютеров давно поддерживают
загрузку с флешки, оставалось только
решить вопрос, каким образом записать
на флешку загрузочный диск из образа.
Порылся в Интернете. Нашел совершенно
зубодробительный способ, использующий
системную программу Diskpart от Microsoft. С
этой программой надо вручную ввести
несколько команд, при этом есть шанс неосторожными действиями
загубить жесткий диск компьютера, на
котором вы все это производите. В общем,
не особенно удобный способ, да к тому
же и опасный.
Есть способы на порядок проще. Нужно
просто использовать программу, которая
умеет делать загрузочную флешку из
загрузочного образа.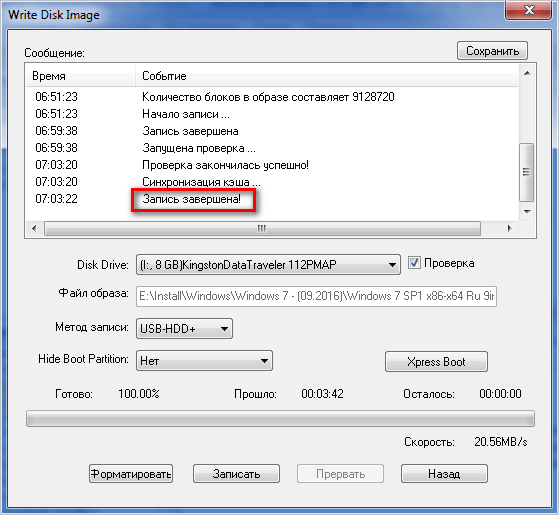 Таких программ -
Таких программ -
немало. Одна из наиболее простых и
удобных — UltraISO.
Программа платная, однако имеет
пробный период, во время которого у нее
доступны все необходимые возможности.
Взять пробную версию можно здесь
(поддерживается куча языков, включая
русский).
Скачали, установили, при запуске
указали, что хотим использовать
пробный период (или купили ее -
программа-то полезная и еще не раз
пригодится).
В запущенной программе выбираем
пункт «Файл — Открыть».
Там указываем путь к файлу образа ISO
загрузочного диска. И тут сразу
возникает вопрос: что делать, если у нас
нет образа загрузочного диска? Ну, во-первых,
образ инсталлятора Windows
всегда можно найти в Интернете, причем
это, насколько я понимаю, никак не будет
нарушением лицензионного соглашения,
если вы зарегистрируете
устанавливаемую операционную систему
своим лицензионным ключом.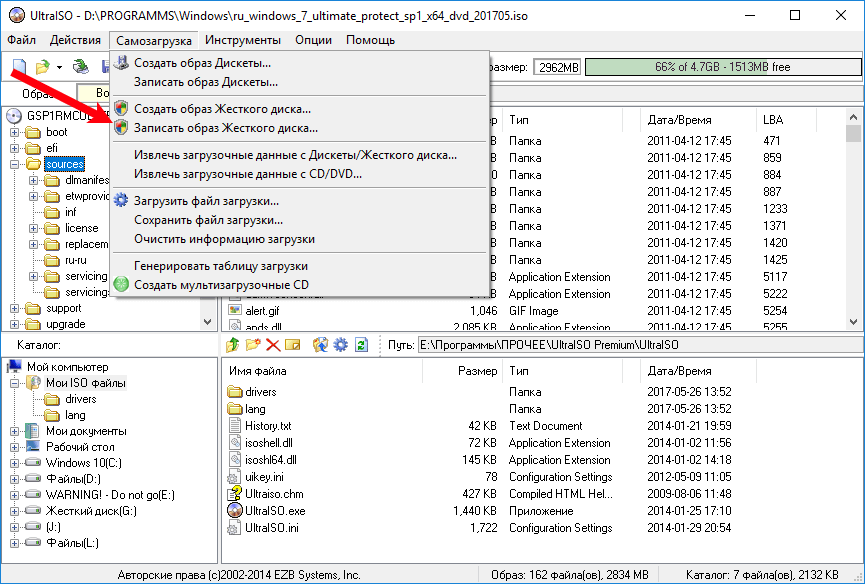
Во-вторых, так как вы читаете эту
статью явно не в тот момент, когда вам
срочно требуется найти образ системы,
позаботьтесь о создании такого образа
заранее. Проще всего это сделать той же
программой UltraISO. Вставьте в привод
компьютера (мы считаем, что у вас кроме
ультрабука все-таки есть обычный
персональный компьютер с приводом)
загрузочный диск, после чего в
программе выберите пункт «Самозагрузка
— Создать образ Дискеты» (да, перевод
на русский там ужасен, согласен). Ну и
все, там просто указать, образ диска
какого привода нужно сделать и задать
имя файлу образа.
Открываем файл образа.
Далее выбираем «Самозагрузка -
Записать образ Жесткого диска». Там
выбираем нужную флешку (она должна быть
размером не менее 4 Гб, чтобы поместился
инсталлятор), которую мы
заблаговременно вставили в USB.
Ну и остается только нажать
кнопку «Записать». Процесс может
продолжаться минут десять.
По окончании процесса вы
получите искомую загрузочную флешку.
Далее нужно указать компьютеру,
чтобы он с этой флешки загрузился.
Сделать это можно двумя способами.
Способ первый. Во многих BIOS
поддерживается выбор загрузочного
носителя по нажатию какой-то горячей
клавише при перезагрузке компьютера.
Обычно это клавиши F8 или F12. Включаете (перезагружаете)
компьютер, нажимаете соответствующую
клавишу. Появляется меню выбора,
аналогичное вот такому.
Там выбираете вашу флешку и
нажимаете Enter — начинается загрузка.
Если не поддерживается меню
выбора загрузочного устройства, тогда
нужно зайти в настройки BIOS (клавиша Del
при загрузке компьютера, либо же какая-то
другая — например, F2 или F10:
соответствующая информация появляется
на экране при загрузке), и в настройках
явно задать загрузку с флешки.
Все это работает, как часы: я
вышеописанным способом сделал
загрузочную флешку и установил с нее
Windows 7.
© 1998–2020 Alex Exler
Как установить Windows 7 с флешки: 📋 полная инструкция
Производители современных модели ноутбуков и стационарных ПК все реже и реже комплектуют свои изделия DVD-приводами, считая это архаичным решением. И это весьма справедливо, потому как им на замену пришли твердотельные накопители, они же флешки, возможности которых несравнимы с морально устаревшим решением. Вследствие чего у многих пользователей возникает закономерный вопрос, о том, как установить Windows 7 с флешки, раз DVD-привод отсутствует. Именно для таких пользователей в данной статье приведена полная инструкция этого процесса от подготовительных работ, до полной установки.
Что понадобится и на что обратить внимание перед установкой Windows 7 с флешки
Во-первых, нужно убедиться, что объем будущего системного диска, а, как правило, это диск «С», имеет достаточный объем дискового пространства. По заявленным требованиям Windows 7 для ее установки требуется не менее 16 Гб для 32-разряднойсистемы и 20 Гб для 64-разрядной системы.
Обратите внимание: данные указаны без учета инсталлируемого в последствии программного обеспечения. Поэтому лучше подстраховаться и увеличить указанные объемы раза в полтора. Если у вас жесткий диск не разбит на локальные диски, а имеет лишь диск «C», то вам либо стоит позаботиться о создании дополнительных локальных дисков в системе, либо оставить все как есть и приступать к дальнейшим шагам данной инструкции.
Во-вторых, стоит учесть, что Windows 7 имеет поддержку двух типов процессоров:
- 32-разрядных (x86)
- 64-разрядных (x64)
Это означает, то, что если у вас 32-разрядный процессор, то соответственно вам стоит качать операционную систему с поддержкой данной разрядности, либо в процессе установки, если такая возможность имеется, указывать соответствующую версию ОС. Как правило, подобные ограничения касаются лишь устаревших моделей процессоров, установленных в морально устаревшие персональные компьютеры, установка Виндовс 7 на которые не целесообразна по причине их слабых технических характеристик. Тем не менее, если есть сомнения, то узнать разрядность своего CPU вам поможет эта статья.
В-третьих, 32-разрядная версия операционной системы Windows 7 накладывает ограничения на использование максимального объема установленной оперативной памяти. То есть, если в вашем ПК или ноутбуке установлено 4 Гб ОЗУ и более, то 32-разрядная система будет видеть лишь 3.750 Гб. И это нужно учитывать при выборе инсталлируемой версии ОС.
В-четвертых, флешка, на которую будет производиться запись Windows 7, должна иметь объем не ниже 4Гб. При этом она не должна содержать важной информации, потому как в процессе создания загрузочного носителя флешка будет проходит этап форматирования, а значит вся важная информация хранимая на ней и не скопированная на ПК будет потеряна. Сам процесс записи ОС на флешку в рамках данной статьи мы рассматривать не будем, потому как данную процедуру мы пошагово разобрали в статье «Как записать Windows 7 на флешку». Обязательно с ней ознакомьтесь перед процедурой самой установки.
Как дать понять системе, что установка Виндовс 7 будет производится с флешки
Итак, подготовительные меры проведены, и загрузочная флешка с Виндовс 7 подготовлена. Далее потребуется как-то с него загрузиться. То есть, дать понять системе, что процесс загрузки необходимо произвести именно с флешки. Но как это сделать? Здесь есть два пути:
- Через БИОС установить флешку в качестве первого устройства для загрузки системы. Делается просто. В процессе загрузки ПК или ноутбука необходимо нажать на клавишу «Delete». После того как загрузится БИОС, оперируя клавишами навигации по БИОС «←» и «→», переходим в раздел «Boot». В нем, используя клавиши «↓» и «↑» находим подключенную флешку, в нашем примере это «», и выбираем его в качестве первого устройства при загрузке системы.
Обратите внимание: приведенный на скриншоте БИОС относится к устаревшей версии «AMI», тогда как в современных ПК применяется уже более современная версия «UEFI», обладающая более привлекательным интерфейсом. Тем не менее, принцип везде одинаков.
- Через загрузочное меню «Boot Menu», вызываемое так же при перезагрузке системы клавишами «F8», «F12», «F11» или даже «Esc». Тут все зависит от производителя материнской платы. Посмотреть какая именно клавиша клавиатуры отвечает за вызов загрузочного меню в вашем случае, вы можете из руководства по эксплуатации к вашей материнской плате. Либо, так сказать, методом “тыка”. Ниже приведем списки комбинаций для популярных марок компьютеров и ноутбуков:
Для стационарных компьютеров
| Производитель компьютеров | Клавиша запуска меню загрузки |
|---|---|
| MSI | F11 |
| Asus | F8 |
| Intel | Esc |
| AsRock | F11 |
| Gigabyte | F12 |
Для ноутбуков
| Производитель ноутбуков | Клавиша запуска меню загрузки |
|---|---|
| HP | Esc, а затем F9 |
| Dell | F12 |
| Acer | F12 |
| Asus | Esc или F8 |
| Asus | Esc или F8 |
| Lenovo | F12 |
| Toshiba | F12 |
| Samsung | Esc |
| Sony Vaio | F11 |
| Packard Bell | F12 |
После появления загрузочного меню, так же находим в списке подключенную флешку, выбираем ее и нажимаем «Enter».
Пошаговый процесс установки Виндовс 7 с USB носителя
Итак, загрузившись с флешки приступаем к пошаговой установке Windows 7.
Шаг первый. Начнется предварительная загрузка данных для установки Windows 7.
Шаг второй. Указываем региональные параметры – язык, формат времени, раскладка клавиатуры. На данном этапе можно оставить все как есть и нажать «Далее».
Шаг третий. Нажимаем «Установить».
Шаг четвертый. Если записанный на флешку образ Windows 7 содержит две ее версии — 32 и 64-разрядрую, то выбираем ту, что вам подходит из условий, что были освещены выше и жмем «Далее».
Шаг пятый. Соглашаемся с условиями лицензии и жмем «Далее»
Шаг седьмой. Выбираем тип установки «Выборочная», в некоторых случаях данный пункт может именоваться «Полная».
Шаг восьмой. Указываем системный диск, на который будет производиться установка. В нашем примере жесткий диск разбит на три раздела — один системный, на который и будем ставить ОС, и два логических, для хранения персональных данных. Если у вас только лишь один системный раздел, то он будет выбран по умолчанию.
Чтобы произвести чистую установку Виндовс 7 на этом же этапе проводим форматирование выбранного диска, в противном случае, могут остаться разного рода данные, которые будут мусором в системе. После завершения процедуры очистки диска нажимаем «Далее».
Шаг девятый. Начнется установка операционной системы. Процесс может занять от 20-40 минут, в зависимости от технических характеристик железа вашего ПК.
Шаг десятый. После завершения установки система перезагрузится и начнется первоначальная оптимизация.
Шаг одиннадцатый. Начнется запуск системных служб.
Шаг двенадцатый. Начнется завершение установки.
Шаг тринадцатый. Система снова перезагрузится.
Шаг четырнадцатый. Система проанализирует производительность вашей видеосистемы.
Шаг пятнадцатый. Будет предложено указать свои данные.
Шаг шестнадцатый. Будет предложено установить пароль при запуске в систему. Данный шаг можно пропустить, потому, как это можно будет сделать позже.
Шаг семнадцатый. Будет предложено ввести лицензионный ключ. Так же можно пропустить ввиду того, что эту процедуру можно выполнить позже.
Шаг восемнадцатый. Выбираем систему защиты. Здесь на свое усмотрение. Если будет использоваться сторонний антивирус, то выбираем «Отложить решение».
Шаг девятнадцатый. Указываем время и часовой пояс.
Шаг двадцатый. Выбираем к какой сети подключить компьютер. Если он используется в домашних условиях, то выбираем соответствующий пункт «Домашняя сеть». После чего будет произведена ее автоматическая настройка .
Шаг двадцать первый. Система произведет последнюю подготовку параметров перед первым ее запуском.
Шаг двадцать второй. Полноценная загрузка готовой к работе операционной системы.
На этом процесс установки Windows 7 с флешки можно считать завершенным. Далее останется произвести ее активацию, если это было пропущено на семнадцатом шаге установки ОС.
Как сделать загрузочную флешку из iso образа?
Ставить Windows с флешки гораздо удобнее, чем с диска. Это не только ускоряет сам процесс установки, но и исключает вероятность ошибочного чтения файлов с диска во время установки Windows, да и дисководы в последнее время ставят далеко не во все ноутбуки и компьютеры.
Таким образом создание загрузочной флешки с любой версией windows довольно актуальный вопрос для многих пользователей ПК.
В данной статье вы узнаете как можно самым простым и быстрым способом сделать загрузочную флешку из скачанного ISO образа.
Программа для создания загрузочной флешки из iso образа
Допустим у вас уже есть скачанный из интернета образ нужной вам версии windows или это может быть iso образ с несколькими версиями windows.
Первое, что нужно сделать, это скачать бесплатную программу Windows USB/DVD Download Tool. Именно с ее помощью мы в 4 клика мышкой сделаем загрузочный флеш накопитель из ISO образа.
Скачать Windows USB/DVD Download Tool с официального сайта
Установочный пакет, скачиваемый с сайта занимает чуть менее 3 МБ, так что пользователи с медленным интернетом без труда смогут скачать данную программу.
После скачивания запускаем установочный файл и устанавливаем его как обычную программу, нажатиями кнопки “далее”.
Установив Windows USB/DVD Download Tool, запускаем ее, вставляем флешку, на которую будет делать загрузочной, после чего появляется главное окно.
Главное окно программы для создания загрузочной флешки из образа – Windows USB-DVD Download Tool
В нем нужно нажать кнопку “Browse” и выбрать ISO файл с установочными файлами Windows.
Выбор ISO образа
Жмем “Открыть” и “Next” в правом нижнем углу программы.
На втором шаге нам нужно выбрать тип носителя – USB или DVD, так как эта программа умеет записывать и загрузочные диски в том числе.
Выбор типа загрузочного носителя – флешка или диск
Жмем “USB Device” и попадаем в окно выбора USB устройства, которое и будет загрузочным по окончании работы программы. Учтите. что все данные с флешки будут удалены.
Выбор флешки
Предупреждение об уничтожении данных на USB носителе
После этого жмем “Begin Copying”, а в открывшемся окне соглашаемся с удалением данных кнопкой “Erase USB Device,” и начинается копирование файлов, по истечению которого будет написано “Backup Completed”.
Отображение процесса создания загрузочной флешки программой Windows USB-DVD Download Tool
Это значит что наша загрузочная флешка с Windows успешно создана и готова к работе.
Завершение создания загрузочной флешки из ISO образа
Останется только настроить BIOS для загрузки с флешки и все.
Как смонтировать загрузочный ISO-образ на флэш-накопитель |
Автор: Джефф Гранди
Написано: 14 июля 2020 г.
Пол Тирл / Stockbyte / Getty Images
Многие разработчики операционных систем создают образы ISO, которые можно записать на диск и использовать для загрузки или установки операционной системы. В большинстве случаев образ является загрузочным, поэтому вы можете загрузиться с компакт-диска и загрузить операционную систему или файлы установки, не копируя их на жесткий диск.
Но если у вас нет привода CD / DVD или вы просто хотите сохранить чистый диск, смонтируйте ISO на флеш-накопитель и загрузите с него компьютер.
Загрузите программу, которая позволяет управлять образами ISO на вашем ПК. Такие приложения, как Daemon Tools Lite, ISODIsk и Magic ISO, представляют собой простые в использовании программы, которые позволяют создавать, редактировать, открывать и монтировать файлы образов ISO (см. Ресурсы).
Нажмите «Пуск», затем «Компьютер». Перейдите в папку, в которой вы сохранили программу ISO, затем дважды щелкните загруженный файл, чтобы запустить программу настройки. Следуйте инструкциям на экране, чтобы установить программу. Перезагрузите компьютер с предложением сделать это.
- Многие разработчики операционных систем создают ISO-образы, которые можно записать на диск и использовать для загрузки или установки операционной системы.
Нажмите «Пуск», затем «Компьютер». Перейдите в папку, содержащую файл образа ISO, который вы хотите подключить на USB-накопитель.
Щелкните правой кнопкой мыши имя файла образа ISO, затем выберите параметр «Смонтировать» или «Виртуальный диск» во всплывающем окне. Подождите несколько секунд, пока приложение ISO смонтирует файл образа и создаст для него новую букву виртуального диска Windows Explorer.
Подключите флешку к компьютеру. Подождите, пока Windows обнаружит флешку и настроит ее как съемное запоминающее устройство.
Нажмите «Пуск», затем «Компьютер». Обратите внимание на буквы дисков, созданные Windows как для виртуального диска ISO, так и для USB-накопителя.
- Нажмите «Пуск», затем «Компьютер».
- Подождите несколько секунд, пока приложение ISO смонтирует файл образа и создаст для него новую букву виртуального диска Windows Explorer.
Щелкните кнопку «Пуск». Введите «cmd» в поле поиска и нажмите «Enter». Если появится окно «Контроль учетных записей пользователей», нажмите «Продолжить».
Введите букву виртуального диска ISO в командной строке. Например, если Windows присвоила виртуальному диску букву «F» в проводнике Windows, введите в командной строке следующий синтаксис:
«F: \» (без кавычек).
Введите следующую команду в приглашении «F: \» или букву диска, назначенную Windows для виртуального диска ISO:
- Нажмите кнопку «Пуск».
- Введите следующую команду в командной строке «F: \» или букву диска, назначенную Windows для виртуального диска ISO:
«Xcopy . h: / s / e / h / v» ( снова оставьте кавычки).
Замените переменную «h:» буквой драйвера, присвоенной USB-накопителю. Xcopy копирует все файлы из файла образа ISO на USB-накопитель. Переменная «. » указывает Xcopy копировать все файлы. Переключатель «s» указывает утилите включить все каталоги и подкаталоги.Переключатель «e» включает каталоги или подкаталоги, даже если они пусты. Переключатель «h» указывает Xcopy копировать скрытые системные файлы. Переключатель «v» заставляет Xcopy проверять целостность скопированных файлов.
- h: / s / e / h / v «(опять же, оставьте кавычки).
- Переключатель» s «указывает утилите включить все каталоги и подкаталоги.
Закройте диалоговое окно» cmd » Отключите USB-накопитель от компьютера. Теперь вы можете использовать его как загрузочное устройство.
Code Yarns — Как сделать USB-накопитель Ubuntu с помощью Disk Image Writer
📅 2016-июл-07 ⬩ ✍️ Ashwin Nanjappa ⬩ 🏷️ средство записи образов дисков, диски gnome, средство создания загрузочного диска, unetbootin ⬩ 📚 Архив
Общеизвестными способами создания загрузочного USB-накопителя для установки Ubuntu на компьютер являются использование Startup Disk Creator или использование UNetBootin . Однако, если вы попробуете один из этих методов с последними версиями Ubuntu, вы получите эту ошибку при загрузке флешки на компьютере: SYSLINUX 6.03 EDD 20150813 Copyright (C) 1994-2012 H. Peter Anvin и др. Ошибка загрузки
Самым надежным решением, которое я нашел для этой ошибки, является создание загрузочного USB-накопителя с помощью Disk Image Writer .
Сделать это просто:
Загрузите ISO-файл Ubuntu, который вы хотите установить.
Убедитесь, что установлена утилита GNOME Disks . Если у вас его нет, его легко установить:
$ sudo apt gnome-disk-утилита Вставьте USB-накопитель, который вы хотите использовать в качестве установочного носителя.
В диспетчере файлов щелкните правой кнопкой мыши файл ISO и выберите открытие с помощью Disk Image Writer . Если у вас нет этой опции, альтернативным методом является открытие Disks из начального меню или выполнение
gnome-disksв оболочке. Сначала щелкните USB-накопитель в левом столбце. Затем щелкните меню в правом верхнем углу и выберите Восстановить образ диска .Выберите файл ISO и выберите восстановление на USB-накопитель.Он может предупредить, что место назначения больше, чем ISO, и это нормально. После этого вы можете извлечь флешку.
Этот USB-накопитель теперь можно использовать для загрузки и успешной установки Ubuntu на любом компьютере.
Пробовал с: Ubuntu 15.10 и GNOME Disks 3.16.2
Как установить Windows Home Server Vail с USB-накопителя — MediaSmartServer.net
Независимо от того, какой тип сервера вы устанавливаете, я обнаружил, что наличие образа DVD-диска Windows Home Server Vail Install на USB-флеш-накопителе — самый простой способ выполнить установку.В частности, мой HP MediaSmart Server EX475 не распознает единственный внешний DVD-привод, который у меня есть, а именно HD-DVD-привод Xbox 360, хотя привод отлично работает с любой другой моделью сервера MediaSmart, а также со всеми другими компьютерами, которые я использую . Наличие установочного образа на USB-накопителе означает, что я могу установить Vail где угодно, к тому же он устанавливается быстрее, чем с оптического носителя, и сокращает количество отходов DVD, которые вы выбросите через пару месяцев.
Вот шаги, которые необходимо выполнить, чтобы создать загрузочную флешку с помощью установщика Vail.Я также предоставил файл автоматической установки, так что вам даже не придется выполнять какие-либо действия по настройке вручную.
- Убедитесь, что к вашему компьютеру подключен USB-накопитель емкостью 4 ГБ или больше. Обратите внимание, что этот флэш-ключ будет удален во время этого процесса, поэтому удалите все важные файлы.
- Загрузите Windows 7 USB DVD Download Tool отсюда и установите его на свой компьютер
- Загрузите установочный DVD Vail отсюда
- Запустите Windows 7 USB DVD Download Tool
- Выберите файл.iso образ установочного DVD в качестве источника
- Выберите флэш-накопитель USB в качестве места назначения
- Подождите немного, пока инструмент создаст копию изображения
- Создайте текстовый файл с именем «cfg.ini» в корневом каталоге флэш-накопителя USB и вставьте в этот файл следующие записи (удалите номера строк или используйте функцию «Копировать в буфер обмена» в блоке кода ниже).