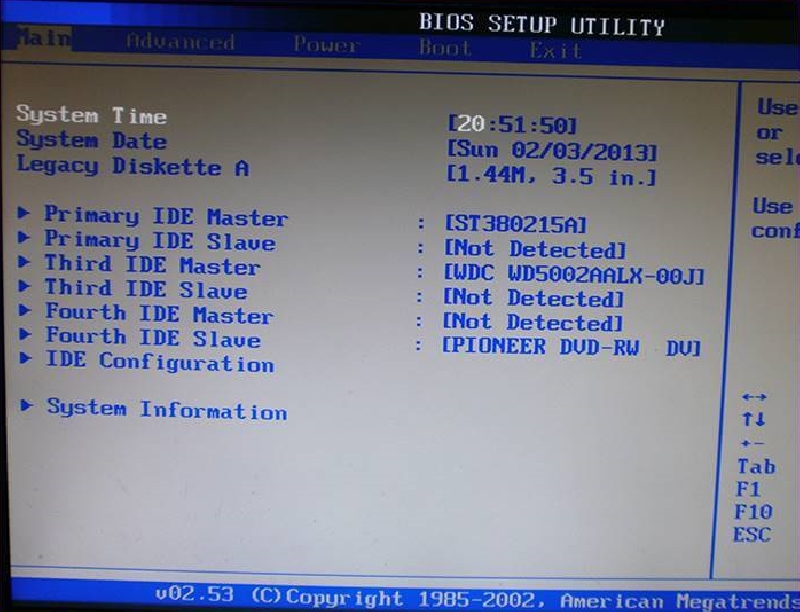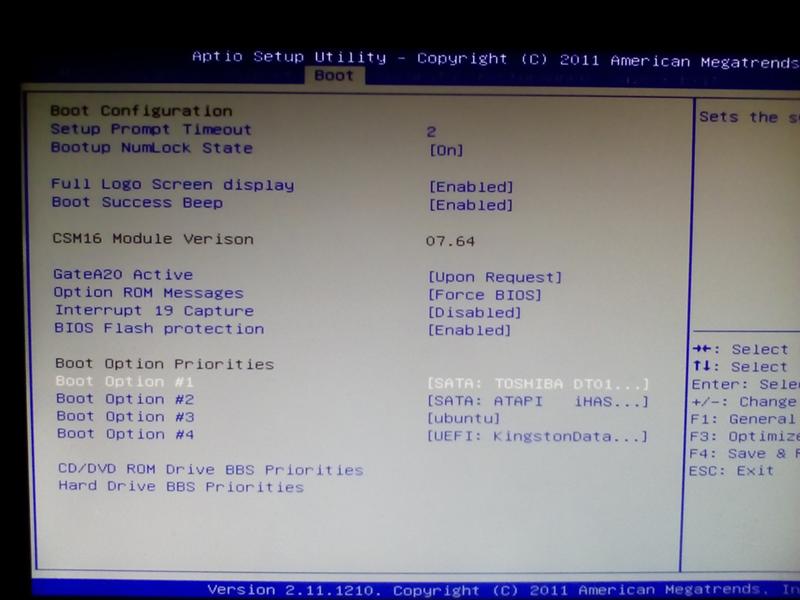Как в биосе сделать загрузку с флешки: Как настроить BIOS (UEFI) для загрузки с флешки или диска (CD/DVD, USB, SD)
Как загрузиться с флешки на ноутбуке ASUS
Ноутбуки АСУС снискали популярность своими качеством и надежностью. Устройства этого производителя, как и многие другие, поддерживают загрузку с внешних носителей, таких как флешки. Сегодня мы с вами детально рассмотрим эту процедуру, а также ознакомимся с возможными проблемами и их решениями.
Загрузка ноутбуков ASUS с флешки
В общих чертах алгоритм повторяет идентичный для всех метод, но есть и несколько нюансов, с которыми мы ознакомимся далее.
- Само собой, вам потребуется сама загрузочная флешка. Методы создания такого накопителя описаны ниже.
Подробнее: Инструкции по созданию мультизагрузочной флешки и загрузочной флешки с Windows и Ubuntu
Обратите внимание, что на этом этапе чаще всего и возникают проблемы, описанные ниже в соответствующем разделе статьи!
- Следующий шаг – настройка БИОС. Процедура несложная, однако нужно быть предельно внимательным.

Подробнее: Настройка BIOS на ноутбуках ASUS
- Далее следует непосредственно загрузка с внешнего USB-накопителя. При условии, что вы все сделали правильно в предыдущем шаге, и не столкнулись с проблемами, ваш лэптоп должен корректно загрузиться.
В случае если наблюдаются неполадки, читайте ниже.
Решение возможных проблем
Увы, но далеко не всегда процесс загрузки с флешки на ноутбуке ASUS происходит удачно. Разберем наиболее распространенные проблемы.
BIOS не видит флешку
Пожалуй, самая частая проблема с загрузкой с USB-накопителя. У нас уже есть статья об этой проблеме и её решениях, так что в первую очередь рекомендуем руководствоваться именно ею. Однако на некоторых моделях лэптопов (например, ASUS X55A) в BIOS есть настройки, которые нужно отключить. Это делается так.
- Заходим в БИОС. Переходим во вкладку «Security», доходим до пункта «Secure Boot Control» и отключаем его, выбрав «Disabled».

Для сохранения настроек нажимаем клавишу F10 и перезагружаем ноутбук.
- Снова загружаемся в BIOS, но на этот раз выбираем вкладку «Boot».
В ней находим опцию «Launch CSM» и включаем её (положение «Enabled»). Снова нажимаем F10 и делаем рестарт лэптопа. После этих действий флешка должна корректно распознаваться.
Вторая причина проблемы характерна для флешек с записанной Виндовс 7 — это некорректная схема разметки разделов. Долгое время основным являлся формат MBR, но с выходом Windows 8 главенствующее положение занял GPT. Чтобы разобраться с проблемой, перезапишите вашу флешку программой Rufus, выбирая в пункте «Схема и тип системного интерфейса» вариант «MBR для компьютеров с BIOS или UEFI», а файловую систему установите «FAT32».
Третья причина – проблемы с USB-портом или самой флешкой. Проверьте в первую очередь разъем – подключите накопитель к другому порту. Если проблема наблюдается, проверьте флешку, вставив её в заведомо рабочий разъем на другом устройстве.
Во время загрузки с флешки не работают тачпад и клавиатура
Редко встречающаяся проблема, характерная для ноутбуков новейших версий. Решение её до абсурдного простое – подключите внешние устройства управления в свободные разъемы USB.
Читайте также: Что делать, если в BIOS не работает клавиатура
В качестве итогов отметим, что в большинстве случаев процесс загрузки с флешек на лэптопах АСУС проходит без сбоев, а упомянутые выше проблемы – скорее, исключение из правила.
Мы рады, что смогли помочь Вам в решении проблемы.
Опишите, что у вас не получилось.
Наши специалисты постараются ответить максимально быстро.
Помогла ли вам эта статья?
ДА НЕТ
Как обновить БИОС с флешки: пошаговая инструкция
Причины для обновления версий у БИОСа могут быть разные: замена процессора на материнской плате, проблемы с установкой нового оборудования, устранение выявленных недостатков в новых моделях. Выполнить процедуру обновления с помощью флеш-накопителя можно в несколько простых шагов. Стоит сразу сказать, что все действия нужно выполнять именно в том порядке, в котором они приведены ниже.
Выполнить процедуру обновления с помощью флеш-накопителя можно в несколько простых шагов. Стоит сразу сказать, что все действия нужно выполнять именно в том порядке, в котором они приведены ниже.
Шаг 1: Определение модели материнской платы
Для определения модели можно сделать следующее:
- взять документацию к Вашей материнской плате;
- открыть корпус системного блока и заглянуть внутрь;
- воспользоваться средствами Windows;
- использовать специальную программу AIDA64 Extreme.
Если более подробно, то для того, чтобы просмотреть нужную информацию с помощью программных средств Windows, выполните вот что:
- Нажмите комбинацию клавиш «Win» + «R».
- В открывшемся окне «Выполнить» введите команду
msinfo32. - Нажмите «ОК».
- Появилось окно, в котором содержится информация о системе, и в нем есть данные об установленной версии BIOS.
Если выполнить эту команду не удается, тогда воспользуйтесь ПО AIDA64 Extreme, для этого:
- Установите программу и запустите ее.
 В главном окне слева, во вкладке «Меню» выберете раздел «Системная плата».
В главном окне слева, во вкладке «Меню» выберете раздел «Системная плата». - Справа, собственно, и будет показано ее название.
Как видим, все достаточно просто. Теперь необходимо загрузить прошивку.
Читайте также: Пошаговое руководство по установке Линукс с флешки
Шаг 2: Загрузка прошивки
- Войдите в интернет и запустите любой поисковик.
- Введите название модели системной платы.
- Выберите на сайт производителя и перейдите на него.
- В разделе «Download» найдите «BIOS».
- Выберите последнюю версию и скачайте ее.
- Распакуйте ее на пустую флешку, предварительно отформатированную в «FAT32».
- Вставьте Ваш накопитель в компьютер и перезагрузите систему.
Когда прошивка загружена, можно устанавливать ее.
Читайте также: Руководство по созданию флешки с ERD Commander
Шаг 3: Установка обновления
Сделать обновления можно по-разному – через БИОС и через ДОС. Рассмотрим каждый метод более подробно.
Рассмотрим каждый метод более подробно.
Обновление через БИОС происходит следующим образом:
- Зайдите в BIOS, удерживая при загрузке функциональные клавиши «F2» или «Del».
- Найдите раздел со словом «Flash». Для системных плат с технологией SMART, выбирается в этом разделе пункт «Instant Flash».
- Нажмите «Еnter». Система автоматически определяет флешку и обновляет прошивку.
- После обновления компьютер перезагрузится.
Иногда для переустановки BIOS требуется указать загрузку с флешки. Для этого сделайте следующее:
- Зайдите в BIOS.
- Найдите вкладку «BOOT».
- В ней выберете пункт «Boot Device Priority». Здесь отображается приоритет загрузки. Первой строкой обычно стоит жесткий диск с ОС Windows.
- Поменяйте с помощью вспомогательных клавиш эту строчку на Вашу флешку.
- Для выхода с сохранением настроек нажмите «F10».

- Перезагрузите компьютер. Начнется перепрошивка.
Более подробно читайте о данной процедура в нашем уроке по настройке BIOS для загрузки с USB-накопителя.
Урок: Как выставить загрузку с флешки в БИОСе
Такой способ актуален, когда нет возможности сделать обновления из операционной системы.
Та же процедура посредством DOS делается немного более сложно. Этот вариант подходит для опытных пользователей. В зависимости от модели материнской платы этот процесс включает следующие этапы:
- Создайте загрузочную флешку на основании скачанного на официальном сайте производителя образа MS-DOS (BOOT_USB_utility).
Скачать BOOT_USB_utility бесплатно
- из архива BOOT_USB_utility установите приложение HP USB Drive Format Utility;
- в отдельную папку распакуйте USB DOS;
- затем вставьте флешку в компьютер и запустите специальную утилиту HP USB Drive Format Utility;
- в поле «Device» укажите флешкe, в поле «Using» значение «DOS system» и папку с USB DOS;
- нажмите «Start».

Происходит форматирование и создание загрузочной области.
- Загрузочная флешка готова. Скопируйте на нее скачанную прошивку и программу для обновления.
- Выберите в БИОСе загрузку со съемного носителя.
- В открывшейся консоли введите
awdflash.bat. Этот командный файл предварительно создается на флеш-накопители вручную. В него вносится командаawdflash flash.bin /cc/cd/cp/py/sn/e/f - Запустится процесс установки. По завершению компьютер перезагрузится.
Более подробную инструкцию по работе с этим методом обычно можно найти на сайте производителя. Крупные производители, такие как ASUS или Gigabyte, постоянно обновляют BIOS для материнских плат и для этого имеют специальное ПО. Используя такие утилиты, сделать обновления несложно.
Не рекомендуется делать перепрошивку БИОСа, если в этом нет необходимости.
Небольшой сбой при обновлении приведет к поломке системы.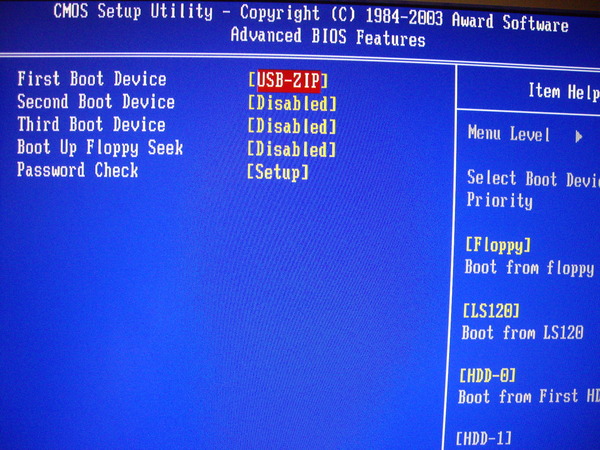 Делайте обновления BIOS только в случае, когда система работает некорректно. При загрузке обновлений скачивайте полную версию. Если указано, что это альфа или бета-версия, то это говорит о том, что она нуждается в доработке.
Делайте обновления BIOS только в случае, когда система работает некорректно. При загрузке обновлений скачивайте полную версию. Если указано, что это альфа или бета-версия, то это говорит о том, что она нуждается в доработке.
Также рекомендуется делать операцию по перепрошивке BIOS при использовании ИБП (источника бесперебойного питания). Иначе, если произойдет отключение питания во время обновления, то BIOS слетит и Ваш системный блок перестанет работать.
Перед выполнением обновлений обязательно ознакомьтесь с инструкцией по прошивке на сайте производителя. Как правило, они идут в архиве с загрузочными файлами.
Читайте также: Гайд по проверке работоспособности флеш-накопителей
Мы рады, что смогли помочь Вам в решении проблемы.
Опишите, что у вас не получилось.
Наши специалисты постараются ответить максимально быстро.
Помогла ли вам эта статья?
ДА НЕТ
Как настроить загрузку с флешки, CD/DVD-диска в компьютерах с BIOS и UEFI
Установка, переустановка и восстановление операционной системы, а также проведение некоторых типов диагностических работ, как правило, требует обязательного использования специальных загрузочных дисков или флэш-накопителей.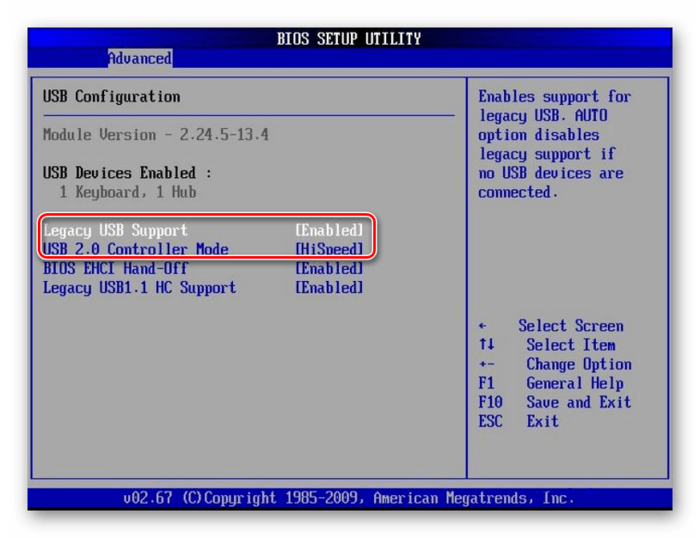 Но чтобы компьютер смог загрузиться с внешнего носителя, в настройках базовой системы ввода-вывода или иначе BIOSa следует установить соответствующий приоритет, то есть буквально указать, с какого источника должна загружаться система.
Но чтобы компьютер смог загрузиться с внешнего носителя, в настройках базовой системы ввода-вывода или иначе BIOSa следует установить соответствующий приоритет, то есть буквально указать, с какого источника должна загружаться система.
Процедура настройки загрузки с внешнего носителя довольно проста, тем не менее, у многих начинающих пользователей она вызывает немало вопросов. И это вполне понятно. Во-первых, сталкиваться с необходимостью такой загрузки приходится нечасто, во-вторых, в разных моделях компьютеров процедура входа в BIOS и изменения приоритетов загрузки может отличаться в деталях. Рассмотрим все более подробно.
На данный момент существуют два типа базовой системы ввода-вывода: классический BIOS и его усовершенствованная версия UEFI. Обе они представляют собой специальные программы, записанные на микросхему материнской платы и предназначенные для настройки и проверки готовности компонентов «железа», и передаче управления ПК операционной системе. В отличие о BIOS, UEFI более автономна, она имеет удобный графический интерфейс с поддержкой мыши, позволяет интегрировать драйвера, запускать исполняемые файлы формата EFI, без ограничений работать с дисками GPT.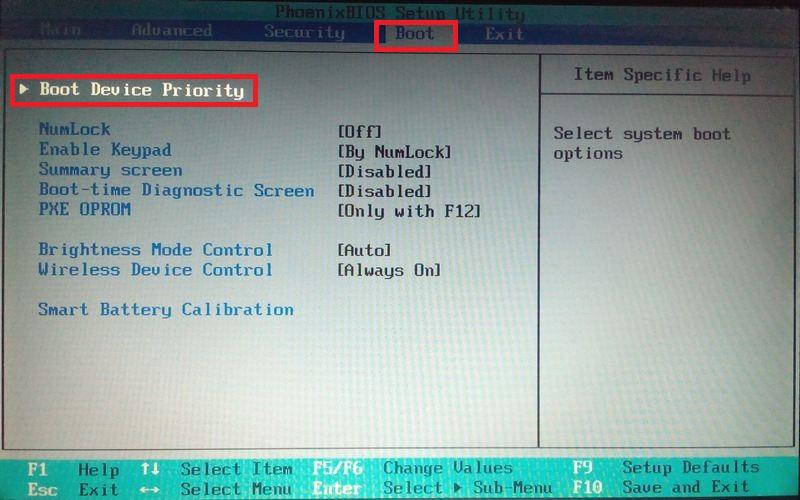 Кроме того, компьютеры с UEFI запускаются на порядок быстрее, чем ПК с обычным BIOS.
Кроме того, компьютеры с UEFI запускаются на порядок быстрее, чем ПК с обычным BIOS.
Как попасть в BIOS или UEFI
Чтобы попасть в BIOS или UEFI, сразу после включения компьютера следует нажать и удерживать кнопку Del, F2, или Esc. Какая кнопка должна использоваться для входа в BIOS/UEFI в вашей модели десктопа или ноутбука, должно указываться в поставляемой в комплекте инструкции пользователя. Однако на новых компьютерах с Windows 8.1 с этим могут возникнуть проблемы. Если в системе активирована технология быстрой загрузки, вовремя нажать Del или F2 вы просто не успеете. В этом случае необходимо выполнить следующие действия:
Откройте Параметры -> Изменение параметров компьютера -> Обновление и восстановление -> Восстановление -> Особые варианты загрузки, а затем нажмите «Перезагрузить сейчас». После перезагрузки вы попадете в окно «Выбор действия». Нажмите Диагностика -> Дополнительные параметры -> Параметры встроенного ПО UEFI.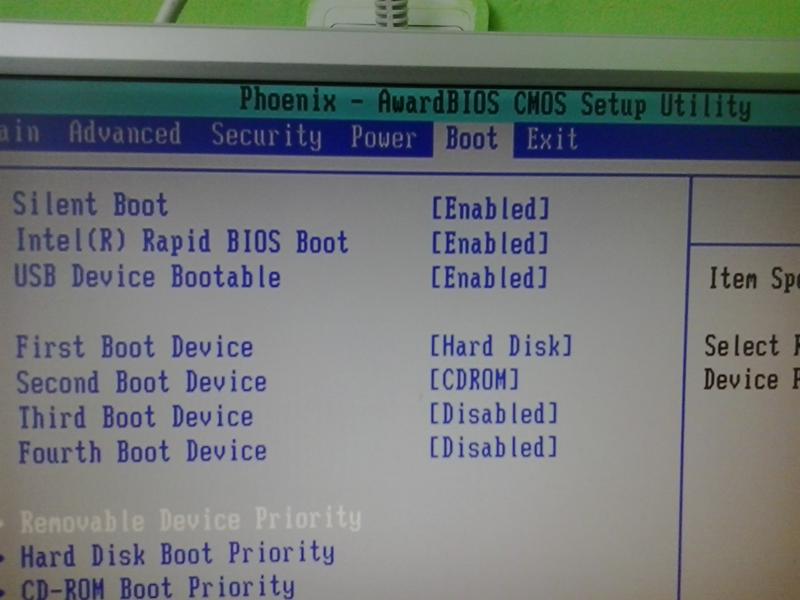 Компьютер перезагрузится, и вы прямиком попадете в интерфейс UEFI.
Компьютер перезагрузится, и вы прямиком попадете в интерфейс UEFI.
Примечание
Определить какой интерфейс использует ваш компьютер очень просто. Для этого нужно нажать Win + R и в открывшемся окошке выполнить команду msinfo32, а затем в окне сведений о системе отыскать пункт «Режим BIOS». Старая версия системы ввода-вывода будет иметь пометку «Устаревший», новая — «UEFI».
Настройка загрузки с CD/DVD/флешки в BIOS
В большинстве версий BIOS за настройку параметров загрузки отвечает раздел Boot.
Именно он содержит список всех подключенных к компьютеру устройств. Так как жесткий диск и CD-ROM являются встроенными компонентами, в списке они будут присутствовать по любому, если же вы хотите, чтобы там была и флешка, ее нужно вставить в USB-порт заранее, еще до входа в BIOS. Первым в списке идет устройство, с которого в данный момент производится загрузка системы. Используя клавиши-стрелки, вы можете менять приоритет загрузки, а нажатием клавиши F10 применять новые настройки.
В ряде версий BIOS в разделе Boot могут иметься дополнительные опции, в частности Boot Device Priority, Hard Disk Drives и так далее.
В случае загрузки с CD/DVD-диска или обычной флешки достаточно будет переместить это устройство в начало списка в Boot Device Priority и сохранить настройки. Если флешка отформатирована как HDD, сначала нужно будет зайти в Hard Disk Drives, выбрать в списке первое устройство (1st Drive), нажать Enter и в появившемся меню указать флешку. Затем то же самое нужно будет проделать в подразделе Boot Device Priority. Сохраняем настройки клавишей F10. Это что касается AMI BIOSов.
Порядок настройки загрузки с DVD/флешки в BIOS AWARD или Phoenix несколько иной. Здесь в главном меню BIOS вам нужно найти раздел Advanced BIOS Features, а в нем найти пункт First Boot Device, отвечающий за расстановку приоритетов для устройств загрузки. Находясь на First Boot Device, нажимаем Enter и в открывшемся меню (списке устройств) выбираем CD-ROM или, если доступна, флешку. Если в списке флешки нет, переключаемся на первый пункт Hard Disk Boot Priority, жмем Enter, выбираем в списке нашу флешку, перемещаем ее вверх списка. Для сохранения настроек нажимаем два раза Esc, а затем Save and Exit Setup и подтверждаем сохранение параметров клавишей Y.
Настройка загрузки с CD/DVD/флешки в UEFI
Настроить приоритет загрузки в UEFI проще, и не только потому что вы можете использовать мышь. В большинстве интерфейсов UEFI в нижней части окна имеется панель Boot Priority, на которой отображаются все подключенные к компьютеру устройства, в том числе флешки и съемные HDD-диски. Чтобы установить загрузку с того или иного устройства, достаточно просто перетащить его мышкой в начало панели, а затем при выходе из UEFI сохранить новые настройки.
Также вы можете нажать кнопку «Exit/Advanced mode», перейти в открывшемся окне на вкладку Boot, в списке Boot Option Priorities выбрать «Boot Option #1» и задать в качестве загрузочного устройства флешку, жесткий диск, CD-ROM или другое подключенное к компьютеру устройство.
Сохраняются новые настройки при выходе из UEFI или нажатием клавиши F10.
Bios gigabyte как установить windows с флешки
Для установки Windows 10 на компьютер с материнской платой GIGABYTE B360M D2V, нам понадобится установочная флешка которую создадим через популярную и надёжную программа для установки Rufus.Пользователи сталкиваются с проблемами при установке ОС.В статье разберём, как это можно сделать легко на компьютере с материнской платой GIGABYTE B360M D2V.
Материнская плата GIGABYTE B360M D2V обладает целым рядом особенностей и преимуществ. В первую очередь это быстрая и надёжная работа с объёмными носителями памяти — жёсткими дисками более 2 ТБ. Здесь же кроется и особенность, которая может быть сюрпризом для новых пользователей, незнакомых с подобной новинкой — устаревшая система Master Boot Record не даёт возможность работать с носителями большего объёма, например,Ю на диске в 3 ТБ будет доступно только 2 ТБ.
Новый БИОС GIGABYTE B360M D2V с UEFI даёт возможность легко решить такую проблему, но пользователи часто сталкиваются с проблемами при установке ОС, например, популярной Windows 10 с флеш-носителей. Разберём, как это можно сделать на компьютере с материнской платой GIGABYTE B360M D2V.
Подготовка флешки
Сам процесс установки Windows 10 на компьютер не очень сложный, за исключением некоторых нюансов с приведённой материнской платой. В первую очередь следует подготовить носитель для установки — в нашем случае это будет флешка на 8 ГБ. Носители слишком большого объёма, например, 16 ГБ, выбирать не стоит по причине возможного снижения скорости установки и проблем с распознаванием съёмного устройства.
Флешка должна быть отформатирована в файловой системе FAT32, иначе будут проблемы с распознаванием её объёма и объёма информации. Выполнить форматирование можно стандартными средствами Windows (правый клик мышью по флешке и переход в раздел «Форматирование»), либо же воспользоваться отдельными программами, но первый способ намного проще. На выходе должен получиться пустой носитель в FAT32, объёмом 8 ГБ.
Заливаем дистрибутив
Далее понадобится собственно дистрибутив Windows 10, который должен выглядеть как образ диска. Скачать такой вариант несложно — на различных торрентах предостаточно различных предложений. Какую именно сборку устанавливать — это уже на выбор пользователя, но желательно чтобы она не была перенасыщена лишними вкрапления самодеятельных программистов.
Для установки дистрибутива на флешку можно воспользоваться одно из многочисленных программ, например, Rufus. Это популярная и надёжная программа для установки.
Далее следует выполнить следующее
- Запускаем программу Rufus;
- Выбираем опцию GPT для компьютеров с UEFI, чего требует материнская плата GIGABYTE B360M D2V;
- Выбираем место расположения образа диска с дистрибутивом;
- При желании ставим метку тома, все остальные опции можно оставить по умолчанию;
- Здесь, кстати, можно будет отформатировать носитель, но подразумевается, что этот шаг уже пройден;
- Нажимаем кнопку «Старт».
Дождавшись завершения процесса получаем готовый носитель с дистрибутивом Windows 10. Далее необходимо подготовить сам компьютер к установке новой системы.
Настройка БИОС
При загрузке компьютера заходим в БИОС и включаем возможность загрузки со съёмных носителей, для чего в системе существует отдельная опция. В разделе Boot есть возможность изменить приоритет загрузки — здесь можно выставить флешку первой в очереди(1).
Аналогично можно просто запустить загрузочные приоритет (F12) при запуске компьютера и выбрать необходимый вариант из этого меню(2). Интерфейс UEFI поддерживает установку на MBR и GPT диски, поэтому следует выбирать тот вариант, на котором работает жёсткий диск.
После этого нужно сохранить изменения в БИОСе и перезагрузить компьютер. Дальше система загрузится с флешки и начнётся процесс установки. Сам процесс не требует особенных действий со стороны пользователя, кроме, собственно, разметки жёсткого диска. Как правило, рекомендуется сделать несколько разделов для различных целей (система, игры, другие файлы) и подобрать для них необходимый объём из общего объёма жёсткого диска.
Кстати, при установке Windows вовсе не обязательно выполнять конвертацию жёсткого диска в GPT. Достаточно будет включить опцию «Безопасная загрузка». С другой стороны GPT даёт возможность работать с накопителями большой ёмкости, поэтому желательно чтобы носитель был именно с поддержкой такой возможности.
По окончанию установки компьютер следует перезагрузить, после чего можно переходить к установке драйверов и других необходимых программ. С подключением к интернету установка драйверов будет более простой — всё будет сделано в автоматическом режиме обновления.
Заключение
Как видите установка Windows 10 на компьютер с материнской платой GIGABYTE B360M D2V не такая сложная, важно делать все по инструкции.И у вас все получится, даже не имея опыта работы с компьютером. Спасибо за уделенное время, подписывайтесь на контент, пишите комментарии с уважением Александр.
Наверняка вы замечали, что сейчас в многих статьях по исправлению различных ошибок в Windows или его восстановлению, практически всегда рекомендуют воспользоваться загрузочной флешкой с установочными файлами операционной системы или с LiveCD. И уже только потом вспоминают об использование установочном CD-диске.
Настройка BIOS для загрузки с диска или с USB-носителя (флешки). Ubuntu Linux для начинающих
Для загрузки Ubuntu с CD/DVD-диска или с USB носителя (флешки) нужно правильно настроить компьютер (BIOS). Возможно, настройки уже установлены, и вы можете пропустить данную статью.
Рассмотрим, как настроить компьютер, чтобы он загружался с диска или с USB-носителя. Данные настройки выполняются в BIOS (БИОС) вашей материнской платы.
Внимание: не все материнские платы поддерживают загрузку с USB.
Вход в BIOS
Чтобы войти в BIOS нужно перезагрузить компьютер и при запуске (обычно почти сразу, когда появляется картинка с логотипом материнской платы) нажать клавишу Del (на некоторых материнских платах, чтобы попасть в BIOS, используются другие клавиши, например, F2, F10). Так или иначе, обычно при старте компьютера вы можете увидеть строку, где написано, какую клавишу вам нужно нажать, чтобы войти в BIOS.
На скриншоте видно, что клавиша Del открывает настройки BIOS (BIOS setup).
Также есть возможность (поддерживается моей материнской платой) вообще ничего не настраивать, а нажать клавишу F12, которая откроет меню для выбора устройства, с которого нужно загрузить компьютер (это, кстати, самый простой и удобный вариант).
Настройка BIOS
Итак, предположим вы уже вошли в BIOS. BIOS представляет собой синее меню с настройками. На разных материнских платах разные настройки BIOS (разный интерфейс). Я расскажу в общих чертах как установить требуемый порядок загрузки компьютера (чтобы мы смогли запуститься с CD или с USB носителя, если, конечно, это поддерживается материнской платой).
Чтобы выбрать нужный пункт меню обычно используются клавиши Вверх, Вниз (стрелки) и Enter для выбора соответствующего пункта. Информация о клавишах обычно находится или внизу экрана или справа.
В моем случае на главном экране BIOS нужно выбрать пункт Advanced BIOS Features.
На новом окне (экране) Advanced BIOS Features мы видим установки First Boot Device (1st boot device) (Second (2nd) и Third (3rd)), то есть первое устройство загрузки, второе и третье. На первое место мы должны поставить CDROM, а вторым жесткий диск. Когда в CDROM находится загрузочный диск, то компьютер будет загружаться с него, а если загрузочного диска нет или он не загрузочный, то начнется загрузка с жесткого диска.
Когда настройки выполнены нажимаем клавишу F10 (Save and Exit Setup — сохранить и выйти), чтобы сохранить настройки и выйти из BIOS.
Как в Биосе поставить загрузку с флешки? В Биосе нет загрузки с флешки: как настроить Биос для загрузки с флешки?. Как сделать, включить, выставить загрузку с флешки в БИОСе | Bios? Как выбрать, установить и переустановить Винду, загрузку с флешки в БИОСе | Bios? Загрузка Windows | Виндовс 7, 8, XP с флешки через БИОС
Подробное руководство по настройке разных версий БИОСа для установки операционной системы с флешки.
Сегодня практически все стационарные компьютеры и ноутбуки продаются с уже установленной на них операционной системой. Однако в определённый момент может потребоваться её переустановка. Большинство пользователей полагают, что сделать это можно только с помощью CD-диска, который идёт в комплекте с ПК. Но как быть, если Вы приобрели нетбук, на котором, как правило, отсутствует дисковод?
Специально для таких случаев в подсистеме BIOS предусмотрена функция загрузки с USB-флешки. Из нашей статьи Вы узнаете, как активировать эту функцию в различных версиях BIOS.
Как настроить разные версии БИОСа для установки операционной системы с USB-флешки?
Как в БИОСе поставить загрузку с флешки?
- BIOS – это стандартное программное обеспечение, которое присутствует на любом ПК. С его помощью осуществляется настройка всех комплектующих системного блока, начиная с материнской платы и заканчивая разнообразными разъёмами компьютера.
- Вход в BIOS осуществляется практически сразу после нажатия на кнопку питания компьютера и перед началом загрузки операционной системы. Для этого требуется во время загрузки ПК нажать определённую клавишу. Чаще всего используются такие кнопки, как «Del», «F2» или «F12». Однако на разных моделях компьютеров ответственные за вход кнопки могут отличаться. Поэтому во время загрузки необходимо внимательно следить за всплывающим на мониторе текстом.
Как войти в BIOS?
- Управление БИОСом осуществляется с помощью клавиатурных стрелок и клавиш «Esc» и «Enter». Мышка в нём не работает.
- Интерфейс в различных версиях BIOS отличается между собой. Поэтому, чтобы осуществить правильную настройку загрузки с флешки, первым делом потребуется определить его версию. Понять это можно по его внешнему виду.
Как настроить Award Bios для загрузки с флешки?
Если во время входа в BIOS Вы наблюдаете меню такого типа, как показано на рисунке, значит, у Вас установлена версия Award Bios. Она довольно популярная и часто устанавливается на большинство моделей материнских плат.
Рисунок 1. Как настроить разные версии БИОСа для установки операционной системы с USB-флешки?
Чтобы выставить загрузку с флешки, Вам потребуется выполнить несколько простых действий:
Шаг 1.
- Первым делом следует удостовериться, что в БИОСе активирован контроллер USB. Используя стрелки влево/вправо, переключитесь на вкладку «Integrated Peripherals».
- В данном разделе найдите строчки «USB Controller» и «USB Controller 2.0». По очереди встаньте на каждую из них и нажмите клавишу «Enter».
- Перед Вами появится новое окошко, где необходимо для каждого из этих двух пунктов выбрать параметр «Enable». После выбора нажмите «Esc» для выхода из этого раздела.
Рисунок 2. Как настроить разные версии БИОСа для установки операционной системы с USB-флешки?
Шаг 2.
- Удостоверившись, что контроллер активирован, переключитесь на вкладку «Advanced BIOS Features» и выберите подраздел «Hard Disk Boot Priority».
Рисунок 3. Как настроить разные версии БИОСа для установки операционной системы с USB-флешки?
- Как можно заметить, в данном подразделе имеется три строчки и в самой верхней идёт жёсткий диск. Вам нужно поставить первой в списке флешку, заранее подключённую к компьютеру.
Рисунок 4. Как настроить разные версии БИОСа для установки операционной системы с USB-флешки?
- Выделите пункт «USB-HDD0» (справа находится название накопителя) и переместите его на самую верхнюю позицию, используя кнопку «+» на клавиатуре. После перемещения нажмите «Esc» для возврата к предыдущему разделу.
Шаг 3.
- На следующем этапе Вам потребуется встать на строчку «First Boot Device», нажать клавишу «Enter» и в выскочившем окошке выбрать параметр «USB-HDD». Ранее у Вас был установлен «CD-ROM».
- После выбора флешки, нажмите клавишу «Esc» для выхода из меню.
Рисунок 5. Как настроить разные версии БИОСа для установки операционной системы с USB-флешки?
Шаг 4.
- Завершающим этапом будет сохранение изменений и перезапуск компьютера. Вам потребуется выделить строчку «Save & Exit Setup», после чего подтвердить применение изменений кнопкой «Y» и нажать «Enter».
Рисунок 6. Как настроить разные версии БИОСа для установки операционной системы с USB-флешки?
- Компьютер уйдёт на перезагрузку, после чего у Вас будет работать загрузка с флешки.
Как настроить AMI Bios для загрузки с флешки?
Данная версия БИОСа более свежая и присутствует на новейших компьютерах и ноутбуках. Если на вашем экране отображается такое меню, как на изображении снизу, то Вы имеете дело с AMI Bios.
Рисунок 7. Как настроить разные версии БИОСа для установки операционной системы с USB-флешки?
Чтобы выставить загрузку с флешки в этой версии, Вам потребуется выполнить несколько простых шагов:
Шаг 1.
- Как и в прошлом варианте, первым делом необходимо удостовериться, что у Вас активирован USB-контроллер. Для этого переключитесь на раздел меню «Advanced» и выберите подраздел «USB Сonfiguration».
- Справа от строк «USB Function» и «USB Controller 2.0» отображается их нынешний статус. Вам необходимо встать на каждую строку по очереди, нажать «Enter» и установить для обеих параметр «Enable».
- Для возврата к предыдущему меню нажмите клавишу «Esc».
Рисунок 8. Как настроить разные версии БИОСа для установки операционной системы с USB-флешки?
Шаг 2.
- Удостоверившись, что контроллер активен, переключитесь на раздел «Boot» и выбирайте подраздел «Hard Disc Drives».
- В данном интерфейсе вместо трёх пунктов, имеется два. Первое устройство и второе. Как и в ранее приведённом примере, Вам потребуется первой установить флешку.
- Встаньте на первую строку, нажмите «Enter» и в выскочившем окошке установите свой USB-накопитель. Здесь отображается только его имя, поэтому предварительно узнайте его через «Мой компьютер».
- Для возврата в предыдущее меню опять нажмите «Esc».
Рисунок 9. Как настроить разные версии БИОСа для установки операционной системы с USB-флешки?
Шаг 3.
- Далее Вам необходимо перейти в раздел меню «Boot Device Priority» и точно так же, как на предыдущем шаге, в первой строке установить свою флешку.
Рисунок 10. Как настроить разные версии БИОСа для установки операционной системы с USB-флешки?
Шаг 4.
- Последним этапом снова будет применение всех изменений и перезапуск ПК. Переключитесь на вкладку «Exit», выберите строчку «Exit & Save Changes» и подтвердите сохранение кнопкой «Enter».
Рисунок 11. Как настроить разные версии БИОСа для установки операционной системы с USB-флешки?
- После перезапуска компьютера Вы сможете устанавливать Windows с USB-флешки.
Как настроить Phoenix-Award Bios для загрузки с флешки?
Последней в нашем списке идёт версия БИОСа Phoenix-Award. Если на экране вашего монитора отображается такое меню, как на рисунке ниже, то у Вас именно она.
Рисунок 12. Как настроить разные версии БИОСа для установки операционной системы с USB-флешки?
Для того, чтобы настроить данную версию для загрузки с флешки, Вам потребуется выполнить несколько простых шагов:
Шаг 1.
- Точно так же, как и в прошлых примерах, первым делом следует проверить активацию контроллера. Переключитесь на раздел «Peripherals» и задайте строчкам «USB Controller» и «USB Controller 2.0» параметр «Enable».
- Для возврата в предыдущее меню нажмите «Esc».
Рисунок 13. Как настроить разные версии БИОСа для установки операционной системы с USB-флешки?
Шаг 2.
- Далее переключитесь на раздел «Advanced» и задайте строке «First Boot Device» параметр «USB-HDD».
- Нажмите «Esc» для возврата к предыдущему меню.
Рисунок 14. Как настроить разные версии БИОСа для установки операционной системы с USB-флешки?
Шаг 3.
- На завершающем этапе потребуется применить изменения и перезапустить компьютер. Переключитесь на раздел «Exit» и выделите строчку «Save & Exit Setup», после чего нажмите «Y» и клавишу «Enter».
- После перезагрузки Вы сможете устанавливать Windows с флешки.
Рисунок 15. Как настроить разные версии БИОСа для установки операционной системы с USB-флешки?
В статье представлены наиболее распространённые версии БИОСа. На разных моделях компьютеров они могут внешне немного отличаться, однако настройка загрузки с флешки на каждом осуществляется примерно одинаково.
ВАЖНО: Если Вы не являетесь опытным пользователем, не пытайтесь самостоятельно изменять другие параметры в BIOS! Это может вывести ваш компьютер из строя.
ВИДЕО: Настройка BIOS для установки Windows
Два способа настроить ноутбук / настольный компьютер на загрузку с USB-накопителя
Когда вы заблокированы на компьютере, забыли пароль или возникла проблема с запуском компьютера, вам может потребоваться запустить компьютер с USB, чтобы разблокировать компьютер или восстановить / переустановить систему. В этой статье покажет вам два способа настроить ноутбук / настольный компьютер на загрузку с USB-накопителя .
- Загрузите компьютер с USB-накопителя:
- Way1: войдите в параметр загрузки, чтобы установить загрузку ноутбука / настольного компьютера с USB-накопителя.
- Way2: Войдите в настройки BIOS / UEFI, чтобы настроить загрузку ноутбука / настольного компьютера с USB-накопителя.
Способ 1: войдите в параметр загрузки, чтобы установить загрузку ноутбука / настольного компьютера с USB-накопителя.
Видеогид:
Шаг 1: Вставьте USB-устройство, запустите / перезагрузите портативный / настольный компьютер и сразу же несколько раз нажмите клавишу параметра загрузки (F12, Esc, F8), пока не попадете в параметр загрузки.
(При включении, на первом экране вспышки, вы увидите строку текста в нижней части экрана. И вы можете получить подсказку, чтобы нажать, какую комбинацию клавиш для перехода к параметрам загрузки. Или перейдите к таблице ключей параметров загрузки чтобы получить более подробную информацию.)
Шаг 2. Когда войдете в параметр загрузки, нажмите клавиши вверх и вниз (↑ ↓), чтобы выбрать устройство USB, и нажмите клавишу (+/-), чтобы переместить его к первому варианту загрузки.
(Нажмите эту кнопку, чтобы получить подсказку на экране.)
Шаг 3. После настройки USB-накопителя на первый вариант загрузки нажмите F10, чтобы выйти, и нажмите Enter, чтобы сохранить изменения и загрузить компьютер с USB-накопителя.
Например:
1. Войдите в меню загрузки, чтобы настроить загрузку ноутбука Dell с USB-накопителя.
1) Вставьте загрузочный USB-накопитель в ноутбук Dell, а затем запустите / перезапустите его. Когда появится логотип Dell, сразу и несколько раз нажмите F12, пока не попадете в параметр загрузки.
2) Нажмите кнопку «Вверх» / «Вниз», чтобы установить для USB-накопителя первый вариант загрузки, и нажмите клавишу «Ввод», чтобы сохранить изменения и загрузить ноутбук dell с USB-накопителя.
2. Войдите в параметр загрузки, чтобы загрузить компьютер HP с USB-накопителя.
1) Вставьте USB в ПК HP, запустите / перезапустите его и сразу же нажимайте клавишу ESC, пока не откроется меню запуска.
2) Нажмите клавишу (F9), чтобы открыть меню параметров загрузочного устройства.
3) Нажимайте кнопки со стрелками вверх и вниз (↑ ↓), чтобы выбрать USB-накопитель, и нажмите Enter, чтобы загрузить компьютер HP с USB.
Way2: Войдите в настройки BIOS / UEFI, чтобы установить загрузку ноутбука / настольного компьютера с USB-накопителя.
Видеогид:
Для нового ноутбука / настольного компьютера с предустановленной Windows 8/10
Шаг 1: Вставьте USB, перезагрузите портативный или настольный компьютер, нажмите клавишу UEFI (F2 или другую), чтобы войти в UEFI BIOS Utility.
Шаг 2. Когда войдете в UEFI BIOS Utility, откройте меню загрузки.
Шаг 3. В меню загрузки выберите «UEFI: имя USB» (имя USB — ваше имя) и нажмите Enter, чтобы загрузить компьютер с USB-накопителя.
Например:
1. ASUS UEFI BIOS
1) Вставьте USB, запустите / перезагрузите компьютер, нажмите клавишу UEFI (F2 или DEL), чтобы войти в UEFI BIOS Utility.
2) В UEFI BIOS Utility щелкните Boot Menu (или нажмите F8).
3) В меню загрузки выберите UEFI: имя USB и нажмите Enter, чтобы загрузить компьютер Asus с USB-накопителя.
Для старых ноутбуков / настольных компьютеров с устаревшей версией BIOS
Шаг 1: Вставьте USB, запустите / перезагрузите портативный / настольный компьютер и сразу же несколько раз нажмите клавишу загрузки BIOS (F2, ESC, DEL или другую), пока не попадете на страницу настройки BIOS.
Шаг 2: Нажмите кнопку «Вправо» (→), чтобы перейти в меню загрузки, нажмите кнопку «Вверх» и «Вниз» (↑ ↓), чтобы выбрать USB-накопитель, и нажмите кнопку (+), чтобы установить для USB-накопителя первый вариант загрузки.
(На разных компьютерах шаги могут отличаться.Вы можете получить подсказки на экране.)
Шаг 3. Нажмите F10, чтобы сохранить изменения, и нажмите Enter, чтобы выйти и загрузить компьютер с USB-накопителя.
Например:
1. Измените настройки BIOS, чтобы ноутбук Lenovo загружался с USB-накопителя.
1) Вставьте USB в ноутбук Lenovo и запустите / перезапустите его. При включении питания сразу несколько раз нажмите клавишу F2 (или F1).
2) Когда войдете в настройки BIOS, нажмите кнопку вправо (→), чтобы перейти к параметру загрузки, нажмите кнопку «Вверх» и «Вниз» (↑ ↓), чтобы выбрать жесткий диск USB, и нажмите F6, чтобы установить для USB первый вариант загрузки.
3) После установки приоритета загрузки нажмите F10, чтобы сохранить изменения, и нажмите Enter, чтобы загрузить ноутбук Lenovo с USB-накопителя.
2. Измените настройки BIOS, чтобы установить загрузку компьютера Acer с USB-накопителя.
1) Подключите USB-накопитель, запустите / перезагрузите компьютер. Как только появится логотип Acer, сразу и несколько раз нажмите клавишу F2 (или DEL), пока не войдете в BIOS.
2) В BIOS используйте клавишу со стрелкой вправо (→), чтобы перейти в меню загрузки. С помощью клавиш со стрелками (↓ ↑) выберите USB HDD и нажмите F6, чтобы переместить его в начало списка.
3) С помощью клавиши со стрелкой выделите меню «Выход» в верхней части экрана и нажмите «Ввод» для сохранения и выхода.
Ключи ввода BIOS / UEFI:
Статьи по теме
Не удается загрузить Windows 10 с USB-накопителя
Есть несколько сценариев, в которых нам нужно загрузить установочный / аварийный диск Windows на компьютер, чтобы исправить проблемы. Теперь Windows 10 является более предпочтительным рабочим столом из-за новых функций, которые она предлагает.Как правило, вы можете сделать установочный носитель Windows 10 с CD, DVD или USB. Но в настоящее время USB — гораздо лучший выбор, поскольку привод CD / DVD недоступен на большинстве ноутбуков и настольных компьютеров.
Итак, вы наконец создали загрузочный USB-накопитель Windows 10, но компьютер не может с него загрузиться? В чем может быть проблема и как исправить? В этом посте мы перечислим все потенциальные проблемы и исправления, которые помогут вам.
USB не определяется в программе настройки BIOS
Одна из наиболее распространенных ошибок заключается в том, что USB-накопитель недоступен при входе в программу настройки BIOS.Это может означать одно из нескольких: либо USB-носитель поврежден, он не загружается, либо ваш компьютер сам не поддерживает загрузку с USB.
USB Not Bootable : Сначала проверьте, действительно ли USB-накопитель загрузочный. В противном случае BIOS его не обнаружит. Чтобы проверить это, вы можете использовать бесплатный инструмент, например MobaLiveCD. Устанавливать его не нужно, поэтому вы можете просто запустить его из места загрузки, как только получите инструмент. Подключите USB-накопитель и запустите MobaLiveCD от имени администратора, щелкнув файл загрузки правой кнопкой мыши.Выберите «Запустить LiveUSB» рядом с «Запускать прямо с USB-накопителя». На следующей странице выберите свой USB, нажмите OK и нажмите Yes на следующей странице. Если ваш USB загрузочный, вы должны увидеть это на своем экране:
Если диск не является загрузочным, значит, он не отображается в BIOS. В этом случае вам нужно будет найти другой USB-накопитель, перейти на страницу загрузки Microsoft для Windows 10 ISO и использовать запись Windows ISO на USB.
USB-загрузка недоступна : Если загрузочный USB-порт по-прежнему не отображается в BIOS, возможно, компьютер не поддерживает загрузку USB. Если вы на 100% уверены, что USB загрузочный, то, скорее всего, проблема в этом. Чтобы проверить это, вставьте USB в другой компьютер, запустите его и нажмите специальную кнопку, чтобы перейти в меню BIOS Setup Utility. Перейдите на страницу Boot > Advanced Boot Options or Advanced BIOS Menu и найдите USB, используя клавиши со стрелками вверх / вниз для прокрутки списка.Если вы его видите, это означает, что ваш первый компьютер не поддерживает загрузку с USB. В таких случаях вам нужно будет создать загрузочный DVD перед его использованием.
USB не отображается в меню загрузки
На современных компьютерах с Windows 10 во время запуска есть меню быстрой загрузки, в котором вы можете выбрать загрузочное устройство, не изменяя параметры загрузки BIOS. Это гораздо более быстрый и элегантный способ однократной загрузки с внешних загрузочных устройств. Если USB не отображается в меню загрузки, то причина только одна: USB не поддерживается Windows 10.Это часто случается со старыми USB-накопителями USB 1.0 или 2.0. Любезно, получите новый USB 3.0 флэш-накопитель и снова запишите Windows 10 ISO на диск.
Ошибка загрузки из-за поврежденного или неподдерживаемого ISO
Во многих случаях ошибка возникает из-за того, что файл ISO на загрузочной флешке либо поврежден, либо не поддерживается. В обоих случаях вы увидите ошибку загрузки при попытке загрузиться с USB.Это указывает непосредственно на ваш файл ISO, так что именно здесь вы можете начать устранение проблемы.
Windows 10 ISO поврежден : Если Windows 10 ISO поврежден или недействителен, вы увидите сообщение об ошибке, такое как «Загрузочное устройство не найдено» на главном экране. Это в значительной степени связано с повреждением ISO-образа Windows, что нормально, если вы загрузили его со стороннего веб-сайта или скопировали откуда-то. Чтобы исправить это, вам следует вместо этого загрузить Windows 10 ISO с официального сайта Microsoft.
Ошибка записи ISO : Запись установочного ISO Windows полностью отличается от записи музыки или видео. Загрузочная информация должна быть записана в нижележащий сектор USB-накопителя, который не требуется для записи музыки / видео. Если вы выбрали обычную утилиту для записи ISO или забыли выполнить настройки для загрузочного USB, то USB не будет с компьютера.
Чтобы исправить это, используйте надежный инструмент для создания загрузочного USB-устройства Windows 10, такой как UUByte ISO Editor.Никаких дополнительных настроек не требуется. Программа сделает весь технический персонал за вас. Единственное, что вам нужно, это загрузить законную копию Windows 10. И сделать несколько щелчков мышью, чтобы записать ISO на USB. После этого USB автоматически станет загрузочным. Вот скриншот:
Компьютер пропустить USB и перейти к исходному экрану входа в Windows 10
Это еще одна ошибка, с которой вы можете столкнуться после создания действительного установочного USB-устройства Windows 10. Вы почти уверены в этом, потому что протестировали на другом компьютере и успешно загрузились.Но на этом ПК или ноутбуке с Windows 10 устройство переходит к исходному экрану входа в систему без загрузки какой-либо информации с USB-накопителя и отображения каких-либо сообщений об ошибке. В чем проблема?
Неправильная схема загрузки : В аппаратной архитектуре компьютера существует два типа схемы загрузки: традиционный BIOS и современный UEFI. BIOS — это устаревший режим загрузки, поддерживаемый старыми моделями компьютеров. Напротив, UEFI работает на современных компьютерах, в основном с ОС Windows 8 и Windows 10.
Чтобы исправить это, измените схему загрузки на UEFI или Legacy в BIOS в соответствии с текущими настройками. Кроме того, настоятельно рекомендуется форматировать USB-накопитель в NTFS, который может содержать большие файлы размером более 4 ГБ.
Проблемы и исправления, упомянутые в этой статье, обычно возникают у новых пользователей. Как известно всем экспертам, работа с файлами ISO может быть сложной из-за проблем с совместимостью, неправильного использования программного обеспечения для записи ISO и других вещей, которые могут привести к тому, что Windows 10 не сможет загрузиться с USB.Если у вас нет правильных инструментов и вы не получите ISO из правильного источника, вы, скорее всего, столкнетесь с ошибкой, которая остановит вас на правильном пути. Это особенно верно, если вы компилируете файлы ISO без необходимых знаний. Однако для большинства новых пользователей приведенные выше исправления должны решить основные и наиболее распространенные проблемы, когда ваш компьютер с Windows 10 не загружается с USB-накопителя.
Как создать загрузочную флешку в Windows
Обновлено: 02.06.2020, Computer Hope
Обычно флэш-накопители USB используются для загрузки в Windows.Загрузка со съемного носителя, такого как USB-накопитель, позволяет выполнять диагностику компьютера, на котором возникают проблемы с загрузкой с жесткого диска. В этом руководстве будет описано создание загрузочного USB-накопителя с Windows XP, Vista или 7.
Заметка
Компьютер, на котором вы хотите использовать загрузочный USB-накопитель, должен иметь возможность использовать USB-накопитель в качестве загрузочного устройства. Большинство компьютеров, построенных с момента выпуска Windows Vista, могут загружаться с USB-устройства. До наступления периода времени Windows Vista, материнские платы сильно упали.
Чтобы определить, может ли компьютер загружаться с USB-устройства, войдите в BIOS компьютера и проверьте список загрузочных устройств. Если USB-устройство указано в списке, установите USB-накопитель в качестве первого загрузочного устройства. Если вы не видите USB-устройство в списке загрузочных устройств, ваш BIOS не может загружаться с USB-устройства.
Заметка
При доступе к BIOS может потребоваться подключить флэш-накопитель USB).
Пользователи Windows Vista и Windows 7
Чтобы сделать загрузочный USB-накопитель для Windows Vista или Windows 7, на вашем компьютере должна быть установлена Windows Vista или 7.Мы рекомендуем вам иметь флешку размером не менее 4 ГБ для хранения всех необходимых файлов.
Наконечник
Перед тем, как начать, подключите USB-накопитель и сделайте резервную копию всех файлов, которые вы сохранили на USB-накопителе. При этом диск форматируется, и все файлы на нем удаляются.
Заметка
Для успешного выполнения этих инструкций у вас должен быть DVD с Windows Vista или Windows 7.
- Откройте окно командной строки Windows с повышенными привилегиями, нажав Пуск, набрав cmd в текстовом поле поиска, а затем нажав Ctrl + Shift + Enter на клавиатуре (одновременно).Вы также можете получить к нему доступ, перейдя в Пуск, Все программы, Стандартные, щелкните правой кнопкой мыши пункт меню Командная строка и выберите Запуск от имени администратора .
- В командной строке введите cd c: \ windows \ system32 , чтобы изменить каталог на каталог Windows System32. Убедитесь, что ваш USB-накопитель подключен, введите DISKPART и нажмите Enter. Введите LIST DISK и нажмите Enter.
- Появится список дисководов, подключенных к вашему компьютеру.Найдите номер диска вашего USB-накопителя и введите SELECT DISK [USB disk #] , где «[USB disk #]» — это номер диска для вашего USB-накопителя. Теперь он должен указать, что USB-накопитель является выбранным диском. Если вы не знаете, какой именно USB-диск, извлеките USB-накопитель, снова выполните шаг 2, снова подключите USB-накопитель и сравните результаты. Обычно USB-накопитель будет последним.
- Введите следующие команды, одну за другой, нажимая Enter после каждой команды.
ЧИСТЫЙ
СОЗДАТЬ ПЕРВИЧНЫЙ РАЗДЕЛ
ВЫБРАТЬ РАЗДЕЛ 1
АКТИВНЫЙ
ФОРМАТ FS = NTFS
(может занять несколько минут, в зависимости от размера USB-накопителя)
НАЗНАЧЕНИЕ
ВЫХОД
Оставьте окно командной строки открытым, но вы можете немного его свернуть.
- Теперь вам понадобится установочный DVD с Windows Vista или 7. Вставьте DVD в DVD-привод вашего компьютера. Откройте «Мой компьютер» и обратите внимание, какая буква диска назначена вашему DVD-приводу и USB-накопителю.
- Вернитесь в окно командной строки и введите D: CD BOOT (замените букву DVD-привода на D: , если необходимо) и нажмите Enter. Введите CD BOOT еще раз и нажмите Enter. Наконец, введите BOOTSECT.EXE / NT60 H: (при необходимости замените букву USB-накопителя на H: ) и нажмите Enter.
- Последний шаг — скопировать все содержимое DVD с Windows на USB-накопитель. В окне «Мой компьютер» (открывшемся на шаге 5 выше) щелкните правой кнопкой мыши DVD-привод и выберите Открыть , чтобы просмотреть содержимое DVD. Скопируйте все файлы и папки с DVD на USB-накопитель.
Ваш USB-накопитель теперь настроен как загрузочный USB-накопитель для Windows Vista или 7.
Пользователи Windows XP
Чтобы сделать загрузочный USB-накопитель для Windows XP, ваш флеш-накопитель должен иметь емкость не менее 4 ГБ и для этого необходимо загрузить Windows Server 2003 SP1 .
Наконечник
Перед тем, как начать, подключите USB-накопитель и сделайте резервную копию всех файлов, которые вы сохранили на USB-накопителе. Во время этого процесса диск будет отформатирован, и все файлы на нем будут удалены.
Заметка
Для успешного выполнения этих инструкций у вас должен быть компакт-диск Windows XP Professional. Windows XP Home Edition не работает.
- Установите PE Builder на свой компьютер. Для удобства установите программу в папку C: \ PEBuilder . После установки PE Builder создайте папку с названием SRSP1 в папке PEBuilder.
- Теперь вам нужно извлечь два файла из Windows Server 2003 SP1. Имя файла довольно длинное, поэтому мы рекомендуем вам переименовать его в более короткое, например WS-SP1.exe . Откройте командную строку (Пуск> Выполнить, введите cmd и нажмите Enter). Затем с помощью команды cd перейдите в папку, в которую вы загрузили файл Windows Server 2003 SP1. Например, чтобы перейти в папку c: \ downloads, запустите cd c: \ downloads . Затем введите WS-SP1.exe -x , чтобы извлечь файлы.Должно открыться окно с вопросом, куда извлечь файлы. Вы можете войти в ту же папку, в которую был загружен файл.
- В процессе извлечения будет создана новая папка с именем i386. Введите cd i386 , чтобы перейти в эту папку. Теперь вам нужно скопировать файл setupldr.bin в папку SRSP1, которую вы создали в папке PE Builder. Введите copy setupldr.bin c: \ PEBuilder \ SRSP1 , чтобы скопировать файл.
- Разверните файл ramdisk.sys в папку SRSP1. Введите expand -r ramdisk.sy_ c: \ PEBuilder \ SRSP1
- Откройте «Мой компьютер», перейдите в папку c: \ PEBuilder \ SRSP1 и убедитесь, что там есть два файла.
- Затем вам нужно создать сжатую версию Windows XP с помощью PE Builder. Убедитесь, что компакт-диск Windows XP Professional находится в дисководе вашего компьютера, затем запустите программу PE Builder. В поле «Источник» введите букву диска, назначенную вашему дисководу компакт-дисков (вы можете проверить в «Мой компьютер», если вы не уверены) (например, « d: »). В поле Output введите BartPE .Убедитесь, что в разделе «Вывод носителя» выбран параметр « Нет ». Затем нажмите кнопку Build .
Отчет о ходе выполнения показывает ход создания загрузочного образа. Когда процесс сборки будет завершен, нажмите кнопку Close .
- Теперь вы можете создать загрузочную флешку. Снова откройте командную строку и введите cd c: \ PEBuilder , чтобы перейти в папку PEBuilder. Убедитесь, что USB-накопитель подключен к компьютеру.Затем введите pe2usb -f e: (при необходимости измените букву «e:» на букву, назначенную USB-накопителю), чтобы создать загрузочный накопитель. Когда будет предложено начать процесс, введите YES . Когда процесс будет завершен, нажмите любую клавишу, чтобы выйти из программы.
Теперь ваш USB-накопитель настроен как загрузочный USB-накопитель для Windows XP с использованием интерфейса Bart PE.
Загрузите компьютер с USB-накопителя
По разным причинам вам может потребоваться принудительно загрузить компьютер с USB-накопителя вместо обычного запуска.Для этого вам нужно изменить некоторые настройки за две-три секунды при загрузке компьютера. И он может иметь некоторые отличия в работе в зависимости от материнской платы и марки разных компьютеров. В следующей статье подробно описывается, как загрузить компьютер с USB-накопителя .
2 способа загрузки компьютера с USB-накопителя
Способ 1. Загрузите компьютер с USB-накопителя через меню загрузки.
Чтобы загрузить компьютер с USB-накопителя через меню загрузки, вам необходимо:
Шаг 1. Вставьте загрузочную флешку / ручку / ключевой накопитель USB в компьютер.
Шаг 2: Запустите или перезагрузите компьютер. Сразу и несколько раз нажмите клавишу Boot Option, , включая обычный Esc / F12 , пока не появится Boot Menu .
Советы: Чтобы найти КЛЮЧ ОПЦИИ ЗАГРУЗКИ для вашего компьютера, см. Ключи доступа BIOS для популярной системы.
Шаг 3. В меню загрузки выделите USB-HDD или другой с помощью клавиши ↓ или ↑. Нажмите Введите для подтверждения. Затем ваш компьютер загрузится с USB-накопителя.
Способ 2: Настройте компьютер на загрузку с USB-накопителя в BIOS .
Точно так же нужно сначала подключить к компьютеру загрузочную флешку.
Затем запустите или перезагрузите компьютер и сразу же нажмите и удерживайте клавишу BIOS , пока не отобразится BIOS Setup Utility .В программе настройки BIOS сделайте USB-накопитель первым загрузочным устройством.
Советы. Ключи BIOS различаются для разных производителей и производителей компьютеров. Наиболее распространены F12 , DEL , F11 , F1, F9 или другие.
Тем не менее, интерфейсы служебной программы настройки BIOS имеют некоторые отличия в зависимости от производителя или страны происхождения. Далее вы узнаете, как загрузить компьютер с USB-накопителя в 3 разных BIOS. (В любом случае вам необходимо предварительно вставить загрузочный USB-накопитель перед запуском компьютера.)
1. Загрузите компьютер с USB-накопителя в Phoenix BIOS .
Шаг 1. Запустите компьютер и сразу же нажмите и удерживайте клавишу BIOS ( DEL / F2) , пока не войдете в BIOS Setup Utility .
Шаг 2: Выделите Boot с помощью клавиш ← и → .
Шаг 3: Нажмите клавиши + и — , чтобы переместить Removable Devices на первое место. Затем нажмите F10 и нажмите Введите , чтобы сохранить изменения.
2. Загрузите компьютер с USB-накопителя в AMI BIOS .
Шаг 1. Запустите компьютер и нажмите клавишу BIOS (DEL, F1 или F2), чтобы войти в BIOS Setup Utility .
Шаг 2: Выберите меню Boot с помощью клавиш ← и →.
Шаг 3: Выберите Hard Disk Drives клавишами ↑ и ↓. Затем нажмите , введите .
Шаг 4: Выберите 1st Drive и нажмите Enter .
Шаг 5: Запишите тип USB-накопителя и нажмите Введите , чтобы вы установили USB-накопитель в качестве 1-го накопителя.
Шаг 6: Нажмите F10 и нажмите Введите , чтобы сохранить изменения.
3. Загрузите компьютер с USB-накопителя в Award BIOS .
Шаг 1. Запустите компьютер и нажмите DEL , чтобы войти в программу настройки BIOS.
Шаг 2: Выделите Advanced BIOS Features клавишами ↑ и ↓ и нажмите Введите .
Шаг 3. Выделите Hard Disk Boot Priority и нажмите . Введите .
Шаг 4: Переместите USB-HDD0 на первое место клавишами + и — . И нажмите Введите , чтобы сохранить изменения. Затем нажмите ESC , чтобы выйти из интерфейса Hard Disk Boot Priority и вернуться к последнему интерфейсу.
Шаг 5: Выделите Первое загрузочное устройство и нажмите Введите .Выберите USB-HDD или другой, чтобы загрузить компьютер с USB-накопителя.
Горячие клавиши:
Ключи различных вариантов загрузки:
Различные ключи BIOS:
Как создать загрузочный USB для загрузки разбитого компьютера
Обзор загрузочного USB
Загрузочный диск позволяет загружать компьютер с компакт-диска или USB-диска вместо системы, установленной на локальном жестком диске.Это загрузочный диск, содержащий файлы, необходимые для загрузки определенной операционной системы. Обычно загрузочный диск представляет собой съемное устройство, такое как флэш-накопитель USB, CD-ROM и т. Д., И в основном он используется для устранения проблем, когда система не работает.
Раньше участвовало
CD и DVD, но в наши дни все больше пользователей выбирают USB-накопитель. Оптическое устройство большое и хрупкое, его можно повредить поцарапать или погнуть; таким образом, он может не загрузиться, когда вам это очень нужно. Загрузочный накопитель, созданный на USB-флешке, как раз идеальное устройство для экстренных ситуаций.
USB-накопитель
занимает меньше места, но имеет большую емкость. Его можно использовать для хранения или передачи данных в повседневной работе и создать на загрузочном USB-устройстве для устранения системных проблем или резервного копирования данных. Более того, не нужно беспокоиться о том, что маленькие СМИ со временем «потускнеют». Их качество подтверждено многочисленными пользователями, и они могут хранить данные на протяжении десятилетия.
Загрузка компьютера с USB-накопителя — это процесс использования USB-диска для запуска компьютера. Практически все операционные системы и некоторые сторонние программы поддерживают создание загрузочного диска, который можно подключить к USB-порту и загрузить компьютер или сервер.Он работает так же, как функция загрузки FDD (устаревшая дискета). В настоящее время загрузка USB может помочь установить или восстановить ОС, систему резервного копирования и восстановить данные. Это отличная альтернатива для пользователей, которым необходимо загрузить неисправный компьютер. Важно иметь загрузочный диск и знать, как создать загрузочный USB.
Зачем нам нужен один загрузочный USB-диск?
Мы рассчитываем, что жесткий диск загрузит компьютер каждый раз, когда мы его включаем. Но что бы вы сделали, если жесткий диск или система выйдут из строя, и компьютер больше не загрузится? Это может произойти из-за сбоя жесткого диска, вирусной атаки, неправильной конфигурации, удаления важных файлов и т. Д.Наиболее рекомендуемое решение — это резервное копирование важных данных и восстановление системы. Вот тут-то и пригодится аварийный загрузочный диск.
Установить операционную систему
Если на вашем компьютере требуется переустановка Windows, вы можете спросить, как это сделать без DVD-привода. Фактически, вы можете установить Windows с USB-накопителя, которым пользуются многие компьютерные специалисты. Кроме того, процесс установки Windows 7, 8 или 10 с USB-накопителя в основном не отличается от традиционного метода установки.Единственная дополнительная работа — это сделать вашу флешку загрузочной с ОС на ней, и ее легко создать.
Сбой при загрузке системы
Использование загрузочной флешки в последнее время стало удобнее, так как компьютеры и ноутбуки стали менее привлекательными. Также следует отметить, что на многих ноутбуках или ПК, которые вы собираетесь ремонтировать, не установлен DVD-привод или оптический привод. Загрузка с DVD доступна не на всех компьютерах, и это не единственный способ решить проблему в случае неисправности или повреждения жесткого диска.В этом случае вы можете использовать загрузочный диск для запуска системы. Если на загрузочном диске есть инструменты для устранения проблем с диском и системных ошибок, он будет заставкой вашего ПК. Без диска у вас нет шансов снова заставить компьютер работать, поскольку вы даже не можете запустить систему вообще.
Восстановление данных и восстановление системы
Повреждение компьютера вызывает разочарование, поскольку вы не можете запустить программу восстановления данных для восстановления жесткого диска. Итак, было бы идеально иметь загрузочный диск с программным обеспечением для восстановления жесткого диска и программой восстановления системы на нем.Затем вы можете загрузить компьютер, восстановить потерянные данные или восстановить Windows. Все, что вам нужно подготовить, — это программное обеспечение для восстановления, которое может работать с загрузочным диском и имеет мощные функции для восстановления потерянных данных. Восстановление системы также можно выполнить, если доступен образ резервной копии системы.
Обнаружение и ремонт плохих секторов
Сектор — это часть дорожки на жестком диске, и каждый сектор может хранить фиксированный объем данных 512 байт для большинства жестких дисков. Плохие сектора оказываются дефектными и не могут реагировать на действия чтения или записи.Если поврежденные секторы на локальном диске содержат важную системную информацию, вы можете получить синий экран при загрузке или использовании ПК. Чтобы справиться с этим, необходим загрузочный USB-накопитель с установленным инструментом, который может обнаруживать и восстанавливать поврежденные сектора.
Как создать загрузочную флешку с Windows 10?
Официальная версия
Windows 10 была выпущена недавно, и пользователям Windows 7 и 8 предлагается бесплатное обновление в этом году. А тем, кому это предложение не понравится, придется купить Win10, который сейчас продается на USB-накопителях, DVD и загружаемых файлах.Независимо от того, была ли на вашем компьютере установлена Windows 10 или нет, у вас должен быть загрузочный USB-накопитель с Windows 10. Это руководство проведет вас через шаги по созданию загрузочного USB.
Для изготовления загрузочной флешки для Windows 10 необходимо подготовить следующие материалы:
1. Флешка объемом не менее 4ГБ. Также будет лучше, если USB-накопитель будет иметь высокую скорость. Обратите внимание, что все файлы на диске будут удалены, поэтому убедитесь, что для них создана резервная копия.Если у вас под рукой нет USB-накопителя, подойдет и SD-карта, вставленная в кардридер.
2. Также необходим Windows 10 ISO, который можно скачать с MSDN.
3. Компьютер под управлением операционной системы Windows с хорошо функционирующей командной строкой.
Шаг 1
Откройте командную строку и выполните команду diskpart .
Шаг 2
Получите список устройств хранения с помощью команды listdisk и определите номер диска флэш-накопителя USB.
Шаг 3
Используйте команду «создать первичный раздел» для создания первичного раздела на USB-диске и используйте команду «активный» для его активации.
Шаг 4
Затем отформатируйте его как NTFS с помощью команды format fs = ntfs quick . Затем используйте команду «assign», чтобы назначить букву диска, после чего вы можете увидеть диск в проводнике Windows.
Шаг 5
Извлеките файлы из Windows 10 ISO с помощью таких программ, как WinRAR или 7-Zip, и скопируйте эти файлы на USB-накопитель.
Создать загрузочный USB DiskGenius для восстановления данных?
DiskGenius — надежный инструмент, который может восстанавливать потерянные файлы и разделы, восстанавливать поврежденные сектора, изменять размер раздела, систему резервного копирования и т. Д. Он предоставляет всесторонние функции для управления разделами, дисками, данными и системой. Его можно использовать под Windows, а также с различными загрузочными дисками. Между тем, DiskGenius встраивает функцию создания загрузочного диска, с которого вы можете загружаться в MS-DOS и использовать DiskGenius для выполнения всех видов задач.Подключите USB-накопитель к компьютеру и следуйте инструкциям по созданию загрузочного USB-диска.
Шаг 1
Установите и запустите DiskGenius. Выберите USB-накопитель, нажмите меню «Инструменты» и выберите любой из последних трех пунктов, например «Преобразовать в режим жесткого диска».
Шаг 2
Щелкните «Да» в окнах сообщений.
Шаг 3
Задайте тип раздела, формат файловой системы и размер раздела перед тем, как нажать «ОК».
Этот процесс также стирает все файлы с USB-диска, поэтому вам необходимо сделать резервную копию всех важных данных перед этими операциями.
Если у вас уже есть загрузочный диск, например загрузочный USB-накопитель Windows PE или компакт-диск, и вы можете пропустить шаги, описанные выше, и скопировать установочную папку, содержащую все файлы DiskGenius, на загрузочный диск, и тогда вы найдете все функции программное обеспечение также работает на загрузочном диске. После загрузки компьютера вы можете восстановить потерянные данные, выполнить восстановление системы, проверить поврежденные сектора и т. Д.
Как настроить компьютер на загрузку с USB-накопителя?
Обычно компьютер загружается с внутреннего жесткого диска, на котором установлена операционная система и информация для загрузки.В то время как при загрузке вычислений со съемного диска вы запускаете компьютер с системой, установленной на USB-носителе. USB-накопитель также можно установить в качестве загрузочного устройства и использовать для загрузки компьютера. Для этого USB-диск должен быть отформатирован в соответствии с требуемым форматом и содержать необходимую загрузочную информацию и операционную систему. Вы можете выполнить шаги здесь, чтобы настроить компьютер для загрузки с флэш-накопителя или некоторых других загрузочных устройств.
Прежде всего, нам следует немного узнать о последовательности загрузки, что поможет нам легче понять операции.Последовательность загрузки, также называемая параметрами загрузки или порядком загрузки, определяет, какое устройство следует проверять на наличие файлов загрузки системы при включении компьютера. Кроме того, он определяет последовательность проверяемых устройств. Последовательность можно изменить и переупорядочить в BIOS (базовая система ввода / вывода), и нам нужно установить загрузочный USB-накопитель в качестве первого загрузочного устройства. Затем компьютер будет проверять загрузочную информацию при каждом запуске компьютера.
Шаг 1
Вставьте загрузочный диск в USB-порт компьютера.
Step 2
Включите или перезагрузите компьютер и просмотрите сообщения на экране, чтобы показать специальную клавишу, такую как Del, F2, F10 и т. Д. Затем вам нужно нажать ее как можно скорее.
Step 3
Затем вы должны увидеть новый экран, который называется BIOS. Это то самое место, где вы можете установить множество основных настроек компьютера, включая порядок загрузки. Ищите вариант под названием «Загрузка», «Вариант загрузки» или что-то в этом роде.
Шаг 4
Установите загрузочный USB-диск в качестве первого загрузочного устройства.

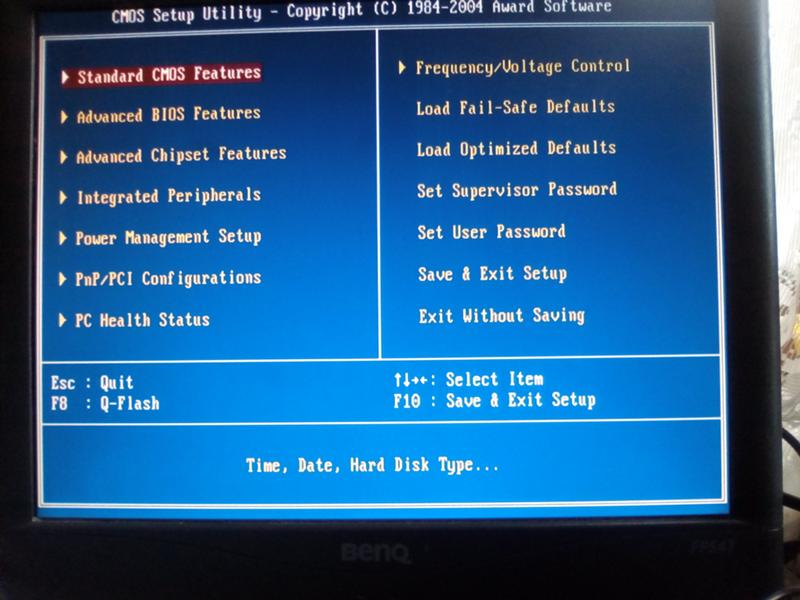
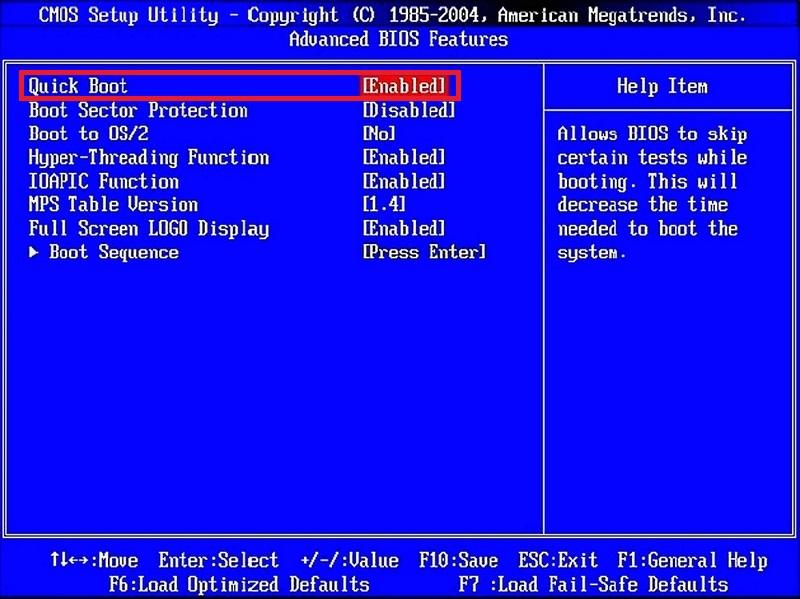 В главном окне слева, во вкладке «Меню» выберете раздел «Системная плата».
В главном окне слева, во вкладке «Меню» выберете раздел «Системная плата».