Как в excel импортировать данные из excel в: Как переносить данные с сайта в «Excel». Импорт таблиц из интернета
Заполнение шаблона Excel-файла и импорт данных в Систему > Импорт данных в Систему из заполненного Excel-файла
В текущем разделе описан процесс импорта данных из заполненного шаблона Excel-файла в Систему (см. Рисунок 61). Процесс импорта условно поделен на блоки. Описание каждого блока начинается с римской цифры (например, I).
Для импорта данных в систему выполните следующие действия:
I. В конфигурационном файле IRTech.Windows.ExportImport.exe.config в тэге <property name=»connection.connection_string»> задайте строку подключения к базе данных. Конфигурационный файл предоставляется Разработчиком.
| ПРИМЕР:
<property name=»connection.connection_string»>
Data Source=localhost\SQLEXPRESS; Initial Catalog=EServices_dev; Integrated security=True;
</property>
|
Рисунок 61 — Процесс импорта данных из заполненного шаблона Excel-файла в Систему
II.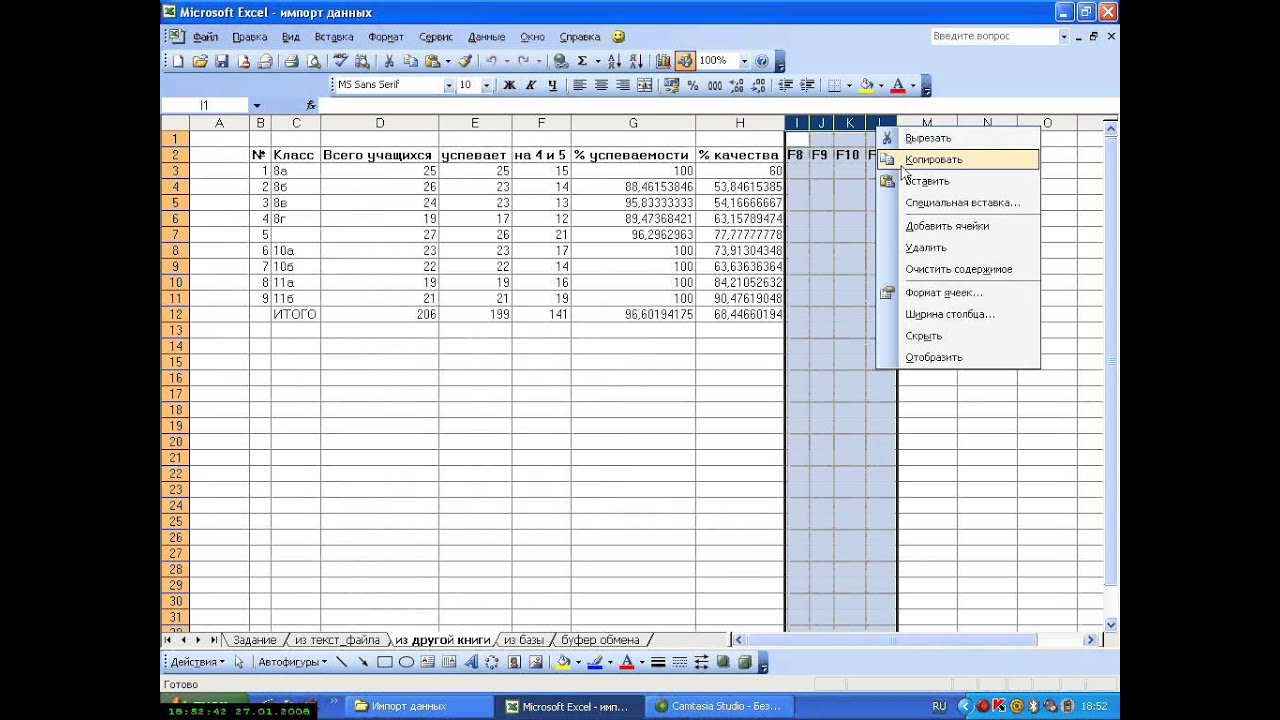 Запустите приложение IRTech.Windows.ExportImport.exe, которое предоставляется Разработчиком.
Запустите приложение IRTech.Windows.ExportImport.exe, которое предоставляется Разработчиком.
III. После запуска приложения IRTech.Windows.ExportImport.exe в меню Настройки выберите пункт Список категорий привилегий.
IV. В открывшемся окне Категории привилегий формируется список категорий, импортируемый из Системы (см. Рисунок 62). Пронумеруйте категории, т.е. введите номер (число) в соответствующую ячейку справа от строки категории. Эти номера берутся из таблицы Список льготных категорий граждан, которая размещена в Excel-файле на листе Справочники. После импорта данных эти коды в Системе больше не используются.
Рисунок 62 — Работа в окне Категории привилегий
V. В меню Операции приложения IRTech.Windows.ExportImport.exe выберите пункт Импорт.
VI. В открывшемся окне Импорт выполните следующие действия (см. Рисунок 63):
1) укажите путь к файлу Excel с уже заполненным шаблоном для ввода данных;
2) щелчком левой кнопки мыши установите галочку Создать файл ошибок. Таким образом даётся разрешение на создание файла в процессе импорта для копирования в него ошибочных данных;
Таким образом даётся разрешение на создание файла в процессе импорта для копирования в него ошибочных данных;
3) если установлена галочка Создать файл ошибок, то укажите путь к файлу Excel для копирования ошибочных данных;
4) нажмите кнопку Импортировать.
Рисунок 63 — Работа в окне Импорт
VII. После нажатия кнопки Импортировать появляется окно выбора сотрудника. Выберите сотрудника и запустите процесс импорта нажатием кнопки ОК. Таким образом, в Систему поступят данные о заявлениях, которые были зарегистрированы в Управлении образования до начала работы Системы.
Отметим, что выбранный в окне сотрудник назначается ответственным лицом за проверку данных на достоверность при импорте заявлений в Систему. После импорта в Системе в строках импортированных заявлений Проверил автоматически фиксируется Ф.И.О. данного сотрудника.
VIII. Журнал импорта открывается автоматически после выбора сотрудника, ответственного за процесс импортирования (см. Рисунок 64).
Рисунок 64).
В журнале фиксируется любая информация, касающаяся самого процесса импорта. Если в процессе импорта не удается прочитать данные из строки Excel-файла, то этот факт также фиксируется в журнале импорта.
Рисунок 64 — Вид Журнала импорта
По окончании импорта записи журнала можно сохранить в файл нажатием кнопки Сохранить лог.
Нажатием кнопки Закрыть журнал импорта закрывается.
IX. По окончании импорта откройте файл ошибок и откорректируйте ошибочные данные об очередниках. Далее, откорректированные данные повторно импортируйте в Систему.
X. Для импорта откорректированных данных из файла ошибок в Систему выберите пункт Импорт в меню Операции приложения IRTech.Windows.ExportImport.exe (см. Рисунок 65). В открывшемся окне Импорт выполните следующие действия:
1) укажите путь к файлу ошибок;
2) нажмите кнопку Импортировать.
Рисунок 65 — Работа с откорректированными данными в окне Импорт
XI. После импорта данных запустите процедуру пересчёта очереди в Системе. Для этого нажмите команду Пересчитать очередь в меню Операции приложения IRTech.Windows.ExportImport.exe. По завершении успешной операции появляется диалоговое окно с информацией (см. Рисунок 66):
Для этого нажмите команду Пересчитать очередь в меню Операции приложения IRTech.Windows.ExportImport.exe. По завершении успешной операции появляется диалоговое окно с информацией (см. Рисунок 66):
Рисунок 66 — Информационное окно о пересчёте очереди
XII. Если в процессе импорта были добавлены некорректные данные, то можно воспользоваться командой Удалить заявления в меню Операции приложения IRTech.Windows.ExportImport.exe (см. Рисунок 67). Данная процедура удалит заявления в зависимости от выбранных параметров.
Рисунок 67 — Информационное окно Удаление заявлений
По завершении операции появляется диалоговое окно с сообщением (см. Рисунок 68):
Рисунок 68 — Информационное окно завершения операции Удаление заявлений
| Процедура импорта выполняется только один раз и служит для облегчения ввода исходных данных в Систему.
|
Как перенести таблицу из Word в Excel
Ситуация, когда из ворда в эксель нужно переместить табличку с данными, встречается не так часто. Например, это может пригодиться, чтобы воспользоваться специальными формулами и быстро произвести какие-либо подсчеты. В статье рассмотрим пошаговую инструкцию, как перенести таблицу из Word в Excel.
Например, это может пригодиться, чтобы воспользоваться специальными формулами и быстро произвести какие-либо подсчеты. В статье рассмотрим пошаговую инструкцию, как перенести таблицу из Word в Excel.
Простое копирование
Первым и самым простым способом для переноса таблицы из ворда в эксель является ее простое копирование из исходного документа с последующей вставкой в другой. Поэтапно это делается следующим образом:
- Сначала нужно выделить всю таблицу, нажав на значок в виде двух пересекающихся двухсторонних стрелок в верхнем левом углу.
- Щелкнуть правой кнопкой в любом месте таблицы.
- Нажать «Копировать». Вместо этого можно одновременно нажать комбинацию клавиш Ctrl+C на клавиатуре.
- Создать новый файл Excel или открыть документ.
- На листе отметить А1 кликом левой кнопки мыши. Разумеется, можно выбрать любую другую ячейку, но следует принять во внимание, что именно она станет крайней левой верхней ячейкой перемещаемой таблицы.

- На верхней панели инструментов в разделе «Буфер обмена» нажать кнопку «Вставить», выбрав параметр «Сохранить исходное форматирование» (его выбор остается на усмотрение пользователя). Также можно воспользоваться комбинацией Ctrl и V.
После выполнения данной последовательности нужная таблица появится на листе эксель. Однако иногда информация, помещенная в ячейки, не отображается полностью. Тогда следует вручную растянуть столбцы и строки.
Импортирование данных из Word в Excel
Существует и другой вариант, который считается более сложным. Он позволяет не копировать и вставлять вручную, а импортировать данные из таблица с сохранением параметров. Пользователь, который хочет воспользоваться данным методом, должен четко следовать алгоритму действий, описанных ниже:
- Открыть исходную таблицу в программе Word и выделить ее, нажав на уже упомянутый в прошлом разделе значок со стрелками, появившийся в левом углу.
- Перейти в «Макет» в панели инструментов (в разделе «Работа с таблицами»).

- В самом правом разделе панели инструментов под названием «Данные» имеется функция «Преобразовать в текст».
- В появившемся окне параметров нужно выбрать знак табуляции в качестве «Разделителя». Подтвердить выбор нажатием «Ок».
- Перейти во вкладку «Файл» и нажать пункт «Сохранить как». Далее указываем место, где будет располагаться документ, даем ему наименование. Главное, что важно сделать, — это изменить тип файла. Он должен быть обычным текстом (.txt).
- Нажать «Сохранить». В открывшемся окне преобразования ничего менять не понадобится. Нужно только запомнить кодировку, например Windows (по умолчанию).
Дальнейшие действия производятся в программе Excel. Для начала ее нужно запустить. После этого:
- Перейти во вкладку «Данные», последовательно нажать «Получение внешних данных» — «Из текста».
- В открывшемся диалоговом окошке импорта нужно найти сохраненный ранее текстовый файл.
- Выбрать файл и подтвердить действие кликом по кнопке «Импорт».

- Далее перед пользователем появится окно, именуемое «Мастер текстов». В нем в настройках следует отметить формат данных «с разделителем». Также нужно установить кодировку, в который был сохранен текстовый файл. После этого нажать «Далее».
- В следующем окне в качестве символа-разделителя устанавливается знак табуляции и нажимается «Далее».
- Финальным шагом является форматирование данных, при этом во внимание принимается содержимое ячеек. Так, по порядку нажимая каждый из столбцов, пользователь присваивает ему одно из значений (общий, текст, дата или пропустить). В конце нажимается «Готово».
- На экране появится окно импорта, где указывается, на какой лист нужно поместить таблицу. Также в поле вводится адрес той ячейки, которая будет являться крайней левой верхней. Если вручную сделать это не получилось, следует кликнуть на кнопку, находящуюся рядом с полем для ввода данных. На сетке выделяем одним щелчком мыши нужную ячейку. После возврата в окно импорта данных нажимаем «Ок».

Перед пользователем появится таблица, которую в дальнейшем можно форматировать и редактировать встроенными инструментами.
Оба описанных выше варианта позволяют переместить таблицу из ворда в эксель. Несмотря на простоту первого способа, второй позволяет гарантировать отсутствие каких-либо посторонних символов или смещения ячеек. По этой причине перед переносом таблицы следует оценить ее сложность и назначение.
Импорт позиций через Excel — формат файлов XLS(X) и CSV – tiu.ru
Импорт товаров и услуг на сайт компании и на портал, а также экспорт с сайта и с портала может быть выполнен в одном из следующих форматов:
Как сделать успешный импорт?
Пошаговые рекомендации для корректного импорта:
Как выполнить экспорт?
О том, как экспортировать товары с сайта вашей компании см. документ Экспорт товаров и групп товаров
Описание формата импорта и экспорта XLS/XLSX и CSV
Внимание!
- Формат файла импорта совпадает с форматом файла экспорта, не зависит от расширения файла XLS, XLSX или CSV и описан ниже.

- Файл импорта/экспорта в формате XLS, XLSX содержит две вкладки — «Export Products Sheet» (описание самих товаров) и «Export Groups Sheet» (описание структуры товарных групп).
- Файл импорта/экспорта в формате CSV содержит только одну вкладку.
- Для успешного импорта необходимо заполнить все обязательные поля в файле импорта, а на вкладке «Export Groups Sheet» нужно указать правильную структуру групп компании.
- Первая строка таблицы в файле импорта всегда должна содержать заголовки полей, указанные ниже (столбец «Название поля» в таблице).
- Каждая строка файла импорта на вкладке «Export Products Sheet» содержит описание только одной товарной позиции или услуги.
Товары и услуги: вкладка «Export Products Sheet»
| Название поля | Формат данных | Описание значения |
|---|---|---|
| Код_товара | строка до 25 символов | Код товара (артикул) необходим для быстрого и удобного поиска нужной позиции на сайте компании и в личном кабинете при телефонном обращении клиента. Длина артикула ― 25 символов (цифры, кириллица, латиница, знаки «-», «_», «.», «/» и пробел). Длина артикула ― 25 символов (цифры, кириллица, латиница, знаки «-», «_», «.», «/» и пробел). |
| Название_позиции | строка до 100 символов | Наименование товара или услуги. Обязательное поле. |
| Поисковые_запросы | строка до 255 символов | Поисковые запросы используются для поиска в каталоге портала. Обязательное поле. Содержит поисковые запросы для позиции, перечисленные через запятую (не более 255 символов). Длина каждого слова не больше 50 символов. |
| Описание | строка до 12160 символов | Описание данного товара или услуги. Обязательное поле. |
| Тип_товара | строка | Поле определяет принадлежность товара к оптовым, розничным или услугам. Для правильного определения рекомендуется задавать название категории и принадлежность товара. r ― товар продается только в розницу w ― товар продается только оптом u ― товар продается оптом и в розницу s ― услуга |
| Цена | число | Цена товара или услуги |
| Цена от | строка | Поле определяет установлена ли для товара «цена от».
|
| Валюта | строка | Валюта, денежная единица цены UAH | USD | EUR | CHF | RUB | GBP | JPY | PLZ | другая | BYN | KZT | MDL | р | руб | дол | $ | грн |
| Единица_измерения | строка | Единица измерения 2г | 5г | 10 г | 50 г | 100г | 10см | шт. | 10 шт. | 20 шт. | 50 шт. | 100 шт. | ампула | баллон | банка | блистер | бобина | бочка | бут | бухта | ватт | ведро | выезд | г | га | гигакалория | год | гр/кв.м | дал | два месяца | день | доза | ед. | кВт | канистра | карат | кв.дм | кв.м | кв.см | кв.фут | квартал | кг | кг/кв.м | км | комплект | коробка | куб.дм | куб.м | л | лист | м | мВт | месяц | мешок | минута | мл | мм | моток | набор | неделя | номер | объект | паллетоместо | пара | партия | пач | пог.м | полгода | посевная единица | птицеместо | рейс | рулон | секция | слово | см | смена | сотка | стакан | страница | сутки | т | т.  у.шт. | т/км | таблетка | тираж | тыс. шт. | тысяча | тюбик | упаковка | услуга | флакон | час | чел. | шприц-туба | ярд | ящик у.шт. | т/км | таблетка | тираж | тыс. шт. | тысяча | тюбик | упаковка | услуга | флакон | час | чел. | шприц-туба | ярд | ящик |
| Минимальный_объем_заказа | число | Минимальный объем заказа |
| Оптовая_цена | число | Оптовые цены, разд |
Учебное пособие по
: импорт данных в Excel и создание модели данных
Abstract: Это первое руководство из серии, предназначенное для ознакомления и знакомства с Excel и его встроенными функциями объединения и анализа данных. Эти руководства создают и уточняют книгу Excel с нуля, создают модель данных, а затем создают потрясающие интерактивные отчеты с помощью Power View. Учебники предназначены для демонстрации функций и возможностей Microsoft Business Intelligence в Excel, сводных таблицах, Power Pivot и Power View.
Примечание. В этой статье описываются модели данных в Excel 2013. Однако те же функции моделирования данных и Power Pivot, представленные в Excel 2013, применимы и к Excel 2016.
В этой статье описываются модели данных в Excel 2013. Однако те же функции моделирования данных и Power Pivot, представленные в Excel 2013, применимы и к Excel 2016.
В этих руководствах вы узнаете, как импортировать и исследовать данные в Excel, создавать и уточнять модель данных с помощью Power Pivot, а также создавать интерактивные отчеты с помощью Power View, которые можно публиковать, защищать и совместно использовать.
Уроки этой серии следующие:
- org/ListItem»>
Расширение отношений модели данных с помощью Excel, Power Pivot и DAX
Создание отчетов Power View на основе карт
Включение данных из Интернета и установка параметров отчета Power View по умолчанию
Справка по Power Pivot
org/ListItem»>
Импорт данных в Excel 2013 и создание модели данных
Создание потрясающих отчетов Power View — часть 2
В этом руководстве вы начнете с пустой книги Excel.
В этом руководстве есть следующие разделы:
Импортировать данные из базы данных
Импортировать данные из электронной таблицы
Импортируйте данные с помощью копирования и вставки
Создать связь между импортированными данными
Контрольно-пропускной пункт и викторина
В конце этого учебного пособия вы можете пройти тест, чтобы проверить свои знания.
В этой серии руководств используются данные, описывающие олимпийские медали, принимающие страны и различные олимпийские спортивные соревнования. Мы предлагаем вам пройти каждое руководство по порядку. Кроме того, в руководствах используется Excel 2013 с включенным Power Pivot. Для получения дополнительных сведений о Excel 2013 щелкните здесь. Чтобы получить инструкции по включению Power Pivot, щелкните здесь.
Импорт данных из базы данных
Мы начинаем это руководство с пустой книги. Цель этого раздела — подключиться к внешнему источнику данных и импортировать эти данные в Excel для дальнейшего анализа.
Начнем с загрузки данных из Интернета. Данные описывают олимпийские медали и представляют собой базу данных Microsoft Access.
Щелкните следующие ссылки, чтобы загрузить файлы, которые мы используем в этой серии руководств. Загрузите каждый из четырех файлов в легкодоступное место, например Загрузки или Мои документы , или в новую папку, которую вы создаете:
> OlympicMedals.accdb Доступ к базе данных
> OlympicSports.xlsx книга Excel
> Population.xlsx Книга Excel
> DiscImage_table.xlsx Книга ExcelВ Excel 2013 откройте пустую книгу.
Щелкните ДАННЫЕ> Получить внешние данные> Из доступа . Лента динамически настраивается в зависимости от ширины книги, поэтому команды на ленте могут немного отличаться от следующих экранов.Первый экран показывает ленту, когда книга широкая, второе изображение показывает книгу, размер которой был изменен, чтобы занимать только часть экрана.
Выберите загруженный файл OlympicMedals.accdb и щелкните Открыть . Появится следующее окно выбора таблицы, в котором отображаются таблицы, найденные в базе данных. Таблицы в базе данных похожи на рабочие листы или таблицы в Excel.Установите флажок Включить выбор нескольких таблиц и выберите все таблицы. Затем нажмите ОК .
Откроется окно Импорт данных.
Примечание: Обратите внимание на флажок в нижней части окна, который позволяет Добавить эти данные в модель данных , показанную на следующем экране. Модель данных создается автоматически при одновременном импорте двух или более таблиц или работе с ними.Модель данных объединяет таблицы, обеспечивая обширный анализ с помощью сводных таблиц, Power Pivot и Power View. Когда вы импортируете таблицы из базы данных, существующие отношения базы данных между этими таблицами используются для создания модели данных в Excel. Модель данных прозрачна в Excel, но вы можете просматривать и изменять ее напрямую с помощью надстройки Power Pivot. Модель данных обсуждается более подробно позже в этом руководстве.
Выберите параметр PivotTable Report , который импортирует таблицы в Excel и подготавливает сводную таблицу для анализа импортированных таблиц, и нажмите OK .После импорта данных создается сводная таблица с использованием импортированных таблиц.
После импорта данных в Excel и автоматического создания модели данных вы готовы исследовать данные.
Изучите данные с помощью сводной таблицы
Изучать импортированные данные легко с помощью сводной таблицы.В сводной таблице вы перетаскиваете поля (аналогичные столбцам в Excel) из таблиц (например, таблицы, которые вы только что импортировали из базы данных Access) в различные области сводной таблицы, чтобы настроить способ представления данных. Сводная таблица имеет четыре области: ФИЛЬТРЫ , СТОЛБЦЫ , СТРОКИ и ЗНАЧЕНИЯ .
Может потребоваться некоторое экспериментирование, чтобы определить, в какую область следует перетащить поле. Вы можете перетаскивать любое количество полей из таблиц, пока сводная таблица не представит ваши данные в том виде, в котором вы хотите их видеть.Не стесняйтесь исследовать, перетаскивая поля в разные области сводной таблицы; при упорядочивании полей в сводной таблице базовые данные не затрагиваются.
Давайте рассмотрим данные об олимпийских медалях в сводной таблице, начиная с олимпийских медалистов, сгруппированных по дисциплинам, типам медалей и стране или региону спортсмена.
В Поля сводной таблицы разверните таблицу Медали , щелкнув стрелку рядом с ней.Найдите поле NOC_CountryRegion в развернутой таблице Медали и перетащите его в область COLUMNS . НОК означает национальные олимпийские комитеты, которые являются организационной единицей страны или региона.
Затем из таблицы Disciplines перетащите Discipline в область ROWS .
Давайте отфильтруем дисциплины, чтобы отобразить только пять видов спорта: стрельба из лука, прыжки в воду, фехтование, фигурное катание и конькобежный спорт.Это можно сделать в области полей сводной таблицы или с помощью фильтра Ярлыки строк в самой сводной таблице.
Щелкните в любом месте сводной таблицы, чтобы убедиться, что выбрана сводная таблица Excel. В списке Поля сводной таблицы , где развернута таблица Дисциплины , наведите указатель мыши на его поле Дисциплина, и справа от поля появится стрелка раскрывающегося списка. Щелкните раскрывающийся список, щелкните (Выбрать все) , чтобы удалить все выбранные параметры, затем прокрутите вниз и выберите Стрельба из лука, Дайвинг, Фехтование, Фигурное катание и Конькобежный спорт.Щелкните ОК .
Или в разделе Ярлыков строк сводной таблицы щелкните раскрывающийся список рядом с Ярлыки строк в сводной таблице, щелкните (Выбрать все) , чтобы удалить все выборы, затем прокрутите вниз и выберите Стрельба из лука, Дайвинг, Фехтование Фигурное катание и конькобежный спорт. Щелкните ОК .
В Полях сводной таблицы из таблицы Медали перетащите Медаль в область ЗНАЧЕНИЯ .Поскольку значения должны быть числовыми, Excel автоматически изменяет Medal на Count of Medal .
Из таблицы Медали снова выберите Медаль и перетащите ее в область ФИЛЬТРЫ .
Давайте отфильтруем сводную таблицу, чтобы отобразить только те страны или регионы, у которых общее количество медалей превышает 90. Вот как.
В сводной таблице щелкните раскрывающийся список справа от Ярлыки столбцов .
Выберите Value Filters и выберите Greater Than….
Введите 90 в последнее поле (справа). Щелкните ОК .
Ваша сводная таблица выглядит как на следующем экране.
С небольшими усилиями теперь у вас есть базовая сводная таблица, которая включает поля из трех разных таблиц.Что сделало эту задачу настолько простой, так это существовавшие ранее отношения между таблицами. Поскольку связи таблиц существовали в исходной базе данных, а также поскольку вы импортировали все таблицы за одну операцию, Excel мог воссоздать эти связи таблиц в своей модели данных.
Но что, если ваши данные происходят из разных источников или импортируются позже? Как правило, вы можете создавать отношения с новыми данными на основе совпадающих столбцов. На следующем этапе вы импортируете дополнительные таблицы и узнаете, как создавать новые отношения.
Импорт данных из электронной таблицы
Теперь давайте импортируем данные из другого источника, на этот раз из существующей книги, а затем определим отношения между нашими существующими данными и новыми данными. Отношения позволяют анализировать коллекции данных в Excel и создавать интересные и захватывающие визуализации на основе импортируемых данных.
Давайте начнем с создания пустого листа, а затем импортируем данные из книги Excel.
Вставьте новый лист Excel и назовите его Sports .
Перейдите в папку, содержащую загруженные файлы образцов данных, и откройте OlympicSports.xlsx .
Выберите и скопируйте данные в Sheet1 . Если вы выбрали ячейку с данными, например ячейку A1, вы можете нажать Ctrl + A, чтобы выбрать все смежные данные. Закройте книгу OlympicSports.xlsx.
На листе Sports поместите курсор в ячейку A1 и вставьте данные.
Не снимая выделения с данных, нажмите Ctrl + T, чтобы отформатировать данные в виде таблицы. Вы также можете отформатировать данные в виде таблицы с ленты, выбрав HOME> Форматировать как таблицу . Поскольку у данных есть заголовки, выберите Моя таблица имеет заголовки в появившемся окне Создать таблицу , как показано здесь.
Форматирование данных в виде таблицы имеет много преимуществ. Вы можете присвоить таблице имя, которое упростит идентификацию.Вы также можете устанавливать связи между таблицами, что позволяет исследовать и анализировать сводные таблицы, Power Pivot и Power View.
Назовите таблицу. В TABLE TOOLS> DESIGN> Properties найдите поле Table Name и введите Sports . Рабочая книга выглядит как на следующем экране.
Сохраните книгу.
Импорт данных с помощью функции копирования и вставки
Теперь, когда мы импортировали данные из книги Excel, давайте импортируем данные из таблицы, которую мы находим на веб-странице, или из любого другого источника, из которого мы можем скопировать и вставить в Excel.На следующих шагах вы добавите города-организаторы Олимпиады из таблицы.
Вставьте новый лист Excel и назовите его Hosts .
Выберите и скопируйте следующую таблицу, включая ее заголовки.
Город | NOC_CountryRegion | Альфа-2 Код | Издание | Сезон |
|---|---|---|---|---|
Мельбурн / Стокгольм | AUS | AS | 1956 | Лето |
Сидней | AUS | AS | 2000 | Лето |
Инсбрук | AUT | AT | 1964 | Зима |
Инсбрук | AUT | AT | 1976 | Зима |
Антверпен | BEL | BE | 1920 | Лето |
Антверпен | BEL | BE | 1920 | Зима |
Монреаль | МОЖНО | CA | 1976 | Лето |
Лейк-Плэсид | МОЖНО | CA | 1980 | Зима |
Калгари | МОЖНО | CA | 1988 | Зима |
г.Мориц | SUI | SZ | 1928 | Зима |
Санкт-Мориц | SUI | SZ | 1948 | Зима |
Пекин | ЧН | CH | 2008 | Лето |
Берлин | GER | GM | 1936 | Лето |
Гармиш-Партенкирхен | GER | GM | 1936 | Зима |
Барселона | ESP | SP | 1992 | Лето |
Хельсинки | FIN | FI | 1952 | Лето |
Париж | FRA | FR | 1900 | Лето |
Париж | FRA | FR | 1924 | Лето |
Шамони | FRA | FR | 1924 | Зима |
Гренобль | FRA | FR | 1968 | Зима |
Альбервиль | FRA | FR | 1992 | Зима |
Лондон | ГБР | Великобритания | 1908 | Лето |
Лондон | ГБР | Великобритания | 1908 | Зима |
Лондон | ГБР | Великобритания | 1948 | Лето |
Мюнхен | GER | DE | 1972 | Лето |
Афины | GRC | ГР | 2004 | Лето |
Кортина д’Ампеццо | ITA | IT | 1956 | Зима |
Рим | ITA | IT | 1960 | Лето |
Турин | ITA | IT | 2006 | Зима |
Токио | JPN | JA | 1964 | Лето |
Саппоро | JPN | JA | 1972 | Зима |
Нагано | JPN | JA | 1998 | Зима |
Сеул | KOR | кс | 1988 | Лето |
Мексика | МЕХ | MX | 1968 | Лето |
Амстердам | NED | NL | 1928 | Лето |
Осло | NOR | НЕТ | 1952 | Зима |
Лиллехаммер | NOR | НЕТ | 1994 | Зима |
Стокгольм | SWE | SW | 1912 | Лето |
Сент-Луис | США | США | 1904 | Лето |
Лос-Анджелес | США | США | 1932 | Лето |
Лейк-Плэсид | США | США | 1932 | Зима |
Скво-Вэлли | США | США | 1960 | Зима |
Москва | УРС | RU | 1980 | Лето |
Лос-Анджелес | США | США | 1984 | Лето |
Атланта | США | США | 1996 | Лето |
Солт-Лейк-Сити | США | США | 2002 | Зима |
Сараево | ЮГ | Ю | 1984 | Зима |
В Excel поместите курсор в ячейку A1 на листе Hosts и вставьте данные.
Отформатируйте данные в виде таблицы. Как описано ранее в этом руководстве, вы нажимаете Ctrl + T, чтобы отформатировать данные в виде таблицы, или из HOME> Format as Table . Поскольку данные имеют заголовки, выберите Моя таблица имеет заголовки в появившемся окне Создать таблицу .
Назовите таблицу. В TABLE TOOLS> DESIGN> Properties найдите поле Table Name и введите Hosts .
Выберите столбец «Издание» и на вкладке HOME отформатируйте его как Число с 0 десятичными знаками.
Сохраните книгу. Ваша рабочая тетрадь выглядит как на следующем экране.
Теперь, когда у вас есть книга Excel с таблицами, вы можете создавать связи между ними. Создание связей между таблицами позволяет объединить данные из двух таблиц.
Создать связь между импортированными данными
Вы можете сразу начать использовать поля в сводной таблице из импортированных таблиц. Если Excel не может определить, как включить поле в сводную таблицу, необходимо установить связь с существующей моделью данных. В следующих шагах вы узнаете, как создать связь между данными, импортированными из разных источников.
На Sheet1 , в верхней части Поля сводной таблицы , щелкните All , чтобы просмотреть полный список доступных таблиц, как показано на следующем экране.
Прокрутите список, чтобы увидеть только что добавленные таблицы.
Разверните Sports и выберите Sport , чтобы добавить его в сводную таблицу. Обратите внимание, что Excel предлагает вам создать связь, как показано на следующем экране.
Это уведомление появляется из-за того, что вы использовали поля из таблицы, которая не является частью базовой модели данных.Один из способов добавить таблицу в модель данных — создать связь с таблицей, которая уже находится в модели данных. Для создания связи в одной из таблиц должен быть столбец с уникальными неповторяющимися значениями. В примере данных таблица Disciplines , импортированная из базы данных, содержит поле со спортивными кодами, называемое SportID. Те же спортивные коды представлены в виде поля в импортированных нами данных Excel. Давайте создадим отношения.
Щелкните СОЗДАТЬ… в выделенной области Поля сводной таблицы , чтобы открыть диалоговое окно Create Relationship , как показано на следующем экране.
В таблице выберите Дисциплины из раскрывающегося списка.
В столбце (иностранные) выберите SportID .
В связанной таблице выберите Sports .
В связанном столбце (основной) выберите SportID .
Щелкните ОК .
Сводная таблица изменяется, чтобы отразить новую связь. Но сводная таблица пока не выглядит правильно из-за порядка полей в области ROWS . Дисциплина — это подкатегория данного вида спорта, но, поскольку мы расположили дисциплину выше спорта в области ROWS , она не организована должным образом.На следующем экране показан этот нежелательный заказ.
В области РЯД переместите Спорт выше Дисциплины. Это намного лучше, и сводная таблица отображает данные в том виде, в каком вы хотите их видеть, как показано на следующем экране.
За кулисами Excel создает модель данных, которую можно использовать во всей книге, в любой сводной таблице, сводной диаграмме, в Power Pivot или любом отчете Power View.Отношения между таблицами являются основой модели данных и определяют пути навигации и вычислений.
В следующем руководстве, Расширение отношений модели данных с помощью Excel 2013, Power Pivot и DAX , вы опираетесь на то, что узнали здесь, и пошагово расширяйте модель данных с помощью мощной и наглядной надстройки Excel под названием Power Pivot. Вы также узнаете, как вычислять столбцы в таблице и использовать этот вычисляемый столбец, чтобы в вашу модель данных можно было добавить другую таблицу, не имеющую отношения к ней.
Контрольно-пропускной пункт и викторина
Пересмотрите свои знания
Теперь у вас есть книга Excel, которая включает в себя сводную таблицу для доступа к данным в нескольких таблицах, некоторые из которых вы импортировали отдельно. Вы научились импортировать из базы данных, из другой книги Excel, а также копировать данные и вставлять их в Excel.
Чтобы данные работали вместе, вам нужно было создать связь между таблицами, которую Excel использовал для корреляции строк.Вы также узнали, что наличие столбцов в одной таблице, которые коррелируют с данными в другой таблице, необходимо для создания связей и поиска связанных строк.
Вы готовы к следующему руководству из этой серии. Вот ссылка:
Расширение отношений модели данных с помощью Excel 2013, Power Pivot и DAX
ВИКТОРИНА
Хотите узнать, насколько хорошо вы помните то, что узнали? Вот твой шанс. В следующем тесте освещаются функции, возможности или требования, о которых вы узнали в этом руководстве.Внизу страницы вы найдете ответы. Удачи!
Вопрос 1: Почему важно преобразовывать импортированные данные в таблицы?
A: Вам не нужно конвертировать их в таблицы, потому что все импортированные данные автоматически превращаются в таблицы.
B: Если вы конвертируете импортированные данные в таблицы, они будут исключены из модели данных. Только когда они исключены из модели данных, они доступны в сводных таблицах, Power Pivot и Power View.
C. Если вы конвертируете импортированные данные в таблицы, их можно включить в модель данных и сделать доступными для сводных таблиц, Power Pivot и Power View.
D: Вы не можете преобразовать импортированные данные в таблицы.
Вопрос 2: Какие из следующих источников данных можно импортировать в Excel и включить в модель данных?
A: Доступ к базам данных, а также ко многим другим базам данных.
B: Существующие файлы Excel.
C: все, что можно скопировать и вставить в Excel и отформатировать в виде таблицы, включая таблицы данных на веб-сайтах, документы или что-либо еще, что можно вставить в Excel.
D: все вышеперечисленное
Вопрос 3: Что происходит в сводной таблице, когда вы меняете порядок полей в четырех областях полей сводной таблицы?
A: Ничего — вы не можете изменить порядок полей после того, как поместите их в области полей сводной таблицы.
B: формат сводной таблицы изменен для отражения макета, но базовые данные не затронуты.
C: формат сводной таблицы изменен, чтобы отразить макет, и все базовые данные навсегда изменены.
D: Базовые данные изменены, в результате появятся новые наборы данных.
Вопрос 4: Что требуется при создании связи между таблицами?
A: Ни в одной таблице не может быть столбцов, содержащих уникальные неповторяющиеся значения.
B: одна таблица не должна быть частью книги Excel.
C: Столбцы нельзя преобразовывать в таблицы.
D: Все вышеперечисленное неверно.
Ответы на викторину
Правильный ответ: C
Правильный ответ: D
Правильный ответ: B
Правильный ответ: D
Примечания: Данные и изображения в этой серии руководств основаны на следующем:
набор данных Олимпиады от Guardian News & Media Ltd.
Изображения флагов из CIA Factbook (cia.gov)
Данные о населении Всемирного банка (worldbank.org)
Олимпийские спортивные пиктограммы, сделанные Тадиусом 856 и Парутакупиу
Учебное пособие по
: импорт данных в Excel и создание модели данных
Abstract: Это первое руководство из серии, предназначенное для ознакомления и знакомства с Excel и его встроенными функциями объединения и анализа данных.Эти руководства создают и уточняют книгу Excel с нуля, создают модель данных, а затем создают потрясающие интерактивные отчеты с помощью Power View. Учебники предназначены для демонстрации функций и возможностей Microsoft Business Intelligence в Excel, сводных таблицах, Power Pivot и Power View.
Примечание. В этой статье описываются модели данных в Excel 2013. Однако те же функции моделирования данных и Power Pivot, представленные в Excel 2013, также применимы к Excel 2016.
В этих руководствах вы узнаете, как импортировать и исследовать данные в Excel, создавать и уточнять модель данных с помощью Power Pivot, а также создавать интерактивные отчеты с помощью Power View, которые можно публиковать, защищать и совместно использовать.
Уроки этой серии следующие:
Импорт данных в Excel 2013 и создание модели данных
Расширение отношений модели данных с помощью Excel, Power Pivot и DAX
Создание отчетов Power View на основе карт
Включение данных из Интернета и установка параметров отчета Power View по умолчанию
Справка по Power Pivot
Создание потрясающих отчетов Power View — часть 2
В этом руководстве вы начнете с пустой книги Excel.
В этом руководстве есть следующие разделы:
Импортировать данные из базы данных
Импортировать данные из электронной таблицы
Импортируйте данные с помощью копирования и вставки
Создать связь между импортированными данными
Контрольно-пропускной пункт и викторина
В конце этого учебного пособия вы можете пройти тест, чтобы проверить свои знания.
В этой серии руководств используются данные, описывающие олимпийские медали, принимающие страны и различные олимпийские спортивные соревнования. Мы предлагаем вам пройти каждое руководство по порядку. Кроме того, в руководствах используется Excel 2013 с включенным Power Pivot. Для получения дополнительных сведений о Excel 2013 щелкните здесь. Чтобы получить инструкции по включению Power Pivot, щелкните здесь.
Импорт данных из базы данных
Мы начинаем это руководство с пустой книги. Цель этого раздела — подключиться к внешнему источнику данных и импортировать эти данные в Excel для дальнейшего анализа.
Начнем с загрузки данных из Интернета. Данные описывают олимпийские медали и представляют собой базу данных Microsoft Access.
Щелкните следующие ссылки, чтобы загрузить файлы, которые мы используем в этой серии руководств. Загрузите каждый из четырех файлов в легкодоступное место, например Загрузки или Мои документы , или в новую папку, которую вы создаете:
> OlympicMedals.accdb Доступ к базе данных
> OlympicSports.xlsx книга Excel
> Population.xlsx Книга Excel
> DiscImage_table.xlsx Книга ExcelВ Excel 2013 откройте пустую книгу.
Щелкните ДАННЫЕ> Получить внешние данные> Из доступа . Лента динамически настраивается в зависимости от ширины книги, поэтому команды на ленте могут немного отличаться от следующих экранов.Первый экран показывает ленту, когда книга широкая, второе изображение показывает книгу, размер которой был изменен, чтобы занимать только часть экрана.
Выберите загруженный файл OlympicMedals.accdb и щелкните Открыть . Появится следующее окно выбора таблицы, в котором отображаются таблицы, найденные в базе данных. Таблицы в базе данных похожи на рабочие листы или таблицы в Excel.Установите флажок Включить выбор нескольких таблиц и выберите все таблицы. Затем нажмите ОК .
Откроется окно Импорт данных.
Примечание: Обратите внимание на флажок в нижней части окна, который позволяет Добавить эти данные в модель данных , показанную на следующем экране. Модель данных создается автоматически при одновременном импорте двух или более таблиц или работе с ними.Модель данных объединяет таблицы, обеспечивая обширный анализ с помощью сводных таблиц, Power Pivot и Power View. Когда вы импортируете таблицы из базы данных, существующие отношения базы данных между этими таблицами используются для создания модели данных в Excel. Модель данных прозрачна в Excel, но вы можете просматривать и изменять ее напрямую с помощью надстройки Power Pivot. Модель данных обсуждается более подробно позже в этом руководстве.
Выберите параметр PivotTable Report , который импортирует таблицы в Excel и подготавливает сводную таблицу для анализа импортированных таблиц, и нажмите OK .После импорта данных создается сводная таблица с использованием импортированных таблиц.
После импорта данных в Excel и автоматического создания модели данных вы готовы исследовать данные.
Изучите данные с помощью сводной таблицы
Изучать импортированные данные легко с помощью сводной таблицы.В сводной таблице вы перетаскиваете поля (аналогичные столбцам в Excel) из таблиц (например, таблицы, которые вы только что импортировали из базы данных Access) в различные области сводной таблицы, чтобы настроить способ представления данных. Сводная таблица имеет четыре области: ФИЛЬТРЫ , СТОЛБЦЫ , СТРОКИ и ЗНАЧЕНИЯ .
Может потребоваться некоторое экспериментирование, чтобы определить, в какую область следует перетащить поле. Вы можете перетаскивать любое количество полей из таблиц, пока сводная таблица не представит ваши данные в том виде, в котором вы хотите их видеть.Не стесняйтесь исследовать, перетаскивая поля в разные области сводной таблицы; при упорядочивании полей в сводной таблице базовые данные не затрагиваются.
Давайте рассмотрим данные об олимпийских медалях в сводной таблице, начиная с олимпийских медалистов, сгруппированных по дисциплинам, типам медалей и стране или региону спортсмена.
В Поля сводной таблицы разверните таблицу Медали , щелкнув стрелку рядом с ней.Найдите поле NOC_CountryRegion в развернутой таблице Медали и перетащите его в область COLUMNS . НОК означает национальные олимпийские комитеты, которые являются организационной единицей страны или региона.
Затем из таблицы Disciplines перетащите Discipline в область ROWS .
Давайте отфильтруем дисциплины, чтобы отобразить только пять видов спорта: стрельба из лука, прыжки в воду, фехтование, фигурное катание и конькобежный спорт.Это можно сделать в области полей сводной таблицы или с помощью фильтра Ярлыки строк в самой сводной таблице.
Щелкните в любом месте сводной таблицы, чтобы убедиться, что выбрана сводная таблица Excel. В списке Поля сводной таблицы , где развернута таблица Дисциплины , наведите указатель мыши на его поле Дисциплина, и справа от поля появится стрелка раскрывающегося списка. Щелкните раскрывающийся список, щелкните (Выбрать все) , чтобы удалить все выбранные параметры, затем прокрутите вниз и выберите Стрельба из лука, Дайвинг, Фехтование, Фигурное катание и Конькобежный спорт.Щелкните ОК .
Или в разделе Ярлыков строк сводной таблицы щелкните раскрывающийся список рядом с Ярлыки строк в сводной таблице, щелкните (Выбрать все) , чтобы удалить все выборы, затем прокрутите вниз и выберите Стрельба из лука, Дайвинг, Фехтование Фигурное катание и конькобежный спорт. Щелкните ОК .
В Полях сводной таблицы из таблицы Медали перетащите Медаль в область ЗНАЧЕНИЯ .Поскольку значения должны быть числовыми, Excel автоматически изменяет Medal на Count of Medal .
Из таблицы Медали снова выберите Медаль и перетащите ее в область ФИЛЬТРЫ .
Давайте отфильтруем сводную таблицу, чтобы отобразить только те страны или регионы, у которых общее количество медалей превышает 90. Вот как.
В сводной таблице щелкните раскрывающийся список справа от Ярлыки столбцов .
Выберите Value Filters и выберите Greater Than….
Введите 90 в последнее поле (справа). Щелкните ОК .
Ваша сводная таблица выглядит как на следующем экране.
С небольшими усилиями теперь у вас есть базовая сводная таблица, которая включает поля из трех разных таблиц.Что сделало эту задачу настолько простой, так это существовавшие ранее отношения между таблицами. Поскольку связи таблиц существовали в исходной базе данных, а также поскольку вы импортировали все таблицы за одну операцию, Excel мог воссоздать эти связи таблиц в своей модели данных.
Но что, если ваши данные происходят из разных источников или импортируются позже? Как правило, вы можете создавать отношения с новыми данными на основе совпадающих столбцов. На следующем этапе вы импортируете дополнительные таблицы и узнаете, как создавать новые отношения.
Импорт данных из электронной таблицы
Теперь давайте импортируем данные из другого источника, на этот раз из существующей книги, а затем определим отношения между нашими существующими данными и новыми данными. Отношения позволяют анализировать коллекции данных в Excel и создавать интересные и захватывающие визуализации на основе импортируемых данных.
Давайте начнем с создания пустого листа, а затем импортируем данные из книги Excel.
Вставьте новый лист Excel и назовите его Sports .
Перейдите в папку, содержащую загруженные файлы образцов данных, и откройте OlympicSports.xlsx .
Выберите и скопируйте данные в Sheet1 . Если вы выбрали ячейку с данными, например ячейку A1, вы можете нажать Ctrl + A, чтобы выбрать все смежные данные. Закройте книгу OlympicSports.xlsx.
На листе Sports поместите курсор в ячейку A1 и вставьте данные.
Не снимая выделения с данных, нажмите Ctrl + T, чтобы отформатировать данные в виде таблицы. Вы также можете отформатировать данные в виде таблицы с ленты, выбрав HOME> Форматировать как таблицу . Поскольку у данных есть заголовки, выберите Моя таблица имеет заголовки в появившемся окне Создать таблицу , как показано здесь.
Форматирование данных в виде таблицы имеет много преимуществ. Вы можете присвоить таблице имя, которое упростит идентификацию.Вы также можете устанавливать связи между таблицами, что позволяет исследовать и анализировать сводные таблицы, Power Pivot и Power View.
Назовите таблицу. В TABLE TOOLS> DESIGN> Properties найдите поле Table Name и введите Sports . Рабочая книга выглядит как на следующем экране.
Сохраните книгу.
Импорт данных с помощью функции копирования и вставки
Теперь, когда мы импортировали данные из книги Excel, давайте импортируем данные из таблицы, которую мы находим на веб-странице, или из любого другого источника, из которого мы можем скопировать и вставить в Excel.На следующих шагах вы добавите города-организаторы Олимпиады из таблицы.
Вставьте новый лист Excel и назовите его Hosts .
Выберите и скопируйте следующую таблицу, включая ее заголовки.
Город | NOC_CountryRegion | Альфа-2 Код | Издание | Сезон |
|---|---|---|---|---|
Мельбурн / Стокгольм | AUS | AS | 1956 | Лето |
Сидней | AUS | AS | 2000 | Лето |
Инсбрук | AUT | AT | 1964 | Зима |
Инсбрук | AUT | AT | 1976 | Зима |
Антверпен | BEL | BE | 1920 | Лето |
Антверпен | BEL | BE | 1920 | Зима |
Монреаль | МОЖНО | CA | 1976 | Лето |
Лейк-Плэсид | МОЖНО | CA | 1980 | Зима |
Калгари | МОЖНО | CA | 1988 | Зима |
г.Мориц | SUI | SZ | 1928 | Зима |
Санкт-Мориц | SUI | SZ | 1948 | Зима |
Пекин | ЧН | CH | 2008 | Лето |
Берлин | GER | GM | 1936 | Лето |
Гармиш-Партенкирхен | GER | GM | 1936 | Зима |
Барселона | ESP | SP | 1992 | Лето |
Хельсинки | FIN | FI | 1952 | Лето |
Париж | FRA | FR | 1900 | Лето |
Париж | FRA | FR | 1924 | Лето |
Шамони | FRA | FR | 1924 | Зима |
Гренобль | FRA | FR | 1968 | Зима |
Альбервиль | FRA | FR | 1992 | Зима |
Лондон | ГБР | Великобритания | 1908 | Лето |
Лондон | ГБР | Великобритания | 1908 | Зима |
Лондон | ГБР | Великобритания | 1948 | Лето |
Мюнхен | GER | DE | 1972 | Лето |
Афины | GRC | ГР | 2004 | Лето |
Кортина д’Ампеццо | ITA | IT | 1956 | Зима |
Рим | ITA | IT | 1960 | Лето |
Турин | ITA | IT | 2006 | Зима |
Токио | JPN | JA | 1964 | Лето |
Саппоро | JPN | JA | 1972 | Зима |
Нагано | JPN | JA | 1998 | Зима |
Сеул | KOR | кс | 1988 | Лето |
Мексика | МЕХ | MX | 1968 | Лето |
Амстердам | NED | NL | 1928 | Лето |
Осло | NOR | НЕТ | 1952 | Зима |
Лиллехаммер | NOR | НЕТ | 1994 | Зима |
Стокгольм | SWE | SW | 1912 | Лето |
Сент-Луис | США | США | 1904 | Лето |
Лос-Анджелес | США | США | 1932 | Лето |
Лейк-Плэсид | США | США | 1932 | Зима |
Скво-Вэлли | США | США | 1960 | Зима |
Москва | УРС | RU | 1980 | Лето |
Лос-Анджелес | США | США | 1984 | Лето |
Атланта | США | США | 1996 | Лето |
Солт-Лейк-Сити | США | США | 2002 | Зима |
Сараево | ЮГ | Ю | 1984 | Зима |
В Excel поместите курсор в ячейку A1 на листе Hosts и вставьте данные.
Отформатируйте данные в виде таблицы. Как описано ранее в этом руководстве, вы нажимаете Ctrl + T, чтобы отформатировать данные в виде таблицы, или из HOME> Format as Table . Поскольку данные имеют заголовки, выберите Моя таблица имеет заголовки в появившемся окне Создать таблицу .
Назовите таблицу. В TABLE TOOLS> DESIGN> Properties найдите поле Table Name и введите Hosts .
Выберите столбец «Издание» и на вкладке HOME отформатируйте его как Число с 0 десятичными знаками.
Сохраните книгу. Ваша рабочая тетрадь выглядит как на следующем экране.
Теперь, когда у вас есть книга Excel с таблицами, вы можете создавать связи между ними. Создание связей между таблицами позволяет объединить данные из двух таблиц.
Создать связь между импортированными данными
Вы можете сразу начать использовать поля в сводной таблице из импортированных таблиц. Если Excel не может определить, как включить поле в сводную таблицу, необходимо установить связь с существующей моделью данных. В следующих шагах вы узнаете, как создать связь между данными, импортированными из разных источников.
На Sheet1 , в верхней части Поля сводной таблицы , щелкните All , чтобы просмотреть полный список доступных таблиц, как показано на следующем экране.
Прокрутите список, чтобы увидеть только что добавленные таблицы.
Разверните Sports и выберите Sport , чтобы добавить его в сводную таблицу. Обратите внимание, что Excel предлагает вам создать связь, как показано на следующем экране.
Это уведомление появляется из-за того, что вы использовали поля из таблицы, которая не является частью базовой модели данных.Один из способов добавить таблицу в модель данных — создать связь с таблицей, которая уже находится в модели данных. Для создания связи в одной из таблиц должен быть столбец с уникальными неповторяющимися значениями. В примере данных таблица Disciplines , импортированная из базы данных, содержит поле со спортивными кодами, называемое SportID. Те же спортивные коды представлены в виде поля в импортированных нами данных Excel. Давайте создадим отношения.
Щелкните СОЗДАТЬ… в выделенной области Поля сводной таблицы , чтобы открыть диалоговое окно Create Relationship , как показано на следующем экране.
В таблице выберите Дисциплины из раскрывающегося списка.
В столбце (иностранные) выберите SportID .
В связанной таблице выберите Sports .
В связанном столбце (основной) выберите SportID .
Щелкните ОК .
Сводная таблица изменяется, чтобы отразить новую связь. Но сводная таблица пока не выглядит правильно из-за порядка полей в области ROWS . Дисциплина — это подкатегория данного вида спорта, но, поскольку мы расположили дисциплину выше спорта в области ROWS , она не организована должным образом.На следующем экране показан этот нежелательный заказ.
В области РЯД переместите Спорт выше Дисциплины. Это намного лучше, и сводная таблица отображает данные в том виде, в каком вы хотите их видеть, как показано на следующем экране.
За кулисами Excel создает модель данных, которую можно использовать во всей книге, в любой сводной таблице, сводной диаграмме, в Power Pivot или любом отчете Power View.Отношения между таблицами являются основой модели данных и определяют пути навигации и вычислений.
В следующем руководстве, Расширение отношений модели данных с помощью Excel 2013, Power Pivot и DAX , вы опираетесь на то, что узнали здесь, и пошагово расширяйте модель данных с помощью мощной и наглядной надстройки Excel под названием Power Pivot. Вы также узнаете, как вычислять столбцы в таблице и использовать этот вычисляемый столбец, чтобы в вашу модель данных можно было добавить другую таблицу, не имеющую отношения к ней.
Контрольно-пропускной пункт и викторина
Пересмотрите свои знания
Теперь у вас есть книга Excel, которая включает в себя сводную таблицу для доступа к данным в нескольких таблицах, некоторые из которых вы импортировали отдельно. Вы научились импортировать из базы данных, из другой книги Excel, а также копировать данные и вставлять их в Excel.
Чтобы данные работали вместе, вам нужно было создать связь между таблицами, которую Excel использовал для корреляции строк.Вы также узнали, что наличие столбцов в одной таблице, которые коррелируют с данными в другой таблице, необходимо для создания связей и поиска связанных строк.
Вы готовы к следующему руководству из этой серии. Вот ссылка:
Расширение отношений модели данных с помощью Excel 2013, Power Pivot и DAX
ВИКТОРИНА
Хотите узнать, насколько хорошо вы помните то, что узнали? Вот твой шанс. В следующем тесте освещаются функции, возможности или требования, о которых вы узнали в этом руководстве.Внизу страницы вы найдете ответы. Удачи!
Вопрос 1: Почему важно преобразовывать импортированные данные в таблицы?
A: Вам не нужно конвертировать их в таблицы, потому что все импортированные данные автоматически превращаются в таблицы.
B: Если вы конвертируете импортированные данные в таблицы, они будут исключены из модели данных. Только когда они исключены из модели данных, они доступны в сводных таблицах, Power Pivot и Power View.
C. Если вы конвертируете импортированные данные в таблицы, их можно включить в модель данных и сделать доступными для сводных таблиц, Power Pivot и Power View.
D: Вы не можете преобразовать импортированные данные в таблицы.
Вопрос 2: Какие из следующих источников данных можно импортировать в Excel и включить в модель данных?
A: Доступ к базам данных, а также ко многим другим базам данных.
B: Существующие файлы Excel.
C: все, что можно скопировать и вставить в Excel и отформатировать в виде таблицы, включая таблицы данных на веб-сайтах, документы или что-либо еще, что можно вставить в Excel.
D: все вышеперечисленное
Вопрос 3: Что происходит в сводной таблице, когда вы меняете порядок полей в четырех областях полей сводной таблицы?
A: Ничего — вы не можете изменить порядок полей после того, как поместите их в области полей сводной таблицы.
B: формат сводной таблицы изменен для отражения макета, но базовые данные не затронуты.
C: формат сводной таблицы изменен, чтобы отразить макет, и все базовые данные навсегда изменены.
D: Базовые данные изменены, в результате появятся новые наборы данных.
Вопрос 4: Что требуется при создании связи между таблицами?
A: Ни в одной таблице не может быть столбцов, содержащих уникальные неповторяющиеся значения.
B: одна таблица не должна быть частью книги Excel.
C: Столбцы нельзя преобразовывать в таблицы.
D: Все вышеперечисленное неверно.
Ответы на викторину
Правильный ответ: C
Правильный ответ: D
Правильный ответ: B
Правильный ответ: D
Примечания: Данные и изображения в этой серии руководств основаны на следующем:
набор данных Олимпиады от Guardian News & Media Ltd.
Изображения флагов из CIA Factbook (cia.gov)
Данные о населении Всемирного банка (worldbank.org)
Олимпийские спортивные пиктограммы, сделанные Тадиусом 856 и Парутакупиу
Импорт данных из Интернета в Excel — Xelplus
Первым шагом является подключение к источнику данных.В этом примере мы подключимся к Управлению энергетической информации США.
https://www.eia.gov/petroleum
Необходимая информация находится в таблице, которая является частью всей веб-страницы.
В «старые времена» мы переносили информацию с веб-сайта в Excel, выделяя таблицу веб-страниц и копируя / вставляя данные в Excel.
Если вы когда-либо делали это, то знаете, что это может быть случайная ошибка. Это правило 50/50/90 : если у вас есть 50/50 шансов на победу, вы потеряете в 90% случаях.
Даже если вы успешно перенесли информацию в Excel, информация не связана с веб-страницей. При изменении веб-страницы вам нужно будет повторно скопировать / вставить ( и, возможно, исправить ) обновленную информацию.
- Начните с копирования URL-адреса с веб-страницы ( при условии, что вы просматриваете страницу в браузере ). Если нет, вы можете ввести его в запрос URL следующего шага.
- Выберите Data (вкладка) -> Get & Transform (группа) -> From Web .
- В диалоговом окне Из Интернета вставьте URL-адрес в поле URL и нажмите OK .
Окно Navigator отображает компоненты веб-страницы на левой панели.
Если вы хотите убедиться, что находитесь на правильной веб-странице, щелкните вкладку Веб-просмотр , чтобы просмотреть страницу в традиционном формате HTML.
Маловероятно, что перечисленные слева компоненты будут представлены с очевидными именами относительно того, какой элемент относится к какому компоненту веб-страницы.Вам может потребоваться переходить от одного элемента к другому, просматривая каждый элемент на правой панели предварительного просмотра, чтобы определить, какой из них принадлежит желаемой таблице.
Если данные не требуют дальнейших преобразований, вы можете щелкнуть Загрузить / Загрузить в… , чтобы отправить данные непосредственно в Excel. Это позволит вам выбрать место назначения данных результатов, например, таблицу на новом или существующем листе, модель данных, или создать «только соединение» с исходными данными.
- В диалоговом окне Navigator щелкните стрелку рядом с Загрузить и щелкните Загрузить в…
- В диалоговом окне Импорт данных выберите « Существующий рабочий лист » и укажите на ячейку на желаемом целевом рабочем листе (например, ячейку A1 на « Sheet1 »).
Результат — таблица, связанная с запросом. На панели запросов и подключений ( справа ) перечислены все существующие запросы в этом файле.
Если вы наведете курсор на запрос, появится информационное окно со следующей информацией:
- предварительный просмотр данных
- количество импортированных колонн
- дата / время последнего обновления
- как данные были загружены или подключены к файлу Excel
- расположение исходных данных
Хотя данные выглядят корректно, у нас есть некоторые структурные проблемы с результатами, которые вызовут проблемы при дальнейшем анализе.
Пустые ячейки в столбце Продукт вызовут проблемы при сортировке, фильтрации, построении диаграмм или повороте данных.
Нам нужно внести некоторые изменения в данные.
- Дважды щелкните ( или щелкните правой кнопкой мыши и выберите Edit ) указанный запрос, чтобы активировать Power Query Editor .
Мы хотим заполнить перечисленные продукты в нижние пустые ячейки столбца Продукт .
- В редакторе Power Query выберите столбец Product и щелкните Преобразование (вкладка) -> Любой столбец (группа) -> Заливка -> Вниз .
Ничего не произошло.
Причина, по которой названия продуктов не могут повторяться в пустых ячейках, заключается в том, что Power Query не интерпретировал ячейки как пустые. Возможно, в ячейке есть какой-то артефакт с веб-страницы, который мы не видим.
Мы заменим все «поддельные пустые» ячейки нулевыми значениями.Это должно позволить операции Fill Down работать должным образом.
- Выберите шаг Changed Type на панели Query Settings ( справа ).
- Выберите столбец Продукт и нажмите Преобразовать (вкладка) -> Любой столбец (группа) -> Заменить значения .
- Сообщите Power Query, что вы хотите вставить этот новый шаг в существующий запрос, нажав Вставить .
- В диалоговом окне Заменить значения оставьте поле «Значение для поиска» пустым и введите «null» ( без кавычек, ) в поле «Заменить на». По завершении нажмите OK .
Если вы выберете ранее созданный шаг «Заполнено вниз» в нижней части панели «Параметры запроса», вы увидите обновленные результаты запроса.
- Измените имя запроса на «Спотовые цены».
- Нажмите на верхнюю часть кнопки Close & Load в крайнем левом углу Home
Если бы мы построили график данных, и данные должны были измениться, мы можем обновить наш график, щелкнув Данные (вкладка) -> Запросы и соединения (группа) -> Обновить все или щелкнув данные правой кнопкой мыши и выберите Обновить .
Параметры запроса
Есть несколько управляемых опций, доступных при выборе Данные (вкладка) -> Запросы и соединения (группа) -> Обновить все -> Свойства соединения…
Некоторые из наиболее популярных вариантов включают:
- Обновлять данные каждые N минут
- Обновить данные при открытии файла
- Выбор участия во время операции «Обновить все»
Как аккуратно и просто импортировать данные в электронные таблицы Excel
Excel — король программ для работы с электронными таблицами, но иногда вам нужно открыть документ, который не был отформатирован специально для программ Microsoft.А в других случаях вам нужно сохранить документ в другом формате, чтобы люди, не использующие Excel, могли его использовать.
Импорт и экспорт данных в Excel кажется сложным процессом, но на самом деле это довольно просто, если вы проделаете это пару раз.Вот что вам нужно знать.
Как импортировать данные в Excel
Независимо от того, какие данные вы импортируете, вы начнете процесс одинаково.Нажмите File> Import , чтобы начать. Вы увидите это всплывающее окно, позволяющее выбрать формат исходного файла, который вы хотите импортировать:
Это диалоговое окно дает вам возможность импортировать значения, разделенные запятыми (CSV), FileMaker Pro, HTML и текстовые файлы.Если вы хотите импортировать файл электронной таблицы другого типа, лучше всего экспортировать электронную таблицу в формате, отличном от формата исходной программы. У большинства программ не должно возникнуть проблем с экспортом в CSV или текст. В этом примере я буду использовать CSV, потому что это общий формат данных, используемый для всего, от данных исследований до электронных таблиц контактов в социальных сетях.
Запустить мастер импорта текста
Щелкните Import , и вы увидите Мастер импорта текста:
Мастер импорта текста Excel делает все возможное, чтобы упростить этот процесс, и по большей части работает очень хорошо.В большинстве случаев вы просто нажимаете Next> , пока мастер не исчезнет и ваши данные не появятся в электронной таблице. Как вы можете видеть на изображении выше, текстовый мастер определил, что этот файл разделен — каждая ячейка отделяется запятой. Поскольку это правильно, мы можем просто нажать Next> , чтобы продолжить импорт (если это не так, читайте советы по импорту с фиксированной шириной).
Установить разделители данных
Шаг второй позволяет вам выбрать ряд различных параметров, связанных с разделением, которые помогут вам убедиться, что ваши данные импортируются правильно:
Во-первых, вы можете выбрать свой разделитель.В данных, которые я здесь импортирую, ячейки разделяются запятыми, поэтому я оставлю Запятая выбранной. Вкладка также выбрана и не оказывает отрицательного влияния на этот импорт, поэтому я оставлю ее в покое. Если в вашей электронной таблице для различения ячеек используются пробелы или точки с запятой, просто выберите этот вариант. Если вы хотите разделить данные на другой символ, например косую черту или точку, вы можете ввести этот символ в поле Другое: .
Рассматривать последовательные разделители, как один блок , делает именно то, что он говорит; в случае запятых, наличие двух запятых подряд приведет к созданию одной новой ячейки.Если этот флажок не установлен (по умолчанию), будут созданы две новые ячейки.
Поле квалификатора текста является важным; когда мастер импортирует электронную таблицу, он обрабатывает некоторые ячейки как числа, а некоторые как текст.Символ в этом поле укажет Excel, какие ячейки следует рассматривать как текст. Обычно текст заключен в кавычки («»), поэтому это вариант по умолчанию. Квалификаторы текста не будут отображаться в окончательной электронной таблице. Вы также можете изменить его на одинарные кавычки (») или на отсутствие кавычек, и в этом случае все кавычки останутся на своих местах при импорте в окончательную электронную таблицу.
Установить формат данных
Когда все будет хорошо, нажмите Next> , чтобы перейти к последнему шагу, который позволяет вам установить форматы данных для импортированных ячеек:
Значение по умолчанию для формата данных столбца — Общий , который автоматически преобразует данные в числовые, даты и текстовые форматы.По большей части это будет работать нормально. Однако, если у вас есть особые потребности в форматировании, вы можете выбрать Текст или Дата: . Параметр даты также позволяет выбрать формат, в котором будет импортирована дата. И если вы хотите пропустить определенные столбцы, вы тоже можете это сделать.
Каждый из этих параметров применяется к одному столбцу или нескольким столбцам, если щелкнуть, удерживая нажатой клавишу «Shift», чтобы выбрать более одного.Это может занять много времени, чтобы просмотреть все столбцы таким образом, если у вас огромная электронная таблица, но это может сэкономить ваше время в долгосрочной перспективе, если все ваши данные будут правильно отформатированы при первом импорте.
Последней опцией в этом диалоговом окне является меню Advanced , которое позволяет настроить параметры, используемые для распознавания числовых данных.По умолчанию используется точка в качестве десятичного разделителя и запятая в качестве разделителя тысяч, но вы можете изменить это, если ваши данные отформатированы по-другому.
После того, как эти настройки будут выбраны по своему вкусу, просто нажмите Finish , и импорт будет завершен.
Использовать фиксированную ширину вместо
Если Excel неправильно разграничивает данные или вы импортируете текстовый файл без разделителей, вы можете выбрать Фиксированная ширина вместо с разделителями на первом шаге.Это позволяет вам разделять данные на столбцы в зависимости от количества символов в каждом столбце.
Например, если у вас есть электронная таблица, полная ячеек, содержащих коды с четырьмя буквами и четырьмя цифрами, и вы хотите разделить буквы и цифры между разными ячейками, вы можете выбрать Фиксированная ширина и установить разделение после четырех символов :
Для этого выберите Фиксированная ширина и нажмите Далее> .В следующем диалоговом окне вы можете указать Excel, где разделить данные на разные ячейки, щелкнув отображаемые данные. Чтобы переместить разделение, просто нажмите и перетащите стрелку вверху линии. Если вы хотите удалить разделение, дважды щелкните строку.
После выбора разделений и нажатия Next> вы получите те же параметры, что и при импорте с разделителями; вы можете выбрать формат данных для каждого столбца.Затем нажмите Finish , и вы получите свою электронную таблицу.
Помимо импорта файлов без разделителей, это хороший способ разделить текст и числа из файлов, с которыми вы работаете.Просто сохраните файл как CSV или текстовый файл, импортируйте этот файл и используйте этот метод, чтобы разделить его, как хотите.
Импорт HTML аналогичен импорту CSV или текстовых файлов; выберите файл, выполните те же действия, что и выше, и ваш HTML-документ будет преобразован в электронную таблицу, с которой вы можете работать (это может оказаться полезным, если вы хотите загрузить HTML-таблицы с веб-сайта или если данные веб-формы сохраняется в формате HTML).
Экспорт данных из Excel
Экспорт данных намного проще, чем их импорт.Когда вы будете готовы к экспорту, нажмите Файл> Сохранить как … (или воспользуйтесь удобным сочетанием клавиш Excel), и вам будет предложено несколько вариантов. Просто выберите тот, который вам нужен.
Вот некоторые из наиболее распространенных:
- .xlsx / .xls : стандартные форматы Excel.
- .xlt : шаблон Excel.
- .xlsb : формат Excel, записанный в двоичном формате вместо XML, что позволяет сохранять очень большие электронные таблицы быстрее, чем стандартные форматы.
- .csv : значение, разделенное запятыми (как в первом примере импорта, использованном выше; может быть прочитано любой программой для работы с электронными таблицами).
- .txt : несколько немного разных форматов, в которых используются вкладки для разделения ячеек в электронной таблице (в случае сомнений выберите Текст с разделителями табуляцией вместо другого параметра .txt).
Когда вы выбираете формат и нажимаете Сохранить , вы можете получить предупреждение, которое выглядит следующим образом:
Если вы хотите сохранить файл в формате, отличном от.xlsx или .xls, это может произойти. Если в вашей электронной таблице нет конкретных функций, которые вам действительно нужны, просто нажмите Продолжить , и ваш документ будет сохранен.
На шаг ближе к мастерству Excel
По большей части люди просто используют таблицы в формате Excel, и их действительно легко открывать, изменять и сохранять.Но время от времени вы будете получать разные типы документов, например, извлеченные из Интернета или созданные в другом пакете Office. Знание того, как импортировать и экспортировать различные форматы, может сделать работу с этими видами листов намного удобнее.
Вы регулярно импортируете или экспортируете файлы Excel? Для чего он вам полезен? У вас есть какие-нибудь советы или конкретные проблемы, для которых вы еще не нашли решения? Поделитесь ими ниже!
Microsoft Edge обновляет историю вашего браузера
Об авторе
Данн Олбрайт
(Опубликовано 519 статей)
Данн — консультант по контент-стратегии и маркетингу, который помогает компаниям генерировать спрос и потенциальных клиентов.Он также ведет блог о стратегии и контент-маркетинге на dannalbright.com.
Ещё от Dann Albright
Подпишитесь на нашу рассылку новостей
Подпишитесь на нашу рассылку, чтобы получать технические советы, обзоры, бесплатные электронные книги и эксклюзивные предложения!
Еще один шаг…!
Пожалуйста, подтвердите свой адрес электронной почты в письме, которое мы вам только что отправили.
Как импортировать данные в Excel 2010
Электронные таблицы
Excel позволяют легко перемещаться по тоннам информации в длинных списках или столбцах данных. Вы также можете сгруппировать связанные наборы данных в книги для удобного переключения между связанной информацией и сортировки или фильтрации данных. Приведу один пример: у многих компаний есть список клиентов, ранее использовавшихся для «слияния писем», сохраненных в виде документа Word.После того, как эта информация импортирована в Excel 2010, ее можно отсортировать по чему угодно, от названия города до создания отдельных списков старых и новых клиентов, или эту функцию можно использовать для расчета количества последних заказов. Excel 2010 также может делать гораздо больше.
Начнем с открытия документа Word, содержащего данные, с которыми мы хотим работать в Excel. В нашем примере данные представляют собой таблицу, содержащую имена клиентов, адреса, номера телефонов и даты заказов. Когда таблица импортируется в Excel 2010, каждое поле в таблице Word будет преобразовано в ячейку Excel.Давайте посмотрим, как его импортировать.
Импорт данных в Excel
Сначала выделите таблицу, которую вы хотите импортировать в Excel, затем щелкните правой кнопкой мыши и выберите в меню Копировать .
Откройте Excel и щелкните ячейку, в которой вы хотите разместить электронную таблицу, затем щелкните правой кнопкой мыши, чтобы открыть контекстное меню, и выберите Вставить .
Обратите внимание, что даты первого порядка и последнего порядка , по-видимому, заменены на ‘#######’.Это способ Excel сказать нам, что информация слишком широка, чтобы поместиться в существующий столбец. Чтобы сделать столбец достаточно широким, наведите указатель мыши на границу столбца рядом с буквой столбца (в данном примере H или I). Появится обоюдоострая стрелка; щелкните и перетащите, чтобы расширить границу столбца. Вы можете изменить ширину других столбцов, чтобы они лучше соответствовали друг другу.
Совет: Также можно вставить данные из другой программы в Excel 2010, используя Copy , Paste , а затем Paste Special .После нажатия кнопки Специальная вставка открывается диалоговое окно, предлагающее ряд параметров для обработки ваших данных.
После успешного импорта данных вы можете воспользоваться дополнительными функциями, которые предлагает Excel. Например, вы можете отправить продавца для посещения всех ваших лондонских клиентов. В нашем примере списка клиентов легко увидеть, какие клиенты проживают в Лондоне: но что, если бы в нашем списке было 30 000 клиентов?
Фильтрация данных
Для фильтрации клиентов по любым критериям все, что вам нужно, — это строка или столбец с соответствующим заголовком — в нашем случае город.Начните с выбора данных, с которыми вы хотите работать: всего столбца E (с заголовком «Город / город»), как показано на изображении ниже. Щелкните Сортировка и фильтр в верхней правой части окна. Появится раскрывающееся меню: нажмите Фильтр .
Теперь в ячейке, содержащей заголовок E-столбца, появится стрелка, Город / Город . Щелкните стрелку, и появится раскрывающееся меню. В этом меню выберите Фильтр , и список всех различных элементов данных, введенных в столбец, появится с флажками.Когда все элементы, которые вы хотите отобразить, отмечены, а остальные флажки пусты, нажмите OK . Это отобразит только те записи клиентов, которые содержат нужную вам информацию (в данном примере Лондон).
Microsoft Excel 2010 также имеет множество других функций, которые упрощают работу с данными и позволяют получать стильные результаты, в том числе: сортировка, сводные таблицы, диаграммы и многие другие. Дополнительные сведения о диаграммах см. В статьях «Профессионально выглядящие диаграммы для ваших электронных таблиц» и «Впечатляющие презентации с настраиваемыми диаграммами Excel 2010».Чтобы узнать о сводных таблицах, см. «Создание сводных таблиц с помощью Excel 2010».
Теперь, когда вы успешно выполнили навигацию по Excel 2010 и создали свой собственный импорт и отображение данных, вы можете видеть, что программное обеспечение было разработано так, чтобы сделать работу максимально удобной. Это также одно из самых умных программных решений для работы с электронными таблицами, поэтому изучение его процедур и приемов повысит вашу продуктивность.
3 способа импорта данных из MS Word в Excel
Необходимо перенести или преобразовать данные MS Word в таблицу Excel? В то же время ищете простые решения для импорта документов Word в Excel без какого-либо программного обеспечения?
Даже я тоже думаю, что задача импорта документа Word в Excel лучше всего.Так как это избавит вас от головной боли, связанной с воссозданием файлов Excel с самого начала.
Предположим, вам нужно создать электронную таблицу из списка или формы, которые вы уже создали в MS Word. В этом случае метод копирования-вставки каждой щепотки информации из doc в xls становится очень беспокойным.
Не правда ли…!
Для таких случаев лучше иметь представление о , импортирующем данные из word в excel. Так вот, этот метод превратит столь громоздкую задачу в простую.
Итак, сегодня из этого поста вы легко и быстро получите представление о , как импортировать слово в Excel.
Чтобы узнать о дополнительных функциях Excel, посетите страницу Become Excel Master .
Как импортировать данные из MS Word в Excel:
Вот несколько простых приемов импорта текстового документа в Excel.
1. Импорт одиночных клеток
2. Импортировать ячейку данных по ячейке
3.Преобразование Word в Excel с помощью параметра «Из текста»
Давайте обсудим их по отдельности.
Метод 1. Импорт отдельной ячейки
- Запустите Microsoft Excel > откройте электронную таблицу Excel, в которую нужно импортировать данные Word .
- После этого щелкните Вставить вкладку > на ленте щелкните Объект , кнопка
- Теперь в окне объекта щелкните « Create from File »> просмотрите документ MS Word для импорта.
- Дважды щелкните имя файла> щелкните OK , чтобы закрыть окно объекта . Теперь вы вернулись в электронную таблицу Excel с объединенным в нее файлом Word.
Обратите внимание: Под лентой текстовое поле ячейки показывает = EMBED («Документ», «»).
- Затем дважды щелкните документ Word, чтобы открыть его и сделать доступным для редактирования. Здесь пользователи могут выполнять функции целого слова, даже при изменении или переформатировании текста в стиле Excel.
- Щелкните вкладку Файл > выберите Сохранить как> переименуйте существующую электронную таблицу Excel вместо сохранения поверх нее (при этом будет сохранена доступность неслитой версии) > нажмите кнопку Сохранить
Метод 2. Импорт ячейки данных по ячейке
Импортируя ячейку за ячейкой, выполните следующие действия.
- Открыть MS Word> открыть документ с таблицей данных для импорта в Excel
- Не щелкайте маленькие штриховки в таблице> нажмите Ctrl + C , чтобы скопировать таблицу> закройте документ Word.
- Теперь откройте Excel > щелкните курсором в первой сетке ячеек > нажмите клавиши Ctrl + V , чтобы вставить содержимое таблицы Word. Из Word в Excel с аналогичным макетом ячеек данные экспортируются. (Например: если таблица Word имеет две строки с тремя столбцами, тогда в электронной таблице Excel будут показаны две строки с тремя столбцами.)
Ну вот и все о том, как импортировать данные из Microsoft Word в MS Excel
Метод 3.Преобразование Word в Excel с помощью параметра « из текста»
Если вы являетесь пользователем Excel 2016, то импортировать данные Word в Excel действительно станет для вас проще. Приложение Excel 2016 предлагает одну очень полезную функцию, а именно: «из текста» в импортировать или конвертировать Word в Excel.
- Сначала откройте приложение MS Word. После этого перейдите к опции Файл в строке меню, а затем к опции Сохранить как ;
- Из раскрывающегося списка формата вывода выберите «Обычный текст» .
- После этого нажмите «Сохранить» , чтобы сохранить документы Word, как новый текстовый файл;
- Теперь запустите приложение MS Excel. На панели инструментов выберите «Данные» и коснитесь опции «Из текста» для импорта текста Word;
- После этого выберите параметр «С разделителями» в мастере импорта.
- Внесите изменения в настройки в соответствии с вашими потребностями, а затем нажмите «Готово» .
- Выберите любую новую таблицу или уже существующую таблицу. Для импорта данных документа Word в Excel и коснитесь OK
- Наконец сохраните файл Excel.
Примечание:
Приведенное выше решение рекомендуется только в том случае, если ваш текстовый документ не заполнен слишком большим количеством данных или таблиц. Поскольку, это может занять у вас много времени, чтобы выполнить форматирование и настройки.
Бонусные подсказки:
- Документ Microsoft Word вставляется в одну ячейку Excel в процессе импорта одной ячейки.
- И Excel изменяет размер сетки, чтобы соответствовать ячейке, которая может быть больше, и отображать данные внутри сетки.
- Этот процесс лучше всего подходит для импорта всего документа Word в виде предложений, и вам не нужно открывать документ Word для выполнения конкретной задачи.
- Ну, процесс импорта данных ячейка за ячейкой лучше всего подходит для таблиц в документе Word.
- Вы даже можете редактировать содержимое таблицы после вставки в приложение Excel.
Окончательный приговор
Это несколько быстрых способов импорта данных из Word в Excel . Выполните указанные шаги и упростите свою работу, а также сэкономите свое драгоценное время. Это очень полезно для хранения данных и других данных в ячейках и строках.
Итак, когда вам нужно передать данные из документа Word в Excel , следуйте приведенным ниже инструкциям и сделайте свои данные более презентабельными и понятными.
Excel — это важное приложение, которое используется в повседневной жизни, поэтому рекомендуется правильно обращаться с файлом Excel и выполнять лучшие профилактические меры для защиты файлов Excel от повреждения.
Несмотря на это, всегда создавайте действительную резервную копию важных данных Excel, а также проверяйте свою систему с помощью хорошей антивирусной программы на наличие вирусов и вредоносных программ.
Если у вас есть какие-либо дополнительные вопросы относительно представленных, сообщите нам в разделе комментариев ниже.
Удачи….!
Маргрет
Маргрет Артур — предприниматель и эксперт по контент-маркетингу. Она ведет технические блоги и специализируется на MS Office, Excel и других технических темах.

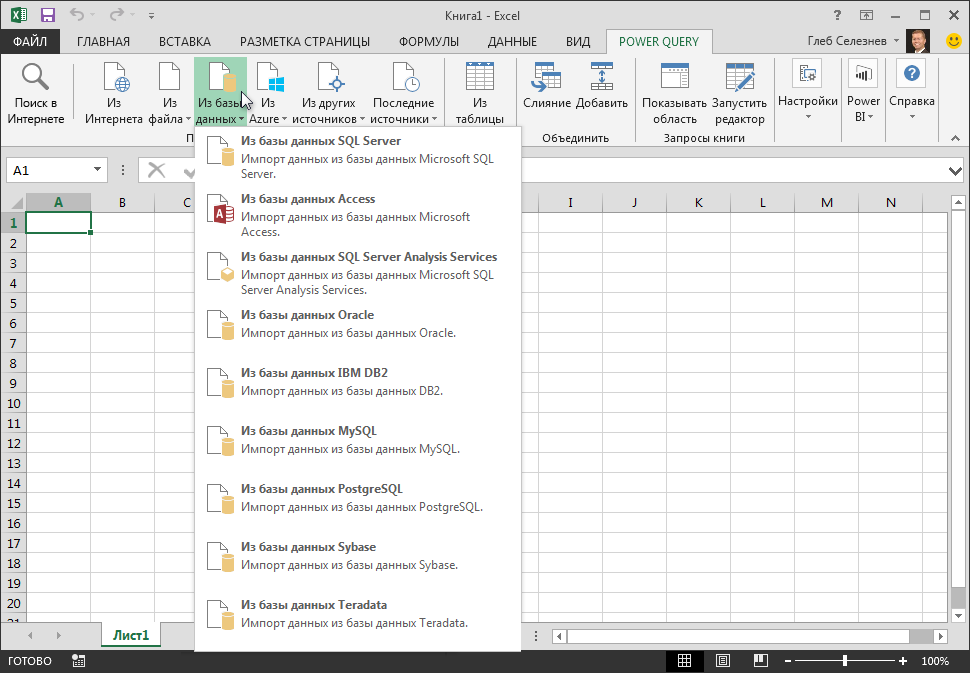
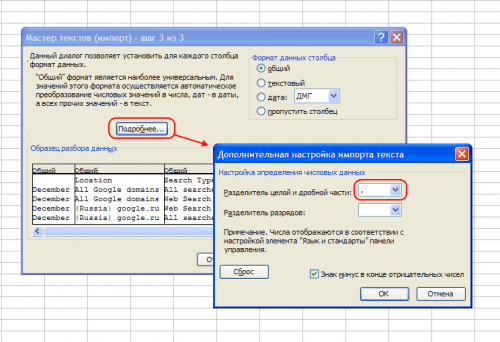

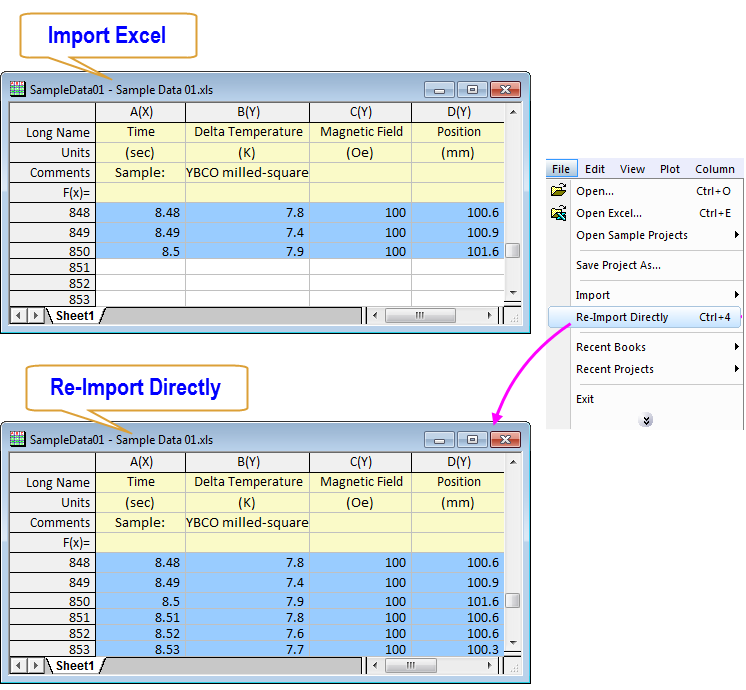
 Принимает одно из двух значений:
Принимает одно из двух значений: