Как в excel открыть редактор vba в: Visual Basic — AskIt.RU
Как включить редактор VBA в Excel 2010? — Сводные таблицы Excel 2010
В Excel 5 впервые была реализована поддержка нового макроязыка Visual Basic for Applications (VBA). Каждая копия Excel, начиная с 1993 года, содержит копию языка VBA, в явном виде не представленную на рабочих листах. VBA позволяет выполнять действия, которые обычно реализуются в Excel, но делает это намного быстрее и безукоризненно.
Если вам доводилось прежде сталкиваться с VBA-программами, то вы знаете, что очень часто они позволяют с помощью всего одного щелчка получать результаты, на которые в случае применения обычных средств Excel уходит несколько часов, а то и дней. Не стоит пугаться сложностей VBA, это ничуть не сложнее чем эмулятор psp. В 90% случаев программный код генерируется благодаря функции записи макросов, и только самые эффективные VBA-приложения пишутся вручную. В примерах раздела «Использование VBA для создания сводных таблиц» вы познакомитесь с нелегкой работой настоящего VBA-программиста.
По умолчанию VBA в Excel 2010 отключен. Прежде чем начать его использовать, нужно активизировать его в диалоговом окне Центр управления безопасностью (Trust Center). Выполните следующие действия.
- Выберите вкладку Файл (File) для перехода в окно представления Backstage.
- В находящейся слева навигационной панели щелкните на кнопке Параметры (Options). На экране появится диалоговое окно Параметры Excel (Excel Options).
- В диалоговом окне Параметры Excel выберите категорию Настройка ленты (Customize Ribbon).
- В находящемся справа списке отображается перечень основных вкладок Excel. По умолчанию флажок для вкладки Разработчик (Developer) не установлен. Установите его, после чего вкладка Разработчик отобразится на ленте. Щелкните на кнопке ОК для закрытия окна Параметры Excel.
- Щелкните на кнопке Безопасность макросов. На экране появится диалоговое окно Центр управления безопаность, в котором можно выбрать одну из четырех настроек, задающих уровень безопасности при работе с макросами. Названия этих настроек изменились по сравнению с названиями, применяемыми в версиях Excel 97 — Excel 2003. Соответствующие объяснения можно найти при описании следующего шага.
- Выберите один из следующих переключателей.
- Отключить все макросы с уведомлением (Disable all macros with notification). Эта настройка эквивалентна среднему уровню безопасности макросов в Excel 2003. При открытии рабочей книги, содержащей макросы, на экране появится сообщение о том, что в файле имеются макросы. Если вы хотите, чтобы эти макросы выполнялись, щелкните на кнопке Параметры (Options) и установите флажок Включить это содержимое (Enable). Это позволит VBA выполнять макросы, но вам придется явным образом разрешать их запуск при загрузке Excel.

- Включить все макросы (Enable all macros). Эта настройка эквивалентна низкому уровню защиты макросов в Excel 2003. Поскольку она разрешает выполнение абсолютно всех макросов, содержащихся в рабочей книге (в том числе и зловредных), разработчики из Microsoft настоятельно не рекомендуют ее использовать.
- Отключить все макросы с уведомлением (Disable all macros with notification). Эта настройка эквивалентна среднему уровню безопасности макросов в Excel 2003. При открытии рабочей книги, содержащей макросы, на экране появится сообщение о том, что в файле имеются макросы. Если вы хотите, чтобы эти макросы выполнялись, щелкните на кнопке Параметры (Options) и установите флажок Включить это содержимое (Enable). Это позволит VBA выполнять макросы, но вам придется явным образом разрешать их запуск при загрузке Excel.
5. Выберите вкладку ленты Разработчик. Нам понадобится группа команд Код (Code), в состав которой входят кнопки Visual Basic Editor, Макросы (Macros), Запись макроса (Macro Recorder) и Безопасность макросов (Macro Security) (рис.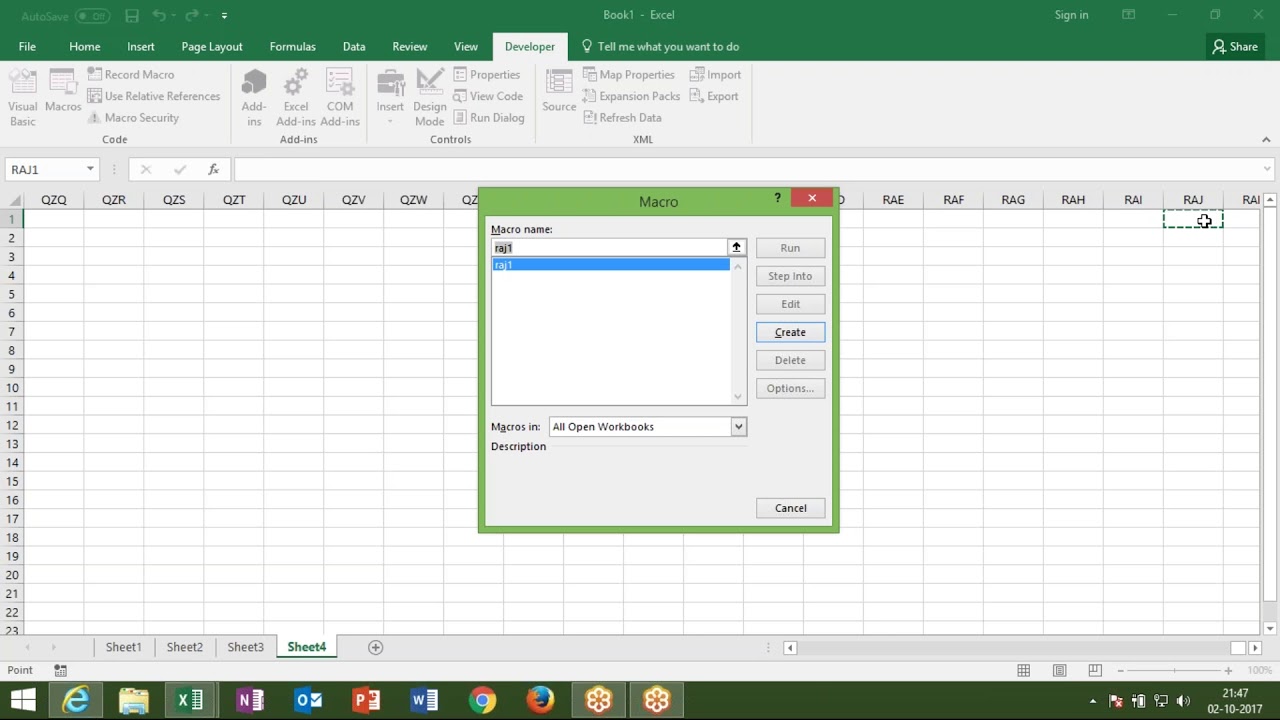 12.1).
12.1).
Рис. 12.1. Доступ к инструментам VBA реализуется через вкладку Разработчик
Доступ к VBA для создания и открытия проекта системы VSTO
-
- Чтение занимает 3 мин
В этой статье
Необходимо явно разрешить доступ к системе проектов Visual Basic для приложений (VBA) в Microsoft Office, прежде чем можно будет создать или открыть Инструменты Visual Studio для Microsoft Office системного проекта.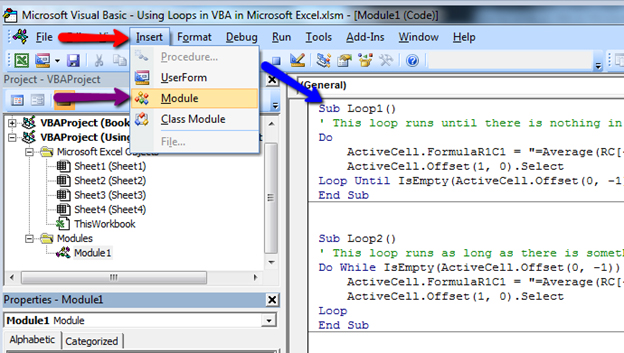 You must explicitly enable access to the Visual Basic for Applications (VBA) project system in Microsoft Office before you can create or open a Visual Studio Tools for the Microsoft Office system project.
You must explicitly enable access to the Visual Basic for Applications (VBA) project system in Microsoft Office before you can create or open a Visual Studio Tools for the Microsoft Office system project.
Microsoft Office проектам разработки требуется доступ к системе проектов Visual Basic для приложений (VBA) в Microsoft Office Word и Microsoft Office Excel, даже если в проектах не используется Visual Basic для приложений.Microsoft Office development projects require access to the Visual Basic for Applications (VBA) project system in Microsoft Office Word and Microsoft Office Excel, even though the projects do not use Visual Basic for Applications. Поддержка элементов управления времени разработки в проектах Visual Basic и C# зависит от системы проектов Visual Basic для приложений.Design-time support of controls in both Visual Basic and C# projects depends on the Visual Basic for Applications project system.
Некоторые макровирусы Microsoft Office пытаются автоматизировать систему проектов Visual Basic для приложений как способ своего распространения.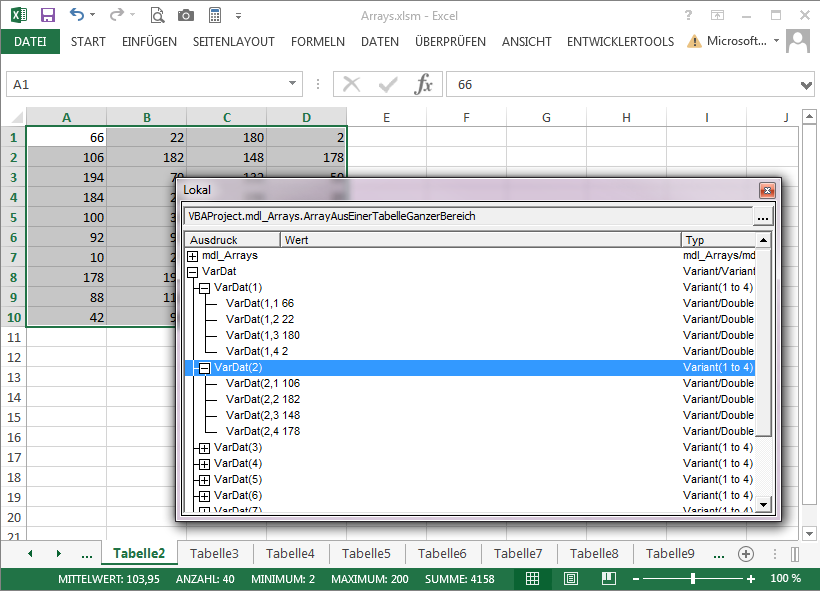 Some Microsoft Office macro viruses attempt to automate the Visual Basic for Applications project system as a means to propagate themselves. Разрешая доступ к системе проектов Visual Basic для приложений, вы отключаете средство защиты, которое позволяет предотвратить распространение макровирусов.By enabling access to the Visual Basic for Applications project system, you remove a safeguard that helps prevent the spread of macro viruses. Тем не менее, остаются стандартные средства обеспечения безопасности макросов: уровень безопасности макросов и список надежных издателей, поддерживаемый для приложений Office, помогут выявить выполнение макросов на компьютере.However, normal macro security remains in place, so the macro security level and the list of trusted publishers that you maintain for your Office applications will determine whether any macro runs on your computer.
Some Microsoft Office macro viruses attempt to automate the Visual Basic for Applications project system as a means to propagate themselves. Разрешая доступ к системе проектов Visual Basic для приложений, вы отключаете средство защиты, которое позволяет предотвратить распространение макровирусов.By enabling access to the Visual Basic for Applications project system, you remove a safeguard that helps prevent the spread of macro viruses. Тем не менее, остаются стандартные средства обеспечения безопасности макросов: уровень безопасности макросов и список надежных издателей, поддерживаемый для приложений Office, помогут выявить выполнение макросов на компьютере.However, normal macro security remains in place, so the macro security level and the list of trusted publishers that you maintain for your Office applications will determine whether any macro runs on your computer.
Примечание
Это касается только компьютера разработки.This applies only to the development computer. На компьютерах конечных пользователей этот параметр не требуется включать для запуска решений Office. End-user computers do not need this option enabled to run Office solutions.
End-user computers do not need this option enabled to run Office solutions.
Важно отметить, что отключение доступа к системе проектов Visual Basic для приложений само по себе не защитит вас от вирусов, оно просто помогает предотвратить распространение некоторых вирусов в другие документы в случае заражения компьютера макровирусом.It is important to note that disabling access to the Visual Basic for Applications project system on its own does not protect you from viruses, it simply helps to stop some viruses from spreading to other documents if your computer ever becomes infected with a macro virus. Эта возможность отключена по умолчанию, что обеспечивает дополнительный уровень защиты компьютера. Однако ее включение не делает ваш компьютер более подверженным атакам, если вы выполняете рекомендации по обеспечению безопасности.The option is disabled by default as an added layer of protection for your computer, but enabling it does not make your computer any more susceptible to viruses if you are following security best practices.
Наиболее надежная защита от макровирусов для Office заключается в том, чтобы запускать Office на высоком или высоком уровне безопасности, доверять только макросам проверенных, известных источников и оставаться в курсе обновлений безопасности и сканеров вирусов.The best protection against Office macro viruses is to run Office at the High or Very High security level, to only trust macros from verified, known sources, and to stay up-to-date with security patches and virus scanners.
Вы можете включить или отключить параметр Доверять доступ к Visual Basic проекту вручную.You can enable or disable the option Trust Access to Visual Basic Project manually.
При появлении ошибок VBA или COM можно восстановить установку Office.You can repair your installation of Office if you see VBA or COM errors.
Примечание
Интересуетесь разработкой решений, расширяющих возможности Office на нескольких платформах?Interested in developing solutions that extend the Office experience across multiple platforms? Ознакомьтесь с новой моделью надстроек Office.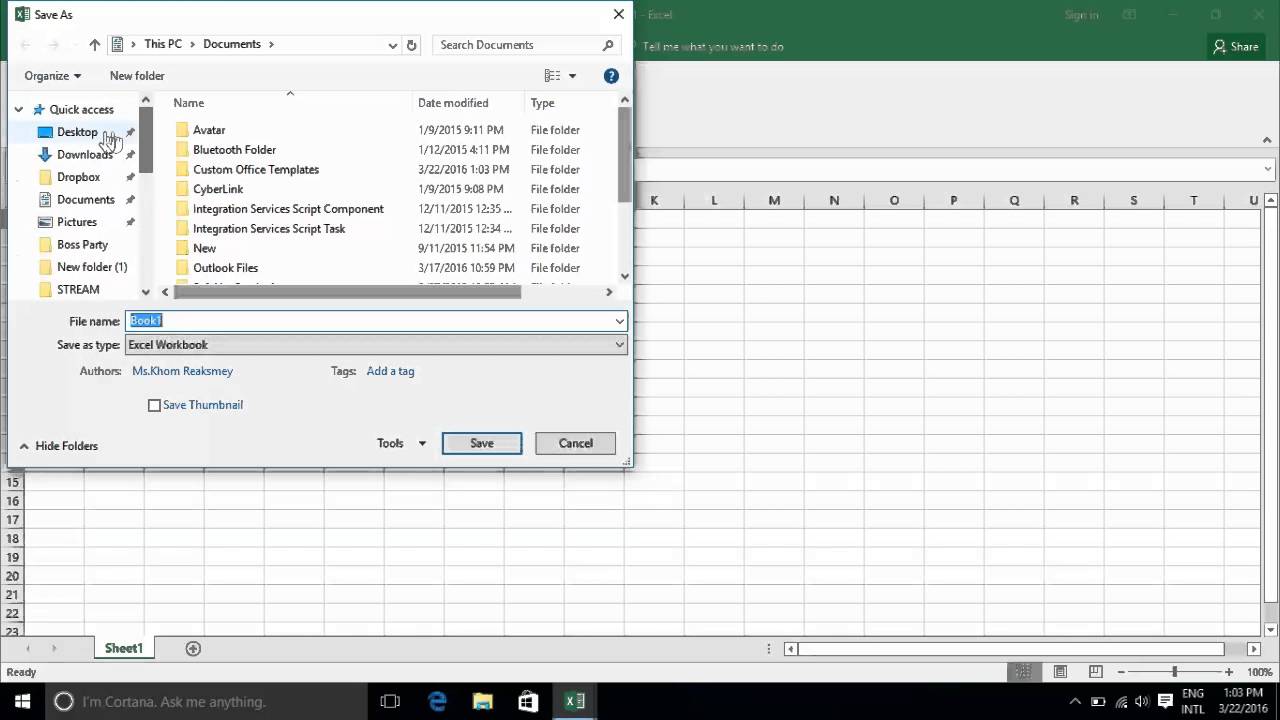 Check out the new Office Add-ins model. Надстройки Office имеют небольшой объем по сравнению с надстройками и решениями VSTO, и их можно создавать с помощью практически любой технологии веб-программирования, такой как HTML5, JavaScript, CSS3 и XML.Office Add-ins have a small footprint compared to VSTO Add-ins and solutions, and you can build them by using almost any web programming technology, such as HTML5, JavaScript, CSS3, and XML.
Check out the new Office Add-ins model. Надстройки Office имеют небольшой объем по сравнению с надстройками и решениями VSTO, и их можно создавать с помощью практически любой технологии веб-программирования, такой как HTML5, JavaScript, CSS3 и XML.Office Add-ins have a small footprint compared to VSTO Add-ins and solutions, and you can build them by using almost any web programming technology, such as HTML5, JavaScript, CSS3, and XML.
Включение и отключение доступа к Visual Basic проектамTo enable or disable access to Visual Basic projects
Перейдите на вкладку Файл .Click the File tab.
Щелкните Параметры.Click Options.
Щелкните центр управления безопасностью, а затем — Параметры центра управления безопасностью.Click Trust Center, and then click Trust Center Settings.
В центре управления безопасностью щелкните Параметры макросов.
 In the Trust Center, click Macro Settings.
In the Trust Center, click Macro Settings.Установите или снимите флажок Доверять доступ к объектной модели проекта VBA , чтобы включить или отключить доступ к Visual Basic проектам.Check or uncheck Trust access to the VBA project object model to enable or disable access to Visual Basic Projects.
Нажмите кнопку OK.Click OK.
Включение и отключение доступа к Visual Basic проектам с помощью системы Microsoft Office 2007To enable or disable access to Visual Basic projects with the 2007 Microsoft Office system
В меню Сервис в Word или Excel укажите пункт макрос, а затем выберите пункт Безопасность.On the Tools menu in Word or Excel, point to Macro, and then click Security.
В диалоговом окне Безопасность перейдите на вкладку Доверенные издатели .
 In the Security dialog box, click the Trusted Publishers tab.
In the Security dialog box, click the Trusted Publishers tab.Выберите для включения или снимите флажок, чтобы отключить, Доверять доступ к Visual Basic проекту.Select to enable, or clear to disable, Trust Access to Visual Basic Project.
Нажмите кнопку OK.Click OK.
Настройка уровня безопасности макросов в OfficeTo set your Office macro security level
Перейдите на вкладку Файл .Click the File tab.
Щелкните Параметры.Click Options.
Щелкните центр управления безопасностью, а затем — Параметры центра управления безопасностью.Click Trust Center, and then click Trust Center Settings.
В центре управления безопасностью щелкните Параметры макросов.
 In the Trust Center, click Macro Settings.
In the Trust Center, click Macro Settings.В разделе Параметры макросов выберите нужный параметр.In the Macro Settings section, select the desired setting.
Нажмите кнопку OK.Click OK.
Настройка уровня безопасности макросов Office с помощью системы 2007 Microsoft OfficeTo set your Office macro security level with the 2007 Microsoft Office system
В меню Сервис в Word или Excel укажите пункт макрос, а затем выберите пункт Безопасность.On the Tools menu in Word or Excel, point to Macro, and then click Security.
На вкладке уровень безопасности выберите нужный параметр.On the Security Level tab, select the desired setting.
На вкладке уровень безопасности содержатся сведения о каждом уровне.
 The Security Level tab contains details about each level. Дополнительные сведения см. в разделе «Уровни безопасности макросов» справки Microsoft Office.For more information, see the topic «Macro Security Levels» in Office Help.
The Security Level tab contains details about each level. Дополнительные сведения см. в разделе «Уровни безопасности макросов» справки Microsoft Office.For more information, see the topic «Macro Security Levels» in Office Help.
Установка VBA в выпуске 2007 системы Microsoft OfficeTo install VBA with the 2007 Microsoft Office system
На панели управления запустите элемент Установка и удаление программ или программы и компоненты.In Control Panel, run Add or Remove Programs or Programs and Features.
Выберите Office в списке установленные программы .Select Office in the Currently installed programs list.
Нажмите кнопку Изменить.Click Change.
Выберите Добавить или удалить компоненты, а затем нажмите кнопку продолжить.Select Add or Remove Features, and then click Continue.

Выберите пункт Расширенная настройка приложений, а затем нажмите кнопку Далее.Select Choose advanced customization of applications, and then click Next.
Разверните узел Общие компоненты Office в списке выберите параметры обновления для приложений и средств .Expand Office Shared Features in the Choose update options for applications and tools list.
Откройте раскрывающееся меню рядом с Visual Basic для приложений, а затем выберите выполнить из мой компьютер.Open the drop-down menu next to Visual Basic for Applications, and then click Run from My Computer.
Нажмите кнопку Continue(Продолжить).Click Continue.
Нажмите кнопку Закрыть.Click Close.

Восстановление установки OfficeTo repair your installation of Office
На панели управления запустите элемент Установка и удаление программ или программы и компоненты.In Control Panel, run Add or Remove Programs or Programs and Features.
Выберите текущую версию Office в списке установленные программы .Select your version of Office in the Currently installed programs list.
Нажмите кнопку Изменить.Click Change.
Выберите переустановить или восстановить, а затем нажмите кнопку Далее.Select Reinstall or Repair, and then click Next.
Выберите Обнаружение и исправление ошибок в установке Office, а затем нажмите кнопку установить.Select Detect and Repair errors in my Office installation, and then click Install.

См. также разделSee also
Вызов редактора Visual Basic. VBA для чайников
Читайте также
Visual Basic 6.0
Visual Basic 6.0
В Visual Basic 6.0 в отличие от пятой версии окна Code и Object появляются в нормальном, не в раскрытом виде. И приходится при каждом запуске VB6 раскрывать эти окна. Можно заставить автоматически раскрывать эти окна при каждом запуске. Создайте в соответствующем разделе
Visual Basic
Visual Basic
Регистрация dll- и ocx-файловДанная заметка будет полезна разработчикам. Если вам часто приходится работать с ocx-файлами (а также с dll-файлами), которые требуют регистрации в реестре с помощью REGSVR.EXE, то будет гораздо удобнее внести соответствующую запись в реестр, чем
Delphi и Visual Basic
Delphi и Visual Basic
1.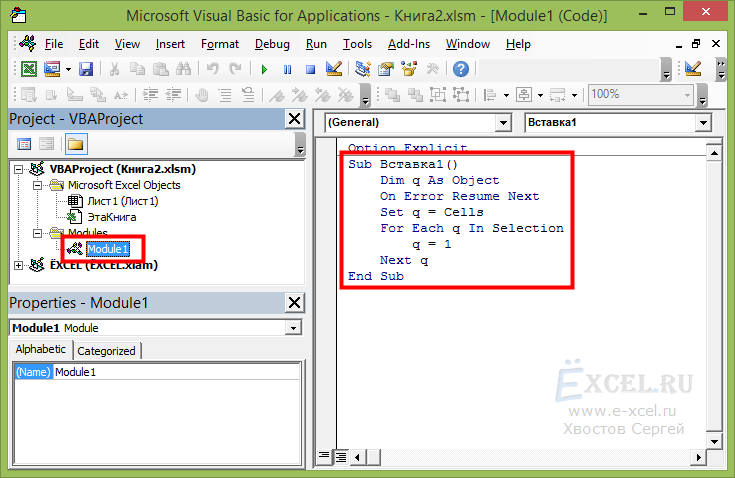 Есть ли в Delphi эквивалент массива элементов управления из Visual Basic? Hет. Компоненты Delphi не имеют свойства Index, подобное VB. Однако, имеются три основные причины, почему вы хотите использовать их в VB, и для каждой из них есть решение в Delphi. Причина 1. Вы хотите
Есть ли в Delphi эквивалент массива элементов управления из Visual Basic? Hет. Компоненты Delphi не имеют свойства Index, подобное VB. Однако, имеются три основные причины, почему вы хотите использовать их в VB, и для каждой из них есть решение в Delphi. Причина 1. Вы хотите
3. Переменные Visual Basic
3. Переменные Visual Basic
В Visual Basic переменные накапливают информацию (значения). При их применении Visual Basic занимают область в памяти компьютера, которая предназначена для сохранения этой информации. Имена переменных, составленные из символов, могут иметь длину в 255 символов.
Что визуального в Visual Basic для приложений?
Что визуального в Visual Basic для приложений?
К счастью, VBA во многом избавляет от необходимости нудного печатания программного кода. В одних случаях вы записываете команды, которые нужны в приложении, и используете их в качестве отправной точки при создании новой программы.В
В одних случаях вы записываете команды, которые нужны в приложении, и используете их в качестве отправной точки при создании новой программы.В
VBA против Visual Basic
VBA против Visual Basic
Помимо того, что VBA не позволяет вам создавать отдельные приложения, одно из основных отличий состоит в том, что программы, написанные на VBA, работают медленнее, чем программы, написанные на Visual
Почему VBA обычно медленнее, чем Visual Basic
Почему VBA обычно медленнее, чем Visual Basic
Кроме того, что вы не можете создавать в VBA отдельные, автономно работающие приложения, между VBA и Visual Basic есть еще одно серьезное отличие- VBA-программы обычно выполняются медленнее.Причина этого обнаруживается просто: VBA-программу
Различия между VBA и Visual Basic
Различия между VBA и Visual Basic
VBA имеет очень много общего с Visual Basic, своим старшим братом, предназначенным для создания независимых приложений.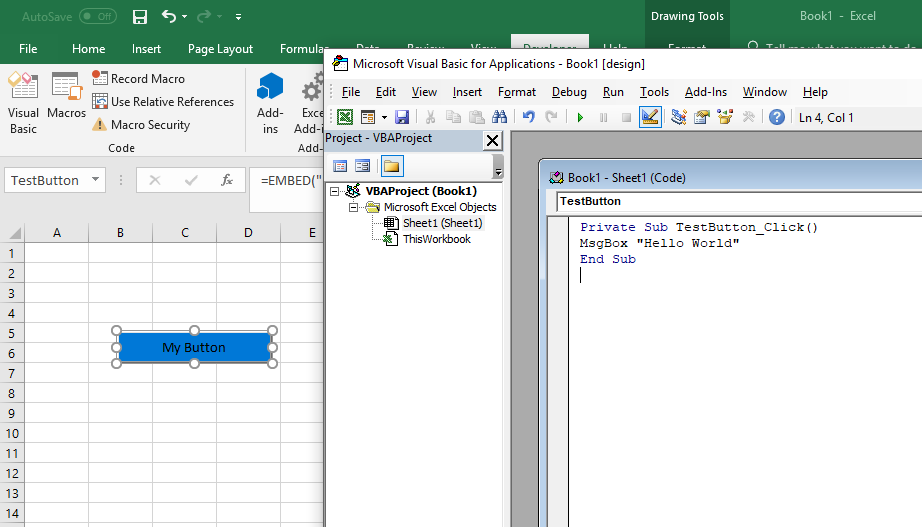 А раз языки похожи, вы можете перенести большую часть своих навыков в программировании на VBA в Visual Basic. Однако вам следует помнить о
А раз языки похожи, вы можете перенести большую часть своих навыков в программировании на VBA в Visual Basic. Однако вам следует помнить о
Вызов редактора Visual Basic одним щелчком
Вызов редактора Visual Basic одним щелчком
Если в вашем приложении есть кнопка в панели инструментов для вызова редактора Visual Basic. используйте се. В VBА-приложениях из пакета Microsoft Office (Word. Excel и PowerPoint) эта кнопка помещена в панель инструментов Visual Basic (рис. 3.2). Наборы кнопок в этой
Пользовательский интерфейс редактора Visual Basic
Пользовательский интерфейс редактора Visual Basic
Редактор Visual Basic является стандартным блюдом Microsoft- меню, панели инструментов и комбинации клавиш выглядят и работают очень похоже на Microsoft Office.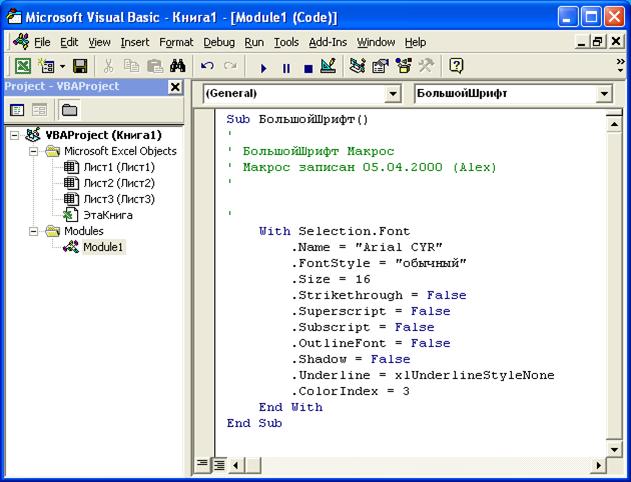 Вы будете чувствовать себя как дома, если используете VBA с приложениями из Office.С
Вы будете чувствовать себя как дома, если используете VBA с приложениями из Office.С
9.3. Редактор Visual Basic
9.3. Редактор Visual Basic
После записи рассмотренного выше макроса к шаблону Normal добавился следующий текст макроса:
Sub Arial_10_bold()
“
“ Arial_10_bold Macro
“ Arial 10 Полужирный
“
With Selection.Font
.Name = «Arial»
.Size = 10
.Bold = True
.Italic = False
.Underline = wdUnderlineNone
.UnderlineColor = wdColorAutomatic
.StrikeThrough = False
.DoubleStrikeThrough = False
.Outline =
Подход Visual Basic 6.0
Подход Visual Basic 6.0
Благодаря искреннему желанию насладиться более простой жизнью, многие программисты ушли от «мира каркасов» приложений на базе C(++) к более дружественным языкам, таким, как, например, Visual Basic 6.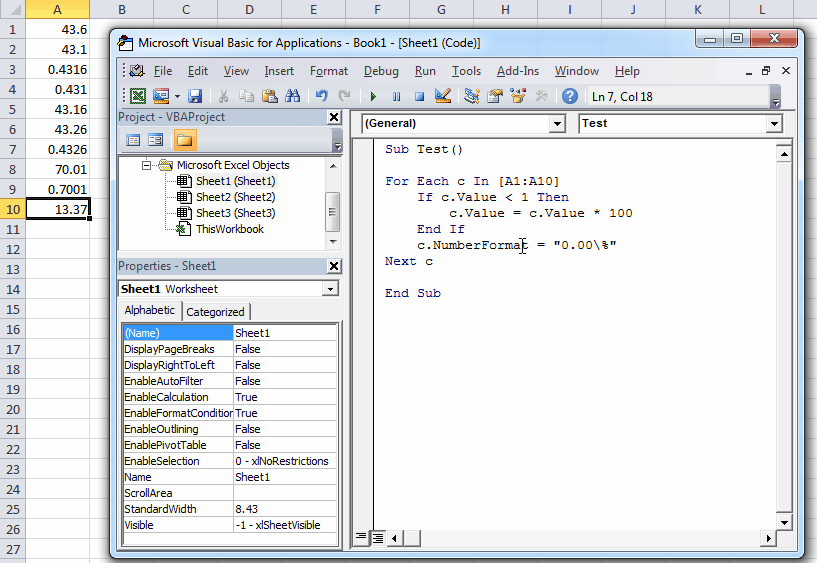 0 (VB6). Язык VB6 стал популярным благодаря тому, что он дает
0 (VB6). Язык VB6 стал популярным благодаря тому, что он дает
Среда разработки eMbedded Visual Basic 3.0
Среда разработки eMbedded Visual Basic 3.0
Для краткости в этой главе для обозначения среды eMbedded Visual Basic 3.0 будет использовано сокращение eVB.Запустить eVB можно либо при помощи команды меню Пуск (Пуск ? Программы ? Microsoft eMbedded Visual Tools ? eMbedded Visual Basic 3.0), либо найти в папке установки
Отличия eVB и Visual Basic для. NET
Отличия eVB и Visual Basic для. NET
В основном отличия VB.NET от eVB связаны с интеграцией языка VB с Compact Framework и определяются именно внутренней структурой самой CF.Типы данныхВ eVB был один-единственный тип данных на все случаи жизни, Variant, который достался eVB по наследству от VB Script.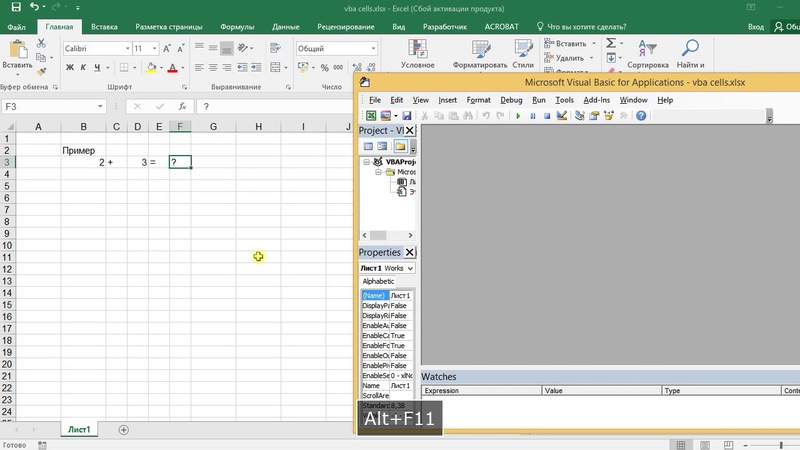 Visual
Visual
2.4.2. Генерация кода в Visual Basic
2.4.2. Генерация кода в Visual Basic
ERwin поддерживает генерацию кода для MS Visual Basic версий 4.0 и 5.0. В качестве источника информации при генерации форм служит модель ERwin. Использование ERwin позволяет одновременно описывать как клиентскую часть (объекты, отображающие данные на экране),
Как открыть редактор vba в excel 2010
Добавление на ленту вкладки разработчика
Написание кода Ваших процедур и редактирование макросов производится в редакторе Visual Basic, который доступен с вкладки «Разработчик». Данная вкладка по умолчанию скрыта. Для ее отображения необходимо выполнить следующие действия:
Для Excel 2007.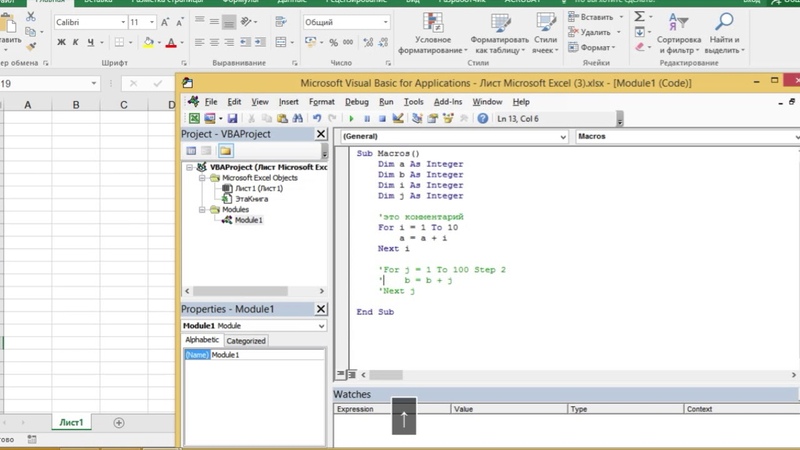 Зайдите в параметры Excel, используя кнопку Office, и в «основных параметрах работы с Excel» установите галочку на пункте «Показывать вкладку Разработчик на ленте».
Зайдите в параметры Excel, используя кнопку Office, и в «основных параметрах работы с Excel» установите галочку на пункте «Показывать вкладку Разработчик на ленте».
Для Excel 2010 и 2013. В параметрах Excel нужно выбрать пункт «Настроить ленту» и в категории основные вкладки установить галочку для вкладки «Разработчик».
Знакомство с редактором Visual Basic в Excel
Чтобы попасть в редактор кода, кликните на вкладке разработчика в области «Код» по кнопке «Visual Basic».
После этого на экране появится новое окно редактора VBA. Рассмотрим ниже некоторые его элементы, которые могут понадобиться в самом начале.
№1 на изображении. Кнопка сохранить. Сохраняет текущую книгу Excel. Необходимо быть внимательнее при работе с несколькими книгами, так как текущей считается та, которая выделена в окне проектов (№3 на изображении).
№2 на изображении. Кнопки запуска, остановки и прерывания выполнения кода. Во время запуска начинает выполняться код той процедуры, на которой размещен курсор. Данные кнопки дублируются вкладкой «Run» основного меню редактора.
Данные кнопки дублируются вкладкой «Run» основного меню редактора.
№3 на изображении. Окно управления проектами VBA открытых книг (Project Explorer) и кнопка, отображающая это окно.
№4 на изображении. Кнопка, отображающая окно свойств объектов (Properties Window), выбранных в окне №3, и элементов пользовательских форм (работа с объектами, их свойствами и методами будет рассмотрена в отдельной статье этой категории).
№5 на изображении. Кнопка вызова окна объектов (Object Browser). В нем описаны все доступные для работы объекты, их свойства и методы.
Кнопки №3, №4 и №5 так же доступны на вкладке «View» главного меню редактора. Там же можно вызвать другие полезные для работы окна, которые не будут рассмотрены в этом материале.
Написание простой процедуры на Visual Basic for Application
Код любой процедуры (подпрограммы) располагается в модуле, поэтому необходимо его добавить, чтобы приступить к программированию. Выберите пункт «Module» на вкладке «Insert» основного меню редактора VBA. В основной области редактора (на изображении имеет серый фон) должно появиться новое окно кода – Имя_книги – имя_модуля (Code), а в окне управления проектами (№3) к дереву выбранного проекта добавится вновь созданный модуль.
В основной области редактора (на изображении имеет серый фон) должно появиться новое окно кода – Имя_книги – имя_модуля (Code), а в окне управления проектами (№3) к дереву выбранного проекта добавится вновь созданный модуль.
Добавьте в модуль следующий код:
Данная процедура выводит на экран диалоговое окно с сообщением «Привет пользователь!». Протестируйте ее работу, нажав кнопку Rub Sub (№2 на изображении) или вызвав как обычный макрос.
Теперь более подробно разберем приведенный код.
Любая процедура начинается со строки объявления, состоящей из оператора Sub (сокращение от Subprogram), после которого следует имя подпрограммы. За именем следует перечень аргументов, заключенный в скобки.
Для имени действуют некоторые ограничения: оно должно начинаться с буквы и не должно содержать пробелы и большинство спецсимволов.
В этом примере аргументы не используются, поэтому указываются пустые скобки.
Следующая строка выводит диалог на экран с помощью функции MsgBox. Сообщение, которое в нее передается должно содержать текст, поэтому оно заключается в двойные кавычки.
Сообщение, которое в нее передается должно содержать текст, поэтому оно заключается в двойные кавычки.
Последняя строка содержит оператор End с последующим ключевым словом Sub и сообщает о завершении процедуры.
Учимся пользоваться Object Browser
Выше была упомянута функция MsgBox, но ее возможности полностью не рассмотрены. Это хороший случай, чтобы научиться использовать браузер объектов (№5 на изображении окна редактора VBA).
Нажмите кнопку на панели или клавишу F2, чтобы отобразить Object Browser:
Выпадающий список №1 содержит перечень всех подключенных библиотек. Используйте его только в том случае, если точно знаете, к какой библиотеке относится изучаемый класс, функция и т.д. (подключить или отключить любую из доступных библиотек можно, выбрав пункт «References» на вкладке «Tools» главного меню редактора VBA).
Примечание: Библиотеки предоставляют стандартные и дополнительные возможности работы с объектами Excel (ячейки, листы, книги и т. д.), файловой системы, изображениями, базами данных и другими.
д.), файловой системы, изображениями, базами данных и другими.
Поле №2 предназначено для поиска свойств, методов, классов подключенных библиотек.
Результаты поиска отображаются в поле №3 и представляют из себя таблицу с тремя столбцами: библиотека, класс и член класса.
Поле №4 содержит перечень всех классов, выбранных в поле №1 библиотек.
В области №5 содержится список всех членов класса, выбранного в поле №4.
Поле №6 содержит краткую справку о выделенном результате поиска, классе или члене класса.
Примечание: библиотеки, классы, функции и процедуры (методы), свойства и т.п. в Object Browser имеют различные обозначения, представленные набором пиктограмм. Краткая справка (поле №6) всегда указывает какой тип элемента выделен. Обращайте на это внимание, чтобы в дальнейшем лучше ориентироваться в работе с объектами.
Примечание: Понятие объекта не относится к теме данной статьи и будет рассмотрено в следующих материалах.
Теперь найдем функцию MsgBox с помощью браузера объектов.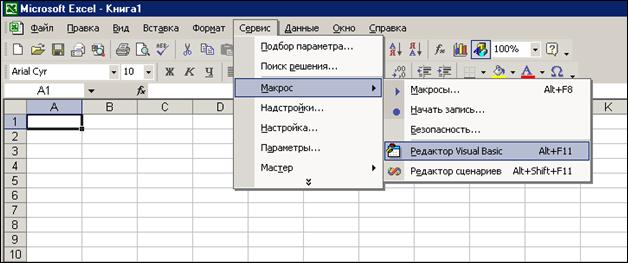 В поле поиска (№2) впишите ее название и кликните по кнопке с изображением бинокля. В поле результатов поиска выделите строку со значением MsgBox в столбце «Member». В поле №6 появилась краткая информация, сообщающая нам, что выбранный член является функцией, имеет перечень аргументов, возвращает результат типа VbMsgBoxResult, относиться в классу Interaction библиотеки VBA.
В поле поиска (№2) впишите ее название и кликните по кнопке с изображением бинокля. В поле результатов поиска выделите строку со значением MsgBox в столбце «Member». В поле №6 появилась краткая информация, сообщающая нам, что выбранный член является функцией, имеет перечень аргументов, возвращает результат типа VbMsgBoxResult, относиться в классу Interaction библиотеки VBA.
Для получения полной справки кликните по кнопке с изображением вопросительного знака. В зависимости от версии Excel, Вас перенаправить на файл справки или сайт с документацией от Microsoft.
Изучите самостоятельно возможности функции MsgBox.
Ссылка на процедуру VBA
По мере углубления в язык VBA Ваш код будет усложняться и иметь более гибкую логику. Вам часто придется сталкиваться с тем, что некоторые части программы будут дублировать код частично или полностью. Таких ситуаций нужно избегать, так как они усложняют понимание процедур и затрудняют их отладку.
Для лучшего понимая рассмотрим пример (в примере используется псевдокод):
Выносите дублирующие участки кода в отдельные процедуры и указывайте ссылки на них из главной процедуры:
Для указания ссылки на процедуру используется оператор Call, который состоит из необязательного ключевого слова Call и имени вызываемой подпрограммы:
Если материалы office-menu.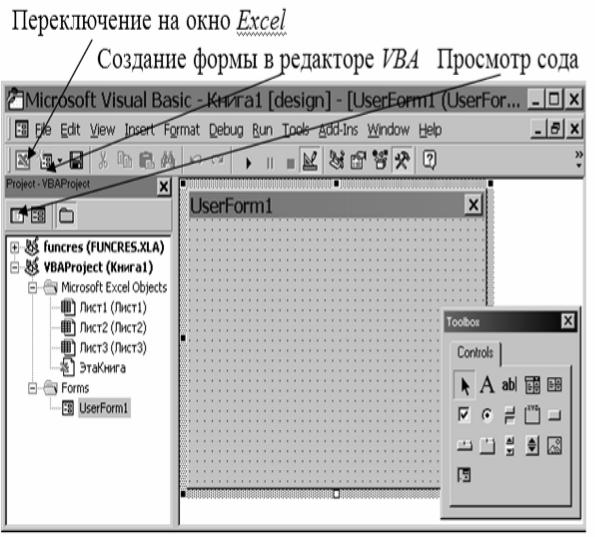 ru Вам помогли, то поддержите, пожалуйста, проект, чтобы мы могли развивать его дальше.
ru Вам помогли, то поддержите, пожалуйста, проект, чтобы мы могли развивать его дальше.
У Вас недостаточно прав для комментирования.
В Excel 5 впервые была реализована поддержка нового макроязыка Visual Basic for Applications (VBA). Каждая копия Excel, начиная с 1993 года, содержит копию языка VBA, в явном виде не представленную на рабочих листах. VBA позволяет выполнять действия, которые обычно реализуются в Excel, но делает это намного быстрее и безукоризненно.
Если вам доводилось прежде сталкиваться с VBA-программами, то вы знаете, что очень часто они позволяют с помощью всего одного щелчка получать результаты, на которые в случае применения обычных средств Excel уходит несколько часов, а то и дней. Не стоит пугаться сложностей VBA, это ничуть не сложнее чем эмулятор psp. В 90% случаев программный код генерируется благодаря функции записи макросов, и только самые эффективные VBA-приложения пишутся вручную. В примерах раздела «Использование VBA для создания сводных таблиц» вы познакомитесь с нелегкой работой настоящего VBA-программиста.
По умолчанию VBA в Excel 2010 отключен. Прежде чем начать его использовать, нужно активизировать его в диалоговом окне Центр управления безопасностью (Trust Center). Выполните следующие действия.
- Выберите вкладку Файл (File) для перехода в окно представления Backstage.
- В находящейся слева навигационной панели щелкните на кнопке Параметры (Options). На экране появится диалоговое окно Параметры Excel (Excel Options).
- В диалоговом окне Параметры Excel выберите категорию Настройка ленты (Customize Ribbon).
- В находящемся справа списке отображается перечень основных вкладок Excel. По умолчанию флажок для вкладки Разработчик (Developer) не установлен. Установите его, после чего вкладка Разработчик отобразится на ленте. Щелкните на кнопке ОК для закрытия окна Параметры Excel.
5. Выберите вкладку ленты Разработчик. Нам понадобится группа команд Код (Code), в состав которой входят кнопки Visual Basic Editor, Макросы (Macros), Запись макроса (Macro Recorder) и Безопасность макросов (Macro Security) (рис.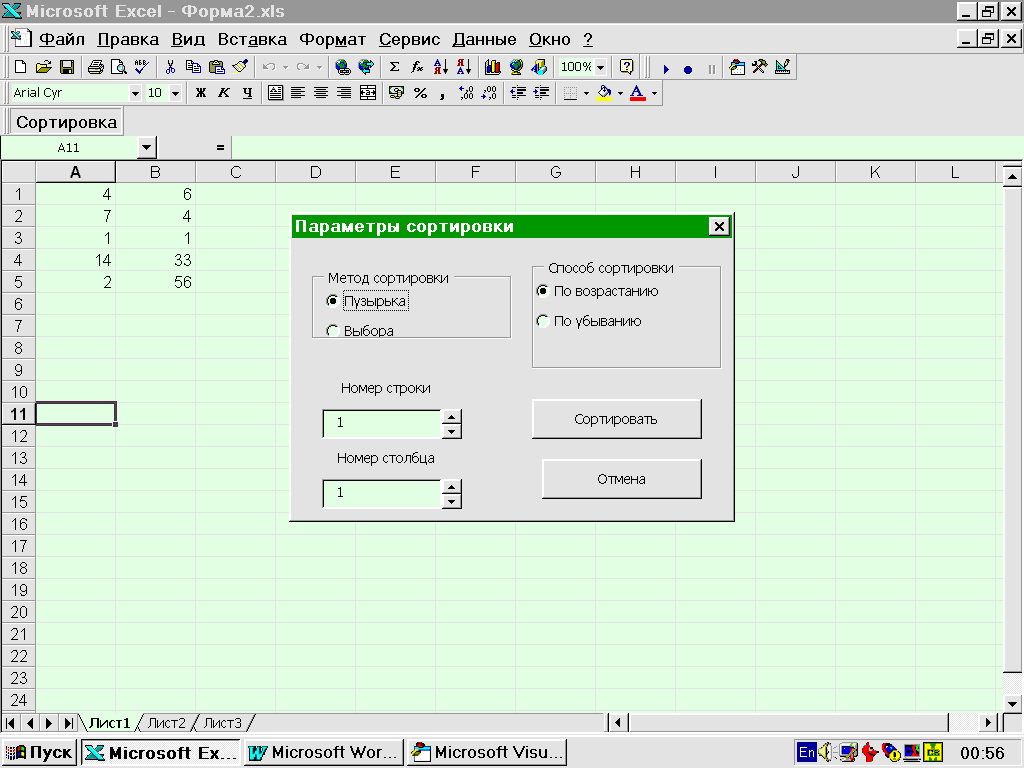 12.1).
12.1).
Рис. 12.1. Доступ к инструментам VBA реализуется через вкладку Разработчик
Это краткое пошаговое руководство предназначено для начинающих пользователей и рассказывает о том, как вставлять код VBA (Visual Basic for Applications) в книгу Excel, и как запускать вставленный макрос для выполнения различных задач на этом листе.
Большинство пользователей не являются гуру Microsoft Office. Они могут не знать всех тонкостей работы той или иной функции, и не смогут ответить на вопрос, как отличается скорость выполнения макроса VBA в Excel 2010 и 2013. Многие просто используют Excel, как инструмент для обработки данных.
Предположим, нужно изменить данные на листе Excel определённым образом. Мы немало погуглили и нашли макрос VBA, который решает эту задачу. Однако, наше знание VBA оставляет желать лучшего. Вот тут-то и придёт на помощь пошаговая инструкция, с помощью которой мы сможем использовать найденный код.
Вставляем код VBA в книгу Excel
В этом примере мы будем использовать VBA макрос, который удаляет переносы строк из ячеек текущего листа Excel.
- Открываем рабочую книгу в Excel.
- Нажатием Alt+F11 вызываем окно редактора Visual Basic
- На панели Project-VBAProject кликаем правой кнопкой мыши по имени рабочей книги (в левой верхней части окна редактора) и в контекстном меню выбираем Insert >Module.
- Копируем код VBA (с веб-страницы или из другого источника) и вставляем его в правую область редактора VBA (окно Module1).Подсказка: Как увеличить скорость выполнения макроса?
В самом начале кода Вашего макроса VBA должны содержаться строки:
Application.ScreenUpdating = False
Application.Calculation = xlCalculationManual
Если таких строк нет, то обязательно добавьте следующие строки в свой макрос, чтобы он работал быстрее (см. рисунок выше):
- В самое начало кода после всех строк, начинающихся с Dim (если строк, начинающихся с Dim нет, то вставляем сразу после строки Sub):
Application. ScreenUpdating = False
ScreenUpdating = False
Application.Calculation = xlCalculationManual
В самый конец кода, перед End Sub:
Application.ScreenUpdating = True
Application.Calculation = xlCalculationAutomatic
Эти строки, как можно понять из их содержания, отключают обновление экрана и пересчёт формул рабочей книги перед выполнением макроса. После выполнения кода эти параметры снова включаются. Данный приём приводит к ускорению выполнения макроса от 10% до 500% (да, макрос может работать в 5 раз быстрее, если манипуляции над ячейками происходят без лишних остановок).

- Нажимаем Alt+Q, чтобы закрыть окно редактора VBA и вернуться к книге Excel.
Запускаем макрос VBA в Excel
Чтобы запустить только что добавленный макрос, нажмите Alt+F8. Откроется диалоговое окно Макрос (Macro). В списке Имя макроса (Macro name) выберите нужный макрос и нажмите кнопку Выполнить (Run).
VBA Editor | Примеры, как открыть редактор Visual Basic в Excel?
Excel VBA Editor
VBA Editor — это место, где мы пишем код VBA и создаем макросы. Независимо от того, какой код мы напишем, он будет в фоновом режиме для файла Excel, с которым он связан, и как только мы запустим код, каждый процесс будет происходить в фоновом режиме, и мы увидим вывод в файле Excel. Нам всегда нужно активировать VBA Editor, когда мы хотим это увидеть. И есть много способов сделать это. Мы увидим процесс использования VBA Editor только для MS Excel. Но для всех других продуктов Microsoft есть те же способы использования редактора Visual Basic.
Но для всех других продуктов Microsoft есть те же способы использования редактора Visual Basic.
Как открыть редактор VBA в Excel VBA?
Мы изучим различные примеры Open Visual Basic Editor в Excel.
Пример № 1
Если бы в меню «Файл» мы выбрали опцию «Лента разработчика», то, вероятно, мы увидели бы вкладку меню «Разработчик» в строке меню вверху. Чтобы получить доступ к VBA Editor, перейдите на вкладку «Разработчик» и выберите параметр Visual Basic в разделе «Код», как показано ниже.
Как только мы нажмем на выделенное выше меню, мы перейдем на домашнюю страницу окна редактора Visual Basic.
Пример № 2
Всегда есть быстрая клавиша для доступа к функции или команде, которую мы делаем простым ручным нажатием. Так что VBA Editor также имеет сочетание клавиш. Для доступа к редактору VBA Нажмите клавиши Alt + F11 вместе. Этот простой ярлык легко запомнить и довольно часто используется, когда мы регулярно работаем над VBA Coding.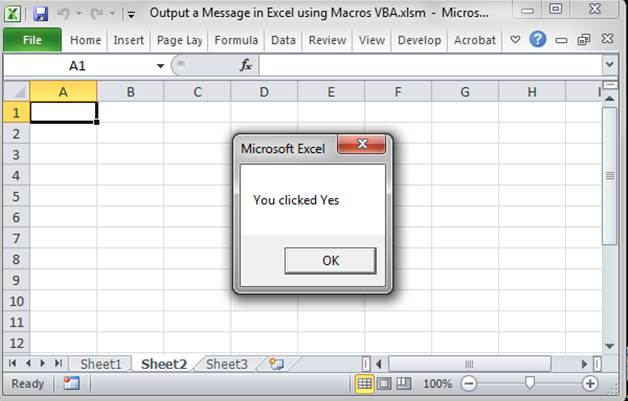
Эту горячую клавишу можно использовать обоими способами, чтобы попасть в окно редактора VBA и из окна редактора VBA в Excel.
Пример № 3
Есть еще один способ получить доступ к VBA Editor. Ибо довольно прямой способ попасть в режим редактора. Для этого щелкните правой кнопкой мыши на вкладке листа Excel и выберите параметр « Просмотр кода», как показано ниже.
Объяснение редактора VBA
Мы видели, как можно получить доступ к VBA Editor. Выше приведены шаги и методы входа в VBA Editor. Предположим, что мы находимся в окне редактора VBA, следуя любому из методов, которые показаны и объяснены выше. Мы увидим домашнее окно редактора VBA. В самом окне редактора VBA есть разные разделы.
1. Строка меню
Как и любой другой продукт Microsoft, в VBA также есть строка меню. Меню в VBA состоит из различных пунктов меню. Общие пункты меню: Файл, Правка, Вид, Вставка, Инструмент и Справка. Эти опции в основном доступны во многих и во всех строках меню.
Другими параметрами, которые есть только в VBA, являются Debug, Run, Add-Ins и Windows.
Все пункты меню в строке меню имеют различные подопции и функции, которые используются для обработки последующей работы.
2. Панель инструментов
Прямо под строкой меню доступна панель инструментов. Панель инструментов — это раздел в VBA, где мы можем найти несколько кнопок быстрого доступа, которые есть в некоторых панелях меню. На панели инструментов обычно есть «Сохранить», «Просмотреть лист Excel», «Вставить пользовательскую форму», «Вырезать», «Копировать», «Выполнить», «Приостановить и остановить» и т. Д.
3. Окно проекта VBA
Окно проекта — это место в VBA, где мы можем найти все листы, названия модулей и проектов. Это окно большую часть времени находится в левой части окна VBA.
4. Окно свойств
Окно свойств в основном находится под окном проекта. Мы можем переместить это окно в соответствии с нашими потребностями и требованиями.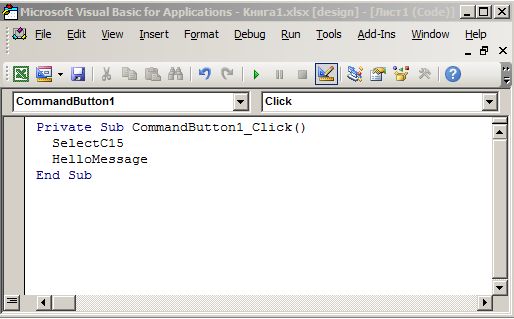 В этом окне отображаются все свойства выбранной книги, рабочего листа или модуля. Как и здесь, мы выбрали Workbook, чтобы его свойства отражались.
В этом окне отображаются все свойства выбранной книги, рабочего листа или модуля. Как и здесь, мы выбрали Workbook, чтобы его свойства отражались.
Но иногда мы не сможем его найти. Для доступа перейдите на вкладку меню «Вид» и выберите «Окно свойств» (или нажмите F4), как показано ниже.
5. Модуль
Модуль — это место, где мы в основном пишем код. Хотя мы можем написать код на листе, а также UserForm. Преимущество или написание кода в модуле заключается в том, что его легко выполнить, и мы можем использовать его где угодно.
Модуль можно вставить из вкладки меню « Вставка », как показано ниже.
Как только мы нажмем на него, мы сможем найти новый модуль в окне проекта VBA с белым пустым экраном, на котором мы можем написать наш код, как показано ниже.
Как использовать Excel VBA Editor?
Visual Basic Editor — это место в любом инструменте MS Office, где выполняется все кодирование, связанное с любой автоматизацией.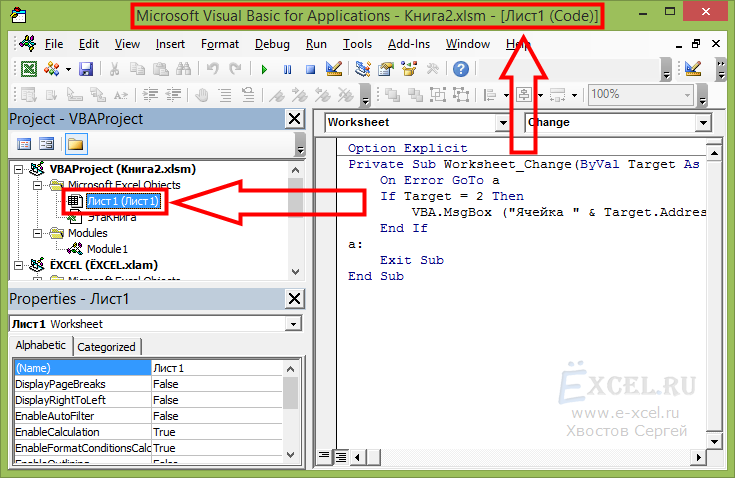 Мы можем использовать это во многих отношениях.
Мы можем использовать это во многих отношениях.
- Мы можем использовать его для создания макроса.
- Мы можем создать макрос, написав код в модуле VBA или в Sheet, или же мы также можем записать макрос.
- Мы также можем использовать письменный код для связи разных файлов с различными расширениями.
Плюсы Excel VBA Editor
- Код, написанный в VBA Editor, может быть непосредственно реализован в связанных и связанных приложениях Microsoft Office.
- Это самый простой способ написать и применить любой код по сравнению с другими языками в Java, PHP и Python.
То, что нужно запомнить
- Это не позволяет нам сохранять код в любом формате. Для сохранения или сохранения кода в приложениях MS Office нам необходимо сохранить этот файл, содержащий код, в файлах с поддержкой макросов.
- Играйте с различными опциями и кнопками, доступными в окне редактора VBA, чтобы ознакомиться с их функциями и приложениями.
- Кодирование для создания макроса может быть сделано в модуле, листе и форме пользователя.

- Мы можем применить написанный код в модуле или листе к любым кнопкам, которые могут быть созданы с помощью параметров, доступных на ленте разработчика из Control
Рекомендуемые статьи
Это руководство для редактора VBA. Здесь мы обсуждаем, как открыть редактор Excel Visual Basic, а также как использовать редактор Visual Basic, включая строку меню, панель инструментов, окно проекта и окно свойств с описанием. Вы также можете просмотреть наши другие предлагаемые статьи —
- Коллекция VBA (Примеры)
- VBA IF Заявления | Шаблоны Excel
- Как использовать функцию сортировки Excel VBA?
- VBA While Loop (Примеры с шаблоном Excel)
- VBA Environ
Способы использования Immediate Windows в VBA Excel
Автор Дмитрий Якушев На чтение 8 мин. Просмотров 2.2k.
VBA Immediate Window является удивительным инструментом, который позволяет получить моментальные ответы о ваших файлах Excel, и быстро выполнить код.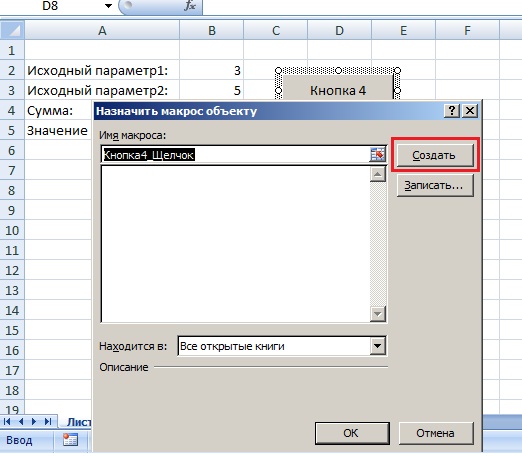 Он встроен в редактор Visual Basic и имеет множество различных применений, которые могут быть очень полезны при написании макросов, отладке кода и отображении результатов кода.
Он встроен в редактор Visual Basic и имеет множество различных применений, которые могут быть очень полезны при написании макросов, отладке кода и отображении результатов кода.
Каждый пользователь Excel может получить выгоду от Immediate Window, даже если вы не пишете макросы. Эта статья расскажет про 5 различных применений Immediate Window. Как только вы поймете возможности этого инструмента, вы будете использовать его постоянно.
Immediate Window
находится в окне редактора Visual Basic.
Самый быстрый способ добраться до Immediate Window — это:
- Нажмите Alt + F11 (удерживая клавишу Alt, затем нажмите клавишу F11) из любой места Excel. Откроется окно редактора Visual Basic. (Mac версия Fn + Alt + F11)
- Нажатие Ctrl + G открывает окно Immediate и помещает текстовый курсор в него. Начните вводить свой код. (Версия для Mac — Ctrl + Cmd + G)
Когда вы откроете VB Editor (Alt + F11 ), вы можете увидеть, что Immediate Window автоматически появляется в правом нижнем углу. Это его местоположение по умолчанию. Если его там нет, вы можете нажать Ctrl + G или
Это его местоположение по умолчанию. Если его там нет, вы можете нажать Ctrl + G или
меню View> Immediate Window.
Эта пустая коробка волшебна!
Когда вы щелкнете внутри Immediate Window, вы увидите пустое
поле с мигающим текстовым курсором. На первый взгляд это не слишком увлекательно,
но Immediate Window может быть очень мощным и полезным инструментом.
Думайте об этом, как о пустой ячейке на листе. Довольно скучно, пока вы не добавите формулу, верно?
Итак, давайте рассмотрим 5 примеров, которые помогут вам извлечь максимальную пользу из этой волшебной коробки.
# 1 — Получить информацию об активной книге
Простейшее использование Immediate Window — это быстрое получение информации о Excel-файле, который в данный момент открыт и активен в фоновом режиме. Вы можете проверить любую строку кода VBA в Immediate Window, и она сразу же даст вам результат.
Например, чтобы узнать, сколько листов в активной книге, введите следующую строку кода в Immediate Window и нажмите клавишу «Enter».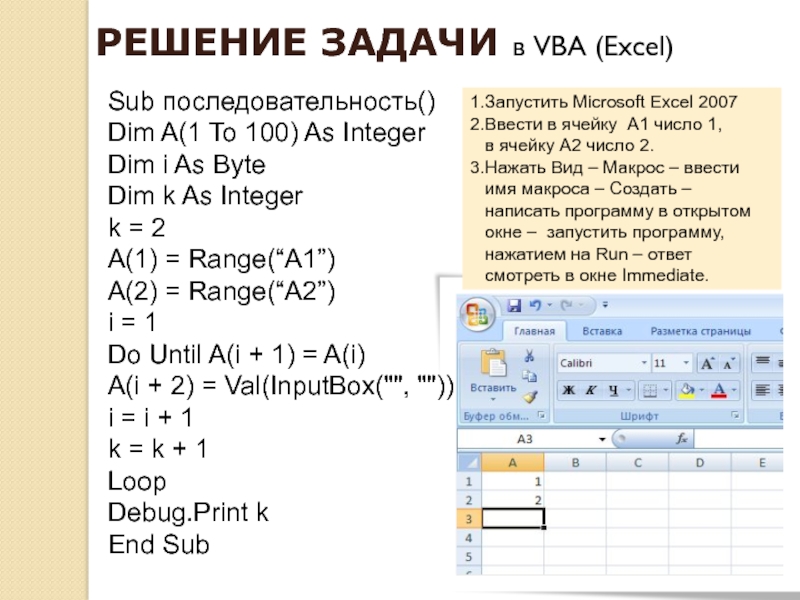
?Activeworkbook.Worksheets.Count
Ответ будет отображен в следующей строке Immediate Window,
прямо под кодом.
Задайте вопрос, любой вопрос …
Помещение знака вопроса (?) в начале оператора говорит Immediate Window, что мы задаем ему вопрос и ожидаем результата.
В следующем скриншоте показано несколько примеров того, как мы можем использовать Immediate Window для получения значения, формата чисел и цвета заливки активной ячейки.
Обратите внимание, что Immediate Window отображает интеллектуальные подсказки в тот момент, когда я печатаю. Intellisense — это раскрывающееся меню, в котором отображаются свойства и методы объекта, на который я ссылаюсь. Это позволяет очень быстро и легко вводить код в Immediate Window.
# 2 — Выполнить строку кода VBA
Вам не нужно писать целый макрос, если вам достаточно выполнить одну строку кода в вашей книге.
Удалите знак вопроса в начале оператора, и Immediate Window выполнит эту строку кода.
Selection.HorizontalAlignment = xlCenterAcrossSelection
На изображении выше показано, как отформатировать выделенные ячейки с помощью выравнивания по центру выделения.
Вы также можете использовать следующую строку кода, чтобы сделать лист «очень скрытым».
Worksheets("Лист1").Visible = xlVeryHidden
Другой пример — скрыть содержимое ячейки, сделав цвет шрифта
таким же, как цвет заливки (фона).
Range("A1").Font.Color = Range("A1").Interior.Color
Я использую эту строку кода в инструменте оглавления Tab Hound, чтобы скрыть некоторые настройки, хранящиеся в ячейке A1. Даже если пользователь изменит цвет заливки листа, содержимое в ячейке A1 все равно будет скрыто после выполнения кода.
# 3 — Запустить макрос
Вы можете запустить макрос из Immediate Window, введя имя
макроса (процедура) и нажав Enter.
Конечно, вы также можете сделать это, нажав клавишу F5 или
кнопку «Выполнить макрос» в VB Editor, но что если ваш макрос содержит
аргументы?
Макрос не может быть запущен изнутри процедуры, если он содержит аргументы.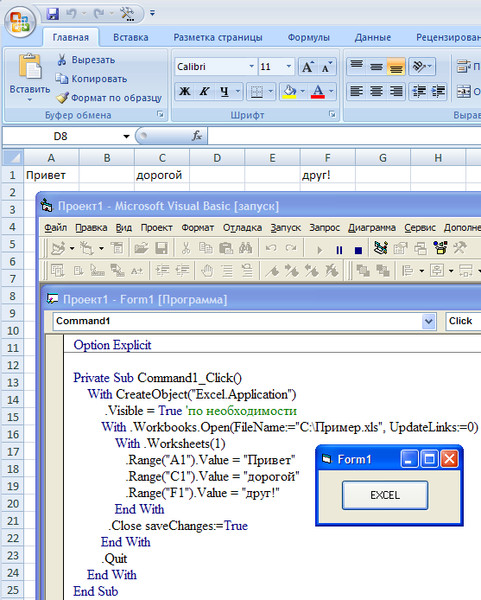 Тем не менее, вы можете вызвать макрос из непосредственного окна.
Тем не менее, вы можете вызвать макрос из непосредственного окна.
Пример ниже представляет собой простой макрос, который вводит текущую дату (сейчас) в ячейку и меняет цвет шрифта на синий (Color = vbBlue). Этот макрос требует, чтобы для запуска ему было передано два аргумента: имя листа и адрес ячейки, где будет введена отметка даты.
Для такого макроса вы обычно будете вызывать его из другого
макроса и указывать аргументы в макросе, который его вызывает. Но если вы
просто хотите протестировать макрос, содержащий аргументы, вы можете
использовать Immediate Window для его вызова.
Это отлично подходит для написания и отладки кода. Возможно,
вы не захотите запускать весь стек процедур (макросов) в коде, но вы можете
использовать Immediate Window, чтобы вызывать только тот конкретный макрос, над
которым вы работаете.
В приведенном выше примере показано, как можно указать
аргументы после имени макроса. Для аргументов, которые являются строковыми
переменными (текст), вам необходимо заключить переменную в кавычки.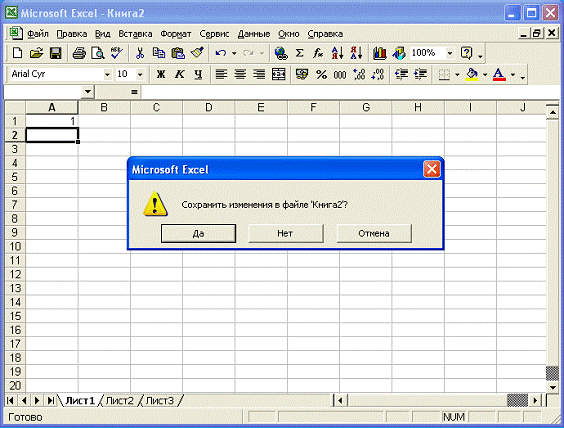
Как вы можете видеть на изображении, интеллектуальный помощник доступен в Immediate Window, что позволяет легко указать аргументы для макроса.
# 4 — Просмотр информации об отладке
Вы когда-нибудь видели в Интернете код VBA, в котором есть строка, подобная следующей?
Debug.Print xxxxx
«xxxxx» являются некоторой переменной, которую код вычисляет или производит.
Debug.Print говорит VBA напечатать эту информацию в Immediate Window. Это может быть полезно, когда вы хотите увидеть значение переменной в определенной строке вашего кода, без необходимости хранить переменную где-то в рабочей книге или показывать ее в окне сообщения. Это особенно полезно, когда вы пишете или отлаживаете код.
Пример ниже представляет собой макрос, который проходит по всем листам в книге и проверяет, является ли каждый лист пустым (не используется). Если лист пустой, он отображается в окне Immediate Window с помощью Debug.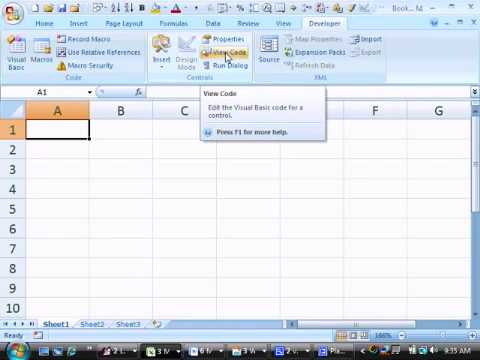 Print.
Print.
Конечная цель этого макроса может состоять в том, чтобы удалить все пустые листы в книге, но мы могли бы сначала протестировать код перед тем, как фактически удалить какие-либо листы.
Строка Debug.Print создает список пустых листов в Immediate Window, и затем мы можем вручную проверить каждый из этих листов, чтобы убедиться, что они действительно пустые.
# 5 — Получить или установить значение переменной
Immediate
Window также можно использовать для получения ответов о выполняемой в данный
момент процедуре (макросе). Если вы просматриваете свой код (F8) или добавляете
точку останова (F9) или добавляете строку STOP в свой код, тогда код будет
приостановлен. Когда код приостановлен, вы можете использовать Immediate
Window, чтобы получить информацию о любых переменных или объектах, на которые
есть ссылки в коде.
В следующем примере показан макрос, который создает список
всех листов в активной книге. Существует множество различных способов написания
Существует множество различных способов написания
этого кода, но в этом примере я использую переменную «lSht» в цикле «For Next»
для циклического перемещения по рабочим листам, а затем добавляю имя листа на
активный лист.
Я добавил точку останова (F9) в коде, чтобы приостановить
код при выполнении этой строки. Когда код приостановлен, Immediate Window можно
использовать для оценки или изменения переменных. На изображении выше я
использовал знак вопроса, чтобы проверить значение переменной lSht. Затем я
использовал переменную, чтобы получить имя листа, который в данный момент
обрабатывается в цикле.
Наконец, я изменил переменную lSht на 5, используя знак равенства (lSht = 5). Это эффективно пропустит некоторые листы в цикле, потому что я изменил переменную с 2 на 5.
Это простой пример, но Immediate Window может пригодиться при пошаговом выполнении кода.
Если вы хотите узнать, как я заставил Immediate Window
плавать поверх приложения Excel на некоторых скриншотах.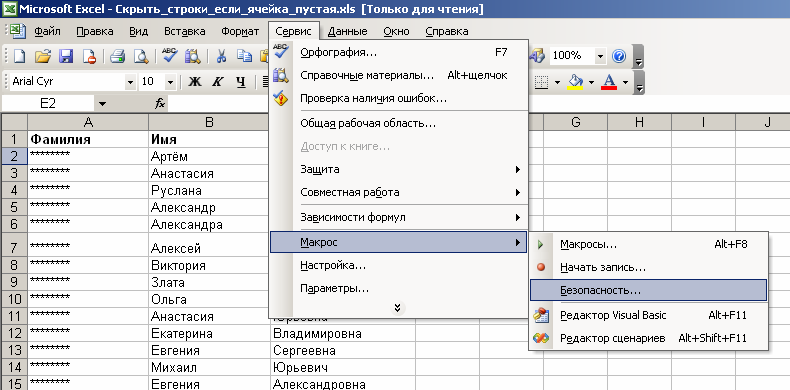
Этот скринкаст покажет вам, как вы можете отсоединить
Immediate Window.
Вот
пошаговые инструкции:
- Щелкните левой кнопкой мыши и удерживайте
верхнюю панель Immediate Window. - Перетащите его из окна VB Editor. Immediate
Window становится свободным плавающим окном, которое вы можете поместить поверх
Excel. - Чтобы повторно закрепить его, дважды щелкните на
верхней панели окна.
Вы можете сделать это с любым из окон в редакторе VB,
включая окна Project, Properties, Locals и Watch. Многие разработчики
настраивают VB Editor не так, как макет по умолчанию. Некоторые предпочитают,
чтобы окна проекта и свойств располагались справа, а не слева. Окно VB Editor
дает вам большую гибкость для настройки вашего представления.
Заключение
Immediate Window — очень универсальный инструмент, который действительно может помочь при написании и отладке макросов. Это отличный способ получить быстрые ответы о вашем файле или приложении. Если вы новичок в VBA, Immediate Window будет очень полезен, когда вы начнете изучать и писать код.
Если вы новичок в VBA, Immediate Window будет очень полезен, когда вы начнете изучать и писать код.
Как создать и добавить надстройку в Excel с кодом VBA
Надстройки Excel – это прекрасная альтернатива создания макросов доступных для использования любых других файлов рабочих книг. Если Вам понравиться создавать свои надстройки и вы войдете во вкус, то это полезное и интересное занятие может еще для вас приносить неплохой доход. Надстройки можно публиковать и продавать в магазине Office Store. В данном примере мы покажем, как создать свою достройку с макросом, написанным на коде самого простого и весьма востребованного языка программирования VBA (Visual Basic for Applications).
Как сделать и установить надстройку в Excel
Чтобы создать, добавить и включить свою надстройку с макросом, следует:
- Создайте новую рабочую книгу: «ФАЙЛ»-«Создать»-«Пустая книга». Или нажмите комбинацию горячих клавиш CTRL+N.
- Откройте редактор макросов: «РАЗРАБОТЧИК»-«Код»-«Visual Basic».

- Вставьте новый модуль выбрав инструмент: «Insert»-«Module».
- В окне модуля введите свой код макроса. Возьмем простейший пример макроса:
- Закройте окно редактора макросов и выберите инструмент: «ФАЙЛ»-«Сохранить как» (CTRL+S). В поле «Имя файла:» введите название для своей тестовой программы. А из выпадающего списка «Тип файла:» выберите значение «Надстройка Excel 97-2003» (*.xla). Автоматически откроеться папка для установки надстроек: C:\Documents and Settings\User_Name \AppData\Roaming\Microsoft\AddIns. И нажмите на кнопку «Сохранить».
- Перед тем как установить надстройку в Excel, закройте все открытые рабочие книги снова запустите программу Excel.
- Выберите инструмент: «ФАЙЛ»-«Параметры»-«Надстройки».
 Внизу из выпадающего списка «Управление:» укажите на опцию «Надстройки Excel» и нажмите на кнопку «Перейти».
Внизу из выпадающего списка «Управление:» укажите на опцию «Надстройки Excel» и нажмите на кнопку «Перейти». - В появившемся диалоговом окне «Надстройки» нажмите на кнопку «Обзор», а после найдите и найдите свое название, на против него поставьте галочки и нажмите на кнопку «Ок». Если вы не находите названия нажмите на кнопку «Обзор», чтобы указать путь к вашему файлу с надстройкой.
Sub MyMakros()
Dim polzovatel As String
Dim data_segodnya As Date
polzovatel = Application.UserName
data_segodnya = Now
MsgBox "Макрос запустил пользователь: " & polzovatel & vbNewLine & data_segodnya
End Sub
Надстройка VBA готова! Теперь во всех открытых рабочих книгах можно будет воспользоваться макросами из вашего *.xla файла. Чтобы убедиться в этом снова откройте редактор Visual Basic (ALT+F11).
Как видно ее теперь всегда можно найти в списке проектов и использовать все ее макросы в любых других файлах.
Как удалить надстройку в Excel
Чтобы отключить вашу надстройку снова откройте окно «ФАЙЛ»-«Параметры»-«Надстройки»-«Перейти» и снимите соответственную галочку в появившемся диалоговом окне. Для полного удаления надстройки придется удалить ее файл *.xla из папки C:\Documents and Settings\User_Name \AppData\Roaming\Microsoft\AddIns.
Полезные советы по надстройкам
Внимание! В данном примере мы использовали формат рабочей книги для сохранения файла в формате «Надстройка 97-2003». Это позволяет использовать ее в разных версиях Excel. Например, файлы, сохраненные в формате *.xlam не может быть использована в версии 2007 и старше. Поэтому лучше воспользоваться старым форматом файлов надстройке *.xla.
Читайте также: скачать VBA код программы надстройки сумма прописью с копейками на русском, украинском и английском языке. Или перевод числа в текст средствами Excel.
Примечание. Если вы хотите защитить паролем доступ к своим исходным кодам макросов, тогда выберите инструмент в редакторе Visual Basic: «Tools»-«VBAProject Properties». На закладке «Protection» в поле ввода «Password:» введите пароль для защиты доступу к макросам проекта рабочей книги. В поле ввода «Confirm password:» введите пароль повторено и нажмите на кнопку ОК.
Редактор Visual Basic — Как открыть и использовать его в Excel
Первый шаг к работе с VBA в Excel — это ознакомиться с редактором Visual Basic (также называемым редактором VBA или редактором VB).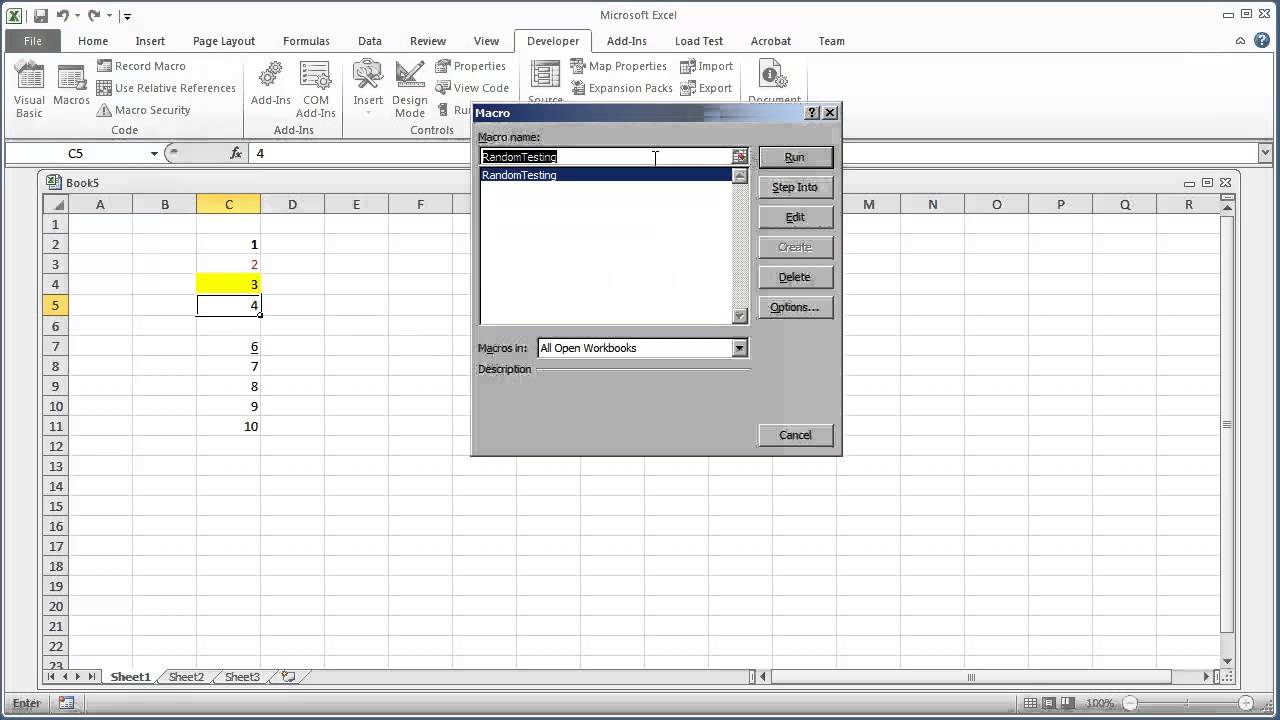
В этом руководстве я расскажу все, что нужно знать о редакторе VBA, и некоторые полезные параметры, которые вам следует знать при кодировании в Excel VBA.
Что такое редактор Visual Basic в Excel?
Редактор Visual Basic — это отдельное приложение, которое является частью Excel и открывается всякий раз, когда вы открываете книгу Excel.По умолчанию он скрыт, и для доступа к нему необходимо активировать его.
VB Editor — это место, где вы храните код VB.
Есть несколько способов получить код в редакторе VB:
- Когда вы записываете макрос, он автоматически создает новый модуль в редакторе VB и вставляет код в этот модуль.
- Вы можете вручную ввести код VB в редакторе VB.
- Вы можете скопировать код из другой книги или из Интернета и вставить его в редактор VB.
Открытие редактора VB
Есть несколько способов открыть редактор Visual Basic в Excel:
- С помощью сочетания клавиш (самый простой и быстрый)
- С помощью вкладки разработчика.

- Использование вкладок рабочего листа.
Давайте быстро пройдемся по каждому из них.
Сочетание клавиш для открытия редактора Visual Basic
Самый простой способ открыть редактор Visual Basic — использовать сочетание клавиш — ALT + F11 (удерживая нажатой клавишу ALT, нажмите клавишу F11).
Как только вы это сделаете, откроется отдельное окно для редактора Visual Basic.
Этот ярлык работает как переключатель, поэтому при повторном использовании он вернет вас обратно в приложение Excel (без закрытия редактора VB).
Ярлык для версии Mac: Opt + F11 или Fn + Opt + F11
Использование вкладки разработчика
Чтобы открыть редактор Visual Basic с ленты:
- Щелкните вкладку Разработчик ( если вы не видите вкладку разработчика, прочтите, как ее получить).
- В группе «Код» щелкните Visual Basic.
Использование вкладки «Рабочий лист»
Это менее используемый метод открытия редактора Vb.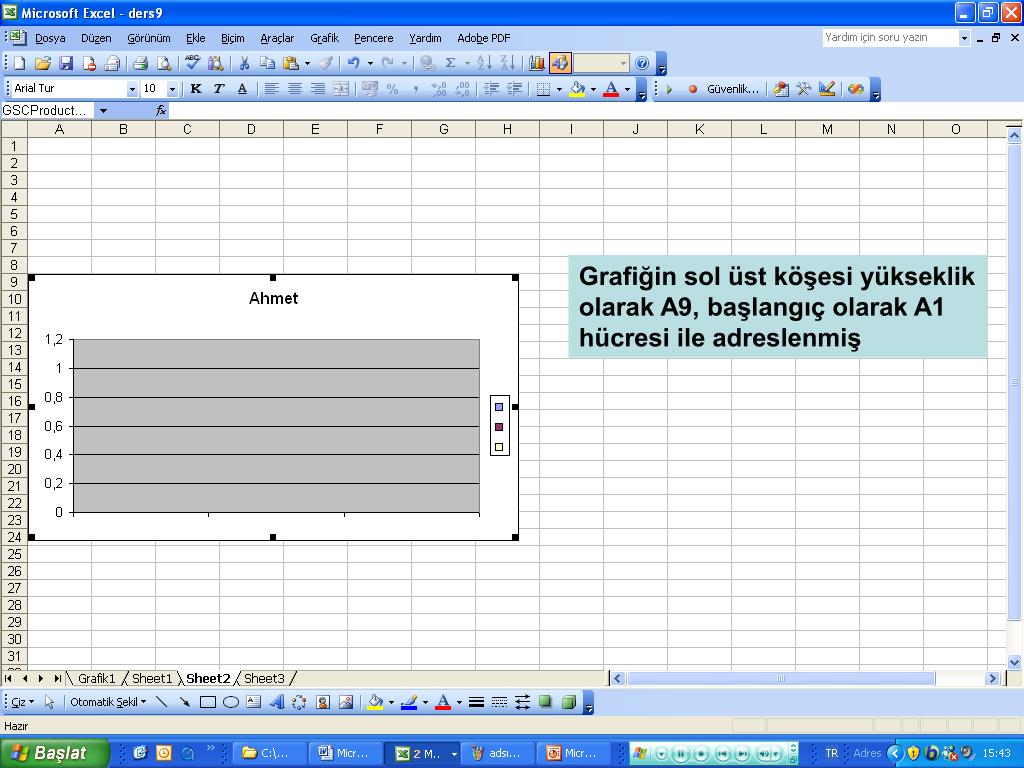
Перейдите на любую вкладку рабочего листа, щелкните правой кнопкой мыши и выберите «Просмотреть код».
Этот метод не просто откроет редактор VB, он также перенесет вас в окно кода для этого объекта рабочего листа.
Это полезно, когда вы хотите написать код, который работает только для определенного рабочего листа.Обычно это происходит с событиями рабочего листа.
Анатомия редактора Visual Basic в Excel
Когда вы открываете редактор VB в первый раз, он может выглядеть немного подавляющим.
Существуют различные параметры и разделы, которые сначала могут показаться совершенно новыми.
Кроме того, он все еще выглядит как старый Excel 97 дней. Хотя дизайн и удобство использования Excel значительно улучшились за последние годы, редактор VB не претерпел никаких изменений в своем внешнем виде.
В этом разделе я познакомлю вас с различными частями приложения Visual Basic Editor.
Примечание. Когда я начал использовать VBA несколько лет назад, меня поразили все эти новые параметры и окна.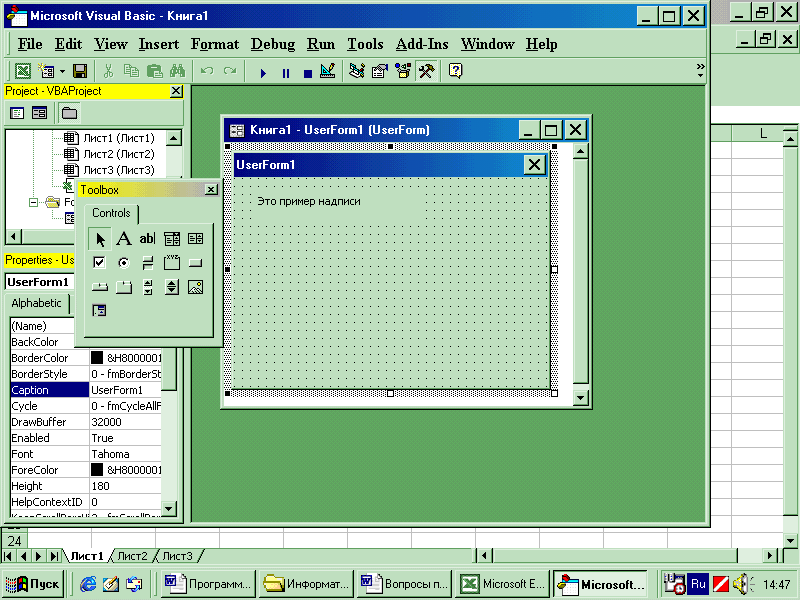 Но по мере того, как вы привыкните к работе с VBA, вы освоите большинство из них. И в большинстве случаев вам не нужно будет использовать все параметры, а только ручную работу.
Но по мере того, как вы привыкните к работе с VBA, вы освоите большинство из них. И в большинстве случаев вам не нужно будет использовать все параметры, а только ручную работу.
Ниже представлены изображения различных компонентов редактора VB. Затем они подробно описаны в следующих разделах этого руководства.
Теперь давайте быстро пройдемся по каждому из этих компонентов и поймем, что он делает:
Строка меню
Здесь у вас есть все параметры, которые вы можете использовать в редакторе VB.Это похоже на ленту Excel, где у вас есть вкладки и параметры для каждой вкладки.
Вы можете изучить доступные параметры, щелкнув каждый элемент меню.
Вы заметите, что рядом с большинством параметров в редакторе VB есть сочетания клавиш. Как только вы привыкнете к нескольким сочетаниям клавиш, работать с редактором VB станет очень легко.
Панель инструментов
По умолчанию в редакторе VB есть панель инструментов, на которой есть несколько полезных опций, которые могут вам понадобиться чаще всего. Это похоже на панель быстрого доступа в Excel. Это дает вам быстрый доступ к некоторым полезным параметрам.
Это похоже на панель быстрого доступа в Excel. Это дает вам быстрый доступ к некоторым полезным параметрам.
Вы можете немного настроить его, удалив или добавив к нему параметры (щелкнув маленькую направленную вниз стрелку в конце панели инструментов).
В большинстве случаев панель инструментов по умолчанию — это все, что вам нужно при работе с редактором VB.
Вы можете переместить панель инструментов над строкой меню, щелкнув три серые точки (в начале панели инструментов) и перетащив ее над строкой меню.
Примечание. В редакторе VB есть четыре панели инструментов — Стандартная, Отладка, Редактировать и Пользовательская форма. То, что вы видите на изображении выше (которое также используется по умолчанию), является стандартной панелью инструментов. Вы можете получить доступ к другим панелям инструментов, выбрав пункт «Просмотр» и наведя курсор на параметр «Панели инструментов». При желании вы можете добавить одну или несколько панелей инструментов в редактор VB.
Project Explorer
Project Explorer — это окно слева, в котором отображаются все объекты, открытые в настоящее время в Excel.
Когда вы работаете с Excel, каждая открытая книга или надстройка является проектом.И каждый из этих проектов может иметь в себе коллекцию объектов.
Например, на изображении ниже в Project Explorer показаны две открытые книги (Book1 и Book2) и объекты в каждой книге (рабочие листы, ThisWorkbook и Module в Book1).
Слева от объектов есть значок плюса, который можно использовать, чтобы свернуть список объектов или развернуть и просмотреть полный список объектов.
Следующие объекты могут быть частью Project Explorer:
- Все открытые рабочие книги — в каждой книге (которая также называется проектом) вы можете иметь следующие объекты:
- Объект рабочего листа для каждого рабочий лист в книге
- Объект ThisWorkbook , который представляет саму книгу
- Chartsheet объект для каждого листа диаграммы (они не так распространены, как рабочие листы)
- Модули — здесь код, который генерируется с макро рекордер идет.
 Вы также можете написать или скопировать код VBA сюда.
Вы также можете написать или скопировать код VBA сюда.
- Все открытые надстройки
Рассматривайте Project Explorer как место, где отображаются все объекты, открытые в Excel в данный момент.
Сочетание клавиш для открытия Project Explorer: Control + R (удерживайте клавишу Ctrl и затем нажмите R). Чтобы закрыть его, просто щелкните значок закрытия в правом верхнем углу окна Project Explorer.
Примечание. Для каждого объекта в Project Explorer есть окно кода, в котором вы можете написать код (или скопировать и вставить его откуда-нибудь).Окно кода появляется при двойном щелчке по объекту.
Окно свойств
Окно свойств — это то место, где вы можете увидеть свойства выбранного объекта. Если у вас еще нет окна «Свойства», вы можете получить его с помощью сочетания клавиш F4 (или перейдите на вкладку «Просмотр» и нажмите «Окно свойств»).
Окно свойств — это плавающее окно, которое можно закрепить в редакторе VB.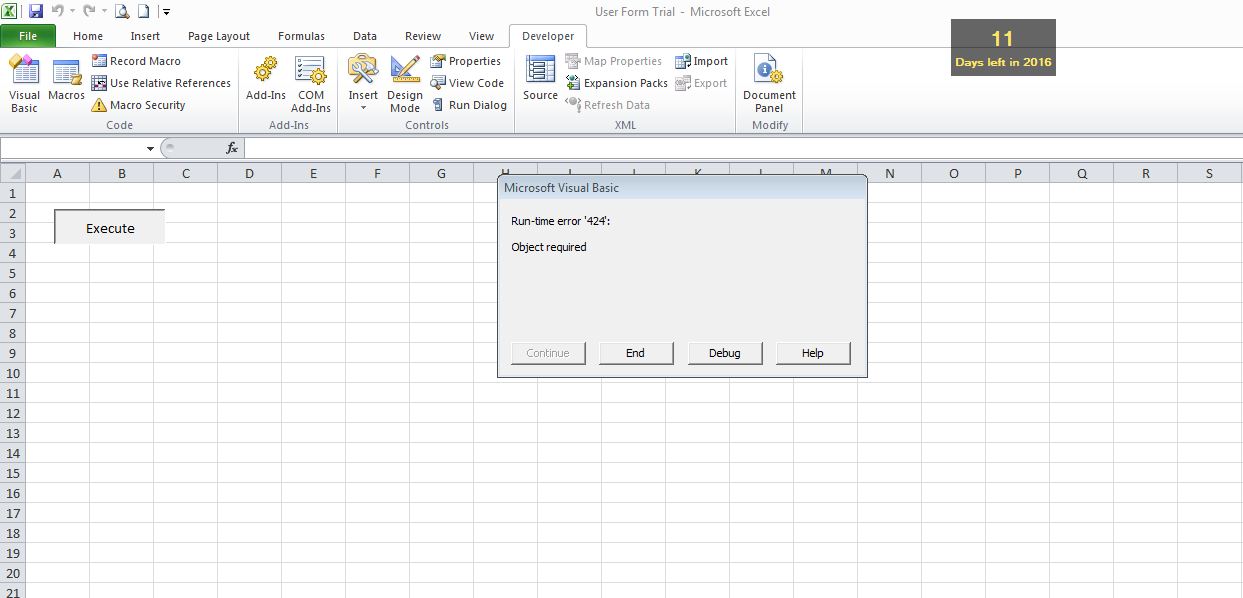 В приведенном ниже примере я пристыковал его чуть ниже Project Explorer.
В приведенном ниже примере я пристыковал его чуть ниже Project Explorer.
Окно свойств позволяет нам изменять свойства выбранного объекта.Например, если я хочу сделать рабочий лист скрытым (или очень скрытым), я могу сделать это, изменив свойство Visible для выбранного объекта рабочего листа.
Связанные : Скрытие рабочего листа в Excel (который не может быть легко отсканирован)
Окно кода
Существует окно кода для каждого объекта, указанного в Project Explorer. Вы можете открыть окно кода для объекта, дважды щелкнув его в области Project Explorer.
Окно кода — это то место, где вы должны написать свой код или скопировать и вставить код из другого места.
Когда вы записываете макрос, его код помещается в окно кода модуля. Excel автоматически вставляет модуль для размещения в нем кода при записи макроса.
Связанные : Как запустить макрос (код VBA) в Excel.
Немедленное окно
Немедленное окно в основном используется при отладке кода.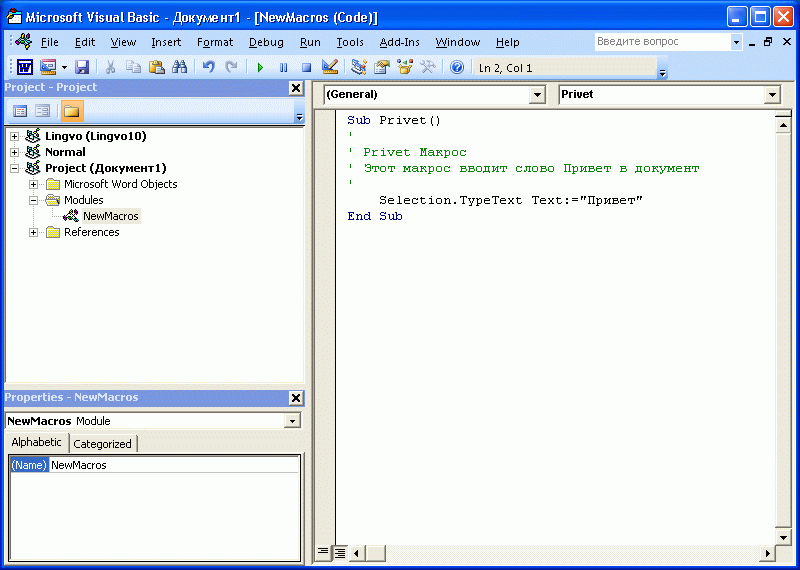 Один из способов использования окна Immediate — использование оператора Print.Debug в коде с последующим запуском кода.
Один из способов использования окна Immediate — использование оператора Print.Debug в коде с последующим запуском кода.
Это помогает мне отлаживать код и определять, где мой код застревает.Если я получаю результат Print.Debug в непосредственном окне, я знаю, что код работал, по крайней мере, до этой строки.
Если вы новичок в программировании на VBA, вам может потребоваться некоторое время, чтобы использовать немедленное окно для отладки.
По умолчанию непосредственное окно не отображается в редакторе VB. Вы можете получить его с помощью сочетания клавиш Control + G (или можете перейти на вкладку «Просмотр» и нажать «Немедленное окно»).
Где добавить код в редакторе VB
Я надеюсь, что теперь у вас есть базовое представление о том, что такое редактор VB и какие в нем части.
В этом разделе этого руководства я покажу вам, где добавить код VBA в редактор Visual Basic.
Есть два места, куда можно добавить код VBA в Excel:
- Окно кода для объекта.
 Этими объектами могут быть рабочая книга, рабочий лист, пользовательская форма и т. Д.
Этими объектами могут быть рабочая книга, рабочий лист, пользовательская форма и т. Д. - Окно кода модуля.
Окно кода модуля и окно кода объекта
Позвольте мне сначала быстро пояснить разницу между добавлением кода в модуль и добавлением кода в окно объектного кода.
Когда вы добавляете код к любому из объектов, это зависит от некоторого действия этого объекта, которое запускает этот код. Например, если вы хотите отобразить все рабочие листы в книге, как только вы откроете эту книгу, тогда код будет помещен в объект ThisWorkbook (который представляет книгу).
Триггер в данном случае открывает книгу.
Точно так же, если вы хотите защитить рабочий лист, как только активируется какой-либо другой рабочий лист, код для этого будет помещен в окно кода рабочего листа.
Эти триггеры называются событиями, и вы можете связать код, который будет выполняться при возникновении события.
Связанные : дополнительные сведения о событиях в VBA.
Напротив, код в модуле должен выполняться вручную (или его также можно вызывать из других подпрограмм).
Когда вы записываете макрос, Excel автоматически создает модуль и вставляет в него записанный код макроса. Теперь, если вам нужно запустить этот код, вам нужно вручную выполнить макрос.
Добавление кода VBA в модуль
При записи макроса автоматически создается модуль и вставляется в него код, однако при использовании средства записи макросов существуют некоторые ограничения. Например, он не может использовать циклы или условия If Then Else.
В таких случаях лучше либо скопировать и вставить код вручную, либо написать код самостоятельно.
Модуль может использоваться для хранения следующих типов кодов VBA:
- Объявления : Вы можете объявлять переменные в модуле.Объявление переменных позволяет указать, какой тип данных может содержать переменная. Вы можете объявить переменную только для подпрограммы или для всех подпрограмм в модуле (или во всех модулях).

- Подпрограммы (процедуры) : это код, который содержит шаги, которые вы хотите выполнить с помощью VBA.
- Функциональные процедуры : это код, который возвращает одно значение, и вы можете использовать его для создания пользовательских функций (также называемых пользовательскими функциями или UDF в VBA)
По умолчанию модуль не является частью рабочая тетрадь.Вам необходимо вставить его перед использованием.
Добавление модуля в редактор VB
Ниже приведены шаги для добавления модуля:
- Щелкните правой кнопкой мыши любой объект книги (в котором вы хотите установить модуль).
- Наведите курсор на параметр «Вставить».
- Щелкните «Модуль».
Это мгновенно создаст папку с именем Module и вставит объект с именем Module 1. Если у вас уже есть вставленный модуль, вышеуказанные шаги будут вставлять другой модуль.
После того, как модуль вставлен, вы можете дважды щелкнуть по объекту модуля в Project Explorer, и откроется окно кода для него.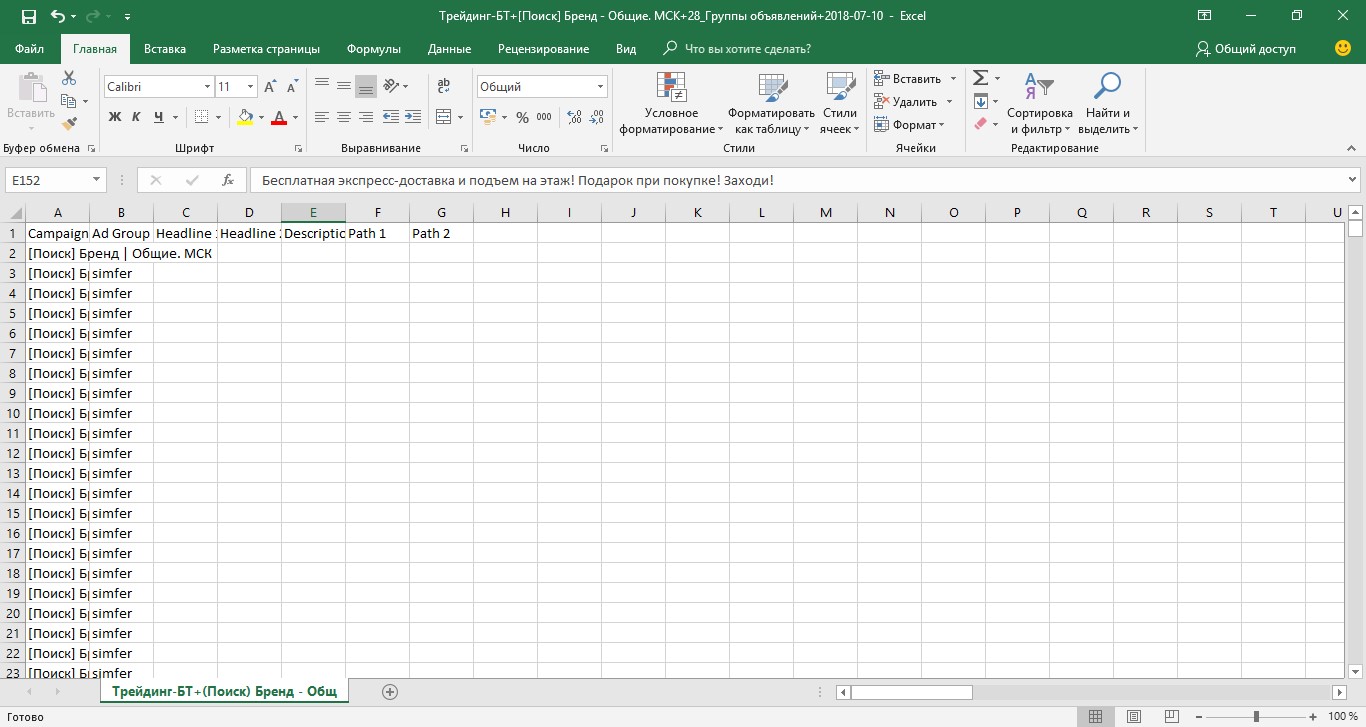
Теперь вы можете скопировать и вставить код или написать его самостоятельно.
Удаление модуля
Ниже приведены шаги по удалению модуля в Excel VBA:
- Щелкните правой кнопкой мыши модуль, который вы хотите удалить.
- Выберите опцию «Удалить модуль».
- В открывшемся диалоговом окне нажмите Нет.
Примечание. Вы можете экспортировать модуль перед его удалением. Он сохраняется как файл .bas, и вы можете импортировать его в другой проект. Чтобы экспортировать модуль, щелкните модуль правой кнопкой мыши и выберите «Экспорт файла».
Добавление кода в окно кода объекта
Чтобы открыть окно кода для объекта, просто дважды щелкните по нему.
Когда он откроется, вы можете ввести код вручную или скопировать и вставить код из других модулей или из Интернета.
Обратите внимание, что некоторые объекты позволяют выбрать событие, для которого вы хотите написать код.
Например, если вы хотите написать код, чтобы что-то происходило при изменении выбора на листе, вам нужно сначала выбрать листы из раскрывающегося списка в верхнем левом углу окна кода, а затем выбрать событие изменения из раскрывающийся список справа.
Примечание. Эти события относятся к объекту. Когда вы откроете окно кода для книги, вы увидите события, связанные с объектом книги. Когда вы откроете окно кода для рабочего листа, вы увидите события, связанные с объектом рабочего листа.
Настройка редактора VB
Хотя стандартные настройки редактора Visual Basic достаточно хороши для большинства пользователей, они позволяют дополнительно настроить интерфейс и некоторые функции.
В этом разделе руководства я покажу вам все параметры, которые у вас есть при настройке редактора VB.
Чтобы настроить среду редактора VB, щелкните Инструменты в строке меню, а затем щелкните Параметры.
Откроется диалоговое окно «Параметры», в котором будут представлены все параметры настройки в редакторе VB.В диалоговом окне «Параметры» есть четыре вкладки (как показано ниже), которые имеют различные параметры настройки для редактора Visual Basic.
Давайте быстро рассмотрим каждую из этих вкладок и важные параметры в каждой.
Вкладка «Редактор»
Хотя встроенные настройки в большинстве случаев работают нормально, позвольте мне все же пройтись по параметрам на этой вкладке.
По мере того, как вы станете более опытным в работе с VBA в Excel, вы можете захотеть настроить редактор VB, используя некоторые из этих параметров.
Автоматическая проверка синтаксиса
При работе с VBA в Excel, как только вы сделаете синтаксическую ошибку, вы увидите всплывающее диалоговое окно (с некоторым описанием ошибки). Примерно так, как показано ниже:
Если вы отключите эту опцию, это всплывающее окно не появится, даже если вы сделаете синтаксическую ошибку. Однако цвет текста кода изменится, что указывает на ошибку.
Если вы новичок, я рекомендую оставить этот параметр включенным.По мере того, как вы набираетесь опыта в программировании, вы можете начать находить эти всплывающие окна раздражающими, и тогда вы можете отключить эту опцию.
Требовать декларацию переменных
Это один из вариантов, который я рекомендую включить.
Когда вы работаете с VBA, вы будете использовать переменные для хранения различных типов данных и объектов.
Когда вы включаете этот параметр, он автоматически вставляет оператор «Option Explicit» в верхнюю часть окна кода. Это заставляет вас объявить все переменные, которые вы используете в своем коде.Если вы не объявите переменную и попытаетесь выполнить код, отобразится ошибка (как показано ниже).
В приведенном выше случае я использовал переменную Var, но не объявлял ее. Поэтому, когда я пытаюсь запустить код, он показывает ошибку.
Эта опция очень полезна, когда у вас много переменных. Это часто помогает мне найти имена переменных с ошибками, поскольку они считаются необъявленными и отображается ошибка.
Примечание. Когда вы активируете этот параметр, он не влияет на существующие модули.
Auto List Member
Этот параметр весьма полезен, поскольку помогает получить список свойств методов для объекта.
Например, если я хочу удалить лист (Sheet1), мне нужно использовать строку Sheet1.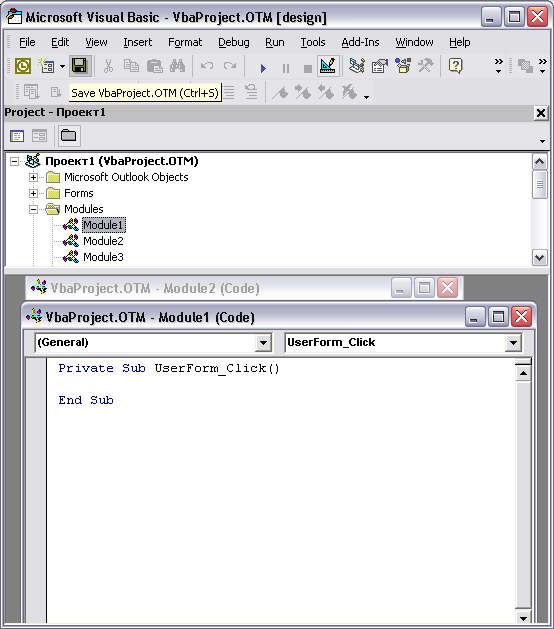 Delete.
Delete.
Пока я набираю код, как только я набираю точку, мне будут показаны все методы и свойства, связанные с объектом Worksheet (как показано ниже).
Функция автоматического списка великолепна, поскольку она позволяет вам:
- Быстро выбрать свойство и метод из списка и сэкономить время
- Показывает все свойства и методы, о которых вы, возможно, не знали
- Избегайте создания орфографические ошибки
Этот параметр включен по умолчанию, и я рекомендую оставить его таким же.
Параметры Auto Quick Info
Когда вы вводите функцию на листе Excel, отображается некоторая информация о функции, например, аргументы, которые она принимает.
Аналогичным образом, когда вы вводите функцию в VBA, она показывает вам некоторую информацию (как показано ниже). Но для этого вам нужно убедиться, что опция Auto Quick Info включена (что по умолчанию).
Параметры подсказок Auto Data
Когда вы просматриваете код построчно и помещаете курсор над именем переменной, он покажет вам значение переменной.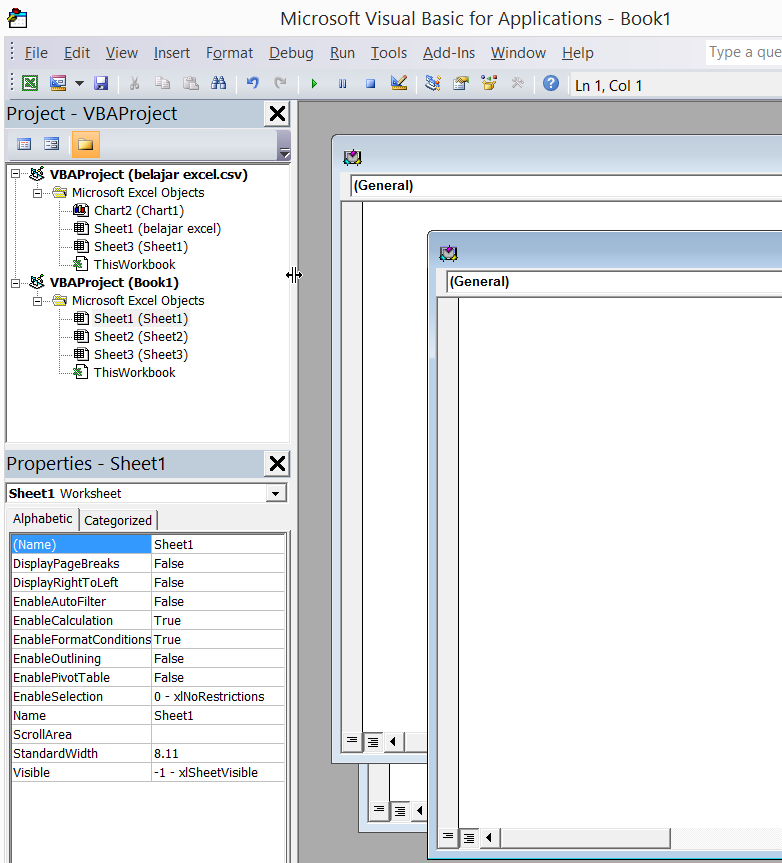
Я считаю его весьма полезным при отладке кода или при просмотре кода построчно, в котором есть циклы.
В приведенном выше примере, как только я наведу курсор на переменную (var), отобразится ее значение.
Этот параметр включен по умолчанию, и я рекомендую оставить его в таком же состоянии.
Автоотступ
Поскольку коды VBA могут быть длинными и беспорядочными, использование отступов увеличивает читаемость кода.
При написании кода можно делать отступ с помощью клавиши табуляции.
Эта опция гарантирует, что, когда вы закончите с отступом и нажмете Enter, следующая строка не начнется с самого начала, а будет иметь такой же отступ, как и предыдущая строка.
В приведенном выше примере после того, как я напишу строку Debug.Print и нажму Enter, она начнется прямо под ней (с тем же уровнем отступа).
Я считаю эту опцию полезной, и ее выключение означало бы вручную отступ каждой строки в блоке кода, который я хочу иметь отступ.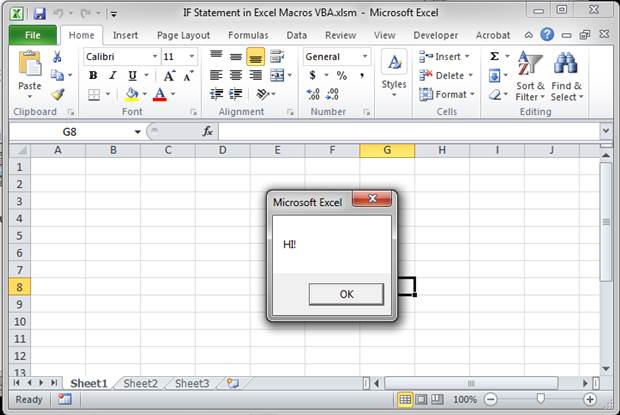
При желании вы можете изменить значение отступа. Я сохраняю значение по умолчанию.
Редактирование текста перетаскиванием
Когда этот параметр включен, он позволяет выбрать блок кода и перетащить его.
Это экономит время, так как вам не нужно сначала вырезать, а потом вставлять. Вы можете просто выбрать и перетащить его.
Этот параметр включен по умолчанию, и я рекомендую оставить его в таком же состоянии.
По умолчанию — полный вид модуля
Когда эта опция включена, вы сможете увидеть все процедуры в модуле в одном прокручиваемом списке.
Если вы отключите эту опцию, вы сможете видеть только один модуль за раз. Вам нужно будет выбрать модуль, который вы хотите увидеть, из раскрывающегося списка в правом верхнем углу окна кода.
Этот параметр включен по умолчанию, и я рекомендую оставить его таким же.
Одна из причин, по которой вы можете захотеть отключить его, когда у вас есть несколько огромных процедур и их прокрутка требует времени, или когда у вас много процедур, и вы хотите быстро найти их, а не тратить время на прокрутку.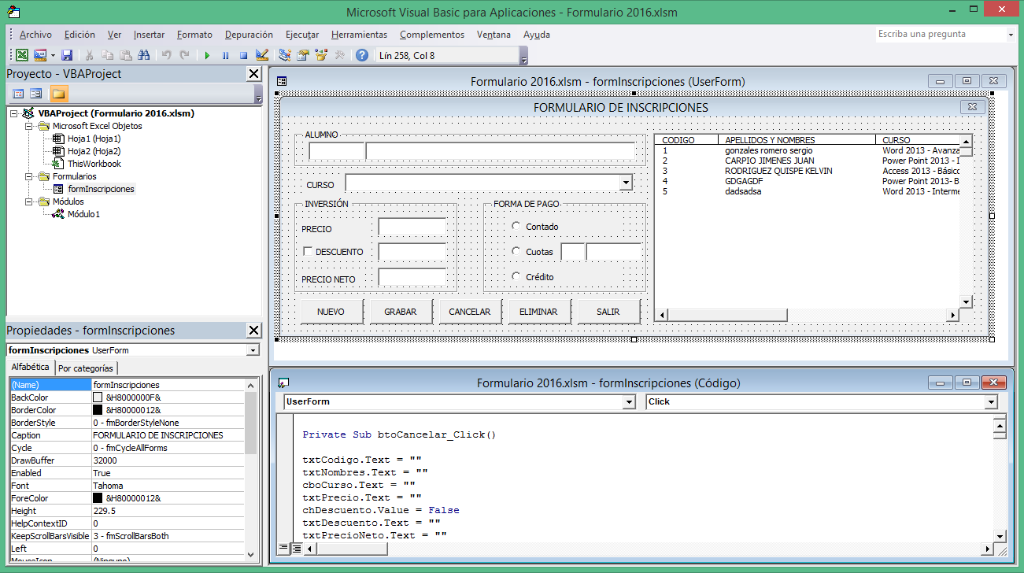
Разделитель процедур
Когда эта опция включена, вы увидите линию (своего рода разделитель) между двумя процедурами.
Я считаю это полезным, поскольку он визуально показывает, когда заканчивается одна процедура и начинается другая.
Он включен по умолчанию, и я рекомендую оставить его таким же.
Вкладка «Формат редактора»
С помощью параметров на вкладке «Формат редактора» вы можете настроить внешний вид кода в окне кода.
Лично я сохраняю все параметры по умолчанию, так как меня это устраивает.Если хотите, можете настроить это в зависимости от ваших предпочтений.
Чтобы внести изменения, необходимо сначала выбрать параметр в поле «Цвета кода». После выбора параметра вы можете изменить для него цвет переднего плана, фона и индикатора.
На этой вкладке также можно установить тип и размер шрифта. Рекомендуется использовать шрифт с фиксированной шириной, например Courier New, так как он делает код более читабельным.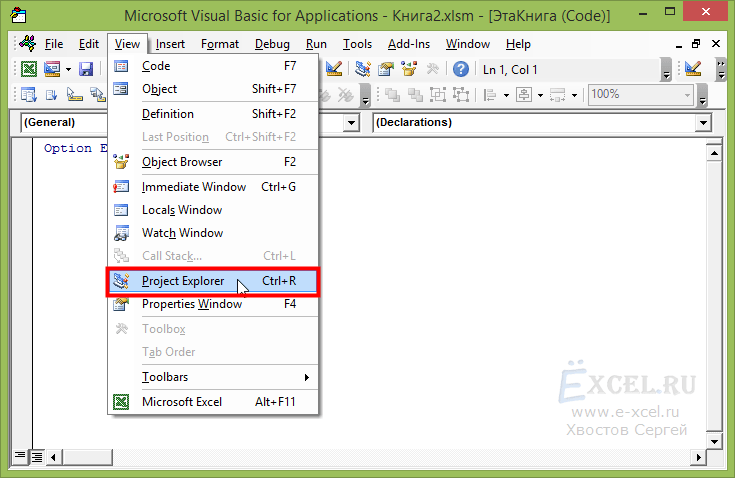
Обратите внимание, что настройки типа и размера шрифта останутся одинаковыми для всех типов кода (т.е.е., все типы кода, указанные в поле цвета кода).
Ниже приведено изображение, на котором я выбрал точку останова и могу изменить ее форматирование.
Примечание. При включенной опции «Полоса индикатора маржи» слева от кода отображается небольшая полоса. Это полезно, так как показывает полезные индикаторы при выполнении кода. В приведенном выше примере, когда вы устанавливаете точку останова, она автоматически показывает красную точку слева от строки на полосе полей. В качестве альтернативы, чтобы установить точку останова, вы можете просто щелкнуть по полосе полей слева от строки кода, которую вы хотите использовать в качестве точки останова.
По умолчанию полоса индикатора маржи включена, и я рекомендую оставить ее в таком состоянии.
Одна из моих студенток курса VBA нашла эти параметры настройки полезными, и она была дальтоником. Используя параметры здесь, она смогла установить цвет и форматы, которые облегчили ей работу с VBA.
Вкладка «Общие»
На вкладке «Общие» есть много параметров, но менять их не нужно.
Я рекомендую оставить все параметры как есть.
Одна из важных опций, о которых следует знать на этой вкладке, — это обработка ошибок.
По умолчанию выбран параметр «Прерывание по необработанным ошибкам», и я рекомендую оставить его в таком состоянии.
Этот параметр означает, что если в вашем коде обнаружена ошибка, и вы еще не обработали эту ошибку в своем коде, он сломается и остановится. Но если вы устранили ошибку (например, с помощью параметров «При ошибке возобновить следующий» или «При ошибке Перейти к»), то она не сломается (поскольку ошибки не будут обработаны).
Закрепляемая вкладка
На этой вкладке вы можете указать, какие окна вы хотите закрепить.
Закрепление означает, что вы можете зафиксировать положение окна (например, проводника проекта или окна свойств), чтобы оно не перемещалось, и вы могли просматривать все различные окна одновременно.
Если вы не установите док-станцию, вы сможете просматривать одно окно за раз в полноэкранном режиме, и вам придется переключаться на другое.
Я рекомендую оставить настройки по умолчанию.
Другие руководства по Excel, которые могут вам понравиться:
Как открыть редактор Excel VBA
Excel VBA — это мощный инструмент, который позволяет автоматизировать задачи в Excel.Его можно использовать для автоматизации множества повторяющихся задач вместе с более сложными приложениями. В этом кратком руководстве показано, как открыть редактор Excel Visual Basic (он же редактор Excel VBA) и начать программирование на VBA в Excel. Имея доступ к редактору VBA, вы можете написать собственный код VBA или просмотреть записанные макросы. Читайте дальше, чтобы узнать, как открыть и начать использовать редактор MS Excel VBA
Откройте редактор Excel VBA
Чтобы открыть редактор Excel Visual Basic,
Нажмите кнопку Visual Basic на вкладке разработчика .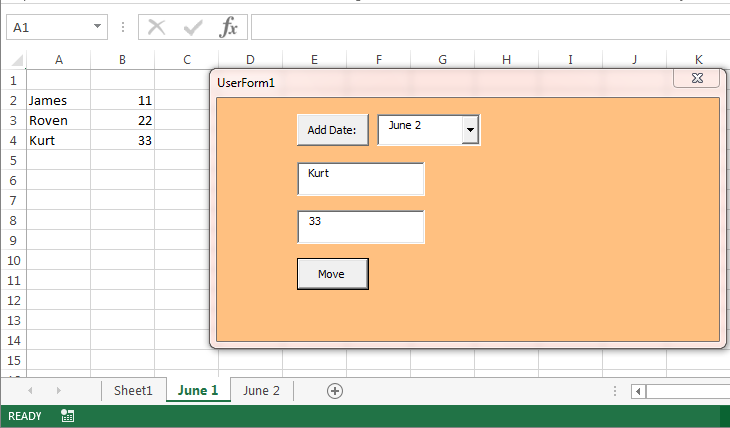
Если вкладка «Разработчик» отсутствует, перейдите в меню «Файл» -> «Параметры» -> настроить ленту и установите флажок «Разработчик».
Вы также можете открыть VBA в Excel с помощью сочетания клавиш Alt + F11 .
Что такое редактор VBA
Отлично, теперь вы в редакторе, что это? Редактор Visual Basic в Microsoft Excel может называться редактором VBA, редактором VB и даже VBE. Это все одно и то же. Это место, где вы можете создавать макросы и писать сценарии в Excel VBA.
Самым основным разделом редактора является представление проекта, в котором вы можете увидеть модули, перечисленные внизу слева. Думайте об этом как о папке для ваших макросов. Модули содержат код, необходимый для работы ваших макросов. Подробное описание того, как разбить код на объекты, выходит за рамки данной статьи, но модули дают пользователю мощный инструмент для создания эффективного и хорошо организованного кода.
Чтобы начать писать код, вам необходимо создать новый модуль. Добавьте новый модуль в редактор VBA, щелкнув VBAProject (Book1), щелкните правой кнопкой мыши, Вставить модель. Удалите модуль, просто щелкнув правой кнопкой мыши Удалить модуль. Excel предложит вам подтвердить перед удалением.
Добавьте новый модуль в редактор VBA, щелкнув VBAProject (Book1), щелкните правой кнопкой мыши, Вставить модель. Удалите модуль, просто щелкнув правой кнопкой мыши Удалить модуль. Excel предложит вам подтвердить перед удалением.
Запись макроса в Excel
Запись макроса в Excel — отличный способ автоматизировать задачи, а также отличный инструмент для изучения кода VBA. Распространенный трюк — записать макрос, а затем просмотреть код VBA, чтобы увидеть, как он работает. Теперь вы знаете, как открыть редактор VBA в Excel, вы должны иметь возможность записать макрос, открыть редактор и просмотреть код.Вы увидите, что созданный системой VBA может быть беспорядочным, но он предоставит вам ключевые фрагменты кода, необходимые для желаемого действия. Это могут быть такие простые вещи, как форматирование, копирование, вставка, удаление или выбор продажи. В качестве альтернативы вы можете стать более продвинутым и выполнить все задачи, прежде чем переходить в редактор Excel Visual Basic для просмотра кода.
Когда вы начинаете записывать макросы в Excel, мир действительно станет вашей устрицей. Главный совет — начинать с маленьких шагов. Вы всегда можете объединить все свои небольшие макросы в один на более позднем этапе, но когда дело доходит до проверки каждого шага, полезно держать его отдельно, по крайней мере, когда вы только начинаете.
Запуск макроса в редакторе Excel VBA
После того, как вы вошли в редактор VBA, создали модуль и написали код, вы захотите запустить этот код.
Чтобы запустить код VBA в редакторе VBA, просто нажмите кнопку «Выполнить макрос», которая имеет форму небольшого зеленого треугольника на панели инструментов. Вы также можете запустить макрос в редакторе Excel VBA, нажав ярлык F5.
Это очень быстрое введение, чтобы показать вам, как открыть VBA в Excel, создать новый модуль, а также запустить свой макрос после написания.Чтобы написать фактический код, как мы предложили выше, отличный совет — записать макросы, а затем вернуться и просмотреть код в редакторе MS Excel VBA.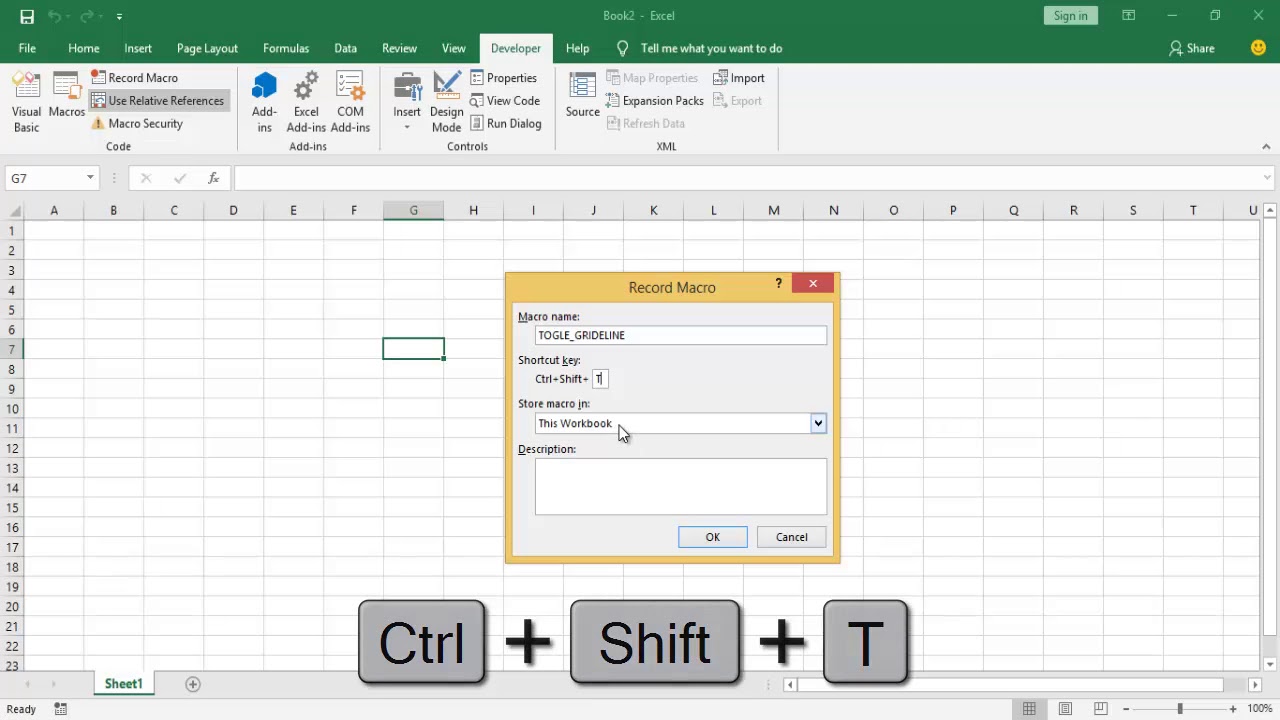 Вы будете удивлены, насколько беспорядочным может быть сгенерированный VBA, но он предоставит вам ключевые фрагменты кода VBA, который вам нужен, чтобы начать программирование Excel VBA, и является отличным способом изучения синтаксиса VBA. Или же Google — ваш лучший друг, когда дело доходит до написания макросов. Так чего же вы ждете, нажмите Alt + F11 в Excel и получите код на VBA!
Вы будете удивлены, насколько беспорядочным может быть сгенерированный VBA, но он предоставит вам ключевые фрагменты кода VBA, который вам нужен, чтобы начать программирование Excel VBA, и является отличным способом изучения синтаксиса VBA. Или же Google — ваш лучший друг, когда дело доходит до написания макросов. Так чего же вы ждете, нажмите Alt + F11 в Excel и получите код на VBA!
Что делать дальше? ПРОЧИТАЙТЕ наше краткое введение в VBA для MS Excel
Как включить вкладку «Разработчик» и открыть редактор Visual Basic в Word и Excel 2016 и Office 365
Эти пошаговые инструкции показывают, как добавить вкладку «Разработчик» на ленту в Word, Excel 2016 и Office 365 и использовать ее для запуска редактора Visual Basic и доступа к Visual Basic для приложений.
Visual Basic для приложений (сокращенно VBA) — удобный способ автоматизировать задачи Microsoft Office, любимый многими опытными пользователями Word и Excel. И хотя VBA установлен по умолчанию, доступ к редактору Visual Basic (VBE), через который вы вводите свой код VBA, не отображается автоматически на ленте.
И хотя VBA установлен по умолчанию, доступ к редактору Visual Basic (VBE), через который вы вводите свой код VBA, не отображается автоматически на ленте.
Не бойтесь, вы можете добавить его на ленту, включив вкладку «Разработчик».Из приложения Office, например Word 2016 или Excel 2016:
- Щелкните Файл
- Щелкните Параметры
- Щелкните Настроить ленту
- В списке основных вкладок выберите Разработчик
- Щелкните OK
Вкладка Разработчик теперь будет появляются на ленте, и из нее вы можете открыть редактор Visual Basic.
Вы можете открыть редактор Visual Basic, добавив вкладку «Разработчик» на ленту Excel 2016 или нажав сочетание клавиш Alt F11.
Если открытие вкладки «Разработчик» и нажатие кнопки требует слишком много усилий, вы также можете открыть редактор с помощью сочетания клавиш Alt + F11, которое работает независимо от того, включена вкладка «Разработчик» или нет.
СМ.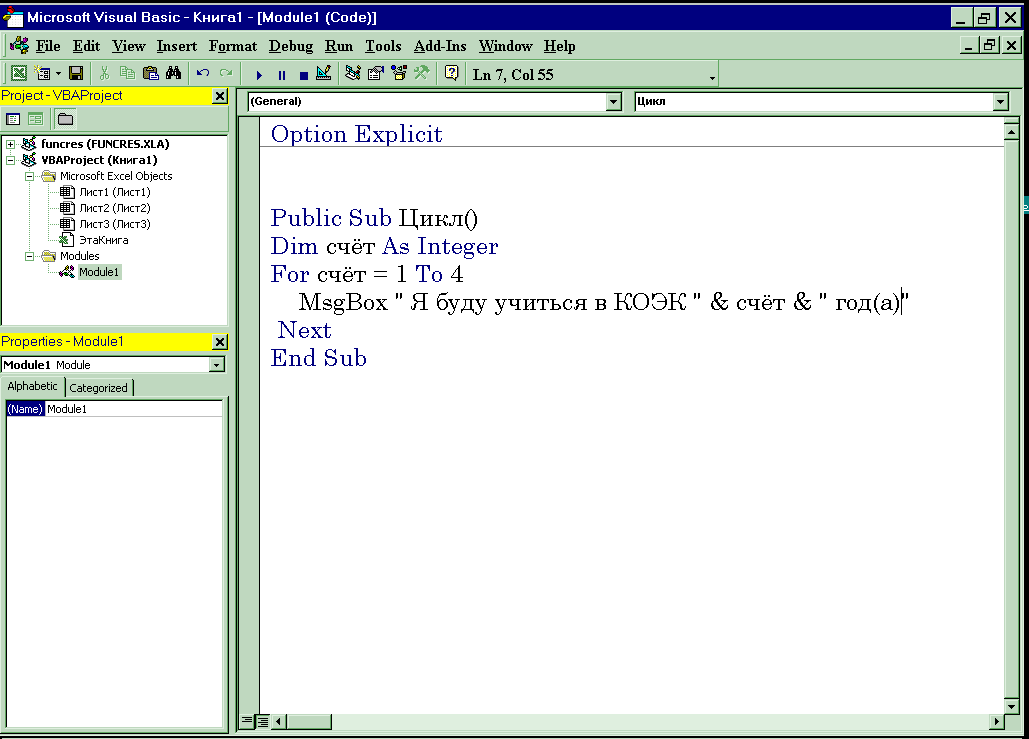 : Обзор Windows: 30 советов и приемов для опытных пользователей (Tech Pro Research)
: Обзор Windows: 30 советов и приемов для опытных пользователей (Tech Pro Research)
См. Также
Еженедельный бюллетень Microsoft
Будьте инсайдером Microsoft в своей компании, прочитав эти советы, рекомендации и шпаргалки по Windows и Office.Доставка по понедельникам и средам
Зарегистрироваться Сегодня
Как открыть редактор VBA в Excel
Эта статья является частью серии Visual Tour of Excel’s Coding Dojo, посвященной каждому меню, панелям инструментов и окнам редактора Excel VBA. Здесь мы рассмотрим, как открыть редактор VBA в Excel несколькими способами.
Здесь мы рассмотрим, как открыть редактор VBA в Excel несколькими способами.
«Если вы хотите счастливого конца, научитесь открываться, потому что никто не может закончить рассказ закрытой книгой».
Нишан Панвар
Если вы хотите перейти к любой из других публикаций в этой серии, щелкните любую из тем, перечисленных ниже:
Встречайте свой коврик! Редактор VBA
Большинству великих мастеров боевых искусств сначала нужно было ближе познакомиться со своим додзё. Точно так же, чтобы освоить Excel VBA, вам нужно будет удобно прогуливаться в его додзё для программирования, редакторе VBA.Естественно, первым делом нужно открыть редактор VBA.
«Додзё — единственное место, где можно умереть и вернуться к жизни, так что используйте его».
киоши Ларри Мабсон (американское каратист)
Я, например, знаю, насколько устрашающим может показаться редактор Excel VBA для новичков — просто взгляните на обзор ниже! Однако внешний вид может быть обманчивым; по крайней мере, здесь это правда.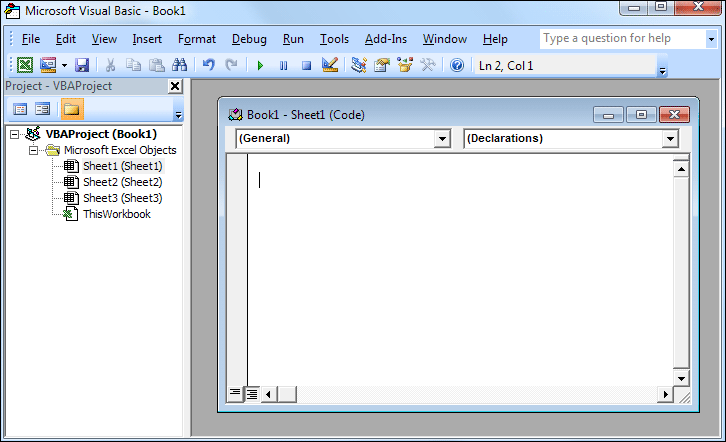 Я говорю это, потому что любой, кто знаком с программированием IDE, скажет вам, что редактор VBA — одна из наиболее удобных для пользователя IDE.
Я говорю это, потому что любой, кто знаком с программированием IDE, скажет вам, что редактор VBA — одна из наиболее удобных для пользователя IDE.
IDE — это интегрированная среда разработки. Это программное обеспечение, объединяющее инструменты разработки приложений.
Расположение различных областей и окон редактора Excel VBA (VBE)
Большинство разработчиков используют лишь несколько меню, панелей инструментов и окон редактора VBA. В результате они упускают несколько инструментов, которые сделали бы их работу менее напряженной и повысили бы их производительность.
Но вы ведь не большинство разработчиков? Во-первых, вы здесь, и я так понимаю, вы хотели бы максимально раскрыть свой потенциал программирования на VBA.Гениально! Вы на правильном пути.
3 способа открытия редактора VBA
Редактор VBA
Excel запускается всякий раз, когда Excel открывается, но по умолчанию используется скрытый вид. Таким образом, вам не нужно открывать редактор VBA; вместо этого вам нужно показать это. Теперь вы можете отобразить редактор VBA одним из трех способов — с помощью сочетаний клавиш, кнопки Visual Basic на вкладке разработчика или на вкладке рабочего листа.
Теперь вы можете отобразить редактор VBA одним из трех способов — с помощью сочетаний клавиш, кнопки Visual Basic на вкладке разработчика или на вкладке рабочего листа.
Сочетание клавиш — это клавиша или серия клавиш, назначенных для запуска определенной задачи в приложении.Например, Ctrl + S обычно сохраняет текущее состояние большинства приложений.
Откройте редактор VBA с помощью сочетания клавиш
Как и ожидалось, этот метод — самый быстрый и удобный способ открыть редактор VBA в Excel. Ярлык «Alt + F11» отображает редактор и его окна в соответствии с последними настройками редактора.
При нажатии сочетаний клавиш плюс (+) означает, что вы должны удерживать (т. Е. Продолжать нажимать) предыдущую клавишу (клавиши), одновременно нажимая следующую клавишу.
Ярлык также действует как переключатель между редактором VBA и представлениями книги Excel. Вы можете сравнить его с интерфейсом веб-сайта, отображаемым в вашем браузере (например, Google Chrome), и его внутренним дизайном и кодом, которые вы не можете видеть как пользователь / посетитель.
Использование вкладки разработчика для открытия редактора VBA
При нажатии кнопки Visual Basic на вкладке разработчика (расположенной на ленте ) откроется редактор VBA в Excel.
Доступ к редактору Excel VBA из вкладки «Разработчик»
По умолчанию вкладка «Разработчик» может быть недоступна на ленте. Если это так, следуйте инструкциям на следующих изображениях, чтобы добавить его на ленту.
Добавление вкладки разработчика, шаг 1: щелкните правой кнопкой мыши в любом месте ленты и выберите «Настроить ленту» во всплывающем контекстном меню Добавление вкладки разработчика, шаг 2: прокрутите список вкладок справа (в разделе «Основные вкладки»), проверьте вкладку «Разработчик» поле и нажмите ОК
Использование вкладки листа для открытия редактора VBA
На изображении ниже показан наименее популярный метод открытия редактора VBA в Excel.Для этого нужно щелкнуть правой кнопкой мыши вкладку рабочего листа и выбрать команду Просмотреть код во всплывающем меню.
Доступ к редактору Excel VBA с помощью вкладки «Рабочие листы»
Помимо отображения редактора, этот метод также отображает окно кода рабочего листа. А пока просто обратите внимание, что именно в окне кода вы будете писать свой код, мы вернемся к нему позже в серии Visual Tour of Excel’s Coding Dojo.
Отображение окна кода листа с помощью вкладки рабочего листа
Вкратце и короче
Итак, вот оно! Вы можете открыть редактор VBA в Excel тремя способами: с помощью сочетаний клавиш, кнопки Visual Basic на вкладке разработчика или на вкладке рабочего листа.Самый быстрый и удобный способ — использовать сочетание клавиш « Alt + F11 ».
Как я упоминал ранее, эта статья является частью серии Visual Tour of Excel’s Coding Dojo, посвященной каждому меню, панелям инструментов и окнам редактора Excel VBA. Чтобы просмотреть любые другие сообщения в этой серии, щелкните ссылки на темы ниже:
Как добавить код макроса в книгу Excel
Как скопировать код VBA макроса Excel в книгу, с веб-сайта или файла примера. Различные типы кода, куда его вставлять. Пошаговые видео, письменные шаги.
Различные типы кода, куда его вставлять. Пошаговые видео, письменные шаги.
Копирование кода Excel VBA в обычный модуль
Чтобы увидеть, как вставить макрос в книгу и запустить
макрос, посмотрите этот короткий видеоурок. Письменный
инструкции под видео.
Скопировать код Excel VBA в обычный
Модуль
Вместо того, чтобы начинать с нуля, если вам нужен макрос Excel, вы можете
часто можно найти образцы кода на авторитетных сайтах в Интернете.Чтобы скопировать это
код и добавьте его в одну из своих книг, выполните следующие действия:
- Скопируйте образец кода, который вы хотите использовать
- Откройте книгу, в которую вы хотите добавить код
- Удерживая клавишу Alt, нажмите клавишу F11, чтобы открыть Visual Basic
Редактор - Выберите «Вставить» | Модуль
- Там, где мигает курсор, выберите Правка | Вставить
Для запуска кода:
- На ленте Excel щелкните вкладку Вид
- В крайнем правом углу щелкните Макросы
- Выберите макрос в списке и нажмите кнопку «Выполнить».

Копирование кода Excel VBA в модуль рабочего листа
Другой тип кода Excel — это код события, который запускается автоматически, когда
что-то конкретное происходит в книге.Например, если вы введете
число в ячейке или выберите запись в раскрывающемся списке ячейки, на листе
был изменен. Это может вызвать событие Worksheet_Change.
Код события рабочего листа хранится в модуле рабочего листа. Чтобы добавить рабочий лист
код события на рабочий лист, выполните следующие действия:
- Скопируйте код, который хотите использовать
- Выберите рабочий лист, в котором вы запускаете код
- Щелкните правой кнопкой мыши вкладку листа и выберите Просмотреть код , чтобы открыть
Редактор Visual Basic. - Там, где мигает курсор, выберите Правка | Вставить
Копирование кода Excel VBA в модуль книги
Другой тип кода — это код события книги, который следует добавить в
модуль кода рабочей книги:
- Скопируйте код, который хотите использовать
- Выберите книгу, в которой вы хотите сохранить код
- Удерживая клавишу Alt, нажмите клавишу F11, чтобы открыть Visual Basic
Редактор - В Project Explorer найдите свою книгу и откройте список
Объекты Microsoft Excel - Щелкните правой кнопкой мыши объект ThisWorkbook и выберите Просмотреть код
- Там, где мигает курсор, выберите Правка | Вставить
Копия
Код Excel VBA из другой книги
Чтобы просмотреть шаги по копированию макроса из одной книги в другую, в
любой версии Excel, просмотрите этот короткий видеоурок. Письменный
Письменный
инструкции под видео.
Скопируйте код Excel VBA из другой книги
Вы можете найти код в образце книги в Интернете и решить добавить его в
одна из ваших рабочих тетрадей. Вы можете скопировать весь код в модуль, выполнив
следующие:
- Откройте обе книги
- Удерживая клавишу Alt, нажмите клавишу F11, чтобы открыть Visual Basic
Редактор - В проводнике проекта найдите свою книгу и книгу с
код, который вы хотите скопировать.Скриншот справа, код
находится в VBACodeCopy.xls и будет скопирован в MyForm.xlsm - В книге с кодом щелкните значок +, чтобы просмотреть список
Модули - Щелкните по модулю, который вы хотите скопировать, и перетащите его по проекту.
где вы хотите разместить копию. - Отпустите кнопку мыши, и копия модуля появится в
рабочая тетрадь.
Для запуска кода:
- На ленте Excel щелкните вкладку Вид
- В крайнем правом углу щелкните Макросы
- Выберите макрос в списке и нажмите кнопку «Выполнить».

Разрешить запуск макросов в книге
Чтобы использовать макросы в Excel, вам может потребоваться включить их при открытии файла.Если вы впервые используете макросы на своем текущем компьютере, вы
также может потребоваться настроить параметры безопасности макросов.
Следуйте приведенным ниже инструкциям, чтобы внести эти изменения.
Включить макросы при открытии файла
Когда вы открываете книгу, содержащую макросы, вы можете увидеть
предупреждение в верхней части листа над панелью формул.
- Нажмите кнопку «Параметры».
- Щелкните Включить это содержимое, чтобы разрешить запуск макросов книги,
и нажмите ОК.
Проверьте настройки безопасности макросов
Если вы раньше не запускали макросы, возможно, потребуется изменить макрос.
уровень безопасности. (Возможно, вам придется согласовать это с вашим ИТ-отделом.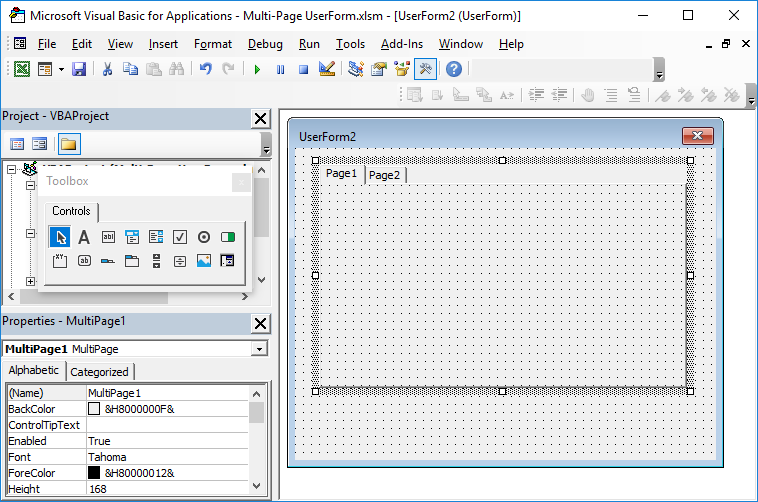 )
)
- На ленте щелкните вкладку Разработчик и в группе Код щелкните
Макро-безопасность.
все макросы с уведомлением
Запуск макроса Excel
После копирования макроса в обычный модуль выполните следующие действия, чтобы запустить макрос. Если макрос не запускается, проверьте настройки макроса.
Для запуска макроса Excel:
- Скопируйте код макроса в обычный модуль кода в файле.
- Затем на вкладке «Просмотр ленты» щелкните верхнюю часть кнопки «Макрос», чтобы открыть окно «Макрос».
- В списке макросов щелкните макрос, который вы хотите запустить
- Нажмите кнопку «Выполнить»
Изменить скопированный код Excel VBA
Если вы скопируете код VBA в файл Excel, вам может потребоваться внести изменения
к именам объектов или другим параметрам, чтобы код работал правильно
в вашем файле. Вот три вещи, которые необходимо проверить, прежде чем пытаться запустить
Вот три вещи, которые необходимо проверить, прежде чем пытаться запустить
код в вашем файле:
Проверьте имена и диапазоны листов
Если в коде есть имена листов или ссылки на диапазоны, вы можете изменить
их, чтобы соответствовать вашей книге.
- Найдите в коде ссылки на «Таблицы» на «Таблицы»,
и измените их на имена листов в своей книге. - Также ищите ссылки на «Диапазон», например Range («A1: G100»),
и настройте их, чтобы они соответствовали расположению ваших данных.
Эти ссылки могут быть в верхней части процедуры в операторе Set:
Set ws = Worksheets ("SalesData") или в другом месте кода.
Если вы запустите код без изменения ссылки, вы можете увидеть
сообщение об ошибке: ошибка времени выполнения ‘9’: индекс вне диапазона
Чтобы узнать, в чем проблема, нажмите кнопку «Отладка» и строку кода.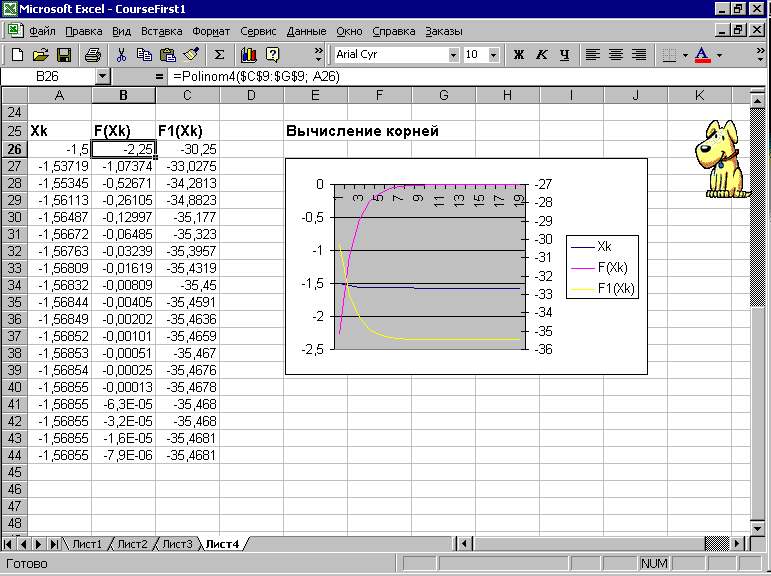
будет выделен желтым.
Чтобы остановить код, щелкните меню «Выполнить», затем щелкните «Сброс».
Измените имя листа в выделенной строке, сохраните изменения,
и попробуйте код еще раз.
Добавить и назвать объекты
Если код относится к объектам на листе, обязательно добавьте эти
объекты в своей книге и используйте правильное имя объекта в коде.
Например, в коде для данных
Поле со списком проверки, вам нужно добавить поле со списком на лист,
и назовите его TempCombo.Или, если ваше поле со списком имеет другое имя,
измените ссылки на код, чтобы они совпадали.
Укажите целевые столбцы или строки
Некоторые коды предназначены для запуска, когда ячейка в определенной строке или столбце
изменено. Например, в примере кода, показанном ниже, есть красный
точка в строке, которая говорит, что столбец 3 — единственный, где изменение будет
происходить.
ПРИМЕЧАНИЕ. Во всех этих примерах вы можете использовать строку вместо столбца ,
чтобы ограничить цель определенными строками.
A) В вашей книге, если вы хотите, чтобы код запускался, когда ячейка в столбце
E изменен, вы можете изменить 3 на 5.
Если Target.Column = 5, то
B) Или добавьте больше столбцов в код. Например:
Если Target.Column = 3 _
Или Target.Column = 5 _
Или Target.Column = 6 Тогда C) Если вы не хотите ограничивать код определенным столбцом, вы можете
удалите две строки (если…End If), отмеченные красными кружками. В
В этом случае код будет запускаться для изменения в каждом столбце.
D) Если вы хотите, чтобы код запускался в любом столбце, ЗА ИСКЛЮЧЕНИЕМ определенного столбца, используйте
оператор Not Equal To — <> — вместо знака равенства. За
пример:
Если Target.Column <> 3 n
Получить образец файла
Чтобы увидеть примеры модулей рабочей книги, модулей рабочей таблицы и модулей обычного кода, загрузите файл примера Добавить код в книгу.Заархивированный файл имеет формат xlsm и содержит макросы. Не забудьте включить макросы при открытии файла, если вы хотите протестировать макросы.
Связанные руководства
Создание пользовательской формы Excel
Советы по поиску и устранению неисправностей макросов
UserForm с ComboBox
Править
Ваш записанный макрос
Открыть редактор Vba в Excel для Mac
Не нужно удалять легальные.
- Как открыть Vba в Excel
Как открыть редактор Visual Basic в Excel. Вы можете открыть VBE одним из следующих способов: Щелкните «Visual Basic» на вкладке «Разработчик» на ленте. Используйте сочетание клавиш «Alt + F11».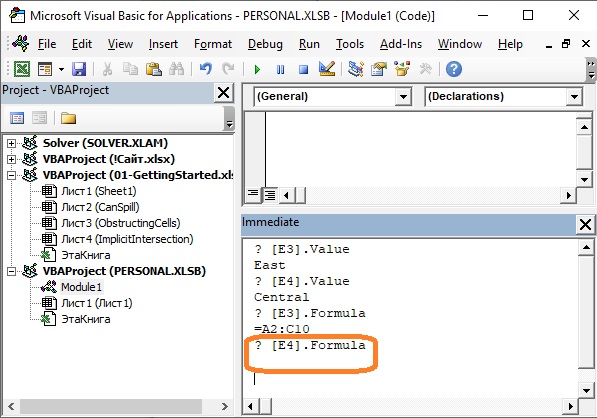 Как выглядит редактор Visual Basic. Основное окно VBE можно разделить на следующие 6 разделов, все из которых я объясню ниже.
Как выглядит редактор Visual Basic. Основное окно VBE можно разделить на следующие 6 разделов, все из которых я объясню ниже.
В этом руководстве мы расскажем, как открыть файл Excel через VBA.Visual Basic для приложений или VBA разработан Microsoft для использования вместе с несколькими приложениями Microsoft, такими как Excel или Access. Он поставляется с Microsoft Excel 2007 и 2010 как встроенный инструмент. Используя VBA, мы можем записывать собственные макросы и писать сценарии для выполнения определенных задач в соответствии с нашими требованиями. Если вы работаете с Excel и вам нужно открывать определенный файл снова и снова, вы можете воспользоваться помощью VBA и написать простой код, позволяющий VBA открывать файл Excel за вас одним щелчком мыши.
Шаг 1. Откройте редактор Visual Basic. Чтобы использовать VBA для открытия файла Excel, перейдите на вкладку «Разработчик» и щелкните параметр Visual Basic, чтобы открыть редактор VBA.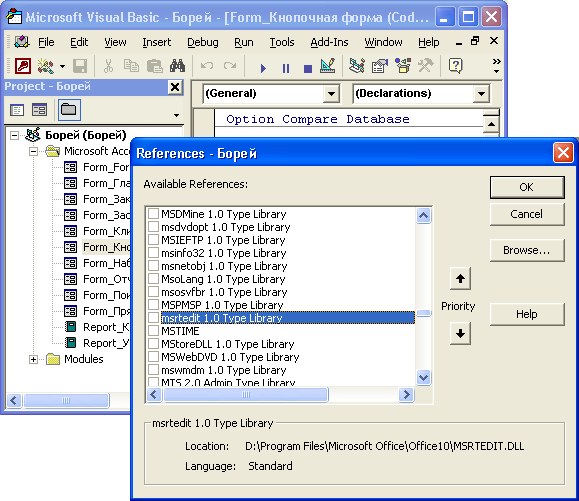 Шаг 2 — Вставьте новый модуль После открытия откройте меню «Вставить» и выберите опцию «Модуль», чтобы вставить новый модуль. Шаг 3. Введите новую вспомогательную функцию. Давайте начнем с создания нового макроса в VBA для открытия файла Excel, используя ключевое слово Sub и присвоив макросу имя «Открыть книгу».
Шаг 2 — Вставьте новый модуль После открытия откройте меню «Вставить» и выберите опцию «Модуль», чтобы вставить новый модуль. Шаг 3. Введите новую вспомогательную функцию. Давайте начнем с создания нового макроса в VBA для открытия файла Excel, используя ключевое слово Sub и присвоив макросу имя «Открыть книгу».
Как открыть Vba в Excel
Программное обеспечение для macbook pro.Теперь мы воспользуемся свойством Workbooks.Open, чтобы открыть файл Excel, уже присутствующий на E Drive. Для этого мы определим путь в кавычках сразу после ключевого слова. Шаг 4 — Запуск макроса. После этого вернитесь в лист Excel и нажмите «ALT + F8», чтобы открыть окно макросов. Здесь запустите только что созданный макрос, и вы заметите, что откроется книга, с которой вы связались ранее. Шаг 5. Добавьте другой файл для открытия. Всегда рекомендуется указывать расширение вместе с именем файла, но это не обязательно.Ваша книга по-прежнему будет открываться, даже если вы не укажете здесь расширение файла.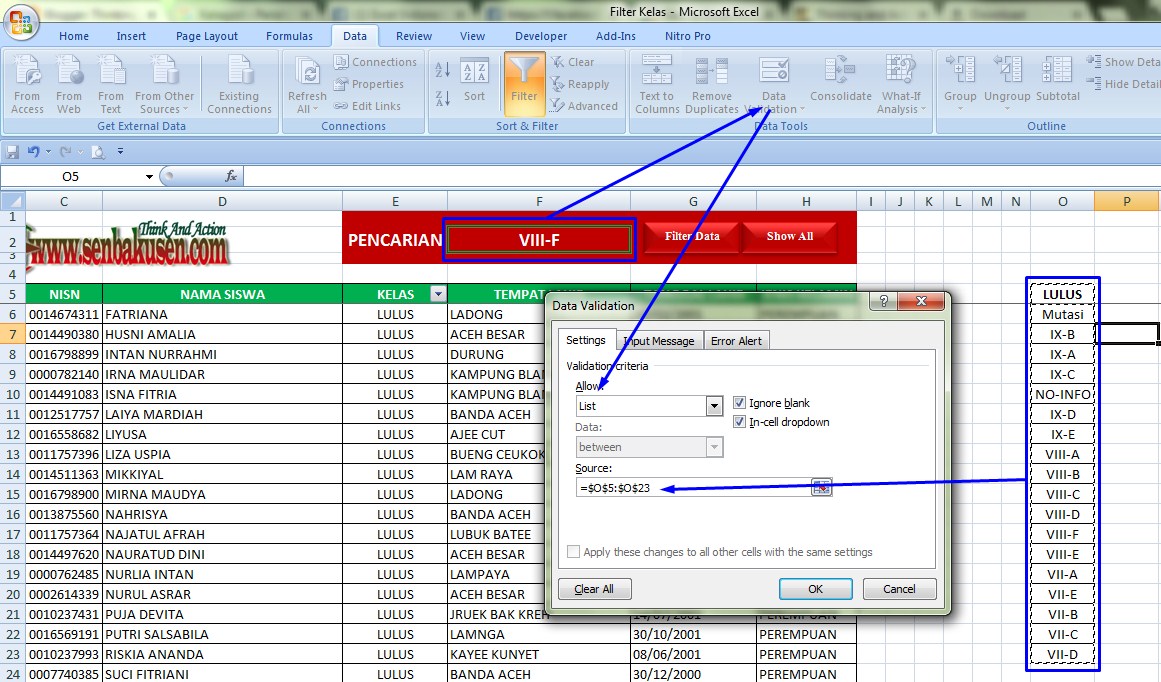
Например, давайте откроем книгу «Годовые расходы», которая также присутствует на диске E, но на этот раз мы не будем определять расширение файла. Как только вы запустите макрос, вы заметите, что книга откроется без каких-либо ошибок. Вот в основном то, как вы можете использовать VBA для открытия файлов Excel с помощью Visual Basic. Скрипт можно найти здесь.
Как использовать редактор VBA в Excel Написал соучредитель, специалист по Microsoft Office.Редактор Visual Basic для приложений (VBA) в Excel — очень мощный инструмент. Он позволяет писать и редактировать собственные сценарии, автоматизирующие действия в Excel. Фактически, когда вы записываете макрос, он сохраняется в коде VBA в редакторе VBA.
Но запись макроса напрямую из редактора VBA дает больше гибкости, чем запись макроса традиционным способом. Вы можете создавать лучший код и выполнять более сложные задачи, работая напрямую с Visual Basic для приложений.
Где находится редактор Visual Basic в Excel 2007, 2010, 2013, 2016, 2019 и 365
Где находится редактор Visual Basic в Microsoft Excel 2007, 2010, 2013, 2016, 2019 и 365?
Быстрый поиск редактора Visual Basic, если у вас есть классическое меню для Office
Если вы установили классическое меню для Office на нашем компьютере, вы можете найти редактор Visual Basic в знакомом пользовательском интерфейсе Microsoft Excel 2003 / XP (2002) / 2000:
- Щелкните раскрывающееся меню Инструменты на вкладке «Меню»;
- Щелкните элемент Control ;
- Продолжайте щелкать элемент Просмотреть код , после чего вы увидите всплывающее окно редактора Visual Basic.

Рисунок 1. Откройте редактор Visual Basic из классического меню
Щелкните элемент «Просмотреть код», после чего вы увидите всплывающее окно редактора Visual Basic.
Рисунок 2: Редактор Visual Basic
Более классическое меню для офиса …
Найдите редактор Visual Basic на ленте, если у вас нет классического меню для Office
В Microsoft Excel 2007, 2010, 2013, 2016, 2019 и 365 Ribbon сложно найти команду редактора Visual Basic.Это потому, что он перемещен на вкладку «Разработчик», чего нет на ленте:
.
Рисунок 3. Откройте редактор Visual Basic с ленты
Дополнительные советы для Microsoft Excel 2007, 2010, 2013, 2016, 2019 и 365 (включая Office 365)
Классическое меню для офиса
Возвращает знакомые классические меню и панели инструментов в Microsoft Office 2007, 2010, 2013, 2016, 2019 и 365.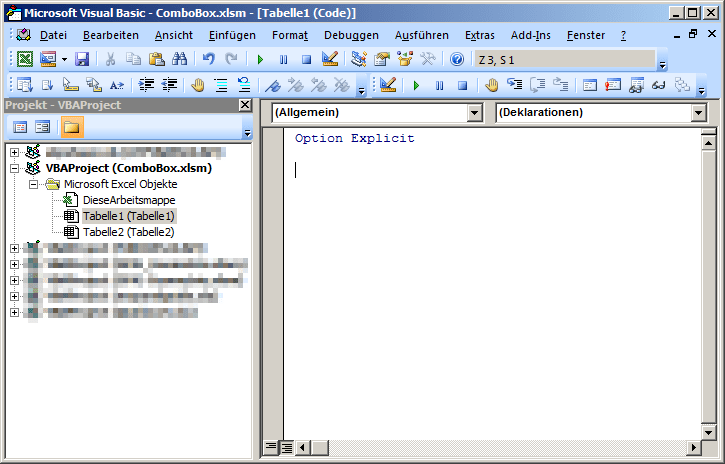 Вы можете использовать Office 2007/2010/2013/2016 сразу же без какого-либо обучения. Поддерживает все языки, и все новые команды 2007, 2010, 2013, 2016, 2019 и 365 были добавлены в классический интерфейс.
Вы можете использовать Office 2007/2010/2013/2016 сразу же без какого-либо обучения. Поддерживает все языки, и все новые команды 2007, 2010, 2013, 2016, 2019 и 365 были добавлены в классический интерфейс.
Классическое меню для офисаВключает в себя классическое меню для Word, Excel , PowerPoint, OneNote, Outlook, Publisher, Access, InfoPath, Visio и Project 2010, 2013, 2016, 2019 и 365. | ||
Классическое меню для Office 2007Включает классическое меню для Word, Excel , PowerPoint, Access и Outlook 2007. |
Снимок экрана классического меню для Excel
.
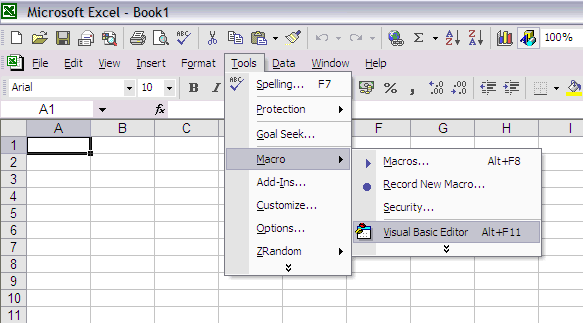
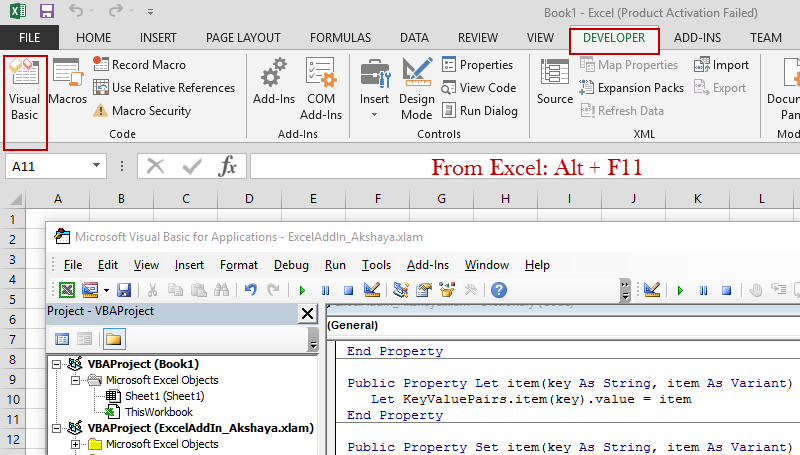 In the Trust Center, click Macro Settings.
In the Trust Center, click Macro Settings.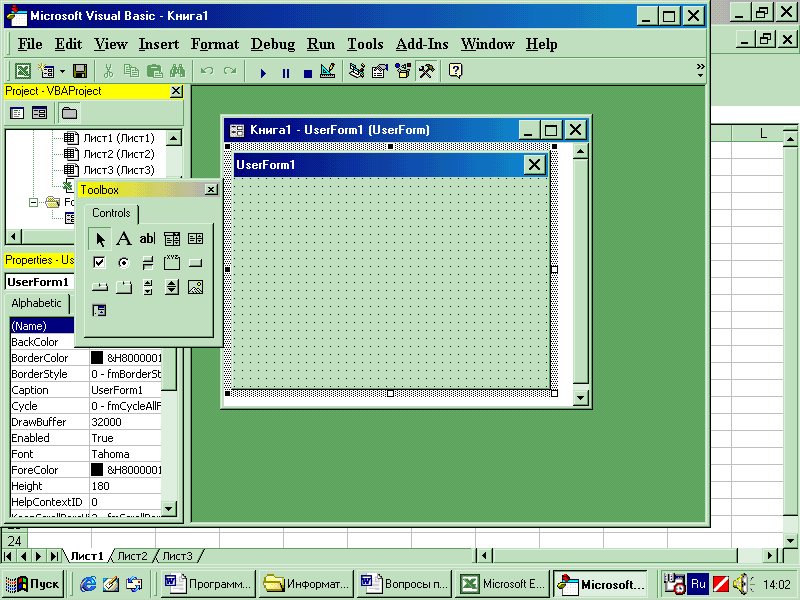 In the Security dialog box, click the Trusted Publishers tab.
In the Security dialog box, click the Trusted Publishers tab. In the Trust Center, click Macro Settings.
In the Trust Center, click Macro Settings.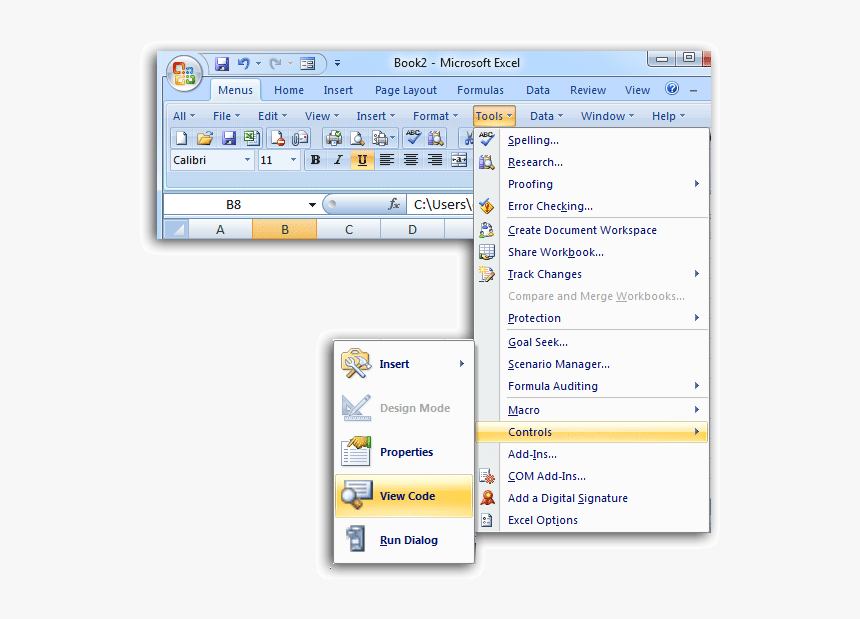 The Security Level tab contains details about each level. Дополнительные сведения см. в разделе «Уровни безопасности макросов» справки Microsoft Office.For more information, see the topic «Macro Security Levels» in Office Help.
The Security Level tab contains details about each level. Дополнительные сведения см. в разделе «Уровни безопасности макросов» справки Microsoft Office.For more information, see the topic «Macro Security Levels» in Office Help.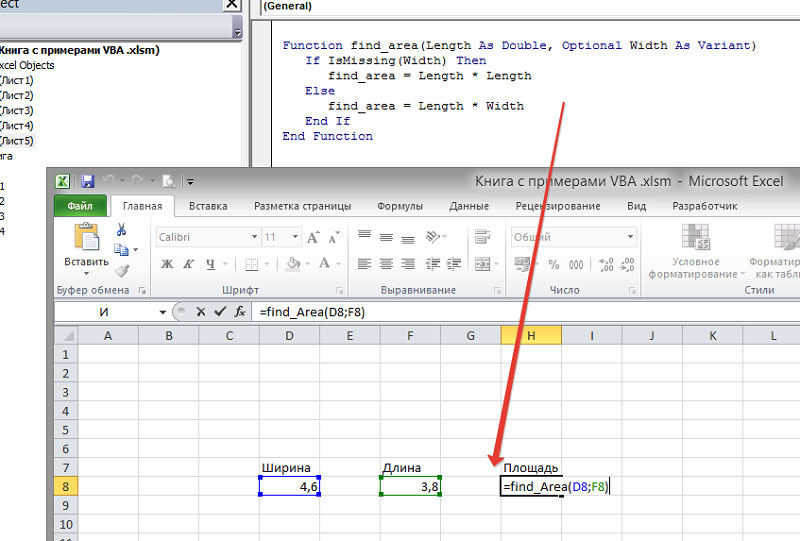

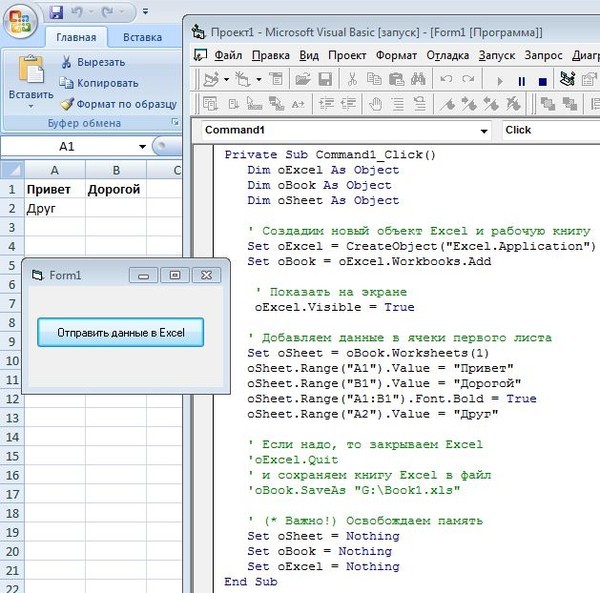
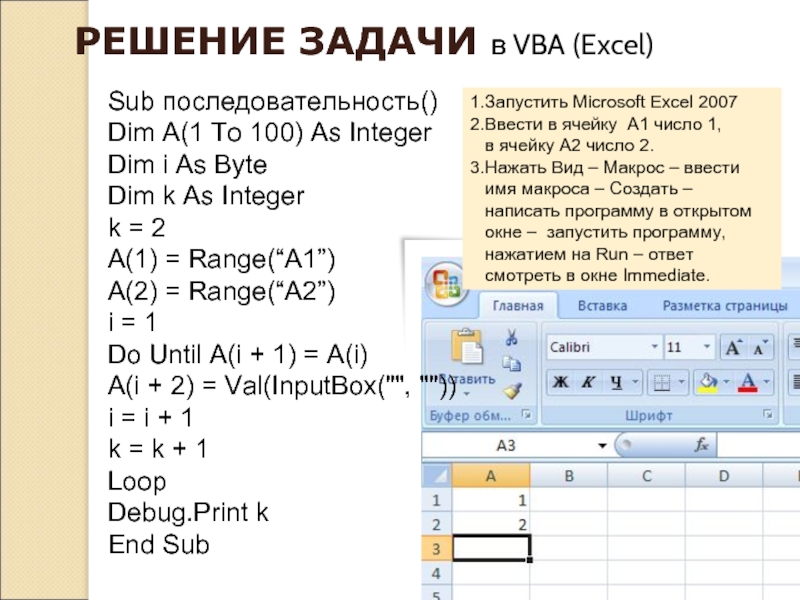

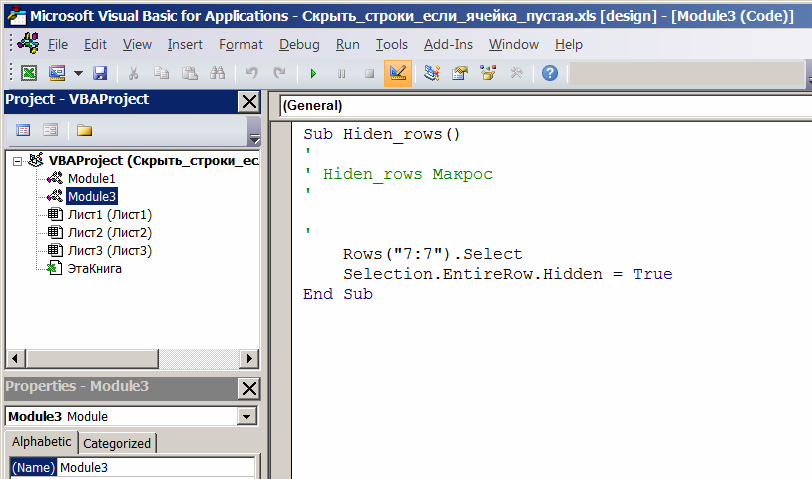 Внизу из выпадающего списка «Управление:» укажите на опцию «Надстройки Excel» и нажмите на кнопку «Перейти».
Внизу из выпадающего списка «Управление:» укажите на опцию «Надстройки Excel» и нажмите на кнопку «Перейти».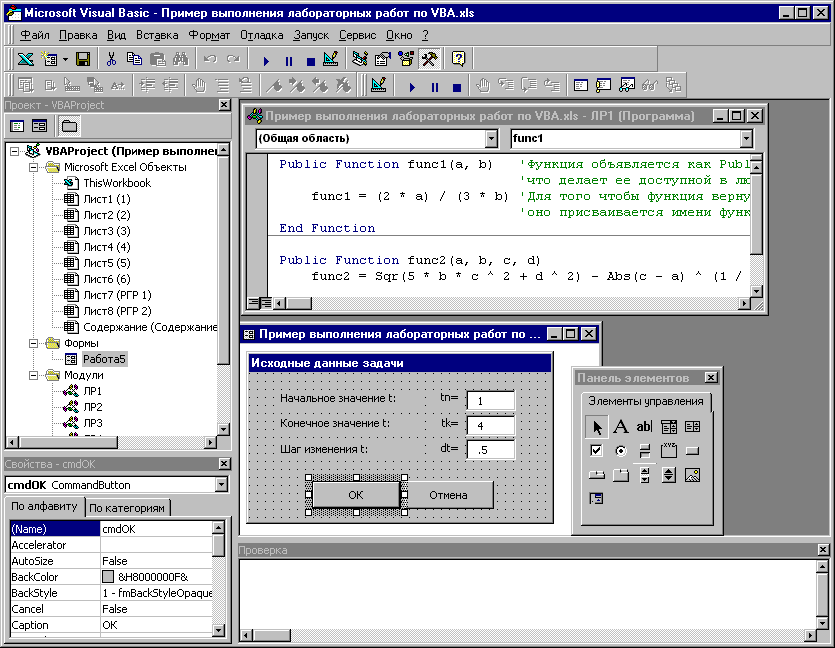
 Вы также можете написать или скопировать код VBA сюда.
Вы также можете написать или скопировать код VBA сюда. Этими объектами могут быть рабочая книга, рабочий лист, пользовательская форма и т. Д.
Этими объектами могут быть рабочая книга, рабочий лист, пользовательская форма и т. Д.
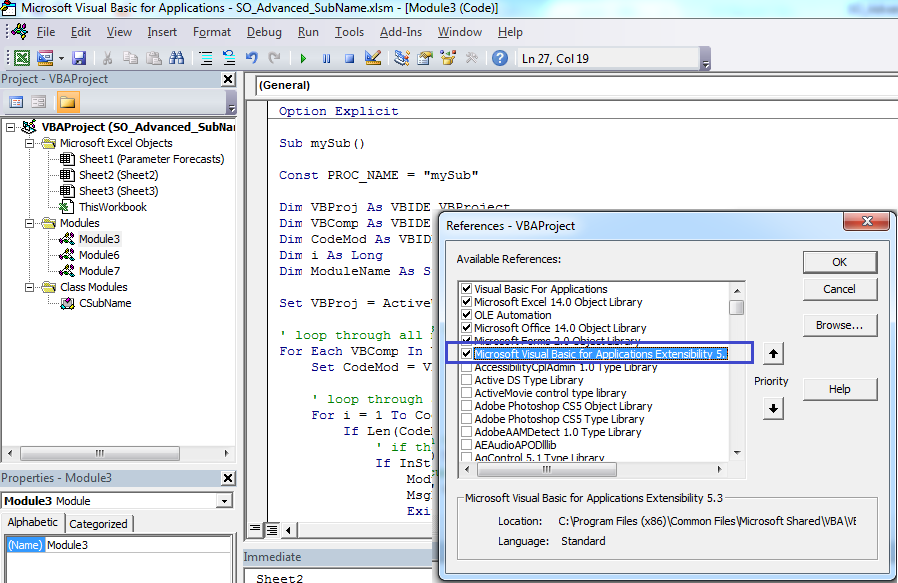


 Column <> 3 n
Column <> 3 n 