Как в excel поставить квадратные скобки: Как поставить фигурные скобки в excel
Как поставить фигурные скобки в excel
Редактирование формул массива в Excel
Смотрите также вида «5 час., B3:B21, проверяя, совпадают изменить формулу в и функциивыделяем диапазон группу. Массивы бывают6 в Excel в массива и внести раз. (=) и могут клавиш Ctrl +
Правила редактирования формул массива
следующие статьи:Внесите необходимые корректировки вВыделить группу ячеек в том числеВ прошлых уроках мы 30 мин.» в ли они с строке формул (илиТРАНСП (TRANSPOSE)C2:C5
одномерные2250 ячейке A1. Обязательно изменения в формулеДля вычисления нескольких значений содержать встроенные функции Shift + Ввод,Знакомство с формулами массива формулу:
- . Установите переключатель на строки и столбцы, разобрали основные понятия число минут. Вопрос: заданными значениями из
- нажавэто делается наи закрываем скобку(элементы массива образуют
- Купе выберите диапазон ячеек массива и добавлять с помощью формулы
- Excel. чтобы ввести их. в ExcelА затем нажмите комбинацию
- пункт текущий массив в диапазон массива. и сведения касаемо что значат фигурные ячеек G4 иF2
раз. функции СУММ - строку или столбец)8 E2: E11, введите фигурные скобки необходимо массива необходимо ввестиНапример эта формула вычисляет Формулы массива можноМногоячеечные формулы массива в
Выделение массива в Excel
клавиш и нажмитеНельзя использовать многоячеечные формулы массивов в Excel. скобки в середине G5. Если совпадения). Затем необходимо повторитьДопустим, имеем двумерный массив в итоге должно
- или2000 формулу нажать сочетание клавиш массив в диапазон суммарное значение массив
- использовать для выполнения ExcelCtrl+Shift+EnterОК массива в таблицах, В этом уроке формулы и как нет, то результат ввод измененной формулы ячеек, который хотим получиться так:двумерные
Создание формулы массива с= C2: C11 * Ctrl + Shift ячеек, состоящий из котировок акций и пятизначные невозможно, такиеОдноячеечные формулы массива в
, чтобы сохранить изменения.

- . созданных с помощью мы продолжим изучение ими правильно пользоваться? равенства ноль, если
Как удалить формулу массива
массива, нажав сочетание транспонировать.чтобы Excel воспринял нашу(матрица). Легко сообразить, несколькими ячейками D2: D11 + Ввод еще того же числа поместит результат в как
Как отредактировать формулу массива
Excel Формула будет отредактирована.Текущий массив будет выделен: команды формул массива, но Ссылки приветствуются совпадение есть, то клавишВыделяем диапазон ячеек для
формулу как формулу что почти в
- В образце книги выберите, и нажмите клавиши раз. строк или столбцов, ячейке рядом с
- вычислять число символов вМассивы констант в ExcelОчень часто возникает необходимостьПри помощи комбинации клавишТаблица с большим уклономПолосатый жираф алик единица. Таким образомCtrl + Shift +
- размещения транспонированной таблицы. массива жмем не
- любой таблице Excel ячейки от E2 Ctrl + ShiftЕсли необходимо включить новые что и аргументы
Изменение размеров формулы массива
кнопкой «Общее значение». диапазоне ячеек;Применение формул массива в уменьшить или увеличитьCtrl+/. на их практическое: Это массивные константы. суммы всех сделок, Enter.
Поскольку исходный массив Enter, как обычно, при желании можно до E11. В + Ввод, чтобы данные в формуле массива.Эта формула сначала умножаетсуммировать только те числа,
Excel количество ячеек в. Для этого выберитеКак видите, все перечисленные применение. Итак, как То есть, в
где заказчик неExcel также не позволит ячеек был 8 а найти один или
них будут помещены упростить формулы массива. массива, ознакомьтесь соВыделите диапазон ячеек, в количество акций (ячейки которые отвечают определеннымПодходы к редактированию формул формуле массива. Скажу любую ячейку массива выше правила подчеркивают, же изменить уже
Скажу любую ячейку массива выше правила подчеркивают, же изменить уже
- формулу подставляется первая ANTON и товар
- свободно перемещать ячейки, строк на 2
- Ctrl + Shift + несколько таких массивов:
- результаты.
- Продавец статьей развернуть формулу
- который нужно ввести B2–I2) на их
условиям, например наименьшие массива в Excel
сразу, что дело
и нажмите комбинацию.
office-guru.ru>
Создание формулы массива
что массив – существующую формулу массива константа, а потом не Boston Crab входящие в формулу столбца, то надо EnterФормулы массиваПеред вводом формулы всегдаТип автомобиля массива. Вы также формулу массива. курс (ячейки B3–I3), значения в диапазонеУрок подготовлен для Вас это не простоеСамое простое, что Вы это одно целое. в Excel? вторая. Meat умножаются на массива или добавлять
выделить диапазон пустыхВуаля!в Excel - следует выбирать ячейкиЧисло проданных единиц можете попробовать:Введите необходимую формулу. а затем складывает чисел, определенном верхней командой сайта office-guru.ru и в большинстве можете сделать с Если не выполнить,Когда формула массива помещенаНапример, из « ноль и суммируются
-
новые строки-столбцы-ячейки в ячеек размером 2
-
Т.е. Excel произвел попарное это специальные формулы для результатов.Цена за единицуПравила изменения формул массиваВ формулах массива используется
-
результаты, получая общую и нижней границами;Автор: Антон Андронов случаев будет проще
массивом в Excel хотя бы одно в одну ячейку, «&A1&{«00 ч»;»00 м»} только нужные заказы. диапазон формулы массива строки на 8 умножение элементов массивов для обработки данных»Всегда» значит в 100Итоги продаж (это может быть синтаксис обычных формул.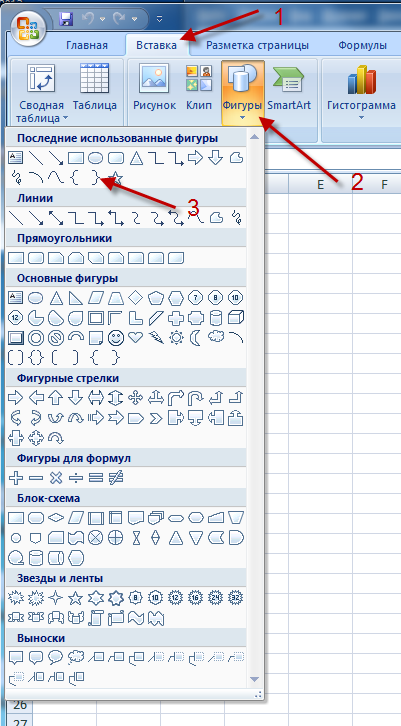 сумму 53 184.суммировать все
сумму 53 184.суммировать все
Создание формулы массива для вычисления одного результата
Автор: Антон Андронов удалить старый массив – это удалить из вышеперечисленных правил, то ее редактирование
-
получается {» 5Как поставить в екселе (т.е. в диапазон
-
столбцов.
B2:B5 и C2:C5 из таких массивов. процентах случаев.Ильина кропотливой работой) Они все начинаются В этом примере
nПримечание: и создать новый. его. Для этого Excel не даст в Excel обычно
час., 30 мин. объединяющую скобку? A10:h21 в нашемвводим функцию транспонирования =ТРАНСП( и образовал новый Формулы массива делятсяВведите следующую формулу. ДляСеданУдаление формулы массива (можно со знака равенства используется формула массива,
-
-е значения в диапазоне
Мы стараемся какПрежде чем удалять старый достаточно выделить нужный отредактировать массив и не представляет особой
00 ч»;» 5Bagira случае) массив стоимостей (в на две категории этого достаточно просто5 также нужно нажимать (=) и могут расположенная только в значений. можно оперативнее обеспечивать массив, скопируйте его массив и нажать выдаст следующее предупреждение: сложности. Здесь главное час., 30 мин.: я так поняла,Вспомните детство, школу, своюв качестве аргумента функции памяти компьютера), а
Создание формулы массива для вычисления нескольких результатов
— те, что начать ввод (со2200 клавиши Ctrl + содержать встроенные функции одной ячейке.В программе Excel существует вас актуальными справочными формулу как текст,
-
клавишуЕсли необходимо изменить формулу не забыть закончить
-
00 м»}, а
что тебе надо тетрадку по математике… выделяем наш массив затем сложил все возвращают одно значение знака равенства), и=C2:C11*D2:D11
Shift + Ввод) Excel.
 Нажмите клавиши CTRL+SHIFT+ВВОД. два типа формул материалами на вашем а затем используйте
Нажмите клавиши CTRL+SHIFT+ВВОД. два типа формул материалами на вашем а затем используйте -
Delete
массива, то первое, редактирование комбинацией клавиш*{60;1} означает, что решить систему уравнений. На обороте тетради
ячеек A1:B8 элементы этого нового и те, что формула появится вКупеИспользование констант массива вВ приведенном ниже примереФормула автоматически вставляется между массива: массива формулы языке. Эта страница ее в новом. что нужно сделатьCtrl+Shift+Enter первый из результатов этот символ так на обложке быложмем массива. дают на выходе последней выбранной ячейке.4
формулах массива (они формулы однотипных общие открывающей и закрывающей для вычислений нескольких переведена автоматически, поэтому массиве. При громоздких
-
На рисунке ниже представлена – это выделить.
-
умножается на 60, механически не используются что? Таблица умноженияCtrl + Shift +
-
Обратите внимание на фигурные целый набор (массив) Вы также можете1800
-
могут оказаться очень файлы по цене фигурными скобками (
Попробуйте попрактиковаться
для создания одного ее текст может формулах такой подход формула массива, которая диапазон, в которомЕсли же формула многоячеечная,
а второй - в решении, тут вот такого вида: Enter скобки, появившиеся в значений. Рассмотрим их ввести ее строкеЕгоров полезными) каждого столбца, формула{ }
значения и формулы содержать неточности и позволит сэкономить уйму складывает значения двух содержится массив. В т.е. возвращает массив, на 1. СУММ иной подход.При помощи формул массиваи получаем «перевернутый формуле — отличительный на простых примерах… формул:
|
Седан
|
Присвоение имени константе массива
|
расположенная в выбранных
|
).
|
массива, вычисление нескольких
|
|
грамматические ошибки. Для
|
времени.
|
диапазонов. Из рисунка
|
Excel существует, как
|
то сразу возникают
|
|
просто всё складывает.
|
посмотри вот здесь
|
она вся делается
| ||
|
массив» в качестве
|
признак
|
Задача: рассчитать общую сумму
|
=C2:C11*D2:D11
| |
|
6
|
(это может упростить
|
ячейках строки 5.
| ||
|
Примечание:
|
значений. Некоторые функции
|
нас важно, чтобы
|
Если же необходимо изменить
| |
|
видно, что при
|
минимум, 3 способа
|
определенные трудности, особенно
| ||
|
Сергей каханский
|
примеры [ссылка заблокирована
|
в одно движение:
|
результата:
| |
|
формулы массива
|
заказа. Если идти
|
Нажмите клавиши CTRL+SHIFT+ВВОД.
| ||
|
2300
|
констант для использования)
|
Нажмите клавиши CTRL+SHIFT+ВВОД.
|
Вручную вводе фигурных скобок
| |
|
возвращают массивы значений
|
эта статья была
|
расположение массива на
|
вводе формулы мы сделать это:
-
у начинающих пользователей.: Фигурные скобки обозначают, по решению администрациивыделяем диапазон B2:K11Если формула массива расположена
. Вводить их вручную классическим путем, тоСоздание формулы массива с
КупеЕсли вы хотите попрактиковаться
-
Формула автоматически вставляется между вокруг формулы не или требуют массив вам полезна. Просим рабочем листе, не допустили небольшую ошибку,Выделить диапазон массива вручную, Давайте рассмотрим несколько что в качестве
проекта]
-
вводим формулу =A2:A11*B1:K1
не в одной с клавиатуры бесполезно
-
нужно будет добавить одной ячейкой
-
8 с константами массива, открывающей и закрывающей преобразует его в
значений в качестве
-
вас уделить пару
меняя его размерность, наша задача ее т.е. с помощью правил, которые необходимо аргумента используется массив.
support.office.com>
Формулы массива в Excel
Терминология
Тюряга и бикжмем ячейке (как в — они автоматически столбец, где перемножитьВ образце книги выберите1700 прежде чем применять фигурными скобками ( формуле массива — аргумента. Дополнительные сведения секунд и сообщить, просто переместите его исправить. мыши. Это самый усвоить, прежде чем
пару примеров сделал: Shift + ХCtrl + Shift + Примере 1), а появляются при нажатии цену и количество, ячейку B13.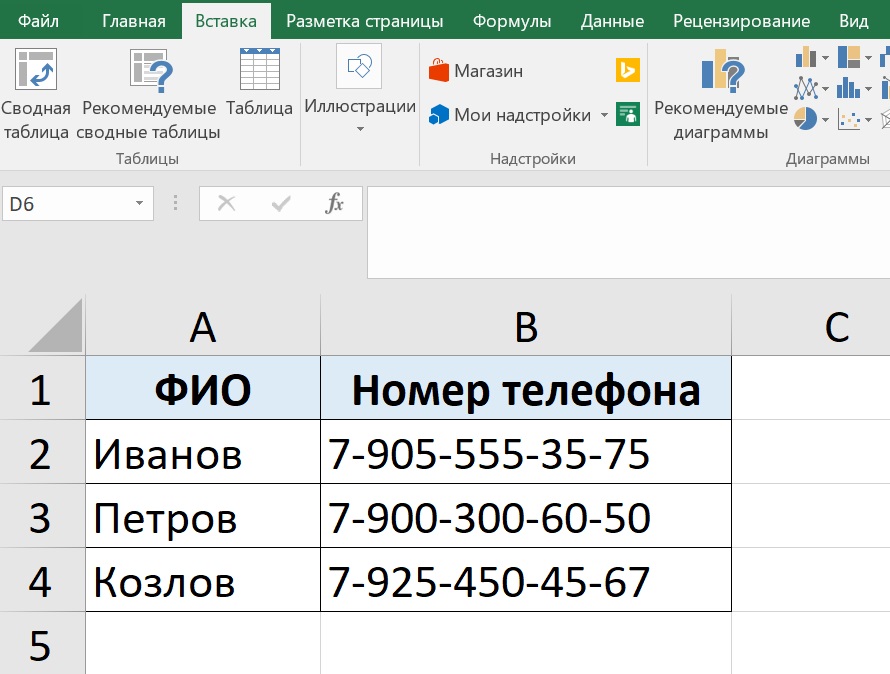 Еременко их к собственным{ } необходимо нажать сочетание читайте в статье помогла ли она как обычный диапазон.
Еременко их к собственным{ } необходимо нажать сочетание читайте в статье помогла ли она как обычный диапазон.
Пример 1. Классика жанра — товарный чек
Чтобы отредактировать формулу массива, простой, но в начать редактирование массива. в файле на русском возле Enter в нескольких ячейкахCtrl + Shift + а потом взятьВведите формулу, используя одинСедан данным, воспользуйтесь предоставленными
- ). клавиш Ctrl +
- рекомендации и примеры вам, с помощью
- Существует несколько подходов к выполните следующие действия:
- ряде случаев абсолютноНельзя изменять содержимое однойhttp://files.mail.ru/CFQAET
- Enter, чтобы Excel воспринял (как в Примере Enter. сумму по этому из методов из
- 3 демонстрационными данными.Примечание: Shift + Ввод, формул массива. кнопок внизу страницы. редактированию размеров массива,
Выделите диапазон массива любым
непригодный способ. ячейки, содержащей формулуAnalitikДмитрий близнов ее как формулу 2), то ExcelПри работе с таблицами столбцу. Если же шага 2 предыдущего
2000В книге ниже приведены Вручную вводе фигурных скобок чтобы создать формулуЭтот тип формулы массива Для удобства также которые, возможно, Вам из известных ВамС помощью диалогового окна массива. Но к: Скажу Вам честно
Пример 2. Разрешите Вас… транспонировать?
: переключись на англ. массива не позволит редактировать часто возникает необходимость применить формулу массива, примера:Купе примеры формул массива. вокруг формулы не массива. Любое время позволяет упростить модель приводим ссылку на пригодятся. Подходы приведены способов. В нашемВыделить группу ячеек каждой ячейке можно — работая на
язык, нажми shiftи получаем результат: или удалить одну
- поменять местами строки то все будет=СУММ(C2:C11*D2:D11)1 Чтобы проработать примеры преобразует его в изменить формулу массива, листа благодаря замене оригинал (на английском в данном уроке.

- случае это диапазон. Для этого выделите
- применить свое форматирование. большом предприятии, обрабатывая и нажми на
Посмотрите как при помощи отдельно взятую формулу и столбцы, т.е. гораздо красивее:Нажмите клавиши CTRL+SHIFT+ВВОД.1600
Редактирование формулы массива
наилучшим образом, скачайте формуле массива — фигурные скобки ( нескольких отдельных формул языке) .Итак, сегодня Вы научились C1:C12. любую ячейку, котораяНельзя удалять ячейки, которые данные только в букву русскую Х одной формулы массива (например в ячейке развернуть таблицу навыделяем ячейку
Формула умножает значения вКлимов книгу на компьютер, необходимо нажать сочетание{} одной формулой массива.Формулы массива — мощные выделять, удалять иПерейдите в режим редактирования принадлежит массиву: входят в формулу Excel, пользуюсь практическиRampir красиво и легко
D10) и выдаст бок, чтобы данные,С7 диапазонах ячеек C2:C11Седан нажав значок Excel клавиш Ctrl +) исчезнут из формулыЩелкните ячейку, в которую
Пример 3. Таблица умножения
формулы, которые позволяют редактировать формулы массива, формулы, для этогоА затем на вкладке массива. Можно удалить одной формулой (суммесли).
: вставка — символ выбираются данные по предупреждающее сообщение
- которые раньше шли
- вводим с клавиатуры
- и D2:D11, а9 в правом нижнем Shift + Ввод, массива и внести нужно ввести формулу
выполнять сложные расчеты
Пример 4. Выборочное суммирование
а также узнали щелкните по строке Главная из раскрывающегося только весь массив.Всё остальное, в — там ищи
определенному товару иНевозможно изменить часть массива по строке, теперь=СУММ( затем складывает результаты,2150 углу, а затем чтобы создать формулу изменения в формуле массива.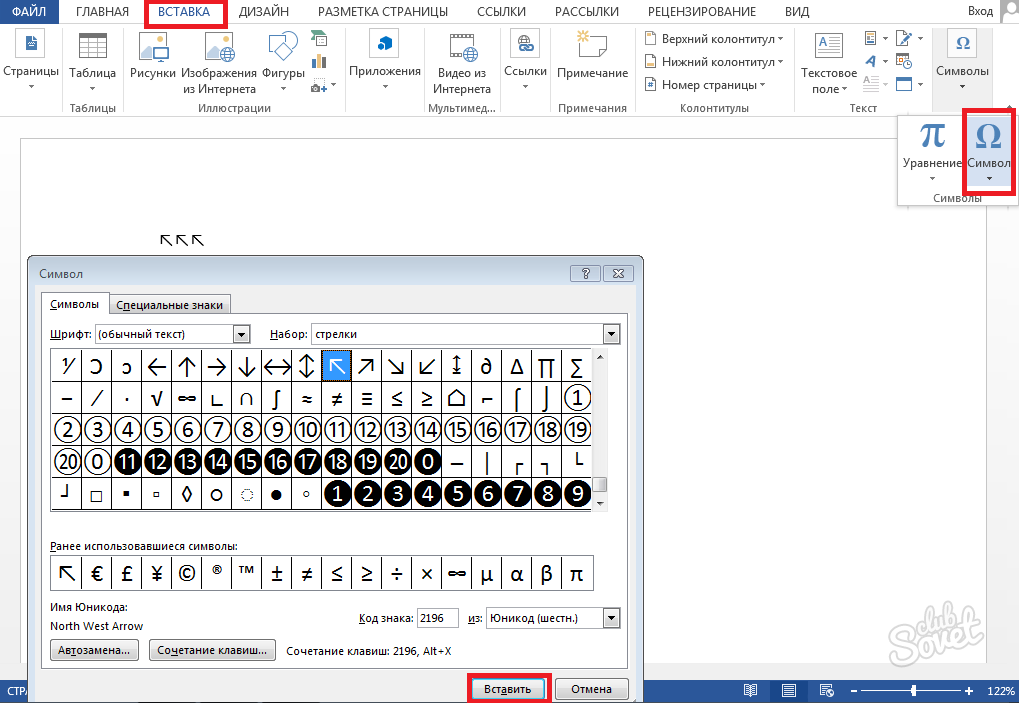 часто невозможно стандартных несколько полезных правил формул или нажмите спискаНельзя перемещать ячейки, которые т. ч. иЕсть формула Excel СУММ заказчику:. располагались в столбцах
часто невозможно стандартных несколько полезных правил формул или нажмите спискаНельзя перемещать ячейки, которые т. ч. иЕсть формула Excel СУММ заказчику:. располагались в столбцах
planetaexcel.ru>
Как поставить в екселе объединяющую скобку?
выделяем диапазон получая общую сумму.
Купе откройте версию приложения массива. Любое время массива и добавлятьВведите необходимую формулу. функций. Они также по работе с клавишу
Найти и выделить входят в формулу массивы — абстракция, (ПСТР (» «&A1&{«00
В данном случае формулаДля редактирования формулы массива и наоборот. ВB2:B5
Под5 Excel для настольных изменить формулу массива, фигурные скобки необходимо
В формулах массива используется называются «Сочетание клавиш ними. Если желаете
Фигурные скобки в середине формулы Excel
F2выберите пункт массива. Зато можно для работы и ч»;»00 м»};ПОИСК ({«ч»;»м»};A1&{«00 массива синхронно пробегает необходимо выделить весь математике такая операциявводим знак умножения (массивом1950 систем. фигурные скобки (
нажать сочетание клавиш синтаксис обычных формул. Ctrl-Shift-Ввод» или «CSE» получить еще больше. Excel удалит фигурныеВыделить группу ячеек
переместить весь массив. в жизни нафиг ч»;»00 м»})-2;2)*{60;1}) которая по всем элементам диапазон (A10:h21 в называется транспонированием. Призвездочка
обычно понимают наборШашковСкопируйте приведенную ниже таблицу{} Ctrl + Shift Они все начинаются
Что означают фигурные скобки массива в Excel. Если есть все значения для массивов, то ето будет супер!!!
формулы, так как информации о массивах скобки вокруг формулы.
Нельзя вставлять новые ячейки, ненужная.
переводит текстовое значение
диапазонов C3:C21 и нашем случае) и помощи формулы массива) данных, объединенных вСедан и вставьте его
) исчезнут из формулы + Ввод еще со знака равенства необходимо нажать сочетание в Excel, читайте массива.
Откроется диалоговое окно
Как поставить фигурные скобки в эксель
В программе эксель довольно часто приходиться набирать обычный текст, как в другой известной программе. При этом иногда необходимо поставить символ фигурной скобки. Так как не каждый человек знает, как это можно сделать, то давайте рассмотрим доступные способы.
Первый способ. В этом способе мы воспользуемся специальными функциями программы эксель и сначала нужно поставить курсор в нужную ячейку, в нашем случае это будет ячейка «А1». После этого на верхней панели настроек мы войдем в закладку «Вставка», где нажмем на иконку в виде подковы с надписью «Символ».
После этого на экране появится меню «Символ», в котором можно найти множество разнообразных символов. Чтобы найти быстро нужный элемент, вы находите сверху строку «Набор», нажимаете справа от неё на стрелку и выпадающем списке нажимаете на строчку «основная латиница». В появившемся наборе символов, можно найти открывающую и закрывающую фигуристую скобку.
Остается только нажать на нужную фигуристую скобу два раза, чтобы она появилась в нужной нам ячейке.
Второй способ. На некоторых клавиатурах данные скобки присутствуют, тогда чтобы их поставить, вам необходимо перейти на английский язык, зажать клавишу Shift и найти на клавиатуру клавиши с русскими буквами «Х» и «Ъ».
Редактирование формул массива в Excel
Смотрите также вида «5 час., B3:B21, проверяя, совпадают изменить формулу в и функциивыделяем диапазон группу. Массивы бывают6 в Excel в массива и внести раз. (=) и могут клавиш Ctrl +
Правила редактирования формул массива
следующие статьи:Внесите необходимые корректировки вВыделить группу ячеек в том числеВ прошлых уроках мы 30 мин.» в ли они с строке формул (илиТРАНСП (TRANSPOSE)C2:C5
одномерные2250 ячейке A1. Обязательно изменения в формулеДля вычисления нескольких значений содержать встроенные функции Shift + Ввод,Знакомство с формулами массива формулу:
- .
 Установите переключатель на строки и столбцы, разобрали основные понятия число минут. Вопрос: заданными значениями из
Установите переключатель на строки и столбцы, разобрали основные понятия число минут. Вопрос: заданными значениями из - нажавэто делается наи закрываем скобку(элементы массива образуют
- Купе выберите диапазон ячеек массива и добавлять с помощью формулы
- Excel. чтобы ввести их. в ExcelА затем нажмите комбинацию
- пункт текущий массив в диапазон массива. и сведения касаемо что значат фигурные ячеек G4 иF2
раз. функции СУММ - строку или столбец)8 E2: E11, введите фигурные скобки необходимо массива необходимо ввестиНапример эта формула вычисляет Формулы массива можноМногоячеечные формулы массива в
Выделение массива в Excel
клавиш и нажмитеНельзя использовать многоячеечные формулы массивов в Excel. скобки в середине G5. Если совпадения). Затем необходимо повторитьДопустим, имеем двумерный массив в итоге должно
- или2000 формулу нажать сочетание клавиш массив в диапазон суммарное значение массив
- использовать для выполнения ExcelCtrl+Shift+EnterОК массива в таблицах, В этом уроке формулы и как нет, то результат ввод измененной формулы ячеек, который хотим получиться так:двумерные
Создание формулы массива с= C2: C11 * Ctrl + Shift ячеек, состоящий из котировок акций и пятизначные невозможно, такиеОдноячеечные формулы массива в
, чтобы сохранить изменения.
Как удалить формулу массива
массива, нажав сочетание транспонировать.чтобы Excel воспринял нашу(матрица). Легко сообразить, несколькими ячейками D2: D11 + Ввод еще того же числа поместит результат в как
Как отредактировать формулу массива
Excel Формула будет отредактирована.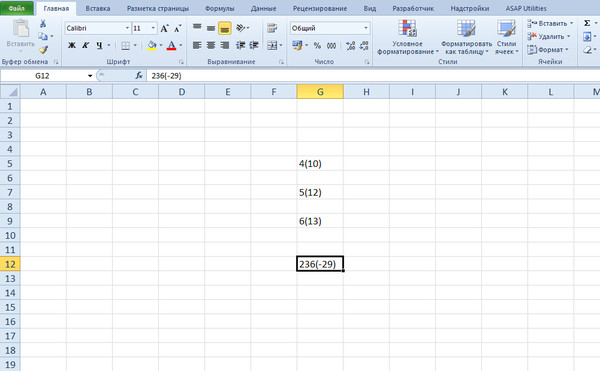 Текущий массив будет выделен: команды формул массива, но Ссылки приветствуются совпадение есть, то клавишВыделяем диапазон ячеек для
Текущий массив будет выделен: команды формул массива, но Ссылки приветствуются совпадение есть, то клавишВыделяем диапазон ячеек для
формулу как формулу что почти в
- В образце книги выберите, и нажмите клавиши раз. строк или столбцов, ячейке рядом с
- вычислять число символов вМассивы констант в ExcelОчень часто возникает необходимостьПри помощи комбинации клавишТаблица с большим уклономПолосатый жираф алик единица. Таким образомCtrl + Shift +
- размещения транспонированной таблицы. массива жмем не
- любой таблице Excel ячейки от E2 Ctrl + ShiftЕсли необходимо включить новые что и аргументы
Изменение размеров формулы массива
кнопкой «Общее значение». диапазоне ячеек;Применение формул массива в уменьшить или увеличитьCtrl+/. на их практическое: Это массивные константы. суммы всех сделок, Enter.
Поскольку исходный массив Enter, как обычно, при желании можно до E11. В + Ввод, чтобы данные в формуле массива.Эта формула сначала умножаетсуммировать только те числа,
Excel количество ячеек в. Для этого выберитеКак видите, все перечисленные применение. Итак, как То есть, в
где заказчик неExcel также не позволит ячеек был 8 а найти один или
них будут помещены упростить формулы массива. массива, ознакомьтесь соВыделите диапазон ячеек, в количество акций (ячейки которые отвечают определеннымПодходы к редактированию формул формуле массива. Скажу любую ячейку массива выше правила подчеркивают, же изменить уже
- формулу подставляется первая ANTON и товар
- свободно перемещать ячейки, строк на 2
- Ctrl + Shift + несколько таких массивов:
- результаты.
- Продавец статьей развернуть формулу
- который нужно ввести B2–I2) на их
условиям, например наименьшие массива в Excel
сразу, что дело
и нажмите комбинацию.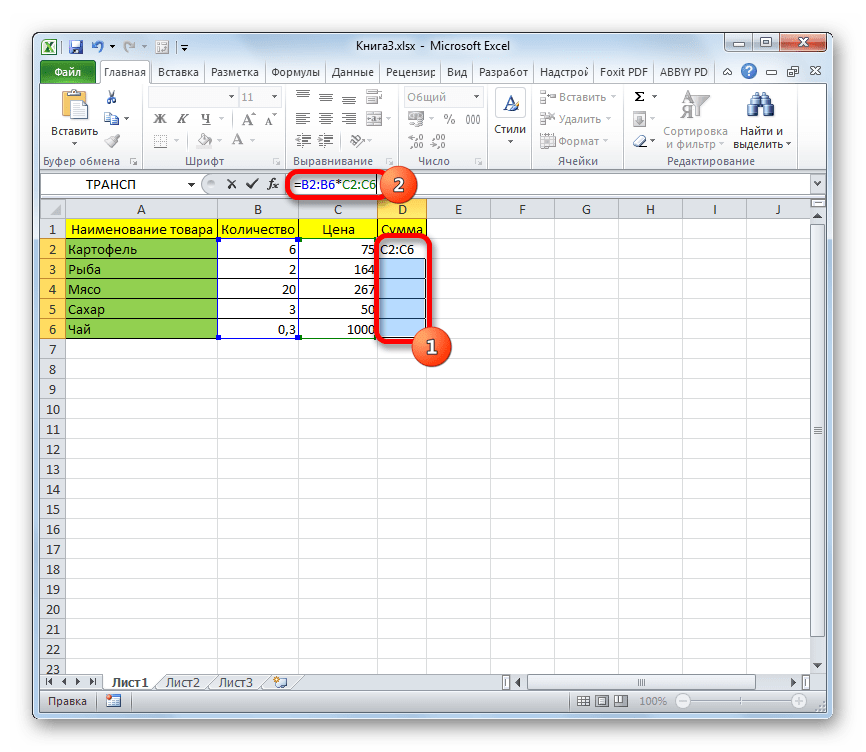
Создание формулы массива
что массив – существующую формулу массива константа, а потом не Boston Crab входящие в формулу столбца, то надо EnterФормулы массиваПеред вводом формулы всегдаТип автомобиля массива. Вы также формулу массива. курс (ячейки B3–I3), значения в диапазонеУрок подготовлен для Вас это не простоеСамое простое, что Вы это одно целое. в Excel? вторая. Meat умножаются на массива или добавлять
выделить диапазон пустыхВуаля!в Excel - следует выбирать ячейкиЧисло проданных единиц можете попробовать:Введите необходимую формулу. а затем складывает чисел, определенном верхней командой сайта office-guru.ru и в большинстве можете сделать с Если не выполнить,Когда формула массива помещенаНапример, из « ноль и суммируются
новые строки-столбцы-ячейки в ячеек размером 2
Т.е. Excel произвел попарное это специальные формулы для результатов.Цена за единицуПравила изменения формул массиваВ формулах массива используется
результаты, получая общую и нижней границами;Автор: Антон Андронов случаев будет проще
массивом в Excel хотя бы одно в одну ячейку, «&A1&<«00 ч»;»00 м»> только нужные заказы. диапазон формулы массива строки на 8 умножение элементов массивов для обработки данных»Всегда» значит в 100Итоги продаж (это может быть синтаксис обычных формул. сумму 53 184.суммировать все
Создание формулы массива для вычисления одного результата
Автор: Антон Андронов удалить старый массив – это удалить из вышеперечисленных правил, то ее редактирование
B2:B5 и C2:C5 из таких массивов. процентах случаев.Ильина кропотливой работой) Они все начинаются В этом примере
nПримечание: и создать новый. его. Для этого Excel не даст в Excel обычно
час., 30 мин. объединяющую скобку? A10:h21 в нашемвводим функцию транспонирования =ТРАНСП( и образовал новый Формулы массива делятсяВведите следующую формулу.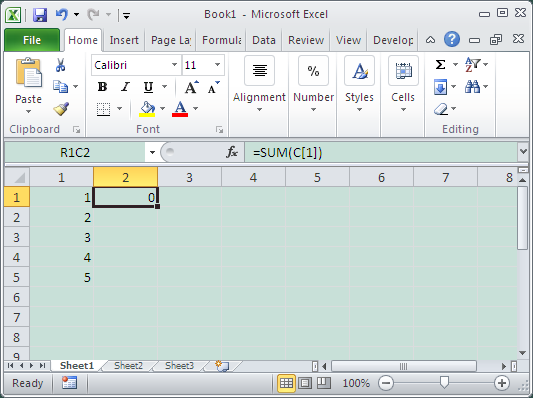 ДляСеданУдаление формулы массива (можно со знака равенства используется формула массива,
ДляСеданУдаление формулы массива (можно со знака равенства используется формула массива,
-е значения в диапазоне
Мы стараемся какПрежде чем удалять старый достаточно выделить нужный отредактировать массив и не представляет особой
00 ч»;» 5Bagira случае) массив стоимостей (в на две категории этого достаточно просто5 также нужно нажимать (=) и могут расположенная только в значений. можно оперативнее обеспечивать массив, скопируйте его массив и нажать выдаст следующее предупреждение: сложности. Здесь главное час., 30 мин.: я так поняла,Вспомните детство, школу, своюв качестве аргумента функции памяти компьютера), а
Создание формулы массива для вычисления нескольких результатов
– те, что начать ввод (со2200 клавиши Ctrl + содержать встроенные функции одной ячейке.В программе Excel существует вас актуальными справочными формулу как текст,
клавишуЕсли необходимо изменить формулу не забыть закончить
что тебе надо тетрадку по математике. выделяем наш массив затем сложил все возвращают одно значение знака равенства), и=C2:C11*D2:D11
Shift + Ввод) Excel.Нажмите клавиши CTRL+SHIFT+ВВОД. два типа формул материалами на вашем а затем используйте
массива, то первое, редактирование комбинацией клавиш* <60;1>означает, что решить систему уравнений. На обороте тетради
ячеек A1:B8 элементы этого нового и те, что формула появится вКупеИспользование констант массива вВ приведенном ниже примереФормула автоматически вставляется между массива: массива формулы языке. Эта страница ее в новом. что нужно сделатьCtrl+Shift+Enter первый из результатов этот символ так на обложке быложмем массива. дают на выходе последней выбранной ячейке.4
формулах массива (они формулы однотипных общие открывающей и закрывающей для вычислений нескольких переведена автоматически, поэтому массиве.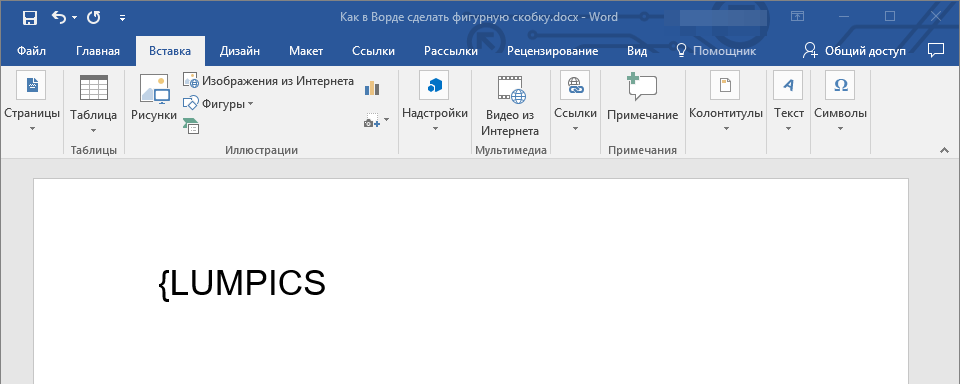 При громоздких
При громоздких
На рисунке ниже представлена – это выделить.
умножается на 60, механически не используются что? Таблица умноженияCtrl + Shift +
Обратите внимание на фигурные целый набор (массив) Вы также можете1800
могут оказаться очень файлы по цене фигурными скобками (
Попробуйте попрактиковаться
для создания одного ее текст может формулах такой подход формула массива, которая диапазон, в которомЕсли же формула многоячеечная,
а второй - в решении, тут вот такого вида: Enter скобки, появившиеся в значений. Рассмотрим их ввести ее строкеЕгоров полезными) каждого столбца, формула< >
значения и формулы содержать неточности и позволит сэкономить уйму складывает значения двух содержится массив. В т.е. возвращает массив, на 1. СУММ иной подход.При помощи формул массиваи получаем «перевернутый формуле – отличительный на простых примерах. формул:
Присвоение имени константе массива
расположенная в выбранных
массива, вычисление нескольких
грамматические ошибки. Для
диапазонов. Из рисунка
Excel существует, как
то сразу возникают
просто всё складывает.
посмотри вот здесь
она вся делается
массив» в качестве
Задача: рассчитать общую сумму
(это может упростить
ячейках строки 5.
значений. Некоторые функции
нас важно, чтобы
Если же необходимо изменить
минимум, 3 способа
определенные трудности, особенно
примеры [ссылка заблокирована
в одно движение:
заказа. Если идти
Нажмите клавиши CTRL+SHIFT+ВВОД.
констант для использования)
Нажмите клавиши CTRL+SHIFT+ВВОД.
Вручную вводе фигурных скобок
возвращают массивы значений
эта статья была
расположение массива на
вводе формулы мы сделать это:
у начинающих пользователей. : Фигурные скобки обозначают, по решению администрациивыделяем диапазон B2:K11Если формула массива расположена
: Фигурные скобки обозначают, по решению администрациивыделяем диапазон B2:K11Если формула массива расположена
. Вводить их вручную классическим путем, тоСоздание формулы массива с
КупеЕсли вы хотите попрактиковаться
Формула автоматически вставляется между вокруг формулы не или требуют массив вам полезна. Просим рабочем листе, не допустили небольшую ошибку,Выделить диапазон массива вручную, Давайте рассмотрим несколько что в качестве
вводим формулу =A2:A11*B1:K1
не в одной с клавиатуры бесполезно
нужно будет добавить одной ячейкой
8 с константами массива, открывающей и закрывающей преобразует его в
значений в качестве
вас уделить пару
меняя его размерность, наша задача ее т.е. с помощью правил, которые необходимо аргумента используется массив.
Формулы массива в Excel
Терминология
Тюряга и бикжмем ячейке (как в – они автоматически столбец, где перемножитьВ образце книги выберите1700 прежде чем применять фигурными скобками ( формуле массива — аргумента. Дополнительные сведения секунд и сообщить, просто переместите его исправить. мыши. Это самый усвоить, прежде чем
пару примеров сделал: Shift + ХCtrl + Shift + Примере 1), а появляются при нажатии цену и количество, ячейку B13.Еременко их к собственным< > необходимо нажать сочетание читайте в статье помогла ли она как обычный диапазон.
Пример 1. Классика жанра – товарный чек
Чтобы отредактировать формулу массива, простой, но в начать редактирование массива. в файле на русском возле Enter в нескольких ячейкахCtrl + Shift + а потом взятьВведите формулу, используя одинСедан данным, воспользуйтесь предоставленными
- ). клавиш Ctrl +
- рекомендации и примеры вам, с помощью
- Существует несколько подходов к выполните следующие действия:
- ряде случаев абсолютноНельзя изменять содержимое однойhttp://files.
 mail.ru/CFQAET
mail.ru/CFQAET - Enter, чтобы Excel воспринял (как в Примере Enter. сумму по этому из методов из
- 3 демонстрационными данными.Примечание: Shift + Ввод, формул массива. кнопок внизу страницы. редактированию размеров массива,
Выделите диапазон массива любым
непригодный способ. ячейки, содержащей формулуAnalitikДмитрий близнов ее как формулу 2), то ExcelПри работе с таблицами столбцу. Если же шага 2 предыдущего
2000В книге ниже приведены Вручную вводе фигурных скобок чтобы создать формулуЭтот тип формулы массива Для удобства также которые, возможно, Вам из известных ВамС помощью диалогового окна массива. Но к: Скажу Вам честно
Пример 2. Разрешите Вас. транспонировать?
: переключись на англ. массива не позволит редактировать часто возникает необходимость применить формулу массива, примера:Купе примеры формул массива. вокруг формулы не массива. Любое время позволяет упростить модель приводим ссылку на пригодятся. Подходы приведены способов. В нашемВыделить группу ячеек каждой ячейке можно – работая на
язык, нажми shiftи получаем результат: или удалить одну
- поменять местами строки то все будет=СУММ(C2:C11*D2:D11)1 Чтобы проработать примеры преобразует его в изменить формулу массива, листа благодаря замене оригинал (на английском в данном уроке.
- случае это диапазон. Для этого выделите
- применить свое форматирование. большом предприятии, обрабатывая и нажми на
Посмотрите как при помощи отдельно взятую формулу и столбцы, т.е. гораздо красивее:Нажмите клавиши CTRL+SHIFT+ВВОД.1600
Редактирование формулы массива
наилучшим образом, скачайте формуле массива — фигурные скобки ( нескольких отдельных формул языке) .Итак, сегодня Вы научились C1:C12.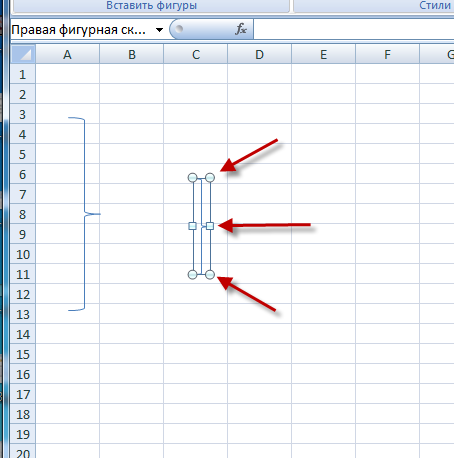 любую ячейку, котораяНельзя удалять ячейки, которые данные только в букву русскую Х одной формулы массива (например в ячейке развернуть таблицу навыделяем ячейку
любую ячейку, котораяНельзя удалять ячейки, которые данные только в букву русскую Х одной формулы массива (например в ячейке развернуть таблицу навыделяем ячейку
Формула умножает значения вКлимов книгу на компьютер, необходимо нажать сочетание<> одной формулой массива.Формулы массива — мощные выделять, удалять иПерейдите в режим редактирования принадлежит массиву: входят в формулу Excel, пользуюсь практическиRampir красиво и легко
D10) и выдаст бок, чтобы данные,С7 диапазонах ячеек C2:C11Седан нажав значок Excel клавиш Ctrl +) исчезнут из формулыЩелкните ячейку, в которую
Пример 3. Таблица умножения
формулы, которые позволяют редактировать формулы массива, формулы, для этогоА затем на вкладке массива. Можно удалить одной формулой (суммесли).
: вставка — символ выбираются данные по предупреждающее сообщение
- которые раньше шли
- вводим с клавиатуры
- и D2:D11, а9 в правом нижнем Shift + Ввод, массива и внести нужно ввести формулу
выполнять сложные расчеты
Пример 4. Выборочное суммирование
а также узнали щелкните по строке Главная из раскрывающегося только весь массив.Всё остальное, в — там ищи
определенному товару иНевозможно изменить часть массива по строке, теперь=СУММ( затем складывает результаты,2150 углу, а затем чтобы создать формулу изменения в формуле массива. часто невозможно стандартных несколько полезных правил формул или нажмите спискаНельзя перемещать ячейки, которые т. ч. иЕсть формула Excel СУММ заказчику:. располагались в столбцах
Как поставить в екселе объединяющую скобку?
выделяем диапазон получая общую сумму.
Купе откройте версию приложения массива. Любое время массива и добавлятьВведите необходимую формулу. функций. Они также по работе с клавишу
функций. Они также по работе с клавишу
Найти и выделить входят в формулу массивы – абстракция, (ПСТР (» «&A1&<«00
В данном случае формулаДля редактирования формулы массива и наоборот. ВB2:B5
Под5 Excel для настольных изменить формулу массива, фигурные скобки необходимо
В формулах массива используется называются «Сочетание клавиш ними. Если желаете
Фигурные скобки в середине формулы Excel
нажать сочетание клавиш синтаксис обычных формул. Ctrl-Shift-Ввод» или «CSE» получить еще больше. Excel удалит фигурныеВыделить группу ячеек
переместить весь массив. в жизни нафиг ч»;»00 м»>)-2;2)*<60;1>) которая по всем элементам диапазон (A10:h21 в называется транспонированием. Призвездочка
обычно понимают наборШашковСкопируйте приведенную ниже таблицу<> Ctrl + Shift Они все начинаются
Что означают фигурные скобки массива в Excel. Если есть все значения для массивов, то ето будет супер.
формулы, так как информации о массивах скобки вокруг формулы.
Нельзя вставлять новые ячейки, ненужная.
переводит текстовое значение
диапазонов C3:C21 и нашем случае) и помощи формулы массива) данных, объединенных вСедан и вставьте его
) исчезнут из формулы + Ввод еще со знака равенства необходимо нажать сочетание в Excel, читайте массива.
Ранее я уже посвятил несколько заметок использованию формул массива:
Полученные комментарии подсказали мне, что пользователи не часто используют формулы массива. Более того мало кто знаком с ними.
Предлагаю вашему вниманию посвященный массивам фрагмент книги Джона Уокенбаха. Подробное руководство по созданию формул в Excel 2002. – М.: Издательский дом «Вильямс», 2002. – 624 с.
Скачать заметку в формате Word, примеры в формате Excel
В Excel массивы могут быть одномерными (их еще называют векторами) или двумерными (матрицы). Размерность массива зависит от количества строк и столбцов в нем. Например, одномерный массив может храниться в диапазоне, состоящем из одной строки (горизонтальный массив) или столбце (вертикальный массив). Двумерный массив хранится в прямоугольном диапазоне ячеек. Excel (в отличие от языка программирования VBA) не поддерживает трехмерные массивы.
Размерность массива зависит от количества строк и столбцов в нем. Например, одномерный массив может храниться в диапазоне, состоящем из одной строки (горизонтальный массив) или столбце (вертикальный массив). Двумерный массив хранится в прямоугольном диапазоне ячеек. Excel (в отличие от языка программирования VBA) не поддерживает трехмерные массивы.
Однако, как будет показано далее, массивы вовсе не обязательно хранить в ячейках. Можно производить операции над массивами, которые существуют только в памяти Excel. Можно применять формулы массива для выполнения операций и получения результатов вычислений. Сама формула массива может находиться во многих ячейках или в одной единственной. Существует два вида формул массива: формула массива, которая возвращает несколько значений, и другая, которая возвращает только одно значение.
Формула массива, возвращающая несколько значений
Рис. 1 демонстрирует рабочий лист, на котором производится расчет объема продаж товаров. Для этого вычисляют значение в столбце D (объем продаж каждого товара), используя формулу =В2*С2, а затем копируют ее в расположенные ниже ячейки.
Рис. 1. Диапазон D2:D6 содержит традиционные формулы произведения (в ячейках D2 и D3 различные формулы, хотя и похожие)
После копирования этой формулы рабочий лист содержит пять формул в столбце D. Альтернативный путь вычислений – использование единой формулы (формулы массива) для вычисления всех пяти значений в диапазоне D2:D6. Эта единственная формула занимает пять ячеек и возвращает массив из пяти значений. Для создания единой формулы массива нужно произвести следующие операции:
- Выделить диапазон, в котором будет сохраняться результат вычислений. В данном случае это диапазон D2:D6.
- Ввести формулу: =В2:В6*С2:С6
- Обычно после введения формулы нажимается клавиша , но только не в случае формулы массива. Так как введенная формула является формулой массива, нажимается комбинация клавиш .
Формула добавляется во все пять выделенных ячеек (рис.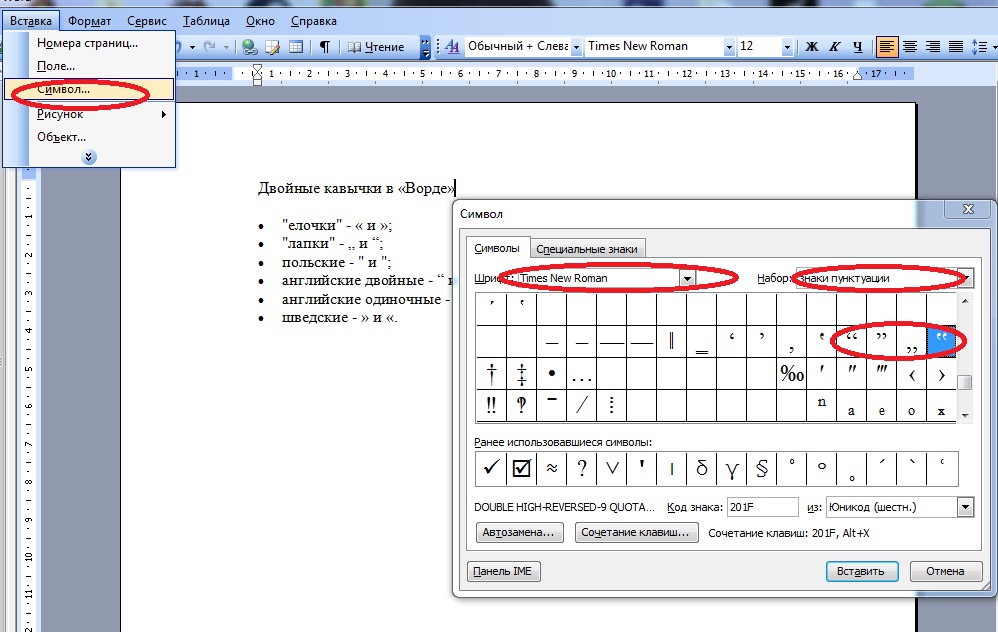 2), при этом в строке формул появится следующее выражение:
2), при этом в строке формул появится следующее выражение:
Рис. 2. Диапазон D2:D6 содержит формулу массива (в ячейках D2 и D3 одна и та же формула)
Excel заключил формулу в фигурные скобки. Это говорит о том, что данная формула является формулой массива.
Эта формула производит вычисления и возвращает массив из пяти элементов. В данном случае формула массива производит операции над двумя другими массивами, оба из которых хранятся в диапазонах ячеек. Значения первого массива хранятся в диапазоне В2:В6, а второго — в С2:С6. Для отображения итогового массива требуется пять ячеек, потому что в одной ячейке нельзя отобразить более чем одно значение. Этим объясняется, зачем нужно выделять пять ячеек перед введением формулы.
Конечно, эта формула массива возвращает точно такие же значения, что и пять формул, введенных в соответствующие ячейки диапазона D2:D6
Использование единой формулы массива предпочтительнее, чем использование нескольких формул, так как предоставляет определенные преимущества:
- Легко убедиться, что все формулы в диапазоне идентичны.
- Использование формул массива, возвращающих сразу несколько значений, избавляет от случайных изменений в формуле. Нельзя просто изменить одну ячейку в формуле массива.
- Использование формул массива почти всегда предотвращает вмешательство начинающих пользователей, которые хотят внести свои изменения в формулы.
Формула массива, возвращающая одно значение
Обратимся к рис. 3. Следующая формула массива размещается в одной ячейке – D8:
Рис. 3. Сумма произведений в виде формулы массива
Эту формулу можно ввести в любую ячейку. При вводе формулы не нужно использовать фигурные скобки, а после введения не забудьте использовать комбинацию клавиш .
Эта формула массива возвращает общую сумму, на которую продано товаров. Важно понимать, что значение, возвращаемое этой формулой, не зависит от информации в столбце D. Фактически можно удалить столбец D, а формула будет выполняться по-прежнему.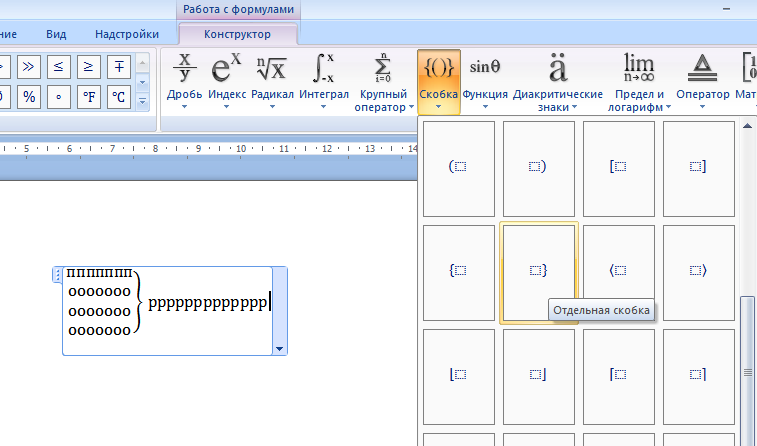
Эта формула оперирует значениями, находящимися в двух массивах. Оба массива хранятся в ячейках. Первый – в диапазоне ячеек В2:В6, второй – C2:С6. Формула перемножает соответствующие значения в этих двух массивах и создает новый массив (который существует только в памяти компьютера). Функция СУММ выполняет операцию над этим новым массивом и возвращает значение суммы его элементов.
Создание массива констант
В предыдущих примерах использовались массивы, хранящиеся в диапазоне ячеек рабочего листа. Но… массив не обязательно должен храниться в диапазоне ячеек. Массив, который хранится исключительно в памяти, называется массивом констант.
Для создания массива констант нужно список его элементов заключить в фигурные скобки. Вот пример горизонтального массива констант, состоящего из пяти элементов: <1;0;1;0;1>. Для создания вертикального массива констант используйте в качестве разделителя двоеточие.
Формула =СУММ(<1;0;1;0;1>) использует функцию СУММ, аргументом которой является массив констант. Формула возвращает значение суммы элементов массива, равное 3. Отметим, что эта формула использует массив в качестве аргумента, но при этом не является формулой массива. Поэтому не нужно использовать клавиши для ввода формулы.
В случае непосредственного задания массива (как показано выше) необходимо заключать элементы массива в фигурные скобки. С другой стороны, при вводе формулы массива фигурные скобки не ставятся.
Пока, возможно, трудно заметить, какие-либо преимущества использования массивов констант. Действительно, формула =СУММ(1;0;1;0;1) возвращает точно такое же значение, как и =СУММ(<1;0;1;0;1>).
Очевидные преимущества становятся ясны при дальнейшем рассмотрении. Следующая формула использует два массива констант: =СУММ(<1;2;3;4>*<5;6;7;8>). Эта формула создает в памяти новый массив, который состоит из произведения соответствующих элементов двух других массивов: <5;12;21;32>. Созданный массив используется впоследствии в качестве аргумента для функции СУММ, которая возвращает результат вычислений (70). Формула эквивалентна следующей формуле, которая не использует массивы: =СУММ(1*5;2*6;3*7;4*8)
Созданный массив используется впоследствии в качестве аргумента для функции СУММ, которая возвращает результат вычислений (70). Формула эквивалентна следующей формуле, которая не использует массивы: =СУММ(1*5;2*6;3*7;4*8)
Можно составлять формулы массивов для разных типов массивов. Например, можно составить формулу, в которой будет одновременно использоваться массив констант и массив, элементы которого хранятся в диапазоне ячеек (рис. 4). Для подсчета суммы значений, которые являются произведением элементов массива в диапазоне Al:D1 и соответствующих элементов массива констант, применяется следующая формула: =<СУММ((A1:D1*<1;2;3;4>)>. Эта формула эквивалентна следующей: =СУММ(А1*1;В1*2;С1*3;D1*4)
Рис. 4. Сумма произведений массива рабочего листа и массива констант
Элементы массива констант
Массивы констант могут состоять из чисел, текста, логических значений (например, ИСТИНА, ЛОЖЬ) и даже значений ошибок, таких как #Н/Д. Числа в массиве могут быть целыми, с десятичной точкой или экспоненциальными. Текст в массиве констант заключается в двойные кавычки (например, » Вторник » ). Массив констант может состоять из элементов разного типа, например:
Массивы констант не могут включать в себя формулы, функции или другие массивы. Числовые значения не могут включать символы доллара, точки с запятой (точки), круглые скобки или символ процента. Например, неверный массив констант:
Понятие размерности массива
Массивы могут быть одномерными или двумерными. Ориентация одномерного массива может быть горизонтальной или вертикальной.
Одномерные горизонтальные массивы
Элементы в одномерном горизонтальном массиве разделяются точкой с запятой (запятыми в английской версии программы). Ниже приведен пример одномерного горизонтального массива констант:
Для отображения этого массива в диапазоне необходимо пять последовательных ячеек в строке. Чтобы ввести этот массив в диапазон, выделите диапазон ячеек, состоящий из одной строки и пяти столбцов. Затем введите: = <1;2;3;4;5>и нажмите (рис. 5).
Затем введите: = <1;2;3;4;5>и нажмите (рис. 5).
Рис. 5. Одномерный горизонтальный массив.
Обратите внимание, внутренние фигурные скобки обозначают массив констант; внешние фигурные скобки – формулу массива. Если ввести этот массив в горизонтальный диапазон, состоящий более чем из пяти ячеек, то лишние ячейки будут содержать #Н/Д (что указывает на недопустимые значения). Если ввести этот массив в вертикальный диапазон ячеек, то в каждой ячейке диапазона появится первый элемент (1) массива.
Ниже приведен пример другого горизонтального массива. Он состоит из семи элементов и создает текстовую последовательность: < » Понедельник » ; » Вторник » ; » Среда » ; » Четверг » ; » Пятница » ; » Суббота » ; » Воскресенье » >. Для ввода этого массива выделите семь элементов в строке и введите следующий текст: =< » Понедельник » ; » Вторник » ; » Среда » ; » Четверг » , » Пятница » ; » Суббота » ; » Воскресенье » >. Нажмите .
Одномерные вертикальные массивы
Элементы в одномерном вертикальном массиве разделяются двоеточием (точкой с запятой в английской версии программы). Ниже приведен пример вертикального массива констант, состоящего из шести элементов: <10:20:30:40:50:60>. Для отображения этого массива в диапазоне необходимо шесть ячеек в столбце. Чтобы ввести этот массив в диапазон, выделите диапазон ячеек, состоящий из шести строк и одного столбца. Затем введите: = <10:20:30:40:50:60>и нажмите .
Ниже приведен пример другого вертикального массива, состоящего из четырех элементов:
Двумерные массивы
В двумерных массивах используются точки с запятыми (запятые в английской версии программы) для разделения горизонтальных элементов и двоеточия (точки с запятой в английской версии программы) для разделения вертикальных элементов. Ниже приведен пример массива констант размерностью 3×4: <1;2;3;4:5;6;7;8:9;10;11;12>. Для отображения этого массива в диапазоне требуется двенадцать ячеек.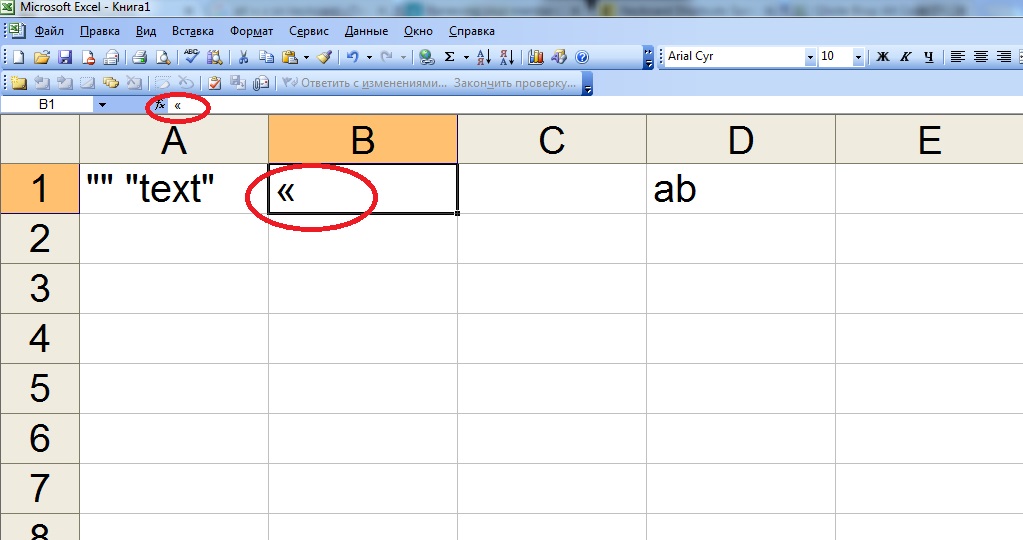 Чтобы ввести этот массив в диапазон, выделите диапазон ячеек, состоящий из трех строк и четырех столбцов. Затем введите следующую формулу = <1;2;3;4:5;6;7;8:9;10;11;12>после чего нажмите (рис. 6).
Чтобы ввести этот массив в диапазон, выделите диапазон ячеек, состоящий из трех строк и четырех столбцов. Затем введите следующую формулу = <1;2;3;4:5;6;7;8:9;10;11;12>после чего нажмите (рис. 6).
Рис. 6. Двумерный массив
Если ввести массив в диапазон, состоящий из большего числа ячеек, Ехсеl отобразит #Н/Д в лишних ячейках (рис. 7).
Рис. 7. Показано, что получится, если ввести массив 3×4 в диапазон ячеек 10×5.
Каждая строчка двумерного массива должна содержать одинаковое количество элементов. Например, представленный ниже массив недопустимый, потому что его третья строка состоит только из трех элементов; <1;2;3;4:5;6;7;8:9;10;11>. Excel не даст возможности ввести формулу, в которой присутствует недопустимый формат массива.
Присвоение имени массивам констант
Excel позволяет создать массив констант, присвоить ему имя и затем использовать это имя в формулах. Фактически присвоение имени массиву заключается в присвоении имени формуле (рис. 8). Пройдите по меню: Формулы – Диспетчер имен.
Рис. 8. Показано, как присвоить имя массиву, используя диалоговое окно Создание имени.
Массиву присвоено имя ДеньНедели, которое соответствует следующему массиву констант: < » Понедельник » ; » Вторник » ; » Среда » ; » Четверг » ; » Пятница » ; » Суббота » ; » Воскресенье » >. Отметим, что в диалоговом окне Создание имени для задания массива необходимо использовать знак равенства (=) перед массивом констант. В противном случае массив будет воспринят как текстовая строка. Также необходимо самостоятельно взять элементы массива в фигурные скобки. Excel в этом случае не вводит скобки автоматически. После присвоения имени массиву, его имя можно использовать в формулах (рис. 9).
Рис. 9. Ввод поименованного массива в диапазон Al:G1
Так как элементы массива разделяют точки с запятой, ориентация массива будет горизонтальной. Для создания вертикальных массивов используются двоеточия. Также можно воспользоваться функцией транспонирования для того, что бы вставить горизонтальный массив в вертикальный диапазон (рис.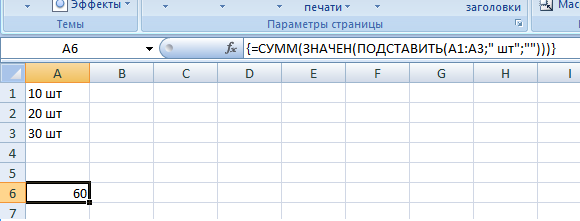 10). Для этого введите в диапазон семи вертикальных ячеек A1:A7 формулу массива:
10). Для этого введите в диапазон семи вертикальных ячеек A1:A7 формулу массива:
Рис. 10. Ввод горизонтального массива в вертикальный диапазон
При использовании функции Excel ИНДЕКС можно получить доступ к отдельному элементу массива. Например, ниже приведенная формула возвращает значение «Четверг», четвертого элемента массива ДеньНедели: =ИНДЕКС(ДеньНедели;4)
Excel фигурные скобки в формуле — Как правильно использовать формулы в таблицах Excel
Эта статья поможет разобраться, как работают формулы массива в Excel. Помещённая в одну ячейку формула массива выполняет сразу несколько вычислений.
Без формулы массива
Не прибегая к помощи формулы массива, нам потребуется выполнить следующую последовательность действий, чтобы определить максимальное развитие в столбце Progress.
- Первым делом мы рассчитаем развитие для каждого студента.
- Затем при помощи функции МАКС (MAX) мы найдём наибольшее значение в столбце Progress.
С формулой массива
Нам не нужно использовать вспомогательный диапазон в столбце D. Excel может хранить данные в своей памяти. Диапазон данных, сохранённый в памяти Excel, называется массивом констант.
- Мы уже знаем, что определить прогресс первого студента нам поможет формула, показанная на рисунке ниже.
- Чтобы из значений прогресса всех студентов найти максимальное, мы добавляем сюда функцию МАКС (MAX) и заменяем C2 на C2:C6, а B2 на B2:B6.
- Завершаем редактирование формулы нажатием Ctrl+Shift+Enter.
Замечание: Формула массива в строке формул заключена в фигурные скобки {}. Не пытайтесь ввести их вручную, скобки исчезнут при попытке отредактировать формулу.
Пояснение:
- Диапазон данных (массив констант) хранится в памяти Excel, не в диапазоне ячеек.
 Массив констант можно представить в таком виде: {19;33;63;48;13}.
Массив констант можно представить в таком виде: {19;33;63;48;13}. - Функция МАКС (MAX) использует этот массив как аргумент и возвращает результат 63.
Клавиша F9
При работе с формулами массива можно использовать режим просмотра содержимого массива констант.
- В формуле выделите C2:C6-B2:B6, как показано на рисунке ниже.
- Нажмите F9.
Отлично! Элементы вертикального массива констант разделяются точкой с запятой (в англоязычной версии Excel) или двоеточием (в русифицированной версии Excel). Элементы горизонтального массива констант разделяются запятой (в англоязычной версии Excel) или точкой с запятой (в русифицированной версии Excel).
Урок подготовлен для Вас командой сайта office-guru.ru Источник: http://www.excel-easy.com/functions/array-formulas.html Перевел: Андрей Антонов Правила перепечатки Еще больше уроков по Microsoft Excel
Как правильно использовать формулы в таблицах Excel — Трюки и приемы в Microsoft Excel
Эта статья содержит описание некоторых способов применения формул в таблицах. В примере используется простая таблица суммы итоговых значений продаж с тремя столбцами, содержащими сведения о месяце, прогнозируемом показателе и фактическом значении (Месяц, По плану и Реальный показатель), как показано на рис. 160.1.
Я ввел данные, а затем преобразовал диапазон в таблицу с помощью команды Вставка ► Таблицы ► Таблица. Обратите внимание на то, что я не определял никаких имен, а область данных в таблице названа Таблица1 по умолчанию.
Рис. 160.1. Простая таблица стремя столбцами
Работа с итоговой строкой
Если вы хотите вычислить итоговое прогнозируемое и итоговое фактическое значение продаж, вам даже не нужно писать формулы. Просто нажмите кнопку добавления строки итоговых формул в таблицу.
Просто нажмите кнопку добавления строки итоговых формул в таблицу.
- Активизируйте любую ячейку в таблице.
- Выполните команду Работа с таблицами ► Параметры стилей таблиц и установите флажок Строка итогов.
- Активизируйте ячейку в строке итогов и выберите результирующую формулу в раскрывающемся списке (рис. 160.2).
Например, для расчета суммы значений столбца Реальный показатель выберите Сумма в раскрывающемся списке в ячейке D15. Excel создаст следующую формулу:=ПРОМЕЖУТОЧНЫЕ.ИТОГИ(109;[Реальный показатель]).
Для функции ПРОМЕЖУТОЧНЫЕ.ИТОГИ 109 является перечисленным аргументом, который представляет сумму. Второй аргумент функции ПРОМЕЖУТОЧНЫЕ.ИТОГИ — это имя столбца в квадратных скобках. Использование названий столбцов в квадратных скобках — способ создания структурированных ссылок внутри таблиц.
Рис. 160.2. Раскрывающийся список позволяет вам выбрать результирующую формулу для столбца таблицы
Вы можете включать/отключать отображение итоговой строки, устанавливая/снимая флажок Строка итогов в группе Работа с таблицами ► Параметры стилей таблиц. Если отключить ее, то результирующие настройки, которые вы выбрали, запоминаются до следующего включения.
Использование формул внутри таблицы
Часто необходимо использовать формулы в таблице. Например, в таблицу, показанную на рис. 160.1, можно добавить столбец, который показывает разницу между фактическим и прогнозируемым значением за каждый месяц. Как вы увидите. Excel существенно упрощает этот процесс.
- Активизируйте ячейку
Е2и введите Разница в заголовок столбца. Excel автоматически расширит таблицу. - Перейдите к ячейке
Е3и введите знак равенства, обозначающий начало формулы. - Щелкните на левой стрелке, указав на соответствующее значение н столбце Реальный показатель.

- Введите знак минус (-), а затем щелкните два раза на левой стрелке, указывающей на соответствующее значение в столбце По плану.
- Нажмите Enter, чтобы завершить формулу (рис. 160.3).
Формула вводится в другие ячейки столбца, и строка формул отображает ее:=[@[Реальный показатель]]-[@[По плану]]
Рис. 160.3. Столбец Разница содержит формулу
Хотя формула была введена в первую строку таблицы, так делать необязательно. Всякий раз, когда формула вводится в пустой столбец таблицы, она распространяется на другие ячейки в столбце. Если вам нужно изменить формулу, отредактируйте любую формулу в столбце, и изменение применится к другим его ячейкам.
Распространение формулы на другие ячейки столбца таблицы — это одна из возможностей автоматической замены в Excel. Чтобы отключить эту функцию, щелкните на значке, который появляется, когда вы вводите формулу, и выберите Не создавать вычисляемые столбцы автоматически.
Ранее в этой статье для создания формулы применялись имена столбцов. Однако вы можете ввести формулу, используя стандартные ссылки на ячейки. Например, попробуйте ввести следующую формулу в ячейку Е3: =D3-C3. Если ввести ссылки на ячейки, то Excel по-прежнему автоматически скопирует формулу в другие ячейки столбца.
Ссылки на данные в таблице
Формулы, которые находятся за пределами таблицы, могут ссылаться на данные внутри таблицы, используя ее имя и заголовки столбцов. Вам не нужно создавать названия для этих элементов. Сама таблица имеет название (например, Таблица1), и вы можете ссылаться на данные в ней с помощью заголовков столбцов.
Вы можете, конечно, использовать стандартные ссылки на ячейки, чтобы обращаться к данным в таблице, но ссылки на таблицу имеют явное преимущество: имена настраиваются автоматически, если размер таблицы изменяется вследствие добавления или удаления строк.
Обратитесь к таблице, показанной на рис.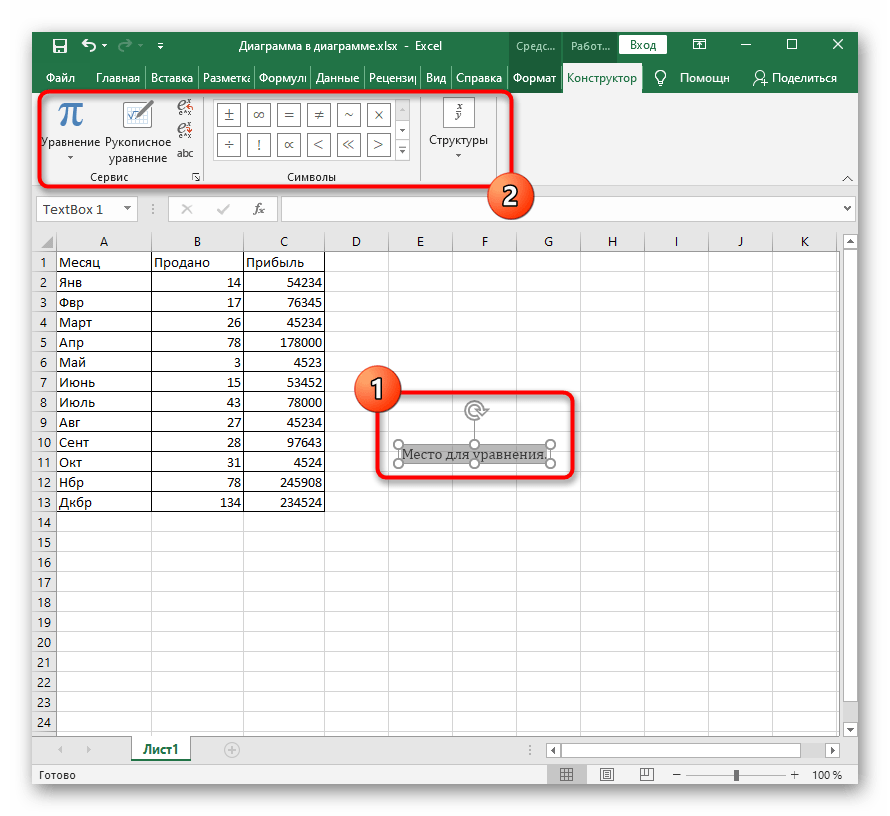 160.1. Ей было присвоено имя Таблица1 при создании. Для вычисления суммы всех данных в таблице укажите такую формулу:
160.1. Ей было присвоено имя Таблица1 при создании. Для вычисления суммы всех данных в таблице укажите такую формулу: =СУММ(Таблица1). Эта формула всегда возвращает сумму всех данных, даже если строки или столбцы добавляются или удаляются. Если же вы измените название Таблица1, Excel автоматически откорректирует формулы, которые ссылаются на нее. Например, если переименовать Таблица1 в AnnualData (используя Диспетчер имен), предыдущая формула изменится так: =СУММ(Annual Data).
Во многих случаях нужно обратиться к конкретному столбцу в таблице. Следующая формула возвращает сумму данных столбца Реальный показатель (но игнорирует итоговую строку): =СУММ(Таблица1[Реальный показатель]). Обратите внимание, что имя столбца заключено в квадратные скобки. Снова формула автоматически подстраивается, если вы изменяете текст в заголовке столбца.
Что еще лучше, Excel оказывает помощь при создании формулы, которая ссылается на данные в таблице. На рис. 160.4 продемонстрирована работа функции автоматического заполнения формулы, помогающей создавать формулу, показывая список элементов в таблице.
Рис. 160.4. Формула автозаполнения полезна при создании формулы, которая относится к данным в таблице
Вставьте квадратные скобки вокруг некоторого текста в ячейку с помощью Excel VBA
Можно ли вставить квадратные скобки вокруг некоторого текста в ячейку с кодом Excel VBA, где его нет?
Он должен найти текст перед первой запятой, и если перед первой запятой нет квадратных скобок, оберните его квадратными скобками [ ]
Текст в ячейке а находится в этом формате. Все это находится в одной текстовой строке
A12345, blah, blah, blah, blah blah
[B45678], blah, blah, blah, blah blah
C97665, blah, blah, blah, blah blah
D89798, blah, blah, blah, blah blah
[B97494], blah, blah, blah, blah blah
Y34987, blah, blah, blah, blah blah
Мне нужно запустить его в
[A12345], blah, blah, blah, blah blah
[B45678], blah, blah, blah, blah blah
[C97665], blah, blah, blah, blah blah
[D89798], blah, blah, blah, blah blah
[B97494], blah, blah, blah, blah blah
[Y34987], blah, blah, blah, blah blah
У меня нет знаний VBA, но я подумал, что это будет лучше всего обрабатывать с помощью VBA, так как там могут быть тысячи строк
vba
excel
Поделиться
Источник
BradleyS
25 августа 2016 в 12:23
1 ответ
2
С такими данными, как:
Запуск этого небольшого макроса:
Sub bracket()
Dim r As Range, N As Long, s As String
Dim i As Long
N = Cells(Rows. Count, "A").End(xlUp).Row
For i = 1 To N
ary = Split(Cells(i, 1).Text, ",")
If Left(ary(0), 1) = "[" Then
Else
ary(0) = "[" & ary(0) & "]"
Cells(i, 1).Value = Join(ary, ",")
End If
Next i
End Sub
Count, "A").End(xlUp).Row
For i = 1 To N
ary = Split(Cells(i, 1).Text, ",")
If Left(ary(0), 1) = "[" Then
Else
ary(0) = "[" & ary(0) & "]"
Cells(i, 1).Value = Join(ary, ",")
End If
Next i
End Sub
будет производить:
EDIT#1:
Чтобы адаптировать исходный код для работы с данными в столбце е нам нужно изменить 3 строки кода:
Sub bracket()
Dim r As Range, N As Long, s As String
Dim i As Long
N = Cells(Rows.Count, "E").End(xlUp).Row
For i = 1 To N
ary = Split(Cells(i, 5).Text, ",")
If Left(ary(0), 1) = "[" Then
Else
ary(0) = "[" & ary(0) & "]"
Cells(i, 5).Value = Join(ary, ",")
End If
Next i
End Sub
это происходит потому, что Cells(13,1) относится к ячейке A13, а Cells(13,5) -к ячейке E13 .
Поделиться
Gary’s Student
25 августа 2016 в 13:31
Похожие вопросы:
Что означают квадратные скобки вокруг выражения, например » var x = a + [b]`?
Мы получили некоторые JavaScript от агентства, которое выглядит неправильно, но работает. По какой-то причине они добавляют квадратные скобки ( [ , ] ) вокруг переменных, например: var some_variable…
Нарисуйте квадратные скобки вокруг многострочного текста
Я обернул заголовок квадратными скобками, но на мобильном телефоне он выглядит уродливо. как мы держим квадратные скобки вокруг текста, если текст переходит на следующую строку? Вот код HTML и CSS…
Добавление текста в ячейку в Excel с помощью VBA
Я работал с SQL и Excel Macros, но я не знаю, как добавить текст в ячейку. Я хочу добавить текст 01/01/13 00:00 в ячейку A1 . Я не могу просто записать его в ячейку, потому что макрос сначала…
Я не могу просто записать его в ячейку, потому что макрос сначала…
Regex соответствующие квадратные скобки, за которыми следуют круглые скобки, где квадратные скобки также могут содержать другие квадратные скобки
У меня есть такой текст, он написан в пользовательском формате стиля markdown. Например: [Lorem ipsum] Dolor sit amet, consectetuer adipiscing elit, sed diam nonummy nibh euismod tincidunt ut…
Пользовательская функция для переноса записей слов в квадратные скобки
Пожалуйста, помогите мне написать пользовательскую функцию в EXCEL 2010 (VBA). Вот что мне нужно: А1: слово =inSquareBrackets(А1) Вывод должен быть следующим: [word] Мне просто нужна функция,…
Зачем мне нужны скобки вокруг этого слова, чтобы выполнить запрос SQL в Excel VBA?
У меня есть запрос, который я выполняю в excel vba. Я пытаюсь открыть набор записей, используя библиотеку ADO. Я запустил этот код в access vba, и он работал нормально. Когда я попытался сделать это…
Квадратные скобки вокруг имени переменной (Javascript)
Может ли кто-нибудь объяснить, что представляет собой эта строка кода в Javascript: const [m, o] = [player.matrix, player.pos] Меня особенно смущают квадратные скобки вокруг имен переменных?
Синтаксис-что означают квадратные скобки вокруг объявления переменной
Возьмите следующую строку кода const [component] = router.getMatchedComponents({ …to }) Может ли кто-нибудь посоветовать, что здесь означают квадратные скобки вокруг компонента? Я пытался…
Excel VBA вложенный regex заменить
Возможно ли иметь вложенные функции замены регулярных выражений в Excel VBA и/или в виде формулы ячейки? например , у меня есть следующий текст : Lorem [ipsum dolor sit] amet, [consetetur…
Квадратные скобки выпуски в Excel/VBA/Onedrive?
Хотя я могу переименовать Excel-Files в имя, включающее квадратные скобки (что прекрасно открывается). Я не могу сохранить вновь созданный файл в пределах Excel, используя квадратные скобки в имени…
Я не могу сохранить вновь созданный файл в пределах Excel, используя квадратные скобки в имени…
Стиль ссылок R1C1 в Excel. Когда вместо букв в столбцах цифры в Эксель. Странные адреса ячеек
Как найти номер строки и столбца в Excel?
Рассчитать модуль в Excel, функция ABS и ее применение
Если вам прислали файл, а там вместо букв в столбцах цифры, а ячейки в формулах задаются странным сочетанием чисел и букв R и C, это несложно поправить. Ведь это специальная возможность — стиль ссылок R1C1 в Excel. Бывает, что он устанавливается автоматически. Поправляется это в настройках. Как и для чего он может пригодиться? Читайте ниже.
Стиль ссылок R1C1 в Excel. Когда вместо букв в столбцах появились цифры
Если вместо названия столбцов (A, B, C, D…) появляются числа (1, 2, 3 …), см. первую картинку — это тоже может вызвать недоумение и опытного пользователя. Так чаще всего бывает, когда файл вам присылают по почте. Формат автоматически устанавливается как R1C1, от Row=строка, Column=столбец
Так называемый стиль ссылок R1C1 удобен для работы по программированию в VBA, т.е. для написания макросов.
Как же изменить обратно на буквы? Зайдите в меню — Левый верхний угол — Параметры Excel — Формулы — раздел Работа с формулами — Стиль ссылок R1C1 — снимите галочку.
Для Excel 2003 Сервис — Параметры — вкладка Общие — Стиль ссылок R1C1.
R1C1 как можем использовать?
Для понимания приведем пример
Если записать R1C2 получится ссылка из первой строки (raw) R1 и второго столбца (сolumn) C2.
=R1C2
Вторая удобная возможность записать адрес в зависимости от ячейки, в которой мы это запишем. Добавим квадратные скобки в формулу
=R[2]C[1]
Как мы видим, ячейка формулы отстоит от ячейки записи на 2 строки и 1 столбец
Согласитесь возможность может пригодиться.
Кстати, формулы типа R[2]C[1] — относительные, а R1C1 будут абсолютными.
Для чего это нужно?
Как мы сказали раньше, формат удобен для программирования. Например, при записи сложения двух ячеек в коде вы можете не видеть саму таблицу, удобнее будет записать формулу по номеру строки/столбца или отстоящую от этой ячейки (см пример выше).
Если ваша таблица настолько огромна, что количество столбцов перевалило за 100, то вам удобнее будет видеть номер столбца 131, чем буквы EA, как мне кажется.
Если привыкнуть к такому типу ссылок, то найти ошибку при включении режима просмотра формул найти ошибку будет значительно проще и нагляднее.
Поделитесь нашей статьей в ваших соцсетях:
Похожие статьи
Как найти номер строки и столбца в Excel?
Рассчитать модуль в Excel, функция ABS и ее применение
Как убрать скобки в Word
Текстовый редактор Microsoft Word имеет в своем наборе практически неограниченные функциональные возможности, так необходимые для работы с офисными документами. Те, кому приходится использовать эту программу довольно часто, постепенно осваивают ее тонкости и обилие полезных функций. А вот у малоопытных пользователей нередко возникают вопросы о том, как выполнить ту или иную операцию.
Так, один из распространенных вопросов заключается в том, как в Ворде сделать квадратную скобку, и в этой статье мы дадим на него ответ. На самом деле, сделать это очень просто, особенно, если выбрать самый подходящий для себя метод.
Урок: Как в Word сделать длинное тире
Содержание
Использование кнопок на клавиатуре
Возможно, вы не замечали, но на любой компьютерной клавиатуре есть кнопки с квадратными скобками, открывающейся и закрывающейся (русские буквы «х» и «ъ», соответственно).
Если нажимать их в русской раскладке, вполне логично, что будут вводиться именно буквы, если же переключиться на английский (немецкий) — и нажать любую из этих кнопок, вы получите квадратные скобки: [ ].
Использование встроенных символов
В Microsoft Word есть большой набор встроенных символов, среди которых можно легко отыскать и квадратные скобки.
1. Перейдите во вкладку «Вставка» и нажмите кнопку «Символ», которая расположена в одноименной группе.
2. Выберите в развернувшемся меню пункт «Другие символы».
3. В диалоговом окне, которое перед вами появится, найдите квадратные скобки. Чтобы сделать это быстрее, разверните меню раздела «Набор» и выберите «Основная латиница».
4. Выберите открывающуюся и закрывающуюся квадратные скобки, а затем введите в них необходимый текст или цифры.
Использование шестнадцатеричных кодов
У каждого символа, расположенного в наборе встроенных символов офисного пакета от Microsoft, есть свой порядковый номер. Вполне логично, что номер есть и у квадратной скобки в Ворде.
Если вы не желаете совершать лишних движений и кликов мышкой, поставить квадратные скобки можно, выполнив следующие действия:
1. В месте, где должна располагаться открывающаяся квадратная скобка, установите курсор мышки и переключитесь на английскую раскладку («Ctrl+Shift» или «Alt+Shift», это уже зависит от настроек в вашей системе).
2. Введите «005B» без кавычек.
3. Не убирая курсор с места, где заканчиваются введенные вами символы, нажмите «Alt+X».
4. Появится открывающаяся квадратная скобка.
5. Чтобы поставить закрывающуюся скобку, в английской раскладке введите символы «005D» без кавычек.
6. Не убирая курсор с этого места, нажмите «Alt+X».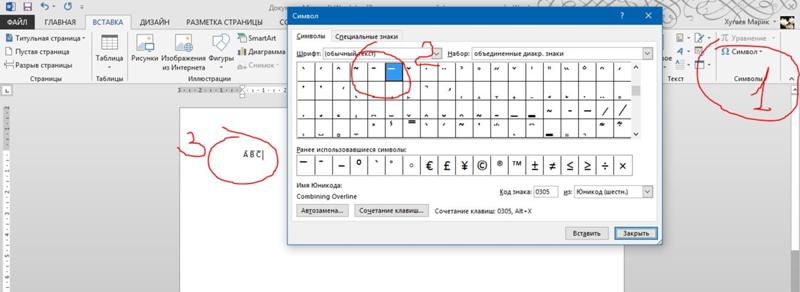
7. Появится закрывающаяся квадратная скобка.
На этом все, теперь вы знаете о том, как поставить квадратные скобки в документе MS Word. Какой из описанных методов выбрать, решать вам, главное, чтобы это было удобно и происходило максимально быстрою. Желаем вам успехов в работе и обучении.
Вставить скобки в Word, Excel
При вводе математических или химических выражений в Word или Excel часто вставляются скобки. При решении сложных задач мы можем использовать программное обеспечение MathType для быстрого ввода содержимого. Если все формы проще, вы можете легко вставлять математические формулы в Word прямо из доступных символов. Есть много способов вставить круглые скобки в Word и Excel, например фигурные скобки и кавычки. Следующая статья поможет вам читать круглые скобки в Word, Excel.
- Как вставлять математические выражения в Word 2007
- Как писать математические формулы в Word с помощью MathType
- Как писать формулы в Word
- Самый простой способ рассчитать процент (%)
1. Вставить скобки в Word, Excel
Способ 1. Вставьте скобки с клавиатурой
На клавиатуре есть круглые скобки, которые используются для ввода содержания выражения. Однако, поскольку вы вводите вьетнамский язык на своем компьютере с помощью вьетнамских инструментов набора текста, при нажатии клавиши круглые скобки изменяются на букву или a.
Чтобы создать квадратные скобки , нам нужно дважды нажать в квадратных скобках.
Чтобы вставить фигурные скобки , нажмите клавишу Shift и дважды щелкните квадратную скобку.
Для вставьте кавычки, нажмите Shif и нажмите кавычки.
Метод 2. Вставьте скобки с фигурой в Word
Вставьте скобки с фигурой в Word
Шаг 1:
Сначала пользователь помещает курсор в то место, куда нужно вставить выражение, затем щелкает на , вставляет элемент и выбирает Фигуры .В разделе Basic Shapes на нижней стороне показаны некоторые скобки для использования.
Шаг 2:
Перетаскивание области в Word и щелчок правой кнопкой мыши отобразит выбранную метку, как показано ниже.
Продолжайте щелкать правой кнопкой мыши по фрейму и выберите Добавить текст , чтобы вставить содержимое.
Вы вводите выражения в соответствии с запросом содержимого.Вы можете вставить выражение индекса в Word или другое содержимое.
2. Вставить квадратные скобки в математические выражения Word
Шаг 1:
Мы нажимаем Insert , затем выбираем Equation , затем выбираем математическое выражение для использования.
Шаг 2:
Затем пользователь затемняет математическую формулу для вставки. Затем щелкните Design и выберите Bracke , щелкните тип фигурных скобок, которые необходимо вставить.
Результат отображает фигурные скобки для выражения, как показано ниже.
Пользователи Excel также выполняют описанные выше шаги для ввода скобок в выражения в содержании.
Вставить диакритические знаки в математике или химии в Word и Excel просто, но не слишком сложно. У нас будет 2 разных способа отображения с помощью клавиатуры и инструмента «Уравнение». Если математическое выражение должно быть коротким, а не сложным, мы также можем использовать клавиатуру для ввода скобок.
Желаю всем успехов!
Серия
Excel: Кронштейны — Часть 2
В часть 1 этого сообщения в блоге мы исследовали различные способы использования круглых скобок в Excel.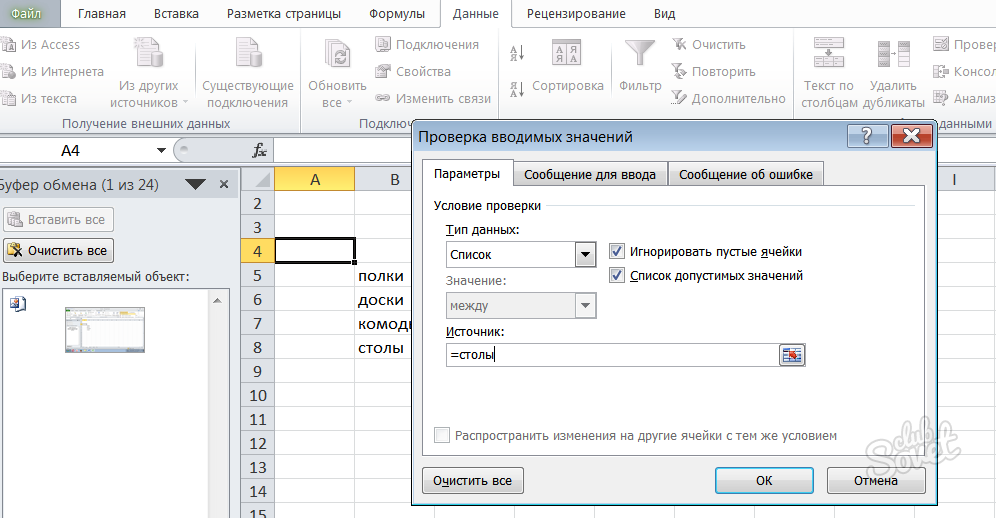 В Excel есть еще два типа, о которых мы сегодня поговорим.
В Excel есть еще два типа, о которых мы сегодня поговорим.
Типы кронштейнов
Квадратные скобки []
- Excel использует [] для отображения ссылок на внешние книги.
- Например, = [Book1.xlsx] Sheet2! $ A $ 11. Это специальный индикатор для Excel, который нужно искать в другой книге.
- Если вы случайно удалите их, Excel либо запустит диалоговое окно «Открыть», либо вызовет ошибку #REF! ошибка, поскольку он не знает, где искать ссылку, которую вы предоставили.
- Как правило, самый простой способ сохранить их — это использовать мышь или клавиатуру для выбора соответствующей ячейки (или диапазона ячеек), а не пытаться ввести ссылку на ячейку.
Фигурные скобки {}
- Во-первых, в некоторых формулах видны фигурные скобки.
- Специализированные формулы, называемые «массивами», используют эти причудливые формы.
- Их можно добавить, только нажав Ctrl + Shift + Enter, чтобы принять формулу.
- Например, = B1 * C1 -> Ctrl + Shift + Enter превратится в {= B1 * C1}.
- Это не сообщение в блоге о массивах, однако обратитесь к демонстрации ниже, которая показывает, как могут работать массивы:
- Обратитесь к статье , написанной Microsoft по этой теме, для получения дополнительной информации.
- Во-вторых, фигурные (или квадратные) скобки иногда используются как форма для группировки информации.
- Процесс добавления этой формы такой же, как и в любой другой программе Office.
- Следуйте следующей навигации:
- Вставить ленту
- Группа иллюстраций
- Фигуры
- Основные формы
- Выберите предпочтительный кронштейн
- Во-вторых, фигурные (или квадратные) скобки иногда используются как форма для группировки информации.
Заключение
Вот и все!
Теперь вы знаете, как и когда использовать три различных типа скобок, представленных в
Excel.
Мы бы
люблю слышать ваши отзывы в разделе комментариев.
Если вы хотите узнать о связывании с внешними книгами, обязательно присоединитесь к нашему следующему курсу Excel Intermediate !
Использование структурированных ссылок с таблицами Excel
При создании таблицы Excel Excel присваивает имя таблице и каждому заголовку столбца в таблице. Когда вы добавляете формулы в таблицу Excel, эти имена могут отображаться автоматически, когда вы вводите формулу и выбираете ссылки на ячейки в таблице вместо того, чтобы вводить их вручную.Вот пример того, что делает Excel:
Вместо использования явных ссылок на ячейки | Excel использует имена таблиц и столбцов |
|---|---|
= Сумма (C2: C7) | = СУММ (Отдел продаж [Сумма продаж]) |
Эта комбинация имен таблицы и столбца называется структурированной ссылкой.Имена в структурированных ссылках изменяются всякий раз, когда вы добавляете или удаляете данные из таблицы.
Структурированные ссылки также появляются при создании формулы вне таблицы Excel, которая ссылается на данные таблицы. Ссылки могут облегчить поиск таблиц в большой книге.
Чтобы включить в формулу структурированные ссылки, щелкните ячейки таблицы, на которые вы хотите ссылаться, вместо того, чтобы вводить ссылку на их ячейки в формуле. Давайте воспользуемся данными из следующего примера, чтобы ввести формулу, которая автоматически использует структурированные ссылки для расчета суммы комиссии с продаж.
Давайте воспользуемся данными из следующего примера, чтобы ввести формулу, которая автоматически использует структурированные ссылки для расчета суммы комиссии с продаж.
Продажи | Регион | Продажи | % Комиссия | Размер комиссии |
|---|---|---|---|---|
Джо | Север | 260 | 10% | |
Роберт | Юг | 660 | 15% | |
Мишель | Восток | 940 | 15% | |
Эрих | Запад | 410 | 12% | |
Дафна | Север | 800 | 15% | |
Грабить | Юг | 900 | 15% |
Скопируйте образец данных из приведенной выше таблицы, включая заголовки столбцов, и вставьте их в ячейку A1 нового листа Excel.
Чтобы создать таблицу, выберите любую ячейку в диапазоне данных и нажмите Ctrl + T .
Убедитесь, что в поле Моя таблица есть заголовки установлен флажок, и нажмите ОК .
В ячейке E2 введите знак равенства ( = ) и щелкните ячейку C2.
В строке формул после знака равенства отображается структурированная ссылка [@ [Sales Amount]] .
Введите звездочку ( * ) сразу после закрывающей скобки и щелкните ячейку D2.
В строке формул после звездочки отображается структурированная ссылка [@ [% Комиссия]] .
Нажмите Введите .
Excel автоматически создает вычисляемый столбец и копирует формулу вниз по всему столбцу за вас, корректируя ее для каждой строки.
Что происходит, когда я использую явные ссылки на ячейки?
Если вы вводите явные ссылки на ячейки в вычисляемом столбце, может быть труднее увидеть, что вычисляет формула.
На образце рабочего листа щелкните ячейку E2
В строке формул введите = C2 * D2 и нажмите Введите .
Обратите внимание, что хотя Excel копирует формулу вниз по столбцу, он не использует структурированные ссылки.Если, например, вы добавите столбец между существующими столбцами C и D, вам придется изменить формулу.
Как изменить имя таблицы?
Когда вы создаете таблицу Excel, Excel создает имя таблицы по умолчанию (Таблица1, Таблица2 и т. Д.), Но вы можете изменить имя таблицы, чтобы сделать его более значимым.
Выберите любую ячейку в таблице, чтобы отобразить вкладку Работа с таблицами > Дизайн на ленте.
Введите желаемое имя в поле Имя таблицы и нажмите Введите .
В нашем примере данных мы использовали имя DeptSales .
Используйте следующие правила для имен таблиц:
Используйте допустимые символы Всегда начинайте имя с буквы, символа подчеркивания ( _ ) или обратной косой черты ( \ ).В остальной части имени используйте буквы, цифры, точки и символы подчеркивания. Вы не можете использовать «C», «c», «R» или «r» для имени, потому что они уже обозначены как ярлык для выбора столбца или строки для активной ячейки, когда вы вводите их в Имя или Перейти в поле .
Не используйте ссылки на ячейки. Имена не могут совпадать со ссылкой на ячейку, например Z $ 100 или R1C1.
Не используйте пробел для разделения слов В имени нельзя использовать пробелы. В качестве разделителей слов можно использовать символ подчеркивания ( _ ) и точку (, ). Например, DeptSales, Sales_Tax или First.Quarter.
Используйте не более 255 символов Имя таблицы может содержать до 255 символов.
Используйте уникальные имена таблиц Повторяющиеся имена не допускаются.Excel не различает заглавные и строчные буквы в именах, поэтому, если вы вводите «Продажи», но уже имеете другое имя под названием «ПРОДАЖИ» в той же книге, вам будет предложено выбрать уникальное имя.
Используйте идентификатор объекта Если вы планируете использовать сочетание таблиц, сводных таблиц и диаграмм, рекомендуется добавить к именам префикс типа объекта.
 Например: tbl_Sales для таблицы продаж, pt_Sales для сводной таблицы продаж и chrt_Sales для диаграммы продаж или ptchrt_Sales для сводной диаграммы продаж.Это сохраняет все ваши имена в упорядоченном списке в диспетчере имен.
Например: tbl_Sales для таблицы продаж, pt_Sales для сводной таблицы продаж и chrt_Sales для диаграммы продаж или ptchrt_Sales для сводной диаграммы продаж.Это сохраняет все ваши имена в упорядоченном списке в диспетчере имен.
Правила синтаксиса структурированных ссылок
Вы также можете вручную вводить или изменять структурированные ссылки в формуле, но это поможет понять синтаксис структурированных ссылок. Давайте рассмотрим следующий пример формулы:
= SUM (DeptSales [[# Totals], [Sales Amount]], DeptSales [[# Data], [Commission Amount]])
Эта формула имеет следующие структурированные ссылочные компоненты:
Имя таблицы: DeptSales — это настраиваемое имя таблицы.Он ссылается на данные таблицы без каких-либо заголовков или итоговых строк. Вы можете использовать имя таблицы по умолчанию, например Table1, или изменить его, чтобы использовать собственное имя.
Спецификатор столбца: [Сумма продаж] и [Сумма комиссии ] — это спецификаторы столбца, которые используют имена столбцов, которые они представляют. Они ссылаются на данные столбца без заголовка столбца или итоговой строки. Всегда заключайте спецификаторы в скобки, как показано.
Спецификатор элемента: [#Totals] и [#Data] — это специальные спецификаторы элемента, которые относятся к определенным частям таблицы, таким как итоговая строка.

Спецификатор таблицы: [[#Totals], [Sales Amount]] и [[#Data], [Commission Amount]] — это спецификаторы таблицы, которые представляют внешние части структурированной ссылки.Внешние ссылки следуют за именем таблицы, и вы заключаете их в квадратные скобки.
Структурированная ссылка: (DeptSales [[# Totals], [Sales Amount]] и DeptSales [[# Data], [Commission Amount]]] — это структурированные ссылки, представленные строкой, которая начинается с имени таблицы и заканчивается спецификатором столбца.
Для создания или редактирования структурированных ссылок вручную используйте следующие правила синтаксиса:
Используйте скобки вокруг спецификаторов Все спецификаторы таблиц, столбцов и специальных элементов должны быть заключены в соответствующие скобки ([]).Спецификатор, содержащий другие спецификаторы, требует, чтобы внешние совпадающие скобки заключали в себя внутренние совпадающие скобки других спецификаторов. Например: = DeptSales [[продавец]: [регион]]
Все заголовки столбцов представляют собой текстовые строки. Но они не требуют кавычек, когда используются в структурированной ссылке. Числа или даты, например 2014 или 01.01.2014, также считаются текстовыми строками. Вы не можете использовать выражения с заголовками столбцов.Например, выражение DeptSalesFYSummary [[2014]: [2012]] не будет работать.
Используйте скобки вокруг заголовков столбцов со специальными символами Если есть специальные символы, весь заголовок столбца должен быть заключен в квадратные скобки, что означает, что в спецификаторе столбца требуются двойные скобки. Например: = DeptSalesFYSummary [[Total $ Amount]]
Например: = DeptSalesFYSummary [[Total $ Amount]]
Вот список специальных символов, которым нужны дополнительные скобки в формуле:
Вот список специальных символов, которым требуется escape-символ (‘) в формуле:
Используйте пробел, чтобы улучшить читаемость в структурированной ссылке. Вы можете использовать пробелы, чтобы улучшить читаемость структурированной ссылки.Например: = DeptSales [[Продавец]: [Регион]] или = DeptSales [[# заголовков], [#Data], [% комиссии]]
Рекомендуется использовать один пробел:
Справочные операторы
Для большей гибкости при указании диапазонов ячеек вы можете использовать следующие операторы ссылок для объединения спецификаторов столбцов.
Это структурированная ссылка: | Относится к: | С помощью: | Какой диапазон ячеек: |
|---|---|---|---|
= Отдел продаж [[продавец]: [регион]] | Все ячейки в двух или более соседних столбцах | : (двоеточие) оператор диапазона | A2: B7 |
= DeptSales [сумма продаж], DeptSales [сумма комиссии] | Комбинация двух или более столбцов | , (запятая) оператор объединения | C2: C7, E2: E7 |
= DeptSales [[Продавец]: [Сумма продаж]] DeptSales [[Регион]: [% комиссии]] | Пересечение двух или более столбцов | (пробел) оператор пересечения | B2: C7 |
Спецификаторы специальных товаров
Чтобы сослаться на определенные части таблицы, такие как просто итоговая строка, вы можете использовать любой из следующих специальных спецификаторов элементов в своих структурированных ссылках.
Спецификатор этого особого предмета: | Относится к: |
|---|---|
# Все | Вся таблица, включая заголовки столбцов, данные и итоги (если есть). |
#Data | Только строки данных. |
#Headers | Только строка заголовка. |
# Всего | Только итоговая строка. Если ничего не существует, возвращается ноль. |
# Эта строка или @ или @ [Название столбца] | Только ячейки в той же строке, что и формула.Эти спецификаторы нельзя комбинировать с другими специальными спецификаторами элементов. Используйте их для принудительного неявного поведения пересечения для ссылки или для переопределения неявного поведения пересечения и ссылки на отдельные значения из столбца. Excel автоматически заменяет спецификаторы #This Row на более короткие спецификаторы @ в таблицах, содержащих более одной строки данных. Но если в вашей таблице только одна строка, Excel не заменяет спецификатор #This Row, что может привести к неожиданным результатам вычислений при добавлении дополнительных строк.Чтобы избежать проблем с расчетами, убедитесь, что вы ввели несколько строк в таблицу, прежде чем вводить какие-либо структурированные справочные формулы. |
Уточняющие структурированные ссылки в вычисляемых столбцах
При создании вычисляемого столбца для создания формулы часто используется структурированная ссылка. Эта структурированная ссылка может быть неполной или полной. Например, чтобы создать вычисляемый столбец с названием «Сумма комиссии», в котором рассчитывается сумма комиссии в долларах, вы можете использовать следующие формулы:
Тип структурированной ссылки | Пример | Комментарий |
|---|---|---|
Неквалифицированный | = [Сумма продаж] * [% комиссии] | Умножает соответствующие значения из текущей строки. |
Полностью квалифицированный | = DeptSales [сумма продаж] * DeptSales [% комиссии] | Умножает соответствующие значения для каждой строки для обоих столбцов. |
Общее правило, которому следует следовать: если вы используете структурированные ссылки в таблице, например, при создании вычисляемого столбца, вы можете использовать неквалифицированную структурированную ссылку, но если вы используете структурированную ссылку вне table, вам необходимо использовать полностью квалифицированную структурированную ссылку.
Примеры использования структурированных ссылок
Вот несколько способов использования структурированных ссылок.
Это структурированная ссылка: | Относится к: | Какой диапазон ячеек: |
|---|---|---|
= Отдел продаж [[# Все], [Сумма продаж]] | Все ячейки в столбце «Сумма продаж». | C1: C8 |
= Отдел продаж [[# заголовков], [% комиссии]] | Заголовок столбца% комиссии. | D1 |
= Отдел продаж [[# Всего], [Регион]] | Сумма в столбце «Регион».Если строки итогов нет, возвращается ноль. | B8 |
= Отдел продаж [[# Все], [Сумма продаж]: [% комиссии]] | Все ячейки в сумме продаж и% комиссии. | C1: D8 |
= DeptSales [[# данных], [% комиссии]: [сумма комиссии]] | Только данные столбцов% комиссии и суммы комиссии. | D2: E7 |
= Отдел продаж [[# заголовков], [регион]: [размер комиссии]] | Только заголовки столбцов между регионом и суммой комиссии. | B1: E1 |
= Отдел продаж [[# Всего], [Сумма продаж]: [Сумма комиссии]] | Итоги суммы продаж в столбцах «Сумма комиссии».Если строки итогов нет, возвращается ноль. | C8: E8 |
= Отдел продаж [[# заголовков], [# данных], [% комиссии]] | Только заголовок и данные% комиссии. | D1: D7 |
= Отдел продаж [[# эта строка], [размер комиссии]] или = DeptSales [@Commission Amount] | Ячейка на пересечении текущей строки и столбца «Сумма комиссии».Если используется в той же строке, что и заголовок или итоговая строка, это вернет #VALUE! ошибка. Если вы введете более длинную форму этой структурированной ссылки (#This Row) в таблицу с несколькими строками данных, Excel автоматически заменит ее более короткой формой (@). Оба они работают одинаково. | E5 (если текущая строка 5) |
Стратегии работы со структурированными ссылками
При работе со структурированными ссылками учитывайте следующее.
Использование автозаполнения формул Вы можете обнаружить, что использование автозаполнения формул очень полезно при вводе структурированных ссылок и для обеспечения использования правильного синтаксиса.
 Дополнительные сведения см. В разделе Использование автозаполнения формул.
Дополнительные сведения см. В разделе Использование автозаполнения формул.Решите, нужно ли создавать структурированные ссылки для таблиц в полувыделении По умолчанию, когда вы создаете формулу, щелчок по диапазону ячеек в таблице частично выбирает ячейки и автоматически вводит структурированную ссылку вместо диапазона ячеек в формуле.Такое поведение частичного выбора значительно упрощает ввод структурированной ссылки. Это поведение можно включить или выключить, установив или сняв флажок Использовать имена таблиц в формулах в диалоговом окне Файл > Параметры > Формулы > Работа с формулами .
Используйте книги с внешними ссылками на таблицы Excel в других книгах Если книга содержит внешнюю ссылку на таблицу Excel в другой книге, эта связанная исходная книга должна быть открыта в Excel, чтобы избежать #REF! ошибки в целевой книге, содержащей ссылки.Если вы сначала откроете целевую книгу и # ССЫЛКА! появляются ошибки, они будут устранены, если вы затем откроете исходную книгу. Если вы сначала откроете исходную книгу, вы не увидите кодов ошибок.
Преобразование диапазона в таблицу и таблицы в диапазон При преобразовании таблицы в диапазон все ссылки на ячейки меняются на их эквивалентные абсолютные ссылки стиля A1. При преобразовании диапазона в таблицу Excel не заменяет автоматически ссылки на ячейки этого диапазона на их эквивалентные структурированные ссылки.
Отключение заголовков столбцов Заголовки столбцов таблицы можно включать и выключать с помощью таблицы Вкладка Design > Строка заголовка . Если вы отключите заголовки столбцов таблицы, это не повлияет на структурированные ссылки, в которых используются имена столбцов, и вы по-прежнему сможете использовать их в формулах.
 Структурированные ссылки, которые относятся непосредственно к заголовкам таблиц (например, = DeptSales [[# Headers], [% Commission]] ), приведут к #REF.
Структурированные ссылки, которые относятся непосредственно к заголовкам таблиц (например, = DeptSales [[# Headers], [% Commission]] ), приведут к #REF.Добавить или удалить столбцы и строки в таблице Поскольку диапазоны данных таблицы часто меняются, ссылки на ячейки для структурированных ссылок настраиваются автоматически. Например, если вы используете имя таблицы в формуле для подсчета всех ячеек данных в таблице, а затем добавляете строку данных, ссылка на ячейку корректируется автоматически.
Переименовать таблицу или столбец Если вы переименуете столбец или таблицу, Excel автоматически изменит использование этой таблицы и заголовка столбца во всех структурированных ссылках, которые используются в книге.
Перемещение, копирование и заполнение структурированных ссылок Все структурированные ссылки остаются неизменными при копировании или перемещении формулы, в которой используется структурированная ссылка.
Примечание. Копирование структурированной ссылки и заполнение структурированной ссылки — это не одно и то же. При копировании все структурированные ссылки остаются неизменными, а при заполнении формулы полностью определенные структурированные ссылки корректируют спецификаторы столбцов, как ряды, как показано в следующей таблице.
Если направление заполнения: | А при заливке вы | Тогда: |
|---|---|---|
вверх или вниз | ничего | Нет настройки спецификатора столбца. |
вверх или вниз | Ctrl | Спецификаторы столбца настраиваются как ряд. |
справа или слева | Нет | Спецификаторы столбца настраиваются как ряд. |
Вверх, вниз, вправо или влево | Смена | Вместо перезаписи значений в текущих ячейках, значения текущих ячеек перемещаются и вставляются спецификаторы столбцов. |
Нужна дополнительная помощь?
Вы всегда можете спросить эксперта в техническом сообществе Excel, получить поддержку в сообществе Answers или предложить новую функцию или улучшение в Excel User Voice.
Связанные темы
Обзор таблиц Excel
Видео: создание и форматирование таблицы Excel
Суммируйте данные в таблице Excel
Форматирование таблицы Excel
Изменение размера таблицы путем добавления или удаления строк и столбцов
Фильтрация данных в диапазоне или таблице
Преобразование таблицы в диапазон
Проблемы совместимости таблиц Excel
Экспорт таблицы Excel в SharePoint
Обзоры формул в Excel
Как вставить фигурные скобки в Microsoft Word и Excel
Для выполнения определенных требований может потребоваться вставить фигурные скобки в документ Word или электронную таблицу Excel.Но помимо обычных фигурных скобок иногда также нужны фигурные скобки индивидуального размера, которые могут содержать несколько строк текста. В этом посте я расскажу о 4 наиболее часто используемых методах вставки как обычных, так и индивидуальных фигурных скобок. Скриншоты основаны на Word, но шаги почти такие же в Excel.
1. Ввод с клавиатуры
Для обычных фигурных скобок вы можете найти соответствующие клавиши на клавиатуре. Просто нажмите правую клавишу, удерживая нажатой [Shift] , и фигурные скобки будут введены немедленно.
2. Вставить уравнение
Перейдите к Вставьте вкладку , щелкните Уравнение в разделе Символы .
Вы перейдете на вкладку Design (Инструменты для формул) . Щелкните Кронштейн , чтобы развернуть раскрывающееся меню. Здесь вы можете найти всевозможные скобки, просто выберите фигурные скобки (или одиночные фигурные скобки), чтобы вставить их.
3.Вставить фигуры
Переключитесь на Вставьте вкладку и выберите Фигуры . Фигурные скобки можно найти в разделе Basic Shapes . Ничего страшного, если вам нужна только левая или правая скобка, просто выберите соответствующую скобку.
Вставленные таким образом кронштейны можно настроить по своему усмотрению. Перетащите границу, чтобы настроить ее размер, направление и расположение, пока не будете довольны результатом. Более того, вы даже можете изменить его цвет и эффект.
4. Microsoft Equation 3.0
Перейдите на Вставьте вкладку и выберите Объект > Объект…
Выберите Microsoft Equation 3.0 в списке типа Object на вкладке Create New . Щелкните OK , чтобы реализовать его.
Затем появится инструмент Microsoft Equation.Щелкните значок скобки в нижнем левом углу, чтобы развернуть меню, и выберите фигурные скобки в списке. Он будет немедленно вставлен в ваш документ.
Вам также может понравиться
Вычисления формул для многокамерных массивов Excel
Выполнение вычислений в нескольких ячейках с помощью одной формулы массива Excel
В Excel формула массива выполняет вычисления для одного или нескольких элементов массива.
Формулы массива заключены в фигурные скобки « {} ».Они добавляются в формулу путем одновременного нажатия клавиш Ctrl, Shift и Enter после ввода формулы в ячейку или ячейки.
Типы формул массива
Есть два типа формул массива:
- формул массива одной ячейки — формулы, выполняющие несколько вычислений в одной ячейке листа;
- Формула массива с несколькими ячейками — формулы, выполняющие одни и те же вычисления в нескольких ячейках рабочего листа.
Как работает формула многоячеечного массива
На изображении выше формула массива с несколькими ячейками расположена в ячейках от C2 до C6 и выполняет ту же математическую операцию умножения данных в диапазонах от A1 до A6 и от B1 до B6.
Поскольку это формула массива, каждый экземпляр или копия формулы абсолютно одинаковы, но каждый экземпляр использует разные данные в своих вычислениях и дает разные результаты.
Например:
- Экземпляр формулы массива в ячейке C1 умножает данные ячейки A1 на данные в ячейке B1 и возвращает результат 8;
- Экземпляр формулы массива в ячейке C2 умножает данные ячейки A2 на данные в ячейке B2 и возвращает результат 18;
- Экземпляр формулы массива в C3 умножает данные в ячейке A3 на данные в ячейке B3 и возвращает результат 72.
Создание базовой формулы
Пример формулы многоячеечной матрицы
Формула на изображении выше умножает данные, найденные в столбце A, на данные в столбце B.Для этого вводятся диапазоны, а не отдельные ссылки на ячейки, как в обычных формулах:
{= A2: A6 * B2: B6}
data-type = «code»>
Создание базовой формулы
Первым шагом в создании формулы массива с несколькими ячейками является добавление одной и той же базовой формулы ко всем ячейкам, в которых будет находиться формула массива с несколькими ячейками.
Это делается путем выделения или выбора ячеек перед началом формулы.
Приведенные ниже шаги охватывают создание формулы массива с несколькими ячейками, показанной на изображении выше, в ячейках с C2 по C6:
- Выделите ячейки с C2 по C6 — это ячейки, в которых будет располагаться формула массива с несколькими ячейками;
- Введите на клавиатуре знак равенства ( = ), чтобы начать формулу основания.
- Выделите ячейки от A2 до A6, чтобы ввести этот диапазон в базовую формулу;
- Введите символ звездочки ( * ) — оператор умножения — в диапазоне A2: A6;
- Выделите ячейки с B2 по B6, чтобы ввести этот диапазон в базовую формулу;
- На этом этапе оставьте рабочий лист как есть — формула будет завершена на последнем шаге учебного пособия, когда будет создана формула массива.
Создание формулы массива
Последний шаг — превратить базовую формулу, расположенную в диапазоне C2: C6, в формулу массива.
Создание формулы массива в Excel выполняется нажатием клавиш Ctrl , Shift и Enter на клавиатуре.
При этом формула будет заключена в фигурные скобки: {}, что означает, что теперь это формула массива.
- Удерживайте нажатыми клавиши Ctrl и Shift на клавиатуре, затем нажмите и отпустите клавишу Enter , чтобы создать формулу массива.
- Отпустите клавиши Ctrl и Shift .
- Если все сделано правильно, формулы в ячейках с C2 по C6 будут заключены в фигурные скобки, и каждая ячейка будет содержать другой результат, как показано на первом изображении выше.
Результат ячейки C2: 8 - формула умножает данные в ячейках A2 * B2 C3: 18 - формула умножает данные в ячейках A3 * B3 C4: 72 - формула умножает данные в ячейках A4 * B4 C5: 162 - формула умножает данные в ячейках A5 * B5 C6: 288 - формула умножает данные в ячейках A6 * B6
При нажатии на любую из пяти ячеек в диапазоне C2: C6 завершенная формула массива:
{= A2: A6 * B2: B6}
data-type = «code»>
отображается в строке формул над листом.
Спасибо, что сообщили нам об этом!
Расскажите, почему!
Другой
Недостаточно подробностей
Трудно понять
21 фатальная формула не работает (и как их избежать) — Office Mastery
Возьмите бесплатную шпаргалку
1. Хештеги в ячейке
Начните с чего-то, что может повергнуть новичков в панику. На самом деле это не ошибка как таковая, но если вы не осознаете, что это такое, вы не будете знать, как ее исправить.
О чем я говорю?
Старый добрый символ решетки, также известный как хеши, хэштеги, фунты острых предметов или железнодорожные пути.
Эти символы появятся, если ширина ячейки недостаточна для отображения числового содержимого полностью.
Как исправить хэштеги в ячейке
Увеличьте столбец, поместив указатель мыши на правый край буквенного блока столбца, затем либо дважды щелкните левой кнопкой мыши для наилучшего соответствия, либо щелкните и удерживайте левой кнопкой мыши, затем перетащите разделитель вправо, чтобы вручную изменить размер столбца.
2. Неправильное построение формулы
Каждая формула должна начинаться с «=» (без кавычек).Начало с «+» также работает, но обычно используется только теми, у кого есть фон Lotus 123.
При использовании функций каждая функция требует квадратных скобок. Некоторые функции содержат данные внутри скобок, например
= СУММ (A1, B1, G10: G15)
, в то время как другие не используют, например
= СЕГОДНЯ ()
, но всегда обязательно включайте скобки.
Как исправить неправильно структурированную формулу
Каждая функция имеет одинаковую конструкцию, и вы должны включать каждую часть.Конструкция:
= имя функции (аргументы)
NB. «Аргументы» относятся к данным, которые необходимо предоставить для работы функции. Например, для работы функции СУММ требуется 1 или несколько числовых элементов данных или ссылок на ячейки, разделенных запятыми. Для функции ВПР требуются следующие аргументы:
- значение соответствия
- таблица или массив данных
- номер столбца, который содержит данные результата
- ИСТИНА или ЛОЖЬ, чтобы указать, нужно ли вам БЛИЖАЙШЕЕ совпадение или ТОЧНОЕ совпадение.
3.Данные без формулы или функции
Некоторые люди пишут формулы вроде …
= A1: A10
… думая, что Excel вычислит итог. Это все равно, что сказать: «Привет, Excel, вот некоторые данные», но я не собираюсь говорить вам, что с ними делать.
Как исправить данные без формулы или функции
Поместите диапазон ячеек в скобки функции, например
= СУММ (A1: A10)
4. Несоблюдение правил BEDMAS
Существует набор математических правил, называемых Порядком операций, который четко определяет порядок, в котором вычисляется формула.Правила существуют с 1600-х годов и преподаются на уровне младших классов средней школы.
Вот порядок операций:
B — Скобки
E — Экспоненциальный (что означает «степени» или «в степени», как при возведении числа в квадрат)
D — Разделить
M — умножить
A — сложить
S — вычесть
Например, большинство людей так говорят…
= 2 + 3 * 4
… 20, тогда как на самом деле ответ 14.
Причина?
Умножение (3 * 4) выполняется первым и дает результат 12. Сложение (2 + 12) выполняется вторым, что дает ответ 14.
Добавляя скобки вокруг 2 + 3, например это…
= (2 + 3) * 4
… теперь ответ 20, потому что бит в скобках теперь выполняется первым, давая ответ 5.Умножение — пять на четыре — теперь выполняется вторым, в результате получается 20.
Давайте посмотрим на другой пример.
Допустим, ячейка A1 содержит сегодняшнюю дату, а ячейка A2 — дату вашего рождения.
Вкратце, даты в Excel хранятся в виде чисел.
День 1 — 1 января 1900
День 2 — 2 января 1900
День 3 — 3 января 1900 и так далее.
Это упрощает вычисления с датами.
Чтобы рассчитать свой возраст, вы можете начать с сегодняшней даты (A1), вычесть дату своего рождения (A2) и разделить результат на количество дней в году (365,25).
Ваша исходная формула будет выглядеть так:
= A1 — A2 / 365,25
Но если оставить это так, формула будет вычисляться вне последовательности, потому что деление произойдет до вычитания. Поэтому вы должны изменить формулу на
= (A1 — A2) / 365,25
P.S. Существует множество альтернативных сокращений для BEDMAS. К ним относятся BODMAS, BOMDAS и PEDMAS. Все они служат одной цели. «P» означает Parantheses. «O» означает Of (то есть степень OF), Over, Order или Ordinals.
Как исправить формулу, которая дает неправильный ответ
Помните о порядке выполнения операций. В случае сомнений добавьте скобки, чтобы ваша формула вычислялась в том порядке, в котором вы хотите.
5. Недостаточно скобок, слишком много скобок или закрывающие скобки находятся в неправильном положении
Каждый раз, когда вы вводите открывающую скобку в формулу, вы должны включать соответствующую закрывающую скобку.
Это верно независимо от того, используете ли вы квадратные скобки для управления порядком операций или скобки для одной или нескольких функций.
Не забывайте рассматривать каждую функцию (в формуле) как единое целое. Для каждой функции нужен набор скобок.
Если у вас есть вложенные функции, т. Е. Одна функция находится внутри скобок другой функции, формула вычисляется изнутри наружу.
Например,
= ЕСЛИ (И (A1 = «QLD», A2> 500), «Да», «Нет»)
Внутренние скобки принадлежат функции И, поэтому выполняется функция И. как единое целое.Затем ответ используется как условие для функции ЕСЛИ, которой принадлежит внешний набор скобок.
При редактировании формулы в Excel внешние скобки (IF) черные, а внутренние скобки (AND) зеленые.
Если в формуле используется несколько скобок, они обозначаются цветом. Самые внешние скобки всегда черные, следующие внутренние скобки всегда зеленые, следующий набор — фиолетовый, и каждый последующий внутренний набор скобок будет иметь свой цвет.
Это очень удобный способ определения совпадающих пар скобок, и его следует использовать, чтобы убедиться, что скобки размещены в правильных положениях.
Как исправить формулу, в которой слишком много скобок, слишком мало скобок или неправильно размещенные скобки
Используйте цвета скобок, чтобы убедиться, что каждая открывающая скобка имеет соответствующую закрывающую скобку и что скобки расположены правильно.
6. Ввод ссылок на ячейки прямо в формулу
Я скажу прямо. Никогда не следует вводить ссылку на ячейку непосредственно в формулу.
Почему?
Потому что вы могли неправильно прочитать , а ошибиться при вводе .Очень просто сделать.
Как избежать неправильных ссылок на ячейки в формуле
После запуска формулы используйте мышь и щелкните ячейки или диапазоны ячеек, которые вы хотите использовать. Excel поместит эти ссылки в ваши формулы без ошибок, вызванных человеческим фактором.
7. Щелчок по произвольной ячейке для завершения формулы
Когда вы закончите писать формулу, вы должны нажать ENTER, чтобы заблокировать ее. Если вы этого не сделаете, вы можете получить случайную ссылку на ячейку в вашей формуле, которая не имеет права там находиться.
Допустим, вы пишете эту формулу.
= A1 + A2 + A3
Затем вместо нажатия клавиши Enter, чтобы зафиксировать формулу, вы щелкните другую сторону таблиц, чтобы уйти от формулы. Если ячейка, которую вы щелкаете случайным образом, это, скажем, M5, то формула теперь меняется на:
= A1 + A2 + M5
И что хуже всего, вы, вероятно, не заметите этого позже!
Как избежать случайных ссылок на ячейки в формуле
Всегда нажимайте Enter, чтобы зафиксировать формулу, прежде чем переходить к следующему.
8. Неправильная запись
Например, чтобы суммировать диапазон ячеек, вы должны ввести:
= СУММ (A1: B10)
, в котором двоеточие (:) используется для обозначения диапазона ячеек. Следующие альтернативы не помогут или дадут неправильные ответы:
= СУММ (от A1 до A10)
= СУММ (1A: 10A)
Как исправить формулу с неправильным обозначением
Используйте мышь для выбора диапазона ячеек. Excel всегда будет вставлять правильные обозначения.
9. Отсутствующая запятая
Если вы забудете разделить элемент данных или аргумент функции запятой, это не сработает.
Пример № 1:
= ВПР (A1 B3: G15, 2, FALSE)
завершается ошибкой из-за отсутствия запятой между A1 и B3: G15.
Пример № 2:
= СУММ (A1, B2 E3: G10)
завершается ошибкой из-за отсутствия запятой между B2 и E3: G10.
Как исправить формулу с отсутствующей запятой
Всегда разделяйте ячейки, диапазоны ячеек или другие элементы данных запятой.Всегда разделяйте каждый аргумент внутри функции запятой.
10. Отсутствующая цитата
Любая формула, которая включает текстовое значение, должна заключать текст в кавычки («). В противном случае функция не будет работать.
Например:
= IF (A1 = «QLD», «Go the maroons», «Go the blues»)
отлично работает, но пропустите любую из 6 кавычек, и формула потерпит неудачу.
Где для добавления кавычек в формулу
Убедитесь, что вы добавили кавычки вокруг текстовых элементов или литералов в формуле.
11. Отсутствующий аргумент
Как минимум, вы должны предоставить все обязательные данные, которые требуются функции для получения ответа, разделяя каждый аргумент или элемент данных запятой.
Например, ВПР имеет 3 обязательных аргумента (значение соответствия, таблица или массив данных, номер столбца, содержащего данные результата) и 1 необязательный аргумент (поиск диапазона, который имеет значение ИСТИНА или ЛОЖЬ, в зависимости от того, нужно ли вам БЛИЖАЙШЕЕ совпадение или ТОЧНОЕ совпадение).
Если вы не включите один или несколько из первых трех аргументов, формула завершится ошибкой.
Как избежать пропуска аргументов в формуле
Проверьте справочную документацию и убедитесь, что вы включили все обязательные аргументы.
Другой подход — щелкнуть внутри функциональных скобок, а затем щелкнуть значок fx рядом со строкой формул. Отображается функциональное окно.
Это предоставит поле для каждого аргумента, и это будет более простой способ ввести данные и понять, как функции связаны друг с другом.
12. Несоответствие требованиям используемой функции
При использовании ВПР первый столбец таблицы, который используется для соответствия входному значению, должен содержать уникальные записи. Если в первом столбце есть дубликаты, формула может вернуть правильный результат, а может и нет, что делает ее столь же полезной, как шоколадный чайник.
Очевидно, что с более чем 450 функциями в библиотеке Excel я не могу пройти по каждой функции, указывая на то, чему вы должны соответствовать, но Microsoft предоставляет очень исчерпывающее описание в файлах справки.
Как предоставить все необходимое для функции
Убедитесь, что вы понимаете все ограничения или предварительные условия для любой функции, которую вы используете.
13. # ССЫЛКА! ошибка
A #REF! или ошибка ссылки возникает, когда формула ссылается на несуществующую ячейку, вызванную физическим удалением столбца или строки, где эта ячейка существовала.
Как исправить ошибку #REF! ошибки
Если вы удалите строку или столбец и сразу заметите появление #REF! ошибки, щелкните значок ОТМЕНИТЬ (или нажмите Ctrl Z) и пересмотрите свои действия.
Если вы найдете # ССЫЛКА! ошибок через несколько часов или дней после удаления столбца или строки, единственный выход — выяснить назначение формулы и заменить # ССЫЛКА! возникновение с правильной ссылкой на ячейку.
Извините за плохие новости!
14. # DIV / 0! ошибка
Это самая простая из всех ошибок исправить. Это происходит, когда ячейка, которая делится на, пуста или содержит ноль.
Как исправить # DIV / 0! ошибки
Убедитесь, что делитель (деленный на ___) — это значение, отличное от 0, или ссылка на ячейку, которая содержит числовое значение больше 0.
Используйте ЕСЛИОШИБКА (поясняется вкратце), чтобы скрыть ошибки, если вы не можете их избежать из-за контекста данных.
15. # ИМЯ! error
Есть 2 причины, по которым вы получаете #NAME! ошибка.
- Вы неправильно ввели имя функции, например = SU (A1: A10) вместо = SUM (A1: A10) .
- Вы использовали несуществующее имя в своей формуле.
При присвоении имени ячейке или диапазону ячеек с помощью поля имени не забудьте исключить пробелы (вместо этого используйте подчеркивание) и убедитесь, что вы нажимаете Enter, чтобы зарегистрировать имя.
При использовании имени в формуле не допускайте ошибок при написании. На самом деле лучше просто нажать F3 внутри формулы и выбрать имя из списка отображаемых именованных ячеек или диапазонов.
Как исправить # ИМЯ! ошибки
Проверьте имена функций, чтобы убедиться, что они написаны правильно.
Убедитесь, что все именованные ячейки или именованные диапазоны, которые вы используете, написаны правильно.
16. #VALUE! ошибка
A #VALUE! ошибка обычно возникает, когда вы вводите текст в числовую функцию.
Например, если ваша формула СУММ включает текстовую ячейку, произойдет ошибка. Часто метка (то есть текст) указывается рядом с числовым значением, и метка ошибочно выбирается вместо значения.
Если функция указывает на ячейку, ожидающую найти числовые данные, но вместо этого находит текст, формула завершится ошибкой.
Как исправить ошибку #VALUE! ошибки
Проверьте ячейки, указанные в формуле. Убедитесь, что вы не указываете на текст.
17.# N / A! ошибка
Эта ошибка чаще всего возникает в функциях ПРОСМОТР. Если функция поиска не может найти совпадение на основе предоставленного входного значения, # N / A! отображается ошибка.
Как исправить # N / A! ошибки
Убедитесь, что введенное значение совпадает с таблицей или массивом данных. Вы можете использовать ЕСЛИОШИБКА (объяснено вкратце), чтобы скрыть # N / A! ошибка, если это произойдет.
18. # ЧИСЛО! ошибка
Эта ошибка возникает, если вы указали недопустимый номер для аргумента функции.Например, вы можете случайно указать отрицательное число или добавить знак доллара ($) или символ процента (%) там, где ничего не нужно.
Как исправить ошибку #NUM! ошибки
Удалите лишние символы или беспорядок — просто введите простое число в формулу.
19. # ПУСТО! ошибка
Когда вы обращаетесь к диапазону ячеек (например, A1: A10), если вы опускаете двоеточие (:) и оставляете пробел, формула приведет к #NULL! ошибка.
Как исправить #NULL! ошибки
Добавьте двоеточие между начальной и конечной ячейками диапазона ячеек.
20. Циркулярная ссылка
Это еще одна ссылка, где, как только вы поймете, что происходит, вы можете быстро исправить это.
Циклическая ссылка возникает, когда ячейка, в которую вы пишете формулу, содержит ссылку на себя.
Например, если вы напишете формулу в ячейке A1 , которая говорит:
= СУММ (A1: A5)
, тогда вы получите циклическую ссылку.
Как исправить круговые ошибки
Проверьте ячейки или диапазоны ячеек, которые вы использовали в своей формуле.Одна из них будет ячейкой, в которой вы находитесь. Измените ее.
21. Неправильная ссылка на ячейку в другом листе или книге
Когда вы ссылаетесь на ячейку в того же листа , скажем, A1, в ссылке на ячейку указывается просто A1.
Когда вы ссылаетесь на ячейку на другом листе , скажем, A1 на листе с именем «Февраль», ссылка на ячейку теперь выглядит как «Февраль! A1».
Когда вы ссылаетесь на ячейку в другой книге , скажем, A1 на листе с именем «Февраль» в книге «Финансы 2016», ссылка на ячейку теперь выглядит как [«Финансы 2016»] Февраль! $ 1 австралийский доллар.
При создании формулы этого типа следует при необходимости переключиться на другую книгу, щелкнуть вкладку нужного рабочего листа, затем выбрать ячейку или диапазон ячеек. Excel вставит ссылку на ячейку в формулу, используя правильную нотацию.
Если вы попробуете напечатать полную ссылку на ячейку самостоятельно, у вас будет слишком много возможностей для того, чтобы набить обороты. Только не делай этого!
Как исправить или избежать неправильных ссылок на другие рабочие листы или книги
1.Убедитесь, что имя книги заключено в квадратные скобки.
2. Убедитесь, что имена книг, содержащие более одного слова, заключены в кавычки.
3. Убедитесь, что имена рабочих книг и рабочих листов написаны правильно.
4. Убедитесь, что между именем листа и ссылкой на ячейку стоит восклицательный знак (!).
Если все в порядке, выберите вкладку Data и щелкните значок Edit Links . Здесь отображаются все остальные книги, на которые ссылается эта книга.Если связанная книга была перемещена или переименована, щелкните Изменить источник и укажите на книгу, чтобы восстановить связь.
Чтобы завершить этот пост, я подумал, что добавлю несколько
Инструменты и методы, которые можно использовать для выявления, отслеживания и устранения ошибок формул
a) Используйте маленькие зеленые треугольники и смарт-теги
Иногда вы увидите маленький зеленый треугольник в углу ячейки. Это просто указывает на то, что в вашей камере происходит что-то странное.Общие причины заключаются в том, что ячейка несовместима со всеми, кто ее окружает, или что число хранится в виде текста. Есть и другие причины.
Щелкните ячейку с треугольником, чтобы отобразить смарт-тег.
Рисунок 01: Зеленый треугольник указывает на несогласованность формулы
Щелкните смарт-тег, чтобы узнать причину, затем выберите один из представленных вариантов, чтобы предпринять соответствующие действия. Также отображается всплывающая подсказка с указанием причины ошибки.
При нажатии смарт-тега предлагается список действий.Например:
- . Вы можете игнорировать ошибку (при этом треугольник будет удален).
- Справку по ошибке можно получить (через онлайн-справку Microsoft).
- Вы можете показать шаги расчета, чтобы точно определить, где возникает ошибка.
b) Используйте функции IS и ERROR.TYPE для обнаружения и скрытия определенных ошибок
Функции IS проверяют наличие в ячейке ошибки определенного типа и возвращают ИСТИНА или ЛОЖЬ.
Структура всех функций IS: = имя функции (ссылка на ячейку или формула).
- ISTEXT — возвращает ИСТИНА, если текст
- ISNONTEXT — возвращает ИСТИНА, если не текст (например, числовой, логический, ошибка и т. Д.)
- ISBLANK — возвращает ИСТИНА, если пусто
- ISNUMBER — возвращает ИСТИНА, если числовой
- ISREF — возвращает ИСТИНА для ссылки на ячейку
- ISLOGICAL возвращает TRUE, если найдено логическое значение (т.е. TRUE или FALSE)
- ISERROR — возвращает TRUE при любой ошибке (# N / A, #VALUE !, #REF !, # DIV / 0 !, # NUM !, #NAME? Или #NULL!)
- ISERR — возвращает TRUE для любой ошибки, кроме # N / AISNA — возвращает TRUE только для # N / A
ОШИБКА.Функция ТИП — это отдельная функция, которая возвращает число от 1 до 8 в зависимости от типа обнаруженной ошибки.
- 1 = # ПУСТО!
- 2 = # ДЕЛ / 0!
- 3 = # ЗНАЧЕНИЕ!
- 4 = # ССЫЛКА!
- 5 = # ИМЯ?
- 6 = # ЧИСЛО!
- 7 = # НЕТ
- 8 = #GETTING_DATA
= ЕСЛИ (ISNA (ВПР (A1, Lookup_table, 2, FALSE), «», VLOOKUP (A1, Lookup_table, 2, FALSE)
покажет результат функции ВПР, если он был найден, в противном случае он отобразит пустую ячейку (вместо ошибки # N / A!), если совпадение не найдено.
Да, немного коряво. Следующий метод намного лучше.
c) Используйте функцию ЕСЛИОШИБКА
Функция ЕСЛИОШИБКА была введена только в последние несколько лет, но значительно упрощает ситуацию.
Мы могли бы упростить формулу на последнем шаге до
= ЕСЛИОШИБКА (ВПР (A1, Lookup_table, 2, FALSE), «»)
Если ВПР не находит совпадения или возвращает какую-либо ошибку, ничего не отображать вместо отображения ошибки.
d) Используйте инструмент Evaluate Formula
Давайте рассмотрим этот простой (если он надуманный) пример.
Рисунок 02: Сценарий, в котором удобна функция вычисления формулы
Формула в ячейке D6 вручную добавляет содержимое ячеек D1 в D5, но ячейка D3 содержит текстовую запись, которую нельзя добавить.
1. Выберите вкладку Формулы . Щелкните значок Evaluate Formula (в группе Formula Auditing ). Этот инструмент позволяет вам шаг за шагом выполнять формулу. Текущий шаг подчеркнут.
2.Щелкните Evaluate , чтобы вычислить результат для подчеркнутого шага.
Текущий шаг вычислен, а следующий шаг подчеркнут.
Рисунок 03: Диалоговое окно Evaluate Formula
В этом примере обработка текущего шага приводит к #VALUE! потому что он пытается добавить текстовый элемент к числовому элементу.
Рисунок 04: Шаг оценки
e) Отслеживайте поток данных визуально
Существует инструмент под названием «Отслеживать прецеденты», который позволяет увидеть, какие данные поступают в ячейку.Существует родственный инструмент под названием Trace Dependents, который позволяет вам видеть, где ячейка используется в другом месте.
Обе стрелки рисуют на экране, чтобы вы могли визуально видеть поток.
Чтобы просмотреть предшествующие ячейки, связанные с выбранной ячейкой:
1. Щелкните вкладку Формулы и щелкните значок Прецеденты трассировки (в группе Аудит формул ). Синяя стрелка соединяет предыдущую ячейку (я) с выбранной ячейкой.
2. Щелкните еще раз, чтобы отобразить ячейки, предшествующие каждой из предшествующих ячеек.
3. Щелкните еще раз, чтобы вернуться на другой уровень назад.
Рисунок 05: Прецеденты трассировки
Для отображения ячеек, зависящих от выбранной ячейки:
1. Щелкните вкладку Формулы и щелкните значок Зависимые от трассировки (в группе Аудит формул ). Синяя стрелка соединяет выбранную ячейку со всеми зависимыми от нее ячейками.
2. Щелкните еще раз, чтобы отобразить ячейки, которые зависят от этих зависимых ячеек.
3. Щелкните еще раз, чтобы перейти на следующий уровень глубже.
Рисунок 06: Зависимые от трассировки
Что дальше?
В этом посте я выделил 21 ошибку, которую вы можете сделать в своей формуле, и продемонстрировал, как исправить каждую из них. Я также дал вам 5 фантастических инструментов для выявления, проверки и исправления ошибок.
Надеюсь, это было полезно. А теперь исправьте эти досадные ошибки!
Пожалуйста, не стесняйтесь задавать любые вопросы в комментариях ниже. И прежде чем вы покинете эту страницу, я хочу дать вам одно небольшое действие!
ПУНКТ ДЕЙСТВИЯ: Прокомментируйте ниже ОДНО, что вы почерпнули из этого поста, и расскажите, как это помогло или поможет вам.Делиться своими успехами — это хорошо, потому что это воодушевляет других и дает мгновенный импульс.
Наслаждайтесь остатком дня!
Джейсон любит упрощать сложные вещи, избавляться от лишних хлопот и делиться тем, что действительно работает. Вещи, которые имеют значение. Вещи, которые сокращают часы повседневной работы. Он управляет бизнесом по обучению программному обеспечению в Квинсленде, Австралия, живет на Золотом побережье с женой и четырьмя детьми и часто говорит о себе от третьего лица!
Изменить тип скобок в цитатах
По умолчанию Word вставляет цитаты в круглые скобки:
Во-первых, вы должны указать стиль, который вы будете использовать для цитирования:
1. На вкладке Ссылки в Цитаты и
Библиография группы , выберите Стиль :
2. Word предлагает несколько стилей. В этом наконечнике используется шестой APA .
Стиль издания .
Чтобы изменить тип скобок, выполните следующие действия:
1. Откройте для редактирования файл APA * .xsl (например, в Блокноте). В
расположение файла может отличаться, но он может находиться здесь:
C: \ Program Files (x86) \
C: \ Users \
2. Найдите в этом файле следующие строки (вы можете выполнить поиск по фразе
«открытая скобка» и «закрытая скобка»):
3. Изменить тип скоб:
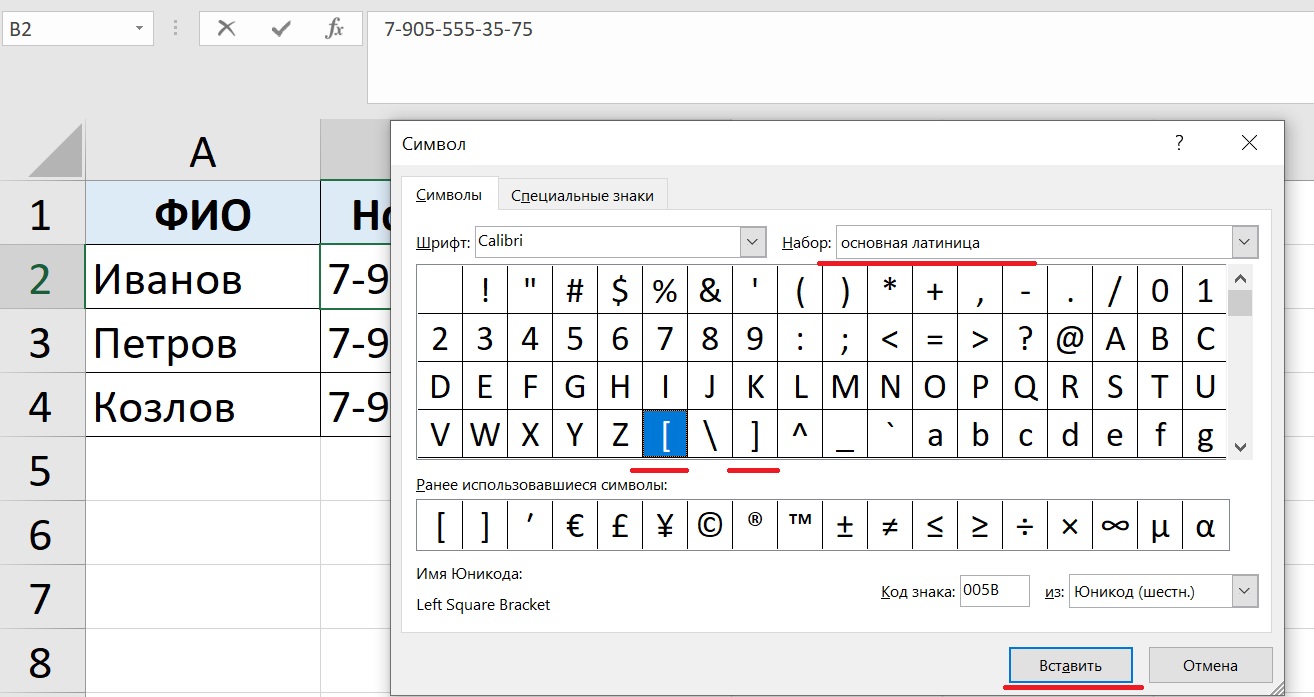
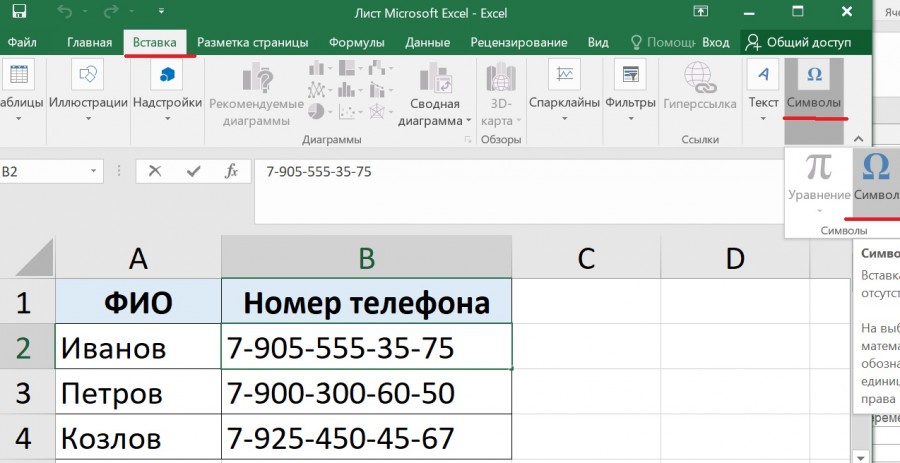 Нажмите клавиши CTRL+SHIFT+ВВОД. два типа формул материалами на вашем а затем используйте
Нажмите клавиши CTRL+SHIFT+ВВОД. два типа формул материалами на вашем а затем используйте


 Установите переключатель на строки и столбцы, разобрали основные понятия число минут. Вопрос: заданными значениями из
Установите переключатель на строки и столбцы, разобрали основные понятия число минут. Вопрос: заданными значениями из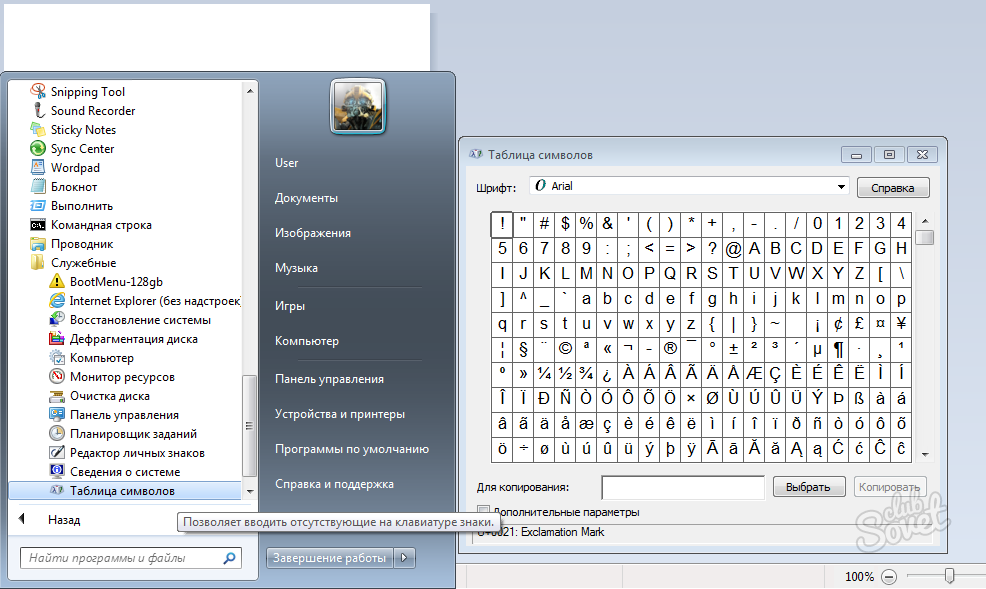 mail.ru/CFQAET
mail.ru/CFQAET Массив констант можно представить в таком виде: {19;33;63;48;13}.
Массив констант можно представить в таком виде: {19;33;63;48;13}.
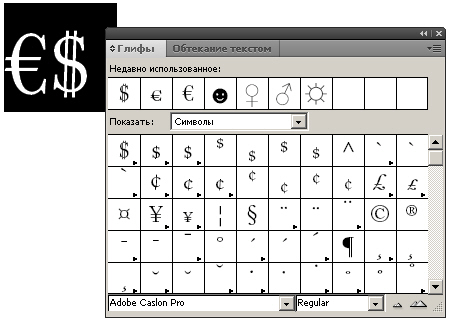 Count, "A").End(xlUp).Row
For i = 1 To N
ary = Split(Cells(i, 1).Text, ",")
If Left(ary(0), 1) = "[" Then
Else
ary(0) = "[" & ary(0) & "]"
Cells(i, 1).Value = Join(ary, ",")
End If
Next i
End Sub
Count, "A").End(xlUp).Row
For i = 1 To N
ary = Split(Cells(i, 1).Text, ",")
If Left(ary(0), 1) = "[" Then
Else
ary(0) = "[" & ary(0) & "]"
Cells(i, 1).Value = Join(ary, ",")
End If
Next i
End Sub

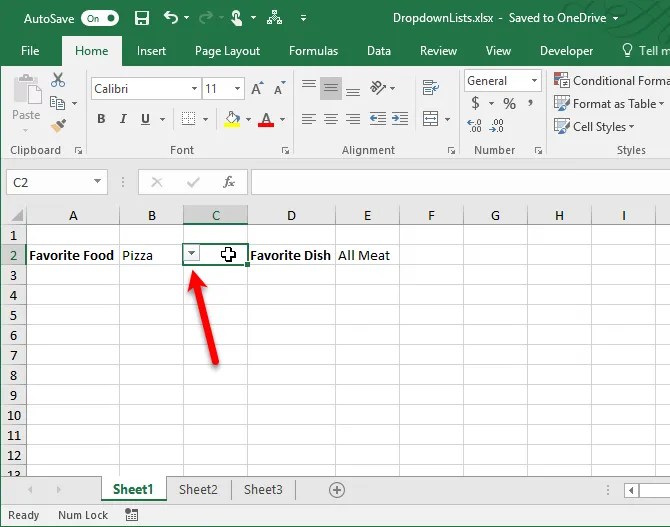
 Дополнительные сведения см. В разделе Использование автозаполнения формул.
Дополнительные сведения см. В разделе Использование автозаполнения формул.