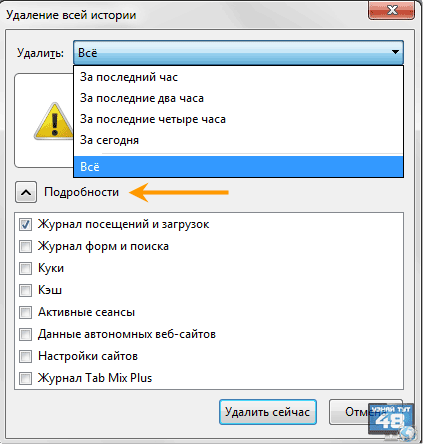Как в фаерфоксе историю очистить: Очистка истории Панели поиска | Справка Firefox
Как очистить кэш в Mozilla Firefox, способы его очистки в браузере
Как и любой другой обозреватель, Mozilla собирает данные об открываемых страницах в своем кэше, временном хранилище. За счет этого можно быстро открыть сайт, который вы уже недавно запускали. Это, в свою очередь, позволяет увеличить скорость запуска сайтов и существенно экономить трафик. Особенно это актуально для людей, у которых нет безлимитного интернета.
По мере работы в обозревателе его кэш начинает заполняться. Это в дальнейшем сказывается на работе программы – она начинает зависать. В связи с этим желательно регулярно очищать кэш Firefox или любого другого обозревателя, с которым вы работаете.
Идем в Настройки
Как очистить кэш браузера Mozilla Firefox? Нужно заходить в настройки обозревателя и идти в специальный раздел. Рассмотрим процесс очистки кэша в Firefox подробнее.
1.В правом верхнем углу находим значок в виде трех параллельных линий. Нажимаем на него.
2.В появившемся небольшом окне кликаем по разделу «Настройки». Он будет со значком в виде шестеренки. Другой способ: скопировать и вставить в адресную сроку следующий адрес: about:preferences.
3.Переходим на блок «Дополнительные».
4.Открываем третью вкладку «Сеть».
5.Кликаем по кнопке «Очистить сейчас».
Возможна также автоматическая очистка кэша в браузере Мазила Фаерфокс. Вся информация будет удаляться после каждого закрытия обозревателя. Как ее настроить?
1.Открываем вкладку с настройками, как в предыдущей инструкции. Можно также ввести в адресную строку следующее: about:preferences#privacy. Проще, конечно, будет скопировать.
2.Переходим здесь уже на раздел «Приватность».
3.Выбираем блок «История».
4.Ставим отметку рядом с пунктом «Очищать историю при закрытии Firefox».
5.Кликаем по «Параметры» рядом с этой фразой.
6.Отмечаем пункт «Удалять кэш».
7.Нажмите на ОК и закройте вкладку. Все внесенные изменения будут изменены.
Если вы хотите удалить сразу и всю историю посещений вместе с загруженными файлами, воспользуйтесь следующей инструкцией:
1.Кликните по значку с тремя полосками. Выберите на этот раз раздел «Журнал».
2.Нажимаем на опцию «Удалить историю» в новом небольшом меню.
3.Запустится окно, где вы должны выбрать виды данных, которые нужно удалить из памяти компьютера. Также выбираем период, за который нужно удалить данные, в выпадающем меню. Поставьте обязательно галочку рядом с кешем и файлами куки. Остальные типы файлов также имеют временный характер и могут тормозить работу браузера.
4.Кликните по кнопке «Удалить сейчас».
Пользуемся дополнениями
Почистить кэш браузера можно и с помощью расширений, например, посредством Empty Cache Button.
1.Переходим по ссылке в Мозиле: https://addons.mozilla.org/ru/firefox/addon/empty-cache-button/.
2.Кликаем по зеленой кнопке Add to Firefox.
3.Подтвердите установку в маленьком окошке, появившемся слева поверх сайта.
4.Перезапустите обозреватель. Когда программа запустится снова, дополнение уже будет установлено в нем. Начинаем им пользоваться.
5.Найдите его красно-синюю иконку на верхней панели обозревателя. Нажмите на нее. Кеш сразу же будет очищен.
Как видно, очищать кэш с помощью расширения крайне удобно, так как не нужно залезать в Настройки. Все происходит за счет одного клика по кнопке.
Где находится кэш?
Если вы уже продвинутый пользователь ПК, то вам наверняка интересно, где находится этот кэш. В адресную строку скопируйте такую ссылку: about:cache?device=memory.
Кликните по фразе List Cache Entries, подсвеченной синим цветом. Откроется список записей. Он позволяет получить информацию о ранее посещенных сайтах, когда, например, отключен интернет.
Как почистить кэш в Mozilla Firefox? Это можно сделать стандартным способом через Настройки или с помощью специального дополнения. Преимущество последнего в том, что оно скачивается один раз и позволяет одним кликом по иконке в верхней панели окна избавляться от всего кэша.
Вы также можете настроить автоматическую чистку кэш в Firefox. В таком случае вся информация будет исчезать каждый раз после закрытия браузера.
Как очистить кэш в Мозиле. 3 способа
Кэш браузера – это одна из «крутых» фишек любого браузера, которая позволяет сохранять изображения, видеозаписи и другие данные веб-страницы в отдельной ячейке памяти. Впоследствии при повторном посещении веб-страницы все эти данные загружаются из кэша – благодаря этому загрузка страницы происходит в разы быстрее.
Спустя некоторое время кэш начинает заполняться все больше и больше, а вместе с этим начинает заполняться и память компьютера или телефона различным мусором. Дабы этого избежать, в популярных браузерах предусмотрена опция очистки кэша в браузере. Подробнее об этом сегодня пойдет речь в нашей статье. Мы поговорим о том, как очистить кэш в мозиле фаерфокс на телефоне и компьютере.
Удаляем кэш вручную
Мы покажем как удалить весь кэш браузера на компьютере и телефоне.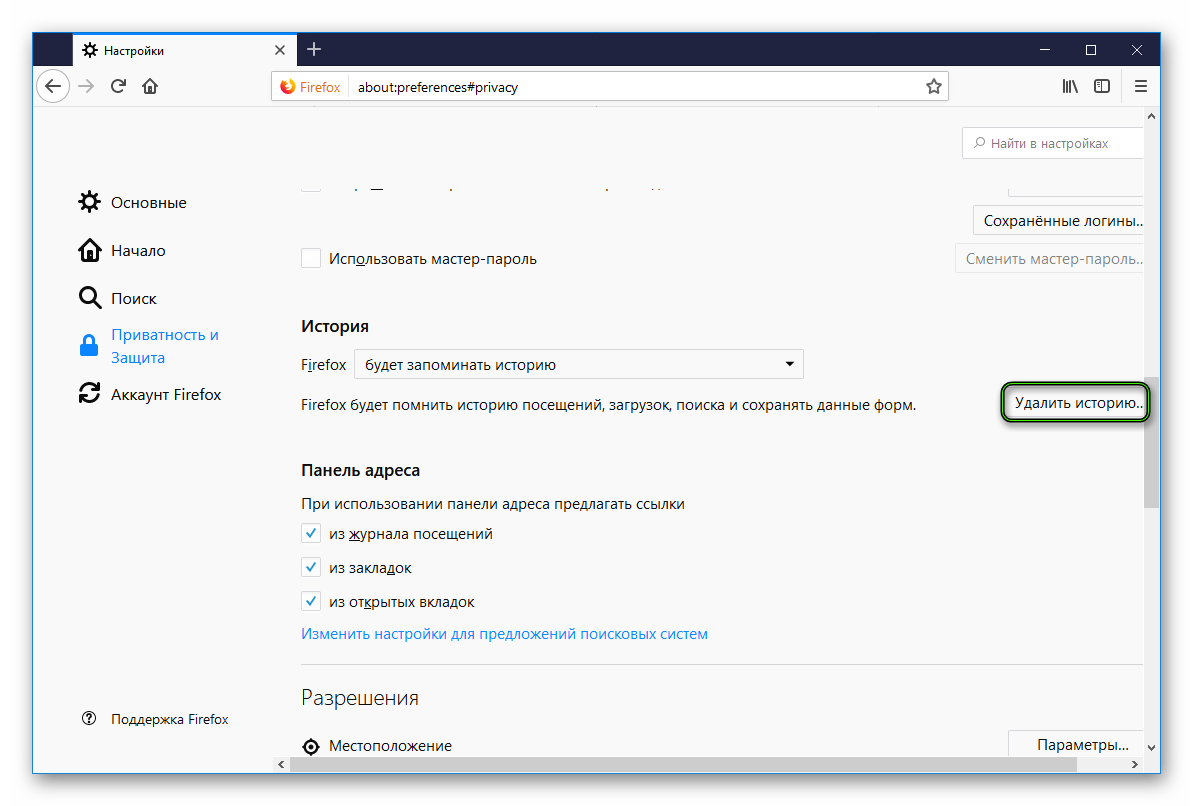 Начнем с ПК.
Начнем с ПК.
На компьютере
Очистка кэша на компьютере может быть выполнена двумя путями: через настройки программы, либо при помощи горячих клавиш. Далее мы разберем оба способа, а вы уже сможете выбрать наиболее подходящий для себя.
Горячие клавиши
Для того, чтобы очистить кэш с помощью горячих клавиш, достаточно зажать на клавиатуре следующую комбинацию клавиш: «CTRL+SHIFT+DEL». После этого действия перед вами отобразится дополнительное окно, в котором нужно отметить пункт «Кэш» и выбрать время, за которое нужно удалить данные. И последним действием кликнуть по кнопке «Удалить сейчас».
Таким же образом вы можете очистить журнал посещений, активные сеансы и другие данные браузера.
Через настройки
Очищаем кэш через настройки браузера:
- Запускаем на компьютере браузер и в верхнем правом углу кликаем по кнопке меню в виде трех линий.
- В отобразившемся меню переходим в раздел «Настройки».

- Следующим шагом переходим в подраздел «Приватность и защита».
- Затем пролистываем немного вниз страницы и находим раздел «Куки и данные сайтов». В нем кликаем по кнопке «Удалить данные…».
- В завершении делаем то же самое, что мы делали в предыдущем разделе: указываем время, за которое нужно удалить данные, и отмечаем пункт «Кэш». Затем кликаем по кнопке «Удалить сейчас».
Таким образом вы можете очистить кэш со своего браузера. Рекомендуем вам использовать первый способ через горячие клавиши, так как он не требует много действие и выполнить его можно на «скорую руку».
В версии браузера 27.0 — 34.0.5
- Начните с нажатия кнопки меню, затем выберите пункт «Настройки».
- Далее перейдите во вкладку «Приватность» и нажмите на графу «Удалить вашу недавнюю историю».

- Нажимаем на кнопку «Подробности».
- Далее выбираем «Все» и ставим пометку возле графы «Кэш». Теперь жмем кнопку «Удалить сейчас». Это все!
На телефоне
Удаляем кэш мобильного браузера:
- Запускаем на телефоне мозилу и в верхнем правом углу нажимаем на кнопку в виде троеточия.
- Далее переходим в раздел «Параметры».
- В отобразившемся окне пролистываем в самый низ и нажимаем на пункт «Удалить мои данные».
- В завершении отмечаем пункт «Кэш» и выбираем «Удалить данные».
Такими вот несложными действиями можно очистить кэш браузера на телефоне. Далее мы рассмотрим, как выполняется автоматическое удаление кэша на компьютере.
Автоматическая очистка кэша
Под автоматической очисткой кэша подразумевается функция очистки, которая будет срабатывать всякий раз, когда вы будете выходить из браузера.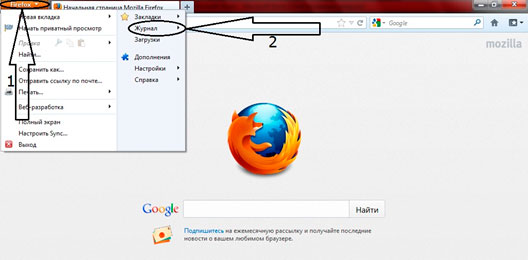 Для ее активации необходимо перейти в настройки и открыть раздел «Приватность и защита» – подробнее как это сделать, вы можете прочитать в разделе «Очищаем кэш вручную».
Для ее активации необходимо перейти в настройки и открыть раздел «Приватность и защита» – подробнее как это сделать, вы можете прочитать в разделе «Очищаем кэш вручную».
Итак, мы перешли в нужны нам раздел. Теперь находим в нем подраздел «Куки и данные сайтов» и отмечаем пункт «Удалять куки и данные сайтов при закрытии Firefox».
Где хранится файл кэш
Еще одной особенностью кэширования данных является то, что все эти данные хранятся в отдельном файле, с которым вы можете воздействовать. Например, его можно переместить в другой браузер, либо просто удалить – как еще один способ очистки кэша.
Давайте посмотрим, как найти на компьютере файл с кэшом.
Открываем папку с кэшем браузера:
- Запускаем на компьютере браузер мозила и вводим следующий запрос: about:cache.
- Далее в разделе «disk» копируем данные из строки «Storage disk location».

- Далее открываем любой проводник и вставляем в него скопированный путь к папке. В результате мы попадаем в папку, где хранится файл index – это и есть кэшированные данные браузера Mozilla Firefox.
Надеемся, что теперь вы знаете как очистить кэш в мозиле на телефоне и компьютере. Спасибо за внимание!
Как очистить список часто посещаемых страниц в Мозиле
Разработчики веб-обозревателя Mozilla Firefox регулярно выпускают для браузера обновления, которые привносят все новые и интересные возможности. Например, на основе вашей активности браузер составляет список наиболее посещаемых страниц. Но что делать, если вам не требуется, чтобы они отображались?
Как убрать часто посещаемые страницы в Фаерфокс
Сегодня мы рассмотрим два вида отображения наиболее посещаемых вами страниц: которые отображаются в виде визуальных закладок при создании новой вкладки и при щелчке правой кнопкой мыши по иконке Firefox на панели задач.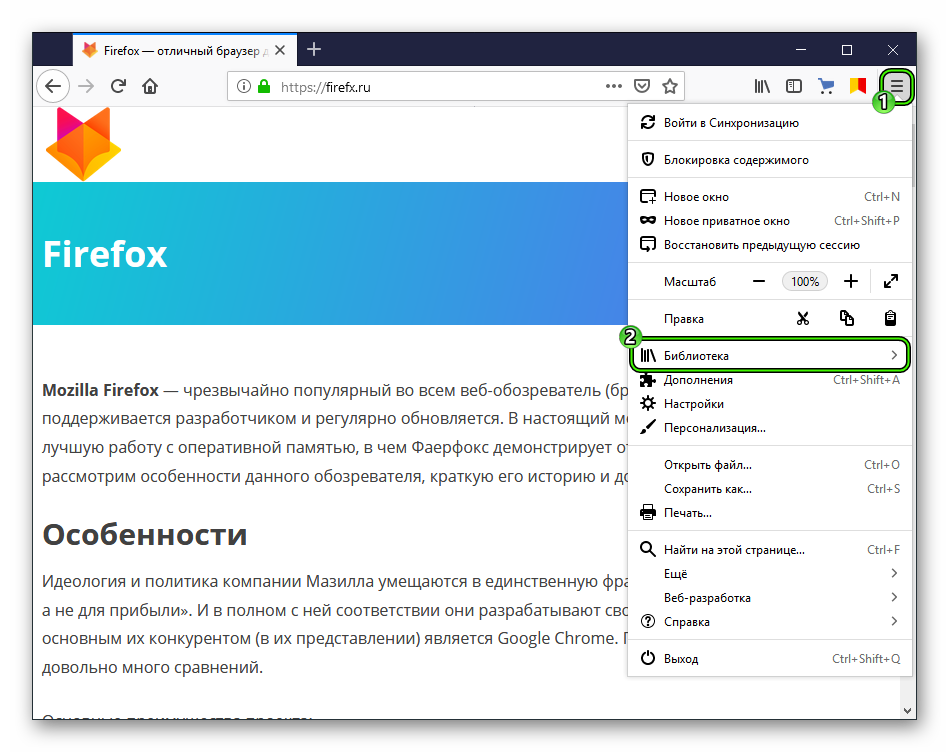 Для обоих типов предусмотрен свой способ удаления ссылок на страницы.
Для обоих типов предусмотрен свой способ удаления ссылок на страницы.
Способ 1: Сворачиваем блок «Топ сайтов»
Открывая новую вкладку, пользователи видят сайты, на которые заходят чаще всего. Список наиболее популярных веб-страниц, к которым вы обращаетесь чаще всего, формируется по мере осуществления серфинга в браузере. Убрать подобные визуальные закладки в этом случае довольно легко.
Простейший вариант убрать подборку интернет-страниц, ничего не удаляя — нажать на надпись «Топ сайтов». Все визуальные закладки свернутся и развернуть их можно будет в любой момент точно таким же действием.
Способ 2: Удаляем/скрываем сайты из «Топ сайтов»
Сам по себе «Топ сайтов» — полезная вещь, ускоряющая доступ к любимым ресурсам. Однако там не всегда может сохраняться то, что нужно. Например, сайт, на который вы часто заходили одно время, но теперь перестали. В этом случае правильнее будет произвести выборочное удаление. Стереть определенные сайты из часто посещаемых можно так:
- Наведите курсор мыши на блок с сайтом, который нужно удалить, кликните на иконку с тремя точками.

- Из списка выберите «Скрыть» или «Удалить из истории» в зависимости от ваших желаний.
Этот метод пригодится, если нужно быстро скрыть несколько сайтов:
- Наведите курсор мыши в правый угол блока «Топ сайтов» для появления кнопки «Изменить» и кликните на нее.
- Теперь наведите курсор на сайт для появления инструментов управления и нажмите на крестик. Это не удаляет сайт из истории посещений, но скрывает его из топа популярных ресурсов.
Способ 3: Очищаем журнал посещений
Список популярных интернет-страниц создается на основе журнала посещений. Он учитывается браузером и позволяет пользователю посмотреть, когда и на какие сайты он заходил. Если эта история вам не нужна, вы можете просто очистить ее, и вместе с этим удалятся все сохраненные сайты из топа.
Подробнее: Как очистить историю в браузере Mozilla Firefox
Способ 4: Отключаем «Топ сайтов»
Так или иначе, этот блок периодически будет заполняться сайтами, и чтобы каждый раз не очищать его, можно поступить иначе — скрыть отображение.
- Создайте в браузере новую вкладку и в правом верхнем углу страницы щелкните по иконке с шестеренкой, чтобы открыть меню настроек.
- Снимите галочку с пункта «Топ сайтов».
Способ 5: Очищаем панель задач
Если щелкнуть по иконке Mozilla Firefox на панели «Пуск» правой кнопкой мыши, на экране отобразится контекстное меню, в котором будет отведен раздел с часто посещаемыми страницами.
Щелкните по ссылке, которую вы хотите удалить, правой кнопкой мыши и во всплывшем контекстном меню щелкните по кнопке «Удалить из этого списка».
Таким простым способом можно почистить часто посещаемые страницы в веб-обозревателе Mozilla Firefox.
Мы рады, что смогли помочь Вам в решении проблемы.
Опишите, что у вас не получилось.
Наши специалисты постараются ответить максимально быстро.
Помогла ли вам эта статья?
ДА НЕТ
Как удалить историю в Firefox при закрытии браузера
Подозреваете, что кто-то просматривает вашу историю посещенных страниц? В этом случае можно настроить автоматическую очистку данных при закрытии браузера.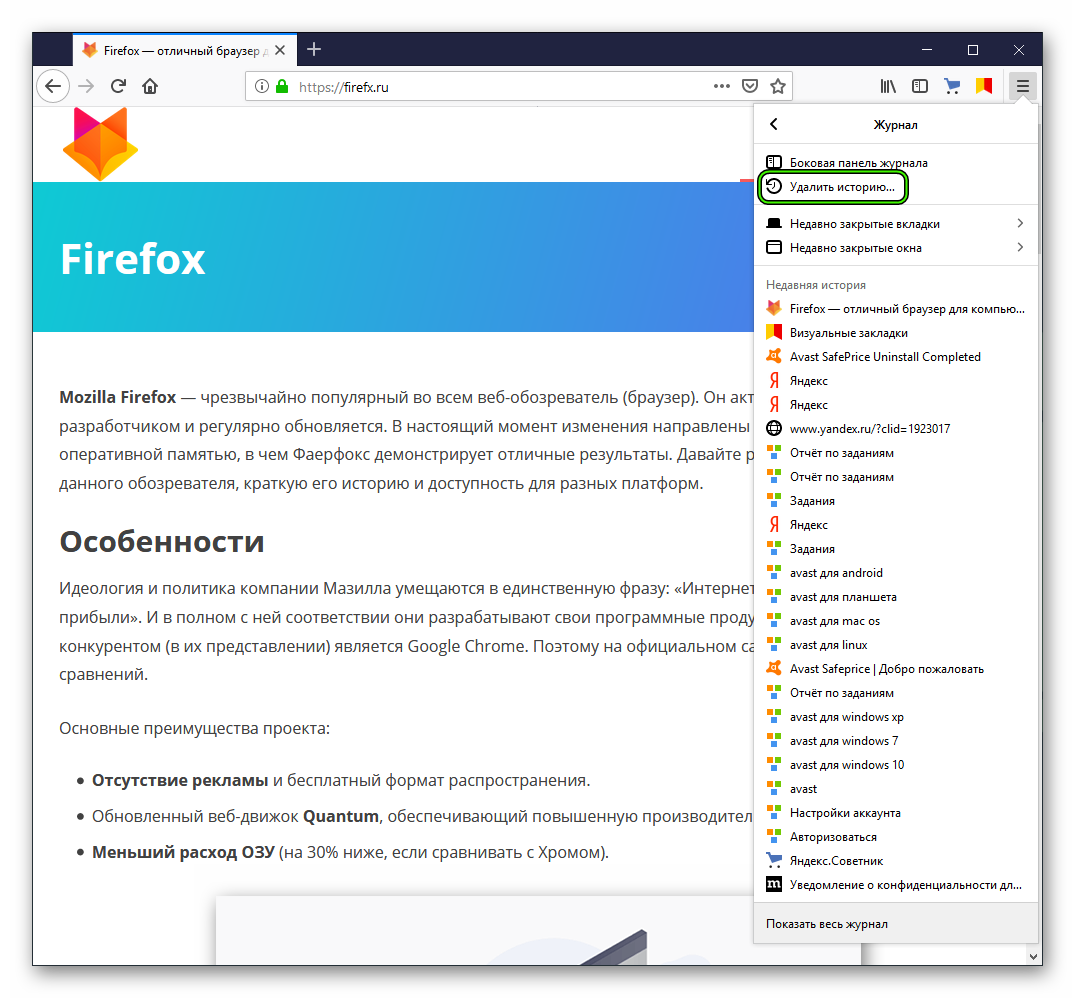 Как это сделать?
Как это сделать?
При посещении сайтов в браузере записываются и сохраняются различные данные. Кроме логинов и паролей, сохраняется история, в которой найдете список всех посещенных в прошлом страницах. Сохраняются также файлы cookie, которые позволяют входить на разные сайты, например, в учетную запись Gmail без авторизации.
Если подозреваете, что кто-то в ваше отсутствие использует личный компьютер или смартфон и просматривает историю в Firefox, то нужно знать о возможности включения автоматической очистки данных. Эта функция доступна как в компьютерной, так и в мобильной версии. Как воспользоваться этой опцией и установить, что должно автоматически очищаться при закрытии браузера?
Автоматическое удаление данных в компьютерной версии
В браузере кликните на значок меню, расположенный в правом верхнем углу и выберите Настройки.
В боковом меню перейдите на вкладку Приватность и защита.
Найдите раздел «Куки и данные сайтов». Затем отметьте флажком поле «Удалять куки и данные при закрытии Firefox».
Когда выбрана эта опция, при каждом закрытии браузера будут удаляться сохраненные сеансы входа в систему, сохраненные товары в корзине интернет-магазинов и прочее. Имейте в виду, что при каждом запуске Firefox, придется регистрироваться заново на сервисах.
Для удаления просмотренных страниц на вкладке Приватность и защита найдите раздел «История» и щелкните на раскрывающийся список.
При выборе этого параметра отобразятся дополнительные варианты очистки. Выберите пункт «Не будет запоминать историю». После при выходе будут очищаться данные просмотра, поэтому уже никто не узнает, какие сайты просматривали.
Включение удаления на мобильных устройствах
Откройте Firefox на смартфоне. На главном экране нажмите на значок с тремя точками, чтобы раскрыть меню. Затем отройте Настройки.
Перейдите в раздел «Приватность», затем установите флажок на «Очищать при выходе».
В новом окне укажите, какие данные должны удаляться после выхода из приложения. Среди вариантов очистка открытых вкладок, посещенных страниц, поиска, загрузок, форм, cookies, активных подключений и прочее.
Среди вариантов очистка открытых вкладок, посещенных страниц, поиска, загрузок, форм, cookies, активных подключений и прочее.
Укажите элементы, которые нужно очищать при закрытии приложения.
Имейте в виду, что закрытие приложения на мобильном устройстве работает несколько иначе, чем на компьютере. Если перейдете на главный экран Android, Firefox будет работать в фоновом режиме. Удаление произойдет, когда приложение будет полностью закрыто. Проще сделать это вручную, выдвинув список и выбрав «Выход».
Как отключить удаление параметров истории просмотра в Firefox/Chrome/Edge
Автор Белов Олег На чтение 8 мин. Просмотров 2k. Опубликовано
По той или иной причине браузер (ы) вашего компьютера или мобильного телефона могут быть доступны для многих пользователей, будь то друзья, семья и/или коллеги. В этом случае вам может потребоваться внимательно следить за каждым действием или сайтом, которые посещал ваш браузер любым сторонним пользователем.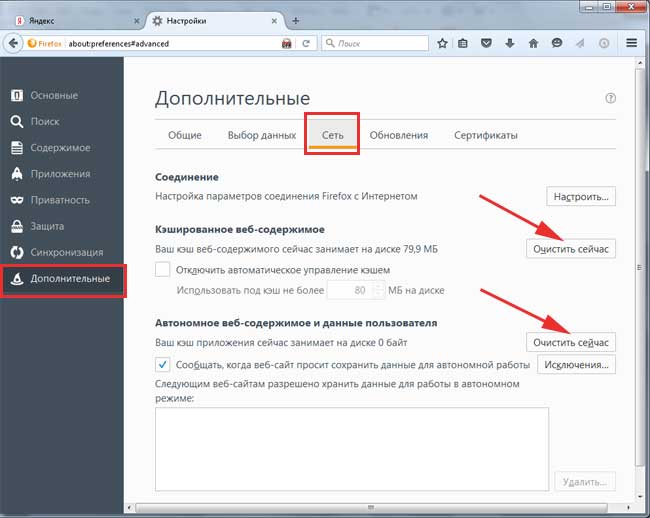
По сути, все, что нужно сделать, – это очистить/удалить историю просмотров и закрыть браузер, и их треки будут закрыты. Тем не менее, за последние годы произошли значительные улучшения в «конфиденциальности браузера». Это позволило частным пользователям отслеживать все сторонние доступы, касающиеся сайтов, посещаемых в браузерах.
По сути, теперь вы можете отключить опцию « удалить или очистить историю браузера » в своем браузере. В этой статье мы расскажем вам, как запретить пользователям удалять файлы cookie и историю браузера в Firefox, Chrome и Edge.
Как запретить пользователям удалять историю интернета
Запретить пользователям удалять историю в Firefox
Mozilla Firefox, без сомнения, является одним из самых надежных доступных браузеров. Как таковой, он является одним из наиболее используемых. По сути, в браузере предусмотрена опция «автоочистки» по умолчанию, которая удаляет историю посещенных страниц после выхода из браузера.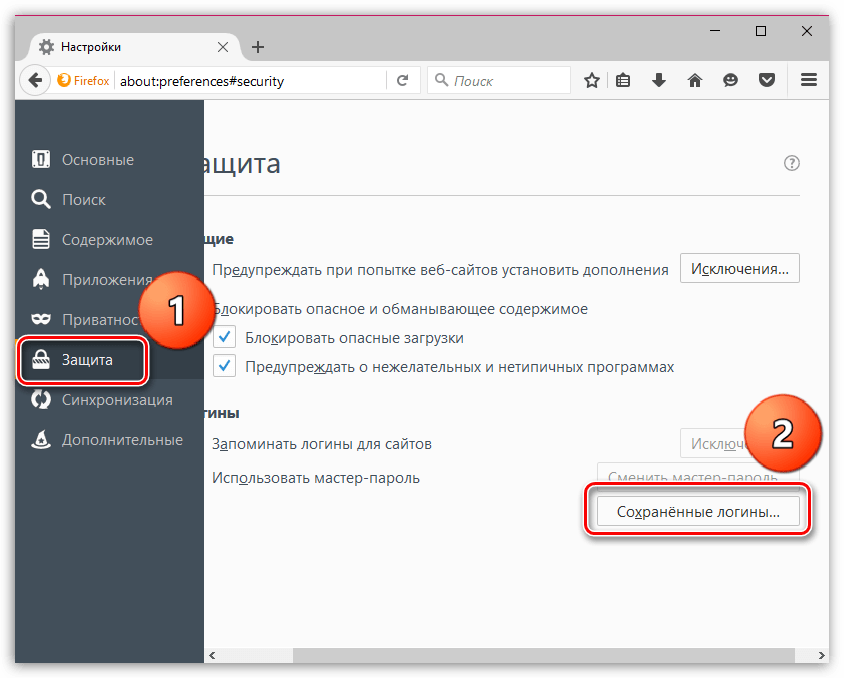
Чтобы отключить эту функцию и сохранить историю браузера в браузере, выполните действия, описанные ниже.
- ОТНОСИТЕЛЬНО: 4 из лучших программ для удаления панели инструментов браузера для Windows
Метод первый: заблокируйте (отключите) параметр «Очистить историю просмотров при выходе»
- Откройте браузер Firefox и перейдите к значку «Firefox» в верхнем правом углу, а затем нажмите «Параметры»
- Перейдите к «Конфиденциальность» и нажмите на нее.
- В разделе “ Конфиденциальность ” перейдите в раздел “ История “.
- В раскрывающемся списке «Firefox will:» выберите « Использовать пользовательские настройки для истории ».
- Снимите флажок «Всегда использовать режим приватного просмотра»
- Установите флажок «Запомнить мою историю просмотров и загрузок»
- Установите флажок «Запомнить историю поиска и форму» и «Принимать файлы cookie с сайтов»
- В раскрывающемся меню «Принять сторонние файлы cookie» выберите «Всегда»
- В раскрывающемся меню «Сохранить до» выберите «срок их действия»
- Снимите флажок «Очистить историю, когда Firefox закрывается»
- Сохраните настройки конфиденциальности, нажав «ОК» в нижней части экрана.

С помощью указанных выше шагов вы сможете просматривать все сайты, которые посещают сторонние пользователи. Тем не менее, пользователи по-прежнему могут очистить историю своего браузера перед выходом из Firefox. В этом случае вы не сможете получить доступ к истории браузера.
- ЧИТАЙТЕ ТАКЖЕ: ваш интернет-провайдер может продать историю посещенных страниц. Вот как можно защитить вашу конфиденциальность
Тем не менее, вы можете использовать опцию Firefox « about: config » для изменения определенных функций конфиденциальности, направленных на то, чтобы отговорить пользователей от очистки истории браузера. Ниже приведена функция настройки для продления срока действия истории браузера.
Метод 2. Используйте About: config, чтобы задать максимальное количество страниц, которые будут сохраняться в истории .
- Перейдите к «about: config» в браузере Firefox.
- Откройте новую конфигурацию, нажав значок +
- Выберите «Новый» и «Целое»
- Введите код: place.
 history.expiration.max страниц
history.expiration.max страниц - Введите желаемое количество страниц.
- Сохранить изменения
При этом вы можете установить максимальное количество страниц в свои сотни. Следовательно, вы можете сохранять историю своего браузера в течение многих лет.
Примечание : . Однако следует отметить, что опция about: config не ограничена описанной выше функцией. По сути, вы можете настроить практически все параметры Firefox с его помощью.
Наконец, важно отметить, что не существует определенного метода, который не позволял бы пользователям удалять файлы cookie и историю браузера в Firefox. Таким образом, для мониторинга веб-трафика, особенно на работе, вам, возможно, придется воспользоваться услугами прокси-сервера, или вы можете просто ввести пароли ключевых разделов (например, раздел конфиденциальности) вашего браузера. Вы также можете использовать расширения и/или плагины.
- ЧИТАЙТЕ ТАКЖЕ: 5 лучших программ для отслеживания истории просмотров в Windows 10
Запретить пользователям удаление истории в Chrome
Google Chrome, хотя и не является браузером по умолчанию какой-либо известной компьютерной марки, возможно, является самым надежным веб-браузером.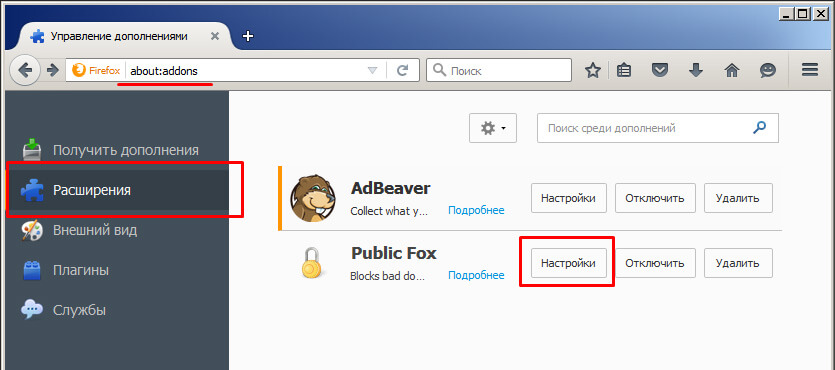 На сегодняшний день это самый широко используемый браузер.
На сегодняшний день это самый широко используемый браузер.
Способ первый: изменить настройки конфиденциальности Google Chrome
Прежде всего, вам необходимо изменить настройки конфиденциальности, чтобы сохранить все файлы cookie и данные в браузере Chrome, и обеспечить доступ к любой информации в истории браузера. Для этого просто следуйте инструкциям ниже.
- Откройте Chrome и перейдите к пункту меню (обозначается «…») в верхнем правом углу.
- Нажмите на «Настройки»
- В разделе «Настройки» выберите «Дополнительные настройки»
- Выберите «Настройки контента»
- Перейдите к «Cookies» и установите флажок «Разрешить установку локальных данных»
- Прокрутите вниз и снимите флажок «Блокировать сторонние куки»
С помощью описанных выше шагов вы сможете просматривать историю (посещенные сайты) в своем браузере, если пользователи не смогут очистить историю браузера. Однако для того, чтобы быть в курсе посещенных сайтов с помощью браузера, вам может потребоваться отключить опцию «удалить историю просмотров» в Chrome.
В свете вышеизложенного Google Chrome не предлагает простого способа отключения истории браузера. Это не похоже на Internet Explorer, который предлагает прямой способ запретить пользователям удалять файлы cookie и историю браузера. Тем не менее, есть несколько вариантов (взломов и твиков), которые были опробованы в прошлом.
- ЧИТАЙТЕ ТАКЖЕ : Этот плагин уязвим и должен быть обновлен из-за ошибки браузера
Способ 2. Использование консоли администратора Служб Google
- Под Google C-Panel (консоль администратора Google Apps) перейдите к «Управление устройствами»
- В разделе «Управление устройствами» перейдите в «Управление Chrome».
- Выберите «Настройки пользователя» и перейдите к «Безопасность»
- В раскрывающемся меню «Режим инкогнито» выберите «Запретить режим инкогнито»
- Прокрутите вниз до опции «История браузера» и выберите «Всегда сохранять историю браузера».

Это относительно элементарный метод, и любой пользователь с техническим ноу-хау среднего уровня может легко обойти его и очистить историю браузера. Тем не менее, вы также можете попробовать метод ниже.
Метод третий: черный список «Фрейм истории» и «Очистить фрейм данных браузера»
Примечание. Это также функция консоли администратора Служб Google .
- Под C-Panel, нажмите на «Управление устройствами»
- Выберите «Управление Chrome», затем перейдите к «Настройки пользователя».
- Найдите «Черный список URL» в разделе «Блокировка URL»
- В полях черного списка URL введите «chrome: // settings/clearBrowserData /», «chrome: // settings-frame/clearBrowserData», «Chrome: // history-frame /» и «chrome: // history/
- “Сохранить изменения.
Этот метод, как было доказано, работает на старых версиях Chrome. Однако с новыми версиями пользователи могут легко обойти это и успешно очистить историю. Более того, он работает только тогда, когда пользователь входит в Chrome со своей учетной записью Google.
Более того, он работает только тогда, когда пользователь входит в Chrome со своей учетной записью Google.
- ЧИТАЙТЕ ТАКЖЕ : 5 лучших расширений для блокировки видео для вашего браузера
Метод четвертый: использовать расширение истории Google
- Получите расширение истории Google и установите его на свой компьютер
- Свяжите это с вашей учетной записью Chrome
При этом регистрируются все сайты, посещенные через Chrome, и вы сможете получить доступ к истории просмотров даже после того, как пользователь ее очистил.
Примечание. Установка Chrome в режим «Инкогнито» делает этот метод бесполезным. Кроме того, если пользователь выходит из учетной записи Chrome, он/она может легко очистить историю своего браузера, не оставляя никаких следов.
Наконец, вы можете легко заблокировать любой неподходящий сайт в браузере Chrome, особенно с помощью «OpenDNS» (и множества других инструментов).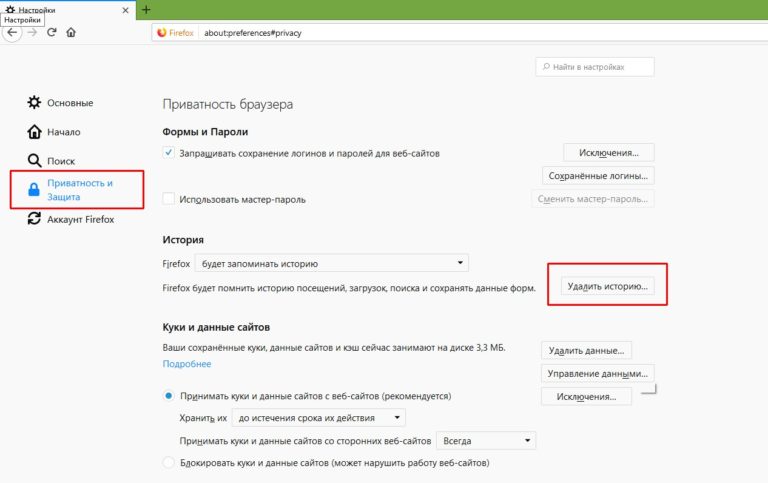 При этом ни один пользователь не сможет получить доступ к черным спискам сайтов через Chrome на вашем ПК.
При этом ни один пользователь не сможет получить доступ к черным спискам сайтов через Chrome на вашем ПК.
Запретить пользователям удалять историю просмотров в Edge
Edge является браузером Microsoft по умолчанию для компьютерных систем Windows 10. Технически, это форма «продвинутого Internet Explorer». Однако, в отличие от Internet Explorer, браузер Edge не имеет четкой опции, позволяющей пользователям удалять файлы cookie и историю браузера.
Тем не менее, вам предоставляется возможность отключить опцию «Очистить данные просмотра при выходе». Таким образом, история посещений каждого пользователя сохраняется, и если пользователь не удалит свою историю посещений перед выходом из браузера, вы можете просматривать каждый сайт, доступ к которому осуществляется через ваш браузер.
- ЧИТАЙТЕ ТАКЖЕ: 14 лучших расширений Edge для загрузки
Способ 1. Отключите «Очистить данные просмотра при выходе» на Edge
Примечание. Этот метод работает только с набором компьютеров с Windows 10, в частности с Windows 10 Education и Windows 10 Pro Enterprise.
Этот метод работает только с набором компьютеров с Windows 10, в частности с Windows 10 Education и Windows 10 Pro Enterprise.
Заключение
Mozilla Firefox, Google Chrome и Microsoft Edge, как подчеркивалось выше, не предоставляют четко определенных опций для предотвращения удаления пользователями файлов cookie и истории браузера. Существуют, однако, различные формы взломов и твиков, которые, при правильной реализации, будут ограничивать или запрещать сторонним пользователям удалять историю браузера.
Некоторые из этих настроек – от «продления срока действия истории браузера» до «отключения очистки истории браузера по умолчанию при выходе».
Суть в том, что в Mozilla Firefox, Google Chrome и Microsoft Edge нет четкого способа отключить удаление истории посещенных страниц. Единственный браузер, который поддерживает эту функцию – это Internet Explorer. Следовательно, если вы хотите иметь беспрепятственный доступ к истории просмотра ваших детей или сотрудников, Internet Explorer – идеальный браузер для вас.
Как очистить историю загрузок на любом браузере за 1 минуту
Приветствую на нашем портале! В этой статье по запросам многих читателей я покажу, как можно очистить историю загрузок для любого своего браузера. Интересно? Тогда переходите к нужному разделу этой статьи и делайте все по инструкции!
Что-то не получилось? Остались вопросы? Есть что подсказать другим читателям? Оставьте комментарий к этой статье – кому-то это будет очень полезно!
Google Chrome
Для самого популярного браузера начнем с подробной инструкции:
- Заходим в меню (три точки) – История – и еще раз История:
- Если нужно удалить конкретную запись, чтобы ее больше никто не увидел, нажимаем вот на этот маленький значок и выбираем пункт «Удалить из истории»:
- Если же необходимо вообще почистить историю, будь то за сегодня или вообще за все время, щелкаем здесь же по кнопке «Очистить историю»:
- Выбираем период, выбираем что нужно почистить и подтверждаем операцию.
 Рекомендую оставить галочки как на рисунке:
Рекомендую оставить галочки как на рисунке:
Для удаления непосредственно истории загрузок делаем так:
- Меню – Загрузки
- Здесь щелкаем по значку менюшки и выбираем «Удалить все»:
Яндекс.Браузер
Т.к. Яндекс.Браузер работает на том же движке, что и Хром, порядок действий здесь примерно такой же:
- Меню – История – История
- Так же можно выбрать конкретный пункт и выбрать «Удалить из истории»:
- Для общего удаления здесь не кнопка, а ссылка «Очистить историю»:
- На следующем шаге снова выбираем срок удаления и подтверждаем:
Opera
Хоть движок и тот же, но меню здесь немного изменили:
- Меню – История:
- Для единичного удаления нужно навести на нужную ссылку и нажать на крестик:
- Для полного удаления алгоритм тот же – нажимаем кнопку «Очистить историю»:
- А далее выбираем срок удаления и необходимые пункты чистки:
Mozilla Firefox
Здесь все спрятано чуть глубже. В этом плане не понимаю Мозилку:
В этом плане не понимаю Мозилку:
- Меню – Журнал
- Удалить историю
- Выбираем время удаления и подтверждаем:
Safari
Для поклонников яблочной продукции:
- Открываем новую вкладку и переходим в историю:
- Очистить историю загрузок:
- Подтверждаем очистку:
Internet Explorer
Специально для тех мазохистов, которые по какой-то причине вынуждены пользоваться этой штукой:
- Меню – Безопасность – Удалить журнал браузера
- Выбираем и подтверждаем:
Предупреждение
Настоятельно рекомендую внимательно смотреть на то, какие галочки вы ставите. Оптимально выбирать:
- История посещений
- История загрузок
- Кэшированные изображения и файлы (можно и не удалять)
Если храните пароли – не удаляйте их, потом будете очень долго все вспоминать.
Про режимы инкогнито
Все описанные выше браузеры имеют режим инкогнито:
Google Chrome. Новое окно в режиме инкогнито.
Яндекс.Браузер. Дополнительно – Новое окно в режиме Инкогнито
Opera. Создать приватное окно.
Mozilla Firefox. Приватное окно.
Internet Explorer. – Безопасность – Просмотр InPrivate
В чем фишка этих режимов? В том, что после просмотра всех своих сайтов в этом режиме и закрытия браузера, ничего не сохраняется! Т.е. можете пользоваться и не беспокоиться за чистку. И историю будет нормальной, а все нехорошее пройдет мимо.
На мобильных браузерах
Здесь все почти точно также. Обычно достаточно через меню войти в пункт «Настройки», а там уже увидите ту самую заветную кнопку «Очистить историю». Особенно останавливаться не хочется, т.к. все очень похоже.
все очень похоже.
Универсально – CCleaner
Для тех же, кто совсем не хочет возиться с настройками и запоминанием – скачивайте программу CCleaner, устанавливайте и запускайте – кроме истории она в целом довольно неплохо почистит все остальное.
Вот и все. Если есть вопросы – пишите их ниже в комментариях. С радостью будем решать и обсуждать. До скорых встреч на нашем ресурсе!
Как очистить историю браузера в Google Chrome, Mozilla Firefox, Microsoft edge
Автор: Технический стол | Нью-Дели |
Обновлено: 10 августа 2020 г., 12:15:43
(Источник: скриншот Firefox)
Когда вы просматриваете Интернет или ищете что-то конкретное, ваши действия записываются в историю веб-браузера до тех пор, пока вы не используете инкогнито или приватный режим. Кроме того, если вы не очищаете историю веб-браузера, чрезмерный объем данных снижает скорость, с которой веб-браузер загружает веб-страницы.
Вот как вы можете избавиться от истории просмотров в различных веб-браузерах на ноутбуке или настольном компьютере:
Google Chrome
Нажмите на три точки в правом верхнем углу окна Google Chrome. После этого выберите опцию «история», а затем снова. Вы также можете открыть эту вкладку, используя «Ctrl + H». Слева нажмите на опцию «Очистить данные просмотра». После этого у вас будет возможность удалить историю браузера за последние 24 часа, семь дней, четыре недели или все время.Наряду с историей просмотров вы также можете удалить файлы cookie, кешированные изображения и файлы.
После этого выберите опцию «история», а затем снова. Вы также можете открыть эту вкладку, используя «Ctrl + H». Слева нажмите на опцию «Очистить данные просмотра». После этого у вас будет возможность удалить историю браузера за последние 24 часа, семь дней, четыре недели или все время.Наряду с историей просмотров вы также можете удалить файлы cookie, кешированные изображения и файлы.
Microsoft Edge
Еще раз вам нужно нажать на три точки в правом верхнем углу окна Microsoft Edge. Нажмите на опцию «История», а затем на «Очистить данные просмотра». У вас будет четыре варианта удаления истории просмотров за определенный период времени.
ТАКЖЕ ЧИТАЙТЕ | 8 простых советов, как решить проблему разряда батареи вашего ноутбука
Mozilla Firefox
Щелкните три строки в правом верхнем углу окна Firefox.В отличие от браузеров Chrome и Edge, вы не сразу получаете доступ к опции «История». Нажмите на «параметры», и откроется новое окно. Слева откройте параметр «Конфиденциальность и безопасность». Прокручивая страницу вниз, вы можете увидеть параметр «Очистить историю» в разделе «История». Параметры обычного периода времени будут доступны, когда вы удалите историю просмотров. Также есть возможность включить «никогда не запоминать историю» и «пользовательские настройки истории».
Слева откройте параметр «Конфиденциальность и безопасность». Прокручивая страницу вниз, вы можете увидеть параметр «Очистить историю» в разделе «История». Параметры обычного периода времени будут доступны, когда вы удалите историю просмотров. Также есть возможность включить «никогда не запоминать историю» и «пользовательские настройки истории».
📣 Индийский экспресс теперь в Telegram.Нажмите здесь, чтобы присоединиться к нашему каналу (@indianexpress) и оставаться в курсе последних новостей
Чтобы получить все последние новости технологий, загрузите приложение Indian Express.
© IE Online Media Services Pvt Ltd
Как очистить историю браузера
Последнее обновление , Дэвид Уэбб
.
По умолчанию ваш Интернет-браузер сохраняет информацию о страницах, посещенных во время сеанса просмотра Интернет-страниц.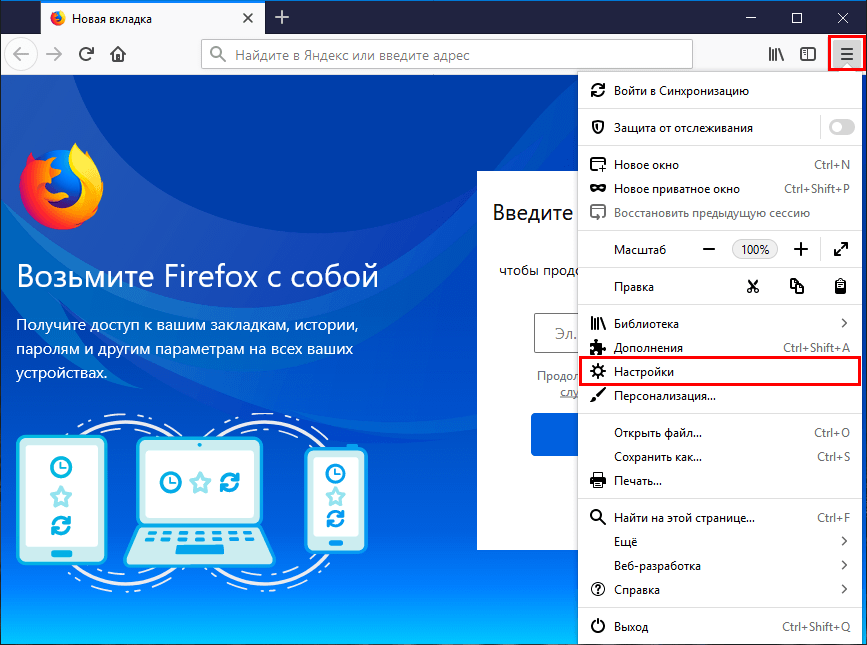 Эта информация может включать в себя все, от личной информации для входа в систему, до информации, доступной на определенном веб-сайте, или случайного содержимого на сайте. Это может быть хорошо (сохранение паролей и т. Д.), Однако, в зависимости от типа информации, сохраняемой браузером, это может подвергнуть пользователей определенным рискам безопасности. В этой статье будут описаны наиболее безопасные и эффективные методы удаления истории вашего браузера и защиты вашей личной информации .
Эта информация может включать в себя все, от личной информации для входа в систему, до информации, доступной на определенном веб-сайте, или случайного содержимого на сайте. Это может быть хорошо (сохранение паролей и т. Д.), Однако, в зависимости от типа информации, сохраняемой браузером, это может подвергнуть пользователей определенным рискам безопасности. В этой статье будут описаны наиболее безопасные и эффективные методы удаления истории вашего браузера и защиты вашей личной информации .
Окончательно удалить историю поиска в браузере
Есть несколько методов, которые можно использовать для безвозвратного удаления истории браузера.
Очистите жесткий диск
Вы можете избавиться от истории своего браузера, используя инструмент Disk Cleanup ( cleanmgr.exe ) для удаления файлов cookie и истории посещенных вами веб-сайтов.
Если вы являетесь пользователем Windows , просто нажмите клавишу Windows + R , затем введите cleanmgr , чтобы запустить очистку диска. Теперь просто выберите элементы, которые хотите стереть.
Теперь просто выберите элементы, которые хотите стереть.
Существует также множество программ, которые могут сделать процедуру автоматической в большинстве браузеров. Мы рекомендуем CCleaner.
Очистить историю просмотров Internet Explorer (версии с 8 по 11)
- Запустите Internet Explorer и откройте меню Инструменты . Затем щелкните Безопасность .
- Щелкните Удалить историю просмотров , установите флажки, соответствующие информации, которую вы хотите очистить, а затем щелкните Удалить , чтобы завершить сброс.
Очистить историю просмотров Google Chrome
Есть несколько методов, которые можно использовать для очистки истории браузера Google Chrome .
Самый простой способ очистить историю просмотров Chrome — щелкнуть меню Chrome , расположенное в правом верхнем углу, чтобы получить доступ к меню инструментов и параметрам настроек браузера.
Очистить историю просмотров Firefox
Чтобы очистить историю просмотров Firefox , просто запустите браузер и щелкните значок Библиотека > История > Очистить недавнюю историю .
Выберите объем очистки, выбрав временной диапазон в поле Диапазон времени для очистки :
Щелкните Подробности , чтобы выбрать, какие именно элементы будут удалены:
Нажмите Очистить сейчас , чтобы сбросить историю браузера.
Остановить поисковые системы от сохранения истории браузера
Вот несколько быстрых способов запретить вашему интернет-браузеру записывать историю сеансов.
Отключить историю записей в Internet Explorer
- Откройте Internet Explorer и перейдите к Tools .
- Отметьте опцию Private Navigation , чтобы отключить запись истории вашего браузера.
При активации этой функции ваши интернет-история и куки-файлы браузера будут удалены, когда вы закроете окно браузера. Этот шаг необходимо повторять каждый раз при запуске браузера .
Отключить историю записей в Mozilla Firefox
- Откройте Firefox и перейдите в меню > Настройки .

- Затем щелкните вкладку Privacy & Security и перейдите в раздел History .
- В раскрывающемся меню рядом с Firefox будет , выберите Использовать пользовательские настройки для истории :
Установите флажок рядом с Очистить историю при закрытии Firefox :
Чтобы указать, какие типы истории следует удалять, щелкните Настройки… , расположенный рядом с Очистить историю, когда Firefox закроет .Отметьте элементы, которые нужно очищать автоматически каждый раз при выходе из Firefox:
После выбора истории для очистки нажмите ОК , затем закройте окно. Любые сделанные вами изменения будут автоматически сохранены.
Отключить историю записи в Google Chrome
Единственный способ, которым вы можете просматривать Google Chrome без приложения, сохраняющего вашу историю, — это просмотр в Incognito Mode .
Чтобы активировать это, откройте Google Chrome и перейдите в меню Настройка и управление Google Chrome (три вертикальные точки) в правом верхнем углу окна браузера. Нажмите Новое окно в режиме инкогнито :
Нажмите Новое окно в режиме инкогнито :
Откроется темно-серый браузер с сообщением о том, что вы вошли в режим инкогнито:
Изображение: © Фитим Бушати — 123RF.com
Очистите историю и файлы cookie из Safari на вашем iPhone, iPad или iPod touch
Узнайте, как удалить историю, файлы cookie и кеш в настройках.
Удалить историю, кеш и файлы cookie
Вот как удалить информацию с вашего устройства:
- Чтобы очистить историю и файлы cookie, перейдите в «Настройки»> «Safari» и нажмите «Очистить историю и данные веб-сайтов».
 Очистка вашей истории, файлов cookie и данных просмотра из Safari не изменит вашу информацию автозаполнения.
Очистка вашей истории, файлов cookie и данных просмотра из Safari не изменит вашу информацию автозаполнения. - Чтобы очистить файлы cookie и сохранить историю, выберите «Настройки»> «Safari»> «Дополнительно»> «Данные веб-сайтов», затем нажмите «Удалить все данные веб-сайтов».
- Чтобы посещать сайты, не выходя из истории, включите или выключите приватный просмотр.
Если нет истории или данных веб-сайта, которые нужно очистить, настройка становится серой. Параметр также может быть серым, если у вас есть ограничения веб-содержимого, настроенные в разделе «Ограничения содержимого и конфиденциальности в экранном времени».
Блокировать куки
Файл cookie — это фрагмент данных, который сайт размещает на вашем устройстве, чтобы он мог запомнить вас, когда вы снова посетите его. Чтобы выбрать, будет ли Safari блокировать файлы cookie, нажмите «Настройки»> «Safari», затем включите «Блокировать все файлы cookie».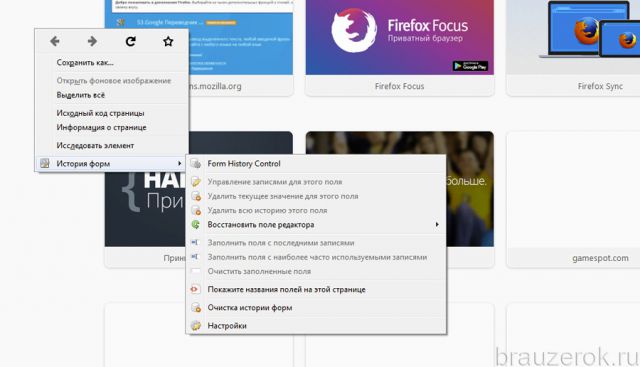
Если вы заблокируете файлы cookie, некоторые веб-страницы могут не работать. Вот несколько примеров:
- Возможно, вы не сможете войти на сайт, используя правильное имя пользователя и пароль.
- Вы можете увидеть сообщение о том, что необходимы файлы cookie или что файлы cookie в вашем браузере отключены.
- Некоторые функции на сайте могут не работать.
Используйте блокировщики контента
Блокировщики контента — это сторонние приложения и расширения, которые позволяют Safari блокировать файлы cookie, изображения, ресурсы, всплывающие окна и другой контент.
Вот как получить блокировщик контента:
- Загрузите приложение для блокировки контента из App Store.
- Нажмите «Настройки»> «Safari»> «Блокировщики содержимого», затем настройте нужные расширения. Вы можете использовать более одного блокировщика контента.

Если вам нужна помощь, обратитесь к разработчику приложения.
Информация о продуктах, не производимых Apple, или о независимых веб-сайтах, не контролируемых и не проверенных Apple, предоставляется без рекомендаций или одобрения.Apple не несет ответственности за выбор, работу или использование сторонних веб-сайтов или продуктов. Apple не делает никаких заявлений относительно точности или надежности сторонних веб-сайтов. Свяжитесь с продавцом для получения дополнительной информации.
Дата публикации:
Очистить историю веб-браузера Firefox
Очистить историю веб-браузера Firefox
В истории веб-браузера мы обсуждали, почему вы можете захотеть очистить историю веб-браузера в своем браузере.В разделе «История веб-браузера Firefox» мы обсуждали, как настроить Firefox, чтобы ограничить объем истории просмотра веб-страниц, хранящейся в Firefox.
В этой статье мы расскажем, как очистить историю веб-браузера в Firefox, не закрывая браузер. Этот метод будет полезен при создании веб-сайта или блога и тестировании ссылок, содержащихся на странице (ах).
Для очистки истории веб-браузера в Firefox:
- Щелкните «Инструменты» в верхней строке меню Firefox.
- Выберите Параметры из появившегося списка.
Откроется диалоговое окно «Параметры».
- Убедитесь, что раздел «Конфиденциальность» выбран в списке слева.
- Справа от диалогового окна «Параметры» вы увидите «Журнал» со знаком «плюс» перед ним. Щелкните знак плюса.
Появится окно с видимой надписью «Запомнить посещенные страницы последними» и кнопкой Очистить справа.
- Щелкните кнопку Очистить.
- Нажмите ОК, чтобы сохранить изменения и закрыть диалоговое окно Параметры.
Теперь, когда вы или кто-то другой просматривает историю в Firefox, список посещенных сайтов будет пустым.После повторного открытия браузера или если вы продолжите просмотр после очистки истории веб-браузера, список истории веб-браузера будет восстановлен.
Исправлено: 22 января 2006 г.
Что дальше ?: Получить
Обновления через RSS | Читать
наши последние публикации или поделитесь в своей любимой социальной сети:
Подано в соответствии с
Fire Fox . Последнее изменение:
29 декабря 2012 в
22:49.Вы можете следить за любыми ответами на эту запись через
RSS 2.0 канал.
Вы можете перейти к концу и оставить отзыв. Пинги в настоящее время нет
разрешается.
Местоположение истории Mozilla Firefox | Средство просмотра истории Firefox
Местоположение истории Mozilla Firefox
Windows XP
C: \ Documents and Settings \\ Application Data \ Mozilla \ Firefox \ Profiles \
C: \ Documents and Settings \ Local Settings \ Application Data \ Mozilla \ Firefox \ Profiles \ cache2
Windows Vista, 7, 8, 10
C: \ Users \\ AppData \ Roaming \ Mozilla \ Firefox \ Profiles \
C: \ Users \ AppData \ Local \ Mozilla \ Firefox \ Profiles \ cache2
Mac OS X
/ Пользователи // Библиотека / Поддержка приложений / Firefox / Профили /
/ Пользователи // Библиотека / Кеши / Firefox / Профили /
Linux / Unix
/дом//.Mozilla / Firefox /
/home//.cache/mozilla/firefox//cache2
До версии 31 файлы кеша хранились в папке с именем Cache. Запуск
в версии 32 файлы кеша хранятся в папке с именем cache2.
Формат истории Mozilla Firefox
Закладки
Закладки Firefox хранятся в базе данных « places.sqlite » в таблице « moz_bookmarks ».Информация связанного URL хранится в таблице « moz_places ».
Кэш
Кэш Firefox хранится с использованием файла карты кэша (‘ _CACHE_MAP_ ‘), трех файлов блоков кеша (‘ _CACHE_00 # _ ‘) и ряда отдельных файлов данных. Структура кеша была изменена в Firefox версии 32 и названа «Cache v2».
Файлы cookie
Файлы cookie Firefox хранятся в базе данных « cookies.sqlite » в таблице « moz_cookies ».
Загрузки
Загрузки Firefox хранятся в базе данных « places.sqlite » в таблице « moz_annos ». Информация связанного URL хранится в таблице « moz_places ». Более старые версии Firefox хранили Загрузки в отдельной базе данных « downloads.sqlite » в таблице « moz_downloads ».
Фавиконы
Фавиконы Firefox хранятся в базе данных « favicons.sqlite » в таблице « moz_icons ».В более старых версиях Firefox Favicons хранились в базе данных « places.sqlite » в таблице « moz_favicons ».
История формы
История форм Firefox хранится в базе данных « formhistory.sqlite » в таблице « moz_formhistory ».
Логины
Логины Firefox хранятся в файле « logins.json ». В более ранних версиях Firefox имена входа хранились в базе данных « signons.sqlite » в таблице « moz_logins ».
Поисков
Firefox явно не хранит поисковые запросы, однако они могут быть извлечены из URL-адресов в пределах посещений веб-сайтов, данных сеанса, записей кэша и значков.



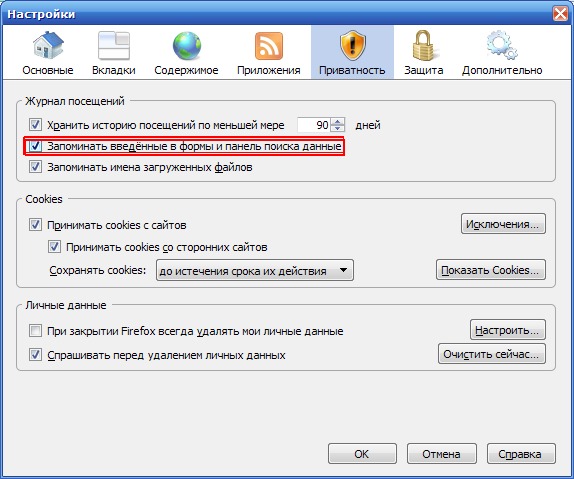
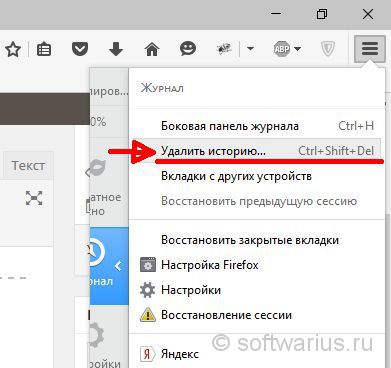
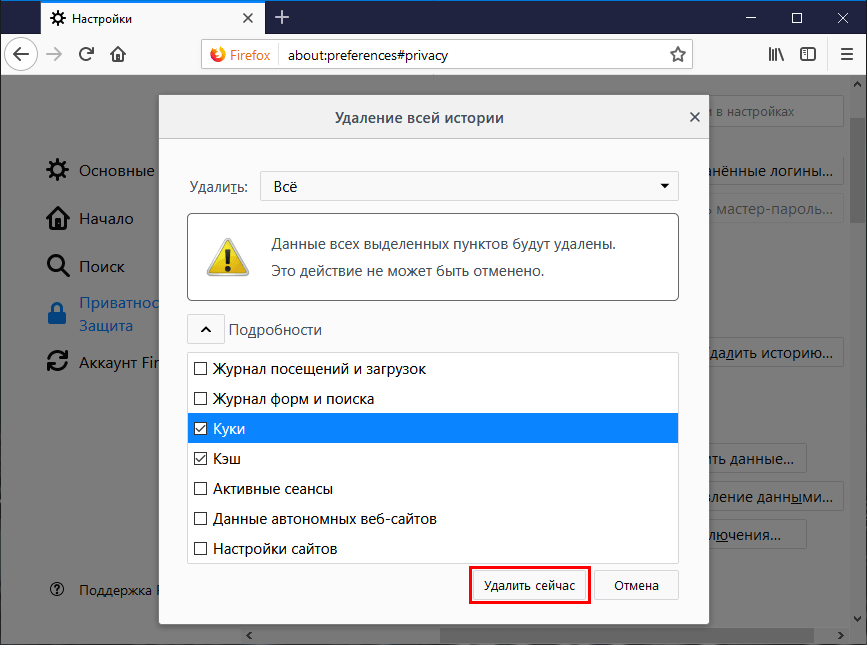 history.expiration.max страниц
history.expiration.max страниц
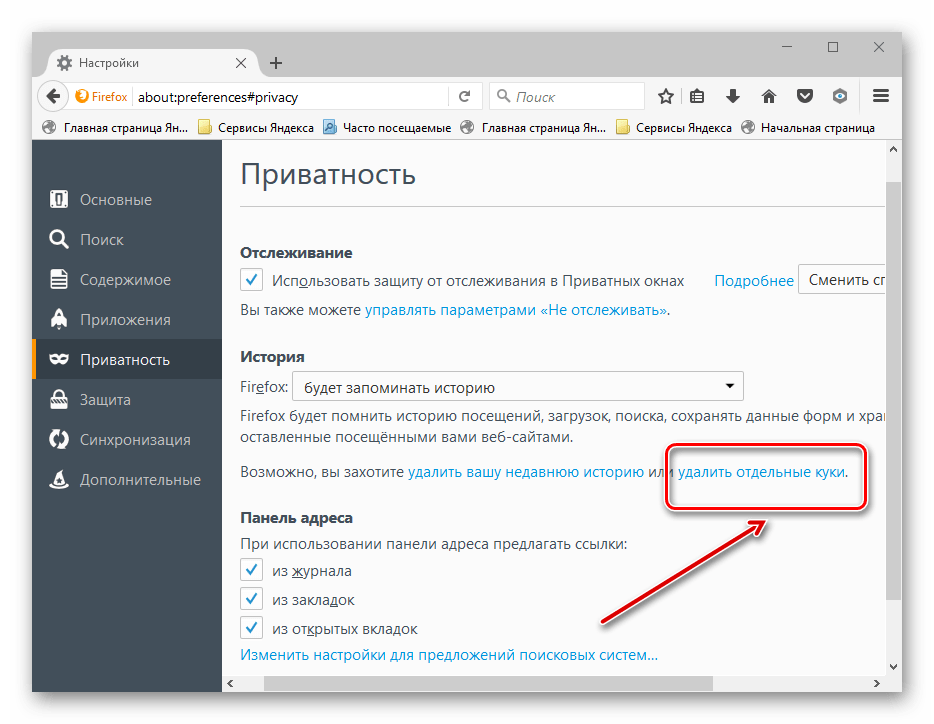 Рекомендую оставить галочки как на рисунке:
Рекомендую оставить галочки как на рисунке:

 Очистка вашей истории, файлов cookie и данных просмотра из Safari не изменит вашу информацию автозаполнения.
Очистка вашей истории, файлов cookie и данных просмотра из Safari не изменит вашу информацию автозаполнения.