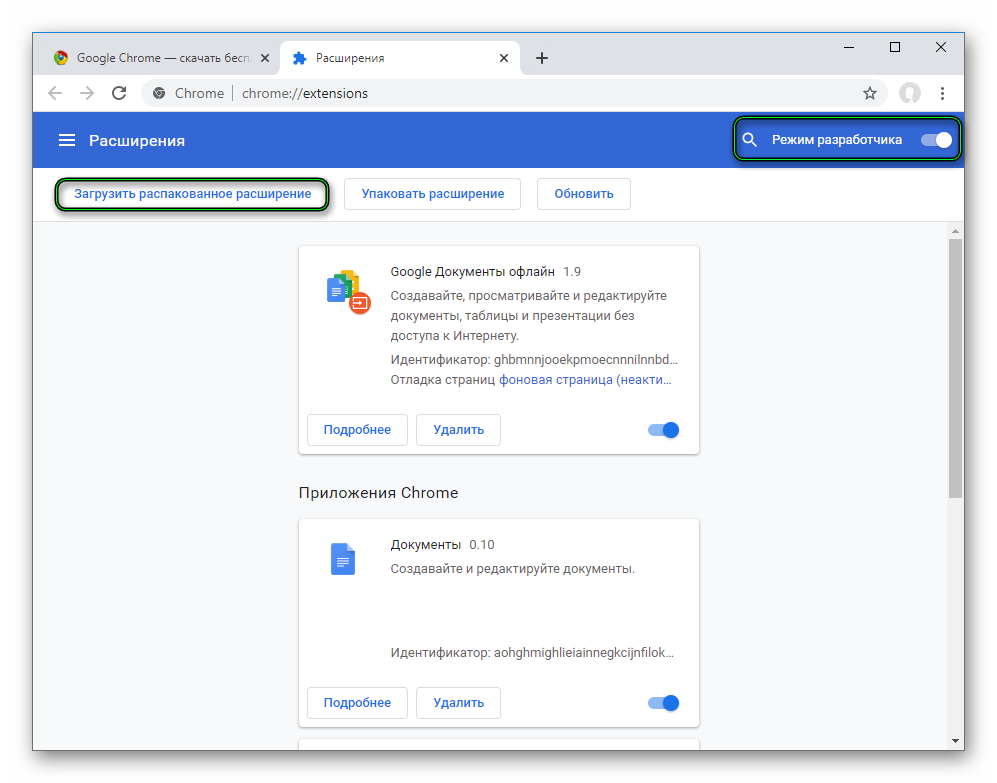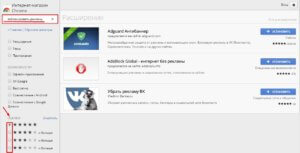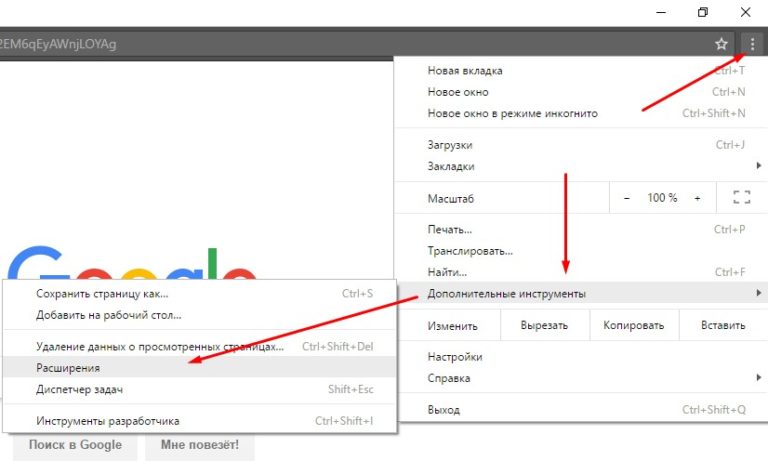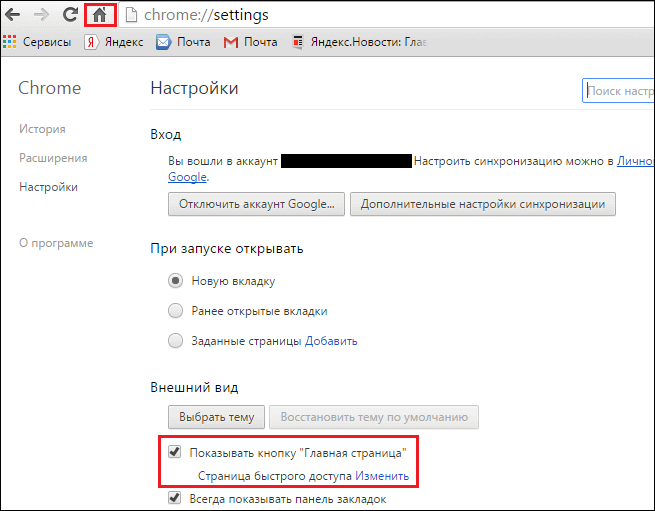Как в гугл хром добавить расширения: Почему не устанавливаются расширения в Google Chrome
Почему не устанавливаются расширения в Google Chrome
Если не устанавливаются расширения в Google Chrome, то этому обычно есть определенная причина. Но беда в том, что определить эту самую причину часто не представляется возможным. Поэтому придется перебирать все возможные варианты.
Подробности
Как правило, с расширениями в Google Chrome проблем не возникает. Но иногда кое-какие настройки операционной системы, определенных программ или самого веб-обозревателя могут мешать установке плагинов.
Если вы действительно нуждаетесь в расширениях, то проблему нужно как-то решать. Правда, для этого потребуется перебрать все возможные способы. Только так можно будет добиться успеха и исправить ситуацию.
В данном материале мы рассмотрим самые действенные способы. Они все эффективны в том или ином случае. Но придется искать наиболее действенный в конкретной ситуации методом подбора. Начнем с самых простых и очевидных.
Отключаем лишние расширения
Всевозможные дополнения, конечно, расширяют функционал браузера и делают работу с ним проще и интереснее. Но не стоит забывать, что эти плагины требуют довольно много оперативной памяти. И если у вас их установлено много, то для установки еще одного RAM может и не хватить.
Но не стоит забывать, что эти плагины требуют довольно много оперативной памяти. И если у вас их установлено много, то для установки еще одного RAM может и не хватить.
К тому же, некоторые расширения могут конфликтовать друг с другом и поэтому инсталляция может быть невозможна. Наиболее правильным шагом будет отключение расширений. Сделать это можно в самом браузере. Вот подробная инструкция:
- Сначала потребуется запустить Гугл Хром. Делается это при помощи значка на рабочем столе, иконки в меню «Пуск» или кнопки в панели задач.
- Затем нажимаем на кнопку с тремя вертикальными точками. Она находится в верхней правой части окна браузера.
- Далее в появившемся контекстном меню наводим курсор на «Дополнительные инструменты».
- В подменю кликаем по надписи «Расширения».
- Появится полный их список. Напротив каждого из них будет ползунок, который отвечает за включение и выключение. Его нужно деактивировать.
- Повторяем процедуру для всех «сомнительных» расширений в списке.

После отключения плагинов нужно обязательно перезапустить веб-обозреватель. Только тогда изменения вступят в силу. После рестарта нужно проверить стабильность работы браузера и попробовать установить какой-нибудь плагин. Если ничего не помогло, то переходим к следующей главе.
Но перед этим стоит отметить, что некоторые расширения все-таки можно вернуть в том случае, если данный способ не помог. Если у вас их было очень много, то все возвращать не стоит. Нужно остановиться на тех, которые являются самыми полезными. И если после включения какого-нибудь из них вновь возник конфликт, то именно оно и является проблемным. Нужно его вообще удалить.
Чистим переполненный кэш
Часто бывает и так, что расширения в Google Chrome не устанавливаются по той простой причине, что кэш браузера переполнен. И именно это не дает плагинами спокойно функционировать и инсталлироваться.
Поэтому нужно найти тот раздел в настройках, который позволяет почистить кэш. Сделать это не так уж и трудно. Но на всякий случай мы предоставляем подробную инструкцию, рассказывающую о том, как и что делать. Вот она:
Но на всякий случай мы предоставляем подробную инструкцию, рассказывающую о том, как и что делать. Вот она:
- Опять вызываем меню браузера (три точки) и выбираем пункт «Настройки».
- Пролистываем список параметров до самого конца и кликаем по кнопке «Дополнительные».
- Ищем пункт «Очистить историю» и щелкаем по нему.
- Далее откроется окошко с выбором нужных параметров. Здесь необходимо выставить временной промежуток «Все время».
- А затем включить пункты «История скачиваний», «Файлы cookie» и «Изображения и другие файлы…».
- Теперь остается только щелкнуть по кнопке «Удалить данные».
Сама очистка займет всего несколько секунд. Но после проведения данной процедуры обязательно нужно перезапустить веб-обозреватель. Иначе все изменения не будут применены. Увидеть результаты можно будет только после рестарта.
После перезапуска веб-обозревателя можно снова попробовать установить дополнение. Если все прошло успешно, то это значит, что браузер не мог нормально функционировать именно из-за раздувшегося кэша. Если же все осталось без изменений, то переходим к следующему пункту нашей программы.
Настраиваем правильное время
Если в операционной системе установлено неверное время (или дата), то это вполне может привести к тому, что расширения в Google Chrome напрочь откажутся устанавливаться. Это весьма частая проблема. Некоторые браузеры в таких условиях и вовсе отказываются работать.
Нужно настроить время правильно. И тогда, возможно, все придет в норму. К счастью, настройки времени и даты не спрятаны где-то в недрах Windows. И это хорошо. Но на всякий случай, вот подробная инструкция, рассказывающая, как и что делать:
- Нажимаем Win + R.
- Выполняем команду timedate.cpl.
- Переходим к последней вкладке в появившемся окошке.

- Затем ищем кнопку «Изменить параметры…» и кликам по ней.
- Активируем соответствующую опцию, нажимаем «Обновить сейчас» и потом «ОК».
После установки правильных данных рекомендуется перезапустить компьютер или ноутбук. Иначе сделанные изменения могут быть не применены. Вообще, это не обязательно, но лучше перестраховаться.
Только после рестарта можно снова запускать Google Chrome и пробовать установить хоть какое-нибудь расширение. Если проблема была именно во времени, то все должно пройти нормально. А если нет, то переходим к следующему пункту нашей программы.
Выключаем режим совместимости
Если Google Chrome запущен в режиме совместимости с какой-нибудь устаревшей версией Windows, то проблема с установкой расширений как раз может возникнуть, так как плагины не понимают такой режим и не умеют с ним работать.
Поэтому и требуется отключить совместимость. И только потом можно пробовать заново инсталлировать какой-нибудь плагин.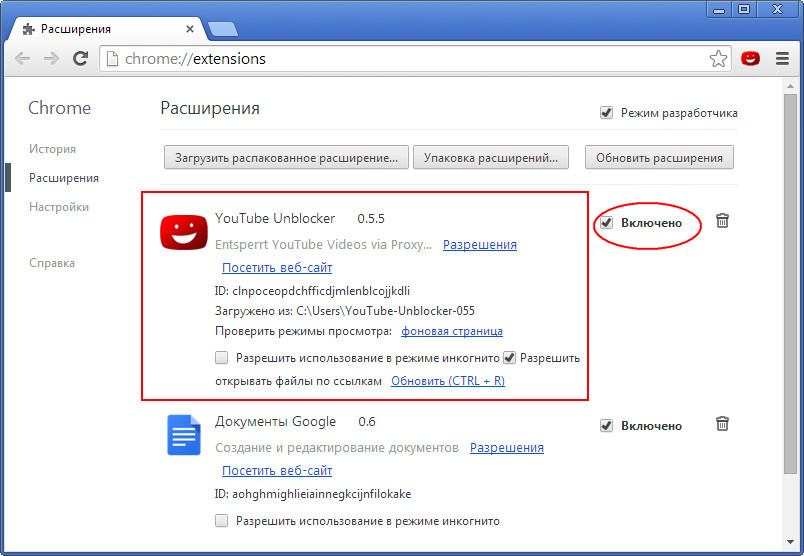 Вот подробная инструкция, рассказывающая о том, как и что делать. Нужно четко ей следовать:
Вот подробная инструкция, рассказывающая о том, как и что делать. Нужно четко ей следовать:
- Находим на рабочем столе ярлык браузера и кликаем по нему правой кнопкой мыши.
- Далее в появившемся контекстном меню кликаем по пункту «Свойства».
- Затем перемещаемся на вкладку «Совместимость».
- Снимаем галочку с пункта «Запустить программу в режиме совместимости с».
- Нажимаем последовательно «Применить» и «ОК».
После того, как эта процедура была выполнена можно снова запускать Google Chrome и попробовать инсталлировать хоть какое-нибудь расширение. Если все удалось, то проблема решена. А если нет, что нужно перейти к следующей главе.
Кстати, отключая режим совместимости (если он действительно нужен), вы рискуете тем, что браузер вовсе не запустится. Хотя в случае с Google Chrome необходимость такого режима весьма сомнительна.
Проверяем браузер на вирусы
Различные вредоносные объекты, хозяйничающие в браузере, тоже могут влиять на процесс установки расширений и даже блокировать его.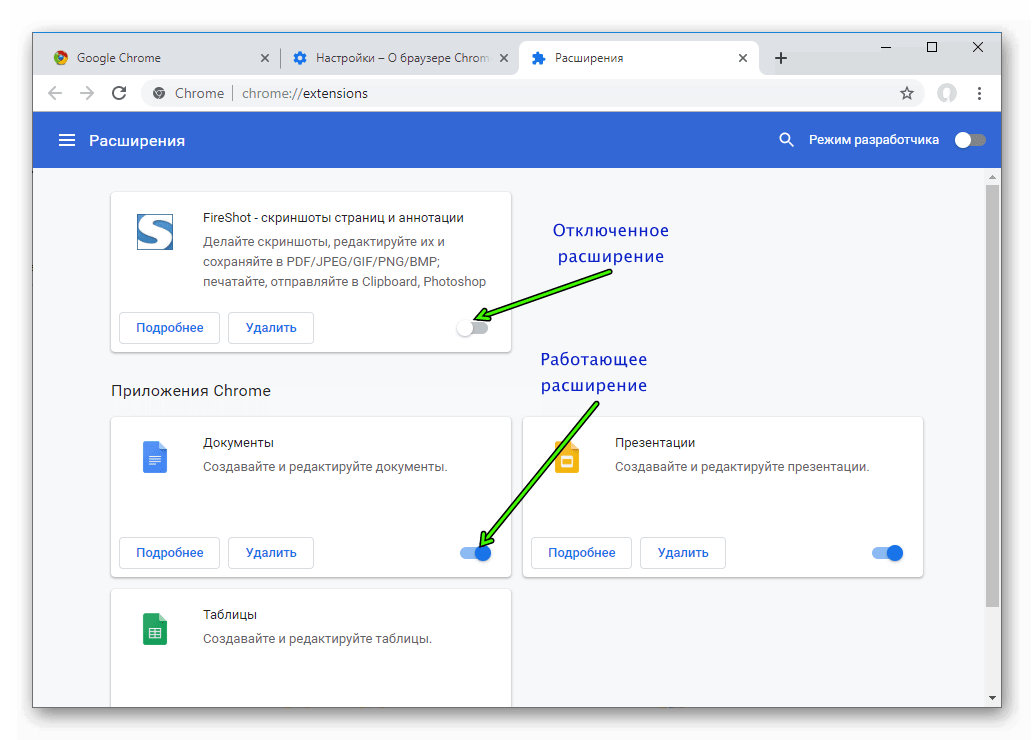 Причем весьма успешно. Так что имеет смысл воспользоваться функцией проверки, предусмотренной в Хроме. Вызывается она следующим образом.
Причем весьма успешно. Так что имеет смысл воспользоваться функцией проверки, предусмотренной в Хроме. Вызывается она следующим образом.
Переустанавливаем Google Chrome
Точно такая же ситуация бывает и в том случае, если вирусы умудрились повредить файлы самого веб-обозревателя. Тогда он может вести себя неадекватно. И выход здесь только один: переустановка приложения целиком. Иначе о расширениях и думать нечего.
Для начала нужно озаботиться установочным файлом. Его нужно скачать с официального сайта разработчика заранее. Только потом можно приступать к удалению старой версии и установке новой. Вот подробная инструкция, рассказывающая о том, как и что делать.
Заключение
Итак, мы поговорили о том, что делать, если возникает ошибка при установке расширений в Google Chrome. Теперь же подведем итоги и сделаем соответствующие выводы. Вообще, такое поведение расширений в Хроме – большая редкость.
Но если это вдруг случилось, то конкретную причину определить не удастся. Поэтому придется перебирать все возможные варианты. Только так можно будет добиться успеха и исправить проблему. Но выполнять все действия нужно в строгом соответствии с инструкцией.
Поэтому придется перебирать все возможные варианты. Только так можно будет добиться успеха и исправить проблему. Но выполнять все действия нужно в строгом соответствии с инструкцией.
что это и как пользоваться
Гугл Хром – популярный браузер, который справляется быстро с интернет-запросами. Он является первым по всем техническим характеристикам, поэтому его выбирает большая часть пользователей. Однако некоторые жалуются на слишком простой интерфейс. Но, несмотря на отсутствие виджетов, вы сможете самостоятельно сделать удобный для себя дизайн и тем самым наладить комфортную работу. В качестве основных запросов является настройка экспресс-панели с визуальными закладками. Как создать панель любимых вкладок для быстрого перехода?
Что такое визуальные закладки в Гугл Хром
Если вы решили перейти на Google Chrome, то для удобной и быстрой работы нужно произвести ряд индивидуальных настроек, одними и которых является использование визуальных закладок. Что такое визуальные закладки? Это дополнительный инструмент в браузере, с помощью которого вы можете одним нажатием переходить на любимые и часто посещаемые сайты. Суть слова «визуальные» заключается в отображении сайта в виде небольших миниатюрных изображений. Панель с закладками размещается на новой странице в браузере Chrome. Вы можете их изменять, добавлять новые страницы, редактировать дизайн и многое другое.
Что такое визуальные закладки? Это дополнительный инструмент в браузере, с помощью которого вы можете одним нажатием переходить на любимые и часто посещаемые сайты. Суть слова «визуальные» заключается в отображении сайта в виде небольших миниатюрных изображений. Панель с закладками размещается на новой странице в браузере Chrome. Вы можете их изменять, добавлять новые страницы, редактировать дизайн и многое другое.
Как установить закладки
В Google Chrome по умолчанию при нажатии на плюсик открывается новая вкладка, именно на ней и размещается панель с визуальными закладками. В стандартной вариации доступно восемь окошек, за каждым из которых вы можете закрепить закладку – интересующий вас сайт. Количество закладок можно изменять, а также редактировать их настройку. Если вас не устраивает типичная экспресс-панель закладок, вы можете ее видоизменить также при помощи дополнительных инструментов.
От Яндекс
Визуальные закладки от браузера-конкурента Яндекс можно установить и в Google Chrome. Данная экспресс-панель считается удобной и пользуется большой популярностью среди интернет-пользователей. Кроме закладок и настроек в новой вкладке браузера будет отображать и поисковая система Яндекс. Если вас устраивает интерфейс избранных сайтов от Yandex, но вы хотите работать в Хроме, тогда установите дополнительное расширение, которое позволит добавить важные вкладки на отдельную панель Яндекса. Как это сделать:
Данная экспресс-панель считается удобной и пользуется большой популярностью среди интернет-пользователей. Кроме закладок и настроек в новой вкладке браузера будет отображать и поисковая система Яндекс. Если вас устраивает интерфейс избранных сайтов от Yandex, но вы хотите работать в Хроме, тогда установите дополнительное расширение, которое позволит добавить важные вкладки на отдельную панель Яндекса. Как это сделать:
- Запускаете Хром.
- Нажимаете на кнопку меню – в правом верхнем углу три вертикальные точки.
- Открывается список меню, выбираете «Дополнительные инструменты», далее «Расширения».
- Браузер переносит вас на страницу с установленными расширениями.
- Чтобы скачать новое, нужно слева внизу нажать «Еще расширения» или перейти в меню интернет-магазина Chrome через три горизонтальные линии.
- Слева в строке поиска пишете название плагина – «Визуальные закладки», нажимаете Enter и в представленном списке доступных расширений выбираете «Визуальные закладки: элементы Яндекса».

- Останется нажать «Установить» и проверить их наличие в новой вкладке в Хроме.
При первичной установке на панели закладок по умолчанию отразятся ссылки с сайтами от Яндекс, но вы можете изменить их список, добавить новые или удалить.
Установить закладки от Mail.ru
От Mail.ru
Не менее удобной и популярной является экспресс-панель от Mail.ru. Она также доступна для Гугла и может полноценно использоваться с браузера Хром. Если вам по душе больше настройка и управление закладками от Mail, тогда установите себе подобное расширение в Гугл Хром:
- Открываете браузер.
- Нажимаете на три вертикальные точки в правом верхнем углу, это кнопка меню.
- Выбираете «Дополнительные инструменты», далее «Расширения».
- Переходите на страницу с расширениями. Справа будут отображаться установленные плагины. Чтобы получить доступ ко всем, нажмите на три горизонтальные линии слева вверху, а после внизу увидите кнопку «Интернет-магазин Chrome».

- Переходите в магазин расширений и в строке прииска вбиваете «Пульт» – это и есть визуальные закладки от Маил. Далее Enter.
- В результатах поиска нужный плагин. В описании с названием «Пульт», будет указано, что это панель закладок от Mail.ru.
- Напротив нажмите «Установить», а после завершения проверьте их наличие в новой вкладке (нажав на плюсик вверху).
Плагин Speed Dial
Speed Dial – это ветеран в плагинах для установления экспресс-панели закладок. Он отличается красочным интерфейсом, создание 3D визуализации, удобной работой с закладками и рядом настроек, которые позволяют сделать работу с сайтами еще более удобной, красочной и интересной. Вы сможете даже импортировать сюда уже ранее созданные закладки на посещаемые страницы. Speed Dial – это настоящее произведение искусства, где можно даже изменять фон браузера Google. Установка расширения Speed Dial происходит аналогичным образом, как и любого другого – через интернет-магазин Хром:
- У вас открыт Google Chrome, переходите в меню.

- Нажав на три вертикальные точки в правом верхнем углу, вам откроется внизу список функций, выбираете «Дополнительные инструменты».
- В рядом открывшемся уточняющем списке нажимаете «Расширения».
- Переходите в меню с расширениями, а теперь вам осталось найти Speed Dial через строку поиска.
- Если строка поиска отсутствует в левом верхнем углу, то нажимаете на три горизонтальные линии, а внизу выбираете «Интернет-магазин Chrome».
- После того как вверху появится строка поиска, вбиваете в нее соответствующее название расширения и устанавливаете его.
При первом переходе на панель с визуальными закладками, откроется ознакомительный курс, где вы сможете обучиться работе с добавлением сайтов, их настройкой и редактированием.
По завершению установки вы нажимаете в Хроме на плюсик для открытия новой вкладки и на экране должна отобразиться экспресс-панель от Speed Dial. После недолгого ознакомительного ролика, откроется мастер по настройке и добавлению сайтов. Единственным минусом данной программы является то, что если вы впишите в конкретное окно адрес сайта, закладка добавится, но не будет визуального эскиза. Он появляется только после того, как вы хоть раз на него перейдете.
Единственным минусом данной программы является то, что если вы впишите в конкретное окно адрес сайта, закладка добавится, но не будет визуального эскиза. Он появляется только после того, как вы хоть раз на него перейдете.
Настройка панели закладок
Кроме того что вы можете создать удобную панель с закладками, вы дополнительно имеете возможность ими управлять и настраивать под себя, а именно:
- удалять сайты и вписывать новые;
- добавлять количество закладок;
- перетаскивать их на другое место или менять местами между собой;
- изменять URL-адрес;
- поставить фон;
- изменить название;
- увеличить или уменьшить размер;
- создавать группу сайтов под одной закладкой;
- выбрать удобное количество столбцов и строк;
- настроить вид;
- установить дополнительные параметры для перехода по каждому отдельному сайту.

Делается это очень просто. Для этого существует специальная кнопка, под всеми закладками, которая так и называется «Настройки». Также дополнительные параметры высвечиваются при наведении мышки на окно или нажатии на три точки в правом верхнем углу каждого виджета. Например, у расширения Speed Dial имеется боковая панель, где можно получить доступ и к истории посещения сайтов или в качестве фона установить собственную картинку.
Порядок отключения дополнения
Любое расширение в Гугл Хроме можно отключить. Сделать это несложно, причем само расширение не удаляется, а просто перестает быть неактивным, и в случае необходимости вы можете его быстро вернуть в работу. Для отключения панели закладок нужно:
- открыть браузер;
- нажать на кнопку меню;
- выбрать раздел «Дополнительные расширения», а после «Расширения»;
- откроется отдельная страница, где справа будут отображены все ваши установленные дополнительные плагины.
В представленном меню расширений выбираете нужный, например, визуальные закладки Яндекс или Маил, и в этом окошке перетаскиваете ползунок влево, тем самым выключив программу.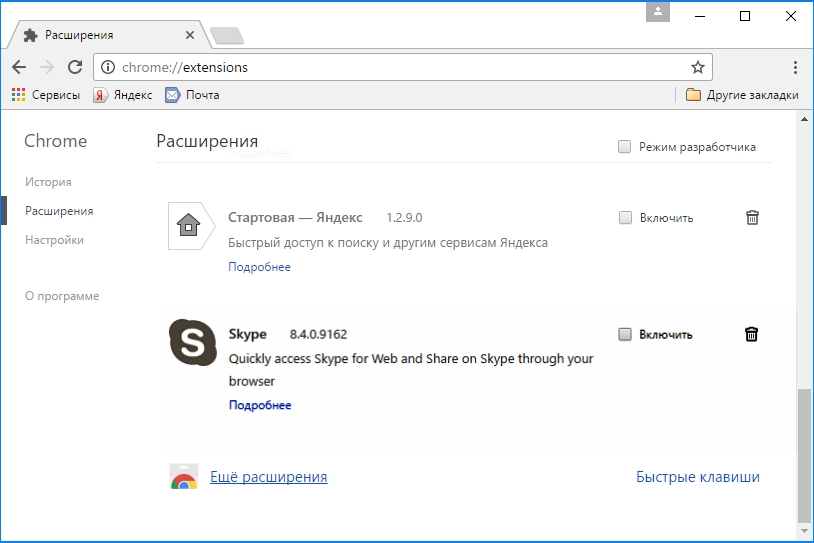 После ее деактивации она сразу исчезает с браузера, и вы возвращаетесь к привычным настройкам и стандартному окну при открытии новой вкладки.
После ее деактивации она сразу исчезает с браузера, и вы возвращаетесь к привычным настройкам и стандартному окну при открытии новой вкладки.
Что делать, если не отображаются визуальные закладки
Проблемы в работе программ случаются у всех и Гугл Хром – не исключение. Вы выполнили все шаги, установили соответствующие расширения или вручную добавили визуальные закладки, но они почему-то не отображаются. Подобное может произойти как сразу, так и после исправной работы. Чтобы устранить подобную проблему, нужно выполнить следующую настройку: в поле «Вид закладок», установить флажок на пункте «Скриншоты» и тогда к названию сайта автоматически подвяжется его скриншот. Зачастую сбой в отображении закладок происходит после обновления расширения. Если у вас там сохранены важные страницы, то лучше всего перестраховаться и создать резервное копирование.
Расширения для Google Chrome | Лучшие плагины для Гугл Хром
В этом обзоре мы рассмотрим разные расширения для Google Chrome, которые позволяют сделать работу в браузере быстрой и удобной.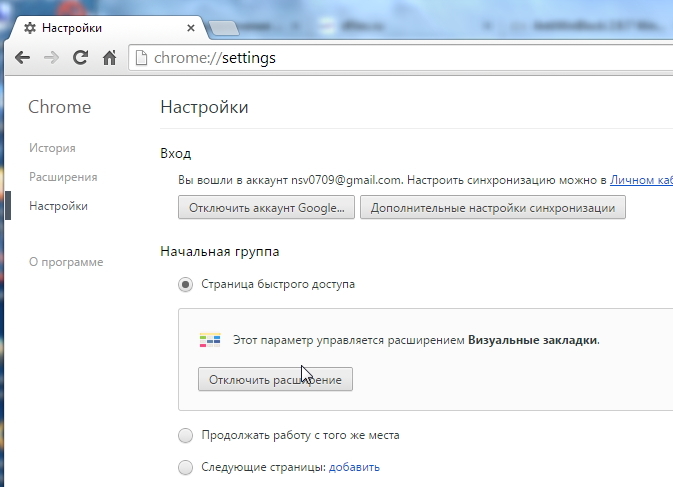 Плагины Google Chrome придуманы специально с целью упрощения серфинга и служат пользователям для облегчения ежедневной деятельности. Изучи самые полезные расширения для Google Chrome и выбери те, которые наиболее необходимы лично тебе для индивидуальных потребностей.
Плагины Google Chrome придуманы специально с целью упрощения серфинга и служат пользователям для облегчения ежедневной деятельности. Изучи самые полезные расширения для Google Chrome и выбери те, которые наиболее необходимы лично тебе для индивидуальных потребностей.
Лучшие приложения для работы в браузере
Мы выбрали исключительно лучшие расширения для Google Chrome в разных сферах. Все они могут быть полезны пользователям. Изучай наш выбор и определяйся в своих потребностях относительно приложений.
Adblock Plus
Вы можете заблокировать рекламу различными способами, но рассматривая плагины для браузера Google Chrome, нельзя оставить без внимания блокировщик рекламы AdBlock. Плагин позволяет избавиться от назойливой рекламы, блокирует всплывающие окна и защищает от вредоносного ПО.
Скачать программу можно по ссылке.
Наоборот, хотите отключить AdBlock в Гугл Хром, чтобы установить новое дополнение — смотрите, как это сделать в другой нашей статье.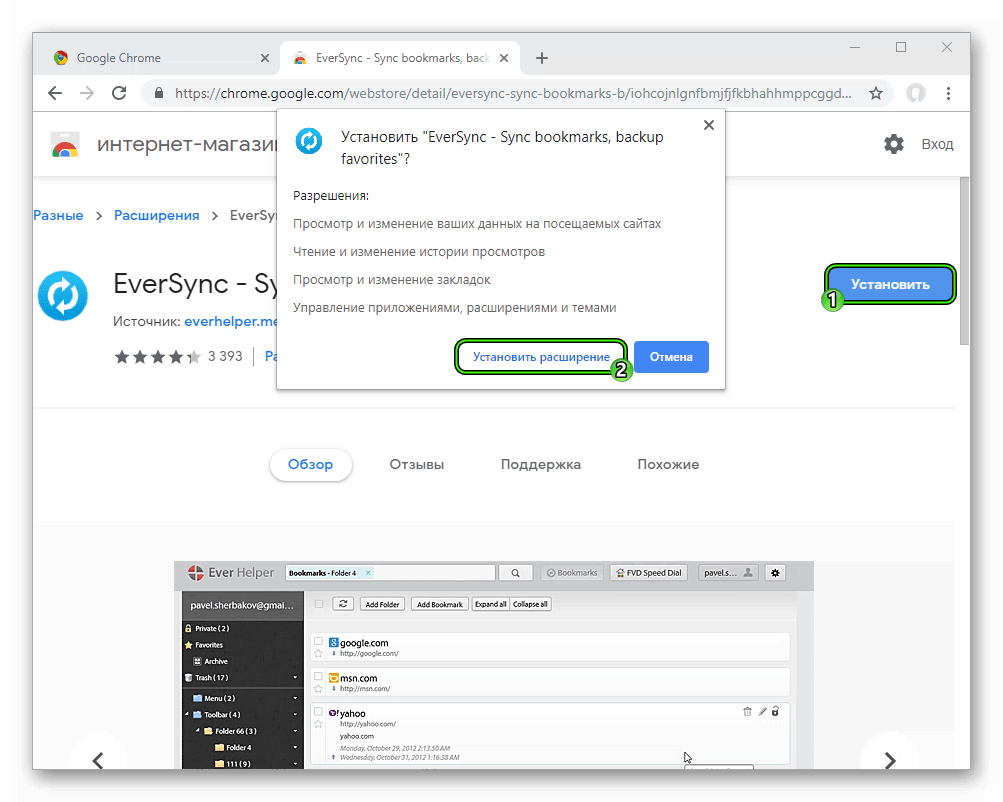
Feedly Mini
Это удобное приложение для чтения rss-лент. Твои любимые новости всегда будут под рукой! Ты будешь получать уведомления об обновлениях в ленте и сможешь в онлайн-режиме узнавать о свежих событиях.
Weather
Изучая лучшие дополнения для Google Chrome, обрати внимание на полезную программу – она поможет оставаться в курсе смены условий погоды. Плагин позволяет узнавать температуру воздуха, колебания давления и силу ветра в разных городах и странах. Ты узнаешь, какая погода стоит за окном прямо сейчас, а также какой прогноз ожидает тебя в ближайшие дни и недели.
Hola
Эта программа помогает обойти блокировку сайтов, доступ к которым ограничен. На данный момент существует множество VPN-сервисов, о которых вы можете прочитать в отдельной статье на сайте. Также он усиливает конфиденциальность и безопасность поиска. Доступны сервера в разных странах, не ограничена скорость и объем передаваемого трафика.
Скачать можно по ссылке.
Визуальные закладки Яндекс
Плагин Визуальные закладки Яндекс позволяют добавить на главную страницу виджет, преображающий интерфейс. Ты сможешь получить доступ к любимым сайтам в несколько кликов. Большое количество окон позволяет быстро запускать сохраненные и часто посещаемые страницы.
Вы можете скачать сервис по ссылке.
CiteThisForMe
Существуют дополнения для браузера Гугл Хром, предназначенные не для развлечения, а для плодотворной работы. Эта программа создана специально для тех, кто часто работает со списками литературы. Ты сможешь с легкостью составлять библиографии и выделять цитаты. Твори, не отвлекаясь на скучные условности оформления работы.
Google Translate
Самые популярные плагины для Гугл Хром обязательно включают в себя это дополнение. Это программа-переводчик, в которую встроено множество различных международных языков. Легкий интерфейс и интуитивно понятное управление помогут перевести текст в Гугл Хром любого уровня сложности.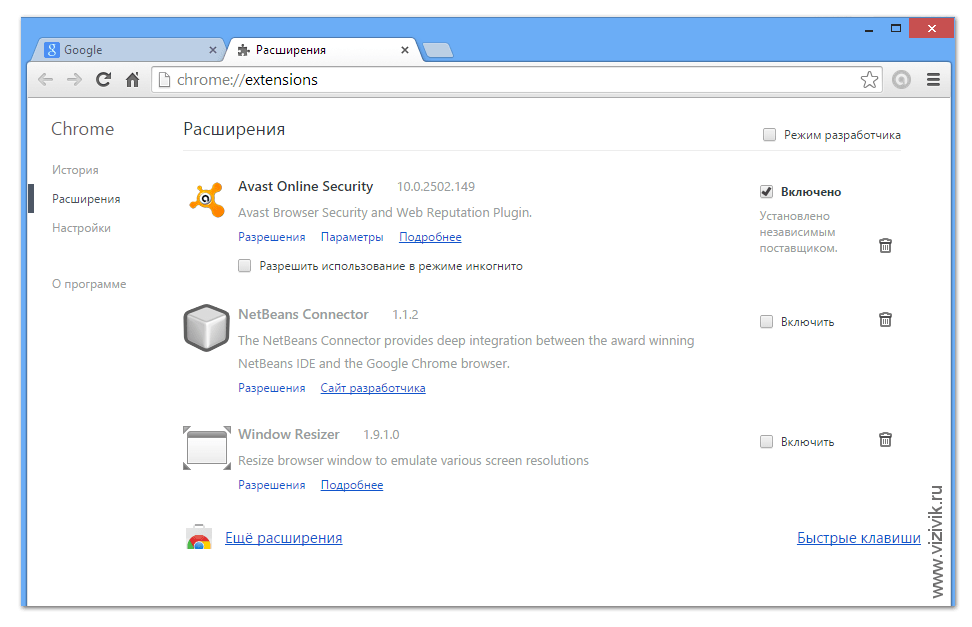 Среди дополнительных функций – возможность голосовой озвучки перевода, быстрая смена языков и копирование готового текста.
Среди дополнительных функций – возможность голосовой озвучки перевода, быстрая смена языков и копирование готового текста.
Save to Pocket
Рассматривая различные расширения Гугл Хром для удобного серфинга, изучи эту программу. Приложение позволяет быстро сохранять нужную информацию – текст, фото или видео в удобном формате. Работает даже без подключения к интернету, хранит весь контент в одном доступном месте. Ты больше не потеряешь полезные данные.
Evernote Web Clipper
Плагин позволяет создавать быстрые закладки, копировать фрагменты текста и делиться ими с другими пользователями. Ты сможешь редактировать выделенные фрагменты, делать снимки монитора и использовать специальный режим чтения, в котором на экране отсутствует ненужная информация.
TooManyTabs
Расширения для Гугл Хром – это многообразие программ, которые упрощают твою деятельность за компьютером. Этот сервис позволяет создать удобное управление открытыми вкладками. Приложение регулирует количество открытых страниц, объединяет их и сворачивает ненужные, чтобы обеспечить легкий доступ к необходимым ресурсам.
Приложение регулирует количество открытых страниц, объединяет их и сворачивает ненужные, чтобы обеспечить легкий доступ к необходимым ресурсам.
Если же вы наоборот хотите удалить расширение в Хроме — читайте другую нашу статью на эту тему.
Мы разобрали самые популярные расширения для Google Chrome, их описание и функции. Выбирай те, что тебе по душе, скачивай через каталог дополнений Гугл Хром и наслаждайся удобной работой.
Как установить расширение в Google Chrome
Несмотря на достаточно объемную функциональность браузера Google Chrome, многие пользователи прибегают к установке специальных программ-расширений, которые направлены на добавление новых возможностей. Если вы только присоединились к пользователям этого веб-обозревателя, наверняка захотите узнать, каким образом в нем выполняется установка расширений. Об этом и расскажем сегодня.
Устанавливаем дополнения в Гугл Хром
Существует два официальных способа установки дополнений в Google Chrome, которые в конечном итоге сводятся к одному общему, плюс есть альтернативный третий, состоящий из двух вариантов. Расширить функциональность веб-браузера можно либо через встроенный в него Интернет-магазин, либо через официальный сайт разработчиков конкретного решения, либо вручную, предварительно отыскав необходимые компоненты на просторах сети и загрузив их на свой компьютер. Рассмотрим подробнее алгоритм действий в каждом из этих случаев.
Расширить функциональность веб-браузера можно либо через встроенный в него Интернет-магазин, либо через официальный сайт разработчиков конкретного решения, либо вручную, предварительно отыскав необходимые компоненты на просторах сети и загрузив их на свой компьютер. Рассмотрим подробнее алгоритм действий в каждом из этих случаев.
Способ 1: Интернет-магазин Chrome
Веб-обозреватель Гугл Хром наделен крупнейшим каталогом расширений, который используется в том числе и конкурирующими программами (например, Яндекс.Браузером). Называется он Интернет-магазин Chrome, и на его просторах представлено обилие дополнений на любой вкус — это и всевозможные блокировщики рекламы, и VPN-клиенты, и средства сохранения веб-страниц, информационные и рабочие инструменты, а также многое другое. Но прежде всего нужно знать, как попасть в этот магазин и как им пользоваться.
Читайте также: ВПН-расширения для Гугл Хром
Запуск Интернет-магазина Chrome
Открыть интегрированный в Google Chrome интернет-магазин можно двумя способами.
Вариант 1: Меню «Расширения»
- Вызовите меню веб-обозревателя, кликнув по трем вертикальным точкам в правом верхнем углу, наведите указатель курсора на строку «Дополнительные инструменты» и выберите в открывшемся подменю пункт «Расширения».
- Оказавшись на странице со всеми установленными в браузере дополнениями, откройте ее боковое меню. Для этого кликните по трем горизонтальным полосам, расположенным слева.
- Воспользуйтесь представленной внизу ссылкой «Открыть Интернет-магазин Chrome» для перехода на его главную страницу.
Вариант 2: Меню «Приложения»
- На панели закладок веб-обозревателя нажмите по кнопке «Приложения» (по умолчанию она отображается только на странице добавления новой вкладки).
- Перейдите в Интернет-магазин Chrome, воспользовавшись представленной на нижней панели ссылкой или соответствующим ярлыком, если таковой имеется.

- Вы окажетесь на главной странице магазина дополнений, а значит, сможете перейти к их поиску и последующей установке в Гугл Хром.
Читайте также: Google-приложения для веб-обозревателя
Поиск и установка расширений для браузера
Дальнейшие действия зависят от того, хотите ли вы установить какое-то конкретное дополнение или просто желаете ознакомиться со списком предназначенных для веб-обозревателя инструментов, попробовать их и подобрать подходящее решение.
- Воспользуйтесь поисковой строкой и впишите в нее название (не обязательно точное и полное) или назначение искомого расширения (например,
«блокировщик рекламы»или«заметки»), после чего нажмите «ENTER» на клавиатуре или выберите соответствующий результат из выпадающего списка подсказок.Как вариант, можно воспользоваться поисковыми фильтрами, расположенными на той же боковой панели, где находится поиск.
Или же вы можете изучить содержимое категорий и рубрик, представленных на главной странице Интернет-магазина Chrome.

- Отыскав подходящее дополнение, нажмите по кнопке «Установить».
Примечание: При выборе расширения обязательно обращайте внимание на его оценку (рейтинг), количество установок, а также отзывы других пользователей. Для ознакомления с последними просто перейдите на страницу с описанием возможностей, которая открывается нажатием по значку дополнения в результатах поисковой выдачи.
Во всплывающем окне подтвердите свое намерение «Установить расширение»
и дождитесь завершения проверки.
- После того как дополнение будет установлено, на панели инструментов появится его ярлык, по нажатию на который можно открыть меню. Во многих случаях (но не всегда) также открывается официальный сайт разработчиков, где можно узнать дополнительные сведения по работе с их продуктом и его использованию.
Помимо панели инструментов, новые расширения могут отображаться и в меню браузера.
Собственно, туда их можно поместить и самостоятельно, выбрав соответствующий пункт в контекстном меню (правый клик на ярлыке — «Не показывать в меню Google Chrome»).
Способ 2: Официальный сайт разработчиков
Если вы не хотите искать дополнения для Гугл Хром в фирменном Интернет-магазине, сделать это можно и более традиционным способом — обратившись к официальному сайту разработчиков конкретного продукта, правда, его все равно придется найти самостоятельно.
- Откройте поиск Google и введите в его строку запрос вида
"скачать + название расширения", нажмите на кнопку в виде лупы или на клавишу «ENTER», а затем ознакомьтесь с результатами выдачи. Как и в примере ниже, чаще всего первая ссылка ведет в Интернет-магазин Chrome (цифра 3 на скриншоте), а вторая — на необходимый нам в рамках данного способа официальный веб-ресурс (4). По ней и следует перейти. - Нажмите на кнопку загрузки. В большинстве случаев она подписана следующим образом — «загрузить + название дополнения + для Chrome».

- Практически всегда вместо начала установки происходит банальное перенаправление в Интернет-магазин Chrome, но иногда сразу появляется всплывающее окно с предложением «Установить расширение» (см. второй скриншот пункта №2 предыдущего способа), на что и нужно согласиться. Если же все произойдет так, как в нашем примере, то есть вы тоже окажетесь на странице с описанием расширения, нажмите по кнопке «Установить».
Дальнейшие действия ничем не отличаются от тех, что были рассмотрены в шаге №3 предыдущего части статьи.
Читайте также: Установка Adblock в Google Chrome
Способ 3: Ручная установка расширений
Далеко не все разработанные специально для браузера Google расширения представлены в Интернет-магазине Chrome, и не у всех из них есть официальный сайт, с которого можно автоматически получить интересующий продукт. Некоторые дополнения разрабатываются энтузиастами и публикуются на просторах интернета в виде установочных файлов, которые требуется самостоятельно интегрировать в веб-обозреватель, предварительно выполнив определенные манипуляции.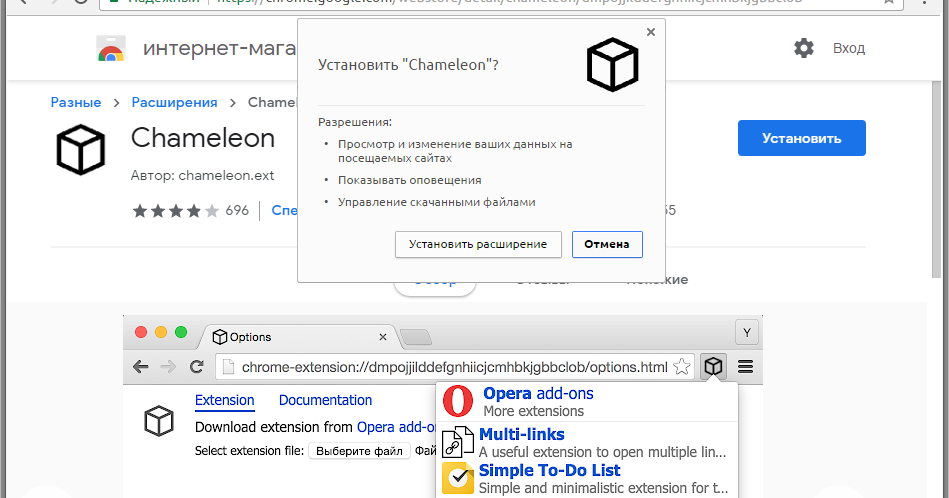 Рассмотрим, как это делается.
Рассмотрим, как это делается.
Примечание: Самостоятельная установка расширений, полученных из неофициальных источников, сопровождается необходимостью внесения правок в системный реестр и/или активации режима разработчика. Это может создать серьезную дыру в безопасности браузера и операционной системы, что в свою очередь может привести к потере личных данных и/или ошибкам и сбоям в работе. Нижеописанные действия вы выполняете исключительно на собственный страх и риск.
Дополнения для веб-обозревателя Гугл Хром, предназначенные для ручной установки, могут быть представлены в одном из двух форматов – CRX и ZIP. Алгоритм интеграции каждого из них в программу несколько отличается.
Дополнение в формате CRX
- Самостоятельно отыщите на просторах интернета CRX-файл расширения и скачайте его на свой компьютер. Отметим, что делать это лучше не банальным кликом по ссылке, а через контекстное меню (правый клик по кнопке скачивания — пункт «Сохранить ссылку как…») — в первом случае браузер может заблокировать файл, во втором же такого не произойдет.

Важно: Многие дополнения такого типа для корректной работы с браузером требуют внесения изменений в реестр операционной системы. Подробные инструкции о том, что и как делать, ищите на сайте, с которого скачиваете CRX, но зачастую там же можно найти готовый файл в формате REG, который автоматически внесет необходимые записи, достаточно просто его запустить и подтвердить свои намерения.
- Самостоятельно (следуя инструкции от разработчиков) или с помощью специального REG-файла внесите необходимые изменения в системный реестр. Выполнив необходимые манипуляции, обязательно перезапустите веб-обозреватель!
Читайте также: Запуск «Редактора реестра» в Windows 10
- В браузере Google Chrome откройте раздел управления дополнениями (кнопка вызова основного меню (троеточие) – «Дополнительные инструменты» — «Расширения»).
- В окне системного «Проводника» откройте папку, в которую был загружен файл формата CRX, выделите его и перетащите на страницу расширений веб-обозревателя.

Подтвердите установку, сначала ознакомившись с предупреждением в области уведомлений и нажав «Продолжить», а затем «Добавить расширение» во всплывающем окне. Дождитесь, пока данная процедура будет завершена.
Спустя несколько секунд дополнение будет интегрировано в Google Chrome и готово к использованию. Все взаимодействие с ним осуществляется точно так же, как и с продуктами, полученными из Интернет-магазина Chrome или официального сайта разработчика.
Дополнение в архиве ZIP
Как уже было сказано выше, некоторые расширения для браузера Хром могут быть представлены в виде ЗИП-архивов, а точнее, они запакованы в них. Для нормальной работы дополнений такого типа не нужно вносить изменения в системный реестр, но потребуется активировать режим разработчика. Плюс ко всему, дополнения CRX получают обновления автоматически, а упакованные в ZIP – нет, их нужно будет устанавливать самостоятельно.
Читайте также: Чем открыть ZIP-архив
- Как и в случае с CRX, самостоятельно отыщите необходимое расширение в формате ZIP, скачайте его на свой компьютер и распакуйте.

При этом важно, чтобы все содержимое архива находилось в одной папке, так как в дальнейшем работать придется именно с ней.
- В Google Chrome откройте раздел управления расширениями и включите режим разработчика, переведя в активное положение отмеченный на изображении ниже переключатель.
- Далее можно действовать одним из двух способов:
- Перетащите папку с компонентами дополнения на эту страницу браузера;
- Или нажмите по кнопке «Загрузить распакованное расширение», укажите путь к нему в открывшемся «Проводнике», выделите исходную папку и нажмите по кнопке «Выбор папки».
Дополнение будет практически моментально установлено и готово к использованию.
Процедуру ручной установки расширений в Гугл Хром нельзя назвать сложной, но, как уже ранее было озвучено, выполнять ее следует с предельной осторожностью, иначе есть риск не только нарушить работоспособность браузера, а то и всей операционной системы, но и предоставить третьим лицам доступ к конфиденциальной информации. Будьте внимательны и загружайте установочные файлы только с доверенных источников, не забывая проверять их на вирусы.
Будьте внимательны и загружайте установочные файлы только с доверенных источников, не забывая проверять их на вирусы.
Читайте также: Проверка сайтов и файлов на вирусы
Заключение
Как видите, нет ничего сложного в том, чтобы установить расширение в браузер Google Chrome, но старайтесь делать это только по мере необходимости – многие из них могут довольно сильно потреблять ресурсы операционной системы, а те, что установлены неофициальным способом, и вовсе способны ей навредить.
Мы рады, что смогли помочь Вам в решении проблемы.
Опишите, что у вас не получилось.
Наши специалисты постараются ответить максимально быстро.
Помогла ли вам эта статья?
ДА НЕТ
как установить расширение в Google Chrome
Браузер Гугл Хром не отстает от своих аналогов, конкурентов и позволяет дополнять свои возможности за счет установки различных расширений. При помощи них можно выполнять те функции, которых изначально нет в браузере, например: быстрое подключение к VPN, скачивание музыки, видео с различных сайтов (ютуб, вконтакте и прочие), моментально сохранить нужные данные с вебстраниц на гугл диске и многое другое. Вопрос только, как установить расширение в google chrome?
Вопрос только, как установить расширение в google chrome?
Сейчас я подробно отвечу на данный вопрос, рассмотрим как ставить стандартные дополнения прямо из «магазина» браузера, а также дополнительные, которые он не дасту становить стандартным способом. Такими дополнениями, пользуются очень многие пользователи, каждый выбирает что-то под свои цели и задачи, личные нужды.
Как установить расширение в google chrome
Прежде чем пояснить процесс установки, приведу несколько примеров расширений, чтобы вы понимали, что это может из себя представлять и где они расположены. Все, что вы устанавливаете в хром из дополнений, будет располагаться в правом верхнем углу (сразу после адресной строки браузера):
Некоторые примеры расширений:
RUSVPN — устанавливается для быстрого подключения к VPN от соответствующего разработчика. Есть масса других расширений, от иных разработчиков. Как вы поняли, такой подход в хроме позволит обходиться без установки полноценного софта в Windows.

Сохранить на Google Диске — дает возможность сохранять контент с сайтов на своем диске, буквально в пару кликов.
Google Переводчик — позволяет переводить страницы, отдельные предложения, фразы, слова с любых языков на любые, не переходя на соответствующий сервис для перевода.
Это лишь 3 примера, но удобных штуковин для браузера на самом деле масса и вы будете с ними сталкиваться по мере работы, потому что многие сайты и программы на компьютере предлагают установить свои дополнения в браузер для удобства работы.
Вариант 1 — стандартная установка через магазин
Не стоит пугаться слова «магазин», поскольку многие расширения бесплатные 🙂 Есть конечно и платные, либо условно платные (с ограничениями в бесплатном режиме).
Самый простой и наиболее часто используемый способ установки расширений — перейти по ссылке на него в магазине Google Chrome, что обычно применяется на сайтах, предлагающих какие-либо программы. Например, RUSVPN предлагает установить свое расширение, а кнопка на сайте везет на магазин Google Chrome:
Ссылка на установку расширения выглядит обычно так (имейте это ввиду, если встретите такой адрес):
https://chrome.google.com/webstore/detail/hipncndjamdcmphkgngojegjblibadbe
Перейдя на страницу расширения, нужно нажать «Установить», после чего еще раз подтвердить установку во всплывающем окне:
Через несколько секунд расширение будет установлено и вы увидите его значок в правом верхнем углу.
Также вы можете самостоятельно выбрать расширения из магазина Хром, найдя по нужные по поиску или специальным фильтрам. Для этого перейдите по ссылке https://chrome.google.com/webstore/category/extensions или откройте меню браузера: «дополнительные инструменты», «расширения».
В открывшемся окне открываем еще раз слева вверху меню «расширения» и внизу выбираем «открыть интернет-магазин google chrome».
Попав в магазин, вы можете воспользоваться поиском вверху, чтобы найти нужное дополнение либо фильтрацией в правой колонке (по категории, оценкам и возможности), тем самым отобразив только интересные для ваших предпочтений варианты.
Вариант 2 — установка расширения из файла
Браузер также позволяет устанавливать расширения, загруженные с компьютера в виде папки с файлами, среди которых есть файл .CRX. Но такая возможность стандартно недоступна, поскольку разработчики тем самым оберегают нас от возможных последствий, ведь в файл с дополнением можно и вирусятинку закинуть.
Поэтому если вам понадобится установить в браузер какое-либо расширение из вручную, то будьте внимательны! Убедитесь, что это действительно надежный файл, что вы доверяете ресурсу и авторам, от которых его получили.
Если уверены, то перейдите в упомянутый выше раздел расширений:
Затем включите «режим разработчика» и нажмите появившуюся кнопку «загрузить распакованное расширение».
Откроется проводник системы, где осталось выбрать папку с распакованным расширением на компьютере и оно будет установлено в браузер. Расширение должно быть именно распаковано! То есть, скачав его изначально в архиве ZIP, нужно этот архив распаковать.
Параметры (настройка), отключение и удаление расширений
Удаление и отключение производится прямо из общего списка, если перейти в тот самый раздел «дополнительные инструменты», «расширения». Здесь вы увидите соответствующую кнопку «удалить», а также переключатель, отвечающий за включение / отключение:
Удаление, соответственно, совсем убирает расширение из хрома, а отключение позволяет убрать его на время, т.е. оно не будет работать и исчезнет из списка активных в правом верхнем углу браузера. Но всегда можно зайти в этот же раздел и включить снова.
Параметры есть не у всех расширений. Чтобы проверить, просто кликните по нужному из списка активных и увидите соответствующую кнопку:
Если она активна, то кликнув по ней, перейдете как раз в раздел настроек. Ну а если неактивна, значит у расширения нет параметров.
Заключение и выводы
Некоторые расширения, устанавливаемые в Google Chrome позволяют существенно упростить различные задачи. У каждого они свои: кому-то нужно быстро менять IP через прокси и VPN, что можно сделать через установку соответствующих расширений, не прибегая к полноценным программам Windows, кому-то оперативно работать с «облаком», кому-то взаимодействовать с различными другими сервисами и программами.
Процесс поиска и установки, как вы успели заметить, очень прост. Главное будьте осторожны при установке расширений вручную! Хотя для новичков, например, и простых пользователей ПК, такой вариант вряд ли вообще пригодится.
Напишите, пожалуйста в комментариях ниже, все ли понятно по статье, для чего служат расширения в гугл хроме и как их устанавливать? Если что-то непонятно, я дополню статью, а заодно отвечу сразу на возникшие вопросы.
Удачи! 😉
3 способа установить расширения в Google Chrome
Обновлено: 28.07.2019 19:30:44
Эксперт: Михаил Эткинд
Расширения предназначены для добавления новых, напрямую не предусмотренных, функционалом браузера возможностей. С их помощью можно получать прогноз погоды, планировать список дел, сохранять статьи для последующего чтения и решать еще массу задач в разных областях. Наши эксперты рассказывают, как устанавливать и настраивать расширения в Google Chrome.
Интернет-магазин Chrome
Все доступные для браузера модули дополнений собраны поисковым гигантом в одном интернет-магазине.
Открываем управляющее меню Chrome нажав на троеточие, расположенное за адресной строкой. Разворачиваем раздел «Дополнительные инструменты». Выбираем во вложенном списке пункт, отмеченный на скриншоте цифрой «3».
На открывшейся странице показаны предустановленные плагины сервиса Google Документы. Пользователи предпочитающие офисные программы Microsoft могут их отключить, передвинув указанный единицей ползунок влево для каждого модуля. Нажимаем символ с тремя горизонтальными чертами в левом верхнем углу браузера, чтобы открыть боковую панель.
В верхней части стрелкой показаны две ссылки переключения вида. С их помощью в окне обозревателя можно вывести общие параметры или настройки горячих клавиш для установленных дополнений. В нижней части панели расположена ссылка для перехода в Интернет-магазин Chrome.
Галерея расширений открывается в новой вкладке. По структуре она напоминает Google Play, магазин приложений для мобильных устройств, работающих на OS Android. В левой части окна расположена область с инструментами отбора. Дополнения к браузеру можно искать по названию, а также сортировать по категориям, функциональным возможностям или популярности. Остальное пространство занимают создаваемые Google подборки модулей с высоким пользовательским рейтингом и сходными задачами. Содержимое группы открывается кнопкой «Просмотреть все».
При наведении курсора на карточку с логотипом плагина она изменяет вид отображая краткое описание возможностей. Для перехода в режим установки кликаем мышкой на выбранной иконке.
Под названием плагина приводится краткая статистика его использования, включающая число пользователей и рейтинг с количеством отзывов. Ниже имеются четыре кнопки переключения режимов. Отмеченная цифрой «2» выводит полное описание функциональных возможностей и необходимых разрешений на доступ к данным. Следующие две позволяют изучить отзывы пользователей или связаться с технической поддержкой разработчика. Последняя кнопка выводит список плагинов с аналогичными возможностями. Изучив технические характеристики и отзывы нажимаем «Установить».
Появляется всплывающее окно с описанием разрешений, которые получит дополнение браузера после его установки. Подтверждаем свое решение нажав кнопку, выделенную рамкой.
Настройка расширения
После установки модуль дополнительных возможностей необходимо настроить, определив порядок его доступа к посещаемым в интернете страницам.
Открываем раздел настроек, посвященный управлению расширениями Chrome. На карточке установленного дополнения нажимаем «Подробнее».
Откроется вкладка с элементами управления. Первый отмеченный стрелкой переключатель позволяет отключать расширение без удаления, когда в нем нет необходимости. Область, показанная цифрой «два», предназначена для выбора страниц, на которых будет работать плагин. По умолчанию разрешается полный доступ ко всем посещенным сайтам. Можно установить переход модуля дополнений в режим активности только по нажатию на иконку в панели управления Chrome или указать конкретные страницы, на которых он будет работать. Следующие два переключателя по умолчанию неактивны. Отмеченный цифрой «3» позволяет использовать расширение в режиме анонимности. Следующий, разрешает работать с локальными изображениями как с сетевыми ресурсами. Иными словами, когда он включен, можно открыть в обозревателе ранее сохраненную картинку и сделать с нее скриншот. Обозначенная цифрой «5» кнопка служит для удаления модуля.
Пользователи привыкшие выполнять операции с файлами с клавиатуры могут дополнительно переключиться в режим настройки горячих клавиш. Устанавливаем курсор в указанное стрелкой поле. Задаем сочетание, которое будет использоваться для активации плагина.
При включенных горячих клавишах можно удалить иконку расширения с панели браузера, чтобы сэкономить место. Правой кнопкой мыши нажимаем на значок модуля открывая выпадающий список действий. Выбираем пункт «не показывать в меню Google Chrome».
Плагины на сайтах разработчиков программ
В целях безопасности Google запретил установку сторонних расширений. По этой причине предложения по установке дополнений встречающиеся на сайтах являются ссылками, переводящими пользователя в интернет-магазин Chrome.
Рассмотрим, как работает такая пересылка на примере сервиса отложенного чтения Pocket. Нажимаем на кнопку «Подключить» размещенную на странице программы.
Прямая ссылка должна перевести пользователя в магазин дополнений. Никакие посторонние файлы загружаться при этом не должны. Только так можно быть уверенным, что полученное расширение одобрено Google для использования в Chrome. Дальнейшие действия по установке плагина из интернет-магазина выполняются аналогично рассмотренным выше.
Установка с мобильного устройства
Chrome кроссплатформенный обозреватель и может использоваться как на компьютере, так и на мобильных устройствах с различными операционными системами. Google дает возможность пользователям подбирать модули extensions на смартфоне или планшете для дистанционной установки на ПК. Единственным условием, при котором такая связка работает безотказно, является использование на устройствах одного аккаунта.
Открываем мобильную версию Chrome на странице интернет-магазина дополнений. В правом углу нажимаем на троеточие для вызова управляющего меню. Выбираем пункт «Полная версия». Сайт в таком режиме отображается также, как на экране компьютера.
Находим нужное дополнение и нажав на карточку с логотипом переходим к параметрам установки.
Под названием плагина приводится ссылка на сайт разработчика. Нажимаем на нее, чтобы открыть в новой вкладке.
На странице разработчика видим ссылки для загрузки дополнений созданных под разные версии браузеров. Выбираем установку в Google Chrome.
Как и было рассмотрено выше, такая ссылка переводит пользователя в интернет-магазин. При входе с мобильной версии браузера появляется кнопка «Установить на компьютер». Нажимаем на нее и ждем несколько секунд в течение которых Google проверяет связанные с аккаунтом устройства.
Подтверждаем желание выполнить дистанционную установку дополнения.
Успешное выполнение запрошенной операции сопровождается изменением кнопки плагина. Она приобретает зеленый цвет и отображает сообщение «Установлено на ПК».
Добравшись до компьютера, запускаем Chrome. В правом углу, за адресной строкой, появится значок в виде желтого круга с восклицательным знаком. Нажатие на него открывает управляющее меню браузера. В верхней строке размещается объявление о дистанционно добавленном плагине. Одновременно откроется раздел управления расширениями. По умолчанию все удаленно добавленные в Google Chrome компоненты неактивны. Переводим ползунок на карточке «Turn Off the Lights» в положение «Включено».
Во всплывающем окне подтверждаем разрешение активировать новое расширение. Только после этого значок плагина появится на панели браузера и его можно будет настроить для использования.
В заключение
Фактически все варианты установки дополнений в Google Chrome сводятся к использованию интернет-магазина, созданного поисковым гигантом. Наши эксперты еще раз напоминают, что в целях безопасности, не следует пытаться использовать модули, загруженные из других источников.
часто задаваемых вопросов — Google Chrome
Перейти к основному содержанию
- Хром
- Расширение браузера
Что такое расширения?
Начало работы
Обзор
- Формат манифеста
- Управление событиями
- Дизайн пользовательского интерфейса
- сценариев содержимого
- Объявить разрешения и предупредить пользователей
- Дайте пользователям возможности
Руководство разработчика
- Достичь максимальной производительности
- Защитите конфиденциальность пользователей
- Оставайтесь в безопасности
- Отладка
- OAuth
- Доступность
- Политика безопасности контента
- Cross-Origin XHR
- Интернационализация
- Сообщение передается
- Нативный обмен сообщениями
- Шаблоны совпадений
Часто задаваемые вопросы о рекомендациях по обеспечению качества расширений
Образцы
Помогите
- FAQ
- Что нового?
- Группы Google
- Переполнение стека
- Публикация и распространение в Интернет-магазине
Обзор распространения
- Распространение продуктов, созданных для Chrome
- Что такое Интернет-магазин Chrome?
- Что можно опубликовать?
- Учебное пособие: начало работы
- Образцы
Опубликовать расширения
- Хостинг и обновление
- Изменения политики хостинга
- Google Analytics
- Издательские темы
- Другие варианты развертывания
Монетизация
- Монетизация вашего приложения
- Использование учетных записей Google
- Одноразовые платежи
- Стоимость
Брендинг
- Руководство по брендингу
- Поставка изображений
Помогите
- Лучшие Лрактики
- FAQ
- Расширение браузера
Альтернативные варианты распространения расширений — Google Chrome
Перейти к основному содержанию
- Хром
- Расширение браузера
Что такое расширения?
Начало работы
Обзор
- Формат манифеста
- Управление событиями
- Дизайн пользовательского интерфейса
- сценариев содержимого
- Объявить разрешения и предупредить пользователей
- Дайте пользователям возможности
Руководство разработчика
- Достичь максимальной производительности
- Защитите конфиденциальность пользователей
- Оставайтесь в безопасности
- Отладка
- OAuth
- Доступность
- Политика безопасности контента
- Cross-Origin XHR
- Интернационализация
- Сообщение передается
- Нативный обмен сообщениями
- Шаблоны совпадений
Часто задаваемые вопросы о рекомендациях по обеспечению качества расширений
Образцы
Помогите
- FAQ
- Что нового?
- Группы Google
- Переполнение стека
- Публикация и распространение в Интернет-магазине
Обзор распространения
- Распространение продуктов, созданных для Chrome
- Что такое Интернет-магазин Chrome?
- Что можно опубликовать?
- Учебное пособие: начало работы
- Образцы
Опубликовать расширения
- Хостинг и обновление
- Изменения политики хостинга
- Google Analytics
- Издательские темы
- Другие варианты развертывания
Монетизация
- Монетизация вашего приложения
- Использование учетных записей Google
- Одноразовые платежи
- Стоимость
Брендинг
- Руководство по брендингу
- Поставка изображений
Помогите
- Лучшие Лрактики
- FAQ
- Переполнение стека
- статьи
- Мобильный Chrome
Chrome для множества устройств
- Пользовательские агенты
- Пользовательские вкладки Chrome
- Мобильная эмуляция
- Удаленная отладка
Chrome для Android
- Расширение браузера
Как создать расширение Chrome за 10 минут без перерыва
Подробнее о работе с расширениями Chrome см. В нашем видеоуроке «Взаимодействие с содержимым браузера из расширения Chrome».
Одна из моих любимых особенностей веб-браузера Chrome — это его расширяемость. Кажется, что есть плагин Chrome практически для всего, что вы когда-либо могли захотеть.
Но вы когда-нибудь хотели создать собственное расширение Chrome? Вы когда-нибудь задумывались, насколько сложным будет этот процесс и что он повлечет за собой? Что ж, оказывается, это очень просто — возможно, намного проще, чем вы могли себе представить.
В этом уроке я покажу вам, как создать базовое расширение Chrome примерно за 5 минут — без шуток!
Что будем строить
Я очень помешан на скорости своего веб-сайта, http: // simpleprogrammer.com, поэтому я часто использую такие сайты, как GTmetrix, чтобы проверить скорость своего сайта, просто чтобы убедиться, что он не замедляется.
Я часто просматриваю другие сайты, на которых я тоже есть, чтобы сравнить их.
Ну, разве не было бы неплохо, если бы было расширение Chrome, которое позволяло бы использовать GTmetrix для проверки скорости любого сайта, который вы просматриваете, просто нажав кнопку?
Я проверил Интернет-магазин Chrome, и там не было расширения, которое выполняло бы это действие, так что это именно то, что мы собираемся создать сегодня.
Что такое расширение Chrome?
Прежде чем мы начнем создавать наше расширение, вероятно, неплохо иметь базовое представление о том, что такое расширение Chrome и как работают расширения Chrome.
На самом базовом уровне расширение Chrome — это всего лишь некоторый HTML, CSS и JavaScript, который позволяет вам добавлять некоторые функции в Chrome с помощью некоторых JavaScript API, предоставляемых Chrome. Расширение — это, по сути, просто веб-страница, размещенная в Chrome и имеющая доступ к некоторым дополнительным API.
В этом руководстве я покажу вам, как создать базовое расширение Chrome, которое называется расширением Browser Action . Этот вид расширения помещает кнопку на панель инструментов Chrome, при нажатии на которую отображается HTML-страница и, при необходимости, выполняется некоторый JavaScript.
Расширения
Chrome также могут быть созданы для работы только на определенных страницах с помощью Page Actions , они могут запускать код в фоновом режиме с помощью Background Pages , и они даже могут изменять существующую страницу, загруженную в браузер, используя Content Скрипты .Но в этом уроке мы сделаем все проще.
Если вы хотите узнать больше о расширениях Chrome в целом, ознакомьтесь с документацией по расширениям Chrome.
Шаг 1. Создайте проект
Первое, что нам нужно сделать, это создать проект и все файлы, необходимые для нашего расширения. Начнем с создания нового каталога, который мы назовем «Расширение GTmetrix». Мы поместим все файлы, необходимые для нашего расширения, в эту новую папку. Chrome позволяет нам загрузить плагин, указав его в папке, содержащей файлы расширения.
Для всех расширений Chrome требуется файл манифеста. Файл манифеста сообщает Chrome все, что ему нужно знать, чтобы правильно загрузить расширение в Chrome. Итак, мы создадим файл manifest.json и поместим его в созданную нами папку. Вы можете пока оставить пустой файл манифеста.
Далее нам понадобится значок для нашего расширения. Это просто должен быть файл PNG размером 19x19px. Вы можете получить образец значка из демонстрационного проекта Google, который можно изменить.
Далее нам понадобится HTML-страница, которая будет отображаться, когда пользователь нажимает на наше действие в браузере, поэтому мы создадим всплывающее окно .html и popup.js в нашем каталоге «GTmetrix Extension».
Из-за ограничений безопасности мы не можем поместить встроенный JavaScript в наши HTML-файлы внутри наших расширений Chrome, поэтому мы должны создать отдельный файл для хранения любого кода JavaScript, который нам нужен, и мы будем ссылаться на него из HTML-файла.
Шаг 2. Создайте файл манифеста
Теперь, когда у нас есть основная структура проекта, нам нужно добавить код в наш файл манифеста, чтобы описать наш плагин для Chrome.
Откройте файл manifest.json и введите следующий код:
{
"manifest_version": 2,
"name": "Плагин GTmetrix Analyzer",
"description": "Это расширение будет анализировать страницу с помощью GTmetrix",
"версия": "1.0",
"browser_action": {
"default_icon": "icon.png",
"default_popup": "popup.html"
},
"разрешения": [
"activeTab"
]
} Большинство полей в этом файле JSON говорят сами за себя, поэтому я не буду тратить ваше время на объяснение всего, но обратите внимание на раздел browser_action , где мы указываем, какой значок по умолчанию и какая HTML-страница должна отображаться, когда нажата кнопка Действия браузера.
Вы также заметите, что я добавил раздел permissions , в котором указано, что нам необходимо иметь разрешение на доступ к activeTab. Это необходимо для того, чтобы мы могли получить URL-адрес текущей вкладки для передачи в GTmetrix.
Многие API-интерфейсы, которые Chrome предоставляет вам для использования с вашими расширениями, требуют от вас указания любых требуемых разрешений.
Шаг 3. Создание пользовательского интерфейса
Следующим шагом является создание пользовательского интерфейса, который будет отображать наше действие в браузере при нажатии.
Наш пользовательский интерфейс будет очень простым и будет состоять из текста с надписью «GTmetrix Analyzer», за которым следует кнопка, которую пользователь может щелкнуть для выполнения анализа на текущей странице.
Откройте страницу popup.html и добавьте следующее:
Анализатор GTmetrix
Анализатор GTmetrix
Вы заметите, что в этом HTML я включил всплывающее окно .js скрипт. Здесь мы разместим логику для нашего расширения, которое будет выполняться при нажатии кнопки с идентификатором checkPage .
Шаг 4: Реализуйте логику
Последнее, что нам нужно сделать для создания плагина, — это реализовать логику, которая должна выполняться, когда пользователь нажимает «Проверить эту страницу сейчас!» кнопка внутри вкладки.
Мы хотим добавить прослушиватель событий для прослушивания события click на кнопке checkPage .При нажатии на нее нам нужно будет создать новую форму для отправки в GTmetrix, которая содержит URL-адрес текущей страницы, отправляет ее, а затем отображает результат.
Откройте файл popup.js и добавьте следующий код:
document.addEventListener ('DOMContentLoaded', function () {
var checkPageButton = document.getElementById ('checkPage');
checkPageButton.addEventListener ('щелчок', function () {
chrome.tabs.getSelected (null, function (tab) {
d = документ;
var f = d.createElement ('форма');
f.action = 'http://gtmetrix.com/analyze.html?bm';
f.method = 'сообщение';
var i = d.createElement ('ввод');
i.type = 'скрытый';
i.name = 'url';
i.value = tab.url;
f.appendChild (i);
d.body.appendChild (е);
f.submit ();
});
}, ложный);
}, ложный); Я позаимствовал большую часть кода для создания и отправки формы из букмарклета, представленного на веб-сайте GTmetrix. Я только что изменил код, чтобы принять URL-адрес текущей активной вкладки.
Если вы изучите приведенный выше код, вы увидите, что сначала мы регистрируем обработчик для события click на кнопке checkPage . Затем, когда кнопка нажата, мы получаем текущую выбранную вкладку и выполняем некоторый JavaScript для создания формы с некоторыми скрытыми полями, которая отправляется в GTmetrix. Мы используем URL-адрес текущей вкладки, чтобы сообщить GTmetrix, для какой страницы нужно выполнить тест.
Проверяем
Проверить новое расширение в Chrome действительно просто.Введите «chrome: // extensions» на вкладке, чтобы открыть страницу расширений.
На этой странице отметьте «Режим разработчика», чтобы разрешить загрузку распакованных расширений. Это позволит вам загрузить расширение из папки. Наконец, нажмите «Загрузить распакованное расширение» или просто перетащите папку «GTmetrix Extension» на страницу, чтобы загрузить расширение. Вы должны сразу увидеть, как расширение отображается как действие браузера с вашим значком в окне панели инструментов текущей вкладки.
Чтобы протестировать расширение, перейдите на страницу, которую вы хотите протестировать с помощью GTmetrics.Затем нажмите на значок нашего расширения GTmetrix. Когда откроется HTML-страница, нажмите «Проверить эту страницу сейчас!» и вы должны сразу увидеть запрос и результаты с текущей отображаемой страницы.
И все! Если у вас есть какие-либо проблемы или вопросы, не стесняйтесь добавлять в обсуждение ниже. Я надеюсь, что этого введения в создание расширений Chrome было достаточно, чтобы вы начали.
Продолжайте создавать расширения Chrome с помощью нашего учебного ролика. Взаимодействие с содержимым браузера из расширения Chrome.
chromiumembedded / cef / issues / # 1947
Chrome поддерживает систему расширений [1], которая обычно работает следующим образом:
- Загрузите предварительно упакованный файл .crx (zip-архив), содержащий исходный код расширения.
- Запустите расширение в изолированном контексте JavaScript.
- Expose chrome. * API JavaScript [2], которые расширение может использовать для выполнения действий, отображения пользовательского интерфейса и взаимодействия с другим содержимым браузера.
CEF добавит поддержку расширений Chrome в виде многоэтапного процесса:
- Добавьте поддержку для загрузки и запуска существующих расширений Chrome (примечание: они не будут работать, пока не будут реализованы требуемые API JavaScript).
- Постепенно внедряйте API JavaScript с течением времени.
Первый раунд внедрения будет включать:
- Расширение — API chrome.extension содержит служебные программы, которые могут использоваться на любой странице расширения. Он включает поддержку обмена сообщениями между расширением и его сценариями содержимого или между расширениями, как подробно описано в разделе «Передача сообщений».
- Runtime — используйте chrome.runtime API для получения фоновой страницы, возврата сведений о манифесте, а также для прослушивания и ответа на события в жизненном цикле приложения или расширения.Вы также можете использовать этот API для преобразования относительного пути URL-адресов в полностью определенные URL-адреса.
- Хранилище — используйте API chrome.storage для хранения, извлечения и отслеживания изменений в пользовательских данных.
- Вкладки — используйте API chrome.tabs для взаимодействия с системой вкладок браузера. Вы можете использовать этот API для создания, изменения и изменения порядка вкладок в браузере. (Для CEF это будет работать в окнах браузера вместо «вкладок».)
- Веб-навигация — используйте chrome.webNavigation API для получения уведомлений о статусе навигационных запросов в полете.
- Веб-запрос — используйте API chrome.webRequest для наблюдения и анализа трафика, а также для перехвата, блокировки или изменения запросов на лету.
- Windows — используйте chrome.windows API для взаимодействия с окнами браузера. Вы можете использовать этот API для создания, изменения и изменения порядка окон в браузере. (Для CEF это будет работать в окнах браузера вместо «вкладок».)
Другие API-интерфейсы, рассматриваемые для ранней реализации, включают:
- Действие браузера — используйте действия браузера, чтобы разместить значки на главной панели инструментов Google Chrome справа от адресной строки.Помимо значка, действие браузера также может иметь всплывающую подсказку, значок и всплывающее окно.
- Контекстные меню — используйте API chrome.contextMenus для добавления элементов в контекстное меню Google Chrome. Вы можете выбрать, к каким типам объектов применяются ваши добавления в контекстное меню, например изображения, гиперссылки и страницы.
- DevTools — расширение DevTools добавляет функциональность к Chrome DevTools. Он может добавлять новые панели пользовательского интерфейса и боковые панели, взаимодействовать с проверяемой страницей, получать информацию о сетевых запросах и многое другое.
- I18n — используйте инфраструктуру chrome.i18n для реализации интернационализации всего приложения или расширения.
Любые API-интерфейсы, для которых требуются компоненты пользовательского интерфейса, такие как действие браузера, будут реализованы как новые API-интерфейсы CEF, за реализацию которых будет отвечать клиентское приложение.
Ожидается, что это будет долгосрочный проект.
[1] https://developer.chrome.com/extensions
[2] https://developer.chrome.com/extensions/api_index
Как запустить Google Chrome без расширений (без надстроек)
Здесь, на этой странице, мы дадим вам пошаговое руководство по запуску браузера Google Chrome без расширений и надстроек.Посмотрим, как это сделать.
Как запустить Google Chrome без расширений
Существует тег « disable-extensions », который отключает все расширения Google Chrome. Давайте посмотрим, как применить « disable-extensions », чтобы вы могли открыть хром без расширений . Это можно сделать двумя способами: временно и навсегда. Следуйте инструкциям ниже. Шаги будут для Windows 10, 8, 8.1, Vista, XP, серверов.
Метод 1. Запустите Google Chrome без расширений (один раз)
- Нажмите Windows + R одновременно, чтобы открыть окно ЗАПУСК.
- Скопируйте, а затем вставьте или введите следующий синтаксис в поле «Открыть» и нажмите « OK »
Для 32-разрядной Windows."C: \ Program Files \ Google \ Chrome \ Application \ chrome.exe" --disable-extensions
ИЛИ
Для 64-разрядной Windows"C: \ Program Files (x86) \ Google \ Chrome \ Application \ chrome.exe "--disable-extensions
Если вы хотите открыть Google Chrome без надстроек, вы также можете добавить:
--disable-plugins
в конце.Тогда синтаксис будет следующим: «C: \ Program Files (x86) \ Google \ Chrome \ Application \ chrome.exe» –disable-extensions –disable-plugins
Также читайте: Как чтобы остановить автоматическое обновление Google Chrome.
Метод 2: Откройте Google Chrome без расширений (каждый раз)
- Сделайте , щелкните правой кнопкой мыши и выберите свойства на ярлыке Google Chrome, который вы хотите сделать постоянным, чтобы открываться без расширений.
- Выберите ярлык вкладки .
- Щелкните целевое поле и переместите курсор в конец текста «C: \ Program Files \ Google \ Chrome \ Application \ chrome.exe» и добавьте:
--disable-extensions
до конца. Окончательный синтаксис будет выглядеть так: « C: \ Program Files \ Google \ Chrome \ Application \ chrome.exe» –disable-extensions
- Нажмите OK , чтобы применить.
- Теперь откройте Google Chrome с помощью этого ярлыка.Ваш Google Chrome откроется без расширений.
Также читайте: Как удалить расширение из Google Chrome
Как установить расширения Chrome в Microsoft Edge • Pureinfotech
Windows 10 имеет новую версию Microsoft Edge, основанную на движке рендеринга Chromium, и, возможно, одну из лучших Особенности — это поддержка расширений Google Chrome.
Хотя ожидается, что разработчики опубликуют свои расширения в магазине Microsoft Edge, если вы не хотите ждать, новый браузер включает возможность установки ваших любимых расширений прямо из Интернет-магазина Chrome.
В этом руководстве вы узнаете, как добавить расширения Google Chrome в версию Microsoft Edge для Chromium для Windows 10.
Как установить расширения Chrome в Microsoft Edge
Хотя Edge включает поддержку расширений из других магазинов, например, из Интернет-магазина Chrome, вам необходимо включить эту функцию, прежде чем вы сможете устанавливать расширения. Вот как это сделать:
Включение поддержки расширения Chrome
Чтобы включить поддержку расширения Chrome в браузере Chromium Edge, выполните следующие действия:
Откройте Microsoft Edge .
Нажмите кнопку «Настройки и прочее» (пунктирная) в правом верхнем углу.
Выберите опцию Extensions .
Параметр расширений Microsoft Edge Chromium
Включите переключатель Разрешить расширения из других магазинов .
Microsoft Edge включает расширения Chrome
Нажмите кнопку Разрешить .
После выполнения этих шагов вы можете использовать Интернет-магазин Chrome для установки любого расширения, которое захотите.
Установка расширения Chrome
Чтобы установить расширение из Интернет-магазина Chrome в Microsoft Edge, выполните следующие действия:
Откройте веб-сайт Интернет-магазин Chrome .
Найдите расширение Chrome, которое вы хотите установить в Microsoft Edge.
Нажмите кнопку Добавить в Chrome .
Microsoft Edge Chromium установить расширение Chrome
Нажмите кнопку Добавить расширение .
После выполнения этих шагов расширение должно автоматически загрузиться и установить в браузере Chromium Edge, как и в Google Chrome.
Обновление от 16 января 2020 г .: Первоначально опубликовано в апреле 2019 г. и пересмотрено в январе 2020 г. для отражения изменений в окончательной версии браузера.
Мы можем получать комиссию за покупки, используя наши ссылки, чтобы продолжать предлагать бесплатный контент. Информация о политике конфиденциальности.
Весь контент на этом сайте предоставляется без каких-либо гарантий, явных или подразумеваемых. Используйте любую информацию на свой страх и риск . Всегда делайте резервную копию вашего устройства и файлов перед внесением любых изменений. Информация о политике конфиденциальности.