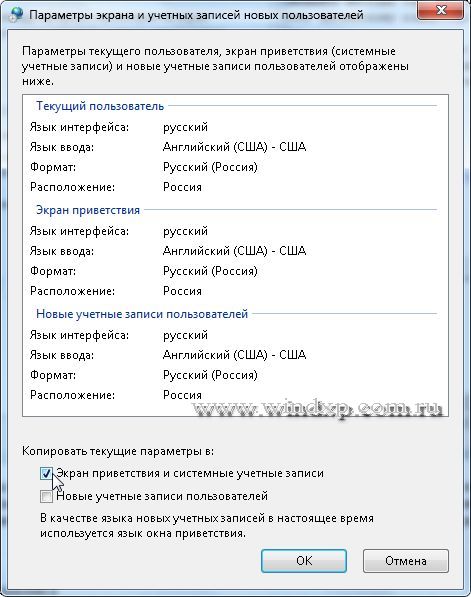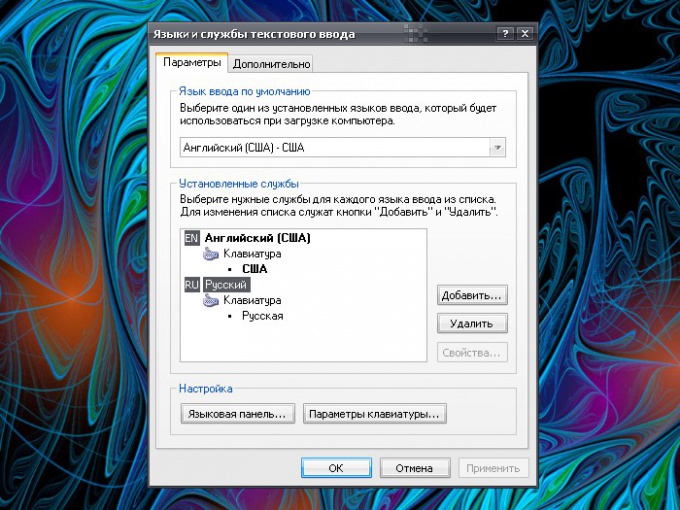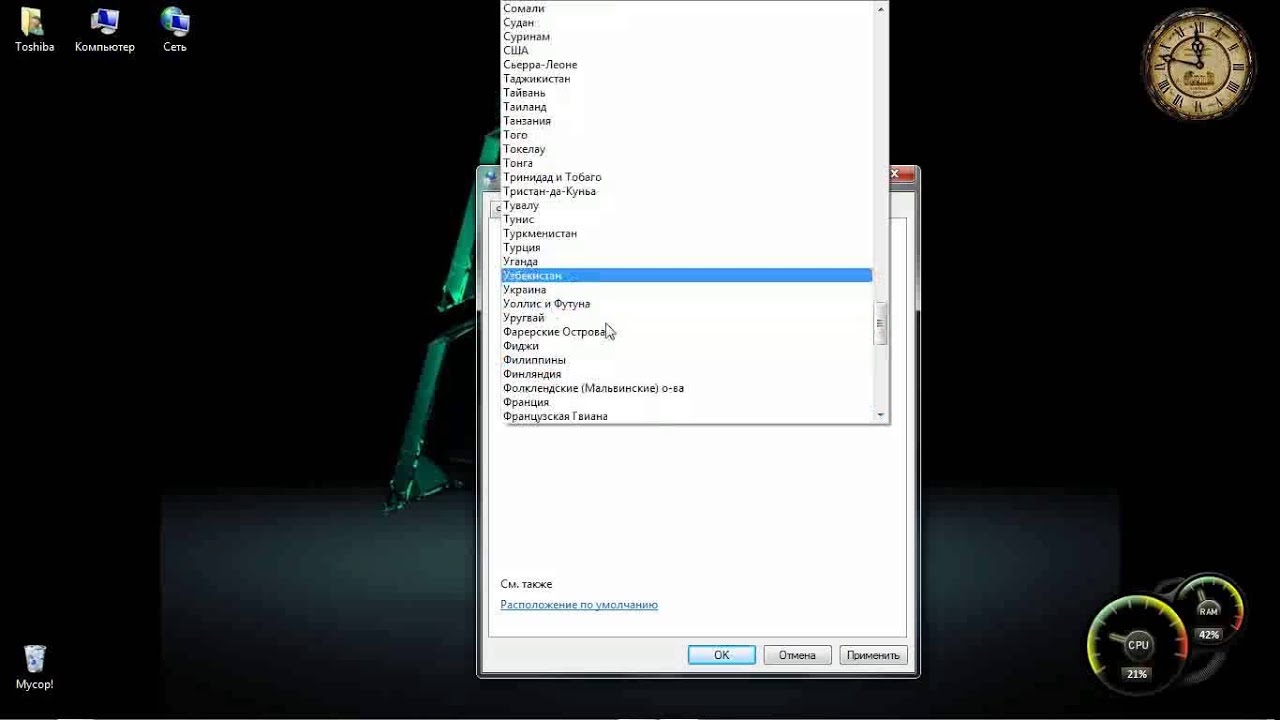Как в компьютере поменять язык: Как поменять язык на компьютере
Как поменять язык на компьютере
Эта статья предназначена скорее для начинающих юзеров ПК, которые не знают, как поменять язык на компьютере, но кто знает, может, и опытные пользователи смогут узнать для себя что-то новое?
Язык ввода, который используется сейчас, должен быть отображен на языковой панели – при стандартных настройках, она будет находиться в правом нижнем углу, слева от часов, громкости и иконки подключения к интернету.
Отображенные буквы и есть текущий язык – это значит, что если сейчас начать вводить информацию на клавиатуре, то будет использоваться именно этот алфавит.
Смена раскладки клавиатуры
На большинстве компьютеров в нашей стране установлены английский и русский языки – отображаются они с помощью комбинаций символов En/Ru соответственно. При необходимости же можно выставить любой из существующих языков (ну, практически любой), и работать уже с ним.
Для переключения раскладки клавиатуры, можно воспользоваться мышкой – нужно кликнуть на название языка на панели, и выбрать кликом другой. Большинство же пользователей используют комбинацию горячих клавиш – это может быть Ctrl+Shift или Alt+Shift. Для первого можно использовать обе стороны клавиатуры, а для второй только левую. Вариант с Ctrl предпочтительнее чисто потому, что есть возможность переключаться в обе стороны – если используется больше двух языков, это будет очень полезно. Однако лучше не привыкать к такому варианту, т.к. на большинстве современных компьютеров по умолчанию установлено переключение языка методом Alt+Shift.
Большинство же пользователей используют комбинацию горячих клавиш – это может быть Ctrl+Shift или Alt+Shift. Для первого можно использовать обе стороны клавиатуры, а для второй только левую. Вариант с Ctrl предпочтительнее чисто потому, что есть возможность переключаться в обе стороны – если используется больше двух языков, это будет очень полезно. Однако лучше не привыкать к такому варианту, т.к. на большинстве современных компьютеров по умолчанию установлено переключение языка методом Alt+Shift.
Чтобы сменить сочетание клавиш для быстрой смены языка нужно нажать правой кнопкой мыши на языковую панель и выбрать подменю «Параметры». Далее, там есть три вкладки. Первая – «Общие», заинтересует тех, кто использует другие языки, помимо английского и русского – тут можно добавить или удалить определенный язык для быстрого доступа.
Вкладка «Языковая панель» нужна, чтобы переместить её в панель задач или закрепить. Можно также сделать её прозрачной и настроить отображение текстовых меток. Для настройки же горячего сочетания клавиш, вам нужна последняя вкладка – «Переключение клавиатуры». Нужно выбрать поле «Сменить сочетание клавиш», и выбрать наиболее удобный вариант. Кроме того, можно настроить и горячие клавиши для выбора определенного языка с панели, что при большом их количестве увеличивает быстродействие.
Для настройки же горячего сочетания клавиш, вам нужна последняя вкладка – «Переключение клавиатуры». Нужно выбрать поле «Сменить сочетание клавиш», и выбрать наиболее удобный вариант. Кроме того, можно настроить и горячие клавиши для выбора определенного языка с панели, что при большом их количестве увеличивает быстродействие.
Нужно заметить также, что выбор раскладки для работы дело нелегкое – например, вариантов английского на ОС Windows несколько десятков. Лучше всего выбирать вариант США, так как именно он сейчас наиболее распространен. Это также будет влиять на работу с текстовыми редакторами с функцией проверки орфографии – правила будут ориентироваться на ваш выбор. Для примера, в британском английском языке правила грамматики значительно отличаются от австралийского, канадского, американского языка и других.
Смена языка интерфейса Windows
Для смены языка интерфейса и автоматического определения языка пользователя в браузерах необходимо открыть дополнительные языковые настройки. Для этого можно пойти двумя путями:
Для этого можно пойти двумя путями:
- нажать правой кнопкой по языку в трее и выбрать параметры, а далее открыть дополнительные параметры
- попасть в то же окно через панель управления. Этот метод бывает полезен, когда языковая панель с трея пропадает. Случай редкий, но бывает.
Тут можно выбрать различные языковые параметры, в том числе и сменить язык интерфейса.
Смена языка на Mac
Как поменять язык на компьютере с системой iOS? Это может быть немного трудно для неопытного в такой системе пользователя. Тем более, что горячего сочетания клавиш для Мака просто нет на заводских настройках – это может вывести из себя любого владельца новенького ультрабука от Эппл.
Тем не менее, настроить способ смены языка очень просто – обычно это сочетание клавиш Cmd+Пробел, но на большинстве моделей такое нажатие приведет к открытию строки поиска Spotlight. Для исправления ситуации надо зайти в Системные настройки, а дальше выбрать несколько подменю – «Клавиатура», а затем «Сочетания клавиш».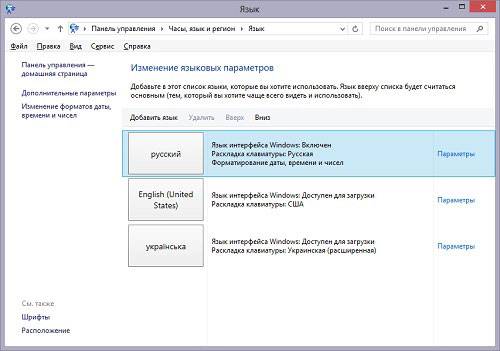 Там отключается шорткат для поисковой строки.
Там отключается шорткат для поисковой строки.
Теперь надо зайти в меню «Клавиатуры и ввод», и активировать сочетание для смены раскладки на Мак – но такой способ сработает только у тех, кто пользуется двумя языками. Для тех же, у кого их от трёх и больше, надо настраивать шорткат Cmd+Option+Пробел.
Как поменять раскладку на устройствах Андроид
Для неопытных юзеров в такой специфической операционной системе как Андроид, даже смена раскладки может превратиться в довольно серьезную проблему. Тем более, если покупка доставлена из Китая – это разумно, поскольку он стоит дешевле, а по качеству такой же. Но с этим же связана одна небольшая загвоздка, которая будет описана ниже.
Каждый может столкнуться с ситуацией, когда смартфон начнет работать медленнее. Это случается, когда пользователь чудит с настройками. Есть быстрый способ все исправить – надо просто вернуться к заводским настройкам. И вот тут начинаются проблемы – язык то китайский, а знает его считанное число людей. Поэтому, вот инструкция, как вернуть русскую раскладку:
Поэтому, вот инструкция, как вернуть русскую раскладку:
- Открываем меню настроек – верхний угол для системы 4.0/4.1, или просто его выдвинуть для версии 4.2;
- Нажать значок меню настроек – это иконка с тремя горизонтальными линиями, и на них вертикальные прямоугольники со сглаженными углами. Для KitKat 4.4 и выше это будет шестеренка;
- Список опций на непонятном языке вам не нужен – ищите значок с буквой А и троеточием, или же иконку земного шара;
- В следующем меню нажмите на первую строчку;
- Теперь откроется меню различных языков – все они называются оригинально, а потому просто ищите русский или какой-то другой;
- После выбора, система сама переключится на новый язык.
Как изменить язык на компе
При работе с электронными документами довольно часто требуется вводить текст с использованием других языков, например, адреса электронной почты вводятся на английском языке. Некоторым пользователям может потребоваться иностранная клавиатура и для большей работы: например при переводе текстов.
Какой язык включен можно определить, взглянув в правый нижний угол экрана монитора, где найдем символы в виде букв RU или EN . Это так называемая языковая панель. При щелчке мышью по ней отображаются все доступные для печати (набора) языки, а галочкой отмечен включенный в данный момент. Для перехода к другому языку нужно кликнуть по его названию в этом списке.
Добавление нового языка
Добавление в панель нового языка осуществляется нажатием в выпадающем списке на «отобразить языковую панель». А при клике по маленькой стрелочке в виде треугольника выпадает меню, в котором выбираем пункт «параметры». В результате этих действий, на экране компьютера отобразится окно «Языки и службы текстового ввода».
Это окно имеет три вкладки, добавление нового языка осуществляется в первой «Общие». Здесь в первой строке указан язык по умолчанию. То есть, при включении компьютера печатать текст можно сразу на этом языке, не переключая раскладку клавиатуры (так называют включенный язык ввода).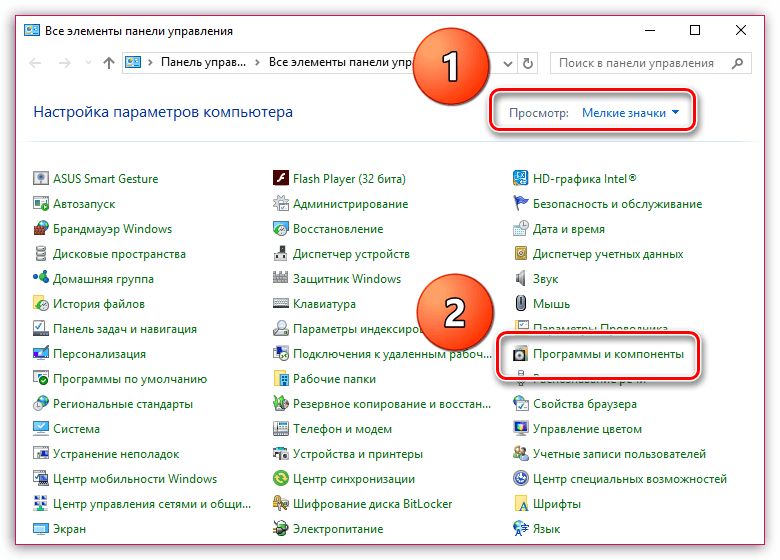
Ниже, в этой же вкладке, отображены установленные языки. Для добавления языка нужно в этой вкладке кликнуть по кнопке «добавить», и в открывшемся окошке «добавление языка ввода» требуется выбрать нужный язык и, установив в соответствующих местах галочки, щелкнуть по кнопкам «OK» и «Применить». После этого, при щелчке по языковой панели будут отображаться все вновь установленные языки.
Пример
- Находим на экране значок, показывающий включенный язык и жмем «отобразить…».
- Входим в параметры языковой панели
- Приступаем к добавлению языка: жмем кнопку добавить и переходим к следующему окну.
- В открывшемся окне видим множество различных языков и раскладок, из которых выбираем нужный, например персидский:
- Кликаем ОК и видим, что в списке действующих языков появился персидский:
- Новый язык ввода добавлен, и мы можем набирать тексты и с помощью персидских символов:
Переключение раскладки клавиатуры
Переключение раскладки клавиатуры требуется не только для работы в текстовых документах, но и для входа в различные сервисы (электронная почта, личный кабинет на портале услуг и т.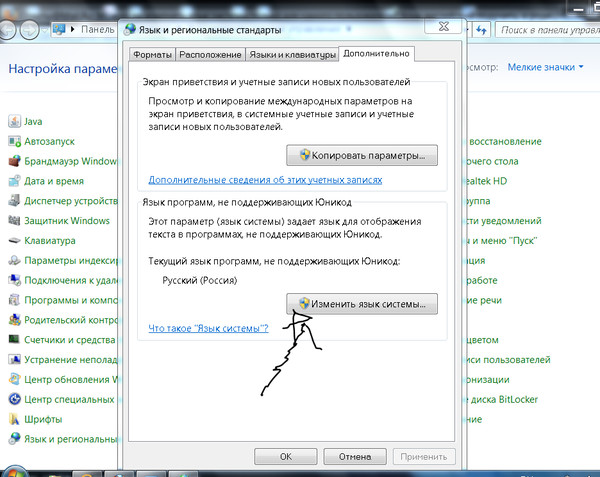 д.). Вход в личный кабинет или в свой почтовый ящик возможен только по паролю, для которого используются латинские буквы и цифры. Поэтому желательно, чтобы переключение раскладки осуществлялось легко и быстро.
д.). Вход в личный кабинет или в свой почтовый ящик возможен только по паролю, для которого используются латинские буквы и цифры. Поэтому желательно, чтобы переключение раскладки осуществлялось легко и быстро.
Как было сказано выше, включить нужный язык ввода можно кликнув по языковой панели, но так как обычно используются всего два языка (русский и английский) переход между ними осуществляют нажатием двух определенных клавиш одновременно («горячие клавиши»). Выбрать удобное сочетание клавиш для перевода между раскладками можно в третьей вкладке «Языки и службы…».
Здесь нажимаем на «Сменить сочетание клавиш…» и в появившемся окошке смены сочетания клавиш выбраем наиболее подходящее их сочетание. После этого, при каждом нажатии «горячих клавиш» происходит последовательное переключение языка ввода.
Таким образом, можно легко устанавливать и удалять практически любые языки ввода в Windows. Переключение между языками удобнее всего осуществлять при помощи клавиатуры, а точнее определенного сочетания клавиш.
Как поменять язык в Инстаграме 4 способа
Не всегда стандартный язык подходит всем пользователям, кому-то нужен украинский язык, кому-то только русский, а некоторые используют только английский и так далее. Мы подготовили подробное руководство, как менять язык в Инстаграме на русский через телефон Android и IOS и компьютер.
Инстаграмом пользуются на разных платформах, поэтому нужно рассматривать каждую из них отдельно. Мы составили подробные инструкции для всех популярных операционных систем.
На телефоне
Чаще всего инстаграмом пользуются именно на смартфонах, самые популярные ОС на них — Android и IOS. Для каждой есть отдельное приложение Instagram в соответствующем магазине приложений.
Android
В Андроид версии приложения для смены языка интерфейса проделайте следующее:
- Коснитесь значка профиля.
- Тапните по трем линиям в правом верхнем углу.
- Выберите «Настройки», чтобы открыть параметры.

- На некоторых версиях нужно еще выбрать «Account» на русс. «Аккаунт»
- Затем тапните по пункту «Язык». На английском «Language»
- Выберите подходящий. Чтобы быстрее искать, используйте поисковую строку.
В браузерной версии инстаграм для смартфонов, смена языка осуществляется так:
- Коснитесь значка профиля.
- Тапните по шестеренке в левом верхнем углу.
- Выберите пункт «Язык» в открывшемся блоке. Если у вас стоит английский тогда вам нужен пункт «Language»
- Настройте параметр как вам нужно.
iPhone
На айфонах установлена операционная система IOS, для нее есть отдельное приложение Instagram в App Store, смена языка происходит так:
- Откройте приложение и тапните по миниатюре профиля в правом нижнем углу. Выберите пункт «Настройки».
- Откроется дополнительный блок с пунктами параметров, нажмите «Settings» или «Настройки»
- Найдите среди них «Язык» или «Language» и тапните по нему.

- ВАЖНО!!! Выбрать «Русский Russian», вместо «Русский System Default»
- В появившемся окне нажмите «Change» или «Изменить».
Если вы используете инстаграм через мобильный браузер, тогда:
- Тапните по значку профиля.
- Выберите «Настройки».
- Коснитесь пункта «Язык» или «Language», чтобы вызвать блок с доступными языками.
- Настройте параметр под свои нужды.
Видео
На компьютере
Для компьютеров есть две версии Инстаграм — браузерная и специальное приложение, рассмотрим для каждой по отдельности.
Через Браузер
- Авторизуйтесь на сайте https://www.instagram.com.
- Перейдите в свой профиль, тапнув по нужному значку.
- Опуститесь вниз к меню, расположенному в подвале сайта. Выберите пункт «Язык» или «Language»
- Кликните по нужному, язык сайта сменится.

Видео
Приложение для Windows
Для пользователей Windows версии 8 и выше в Microsoft Store есть отдельное приложение инсты, там сменить язык очень просто:
- Кликните по значку профиля.
- Кликните по трем точка сверху справа.
- В меню слева найдите пункт «Язык» или «Language», кликните по нему.
- Выберите подходящий и подтвердите внесение изменений.
Чтобы поменять язык интерфейса в инстаграм, не нужно обладать особыми умениями, достаточно перейти в настройки и выбрать соответствующий пункт, далее сменить язык, на тот, который нужен. Эта процедура займет не более 5 минут времени. Четко следуйте нашим инструкциям, чтобы точно сменить язык интерфейса на нужный, если ничего не получается, обращайтесь в техподдержку инсты.
Как поменять язык в «Одноклассниках» на компьютере и на телефоне
«Одноклассники» — это довольно популярная и, более того, интернациональная социальная сеть.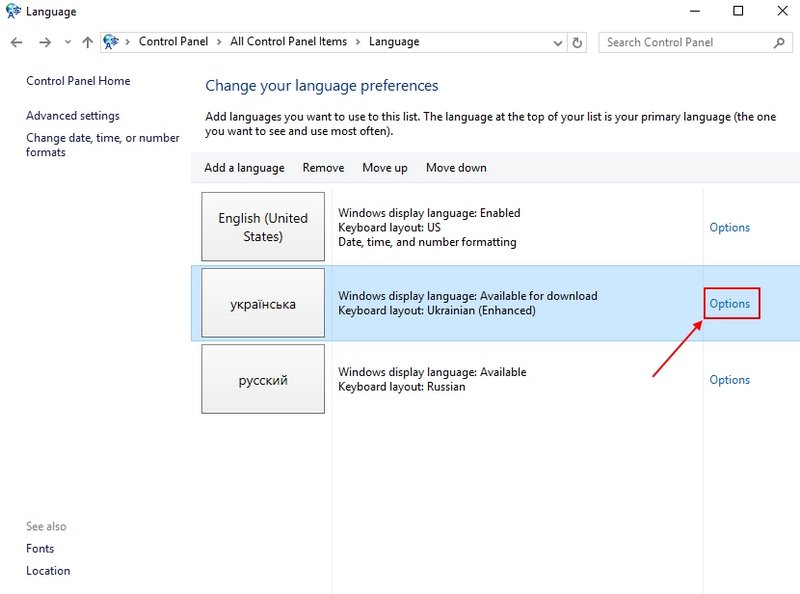 Из-за того, что ею пользуется так много людей из разных стран, разработчики постарались перевести интерфейс и все важные кнопки с описаниями на большое количество языков. Как правило, сайт автоматически подстраивается под пользователя и настраивается на его язык. При этом поменять язык в «Одноклассниках» на другой очень просто и сделать это можно как с компьютера, так и с мобильного устройства.
Из-за того, что ею пользуется так много людей из разных стран, разработчики постарались перевести интерфейс и все важные кнопки с описаниями на большое количество языков. Как правило, сайт автоматически подстраивается под пользователя и настраивается на его язык. При этом поменять язык в «Одноклассниках» на другой очень просто и сделать это можно как с компьютера, так и с мобильного устройства.
В «Одноклассниках» есть несколько разных языков, среди которых можно переключиться на:
- Русский;
- Белорусский;
- Украинский;
- Английский;
- Азербайджанский и другие.
Как поменять язык в «Одноклассниках» на компьютере?
Сменить язык в полной компьютерной версии сайта проще всего: для этого нужно просто зайти на любую страницу на ok.ru и в самом верхнем правом углу непосредственно над самим интерфейсом «Одноклассников» нажать на кнопку с названием текущего языка. После этого откроется новый выпадающий список, в котором достаточно просто выбрать другой язык, чтобы сайт полностью обновился.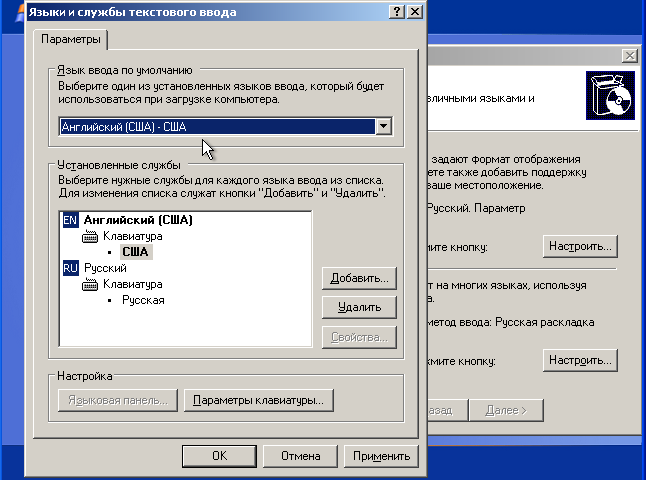
Также переключиться можно, нажав на миниатюру своей аватарки в правом верхнем углу, после чего в списке снова нужно выбрать название установленного в данный момент языка.
После этого в центральной части экрана появится окошко, где можно будет выбрать другой язык.
Обратите внимание!
При переключении языка может немного изменяться интерфейс сайта.
Как поменять язык в «Одноклассниках» в приложении?
Пользователям официального мобильного приложения для начала нужно зайти в настройки, после чего следует выбрать пункт «Настройки профиля».
Здесь нужно просто нажать на пункт «Сменить язык».
Далее отобразится список доступных языков, из которых можно выбрать подходящий. Ориентироваться можно не только на названия языков, но и на флаги стран.
Обратите внимание!
При переключении языка в приложении некоторые страницы и кнопки могут быть все же не переведены.
Как поменять язык в «Одноклассниках» в мобильной версии?
Сайт m.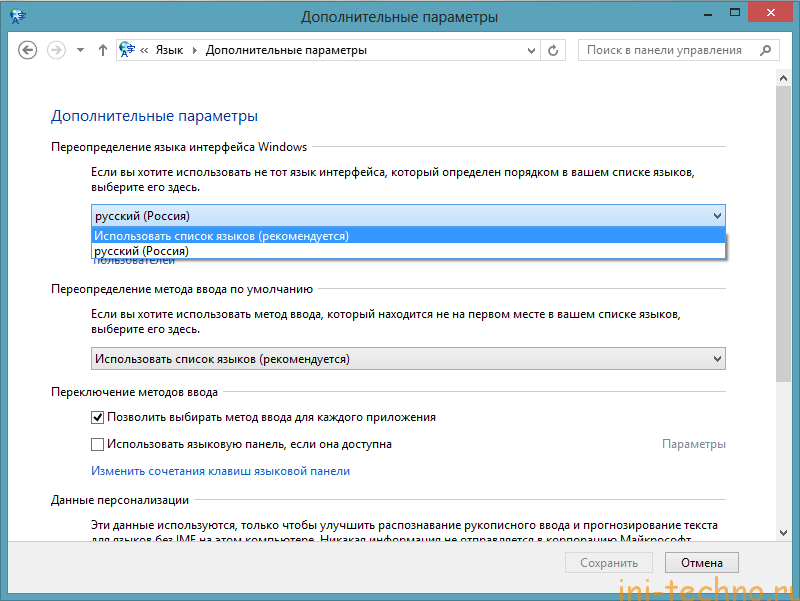 ok.ru, на который заходят пользователи мобильных браузеров, тоже можно быстро перевести на другой язык. Для этого сначала нужно зайти в настройки и здесь выбрать один из первых пунктов «Сменить язык». Можно ориентироваться также на флаг установленного языка.
ok.ru, на который заходят пользователи мобильных браузеров, тоже можно быстро перевести на другой язык. Для этого сначала нужно зайти в настройки и здесь выбрать один из первых пунктов «Сменить язык». Можно ориентироваться также на флаг установленного языка.
Далее откроется страница «Выбор языка», где нужно просто нажать на требуемый язык, после чего сразу же произойдет обновление сайта.
Заключение
«Одноклассниками» действительно удобно пользоваться вне зависимости от того, из какой страны человек здесь сидит, так как он может в любое время беспрепятственно переключиться на тот язык, который ему больше всего подходит.
Как изменить язык и формат даты в своем аккаунте
Вы можете изменить язык и формат даты в своем аккаунте Dropbox. По умолчанию Dropbox использует язык устройства, с помощью которого вы вошли в аккаунт Dropbox.
Как изменить язык в своем аккаунте Dropbox
Чтобы изменить язык в своем аккаунте Dropbox:
На вашем компьютере
- Откройте параметры программы Dropbox для компьютера.

- Нажмите вкладку Общие.
- Выберите желаемый язык в выпадающем меню Язык.
На сайте dropbox.com
- Войдите в свой аккаунт на сайте dropbox.com.
- Нажмите на свой аватар (фото профиля или инициалы) в верхней части любой страницы.
- Нажмите Настройки.
- Нажмите вкладку Общие.
- В пункте Параметры нажмите команду Изменить рядом с пунктом Язык и выберите нужный язык в раскрывающемся окне.
На телефоне или планшете
Язык в приложениях Dropbox соответствует языку вашей операционной системы. Чтобы изменить язык в своем приложении Dropbox, измените системный язык вашего телефона.
Изменив язык системы, перезагрузите устройство. После перезагрузки язык всех приложений должен измениться на тот, который вы выбрали для всей системы.
Как изменить формат даты на сайте dropbox.com
Поменять формат отображения даты на веб-сайте dropbox.com можно из Настроек аккаунта. Например, если вам больше нравится формат день/месяц/год, вы можете выбрать его вместо формата месяц/день/год.
Например, если вам больше нравится формат день/месяц/год, вы можете выбрать его вместо формата месяц/день/год.
Чтобы изменить формата даты:
- Войдите в свой аккаунт на сайте dropbox.com.
- Нажмите на свой аватар (фото профиля или инициалы) в верхней части любой страницы.
- Нажмите Настройки.
- Нажмите вкладку Общие.
- В разделе Параметры выберите нужный формат даты в выпадающем меню Формат даты.
Даты на сайте dropbox.com будут отображаться в выбранном вами формате.
Смена языка в Инстаграм на русский через телефон компьютер
Автор Лика Торопова Опубликовано Обновлено
Иногда после скачивания и установки Instagram на телефон или ПК либо после открытия онлайн-версии через браузер обнаруживается, что язык интерфейса установлен неправильно.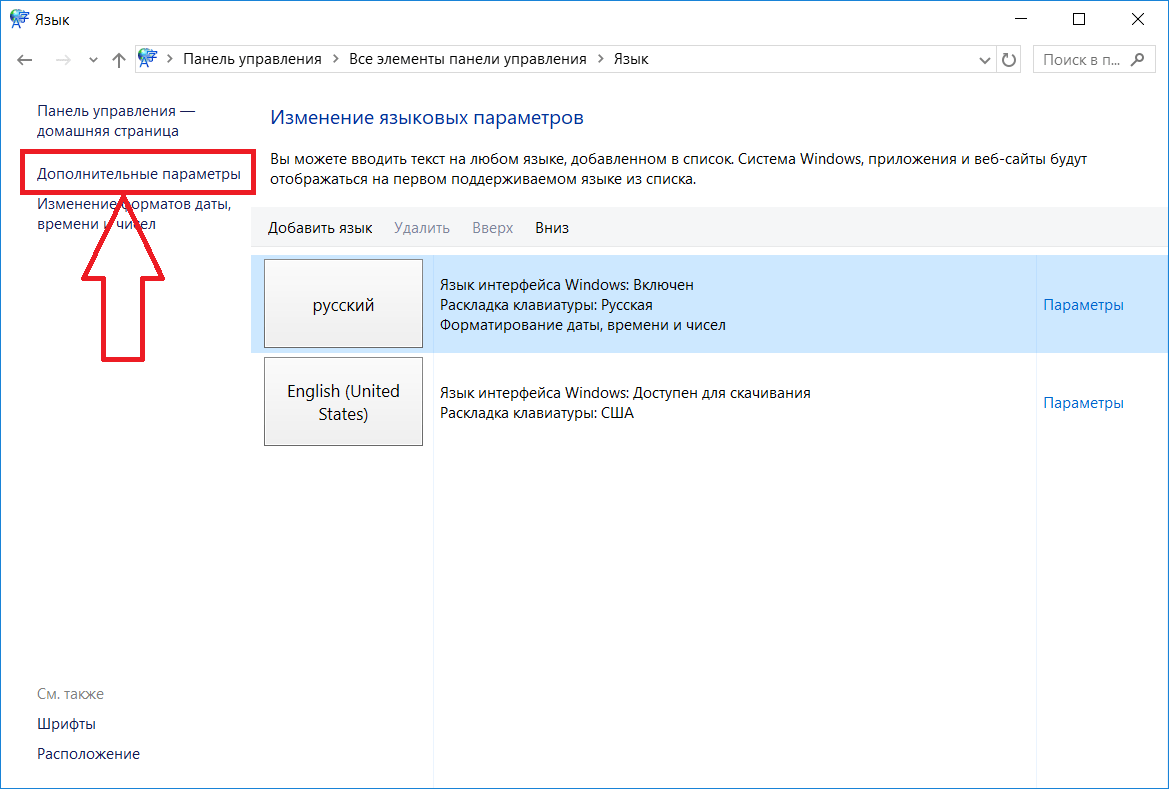 Решить проблему можно самостоятельно, если знать, как изменить язык в Инстаграм на русский или любой другой по выбору пользователя. Выполнить это действие можно в настройках своего профиля в социальной сети.
Решить проблему можно самостоятельно, если знать, как изменить язык в Инстаграм на русский или любой другой по выбору пользователя. Выполнить это действие можно в настройках своего профиля в социальной сети.
Как изменить язык в Инстаграм на компьютере
Изменить язык в Инстаграм на английский, русский или иной, на усмотрение человека, можно как через браузер на компьютере, так и через приложение для ОС Windows.
Через браузер
Чтобы поменять через веб-обозреватель, необходимо:
- Открыть браузер, загрузить сайт.
- Кликнуть по иконке профиля в верхнем правом углу.
- Пролистать страницу вниз, нажать «Язык» или «Language».
- Выбрать необходимый в открывшемся выпадающем списке.
Страница обновится и откроется в нужном виде.
Через приложение для Windows
Инструкция для приложения, устанавливаемого на ПК:
Лика
Давно занимаюсь социальными сетями и СММ, первой узнаю о новых фишках и обновлениях.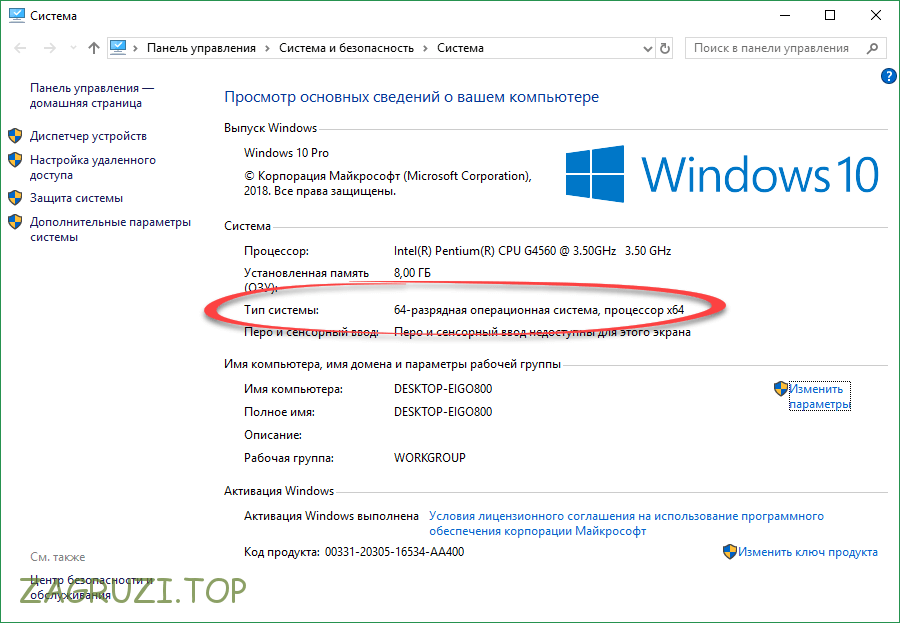
Получить методички
Специально для пользователей storins.ru Я разработала и написала Чек-листы и Гайды по работе с Инстаграмом
Аналогичные методички продаются, но для своих пользователей сайта Я отдаю бесплатно, кликай по кнопке выше!☝
- Запустить Инстаграм на компьютере.
- Кликнуть по иконке профиля в правом нижнем углу.
- Нажать на кнопку с изображением шестеренки.
- Колонку слева прокрутить вниз, нажать «Язык», «Language» или, например, «Idioma», если нужно перевести интерфейс с испанского на русский.
- В поле справа выбрать нужный.
- Подтвердить действие.
Чтобы изменения вступили в силу, потребуется перезапустить приложение.
Изменение языка в Инстаграм на телефоне
В приложении на Android и iOS действия выполняются одинаково на обоих устройствах.
На Android
Чтобы поменять язык на русский или английский в приложении на Андроид, нужно:
- Открыть приложение Instagram.

- Кликнуть в нижнем углу по иконке профиля.
- Нажать на кнопку с тремя полосками вверху, затем «Настройки» («Settings»).
- Перейти в «Аккаунт» («Account»).
- Кликнуть «Язык» («Language») и выбрать необходимый.
После этих действий интерфейс приложения будет изменен.
Мнение эксперта
Лика Торопова
Много времени провожу в социальных сетях, любимчик — Instagram
Привет, я автор сайта storins.ru, если вы не нашли своего ответа, или у вас есть вопросы, то напишите мне, я постараюсь ответить вам максимально быстро и решить вашу проблему. Список самых интересных моих статей:
На iOS
Чтобы изменить язык в Инстаграме на Айфоне, нужно:
- Открыть приложение.
- Перейти в профиль нажатием на иконку внизу справа.
- Открыть меню, затем «Settings» или «Настройки».
- Последовательно открыть «Аккаунт», затем «Язык». («Account» – «Language»).
- Выбрать нужный.
Мнение эксперта
Лика Торопова
Много времени провожу в социальных сетях, любимчик — Instagram
Важно понимать, что при переводе интерфейса Инстаграм на русский или любой другой язык, все надписи под фотографиями или сообщения пользователей останутся в прежнем виде.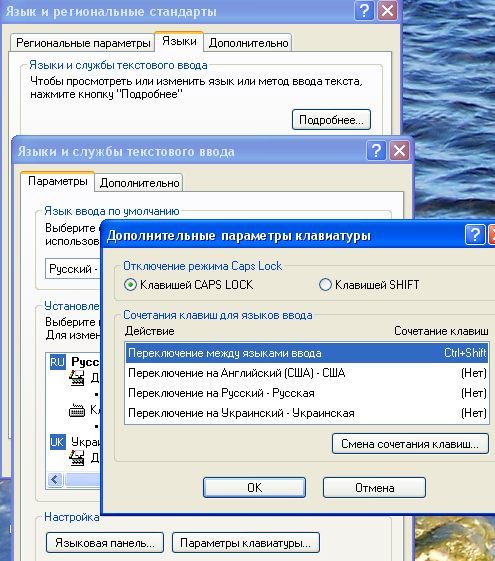 Это контент, который размещают люди самостоятельно, он не имеет отношения к работе социальной сети.
Это контент, который размещают люди самостоятельно, он не имеет отношения к работе социальной сети.
Почему не получается изменить язык в Инстаграм
Если интерфейс Инстаграм не переводится на русский, причин может быть несколько.
Одна из них – это версия прошивки. На некоторых моделях Xiaomi и Meizu устанавливается собственная оболочка, которая может стать причиной конфликта между приложением и ОС. Решением проблемы станет поиск обновлений для Instagram в Play Market, а если их нет, то загрузка из Интернета и установка взломанной версии Instagram через APK.
Другая возможная причина, по которой не получается изменить язык приложения – это геолокация. Обычно это происходит, если пользователь находится в другой стране, но желает установить Инстаграм на русском. Чтобы решить проблему, нужно отключить геолокацию, в настройках телефона установить русский язык интерфейса, а также изменить страну проживания на Россию.
Дополнительно можно скачать VPN-сервис и выбрать подключение через российский сервер. После этих действий приложение будет скачано на iOS или Android на полностью русском.
После этих действий приложение будет скачано на iOS или Android на полностью русском.
В веб-версии языковые настройки меняются проще всего, но иногда даже после внесения изменений вид интерфейса остается прежним. Возможная проблема – переполненный кэш браузера. Необходимо выполнить очистку, после чего заново открыть обозреватель и зайти на сайт.
Скачать Инстаграм сразу с русской версией
Чтобы после установки Инстаграм не приходилось изменять язык, рекомендуется сразу скачивать приложение на русском. Инструкции по установке и APK-файлы для iOS, Android, Windows Phone доступны в этом разделе.
Если пользователю необходим Инстаграм на русском для компьютера, получить подробное описание установочного процесса, а также ссылки на дистрибутив он сможет на этой странице.
Изменить язык в Инстаграм на русский или любой другой можно в настройках приложения для ПК или телефона, а также в онлайн-версии. Сделать это очень легко, проблемы возникают в редких случаях.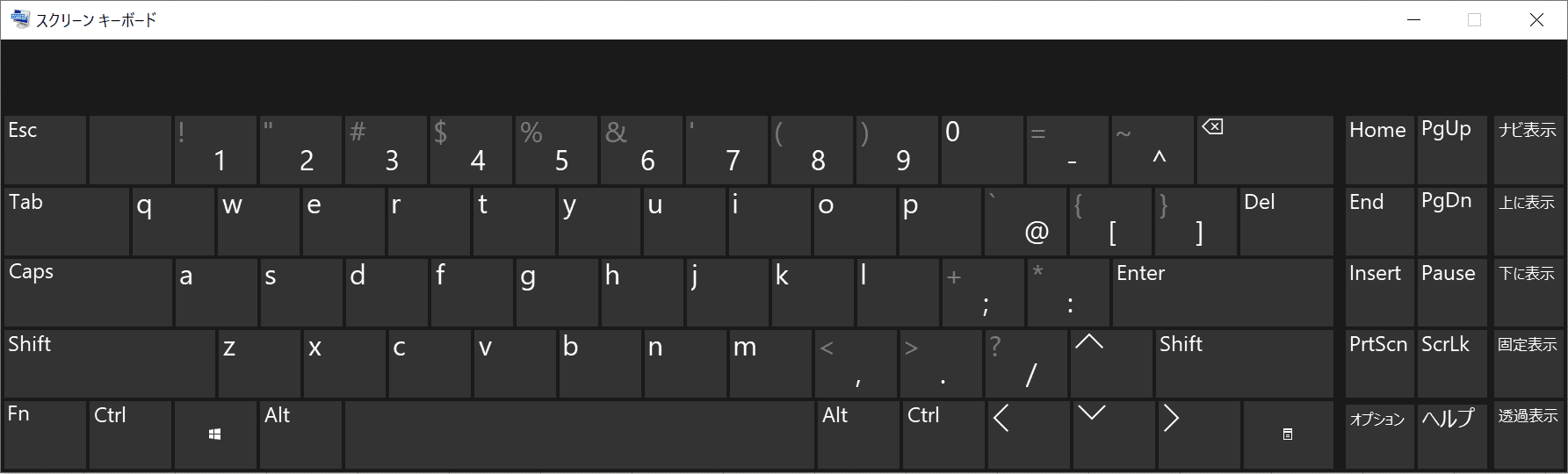
Как поменять русский язык в Windows XP?
Главная страница » Windows XP » Система » Как в Windows XP изменить язык на русский?
Содержание:
Настройка языков ввода и интерфейса любой операционной системы является важным аспектом персонализации ПК. Во время работы на компьютере часто возникает ситуация, когда нужно быстро добавить или поменять язык интерфейса, правильно настроить языковую панель. Пошаговая инструкция для Windows XP поможет сделать это быстро и без затруднений.
Описанный алгоритм действий является верным для Windows XP Professional. Для ОС в редакции Windows XP Home Edition потребуется скачивание и установка мультиязычного пакета (Miltilingual User Interface Pack).
Меняем язык интерфейса на русский
Основной язык интерфейса в Windows XP можно задать на одном из этапов установки операционной системы. Но поменять его на русский можно и после инсталляции ОС на компьютер.
Для того чтобы поменять язык надписей на всех элементах интерфейса на русский, в Windows XP следует проделать следующие шаги:
- Нажатием мыши (левой клавишей) на «Пуск» вызываем меню.

- Справа выбираем ярлык «Панель управления» и кликаем по нему.
В появившемся окне панели управления находим ярлык «Язык и региональные стандарты» и нажимаем на него дважды мышей (левая клавиша).
- В раскрывшемся диалоговом окне «Язык и региональные стандарты» мы должны находиться на первой вкладке «Региональные параметры».
- В поле «Языковые стандарты и форматы» в выпадающем списке находим русский язык. Ниже расположены поля, в которых можно увидеть, как будут отображаться числа, национальная валюта. А также формат даты и времени.
- Для детальной настройки каждого следует выделить нужное поле, а затем нажать на кнопку «Настройка».
- Перед вами откроется дополнительное окно диалога «Настройка региональных параметров», в котором каждая из верхних вкладок соответствует определенному полю («Числа», «Денежная единица», «Время», «Дата»).
- В нижней части окна диалога «Язык и региональные стандарты» в поле «Расположение» нужно задать свое место проживания.

- Затем нажимаем « Применить» и «Ок».
Добавляем поддержку русского языка в программы
Если в Windows XP язык не поменять на русский для программ, которые не поддерживают Юникод, то текст в них будет отображаться некорректно (в виде непонятных символов). Чтобы в виндовс установить русский язык в качестве основного для таких программ, нужно выполнить следующие шаги:
- Через меню «Пуск» открываем «Панель управления».
- Здесь среди всех ярлыков выбираем «Язык и региональные стандарты».
- После переходим на последнюю справа закладку «Дополнительно».
- В выпадающем списке «Язык для программ, не поддерживающих Юникод» устанавливаем русский язык и жмем на «Применить» и «Ок».
Добавляем русский в языковую панель
По умолчанию, после установки Windows XP в языковой панели активны русский и английский. Для добавления языка для ввода в панель выполняем следующее:
- Через меню виндовс «Пуск» проходим в «Панель управления».
- Два раза жмем клавишей мыши (слева) на ярлык «Язык и региональные стандарты».
- В развернувшемся диалоговом окне переходим через вкладку «Языки».
- В поле «Языки и службы текстового ввода» нажимаем «Подробнее».
- В следующем появившемся окне диалога в поле «Установленные службы» справа находится несколько кнопок.
- Нажимаем на кнопке «Добавить».
- В появившемся диалоге «Добавление языка ввода» устанавливаем требуемый язык в полях «Язык ввода» и «Раскладка клавиатуры или метод ввода (IME)».
- Жмем на «Ок».
- Нужный язык добавлен.
Как изменить язык системы в Windows 10
В Windows 10 процесс начальной установки предлагает вам возможность установить язык по умолчанию. Однако, если вы допустили ошибку или используете уже настроенное устройство, вам не придется бороться с неправильными настройками, когда ваши требования отличаются.
Если вам необходимо изменить языковые настройки вашего устройства, вы можете выполнить эту задачу с помощью приложения «Настройки» без переустановки Windows 10.
В этом руководстве по Windows 10 мы расскажем, как изменить системный язык вашего устройства по умолчанию.
Как изменить язык системы по умолчанию в Windows 10
Если вы используете компьютер с неправильной языковой конфигурацией, нет необходимости переустанавливать Windows 10. Вам нужно всего лишь настроить несколько параметров, чтобы установить соответствующий язык.
VPN-предложения: пожизненная лицензия за 16 долларов, ежемесячные планы за 1 доллар и более
Отключить синхронизацию языка
В Windows 10, настроенной с учетной записью Microsoft, языковые настройки будут синхронизироваться между устройствами. В случае, если вам нужны настройки только на одном компьютере, рекомендуется отключить опцию синхронизации языковых настроек перед внесением каких-либо изменений, чтобы новая конфигурация не перезаписывала настройки на других ваших устройствах.
Чтобы остановить синхронизацию языковых настроек в Windows 10, выполните следующие действия:
- Открыть Настройки .
- Нажмите Аккаунты .
- Нажмите Синхронизировать настройки .
В разделе «Индивидуальные настройки синхронизации» выключите тумблер Языковые предпочтения .
Источник: Windows Central
Выполнив эти шаги, вы можете изменить языковые настройки, не затрагивая другие устройства.
Изменить языковые настройки
Чтобы изменить язык системы по умолчанию, закройте работающие приложения и выполните следующие действия:
- Открыть Настройки .
- Щелкните Время и язык .
- Щелкните Язык .
В разделе «Предпочтительные языки» нажмите кнопку Добавить язык .
Источник: Windows Central
- Найдите новый язык.(Вы можете выполнить поиск по названию страны.)
В результате выберите языковой пакет.
Источник: Windows Central
- Нажмите кнопку Далее .
- Отметьте опцию Установить языковой пакет .
Отметьте Установить как мой язык отображения .
Источник: Windows Central
- При необходимости проверьте все дополнительные функции. Например, «Преобразование текста в речь» и «Рукописный ввод.«
- Нажмите кнопку Установить .
Нажмите кнопку Да, выйти сейчас .
Источник: Windows Central
- Войдите снова.
После того, как вы выполните эти шаги, язык отображения будет изменяться во всем интерфейсе Windows 10, включая экран входа, приложение «Настройки», проводник, рабочий стол, приложения, браузер и посещаемые веб-сайты. В зависимости от ваших новых настроек Windows 10 может предложить вам еще раз проверить настройки конфиденциальности.
Изменить настройки региона
В случае, если вы настраиваете язык Windows 10, потому что теперь вы находитесь в другом регионе, вам также необходимо изменить настройки региона.
Чтобы изменить настройки локального региона в Windows 10, выполните следующие действия:
- Открыть Настройки .
- Щелкните Время и язык .
- Щелкните Регион .
Используйте раскрывающееся меню «Страна или регион» для выбора текущего местоположения (если применимо).
Источник: Windows Central
- В разделе «Региональный формат» используйте раскрывающееся меню, чтобы выбрать правильные форматы для даты и времени вашего нового региона (если применимо).
- Щелкните Язык на левой панели.
В разделе «Связанные параметры» щелкните параметр Параметры административного языка справа.
Источник: Windows Central
В разделе «Язык для программ, не поддерживающих Юникод» нажмите кнопку Изменить языковой стандарт системы .
Источник: Windows Central
Выберите новую локальную систему, указав новый язык.
Источник: Windows Central
- Нажмите кнопку ОК .
- Нажмите кнопку Отмена .
На вкладке «Административные» нажмите кнопку Копировать настройки .
Источник: Windows Central
В разделе «Скопировать текущие настройки в» проверьте экран приветствия и параметры системных учетных записей и Новые учетные записи пользователей .
Источник: Windows Central
- Нажмите кнопку ОК .
- Нажмите кнопку ОК еще раз.
- Нажмите кнопку Перезагрузить сейчас .
После того, как вы выполните эти шаги, компьютер теперь будет использовать правильные настройки региона.
Обычно пользователям не нужно беспокоиться об изменении или установке дополнительных языков. Однако возможность изменять настройки, связанные с языком, может пригодиться организациям, работающим с людьми, которым необходимо использовать другие предпочтения.Это также полезная функция, позволяющая сопоставить локальные настройки при переезде в другой регион или при покупке нового устройства, которое поставляется из другой страны.
Единственное предостережение при изменении настроек региона заключается в том, что вы можете потерять доступ к Кортане, а в Microsoft Store может отображаться другое содержимое в зависимости от указанного вами региона.
Дополнительные ресурсы по Windows 10
Чтобы получить дополнительные полезные статьи, статьи и ответы на распространенные вопросы о Windows 10, посетите следующие ресурсы:
IWI IT | Как изменить язык системы на всем ПК с Windows 10
Конечно, вы можете изменить язык в своей учетной записи Windows 10, но как насчет всего ПК? Вот как.
На вашем компьютере установлен общесистемный язык по умолчанию в Windows 10, но вам не нужно зацикливаться на нем, если у вас другие потребности. В Windows 10 вы можете установить языковые настройки для отдельных учетных записей через приложение «Настройки», но как насчет того, чтобы установить их для всех учетных записей, экрана блокировки и всех остальных на вашем компьютере? Для этого вам понадобится Панель управления.
В этом руководстве по Windows 10 мы расскажем, как правильно изменить язык по умолчанию на всем вашем компьютере.
Как глобально изменить язык на вашем ПК
Прежде чем мы углубимся в это руководство, важно отметить, что если вы используете учетную запись Microsoft, эта настройка будет синхронизироваться между устройствами. Если вы хотите изменить настройки только на одном конкретном компьютере, вам следует перейти в «Настройки »> «Учетные записи»> «Синхронизировать настройки» и отключить опцию Языковые предпочтения .
- Используйте сочетание клавиш Windows + I , чтобы открыть приложение «Настройки».
- Щелкните Время и язык .
- Щелкните Регион и язык .
- В разделе «Языки» щелкните Добавить язык .
- Щелкните язык, который вы хотите добавить, и, если возможно, выберите конкретный вариант.
- Выберите новый язык и щелкните Параметры (и при необходимости загрузите языковые пакеты).
- В разделе «Регион и язык» выберите новый язык и щелкните Установить по умолчанию .
- Если применимо, в разделе Страна или регион выберите свое местоположение, чтобы Windows 10 отображала локальный контент.
- Используйте сочетание клавиш Windows + X , чтобы открыть меню опытного пользователя и выбрать Панель управления .
- Щелкните Добавить язык .
- Щелкните ссылку Дополнительные параметры на левой панели.
- Нажмите «Применить языковые настройки к экрану приветствия, системным учетным записям и новым учетным записям пользователей.»
- На вкладке «Администрирование» в разделе «Экран приветствия и новые учетные записи пользователей» нажмите кнопку Копировать настройки .
- Проверьте экран приветствия и параметры системных учетных записей и Новые учетные записи пользователей .
- Щелкните ОК .
- Нажмите ОК еще раз.
- Перезагрузите компьютер и после перезагрузки вы должны увидеть новый язык по умолчанию, глобально установленный в операционной системе.
Эта функция особенно полезна при работе в многоязыковой среде, где вам нужно настроить рабочие станции с различными предпочтениями для удобства пользователей.Кроме того, эта функция поможет в тех случаях, когда вам случится купить новый компьютер, который поставляется из другой страны с другим языком, или даже когда вы переезжаете в другой регион мира и хотите изменить настройки своего ПК в соответствии с локальные настройки.
Как изменить язык на устройстве с Windows 10
- Вы можете изменить язык на устройстве Windows 10 в любое время всего за несколько шагов.
- Вам может потребоваться изменить язык в Windows 10, если вы выбрали неправильный язык во время начальной настройки или используете устройство, которое уже было настроено.
- После того, как вы измените язык в Windows 10 с помощью этих шагов, он будет отражен во всей системе, от экрана входа в проводник до посещаемых вами веб-сайтов.
- Посетите домашнюю страницу Business Insider, чтобы узнать больше.
Если вы покупаете новый компьютер, во время начальной настройки вам будет предложено выбрать язык по умолчанию.
Если вы случайно выбрали неправильный язык, просто хотите изменить его на другой, или ваша машина уже была настроена для вас, вы можете изменить свой язык в Windows 10 в любое время.
Следует отметить, что изменение языка по умолчанию в Windows 10 будет означать, что новый выбранный язык будет везде на вашем компьютере, в его собственных настройках и в Интернете.
Вот как это сделать.
Ознакомьтесь с продуктами, упомянутыми в этой статье:
Windows 10 (от 139 долларов США.99 at Best Buy)
Как изменить язык в Windows 10
1. Щелкните меню «Пуск» Windows и введите «Настройки», выбрав верхнюю опцию, которая появляется в результатах поиска.
2. В приложении «Настройки» щелкните «Время и язык», затем щелкните «Язык».
Щелкните Время и язык в настройках Windows.Дженнифер Стилл / Business Insider
3. В разделе «Предпочтительные языки» нажмите «Добавить предпочтительный язык» и начните вводить название языка, который вы хотите использовать на своем компьютере.
Добавьте свой язык.Дженнифер Стилл / Business Insider
4. Выбрав нужный язык, нажмите «Далее», чтобы установить языковой пакет на свой компьютер.
Выберите свой язык и нажмите Далее.Дженнифер Стилл / Business Insider
5. На экране «Установить языковые функции» обязательно установите флажок «Установить в качестве языка отображения» под выбранным языком. Также отметьте опцию «Установить языковой пакет».
6. По завершении нажмите «Установить», и пакет начнет загрузку.
Установите свой язык.Дженнифер Стилл / Business Insider
7. По завершении вам будет предложено выйти из учетной записи Windows 10. Сделайте это, затем войдите снова, чтобы увидеть ваш новый язык.
Как изменить язык компьютерной системы
Последнее обновление , автор: Aoife McCambridge
.
Пользователи компьютеров часто сталкиваются с тяжелым испытанием, когда меняет предварительно установленный язык своей операционной системы , либо с английского на язык по их выбору, либо с другого языка на английский. Однако с некоторыми базовыми знаниями в области форматирования настроить ОС очень просто. Эта самостоятельная процедура работает для большинства последних версий Windows, включая Windows 7, Windows 8 и Windows 10.
Как изменить язык дисплея Windows
Перейдите в панель управления > Центр обновления Windows и загрузите языковой пакет под Необязательное обновление Windows .Для других операционных систем, включая Windows Vista , может потребоваться немного измененная процедура.
Нажмите клавишу Windows + I . Щелкните Время и язык > Регион и язык > Добавьте язык .
Найдите язык, который вы хотите добавить, затем загрузите все необходимые языковые пакеты, нажав Параметры . Затем нажмите Установить по умолчанию . Если возможно, укажите в своей стране или регионе получение местного контента.
Затем нажмите клавишу Windows + X , чтобы открыть меню опытного пользователя. Нажмите Панель управления > Добавьте язык > Дополнительные настройки > Примените языковые настройки к экрану приветствия, системным учетным записям и новым учетным записям пользователей .
Под экраном приветствия и в разделе новых учетных записей пользователей на вкладке «Администрирование» щелкните Копировать настройки , затем установите флажки рядом с экраном приветствия и системными учетными записями и Новые учетные записи пользователей .Дважды щелкните OK .
После перезагрузки компьютера вашим новым языком по умолчанию должен быть тот, который вы выбрали в процессе.
Изображение: © 123RF.com
Как изменить сочетание клавиш на клавиатуре в Windows 10
Вам нужно знать, как изменить ярлык для языка клавиатуры в Windows 10? Возможно, вам нужна более удобная альтернатива, или, возможно, сочетание клавиш для изменения языка клавиатуры конфликтует с другими горячими клавишами, которые вы настроили.Было бы проще использовать одну клавишу вместо сочетания клавиш для изменения языка в Windows 10? Или, если вы добавили много языков ввода, разве вам не понравится специальное сочетание клавиш для раскладки, которую вы используете чаще всего? Если это звучит хорошо, прочитайте наше руководство, чтобы узнать, как изменить сочетание клавиш на клавиатуре в Windows 10 и назначить удобные сочетания клавиш, которые помогут вам печатать быстрее:
Быстрые действия:
Сочетания клавиш для переключения между языками и раскладками:
- Windows + пробел — активирует следующий язык клавиатуры или раскладку.Это единственный ярлык для изменения языка в Windows 10, который нельзя изменить.
- Left Alt + Shift — сочетание клавиш по умолчанию для изменения языка клавиатуры в Windows 10. Он игнорирует другие раскладки, которые вы используете для того же языка.
- Ctrl + Shift — переключение между разными раскладками клавиатуры, используемыми для одного и того же языка. Это работает, только если вы добавили альтернативную конфигурацию клавиш для активного языка.
ПРИМЕЧАНИЕ: Это руководство было создано с использованием Windows 10 October 2020 Update.Чтобы узнать, какую версию вы установили, прочитайте наше руководство по проверке версии Windows 10, сборки, выпуска или типа ОС.
Перво-наперво: существует несколько ярлыков для смены языка по умолчанию в Windows 10
Если вам интересно, как переключить язык клавиатуры как можно быстрее, нет ничего быстрее, чем сочетание клавиш. Есть три сочетания клавиш, которые вы можете использовать для переключения между вашими любимыми языками и раскладками в Windows 10:
- Windows + пробел — активирует следующий язык клавиатуры или раскладку.Это единственный ярлык для изменения языка в Windows 10, который нельзя изменить.
- Left Alt + Shift — сочетание клавиш по умолчанию для изменения языка клавиатуры в Windows 10. Он игнорирует другие раскладки, которые вы используете для того же языка.
- Ctrl + Shift — переключение между разными раскладками клавиатуры, используемыми для одного и того же языка. Это работает, только если вы добавили альтернативную конфигурацию клавиш для активного языка.
Как видите, все сочетания клавиш для разных языков работают по-разному.Кроме того, вы можете использовать ярлыки вместе с языковой панелью, чтобы быстро переключиться на нужный вариант. Если вы хотите узнать больше о каждом ярлыке изменения языка в Windows 10 и языковой панели, ознакомьтесь с последней главой — Как переключаться между клавиатурами в Windows 10 — из нашего руководства о том, как изменить язык клавиатуры в Windows 10.
Каждое сочетание клавиш для смены языка в Windows 10 работает с языковой панелью
Вы можете изменить и даже отключить последние два сочетания клавиш в списке, если они конфликтуют с другими горячими клавишами, которые вы используете в Windows 10. Кроме того, вы можете добавить сочетание клавиш для немедленного изменения языка клавиатуры на любую другую раскладку. ты хочешь.Это может показаться сложным, но самая сложная часть — найти необходимые настройки на вашем компьютере или устройстве с Windows 10.
Как получить доступ к дополнительным настройкам клавиш в Windows 10
В предыдущих версиях Windows 10 вы могли использовать панель управления для доступа к «Расширенные настройки клавиш» и изменения сочетания клавиш на клавиатуре. Однако, хотя метод изменения ярлыка смены языка Windows 10 остается прежним, Microsoft решила похоронить необходимые вам параметры глубоко внутри приложения Settings , что затрудняет их поиск.
Для начала откройте «Настройки» и нажмите или коснитесь Устройства .
В Windows 10 измените сочетание клавиш для языка клавиатуры в настройках устройств
Откройте вкладку Typing из меню левой боковой панели, а затем прокрутите вниз с правой стороны. Щелкните или коснитесь ссылки «Расширенные настройки клавиатуры» справа.
Доступ к дополнительным настройкам клавиатуры
В категории «Переключение методов ввода» нажмите ссылку «Горячие клавиши языка ввода» .
Нажмите или коснитесь горячих клавиш языка ввода
Откроется вкладка «Расширенные настройки клавиш» окна «Текстовые службы и языки ввода» . Все, что вам нужно для изменения сочетания клавиш на клавиатуре в Windows 10, — это «Горячие клавиши для языков ввода» , который занимает большую часть окна.
Использование горячих клавиш для языков ввода для управления любым сочетанием клавиш для изменения языка
Измените или отключите сочетание клавиш по умолчанию для изменения языка в Windows 10
В Windows 10 сочетание клавиш для смены языка по умолчанию — Left Alt + Shift .Для переключения между макетами используйте Ctrl + Shift . Однако, если вы используете те же горячие клавиши для другой цели, легко настроить другое сочетание клавиш для изменения языка или раскладки.
В разделе «Горячие клавиши для языков ввода» выберите первую опцию из списка, «Между языками ввода» . ” Затем нажмите или коснитесь кнопки « Изменить последовательность клавиш » внизу.
Как изменить язык клавиатуры Windows 10 ярлык
Откроется всплывающее окно «Изменить последовательность клавиш» .Две панели в нем предлагают альтернативные ярлыки для «Переключить язык ввода», (слева) и «Переключить раскладку клавиатуры», (справа).
К сожалению, вы можете выбрать только один из четырех предустановленных вариантов. Выберите Not Assigned , чтобы отключить ярлык, или нажмите Grave Accent (`) , чтобы изменить язык или раскладку с помощью одной клавиши. Помните, что вы не можете использовать одно и то же сочетание клавиш для переключения языка ввода и раскладки клавиатуры.Когда вы закончите, нажмите OK .
Переключите сочетание клавиш на другую опцию и нажмите ОК.
Вы вернетесь на вкладку Advanced Key Settings . Нажмите OK или Применить , чтобы еще раз подтвердить изменения.
Измените сочетание клавиш на клавиатуре и нажмите ОК или Применить.
Теперь вы можете использовать выбранные вами новые ярлыки для переключения между доступными языками и раскладками.
Добавить настраиваемый ярлык для изменения языка клавиатуры на определенный вариант
Многоязычные пользователи могут добавить несколько языков клавиатуры и / или раскладок в Windows 10. Если вы установите слишком много опций, переключение между ними с помощью сочетаний клавиш по умолчанию может занять много времени и запутать. К счастью, вы также можете настроить горячие клавиши для переключения на определенные языки или макеты, которые вы добавили ранее.
В открывшемся ранее окне «Текстовые службы и языки ввода» выберите любую раскладку из списка «Горячие клавиши для языков ввода» и нажмите или коснитесь «Изменить последовательность клавиш ». ”
Выберите макет и нажмите Изменить последовательность клавиш
Затем обязательно отметьте «Включить последовательность клавиш» , и вы можете использовать два раскрывающихся меню внизу. По сравнению с сочетанием клавиш переключения языка клавиатуры, описанным в предыдущей главе, вы получаете большую гибкость при выборе сочетаний клавиш для определенного языка. Идея состоит в том, чтобы объединить горячие клавиши из первого меню с клавишами из второго, создавая разные сочетания клавиш для ваших любимых языков и раскладок.Нажмите в раскрывающемся меню слева, чтобы открыть три возможных варианта с помощью клавиш-модификаторов.
Установите флажок Включить последовательность клавиш, чтобы задать сочетание клавиш.
Щелкните или коснитесь раскрывающегося меню Key , в котором перечислены цифровые клавиши (от 0 до 9), клавиша тильды (~) и клавиша Grave Accent (`). Когда вы выберете сочетание клавиш, которое хотите использовать, щелкните или коснитесь OK .
ПРИМЕЧАНИЕ: Наши тесты с использованием тильды и клавиш Grave Accent не увенчались успехом, поэтому мы рекомендуем использовать цифровые клавиши на этом этапе.
Установите сочетание клавиш для изменения языка, который вы используете чаще всего
Подтвердите свой выбор еще раз, нажав ОК или Применить .
Подтвердите свой выбор, чтобы использовать новый ярлык
При использовании нового сочетания клавиш язык сразу меняется на соответствующий. Чтобы отключить пользовательский ярлык, выполните те же действия, но снимите флажок «Включить последовательность клавиш» в окне «Изменить последовательность клавиш» .
СОВЕТ: Если вы предпочитаете использовать клавиатуру, вас также может заинтересовать наше руководство по сочетаниям клавиш в Windows 10.
Сочетание клавиш какого языка вы используете?
Независимо от того, на каком экране вы находитесь, использование сочетания клавиш сразу переключает активную раскладку в Windows 10. Поэкспериментируйте со всеми сочетаниями клавиш, а затем выберите наиболее подходящую для вас. Прежде чем закрыть эту страницу, мы хотели бы узнать, какое сочетание клавиш для языка клавиатуры вы изменили и что вы использовали вместо этого? Вы отключили какие-либо ярлыки по умолчанию? Расскажите нам свою историю в комментариях ниже.
Измените язык, который использует ваш Mac
Хотя ваш Mac настроен на отображение языка страны или региона, в котором он был приобретен, вы можете выбрать другой язык для использования. Например, если вы купили свой Mac в США, но в основном работаете на французском языке, вы можете настроить Mac на использование французского языка.
Вы также можете выбрать разные языки для отдельных приложений. Например, если ваш системный язык установлен на упрощенный китайский, но вы предпочитаете использовать определенное приложение на английском языке, вы можете это сделать.
Изменить язык системы
На Mac выберите меню «Apple»> «Системные настройки», затем щелкните «Язык и регион».
Открыть настройки языка и региона для меня
Щелкните Общие.
Выполните любое из следующих действий:
Добавьте язык: Нажмите кнопку «Добавить», выберите один или несколько языков в списке, затем нажмите «Добавить».
Список разделен линией-разделителем.Языки над линией — это системные языки, которые полностью поддерживаются macOS и отображаются в меню, сообщениях, веб-сайтах и многом другом. Языки, расположенные ниже черты, не полностью поддерживаются macOS, но могут поддерживаться используемыми вами приложениями и отображаться в их меню и сообщениях, а также на некоторых веб-сайтах.
Если вы не можете использовать источник входного сигнала, выбранный в меню «Ввод», для ввода выбранного языка, отображается список доступных источников. Если вы не добавляете источник ввода сейчас, вы можете добавить его позже на панели «Источники ввода» в настройках клавиатуры.
Измените основной язык: Выберите другой язык в списке языков.
Если macOS или приложение поддерживает основной язык, меню и сообщения отображаются на этом языке. В противном случае используется следующий невыбранный язык в списке и т. Д. Этот язык также может использоваться на веб-сайтах, поддерживающих этот язык.
Порядок языков в списке определяет способ отображения текста при вводе символов в скрипте, принадлежащем более чем одному языку.См. Раздел Если нелатинские шрифты отображаются некорректно на Mac.
Если у вашего Mac несколько пользователей и вы хотите, чтобы все видели язык, выбранный вами в качестве основного, в окне входа в систему, щелкните всплывающее меню «Действие», затем выберите «Применить к окну входа».
Выберите язык, который вы используете для отдельных приложений.
На Mac выберите меню Apple> Системные настройки, затем щелкните «Язык и регион».
Открыть настройки языка и региона для меня
Нажмите «Приложения».
Выполните одно из следующих действий:
Выберите язык для приложения: Нажмите кнопку «Добавить», выберите приложение и язык во всплывающих меню, затем нажмите «Добавить».
Измените язык для приложения в списке: Выберите приложение, затем выберите новый язык во всплывающем меню.
Удалить приложение из списка: Выберите приложение, затем нажмите кнопку «Удалить». Приложение снова использует язык по умолчанию.
Если приложение открыто, вам может потребоваться закрыть, а затем снова открыть его, чтобы увидеть изменения.
Как изменить язык клавиатуры на компьютере с Windows 10 и ввести другой язык
- Вы можете изменить язык клавиатуры на компьютере с Windows, перейдя в меню «Время и язык».
- После того, как вы измените язык клавиатуры один раз, вы сможете быстро переключаться между языками с помощью кнопки на панели задач.
- Вы также можете изменить язык, который Windows использует для всего, а не только для клавиатуры.
Windows дает вам полный контроль над языком, который она использует — на самом деле такой контроль, что может сбивать с толку его настройка так, как вы хотите.
Например, вы можете изменить язык, который Windows использует для каждого меню, или просто язык клавиатуры.
Обратите внимание на продукты, упомянутые в этой статье:
HP Wireless Elite Keyboard V2 (от 51 долл.70 на Амазонке)
Windows 10 (от 139,99 долларов США в лучшем случае)
Acer Chromebook 15 (от 179,99 долларов в Walmart)
Как изменить язык клавиатуры в Windows 10
Вы можете изменить язык клавиатуры, не меняя язык, который Windows использует на экране — это удобно для получения доступа к знакам ударения и другим специальным символам или для набора текста на клавиатуре с другой языковой раскладкой.
1. Щелкните «Пуск», а затем щелкните значок «Параметры» (имеющий форму шестеренки).
2. Щелкните «Время и язык».
Объявление
Используйте настройки, чтобы добавить новый язык клавиатуры. Дэв Джонсон / Business Insider
3. На панели навигации слева щелкните «Язык».
4. В разделе «Предпочтительные языки» выберите свой язык (например, «Английский»), а затем нажмите «Параметры».
Нажмите «Английский» (или ваш текущий язык по умолчанию) и выберите «Параметры». Дэйв Джонсон / Business Insider
5. Прокрутите вниз до «Клавиатуры» и нажмите «Добавить клавиатуру».»Во всплывающем меню выберите язык клавиатуры, который хотите добавить.
Добавьте клавиатуру из списка опций Дэйв Джонсон / Business Insider
6. Закройте настройки. После добавления второго языка клавиатуры в Windows на панели задач в правом нижнем углу экрана появится кнопка управления языком.