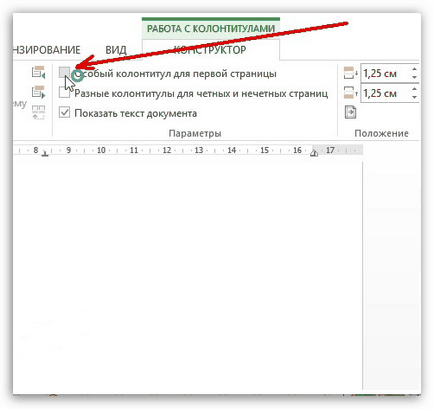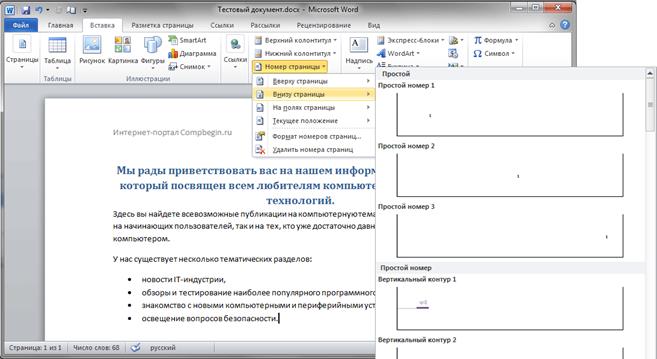Как в ворде пронумеровать страницы без первой страницы: Как в word сделать титульный лист без нумерации?
Нумерация страниц в ворде (как пронумеровывать листы в word) — с 2 страницы, с 3 страницы, убрать, без титульника
Добавление титульной страницы
На вкладке Вставка нажмите кнопку Титульная страница.
Выберите макет титульной страницы из коллекции.
Добавив титульную страницу, вы можете заменить текст образца собственным вариантом. Для этого щелкните, чтобы выделить определенную область страницы (например, заголовок), и введите своей текст.
Советы:
Чтобы увидеть, как будет выглядеть титульная страница, в меню Вид выберите Разметка страницы или Веб-документ.
Если вы добавите в документ еще одну титульную страницу, она заменит вставленную ранее.
Чтобы заменить титульную страницу, созданную в одной из предыдущих версий Word, сначала нужно удалить старую страницу вручную, а затем вставить новую из коллекции Word.

Удаление титульной страницы
Как пронумеровать страницы в Ворде без титульного листа
Чтобы пронумеровать страницы без титульного листа сделайте следующее:
- Перейдите на вкладку «Разметка страницы».
- Кликните на кнопку «Параметры страницы».
- Откроется диалоговое окно, в котором нужно перейти на вкладку «Источник бумаги» (как бы странно это не казалось).
- В разделе «Различать колонтитулы…» отметьте галочкой пункт «…первой страницы» и нажмите ОК.
После всего этого номер на титульном листе пропадет. Единственное, возможно придется поправить порядок нумерации, но вы уже знаете, что сделать это можно через «Формат номеров страниц…».
Вот и сказочке конец, а кто слушал – молодец. Надеюсь, у вас все получилось. Если остались вопросы, буду рад на них ответить. Кстати, если у вас не удаляются страницы в ворде, на которых ничего нет (такое иногда бывает), то читайте нашу статью «Как удалить пустую страницу в ворде«.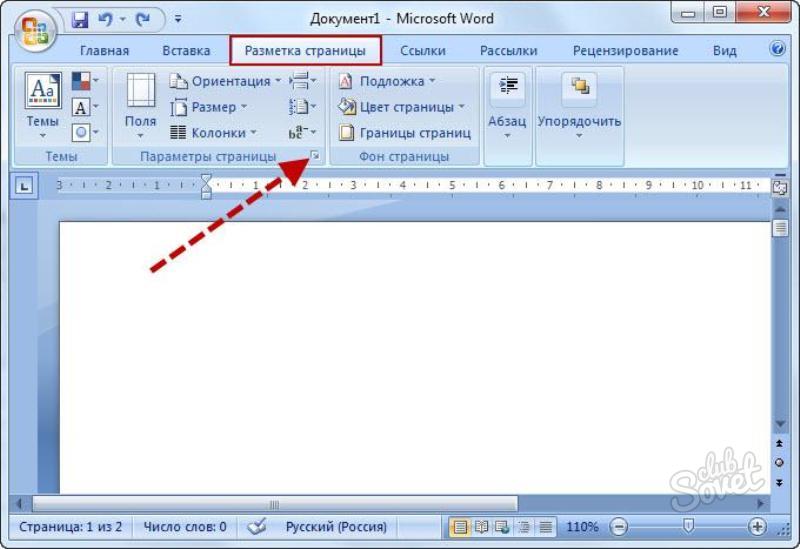
Выставляем номер на всех страничках.
- Если перед вами возникла задача выполнить нумерацию всех листов, но без титульной страницы, прежде всего, понадобится просто добавить номера на все странички.
- Для этого достаточно лишь перейти ко вкладке «Вставка» и кликнуть по кнопке «Номер страницы».
- В появившемся меню можно выбрать вариант расположения номера на листе: вверху, внизу или даже на полях. Выберете тот, который удобен вам.
- После того, как произведена нумерация всех страничек документа, останется лишь удалить номер с главного листа. О том, каким образом это выполнить, будет рассказано далее.
Удаляем нумерацию с главного листа.
Для этого потребуется перейти ко вкладке «разметка» и там кликнуть по кнопке «Параметры». Эта кнопка достаточно маленькая и располагается с правой стороны от пункта «Параметры листа».
Если вдруг не получится отыскать заветную кнопку, можно просто щелкнуть несколько раз по линейке файла, в котором проводится работа.
В любом случае, будет открыто окошко «Параметры». Там имеется блок с настройками под названием «Различать колонтитулы», а снизу – несколько опций. Для нумерации странички без титульного листа, необходимо выставить отметку рядом со второй опцией, которая называется «Колонтитулы первой странички».
После этого предстоит сохранить настройки путем нажатия на клавишу «Ок». В итоге в вордовском файле номер не будет отображен на главном листе. Однако, на второй странице нумерация будет начата с цифры 2. Если подобный вариант вас устраивает, на этом можно закончить.
Минутку внимания, возможно вам будет интересно узнать как сделать черный вк на андроид или как посмотреть удаленные сообщение в вк.
Цель достигнута. Однако если вы хотите добиться того, чтобы на второй страничке располагалась единица, следует выполнить нижеприведенные действия.
Корректируем нумерацию
Если перед вами стоит задача не только избавиться от номера на титульном листочке, но и начать нумерацию с цифры 2, предстоит вернуться ко вкладке «Вставка», заново кликнуть по клавише «Номер» и в меню, которое появится, выбрать пункт под названием «Формат номеров».
В итоге будет открыто окошко под названием «Формат номера листов», в котором можно внести корректировки в настройки. Для выставления цифры «2» на второй странице файла, необходимо выбрать функцию «Начасть с…» и пропечатать цифру «0». Наглядно это изображено на нижеприведенной картинке.
В конце остается только сохранить настройки путем клика по кнопке «ОК» и получить нужный результат. Теперь странички пронумерованы без учета главного листа. При этом на второй странице красуется двойка.
Microsoft 2003
Word 2003 года всё ещё является популярной версией, поэтому начнем разбираться с него:
- Открываем «Вставку». Выбираем строку «Номера страниц…».
- Появляется окно, при помощи которого можно выбрать место расположения номера: внизу, вверху страницы. Также регулируется выравнивание (центр или левый/правый край).
- Иногда в документе присутствует титульник. Если на нём не обязательно проставлять счёт страниц, то просто следует убрать галочку с пункта «Номер на первой странице».
 При этом 2 лист начинается с цифры 2.
При этом 2 лист начинается с цифры 2.
Как пронумеровать страницы без титульного листа и содержания в ворде 2007?
Нумерация страниц в ворде версии 2007 принципиально ничем не отличается. Отличается оформление, но мы так же переходим во вкладке «Вставка» в поле «Номер страницы».
В выпавшем меню выбираем, где будет находится номер страницы: вверху или внизу, или вообще на полях документа. Выбрав нужный вариант, в той же вкладке переходим к полю «формат номеров страниц».
Здесь делаем все те же операции, что были описаны выше. В результате получаем нумерацию не с первой страницы – титульного листа, а со второго листа.
Нумеруем листы с третей страницы в документе ворд 2010 (без титульного листа)
Иногда возникает ситуация, когда необходимо пронумеровать страницы не с первого и даже не второго листа, а с третьего или четвертого. Описанные выше действия сделать это не помогут. Вернее они понадобятся, но уже на втором этапе процесса нумерации.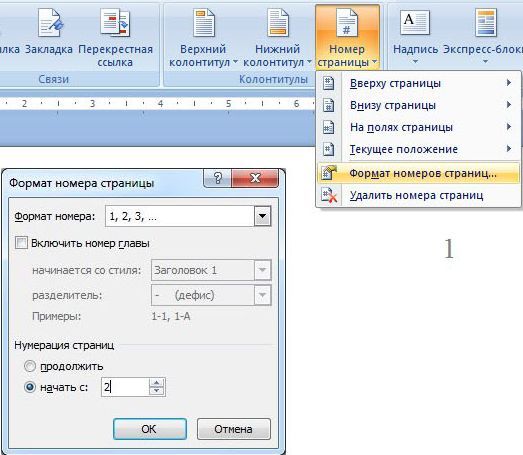 А в начале необходимо сделать на листах разрывы.
А в начале необходимо сделать на листах разрывы.
Итак, открываем документ. Поскольку нам нужна нумерация именно с третьей страницы, следовательно переходим вниз второй страницы, где в конце текста устанавливаем курсор. После чего переходим во вкладку «разметка страницы». Здесь необходимо выбирать пункт «Разрывы», где нажимаем на поле «Следующая страница».
В результате установится разрыв страницы. После этого нумеруем все страницы полностью, как описано ранее. Выбираем нужный формат. В результате будет пронумерован весь документ. А нам нужно пронумеровать только с третьего листа.
youtube.com/embed/4cM-eBhr8bg?feature=oembed» frameborder=»0″ allowfullscreen=»» allow=»accelerometer; autoplay; encrypted-media; gyroscope; picture-in-picture»/>
Переходим на третью страницу. Двойным кликом по номеру страницы вызываем колонтитулы. Выделяем номер страницы (это цифра три). Наверху находим кнопку «Как в предыдущем разделе» и отключаем ее.
Во включенном состоянии она подсвечена желтым. Отключив кнопку (желтый цвет исчез), поднимаемся на первую страницу, выделяем номер и удаляем его кнопкой del. Прокрутив вниз до второй страницы, увидим, что ее номер так же удалился. А вот на третьей и последующих страницах нумерация осталась.
Нумерация страницы со второй в ворд 2013-2016
Более поздние версии редактора ворд в проведении операций по нумерации страниц ничем принципиально от предыдущих версий не отличаются. Здесь все только выглядит иначе, опять другое оформление, изменилась лента, в которой теперь наши инструменты для работы в ворд
Так же начинаем разметку страниц через вкладку «Вставка» — «Колонтитулы» — «Номер страницы». Далее выбираем где ставить эти номера — вверху или внизу страницы. В «Конструкторе» во вкладке «Параметры» настраиваем вид нумерации. После чего закрываем окно колонтитулов (выделено зеленым).
Далее выбираем где ставить эти номера — вверху или внизу страницы. В «Конструкторе» во вкладке «Параметры» настраиваем вид нумерации. После чего закрываем окно колонтитулов (выделено зеленым).
В результате все страницы у нас пронумеровались. Теперь необходимо изменить нумерацию, и сделать ее не с первой, а со второй. Для этого двойным кликом по номеру в колонтитуле страницы вызываем редактор колонтитулов и в панели «Конструктор» и ставим галочку в поле «Особый колонтитул для первой страницы».
После выхода из редактора номер первой страницы исчезнет. Вторая страница будет начинаться с цифры 2. Вот пожалуй и все рекомендации, как видите, ничего сложного. Можно сделать нумерацию на любой вкус и так, как надо Вам. Удачи!
Нумерация страниц без титульного листа в ворде 2016
Итак, открываем нужный документ. Находим вкладку «Вставка». В ней нажимаем на кнопку «Колонтитулы». В раскрывшемся меню выбираем «Номер страницы». Раскроется меню с такими вариантами, как вверху или внизу страницы, на полях и так далее.
Далее выбираем нужный вариант расстановки. Колонтитулы можно ставить вверху или внизу страницы, на полях .Если, например вы решили поставить классическую нумерацию снизу, ну или сверху страницы, то увидите такое изображение:
Это рисунок для нумерации сверху, естественно, что при нумерации снизу, картинка будет выглядеть обратно. На примерах изображено, как будет выглядеть номер на странице. Выбираете тот вариант, который вам больше нравится. Кроме того, в меню конструктор, выбрав вкладку «положение», можно настроить расстояние от верхнего и нижнего края страницы.
Во время расстановки страниц сверху или снизу, в зависимости от того, что вы выбрали, увидите в соответствующем месте пунктирную линию. Это и есть колонтитул, где нумеруются страницы. После того, как вы выйдете из режима редактирования колонтитулов, пунктирная линия исчезнет, а цифра останется.
Здесь стоит заметить, что цифра будет недоступна для изменения. Если вам необходимо отредактировать номера страниц, надо два раза нажать на область расположения цифры и вам откроется рамка колонтитула. Теперь пунктирная линия появилась вновь и вы можете изменять нумерацию.
Теперь пунктирная линия появилась вновь и вы можете изменять нумерацию.
При такой установке страниц, вы нумеруете начиная с первой. Но, чаще всего необходимо начинать нумерацию со второй страницы, поскольку первая всегда идет как титульная. Чтобы изменить порядок нумерации, опять таки в меню «Конструктор» выбираем пункт «параметры» и в раскрывшемся меню ставим галочку в пункте «Особый колонтитул для первой страницы».
В результате, на первой странице номер исчезнет, а со второй уже будет идти нумерация. Кроме того, номера страниц можно форматировать. Для этого выбираем в «Колонтитулах» — «Номер страницы» и там кликаем по полю «формат номеров страниц».
После этого откроется окно, в котором можно изменив настройки, сделать нумерацию такой, какую необходимо. Ворд умеет форматировать номер, включать главы в документе, задавать стили.
В поле «формат номера» можно выбрать цифровое или буквенное отображение нумерации страниц. Цифровое можно настроить как кириллицей, так и латиницей. А в самом низу располагается поле «нумерация страниц» из двух пунктов: «Продолжить» и «Начать с». Выбрав вторую, в поле рядом указываем с какого номера начинать обозначение. Выставив цифру 2, у вас нумерация начнется с номера 3, если 3 – то с четвертого и так далее. То есть, та цифра, которую вы выставляете в этом поле является начальной для первой страницы.
А в самом низу располагается поле «нумерация страниц» из двух пунктов: «Продолжить» и «Начать с». Выбрав вторую, в поле рядом указываем с какого номера начинать обозначение. Выставив цифру 2, у вас нумерация начнется с номера 3, если 3 – то с четвертого и так далее. То есть, та цифра, которую вы выставляете в этом поле является начальной для первой страницы.
Как поставить автоматическую нумерацию в редакторе
В программе Word есть интересная особенность. Вставленная нумерация продолжается автоматически. Цифры не путаются, даже если вы удалите какой-либо лист. Это довольно удобно, так как не придётся заново их проставлять.
Источники
- https://support.office.com/ru-ru/article/%D0%B4%D0%BE%D0%B1%D0%B0%D0%B2%D0%BB%D0%B5%D0%BD%D0%B8%D0%B5-%D1%82%D0%B8%D1%82%D1%83%D0%BB%D1%8C%D0%BD%D0%BE%D0%B9-%D1%81%D1%82%D1%80%D0%B0%D0%BD%D0%B8%D1%86%D1%8B-79df80ec-266d-46d6-9382-6d70f1d13777
- https://digital-boom.ru/software/kak-v-vorde-pronumerovat-stranitsy.html
- https://bezkompa.
 ru/kak-pronumerovat-stranicy-v-vorde-bez-titulnogo-lista.html
ru/kak-pronumerovat-stranicy-v-vorde-bez-titulnogo-lista.html - http://osnov-computer.ru/numeraciya-stranic-v-vorde/
- https://fast-wolker.ru/kak-pronumerovat-stranicy-v-dokumente-vord-numeruem-listy-s-lyuboj-stranicy.html
[свернуть]
Как пронумеровать страницы в Ворде
Содержание статьи
Нумерация страниц в ворде
Microsoft 2003
Word 2003 года всё ещё является популярной версией, поэтому начнем разбираться с него:
- Открываем «Вставку». Выбираем строку «Номера страниц…».
- Появляется окно, при помощи которого можно выбрать место расположения номера: внизу, вверху страницы. Также регулируется выравнивание (центр или левый/правый край).
- Иногда в документе присутствует титульник. Если на нём не обязательно проставлять счёт страниц, то просто следует убрать галочку с пункта «Номер на первой странице». При этом 2 лист начинается с цифры 2.
Microsoft 2007, 2010, 2013
Уже давно появились более современные версии.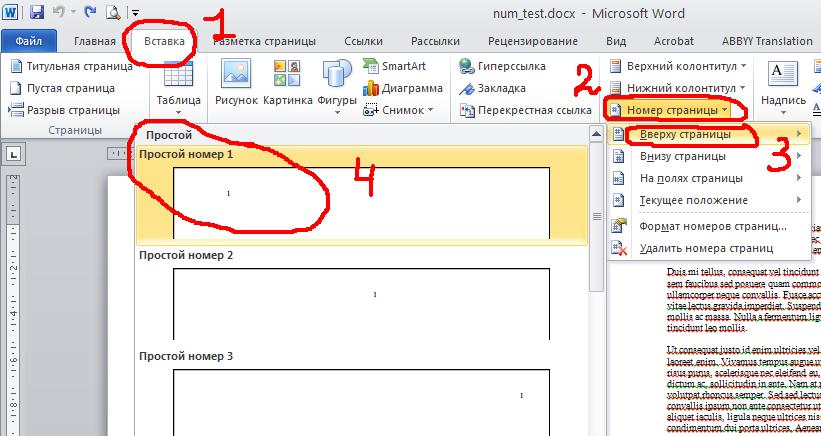 В них одинаково происходит настройка счёта страниц:
В них одинаково происходит настройка счёта страниц:
- Выбираем «Вставку». Находим раздел «Колонтитулы». Там находится «Номер страницы».
- Если на него нажать, появляется контекстное меню. В нём следует выбрать расположение номера.
Как пронумеровывать листы в документе
Иногда, например, при написании самостоятельных работ требуется не брать в расчёт титульный, 2 или даже 3 лист. Это тоже получится довольно быстро сделать при помощи встроенных функций.
Без титульного листа
Чтобы отменить номер на начальной странице, необходимо:
- Кликнуть на «Вставку».
- Найти раздел «Колонтитулы» и выбрать «Верхний» или «Нижний», в зависимости от места расположения цифр.
- Появится контекстное меню. Внизу в нём будет указано «Изменить нижний колонтитул». Это нам и надо.
- Далее открываем конструктор. В разделе параметры отмечаем галочкой «Особый колонтитул для первой страницы». Готово.
С 2 страницы
При необходимости начать нумерацию со второй страницы выполним следующее:
- Разделить документ по разделам.
 Для этого:
Для этого:- переходим в конец 1 предполагаемого раздела;
- выбираем «Разметку страницы»;
- нажимаем «Разрывы» и в появившемся меню — «Следующая страница».
- Теперь открываем конструктор и на второй странице убираем функцию «Как в предыдущем разделе» в разделе «Переходы».
- Задаём номера страниц на нужном нам листе.
- Отсчёт начался с двойки. Поэтому щёлкаем на «Формат номеров страниц» и выбираем «Начать с 1».
С 3 страницы
Бывает и такое, что в документе помимо титульного листа присутствует содержание. Поэтому приходится задавать нумерацию с 3 страницы.
Это можно сделать таким же способом, как и в вышеописанном случае:
- Сформировать разделы.
- Убрать функцию «Как в предыдущем разделе» с двух первых листов.
- Включить нумерацию на нужной странице.
- Выбрать формат «Начать с 1».
Кроме некоторых
Также редактор позволяет отключить нумерацию на определённых листах. Делается всё стандартно:
Делается всё стандартно:
- Активируем функцию «Номер страниц».
- Файл делим на разделы.
- Находим требуемую страницу.
- Переходим в конструктор и снимаем отметку «Как в предыдущем разделе».
- Стираем вручную номер и закрываем конструктор. На этом и следующих листах нумерация исчезнет.
- Выбираем лист ниже. Повторяем пункт 3. Затем нажимаем на «Номер страниц». Продолжить с нужной цифрой при помощи формата «Начать с…».
В итоге получается следующее:
Как поставить автоматическую нумерацию в редакторе
В программе Word есть интересная особенность. Вставленная нумерация продолжается автоматически. Цифры не путаются, даже если вы удалите какой-либо лист. Это довольно удобно, так как не придётся заново их проставлять.
Как изменить формат
Ворд позволяет также менять вид цифр на римские, арабские и даже буквы. Это получится сделать при помощи нескольких шагов:
- Вставив нумерацию, необходимо открыть контекстное меню вкладки «Номер страницы».

- Выбрать пункт «Формат номеров страниц».
- Появляется диалоговое окно. Настраиваем удобный формат.
Как убрать в Word нумерацию страниц
Для того чтобы убрать номера со всех страниц, нужно воспользоваться простой функцией. Она находится всё в том же контекстном меню «Номера страниц».
Как оформить содержание
Помимо нумерованных страниц, одним из удобных методов навигации является оглавление. Чтобы его оформить нужно:
- Создать разрывы (разделы).
- В каждом разделе заголовок оформить по соответствующему стилю: «Заголовок 1», «Заголовок 2», и т.д.
- Подняться вверх документа и нажать комбинацию клавиш Ctrl+Enter , тем самым создав новый лист: ведь содержание должно находиться отдельно: либо сверху, либо снизу.
- Перейти во вкладку «Ссылки» и кликнуть на «Оглавление».
- Откроется контекстное меню, выбираем нужный вид оглавления.
- Если всё сделано верно, то содержание сразу же появится.

Видео по теме:
Как начать нумерацию страниц в Word не с первой страницы
Удаление номера страницы с первой страницы
На вкладке Вставка нажмите кнопку Верхний колонтитул или Нижний колонтитул и выберите пункт Изменить верхний колонтитул или Изменить нижний колонтитул.
Установите флажок Особый колонтитул для первой страницы.
Примечание: Особый колонтитул для первой страницы можно применить не только к самой первой странице документа, но и к первой странице любого раздела в нем.
В области верхнего или нижнего колонтитула на первой странице вы увидите надпись Верхний колонтитул первой страницы. Выделите номер страницы и нажмите кнопку DELETE.
Для выхода нажмите кнопку Закрыть окно колонтитулов или клавишу ESC.
Совет: Чтобы нумерация второй страницы начиналась с 1 вместо 2, выберите Вставка > Номер страницы > Формат номеров страниц и присвойте параметру Начать с в разделе Нумерация страниц значение 0 вместо 1.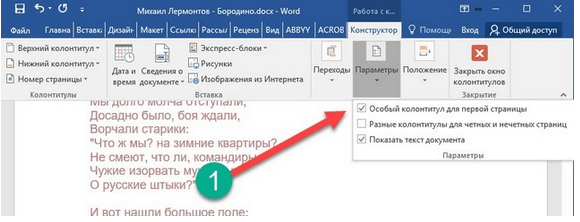
Начало нумерации страниц со страницы 3 — двусторонняя печать
Если первая страница в документе — титульная, вторая — оглавление, а на третьей странице должен отображаться номер 1, см. статью Начало нумерации страниц на странице 3 — двусторонняя печать.
Выберите вариант, наиболее соответствующий вашей ситуации.
Вам нужно, чтобы номер не отображался на титульной странице, а на второй странице отображался сразу номер 2.
На вкладке Вставка нажмите кнопку Верхний колонтитул или Нижний колонтитул и выберите пункт Изменить верхний колонтитул или Изменить нижний колонтитул.
Установите флажок Особый колонтитул для первой страницы.
Примечание: Особый колонтитул для первой страницы можно применить не только к самой первой странице документа, но и к первой странице любого раздела в нем.
В области верхнего или нижнего колонтитула на первой странице вы увидите надпись Верхний (нижний) колонтитул первой страницы. Выделите номер страницы и нажмите клавишу DELETE.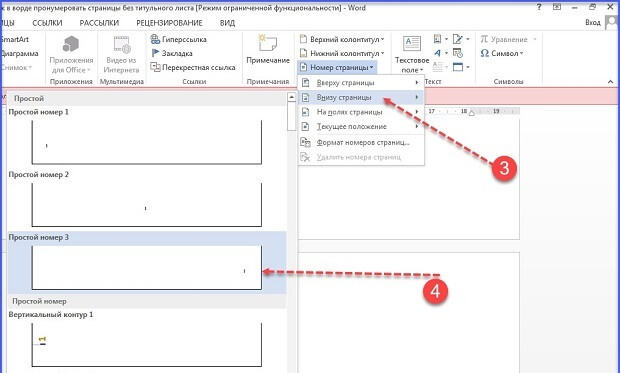
Для выхода нажмите кнопку Закрыть окно колонтитулов или клавишу ESC.
Начало нумерации страниц со страницы 3 — двусторонняя печать
Если первая страница в документе — титульная, вторая — оглавление, а на третьей странице должен отображаться номер 1, см. статью Начало нумерации страниц на странице 3 — двусторонняя печать.
Удаление номера страницы с первой страницы
Выберите Вставка > Колонтитулы.
Справа щелкните Параметры и выберите Особый колонтитул для титульной страницы.
Еще раз щелкните Параметры и выберите Удаление номеров страниц.
Чтобы посмотреть номера страниц и проверить, удалился ли номер с первой страницы, выберите Вид > Режим чтения.
Если удалены все номера страниц, нажмите Вставка > Колонтитулы и выберите слева Остальные страницы. Нажмите Вставка > Номер страницы и выберите расположение номера.
Дополнительные сведения о номерах страниц см. в статье Нумерация страниц в Word.
См.
 также
также
Шаблоны пустых документов с нумерацией страниц без номера на первой странице:
Как правильно пронумеровать страницы в Word с первого или любого другого листа: подробная инструкция
Здравствуйте, читатели блога iklife.ru.
Мы продолжаем изучать возможности самого популярного текстового редактора. Поначалу новые для нас функции кажутся “темным лесом”, но постепенно мы понимаем, что не так страшен Word, как мы думали. Со временем он может стать верным другом и помощником в работе с текстами, и мы легко и без длинных инструкций будем делать сноски, создавать таблицы, переворачивать листы, добавлять ссылки и комментарии.
А сегодня разберемся, как пронумеровать страницы в Word, рассмотрим самый простой случай, когда номера идут с начала и до конца документа, и более сложные варианты.
Автоматическая нумерация и ее возможности
Самый незамысловатый способ получить номера в текстовом документе – это проставить их вручную. Такой вариант подойдет, если вы делаете файл для себя, чтобы удобно было его читать, редактировать и сшить после печати.
Но если речь идет об официальном документе или студенческой работе, дипломе, реферате или курсовой, то ручной труд вряд ли кто-то оценит. Тут есть четкие правила, как и где нужно поставить номера на страницах. И в этом нам помогает автоматическая нумерация.
Что она позволяет делать:
- быстро нумеровать все листы в файле;
- при необходимости удалить цифру 1 с первой страницы;
- сделать нумерацию начиная с любого натурального числа, например, не с 1, а с 2, 3 или 4;
- разместить номер внизу или вверху в зоне колонтитулов, при этом сохраняется форматирование всего документа, ничего никуда не съезжает и не переносится в основном тексте;
- использовать арабские и римские цифры, а также буквы латинского алфавита для нумерации, если ваша работа позволяет такие вольности.
После применения функции можно легко создать автоматическое оглавление, в котором пункты будут ссылками по документу. Это очень удобно, а в некоторых случаях и необходимо.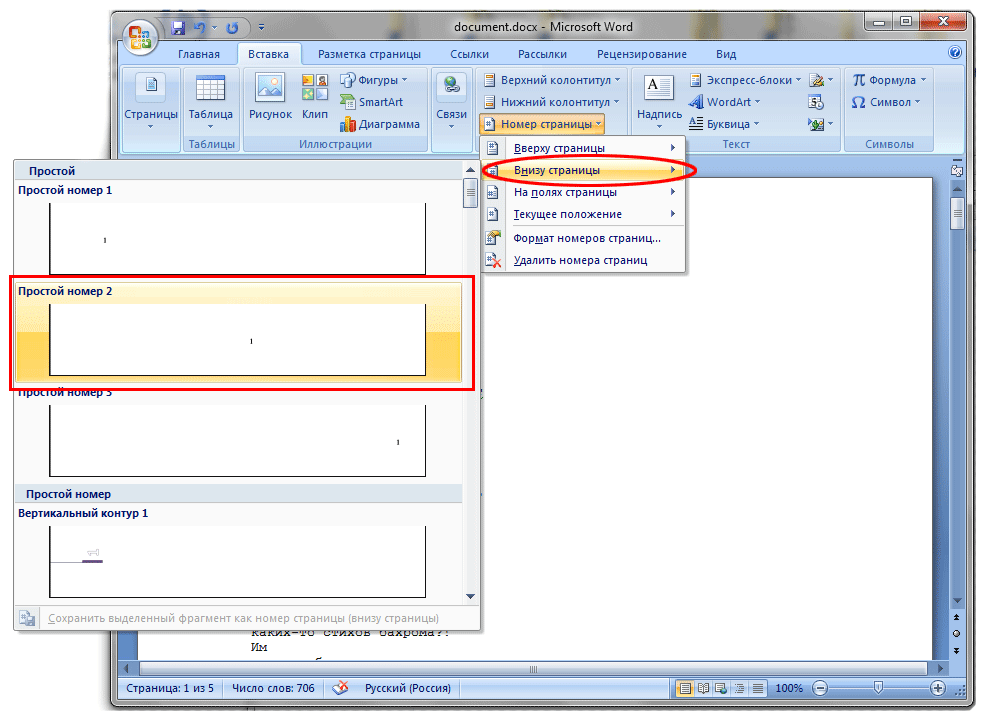
Сделать сквозную нумерацию с первой до последней страницы очень просто. Сейчас я вам покажу этот вариант, а затем мы разберем более сложные способы.
Примечание: интерфейс Microsoft Word почти не менялся начиная с 2007 года. У меня программа версии 2019 года, но если у вас Word 2010, 2013 или 2016, то вы все равно без труда повторите действия, показанные в этой инструкции. Если вы используете версию 2003 года и более ранние, то внешний вид в них отличается, но рассматриваемая функция там тоже есть.
Нумерация с первого листа
Открываем документ в редакторе Microsoft Word и идем во вкладку “Вставка”. Затем нажимаем на нужную нам опцию.
Теперь выбираем, где будет находиться цифра: вверху, внизу или сбоку листа. В каждом из этих пунктов есть свои подпункты. Например, если мы хотим вставить колонтитулы вверху или внизу страницы, то нам предлагается сделать это в левом, правом углу или по центру. Также можно выбрать внешний вид: сделать цифры крупнее, добавить разные оформительские элементы, повернуть номер “на бочок”.
Кликните по нужному варианту. Если у вас нет четких требований к документу, то выберите понравившееся оформление на свой вкус. После этого на всех листах начиная с первого появятся номера от 1 до числа, соответствующего объему вашей работы.
Чтобы перейти из зоны колонтитулов к дальнейшей работе с текстом, нажмите на любое место документа двойным щелчком мыши или в верхнем меню кликните по крестику.
Нумерация со второго листа
Часто бывает так, что в начале реферата, курсовой работы или отчета идет титульная страница, на которой не должно быть никаких колонтитулов и сносок. В таком случае нам нужно включить нумерацию со второго листа.
Делаем все, как показано выше. Идем в пункт меню “Вставка”, выбираем нужную функцию и внешний вид колонтитула. Затем ставим галочку рядом с надписью “Особый колонтитул для первой страницы” и закрываем окно редактирования. Полистайте документ вниз и убедитесь, что остальные цифры на месте.
Как начать с произвольного номера
Если нам нужно пронумеровать все листы, в том числе и первый, но сами значения начать не с 1, а с другого числа, то сначала привычной дорогой идем во вкладку “Вставка”, выбираем уже знакомую нам опцию и внешний вид номеров.
Затем в той же вкладке открываем настройки формата.
Указываем значение, с которого следует начать. Допустимый диапазон начинается с 0 и заканчивается 2 147 483 646. Не спрашивайте только, откуда взялось именно такое число.
Примечание: если задать начало отсчета с нуля, а затем удалить номер с первого листа, то получим номера со второй страницы, но с цифры 1.
Подтвердите действие кнопкой “ОК” и оцените результат своих трудов.
Нумерация с произвольного листа
Бывает так, что нужно начать не с первой и даже не со второй страницы, а, к примеру, с третьей или четвертой. Чтобы осуществить это, можно прибегнуть к разным приемам.
Первый способ
Это традиционный путь, который описан в разделе помощи к Microsoft Word. Но понять инструкции производителя бывает сложно. Я покажу и постараюсь описать процесс простыми словами и на примере.
Сначала создадим 2 раздела в одном документе. Для этого ставим курсор в начало первой строки листа, с которого будем начинать отсчет. Затем идем в пункт меню “Макет”, выбираем нужную опцию и создаем разрыв разделов.
Затем идем в пункт меню “Макет”, выбираем нужную опцию и создаем разрыв разделов.
Чтобы убедиться, что мы правильно разделили файл на 2 части, я рекомендую включить нечитаемые символы на вкладке “Главная”. Я к ним уже так привыкла, что чаще всего не выключаю. Это помогает мне делать правильное оформление текста, убирать лишние пробелы, переносы и другие элементы, которые портят вид при печати.
Перед страницей, с которой мы начнем нумеровать документ, должен появиться разрыв, как показано на скриншоте.
Затем идем в меню “Вставка” и нумеруем все страницы по стандартной схеме. Программа автоматически покажет нам начало второго раздела. Если нет, то сами переместите курсор на нужный колонтитул. Теперь отключаем опцию “Как в предыдущем разделе”.
Поднимаемся вверх и удаляем любой колонтитул в первом разделе. Затем закрываем окно редактирования.
В результате мы получим такую картину:
- Отсутствие номеров в начале документа.

- Начало нумерации с выбранного фрагмента текста.
- Значения соответствуют реальному положению листа в файле. То есть если у нас второй раздел начинается с 3-й странички, то на ней и будет написана цифра 3.
Если мы хотим изменить сами числа, то отправляемся в настройки формата и указываем, с какого значения нужно начинать отсчет.
Второй способ
Этот способ я использовала в своих студенческих работах, поскольку о хитрости с разрывом разделов я просто не знала. Я разбивала документ на 2 файла: в первый отправлялись листы, на которых не должно быть колонтитулов, во втором же аккуратно расставлялись номера начиная с нужной цифры обычным способом через меню “Вставка”.
Такой вариант подходит, если вам не нужно отправлять кому-либо готовый документ в электронном виде. Главное, не забыть распечатать оба файла и аккуратно их соединить. Также важно следить, чтобы нумерация не сбилась, ведь если мы добавляем листы в первый файл, то отсчет во втором должен начинаться уже с другого числа.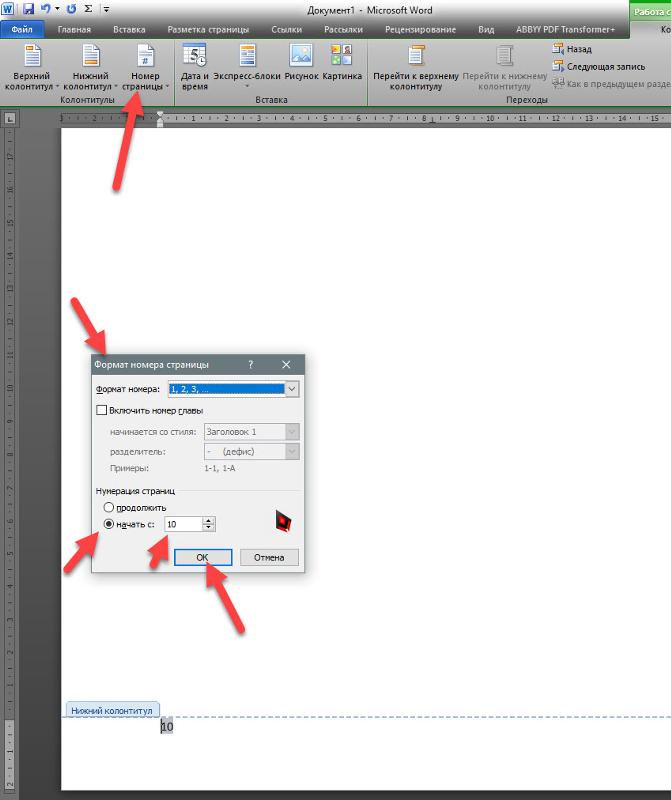
Если вы редактируете работу после того, как поставили номера, убедитесь, что все правильно. При необходимости зайдите в меню и поменяйте значение, с которого следует начать нумерацию.
Заключение
Мы с вами разобрали несколько способов и подходов к нумерации листов в Microsoft Word. Теперь вы знаете, где можно найти нужные параметры, как добавить и правильно настроить номера.
Если остались вопросы, или что-то не получается, напишите об этом в комментариях, будем решать задачу вместе. Также мы будем рады, если вы поделитесь своим опытом в освоении текстового редактора Word в целом и в работе с колонтитулами в частности.
Сохраняйте статью в закладках и на стене в своих социальных сетях, чтобы не потерять, в нужный момент вернуться к инструкции и освежить ее в памяти.
Нумерация страниц в Word
Программа Microsoft Word или просто Ворд — одна из наиболее популярных программ среди пользователей. Благодаря большому количеству функций и простому интерфейсу Microsoft Word стал практически стандартом среди программ для набора текста.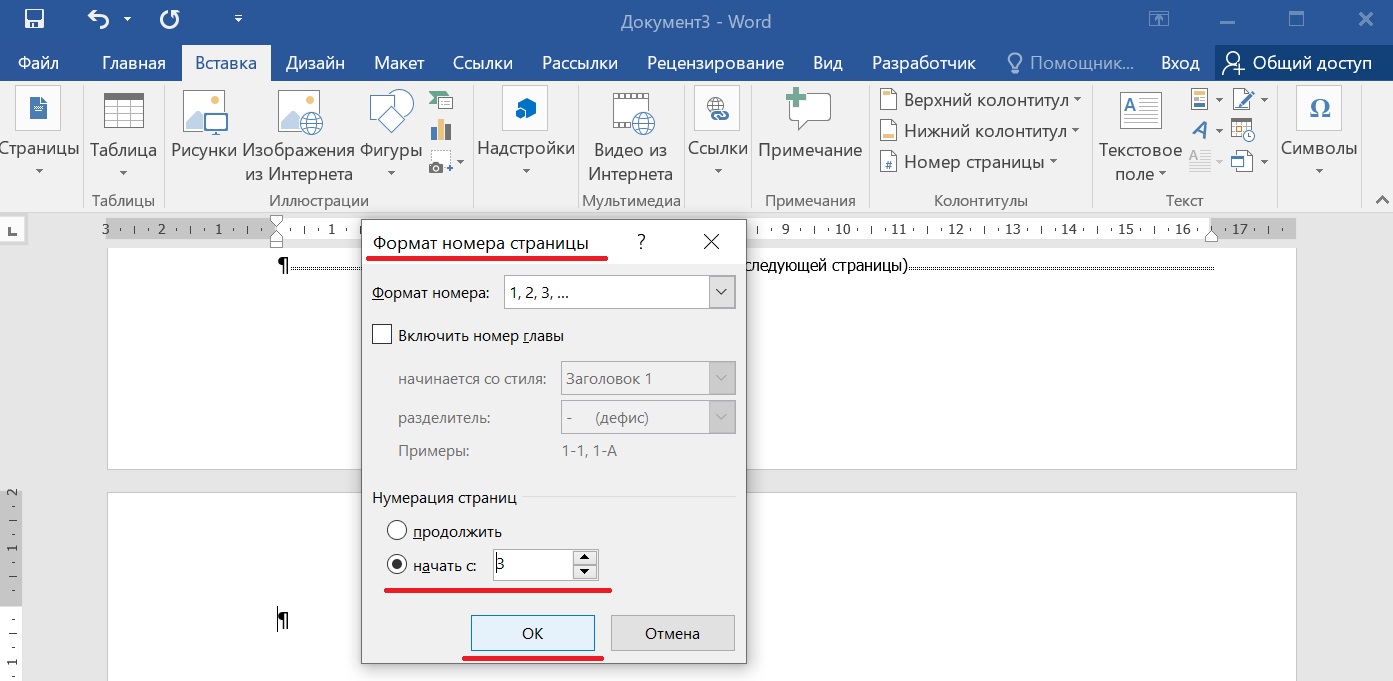 Поэтому редко где можно встреть компьютер с операционной системой Windows, но без программы Ворд.
Поэтому редко где можно встреть компьютер с операционной системой Windows, но без программы Ворд.
Одной из типичных задач, с которым сталкиваются пользователи во время работы с данной программой это нумерация страниц. Многие пользователи просто не могут найти эту функцию. В данной статье мы расскажем о том, как включить и настроить нумерацию страниц в Ворде.
Как включить нумерацию страниц в Word 2007, 2010 или 2013
Начиная с 2007 года, программа Word использует так называемый ленточный интерфейс. В этом интерфейсе все функции программы распределены по нескольким вкладкам. Функция «Нумерация страниц» находится на вкладке «Вставка».
Кликнув по кнопке «Нумерация страниц» вы увидите выпадающее меню, в котором можно выбрать расположение номеров страниц. Например, нумерацию страниц можно расположить вверху страницы, внизу страницы или на полях. Для того чтобы добавить нумерацию страниц в Ворде выберите один из предложенных вариантов расположения.
Если вы хотите, чтобы нумерация страниц началась не с единицы, а другой цифры, то это можно указать в меню «Формат номеров страницы».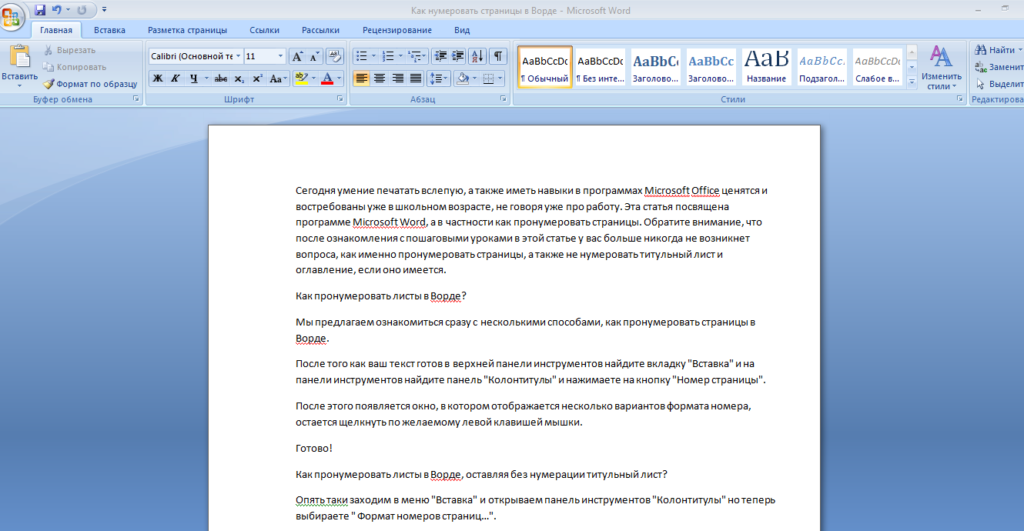
Откройте выпадающее меню «Номер страницы» и выберите пункт «Формат номеров страниц». В открывшемся окне нужно включить функцию «Начать» и указать цифру, с которой должна начинаться нумерация страниц в Ворде.
Кстати, возможно вам будет интересно узнать, как убрать нумерацию страниц.
Нумерация страниц в Word 2007, 2010 или 2013 без титульного листа
Еще одной возможной проблемой при нумерации страниц является нумерация без титульного листа. Пользователи просто не знают, как отключить нумерацию страниц на первой странице документа.
Для того чтобы настроить нумерацию страниц без титульной страницы (первой страницы) вы должна сначала пронумеровать все страницы, так как это описано выше. После того как на всех страницах вашего документа появится номер нужно просто отключить отображение нумерации на первой странице.
Для этого перейдите на вкладку «Разметка страницы» и нажмите на небольшую кнопку справа от надписи «Параметры страницы».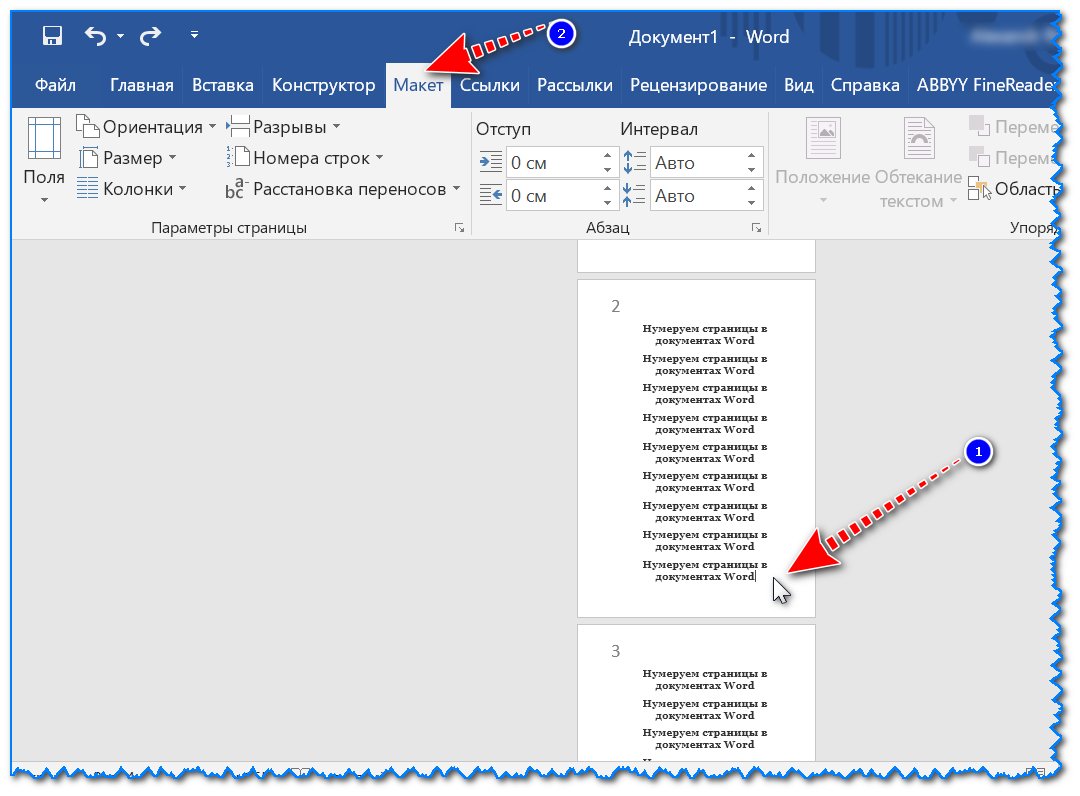
После этого перед вами должно открыться окно под названием «Параметры страницы». Здесь нужно установить галочку напротив функции «Размечать колонтитулы первой страницы». В результате нумерация страниц исчезнет с первой страницы вашего документа.
В статье «Как пронумеровать страницы в Word со 2 страницы» вы можете узнать о том, как сделать первую страницу без номера, а вторую с номером «1».
Это все понятно а как же зделать так чтобы на второй странице стоял номер один
Делать первую страницу отдельным файлом. Похоже это единственный вариант.
Для того, чтобы на 2 странице стоял №1 нужно в формате начать с нуля, а не с 2 или 1.
Отмечала «с нуля», все страницы были нулевыми или нумерация исчезала
Просто создайте титульную страницу, у неё не будет номера, а нумерация начнется со второй
Огромное спасибо, долго я икала эту информацию, но только сейчас нашла!
А если титульных два? Как в таком случае быть?
Помогите. У меня вообще word 2013 не поставил номер страницы в середине документа, как понимаю потому, что лист был в альбомном формате, все в книжном, а этот в альбомном. Ставлю вручную номер — ставится, но зато потом следующий лист идёт с таким же номером, поправляю настройки, но опять та же фигня. Диплом в 2х файлах не примут 😉
У меня вообще word 2013 не поставил номер страницы в середине документа, как понимаю потому, что лист был в альбомном формате, все в книжном, а этот в альбомном. Ставлю вручную номер — ставится, но зато потом следующий лист идёт с таким же номером, поправляю настройки, но опять та же фигня. Диплом в 2х файлах не примут 😉
Хелп. мне в магистерской надо вставить отдельный вордовский документ с верхним колонтитулом и нумерацией страниц сверху справа, а сама магистерская должна пронумероваться внизу справа. то есть на вставленном документе должно быть две нумерации страниц одна сквозная магистерской и одна самого документа.КАК ЭТО СДЕЛАТЬ.
Скорее всего никак. На вашем месте, я бы обсудил этот вопрос с руководителем по дипломной работе.
Спасибо большое. Все доходчиво объяснили, сразу все сделала.
а как начать с 3-страницы, не вставляя на 1-2 страницу word 2013
Никак. Я сохранил в разных файлах двухстраничный титульный и содержание.
В готовом документе не добавляются номера страниц. По Вашей схеме ставит только 1 страницу, на остальных — пусто. Что делать?
Это видимо тупизм Майкрософта, который не допускает произвольной нумерации страниц. Например, мне нужно, чтобы три первые страницы были без номера, а на четвертой начиналась нумерация с номера 2 и т.д. И как это сделать?
Скорее всего никак. Первые страницы нужно выносить в отдельный файл.
Ага круто в документе 6 листов надо пронумеровать с 4й страници чтоб было стр — 4 стр — 5 стр — 6. Ну я такой захожу в ВСТАВКА там щелкаю НУМЕРАЦИЯ СТРАНИЦ говорю как мне надо с низу с права и все пока норм с первой по последнию пронумеровал дальше иду туда же говарю ФОРМАТ НОМЕРОВ СТРАНИЦЫ и указываю начать с четвертой и тут мой Word 2007 наченает первая страница у тебя №4 вторая №5 и т.д. а 6 страница под номером 9. Круто….
Единственное что приходит на ум, это перенести первые 3 страницы в другой документ…
Спасибо, огромное. Очень хорошее и подробное объяснение.
Очень хорошее и подробное объяснение.
Добрый день! Сам намучался, решил поделиться может кому-то
РЕШЕНИЕ ДАННОГО ВОПРОСА WORD 2007:
Задача : ДИПЛОМ (1,2 стр. — без нумерации, 3-я с номером 4 и т.д.)
Если диплом писался по всем стандартам, то :
1.1 На первой странице (где номер — обычно правый нижний угол) щёлкаем 2 раза левой кнопкой мыши (в меню выше ставим галочку Особый колонтитул для первой страницы), затем стираем номер страницы и нажимаем на закрытие редактирования колонтитула.
1.2 Далее вкладка Главная ищем кнопочку «Отобразить все знаки»(Ctrl + *)
1.3 Ставим курсор на последнюю строчку (самый конец страницы)
1.4 Далее вкладка Разметка страницы —> Разрывы —> Следующая страница
1.5 . появляется пустая страница, в нее вставляем ту информацию которая должна быть без пронумерованной страницы (Оглавление, введение и прочее). Информацию вставлять до поля «Разрыв страницы».
Если нужно несколько страниц сделать не номерными повторяем операцию беря в расчёт нужную страницу как первую.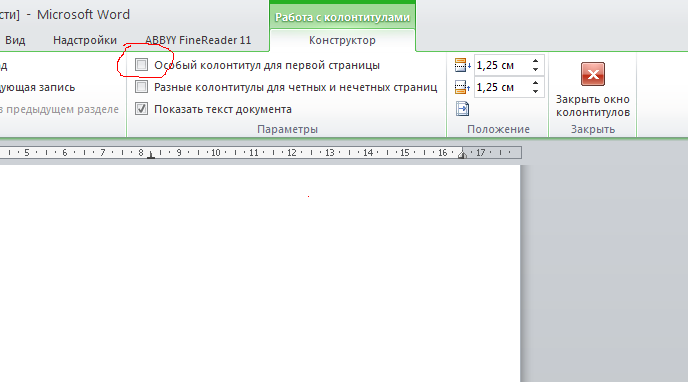
p.s. Что бы нумерация дальнейших страниц была правильной (Щелкаем на нижней части страницы с колонтитулом —> Номер страницы —> Формат номеров страниц —> Начать с
Вот и всё.
Всем спасибо. Прошу перепостить во все темы с данным вопросом.
Как в ворде пронумеровать с 3 страницы (без титульного листа)?
Приветствую, уважаемые ценители моего скромного творчества. Данный выпуск будет на удивление непродолжительным, но при этом одним из самых (если конечно не самым) полезных, на данном канале. Он будет посвящён извечной, уже порядком набившей оскомину, проблеме, с которой ежегодно сталкиваются десятки тысяч студентов по всей стране. При написании рефератов, курсовых и дипломных работ от ребят требуют нумеровать эти документы, не иначе, как с 3 страницы. Но как спрашивается это сделать?
На самом деле, всё очень просто, если руководствоваться заранее проверенным алгоритмом.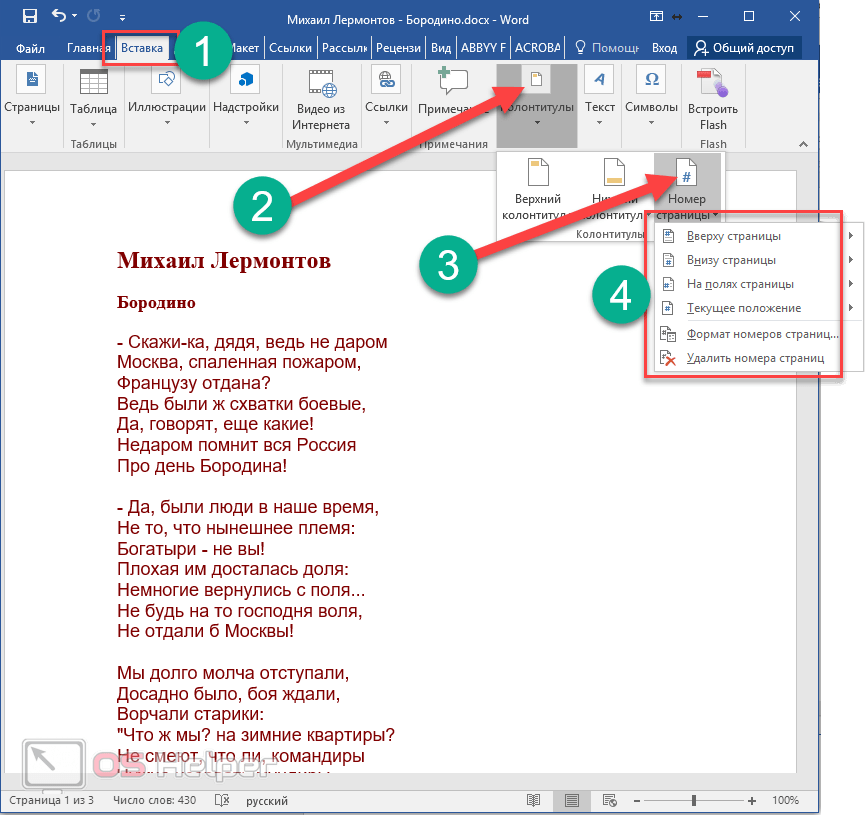 Принципы нумерации при этом абсолютно аналогичны во всех версиях MicrosoftWord. Т.е. научившись делать это в каком-нибудь 2010 офисе, вы с лёгкостью сможете повторить эти же действия в новых версиях текстового редактора 2013, 2016 и даже 2019 года. Окей. Давайте же наконец приступим к практике и пронумеруем страницы в документе так, чтобы первые две были без номеров.
Принципы нумерации при этом абсолютно аналогичны во всех версиях MicrosoftWord. Т.е. научившись делать это в каком-нибудь 2010 офисе, вы с лёгкостью сможете повторить эти же действия в новых версиях текстового редактора 2013, 2016 и даже 2019 года. Окей. Давайте же наконец приступим к практике и пронумеруем страницы в документе так, чтобы первые две были без номеров.
Шаг 1. Открываем в ворде нужный нам файл. Я открою дипломную работу. В ней первый лист — это титульник, а второй соответственно — содержание. Для того, чтобы начать нумерацию именно с 3 листа, ставим курсор в конце второй страницы и в верхнем меню переходим на вкладку «Макет». Если вы работаете на компьютере со старой версией офиса (2010 или 2013), то выбираете в меню «Разметка страницы». Далее ищем пункт «Разрывы», жмём на него и подпункте «Разрывы разделов» выбираем «Следующая страница».
Шаг 2. Курсор автоматически спрыгнет на 3 страницу. Если это произошло, значит мы всё сделали верно и в документе появился новый разрыв. Отлично. Не убирая курсор с получившейся 3 страницы, на вкладке «Вставка», раскрываем «Нижний колонтитул» и выбираем пункт «Изменить нижний колонтитул».
Отлично. Не убирая курсор с получившейся 3 страницы, на вкладке «Вставка», раскрываем «Нижний колонтитул» и выбираем пункт «Изменить нижний колонтитул».
Шаг 3. Деактивируем параметр «Связать с предыдущим». Кстати, в прошлых версиях MSWordон назывался «Как в предыдущем разделе». В любом случае, ваша задача заключается в том, чтобы данный значок стал неактивным.
Шаг 4. Почти закончили. Осталось разобраться с нумерацией. На вкладке «Вставка» дважды проваливаемся в пункт «Номер страницы».
Шаг 5. И задаём выравнивание «От центра». Далее кликаем по кнопке «Формат».
class=»eliadunit»>
Шаг 6. В открывшемся окне находим пункт «Нумерация страниц» и задаём принудительное «Начало» с 3. «ОК».
Шаг 7. Документ обновился и в наших колонтитулах появилась сквозная нумерация начиная с 3 листа.
Шаг 8. Кликаем в рабочую область. Ещё раз убеждаемся, что всё хорошо и убираем лишний отступ, получившийся перед введением. Вот теперь можно смело сохранять изменения в нашем документе.
Ещё раз убеждаемся, что всё хорошо и убираем лишний отступ, получившийся перед введением. Вот теперь можно смело сохранять изменения в нашем документе.
Друзья, на этом у меня всё. Если вы хотите более детально разобраться во всех тонкостях грамотного оформления рефератов, курсовых и дипломных работ, то рекомендую вам ознакомиться с моим новым обучающим курсом «Диплом за неделю». В нём не только рассмотрены все нюансы по оформлению, но также подробно изложена информация о таких ключевых понятиях, как: цель работы, объект и предмет исследования, постановка задач, практическая значимость и т.д.
>>>КЛИКНИТЕ, ЧТОБЫ УЗНАТЬ ПОДРОБНОСТИ<<<
Вы узнаете, где и как собирать информацию для написания. Как обойти проверку на антиплагиат. Как сделать выигрышную презентацию. Как подготовить речь на предстоящую защиту и ещё куча, куча всего полезного. На самом деле уникальнейший материл, аналогов которому, лично я, в рунете пока не встречал.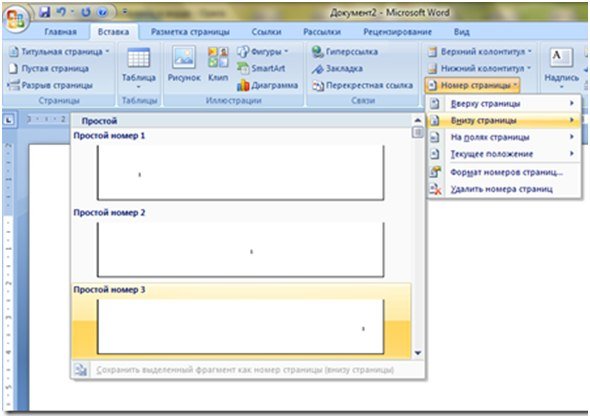 Напоминаю, что до 31 декабря вы можете приобрести его с 50% скидкой. Т.к. сейчас не сезон и все подобные вещи станут актуальны, лишь во второй половине года.
Напоминаю, что до 31 декабря вы можете приобрести его с 50% скидкой. Т.к. сейчас не сезон и все подобные вещи станут актуальны, лишь во второй половине года.
Вот тогда-то я и подниму цену до максимума. Ну а пока, можете воспользоваться возможностью и заранее подготовиться к одному из важнейших этапов в своей жизни. Но это если конечно хотите. Можете не заморачиваться и надеяться на авось. Главное, не забудьте поставить лайк, если данный урок оказался для вас полезным и поделиться этим видосом со своими одногруппниками, которые до сих пор тупят и не знают, как пронумеровать дипломку или курсач с 3 страницы.
Не будьте жлобами. Помогите такими товарищам. И добро обязательно вам зачтётся. Что ж, друзья, напоследок хочу пожелать вам удачи, успеха и самое главное отличного настроения. Берегите себя. До новых встреч.
class=»eliadunit»>
Полезные материалы:
Как не пронумеровать титульный лист. Как пронумеровать страницы в ворд. Номера страниц в колонтитулах
Программа Microsoft Word или просто Ворд — одна из наиболее популярных программ среди пользователей.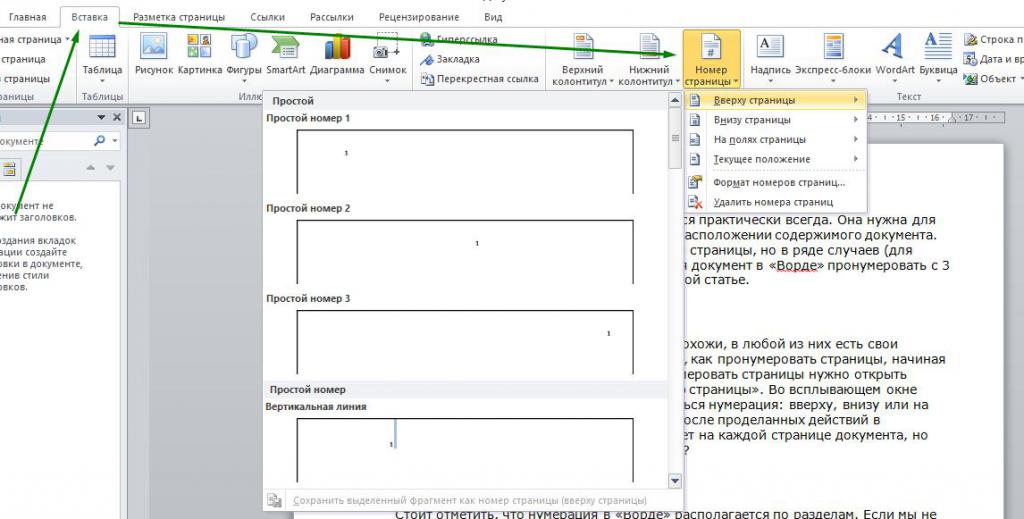 Благодаря большому количеству функций и простому интерфейсу Microsoft Word стал практически стандартом среди . Поэтому редко где можно встреть компьютер с операционной системой Windows, но без программы Ворд.
Благодаря большому количеству функций и простому интерфейсу Microsoft Word стал практически стандартом среди . Поэтому редко где можно встреть компьютер с операционной системой Windows, но без программы Ворд.
Одной из типичных задач, с которым сталкиваются пользователи во время работы с данной программой это нумерация страниц. Многие пользователи просто не могут найти эту функцию. В данной статье мы расскажем о том, как включить и настроить нумерацию страниц в Ворде.
Как включить нумерацию страниц в Word 2007, 2010 или 2013
Начиная с 2007 года, программа Word использует так называемый ленточный интерфейс. В этом интерфейсе все функции программы распределены по нескольким вкладкам. Функция «Нумерация страниц» находится на вкладке «Вставка».
Кликнув по кнопке «Нумерация страниц» вы увидите выпадающее меню, в котором можно выбрать расположение номеров . Например, нумерацию страниц можно расположить вверху страницы, внизу страницы или на полях. Для того чтобы добавить нумерацию страниц в Ворде выберите один из предложенных вариантов расположения.
Для того чтобы добавить нумерацию страниц в Ворде выберите один из предложенных вариантов расположения.
Если вы хотите, чтобы нумерация страниц началась не с единицы, а другой цифры, то это можно указать в меню «Формат номеров страницы».
Откройте выпадающее меню «Номер страницы» и выберите пункт «Формат номеров страниц». В открывшемся окне нужно включить функцию «Начать» и указать цифру, с которой должна начинаться нумерация страниц в Ворде.
Нумерация страниц в Word 2007, 2010 или 2013 без титульного листа
Еще одной возможной проблемой при нумерации страниц является нумерация без титульного листа. Пользователи просто не знают, как отключить нумерацию страниц на первой странице документа.
Для того чтобы настроить нумерацию страниц без титульной страницы (первой страницы) вы должна сначала пронумеровать все страницы, так как это описано выше. После того как на всех страницах вашего документа появится номер нужно просто отключить отображение нумерации на первой странице.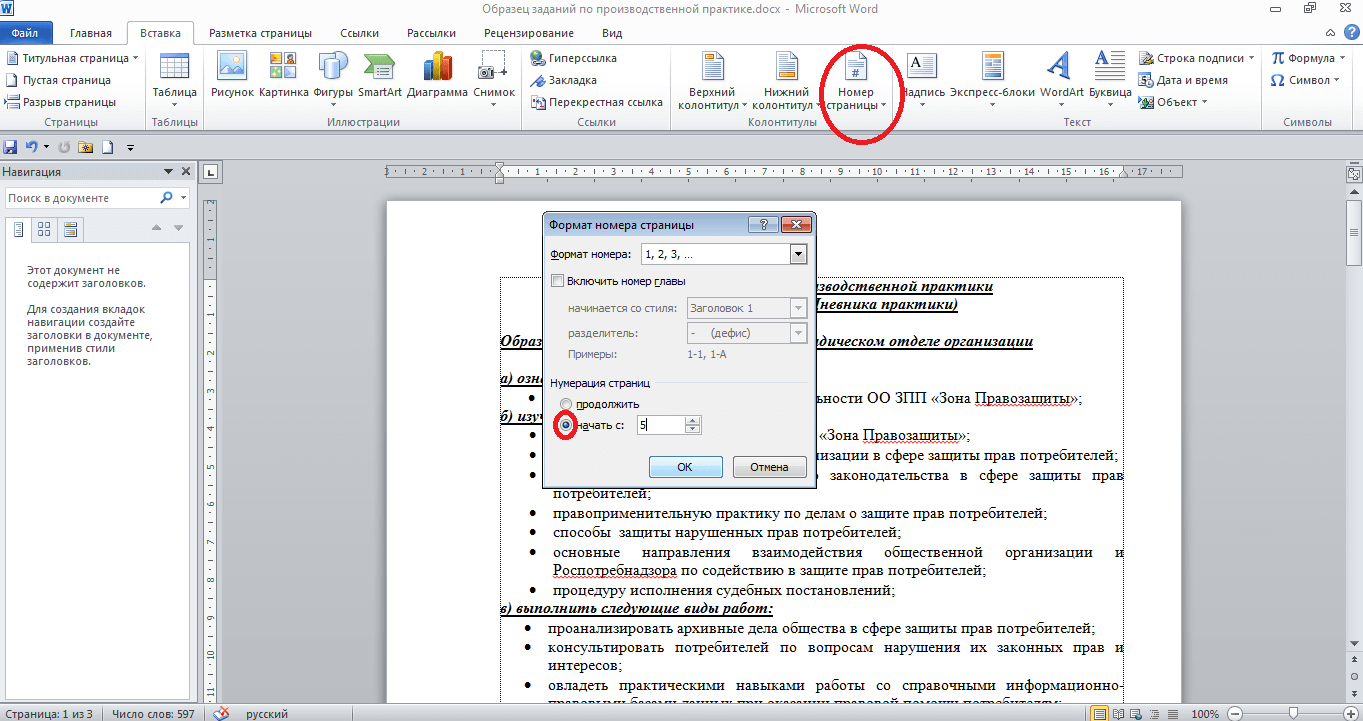
Для этого перейдите на вкладку «Разметка страницы» и нажмите на небольшую кнопку справа от надписи «Параметры страницы».
После этого перед вами должно открыться окно под названием «Параметры страницы». Здесь нужно установить галочку напротив функции «Размечать колонтитулы первой страницы». В результате нумерация страниц исчезнет с первой страницы вашего документа.
При оформлении текстовых документов очень часто возникает необходимость пронумеровать страницы. Особенно часто этой функцией пользуются ученики и студенты, которым нужно нумеровать страницы докладов, рефератов, курсовых и дипломов.
Обычная , как правило, не вызывает трудностей. Но, если нужно пронумеровать страницы без титульного листа, то многие пользователи сталкиваются с проблемой.
В данном материале мы расскажем о том, как пронумеровать страницы в текстовом редакторе Word без титульного листа. Материал будет актуален для всех современных версий Word, включая Word 2007, 2010, 2013 и 2016.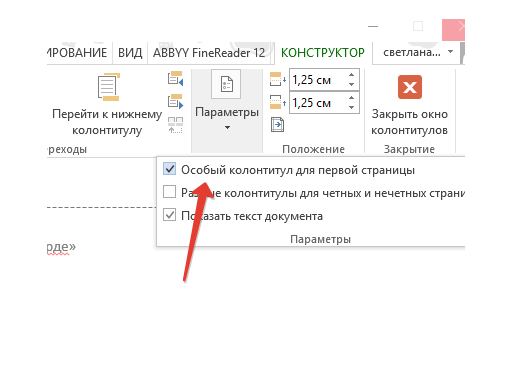
Шаг № 1. Добавляем номер на все страницы документа.
Если вам нужно пронумеровать все страницы документа Word, но без титульного листа, то первое, что нужно сделать это просто добавить номер на все страницы. В Word 2007, 2010, 2013 и 2016 это делается очень просто. Нужно перейти на вкладку «Вставка» и нажать на кнопку «Номер страницы».
В результате появится меню с несколькими пунктами (вверху страницы, внизу страницы, на полях страницы). В данном меню выберите тот вариант размещения нумерации, который вам подходит.
После того, как вы пронумеровали все страницы документа Word, вам останется только убрать нумерацию с титульного листа. О том, как это делается, вы узнаете из следующих шагов.
Шаг 2. Убираем нумерацию с титульного листа.
Теперь, можно убрать номер страницы с титульного листа документа Word. Для этого нужно перейти на вкладку «Разметка страницы» и нажать там на кнопку «Параметры страницы». Данная кнопка имеет небольшой размер и находится справа от надписи «Параметры страницы».
Если не получается найти кнопку «Параметры страницы», то просто кликните два раза по линейке документа.
Так или иначе, вы откроете окно «Параметры страницы». В данном окне есть блок настроек, который называется «Различать колонтитулы», а под ним две опции, «Колонтитулы четных и нечетных страниц» и «Колонтитулы первой страницы». Для того чтобы пронумеровать страницы без титульного листа вам нужно установить отметку напротив второй опции (Колонтитулы первой страницы). На скриншоте внизу показано, где именно нужно поставить отметку.
Дальше нужно сохранить настройки нажатием на кнопку «Ok». В результате в вашем документе Word номер страницы не будет отображаться на титульном листе. Но, на втором листе документа, нумерация начнется с числа 2. Если такой вариант вам подходит, то на этом можно закончить. Если же вы хотите, чтобы на втором листе стоял номер 1, то выполните операции, описанные в следующем шаге.
Шаг № 3. Исправляем нумерацию страниц.
Если вы хотите не только у убрать номер с титульного листа, но и начать нумерацию страниц с числа 2, то вам нужно вернуться на вкладку «Вставка», снова нажать на кнопку «Номер страницы» и в появившемся меню выбрать пункт «Формат номеров страниц».
В результате перед вами появится окно «Формат номера страниц», в котором можно изменить настройки нумерации. Для того чтобы на втором листе документа Word стояло число 2 вам нужно включить опцию «Начать с» и ввести число «0». Так как это показано на скриншоте внизу.
Всегда, когда вы готовите какие-либо важные документы, например, юридические бумаги, или пишете, будучи студентом, выпускную квалификационную работу или обычную курсовую, вы неизбежно сталкиваетесь с проблемой: как сделать нумерацию листов в Ворде в соответствии с официальными требованиями, которые предъявляются вам согласно утверждённым нормам и правилам.
Эта задача решается довольно просто, буквально через две-три минуты вы уже будете знать, как поставить нумерацию страниц в Ворде, причём абсолютно неважно, какого он будет года выпуска.
Необходимо отметить, что порядок действий по простановке номеров в версиях Word до 2007 года несколько отличается от таковых в современных вариантах программы.
Как пронумеровать листы в Word 2007 и более поздних версиях
Сквозная нумерация
В этой версии утилиты по умолчанию выставлена так называемая сквозная нумерация
. Это слово означает то, что если вы не выставите необходимые вам настройки самостоятельно вручную, то номера будут проставляться, начиная с первого листа, и затем в порядке возрастания
. Как делается сквозная нумерация? Последовательно пройдите следующие несколько пунктов:
Иногда возникают ситуации, когда вам не нужны все номера по порядку, а надо начать нумерацию, например, с цифры два или три. Как необходимо поступать в этом случае?
Чтобы сделать нумерацию не по порядку
, повторите шаги 1 и 2 вышеуказанного списка. Затем отыщите в выпадающем меню пункт, который называется «Формат номеров страницы» и кликните по нему.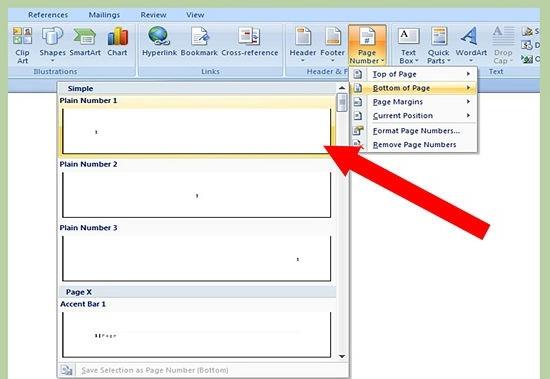 Вашему вниманию будет представлено окно настроек, в котором вам потребуется найти фразу «Начать с» и задать цифру, которая будет начальным номером ваших страниц.
Вашему вниманию будет представлено окно настроек, в котором вам потребуется найти фразу «Начать с» и задать цифру, которая будет начальным номером ваших страниц.
Незнание того, как запретить простановку номера на титульном листе, является распространённой трудностью, которая возникает у малоопытных пользователей Word. К счастью, эта проблема решается довольно легко. Пройдите шаг за шагом предложенные ниже действия:
Итогом ваших действий станет то, что номер, обозначающий 1 лист вашего документа, должен исчезнуть, а нумерация начнётся со следующей страницы с цифры два.
Как пронумеровать листы в Word 2003
Нумерация по порядку
Простановка номеров в старых вариантах программы Ворд выполняется немного по-другому
, чем в более поздних версиях. Чтобы сделать нумерацию, воспользуйтесь следующим алгоритмом действий:
- Поставьте галочку рядом с фразой «Номер на первой странице».
В случае, если вам требуется, чтобы на первом листе была не цифра один
, а любая другая цифра, например, два или десять, то выполните последовательно шаги 1 и 2 из вышеуказанного алгоритма действий, далее отыщите в открывшемся перед вами окне вкладку, которая называется «Формат» и перейдите на неё.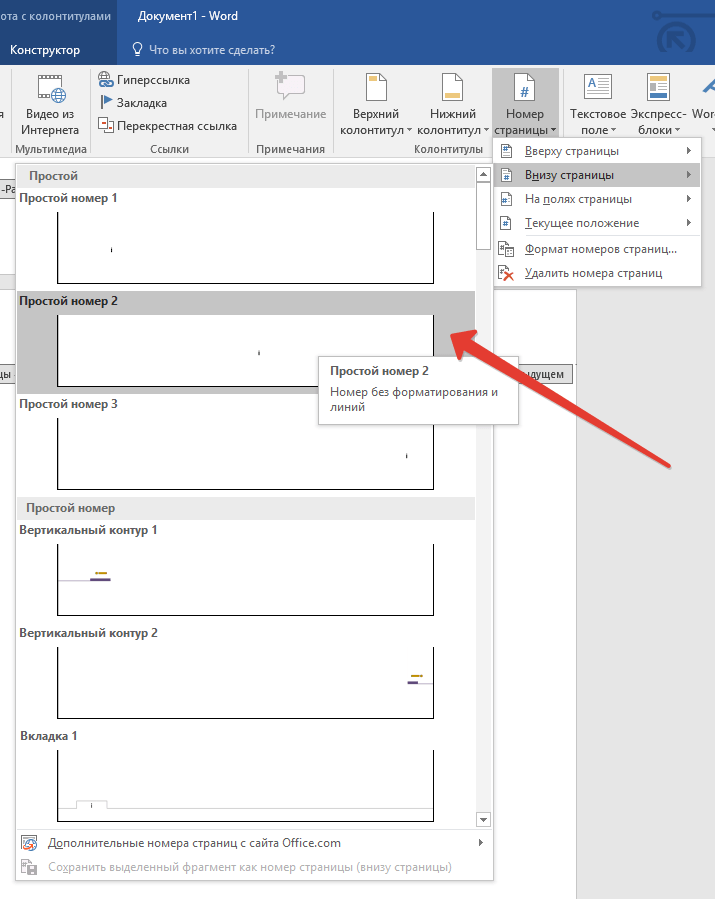 Найдите пункт под названием «Нумерация страниц» и задайте ту цифру, с которой вам необходимо начать отсчёт в своём документе.
Найдите пункт под названием «Нумерация страниц» и задайте ту цифру, с которой вам необходимо начать отсчёт в своём документе.
Нумерация без титульного листа
Чтобы пронумеровать не все страницы и оставить титульный лист без номера
, выполните следующие действия:
- В верхней части окна софта отыщите пункт меню, который называется «Вставка», и нажмите на него с помощью левой кнопки вашей мыши.
- Отыщите пункт под названием «Номера страниц» и кликните по нему.
- Вы увидите перед собой окно, где вам потребуется задать несколько настроек:
- «Положение». Благодаря этому пункту вы можете прописать программе, куда она должна поставить номера: вверх либо в нижнюю часть страницы.
- «Выравнивание». Определяет точное положение номера. Допустимые варианты: центр, справа, слева, снаружи либо внутри.
- Не ставьте галочку рядом с фразой «Номер на первой странице». В итоге верхний лист останется без номера, а следующий за ним по порядку будет пронумерован цифрой два.

После начала форматирования текстового документа нумерация начнется не с титульного, а со второго листа.
Стоит отметить, что шаблон номера может быть представлен как номерным текстовым форматом, так и изображением, напоминающим своеобразную фигуру. Мы проанализировали, как производится изменение нумерации шаблона, напоминающего изображение. Если же в документе предусматривается номерной текстовый шаблон, то пронумеруйте листы по следующей схеме, более упрощенной и понятной, ориентируясь в работе не только на цвет и размер номера, но также и на оформление шаблона:
- Компьютерную мышь нужно навести на номер листка.
- Двойным щелчком активируется вкладка «Конструктор» и «Работа с колонтитулами».
- Отметку в виде галочки поставьте в уже знакомое окно под названием «Особый колонтитул для правой страницы».
- Как только отметка будет поставлена, на титульном листе скроется номерное значение.
- Методом нажатия клавиши в правой части панели вкладок следует выйти из активного режима «Работа с колонтитулами».

Итог будет очевиден – текстовая документация будет содержать нумерацию, но не с титульной, а со второй станицы.
В рассмотренном примере чистый лист был дополнительно создан, однако этот процесс не следует рассматривать как обязательный. Можно просто зайти в раздел «Титульная страница», активировать окно «Вставка» и нажать «ОК». Чистый элемент программа автоматически создаст, а авторам останется изменить нумерацию по ранее рассмотренной схеме.
Нумерация с третьего листа
Если необходимо начать нумеровать текстовый документ с третьего листа, довольно просто применить метод под названием «Разрыв».
Рассматриваемый способ удобно использовать в том случае, если готовый документ не требует наличия сквозной нумерации, а также тогда, когда предусматривается не только титульный первый лист, но и план содержания документации. Работая в Ворде, возможно активировать функцию, которая поможет выставить номерное значение по отдельности, относительно каждого написанного раздела.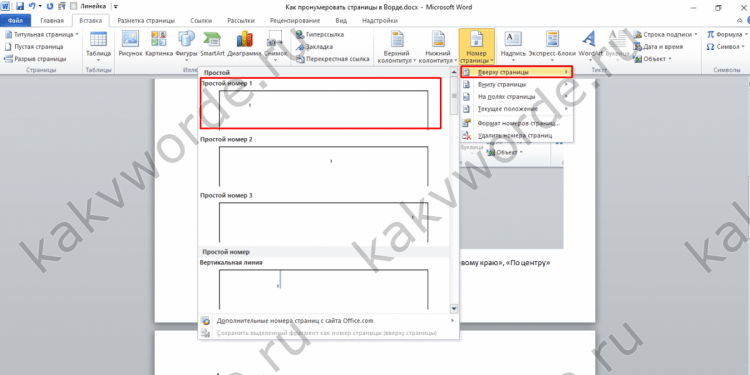
Процесс активации заключается в следующем:
- Зайдя в уже известный раздел «Работа с колонтитулами», отключите активную функцию «Особый колонтитул для первой страницы».
- Откройте окно «Вставка», чтобы зайти в раздел «Разрыв».
- После перехода весь текстовый документ в автоматическом режиме перейдет на пустой новый лист, следом за курсором.
Дополнительный раздел необходимо создать для основного текста.
Всем доброго времени, дорогие читатели! И сегодня вы узнаете как пронумеровать страницы в ворде без титульного листа. В процессе оформления всевозможных текстовых файлов, зачастую появляется надобность выполнить нумерацию страничек.
Как правило, подобная опция пользуется популярностью у студентов и школьников, перед которыми возникает задача пронумеровать странички своих работ – докладов, курсовых, рефератов и дипломных. Стандартная нумерация редко когда вызывает трудности. Однако, если предстоит выполнить нумерацию без учета титульной странички, большинство юзеров сталкиваются с проблемами.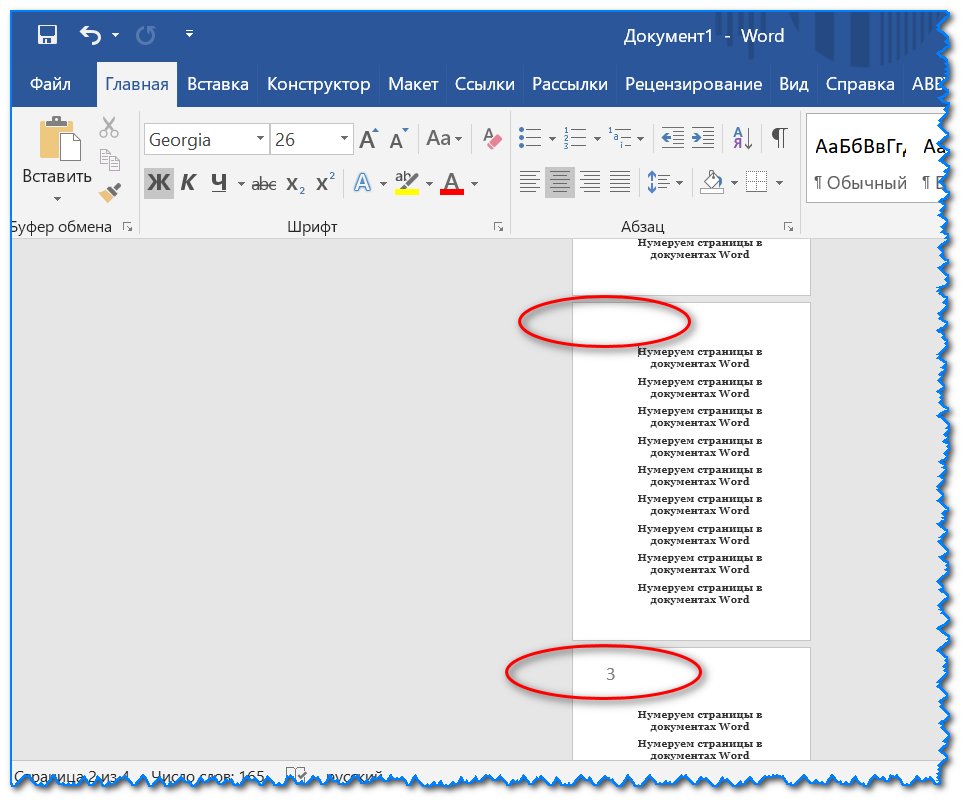
Как пронумеровать страницы в ворде без титульного листа
Этап 1. Выставляем номер на всех страничках.
Этап 2. Удаляем нумерацию с главного листа.
Для этого потребуется перейти ко вкладке «разметка» и там кликнуть по кнопке «Параметры». Эта кнопка достаточно маленькая и располагается с правой стороны от пункта «Параметры листа».
Если вдруг не получится отыскать заветную кнопку, можно просто щелкнуть несколько раз по линейке файла, в котором проводится работа.
В любом случае, будет открыто окошко «Параметры». Там имеется блок с настройками под названием «Различать колонтитулы», а снизу – несколько опций. Для нумерации странички без титульного листа, необходимо выставить отметку рядом со второй опцией, которая называется «Колонтитулы первой странички».
После этого предстоит сохранить настройки путем нажатия на клавишу «Ок». В итоге в вордовском файле номер не будет отображен на главном листе. Однако, на второй странице нумерация будет начата с цифры 2.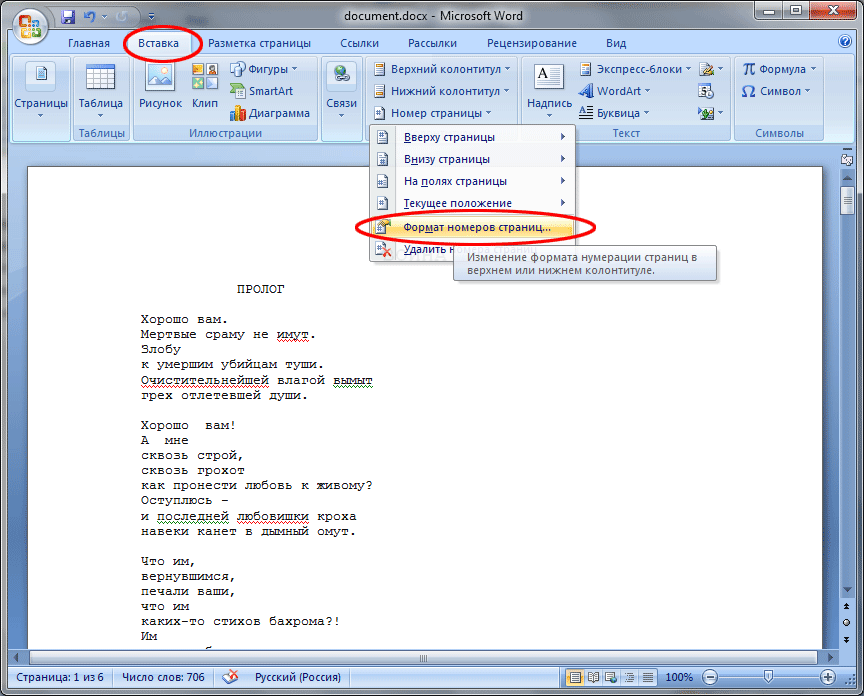 Если подобный вариант вас устраивает, на этом можно закончить.
Если подобный вариант вас устраивает, на этом можно закончить.
Цель достигнута. Однако если вы хотите добиться того, чтобы на второй страничке располагалась единица, следует выполнить нижеприведенные действия.
Этап 3. Корректируем нумерацию.
Если перед вами стоит задача не только избавиться от номера на титульном листочке, но и начать нумерацию с цифры 2, предстоит вернуться ко вкладке «Вставка», заново кликнуть по клавише «Номер» и в меню, которое появится, выбрать пункт под названием «Формат номеров».
В итоге будет открыто окошко под названием «Формат номера листов», в котором можно внести корректировки в настройки. Для выставления цифры «2» на второй странице файла, необходимо выбрать функцию «Начасть с…» и пропечатать цифру «0». Наглядно это изображено на нижеприведенной картинке.
Друзья, если у вас что-то не получилось — напишите об этом в комментариях и я обязательно вам отвечу и помогу. Желаю вам крепкого здоровья и добра!
Как пронумеровать страницы в Word
С задачей пронумеровать страницы сталкивается каждый пользователь Word. И, казалось бы, задача простая, но на практике у многих вызывает трудности.
И, казалось бы, задача простая, но на практике у многих вызывает трудности.
В этой статье мы расскажем как добавить нумерацию страниц, как при необходимости изменить её формат, а также как убрать номер страницы с титульного листа. Ну а для тех, кого интересует дополнительная информация на тему, вот ссылка на наш видеоурок.
Как добавить нумерацию страниц
Первое, что нужно сделать – на ленте меню найти команду «Номера страниц». Она находится во вкладке «Вставка» в группе «Колонтитулы».
Ещё один способ получить доступ к функции — кликнуть два раза возле верхнего или нижнего края страницы, чтобы перейти в режим редактирования колонтитулов. Тогда на ленте откроется контекстная вкладка «Конструктор», и в первой группе будет нужная кнопка.
Отыскав команду, нажимаем на неё и в появившемся меню выбираем где разместить нумерацию: вверху, внизу, на полях страницы или в том месте, где сейчас находится курсор.
При наведении на вариант рядом появляется дополнительное меню. В нём мы можем выбрать одновременно более точное положение нумерации (слева, по центру, справа…) и её вид.
Дальше, при необходимости, можем подкорректировать вид нумерации: поменять её шрифт, размер, цвет… Выделите номер любой страницы и воспользуйтесь инструментами форматирования либо на мини-панели, которая появится при выделении, либо на ленте во вкладке «Главная».
Чтобы выйти из режима редактирования колонтитулов, в контекстной вкладке «Конструктор» кликните «Закрыть окно колонтитулов» или нажмите клавишу Esc.
Как изменить формат нумерации
Чтобы изменить формат нумерации, например, арабские цифры заменить на римские, делаем следующее:
1. В меню «Номер страницы» выбираем команду «Формат номеров страниц».
2. В появившемся окошке в выпадающем списке «Формат номера» выбираем нужный вариант.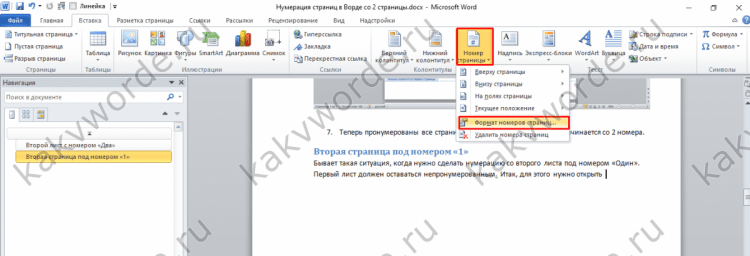
3. Нажимаем ОК.
В этом же окошке можно указать с какого номера начинать нумерацию. Допустим, первая страница документа по факту является третьей. Чтобы нумерация вместо единицы начиналась с тройки, в окошке «Формат номера страницы» во втором блоке выбираем «начать с:» и в поле справа указываем 3. Чтобы применить настройки, нажимаем ОК.
Как убрать нумерацию страниц с титульного листа
Если первая страница документа – титульная, то номер с неё нужно убрать. Для этого:
1. Кликаем два раза возле верхнего или нижнего края любой страницы документа, чтобы перейти в режим редактирования колонтитулов.
2. В контекстной вкладке «Конструктор» в группе «Параметры» ставим галочку «Особый колонтитул для первой страницы».
Нумерация на титульном листе исчезает, при этом на остальных страницах она остаётся без изменений.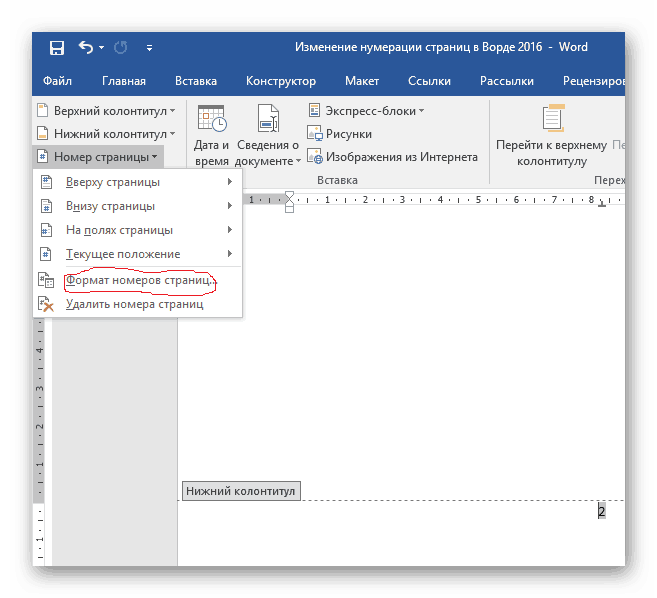
Нумерация страниц в Word 2007, 2010, 2013: добавить, убрать, настроить | Word, Excel, Outlook
Эта статья содержит пояснения, сделанные для Microsoft Word 2010, но она так же применима и для других популярных версий Microsoft Word — 2007 и 2013.
Как вставить номер страницы в документе Word?
Нумерация страниц в Microsoft Word включается очень просто. Достаточно перейти на вкладку «Вставка» и далее в подразделе «Колонтитулы» нажать на кнопку «Номер страницы». В открывшемся списке необходимо навести указатель на подходящий пункт: «Вверху страницы», «Внизу страницы», «На полях страницы» (размещение на полях страницы практически не применяется: как правило, номер страницы ставят либо вверху, либо внизу).
Среди отображающихся шаблонов нужно выбрать подходящий, кликнув по нему.
Как настроить нумерацию страниц?
Сделать нумерацию не с первой страницы
Очень часто, в соответствии с правилами оформления документов, нумерация проставляется не с первой страницы. При этом, в подавляющем большинстве случаев, это выражается в отсутствии номер страницы на титульном листе. Чтобы реализовать эту опцию, необходимо войти в колонтитул, и в появившейся в меню вкладке «Конструктор» проставить чекбокс «Особый колонтитул для первой страницы».
При этом, в подавляющем большинстве случаев, это выражается в отсутствии номер страницы на титульном листе. Чтобы реализовать эту опцию, необходимо войти в колонтитул, и в появившейся в меню вкладке «Конструктор» проставить чекбокс «Особый колонтитул для первой страницы».
Адаптировать для двусторонней печати
Чтобы настроить различное отображение на четных и нечетных страницах (как правило, это требуется при двусторонней печати), необходимо войти в колонтитул, и в появившейся в меню вкладке «Конструктор» проставить чекбокс «Разные колонтитулы для четных и нечетных страниц». После этого нужно будет настроить номер для четных страниц, войдя в колотитул четной страницы — см. описание, как это сделать, выше.
Дополнить информацией об общем числе страниц
Чтобы сделать нумерацию страниц в формате «Страница … из …», необходимо при выборе формата нумерации прокрутить список вариантов до подраздела «Страница X из Y» (самый низ списка) и выбрать один из трех вариантов выравнивания.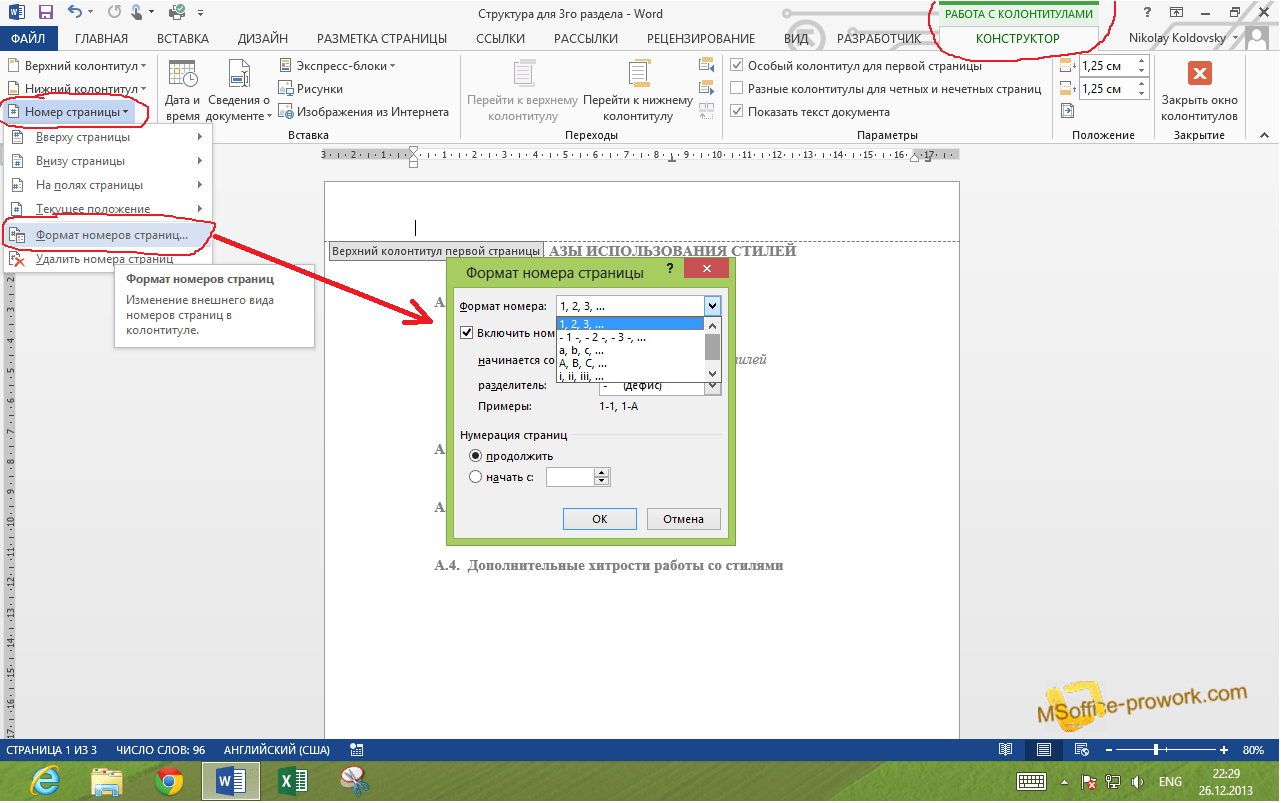
Как удалить номер страницы в документе Word?
Эта возможность используется достаточно редко, но стоит упомянуть и о ней. Для удаления нумерации в подразделе «Колонтитулы» необходимо нажать на кнопку «Номер страницы», затем в открывшемся списке выбрать пункт «Удалить номера страниц».
Как в Word 2013 убрать номер страницы на первой странице документа, не используя разделы
Как правило, на первой или титульной странице документа нет номера или какого-либо текста в верхнем и нижнем колонтитулах. Вы можете избежать вставки номера первой страницы, создавая разделы, но есть способ проще.
Если в Ваши планы не входило создавать разделы в остальных частях документа, вероятно, Вы захотите избежать этого вовсе. Мы покажем, как при помощи нижнего (или верхнего) колонтитула и настройки всего лишь одного параметра убрать номер с титульной страницы и начать нумерацию со второй страницы документа, присвоив ей первый номер.
Откройте вкладку Page Layout (Разметка страницы).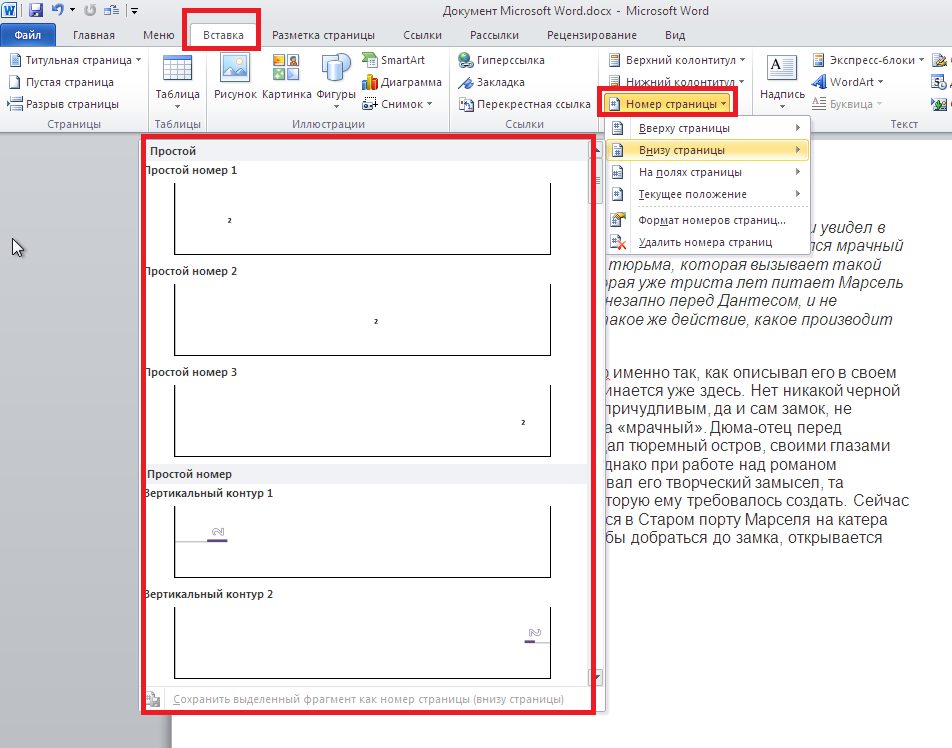
В группе команд Page Setup (Параметры страницы) кликните иконку запуска диалогового окна (значок со стрелочкой) в нижнем правом углу группы.
В открывшемся диалоговом окне перейдите на вкладку Layout (Источник бумаги) и поставьте галочку в разделе Headers and footers (Различать колонтитулы) напротив опции Different first page (первой страницы). Нажмите ОК.
Теперь на первой странице документа нет номера страницы.
Страница, следующая за титульной, пронумерована, как вторая. Вероятно, Вы захотите присвоить ей первый номер.
Чтобы изменить номер второй страницы на первый, откройте вкладку Insert (Вставка).
В разделе Header & Footer (Колонтитулы) кликните Page Number (Номер страницы) и выберите из выпадающего меню Format Page Numbers (Формат номеров страниц).
В разделе Page numbering (Нумерация страниц) диалогового окна Page Number Format (Формат номера страницы) выберите Start at (Начать с). Введите “0” и нажмите ОК.
Таким образом второй странице документа присвоится номер 1.
Настроить нумерацию страниц в документе можно в выпадающем меню, открывающемся при нажатии кнопки Format Page Numbers (Формат номеров страниц), которая находится на вкладке Insert (Вставка) в разделе Header & Footer (Колонтитулы). Номера страниц с заданным форматом можно разместить вверху, внизу или на полях страницы. При помощи этого же меню можно удалить нумерацию страниц из документа.
Оцените качество статьи. Нам важно ваше мнение:
Устранение неполадок с номерами страниц — Word 2010
- Счетчик страниц начинается с самой первой страницы вашего ETDR.

- Титульный лист до Оглавления: Нумерация страниц начинается с «i» римскими цифрами в нижнем регистре (i, ii, iii) и НЕ отображается.
- Содержание страницы до главы 1: Римские цифры в нижнем регистре продолжают отсчет и отображаются ARE.
- Начиная с главы 1: Нумерация страниц начинается с «1» и отображается арабскими цифрами (1, 2, 3) в остальной части документа.
- Разрывы разделов используются для управления нумерацией страниц. При включенном Word Показать / Скрыть они выглядят следующим образом: ====== Разрыв раздела (следующая страница) ======
Эта система подсчета страниц и отображения номеров страниц встроена в шаблон и не требует внимания. Во время работы с документом непреднамеренное удаление или изменение компонентов нумерации страниц может вызвать некоторые проблемы.
Если номера страниц отображаются неправильно, выберите нужное решение и выполните следующие действия.
Исправить номера страниц, начинающиеся с «1» в теле документа
.
Если вы видите, что номера страниц снова возвращаются к «1» в теле документа, скорее всего, это происходит при разрыве раздела. Выполните следующие действия, чтобы устранить проблему:
- Щелкните в любом месте страницы, где нумерация начинается с «1». Если вы не находитесь в режиме верхнего и нижнего колонтитула, выберите вкладку Insert , нажмите Footer и нажмите Edit Footer .
- Поместите курсор в нижний колонтитул; НЕ выбирайте номер страницы. Щелкните Номер страницы , а затем Форматировать номера страниц .
- В окне Формат щелкните Продолжить с предыдущего раздела , а затем щелкните ОК .
Повторяйте эти шаги при каждом разрыве раздела или когда номера страниц возвращаются к «1».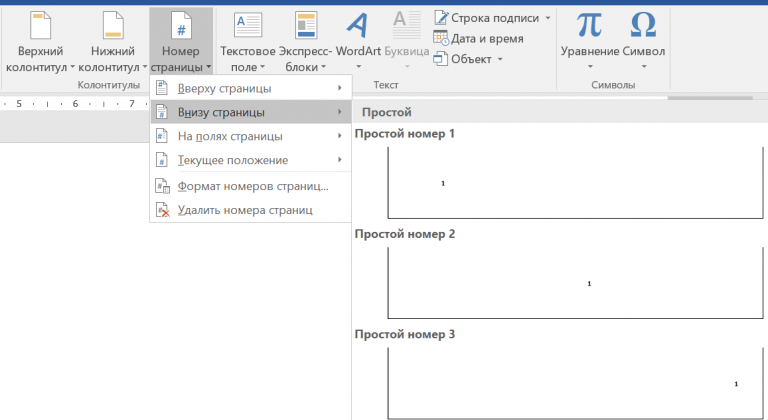
Исправить номера страниц от начала до главы 1
Выполните следующие шаги A, B, C и D по порядку.Или используйте форму запроса ETDR, чтобы получить помощь от консультанта ETDR (требуется eID / пароль).
Шаг A. Проверьте наличие обязательных разрывов разделов (в содержании, глава 1).
- Откройте документ в Word. Нажмите кнопку Показать / Скрыть (она выглядит как черный символ абзаца), чтобы включить скрытые символы форматирования.
- Непосредственно перед страницей «Содержание» проверьте наличие разрыва раздела. Если присутствует разрыв раздела, перейдите к шагу 4.
- Если разрыв раздела отсутствует, поместите курсор прямо перед буквой «T» в «Таблице».Щелкните вкладку Макет страницы . В разделе Абзац выберите Разрывы . В разделе Разрывы разделов выберите Следующая страница .

- Непосредственно перед началом главы 1 проверьте наличие разрыва раздела. Если разрыв раздела присутствует, перейдите к шагу B ниже.
- Если разрыв раздела отсутствует, поместите курсор сразу после «Глава 1 -» и перед первым словом в заголовке. Щелкните вкладку Макет страницы .В разделе Абзац выберите Разрывы . В разделе Разрывы разделов выберите Следующая страница .
Шаг Б. Исправьте номера страниц с титульного листа до перед Оглавлением.
- Поместите курсор в любое место на титульной странице.
- На вкладке Insert выберите Footer и щелкните Edit Footer .
- Если вы видите номер страницы в нижнем колонтитуле (внизу страницы), выберите номер и нажмите кнопку Удалить .
- Поместив курсор в нижний колонтитул, щелкните Номер страницы , а затем Форматировать номера страниц .

- В окне Формат номера страницы установите формат номера на i, ii, iii,… В разделе Нумерация страниц выберите Начать с и установите число на « i ». Щелкните ОК .
Шаг C. Исправьте номера страниц из содержания до главы 1.
- Прокрутите до первой страницы вашего оглавления.Если вы не находитесь в режиме верхнего и нижнего колонтитула, выберите вкладку Insert , нажмите Footer и нажмите Edit Footer .
- Если «Как в предыдущем» или «Ссылка на предыдущий» отображается чуть выше нижнего колонтитула, удалите его, нажав Ссылка на
Предыдущий в разделе навигации вкладки Design . - Убедитесь, что вкладка Design все еще выбрана. Поместив курсор в нижний колонтитул, щелкните Номер страницы , а затем Форматировать номера страниц .

- В окне Формат номера страницы установите числовой формат на i, ii, iii,… В разделе Нумерация страниц выберите Продолжить из предыдущего раздела . Щелкните ОК .
- Если номер страницы не отображается, вставьте его: щелкните Номер страницы, , затем Внизу страницы , затем Обычный номер 2 (по центру) или Обычный номер 3 (по правому краю).
Шаг D.Исправьте номера страниц, начиная с главы 1.
- Прокрутите до первой страницы главы 1. Если вы не находитесь в режиме верхнего и нижнего колонтитула, выберите вкладку Вставить , нажмите Нижний колонтитул и нажмите Изменить нижний колонтитул .
- Если «Как в предыдущем» или «Ссылка на предыдущий» отображается чуть выше нижнего колонтитула, удалите его, нажав Ссылка на
Предыдущий в разделе навигации вкладки Design .
- Поместив курсор в нижний колонтитул, щелкните Номер страницы , а затем Форматировать номера страниц .
- В окне Формат номера страницы установите формат номера на 1,2,3, … В разделе Нумерация страниц выберите Начать с и установите номер на « 1 ». Щелкните ОК .
- Если номер страницы не отображается, вставьте его: щелкните Номер страницы, , затем Внизу страницы , затем Обычный номер 2 (по центру) или Обычный номер 3 (по правому краю).
- Когда все будет готово, на вкладке Design щелкните Close Header and Footer .
Как начать нумерацию страниц на странице 3 в Word: Видеоурок
Реклама: статья содержит партнерские ссылки, отмеченные знаком «*».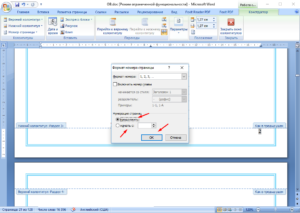
Если вы хотите начать нумерацию страниц на странице 3 документа Microsoft Office Word *, вам необходимо разбить документ на разделы. Следующие шаги предоставляют вам снимки экрана, чтобы провести вас через процесс.
Шаг 1. Разделите документ MS Word на разделы
Чтобы вставить номера страниц, начиная со страницы 3, вам необходимо разбить документ на разделы.
- Установите курсор в конец текста на второй странице.
- Щелкните вкладку «Макет». В раскрывающемся списке вы найдете кнопки «Разрывы» и «Разрывы разделов». Выберите «Следующая страница».
Как вставить разрыв раздела. (c) Снимок экрана
- Теперь перейдите на страницу 3 и откройте нижний колонтитул. В меню появится вкладка «Дизайн».
- Деактивировать опцию «Связать с предыдущим».
Отключите функцию «Ссылка на предыдущий». (c) Снимок экрана
Шаг 2. Вставьте номера страниц
- Поместите курсор в нижний колонтитул страницы 3, перейдите на вкладку «Вставить» и нажмите кнопку «Номер страницы».
 Выберите желаемый дизайн.
Выберите желаемый дизайн. - По умолчанию MS Word вставляет номер страницы 3. Если вы хотите начать нумерацию страниц с 1, выполните следующие действия.
- Щелкните «Форматировать номера страниц» в раскрывающемся меню кнопки «Номер страницы».
- Выберите «Начать с» и вставьте номер страницы, с которой хотите начать.
Как вставить номер страницы (c) Снимок экрана Измените номер страницы «start at» на любой номер, который вам нравится (c) Снимок экрана
Если вы хотите начать нумерацию страниц на странице 2, следуйте инструкциям и установите курсор в конец текст на первой странице.
Связанные сообщения:
- Как начать видеозвонок в Viber
- Сигнал: Как начать видеозвонок
- Как удалить страницу Facebook
- Microsoft Word: Как отслеживать изменения
- Как вставить таблицу содержание в Word
- Word: как отображать и удалять знаки форматирования
Получение правильного общего количества страниц (Microsoft Word)
У Мелиссы есть документ, который начинается с титульного листа. Она хочет, чтобы страницы были пронумерованы, начиная с 1, но на самом деле это вторая страница документа. (Титульная страница не учитывается при подсчете страниц.) Она добилась правильного начала нумерации первой страницы, но теперь ее нижний колонтитул говорит: «Страница 1 из 80», «Страница 2 из 80» и т. Д. должно отображаться только 79 страниц, опять же из-за титульной страницы. Мелисса задается вопросом, как она может получить правильное общее количество страниц, указанное в нижнем колонтитуле.
Она хочет, чтобы страницы были пронумерованы, начиная с 1, но на самом деле это вторая страница документа. (Титульная страница не учитывается при подсчете страниц.) Она добилась правильного начала нумерации первой страницы, но теперь ее нижний колонтитул говорит: «Страница 1 из 80», «Страница 2 из 80» и т. Д. должно отображаться только 79 страниц, опять же из-за титульной страницы. Мелисса задается вопросом, как она может получить правильное общее количество страниц, указанное в нижнем колонтитуле.
Типы номеров страниц, с которыми работает Мелисса, обычно называются номерами страниц «X из Y».X представляет текущие номера страниц, а Y представляет собой общее количество. Обычно вы создаете этот тип номера страницы одним из двух способов. Во-первых, вы можете создать свои собственные номера страниц таким образом, используя коды полей. Предполагая, что вы уже знаете, как добавлять коды полей в свой документ, готовый код будет выглядеть примерно так:
Страница {PAGE} из {NUMPAGES}
В свернутом виде в первом поле отображается номер текущей страницы, а во втором — общее количество страниц в документе. Это подводит нас ко второму способу вставки номеров страниц «X из Y» — с использованием предварительно определенных форматов номеров страниц в Word.
Это подводит нас ко второму способу вставки номеров страниц «X из Y» — с использованием предварительно определенных форматов номеров страниц в Word.
Вы вставляете их с помощью инструмента «Номер страницы», который может отображаться на различных вкладках ленты. (В частности, он появляется на вкладке «Вставка» ленты в группе «Верхний и нижний колонтитулы», а если вы работаете с верхним или нижним колонтитулом, на вкладке «Дизайн» ленты в группе «Верхний и нижний колонтитулы».) с помощью инструмента «Номер страницы» включите группу «Страница X из Y», которая предоставляет различные способы вставки отформатированного номера страницы.Когда вы делаете один из этих вариантов, результатом будет поле, подобное следующему:
Страница {PAGE \ * Arabic \ * MERGEFORMAT} из {NUMPAGES \ * Arabic \ * MERGEFORMAT}
Этот код поля выглядит намного длиннее, чем сделанный вручную, представленный ранее, но по сути он тот же; в нем просто добавлено несколько переключателей для каждого кода поля.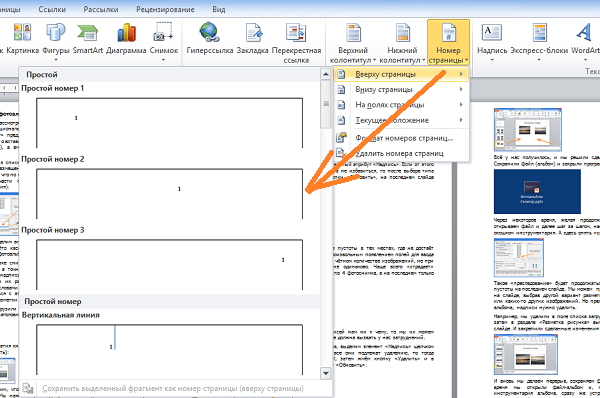
Макет страницы
Мелиссы, скорее всего, включает разрыв раздела между титульной страницей и первой реальной страницей документа.Это предположение кажется уместным, поскольку Мелисса указала, что ей удалось в основном подавить (скрыть) номера страниц на титульном листе и иметь первую реальную страницу, начинающуюся со страницы 1. Проблема в том, что коды полей используют поле NUMPAGES для получения желаемого. Тип номеров страниц «X из Y». Если в вашем документе есть только два раздела (один для титульной страницы, а другой для остальной части документа), вы можете просто изменить поле NUMPAGES на поле SECTIONPAGES. Это поле возвращает общее количество страниц в разделе (основной части документа) вместо общего количества страниц для документа.Код вашего поля, по сути, будет выглядеть так:
Страница {PAGE} из {SECTIONPAGES}
Вы можете внести изменения, просто поместив указатель вставки в нижний колонтитул рядом с номерами страниц и нажав Alt + F9. Это отображает все коды полей в документе вместо результатов кода поля. Просто внесите изменения во второе поле, заменив буквы «ЧИСЛО» на «РАЗДЕЛ». Снова нажмите Alt + F9, и нумерация ваших страниц должна быть правильной, показывая Страница 1 из 79.
Просто внесите изменения во второе поле, заменив буквы «ЧИСЛО» на «РАЗДЕЛ». Снова нажмите Alt + F9, и нумерация ваших страниц должна быть правильной, показывая Страница 1 из 79.
Однако этот подход не будет работать, если в вашем документе имеется более одного разрыва раздела. В этом случае вам нужно просто немного сложнее изменить коды полей, используемые для номера страницы. Выполните следующие действия:
- Поместите точку вставки непосредственно перед номером Y-страницы. В этот момент поле, вероятно, автоматически выделяется Word.
- Удалите поле номера страницы Y.
- Нажмите Ctrl + F9 . Word вставляет пустой набор фигурных скобок кода поля.
- Введите знак равенства и пробел.
- Снова нажмите Ctrl + F9 . Word вставляет еще один пустой набор фигурных скобок кода поля.
- Введите ЧИСЛА и пробел.
- Поместите точку вставки между двумя последними правыми скобками.
- Введите знак минус и 1.
 Код вашего поля для номера страницы Y должен теперь выглядеть примерно так:
Код вашего поля для номера страницы Y должен теперь выглядеть примерно так: - Нажмите Shift + F9 , чтобы свернуть поля.
{= {NUMPAGES} - 1}
Этот подход работает, потому что вы вычитаете 1 (длину титульной страницы) из общего количества страниц в документе. Таким образом, вы получаете Страница 1 из 79.
Два подхода, обсуждавшиеся до сих пор, отлично работают, если вы собираетесь изменять документ и знаете, что длина вашего основного тела будет меняться со временем. Если это предположение неверно — если ваш документ статичен и в нем никогда не будет меньше или больше 79 страниц — тогда вы можете не возиться с кодом поля и просто ввести статическое количество страниц для номера Y страницы.(Просто убедитесь, что вы сначала удалили код поля для номера страницы Y.)
WordTips — ваш источник экономичного обучения работе с Microsoft Word.
(Microsoft Word — самая популярная программа для обработки текстов в мире. )
)
Этот совет (5882) применим к Microsoft Word 2007, 2010, 2013, 2016, 2019 и Word в Office 365.
Автор Биография
Аллен Вятт
Аллен Вятт — всемирно признанный автор, автор более чем 50 научно-популярных книг и многочисленных журнальных статей.Он является президентом Sharon Parq Associates, компании, предоставляющей компьютерные и издательские услуги. Узнать больше о Allen …
Диалоговое окно быстрого отображения вкладок
Установка вкладок в абзаце — обычная задача. Проще всего это сделать с помощью диалогового окна «Вкладки». Отображение …
Открой для себя больше
Изменение размера диаграммы
Поместите диаграмму на лист, и ее размер может вас не устроить.Изменение размера диаграммы — простой процесс …
Открой для себя больше
Остановка формулы от обновления ссылок
Вставьте или удалите столбец, и Excel автоматически обновит ссылки в формулах, на которые повлияло изменение. Если …
Если …
Открой для себя больше
Использование разделов для управления номерами страниц, верхними и нижними колонтитулами
Когда-нибудь требовалось иметь возможность изменять номера страниц в середине документа Microsoft Word (например, в кратком изложении апелляции)? Например, перейти с римских цифр на арабские или просто не иметь номеров страниц?
Не рви волосы, моя красотка.Помощь здесь!
Секрет этого кроется в функции Word под названием «Разделы». Разделы (среди прочего) позволят вам иметь отдельные верхние и нижние колонтитулы на разных страницах документа. Итак, используя это апелляционное резюме в качестве примера, вы можете не иметь номеров страниц, отображаемых на титульной странице, этих маленьких римских цифр в нижнем регистре (вы знаете, i, iv, ix и т. Д.) На страницах с таблицей авторитетами и т. д., и начните снова с обычных арабских цифр (1, 2, 3 и т. д.) когда начинается основная часть брифа.
Подробнее …
Утомительно даже подумать, не правда ли? Но, как я уже сказал, это просто … , когда знаешь, как . И этот трюк сослужит вам хорошую службу в других ситуациях. Например, было ли когда-нибудь одно из тех длинных соглашений, где каждый получает свою страницу с подписью, потому что он должен выполнить соглашение в подчастях и отправить страницы обратно? И, конечно, , кто-то из (я не буду называть никаких имен) хочет, чтобы каждая страница подписи имела свой собственный настраиваемый заголовок.Что ж, в следующий раз, когда вас спросят: «Мы можем это сделать?» можно уверенно ответить: «Да, можем!» (Где я раньше слышал эту фразу?)
Хорошо, это такой крутой трюк, что видео делится на две части: одну для правильной настройки разделов, а другую для настройки нижних колонтитулов и номеров страниц.
Уф! Хорошо, кажется, что шагов много, но на самом деле их всего три:
- Раздел вставки разрывает между страницами, на которых изменится стиль разбивки на страницы.
 В демонстрационном брифинге был один разрыв раздела между титульной страницей и первой страницей оглавления / полномочий, а другой разрыв раздела между разделом «оглавление / полномочия» и основной частью краткого обзора.
В демонстрационном брифинге был один разрыв раздела между титульной страницей и первой страницей оглавления / полномочий, а другой разрыв раздела между разделом «оглавление / полномочия» и основной частью краткого обзора. - Разорвите связь между нижним колонтитулом раздела 1 и нижним колонтитулом раздела 2 , отключив кнопку / флажок Как в предыдущем, чтобы можно было вставлять отдельные номера страниц в каждый раздел
- Вставьте соответствующий стиль номера страницы в каждый отдельный нижний колонтитул, не забывая не только форматировать стиль номера страницы, но и снова начинать нумерацию страниц с «1» (или «i») в начале каждого нового раздела.
Теперь, я знаю, что это кажется сложным, но я обещаю, что, как только вы освоите это, вы поймете логику использования разделов для управления отдельными верхними и нижними колонтитулами. (И для тех из вас, кому не хватает функций «Подавить верхний / нижний колонтитул» и «Верхний / нижний колонтитул A / B» в WordPerfect, вот ваша компенсация: это позволяет вам иметь бесконечные наборы верхних и нижних колонтитулов в вашем документе, а не только два! )
Примечание.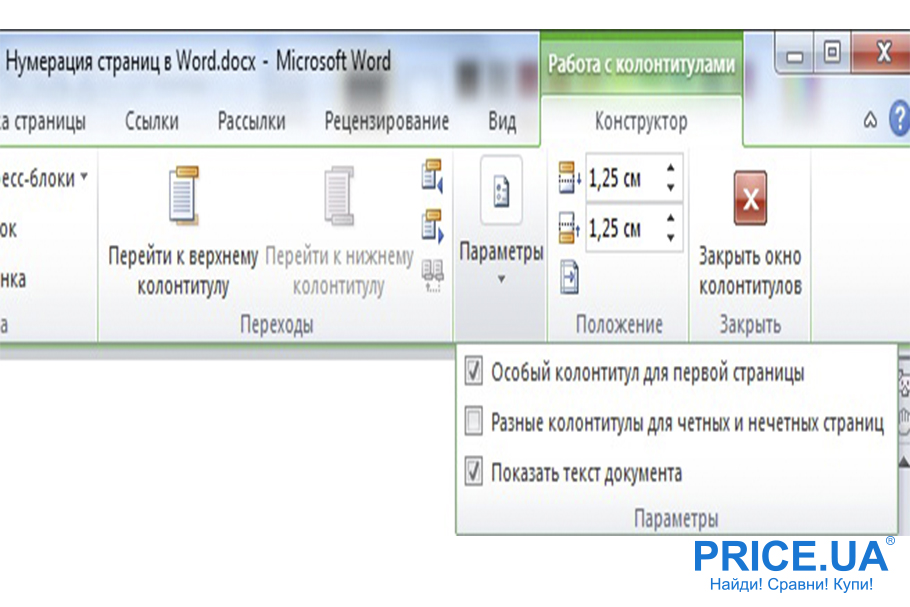 Если номера разделов и т. Д. Не отображаются в строке состояния в нижней части экрана Word, щелкните здесь, чтобы просмотреть руководство по настройке строки состояния.
Если номера разделов и т. Д. Не отображаются в строке состояния в нижней части экрана Word, щелкните здесь, чтобы просмотреть руководство по настройке строки состояния.
Этот контент является частью курса
То, что вы узнали здесь, — это лишь небольшая часть моего курса Brief Builder’s Workshop , где вы можете изучить все виды навыков для создания лучших сводок, таких как создание Таблицы полномочий и настройка Оглавления (два способа). Для получения дополнительной информации нажмите здесь.
Как добавить номера страниц в документ Word (начиная со страницы 1, 2, 3 или позже)
При создании больших документов может потребоваться добавить номера страниц.Они полезны по многим причинам и, в зависимости от типа создаваемого вами документа, могут быть обязательными. Microsoft Word предлагает несколько способов добавления номеров страниц, и некоторые из них могут быть не такими интуитивно понятными, как вы могли подумать.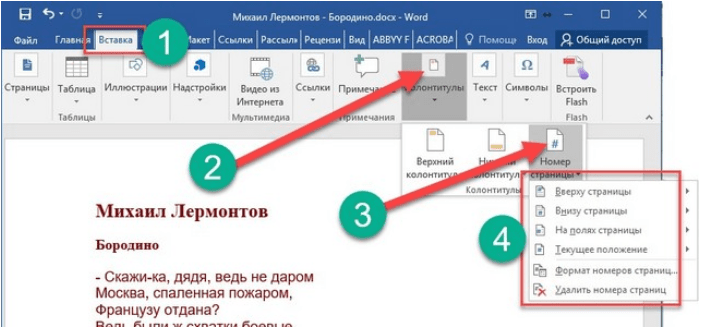 Вот как добавить номера страниц в любой документ Word, начиная с первой, второй, третьей или любой другой страницы:
Вот как добавить номера страниц в любой документ Word, начиная с первой, второй, третьей или любой другой страницы:
ПРИМЕЧАНИЕ: Это руководство было создано с использованием Microsoft Word из Office 365. Оно должно работать с Word из Microsoft Office 2019, 2016 и 2013.
Как добавить номера страниц в документ Word, начиная с первой страницы
Самая простая процедура — добавить номера страниц ко всем страницам документа Word. Для этого в Microsoft Word щелкните или коснитесь вкладки Вставить . В разделе Верхний и нижний колонтитулы нажмите или коснитесь кнопки Номер страницы . Откроется меню с вариантами размещения номеров страниц: Вверху страницы , Внизу страницы , Поля страницы и текущая позиция C .
Microsoft Word — добавить номер страницы
Для большинства документов стандартом является добавление номера страницы внизу страницы. В таком случае перейдите к Внизу страницы , а затем выберите точное положение и формат, используя предварительный просмотр, отображаемый в Microsoft Word.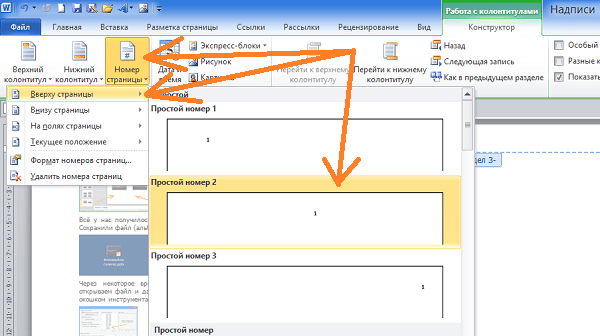 Вы можете выровнять номера страниц по левому краю, центру или правому краю. Вы также можете использовать полосы с акцентом и так далее. Выберите из списка то, что вы хотите.
Вы можете выровнять номера страниц по левому краю, центру или правому краю. Вы также можете использовать полосы с акцентом и так далее. Выберите из списка то, что вы хотите.
Microsoft Word — выберите формат номера страницы
Вы попадете в нижний колонтитул (или Верхний колонтитул ) текущей страницы, где вы увидите добавленный номер страницы.По умолчанию нумерация начинается с 1.
Microsoft Word — номер страницы добавлен в нижний колонтитул
Нижний колонтитул (или верхний колонтитул, если вы решили добавлять номера страниц вверху страницы) теперь доступен для редактирования. Вы можете добавить другой текст, если хотите. Когда вы будете удовлетворены результатом, нажмите или коснитесь кнопки Close Header and Footer на ленте, показанной на вкладке Design .
Microsoft Word — закрыть верхний и нижний колонтитулы
Сохраните документ, чтобы сохранить новые добавленные номера страниц.
Как добавить номера страниц в документ Word, начиная со второй страницы
Многие документы Word имеют обложку, и содержимое начинается на второй странице.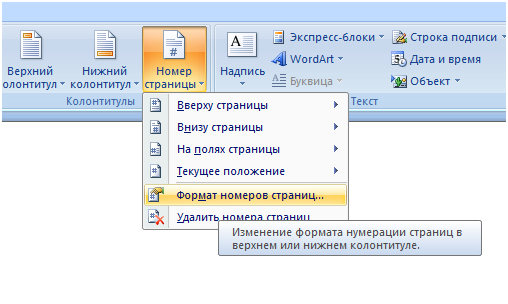 Если это так и для вас, нумерация должна начинаться на второй странице документа. Для этого сначала добавьте номера страниц, следуя инструкциям из предыдущего раздела. Затем вы должны отформатировать номера страниц в соответствии с вашими конкретными потребностями:
Если это так и для вас, нумерация должна начинаться на второй странице документа. Для этого сначала добавьте номера страниц, следуя инструкциям из предыдущего раздела. Затем вы должны отформатировать номера страниц в соответствии с вашими конкретными потребностями:
Убедитесь, что вы находитесь на самой первой странице документа Word, той, на которой вы не хотите отображать номер страницы.Затем нажмите или коснитесь вкладки Вставить , перейдите в раздел Верхний и нижний колонтитулы и нажмите или коснитесь кнопки Номер страницы . В открывшемся меню щелкните или коснитесь Форматировать номера страниц .
Microsoft Word — Форматирование номера страницы
Это действие открывает окно с именем Формат номера страницы . Здесь вы можете выбрать другой формат нумерации страниц: с использованием цифр, букв и так далее.
Microsoft Word — Формат номера страницы
Чтобы начать нумерацию страниц на второй странице документа, выберите начало нумерации страниц с 0 и щелкните или коснитесь ОК .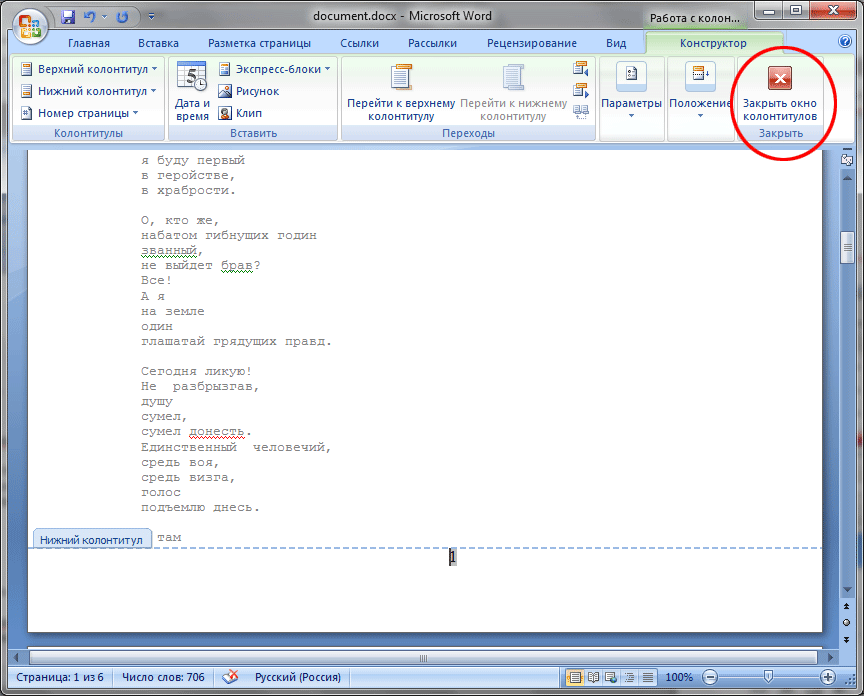
Microsoft Word — Формат номера страницы
Теперь вы видите нумерацию страниц, начиная со страницы 0. Чтобы скрыть нумерацию «страницы 0», на вкладке Design перейдите в раздел Options и установите флажок рядом с опцией « Different First Page». . Нажмите или коснитесь кнопки Close Header and Footer на ленте, показанной на вкладке Design .
Microsoft Word — Другая первая страница
Теперь нумерация страниц начинается со страницы два, у которой есть номер 1 в ее верхнем или нижнем колонтитуле, в зависимости от того, где вы решили добавить номера страниц.
Как добавить номера страниц в документ Word, начиная со страницы три или позже
Некоторые документы могут включать обложку и длинное оглавление, состоящее из двух или более страниц. В этом случае вам может потребоваться начать нумерацию страниц на странице три или позже. Процедура для этого отличается от других, описанных в этом руководстве. Во-первых, вам нужно отделить страницы, которые вы хотите пронумеровать, от тех, которые вам не нужны, с помощью разрыва раздела.
Для этого щелкните в начале страницы, где вы хотите начать нумерацию, непосредственно перед первым символом на этой странице.Затем щелкните или коснитесь вкладки Layout на ленте в Microsoft Word.
Microsoft Word — перейдите на вкладку Макет
В разделе Page Setup нажмите или коснитесь кнопки Breaks и в открывшемся меню выберите Next Page .
Microsoft Word — Добавление разрывов страниц
Дважды щелкните область нижнего колонтитула (или верхнего колонтитула) на первой странице, где вы хотите отобразить номера страниц. Это действие делает нижний колонтитул (или верхний колонтитул) доступным для редактирования и открывает вкладку Design .В разделе Navigation нажмите кнопку «Ссылка на предыдущий» . Это действие отключает связь между текущей страницей и предыдущими. Кроме того, он отсоединяет нижний колонтитул (или заголовок) от предыдущего раздела, который не будет нумероваться.
Microsoft Word — ссылка на предыдущий
После удаления ссылки перейдите на вкладку Вставить и в разделе Верхний и нижний колонтитулы нажмите или коснитесь кнопки Номер страницы и выберите место для нумерации страниц.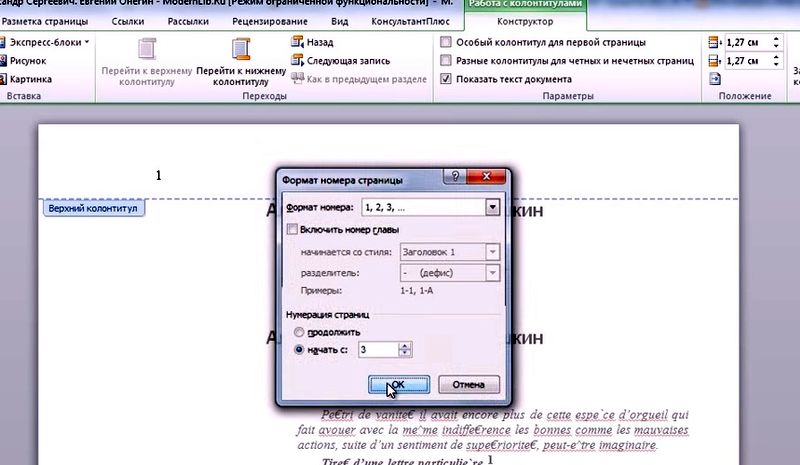
Microsoft Word — Добавить номер страницы
Чтобы изменить нумерацию страниц и начать ее с 0, 1 или чего-то другого, нажмите кнопку Номер страницы еще раз и выберите Форматировать номера страниц .
Microsoft Word — форматирование номеров страниц
В окне Формат номера страницы выберите номер, с которого вы хотите начать нумерацию страниц, и формат. Затем щелкните или коснитесь ОК .
Microsoft Word — Формат номера страницы
Дважды щелкните за пределами нижнего колонтитула или верхнего колонтитула, чтобы остановить редактирование нумерации страниц и возобновить редактирование документа Word.Либо перейдите на вкладку Design и нажмите или коснитесь кнопки Close Header and Footer на ленте.
Вы добавляли номера страниц в свой документ Microsoft Word?
Мы надеемся, что это руководство помогло вам добавить номера страниц в любом месте документа Word, начиная с нужной страницы. Если у вас есть вопросы или проблемы, не стесняйтесь оставлять комментарии ниже.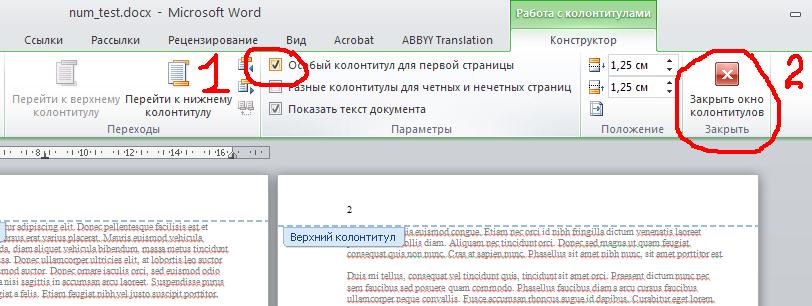 Удачи в создании впечатляющих документов в Microsoft Word!
Удачи в создании впечатляющих документов в Microsoft Word!
Как получить номера страниц на нужных сторонах страницы? — Самостоятельная публикация FAQ | Вопросы и ответы о книгопечатании
Для форматирования книг важно, чтобы ваши страницы располагались на правильной стороне.
- Фактическое количество страниц в книге должно заканчиваться четным числом.
- Страницы левой стороны должны быть пронумерованы, а страницы правой стороны — нечетны.
- Пустые страницы (т. Е. Конечные листы) должны быть включены в число страниц вашего предложения.
Вы можете использовать Microsoft Word для создания сложных документов. Книги и другие большие документы иногда требуют разных форматов номеров страниц в разных разделах одного документа. Например, вы можете пронумеровать страницы индекса римскими цифрами (например, «i.»,» ii. «,» iii. «) и основной документ арабскими цифрами (например,» 1 «,» 2 «,» 3 «). В этой статье описывается, как настроить различные форматы нумерации страниц.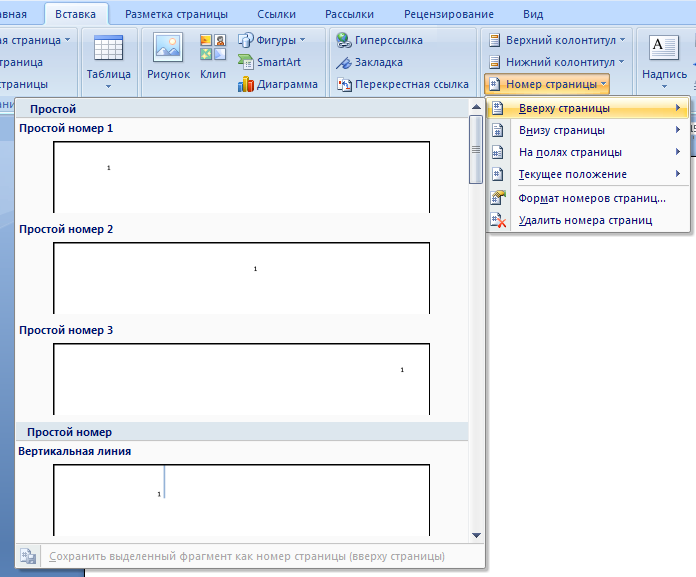
Формат Нумерация страниц
Чтобы отформатировать нумерацию страниц для разных разделов, выполните следующие действия:
- Щелкните между двумя частями документа, которые вы хотите пронумеровать по-разному.
- В меню Insert щелкните Break .
- Щелкните Следующая страница , Четная страница или Нечетная страница , а затем щелкните OK .
Для получения справки по параметру щелкните вопросительный знак, а затем щелкните параметр. - Щелкните в первом разделе.
- В меню View щелкните Header and Footer .
- Щелкните в верхнем или нижнем колонтитуле там, где вы хотите указать номер страницы.
- На панели инструментов Верхний и нижний колонтитулы щелкните Вставить номер страницы .
- На панели инструментов Верхний и нижний колонтитулы щелкните Форматировать номер страницы .

- В поле Числовой формат выберите формат, который вы хотите для чисел в этом разделе.
- Выполните одно из следующих действий:
- Если вы хотите, чтобы нумерация первой страницы в этом разделе начиналась с определенного номера, отличного от первого номера в серии форматов, щелкните Начать с под Номер страницы , а затем введите первый номер, который вы хотите появиться на первой странице раздела.
- Если вы хотите, чтобы нумерация страниц продолжалась с предыдущего раздела, щелкните Продолжить с предыдущего раздела .
- Щелкните ОК .
- На панели инструментов Верхний и нижний колонтитулы щелкните Показать следующие .
- Повторите шаги с 8 по 11 для нумерации страниц в этом разделе.
- На панели инструментов Верхний и нижний колонтитулы щелкните Закрыть .

Если у вас по-прежнему возникают проблемы, свяжитесь с нами или воспользуйтесь нашими услугами по форматированию книг.
Нумерация страниц в Word
Нумерация страниц в Microsoft Word может сбивать с толку. В этом быстром совете мы научим вас нумеровать страницы в документе Word, в том числе начать нумерацию на определенных страницах.
Если вы хотите получать оповещения о дебюте последнего видео, вы можете подписаться на наш канал YouTube.
Как пронумеровать ваши страницы в тексте видео Word:
Вы когда-нибудь хотели добавить нумерацию страниц в текстовый документ, но просто не могли придумать, как начать нумерацию страниц на определенной странице? Мы и научимся это делать.
Вот у меня документ из интернета. Я добавил титульную страницу и оглавление.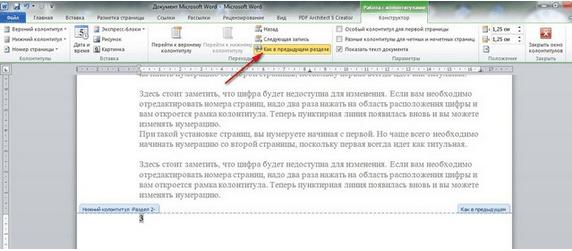 Но я хочу, чтобы моя нумерация начиналась с раздела Better Service , а не с самой титульной страницы.
Но я хочу, чтобы моя нумерация начиналась с раздела Better Service , а не с самой титульной страницы.
Я дошел до этого с нумерацией, перейдя на вкладку «Вставка» в разделе «Верхний и нижний колонтитулы». и щелкнули по номеру страницы , а затем сделали свой выбор нумерации.
Чтобы система нумерации страниц Word распознала эту страницу как первую страницу документа, мы сначала должны разделить этот документ на два раздела. Здесь все может запутаться, как вы, возможно, уже знаете.
В настоящее время основная часть этого документа разделена разрывом страницы. Первоначально я сделал это, нажав CTRL + Enter, но вы также можете вставить разрыв страницы на вкладке Insert или Page Layout .
Если мы хотим, чтобы у этих двух разделов была возможность иметь отдельные нижние колонтитулы, нам нужно что-то более мощное, чем разрыв страницы , нам нужен разрыв следующей страницы .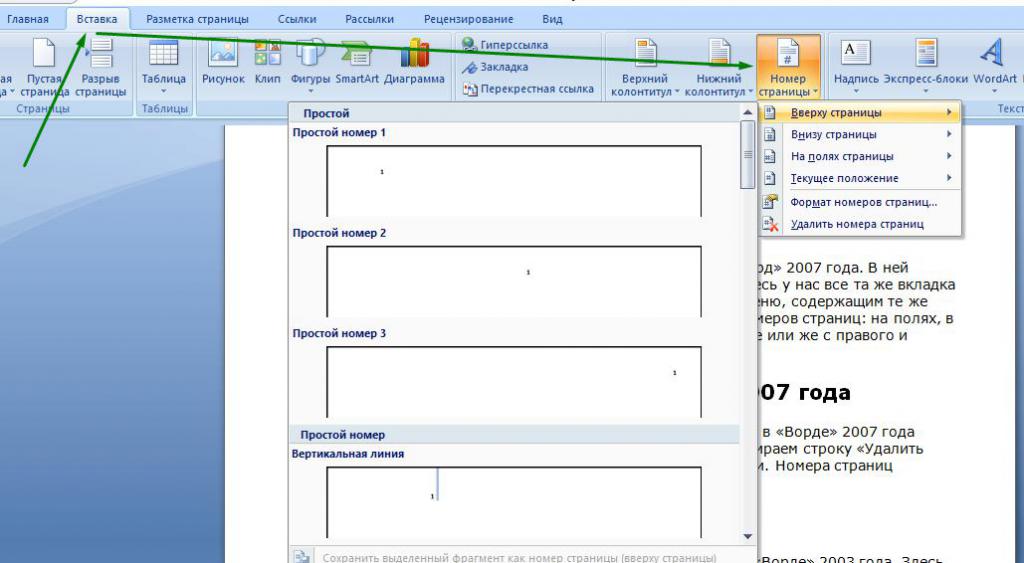
Сделайте это, поместив курсор в то место, где вы хотите, чтобы этот документ был разделен, а затем перейдите на вкладку «Макет страницы » под панелью настройки страницы. и нажмите «Разрывы» , затем выберите «Следующая страница» .
Теперь, когда мы выбираем нижний колонтитул двойным щелчком , мы видим раздел нижнего колонтитула 2 … и то же, что и предыдущий.
Мы не хотим, чтобы это было таким же, как и в предыдущем случае, поэтому, пока выбран нижний колонтитул, вы должны увидеть вкладку Дизайн верхнего и нижнего колонтитула . На панели навигации мы хотим, чтобы отменил выбор «Связать с предыдущим », чтобы отсоединить этот нижний колонтитул от предыдущего раздела.
Теперь перейдите на панель «Верхний и нижний колонтитулы» на вкладке «Дизайн» , выберите номер страницы и нажмите «Форматировать номера страниц ».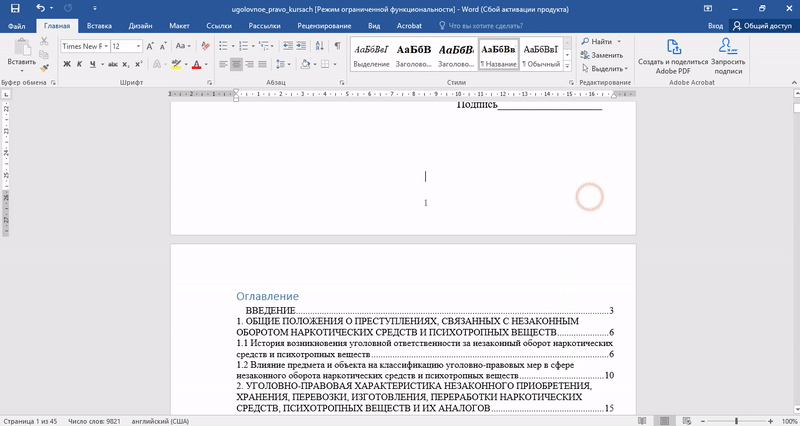

 При этом 2 лист начинается с цифры 2.
При этом 2 лист начинается с цифры 2.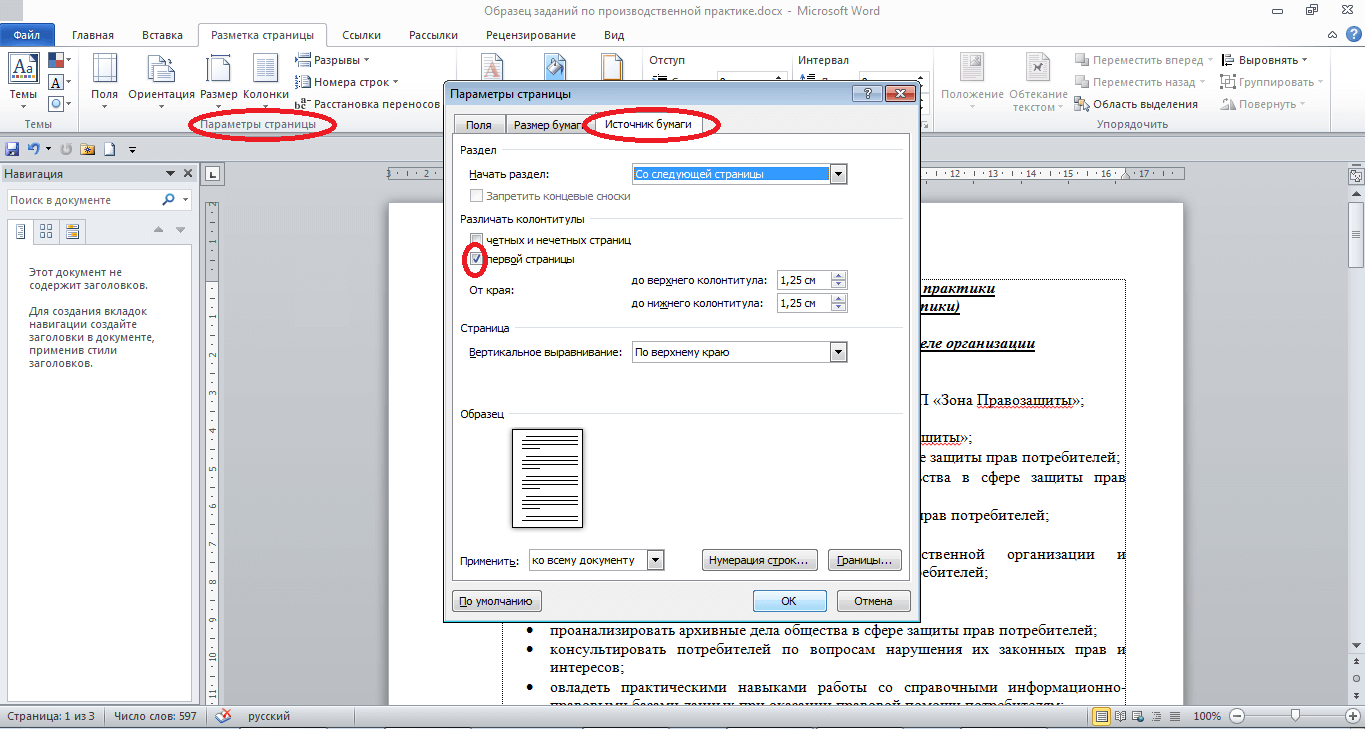 ru/kak-pronumerovat-stranicy-v-vorde-bez-titulnogo-lista.html
ru/kak-pronumerovat-stranicy-v-vorde-bez-titulnogo-lista.html Для этого:
Для этого:



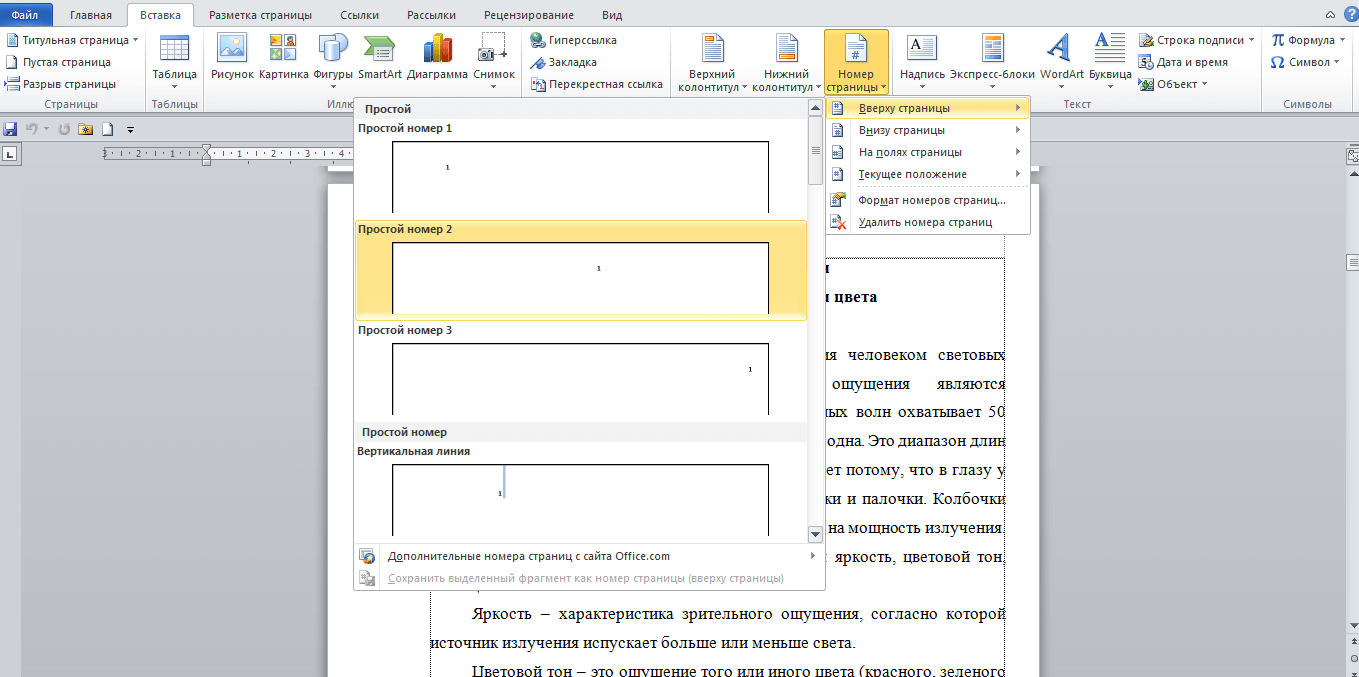


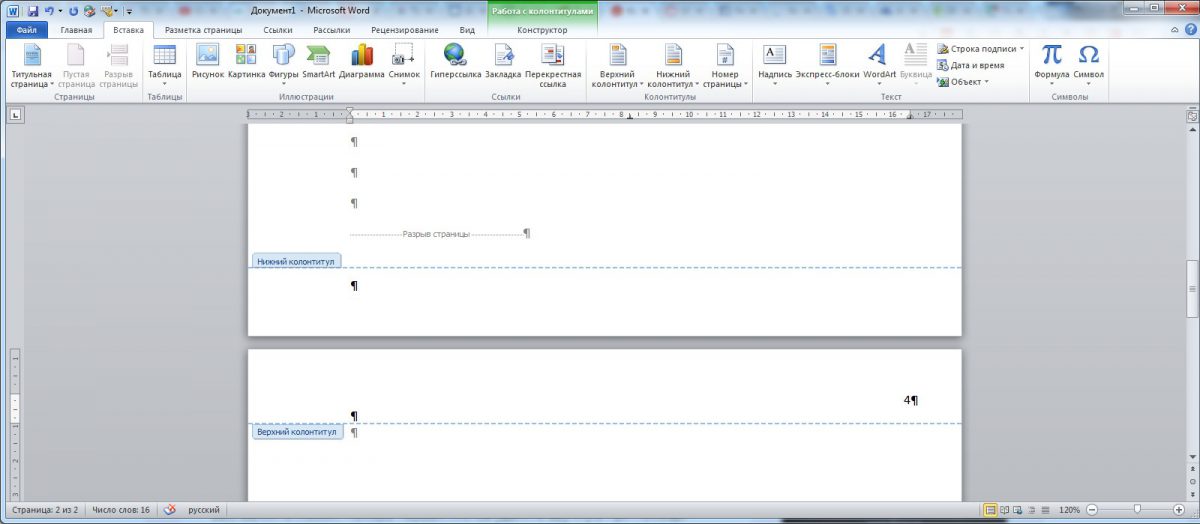

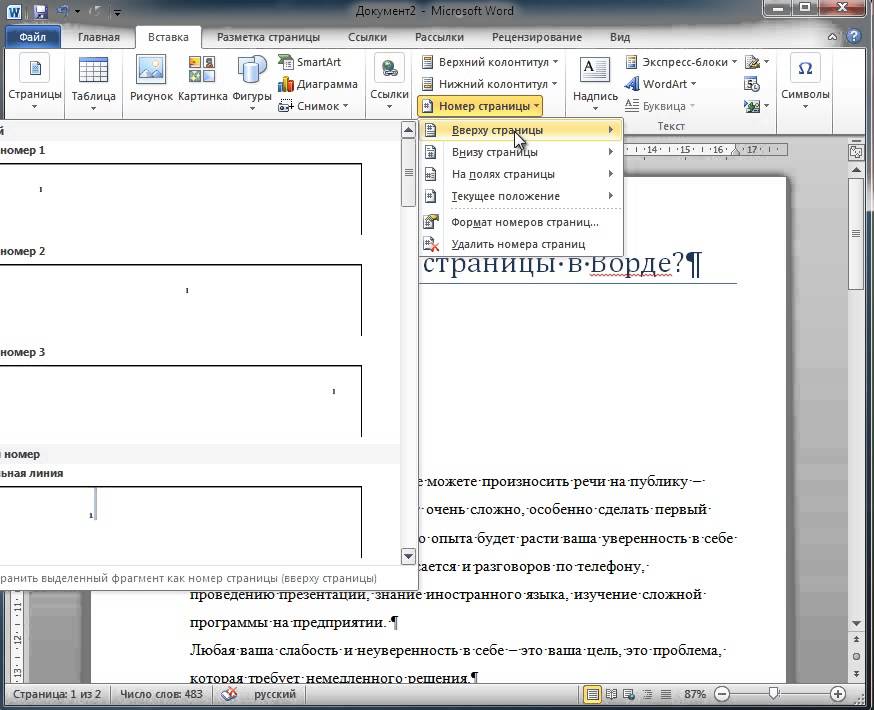
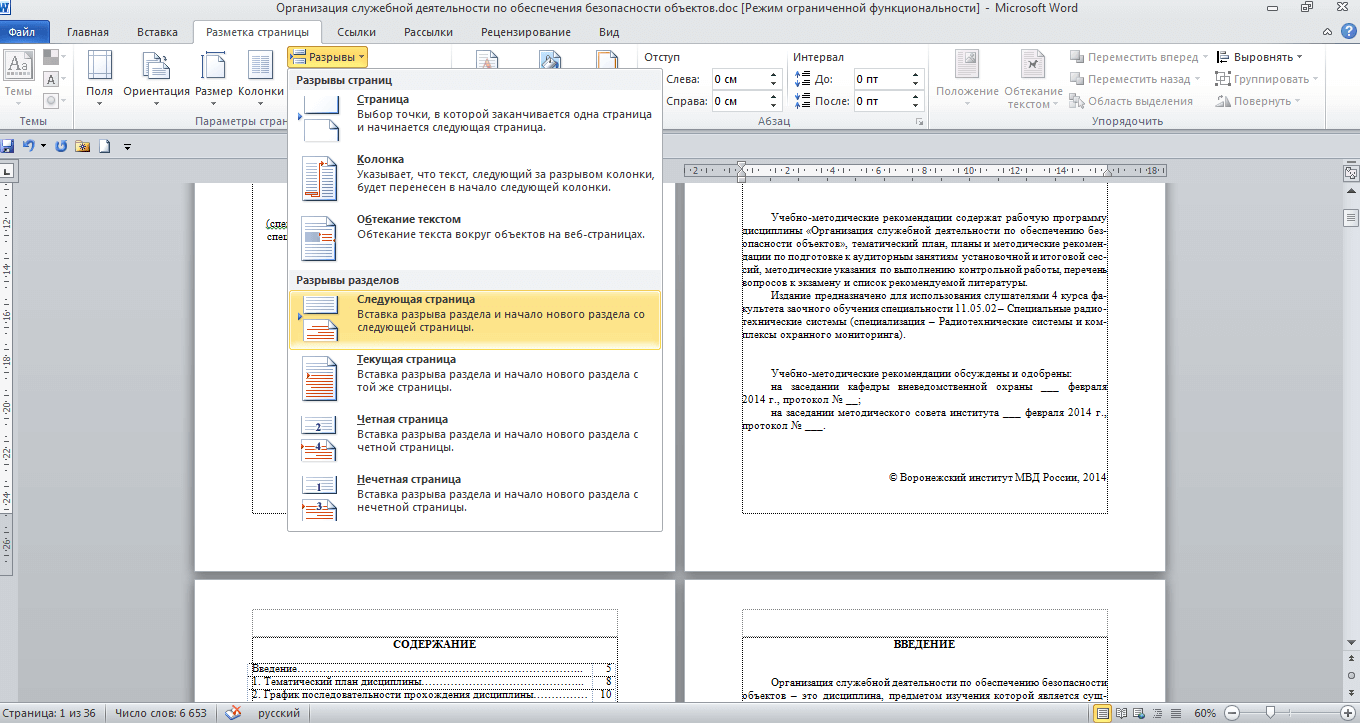 Выберите желаемый дизайн.
Выберите желаемый дизайн.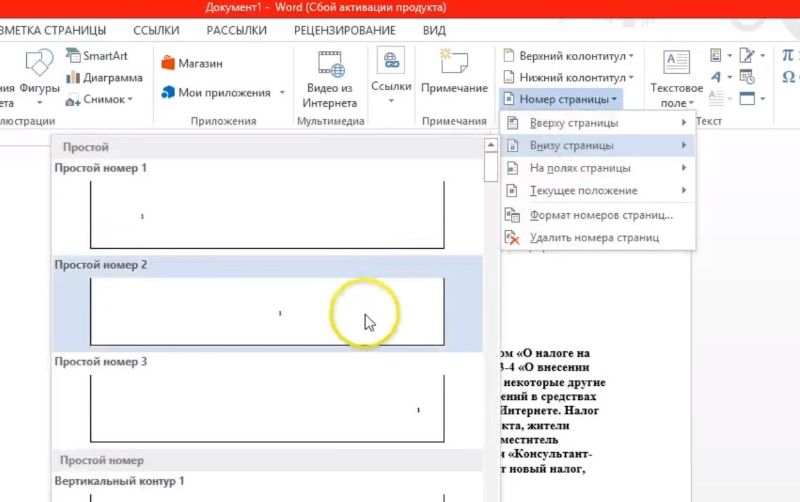 Код вашего поля для номера страницы Y должен теперь выглядеть примерно так:
Код вашего поля для номера страницы Y должен теперь выглядеть примерно так: В демонстрационном брифинге был один разрыв раздела между титульной страницей и первой страницей оглавления / полномочий, а другой разрыв раздела между разделом «оглавление / полномочия» и основной частью краткого обзора.
В демонстрационном брифинге был один разрыв раздела между титульной страницей и первой страницей оглавления / полномочий, а другой разрыв раздела между разделом «оглавление / полномочия» и основной частью краткого обзора.