Как в ворде сделать меньше расстояние между строчками: Как изменить междустрочный интервал в Word
Как изменить междустрочный интервал в Word
Изменение междустрочных интервалов для всего документа
-
Перейдите в >абзаца в конструкторе.
-
Выберите тип границы. Чтобы сместить один пробел в документе, выберите пункт «Нет абзаца».
Чтобы позднее вернуться к исходным настройкам, перейдите в > «Интервал между абзацами» и выберите параметр в области «Набор стилей». Это может быть стиль по умолчанию или название используемого стиля.
Изменение междустрочных интервалов для части документа
-
Вы можете выбрать один или несколько абзацев, которые нужно обновить. Нажмите CTRL+A, чтобы выбрать все.
-
Перейти на home > и paragraph Spacing
-
Выберите «Другие варианты междустрок» и укаймь в поле «Междустроковые интервалы».

-
Настройм параметры«До» и «После», чтобы изменить интервал между абзацами.
-
Нажмите кнопку ОК.
Дополнительные сведения см. в теме «Настройка отступов и интервалов».
Изменение междустрочных интервалов для всего документа
-
Перейдите в >абзаца в конструкторе.
-
Выберите подходящий вариант. Чтобы установить в документе одинарный интервал, выберите Интервал между абзацами отсутствует.
Параметры текущего набора стилей будут переопределены. Если позже вы решите вернуться к исходным настройкам, перейдите на веб-> «Интервал между абзацами» и выберите параметр в области «Набор стилей».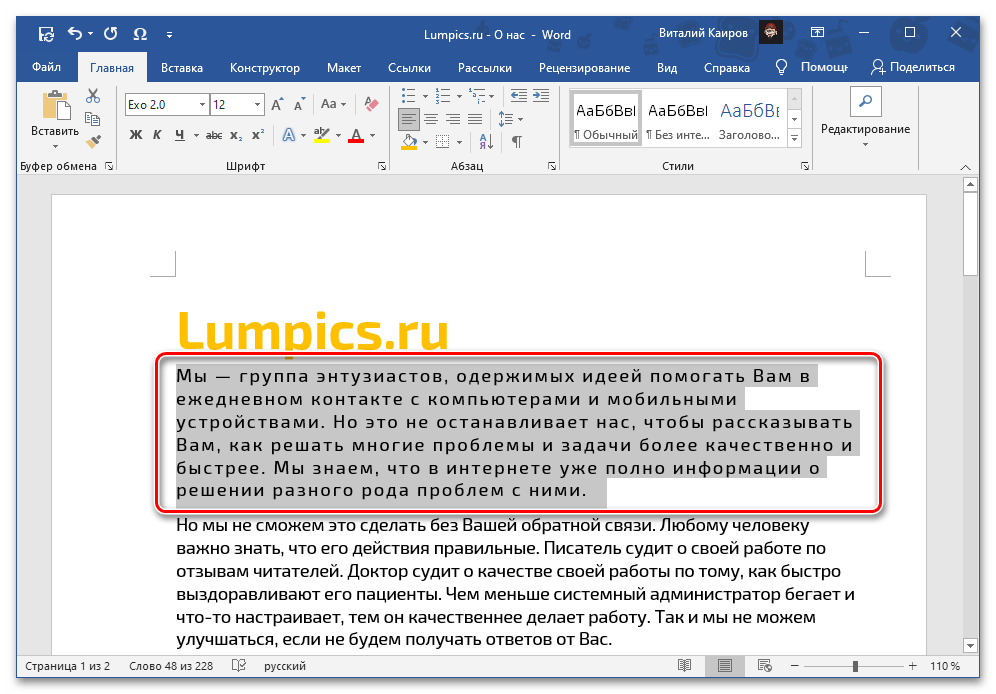 Это может быть параметр По умолчанию, как указано выше, или название текущего набора стилей.
Это может быть параметр По умолчанию, как указано выше, или название текущего набора стилей.
Изменение междустрочных интервалов для части документа
-
Выделите абзацы, которые нужно изменить.
-
На домашней >между строками и абзацем.
-
Выберите нужное количество междустрок или выберите «Другие варианты междустрок», а затем за выберите нужные параметры в области «Интервал».
-
Чтобы изменить интервал перед каждым абзацем в выбранном тексте или после них, щелкните стрелку рядом с кнопкой «До» или «После» и введите нужное расстояние.
-
Нажмите кнопку ОК.

-
Вы выберите абзац, строки которого нужно не отобирать.
-
Перейдите к формату >абзаца >и разрывов страниц.
-
Выберите «Не отмахить друг от друга».
-
Вы можете выбрать первый из двух абзацев, которые должны быть вместе.
Совет: Если требуется не разрывать более двух абзацев, выделите все абзацы, кроме последнего. -
Перейдите в формат >абзаца.

-
Перейти к строкам и разрывам страниц.
-
Выберите «Не ото keep with next».
-
Нажмите кнопку ОК.
-
Вы выберите абзацы, которые вы хотите изменить, или нажмите CTRL+A, чтобы выбрать все.
-
Перейдите на домашнее > междустрок.
-
Выберите нужное количество междустрок или выберите пункт «Другие варианты междустрок», а затем за выберите нужные параметры в диалоговом окне «Абзац» в области «Интервал»:
Совет: Если вы хотите изменить интервал до или после выбранных абзацев, выберите стрелки в полях «До» и «После» или введите число напрямую.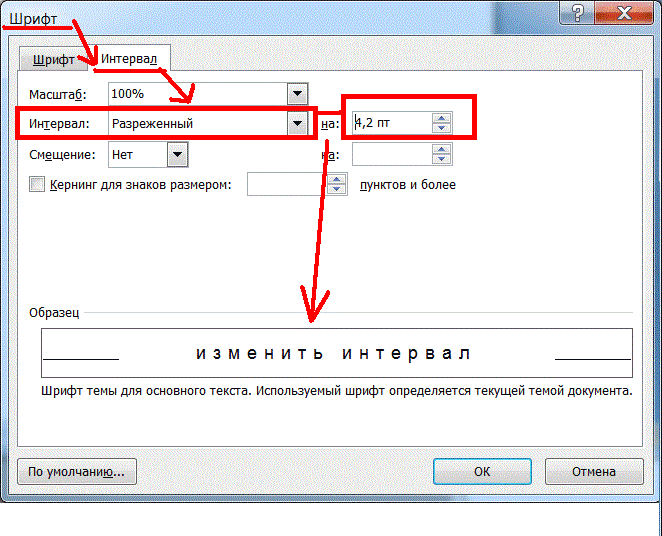
Расстояние между строками в Ворде
Наверное, Вы обращали внимание, что некоторые тексты неудобно читать. Вроде бы и размер букв подходящий, и шрифт, но что-то не то — абзацы как будто сжаты, и читать крайне некомфортно. Такое встречается в некоторых журналах, газетах, книгах. Вот за это самое удобство или неудобство отвечает расстояние между строками. Правильное его название — междустрочный интервал.
Пример небольшого интервала:
А вот — увеличенный:
Как выбрать
Чтобы назначить междустрочный интервал для текста, который только будет напечатан, нужно щелкнуть правой кнопкой мышки по листу (по белой части). Появится список, из которого нужно выбрать пункт «Абзац».
Откроется новое окошко. В нем нас интересует только нижняя правая часть под названием «Междустрочный». Сразу после этой надписи есть поле, где показано, какое расстояние установлено на данный момент. В примере на картинке выбрано значение «Одинарный».
Если вы нажмете на маленькую кнопку в конце этого поля, откроется список с различными вариантами: «Одинарный», «Полуторный», «Двойной», «Точно» и так далее.
Укажите нужное значение и нажмите на кнопку «ОК» внизу окошка. Теперь предложения будут печататься с выбранным промежутком.
Наиболее удобно читать текст с полуторным интервалом. Правда, за счет расширения строк он будет занимать больше места на странице.
Как изменить
Если текст уже напечатан, а расстояние между строками не устраивает, его легко можно изменить. Но для начала нужно выделить абзацы.
Чтобы это сделать, наведите курсор (стрелку или палочку) в самое начало или в самый конец. Затем нажмите левую кнопку мыши и, не отпуская ее, тяните в другой конец. Предложения закрасятся каким-то цветом (обычно серым или синим).
Теперь осталось изменить интервал. Нажмите правой кнопкой по выделенной (закрашенной) части. Появится список, из которого выберите пункт «Абзац».
Откроется окошко, где можно изменить значение.
Кстати, обратите внимание на пункт «Перед» и «После» внизу окошка. Зачастую в одном из этих полей указано какое-то значение (обычно 10). Если хотите, чтобы интервал соответствовал тому, который вы выбрали, напечатайте 0.
Автор: Илья Кривошеев
Изучайте английский через игры и интересные задания на онлайн платформе Puzzle English.
Расстояние между строками — все о компьютере блог Добреля Тимофея
На рисунке показан разный интервал между строками, в первом столбце обычный интервал, во втором и третьем расстояние увеличено и уменьшено соответственно.
Также рекомендую прочесть статью о отступах абзаца коротко и понятно.
Так как же изменить расстояние между строками? Все просто, выделяем нужные нам строки и на панели инструментов кликаем по значку междустрочный интервал высветиться список с самыми часто используемыми значениями интервала, но только в сторону его увеличения (см.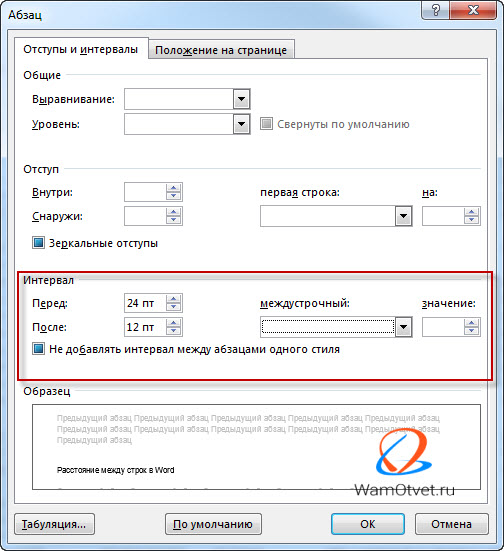 рис. ниже).
рис. ниже).
Чтобы изменить, а именно уменьшить расстояние между строками необходимо кликнув по значку междустрочный интервал выбрать пункт «Другие варианты междустрочных интервалов».
Нам высветиться диалоговое окошко в котором мы можем его изменить.
В разделе интервал будут 2 параметра, первый — междустрочный, второй — значение.
Междустрочный. Значения одинарный, 1,5 строки и двойной — это просто умножение обычного (одинарного) множитель 1,5 и на 2.
Чтобы выставить свой свое значение, на которое будет умножатся обычное расстояние между строк мы выбираем пункт множитель и в поле значение пишем целое или не целое число.
Число больше 1 к примеру 1,1 или 2 или 2,3 будут увеличивать расстояние.
Число меньше 1 к примеру 0,3 или 0,5 или 0,9 будут уменьшать расстояние.
Пример с использованием множителя:
Пусть стандартное расстояние между строчками равно размеру шрифта. В таком случае если мы выставим множитель 2, то расстояние между строками всегда будет в 2 раза больше размера шрифта.
Значение ТОЧНО:
Здесь в так обозначаемых 1 пт, 3 пт, 10 пт. ПТ — это так называемые пункты. Это расстояние не зависящее от размера букв, т.е. если выставить междустрочный интервал 10 пт (пунктов), а потом менять размер шрифта, то при разных размерах букв расстояние между строками будет оставаться одним и тем же.
Жми Привет! Если статья полезна, поддержи меня и сайт, поделись ей
Как изменить расстояние между абзацами или между строками в word
В моей практике достаточно часто приходилось изменять межстрочный интервал в Ворде при редактировании различных документов. В Microsoft Word уже есть несколько удобных заготовок на этот счет, но вы можете немного отойти от стандартов и настроить все по своему усмотрению.
Изменение параметров межстрочного интервала — этот тот функционал, который используется не то чтобы не часто… я бы даже сказал редко. Встретив документ с двойным межстрочным интервалом некоторые пользователи впадают в уныние от незнания как вернуть все на круги своя!
При формировании серьезных документов чуть сложнее школьного реферата использование различного интервала между строками или абзацами может быть использовано для акцентирования внимания читателя над определенной частью документа
Межстрочный интервал в Word (или все забыли про абзац)
Что такое интервал между строк и абзацами? Межстрочный интервал в Word — это расстояние между двумя строками текста. Расстояние между абзацами — это пробел между двумя абзацами. Как и правильное использование грамотных шрифтов управление интервалами является неотъемлемой частью формирования документа (хотя большинству достаточно стандартных настроек).
Расстояние между абзацами — это пробел между двумя абзацами. Как и правильное использование грамотных шрифтов управление интервалами является неотъемлемой частью формирования документа (хотя большинству достаточно стандартных настроек).
Как бы это странно не звучало… но межстрочный интервал как и расстояние между абзацами применяются в параметрах абзаца
В Word межстрочный интервал по умолчанию измеряется в множителе размера выбранного шрифта в данном абзаце. Что это значит? — Например я использовал для написания заметки 12 шрифт. При выборе одинарного интервала расстояние между строками будет 12 пикселей. Если выбрать двойной, то 12*2=24 пикселя между строк. Однако используя точные настройки можно выбрать межстрочный интервал принудительно в пикселях.
С абзацами все немного иначе. По умолчанию Ворд добавит восемь пикселей после абзаца (это важно — интервалы добавляются после абзаца, перед абзацем их нет). Мы можем менять эти параметры как душе угодно!
Как настроить межстрочный интервал в Ворде с помощью пресетов
В самом текстовом редакторе Ворд уже присутствуют вшитые параметры интервалов.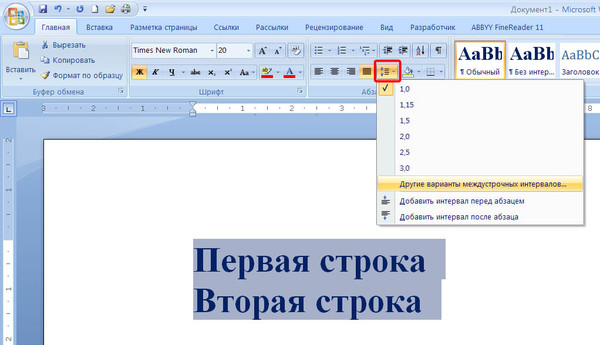 Хочу напомнить что параметры межстрочного интервала в Word применяется на уровне абзаца. Если вы отметите курсором место в определенном абзаце — вы зададите параметры расстояния между строк конкретно в этом абзаце.
Хочу напомнить что параметры межстрочного интервала в Word применяется на уровне абзаца. Если вы отметите курсором место в определенном абзаце — вы зададите параметры расстояния между строк конкретно в этом абзаце.
Выделите необходимые абзацы и на вкладке «Главная» найдите кнопку «Интервал».
Откроется выпадающее меню с параметрами межстрочного интервала (вверху) и расстоянием между абзацами (внизу).
Как я уже и писал чуть ранее — расстояние между строками определяется множителем вашего шрифта… т.е. выбрав множитель 3,0 — получим расстояние РАЗМЕРШРИФТА x 3. Можете поэкспериментировать, но как правило в документах используется одинарный или полуторный межстрочный интервал.
С расстоянием между абзацами ситуация немного странная — как по мне логики тут мало… мы можем лишь добавить интервал до, или убрать после. Обратите внимание, что пункты меню меняются в зависимости от присутсвия или отсутсвия расстояния между абзацами.
Понятно что возиться с каждым абзацем достаточно монотонно и не рационально. Применить параметры для всего документа очень просто! Выделяем весь документ (CTRL + A) и используем все те команды, о которых я рассказывал выше…
Использование стилей интервалов для всего документа
Двигаемся на вкладку «Дизайн» и кликаем по кнопке «Интервал между абзацами».
Несмотря на название пункта «Интервал между абзацами» изменения применимы и для расстояния между строк. При наведении на интересующий нас пункт меню мы увидим всплывающую подсказку с параметрами интервалов и расстоянии между строками и абзацами.
Данные стили применяются ко всему документу и выборочно подправить не получится. На скриншоте ниже для наглядности видно как выглядят сжатый, открытый и двойной стиль интервалов
В конце списка присутствует пункт «Пользовательские интервалы для абзацев…» — здесь, в окне «Управление стилями» мы можем подогнать параметры под себя.
На вкладке «По умолчанию» в категории «Интервал» можно максимально точно настроить параметры расстояний между строками. Обратите внимание что параметры можно применить либо к конкретно рекдактируемому документу или же ко всем последующим!
Обратите внимание что параметры можно применить либо к конкретно рекдактируемому документу или же ко всем последующим!
Устанавливаем тонкую настройку межстрочного интервала в Word
Если вы хотите более точной настройки чем вышеописанные способы, то остался еще один вариант (кто тут главный в конце концов!)
Выберите необходимые абзацы для изменения (или выделите весь документ сочетанием клавиш CTRL + A) и на вкладке «Главная» кликните по спрятавшейся кнопке «Параметры абзаца»
Откроется окно «Абзац». На вкладке «Отступы и интервалы» в разделе «Интервал» можно выполнить корректировки всех расстояний как между абзацами, так и между строками.
Слева параметры для абзацев, справа все про межстрочный интервал… все просто да безобразия, настраивайте расстояние как вам угодно
Вывод
Вот такими способами можно изменить межстрочный интервал в Ворде любой версии. Если честно — заметка меня немного утомила… ну вот конкретно с расстояниями между строк и прочими заморочками получилось совсем невнятно и нелогично у Майкрософт.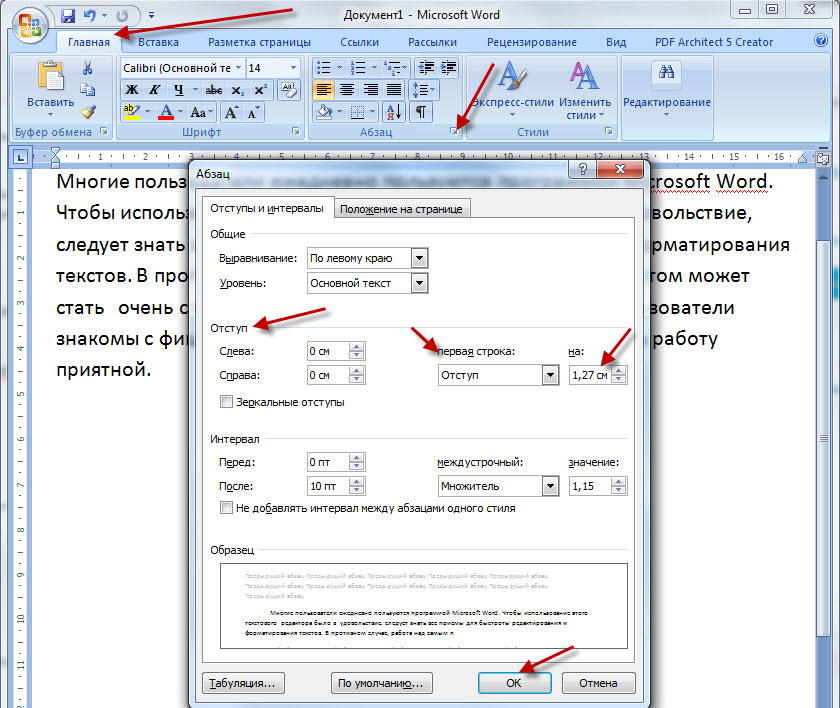 Складывается ощущение что мы на эти самые интервалы влияем только косвенно редактируя левые параметры, что вы об этом думаете?
Складывается ощущение что мы на эти самые интервалы влияем только косвенно редактируя левые параметры, что вы об этом думаете?
Источник: https://www.itshneg.com/mezhstrochnyj-interval-v-vorde/
Как изменить межстрочный интервал в Ворде
Междустрочный интервал в офисной программе Microsoft Word — значение, определяющее расстояние между строками на странице документа. Большинство пользователей не меняют его? так как установленное по умолчанию удовлетворяет практически все потребности. Однако изменение данного параметра поможет сделать текст более читабельным, а если его сильно увеличить, то можно будет делать подписи на напечатанном листе. Более того, многие преподаватели требуют строго установленное расстояние, которое отличается от стандартного, но самостоятельно найти нужную вкладку для его изменения бывает затруднительно.
Установка интервала перед началом работы
Существует несколько способов установки междустрочного расстояния для пустого документа.
Способ 1: кнопка во вкладке «Главная»
В пустом документе можно установить единое значение, которое будет отличаться от установленного по умолчанию.
- Для выполнения этой операции в программе предусмотрена специальная кнопка, расположенная во вкладке «Главная». Именно она позволит вам установить интервал, который будет применен для всего в будущем написанного текста.
- В выпадающем меню вы можете выбрать предложенные значения. Если они вас по каким либо причинам не устраивают, то можно задать свои, кликнув на поле «Другие варианты междустрочных интервалов».
- В открывшемся окошке, в поле «Отступы и интервалы» необходимо найти раздел «Интервал». В этой части можно выбрать одно из существующих значений, в зависимости от стиля, или задать его самостоятельно. Сделать это можно, используя специальные кнопки, расположенные на панели, или с клавиатуры. Ограничения по длине знаков после запятой нет.
Способ 2: меню «Изменить стили»
Существует другой способ для быстрого изменения расстояния между строками.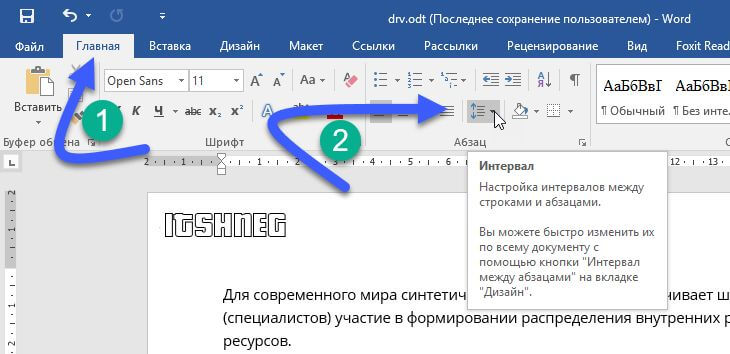 Для кого-то он покажется удобнее, чем предыдущий.
Для кого-то он покажется удобнее, чем предыдущий.
- На верхней панели находим и нажимаем на пункт «Изменить стили». Откроется меню, в котором можно настроить основные параметры шрифта в тексте и восстановить для них настройки по умолчанию, если они сбились.
- Кликаем «Интервал между абзацами», а затем нажимаем «Пользовательские интервалы для абзаца».
- Перед вами откроется окно, в котором можно выполнить необходимые настройки. Помимо этого, в данном разделе можно создать собственный шаблон и настроить там расстояние между абзацами, шрифт, его размер и другие важные параметры, а в будущем просто обращаться к нему. Это очень экономит время.
Способ 3: во вкладке «Разметка страницы»
Еще один интересный способ.
- Кликаем на пункт в верхней части экрана «Разметка страницы».
- В поле «Интервал» можно менять значения специальными кнопочками либо прописать значения вручную, используя клавиатуру.
Изменение интервала уже готового документа
Чаще всего случается ситуация, когда нужно изменить междустрочный интервал в уже готовом документе.
Если просто пытаться сделать это с помощью кнопки во вкладке «Главная», то у вас ничего не получится: параметр будет меняться только в абзаце, на котором установлен курсор.
Чтобы изменить интервалы между строк во всем документе, нужно выделять весь написанный текст левой кнопкой мыши и только потом можно пользоваться способом номер 1.
Совет: Для того, чтобы быстро выделить абсолютно весь текст в документе, нужно зажать сочетание клавиш «Ctrl» и английскую букву «A» или русскую «Ф». Весь текст выделится. Это гораздо удобнее, чем производить ту же операцию мышкой.
Изменение интервала отдельного абзаца
Изменить интервал в отдельном абзаце очень просто. Нужно выделить необходимый вам абзац мышью и проделать в точности все действия, описанные в способе 1.
Установка значений по умолчанию
Если вы часто пишите тексты, в которых нужны междустрочные интервалы, отличные от стандартных, то было бы гораздо удобнее изменить настройки по умолчанию и больше не возвращаться к этому вопросу.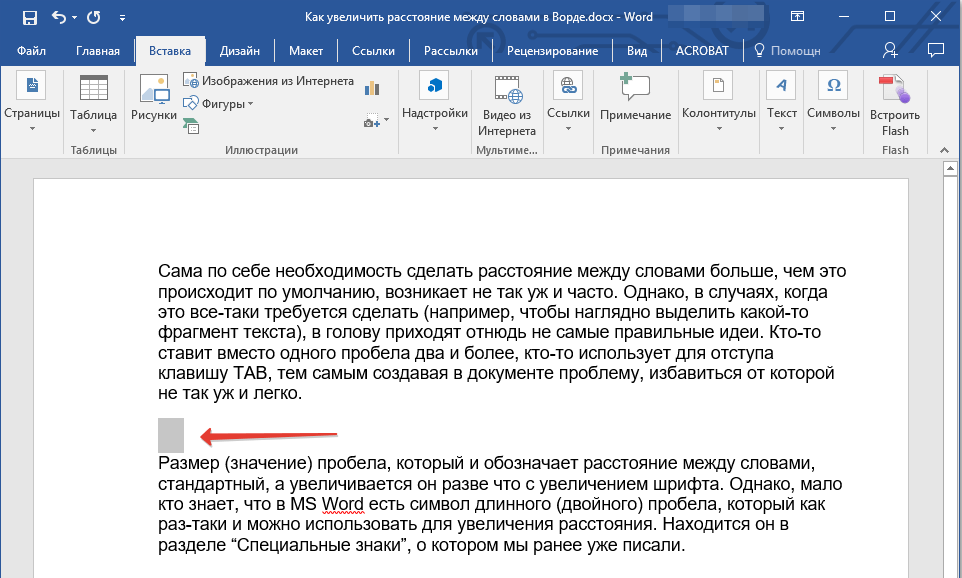
- Открыть вкладку «Главная» и кликнуть на кнопку изменения расстояния между строк. В диалоговом окне кликаем «Другие варианты междустрочных интервалов».
- В знакомом окошке можно настроить все интересующие вас параметры.
- Важно не забыть нажать кнопку «По умолчанию». Выскочит окошко, в котором нужно выбрать «Для всех документов» и нажать «ОК».
Междустрочный интервал является важным параметром, существующим в текстовом редакторе Microsoft Word. Как мы смогли убедиться, изменить его не сложно как для всего документа, так и для его части.
Однако у некоторых пользователей данная операция вызывает затруднения.
Надеемся, что после прочтения данной статьи у вас исчезли все вопросы по теме и вы с легкостью сможете изменить интервал в Ворде, если же нет, то напишите интересующие вас моменты в комментарии.
Расскажи друзьям в социальных сетях
Источник: http://CompDude.ru/how-change-line-spacing-in-word/
Как в word сделать меньше межстрочный интервал?
- Понимание термина «межстрочный интервал» дает представление о том, как максимально уменьшить расстояние между строчками в Ворде без ущерба для читабельности текста.

- В случаях, когда эта величина не задана в критериях по оформлению, на него не обращают внимания, хотя эта величина помогает сэкономить место при печати.
- Что такое межстрочный интервал
Значение интервала зависит от используемого шрифта, так как стандартная ширина строки по этому кеглю берется за 1. Соответственно, расстояние между строками будет примерно равно величине большинства букв.
Сам интервал считается от середины строки по вертикали, что необходимо учитывать при изменении интервала в меньшую сторону. Если взять слишком маленькое значение, то строчки будут наезжать друг на друга: верхняя часть большинства буков будет «съедаться» верхней строкой.
Также в понятие межстрочный интервал входит отступ между абзацами. Для того, чтобы выделить очередной абзац, межстрочный интервал между ними можно увеличить по сравнению с остальной массой текста. Сделать это можно для всех абзацев по умолчанию или только для отдельных абзацев в настройках.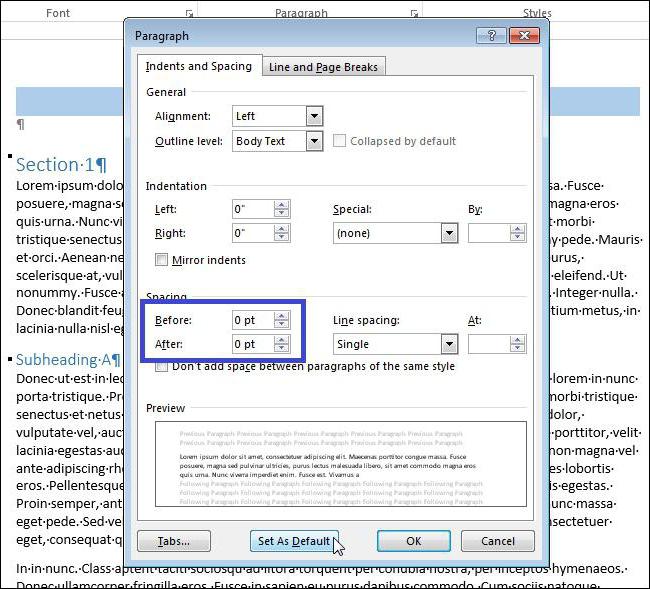
Зачем уменьшать расстояние между строками
Уменьшить значение интервала может быть полезным в случае, когда печатаются тексты для личного пользования. Уменьшение этого значение позволяет сэкономить место на бумаге при печати, а также можно использовать эту хитрость для выделения определенных цитат или вставок, чтобы сделать их более компактными, по сравнению с остальным текстом, тем самым выделив этот фрагмент.
По умолчанию в Microsoft Word стоит значение 1 или 1,5, поэтому данное знание этого, поможет придерживаться критериев оформления, которые не всегда совпадают со стандартными настройками на вашем компьютере.
Как уменьшить расстояние между строчками в Ворде
Изменять расстояние между строками можно в любой момент написания текста. Если интервал меняется для уже написанного фрагмента, его необходимо выделить, поскольку сам текстовый редактор по умолчанию меняет настройки только для текущего абзаца, а также для последующего текста.
Соответственно, можно заранее установить настройки интервала, а потом приступить к работе. Изменение расстояния между строками в таком случае будет оставаться неизменным даже после закрытия документа и при открытии нового файла для работы.
Для изменения расстояния между строками для версий Ворда 2007 и моложе, необходимо на главной закладке выбрать значок «Интервалов», который находит в подразделе «Абзац» и выглядит как две стрелки, направленный вверх и вниз.
Сделать интервал меньше 1 можно только в разделе «Другие варианты интервалов». При выборе этого поля выпадает следующее окно, где необходимо менять значения множителя.
В окне «Образец» можно будет сразу увидеть, как будет выглядеть текст после изменения. Значения множителя указываются любые. Их можно как прописывать вручную, так и выбирать с помощью стрелочек «вверх-вниз» возле клетки «Значение».
Но во втором случае нет возможности выбрать значения меньше 1. Обратите внимание, что выбрать необходимо именно «Множитель». Данная категория подразумевает, что изначальная ширина расстояния между строк (к примеру, 11 пт) будет умножаться на указанное значение.
Данная категория подразумевает, что изначальная ширина расстояния между строк (к примеру, 11 пт) будет умножаться на указанное значение.
При умножении на значение меньше 1, общий параметр уменьшается, сокращая расстояние. Минимальное значение, которое можно внести в графу – 0,01. Стоит отметить, что уже при интервале в 0,2-0,3 текст невозможно разобрать.
Кроме строки «Множитель» можно использовать «Минимум». Хитрость этой графы в том, что вместо стандартного кегля, измеряемого в пт (пунктах), можно задать значение для интервала в сантиметрах и миллиметрах.
В таком случае расстояние между строками будет одинаковым даже при смене шрифта. Для того, чтобы изменить пункт на сантиметры или миллиметры, необходимо в строке значение удалить «пт» и через пробел после цифры написать сокращение см или мм.
Строки «Одинарный», «Двойной» и «Полуторный» зададут соответственно интервал 1, 2 и 1,5. Строка «Точно» укажет величину шрифта, которая и будет равна значению 1 для межстрочного интервала.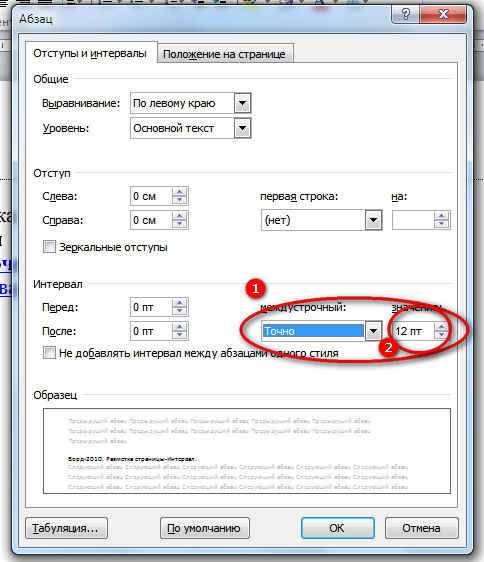
В этой строке также можно изменить эту величину, но только в пунктах. Можно вручную рассчитать это расстояние. 1 пункт приблизительно равен 0,35-0,37мм в зависимости от страны. В США использует не унифицированную система метрических измерений, поэтому пункты приравниваются к 1/72 дюйма.
Аналогичное меню можно открыть не только из командной строки, расположенной в шапке открытого текстового редкатора. Есть также более быстрый способ при использовании контекстного меню.
Для этого достаточно один раз нажать на правую кнопку мыши и выбрать из выпавшего окна раздел «Абзац», подтвердив свой выбор нажатием левой кнопки мыши, как и во всех остальных случаях с выбором определенного пункта выпавшего списка.
Как изменить интервал в более старых версиях Ворда
В версии Ворда 2003 интерфейс программы немного отличается, что может затруднить поиск необходимого раздела. Однако соответствующие значения все также находятся в подразделе «Абзац». Найти этот подраздел можно:
- Через контекстное меню, которое остается в примерно неизменном виде для всех версий, поэтому достаточно щелкнуть правой кнопкой мыши и выбрать «Абзац».

- Через шапку открытого текстового редактора, при выборе вкладки «Формат». Из нее автоматически выпадет список, среди наименований которого также будет «Абзац», необходимый для изменения расстояния между строками.
При оформлении каких-либо официальных документов, требуется их выполнение в соответствии с определенными правилами, которыми регулируется не только размер и тип шрифта, но и междустрочный интервал. Все эти параметры очень легко изменить в программе Word, и далее мы разберем, как сделать интервал в Ворде между строк другим.
Сделать интервал в Ворде между строк другим можно как во всем документе, так и в отдельной части текста. Для применения изменений только для определенной области текста, достаточно его выделить и проделать описанные ниже настройки.
И так, чтобы изменить междустрочный интервал в Ворде, нам необходимо перейти на вкладку «Разметка страницы», где в секторе «Абзац» необходимо зайти в дополнительные настройки, нажав на соответствующий значок. В результате появится окошко «Абзац», в котором можно будет настроить междустрочный интервал в Ворде.
В результате появится окошко «Абзац», в котором можно будет настроить междустрочный интервал в Ворде.
- Сектор «Абзац» можно найти также на закладке «Главная».
- Там же в меню можно найти пункт «Интервал», с помощью которого можно сразу поменять междустрочный интервал в Ворде.
Вызвать диалоговое окно «Абзац» можно также непосредственно с рабочей области листа. Для этого достаточно нажать правой кнопкой мыши на листе и выбрать пункт «Абзац».
В современной программе Word по умолчанию также добавляется дополнительный отступ между абзацами, который визуально сильно заметен, и при желании сделать одинаковый интервал в Ворде межу всеми строками, также должен быть откорректирован, а точнее удален. Сделать это можно все в том же диалоговом окне «Абзац» или непосредственно на вкладке «Разметка страницы».
Также статьи на сайте chajnikam.ru связанные с программой Word:Как сделать абзац в Word?Как сделать рисунок в Word?Как поменять направление текста в Ворде?
Как делать сноски в Ворде?
- 11:40
- Людмила
Источник: http://word-office.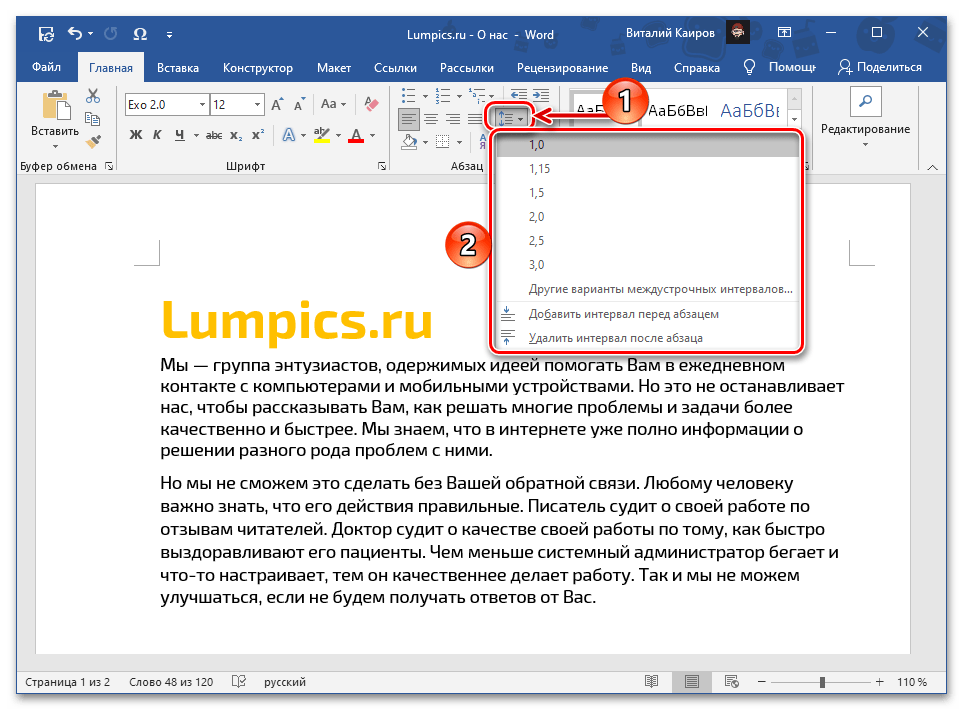 ru/kak-v-word-sdelat-men-she-mezhstrochnyy-interval.html
ru/kak-v-word-sdelat-men-she-mezhstrochnyy-interval.html
Как уменьшать или увеличивать интервалы между строк в ворде?
Раз вы зашли в данную статью, то вам необходимо узнать, как изменять промежутки в строках и абзацах в ворде. Скорее всего, вы обратили внимание на то, что тексты с маленькими или слишком большими промежутками в строках, крайне неудобно читать. Это происходит из-за того, что в Ворде автоматически текст вводится с большим промежутком в строках и абзацах, вам предстоит просто сократить его или увеличить ещё больше, если вы этого хотите. А, прочитав данную статью, вы сможете разобраться в том, как это сделать.
Что нужно знать о межстрочных интервалах
- Промежутки в интервалах будут напрямую изменяться от выбранного вами размера букв (стандартный промежуток равен единице). Следовательно расстояние всегда будет одинакового размеру использованных вами символов.
- Размер интервала рассчитывается вертикально от центра строки.

- Если вы выберете слишком низкое значение, то записи в вашем документе будут налипать друг на друга.
- Кроме, интервала между строками существует и интервал между абзацами.
как уменьшить расстояние между строчками в ворде
Первым делом, вам необходимо определить есть ли в промежутках ваших записей ненужный символ абзаца. Для этого есть два способа:
- Здесь вы должны самостоятельно посмотреть на документ и определить, имеются ли там лишний абзац или нет.
- В данном способе вам нужно использовать встроенную программу Ворда. Эта программа способна показывать знаки, которые вы не сможете увидеть в тексте.
Изменять расстояния между строчками или абзацами, эффективнее всего с помощью этой программы, так как это значительно снизит время на редактирование текста.
Этапы работы с данной функцией
Шаг первый.
Для начала вам необходимо выделить те записи, которые вы хотели бы подправить. Для этого просто зажмите левую кнопку мыши и выделяйте, если же вы хотите изменить весь текст, то нажмите комбинацию клавишей на вашей клавиатуре CTRL + A.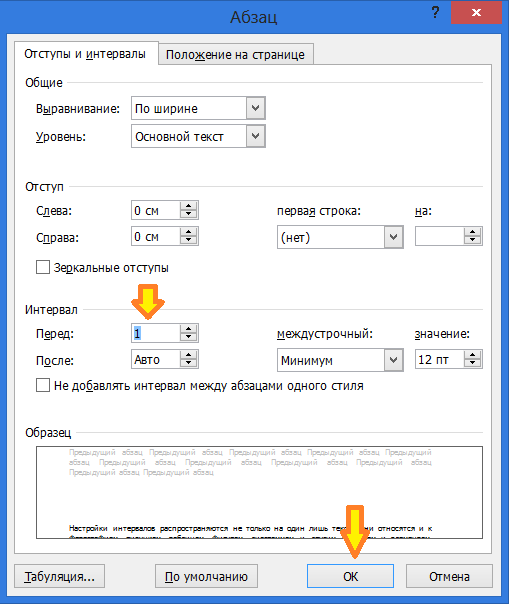
Шаг второй.
После того, как вы выделили нужный вам фрагмент текста, нажмите правую кнопку мыши. У вас откроется меню, в котором вам необходимо выбрать вкладку «Абзац». А также, вы можете найти данную вкладку вверху экрана, в меню «Главная».
Шаг третий.
В открывшемся окне (после выбора вкладки «Абзац»), вы сможете произвести замену в промежутках между абзацами или строками. Чтобы это сделать, от вас требуется лишь ввести необходимые значения в строке «Интервал». И также, в данном меню вы можете определить расстояния перед абзацем или после него.
К тому же, существует ещё один способ убрать слишком большое расстояние между строками. Для его выполнения от вас требуется: открыть меню «Главная» и во вкладке «Стили» выбрать «Без интервалов».
Как в ворде уменьшать расстояние между строками версия 2016
Чтобы изменить расстояние между абзацами во всем документе, вам необходимо выполнить следующие действия:
- Перейдите во вкладку «Дизайн» и выберите в ней пункт «интервал между абзацами».

- Выберите в данном меню нужное вам расстояние.
- Для того чтобы изменить интервал между строк в ворде на выделенной части текста, вам необходимо сделать следующее:
- Выделите нужную вам часть текста, для этого зажмите левую кнопку мыши и выделяйте.
- Перейдите во вкладку «Главная» и выберите пункт «Интервал».
- В открывшемся меню выберите нужное вам значение для межстрочного расстояния.
Виды интервалов
В ворде существует несколько видов межстрочных интервалов:
- Одинарный – данный интервал аналогичен максимальному шрифту, который вы использовали в тексте.
- Полуторный – этот вид интервала подразумевает под собой расстояние, использованное в предыдущем интервале, но увеличенное в полтора раза.
- Двойной – то же самое, что и «полуторный», но увеличивает интервал в два раза.

- Минимум – данный тип является минимальным. После его использования расстояние будет такое, чтобы в него можно было вписать букву, с выбранными вами шрифтом.
- Точно – здесь, вы сможете самостоятельно выбрать необходимое значение для расстояния между строками или абзацами.
- Множитель – выбрав данный тип, расстояние будет меняться в соответствии с коэффициентом. То есть, если вы выбрали коэффициент 1.3, то расстояние будет увеличиваться или уменьшаться (в зависимости от того, что вы выберете) на 30%.
Нужная информация
- Если у вас есть необходимость того, чтобы промежутки в абзацах или строках находились на примерно одинаковом расстоянии во всём тексте, то вам нужно прописать точное расстояние для междустрочного интервала, главное, следите за тем, чтобы оно было в этот промежуток можно было вписать символ, с наибольшим размером в вашем документе.
- Есть ещё один способ, при использовании которого можно менять междустрочные интервалы во всём написанном вами тексте, при помощи наборов стилей, чтобы это сделать, от вас потребуется выполнить следующие действия: перейдите во вкладку «Главная» и в меню «стили» выберите пункт «Изменить стили».

Подведём итоги
Как вы уже поняли из прочитанного, удалять или изменять расстояния между строками и абзацами в ворде достаточно легко. Такую работу сможет выполнить любой человек, даже если он впервые пользуется программой Word.
Так вам больше не нужно беспокоиться о том, что вы не справитесь с этой функцией. Главное, следуйте инструкциям и соблюдайте все советы, написанные в этой статье.
И напоследок, посоветую вам всегда пользоваться данной возможностью, так как она значительно ускоряет и упрощает редактирование текстов.
Источник: https://LivePosts.ru/articles/hi-tech-at/kak-umenshat-ili-uvelichivat-intervaly-mezhdu-strok-v-vorde
Расстояние между строками
Расстояние
между строками называют междустрочным или межстрочным интервалом. В Ворде это
расстояние можно увеличивать и уменьшать. От интервала зависит легкость
восприятия информации, например текст, написанный крупными буквами с небольшим
расстоянием между строками, воспринимается сложнее, чем текст, в котором высота
букв и межстрочный интервал более пропорциональны. Аккуратность заполнения
Аккуратность заполнения
страницы (поля) текстом также зависит от интервала.
Интервалом можно визуально выделить отдельные смысловые элементы (абзацы). Но такой способ выделения применяется не везде. В печатных изданиях на русском языке абзац обычно выделяется красной строкой, то есть отступом первой строки от крайнего левого положения.
Как сделать интервал
Интервал в Word можно
изменить в окне Абзац, которое практически неизменно в различных версиях
программы. В нижней части этого окна расположены инструменты для изменения
интервала: слева для изменения расстояния между абзацами, справа – междустрочного.
Изменить
инетервал можно как перед началом работы (рекомендуется), так и в готовом
документе. Если хотим изменить интервал не во всем документе, а только в его
части, то нужно эту часть выделить, и после этого изменять интервал. Для одного
абзаца достаточно просто поместить курсор в этот абзац.
Изменить интервал
Изменение интервала: варианты
Варианты назначения межстрочных интервалов можно выделить
следующие: точно, минимум и множитель.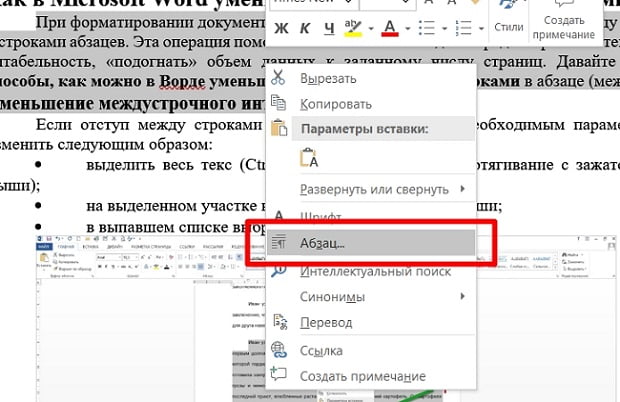 При выборе варианта «точно» нужно в оконце
При выборе варианта «точно» нужно в оконце
«значение» указать размеры межстрочного интервала. Интервал можно указать в
сантиметрах (см), миллиметрах (мм), типографских пунктах (пт).
Варианты интервала
Вариант интервала «минимум» устанавливает минимальное
расстояние между строками, указывается также с единицами измерения.
Минимальный интервал
Чаще используется третий способ установки межстрочного интервала – «множитель». Выбор значения 3, при этом, означает, что расстояние между строками будет больше высоты строки в 3 раза.
Наиболее часто применяемые соотношения (одинарный, 1,5 строки, двойной), показаны в списке отдельно.
При этом способе указанные пропорции между высотой строки и интервала сохраняются даже при изменении размера шрифта.
Интервал: множитель
Таким образом, в программе Word Office расстояние между строками легко можно изменить как до набора текста, так и в процессе редактирования уже готового. Для этого нам предлагаются несколько вариантов настройки.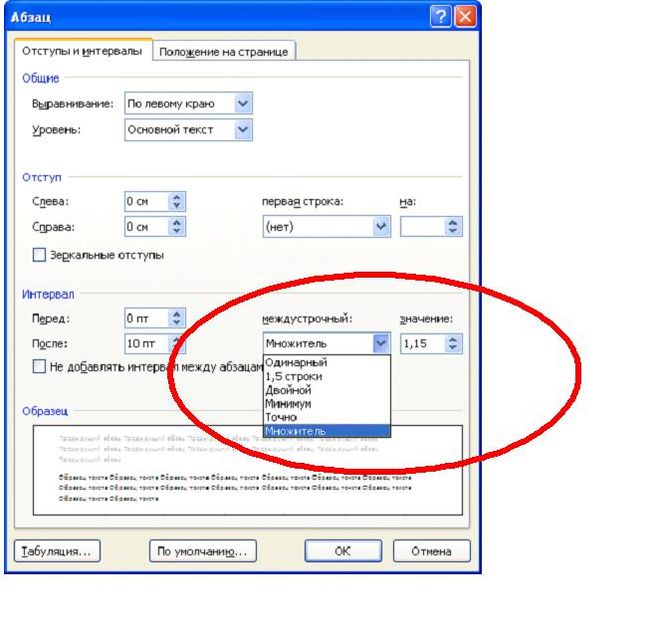
Источник: https://compone.ru/rasstoyanie-mezhdu-strokami
Расстояние между абзацами в Ворде
Рубрика Word
И еще статьи о Ворде:
Наверно каждый не раз замечал, что после нажатия клавиши «Enter» в конце предложения, расстояние между следующей строкой и предыдущей значительно больше, чем внутри сплошного текста. Таким образом Ворд автоматически разделяем отдельные абзацы для наглядности.
Расстояние между абзацами в Ворде можно при желании настроить так, как нам нужно или убрать совсем. Для этого на вкладке «Главная» заходим в «Параметры абзаца», и меняем параметр интервала. По умолчанию настроен интервал только после абзаца.
В настройках абзаца у нас есть выбор, не добавлять интервал между абзацами одного стиля или вовсе убрать интервал. Но при этом нужно иметь ввиду, что если при оформлении документа в начале каждого абзаца не устанавливается красная строка, читаемость сплошного текста значительно ухудшается.
Источник: http://officeprogs.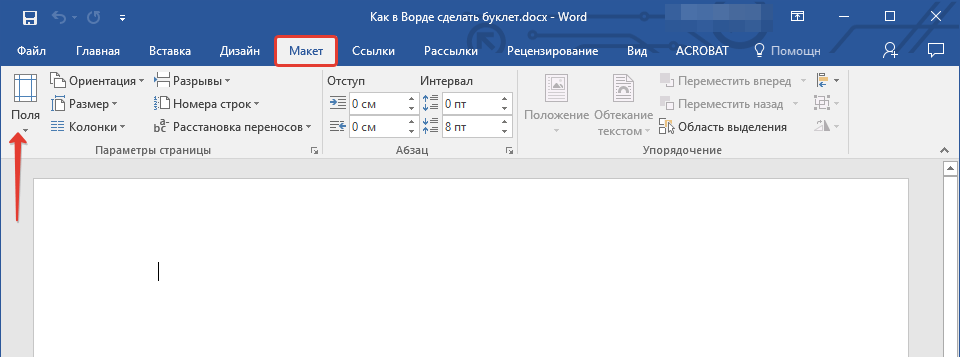 ru/word/rasstoyanie-mezhdu-abzatsami-v-vorde.html
ru/word/rasstoyanie-mezhdu-abzatsami-v-vorde.html
Интервалы между абзацами
Интервалы между
абзацами могут быть больше, чем между
строками в абзацах. Увеличение интервалов
облегчает чтение текста. Особенно часто
увеличенные интервалы после абзаца
используются при оформлении заголовков.
По умолчанию при
создании нового документа для обычного
текста установлен интервал после абзаца
в 10 пт. Увеличенные интервалы определены
и для заголовков.
Интервалы между
абзацами удобно устанавливать в
счетчиках Интервал группы Абзац вкладки Разметка
страницы (см. рис.
7.3).
Выделите один или несколько абзацев.
В счетчиках Интервал установите требуемое значение интервала перед абзацем (верхний счетчик) и интервала после абзаца (нижний счетчик).
По умолчанию значение указывается в пунктах (пт) с точностью до 0,1 пт, но, при желании, его можно указать в сантиметрах или миллиметрах.

Для этого следует в поле счетчика ввести число и через пробел — сокращение см или мм, например, 1 см или 15 мм.
Для установки
интервалов между абзацами можно
воспользоваться счетчиками Перед и После в
группе Интервал вкладки Отступы
и интервалы диалогового
окна Абзац
(см. рис.
7.5 и рис.
7.11).
Удалить имеющиеся
интервалы перед и после абзаца можно,
выбрав соответствующую команду в меню
кнопки Междустрочный
интервал группы Абзац вкладки Главная
(см. рис.
7.10).
Установка границ абзацев
О границах абзацев
Установка обрамления
(границ) абзаца используется при
оформлении заголовков, выделения
фрагментов текста в документе и в других
случаях. Обрамлять можно один или сразу
несколько абзацев. Границы могут
располагаться как со всех сторон абзаца
(абзацев), так и только с некоторых сторон
(рис.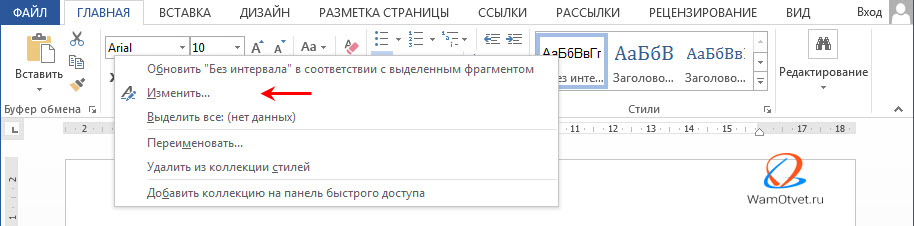
7.12).
увеличить
изображение
Рис. 7.12.
Границы абзацев
- Параметры границ
абзацев можно настраивать, например,
изменять вид, цвет, толщину линии и ее
расстояние от текста. - Установка границ
- Простые границы
устанавливают с использованием
кнопки Граница,
расположенной в группе Абзац вкладки Главная.
Выделите один или несколько абзацев.
Во вкладке Главная в группе Абзац щелкните по стрелке кнопки Граница и выберите требуемое расположение границ (рис. 7.13). Функция динамического просмотра при выборе границ не работает.
увеличить
изображение
Рис. 7.13.
Установка границ абзацев
Для удаления
имеющихся границ выделите абзац (абзацы)
и в меню кнопки Граница выберите
режим Нет
границы (см. рис.
7.13).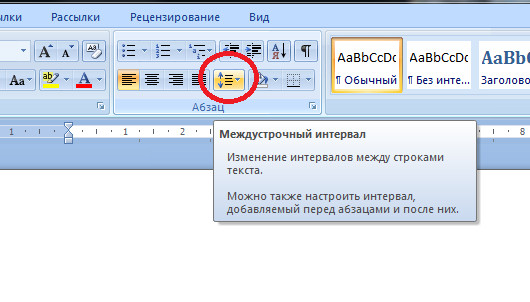
Настройка параметров границ
Настроить (изменить)
параметры границ можно как при их
установке, так и после.
Выделите один или несколько абзацев.
Во вкладке Главная в группе Абзац щелкните по стрелке кнопки Граница и выберите команду Граница и заливка (см. рис. 7.13).
Перейдите во вкладку Граница диалогового окна Границы и заливка (рис. 7.14).
увеличить
изображение
Рис. 7.14.
Настройка параметров границ абзацев
В списке Тип выберите линию границы.
В раскрывающемся списке Цвет выберите цвет границы.
В раскрывающемся списке Ширина выберите толщину линии границы. Возможные значения толщины могут быть различными для разных типов линий.
В разделе Тип, кроме обычной рамки ( рамка ), можно выбрать также рамку с тенью ( тень ).
 Для двойных несимметричных линий можно выбрать объемную рамку (объемная ) Тип рамки другая используется в том случае, если требуется с разных сторон абзаца установить линии разного типа, цвета или толщины.
Для двойных несимметричных линий можно выбрать объемную рамку (объемная ) Тип рамки другая используется в том случае, если требуется с разных сторон абзаца установить линии разного типа, цвета или толщины.Для установки произвольного обрамления с разных сторон можно воспользоваться кнопками, расположенными в разделе вкладки Образец. Однократное нажатие кнопки устанавливает или снимает границу. Вместо использования кнопок можно щелкать левой кнопкой мыши по границе абзаца (абзацев) в разделе вкладки Образец.
Для настройки расстояния от рамки до текста нажмите кнопку Параметры. В диалоговом окне Параметры границы и заливки (рис. 7.15) в счетчиках верхнее, нижнее, левое, правое можно указать любое значение от 0 до 31 пункта.
Величина расстояния по умолчанию устанавливается в пунктах, но, при желании, значение можно указать в сантиметрах или миллиметрах.
Для этого следует в поле счетчика ввести число и через пробел — сокращение см или мм, например, 0,5 см или 3 мм.

Источник: https://studfile.net/preview/2303134/page:3/
Иллюстрированный самоучитель по Microsoft Word 2003
Некоторые пользователи зачастую дважды нажимают Enter после завершения абзаца. Это такая же дурная привычка, как двойной пробел после точки – атавизм, совершенно бессмысленный в эпоху современных текстовых процессоров.
Если вы хотите, чтобы расстояние между абзацами было побольше, следует всего лишь приказать Word добавить в текст такое «пространства» (т.е. выполнить то, что вы сами проделывали со своими чересчур краткими рефератами: пошире поля, покрупнее буквы… Ну и, конечно, побольше расстояние между абзацами). В Word эта проблема решается следующим образом.
- Установите курсор в любой части абзаца, выше или ниже которой вы хотите добавить пустое пространство (можно выделить несколько абзацев, если необходимо увеличить промежуток между ними).
Увеличить пустое пространство можно и выше, и ниже абзаца.
- Выберите команду Формат › Абзац.

Появится диалоговое окно Абзац, показанное на рис. 12.2.
Активизируйте вкладку Отступы и интервалы. Если вы не можете ее найти, щелкните на ее ярлыке или нажмите комбинацию клавиш ALT + I.
Теперь вам предстоит сосредоточиться на той области вкладки, которая называется Отступы и интервалы.
- Чтобы увеличить промежуток перед абзацем, введите выбранное вами значение в поле Перед.
- Чтобы увеличить промежуток после абзаца, введите необходимое значение в поле После.
- Щелкните на кнопке ОК.
Ваш абзац (или абзацы, если вы выделили несколько абзацев) изменит свой облик.
Лично я чаще всего пользуюсь кнопками со стрелками, направленными вверх и вниз. Например, чтобы увеличить пробел после каждого абзаца (как бы два раза нажать Enter), я возле поля После дважды щелкаю на кнопке со стрелкой, направленной вверх. Значение 12 ПТ означает, что абзацы будут отделены пустым пространством, шириной примерно в одну строку.
Значение 12 ПТ означает, что абзацы будут отделены пустым пространством, шириной примерно в одну строку.
- Хотите увидеть, как будет выглядеть текст с другим интервалом между абзацами? Обратите внимание на расположенную в нижней части диалогового окна Абзац область Образец.
- Ширина интервала задается для текущего шрифта. Например, если строки текста введены шрифтом 12 пунктов, то и интервал в 12 пунктов должен быть задан для этого шрифта. Если вы измените шрифт, то и интервал может стать другим. Поэтому сначала определите шрифт и только после этого – интервал между абзацами.
- Итак, какое поле вы изменили: Перед или После? Мой вам совет: меняйте значение в поле После, увеличивая тем самым расстояние между текущим абзацем и следующим. Поле Перед я использую редко.
- Увеличение интервала перед или после абзаца не вводит двойной интервал в текст абзаца. Говоря точнее, изменение расстояния между абзацами никак не влияет на межстрочный интервал.

Что такое пт?
Пространство, которое устанавливает Word между абзацами, измеряется в пунктах. Это придумали полиграфисты. (В пунктах измеряется также размер шрифта – помните?).
Если вы уже сталкивались с понятием размер шрифта (читайте главу 11, «Форматирование символов, шрифтов и текста»), то уже имеете представление о пунктах, хотя в списке Размер диалогового окна Шрифт аббревиатура пт не использовалась.
В одном дюйме – 72 пункта. Если вы работаете с 12-пунктовым шрифтом и установили промежуток между абзацами в 12 пунктов, тп думается как раз одна пустая строка между абзацами; следовательно, 6 пунктов (6 пт) – это полстроки.
Поля, в которых вводятся значения в пунктах, снабжены «колесиками» прокрутки. Щелкая на стрелках, направленных вверх или вниз, вы увеличиваете или уменьшаете межстрочный интервал с шагом в 6 пунктов. Если } необходимо задать иное значение, введите его вручную непосредственно в поле. (Правда, лично мне всегда хватало интервалов в 6.
12 и 18 пт.)
Источник: http://samoychiteli.ru/document19468.html
Изменение межстрочного интервала в Word
Привлекательность текстового редактора Word заключается в большом количестве функций форматирования, которые доступны пользователю. Еще с первых версий данный редактор отличался внушительным числом соответствующих опций, что сделало его популярным среди пользователей во всем мире.
В этой статье мы расскажем, как изменить межстрочный интервал в Word. Эта функция полезна тем, кто имеет дело с оформлением сложных текстов.
Способы выставления интервала
Нужно сразу отметить две вещи: во-первых, от версии к версии стандартный междустрочный отступ может изменяться, а, во-вторых, его настройка может производиться либо для всего документа в целом, либо для отдельной его части. Поэтому первое, что необходимо сделать – отметить редактируемую зону документа выделением.
Обратите внимание! Изменение междустрочного интервала продемонстрируем на примере Word 2013.
Для части документа это можно сделать клавишами управления курсора или мышью, а выделить весь документ еще проще — достаточно использовать клавиатурную комбинацию Ctrl+A. При этом цвет фона выделенного текста станет инверсным.
Вопрос о том, как уменьшить расстояние между абзацами в Word не имеет однозначного ответа. Для удобства пользователя предусмотрено несколько способов решения этой задачи:
- С помощью панели инструментов «Главная».
- Обратившись на вкладку «Разметка страницы».
- Настроив размер по умолчанию.
- Используя клавиатурные комбинации.
Панель инструментов «Главная»
На панели «Главная» имеется кнопка с изображением горизонтальных полосок и пары стрелочек – это и есть нужная нам кнопка «Интервал».
Ее нажатие приводит к появлению выпадающей панели, на которой можно выбрать один из типичных размеров или же (при помощи опции «Другие варианты междустрочных интервалов») — настроить собственный.
Совет! В Word можно работать с вертикальным текстом. Как это сделать читайте на странице.
Как это сделать читайте на странице.
Разметка страницы
Еще один способ того, как уменьшить или увеличить расстояние между строчками в Word состоит в обращении к вкладке «Разметка страницы» (Page Layout). Там вы обнаружите стрелку справа от слова «Абзац».
Нажатие этой стрелки открывает доступ к окну настроек, среди которых имеется и регулятор междустрочного отступа.
Размер по умолчанию
В этом же окне наличествует кнопка «По умолчанию». Ее нажатие приводит к сохранению выбранных вами установок в программе.
Чтобы понять, как убрать расстояние между абзацами в Word можно обратиться к этой же вкладке «Разметка страницы» – на панели «Абзац» имеется парочка регуляторов.
Совет! Если выделить нужные абзацы и установить значение интервала в ноль, то пространство между абзацами исчезнет.
Указав значения «До» и «После» — можно варьировать межабзацные расстояния произвольным образом.
Клавиатурные комбинации
Чтобы быстро изменить межстрочный интервал в Word, не обращаясь к «мышке», предусмотрено несколько полезных клавиатурных комбинаций:
- CTRL+1 — устанавливает одинарный междустрочный интервал в тексте.

- CTRL+2 — увеличивает отступ до двойного.
Вот, собственно и все основные способы работы с междустрочным интервалом в Word. Если у вас остался вопрос по работе с Word, напишите нам. Вместе мы постараемся быстро в нем разобраться.
Источник: https://geekon.media/izmenenie-mezhstrochnogo-intervala-word/
Как уменьшить расстояние между строками в Ворде
Уменьшение расстояние между строк в текстовом редакторе Ворд требуется практически каждому второму пользователю. Для чего это нужно? В первую очередь, чтобы уменьшить объем написанного текста, сделать его более аккуратным и привлекательным на вид. В нашей статье мы расскажем, как уменьшить расстояние между строками в Ворде, применяя несколько простых и доступных способов. Здесь же вы найдете способ, как изменить интервал между строк в Ворде, используемом на компьютерах Mac.
Расстояние между строк в Ворде принято называть междустрочным интервалом. Программа Ворд предусматривает, что он может быть различным по своему размеру. Поэтому сегодня мы узнаем, как его можно изменить, сделать не только меньше, но и больше.
Поэтому сегодня мы узнаем, как его можно изменить, сделать не только меньше, но и больше.
Как уменьшить расстояние между строками в Ворде 2007 года?
Первый способ – очень прост. Чтобы изменить междустрочный интервал для начала требуется выделить нужный абзац, либо весь текст при помощи выделения мышкой или нажатия комбинации клавиш Ctrl+A. Когда весь текст будет выделен – находим на панели инструментов значок «Междустрочный интервал», выглядит он следующим образом:
Как вы заметили, в этом пункте предлагается несколько вариантов междустрочных интервалов. Также пользователь может указать свой размер расстояния между строками в Ворде, для этого он должен нажать на пункт «Другие варианты междустрочных интервалов». Обращаясь к данному способу, интервал между строк можно не только уменьшить, но и увеличить.
Как уменьшить расстояние между строками в Word: способ № 2?
Способ, о котором сейчас пойдет речь, позволяет внести изменения в отдельных абзацах текста. Делается это через контекстное меню. Как это сделать?
Делается это через контекстное меню. Как это сделать?
- Для начала выделяем абзац, где нужно изменить междустрочный интервал.
- Далее – жмем правой кнопкой мышки и выбираем пункт «Абзац».
- На экране появится окно, где пользователь сможет самостоятельно задать значение расстояния между строками в Вордовском документе.
Уменьшаем интервал между строк в Word 2003
В данном разделе мы разберем способ, как уменьшить расстояние между строками в Ворде. Здесь тоже нет ничего сложного.
Мы также выделяем нужный абзац или весь текст (опять же используя прокрутку или комбинацию двух клавиш), а затем находим раздел «Абзац», но уже в разделе «Формат», который расположен на панели инструментов. Здесь пользователь также сможет самостоятельно задать размер междустрочного интервала. После – необходимо нажать кнопку ОК.
Способ для Mac
В данном разделе мы рассмотрим способы, как уменьшить междустрочный интервал в Ворде, используемом на компьютерах Mac.
Первый способ актуален для тех, кто предпочитает в работе программу Ворд 2011 года. Итак, как изменить расстояние между строк? Выделяем абзац, который нужно изменить. Далее на панели инструментов, на вкладке «Главная» находим значок «Междустрочного интервала» и задаем нужный нам размер. Кстати, если вы захотите поменять интервал между абзацами, то их необходимо выделить, а затем во вкладке «Главная»- «Абзац» выбрать пункт «Другие варианты междустрочных интервалов». Все, что нужно это выбрать нужный размер интервала между абзацами в графах «Перед» и «После».
Если же вы предпочитаете работать в более новой версии текстового редактора, например 2016 года. То второй способ изменение междустрочного интервала – подойдет для вас. Первое что нужно сделать – это зайти во вкладку «Дизайн». Затем пользователь должен выбрать пункт под названием «Интервал между абзацами». Программа предложит на выбор несколько вариантов: «сжатый», «узкий», «открытый», «свободный» и т.д.
Кстати, в Ворде для Mac можно использовать и вышеописанные способы, которые используют пункт «Междустрочный интервал».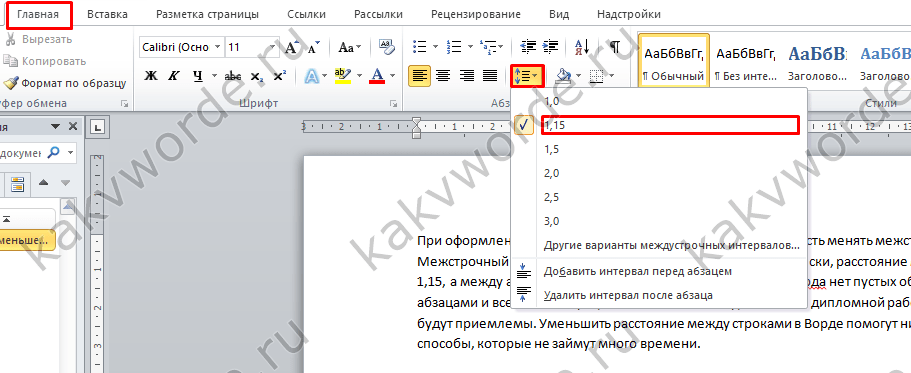 Алгоритм действий практически ничем не отличается. Пользователь выделяет нужный абзац или весь текст, а затем нажимает на значок и выбирает необходимый размер интервала, размещенного между строк.
Алгоритм действий практически ничем не отличается. Пользователь выделяет нужный абзац или весь текст, а затем нажимает на значок и выбирает необходимый размер интервала, размещенного между строк.
Кстати, если вы создаете новый документ, то настроить интервалы между строк и абзацев можно настроить в шаблоне Нормал. Если задать все необходимые параметры, то документы будут создаваться именно с ними. Здесь можно задать как параметр для междустрочного интервала, так и изменить размер интервалов между абзацами в созданном вордовском документе.
В данной статье мы рассмотрели несколько способов, как уменьшить расстояние между строками в Ворде, различных версий и используемых в различных операционных системах. Как вы уже поняли, в этом нет ничего сложного, достаточно просто четко следовать алгоритму действий. Только тогда – результат вас не разочарует, а сам процесс – не доставит никаких хлопот и трудностей.
Вам понравилась статья?
Наши авторы уже более 10 лет пишут для студентов курсовые, дипломы, контрольные и другие виды учебных работ и они отлично в них разбираются. Если Вам тоже надо выполнить курсовую работу, то оформляйте заказ и мы оценим его в течение 10 минут!
Если Вам тоже надо выполнить курсовую работу, то оформляйте заказ и мы оценим его в течение 10 минут!
Читайте другие статьи:
Как сделать между строк маленький интервал. Расстояние между строками в Word. Способы удаления интервалов
Несмотря на огромную популярность текстового редактора от Microsoft, не все пользователи знают, как изменить интервал между строками в Ворде. У многих знакомство с программой заканчивается умением менять шрифты и выравнивать текст по странице. При этом в некоторых учреждениях есть определенные правила работы с документами, предписывающие конкретные параметры оформления. Сюда может входить вид шрифта, а также межстрочное расстояние. Изменение межсимвольного промежутка, который называют также кернинг, используется обычно для форматирования текста и создания законченного и аккуратного вида.
Как изменить интервал между строками в Ворде 2003-2016
Для этого существует несколько методов:
- специализированная пиктограмма, расположенная в разделе «Главная».
 Предусмотрена возможность менять расстояние от одиночного до тройного, с предустановленным шагом;
Предусмотрена возможность менять расстояние от одиночного до тройного, с предустановленным шагом;
- подпункт «Абзац».
Данное спецменю можно вызвать правым кликом мышки, это позволить отрегулировать дистанцию от одной строчки до другой в обширном диапазоне величин.
Какие бывают значения?
Данное расстояние является интервалом между гипотетическими линиями, которые проходят через серединку букв в строках и по умолчанию равны размеру выбранного написания. Обычно по умолчанию в Ворде 2013 и прочих, используются 1, 1,15, 1,5, 2 и 3 значения.
С помощью открывающегося списка в разделе «Абзац», можно использовать в тексте виды межстрочной дистанции, отличающиеся от вышеуказанных. Помимо стандартного набора тут можно найти:
- Минимум – дистанция не меньше одинарного для выбранного шрифтового набора, можно лишь увеличивать;
- Точно – есть возможность задать параметр. Сначала он равняется размеру используемого шрифта.
 Можно уменьшать и увеличивать;
Можно уменьшать и увеличивать; - Множитель – можете ставить значения, отличающиеся от предустановленного. Изменять можно с шагом в половинку одинарного.
Смена межбуквенного промежутка
У каждого символа, независимо от типа написания, выделено конкретное пространство. При этом в зависимости от написания, сами символы могут его заполнять по-разному. Для того чтобы точно отрегулировать занимаемое пространство, применяется кернинг. В Word бывает он трех типов. Помимо стандартного, есть разреженный и уплотненный.
Регулировать можно с шагом в 0,1 пункта. Данный параметр можно найти 2 вариантами:
- через группу команд «Шрифт» во вкладке «Главная».
Как изменить расстояние от одного абзаца до другого в Ворде 2007 и остальных версиях?
Если вы хотите сделать текст эстетически законченным, следует воспользоваться визуальным разделением между новыми частями. Клик по кнопке Enter
, которая используется обычно для такой операции, не даст такого результата, потому как переведет просто курсор на следующую строчку.
Перейти в редакционное меню вы можете двумя методами, через:
- контекстное меню «Абзац», вызывается ПКМ;
- через команды данного спецменю в разделе «Главная» Ворда.
В первом и во втором случае будет открыто дополнительное окошко, где через пункт «Интервал» задается отступ после и перед новой частью. Регулирование идет с постоянным шагом в шесть пунктов.
Как изменить интервал между строками в Ворде? Как видите, сделать это очень просто, при необходимости вы можете воспользоваться нашей инструкцией. Удачи!
Когда вы что-то создаете или с чем-то знакомитесь, вы хотите, чтобы то, с чем вы работаете, выглядело красиво и эстетично. Такое желание присуще даже при работе с документами «Ворд». Но как говорится, «дьявол в мелочах», и такая мелочь, как большие отступы между строками, может испортить настроение при работе. Но к счастью, это легко поправимо, в статье мы поговорим о том, как в «Ворде» изменить интервал между строками. Не только разберем методику, но и расскажем, как сделать, чтобы необходимые параметры были заданы всегда. Также приложим подробную, пошаговую инструкцию, так что даже неопытный пользователь сможет справиться с поставленной задачей.
Также приложим подробную, пошаговую инструкцию, так что даже неопытный пользователь сможет справиться с поставленной задачей.
Задаем настройки по умолчанию (первый способ)
Как в «Ворде» изменить интервал между строками, мы, конечно, поговорим, но, помимо этого, изначально разберемся, как его изменить, установив по умолчанию, чтобы в последующие разы вам не приходилось проводить все настройки по новой.
Итак, как изменять Первый способ будет универсальным для всех версий программы. Но, в отличие от следующего, он будет более сложный. Так что советуем дочитать статью до конца, чтобы подобрать способ под себя.
Итак, изначально вам следует создать новый документ в «Ворде». Как только вы это сделаете, перейдите во вкладку «Главная» на верхней панели инструментов. В ней вам необходимо найти графу «Стили», которая находится в правой части. Там вам нужно нажать на маленькую стрелочку, которая располагается в нижнем правом углу. Перед вами откроется меню стилей, но нас интересуют лишь значки в самом низу. Нажмите на третий по счету.
Нажмите на третий по счету.
Как только вы это сделаете, появится окно настроек — перейдите во вкладку «По умолчанию». В ней обратите внимание на пункт «Интервал», в правой части вы можете задать Можете воспользоваться шаблонами в выпадающем списке или же ввести вручную, в поле правее. Это и есть первый способ, По окончании не забудьте выбрать «В новых документах, использующих этот шаблон» и нажать кнопку «ОК».
Задаем настройки по умолчанию (второй способ)
Способ, который сейчас будет приведен, подходит лишь для новых версий программы, которые были выпущены после 2003 года. В целом настройка не сильно отличается от предыдущей, но все же есть некоторые нюансы, поэтому мы сейчас подробно разберемся, как в «Ворде» изменить интервал между строками через пункт «Абзац».
Вам, как и в прошлый раз, нужно создать новый документ и открыть вкладку «Главная». Только теперь отыщите графу «Абзац». В ней нажмите такую же стрелочку в правом нижнем углу графы. Перед вами появится окно, похожее на предыдущее.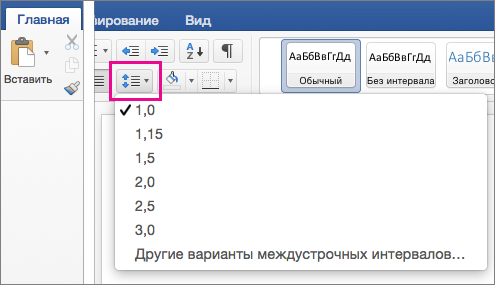 В нем также есть пункт «Интервал», в нем с правой стороны можно задать межстрочный интервал. Сделайте это, а затем нажмите на кнопку «По умолчанию». В окне, которое потом появится, выберите «Всех документов, основанных на шаблоне Normal» и нажмите «ОК». Теперь при создании новых документов у вас будет автоматически выбран выставленный вами межстрочный интервал.
В нем также есть пункт «Интервал», в нем с правой стороны можно задать межстрочный интервал. Сделайте это, а затем нажмите на кнопку «По умолчанию». В окне, которое потом появится, выберите «Всех документов, основанных на шаблоне Normal» и нажмите «ОК». Теперь при создании новых документов у вас будет автоматически выбран выставленный вами межстрочный интервал.
Выбераем интервал в пару кликов мыши
Здесь вообще все просто, однако данный способ применим лишь локально, так что изначально выделите ту область текста, в которой нужно поменять интервал. Выделив ее, отыщите в уже известной графе «Абзац» кнопку «Интервал». Нажмите на нее и в выпадающем списке выберите нужное вам значение. Если этих настроек вам мало, то вы можете выбрать «Другие варианты…» и откроется такое же окно, как в прошлый раз. Что в нем делать, вы знаете.
Кстати, если вы задаетесь вопросом о том, как изменить интервал между строками в «Ворде» в таблице, то все вышеприведенные способы работают и в этом случае, только перед началом выделите нужную область таблицы.
Чаще всего данная тема интересует школьников и студентов, у которых строгие требования к оформлению работ. Или же тех, кто начал пользоваться Ворд 2007 или Ворд 2010. По сравнению с предыдущей версией, где межстрочный интервал – 1, а между абзацами их вообще не было, теперь значения 1,15 и 10 пунктов соответственно.
Если Вам необходимо правильно оформить документ в соответствии с какими-то требованиями, а может просто не привычно смотреть на новые расстояния между рядками в Word 2007 и Word 2010 – давайте разберемся с вопросом, как установить нужные интервалы в Ворде.
Междустрочный
Чтобы настроить междустрочный интервал для всего текста, выделите его нажав комбинацию клавиш Сtrl+A
. Перейдите на вкладку «Главная»
и в разделе «Абзац»
кликните по кнопочке «Интервал»
. Выберите подходящее значение из выпадающего списка.
Если Вам не подойдет ни одно из предложенных значений, нажмите кнопочку «Другие варианты…»
.
На вкладке «Отступы и интервалы»
, в поле «междустрочный»
выберите «Множитель»
, в поле «значение»
, поставьте нужное число. Затем нажмите «ОК»
Затем нажмите «ОК»
.
Если Вам нужно, например, уменьшить расстояние между рядками для определенного куска текста или для одной страницы, чтобы на ней поместился определенный текст, выделите его мышкой и повторите вышеописанные действия.
Между абзацами
Для того чтобы настроить расстояния между частями текста в документе, на вкладке «Главная»
в разделе «Абзац»
кликните по маленькой стрелочке в правом нижнем углу.
Откроется, уже знакомое нам, диалоговое окно. Здесь, в разделе «Интервал»
, установите значение в поле «Перед»
и «После»
. Также можно поставить галочку в пункте «Не добавлять … между абзацами одного стиля»
. Нажмите «ОК»
.
Если установить в полях значение «0 пт»
, то расстояния между абзацами не будет.
Чтобы установленные параметры сохранились во всех последующих документах Ворд, в диалоговом окне, которое показано выше, нажмите кнопочку «По умолчанию»
. Теперь поставьте марке в поле «всех документов, основанных на шаблоне Normal»
и кликните «ОК»
.
Рассмотрим еще один способ, который поможет изменить расстояния между абзацами. На вкладке «Главная»
кликните по кнопочке «Изменить стили»
и выберите «Интервал между абзацами»
. Откроется список. Наводите мышкой на разные пункты и смотрите, как меняется текст. Выберите подходящий.
Если Вы изменили интервал и хотите, чтобы он применялся в других документах, нажмите кнопочку «По умолчанию»
.
Думаю, у Вас получилось установить нужный междустрочный и интервалы между абзацами в Ворде 2007 или Ворде 2010.
Оценить статью:
При работе в текстовом редакторе, очень важно грамотно и рационально форматировать набранный материал. Правильное использование функциональных особенностей программы позволит Вам избежать возникновения непечатных знаков и лишних абзацев. Данная статья поможет Вам освоить некоторые секреты форматирования документов в программе Microsoft Word и понять как сделать интервал в ворде быстро и просто.
Интервалы условно разделяют на междустрочные, отступы между абзацами и разрывы между страницами.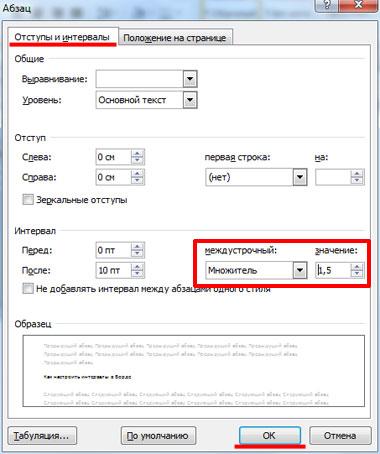 Сегодня мы научимся и разберем как делать каждый из данных интервалов в word.
Сегодня мы научимся и разберем как делать каждый из данных интервалов в word.
Как сделать междустрочный интервал в ворде (word)?
Междустрочный интервал показывает расстояние внутри абзаца. Сделать междустрочный интервал в ворде очень просто. В стандартных настройках обычно задается одинарный интервал для программы 2003 года и 1,15 для версии 2010 года. При необходимости, эти параметры легко поменять. Данная проблема появляется, если вставлены формулы, графики или крупные знаки. Обычно возле таких вставок интервал между строчками автоматически увеличивается, и становится неравномерным по всему абзацу. При появлении такого сбоя формата, важно посмотреть значения интервала между строками, где есть вставка, и задать это значение для всего абзаца. Выделите, редактируемый абзац, в группе Абзац выберите пункт Междустрочный интервал и задайте необходимые параметры.
Интервал между абзацами в word
Отступ между абзацами традиционно превышает междустрочный. Для того, чтобы сделать в ворде интервал между абзацами пройдите на вкладку Главное, зайдите в группу Стили и воспользуйтесь командой Изменить стили.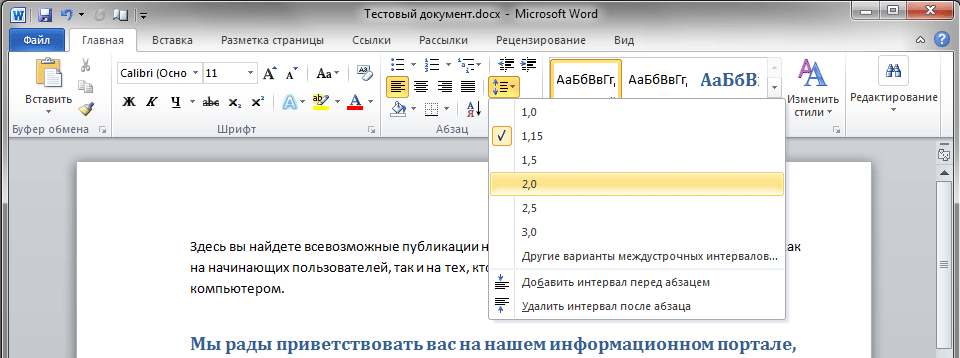 В наборе стилей при наведении курсора, на макет автоматически меняется весь текст. Так Вы сможете просмотреть предложенные варианты и выбрать, наиболее Вам подходящий.
В наборе стилей при наведении курсора, на макет автоматически меняется весь текст. Так Вы сможете просмотреть предложенные варианты и выбрать, наиболее Вам подходящий.
Однако стоит помнить, что так Вы редактируете сразу весь документ, если Вам необходимо провести правку только части документа стоит выделить нужный фрагмент, выбрать группу Абзац вкладку Макет страницы, в графах Интервал до и Интервал после и задать там нужные параметры. Для того чтобы отрегулировать отступы справа и слева на странице можно воспользоваться линейкой. На ней нужные параметры легко задаются треугольными маркерами, там же можно отредактировать отступ для красной строки в начале абзаца. Не менее легко провести эти параметры в меню программы: достаточно зайти в группу Формат, в раздел Абзац, найти графу Отступ и задать нужные цифры.
Как сделать интервал в word в конце страниц?
Интервалы в конце страниц и разделов задаются автоматически, но и их можно заменить. Такой интервал в ворде называется добавлением принудительного разрыва. Выбираете необходимое для разрыва место, заходите в меню страницы, переходите на вкладку Вставка и находите пункт Разрыв страницы. Если документ большой можно применить автоматическую вставку.
Выбираете необходимое для разрыва место, заходите в меню страницы, переходите на вкладку Вставка и находите пункт Разрыв страницы. Если документ большой можно применить автоматическую вставку.
В середине абзаца можно запретить появление автоматических разрывов. Чтобы задать такие условия программе, следует выделить требуемый абзац, кликнуть на вкладку Разметка страницы, вызвать окно Абзац, зайти в группу Положение на странице и установить метку напротив пункта Не разрывать абзац. Схожим образом можно запретить возникновения разрывов между абзацами. Только для этого выделяют те абзацы, которые важно оставить на одном листе и устанавливают метку у пункта Не отрывать от следующего.
Интервалы на страницах в ворде
Если вам нужно сделать интервалы на страницах в ворд, просто зайдите в ваш документ нажмите на вкладку разметка страницы (это для Microsoft Word 2010 — 2013) и нажмите там на пункт меню поля. Вы можете выбрать поля из представленных программой либо создать свои поля. Для многих документов требуется создавать специальные поля, для этого выберите пункт настраиваемые поля и задайте там нужные интервалы на странице.
Для многих документов требуется создавать специальные поля, для этого выберите пункт настраиваемые поля и задайте там нужные интервалы на странице.
Не забывайте, грамотность в оформлении важна для большинства текстовых документов. Данные советы помогут Вам редактировать текстовый файл, в программе Microsoft Word, намного быстрее и аккуратнее. Если же у Вас все еще остались вопросы по работе с программой, следует обратиться в меню Справка, для разрешения всех спорных моментов.
Наверное, Вы обращали внимание на то, что некоторые тексты неудобно читать. Вроде бы и размер букв подходящий, и шрифт, но что-то не то — текст как будто сжат, и читать его крайне некомфортно. Такое встречается в некоторых журналах, газетах, книгах. Вот за это самое удобство или неудобство отвечает расстояние между строками. Правильное его название — междустрочный интервал
.
Вот пример текста с небольшим расстоянием между строками:
Как выбрать расстояние между строками
Чтобы назначить междустрочный интервал для текста, который только будет напечатан, нужно нажать правой кнопкой мышки по листу (по белой части). Появится список, в котором нужно нажать на пункт «Абзац» левой кнопкой мышки.
Появится список, в котором нужно нажать на пункт «Абзац» левой кнопкой мышки.
Откроется новое окошко. В нем нас интересует только нижняя правая часть под названием «Междустрочный». Сразу после этой надписи есть поле, в котором показано, какое расстояние установлено на данный момент. В примере на картинке выбран «Одинарный» интервал.
Если Вы нажмете на маленькую кнопку в конце этого поля, откроется список с различными вариантами: «Одинарный», «Полуторный», «Двойной», «Точно» и так далее.
Выберите из этого списка нужный интервал и нажмите на кнопку «ОК» внизу окошка. Теперь если Вы начнете набирать текст, он будет печататься с выбранным Вами расстоянием между строк.
Как изменить междустрочный интервал
Если текст уже напечатан, а расстояние между строками не устраивает, его легко можно изменить. Но для начала нужно выделить текст.
Чтобы это сделать, наведите курсор (стрелку или палочку) в самое его начало или в самый конец. Затем нажмите левую кнопку мыши и, не отпуская ее, тяните в другой конец. Текст должен закрасится каким-то цветом (обычно черным или синим).
Затем нажмите левую кнопку мыши и, не отпуская ее, тяните в другой конец. Текст должен закрасится каким-то цветом (обычно черным или синим).
Теперь осталось изменить интервал. Нажмите правой кнопкой по выделенному (закрашенному) тексту. Появится список, из которого нужно выбрать пункт «Абзац».
Откроется окошко, где можно изменить междустрочный интервал.
Кстати, обратите внимание на пункт «Интервал» и значение «После» в правом нижнем углу окошка. Зачастую значение в этом поле 10. Если Вы хотите, чтобы интервал соответствовал тому, который Вы выбрали, напечатайте значение 0.
Как сделать интервал в Word
В этой статье мы рассмотрим, как сделать интервал в ворде, а именно: как сделать интервал между строками (междустрочный интервал), и как сделать интервал между абзацами.
Как сделать интервал строк в ворде
Междустрочный интервал в ворде – это расстояние между двумя строками в документе Microsoft Word.
Как сделать интервал в Word – Интервал строк в ворде
Вы можете увеличить или уменьшить это расстояние в соответствии с вашим требованием. Ниже приведены простые шаги, как сделать интервал между строками в ворде:
- Выберите абзац или абзацы, для которых вы хотите сделать междустрочный интервал в ворде.
- На вкладке «Главная» щелкните команду «Интервал».
Как сделать интервал в Word – Команда Интервал
- Выберите из выпадающего меню нужный интервал между строками. В нашем примере мы сделаем полуторный интервал (интервал 1,5).
Как сделать интервал в Word – Интервал 1,5 (полуторный интервал)
- В результате междустрочный интервал в ворде изменится следующим образом.
Как сделать интервал в Word – Междустрочный интервал 1,5
Как сделать интервал между абзацами в ворде
Вы также можете сделать интервал между двумя абзацами. Ниже приведены простые шаги, как сделать интервал абзаца в ворде.
- Выберите абзац или абзацы, для которых вы хотите сделать интервал.
- На вкладке «Главная» и щелкните кнопку запуска диалогового окна «Параметры абзаца».
Как сделать интервал в Word – Параметры абзаца
- В группе «Интервал» установите необходимое значение в поле «Перед:», чтобы увеличить или уменьшить интервал перед выбранным абзацем. Аналогичным образом Задайте значение «После:», чтобы увеличить или уменьшить интервал после выбранного абзаца. Наконец, нажмите кнопку «ОК», чтобы применить изменения и сделать интервал между абзацами в ворде.
Как сделать интервал в Word – Интервал абзаца в ворде
Вы также можете использовать данное окно, чтобы сделать междустрочный интервал строк в ворде, вместо способа, который мы рассматривали в предыдущем примере.
Как сделать интервал в Word – Междустрочный интервал 1,5 в ворде
Вот, как сделать интервал в ворде.
Изменить межстрочный интервал в Word
Изменить межстрочный интервал во всем документе
Перейти к Дизайн > Расстояние между абзацами .
Выберите вариант. Чтобы сделать единый интервал в документе, выберите Без интервала между абзацами .
Чтобы вернуться к исходным настройкам позже, перейдите к Дизайн > Расстояние между абзацами и выберите параметр в Набор стилей .Это может быть по умолчанию или название стиля, который вы используете в данный момент.
Изменить межстрочный интервал в части документа
Выберите один или несколько абзацев для обновления. Нажмите Ctrl + A, чтобы выделить все.
Перейти на На главную > Расстояние между строками и абзацами
Выберите Параметры межстрочного интервала и выберите параметр в поле Межстрочный интервал .
Настройте параметры До и После , чтобы изменить интервал между абзацами.
Выбрать ОК .
Для получения дополнительной информации см. Регулировка отступов и интервалов.
Изменить межстрочный интервал во всем документе
Перейти к Дизайн > Расстояние между абзацами .
Выберите нужный вариант. Если вы хотите использовать единый интервал в документе, выберите Без интервала между абзацами .
Отменяет настройки стиля, который вы используете в данный момент. Если позже вы решите вернуться к исходным настройкам, перейдите к Дизайн > Расстояние между абзацами и выберите вариант в Набор стилей .Вариант может быть По умолчанию , как показано выше, или он покажет имя стиля, который вы используете в данный момент.
Изменить межстрочный интервал в части документа
Выберите абзацы, которые нужно изменить.
Перейти на Домашняя страница > Расстояние между строками и абзацами .
Выберите необходимое количество межстрочных интервалов или выберите Параметры межстрочного интервала , а затем выберите нужные параметры в разделе Интервал .
Чтобы изменить интервал до или после каждого абзаца в выбранном тексте, щелкните стрелку рядом с полем До или После и введите желаемый интервал.
Выбрать ОК .
Выберите абзац, строки которого вы хотите сохранить вместе.
Перейти к Формат > Параграф > Разрывы строк и страниц .
Выберите Держать строки вместе .
Выберите первый из двух абзацев, который вы хотите сохранить вместе.
Совет: Если вы хотите сохранить вместе более двух абзацев, выберите все, кроме последнего абзаца.
Перейти к Формат > Параграф .
Перейти к разрывам строк и страниц .
Выберите Продолжить со следующими .
Выбрать ОК .
Выделите абзацы, которые хотите изменить, или нажмите Ctrl + A, чтобы выделить все.
Перейти на Домашняя страница > Межстрочный интервал .
Выберите необходимое количество межстрочных интервалов или выберите Параметры межстрочного интервала , а затем выберите нужные параметры в диалоговом окне Абзац в разделе Интервал :
Совет: Если вы хотите изменить интервал до или после выделенных абзацев, выберите стрелки в полях До или После или введите число напрямую.
Удалить двойной межстрочный интервал — служба поддержки Office
Выберите абзац, который нужно изменить, или нажмите Ctrl + A, чтобы выделить весь текст.
Перейти на Домашняя страница > Расстояние между строками и абзацами .
Выберите нужный межстрочный интервал.
Интервал по умолчанию — 1.15 строк, что дает немного больше места между строками, и 10 точек интервала после каждого абзаца для лучшей читаемости.
Для более точного интервала выберите Параметры межстрочного интервала и внесите изменения в Интервал . Для получения дополнительной информации см. Регулировка отступов и интервалов.
Чтобы установить новый параметр по умолчанию, см. Раздел Изменение межстрочного интервала по умолчанию в Word.
Выберите абзац, который нужно изменить, или нажмите Command (⌘) + A, чтобы выделить весь текст.
Перейти на Домашняя страница > Расстояние между строками и абзацами .
Выберите нужный межстрочный интервал.
Интервал по умолчанию — 1.15 строк, что дает немного больше места между строками, и 10 точек интервала после каждого абзаца для лучшей читаемости.
Для более точного интервала выберите Параметры межстрочного интервала и внесите изменения в Интервал .
Для получения дополнительной информации см. Регулировка отступов и интервалов.
Чтобы установить новый параметр по умолчанию, см. Раздел Изменение межстрочного интервала по умолчанию в Word.
Уловки из шести слов для уменьшения пространства между строками
Спасибо, что присоединились к нам! Через несколько секунд вы получите приветственное сообщение.
Уменьшение межстрочного интервала или вертикального промежутка между строками в абзацах Word может быть выполнено шестью различными способами в зависимости от ситуации
Регулировка межстрочного интервала, чтобы строки располагались очень близко друг к другу, обычно не требуется для обычного текста. Это становится полезным, когда вы пробуете некоторые уловки дизайна для заголовков, например заголовка на нашем плакате тысячелетия.
Вот пример стандартного межстрочного интервала (слева) и очень близкого интервала (справа).
В левом примере выделена верхняя строка. При выборе строки отображается объем пространства, выделенного Word над и под строкой. Это ключ к пониманию того, что нужно отрегулировать.
Нет настройки, которую нужно проверить. Вместо этого несколько вариантов, которые нужно проверить и настроить, пока вы не получите то, что хотите.
Разрыв абзаца против разрыва строки
Простой способ уменьшить межстрочный интервал — перейти от обычного разрыва абзаца (нажатие Enter) на разрыв строки (Shift + Enter).
Разрыв строки обычно создает меньший промежуток между двумя линиями.
Включите «Показать все» (На главную | Абзац | Показать все), чтобы увидеть как знаки абзаца (обратная буква P или черта слева), так и разрывы строк (угловая стрелка справа).
Изменить межстрочный интервал до / после
Откройте диалоговое окно с интервалом между абзацами с помощью маленькой кнопки в правом нижнем углу раздела «Абзац» на ленте.
Проверьте настройки «Интервал», «До» или «После».
Может быть, все, что вам нужно сделать, это уменьшить один или оба из них.
Не добавляйте пробелы между абзацами одного стиля
Чуть ниже этих вариантов — «Не добавляйте пробелы между абзацами одного стиля».
Установка этого флажка удалит интервалы до и после, при условии, что обе линии имеют одинаковый стиль.
Межстрочный интервал менее одной строки
Если эти варианты не работают, пора раскрыть основные уловки ботаников. Уменьшение до одинарного межстрочного интервала.
Чтобы установить менее 1 строчного интервала, перейдите в Абзац | Межстрочный интервал и выберите «Множественный» — да «Множественный». Звучит странно, но это работает.
Установите для параметра «Множественный межстрочный интервал» значение меньше единицы, например 0.7
Попробуйте разные дроби междустрочного интервала, пока не получите то, что вам нужно.
Есть загвоздка. Слишком уменьшите межстрочный интервал, и буквы будут обрезаны. Вот пример с межстрочным интервалом 0,5.
Обычно мы выбираем диапазон от 0,7 до 0,8, чтобы линии были близко друг к другу, не обрезая вершины букв.
Таблицы — друг для форматирования Word
Таблицы — секретный трюк для всех ботаников Word.
Поместите каждую строку в ячейку, затем отрегулируйте высоту строк, чтобы они были как можно ближе к вам. Отключите сетку таблицы, и она будет выглядеть как две строки четко отформатированного текста.
Закройте межстрочный интервал таблицей (слева, показаны линии сетки) и то, как он отображается в окончательном документе (справа).
Текстовое поле
Лучшее в линейном позиционировании — использование текстового поля. Поместите одну или обе строки в текстовое поле. Установите для текстового поля значение «Заливка формы» | Без заливки (т.е. прозрачной), без рамки и расположения перед текстом.Перетащите текстовое поле, пока оно не окажется именно там, где вы хотите. Поскольку поле прозрачное и «плавающее», его можно наложить на остальную часть документа для точного позиционирования.
Спасибо, что присоединились к нам! Через несколько секунд вы получите приветственное сообщение.
Word 2016: интервал между строками и абзацами
Урок 9: Межстрочный интервал и интервал между абзацами
/ ru / word2016 / indents-and-tabs / content /
Введение
При разработке документа и принятии решений о форматировании необходимо учитывать строк и интервал между абзацами .Вы можете увеличить интервал , чтобы улучшить читаемость, и уменьшить его , чтобы уместить больше текста на странице.
Необязательно: загрузите наш практический документ.
Посмотрите видео ниже, чтобы узнать, как настроить межстрочный интервал и интервал между абзацами в своих документах.
О межстрочном интервале
Межстрочный интервал — это интервал между каждой строкой в абзаце. Word позволяет настроить межстрочный интервал: с одинарным интервалом (одна строка в высоту), с двойным интервалом (две строки в высоту) или любое другое количество, которое вы хотите.Интервал по умолчанию в Word составляет 1,08 строки , что немного больше одинарного интервала.
На изображениях ниже вы можете сравнить различные типы межстрочного интервала. Слева направо эти изображения показывают межстрочный интервал по умолчанию, одинарный и двойной интервалы.
Межстрочный интервал также известен как ведущий (произносится как рифма с свадьба ).
Для форматирования межстрочного интервала
- Выделите текст, который нужно отформатировать.
- На вкладке Домашняя страница щелкните команду Интервал между строками и абзацами , затем выберите нужный межстрочный интервал.
- Межстрочный интервал в документе изменится.
Точная настройка межстрочного интервала
Ваши варианты межстрочного интервала не ограничиваются параметрами в меню Line и Paragraph Spacing . Чтобы настроить интервал с большей точностью, выберите Параметры межстрочного интервала в меню, чтобы открыть диалоговое окно Абзац . Затем у вас будет несколько дополнительных параметров, которые вы можете использовать для настройки интервала.
- Точно : При выборе этого параметра межстрочный интервал составляет , измеренный в точках , как и размер шрифта.Например, если вы используете текст из 12 пунктов и , вы можете использовать интервал из 15 пунктов .
- Не менее : Как и опция Точно , это позволяет вам выбрать, сколько точек интервала вы хотите. Однако, если у вас есть текст разных размеров в одной строке, интервал увеличится, чтобы соответствовать большему тексту.
- Множественный : Этот параметр позволяет ввести необходимое количество строк с интервалом. Например, если выбрать Несколько и изменить интервал на 1.2 сделает текст немного шире, чем текст с одинарным интервалом. Если вы хотите, чтобы линии были ближе друг к другу, вы можете выбрать меньшее значение, например 0,9 .
Расстояние между абзацами
Так же, как вы можете форматировать интервал между строками в документе, вы можете настроить интервал до и после абзаца. Это полезно для разделения абзацев, заголовков и подзаголовков.
Для форматирования интервала между абзацами:
В нашем примере мы увеличим пространство перед каждым абзацем, чтобы разделить их немного больше.Это облегчит чтение.
- Выберите абзац или абзацы, которые нужно отформатировать.
- На вкладке Домашняя страница щелкните команду Расстояние между строками и абзацами . Нажмите Добавить пробел перед абзацем или Удалить пробел после абзаца в раскрывающемся меню. В нашем примере мы выберем Добавить пробел перед абзацем .
- В документе изменится интервал между абзацами.
В раскрывающемся меню вы также можете выбрать Параметры межстрочного интервала , чтобы открыть диалоговое окно Абзац.Отсюда вы можете контролировать, сколько места должно быть перед и после абзаца.
Вы можете использовать удобную функцию Установить по умолчанию в Word, чтобы сохранить все сделанные вами изменения форматирования и автоматически применить их к новым документам. Чтобы узнать, как это сделать, прочитайте нашу статью об изменении настроек по умолчанию в Word.
Challenge!
- Откройте наш практический документ.
- Выберите дату и блок адреса.Это начинается с 13 апреля 2016 года и заканчивается Трентон, Нью-Джерси 08601 .
- Измените интервал перед абзацем на 12 pt и интервал после абзаца на 30 pt .
- Выберите текст письма. Это начинается с , я очень и заканчивается вашего рассмотрения .
- Измените межстрочный интервал с на 1,15.
- Когда вы закончите, ваша страница должна выглядеть так:
/ ru / word2016 / lists / content /
Как уменьшить расстояние между строками в Word
Форматирование — один из основных столпов документации, авторы которого стремятся создать устойчивую структуру документа.Для разработки документа с идеальным форматированием в текстовом редакторе можно использовать различные методы. Один из методов — это создание линий по всему документу и изменение их расстояния между линиями, чтобы документ выглядел более презентабельно и запоминающимся. В этой статье описывается подробное руководство по , как уменьшить расстояние между строками в Word .
Как уменьшить межстрочный интервал в слове
Есть несколько функций форматирования, которые можно использовать, чтобы документ выглядел впечатляюще и привлекательно.Один из методов, который могут проверить пользователи, — это уменьшение межстрочного интервала в документе. В некоторых документах между строками есть огромные пробелы, что усиливает качество, которое он обычно придает сам по себе. Для этого Word предоставляет своим пользователям очень простое и понятное решение с явными параметрами и инструментами. Чтобы понять простой метод уменьшения межстрочного интервала в Word, вам необходимо выполнить следующие действия.
Шаг 1. Откройте файл и выберите текст
При запуске Word вам необходимо открыть соответствующий файл, который вы хотите отформатировать.В открытом файле вам нужно выбрать текст, который будет правильно размещен.
Шаг 2. Выберите текст и масштаб
На вкладке «Главная» вам необходимо перейти в раздел «Абзац» и выбрать параметр «Расстояние между строками и абзацами», чтобы открыть набор различных параметров для выбора.
Шаг 3. Установите межстрочный интервал
Вы можете установить межстрочный интервал с помощью параметров, доступных в раскрывающемся меню. Наименьшее доступное значение для межстрочного интервала — 1.0 в опциях. Вы можете получить доступ к «Параметрам межстрочного интервала…» в списке, чтобы установить собственное значение.
Лучшее программное обеспечение для работы с PDF
Когда мы просматриваем руководство о том, как уменьшить расстояние между словами в Word, есть еще один формат файла, который часто используется профессионалами. Файлы PDF считаются одними из идеальных форматов файлов для чтения документов. Это следует из необходимости иметь редактор PDF, который предлагал бы им варианты эффективного управления файлами PDF.В этом случае статья представляет пользователю возможность PDFelement, плодотворной и образцовой платформы, которая предлагает своим пользователям идеальные инструменты для редактирования и преобразования PDF-документа.
Обеспечивая поддержание высокого качества файла PDF, он также предоставляет вам множество других инструментов для работы. PDFelement гарантирует, что вы можете просматривать и комментировать файлы PDF напрямую, не конвертируя их. После этого он также предоставляет различные варианты для разработки заполняемых форм, которые можно редактировать и управлять ими с помощью интерфейса платформы.Что касается безопасности файлов, PDFelement обеспечивает защищенную паролем среду с возможностью редактирования информации, которая защитит файлы от несанкционированного и ненужного доступа.
Как уменьшить межстрочный интервал в PDF
Как уже говорилось,
PDFelement — это редактор PDF, который предлагает уникальные инструменты и функции для работы. Когда вы познакомитесь с простым методом добавления выступа в Документах Google, вы должны знать о простой и эффективной функции выравнивания текста, предлагаемой в PDFelement.В следующем руководстве объясняются шаги, необходимые для выравнивания любого текста в PDF.
Шаг 1. Импортируйте файл PDF
Установите платформу на рабочий стол и запустите ее. В главном окне, которое открывается при запуске, выберите в списке опцию «Открыть файл», чтобы импортировать PDF-файл из локального каталога.
Шаг 2. Доступ к опции редактирования
Наведите курсор на вкладку «Редактировать» в верхней части окна. В новом открывшемся подменю выберите значок, отображающий «Редактировать текст и объект изображения».«
Шаг 3. Отрегулируйте межстрочный интервал
После этого вам нужно выделить текст и получить доступ к опции «Режим абзаца» в аналогичном меню. С параметрами, доступными в левом окне, выберите конкретное число или коснитесь параметра «Настроить межстрочный интервал», чтобы установить интервал.
Загрузите или купите PDFelement бесплатно прямо сейчас!
Загрузите или купите PDFelement бесплатно прямо сейчас!
Купите PDFelement прямо сейчас!
Купите PDFelement прямо сейчас!
Как настроить межстрочный интервал в Microsoft Word
Есть несколько способов настроить межстрочный интервал в Microsoft Word.Сегодняшнее руководство объясняет основной метод с использованием ленты и более сложный метод с использованием диалогового окна «Абзац».
См. Быстрый совет внизу этого руководства, чтобы узнать, как сделать единичный интервал для всего документа в диалоговом окне «Абзац».
Это руководство также доступно в виде видеоролика на YouTube, в котором показаны все шаги в реальном времени.
Посмотрите более 100 других видеороликов о Microsoft Word и Adobe Acrobat на моем канале YouTube.
Изображения ниже взяты из Word для Microsoft 365 (ранее Office 365).Действия одинаковы в Word 2019 и Word 2016 и аналогичны для Word 2013 и Word 2010. Однако ваш интерфейс может немного отличаться в этих старых версиях программного обеспечения.
Основной метод: отрегулируйте межстрочный интервал с ленты
- Выберите вкладку Home на ленте.
Рисунок 1. Вкладка «Главная»
- (необязательный шаг) Нажмите кнопку Показать / скрыть в группе абзацев, чтобы отобразить символы разрыва абзаца и другое форматирование, которое может повлиять на межстрочный интервал.
Рисунок 2. Кнопка «Показать / скрыть»
- Выделите текст с межстрочным интервалом, который необходимо изменить.
Рисунок 3. Выделенный текст
- Нажмите кнопку Line and Paragraph Spacing в группе Paragraph.
Рисунок 4. Кнопка интервала между строками и абзацами
- Выберите параметр в раскрывающемся меню:
A. Числа от 1.0 до 3.0 добавляют пробел между строками.
B. Добавить пробел перед абзацем добавляет пробел перед абзацем, но не перед строками внутри них.
C. Удалить пробел после абзаца удаляет пробелы после абзацев, но не после строк внутри них.
Эти три параметра основаны на вашем текущем размере шрифта, где 1.0 соответствует одинарному интервалу.
Рис. 5. Меню «Расстояние между строками и абзацами»
Ваши изменения вступят в силу немедленно.
Рис. 6. Текст с примененным интервалом 2,0
Обратите внимание, что вы можете применить индивидуальный межстрочный интервал (числа от 1,0 до 3,0) и интервал между абзацами к одному и тому же тексту для дальнейшей настройки результатов.
- (необязательный шаг) Снова нажмите кнопку Показать / скрыть , чтобы скрыть символы абзаца и другое форматирование (см. Рисунок 2).
Теперь перейдем к расширенному методу, предлагающему дополнительные параметры интервала.
Расширенный метод: отрегулируйте межстрочный интервал в диалоговом окне абзаца
- Выберите вкладку Home на ленте (см. Рисунок 1).
- (необязательный шаг) Нажмите кнопку Показать / скрыть в группе абзацев, чтобы отобразить символы разрыва абзаца и другое форматирование, которое может повлиять на межстрочный интервал (см. Рисунок 2).
- Выделите текст с межстрочным интервалом, который необходимо изменить (см. Рисунок 3).
Pro Совет: Пользователи ПК могут нажать Ctrl + A , чтобы выбрать весь документ, если необходимо изменить весь межстрочный интервал. Однако сюда входят элементы, которые вы, возможно, не захотите изменять, в том числе заголовки, таблицы, названия таблиц, подписи к рисункам, оглавление, сноски, концевые сноски и списки литературы.
- Выберите средство запуска диалогового окна в группе «Абзац».
Рис. 7. Средство запуска диалогового окна группы абзацев
- Внесите изменения в раздел «Интервал» диалогового окна «Абзац»:
A. Поля до и после представляют собой промежутки до и после абзаца, измеренные в точках, при этом одна точка составляет 1/72 дюйма в высоту. Используйте стрелки приращения, чтобы выбрать целое число, или введите число с десятичной дробью (например, 2,75) прямо в поле.
B. Раскрывающееся меню Межстрочный интервал предлагает шесть вариантов:
1. Single —Создает одинарный интервал на основе текущего размера шрифта.
2. 1,5 строки — создает пространство в полтора раза меньше текущего размера шрифта.
3. Двойной —Создает двойной интервал на основе текущего размера шрифта.
4. По крайней мере —определяет минимальное расстояние между линиями на основе количества точек, введенных в поле At.
5. Exactly —Создает интервал между линиями на основе количества точек, введенных в поле At.
6. Multiple —Создает интервал, умноженный на число, введенное в поле At. Например, если вы введете четыре в поле At, ваш интервал будет в четыре раза больше, чем ваш текущий одинарный интервал.
C. Не добавляйте пробелы между абзацами одного стиля. — Для многих пользователей это приведет к удалению пробелов между всеми абзацами, поскольку в общих документах обычно используется только один стиль абзаца.
Рис. 8. Раздел «Интервал»
Обратите внимание, что окно предварительного просмотра обновляется по мере того, как вы вносите изменения в раздел «Интервал».
- Нажмите кнопку OK , чтобы закрыть диалоговое окно «Абзац».
Рисунок 9. Кнопка OK
- (необязательный шаг) Снова нажмите кнопку Показать / Скрыть , чтобы скрыть символы абзаца и другое форматирование (см. Рисунок 2).
Подсказка: выделите единый интервал для всего документа из диалогового окна абзаца
- Выберите вкладку Home на ленте (см. Рисунок 1).
- Выберите весь документ. (Пользователи ПК могут нажать Ctrl + A .)
- Выберите средство запуска диалогового окна в группе «Абзац» (см. Рисунок 7).
- Введите 0 в поле «До» диалогового окна «Абзац» (см. Рисунок 8).
- Введите 0 в поле После диалогового окна Абзац (см. Рисунок 8).
- Выберите Single в раскрывающемся меню Межстрочный интервал (см. Рисунок 8).
- Нажмите кнопку OK (см. Рисунок 9).
Связанные ресурсы
Три способа отступа абзацев в Microsoft Word
Как создать выступающие отступы в Microsoft Word
Как создавать, изменять и удалять вкладки в Microsoft Word
Как настроить поля страницы в Microsoft Word
Как создать столбцы в стиле газеты в Microsoft Word
Как удвоить или изменить межстрочный интервал в Microsoft Word
Обновлено: 30.11.2020 компанией Computer Hope
При вводе текста в Microsoft Word вам может потребоваться изменить межстрочный интервал в зависимости от стиля документа.Действия по включению двойного интервала немного различаются в зависимости от версии. Следовательно, вам может потребоваться некоторая интуиция, чтобы адаптировать их для более старых версий. Чтобы продолжить, определите, какая ситуация применима к вам, а затем выполните действия, описанные в этом разделе.
Кончик
Используйте сочетания клавиш Ctrl + 1 для одинарного пробела, Ctrl + 2 для двойного пробела или Ctrl + 5 , чтобы установить интервал на 1,5 строчного интервала в любой строке, абзаце или весь выделенный текст.
Примечание
При нажатии Enter начинается новый абзац с дополнительным интервалом между двумя абзацами. Если вы хотите перейти к следующей строке, не начиная новый абзац, нажмите Ctrl + Введите .
Включить двойной интервал для всего документа
Microsoft Word 2016 (Office 365)
- Откройте Microsoft Word.
- На вкладке Домашняя страница в группе Абзац щелкните значок Строка и интервал между абзацами ().
- Выберите нужный вариант интервала из доступного списка.
- Для дополнительных параметров интервала выберите Параметры межстрочного интервала в списке.
Microsoft Word 2007, 2010 и 2013
- Откройте Microsoft Word.
- На вкладке Home в группе Styles щелкните правой кнопкой мыши Normal .
- В раскрывающемся меню выберите Изменить .
- В разделе Форматирование нажмите кнопку с двойным пробелом (показано ниже).
- Щелкните ОК .
или
- Откройте Microsoft Word.
- Щелкните вкладку Макет страницы .
- Щелкните стрелку вниз в правом нижнем углу рядом с Абзац , чтобы открыть окно Абзаца.
- Убедитесь, что в окне абзаца вы находитесь на вкладке Отступы и интервалы .
- Щелкните стрелку вниз рядом с полем Межстрочный интервал .
- Выберите Double и нажмите кнопку OK .
Изменить межстрочный интервал для всего или части существующего документа
Microsoft Word 2007, 2010, 2013 и 2016
- Откройте Microsoft Word и документ, который хотите изменить.
- Выделите текст, который хотите сделать двойным интервалом, или выделите весь текст.
- Щелкните выделенный текст правой кнопкой мыши и выберите Формат , а затем абзац или только абзац в зависимости от вашей версии Word.
- Убедитесь, что в окне абзаца вы находитесь на вкладке Отступы и интервалы .

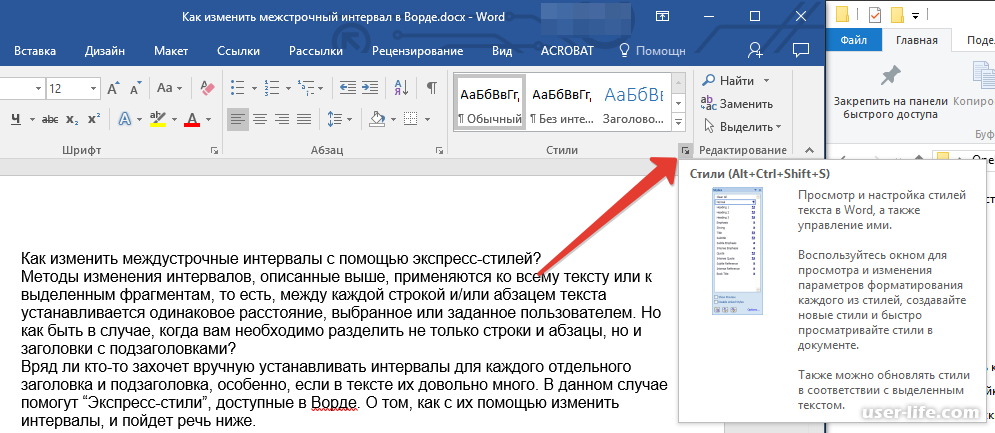
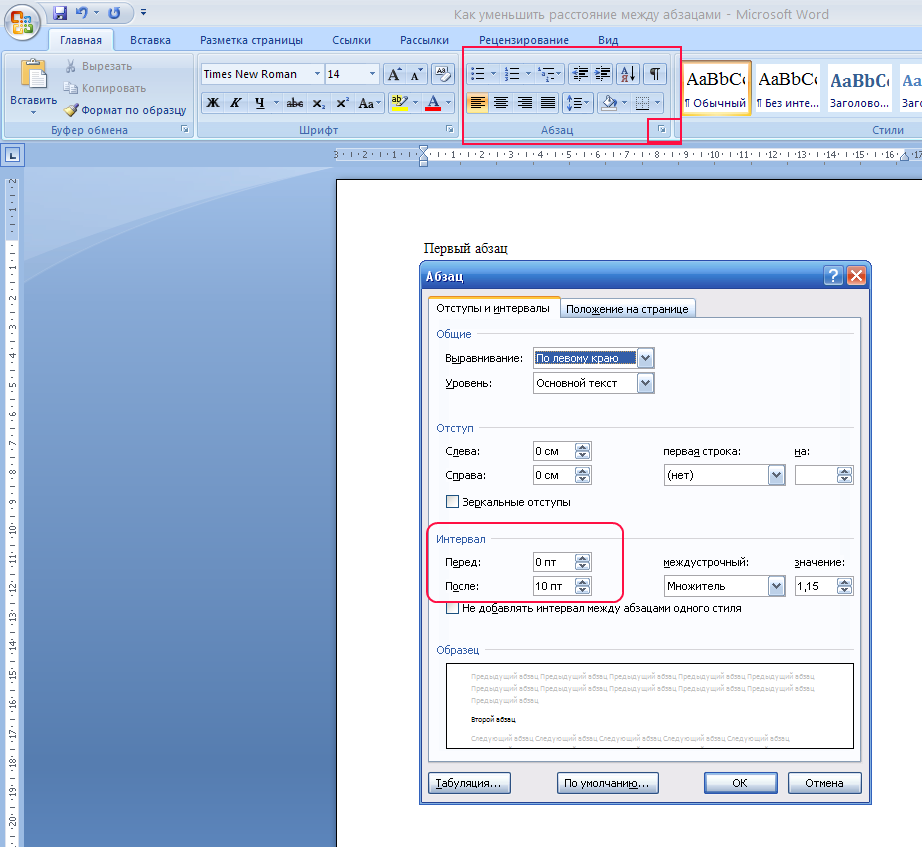

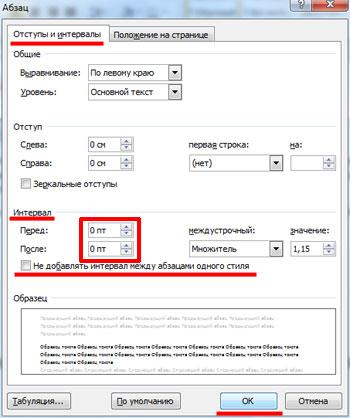


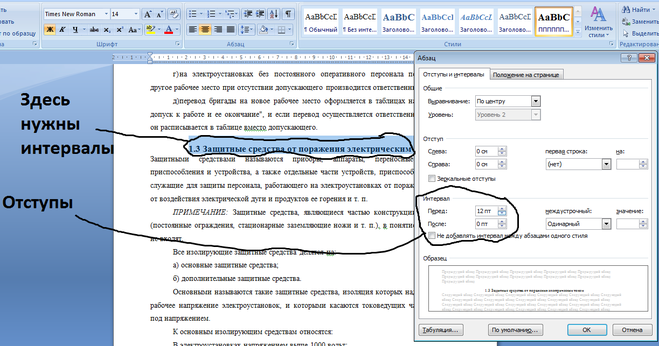

 Для двойных несимметричных линий можно выбрать объемную рамку (объемная ) Тип рамки другая используется в том случае, если требуется с разных сторон абзаца установить линии разного типа, цвета или толщины.
Для двойных несимметричных линий можно выбрать объемную рамку (объемная ) Тип рамки другая используется в том случае, если требуется с разных сторон абзаца установить линии разного типа, цвета или толщины.


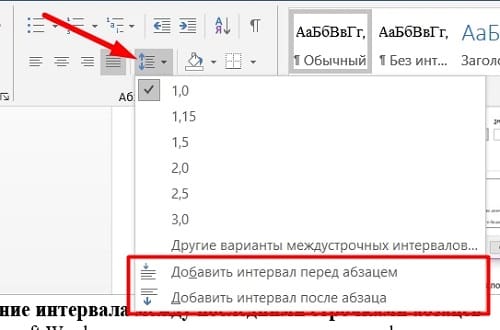 12 и 18 пт.)
12 и 18 пт.)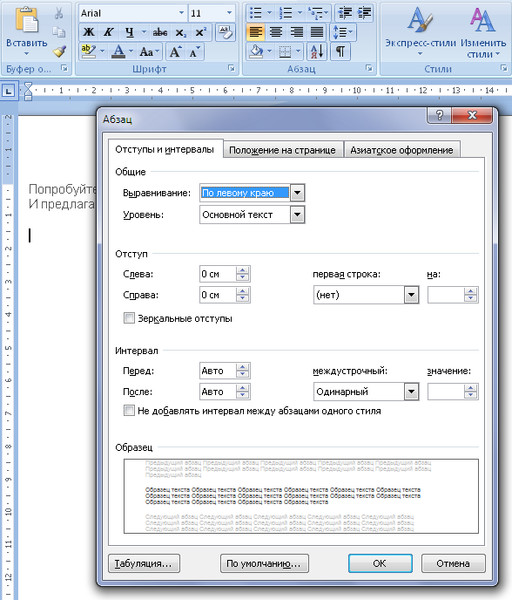
 Предусмотрена возможность менять расстояние от одиночного до тройного, с предустановленным шагом;
Предусмотрена возможность менять расстояние от одиночного до тройного, с предустановленным шагом; Можно уменьшать и увеличивать;
Можно уменьшать и увеличивать;