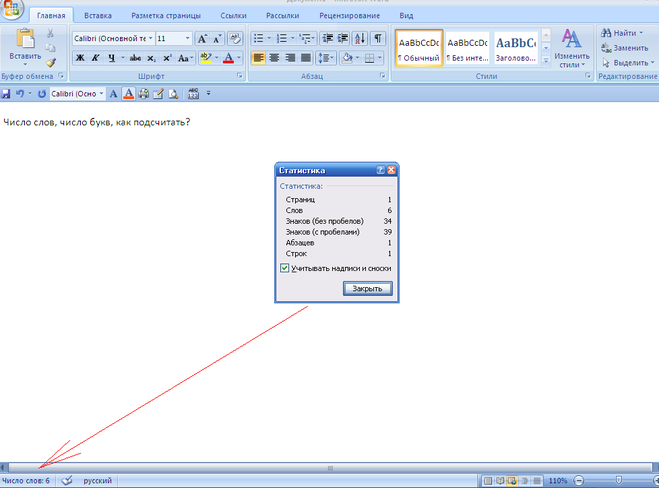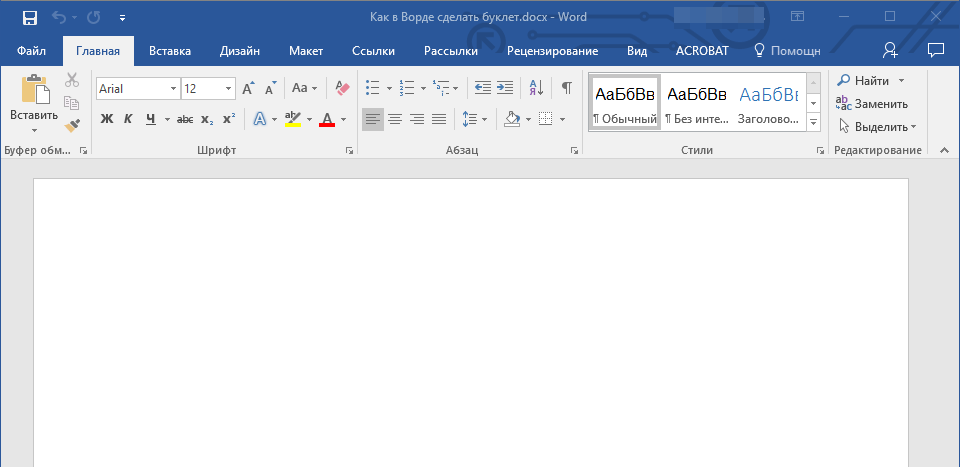Как в ворде сделать расстояние между буквами больше: Изменение интервалов в тексте — Служба поддержки Office
Изменение интервалов в тексте — Служба поддержки Office
Интервалы между знаками можно изменять как для выбранного текста, так и для отдельных знаков. Кроме того, вы можете растянуть или сжать текст целого абзаца для придания ему желаемого вида.
Изменение интервала между знаками
При выборе параметра Разреженный или Уплотненный между всеми буквами устанавливаются одинаковые интервалы. Кернинг регулирует интервалы между отдельными парами букв, уменьшая или увеличивая их.
Равномерное увеличение или уменьшение интервалов между всеми выделенными знаками
-
Выделите текст, который требуется изменить.

-
На вкладке Главная нажмите кнопку вызова диалогового окна Шрифт, а затем щелкните вкладку Дополнительно.
Примечание: Если вы используете Word 2007, эта вкладка называется Межзнаковый интервал. -
В поле Интервал выберите параметр Разреженный или Уплотненный, а затем введите нужное значение в поле на.
Кернинг знаков, размер которых превышает заданный
Кернингом называется регулировка расстояния между двумя знаками. Идея состоит в том, чтобы улучшить вид знаков, уменьшая расстояние между знаками, которые хорошо подходят друг для друга (например, A и V), и увеличив расстояние между знаками, которые не умещаются.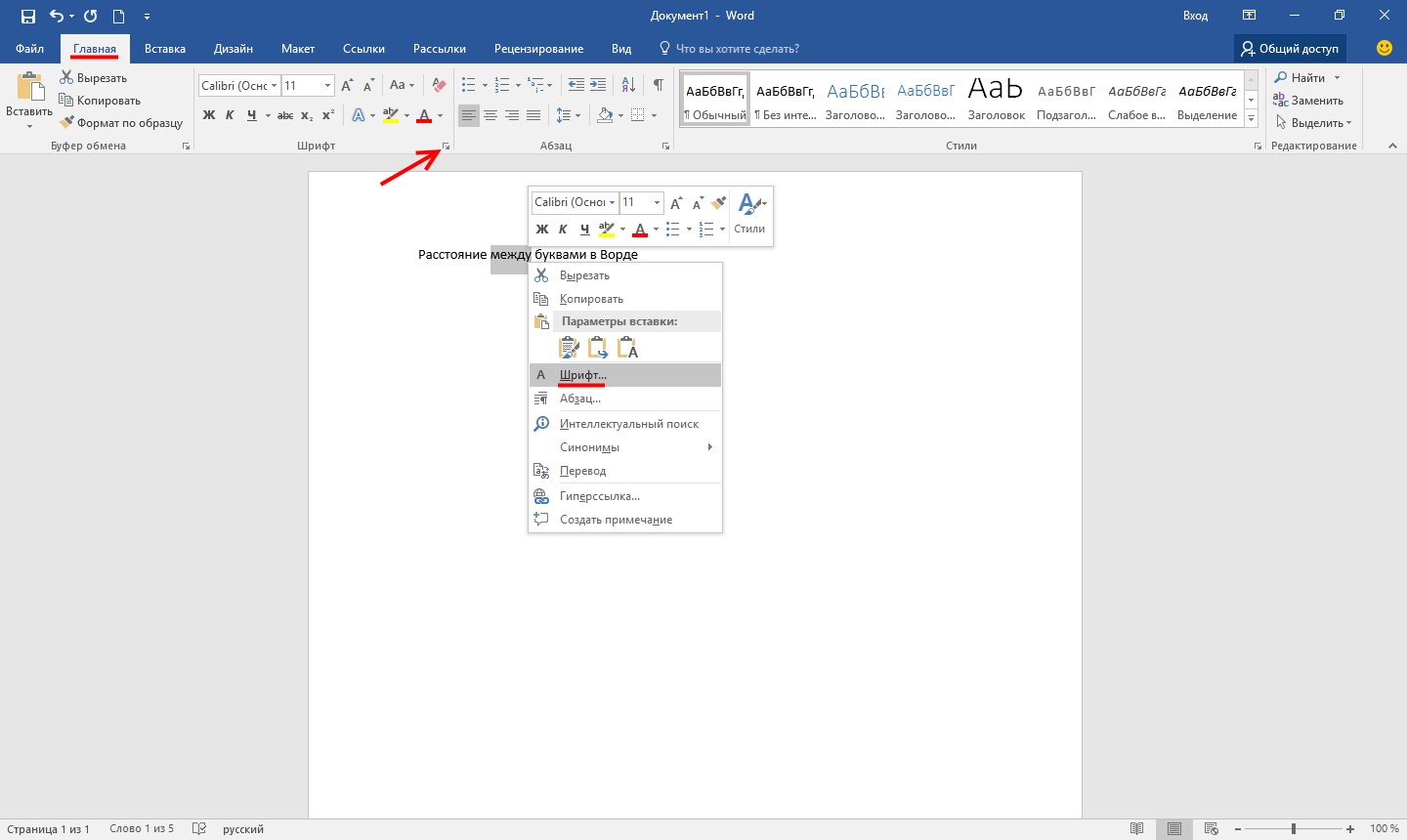
-
Выделите текст, который требуется изменить.
-
На вкладке Главная нажмите кнопку вызова диалогового окна Шрифт, а затем щелкните вкладку Дополнительно.
Примечание: Если вы используете Word 2007, эта вкладка называется Межзнаковый интервал. -
Установите флажок Кернинг для знаков размером, а затем введите нужный размер в поле пунктов и более.
Изменение масштаба текста по горизонтали
При изменении масштаба форма знаков меняется в соответствии с указанным процентным значением.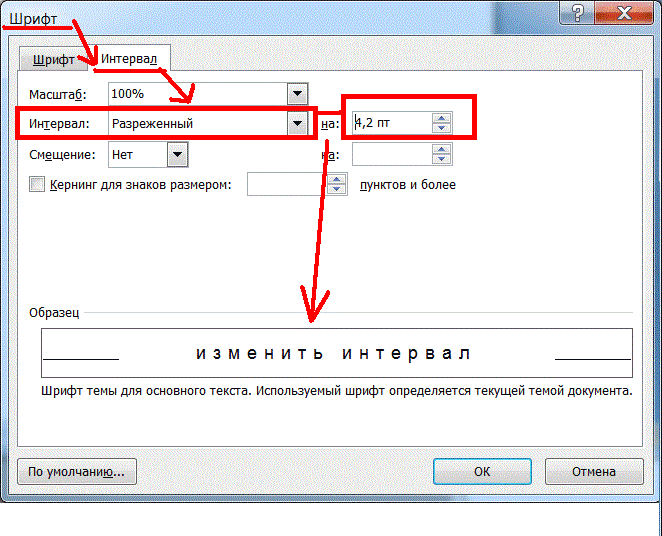 Масштаб текста изменяется путем его сжатия или растяжения.
Масштаб текста изменяется путем его сжатия или растяжения.
-
Выделите текст, который вы хотите сжать или растянуть.
-
На вкладке Главная нажмите кнопку вызова диалогового окна Шрифт, а затем щелкните вкладку Дополнительно.
Примечание: Если вы используете Word 2007, эта вкладка называется Межзнаковый интервал. -
Введите нужное процентное значение в поле Масштаб.
Если процентное число больше 100, текст будет растянут. Проценты, которые меньше 100 процентов, сжимаются.
Изменение междустрочных интервалов
Для увеличения или уменьшения вертикального пространства между строками текста в абзаце лучше всего изменить стиль абзаца.
-
Найдите стиль, который вы используете, в коллекции «Стили» на вкладке «Главная».
-
Щелкните стиль правой кнопкой мыши и выберите пункт Изменить.
-
В центре диалогового окна находятся кнопки междустрочного интервала, с которые можно выбрать один, 1,5x или двойной интервал. Выберите интервал, который вы хотите применить, и нажмите кнопку ОК.
Если вы хотите применить к стилю более конкретные междустрочными интервалы, нажмите кнопку «Формат» в левом нижнем углу диалоговой окна «Изменение стиля» и выберите пункт «Абзац». В этом вам поможет выбрать или установить более конкретный междустрочный интервал.
Дополнительные сведения об изменении стилей в Word см. в подстройке «Настройка стилей в Word».
См. также
Остались вопросы о Word?
Задайте их в разделе сообщества Answers, посвященном Word.
Помогите нам улучшить Word
У вас есть предложения по улучшению Word? Поделитесь ими на сайте Word UserVoice.
Как изменить расстояние между буквами в Word?
На чтение 2 мин. Опубликовано
Изменение стандартного межбуквенного интервала в тексте может понадобиться для фиксации внимания на его отдельных участках. Чтобы изменить интервал между буквами в ворде, нужно выполнить приведенную последовательность действий.
Чтобы изменить интервал между буквами в ворде, нужно выполнить приведенную последовательность действий.
Корректировка интервала
- Выделить изменяемый текст;
- Открыть (щелчком правой клавиши мыши) его контекстное меню и щёлкнуть строку «Шрифт» или на вкладке «Главная» в разделе «Шрифт» открыть диалоговое окно (указано красной стрелкой).
- В окне «Шрифт» перейти на страницу «Дополнительно» и открыть список «Интервал».(В скобках отметим, что на страницу «Дополнительно» можно перейти и быстрее, применив сочетание клавиш Ctrl+D сейчас же после выделения текста).
- Как видно, пользователю доступны два варианта фиксированного изменения межбуквенного расстояния.
Чтобы увеличить расстояние между буквами, следует выбрать «Разреженный».
По умолчанию можно расширить межзнаковое расстояние на 1 пункт, равный 0,35 мм. Для удобства пользователя в нижней части приведён образец, показывающий, как будет в этом случае выглядеть текст. Очевидно, что пользователь может поменять значение в 1 пункт, с помощью маленьких треугольников добавляя или убавляя интервал на 0,1 пт. Другой вариант – непосредственно ввести в поле размера интервала нужное значение и щёлкнуть OK. Можно ввести сколь угодно большое расстояние. Надо отметить — пробел между словами так же будет изменяться.
Другой вариант – непосредственно ввести в поле размера интервала нужное значение и щёлкнуть OK. Можно ввести сколь угодно большое расстояние. Надо отметить — пробел между словами так же будет изменяться.
Чтобы уменьшить интервал, надо выбрать «Сжатый».
Пользователь может сократить межбуквенный интервал аналогично предыдущему случаю – по умолчанию на 1 пт, или установив желаемое значение. Как видно по образцу, в данном случае уплотнение текста отрицательно сказалось на его читабельности. Другими словами редактор должен постоянно следить за результатом после внесения изменений.
Кернинг
Рассмотренное выше изменение межбуквенного интервала проходит для всех букв выделенного текста одинаково. В текстовом редакторе Word есть возможность изменить межбуквенный интервал более тонко, учитывая особенности начертания соседних букв. При включённой функции кернинга Word выбирает оптимальный интервал между парами символов автоматически, в зависимости от особенностей шрифта. Цель кернинга – повысить визуальную привлекательность текста.
Цель кернинга – повысить визуальную привлекательность текста.
Внимательное сравнение двух последних скриншотов – до и после кернинга, позволяет в этом убедиться. Кернинг преимущественно применяется в текстах с крупным шрифтом – заголовках и логотипах.
Для закрепления материала попробуйте сделать это самостоятельно.
Видео: Как увеличить расстояние между буквами?
Выше рассмотрение межбуквенного интервала велось применительно к Word 2010. В ворде популярных версий – 2007, 2013, 2016, 2019 отличий нет.
Немного юмора:
Нажимаю «Мой компьютер»… не моет..
Как изменить расстояние между словами в Ворде
В MS Word имеется довольно большой выбор стилей для оформления документов, есть множество шрифтов, кроме этого доступны различные стили форматирования и возможность выравнивания текста.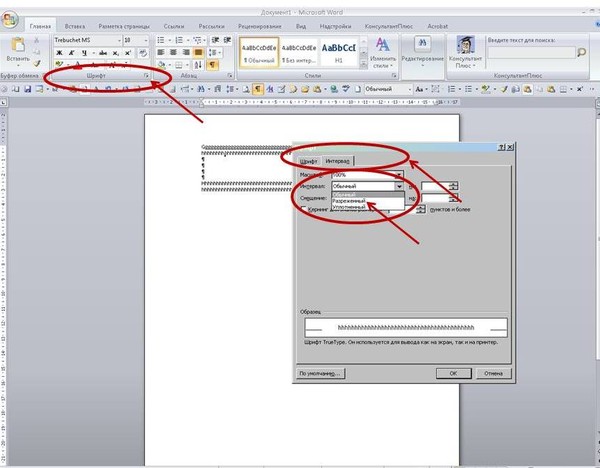 Благодаря всем этим инструментам можно качественно улучшить внешний вид текста. Однако, иногда даже столь широкий выбор средств кажется недостаточным.
Благодаря всем этим инструментам можно качественно улучшить внешний вид текста. Однако, иногда даже столь широкий выбор средств кажется недостаточным.
Урок: Как сделать заголовок в Ворде
Мы уже писали о том, как выровнять текст в документах MS Word, увеличить или уменьшить отступы, изменить междустрочный интервал, а непосредственно в этой статье расскажем о том, как сделать большие расстояния между словами в Ворде, то есть, грубо говоря, как увеличить длину пробела. Кроме того, если это необходимо, аналогичным методом вы также сможете и уменьшить расстояние между словами.
Урок: Как изменить межстрочный интервал в Word
Сама по себе необходимость сделать расстояние между словами больше или меньше, чем это делается программой по умолчанию, возникает не так уж и часто. Однако, в случаях, когда это все-таки требуется сделать (например, чтобы наглядно выделить какой-то фрагмент текста или, наоборот, отодвинуть его на “задний план”), в голову приходят отнюдь не самые правильные идеи.
Так, для увеличения расстояния кто-то ставит вместо одного пробела два и более, кто-то использует для отступа клавишу TAB, тем самым создавая в документе проблему, избавиться от которой не так уж и легко. Если же говорить об уменьшенных пробелах, подходящее решение даже близко не напрашивается.
Урок: Как убрать большие пробелы в Ворде
Размер (значение) пробела, который обозначает расстояние между словами, стандартный, а увеличивается он или уменьшается разве что с изменением размера шрифта в большую или меньшую сторону, соответственно.
Однако, мало кто знает, что в MS Word есть символ длинного (двойного), короткого пробела, а также символ четвертного пробела (¼), которые как раз-таки и можно использовать для увеличения расстояния между словами или его уменьшения. Находятся они в разделе “Специальные знаки”, о котором мы ранее уже писали.
Урок: Как вставить символ в Ворде
Изменение интервала между словами
Итак, единственно верное решение, которое можно принять в случае необходимости увеличить или уменьшить расстояние между словами, это замена обычных пробелов на длинные или короткие, а также ¼ пробела. О том, как это сделать, мы расскажем ниже.
О том, как это сделать, мы расскажем ниже.
Добавляем длинный или короткий пробел
1. Кликните по пустому месту (желательно, по пустой строке) в документе, чтобы установить там указатель перемещения курсора.
2. Откройте вкладку “Вставка” и в меню кнопки “Символ” выберите пункт “Другие символы”.
3. Перейдите во вкладку “Специальные знаки” и найдите там “Длинный пробел”, “Короткий пробел” или “¼ пробела”, в зависимости от того, что вам необходимо добавить в документ.
4. Кликните по этому специальному знаку и нажмите кнопку “Вставить”.
5. Длинный (короткий или четвертной) пробел будет вставлен в пустое место документа. Закройте окно “Символ”.
Заменяем обычные пробелы на двойные
Как вы, наверное, понимаете, вручную заменять все обычные пробелы на длинные или короткие в тексте или отдельном его фрагменте не имеет ни малейшего смысла.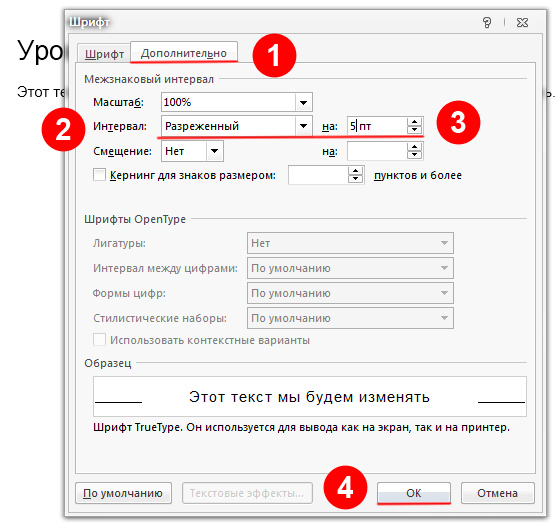 Благо, вместо затяжного процесса “копировать-вставить”, сделать это можно с помощью инструмента “Замена”, о котором ранее мы уже писали.
Благо, вместо затяжного процесса “копировать-вставить”, сделать это можно с помощью инструмента “Замена”, о котором ранее мы уже писали.
Урок: Поиск и замена слов в Word
1. Выделите добавленный длинный (короткий) пробел с помощью мышки и скопируйте его (CTRL+C). Убедитесь в том, что вы скопировали один символ и ранее в этой строке не было пробелов и отступов.
2. Выделите весь текст в документе (CTRL+A) или выделите с помощью мышки фрагмент текста, стандартные пробелы в котором необходимо заменить на длинные или короткие.
3. Нажмите на кнопку “Заменить”, которая расположена в группе “Редактирование” во вкладке “Главная”.
4. В открывшемся диалоговом окне “Найти и заменить” в строке “Найти” поставьте обычный пробел, а в строке “Заменить на” вставьте ранее скопированный пробел (CTRL+V), который был добавлен из окна “Символ”.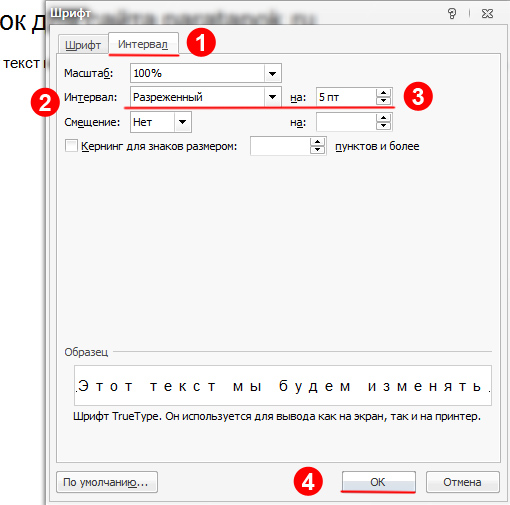
5. Нажмите на кнопку “Заменить все”, после чего дождитесь сообщения о количестве выполненных замен.
6. Закройте уведомление, закройте диалоговое окно “Найти и заменить”. Все обычные пробелы в тексте или выделенном вами фрагменте будут заменены на большие или маленькие, в зависимости от того, что вам было необходимо сделать. Если это потребуется, повторите вышеописанные действия для другого фрагмента текста.
Примечание: Визуально при среднем размере шрифта (11, 12) короткие пробелы и даже ¼-пробелы практически невозможно отличить от стандартных пробелов, которые ставятся с помощью клавиши на клавиатуре.
Уже здесь мы могли бы закончить, если бы не одно “но”: помимо увеличения или уменьшения интервала между словами в Ворде, также можно изменить и расстояние между буквами, сделав его меньшим или большим в сравнение со значениями по умолчанию. Как это сделать? Просто выполните следующие действия:
1. Выделите фрагмент текста, в котором нужно увеличить или уменьшить отступы между буквами в словах.
Выделите фрагмент текста, в котором нужно увеличить или уменьшить отступы между буквами в словах.
2. Откройте диалоговое окно группы “Шрифт”, нажав на стрелочку в правом нижнем углу группы. Также, можно использовать клавиши “CTRL+D”.
3. Перейдите во вкладку “Дополнительно”.
4. В разделе “Межзнаковый интервал” в меню пункта “Интервал” выберите “Разреженный” или “Уплотненный” (увеличенный или уменьшенный, соответственно), а в строке справа (“На”) задайте необходимо значение для отступов между буквами.
5. После того, как вы зададите необходимые значения, нажмите “ОК”, чтобы закрыть окно “Шрифт”.
6. Отступы между буквами измениться, что в паре с длинными пробелами между словами будет смотреться вполне уместно.
А вот в случае с уменьшением отступов между словами (второй абзац текста на скриншоте) все выглядело не лучшим образом, текст оказался нечитабельным, слитным, поэтому пришлось увеличить шрифт с 12 на 16.
Вот и все, из этой статьи вы узнали, как изменить расстояние между словами в в документе MS Word. Успехов вам в изучении других возможностей этой многофункциональной программы, детальными инструкциями по работе с которой мы будем радовать вас и в дальнейшем.
Мы рады, что смогли помочь Вам в решении проблемы.
Опишите, что у вас не получилось.
Наши специалисты постараются ответить максимально быстро.
Помогла ли вам эта статья?
ДА НЕТ
Изменяем расстояние между словами в Microsoft Word
Как убрать большое расстояние между словами в ворде | Решение проблемы
Здравствуйте, дорогие гости.
Хочу вам рассказать, как убрать большое расстояние между словами в Ворде. Уверен, вы не раз сталкивались с такой ситуацией при выравнивании документа по ширине, копировании его из других источников и т. д.
Я поделюсь с вами несколькими способами ее устранения в зависимости от причин появления, которые подойдут для любой версии Word.
Исправляем ошибки выравнивания
Выровняли текст по ширине и получили пропасти между словами? Если оформление не слишком принципиально, верните выравнивание по левому краю — так будет быстрее всего.
Таки принципиально? Тогда придется дорабатывать красоту вручную. Как правило, больших пробелов появляется не так уж много, поэтому даже в объемном документе это не займет уйму времени.
Вам нужно выделять каждую пропасть и вместо нее ставить пробел, зажимая его одновременно с клавишами Ctrl и Shift.
Когда больших промежутков много
Предположим, вы скопировали из другого источника текст и обнаружили, что в Ворде он выглядит не так аккуратно, а пестрит большими расстояниями между словами. Попробуйте уменьшить их таким способом:
- Выделите содержимое документа полностью комбинацией клавиш Ctrl + A.
- Найдите область «Разметка/Параметры страницы». Она может располагаться в одноименной вкладке или в «Макете».
 В старых версиях Word вместо этого вам необходимо войти в «Сервис — Язык».
В старых версиях Word вместо этого вам необходимо войти в «Сервис — Язык». - Нажмите на опцию «Расстановка переносов».
- Выберите вариант «Авто».
Причина — межзнаковые интервалы
Расстояния между словами увеличились из-за строк с разрывом? Вот, как можно это исправить:
- Перейдите по меню «Файл — Параметры — Дополнительно»;
- Установите отметку в пункте «Не расширять межзнаковые интервалы в строке с разрывом».
Устранение повторяющихся пробелов
Ваша проблема — обилие двойных пробелов? Решается она таким путем:
- Поставьте курсор в самом начале текста.
- На вкладке «Главная» в самом конце должна быть область «Редактирование», а в ней — опция «Заменить». Щелкните ее.
- Откроется небольшое окошко. В верхней строке «Найти» нажмите пробел два раза, а в нижней «Заменить на» — один.
- Кликните кнопку «Заменить все».
Программа заменит повторяющиеся пробелы одинарными и уведомит вас, сколько раз она это сделала. Скорее всего, с первой попытки все ошибки не будут исправлены. Ведь если вы, к примеру, копировали текст откуда-то, то в нем могут быть не только по два пробела рядом, но и по три, и по четыре. Так что повторяйте данную процедуру до тех пор, пока не будете удовлетворены результатом.
Скорее всего, с первой попытки все ошибки не будут исправлены. Ведь если вы, к примеру, копировали текст откуда-то, то в нем могут быть не только по два пробела рядом, но и по три, и по четыре. Так что повторяйте данную процедуру до тех пор, пока не будете удовлетворены результатом.
Другие знаки под видом пробелов
Бывает, что промежутки в тексте появляются из-за знаков табуляции или неразрывного пробела. Чтобы их вычислить, на главной панели в области «Абзац» нажмите кнопку «Отобразить все знаки».
Далее нужно повторить операцию с заменой из предыдущей инструкции, но только в строку «Найти» скопировать мешающий знак. Или можно в том же окошке нажать кнопку «Больше», а затем — «Специальный», и выбрать, к примеру, знак табуляции или другой, который портит картину.
Еще при выравнивании может увеличиться расстояние между абзацами, когда они были сделаны с клавишей Shift, что означает переход на другую строку. При нажатии кнопки «Отобразить все знаки» на такой случай указывает изогнутая влево стрелка, располагающаяся в конце строк.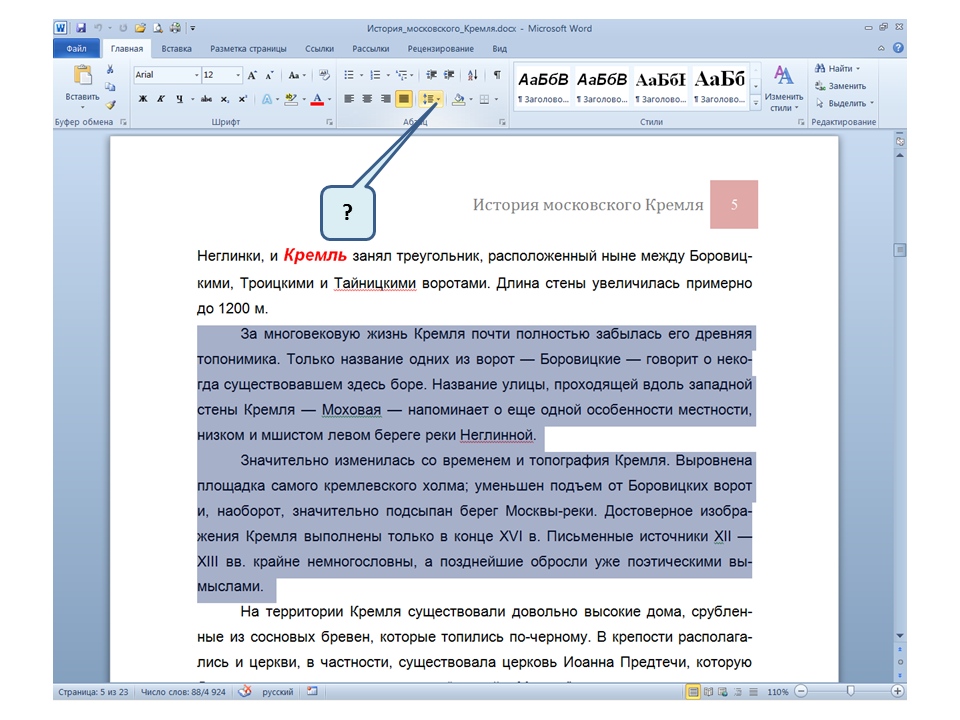 Если таких знаков немного, удалите их вручную, устанавливая перед ними курсор и нажимая Delete.
Если таких знаков немного, удалите их вручную, устанавливая перед ними курсор и нажимая Delete.
Вот такими несложными способами мы с вами быстро расправились с проблемой.
Изменяем расстояние между словами в Microsoft Word
При скачивании документов из интернета и последующем их открытии в текстовом редакторе Microsoft Office Word зачастую возникают разного рода проблемы с форматированием текста, одна из которых – слишком большие промежутки между словами, буквами или строками.
Интервалы между словами
Сталкиваясь с проблемой чересчур крупных интервалов между отдельными словами, в первую очередь необходимо выяснить причину данной ситуации, после чего – устранить ее.
Причина 1: выравнивание по ширине
Настройку выравнивания текста в редакторе MS Word можно осуществить тремя способами: по левому краю, по центру, по правому краю и по ширине. В случае, если установлено выравнивание по ширине, программа будет растягивать текст в строках таким образом, чтобы положение первого символа в первом слове первой строки документа находилось ровно над положением первого символа первого слова второй строки, и так до конца документа (точно так же, по аналогии, последние символы).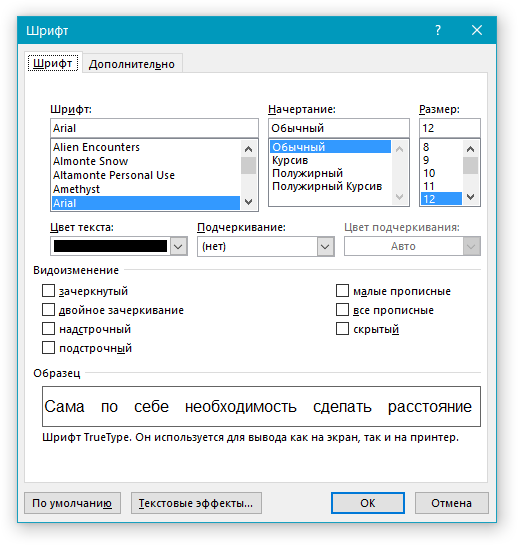
Все это может привести к образованию непривычно больших расстояний между словами, причем зачастую непостоянных. Если ваша проблема вызвана именно этим, установите другое выравнивание (например, по левому краю), нажав Ctrl+L, либо соответствующую кнопку, показанную на скриншоте (располагающуюся в разделе «Абзац» пункта «Главная»).
Причина 2: знаки разделения
Распространены случаи, когда в качестве знаков разделения слов в документе вместо стандартного пробела используются другие символы, например, знаки табуляции. Размер этих символов зачастую отличается от пробела, из-за чего и возникают слишком большие промежутки между словами.
Проверить, какие знаки используются для разделения слов, можно одновременно нажав кнопки Ctrl+*, или же специальную кнопку раздела «Абзац» вкладки «Главная».
Включение данного режима отобразит все непечатные символы в документе, а обычный пробел в этом случае будет отображаться в виде маленькой точки посреди строки. Если же у вас видны другие символы между словами, например, горизонтальные стрелки, знаки градуса (полый кружок вверху строки) и проч., значит проблема именно в этом.
Если же у вас видны другие символы между словами, например, горизонтальные стрелки, знаки градуса (полый кружок вверху строки) и проч., значит проблема именно в этом.
Исправить данную ситуацию во всем документе можно достаточно просто, использовав стандартные инструменты MS Word. Для начала нажмите сочетание клавиш Ctrl+H (или щелкните по кнопке «Заменить» в разделе «Редактирование» вкладки «Главная».
Скопируйте в буфер обмена (выделением и последующим нажатием Ctrl+C или же ПКМ — Копировать) символ, который необходимо заменить на пробел, и вставьте в поле «Найти». Важно: не отключайте режим отображения непечатных символов, копировать надо именно «градус», «стрелку» и т.д. В поле «Заменить на» просто напечатайте пробел с клавиатуры и нажмите кнопку «Заменить все». После этого знак, введенный в поле «Найти», будет заменен на простой пробел по всему документу.
Помимо неправильных знаков разделения, может выясниться, что между словами просто стоит два пробела (это будет видно по двум точкам в режиме отображения непечатных символов).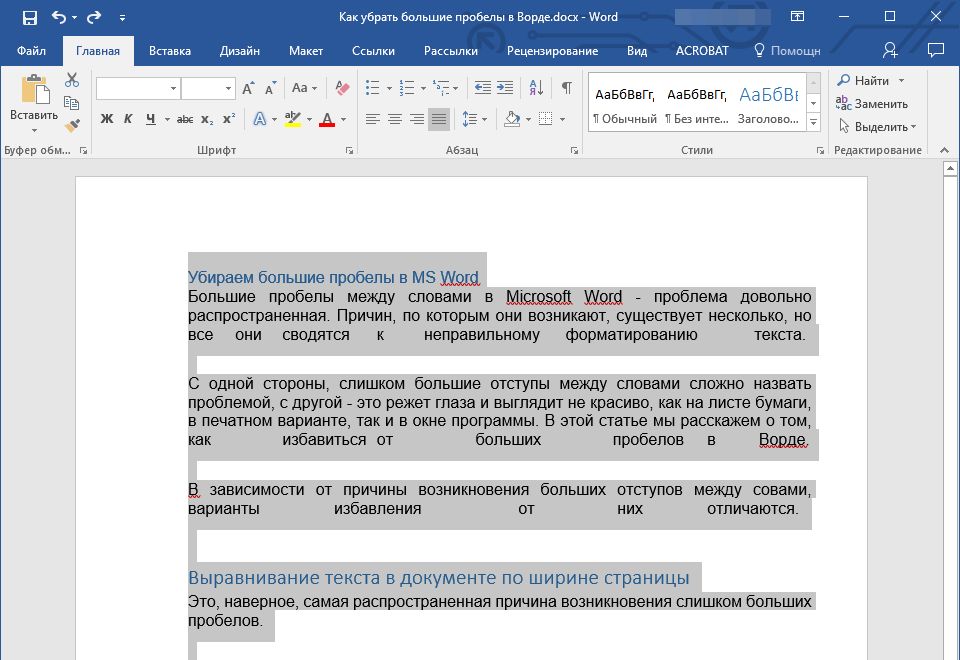 В таком случае проделайте точно такие же действия с инструментом «Найти и заменить», только в поле «Найти» скопируйте (или напечатайте) два пробела.
В таком случае проделайте точно такие же действия с инструментом «Найти и заменить», только в поле «Найти» скопируйте (или напечатайте) два пробела.
Интервалы между знаками
Если в форматировании документа изменены настройки интервалов между отдельными символами, текст будет отображаться некорректно. Существует несколько причин данной проблемы и, соответственно, несколько решений.
Причина 1: разреженный/уплотненный интервал
В MS Word можно настроить дополнительный параметр интервала между всеми символами. Для этого сначала необходимо выделить текст, к которому будут применяться изменения, а затем нажать Ctrl+D, или же на маленькую стрелочку в разделе «Шрифт» вкладки «Главная».
В появившемся окне выберите вкладку «Дополнительно», где сможете увидеть настройку «Интервал». Существует 3 варианта: обычный, разреженный и уплотненный. Для стандартного интервала между символами следует выбрать вариант «обычный».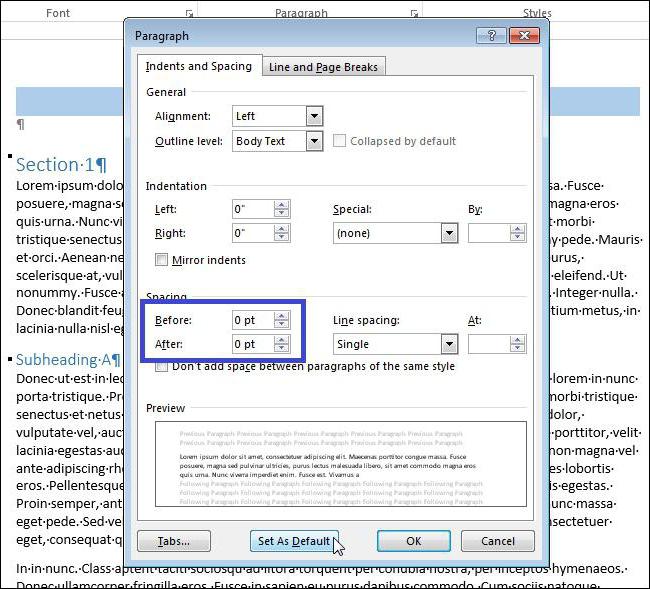 В нижней части этого же окна вы сможете увидеть образец того, как будет выглядеть текст с уплотненным или разреженным интервалом.
В нижней части этого же окна вы сможете увидеть образец того, как будет выглядеть текст с уплотненным или разреженным интервалом.
Причина 2: кернинг
Нетипичное расстояние между символами текста может быть также обусловлено включенной настройкой кернинга знаков. Под кернингом понимают регулирование интервала между двумя знаками.
Проверить эту настройку можно в том же окне, которое рассматривалось в прошлом пункте: «Главная» – «Шрифт» – «Дополнительно», или же Ctrl+D. Если стоит галочка перед соответствующей надписью – снимите ее.
Причина 3: масштабирование
Кроме всего вышеперечисленного, некорректное отображение текста может быть вызвано включенным масштабированием текста по горизонтали, из-за чего символы сжимаются или растягиваются.
Все в той же вкладке «Дополнительно» окна «Шрифт» (Ctrl+D) найдите параметр «Масштаб» и убедитесь, что установлено значение 100%. Снизу, в окне «Образец» можно также наблюдать возможные варианты отображения текста.
Снизу, в окне «Образец» можно также наблюдать возможные варианты отображения текста.
Интервалы между строками
Еще одним важным параметром форматирования документа является межстрочный интервал. Для его настройки выделите нужный текст, нажмите на кнопку «Интервал» в категории «Абзац» вкладки «Главная» и выберите числовое значение необходимого интервала. Кроме того, здесь можно включить/выключить автодобавление интервала до или после абзаца.
Если же нужного вам значения в списке нет, нажмите на «Другие варианты межстрочных интервалов…». Откроется окно «Абзац», где вы сможете точно настроить все параметры интервалов между строками.
Таким образом, проделав все вышеуказанные манипуляции, можно с легкостью навести порядок в форматировании любого документа, имеющего проблемы с расстояниями между словами или символами.
Изменяем расстояние между словами в Microsoft Word
В MS Word имеется довольно большой выбор стилей для оформления документов, есть множество шрифтов, кроме этого доступны различные стили форматирования и возможность выравнивания текста. Благодаря всем этим инструментам можно качественно улучшить внешний вид текста. Однако, иногда даже столь широкий выбор средств кажется недостаточным.
Благодаря всем этим инструментам можно качественно улучшить внешний вид текста. Однако, иногда даже столь широкий выбор средств кажется недостаточным.
Мы уже писали о том, как выровнять текст в документах MS Word, увеличить или уменьшить отступы, изменить междустрочный интервал, а непосредственно в этой статье расскажем о том, как сделать большие расстояния между словами в Ворде, то есть, грубо говоря, как увеличить длину пробела. Кроме того, если это необходимо, аналогичным методом вы также сможете и уменьшить расстояние между словами.
Сама по себе необходимость сделать расстояние между словами больше или меньше, чем это делается программой по умолчанию, возникает не так уж и часто. Однако, в случаях, когда это все-таки требуется сделать (например, чтобы наглядно выделить какой-то фрагмент текста или, наоборот, отодвинуть его на “задний план”), в голову приходят отнюдь не самые правильные идеи.
Так, для увеличения расстояния кто-то ставит вместо одного пробела два и более, кто-то использует для отступа клавишу TAB, тем самым создавая в документе проблему, избавиться от которой не так уж и легко.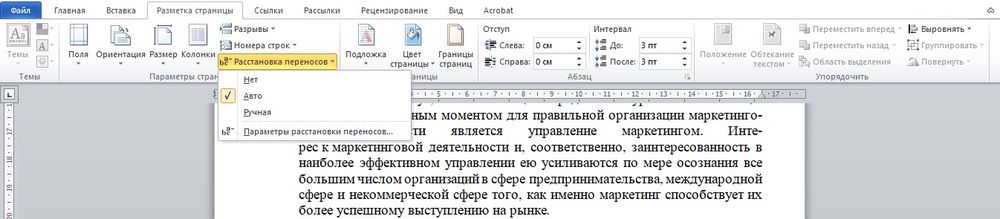 Если же говорить об уменьшенных пробелах, подходящее решение даже близко не напрашивается.
Если же говорить об уменьшенных пробелах, подходящее решение даже близко не напрашивается.
Размер (значение) пробела, который обозначает расстояние между словами, стандартный, а увеличивается он или уменьшается разве что с изменением размера шрифта в большую или меньшую сторону, соответственно.
Однако, мало кто знает, что в MS Word есть символ длинного (двойного), короткого пробела, а также символ четвертного пробела (¼), которые как раз-таки и можно использовать для увеличения расстояния между словами или его уменьшения. Находятся они в разделе “Специальные знаки”, о котором мы ранее уже писали.
Изменение интервала между словами
Итак, единственно верное решение, которое можно принять в случае необходимости увеличить или уменьшить расстояние между словами, это замена обычных пробелов на длинные или короткие, а также ¼ пробела. О том, как это сделать, мы расскажем ниже.
Добавляем длинный или короткий пробел
1. Кликните по пустому месту (желательно, по пустой строке) в документе, чтобы установить там указатель перемещения курсора.
2. Откройте вкладку “Вставка” и в меню кнопки “Символ” выберите пункт “Другие символы”.
3. Перейдите во вкладку “Специальные знаки” и найдите там “Длинный пробел”, “Короткий пробел” или “¼ пробела”, в зависимости от того, что вам необходимо добавить в документ.
4. Кликните по этому специальному знаку и нажмите кнопку “Вставить”.
5. Длинный (короткий или четвертной) пробел будет вставлен в пустое место документа. Закройте окно “Символ”.
Заменяем обычные пробелы на двойные
Как вы, наверное, понимаете, вручную заменять все обычные пробелы на длинные или короткие в тексте или отдельном его фрагменте не имеет ни малейшего смысла. Благо, вместо затяжного процесса “копировать-вставить”, сделать это можно с помощью инструмента “Замена”, о котором ранее мы уже писали.
1. Выделите добавленный длинный (короткий) пробел с помощью мышки и скопируйте его (CTRL+C). Убедитесь в том, что вы скопировали один символ и ранее в этой строке не было пробелов и отступов.
Выделите добавленный длинный (короткий) пробел с помощью мышки и скопируйте его (CTRL+C). Убедитесь в том, что вы скопировали один символ и ранее в этой строке не было пробелов и отступов.
2. Выделите весь текст в документе (CTRL+A) или выделите с помощью мышки фрагмент текста, стандартные пробелы в котором необходимо заменить на длинные или короткие.
3. Нажмите на кнопку “Заменить”, которая расположена в группе “Редактирование” во вкладке “Главная”.
4. В открывшемся диалоговом окне “Найти и заменить” в строке “Найти” поставьте обычный пробел, а в строке “Заменить на” вставьте ранее скопированный пробел (CTRL+V), который был добавлен из окна “Символ”.
5. Нажмите на кнопку “Заменить все”, после чего дождитесь сообщения о количестве выполненных замен.
6.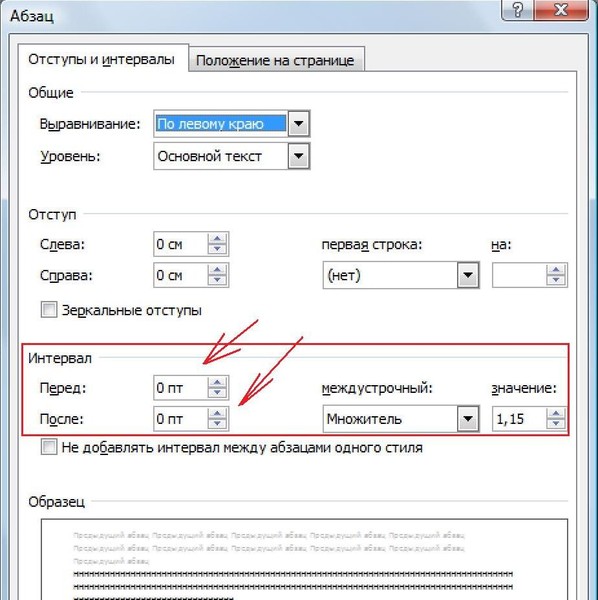 Закройте уведомление, закройте диалоговое окно “Найти и заменить”. Все обычные пробелы в тексте или выделенном вами фрагменте будут заменены на большие или маленькие, в зависимости от того, что вам было необходимо сделать. Если это потребуется, повторите вышеописанные действия для другого фрагмента текста.
Закройте уведомление, закройте диалоговое окно “Найти и заменить”. Все обычные пробелы в тексте или выделенном вами фрагменте будут заменены на большие или маленькие, в зависимости от того, что вам было необходимо сделать. Если это потребуется, повторите вышеописанные действия для другого фрагмента текста.
Примечание: Визуально при среднем размере шрифта (11, 12) короткие пробелы и даже ¼-пробелы практически невозможно отличить от стандартных пробелов, которые ставятся с помощью клавиши на клавиатуре.
Уже здесь мы могли бы закончить, если бы не одно “но”: помимо увеличения или уменьшения интервала между словами в Ворде, также можно изменить и расстояние между буквами, сделав его меньшим или большим в сравнение со значениями по умолчанию. Как это сделать? Просто выполните следующие действия:
1. Выделите фрагмент текста, в котором нужно увеличить или уменьшить отступы между буквами в словах.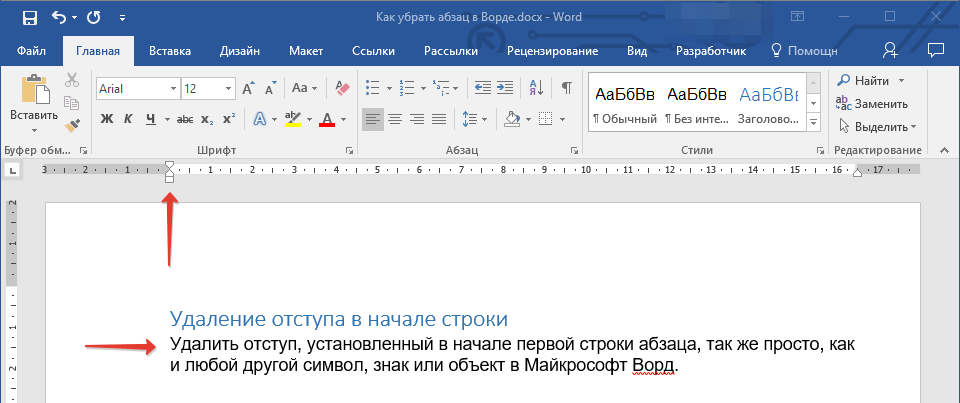
2. Откройте диалоговое окно группы “Шрифт”, нажав на стрелочку в правом нижнем углу группы. Также, можно использовать клавиши “CTRL+D”.
3. Перейдите во вкладку “Дополнительно”.
4. В разделе “Межзнаковый интервал” в меню пункта “Интервал” выберите “Разреженный” или “Уплотненный” (увеличенный или уменьшенный, соответственно), а в строке справа (“На”) задайте необходимо значение для отступов между буквами.
5. После того, как вы зададите необходимые значения, нажмите “ОК”, чтобы закрыть окно “Шрифт”.
6. Отступы между буквами измениться, что в паре с длинными пробелами между словами будет смотреться вполне уместно.
А вот в случае с уменьшением отступов между словами (второй абзац текста на скриншоте) все выглядело не лучшим образом, текст оказался нечитабельным, слитным, поэтому пришлось увеличить шрифт с 12 на 16.
Вот и все, из этой статьи вы узнали, как изменить расстояние между словами в в документе MS Word. Успехов вам в изучении других возможностей этой многофункциональной программы, детальными инструкциями по работе с которой мы будем радовать вас и в дальнейшем.
Отблагодарите автора, поделитесь статьей в социальных сетях.
Как в Ворде уменьшить пробел между словами. Правим текст в Word
Как в Ворде уменьшить пробел между словами? На этот вопрос нужно ответить, поскольку при редактировании текстов не все пользователи знают, как это делается правильно. В этой статье мы будем разбирать несколько способов форматирования текста, и удалим из него лишние пробелы.
Зачем нужно уменьшать расстояние между словами в Ворде, причины
Здравствуйте друзья! После написания статей, или редактирования текста скопированного с Интернета приходится его править. В нём не только уменьшаются расстояния между словами, но и убираются пробелы, ошибки. Зачем это делают? Это делают для удобства восприятия текста.
Например, Вы пишете статьи на заказ заказчикам, они должны быть написаны грамотно и удобными для чтения, иначе в будущем, с Вами не будут работать заказчики. Или перед публикацией статьи на своём блоге (сайте) её редактируете, чтобы она была читабельной и грамотно написанной. Необходимо выравнивать текст по ширине, убирать пробелы, длинные пробелы. Кстати, лишние пробелы поисковики воспринимают, как ошибка текста. Статьи с ошибками хуже ранжируются поисковыми системами. Этих причин вполне достаточно, чтобы понять, зачем уменьшать расстояние между словами.
Далее, разберёмся с вопросом, как в Ворде уменьшить пробел между словами. В том числе и интервал. Будут рассказаны лучшие способы решения этой проблемы.
Как в Ворде уменьшить пробел между словами, варианты
Итак, выше в статье мы выяснили, по каким причинам в Worde уменьшаются расстояния и пробелы. А теперь, перейдём к основному вопросу – как в Ворде уменьшить пробел между словами и разберём все варианты.
Первый способ уменьшения пробела между словами – автоматический. Первым делом выделяем текст в Word (CTRL+A). Далее, открываем раздел в документе «Разметка страницы» и нажимаем в меню на «Расстановка переносов» (Скрин 1).
Устанавливаем «Авто» и после этого Вы заметите, как текст немного сдвинулся влево, и в нём могут уменьшиться пробелы.
Как в Ворде уменьшить пробел между строк
Следующий вариант – междустрочный интервал. Вы снова выделяете редактированный текст. Далее, на главной странице Ворда нужно нажать на две стрелки, и выбрать параметры междустрочного интервала (Скрин 2).
Например, мы выбрали интервал «1.0», после которого, пробелы между словами в тексте будут уменьшены.
Ещё Вы можете нажать кнопку «Другие варианты междустрочных интервалов». Откроется окно управление интервалами. В нём можно уменьшить и увеличить интервалы между строками в Ворде. Там где написано – «Интервал» нажимаете на стрелки вперёд и назад, чтобы в Вашем тексте все пробелы уменьшились. После этого нажмите «ОК», для сохранения всех изменений.
После этого нажмите «ОК», для сохранения всех изменений.
Форматирование текста в Ворде, проверяем его
Процесс форматирования текста в Ворде заключается в его полной правке. В Word можно исправить все ошибки сразу, или выровнять все слова в тексте по ширине. Для этого опять выделим наш редактируемый текст. Затем, в верхней панели инструментов Ворда (2007) нажимаем четвёртую колонку линий справа (Скрин 3).
После этого действия, текст изменит свой вид и будет отображаться в Вашем документе Ворд по ширине. Также есть другие варианты выравнивания текста:
Во время исправления текста, учитывают изменение шрифтов, добавление в текст колонтитулов и многое другое.
Замена пробелов в Ворде и их удаление
Поговорим о замене пробела в Ворде и их удалим. Во время написания текста, пробелы всё равно остаются. Не всегда получается их заметить. Поэтому, существуют способы, которые помогают от них легко избавиться.
В документе с текстом, нужно нажать на значок, который имеет название «Отобразить все знаки» (Скрин 4).
Появятся пробелы, которые можно удалить. Перед ними установите курсор мыши, и нажмите на клавиатуру кнопку «Delete». Данный вариант потребует от Вас много времени, если текст слишком большой. Есть более упрощённый вариант – удаление пробелов с помощью функции «Замены».
В правом верхнем углу Вашего документа нажимаем раздел «Заменить» (Скрин 5).
В полях «Найти» и «Заменить на» устанавливаем курсор мыши и щёлкаем два раза кнопкой пробел, которая есть на клавиатуре компьютера.
Затем, можно нажать кнопки «Заменить все», чтобы автоматически заменились все пробелы. Или «Найти далее» для их полного удаления.
Заключение
В этой статье нами был рассмотрен вопрос, как в Ворде уменьшить пробел между словами несколькими способами. Все они работают на практике, и будут актуальны во всех версиях Ворда. Особенно хорошо эта информация поможет тем, кто зарабатывает деньги через Интернет работая копирайтером, рерайтером или блоггером. Хорошо отредактированный текст будет нормально читаться, и этот поведенческий фактор, приведёт Вам новых читателей. Удачи и всего хорошего!
Хорошо отредактированный текст будет нормально читаться, и этот поведенческий фактор, приведёт Вам новых читателей. Удачи и всего хорошего!
Как настроить расстояние между словами в ворде
В MS Word имеется довольно большой выбор стилей для оформления документов, есть множество шрифтов, кроме этого доступны различные стили форматирования и возможность выравнивания текста. Благодаря всем этим инструментам можно качественно улучшить внешний вид текста. Однако, иногда даже столь широкий выбор средств кажется недостаточным.
Мы уже писали о том, как выровнять текст в документах MS Word, увеличить или уменьшить отступы, изменить междустрочный интервал, а непосредственно в этой статье расскажем о том, как сделать большие расстояния между словами в Ворде, то есть, грубо говоря, как увеличить длину пробела. Кроме того, если это необходимо, аналогичным методом вы также сможете и уменьшить расстояние между словами.
Сама по себе необходимость сделать расстояние между словами больше или меньше, чем это делается программой по умолчанию, возникает не так уж и часто. Однако, в случаях, когда это все-таки требуется сделать (например, чтобы наглядно выделить какой-то фрагмент текста или, наоборот, отодвинуть его на “задний план”), в голову приходят отнюдь не самые правильные идеи.
Однако, в случаях, когда это все-таки требуется сделать (например, чтобы наглядно выделить какой-то фрагмент текста или, наоборот, отодвинуть его на “задний план”), в голову приходят отнюдь не самые правильные идеи.
Так, для увеличения расстояния кто-то ставит вместо одного пробела два и более, кто-то использует для отступа клавишу TAB, тем самым создавая в документе проблему, избавиться от которой не так уж и легко. Если же говорить об уменьшенных пробелах, подходящее решение даже близко не напрашивается.
Размер (значение) пробела, который обозначает расстояние между словами, стандартный, а увеличивается он или уменьшается разве что с изменением размера шрифта в большую или меньшую сторону, соответственно.
Однако, мало кто знает, что в MS Word есть символ длинного (двойного), короткого пробела, а также символ четвертного пробела (¼), которые как раз-таки и можно использовать для увеличения расстояния между словами или его уменьшения. Находятся они в разделе “Специальные знаки”, о котором мы ранее уже писали.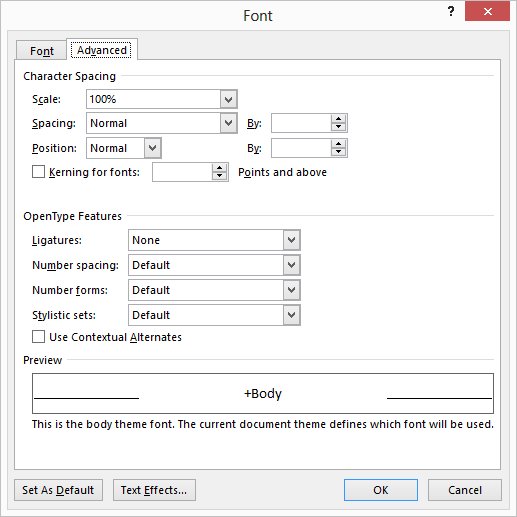
Изменение интервала между словами
Итак, единственно верное решение, которое можно принять в случае необходимости увеличить или уменьшить расстояние между словами, это замена обычных пробелов на длинные или короткие, а также ¼ пробела. О том, как это сделать, мы расскажем ниже.
Добавляем длинный или короткий пробел
1. Кликните по пустому месту (желательно, по пустой строке) в документе, чтобы установить там указатель перемещения курсора.
2. Откройте вкладку “Вставка” и в меню кнопки “Символ” выберите пункт “Другие символы”.
3. Перейдите во вкладку “Специальные знаки” и найдите там “Длинный пробел”, “Короткий пробел” или “¼ пробела”, в зависимости от того, что вам необходимо добавить в документ.
4. Кликните по этому специальному знаку и нажмите кнопку “Вставить”.
5. Длинный (короткий или четвертной) пробел будет вставлен в пустое место документа.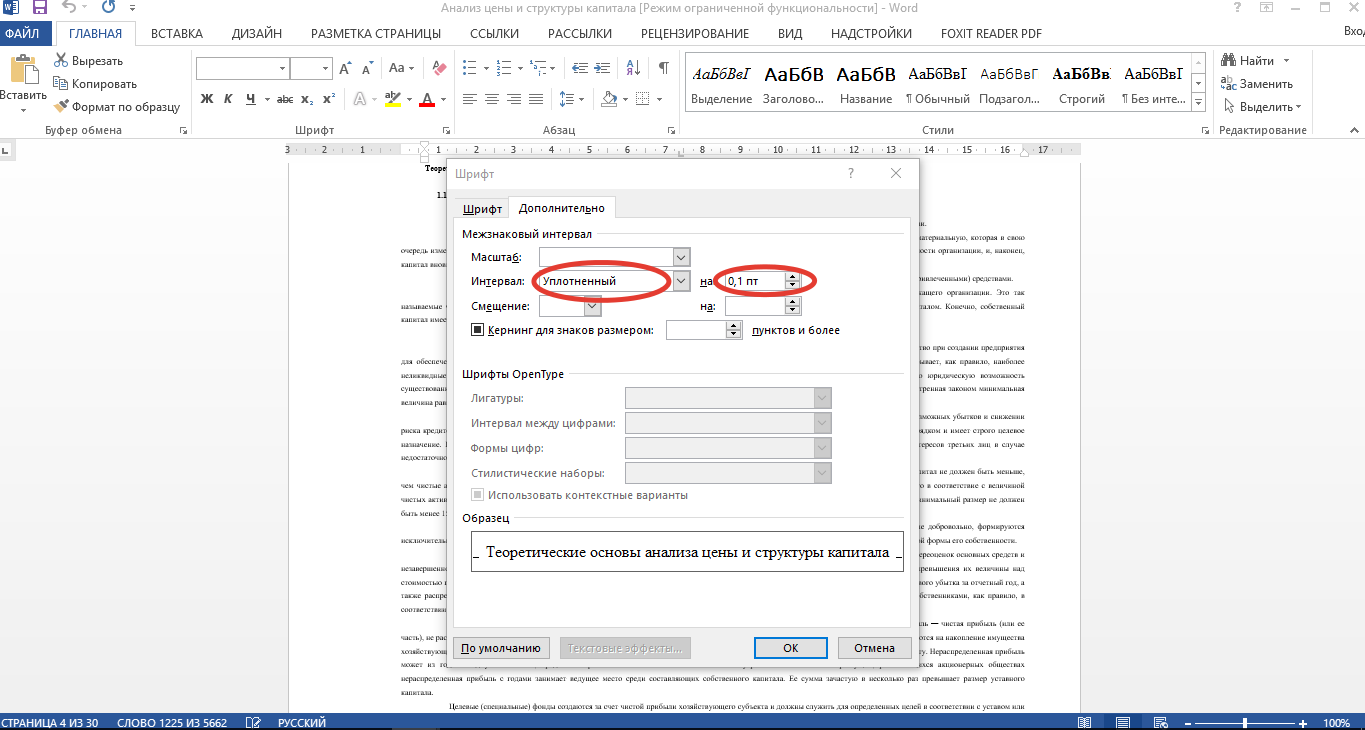 Закройте окно “Символ”.
Закройте окно “Символ”.
Заменяем обычные пробелы на двойные
Как вы, наверное, понимаете, вручную заменять все обычные пробелы на длинные или короткие в тексте или отдельном его фрагменте не имеет ни малейшего смысла. Благо, вместо затяжного процесса “копировать-вставить”, сделать это можно с помощью инструмента “Замена”, о котором ранее мы уже писали.
1. Выделите добавленный длинный (короткий) пробел с помощью мышки и скопируйте его (CTRL+C). Убедитесь в том, что вы скопировали один символ и ранее в этой строке не было пробелов и отступов.
2. Выделите весь текст в документе (CTRL+A) или выделите с помощью мышки фрагмент текста, стандартные пробелы в котором необходимо заменить на длинные или короткие.
3. Нажмите на кнопку “Заменить”, которая расположена в группе “Редактирование” во вкладке “Главная”.
4. В открывшемся диалоговом окне “Найти и заменить” в строке “Найти” поставьте обычный пробел, а в строке “Заменить на” вставьте ранее скопированный пробел (CTRL+V), который был добавлен из окна “Символ”.
5. Нажмите на кнопку “Заменить все”, после чего дождитесь сообщения о количестве выполненных замен.
6. Закройте уведомление, закройте диалоговое окно “Найти и заменить”. Все обычные пробелы в тексте или выделенном вами фрагменте будут заменены на большие или маленькие, в зависимости от того, что вам было необходимо сделать. Если это потребуется, повторите вышеописанные действия для другого фрагмента текста.
Примечание: Визуально при среднем размере шрифта (11, 12) короткие пробелы и даже ¼-пробелы практически невозможно отличить от стандартных пробелов, которые ставятся с помощью клавиши на клавиатуре.
Уже здесь мы могли бы закончить, если бы не одно “но”: помимо увеличения или уменьшения интервала между словами в Ворде, также можно изменить и расстояние между буквами, сделав его меньшим или большим в сравнение со значениями по умолчанию. Как это сделать? Просто выполните следующие действия:
1.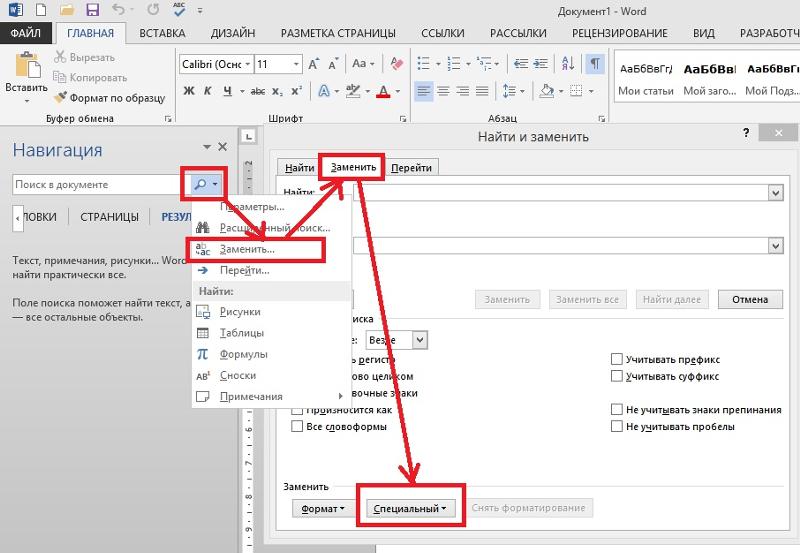 Выделите фрагмент текста, в котором нужно увеличить или уменьшить отступы между буквами в словах.
Выделите фрагмент текста, в котором нужно увеличить или уменьшить отступы между буквами в словах.
2. Откройте диалоговое окно группы “Шрифт”, нажав на стрелочку в правом нижнем углу группы. Также, можно использовать клавиши “CTRL+D”.
3. Перейдите во вкладку “Дополнительно”.
4. В разделе “Межзнаковый интервал” в меню пункта “Интервал” выберите “Разреженный” или “Уплотненный” (увеличенный или уменьшенный, соответственно), а в строке справа (“На”) задайте необходимо значение для отступов между буквами.
5. После того, как вы зададите необходимые значения, нажмите “ОК”, чтобы закрыть окно “Шрифт”.
6. Отступы между буквами измениться, что в паре с длинными пробелами между словами будет смотреться вполне уместно.
А вот в случае с уменьшением отступов между словами (второй абзац текста на скриншоте) все выглядело не лучшим образом, текст оказался нечитабельным, слитным, поэтому пришлось увеличить шрифт с 12 на 16.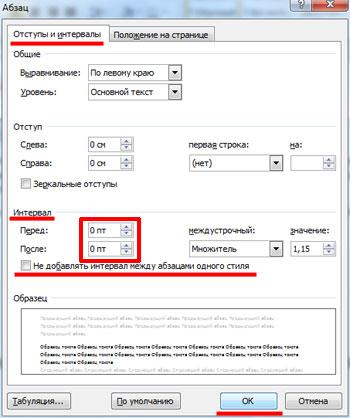
Вот и все, из этой статьи вы узнали, как изменить расстояние между словами в в документе MS Word. Успехов вам в изучении других возможностей этой многофункциональной программы, детальными инструкциями по работе с которой мы будем радовать вас и в дальнейшем.
Отблагодарите автора, поделитесь статьей в социальных сетях.
При скачивании документов из интернета и последующем их открытии в текстовом редакторе Microsoft Office Word зачастую возникают разного рода проблемы с форматированием текста, одна из которых – слишком большие промежутки между словами, буквами или строками.
Интервалы между словами
Сталкиваясь с проблемой чересчур крупных интервалов между отдельными словами, в первую очередь необходимо выяснить причину данной ситуации, после чего – устранить ее.
Причина 1: выравнивание по ширине
Настройку выравнивания текста в редакторе MS Word можно осуществить тремя способами: по левому краю, по центру, по правому краю и по ширине. В случае, если установлено выравнивание по ширине, программа будет растягивать текст в строках таким образом, чтобы положение первого символа в первом слове первой строки документа находилось ровно над положением первого символа первого слова второй строки, и так до конца документа (точно так же, по аналогии, последние символы).
В случае, если установлено выравнивание по ширине, программа будет растягивать текст в строках таким образом, чтобы положение первого символа в первом слове первой строки документа находилось ровно над положением первого символа первого слова второй строки, и так до конца документа (точно так же, по аналогии, последние символы).
Все это может привести к образованию непривычно больших расстояний между словами, причем зачастую непостоянных. Если ваша проблема вызвана именно этим, установите другое выравнивание (например, по левому краю), нажав Ctrl+L, либо соответствующую кнопку, показанную на скриншоте (располагающуюся в разделе «Абзац» пункта «Главная»).
Причина 2: знаки разделения
Распространены случаи, когда в качестве знаков разделения слов в документе вместо стандартного пробела используются другие символы, например, знаки табуляции. Размер этих символов зачастую отличается от пробела, из-за чего и возникают слишком большие промежутки между словами.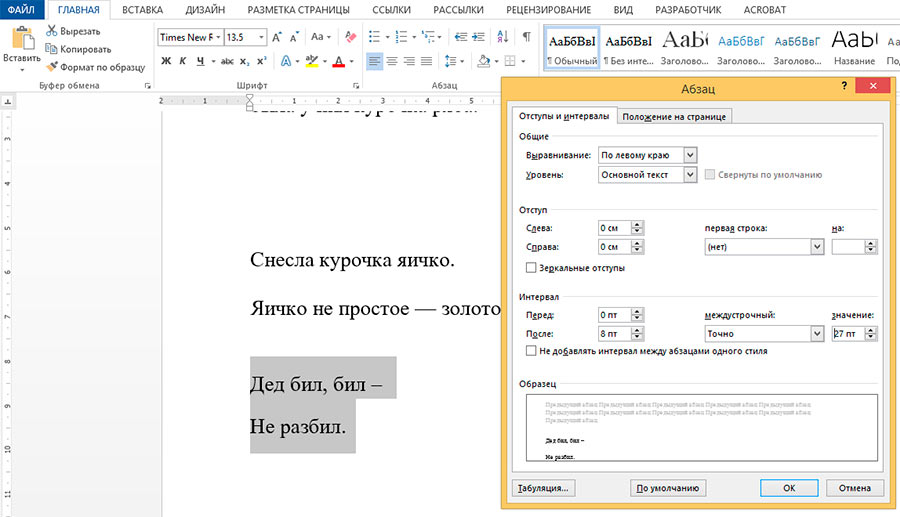
Проверить, какие знаки используются для разделения слов, можно одновременно нажав кнопки Ctrl+*, или же специальную кнопку раздела «Абзац» вкладки «Главная».
Включение данного режима отобразит все непечатные символы в документе, а обычный пробел в этом случае будет отображаться в виде маленькой точки посреди строки. Если же у вас видны другие символы между словами, например, горизонтальные стрелки, знаки градуса (полый кружок вверху строки) и проч., значит проблема именно в этом.
Исправить данную ситуацию во всем документе можно достаточно просто, использовав стандартные инструменты MS Word. Для начала нажмите сочетание клавиш Ctrl+H (или щелкните по кнопке «Заменить» в разделе «Редактирование» вкладки «Главная».
Скопируйте в буфер обмена (выделением и последующим нажатием Ctrl+C или же ПКМ — Копировать) символ, который необходимо заменить на пробел, и вставьте в поле «Найти». Важно: не отключайте режим отображения непечатных символов, копировать надо именно «градус», «стрелку» и т.д. В поле «Заменить на» просто напечатайте пробел с клавиатуры и нажмите кнопку «Заменить все». После этого знак, введенный в поле «Найти», будет заменен на простой пробел по всему документу.
Важно: не отключайте режим отображения непечатных символов, копировать надо именно «градус», «стрелку» и т.д. В поле «Заменить на» просто напечатайте пробел с клавиатуры и нажмите кнопку «Заменить все». После этого знак, введенный в поле «Найти», будет заменен на простой пробел по всему документу.
Помимо неправильных знаков разделения, может выясниться, что между словами просто стоит два пробела (это будет видно по двум точкам в режиме отображения непечатных символов). В таком случае проделайте точно такие же действия с инструментом «Найти и заменить», только в поле «Найти» скопируйте (или напечатайте) два пробела.
Интервалы между знаками
Если в форматировании документа изменены настройки интервалов между отдельными символами, текст будет отображаться некорректно. Существует несколько причин данной проблемы и, соответственно, несколько решений.
Причина 1: разреженный/уплотненный интервал
В MS Word можно настроить дополнительный параметр интервала между всеми символами. Для этого сначала необходимо выделить текст, к которому будут применяться изменения, а затем нажать Ctrl+D, или же на маленькую стрелочку в разделе «Шрифт» вкладки «Главная».
Для этого сначала необходимо выделить текст, к которому будут применяться изменения, а затем нажать Ctrl+D, или же на маленькую стрелочку в разделе «Шрифт» вкладки «Главная».
В появившемся окне выберите вкладку «Дополнительно», где сможете увидеть настройку «Интервал». Существует 3 варианта: обычный, разреженный и уплотненный. Для стандартного интервала между символами следует выбрать вариант «обычный». В нижней части этого же окна вы сможете увидеть образец того, как будет выглядеть текст с уплотненным или разреженным интервалом.
Причина 2: кернинг
Нетипичное расстояние между символами текста может быть также обусловлено включенной настройкой кернинга знаков. Под кернингом понимают регулирование интервала между двумя знаками.
Проверить эту настройку можно в том же окне, которое рассматривалось в прошлом пункте: «Главная» – «Шрифт» – «Дополнительно», или же Ctrl+D. Если стоит галочка перед соответствующей надписью – снимите ее.
Если стоит галочка перед соответствующей надписью – снимите ее.
Причина 3: масштабирование
Кроме всего вышеперечисленного, некорректное отображение текста может быть вызвано включенным масштабированием текста по горизонтали, из-за чего символы сжимаются или растягиваются.
Все в той же вкладке «Дополнительно» окна «Шрифт» (Ctrl+D) найдите параметр «Масштаб» и убедитесь, что установлено значение 100%. Снизу, в окне «Образец» можно также наблюдать возможные варианты отображения текста.
Интервалы между строками
Еще одним важным параметром форматирования документа является межстрочный интервал. Для его настройки выделите нужный текст, нажмите на кнопку «Интервал» в категории «Абзац» вкладки «Главная» и выберите числовое значение необходимого интервала. Кроме того, здесь можно включить/выключить автодобавление интервала до или после абзаца.
Если же нужного вам значения в списке нет, нажмите на «Другие варианты межстрочных интервалов…».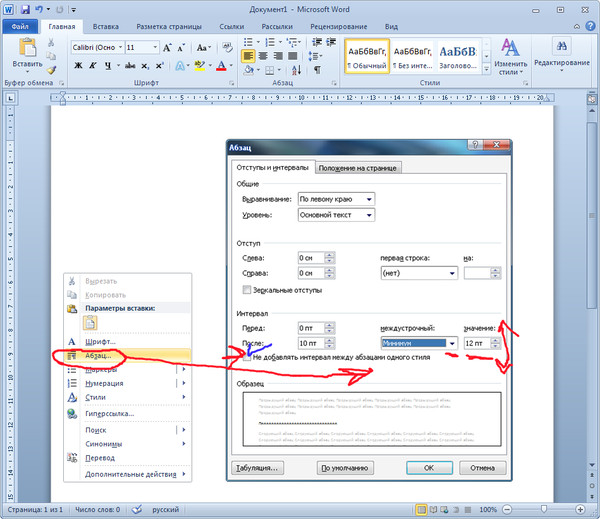 Откроется окно «Абзац», где вы сможете точно настроить все параметры интервалов между строками.
Откроется окно «Абзац», где вы сможете точно настроить все параметры интервалов между строками.
Таким образом, проделав все вышеуказанные манипуляции, можно с легкостью навести порядок в форматировании любого документа, имеющего проблемы с расстояниями между словами или символами.
Прежде чем уменьшить пробелы между словами в тексте, необходимо выяснить причину, по которой они возникли. Их может быть несколько:
- выравнивание текста по ширине;
- лишние пробелы;
- знак табуляции между словами или использование длинных пробелов.
Все эти проблемы могут возникнуть, например, вследствие копирования текста из Интернета. Чтобы привести текст в должный вид, необходимо по порядку избавиться от всех вышеназванных причин.
Выравнивание текста
Частая причина появления большого интервала между словами – выравнивание текста по ширине. При таком выравнивании слова равномерно распределяются по всей длине строки за счет увеличения расстояния между ними.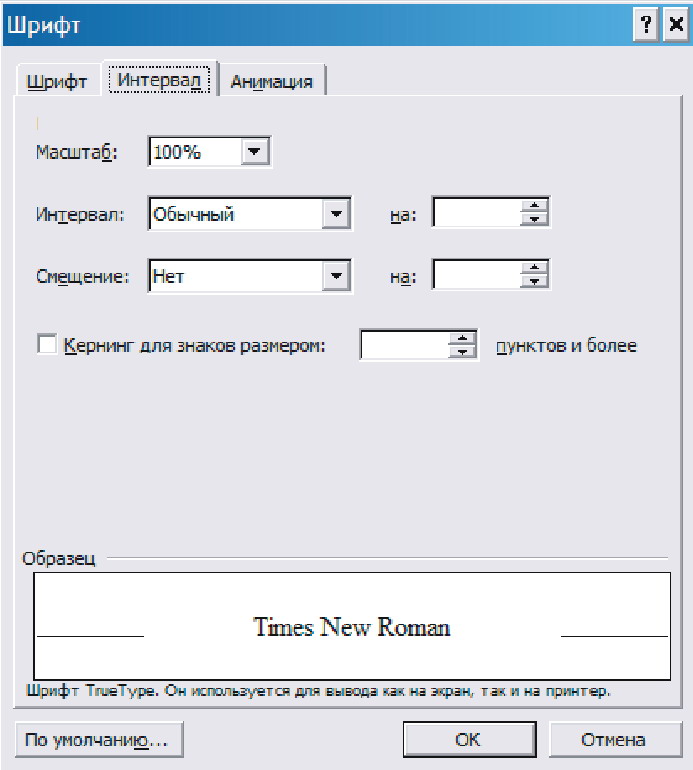
Чтобы это изменить, необходимо сделать следующее:
- Выделить необходимый участок текста с помощью мыши или выделить весь текст с помощью сочетания «Ctrl+A».
Если же в требованиях по оформлению текста указано, что необходимо выравнивание по ширине, то самый простой способ уменьшить пробелы — поставить автоматические переносы слов.
Для этого нужно:
- Перейти во вкладку «Разметка страницы».
Если оба способа не дали результат, то проблема заключалась не в выравнивании текста. Возможно, дело в лишних пробелах.
Лишние пробелы
Удалить лишние пробелы в тексте можно вручную, что займет много времени, или воспользоваться следующим алгоритмом:
- Во вкладке «Главная» перейти в раздел «Редактирование» и нажать «Заменить».
В этот момент внешний вид документы уже должен улучшиться. Если же все еще имеется лишнее расстояние между словами, то, возможно, в тексте есть специальные символы, которые надо удалить.
Знаки табуляции
Иногда между словами вместо пробелов может стоять табуляция. Чтобы её обнаружить, нужно:
- На вкладке «Главная» перейти в раздел «Абзац» и нажать на знак «Абзац», при его нажатии отображаются все скрытые символы. Табуляция будет отображаться как маленькая стрелочка.
Специальные символы
Между словами иногда вместо обычного пробела может стоять длинный пробел или неразрывный пробел. Если нажать отображение скрытых символов, то в тексте они будут в виде кружочка вместо точки.
Далее нужно выполнить уже знакомую последовательность действий:
- Перейти в главной вкладке в раздел «Редактирование», выбрать пункт «Заменить».
Чтобы заменить длинные пробелы на обычные или короткие, нужно:
- Скопировать из текста знак длинного пробела.
Важно! При вставке знак длинного пробела отображаться не будет.

Важно! Можно заменить обычный пробел, который ставится с помощью клавиатуры, на короткий пробел или ¼ пробела. Но при стандартном размере шрифта (12 пт) разница будет не сильно заметна.
Изменение межбуквенного интервала
Иногда бывает так, что после набора текста на последней странице раздела остается несколько строк, что противоречит правилам вёрстки. По стандартам лист должен быть заполнен минимум на 1/3.
Чтобы это исправить, нужно выполнить последовательность действий:
- Выделить последний абзац раздела или лучше весь раздел. Во втором случае изменения будут не так заметны.
Важно! Этот метод также подходит для заголовков, если одно-два слова перешло на следующую строку. Другой метод: поставить между словами неразрывный пробел, для этого воспользоваться сочетанием клавиш «Ctrl+Shift+Пробел» или специальными знаками во вкладке «Символ».

Разница между Word 2003 и Word 2007
Информация, представленная в статье, актуальна для версии Word 2007. В таблице представлены различия между версиями текстового редактора при форматировании текста.
| Действие | Word 2003 | Word 2007 |
|---|---|---|
| Изменение межбуквенного интервала | «Формат» > «Шрифт» > «Интервал». Выберите «Уплотненный», введите значение, нажмите «OК» | «Главная» > «Шрифт» > «Интервал». Выберите «Уплотненный», введите значение, нажмите «OК» |
| Найти и заменить | «Правка» > «Заменить» | «Главная» > «Редактирование» > «Заменить» |
| Вставить специальные знаки | «Вставка» > «Символ» > «Специальные знаки» | «Вставка» > «Символы» > «Символ» > «Другие символы» > «Специальные знаки» |
Выяснив причину появления больших интервалов между словами в Word, можно легко ее устранить. Для этого необходимо воспользоваться встроенными функциями текстового редактора и привести внешний вид документа в порядок.
Для этого необходимо воспользоваться встроенными функциями текстового редактора и привести внешний вид документа в порядок.
Также вы можете посмотреть тематическое видео по теме статьи.
Видео — Как убрать в Ворде пробелы между словами
Понравилась статья?
Сохраните, чтобы не потерять!
Урок 8. Интервал, выравнивание, отступ – Эффективная работа в MS Office
Давайте отдохнём от самого понятия Стили и познакомимся со строением абзаца. Да вы не ослышались, а я не сделала ошибки. Каждый абзац имеет строение, свой скелетик, в котором слова играют роль мускулов. А форму скелетика определяют интервалы, отступы и выступы.
По окончании урока вы сможете:
- Рассказать о строении абзаца.
- Задать междустрочный и межабзационный интервалы.
- Задать выравнивание абзаца.
- Задать различные виды отступов и выступов.

1. Строение абзаца
1.1. Интервал
Базовая линия – воображаемая прямая линия, проходящая по нижнему краю прямых знаков без учёта выносных элементов. В строке символы текста стоят на базовой линии, а нижние выносные элементы текста «свисают» с неё.
Выносной элемент – строчной буквы, выдвинутая выше линии строчных знаков (верхний выносной элемент) или опущенная ниже базовой линии шрифта (нижний выносной элемент).
Пример нижнего выносного элемента – буква ф. В кириллице намного меньше букв с выносными элементами, чем в латинице, за счёт чего русские шрифты выглядят более ровными и монотонными:
Пример верхнего выносного элемента – та же буква ф и прописная буква С.
Межстрочный интервал – расстояние между двумя строками текста. Автоматически одиночный интервал определяется по размерам самого высокого элемента строки. И это не обязательно буква, может быть рисунок, надпись. Нам совершенно не обязательно знать точный размер межстрочного интервала. В конце концов, размер межстрочного интервала мы всегда можем выставим исходя из наших соображений.
И это не обязательно буква, может быть рисунок, надпись. Нам совершенно не обязательно знать точный размер межстрочного интервала. В конце концов, размер межстрочного интервала мы всегда можем выставим исходя из наших соображений.
Межабзационный интервал – интервал между двумя абзацами. Опять-таки этот интервал целиком и полностью зависит от нас. Но маленькое замечание, которое приводит к замечательным результатам:
| Совет | Межабзационный интервал должен быть всегда (!) больше межстрочного |
1.2. Выравнивание
Поговорим о выравнивании абзаца. Абзац можно выровнять 4 способами:
- Выравнивание по левому краю:
В этом случае мы рискуем получить «рваный» правый край. Это совершенно неприемлемо для официальных документов, да и в обычном тексте производит не очень хорошее впечатление. Но для презентаций следует использовать именно этот способ выравнивания.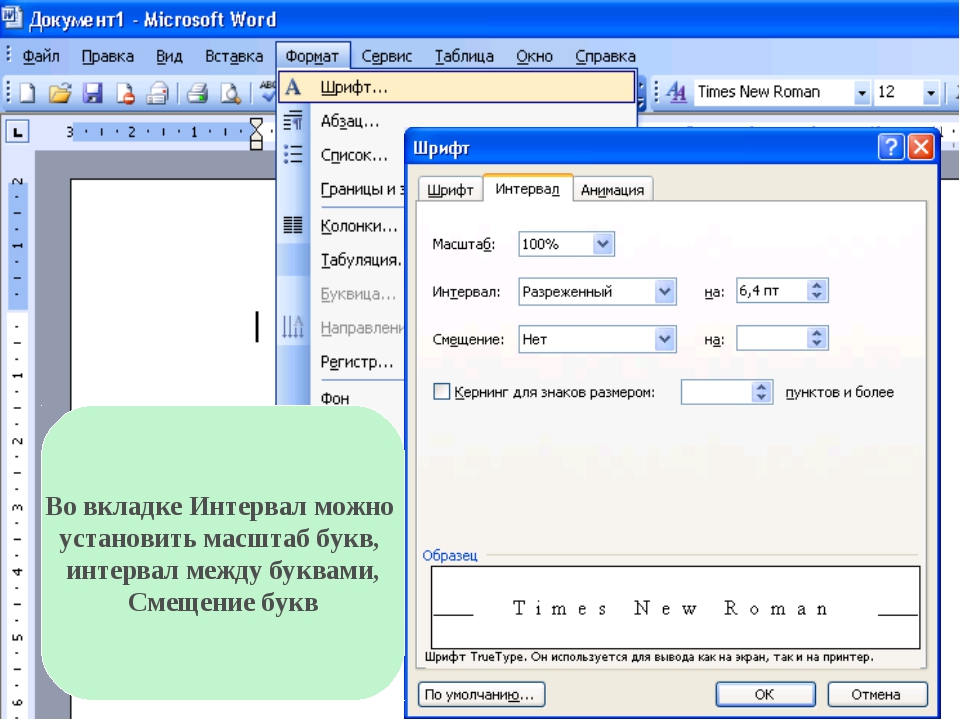 Дело в том, что восприятие текста с листа и восприятие текста с экрана очень отличается. Но об этом я буду говорить в теме «Дизайн».
Дело в том, что восприятие текста с листа и восприятие текста с экрана очень отличается. Но об этом я буду говорить в теме «Дизайн».
2. Выравнивание по центру:
При выравнивание по центру мы получаем два «рваных» края. Такой текст очень тяжело читается и применять этот вид выравнивания следует крайне осторожно в следующих случаях:
- Заголовки главных разделов
- Абзацы, у которых не более 3 строчек.
3. Выравнивание по правому краю:
Мы получаем «рваный» левый край, что для людей, которые читают текст слева-направо, очень тяжело воспринимается. Выравнивание по правому краю допустимо только при использовании цитат и при определенных совместных композициях графики и текста.
| Запомните! | Выравнивать утверждающие подписи по правому краю – Утверждаю признак дурного тона! |
4. Выравнивание по ширине текста:
Выравнивание по ширине текста:
Текст выравнивается по ширине за счет увеличения расстояния между словами. Это хорошо видно на примере второй строчки. Поэтому будьте готовы к тому, что у вас могут появится большие белые промежутки между словами. Представляете, у вас в тексте будет слово, состоящее из 33 букв «рентгеноэлектрокардиографического»! В этом случае большое белое пятно на строчке вам практически обеспечено. Но в документах требуется выравнивание текста по ширине, и нам остаётся только молится, чтобы нам не попались слова типа «автоэлектростеклоподъемники» (всего 27 букв!). Положение может спасти автоматический перенос слов (хорошо, что эта опция в Word’е присутствует), но переносы в официальных документах недопустимы.
Что касается оформления слайдов презентаций, то я категорически против выравнивания текста по ширине. А почему, скажу в теме «Дизайн» и «Секреты PowerPoint».
К сожалению, идеального выравнивание нет, так что будем обходится тем, что есть.
1.3. Отступ и выступ
Самый известный отступ – это красная строка.
В данном случае это отступ первой строки абзаца, служит хорошим определителем начала нового абзаца. Досталась нам в наследство от летописных времён, когда первую букву абзаца рисовали красной краской (киноварью). Наиболее оптимальный размер отступа – 1 см.
Отступ всего абзаца нужен для создания утверждающей подписи. Согласно ГОСТу этот важный реквизит официальной документации должен располагаться в правом верхнем углу страницы. Многие пользователи выходят из положения тем, что выравнивают текст утверждения по правому краю. Я уже говорила и повторюсь – это грубейшая ошибка оформления. Должно быть так:
Что касается выступа, то в Word’е можно задать выступ только первой строки. Это очень интересная возможность для оформления правил:
2. Выравнивание абзаца
Я не буду подробно говорить, как выровнять абзац. Все, кто хоть немного поработал с текстом в Word’е, знают, где находятся эти команды.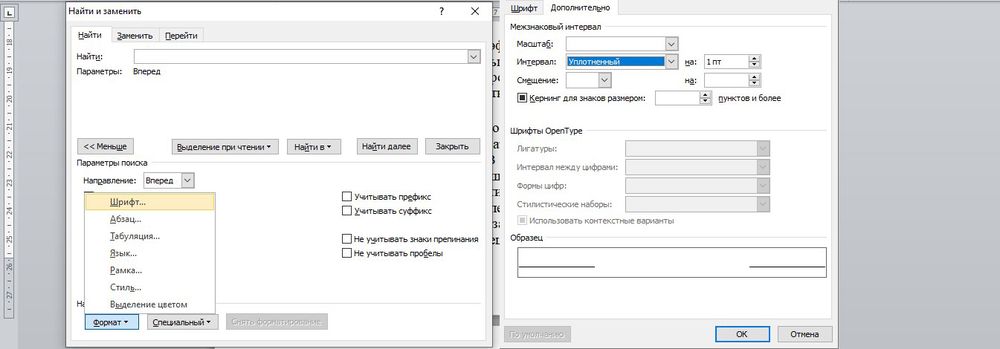 Я лишь напомню: команды Выравнивания находятся на ленте Главная, группа команд Абзац:
Я лишь напомню: команды Выравнивания находятся на ленте Главная, группа команд Абзац:
3. Междустрочный и межабзационный интервалы
Кнопка, которая открывает окно-меню с предлагаемыми значениями интервалов, находится на ленте Главная, группа команд Абзац:
Обратите на команду в окне-меню «Другие варианты междустрочных интервалов». Эта команда вызывает диалоговое окно Абзац, в котором имеется большой простор для работы с интервалами и не только с ними. Но об этом позже, в других уроках.
А теперь переходим к практическим занятиям.
4. Отступ и выступ
Скачайте документ тут. Откройте документ.
Чтобы установить положение абзаца на странице воспользуемся интересными объектами, которые находятся на горизонтальной линейке. В левой части горизонтальной линейки есть два маленьких треугольника, смотрящих друг на друга в акробатической поддержке, и маленький прямоугольник, а в левой части – один маленький треугольник.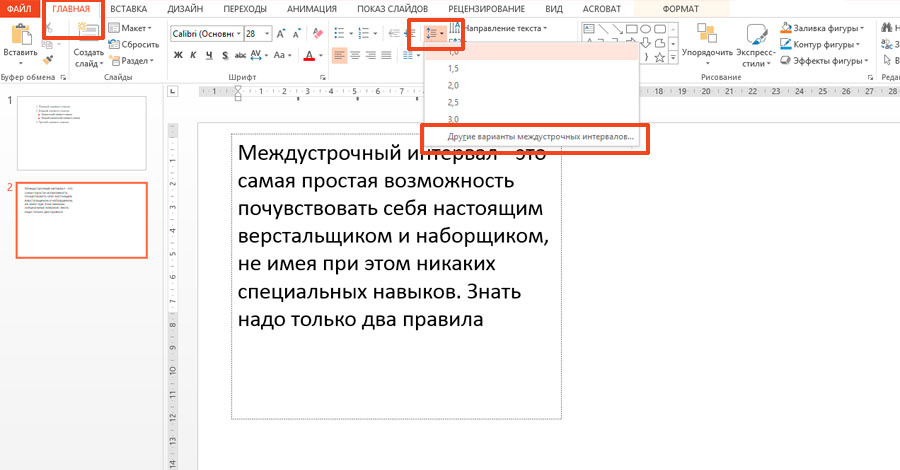
- Верхний треугольник отвечает за положение первой строки абзаца – позволяет сделать красную строку:Курсор подвести к верхнему треугольнику, нажать ЛМ и, не отпуская, перетащить на нужное расстояние.
- Нижний треугольник отвечает за выступ первой строки (очень интересная возможность оформления какого-нибудь правила):Курсор подвести к нижнему треугольнику, нажать ЛМ и, не отпуская, перетащить на нужное расстояние.
- Прямоугольник отвечает за сдвиг вправо всего абзаца (возможность оформления утверждающей подписи, ведь в официальных документах нельзя делать выравнивание в право, хотя делают сплошь и рядом):Курсор подвести к нижнему прямоугольнику, нажать ЛМ и, не отпуская, перетащить на нужное расстояние вправо. Вы обратили внимание, что в этом случае вся конструкция послушно двинулась вместе?
- Правый треугольник отвечает за сдвиг всего абзаца влево:Курсор подвести к правому прямоугольнику, нажать ЛМ и, не отпуская, перетащить на нужное расстояние влево.

Теперь вы сможете:
- Рассказать о строении абзаца.
- Задать межстрочный и межабзационный интервалы.
- Задать выравнивание абзаца.
- Задать различные виды отступов и выступов.
Заключение. Я нечасто пользуюсь этими опциями, так как через диалоговые окна дают больше возможностей для установки точных значений интервалов, отступов и выступов. Но знать возможности работы непосредственно с ленты полезно. Подробнее о возможностях оформления документов я расскажу в следующих статьях.
Способы уменьшение пробелов между словами в Word
Как убрать большое расстояние между словами в ворде | Решение проблемы
Здравствуйте, дорогие гости.
Хочу вам рассказать, как убрать большое расстояние между словами в Ворде. Уверен, вы не раз сталкивались с такой ситуацией при выравнивании документа по ширине, копировании его из других источников и т. д.
Я поделюсь с вами несколькими способами ее устранения в зависимости от причин появления, которые подойдут для любой версии Word.
Исправляем ошибки выравнивания
Выровняли текст по ширине и получили пропасти между словами? Если оформление не слишком принципиально, верните выравнивание по левому краю — так будет быстрее всего.
Таки принципиально? Тогда придется дорабатывать красоту вручную. Как правило, больших пробелов появляется не так уж много, поэтому даже в объемном документе это не займет уйму времени.
Вам нужно выделять каждую пропасть и вместо нее ставить пробел, зажимая его одновременно с клавишами Ctrl и Shift.
Когда больших промежутков много
Предположим, вы скопировали из другого источника текст и обнаружили, что в Ворде он выглядит не так аккуратно, а пестрит большими расстояниями между словами. Попробуйте уменьшить их таким способом:
- Выделите содержимое документа полностью комбинацией клавиш Ctrl + A.
- Найдите область «Разметка/Параметры страницы». Она может располагаться в одноименной вкладке или в «Макете».
 В старых версиях Word вместо этого вам необходимо войти в «Сервис — Язык».
В старых версиях Word вместо этого вам необходимо войти в «Сервис — Язык». - Нажмите на опцию «Расстановка переносов».
- Выберите вариант «Авто».
Причина — межзнаковые интервалы
Расстояния между словами увеличились из-за строк с разрывом? Вот, как можно это исправить:
- Перейдите по меню «Файл — Параметры — Дополнительно»;
- Установите отметку в пункте «Не расширять межзнаковые интервалы в строке с разрывом».
Устранение повторяющихся пробелов
Ваша проблема — обилие двойных пробелов? Решается она таким путем:
- Поставьте курсор в самом начале текста.
- На вкладке «Главная» в самом конце должна быть область «Редактирование», а в ней — опция «Заменить». Щелкните ее.
- Откроется небольшое окошко. В верхней строке «Найти» нажмите пробел два раза, а в нижней «Заменить на» — один.
- Кликните кнопку «Заменить все».
Программа заменит повторяющиеся пробелы одинарными и уведомит вас, сколько раз она это сделала. Скорее всего, с первой попытки все ошибки не будут исправлены. Ведь если вы, к примеру, копировали текст откуда-то, то в нем могут быть не только по два пробела рядом, но и по три, и по четыре. Так что повторяйте данную процедуру до тех пор, пока не будете удовлетворены результатом.
Скорее всего, с первой попытки все ошибки не будут исправлены. Ведь если вы, к примеру, копировали текст откуда-то, то в нем могут быть не только по два пробела рядом, но и по три, и по четыре. Так что повторяйте данную процедуру до тех пор, пока не будете удовлетворены результатом.
Другие знаки под видом пробелов
Бывает, что промежутки в тексте появляются из-за знаков табуляции или неразрывного пробела. Чтобы их вычислить, на главной панели в области «Абзац» нажмите кнопку «Отобразить все знаки».
Далее нужно повторить операцию с заменой из предыдущей инструкции, но только в строку «Найти» скопировать мешающий знак. Или можно в том же окошке нажать кнопку «Больше», а затем — «Специальный», и выбрать, к примеру, знак табуляции или другой, который портит картину.
Еще при выравнивании может увеличиться расстояние между абзацами, когда они были сделаны с клавишей Shift, что означает переход на другую строку. При нажатии кнопки «Отобразить все знаки» на такой случай указывает изогнутая влево стрелка, располагающаяся в конце строк. Если таких знаков немного, удалите их вручную, устанавливая перед ними курсор и нажимая Delete.
Если таких знаков немного, удалите их вручную, устанавливая перед ними курсор и нажимая Delete.
Вот такими несложными способами мы с вами быстро расправились с проблемой.
Изменяем расстояние между словами в Microsoft Word
В MS Word имеется довольно большой выбор стилей для оформления документов, есть множество шрифтов, кроме этого доступны различные стили форматирования и возможность выравнивания текста. Благодаря всем этим инструментам можно качественно улучшить внешний вид текста. Однако, иногда даже столь широкий выбор средств кажется недостаточным.
Мы уже писали о том, как выровнять текст в документах MS Word, увеличить или уменьшить отступы, изменить междустрочный интервал, а непосредственно в этой статье расскажем о том, как сделать большие расстояния между словами в Ворде, то есть, грубо говоря, как увеличить длину пробела. Кроме того, если это необходимо, аналогичным методом вы также сможете и уменьшить расстояние между словами.
Сама по себе необходимость сделать расстояние между словами больше или меньше, чем это делается программой по умолчанию, возникает не так уж и часто. Однако, в случаях, когда это все-таки требуется сделать (например, чтобы наглядно выделить какой-то фрагмент текста или, наоборот, отодвинуть его на “задний план”), в голову приходят отнюдь не самые правильные идеи.
Однако, в случаях, когда это все-таки требуется сделать (например, чтобы наглядно выделить какой-то фрагмент текста или, наоборот, отодвинуть его на “задний план”), в голову приходят отнюдь не самые правильные идеи.
Так, для увеличения расстояния кто-то ставит вместо одного пробела два и более, кто-то использует для отступа клавишу TAB, тем самым создавая в документе проблему, избавиться от которой не так уж и легко. Если же говорить об уменьшенных пробелах, подходящее решение даже близко не напрашивается.
Размер (значение) пробела, который обозначает расстояние между словами, стандартный, а увеличивается он или уменьшается разве что с изменением размера шрифта в большую или меньшую сторону, соответственно.
Однако, мало кто знает, что в MS Word есть символ длинного (двойного), короткого пробела, а также символ четвертного пробела (¼), которые как раз-таки и можно использовать для увеличения расстояния между словами или его уменьшения. Находятся они в разделе “Специальные знаки”, о котором мы ранее уже писали.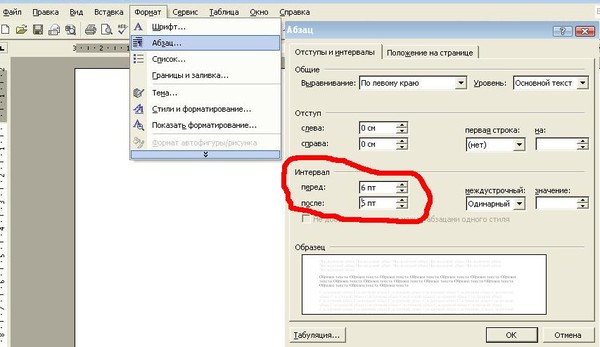
Изменение интервала между словами
Итак, единственно верное решение, которое можно принять в случае необходимости увеличить или уменьшить расстояние между словами, это замена обычных пробелов на длинные или короткие, а также ¼ пробела. О том, как это сделать, мы расскажем ниже.
Добавляем длинный или короткий пробел
1. Кликните по пустому месту (желательно, по пустой строке) в документе, чтобы установить там указатель перемещения курсора.
2. Откройте вкладку “Вставка” и в меню кнопки “Символ” выберите пункт “Другие символы”.
3. Перейдите во вкладку “Специальные знаки” и найдите там “Длинный пробел”, “Короткий пробел” или “¼ пробела”, в зависимости от того, что вам необходимо добавить в документ.
4. Кликните по этому специальному знаку и нажмите кнопку “Вставить”.
5. Длинный (короткий или четвертной) пробел будет вставлен в пустое место документа.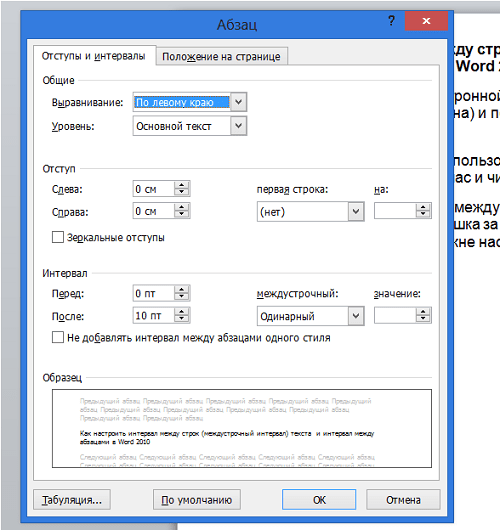 Закройте окно “Символ”.
Закройте окно “Символ”.
Заменяем обычные пробелы на двойные
Как вы, наверное, понимаете, вручную заменять все обычные пробелы на длинные или короткие в тексте или отдельном его фрагменте не имеет ни малейшего смысла. Благо, вместо затяжного процесса “копировать-вставить”, сделать это можно с помощью инструмента “Замена”, о котором ранее мы уже писали.
1. Выделите добавленный длинный (короткий) пробел с помощью мышки и скопируйте его (CTRL+C). Убедитесь в том, что вы скопировали один символ и ранее в этой строке не было пробелов и отступов.
2. Выделите весь текст в документе (CTRL+A) или выделите с помощью мышки фрагмент текста, стандартные пробелы в котором необходимо заменить на длинные или короткие.
3. Нажмите на кнопку “Заменить”, которая расположена в группе “Редактирование” во вкладке “Главная”.
4. В открывшемся диалоговом окне “Найти и заменить” в строке “Найти” поставьте обычный пробел, а в строке “Заменить на” вставьте ранее скопированный пробел (CTRL+V), который был добавлен из окна “Символ”.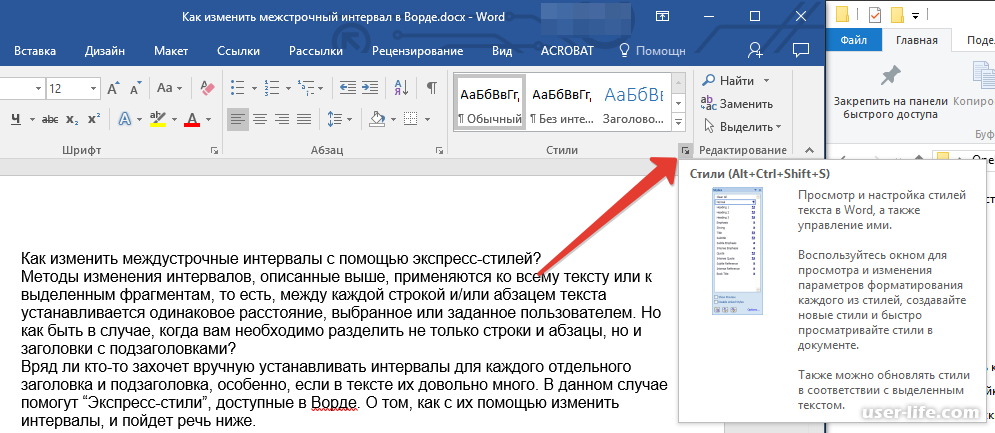
5. Нажмите на кнопку “Заменить все”, после чего дождитесь сообщения о количестве выполненных замен.
6. Закройте уведомление, закройте диалоговое окно “Найти и заменить”. Все обычные пробелы в тексте или выделенном вами фрагменте будут заменены на большие или маленькие, в зависимости от того, что вам было необходимо сделать. Если это потребуется, повторите вышеописанные действия для другого фрагмента текста.
Примечание: Визуально при среднем размере шрифта (11, 12) короткие пробелы и даже ¼-пробелы практически невозможно отличить от стандартных пробелов, которые ставятся с помощью клавиши на клавиатуре.
Уже здесь мы могли бы закончить, если бы не одно “но”: помимо увеличения или уменьшения интервала между словами в Ворде, также можно изменить и расстояние между буквами, сделав его меньшим или большим в сравнение со значениями по умолчанию. Как это сделать? Просто выполните следующие действия:
1. Выделите фрагмент текста, в котором нужно увеличить или уменьшить отступы между буквами в словах.
Выделите фрагмент текста, в котором нужно увеличить или уменьшить отступы между буквами в словах.
2. Откройте диалоговое окно группы “Шрифт”, нажав на стрелочку в правом нижнем углу группы. Также, можно использовать клавиши “CTRL+D”.
3. Перейдите во вкладку “Дополнительно”.
4. В разделе “Межзнаковый интервал” в меню пункта “Интервал” выберите “Разреженный” или “Уплотненный” (увеличенный или уменьшенный, соответственно), а в строке справа (“На”) задайте необходимо значение для отступов между буквами.
5. После того, как вы зададите необходимые значения, нажмите “ОК”, чтобы закрыть окно “Шрифт”.
6. Отступы между буквами измениться, что в паре с длинными пробелами между словами будет смотреться вполне уместно.
А вот в случае с уменьшением отступов между словами (второй абзац текста на скриншоте) все выглядело не лучшим образом, текст оказался нечитабельным, слитным, поэтому пришлось увеличить шрифт с 12 на 16.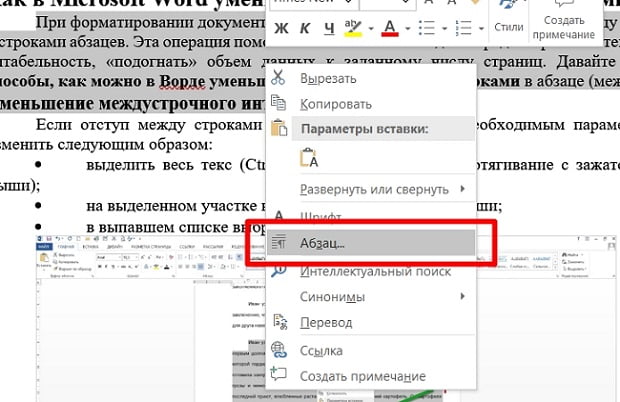
Вот и все, из этой статьи вы узнали, как изменить расстояние между словами в в документе MS Word. Успехов вам в изучении других возможностей этой многофункциональной программы, детальными инструкциями по работе с которой мы будем радовать вас и в дальнейшем.
Отблагодарите автора, поделитесь статьей в социальных сетях.
Способы уменьшение пробелов между словами в Word
Текст в программе Word, хорошо оформленный, отформатированный, выглядит привлекательно. Иногда этому мешают большие расстояния между словами, делающие его «дырявым», мешая эстетичности и доставляя неудобство при чтении. Кроме того, иногда требуется серьёзное форматирование при оформлении документации. И приходится думать, как уменьшить пробел между словами в Ворде.
Есть несколько причин появления таких пустот. Решая проблему, вначале выясните причины её возникновения. Это могут быть скрытые знаки либо вы случайно дважды нажали на кнопку. Ниже расскажем, почему образуются и как убрать большие пробелы в Ворде.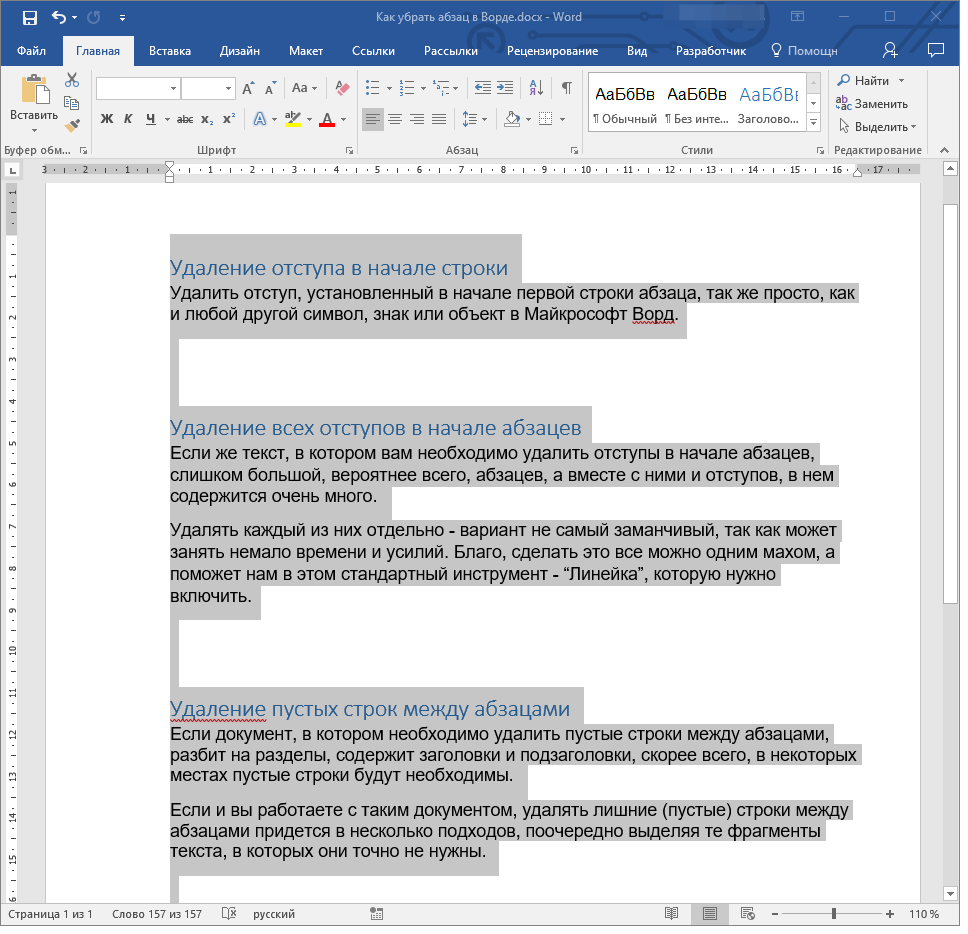 Информация, бесспорна, полезна начинающим пользователям и более опытным, которым пришлось столкнуться с этой задачей.
Информация, бесспорна, полезна начинающим пользователям и более опытным, которым пришлось столкнуться с этой задачей.
Причина в выравнивании
В Ворде есть функция выравнивания набранного текста. При использовании этой возможности и выборе по ширине строчки вытягиваются, прижимая первое слово с последним к полям и распределяя внутри строчки равномерно остальные слова, образуя иногда большие пустоты между ними.
Проблему можно решить двумя способами:
- Если не требуется строго выравнивание по ширине, выполните его по левому краю. Это выполняется на вкладке «Главная», раздел «Абзац»: выделите нужный участок текста либо полностью текст (это можно сделать в разделе «Редактирование» — «Выделить» — «Выделить всё») и нажмите на соответствующую кнопку.
- Сделать меньше расстояние между словами при выравнивании по ширине помогут переносы слов, если у вас они пропечатываются только целиком. Включите эту функцию в Ворде во вкладке «Разметка страницы», активируйте ссылку «Расстановка переносов».
 У вас откроется окно, где можно выбрать «Авто» — и тогда автоматически в документе будут расставлены переносы либо откройте «Параметры расстановки переносов» и там выбирайте нужное вам.
У вас откроется окно, где можно выбрать «Авто» — и тогда автоматически в документе будут расставлены переносы либо откройте «Параметры расстановки переносов» и там выбирайте нужное вам.
Лишние пробелы
Иногда при правке текста Word, вставке либо удалении слов/словосочетаний, появляются лишние пробелы. Они не заметны, но если сделаете видимыми значки форматирования, то обнаружите их. В этом разделе о том, как убрать лишние пробелы в Word.
- Можно находить ошибки вручную. Для этого на вкладке «Главная» в разделе «Абзац» активируйте «Отобразить все знаки». Вам станут видны все обозначения форматирования, пробел выглядит точкой посередине между словами. Если увидите двойной (две точки рядом), вам остаётся убрать один.
- В Word 2013 двойные/тройные длинные пробелы подсвечиваются как ошибка, исправить — убрать лишние — можно, кликнув на подчёркнутую ошибку правой кнопкой мыши, в вышедшем меню выбрать нужный вариант.
Эти способы довольно неудобны, трудоёмки. Потому рекомендуем применить автоматизированный вариант, позволяющий удалить лишнее во всём файле Word.
Потому рекомендуем применить автоматизированный вариант, позволяющий удалить лишнее во всём файле Word.
- Убрать быстро, легко лишние пробелы можно через функцию «Заменить». В Ворде 2003 она находится на вкладке «Правка», а в Ворде 2007/2010 — на вкладке «Главная» справа, в «Редактировании».
- Кликните на «Заменить».
- В открывшемся окне в графе «Найти» впишите двойной пробел.
- В графе «Заменить на» поставьте одиночный пробел.
- Внизу окна нажмите кнопку «Заменить всё».
Редактор сообщит вам о результатах в дополнительном окне: «Приложение Word завершило поиск в документе. Число выполненных замен:…» Повторяйте процедуру, пока редактор не покажет в результатах 0 замен.
- Можно также увидеть лишние пробелы с помощью сервиса проверки орфографии на сайте http://text.ru/spelling. Выполнив там проверку, вы увидите, где они находятся (будут выделены программой), затем удалите их в своём документе Word.
Невидимые знаки
Расстояние между словами в документе могут увеличивать невидимые знаки. Обычно они появляются после копирования в Word из интернета. Их также можно убрать вручную, открыв кнопкой «Отобразить все знаки». Если таких скрытых символов много, удобнее их удалить через замену: скопировав эти знаки, вставьте в графу «Найти» в окне «Заменить», оставляя пустой нижнюю строчку (на что заменяем).
Обычно они появляются после копирования в Word из интернета. Их также можно убрать вручную, открыв кнопкой «Отобразить все знаки». Если таких скрытых символов много, удобнее их удалить через замену: скопировав эти знаки, вставьте в графу «Найти» в окне «Заменить», оставляя пустой нижнюю строчку (на что заменяем).
Профессиональная вёрстка
У вас большие расстояния между словами, хотите их уменьшить, например, для сокращения количества строк. Как уменьшить пробел в Ворде искусственно, чтобы он просто стал короче?
- Выделите часть текста, где требуется уменьшить между словами расстояние. С помощью функции «Найти» — «Расширенный поиск» откройте окно, введите там пробел и нажмите «Найти в».
- Там выберите «Текущий фрагмент». У вас обозначатся все пробелы в выделенном тексте.
- Активируйте кнопку «Больше» для добавления дополнительных параметров. Там внизу «Найти» пройдите по ссылкам «Формат» — «Шрифт» — «Дополнительно» — «Интервал».

- В списке кликните «Уплотнённый».
- Установите нужное вам уплотнение, нажмите OK.
Расстояние между словами уменьшится, текст в Ворде сожмётся, займёт меньшее пространство.
Пустоты между словами, возникающие из-за копирования текста в Word и форматирования его через функцию выравнивания, снижают эстетичность. Если вы не знали, как убрать длинные пробелы в Ворде, попробуйте выполнить пункты нашей инструкции, и увидите, что это не сложно, что можете самостоятельно форматировать свои тексты, даже сами сделаете профессиональную вёрстку.
Как уменьшить интервал между словами в Ворде
Выравнивание
Как в Ворде уменьшить пробел между словами. Правим текст в Word
Как в Ворде уменьшить пробел между словами? На этот вопрос нужно ответить, поскольку при редактировании текстов не все пользователи знают, как это делается правильно. В этой статье мы будем разбирать несколько способов форматирования текста, и удалим из него лишние пробелы.
Зачем нужно уменьшать расстояние между словами в Ворде, причины
Здравствуйте друзья! После написания статей, или редактирования текста скопированного с Интернета приходится его править. В нём не только уменьшаются расстояния между словами, но и убираются пробелы, ошибки. Зачем это делают? Это делают для удобства восприятия текста.
Например, Вы пишете статьи на заказ заказчикам, они должны быть написаны грамотно и удобными для чтения, иначе в будущем, с Вами не будут работать заказчики. Или перед публикацией статьи на своём блоге (сайте) её редактируете, чтобы она была читабельной и грамотно написанной. Необходимо выравнивать текст по ширине, убирать пробелы, длинные пробелы. Кстати, лишние пробелы поисковики воспринимают, как ошибка текста. Статьи с ошибками хуже ранжируются поисковыми системами. Этих причин вполне достаточно, чтобы понять, зачем уменьшать расстояние между словами.
Далее, разберёмся с вопросом, как в Ворде уменьшить пробел между словами. В том числе и интервал. Будут рассказаны лучшие способы решения этой проблемы.
В том числе и интервал. Будут рассказаны лучшие способы решения этой проблемы.
Как в Ворде уменьшить пробел между словами, варианты
Итак, выше в статье мы выяснили, по каким причинам в Worde уменьшаются расстояния и пробелы. А теперь, перейдём к основному вопросу – как в Ворде уменьшить пробел между словами и разберём все варианты.
Первый способ уменьшения пробела между словами – автоматический. Первым делом выделяем текст в Word (CTRL+A). Далее, открываем раздел в документе «Разметка страницы» и нажимаем в меню на «Расстановка переносов» (Скрин 1).
Устанавливаем «Авто» и после этого Вы заметите, как текст немного сдвинулся влево, и в нём могут уменьшиться пробелы.
Как в Ворде уменьшить пробел между строк
Следующий вариант – междустрочный интервал. Вы снова выделяете редактированный текст. Далее, на главной странице Ворда нужно нажать на две стрелки, и выбрать параметры междустрочного интервала (Скрин 2).
Например, мы выбрали интервал «1.0», после которого, пробелы между словами в тексте будут уменьшены.
Ещё Вы можете нажать кнопку «Другие варианты междустрочных интервалов». Откроется окно управление интервалами. В нём можно уменьшить и увеличить интервалы между строками в Ворде. Там где написано – «Интервал» нажимаете на стрелки вперёд и назад, чтобы в Вашем тексте все пробелы уменьшились. После этого нажмите «ОК», для сохранения всех изменений.
Форматирование текста в Ворде, проверяем его
Процесс форматирования текста в Ворде заключается в его полной правке. В Word можно исправить все ошибки сразу, или выровнять все слова в тексте по ширине. Для этого опять выделим наш редактируемый текст. Затем, в верхней панели инструментов Ворда (2007) нажимаем четвёртую колонку линий справа (Скрин 3).
После этого действия, текст изменит свой вид и будет отображаться в Вашем документе Ворд по ширине. Также есть другие варианты выравнивания текста:
Во время исправления текста, учитывают изменение шрифтов, добавление в текст колонтитулов и многое другое.
Замена пробелов в Ворде и их удаление
Поговорим о замене пробела в Ворде и их удалим. Во время написания текста, пробелы всё равно остаются. Не всегда получается их заметить. Поэтому, существуют способы, которые помогают от них легко избавиться.
В документе с текстом, нужно нажать на значок, который имеет название «Отобразить все знаки» (Скрин 4).
Появятся пробелы, которые можно удалить. Перед ними установите курсор мыши, и нажмите на клавиатуру кнопку «Delete». Данный вариант потребует от Вас много времени, если текст слишком большой. Есть более упрощённый вариант – удаление пробелов с помощью функции «Замены».
В правом верхнем углу Вашего документа нажимаем раздел «Заменить» (Скрин 5).
В полях «Найти» и «Заменить на» устанавливаем курсор мыши и щёлкаем два раза кнопкой пробел, которая есть на клавиатуре компьютера.
Затем, можно нажать кнопки «Заменить все», чтобы автоматически заменились все пробелы.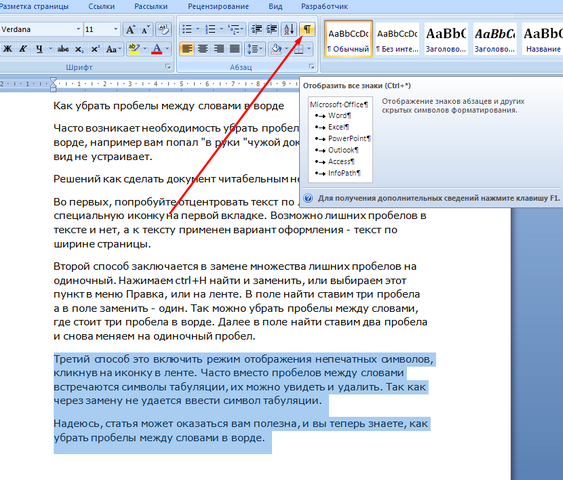 Или «Найти далее» для их полного удаления.
Или «Найти далее» для их полного удаления.
Заключение
В этой статье нами был рассмотрен вопрос, как в Ворде уменьшить пробел между словами несколькими способами. Все они работают на практике, и будут актуальны во всех версиях Ворда. Особенно хорошо эта информация поможет тем, кто зарабатывает деньги через Интернет работая копирайтером, рерайтером или блоггером. Хорошо отредактированный текст будет нормально читаться, и этот поведенческий фактор, приведёт Вам новых читателей. Удачи и всего хорошего!
Как убрать большие пробелы в тексте Ворд
Очень часто при работе с текстом в редакторе Word пользователи обнаруживают, что пробелы между словами слишком большие. Проблема тут может крыться как в неправильных приемах форматирования, так и в невнимательности наборщика, допустившего вставку лишних символов. Длинные пробелы представляют собой обычное явление, когда статьи копируются из интернета или формируются после распознавания отсканированных документов.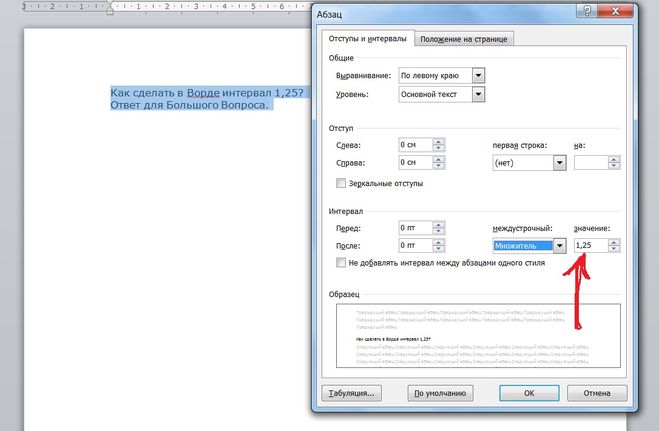 Проблема кажется серьезной, особенно если дело касается объемных текстов с множественными ошибками, но на самом деле вопрос решается весьма просто. Как убрать большие пробелы между словами в Ворде, мы расскажем в данной статье.
Проблема кажется серьезной, особенно если дело касается объемных текстов с множественными ошибками, но на самом деле вопрос решается весьма просто. Как убрать большие пробелы между словами в Ворде, мы расскажем в данной статье.
Разрывы при выравнивании по ширине
Самая банальная причина появления длинных пробелов заключается в примененном к тексту выравнивании по обоим краям. В этом случае слова растягиваются, и между ними образуются большие пробелы. Определенные фрагменты могут смотреться совсем некрасиво.
Выходом из подобной ситуации является изменение способа выравнивания. Выделите кусок текста, который хотите по-новому отформатировать, и в группе инструментов «Абзац» на вкладке «Главная» нажмите, к примеру, «Выровнять по левому краю» (Ctrl+L). Слова сместятся, и расстояние между ними уменьшится до стандартного, привычного глазу.
Если выравнивание по ширине определено требованиями к оформлению документа, придется искать другой способ убрать большие пробелы между словами. Как вариант, можно поиграться с межзнаковыми интервалами, но добиться такими манипуляциями приемлемого результата все равно будет сложно. Поэтому ничего не остается, как настроить переносы. Откройте вкладку «Макет», нажмите кнопку «Расстановка переносов» и выберите опцию «Авто».
Как вариант, можно поиграться с межзнаковыми интервалами, но добиться такими манипуляциями приемлемого результата все равно будет сложно. Поэтому ничего не остается, как настроить переносы. Откройте вкладку «Макет», нажмите кнопку «Расстановка переносов» и выберите опцию «Авто».
Все, теперь программа автоматически сделает переносы там, где это возможно, а пробелы между словами после такого редактирования станут меньше.
Некорректная табуляция
Если большие пробелы в Ворде наблюдаются не во всем тексте, а только в отдельных местах, то возможно между словами затесались знаки табуляции. Чтобы выяснить, так это или нет, сначала включите отображение скрытых элементов форматирования, нажав специальную кнопку в блоке «Абзац» верхней панели.
Теперь посмотрите, встречаются ли в тексте значки в виде направленной вправо стрелки. Именно такими символами обозначается табуляция (вставляется клавишей Tab), добавляющая разрыв между словами.
Удалите все знаки табуляции или замените их стандартными пробелами, если это необходимо для разделения слов.
При большом количестве отступов табуляции воспользуйтесь инструментом поиска/замены. Скопируйте знак табуляции, выделив его и нажав комбинацию Ctrl+C. Затем откройте диалоговое окно «Найти и заменить» (вызывается сочетанием Ctrl+H или соответствующей кнопкой в группе «Редактирование»).
Теперь вставьте в строку «Найти» нажатием Ctrl+V сохраненный в буфере знак табуляции (отобразится как длинный отступ), а в строку «Заменить на» введите пробел или оставьте ее пустой.
Запустите процесс замены. Ненужная табуляция удалится, а вместе с ней исчезнут и большие пробелы.
При сложной разметке текста зачастую используются маркеры табуляции, причем их может быть несколько. Установите курсор на строку с большими пробелами и посмотрите на верхней горизонтальной линейке, есть ли там маркеры.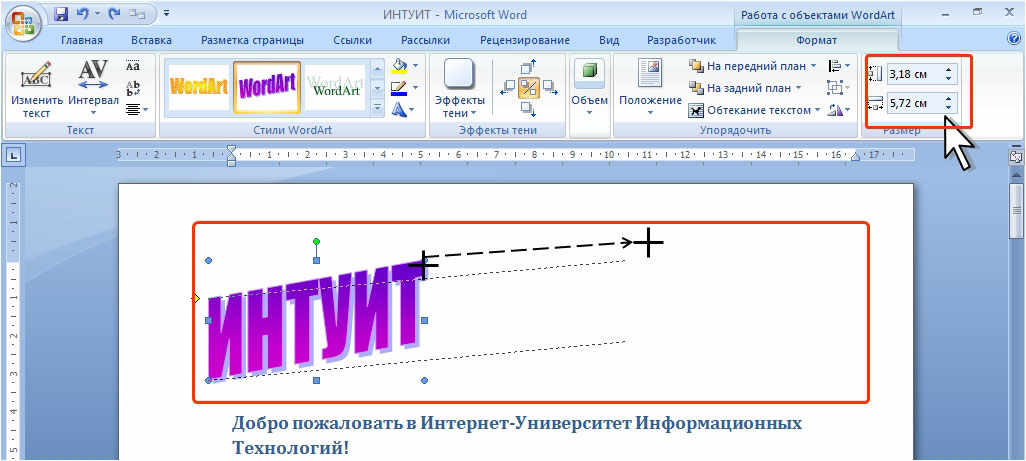
При необходимости удалите их, просто перетащив за пределы линейки. Затем уберите знаки табуляции. Таким образом вы решите проблему большого расстояния между словами.
Удаление лишних пробелов
Большие пробелы в Ворде нередко являются таковыми по той простой причине, что вместо одного в некоторых местах вставлено сразу несколько пробелов – два, три или более. Убедиться в этом можно, включив отображение скрытых знаков форматирования. Пробелы будут обозначены точками, и, если между словами вы найдете сразу несколько точек, значит, имеются лишние пробелы.
Удалить их вроде бы проще простого, но иногда в тексте встречается множество подобных пробелов. Как действовать в такой ситуации? Правильно – прибегнуть к помощи инструмента поиска/замены, который мы уже использовали при удалении табуляции. Для вызова нужного окна кликаем по кнопке «Заменить» в группе «Редактирование» (или нажимаем сочетание клавиш Ctrl+H).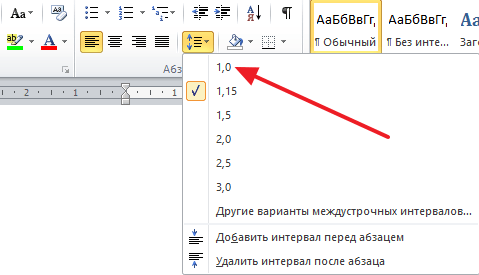 Далее в поле «Найти» проставляем два пробела, а в поле «Заменить на» – один.
Далее в поле «Найти» проставляем два пробела, а в поле «Заменить на» – один.
Нажимаем «Заменить все». Двойные пробелы во всем тексте будут заменены на одинарные. При необходимости повторяем процедуру несколько раз, пока программа не напишет, что заменять больше нечего.
Пожалуй, на этом все. Мы привели наиболее распространенные причины увеличения расстояния между словами в Ворде и способы убрать большие пробелы. Конечно, длинные разрывы могут появляться и вследствие других действий неподготовленного пользователя. В таких случаях выявлять причину некорректной разметки удобнее при включенных знаках форматирования.
Как изменить межсимвольный интервал в Microsoft Word
Вы ищете более тонкий способ выделить заголовок или абзац без использования полужирного или увеличенного текста?
Расширение персонажей может быть для вас идеальным решением.
Изменение интервала между символами сделает ваш текст больше и жирнее, не увеличивая фактически их размер.
В качестве альтернативы сжатие текста приведет к сжатию текста, чтобы он уместился на меньшем пространстве.Если вы пытаетесь найти способ уместить текст на одной странице, не уменьшая размер текста до нечитаемого шрифта размером 8, уменьшение пространства между символами может быть решением, которое вы искали.
Может быть, вы просто хотите уменьшить или увеличить интервал между символами, чтобы сделать документ Word более эстетичным.
Какой бы ни была причина, по которой вы пытаетесь изменить интервал между текстовыми символами в Word, в этом посте мы покажем вам, как это сделать!
Изменение межстрочного интервала между буквами в Microsoft Word
- Откройте свой документ Word
- Выделите текст , для которого нужно изменить интервал между
- Щелкните правой кнопкой мыши на выделенном тексте
- Щелкните Шрифт
- В разделе Шрифт найдите и щелкните Расширенный
- Щелкните Интервал
- Выберите Расширенный , чтобы увеличить интервал между вашими символами, или Сжатый , чтобы уменьшить размер интервала между вашими символами
- Нажмите OK
Теперь вы успешно настроили интервал между каждым выбранным символом.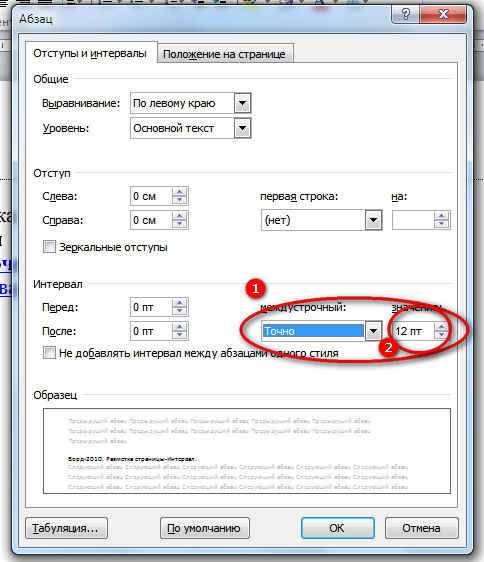
Если вы хотите увеличить или уменьшить интервалы во всем документе Microsoft Word, вы можете сделать это, выделив весь текст и выполнив действия, описанные выше.
Ищете лучший способ управления системой контроля версий?
Мы все были рядом, когда вы искали самую последнюю версию определенного документа для отправки своему боссу, клиенту или членам команды и просто не могли нигде ее найти.
Клянусь, он был сохранен в папке клиента на прошлой неделе, но с тех пор Джон из юридического отдела посмотрел, внес некоторые изменения и переместил файл.В папке остается 25 разных версий, но есть подозрение, что presentation_updated_v5final_UPDATED все еще не самая последняя.
Поскольку нет простого способа называть файлы, и каждый в команде придерживается другого подхода, контроль версий — проблема, с которой сталкиваются почти все мы.
Имеет смысл использовать добавление _v1 в конце документа, добавляя следующий последующий номер рядом с _v, но затем кто-то добавляет слово _final в конце. Честно говоря, думая, что это финальная версия, прежде чем другой член команды внесет еще несколько правок, оставив вам что-то вроде _v8_final_v4, и список продолжится …
Честно говоря, думая, что это финальная версия, прежде чем другой член команды внесет еще несколько правок, оставив вам что-то вроде _v8_final_v4, и список продолжится …
Как вы думаете, это разочарование, с которым мы сталкиваемся с незапамятных времен?
Больше не удивляйся, потому что это не разочарование твоего будущего.
Когда более чем достаточно из нас столкнулись с одними и теми же проблемами контроля версий, замечательная команда Simul Docs решила создать простое и совершенное (мы можем быть предвзятыми, но это чертовски идеальное) решение для контроля версий в Microsoft Word.
Simul Docs управляет контролем версий за вас.
Когда документ создается или редактируется с помощью Simul, специальный инструмент автоматически берет на себя управление версиями. Создается новый документ с номером версии 0.0.1, это просто.
Затем один из ваших коллег открывает документ, вносит несколько изменений и нажимает «Сохранить».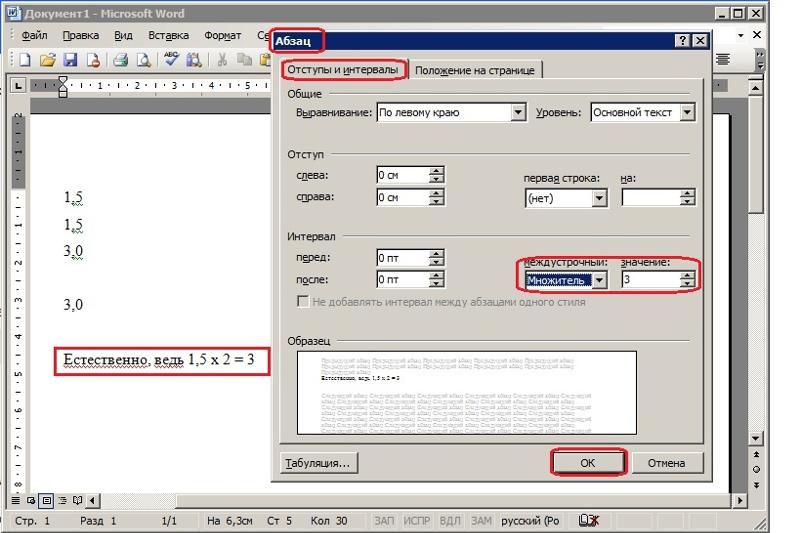 Эта версия автоматически становится версией 0.0.2, и ваш коллега даже не думает об имени файла или о том, где его нужно сохранить.
Эта версия автоматически становится версией 0.0.2, и ваш коллега даже не думает об имени файла или о том, где его нужно сохранить.
Simul позаботится и о вашем хранилище.
Каждая новая версия аккуратно хранится в списке версий файла, видимая для всех соавторов, что позволяет вам в любой момент вернуться к старой версии или сразу увидеть, кто и когда вносил правки в каждую версию.
Итак, с Simul вы можете отдыхать спокойно, зная, что ваш контроль версий находится под контролем, и все ваши документы аккуратно хранятся вместе, независимо от того, кто их редактирует, открывает их или просит внести изменения.
Simul поможет вам в управлении версиями, так почему бы не попробовать?
В настоящее время предлагается бесплатная пробная версия, вам нечего терять, и вам больше никогда не придется просматривать другой документ с именем _v4updated_FINAL-V2.
Simul Docs — беспроигрышный вариант!
Изменение кернинга (Microsoft Word)
При разработке шрифта для межсимвольного интервала отводится определенное пространство. Этот интервал определяет, насколько близко друг к другу находятся соседние символы. К сожалению, не все символы имеют одинаковую ширину при чтении на распечатанной странице. В зависимости от символов это может вызвать иллюзию того, что два символа расположены слишком далеко друг от друга, хотя на самом деле они следуют стандартным соглашениям об интервалах для гарнитуры. Эта проблема обычно возникает, когда у левого символа в паре есть штрих (линия), который перемещается по диагонали слева направо.
Этот интервал определяет, насколько близко друг к другу находятся соседние символы. К сожалению, не все символы имеют одинаковую ширину при чтении на распечатанной странице. В зависимости от символов это может вызвать иллюзию того, что два символа расположены слишком далеко друг от друга, хотя на самом деле они следуют стандартным соглашениям об интервалах для гарнитуры. Эта проблема обычно возникает, когда у левого символа в паре есть штрих (линия), который перемещается по диагонали слева направо.
Кернинг — это типографский термин, описывающий процесс сближения букв друг с другом в попытке преодолеть иллюзию слишком большого расстояния между буквами.Это делает текст более привлекательным и читабельным. В Word кернинг можно настроить автоматически или вручную. Чтобы изменить кернинг автоматически, выполните следующие действия:
- Выделите текст, кернинг которого нужно настроить.
- Выберите «Инструменты» в меню «Шрифт». Word отображает диалоговое окно «Шрифт».

- Убедитесь, что выбрана вкладка «Межсимвольный интервал». (См. Рисунок 1.)
- Установите флажок Кернинг для шрифтов.
- Отрегулируйте размер символа, чтобы указать, когда Word должен начать настройку кернинга.
- Щелкните ОК.
Рисунок 1. Вкладка «Межсимвольный интервал» диалогового окна «Шрифт».
В большинстве случаев этот тип кернинга приемлем. Однако могут быть случаи, когда вы хотите вручную настроить кернинг между двумя символами. Например, вы можете захотеть создать какой-нибудь спецэффект для персонажей. В этих случаях вы можете вручную настроить кернинг, выполнив следующие действия:
- Выделите текст, кернинг которого нужно настроить.
- Выберите «Инструменты» в меню «Шрифт». Word отображает диалоговое окно «Шрифт».
- Отобразить вкладку «Межсимвольный интервал».
- Снимите флажок Кернинг для шрифтов.
- В раскрывающемся списке «Интервал» выберите «Расширенный» или «Сжатый» в зависимости от того, хотите ли вы переместить символы дальше друг от друга или ближе друг к другу.

- В поле «По» справа от раскрывающегося списка «Интервал» укажите расстояние (в пунктах), на которое следует изменить интервал между символами.
- Щелкните ОК.
WordTips — ваш источник экономичного обучения работе с Microsoft Word.
(Microsoft Word — самая популярная программа для обработки текстов в мире.)
Этот совет (1130) применим к Microsoft Word 97, 2000, 2002 и 2003. Вы можете найти версию этого совета для ленточного интерфейса Word (Word 2007 и новее) здесь: Изменение кернинга .
Автор Биография
Аллен Вятт
Аллен Вятт — всемирно признанный автор, автор более чем 50 научно-популярных книг и многочисленных журнальных статей.Он является президентом Sharon Parq Associates, компании, предоставляющей компьютерные и издательские услуги. Узнать больше о Allen . ..
..
Включая верхние и нижние колонтитулы при выборе всех
Если вы создаете макрос, которому в процессе обработки документа необходимо обновить все поля в …
Открой для себя больше
Ctrl + Break не сработает, чтобы остановить макрос
Когда вам нужно остановить макрос во время его выполнения, вы обычно нажимаете Ctrl + Break.Что делать, если нажатие клавиши …
Открой для себя больше
Функция EDATE
Хотите определить дату через определенное количество месяцев в будущем или прошлом? Функция EDATE может быть именно тем, что вам нужно …
Открой для себя больше
Word 2013: интервал между строками и абзацами
Урок 12: Межстрочный интервал и интервал между абзацами
/ ru / word2013 / indents-and-tabs / content /
Введение
При разработке документа и принятии решений о форматировании необходимо учитывать строк и интервал между абзацами . Вы можете увеличить интервал , чтобы улучшить читаемость, или уменьшить его, , чтобы разместить больше текста на странице.
Вы можете увеличить интервал , чтобы улучшить читаемость, или уменьшить его, , чтобы разместить больше текста на странице.
Необязательно: загрузите наш практический документ.
О межстрочном интервале
Межстрочный интервал — это интервал между каждой строкой в абзаце. Microsoft Word позволяет настроить межстрочный интервал: с одинарным интервалом, (одна строка в высоту), с двойным интервалом, (высота в две строки) или любое другое количество, которое вы хотите.Интервал по умолчанию в Word 2013 составляет , 1,08 строки, , что немного больше одинарного интервала.
На изображениях ниже вы можете сравнить различные типы межстрочного интервала. Слева направо эти изображения показывают межстрочный интервал по умолчанию, одинарный и двойной интервалы.
Интервал по умолчанию
Текст с одинарным интервалом
Текст с двойным интервалом
Межстрочный интервал также известен как ведущий (произносится как рифма с свадьба ).
Для форматирования межстрочного интервала:
- Выделите текст, который нужно отформатировать.Выбор текста для форматирования
- На вкладке Главная щелкните команду Расстояние между строками и абзацами . Появится раскрывающееся меню.
- Наведите указатель мыши на различные параметры. В документе появится предварительный просмотр межстрочного интервала в реальном времени. Выберите межстрочный интервал, который вы хотите использовать. Изменение межстрочного интервала
- Межстрочный интервал изменится в документе. Новый межстрочный интервал
Точная настройка межстрочного интервала
Ваши варианты межстрочного интервала не ограничиваются параметрами в меню Line и Paragraph Spacing . Чтобы настроить интервал с большей точностью, выберите в меню Параметры межстрочного интервала , чтобы открыть диалоговое окно Абзац . Затем у вас будет несколько дополнительных параметров, которые вы можете использовать для настройки интервала:
Чтобы настроить интервал с большей точностью, выберите в меню Параметры межстрочного интервала , чтобы открыть диалоговое окно Абзац . Затем у вас будет несколько дополнительных параметров, которые вы можете использовать для настройки интервала:
- Ровно:
При выборе этого параметра междустрочный интервал составляет , измеряется в точках , как и размер шрифта. Как правило, интервал должен быть немного больше, чем размер шрифта. Например, если вы используете текст из 12 пунктов и , вы можете использовать интервал из 15 пунктов и . - Минимум:
Как и вариант Точно , этот параметр позволяет вам выбрать, сколько точек интервала вы хотите. Однако, если у вас есть текст разных размеров в одной строке, интервал увеличится, чтобы соответствовать большему тексту. - Несколько:
Эта опция позволяет вам ввести необходимое количество строк с интервалом. Например, если выбрать Несколько и изменить интервал на 1,2 , текст будет немного более рассредоточенным, чем текст с одинарным интервалом.Если вы хотите, чтобы линии были ближе друг к другу, вы можете выбрать меньшее значение, например 0,9 .
Например, если выбрать Несколько и изменить интервал на 1,2 , текст будет немного более рассредоточенным, чем текст с одинарным интервалом.Если вы хотите, чтобы линии были ближе друг к другу, вы можете выбрать меньшее значение, например 0,9 .
Установка междустрочного интервала ровно 15 точек
Расстояние между абзацами
По умолчанию при нажатии клавиши Enter Word 2013 перемещает точку вставки немного дальше, чем на одну строку на странице. Это автоматически создает пространство между абзацами. Так же, как вы можете форматировать интервал между строками в документе, вы можете настроить интервал до и после абзацев.Это полезно для разделения абзацев, заголовков и подзаголовков.
Для форматирования интервала между абзацами:
В нашем примере мы увеличим расстояние перед абзацем, чтобы отделить его от заголовка. Это упростит чтение нашего документа.
- Выберите абзац или абзацы, которые нужно отформатировать.
 Выбор абзаца для форматирования
Выбор абзаца для форматирования - На вкладке Домашняя страница щелкните команду Расстояние между строками и абзацами . Наведите указатель мыши на Добавить пробел перед абзацем или Удалить пробел после абзаца в раскрывающемся меню.В документе появится предварительный просмотр интервала между абзацами.
- Выберите интервал между абзацами, который вы хотите использовать. В нашем примере мы выберем Добавить пробел перед абзацем . Добавление пробела перед абзацем
- В документе изменится интервал между абзацами. Новый интервал между абзацами
В раскрывающемся меню вы также можете выбрать Параметры межстрочного интервала , чтобы открыть диалоговое окно «Абзац». Отсюда вы можете контролировать, сколько места должно быть перед и после абзаца.
Регулировка интервала до и после абзаца
Вы можете использовать удобную функцию Word Set as Default , чтобы сохранить все внесенные вами изменения форматирования и автоматически применить их к новым документам.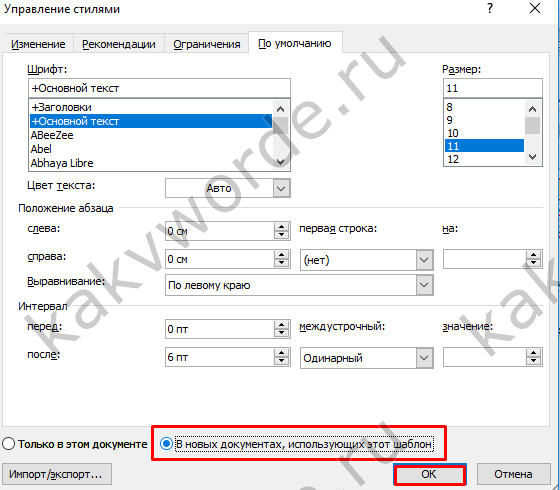 Чтобы узнать, как это сделать, прочитайте нашу статью об изменении настроек по умолчанию в Word.
Чтобы узнать, как это сделать, прочитайте нашу статью об изменении настроек по умолчанию в Word.
Вызов!
- Откройте существующий документ Word 2013. Если хотите, можете воспользоваться нашим практическим документом.
- Измените межстрочный интервал некоторого текста.Если вы используете этот пример, измените межстрочный интервал абзаца в разделе Summary так, чтобы он был с одинарным интервалом .
- Измените интервал между абзацами между двумя абзацами. Если вы используете этот пример, добавьте интервал между абзацами после каждого абзаца в разделе Experience .
- Если вы используете пример, измените интервал между строками и абзацами , чтобы все резюме умещалось на одной странице.
/ ru / word2013 / lists / content /
Расстояние между строками и абзацами | Компьютерные приложения для менеджеров
Цели обучения
- Изменить межстрочный интервал текста.

Межстрочный интервал
Межстрочный интервал — это расстояние между строками текста. Свободный межстрочный интервал может сделать текст более читаемым, в то время как небольшой межстрочный интервал может вместить больше текста в пространстве.
Чтобы изменить межстрочный интервал, выберите строки, которые нужно изменить. Затем перейдите на вкладку «Главная» и найдите кнопку межстрочного интервала в разделе «Абзац». Кнопка межстрочного интервала вызывает раскрывающееся меню, в котором вы можете выбрать межстрочный интервал.
Цифры в раскрывающемся меню междустрочного интервала отражают степень увеличения межстрочного интервала относительно размера строки.Например, межстрочный интервал 1 означает, что межстрочный интервал будет равен одной строке, межстрочный интервал 2 означает, что межстрочный интервал будет размером в две строки и так далее.
1,0 шаг | 2,0 междустрочный интервал | 3,0 межстрочный интервал |
Диалоговое окно абзаца: межстрочный интервал
Откройте диалоговое окно абзаца, щелкнув значок маленькой стрелки в правом нижнем углу группы абзацев.
Вы можете использовать раскрывающееся меню Межстрочный интервал, чтобы выбрать Одинарный, 1,5 или Двойной межстрочный интервал. Параметр «По крайней мере» позволяет установить минимальное значение точки для интервала, а параметр «Точно» позволяет установить точное значение точки. Наконец, параметр «Множественный» позволяет установить междустрочный интервал больше, чем «Двойной» (например, 3 для тройного интервала).
Расстояние между абзацами
Вы могли заметить, что по умолчанию Word добавляет пробел между каждым абзацем. Вы можете изменить размер этого пространства или полностью исключить его, изменив интервал между абзацами.В меню межстрочного интервала есть опция «Добавить пробел перед абзацем» или «Удалить пробел после абзаца».
Для большего контроля над интервалом между абзацами перейдите в диалоговое окно абзаца.
Диалоговое окно абзаца: интервал между абзацами
Откройте диалоговое окно абзаца, щелкнув значок маленькой стрелки в правом нижнем углу группы абзацев.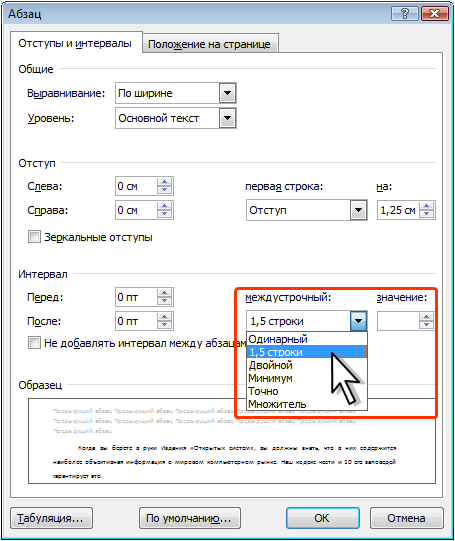
Раздел «Интервал» определяет, сколько места следует до и после абзаца. Здесь вы можете увеличить или уменьшить количество баллов до и после выбранного вами абзаца.
Проверьте свое понимание
Ответьте на вопросы ниже, чтобы увидеть, насколько хорошо вы понимаете темы, затронутые в предыдущем разделе. В этой короткой викторине , а не засчитываются в вашу оценку в классе, и вы можете пересдавать ее неограниченное количество раз.
Используйте этот тест, чтобы проверить свое понимание и решить, следует ли (1) изучить предыдущий раздел дальше или (2) перейти к следующему разделу.
Word Spacing: How-to — Fonts.com
, автор — Илен Стризвер
Изначально мы писали о межсловном интервале и о необходимости иногда изменять его вручную при настройке типа. Здесь мы более подробно рассмотрим, чем отличается интервал между словами в тексте и отображаемом типе, и представим лучшие способы его корректировки.
Межсловный интервал в этом заголовке, установленный в ITC Century Condensed, непоследователен (вверху) из-за большого количества пробелов вокруг букв A, F и T, а также между двумя закругленными символами, O и C. улучшено (ниже) при удалении места из проблемных областей с использованием кернинга.
Межсловный интервал в текстовом виде
Определение подходящего промежутка между словами — это скорее оптический призыв, чем точная наука. На решение влияют несколько факторов, таких как общая ширина шрифта, открытость или плотность размещения букв, размер шрифта и, иногда, даже межстрочный интервал. Хорошей отправной точкой при работе с текстом является рассмотрение ширины основной части строчной буквы «n» или «o». Поскольку интервал между словами должен быть пропорционален шрифту, более широкие конструкции требуют больше места, а более узкие — меньше.Но не соблюдайте этот совет рабски, так как интервал может варьироваться в зависимости от гарнитуры и настройки.
Выполните следующие действия, чтобы изменить расстояние между словами в настройке текста (см. Иллюстрацию):
Иллюстрацию):
Adobe InDesign
- Выделите текст
- Откройте панель «Абзац» («Окно»> «Текст и таблицы»).
- Выберите «Обоснование» во всплывающем меню панели.
- Введите новое значение в поле Требуемый интервал между словами, которое представляет собой процент от обычного встроенного значения выбранного шрифта.
QuarkXPress
- Откройте диалоговое окно Расстановка переносов и выравнивание (Правка> H&J)
- Выберите Standard и нажмите кнопку Edit, чтобы изменить значение по умолчанию, или нажмите New, чтобы создать собственный параметр.
- Откроется диалоговое окно «Редактировать расстановку переносов и выравнивание».В разделе Метод обоснования введите желаемое значение в Опц. Космическое поле. Значение будет в процентах от обычного встроенного значения выбранного шрифта.
- Назовите настройку, если она новая
Для доступа к настройкам:
- Выделите текст
- Перейдите в Стиль> Форматы, чтобы открыть диалоговое окно Атрибуты абзаца.

- Выберите настройку в раскрывающемся меню H&J.
Расстояние между словами в отображаемом виде
По мере увеличения шрифта его визуальные пропорции меняются.Межсловный интервал иногда будет выглядеть слишком открытым, особенно если шрифт предназначен для настройки текста. Кроме того, расстояние между словами часто выглядит неравномерным из-за разной формы символов, окружающих пространство. (см. иллюстрацию)
Лучший способ настроить интервал между словами в отображаемом типе — использовать функцию кернинга (да, вы можете использовать пробел в символе!). Таким образом, вы можете настроить каждое пространство в зависимости от окружающих его персонажей.
Для пользователей InDesign есть ярлык для быстрой и простой настройки межсловного интервала:
- Выделите текст или заголовок, который хотите изменить.
- Удерживая клавиши command / option / shift, нажмите клавишу удаления, чтобы уменьшить интервал между словами, или нажмите клавишу вертикальной черты / обратной косой черты, чтобы увеличить интервал
Этот ярлык изменяет все интервалы между словами равномерно с шагом в десять единиц, поэтому вам все равно может потребоваться вернуться и настроить тип отображения с помощью функции кернинга.
Посетите нашу страницу статей о типографике, чтобы узнать больше о типографике.
Контролируйте размер шрифта, межстрочный интервал и интервал между словами — создавайте свои первые веб-страницы с помощью HTML и CSS
https://vimeo.com/270703260
Теперь, когда вы знаете, как устанавливать шрифты, вы, вероятно, заинтересованы в возможности управлять их размерами и интервалом.
В этой главе мы увидим, как установить размер шрифта и управлять интервалом между разными буквами, словами и строками.
Во-первых, давайте рассмотрим различные способы управления размером текста в CSS.
Размер шрифта
Для управления размером шрифта в CSS доступно несколько единиц измерения:
Основное различие между ними заключается в том, как размер рассчитывается относительно всей веб-страницы.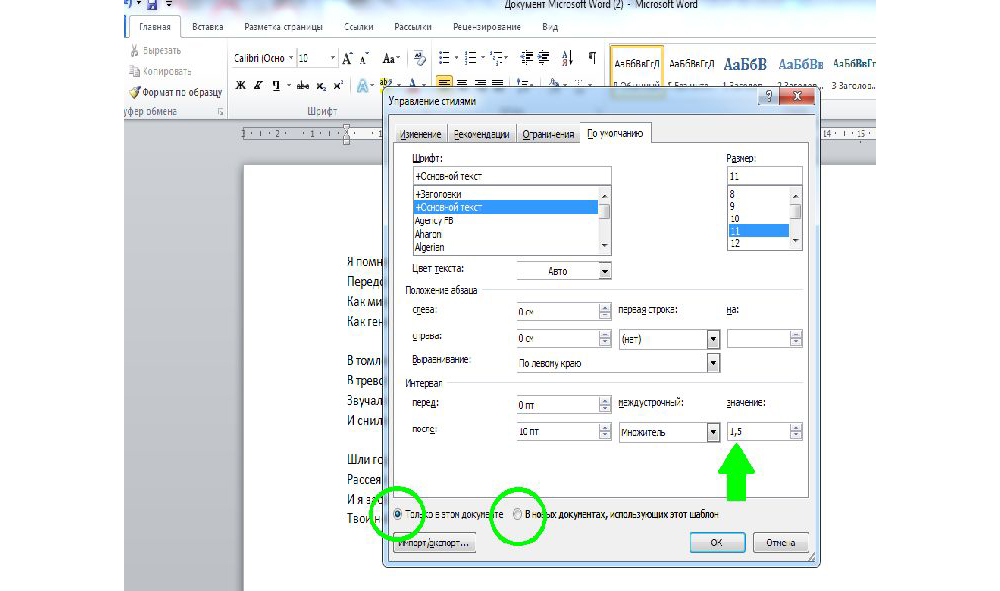 Есть два варианта: установка абсолютных размеров и относительных размеров.
Есть два варианта: установка абсолютных размеров и относительных размеров.
Установка абсолютных размеров означает, что вы определяете точные значения размеров, например, говорите, что хотите изготавливать футболки с размерами 34, 36, 38, 40 и 42.
Установка относительных размеров означает, что вы определяете все значения относительно базового значения, например, говоря, что вы хотите создать линию футболки с базовым размером 34.Все размеры будут определены относительно размера 34. Вы можете сказать, что хотите создать другой размер, который на 2 дюйма шире, чем это базовое значение, размер, который на 4 дюйма шире, чем это базовое значение, размер, который на 6 дюймов шире, чем это базовое значение. значение и так далее. Если переопределить базовый размер 34, другие размеры также изменятся.
Начнем определять размеры с пикселей (абсолютный способ определения размеров).
Пиксели
Определение размера шрифта с использованием пикселей наиболее похоже на то, как вы устанавливаете размеры шрифта в большинстве других контекстов.При работе в Word или Google Documents вы выбираете размер шрифта из раскрывающегося списка.
Это число определяется в единицах, называемых «баллами» или для краткости «пт». Это хороший инструмент для установки размеров шрифта в печатных документах.
Однако на веб-страницах баллы не используются. Вы будете использовать аналогичное значение измерения, называемое пикселями. Экран состоит из множества пикселей, и, устанавливая размер шрифта 12 пикселей, вы говорите, что хотите, чтобы ваш текст имел высоту 12 пикселей.
Единственным недостатком определения размера с помощью значений пикселей является то, что размеры ваших элементов определены абсолютно и не относительно друг друга. Иногда это может вызывать странное поведение при определенных размерах экрана или если пользователь использует настройки нестандартного размера в своем браузере.
Иногда это может вызывать странное поведение при определенных размерах экрана или если пользователь использует настройки нестандартного размера в своем браузере.
Размер основного текста по умолчанию в CSS составляет 16 пикселей. Под «основным текстом» мы подразумеваем высоту текста абзаца. Это самый важный текст на любом веб-сайте, и 16 пикселей — важное число, о котором следует помнить, когда вы начинаете работать с другими единицами, описанными в этой главе.
em и rems
Em или rem (произносится как один слог) — очень часто используемые единицы изменения размера в CSS, потому что они позволяют вам определять размеры относительно других элементов.
При установке шрифтов 1em соответствует размеру основного текста (абзаца) по умолчанию, равному 16 пикселей. Чтобы установить размер шрифта 32 пикселя, используйте 2em.
Следующая математика поможет вам установить размер шрифта в ems:
em = желаемое значение пикселя элемента / значение пикселя родительского элемента
Rem похож на em, за исключением того, что он не объединяется. При использовании ems, если у вас есть элемент размером 2em внутри другого элемента 2em, внутренний элемент будет отображаться как 4em.При использовании бэма он все равно будет отображаться на 2 бэр.
При использовании ems, если у вас есть элемент размером 2em внутри другого элемента 2em, внутренний элемент будет отображаться как 4em.При использовании бэма он все равно будет отображаться на 2 бэр.
Проценты
Установка размеров в процентах аналогична их установке с помощью ems. Размеры определяются относительно друг друга, а не как абсолютные значения.
Следующая математика поможет вам установить размер шрифта в процентах:
процентное значение = em = желаемое значение пикселя элемента / значение пикселя родительского элемента * 100
Font-size
Используйте свойство font-size в CSS, чтобы отрегулируйте размер текста, используя любую из указанных выше единиц.
Выбрав единицу, просто будьте последовательны. Например, если вы определяете один размер шрифта с помощью ems, задайте все размеры шрифта с помощью ems.
Выше мы упоминали, что размер основного текста (абзаца) по умолчанию составляет 16 пикселей. Следовательно:
Таблица сравнения единиц шрифта
Предположим, вы хотите сделать элемент h2 больше, чем его размер по умолчанию, который составляет 32 пикселя, и вы хотите увеличить размер текста абзаца до 18 пикселей. Слева вы видите меньший размер, а справа — новый, больший размер.
Сравнение размера шрифта
Три разных набора CSS ниже всех приводят к одинаковым новым размерам шрифта:
/ * пикселей * /
h2 {
размер шрифта: 48 пикселей;
}
п {
размер шрифта: 18 пикселей;
}
/ * ems * /
h2 {
размер шрифта: 3em;
}
п {
размер шрифта: 1,125em;
}
/ * проценты * /
h2 {
размер шрифта: 300%;
}
п {
размер шрифта: 112,5%;
} Различаются только указанные выше единицы измерения. Результирующий визуальный размер такой же!
Для удобной установки размеров с использованием пикселей, em, rem и процентов потребуется время.Работая над собственными проектами, вы прочувствуете каждый из них.
Давайте быстро проверим еще три свойства CSS, которые оба включают изменение размера: line-height, letter-spacing и word-spacing.
line-height
В школе вас могли просить присылать сочинения с одинарным или двойным интервалом (или даже через 1,5 интервала)!
В CSS вы управляете вертикальным пространством между строками текста с помощью свойства line-height. Это может особенно улучшить читаемость длинных абзацев.
Этот абзац трудно читать:
Трудно читать
Увеличенная высота строки может помочь. Советую начинать со строчки 1.4em и при необходимости корректировать.
# code-of-behavior {
высота строки: 1.4em;
} Легче читать
межбуквенный интервал
Увеличение расстояния между буквами часто бывает полезно при работе с заголовками, состоящими только из заглавных букв. Вы всегда должны указывать это значение в единицах em или rem, чтобы оно было пропорционально шрифту, который пользователь установил в своем браузере.Интервал будет добавлен поверх интервала по умолчанию.
Обратите внимание на то, что по умолчанию заголовок, состоящий только из заглавных букв, выглядит довольно тесным (см. «C» и «A» почти соприкасаются?).
Буквы ограничены
Небольшой интервал между буквами может помочь:
h3 {
межбуквенный интервал: 0,08 мкм;
} Буквы с меньшим размером
межсловный интервал
Вам не нужно часто увеличивать расстояние между словами, но это может быть полезно для поэтического или литературного эффекта. Вы всегда должны указывать это значение в единицах em или rem, чтобы оно было пропорционально шрифту, который пользователь установил в своем браузере.
Простой фрагмент текста может быть более театральным с некоторым интервалом между словами. Вот обычный текст:
Нормальный интервал между словами
Плюс небольшой интервал между словами:
#quote {
межсловный интервал: 1.1em;
} Добавлен интервал между словами
Благодаря дополнительному интервалу между словами читатели больше сосредотачиваются на каждом слове, что может увеличить мощность предложения. Не делайте этого все время, иначе ваши страницы будут утомительны!
Практика!
Прежде чем двигаться дальше, попробуйте изменить размер шрифта, расстояние между строками и словами в этом примере на CodePen!
Типографика
— есть ли термин для регулировки расстояния между СЛОВАМИ для шрифта (не букв)?
Я обучаю студентов, используя MS Word и LaTeX.
Так вот механизм со словом:
В
MS Word никогда не было хорошего интервала между словами, и вы просто не можете его настроить.
Чтобы лучше расставить интервалы между словами, необходимо вручную расставлять переносы или
перефразируй текст!
Это означает, что если у вас нет возможности добавить перенос, чтобы увеличить интервал между словами, вам действительно нужно перефразировать предложение (на немецком языке не очень часто).
Виноват в том, что немецкий расстановка некрасивых, английский лучше.Лучшая практика в MS Word (для немецкого!) — отключить автоматическую расстановку переносов и добавить знаки расстановки переносов вручную уже при написании таких слов, как
.
Donau-dampf-schiff-fahrts-kapitän
(здесь я использовал обычные - , чтобы показать добавленные знаки переноса).
Это только первый шаг. Это упрощает второй шаг (через некоторое время вы научитесь очень хорошо угадывать, где должен быть перенос …)
После завершения вашего текста , включая все исправления текста / написания, вы должны начать с начала вашего документа и проверить расположение строк, проверить наличие переносов (если вы используете автоматическую расстановку переносов, что очень важно!) И проверьте правильное размещение изображений тоже.Если у вас слишком короткие или слишком длинные строки, используйте ручной перенос, чтобы помочь MS Word получить лучший макет строки (это единственное, что Word делает для вас в типографском представлении), если это не помогает перефразировать предложение.
Не делайте ту же ошибку, которую делают большинство моих студентов в начале курса, чтобы исправить каждую строку сразу. Вы не знаете, будет ли изображение нарушать текущий макет, или вам нужно будет исправить текст позже.
Это все тонкая настройка, и ее нужно было сделать в конце работы, после того как вы убедились, что ваш текст исправлен и не изменится.И, кстати, вы не потеряете так много времени на постоянное исправление вещей, которые, наконец, не являются проблемой …
BTW: Если возможно, и вы можете писать в LaTeX, я бы использовал LaTeX для книг, отчетов и т. Д. MS Word был написан для простой машинописи, а — не для создания хорошей типографики. , что вы можете видеть сегодня даже с текущими версиями Word.
Хорошая типографика, которую вы получаете с LaTeX (академическая работа, книги и т. Д.) Или Adobe Indesign (также используется для верстки книг, журналов, информационных бюллетеней и т. Д.).
Но, конечно, ваш профессор тоже должен это принять …
.
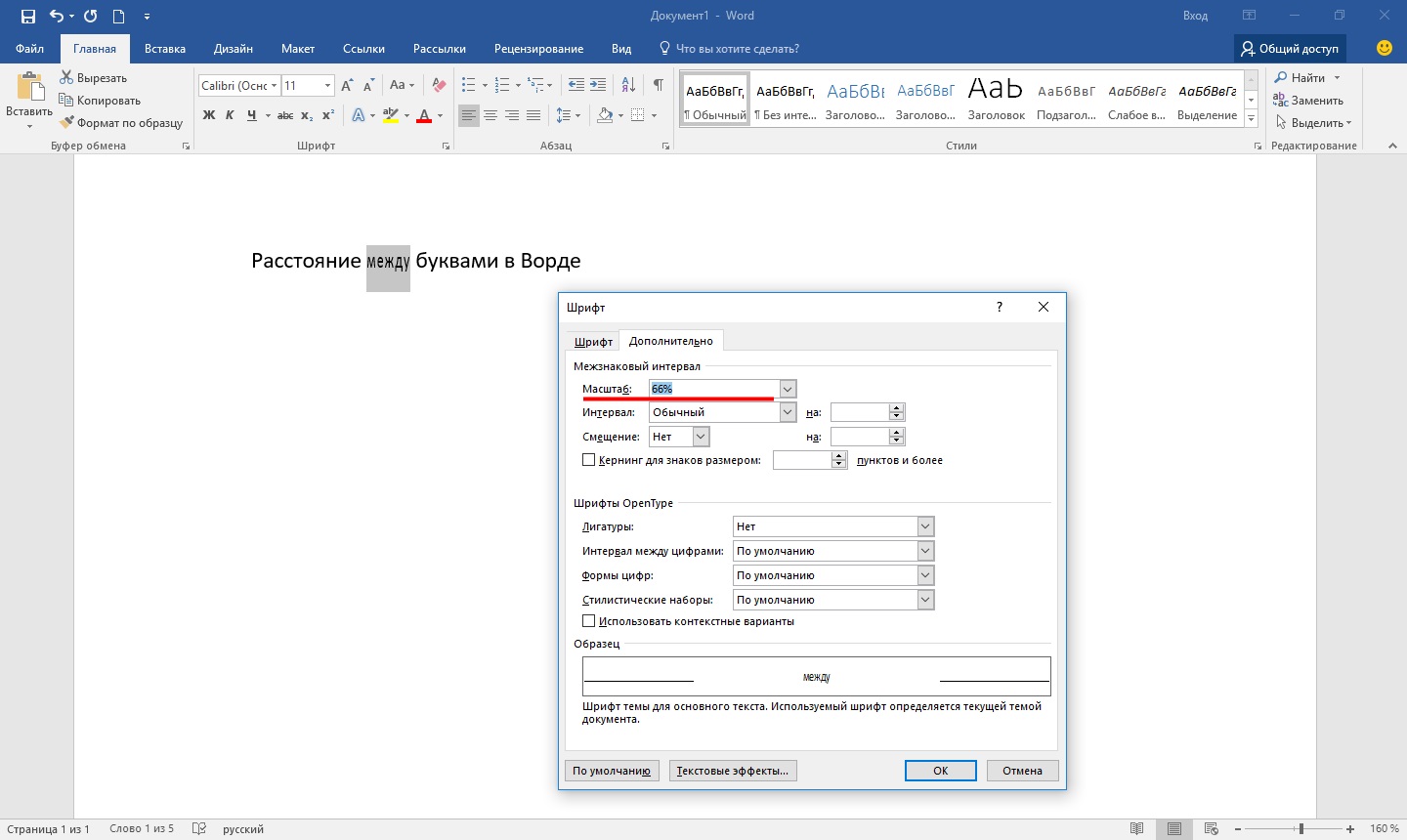
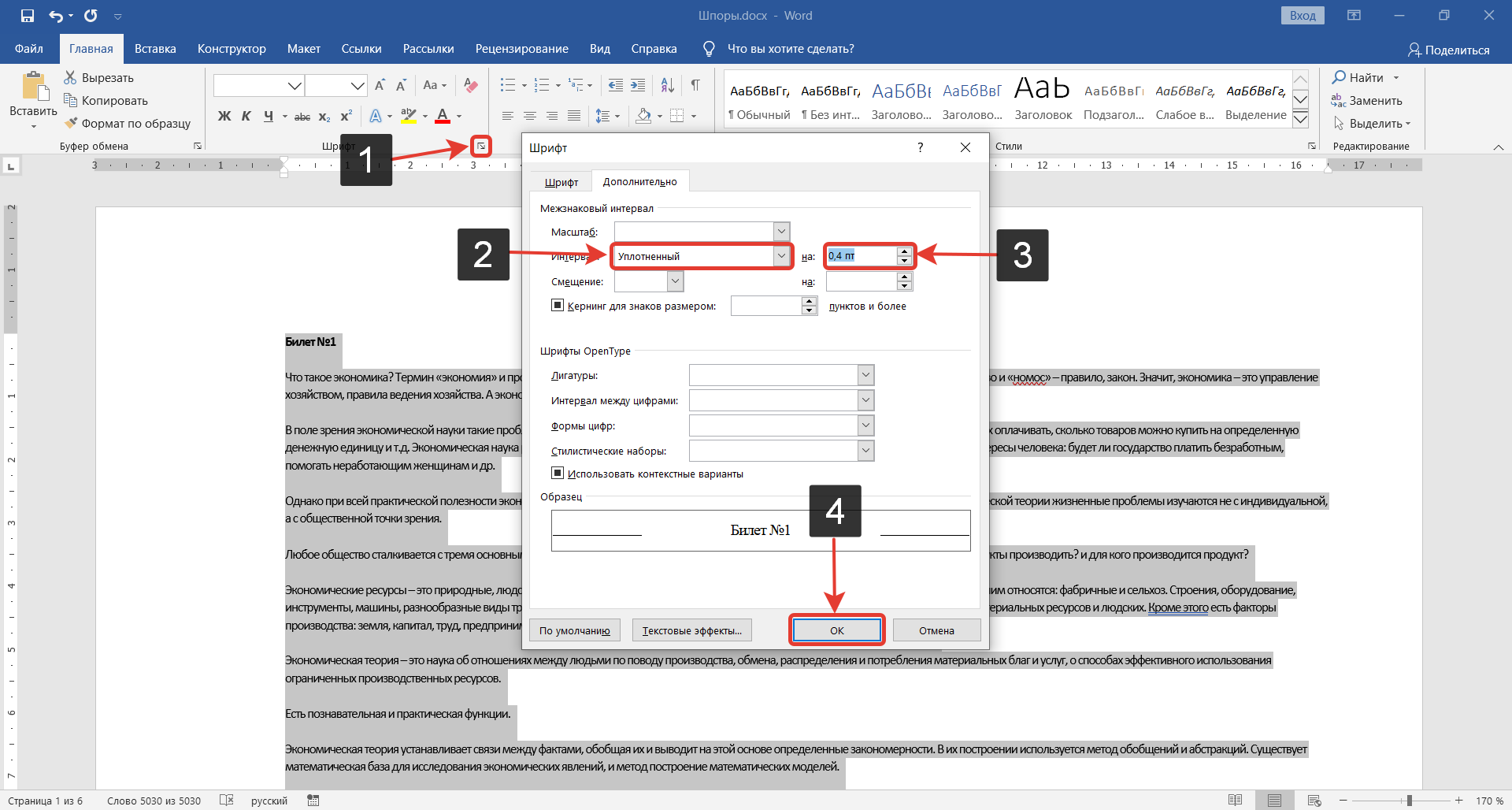 В старых версиях Word вместо этого вам необходимо войти в «Сервис — Язык».
В старых версиях Word вместо этого вам необходимо войти в «Сервис — Язык».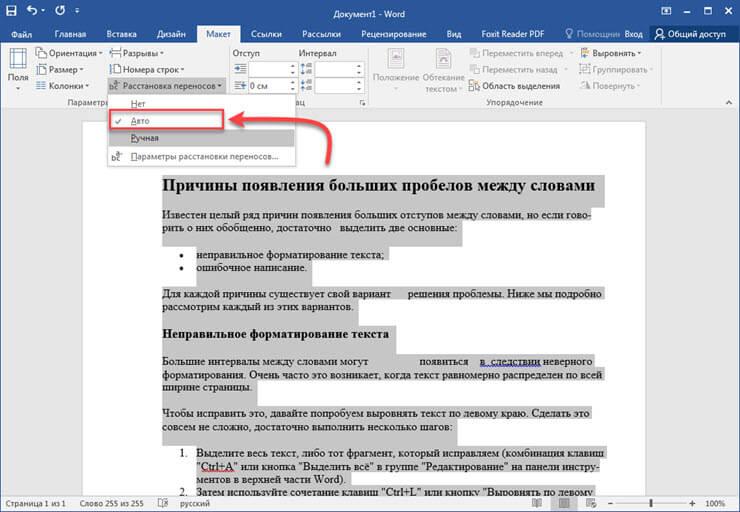


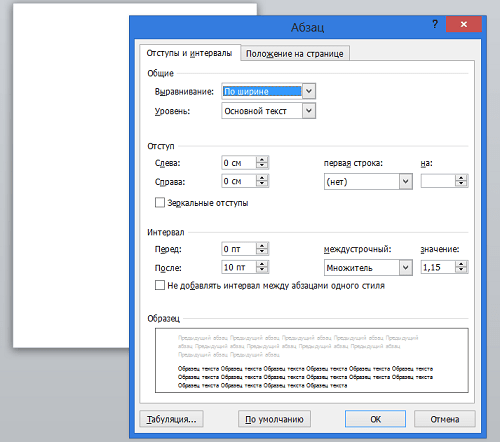
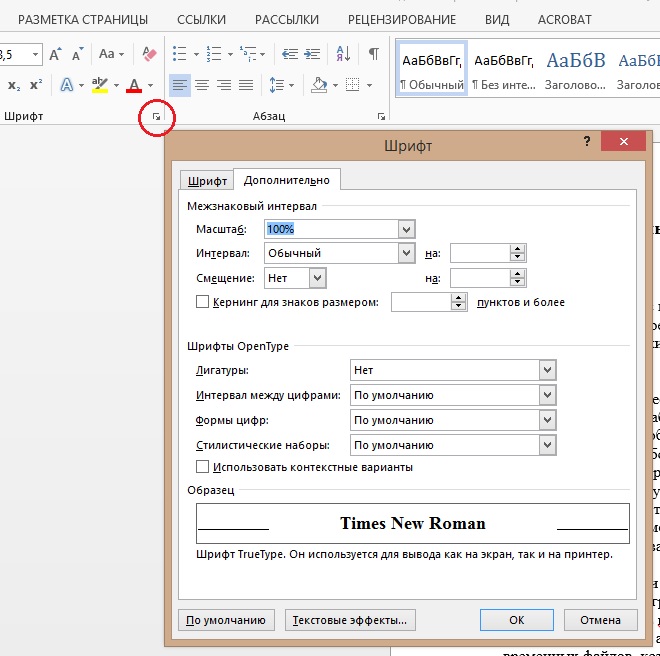 В старых версиях Word вместо этого вам необходимо войти в «Сервис — Язык».
В старых версиях Word вместо этого вам необходимо войти в «Сервис — Язык». У вас откроется окно, где можно выбрать «Авто» — и тогда автоматически в документе будут расставлены переносы либо откройте «Параметры расстановки переносов» и там выбирайте нужное вам.
У вас откроется окно, где можно выбрать «Авто» — и тогда автоматически в документе будут расставлены переносы либо откройте «Параметры расстановки переносов» и там выбирайте нужное вам.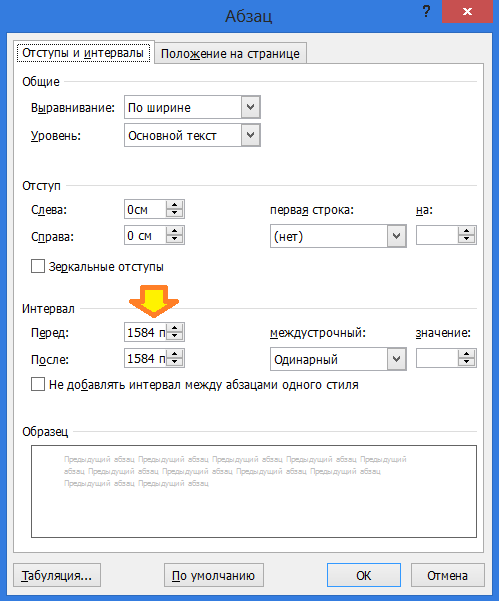

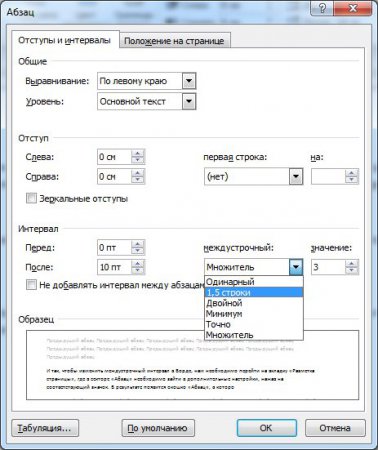
 Например, если выбрать Несколько и изменить интервал на 1,2 , текст будет немного более рассредоточенным, чем текст с одинарным интервалом.Если вы хотите, чтобы линии были ближе друг к другу, вы можете выбрать меньшее значение, например 0,9 .
Например, если выбрать Несколько и изменить интервал на 1,2 , текст будет немного более рассредоточенным, чем текст с одинарным интервалом.Если вы хотите, чтобы линии были ближе друг к другу, вы можете выбрать меньшее значение, например 0,9 .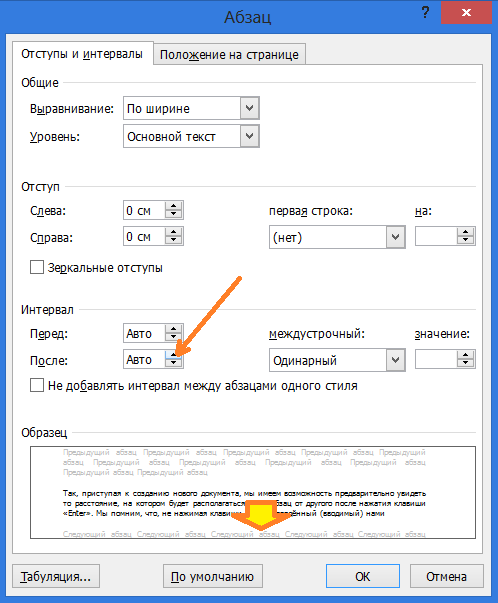 Выбор абзаца для форматирования
Выбор абзаца для форматирования