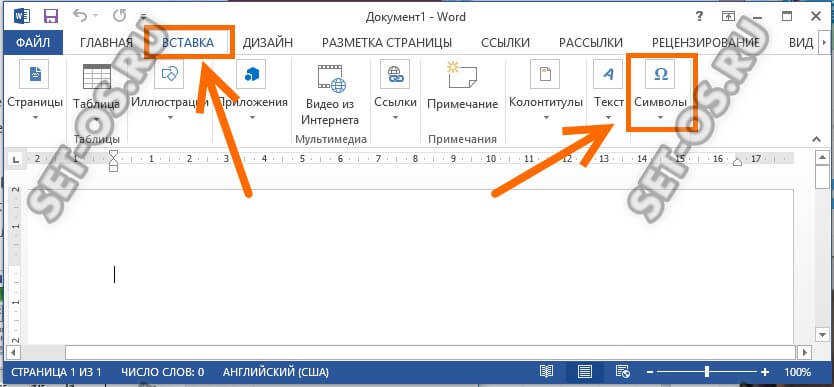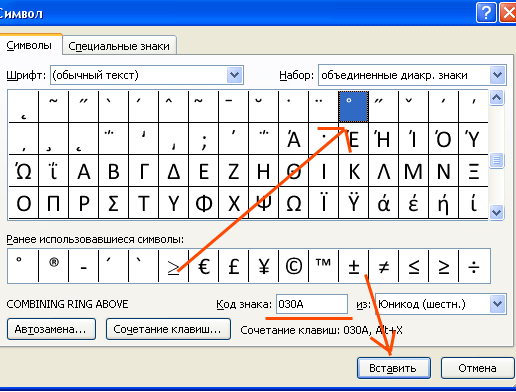Как в ворде сделать знак диаметра: Как вставить знак диаметра в Word или Excel
| Метки: |
Знак объединения в ворде.
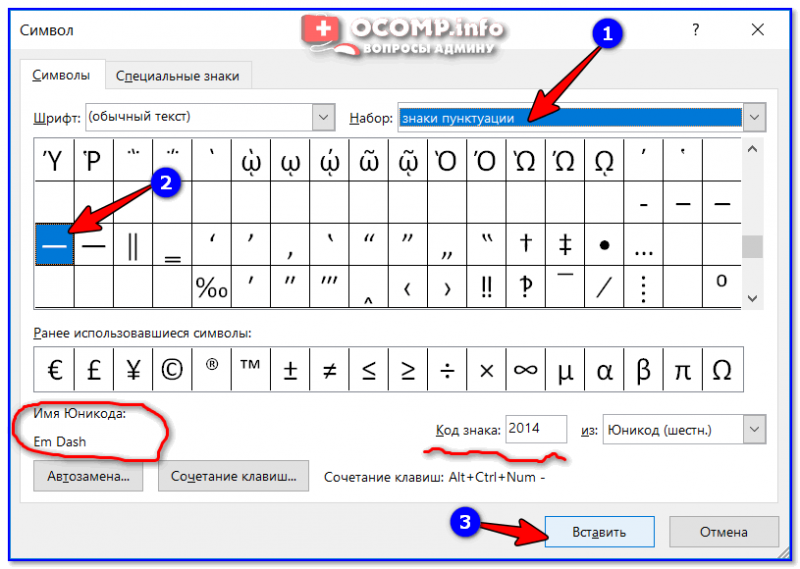 Где на клавиатуре знак приблизительно (примерно равно)? Тире или дефис
Где на клавиатуре знак приблизительно (примерно равно)? Тире или дефис
Как вставить в текст Word знаки
диаметра, ударения, кавычек или апострофа…
Таблица символов Ворд
Выбор символа из таблицы — классический способ вставки символьных знаков в текст Ворд: устанавливаем курсор в нужное место текста, открываем вкладку-меню Ворда «Вставка», жмём последовательно, как на рисунке: «Символы», «Символ», «Другие символы». Появится «Таблица символов», в которой нужно щёлкнуть (кликнуть) по требуемому символу и нажать кнопку «Вставить». Выбранный символ появится в тексте документа Word. Для просмотра всей таблицы символов Word — пользоваться боковым ползунком.
Выбор и вставка символов из таблицы — простая, но трудоёмкая процедура. Таблица символов текстового редактора Word напичкана всякой белибердой, в которой просто немыслимо быстро отыскать нужный значок.
Господин Юникод позволяет вставлять печатные и непечатные знаки и символы с клавиатуры. Коды символов в Юникод (сочетания клавиш) поддерживают почти все текстовые редакторы, начиная с нотепада и заканчивая фотошопом. В таблице символов Ворда, код выбранного символа отображается в специальном окошке (6), см. рис.
Вестимо, от слов «набор клавиш» — половина жителей Интернета впадает в транс. Однако, если человеку больше пяти лет, и он уже знает буквы и цифры — в этом нет ничего сложного. Скорей наоборот — наблюдается тихий кайф от дикой экономии времени. Коды часто используемых символов можно выписать на листик и тупо топтать «клаву», на вдаваясь в подробности всяких менюшек.
Для вставки требуемого знака или символа — устанавливаем курсор в нужное место текста, зажимаем (давим, топчем, не отпускаем) клавишу «Alt» и, в цифровой части «клавы» — последовательно набираем код символа. Отпускаем клавишу «Alt» — требуемый символ немедленно появится в тексте.
Коды некоторых популярных символов:
- “английские двойные кавычки”: 0147 и 0148
- ‘английские одинарные кавычки’: 0145 и 0146
(правая английская одинарная кавычка
используется в украинском языке в качестве апострофа:
подвiр’я, сузiр’я, бур’ян) - «русские кавычки (ёлочки)»: 0171 и 0187
- „кавычки-лапки“: 0132 и 0147
- — простое тире: 0150
- — длинное тире: 0151
Более широкую картину примера использования клавиатупы при введении симолов даёт таблица символов Word в Юникод:
Пример использования таблицы:
alt + 1 = ☺; alt + 2 = ☻; alt + 3 = ; alt + 4 = ♦; alt + 5 = ♣;
alt + 6 = ♠; alt + 7 = . ; alt + 8 = ◘; alt + 9 = ○; alt + 10 = ◙; и т.д.
; alt + 8 = ◘; alt + 9 = ○; alt + 10 = ◙; и т.д.
Слева указаны десятки, а сверху — единицы. Для вставки символа — устанавливаем курсор в текст, зажимаем клавишу «Alt» и, не отпуская её — код символа. После чего — отпускаем клавишу «Alt», и — в строке текста появится требуемый значок.
Внимание! Набор кода символа выполнять исключительно в правой цифровойчасти клавиатуры. При этом, она должна быть включена (активирована)!
Найти и включить (активировать)
правую цифровую клавиатуру
Правая цифровая клавиатура — правый цифровой блок клавиш на обычной компьютерной клавиатуре. На эти клавиши возложены функции, недоступные верхней цифровой клавиатуре, в частности — ввод цифрового кода. По умолчанию, правая цифровая клавиатура неактивна. Для активации цифрового блока используется клавиша «Num Lock». Каждое повторное нажатие «Num Lock», поочерёдно — активирует/дезактивирует (включает/выключает) правые цифровые клавиши. В ноутбуках (особенно в нетбуках), правый цифровой блок часто отсутствует. Цифровые клавиши, или объединяются с основной клавиатурой, или функцию ввода цифровых кодов несут другие клавиши на основном блоке. Активирующей клавиши «Num Lock», на ноутах — тоже может не быть.
Однако, правая цифровая клавиатура не может полностью исчезнуть с компьютерного устройства. Её просто скрывают и деактивируют, для удобства пользователя. Самый верный способ узнать, как включить и активировать функции правого цифрового блока — спросить у производителя.
В противном случае — вызываем «Экранную клавиатуру», которая есть всегда, везде и во всех. Экранная клавиатура находится, примерно так: Меню «Пуск / (Служебные, Стандартные) / Специальные возможности / Экранная клавиатура».
Экранная клавиатура обычно отображает актуальное состояние реальной клавиатуры. На экранной клавиатуре может и не быть правого цифрового блока и клавиши «Num Lock». Не страшно. Нажимаем клавишу «Параметры» на экранной клавиатуре (см. рисунок вверху). Откроется диалоговое окно, где нужно поставить галку, чтобы включить цифровую клавиатуру. Жмём «OK» — цифровой блок появится на экране. Нажимаем «Num Lock» — клавиатура активирована.
Откроется диалоговое окно, где нужно поставить галку, чтобы включить цифровую клавиатуру. Жмём «OK» — цифровой блок появится на экране. Нажимаем «Num Lock» — клавиатура активирована.
Вставить ударение в Ворд
Отдельной жопой вставляется знак ударения в тексте Word:
- Устанавливаем курсор после нужной буквы
- Набираем (печатаем) код символа: 0300 или 0301 (наклон левый/правый).
Цифры кода отобразятся прямо в тексте.
Не трогаем, не убираем курсор. - Зажимаем «Alt» и, за тем — «X»
(в русской раскладке — «Ч») - Появится значок ударения над нашей буковкой.
На данный момент, простановку знака ударения поддерживает только Ворд. В остальных текстовых редакторах, вставить знак ударения можно, скопировав его готового из текста Word. В блокноте (Notepad), скопированный знак, ударения — не сохраняются в файл…
Пользуйтесь Notepad++…
Знак диаметра в Word
На данный момент Word не поддерживает простановку знака диаметра, равно как и все остальные текстовые редакторы. Вместо классического знака диаметра (перечёркнутый круг) повсеместно предлагается использовать старый добрый перечёркнутый ноль: Ø Ø
. Визуально, практически не отличимо, а программистам — на одну головную боль меньше. Они (программисты), и перечёркнутый ноль-то придумали, исключительно чтобы отличить цифирьку 0
(нолик) от буковки О
. А тут ещё этот ужасный знак диаметра (перечёркнутый круг), совершенно неотличимый от перечёркнутого ноля. За сим, знак диаметра канул в лету. Единственый способ вставить в текст Word-а настоящий знак диаметра (перечёркнутый круг) — скопировать его из старых документов, когда этот значок поддерживался текстовым редактором. Скачать:word.zip (cкачиваний: 85) для копирования знака диаметра. Что касается перечёркнутого ноля, то он вводится набором клавиш, вида: «Alt» + 0248 (нижний регистр — ø
), «Alt» + 0216 (верхний регистр — Ø
). Набирать горячие главиши нужно, непременно в английской раскладке клавиатуры.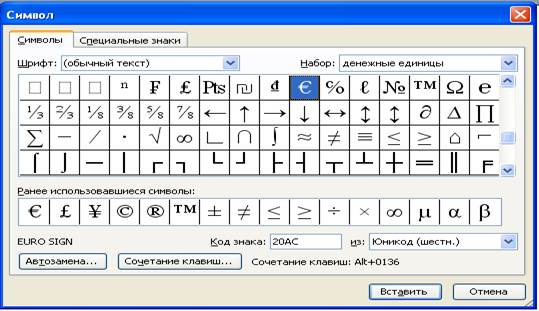 Иначе будет буква Ш
Иначе будет буква Ш
!!!
Вероятнее всего, вы хотя бы раз сталкивались с необходимостью вставить в MS Word знак или символ, которого нет на компьютерной клавиатуре. Это могло быть, к примеру, длинное тире, символ градуса или правильной дроби, а также много чего другого. И если в некоторых случаях (тире и дроби) на помощь приходит функция автозамены, то в других все оказывается намного сложнее.
Мы уже писали о вставке некоторых специальных символов и знаков, в этой статье мы расскажем о том, как быстро и удобно добавлять в документ MS Word любые из них.
1. Кликните в том месте документа, куда необходимо вставить символ.
2. Перейдите во вкладку “Вставка”
и нажмите там кнопку “Символ”
, которая находится в группе “Символы”
.
3. Выполните необходимое действие:
- Если же нужный символ в этом небольшом окошке будет отсутствовать, выберите пункт “Другие символы” и найдите его там. Кликните по необходимому символу, нажмите кнопку “Вставить” и закройте диалоговое окно.
Примечание:
В диалоговом окне “Символ”
содержится очень много различных символов, которые сгруппированы по тематикам и стилям. Для того, чтобы быстрее найти нужный символ, вы можете в разделе “Набор”
выбрать характерный для этого символа, например, “Математические операторы”
для того, чтобы найти и вставить математические символы. Также, можно изменять шрифты в соответствующем разделе, ведь во многих из них тоже есть различные символы, отличные от стандартного набора.
4. Символ будет добавлен в документ.
Вставка специального знака
1. Кликните в том месте документа, куда необходимо добавить специальный знак.
2. Во вкладке “Вставка”
откройте меню кнопки “Символы”
и выберите пункт “Другие символы”
.
3. Перейдите во вкладку “Специальные знаки”
.
4.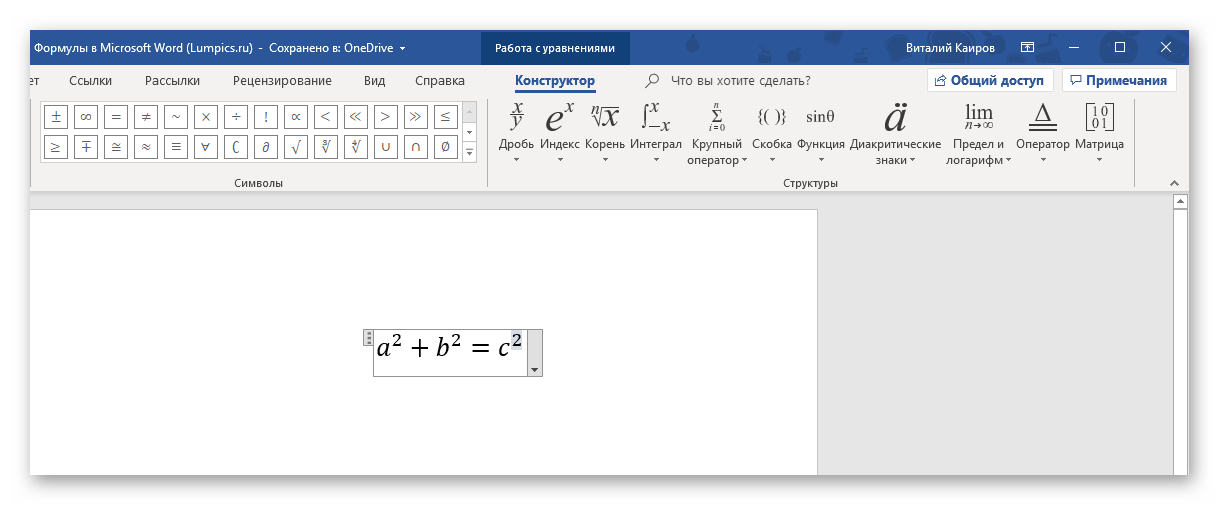 Выберите необходимый знак, кликнув по нему. Нажмите кнопку “Вставить”
Выберите необходимый знак, кликнув по нему. Нажмите кнопку “Вставить”
, а затем “Закрыть”
.
5. Специальный знак будет добавлен в документ.
Примечание:
Обратите внимание, что в разделе “Специальные знаки”
окна “Символ”
, помимо самих специальных знаков вы также можете увидеть горячие комбинации клавиш, которые можно использовать для их добавления, а также настроить автозамену для конкретного символа.
Вставка символов Юникода
Вставка знаков Юникода мало чем отличается от вставки символов и специальных знаков, за исключением одного важного преимущества, заметно упрощающего рабочий процесс. Более подробная инструкция о том, как это сделать, изложена ниже.
Выбор знака Юникода в окне
“Символ”
1. Кликните в том месте документа, куда нужно добавить знак Юникода.
2. В меню кнопки “Символ”
(вкладка “Вставка”
) выберите пункт “Другие символы”
.
3. В разделе “Шрифт”
выберите необходимый шрифт.
4. В разделе “Из”
выберите пункт “Юникод (шестн)”
.
5. Если поле “Набор”
будет активно, выберите необходимый набор символов.
6. Выбрав нужный символ, кликните по нему и нажмите “Вставить”
. Закройте диалоговое окно.
7. Знак Юникода будет добавлен в указанное вами место документа.
Урок: Как в Word поставить символ галочки
Добавление знака Юникода с помощью кода
Как уже было сказано выше, у знаков Юникода есть одно важное преимущество. Заключается оно в возможности добавления знаков не только через окно “Символ”
, но и с клавиатуры. Для этого необходимо ввести код знака Юникода (указан в окне “Символ”
в разделе “Код”
), а затем нажать комбинацию клавиш.
Очевидно, что запомнить все коды этих знаков невозможно, но самые необходимые, часто используемые выучить точно можно, ну, или хотя бы записать их где-нибудь и хранить под рукой.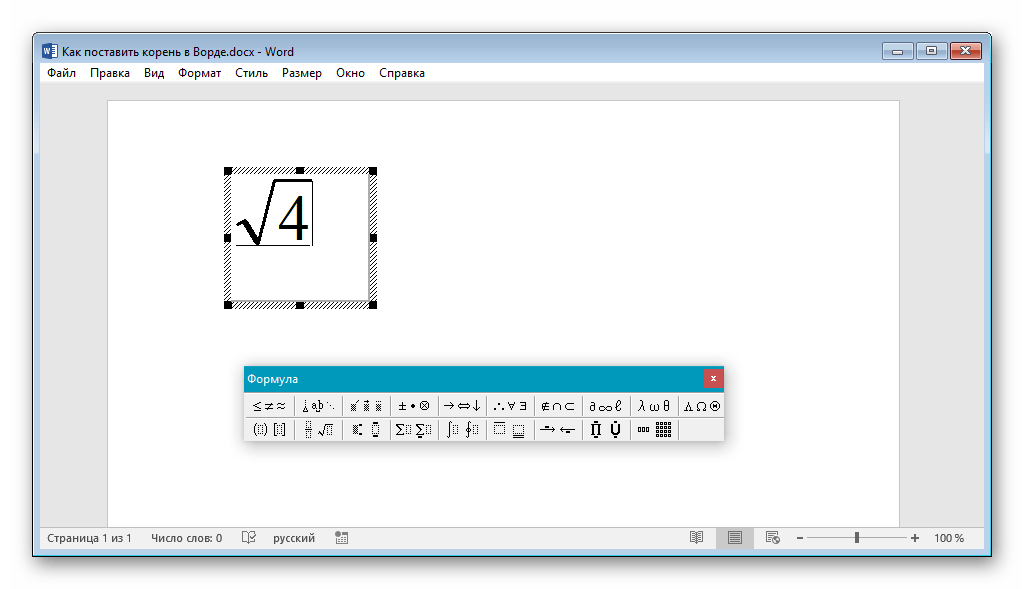
1. Кликните левой кнопкой мышки там, где требуется добавить знак Юникода.
2. Введите код знака Юникода.
Примечание:
Код знака Юникода в Word всегда содержит буквы, вводить их необходимо в английской раскладке заглавным регистром (большими).
3. Не перемещая указатель курсора с этого места, нажмите клавиши “ALT+X”
.
4. В указанном вами месте появится знак Юникода.
Вот и все, теперь вы знаете о том, как вставить в Майкрософт Ворд специальные знаки, символы или знаки Юникода. Желаем вам положительных результатов и высокой продуктивности в работе и обучении.
Excel для Office 365
Word для Office 365
Outlook для Office 365
PowerPoint для Office 365
Excel 2019
Word 2019
Outlook 2019
PowerPoint 2019
OneNote 2016
Visio профессиональный 2019
Visio стандартный 2019
Excel 2016
Word 2016
Outlook 2016
PowerPoint 2016
OneNote 2013
Visio профессиональный 2016
Visio стандартный 2016
Excel 2013
Word 2013
Outlook 2013
PowerPoint 2013
Excel 2010
Word 2010
Outlook 2010
PowerPoint 2010
OneNote 2010
Excel 2007
Word 2007
Outlook 2007
PowerPoint 2007
OneNote 2007
Visio премиум 2010
Visio профессиональный 2013
Visio Стандартный 2007
Visio стандартный 2010
Меньше
Символ флажка (или «галочки»), дроби или другой символ можно легко вставлять в документы Word, презентации PowerPoint и книги Excel.
Важнее всего понимать, что при вставке символов, дробей, специальных знаков или международных символов критическое значение имеет шрифт, который вы используете. Не все шрифты содержат одни и те же символы, например, шрифт Elephant не содержит символов дроби, в то время как шрифт Verdana содержит. Таким образом, очень важно использовать правильный шрифт, чтобы найти нужный символ или знак, который вам нужен.
Что вы хотите вставить?
Если вы хотите использовать символы ASCII или символы Юникода, чтобы вставить символы с клавиатуры, см: .
Это статичные символы. Если вам нужны интерактивные флажки, которые можно выделять и снимать выделение, см. статью Добавление флажков или переключателей (Excel) или Создание контрольного списка в приложении Word .
Символ, например, валюта (¥), музыка (♫), или флажки (✔)
Совет:
Если вы хотите увеличить или уменьшить ваш символ, выделите его и используйте параметр Размер шрифта.
Специальный знак, например, длинные тире или знаки параграфа (§)
Дроби (1/3, 2/5)
Некоторые дроби (1/4, 1/2 и 3/4) автоматически заменяются соответствующими символами (¼, ½, ¾) при вводе. Однако другие остаются неизменными (1/3, 2/3, 1/5 и т. д.), поэтому если вы хотите вставить их как символы, нужно будет использовать процесс вставки символа.
Только небольшое количество обычных дробей имеет символы, которые можно заменить. Для более необычных дробей, например 8/9, вы можете определить приблизительное значение символа, задав числитель как надстрочный текст, а знаменатель – как подстрочный. Дополнительные сведения см. в статье Вставка надстрочного или подстрочного текста .
Международные символы, например, ¿ или ü
Если вы планируете вводить текст на других языках, рекомендуем переключить раскладку клавиатуры на выбранный язык. Дополнительные сведения см. в статье Включение или переключение языка раскладки клавиатуры .
Для отдельных знаков практически всегда существуют сочетания клавиш в Office. Например:
CTRL + SHIFT + ALT +? служит для вставки ¿
CTRL + SHIFT + ~: после ввода «a» позволяет вставить ã.
CTRL+SHIFT+: после ввода «u» позволяет вставить ü.
Полное руководство по использованию клавиатуры для вставки международных символов см. в статье: Вставка букв национальных алфавитов с помощью сочетаний клавиш .
Вставка флажка или другого символа,с помощью клавиатуры с использованием кодов ASCII и Unicode
Вы также можете ввести код знака для символа в качестве сочетания клавиш клавиатуры.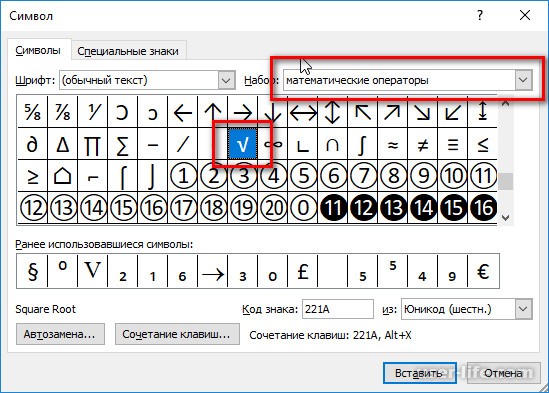 Символы и специальные знаки вставляются с помощью кодов ASCII или Unicode Вы можете указать, какой из двух кодов использовать, во время поиска кода знака.
Символы и специальные знаки вставляются с помощью кодов ASCII или Unicode Вы можете указать, какой из двух кодов использовать, во время поиска кода знака.
Перейдите на вкладку Вставка
в ленте и нажмите Символ
> Другие символы
, так же как когда вы собираетесь вставить символ, используя диалоговое окно.
Прокрутите вверх или вниз списка, чтобы найти символ, который вы хотите; обратите внимание, что может потребоваться изменение шрифта или подмножества, чтобы найти его.
Совет:
Шрифт Segoe UI Symbol содержит очень большой набор символов Юникода, которые можно выбрать.
Справа внизу вы увидите поля Код знака
и из:
. Код знака – это то, что потребуется ввести для вставки данного символа с клавиатуры, а из:
сообщает, что это будет за символ. Если из:
сообщает «Unicode (hex)», это символ Юникод. Если из:
сообщает «Symbol (Decimal)» , это символ ASCII.
Вставка символов Юникод
Введите код символа там, куда необходимо вставить знак в кодировке Юникод.
Нажмите клавиши ALT + X, чтобы преобразовать код в символ.
Советы:
Если вы не получили символ, который вы ожидали, убедитесь в том, что выбран правильный шрифт.
Если вы размещаете ваш символ Юникода сразу после другого символа, например, если вы используете код 0300 сразу же после буквы «а», получив слово «a0300», Word может посчитать, что вы пытаетесь вставить символ с 5-значным кодом — «a0300». Но если вы хотели использовать просто код 0300, который преобразуется в символ, можно выделить 0300 с помощью мыши перед нажатием клавиш ALT + X. Тогда Word преобразует только выделенный текст — 0300 — в символ (в данном случае «à»).
Вставка символов ASCII
Примечания:
Для этого необходимо использовать цифровую клавиатуру; ввести код с помощью клавиш в верхней части клавиатуры не получится. Убедитесь в том, что кнопка NUM LOCK нажата.
Все коды символов ASCII содержат четыре цифры. Если код для символа, который вам нужен, содержит меньше четырех цифр, необходимо добавить нули в начале, чтобы получить правильную длину кода. Например: 249 нужно вводить как 0249, а 85 – как 0085 и т. д.
Важно:
Не пропускайте шаг 1, иначе при вставке кода вы можете получить неправильный символ.
Не забудьте поменять шрифт на исходный после вставки символа.
При работе с документами нам часто бывают нужны различные символы и знаки, используемые при печати. Например, как поставить ударение в ворде? Или галочку? Ответ на эти и другие вопросы — этой статье.
Все символы в Ворд прячутся в следующем меню:
Вставка — Символ
. Вам остается лишь найти нужный. Но это обычно занимает время, поэтому нам на помощь приходят сочетания клавиш, позволяющие быстро и без дополнительных поисков вставить тот или иной символ.
Как поставить ударение в Ворде
- Поставить курсор после ударной буквы
- Зажать Alt
, на цифровом блоке справа на клавиатуре набрать 0769
, отпустить Alt.
Как поставить кавычки в Ворде?
Shift + 2
в русской раскладке
Shift + Э
(там же нарисованы знаки кавычек) на английской раскладке
Как в ворде поставить галочку?
Здесь простым сочетанием клавиш не поможешь. Галочка — это специальное поле, добавляемое в документ.
Неразрывный пробел в Ворде
Оооочень полезный символ, в том случае, если Вам нужно набрать документ, в котором, к примеру, множество фамилий и инициалов, которые, как известно, при переносе разрывать нельзя. Но между фамилией и инициалами пробел нужен. Для этого между ними ставится не обычный пробел, а неразрывный:
Shift + Ctrl + Пробел
Как увидеть эти символы? Все очень просто, это непечатные знаки Ворд
, отобразить которые можно с помощью кнопки на вкладке «Главная
«
Тире или дефис?
Обычный дефис в Ворде можно установить с помощью сочетания клавиш Shift —
Но как в Ворде вставить именно тире?
Ctrl + «-«
на дополнительной цифровой клавиатуре
Ctrl + Alt + «-«
на дополнительной клавиатуре — Длинное Тире
Различные символы, красивости и значки для форматирования документа
Для вставки различных символов, значков телефона, символов знаков зодиака, символов «Инь Янь» в Ворде воспользуйтесь следующим алгоритмом:
- Панель инструментов «Вставка
» — «Символ
« - Выбрать «Другие символы»
- В открывшемся окне выбираем шрифт Wingdings
- Выбираем понравившийся сивол — «Вставить»
Остались вопросы? Не нашли, что искали? Напишите в комментариях, я обязательно отвечу!!!
Знак приблизительно вы можете отыскать на своей клавиатуре именно в том месте, где отображается русская буква quot;quot;. Но для того чтобы им воспользоваться необходимо просто переключиться на английский язык вашей клавиатуре. Также знак можно скопировать из символов и вставить потом куда угодно, а символы найдте по этому пути:
Но для того чтобы им воспользоваться необходимо просто переключиться на английский язык вашей клавиатуре. Также знак можно скопировать из символов и вставить потом куда угодно, а символы найдте по этому пути:
Знак который вы указали (), называется тильдой. Итак, где же находится тильда на клавиатуре? Отыскать данную клавишу можно в левом верхнем углу, обычно кнопка располагается под клавишей esc. Кнопка квадратной формы, теще на нее нанесена буква.
Чтобы написать этот символ, можно просто переключить раскладку клавиатуры на английский язык и нажать Shift и эту клавишу. Точное ее расположение можете посмотреть ниже.
Читал, что в некоторых редакторах достаточно нажать quot;Altquot; и quot;=quot; одновременно. Но у меня не получается.
Нашел также информацию, что Alt + 247 (на Num-клавиатуре) даст нужный знак, но и это не получилось:
В итоге, нашел другой способ как найти символ примерно равно
:
Зайдите в quot;Пускquot; -> quot;Все программыquot; -> quot;Стандартныеquot; -> quot;Служебныеquot; -> quot;Таблица символовquot;.
Найдите нужный символ, выберите его и скопируйте.
Потом переместите курсор в нужно место, куда хотели вставить символ, и нажмите комбинацию Ctrl + С. И вот что получится:
На клавиатуре знака quot;приблизительноquot; (quot;примерноquot;) ни на одной из клавиш вы не обнаружите. Действительно, одинарный знак quot;quot;
под названием quot;тильдаquot; на quot;клавеquot; имеется, а находится он на одной клавише с буковкой quot;quot; (для его набора нужно сменить язык на английский). Но согласитесь, тильда это совсем не то, что нам нужно.
И хотя значок quot;приблизительноquot; на клавиатуре не значится, его все-таки можно напечатать без сложных переходов через кнопку quot;Пускquot;. Для того чтобы изобразить значок нужно воспользоваться специальным числовым кодом
.
Попробуйте в Ворде
сделать следующее: зажимаем кнопку Alt
и удерживаем е, а другой рукой выводим quot;+quot;
, а затем код quot;008776quot;
и получаем искомый знак.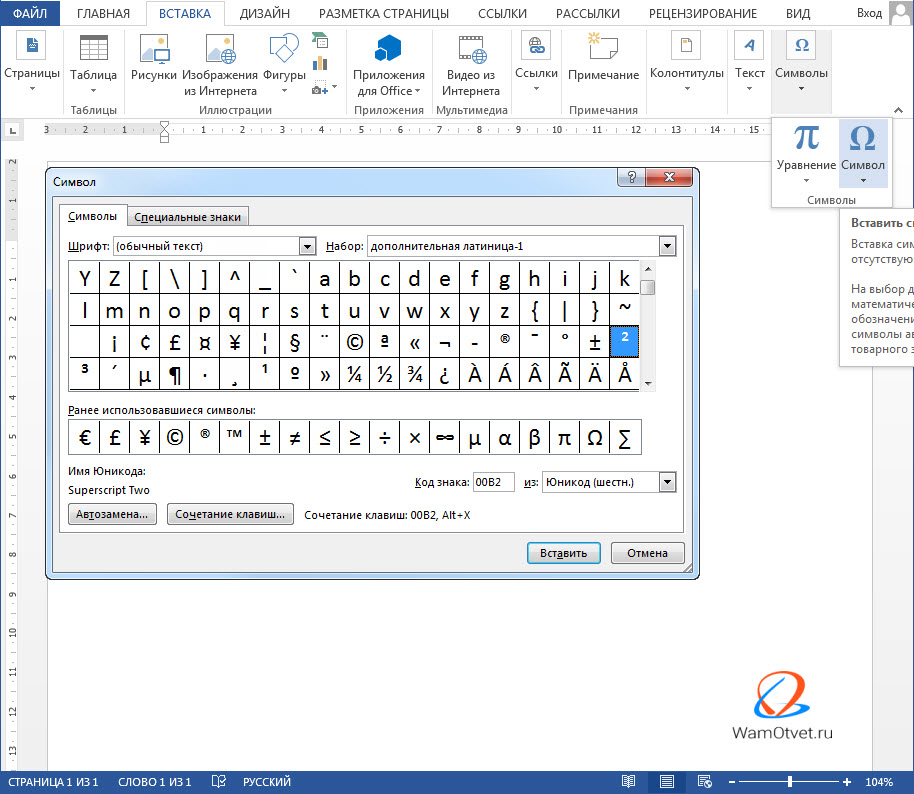
quot;Altquot;
+ quot;+quot;
+ quot;008776quot;
= quot;quot;
Знак, который написала пользователь Иринка — картинка при помощи клавиши Shift + клавиша с буквой (в английской раскладке) — это знак quot; тильда quot; , который не означает знак quot; приблизительно равно quot; .
Есть очень простой способ поставить знак без клавиатуры. Достаточно нажать ПУСК
, затем ВСЕ ПРОГРАММЫ
, затем СТАНДАРТНЫЕ
— СЛУЖЕБНЫЕ
— ТАБЛИЦА СИМВОЛОВ
. Найти там нужный вам знак (в данном случае, знак quot; приблизительно равно quot; , то есть) , скопировать его и вставить в нужный текст. И не нужно заморачиваться по поводу данного знака. А с клавишей Alt я не мог найти такой знак, а может я плохо искал.
Чтобы обозначить, что значение приблизительное не обязательно ставить две волнистые линии. Для подобной смысловой нагрузки прекрасно подойдт и тильда, которая располагается на клавиатуре в ряду с цифрами (над буквами) и занимает крайнюю левую клавишу.
Чтобы е напечатать необходимо переключить язык на английский и заживая клавишу quot;Shiftquot; нажать на кнопку с тильдой. У вас должен появиться следующий знак quot;quot;.
Нет на клавиатуре такого знака (символа). quot;Примерно равноquot; — это две волнистые черточки, одна над другой расположенные. На клавиатуре же имеется только символ с одной такой черточкой. Тильдой называется, под Esc располагается. С буквой одну клавишу делит.
На клавиатуре значка нет.
Есть лишь значок волнистой линии (знак порядка), на клавише в русской раскладке. Предварительно нужно переменить раскладку на английский.
Символ приблизительного равенства есть в табличке символов. Там его можно найти и скопировать.
На обычной клавиатуре знак находится там же, где и буква, только язык должен стоять английский. Сколько я не пыхтела, у меня так и не получилось набрать вот такой двойной знак приблизительно, поэтому можете его попросту скопировать и пользоваться на здоровье. Подробнее о знаках на клавиатуре можно прочесть тут.
Подробнее о знаках на клавиатуре можно прочесть тут.
Как в ворде сделать значок градуса
Как вставить знак градуса в Word \u2014 4 способа
Как в ворде поставить градусы Цельсия?
Как поставить градусы в Ворде?
Как вставить знак градуса в Word \u2014 4 способа
Как сделать градусы в word?
Вставка символа градуса — Word
Как в ворде поставить знак градус Цельсия?
Как сделать градусы в word?
Быстро пишем в Ворде знак С ° (Градус Цельсия)
Как в ворде поставить знак градус Цельсия?
Как вставить символ в ворде(Word)? Инструкция. Сочетание клавишь. Видео
Значок градусов на компьютере: способы печати
Символ \
Как поставить знак градуса \
Как поставить градус в Ворде
Как поставить градус в Ворде
Как поставить градусы в Ворде?
Как поставить градус в Ворде
Как напечатать символ градуса. — YouTube
Как в ворде поставить градусы Цельсия?
Как написать знак Градус с помощью клавиатуры?
Как поставить градус в Ворде
Как вставить символ в Word — НА ПРИМЕРАХ
Эти необыкновенные символы
Градус Цельсия значок на клавиатуре, как поставить символ сочетанием . ..
..
Как поставить знак градуса 🚩 как поставить градус на клавиатуре …
Как вставить символ в ворде(Word)? Инструкция. Сочетание клавишь. Видео
Как поставить знак градуса \
Как поставить градус в Ворде?
Значок градуса Цельсия на клавиатуре и не только: как поставить …
Значок градусов на компьютере: способы печати
Как напечатать символ градуса
Как в Ворде поставить знак градусов(температуры)?
Как в ворде поставить градус цельсия ℃ — Познавательные и прикольные …
Как напечатать символ градуса
Как использовать символы в Word 2013 — Microsoft Excel для начинающих
Советы чайника: Специальные символы для вставки в текст
Вставка символов и знаков на основе латинского алфавита в кодировке …
Как поставить градус на клавиатуре компьютера. Значок градуса …
Как поставить градусы в ворде (word)?
Как поставить градусы в Ворде?
Как в Word написать текст под любым углом и задом наперед
Как в ворде поставить градусы Цельсия?
Как поставить знак степень в документе Ворд
База Знаний: Writer.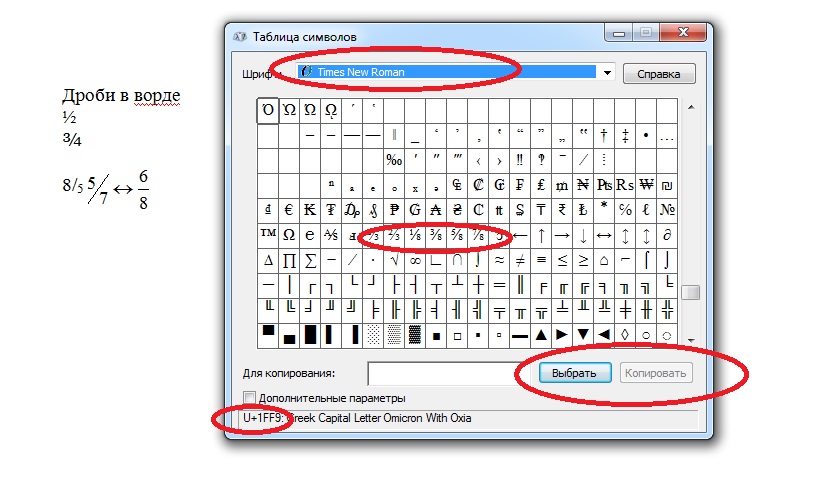 Специальные символы. Ввод с клавиатуры — Apache …
Специальные символы. Ввод с клавиатуры — Apache …
Возвести в степень в Word. Как добавить знак градусы?
Как поставить знак степень в документе Ворд
Як зробити колонки в Ворді
Windows: как вводить символы, отсутствующие на клавиатуре?
Знаки Евро, Доллара,Градуса,Проценты и Параграфа Как Напечатать Знак …
База Знаний: Writer. Специальные символы. Ввод с клавиатуры — Apache …
Как поставить знак градуса на клавиатуре — компьютерные советы
Знаки абзацев и другие символы форматирования в Word 2010 …
Как поставить градус в Ворде
Как поставить знак вектора в ворде?
Значок градусов на компьютере: способы печати
AutoCAD. Как поставить знаки диаметра, градуса и плюс-минус
Градус Цельсия значок на клавиатуре, как поставить символ сочетанием …
Как в ворде поставить градусы Цельсия?
Символ \
Как в Ворде поставить знак градусов(температуры)?
Как напечатать символ градуса
Как поставить степень в Word?
Как вставить знак диаметра в Word и Excel | Как настроить?
Значок градусов на компьютере: способы печати :: SYL. ru
ru
надстрочный знак в ворде
Как поставить знак градуса \
Как использовать символы в Word 2013 — Microsoft Excel для начинающих
Поставить ударение над буквой в Word это очень просто | myblaze.ru
Как поставить градус в Ворде?
Как перевернуть текст в Ворде?
Как сделать стрелку в Ворде
Специальные символы — Microsoft Office
Как поставить градус Цельсия на клавиатуре?
Знаки абзацев и другие символы форматирования в Word 2010 …
Как вставить значок градуса в текст с клавиатуры и без неё
Как поставить значок градуса ° в ворде? \u2014 видео NofolloW.Ru
Хороший вопрос: Как поставить степень в Word? | myblaze.ru
Как в Ворде поставить знак суммы
Как вставить знак диаметра в Word — YouTube
как поставить Знак градуса в word \u2014 Изображения и картинки
Как поставить знак степень в документе Ворд
UTF-шрифты — графические значки, спецсимволы HTML и XHTML в таблице …
Возвести в степень в Word.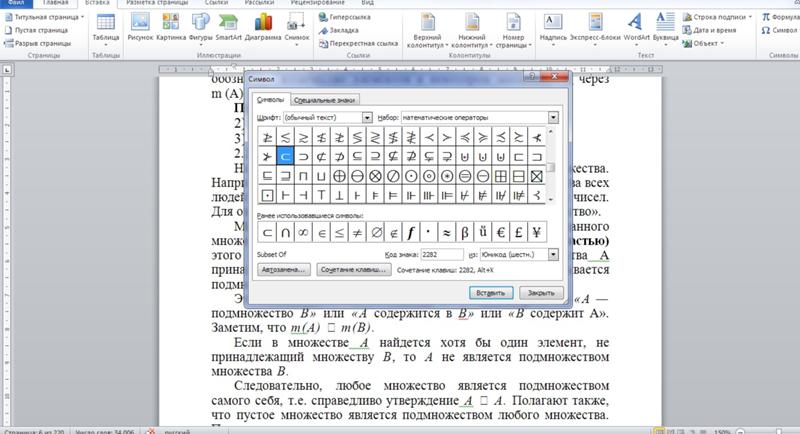 Как добавить знак градусы?
Как добавить знак градусы?
Как вставить спец символы в Ворде (Word) и ЛибреОфис ( LibreOffice …
Специальные символы — Microsoft Office
Как вставить знак диаметра в Word и Excel | Как настроить?
Как поставить знак вектора в ворде?
Как написать на клавиатуре диаметр
Добавляем знак диаметра в Microsoft Word
В текстовом редакторе MS Word есть довольно большой набор специальных символов, о котором, к сожалению, знают далеко не все пользователи этой программы. Именно поэтому, когда возникает необходимость добавить тот или иной символ, знак или обозначение, многие из них не знают, как это сделать. Одним из таких символов является обозначение диаметра, которого, как вы знаете, нет на клавиатуре.
Скачать последнюю версию Microsoft Word
Урок: Как добавить градусы Цельсия в Ворде
Добавление знака “диаметр” с помощью специальных символов
Все специальные символы в Word находятся во вкладке “Вставка”, в группе “Символы”, к которой нам и необходимо обратиться за помощью.
1. Установите курсор в том месте текста, где нужно добавить значок диаметра.
2. Перейдите во вкладку “Вставка” и нажмите там в группе “Символы” на кнопку “Символ”.
3. В небольшом окошке, которое развернется после нажатия, выберите последний пункт — “Другие символы”.
4. Перед вами откроется окно “Символ”, в котором нам и предстоит найти обозначение диаметра.
5. В разделе “Набор” выберите пункт “Дополненная латиница-1”.
6. Кликните по значку диаметра и нажмите кнопку “Вставить”.
7. Выбранный вами специальный символ появится в документе в указанном вами месте.
Урок: Как поставить галочку в Ворде
Добавление знака “диаметр” с помощью специального кода
Все символы, которые находятся в разделе “Специальные символы” программы Microsoft Word имеют свое кодовое обозначение. Если вы знаете этот код, вы можете добавлять необходимый символ в текст значительно быстрее. Увидеть этот код можно в окне символ, в его нижней части, предварительно кликнув по символу, который вам необходим.
Если вы знаете этот код, вы можете добавлять необходимый символ в текст значительно быстрее. Увидеть этот код можно в окне символ, в его нижней части, предварительно кликнув по символу, который вам необходим.
Итак, чтобы добавить знак “диаметр” с помощью кода, выполните следующее:
1. Установите курсор в том месте, где необходимо добавить символ.
2. Введите в английской раскладке комбинацию “00D8” без кавычек.
3. Не перемещая указатель курсора с установленного места, нажмите клавиши “Alt+X”.
4. Знак диаметра будет добавлен.
Урок: Как поставить кавычки в Word
На этом все, теперь вы знаете, как вставить значок диаметра в Ворд. Используя набор специальных символов, доступных в программе, вы также можете добавлять в текст и другие необходимые знаки. Желаем вам успехов в дальнейшем изучении этой продвинутой программы для работы с документами. Мы рады, что смогли помочь Вам в решении проблемы. Опишите, что у вас не получилось. Наши специалисты постараются ответить максимально быстро.
Помогла ли вам эта статья?
ДА НЕТ
lumpics.ru
Как вставить знак диаметра в Word и Excel
В документах Word или электронных таблицах Excel может возникнуть необходимость поставить знак диаметра. В черчении он ещё называется «знак окружности», что по своей сути одно и то же. Вот так он выглядит — Ø. Это может пригодится, например, в описании к чертежам, при составлении технических документов или даже просто объявления о продаже трубы.
Вставить его в приложениях пакета Microsoft Office можно несколькими способами. Причём, что в Ворде, что в Экселе, что в Повер Поинте вставка делается практически идентично!
Самый простой и быстрый способ поставить знака диаметра в Ворде или Экселе — это комбинация клавиш Alt+0216. Единственное замечение — цифры надо вводить на цифровом блоке справа. Если Вы их будете набирать на клавишах в верхней части клавиатуры, то ничего не получится.
Второй способ — через встроенную таблицу символов. Чтобы в неё попасть, надо в окне редактора Word или таблицы Excel выбрать раздел меню «Вставка».
В открывшейся панели выбираем подраздел «Символы». Откроется вот такое меню:
В нём надо выбрать пункт «Другие символы». Появится окно таблицы символов:
Чтобы вставить знак диаметра, надо либо найти его в таблице вручную, либо с помощью поля «Код знака».Введите в него код знака «диаметр» — 00D8 и искомый значок окружности автоматически найдётся и выделится.
set-os.ru
Что такое знак диаметра и как его найти на клавиатуре?
Начавшись во второй половине XVIII века в Англии, индустриальная революция в XIX столетии прокатилась по многим странам Европы и мира. Она характеризовалась бурным развитием техники и промышленного производства. Изготовление продукции перемещалось из мануфактур и мастерских на крупные фабрики и заводы. Однако переход от единичного и мелкосерийного производства к массовому, а также разделение труда потребовали создания разнообразной конструкторской и технологической документации, что обусловило развитие прикладной дисциплины — черчения.
Появление стандартизации
Черчение позволяет создавать графическое изображение объекта, необходимое для его изготовления. Однако для производства одного внешнего вида изделия мало. Чертеж также содержит размеры, масштаб, технические требования, материал и другие характеристики детали. Дальнейшее развитие производства привело к разделению труда, когда комплектующие изготавливаются на разных предприятиях, а потом осуществляется сборка готового изделия. Это потребовало унификации и стандартизации деталей и единого правила исполнения чертежей. Для удобства записи и восприятия технической информации были введены условные обозначения, такие как, например, знак диаметра или толщины, облегчающие запись указываемых характеристик.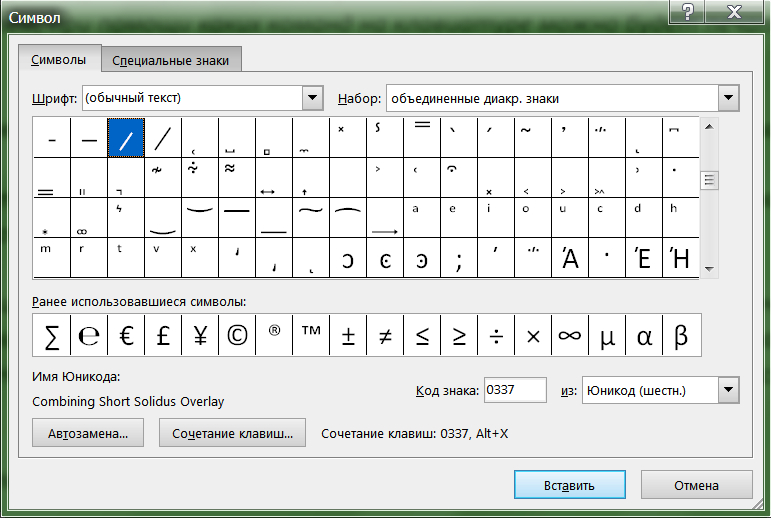
Стандартами предусмотрены различные условные обозначения, которые позволяют производить запись геометрических и технологических параметров изображенного объекта: знаки радиуса, толщины, угла, допуска и припуска обработки. К ним же относится и диаметр, которым определяются размеры отверстий и тел вращения. Хорда, соединяющая две точки на окружности (шаре) и проходящая через ее (его) центр, и называется диаметром. Как же он обозначается на чертежах? Знак диаметра представляет собой окружность, перечеркнутую линией, наклоненной под 45о к вертикали по направлению движения часовой стрелки. В некоторых случаях используется латинская литера D, которая допускается к применению наравне с основным символом.
Знак диаметра в Word
С развитием компьютерных технологий большую часть конструкторской документации начали переводить в электронную форму, что облегчает создание, хранение, пересылку и тиражирование чертежей и технологических карт. Для этого применяются специальные программы. Например, для построения чертежей используется AutoCAD, а для текстовых документов — Word, входящий в пакет Microsoft Office. Наряду с платным программным обеспечением, существует и бесплатное: NanoCAD, Open Office.
Соответственно, в эти программы перекочевали и условные обозначения, в том числе и знак диаметра. На стандартной раскладке клавиатуры он отсутствует, поэтому, чтобы вставить его в документ, создаваемый с использованием текстового редактора Word, необходимо пройти следующим путем: «Вставка → Символ → Другие символы → переключаем «Шрифт» на «Symbol» → Æ». Код знака диаметра в «Символ (шестнадцатеричный)» – 00С6. Так как этот элемент присутствует не во всех шрифтах, то его можно заменить на перечеркнутое «о»: «Ø», код — 00D8 в «Юникод (16)».
fb.ru
Как вставить знак диаметра в Word
Работа в Word необязательно должна сводиться только к печати текста. Данный текстовый редактор располагает огромным количеством инструментов, которые могут пригодиться для создания разного рода файлов.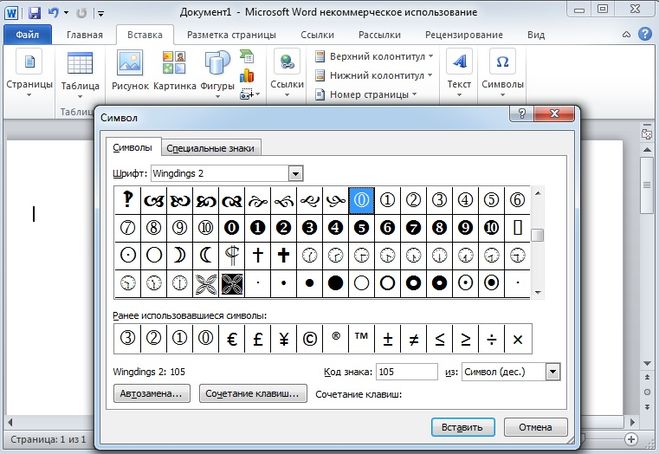 Также разработчиками предусмотрено в нем много значков, которые актуальны для некоторых работ.
Также разработчиками предусмотрено в нем много значков, которые актуальны для некоторых работ.
Само собой, что не все значки могут поместиться на клавиатурной раскладке. Например, пользователю может пригодиться значок диаметра или и значок кв. метра, соответственно, возникает закономерный вопрос: где его взять? Искать в интернете и вставлять в текст? Зачем выполнять эту ненужную работу, если в функциях Ворда этот знак предусмотрен! Итак, на повестке дня вопрос: как вставить знак диаметра в word.
При помощи символов
Что ж, как я уже заметил, в числе инструментов данного текстового редактора есть также знак диаметра, который при необходимости можно вставить в текст. Для этого нужно сделать следующее:
- На панели инструментов программы откройте раздел «Вставка».
- Там отыщите кнопку «Символ», кликните по ней.
- Выпадет небольшое окно, в котором вы должны выбрать строчку «Другие символы».
- Теперь, пользуясь прокруткой вниз с помощью мышки, отыщите символ диаметра, который выглядит как перечеркнутый кружок.
- Замечу, что данный символ вы найдете в шрифте Times New Roman, так что необходимо уставить шрифт.
- Теперь выделите требуемый знак, кликнув по нему левой кнопкой мыши, затем нажмите «Вставить» и закройте данное окошко.
При помощи кода
Каждому символу в Word соответствует определенный код. Таким образом, если у вас хорошая память, вы можете вставить в текст требуемый код. Что касается диаметра, то он не стал исключением: маленькому символу соответствует код 00F8, а большому – 00D8. После того, как вы пропишите необходимый код в тексте, установите курсор сразу за ним, без пробела, потом кликните там левой мышиной клавишей для того чтобы появилась вертикальная черточка – указатель ввода. Теперь нажмите на клавиатуре комбинацию клавиш Alt+X, причем, хочу обратить ваше внимание на то, что раскладка клавиатуры абсолютно неважна. Также вы можете просто выделить код мышкой, затем нажать вышеупомянутую комбинацию кнопок.
Оба способа отлично приживаются в обиходе юзера. Конечно, использование второго усугубляется необходимостью запоминать код, тем не менее, он идеален для того случая, если вы используете значок диаметра регулярно. Выбирайте тот способ, который предпочтительней для вас!
Видео в помощь
userologia.ru
Как поставить знак диаметра в компасе
Знак диаметра отсутствует на клавиатуре, но, несмотря на это, его легко поставить в Ворде несколькими способами. Рассмотрим 3 варианта печати обычного и заглавного символа в порядке удобства.
Способ с автозаменой
Нажимаем клавишу «Ctrl» и, не отпуская, вводим знак «/» и английскую букву «o».
Если нужен большой символ, то «o» нажимаем одновременно с клавишей «Shift».
ASCII-код знака диаметра
На английской раскладке клавиатруы зажимаем левый «Alt» и вводим цифрами справа ASCII-код символа. В зависимости от кода появляется большой или маленький диаметр.
Под цифрами справа имеется ввиду этот блок клавиш:
Юникод символа
В любом месте Word документа вводим юникод диаметра и нажимаем «Alt» + «X».
- «00F8» => Alt + X = ø
- «00D8» => Alt + X = Ø
До и после юникода не должно стоять других цифр.
Ещё можно поставить диаметр без клавиатуры, выбрав его в меню «Вставка => Символы». Способ не удобный, рассматриваться не будет.
Сегодня разбираем, как поставить размеры в компасе. После создания видов чертежа, необходимо сделать (проставить) размеры в компасе, ведь именно размеры отличают чертеж от рисунка. Разнообразие размеров в программе невелико, поэтому простановка размеров в компасе не составит труда даже для новичка.
Как поставить размеры в компасе
Итак, перед нами задача в компас 3d на чертеже расставить необходимые размеры. Для примера и пояснений подготовлен чертеж простого вала. Вал имеет 2 шпоночных паза, две шейки под установку подшипников и два резьбовых отверстия.
Вал имеет 2 шпоночных паза, две шейки под установку подшипников и два резьбовых отверстия.
Чертеж простой, но и его будет достаточно для понимания проставления размеров.
Прежде чем разобраться, как проставить размеры в компасе, ознакомимся с инструментами, с помощью которых компас осуществляет нанесение размеров.
Перед нами вынесенная панель с размерными инструментами. О том, как вынести панель подобным образом, читайте в одном из уроков. Слева на право, на ней располагаются автоматический размер, линейный размер, диаметральный, радиальный, угловой размер дуги окружности и высоты.
В компас 3d построен вал, затем сделаны виды для чертежа, теперь необходимо расставить размеры. Виды в данном чертеже построены с 3d модели, поэтому очень важно для проставления размеров делать вид активным (активный вид подсвечивается синими линиями, а не активные черными), чтобы избежать искажения значений размеров при масштабировании. Удобнее всего пользоваться автоматическим размером, так как он при правильной привязке изменяется при перестроении чертежа и не слетает.
Поставим размер длины вала с помощью автоматического размера. Обязательно важно правильно дать привязки для размера.
Первая привязка должна быть к отрезку, а вторая к точке. При первой привязке необходимо навести курсор мыши на отрезок, он изменит свой цвет, с синего на красный, щелкнуть. Для второй привязки выбираем точку. Теперь выводим размер в удобное место и при необходимости редактируем. Для редактирования щелкаем один раз левой кнопкой мыши по размеру, затем правой и выбираем редактирование, щелкаем по размерной надписи.
При редактировании мы можем добавить записи до и после значения, под значением, указать фаску и назначить допуск. В левом нижнем углу будет видно, как будет выглядеть наша размерная надпись. Важно оставить галочку в квадратике «Авто». Отклонения можно задать вручную или же по квалитету. Для отображения допусков и квалитетов необходимо поставить галочку у «Включить».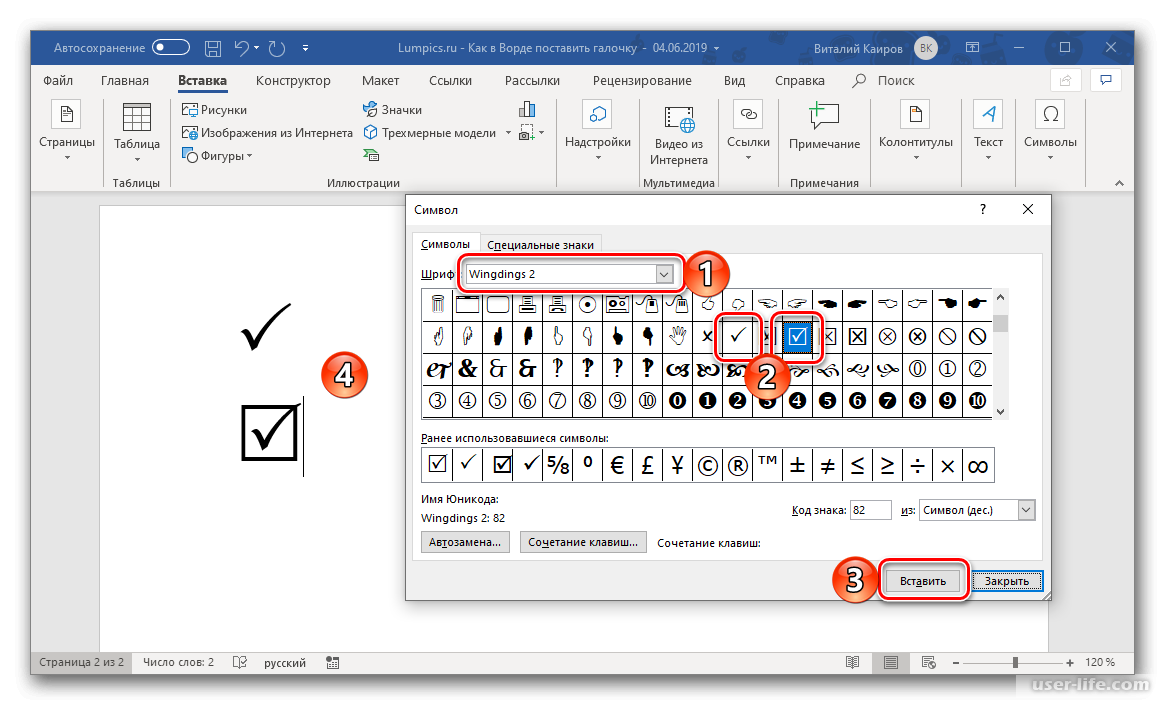 Размер можно заключить в прямоугольную рамку, что будет обозначать, что он номинальный, или в круглые скобки, что будет означать значение после сборки.
Размер можно заключить в прямоугольную рамку, что будет обозначать, что он номинальный, или в круглые скобки, что будет означать значение после сборки.
Линейный размер, в отличие от автоматического размера, имеет привязки из точек. Если точки привязки находятся на разном уровне, то необходимо выбрать тип размера горизонтальный, вертикальный, или параллельный объекту. Редактирование происходит аналогично автоматическому размеру.
Теперь рассмотрим, как задать допуски по квалитету. Также выбираем автоматический или линейный размер, жмем редактирование.
Знак диаметра ставится в поле единицы измерения, для этого достаточно кликнуть мышью по треугольнику в окне и выбрать диаметр. Нажимаем квалитет, появляется окно выбора квалитета, ставим точку у вала или отверстия, после чего выбираем нужный квалитет, подтверждаем, ставим галочки «Включить» у допуска и отклонений. Как и прежде, сформированную размерную надпись, до полного подтверждения, видно в левом нижнем углу задания размерной надписи.
Диаметральный и радиальный размеры для привязки требуют окружность или дугу, отличаются лишь тем, что измеряется диаметр и радиус соответственно (Знаки Ф и R ставятся автоматически). Нажав на радиальный размер левой кнопкой мыши, и, не отпуская ее, можно выбрать радиальный размер с изломом, который нужен в том случаи, когда центр окружности или дуги находится вне поля чертежа.
На примере диаметрального размера, рассмотрим изменение расположения надписи. Расположение надписи меняется при редактировании, для этого выбираются параметры, и далее выбирается расположение, после чего двигается надпись размера по полю чертежа в любое удобное место. Дополнительно изменять расположение надписи можно, выбрав кнопку правее, отмеченную на картинке цифрой 2. Располагать полки с размерной надписью можно у всех видов размеров.
У отверстия ставим глубину, дину резьбы, размер фаски и размер самой резьбы. Для обозначения резьбы в единицах измерения выбираем букву «М», в графе «Текст после» можно написать «-7Н» или написать шаг, если он нестандартный.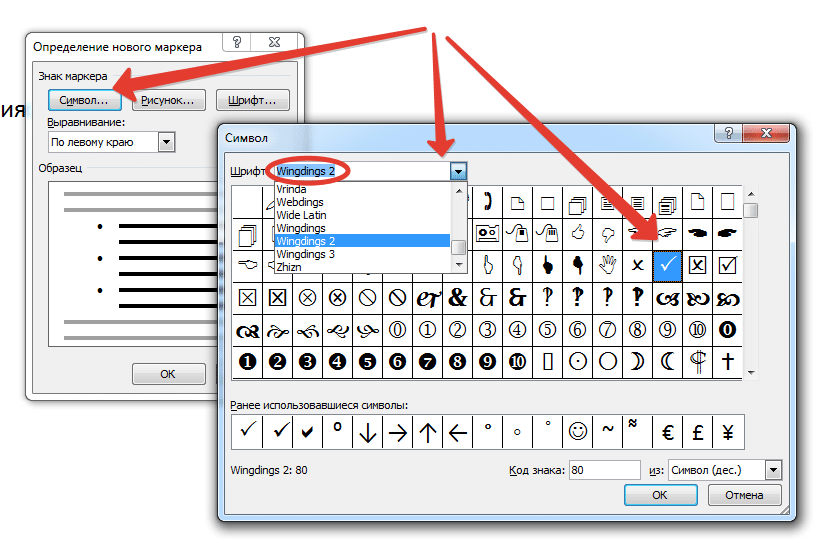 Для указания фаски, в графе «Текст после» достаточно нажать на кнопку 45 градусов.
Для указания фаски, в графе «Текст после» достаточно нажать на кнопку 45 градусов.
Постепенно переходим к угловому размеру. Угловой размер ставится с привязкой к двум отрезкам, при этом в роли отрезка не могут выступать автоматически нанесенные осевые линии.
После выбора привязок выбираем тип угла, это может быть минимальный острый угол между выбранными отрезками, максимальный тупой или больший 180 градусов. Допуски назначаются аналогично, как у автоматического и линейного размера, аналогично и размещается полка размерной надписи.
Заключающим этапом рассмотрим размер длины дуги и размер с обрывом. На картинке слева изображена длина дуги, а справа размер от оси симметрии.
Обращаю внимание, размер дуги считает именно длину дуги, а не радиус и диаметр, что для наглядности показано размером радиуса и длиной дуги. Такой размер поставить просто, привязка идет к дуге. Размер с обрывом можно поставить двумя способами: 1)Нажать на кнопку линейного размера и выбрать линейный с обрывом, затем привязаться к отрезку и любой точке и вручную ввести значение. 2) Поставить как обычный автоматический или линейный размер, затем отредактировать в размер с обрывом. Второй способ более удобный, его и рассмотрим. На картинке в качестве первой привязки отрезок, в качестве второй ось симметрии.
Слева и справа от редактирования расположения размерной полки, можно редактировать вид размерных стрелок. Слева две кнопки отвечают за первую стрелку, а справа за вторую. Сначала выбираем «Без стрелки», затем делаем неактивной отрисовку второй линии. Одна стрелка стала невидимой.
В этом уроке мы рассмотрели, как поставить размеры в компасе. Конечно, есть и другие способы, но доля их применения ничтожна мала. Еще раз обращаю Ваше внимание, что все размеры в компасе ставятся на активном виде.
В следующем уроке рассмотрим, как изменить размеры, как менять текст размерной надписи, как менять цвет текста размера и другие интересные настройки размеров. и #. К сожалению в КОМПАС SDK крайне мало информации о том, как их использовать. Более подробная информация приведена в справке КОМПАС, в разделе «9. Настройки КОМПАС-3D/Хранение настроек системы/Служебные файлы/Файл пользовательских меню/Синтаксис файла».
и #. К сожалению в КОМПАС SDK крайне мало информации о том, как их использовать. Более подробная информация приведена в справке КОМПАС, в разделе «9. Настройки КОМПАС-3D/Хранение настроек системы/Служебные файлы/Файл пользовательских меню/Синтаксис файла».
Все управляющие символы условно можно разделить на две группы: основные и вспомогательные. Вспомогательные символы используются только совместно с основными и, сами по себе не описывают какую-либо компоненту. В таблице ниже приводится краткое описание управляющих символов.
Рассмотрим их более подробно.
Вставка специальных символов
Мы уже рассматривали специальные символы (см. уроки 4 и 10). Тогда для вставки одного спецсимвола использовался отдельный экземпляр интерфейса ksTextItemParam. С помощью управляющих символов вы можете вставлять в строку столько спецсимволов, сколько сочтете нужным без многократного использования интерфейса ksTextItemParam.
Синтаксис вставки специальных символов имеет вид:
где
АА – строка, располагаемая до специального символа,
Y – модификатор представления кода спецсимвола,
XXXX – код вставляемого спецсимвола.
BB – строка, располагаемая после спецсимвола.
Код вставляемого спецсимвола указывается между @ и
. При этом в зависимости от значения модификатора Y, он может задаваться в десятичной или шестнадцатеричной системе счисления. Допустимые значения модификатора Y приведены в таблице ниже.
Примечание: как показывают мои эксперименты, КОМПАС нормально обрабатывает отсутствие символа
Ниже приводится пример программы, демонстрирующей вывод спецсимволов.
В данном примере дважды выводится один и тот же символ (α альфа). В первый раз его код задается в десятичной системе счисления, во второй раз – в шестнадцатеричной. На рисунке ниже показан результат работы программы.
Управляющие символы позволяют выводить в одной строке несколько спецсимволов.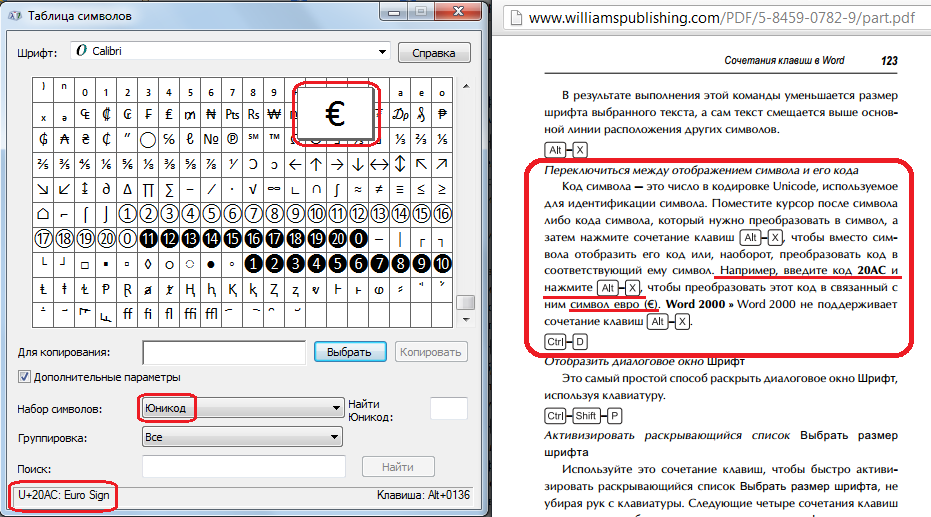 и вставить их как обычные символы шрифта. Но есть и более простой способ.
и вставить их как обычные символы шрифта. Но есть и более простой способ.
Символ ; является вспомогательным и может быть вставлен непосредственно в текст. Для вставки других управляющих символов их нужно задвоить. То есть пара символов @@ вставляет в текст один символ @. Это же справедливо и для других управляющих символов.
Ниже приводится пример программы, демонстрирующей вставку управляющих символов в строку.
На рисунке ниже показан результат работы этой программы.
Верхнее и нижнее отклонения
Для вставки отклонений используется следующий синтаксис:
AA – текст выводимый до отклонений;
XX – верхнее отклонение;
YY – нижнее отклонение;
BB – текст выводимый после отклонений.
Обратите внимание: вся конструкция ограничивается символами $, а символ «;» служит разделителем между верхним и нижним отклонениями.
Если между символами $ нет разделителя «;», то вся строка между ними интерпретируется как верхнее отклонение. Если компонента XX отсутствует, то есть после первого $ сразу идет «;», то вся последующая строка до ближайшего $ интерпретируется как нижнее отклонение.
Примечание: текст верхнего отклонения не должен начинаться с букв b, d, s, m и l (строчная L). Причина этого будет объяснена чуть позже.
Ниже приводится пример программы, демонстрирующей вывод текста с отклонениями
На рисунке ниже показан результат работы этой программы:
Учтите, КОМПАС обрабатывает только один символ «;». Второй символ «;» может интерпретироваться как завершитель всей конструкции. Например, при строке «11$22;33;44$» на экран будет выведено:
Примечание: такое поведение КОМПАС не документировано, поэтому полагаться на него нельзя.
Дробь
Синтаксис дроби похож на синтаксис отклонений и имеет два равнозначных варианта:
AA – текст выводимый до дроби;
XX – числитель;
YY – знаменатель;
BB – текст выводимый после дроби.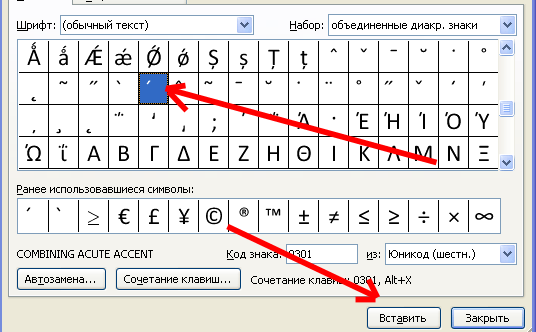
Обратите внимание: единственное, чем отличается вывод дроби от вывода отклонений это наличие буквы d или b сразу после первого знака $. Во всем остальном их синтаксисы идентичны.
Если между символами $d ($b) и $ нет символа «;», то вся строка между ними будет интерпретироваться как числитель. Если компонента XX отсутствует, то есть после $d ($b) сразу идет «;», то вся последующая строка до ближайшего $ интерпретируется как знаменатель.
Примечание: текст числителя не должен начинаться с букв s, m или l (строчная L). Причина этого будет объяснена чуть позже.
Ниже приводится пример программы, демонстрирующей вывод дроби с использованием управляющих символов.
На рисунке ниже показан результат работы этой программы.
Учтите, КОМПАС обрабатывает «лишние» символы «;» также как и в случае отклонений. Такое поведение является недокументированным, и полагаться на него нельзя.
Управление размером отклонений и дроби
В самом начале конструкции построения отклонений или дроби может находиться одна из букв: s, m или l (строчная L). Они задают размер отклонений и элементов дроби (числителя и знаменателя). Их назначение описывается в таблице ниже.
Если ни одна из этих букв не указана, то для дроби используется l, а для отклонений m. Ниже приводится пример программы, демонстрирующей использование этих букв.
На рисунке ниже показан результат работы этой программы.
Хотя в данном примере буквы s, m и l используются для дроби, их применение для отклонений ничем не отличается.
Учтите, что если между началом дроби или отклонения ($, $d или $b) и буквой s, m или l находится хотя бы один «посторонний» символ (например, пробел), то КОМПАС «не увидит» букв, и дробь или отклонение будут иметь размер по умолчанию.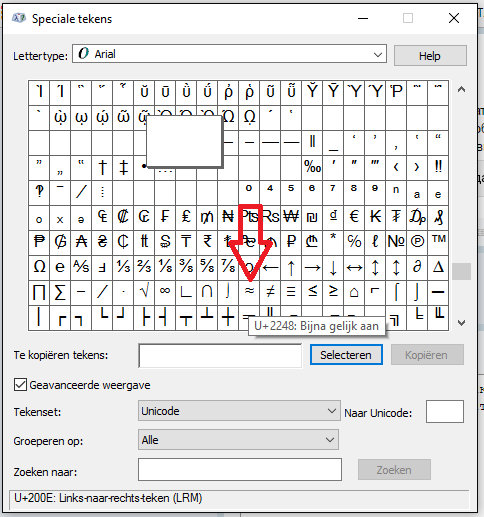 и
и
К сожалению возможности такой «рекурсии» сильно ограничены. Мы не можем дробь и отклонения вкладывать друг в друга. Проблема в том, что они оба формируются с помощью управляющего символа $. Из-за этого КОМПАС не может правильно разобрать, какой $ к какому элементу относится.
Управляющие символы в параграфе
Частично обойти ограничение с вложенными управляющими символами можно с помощью параграфов. Совместное использование управляющих символов и параграфов позволяет строить еще более сложные конструкции. Пример ниже демонстрирует построение 4-уровневой дроби.
В данном примере управляющие символы используются для построения дробей в числителе и знаменателе основной дроби, а также для вставки букв греческого алфавита. На рисунке ниже показан результат работы этой программы.
Заключение
На данном уроке мы познакомились с управляющими символами и научились с помощью них выводить спецсимволы и символы шрифта. Как вы могли убедиться, они предоставляют простой синтаксис создания строк, включающих в свой состав спецсимволы, дроби, отклонения. К сожалению, они плохо подходят для вставки спецсимволов, содержащих строки. Но такие спецсимволы встречаются крайне редко. Это одно из ограничений управляющих символов. Также с их помощью нельзя создавать надстроки и подстроки, и есть ограничения при работе со спецсимволами, включающими строки. Но это ничуть не умаляет их достоинств. На этом мы заканчиваем рассмотрение управляющих символов.
Продолжение следует, следите за новостями блога.
Сергей Норсеев, к.т.н., автор книги «Разработка приложений под КОМПАС в Delphi».
Диаметр на клавиатуре. Различные способы вставить значок диаметра в приложения Windows.
При наборе текста в MS Word возникает потребность во вставке специальных символов, таких как: значок диаметра, буква Альфа, значок копирайта и т.д. Для их вставки существуют специальные комбинации и обычная вставка, средствами Ворда.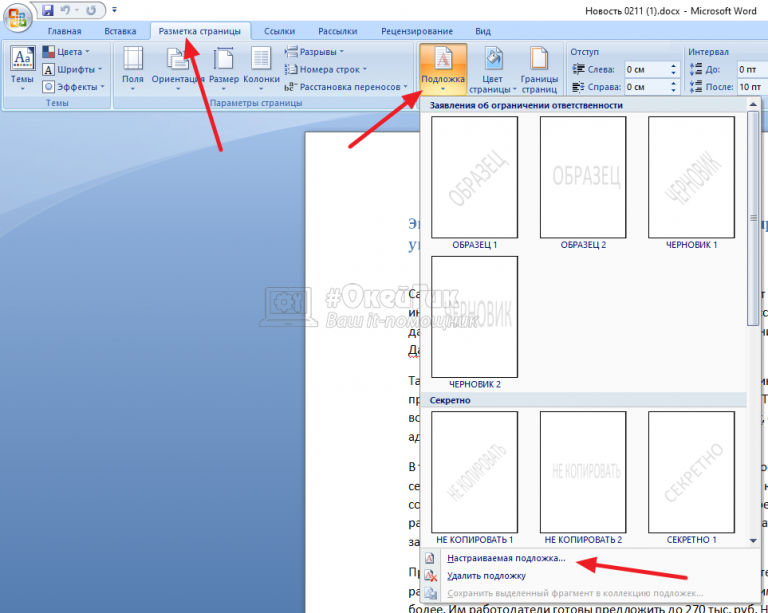
Чтобы перейти в раздел специальных символов в MS Word, переходим на навигационном меню — вставка — Символ — Другие символы(чтобы увидеть весь список специальных символов).
Выбираем со списка любой специальный символ и нажимаем вставить. Так же, чтобы не заходить постоянно в специальные символы, для каждого из них есть сочетание клавиш, которое видно при выборе символа.
Для того, чтобы использовать сочетания клавиш, зажимаем клавишу Alt и нажимаем по очереди комбинацию 0176 и отпускаем Alt, значок градуса появится в документе. Главное условие цифры нужно нажимать на маленькой клавиатуре справа, как на ноутбуке так и на клавиатуре стационарного компьютера.
Рассмотрим подробно сочетания клавиш для наиболее популярных специальных символов.
Как поставить длинное тире в ворде?
Сочетание клавиш Alt+0151 — Знак тире
Как поставить значок градуса в ворде?
Сочетание клавиш Alt+0176 ° Знак градуса
Как поставить значок параграфа в ворде?
Сочетание клавиш Alt+0167 § Параграф
Как поставить ударение в ворде?
Сочетание клавиш Alt+769
Как поставить значок плюс минус в ворде?
Сочетание клавиш Alt+ 0177 ± Плюс/минус
Как поставить значок диаметра в ворде?
Сочетание клавиш Alt+ 0216 Ø Диаметр
Как поставить значок евро в ворде?
Сочетание клавиш Alt+0136 € Евро
Как поставить значок тм?
Сочетание клавиш Alt+0153 ™ Значок торговая марка
Как поставить значок копирайта?
Сочетание клавиш Alt+0169 Копирайт
Остальные Сочетания клавиш, смотрите под выбранным вами символом. Все сочетания клавиш, действуют во всем интернете и в любой текстовой строке.
При написании технических текстов или в чертежах часто нужно вставлять знак диаметра. В черчении его еще называют знак окружности. На клавиатуре такого знака не предусмотрено, поэтому возникает проблема.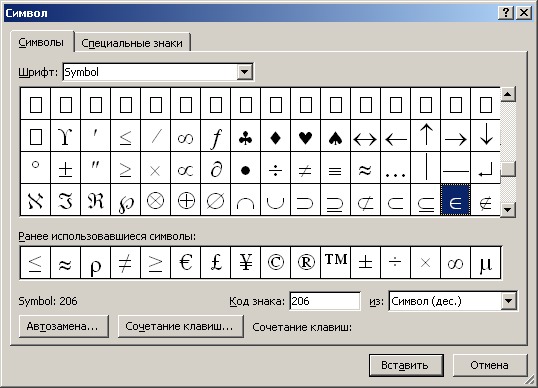 Рассмотрим несколько способов, как вставить символ диаметра.
Рассмотрим несколько способов, как вставить символ диаметра.
Обозначение диаметра выглядит так: Ø или ø . Это латинская буква O с диагональным штрихом.
Способ 1: скопировать и вставить
Выделите знак Ø , скопируйте и вставьте в Word, Excel или AutoCAD.
Способ 2: кнопка дополнительные символы
Во всех программах Microsoft на вкладке Вставка есть кнопка дополнительные символы. Нажав на неё можно выбрать и вставить в текст символ диаметра.
Это
же окно открывается через верхнюю панель меню «Вставка — Дополнительные символы».
Если символ нужно вставлять часто, для экономии времени настройте на него сочетание клавиш или автозамену. Кнопки для настройки этих опций находятся под списком всех символов.
Способ 3: раскладка Бирмана
Илья Бирман создал раскладку для клавиатуры, которая помогает вставлять часто используемые символы с помощью клавиатуры. Чтобы воспользоваться ей, скачайте и установите ее на компьютер (Windows или Mac). После установки активируйте раскладку в настройках «Панели управления», об этом подробно написано на странице скачивания.
Для вставки знака диаметра нажмите правый Alt + d .
Чтобы не забыть все сочетания клавиш, есть шпаргалка:
Если символ на клавише нарисован снизу, нужно дополнительно нажимать Shift .
Способ 4: сочетание клавиш
Зажмите клавишу Alt и поочередно введите код 0216 . Цифры обязательно вводите на цифровом блоке (справа на клавиатуре), иначе ничего не получится. Поэтому такой способ не подойдет для владельцев некоторых ноутбуков.
Далеко не все символы размещены на клавиатуре. Отсутствует на ней и значок диаметра. Но это не означает, что его нельзя вставить в большинство современных приложений. Такая возможность есть. Причем эту операцию можно сделать совершенно разными способами. Наиболее универсальный среди них — это использование ASCII-кодов. Второй способ привязан к офисному пакету компании Microsoft и работает только в нем.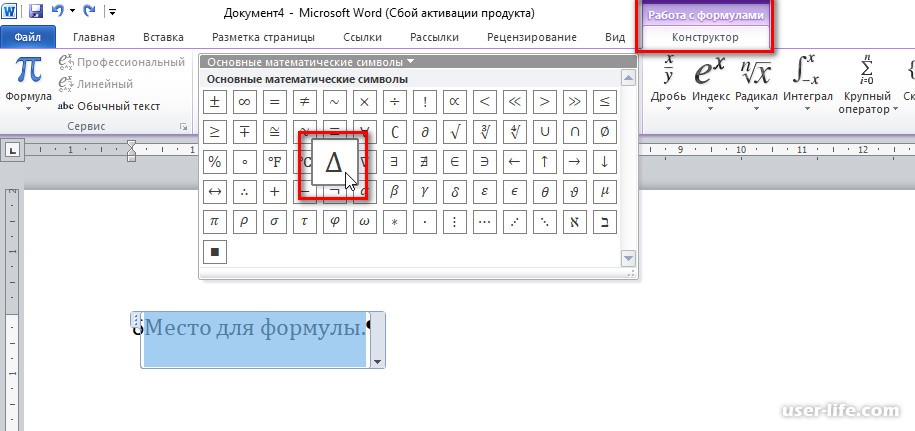 Последний метод связан с Для его реализации нужен исходный значок диаметра, который затем путем копирования и вставки будет добавлен в новое приложение. Каждый метод будет детально рассмотрен в рамках данной статье.
Последний метод связан с Для его реализации нужен исходный значок диаметра, который затем путем копирования и вставки будет добавлен в новое приложение. Каждый метод будет детально рассмотрен в рамках данной статье.
Когда возникает такая необходимость?
Есть много случаев, при которых возникает необходимость вставить знак «Ø» в Например, он может понадобиться при рисовании чертежей, оформлении прайс-листов, создании рекламных букетов или пояснительных записок на трубную продукцию или запорную арматуру. Этот список можно продолжать и дальше, но и так понятно, что хоть и не так часто, но
вставлять в электронный документ значок диаметраиногда приходится.
С помощью кодов
Наиболее универсальный способ базируется на использовании ASCII-кодов. Он реализован возможностями самой операционной системы Windows, поэтому не привязан к какому-то одному, строго определенному приложению. Для начала нужно запомнить специальный код — «0216», который в таблице ASCII-кодов соответствует «Ø». А порядок ввода в этом случае следующий:
- Сменяем язык ввода до тех пор, пока не появиться «En» («Английский»). Если этого не сделать, то вместо «Ø» будет вводиться «Ш».
- Далее включаем цифровую расширенную клавиатуру. О ее включении сигнализирует светодиод «Num Lock». Если он горит, то ничего не нужно делать.
- Затем переходим в рабочую область нашего приложения, если оно свернуто. Для этого достаточно кликнуть по нему на панели задач. Затем наводим указатель манипулятора на его рабочую область и делаем один клик левой кнопкой. При этом в ней дожжен замигать курсор.
- На следующем этапе зажимаем клавишу «Alt» (без разницы, с какой из сторон, можно как слева, так и справа). Затем, не отпуская ее, последовательно на правой цифровой клавиатуре набираем «0-2-1-6». Полностью убираем руки от и после этого должен появиться значок диаметра.
Основное преимущество этого способа — универсальность. Он работает в большинстве современных программ.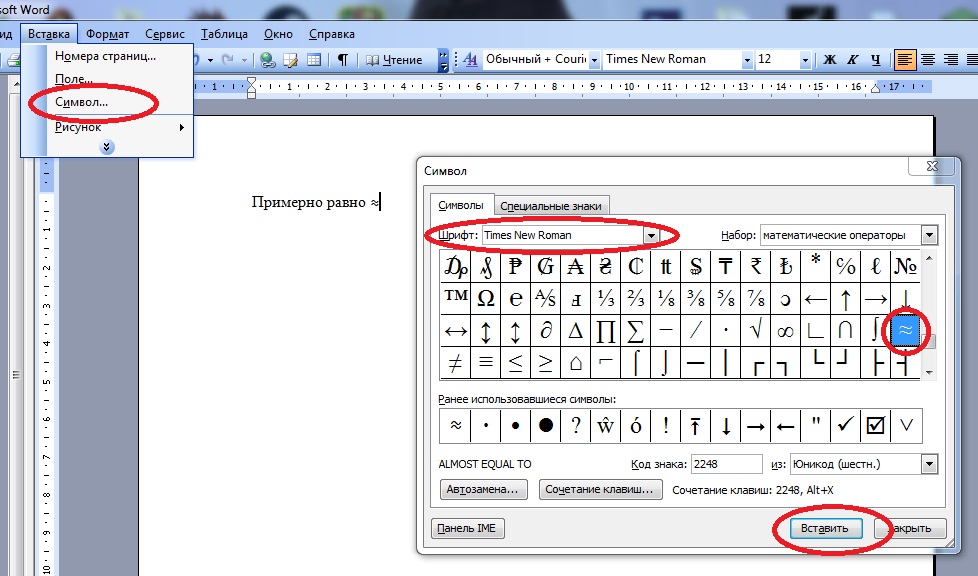 При этом нет нужды искать исходный символ. Минус же подобного решения состоит в том, что нужно помнить код. Если требуется только один этот значок, то проблем нет. Хуже, если их несколько. В таком случае лучше распечатать на листе бумаги таблицу кодов наиболее часто используемых символов и периодически ее применять.
При этом нет нужды искать исходный символ. Минус же подобного решения состоит в том, что нужно помнить код. Если требуется только один этот значок, то проблем нет. Хуже, если их несколько. В таком случае лучше распечатать на листе бумаги таблицу кодов наиболее часто используемых символов и периодически ее применять.
Word и прочие офисные приложения
Альтернативный способ ввода «Ø» привязан к определенной группе программных продуктов. Это офисный пакет компании Microsoft, в состав которого входят Word, Exel и прочие приложения. Введем значок диаметра в «Ворде» в качестве примера. В остальных случаях порядок ввода аналогичный. В процессе работы переходим на панель инструментов под названием «Вставка». Она находится верхней части экрана между закладками «Главная» и «Разметка страницы». Перемещаем на эту надпись и делаем однократное нажатие левой кнопкой. Затем в правой части экрана находим подпанель «Символы». На ней выбираем пункт «Символ» и в открывшемся перечне выбираем «Другие символы». Все эти манипуляции выполняются правой кнопкой мышки.
Откроется окно вставки. В нем находим нужный нам «Ø» путем прокрутки символов. Это можно сделать с помощью специального колесика или многократным нажатием левой кнопки манипулятора на полоске справа. Когда нашли «Ø», выделяем его однократным нажатием левой кнопки манипулятора и нажимаем кнопку «Вставить» (расположена в нижней правой части окна). Затем закрываем окно. После этого должен появиться значок диаметра в Word (в его рабочей области). Минус этого метода заключается в том, что он работает только в одной группе приложений. Поэтому повсеместно использовать его не получится.
Буфер обмена
Еще один способ вставки «Ø» базируется на использовании буфера обмена и сочетания операций «Копировать» и «Вставить». Для начала нужно найти где-то этот символ. Например, можно вставить значок диаметра в «Ворде» в соответствии с ранее изложенной методикой. Затем его выделяем и копируем (можно использовать сочетание клавиш «Ctrl»+«C»).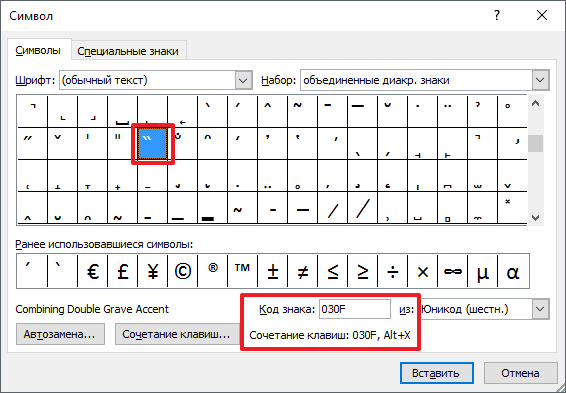 Потом переходим в другое приложение и используем операцию вставки («Ctrl»+«V»). Минус такого решения заключается в том, что нужен исходный символ. А он не всегда есть в наличии.
Потом переходим в другое приложение и используем операцию вставки («Ctrl»+«V»). Минус такого решения заключается в том, что нужен исходный символ. А он не всегда есть в наличии.
В заключение
Значок диаметра на клавиатуре отсутствует. Но его можно без проблем ввести одним из трех предложенных способов. Наиболее простой и самый универсальный из них базируется на использовании так называемых ASCII-кодов. Он не привязан к одному приложению и работает практически во всех программах операционной системы.
Инструкция
Воспользуйтесь специальным компонентом операционной системы Windows, который называется «Таблица символов». Ссылку на его запуск можно найти в главном меню на кнопке «Пуск» — раскрыв его, перейдите в раздел «Все программы», затем в подраздел «Стандартные», а потом в секцию «Служебные», где и найдете ссылку с этим названием. Другой способ — нажать сочетание клавиш win + r, в открывшемся диалоге запуска программ ввести charmap и нажать клавишу Enter.
Найдите в таблице значок диаметра
. Обратите внимание, что схожих по начертанию символов здесь может оказаться несколько — не меньше двух (в зависимости от установленной гарнитуры шрифта). На первой же странице вы можете найти два варианта — выберите наиболее подходящий и щелкните его дважды, а затем скопируйте в буфер обмена, нажав кнопку «Копировать».
Переключитесь в окно документа, куда требуется вписать знак
диаметра
, и вставьте его из буфера обмена, нажав сочетание клавиш ctrl + v или ctrl + Insert.
Можно обойтись и без таблицы символов, если вы знаете сопоставленный этому знак
у код в кодировочной таблице. В Microsoft Office Word можно ввести шестнадцатеричный код, затем нажать сочетание клавиш alt + x и текстовый процессор заменит код соответствующим ему значком. Двум значкам, найденным вами на первой странице в таблице символов, соответствуют шестнадцатеричные коды 00D8 и 00F8.
Используйте мнемонические коды символов для вставки значков диаметра
в html-страницы. Например, если вы поместите в код документа последовательность символов ∅ или ∅, то для посетителя страницы результат будет выглядеть так: ∅. Символьный примитив ⊕ или ⊕ выглядит так: ⊕, ⊗ или ⊗ — ⊗, Ø или Ø — Ø, ø или ø — ø.
Например, если вы поместите в код документа последовательность символов ∅ или ∅, то для посетителя страницы результат будет выглядеть так: ∅. Символьный примитив ⊕ или ⊕ выглядит так: ⊕, ⊗ или ⊗ — ⊗, Ø или Ø — Ø, ø или ø — ø.
Знак диаметра
встречается на чертежах и сопроводительных документах у ним. Он имеется не во всех кодовых таблицах, а на клавиатуре и вовсе отсутствует. Вводить этот знак приходится косвенным способом.
Инструкция
В случае, если обозначается диаметр метрической резьбы, специальный знак не требуется. Используйте вместо него заглавную латинскую букву M.
Для ввода знака диаметра
при использовании офисных пакетов OpenOffice.org Writer, Abiword и Microsoft Office Word откройте таблицу символов. Для этого используйте пункт меню под названием «Вставка» — «Специальный символ» или аналогичным. Найдите в таблице знак диаметра
, а если это не удается, попробуйте найти его в другом шрифте. После этого нажмите на этот символ, а затем на кнопку ОК, и он будет вставлен.
Чтобы ввести знак диаметра
при наборе текста в поле ввода браузера, а также при работе с HTML-кодом в редакторе файлов формата TXT, запустите один из упомянутых выше офисных пакетов, наберите в нем знак диаметра
, используя таблицу символов, затем выделите его мышью, скопируйте в буфер обмена, нажав Ctrl+C, перейдите в нужное место редактируемого текста, а затем вставьте знак из буфера, нажав Ctrl+V. Данный прием работает только в случае, если редактируется документ в кодировке Unicode. Учтите, что редактор «Блокнот» эту кодировку может не поддерживать. Воспользуйтесь вместо него программами Geany, Kwrite (в Linux) или Notepad++ (в Windows).
Можно также взять знак диаметра
прямо из этого абзаца: ⌀. Выделите его, скопируйте в буфер обмена и вставьте из последнего в документ, как указано выше.
В тех случаях, когда требуется указать размер диаметра, используют знак в виде окружности с линией « Ø ».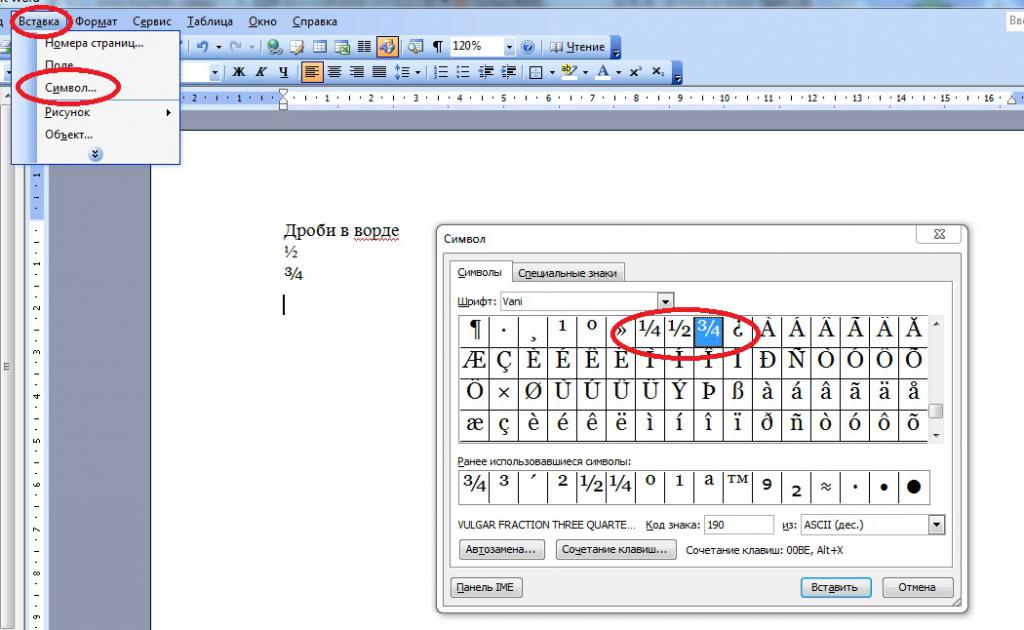 Этот символ наносят перед размерным числом.
Этот символ наносят перед размерным числом.
Примеры использования знака диаметра:
Знаки диаметра на деталях вращения цилиндрической и конической формы
Размеры наносимые при недостатке места
на размерной линии
Обозначение размеров при недостатке места
для стрелок
Диаметр
– это длинна отрезка прямой соединяющей поверхности окружности. Отрезок диаметра, в любом случае проходит только через центр окружности. Обозначают его обычно латинской буквой « D » или знаком « Ø ». Если радиус окружности умножить на два, суммой будет диаметр. Все объемные тела, имеющие сферическую форму, а также те, хотя бы одно из возможных сечений которых представляет собой круг, обозначаются символами диаметра. Слово «диаметр
» произошло от греческого слова «diametros
» – поперечник.
Пример обозначения четырёх отверстий
с указанием диаметра
На технических чертежах диаметры обозначаются символом в виде перечеркнутой окружности « Ø ». Данный знак, ставится перед размерными числами деталей, которые могут быть как цилиндрическими, так и коническими.
В сечение конус представляет собой прямоугольный треугольник, один из катетов которого параллелен или сосен телу вращения. Его параметры имеют следующими обозначениями: « D » – больший диаметр, « d » – меньший диаметр, « L » – длина. На чертеже диаметры конуса обозначаются цифрами, перед которыми ставятся знаки « Ø » а числовое значение длинны без буквенных обозначений.
К наиболее распространенным деталям с цилиндрическими поверхностями, относятся валы различного назначения. Цилиндрические тела, образованные вращением прямоугольника около одной из его сторон обозначаются диаметром. Гладкие валы имеют некоторые конструктивные особенности, и разделяются на разновидности: прямые, ступенчатые односторонние, ступенчатые двусторонние и тяжелые. К примеру, валы асинхронных двигателей, в которых ротор сопрягается с валом методом запрессовки на наибольший его диаметр, а по обеим сторонам имеются ступени под подшипники, вентиляторы, и шкивы. Двусторонние ступенчатые валы можно встретить так же в различных механизмах там, где требуются, какие либо другие конструктивные особенности. Цилиндрические детали, как правило, имеют общую максимальную длину и наружный диаметр. В зависимости от конкретной конфигурации того или иного изделия в её состав могут входить такие элементы как внутренние и наружные канавки, ступени, выточки и др. с различными диаметрами перед значениями которых ставятся знаки « Ø ».
Двусторонние ступенчатые валы можно встретить так же в различных механизмах там, где требуются, какие либо другие конструктивные особенности. Цилиндрические детали, как правило, имеют общую максимальную длину и наружный диаметр. В зависимости от конкретной конфигурации того или иного изделия в её состав могут входить такие элементы как внутренние и наружные канавки, ступени, выточки и др. с различными диаметрами перед значениями которых ставятся знаки « Ø ».
Пример нанесения знака диаметра
на сферической поверхности
К деталям с коническими поверхностями относятся инструментальные переходные втулки, у которых наружная и внутренняя поверхность конические. Такие втулки обеспечивают высокую точность центрирования и быстродействие смены инструмента с достаточной жёсткостью при использовании их на станках. Переходные втулки бывают короткие и длинные.
Конические инструментальные детали данного типа называются «конус Морзе
» и делятся на номера. Углы, длины и диаметры переходных втулок можно взять из специальных таблиц. В табличных данных используются буквенные обозначения такие как – « d » меньший диаметр, « D » большой диаметр, « L » длина детали. На чертежах диаметры и длины обозначаются цифровыми значениями, причём перед числами диаметра ставится знак « Ø ».
«Конус Морзе
» – помимо переходных втулок применяется при изготовлении хвостовиков спиральных свёрл, концевых фрез, приспособлений и оправок. Инструментальные конусы фиксируются за счёт упругой и пластической деформации. Для реализации таких соединений в шпинделях фрезерных и токарных станков, предусмотрены конические отверстия для установки вспомогательного инструмента. Кроме того у токарного станка пиноль задней бабки имеет такое же коническое отверстие.
В технике используются большое количество деталей и их элементов для обозначения, которых используется знак диаметра. Для стандартных размеров диаметров используются параметрический ряд, в который входят стандартные размеры.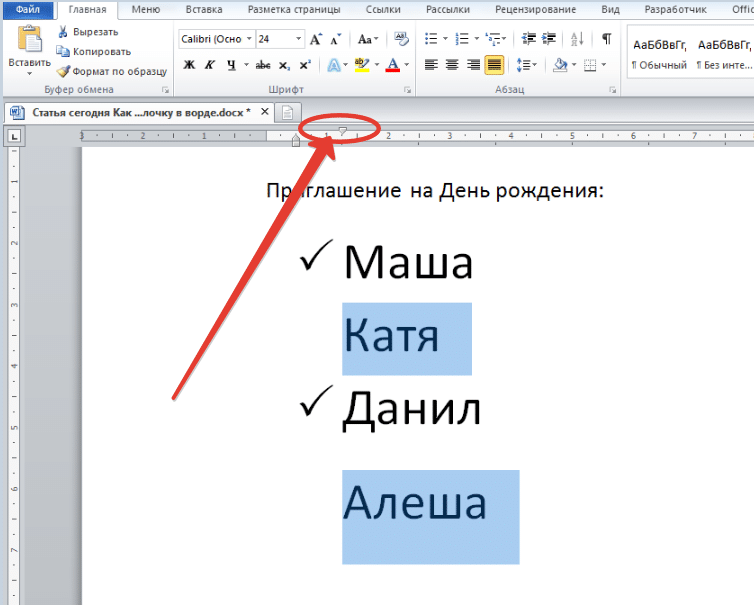 При разработке технических изделий расчётные диаметры округляются до ближайших их величин. При обозначении на технических чертежах знак диаметра должен сопровождаться обозначением оси штрихпунктирной линией, что указывает на круглое сечение участка детали.
При разработке технических изделий расчётные диаметры округляются до ближайших их величин. При обозначении на технических чертежах знак диаметра должен сопровождаться обозначением оси штрихпунктирной линией, что указывает на круглое сечение участка детали.
Специальные символы. Adobe InDesign CS3
Читайте также
13.4.1. Широкие символы
13.4.1. Широкие символы
Мы начнем с концепции широких символов (wide character). Широкий символ является целым типом, в котором может храниться любое значение из определенного используемого многобайтного набора символов.Широкие символы представлены на С типом wchar_t. C99
Вступление: стандартные символы и символы Unicode
Вступление: стандартные символы и символы Unicode
Прежде чем двигаться дальше, необходимо кратко объяснить, как Windows обрабатывает символы и различает 8-битовые, 16-битовые и обобщенные символы. Эта тема весьма обширна и выходит за рамки данной книги, поэтому мы не будем
Экспортируемые символы
Экспортируемые символы
При загрузке модули динамически компонуются с ядром. Так же как и в случае динамически загружаемых бинарных файлов пространства пользователя, в коде модулей могут вызываться только те функции ядра (основного образа или других модулей), которые
Отладочные символы
Отладочные символы
Большинство программ и библиотек по умолчанию компилируются с символами отладки. ( с опцией gcc -g).При отладке программы или библиотеки, скомпилированной с отладочной информацией, отладчик предоставляет не только адреса в памяти, но и имена алгоритмов и
19.
 5.1 Специальные символы
5.1 Специальные символы
19.5.1 Специальные символы
Иногда идентификатор ресурса содержит пробелы или иные специальные символы (например, слэш или двоеточие), которые применяются в URL как разделители. Например, имена файлов Macintosh и Windows 95 могут содержать пробелы и другие необычные
Символы
Символы
СимволС помощью кнопки Символ вы можете вставить в текст всякие символы, которых нет на клавиатуре. Список некоторых особо популярных символов открывается сразу при щелчке на этой кнопке. Среди них значки евро, фунта стерлингов, некоторые греческие буквы и т. д.
Специальные символы
Специальные символы
Прочитав о разнообразных кавычках и тире, многие зададутся вопросом: как же их использовать, если эти символы отсутствуют на клавиатуре? Хорошо, если текстовый редактор сам заменит символы необходимыми, а если нет?Обеспокоенных читателей можно
6.1. Символы
6.1. Символы
Символ в Ruby — это экземпляр класса Symbol. Синтаксически он обычно обозначается двоеточием (:), за которым следует идентификатор.Символ похож на строку, он тоже соответствует последовательности символов. Отличие от строки состоит в том, что у каждого символа есть
Символы
Символы
Эти знаки соответствуют типографским символам, таким, как А, &, + и т. п. Обычно под каждый символ отводится 1 байт памяти.Char: ключевое слово, используемое для указания данных этого типа. Данные этих типов могут принимать положительные и отрицательные
1.
 Металингвистические символы
Металингвистические символы
1. Металингвистические символы
При описании синтаксических конструкций, использующихся в записи оператора создания базового отношения на псевдокоде, применяются различные металингвистические символы. Это всевозможные открывающие и закрывающие скобки, разнообразные
Пробельные символы
Пробельные символы
Символы пробел, табуляция, перевод строки, возврат каретки, новая страница, вертикальная табуляция и новая строка называются пробельными, поскольку они имеют то же самое назначение, что и пробелы между словами и строками в тексте на естественном языке.
Специальные символы
Специальные символы
Картинками мы балуем документ сравнительно редко, а вот к услугам специальных символов приходится прибегать куда чаще. «Специальными» мы называем те символы, которые не указаны на нашей клавиатуре. И неважно, что это – значки арабской вязи, китайские
Специальные символы
Специальные символы
Элементы (ключевые слова, параметры), которые обязательны во всех случаях, появляются без каких-либо дополнительных пометок, они выделены таким шрифтом, как и весь код в книге. В предыдущем примере ключевые слова SELECT и FROM являются обязательными для
4.3. Запоминаем специальные символы
4.3. Запоминаем специальные символы
Представим, что вам позвонил товарищ, чтобы продиктовать свой электронный адрес. Вот он и диктует по буквам, например: I, g, о, r, а потом говорит: «собачка», потом дальше продолжает диктовать.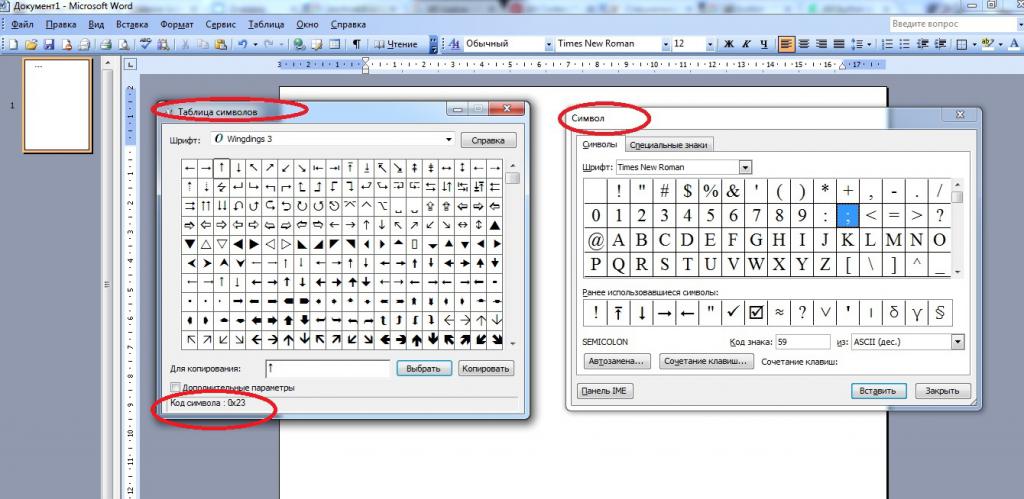 Так вот, собачкой или лягушкой называют обычно
Так вот, собачкой или лягушкой называют обычно
Как набрать символ диаметра на клавиатуре
В сегодняшней статье вы узнаете обо всех простых методах, которые можно использовать для ввода символа диаметра в Windows или Mac.
Вы также можете использовать кнопку ниже, чтобы скопировать и вставить символ диаметра.
Однако продолжайте читать, если вы просто хотите узнать, как этот символ набирается на клавиатуре.
Обозначение диаметра [Ø] Краткое руководство
Ø
Чтобы ввести символ диаметра на Mac, нажмите Option + Shift + O на клавиатуре.Для пользователей Windows: нажмите клавишу Alt и введите 0216 с цифровой клавиатуры, затем отпустите клавишу Alt. Эти ярлыки работают как в Microsoft Word, Excel и PowerPoint, так и в любом месте на ПК с Windows или Mac.
В таблице ниже представлено краткое руководство по знаку диаметра.
| Название символа | Символ диаметра |
| Символ | Ø |
| Альтернативный код | 0216 |
| Ярлык для Windows | [Alt] + [0216] |
| Ярлык для Mac | Option + Shift + O |
В приведенном выше кратком руководстве содержится некоторая полезная информация о знаке диаметра.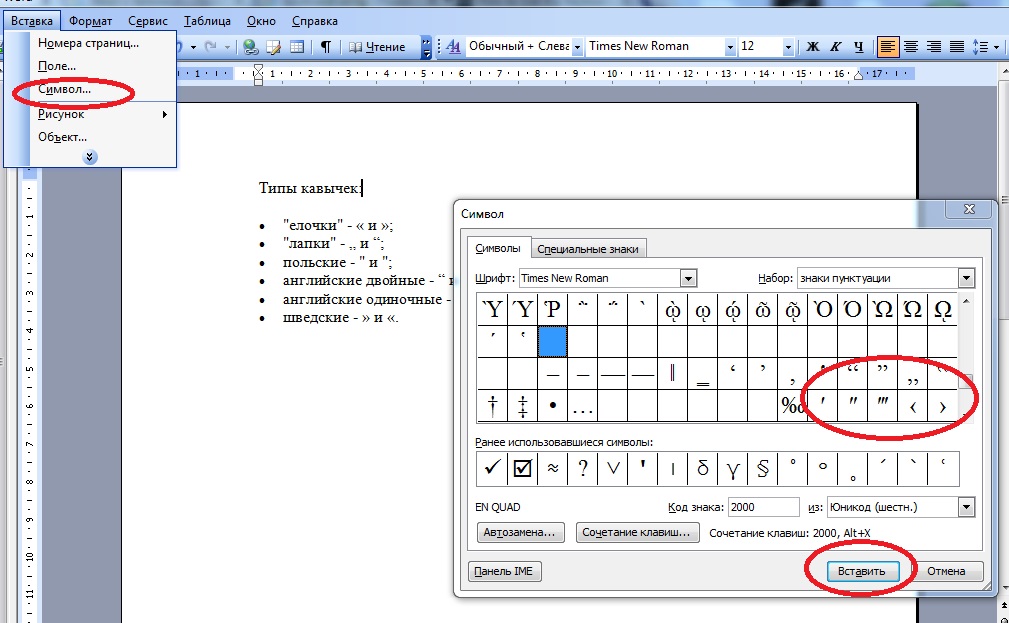 Однако ниже приведены другие варианты, которые вы также можете использовать для ввода этого символа в Word / Excel / PowerPoint.
Однако ниже приведены другие варианты, которые вы также можете использовать для ввода этого символа в Word / Excel / PowerPoint.
Символ диаметра [Ø] Альтернативный код для Windows
Альтернативный код символа диаметра — 0216 .
Если вы ищете, как набрать этот символ на клавиатуре, то вы нашли его с помощью этого метода альтернативного кода. Просто соблюдайте следующие инструкции:
- Поместите указатель вставки в то место, где нужно ввести символ диаметра.
- Нажмите и удерживайте клавишу Alt на клавиатуре.
- Удерживая нажатой клавишу Alt, нажмите альтернативный код символа диаметра ( 0216 ) с помощью цифровой клавиатуры.
- Отпустите клавишу Alt после ввода кода Alt, чтобы вставить символ в документ Word.
Вот как вы можете ввести этот символ в Windows, используя метод альтернативного кода.
Метод альтернативного кода работает только в Windows. В следующем разделе показано, как набрать его на Mac с помощью сочетания клавиш.
Как ввести символ диаметра на Mac
Сочетание клавиш для ввода символа диаметра на Mac — Option + Shift + O .
Соблюдайте следующие инструкции, чтобы ввести этот символ на Mac с помощью сочетания клавиш, указанного выше:
- Прежде всего, поместите указатель вставки в то место, где вам нужно ввести этот символ.
- Затем одновременно нажмите Option + Shift + O на клавиатуре Mac.
С помощью этого сочетания клавиш вы можете ввести символ диаметра в любом месте вашего компьютера Mac.
Как вставить символ диаметра в Word / Excel
Используя диалоговое окно вставки символа, вы можете вставить любой символ в любое приложение Office, включая MS Word, Excel и PowerPoint.
Диалоговое окно вставки символа — это библиотека символов, из которой вы можете вставить любой символ в документ Word всего парой щелчков мыши.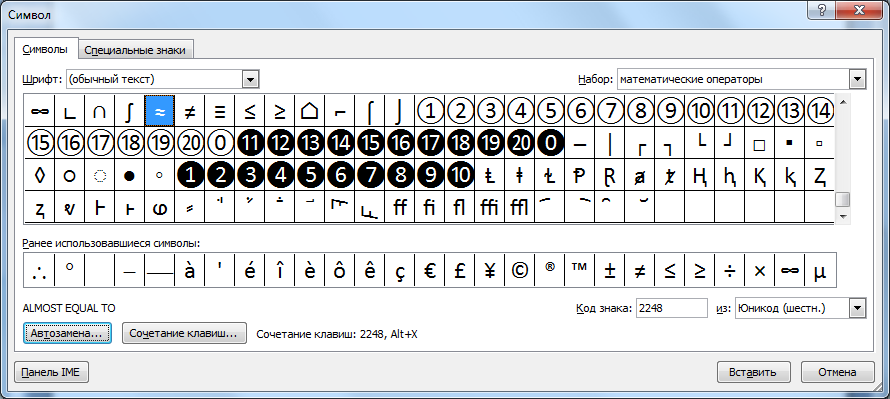
Используя этот диалог, вы можете вставить символ диаметра в любую офисную программу, включая Word, Excel и PowerPoint.
В этом разделе я собираюсь показать вам пошаговое руководство по добавлению знака диаметра или любого другого символа, которого нет на клавиатуре.
Без лишних слов, приступим.
- Запустите документ Word, Excel или PowerPoint.
- Щелкните, чтобы поместить указатель вставки в то место, куда вы хотите вставить символ.
- Перейдите на вкладку «Вставка».
- В категории «Символы» щелкните раскрывающийся список «Символ» и выберите «Дополнительные символы».
- Появится диалоговое окно «Символ». В раскрывающемся списке Subset выберите Latin-1 Supplement , чтобы отобразить символы в этой категории, которая включает символ диаметра.
- Теперь выберите нужный символ и нажмите кнопку Insert , чтобы вставить его в документ. Или дважды щелкните по нему, чтобы вставить в свой документ.
После этого символ будет вставлен точно в то место, где вы поместили указатель вставки.
Это шаги, которые вы можете использовать для вставки символа диаметра или любого другого символа в документ Word / Excel.
Копирование и вставка символа диаметра
Один из самых простых способов получить любой символ на любом ПК — использовать метод копирования и вставки.
Все, что вам нужно сделать, это скопировать символ откуда-нибудь, например, с веб-страницы или карты символов для пользователей Windows, и перейти туда, где вам нужен символ, затем нажать Ctrl + V, чтобы вставить.
Чтобы скопировать и вставить символ диаметра, выберите его (Ø) и нажмите Ctrl + C, чтобы скопировать, переключитесь туда, где он вам нужен, и нажмите Ctrl + V, чтобы вставить.
Ø
Вы также можете использовать кнопку копирования в начале этой статьи.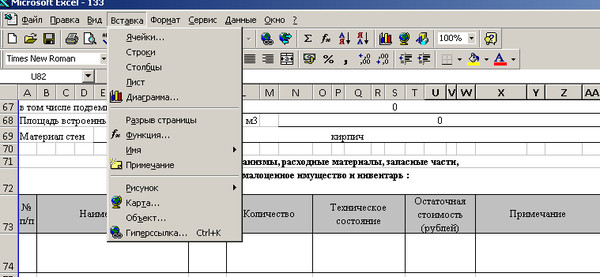
Для пользователей Windows вы также можете выполнить следующие инструкции, чтобы скопировать и вставить этот символ с помощью диалогового окна карты символов.
- Нажмите кнопку Start и найдите карту символов. Щелкните, чтобы открыть приложение «Карта персонажей» в результатах поиска.
- Появится диалоговое окно «Карта символов». Установите флажок Advanced view , чтобы развернуть диалоговое окно с дополнительными параметрами.
- В расширенном представлении введите « O с» в поле поиска в нижней части диалогового окна.
- Теперь вы должны увидеть символ диаметра в диалоговом окне карты символов. Дважды щелкните символ, чтобы выбрать его. Или нажмите кнопку Выбрать.
- После выбора символа он появится в поле Символы для копирования: , нажмите кнопку Копировать , чтобы скопировать.
- Теперь переключитесь туда, куда вы хотите вставить символ, и нажмите Ctrl + V, чтобы вставить.
Вот как вы можете использовать диалоговое окно «Карта символов» для копирования и вставки любого символа на ПК с Windows.
Заключение
Как показано в этой статье, есть несколько методов, которые вы можете использовать для ввода или вставки знака диаметра на вашем ПК или Mac.
Мой любимый подход в Windows — использовать метод альтернативного кода, это намного проще, если вы знаете альтернативный код символа, который хотите ввести. Пользователям Mac удобно использовать сочетание клавиш.
Если вы все еще хотите уточнить этот символ, дайте мне знать в разделе комментариев ниже.
Спасибо!
Символ диаметра
— Подробная информация с фотографиями, советами и примерами
Диаметр символа означает
Символ диаметра, обозначенный как Ø, также известен как «O со штрихом», «O с косой чертой» или «O с косой чертой».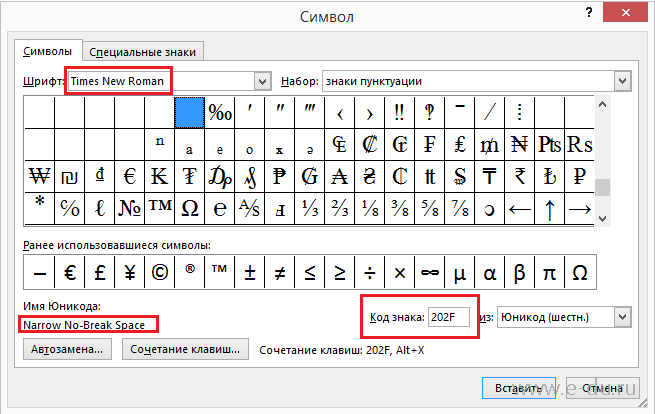 По внешнему виду символ представляет собой стандартную букву O с косой чертой внутри. Символ диаметра Ø (Unicode U + 2300) выглядит как строчная буква ø, а в некоторых гарнитурах для символа даже используется тот же глиф.Однако глифы тонко различимы (обычно в символе диаметра используется точный круг и несколько стилизована под букву «о».
По внешнему виду символ представляет собой стандартную букву O с косой чертой внутри. Символ диаметра Ø (Unicode U + 2300) выглядит как строчная буква ø, а в некоторых гарнитурах для символа даже используется тот же глиф.Однако глифы тонко различимы (обычно в символе диаметра используется точный круг и несколько стилизована под букву «о».
Как использовать символ диаметра
Обозначение диаметра может широко использоваться в инженерных чертежах. Кроме того, символ диаметра также можно увидеть в ситуациях, когда сокращение «диаметр» полезно для линз камеры. Например, линза диаметром около 82 мм может быть помечена символом диаметра, например ⌀ 82 мм.
Как набрать обозначение диаметра в MS Word
В этой части вы познакомитесь с некоторыми простейшими способами ввода символа диаметра в документ MS Word всего за несколько секунд. Чтобы вставить символ диаметра (Ø) в Word, вам необходимо выполнить следующие инструкции:
- Прежде всего, когда вы используете клавиатуру компьютера, вам нужно будет нажать кнопку Ctrl + /.
- Затем нажмите кнопку Shift + O. Должен появиться символ диаметра или просто буква O с косой чертой внутри.
- Затем вам нужно нажать клавишу Alt на клавиатуре.
- Наконец, вам нужно нажать Alt-код символа — 0216, используя цифровую клавиатуру для Alt-кода.
Однако есть еще один способ, которым вы можете ввести обозначение диаметра с помощью сочетания клавиш в MS Word. Выберите один из самых быстрых способов ввода символа диаметра с помощью сочетания клавиш. Сочетание клавиш для обозначения диаметра — Ctrl + / и Shift + O. Чтобы правильно использовать ярлык, следуйте инструкциям ниже:
- Сначала поместите курсор вставки в то место, где вы хотите поместить символ диметра.
- Затем нажмите Ctrl + / на клавиатуре.
- Затем нажмите Ctrl + O (буква O).
- После этого, если вы последовательно нажимаете эти горячие клавиши, символ диаметра Ø будет успешно вставлен в ваш документ MS Word.

Использование диалогового окна для вставки символа диаметра в MS Word
Другой способ вставить символ диаметра в документ MS Word — использовать диалоговое окно символа. Подход требует, чтобы вы сделали несколько шагов, чтобы завершить процесс.Но будьте осторожны: как только вы добавите символ диаметра в свой документ MS, вы можете напрямую скопировать и вставить его, когда он вам понадобится. Вы должны следовать пошаговым инструкциям, чтобы получить свой символ в Word:
.
- Нажмите на вкладку «Вставка» в MS Word.
- В группе «Символы» нажмите «Символ»> «Еще символ». Как только вы щелкните по нему, появится диалоговое окно «Символы».
- В раскрывающемся списке Шрифт выберите стандартный текст.
- Выберите ASCII (десятичный код) в раскрывающемся списке.
- В библиотеке символов найдите косую черту O и нажмите на нее, чтобы выбрать.
- Затем нажмите кнопку «Вставить», чтобы вставить символ диаметра.
- Закройте диалоговое окно «Символы».
Как ввести символ диаметра в Excel
Если вам нужно ввести символ диаметра Ø в Excel (этот метод также работает в PowerPoint), выполните следующие действия:
- Дважды щелкните ячейку, содержащую символ.
- Нажмите и удерживайте клавишу Alt с помощью цифровой клавиатуры.
- Введите альтернативный код для обозначения диаметра — 0216.
Скопируйте и вставьте обозначение диаметра
Это не один из часто используемых символов, который можно быстро ввести с клавиатуры. Вы можете напрямую скопировать и вставить символ диаметра, только выбрав символ и нажав кнопку клавиатуры Ctrl + C, чтобы скопировать. Перейдите на свою веб-страницу или документ, а затем нажмите кнопку клавиатуры Ctrl + V, чтобы вставить символ диаметра.Вы можете скопировать символ диаметра прямо отсюда: Ø и вставить, где хотите.
Как сделать символ диаметра в Microsoft Word
Иногда вам может понадобиться вставить символ градуса, чтобы показать показания температуры, вместо того, чтобы вводить слово «градусы». Однако это может быть не так просто, как кажется, потому что вы не найдете символа градуса на клавиатуре. Итак, как ввести знак степени в документ Word? Вы можете просто скопировать его с веб-страницы и вставить в любое место, в нашем случае в Word.Однако пользоваться клавиатурой намного проще. Вот почему в этом посте мы покажем вам три простых способа вставить символ градуса в MS Word. Использование меню символов в WordMicrosoft Word и Libre Office поставляются со встроенным меню специальных символов, которое можно использовать для вставки знака степени.
Однако это может быть не так просто, как кажется, потому что вы не найдете символа градуса на клавиатуре. Итак, как ввести знак степени в документ Word? Вы можете просто скопировать его с веб-страницы и вставить в любое место, в нашем случае в Word.Однако пользоваться клавиатурой намного проще. Вот почему в этом посте мы покажем вам три простых способа вставить символ градуса в MS Word. Использование меню символов в WordMicrosoft Word и Libre Office поставляются со встроенным меню специальных символов, которое можно использовать для вставки знака степени.
Чтобы получить доступ к меню символов в Word, просто выполните следующие действия: 1. Выберите вкладку «Вставка» и перейдите к разделу «Символы» в дальнем правом конце экрана. Щелкните значок «Символы», и вы должны увидеть список наиболее часто используемых или недавно использованных символов.2. Щелкните параметр «Дополнительные символы», и откроется прямоугольная сетка с полным списком множества различных символов, которые вы можете использовать. Найдите знак градуса и щелкните по нему. Вы также сможете увидеть описание выделенного вами символа градуса чуть выше кнопки «Автозамена». 3. Переместите курсор туда, куда вы хотите вставить знак градуса в документе Word, затем нажмите кнопку «Вставить» в меню символов.
Теперь каждый раз, когда вы открываете меню «Символы», вы должны видеть знак градуса в списке недавно использованных символов.Этот метод поможет вам сэкономить время, так как вам больше не придется повторять этот процесс. Использование сочетания клавиш Клавиши быстрого доступа — более легкая альтернатива, особенно если вы хотите вставить символ, например знак градуса, поскольку вам не нужно прокручивать список символов, чтобы найти тот, который вам нужен. К счастью, с помощью этого метода вам просто нужно нажать комбинацию клавиш, чтобы вставить знак степени в любом месте документа Word. Плохая черта этого метода заключается в том, что он может не сработать для вас, если на клавиатуре вашего ноутбука нет цифровой клавиатуры. .
.
Настольные модели оснащены цифровыми клавишами, но большинство ноутбуков не используют цифровую клавиатуру из-за нехватки места. Чтобы вставить знак градуса, просто выполните следующие два шага: 1. Выберите место, где вы хотите разместить знак степени 2. Удерживая нажатой клавишу Alt, с клавиатуры введите «0176.» Отпустите клавишу Alt, появится знак градуса. Примечание: для того, чтобы этот метод работал, Num Lock на клавиатуре ДОЛЖЕН быть выключен. Если он включен, клавиатура не принимает числовой ввод.
Использовать карту символов Чтобы использовать этот метод, выполните следующие действия.Я использовал Windows 10, но она также может работать в Windows 7 и Windows 8.1. Введите «Карта символов» в поле поиска и нажмите Enter. Это приведет к поиску на вашем компьютере программы Character Map. 2. Дважды щелкните настольное приложение Character Map, которое будет заполнено.
Откроется программа. Здесь вы найдете список из бесчисленных символов и знаков.3. Внизу программы вы должны увидеть поле «Расширенный вид». Щелкните, чтобы проверить это.
Пропустите этот шаг, если он уже отмечен.Суть установки флажка состоит в том, чтобы легко найти знак градуса из списка, содержащего более ста символов. Теперь будет легко найти знак градуса. Введите «знак градуса» в поле поиска, как показано ниже, затем нажмите кнопку поиска, и все остальные символы исчезнут, оставив только знак градуса.
Дважды щелкните знак градуса, затем щелкните «Копировать». Теперь перейдите в документ Word, куда вы хотите его вставить, и нажмите Ctrl + V, чтобы вставить его. Вы можете использовать ту же процедуру для вставки любого другого специального символа в Word или на веб-страницу.Заключение Вот и все, о различных способах вставки символа градуса в документ Word. Для новичка вставка специальных символов может оказаться сложной задачей. Но опытному человеку потребуется всего несколько щелчков мышью, чтобы выполнить работу. Знаете ли вы другие простые способы ввести знак степени в MS Word? Поделитесь с нами в разделе комментариев ниже.
Как создать символ диаметра в Microsoft Word 2016
Как создать символ диаметра в Microsoft Word для Mac
У меня проблема с клавиатурой ноутбука, не касающаяся символа градуса, но косая черта и символы запроса не работают.Эти методы работают нормально, но мое терпение, чтобы их найти, в сочетании с тем фактом, что клавиша ALT также не работает должным образом, привело меня к глупому решению: я создал лист Excel со всеми символами, используя ASCII. Я также включил общее описание символов, таких как «буква», «тире», «обратная косая черта», «акцентированная буква» и т. Д., Чтобы облегчить фильтрацию. Кроме того, я купил клавиатуру Bluetooth, более удобную для набора текста, на которой есть все клавиши. работает нормально. Не так уж и далеко, когда я путешествую, я возвращаюсь к своему листу Excel.
Обозначение диаметра в слове представляет собой комбинацию клавиш. Различные способы вставки значка диаметра в приложения Windows.
В документах Word или электронных таблицах Excel может потребоваться поставить знак диаметра. В черчении его еще называют «кружком», что, по сути, одно и то же. Вот так это выглядит — Ø.
Это может пригодиться, например, при описании чертежей, при составлении технической документации или даже просто в объявлении о продаже трубы.
Вставить его в пакет приложений Microsoft Office можно несколькими способами. И что в Word, что в Excel, что в Point Point вставка почти идентична!
Самый простой и быстрый способ
Ставим знак диаметра в Word или Excel — это комбинация клавиш Alt + 0216 . Единственное замечание: цифры необходимо вводить в цифровом блоке справа. Если вы наберете их на клавишах в верхней части клавиатуры, ничего не произойдет.
Второй способ — через встроенную таблицу символов.Чтобы попасть в него, вам нужно выбрать пункт меню «Вставить» в редакторе Word или электронной таблице Excel.
В открывшейся панели выберите подраздел «Символы». Откроется это меню:
Откроется это меню:
В нем выбираем пункт «Другие символы». Появится окно таблицы символов:
Чтобы вставить знак диаметра, необходимо либо найти его в таблице вручную, либо с помощью поля «Код знака». Введите код для знака «диаметр» 00D8 и нужный значок круга будет автоматически найден и выделен.
Инструкции
Используйте специальный компонент операционной системы Windows, который называется «Таблица символов». Ссылку на его запуск можно найти в главном меню на кнопке «Пуск» — открыв ее, перейдите в раздел «Все программы», затем в раздел «Стандартные», а затем в раздел «Сервис», где вы найдете ссылку с этим именем. Другой способ — нажать комбинацию клавиш win + r, ввести charmap в открывшемся диалоге запуска программы и нажать Enter.
Найдите в таблице значок диаметром .Учтите, что похожих по знакам следов здесь может быть несколько — минимум две (в зависимости от установленного гарнитуры шрифта). На первой странице вы можете найти два варианта — выберите наиболее подходящий и дважды щелкните по нему, а затем скопируйте его в буфер обмена, нажав кнопку «Копировать».
Переключитесь в окно документа, где вы хотите ввести знак диаметр , и вставьте его из буфера обмена, нажав ctrl + v или ctrl + Insert.
Можно обойтись без таблицы символов, если вы знаете, что сравнивается с этим знаком имеет код в таблице кодирования.В Microsoft Office Word вы можете ввести шестнадцатеричный код, затем нажать alt + x, и текстовый процессор заменит код соответствующим значком. Два значка, которые вы нашли на первой странице в таблице символов, соответствуют шестнадцатеричным кодам 00D8 и 00F8.
Используйте мнемонические коды символов для вставки значков диаметром в html-страницу. Например, если вы поместите последовательность символов a или в в код документа, результат для посетителя страницы будет выглядеть так: ∅. Символический примитив ⊕ или ⊕ выглядит так: ⊕, ⊗ или ⊗ — ⊗, Ø или Ø — Ø, ø или ø — ø.
Знак диаметром встречается на чертежах и сопроводительных документах от него. Он присутствует не во всех кодовых таблицах, но вообще отсутствует на клавиатуре. Введите этот знак косвенно.
Инструкции
В случае обозначения диаметра метрической резьбы никакой специальной отметки не требуется. Вместо этого используйте латинскую заглавную букву M.
Для ввода символа диаметр При использовании офисных пакетов OpenOffice.org Writer, Abiword и Microsoft Office Word откройте таблицу символов.Для этого воспользуйтесь пунктом меню «Вставка» — «Специальный символ» или аналогичным. Найдите в таблице знак диаметром , и если это не удается, попробуйте найти его другим шрифтом. После этого щелкните этот символ, а затем нажмите кнопку ОК, и он будет вставлен.
Чтобы ввести знак диаметр при наборе текста в поле ввода браузера, а также при работе с HTML-кодом в редакторе файлов TXT, запустите один из упомянутых выше офисных пакетов, введите знак диаметр , используя таблицу символов, затем выделите его мышью, скопируйте в буфер обмена, нажав Ctrl + C, перейдите в нужное место редактируемого текста, а затем вставьте символ из буфера, нажав Ctrl + V.Этот метод работает, только если документ редактируется в кодировке Unicode. Обратите внимание, что редактор Блокнота не поддерживает эту кодировку. Вместо этого используйте Geany, Kwrite (в Linux) или Notepad ++ (в Windows).
Также можно взять знак диаметр прямо из этого абзаца: ⌀. Выделите его, скопируйте в буфер обмена и вставьте из последнего в документ, как указано выше.
Как вставить в текст Word знаки
диаметром, ударением, кавычками или апострофом…
Таблица символов слова
Выбор символа из таблицы — классический способ вставки символьных символов в текст Word: помещаем курсор в нужное место текста, открываем вкладку-меню Word «Вставить», нажимаем последовательно, как на рисунке : «Символы», «Символ», «Прочие символы». Появится «Таблица символов», в которой нужно щелкнуть нужный символ и нажать кнопку «Вставить». Выбранный символ появится в тексте документа Word.Чтобы просмотреть всю таблицу символов Word, используйте боковой ползунок.
Появится «Таблица символов», в которой нужно щелкнуть нужный символ и нажать кнопку «Вставить». Выбранный символ появится в тексте документа Word.Чтобы просмотреть всю таблицу символов Word, используйте боковой ползунок.
Выбор и вставка символов из таблицы — простая, но трудоемкая процедура. Таблица символов текстового редактора Word забита всякой ерундой, в которой просто немыслимо быстро найти нужную иконку.
Mr. Unicode позволяет вставлять печатные и непечатаемые символы и символы с клавиатуры. Коды символов Юникода (ярлыки) поддерживаются практически всеми текстовыми редакторами, начиная с блокнота и заканчивая фотошопом.В таблице символов Ворд код выбранного символа отображается в специальном окне (6), см. Рис.
Vestiemo, от слов «набор ключей» — половина обитателей интернета впадает в транс. Однако если человеку больше пяти лет, и он уже знает буквы и цифры — в этом нет ничего сложного. Скорее наоборот — идет тихий кайф от дикой экономии времени. Коды часто используемых символов можно написать на листе и тупо затоптать «клаву», углубляясь в детали всех меню.
Для вставки нужного символа или символа — ставим курсор в нужное место текста, нажимаем (нажимаем, топчем, не отпускаем) клавишу «Alt» и, в цифровой части «Clavia» — нажимаем последовательно введите код символа. Отпускаем клавишу «Alt» — нужный символ сразу появится в тексте.
Коды для некоторых популярных персонажей:
- «Английские двойные кавычки»: 0147 и 0148
- ‘Английские одинарные кавычки’: 0145 и 0146
(правая английская одинарная кавычка
используется в украинском языке как апостроф:
podvir, suzir, bur’yan) - «Русские цитаты (ёлочки)»: 0171 и 0187
- «Кавычки»: 0132 и 0147
- — простая тире: 0150
- — длинное тире: 0151
Более широкую картину примера использования клавиатуры при введении simols дает таблица символов Word в Unicode:
Пример использования таблицы:
alt + 1 = ☺; alt + 2 = ☻; alt + 3 = ♥; alt + 4 = ♦; alt + 5 = ♣;
alt + 6 = ♠; alt + 7 =.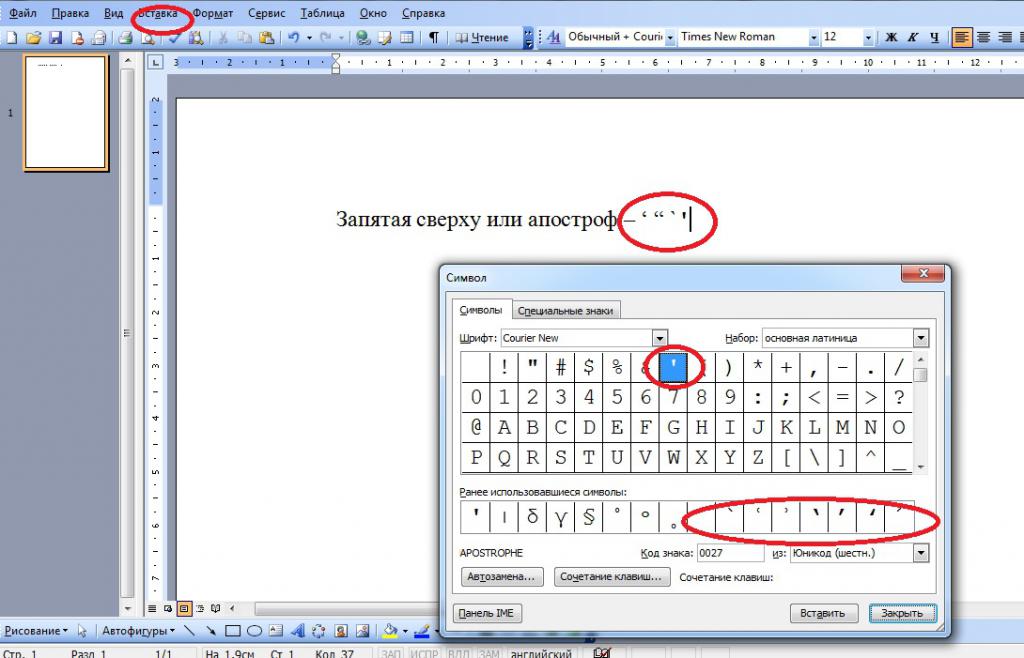 ; alt + 8 = ◘; alt + 9 = ○; alt + 10 = ◙; пр.
; alt + 8 = ◘; alt + 9 = ○; alt + 10 = ◙; пр.
Слева указаны десятки, а вверху — одна. Чтобы вставить символ, помещаем курсор в текст, зажимаем клавишу Alt и, не отпуская ее, код символа. После этого — отпустите клавишу «Alt», и — в текстовой строке появится нужный значок.
Внимание! Код символа должен выполняться исключительно в правой цифровой части клавиатуры. В этом случае его необходимо включить (активировать)!
Найти и включить (активировать)
правая цифровая клавиатура
Правая цифровая клавиатура — это правая цифровая клавиатура на обычной компьютерной клавиатуре.Этим клавишам назначены функции, недоступные для верхней цифровой клавиатуры, в частности — ввод цифрового кода. По умолчанию правая цифровая клавиатура неактивна. Для активации цифрового блока используйте клавишу «Num Lock». Каждое повторное нажатие «Num Lock» поочередно — активирует / деактивирует (включает / выключает) правые цифровые клавиши. В ноутбуках (особенно в нетбуках) правый цифровой блок часто отсутствует. Цифровые клавиши или комбинированные с основной клавиатурой, или функция ввода цифровых кодов несут другие клавиши на основном блоке.Ключ активации «Num Lock», на ноутбуках — тоже может не быть.
Однако правая цифровая клавиатура не может полностью исчезнуть с компьютерного устройства. Он просто скрыт и отключен для удобства пользователя. Самый надежный способ узнать, как включить и активировать функции нужного цифрового блока, — это спросить производителя.
Иначе — мы называем «Экранную клавиатуру», которая есть всегда, везде и во всем. Экранная клавиатура расположена примерно так: Меню Пуск (Сервисное, Стандартное) / Специальные возможности / Экранная клавиатура.
Экранная клавиатура обычно отображает текущее состояние реальной клавиатуры. На экранной клавиатуре может не быть правого цифрового блока и клавиши «Num Lock». Не страшно. Нажмите кнопку «Параметры» на экранной клавиатуре (см.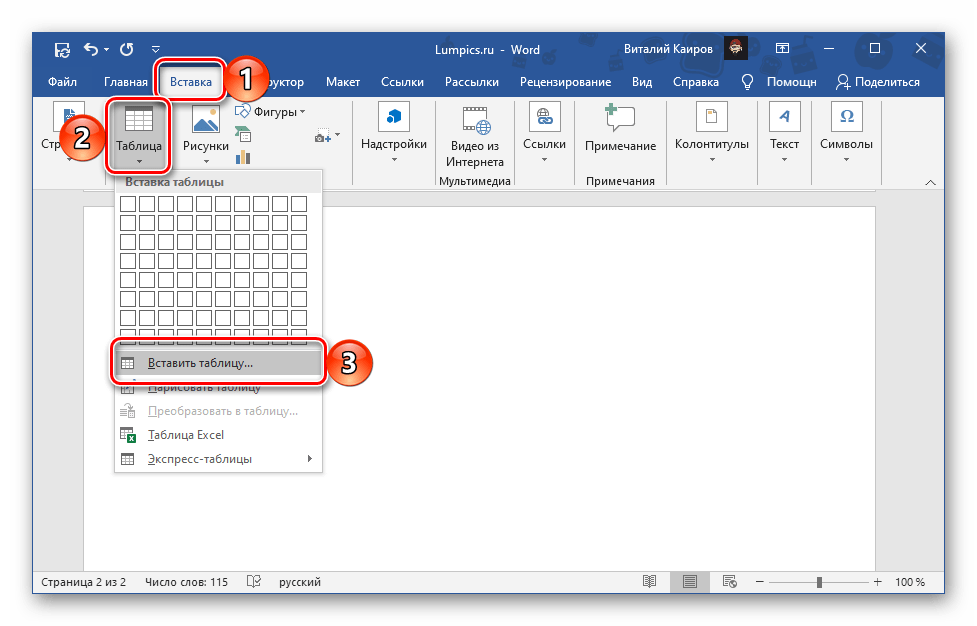 Рисунок выше). Появится диалоговое окно, в котором вам нужно установить флажок, чтобы включить цифровую клавиатуру. Нажмите «ОК» — на экране появится цифровой блок. Нажимаем «Num Lock» — клавиатура активирована.
Рисунок выше). Появится диалоговое окно, в котором вам нужно установить флажок, чтобы включить цифровую клавиатуру. Нажмите «ОК» — на экране появится цифровой блок. Нажимаем «Num Lock» — клавиатура активирована.
Вставить ударение в слово
В текст Word:
вставлен отдельный знак ударения.
- Установите курсор после нужной буквы
- Набираем (печатаем) код символа: 0300 или 0301 (наклон влево / вправо).
Цифры кода будут отображаться прямо в тексте.
Не трогать, курсор не убирать. - Зажим «Alt», а затем «X»
(в русской раскладке — «Ч») - Появляется значок с ударением над нашим письмом.
На данный момент только Word поддерживает размещение знака ударения. В других текстовых редакторах вы можете вставить знак ударения, скопировав его из готового текста Word. В Блокноте скопированный знак, акценты — в файл не сохраняются…
Использовать Блокнот ++ …
Знак диаметра в Word
На данный момент Word не поддерживает установку знака диаметра, как и все другие текстовые редакторы. Вместо классического знака диаметра (перечеркнутый кружок) повсеместно предлагается использовать старый добрый зачеркнутый ноль: Ø Ø
. Визуально почти не отличить, а программистов — на одну головную боль меньше. Они (программисты) и зачеркнутый ноль-то подошли, исключительно для того, чтобы отличить цифирку 0
(ноль) из письма ПРО .А еще есть этот ужасный знак диаметра (перечеркнутый круг), совершенно неотличимый от перечеркнутого нуля. За это канул в небытие знак диаметра. Единственный способ вставить знак реального диаметра (пересеченный круг) в текст Word — скопировать его из старых документов, когда этот значок поддерживался текстовым редактором. Скачать: word.zip (скачано: 30), чтобы скопировать знак диаметра. Что касается пересекаемого нуля, он вводится с помощью набора клавиш вида: «Alt» + 0248 (нижний регистр — ø
), «Alt» + 0216 (верхний регистр — Ø
).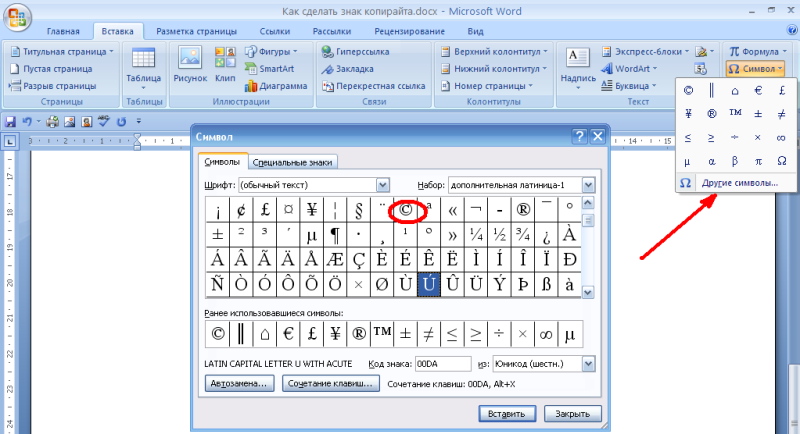 Набирать горячий главиший надо, разумеется, в английской раскладке клавиатуры. Иначе будет буква W !!!
Набирать горячий главиший надо, разумеется, в английской раскладке клавиатуры. Иначе будет буква W !!!
В текстовом редакторе MS Word имеется довольно большой набор спецсимволов, который, к сожалению, известен далеко не всем пользователям этой программы. Вот почему, когда возникает необходимость добавить тот или иной символ, знак или обозначение, многие из них не знают, как это сделать. Одним из таких символов является обозначение диаметра, которого, как известно, на клавиатуре нет.
Все спецсимволы в Word находятся на вкладке «Вставка», , в группе «Символы», , к которым нам также нужно обратиться за помощью.
1. Поместите курсор в то место в тексте, куда вы хотите добавить значок диаметра.
2. Щелкните вкладку «Вставить» и щелкните там в группе «Символы» на кнопке «Символ» .
3. В маленьком окошке, которое развернется после нажатия, выберите последний пункт — «Другие символы» .
4. Вы увидите окно «Символ» , в котором найдем обозначение диаметра.
5. В разделе «Набор» выберите пункт «Дополненная Latin-1» .
6. Щелкните значок диаметра и нажмите «Вставить» .
7. Выбранный вами специальный символ появится в документе в указанном вами месте.
Добавление знака диаметра с помощью специального кода
Все символы, входящие в «Специальные символы» программы Microsoft Word, имеют собственное кодовое имя.Если вы знаете этот код, вы можете гораздо быстрее добавить требуемый символ в текст. Вы можете увидеть этот код в окне символа внизу, щелкнув нужный символ.
Итак, чтобы добавить знак «диаметр» с помощью кода, сделайте следующее:
1. Поместите курсор в то место, где вы хотите добавить символ.
2. Введите комбинацию на английском языке «00D8» без кавычек.
3.Не перемещая указатель курсора из установленного места, нажмите клавиши «Alt + X» .
4. Будет добавлен знак диаметра.
Вот и все, теперь вы знаете, как вставить в Word иконку диаметра. Используя набор специальных символов, имеющихся в программе, вы также можете добавлять в текст и другие необходимые символы. Желаем успехов в дальнейшем изучении этой продвинутой программы по работе с документами.
Не все символы размещены на клавиатуре.На нем тоже нет значка. Но это не значит, что его нельзя вставить в большинство современных приложений. Такая возможность есть. И делать эту операцию можно совершенно по-разному. Наиболее универсальным среди них является использование кодов ASCII. Второй способ привязан к офисному пакету Microsoft и работает только в нем. Последний метод связан с. Для его реализации вам понадобится значок исходного диаметра, который затем будет добавлен в новое приложение путем копирования и вставки. Каждый метод будет подробно рассмотрен в этой статье.
Когда возникает такая необходимость?
Во многих случаях возникает необходимость вставить знак «Ø». Например, он может понадобиться при составлении чертежей, составлении прайс-листов, создании рекламных букетов или пояснительных записок по трубной продукции или перекрытию. клапаны. Этот список можно продолжить, но также понятно, что, хотя и не так часто, но
вставляют иконку в электронный документ.
С помощью кодов
Самый универсальный метод основан на использовании ASCII-кодов.Он реализован самой операционной системой Windows-систем, поэтому не привязан ни к одному, строго определенному приложению. Во-первых, вам нужно запомнить специальный код — «0216», который соответствует «Ø» в таблице кодов ASCII. И порядок ввода в этом случае следующий:
- Меняйте язык ввода, пока не появится «En» («английский»). Если этого не сделать, то вместо «Ø» будет введено «SH».
- Далее включаем цифровую расширенную клавиатуру.
 При его активации загорается светодиод «Num Lock».Если горит, то ничего делать не нужно.
При его активации загорается светодиод «Num Lock».Если горит, то ничего делать не нужно. - Тогда переходим в рабочую область нашего приложения, если она свернута. Для этого достаточно щелкнуть по нему на панели задач. Затем наводим указатель манипулятора на его рабочую область и делаем один щелчок левой кнопкой. При этом в нем должен мигать курсор.
- На следующем этапе нажимаем клавишу «Alt» (неважно с какой стороны вы можете влево или вправо). Затем, не отпуская ее, последовательно набирайте на правой цифровой клавиатуре «0-2-1-6».Полностью уберите руки, после чего должен появиться значок диаметра.
Главное преимущество этого метода — универсальность. Работает в большинстве современных программ. Искать исходный символ не нужно. Обратной стороной этого решения является необходимость запоминания кода. Если требуется только один значок, проблем нет. Хуже, если их несколько. В этом случае лучше распечатать на листе бумаги таблицу кодов наиболее часто используемых символов и периодически наносить ее.
Word и другие офисные приложения
Альтернативный метод ввода «Ø» связан с определенной группой программных продуктов. Это офисный пакет Microsoft, в который входят Word, Exel и другие приложения. В качестве примера введите значок диаметра в «Слово». В остальных случаях порядок ввода аналогичен. В процессе работы перейдите на панель инструментов под названием «Вставка». Он расположен вверху экрана между вкладками «Главная» и «Макет страницы». Перейдите к этой метке и сделайте однократное нажатие левой кнопки.Затем в правой части экрана находим подпанель «Символы». На нем выбираем «Символ» и в открывшемся списке выбираем «Другие символы». Все эти манипуляции производятся правой кнопкой мыши.
Откроется окно «Вставка». В нем мы находим нужный нам «Ø», прокручивая символы. Сделать это можно специальным колесиком или многократно нажав левую кнопку манипулятора на планке справа. Когда мы нашли «Ø», выберите его, нажав один раз левую кнопку манипулятора, и нажмите кнопку «Вставить» (находится в правой нижней части окна).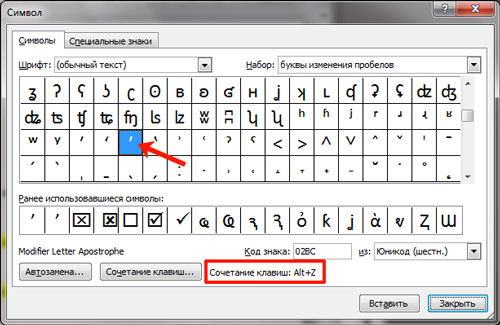 Затем закройте окно. После этого вы должны увидеть значок диаметра в Word (в его рабочей области). Обратной стороной этого метода является то, что он работает только в одной группе приложений. Поэтому везде не получится.
Затем закройте окно. После этого вы должны увидеть значок диаметра в Word (в его рабочей области). Обратной стороной этого метода является то, что он работает только в одной группе приложений. Поэтому везде не получится.
Буфер обмена
Другой способ вставки «Ø» основан на использовании буфера обмена и комбинации операций «Копировать» и «Вставить». Для начала нужно где-то найти этот символ. Например, вы можете вставить значок диаметра в «Слово» в соответствии с ранее описанным способом.Затем выделите его и скопируйте (можно использовать сочетание клавиш «Ctrl» + «C»). Затем мы переходим к другому приложению и используем операцию вставки («Ctrl» + «V»). Обратной стороной этого решения является то, что вам понадобится оригинальный символ. И это не всегда доступно.
Наконец
Значок диаметра на клавиатуре отсутствует. Но его можно без проблем ввести одним из трех предложенных способов. Самый простой и универсальный из них основан на использовании так называемых кодов ASCII.Он не привязан к одному приложению и работает практически во всех программах операционной системы.
Рисование кривой или круга
В этой статье обсуждается рисование кривых, окружностей и овалов. Для получения информации о рисовании линий см. Рисование или удаление линии или соединителя. Дополнительные сведения о фигурах произвольной формы и точках редактирования в фигурах см. В разделе Рисование или редактирование фигуры произвольной формы.
Нарисуйте кривую
На вкладке Вставка щелкните Фигуры .
В разделе Линии щелкните Кривая .
Щелкните в том месте, где должна начинаться кривая, перетащите, чтобы нарисовать, а затем щелкните в том месте, где вы хотите добавить кривую.

Чтобы завершить фигуру, выполните одно из следующих действий:
Чтобы оставить фигуру открытой, дважды щелкните в любой момент.
Чтобы закрыть фигуру, щелкните рядом с ее начальной точкой.
Нарисуйте овал или круг
На вкладке Вставка щелкните Фигуры .
В разделе Основные формы щелкните Овал .
Щелкните в том месте, где должен начинаться овал, и перетащите его, чтобы нарисовать форму.
Чтобы нарисовать круг, удерживайте нажатой клавишу Shift при перетаскивании.
Примечания:
Вы можете изменить внешний вид вашего круга или кривой, добавив заливку формы или эффект или изменив границу.
Если вы хотите создать более сложную диаграмму, такую как перекрывающиеся круги, организационная диаграмма или блок-схема, вы можете создать графический элемент SmartArt вместо того, чтобы рисовать каждую фигуру вручную.
Круги и овалы заполняются автоматически. Если вы не хотите, чтобы фигура скрывала что-либо под ней, например текст или ячейки, выберите фигуру и на вкладке Формат щелкните Заливка фигуры , а затем нажмите Без заливки .

Нарисуйте кривую
На вкладке Вставка в группе Иллюстрации щелкните Фигуры .
В разделе Линии щелкните Кривая .
Щелкните в том месте, где должна начинаться кривая, перетащите, чтобы нарисовать, а затем щелкните в том месте, где вы хотите добавить кривую.
Чтобы завершить фигуру, выполните одно из следующих действий:
Чтобы оставить фигуру открытой, дважды щелкните в любой момент.
Чтобы закрыть фигуру, щелкните рядом с ее начальной точкой.
Примечание: По умолчанию закрытая фигура заполнена. Чтобы убедиться, что фигура не закрывает ячейки под ней, выберите фигуру, а затем в разделе Инструменты рисования на вкладке Формат в группе Стили фигур щелкните Заливка фигуры , а затем нажмите Без заполнения
Верх страницы
Нарисуйте овал или круг
На вкладке Вставка в группе Иллюстрации щелкните Фигуры .

В разделе Основные формы щелкните Овал .
Щелкните в том месте, где должен начинаться круг. Чтобы сделать фигуру кругом, нажмите и удерживайте SHIFT при перетаскивании для рисования.
Примечания:
Вы можете изменить внешний вид вашего круга или кривой, добавив заливку формы или эффект формы или изменив границу формы.
Если вы хотите создать более сложную диаграмму, такую как перекрывающиеся круги, организационная диаграмма или блок-схема, вы можете создать графический элемент SmartArt вместо того, чтобы рисовать каждую фигуру вручную.
По умолчанию закрашен круг или овал. Чтобы убедиться, что фигура не закрывает ячейки под ней, выберите фигуру, а затем в разделе Инструменты рисования на вкладке Формат в группе Стили фигур щелкните Заливка фигуры , а затем нажмите Без заливки .
Верх страницы
Сделайте круг / диагональный символ «Стоп» в Word, Excel и PowerPoint
Вот лучший и самый гибкий способ сделать обычный круг «Стоп» с символом диагональной линии в Word, Excel и PowerPoint.
Microsoft Office называет это символом Not Allowed . У него много, много имен; запрещенный круг, запрещенный символ, символ не делай этого, универсальный нет , запрещен , запрещен , нет, нет символа, ‘ не надо’ подписывать или круг символ обратной косой черты. И это только на английском!
И это только на английском!
Используется отдельно или в сочетании с другими изображениями / значками, такими как эти общие знаки.
Это всего лишь прелюдия к объяснению того, как наложить круг / ссылку на другое изображение или значок, чтобы сделать свои собственные знаки «Запрещено».
Форма или недопустимый символ
Лучший и самый гибкий способ создать круг плюс диагональная линия — это форма.
Форма Office «Not Allowed» может быть изменена по цвету, толщине линии и размеру. Также легко накладывать на изображения или графику.
Вставка | Формы | Затем найдите «Основные формы» символ «Не разрешено».
Не разрешенная форма по умолчанию не очень полезна. Неправильные пропорции, цвет и толщина линий — но это все поправимо.
Те же пропорции
Измените овальную форму по умолчанию на круг, изменив настройки размера на ленте «Формат формы».
Измените высоту и ширину на те же значения, чтобы получился круг. Если вам нужна овальная форма (например, значения по умолчанию, показанные выше), измените высоту / ширину.
Соотношение сторон замка
Умные сабо Пользователи Office делают еще один шаг, чтобы убедиться, что пропорции сохранены. В макете формы (маленькая стрелка под двумя полями размера на ленте) установите флажок «Заблокировать соотношение сторон».
Теперь форма останется кругом, но при перемещении или изменении размера.
Изменить толщину линии
Символ по умолчанию состоит из толстых линий, измените это с помощью оранжевой точки. Перетащите его влево / вправо, чтобы изменить толщину линии.
Насколько толстая линия? Стандарт ISO гласит, что толщина круга должна составлять 10% внешнего диаметра круга с диагональю 8%. Другими словами, круг должен быть немного толще линии.
Знак «Не разрешен» в офисе не соответствует этому стандарту.Диагональная линия почти такой же толщины, как и круг. Однако этого достаточно для большинства нужд.
Цвет
Конечно поменять цвет. На данный момент мы будем использовать стандартный красный цвет. Стандарт ISO — это другой оттенок красного, см. Ниже.
Исправить схему
После изменения цвета вы заметите, что символ не совсем правильный. Обведен контур вокруг всего символа. Это может вам подойти, и вы можете его использовать. Однако это не входит в стандартный дизайн.
Избавьтесь от контура из формата формы | Стили фигур | Очертание формы. Измените значение на «Без контура» или установите тот же цвет, что и заливка.
Вот и все! Простой символ «Не допускается», готовый к использованию отдельно или в сочетании с другой графикой.
Какой цвет красный?
Для символа Stop используются два красных цвета. Обычно используемый и официальный стандарт ISO. Когда вы смотрите на два рядом, трудно поверить, что цвет ISO правильный, но это так.
Официальный цвет по стандарту ISO — «сигнальный красный» или шестнадцатеричный
# 9B2423 RGB: 155, 36, 35,
.
Но много раз вы будете видеть стандартный красный, один из цветов по умолчанию в селекторе цветов Office. Шестнадцатеричный: # FF0000 RGB: 255,0,0
В этой статье мы использовали смесь двух цветов.
Как делать символы в Gmail | Small Business
Веб-интерфейс Gmail позволяет читать, искать и составлять сообщения электронной почты на любом компьютере с веб-браузером. Интерфейс, ориентированный на простоту и базовую функциональность, лишен некоторых расширенных функций редактирования текста, которые есть в других программах, таких как Microsoft Word, включая меню вставки символов.Gmail предоставляет базовое меню для вставки смайлов, но для более сложных символов вам необходимо использовать встроенную карту символов вашей операционной системы.
Смайлики
Щелкните значок смайлика прямо над областью ввода текста.
Выберите вкладку внизу всплывающего окна смайлов, чтобы просмотреть доступные смайлы.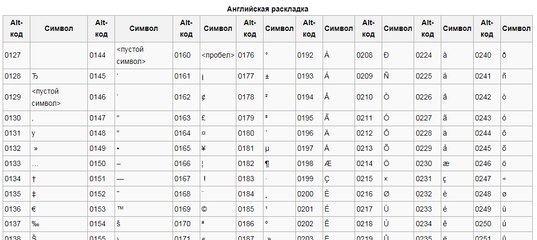
 Вам остается лишь выбрать его и нажать на кнопку Вставить.
Вам остается лишь выбрать его и нажать на кнопку Вставить.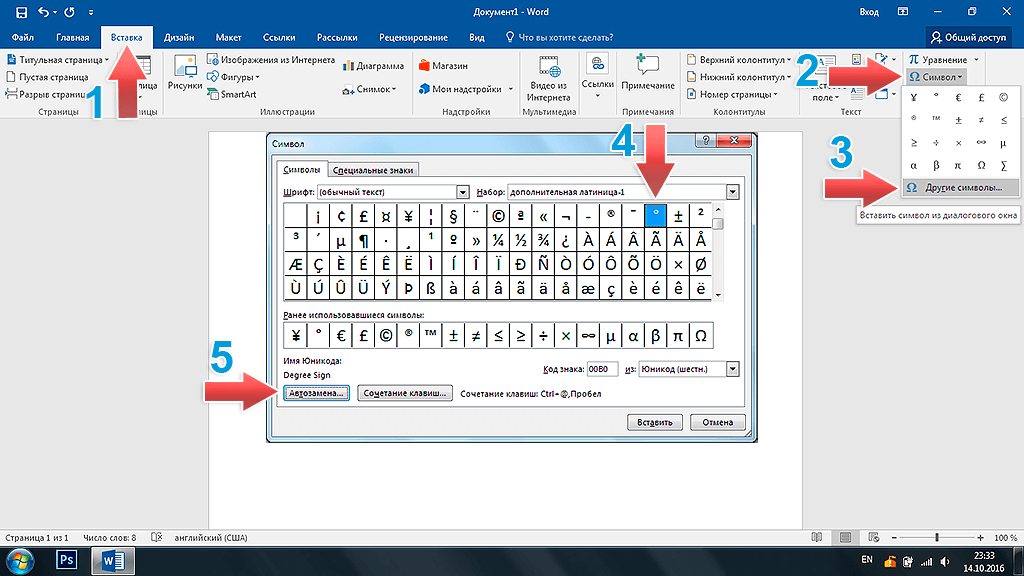 Если вы знаете этот код, вы можете добавлять необходимый символ в текст значительно быстрее. Увидеть этот код можно в окне символ, в его нижней части, предварительно кликнув по символу, который вам необходим.
Если вы знаете этот код, вы можете добавлять необходимый символ в текст значительно быстрее. Увидеть этот код можно в окне символ, в его нижней части, предварительно кликнув по символу, который вам необходим. Ученики, студенты или работники всяческих учреждений, предприятий либо организаций повседневно используют данный знак в процессе своей учебной, либо трудовой деятельности.
Ученики, студенты или работники всяческих учреждений, предприятий либо организаций повседневно используют данный знак в процессе своей учебной, либо трудовой деятельности. Она расположена в верхней части экрана между закладками «Главная» и «Разметка страницы». Наводим на эту вкладку курсор мыши и кликаем один раз левой кнопкой. После этого в правой части экрана видим панель «Символы». Там выбираем строку «Символ» и в появившемся списке нажимаем «Другие символы». Все эти действия осуществляются правой кнопкой мышки.
Она расположена в верхней части экрана между закладками «Главная» и «Разметка страницы». Наводим на эту вкладку курсор мыши и кликаем один раз левой кнопкой. После этого в правой части экрана видим панель «Символы». Там выбираем строку «Символ» и в появившемся списке нажимаем «Другие символы». Все эти действия осуществляются правой кнопкой мышки.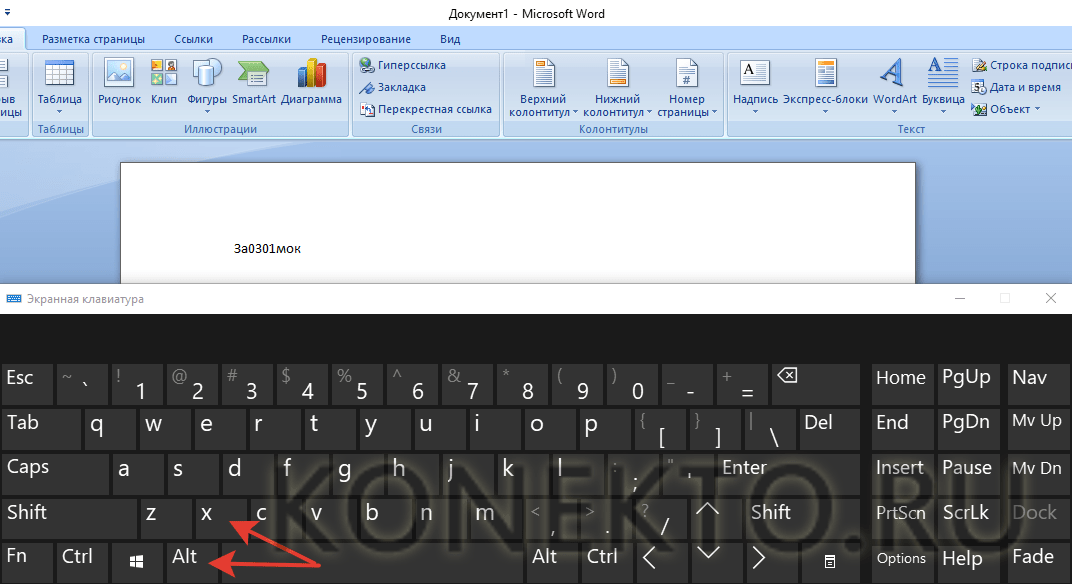
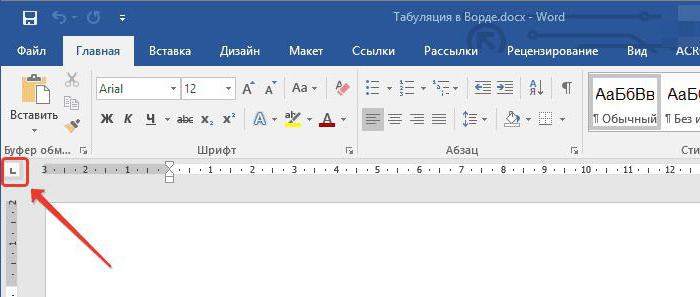 При его активации загорается светодиод «Num Lock».Если горит, то ничего делать не нужно.
При его активации загорается светодиод «Num Lock».Если горит, то ничего делать не нужно.