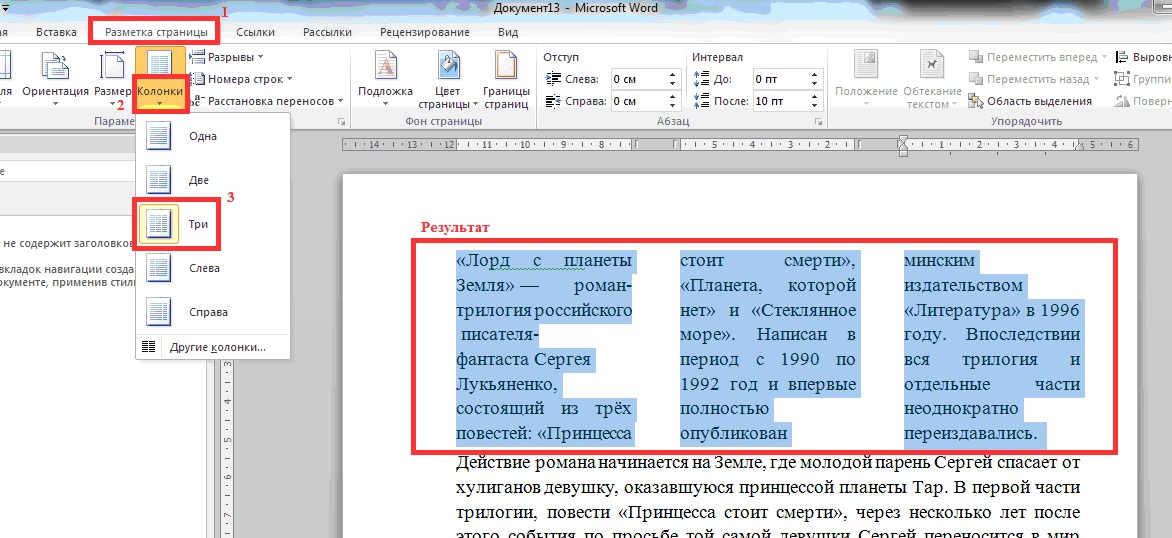Как в ворде сместить текст вправо: Выравнивание абзацев и текста в Word с помощью средства чтения с экрана
Выравнивание абзацев и текста в Word с помощью средства чтения с экрана
Для изменения выравнивания текста в документах используйте Word с помощью клавиатуры и средства чтения с экрана. Мы протестированы с помощью экранного диктора и JAWS, но могут работать с другими программами для чтения с экрана, если они следуют стандартным стандартам и методам специальных возможностей. Вы узнаете, как быстро выровнять текст по центру, выровняйте его по правому или левому краю или Выровнять по ширине, чтобы настроить интервалы между словами в абзаце, чтобы левый и правый края были четными. Кроме того, вы узнаете, как выровнять страницу по вертикали.
Способ выравнивания описан в Word документы могут отличаться в зависимости от средства чтения с экрана. Возможно, вам потребуется настроить параметры детализации средства чтения с экрана. Например, чтобы прослушать описание выравнивания текста в JAWS, нажмите клавиши INSERT+F. В экранном дикторе нажмите клавишу экранного диктора + 0. Дополнительные сведения см. в документации по средству чтения с экрана.
нужна информация о том, как выравнивать текст в Word, но не использовать средство чтения с экрана? В разделе выровнять текст по левому или правому краю, по центру или по ширине текста на странице.
В этом разделе
Выравнивание текста по левому краю
-
Поместите курсор в любое место абзаца, документа или таблицы, которые вы хотите выровнять.
-
Нажмите клавиши CTRL + L.
Выравнивание текста по правому краю
-
Поместите курсор в любое место абзаца, документа или таблицы, которые вы хотите выровнять.

-
Нажмите клавиши CTRL+R.
Выровнять текст по центру
-
Поместите курсор в любое место абзаца, документа или таблицы, которые вы хотите выровнять.
-
Нажмите клавиши CTRL + E.
Выровнять по ширине
Примечание: Выравнивание текста по ширине может быть затруднительным для людей с ограниченными возможностями чтения, например дислексией. Чтобы документ могли читать все пользователи, выберите другой стиль.
-
Поместите курсор в любое место абзаца, документа или таблицы, которые вы хотите выровнять.
-
Нажмите клавиши CTRL+ J.
Выравнивание страницы по вертикали
Вы можете выровнять страницу по вертикали, например для создания титульной страницы. При выравнивании по вертикали выделенный текст размещается относительно верхнего и нижнего полей.
-
Поместите курсор в любое место текста, по которому нужно выровнять по вертикали.
-
Чтобы открыть диалоговое окно » Параметры страницы «, нажмите клавиши ALT + P, S, p.
-
Нажимайте клавиши SHIFT + TAB, пока не услышите выбранную вкладку, например «выбрано, вкладка» поля «.

-
Нажимайте клавишу Стрелка вправо, пока не услышите «выбрано, вкладка» макет «».
-
Нажмите клавиши ALT + V. Фокус переместится в список параметров вертикального выравнивания .
-
Нажимайте клавишу Стрелка вниз, пока не услышите нужный вариант, а затем нажмите клавишу ВВОД.
-
Чтобы применить к документу вертикальное выравнивание, нажмите клавишу ВВОД.
Настройка выравнивания абзаца
Для выравнивания текста по определенному месту вы можете добавить отступы абзаца от левого или правого поля страницы.
Отступ от левого поля
-
Поместите точку вставки в любое место абзаца, для которого вы хотите добавить отступ.
-
Нажмите клавиши ALT+Я, а затем — клавиши Ё, Б и Л.
-
В области Отступ в поле Слева введите число сантиметров или нажимайте клавиши со стрелками для изменения значения с шагом в 0,1 см.
Примечание: Чтобы указать единицы измерения, отличные от сантиметров, введите цифру с единицей измерения, например 12 пт для 12 пунктов, 1 » для 1 дюйма или 15 пкс для 15 пикселей.
-
Чтобы применить изменения, нажмите кнопку ВВОД.

Отступ от правого поля
-
Поместите точку вставки в любое место абзаца, для которого вы хотите добавить отступ.
-
Нажмите клавиши ALT+Я, а затем — клавиши Ё, Б и П.
-
В области Отступ в поле Справа введите число сантиметров или нажимайте клавиши со стрелками для изменения значения с шагом в 0,1 см.
Примечание: Чтобы указать единицы измерения, отличные от сантиметров, введите цифру с единицей измерения, например 12 пт для 12 пунктов, 1 » для 1 дюйма или 15 пкс для 15 пикселей.
-
Чтобы применить изменения, нажмите кнопку ВВОД.
Выравнивание текста с помощью помощника
Если вы не знаете сочетание клавиш или хотите подробнее узнать о параметрах, попробуйте использовать поле Что вы хотите сделать?.
-
Поместите курсор в любое место абзаца, документа или таблицы, которые вы хотите выровнять.
-
Чтобы открыть поле Что вы хотите сделать?, нажмите клавиши ALT+Ы.
-
Введите ключевое слово или фразу, относящиеся к задаче, а затем нажимайте клавишу СТРЕЛКА ВНИЗ, чтобы выбрать один из результатов поиска. Например, введите Выравнивание текста для доступа к соответствующим командам, например кнопке Выровнять по правому краю.
 Некоторые результаты могут быть вложенными меню с дополнительными параметрами.
Некоторые результаты могут быть вложенными меню с дополнительными параметрами. -
Чтобы выбрать параметр, нажмите клавишу ВВОД.
Дополнительные сведения
Вставка и изменение текста в Word с помощью средства чтения с экрана
Настройка междустрочных интервалов и отступов в Word с помощью средства чтения с экрана
Сочетания клавиш в Word
Выполнение основных задач в Word с помощью средства чтения с экрана
Настройка устройства для работы со специальными возможностями в Microsoft 365
Знакомство с Word и навигация с помощью средства чтения с экрана
Новые возможности Microsoft 365
Выравнивание текста в Word для Mac можно настраивать с помощью клавиатуры и VoiceOver, встроенного средства чтения с экрана в Mac OS. Word для Mac обычно выравнивает текст по левому краю, а правый край остается неровным. Вы можете выровнять текст по центру, по правому или левому краю либо по ширине за счет изменения пробелов между словами так, чтобы левый и правый края были ровными. Вы также можете выровнять страницу по вертикали.
нужна информация о том, как выравнивать текст в Word, но не использовать средство чтения с экрана? Посмотрите текст выровнять или Выровнять по ширине.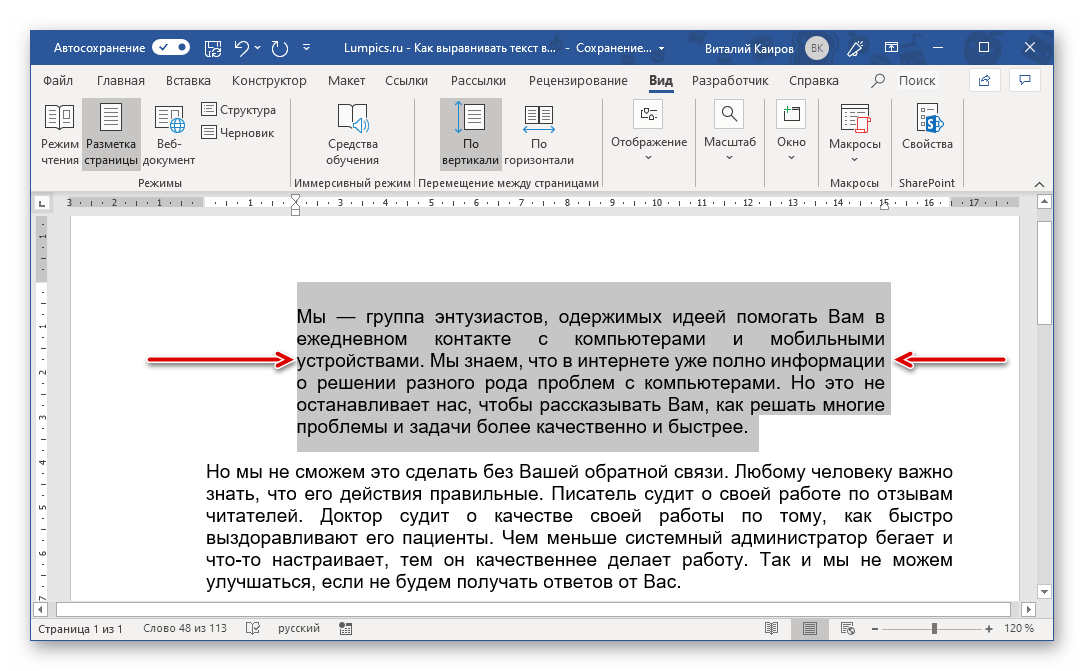
В этом разделе
Выравнивание текста по правому или левому краю, по центру либо по ширине.
Внешний вид и ориентация краев абзаца зависит от выравнивания текста: по левому краю, по правому краю, по центру или по ширине. Абзацы в вашем документе можно легко выровнять так, как вам нужно.
-
Выберите абзацы, которые нужно выровнять.
Совет: Выделить фрагмент текста можно, удерживая нажатой клавишу SHIFT и перемещая курсор с помощью клавиш со стрелками.
-
Для форматирования абзаца нажмите клавиши OPTION+COMMAND+M. Откроется диалоговое окно Абзац, фокус будет установлен на вкладке Отступы и интервалы.
-
Для перехода к меню Выравнивание нажмите клавиши CONTROL+OPTION+СТРЕЛКА ВПРАВО. Чтобы раскрыть меню, нажмите клавиши CONTROL+OPTION+SHIFT+M. Для выбора варианта в меню Выравнивание нажимайте клавиши CONTROL+OPTION+СТРЕЛКА ВВЕРХ или СТРЕЛКА ВНИЗ. При перемещении между пунктам вы будете слышать их названия.
Чтобы выбрать вариант, нажмите клавиши CONTROL+OPTION+ПРОБЕЛ.
Внимание: Выравнивание текста по ширине может быть затруднительным для людей с ограниченными возможностями чтения, например дислексией. Чтобы документ могли читать все пользователи, выберите другой стиль.
-
Чтобы вернуться к документу, нажмите клавишу Return.
Выравнивание страницы по вертикали
Вы можете выровнять страницу по вертикали, например для создания титульной страницы. При выравнивании по вертикали выделенный текст размещается относительно верхнего и нижнего полей.
При выравнивании по вертикали выделенный текст размещается относительно верхнего и нижнего полей.
-
Поместите курсор в любое место текста, по которому нужно выровнять по вертикали.
-
Нажмите клавиши CONTROL+OPTION+M. Фокус переместится на строку меню Apple. Нажимайте клавишу TAB, пока не услышите фразу «формат», а затем нажмите клавишу пробел.
-
Нажимайте клавиши Control + Option + Стрелка вниз, пока не услышите фразу «документ», а затем нажмите клавишу пробел. Вы услышите: «поля, Табуляция».
-
Нажмите клавиши Control + Option + Стрелка вправо. Вы услышите: «Вкладка» макет «. Чтобы сделать выбор, нажмите клавишу ПРОБЕЛ.
-
Нажимайте клавишу TAB, пока не услышите сообщение «вертикальное выравнивание». Фокус находится в меню выравнивания по вертикали.
-
Нажимайте клавишу Стрелка вниз, пока не услышите нужный параметр, а затем нажмите клавишу пробел, чтобы выбрать нужный вариант.
-
Чтобы применить к документу вертикальное выравнивание, нажмите клавишу Return.
Настройка отступа в абзаце
Вы можете задать числовое значение отступа от правого или левого поля страницы.
-
Выделите в документе те абзацы, к которым нужно применить отступ.
-
Для форматирования абзацев нажмите клавиши OPTION+COMMAND+M.
 Откроется диалоговое окно Абзац.
Откроется диалоговое окно Абзац. -
Настройте параметры в группе Отступы.
-
Чтобы добавить отступ слева, нажимайте клавиши Control + Option + Стрелка вправо, пока не услышите сообщение «перед текстом».
-
Чтобы добавить отступ справа, нажимайте клавиши Control + Option + Стрелка вправо, пока не услышите сообщение «после текста».
Введите число, указывающее на размер отступа в дюймах, либо с помощью клавиш СТРЕЛКА ВВЕРХ и СТРЕЛКА ВНИЗ настройте отступ с шагом в 1/10 сантиметра. Выбранный размер отступа будет озвучен вслух.
-
-
Чтобы применить изменения и вернуться к документу, нажмите клавишу Return.
Дополнительные сведения
Вставка и изменение текста в Word с помощью средства чтения с экрана
Настройка междустрочных интервалов и отступов в Word с помощью средства чтения с экрана
Сочетания клавиш в Word
Выполнение основных задач в Word с помощью средства чтения с экрана
Настройка устройства для работы со специальными возможностями в Microsoft 365
Знакомство с Word и навигация с помощью средства чтения с экрана
Новые возможности Microsoft 365
Для изменения выравнивания текста используйте Word для iOS с помощью клавиатуры и TalkBack, встроенного в Android средства чтения с экрана. Word для iOS обычно выравнивает текст по горизонтали по левому краю и оставляет правое поле неровным. Вы можете выровнять текст по центру, по правому или левому краю либо по ширине за счет изменения пробелов между словами так, чтобы левый и правый края были ровными. Для выравнивания страницы по вертикали, например для создания титульной страницы, переключитесь на полную версию Word в классической версии.
Word для iOS обычно выравнивает текст по горизонтали по левому краю и оставляет правое поле неровным. Вы можете выровнять текст по центру, по правому или левому краю либо по ширине за счет изменения пробелов между словами так, чтобы левый и правый края были ровными. Для выравнивания страницы по вертикали, например для создания титульной страницы, переключитесь на полную версию Word в классической версии.
В этом разделе
Выравнивание текста по правому или левому краю, по центру либо по ширине.
Внешний вид и ориентация краев абзаца зависит от выравнивания текста: по левому краю, по правому краю, по центру или по ширине. Вы можете быстро отформатировать абзацы в документе, чтобы использовать нужные параметры выравнивания.
-
При редактировании документа проведите пальцем по области рукописного ввода, пока VoiceOver не прочитает строку абзаца, для которого вы хотите изменить выравнивание. Дважды коснитесь экрана, чтобы переместить на него курсор.
-
При необходимости, чтобы закрыть клавиатуру и перейти на ленту, проводите пальцем влево, пока не услышите фразу «Показать ленту, кнопка», а затем дважды коснитесь экрана. Откроется вкладка Главная , и вы услышите: «Вкладка» Главная «.
-
На вкладке Главная выполните одно из указанных ниже действий.
-
Чтобы выровнять текст по левому краю, проводите пальцем вправо, пока не услышите фразу «Выровнять по левому краю, кнопка», а затем дважды коснитесь экрана.
-
Чтобы выровнять текст по правому краю, проводите пальцем вправо, пока не услышите фразу «Выровнять по правому краю, кнопка», а затем дважды коснитесь экрана.

-
Чтобы выровнять текст по центру, проводите пальцем вправо, пока не услышите фразу «центрировать текст, кнопка», а затем дважды коснитесь экрана.
-
Чтобы выровнять текст, проводите пальцем вправо, пока не услышите фразу «выровнять текст, кнопка», а затем дважды коснитесь экрана.
Примечание: Выбранное выравнивание будет объявлено как «выбрано <выравнивание>, кнопка».
Примечание: Выравнивание текста по ширине может быть затруднительным для людей с ограниченными возможностями чтения, например дислексией. Чтобы документ могли читать все пользователи, выберите другой стиль.
-
-
Чтобы закрыть ленту и перейти на клавиатуру, проводите пальцем влево, пока не услышите фразу «Скрыть ленту, кнопка», а затем дважды коснитесь экрана.
Настройка отступа в абзаце
Вы можете добавить отступы от левого или правого поля страницы.
-
При редактировании документа проведите пальцем по области рукописного ввода, пока VoiceOver не прочитает строку абзаца, для которого вы хотите изменить выравнивание. Дважды коснитесь экрана, чтобы переместить на него курсор.
-
Выполните одно из следующих действий:
-
Чтобы добавить отступ слева, проводите пальцем вправо, пока не услышите фразу «уменьшить отступ, кнопка», а затем дважды коснитесь экрана.

-
Чтобы добавить отступ справа, проводите пальцем вправо, пока не услышите фразу «увеличить отступ, кнопка», а затем дважды коснитесь экрана.
-
-
После выбора параметра отступ добавляется к абзацу.
Дополнительные сведения
Вставка и изменение текста в Word с помощью средства чтения с экрана
Настройка междустрочных интервалов и отступов в Word с помощью средства чтения с экрана
Выполнение основных задач в Word с помощью средства чтения с экрана
Настройка устройства для работы со специальными возможностями в Microsoft 365
Знакомство с Word и навигация с помощью средства чтения с экрана
Новые возможности Microsoft 365
Для изменения выравнивания текста используйте Word для Android с помощью клавиатуры и TalkBack, встроенного в Android средства чтения с экрана. Word для Android обычно выравнивает текст по горизонтали по левому краю и оставляет правое поле неровным. Вы можете выровнять текст по центру, по правому или левому краю либо по ширине за счет изменения пробелов между словами так, чтобы левый и правый края были ровными. Для выравнивания страницы по вертикали, например для создания титульной страницы, переключитесь на полную версию Word в классической версии.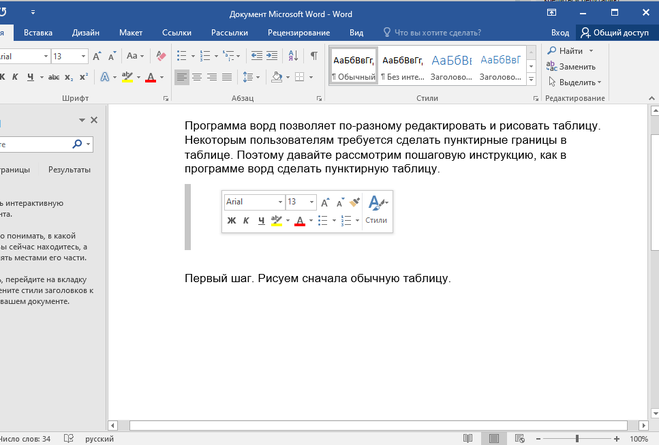
В этом разделе
Выравнивание текста по правому или левому краю, по центру либо по ширине.
Внешний вид и ориентация краев абзаца зависит от выравнивания текста: по левому краю, по правому краю, по центру или по ширине. Вы можете быстро отформатировать абзацы в документе, чтобы использовать нужные параметры выравнивания.
-
При редактировании документа проведите пальцем по области рукописного ввода, пока TalkBack не прочитает строку абзаца, для которого вы хотите изменить выравнивание. Дважды коснитесь экрана, чтобы переместить на него курсор.
-
При необходимости закройте клавиатуру и перейдите на вкладку » Главная «, проводите пальцем вправо, пока не услышите сообщение «не отмечено, больше параметров, переключатель», а затем дважды коснитесь экрана. Откроется вкладка » Главная «, и вы услышите следующее: «меню вкладки, выбрано» домой «.»
-
На вкладке Главная выполните одно из указанных ниже действий.
-
Чтобы выровнять текст по левому краю, проводите пальцем вправо, пока не услышите фразу «Выровнять по левому краю, переключить», а затем дважды коснитесь экрана.
-
Чтобы выровнять текст по правому краю, проводите пальцем вправо, пока не услышите фразу «Выровнять по правому краю, переключатель», а затем дважды коснитесь экрана.
-
Чтобы выровнять текст по центру, проводите пальцем вправо, пока не услышите фразу «в центре, кнопка», а затем дважды коснитесь экрана.

-
Чтобы выровнять текст, проводите пальцем вправо, пока не услышите фразу «Выровнять по ширине, переключатель», а затем дважды коснитесь экрана.
Примечание: Выбранное выравнивание будет объявлено как «установленный <выравнивание>, переключатель.»
Примечание: Выравнивание текста по ширине может быть затруднительным для людей с ограниченными возможностями чтения, например дислексией. Чтобы документ могли читать все пользователи, выберите другой стиль.
-
-
Чтобы закрыть ленту и перейти на клавиатуру, проводите пальцем вправо, пока не услышите фразу «установлен, дополнительные параметры, переключатель», а затем дважды коснитесь экрана.
Настройка отступа в абзаце
Вы можете добавить отступы от левого или правого поля страницы.
-
При редактировании документа проведите пальцем по области рукописного ввода, пока TalkBack не прочитает строку абзаца, для которого нужно изменить отступ. Дважды коснитесь экрана, чтобы переместить на него курсор.
-
Выполните одно из следующих действий:
-
Чтобы добавить отступ слева, проводите пальцем вправо, пока не услышите фразу «уменьшить отступ, кнопка», а затем дважды коснитесь экрана.
-
Чтобы добавить отступ справа, проводите пальцем вправо, пока не услышите фразу «увеличить отступ, кнопка», а затем дважды коснитесь экрана.

-
-
После выбора параметра отступ добавляется к абзацу.
Дополнительные сведения
Вставка и изменение текста в Word с помощью средства чтения с экрана
Настройка междустрочных интервалов и отступов в Word с помощью средства чтения с экрана
Выполнение основных задач в Word с помощью средства чтения с экрана
Настройка устройства для работы со специальными возможностями в Microsoft 365
Знакомство с Word и навигация с помощью средства чтения с экрана
Новые возможности Microsoft 365
Для изменения выравнивания текста в документах используйте Word Mobile с помощью экранного диктора, встроенного в Windows средства чтения с экрана. Выравнивание текста по центру или по правому краю или по ширине текста, чтобы настроить интервалы между словами в абзаце, чтобы левый и правый края были четными. Для выравнивания страницы по вертикали, например для создания титульной страницы, переключитесь на полную версию Word в классической версии.
В этом разделе
Изменение выравнивания текста
-
Поместите курсор в любое место абзаца, документа или таблицы, которые вы хотите выровнять.

-
Проведите пальцем вверх или вниз, пока не услышите фразу «элементы».
-
Проводите пальцем вправо, пока не услышите фразу «Дополнительные параметры, кнопка», а затем дважды коснитесь экрана.
-
Выполните одно из следующих действий:
-
Чтобы выровнять текст по левому краю, проводите пальцем вправо, пока не услышите фразу «отключить, выровнять слева, кнопка», а затем дважды коснитесь экрана.
-
Чтобы выровнять текст по правому краю, проводите пальцем вправо, пока не услышите «отключить, выровнять по правому краю, кнопка», а затем дважды коснитесь экрана.
-
Чтобы выровнять текст по центру, проводите пальцем вправо, пока не услышите фразу «Выкл., по центру, кнопка», а затем дважды коснитесь экрана.
-
Выровнять по ширине
Примечание: Текст, выровненный по ширине, может быть сложно читать людям с нарушениями чтения, например дислексией. Чтобы документ могли читать все пользователи, выберите другой стиль.
-
Поместите точку вставки в любое место абзаца, который вы хотите выровнять.
-
Проведите пальцем вверх или вниз, пока не услышите фразу «элементы».
-
Проводите пальцем вправо, пока не услышите фразу «Дополнительные параметры, кнопка», а затем дважды коснитесь экрана.

-
Проводите пальцем вправо, пока не услышите фразу «Выкл., выровнять, кнопка», а затем дважды коснитесь экрана, чтобы выровнять абзац.
Дополнительные сведения
Вставка и изменение текста в Word с помощью средства чтения с экрана
Настройка междустрочных интервалов и отступов в Word с помощью средства чтения с экрана
Выполнение основных задач в Word с помощью средства чтения с экрана
Знакомство с Word и навигация с помощью средства чтения с экрана
Используйте Word в Интернете с помощью клавиатуры и средства чтения с экрана для изменения выравнивания текста по горизонтали в документах. Мы протестированы с экранным диктором, но могут работать с другими программами для чтения с экрана, если они следуют стандартным стандартам и методам специальных возможностей. Вы узнаете, как быстро выровнять текст по центру, выполнить выравнивание по правому или левому краю или Выровнять по ширине, чтобы настроить интервалы между словами в абзаце, чтобы левый и правый края были четными. Для выравнивания страницы по вертикали, например для создания титульной страницы, переключитесь на полную версию Word в классической версии.
нужна информация о том, как выравнивать текст в Word, но не использовать средство чтения с экрана? В разделе выровнять текст по левому или правому краю, по центру или по ширине текста на странице.
Примечания:
-
Если вы используете Экранный диктор в Windows 10 Fall Creators Update, для изменения документов, электронных таблиц или презентаций в Office в Интернете вам понадобится отключить режим сканирования.
 Дополнительные сведения см. в статье Отключение виртуального режима или режима просмотра в средствах чтения с экрана в Windows 10 Fall Creators Update.
Дополнительные сведения см. в статье Отключение виртуального режима или режима просмотра в средствах чтения с экрана в Windows 10 Fall Creators Update. -
Новые возможности Microsoft 365 становятся доступны подписчикам Microsoft 365 по мере выхода, поэтому в вашем приложении эти возможности пока могут отсутствовать. Чтобы узнать о том, как можно быстрее получать новые возможности, станьте участником программы предварительной оценки Office.
-
Дополнительные сведения о средствах чтения с экрана см. в статье о работе средств чтения с экрана в Microsoft Office.
-
Рекомендуется использовать Word в Интернете в веб-браузере Microsoft Edge. Приложение Word в Интернете работает в веб-браузере, поэтому сочетания клавиш в нем и классической версии отличаются. Например, для перехода в область команд и выхода из нее вместо клавиши F6 используются клавиши CTRL+F6. Кроме того, такие распространенные сочетания клавиш, как F1 (справка) и CTRL+O (открыть), относятся к командам веб-браузера, а не Word в Интернете.
В этом разделе
Изменение выравнивания текста
-
Поместите курсор в любое место абзаца, документа или таблицы, которые вы хотите выровнять.
-
Выполните одно из следующих действий:
-
Чтобы выровнять текст по левому краю, нажмите клавиши CTRL + L.
-
Чтобы выровнять текст по правому краю, нажмите клавиши CTRL + R.

-
Чтобы выровнять текст по центру, нажмите клавиши CTRL + E.
-
Выровнять по ширине
Примечание: Текст, выровненный по ширине, может быть сложно читать людям с нарушениями чтения, например дислексией. Чтобы документ могли читать все пользователи, выберите другой стиль.
-
Поместите курсор в любое место абзаца, который нужно выровнять по ширине.
-
Нажмите клавиши Ctrl + J, чтобы выровнять текст по ширине, чтобы левый и правый края были четными.
Настройка выравнивания абзаца
Для выравнивания текста по определенному месту вы можете добавить отступы абзаца от левого или правого поля страницы.
Отступ от левого поля
-
Поместите курсор в любое место абзаца, для которого нужно задать отступ.
-
Нажмите клавиши ALT + клавиша с логотипом Windows, а затем — клавиши P, I, L. Фокус изменится на левое поле области отступов .
-
Введите число в дюймах и нажмите клавишу ВВОД или используйте клавиши со стрелками вверх и вниз для изменения отступа с шагом в 1/10 дюйм.
Примечание: Чтобы задать отступ в сантиметрах, введите число, а затем — «cm».

Отступ от правого поля
-
Поместите курсор в любое место абзаца, для которого нужно задать отступ.
-
Нажмите клавиши ALT + клавиша с логотипом Windows, а затем — клавиши P, I, R. Фокус изменится на правое поле в области отступов .
-
Введите число в дюймах и нажмите клавишу ВВОД или используйте клавиши со стрелками вверх и вниз для изменения отступа с шагом в 1/10 дюйм.
Примечание: Чтобы задать отступ в сантиметрах, введите число, а затем — «cm».
Выравнивание текста с помощью помощника
Если вы не знаете сочетание клавиш или хотите узнать о других параметрах, попробуйте использовать поле что вы хотите сделать ?.
-
Поместите точку вставки в любое место абзаца, который вы хотите выровнять.
-
Чтобы перейти к полю что вы хотите сделать ?, нажмите клавиши ALT + клавиша с логотипом Windows, а затем нажмите клавишу Q.
-
Введите ключевое слово или фразу, относящуюся к задаче, а затем нажмите клавишу Стрелка вниз, чтобы просмотреть результаты поиска. Например, введите «выровнять текст» для таких действий, как » Выровнять по правому краю «. Некоторые результаты могут быть вложенными меню с дополнительными параметрами.

-
Выбери результаты поиска с помощью клавиш со стрелками вверх и вниз и выбрав один из вариантов нажатием клавиши ВВОД.
Дополнительные сведения
Вставка и изменение текста в Word с помощью средства чтения с экрана
Настройка междустрочных интервалов и отступов в Word с помощью средства чтения с экрана
Сочетания клавиш в Word
Выполнение основных задач в Word с помощью средства чтения с экрана
Знакомство с Word и навигация с помощью средства чтения с экрана
Новые возможности Microsoft 365
Почему не выравнивает строку автоматически в ворд. Как выровнять текст в ворде по обоим краям. Выравнивание текста по левому краю, по центру или по правому краю
Здравствуйте, мои дорогие читатели! Я продолжаю раскрывать вам секреты работы с Word и сегодня расскажу о том, как выровнять текст в Ворде. Когда вы узнаете, как это делается, то будете приятно удивлены тому, насколько это просто. Когда-то я тоже не умел этого делать, но теперь для меня это не составляет труда.
При работе с печатными документами первым бросается в глаза визуальное представление текста, т.е. то, как он выглядит. Поэтому рассмотренная тема, думаю, будет наиболее полезна школьникам, студентам, офисным сотрудникам, да и вообще всем, кому приходится работать с Вордом.
В этой статьей Вы изучите основы форматирования абзацев в Word и приобретете знание о том, как выровнять края или как убрать выравнивание, если внесенные изменения вас не устроили.
Корректировка параметров абзаца
Для органичного расположения текста на листе первым делом выделите текст для форматирования и нажмите на мыши правую кнопку. Из появившегося списка выберите «Абзац».
Если Вы проделаете все действия правильно, на экране монитора появится окно, как на скриншоте:
Положение текста на странице изменяется на вкладке «Отступы и интервалы» в специальном поле. Вам также доступна возможность изменить отступ.
Обратите внимание! Отрицательное значение показателей отступа говорит о выходе текста на поля страницы, а положительное число – ограничивает место размещения текста.
С помощью кнопок на панели быстрого доступа
Чтобы каждый раз не вызывать окно «Абзац», то удобнее воспользоваться панелью быстрого доступа. Нужно только перейдите на вкладку «Главная» и найти кнопки. Давайте вместе разберемся, что эти кнопки делают:
Изначально текст прижимается к левому краю, а чтобы вам сделать выравнивание текста по ширине страницы, то достаточно нажать на соответствующую кнопку.
Горячие клавиши
Конечно, использовать кнопки на панели удобно, но гораздо быстрее использовать специальные комбинации клавиш для форматирования текста, не отрывая руки от клавиатуры. Для этого установите курсор мышки на абзаце, для которого нужно изменить параметры отображения, или выделите нужный кусок текста. Для изменения ориентации текста нажмите одну из комбинаций клавиш:
- Нажав Ctrl вместе с клавишей L, Вы выровняете текст влево;
- При аналогичной комбинации с клавишей E – текст будет расположен по центру;
- Клавиша R в сочетании с Ctrl поможет перенести абзац в правый край;
- Текст будет равномерно распределен в строке, если вместе с Ctrl нажмете клавишу J.
Отмена выравнивания
Произведенные действия по форматированию абзацев убираются при помощи кнопки в виде движущейся против часовой стрелки (смотрите рисунок ниже). Да и вообще, все последние действия отменяются этой клавишей.
Да и вообще, все последние действия отменяются этой клавишей.
У этой кнопки есть еще и горячие клавиши, которые многие знают. А если вы не знаете? Самое время узнать! CTRL + Z
Также, отменить любое выравнивание в тексте можно:
- Нажав на панели быстрого действия ту же кнопку, что и была нажата. К примеру, если вы делали выравнивание по правому краю, то нажмите на нее еще раз — это уберет прежнее выравнивание.
- Выберите новое выравнивание — старое отмениться само.
Вот такие простые советы по выравниванию текста. Отпишитесь в комментариях, какой из предложенных способов Вам понравился больше. Если я вам помог, то не забывайте делиться страницей в социальных сетях.
Когда Вы печатаете текст в программе Microsoft Word, он печатается по левому краю. Но довольно часто требуется сместить его в другую сторону.
Например, заголовок принято смещать в центр страницы, а чтобы напечатать шапку документа, зачастую нужно сместить текст вправо. Эта процедура называется выравнивание.
— это то, как текст расположен на странице. Он может быть расположен по центру, по левому и правому краю, по ширине. Для этого в программе Word есть специальные кнопки вверху:
О них мы поговорим чуть позже. А пока несколько слов о том, как не нужно
выравнивать текст.
Неправильное выравнивание текста
Многие люди по незнанию выравнивают текст неправильно — при помощи кнопки пробел на клавиатуре или кнопки Tab.
Такое смещение считается ошибкой, так как расстояние от левого поля делается на «глазок». Из-за этого оно чаще всего больше, чем нужно. А если Вы таким образом выровняете текст по правому краю, то возникнет масса проблем при его редактировании. Да и сам способ весьма неудобный — приходится много раз нажимать кнопку пробел или Tab на клавиатуре.
Чем это грозит? Например, потеряй деловой репутации. Ведь можно очень быстро проверить оформление текста. Для этого достаточно нажать вот на эту кнопку вверху программы Microsoft Word:
В тексте появятся точки и непонятные значки. Вот точками показываются пробелы. И если Вы неправильно выровняете текст, при такой проверке это сразу же будет видно по множеству точек перед ним.
Вот точками показываются пробелы. И если Вы неправильно выровняете текст, при такой проверке это сразу же будет видно по множеству точек перед ним.
Чтобы вернуть все обратно — убрать точки и непонятные значки, — еще раз нажмите на кнопку
Между прочим, документ с неправильным выравниванием могут не принять в некоторых организациях.
Как выровнять текст
А сейчас научимся правильно выравнивать текст. Кстати, сделать это можно уже после того, как текст напечатан. Рекомендую именно так и поступать — это и проще, и быстрее.
Для смещения текста в программе Word есть четыре кнопки. Находятся они вверху.
— эта кнопка выравнивает текст по левому краю
— вот эта выравнивает по центру
— по правому краю
— по ширине (делает текст ровным с двух сторон)
А теперь попробуем правильно сместить текст. Для начала напечатайте несколько слов в программе Word. Затем выделите их. Для этого наведите курсор (стрелку или палочку) в самое начало или в самый конец текста. Затем нажмите левую кнопку мыши и, не отпуская ее, тяните в другой конец. Когда текст закрасится другим цветом (обычно черным или синим), это будет означать, что он выделен.
После выделения нажмите по кнопке, которая выравнивает текст по центру. Напечатанные Вами слова должны сместиться в середину страницы.
Вам может показаться, что это неправильный центр. На самом деле, все верно. Ведь поле (отступ) с левой стороны больше, чем с правой.
Таким же способом попробуйте выровнять текст по правому краю.
Что касается кнопки «По ширине». Если у Вас немного текста (пару слов), то Вы не увидите отличий от кнопки «По левому краю» — слова так же сместятся влево. А вот если у Вас несколько абзацев, то текст выровняется по двум сторонам листа — и по левой, и по правой. То есть он будет ровным с двух сторон.
Пример текста, выровненного по левому краю:
Тот же текст, только выровненный по ширине:
Кстати, по правилам оформления документов, основной текст должен быть выровнен именно по ширине.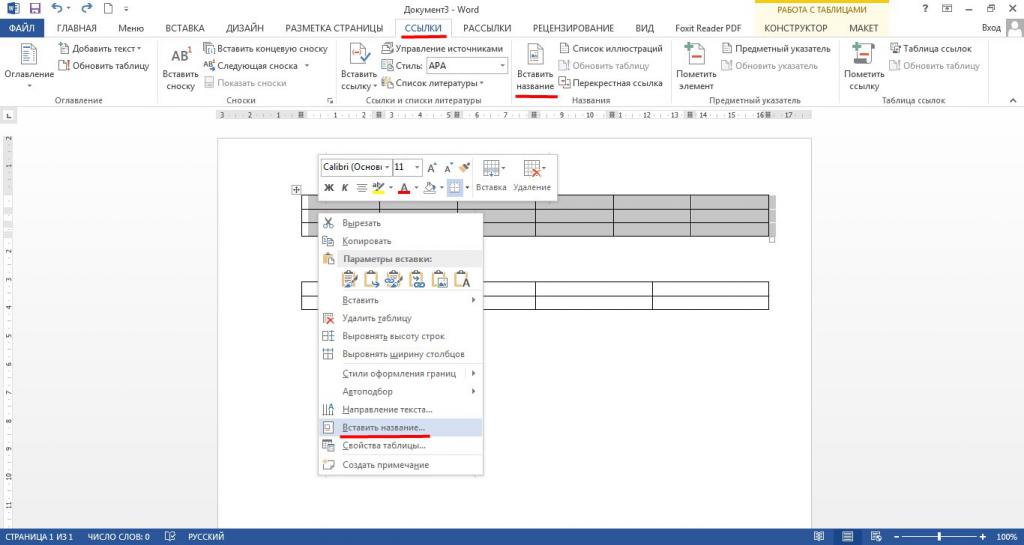
Пользователи компьютера имеют возможность облегчать свою работу с помощью различных программ. Одни могут использоваться довольно часто, вторые — намного реже, но есть программы, знание которых необходимо любому образованному человеку. К таким программам можно отнести и Microsoft Word.
При трудоустройстве работодатель может интересоваться знаниями ПК сотрудника. Зачастую именно эта программа имеется в виду. Человека, который не знает программу Microsoft Word, вряд ли можно назвать пользователем ПК.
Для чего нужен Word?
Microsoft Word представляет собой программу, которая необходима для набора текста, составления, редактирования и Здесь можно напечатать любой текст: реферат, диплом или книгу. Благодаря дополнительным функциям пользователь может оформить текст по своему усмотрению: менять шрифт, его размер и цвет, выделять отрывок текста другими цветами и вставлять картинки. Знания, являются одними из основополагающих. Удобна программа Microsoft Word и тем, что дает возможность составлять таблицы.
Открытое окно программы Word представляет собой чистый лист, на котором, используя клавиатуру, можно Дополнительные листы программа добавляет автоматически. Microsoft Word имеет большие возможности для редактирования текста, для этого есть специальные кнопочки. При желании, для удобства, часто используемые функции можно выводить прямо на экран.
Разнообразие инструментов для оформления зачастую мешает неопытным пользователям, так как довольно непросто сразу со всем разобраться. Форматирование может быть противоречивым, если инструменты конфликтуют друг с другом, в результате чего пользователи разочаровываются в этой программе. Но при дальнейшем освоении Word появляется уверенность, что она незаменима для создания текстовых документов.
Microsoft Word 2007: кнопки для выравнивания текста
Кнопки, с помощью которых текст можно выравнивать так, как необходимо в конкретном случае, находятся в разделе «Главная», в группе «Абзац». Там предлагаются к вниманию пользователя следующие способы выравнивания:
Указанные способы будут действенны, если предварительно выделить текст, который необходимо форматировать, и только после этого выбрать нужную функцию.
Так как практически все документы требуют расположения текста с одинаковыми отступами с двух сторон, необходимо знать, как выровнять текст по ширине. Но в этом случае нужно знать одну особенность: слова в предложении могут разделяться пробелами неопределенной длины. Это может быть тогда, когда длинные слова стоят друг за другом в одной строке. Чтобы избежать такой ситуации, нужно включать функцию «Переносы в словах». Находится инструмент в разделе «Разметка страницы», «Расстановка переносов».
Иногда требуется выровнять текст по правому краю, но такой вариант оформления используется крайне редко.
Чтобы текст выглядел корректно, необходимо ко всему документу применять единственный стиль написания и знать, как выровнять текст в «Ворде». Комбинация нескольких видов допускается в исключительных случаях, когда возникает такая необходимость.
Выравнивание текста в таблицах
При заполнении таблицы по умолчанию текст выравнивается по левому и верхнему краю ячейки одновременно. Чтобы изменить такое положение, необходимо выполнить следующие действия:
- Выделить часть текста, которую нужно отформатировать, навести мышку на выделенный диапазон, и нажать правую кнопку.
- В открывшемся контекстном меню необходимо выбрать команду «Выравнивание в ячейке», а затем способ выравнивания.
Как изменить поля в ячейке?
В таблицах промежуток от края ячейки до текста определяется значениями полей. Чтобы внести изменения, нужно выделить всю таблицу и выбрать пункт «Свойства таблицы», а затем вкладку «Таблица». В разделе «Параметры» есть «Поля ячеек по умолчанию», здесь нужно ввести конкретные значения.
Когда возникает необходимость изменить поля определенной ячейки, необходимо ее выделить. В пункте «Свойства таблицы» нужно выбрать строку «Ячейка», затем «Параметры» и убрать флажок напротив фразы «Как во всей таблице».
Ориентация текста
По умолчанию текст, который вводится в таблицу, располагается горизонтально. При необходимости можно поменять ориентацию на вертикальную. Для этого нужно выделить конкретные ячейки и перейти в раздел «Формат» и «Направление текста». Далее надо выбрать нужное размещение текста и подтвердить свой выбор, нажав ОК.
При необходимости можно поменять ориентацию на вертикальную. Для этого нужно выделить конкретные ячейки и перейти в раздел «Формат» и «Направление текста». Далее надо выбрать нужное размещение текста и подтвердить свой выбор, нажав ОК.
Поля и линейка
Отступы в MS Word выставляются как по умолчанию, так и вручную. Для этого необходимо зайти во вкладку «Параметры страницы», «Поля». При необходимости можно располагать текст в той части листа, где этого требуют правила заполнения конкретного документа.
Вторым инструментом, который позволяет понять, как выровнять текст в «Ворде», является линейка. С ее помощью можно определить выступы для каждого абзаца в отдельности или для определенной части текста.
Вызвать вкладку «Параметры страницы» можно двумя способами:
- Использовать два клика левой кнопкой мышки в области линейки.
- На найти пункт «Разметка страницы» и выбрать строку «Настраиваемые поля».
Линейка должна отображаться в верхней и левой части экрана. Если она не видна, необходимо ее включить. Это можно сделать во вкладке «Вид», поставив галочку напротив строки «Линейка». Каждый ползунок отвечает за свою область, двигая их, можно разобраться, как выровнять текст в «Ворде».
Word считается одним из самых востребованных. Его используют как для работы, так и в личных целях. Хотя пункты меню в различных версиях программы отличаются друг от друга, их суть не меняется. Широкие возможности позволяют создавать любые документы и отправлять их на печать.
Достаточно сложно найти пользователя ПК, который владеет абсолютно полной информацией о функциональном потенциале всех компьютерных программ , разработанных программистами на этот момент. Однако, невзирая на это, существует некоторое ПО, которое должно быть не только знакомо каждому современному образованному человеку, но и он должен легко владеть им.
Даже рядовой пользователь должен уметь распределять текст относительно страницы
В частности, при трудоустройстве руководители практически всех учреждений и заведений выдвигают условие, в котором определено, что каждый сотрудник обязан владеть пользовательскими навыками и знать Microsoft Word.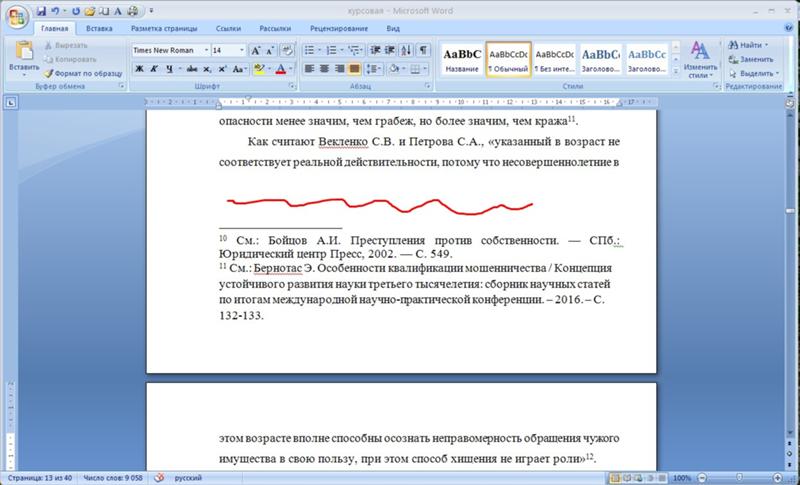
Word — текстовый редактор, благодаря которому удаётся легко набирать текст, просматривать и редактировать его. Любой документ обязательно должен выдерживать правила оформления деловых бумаг. Именно по этой причине некоторые сотрудники, стремящиеся полноценно овладеть навыками работы в Word, желают узнать, как выровнять текст по ширине в указанной программе.
Word, являясь текстовым редактором, имеет достаточное количество функциональных возможностей, позволяющих выровнять текст, находящийся в строке, таблице. Также можно выровнять объекты WordArt.
Итак, желая разобраться, как выровнять текст в Word, всего лишь достаточно ознакомиться с небольшими инструкциями.
Выравнивание данных на странице
В Word текст может быть распределён по левому краю, правому краю, центру или ширине страницы.
Мастерские юзеры, которым достаточно часто приходится выполнять такие действия, заранее выносят функциональные кнопки на верхнюю панель, что способствует существенной экономии времени для редактирования документов.
Если такие кнопки не вынесены на панель, определённое распределение текстовой информации всё равно осуществимо, если следовать указаниям, как выровнять текст в Word.
В верхней части офисного приложения находится строка меню, на которой расположена вкладка «Главная», кликнув по которой, нужно перейти в блок «Абзац». В указанном блоке можно без труда найти четыре кнопочки с линиями, которые непосредственно отвечают за распределение данных.
Если же на ПК установлено офисный пакет 2003 года, также следует зайти в блок «Абзац», в котором будут предложены варианты выравнивания. Однако, чтобы попасть в этот блок, нужно первоначально кликнуть в верхней строке меню по вкладке «Формат».
Нажимая на кнопочки с линиями, можно воочию наблюдать, как строки будут занимать различное положение, выравниваясь по обусловленному краю, центру или ширине.
Проделав такую операцию несколько раз, юзер надолго запомнит, как выровнять строки в Word, а впоследствии сам сможет консультировать тех, кто только начинает осваивать офисное приложение.
Выравнивание в таблице
Microsoft Office содержит табличный редактор Excel, в котором можно создавать таблицы, применять формулы и совершать множество полезных действий . Однако часто приходится создавать таблицы не только в Excel, но и в Word, а затем данные, помещённые в ячейки таблицы, также выравнивать по заданным критериям.
В связи с этим некоторые пользователи интересуются, как выровнять строки в Word по ширине, центру или краям, если данные заключены в табличную ячейку.
Выравнивание информации в табличной ячейке
Чтобы произвести определённое размещение данных в ячейке, первоначально важно указать нужные ячейки, выделяя их, после чего в строке меню открыть вкладку «Макет», среди функциональных возможностей которой будет находиться блок «Выравнивание».
В этой статье мы рассмотрим, как выровнять текст в ворде
. В Microsoft Word доступно четыре типа выравнивания текста
— выравнивание по левому краю, выравнивание по центру, выравнивание по правому краю и выравнивание по ширине. Для того чтобы выровнять текст в ворде
, используются следующие кнопки на «Главной» вкладке в группе «Абзац»:
Как выровнять текст в Word — Кнопки для выравнивания текста в ворде
Итак, перейдем непосредственно к вопросу, как выровнять текст в ворде
.
Как выровнять текст по левому краю
Текст абзаца считается выравненным по левому краю, когда он равномерно выравнивается по левому полю. Чтобы выровнять левый край текста в ворде
- Выровнять по левому краю
»; - или нажмите сочетание клавиш Ctrl+L.
Как выровнять текст в Word — Выравнивание текста по левому краю
Как выровнять текст по центру
Текст абзаца считается выровненным по центру, если он находится в центре левого и правого полей. Для того, чтобы выровнять текст по центру в ворде
, выделите текст или поставьте курсор в любом месте абзаца, который вы хотите выровнять и:
- нажмите кнопку «Выровнять по центру
» на вкладке «Главная»; - или нажмите сочетание клавиш Ctrl+E.
Как выровнять текст в Word — Выравнивание текста по центру
Как выровнять текст по правому краю
Текст абзаца считается выравненным по правому краю, когда он равномерно выравнивается по правому полю. Чтобы выровнять правый край текста в ворде
, щелкните в любом месте абзаца, или выделите текст, который вы хотите выровнять, и сделайте одно из следующих действий:
- на вкладке «Главная» нажмите кнопку «Выровнять по правому краю
»; - или используйте сочетание клавиш Ctrl+R.
Как выровнять текст в Word — Выравнивание текста по правому краю
Как выровнять текст по ширине
Выравнивание по ширине
равномерно распределяет текст между левым и правым полями. Выровненный по ширине текст делает края документа ровными и четкими.
Чтобы выровнять текст по ширине в вроде
, используйте все те же способы:
- кнопка «Выровнять по ширине
» на вкладке «Главная»; - сочетание клавиш Ctrl+J.
Как выровнять текст в Word — Выравнивание текста по ширине
Как выровнять текст в таблице
Если вам необходимо выровнять текст в ячейках таблицы
, используйте уже знакомые вам кнопки.
Выравнивание по левому краю |
Как переместить фрагмент текста?
Ответ мастера:
Фрагментом принято считать непрерывную часть определённого текста. Каждый, кто работал с документами, сталкивался с необходимостью переноса нескольких или одного предложения в другую часть текста. Если знать некоторые правила использования текстового редактора, то переместить текст станет делом мгновенья.
Для начала выделяем часть текста с помощью указателя мыши: при нажатии и удержании левой кнопки мыши, выделяем текст, который требует переноса. Например, самый популярный редактор Word использует 2 типа фрагмента. Линейный фрагмент включает в себя последовательность нескольких строчек, начинающихся и заканчивающихся в любом из мест строчки. А строчный фрагмент состоит из нескольких строчек, следующих друг за другом, и начинается он именно с начала строчки.
Для перемещения небольшого объёма текста можно воспользоваться «перетаскиванием» его: наведя курсор на выделенную часть текста, кликните и удержите левую кнопку мыши. Возле стрелки курсора появится пунктирная линия. Также держа кнопку мыши, наведите курсор на то место в тексте, куда требуется вставить фрагмент. Отпустите кнопку, и выделенный текст переместится на требуемое место.
При довольно большом объёме текста, или если выделенный текст нужно перенести на другую страничку поступаем по-другому. Текст выделяем, копируем (вызвав контекстное меню правой клавишей или используя кнопку «Копировать» панели управления). Там, где требуется вставка текста, устанавливаем стрелку курсора и вставляем, также используя правую клавишу мыши или кнопку «Вставить» панели управления. Для экономии времени и большего удобства используйте так называемые «горячие клавиши» – копировать (Сtrl +С) и вставить (Сtrl +V).
Изначальный и уже ненужный фрагмент из текста удалите, выделив и нажав кнопку справа delete или del.
Перемещение текста возможно и с функцией «вырезать». Для этого на выделенном тексте правой клавишей мышки вызовите контекстное меню, где найдите слово «Вырезать». Аналогичная кнопка есть на панели управления. Вырезанный текст вставьте на необходимое вам новое место.
Все эти методы годятся для того, чтобы перемещать часть текста из документа в документ. Если нужно перенести выделенный текст в другой документ, то оба документа должны быть открыты. Итак, выделенный текст «зацепите» мышкой и также перемещайте курсор, как делали при перетаскивании текста в пределах одной страницы. Наведите, не отпуская кнопку мыши, курсор на свернутое внизу окно другого документа, которое автоматически откроется. Аналогичным образом можно копировать, вырезать и вставлять текст.
Выравнивание текста в Word | Tuxzilla.ru
Выравнивание текста в Ворде – все существующие варианты
Microsoft Word – наиболее популярный текстовой редактор. Он предоставляет возможность форматировать и оформлять различные документы. Разнообразие инструментов облегчает работу любому пользователю. В том числе доступно выравнивание текста разными способами в Word 2007, 2010, 2013.
Существующие виды выравнивания
Форматирование может быть горизонтальное и вертикальное. Первый вариант определяет ориентацию краев текста или заголовка, и разделяется на несколько типов:
- по левому краю – упорядочивает по левой стороне документа, при этом другая часть будет иметь различный отступ от правой стороны;
- центру – обычно применяется для расположения в середине станицы в титульных листах курсовых или дипломных работ. Оставляет симметричный отступ с обеих сторон;
- по правому — обеспечивает разный отступ с левой стороны, выравнивая вдоль противоположного края;
- ширине – обеспечивает форматирование обеих сторон, растягивая текст по ширине страницы и делая ровным со всех сторон.
Вертикальное актуально не только для строк в Word, как горизонтальное, а для всего текста. Также различают несколько типов:
- по верхнему краю – осуществляется выравнивание вдоль верхнего поля;
- центру – не изменяет интервалы между полями сверху и снизу, распределяя текстовой документ в середине поля;
- высоте – текст или изображение равномерно располагаются на листе;
- по нижнему краю — текст располагается внизу поля.
Выравнивание текста
Пользуясь специальными инструментами программы, можно красиво оформить документ нажатием нескольких клавиш или выбрав нужную опцию в панели инструментов редактора.
Горизонтальное
Чтобы выровнять текст в Ворде по горизонтали необходимо:
- Выделить нужную часть документа в окне редактора с помощью перетаскивания курсора мыши или воспользовавшись специальной кнопкой.
- В верхней части окна в разделе «Абзац» выбрать формат, представленный в виде специальных значков.
Также редактор предусматривает использование горячих клавиш на клавиатуре:
- Ctrl +L – по левому краю;
- Ctrl + E – центру;
- Ctrl +R – правому краю;
- Ctrl +J – ширине страницы.
Вертикальное
Чтобы установить параметры вертикального форматирования, нужно сделать следующее:
- В разделе «Разметка страницы» нажать на значок квадрата «Параметры страницы».
- Появится окно, где нужно перейти на «Источник бумаги». В соответствующем пункте выбрать из всплывающего меню нужную опцию.
Окно «Абзац»
Чтобы отформатировать документ еще одним способом, нужно выделить текст и щелкнуть правой клавишей мыши. Из выпадающего меню выбрать пункт «Абзац». В появившемся окне на закладке «Отступы и интервалы» раскрыть меню перед соответствующей опцией.
Отмена выравнивания
Если текст удалить, то форматирование страницы все равно сохранится, потому что здесь расположены нечитаемые символы и теги оформления. Чтобы отменить все параметры нужно щелкнуть на значок табуляции, расположенный в разделе «Абзац» на панели инструментов Ворда.
После отображения всех знаков их нужно выбрать выделением и нажать Del на клавиатуре. Страница должна полностью удалиться.
Выравнивание текста в таблице
Чтобы выровнять текст в таблице в Ворде, можно воспользоваться одним из двух способов:
- Выделить всю таблицу или ячейку, кликнуть правой клавишей мыши и нажать на «Абзац», затем определить нужный параметр.
- Курсор перенести на ячейку, кликнуть правой клавишей мыши. В меню навести курсор на «Выравнивание ячеек» и нажать на соответствующую иконку.
Текстовой редактор Microsoft Word рассчитан для использования как профессионалами, так и обычными пользователями. Чтобы быстро и аккуратно оформить текстовой файл, достаточно разобраться с основным функционалом программы.
Выравнивание текста
Когда Вы печатаете текст в программе Microsoft Word, он печатается по левому краю. Но довольно часто требуется сместить его в другую сторону.
Например, заголовок принято смещать в центр страницы, а чтобы напечатать шапку документа, зачастую нужно сместить текст вправо. Эта процедура называется выравнивание.
Выравнивание текста — это то, как текст расположен на странице. Он может быть расположен по центру, по левому и правому краю, по ширине. Для этого в программе Word есть специальные кнопки вверху:
О них мы поговорим чуть позже. А пока несколько слов о том, как не нужно выравнивать текст.
Неправильное выравнивание текста
Многие люди по незнанию выравнивают текст неправильно – при помощи кнопки пробел на клавиатуре или кнопки Tab.
Такое смещение считается ошибкой, так как расстояние от левого поля делается на «глазок». Из-за этого оно чаще всего больше, чем нужно. А если Вы таким образом выровняете текст по правому краю, то возникнет масса проблем при его редактировании. Да и сам способ весьма неудобный – приходится много раз нажимать кнопку пробел или Tab на клавиатуре.
Чем это грозит? Например, потеряй деловой репутации. Ведь можно очень быстро проверить оформление текста. Для этого достаточно нажать вот на эту кнопку вверху программы Microsoft Word:
В тексте появятся точки и непонятные значки. Вот точками показываются пробелы. И если Вы неправильно выровняете текст, при такой проверке это сразу же будет видно по множеству точек перед ним.
Чтобы вернуть все обратно – убрать точки и непонятные значки, – еще раз нажмите на кнопку
Между прочим, документ с неправильным выравниванием могут не принять в некоторых организациях.
Как выровнять текст
А сейчас научимся правильно выравнивать текст. Кстати, сделать это можно уже после того, как текст напечатан. Рекомендую именно так и поступать – это и проще, и быстрее.
Для смещения текста в программе Word есть четыре кнопки. Находятся они вверху.
— эта кнопка выравнивает текст по левому краю
— вот эта выравнивает по центру
— по правому краю
— по ширине (делает текст ровным с двух сторон)
А теперь попробуем правильно сместить текст. Для начала напечатайте несколько слов в программе Word. Затем выделите их. Для этого наведите курсор (стрелку или палочку) в самое начало или в самый конец текста. Затем нажмите левую кнопку мыши и, не отпуская ее, тяните в другой конец. Когда текст закрасится другим цветом (обычно черным или синим), это будет означать, что он выделен.
После выделения нажмите по кнопке, которая выравнивает текст по центру. Напечатанные Вами слова должны сместиться в середину страницы.
Вам может показаться, что это неправильный центр. На самом деле, все верно. Ведь поле (отступ) с левой стороны больше, чем с правой.
Таким же способом попробуйте выровнять текст по правому краю.
Что касается кнопки «По ширине». Если у Вас немного текста (пару слов), то Вы не увидите отличий от кнопки «По левому краю» – слова так же сместятся влево. А вот если у Вас несколько абзацев, то текст выровняется по двум сторонам листа – и по левой, и по правой. То есть он будет ровным с двух сторон.
Пример текста, выровненного по левому краю:
Тот же текст, только выровненный по ширине:
Кстати, по правилам оформления документов, основной текст должен быть выровнен именно по ширине.
Как выровнять текст в ворде
Зачем нужно применять выравнивание. В тексте, набранном в Word(е), стандартно все строчки начинаются на одинаковом расстоянии от поля с левой стороны листа, но есть ситуации, когда выравнивание нужно изменить. Например, эпиграфы традиционно располагаются с правой стороны листа, а заголовки, названия текстов – по центру. Большие текстовые материалы рефератов, курсовых, информационных сообщений принято выравнивать по ширине.
Именно поэтому мы решили обратить ваше внимание на 4 небольшие кнопочки на панели Абзац, и рассказать, как выровнять текст в ворде.
Сделаем это на примере большого информационного фрагмента.
Скачанный в интернете материал из нескольких источников, имеющий разную разметку, на листе в Word(е) может иметь вот такой, не эстетичный вид:
Посмотрим, как изменится лист, если мы применим выравнивание.
Способ первый выровнять текст.
Делаем последовательно, наблюдаем за результатом каждого шага.
Чтобы выровнять текст в ворде, выполняем следующие действия:
- Если необходимо поменять расположение текста только в одном абзаце – достаточно поставить курсор на этот абзац. А если вы хотите выровнять большой фрагмент, в котором несколько абзацев – выделяем весь фрагмент.
- На вкладке Главная, находим панель Абзац и несколько кнопок, которыми можно разместить текст
- слева;
- по центру;
- по правому краю;
- по ширине.
- Выбираем нужный вам вариант.
Кстати, вместо кнопок можно воспользоваться клавиатурой, нажимаем на клавиши:
- Ctrl + L – располагаем строки слева;
- Ctrl + E – располагаем по центру;
- Ctrl + R – отправляем все строки в правую сторону листа;
- Ctrl + J – равномерно распределяем в ширину.
- В нашем примере выравнивание произошло, но отступ слева у второго абзаца больше, чем в остальных случаях. Чтобы установить отступы на одном уровне, перейдем на линейку (она расположена над рабочей областью листа).
Если линейка скрыта, открываем вкладку Вид, на панели Показать устанавливаем галочку на Линейке:
- Выравниваем все абзацы с помощью маркера отступа на линейке
Получаем текст со строчками, аккуратно расположенными на одном уровне.
А теперь, внимание! Все предыдущие действия можно было выполнить в одном окне.
Способ второй. Как выровнять текст в ворде, с помощью окна панели Абзац.
Вызываем контекстное меню (щелкаем правой кнопкой мышки), находим команду Абзац.
Или на ленте, на главной вкладке находим нижний правый угол панели Абзац, нажимаем на значок-стрелочку.
Откроется такое же диалоговое окно.
Настраиваем Выравнивание (мы выбрали левое) и Отступы
Получаем результат – текст с левым выравниванием и с одинаковым отступом.
Кстати, на большие тесты лучше устанавливать выравнивание по ширине, и тогда наш материал будет выглядеть вот так:
А сама работа выглядит красиво, упорядочено, аккуратно.
Комментарии:
Как можно изменить написанный текст выравниванием текста по левому краю на выравнивание по ширине. Я изменила, но после текст получился с болшими пробелами. Или надо заново написать сразу на выравнивание по ширине?
Выравнивание текста ворд.
Продолжаем изучение текстового редактора Word ив этой статье рассмотрим выравнивание текста ворд, работа с полями и научимся управлять маркерами на линейке.
Для начала разберемся для чего нужно выравнивание. Во-первых, это читаемость и внешний вид. Во-вторых, это стандарты печати документа. В третьих это стандарты составления типовых документов. В прошлой статье я рассказывал о выравнивании текста с помощью инструментов выравнивания. И мы остановились на самом востребованном и популярном способе выравнивания. То есть, названия и заголовки выравниваются по центру, а основной контент по ширине страницы.
Настройка полей страницы.
Настроенные поля нужны для: создания переплета или прошивки страниц. Для этого нужно:
1. Перейти на вкладку «Разметка страниц»
2. Открыть окно настройки «Параметры страницы». Смотрим рисунок:
3. Настраиваем «Поля» документа. Единицы измерения в см., число — количество сантиметров, то есть отступ от края страницы. Настраиваем ориентацию страницы, книжная или альбомная. Параметр «Несколько страниц» позволяет настроить отображение страниц по шаблонам. Смотрим рисунок:
4. Настраиваем размер бумаги. Если вы используете не стандартный лист для печати, то вводим значения ширины и высоты вручную. Если лист имеет стандартные размеры, то выбираем один из шаблонов. Смотрим рисунок:
Настройка выравнивания текста ворде.
В редакторе ворд возможно выравнивание текста с помощью маркеров, которые находятся на линейке области просмотра. Маркер состоит из двух частей. Верхняя часть отвечает за выравнивание границы первой строки абзаца. Нижняя часть отвечает за выравнивание текста со второй строки абзаца.
Маркеры определяют поля страницы и применяют данный параметр, как ко всему тексту, так и только к выделенному тексту. Это необходимо для создания особого стилистического формата текста. Например, что бы расположить какое либо высказывание или цитату отдельно от общей границы текста для акцентирования внимания. Смотрим примеры:
Все вышеперечисленные инструменты можно применять с помощью кнопок во вкладке «Разметка страниц», но для более точной настройки лучше пользоваться вышеперечисленным методом.
Создание несколько колонок.
Для того чтобы на листе сделать несколько колонок достаточно воспользоваться кнопкой «Колонки» во вкладке «Разметка страниц». Это функция нужна для придания стилистического вида документу. Смотрим рисунок:
Подведем итог. Тема выравнивания и настройки страницы документа очень важна. Не только для презентабельного внешнего вида но и для того что бы придерживаться определенных стандартов. Не редко получается так что документ был создан в формате А3 или А2 и при печати получается что то не понятное. Поэтому прежде чем сохранять или выводить на печать документ, необходимо настроить параметры страницы.
Так же если Вы уже владеете основными навыками работы в текстовом редакторе Word, можете опробовать свои силы в более сложных манипуляциях в этом редакторе, прочитав статью красивое оформление текста в ворде.
В моей практике встречались казусы, когда принтер отправляли в ремонт. Так как он пытался распечатать более большой лист на стандартном. Так что будьте внимательны и придерживайтесь алгоритму настройки параметров страницы.
До встречи в следующих статьях!
Как правильно выровнять текст в Ворде (word)
Довольно часто людям просто лень или некогда изучать интерфейс программы Microsoft Word, поэтому и возникают вопросы вроде «Как выровнять текст в Ворде?» – что ж, давайте разбираться. Когда Вы набираете текст в данной программе, он в автоматическом режиме выравнивается по левому краю. Можно ли сместить его в центр? Или на правую сторону? Конечно же, да. Более того, Вы можете в центре страницы разместить заголовок (шапку документа), а сам текст выровнять по левому краю.
Учимся выравнивать текст в MS Word
В разделе «Главная» располагаются специальные кнопки, некоторые из которых отвечают за выравнивание текста по центру, левому и правому краям, а также по ширине документа.
К ним мы ещё вернёмся несколько позже, давайте для начала разберёмся с тем, как не стоит выравнивать текст.
Некорректное выравнивание текста в Ворде
Одно дело, если это касается диплома. А что, если это и вовсе официальный документ? При таком подходе можно запросто потерять деловую репутацию. Именно поэтому для выравнивания текста следует использовать стандартные средства MS Word – кнопки, находящиеся в разделе «Главная».
Для проверки правильности оформления документа также есть специальная кнопка, нажав на неё, Вы увидите скрытые знаки, именно поэтому лучше изначально грамотно подойти к вопросу оформления текста.
После нажатия в тексте появятся непонятные знаки, множество точек и стрелок.
Точки – это пробелы, поставленные Вами. Стрелки – нажатия клавиши Tab, остальное для нас на данном этапе не имеет никакого практического значения. Таким образом, если Вы поставили слишком много пробелов подряд, чтобы выровнять текст так, как Вам нужно, при нажатии кнопки «Отобразить все знаки», Ваша оплошность тут же станет заметной – множество точек и стрелочек.
Для возвращения документа к прежнему виду следует ещё раз кликнуть по этой же кнопке.
Выравниваем текст стандартными средствами Microsoft Word
Итак, возвращаемся к тем самым четырём кнопочкам, представленным ранее.
Как видите, всё предельно просто. Спешим Вас обрадовать, текст заново писать не придётся – выровнять его можно и после того, как он был напечатан. Выделяете необходимый участок с помощью мыши и кликаете по одной из кнопок.
Как выровнять текст в Word
В этой статье мы рассмотрим, как выровнять текст в ворде. В Microsoft Word доступно четыре типа выравнивания текста – выравнивание по левому краю, выравнивание по центру, выравнивание по правому краю и выравнивание по ширине. Для того чтобы выровнять текст в ворде, используются следующие кнопки на «Главной» вкладке в группе «Абзац»:
Как выровнять текст в Word – Кнопки для выравнивания текста в ворде
Итак, перейдем непосредственно к вопросу, как выровнять текст в ворде.
Как выровнять текст по левому краю
Текст абзаца считается выравненным по левому краю, когда он равномерно выравнивается по левому полю. Чтобы выровнять левый край текста в ворде, щелкните в любом месте абзаца, или выделите текст, который вы хотите выровнять, и сделайте одно из следующих действий:
- на вкладке «Главная» нажмите кнопку «Выровнять по левому краю»;
- или нажмите сочетание клавиш Ctrl+L.
Как выровнять текст в Word – Выравнивание текста по левому краю
Как выровнять текст по центру
Текст абзаца считается выровненным по центру, если он находится в центре левого и правого полей. Для того, чтобы выровнять текст по центру в ворде, выделите текст или поставьте курсор в любом месте абзаца, который вы хотите выровнять и:
- нажмите кнопку «Выровнять по центру» на вкладке «Главная»;
- или нажмите сочетание клавиш Ctrl+E.
Как выровнять текст в Word – Выравнивание текста по центру
Как выровнять текст по правому краю
Текст абзаца считается выравненным по правому краю, когда он равномерно выравнивается по правому полю. Чтобы выровнять правый край текста в ворде, щелкните в любом месте абзаца, или выделите текст, который вы хотите выровнять, и сделайте одно из следующих действий:
- на вкладке «Главная» нажмите кнопку «Выровнять по правому краю»;
- или используйте сочетание клавиш Ctrl+R.
Как выровнять текст в Word – Выравнивание текста по правому краю
Как выровнять текст по ширине
Выравнивание по ширине равномерно распределяет текст между левым и правым полями. Выровненный по ширине текст делает края документа ровными и четкими.
Чтобы выровнять текст по ширине в вроде, используйте все те же способы:
- кнопка «Выровнять по ширине» на вкладке «Главная»;
- сочетание клавиш Ctrl+J.
Как выровнять текст в Word – Выравнивание текста по ширине
Как выровнять текст в таблице
Если вам необходимо выровнять текст в ячейках таблицы, используйте уже знакомые вам кнопки.
Выравнивание по левому краю
Выравнивание по правому краю
Выравнивание по центру
Выравнивание по ширине
Как выровнять текст по левому краю в таблице в ворде
Как выровнять текст по правому краю в таблице
Как выровнять текст по центру
Как выровнять текст по ширине в ворде
Думаю, на этом, вопрос, как выровнять текст в ворде может быть закрыт.
Переместить текст в Word 2010
В этой главе мы обсудим, как перемещать текст в Word 2010. Иногда требуется переместить текст из одного места в другое место в том же документе или в любом другом документе. Вы можете перемещать текст из одного места в документе в другое, используя технику перетаскивания мышью. Из этого туториала вы узнаете, как использовать технику перетаскивания для перемещения текста.
Переместить в тот же документ
Шаг 1 — Выберите часть текста, используя любой из методов выделения текста.
Шаг 2 — Теперь наведите указатель мыши на выделенный текст, удерживайте левую кнопку мыши и удерживайте ее, перемещаясь по документу.
Шаг 3 — Наведите указатель мыши на то место, куда вы хотите переместить выделенный текст, и отпустите кнопку мыши. Вы увидите, что выделенный текст перемещен в нужное место.
Перемещаться в разных документах
Вы можете переместить выделенный текст из одного документа в другой документ. Ниже приведены несколько простых шагов, которые помогут вам переместить текст из одного документа в другой документ.
Шаг 1. Держите оба документа открытыми и убедитесь, что оба документа видимы, нажмите кнопку « Упорядочить все» на вкладке «Вид» на ленте.
Это покажет оба документа, как показано ниже —
Шаг 2 — Теперь выберите часть текста, используя любой из методов выделения текста.
Шаг 3 — Наведите указатель мыши на выделенный текст, удерживайте левую кнопку мыши и удерживайте ее, перемещаясь по документу.
Шаг 4 — Наведите указатель мыши на то место во втором документе, куда вы хотите переместить выделенный текст, и отпустите кнопку мыши. Вы увидите, что выделенный текст перемещается в нужное место во втором документе.
Примечание. Если у вас более двух документов, вы можете использовать клавиши Alt + Tab для переключения между различными документами и выбора нужного целевого документа.
Копирование и перемещение текста в Word
Microsoft Word позволяет скопировать текст и вставить его в любой другой части документа. В ряде случаев это помогает сэкономить уйму времени. В случае, если имеется фрагмент текста, который необходимо переместить из одной области в другую, его можно вырезать и вставить либо просто перетащить при помощи мыши. О том, как перемещать и копировать текст в Word, Вы узнаете из этого небольшого урока.
Как скопировать и вставить текст
При копировании текст сохраняется в буфер обмена.
- Выделите текст, который необходимо скопировать.
- Нажмите команду Копировать на вкладке Главная. Вы также можете скопировать выделенный текст, нажав правую клавишу мыши и выбрав Копировать из появившегося контекстного меню.
- Поместите курсор в том месте, куда необходимо вставить текст.
- Нажмите Вставить на вкладке Главная.
- Скопированный текст появится.
Как вырезать и вставить текст
- Выделите текст, который необходимо вырезать.
- Нажмите команду Вырезать на вкладке Главная. Вы также можете вырезать выделенный текст, нажав правую клавишу мыши и выбрав Вырезать из появившегося контекстного меню.
- Поместите курсор в том месте, куда необходимо вставить текст.
- Нажмите Вставить на вкладке Главная. Вырезанный текст появится.
Вы можете вырезать, копировать и вставлять текст, используя сочетания клавиш на клавиатуре. Нажмите Ctrl+X, чтобы вырезать, Ctrl+C, чтобы скопировать, и Ctrl+V, чтобы вставить.
Вы можете вырезать, копировать и вставлять текст правым щелчком мыши, выбирая необходимое действие из контекстного меню. При вставке текста таким способом существует возможность выбрать из трех параметров вставки, которые определяют форматирование текста: Сохранить исходное форматирование, Объединить форматирование и Сохранить только текст. Можно навести мышку на требуемый значок, чтобы получить информацию о назначении команды.
Перетаскивание текста
Способ drag-and-drop (тащи и бросай) позволяет использовать мышь для перемещения текста.
- Выберите текст, который необходимо переместить.
- Нажмите и удерживайте левую кнопку мыши, а затем перетаскивайте текст в то место, куда его необходимо вставить. Под курсором появляется значок прямоугольника, обозначающий, что Вы переносите текст.
- Отпустите левую кнопку мышки, текст переместится.
Если текст не появляется в указанном месте, можно нажать клавишу Enter на клавиатуре, чтобы переместить текст на новую строку.
Оцените качество статьи. Нам важно ваше мнение:
Как использовать линейку в Microsoft Word
Читайте, как включить, отключить и использовать линейку в документе Microsoft Word. Рассмотрены основные настройки табуляции.
Microsoft Word – это программа, обладающая самым большим набором инструментов, позволяющих вам создавать, компоновать и редактировать любые текстовые файлы. По окончанию работы вы получаете готовый текстовый документ.
Одним из инструментов, помогающим вам в работе с текстовым документом, является линейка.
Содержание:
Перейти к просмотру
Восстановление удаленных Word (DOC, DOCX) документов в 2019 программой Hetman Word Recovery ⚕️📁💥
Линейка в программе Microsoft Word позволяет вам контролировать размер границ вашей страницы и отступы абзацев. Она отлично подходят для точной компоновки изображений, правильного размещения текста, таблиц, диаграмм и других элементов. Когда вы печатаете документ, то линейка поможет вам убедиться, что ваш документ, который вы видите на экране, будет абсолютно таким же и на печатной странице.
К сожалению, линейка, по умолчанию, не отражается при создании начальной страницы документа в программе Word. Здесь мы покажем порядок действий, как правильно включить и максимально использовать ее возможности.
Для примера, в этой статье мы рассмотрим работу с программой Microsoft Office 2016. Данный алгоритм решения будет правильным и для других версий программы Microsoft Word.
Как включить линейку
Во-первых, убедитесь, что вы находитесь в режиме «Разметка страницы». Для этого в ленте главного меню перейдите на вкладку «Вид» (ближе к правому краю страницы). Если ячейка «Разметка страницы» еще не отмечена, то выделите ее, щелкнув один раз.
Теперь посмотрите в центр открывшейся вкладки «Вид». В ленте этого раздела включите опцию «Линейка», поставив метку в соответствующей ячейке. Вы должны сразу увидеть горизонтальную линейку над открытым документом и вертикальную линейку слева от него.
Примечание: Горизонтальная разметка линейки также видна в режиме «Веб-документ» и «Черновик», а вертикальная разметка отсутствует.
Доступ в окно настройки страницы
Выполните двойной щелчок в любом пустом месте на линейке, чтобы открыть окно «Параметры страницы».
Это же самое окно вы можете открыть и вторым способом: нажмите в главном меню вкладку «Файл», в левой части экрана, выберите вкладку «Печать», используйте ссылку «Параметры страницы» в нижней части экрана.
Окно «Параметры страницы» отображает большинство физических свойств и возможностей макета документа. Вкладка «Поля» позволяет установить границы полей для верхнего, нижнего, левого и правого краев листа документа, которые вы можете проверить с помощью маркеров на линейке (см. Ниже). «Положение переплета» – это дополнительное свободное пространство на странице, которое обычно используется как место для прошивки документов. По умолчанию отметка в этой ячейке установлена в положении “Слева”. Вы также можете использовать и эту вкладку для управления ориентацией страницы и выбора правильного места для размещения текста.
Когда вы будете распечатывать документ, то в разделе «Размер бумаги» вы сможете выбрать требуемое значение размера бумаги в зависимости от размера листа, находящегося в принтере. Значение размеров листа по умолчанию составляет 210×297 мм – это стандартный размер бумаги для печати «А4». Вы сможете увидеть результат этой настройки на начальной странице документа со стандартными полями. Размер свободного места для печати на горизонтальной линейке составит 16,5 см и 25,7 см для вертикальной линейки. Если вы планируете распечатывать документы дома или в офисе, используя стандартные настройки границ печати, то оставьте данное значение без изменений.
Изменение размера полей
Поля показаны на линейке в серых и белых областях. Серые области на обоих концах линейки являются вашим запасом, а белые области – это активная страница. Нумерация линейки поначалу кажется немного странным. Оно фактически начинается в крайнем левом углу (или в самом верху для вертикальной линейки) номером, указывающим размер отступа вашего поля, а затем идет обратный отсчет. Когда он достигает белой активной области линейки, нулевая отметка, начинается прямой отсчет. Это видно на изображении, представленном ниже, где шаг градации линейки составляет один сантиметр, а отступ установлен на 3 см.
В стандартной по умолчанию настройке страницы формата «А4» горизонтальная линейка начинает свой отсчет с 3 см, постепенно приближаясь к нулю. И затем начинает свой отсчет от нуля до 16,5 см, отмеряя активное пространство для работы с текстом. В конце остается неактивное место длиной 1,5 см, которое может быть использовано для увеличения зоны работы с текстом. То же самое происходит и с вертикальной линейкой. Активная зона листа по высоте имеет допуски по 2 см сверху и снизу листа, и основное тело документа длиной 25,7 см.
Важно помнить: Линейка в программе Word использует единицы измерения, которые вы можете выставить в меню: «Файл» – «Параметры» – «Дополнительно» – «Единицы измерения». Вы можете использовать любые из предложенных вариантов единиц: дюймы, сантиметры, миллиметры, пункты, пики. Однако следует помнить, что эти настройки будут применены ко всему документу Word, а не только к измерительной линейке.
Вы также можете быстро отрегулировать длину полей. Наведите курсор мыши на линию, разделяющую белую и серую область линейки. Вы увидите указатель, который превратится в двойную стрелку, и всплывающую подсказку, позволяющую вам найти разделяющую границу. Теперь просто нажмите и перетащите эту строку влево или вправо, чтобы отрегулировать необходимый размер окна. Это правило одинаково действует для каждой из сторон.
Свободное изменение отступов
На границе белого и серого полей линейки находятся маленькие треугольные и прямоугольные маркеры, которые весьма удобны. Они контролируют отступы отдельных абзацев. Для изменения границ просто поместите курсор в абзац, который вы хотите настроить, и сдвиньте его. Если вы хотите изменить несколько абзацев, выберите те, которые вы хотите изменить, и сделайте это одновременно. А если вы хотите изменить отступы по всему документу, то просто нажмите комбинацию клавиш «Ctrl» + «A» (чтобы выбрать все элементы) и затем настройте ползунки.
Вот как работает каждый из отступов.
Перетаскивание маркера «Общий левый отступ» изменяет отступ для всех строк абзаца. Когда вы сдвигаете его, другие два маркера отступа движутся вместе с ним. Ниже представлен пример при перемещении левого отступа на один сантиметр от левого края.
Перетаскивание маркера «Отступ первой строки» изменяет отступ только для первой строки абзаца, оставляя остальные строки без изменения.
Перетаскивание маркера «Нижний отступ» изменяет отступ всех строк абзаца, кроме первой строки.
На правом конце линейки вы найдете только один маркер: маркер «Правый отступ». Перетащите его, чтобы ограничить длину абзаца с правой стороны.
Настройка позиции табуляции
Табуляция – это отступ, на который перемещается курсор, когда вы нажимаете клавишу «Tab». По умолчанию при открытии нового документа линейка не имеет меток табуляции. Поэтому каждый раз, когда вы нажимаете клавишу «Tab», курсор пердвигается вперед на предустановленное стандартное значение шага отступа в 1,25 см. Но вы можете настроить любой свой собственный интервал табуляции. Настройка табуляции позволит вам лучше контролировать и выстраивать текст, улучшить читаемость и формат документа.
В Word существует достаточное количество предустановленных вариантов табуляции, чтобы упростить вам процесс создания документа. Если вы посмотрите на левый край вашего документа, чуть выше вертикальной линейки, вы увидите кнопку «Инструмент выбора позиций».
Нажимая эту кнопку, вы можете выбрать любые позиции табуляции, представленные в Word. Доступные позиции табуляции:
- По левому краю: при установке данного маркера текст будет двигаться вправо от метки позиции табуляции;
- По центру: при наборе текст центрируется относительно выбранной метки табуляции;
- По правому краю: текст будет двигаться влево от метки позиции табуляции.
- По разделителю: данная позиция выполняет выравнивание чисел по их целой и дробной частям. Выбранный маркер остается на одном месте независимо от количества имеющихся цифр.
- С чертой: выбранная позиция не создает фактической табуляции. Она позволяет вставлять в текст, в отмеченном месте, вертикальную линию не изменяя размера и формата текста.
- Отступы: позволяет задавать отступы в выбранном тексте. Выберите нужный абзац и установите маркер позиции табуляции на белом активном поле линейки, чтобы поставить там отступ. Данная позиция работает аналогично функции отступов, описанных в предыдущем разделе.
Небольшой совет: если вы переключаетесь между вкладками и не помните, что обозначает каждый символ, отодвиньте курсор от кнопки, а затем верните назад, чтобы активировать подсказку, описывающую эту вкладку.
Чтобы вставить маркер, просто используйте кнопку «Инструмент выбора позиций», чтобы выбрать нужный тип табуляции. Каждый раз, нажимая кнопку, вы будете менять вид табуляции. Теперь наведите курсор мыши на белую часть горизонтальной линейки (на нижнюю ее линию), и поставьте маркер в нужном месте. Появится символ, указывающий тип табуляции, которую вы разместили. Установленный маркер табуляции показывает, куда будет передвигаться текст, если вы нажмете кнопку «Tab» на клавиатуре.
Рассмотрим пример. В этом абзаце «Общий левый отступ» находится на расстоянии 1 сантиметр от левого края, а маркер «Отступ первой строки» – еще на 1 сантиметр дальше. Я установил маркер табуляции «По левому краю» на отметку в три сантиметра. Размещаем курсор перед словом «Microsoft». После нажатия на клавиатуре кнопки «Tab», текст переместился к отметке табуляции, настроенной вручную.
При необходимости вы можете использовать сразу несколько маркеров табуляции. Выберите требуемые маркеры и установите их на линейке в нужном месте.
Чтобы убрать маркер позиции табуляции, просто перетащите его с тела линейки и отпустите кнопку мыши. Маркер табуляции исчезнет.
Если вы предпочитаете вручную настраивать свои позиции табуляции (для более точного указания места положения), дважды щелкните любой маркер, чтобы открыть окно «Табуляция».
Линейка является лишь одним из немногих инструментов Word, которая обладает гораздо большей функциональностью, чем принято считать. Она обеспечивает быстрый способ управления полями, задает различные отступы для абзацев и помогает форматировать текст с помощью табуляторов. Почему Word не включает линейку по умолчанию, не понятно. Но, по крайней мере, теперь вы знаете, как включать ее и использовать.
Перейти к просмотру
Как восстановить несохраненный или поврежденный документ Microsoft Word, Excel или PowerPoint ⚕️📖💥
Как применить выравнивание текста по левому и правому краю без использования таблицы в Word
Вам не нужна таблица, чтобы применить выравнивание по левому и правому краю к одной и той же строке текста в Microsoft Word, если вы знаете этот простой трюк.
Иллюстрация: Лиза Хорнунг, Getty Images / iStockPhoto
В Word невозможно применить выравнивание по правому и левому краю к одной и той же строке текста; формат соответствует всей строке.Обычно, когда вам нужно такое расположение, вы можете вставить таблицу с двумя или более ячейками и применить выравнивание к ячейкам. Это работает и легко, но вам нужно вставлять таблицу каждый раз, когда встречается одна из этих строк. В этой статье я покажу вам другой способ, который может быть проще. Знание обоих способов дает некоторую гибкость, так что вы можете выбрать, что лучше всего работает в любой конкретной ситуации.
SEE: Как пользователи Apple могут максимально использовать Microsoft 365 на работе (TechRepublic Premium)
Я использую Microsoft 365 в 64-битной системе Windows 10, но вы можете использовать более ранние версии.Демонстрационного файла нет: он вам не понадобится. Этот метод не подходит для версии браузера: он не позволит вам установить вкладку и не будет правильно отображать уже существующие вкладки в контексте этого метода.
Если вы не знакомы с вкладками, попробуйте прочитать. Изучение правильного использования вкладок — лучший способ гарантировать, что столбчатые данные останутся там, где вы их поместили. Однако вам не нужно ее читать, чтобы работать с этой статьей.
О параметрах выравнивания слов
Вы, наверное, уже знаете о четырех вариантах выравнивания Word: влево, по центру, вправо и заподлицо.Вы найдете их в группе «Абзац» на вкладке «Главная». На рис. A показан пример всех четырех. Как уже упоминалось, нет опции, позволяющей слева и справа на одной строке. Однако это возможно, если использовать вкладку с выравниванием по правому краю.
Рисунок A
Это четыре варианта выравнивания, предлагаемые Word.
О выровненных вкладках
Выровненные вкладки — это именно то, на что это похоже. Он позволяет вам определять выравнивание текста с табуляцией.С вкладками у вас есть пять вариантов:
- Слева: выравнивает текст по вкладке по левому краю.
- По центру: центрирует текст на вкладке.
- Справа: выравнивает текст по табуляции по правому краю.
- Десятичный: выравнивает десятичные числа по введенной десятичной запятой.
- Полоса: рисует вертикальную линию.
Мы собираемся применить свойство выравнивания по левому краю к тексту. Затем мы воспользуемся вкладкой с выравниванием по правому краю, чтобы выровнять часть этого текста по правому краю.
Как установить вкладку с выравниванием по правому краю
Перед настройкой вкладки проверьте поля документа.Если вы используете стандартный шаблон Normal, правое и левое поля имеют размер 1 дюйм, как показано на Рисунок B . Однако, если вы посмотрите на правое поле линейки, вы обнаружите, что оно установлено на 6.5, а не на 7.5. (Это положение определяется вашим принтером, если оно отличается.) Помните об этом поле (оно может быть другим для вас). Вы установите вкладку с выравниванием по правому краю в то же положение, что и правое поле по умолчанию.
Рисунок B
Найдите правое поле.
Теперь давайте создадим эту вкладку с выравниванием по правому краю следующим образом:
- На вкладке «Главная» щелкните средство запуска диалогового окна группы «Абзац», а затем щелкните «Вкладки» в нижнем левом углу.
- Введите 6.5 в позиции табуляции.
- Щелкните правой кнопкой мыши в разделе «Выравнивание» (, рис. C ).
- Щелкните Установить.
- Нажмите ОК.
Рисунок C
Создайте вкладку с выравниванием по правому краю.
А теперь попробуем. Введите текст, например Эта строка выровнена по левому и правому краю. По умолчанию линия выравнивается по левому краю. Щелкните слева от текста, который нужно выровнять по правому краю. В этом примере щелкните слева от «с выравниванием по правому краю» и нажмите Tab. На рис. D показаны результаты использования табуляции с выравниванием по правому краю для перемещения части текста к правому полю. Неважно, сколько текста вы сдвинете вправо, вкладка выровняет его идеально.
Рисунок D
Используйте вкладку, чтобы выровнять текст по правому краю в той же строке, что и текст с левым выравниванием.
Если вам нужно настроить это только один раз, это действительно не лучше таблицы.Однако, если у вас будет несколько строк, для которых требуется текст с выравниванием по левому и правому краю, это лучше, чем таблица, потому что вам нужно только один раз установить вкладку с выравниванием по правому краю, чтобы использовать ее снова и снова. Если вы не получите аналогичных результатов, проверьте свое правое поле еще раз (см. , рис. B ) и убедитесь, что вы ввели такое же измерение при создании вкладки с выравниванием по правому краю.
Оставайтесь с нами
В следующей статье я покажу вам, как сделать то же самое с помощью таблицы в тех случаях, когда установка вкладки с выравниванием по правому краю неудобна.
Еженедельный бюллетень Microsoft
Будьте инсайдером Microsoft в своей компании, прочитав эти советы, рекомендации и шпаргалки по Windows и Office.
Доставка по понедельникам и средам.
Зарегистрироваться Сегодня
См. Также
Как выровнять текст слева и справа на одной строке документа Word?
Как выровнять текст слева и справа на одной строке документа Word?
Иногда вам нужно выровнять текст слева и справа на одной строке, как показано на следующем снимке экрана в документе Word.Но как бы вы могли справиться с этой задачей в файле Word?
Выровнять текст слева и справа на одной строке документа Word
Выровнять текст слева и справа на одной строке документа Word
Чтобы выполнить эту задачу быстро и легко, выполните следующие действия шаг за шагом:
1 . В файле Word, в который вы хотите вставить текст и выровнять его по левому и правому краю, а затем щелкните Home , в группе Paragraph щелкните значок Paragraph Settings , см. Снимок экрана:
2 .В диалоговом окне Paragraph выберите Left из раскрывающегося списка Alignment , а затем нажмите кнопку Tabs , см. Снимок экрана:
3 . В появившемся диалоговом окне Tabs выполните следующие операции:
(1.) Введите номер табуляции в текстовое поле Позиция остановки табуляции , которая означает положение, в котором вы хотите, чтобы текст справа заканчивался;
(2.) Установите флажок Right в разделе «Выравнивание»;
(3.) Затем нажмите кнопку Установить ;
(4.) Наконец, нажмите кнопку OK , чтобы закрыть это диалоговое окно.
4 . После завершения вышеуказанных настроек теперь вы можете набирать текст правой рукой. Нажмите клавишу Tab , чтобы перейти вправо, где вы установили на предыдущем шаге, а затем введите текст в строке, чтобы ввести новую строку, нажмите Введите и клавишу Tab , см. Снимок экрана:
5 .После ввода текста правой рукой поместите курсор в левое место, куда вы хотите вставить текст, введите текст первой строки как обычно, нажмите стрелку Вниз на клавиатуре, чтобы ввести новую строку (или, вы можете поставить курсор на следующей начальной строке, затем введите непосредственно). Теперь вы получите нужный результат, см. Снимок экрана:
.
Рекомендуемые инструменты повышения производительности Word
Kutools For Word — Более 100 расширенных функций для Word, сохраните свои
50% времени
- Сложные и повторяющиеся операции можно выполнять разово за секунды.
- Вставьте сразу несколько изображений из папок в документ Word.
- Объединяйте и объединяйте несколько файлов Word в папках в одну в желаемом порядке.
- Разделить текущий документ на отдельные документы в соответствии с заголовком, разрывом раздела или другими критериями.
- Преобразование файлов между Doc и Docx, Docx и PDF, набор инструментов для общих преобразований и выбора и так далее …
Заподлицо влево и вправо на одной строке (Microsoft Word)
Обратите внимание:
Эта статья написана для пользователей следующих версий Microsoft Word: 2007, 2010, 2013, 2016, 2019 и Word в Office 365.Если вы используете более раннюю версию (Word 2003 или более раннюю), , этот совет может вам не подойти . Чтобы ознакомиться с версией этого совета, написанного специально для более ранних версий Word, щелкните здесь: «Сдвинуть слева и справа на одной линии».
Это быстрый и грязный совет о том, как иметь, казалось бы, противоречивые выравнивания на одной и той же линии.В Word этот трюк выполняется с вкладками. Вкратце, вы выполните следующие действия:
- Убедитесь, что абзац отформатирован по левому краю.
- Отобразить вкладку «Главная» на ленте.
- Щелкните маленький значок в правом нижнем углу группы абзацев. Word отображает диалоговое окно «Абзац». (См. Рисунок 1.)
- Нажмите кнопку «Вкладки». Word отображает диалоговое окно «Вкладки».(См. Рисунок 2.)
- Что вы хотите сделать, так это вставить вкладку с выравниванием по правому краю рядом с правым краем строки. Например, если 6.2 находится рядом с правым краем строки, вставьте 6.2 в поле Tab Stop Position. (Это означает, что вы хотите, чтобы позиция табуляции находилась на расстоянии 6,2 дюйма от левого поля.)
- В области «Выравнивание» щелкните «Вправо». (Это говорит Word, что это будет вкладка с выравниванием по правому краю, как и вы.)
- Щелкните Установить.
- Нажмите ОК. Word закрывает диалоговое окно вкладок.
Рисунок 1. Диалоговое окно «Абзац».
Рисунок 2. Диалоговое окно «Вкладки».
Теперь вы можете ввести свой текст, нажав клавишу Tab между информацией, которую вы хотите выровнять по левому краю, и информацией, которую вы хотите выровнять по правому краю. Выровненная по правому краю информация будет выровнена по любой горизонтальной точке, указанной на шаге 5. (Таким образом, если вы использовали пример измерения в 6,2 дюйма, то ваш текст — то, что вы вводите после Tab — будет в конце на 6.2 дюйма от левого поля.)
Этот трюк отлично работает, если форматируемая информация ограничена одной строкой. Например, это может легко работать с названием главы и номером страницы в верхнем или нижнем колонтитуле. (Вы знаете; название главы отображается слева, а номер страницы справа.)
Если вам нужно выполнить одну и ту же задачу для нескольких строк, лучше всего использовать небольшую таблицу с двумя или тремя ячейками. Самая левая ячейка таблицы может быть для информации, выровненной по левому краю, а самая правая ячейка может использоваться для информации, выровненной по правому краю.Центральная ячейка (если вы решите ее использовать) используется для определения интервалов.
WordTips — ваш источник экономичного обучения работе с Microsoft Word.
(Microsoft Word — самая популярная программа для обработки текстов в мире.)
Этот совет (6826) применим к Microsoft Word 2007, 2010, 2013, 2016, 2019 и Word в Office 365. Вы можете найти версию этого совета для более старого интерфейса меню Word здесь: Flush Left и Flush Right On the Та же линия .
Автор Биография
Аллен Вятт
Аллен Вятт — всемирно признанный автор, автор более чем 50 научно-популярных книг и многочисленных журнальных статей. Он является президентом Sharon Parq Associates, компании, предоставляющей компьютерные и издательские услуги. Узнать больше о Allen …
Определение серийного номера
Серийный номер, присвоенный вашей копии Excel, имеет ценность.Это позволяет получить поддержку и необходимо для некоторых …
Открой для себя больше
Сортировка диапазона ячеек
Когда вы сортируете данные на листе, вам не нужно сортировать все сразу. Вы можете отсортировать только часть данных по …
Открой для себя больше
Цифровые подписи для макросов
Функции безопасности, встроенные в Excel 2002 и 2003, позволяют подписывать макросы цифровой подписью, чтобы пользователи могли отдыхать…
Открой для себя больше
Точная регулировка стопоров для вкладок
Если вам нужно очень точно указать, где находится позиция табуляции, вы захотите ознакомиться с диалоговым окном «Вкладки» …
Открой для себя больше
Удаление позиций табуляции
Нужно удалить несколько вкладок вверху в абзаце? Это легко сделать с помощью диалогового окна «Вкладки», как описано в этом совете.
Открой для себя больше
Точная установка вкладок с помощью линейки
Если вы попытаетесь установить вкладки, щелкнув линейку, вы не сможете установить их именно там, где хотите.Обычно это …
Открой для себя больше
Идеальное выравнивание текста с помощью табуляторов
Одна из наиболее распространенных ошибок, которые люди допускают при форматировании документа в Word, — это использование пробелов для выравнивания текста. Многие из нас были разочарованы тем, что вещи не совпадают идеально, и мы остались недовольны слегка извилистыми краями.
Поскольку символы пропорционального шрифта занимают разное пространство, текст в этом шрифте не может быть правильно выровнен с использованием пробелов.Использование вкладок гарантирует, что ваш текст будет идеально выровнен и его легко изменить, если вы передумаете!
Основным преимуществом использования табуляции вместо интервала является то, что после того, как табуляторы находятся в документе, вы можете перемещать или изменять позиции табуляции, а затем выбранный текст перемещается или выравнивается. Каждая из настроек вкладки, которую вы создаете или изменяете, зависит от этого абзаца. И помните, новый абзац создается каждый раз, когда вы нажимаете Enter. Это означает, что вам нужно будет выбрать несколько абзацев и создать позиции табуляции для всех из них, или вы можете создать разные позиции табуляции для разных абзацев, чтобы получить идеальный вид!
В документах
Word позиции табуляции по умолчанию устанавливаются через каждые 1/2 дюйма по всему документу, но вы можете установить свои собственные позиции табуляции в любом месте по вашему выбору.Фактически, вы можете использовать несколько различных типов позиций табуляции. Вы когда-нибудь задумывались, что делает эта маленькая кнопка в верхнем левом углу, где пересекаются линейки? Вы можете щелкнуть по нему и переключаться между параметрами вкладки!
По левому краю: Начинает тест с позиции табуляции (это настройка табуляции по умолчанию).
По центру: Центрирует текст по позиции табуляции.
По правому краю: Заканчивает текст на позиции табуляции.
Десятичный: Расположите текст по центру десятичной точки для списка чисел.
Полоса: Создает вертикальную линию через выбранный абзац в позиции табуляции.
Чтобы попробовать это на себе, вам нужно, чтобы линейка была видна. Просто щелкните вкладку «Просмотр» и установите флажок «Линейка» в группе «Показать».
Посмотрите, как наш Word Expert демистифицирует силу позиций табуляции и идеального выравнивания! Вы даже можете создать выноски, которые помогут читателю легко просматривать страницу.
Обновление: 10.05.2017
У нас был посетитель, спасибо Уильям, недавно спросил о выравнивании текста по правому краю страницы.Мы думали, что короткое видео поможет пользователям, которые хотели бы выполнить то, о чем просил Уильям. Надеемся, это вам тоже поможет.
У нас есть всевозможные тренинги по Microsoft Office. Ознакомьтесь с нашей бесплатной пробной версией, чтобы увидеть множество наших видеороликов и посетить бесплатный обучающий веб-семинар, проводимый экспертом.
Вам также может понравиться …
4 способа выравнивания текста в Microsoft Word
Одна из важных особенностей форматирования текста в любом текстовом процессоре — это возможность выравнивать текст.К счастью, если вам нужно выровнять фрагменты текста по левому краю, по правому краю или по центру страницы, Microsoft Word позволяет это легко сделать. Чтобы упростить вам задачу, мы создали это руководство, в котором показаны четыре различных способа выравнивания текста в Word , как по горизонтали, так и по вертикали:
ПРИМЕЧАНИЕ. Для создания этого руководства мы использовали Word версии 2019 из Microsoft Office 365. Однако даже если у вас другая версия Office, все должно работать так же, с небольшими визуальными отличиями.
1. Выровняйте текст по левому или правому краю в Microsoft Word
В Word , если вы хотите выровнять текст, сначала выберите его. Затем щелкните или коснитесь вкладки Home в верхней части окна.
Выделение текста и открытие вкладки Главная в Microsoft Word
В разделе Параграф щелкните или коснитесь Выровнять по левому краю или Выровнять по правому краю , в зависимости от того, что вы хотите.
Кнопки «Выровнять по левому краю» и «Выровнять по правому краю» из Microsoft Word
Вот как выглядит текст, выровненный по правому краю:
Текст, выровненный по правому краю в Microsoft Word
СОВЕТ: Вы также можете выровнять текст по левому или правому краю быстрее, выделив текст и нажав клавиши CTRL + L или CTRL + R на клавиатуре.
2. Центрировать текст по горизонтали в Microsoft Word
Чтобы центрировать текст по горизонтали, сначала выберите его. Затем щелкните или коснитесь той же вкладки Home в верхней части окна.
Выделение текста и открытие вкладки Главная в Microsoft Word
В разделе Paragraph щелкните или коснитесь Center, , и выделенный текст мгновенно переместится в середину боковых полей страницы.
Центральная кнопка из раздела Абзац в Microsoft Word
СОВЕТ: Вы также можете центрировать текст, выделив текст и нажав клавиши CTRL + E на клавиатуре.
3. Выровняйте текст в Microsoft Word по ширине
Выровненный по ширине текст имеет прямые края с обеих сторон страницы. Чтобы добиться этого эффекта, Word может добавлять больше или меньше пробелов между словами, чтобы каждая строка заполнялась от одного конца до другого. Однако последняя строка текста может быть короче, если в ней слишком мало слов.
Чтобы выровнять текст по ширине в Word , сначала выберите текст, затем щелкните или коснитесь вкладки Home в верхней части окна.
Выделение текста и открытие вкладки Главная в Microsoft Word
В разделе Параграф щелкните или коснитесь Выровнять по ширине .Ваш текст должен выглядеть примерно так:
Кнопка «Выровнять по ширине» из раздела «Абзац» в Microsoft Word.
СОВЕТ: Вы можете выровнять текст быстрее, выделив текст и нажав клавиши CTRL + J на клавиатуре.
4. Выровнять текст по вертикали (вверху, по центру, по ширине, внизу) на страницах документа Microsoft Word.
Как и в любой другой задаче выравнивания текста, сначала выберите текст. Затем щелкните или коснитесь вкладки Layout в верхней части окна.
Выделение текста и открытие вкладки Макет в Microsoft Word
Затем нажмите или коснитесь кнопки запуска диалогового окна в разделе «Настройка страницы » . Это небольшая кнопка со стрелкой, которая находится в правом нижнем углу раздела Page Setup .
Кнопка запуска диалогового окна из раздела Параметры страницы в Word
Теперь открывается окно Page Setup . В нем выберите вкладку Layout сверху.
Вкладка Макет из окна Параметры страницы в Microsoft Word
Найдите параметр Вертикальное выравнивание в разделе Страница .По умолчанию он должен быть установлен на Top , что означает, что текст выровнен по вертикали по верхнему краю страницы. Однако вы можете настроить текст для вертикального выравнивания по центру, низу или даже по ширине. Щелкните или коснитесь Вертикальное выравнивание и выберите то, что вам больше нравится.
Параметры вертикального выравнивания на странице
Затем не забудьте выбрать Выделенный текст в поле Применить к в нижней части окна. Это применит выравнивание только к выделенному тексту.Однако вы также можете применить вертикальное выравнивание ко всему тексту всего документа, если хотите: для этого оставьте настройку Применить к для всего документа .
Выбор применения выравнивания ко всему документу или только к выделенному тексту
Вот пример того, как выглядит текст с вертикальным центрированием:
Текст, который был выровнен по центру страницы в Microsoft Word
Легко, правда? Все, что вам осталось сделать, это поэкспериментировать с различными вариантами выравнивания, чтобы ваш текст выглядел именно так, как вы хотите.Вы также можете изменить ориентацию всех или только некоторых страниц в документе Word .
Удалось выровнять текст так, как хотели?
Выравнивание текста в Microsoft Word не сложно. Все, что требуется, — это несколько щелчков мышью или касаний здесь и там, и текст перескакивает туда, где вы хотите, чтобы он был на ваших страницах. Удалось ли вам выровнять текст в документах Word , как вы планировали? Сталкивались ли вы с какими-либо проблемами? Оставьте комментарий ниже и поделитесь подробностями.
Исправление текста с написанием справа налево в Microsoft Word
Дата выпуска: 7 ноября 2018 г.
Категория: Инструменты для письма
Автор: Amanda W., Ph.D.
Многие версии Word позволяют пользователям вводить текст в формате справа налево для поддержки других языков.
Большинство из них меняют форматирование текста на направление слева направо, когда пользователи выбирают английский в качестве языка текста.
Однако в некоторых версиях этого процесса есть ошибки, и форматирование остается справа налево, например, в арабских версиях Word.Если вы получите документ, изначально написанный в одной из этих версий, курсор, направление текста и / или пунктуация будут вести себя ненормально.
Здесь мы описываем 1) как исправить эту проблему в выбранном сегменте текста и 2) как настроить все новые комментарии для запуска в правильном направлении.
Информация в этом руководстве была составлена из инструкций для версий Word 2010, 2013 и 2016, поэтому эти инструкции должны быть точными для этих версий, но могут не работать со старыми версиями.
Изменение форматирования справа налево на слева направо
Для этого мы добавим две кнопки на нашу панель быстрого доступа.
Они будут оставаться в Word, пока они установлены на вашем компьютере, поэтому вы можете использовать их всякий раз, когда столкнетесь с этой проблемой.
- На панели быстрого доступа в верхнем левом углу экрана (где находятся кнопки сохранения и отмены) щелкните стрелку справа и выберите «Дополнительные команды».
- В разделе «Выбрать команды из:» выберите «Все команды».«
- Найдите «Направление текста слева направо» в алфавитном списке и нажмите «Добавить >>».
- Найдите «Ltr Run» и нажмите «Добавить >>».
- Нажмите «ОК», чтобы закрыть окно.
- Теперь у вас должны появиться две новые кнопки на панели инструментов быстрого доступа в верхнем левом углу экрана: кнопка направления текста слева направо, которая выглядит как стрелка и символ абзаца, и кнопка Ltr Run, которая выглядит как открытый, серый или зеленый кружок в зависимости от вашей версии Word.
- Выделите текст, который необходимо исправить, или выделите весь текст в документе, нажав Ctrl-A.
- Нажмите кнопки «Направление текста слева направо» и «Ltr Run» (не имеет значения, какая из них будет нажата первой).
Текст теперь должен идти слева направо, как мы ожидаем от английского письма.
Если текст внезапно выровнен по правому краю, что означает, что он выровнен по правому краю, не беспокойтесь — это означает, что автор исходного документа пытался обойти ошибку и сделать текст нормальным.Просто выделите текст и нажмите «Выровнять по левому краю» в разделе «Абзац» на вкладке «Главная».
Установка комментариев по умолчанию для текста с письмом слева направо
Если вы оставляете отзыв об этом документе, вам, вероятно, потребуется добавить к нему комментарии.
Хотя приведенные выше инструкции эффективны в комментариях, нажатие двух кнопок быстрого доступа каждый раз, когда вам нужно написать новый комментарий, может сильно раздражать.
К счастью, мы можем настроить Word на использование правильного форматирования для всех будущих комментариев.
- Если комментариев нет, напишите их и исправьте, следуя инструкциям выше.
- В правильно отформатированном комментарии щелкните где-нибудь в тексте комментария, который не имеет специального форматирования (без курсива, полужирного шрифта, надстрочного текста и т. Д.).
- Перейдите на вкладку «Главная» и щелкните маленькую стрелку в правом нижнем углу раздела «Стили».
- Нажмите «Параметры…»
- Измените «Выбрать способ сортировки списка:» на «По алфавиту».
- Измените «Выбрать стили для отображения:» на «Все стили».
- Найдите в списке «Текст комментария» и щелкните его, если он еще не выбран.
- Если в списке нет стилей, а это просто пустое белое поле, нажмите кнопку «Инспектор стилей» внизу (тот, который посередине с увеличительным стеклом) и первый элемент в меньшем всплывающем поле. вверх должен быть «Текст комментария». Вы выполните следующие действия в этом поле.
- Если щелчок «Текст комментария» изменяет формат комментария обратно на форматирование справа налево, выделите весь текст в этом комментарии и снова нажмите две новые кнопки быстрого доступа.
- Наведите указатель мыши на «Текст комментария» и щелкните появившуюся стрелку раскрывающегося списка.
- Щелкните «Обновить текст комментария для соответствия выделенному».
- Закройте все окна открытого стиля.
Попробуйте добавить новые комментарии; текст должен идти слева направо.Это сэкономит немного времени и избавит от лишних хлопот.
Это нужно будет сделать для каждого документа, в котором вы столкнетесь с этой проблемой, но как только вы это сделаете, эта информация о стиле должна остаться в документе, даже если вы отправите ее кому-то другому.
Ключевые слова : Microsoft Word, Microsoft Office, направление текста, редактирование, комментарии
Мастерские научного письма
Если вам нравятся наши статьи, попробуйте наши мастер-классы!
Наши статьи основаны на материалах наших семинаров по научному письму, которые охватывают эти и многие другие темы более подробно, с большим количеством примеров и обсуждений.
Мы предлагаем мастер-классы для вашего мероприятия или организации, а также проводим мастер-классы, которые могут посещать отдельные участники.
Наши семинары по научному письму на месте могут длиться от 1-2 часов до нескольких дней.
Мы можем подобрать длину в соответствии с вашими потребностями и организовать семинар по письму как отдельное мероприятие или как часть запланированных встреч.
Наши семинары по написанию научных статей неизменно получают высокую оценку участников, включая аспирантов, докторов наук и преподавателей в различных областях.Подробности см. На странице нашего семинара по научному письму.
Если вы нашли эту статью полезной или если есть тема, которую вы хотите, чтобы мы затронули в будущей статье, пожалуйста,
используйте наш
онлайн-форма для отправки комментариев,
или же
свяжитесь с нами напрямую. Ваши комментарии и предложения ценны!
Щелкните здесь, чтобы вернуться в нашу библиотеку научных статей для редактирования.
Макет текста: как центрировать, выравнивать по левому краю, выравнивать по правому краю и выравнивать текст по ширине
Иногда для создаваемого документа может потребоваться другой макет текста.В стандартном макете текст выравнивается по левому краю. Другие макеты, которые можно настроить, — это текст по центру, где текст будет размещен в центре документа, с выравниванием по правому краю, где текст будет выровнен по правому краю документа, и выровненный текст, где текст будет выровнен по левому краю. и правильно.
В этом руководстве объясняется, как выровнять текст в Word 2016, для других версий посетите сайт поддержки Microsoft.
Вам понадобится:
- Компьютер с установленным Microsoft Word.
Следуйте этим пошаговым инструкциям для центрирования, выравнивания по левому краю, выравнивания по правому краю и выравнивания текста по ширине
Шаг 1: Откройте существующий документ Word или создайте новый документ и введите свой текст. Макет по умолчанию выравнивается по левому краю, где текст будет выровнен по левому полю документа.
Шаг 2: Чтобы изменить макет текста, выберите текст, который вы хотите изменить, с помощью мыши или сочетаний клавиш.
Шаг 3: Чтобы центрировать выделенный текст, щелкните значок «центрировать текст» на ленте форматирования в верхней части документа.
Шаг 4: Чтобы выровнять выделенный текст по правому краю, щелкните значок «Выровнять по правому краю». Это переместит весь выделенный текст так, чтобы он был выровнен по правому краю.
Шаг 5: Чтобы «выровнять» текст так, чтобы он был выровнен как по правому, так и по левому краю, щелкните значок «Выровнять по ширине».
Шаг 6: Также можно изменить выделенный текст с помощью комбинации горячих клавиш, что некоторым людям проще, чем с помощью мыши.
- Чтобы выровнять текст по центру, сначала выделите и выделите текст, затем, удерживая Ctrl (управляющая клавиша) на клавиатуре, нажмите E .
- Чтобы выровнять текст по правому краю, сначала выделите и выделите текст, затем удерживайте Ctrl (управляющая клавиша) на клавиатуре и затем нажмите R .
- Чтобы выровнять текст по ширине, сначала выберите и выделите текст, затем удерживайте Ctrl (управляющая клавиша) на клавиатуре и затем нажмите J .
- Чтобы снова выровнять текст по левому краю, нажмите и удерживайте Ctrl на клавиатуре и нажмите L .
Последнее обновление 3 июня 2019 г.
.

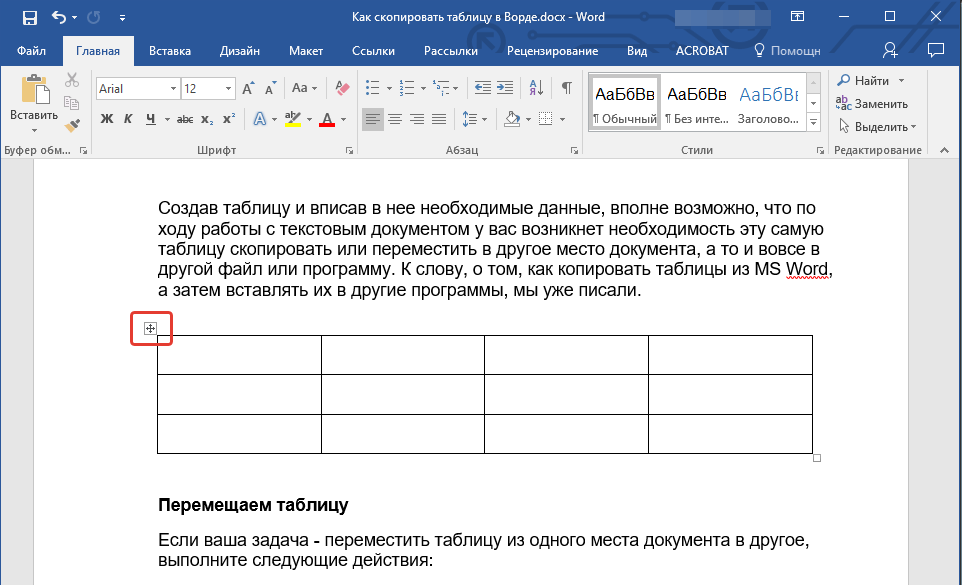

 Некоторые результаты могут быть вложенными меню с дополнительными параметрами.
Некоторые результаты могут быть вложенными меню с дополнительными параметрами. Откроется диалоговое окно Абзац.
Откроется диалоговое окно Абзац.
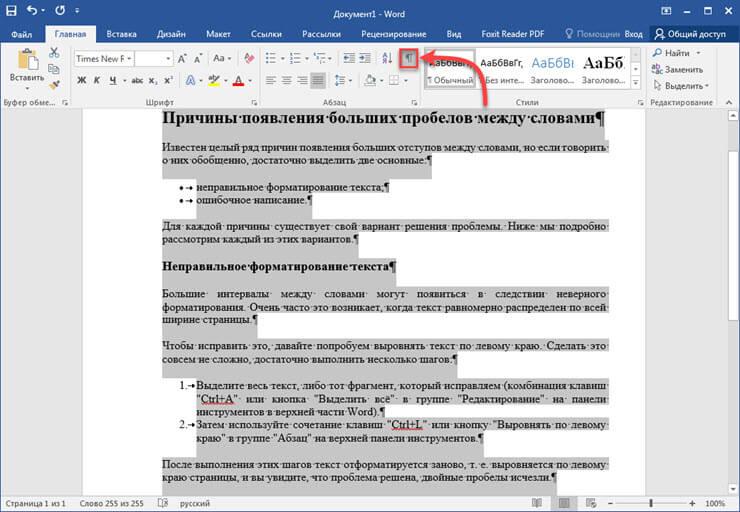


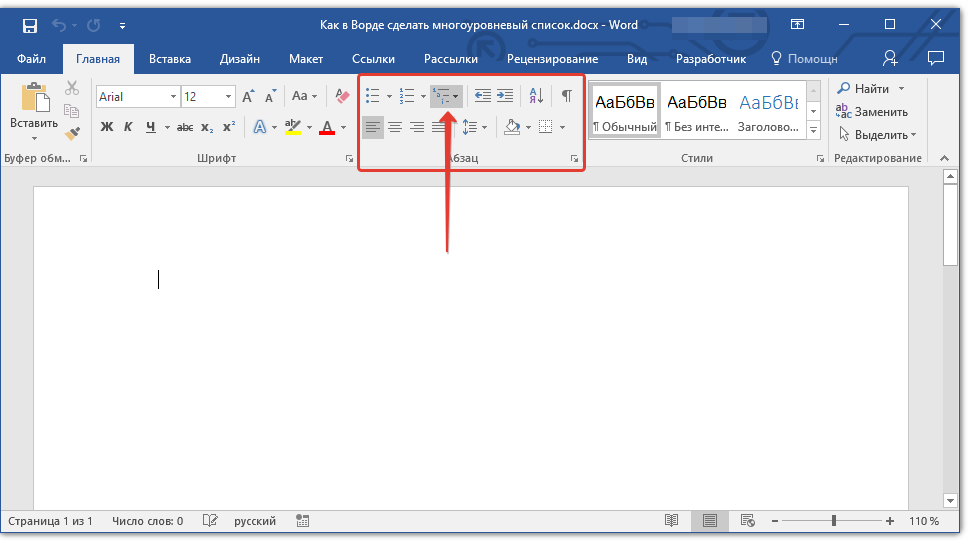
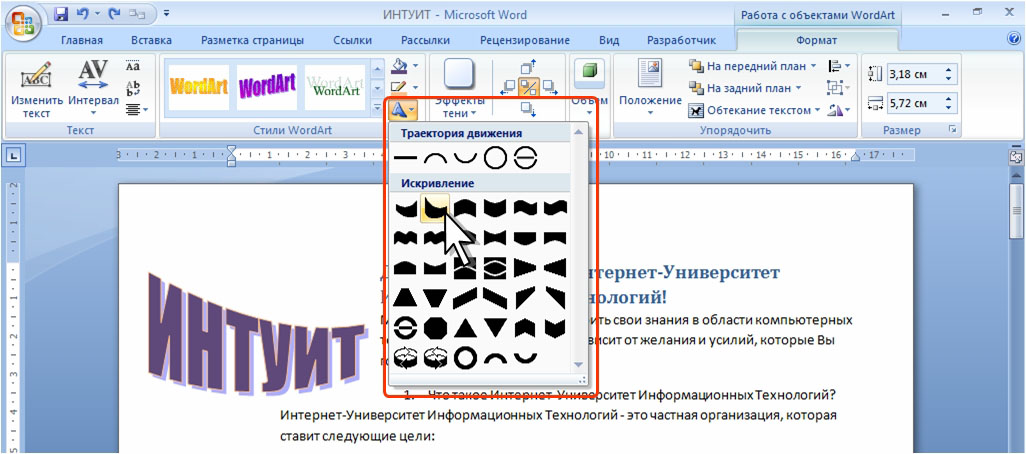
 Дополнительные сведения см. в статье Отключение виртуального режима или режима просмотра в средствах чтения с экрана в Windows 10 Fall Creators Update.
Дополнительные сведения см. в статье Отключение виртуального режима или режима просмотра в средствах чтения с экрана в Windows 10 Fall Creators Update.