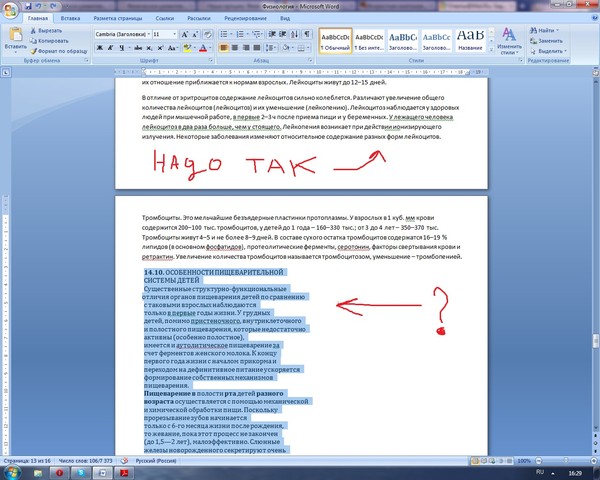Как в ворде сжать текст по ширине: Как сжать текст в ворде по ширине?
Занятие 3 Работа с текстом в презентациях PowerPoint
Рассматривается создание надписей в PowerPoint. Основы форматирования текста, абзацев и списков, а также, проверка правописания в презентациях.
Презентация
Speaker DeckYouTubeSlideShare
Чтобы скачивать презентации, пожалуйста, войдите.
Навыки 77-429
| Название навыка | Номер навыка |
|---|---|
| Добавление текста на слайд | 2.1.1 |
| Применение форматирования и стилей к тексту | 2.1.2 |
| Форматирование текста в нескольких колонках | 2.1.4 |
| Создание маркированного и нумерованного списка | 2.1.5 |
| Вставка текстовых надписей | 2.2.2 |
| Изменение размеров фигуры и текстовой надписи | 2.2.3 |
| Форматирование фигуры и текстовой надписи | 2.2.4 |
| Применение стилей к фигуре и текстовому блоку | 2.2.5 |
Теория:
- Надписи в PowerPoint
Видеоверсия
Текстовая версия
На слайдах презентации PowerPoint текстовые надписи можно глобально разделить на два типа:
- Текстовые заполнители. По умолчанию представлены маркированным списком, однако, их можно перевести в обычный текст или в нумерованные заполнители. Текстовые заполнители добавляются на слайд на этапе проектирования макета слайда либо, при добавлении информации на слайд в режиме структуры (и первое и второе будем рассматривать позже).

- Обычные текстовые поля. Добавляются из вкладки «Вставка»/ группа «Текст»/ «Надпись». Также, обычный текст можно вписать практически в любую фигуру, которая имеет внутреннюю полость (прямоугольник, овал, треугольник и т.д.).
Визуально текстовые поля обоих типом можно привести к одинаковому виду так, что различить их будет невозможно, так в чем же принципиальное отличие? Принципиальное отличие заключается в том, что текст введенный в текстовый заполнитель, будет отображаться в структуре, а введенный в простую фигуру – нет.
Надписи и текстовые заполнители на слайде PowerPoint
Кроме того, текст введенный в обычные текстовые поля или фигуры, т.е. не в заполнители, не будет менять свое расположение и форматирование с изменением макета слайда.
Добавление надписей в PowerPoint
Текстовые заполнители, участвующие в структуре, добавляются в макет слайда на этапе создания макета (будем рассматривать в шестом занятии). Однако, даже если макетом не предусмотрен текстовый заполнитель, можно переключить презентацию в режим структуры и вводить текст в панели слайдов.
Текст в заполнители в режиме структуры вводится по следующим правилам: первым вводится заголовок, переход в следующий заполнитель осуществляется комбинацией Ctrl + Enter (нажатие на последнем заполнителе начнет новый слайд с таким же макетом), если нужно сделать разрыв строки в текущем заполнителе, тогда используем Shift + Enter.
Клавиша Enter работает по разному в зависимости от того, где была нажата: после ввода заголовка — начнется новый слайд (если случайно нажали, можно нажать Tab, тогда новый слайд удалиться, а вы перейдете в редактирование текста в заполнителе), если нажать Enter, при вводе текста в заполнителе, то просто начнется новый абзац в текстовом заполнителе.
Весь текст, введенный в режиме структуры в панели слайдов по умолчанию будет представлен маркированным списком, это можно будет исправить уже на самом слайде при редактировании или убрать маркер при проектировании макета.
Добавление текста на слайд в режиме структуры
Добавление второго типа надписей – обыкновенных текстовых блоков, производится с помощью команды «Надпись» из вкладки «Вставка», либо, как уже было отмечено, вставка фигуры и добавление текста уже в нее.
Текст на слайде PowerPoint в обычных текстовых полях
Использование автоподбора текста
По умолчанию текстовые заполнители умеют изменять размер шрифта так, чтобы он полностью помещался в границах надписи, в то же время, если добавить новое простое текстовое поле, там размеры поля подстраиваются под текст и, наконец, если добавить фигуру и вписать в нее текст, там текст и фигура «живут» независимо друг от друга, другими словами, текст может выходить за границы фигуры.
Различные параметры настройки текста для текстового поля PowerPoint
Пользователю не обязательно ограничиваться установленными параметрами по умолчанию, данной настройкой можно управлять. Это делается из боковой панели «Формат фигуры»/ Параметры текста/ Надпись, либо ../Параметры фигуры/ Размер и свойства/ Надпись.
Опции настройки параметров текста в надписи
Всего есть 3 настройки, которые работают совместно с опцией «Переносить текст в фигуре по словам«, создавая 6 вариантов размещения текста в надписи.
Если опция включена:
- Без автоподбора – текст может выходить за рамки фигуры только в вертикальной плоскости, т.е. вниз.
- Сжать при наложении – уменьшение размера шрифта происходит по мере набора текста, который не помещается в фигуру, вам не стоит беспокоиться о том, чтобы с помощью Enter начать новую строку.
- Подгонять размер фигуры под текст – размеры фигуры подстраивается под текст в вертикальной плоскости, т.е. фигура по ширине не меняется, а меняется по высоте, размер шрифта зафиксирован.
Если опция выключена:
- Без автоподбора – если текст в поле не будет помещаться, то он просто начнет выходить за границы как по вертикали, так и по горизонтали.

- Сжать при наложении – текст будет ужиматься только когда не будет помещаться вертикально, в то же время, горизонтально текст сможет заходить за рамки.
- Подгонять размер фигуры под текст – размеры фигуры подстраивается под текст как по ширине, так и по высоте, при этом, если текст выходит за рамки слайда, то он выходит за рамки вместе с фигурой.
Кроме того, для текстовых заполнителей, когда текст при заданных параметрах не помещается, в нижнем левом углу появляется всплывающая команда «Параметры автоподбора ширины», но там можно переключиться только между «Без автоподбора» и «Сжать при наложении».
Настройка параметров текста всплывающей команды фигуры
Форматирование надписей
При выделении текстового блока (клике по его границе), пользователю доступны элементы форматирования. Первое, на что следует обратить внимание, так это возможность поворота самого поля на произвольный угол, просто кликнув мышкой по завернутой стрелке сверху блока и проворачивая мышкой. Если при таком повороте зажать Shift, то фигура будет поворачиваться дискретно на 7,5 градусов, это бывает удобно, если надпись необходимо развернуть на 45 или 90 градусов.
Управление надписями с помощью элементов интерфейса PowerPoint
С помощью команды «Изменить фигуры» в группе «Вставка фигур» вкладки «Формат» прямоугольную фигуру текстовой надписи можно изменить на любую, которая имеют внутреннюю полость. К фигурам можно применять заготовленные стили, а можно настраивать параметры индивидуально, это делается с помощью группы «Стили фигур».
Второй важный момент – форматирование любой надписи можно разделить на форматирование фигуры и текста, именно такое разделение присутствует при вызове панели «Формат фигуры» из контекстного меню по границе надписи, или специальной треугольной стрелке любой группы на дополнительной вкладке «Формат».
Третий важный момент – форматирование текстовой надписи (как заполнителя, так и простой) и форматирование любой фигуры абсолютно ничем не отличается именно по этой причине здесь мы не будем детально останавливаться на форматировании.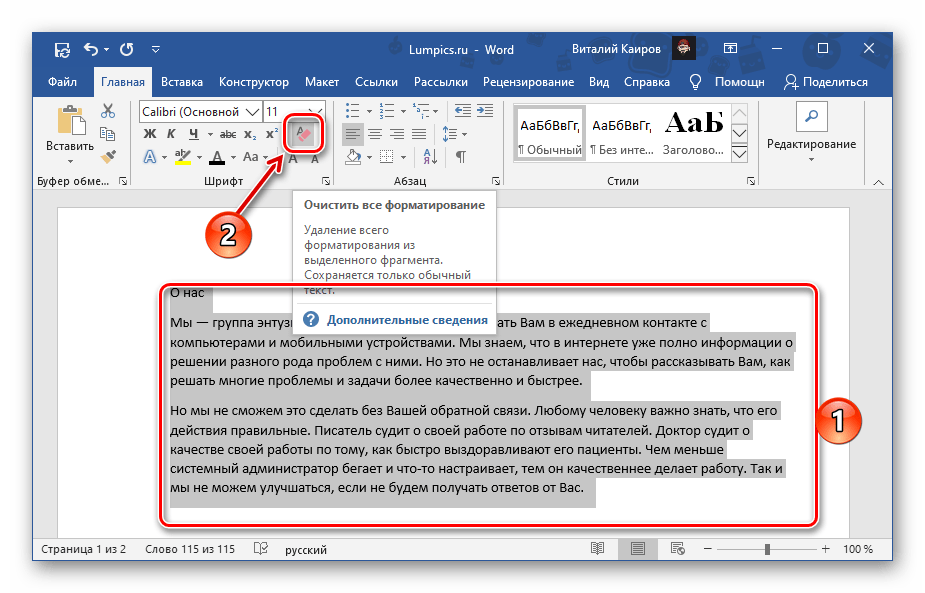
Сохранение форматирования для будущих надписей
Если вы используете типовое форматирование надписей имеет смысл сохранить это форматирование как форматирование по умолчанию, тем более, что делается это чрезвычайно просто.
Сначала настаиваете форматирование как самой фигуры, так и текста внутри нее: заливка, эффекты, цвет текста внутри, шрифт, горизонтальное и вертикальное выравнивание, параметры автоподбора и т.д. Далее просто вызывается контекстное меню и выбирается опция «Сделать текстовым полем по умолчанию».
Установка параметров форматирования надписи, как параметры по умолчанию для будущих текстовых надписей
Все, теперь при вставке новой текстовой надписи на слайд, она уже будет иметь заранее предопределенное форматирование.
- Основы форматирования текста в PowerPoint
Видеоверсия
Текстовая версия
Форматирование в PowerPoint – это изменение внешнего вида объектов, которые присутствуют на слайде. Это может быть текст, рисунок, диаграмма и т.д. В случае с презентацией грамотное форматирование элементов является важнейшей составляющей успешной подачи выступления.
Если сравнивать PowerPoint с текстовым процессором Word, то настройки шрифта практически одинаковы, а вот из настроек абзаца присутствуют только базовые параметры и полностью отсутствует возможность управления стилями текста. Здесь есть стили оформления текстовых блоков, но это уже относится к форматированию фигур.
За форматирование текста отвечает вкладка «Главная», а более точно, группы «Шрифт» и «Абзац» данной вкладки.
Группа «шрифт» вкладки «Главная»
В группе шрифт ключевым параметром является выпадающий список шрифтов. В списке находятся все шрифты, которые находятся в системе. Позже в данном занятии мы добавим новые шрифты в систему, а также научимся внедрять шрифты в саму презентацию.
В списке находятся все шрифты, которые находятся в системе. Позже в данном занятии мы добавим новые шрифты в систему, а также научимся внедрять шрифты в саму презентацию.
Кстати, что такое символ и шрифт, как соотносится размер шрифта с реальными размерами в метрических единицах, можно узнать из первого вопроса третьего занятия по текстовому процессору MS Word. Здесь же оставим рисунок из данного занятия.
Типы и размеры шрифтов
Рядом с выпадающим списком шрифтов находится команда изменения размера. можно указать как точный размер, так и немного увеличить/ уменьшить, подбирая оптимальный размер.
Внизу группы находятся команды: выделение полужирным, курсивом, сделать текст подчеркнутым или зачеркнутым, установить межзнаковый интервал и изменить регистр слова. Также можно изменить как цвет шрифта, так и текст выделения (маркер).
Перечисленные команды доступны и в диалоговом окне «Шрифт», здесь же можно настроить более точно некоторые параметры, а самые востребованные команды оформления шрифта находятся еще и на мини-панели инструментов.
Инструменты PowerPoint для форматирования текста
Если нужно обратить вспять проделанные изменения, то следует воспользоваться командой «Очистить форматирование»
Изменение стиля шрифта
Несмотря на то, что в PowerPoint можно изменять параметры шрифта, выделяя текст полужирным, курсивом, подчеркнутым, или зачеркнутым, а также, добавляя эффект тени, или изменяя цвет, здесь нельзя сохранять проделанные настройки в стили, как в том же Word или Excel.
Поэтому, говоря о стиле шрифта в PowerPoint, здесь имеется ввиду не сохраненный набор параметров оформления, а просто примененный к определенному участку текста.
Использование инструмента «Формат по образцу»
Формат по образцу
В то же время, если вы изрядно потрудились, подбирая размер шрифта, его цвет, настраивая другие параметры, то эти настройки можно легко перенести с помощью инструмента «Формат по образцу».
Формат по образцу находится на вкладке «Главная» в самом начале ленты, группа «Буфер обмена», также его можно найти на всплывающей мини-панели инструментов, а, если вы привыкли работать с сочетаниями на клавиатуре, то горячее сочетание для копирования оформления и применения на новом участке Ctrl+Shift+C, Ctrl+Shift+V соответственно.
Выделяем участок-донор форматирования, нажимаем «Формат по образцу» и кликаем по участку, который должен перенять исходное форматирование.
Если нужно скопировать форматирование с одного участка, а применить потом не на одном, а нескольких, то нажать на кнопку инструмента «Формат по образцу» следует два раза, а потом кликать по тем участкам, где нужно такое же форматирование. Во время копирования форматирования можно переходить по слайдам, а в завершении следует нажать клавишу Esc, или еще раз кликнуть по команде «Формат по образцу».
Добавление нестандартных шрифтов
По умолчанию в системе Windows установлено много шрифтов, но стремлении создать идеальную презентацию подбор красивых шрифтов нестандартных шрифтов может выделить ваш доклад.
Нестандартным шрифтом будем называть шрифт, который по умолчанию не установлен в системе.
Перед использованием нестандартных шрифтов нужно понимать два важных момента:
- если вы планируете показывать презентацию на другом компьютере, то на нем так же должны быть установлены данные шрифты, иначе система подберет стандартную замену и внешний вид потеряется;
- не все шрифты поддерживают кириллицу, хотя правильнее – не все шрифты поддерживают все языки. Если вы нашли красивое оформление шрифта на английском, не обязательно он будет поддерживать русский.
В тоже время, есть способ открывать офисные документы и презентации в частности, на компьютерах без установленных нестандартных шрифтов, для этого необходимо внедрить шрифты в документ. Для внедрения шрифтов в презентацию на вкладке «Сохранение» в параметрах PowerPoint следует отметить опцию «Внедрить шрифты в файл», если планируется изменять презентацию, то следует отметить опцию «Внедрять все знаки».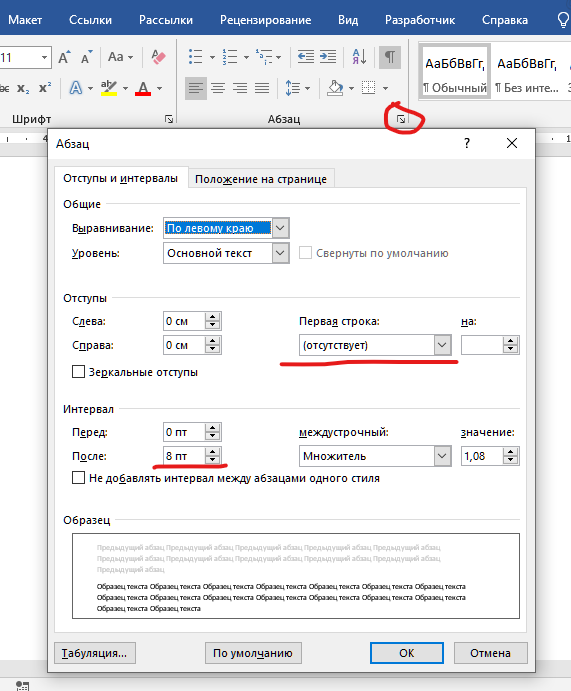
Внедрение нестандартных шрифтов в презентацию
Где же искать нестандартные шрифты?
Некоторые шрифты могут быть платными, но даже и бесплатных достаточно много. Отличный инструмент по подбору шрифта предлагает Google: https://fonts.google.com/.
Здесь можно ввести текст, который следует оформить определенным шрифтом, можно произвести фильтрацию по типам шрифтов, а также указать поддерживаемые языки. Кроме того, очень удобная сортировка, с помощью которой можно узнать, какие шрифты пользуются популярностью.
Поиск интересных шрифтов с помощью Google fonts
После выбора шрифта нажимаем на «+», переходим на вкладку дополнительных настроек и скачиваем архив.
Дополнительные опции при скачивании нестандартных шрифтов
После этого разархивируем шрифты, выделяем и нажимаем установить.
Установка новых шрифтов в систему
После этого можно перезапустить приложение и использовать нестандартные шрифты в своей работе.
В шестом занятии проектирования темы презентации мы еще вернемся к вопросу правильного определения и использования шрифтов.
- Форматирование абзацев и списков
Видеоверсия
Текстовая версия
Текст в PowerPoint размещается в текстовых блоках, специальных заполнителях, или фигурах, которые могут свободно перемещаться по площади слайда. Просто ввести, как, например, в Word, текст без создания блока под него в PowerPoint нельзя. Возможности форматирования абзацев сведены к минимуму, в этом можно убедится, если открыть диалоговое окно «Абзац».
Команды управления абзацами в PowerPoint
С одной стороны, присутствуют все необходимые параметры: настройка выравнивания, отступ, как первой строки, так и всего текста, интервалы, а с другой – нет возможности сохранять наборы стилей, можно только использовать инструмент «Формат по образцу».
На ленте интерфейса в группе «Абзац» есть команды, которые пересекаются с диалоговым окном, а есть несколько уникальных.
И с помощью ленты и диалогового окна можно настроить выравнивание: по левому, по центру, по правому краю, или растянуть по ширине текстового блока, установить отступ для всего текста в блоке и задать стандартные параметры междустрочного интервала.
Только с помощью ленты можно разбить текст на колонки, изменить направление текста (например, разместив текст на слайде PowerPoint вертикально) и установить выравнивание текста в текстовом поле по верхнему краю, по центру, либо по нижнему краю.
Уникальные параметры для диалогового окна – это установка отступа первой строки, настройка интервала перед и после абзаца, а также точное значение междустрочного интервала.
Настройка табуляции в PowerPoint
Табуляция
Табуляция – это инструмент для выравнивания текста в строках. Кнопка «Табуляция» позволяет настроить тип и позиции табуляции. Кроме того, можно переключать тип табуляции на линейке слева. (Если у вас отключена линейка, отметьте чек бокс «Линейка» на вкладке «Вид»)
В PowerPoint существует 4 вида табуляции:
- левостороння табуляция – используется по умолчанию и выравнивает текст по левому краю относительно позиции табуляции;
- табуляция по центру – выравнивает текст по центру относительно позиции табуляции;
- правосторонняя табуляция – выравнивает текст по правому краю относительно позиции табуляции;
- табуляция по разделителю – выравнивает текст по разделителю. Используется, как правило, для того чтобы выровнять числа относительно разделителя целой и дробной части в числах.
Чтобы установить позицию табуляции, нужно либо вписать числами значение в диалоговом окне «Табуляция» и нажать кнопку «Установить». Новая позиция табуляции появится в окошке, а ее тип будет отображаться переключателем.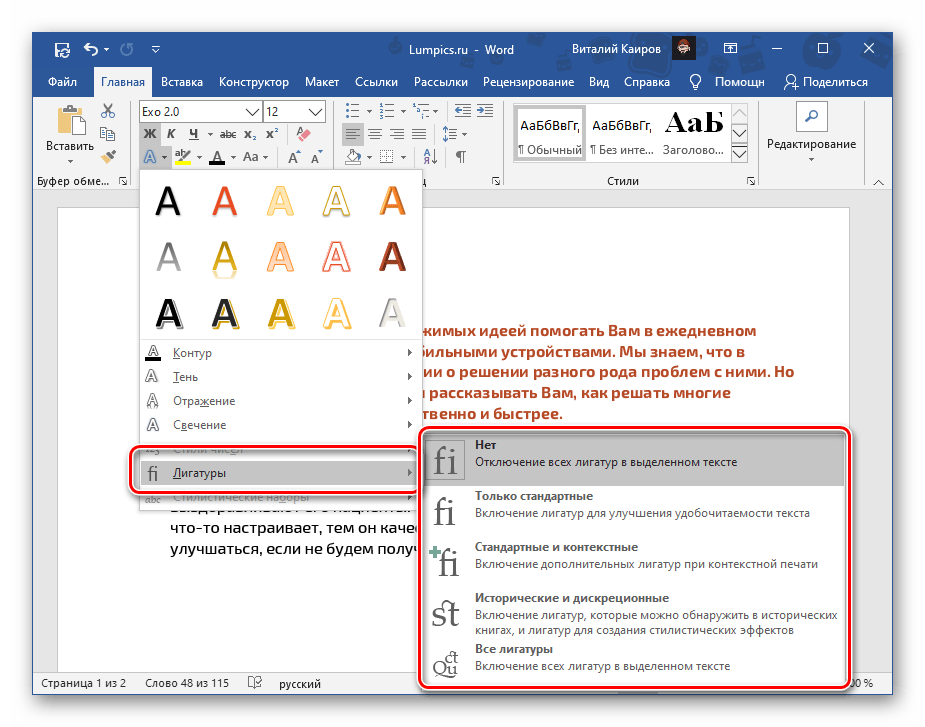 А можно на линейке слева выбрать тип и щелкнуть по желаемой позиции на линейке, приблизительно указав место, схватив значок табуляции его можно перенести влево, либо право, а потянув вниз с линейки – удалить позицию табуляции. Если табуляций много, лучше их удалять из диалогового окна соответствующими кнопками.
А можно на линейке слева выбрать тип и щелкнуть по желаемой позиции на линейке, приблизительно указав место, схватив значок табуляции его можно перенести влево, либо право, а потянув вниз с линейки – удалить позицию табуляции. Если табуляций много, лучше их удалять из диалогового окна соответствующими кнопками.
Списки в PowerPoint
В PowerPoint доступно использование двух типов списков: нумерованных и с маркированных. Последние еще называют буллитами. Любой из этих списков может быть как одноуровневым, так и многоуровневым, с разным типом нумерации для каждого уровня.
Примеры списков в PowerPoint
Для того, чтобы начать список, следует выбрать его тип на ленте интерфейса. Если кликнуть не на саму пиктограмму, а на выпадающий список возле нее, то можно выбрать тип маркера (тире, точка, птичка или собственный) или номера (арабский, римский, буквы и т.д.). При этом, в режиме живого просмотра, маркер в списке будет меняться на тот на котором просто наведен курсор.
Списки в PowerPoint, фактически, представляют собой абзацы с номером или маркером в начале, а каждый последующий уровень устанавливается с помощью клавиши Tab (но это не табуляция, в том понимании, что мы рассмотрели ранее), если нужно вернуться на уровень выше, нажимается сочетание Shift+Tab. Это сочетание, кстати, также работает со списками в Word.
Работа с различными уровнями списка в PowerPoint
По умолчанию, последующий уровень будет иметь такой же номер (или маркер) как предыдущий, поэтому, если нужен другой тип нумерации для определенного уровня, его придется выбрать в выпадающей команде на ленте. Если выбрать внизу команду «Список…», то можно будет дополнительно настроить цвет, или установить собственный тип маркера.
В PowerPoint, когда проектируется макет слайда (рассмотрим в 6-м занятии) и вставляются заполнители для содержимого текст, то этот текст, по умолчанию, вводится маркированным списком. Для того, чтобы маркированный список превратить в обычный абзац, необходимо так сказать «отжать» кнопку списка на ленте. Причем, если у вас маркированный список, то нажимать следует на команду маркированного списка, если нумерованный – то нумерованного, иначе вы просто будете переключать типы списков.
Причем, если у вас маркированный список, то нажимать следует на команду маркированного списка, если нумерованный – то нумерованного, иначе вы просто будете переключать типы списков.
Такое переключение списка в обычный абзац работает не только в заполнителях, но и обычных текстовых полях или фигурах и работает для каждого уровня списка отдельно. Например, можно сделать 3-х уровневый список с нумерованным 1-м уровнем, второй уровень сделать без маркера, а третий сделать маркированным.
Остается только добавить, что нумеровать можно уже введенный текст, достаточно его выделить и выбрать маркер, а клавишей Tab выбрать уровень для выделенного текста.
- Проверка правописания
Видеоверсия
Текстовая версия
На вкладке «Рецензирование» сосредоточены инструменты, которые позволят проверить содержимое на ошибки, подобрать синонимы, при необходимости, перевести на другой язык и настроить языковые параметры презентации.
Настройка правописания на вкладке «Рецензирование» в PowerPoint
Механизм проверки правописания достаточно прост. В Office есть словарь со словами определенных языков, если слово отсутствует в словаре, значит оно подчеркивается волнистой красной линией. Вызывая контекстное меню на слове, вы можете выбрать вариант его исправления или добавить новое слово в свой словарь.
Посмотреть список установленных словарей, а также установить свой словарь можно в параметрах PowerPoint на вкладке «Правописание», команда «Настраиваемые словари». Кроме того, если вы начнете создавать презентацию PowerPoint, или писать текст в Word на незнакомом языке приложение покажет запрос на установку дополнительных словарей.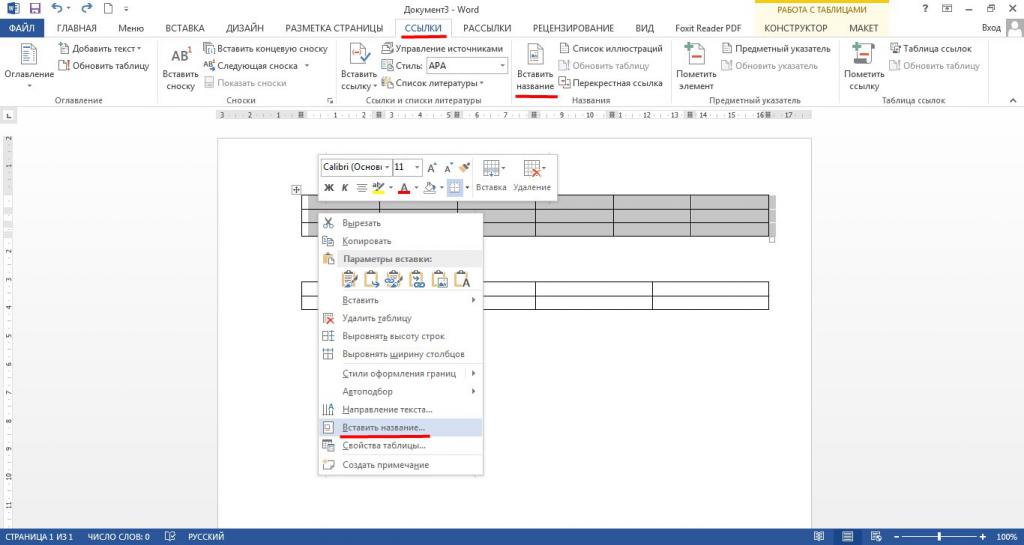 Словари устанавливаются не отдельно для каждого приложения, а для Office в целом, таким образом, установив словарь в PowerPoint, у вас автоматически будет работать проверка орфографии в Word и наоборот.
Словари устанавливаются не отдельно для каждого приложения, а для Office в целом, таким образом, установив словарь в PowerPoint, у вас автоматически будет работать проверка орфографии в Word и наоборот.
В проверке правописания в PowerPoint нужно понимать следующее:
Орфографические ошибки в презентациях, которые подчеркиваются красной волнистой линией, не будут подчеркиваться во время показа слайд-шоу. Это важно, когда в презентации, есть сокращения, которые не понимает PowerPoint. Нет необходимости все слова добавлять в словарь только ради того, чтобы PowerPoint не указывал на ошибки во время презентации.
Проверку орфографии можно отключить. Сокрытие ошибок возможно в параметрах PowerPoint на вкладке «Правописание», здесь же можно настроить параметры проверки грамматики, но этим параметром лучше лишний раз не употреблять, иначе не успеете опомнится, как презентация наполнится ошибками.
Отключение исправления ошибок в параметрах PowerPoint
Если презентация мультиязычная, то незнакомые слова будут подчеркиваться, не стоит их добавлять в основной словарь, нужно установить курсор на слове и указать для него язык, кликнув на строке состояния по индикатору языка.
Принудительный запуск проверки правописания
Вы можете принудительно запустить проверку правописания в презентации, пройдясь по всем ошибкам, с помощью команды «Правописание» на вкладке «Рецензирование», или с помощью клавиши F7. Внизу боковой панели можно указать язык подчеркнутого слова.
Флэшкарты
Так называемые карты памяти, смотрите на карту и пытаетесь ответить, по клику на карту отобразится правильный ответ. Карты памяти хороши для запоминания ключевых позиций занятия. Все занятия данного курса снабжены картами памяти.
Практика
В практической части вы найдете задания по прошедшему занятию. После их выполнения у вас есть возможность сравнить свой вариант с подготовленным лектором ответом. Настоятельно рекомендуется смотреть решение только после того, как вы выполнили задание самостоятельно. Для некоторых заданий есть небольшие подсказки
Настоятельно рекомендуется смотреть решение только после того, как вы выполнили задание самостоятельно. Для некоторых заданий есть небольшие подсказки
Задание 1. Установка нестандартных шрифтов
- Установить в систему в систему нестандартный шрифт «Pacifico».
- Открыть презентацию из предыдущего занятия. Для скачивания файла, пожалуйста, войдите.
- Убедится, что новый шрифт доступен в списке шрифтов. Для проверки можно написать название сайта данным шрифтом «Msoffice-Prowork.com», например, на новом слайде, который потом не забыть удалить.
Посмотреть решение
Задание 2. Добавление текстовых надписей в презентацию
- Открыть презентацию из предыдущего занятия. Для скачивания файла, пожалуйста, войдите.
- Добавить тест в текстовые заполнители для слайдов 26 и 27. Информацию взять из таблицы. Отформатировать введенный текст точно так, как он представлен в таблице (добавить подчеркивание и сделать перечень маркированным списком).
Заголовок слайда указан в целях точной идентификации слайда, он уже должен присутствовать.№ слайда Заголовок слайда Заполнитель для текста Универсальный заполнитель 26 В заключение хорошим тоном будет указать заимствования Идеи и примеры из презентаций: - «Как стать супер-героем презентаций»
- «Как сделать презентацию для блондинок»
- «Сколько слайдов в самый раз?»
- «Самая лучшая преза»
- «Почему презентации так трудно делать?»
Картинки из презентаций (от SlidesCarnival):
При подготовке использовались: 27 Прощаясь не забудьте упомянуть автора.  Это полезно
Это полезноАвтор: Николай Колдовский
Веб-сайт: msoffice-prowork.com
Специально для курса: «PowerPoint от новичка до профессионала»Спасибо за внимание! - Сохранить презентацию для последующих занятий. Для скачивания файла, пожалуйста, войдите.
Посмотреть решение
Тест
microsoft-word — Сжатие текста для размещения в таблице MS Word
Я пишу программное обеспечение, которое принимает документ Microsoft Word, заменяет переменные внутри, а затем печатает окончательный документ на идентификационную карту. Документ имеет ограниченное пространство и должен помещаться на одной странице, но должен содержать фотографию человека, а также имя и фамилию, которые могут быть довольно длинными
Документ размещен внутри таблицы, поэтому общие элементы остаются на одном месте (например, штрих-код всегда внизу, но когда я ввожу действительно длинное имя или фамилию, текст переносится и помещается на две страницы, что Я не хочу
Существует возможность вписать текст в таблицу, но это меняет ширину шрифта (не размер шрифта), поэтому длинные имена выглядят горизонтально сжатыми, а если у пользователя короткое имя (например, Leo), все имя отделяется поперек страницы (таким образом, L находится слева, E в середине и O справа)
(Синяя коробка — это место, где будет находиться логотип, зеленая коробка, фото)
Есть ли способ разместить текст в таблице, не вызывая выравнивания текста или уменьшив размер шрифта по горизонтали?
РЕДАКТИРОВАТЬ: Я просто был бы рад остановить оправдание и оставить шрифт сжатым.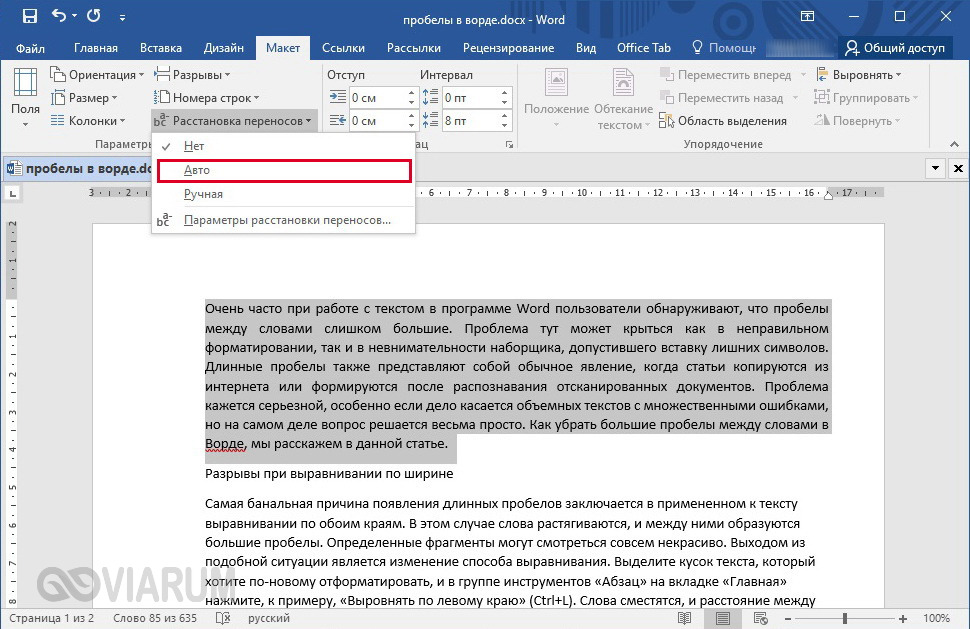
РЕДАКТИРОВАТЬ 2: Я попробовал почти все, за исключением запуска некоторого макроса, который измеряет текст и сжимает его (слишком сложный, не стоящий этого только для шести из 1000 карт, которые мне нужно произвести). Мой возможный компромисс (не ответ, я все еще ищу его!) должен был установить высоту строки, чтобы быть точным (не «по крайней мере»), поэтому, когда вводится новый текст, он усекается. Поскольку у нас есть фотография и идентификатор пользователя (например, идентификатор пользователя Leo Superlongfirstnamethatdoesn’texist будет что-то вроде SUPELEO1), этого достаточно для положительного идентификатора.
Для полноты я попытался выровнять текст, используя выравнивание абзацев и ячеек, создав в таблице другую таблицу (чтобы я мог установить одну как «автоматическую ширину» с включенным «подгонкой текста», а другую — фиксированной ширине, без текст. Оказывается, автоматическая ширина не работает с таблицей внутри ячейки. Так что у меня все без идей!
Как ворде сжать текст | Все о компьютерной технике
Вы когда-нибудь писали документ Microsoft Word и вдруг заметили, что ваша последняя страница содержит всего несколько предложений и кучу пробелов?
Вместо того, чтобы редактировать свою работу, вы можете попробовать отличную скрытую функцию в Word, которая сможет решить проблему.
Если вы когда-либо открывали документ или просматривали изображение, вы, вероятно, заметили эти буквы в конце вашего файла.
Команда «Shrink One Page» работает автоматически, уменьшая размер текста и корректируя поля.
Если вы работаете над документом (например, школьным эссе), где вы должны использовать требуемый шрифт или размер поля, эта команда, вероятно, не поможет.
Но в других обстоятельствах стоит попробовать, но мы рекомендуем вам сначала сохранить документ.
По умолчанию команда «Shrink One Page» отсутствует на ленте, поэтому вам нужно добавить ее.
Вы можете легко вставить сотни символов, и даже снимок экрана, с помощью нескольких быстрых нажатий клавиш.

Добавляем в панель быстрого доступа.
1. щелкните стрелку ( Настроить панель быстрого доступа ) в крайнем правом углу панели быстрого доступа.
2. В раскрывающемся меню выберите опцию «Другие команды».
3. Активируем пункт «Настроить ленту»
4. В выпадающем меню выбираем «Все команды»
4. Выбираем команду «Сократить на страницу» / «Shrink One Page»
5. Нажимаем кнопку «Добавить», затем «ОК».
Поля для отверстий отлично подходят для того что бы аккуратно вставлять печатные документы в канцелярскую папку.
В результате вы теперь получите возможность активировать команду « Сократить на страницу » на ленте Word.
Нажимайте на нее, чтобы сжать документ до одной страницы.
Имейте в виду, что, поскольку Word изменяет размер шрифтов и полей, использование этой команды может привести к проблемам с форматированием, особенно изображений или других иллюстраций.
Если что то пойдет не так, вы всегда можете нажать кнопку отмены, чтобы удалить изменения.
Или удалить значок с панели быстрого доступа.
Всем привет. Форматирование текста в Ворде – это первый инструмент, без которого вы не создадите действительно хороший, читабельный проект. Каким бы идеальным ни был ваш текст, пока он не оформлен должным образом, он остается лишь текстом. А вот качественно оформленная работа уже многого стоит. Читатели будут вам благодарны, если документ приветливо оформлен и легко читается.
Потому, давайте незамедлительно учиться форматировать символы и уже применять это в вашей практике. И так, какие есть возможности для форматирования текста? Как минимум, такие:
- Изменение применяемого шрифта
- Изменение размера символов
- Изменение цвета текста
- Выделение цветом участков текста
- Различные способы начертания
- Применение разнообразных эффектов
- Изменение регистра
- Создание надстрочных и подстрочных знаков
- Изменение расстояния между буквами и др.

Для выполнения таких манипуляций разработчики предусмотрели несколько способов:
- Применение горячих клавиш
- Всплывающее меню, которое появляется после того, как вы выделили текст
- Группа команд «Шрифт» на ленте
- Диалоговое окно «Шрифт», которое можно вызвать комбинацией клавиш Ctrl+D . Оно во многом дублирует команды на ленте
А теперь обо всем подробнее. Все примеры я привожу для Microsoft Word 2013, в других современных версиях функционал и интерфейс могут немного отличаться.
Для изменения шрифта не нужно особых навыков. Если хотите набирать текст определенным шрифтом – откройте выпадающее меню на ленте в группе «Шрифт». Там выберите подходящий шрифт и начинайте набор.
Обратите внимание, в списке названия шрифтов выглядят так, как будет выглядеть ваш текст. Удобно, не правда ли?
Если нужно изменить шрифт уже набранного текста – выделите нужный участок и выберите подходящий шрифт в выпадающем меню на ленте или во всплывающем меню. Обратите внимание, при наведении на название шрифта, он временно применится к выделенному тексту. Так, можно выбрать наиболее подходящий шрифт без длительного перебора.
Если в вашей системе нет подходящего шрифта – скачайте и установите его. Помните, что не все шрифты поддерживают кириллические символы
К слову, наиболее «читабельными» шрифтами считаются Calibri, Times New Roman, Arial, Verdana и еще несколько других.
Чтобы изменить размер символов – выделите их мышью и выберите нужный размер на ленте в группе «Шрифт». В выпадающем меню размер шрифта указывается в пунктах. Пункт – это 1/72 дюйма, то есть приблизительно 0,35 мм. Тогда шрифт 11 пт будет высотой в 3,88 мм. Чаще всего, эти расчеты никто не использует, но иногда нужно подобрать физический размер шрифта, вот тогда и применяем приведенные соотношения.
То же самое можно сделать и в выпадающем меню.
При наведении на размер в списке, он временно применяется к введенному шрифту. Так вы сможете визуально оценить изменения до их вступления в силу.
Вы можете выбрать один из предложенных размеров, или записать более точное значение с клавиатуры.
Так же, можно пошагово увеличивать или уменьшать размер символов. Для этого нажимайте на ленте кнопки «Увеличить размер шрифта» и «Уменьшить размер шрифта».
Или воспользуйтесь комбинациями клавиш: Ctrl+Shift+1 для увеличения на 1 шаг, Ctrl+Shift+9 – для уменьшения.
Цвет текста часто изменяют для расстановки акцентов и выделения важных отрезков, терминов. Выделите нужный участок и нажмите стрелку возле кнопки «Цвет текста».
Можете выбрать цвет из предложенной палитры. Если вы используете цвета темы, при изменении темы, цвет текста тоже изменится. Это удобно. При наведении на цвет в палитре, текст будет окрашиваться для предварительного просмотра.
Если предложенных цветов недостаточно, нажмите «Другие цвета…» чуть ниже палитры. В открывшемся окне на вкладке «Обычные» можно выбрать из более широкого списка цветов.
Или на вкладке «Спектр» задать произвольный цвет, кликнув по нему мышью. Там же можно задать вручную соотношение RGB (красного, зеленого и синего).
Интересный эффект может дать применение градиентного цвета текста, но я в своей практике его ни разу не применил. Чтобы задать градиент, выберите цвет и нажмите «Градиентная» под палитрой. Выберите один из вариантов градиента.
Бывает, нужно задать фон для текста, как будто он выделен маркером. Часто так отмечают спорные моменты в проекте будущего документа.
Выделите нужный текст и нажмите на ленте «Цвет выделения текста». В открывшемся окне выберите один из вариантов цвета.
Чтобы удалить выделение – в этом же окне выберите «Нет цвета».
Под начертанием следует понимать толщину (жирность), наклон букв (курсив), подчеркивание, перечеркивание символов. Эти параметры можно задавать отдельно или вместе друг с другом. Например, полужирный курсив или подчеркнутый индекс.
Эти параметры можно задавать отдельно или вместе друг с другом. Например, полужирный курсив или подчеркнутый индекс.
Как сделать текст жирным
Чтобы текст стал жирным – выделите его и нажмите на ленте кнопку «Полужирный». Или используйте комбинацию клавиш Ctrl+B .
Как сделать курсив
Чтобы символы были курсивными – выделите их, нажмите «Курсив», или комбинацию Ctrl+I .
Подчеркивание текста в Word
Чтобы подчеркнуть текст – выделите, нажмите «Подчеркнутый» или Ctrl+U.
Можно изменить форму и цвет линии подчеркивания. Для этого нажмите на стрелку возле кнопки «Подчеркнутый», выберите вид линии. Перейдите в пункт «Цвет подчеркивания», чтобы выбрать новый цвет.
Перечеркивание текста в Ворде
Перечеркнутый текст применяется редко. Его избегают, поскольку такое начертание не соответствует правилам делового письма, да и просто выглядит непривлекательно. Если у вас возникла идея применить перечеркивание – я рекомендую трижды подумать перед его использованием.
Если же вы твердо решили перечеркнуть что-то – выделите нужный текст и нажмите «Зачеркнутый».
Для придания красочности вашим трудам, используйте встроенные эффекты. Выделите не слишком красивый текст и нажмите «Текстовые эффекты и оформление».
В выпадающем меню будут некоторые «предустановленные» наборы эффектов, или же можно настроить отдельные компоненты символов:
- Струткура – настраиваем контур и заливку букв
- Тень – добиваемся объема за счет применения теней
- Отражение – эффект отражающихся от поверхности букв
- Подсветка – буквы как будто подсвечиваются сзади выбранным цветом
- Стили чисел – выбираем различные способы начертания чисел (применяется редко)
- Лигатуры – специальные знаки, образованные объединением двух и более символов.
 Часто несут определенную смысловую нагрузку или просто экономят место на листе, улучшают читаемость текста. Знаки транскрипции – отличный пример применения лигатур. Работают для группы шрифтов OpenType.
Часто несут определенную смысловую нагрузку или просто экономят место на листе, улучшают читаемость текста. Знаки транскрипции – отличный пример применения лигатур. Работают для группы шрифтов OpenType.
Комбинируйте эти опции, экспериментируйте с «глубокими» настройками, чтобы получить наилучший, по вашему мнению, эффект.
Всем известно: чтобы напечатать символ прописным – нужно предварительно зажать Shift . Чтобы сделать прописными несколько букв подряд – нажимают Caps Lock перед набором. Кроме того, Ворд автоматически делает прописным первый печатаемый символ после точки. А что, если нужно быстро исправить регистр в уже набранном тексте? Даже не думайте делать это вручную. Выделите участок текста для исправления, нажмите на ленте «Регистр» и выберите один из предложенных вариантов:
- Как в предложениях – заглавная лишь первая буква предложения. Остальные строчные;
- Все строчные
- Все прописные
- Начинать с прописных – у каждого слова первая буква – заглавная
- Изменить регистр – сделать прописные строчными, а строчные прописными
Мне всегда хватало такого набора команд. И вам, думаю, хватит.
Если нужно сделать подстрочный символ (индекс) – выделите его и нажмите на ленте «Подстрочный знак». Или комбинацию клавиш Ctrl+=
Аналогично, для создания надстрочного знака (степень) – придется нажать «Надстрочный знак», или комбинацию Ctrl+Shift+=
Учтите, такие символы получаются достаточно мелкими, иногда их тяжело прочесть.
Чтобы сделать текст более растянутым или сжатым – выделите его и нажмите Ctrl+D . В открывшемся меню «Шрифты» перейдите на вкладку «Дополнительно». Здесь найдем группу команд «Межзнаковый интервал», где можно сделать такие настройки:
- Масштаб – увеличить или уменьшить масштаб отображения относительно установленного размера шрифта
- Интервал – задайте расстояние в пунктах между символами
- Смещение – сдвиг выделенного текста вниз или вверх относительно базовой линии (в пунктах)
- Кернинг… — интеллектуальное сжатие текста для экономии места.
 Не выполняйте его для слишком мелкого шрифта, где буквы могут сливаться друг с другом.
Не выполняйте его для слишком мелкого шрифта, где буквы могут сливаться друг с другом.
Бывает, хочется скопировать форматирование, сделанное ранее, и применить его к другому участку текста. Для этого существует инструмент «Формат по образцу».
Установите курсор в текст, формат которого нужно скопировать. Нажмите «Формат по образцу» на ленте, форматирование скопируется. Слева от курсора появится изображение кисти. Выделите курсором тот участок, к которому нужно применить формат. Когда вы отпустите левую кнопку мыши – форматирование применится к нему.
Бывает, нужно «перезагрузить» форматирование, т.е. очистить формат и применить новый. Чтобы удалить форматирование – выделите нужный текст и нажмите на ленте «Удалить форматирование. Такой способ полностью очистит настройки текста
Для очистки только ручного форматирования, выделите текст и нажмите Ctrl+Пробел . При этом, форматирование стилей сохранится.
Друзья, спасибо, что дочитали этот длинный пост до конца. Обязательно протестируйте все изложенные здесь методики, так они сохранятся в вашей памяти. А на этом форматирование в Ворде не заканчивается. В следующей статье буду рассказывать о форматировании абзацев. Информация там будет не менее важная, читайте и пусть вашим трудам все аплодируют!
Если документ содержит небольшой текст на последней странице, вы можете уменьшить его достаточное количество для печати на одной странице и не печатать лишнюю страницу.
Для этого воспользуйтесь командой Сократить на страницу. Приложение Word сократит документ на одну страницу, уменьшив размер шрифта и значения интервалов в тексте. Например, документ из примера выше будет сокращен до 1 страницы, а документ, состоящий из 3 страниц, можно сократить до 2.
Совет: Перед использованием этой команды создайте копию документа. Для сокращения Word уменьшит размер каждого использованного в документе шрифта. Отменить команду можно нажатием сочетания клавиш CONTROL + Z. Обратите внимание, что после сохранения и закрытия документа быстро восстановить исходный размер шрифта невозможно.
Обратите внимание, что после сохранения и закрытия документа быстро восстановить исходный размер шрифта невозможно.
Команда » уменьшить на одной странице » не является часто используемой командой, поэтому она не отображается по умолчанию. Однако вы можете быстро добавить его. Самый быстрый способ добавить кнопку — Добавить ее на панель быстрого доступа.
На панели быстрого доступа в верхней части окна Word нажмите Настроить панель быстрого доступа (маленькая стрелка вниз) и выберите пункт Другие команды.
В списке Выбрать команды из: выберите пункт Все команды.
Найдите в списке команд Сократить на страницу.
Щелкните команду Сократить на страницу, чтобы выбрать ее, а затем нажмите кнопку Добавить.
Когда кнопка станет доступной, нажмите на нее для сокращения текста.
Нажмите кнопку изменить документ > изменить в Веб-приложение Word , если это еще не сделано.
Нажмите клавиши CTRL + A, чтобы выделить весь текст в документе.
Щелкните главная > уменьшить размер шрифта один или несколько значений.
При нажатии кнопки » уменьшить шрифт» в Word уменьшается размер каждого шрифта в документе.
Нажмите кнопку просмотр > режим чтения , чтобы узнать, достаточно ли ты Шранк текст.
Совет: Если это не поможет и у вас есть программа Word для настольных компьютеров, нажмите кнопку Открыть в Word , чтобы открыть документ в Word и Сжать текст в соответствии с ними.
В программе ворд можно увеличить количества текста на одной страницы не только за счет уменьшения всех полей, но и с помощью сжимания текста по ширине. В этой связи давайте рассмотрим подробную пошаговую инструкцию, как это можно сделать.
Первый шаг. Перед нами небольшой фрагмент текста, с которым мы выполним нужную нам манипуляцию.
Второй шаг. Сначала нужно выделить текст, это можно сделать с помощью горячих клавиш, для этого нажимаем на клавиатуре сочетание клавиш «Ctrl+A».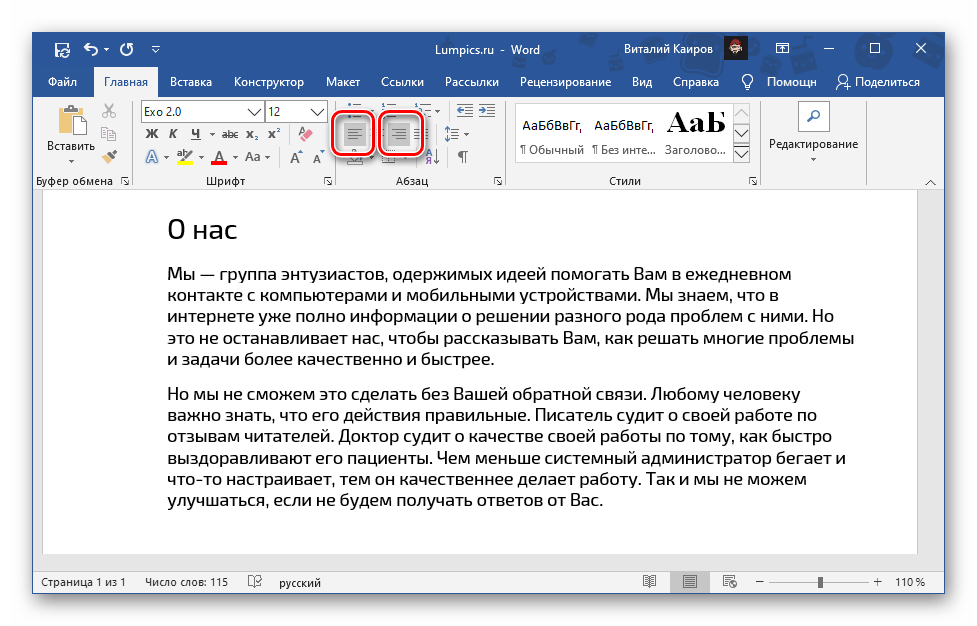 После жмем на мышки правую клавишу и в появившемся меню выбираем строку «Шрифт».
После жмем на мышки правую клавишу и в появившемся меню выбираем строку «Шрифт».
Третий шаг. На экране появится меню «Шрифт», в котором необходимо выбрать закладку «Интервал». В строке «Интервал» выбираем из выпадающего списка «Уплотненный», также там можно выбрать насколько сжимать текст.
Четвертый шаг. В итоге текст сжался по ширине и на одном листе можно поместить намного больше слов. Также не забывайте при необходимости сжимать границы, чтобы поместить еще больше текста на одной странице.
Видео как настроить ширину текста в ворде.
Увеличение и уменьшение масштаба в Word 2010
В этой главе мы обсудим, как увеличивать и уменьшать масштаб в Word 2010. Microsoft Word предоставляет функциональные возможности для применения операций увеличения и уменьшения к документу. Когда мы применяем операцию увеличения, он увеличивает размер текста, тогда как применение операции уменьшения уменьшает размер текста.
Операция масштабирования просто изменяет размер шрифта на экране, не влияя на другие атрибуты документа. Вы можете применять операцию масштабирования различными способами, как описано в этой главе.
Увеличение и уменьшение масштаба с использованием вкладки просмотра
Вот простая процедура применения операций увеличения или уменьшения масштаба с использованием вкладки «Вид»:
Шаг 1 — Откройте вкладку « Вид », а затем нажмите кнопку « Масштаб» , как показано ниже.
Шаг 2 — Когда вы нажмете кнопку Zoom , появится диалоговое окно Zoom, как показано ниже. Появится окно параметров масштабирования, чтобы выбрать значение, чтобы уменьшить или увеличить размер документа на экране. По умолчанию это будет 100%; Вы можете выбрать 200%, чтобы увеличить размер шрифта или 75%, чтобы уменьшить размер шрифта.
Вы можете нажать стрелку вниз на Много страниц и выбрать для отображения нескольких страниц.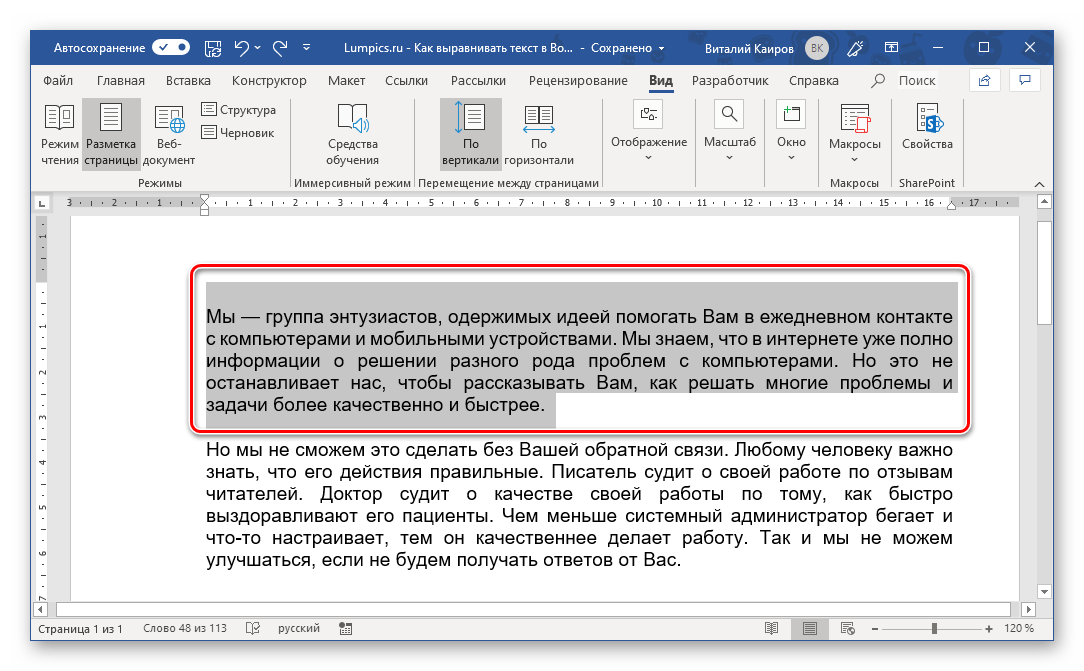
Шаг 3 — Когда вы закончите с выбором опции, нажмите OK, чтобы применить изменения к документу.
Шаг 4 — Попробуйте разные варианты, например, Ширина страницы и Ширина текста .
Увеличение и уменьшение с помощью кнопок (+) и (-)
На следующем снимке экрана показаны две кнопки Zoom-out ( кнопка (-)) и Zoom-in ( кнопка +) .
Шаг 1 — Нажмите кнопку « Уменьшить» , и вы увидите, что размер вашего документа будет уменьшаться на 10% при каждом нажатии кнопки. Аналогичным образом, если вы нажмете кнопку увеличения , ваш документ будет увеличиваться на 10% каждый раз, когда вы нажимаете кнопку.
Шаг 2 — Попробуйте эту простую операцию с разными значениями, чтобы увидеть разницу. Приведенный выше снимок экрана показывает увеличенный вид документа на 140%.
Как изменить шрифт и размер букв в Word
Текст, который мы печатаем в программе Word, может выглядеть по-разному. Разный вид и размер букв, толщина, начертание, цвет, положение на странице. Причем, всё это можно изменить уже после того, как документ напечатан. И многие так и поступают – это и проще, и быстрее, и удобнее.
Шрифт — это то, как напечатаны слова, их внешний вид.
В мире существует очень много шрифтов. Некоторые из них уже встроены в систему Windows, другие же можно добавить. Например, скачать из интернета и установить на компьютер.
Шрифтов-то, конечно, много, но не все они будут работать — большинством нельзя набрать русские буквы, только английские.
Как выбрать шрифт
Для настройки вида букв в программе Microsoft Word есть специальное поле. Находится оно в верхней части с левой стороны.
или
В конце этого поля есть небольшая кнопка со стрелкой. Если вы нажмете на нее, откроется список шрифтов, установленных на ПК.
Их довольно много.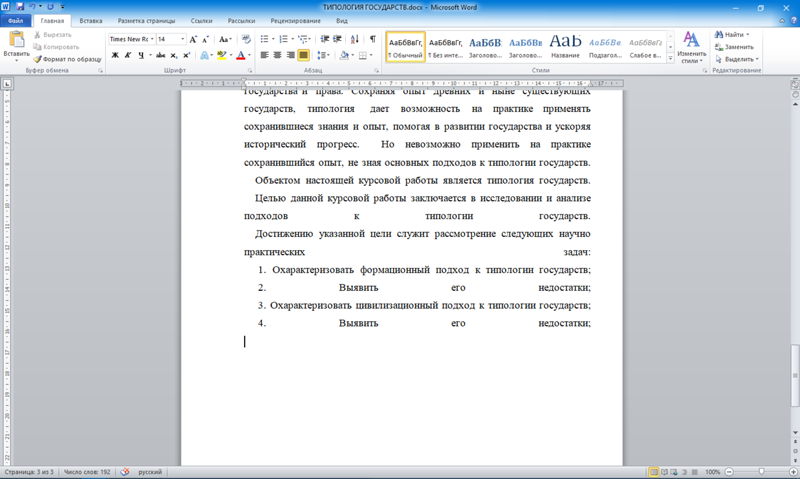 Чтобы в этом убедиться, можно покрутить колесико на мышке или потянуть вниз ползунок с правой стороны. Выбрав название из списка, все буквы, цифры и знаки будут печататься именно этим видом.
Чтобы в этом убедиться, можно покрутить колесико на мышке или потянуть вниз ползунок с правой стороны. Выбрав название из списка, все буквы, цифры и знаки будут печататься именно этим видом.
Как изменить шрифт набранного текста
Даже если документ уже набран каким-то видом шрифта, его всегда можно поменять. Но для этого текст необходимо предварительно выделить.
Рассмотрим на примере. Напечатайте пару предложений. Обратите внимание: буквы будут набираться тем видом, которой показан в поле со шрифтами в данный момент. В моем случае это Calibri.
Чтобы изменить этот вид, текст нужно выделить. Для этого наведите курсор (стрелку или палочку) в самое начало или в самый конец текста. Затем нажмите левую кнопку мыши и, не отпуская ее, тяните в другой конец. Когда слова закрасятся серым или синим цветом, это будет означать, что они выделены.
Теперь осталось настроить шрифт. Нажмите на маленькую стрелку в конце поля с названием текущего вида. Откроется список, из которого выберите нужный.
Вид букв должен поменяться. Если этого не произошло, значит, вы выбрали неподходящий тип – тот, который не работает с русским языком.
На заметку. Шрифт, которым принято печатать документы, называется Times New Roman.
Как изменить размер шрифта
Размер шрифта – это размер букв, цифр и знаков в напечатанном тексте.
Зачастую он маловат – сложно читать, приходится всматриваться, пододвигаться ближе к экрану. В таких случаях имеет смысл увеличить его.
Для изменения размера есть специальное поле. В этом поле указано то значение, которое установлено в данный момент.
или
Его можно увеличить или уменьшить. Для этого нужно кликнуть по маленькой стрелке в конце поля. Откроется список. Нажмите на нужный размер – и все буквы, цифры и знаки будут им печататься.
Если предложенных размеров недостаточно, покрутите колесико на мышке или потяните за ползунок справа.
Размер букв можно настроить и другим образом. Выделите значение, которое установлено в данный момент. Для этого достаточно щелкнуть левой кнопкой мышки внутри поля — по цифрам. Цифры закрасятся другим цветом.
Затем напечатайте нужное значение и нажмите клавишу Enter на клавиатуре.
Чтобы изменить размер уже набранного текста, сначала его нужно выделить. Для этого наведите курсор (стрелку или палочку) в самое его начало или в самый конец. Затем нажмите левую кнопку мыши и, не отпуская ее, тяните в другой конец, пока все слова не закрасятся.
Теперь осталось изменить размер. Для этого нужно щелкнуть по маленькой кнопке рядом с текущим значением и выбрать нужное. Также можно просто удалить это значение, напечатать нужное и нажать клавишу Enter на клавиатуре.
Стоит отметить, что текст принято печатать 14 или 12-ым размером, а заголовки – 16-ым.
Автор: Илья Кривошеев
1.5. Оформление текста (границы, абзацы, размер шрифта, гарнитуры)
Читайте также
Глава 2 Ввод и оформление текста
Глава 2
Ввод и оформление текста
2.1. Создание заголовков2.2. Создание абзацев2.3. Создание обрывов строк2.4. Создание списков2.5. Ссылки2.6. Форматирование текстаВвод текстовой информации на сайт осуществляется внутри элемента BODY. Однако чаще всего простое расположение текста
Размер шрифта
Размер шрифта
Теперь изменим размер шрифта основного текста. Для этого существует свойство font-size. Размер шрифта задается с помощью значения и единицы измерения, выбранной в одной из двух разных групп: абсолютной и относительной.Абсолютные единицы:• in – дюйм, примерно
Абзацы
Абзацы
Если оформить текст в виде большого монолитного «куска», его вряд ли кто-то будет читать. Такой «кусок» текста выглядит как высокий черный забор, за которым не видно ни единой мысли автора, забор без единой дверцы, без единой щелочки.Именно поэтому текст всегда
Такой «кусок» текста выглядит как высокий черный забор, за которым не видно ни единой мысли автора, забор без единой дверцы, без единой щелочки.Именно поэтому текст всегда
ГЛАВА 3. Оформление текста
ГЛАВА 3. Оформление текста
В предыдущей главе мы научились структурировать текст Web-страницы, разбивая его на логические «куски». Также мы узнали о комментариях HTML, которые позволяют создавать небольшие заметки прямо в коде Web-страницы. И создали две Web-страницы нашего
Абзацы
Абзацы
Если оформить текст в виде большого монолитного «куска», его вряд ли кто-то будет читать. Такой «кусок» текста выглядит как высокий черный забор, за которым не видно ни единой мысли автора, забор без единой дверцы, без единой щелочки.Именно поэтому текст всегда
ГЛАВА 3. Оформление текста
ГЛАВА 3. Оформление текста
В предыдущей главе мы научились структурировать текст Web-страницы, разбивая его на логические «куски». Также мы узнали о комментариях HTML, которые позволяют создавать небольшие заметки прямо в коде Web-страницы. И создали две Web-страницы нашего
Глава 2 Оформление текста
Глава 2
Оформление текста
Прежде чем мы перейдем к оформлению конкретной печатной продукции (газет, журналов, книг), стоит поговорить о некоторых универсальных правилах оформления текста. Возможно, многие вещи, написанные в этой главе, вы уже знаете, однако все равно не
Заливка и границы текста
Заливка и границы текста
Чтобы залить цветом абзац, в котором установлен курсор, или выделенный фрагмент текста, используйте кнопку Заливка
которая находится в группе Абзац вкладки Главная на ленте. Для выбора цвета нажмите стрелку справа от кнопки и в появившемся
Для выбора цвета нажмите стрелку справа от кнопки и в появившемся
Оформление текста
Оформление текста
Оглавление и указателиЕсли вы создаете в Word документ большого объема (такой, например, как эта книга, дипломная работа или большая журнальная статья), частенько возникает необходимость добавить в него всевозможные дополнительные перечни.Оглавление,
Размер страницы и размер кэша по умолчанию
Размер страницы и размер кэша по умолчанию
При восстановлении вы можете изменить размер страницы, включив в команду переключатель -р[age_size], за которым следует целое число, задающее размер в байтах. Допустимые размеры страниц см. в табл. 38.2.В этом примере gbak восстанавливает
Оформление текста
Оформление текста
После того как мы рассмотрели операции, общие для помещаемых в титр объектов, остановимся более подробно на оформлении объектов каждого из упомянутых типов (кроме кнопок меню, которые рассмотрены в гл. 11).Начнем с рассмотрения средств, предназначенных
1.5. Оформление текста (границы, абзацы, размер шрифта, гарнитуры)
1.5. Оформление текста (границы, абзацы, размер шрифта, гарнитуры)
В методических указаниях к оформлению работ также определяются параметры форматирования текста – размеры полей, шрифта и междустрочного интервала. Обычно текст работы должен иметь следующие поля: левое –
16.3.3. Размер шрифта и полноэкранный режим
16.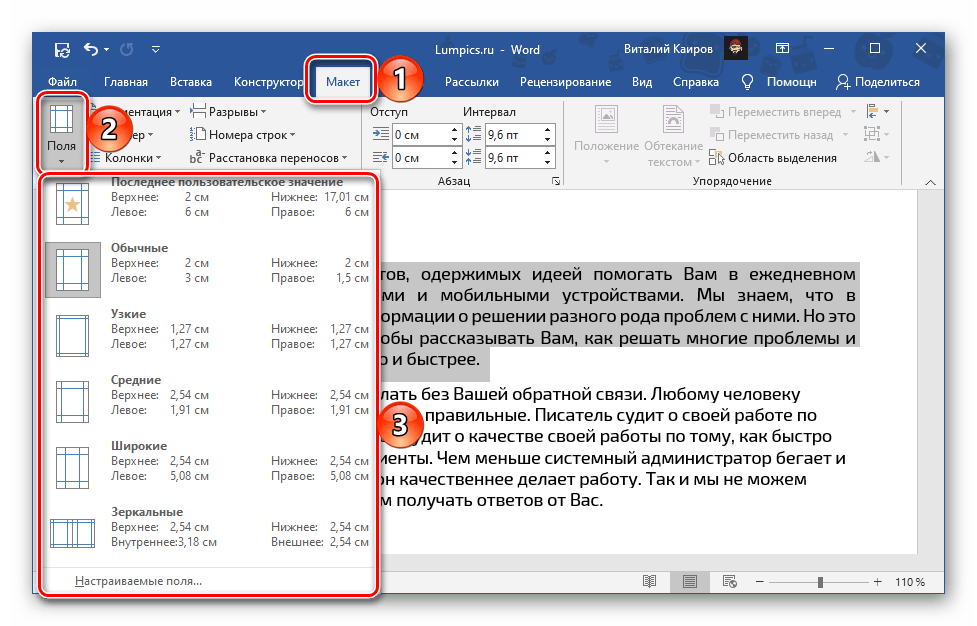 3.3. Размер шрифта и полноэкранный режим
3.3. Размер шрифта и полноэкранный режим
У некоторых веб-мастеров, наверное, проблемы со зрением: одни устанавливают неприлично больпюй размер шрифта, другие, наоборот, слишком мелкий. Браузер позволяет исправить ситуацию — зачем портить себе зрение (если шрифт мелкий)?
Размер головного мозга и размер социального окружения
Размер головного мозга и размер социального окружения
Дискуссии по поводу взаимосвязи между размером головного мозга какого-либо организма и размером группы, к которой этот организм принадлежит, ведутся нейробиологами уже давно. При этом взаимосвязь с социальной
Ввод текста на слайд. Оформление презентации
2.3. Программные средства презентаций и основы офисного программирования
2.3.3. Оформление презентации
Основным элементом презентаций являются слайд. Поэтому оформление презентации – это в первую очередь оформление слайда. Для оформления слайда на него можно добавлять: текст, таблицы, диаграммы, графические объекты, картинки, рисунки, фотографии, фильмы и звуки, видео клипы и т.д.
Основным информативным элементом слайда является текст. Текст, используемый на слайдах, можно разбить на четыре типа: заголовки, подзаголовки, обычный текст, маркированные и нумерованные списки. Рассмотрим, каким образом можно водить текст на слайд, а затем редактировать и форматировать его.
Ввод текста на слайд
На слайд можно добавлять текст четырьмя способами:
- ввести текст в рамку (в поле с пунктирными границами на слайдах) вместо текстового заполнителя;
- добавить на слайд Автофигуру, а в нее ввести текст;
- добавить на слайд объект Надпись, а в нее ввести текст;
- добавить объект WordArt.

Ввод текста в рамку
Такие макеты слайдов как макеты текста, макеты текста и содержимого содержат рамки для текста. В соответствующие рамки вводится текст заголовков, подзаголовков, списков и основной текст. Для ввода текста в рамку необходимо щелкнуть на ней левой клавишей мыши и набрать текст с клавиатуры или вставить текст с буфера обмена, если он был скопирован из другого документа.
Рис. 1.
Необходимо отметить, что эти рамки можно перемещать и изменять их размеры. Если текст не помещается в рамке, то необходимо изменить ее размеры или изменить размер шрифта, можно также создать новый слайд и переместите текст на него. В области Структура отображается только текст, введенный в рамки. Текст в объектах надпись или автофигура, а также текст WordArt не отображается в области Структура, поэтому его можно редактировать только на слайде.
Добавление текста в Надпись
Для размещения текста в любом месте слайда служит пиктограмма Надпись на панели Рисование. Для этого необходимо сначала щелкнуть левой клавишей мыши на объект Надпись на панели Рисование, а затем на слайде и ввести с клавиатуры текст в созданный объект. Объект Надпись используется, чтобы добавить название к рисунку или таблице, а также для добавления текста к рисунку, поместив надпись рядом с рисунком и т.д.
Рис. 2.
Добавление текста в автофигуру
Чтобы добавить текст в автофигуру, щелкните ее на панели Рисования, а затем на слайде, в результате чего на слайде появится выбранная автофигура. Затем надо щелкнуть правой клавишей мыши на автофигуре и из контекстного меню выбрать команду Добавить текстовую строку и начните ввод текста. Этот текст остается в ней, и после этого он перемещается и вращается вместе с автофигурой. Текст можно вставить в любую автофигуру, кроме линии, соединительной линии и полилинии.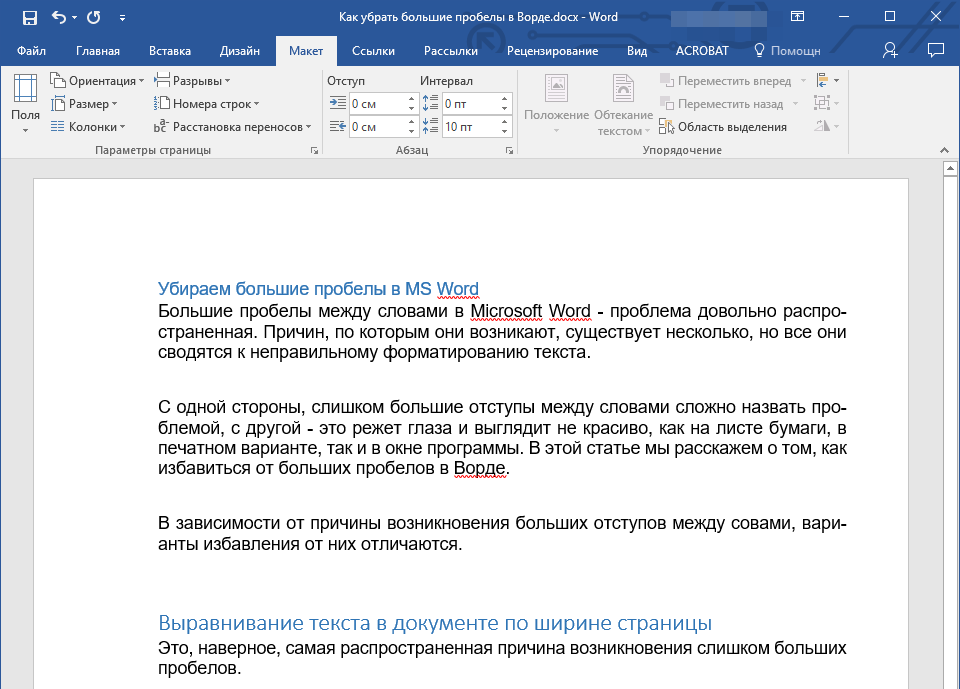
Рис. 3.
Текст, созданный с использованием других программ, можно вставлять в область «Структура», а затем применять автоматическое форматирование заголовков и основного текста. Таким образом можно вставлять документы, созданные в форматах Microsoft Word (DOC), Rich Text Format (RTF), и в формате обычного текста (TXT).
Добавления фигурного текста или графического объекта WordArt
Фигурный текст можно добавить на слайд, нажав пиктограмму Добавить объект WordArt на панели инструментов Рисование, откроется окно диалога Коллекция, в котором надо выбрать нужный стиль надписи WordArt и нажать ОК. Во втором окне диалога надо ввести требуемый текст и щелкнуть ОК, на слайде появится фигурный текст.
Рис. 4.
Текст можно помещать в различные фигуры, а также применять к нему различное оформление, такое как поворот, тень, сжатие и т.д.
Редактирование текста на слайдах
Редактирование текста на слайдах осуществляется аналогично редактированию текста в Word, а проверка орфографии (в PowerPoint проверяется только орфография, как и в Excel) аналогично проверке орфографии в Excel. WordArt является графическим объектом и не рассматривается как текст, поэтому к нему нельзя применить операцию проверки орфографии.
Форматирование текста на слайдах
К операциям форматирования текста на слайде относятся:
- Форматирование шрифта (гарнитура, начертание, размер, эффекты, цвет).
- Преобразование текста в маркированный или нумерованный список.
- Выравнивание абзаца.
- Установка интервалов перед абзацем и после абзаца, установка межстрочного интервала.
- Замена шрифта.
Форматирование шрифта:
- выделить текст, который требуется изменить;
- выбрать команду Формат / Шрифт;
- в окне диалога установить требуемые параметры шрифта.

Создание списков
Преобразование текста в маркированный или нумерованный список:
- Выберите текст или пустую рамку, которую требуется преобразовать в список.
- Выполните одно из следующих действий:
- чтобы добавить маркеры, нажмите кнопку Маркеры на панели инструментов форматирования;
- чтобы добавить нумерацию, нажмите кнопку Нумерация на панели инструментов форматирования.
Изменение размера и цвета маркеров или номеров элементов списка:
- Выделите текст, соответствующую маркеру или номеру, который требуется изменить.
- Выберите команду ФорматСписок и перейдите на вкладку, соответствующую изменяемому списку.
- Чтобы изменить размер маркеров или номеров, установите в поле Размер размер в процентном отношении.
- Чтобы изменить цвет маркеров или номеров, нажмите стрелку рядом с полем Цвет и установите требуемый цвет.
Выравнивание абзаца:
- В области слайда выберите текст, который требуется выровнять.
- В меню Формат укажите на команду Выравнивание и окне диалога выберите один из пунктов (по левому краю, по центру, по правому краю, по ширине).
Интервал перед абзацем:
- В области слайда щелкните в любом месте абзаца, перед которым следует увеличить интервал.
- Выберите команду Формат / Интервалы.
- В группе Перед абзацем введите величину интервала и выберите единицу измерения.
Интервал после абзаца:
- В области слайда щелкните в любом месте абзаца, после которого следует увеличить интервал.
- Выберите команду Формат / Интервалы.
- В группе После абзаца введите величину интервала и выберите единицу измерения.

Изменение интервала между строками абзаца:
- В области слайда щелкните в любом месте абзаца, в котором требуется увеличить интервал.
- Выберите команду Формат / Интервалы.
- В группе Межстрочный введите величину интервала и выберите единицу измерения.
Замена шрифта в презентации:
- Установите курсор в текст, шрифт которого надо изменить.
- Выберите команду Формат / Замена шрифта.
- Из раскрывающегося списка в окне диалога выберите шрифт, на который надо заменить исходный шрифт и щелкните на кнопке Заменить и далее Закрыть. Произойдет замена исходного шрифта во всей презентации, т.е. на всех слайдах.
Форматированию слайда
К форматированию слайда относится операция изменения шаблона оформления или дизайна слайда. Шаблон оформления можно применить не только в момент создания презентации, но и после ее создания.
Для этого при открытой презентации необходимо выбрать команду Формат / Оформление слайда и в области задач на панели Дизайн слайда щелкнуть на требуемом шаблоне оформления.
В результате этой операции изменится дизайн всех слайдов презентации, но можно изменить дизайн одного или нескольких выделенных слайдов, если из раскрывающегося списка на шаблоне оформления выбрать команду «Применить к выделенным слайдам».
Для изменения цветовой схемы (цвета и интенсивности) слайда необходимо в области задач на панели Дизайн слайда в разделе Цветовые схемы щелкнуть на требуемом эскизе цветовой схемы.
С помощью команды Формат / Фон можно изменить только фон слайдов презентации ( не цветовую схему), а также разработать собственный дизайн фона слайдов презентации.
Команда Формат / Разметка слайда обеспечит изменение разметки слайда. Для этого при открытой презентации необходимо выбрать команду Формат / Разметка слайда и в области задач на панели Разметка слайда щелкнуть на требуемом макете.
Форматирование образца слайдов и образца заголовков
Для изменения стандартного форматирования текста на слайдах необходимо эти изменения внести в образец слайдов.
Образец слайдов обычно форматируется в следующих случаях:
- При изменении шрифтов и маркеров.
- Для вставки картинок, которые должны появиться на слайдах презентации.
- Изменение расположения, размера и формата рамок.
Известно, что все слайды презентации основываются на образце слайдов и образце заголовков. Для форматирования образца слайдов и образца заголовков необходимо перейти в режим образца, выполнив команду Вид / Образец / Образец слайдов при открытой презентации.
После этого в области слайда будет отображен образец слайдов, а в области Структура / Слайды будут отображены эскизы (миниатюры) образца слайдов и образца заголовков, кроме того, появится плавающая панель инструментов «Образец».
Затем вносятся изменения (например, изменения размера шрифта) либо на образце слайдов, либо на образце заголовков, и после завершения настройки нужно щелкнуть на пиктограмме Закрыть на панели инструментов «Образец». PowerPoint закроет образцы и откроет презентацию с измененными параметрами форматирования на всех слайдах..
Далее>>>Тема: 2.3.4.Работа со слайдами
Регулировка ширины символов (Microsoft Word)
Обратите внимание:
Эта статья написана для пользователей следующих версий Microsoft Word: 2007, 2010, 2013 и 2016. Если вы используете более раннюю версию (Word 2003 или более раннюю), этот совет может не подойти вам . Чтобы ознакомиться с версией этого совета, написанного специально для более ранних версий Word, щелкните здесь: Регулировка ширины символов.
Word позволяет настроить горизонтальный размер символов в документе. Фактически, масштабирование можно применить к любым символам в выделенном фрагменте. Чтобы отформатировать символы таким образом, выполните следующие действия:
Фактически, масштабирование можно применить к любым символам в выделенном фрагменте. Чтобы отформатировать символы таким образом, выполните следующие действия:
- Выберите символы, которые нужно масштабировать.
- Нажмите Ctrl + D , чтобы открыть диалоговое окно «Шрифт».
- Убедитесь, что выбрана вкладка «Межсимвольный интервал» (Word 2007) или вкладка «Дополнительно» (Word 2010, Word 2013 и Word 2016). (См. Рисунок 1.)
- Используйте раскрывающийся список «Масштаб», чтобы указать масштаб, который вы хотите применить к символам. Вы можете выбрать одну из предварительно заданных шкал или ввести любое значение от 1% до 600%.
- Щелкните ОК.
Рисунок 1. Вкладка «Дополнительно» диалогового окна «Шрифт».
Если вы обнаружите, что вам необходимо масштабировать довольно много выделений в ваших документах, вы можете добавить инструмент масштабирования на панель быстрого доступа, выполнив следующие действия:
- Отобразить диалоговое окно «Параметры Word». (В Word 2007 нажмите кнопку «Office», а затем выберите «Параметры Word». В Word 2010 и более поздних версиях откройте вкладку «Файл» на ленте и нажмите кнопку «Параметры».)
- В левой части диалогового окна щелкните параметр «Настроить» (Word 2007) или параметр «Панель быстрого доступа» (Word 2010, Word 2013 или Word 2016).
- В раскрывающемся списке «Выбрать команды из» выберите «Все команды».
- Прокрутите список команд, пока не найдете команду «Масштабирование символов».
- Выберите команду, щелкнув ее один раз.
- Нажмите кнопку «Добавить». Теперь команда отображается в правой части диалогового окна.
- Щелкните кнопку ОК. Команда теперь отображается на панели быстрого доступа.
С помощью инструмента масштабирования символов вы можете легко изменить масштаб любого выделенного текста в любое время.
WordTips — ваш источник экономичного обучения работе с Microsoft Word.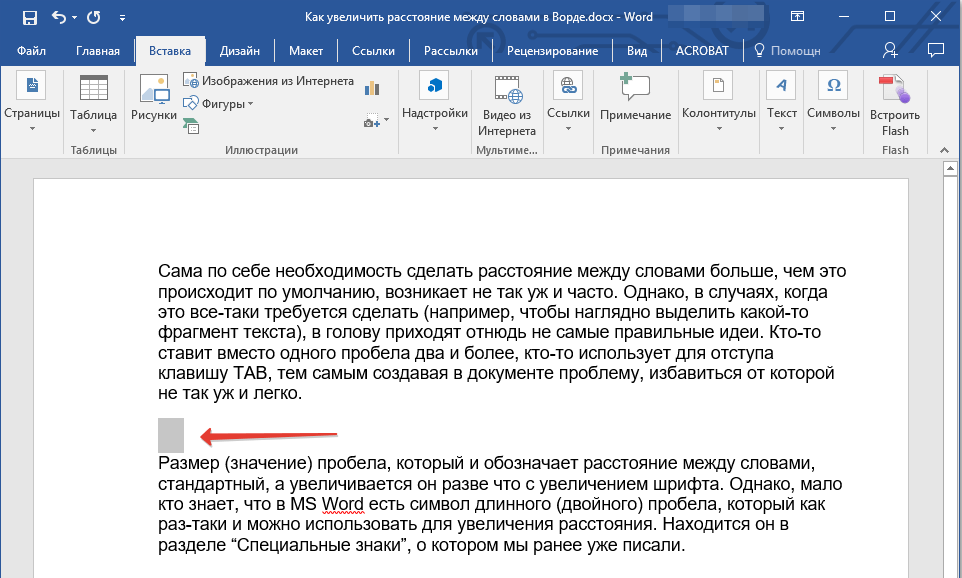
(Microsoft Word — самая популярная программа для обработки текстов в мире.)
Этот совет (6009) применим к Microsoft Word 2007, 2010, 2013 и 2016. Вы можете найти версию этого совета для старого интерфейса меню Word здесь: Регулировка ширины символов .
Автор Биография
Аллен Вятт
Аллен Вятт — всемирно признанный автор, автор более чем 50 научно-популярных книг и многочисленных журнальных статей.Он является президентом Sharon Parq Associates, компании, предоставляющей компьютерные и издательские услуги. Узнать больше о Allen …
Запуск процедуры при открытии книги
Вы когда-нибудь хотели, чтобы Excel запускал процедуру при открытии книги? Это не так сложно, как вы думаете. Вот как.
Узнайте больше
Определение часа дня
Нужно знать текущий час дня? Вы можете получить информацию в ваших макросах, используя функцию Hour, as…
Узнайте больше
Вставка гиперссылки
Когда вы вставляете информацию в документ, вы можете указать, что она будет вставлена как гиперссылка, а не как обычно …
Узнайте больше
Сокращение списка шрифтов Word
При форматировании текста в документе вы можете использовать любой из шрифтов, которые Word предоставляет вам. Если тот список шрифтов…
Узнайте больше
Шрифты в раскрывающемся списке шрифтов
Вы когда-нибудь задумывались, как настроить, какие шрифты будут отображаться в раскрывающемся списке «Шрифт»? Внести изменения в этот список непросто. Это …
Узнайте больше
Изменение существующего выделения
Необходимо изменить цвет, который вы ранее использовали для выделения текста в документе? Вы можете использовать инструмент Word «Найти и заменить» …
Узнайте больше
Уменьшить текст по размеру — Word
Для этого используйте команду Shrink One Page . Word попытается уменьшить документ на одну страницу за счет уменьшения размера и интервала текста. Например, он сократит документ выше до 1 страницы или может уменьшить 3-страничный документ до 2.
Word попытается уменьшить документ на одну страницу за счет уменьшения размера и интервала текста. Например, он сократит документ выше до 1 страницы или может уменьшить 3-страничный документ до 2.
Совет: Сохраните копию документа перед использованием этой команды. Чтобы уменьшить документ, Word уменьшает размер каждого шрифта, используемого в документе. Вы можете отменить команду, нажав Ctrl + Z. Однако после того, как вы сохраните документ и закроете его, нет быстрого способа восстановить исходный размер шрифта.
Сжать одну страницу — это не часто используемая команда, поэтому кнопка не отображается по умолчанию. Однако вы можете быстро добавить его. Самый быстрый способ добавить кнопку — добавить ее на панель быстрого доступа.
На панели инструментов быстрого доступа в верхней части окна Word щелкните Настроить панель быстрого доступа (маленькая стрелка вниз) и выберите Дополнительные команды .
В разделе Выберите команды из , щелкните Все команды .
Прокрутите список команд вниз, пока не найдете Shrink One Page .
Щелкните Сжать одну страницу , чтобы выбрать его, а затем нажмите кнопку Добавить .

Щелкните ОК .
Когда кнопка станет доступной, просто щелкните ее, чтобы уменьшить текст.
Нажмите Изменить документ > Изменить в Веб-приложение Word , если вы еще этого не сделали.
Нажмите Ctrl + A, чтобы выделить весь текст в документе.
Нажмите На главную > Уменьшить шрифт один или несколько раз.
При нажатии Уменьшить шрифт Word уменьшает размер каждого шрифта в документе.
Щелкните View > Reading View , чтобы проверить, достаточно ли вы сжали текст.
Совет: Если это не работает и у вас есть настольная программа Word, нажмите кнопку Открыть в Word , чтобы открыть документ в Word и сжать текст, чтобы он поместился в нем.
Как растянуть текст в Microsoft Word 2010 | Small Business
Возможности Microsoft Word 2010 по растягиванию текста могут пригодиться, когда вам нужно заполнить пространство или создать специальные эффекты в бизнес-документах. Хотя эта функция в основном предназначена для растягивания текста по горизонтали, чтобы символы стали шире, проявив немного изобретательности, вы также можете растянуть текст по вертикали, чтобы символы стали выше.
Хотя эта функция в основном предназначена для растягивания текста по горизонтали, чтобы символы стали шире, проявив немного изобретательности, вы также можете растянуть текст по вертикали, чтобы символы стали выше.
Растянуть текст по горизонтали
Выделите текст, который нужно растянуть.
Выберите вкладку «Главная», затем щелкните маленькую стрелку в разделе «Шрифт», чтобы открыть диалоговое окно «Шрифт».
Выберите вкладку «Дополнительно».
Увеличьте процентное значение в поле «Масштаб».Если вы хотите, например, растянуть текст, чтобы вдвое увеличить его исходную ширину, измените настройку на 200 процентов. Нажмите «ОК», чтобы сохранить изменения.
Растянуть текст по вертикали
Выделите текст, который нужно растянуть.
Выберите вкладку «Главная», а затем увеличьте размер шрифта до значения, обеспечивающего желаемую высоту. Это также увеличивает ширину, но вы исправите это в следующих шагах.
Выберите вкладку «Главная», затем щелкните маленькую стрелку в разделе «Шрифт», чтобы открыть диалоговое окно «Шрифт».
Выберите вкладку «Дополнительно».
Уменьшите значение в поле «Масштаб» до меньшего процента, что вернет текст к его исходной ширине. Сделайте свое предположение на данный момент.
Нажмите «ОК», чтобы просмотреть результаты. При необходимости вернитесь в диалоговое окно «Шрифт» и отрегулируйте процентное соотношение до тех пор, пока текст не вернется к исходной ширине.
Предупреждения
- Информация в этой статье применима как к Word 2010, так и к Word 2013. Она может незначительно или значительно отличаться от других версий.
Writer Bio
Алан Сембера начал писать для местных газет Техаса и Луизианы. Его профессиональная карьера включает в себя работу в качестве компьютерного техника, редактора информации и составителя налоговой декларации. Шембера теперь постоянно пишет о бизнесе и технологиях. Он имеет степень бакалавра журналистики Техасского университета A&M.
Как уменьшить размер документа Microsoft Word (10 способов сжатия файла Word)
Сжимайте размер файла Microsoft Word и избегайте медлительности, повреждения и сбоев
by Avantix Learning Team | Обновлено 14 марта 2021 г.
Применимо к: Microsoft ® Word ® 2010, 2013, 2016, 2019 и 365 (Windows)
Уменьшить размер документа Microsoft Word можно несколькими способами.Наиболее распространенная стратегия уменьшения размера файла Word — это сжатие изображений. Однако вы также можете использовать другие методы для работы с большими документами, такие как сохранение медиафайлов и файлов Word в других форматах и ограничение использования определенных функций.
В этой статье мы рассмотрим 10 способов уменьшить размер документа Word:
- Сжать изображения
- Вставить изображения вместо копирования и вставки
- Использовать файлы изображений меньшего размера
- Применять стили вместо ручного форматирования
- Сохранить копию больших файлов Word
- Изменить настройки автоматического восстановления
- Избегать или преобразовывать встроенные объекты
- Избегать встроенных шрифтов
- Сохранить копию документа в формате PDF
- Сохранить копию документа в формате RTF
Примечание. Кнопки и вкладки ленты могут отображаться по-разному (с текстом или без текста) в зависимости от вашей версии Word, размера экрана и настроек панели управления.Для пользователей Word 365 вкладки ленты могут иметь разные имена. Например, вкладка «Формат изображения» может отображаться как «Формат изображения».
Рекомендуемая статья: Как скрыть комментарии в Word (или отобразить их)
Хотите узнать больше о Microsoft Word? Посетите наш виртуальный класс или живой класс Курсы Word>
Чтобы просмотреть размер файла документа Word:
- Щелкните вкладку Файл на ленте.
- Щелкните «Информация».
 В области «Свойства» размер файла указан рядом с «Размер».
В области «Свойства» размер файла указан рядом с «Размер».
Для некоторых из следующих стратегий вам нужно будет закрыть и сохранить файл, а затем снова проверить размер файла, чтобы увидеть разницу в размере файла.
1. Сжатие изображений
В идеале, если вы используете маленькие размеры при вставке изображений, это уменьшит размер ваших документов Word. Однако вы можете сжать одно или все изображения в файле Word. Вы можете попробовать это с одним изображением за раз, чтобы убедиться, что вы довольны результатом после сжатия.
Чтобы сжать картинку или картинки:
- Щелкните изображение.
- Щелкните вкладку Работа с рисунками «Формат» или «Формат рисунка» на ленте.
- Щелкните «Сжать изображения» в группе «Настроить». Появится диалоговое окно.
- Выберите параметр, чтобы применить только к текущему изображению, или снимите флажок, чтобы применить ко всем изображениям.
- При желании выберите опцию удаления обрезанных областей изображения.
- Выберите разрешение документа.
- Нажмите ОК.
2. Вставка изображений вместо копирования и вставки
Лучше вставлять изображения с помощью вкладки «Вставка» на ленте, а не копировать и вставлять из другого файла. При копировании и вставке изображение может потерять сжатие, изменить тип файла, а также добавить другие данные, которые могут увеличить размер файла.
Чтобы вставить изображение в Microsoft Word:
- Щелкните вкладку «Вставка» и щелкните «Изображение (и)». Появится диалоговое окно.
- Перейдите к месту с изображением.
- Щелкните изображение и щелкните Вставить или дважды щелкните изображение.
У вас также есть возможность установить ссылку на файл изображения, щелкнув стрелку рядом с надписью «Вставить» в диалоговом окне «Вставить изображение» и выбрав «Ссылка на файл». Однако изображение на самом деле не находится «в» файле (что уменьшает размер файла), поэтому, если вы отправите документ по электронной почте, изображения не будут включены.
3. Используйте файлы изображений меньшего размера
Лучше вставлять изображения меньшего размера, чтобы уменьшить размер файлов Word.Например, если вы вставляете изображения с телефона, сделанные с высоким разрешением, это приведет к увеличению размера документов. Создавайте, сохраняйте или отправляйте изображения с более низким разрешением и вставляйте изображения с более низким разрешением в свои документы.
Если вы используете стандартные изображения, выбирайте изображения с самым низким разрешением (с требуемым уровнем качества). Вы также можете открыть изображение в программе редактирования изображений (например, Microsoft Picture Manager или Adobe Photoshop), а затем сохранить его с более низким разрешением.
В Word 365 одна из главных причин завышения размера файла — это 3D-модели.Хотя 3D-модели вставляются не как изображения, а как 3D-модели, они являются изображениями. Вы не можете сжимать 3D-модели, как изображения других типов, поэтому вам может потребоваться удалить 3D-модели или использовать изображение вместо 3D-модели, если размер файла является проблемой.
4. Применение стилей вместо ручного форматирования
Чем больше ручного или прямого форматирования вы используете в документе Word, тем больше он становится. Это становится проблемой для очень больших документов. По возможности используйте стили, чтобы уменьшить размер файла и автоматизировать форматирование.Вместо того, чтобы применять к заголовку 14 пунктов, полужирный и синий, рассмотрите возможность использования стиля.
Чтобы применить стиль:
- Выберите контент, к которому вы хотите применить стиль (например, заголовок).
- Щелкните стиль в группе стилей на вкладке «Главная» на ленте.
Чтобы изменить стиль:
- Щелкните правой кнопкой мыши стиль в группе «Стили» на вкладке «Главная» на ленте и выберите «Изменить».
- Внести необходимые изменения.
- Нажмите ОК.
5.
 Сохранение копии больших документов Word
Сохранение копии больших документов Word
Неплохая идея периодически сохранять копию большого документа Word с помощью функции «Сохранить как». Если вы сохраните копию с помощью «Сохранить как», история версий и некоторые данные редактирования будут удалены во время процесса.
Чтобы сохранить копию файла Word:
- Щелкните вкладку Файл на ленте.
- Выберите «Сохранить как». При необходимости щелкните Параметры или Дополнительные параметры. Появится диалоговое окно.
- Перейдите в нужное место и назовите файл другим именем (например, MarketingPlan2).
- Нажмите «Сохранить».
Рекомендуется регулярно сохранять копии больших файлов и включать дату в имя файла (например, Marketing-Plan-May-7-2020). Это также поможет избежать повреждения документов.
Еще одна рекомендация — использовать вкладку «Обзор» на ленте, чтобы принять или отклонить отслеживаемые изменения, а затем отключить отслеживаемые изменения. Это можно сделать либо перед копированием, либо в копии. Широкое использование отслеживаемых изменений может замедлить работу большого документа и увеличить размер файла.
6. Измените настройки автовосстановления
Вы можете полностью отключить автовосстановление (не рекомендуется) или изменить время, когда Word создает файл автовосстановления. Word больше не будет восстанавливать ваши файлы Word в случае сбоя, если вы полностью отключите автовосстановление, поэтому используйте этот метод только в том случае, если вам очень комфортно с этим параметром.
Чтобы изменить время сохранения автовосстановления на большее время (например, 20 минут):
- Щелкните вкладку Файл на ленте.
- Щелкните Параметры.
- В категориях слева нажмите Сохранить.
- Измените время в поле «Сохранять данные автовосстановления каждые 5 минут».
- Нажмите ОК.
Чтобы отключить автовосстановление (не рекомендуется):
- Щелкните вкладку Файл на ленте.

- Щелкните Параметры.
- В категориях слева нажмите Сохранить.
- Снимите флажок Сохранять информацию автосохранения каждые 5 минут.
- Нажмите ОК.
С другой стороны, если автовосстановление включено и вы оставляете файл Word открытым, когда уходите с компьютера, файл продолжает увеличиваться в размере по мере того, как Word создает новые версии файла.Попробуйте закрыть файл, когда вы не работаете с ним.
7. Избегайте или преобразовывайте встроенные объекты
Если вы встраиваете объекты (например, лист Excel) в документы Word, это увеличит размер ваших файлов. Старайтесь избегать встраивания, если вам нужно уменьшить размер файла или преобразовать встроенные объекты в изображения.
Чтобы преобразовать внедренный объект в изображение, выберите его и нажмите Ctrl + Shift + F9. Чтобы преобразовать все внедренные объекты в изображения, нажмите Ctrl + A, чтобы выделить все, а затем нажмите Ctrl + Shift + F9.Некоторым пользователям также может потребоваться нажать Fn, чтобы активировать свои функциональные клавиши. Дополнительные сведения о вставке данных Excel в документ Word см. В статье 3 способа копирования данных Excel в Word.
8. Избегайте встроенных шрифтов
Другая причина, по которой файлы Word могут стать очень большими, — это встраивание шрифтов. Пользователи могут встраивать шрифты, если они используют нестандартный шрифт и планируют открыть файл на устройстве, на котором этот шрифт не установлен. При использовании нестандартных шрифтов, как правило, лучше установить шрифт на другом устройстве, чем встраивать (что может привести к ошибкам).
Чтобы отключить встраивание шрифтов:
- Щелкните вкладку Файл на ленте.
- Щелкните Параметры.
- В категориях слева нажмите Сохранить.
- Убедитесь, что флажок «Встраивать шрифты в этот файл» снят, и нажмите «ОК».
9. Сохранение копии документа в формате PDF
Обычно файлы Word сохраняются в формате PDF (Portable Document Format) для обеспечения переносимости и уменьшения размера файла.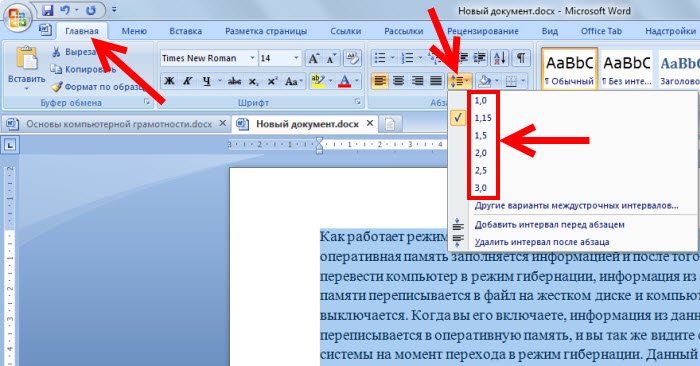 PDF-документами можно поделиться с коллегами, если файл Word слишком велик.
PDF-документами можно поделиться с коллегами, если файл Word слишком велик.
Чтобы сохранить копию документа Word в формате PDF (и сжать изображения):
- Щелкните вкладку Файл на ленте.
- Выберите «Сохранить как», а затем нажмите «Параметры» или «Дополнительные параметры», если необходимо. Появится диалоговое окно.
- Перейдите в нужное место и введите имя файла. Вы можете использовать то же имя, поскольку расширение будет другим (PDF).
- В разделе Тип файла выберите PDF.
- Щелкните Инструменты в правом нижнем углу диалогового окна. Появится раскрывающееся меню.
- Выберите «Сжать изображения». Появится диалоговое окно.
- Щелкните нужный параметр сжатия.
- Нажмите ОК.
- Нажмите «Сохранить».
10. Сохраните копию документа в формате RTF
Другой метод, который вы можете попробовать, если файл Word кажется слишком большим или медленным, — это сохранить файл как файл RTF (Rich Text Format), снова открыть его и сохраните его еще раз в формате Word.
Чтобы сохранить копию документа Word в виде файла RTF:
- Щелкните вкладку «Файл» на ленте.
- Выберите «Сохранить как», а затем нажмите «Параметры» или «Дополнительные параметры», если необходимо. Появится диалоговое окно.
- Выберите RTF в качестве типа файла.
- Перейдите в нужную папку и введите имя.
- Нажмите «Сохранить».
- Закройте файл.
- Щелкните вкладку «Файл» и выберите «Открыть».
- Дважды щелкните файл RTF.
- Щелкните вкладку «Файл» и выберите «Сохранить как».
- Перейдите в нужную папку.
- Выберите тип файла для документа Microsoft Word (.docx).
- Введите новое имя файла.
- Нажмите «Сохранить».
Другие проблемы
Другие функции, которые могут вызвать проблемы, включают большое количество объектов чертежа, вставку перекрестных ссылок и группировку заголовков с изображениями, поэтому вы можете избежать или ограничить использование этих функций. Также рекомендуется сохранять старые файлы в формате .doc в новый формат .docx.
Также рекомендуется сохранять старые файлы в формате .doc в новый формат .docx.
Подпишитесь, чтобы получать больше подобных статей
Считаете ли вы эту статью полезной? Если вы хотите получать новые статьи, присоединяйтесь к нашему списку рассылки.
Дополнительные ресурсы
Как автоматически вставлять многократно используемые фрагменты текста в Word с помощью быстрых частей
21 Ярлыки Microsoft Word для более быстрого форматирования
Как создать оглавление в Microsoft Word
Связанные курсы
Microsoft Word: Intermediate / Advanced
Microsoft Word: создание динамических документов Word с использованием полей
Microsoft Word: длинные документы Мастер-класс
Microsoft Word: документы Word со специальными возможностями
Microsoft PowerPoint: средний / продвинутый
ПОСМОТРЕТЬ ДРУГИЕ КУРСЫ>
Как уменьшить размер документа Microsoft Word?
Если вам интересно: « Могу ли я уменьшить размер файла DOC ?» Вы, наверное, автор, составивший стостраничный роман.Документы Microsoft Word обычно не большие, но они могут быть такими же большими, как видео и игры (или даже больше). Это часто случается, когда вы заполняете его такими объектами, как:
- большие изображения
- очень длинный текст
- встроенных шрифтов
Это представляет проблему при совместном использовании файла в Интернете, загрузка и скачивание может занять больше времени и может превышать ограничения на размер общего доступа к файлу.
Итак, вот , как уменьшить размер файла в Word.
Вставьте содержимое правильно
Первым логическим шагом является вставка только содержимого небольшого размера.Если вы копируете текст с веб-сайтов и других документов Word, не вставляйте его просто в текстовый документ. Обычно он поставляется с исходным форматом, что означает больше данных.
Сделайте это вместо:
- Скопируйте текст с исходного сайта.
- Вставьте его в Блокнот Windows.
- Скопируйте текст из Блокнота Windows.
- Вставьте его в документ Word.
Проделайте то же самое с изображениями.
Если вы хотите вставить изображение в Word и отредактировать его, сделайте следующее:
- Скопируйте изображение из источника.
- Вставьте его в редактор изображений, например Microsoft Picture Manager.
- Отредактируйте и сохраните в редакторе изображений.
- Скопируйте из графического редактора и вставьте в Word.
Однако есть способ вставки изображений в Word лучше, чем метод копирования и вставки. Чтобы вставить изображение в удобном для места формате, таком как JPG, используйте меню в Word:
.
- В верхнем меню нажмите Вставить
- Выберите Изображение.
Сжать содержимое в Word
Даже после правильной вставки компактного содержимого вы можете еще больше уменьшить размер файла, сжав это содержимое.
Здесь вы можете сжать все изображения сразу. Этот метод приведет к получению изображений более низкого качества, поэтому используйте его только в том случае, если качество изображения для вас не является большой проблемой. Выполните следующие шаги:
- Зайдите в меню Word и выберите Сохранить как.
- Щелкните Инструменты> Сжать изображения.
- Выберите разрешение для всех ваших изображений.
Удалить ненужное содержимое
Если после всего этого вы по-прежнему хотите уменьшить размер файла, теперь вы можете рассмотреть возможность удаления ненужного содержимого.
В этом случае вы можете удалить встроенные шрифты. Корпорация Майкрософт разработала такие встроенные шрифты, чтобы они не выглядели ненормально, когда кто-то, у кого не установлены шрифты, открывает ваш документ. Вкладыши занимают больше места.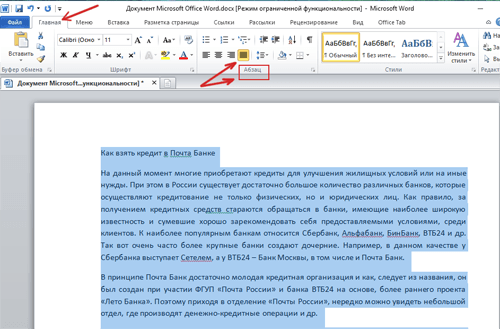
Вот как их удалить:
- В меню Word выберите Файл.
- Затем выберите Опции.
- На вкладке Сохранить снимите флажок Вставить шрифты в файл.
Понятно, что вам могут понадобиться встроенные шрифты.Но даже здесь можно избежать встраивания универсальных системных шрифтов. Сделайте это, выполнив описанные выше шаги и отметив Не встраивать общие системные шрифты.
Сжать весь документ
В конце концов, у вас больше не будет контента для сжатия или удаления в вашем документе. Но вы можете сжать весь документ.
Один из способов сжатия документа — сохранить его в формате DOCX, а не в формате DOC. Фактически, начиная с Word 2007, DOCX является форматом по умолчанию для сохранения документов Word.Таким образом, вам может не понадобиться применять этот параметр.
Однако он вам понадобится, если вы сохранили документ в формате DOC, обычно для обратной совместимости с предыдущими приложениями для обработки текста. Вот как преобразовать DOC в DOCX:
- В меню Word нажмите кнопку Office.
- Выберите Сохранить как.
- Выберите Word Document и сохраните.
Вот как уменьшить документ Word.
Заключительное слово
РЕКОМЕНДУЕТСЯ
Решение проблем с ПК с помощью Auslogics BoostSpeed
Помимо очистки и оптимизации вашего ПК, BoostSpeed защищает конфиденциальность, диагностирует проблемы с оборудованием, предлагает советы по увеличению скорости и предоставляет более 20 инструментов для удовлетворения большинства потребностей в обслуживании и обслуживании ПК.
БЕСПЛАТНАЯ ЗАГРУЗКА
Уменьшение размера файла — один из способов сэкономить место на вашем компьютере. Это в конечном итоге увеличивает производительность компьютера. Однако для максимальной производительности ПК необходимо оптимизировать многие другие аспекты, что можно сделать автоматически с помощью Auslogics BoostSpeed.
Нравится ли вам этот пост? 🙂
Оцените, поделитесь или подпишитесь на нашу рассылку
3 голоса,
средний: 3.67 из
5
Загрузка …
простых шагов для сжатия файлов Word
За удобство приходится платить, и документы Microsoft Word ничем не отличаются. Некоторые из используемых нами функций могут привести к большим размерам файлов. Это может быть проблемой, если у вас мало места на диске или вам нужно отправить эти файлы в виде вложений по электронной почте. Многие интернет-провайдеры и компании имеют ограничение на размер вложений электронной почты.Вот несколько быстрых советов по уменьшению размера файла Word.
В эту статью добавлены инструкции для Microsoft 365.
Совет 1. Вставьте графику вместо копирования и вставки
Людям нравится использовать копирование и вставку для добавления графики в Microsoft Word. Эта функция проста, но неэффективна, поскольку вставленное изображение представляет собой файл растрового изображения. Различия в размерах файлов могут быть поразительными, особенно если вы используете в качестве исходного файла такой формат, как JPG.
Чтобы вставить изображение в Microsoft Word,
- В меню Insert выберите Picture
- В подменю выберите This Device.
- Перейдите к своему изображению и нажмите кнопку Вставить .
Совет 2 — Сжатие изображений
В большинстве случаев вы можете сжать изображения, и ваш читатель не заметит разницы. Это также область, где вы можете экспериментировать со своими вкусами. Следует отметить, что параметр меню отображается только в том случае, если Word находится в полноэкранном режиме.
Это также область, где вы можете экспериментировать со своими вкусами. Следует отметить, что параметр меню отображается только в том случае, если Word находится в полноэкранном режиме.
Чтобы сжать изображение в Word,
- Щелкните изображение в документе.
- Вы должны увидеть рамку изменения размера вокруг изображения.
- Щелкните Формат изображения в верхнем меню.
- Щелкните Сжать изображения на панели инструментов
Параметр «Сжать изображения» показывает, находится ли Word в полноэкранном режиме.
- Сделайте выбор в диалоговом окне Сжать изображения . Параметры будут отличаться в зависимости от вашего документа.
Выберите желаемые параметры изображения
Также помните, что вы можете сжимать изображения с помощью других инструментов, кроме Microsoft Word.
- Щелкните ОК .
информация Если вы не видите параметр сжатия изображения, вы можете ввести слова в поле поиска в верхней части панели инструментов.
Совет 3. Отключите эскизное изображение
Миниатюрное изображение — это маленькое изображение первой страницы документа. Раньше это называлось «изображением для предварительного просмотра». Он отображается в проводнике, но я считаю его непоследовательным и не использую. Я уверен, что есть какой-то вариант использования, в котором добавляется ценность. Однако я не нашел.
Меня беспокоит то, что если у вас есть большая графика на первой странице документа Microsoft Word, вы можете легко добавить 100 КБ к размеру файла.
Проверка наличия миниатюр
- Откройте документ Word.
- В меню Файл выберите Сохранить как . Если вы сохраняете файлы в OneDrive, выберите пункт меню Сохранить копию .
- Сохранить исходное имя файла.
Word сохраняет то же имя файла
- Щелкните ссылку Дополнительные параметры… .
- Снимите флажок Сохранить эскиз .
Снимите флажок для сохранения эскиза
- Нажмите Сохранить .
Та же процедура работает для нового документа. Убедитесь, что вы не отметили опцию Сохранить эскиз.
Совет 4 — Используйте последний формат файла
Иногда трудно избавиться от старых привычек. Я встречал некоторых людей, которые до сих пор сохраняют свои документы Word в старом формате файла .doc. Они думают, что новые версии Word обратно совместимы. Хотя это правда, формат файла .docx предлагает больше возможностей и лучшее сжатие.
Совет 5. Удалите скрытые свойства
Если вы когда-либо играли с цифровыми фотографиями, вы знаете, что камера фиксирует больше информации, чем может видеть пользователь.Microsoft Word похож в том, что он также содержит данные, которые трудно просмотреть из внешнего интерфейса. В основном это метаданные, и они могут не иметь никакой ценности. И в некоторых случаях эти данные могут включать личную информацию. Объем данных зависит от размера и сложности документа. Все это содержится в функции Inspect Document .
Эта функция является деструктивной, поскольку удаляет данные из документа. В большинстве случаев это приемлемо. Однако, если вы работаете в организации, которая хочет сохранить комментарии рецензентов и другие элементы, я бы сделал «Сохранить как файл» и переименовать.Таким образом, у вас будет оригинал.
Чтобы проверить документ и удалить информацию
- Откройте документ Word и сохраните все недавние изменения.
- В меню Файл> выберите Информация .
- На панели Info нажмите кнопку Проверить наличие проблем кнопку . Он находится слева от документа проверки .
Выберите «Проверить документ»
- Вы можете получить напоминание о необходимости сохранения документа. Если да, щелкните Да .
- Появится панель Document Inspector .
- Выберите элементы, которые хотите проверить. Microsoft при необходимости предоставит более подробную информацию.
- Нажмите кнопку Inspect . Сканирование документа начнется.
- Нажмите кнопку Удалить все справа от элементов, которые вы хотите удалить без возможности восстановления. Возможно, вам придется прокрутить список вниз.
Не забудьте прокрутить вниз, чтобы увидеть все области.
- Щелкните Close .
Любой из этих пяти советов поможет сжать файл Word.Некоторые из этих советов приведут к лучшему уменьшению размера файла, чем другие, на основе элементов документа.
Связанные руководства Word
Отрегулируйте интервал между символами, ширину для эффекта или для большего размера текста
РЕЗЮМЕ. Обратите внимание на текст в документе Publisher 2010 или поместите больше текста в поле, отрегулировав ширину символов и интервал.
Чтобы привлечь внимание к определенному тексту в публикации Microsoft Publisher 2010, можно увеличить интервал между символами в блоке текста, например в заголовке страницы или раздела.Если между символами не будет добавлено слишком много места, это может упростить обнаружение и чтение заголовков.
Эта же опция может использоваться для уплотнения пробелов между символами в выделенном тексте. Это может быть полезно для художественного эффекта или если вам абсолютно необходимо втиснуть еще несколько символов в текстовое поле, размер которого нельзя изменить из-за макета.
1. Выберите блок текста для настройки.
2. Щелкните вкладку «Главная» на ленте.
3. В разделе «Шрифт» нажмите кнопку «Межзнаковый интервал» (она выглядит как буквы «AV» над двусторонней стрелкой — см. Снимок экрана ниже).В раскрывающемся меню выберите следующие параметры интервала:
* очень плотно
* плотно
* нормальное
* свободное
* очень свободное
Регулировка интервала между символами в документе Publisher 2010
Если вы хотите точно настроить интервал, щелкните опцию «Больше интервала» в раскрывающемся меню.


 Это полезно
Это полезно
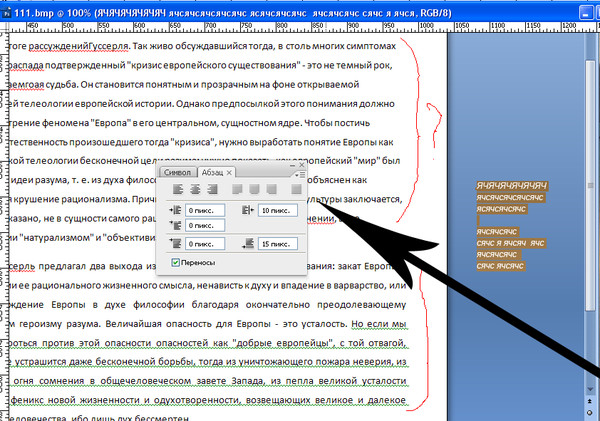
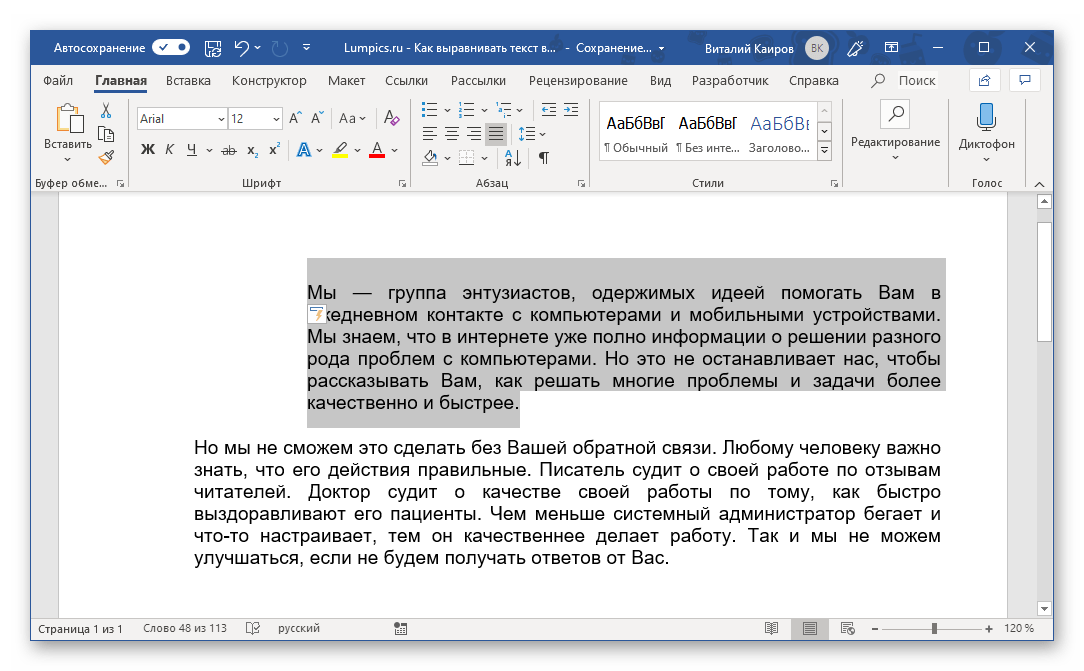 Часто несут определенную смысловую нагрузку или просто экономят место на листе, улучшают читаемость текста. Знаки транскрипции – отличный пример применения лигатур. Работают для группы шрифтов OpenType.
Часто несут определенную смысловую нагрузку или просто экономят место на листе, улучшают читаемость текста. Знаки транскрипции – отличный пример применения лигатур. Работают для группы шрифтов OpenType.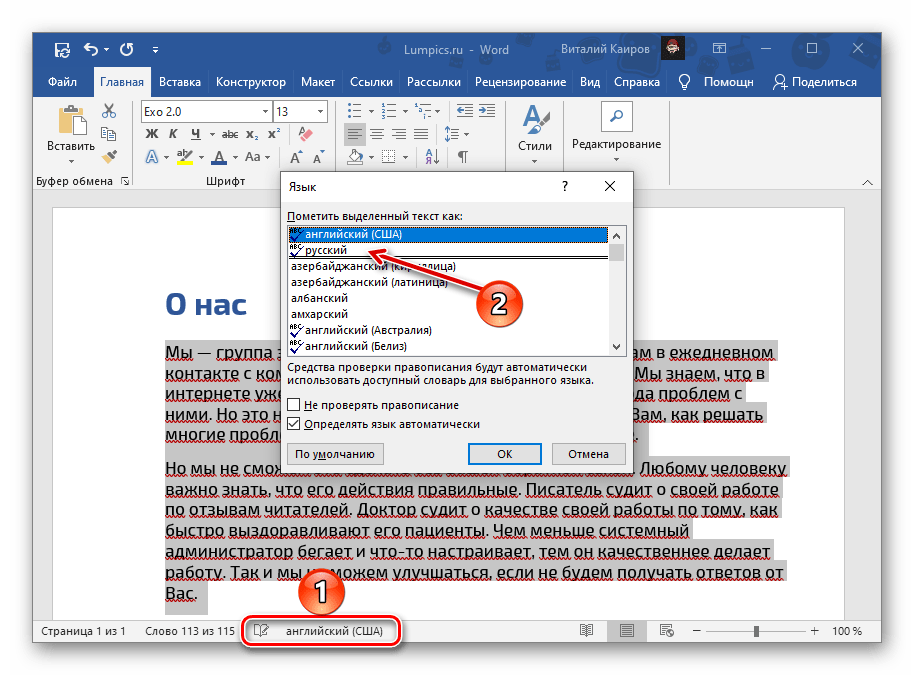 Не выполняйте его для слишком мелкого шрифта, где буквы могут сливаться друг с другом.
Не выполняйте его для слишком мелкого шрифта, где буквы могут сливаться друг с другом.
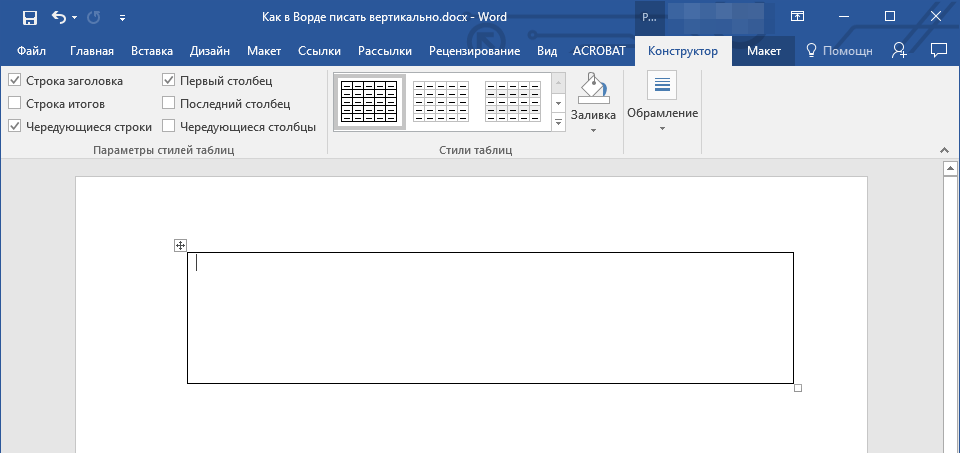
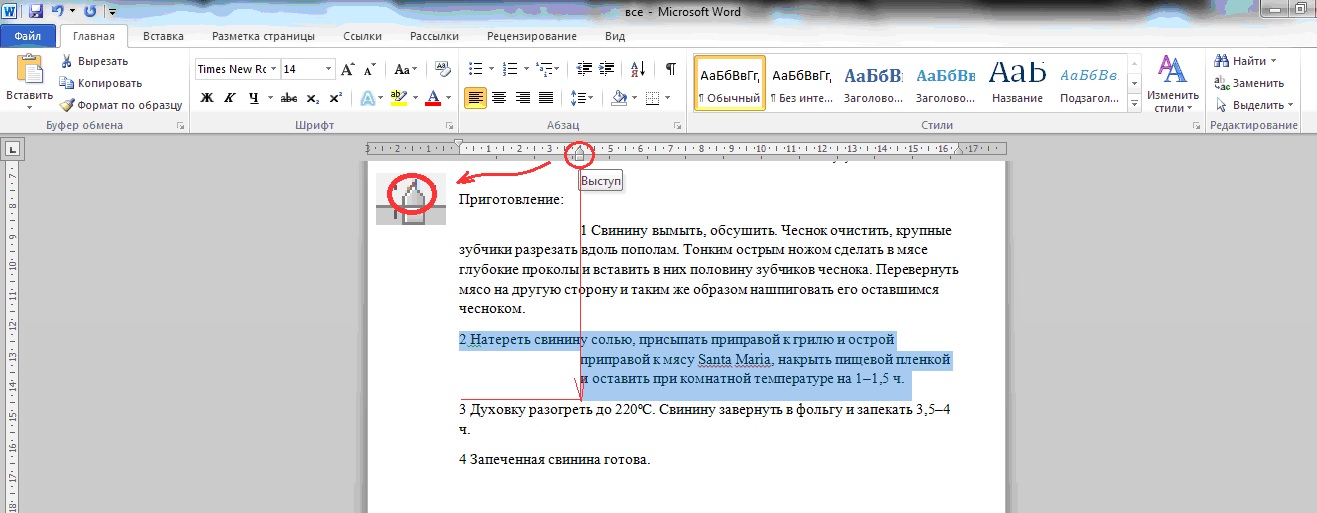

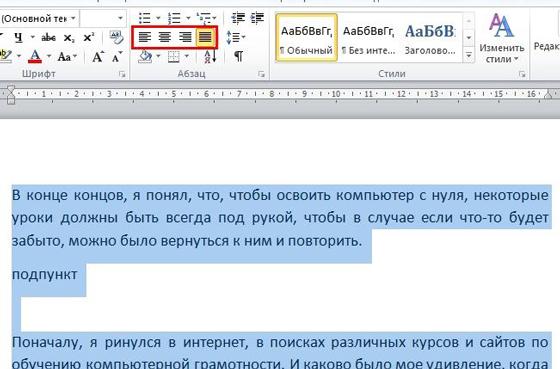 В области «Свойства» размер файла указан рядом с «Размер».
В области «Свойства» размер файла указан рядом с «Размер».