Как в windows 10 добавить сетевой диск: Подключение сетевого диска в Windows 10
Не отображаются общие папки, сетевые компьютеры, флешки, диски на вкладке «Сеть» проводника Windows
Привет! Для тех кто не в теме, начну из далека. На компьютерах и ноутбуках с установленной Windows в проводнике есть отдельная вкладка «Сеть». На этой вкладке отображаются устройства из сетевого окружения. То есть, открыв вкладку «Сеть» мы там можем наблюдать компьютеры, сетевые хранилища (NAS), устройства мультимедиа (DLNA), флешки и внешние диски, которые подключены к роутеру и к которым настроен общий доступ. Проще говоря, те устройства, которые подключены через один роутер (находятся в одной сети) и на которых включена функция сетевого обнаружения (устройства, которые могут быть обнаружены в локальной сети). Там так же может отображаться наш маршрутизатор (раздел «Сетевая инфраструктура») и другие устройства.
Сейчас поясню что и как, и почему я вообще решил написать эту статью. У меня роутер ASUS, к которому я подключил USB флешку, и настроил общий доступ к этой флешке для всех устройств в сети.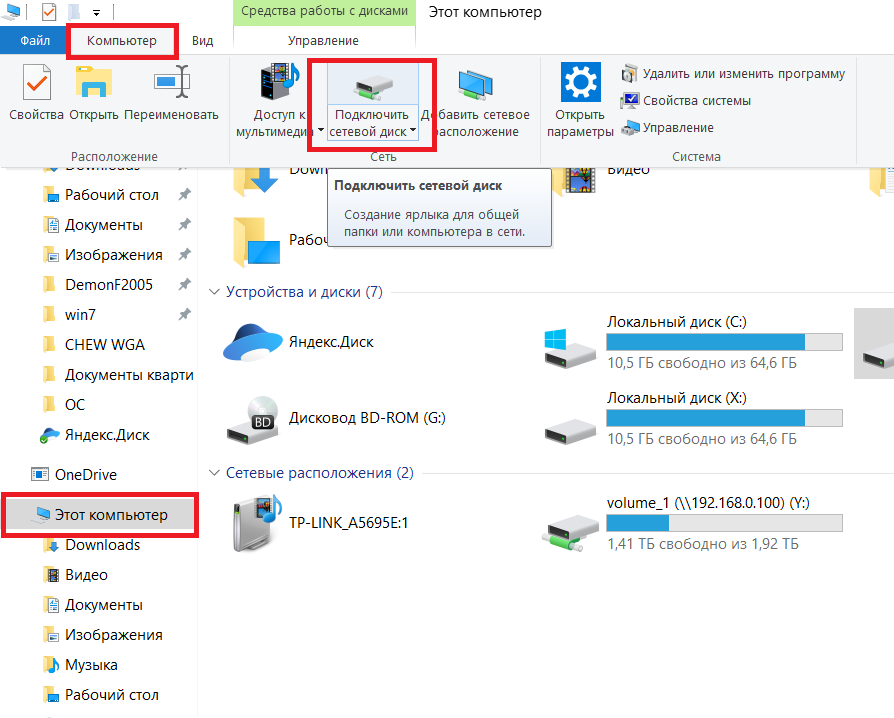 И что вы думаете, в разделе «Сеть» на всех компьютерах появился этот сетевой накопитель (он там отображается как «Компьютер»), а на моем компьютере он не отображался. То есть, мой компьютер не видел ни флешку подключенную к роутеру, ни другие компьютеры в этой сети. Зато отображался DLNA-сервер запущен на том же роутере. Но это ничего не меняет, так как мне нужен обычный сетевой доступ к накопителю.
И что вы думаете, в разделе «Сеть» на всех компьютерах появился этот сетевой накопитель (он там отображается как «Компьютер»), а на моем компьютере он не отображался. То есть, мой компьютер не видел ни флешку подключенную к роутеру, ни другие компьютеры в этой сети. Зато отображался DLNA-сервер запущен на том же роутере. Но это ничего не меняет, так как мне нужен обычный сетевой доступ к накопителю.
Так же я не мог получить доступ к флешке, когда набирал ее адрес //192.168.1.1 в проводнике. Сразу этот адрес открывался через браузере. И мне не удалось подключить этот накопитель как сетевой диск. Его просто не было в списке доступных устройств в сетевом окружении.
Такая проблема, когда Windows 7, Windows 8, или Windows 10 не видит сетевые устройства – не редкость. Это не обязательно должна быть флешка, или внешний HDD, который вы подключили к своему маршрутизатору, как в моем случае. Чаще всего настраивают общий доступ между компьютерами в локальной сети. И точно так же сталкиваются с проблемой, когда компьютеры подключены к одной сети (к одному роутеру), настройки общего доступа выставлены правильно, а на вкладке «Сеть» пусто.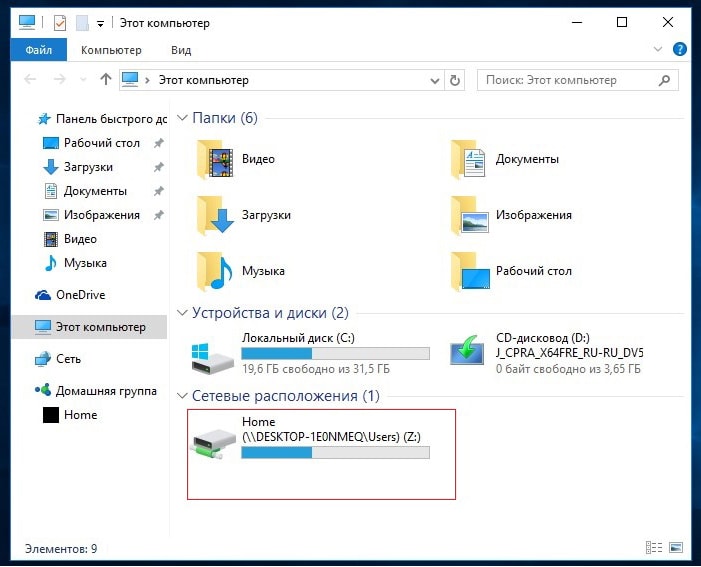 Или отображается только маршрутизатор и ваш компьютер.
Или отображается только маршрутизатор и ваш компьютер.
Так как причин и соответственно решений может быть много, то я наверное начну с самых простых (которые мне не помогли) и в конце этой статьи поделюсь решением, которое помогло в моем случае. В итоге мой ноутбук все таки увидел все устройства в сети. В том числе сетевой накопитель и другой компьютер, который так же подключен к этой сети.
Но это не значит, что у вас такой же случай. Поэтому, советую проверить все настройки по порядку.
Проверяем настройки общего доступа
Мы будем рассматривать два случая:
- Когда компьютеры не видят друг друга в локальной сети.
- Общий доступ к сетевому накопителю. Это у нас может быть флешка, или жесткий диск который подключен к роутеру, или отдельный накопитель (он же NAS).
Первый случай
Чтобы компьютеры могли видеть друг друга и отображаться в проводнике в разделе «Сеть», они должны быть подключены через один маршрутизатор.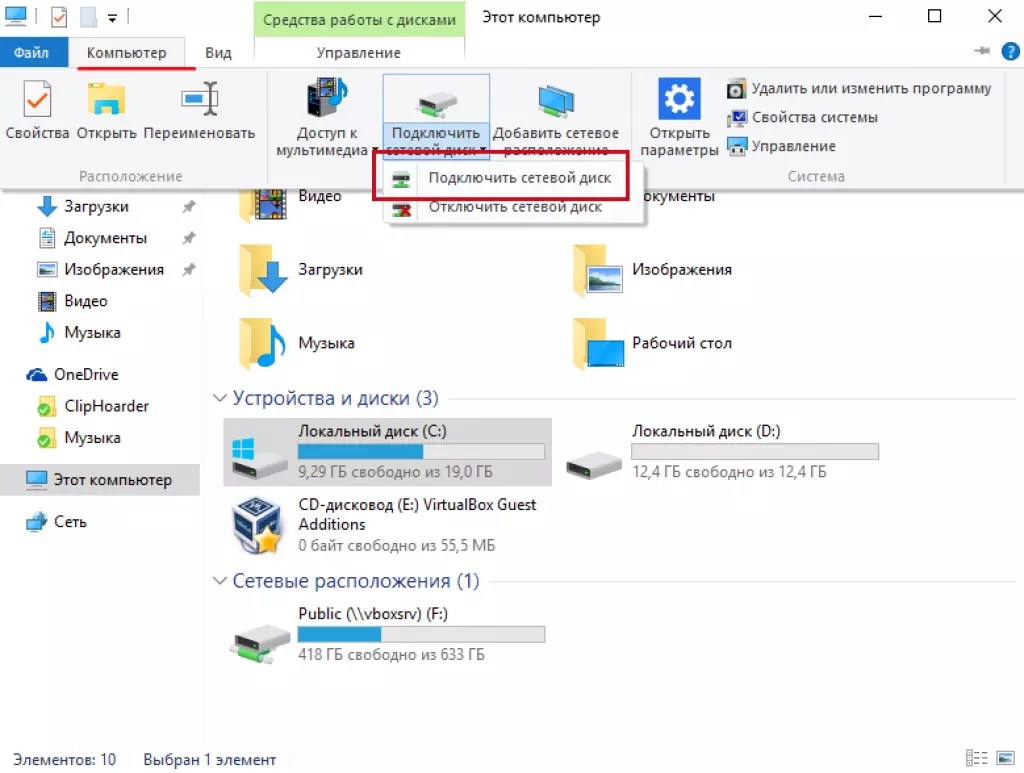 Или соединены напрямую (кабелем, или по Wi-Fi). Проще говоря, они должны находится в одной локальной сети.
Или соединены напрямую (кабелем, или по Wi-Fi). Проще говоря, они должны находится в одной локальной сети.
Дальше, на всех компьютерах (не знаю, сколько их там у вас), желательно присвоить статус сети «Домашняя» (частная). Как это сделать в Windows 10, я писал в статье домашняя (частная) и общественная (общедоступная) сеть Windows 10. В Windows 7 достаточно зайти в «Центр управления сетями и общим доступом» и сменить там статус текущего подключения.
Если после этого по прежнему компьютер не обнаруживает другие компьютеры (или наоборот), то давайте еще проверим параметры общего доступа.
Для этого, в окне «Центр управления сетями и общим доступом» (если не знаете как открыть его в Windows 10, то смотрите эту статью) нажимаем на пункт «Изменить дополнительные параметры общего доступа».
И для текущего профиля (обычно это «Частная») выставляем параметры как на скриншоте ниже.
Делаем это на всех компьютерах в локальной сети.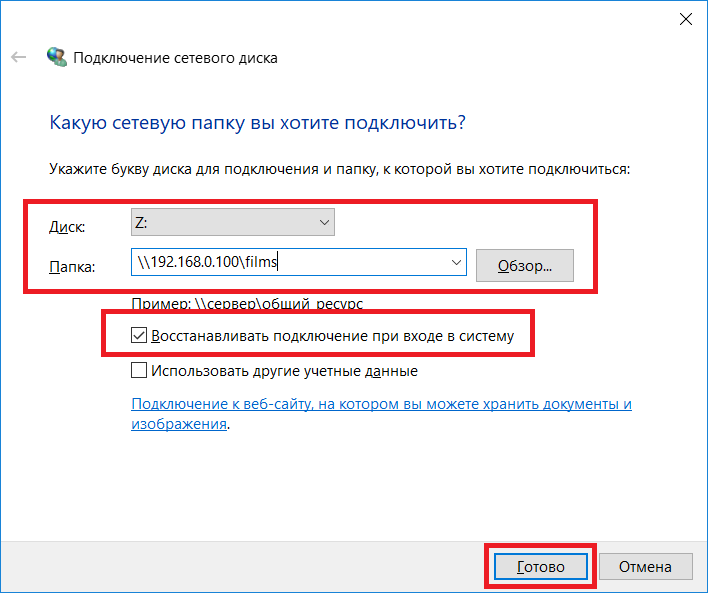
Статьи по этой теме:
Как правило, эти советы решают все проблемы с обнаружением компьютеров в локальной сети.
Второй случай
Когда у вас проблемы с доступом к сетевому накопителю. Как в моем случае. Windows 10 не видела USB накопитель, который был подключен к роутеру ASUS. Сейчас много маршрутизаторов имеют USB-порт для подключения накопителей и других устройств, так что тема актуальная.
Нужно убедится, что в настройках роутера этот накопитель определен, и общий доступ к нему включен. Понятно, что на разных маршрутизаторах, это делается по-разному. На роутерах ASUS, например, это выглядит вот так:
Статьи по теме:
Не путайте настройки общего доступа с настройками FTP. Настройки FTP-сервера на роутере в данном случае не при чем.
Ну и если другие устройства видят сетевой накопитель и имеют к нему доступ, а на каком-то конкретном компьютере доступа к нему нет, то значит проблема не на стороне роутера. Перебирайте настройки «проблемного» ПК по этой статье.
Антивирус или брандмауэр может блокировать сетевые устройства
Если вашему антивирусу, или брандмауэру (фаерволу), который установлен на вашем компьютере что-то не понравилось, то он легко может сделать так, что ни вы не сможете видеть другие устройства в сетевом окружении, ни вас никто не сможет обнаружить.
Правда, у меня после отключения встроенного в антивирусе фаервола проблема не была решена (значит, проблема скорее всего не в нем), но все ровно мне кажется, что в моем случае без участия антивируса не обошлось.
Поэтому, попробуйте на время полностью остановить работу антивируса, или хотя бы отключить встроенный в него фаервол (межсетевой экран). В NOD 32 это делается вот так:
Для проверки это нужно сделать на всех компьютерах, которые будут участвовать в локальной сети.
Вполне возможно, что у вас установлены еще какие-то программы, которые могут мониторить сеть и управлять сетевыми соединениями.
Если окажется, что проблема в антивирусе, то нужно добавить свою сеть в исключения.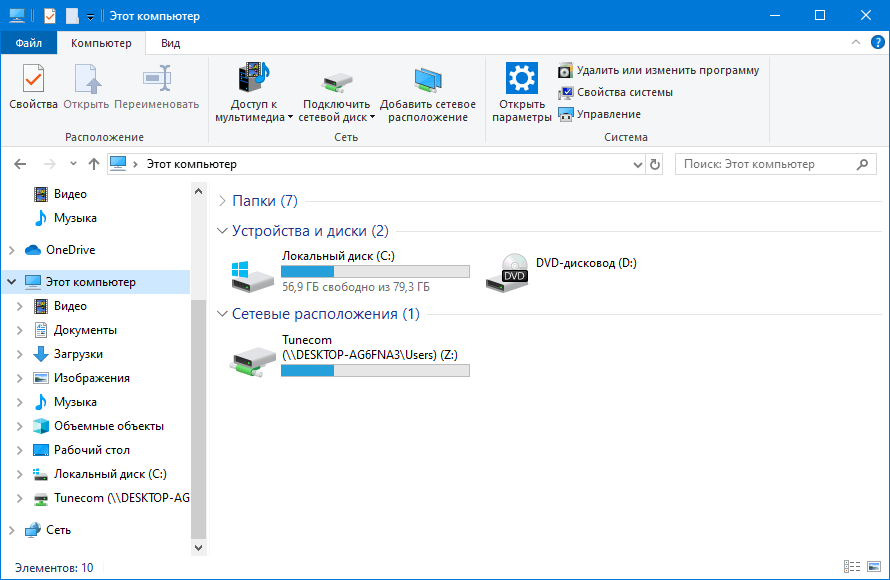 Запретить фаерволу блокировать саму сеть, или сетевые устройства.
Запретить фаерволу блокировать саму сеть, или сетевые устройства.
Если у вас нет антивируса, то можно поэкспериментировать с отключением/включением брандмауэра встроенного в Windows.
Рабочая группа
Рабочая группа должна быть одинаковой на всех устройствах. Как правило, так и есть. Но желательно проверить. Для этого откройте свойства компьютера «Система» и перейдите в «Дополнительные параметры системы».
Там будет указана «Рабочая группа». Чтобы изменить ее, нужно нажать на кнопку «Изменить».
Еще раз: имя рабочей группы должно быть одинаковым на всех компьютерах.
Если у вас проблема с доступом к сетевому накопителю (к флешке через маршрутизатор), то в настройках общего доступа на том же роутере ASUS так же указана рабочая группа. Можете посмотреть на скриншоте выше в статье. Она должна быть такой же, как на компьютере.
Проблема с доступом к общей сетевой папке по SMB1 в Windows 10 (мое решение)
Вернемся конкретно к моей проблеме. Все что я описал выше, проверил и перепроверил уже по 10 раз. Пару раз сделал сброс сетевых настроек, но Windows 10 так и не видела другие компьютеры в сети и что самое главное – в проводнике так и не появлялась общая папка в виде флеши подключенной к роутеру. А на других устройствах в сети все определялось без проблем. В том числе мой ноутбук.
Все что я описал выше, проверил и перепроверил уже по 10 раз. Пару раз сделал сброс сетевых настроек, но Windows 10 так и не видела другие компьютеры в сети и что самое главное – в проводнике так и не появлялась общая папка в виде флеши подключенной к роутеру. А на других устройствах в сети все определялось без проблем. В том числе мой ноутбук.
Где-то я прочитал, что можно попробовать открыть общую папку через окно «Выполнить». Нажал сочетание клавиш Win + R, ввел адрес сетевой папки //192.168.1.1 (он же адрес роутера).
Доступ к накопителю я не получил, но появилась интересная ошибка:
Вы не можете подключиться к общей папке, так как она небезопасна. Эта общая папка работает по устаревшему протоколу SMB1, который небезопасен и может подвергнуть вашу систему риску атаки.
Вашей системе необходимо использовать SMB2 или более позднюю версию.
И ссылка, которую нужно вручную набирать 🙂
Вот она:
Это уже интересно. Хоть что-то.
Хоть что-то.
SMB (Server Message Block) – сетевой протокол, который отвечает за общий доступ к файлам, принтерам и другим сетевым устройствам.
Начал искать. И оказывается, что в Windows 10 отказались от протокола SMB1. Из-за безопасности. А установленный на моем роутере пакет программ Samba походу работает по протоколу SMB1. Поэтому Windows 10 его не видит. Но другие компьютеры, которые так же работают на Windows 10 у меня так же не отображались на вкладке «Сеть».
Так как обновить протокол к SMB2 в настройках роутера я не мог, то решил что нужно как-то включить поддержку SMB1 в Windows 10. И как оказалось, это без проблем можно сделать. В итоге, после подключения компонента «Клиент SMB 1.0/CIFS» у меня все заработало. Система увидела общие папки на компьютерах в сети и сетевую папку настроенную на самом роутере.
Как включить SMB1 в Windows 10?
Через поиск найдите и откройте старую «Панель управления».
Переключитесь на «Мелкие значки» и откройте «Программы и компоненты».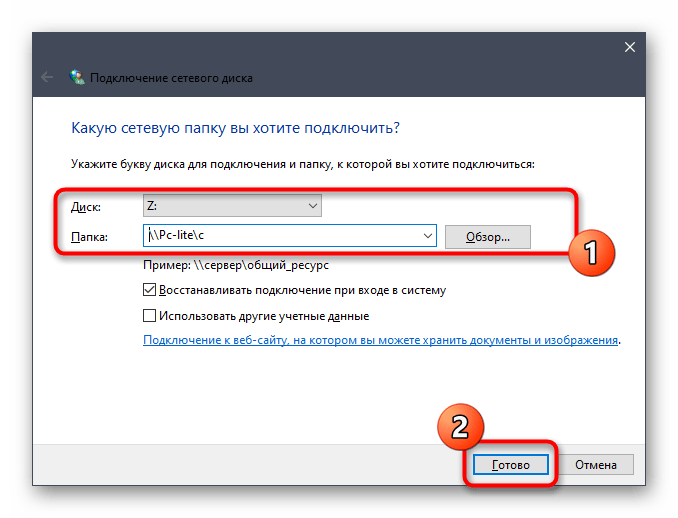
Открываем «Включение или отключение компонентов Windows». Находим пункт «Поддержка общего доступа к файлам SMB 1.0/CIFS». Открываем его и ставим галочку возле «Клиент SMB 1.0/CIFS». Нажимаем Ok.
Если компьютер выдаст запрос на перезагрузку, то перезагрузите его. Если окна с предложением не будет, то выполните перезагрузку вручную.
После перезагрузки, на вкладке «Сеть» – «Компьютер» должны появится все доступные устройства в вашей сети.
Буду рад, если эта статья кому-то пригодится и поможет решить возникшую проблему. Не забудьте написать в комментариях о результатах. Или задать вопрос, куда же без них 🙂
Как подключить сетевой диск в Windows 10
В операционной системе Windows 10 можно подключить общую папку как сетевой диск для быстрого доступа и совместного использования файлов пользователями компьютеров, а наша инструкция в этом поможет.
Windows 10 позволяет подключить сетевой диск для быстрого доступа к файлам, хранящихся на компьютерах (или серверах), подключенных к общей сети.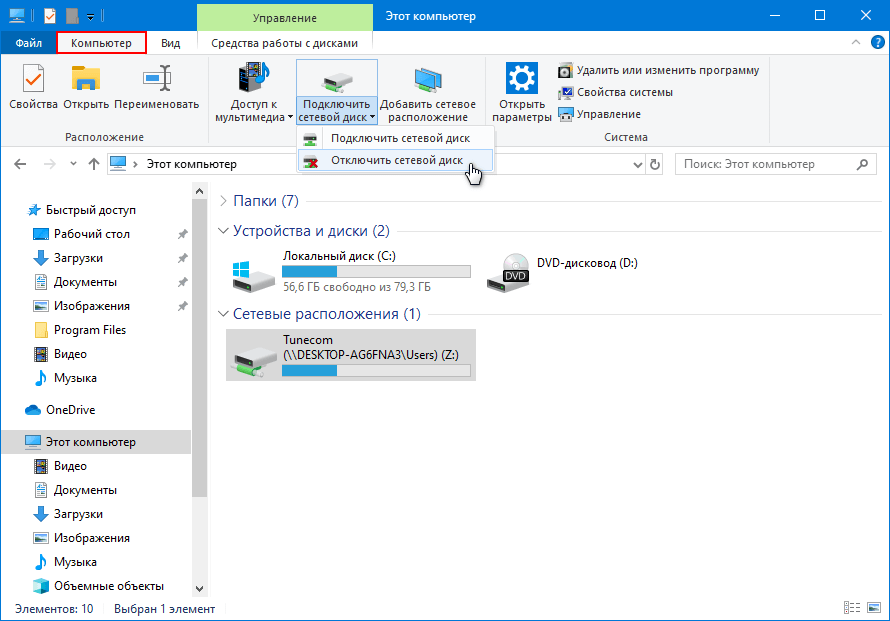
Когда вы подключаете сетевой диск, операционная система создает ярлык, который указывает на общую папку с буквой диска и учетными данными доступа. Подключенный диск, отображается через проводник и находится в «Этом компьютере», чтобы предоставить быстрый доступ к файлам, удаленным устройствам.
В этом руководстве вы узнаете, как быстро подключить сетевой диск в Windows 10, а также как отключить его с помощью параметров, доступных в проводнике.
Примечание. Для правильной работы данного функционала, необходима активация «Общего доступа к файлам и принтерам». Который можно активировать пройдя из меню пуск в Параметры Windows > Сеть и Интернет > Параметры общего доступа.
Как подключить сетевой диск с помощью проводника Windows 10
1. Откройте «Проводник«, выберите «Этот компьютер» на левой панели. На вкладке «Компьютер» нажмите иконку «Подключить сетевой диск«.
2. Выберите букву диска, или оставьте значение по умолчанию.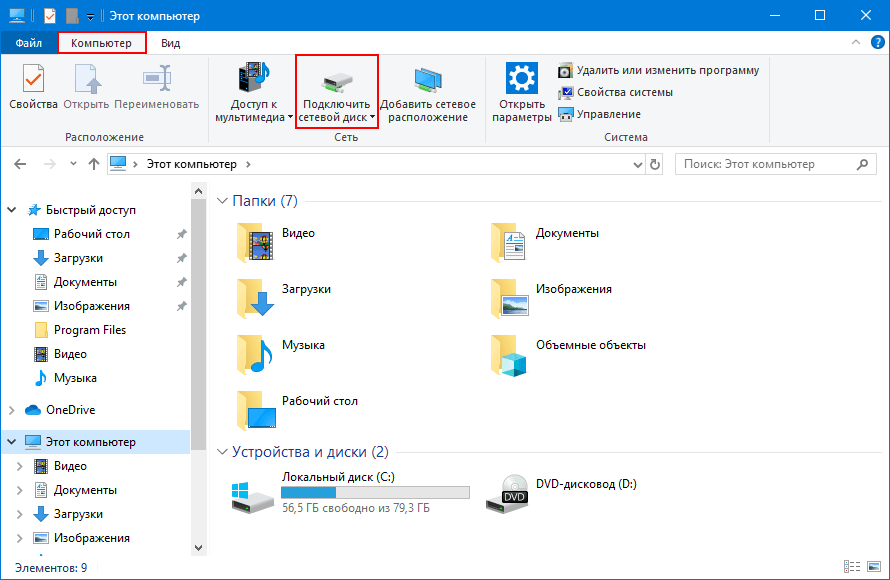 Введите путь к сетевому ресурсу нажав кнопку «Обзор«, чтобы перейти к папке, которую вы хотите сопоставить как сетевой диск, и нажмите «ОК«.
Введите путь к сетевому ресурсу нажав кнопку «Обзор«, чтобы перейти к папке, которую вы хотите сопоставить как сетевой диск, и нажмите «ОК«.
3. Установите флажок «Восстанавливать подключение при входе в систему«, если вы хотите постоянно подключаться к сетевому расположению.
4. Установите флажок «Использовать другие учетные данные«, если вам нужны другие учетные данные для доступа к файлам.
5. Нажмите «Готово«, чтобы завершить настройку.
После чего, вы можете перейти в «Этот компьютер» для доступа к недавно подключенному диску.
Как отключить сетевой диск с помощью проводника Windows 10
Перейдите в «Этот компьютер«, в разделе «Сетевые расположения» щелкните правой кнопкой мыши сетевой диск и выберите параметр «Отключить«.
Совет. В качестве альтернативы можно выбрать сетевой диск, на вкладке «Компьютер» нажать кнопку «Подключить сетевой диск» и «Отключить сетевой диск«.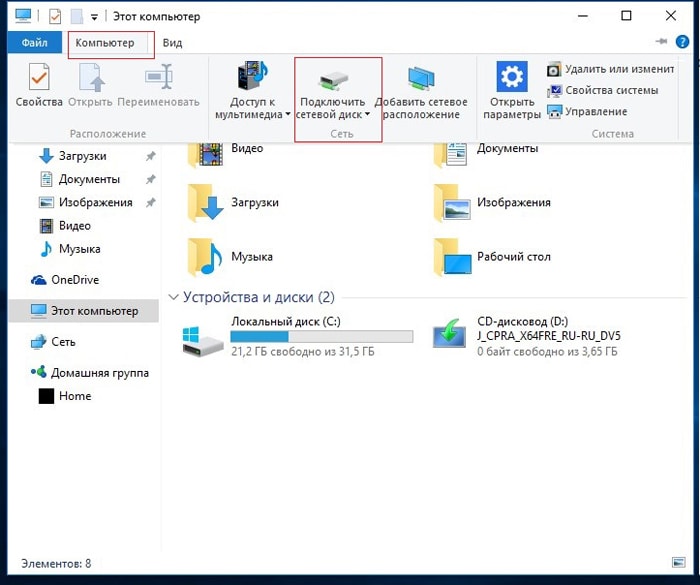
Теперь, сетевой диск будет отключен.
Общий доступ к папкам и дискам в Windows 10
  windows | для начинающих
Если в вашей локальной сети несколько компьютеров (а если они подключены к одному роутеру — они уже в локальной сети), вы можете поделиться доступом к какой-либо папке на одном компьютере с другого ПК или ноутбука с предоставлением нужных прав (чтение, чтение и изменение и другие). Это не сложно, но у начинающих пользователей часто возникают проблемы с настройкой общего доступа к папкам Windows 10 по причине незнания некоторых нюансов.
В этой инструкции подробно о том, как настроить общий доступ к папкам в Windows 10 (то же самое подойдет и для дисков), о том, что для этого потребуется и дополнительная информация, которая может оказаться полезной.
Как включить и настроить общий доступ к папке или диску в Windows 10
Прежде чем начинать, учитывайте, что для настройки общего доступа к папкам и дискам у вас в Windows 10 в качестве профиля сети должна быть выбрана «Частная сеть». Вы можете изменить это перед началом настройки (Как изменить общедоступную сеть на частную и наоборот в Windows 10), либо пока не предпринимать никаких действий — на одном из этапов вам автоматически предложат это сделать. Дальнейшие шаги по предоставлению общего доступа к папке в Windows 10 выглядят следующим образом:
Вы можете изменить это перед началом настройки (Как изменить общедоступную сеть на частную и наоборот в Windows 10), либо пока не предпринимать никаких действий — на одном из этапов вам автоматически предложат это сделать. Дальнейшие шаги по предоставлению общего доступа к папке в Windows 10 выглядят следующим образом:
- Нажмите правой кнопкой мыши по папке, к которой нужно предоставить общий доступ по сети, выберите пункт «Предоставить доступ к» — «Отдельные люди».
- Если в качестве профиля сети у вас установлена «Общедоступная», вам будет предложено сделать сеть частной. Сделайте это (пункт «Нет, сделать эту сеть частной»).
- Откроется окно, в которой будет показано имя текущего пользователя и кнопка «Поделиться». Вы можете сразу нажать эту кнопку, чтобы предоставить общий доступ к папке, но в этом случае для подключения к этой папке с другого компьютера потребуется вводить имя пользователя и пароль именно этого пользователя этого компьютера с правами владельца.
 Внимание: если пользователь без пароля, подключение по умолчанию выполнить не получится.
Внимание: если пользователь без пароля, подключение по умолчанию выполнить не получится. - Если вы не хотите использовать имя пользователя и пароль администратора текущего компьютера при подключении с другого компьютера или ваш пользователь не имеет пароля, вы можете создать нового пользователя на текущем компьютере, не обязательно администратора, но обязательно с паролем (Как создать пользователя Windows 10), например с помощью командной строки, запущенной от имени администратора: net user Имя_пользвателя Пароль /add
- Затем указать это имя пользователя в поле вверху настройки общего доступа, нажать кнопку «Добавить» и указать нужный уровень разрешений.
- По завершении нажмите кнопку «Поделиться». Готово, теперь общий доступ к папке предоставлен.
Есть еще один вариант предоставления общего доступа к папке (подойдет и для диска) в Windows 10:
- Откройте свойства папки или диска, перейдите на вкладку «Доступ».
- Нажмите кнопку «Общий доступ» и выполните шаги 3-5 из предыдущего раздела.

- Если кнопка «Общий доступ» недоступна (что может быть при предоставлении доступа к диску), нажмите кнопку «Расширенная настройка», а затем — отметьте пункт «Открыть общий доступ к этой папке».
- В расширенной настройке в разделе «Разрешения» вы также можете указать пользователей, которым предоставлен доступ к диску.
- Примените сделанные настройки.
При необходимости отключить общий доступ к папкам, вы в любой момент можете либо вернуть профиль сети «Общественная», отменить общий доступ в свойствах папки или использовать контекстное меню «Предоставить доступ к» — «Сделать недоступными».
Подключение к общим папкам в Windows 10
Для того, чтобы подключиться к общей папке или диску с другого компьютера или ноутбука (в инструкции предполагается, что там так же установлена Windows 10, но обычно все работает и для предыдущих версий системы), выполните следующие шаги:
- В проводнике откройте раздел «Сеть» и нажмите по имени компьютера, на котором находится папка, к которой был предоставлен общий доступ.

- Если на компьютере, с которого мы подключаемся, включена «Общественная сеть», вам будет предложено включить профиль «Частная сеть», сделайте это (можно нажать по уведомлению вверху окна проводника и разрешить сетевое обнаружение и общий доступ к папкам и файлам).
- Введите имя пользователя и пароль для подключения к папке с общим доступом. Это должно быть имя пользователя и пароль пользователя не текущего, а удаленного компьютера, например, имя и пароль пользователя, который делился папкой или имя и пароль, которые мы создавали на 4-м шаге в первом способе.
- Если все прошло успешно, вы увидите общую папку и у вас будут те права доступа, которые вы задавали в столбце «Уровень разрешений».
Также при желании вы можете нажать правой кнопкой мыши по пункту «Сеть» в проводнике и нажать «Подключить сетевой диск», после чего указать путь к сетевому ресурсу (этот путь в любой момент можно посмотреть в свойствах папки или диска на вкладке «Доступ»), либо нажать по сетевой папке или диску и выбрать пункт «Подключить сетевой диск».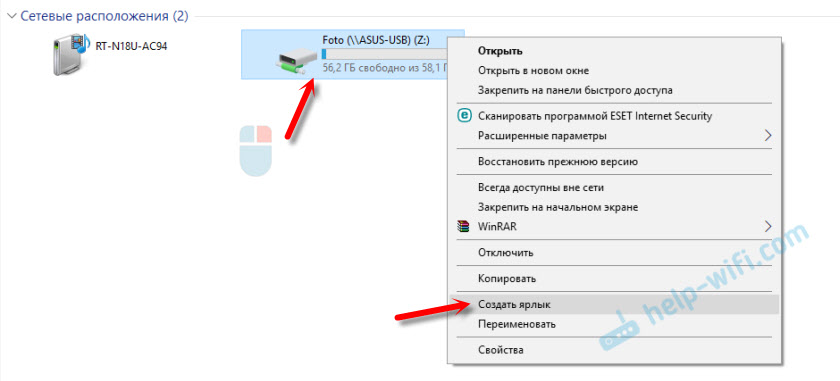 В результате общая папка или диск с общим доступом будет подключен как простой диск.
В результате общая папка или диск с общим доступом будет подключен как простой диск.
Как включить анонимный доступ к общим папкам без ввода имени пользователя и пароля
Если вам требуется сделать так, чтобы открывать папки по сети можно было без ввода имени пользователя и пароля, в Windows 10 Pro и Enterprise сделать это можно следующим образом:
- На компьютере, на котором находится общая папка, в свойствах общего доступа добавьте группу «Все» (вводим Все в верхнем поле, нажимаем кнопку Добавить) и предоставьте нужные разрешения. В Windows 10, которая изначально была на английском языке эта группа называется Everyone.
- Зайдите в редактор локальной групповой политики (Win+R — gpedit.msc, внимание: элемент отсутствует в Windows 10 Домашняя), перейдите в раздел «Конфигурация Windows» — «Параметры безопасности» — «Локальные политики» — «Параметры безопасности».
- Включите параметр «Сетевой доступ: разрешать применение разрешений Для всех к анонимным пользователям», дважды нажав по нему и выбрав пункт «Включено».

- Откройте свойства папки и на вкладке «Доступ» внизу, в разделе «Защита паролем» нажмите по ссылке «Центр управления сетями и общим доступом» для изменения параметра. Раскройте раздел «Все сети», установите отметку «Отключить общий доступ с парольной защитой» и примените настройки.
- В случае, если мы предоставляем анонимный доступ к диску, а не отдельной папке, дополнительно зайдите в свойства диска, на вкладке «Безопасность» нажмите кнопку «Изменить», добавьте группу «Все» и установите необходимые разрешения.
- Некоторые инструкции предлагают в том же разделе редактора локальной групповой политики включить параметр «Учетные записи: Состояние учетной записи Гость», а затем открыть параметр «Сетевой доступ: разрешать анонимный доступ к общим ресурсам» и указать сетевое имя папки в строке (или несколько строк, если папок несколько), имя папки указывается без пути к ней, для диска просто указываем букву без двоеточия.
 Но в моих экспериментах анонимный доступ (ко всем общим папкам) работает и без этого, хотя это может пригодиться, если анонимный доступ нужно предоставить только для отдельных общих папок.
Но в моих экспериментах анонимный доступ (ко всем общим папкам) работает и без этого, хотя это может пригодиться, если анонимный доступ нужно предоставить только для отдельных общих папок.
С этого момента с других компьютеров подключение к общей папке или сетевому диску можно выполнить без ввода логина и пароля (иногда может потребоваться перезагрузка компьютеров). Однако учитывайте, что это не очень хорошо с точки зрения безопасности.
Как настроить общий доступ к папкам и дискам в Windows 10 — видео инструкция
Надеюсь, инструкция оказалась полезной, а у вас всё получилось и общий доступ к папкам работает. Если по какой-то причине подключиться не удается, еще раз учитывайте, что компьютеры должны быть подключены к одной сети и, помимо этого, может оказаться, что общему доступу мешает ваш антивирус или сторонний файрволл.
А вдруг и это будет интересно:
Как подключить сетевой диск в windows 10?
Если на работе или дома есть локальная сеть, и на одном из компьютеров имеется общая папка, либо к роутеру подключен жесткий диск, его можно подключить как сетевой диск windows 10.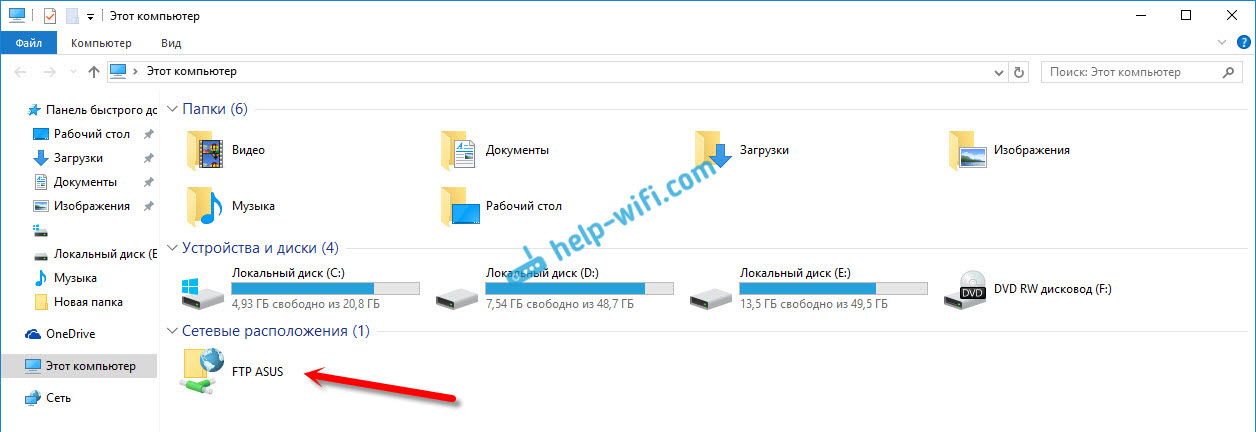 Он будет отображаться в меню в проводнике. Это позволит быстро получить доступ к необходимым папкам и файлам. Выполняется эта процедура очень просто, так что с ней справится даже неопытный пользователь.
Он будет отображаться в меню в проводнике. Это позволит быстро получить доступ к необходимым папкам и файлам. Выполняется эта процедура очень просто, так что с ней справится даже неопытный пользователь.
Содержание статьи:
Подключение сетевого диска windows 10
Рассмотрим простую инструкцию создания ярлыка сетевого диска в проводнике:
- Открываем “Компьютер”.
- Нажимаем на значок “Подключить сетевой диск” в верхней части окна проводника. Он появляется во вкладке “Компьютер”.
- Выбираем букву для будущего раздела.
- Затем нажимаем Обзор.
- Указываем папку, к которой будет вести ярлык.
- Подтверждаем выбор и нажимаем “Готово”.
Теперь в меню “Этот компьютер” появится новый раздел, а именно сетевая папка, которую вы назначили. Такие папки очень удобны, если файлы в ней используются на разных устройствах. Локальная сеть позволяет организовать общий доступ к различным документам, которые можно редактировать.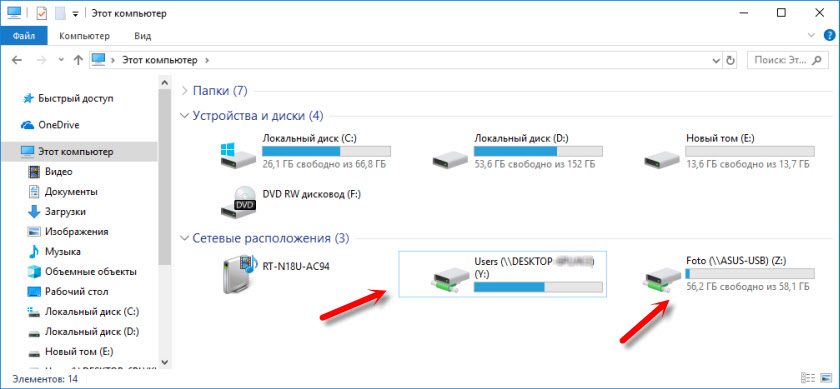
Для чего может использоваться сетевой диск?
Для домашнего пользования удобнее всего использовать HDD, подключенный к роутеру. При настройке маршрутизатора, он автоматически прописывает пути, по которым к диску получают доступ все устройства внутри сети. На диске можно размещать разные файлы, в том числе видео и аудио. Сетевой диск Windows 10 превращается в мультимедийное хранилище, доступ к которому есть у всех членов сети. Это сэкономит место на жестком диске ПК или ноутбука, и даст возможность использовать централизованное пространство для определенных типов файлов.
Заключение
Сетевой диск — это простой и удобный инструмент локальной сети, дающий возможность разным пользователям работать с одними и теми же файлами. Чаще всего папки такого типа используются в рабочих и офисных сетях. Но иногда они встречаются и в домашних локалках для удобства использования мультимедийного контента и экономии места на устройствах.
Как настроить сетевой диск в Windows 10?
Автор Евгения На чтение 13 мин.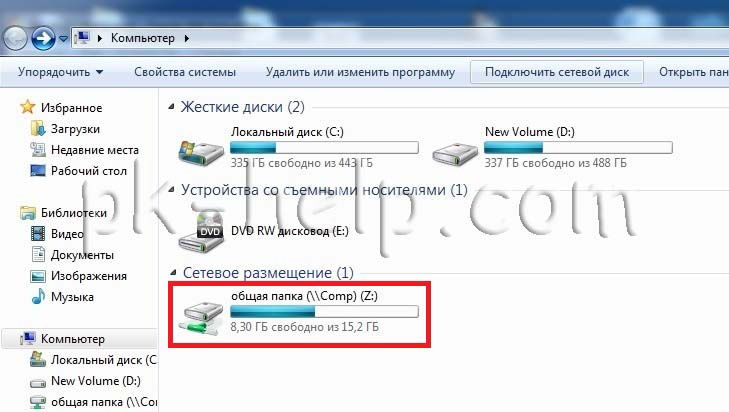 Опубликовано
Опубликовано
Как настроить сетевой диск в Windows 10?
Подключение сетевого диска в Windows 10
Зачастую если компьютер или ноутбук используются в локальной сети появляется необходимость в подключении сетевого диска, благодаря которому можно быстро и удобно получать доступ к определенным файлам на другом компьютере, находящимся в этой же локально сети.
В данной статье мы расскажем вам как в Windows 10 можно всего за несколько шагов подключить сетевой диск, который будет отображаться в окне «Компьютер» рядом с локальными дисками.
Подготовка к подключению сетевого диска
Итак, для успешного подключения вам потребуется соблюсти несколько условий:
- К компьютеру, на котором находятся данные, подключаемые в виде сетевого диска, с вашего компьютера должен быть доступ. Проверяется это командой Ping.
- Подключаемые данные должны быть общедоступными или доступными для вашего компьютера (Расшарены).

- Вы должны знать ip адрес компьютера, данные с которого будут подключены в виде сетевого диска.
Определение ip адреса удаленного компьютера
Начнем с самого простого. IP — адрес это уникальный цифровой идентификатор, который определяет компьютер в локальной сети.
Посмотреть ip адрес компьютера можно по этой инструкции.
Проверяем доступ к удаленному компьютеру
После того, как вы узнали ip — адрес компьютера, к которому будете подключаться, нужно проверить связь с ним. Для этого со своего компьютера, удаленный компьютер нужно пропинговать.
Команда ping для проверки связи с удаленным компьютером
Если вы видите что — то, типа этого, то значит все хорошо. Связь есть.
Если же вам пишет, что «заданный узел недоступен», то это значит, что вы не верно указали адрес, либо удаленный компьютер по каким — то причинам не доступен для вашего компьютера.
Возможно вы находитесь в разных локальных сетях, между которыми не прописаны маршруты.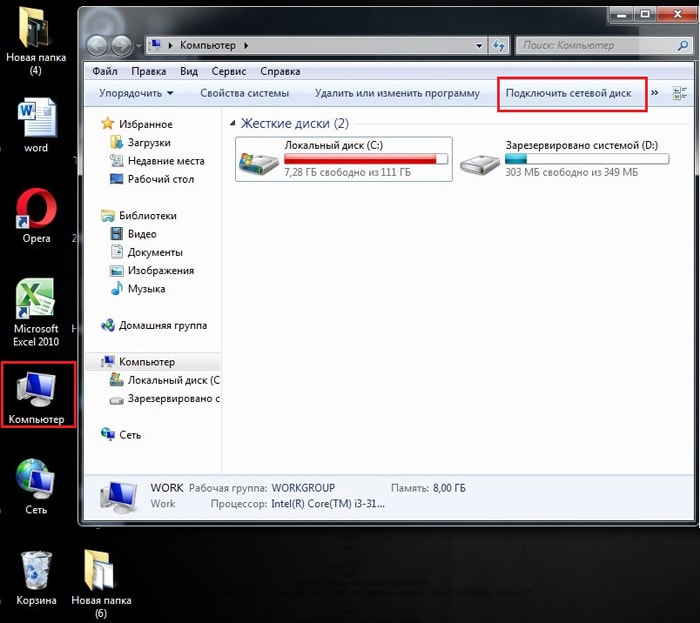
Предоставление доступа к ресурсам на удаленном компьютере
Для того, чтобы на вашем компьютере какую — либо папку подключить с удаленного компьютера в виде сетевого диска, эту папку нужно расшарить (предоставить общий доступ).
Делается это на удаленном компьютере. По нужной папке, например по папке «Films» кликаем правой кнопкой мыши и в открывшемся меню выбираем «Свойства».
Переход к открытию доступа к папке
Далее переходим на вкладку «Доступ» и жмем кнопку «Общий доступ».
Откроется окно выбора пользователей, которые смогут получить доступ к данной папке. Левее кнопки «Добавить» нужно написать имя пользователя на вашем компьютере с указанием ip адреса компьютера, либо написать «Все» и нажать кнопку «Добавить».
Выбор пользователей и выставление его прав к данной папке
В этом случае все пользователи вашей локальной сети смогут получить доступ к данной папке.
Открытие доступа (расшаривание) к папке на удаленном компьютере
Нажимаем «Поделиться», тем самым открывая общий доступ к папке.
Процесс подключения сетевого диска
Если вы успешно выполнили все вышеописанные операции приготовления, то сам процесс подключения не составит труда.
Заходим в проводник Windows и слева жмем «Этот компьютер».
Откроются все локальные и сменные диски вашего компьютера.
В левом верхнем углу жмем по вкладке «Компьютер» и в открывшейся панели инструментов выбираем «Подключить сетевой диск».
Отобразится окно, в котором нужно выбрать букву будущего сетевого диска, а также указать путь в сетевой папке. Это та самая папка, которую вы расшаривали в предыдущем пункте данной статьи.
Непосредственно подключение сетевого диска в Windows 10
Сетевой путь указывается в следующем виде:
После этого жмем кнопку «Готово» и если сетевой путь указан верно сетевой диск будет успешно отображен в окне локальных и сменных дисков вашего компьютера.
Как подключить сетевой диск в windows 10.
в Интернет 16.02.2020 0 6 Просмотров
Производительность на рабочем месте имеет первостепенное значение, и нет лучшего способа сделать это, чем поделиться ресурсами.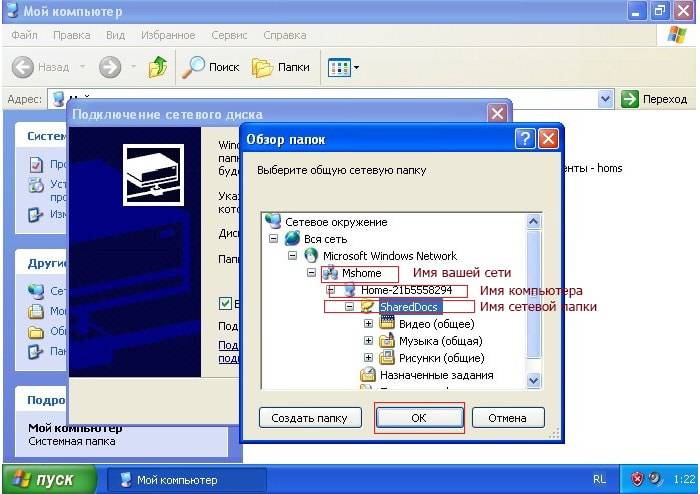 Рекомендуется всегда сохранять документы, файлы и все ресурсы, которые необходимы коллегам, на подключенном сетевом диске, который обычно является общей папкой/каталогом или накопителем на ПК. Таким образом, любой пользователь, имеющий разрешение, может получить доступ к этим ресурсам, не покидая своего рабочего места.
Рекомендуется всегда сохранять документы, файлы и все ресурсы, которые необходимы коллегам, на подключенном сетевом диске, который обычно является общей папкой/каталогом или накопителем на ПК. Таким образом, любой пользователь, имеющий разрешение, может получить доступ к этим ресурсам, не покидая своего рабочего места.
Эта настройка полезна не только в рабочей среде. Вы можете сделать то же самое с помощью NAS (Network Attached Drive) или даже Raspberry Pi, подключенного к жесткому диску для создания ваших данных, например, фильмов, музыки, изображений, документов и т. д. и всё это будет легко доступно любому, кто может получить доступ к вашему подключенному сетевому диску. Подключенный сетевой диск появляется на вашем компьютере, как и любой другой диск (например, диск C:). Давайте пройдём через этот процесс.
Как подключить сетевой диск в Windows 10
Щелкните правой кнопкой мыши на этом компьютере и выберите «Подключить сетевой диск».
ИЛИ На вкладке «Компьютер» щелкните значок «Подключить сетевой диск».
Выберите букву диска (по умолчанию Z :). Желательно выбрать какую-нибудь букву выше, которая не будет мешать любому съёмному хранилищу.
В поле «Папка» нажмите кнопку, чтобы перейти к общей сетевой папке, которую вы хотите сопоставить как сетевой диск, и нажмите «ОК».
ИЛИ Вы можете ввести путь к общей сетевой папке (Пример: \ server share)
По умолчанию флажок Повторное подключение при входе в систему отмечен. Это гарантирует, что подключенный диск будет всегда доступен для вас. Снимите этот флажок, если вы не хотите этого.
Подключитесь с помощью другого поля учетных данных, если вам нужны другие учетные данные для доступа к общей сетевой папке. Вам может быть предложено ввести данные для входа в общую сеть. Под учетными данными подразумеваются имя пользователя и пароль компьютера, к которому вы пытаетесь подключиться.
Как только вы закончите с этим, ваш подключенный диск появится в Моём ПК, как и любой другой диск. Нажав на него, вы увидите содержимое общей сетевой папки. Если вы чувствуете, что вам больше не нужен подключенный диск, щёлкните его правой кнопкой мыши и выберите «Отключить».
Как подключить сетевой диск в Windows 10: инструкция Бородача
В большой семье для обмена данных или в небольшом офисе требуется подключение одного общего хранилища. Оно позволяет не ходить с флэшкой и перекидывать небольшую информацию, а на прямую связать два и более компьютеров вместе. Сегодня в статье мы рассмотрим подробную инструкцию – как подключить свой сетевой диск в операционной системе Windows 10. На самом деле инструкции аналогичные для всех продуктов от Microsoft.
Настройка и проверка сети
Нужно убедиться, что два компьютера или ноутбука находятся в одной сети. Если это дом, то они должны быть подключены к одному роутере. Тут без разницы по проводу или по Wi-Fi. После этого давайте проверим, что они видят друг друга.
- Далее прописываем «cmd»;
- На обоих компьютерах прописываем команду «ipconfig» и смотрим в строку «IPv4-адрес».
- Нам просто нужно узнать IP адрес обоих компов.
- Далее на любом прописываем команду ping *IP-второго ПК*. Например «ping 192.168.1.33».
- После этого вы должны увидеть, что связь есть. Если она отсутствует, значит между ними нет связи. Возможно, есть поломка на физическом уровне или они не подключены к маршрутизатору.
Создание общей папки
Выбираем любую область на диске. Можно выбрать отдельную папку – так даже будет проще. Я для примера выбрал папку с фильмами.
- Выберите любую папку, нажмите правой кнопкой и зайдите в свойства. Далее выбираем вкладку «Доступ» и нажимаем на верхнюю кнопку как на картинке выше.
- Для того чтобы добавить правило, нажимаем на соответствующую кнопку и выбираем «Все». В сам конце нажимаем на кнопку «Поделиться» на других версиях «Винды», кнопка называется «Общий доступ».
- Теперь идём ко второму устройству, на котором и будет настроен сетевой диск. Открываем «Компьютер». Нажимаем на кнопку как на картинке выше.
- Теперь вы можете прописать адрес вручную: \IP-устройстваобщая_папка. Или можно нажать «Обзор…» и выбрать сначала комп, и потом уже «расшаренную папочку».
- Ставим нижнюю галочку и жмём «Готово».
Проблемы с созданием «Не могу создать подключение»
Если компьютер пингуется и оба устройства видят друг-друга в сети, но у вас возникли трудности, то скорее всего правила общего доступа настроены неправильно. Сейчас мы это исправим.
- Нажимаем «Пуск» и в поисковой строке прописываем фразу «Управление расширенными параметрами общего доступа». Заходим в раздел.
- Обязательно включаем сетевое обнаружение на обоих устройствах. Активируем обнаружение общих папок и файлов с принтерами. Установите правила, как на картинке выше.
- Если при подключении у вас запрашивает пароль, то можете его убрать вот здесь поставив галочку «Отключить общий доступ с парольной защитой». Но в офисах лучше оставить этот пункт, а пароль просто запомнить или записать.
- Сохраняем изменения и снова пытаемся подключиться к общей папке.
Как подключить сетевой диск в Windows 10
Доступ к файлам с вашего локального жесткого диска — это самое простое, что вы можете сделать на своем компьютере. Переход на другой уровень и доступ к файлам на жестких дисках в другой системе немного сложнее. Сопоставление сетевого диска является одним из способов достижения этого. Как подключить сетевой диск в Windows 10 — об этом далее.
Сопоставление вашего местоположения будет означать, что вы можете создать ярлык для другого диска или общей папки в вашей сети. Это означает, что подключенный сетевой диск будет отображаться в разделе «Этот компьютер» в проводнике файлов.
Вы можете подключить сетевой диск с помощью проводника файлов или с панели управления.
Включить сетевое обнаружение
Перед тем, как подключить сетевой диск, нам нужно включить функцию сетевого обнаружения, чтобы комп мог обнаруживать другие компьютеры в сеть.
1. Откройте «Настройки» и перейдите к «Сеть и Интернет» -> Параметры общего доступа.
2. В разделе «Обнаружение сети» выберите параметр «Включить обнаружение сети».
3. Нажмите Сохранить изменения.
Подключение сетевого диска: проводник
Эти следующие шаги помогут вам подключить сетевой диск в Windows 10 с помощью проводника.
1. Откройте проводник и нажмите «Этот компьютер» на правой панели.
2. Выберите вкладку «Компьютер» и в верхнем меню ленты нажмите «Подключить сетевой диск» и выберите «Подключить сетевой диск».
3. Выберите алфавит для представления папки диска в раскрывающемся списке дисков. Нажмите Обзор. (Другой компьютер должен быть в сети и иметь возможность общего доступа к общим папкам, прежде чем он появится в списке.)
4. В появившемся всплывающем окне найдите папку, которую вы хотите сопоставить, и нажмите кнопку ОК после ее выбора.
5. Как только вы подтвердите свой выбор, нажмите кнопку Готово в правом нижнем углу. Обратите внимание, что в окне сетевого диска карты вы можете выбрать повторное подключение при входе в систему. Или подключение с использованием других учетных данных.
В конце этого процесса новый диск будет отображаться каждый раз, когда вы переходите в мой компьютер. В проводникеr, и вы сможете получить доступ к его содержимому.
Подключение сетевого диска: командная строка
Вы можете добиться тех же результатов, что и в проводнике, используя командную строку, Просто выполните действия с сокетами, чтобы подключить сетевой диск с помощью командной строки.
1. Откройте командную строку. Это можно сделать, просто набрав cmd и нажав клавишу Enter в окне «Выполнить».
2. В командной строке введите следующую команду:
net use x: имя_компьютера имя папки
Обратите внимание, что x представляет имя, которое вы хотите назначить общей папке.
3. Вы можете немного изменить указанную выше команду, чтобы вставить некоторые дополнительные параметры. Вы можете вставить другой набор учетных данных, используя следующую команду:
net use x: имя_компьютера имя_домена / пароль имени пользователя
4. После перезагрузки компьютера диск больше не будет существовать.Чтобы избежать этого и сделать диск постоянным, вы можете использовать команду:
net use x: имя_компьютера имя папки/ P: Да
5. Использование команды net use x: / delete удалит подключенный диск, а использование команды net use * / delete удалит все подключенные диски.
Заключение
Подключение сетевого диска в Windows 10 действительно базовый процесс, который вы найдете очень удобным при обмене файлами в сети. Какой бы путь вы ни выбрали для достижения этой цели, должен зависеть от ваших личных предпочтений и того, что вы находите проще.
Как подключить сетевой диск в Windows 10?
Если у вас дома, или на работе между устройствами настроена локальная сеть, есть доступ к общей папке на другом компьютере, а так же, если у вас установлен сетевой накопитель (NAS), или к роутеру подключен USB-накопитель, то в Windows 10 его можно подключить как сетевой диск. В данной статье мы рассмотрим этот процесс именно на примере Windows 10. Но в других версиях Windows нет практически никаких отличий.
Подключив сетевой диск, мы сможем быстро получать доступ к определенной сетевой папке. Все сетевые диски отображаются в проводнике (Этот компьютер) . Разумеется, чтобы подключить общую папку, как отдельный диск, наш компьютер должен находить эти общие папки. Проще говоря, в проводнике, на вкладке “Сеть” у нас должен быть доступ к папкам на других компьютерах в сети, к сетевому накопителю, или роутеру (если флешка, или диск подключены к нему) .
Показываю на своем примере. В разделе “Сеть” у меня отображается мой компьютер, еще один компьютер, который находится в сетевом окружении и USB-накопитель, который подключен к моему маршрутизатору.
Если у вас там есть устройства, то вы сможете подключить их общие папки как сетевой диск. Если их нет, или нет только необходимых компьютеров, или накопителей, то возможно, что необходимо настроить локальную сеть. Здесь вам пригодятся статьи:
В Windows 10 могут быть другие причины, по которым не отображаются сетевые устройства на вкладке “Сеть”. О них я писал в этой статье: не отображаются общие папки, сетевые компьютеры, флешки, диски на вкладке «Сеть» проводника Windows.
Если необходимые устройства в сетевом окружении появились, то можно продолжать.
Подключаем общую папку как сетевой диск
Зайдите в “Этот компьютер”. Нажмите на на “Компьютер”– “Подключить сетевой диск”.
Нажимаем на кнопку “Обзор”, выбираем необходимую общую папку из сетевого окружения и нажимаем “Ok”.
Букву диска можете оставить по умолчанию, или выбрать любую другую.
Если для доступа к этой папке нужно указать другой логин/пароль, то поставьте галочку возле “Использовать другие учетные данные”. Но как правило, это не нужно делать.
Обратите внимание: в зависимости от настроек общего доступа на устройстве, к которому вы хотите подключится, возможно понадобится указать имя пользователя и пароль.
Это я показал на примере подключения в качестве сетевого диска USB-накопителя, который подключен в USB-порт маршрутизатора.
Точно так же можно подключить другой компьютер в локальной сети.
Все подключенные диски будут отображаться в проводнике Windows 10. На вкладке “Этот компьютер”.
Чтобы отключить диск из сетевого расположения, просто нажмите на него правой кнопкой мыши и выберите “Отключить”.
После этого данный диск исчезнет из проводника Windows.
Так же при необходимости можно создать ярлык.
Он будет размещен на рабочем столе. И у вас прямо с рабочего стола будет доступ к общей папке на другом компьютере, или сетевом накопителе.
Надеюсь, мое небольшое руководство вам пригодилось. Жду ваших комментариев и вопросов.
Как подключить FTP как сетевой диск Windows
Как Вы уже знаете, доступ к сайту осуществляется по двум Интернет-протоколам: HTTP и FTP. Первый, более привычный, открывает веб-интерфейс сайта и системы управления контентом (если таковая имеется). Другой же напротив, открывает доступ к каталогам сайта, предоставляя функции схожие с «Проводником Windows»: редактирование файлов и папок, регулирование прав доступа, загрузка и скачивание содержимого.
FTP – как сетевой диск на Windows
Ранее рассматривался способ FTP-доступа по средствам бесплатной программы «Filezilla», подробно был описан момент подключения к хостинг-директории сайта. Ниже сделаем обзор подключения с помощью стандартных инструментов Windows, добавив FTP адрес в качестве сетевого диска.
- Откройте папку «Компьютер» на рабочем столе или по нажатии комбинации клавиш «Win + E».
- В свободном месте щёлкните правой кнопкой мышки. Выберите из контекста «Добавить новый элемент в сетевое окружение».
- В диалоговом окне мастера добавления сетевого размещения ознакомьтесь с общими сведениями и нажмите кнопку «Далее».
- В следующем окне будет предложено выбрать место размещения нового элемента, если таковых не имеется, то будет предложено создать новый. Двойным кликом по соответствующему пункту.
- В поле «Сетевой адрес или адрес в Интернете» введите полный FTP-адрес (хост) Вашего сайта (данные подключения предоставляются хостинг-провайдером, сразу после регистрации).
Пример: ftp://my—site.ru/public/
(Для своего примера, я воспользовался адресом на каталог загрузки компании «D—link» — ftp://ftp.dlink.ru/pub/) - Жмём далее и снимаем галочку с пункта «Анонимно », так как потребуется указать имя пользователя для доступа к введённому ранее хосту.
Пароль, как видим, система запросит после завершения, когда будет совершено первое подключение. - Следующее окно предложит ввести название для сетевого элемента, например дайте ему имя своего сайта. Жмём «Далее», и переходим к конечному этапу где мастер предлагает «Открыть это сетевое размещение после нажатия кнопки «Готово»».
- Щёлкаем по «Готово», и в течение некоторого времени будет установлена связь. От Вас потребуется ввести пароль от FTP-сервера, если данные авторизации введены верно, то откроется доступ к FTP-каталогам сайта.
(в моём случае, открылся «центр загрузок D—link» со всеми доступными к просмотру папками и файлами)
Вместо послесловия
Действия по добавлению сетевого диска рассматривались на операционной системе Windows 7, при работе в более поздних версиях могут присутствовать незначительные отличия в названиях.
Собственно, по окончании процесса сетевое размещение будет доступно из директории «Компьютер» наряду с другими дисками. Двойной клик, и Вы снова можете управлять содержимым своего FTP-каталога.
поделитесь с друзьями:
ВКонтакте
OK
Подключите сетевой диск в Windows 10
Перейти к основному содержанию
Microsoft
Поддержка
Поддержка
Поддержка
- Дом
- Microsoft 365
- Офис
- Windows
- Поверхность
- Xbox
- Киберпонедельник предложения
Больше
- Купить Microsoft 365
Все Microsoft
Как вручную добавить сетевое расположение в Windows 10
Для вас будет большим подспорьем добавить сетевое расположение в Windows 10, что позволит вам напрямую получать доступ к FTP, совместному использованию файлов Windows и некоторым HTTP-серверам в моей сети без использования FTP-клиента.Следовательно, мы настоятельно рекомендуем вам добавить сетевое расположение в Windows 10. В этом тексте вы можете узнать, как добавить сетевое расположение в Windows 10, как показано на следующей фотографии.
Шаги по добавлению сетевого расположения вручную в Windows 10
Вот как:
Шаг 1. Введите Этот компьютер в поле поиска и быстро щелкните его, чтобы открыть проводник.
Шаг 2: Нажмите Computer option и выберите Добавить сетевое расположение .(Или щелкните правой кнопкой мыши Этот компьютер на левой панели, чтобы выбрать Добавить сетевое расположение .)
Шаг 3: После этого откроется окно мастера добавления сетевого расположения , просто нажмите кнопку Далее .
Шаг 4. Чтобы создать это сетевое расположение, щелкните Выберите настраиваемое сетевое расположение , коснитесь Далее кнопку .
Шаг 5: В поле поиска введите свое местоположение в сети , сетевой адрес или FTP сядьте , как хотите, и нажмите кнопку Далее .
Шаг 6: Введите имя для этого сетевого расположения в пустом поле и нажмите кнопку Далее .
Важно: Создайте имя для этого ярлыка, которое поможет вам легко идентифицировать это сетевое расположение.
Шаг 7: Нажмите кнопку Завершить .
Шаг 8: Когда появится экран входа в систему, введите свое имя пользователя и пароль , а затем нажмите кнопку Войти в систему .
Шаг 9: Наконец, , добавленное вами местоположение появится в разделе Сетевые расположения. Это означает, что вы успешно создали это сетевое расположение в Windows 10.
Совместное использование папки, диска или принтера в сети в Windows
Убедитесь, что компонент общего доступа установлен
Чтобы убедиться, что на вашем компьютере есть общий доступ к файлам и принтерам (обычно устанавливается по умолчанию):
- Перейдите в Центр управления сетями и общим доступом.
- Щелкните.
- Щелкните правой кнопкой мыши значок локального подключения и выберите
. - Найдите в области ниже «Это соединение использует следующие элементы:».
- Если этот компонент недоступен:
- Щелкните. Выберите, а затем щелкните.
- Выберите, а затем щелкните.
- Щелкните. Если появится диалоговое окно с предложением перезагрузить компьютер, сделайте это.
- Если компонент доступен, убедитесь, что он отмечен.
- Если этот компонент недоступен:
Общий доступ к папке, диску или принтеру
После установки общего доступа к файлам и принтерам для общего доступа к папке или диску:
- Щелкните правой кнопкой мыши папку или диск, к которому вы хотите предоставить общий доступ.
- Щелкните. На вкладке щелкните
. - Щелкните.
- В соответствующих полях введите имя общего ресурса (как оно отображается на других компьютерах), максимальное количество одновременных пользователей и любые комментарии, которые должны появиться рядом с ним.
- Если вы хотите предоставить доступ определенным группам или отдельным лицам, щелкните, чтобы добавить соответствующие группы или имена пользователей.
- Если вы используете NTFS, проверьте разрешения в
Вкладка, чтобы убедиться, что они правильно настроены, чтобы разрешить доступ к общему ресурсу. Поскольку параметры безопасности переопределяют разрешения общего ресурса, людям из списка разрешений может быть отказано в доступе к общему ресурсу, поскольку они либо не указаны, либо им специально отказано в списке безопасности.Примечание:
FAT32 не обеспечивает такой же уровень безопасности, как NTFS; если вы используете FAT32, вы не увидите вкладку.
- Щелкните.
Чтобы поделиться принтером:
- На панели управления откройте.
- Щелкните правой кнопкой мыши принтер, к которому вы хотите предоставить общий доступ. Нажмите
, а затем выберите вкладку. - Проверить. В разделе выберите общее имя для идентификации принтера.Нажмите
.
Доступ к общей папке или принтеру
Чтобы найти и получить доступ к общей папке или принтеру:
- Найдите
Сетьи щелкните, чтобы открыть ее. - Выбрать вверху окна; вам может потребоваться сначала выбрать вкладку в верхнем левом углу.
- В раскрывающемся меню рядом с «Найти:» выберите либо
или . - Теперь вы можете ввести условия поиска в соответствующие поля, чтобы изменить поиск; чтобы начать поиск, нажмите.Для поиска общих принтеров и папок, соответствующих любым критериям, щелкните, не вводя условия поиска.
- Вы увидите список общих принтеров и папок, доступных в сети. Дважды щелкните элемент, к которому хотите подключиться.
Если вы знаете точное имя компьютера и общего ресурса или точное имя принтера, вы можете ввести его напрямую:
- Перейдите к полю поиска. Введите две обратные косые черты, имя компьютера, еще одну обратную косую черту, а затем имя общего ресурса или принтера.Например, если имя компьютера
bl-iub-threepio.ads.iu.edu, а название акции —
r2d2, тип:\\ bl-iub-threepio.ads.iu.edu \ r2d2
- Щелкните.
Если вам необходимо повторно обращаться к общей папке или сетевому диску, вы можете подключиться к нему. Сопоставление создает постоянную ссылку на общий ресурс, позволяя дважды щелкнуть его значок в My, когда вам нужен доступ.
Компьютер
Вернуться к началу
Как добавить новый жесткий диск в Windows 10
Большая часть компьютеров с Windows 10 поставляется с одним жестким диском, но вы можете добавить второй жесткий диск, поскольку у вас заканчивается место на диске.
В этом руководстве я покажу вам, как добавить новый жесткий диск в операционную систему Microsoft Windows 10. И я предполагаю, что вы уже физически подключили свой новый жесткий диск к компьютеру.
- Откройте средство управления дисками Windows 10 — нам нужно отформатировать новый жесткий диск с помощью средства управления дисками Windows 10. Чтобы открыть инструмент управления дисками, щелкните правой кнопкой мыши кнопку «Пуск» в Windows и выберите «Управление дисками». В инструменте управления дисками вы должны увидеть, что ваш второй жесткий диск указан в списке.
- Инициализировать диск — Перед созданием новых разделов нам необходимо инициализировать новый диск. Чтобы инициализировать диск, щелкните правой кнопкой мыши метку диска и выберите «Инициализировать диск».
- В диалоговом окне «Инициализация диска» выберите MBR (основная загрузочная запись) в качестве стиля раздела и нажмите «ОК».
- Create New Volume — Теперь мы можем создать один или несколько разделов Windows на нашем новом диске. Чтобы создать раздел, щелкните правой кнопкой мыши нераспределенную область диска и выберите «Новый простой том».
- Укажите размер тома — в мастере создания нового простого тома Сначала укажите размер нового раздела Windows 10. Если вы хотите создать только один раздел, выделите Максимально доступное дисковое пространство.
- Назначьте букву диска — Затем выберите букву диска для нового раздела Windows 10.
- Форматирование раздела — Наконец, выберите тип формата, чтобы создать новый раздел Windows 10.
Перейдите в «Мой компьютер» (этот компьютер в Windows 10), и вы должны увидеть раздел жесткого диска Windows «Доступен и готов к использованию».
Сводка — Добавление жесткого диска Windows 10
В этом руководстве мы узнали, как добавить новый жесткий диск в операционную систему Windows 10. Сначала с помощью инструмента управления дисками Windows 10 мы инициализировали новый жесткий диск Disk, а затем создали новый раздел из нераспределенного пространства.
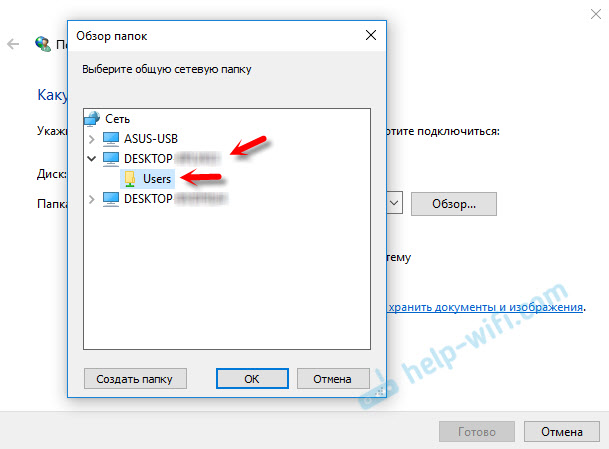 Внимание: если пользователь без пароля, подключение по умолчанию выполнить не получится.
Внимание: если пользователь без пароля, подключение по умолчанию выполнить не получится.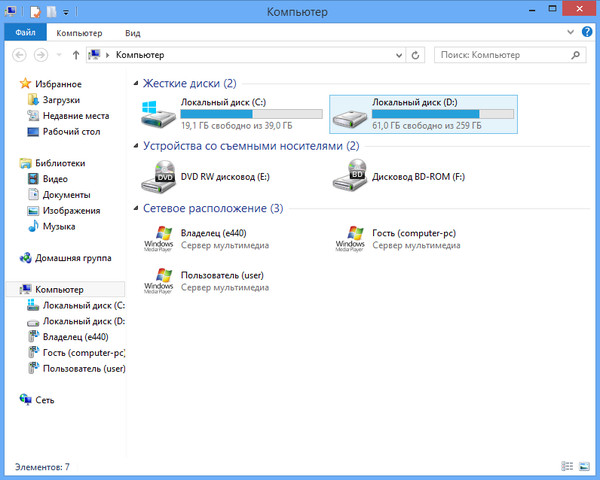
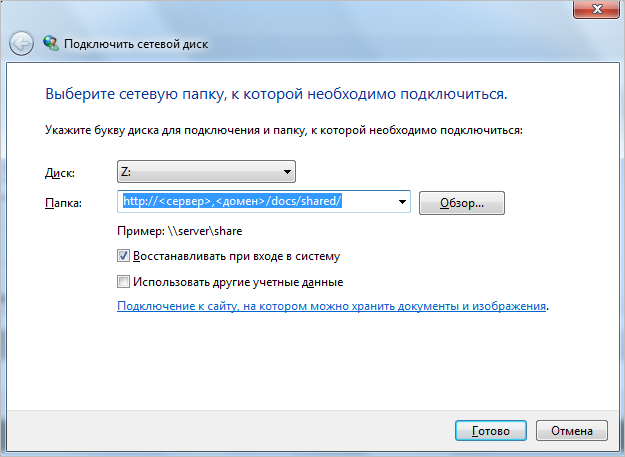

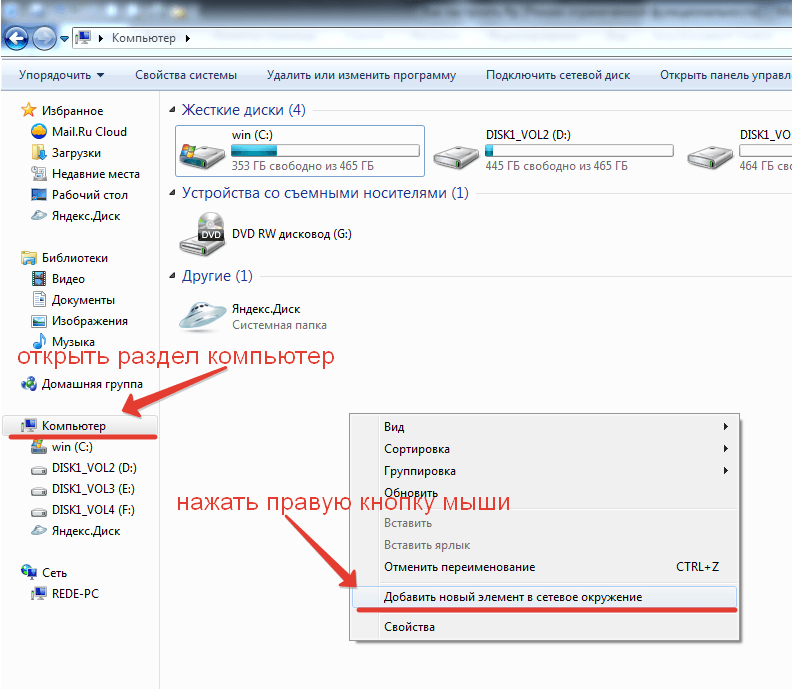 Но в моих экспериментах анонимный доступ (ко всем общим папкам) работает и без этого, хотя это может пригодиться, если анонимный доступ нужно предоставить только для отдельных общих папок.
Но в моих экспериментах анонимный доступ (ко всем общим папкам) работает и без этого, хотя это может пригодиться, если анонимный доступ нужно предоставить только для отдельных общих папок.