Как в windows 8 добавить учетную запись: ПК HP — Управление учетными записями и регистрационными именами пользователей (Windows 8)
Как сменить пользователя в Windows 8
Если вы не единственный пользователь вашего компьютера, то скорее всего вам необходимо создать несколько учетных записей. Благодаря этому вы сможете разделять личную информацию и вообще любые данные. Но как переключаться между профилями знает не каждый пользователь, ведь в Виндовс 8 эту процедуру немного изменили, что и вводит многих в заблуждение. Давайте рассмотрим, как изменить учетную запись в данной версии ОС.
Как переключить учетную запись в Windows 8
Использование одного аккаунта несколькими пользователями может вызывать неудобства. Для того, чтобы этого избежать, Microsoft позволил нам создавать несколько учетных записей на компьютере и переключаться между ними в любой момент. В новых версиях Windows 8 и 8.1 процесс перехода с одного аккаунта на другой был изменен, поэтому мы и поднимаем вопрос о том, как сменить пользователя.
Способ 1: Через меню «Пуск»
- Нажмите на значок Windows в левом нижнем углу и перейдите в меню «Пуск».
 Также можно просто нажать сочетание клавиш Win + Shift.
Также можно просто нажать сочетание клавиш Win + Shift. - Затем в правом верхнем углу найдите аватар пользователя и нажмите на него. В выпадающем меню вы увидите список всех пользователей, которые пользуются компьютером. Выберите необходимый аккаунт.
Способ 2: Через системный экран
- Также сменить учетную запись можно, нажав известную всем комбинацию Ctrl + Alt + Delete.
- Таким образом вы вызовете системный экран, на котором можете выбрать необходимое действие. Нажмите на пункт «Сменить пользователя» (Switch user).
- Вы увидите экран, на котором изображены аватарки всех пользователей, зарегистрированных в системе. Найдите необходимый аккаунт и нажмите на него.
Произведя вот такие нехитрые манипуляции, вы сможете с легкостью переключаться между учетными записями. Мы рассмотрели два способа, которые позволят вам в любой момент быстро перейти к использованию другого аккаунта. Расскажите про данные методы друзьям и знакомым, ведь знания никогда не бывают лишними.
Расскажите про данные методы друзьям и знакомым, ведь знания никогда не бывают лишними.
Мы рады, что смогли помочь Вам в решении проблемы.
Опишите, что у вас не получилось.
Наши специалисты постараются ответить максимально быстро.
Помогла ли вам эта статья?
ДА НЕТ
Поделиться статьей в социальных сетях:
Как удалить пользователя Windows 8
Когда одним устройством пользуется несколько человек, удобно создать для каждого пользователя собственную учетную запись. Ведь таким образом вы сможете разделять информацию и ограничивать к ней доступ. Но бывают случаи, когда необходимо удалить один из аккаунтов по какой-либо причине. Как это сделать, мы и рассмотрим в данной статье.
Удаляем учетную запись Microsoft
Профили бывают двух типов: локальные и с привязкой к Майкрософт. Второй аккаунт нельзя удалить полностью, ведь вся информация о нем хранится на серверах компании. Поэтому вы можете только стереть такого пользователя с ПК или же превратить его в обычную локальную запись.
Поэтому вы можете только стереть такого пользователя с ПК или же превратить его в обычную локальную запись.
Способ 1: Удаление пользователя
- Для начала необходимо создать новый локальный профиль, которым вы и замените аккаунт Microsoft. Для этого перейдите в «Настройки ПК» (например, используйте Поиск или меню Charms).
- Теперь раскройте вкладку «Учетные записи».
- Затем необходимо перейти в пункт «Другие учетные записи». Здесь вы увидите все аккаунты, которые используют ваше устройство. Нажмите на плюс, чтобы добавить нового пользователя. Вас попросят ввести имя и пароль (по желанию).
- Нажмите на профиль, который вы только что создали, и кликните на кнопку «Изменить». Здесь вам необходимо изменить тип учетной записи со стандартной на Администратора.
- Теперь, когда вам есть чем заменить аккаунт Майкрософт, можем приступать к удалению. Перезайдите в систему с профиля, который вы создали.
 Вы можете это сделать с помощью экрана блокировки: нажмите комбинацию клавиш Ctrl + Alt + Delete и кликните пункт «Сменить пользователя».
Вы можете это сделать с помощью экрана блокировки: нажмите комбинацию клавиш Ctrl + Alt + Delete и кликните пункт «Сменить пользователя». - Далее будем работать с «Панелью управления». Найдите данную утилиту с помощью Поиска или же вызовете через меню Win + X.
- Найдите элемент «Учетные записи пользователей».
- Кликните на строку «Управление другой учетной записью».
- Вы увидите окно, в котором отображены все профили, которые зарегистрированы на данном устройстве. Щелкните на аккаунт Майкрософт, который необходимо удалить.
- И последний шаг – нажмите на строку «Удаление учетной записи». Вам предложат сохранить или удалить все файлы, которые принадлежали данному аккаунту. Вы можете выбрать любой пункт.
Способ 2: Отвязка профиля от аккаунта Microsoft
- Этот метод гораздо практичнее и быстрее. Для начала вам снова понадобится зайти в «Параметры ПК».

- Перейдите во вкладку «Учетные записи». В самом верху страницы вы увидите имя своего профиля и почтовый адрес, к которому он привязан. Нажмите на кнопку «Отключить» под адресом.
Теперь просто введите текущий пароль и имя локальной учетной записи, которая заменит аккаунт Microsoft.
Удаление локального пользователя
С локальным аккаунтом все гораздо проще. Есть два способа, с помощью которых можно стереть лишнюю учетную запись: в параметрах компьютера, а также с помощью универсального инструмента — «Панель управления». Второй способ мы уже упоминали ранее в данной статье.
Способ 1: Удаляем через «Параметры ПК»
- Первым шагом нужно перейти в «Параметры ПК». Вы можете сделать это через всплывающую панель CharmBar, найти утилиту в списке приложений или же просто воспользоваться Поиском.
- В окне, которое откроется, перейдите во вкладку «Учетные записи».

- Теперь раскройте вкладку «Другие учетные записи». Здесь вы увидите список всех пользователей (кроме того, с которого вы зашли в систему), зарегистрированных на вашем компьютере. Нажмите на тот аккаунт, который вам не нужен. Появятся две кнопки: «Изменить» и «Удалить». Так как мы хотим избавиться от неиспользуемого профиля, нажимаем на вторую кнопку, а затем подтверждаем удаление.
Способ 2: Через «Панель управления»
- Также можно редактировать, а в том числе и удалять аккаунты пользователей через «Панель управления». Откройте данную утилиту любым способом, который вы знаете (например, через меню Win + X или используя Поиск).
- В окне, которое откроется, найдите пункт «Учетные записи пользователей».
- Теперь необходимо нажать на ссылку «Управление другой учетной записью».
- Откроется окно, в котором вы увидите все профили, зарегистрированные на вашем устройстве.
 Нажмите на аккаунт, который вы хотите удалить.
Нажмите на аккаунт, который вы хотите удалить. - В следующем окне вы увидите все действия, которые вы можете применить к данному пользователю. Так как мы хотим удалить профиль, нажмите на пункт «Удаление учетной записи».
- Далее вам предложат сохранить или удалить файлы, которые принадлежали данному аккаунту. Выберите необходимый вариант, в зависимости от ваших предпочтений, и подтвердите удаление профиля.
Мы рассмотрели 4 способа, с помощью которых вы в любой момент сможете удалить пользователя из системы, вне зависимости от того, какого типа удаляемая учетная запись. Надеемся, наша статья смогла вам помочь, а вы узнали что-то новое и полезное.
Мы рады, что смогли помочь Вам в решении проблемы.
Опишите, что у вас не получилось.
Наши специалисты постараются ответить максимально быстро.
Помогла ли вам эта статья?
ДА НЕТ
Поделиться статьей в социальных сетях:
Сменить имя пользователя Windows 8. 1 и пароль учётной записи
1 и пароль учётной записи
Учетная запись в операционной системе Windows — это не что иное, как способ идентификации пользователей, благодаря чему операционка может применять конкретные параметры для каждого пользователя. Учетная запись для Windows — это тоже самое, как для Вас Ваше ФИО и номер паспорта. Любой, кто использует ОС Windows находится под учеткой, так как система не приемлет работу без этого.
Содержание статьи:
По способу авторизации можно выделить две группы:
- локальная учетная запись;
- сетевая учетная запись, для авторизации под которой нужно соединяться с удаленным сервером Microsoft.
Особенностью сетевых записей является то, что именно используя их, Вы получаете все возможности новой операционной системы, а также доступ ко всем сервисам. Единственная проблема этих записей: если не будет соединения с сервером авторизации Microsoft, то вход в компьютер не будет выполнен. Что касается локальных записей, то они ограничены по доступу к сетевым службам системы, но для полноценной работы более чем самодостаточны.
Еще все учетные записи пользователей можно разделить…
по типу прав и предоставляемых возможностей:
- администраторы;
- пользователи;
- учетная запись «Гость».
- Администраторы — это те, кто полностью и без ограничений может вносить изменения в настройки и функциональность компьютера. Никаких преград у них нет, так как это одна из ключевых учетных записей. Учетная запись администратора присутствует на любом компьютере под управлением операционной системы Windows.
- Пользователи — они ограничены немного в правах на доступ и конфигурирование, но с легкостью смогут устанавливать и настраивать именно под себя программы и компоненты. Параметры и настройки каждого пользователя хранятся отдельно, поэтому никто никому не мешает.
- Гость — учетная запись для того, чтобы любой мог зайти и только посмотреть, что у Вас есть. Чаще всего эта учетная запись отключена системой(политикой безопасности). Включается администратором. Гость может только просматривать разрешенные файлы и папки, а также получить доступ к сети. На этом его функционал заканчивается.
Сменить имя, пароль, тип учетной записи пользователя в ОС Windows 8.1
Для того, чтобы произвести изменения в учетный записей, Вы должны обладать правами администратора, так как именно наличие этих прав и даст возможность проводить манипуляции с учетками. Сразу следует отметить, что нельзя удалить единственного администратора, а также перевести его в разряд пользователей, так как это приведет к неуправляемости компьютером. Администратор может управлять любой учетной записью, даже не имея пароля к ней.
Сменить тип учетной записи
Для того, чтобы сменить тип учетной записи, нужно открыть «Панель управления», переключить режим отображения в «Категория»
после чего выбрать раздел «Учетная запись и Семейная безопасность».
После этого стоит перейти по ссылке «Изменение типа учетной записи». Далее нужно выбрать нужную учетную запись и изменить ее тип, использовав появившееся меню.
Далее выбрать роль учетной записи(администратор или обычный пользователь).
Смена пароля и имени пользователя
Изменение пароля выполняется также из панели управления, далее «Учетная запись и Семейная безопасность», затем «Изменение типа учетной записи»(Это поможет отобразить сразу всех пользователей).
Выбираем нужного пользователя, после чего изменяем нужные данные.
Пароль меняется администратором без сохранения предыдущего. Чтобы изменить имя или пароль следует воспользоваться пунктами меню. После чего подтвердить изменения, нажав на кнопку.
Имя пользователя изменяется аналогичным образом.
Работа в Windows 8.1 с учетными записями пользователя
Одно из традиционных сильных мест Windows — поддержка нескольких пользователей. На первый взгляд, такая возможность может показаться мало полезной, но только если разговор не идет о конфиденциальности. До сих пор обработка многопользовательских учетных записей на планшетных устройствах была далеко не лучшим делом. Можете успокоиться, это — основная функция Windows 8.1, так, что теперь операционная система превосходно обрабатывает учетные записи пользователя. Windows 8.1 просит пользователей входить в систему под учетной записью Microsoft — тот же самый ID используется для входа в Hotmail, Outlook.com или почтовый ящик MSN.
После этого, большая часть системы формируется автоматически, включая Windows Store, календарные приложения и электронную почту. Что для многопользовательских систем представляет определенные проблемы, Вы же не хотите, чтоб другие люди имели доступ к вашим файлам или читали Вашу электронную почту. К тому же не зная важности определенного файла или интернет-закладки, ее можно легко удалить. Возможность настроить Windows 8.1 так, чтобы у каждого пользователя была своя собственная учетная запись, несомненное преимущество. К тому же эту задачу очень просто выполнить.
Добавление пользователей в Windows 8.1.
В Windows 8.1 компания Microsoft убрала необходимость добавления пользователей через панель управления. Многие считали это сложным и неудобным. Теперь Вы можете добавить пользователей просто в панели настроек ПК. Чтобы создать локальную учетную запись пользователя:
Откройте чудо — кнопки и выберите «Настройки».
В нижнем правом углу экрана, щелкните по «Дополнительные настройки ПК».
В настройках ПК, щелкните по «Учетные записи».
В разделе учетных записей, щелкните по «Другая учетная запись».
Если Вы создаете учетную запись за другого уже имеющего учетную запись Microsoft человека достаточно просто ввести адрес его электронной почты. ПК не будет запрашивать пароль до его первого входа в систему.
Затем, в новом окне щелкните по «Добавить пользователя».
Так, чем отличается локальная учетная запись от учетной записи Microsoft? У локальной учетной записи есть явные преимущества, если Вы используете только один ПК, в котором все сохранено локально, нет ничего в облаке, и Вы обеспокоены конфиденциальностью. Однако, в этом случае невозможно использовать Windows Store и Ваши настройки не будут синхронизироваться с другими ПК.
Чтобы создать локальную учетную запись, щелкните по «Не регистрировать учетную запись Microsoft» и перейдите на следующий экран.
Нажмите кнопку «Локальная учетная запись». У Вас запросят ввести имя и пароль для нового пользователя.
Введите имя пользователя, пароль и подсказку для пароля (в случае, если Вы забудете пароль). Когда Вы закончите, у Вас спросят, хотите ли Вы включить семейную безопасность, чтобы получать отчеты о онлайн активности дочерних аккаунтов.
Если Вы отметите эту опцию, то будете уведомляться о их входе в систему и контролировать их действия. Локальная учетная запись создана. Щёлкните «Закончить», чтобы завершить процесс.
Добавление учетной записи в Почту Windows 8
Разрабатывая Windows 8, Microsoft пытается стандартизировать выполнение массы общих задач. Для этого компания использует такие новые возможности системного уровня, как Charms, контакты и настройки. Однако некоторых людей эта стандартизация вводит в ступор. Для них мы начинаем новую серию статей по преодолению некоторых общих проблем, связанных с использованием Windows 8 и ее приложений.
Новое приложение Почта призвано предоставить вам почтовые возможности Windows Live Mail в стиле Metro. Данное приложение обладает довольно привлекательной внешностью. Но оно может показаться немного странным тем, кто привык использовать более сложные и функционально насыщенные настольные приложения.
Так, например, оно не поддерживает функциональность “перетащи и брось” (drag and drop), так что для копирования или перемещения почтовых сообщений в новую папку вам придется прибегнуть к непривычному использованию правого клика. На привыкание к подобной работе, общей для приложений Metro, уйдет некоторое время.
Очень часто у пользователей возникает проблема добавления в Почту новых аккаунтов. В Почте из Windows 8 Consumer Preview, панель добавления новых аккаунтов появлялась в нижнем левом углу приложения, предоставляя пользователям очевидное место для начала осуществления их задачи. Но в Release Preview этой панели больше нет, и многим совсем не понятно, как добавлять дополнительные аккаунты.
Но сделать это все-таки можно. И вот как.
Если вы помните, приложения в стиле Metro используют новые стандартные возможности системного уровня. И добавление аккаунта в почтовое приложение производится через такую возможность, в данном случае через настройки. Их вы можете найти в панели Charms или с помощью комбинации клавиш WINKEY + I. Как показано ниже, интерфейс настроек для Почты предлагает лишь несколько опций.
Сверху вы можете видеть опцию учетных записей. Это именно то, что вам нужно для добавления нового аккаунта.
Здесь вы можете добавить три типа аккаунтов: Hotmail (Windows Live, включая MSN и свои домены), Google (Gmail) и Exchange (включая Office 365). И да, вы можете добавлять несколько аккаунтов каждого типа.
Заметьте, что приложения Почта, Люди и Календарь являются связанными. Так что при добавлении учетной записи в Почту, она также будет добавлена и в другие приложения (и наоборот).
добавить вторую локальную учетную запись на компьютере или ноутбуке
В сегодняшней инструкции рассмотрим, как создать нового пользователя на Windows 10 всеми доступными в операционной системе методами. Скорее всего, все пользователи Windows 10 ознакомлены с обоими типами учетных записей, из-под которых можно работать в среде «десятки».
Первые — это локальные аккаунты пользователей, которые ничем не отличаются от учетных записей предыдущих редакций операционной системы. Вторые — это учетные записи Microsoft, требующие регистрации на сайте разработчика операционной системы. Имея такой аккаунт, все параметры будут регулярно синхронизироваться с хранимыми на сервере софт-гиганта.
Если не хотите, чтобы Майкрософт хранили все данные о вашей учетной записи или наоборот, желаете воспользоваться привилегиями аккаунта Microsoft, в Windows 10 существует возможность превращения одного типа учетной записи в иной в любом направлении.
Через «Параметры системы»
В отличие от предыдущих редакций ОС, где аккаунты создавались и редактировались через специальный апплет Панели управления, в «десятке» его функционал фактически заменяет раздел меню «Параметры», носящий название «Учетные записи».
1. Для получения доступа к меню «Параметры» воспользуемся комбинацией горячих клавиш «Win+I».
2. Переходим в раздел «Учетные записи».
3. Активируем вкладку «Семья и другие пользователи», расположенную в вертикальном меню.
- Первый раздел «Ваша семья» при наличии аккаунта Майкрософт позволит создать учетные записи с ограниченными правами для иных членов семьи, например, для детей;
- Следующий раздел предоставляет возможности создания второй локальной учетной записи с привилегиями администратора или обычными правами. Этот вариант и рассмотрим ниже.
4. Опускаемся вниз правого фрейма и жмём по пиктограмме добавления нового локального профиля для данного компьютера, расположенной в разделе «Другие пользователи».
Появившееся окно предложит задать метод авторизации в учетной записи (почту или телефонный номер).
5. Если не имеете намерений создавать аккаунт Майкрософт (или хотите обзавестись им, но пока не имеете электронной почты для него), переходим по расположенной внизу окна ссылке «У меня нет данных для входа этого пользователя».
После откроется новое окно с предложением завести учетную запись Майкрософт.
6. Если хотите создать ее, заполняете поле электронной почты и жмите «Далее», в ином случае переходите по ссылке «Добавить пользователя без учетной записи Майкрософт», которая размещена внизу окна.
7. Далее задаем имя другого нового пользователя, вводим надежный пароль, необходимый для авторизации.
В Windows 10 любой новый пользователь обладает обычными (ограниченными) привилегиями. Для получения прав администратора компьютера необходимо выполнить несколько действий описанных в статье «Как сделать пользователя администратором в Windows 10».
Через командную строку
Существует и более простой способ обзавестись учетной записью в Windows 10. Для этого воспользуемся текстовыми командами, выполняемыми посредством командной строки. Отметим, что все действия будут аналогичными первому варианту, с той лишь разницей, что команды будут выполняться в текстовом режиме.
Для получения возможности создания и редактирования существующих учетных записей понадобятся администраторские привилегии.
1. Запускаем командную строку с расширенными привилегиями, например, через контекстное меню пуска.
2. Вводим команду вида «net user UserName Pass /add» и запускаем ее, кликнув «Enter».
Здесь UserName — имя новой учетной записи, Pass — пароль для авторизации в системе.
Для людей, использующих не активированную или нелицензионную копию Windows 10 рекомендуется заменить слово «администраторы» его английским аналогом «administrators» в случае появления ошибки.
Через оснастку MMC
Еще в XP появилась системная консоль со множеством оснасток для создания консолей управления системой. Одной из них является элемент «Локальные пользователи и группы».
1. Запускаем инструмент посредством команды «lusrmgr.msc», выполненной в поисковой строке или окне «Выполнить» (запускается посредством «Win+R»).
2. Открываем каталог «Пользователи».
3. Вызываем контекстное меню свободной области правого фрейма и выбираем команду «Новый пользователь».
4. Заполняем все формы необходимые поля, и жмём «Создать».
Команда «control userpasswords2»
Последний метод обзавестись учетной записью в Windows 10 — выполнение команды «control userpasswords2» в окне «Выполнить».
В появившемся окне нажимаем «Добавить».
Все дальнейшие операции будут аналогичными первому из рассмотренных способов добавления аккаунта в Виндовс 10.
Как добавлять, удалять и изменять учетные записи пользователей в Windows 8 «Советы по Windows :: Гаджеты для взлома
Настройка учетных записей пользователей чрезвычайно важна для тех, у кого есть семейный общий компьютер, или для тех, кто использует рабочий компьютер. Назначение разных учетных записей с их собственными отличительными возможностями доступа, настройками и приложениями — лучший способ управлять компьютером с несколькими пользователями.
В новой Windows 8 есть несколько новых способов настройки учетных записей пользователей. Большинство действий могут происходить либо на новом начальном экране, либо на традиционном рабочем столе, оба из которых доступны в Windows 8.Эти действия включают добавление учетной записи, изменение существующих учетных записей, изменение паролей и доступ к родительскому контролю.
Однако, если вы хотите полностью удалить учетную запись пользователя, вам придется использовать традиционный метод и использовать панель управления. Этот процесс, а также все другие важные функции будут подробно показаны на видео ниже.
Если вы администратор и хотите добавить пользователя, вы можете это сделать с начального экрана, перейдя в Charms Bar -> Settings -> Change PC Settings -> Users -> Add a User .Затем просто введите соответствующую информацию и следуйте инструкциям на экране.
Чтобы сделать то же самое с рабочего стола, перейдите в Charms Bar -> Настройки -> Панель управления -> Учетные записи пользователей и семейная безопасность -> Учетные записи пользователей -> Внесите изменения в мою учетную запись в настройках ПК , после чего появится то же меню, что и в предыдущем способе.
Для выполнения более сложных задач, таких как удаление пользователя с рабочего стола, перейдите в Charms Bar -> Настройки -> Панель управления -> Учетные записи пользователей и семейная безопасность -> Учетные записи пользователей -> Управление другой учетной записью -> Удалить учетную запись .Все просто, правда?
Видите ли, новая Windows 8 не так уж и сложна.
Обеспечьте безопасность соединения без ежемесячного счета . Получите пожизненную подписку на VPN Unlimited для всех своих устройств, сделав разовую покупку в новом магазине Gadget Hacks Shop, и смотрите Hulu или Netflix без региональных ограничений.
Купить сейчас (80% скидка)>
Как мне создать нового пользователя в Windows?
Обновлено: 07.10.2019, Computer Hope
Создание пользователя в Windows 8 и 10
- Нажмите клавишу Windows, введите Панель управления , а затем нажмите Enter .
- Выберите Учетные записи пользователей .
- Еще раз щелкните Учетные записи пользователей .
- В середине окна щелкните Управление другой учетной записью .
- В нижнем левом углу поля, содержащего текущие учетные записи пользователей, щелкните ссылку.
- Внизу окна нажмите Добавить нового пользователя в настройках ПК .
- Щелкните рядом с Добавить члена семьи или Добавить кого-нибудь еще к этому ПК .
- Следуйте инструкциям, чтобы создать новую учетную запись пользователя.
Наконечник
В процессе создания учетной записи вы можете выбрать, какой тип учетной записи создавать: обычного пользователя или администратора.
Создать пользователя в Windows Vista и 7
- Откройте панель управления.
- Щелкните Добавить или удалить учетные записи пользователей .
- Нажмите Создать новую учетную запись .
- Введите имя учетной записи, которую вы хотите использовать, и тип учетной записи.Для большинства учетных записей мы рекомендуем использовать «Стандартный пользователь».
- Наконец, нажмите кнопку Create Account .
Наконечник
В процессе создания учетной записи вы можете выбрать тип создаваемой учетной записи, будь то стандартный пользователь или администратор.
После создания учетной записи имя, пароль, изображение, родительский контроль и другие настройки можно изменить, щелкнув учетную запись в списке учетных записей.
Создание пользователя в Windows XP
- Откройте панель управления.
- Открыть учетных записей пользователей .
- В окне Учетные записи пользователей щелкните ссылку Создать новую учетную запись .
- Введите имя учетной записи и нажмите Далее.
- Выберите тип учетной записи. Для большинства учетных записей мы рекомендуем использовать «Ограниченную учетную запись».
- Наконец, нажмите кнопку Create Account .
Наконечник
В процессе создания учетной записи вы можете выбрать тип создаваемой учетной записи, будь то стандартный пользователь или администратор.
После создания учетной записи имя, пароль, изображение, родительский контроль и другие настройки можно изменить, щелкнув учетную запись в списке учетных записей.
3 способа включить гостевую учетную запись в Windows 8 / 8.1
Встроенная гостевая учетная запись по умолчанию отключена, поэтому вы не можете войти в свой компьютер через эту учетную запись. Если вы хотите включить его, чтобы другой вариант входа был доступен, когда вы забыли пароли к другим учетным записям пользователей или администраторов, вы можете узнать, как включить гостевую учетную запись в Windows 8, используя следующие три метода.
Видеогид о том, как включить гостевую учетную запись в Windows 8 :
3 способа включить гостевую учетную запись в Windows 8 / 8.1:
Way 1 : Включите гостевую учетную запись в Панели управления.
Шаг 1. Откройте панель управления.
Шаг 2: Выберите Изменить тип учетной записи , чтобы продолжить.
Шаг 3: Щелкните Guest account, чтобы продолжить.
Шаг 4. Нажмите кнопку Включить в окне Включить гостевую учетную запись.
Способ 2 : включить гостевую учетную запись в редакторе локальной групповой политики.
Шаг 1. Откройте редактор локальной групповой политики.
Шаг 2: Найдите и откройте политику под названием «Учетные записи : статус гостевой учетной записи ».
Вы можете найти его в Конфигурация компьютера / Параметры Windows / Параметры безопасности / Локальные политики / Параметры безопасности.
Шаг 3. Выберите Включено и коснитесь ОК в следующем диалоговом окне «Свойства».
Way 3 : включить гостевую учетную запись в «Управление компьютером».
Шаг 1. Откройте Управление компьютером.
Шаг 2: Найдите и дважды щелкните Guest account.
Вы можете нажать «Локальные пользователи и группы» и открыть папку «Пользователи», чтобы найти учетную запись.
Шаг 3. Когда откроется диалоговое окно «Свойства гостя», снимите флажок Учетная запись отключена и нажмите ОК .
Подводя итог, можно сказать, что эти три метода помогут вам быстро активировать гостевую учетную запись на вашем ПК, и какой из них вам больше всего нравится, решать вам.
Статьи по теме:
Как добавить вторую учетную запись в Skype | Small Business
Skype предлагает несколько способов добавления личных и деловых учетных записей в приложение Skype на вашем компьютере. В зависимости от ваших потребностей вы можете создать новую учетную запись или добавить ранее зарегистрированную учетную запись. Вы можете войти в свои учетные записи по отдельности или одновременно, хотя вам может потребоваться специальное оборудование для одновременного использования двух голосовых линий Skype. Другие действия с учетной записью, такие как воспроизведение сообщений и добавление контактов, не требуют установки дополнительного оборудования или программного обеспечения.
Приложение для начального экрана
Посетите страницу создания учетной записи на веб-сайте Skype (см. Ресурсы). В форме «Создать учетную запись» введите личные данные для второй учетной записи, включая адрес электронной почты, имя в Skype и пароль. Нажмите «Я согласен — Продолжить», чтобы создать учетную запись.
Нажмите клавишу «Windows», которая находится между Ctrl и Alt в левой части клавиатуры, чтобы перейти на начальный экран. Щелкните «Skype», чтобы запустить приложение Skype для Windows 8, которое отличается от настольной версии Skype.Или наведите курсор на правый верхний угол экрана и нажмите «Поиск». Введите «Skype» в поле поиска, а затем нажмите «Магазин», чтобы загрузить Skype из Магазина Windows. После установки нажмите «Skype», чтобы запустить приложение.
Щелкните значок «Статус» рядом с вашим изображением в окне Skype, чтобы открыть меню «Выход». Нажмите «Выйти», чтобы отключить Skype от вашей текущей учетной записи. На экране входа нажмите «Создать новую учетную запись Microsoft», чтобы открыть страницу регистрации Microsoft в веб-браузере по умолчанию.
Введите свою личную информацию, чтобы создать новую учетную запись Microsoft. Войдите в Skype, используя это имя пользователя и пароль, и щелкните свое имя Skype на экране входа, чтобы связать эту учетную запись Microsoft с новой учетной записью Skype. В будущем вы будете использовать свои данные для входа в Microsoft в Skype.
Skype для рабочего стола
Посетите страницу загрузки Skype, чтобы получить настольную версию Skype, которая позволяет входить в систему с несколькими экземплярами Skype (см. Ресурсы).Нажмите «Загрузить» и «Сохранить», чтобы загрузить файл, а затем дважды щелкните установщик Skype, чтобы запустить установку после загрузки.
Запустите проводник и щелкните букву диска вашего жесткого диска в разделе «Компьютер», чтобы просмотреть корневой каталог вашего диска. Дважды щелкните «Program Files», «Skype» и «Phone», чтобы открыть папку, содержащую файл приложения Skype. Щелкните правой кнопкой мыши «Skype.exe», наведите курсор на «Отправить» и выберите «Рабочий стол (Создать ярлык)».
Щелкните правой кнопкой мыши по созданному ярлыку «Skype» и выберите «Свойства».Щелкните поле «Цель» и нажмите «Конец», чтобы переместить курсор в конец текста в поле. Нажмите клавишу «Пробел», чтобы добавить пробел после текста, и введите «/ вторичный» (без кавычек) после пробела.
Нажмите «ОК», чтобы сохранить изменения и закрыть окно «Свойства». Дважды щелкните созданный и измененный ярлык Skype, чтобы запустить дополнительный экземпляр Skype, и войдите в систему, указав данные своей альтернативной учетной записи.
[Windows 10] Как добавить учетную запись Microsoft
Как добавить учетную запись Microsoft Win10
Содержание
- Описание
- Порядок работы
- Если у вас есть учетная запись Microsoft
- Если у вас нет учетной записи Microsoft
Описание
В Windows 10 вы можете создать несколько учетных записей, добавив других пользователей или используя семейную учетную запись.Вы можете связать эти учетные записи с учетной записью Microsoft или сохранить их локально на компьютере. Если вы хотите использовать один компьютер для всей семьи, мы рекомендуем вам создать семейную учетную запись. Если вы хотите добавить дополнительных пользователей отдельно от Семейной учетной записи, выберите «Другой пользователь». Ниже мы расскажем, как добавить нового пользователя в свою учетную запись и связать его с учетной записью Microsoft.
Если вы хотите создать локальные учетные записи, см. Следующие связанные вопросы и ответы.
▼ связанные вопросы и ответы
[Windows 10] как добавить локальную учетную запись
Порядок работы
- Если у вас есть учетная запись Microsoft
1.Щелкните кнопку Пуск.
2. Когда откроется начальное меню, выберите «Настройки».
3. Когда появится экран настроек, выберите Учетные записи.
4. Когда откроется экран «Учетная запись», выберите слева раздел «Семья и другие пользователи», а затем знак «плюс» рядом с «Добавить члена семьи» или «Добавить кого-то еще на этот компьютер».
5. «Как этот человек войдет в систему?» отобразится экран. Введите адрес электронной почты нового пользователя, связанный с его учетной записью Microsoft, и нажмите «Далее».”
6. Пользователь будет добавлен.
7. На экране «Учетная запись» вы увидите нового пользователя.
На этом операция выше завершена.
Когда вы впервые входите на компьютер с новым пользователем, он увидит экран Windows по умолчанию.
- Если у вас нет учетной записи Microsoft
1. Щелкните кнопку Пуск.
2. Когда откроется стартовое меню, выберите «Настройки».
3. Когда появится экран настроек, выберите Учетные записи.
4. Когда откроется экран «Учетная запись», выберите слева раздел «Семья и другие пользователи», а затем знак «плюс» рядом с «Добавить члена семьи» или «Добавить кого-то еще на этот компьютер».
5. «Как этот человек войдет в систему?» отобразится экран. Нажмите «У меня нет данных для входа этого человека».
6. Отобразится экран «Давайте создадим учетную запись», и вы сможете выбрать «Получить новый адрес электронной почты».
Справочная информация
Если вы хотите использовать адрес электронной почты, который у вас уже есть, в качестве адреса электронной почты, связанного с учетной записью Microsoft, вы можете ввести этот адрес в поле адреса электронной почты.В качестве пароля используйте пароль для входа в систему. Примечание. Возможно, вы не сможете войти в систему, если забудете этот пароль. После настройки вы получите подтверждение по электронной почте на введенный адрес.
7. Заполните форму на этой странице. Пароли должны содержать не менее восьми символов и не менее двух для следующих целей: прописные буквы, строчные буквы, цифры и символы. Выберите «Далее».
8.
9. Когда отобразится экран «Дополнительная информация о безопасности», введите номер телефона и нажмите Далее.
Справочная информация
Если есть подозрение на взлом, вход в систему может быть заблокирован. Если вы забудете пароль, вам нужно будет восстановить заблокированный аккаунт. Для обеспечения безопасности учетной записи вам будет отправлен код аутентификации в текстовом сообщении или в автоматическом телефонном звонке. Обязательно укажите номер телефона, по которому с вами можно связаться. Если вы хотите зарегистрировать свой адрес электронной почты вместо номера телефона, выберите «вместо этого добавьте другой адрес электронной почты» в нижнем левом углу экрана, и вы также можете зарегистрировать адрес электронной почты.
10. Когда «Что для вас наиболее важно?» отображается экран, проверьте подходящее для вас содержимое и нажмите Далее.
11. На экране «Учетная запись» должен появиться новый пользователь.
Это завершает описанную выше операцию.
Когда вы впервые входите на компьютер с новым пользователем, он увидит экран Windows по умолчанию.
 Также можно просто нажать сочетание клавиш Win + Shift.
Также можно просто нажать сочетание клавиш Win + Shift.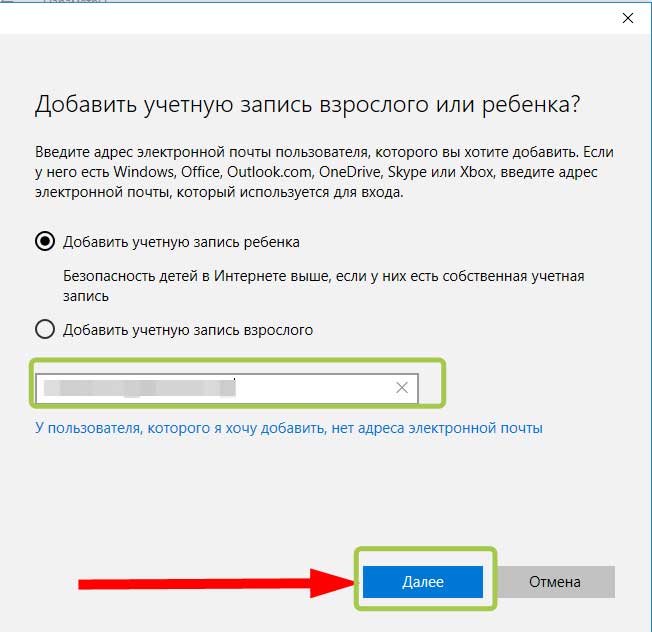 Вы можете это сделать с помощью экрана блокировки: нажмите комбинацию клавиш Ctrl + Alt + Delete и кликните пункт «Сменить пользователя».
Вы можете это сделать с помощью экрана блокировки: нажмите комбинацию клавиш Ctrl + Alt + Delete и кликните пункт «Сменить пользователя».

 Нажмите на аккаунт, который вы хотите удалить.
Нажмите на аккаунт, который вы хотите удалить.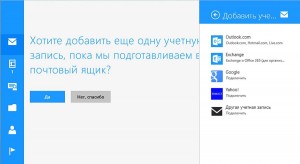 1 и пароль учётной записи
1 и пароль учётной записи