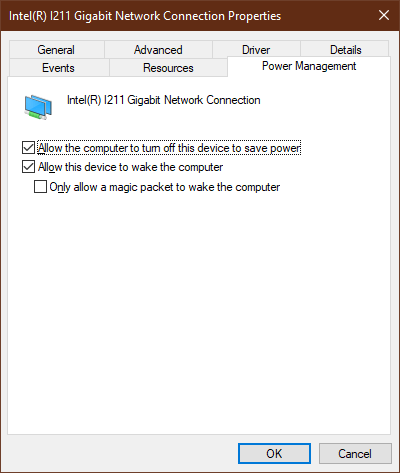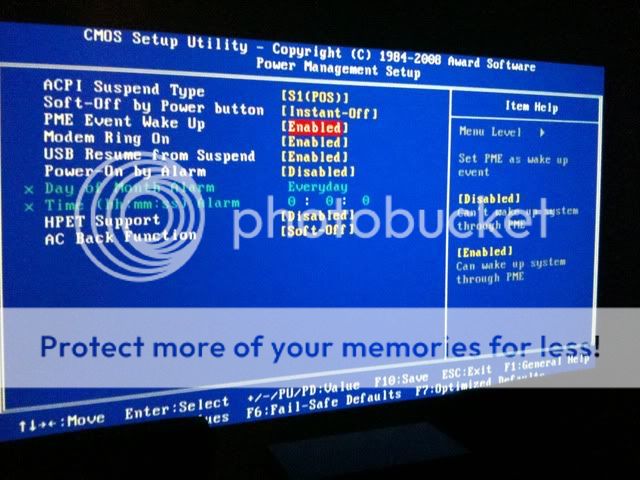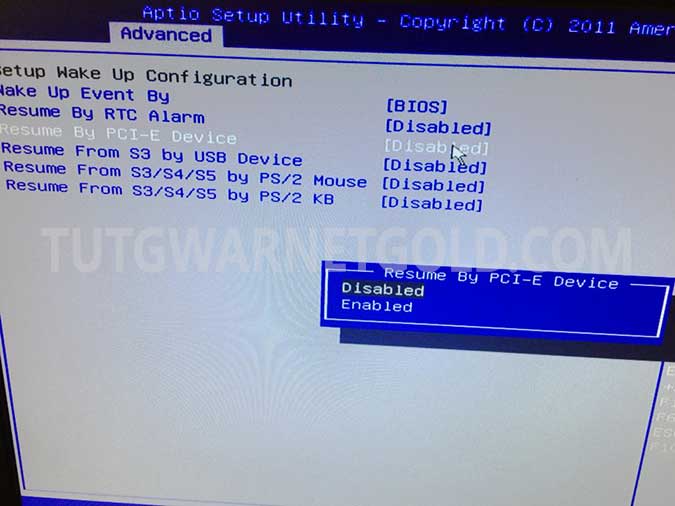Как включить wake on lan: Разбудить устройство по сети (Wake-on-LAN) – Keenetic
Как настроить Wake-On-LAN на беспроводном маршрутизаторе?
Что такое Wake-On-LAN?
Wake-on-LAN (WoL) — это сетевой стандарт Ethernet или Token ring, который позволяет компьютеру включаться или «пробуждаться» от сетевого сообщения. Сообщение обычно посылает программа, выполненная на других устройствах. Также возможно инициировать сообщение из другой сети при помощи направленных широковещательных сообщений (directed broadcasts) или сервиса шлюза WOL.
Требования к оборудованию
- Материнская плата и проводной сетевой адаптер должны поддерживать функцию Wake-on-LAN.
Требования к программному обеспечению
- WakeOnLanGui, LanHelper для Windows или RemoteBoot для IOS.
На примере рассмотрим приложение RemoteBoot.
Выполните следующие действия:
- Войдите в BIOS при запуске компьютера. Затем включите «Resume by PCI Device» и «Resume by PCI-E Device».
 Обычно эта опция находится в меню управления питанием.
Обычно эта опция находится в меню управления питанием. - Включите компьютер и перейдите в Панель управления — Сеть и Интернет — Центр управления сетями и общим доступом — Подключение по локальной сети — Свойства — Настройка — Дополнительно. Затем включите ShutDown Wake-On-Lan, Wake on Magic Packet и Wake on pattern match.
После того, как настройки будут выполнены на компьютере, нам необходимо выполнить некоторые настройки на маршрутизаторе.
Пробуждение ПК на стороне WAN
- Проверьте MAC-адрес и IP-адрес компьютера, требующего Wake-on-LAN. Назовем его здесь ПК1.
- Установите привязку IP и MAC (P&MAC binding) для ПК 1 и включите функцию IP&MAC binding на нашем маршрутизаторе.
- Настройте резервирование адреса для ПК 1 на маршрутизаторе.

- Откройте порт для ПК 1 с помощью функции переадресации портов, например, с помощью виртуального сервера. Здесь мы открываем порт номер 3000.
- Теперь мы проверим IP-адрес WAN на подключенном к маршрутизатору ПК1. Здесь WAN IP — 113.88.198.136.
- Запустите приложение RemoteBoot на iPhone со стороны WAN. Затем введите информацию, как показано ниже, и нажмите «BOOT». Вы можете увидеть, что ПК 1 запустится после того, как вы нажмете кнопку.
Как включить компьютер дистанционно или что такое Wake-On-LAN
Что же такое Wake-On-LAN, или WOL, как его настроить и зачем. Представьте себе, что вы можете включить компьютер, не прикасаясь к нему. Но это не страшное колдунство и не телекинез. Так что можете спрятать свои вилы и факелы, и Инквизицию не вызывайте. Я говорю о фишке под названием WOL, она же Wake-On-LAN.
Что это?
Благодаря этой технологии компьютер может получить “магический пакет” прямиком в сетевую карту, после чего последняя срабатывает как кнопочка питания, и пробуждает ПК из выключенного состояния.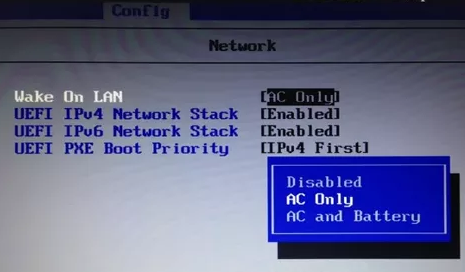 Всё это действо становится возможным благодаря тому, что даже когда вы выключаете ПК, вы его не выключаете напрочь и навсегда. Разве что выдернете кабель БП, или тумблер на нем переключите.
Всё это действо становится возможным благодаря тому, что даже когда вы выключаете ПК, вы его не выключаете напрочь и навсегда. Разве что выдернете кабель БП, или тумблер на нем переключите.
Компьютер даже выключенный потребляет миниатюрную мощность, доли ватта, чтобы поддерживать материнку от полного усыпления. И этой мини-активности вполне достаточно, чтобы сетевая карта получила “волшебный пакет” и подала сигнал ВКЛ.
Зачем нужен Wake-On-LAN?
Очевидно, включать компьютер с дистанции. Причём вам даже не надо быть в одной с компьютером сети – если знаете точный сетевой адрес, или предварительно подключились к ПК с сохранением этого адреса, то, теоретически, сможете подать пакетик даже из Антарктиды. Был бы Интернет.
Что поддерживает Wake-On-LAN?
Первое, что нужно выяснить – поддерживает ли ваша материнка WOL. Тут вариант – спрашивать на форумах и гуглить. У ASRock, у восьми моделей материнок из возьми рандомно выбранных (от X570 до h210), есть поддержка WOL.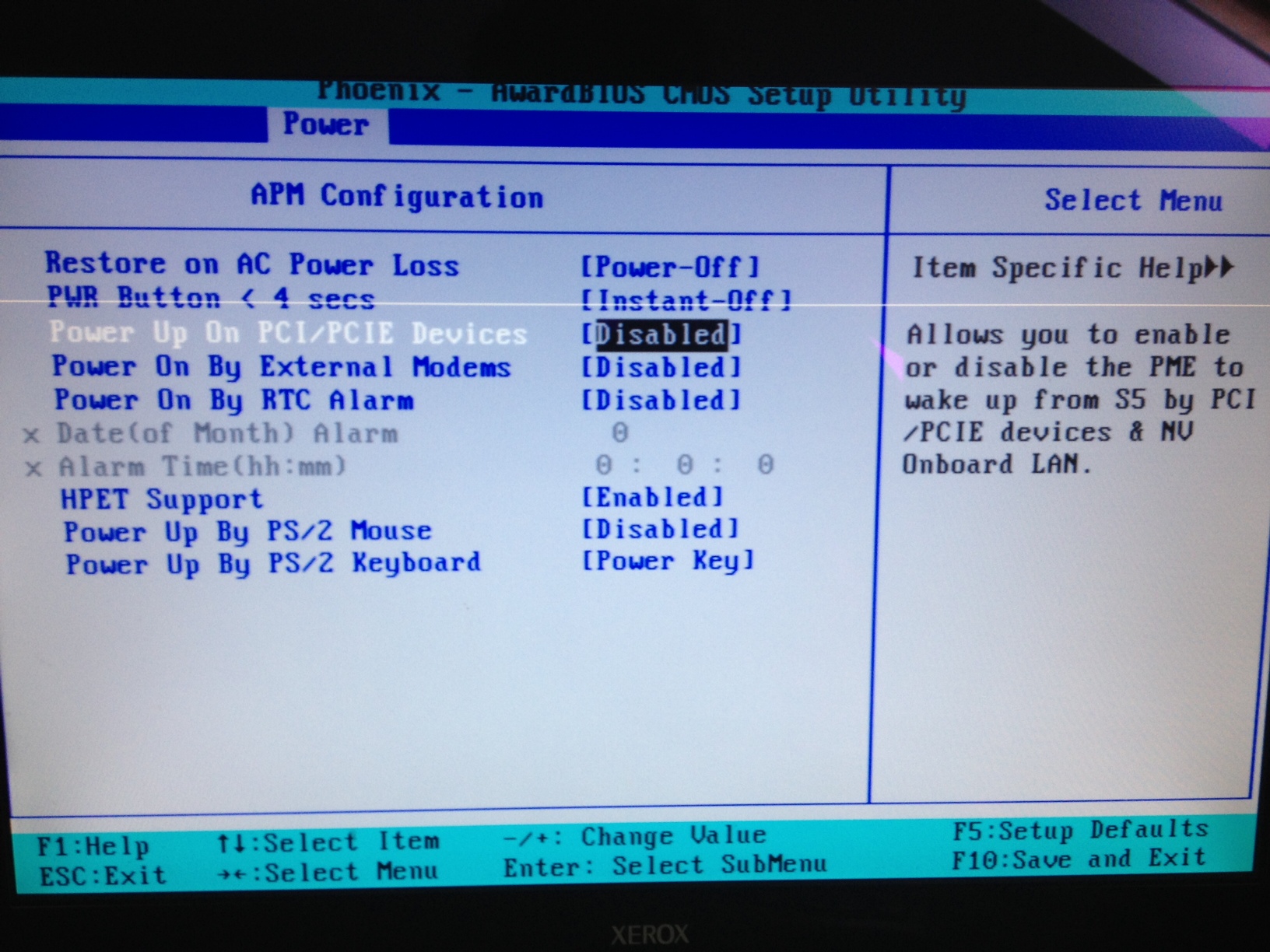 И это указывается прямо на страничках отдельных моделей.
И это указывается прямо на страничках отдельных моделей.
У MSI поддержка менее мощная, и на сайте о ней не пишется. ASUS и Gigabyte – то же самое. Так что если вам нужен WOL, то ASRock это ваш выбор.
Далее – операционная система. С Windows 10 проблем быть не должно, а вот если у вас Windows 8/8.1, то полное отключение системы, например, WOL делает бесполезным. Далее – нужен блок питания стандарта ATX. То есть, если он сделан в последние лет 10 – 15, то вы в шоколаде.
Как включить Wake-On-LAN?
Из того, что я понял, включить WOL нужно в три шага. Первый – BIOS. На моей свеженькой ASRock X570 Extreme4 нужный пункт зовётся PCI Devices Power On в подпункте Advanced/ACPI Configurations. У MSI, например:
- сначала ErP Ready/EuP Ready в Advanced/Power Management Setup;
- после – Resume by PCI‑E Device/Resume By LAN/Resume by Onboard Intel LAN;
Если что не сходится – просто вбиваете в Google “*производитель материнской платы* Wake on Lan” и получаете актуальную инструкцию. Мои могут устареть.
Мои могут устареть.
Второй шаг – включить функцию в Windows. Идём в диспетчер устройств, открываем сетевые устройства, выбираем сетевую карту. Правый клик – свойства. Многие гайды рекомендуют искать пункт а‑ля Wake on Magic Package в “Дополнительно”, но у меня его не было. Вместо него на сетевой карте Intel у X570 Extreme4 была целая вкладка по Wake on LAN. Ставим там галочки везде.
Было бы также неплохо получить сетевой карте разрешение выводить компьютер из отключённого режима. У других сетевых карт этот пункт находится тоже в свойствах, называется “Управление электропитанием”.
Теперь – проверяем, как оно работает. Я скачал на свой LG V35 ThinQ программку Wake on Lan из Google Play, самую первую попавшуюся и полностью бесплатную. Произвёл автоматический поиск компьютеров в общей сети, и нашёл свой по уникальному названию ПК.
Если вы хотите удалённо настроить WOL, то вам нужен будет точный MAC-адрес, имя хоста, порт и ещё пара вещей, которые надо смотреть через Windows.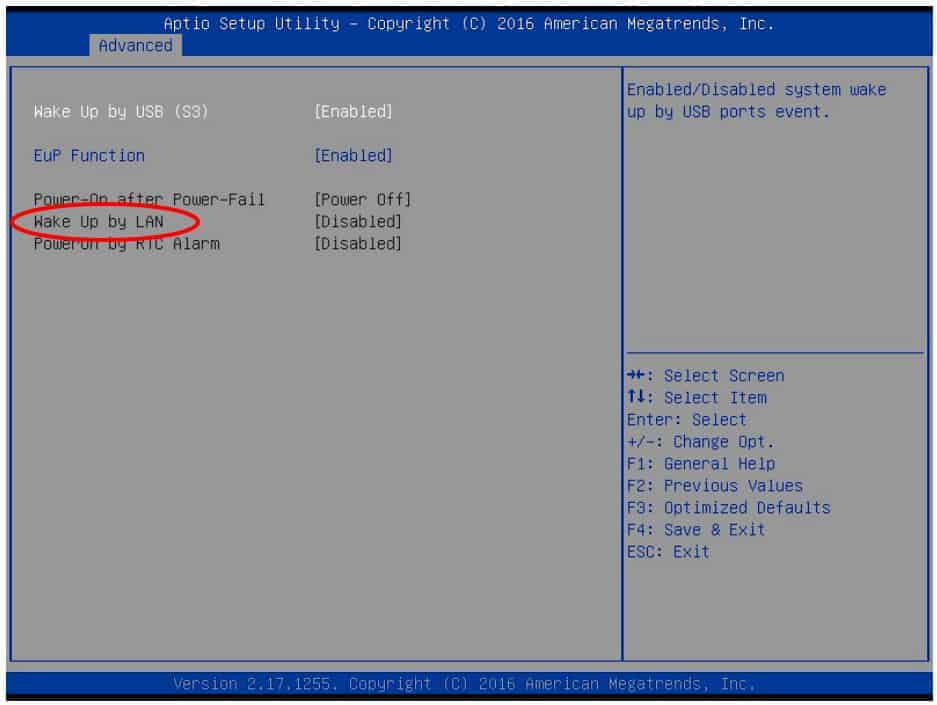 В моём случае я это избежал. Выключил компьютер, выбрал его в программке, нажал на него, и компьютер завёлся!
В моём случае я это избежал. Выключил компьютер, выбрал его в программке, нажал на него, и компьютер завёлся!
По сути, всё. Инструкция получилась не универсальной, так как учесть каждое отдельное наименование той или иной фичи просто невозможно. Но вы теперь хотя бы будете знать, где искать, если понадобится.
Как настроить Wake-On-LAN в Windows 10
Wake-on-LAN (WoL) — недооцененная и недостаточно используемая часть операционной системы Windows 10.
Если вам нравятся многие обычные пользователи Windows, фраза «Wake-on-LAN», вероятно, уже отправляет вас в сон. В конце концов, подключения к локальной сети
О чем беспокоятся только геймеры и техподдержка?
В прошлом это могло быть правдой. Но сегодня настройка Windows Wake-on-LAN предлагает больше, чем кажется на первый взгляд. Итак, что такое Wake-on-LAN? Чем это может быть полезно для обычных пользователей? И самое главное, как вы это настроили?
Что такое Wake-On-LAN?
Wake-on-LAN — это сетевой стандарт. При развертывании позволяет удаленно включать компьютер. Он имеет дополнительный стандарт Wake-on-Wireless-LAN (WoWLAN).
При развертывании позволяет удаленно включать компьютер. Он имеет дополнительный стандарт Wake-on-Wireless-LAN (WoWLAN).
Чтобы WoL работал, вам нужно три вещи:
- Ваш компьютер должен быть подключен к источнику питания.
- Материнская плата вашей машины должна быть совместима с ATX. Не волнуйтесь, большинство современных материнских плат отвечают требованиям.
- Сетевая карта компьютера (локальная сеть или беспроводная сеть) должна поддерживать WoL. Опять же, хорошая новость заключается в том, что поддержка WoL практически универсальна.
Как протокол, Wake-on-LAN широко распространен в компьютерном мире. Поскольку поддержка требуется на аппаратном уровне, WoL работает на компьютерах с Windows, Mac и Linux без проблем.
С точки зрения Windows, ваша машина может включаться из любого состояния по умолчанию, такого как режим гибернации и спящего режима, а также от полного отключения питания.
Как работает Wake-On-LAN?
Wake-on-LAN полагается на «волшебные пакеты».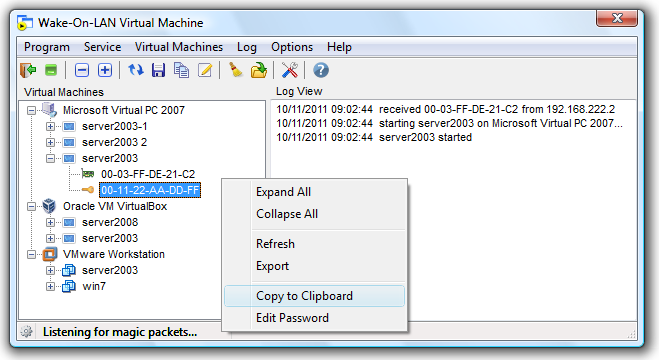 На простом уровне, когда сетевая карта обнаруживает пакет, она говорит компьютеру, чтобы он включился.
На простом уровне, когда сетевая карта обнаруживает пакет, она говорит компьютеру, чтобы он включился.
Вот почему ваш компьютер должен быть подключен к источнику питания, даже если он выключен. Сетевые карты с поддержкой WoL будут круглосуточно заряжаться, пока сканируют магический пакет.
Но что на самом деле происходит? Вот краткий обзор:
Волшебный пакет отправляется с сервера. Сервер может быть многим, в том числе специализированным программным обеспечением, маршрутизаторами, веб-сайтами, компьютерами, мобильными устройствами, смарт-телевизорами или другим оборудованием Интернета вещей.
Сервер отправляет пакет по всей вашей сети. Сам пакет содержит некоторую важную информацию, включая сведения о подсети, сетевом адресе и, что особенно важно, MAC-адрес компьютера, который вы хотите включить.
Вся эта информация, объединенная в один пакет, называется кадром пробуждения.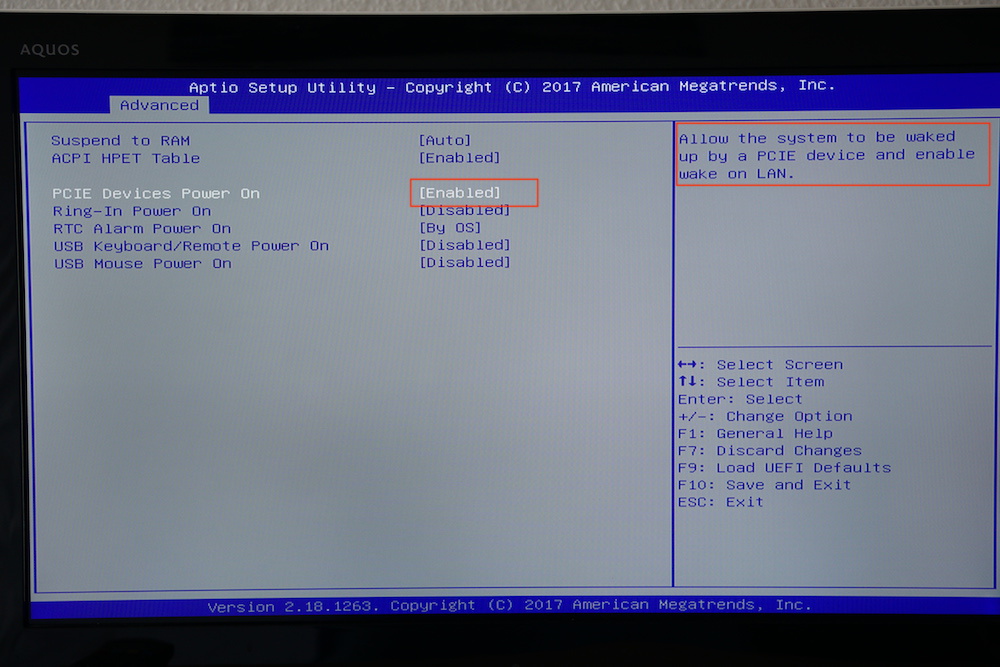 Ваша сетевая карта постоянно сканирует их. Если MAC-адрес повторяется в пакете 16 раз, ваш компьютер знает, что это кадр пробуждения.
Ваша сетевая карта постоянно сканирует их. Если MAC-адрес повторяется в пакете 16 раз, ваш компьютер знает, что это кадр пробуждения.
Почему Wake-On-LAN полезен?
Итак, теперь вы знаете, что такое Wake-on-LAN и как он работает. Но почему это полезно? Почему средний пользователь должен заботиться о технологии?
Включите ваш компьютер из любого места
Трудно переоценить душевное спокойствие, которое вы можете получить, имея возможность включать компьютер из любого места. Вы никогда не будете без жизненно важного документа или существенного файла снова.
Для удаленного использования вашего рабочего стола вам понадобится приложение для удаленного рабочего стола, которое поддерживает Wake-On-LAN. У популярного Google Chrome Remote Desktop нет, а у TeamViewer — нет.
Замечания: Чтобы компьютер мог использовать технологию WoL для выхода из полностью выключенного состояния, его BIOS должен поддерживать Wakeup-on-PME (Power Management Event).
Резаки для шнура
Вы присоединились к феномену перерезания пуповины?
? Если это так, вы, вероятно, начали использовать различные приложения и услуги
,
Многие из них, такие как умные телевизоры, приставка Nvidia Shield
и приложение домашнего кинотеатра Kodi может выдавать запросы Wake-on-LAN.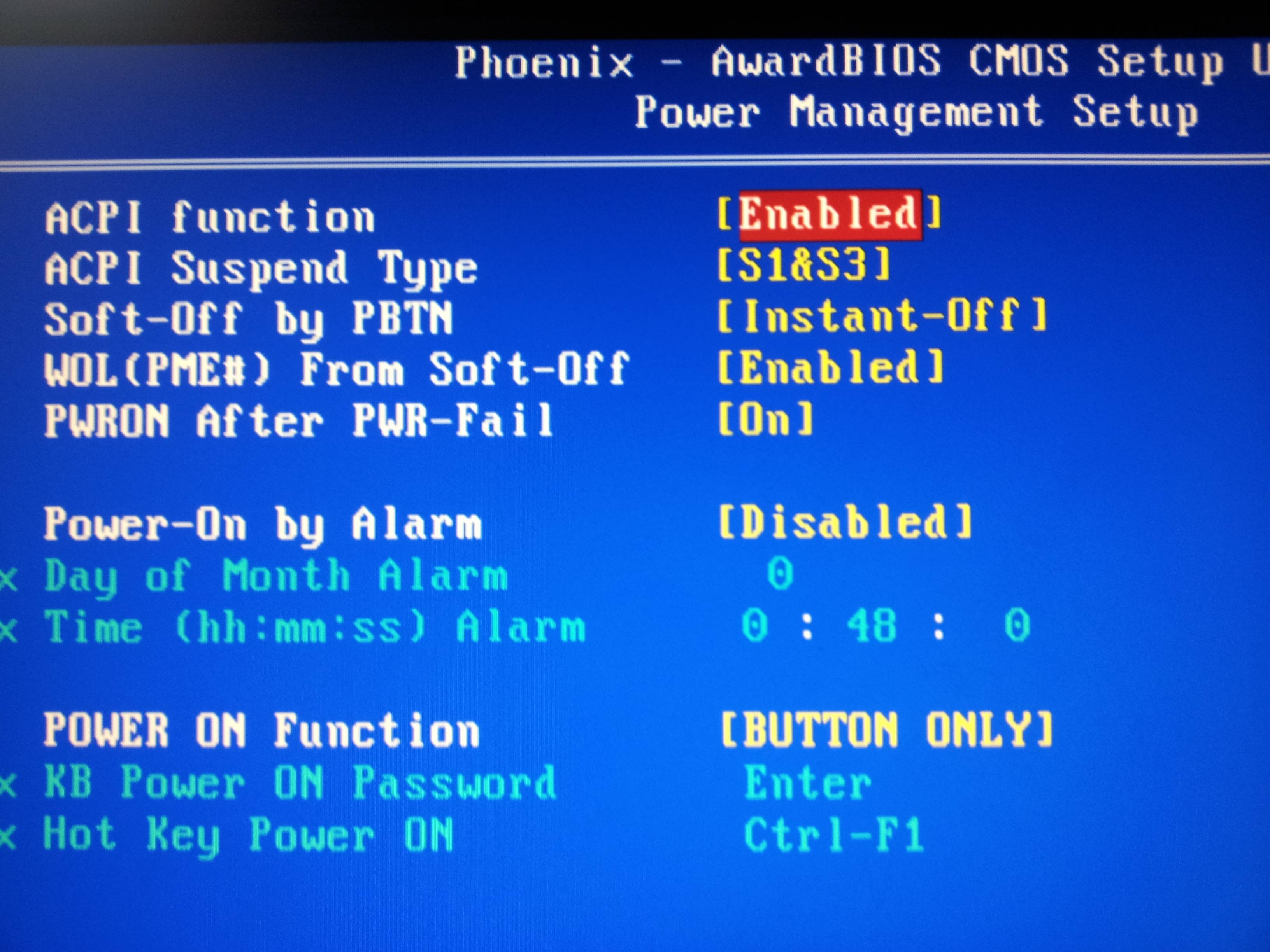
Например, если вы используете старый ноутбук для своего сервера Plex и локально сохраненные фильмы и телепередачи, вы можете включить его по требованию, когда захотите посмотреть свой контент, вместо того, чтобы запускать его круглосуточно.
Как включить Wake-On-LAN
Включение WoL состоит из двух частей. Вам нужно настроить Windows и BIOS вашего компьютера
,
Включение Wake-On-LAN в Windows
Чтобы включить Wake-on-LAN в Windows, необходимо открыть приложение «Диспетчер устройств». Вы можете найти его, щелкнув правой кнопкой мыши на Стартовое меню и выбрав Диспетчер устройств, или нажав Windows ключ и поиск имени приложения.
Прокрутите список устройств до тех пор, пока не найдете сетевые адаптеры. Нажмите на > расширить меню.
Теперь вам нужно найти свою сетевую карту. Если вы не уверены, какая из них является вашей сетевой картой, нажмите Windows и искать Системная информация.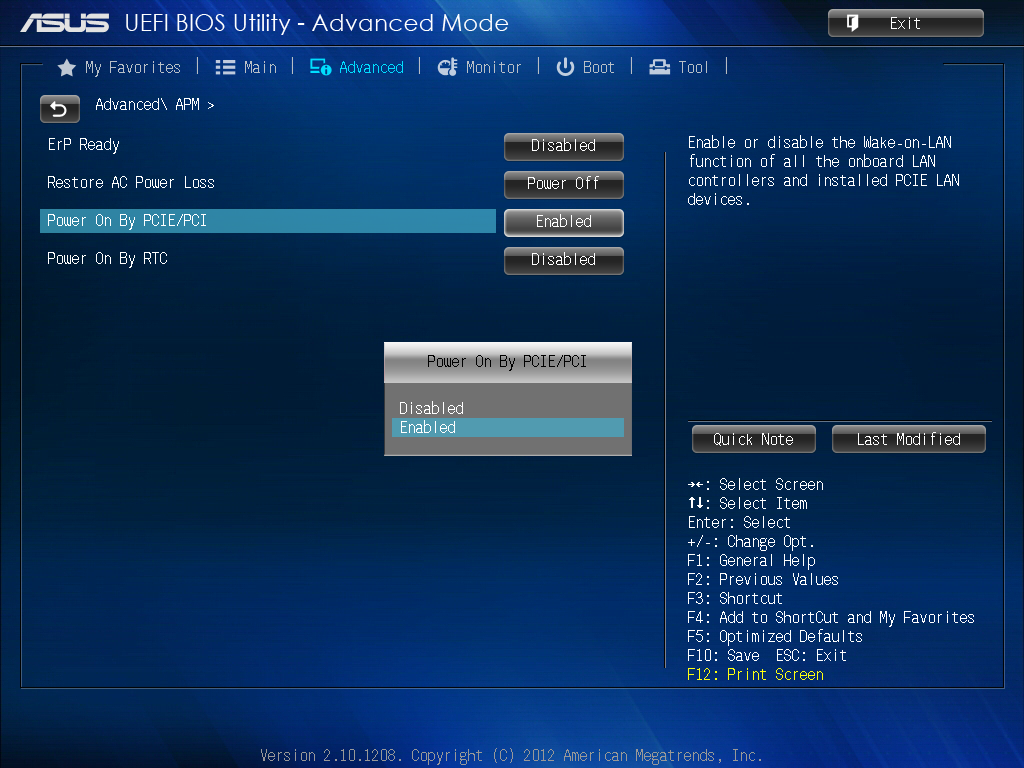 Запустите приложение и перейдите к Обзор системы> Компоненты> Сеть> Адаптер.
Запустите приложение и перейдите к Обзор системы> Компоненты> Сеть> Адаптер.
Вернувшись в диспетчер устройств, щелкните правой кнопкой мыши свою сетевую карту и выберите свойства. Когда откроется окно свойств, нажмите на продвинутый Вкладка.
Вам нужно прокрутить список вниз, пока не найдете Wake On LAN. Имя может отличаться в зависимости от устройства. Если вы не видите Wake-on-LAN, также попробуйте найти Wake on magic package, удаленное включение, включение по локальной сети, включение по локальной сети, возобновление по локальной сети или возобновление по локальной сети. Когда вы найдете его, измените настройку на Включено.
Далее нажмите на Управление энергопотреблением Вкладка. Убедитесь, что вы отметили два флажка рядом с Разрешить этому устройству разбудить компьютер а также Разрешить только волшебный пакет, чтобы разбудить компьютер.
Когда вы будете готовы, нажмите на Хорошо.
Включение Wake-On-LAN в BIOS
К сожалению, меню BIOS варьируется от машины к машине
, что делает невозможным дать точные инструкции.
Вообще говоря, вам нужно нажимать определенную клавишу, пока ваш компьютер загружается. Как правило, ключ Побег, удалять, или же F1.
В меню BIOS вам нужно найти Мощность затем прокрутите вниз, пока не найдете Wake On LAN запись. Обязательно включите его и сохраните изменения.
Замечания: Вкладка также может называться Управление энергопотреблением, или вы можете даже найти настройки мощности в Расширенные настройки (или похожая) вкладка.
Wake-On-LAN последствия для безопасности
Волшебные пакеты отправляются с использованием уровня OSI-2. На практике это означает, что любой пользователь сети может использовать WoL для загрузки компьютера.
В домашней обстановке это незначительная проблема. В общедоступной сети это более проблематично.
Теоретически WoL позволяет включать только компьютеры. Он не будет обходить проверки безопасности, экраны паролей и другие формы безопасности. Это также не позволит снова выключить компьютер.
Однако были случаи, когда злоумышленники использовали комбинацию серверов DHCP и PXE для загрузки машины со своим собственным загрузочным образом. Это дает им доступ к любым незащищенным дискам в локальной сети.
Будете ли вы использовать Wake-On-LAN?
Для такой старой технологии Wake-on-LAN сохраняет удивительное количество вариантов использования. Во всяком случае, поскольку технология умного дома становится все более распространенной, WoL станет еще более полезной для домашних пользователей. Лучше всего то, что процесс установки на удивление прост.
Вы используете это? Эта статья убедила вас попробовать и настроить ее? Вы можете оставить все свои мнения в разделе комментариев ниже.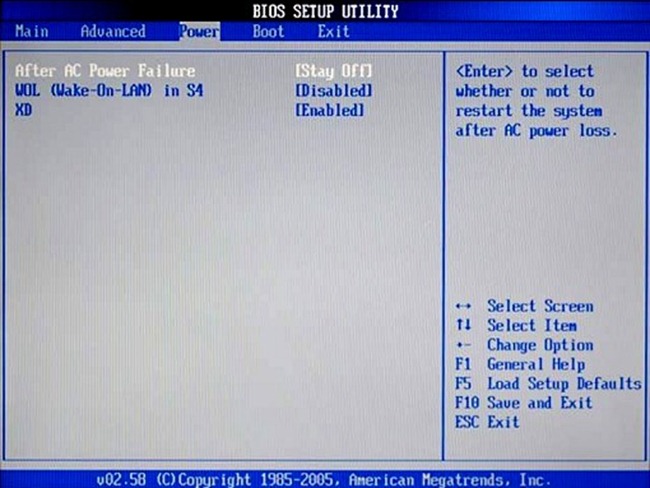
Как включить компьютер удаленно с помощью Wake-on-Lan —
Вам нравится идея иметь возможность включать компьютер на расстоянии, не нажимая кнопку питания? Если это то, что вы хотели бы реализовать, вам повезло — Wake On LAN это технология, которая позволит вам сделать это. Вот как это работает, как его включить и какую программу использовать для его настройки.
Wake On LAN
Что такое Wake-On-Lan?
Технология Wake-on-LAN (сокращенно WoL) является отраслевым стандартом для пробуждения выключенных компьютеров. Но имейте в виду, что выключенный компьютер на самом деле не полностью выключен — это на самом деле поддерживается в режиме очень низкой мощности.
Режим пониженного энергопотребления означает, что компьютер поддерживает доступ к источнику питания, пока он выключен. Этот режим с низким энергопотреблением — именно то, что позволяет использовать эту дополнительную функцию Wake-On-Lan, о которой идет речь в этой статье.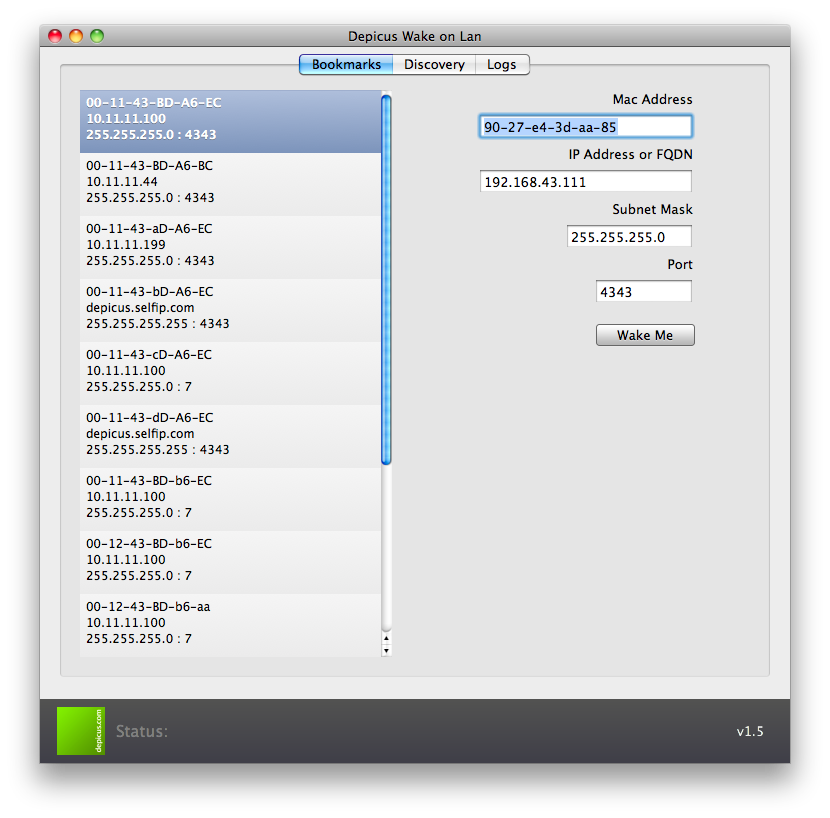
Технология Wake-On-Lan по существу способна запускать ваш компьютер удаленно, как если бы была нажата кнопка питания. Это возможно потому, что, как только функция Wake-On-Lan включена, NIC (Сетевая карта) все еще получает власть.
Wake-on-LAN — это функция, которая может пригодиться в самых разных ситуациях. Самым большим преимуществом является то, что вы будете поддерживать непрерывный доступ ко всем вашим файлам и программам. И если вы беспокоитесь о затратах на электроэнергию, не беспокойтесь — ваш компьютер уже выключается из-за низкого энергопотребления, поэтому вы не увидите увеличения счета за электроэнергию.
Wake-on-LAN идеально подходит для использования с такой программой, как TeamViewer или VNC. Кроме того, это хорошая возможность, если вы используете компьютер в качестве файлового сервера или игрового сервера.
Также ознакомьтесь с нашей статьей о лучших бесплатных инструментах Wake-on-LAN.
Как работает Wake-on-LAN?
Технология работает по существу подготовка компьютеров с поддержкой wake-on-LAN для ожидания информационного пакета в него входит MAC-адрес сетевой карты.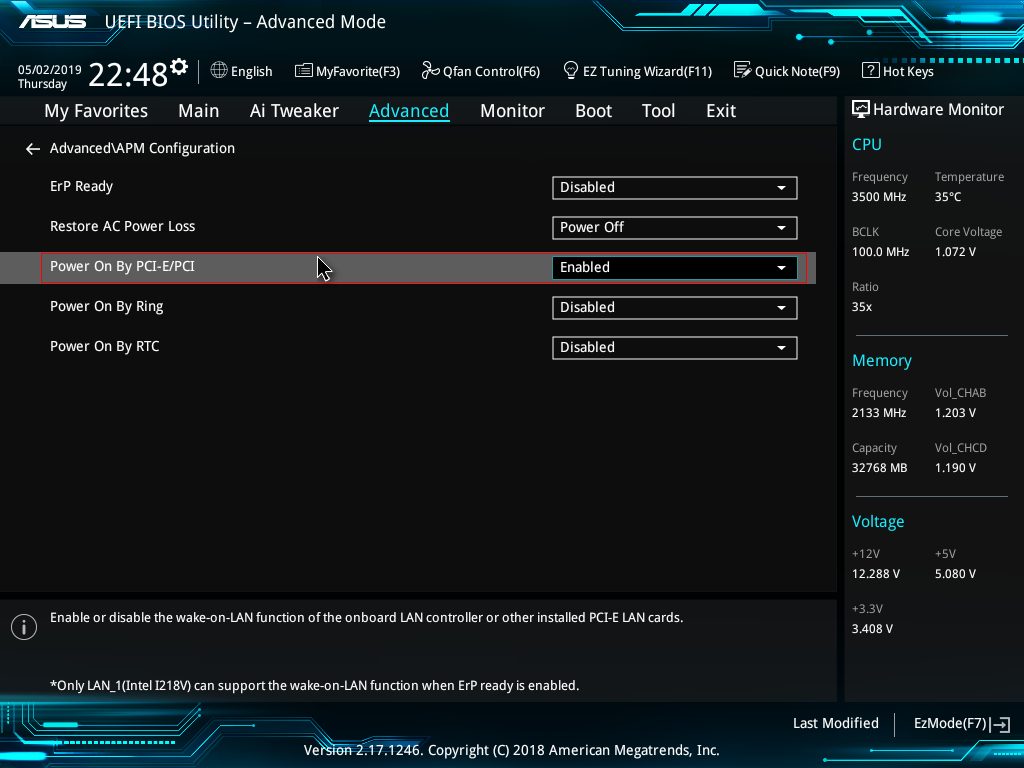 Эта информация обычно отправляется специализированным программным обеспечением с любой платформы, но интернет-приложения и маршрутизаторы также отправляют эту информацию.
Эта информация обычно отправляется специализированным программным обеспечением с любой платформы, но интернет-приложения и маршрутизаторы также отправляют эту информацию.
Обычно порты Wake-on-LAN, используемые для информационных пакетов, — это UDP 7 и UDP 9. Имейте в виду, что для прослушивания пакета ваш компьютер потребляет некоторое количество энергии, поддерживая активную сетевую карту. Это не проблема для настольных компьютеров, но вы можете отключить эту функцию на ноутбуке, если вы находитесь в дороге.
Требования
Есть две вещи, на которые вы должны обратить внимание при проверке, поддерживается ли Wake-on-Lan на вашем ПК:
- Материнская плата — Единственное требование здесь — чтобы ваша материнская плата была подключена к ATX-совместимому источнику питания. Это практически факт, если ваш компьютер был изготовлен в последнее десятилетие или около того.
- Сетевая карта — Ваша сетевая или беспроводная карта также должна поддерживать Wake-on-Lan, чтобы это работало.
 Имейте в виду, что это то есть, либо настройка через BIOS, либо через прошивку вашей сетевой карты, поэтому вам не нужно устанавливать какое-либо специальное программное обеспечение для него.
Имейте в виду, что это то есть, либо настройка через BIOS, либо через прошивку вашей сетевой карты, поэтому вам не нужно устанавливать какое-либо специальное программное обеспечение для него. - Wake On LAN — Получить этот бесплатный инструмент Wake-On-LAN от Вот.
Суть в том, что Wake-on-Lan широко принят сегодня. Даже если это не рекламируется как функция на большинстве компьютеров, если у вас есть компьютерная сборка за последние 10 лет, у вас не должно возникнуть проблем с его настройкой.
Как включить Wake-On-Lan в вашей системе
Если вы полны решимости выполнить действия по включению технологии Wake-on-LAN и дистанционно активировать вашу систему, имейте в виду, что у вас есть работа. Чтобы убедиться, что Wake-on-LAN работает должным образом, вам нужно включить его из нескольких мест (из BIOS / UEFI и из Windows).
Затем нам нужно установить и настроить программное обеспечение, предназначенное для отправки «волшебных» пакетов Wake-on-LAN на ваш маломощный конечный компьютер.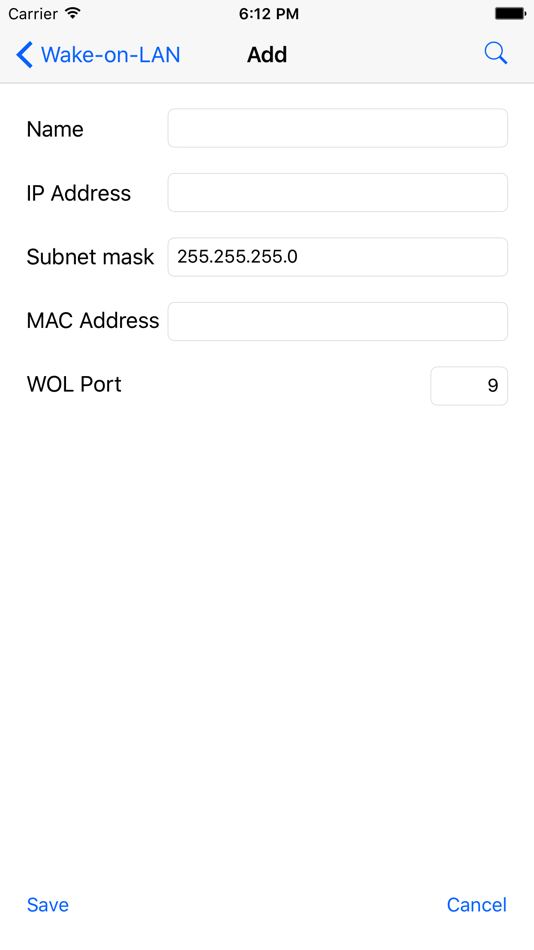 Для начала выполните следующие действия по порядку и придерживайтесь инструкций, пока не дойдете до конца руководства.
Для начала выполните следующие действия по порядку и придерживайтесь инструкций, пока не дойдете до конца руководства.
К концу этого у вас будет система, которая позволит вам удаленно разбудить вашу систему, независимо от вашего местоположения.
Шаг 1: Включить Wake-on-LAN из BIOS / UEFI
С самого начала вы должны знать, что на большинстве старых компьютеров (и некоторых современных) настройки Wake-on-LAN находятся глубоко внутри настроек BIOS. Чтобы получить доступ к настройке BIOS, вам нужно нажать Настроить ключ во время начальной последовательности запуска.
Нажмите клавишу [key], чтобы войти в setupTypically, Настроить Клавиша появится на начальной клавише, но если вы ее не видите, попробуйте нажать Клавиши F (F2, F4, F6, F8) или удалять (Del Computers), пока вы не войдете в настройки BIOS. Вы также можете найти в Интернете конкретный ключ в зависимости от производителя вашей материнской платы.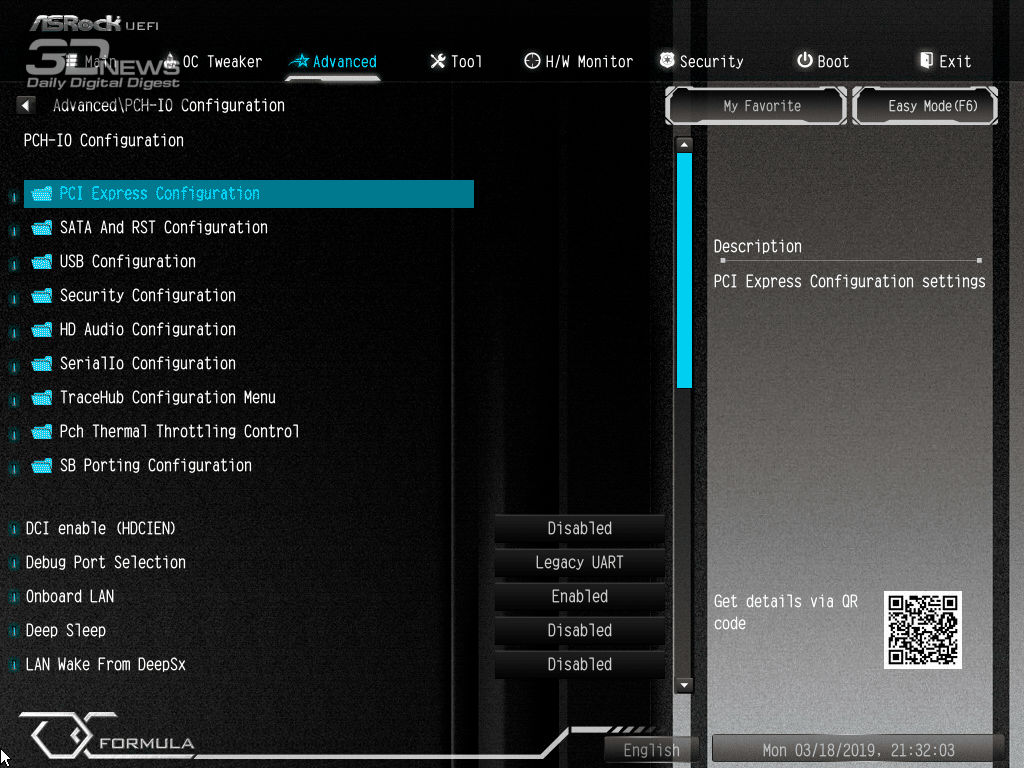
Если у вас более новая конфигурация ПК, вам может потребоваться доступ к более новой версии UEFI BIOS. Самый быстрый способ сделать это — Настройки приложения> Обновить Безопасность> Восстановление> Расширенный запуск> Перезагрузите сейчас> Устранение неполадок> Дополнительные параметры> Настройки прошивки UEFI.
Как только вы дойдете до меню BIOS / UEFI, начните искать под Управление питанием / Дополнительные параметры / Включение через PCIE / PCI для настройки, аналогичной Wake-On-LAN или WOL.
Включение WOL из BIOS
Имейте в виду, что ваше меню BIOS / UEFI может сильно отличаться от того, что было упомянуто выше. Если вы не можете найти эквивалентную настройку, выполните онлайн-поиск по модели вашей материнской платы.
Шаг 2: Включить Wake-on-LAN из Windows
В следующей части мы собираемся включить Wake-on-LAN из текущей операционной системы. К счастью, эта партия является универсальной среди всех версий Windows. Вот что вам нужно сделать:
Вот что вам нужно сделать:
- Нажмите Windows ключ + R открыть Бежать диалоговое окно. Затем введите «devmgmt.mscИ нажмите Войти открыть диспетчер устройств.
- внутри Диспетчер устройств, расширить Сетевые адаптеры выпадающее меню и щелкните правой кнопкой мыши на вашей сетевой карте. Тогда выбирай свойства чтобы получить доступ к продвинутый меню.
Замечания: Если вы не используете выделенный сетевой контроллер, контроллер по умолчанию должен быть Realtek PCIe GBE Семейный контроллер. - в свойства экран, перейдите к продвинутый выберите вкладку Wake on Magic Packet от Имущество меню и установите его значение в Enabled.
- Перейти к Управление энергопотреблением и убедитесь, что боксер связан с Разрешить этому устройству разбудить компьютер а также Разрешить только волшебный пакет, чтобы разбудить компьютер оба проверены.

- Удар Хорошо чтобы сохранить изменения, которые вы только что оперировали.
Как включить Wake-on-LAN из Windows
В macOS вы можете включить Wake-on-Lan, перейдя в Системные настройки и выбирая Энергосбережения. Затем просто установите флажок рядом с Пробуждение для доступа к сети.
В Linux используйте следующие команды для включения Wake-on-Lan:
sudo apt-get устанавливает ethtool sudo ethtool -s eth0 wol g
Шаг 3: Получение необходимой информации
Прежде чем приступить к установке необходимого программного обеспечения, чтобы разбудить компьютер, давайте покончим с этим компьютером, получив необходимую информацию. Чтобы разбудить компьютер из удаленного места, нам понадобятся две вещи:
- MAC-адрес
- IP адрес
Вот краткое руководство о том, как найти информацию, необходимую для пробуждения этого компьютера:
- Нажмите Windows ключ + R открыть диалоговое окно «Выполнить».
 Затем введите «CMDИ нажмите Войти открыть командную строку.
Затем введите «CMDИ нажмите Войти открыть командную строку.
Открытие командной строки через диалоговое окно «Выполнить» - В командной строке введите следующую команду, чтобы получить необходимую информацию:
ipconfig / all
- Как только вы получите результаты, прокрутите вниз до сетевого адаптера, который в настоящее время подключен к Интернету, и найдите Физический адрес (MAC-адрес) а также IPv4-адрес (IP-адрес).
Нахождение MAC-адреса и IP-адреса - Запишите эти два значения, так как они понадобятся вам для удаленного пробуждения компьютера.
Шаг 4: Установка необходимого программного обеспечения
Существует множество различных программ, которые вы можете выбрать, когда ищете продукт, способный отправлять запросы Wake-on-LAN. Некоторые варианты платные, некоторые бесплатные, но мы собираемся рекомендовать вариант, который не только бесплатный, но и полностью надежный.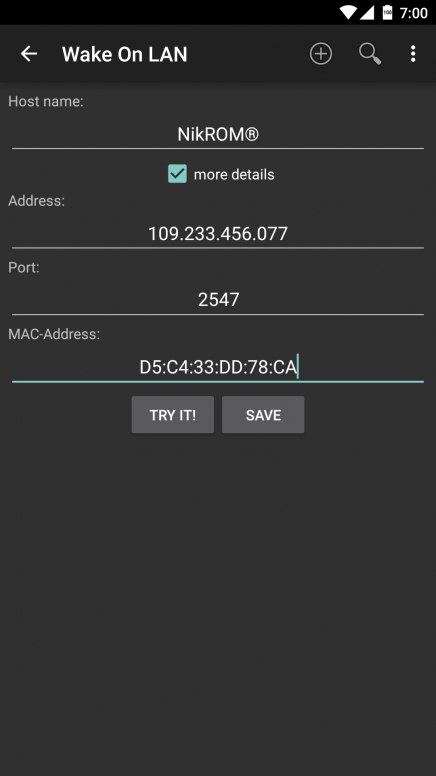
Выполните следующие действия для установки и настройки Wake-On-Lan от Solar Winds:
Важный: Это программное обеспечение должно быть установлено на ноутбуке / рабочем столе, который вы собираетесь использовать, чтобы разбудить тот, который мы ранее настроили.
- Посетите эту ссылку (Вот), введите необходимые данные и нажмите «Нажмите кнопку «Скачать бесплатно»», Чтобы начать загрузку.
Доступ к загрузке Wake-on-LAN - Скачать Wake-On-Lan, нажав на Скачать кнопка под Окна.
Загрузка Wake-On-Lan - Подождите, пока загрузка не будет завершена. После завершения процедуры дважды щелкните по ZIP-архиву. Оказавшись внутри, распакуйте установочный файл в легкодоступную папку.
Извлечение установочного исполняемого файла - Откройте исполняемый файл установки и выберите да на UAC подскажите предоставить административные привилегии.

- Следуйте инструкциям на экране для установки программного обеспечения в вашей системе. Примите лицензионное соглашение, выберите местоположение и выполните установку Wake-On-Lan на свой компьютер.
Установка Wake-On-LAN
Шаг 5: Пробуждение компьютера с помощью Wake-on-Lan
Утомительная часть закончилась. Теперь, когда нам удалось все настроить, ваш компьютер всегда готов к работе.
Для этого откройте программное обеспечение, которое мы установили на шаге 4 (Wake-up-LAN), введите MAC-адрес и IP-адрес в два поля и нажмите Проснись ПК. Сразу после нажатия этой кнопки программа отправит необходимые «волшебные» пакеты, чтобы разбудить компьютер.
Пробуждение удаленного компьютера
Если процесс завершен, вы получите сообщение об успехе, похожее на это:
Процесс успешен
Это оно! Но это может быть хорошей идеей, чтобы проверить этот процесс должным образом, прежде чем уйти и начать полагаться на него.
Как включить компьютер с телефона при помощи Wake-On-Lan
Доброго времени суток, дорогие друзья, знакомые, читатели, почитатели и прочие личности.
Думаю, что многие из Вас часто задумывались о различных, скажем, так, альтернативных способах включения компьютера. В частности, мы писали о включении оного с клавиатуры, т.е без участия кнопки включения на корпусе.
К слову, скорее всего многим известно про такую штуку включение компьютера по расписанию или через функцию Wake-On-Lan (т.е по сети с использованием «магического» пакета). В рамках этой статьи мы совместим приятное с полезным и научимся включать компьютер с телефона с Android, используя, для начала, Wi-Fi.
Давайте приступим.
Wake-On-Lan и Android: включаем компьютер с телефона
Если говорить простым языком, то функция Wake-On-Lan (W-O-L) приводит к постоянной подачи питания на сетевой адаптер, который просматривает все приходящие пакеты и если среди них есть «магический», то включает компьютер. Более подробно можно найти в Википедии, а о различных применениях сего функционала мы еще будем говорить когда-нибудь отдельно.
Собственно, Вам потребуется мат.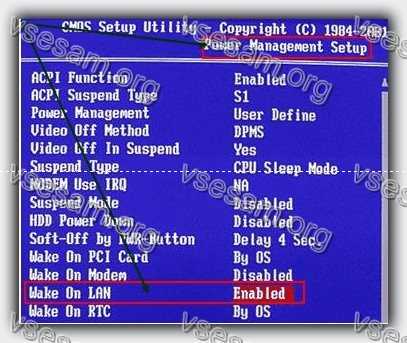 плата с поддержкой вышеупомянутой функции, телефон или планшет, в данном случае, с Android (хотя приложения такого рода есть и у Apple и много где еще) и, например, одноименное приложение Wake-On-Lan (или его аналог).
плата с поддержкой вышеупомянутой функции, телефон или планшет, в данном случае, с Android (хотя приложения такого рода есть и у Apple и много где еще) и, например, одноименное приложение Wake-On-Lan (или его аналог).
Прежде всего надо включить W-O-L в BIOS (попасть туда можно, как правило, с помощью клавиши DEL).
Обычно функция так и называется, т.е Wake-On-Lan, но может иметь название, скажем, Power On By PME Device (или PCI PME Device) как на скриншоте выше. Связано это с тем, что помимо «традиционных» сетевых карт и внутренних модемов способностью будить компьютер может обладать, к примеру, внутренний ТВ-тюнер.
Взять же вышеупомянутую программу можно, например, по этой ссылке. Установка традиционна для всех Android-приложений.
Использование предельно простое. Если Вы находитесь в своей Wi-Fi сети, а компьютер подключен к роутеру, скажем, шнуром, то достаточно запустить программу и нажать в кнопочку «+».
На следующем этапе будет предложено ввести адрес вручную или «потянуть» интерфейс, проведя пальцем по экрану.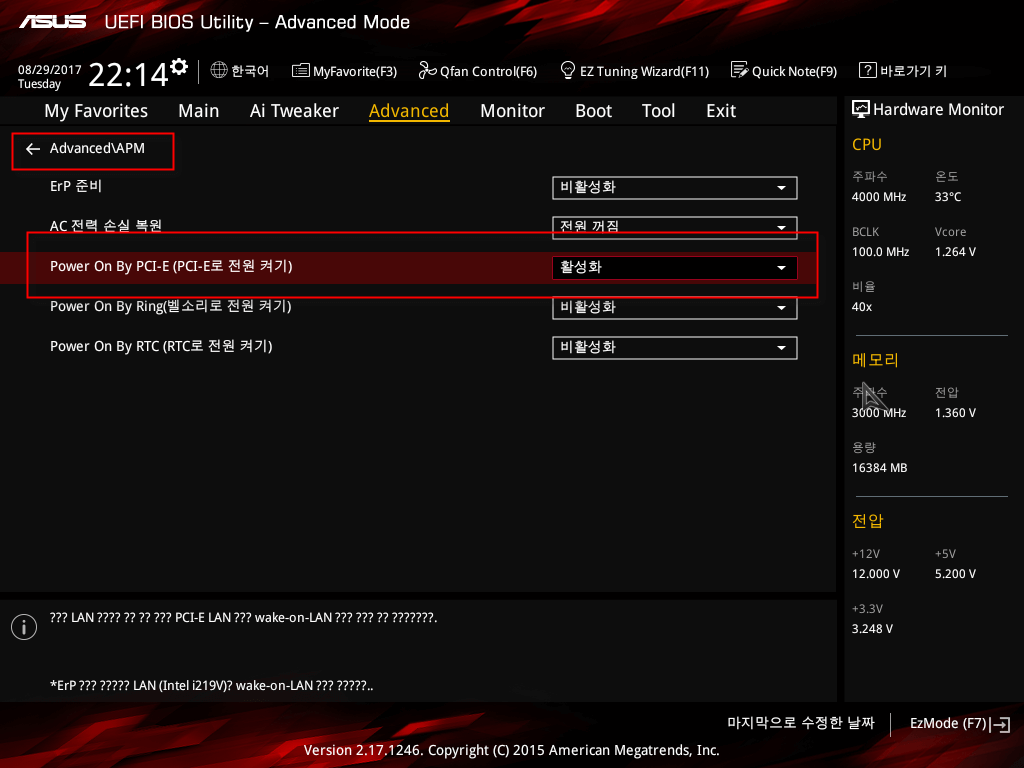 Про ручное указание адреса и включение компьютера с телефона из любой точки планеты мы поговорим потом, а пока просто используйте автоматический поиск.
Про ручное указание адреса и включение компьютера с телефона из любой точки планеты мы поговорим потом, а пока просто используйте автоматический поиск.
Далее остается по IP-адресу выбрать нужное устройство (компьютер или ноутбук) из списка (узнать адрес можно в свойствах сетевого подключения на компьютере), а так же присвоить ему какой-нибудь «Цвет + Имя» (оно же «Ник»).
Ну и.. Готово. Остается выключить компьютер и в телефоне кликнуть на название устройства (в моём случае, т.е на скриншоте выше, — это IP-адрес в локальной сети, т.е 192.168.1.2).
Если включается, то Вы всё сделали правильно! 🙂
Послесловие
В двух словах как-то так. Если тема Вам интересна, то как-нибудь я рассмотрю как подобное можно сделать вне родной сети и вообще не только с телефона 🙂
Как и всегда, если есть какие-то вопросы, дополнения, мысли и всё такое прочее, то добро пожаловать в комментарии к этой записи.
Оставайтесь с нами и всё такое разное 😉
Как включить Wake On Lan (WOL) в Ubuntu 16.
 04
04
Это меня немного поразило в Ubuntu 18.04 (безголовая / минимальная установка), к сожалению, уже перечисленные здесь ответы, хотя иногда они могут показаться работающими, не дают надежного решения, поскольку они создают условия гонки или сражаются с подобными systemd, Нетплан и Удев.
Я тоже сначала попробовал этот подход, и он, похоже, сработал, я планирую загрузку системы каждый вечер через WakeOnLan для запуска резервного копирования, поскольку системный BIOS не обеспечивает опцию запланированного включения переменного тока.
Он работал бы в течение нескольких дней, а затем отказывался просыпаться, включение его вручную и запуск ethtool показывали, что WoL был отключен:
Wake-on: d
Поэтому я решил, что нужно было еще кое-что отключить, и у меня было много таких проблем в последние несколько лет, когда systemd захватил части системы, и я решил начать здесь, о чудо:
WakeOnLan = .. .. По умолчанию выключено.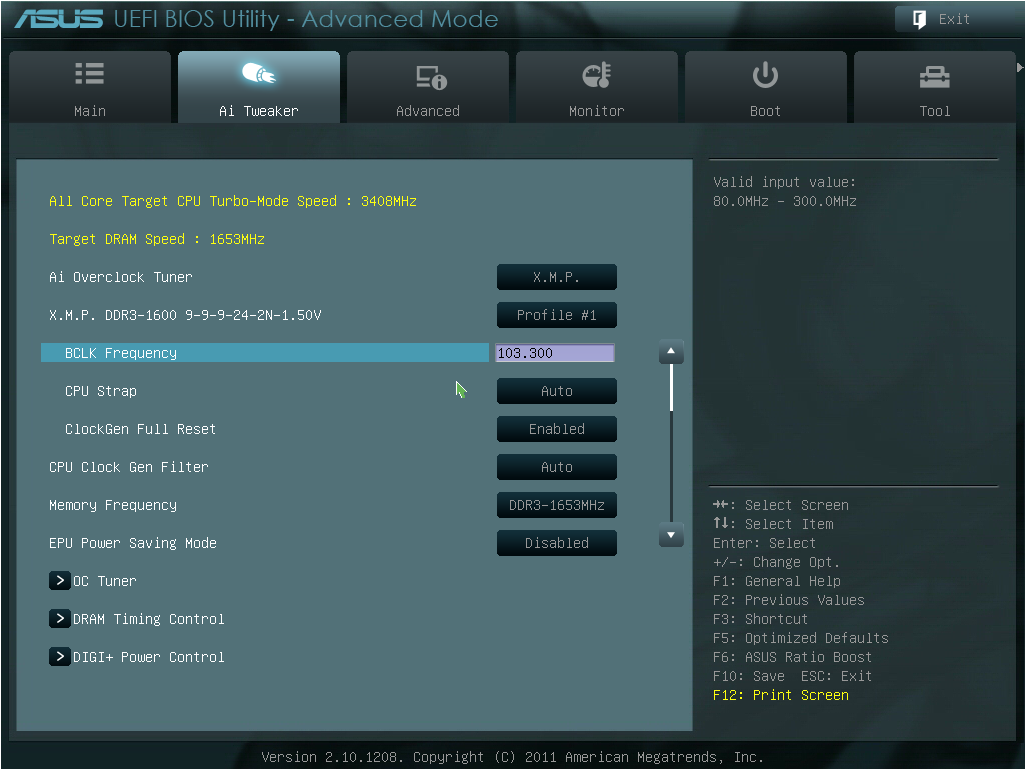
https://www.freedesktop.org/software/systemd/man/systemd.link.html
Примеры онлайн показывают что-то вроде:
/etc/systemd/network/50-wired.link
[Match]
MACAddress=<MAC ADDRESS>
[Link]
WakeOnLan=magic
Как бы то ни было, это все еще не работает. Потом я наткнулся на это:
udevadm test-builtin net_setup_link /etc/systemd/network/50-wired.link
что привело к:
Load module index
Parsed configuration file /lib/systemd/network/99-default.link
Parsed configuration file /etc/systemd/network/50-wired.link
Parsed configuration file /run/systemd/network/10-netplan-eno1.link
И что я могу найти в /run/systemd/network/10-netplan-eno1.link?
[Match]
MACAddress=<MAC ADDRESS>
[Link]
Name=eno1
WakeOnLan=off
Решение Либо:
- удалить нетплан,
- настроить сеть через конфигурацию netplan,
- или установите файл systemd .
 link для более высокого приоритета.
link для более высокого приоритета.
Поскольку у меня уже был файл systemd .link, я просто переименовал его в 00-wired.link, перезагрузился, и теперь отчеты ethtool eno1:
Wake-on: g
Без каких-либо дополнительных услуг исключительно для того, чтобы попытаться включить WoL.
Как включить Wake-on-LAN в Windows 10
Wake-on-LAN – это протокол для удаленного пробуждения компьютеров из режима низкого энергопотребления. Когда сетевой адаптер обнаруживает пакет Ethernet или событие WOL, функция Wake-On-LAN (WOL) выводит компьютер Windows из состояния низкого энергопотребления. В Windows 10/8 Microsoft изменила поведение по умолчанию того, как компьютер реагирует на события WOL.
Поведение при пробуждении по локальной сети в Windows 10/8
Wake-On-LAN официально не поддерживается из состояния питания S5 в Windows 7. В Windows 7, когда вы выключаете компьютер, система переводится в состояния S5, а все устройства переводятся в состояние D3, которое является самым низким состояние власти.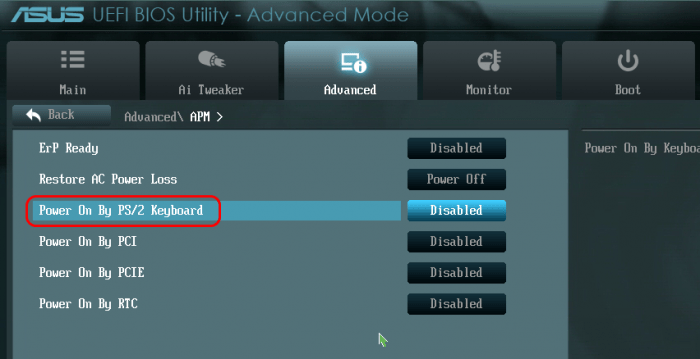
В Windows 10/8 вы можете знать, что при выключении компьютера система переводится в гибридное состояние выключения S4 или в режим гибернации, а устройства в состояние D3. Wake-On-LAN поддерживается из состояния S3 (спящий режим) или S4 (спящий режим) в Windows 10/8.
Вы можете прочитать больше о различных состояниях сна системы в Windows 10/8 здесь.
Отключить или включить Wake-on-LAN в Windows 10
По умолчанию Wake-on-LAN включен в Windows 10. Но если вы хотите проверить или изменить его настройки, вам придется открыть диспетчер устройств. Откройте меню Win + X и выберите Диспетчер устройств.
Прокрутите вниз до сетевых адаптеров и найдите сетевое устройство. Щелкните правой кнопкой мыши и выберите «Свойства». На вкладке «Дополнительно» в окне «Свойства» вы увидите «Пробуждение от волшебного пакета». Из выпадающего меню вы можете сделать свой выбор.
Бесплатная программа для пробуждения компьютера
1] WakeOnLAN – это инструмент с открытым исходным кодом, позволяющий легко пробуждаться и выключать удаленные компьютеры с Windows. Он может выполнять следующие задачи для вас:
Он может выполнять следующие задачи для вас:
- WakeUp удаленный компьютер, который выключен
- Выключение удаленного компьютера
- Пингует выбранный удаленный компьютер, чтобы отобразить его состояние
- Выполните аварийное отключение ВСЕХ определенных компьютеров одновременно
- Подключиться к удаленному серверу через удаленный рабочий стол
- Слушайте пакеты WOL.
Вы можете скачать это здесь.
2] WakeMeOnLan от Nirsoft, позволяет легко включать один или несколько компьютеров удаленно, отправляя пакет Wake-on-LAN (WOL) на удаленные компьютеры. Когда ваши компьютеры включены, WakeMeOnLan позволяет сканировать вашу сеть, собирать MAC-адреса всех ваших компьютеров и сохранять список компьютеров в файл.
PS . Поддержка Wake On LAN (WOL) теперь доступна для устройств Windows 10 Surface.
Как включить компьютер через дом
(iStock / Getty Images Plus)
Вы когда-нибудь мечтали вывести компьютер из спящего режима, не подбираясь к нему и не нажимая кнопку питания? Wake-on-LAN позволяет вам включить компьютер, используя его сетевое соединение, поэтому вы можете запускать его из любой точки дома одним нажатием кнопки.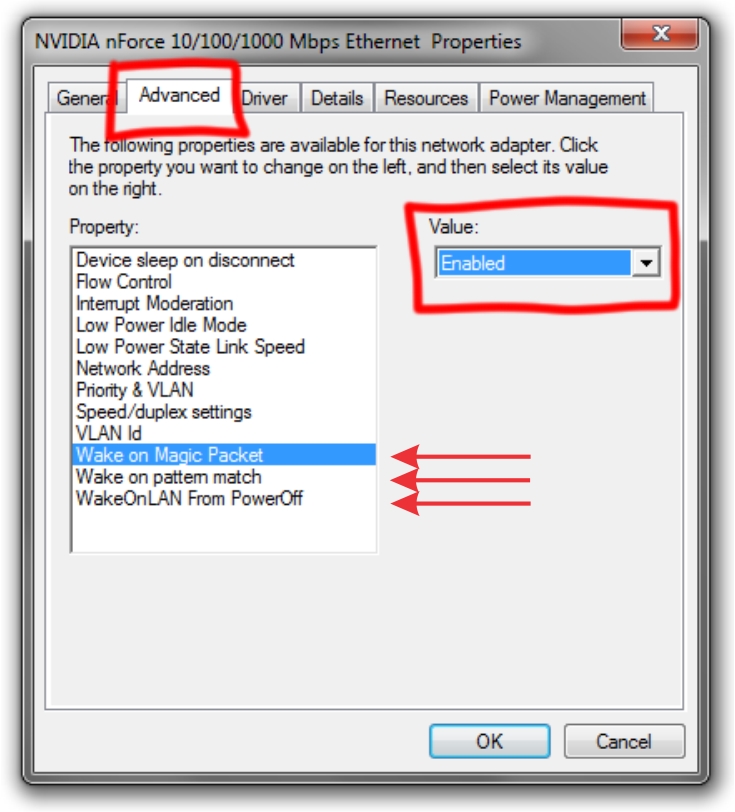
Например, я часто использую Chrome Remote Desktop для доступа к моей рабочей станции наверху. Но если моя рабочая станция спит, мне не нужно подниматься наверх и включать ее.Wake-on-LAN позволяет мне разбудить этот компьютер с помощью «волшебного пакета», отправленного с моего телефона или ноутбука, так что я могу удаленно подключиться без проблем.
Объявление
Но сначала предупреждение
Однако у
Wake-on-LAN есть несколько недостатков. Во-первых, сетевая карта компьютера, который просыпается, должна поддерживать эту функцию. Практически любой современный адаптер Ethernet будет поддерживать Wake-on-LAN, но беспроводные адаптеры это редко. Это означает, что ваш компьютер, вероятно, должен быть подключен через Ethernet, чтобы это работало.
Устройство, отправляющее волшебный пакет, может быть подключено к Wi-Fi, но устройство, которое его получает и просыпается, должно быть подключено. Вам нужно будет проверить документацию вашего компьютера (или BIOS, как описано ниже), чтобы узнать, поддерживает ли он Wake-on-Wireless-LAN (или Wake-on-WLAN).
Во-вторых, функция Wake-on-LAN предназначена для пробуждения другого компьютера в вашей сети. По умолчанию он не сможет разбудить компьютеры в другой сети — скажем, если вы в Starbucks и хотите разбудить свой рабочий стол дома.Есть способы заставить эту работу работать, но это немного выходит за рамки данного руководства, поэтому мы укажем вам правильное направление, насколько это возможно.
Включите Wake-on-LAN в BIOS
Сначала вам нужно включить Wake-on-LAN на аппаратном уровне в BIOS вашего компьютера. Для этого перезагрузите компьютер и нажмите клавишу на экране загрузки — обычно «Удалить», F2 или какую-либо другую функциональную клавишу (обычно она отображается на экране).
Как только вы войдете в меню BIOS, вам нужно будет найти параметр Wake-on-LAN.На некоторых машинах он будет очень четко обозначен в настройках сна и пробуждения. В других случаях, как на моей материнской плате MSI, это часть параметра «Возобновить с устройства PCI-E».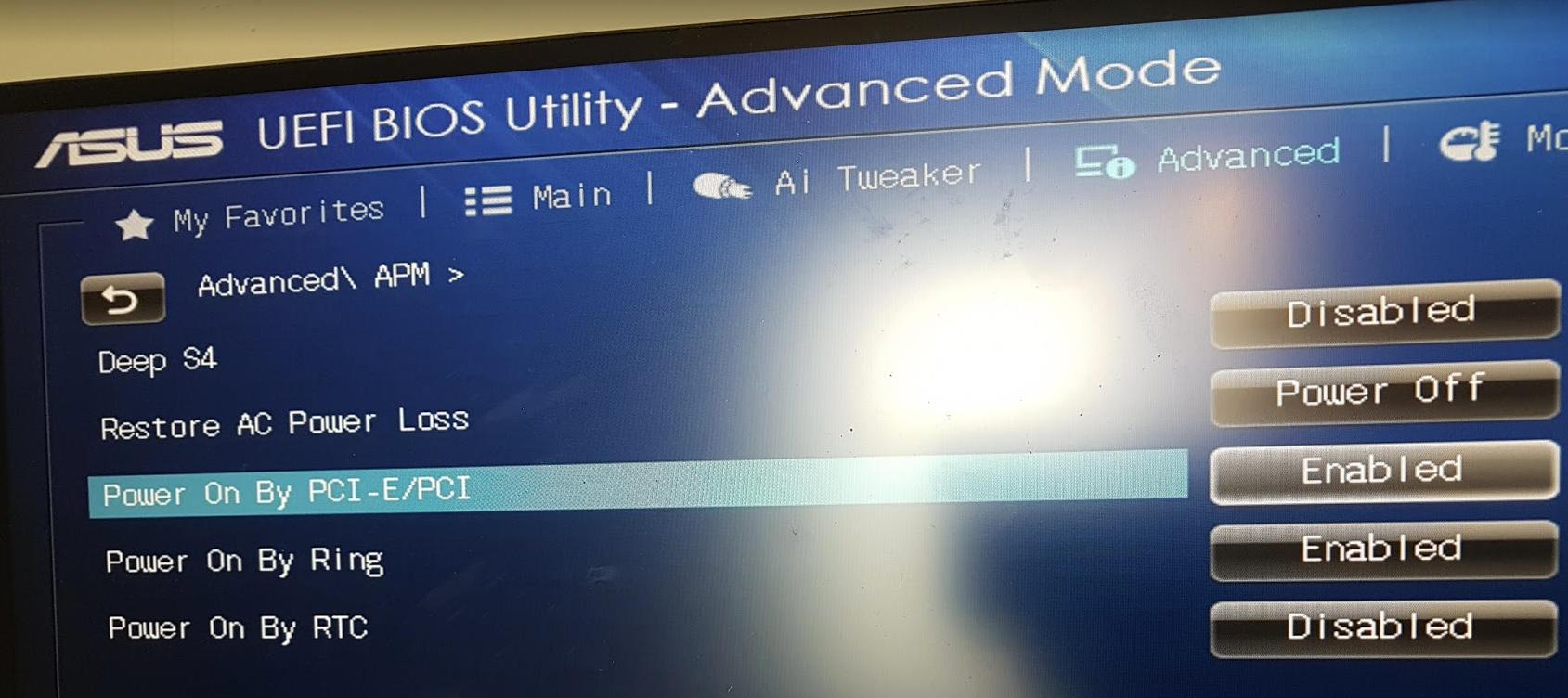
На скриншоте выше видно, что в описании этого параметра упоминаются «интегрированные контроллеры LAN», что мы и ищем. Переключите этот параметр на Включено.
Это все, что мне нужно было сделать на моем компьютере, но могут быть другие настройки режима сна или гибернации, которые вам придется здесь настроить. Он варьируется от ПК к ПК, поэтому вам просто нужно будет немного проб и ошибок, если у вас возникнут проблемы.
Включить Wake-on-LAN в Windows
После перезагрузки Windows щелкните меню «Пуск» и найдите «Диспетчер устройств». Запустите Диспетчер устройств, найдите раздел Сетевые адаптеры и разверните его, чтобы отобразить свои сетевые интерфейсы. Щелкните правой кнопкой мыши свой адаптер Ethernet — мой называется «Intel (R) l211 Gigabit Network Connection» — и выберите «Свойства».
На вкладке «Дополнительно» прокрутите вниз до пункта «Wake On Magic Packet» и убедитесь, что он включен, используя раскрывающийся список справа.(Эта опция была доступна не на всех моих тестовых машинах, но функция Wake-on-LAN все еще работала на каждой из них, поэтому не беспокойтесь, если вы ее не видите.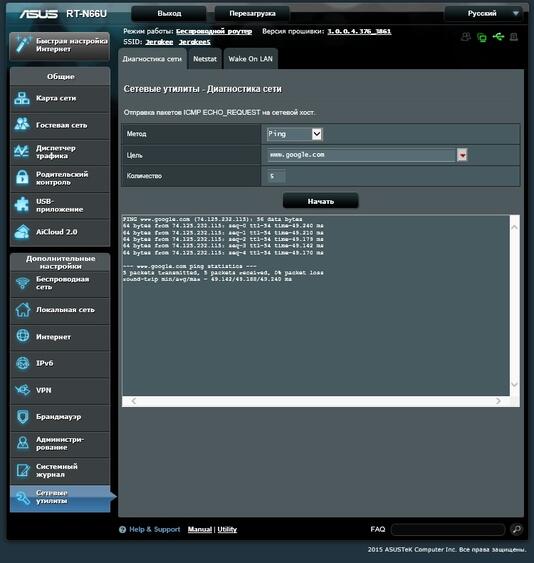 )
)
Затем щелкните вкладку «Управление питанием». в том же окне и установите два флажка: «Разрешить этому устройству выводить компьютер из спящего режима» и «Разрешить только пакету Magic для пробуждения компьютера». Нажмите ОК и выйдите из диспетчера устройств.
Некоторые компьютеры могут поддерживать только Wake-on-LAN из спящего режима, в то время как другие могут позволять вам просыпаться из выключенного состояния, поэтому вам может потребоваться настроить параметры в BIOS или в Панели управления Windows в разделе Оборудование и звук > Параметры питания> Системные настройки .
Некоторые люди считают, что им нужно отключить быстрый запуск на этой странице, хотя у меня это сработало. Опять же, вам может потребоваться поиграть с настройками, если вы обнаружите, что Wake-on-LAN не работает должным образом.
Разбудите свой компьютер с помощью подходящего приложения
Наконец, чтобы вывести компьютер из режима сна по сети, вам понадобится приложение Wake-on-LAN на телефоне, ноутбуке или другом устройстве.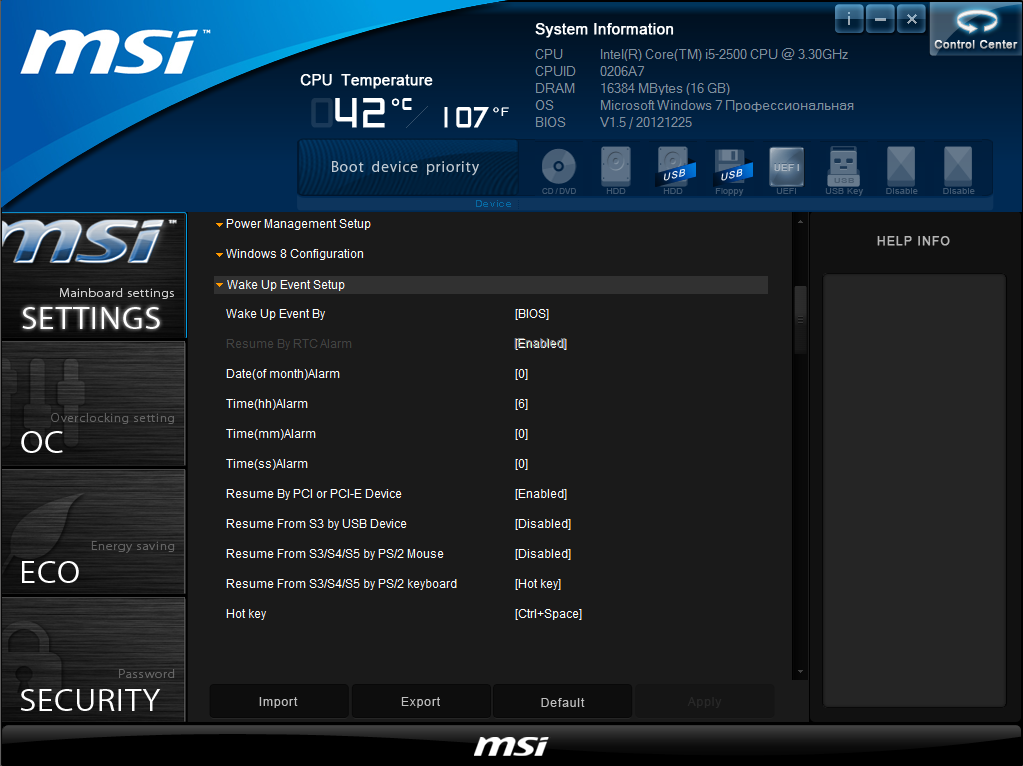
Некоторые программы имеют встроенную функцию Wake-on-LAN. Например, в TeamViewer есть кнопка «Пробудить», которую вы можете нажать, чтобы разбудить любой спящий компьютер, подключенный к вашей учетной записи TeamViewer.Вам нужно будет проверить документацию для вашего собственного инструмента удаленного доступа, чтобы узнать, поддерживает ли он Wake-on-LAN, и какие настройки вам нужно включить, чтобы он работал.
В других случаях вам может потребоваться отдельная программа для вывода вашего ПК из спящего режима. Если вы пытаетесь разбудить компьютер с другого компьютера с Windows, я рекомендую WakeMeOnLan от NirSoft. Он просканирует вашу сеть и предоставит список устройств, поэтому вам не нужно каждый раз запоминать его IP-адрес. Просто щелкните нужное устройство и нажмите кнопку «Пробудить».
Depicus — еще один хороший инструмент, хотя вам нужно ввести IP-адрес, MAC-адрес, маску подсети и номер порта для удаленного ПК, поэтому он немного более продвинутый.
Если у вас нет ПК под рукой, вы можете использовать мобильное приложение, например Wake On Lan (Android) или Mocha WOL (iOS).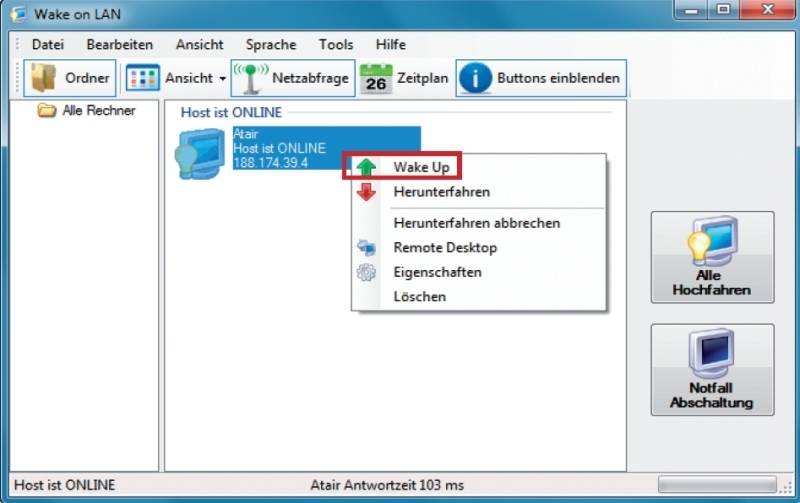 Они работают так же, как и приведенные выше настольные приложения: вы можете сканировать свою сеть на предмет устройств или ввести IP и MAC-адрес компьютера, который хотите вывести из спящего режима.
Они работают так же, как и приведенные выше настольные приложения: вы можете сканировать свою сеть на предмет устройств или ввести IP и MAC-адрес компьютера, который хотите вывести из спящего режима.
Если все пойдет хорошо, ваш компьютер должен проснуться сразу после того, как вы нажмете кнопку «Пробудить».Если нет, проверьте его настройки BIOS, настройки Windows и конфигурацию вашего приложения Wake-on-LAN, чтобы убедиться, что все настроено правильно для вашего конкретного оборудования.
Если вы хотите быстро вывести компьютер из спящего режима без сканирования каждый раз, вероятно, будет хорошей идеей установить статический IP-адрес для вашего компьютера на маршрутизаторе, чтобы он не менялся.
Что делать, если меня нет дома?
Если вы просто пытаетесь разбудить свой компьютер с другой стороны дома, вы можете остановиться здесь — готово!
Но очень часто вам может понадобиться разбудить компьютер, когда вы находитесь вдали от дома, например, когда вы в отпуске или работаете в кафе. Это известно как Wake-on-WAN, и это намного сложнее.
Это известно как Wake-on-WAN, и это намного сложнее.
Общая идея работает следующим образом: вместо отправки волшебного пакета на внутренний IP-адрес вашего компьютера вы отправляете его на внешний IP-адрес вашего маршрутизатора — тот, который указан на whatismyipaddress.com. Затем вы используете переадресацию портов на своем маршрутизаторе, чтобы перенаправить волшебный пакет на правильный компьютер.
К сожалению, функция Wake-on-LAN не предназначалась для использования таким образом, поэтому нет одного простого способа заставить ее работать — это сильно зависит от настройки вашей сети.Однако, если вы можете получить доступ к странице конфигурации вашего маршрутизатора, вы можете попробовать несколько вещей.
Пробуждение по WAN
Перейдите в раздел перенаправления портов вашего маршрутизатора — если вы не можете его найти, portforward.com может помочь — и перенаправьте порт Wake-on-LAN на широковещательный адрес вашей домашней сети. Обычно это порт 7 или 9, а широковещательный адрес обычно имеет вид 192.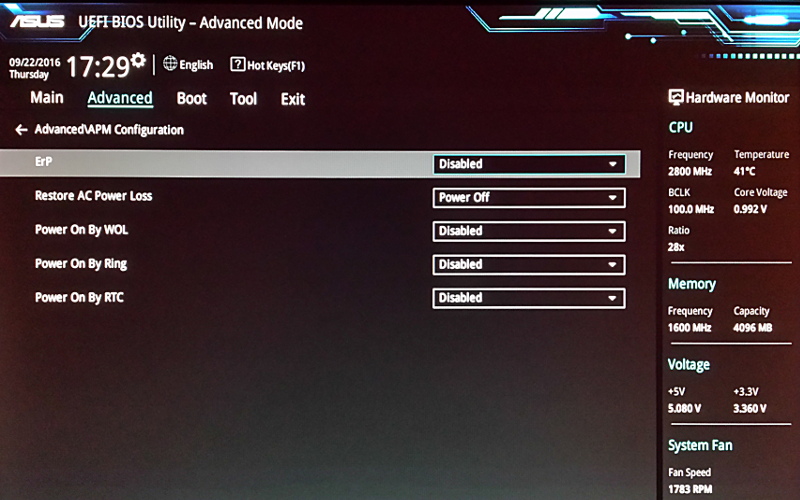 168.1.255 — в основном, IP-адрес вашего маршрутизатора с «.255» в качестве последнего октета.
168.1.255 — в основном, IP-адрес вашего маршрутизатора с «.255» в качестве последнего октета.
Это передаст волшебный пакет по всей сети, где он будет принят по указанному вами MAC-адресу.К сожалению, большинство маршрутизаторов запрещают пересылку портов на широковещательный адрес, поэтому есть большая вероятность, что это не сработает, но попробовать стоит.
Если ваш маршрутизатор не позволяет этого, есть несколько обходных путей. Например, вы можете попробовать отключить JavaScript на странице конфигурации маршрутизатора, чтобы можно было ввести широковещательный адрес в поле переадресации портов. Вы также можете изменить маску подсети, чтобы создать новый широковещательный адрес. Подробнее об этих обходных путях читайте на этой странице.
Если у вас есть маршрутизатор с более сложной конфигурацией, например тот, на котором работает прошивка DD-WRT, вы можете использовать комбинацию переадресации портов и таблиц ARP, чтобы обманом заставить маршрутизатор перенаправить порт на широковещательный адрес. Более подробно это описано в вики DD-WRT.
Более подробно это описано в вики DD-WRT.
Альтернативное решение: всегда включенный компьютер
Вы видите, как это становится немного сложнее. Я предпочитаю более простое решение: всегда включенный компьютер в сети, к которому я могу удаленно и отправлять волшебные пакеты по дому.
Например, у меня есть домашний сервер под управлением Windows 10, и он работает круглосуточно и без выходных. Поэтому, когда я вдали от дома, я просто использую Chrome Remote Desktop для удаленного доступа к этому постоянно включенному ПК, использую WakeMeOnLan для отправки волшебного пакета с этого компьютера на мою рабочую станцию, а затем удаленно на свою рабочую станцию, когда она просыпается. Это немного окольный путь, но он работает.
Лучше всего то, что вы можете использовать этот обходной путь с любым оборудованием, которое у вас уже есть. Старый ноутбук пылится? Прикрепите его к углу с закрытой крышкой и откройте его с помощью любой программы для удаленного рабочего стола.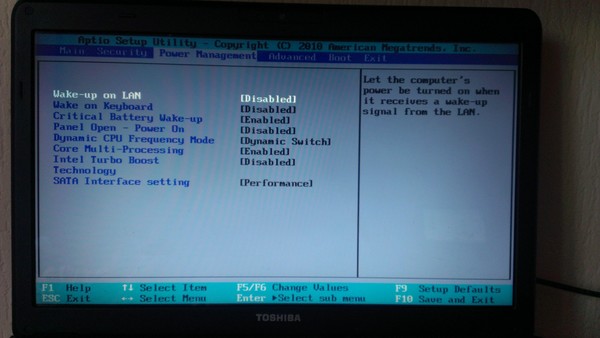
У вас постоянно работает NAS-устройство или даже Raspberry Pi? SSH и используйте командную строку для отправки этого волшебного пакета. Пока волшебный пакет приходит изнутри сети, Wake-on-LAN должен работать без особого напряжения.
Настройка пробуждения по локальной сети — Configuration Manager
- 9 минут на чтение
В этой статье
Применимо к: Configuration Manager (текущая ветвь)
Укажите параметры пробуждения по локальной сети (WoL) для Configuration Manager, если вы хотите вывести компьютеры из спящего режима.
Wake on LAN, начиная с версии 1810
Начиная с Configuration Manager 1810 появился новый способ разбудить спящие машины. Вы можете разбудить клиентов из консоли Configuration Manager, даже если клиент не находится в той же подсети, что и сервер сайта.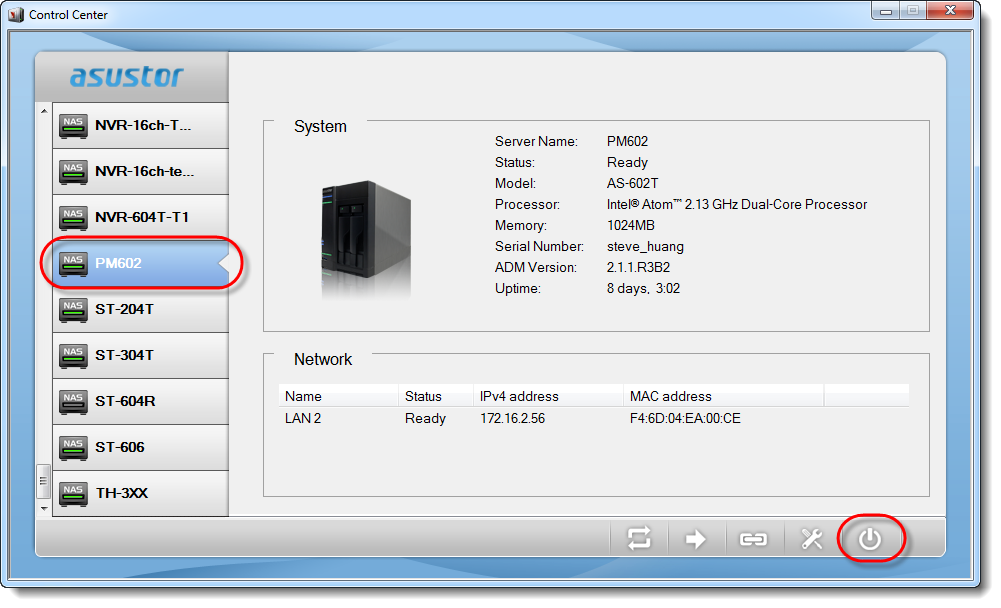 Если вам нужно выполнить обслуживание или запросить устройства, вы не ограничены удаленными клиентами, которые спят. Сервер сайта использует канал уведомления клиента, чтобы идентифицировать других клиентов, которые активны в той же удаленной подсети, а затем использует этих клиентов для отправки запроса пробуждения по LAN (волшебный пакет).Использование канала уведомления клиента помогает избежать пропусков MAC-адресов, которые могут привести к отключению порта маршрутизатором. Новую версию Wake on LAN можно включить одновременно со старой версией.
Если вам нужно выполнить обслуживание или запросить устройства, вы не ограничены удаленными клиентами, которые спят. Сервер сайта использует канал уведомления клиента, чтобы идентифицировать других клиентов, которые активны в той же удаленной подсети, а затем использует этих клиентов для отправки запроса пробуждения по LAN (волшебный пакет).Использование канала уведомления клиента помогает избежать пропусков MAC-адресов, которые могут привести к отключению порта маршрутизатором. Новую версию Wake on LAN можно включить одновременно со старой версией.
Предпосылки и ограничения
- По крайней мере один клиент в целевой подсети должен быть активным.
- Эта функция не поддерживает следующие сетевые технологии:
- IPv6
- 802.1x сетевая аутентификация
- Сетевая аутентификация 802.1x может работать с дополнительной конфигурацией в зависимости от оборудования и его конфигурации.
- Продолжительность аренды DHCP не может быть бесконечной.

- В Configuration Manager версии 2010 и более поздних версий, если аренда DHCP установлена на бесконечность, клиент не будет разбужен или использован в качестве однорангового узла для пробуждения других устройств.
- В Configuration Manager версии 2006 и более ранних вы можете увидеть, что SleepAgent_ < domain > @ SYSTEM_0.log стал очень большим и, возможно, широковещательным штормом в средах, где аренда DHCP установлена на бесконечность.
Ограничения для Configuration Manager версии 2006 и более ранних:
- Машины выходят из спящего режима только тогда, когда вы уведомляете их с помощью уведомления клиента Wake Up .
- Для пробуждения при наступлении крайнего срока используется более старая версия пробуждения по локальной сети.
- Если старая версия не включена, пробуждение клиента не произойдет для развертываний, созданных с настройками. Используйте Wake-on-LAN для пробуждения клиентов для требуемых развертываний или Отправьте пакеты пробуждения .

Разрешения роли безопасности
- Уведомить ресурс в категории Коллекции
Настройте клиентов на использование пробуждения по локальной сети, начиная с версии 1810
Раньше приходилось вручную включать клиента для пробуждения по локальной сети в свойствах сетевого адаптера. Configuration Manager 1810 включает новый параметр клиента под названием Разрешить пробуждение сети . Настройте и разверните этот параметр вместо изменения свойств сетевого адаптера.
В разделе Администрирование перейдите к Настройки клиента .
Выберите параметры клиента, которые нужно изменить, или создайте новые настраиваемые параметры клиента для развертывания. Для получения дополнительной информации см. Как настроить параметры клиента.
В настройках клиента Power Management выберите Enable для параметра Allow network wake-up .
 Дополнительные сведения об этом параметре см. В разделе «О параметрах клиента».
Дополнительные сведения об этом параметре см. В разделе «О параметрах клиента».Начиная с Configuration Manager 1902, новая версия Wake on LAN учитывает пользовательский порт UDP, указанный вами для настройки клиента Wake On LAN port number (UDP) . Этот параметр используется как в новой, так и в старой версии Wake on LAN.
Разбудить клиента с помощью уведомления клиента, начиная с 1810
Вы можете разбудить отдельного клиента или любых спящих клиентов в коллекции. Для устройств, которые уже находятся в спящем режиме в коллекции, для них не выполняется никаких действий.Только спящие клиенты получат запрос на пробуждение по локальной сети. Дополнительные сведения о том, как уведомить клиента о пробуждении, см. В разделе Уведомление клиента.
Чтобы разбудить одного клиента:
Щелкните правой кнопкой мыши клиент, перейдите к Уведомление клиента , затем выберите Пробуждение .
Чтобы разбудить всех спящих клиентов в коллекции: Щелкните правой кнопкой мыши коллекцию устройств, перейдите к Уведомление клиента , затем выберите Пробудить .
- Это действие нельзя запустить для встроенных коллекций.
- Если в коллекции есть как спящие, так и активные клиенты, запрос на пробуждение по локальной сети отправляется только спящим клиентам.
- Начиная с Configuration Manager 2002, это действие доступно с консоли, подключенной к сайту центра администрирования, автономному сайту или дочернему первичному сайту.
- В версиях 1910 и более ранних это действие активно, только если консоль Configuration Manager подключена к автономному или дочернему первичному сайту.При подключении к сайту центра администрирования действие недоступно.
Пробудить машину в крайний срок развертывания с использованием одноранговых клиентов в той же удаленной подсети
(введено в версии 2010)
Начиная с Configuration Manager версии 2010, вы можете разрешить сайту пробуждать устройства в крайний срок развертывания, используя канал уведомления клиента.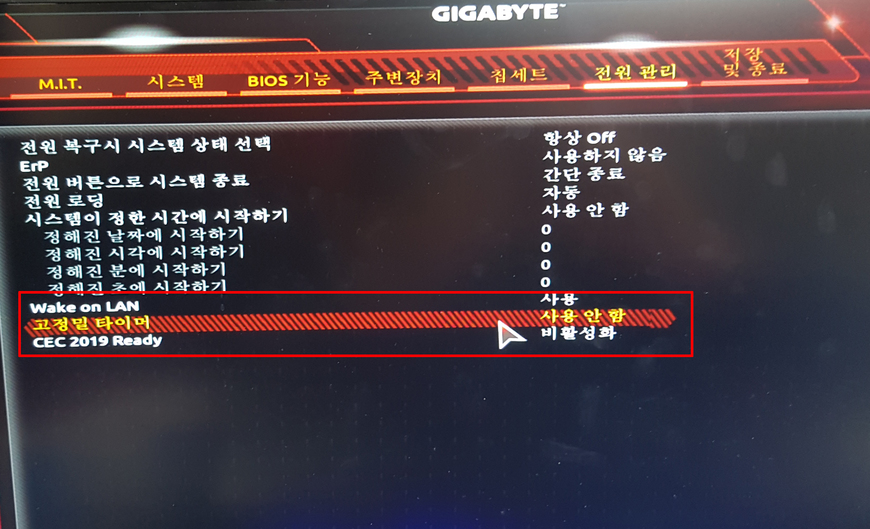 Вместо того, чтобы сервер сайта выдает волшебный пакет напрямую, сайт использует канал уведомления клиента для поиска подключенного компьютера в последней известной подсети целевого устройства (устройств) и инструктирует онлайн-клиента выдать пакет WoL для целевого устройства.
Вместо того, чтобы сервер сайта выдает волшебный пакет напрямую, сайт использует канал уведомления клиента для поиска подключенного компьютера в последней известной подсети целевого устройства (устройств) и инструктирует онлайн-клиента выдать пакет WoL для целевого устройства.
Предварительные условия для пробуждения клиента в крайний срок с использованием канала уведомления клиента
Предварительные требования к целевому компьютеру:
- Не в сети
- Обновлено до последней версии клиента Configuration Manager
- Нацелен с развертыванием Требуется с крайним сроком и включенной опцией Отправлять пакеты пробуждения .
Предварительные требования для компьютера, отправляющего волшебный пакет WoL на целевой компьютер:
- Онлайн
- Обновлен до последней версии клиента
- В той же подсети, что и целевой компьютер
Включить пробуждение клиента в крайний срок с помощью канала уведомления клиента
На уровне сайта включить Wake on LAN:
- В консоли Configuration Manager выберите Администрирование> Конфигурация сайта> Сайты .

- Выберите первичный сайт для настройки, а затем выберите Свойства .
- На вкладке Wake on LAN выберите Enable Wake On LAN for this site and send the wake-up packets Using client notification channel .
- Выберите OK и повторите процедуру для всех первичных сайтов в иерархии.
- В консоли Configuration Manager выберите Администрирование> Конфигурация сайта> Сайты .
Проверить Разрешить пробуждение сети в настройках клиента Power Management включено.
Создайте развертывание как Требуется с опцией Отправить пакеты пробуждения и крайним сроком . Клиентам отправляется уведомление, когда наступает крайний срок для развертываний, таких как последовательности задач, распространение программного обеспечения или установка обновлений программного обеспечения.
Чего ожидать, когда включена только новая версия Wake on LAN
Когда у вас включена только новая версия Wake on LAN, включается только уведомление клиента Wake Up .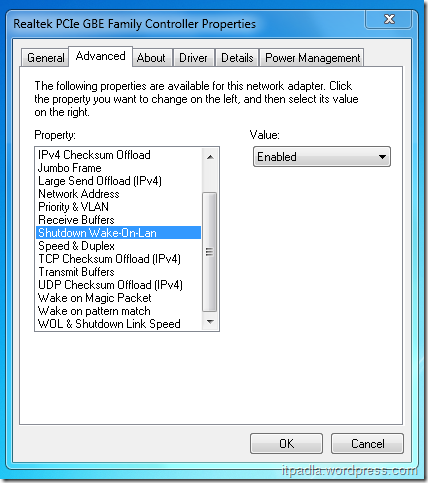 Клиенты не отправляют уведомление, когда наступает крайний срок для развертываний, таких как последовательности задач, распространение программного обеспечения или установка обновлений программного обеспечения. Когда спящая машина снова подключится к сети, это будет отражено в консоли при регистрации с помощью точки управления.
Клиенты не отправляют уведомление, когда наступает крайний срок для развертываний, таких как последовательности задач, распространение программного обеспечения или установка обновлений программного обеспечения. Когда спящая машина снова подключится к сети, это будет отражено в консоли при регистрации с помощью точки управления.
Начиная с Configuration Manager версии 1902, вы можете указать порт пробуждения по локальной сети. Этот параметр используется как в новой, так и в старой версии Wake on LAN.
Начиная с Configuration Manager версии 2020, вы можете использовать канал уведомления клиента, чтобы разбудить клиентов, когда наступает крайний срок для развертываний, таких как последовательности задач, распространение программного обеспечения или установка обновлений программного обеспечения.Дополнительные сведения см. В разделе Использование канала уведомления клиента для пробуждения клиента при наступлении крайнего срока развертывания.
Чего ожидать, когда включены обе версии Wake on LAN
Когда у вас включены обе версии Wake on LAN, вы можете использовать уведомление клиента Wake Up и просыпаться в крайний срок. Уведомление клиента работает немного иначе, чем традиционное пробуждение по локальной сети. Краткое объяснение того, как работает уведомление клиента, см. В разделе Пробуждение по локальной сети, начиная с версии 1810.Новый параметр клиента Разрешить пробуждение сети изменит свойства сетевого адаптера, чтобы разрешить пробуждение по локальной сети. Вам больше не нужно вручную изменять его для новых машин, добавляемых в вашу среду. Остальной функционал Wake on LAN не изменился.
Уведомление клиента работает немного иначе, чем традиционное пробуждение по локальной сети. Краткое объяснение того, как работает уведомление клиента, см. В разделе Пробуждение по локальной сети, начиная с версии 1810.Новый параметр клиента Разрешить пробуждение сети изменит свойства сетевого адаптера, чтобы разрешить пробуждение по локальной сети. Вам больше не нужно вручную изменять его для новых машин, добавляемых в вашу среду. Остальной функционал Wake on LAN не изменился.
- Начиная с версии 1902, уведомление клиента Wake Up учитывает существующую настройку Wake On LAN порта (UDP) .
- Начиная с Configuration Manager версии 2020, вы можете использовать канал уведомлений клиентов, чтобы разбудить клиентов при получении крайнего срока для таких развертываний, как последовательности задач, распространение программного обеспечения или установка обновлений программного обеспечения.Дополнительные сведения см. В разделе Использование канала уведомления клиента для пробуждения клиента при наступлении крайнего срока развертывания.

Wake on LAN для версии 1806 и более ранних
Укажите параметры пробуждения по локальной сети для Configuration Manager, если вы хотите вывести компьютеры из спящего режима для установки необходимого программного обеспечения, такого как обновления программного обеспечения, приложения, последовательности задач и программы.
Пробуждение по локальной сети можно дополнить настройками клиента прокси-сервера пробуждения. Однако для использования прокси-сервера пробуждения необходимо сначала включить пробуждение по локальной сети для сайта и указать Использовать только пакеты пробуждения и параметр Unicast для метода передачи пробуждения по локальной сети.Это решение для пробуждения также поддерживает специальные подключения, такие как подключение к удаленному рабочему столу.
Используйте первую процедуру для настройки первичного сайта для пробуждения по локальной сети. Затем используйте вторую процедуру для настройки параметров клиента прокси-сервера пробуждения. Эта вторая процедура настраивает параметры клиента по умолчанию, чтобы параметры прокси-сервера пробуждения применялись ко всем компьютерам в иерархии. Если вы хотите, чтобы эти параметры применялись только к выбранным компьютерам, создайте настраиваемый параметр устройства и назначьте его коллекции, содержащей компьютеры, которые вы хотите настроить для пробуждения прокси.Для получения дополнительной информации о том, как создать пользовательские параметры клиента, см. Как настроить параметры клиента.
Эта вторая процедура настраивает параметры клиента по умолчанию, чтобы параметры прокси-сервера пробуждения применялись ко всем компьютерам в иерархии. Если вы хотите, чтобы эти параметры применялись только к выбранным компьютерам, создайте настраиваемый параметр устройства и назначьте его коллекции, содержащей компьютеры, которые вы хотите настроить для пробуждения прокси.Для получения дополнительной информации о том, как создать пользовательские параметры клиента, см. Как настроить параметры клиента.
Компьютер, который получает настройки прокси-клиента пробуждения, скорее всего, приостановит сетевое подключение на 1-3 секунды. Эта пауза возникает из-за того, что клиент должен перезагрузить карту сетевого интерфейса, чтобы включить на ней драйвер прокси-сервера пробуждения.
Предупреждение
Чтобы избежать непредвиденных сбоев в работе сетевых служб, сначала оцените пробуждение прокси в изолированной и репрезентативной сетевой инфраструктуре.Затем используйте пользовательские настройки клиента, чтобы расширить тест до выбранной группы компьютеров в нескольких подсетях. Дополнительные сведения о том, как работает прокси-сервер пробуждения, см. В разделе Планирование пробуждения клиентов.
Дополнительные сведения о том, как работает прокси-сервер пробуждения, см. В разделе Планирование пробуждения клиентов.
Настройка пробуждения по локальной сети для сайта версии 1806 и более ранних
Чтобы использовать Wake on LAN, вам необходимо включить его для каждого сайта в иерархии.
- В консоли Configuration Manager выберите Администрирование> Конфигурация сайта> Сайты .
- Выберите первичный сайт для настройки, а затем выберите Свойства .
- На вкладке Wake on LAN настройте параметры, необходимые для этого сайта. Для поддержки прокси-сервера пробуждения убедитесь, что вы выбрали Использовать только пакеты пробуждения и Одноадресная передача . Для получения дополнительной информации см. Планирование того, как будить клиентов.
- Выберите OK и повторите процедуру для всех первичных сайтов в иерархии.
Для настройки параметров клиента прокси-сервера пробуждения
- В консоли Configuration Manager выберите Администрирование> Настройки клиента .

- Выберите Параметры клиента по умолчанию , а затем выберите Свойства .
- Выберите Управление питанием , а затем выберите Да для Включить прокси-сервер пробуждения .
- Просмотрите и при необходимости настройте другие параметры прокси-сервера пробуждения. Дополнительные сведения об этих параметрах см. В разделе Параметры управления питанием.
- Выберите OK , чтобы закрыть диалоговое окно, а затем OK , чтобы закрыть диалоговое окно Параметры клиента по умолчанию.
Для отслеживания установки и настройки прокси-сервера пробуждения можно использовать следующие отчеты Wake On LAN:
- Сводка о состоянии развертывания прокси-сервера пробуждения
- Сведения о состоянии развертывания прокси-сервера пробуждения
Подсказка
Чтобы проверить, работает ли прокси-сервер пробуждения, проверьте подключение к спящему компьютеру.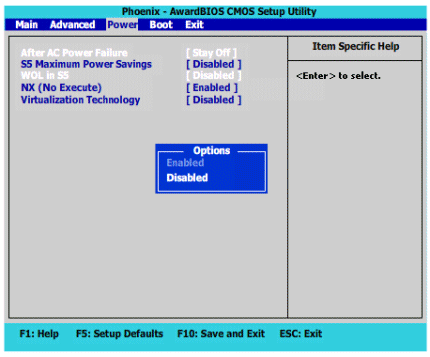 Например, подключитесь к общей папке на этом компьютере или попробуйте подключиться к компьютеру с помощью удаленного рабочего стола. Если вы используете прямой доступ, убедитесь, что префиксы IPv6 работают, выполнив те же тесты для спящего компьютера, который в настоящее время находится в Интернете.
Например, подключитесь к общей папке на этом компьютере или попробуйте подключиться к компьютеру с помощью удаленного рабочего стола. Если вы используете прямой доступ, убедитесь, что префиксы IPv6 работают, выполнив те же тесты для спящего компьютера, который в настоящее время находится в Интернете.
Настройка Wake-On LAN для системных плат Intel®
для настольных ПК
Wake-on-LAN — это программно-аппаратное решение, позволяющее выводить компьютер из спящего режима удаленно. Компьютер, подключенный к Интернету и совместимый с Advanced Configuration Power Interface (ACPI), можно включить удаленно из любой точки мира.
Wake-on-LAN необходимо включить в BIOS системной платы для настольных ПК, а затем настроить в операционной системе.
Чтобы включить Wake-on-LAN в BIOS:
- Нажмите F2 во время загрузки, чтобы войти в программу настройки BIOS.
- Перейдите в меню Power .

- Установить Wake-on-LAN на Power On .
- Нажмите F10 для сохранения и выхода из программы настройки BIOS.
Чтобы настроить Wake-on-LAN в Windows 8 * или Windows 7 *:
- Перейдите в Диспетчер устройств .
- Разверните раздел Сетевые адаптеры .
- Щелкните правой кнопкой мыши используемый адаптер и выберите Свойства .
- Щелкните вкладку Advanced .
- Выберите Wake on Magic Packet из списка свойств.
- Разверните раздел «Значение» и выберите Включено .
- Щелкните вкладку Power Management .
- Установите флажок для Разрешить этому устройству выводить компьютер из режима сна .
- Нажмите ОК .
Для настройки Wake-on-LAN в Windows XP *:
- Нажмите Пуск > Настройки > Панель управления .

- Дважды щелкните Система .
- Щелкните вкладку Оборудование и щелкните Диспетчер устройств .
- Разверните раздел Сетевые адаптеры .
- Щелкните правой кнопкой мыши адаптер и выберите Свойства .
- Щелкните вкладку Advanced .
- Выберите Wake-on-LAN Options и щелкните Properties . Установите следующее:
- Включить PME: установите значение Включено
- Настройки пробуждения при включении: установите значение Wake on Magic Packet
Как настроить и использовать функцию пробуждения по локальной сети
Что нужно знать
- Wake-on-LAN (WoL) позволяет удаленно включать компьютер независимо от того, находится ли он в спящем, спящем или полностью выключенном состоянии.
- Сначала настройте материнскую плату, настроив Wake-on-LAN через BIOS перед загрузкой ОС, затем войдите в ОС и внесите в нее изменения.

- Первый шаг с BIOS действителен для каждого компьютера; затем следуйте инструкциям для вашей операционной системы.
В этой статье объясняется, как настроить WoL в два этапа для Windows, MacOS и Linux. В нем также рассказывается, как использовать Wake-on-LAN после настройки, а также как устранять типичные проблемы, которые могут возникнуть.
Двухэтапная настройка WoL
Неважно, в какую операционную систему в конечном итоге загружается компьютер (Windows, Mac, Ubuntu или другой дистрибутив Linux), Wake-on-LAN может включить любой компьютер, который получает волшебный пакет.Аппаратное обеспечение компьютера должно поддерживать Wake-on-LAN с совместимым BIOS и сетевой картой.
Wake-on-LAN имеет другие названия, но все они означают одно и то же. Эти имена включают удаленное пробуждение, включение по локальной сети, пробуждение по локальной сети и возобновление по локальной сети.
Включение Wake-on-LAN выполняется в два этапа.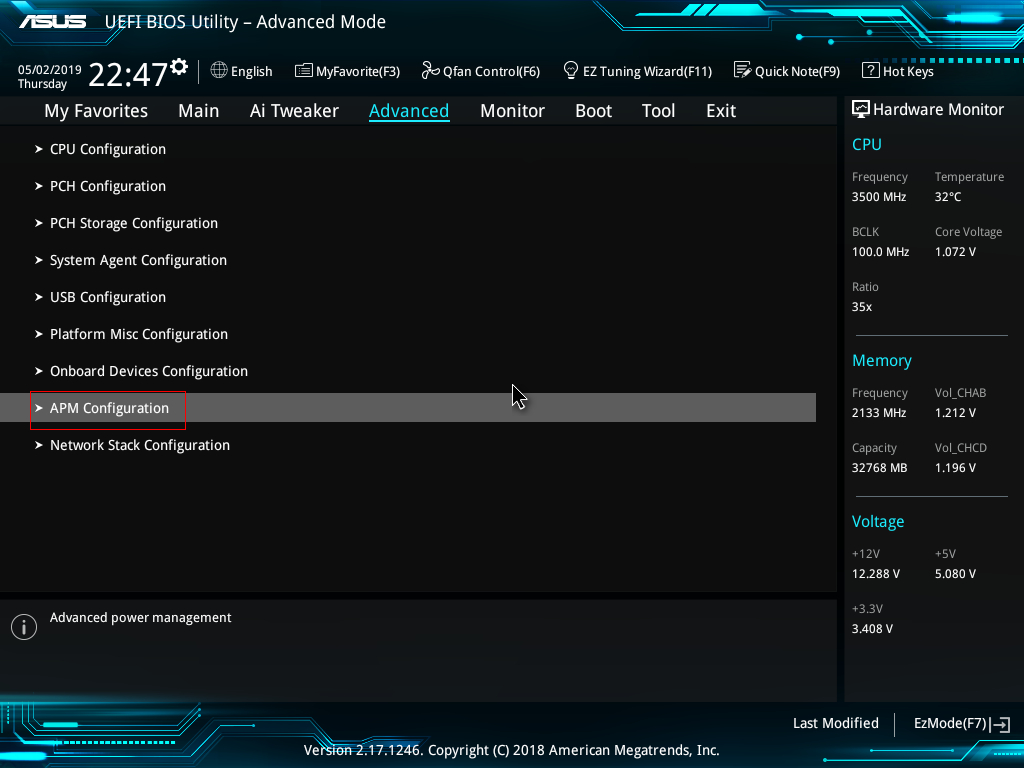 Первый настраивает материнскую плату, настраивая Wake-on-LAN через BIOS перед загрузкой операционной системы, а второй входит в операционную систему и вносит в нее изменения.
Первый настраивает материнскую плату, настраивая Wake-on-LAN через BIOS перед загрузкой операционной системы, а второй входит в операционную систему и вносит в нее изменения.
Первый шаг с BIOS действителен для каждого компьютера, но после настройки BIOS перейдите к инструкциям по вашей операционной системе, будь то Windows, Mac или Linux.
Шаг 1. Настройка BIOS
Первое, что вам нужно сделать, чтобы включить WoL, — это правильно настроить BIOS, чтобы программное обеспечение могло прослушивать входящие запросы на пробуждение.
У каждого производителя есть свои собственные шаги, поэтому то, что вы видите ниже, может не точно описывать вашу настройку.Если вам нужна дополнительная помощь, найдите производителя BIOS и посетите его веб-сайт, чтобы узнать, как войти в BIOS и найти функцию WoL.
Войдите в BIOS вместо загрузки операционной системы.
Найдите раздел, относящийся к питанию, например «Управление питанием».
 Это может быть в разделе Advanced. Другие производители могут называть это возобновлением по локальной сети, например, на Mac .
Это может быть в разделе Advanced. Другие производители могут называть это возобновлением по локальной сети, например, на Mac . На большинстве экранов BIOS сбоку есть раздел справки, в котором описывается, что делает каждый параметр при включении.Возможно, название параметра WoL в BIOS вашего компьютера неясно.
Если мышь не работает в BIOS, используйте клавиатуру для навигации. Не все страницы настройки BIOS поддерживают мышь.
Как только вы найдете настройку WoL, нажмите Введите , чтобы либо сразу включить ее, либо отобразить меню, в котором вы можете включать и выключать ее, либо включить и отключить.
Сохраните изменения. Это не одно и то же на каждом компьютере, но на многих клавиша F10 сохраняет и закрывает BIOS.Внизу экрана BIOS приведены инструкции по сохранению и выходу.
Шаг 2: Настройка WoL для операционной системы Windows
Windows Wake-on-LAN настраивается через Диспетчер устройств.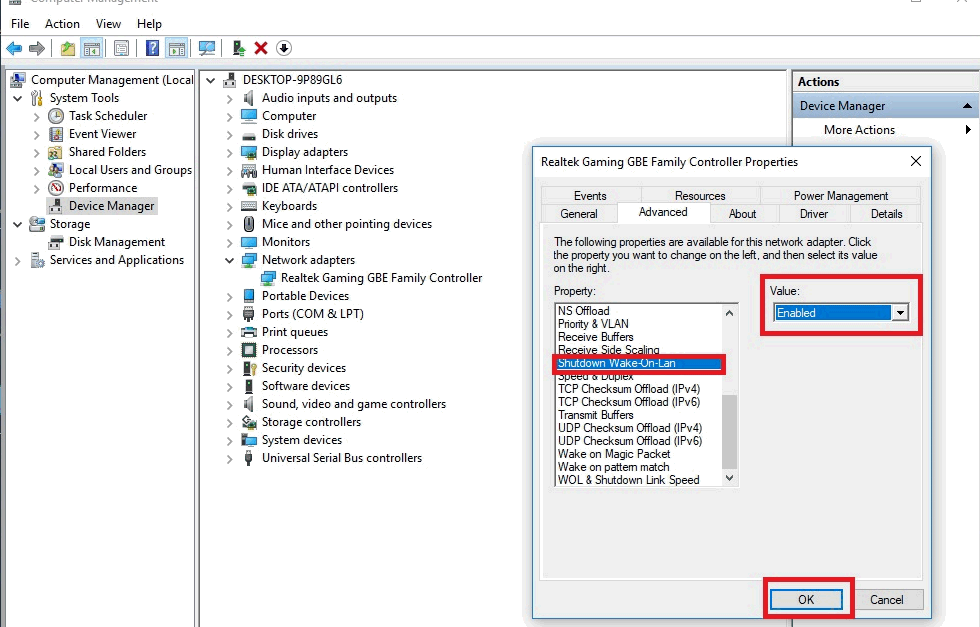 Здесь можно включить несколько различных настроек:
Здесь можно включить несколько различных настроек:
Откройте диспетчер устройств.
Найдите и откройте Сетевые адаптеры . Игнорируйте соединения Bluetooth и виртуальные адаптеры. Дважды щелкните (или дважды коснитесь) Сетевые адаптеры или нажмите кнопку + или > рядом с ним, чтобы развернуть этот раздел.Взаимодействие с другими людьми
Щелкните правой кнопкой мыши или коснитесь и удерживайте адаптер, который принадлежит активному подключению к Интернету. Примеры того, что вы можете увидеть: Realtek PCIe GBE Family Controller или Intel Network Connection , но это зависит от компьютера.
Выберите Properties .
Откройте вкладку Advanced .
В разделе Property выберите Wake on Magic Packet .
 Если вы не можете его найти, переходите к шагу 8; В любом случае Wake-on-LAN может работать.
Если вы не можете его найти, переходите к шагу 8; В любом случае Wake-on-LAN может работать.В меню Value справа выберите Enabled .
Откройте вкладку Power Management . Он может называться Power , в зависимости от версии Windows или сетевой карты.
Включить Разрешить этому устройству пробуждать компьютер и Разрешить только волшебный пакет для пробуждения компьютера .Эти настройки могут находиться в разделе под названием Wake-on-LAN и быть единственной настройкой под названием Wake on Magic Packet .
Если эти параметры не отображаются или выделены серым цветом, обновите драйверы устройств сетевого адаптера. Однако возможно, что сетевая карта не поддерживает WoL. Скорее всего, это справедливо для карт беспроводного сетевого интерфейса (NIC).
Выберите OK , чтобы сохранить изменения и закрыть это окно.
 Вы также можете закрыть Диспетчер устройств.
Вы также можете закрыть Диспетчер устройств.
Шаг 2. Настройка пробуждения по запросу для macOS
Wake-on-Demand для Mac должен быть включен по умолчанию в версии 10.6 или новее. В противном случае выполните следующие действия:
Перейдите в меню Apple, затем выберите Системные настройки .
В окне Системные настройки выберите Energy Saver или в верхнем меню перейдите в View > Energy Saver .
Установите флажок Wake for network access .Эта опция называется Wake для доступа к сети , только если ваш Mac поддерживает Wake on Demand через Ethernet и AirPort. Если Wake on Demand работает только с одним из этих двух, он называется Wake для доступа к сети Ethernet или Wake для доступа к сети Wi-Fi .
Шаг 2: Установка Linux WoL
Шаги по включению Wake-on-LAN для Linux, скорее всего, не одинаковы для каждой ОС Linux, но вот как это сделать в Ubuntu:
Найдите и откройте Терминал или нажмите сочетание клавиш Ctrl + Alt + T .

Установите ethtool с помощью этой команды:
sudo apt-get установить ethtool
data-type = «code»>
Посмотрите, поддерживает ли ваш компьютер Wake-on-LAN:
sudo ethtool eth0
data-type = «code»>
Найдите значение , поддерживающее пробуждение, при значении . Если там есть g , то можно включить Wake-on-LAN.
Если eth0 не является вашим сетевым интерфейсом по умолчанию, измените команду, чтобы отразить это.Команда ifconfig -a выводит список доступных интерфейсов. Найдите те, у которых есть действующий адрес inet (IP-адрес).
Настройте Wake-on-LAN в Ubuntu:
sudo ethtool -s eth0 wol g
data-type = «code»>
Если вы получили сообщение о том, что операция не поддерживается, то, скорее всего, вы видели d на последнем шаге, что означает, что вы не можете включить Wake-on-LAN в Ubuntu.

После выполнения команды повторно запустите команду из шага 3, чтобы убедиться, что значение Wake-on равно g вместо d .
См. Эту справочную статью Synology Router Manager, если вам нужна дополнительная помощь в настройке маршрутизатора Synology с функцией Wake-on-LAN.
Как использовать Wake-on-LAN
Теперь, когда компьютер настроен для использования Wake-on-LAN, вам нужна программа, которая может отправлять волшебный пакет, необходимый для запуска. TeamViewer — это один из примеров бесплатного инструмента удаленного доступа, который поддерживает Wake-on-LAN. Поскольку TeamViewer создан специально для удаленного доступа, его функция WoL удобна, когда вам нужно зайти в компьютер, когда вы в отъезде, но забыли включить его перед отъездом.
TeamViewer может использовать Wake-on-LAN двумя способами. Один из них проходит через общедоступный IP-адрес сети, а другой — через другую учетную запись TeamViewer в той же сети (при условии, что другой компьютер включен).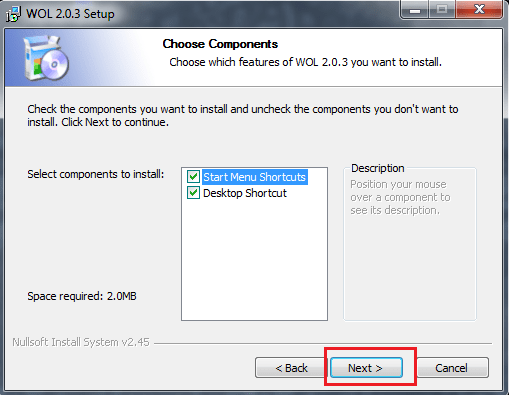 Это позволяет вывести компьютер из спящего режима без настройки портов маршрутизатора, поскольку другой локальный компьютер, на котором установлен TeamViewer, может ретранслировать запрос WoL внутренне.
Это позволяет вывести компьютер из спящего режима без настройки портов маршрутизатора, поскольку другой локальный компьютер, на котором установлен TeamViewer, может ретранслировать запрос WoL внутренне.
Еще один отличный инструмент Wake-on-LAN — Depicus, работающий из самых разных источников. Вы можете использовать их функцию WoL через их веб-сайт, ничего не загружая, но у них также есть графический интерфейс и инструмент командной строки, доступные для Windows (бесплатно) и macOS, а также мобильные приложения Wake-on-LAN для Android и iOS.
Другие бесплатные приложения Wake-on-LAN включают Wake On LAN для Android и RemoteBoot WOL для iOS. WakeOnLan — еще один бесплатный инструмент WoL для macOS, и пользователи Windows могут выбрать Wake On Lan Magic Packets или WakeMeOnLan.
Один из инструментов Wake-on-LAN, который работает в Ubuntu, называется powerwake. Установите его с помощью следующей команды:
sudo apt-get install powerwake
data-type = «code»>
После установки введите powerwake , а затем IP-адрес или имя хоста, который должен быть включен, например:
Козлова 192.168.1.115
data-type = «code»>
или же:
powerwake my-computer.local
data-type = «code»>
Wake-on-LAN Устранение неполадок
Если вы выполнили описанные выше действия и обнаружили, что ваше оборудование без проблем поддерживает Wake-on-LAN, но оно не работает, когда вы пытаетесь включить компьютер, возможно, вам потребуется включить его через маршрутизатор. Для этого войдите в свой маршрутизатор, чтобы внести некоторые изменения.
Волшебный пакет, который включает компьютер, обычно отправляется в виде дейтаграммы UDP через порт 7 или 9.Если это так с программой, которую вы используете для отправки пакета, и вы пытаетесь это сделать из-за пределов сети, откройте эти порты на маршрутизаторе и перенаправьте запросы на каждый IP-адрес в сети.
Пересылка волшебных пакетов WoL на определенный IP-адрес клиента была бы бессмысленной, поскольку у выключенного компьютера нет активного IP-адреса. Однако, поскольку при переадресации портов необходим конкретный IP-адрес, убедитесь, что порты пересылаются на широковещательный адрес, чтобы он достиг всех клиентских компьютеров.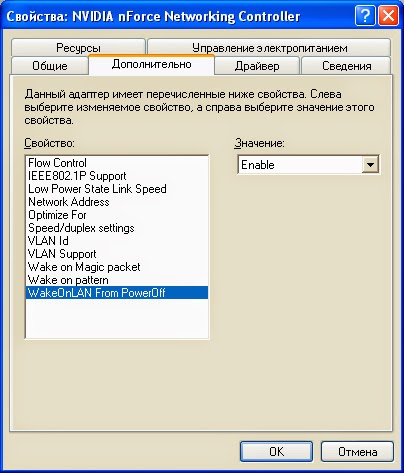 Этот адрес имеет формат *. *. *. 255.
Этот адрес имеет формат *. *. *. 255.
Например, если вы определили IP-адрес вашего маршрутизатора как 192.168.1.1, используйте адрес 192.168.1.255 в качестве порта пересылки. Если это 192.168.2.1, используйте 192.168.2.255. То же самое верно и для других адресов, таких как 10.0.0.2, которые будут использовать IP-адрес 10.0.0.255 в качестве адреса пересылки.
Вы также можете рассмотреть возможность подписки на службу динамического DNS (DDNS), такую как No-IP. Таким образом, если IP-адрес, привязанный к сети WoL, изменится, служба DNS обновится, чтобы отразить это изменение, и по-прежнему позволяет вам разбудить компьютер.Служба DDNS полезна только при включении компьютера из-за пределов сети, например, со смартфона, когда вас нет дома.
Дополнительная информация о Wake-on-LAN
Стандартный волшебный пакет, используемый для пробуждения компьютера, работает ниже уровня Интернет-протокола, поэтому обычно нет необходимости указывать IP-адрес или информацию DNS. Вместо этого обычно требуется MAC-адрес. Однако это не всегда так, и иногда требуется маска подсети.
Вместо этого обычно требуется MAC-адрес. Однако это не всегда так, и иногда требуется маска подсети.
Типичный волшебный пакет также не возвращается с сообщением о том, успешно ли он достиг клиента и включил ли компьютер.Обычно происходит то, что вы ждете несколько минут после отправки пакета, а затем проверяете, включен ли компьютер, делая все, что вы хотели сделать с компьютером после того, как он был включен.
Пробуждение по беспроводной сети (WoWLAN)
Большинство ноутбуков не поддерживают функцию Wake-on-LAN для Wi-Fi, официально называемую Wake on Wireless LAN или WoWLAN. Те, которые действительно нуждаются в поддержке BIOS для Wake-on-LAN и должны использовать Intel Centrino Process Technology или новее.
Причина, по которой большинство беспроводных сетевых карт не поддерживают WoL через Wi-Fi, заключается в том, что волшебный пакет отправляется на сетевую карту, когда она находится в состоянии низкого энергопотребления.Ноутбук (или настольный компьютер, работающий только с беспроводной связью), который не аутентифицирован в сети и выключен, не имеет возможности прослушивать волшебный пакет и не будет знать, был ли он отправлен по сети.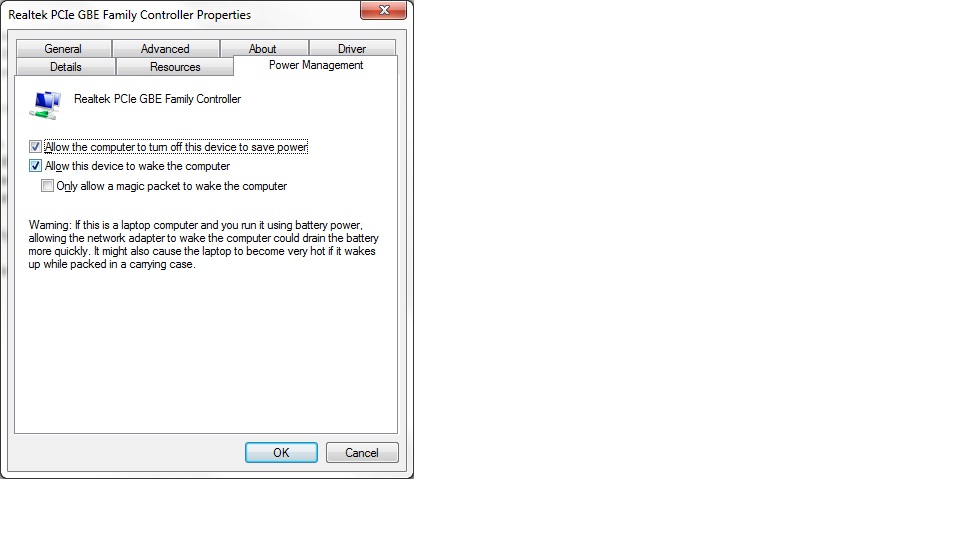
Для большинства компьютеров Wake-on-LAN работает через Wi-Fi, только если беспроводное устройство отправляет запрос WoL. Другими словами, он работает, если ноутбук, планшет, телефон или другое устройство выводит компьютер из спящего режима, но не наоборот.
Спасибо, что сообщили нам!
Расскажите, почему!
Другой
Недостаточно деталей
Сложно понять
Пробуждение по локальной сети (LAN) | Продукты
Еще один способ убедиться, что настройки спящего режима не мешают распространению административных обновлений программного обеспечения (например, исправлений безопасности Windows и определений антивирусов), — это использовать функции Wake-on-LAN.При активированной функции Wake-on-LAN сетевой администратор может в любой момент разбудить спящие машины, чтобы выполнить исправления или обновления программного обеспечения по запросу.
Обзор
Wake-on-LAN (WOL) позволяет включить компьютер или вывести его из режима ожидания, спящего режима или выключения с другого устройства в сети.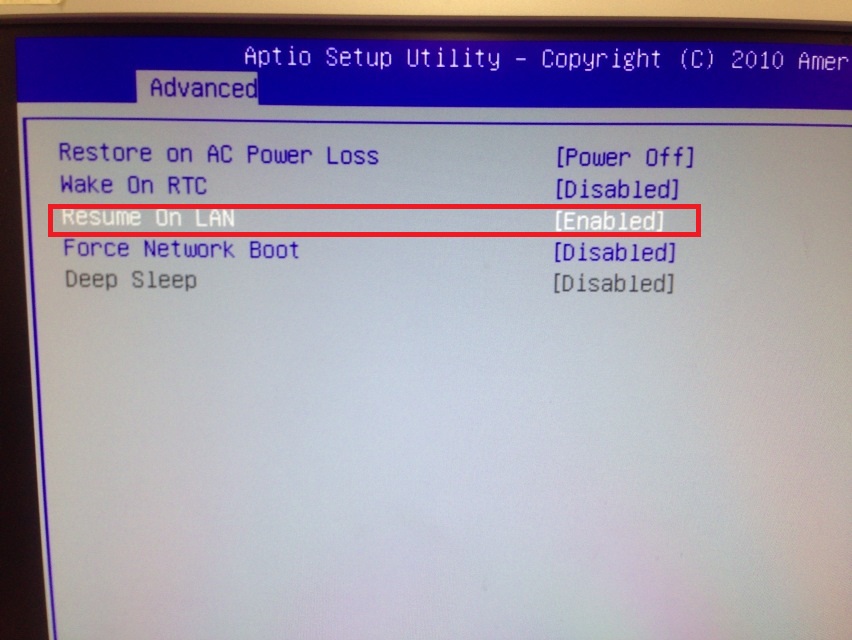 Процесс WOL следующий:
Процесс WOL следующий:
- Целевой компьютер находится в ждущем, спящем режиме или выключен, а питание зарезервировано для сетевой карты.
- Сетевая карта прослушивает определенный пакет, называемый «Волшебный пакет».«
- Magic Packet транслируется по широковещательному адресу для этой конкретной подсети (или всей локальной сети, хотя для этого требуется специальное оборудование и / или конфигурация).
- Подслушивающий компьютер получает этот пакет, проверяет его на предмет правильности информации, а затем загружается, если Magic Packet действителен и содержит MAC-адрес сетевой карты.
Включение WOL на компьютерах
WOL должен быть включен как в базовой системе ввода / вывода (BIOS), так и на сетевой карте.Чтобы быстро и легко включить WOL в BIO, некоторые производители предоставляют методы для удаленного управления настройками BIOS или с помощью сценариев. Например, параметры BIOS можно настроить удаленно на компьютерах Dell с помощью Dell Open Manage и на компьютерах HP / Compaq с помощью Insight Manager. Чтобы узнать, доступна ли такая возможность для вашего компьютера, обратитесь к производителю. Для включения на сетевой карте выполните следующие действия:
Чтобы узнать, доступна ли такая возможность для вашего компьютера, обратитесь к производителю. Для включения на сетевой карте выполните следующие действия:
- Щелкните «Сетевое подключение» (в Панели управления), а затем щелкните «Свойства».«
- Нажмите «Настроить» рядом с сетевой картой, которую использует соединение.
- Щелкните вкладку «Дополнительно». (Настройки в этом примере относятся к карте Marvell Yucon, но должны быть аналогичными для других сетевых карт.)
- Включите «Пробуждение из выключения» (может отличаться в зависимости от модели сетевой карты), установив значение «Вкл.».
- Включите «Возможности пробуждения» (могут отличаться в зависимости от модели сетевой карты), установив значение «Magic Packet».
- Щелкните вкладку «Управление питанием». (Настройки в этом примере относятся к карте Marvell Yucon, но должны быть аналогичными для других сетевых карт.
 )
) - Включите параметр «Разрешить этому устройству выводить компьютер из режима ожидания», установив флажок.
- Включите параметр «Разрешать только станциям управления выводить компьютер из режима ожидания», установив флажок. Это потребует Magic Packet, чтобы разбудить ваш компьютер. Если вы не выберете этот параметр, любой трафик, направленный на ваш компьютер, разбудит его.
Пробуждение компьютера
После включения WOL компьютер можно разбудить, отправив Magic Packet. Magic Packet — это широковещательная рассылка, отправляемая через порт 0, 7 или 9, которая содержит MAC-адрес конечного компьютера. Все компьютеры в подсети получают пакет. Если MAC-адрес совпадает с сетевой картой, компьютер выйдет из спящего режима.
Для использования на предприятии WOL обычно используется вместе с системой управления, которая уже хранит информацию об этой подсети и MAC-адресе.При использовании системы управления, такой как Microsoft Systems Management Server (SMS), Altiris или LANDesk, могут быть встроены возможности WOL или могут быть доступны надстройки. Ниже приведены несколько бесплатных приложений для пробуждения компьютеров с помощью WOL. (Включение в этот список не означает одобрения, утверждения или сертификации этих программных пакетов EPA ENERGY STAR.)
Ниже приведены несколько бесплатных приложений для пробуждения компьютеров с помощью WOL. (Включение в этот список не означает одобрения, утверждения или сертификации этих программных пакетов EPA ENERGY STAR.)
Прочие примечания:
- Для пробуждения компьютеров в других подсетях потребуются MAC-адрес и подсеть для каждого компьютера, которые необходимо обновить, если компьютер перемещается в другую подсеть.
- Поскольку WOL использует направленную широковещательную рассылку для отправки пакетов Magic на конечный компьютер, некоторая сетевая конфигурация может потребовать пробуждения компьютеров в другой подсети. На большинстве маршрутизаторов направленные трансляции отключены по умолчанию из-за связанных с ними уязвимостей. Чтобы безопасно включить направленную широковещательную рассылку, необходимо создать или изменить списки доступа, чтобы разрешить их с одного или нескольких IP-адресов или подсетей и запретить их для всех остальных. Это позволяет отправлять Magic Packets с управляющих компьютеров, но защищает остальную часть сети от уязвимостей направленной широковещательной передачи.
 Этот список доступа должен быть добавлен ко всем маршрутизаторам между источником WOL Magic Packet и конечными компьютерами, которые будут активированы.
Этот список доступа должен быть добавлен ко всем маршрутизаторам между источником WOL Magic Packet и конечными компьютерами, которые будут активированы.
Системные требования для включения WOL
Чтобы успешно вывести компьютер из спящего режима через Wake-on-LAN, убедитесь, что выполнены следующие настройки и требования к оборудованию:
- Сетевая карта, поддерживающая Wake-on-LAN.
- Активное интернет-соединение.
- Подключен к Интернету через LAN кабель.
- Компьютер должен находиться в любом из следующих состояний питания:
- Спящий режим
Пуск> Спящий режим - Спящий режим
Пуск> Спящий режим - Завершение работы (мягкое выключение)
Пуск> Завершение работыПримечание: Не поддерживается в Mac OS X
Убедившись, что наш компьютер соответствует вышеуказанным требованиям, вы можете приступить к настройке компьютеров Windows для WOL.
Установите Windows
Чтобы вывести компьютер из спящего режима через WOL, вы должны включить WOL в настройках BIOS и настроить сетевую карту.
Для включения WOL в настройках BIOS,
- Включите компьютер и нажмите ESC, F1, F2, F8 или F10 во время первоначального запуска. В зависимости от производителя BIOS может появиться меню.
- Перейдите на вкладку «Питание» и включите «Пробуждение по локальной сети».
- Сохраните и выйдите из программы настройки BIOS.
Примечание: Если в настройках BIOS нет опции для включения Wake-on-LAN, обратитесь к руководству по материнской плате, чтобы убедиться, что ваш компьютер поддерживает Wake-on-LAN.
Настроить сетевую карту
Сетевая карта должна быть настроена таким образом, чтобы питание подавалось постоянно.
Для настройки сетевой карты,
- Включите компьютер и перейдите в «Панель управления» -> «Система и безопасность».

- Щелкните «Диспетчер устройств», отображаемый на левой панели навигации.
- Щелкните правой кнопкой мыши «Сетевые адаптеры» и выберите «Свойства».
- Перейдите на вкладку «Управление питанием» и включите параметр «Разрешить этому устройству выводить компьютер из спящего режима».
Примечание: Действия по настройке могут отличаться в зависимости от сетевой карты и операционной системы.
Настроить Windows 8
В ОС Windows 8 стандартная процедура выключения переводит компьютер в состояние гибридного выключения, поскольку Windows 8 не поддерживает Wake-on-LAN для этого состояния. Поэтому мы рекомендуем вам отключить быстрый запуск. После деактивации быстрого запуска компьютер всегда будет переходить в режим гибернации во время выключения.
Для отключения быстрого запуска,
- Включите компьютер и перейдите в «Панель управления» -> «Электропитание».
- Щелкните параметр «Изменить функции кнопок питания» в левой строке меню.

- Отключите параметр «Включить быстрый запуск (рекомендуется)», отображаемый в разделе «Настройки выключения».
wakeonlan — Как включить Wake On Lan (WOL) в Ubuntu 16.04
Это тоже укусило меня в Ubuntu 18.04 (безголовая / минимальная установка), к сожалению, ответы, уже перечисленные здесь, хотя иногда может показаться, что они работают, не будут обеспечивать надежное решение, поскольку они создают условия гонки или борются с подобными systemd , netplan и udev.
Сначала я тоже пробовал этот подход, и он, похоже, сработал. Я планирую загружать систему каждый вечер через WakeOnLan для выполнения резервного копирования, поскольку системный BIOS не предоставляет возможность запланированного включения переменного тока.
Он работал в течение нескольких дней, а затем отказывался просыпаться, включив его вручную и запустив ethtool, выяснилось, что WoL был отключен:
Пробуждение: д
Итак, я подумал, что что-то еще должно было отключить его, и, имея много таких проблем за последние несколько лет, когда systemd захватила части системы, я решил начать здесь, о чудо:
WakeOnLan =
.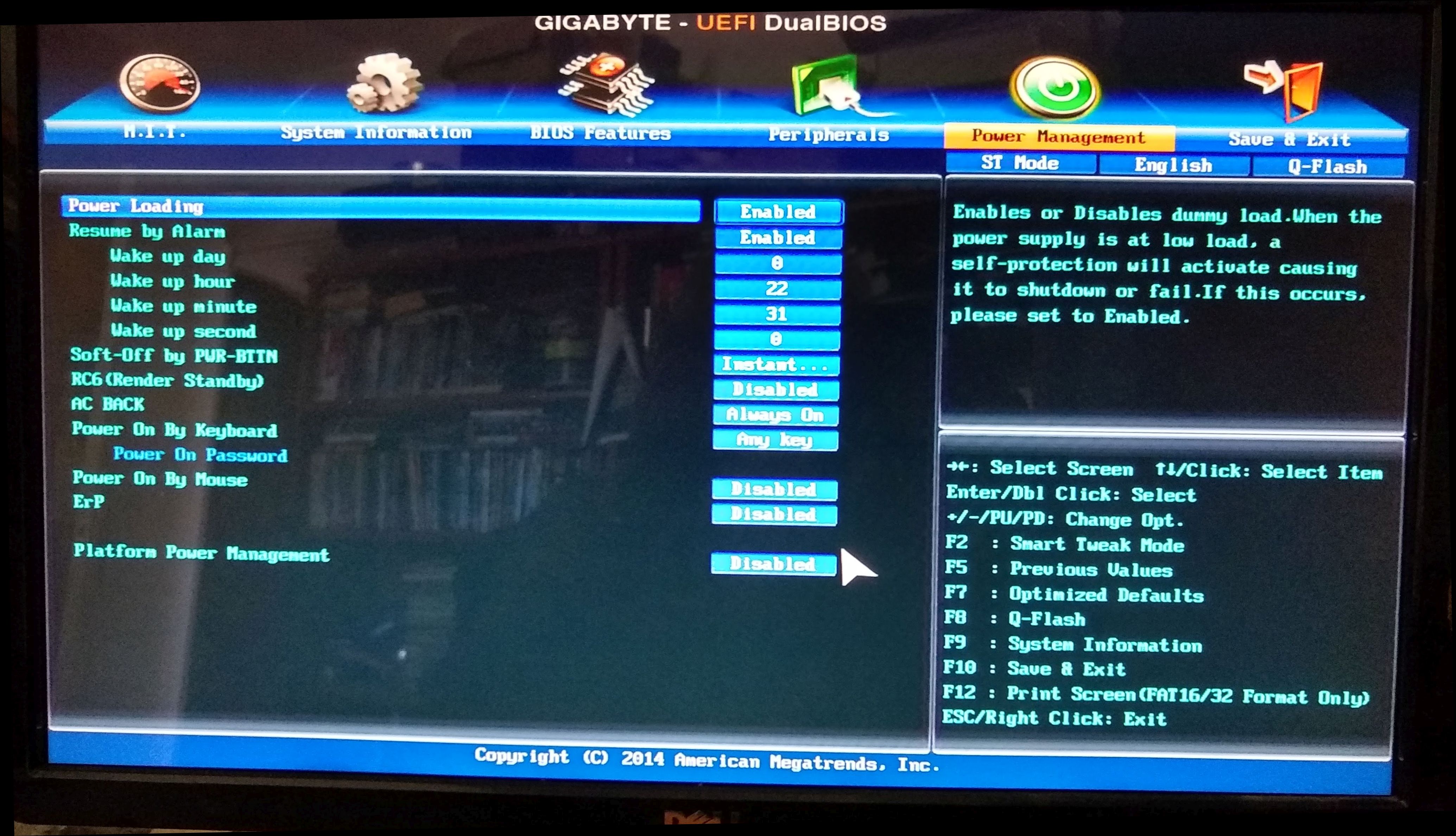 .
.
..
По умолчанию выключено.
https://www.freedesktop.org/software/systemd/man/systemd.link.html
Примеры в Интернете показывают что-то вроде:
/etc/systemd/network/50-wired.link
[Матч]
MACAddress =
[Связь]
WakeOnLan = магия
Как бы то ни было, это еще не работало. Потом я наткнулся на это:
udevadm test-builtin net_setup_link /etc/systemd/network/50-wired.link
, что привело к:
Индекс модуля нагрузки
Разобрал файл конфигурации / lib / systemd / network / 99-default.связь
Разобранный файл конфигурации /etc/systemd/network/50-wired.link
Разобранный файл конфигурации /run/systemd/network/10-netplan-eno1.link
А что я найду в /run/systemd/network/10-netplan-eno1.link?
[Матч]
MACAddress =
[Связь]
Имя = eno1
WakeOnLan = выкл.
Решение Либо:
- удалить netplan,
- настройка сети через конфигурацию netplan,
- или установите systemd.

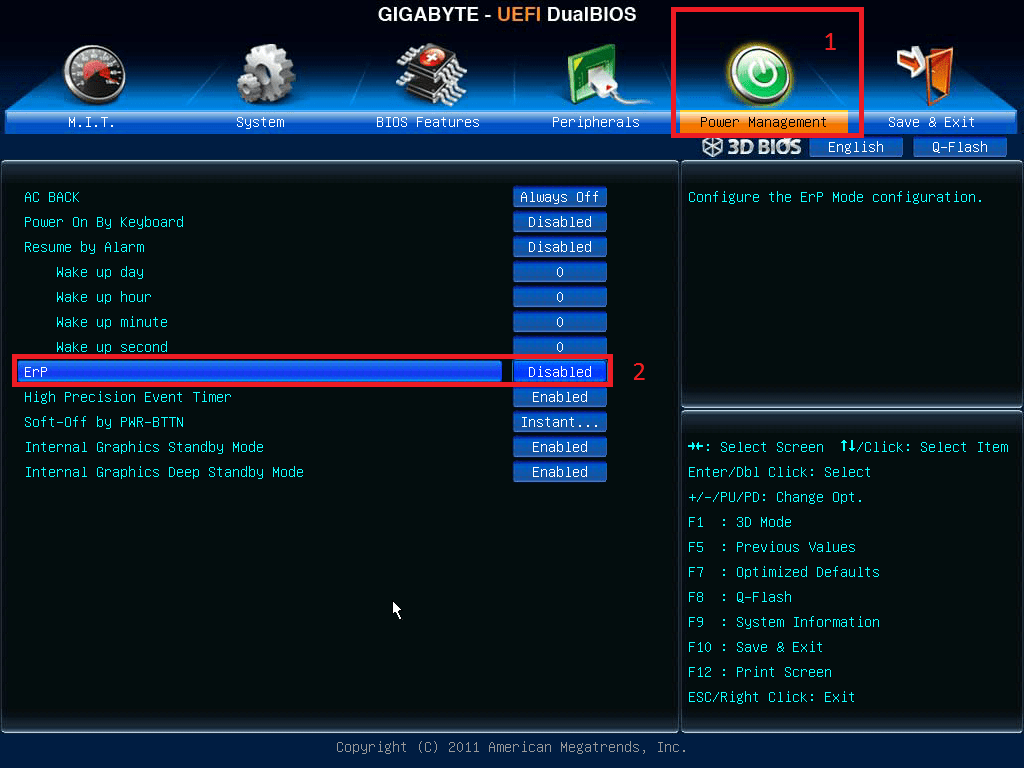 Обычно эта опция находится в меню управления питанием.
Обычно эта опция находится в меню управления питанием.
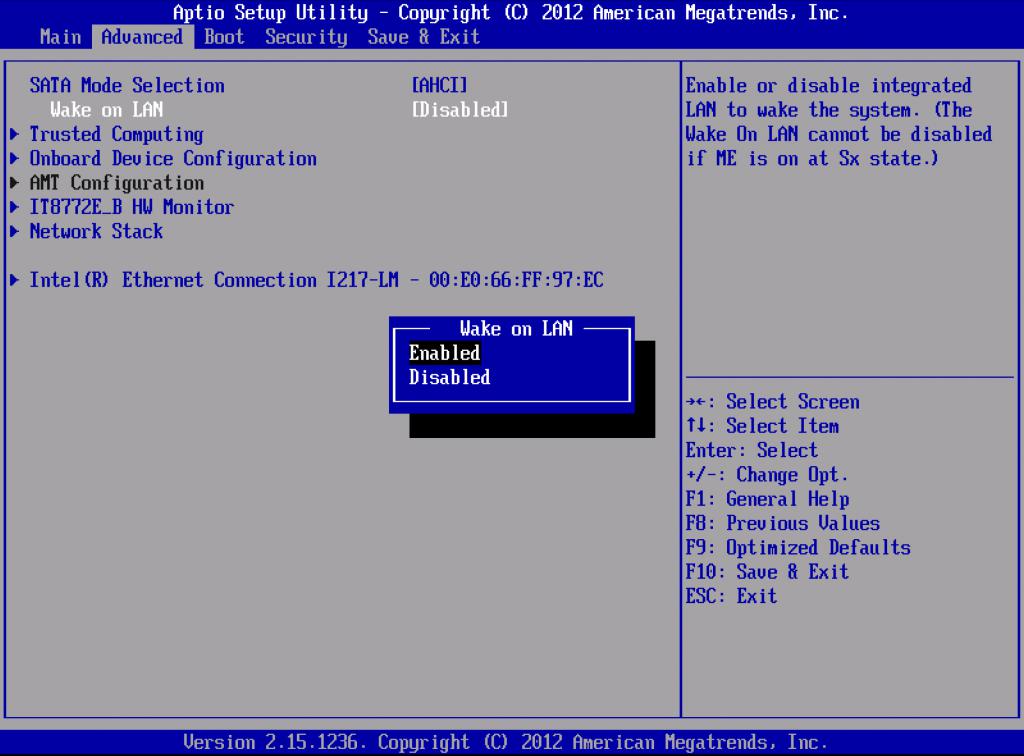 Имейте в виду, что это то есть, либо настройка через BIOS, либо через прошивку вашей сетевой карты, поэтому вам не нужно устанавливать какое-либо специальное программное обеспечение для него.
Имейте в виду, что это то есть, либо настройка через BIOS, либо через прошивку вашей сетевой карты, поэтому вам не нужно устанавливать какое-либо специальное программное обеспечение для него.
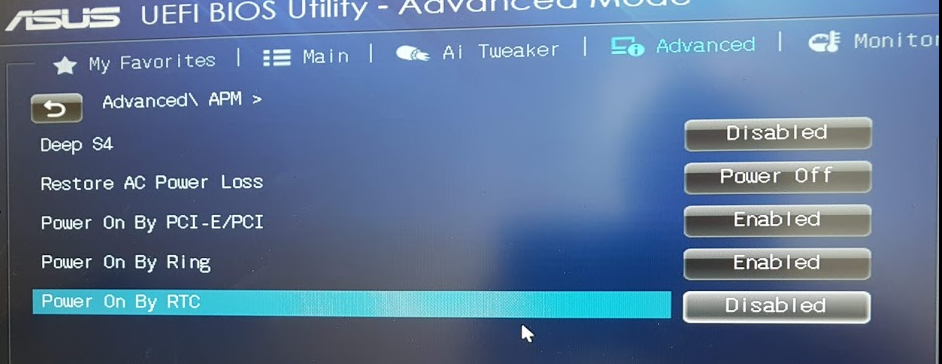 Затем введите «CMDИ нажмите Войти открыть командную строку.
Затем введите «CMDИ нажмите Войти открыть командную строку.
 link для более высокого приоритета.
link для более высокого приоритета.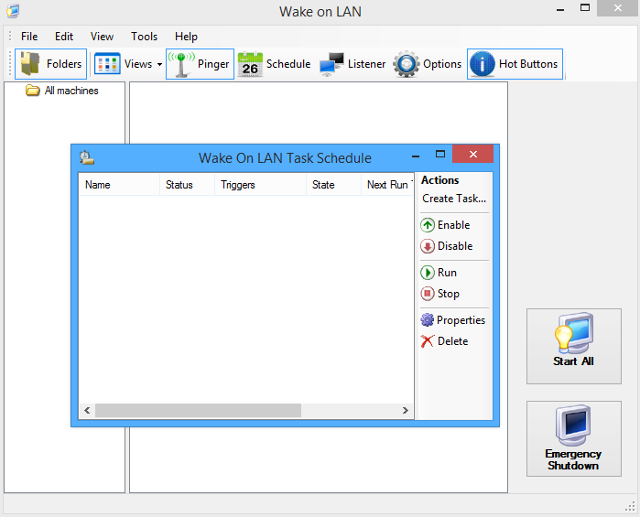

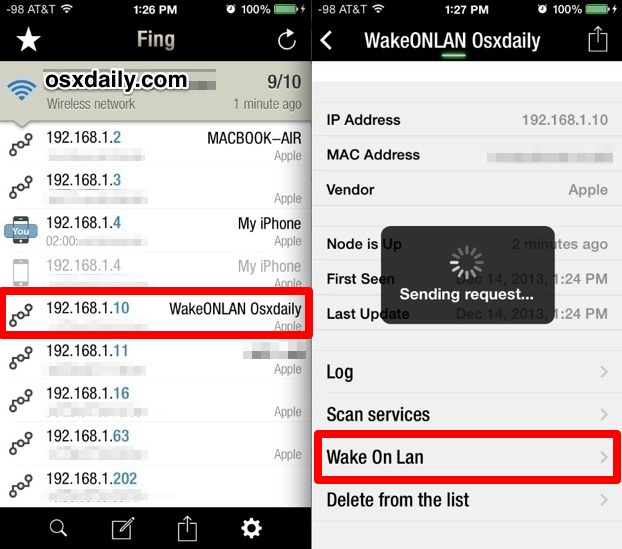 Дополнительные сведения об этом параметре см. В разделе «О параметрах клиента».
Дополнительные сведения об этом параметре см. В разделе «О параметрах клиента».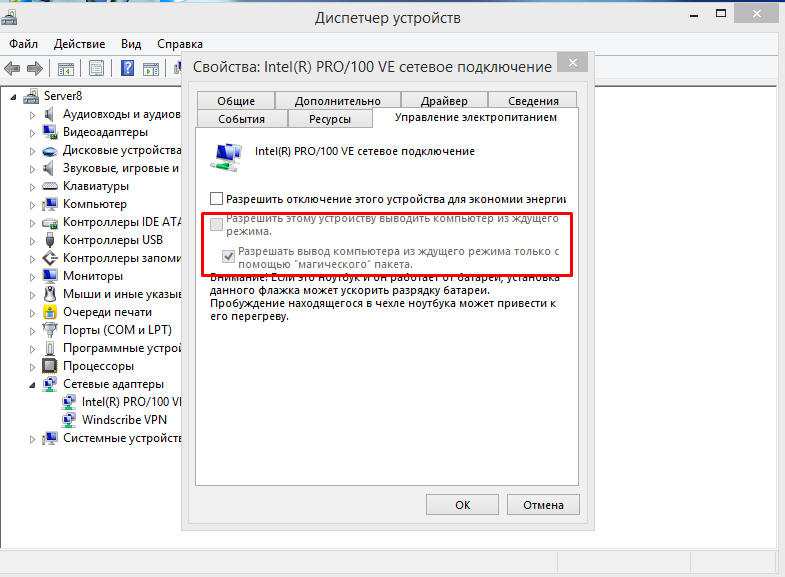
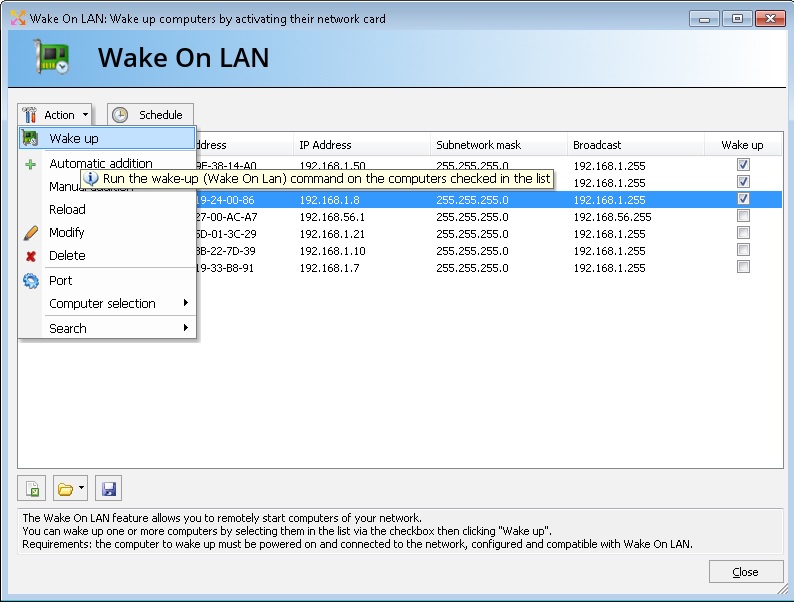
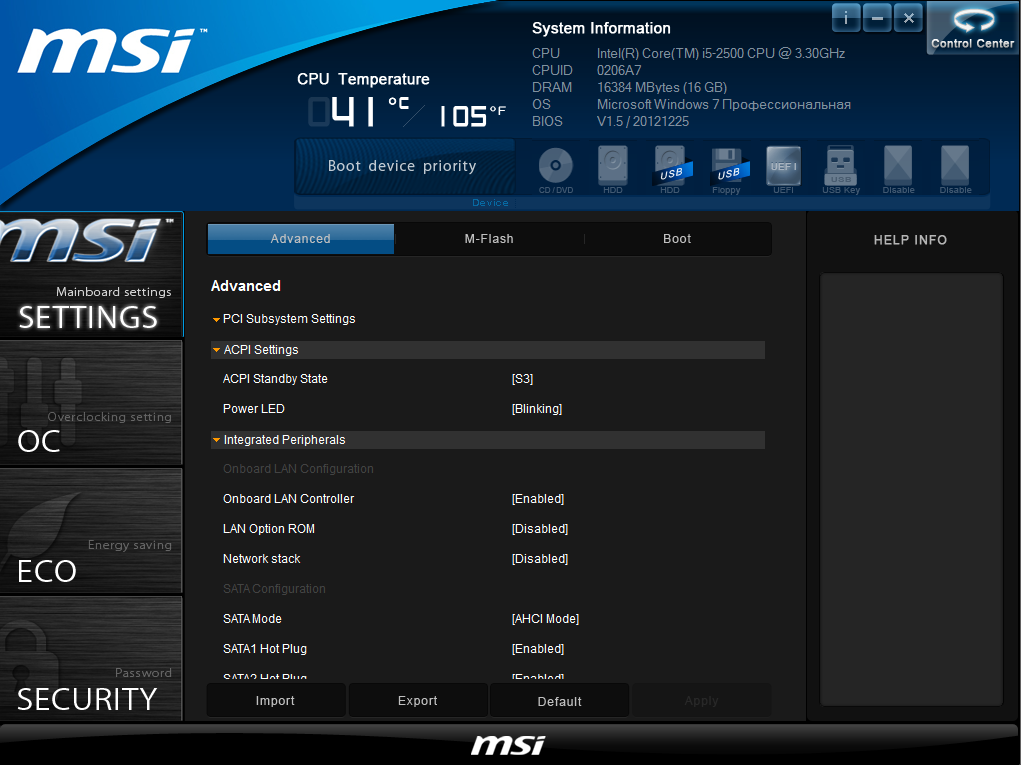
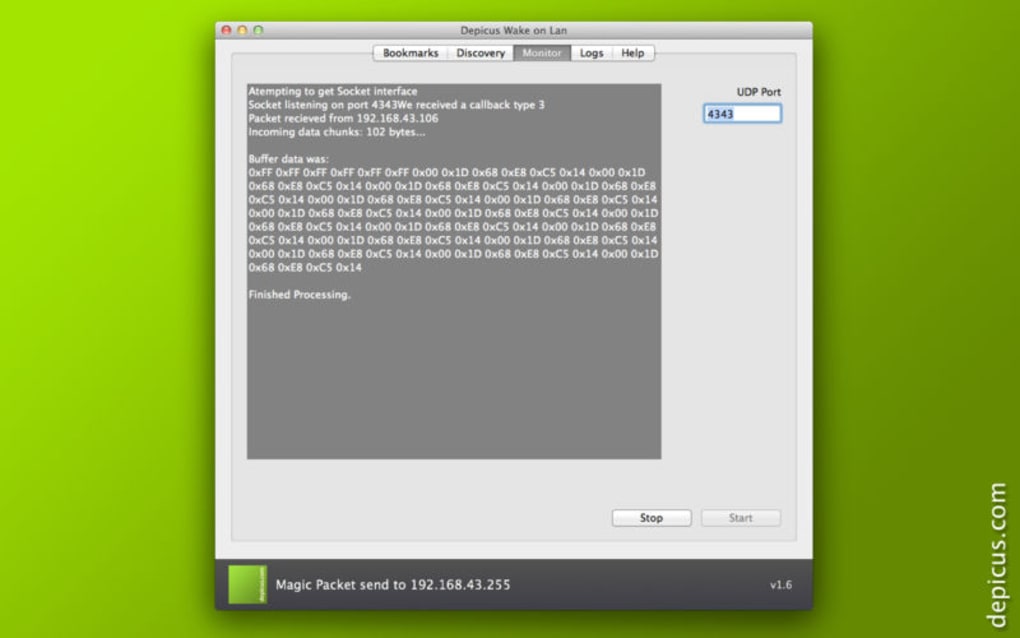
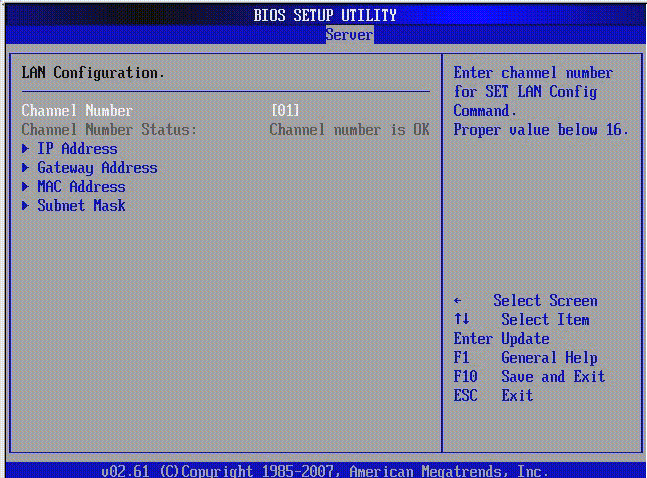

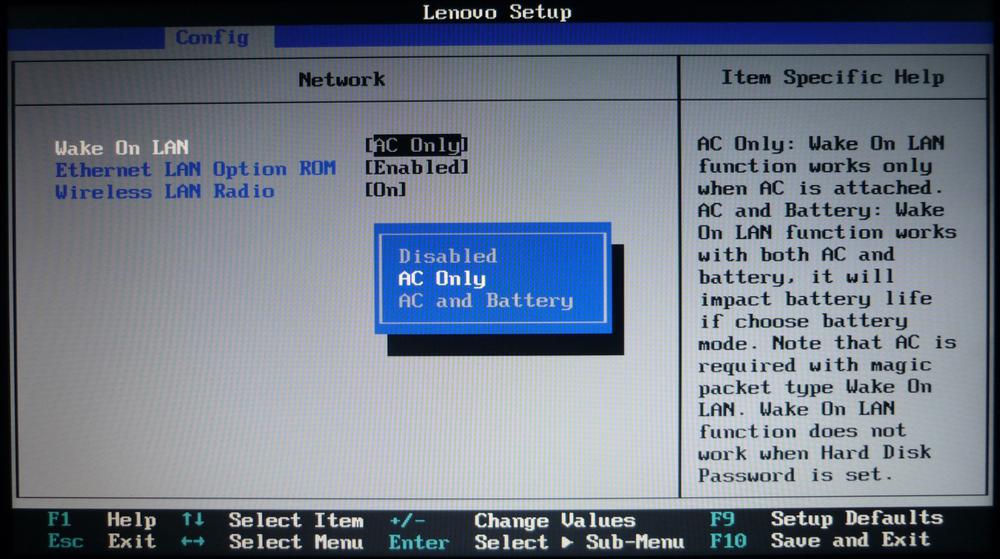
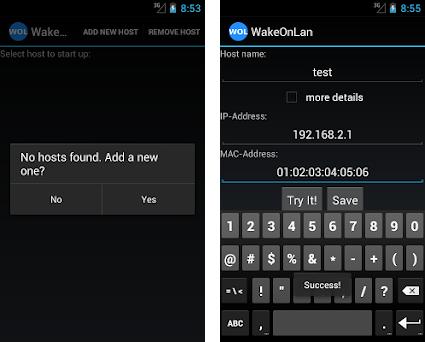 Это может быть в разделе Advanced. Другие производители могут называть это возобновлением по локальной сети, например, на Mac .
Это может быть в разделе Advanced. Другие производители могут называть это возобновлением по локальной сети, например, на Mac . 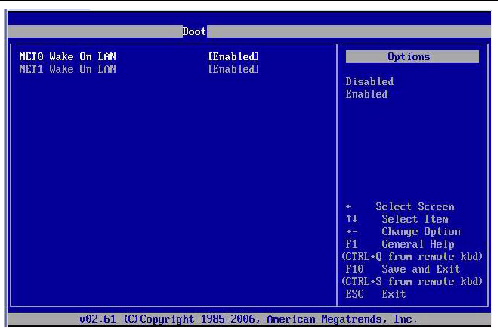 Если вы не можете его найти, переходите к шагу 8; В любом случае Wake-on-LAN может работать.
Если вы не можете его найти, переходите к шагу 8; В любом случае Wake-on-LAN может работать. Вы также можете закрыть Диспетчер устройств.
Вы также можете закрыть Диспетчер устройств.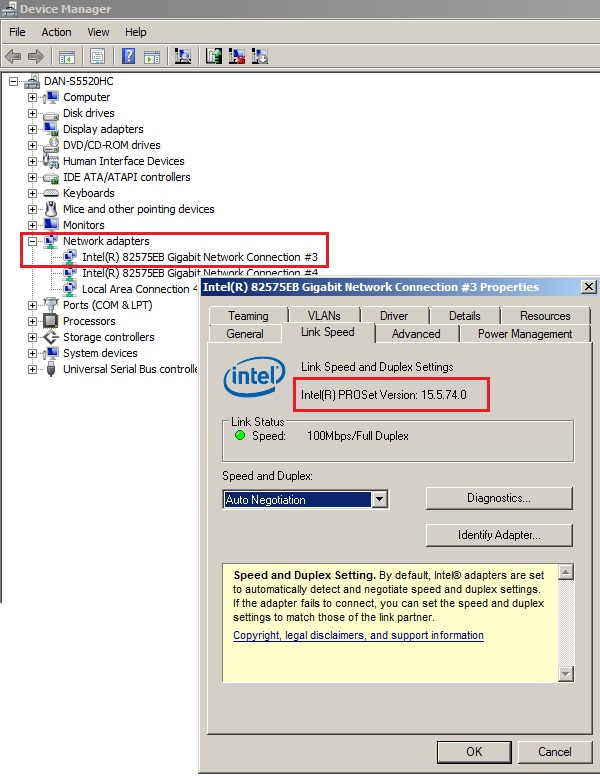
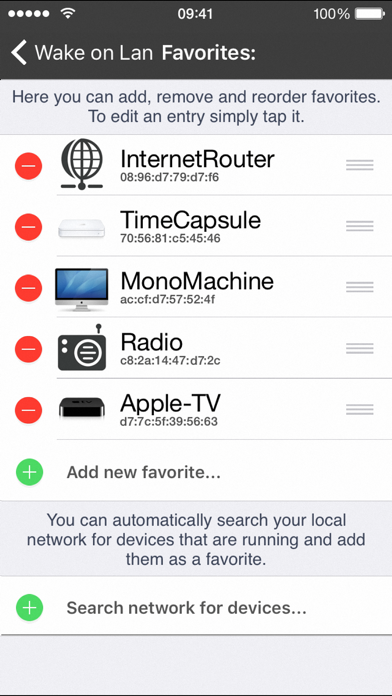
 168.1.115
168.1.115
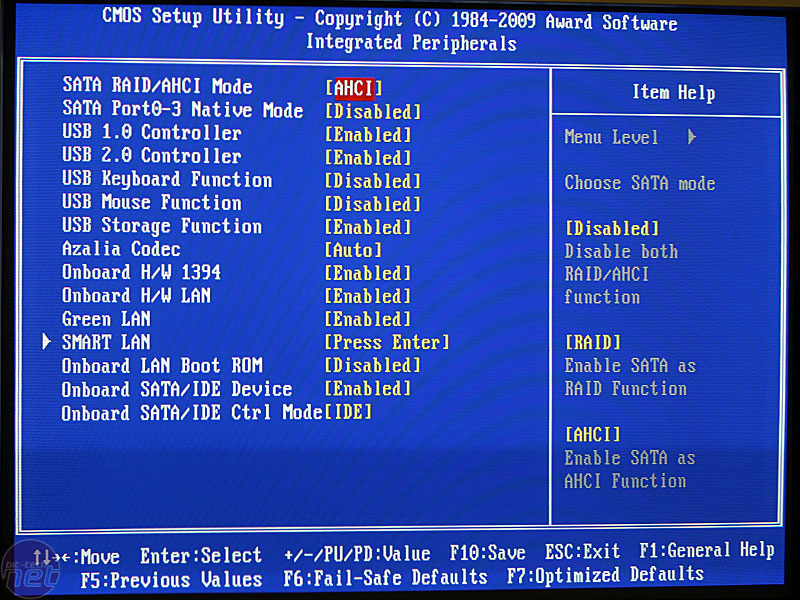 )
)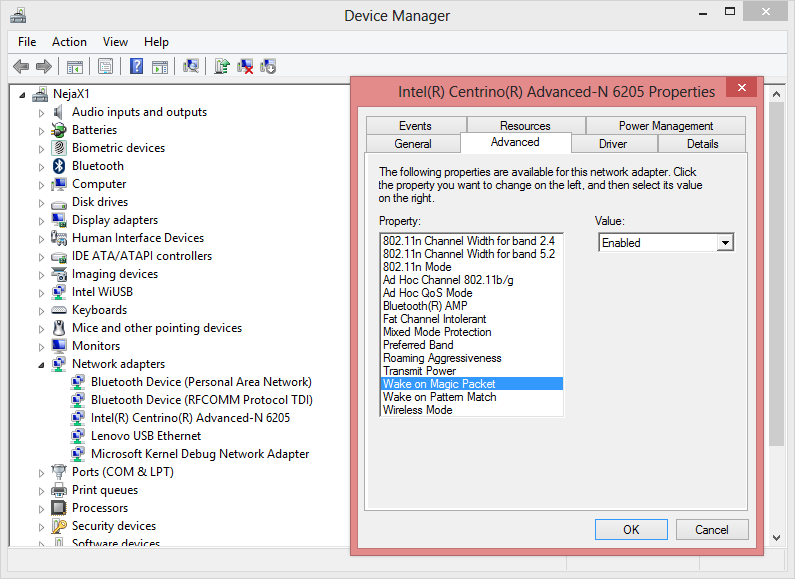 Этот список доступа должен быть добавлен ко всем маршрутизаторам между источником WOL Magic Packet и конечными компьютерами, которые будут активированы.
Этот список доступа должен быть добавлен ко всем маршрутизаторам между источником WOL Magic Packet и конечными компьютерами, которые будут активированы.