Как войти в компьютер под другим пользователем: Как войти в windows 10 под другим пользователем, если нет вариантов при запуске, а в системе эти пользователи есть?
Другой пользователь при входе в Windows 10 — как исправить
  windows
Некоторые пользователи при входе в Windows 10 сталкиваются что на окне приветствия отображается «Другой пользователь» (или Other user) и предложение ввести логин и пароль, а вход в систему не происходит. Чаще всего проблема появляется после сброса Windows 10 в исходное состояние либо после первого включения нового ноутбука или ПК.
В этой инструкции подробно о том, как исправить ситуацию и почему может показываться Другой пользователь на экране входа в Windows 10.
Почему отображается Другой пользователь на экране входа и что делать в этой ситуации
Официальный сайт Майкрософт на этой странице сообщает о проблеме следующую информацию: Другой пользователь на экране входа в систему может быть вызван сбоем при запуске системного процесса dwm.exe или его запуском ранее, чем система была переведена в состояние «Winlogon» (вход в систему).
В качестве решения на официальном сайте предлагается следующий метод:
- На экране блокировки нажмите и удерживайте клавишу Shift.
- Удерживая клавишу, нажмите по кнопке питания в правом нижнем углу и выберите пункт «Перезагрузка».
Метод слегка странный, поскольку следующие шаги на официальном сайте не указаны, а после таких действий вы попадете в среду восстановления Windows 10. Однако попробовать можно, единственное, после указанных двух шагов выполните третий: нажмите «Продолжить. Выход и использование Windows 10», возможно следующий запуск исправит проблему.
Дополнительное действие, предлагаемой Майкрософт — обесточить компьютер или ноутбук долгим удержанием кнопки питания (указывают 30 секунд), а затем снова включить его. Этот вариант действительно может иметь смысл попробовать.
От себя добавлю дополнительные возможные действия:
- Попробуйте просто ввести верные логин и пароль (именно пароль, а не ПИН-код). При этом учитывайте: если у вас используется учетная запись Майкрософт, в качестве логина следует указать соответствующий адрес E-mail.
 Если вход не удался, обратите внимание на то, о какой ошибке вам сообщат, это может помочь разобраться, в чем именно дело.
Если вход не удался, обратите внимание на то, о какой ошибке вам сообщат, это может помочь разобраться, в чем именно дело. - Если проблема появилась не после сброса системы в заводское состояние, а после каких-то других действий, то, попав в среду восстановления как это было описано выше, попробуйте использовать точки восстановления системы (Поиск и устранение неисправностей — Дополнительные параметры — Восстановление системы).
- Иногда срабатывает вход в безопасном режиме, после которого проблема решается. Для входа в безопасный режим: удерживая Shift, нажимаем «Перезагрузка», переходим в «Писк и устранение неисправностей» — «Дополнительные параметры» — «Параметры загрузки» и нажимаем кнопку «Перезагрузить». После этого нажимаем 5 или F5 (включить безопасный режим с загрузкой сетевых драйверов). Подробнее: Безопасный режим Windows 10.
- Можно попробовать зайти в среду восстановления, пункт «Поиск и устранение неисправностей» — «Дополнительные параметры» — «Командная строка» (если будет запрошен пароль для пользователя «Администратор», ничего не вводите, просто нажмите Enter), создать в командной строке нового пользователя и дать ему права администратора (Как создать пользователя Windows 10, в том числе в командной строке), а после перезагрузки попробовать выбрать (при наличии возможности) этого пользователя на экране входа и войти под ним. Если возможности выбора пользователя нет, то при входе в безопасном режиме, как в предыдущем пункте, таковая может появиться.
В случае, если вход при вводе верных логина и пароля происходит без проблем, но при каждой загрузке вы снова видите «Другой пользователь», зайдя в систему запустите редактор реестра (Win+R — regedit), перейдите к разделу
HKEY_LOCAL_MACHINE\SOFTWARE\Microsoft\Windows\CurrentVersion\Policies\System
Если в этом разделе присутствует параметр DontDisplayUserName и его значение равно 1, дважды нажмите по нему и присвойте значение 0. Аналогично для параметра dontdisplaylastusername. После этого закройте редактор реестра и перезагрузите компьютер.
После этого закройте редактор реестра и перезагрузите компьютер.
А вдруг и это будет интересно:
NET USER — управление учетными записями пользователей
NET USER — управление учетными записями пользователей
Команда NET USER предназначена для добавления, редактирования или просмотра учетных записей пользователей на компьютерах. При выполнении команды в командной строке без параметров отображается список учетных записей пользователей Windows, присутствующих на компьютере (эта команда также хорошо работает и в Windows 10). Информация об учетных записях пользователей хранится в базе данных Windows.
Синтаксис команды NET USER
net user [имя_пользователя [пароль | *] [параметры]] [/domain]
net user имя_пользователя {пароль | *} /add [параметры] [/domain]
net user имя_пользователя [/delete] [/domain], где
- имя_пользователя — Указывает имя учётной записи пользователя, которую можно добавить, удалить, отредактировать или просмотреть. Имя может иметь длину до 20 символов.
- пароль — Присваивает или изменяет пароль пользователя. Введите звездочку (*) для вывода приглашения на ввод пароля. При вводе с клавиатуры символы пароля не выводятся на экран.
- /domain — Выполняет операцию на контроллере основного для данного компьютера домена.
- параметры — Задает параметр командной строки для команды.
- net help команда — Отображение справки для указанной команды net.
- /delete — Удаление учетной записи пользователя.
Дополнительные параметы команды NET USER
- /active:{yes | no} — Активирует или деактивирует учетную запись. Если учетная запись не активирована, пользователь не может получить доступ к серверу.
 По умолчанию учетная запись активирована.
По умолчанию учетная запись активирована. - /comment:»текст» — Позволяет добавить описание учетной записи пользователя (максимум 48 символов). Текст описания заключается в кавычки.
- /countrycode:nnn — Использует код страны, указанный для операционной системы, для реализации соответствующих языковых файлов при отображении пользовательской справки и сообщений об ошибках. Значение 0 соответствует коду страны, используемому по умолчанию.
- /expires:{дата | never} — Дата истечения срока действия учетной записи. Значение never соответствует неограниченному сроку действия. Дата указывается в формате мм/дд/гг или дд/мм/гг в зависимости от кода страны. Месяц может указываться цифрами, полностью или в сокращенном виде (тремя буквами). Год может указываться двумя ли четырьмя цифрами. Элементы даты разделяются слэшем (/) без пробелов.
- /fullname:»имя» — Полное имя пользователя (в отличии от имени учетной записи пользователя). Имя указывается в кавычках.
- /homedir:путь — Указывает путь к домашнему каталогу пользователя. Указанное место должно существовать.
- /passwordchg:{yes | no} — Указывает, может ли пользователь изменять свой пароль (по умолчанию может).
- /passwordreq:{yes | no} — Указывает, должна ли учетная запись пользователя иметь пароль (по умолчанию должна).
- /profilepath[:путь] — Указывает путь к профилю входа в систему пользователя.
- /scriptpath:путь — Путь к сценарию, используемому пользователем для входа в систему.
- /times:{время | all} — Время для входа в систему. Параметр время указывается в формате день[-день][,день[-день]],час [-час][,час [-час]], причем приращение равняется 1 часу. Название дней недели могут указываться полностью или в сокращенном виде.
 Часы могут указываться в 12- или 24-часовом представлении. Для 12-часового представления используются обозначения am, pm, a.m. или p.m. Значение all соответствует отсутствию ограничений на время входа в систему, а пустое значение обозначает полный запрет на вход в систему. Значения дней недели и времени разделяются запятой; несколько записей для значений дней недели и времени разделяются точкой с запятой.
Часы могут указываться в 12- или 24-часовом представлении. Для 12-часового представления используются обозначения am, pm, a.m. или p.m. Значение all соответствует отсутствию ограничений на время входа в систему, а пустое значение обозначает полный запрет на вход в систему. Значения дней недели и времени разделяются запятой; несколько записей для значений дней недели и времени разделяются точкой с запятой. - /usercomment:»текст» — Позволяет администратору добавить или изменить комментарий к учетной записи.
- /workstations:{имя_компьютера[,…] | *} — Позволяет указать до 8 компьютеров, с которых пользователь может войти в сеть. Если для параметра/workstations не указан список компьютеров или указано значение *, пользователь может войти в сеть с любого компьютера.
Примеры команды NET USER
- Для вывода списка всех пользователей данного компьютера служит команда: net user;
- Для вывода информации о пользователе «petr» служит следующая команда: net user petr;
- Для добавления учетной записи пользователя Petr с полным именем пользователя и правом на подключение с 8 до 17 часов с понедельника по пятницу используется следующая команда: net user petr /add /times:Пн-Пт,08:00-17:00/fullname:»Petr».
- Для удаления учетной записи необходимо ввести команду: net user petr /delete;
- Для отключения учетной записи необходимо ввести команду: net user petr /active:no.
Видео — Работа с утилитой NET USER
Вход в систему и выход из системы
До четырех пользователей могут одновременно войти в систему на вашей системе PS4™. Когда несколько пользователей вошли в систему и один из них нажимает кнопку PS на контроллере, отображается начальный экран этого пользователя.
Вход в систему
При включении системы PS4™ или подключении контроллера необходимо выбрать пользователя. Чтобы войти в систему, выберите пользователя и следуйте инструкциям на экране.
Выберите вариант [Новый пользователь] чтобы зарегистрировать нового пользователя и войти в систему или же войти в систему в качестве гостя.
- При подключении контроллера световая панель контроллера начинает светиться определенным цветом. Цвет зависит от порядка, в котором подключаются контроллеры. Первый пользователь получает синий цвет, второй – красный, третий – зеленый, четвертый – розовый.
- При включении системы PS4™ вход в систему может быть выполнен автоматически. Также можно задать секретный код, который потребуется при входе в систему. Подробнее об этом см. в разделе «Настройки входа».
- Система PS4™ может автоматически выполнить для вас вход в систему, распознав ваше лицо при сравнении с сохраненными ранее данными лица.
Если поставить отметку в поле (Настройки) > [Настройки входа] > [Включить распознавание лица], система с помощью камеры распознает вас и автоматически выполнит для вас вход в систему.
Если вы хотите войти в систему как пользователь, не добавлявший данные лица, или хотите войти в систему как новый пользователь, выйдите с экрана распознавания лица и выберите соответствующего пользователя. - Чтобы войти в сеть со статусом, указывающим, что вы находитесь вне сети, нажмите кнопку OPTIONS и выберите [Войти с сетевым статусом [Находиться вне сети]]. Друзья и другие игроки будут считать, что вы находитесь вне сети, вас не будет в списках событий и [Сейчас играют].
Выход из системы
Есть несколько способов выхода из системы PS4™. Чтобы выйти из системы, используйте свой контроллер.
- Выберите (Питание) на экране функций, затем выберите [Выйти из системы PS4].
- Выберите в быстром меню [Питание] > [Выйти из системы PS4].

- При выключении системы или переходе в режим покоя все пользователи выходят из системы.
- Чтобы назначить другого пользователя устройства без выхода из системы, выберите [Сменить пользователя].
Похожие темы
linux войти под другим пользователем
На чтение 5 мин. Просмотров 51 Опубликовано
Primary tabs
Forums:
Команда смены пользователя
Чтобы начать работать от имени пользователя username в Linux просто наберите в терминале команду:
и нажмите клавишу Enter.
Как залогиниться по root
В некоторых linux-системах по-умолчанию можно войти под root, для этого:
- чтобы войти под root ез смены среды окружения:
su - чтобы войти под root со сменой смены среды окружения (добавьте тире):
Key Words for FKN + antitotal forum (CS VSU):
- Log in to post comments
- 135892 reads
Fri, 08/04/2017 — 14:01
Для применения настроек групп
Для применения настроек групп (например если вы добавили текущего пользователя в группу) для отдельно взятого терминала можно просто ещё раз войти под ним: http://fkn.ktu10.com/?q=node/5715 — не обязательно разлогниваться в системе. Но это же придётся делать и в других ранее открытых терминалах и вкладках терминалов.
_____________
матфак вгу и остальная классика =)
Всё о Интернете, сетях, компьютерах, Windows, iOS и Android
Как в Ubuntu войти как root-пользователь
По умолчанию в операционной системе Ubuntu учетная запись root не включена во время установки, соответственно далее пользователю не предлагается создать пароль root. Вместо этого создаётся обычная учетную запись пользователя, но с привилегиями sudo. То есть, для выполнения каких-либо команд с правами рута, необходимо запускать их вместе с командой sudo. Это не всегда удобно! Сейчас я расскажу как зайти под Root в Ubuntu или дать пользователю права рута. Существует несколько вариантов и мы рассмотрим каждый из них!
То есть, для выполнения каких-либо команд с правами рута, необходимо запускать их вместе с командой sudo. Это не всегда удобно! Сейчас я расскажу как зайти под Root в Ubuntu или дать пользователю права рута. Существует несколько вариантов и мы рассмотрим каждый из них!
Примечание: Перед тем, как включить пользователя root в Убунту, Вы должны понимать всю опасность этого для неопытного пользователя. Выполняя команды от его имени, Вы можете легко и просто, буквально за несколько команд, привести операционную систему в нерабочее состояние.
Даём root-права пользователю
Первый и самый простой вариант позволяет не вводить постоянно команду sudo при каждом вводе команды, которую надо выполнить в привилегированном режиме. Для перехода в полный режим рута введите такую команду:
После этого Вы перейдёте в привилегированный режим суперпользователя Убунту.
Есть и второй вариант:
В этом случае домашний каталог не сменится на /root, а останется пользовательский. Как правило, этот вариант удобнее.
Как включить рута в Ubuntu
Вы всегда можете включить корневую учетную запись root в Ubuntu, задав ей пароль с помощью команды passwd. Но чтобы запустить команду passwd для учетной записи root, вам нужны права sudo.
Мы можем включить корневую учетную запись Ubuntu, задав ей пароль с помощью команды passwd. Но чтобы запустить команду passwd для учетной записи root, вам нужны права sudo.
Откройте терминал Ubuntu и выполните команду, чтобы убедиться, что вы являетесь членом группы администраторов:
Если у вас есть соответствующие права, то вы можете установить пароль root с помощью следующей команды:
Сначала система запросит ввод Вашего собственного пароля, чтобы подтвердить, что у вас есть права sudo.
После этого, команда passwd предложит вам ввести новый пароль для учетной записи root. Это делается дважды. Теперь вы можете войти в систему как пользователь root с помощью команды:
Далее последует запрос запроса пароля — введите пароль для root.
Как зайти под root в Ubuntu Desktop GUI
Если вы хотите зайти в систему как пользователь root не в консоли, а на графическом рабочем столе Ubuntu, тогда вам нужно выполнить несколько дополнительных шагов после включения пользователя root:
Откройте фаил /etc/gdm3/custom.conf . Здесь Вам надо будет добавить AllowRoot = true в блоке [security]. Вот так:
Затем откройте файл /etc/pam.d/gdm-password и найдите такую строку:
Закомментируйте её, поставив знак # перед ней:
Далее перезагрузите компьютер. Когда он перезапустится и появится экрану входа в систему — кликните на ссылку «Нет в списке?». Остаётся лишь ввести root в поле username и указать пароль для суперпользователя. Вот и всё!
Команда su позволяет работать одному пользователю одновременно от имени других пользователей. Команда su, сокращенная от switch user, что в переводе означает переключение пользователей, а не как многие привыкли считать – суперпользователь.
Выполнять команду su довольно просто. Для этого, нужно лишь ввести ее имя, а потом указать пользователя, от имени которого вы планируете выступать.
В данном примере встречается команда whoami, которая не часто используется и говорит пользователю о том, кто он на самом деле после этой оболочки. В этом примере мы применяем ее для того, чтобы быть уверенными в том, что команда su будет работать именно так, как мы хотим.
Pwd-команда отображает рабочий каталог юзера.
Как стать другим пользователем и начать работать в его переменном окружении?
Чтобы это сделать, нужно использовать опцию (или –login), как изображено ниже:
С первого взгляда, все здесь так же, как и на примере, который выше, но если честно, то отличия здесь очень большие. Даже тот самый факт вашего нахождения в рабочем каталоге говорит о том, что что-то уже изменено. Согласно опции -l сообщает команде su о том, что она будет пользоваться предусмотренной во время регистрации оболочкой. То есть, нужно сделать так, вроде testing на самом деле осуществил регистрацию в системе.
Теперь ваше имя не только testing, но и переменное окружение тоже другое, в тот момент, когда вы находитесь в рабочем каталоге, другими словами, вы ощущаете себя также как и юзер testing после проведения регистрации в системе.
Как удалить приложение, установленное другим пользователем?
Я постоянно сталкиваюсь с этой проблемой, когда пытаюсь отладить свои приложения Windows 8, а копия уже установлена в другой учетной записи пользователя:
DEP0700: регистрация приложения не удалась. Другой пользователь уже установил упакованную версию этого приложения. Неупакованная версия не может заменить это. Конфликтующий пакет {{{PackageName}}} и он был опубликован CN={{{Certificate Stuff}}}. (0x80073cf9)
Иногда я могу просто войти в систему или попросить кого-то другого войти в систему и удалить приложение. В качестве альтернативы я могу изменить приложение name/id,, но одно не всегда возможно, а другое рискованно (я не хочу проверять измененный идентификатор приложения в системе управления версиями).
Должен быть какой-то способ удалить его. Может быть, сценарий PowerShell?
powershell
windows-8
windows-runtime
windows-store-apps
windows-store
Поделиться
Источник
Filip Skakun
13 декабря 2012 в 18:15
13 ответов
- Как узнать, что установленное приложение установлено через TestFlight или AppStore?
Я хочу знать о том, как проверить, что установленное пользователем приложение установлено через Testflight или AppStore . Поэтому, основываясь на этом, я хочу внести некоторые изменения в окружающую среду во всем приложении. Есть ли в любом случае найти это с помощью кодирования. Разве Apple…
- Python-управляющее приложение, запущенное другим пользователем в Windows
Я делаю приложение, которое управляет браузером с помощью SendKeys.
 Но поскольку SendKeys получает полный контроль над клавиатурой, я хочу запустить это приложение под другим пользователем. Таким образом, я буду работать, приложение будет делать то, что оно должно делать, и мы не будем создавать…
Но поскольку SendKeys получает полный контроль над клавиатурой, я хочу запустить это приложение под другим пользователем. Таким образом, я буду работать, приложение будет делать то, что оно должно делать, и мы не будем создавать…
24
Мой процесс выше все еще работает, но он просто обходит проблему состояния гонки, где обновление Windows (да, как ни странно) отвечает за уничтожение «staged packages.»
Согласно Microsoft, «other fix»-и я все еще считаю эту проблему ошибкой-это:
Причина проблемы:
Windows Update (WU) загружает более новые версии имеющихся у вас пакетов и
“stages” их как локальную систему, так что, когда вы идете в магазин, чтобы
обновить приложения, процесс обновления происходит как можно быстрее. WU будет
в конце концов очистите поэтапные пакеты, которые никогда не были установлены.Каковы некоторые последствия наличия пакетов «Staged»?
Поэтапные пакеты не позволяют установить этот конкретный пакет в режиме разработки
Поэтапные пакеты съедают некоторое дисковое пространство, но из-за жесткой привязки эффект этого смягчается. Если файл идентичен между несколькими
версиями пакета, appx deployment жестко связывает файлы вместо
того, чтобы поддерживать две отдельные копии одного и того же файла.Как мне найти пакеты «Staged»?
В командной строке administrator powershell команда:
get-appxpackage -allотобразит все пакеты на машине. Для поэтапного пакета
PackageUserInformation покажет {S-1-5-18 [неизвестный пользователь]: Staged}
2. используя фильтрацию powershell, чтобы получить список всех поэтапных имен пакетов, вы можете сделать:get-appxpackage -all |% {if ($_.packageuserinformation.installstate -eq "Staged"){$_.packagefullname}}
Как мне избавиться от пакетов «Staged»?
Скачать
psexecиз Sysinternals tools, написанный Марком РуссиновичемЧтобы избавиться от всех из них, запускать в обычном админ/командной строки с повышенными правами (не powershell):
psexec -s powershell -c "get-appxpackage | remove-appxpackage"
Поделиться
Auri Rahimzadeh
18 января 2013 в 20:15
21
Если это не сработает, вы также можете попробовать следующее, что сработало для меня. Обратите внимание, что это для моей машины разработчиков, а не для машины обычного пользователя, поэтому я не знаю, как это повлияет на не-разработчиков : — P
Возьмите на себя ответственность за папки c:\Program Files\WindowsApps и C:\ProgramData\Microsoft\Windows\AppRepository-предоставив администратору полный доступ. Убедитесь, что TrustedInstaller также имеет права на изменение. Вы также принимаете на себя ответственность. Если вы застигнуты врасплох, это делается через свойства этой папки.
Перейдите в раздел службы и остановите службу Windows Installer.
Откройте файл C:\ProgramData\Microsoft\Windows\AppRepository\ и удалите файл PackageRepository.edb.
Снова запустите службу Windows Installer.
Запустите Visual Studio от имени администратора.
Попробуйте запустить свое приложение. Это должно сработать.
После того как вы запустите приложение один раз, вы сможете снова запустить VS в пользовательском режиме.
Поделиться
Auri Rahimzadeh
15 января 2013 в 14:39
19
Обходной путь :
Если больше ничего не работает для вас (для меня это тоже не сработало), вы можете просто изменить имя пакета в манифесте приложения (просто замените последние несколько символов другими символами).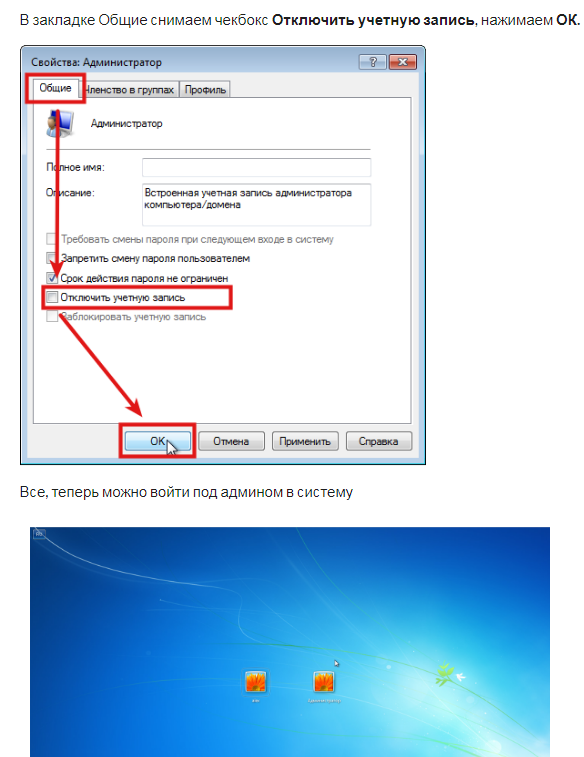 Когда вы сделаете это, у вас больше не будет конфликтующих пакетов.
Когда вы сделаете это, у вас больше не будет конфликтующих пакетов.
Изменение имени пакета может не подходить для некоторых сценариев, но вы всегда можете создать его резервную копию и изменить обратно, когда закончите отладку на проблемном устройстве….
Поделиться
hendrix
14 июня 2013 в 10:35
- Скрыть установленное приложение в android
я хочу скрыть установленное приложение другим приложением в приложении android, скажем, пользователь установил стороннее приложение под названием Skype,Watsapp, facebook и т. д… есть ли способ скрыть и показать их при нажатии кнопки из другого приложения?. я попробовал ниже код. Не повезло, с…
- Android — почему Whatsapp не рассматривается как установленное пользователем приложение?
Я пытаюсь отличить системные приложения от приложений, установленных пользователем , с помощью следующего фрагмента кода: public void getInstalledApps() { int flags = PackageManager.GET_META_DATA | PackageManager.GET_SHARED_LIBRARY_FILES | PackageManager.GET_UNINSTALLED_PACKAGES; PackageManager pm…
17
В Windows 10 1709 был улучшен командлет remove-appxpackage, добавив в качестве опции-allusers.
Итак, чтобы удалить приложение для всех пользователей, эта команда работает:
Get-AppxPackage -AllUsers [PackageFamilyName] | Remove-AppxPackage -AllUsers
Где [PackageFamilyName] — это, как правило, GUID вашего пакета.
Предостережение / Предупреждение: Эта команда, по-видимому, делает повторную установку (повторную инициализацию пакета с помощью DISM) позже очень трудной, так как она, по-видимому, относится к тому, как если бы каждый пользователь индивидуально удалил приложение. Слишком много, чтобы попасть сюда…
Поделиться
zax
21 июня 2018 в 22:37
12
Если вы хотите удалить приложение для текущего пользователя, попробуйте:
Get-AppxPackage | where name -eq "APP. NAME" | Remove-AppxPackage
NAME" | Remove-AppxPackage
Это помогло мне. Итак, есть Get-AppxPackage без -all
Поделиться
Pavel Nazarov
06 сентября 2014 в 10:55
8
На windows 10 :
Во-первых, вам нужен редактор базы данных SQL, такой как SqliteBrowser3
- Сделайте эту манипуляцию как системный пользователь (используйте psexec или что-то еще)
- Сделайте копию
C:\ProgramData\Microsoft\Windows\AppRepository\StateRepository-Machine.srd - Откройте эту копию с помощью SqliteBrowser3
- Вам нужно будет отредактировать таблицу «package», «packageuser» и «user». Для этого вам нужно будет записать идентификатор пользователя-призрака из таблицы «user», а затем удалить его. Затем удалите записи с идентификатором пользователя-призрака в столбце
userиз таблицы «packageuser». - убить
tasklist /svc /fi "services eq StateRepository" - замените оригинал
StateRepository-Machine.srdпосле резервного копирования. - перезагрузитесь и тогда вы сможете нормально удалить свой пакет
Примечание : Вы должны оставить свою собственную запись пользователя, назначенную пакету
Поделиться
intika
09 ноября 2015 в 07:25
5
Существует набор PowerShell cmdlets для управления Windows приложениями магазина. Вы можете перечислить установленные приложения на компьютере для всех пользователей, если выполните следующую команду от имени администратора:
Get-AppxPackage -AllUsers
Однако я не нашел способа удалить приложение для другого пользователя. Remove-AppxPackage работает только для текущего пользователя.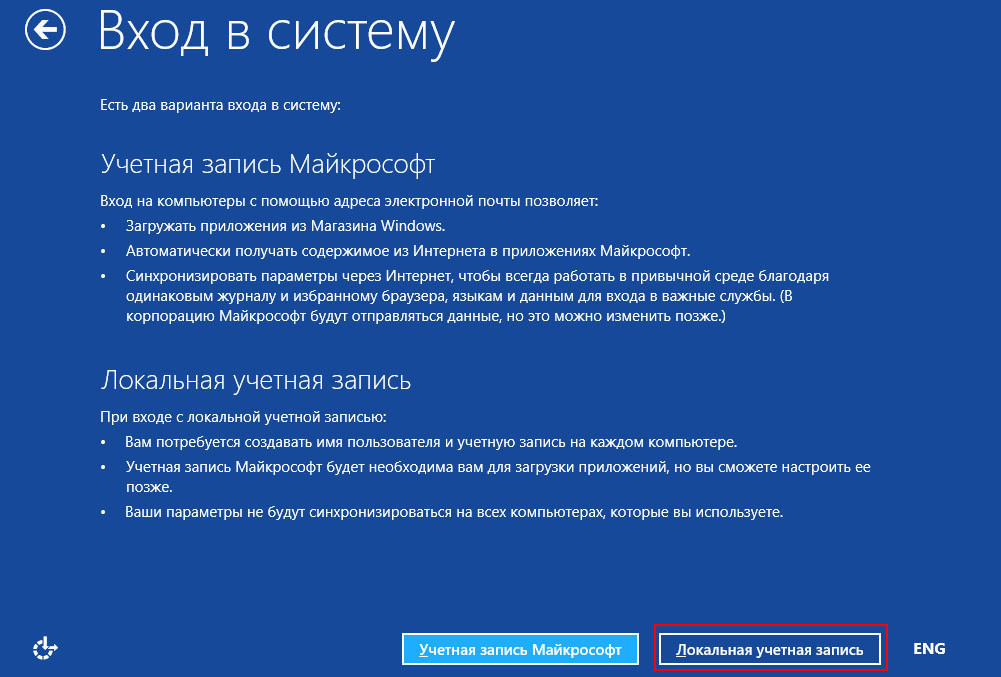 Это делает все еще более интересным, если вы удаляете пользователя с установленными приложениями. По крайней мере, в пререлизных версиях Windows 8 это делало невозможным удаление установленного им приложения. Мне удалось успешно избежать такой ситуации с момента окончательного выпуска, поэтому я не могу подтвердить, что проблема все еще присутствует, то есть приложения не удаляются при удалении учетной записи пользователя.
Это делает все еще более интересным, если вы удаляете пользователя с установленными приложениями. По крайней мере, в пререлизных версиях Windows 8 это делало невозможным удаление установленного им приложения. Мне удалось успешно избежать такой ситуации с момента окончательного выпуска, поэтому я не могу подтвердить, что проблема все еще присутствует, то есть приложения не удаляются при удалении учетной записи пользователя.
Поделиться
Damir Arh
15 декабря 2012 в 05:42
5
Я должен был сделать следующее:
get-appxpackage -all > log.txt
notepad log.txt (search for the offending PackageFullName)
remove-appxpackage -allusers -package "PackageFullName"
Ключ для меня состоял в том, чтобы добавить флаг -allusers , так как без него я получил «…потому что у текущего пользователя этот пакет не установлен. Используйте Get-AppxPackage, чтобы просмотреть список установленных пакетов. — ошибка.
Поделиться
Francois Nadeau
04 сентября 2018 в 16:08
3
Это похоже на некоторые другие ответы, особенно @Pavel Назарова, но работает для разных пользователей. И это отличается от принятого ответа, потому что вам не нужно устанавливать никаких программ.
В Windows Powershell в режиме администратора запустите:
get-appxpackage -all | where name -eq "{{ App Name }}" | remove-appxpackage
Поделиться
kdazzle
30 ноября 2016 в 16:42
3
Хотя это не сработало для меня, это может сработать для кого-то другого…
Запустите powershell от имени администратора и запустите:
Get-AppxPackage -all | Out-GridView -Passthru | Remove-AppXPackage
Затем SELECT правильный пакет и OK, надеюсь, он будет удален.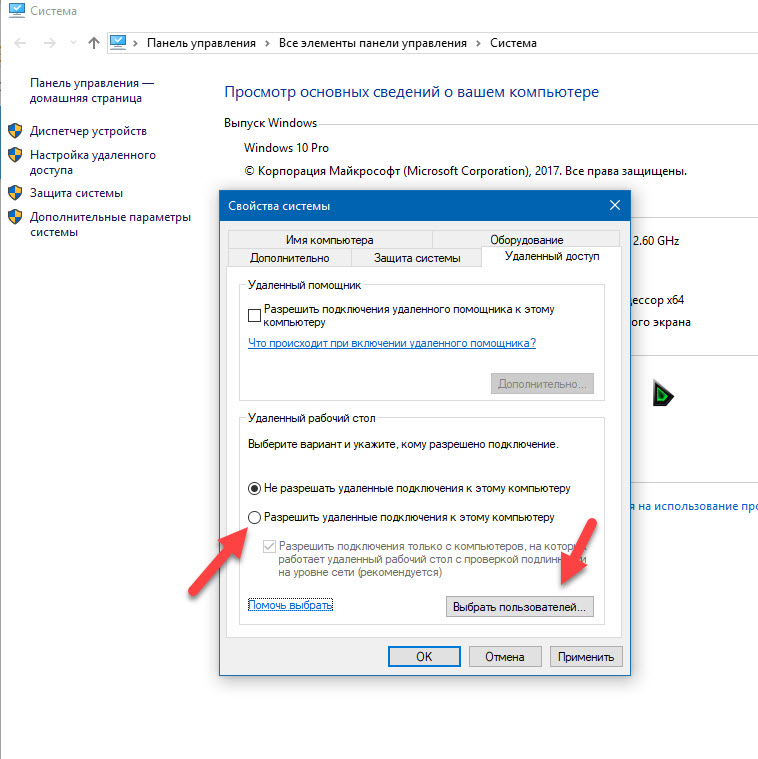
Поделиться
Jawid Hassim
01 ноября 2017 в 07:02
2
Что сработало для меня
1. Close VS
2. Open Services
3. Stop Appx Deployment Service
4. Open C:\ProgramData\Microsoft\Windows\AppRepository\ and delete the PackageRepository.edb file.
5. Start Appx Deployment Service
6. Start VS & Debug - worked like charm
Поделиться
Stefan Michev
29 апреля 2015 в 06:44
0
Если все остальное терпит неудачу и вы в отчаянии, как это было в моем случае (потому что пользователь был удален) Этот немного опасен, но он сработал для меня.
ДЕЛАЙТЕ НА СВОЙ СТРАХ И РИСК!
Я знал, что мой пользователь был последним пользователем, созданным на машине.
Этот ответ представляет собой комбинацию ответа Аури Рахимзаде выше на TAKEOWN и ответа интики, где вы изменяете StateRepository-Machine.srd с помощью «DB Browser For SQLite» (загружено здесь: DB Browser for SQLite 3 ), единственная разница в том, что я отредактировал только одну вещь:
В PackageUser я изменил значение User 3 (которое было ID предыдущего удаленного пользователя) на 4 (это я, последний созданный пользователь)
Обязательно проверьте таблицу пользователей и посмотрите, какие значения работают в вашем случае!
Поделиться
Jawid Hassim
07 ноября 2017 в 08:59
0
Я просто использовал get-appxpackage -all | where name -eq "PackageName" | remove-appxpackage -AllUsers на Win 10 v1903 после того, как попробовал много других вариантов, и это сработало. После этого я проверил наличие пакета, и он исчез.
Поделиться
Marc George
10 октября 2019 в 01:14
Похожие вопросы:
Приложение, запущенное пользователем или другим приложением?
Это очень общий вопрос: Мне было интересно, можно ли узнать, было ли приложение (любое приложение, независимо от того, является ли оно delphi-приложением или java или чем-то еще) запущено…
Как проверить, запущено ли приложение Android пользователем или другим приложением
Есть ли способ для Android проверить, запущено ли приложение пользователем или другим application/system?, например, приложение предоставляет услугу или зарегистрировано в качестве поставщика…
Как я могу удалить последнее установленное приложение (недавно установленное) с помощью dpkg?
Мне нужно использовать команду и / или скрипт, который удаляет последнее недавно установленное приложение deb . Я не могу использовать apt-get в этом случае, а скорее dpkg —purge или что-то…
Как узнать, что установленное приложение установлено через TestFlight или AppStore?
Я хочу знать о том, как проверить, что установленное пользователем приложение установлено через Testflight или AppStore . Поэтому, основываясь на этом, я хочу внести некоторые изменения в окружающую…
Python-управляющее приложение, запущенное другим пользователем в Windows
Я делаю приложение, которое управляет браузером с помощью SendKeys. Но поскольку SendKeys получает полный контроль над клавиатурой, я хочу запустить это приложение под другим пользователем. Таким…
Скрыть установленное приложение в android
я хочу скрыть установленное приложение другим приложением в приложении android, скажем, пользователь установил стороннее приложение под названием Skype,Watsapp, facebook и т. д… есть ли способ…
Android — почему Whatsapp не рассматривается как установленное пользователем приложение?
Я пытаюсь отличить системные приложения от приложений, установленных пользователем , с помощью следующего фрагмента кода: public void getInstalledApps() { int flags = PackageManager. GET_META_DATA |…
GET_META_DATA |…
Как удалить частично установленное приложение на Apple Watch
На моих Apple Watch есть частично установленное приложение, и я не могу найти способ удалить его. Я удалил все свои приложения, которые я установил с помощью Xcode до iPhone, и часы по-прежнему…
Как удалить «это приложение было создано другим пользователем, а не Google».?
Я использую Google Apps Script make a form, но у него будет предупреждающий баннер сверху, как удалить этот баннер >> это приложение было создано другим пользователем, а не Google., есть ли у…
Как запустить уже установленное приложение iOS на iPhone удаленно?
В настоящее время я работаю над внутренним корпоративным приложением, для которого мне нужно запустить уже установленное приложение iOS удаленно, не учитывая, что jail broken devices & это…
Учетные записи Windows 7
В этой статье, предназначенной для тех, кто только начинает знакомится с “семеркой”, рассказывается об учетных записях Windows 7, о принципах их создания и использования. Учетные записи – тот инструмент, который необходим если компьютером пользуются несколько человек. Также вам не помешает узнать, в чем именно заключается различие между учетной записью администратора и обычного пользователя.
В Windows 7 работа с учетными записями особо не отличается от аналогичных действий в Windows XP и Windows Vista. Однако, в Windows 7 теперь все делается в новом интерфейсе, к которому нужно привыкнуть.
Как правило, имеет смысл создать отдельную учетную запись для каждого члена семьи. При этом вовсе не обязательно давать всем одинаковые возможности. Можно оставить себе полномочия администратора, а остальным хватит полномочий обычного пользователя – так меньше набедокурят 😉
Теперь давайте посмотрим, как можно добавить новую учетную запись.
Новая учетная запись пользователя
Выберите команду Пуск >Панель управления и в разделе Учетные записи пользователей и семейная безопасность щелкните на ссылке Добавление и удаление учетных записей пользователей.
В новом окне щелкните на ссылке Создание учетной записи.
Откроется окно, в котором следует ввести имя пользователя и тип учетной записи. Как правило, имеет смысл выбирать переключатель Обычный доступ, чтобы пользователь не мог изменять системные параметры, случайно или намеренно удалять важные системные файлы или менять параметры безопасности. Одному компьютеру – один администратор, золотое правило. После ввода имени щелкните на кнопке Создание учетной записи.
Теперь, если перезагрузить компьютер, в окне регистрации в системе появится наш новый пользователь.
Если для учетной записи пользователя указан пароль (об этом ниже), то его придется ввести для входа в систему.
Если обычный пользователь попытается выйти за рамки своих полномочий (скажем, попробует изменить имя компьютера), то у него потребуют ввести пароль администратора (в данном случае, администратора “Пимпочка”).
Будучи администратором, вы можете изменять другие учетные записи или создавать для них пароли. Что касается паролей, нужно открыть уже известное нам окно Управление учетными записями, щелкнуть на значке пользователя с обычным доступом и затем на ссылке Создание пароля.
В открывшемся окне дважды введите пароль, а также подсказку на случай, если пользователь забудет пароль.
Типы учетных записей
Давайте чуть подробнее рассмотрим, что за типы учетных записей бывают. Их всего три:
- Администратор. Царь и бог Windows, может делать абсолютно все без ограничений.
- Обычный доступ. Пользователи с обычным пользователем также обладают широкими возможностями, однако, им нельзя устанавливать новые программы, удалять системные файлы или изменять системные параметры. Впрочем, все это им также доступно, но лишь после ввода пароля администратора.
- Гостевой доступ.
 Это временный доступ к компьютеру. Пользователи с таким доступом не могут устанавливать программы, делать какие-либо ограничения, указывать пароли и т.д. Такой тип доступа пригодится тем, кто использует компьютер лишь чтобы быстренько проверить электронную почту или поработать в Word.
Это временный доступ к компьютеру. Пользователи с таким доступом не могут устанавливать программы, делать какие-либо ограничения, указывать пароли и т.д. Такой тип доступа пригодится тем, кто использует компьютер лишь чтобы быстренько проверить электронную почту или поработать в Word.
Если пользователь с обычным доступом попробует залезть, куда не надо, его не пустят:
Что касается гостевого доступа, то он отключен по умолчанию. Чтобы его включить, в окне Управление учетными записями щелкните на значке Гость.
После чего в новом окне щелкните на кнопке Включить.
Для гостевой учетной записи можно только изменять картинку и выключить запись. А вот установить пароль или изменить тип гостевой записи – не получится.
Когда администратор системы устанавливает программы, то нередко ему нужно выбрать при установке – будет ли программа доступна только ему, или другим пользователям системы вне зависимости от их уровня доступа. Тут уж решайте сами, вы администратор – вам и карты в руки.
Также не забывайте, что если вы собрались выключить компьютер, когда другой пользователь еще не вышел из системы, то данные, которые он не сохранил, могут быть утрачены. Так что не спешите и завершите сеанс работы других пользователей, прежде чем жмакать кнопку “Выключить”.
Ну что ж, эта статья, рассчитанная на новичков, позволит вам захапать себе учетную запись администратора и быстренько назначить Обычный доступ всем остальным членам вашей семьи (а вредному младшему брату и гостевого доступа хватит, хе-хе).
Способы быстрого переключения между пользователями в Windows 10
По мере того как компьютерная техника становится всё более доступной, концепция использования нескольких учетных записей на одном компьютере становится всё менее востребованной. Если же вы по-прежнему делите свой компьютер с другими пользователями или просто работаете с несколькими учетными записями, возможно, вам будет интересно узнать, какими способами можно быстро переключаться между учетными записями.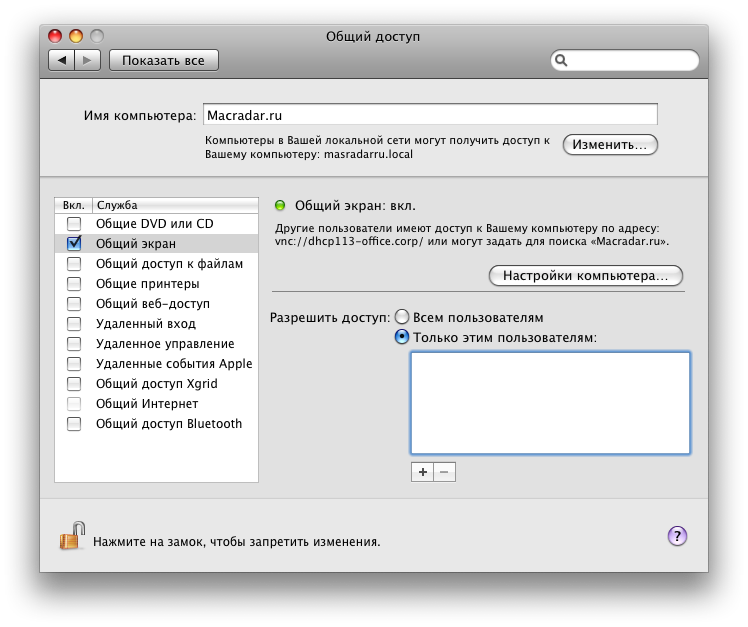
Чтобы переключиться на другую учетную запись, начинающие пользователи обычно выходят из текущей учетки через меню Пуск и только потом авторизуются в другой.
Этот способ имеет явный недостаток, ведь запущенные приложения в учетной записи, из которой вы выйдите, будут автоматически закрыты. Чтобы сохранить данные текущей сессии, нужно использовать не выход, а прямое переключение.
Переключиться же между пользователями можно несколькими способами.
Начнем с самого очевидного. Зайдя на рабочий стол, нажмите на клавиатуре Alt + F4 и выберите в меню открывшегося окошка опцию «Смена пользователя» и щелкните по кнопке «OK».
Windows тут же перебросит вас на экран входа в систему, где вы сможете авторизоваться в другой учетной записи.
Второй способ очень похож на первый.
Жмем Ctrl + Alt + Delete, выбираем на экране опцию «Сменить пользователя» и авторизуемся с помощью пароля в другой учетной записи.
Если вы ранее уже входили во вторую учетную запись, быстро в нее переключиться можно с помощью Диспетчера задач. Для этого на вкладке «Пользователи» кликаем ПКМ по имени нужного нам пользователя и выбираем в контекстном меню «Подключить».
При этом откроется маленькое окошко с просьбой ввести пароль учетной записи, в которую собираемся войти.
Вводим пароль, жмем «OK» и моментально попадаем в другую учетку. В меню также есть опцию «Переключить учетную запись пользователя», она тоже предназначается для переключения между пользователями, если вы выберите ее, вы будете переброшены на экран блокировки, откуда затем уже сможете войти в другой аккаунт.
Любители командной строки могут воспользоваться для переключения между учетными записями встроенной утилитой tsdiscon.exe, доступной еще со времен Windows XP. Просто выполните в окошке Run (Win + R), командной строке, консоли PowerShell.
Просто выполните в окошке Run (Win + R), командной строке, консоли PowerShell.
Или даже адресной строке Проводника команду tsdiscon.
Результатом выполнения команды станет блокировка текущей учетной записи с сохранением запущенных приложений, так что вам останется только войти в другой аккаунт.
Вот и всё.
Да, маленький нюанс.
В Windows 10 Home утилиты tsdiscon нет.
Если вы хотите переключаться описанным выше способом, вам нужно будет скачать ее отдельно и забросить в папку C:\Windows\System32.
Утилита tsdiscon.exe: yadi.sk/d/wm3a2vZz3amrGe
7 способов сменить пользователя в Windows 10
Большинство людей не единственные пользователи своих компьютеров и устройств. Независимо от того, есть ли у вас младший брат или сестра, или кто-то из ваших бабушек и дедушек хочет окунуться в мир технологий, они могут нанести реальный ущерб вашей операционной системе, потому что они не знакомы с вашими устройствами. Вот почему Windows 10 позволяет создавать отдельные учетные записи для каждого пользователя, каждый со своими файлами, настройками и приложениями. Если на вашем компьютере или устройстве есть несколько учетных записей пользователей, вот как сменить пользователей в Windows 10:
1.Как переключать пользователей в Windows 10 с экрана входа
Если вы только что запустили компьютер или устройство с Windows 10, первое, что вы увидите, — это экран входа в систему. Кроме того, если вы уже вошли в систему, вы можете нажать Windows + L на клавиатуре, чтобы заблокировать Windows 10.
Экран блокировки в Windows 10
Затем щелкните или коснитесь экрана блокировки , чтобы отобразить экран входа в систему. По умолчанию Windows 10 загружает самую последнюю учетную запись пользователя, которая использовалась для входа.Список доступных учетных записей пользователей отображается в нижнем левом углу экрана.
На экране входа в Windows 10 отображается последний пользователь, выполнивший вход.
Если вы хотите переключить пользователей, в этом списке щелкните или коснитесь учетной записи, которую вы хотите использовать, а затем введите данные для входа. По умолчанию Windows 10 запрашивает последнее, что использовалось этим пользователем для входа: пароль, PIN-код или графический пароль.
Смена пользователей в Windows 10
Если вам нужно изменить метод входа, щелкните или коснитесь «Параметры входа» , а затем нажмите метод, который вы хотите использовать.После этого введите необходимую информацию для входа.
Варианты входа
Если вы хотите узнать, как создать и войти в систему с помощью PIN-кода или графического пароля, прочтите эту статью: Как войти в Windows 10 с помощью PIN-кода или графического пароля (создать и войти в систему).
2. Как переключать пользователей в Windows 10 из меню «Пуск»
Если вы уже вошли в Windows 10, вы можете переключить учетную запись пользователя из меню «Пуск» . Откройте меню «Пуск» и щелкните или коснитесь символа / изображения своей учетной записи.
Кнопка учетной записи пользователя в меню Пуск
Затем выберите учетную запись пользователя, на которую вы хотите переключиться.
Переключение пользователей в Windows 10 из меню Пуск
Вы попадете на экран входа в систему, где загружен выбранный пользователь. Введите соответствующую информацию для входа, и вы вошли. Вы можете переключаться между параметрами входа, щелкая или нажимая «Параметры входа» , а затем выбирая параметр, который хотите использовать.
3. Как переключать пользователей в Windows 10 с помощью Windows + L
Если вы уже вошли в Windows 10, вы можете переключить учетную запись пользователя, одновременно нажав клавиши Windows + L на клавиатуре.Когда вы это сделаете, ваша учетная запись будет заблокирована, и вам будут показаны обои экрана блокировки .
Экран блокировки из Windows 10
Щелкните или коснитесь в любом месте экрана, и вы увидите экран входа в систему. Выберите учетную запись, которую вы хотите использовать, и введите данные для входа. Вы можете переключаться между параметрами входа, щелкнув или коснувшись «Параметры входа» , а затем выбрав то, что вы хотите использовать.
4. Как переключать пользователей в Windows 10 с помощью CTRL + ALT + DELETE
Этот метод работает только тогда, когда вы уже вошли в систему с учетной записью пользователя.Сначала одновременно нажмите клавиши CTRL + ALT + Delete на клавиатуре. Откроется новый экран с несколькими параметрами прямо в центре. Щелкните или коснитесь «Сменить пользователя», , и вы попадете на экран входа в систему.
Сменить пользователя с Ctrl + Alt + Delete
Выберите учетную запись пользователя, которую вы хотите использовать, и введите соответствующие данные для входа. Вы можете выбрать один из вариантов входа, щелкнув или коснувшись «Параметры входа» , а затем выбрав тот вариант, который вам больше нравится.
5. Как переключать пользователей в Windows 10 с помощью ALT + F4
Этот метод также работает только в том случае, если вы уже вошли в систему с учетной записью пользователя. Сначала перейдите на рабочий стол и убедитесь, что никакие приложения не открываются и не отображаются на экране. Все ваши приложения должны быть свернуты, иначе вы закроете все открытые приложения одно за другим. Затем, когда все приложения свернуты или закрыты, одновременно нажмите клавиши ALT + F4 на клавиатуре. В приглашении Завершение работы Windows щелкните параметр «Завершение работы» , и вы должны получить список других параметров.Выберите «Сменить пользователя» и нажмите OK .
Смена пользователя нажатием клавиш клавиатуры Alt + F4
На открывшемся экране входа в систему выберите учетную запись пользователя, которую вы хотите использовать, введите соответствующие данные для входа, и вы в системе. Вы можете переключаться между параметрами входа, щелкая или касаясь «Параметры входа» а затем выберите вариант, который вы хотите использовать.
Вы можете переключаться между параметрами входа, щелкая или касаясь «Параметры входа» а затем выберите вариант, который вы хотите использовать.
6. Как переключать пользователей в Windows 10 при запросе графического пароля
Если последняя учетная запись пользователя, которая вошла в ваш компьютер или устройство с Windows 10, использовала графический пароль, когда вы находитесь на экране входа в систему, вы видите эту учетную запись пользователя и изображение, которое используется в качестве пароля.Под именем учетной записи пользователя есть две ссылки: одна для доступа к другим параметрам входа для той же учетной записи, а другая для переключения пользователей.
Переключить пользователя на экран пароля с изображением
Щелкните или коснитесь «Сменить пользователя», , после чего вы увидите список учетных записей пользователей, существующих на вашем компьютере или устройстве с Windows 10. Щелкните или коснитесь пользователя, на которого хотите переключиться.
Выбор пользователя для входа на экране пароля с изображением
Затем вас попросят ввести данные для входа, которые ранее использовались для этой учетной записи: пароль, PIN-код или графический пароль.
7. Как переключать пользователей в Windows 10 из командной строки (CMD) или PowerShell
Если вам нравится среда командной строки, откройте командную строку или PowerShell. Затем введите tsdiscon и нажмите Введите .
Использование tsdiscon для переключения пользователей в Windows 10
Команда tsdiscon переводит вас на экран блокировки . На нем щелкните, коснитесь или нажмите клавишу на клавиатуре, а затем выберите переключение пользователей. Однако обратите внимание, что этот метод не работает в Windows 10 Домашняя.Вы можете использовать его только в Windows 10 Pro или других выпусках, таких как Windows 10 Enterprise.
Хотите узнать больше об учетных записях пользователей в Windows?
Если вы хотите узнать больше об учетных записях пользователей в Windows, разнице между учетными записями Microsoft и локальными учетными записями, о том, как их персонализировать и т.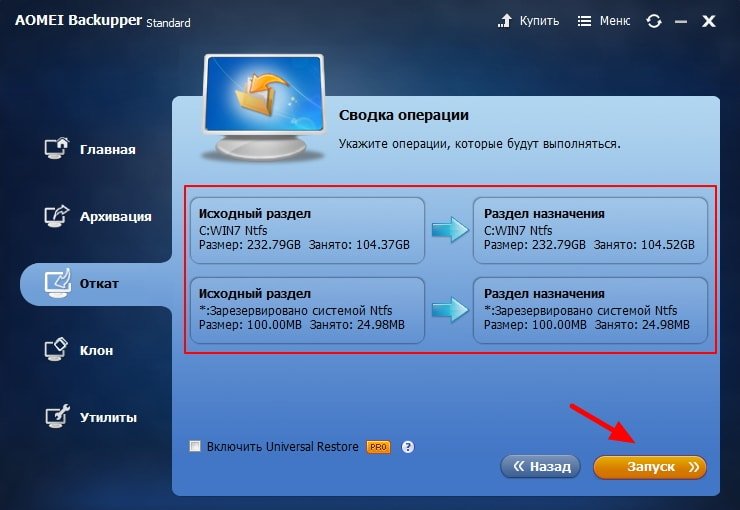 Д., Мы рекомендуем следующие руководства:
Д., Мы рекомендуем следующие руководства:
Как вы предпочитаете переключать пользователей в Windows 10?
Теперь вы знаете все известные нам методы изменения пользователя, выполнившего вход в Windows 10.Попробуйте их и используйте те, которые вам нравятся. Если у вас есть предложения, вопросы или проблемы, не стесняйтесь использовать форму комментариев ниже.
5 способов переключения пользователей в Windows 10 без выхода из системы
27 января, 2016 по Администратор
Оставьте ответ »
Fast User Switching — удобная функция для пользователей Windows, позволяющая быстро переключиться на другую учетную запись пользователя без необходимости выхода из системы или закрытия всех запущенных программ текущего пользователя, вошедшего в систему.В этом руководстве мы покажем вам 5 быстрых способов переключения между несколькими учетными записями пользователей в Windows 10.
Примечание: Не перезагружайте и не выключайте компьютер, пока другая учетная запись пользователя все еще находится в системе, иначе эта учетная запись потеряет любую работу, которая не была сохранена.
Вариант 1. Переключение пользователей из меню «Пуск»
- Нажмите кнопку Пуск .
- В верхнем левом углу меню «Пуск» щелкните свою учетную запись пользователя, который в данный момент вошел в систему.Вы увидите раскрывающееся меню, в котором перечислены все другие учетные записи пользователей, доступные в вашей системе.
- щелкните учетную запись пользователя, на которую вы хотите переключиться. Теперь вы попадете прямо на экран входа в выбранную учетную запись.
- Введите свой пароль, и вы можете войти в систему. Используйте тот же метод, и вы можете вернуться к исходной учетной записи.
Вариант 2: переключение пользователей с экрана блокировки (Windows + L)
- Одновременно нажмите клавиши Windows + L (т.
 е.е. удерживая клавишу Windows, нажмите L) на клавиатуре, и компьютер заблокируется.
е.е. удерживая клавишу Windows, нажмите L) на клавиатуре, и компьютер заблокируется. - Нажмите на экран блокировки, и вы вернетесь на экран входа. Выберите и войдите в учетную запись, на которую хотите переключиться.
Вариант 3: переключение пользователей нажатием Alt + F4
- Сочетание клавиш Alt + F4 существует примерно столько же, сколько и Windows, в качестве сочетания клавиш для закрытия окна, которое находится в фокусе. Если ваш рабочий стол находится в фокусе, нажатие Alt + F4 вызовет диалоговое окно Завершение работы Windows .Если фокус находится не на рабочем столе, нажмите клавиши Windows + D, чтобы скрыть все программы, или щелкните фон рабочего стола.
- Выберите Сменить пользователя в раскрывающемся меню и нажмите / коснитесь OK или нажмите Enter.
- Теперь вы попадете на экран блокировки для разблокировки. Вернувшись на экран входа в систему, вы можете выбрать и войти в учетную запись, на которую хотите переключиться.
Вариант 4: переключение пользователей нажатием Ctrl + Alt + Del
- Нажмите Ctrl + Alt + Del одновременно, чтобы открыть экран безопасности.
- Нажмите Сменить пользователя . Теперь вы попадете прямо на экран входа, чтобы выбрать и войти в учетную запись, на которую хотите переключиться.
Вариант 5: переключение пользователей из диспетчера задач
- Откройте диспетчер задач в Windows 10. Вы можете запустить его, щелкнув правой кнопкой мыши панель задач и выбрав « Диспетчер задач » или нажав комбинацию клавиш Ctrl + Shift + Esc.
- По умолчанию диспетчер задач открывается в компактном виде.Нажмите кнопку « Подробнее » внизу, чтобы получить доступ к полному диспетчеру задач.
- Щелкните вкладку Users , выберите пользователя, на которого вы хотите переключиться, и нажмите кнопку « Switch user ».
- Затем вы можете переключиться и войти в выбранную учетную запись.
Как изменить пользователя на вашем компьютере с Windows 10
Допустим, у вас есть общий компьютер, и другому члену семьи или другу нужно «просто быстро отправить несколько электронных писем», но в настоящее время у вас открыто четыре приложения, которые вы действительно не хотите сохранять, закрывать, а затем снова открывать в пятнадцать минут — вот где пригодятся разные учетные записи пользователей.
Ознакомьтесь с продуктами, упомянутыми в этой статье:
Windows 10 (от 139,99 долл. США при лучшей покупке)
Lenovo IdeaPad 130 (от 299,99 долл. США при наилучшей покупке)
Как изменить пользователя на компьютере с Windows 10
1. Откройте меню «Пуск», щелкнув значок Windows в нижнем левом углу экрана или нажав логотип Windows на клавиатуре.
Щелкните значок Windows, чтобы открыть всплывающее меню.
Росс Джеймс / Business Insider
2. Вдоль левой панели меню должен быть значок профиля. Нажмите здесь.
Значок должен вызвать ваши пользовательские параметры.
Росс Джеймс / Business Insider
3. Щелкните пользователя, к которому хотите переключиться. Если учетная запись защищена паролем, вам нужно будет ввести пароль сейчас.
Этот сеанс будет оставаться активным, пока другой пользователь не повторит эти шаги для доступа к другой учетной записи. Если вы, как пользователь, завершили сеанс, выход из системы освободит системные ресурсы и позволит другому пользователю завершить работу более свободно.
На экране входа в систему доступные пользователи будут показаны в нижнем левом углу экрана. Вы можете переключаться между любой из этих учетных записей на этом экране.
Вход в систему и домены Microsoft Windows
Эта статья касается только Windows 7 и более ранних версий.
Щелкните здесь, чтобы прочитать статью о входе в Microsoft Windows 8 и доменах.
Введение
В бизнес-сети на базе Microsoft Windows набор компьютеров, общих папок, общих принтеров, а также список авторизованных пользователей и политик безопасности, которые управляются вместе, в совокупности называют доменом Windows, доменом Active Directory или, как правило, , просто домен.
Когда вы входите в систему на компьютере под управлением Windows, который является частью домена, ваш компьютер будет проверять ваше имя пользователя и пароль по списку пользователей, хранящемуся на сервере такого типа, который называется контроллером домена, также называемым сервером входа в систему.Затем контроллер домена предоставляет вам доступ к общим папкам и принтерам, которые ваша учетная запись пользователя домена имеет право использовать, независимо от того, с какого компьютера вы вошли в систему.
Все компьютеры под управлением Windows также имеют так называемые локальные учетные записи пользователей. Это имена пользователей и пароли, известные только вашему компьютеру. Вы можете управлять этими учетными записями пользователей в Панели управления вашего компьютера. Если ваш компьютер не является частью домена, это единственные учетные записи, которые вы можете использовать для входа в систему.Когда ваш компьютер является частью домена, вы можете войти в систему с учетной записью домена или с помощью учетной записи локального пользователя. Хотя практически никаким обычным пользователям в доменной сети никогда не потребуется входить в систему с локальной учетной записью, важно знать, что это возможно.
В любом случае, на компьютере, который является членом домена, Windows показывает то, что мы будем называть контекстом входа в систему, на начальном экране входа в систему. Это указывает, где находится учетная запись пользователя, с которой вы собираетесь войти в систему. Таким образом, он покажет либо имя домена Windows, либо имя вашего компьютера (что будет означать локальные учетные записи пользователей).Если вы вводите свое имя пользователя и пароль, но указан неправильный контекст, Windows просто сообщит вам, что ваше имя пользователя или пароль неверны. Windows проверяет только указанный контекст, чтобы увидеть, есть ли ваша учетная запись пользователя, и проверить ваш пароль. Таким образом, единственный способ успешно войти в систему — убедиться в правильности указанного контекста входа.
Большинство сетей настроены под одним доменом, и никогда не возникает проблем с пользователем, выбирающим неправильный контекст входа в систему.После того, как каждый компьютер правильно присоединен к сети с одним доменом, контекст входа в систему устанавливается на этот домен по умолчанию для каждого пользователя, который пытается войти в систему. В результате у многих пользователей стабильной бизнес-сети никогда не возникает проблем с выбором правильного домена.
Тем не менее, для пользователей в сети с несколькими доменами, вот некоторая информация о том, как бороться с потенциальными проблемами входа в систему, связанными с неправильным контекстом входа, выбранным на начальном экране входа в Windows.
Выбор контекста входа в Windows XP
Если у вас Windows XP в корпоративной сети (или вы все еще работаете с Windows 2000), ваш экран входа в систему будет выглядеть примерно так, как показано на рисунке ниже. По умолчанию контекст входа в систему скрыт, пока вы не нажмете кнопку «Параметры».
Когда вы нажмете «Параметры», вы увидите следующее:
Обратите внимание, что есть стрелка раскрывающегося списка, которую вы можете щелкнуть, чтобы увидеть список всех доменов, доступных в вашей сети.Одна из записей в списке будет именем компьютера, на котором вы находитесь. Windows поможет вам узнать, поместив «этот компьютер» в ту же строку. Все остальное в списке — это домен, управляемый Контроллером домена. Вы никогда не увидите здесь названия других компьютерных рабочих станций или серверов.
Ниже приведен пример компьютера с именем WORKSTATION4, который находится в сети с двумя доменами с именами JDFOXMICRO и LAB.
По умолчанию Windows 2000 и Windows XP будут настроены на контекст входа в систему последнего пользователя, который вошел в систему.Поэтому, если несколько пользователей имеют учетные записи в разных доменах и совместно используют один компьютер, каждый пользователь должен будет вручную выбрать правильный домен в поле «Вход в систему».
В приведенном выше примере, если у пользователя kgibson есть учетная запись только в домене LAB, ему нужно будет выбрать ее в поле «Войти в», чтобы иметь возможность войти в систему.
И последнее замечание об этой версии Windows: когда вы впервые щелкаете раскрывающийся список, чтобы увидеть список доменов, вы можете получить сообщение «Подождите, пока будет создан список доменов».Когда он появляется, ваш компьютер начинает общаться в сети, чтобы определить, какие домены доступны. Это займет всего несколько секунд. Однако есть странность, когда сообщение не исчезает, когда оно закончено, и вы можете сидеть и смотреть в свой компьютер, вечно ожидая, пока он скажет, что готово. Чтобы сообщение исчезло, нажмите Ctrl + Alt + Delete. Если создание списка доменов действительно завершено, сообщение исчезнет, и вы сможете снова щелкнуть раскрывающийся список и сразу увидеть доступные домены.
Выбор контекста входа в Windows Vista и Windows 7
Windows Vista и Windows 7 изменили способ указания доменов. Выпадающего списка больше нет! Причины сложны, но по сути Microsoft внесла это изменение в название безопасности.
В этих более новых версиях Windows, если вам нужно указать домен, отличный от домена по умолчанию, вы должны теперь вручную ввести имя домена со своим именем пользователя, используя следующий синтаксис: DOMAIN \ USERNAME.Обратите внимание на использование обратной косой черты, которая обычно находится над клавишей Enter на клавиатуре. Если элемент «Вход в систему» присутствует и уже показывает правильное доменное имя, вы можете просто ввести свое имя пользователя.
Итак, взгляните на наиболее распространенный экран, который вы увидите, когда хотите войти в систему, который показывает пользователя, который последний раз входил в систему, и запрашивает пароль:
Обратите внимание, что здесь четко указан домен JDFOXMICRO, но вы не можете редактировать домен или имя пользователя, просто щелкнув по нему.Вы должны нажать «Сменить пользователя», а затем «Другой пользователь», как если бы вы использовали другую учетную запись даже в сети с одним доменом.
Только сейчас вы заметите, что в приглашении к входу в систему под полем пароля указан домен, где написано «Вход в систему». На этом экране Windows Vista и Windows 7 всегда по умолчанию используют домен, членом которого является сам компьютер, независимо от того, кто вошел в систему последним. В этом случае компьютер является членом домена JDFOXMICRO, поэтому этот домен все еще отображается здесь.
Если вам нужно войти в систему с учетной записью в другом домене, введите имя домена в поле Имя пользователя, затем обратную косую черту, а затем ваше имя пользователя в этом домене, как показано ниже. Как только вы нажмете клавишу обратной косой черты, Windows узнает, что вы указываете доменное имя, и элемент «Вход в систему» ниже изменится, чтобы показать, что вы ввели.
Обратите внимание, что имена доменов и пользователей в сетях Windows не чувствительны к регистру.
Если вам когда-либо придется входить в учетную запись пользователя домена с компьютера в другом домене, вам нужно будет каждый раз вводить свое доменное имя. Вы не можете просто щелкнуть по нему, как в предыдущих версиях Windows.
Вы заметите ссылку «Как мне войти в другой домен?» на экране выше. Если вы щелкните по нему, вы увидите это окно, в котором указано, что имя этого компьютера — WORKSTATION2.
Терминология Microsoft в этом окне неточна и сбивает с толку.Это неправильно означает, что вы не входите в систему, если входите в систему через другой домен. Однако весь смысл всех экранов и функций, рассмотренных до сих пор в статье, заключается в том, чтобы войти в систему на компьютере, что вы и делаете независимо от того, используете ли вы учетную запись пользователя домена или локальную учетную запись пользователя. Microsoft также проигнорировала тот факт, что вы можете просто ввести точку вместо имени компьютера. В сообщении в маленьком квадрате выше должно быть примерно следующее:
Чтобы войти на этот компьютер с использованием учетной записи из домена, отличного от домена по умолчанию, включите имя домена в поле имени пользователя, используя следующий синтаксис: домен \ имя пользователя.
Чтобы войти на этот компьютер с использованием локальной учетной записи пользователя, поставьте перед локальным именем пользователя точку и обратную косую черту, например:. \ Username.
Есть и другие причуды, которые вы можете обнаружить на этом конкретном экране входа в систему, особенно связанные с локальными учетными записями пользователей. Но это выходит за рамки данной статьи, которая предназначена для того, чтобы сосредоточиться на входе в надлежащую учетную запись домена в стандартной бизнес-сети.
ПК HP — Управление учетными записями пользователей и логинами (Windows 10)
Есть два способа войти в Windows — с учетной записью Microsoft и с локальной учетной записью.
Аккаунт Microsoft
Войдите в Windows, используя адрес электронной почты и пароль.
Сбросьте пароль или управляйте своей учетной записью с другого устройства в любое время.
Синхронизируйте свои настройки и файлы на настольных компьютерах, ноутбуках и телефонах.
Установите настольные приложения и приложения из магазина Windows.
Локальный счет
Войдите в Windows, используя имя пользователя и пароль.
Сбросить пароль или управлять учетной записью.
Получите доступ к системным ресурсам и настройте компьютер с собственными настройками и предпочтениями.
Устанавливайте настольные приложения, но не приложения из магазина Windows.
HP рекомендует использовать «подключенную учетную запись» к Microsoft для входа в Windows. С подключенной учетной записью Microsoft вы входите в Windows, используя свой адрес электронной почты.Пароль можно в любой момент сбросить с другого устройства. Вам не нужен адрес электронной почты Microsoft или Hotmail для настройки подключенной учетной записи. Любой адрес электронной почты работает.
Инструкции по созданию подключенной учетной записи Microsoft в Windows 10 см. В разделе Создание новой учетной записи в этом документе.
осторожность:
Если вы используете учетную запись локального пользователя, HP не сможет восстановить или сбросить ваш пароль, если он утерян или забыт.
Если вы предпочитаете использовать учетную запись локального пользователя, HP настоятельно рекомендует создать диск для сброса пароля , чтобы вы могли сбросить свой пароль в случае, если он будет забыт.Если у вас нет диска для сброса пароля, и вы забыли свой пароль, вам может быть предложено выполнить полное восстановление до исходных заводских условий. В этом случае вы потеряете все данные, резервная копия которых не была сохранена во внешнем хранилище. Дополнительные сведения о создании диска для сброса пароля см. В разделе Создание диска для сброса пароля (Windows).
Как выйти из других учетных записей пользователей в Windows 10?
Если ваш компьютер используют несколько человек, вы можете персонализировать свои настройки и сохранить конфиденциальность файлов, создав учетную запись пользователя, защищенную паролем.Другие пользователи также могут защитить свою учетную запись паролем, чтобы никто не трогал их файлы. Однако, если они забудут выйти из системы, в их профиле по-прежнему будут выполняться определенные службы и процессы, которые могут потреблять фоновые ресурсы. Итак, вы можете спросить: «Как мне выйти из системы другого пользователя в Windows 10?»
Обратите внимание: если другие учетные записи пользователей все еще находятся в вашем устройстве, это может повлиять на общую производительность вашего компьютера. Вы заметите, что процессы и приложения работают медленнее, чем обычно.Более того, если вы используете ноутбук, ваша батарея быстро разрядится. Чтобы предотвратить возникновение этих проблем, мы научим вас, как выйти из системы пользователя в Windows. Вы можете сделать это через диспетчер задач или командную строку. Прежде чем продолжить, помните, что вы можете успешно выполнить эти шаги только в том случае, если вы используете учетную запись с правами администратора.
Метод 1. Через диспетчер задач
- На клавиатуре нажмите Ctrl + Shift + Esc. Использование этого ярлыка должно позволить вам легко запустить диспетчер задач.
- После запуска диспетчера задач перейдите на вкладку «Пользователи».
- Посмотрите на доступные учетные записи пользователей и выберите ту, из которой вы хотите выйти.
- Внизу окна нажмите кнопку «Выйти». Вы также можете сделать это, щелкнув пользователя правой кнопкой мыши и выбрав «Выход из контекстного меню».
- Вы увидите предупреждение о том, что несохраненные данные пользователя будут потеряны. Нажмите кнопку «Выйти пользователя», если вы уверены, что другой пользователь не потеряет никаких данных.
Метод 2: через командную строку
Для этого решения вам потребуется открыть окно командной строки с повышенными привилегиями. Вы можете сделать это, следуя инструкциям ниже:
- Щелкните значок «Поиск» на панели задач, затем введите «Командная строка» (без кавычек).
- Щелкните правой кнопкой мыши командную строку в результатах, затем выберите «Запуск от имени администратора» в контекстном меню.
- После запуска командной строки вам необходимо определить пользователей, которые в данный момент вошли в систему.Вы можете сделать это, запустив командную строку ниже:
сеанс запроса
Примечание. У каждой учетной записи пользователя есть собственный идентификатор. Не забудьте записать идентификатор того, из которого вы хотите выйти.
- Теперь вам нужно выполнить команду ниже. Однако замените «ID» на ID пользователя, который вы ранее записали.
выход ID
- Чтобы просмотреть активные учетные записи пользователей на устройстве, выполните команду с шага 3. Вы увидите, что вы успешно вышли из учетной записи другого пользователя.
Метод 3: через Windows PowerShell
Наконец, если вы хотите узнать, как выйти из системы других пользователей из Windows 10, вы должны знать, как открыть PowerShell с повышенными привилегиями. Вот инструкция:
- Перейдите на панель задач, затем щелкните правой кнопкой мыши значок Windows.
- Выберите из вариантов Windows PowerShell (Admin).
- После открытия Windows PowerShell (Admin) выполните следующую команду:
quser | Select-String «Диск» | ForEach {logoff ($ _.tostring () -split ‘+’) [2]}
- Закройте Windows PowerShell (администратор).
Обратите внимание, что последний метод выводит из системы всех других пользователей, кроме учетной записи, которую вы используете в настоящее время.
Профессиональный совет:
Контролировать загрузку и просмотр страниц на вашем устройстве другими пользователями может быть непросто. Итак, чтобы защитить ваш компьютер от угроз и атак, мы рекомендуем установить Auslogics Anti-Malware. Этот мощный инструмент безопасности может обнаруживать вредоносные объекты, о существовании которых вы даже не подозревали.Независимо от того, насколько незаметно вредоносная программа работает в фоновом режиме, Auslogics Anti-Malware сможет ее немедленно обнаружить. Таким образом, у вас будет необходимое душевное спокойствие, даже когда вашим устройством пользуются другие люди.
РЕКОМЕНДУЕТСЯ
Защитите компьютер от угроз с помощью антивирусного ПО
Проверьте свой компьютер на наличие вредоносных программ, которые может пропустить ваш антивирус, и безопасно удалите угрозы с помощью Auslogics Anti-Malware
СКАЧАТЬ СЕЙЧАС
У вас есть несколько советов по управлению несколькими учетными записями пользователей на ПК с Windows 10?
Поделитесь своими идеями в комментариях ниже!
Нравится ли вам этот пост? 🙂
Оцените, поделитесь или подпишитесь на нашу рассылку
6 голосов,
в среднем: 4.83 из
5
Загрузка …
Проблема входа в Windows «Другой пользователь»
Информация об известных причинах и решениях для сообщения об ошибке « Другой пользователь » на экране входа в систему и других проблемах входа, влияющих на возможность доступа к вашему ПК в Windows Vista, Windows 7, Windows 8, и 8.1.
О «другом пользователе»
Следующая информация об этой ошибке была собрана NeoSmart Technologies на основе информации, собранной и предоставленной нашей глобальной сетью инженеров, разработчиков и технических специалистов или партнерских организаций.
Описание и симптомы
Приведенные ниже сообщения об ошибках, предупреждения, предупреждения и симптомы связаны с этой ошибкой.
Симптом 1: «Другой пользователь» — единственная учетная запись на экране входа в систему.
При попытке запустить ПК при переходе к обычному экрану входа в систему на экране отображается только «Другой пользователь». Он может сопровождаться или не сопровождаться другими сведениями об ошибках или предупреждениями:
Полный текст:
Другой пользователь
Причины этой ошибки
Известно, что эта ошибка возникает в результате одного или нескольких из следующих действий:
Причина 1. Поврежденные профили пользователей в реестре
Windows — это многопользовательская операционная система, в которой учетная запись каждого пользователя полностью изолирована от всех остальных пользователей.Профили пользователей находятся в отдельных папках на диске и могут быть найдены в C: \ Users \ в Windows Vista, Windows 7, Windows 8 и Windows 10. Пользователи Windows XP найдут профили, хранящиеся в C: \ Documents and Settings. \ папка. Список этих учетных записей пользователей хранится в разделе реестра
.
HKEY_LOCAL_MACHINE \ SOFTWARE \ Microsoft \ Windows NT \ CurrentVersion \ ProfileList
Когда этот раздел реестра будет поврежден, утерян или удален, Windows не сможет отобразить список учетных записей, и возникнет указанная выше проблема.
Причина 2: заражение вирусом TDSS / Alureon
Ваш компьютер, вероятно, был заражен разновидностью вируса Alureon, также известного как TDSS. Alureon — это высокоадаптивный вирус, который подключает ваш компьютер к ботнету TDL-4, предоставляя полный доступ и контроль над вашим компьютером удаленному злоумышленнику. Один из методов, который Alureon использует для сокрытия от антивирусных утилит и других сканеров вредоносных программ, включает установку руткита в загрузочный сектор и главную загрузочную запись (MBR) вашего диска.Чтобы избежать обнаружения и попыток пользователя удалить его, вирус TDSS не вызывает преднамеренного сбоя ПК; но оказывается, что определенное обновление Windows после установки конфликтует с кодом вируса Alureon и вызывает сбой системы.
В зависимости от варианта вируса Alureon, которым был заражен ваш компьютер, вы могли столкнуться либо с включением и выключением синих экранов смерти (BSOD) во время работы Windows, либо вообще не могли загрузиться в Windows из-за различных загрузок связанные вопросы и сообщения.Комбинация исправления обновления Windows и определенных вариантов вируса TDSS и сопутствующего руткита также часто вызывает повреждение профиля пользователя и невозможность входа на рабочий стол Windows.
Обычно это сопровождается проблемами с загрузкой, из-за которых вы даже не можете войти в Windows или увидеть экран входа в систему. EasyRE использует расширенную эвристику и алгоритмы восстановления для правильной перезаписи загрузочного сектора и устранения проблем, связанных с загрузкой, удаления руткитной части вируса TDSS, восстановления полной функциональности загрузки в Windows и даже предоставления антивирусным и антишпионским продуктам возможности найти и удалить вирус TDSS, поскольку он деактивировал руткит, который изначально препятствовал его обнаружению.К сожалению, в Windows Vista (но не в Windows XP, 7 или 8) повреждение профиля пользователя сохраняется, даже несмотря на то, что сам вирус был деактивирован, и пользователи сталкиваются с экраном входа в систему, на котором присутствует только «Другой пользователь».
Причина 3: Удаленные профили пользователей
Если фактические профили пользователей на диске (в C: \ Users \ или C: \ Documents and Settings \) были физически удалены или куст реестра пользователей, хранящийся в файле NTUSER.DAT в папке профиля пользователя, имеет был удален или поврежден для всех учетных записей на машине, может возникнуть проблема «Другой пользователь».
Программное обеспечение
FlipShare для камер FlipHD от Cisco Systems, как известно, вызывает эту ошибку. Если вы недавно установили FlipShare или недавно обновили установку программного обеспечения FlipShare, ваши профили пользователей могут быть повреждены (как описано в Причине 1 выше).
Эта ошибка возникает из-за плохо написанного обновления программного обеспечения и задокументирована десятками пострадавших пользователей камеры FlipHD.
Исправить «Другой пользователь» в Windows XP
Известно, что эта ошибка не влияет на Windows XP.
Исправьте «Другой пользователь» в Windows Vista, 7, 8 или 8.1
Требуется установочный CD / DVD Windows!
Некоторые из приведенных ниже решений требуют использования установочного компакт-диска или DVD-диска Microsoft Windows. Если на вашем компьютере нет установочного диска Windows или у вас больше нет установочного носителя Windows, вы можете использовать Easy Recovery Essentials для Windows. EasyRE автоматически найдет и исправит многие проблемы, а также может быть использован для решения этой проблемы с помощью приведенных ниже инструкций.
Исправление №1: редактирование реестра вручную
Редактирование реестра Windows!
Следующие шаги включают редактирование реестра. Следует соблюдать крайнюю осторожность. Кроме того, если вы не можете загрузиться в Windows, вам нужно будет либо смонтировать куст реестра с другого компьютера, либо использовать альтернативные исправления, указанные ниже.
- Нажмите + R , чтобы открыть диалоговое окно запуска
- Затем введите
regedit.exeи нажмите Введите - Перейдите к
[HKEY_LOCAL_MACHINE \ SOFTWARE \ Microsoft \ Windows NT \ CurrentVersion \ ProfileList] - Создайте резервную копию ключа
ProfileList, экспортировав ее в безопасное место. -
ProfileListбудет содержать множество подключей, названных аналогичноS-1-5-21-3623811015-3361044348-30300820-1013 - Каждый должен содержать как минимум три набора значений:
Flags,ProfileImagePathиState. Некоторые ключи могут содержать больше, но это минимальное содержимое. -
ProfileImagePathпокажет путь к папке профиля пользователя. Обычно у вас будет по одному для каждого пользователя в системе и по одному для каждой из трех системных записейSystemProfile,LocalServiceиNetworkService - Удалить любой ключ (т.е.е. вся папка
S-1-x-xx-…), которая не содержит хотя бы этих трех значений - Удалите ключ с именем
. ПО УМОЛЧАНИЮ, если он существует
Исправление № 2: Восстановление реестра
Поскольку эта ошибка может быть вызвана повреждением реестра Windows, исправление может быть возможно путем восстановления реестра до более раннего состояния с помощью Easy Recovery Essentials.
[easyre operation = «systemrestore» error = «Другой пользователь» загрузочный экран = «vista-7-8 ″ гарантировано =» false «]
Исправление № 3: запустить восстановление системы
Если EasyRE не может устранить проблему другого пользователя, вы можете попробовать использовать полное восстановление системы с помощью средства восстановления при загрузке на установочном компакт-диске / DVD-диске Windows.
Восстановление системы
, доступное из консоли восстановления при загрузке, которая поставляется с установочными DVD-дисками Windows Vista, Windows 7 и Windows 8, можно использовать для отображения списка «снимков» вашего ПК, сделанных в различные моменты времени в недавнее прошлое и попытайтесь выполнить откат компьютера до выбранной точки восстановления. Восстановление системы является «неразрушающим» в том смысле, что оно влияет только на Windows и программы, но не на ваши личные файлы и папки.
Не удается загрузиться с установочного компакт-диска Windows?
См. Наше руководство по настройке ПК для загрузки с компакт-диска или DVD для устранения неполадок и более подробных инструкций.
- Вставьте установочный DVD-диск Windows в привод CD-ROM вашего ПК,
- Полностью выключите компьютер и убедитесь, что он полностью выключен,
- Включите компьютер,
- Нажмите любую клавишу, когда увидите «Нажмите любую клавишу для загрузки с компакт-диска или DVD…».
- Щелкните ссылку « Repair your computer » в нижнем левом углу, предварительно выбрав язык и параметры клавиатуры.
- Дождитесь восстановления при загрузке, чтобы просканировать ваш компьютер на наличие установок Windows, затем выберите установку из отображаемого списка:
- Чтобы начать, выберите «Восстановление системы» из списка доступных вариантов восстановления:
- Запустится утилита восстановления системы, которая даст вам возможность выбрать предварительно выбранную точку восстановления системы, которую она выбрала для вас, или предоставит вам возможность вручную сделать свой выбор, выбрать вариант и затем нажать Далее , чтобы продолжить .
- В зависимости от вашего выбора вам может быть представлен список допустимых точек восстановления системы и их соответствующие даты, а также краткое описание причины (если таковая имеется) они были взяты. Сделайте свой выбор здесь, а затем снова выберите Далее , чтобы продолжить.
- System Restore попросит вас подтвердить ваш выбор, а затем начнет процедуру восстановления. Вам будет предложено выйти и перезагрузить компьютер для завершения восстановления.
После перезагрузки компьютера, если восстановление системы завершилось успешно, ваш компьютер будет отремонтирован, и функция восстановления системы сообщит вам об изменениях, внесенных в ваш компьютер, после того, как вы снова войдете в Windows.Если процедура восстановления системы завершилась неудачно или процедура восстановления системы завершилась успешно, но проблема не была решена, вы можете повторить описанные выше шаги — на этот раз выбрав другую точку восстановления — по мере того, как вы экспериментируете и смотрите, что работает на вашем ПК.
Дополнительная информация
Связанные записи базы знаний
Подтверждено, что указанные ниже ошибки связаны с этой проблемой или связаны с ней:
Ссылки поддержки
Применимые системы
Эта статья базы знаний, посвященная Windows, применима к следующим операционным системам:
- Windows Vista (все выпуски)
- Windows 7 (все редакции)
- Windows 8 (все редакции)
- Windows 8.
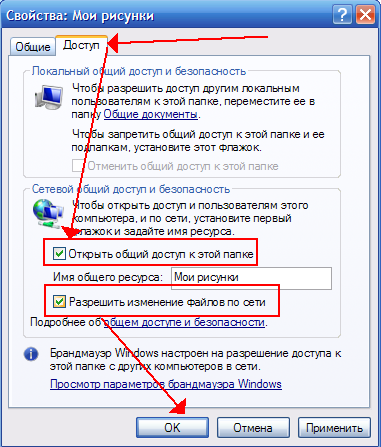 Если вход не удался, обратите внимание на то, о какой ошибке вам сообщат, это может помочь разобраться, в чем именно дело.
Если вход не удался, обратите внимание на то, о какой ошибке вам сообщат, это может помочь разобраться, в чем именно дело.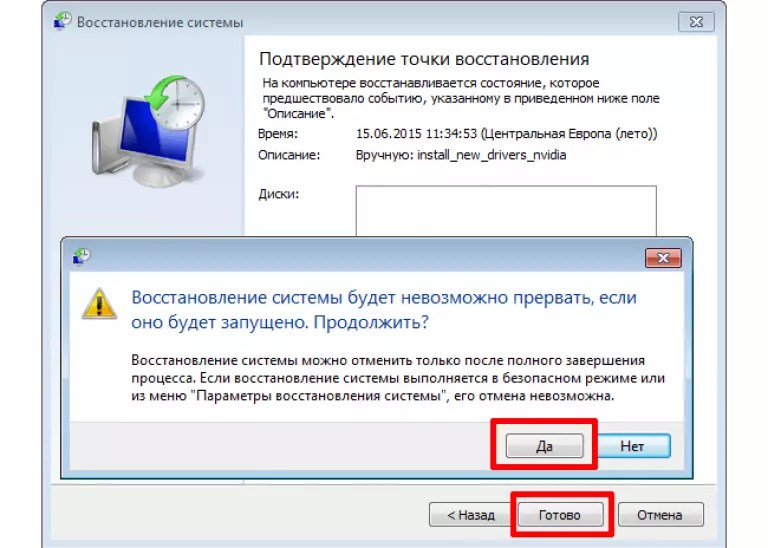 По умолчанию учетная запись активирована.
По умолчанию учетная запись активирована.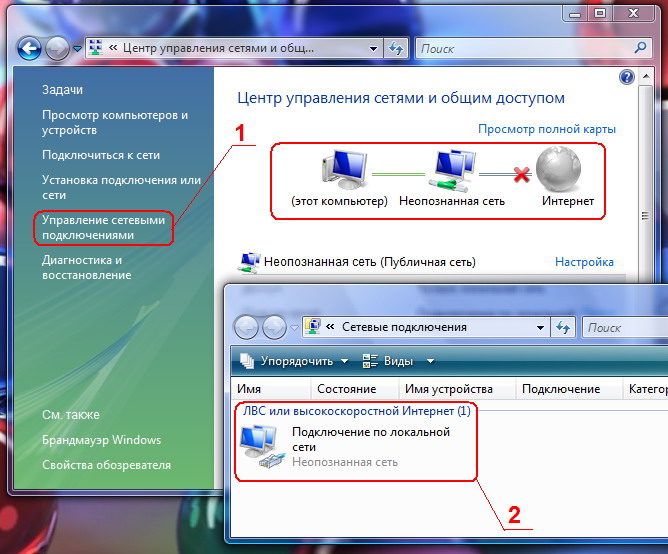 Часы могут указываться в 12- или 24-часовом представлении. Для 12-часового представления используются обозначения am, pm, a.m. или p.m. Значение all соответствует отсутствию ограничений на время входа в систему, а пустое значение обозначает полный запрет на вход в систему. Значения дней недели и времени разделяются запятой; несколько записей для значений дней недели и времени разделяются точкой с запятой.
Часы могут указываться в 12- или 24-часовом представлении. Для 12-часового представления используются обозначения am, pm, a.m. или p.m. Значение all соответствует отсутствию ограничений на время входа в систему, а пустое значение обозначает полный запрет на вход в систему. Значения дней недели и времени разделяются запятой; несколько записей для значений дней недели и времени разделяются точкой с запятой.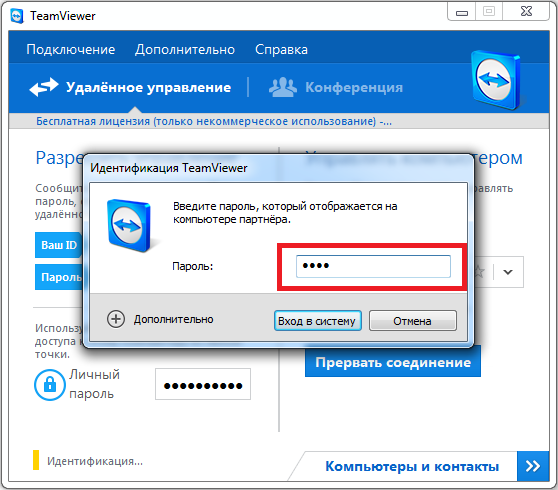
 Но поскольку SendKeys получает полный контроль над клавиатурой, я хочу запустить это приложение под другим пользователем. Таким образом, я буду работать, приложение будет делать то, что оно должно делать, и мы не будем создавать…
Но поскольку SendKeys получает полный контроль над клавиатурой, я хочу запустить это приложение под другим пользователем. Таким образом, я буду работать, приложение будет делать то, что оно должно делать, и мы не будем создавать…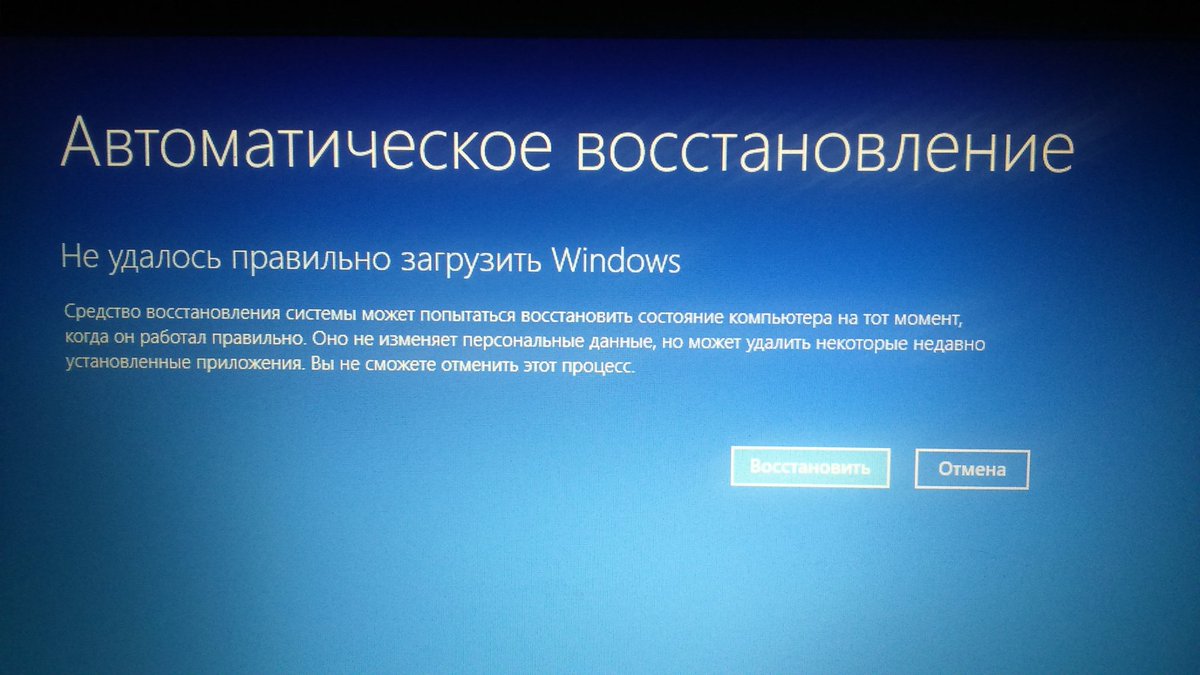 packagefullname}}
packagefullname}}
 NAME" | Remove-AppxPackage
NAME" | Remove-AppxPackage
 Это временный доступ к компьютеру. Пользователи с таким доступом не могут устанавливать программы, делать какие-либо ограничения, указывать пароли и т.д. Такой тип доступа пригодится тем, кто использует компьютер лишь чтобы быстренько проверить электронную почту или поработать в Word.
Это временный доступ к компьютеру. Пользователи с таким доступом не могут устанавливать программы, делать какие-либо ограничения, указывать пароли и т.д. Такой тип доступа пригодится тем, кто использует компьютер лишь чтобы быстренько проверить электронную почту или поработать в Word. е.е. удерживая клавишу Windows, нажмите L) на клавиатуре, и компьютер заблокируется.
е.е. удерживая клавишу Windows, нажмите L) на клавиатуре, и компьютер заблокируется.