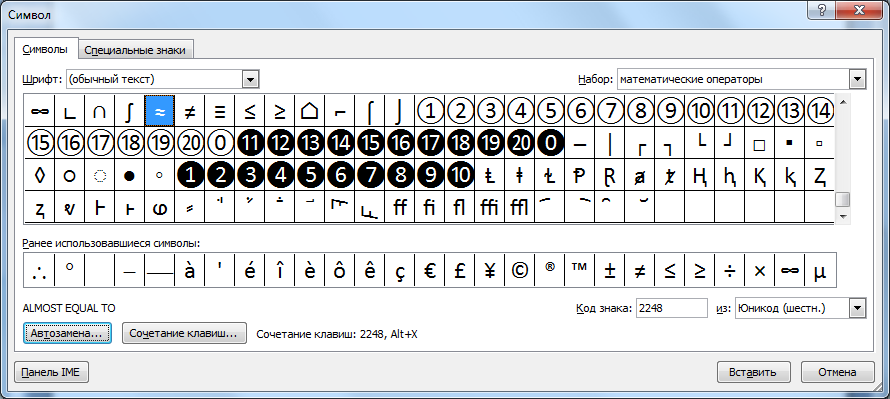Как вставить в ворде значок диаметра: Как вставить знак диаметра в Word или Excel
Как вставить знак в Excel — Как вставить знак диаметра в Word или Excel
Если такие знаки сравнения, как «больше» (>) и «меньше» (<) довольно легко находятся на клавиатуре компьютера, то с написанием элемента «не равно» (≠) возникают проблемы, так как его символ на ней отсутствует. Этот вопрос касается всех программных продуктов, но особенно он актуален для приложения Microsoft Excel, так как в нём проводятся различные математические и логические вычисления, для которых этот знак необходим. Давайте узнаем, как поставить данный символ в Экселе.
Содержание
Написание знака
«не равно»
Прежде всего, нужно сказать, что в Экселе существует два знака «не равно»: «<>» и «≠». Первый из них используется для вычислений, а второй исключительно для графического отображения.
Символ «<>»
Элемент «<>» применяется в логических формулах Эксель, когда нужно показать неравенство аргументов. Впрочем, его можно применять и для визуального обозначения, так как он все больше входит в обиход.
Наверное, уже многие поняли, что для того, чтобы набрать символ «<>», нужно сразу набрать на клавиатуре знак «меньше» (<), а потом элемент «больше» (>). В итоге получается вот такая надпись: «<>».
Существует ещё один вариант набора данного элемента. Но, при наличии предыдущего, он, безусловно, покажется неудобным. Смысл его использовать есть лишь в том случае, если по какой-либо причине клавиатура оказалась отключена.
- Выделяем ячейку, куда должен быть вписан знак. Переходим во вкладку «Вставка». На ленте в блоке инструментов «Символы» жмем на кнопку с наименованием «Символ».
- Открывается окно выбора символов. В параметре «Набор» должен быть выставлен пункт «Основная латиница».
 В центральной части окна находится огромное количество различных элементов, среди которых далеко не все есть на стандартной клавиатуре ПК. Чтобы набрать знак «не равно» сначала кликаем по элементу «<», затем нажимаем на кнопку «Вставить». Сразу же после этого жмем «>» и опять на кнопку «Вставить». После этого окно вставки можно закрывать, нажав белый крестик на красном фоне в левом верхнем углу.
В центральной части окна находится огромное количество различных элементов, среди которых далеко не все есть на стандартной клавиатуре ПК. Чтобы набрать знак «не равно» сначала кликаем по элементу «<», затем нажимаем на кнопку «Вставить». Сразу же после этого жмем «>» и опять на кнопку «Вставить». После этого окно вставки можно закрывать, нажав белый крестик на красном фоне в левом верхнем углу.
Таким образом, наша задача полностью выполнена.
Символ
«≠»
Знак «≠» используется исключительно в визуальных целях. Для формул и других вычислений в Excel его применять нельзя, так как приложение не распознаёт его, как оператора математических действий.
В отличие от символа «<>» набрать знак «≠» можно только при помощи кнопки на ленте.
- Кликаем по ячейке, в которую планируется вставить элемент. Переходим во вкладку «Вставка». Жмем на уже знакомую нам кнопку «Символ».
- В открывшемся окне в параметре «Набор» указываем «Математические операторы». Ищем знак «≠» и кликаем по нему. Затем жмем на кнопку «Вставить». Закрываем окно тем же способом, что и предыдущий раз, нажав на крестик.
Как видим, элемент «≠» в поле ячейки вставлен успешно.
Мы выяснили, что в Эксель существует два вида символов «не равно». Один из них состоит из знаков «меньше» и «больше», и используется для вычислений. Второй (≠) — самодостаточный элемент, но его использование ограничивается только визуальным обозначением неравенства.
Знак функции в ворде. Как поставить ударение в Ворде
Знак приблизительно вы можете отыскать на своей клавиатуре именно в том месте, где отображается русская буква quot;quot;.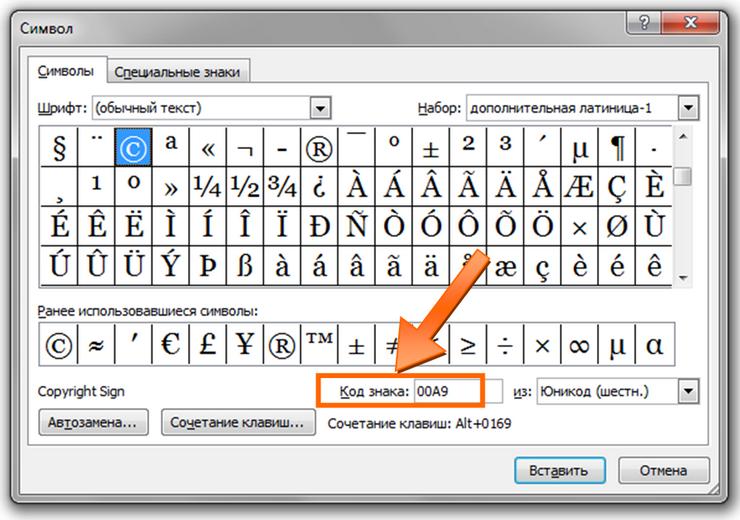 Но для того чтобы им воспользоваться необходимо просто переключиться на английский язык вашей клавиатуре. Также знак можно скопировать из символов и вставить потом куда угодно, а символы найдте по этому пути:
Но для того чтобы им воспользоваться необходимо просто переключиться на английский язык вашей клавиатуре. Также знак можно скопировать из символов и вставить потом куда угодно, а символы найдте по этому пути:
Знак который вы указали (), называется тильдой. Итак, где же находится тильда на клавиатуре? Отыскать данную клавишу можно в левом верхнем углу, обычно кнопка располагается под клавишей esc. Кнопка квадратной формы, теще на нее нанесена буква.
Чтобы написать этот символ, можно просто переключить раскладку клавиатуры на английский язык и нажать Shift и эту клавишу. Точное ее расположение можете посмотреть ниже.
Читал, что в некоторых редакторах достаточно нажать quot;Altquot; и quot;=quot; одновременно. Но у меня не получается.
Нашел также информацию, что Alt + 247 (на Num-клавиатуре) даст нужный знак, но и это не получилось:
В итоге, нашел другой способ как найти символ примерно равно
:
Зайдите в quot;Пускquot; -> quot;Все программыquot; -> quot;Стандартныеquot; -> quot;Служебныеquot; -> quot;Таблица символовquot;.
Найдите нужный символ, выберите его и скопируйте.
Потом переместите курсор в нужно место, куда хотели вставить символ, и нажмите комбинацию Ctrl + С. И вот что получится:
На клавиатуре знака quot;приблизительноquot; (quot;примерноquot;) ни на одной из клавиш вы не обнаружите. Действительно, одинарный знак quot;quot;
под названием quot;тильдаquot; на quot;клавеquot; имеется, а находится он на одной клавише с буковкой quot;quot; (для его набора нужно сменить язык на английский). Но согласитесь, тильда это совсем не то, что нам нужно.
И хотя значок quot;приблизительноquot; на клавиатуре не значится, его все-таки можно напечатать без сложных переходов через кнопку quot;Пускquot;. Для того чтобы изобразить значок нужно воспользоваться специальным числовым кодом
.
Попробуйте в Ворде
сделать следующее: зажимаем кнопку Alt
и удерживаем е, а другой рукой выводим quot;+quot;
, а затем код quot;008776quot;
и получаем искомый знак.
quot;Altquot;
+ quot;+quot;
+ quot;008776quot;
= quot;quot;
Знак, который написала пользователь Иринка — картинка при помощи клавиши Shift + клавиша с буквой (в английской раскладке) — это знак quot; тильда quot; , который не означает знак quot; приблизительно равно quot; .
Есть очень простой способ поставить знак без клавиатуры. Достаточно нажать ПУСК
, затем ВСЕ ПРОГРАММЫ
, затем СТАНДАРТНЫЕ
— СЛУЖЕБНЫЕ
— ТАБЛИЦА СИМВОЛОВ
. Найти там нужный вам знак (в данном случае, знак quot; приблизительно равно quot; , то есть) , скопировать его и вставить в нужный текст. И не нужно заморачиваться по поводу данного знака. А с клавишей Alt я не мог найти такой знак, а может я плохо искал.
Чтобы обозначить, что значение приблизительное не обязательно ставить две волнистые линии. Для подобной смысловой нагрузки прекрасно подойдт и тильда, которая располагается на клавиатуре в ряду с цифрами (над буквами) и занимает крайнюю левую клавишу.
Чтобы е напечатать необходимо переключить язык на английский и заживая клавишу quot;Shiftquot; нажать на кнопку с тильдой. У вас должен появиться следующий знак quot;quot;.
Нет на клавиатуре такого знака (символа). quot;Примерно равноquot; — это две волнистые черточки, одна над другой расположенные. На клавиатуре же имеется только символ с одной такой черточкой. Тильдой называется, под Esc располагается. С буквой одну клавишу делит.
На клавиатуре значка нет.
Есть лишь значок волнистой линии (знак порядка), на клавише в русской раскладке. Предварительно нужно переменить раскладку на английский.
Символ приблизительного равенства есть в табличке символов. Там его можно найти и скопировать.
На обычной клавиатуре знак находится там же, где и буква, только язык должен стоять английский. Сколько я не пыхтела, у меня так и не получилось набрать вот такой двойной знак приблизительно, поэтому можете его попросту скопировать и пользоваться на здоровье. Подробнее о знаках на клавиатуре можно прочесть тут.
Подробнее о знаках на клавиатуре можно прочесть тут.
Вероятнее всего, вы хотя бы раз сталкивались с необходимостью вставить в MS Word знак или символ, которого нет на компьютерной клавиатуре. Это могло быть, к примеру, длинное тире, символ градуса или правильной дроби, а также много чего другого. И если в некоторых случаях (тире и дроби) на помощь приходит функция автозамены, то в других все оказывается намного сложнее.
Мы уже писали о вставке некоторых специальных символов и знаков, в этой статье мы расскажем о том, как быстро и удобно добавлять в документ MS Word любые из них.
1. Кликните в том месте документа, куда необходимо вставить символ.
2. Перейдите во вкладку “Вставка”
и нажмите там кнопку “Символ”
, которая находится в группе “Символы”
.
3. Выполните необходимое действие:
- Выберите в развернувшемся меню нужный символ, если он там есть.
- Если же нужный символ в этом небольшом окошке будет отсутствовать, выберите пункт “Другие символы” и найдите его там. Кликните по необходимому символу, нажмите кнопку “Вставить” и закройте диалоговое окно.
Примечание:
В диалоговом окне “Символ”
содержится очень много различных символов, которые сгруппированы по тематикам и стилям. Для того, чтобы быстрее найти нужный символ, вы можете в разделе “Набор”
выбрать характерный для этого символа, например, “Математические операторы”
для того, чтобы найти и вставить математические символы. Также, можно изменять шрифты в соответствующем разделе, ведь во многих из них тоже есть различные символы, отличные от стандартного набора.
4. Символ будет добавлен в документ.
Вставка специального знака
1. Кликните в том месте документа, куда необходимо добавить специальный знак.
2. Во вкладке “Вставка”
откройте меню кнопки “Символы”
и выберите пункт “Другие символы”
.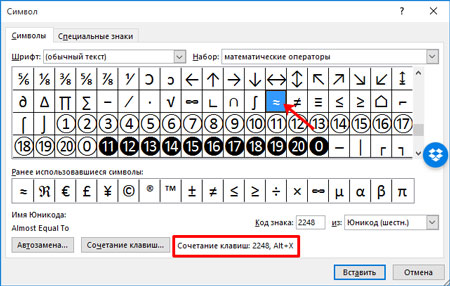
3. Перейдите во вкладку “Специальные знаки”
.
4. Выберите необходимый знак, кликнув по нему. Нажмите кнопку “Вставить”
, а затем “Закрыть”
.
5. Специальный знак будет добавлен в документ.
Примечание:
Обратите внимание, что в разделе “Специальные знаки”
окна “Символ”
, помимо самих специальных знаков вы также можете увидеть горячие комбинации клавиш, которые можно использовать для их добавления, а также настроить автозамену для конкретного символа.
Вставка символов Юникода
Вставка знаков Юникода мало чем отличается от вставки символов и специальных знаков, за исключением одного важного преимущества, заметно упрощающего рабочий процесс. Более подробная инструкция о том, как это сделать, изложена ниже.
Выбор знака Юникода в окне
“Символ”
1. Кликните в том месте документа, куда нужно добавить знак Юникода.
2. В меню кнопки “Символ”
(вкладка “Вставка”
) выберите пункт “Другие символы”
.
3. В разделе “Шрифт”
выберите необходимый шрифт.
4. В разделе “Из”
выберите пункт “Юникод (шестн)”
.
5. Если поле “Набор”
будет активно, выберите необходимый набор символов.
6. Выбрав нужный символ, кликните по нему и нажмите “Вставить”
. Закройте диалоговое окно.
7. Знак Юникода будет добавлен в указанное вами место документа.
Урок: Как в Word поставить символ галочки
Добавление знака Юникода с помощью кода
Как уже было сказано выше, у знаков Юникода есть одно важное преимущество. Заключается оно в возможности добавления знаков не только через окно “Символ”
, но и с клавиатуры. Для этого необходимо ввести код знака Юникода (указан в окне “Символ”
в разделе “Код”
), а затем нажать комбинацию клавиш.
Очевидно, что запомнить все коды этих знаков невозможно, но самые необходимые, часто используемые выучить точно можно, ну, или хотя бы записать их где-нибудь и хранить под рукой.
1. Кликните левой кнопкой мышки там, где требуется добавить знак Юникода.
2. Введите код знака Юникода.
Примечание:
Код знака Юникода в Word всегда содержит буквы, вводить их необходимо в английской раскладке заглавным регистром (большими).
3. Не перемещая указатель курсора с этого места, нажмите клавиши “ALT+X”
.
4. В указанном вами месте появится знак Юникода.
Вот и все, теперь вы знаете о том, как вставить в Майкрософт Ворд специальные знаки, символы или знаки Юникода. Желаем вам положительных результатов и высокой продуктивности в работе и обучении.
Excel для Office 365
Word для Office 365
Outlook для Office 365
PowerPoint для Office 365
Excel 2019
Word 2019
Outlook 2019
PowerPoint 2019
OneNote 2016
Visio профессиональный 2019
Visio стандартный 2019
Excel 2016
Word 2016
Outlook 2016
PowerPoint 2016
OneNote 2013
Visio профессиональный 2016
Visio стандартный 2016
Excel 2013
Word 2013
Outlook 2013
PowerPoint 2013
Excel 2010
Word 2010
Outlook 2010
PowerPoint 2010
OneNote 2010
Excel 2007
Word 2007
Outlook 2007
PowerPoint 2007
OneNote 2007
Visio премиум 2010
Visio профессиональный 2013
Visio Стандартный 2007
Visio стандартный 2010
Меньше
Символ флажка (или «галочки»), дроби или другой символ можно легко вставлять в документы Word, презентации PowerPoint и книги Excel.
Важнее всего понимать, что при вставке символов, дробей, специальных знаков или международных символов критическое значение имеет шрифт, который вы используете. Не все шрифты содержат одни и те же символы, например, шрифт Elephant не содержит символов дроби, в то время как шрифт Verdana содержит. Таким образом, очень важно использовать правильный шрифт, чтобы найти нужный символ или знак, который вам нужен.
Что вы хотите вставить?
Если вы хотите использовать символы ASCII или символы Юникода, чтобы вставить символы с клавиатуры, см: .
Это статичные символы. Если вам нужны интерактивные флажки, которые можно выделять и снимать выделение, см. статью Добавление флажков или переключателей (Excel) или Создание контрольного списка в приложении Word .
Символ, например, валюта (¥), музыка (♫), или флажки (✔)
Совет:
Если вы хотите увеличить или уменьшить ваш символ, выделите его и используйте параметр Размер шрифта.
Специальный знак, например, длинные тире или знаки параграфа (§)
Дроби (1/3, 2/5)
Некоторые дроби (1/4, 1/2 и 3/4) автоматически заменяются соответствующими символами (¼, ½, ¾) при вводе. Однако другие остаются неизменными (1/3, 2/3, 1/5 и т. д.), поэтому если вы хотите вставить их как символы, нужно будет использовать процесс вставки символа.
Только небольшое количество обычных дробей имеет символы, которые можно заменить. Для более необычных дробей, например 8/9, вы можете определить приблизительное значение символа, задав числитель как надстрочный текст, а знаменатель – как подстрочный. Дополнительные сведения см. в статье Вставка надстрочного или подстрочного текста .
Международные символы, например, ¿ или ü
Если вы планируете вводить текст на других языках, рекомендуем переключить раскладку клавиатуры на выбранный язык. Дополнительные сведения см. в статье Включение или переключение языка раскладки клавиатуры .
Для отдельных знаков практически всегда существуют сочетания клавиш в Office. Например:
CTRL + SHIFT + ALT +? служит для вставки ¿
CTRL + SHIFT + ~: после ввода «a» позволяет вставить ã.
CTRL+SHIFT+: после ввода «u» позволяет вставить ü.
Полное руководство по использованию клавиатуры для вставки международных символов см. в статье: Вставка букв национальных алфавитов с помощью сочетаний клавиш .
Вставка флажка или другого символа,с помощью клавиатуры с использованием кодов ASCII и Unicode
Вы также можете ввести код знака для символа в качестве сочетания клавиш клавиатуры.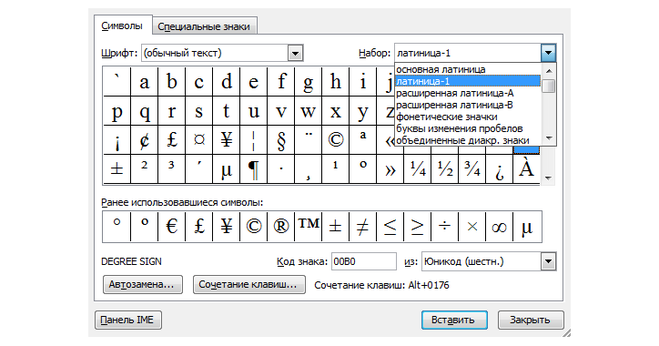 Символы и специальные знаки вставляются с помощью кодов ASCII или Unicode Вы можете указать, какой из двух кодов использовать, во время поиска кода знака.
Символы и специальные знаки вставляются с помощью кодов ASCII или Unicode Вы можете указать, какой из двух кодов использовать, во время поиска кода знака.
Перейдите на вкладку Вставка
в ленте и нажмите Символ
> Другие символы
, так же как когда вы собираетесь вставить символ, используя диалоговое окно.
Прокрутите вверх или вниз списка, чтобы найти символ, который вы хотите; обратите внимание, что может потребоваться изменение шрифта или подмножества, чтобы найти его.
Совет:
Шрифт Segoe UI Symbol содержит очень большой набор символов Юникода, которые можно выбрать.
Справа внизу вы увидите поля Код знака
и из:
. Код знака – это то, что потребуется ввести для вставки данного символа с клавиатуры, а из:
сообщает, что это будет за символ. Если из:
сообщает «Unicode (hex)», это символ Юникод. Если из:
сообщает «Symbol (Decimal)» , это символ ASCII.
Вставка символов Юникод
Введите код символа там, куда необходимо вставить знак в кодировке Юникод.
Нажмите клавиши ALT + X, чтобы преобразовать код в символ.
Советы:
Если вы не получили символ, который вы ожидали, убедитесь в том, что выбран правильный шрифт.
Если вы размещаете ваш символ Юникода сразу после другого символа, например, если вы используете код 0300 сразу же после буквы «а», получив слово «a0300», Word может посчитать, что вы пытаетесь вставить символ с 5-значным кодом — «a0300». Но если вы хотели использовать просто код 0300, который преобразуется в символ, можно выделить 0300 с помощью мыши перед нажатием клавиш ALT + X. Тогда Word преобразует только выделенный текст — 0300 — в символ (в данном случае «à»).
Вставка символов ASCII
Примечания:
Для этого необходимо использовать цифровую клавиатуру; ввести код с помощью клавиш в верхней части клавиатуры не получится. Убедитесь в том, что кнопка NUM LOCK нажата.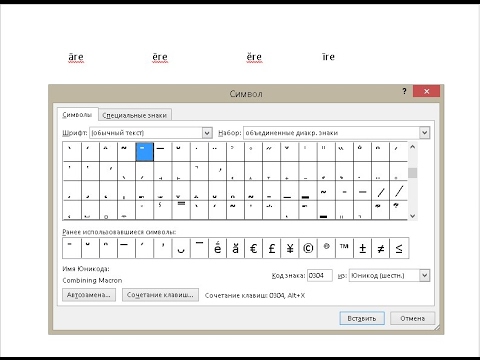
Все коды символов ASCII содержат четыре цифры. Если код для символа, который вам нужен, содержит меньше четырех цифр, необходимо добавить нули в начале, чтобы получить правильную длину кода. Например: 249 нужно вводить как 0249, а 85 – как 0085 и т. д.
Важно:
Не пропускайте шаг 1, иначе при вставке кода вы можете получить неправильный символ.
Не забудьте поменять шрифт на исходный после вставки символа.
При работе с документами нам часто бывают нужны различные символы и знаки, используемые при печати. Например, как поставить ударение в ворде? Или галочку? Ответ на эти и другие вопросы — этой статье.
Все символы в Ворд прячутся в следующем меню:
Вставка — Символ
. Вам остается лишь найти нужный. Но это обычно занимает время, поэтому нам на помощь приходят сочетания клавиш, позволяющие быстро и без дополнительных поисков вставить тот или иной символ.
Как поставить ударение в Ворде
- Поставить курсор после ударной буквы
- Зажать Alt
, на цифровом блоке справа на клавиатуре набрать 0769
, отпустить Alt.
Как поставить кавычки в Ворде?
Shift + 2
в русской раскладке
Shift + Э
(там же нарисованы знаки кавычек) на английской раскладке
Как в ворде поставить галочку?
Здесь простым сочетанием клавиш не поможешь. Галочка — это специальное поле, добавляемое в документ.
Неразрывный пробел в Ворде
Оооочень полезный символ, в том случае, если Вам нужно набрать документ, в котором, к примеру, множество фамилий и инициалов, которые, как известно, при переносе разрывать нельзя. Но между фамилией и инициалами пробел нужен. Для этого между ними ставится не обычный пробел, а неразрывный:
Shift + Ctrl + Пробел
Как увидеть эти символы? Все очень просто, это непечатные знаки Ворд
, отобразить которые можно с помощью кнопки на вкладке «Главная
«
Тире или дефис?
Обычный дефис в Ворде можно установить с помощью сочетания клавиш Shift —
Но как в Ворде вставить именно тире?
Ctrl + «-«
на дополнительной цифровой клавиатуре
Ctrl + Alt + «-«
на дополнительной клавиатуре — Длинное Тире
Различные символы, красивости и значки для форматирования документа
Для вставки различных символов, значков телефона, символов знаков зодиака, символов «Инь Янь» в Ворде воспользуйтесь следующим алгоритмом:
- Панель инструментов «Вставка
» — «Символ
« - Выбрать «Другие символы»
- В открывшемся окне выбираем шрифт Wingdings
- Выбираем понравившийся сивол — «Вставить»
Остались вопросы? Не нашли, что искали? Напишите в комментариях, я обязательно отвечу!!!
Как вставить в текст Word знаки
диаметра, ударения, кавычек или апострофа…
Таблица символов Ворд
Выбор символа из таблицы — классический способ вставки символьных знаков в текст Ворд: устанавливаем курсор в нужное место текста, открываем вкладку-меню Ворда «Вставка», жмём последовательно, как на рисунке: «Символы», «Символ», «Другие символы».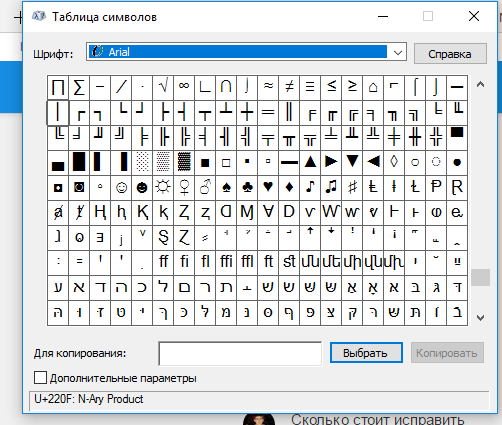 Появится «Таблица символов», в которой нужно щёлкнуть (кликнуть) по требуемому символу и нажать кнопку «Вставить». Выбранный символ появится в тексте документа Word. Для просмотра всей таблицы символов Word — пользоваться боковым ползунком.
Появится «Таблица символов», в которой нужно щёлкнуть (кликнуть) по требуемому символу и нажать кнопку «Вставить». Выбранный символ появится в тексте документа Word. Для просмотра всей таблицы символов Word — пользоваться боковым ползунком.
Выбор и вставка символов из таблицы — простая, но трудоёмкая процедура. Таблица символов текстового редактора Word напичкана всякой белибердой, в которой просто немыслимо быстро отыскать нужный значок.
Господин Юникод позволяет вставлять печатные и непечатные знаки и символы с клавиатуры. Коды символов в Юникод (сочетания клавиш) поддерживают почти все текстовые редакторы, начиная с нотепада и заканчивая фотошопом. В таблице символов Ворда, код выбранного символа отображается в специальном окошке (6), см. рис.
Вестимо, от слов «набор клавиш» — половина жителей Интернета впадает в транс. Однако, если человеку больше пяти лет, и он уже знает буквы и цифры — в этом нет ничего сложного. Скорей наоборот — наблюдается тихий кайф от дикой экономии времени. Коды часто используемых символов можно выписать на листик и тупо топтать «клаву», на вдаваясь в подробности всяких менюшек.
Для вставки требуемого знака или символа — устанавливаем курсор в нужное место текста, зажимаем (давим, топчем, не отпускаем) клавишу «Alt» и, в цифровой части «клавы» — последовательно набираем код символа. Отпускаем клавишу «Alt» — требуемый символ немедленно появится в тексте.
Коды некоторых популярных символов:
- “английские двойные кавычки”: 0147 и 0148
- ‘английские одинарные кавычки’: 0145 и 0146
(правая английская одинарная кавычка
используется в украинском языке в качестве апострофа:
подвiр’я, сузiр’я, бур’ян) - «русские кавычки (ёлочки)»: 0171 и 0187
- „кавычки-лапки“: 0132 и 0147
- — простое тире: 0150
- — длинное тире: 0151
Более широкую картину примера использования клавиатупы при введении симолов даёт таблица символов Word в Юникод:
Пример использования таблицы:
alt + 1 = ☺; alt + 2 = ☻; alt + 3 = ; alt + 4 = ♦; alt + 5 = ♣;
alt + 6 = ♠; alt + 7 = .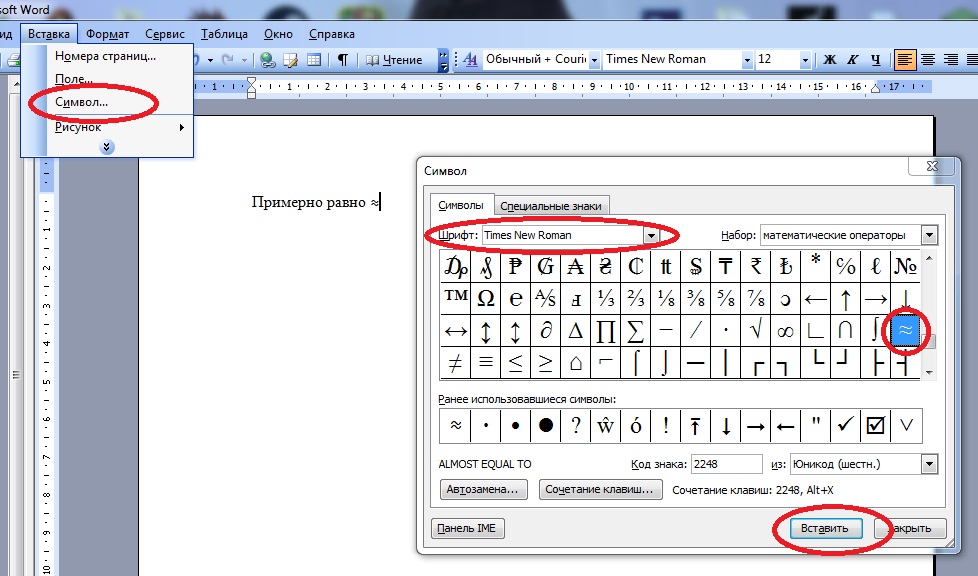 ; alt + 8 = ◘; alt + 9 = ○; alt + 10 = ◙; и т.д.
; alt + 8 = ◘; alt + 9 = ○; alt + 10 = ◙; и т.д.
Слева указаны десятки, а сверху — единицы. Для вставки символа — устанавливаем курсор в текст, зажимаем клавишу «Alt» и, не отпуская её — код символа. После чего — отпускаем клавишу «Alt», и — в строке текста появится требуемый значок.
Внимание! Набор кода символа выполнять исключительно в правой цифровойчасти клавиатуры. При этом, она должна быть включена (активирована)!
Найти и включить (активировать)
правую цифровую клавиатуру
Правая цифровая клавиатура — правый цифровой блок клавиш на обычной компьютерной клавиатуре. На эти клавиши возложены функции, недоступные верхней цифровой клавиатуре, в частности — ввод цифрового кода. По умолчанию, правая цифровая клавиатура неактивна. Для активации цифрового блока используется клавиша «Num Lock». Каждое повторное нажатие «Num Lock», поочерёдно — активирует/дезактивирует (включает/выключает) правые цифровые клавиши. В ноутбуках (особенно в нетбуках), правый цифровой блок часто отсутствует. Цифровые клавиши, или объединяются с основной клавиатурой, или функцию ввода цифровых кодов несут другие клавиши на основном блоке. Активирующей клавиши «Num Lock», на ноутах — тоже может не быть.
Однако, правая цифровая клавиатура не может полностью исчезнуть с компьютерного устройства. Её просто скрывают и деактивируют, для удобства пользователя. Самый верный способ узнать, как включить и активировать функции правого цифрового блока — спросить у производителя.
В противном случае — вызываем «Экранную клавиатуру», которая есть всегда, везде и во всех. Экранная клавиатура находится, примерно так: Меню «Пуск / (Служебные, Стандартные) / Специальные возможности / Экранная клавиатура».
Экранная клавиатура обычно отображает актуальное состояние реальной клавиатуры. На экранной клавиатуре может и не быть правого цифрового блока и клавиши «Num Lock». Не страшно. Нажимаем клавишу «Параметры» на экранной клавиатуре (см. рисунок вверху). Откроется диалоговое окно, где нужно поставить галку, чтобы включить цифровую клавиатуру. Жмём «OK» — цифровой блок появится на экране. Нажимаем «Num Lock» — клавиатура активирована.
Откроется диалоговое окно, где нужно поставить галку, чтобы включить цифровую клавиатуру. Жмём «OK» — цифровой блок появится на экране. Нажимаем «Num Lock» — клавиатура активирована.
Вставить ударение в Ворд
Отдельной жопой вставляется знак ударения в тексте Word:
- Устанавливаем курсор после нужной буквы
- Набираем (печатаем) код символа: 0300 или 0301 (наклон левый/правый).
Цифры кода отобразятся прямо в тексте.
Не трогаем, не убираем курсор. - Зажимаем «Alt» и, за тем — «X»
(в русской раскладке — «Ч») - Появится значок ударения над нашей буковкой.
На данный момент, простановку знака ударения поддерживает только Ворд. В остальных текстовых редакторах, вставить знак ударения можно, скопировав его готового из текста Word. В блокноте (Notepad), скопированный знак, ударения — не сохраняются в файл…
Пользуйтесь Notepad++…
Знак диаметра в Word
На данный момент Word не поддерживает простановку знака диаметра, равно как и все остальные текстовые редакторы. Вместо классического знака диаметра (перечёркнутый круг) повсеместно предлагается использовать старый добрый перечёркнутый ноль: Ø Ø
. Визуально, практически не отличимо, а программистам — на одну головную боль меньше. Они (программисты), и перечёркнутый ноль-то придумали, исключительно чтобы отличить цифирьку 0
(нолик) от буковки О
. А тут ещё этот ужасный знак диаметра (перечёркнутый круг), совершенно неотличимый от перечёркнутого ноля. За сим, знак диаметра канул в лету. Единственый способ вставить в текст Word-а настоящий знак диаметра (перечёркнутый круг) — скопировать его из старых документов, когда этот значок поддерживался текстовым редактором. Скачать:word.zip (cкачиваний: 85) для копирования знака диаметра. Что касается перечёркнутого ноля, то он вводится набором клавиш, вида: «Alt» + 0248 (нижний регистр — ø
), «Alt» + 0216 (верхний регистр — Ø
). Набирать горячие главиши нужно, непременно в английской раскладке клавиатуры.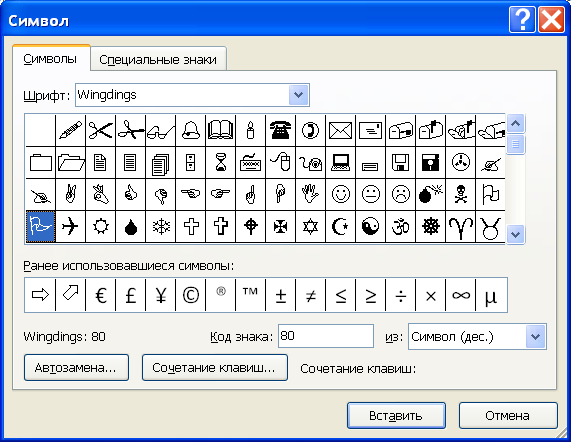 Иначе будет буква Ш
Иначе будет буква Ш
!!!
Значок круг перечеркнутый | Assa59.ru
Символ, обозначение и значок диаметра: три способа его вставки
На компьютерной клавиатуре присутствуют не все символы. Нет на ней и символа диаметра. Общепринятое обозначение диаметра выглядит следующим образом – “Ø”. Но при этом существует масса способов вставить его во многих различных приложениях. Наиболее популярным среди них является использование кодов ASCII. Второй способ связан с офисным пакетом компании Microsoft и работает только там. Третий метод это применение буфера обмена. Для его исполнения нужен непосредственно сам значок диаметра, который при помощи функции “копирования” и “вставки” будет вставлен в нужное приложение.
Все способы будут подробно рассмотрены и представлены в этой статье.
В каких ситуациях появляется потребность символа диаметра?
Существует масса ситуаций, при которых появляется такая потребность вставить знак “Ø” в нужный электронный файл. Для примера, он может потребоваться при составлении чертежей, детальном оформлении прайс-листов, оформлении рекламных продуктов или обозначения трубных изделий или запорной арматуры. Ученики, студенты или работники всяческих учреждений, предприятий либо организаций повседневно используют данный знак в процессе своей учебной, либо трудовой деятельности.
Перечислять примеры применения значка диаметра можно бесконечно долго, но и так понятно, что в некоторых ситуациях без него приходится достаточно трудно либо не комфортно. Именно поэтому далее по тексту мы рассмотрим три способа вставки символа диаметра в электронный документ.
Первый способ
Самым популярным способом можно назвать использование кодов ASCII. Он может быть осуществлен непосредственно самой ОС Windows. Для его реализации важно знать код – “0216”, который в таблице кодов ASCII распознается как знак “Ø”. Алгоритм ввода будет таковым:
- Выбираем язык ввода “английский”.

- Следим за тем, чтобы клавиша “Num Lock” была включена, если сверху кнопки она не горит, то нужно ее включить.
- После чего заходим в наше приложение. Следующим действием наводим наш указатель “мыши” (стрелочку) на рабочую зону и кликаем один раз левой кнопкой. Курсор должен замигать.
- Теперь нажимаем клавишу “Alt” (неважно с какой стороны, слева или справа). После чего, не отжимая ее, на клавиатуре справа нажимаем 02 16. Теперь отпускаем все клавиши, после чего появится значок диаметра.
Главное достоинство данного способа это то, что он универсален. Он может работать во многих существующих приложениях. Особенность способа состоит в том что сам символ, в качестве исходника не нужен. Недостаток данного метода в том, что всегда нужно знать код.
Второй способ
Программа Word и другие приложения взаимозаменяемый метод ввода “Ø” связан с определенным набором таких программных приложений, как: Microsoft Office Word, Excel и других. Для примера введем знак диаметра в ” Word”. В других случаях алгоритм ввода будет аналогичным. Во время работы заходим на панель инструментов на вкладку “Вставка”. Она расположена в верхней части экрана между закладками “Главная” и “Разметка страницы”. Наводим на эту вкладку курсор мыши и кликаем один раз левой кнопкой. После этого в правой части экрана видим панель “Символы”. Там выбираем строку «Символ» и в появившемся списке нажимаем “Другие символы”. Все эти действия осуществляются правой кнопкой мышки.
Теперь можно наблюдать открывшееся окно вставки. Находим нужный нам знак “Ø” за счет прокрутки найденных символов. В этом нам поможет колесо мыши. После удачного поиска “Ø”, выделяем его одним нажатием левой кнопки мыши и кликаем кнопку “Вставить”. После этого закрываем окно. Затем наверняка появиться значок диаметра в Word (в рабочей зоне). Отрицательная сторона данного способа в том, что он будет работать только в одной группе программных продуктов.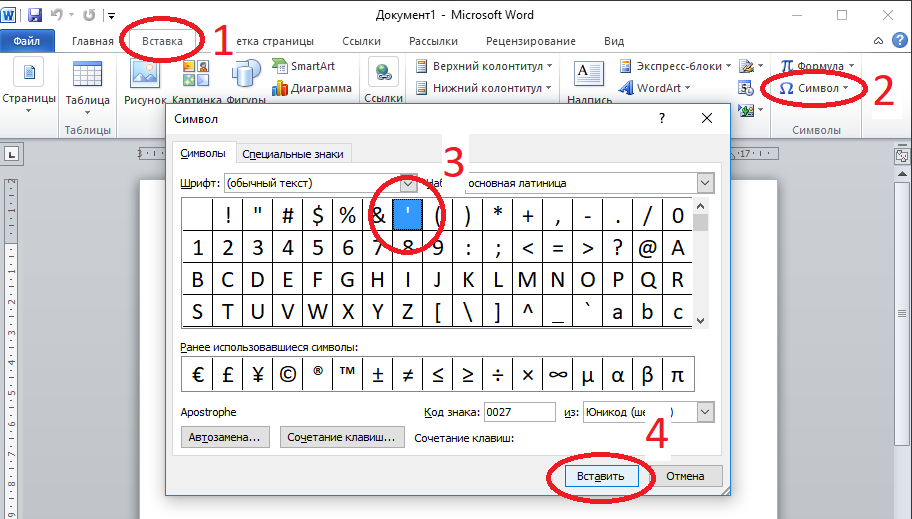 Поэтому везде его применить невозможно.
Поэтому везде его применить невозможно.
Третий способ
Так же одним из способов вставки “Ø” является применение буфера обмена и использование функций “Копировать” и “Вставить”. Буфер обмена это определенная часть памяти компьютерной операционной системы, которая предназначена для временного хранения информации. Сначала требуется найти где-нибудь такой символ.
В качестве примера, можно значок диаметра вставить в ворд (word) в соответствии с вышеизложенным алгоритмом. После чего его выделяем и копируем (по желанию можно использовать так называемые горячие клавиши “Ctrl”+”C”). Затем заходим в иное приложение и осуществляем действие вставки (“Ctrl”+”V”). Отрицательная сторона данного способа заключается в том, что в любом случае нужен исходный символ. А так бывает далеко не всегда.
Каждый пользователь может выбрать для себя наиболее подходящий способ вставки символа (знака) диаметра – “Ø”, учитывая свой индивидуальный подход и персональные навыки.
Видео
В видео – наглядный пример, как вставить в Word значок диаметра.
Компьютерные уроки, статьи и советы по настройке компьютера и сетевой работе – создание, оптимизация и продвижение сайтов и блогов в Сети Интернет, программирование HTML, XHTML, CSS и ява-скрипт
Установка и загрузка ОС Виндовс
Таблица символов Юникод в HTML (XHTML)
Машинописный текст состоит из печатных знаков – графических символов.
Графические символы – это символы, которые имеют в тексте видимое отображение.
Все графические символы собраны в наборе единой универсальной системы Юникод.
Вставить графический символ Юникод в html-документ
– главное и единственное назначение для этой таблицы.
Шрифт для символа, его размер и цвет в HTML можно задать кодом, вида:
КОД_СИМВОЛА
где,
Arial – шрифт,
10px – размер шрифта в пикселях,
#ff0000 – код цвета шрифта (красный)
Например:
☎ – размер шрифта символа 30px,
☎ – размер шрифта символа 30px, цвет – красный
☎ – размер шрифта символа 20px,
☎ – размер шрифта символа 10px.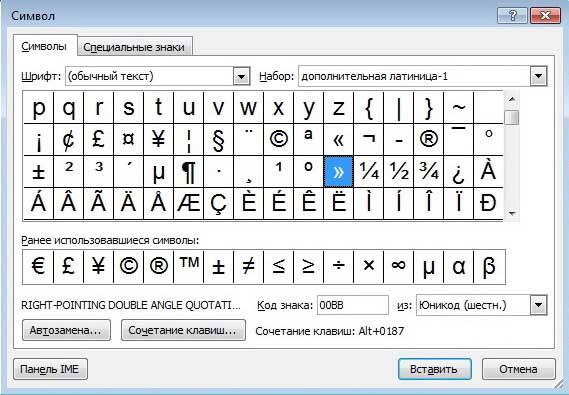
Прим. Рекомендуемые шрифты для вставки спецсимволов – Arial, Verdana и Tahoma. Эти шрифты корректно отображают символы Юникод и сами, в свою очередь, корректно поддерживаются веб-приложениями.
- «Символ»
(видимое отображение символа)
Из этой графы можно скопировать изображение символа и вставить его в окно текстового html-редактора. Символ скопируется с размером шрифта 20px. После завершения копирования может потребоваться индивидуальная подгонка размера шрифта непосредственно для скопированного знака.
«Наименование»
(только для важных или непонятных символов)
Пояснение назначения символа, его область применения, примеры.
«Мнемоника»
Мнемоника – это буквенная конструкция вида ‘, обозначающая буквенный код символа в HTML. Вставляется непосредственно в html-код html-документа. Мнемоники очень популярны среди профессиональных верстальщиков. Они прекрасно запоминаются человеком и поддерживаются всеми html-приложениями. Каждая мнемоника содержит буквенное имя (обозначение) своего символа и служебный знак (&), который служит сигналом к прочтению кода для браузера и не отображается на экране монитора. Имя каждой мнемоники уникально и легко читаемо, потому что образовано от англоязычного слова, характеризующего символ.
Мнемоника (греч.) – искусство запоминать что-либо. Мнемотехника применяется для облегчения восприятия труднозапоминаемой информации, когда объект запоминания приводится в ассоциативное состояние с чем-либо.
Код – числовой десятичный код символа в HTML, вида &. Вставляется непосредственно в html-код html-документа. Числовой десятичный код состоит из числа, обозначающего порядковый номер символа в системе Юникод и нескольких служебных знаков (& и #), которые служат сигналом к прочтению кода для браузера и не отображаются на экране монитора. Числовой десятичный код имеет широкое распространение и применение, благодаря своей универсальности и простоте восприятия.

Таблица символов Юникод в HTML (XHTML)
Символы управления в HTML (XHTML)
Символы управления в HTML (XHTML) – это служебные символы HTML-языка, которые используются при HTML-вёрстке веб-страницы. Эти символы обязан поддерживать любой браузер, поскольку без них невозможно правильное отображение HTML-текста. Символы управления не отображаются в тексте и, при прямом введении с клавиатуры – интерпретируются браузером как знаки препинания, призывающие к выполнению какого-либо действия при отрисовке страницы на экране.
Допускается использовать символы управления в обычных текстах, где они символизируют общечеловеческие понятия и трактуются браузером как обычные типографские знаки. При таком использовании служебных символов в HTML-текстах требуется вводить не значение самого символа, а именно его HTML-код. Ибо, повторяюсь – в противном случае браузер будет воспринимать служебный символ, как призыв к действию и не будет корректно отображать HTML-текст на экране монитора.
Символы управления и их HTML-код знают и понимают все браузеры без исключения, чего нельзя сказать, увы – про остальные знаки, которые могут отображаться некорректно в разных браузерах или, что ещё хуже – не отображаться совсем.
Значки на бирках и ярлыках одежды
Для чего нужны значки на бирках одежды
Значки на ярлыках одежды используются для того, чтобы не испортить вещи при стирке или глажке.
Для разных типов ткани требуются различные режимы машинной и ручной стирки. Если не обращать внимание на символы, указанные на вещах, вещи можно безнадежно испортить: они полиняют, вытянутся или будут прожжены утюгом.
Иногда значки на одежде сопровождаются текстовыми пояснениями, но чаще на бирках присутствуют только символы. Чтобы вещи служили долго, надо разбираться, что означают эти значки на бирках одежды.
Самые многочисленные группы значков на ярлыках одежды относятся к знакам стирки и глажки вещей. Другие значки на бирках определяют режимы сушки, отжима, возможность химчистки или отбеливания.
Никто не пытается запомнить все символы на ярлычках: их слишком много, и некоторые встречаются достаточно редко. Однако самые популярные и важные знаки на бирках вещей все-таки лучше выучить наизусть.
Элементы значков стирки на одежде
Значки стирки на вещах разных производителей могут различаться. Маркировка на бирках вещей, произведенных в разных странах, может немного не совпадать, однако основные символы и их значение чаще всего совпадают.
Например, в значках температуры для стирки бывают цифры или точки. Иногда цифры и точки используются одновременно, чтобы всем было понятно значение символа. Во всех значках стирки есть общие элементы. Если разобраться в их значении, можно научиться без труда понимать смысл знаков на бирках вещей.
Существует ряд часто встречающихся элементов на значках стирки на бирках и ярлыках вещей:
- число на значке показывает максимально допустимую температуру стирки данной вещи;
- одна горизонтальная черточка в нижней части значка означает, что вещь требует деликатной стирки;
- режим деликатной стирки предполагает невысокую температуру, уменьшение механического воздействия на вещи, отжим при меньшем количестве оборотов барабана стиральной машины и за более короткое время;
- вещь при деликатной стирке не должна выкручиваться, ей требуется лишь легкий отжим;
- если таких черточек на значке две, условия стирки должны быть особо деликатными: стирать желательно в холодной воде;
- вещи должны занимать не более трети барабана; количество оборотов при отжиме еще меньше; вещи не выжимаются, а сушатся в расстеленном виде на ровной поверхности.
Значки стирки вещей руками и в стиральной машине
Список специальных значков для стрики в стиральной машине:
- Знак волны в емкости для стирки — вещь можно стирать в стиральной машине, в том числе в режиме быстрой стирки.
- Перечеркнутый тазик с волной — стирка запрещена.

- Контур стиральной машине в круге — запрещена машинная стирка.
- Одна черта под тазиком с водой — значок щадящей стирки.
- Число 30 и одна черта внизу — значок бережной стирки при 30 градусах.
- Две черты под емкостью с водой — значок деликатной стирки вещей.
- Рука, опущенная в таз с водой — значок ручной стирки.
- Емкость для воды без волнистой линии с числом 95 внутри — значок стирки с кипячением.
- Внутри тазика число 50 — значок стирки цветного белья с температурой в 50 градусов.
- Число 60 — значок стирки цветных вещей при 60 градусах.
- Внутри значка число 40 — значок стирки цветных вещей при 40 градусах.
- Число 30 на значке стирки — стирка в теплой воде.
- Перечеркнутый горизонтально расположенный прямоугольник — значок стирки, запрещающий отжим.
Режимы стрики стиральной машины должны быть выбраны в соответствии с трбованиями значков, нанесенных ная бирики или ярлыки вещей и одежды.
Значки сушки и отжима
Режимы сушки и отжима могут указываться на ярлыках и бирках вещей.
Значки глажки вещей на ярлыках и бирках
Режимы глажки вещей не менее важны, чем режимы стирки. Если утюг слишком горячий, вещь будет испорчена. Если утюг недостаточно горяч, одежда останется мятой. Чтобы гладить без проблем, на бирки одежды наносят значки глажки.
Список значков , пределяющих режимы глажки вещей:
- Значок утюжка без дополнительных элементов — глажка допускается.
- Значок утюжка с тремя точками — гладить горячим утюгом до 200 °С . Режим подходит для хлопчатобумажных и льняных вещей.
- Изображение утюга в круге — значок глажки до 140 °С.
- Утюг с двумя точками — знак глажки до 150 °С. Подходит для одежды из вискозы, шерсти, шелка, некоторых синтетических тканей.
- Знак утюга с одной точкой — знак глажки до 110 °С. Обычно для нейлоновых, капроновых вещей.
- На бирке значок перечеркнутого утюжка — гладить вещь запрещается.

- Под утюгом с точкой перекрещивающиеся линии — значок запрещает отпаривать одежду.
Соблюдение режимов стирки, сушки и глажки, указанных на ярлыках и бирках одежды, позволит существенно увеличить срок их службы.
Значок круг перечеркнутый
| 41,360 | уникальных посетителей |
| 1,663 | добавили в избранное |
Катакана:
ソ ッ ヅ ツ ゾ シ ジ ッ ツ シ ン
Зачеркнутые цифры:
0̶ ̶1̶ ̶2̶ ̶3̶ ̶4̶ ̶5̶ ̶6̶ ̶7̶ ̶8̶ ̶9̶
Надстрочные буквы (нету J,Q,X,Z):
ᵃ ᵇ ᶜ ᵈ ᵉ ᶠ ᵍ ʰ ᶦ ᵏ ᶫ ᵐ ᶰ ᵒ ᵖ ʳ ˢ ᵗ ᵘ ᵛ ʷ ʸ
Зачернутые буквы (Англ):
A̶a̶ ̶B̶b̶ ̶C̶c̶ ̶D̶d̶ ̶E̶e̶ ̶F̶f̶ ̶G̶g̶ ̶H̶h̶ ̶I̶i̶ ̶J̶j̶ ̶K̶k̶ ̶L̶l̶ ̶M̶m̶ ̶N̶n̶ ̶O̶o̶ ̶P̶p̶ ̶Q̶q̶ ̶R̶r̶ ̶S̶s̶ ̶T̶t̶ ̶U̶u̶ ̶V̶v̶ ̶W̶w̶ ̶X̶x̶ ̶Y̶y̶ ̶Z̶z̶
Зачернутые буквы (Рус):
А̶а̶ ̶Б̶б̶ ̶В̶в̶ ̶Г̶г̶ ̶Д̶д̶ ̶Е̶е̶ ̶Ё̶ё̶ ̶Ж̶ж̶ ̶З̶з̶ ̶И̶и̶ ̶Й̶й̶ ̶К̶к̶ ̶Л̶л̶ ̶ ̶М̶м̶ ̶ ̶Н̶н̶ ̶О̶о̶ ̶П̶п̶ ̶Р̶р̶ ̶С̶с̶ ̶Т̶т̶ ̶У̶у̶ ̶Ф̶ф̶ ̶Х̶х̶ ̶Ц̶ц̶ ̶Ч̶ч̶ ̶Ш̶ш̶ ̶Щ̶щ̶ ̶Ъ̶ъ̶ ̶Ы̶ы̶ ̶Ь̶ь̶ ̶Э̶э̶ ̶Ю̶ю̶ ̶Я̶я̶
Перевернутые буквы (Англ):
z ʎ x ʍ ʌ n ʇ s ɹ ᕹ d o u ɯ l ʞ ɾ ı ɥ ƃ ɟ ǝ p ɔ q ɐ
Перевернутые буквы (Рус):
ʁ oı є q ıq q m m Һ ǹ х ȸ ɯ ɔ d u о н w v ʞ ņ и ε ж ǝ ǝ ɓ ɹ ʚ ƍ ɐ
Перевернутые-зачеркнутые буквы (Англ):
̶z̶ ̶ʎ̶ ̶x̶ ̶ʍ̶ ̶ʌ̶ ̶n̶ ̶ʇ̶ ̶s̶ ̶ɹ̶ ̶ᕹ̶ ̶d̶ ̶o̶ ̶u̶ ̶ɯ̶ ̶l̶ ̶ʞ̶ ̶ɾ̶ ̶ı̶ ̶ɥ̶ ̶ƃ̶ ̶ɟ̶ ̶ǝ̶ ̶p̶ ̶ɔ̶ ̶q̶ ̶ɐ
Перевернутые-зачеркнутые буквы (Рус):
̶ʁ̶ ̶oı̶ ̶є̶ ̶q̶ ̶ıq̶ ̶q̶ ̶m ̶̶m ̶̶Һ̶ ̶ǹ̶ ̶х̶ ̶ȸ̶ ̶ʎ̶ ̶ɯ̶ ̶ɔ̶ ̶d̶ ̶u̶ ̶о̶ ̶н̶ ̶ ̶w̶ ̶ ̶v̶ ̶ʞ̶ ̶ņ̶ ̶и̶ ̶ε̶ ̶ж̶ ̶ǝ̶ ̶ǝ̶ ̶ɓ̶ ̶ɹ̶ ̶ʚ̶ ̶ƍ̶ ̶ɐ
A – Ꭿ 凡 Ꮨ ∀ ₳ Ǻ ǻ α ά Ά ẫ Ắ ắ Ằ ằ ẳ Ẵ ẵ Ä ª ä Å À Á Â å ã â à á Ã ᗩ ᵰ
B – ℬ Ᏸ β ฿ ß Ђ ᗷ ᗸ ᗹ ᗽ ᗾ ᗿ Ɓ ƀ ხ 方 ␢ Ꮄ
C -☾ ℭ ℂ Ç ¢ ç Č ċ Ċ ĉ ς Ĉ ć Ć č Ḉ ḉ ⊂ Ꮸ ₡ ¢
D – ᗫ Ɗ Ď ď Đ đ ð ∂ ₫ ȡ
E – ℯ ໂ ६ £ Ē ℮ ē Ė ė Ę ě Ě ę Έ ê ξ Ê È € É ∑ Ế Ề Ể Ễ é è ع Є є έ ε
F – ℱ ₣ ƒ ∮ Ḟ ḟ ჶ ᶂ φ╒
G – Ꮹ Ꮆ ℊ Ǥ ǥ Ĝ ĝ Ğ ğ Ġ ġ Ģ ģ פ ᶃ ₲
H – ℍ ℋ ℎ ℌ ℏ ዙ Ꮵ Ĥ Ħ ħ Ή ♅ 廾 Ћ ђ Ḩ Һ ḩ♄
I – ℐ ℑ ί ι Ï Ί Î ì Ì í Í î ϊ ΐ Ĩ ĩ Ī ī Ĭ ĭ İ į Į Ꭵ
J – ჟ Ĵ ĵ ᶖ ɉ
K – ₭ Ꮶ Ќ k ќ ķ Ķ Ҝ ҝ ﻸ ᶄ
L – ℒ ℓ Ŀ ŀ £ Ĺ ĺ Ļ ļ λ ₤ Ł ł ľ Ľ Ḽ ḽ ȴ Ꮭ £ Ꮑ
M – ℳ ʍ ᶆ Ḿ ḿ ♍ ᗰ ᙢ 爪 ♏ ₥
N – ℕ η ñ ח Ñ ή ŋ Ŋ Ń ń Ņ ņ Ň ň ʼn ȵ ℵ ₦
O – ℴ ტ ٥ Ό ó ό σ ǿ Ǿ Θ ò Ó Ò Ô ô Ö ö Õ õ ờ ớ ọ Ọ ợ Ợ ø Ø Ό Ở Ờ Ớ Ổ ổ Ợ Ō ō
P – ℙ ℘ þ Þ ρ Ꭾ Ꮅ 尸 Ҏ ҏ ᶈ ₱ ☧ ᖘ ק ァ
Q – ℚ q Q ᶐ Ǭ ǭ ჹ
R – ℝ ℜ ℛ ℟ ჩ ᖇ ř Ř ŗ Ŗ ŕ Ŕ ᶉ Ꮢ 尺
S – Ꮥ Ṧ ṧ ȿ ى § Ś ś š Š ş Ş ŝ Ŝ ₰ ∫ $ ֆ
T – ₸ † T t τ ΐ Ţ ţ Ť ť ŧ Ŧ ィ 干 Ṫ ṫ ナ Ꮏ Ꮖ テ ₮
U – ∪ ᙀ Ũ ⋒ Ủ Ừ Ử Ữ Ự ύ ϋ Ù ú Ú ΰ ù Û û Ü ử ữ ự Џ ü ừ Ũ ũ Ū ū Ŭ ŭ ų Ų ű Ű ů Ů
V – ✔ ✓ ∨ √ Ꮙ Ṽ ṽ ᶌ / ℣ ʋ
W – ₩ ẃ Ẃ ẁ Ẁ ẅ ώ ω ŵ Ŵ Ꮤ Ꮃ ฬ ᗯ ᙡ Ẅ ѡ ಎ ಭ Ꮚ Ꮗ ผ ฝ พ ฟ
X – χ × ✗ ✘ ᙭ ჯ Ẍ ẍ ᶍ ⏆
Y – ɣ Ꭹ Ꮍ Ẏ ẏ ϒ ɤ ¥ り
Символика круга.
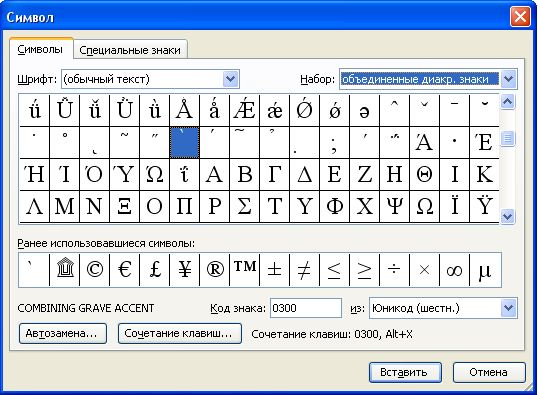 Совершенная форма
Совершенная форма
Символика круга. Совершенная форма
Подобные вещи выдумать нельзя, но они должны подниматься из позабытых глубин, если призваны выразить глубочайшее озарения сознания и высочайшие прозрения духа, соединяя таким образом уникальность сегодняшнего сознания с вековым прошлым человечества.
• Круг – символ бесконечности, идеального абсолюта и совершенства. Круг представляет собой бесконечную линию, замыкая время и пространство. Самые древние места поклонения имели форму круга: костры, алтари, жертвенные камни.
• Сакральный смысл круга определяется множеством рассуждений и умозаключений:
• Круг – целостность, изначальное совершенство. Круг или округлость считается наиболее естественным, священным состоянием, наполненным самостью, вечностью, бесконечной мудростью.
• Время и его отсутствие, материя без начала и конца, без верха и низа.
• Солнечные циклы, небесное единство, движение, динамика.
• Символ вод, женственности, материнства, животворящей силы. Противопоставление мужской созидательной силе, силе Солнца.
• Форма кочевых шатров и поселений. Воплощение символики динамики, бесконечного движения. Противопоставление – квадратные дома и города оседлых народов.
• Цветочная символика – лилия, роза, лотос.
• Круг с точкой внутри – циркумпункт – символ полного цикла, возобновляющегося совершенства.
• Астрология: круг – символ Солнца, алхимия: круг – символ золота.
• Символическое воплощение солнечных богов. Круги могут быть символами как солнца, так и луны, небес.
Круг – древнейший мистический символ, обозначающий небо, вечность, вселенную. Внутрь круга нередко вписывают другие простейшие фигуры – квадрат, крест, равносторонний треугольник, пентаграмму. В таком случае вписанный символ повествует свое значение, в то время как круг обозначает вечность. Таков, к примеру, мистический смысл древней задачи о «квадратуре круга»: решив ее, адепт постигает равнозначность Земли и Неба, Пространства и Времени, Человека и Вселенной.
Смерть и возрождение человеческих существ. Деталь символики на могильном камне в Дьесте (Бельгия)
Пантакль на эксперимент для привлечения дружбы и любви («Большая книга Соломона»)
Согласно суждению Платона и его учеников, круг – совершенная форма Вселенной. Мифический храм Аполлона также был круглым, а город Платон в Атлантиде состоял из бесконечных кругов суши и воды.
В мистических представлениях Бог парафразируется как круг с вездесущим центром, чтобы дать понять его совершенство и непостижимость, неосязаемость для человеческих понятий (безграничность, вечность, абсолют).
Мандала. Египет. Символ могилы Сета
Еще задолго до христианства круг обозначал солнце, сложный символ, который превосходит все остальные геометрические формы. Все точки круга эквивалентны друг другу. Линия этой фигуры – единственная среди всех геометрических форм не имеет начала и конца. По этой причине круг в масонских практиках – это источник бесконечного времени и пространства, в нем заключена тайна творения, круг – конец всех фигур.
Разумное пользование знаком тотчас создает магическую цепь в определенном круге и вызывает эгрегора данной общины. Например, крестное знамение приобщает человека к духовным благам всей общины верующих, для которых этот знак был знамением религиозного сближения, иероглифом искупления и схемой доктрины. С другой стороны, маг, находящийся в магическом круге и держащий в руке пентаграмму, входит по желанию, сознательно и с намерением, в общение со всеми живыми и мертвыми посвященными, которые пользовались кругом как символом братского общения и каббалистическим знаком пентаграммы – этими двумя классическими эмблемами неизменной истины, при всемирном церемониале знания.[1]
Движение по кругу – самый популярный символ для выражения идеи вечности, идеи возвращения к самому себе, возвращения в начало. Циферблат часов, шкала на компасе также выражают эту идею.
У буддистов единение внутреннего и внешнего миров сплетаются в Колесе Сансары в три круга. Первый, внешний, круг означает демона, который держит в своей пасти 12 первопричин: неведение, карма, сознание, физическое тело, чувственные опоры, прикосновение, ощущение (чувственные впечатления), жажда (желание), привязанность, существование (становление), рождение, старение или смерть. Средний круг вмещает в себя шесть категорий, шесть областей: люди, боги (небеса), демоны, животные, царство ада, голодные духи. А внутренний круг отражает борьбу трех животных начал: вцепившиеся друг другу в хвосты петух (алчность, похоть), змея (зависть, ненависть) и свинья (невежество, иллюзии).
Первый, внешний, круг означает демона, который держит в своей пасти 12 первопричин: неведение, карма, сознание, физическое тело, чувственные опоры, прикосновение, ощущение (чувственные впечатления), жажда (желание), привязанность, существование (становление), рождение, старение или смерть. Средний круг вмещает в себя шесть категорий, шесть областей: люди, боги (небеса), демоны, животные, царство ада, голодные духи. А внутренний круг отражает борьбу трех животных начал: вцепившиеся друг другу в хвосты петух (алчность, похоть), змея (зависть, ненависть) и свинья (невежество, иллюзии).
Единение внутреннего и внешнего мира
В дзен-буддизме круги концентрации означают высшую степень просветления и совершенства. Именно поэтому принципы инь и ян изображаются заключенными в круг. Тех же убеждений придерживались и строители храмов языческих богов. Как правило, это круглые постройки, образованные круглой колоннадой и сводом собора. К тем же принципам вернулись и зодчие Ренессанса в XV веке, взяв круг и сферу в качестве совершенной формы. К тому же, идеальная форма удачно сочеталась с ренессансной концепцией Бога, согласно которой он был космическим разумом, принявшим форму сферы, заключающей в себе весь космос – дух, ум и материю – в нисходящих концентрических сферах.
В христианстве круг означает духовную иерархию, или различные этапы сотворения всего живого на земле. Кругом символически изображают расположение учеников вокруг Иисуса. Три пересекающихся круга обозначают святую Троицу.
Прежде всего Бог потенциально существует в неизреченном единстве, это первое лицо Троицы – Бог-Отец. Затем Он проявляется Самому Себе, создавая целый постигаемый мир, Он противопоставляется Самому Себе, как мировой разум, это второе лицо Троицы – Бог-Сын. Наконец, Он действует и творит. Его воля проявляется, и Его мысль осуществляется вне Его, это третье лицо Троицы или Святой Дух. Бог, вечно проходящий эти три состояния, являет нам подобие круга, центр которого везде и окружность нигде. [2]
[2]
Нимбы и ореолы (Крестовый нимб Вседержителя в византийской церкви, около 1100 г.)
В противоположность символике квадрата, который обозначает обычно все земное, устоявшееся, человеческое, круг имеет отношение только к высшему, совершенному, предвечному. В каббалистике круг – это знак божественной искры, скрытой в материи. Магический круг – традиционные очертания места для магических операций. Большинство практических магов уверены, что именно круг обладает достаточной магической силой и защитной функцией. Поэтому в круг обязательно вписывают различные знаки, которые могут остановить злых духов.
Доктор Иоганн Фауст и Мефистофель (из книги Кристофера Мардлоуэ «Трагическая история доктора Фауста», 1631 г.)
В 1892 году один из членов нашего общества, хорошо знакомый с операциями, сопровождал одного экспериментатора в окрестностях Лиона. Круг был начертан на перекрестке трех дорог. Вызывание началось ровно в полночь. Вскоре показался экипаж, мчавшийся на них во весь опор по одной из дорог. Молодой человек от светящихся фонарей, топота лошадей и щелканья бича так испугался, что хотел выскочить из круга, но экспериментатор удержал его силой. Это видение было не более как такая же галлюцинация, как и в первом случае.
Папюс. Практическая магия. СПб.: 1912.
В традиционной астрономии круг является изображением Солнца, в алхимии – золота, у розенкрейцеров – императорской власти.
В поэме «Божественная комедия» Данте строит строгую систему загробного мира с точки зрения католического христианства, представляя его в виде 9 кругов Ада, окружающих вмороженного в лед Люцифера. Выстраивая модель Ада, Данте подражает Аристотелю, который в своей «Никомаховой этике» относит:
• к 1-му разряду грехи невоздержанности,
• ко 2-му – грехи насилия,
• к 3-му – грехи обмана.
У Данте 2–5-е круги для невоздержанных, 7-й круг для насильников, 8–9-е – для обманщиков. Таким образом, чем грех материальнее, тем он простительнее.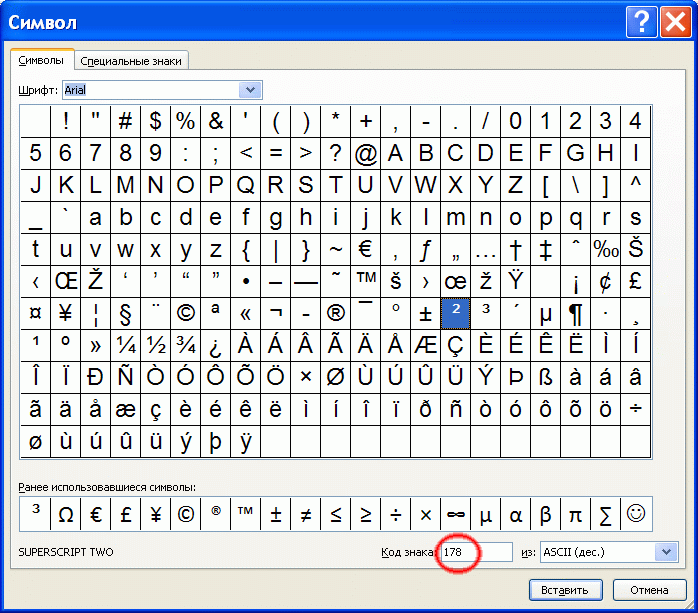
Известны также средневековые романы о рыцарях Круглого стола. Впервые Круглый стол появляется в историях о короле Артуре, рассказанных в английских хрониках середины XII века. Там король Артур предложил рыцарям собираться вокруг круглого стола, за которым установится равноправие, то есть невозможны будут сословные распри (по существовавшему тогда этикету формальным выражением знатности рода служило место за столом – чем ближе к первому лицу – королю или хозяину замка ты сидишь, тем выше знатность, должности, награды, почести). В более поздних романах создание Круглого стола оказывается идеей волшебника Мерлина, который подал ее отцу Артура.
В современной традиции термин «круглый стол» обозначает возможность равноправного общения. Так, в рамках научных симпозиумов и конференций «круглый стол» означает собрание части участников, заинтересованных в обсуждении определенной темы. В дипломатической практике за «круглым столом» для принятия важных решений собирается узкое сообщество избранных. В широком смысле «круглый стол» означает возможность обсудить проблему, с терпением относясь к точке зрения любого из участников.
Где прячутся нужные символы? Или как вставить ударение, кавычки, галочки в ворд? Где на клавиатуре знак приблизительно (примерно равно).
Excel для Office 365
Word для Office 365
Outlook для Office 365
PowerPoint для Office 365
Excel 2019
Word 2019
Outlook 2019
PowerPoint 2019
OneNote 2016
Visio профессиональный 2019
Visio стандартный 2019
Excel 2016
Word 2016
Outlook 2016
PowerPoint 2016
OneNote 2013
Visio профессиональный 2016
Visio стандартный 2016
Excel 2013
Word 2013
Outlook 2013
PowerPoint 2013
Excel 2010
Word 2010
Outlook 2010
PowerPoint 2010
OneNote 2010
Excel 2007
Word 2007
Outlook 2007
PowerPoint 2007
OneNote 2007
Visio премиум 2010
Visio профессиональный 2013
Visio Стандартный 2007
Visio стандартный 2010
Меньше
Символ флажка (или «галочки»), дроби или другой символ можно легко вставлять в документы Word, презентации PowerPoint и книги Excel.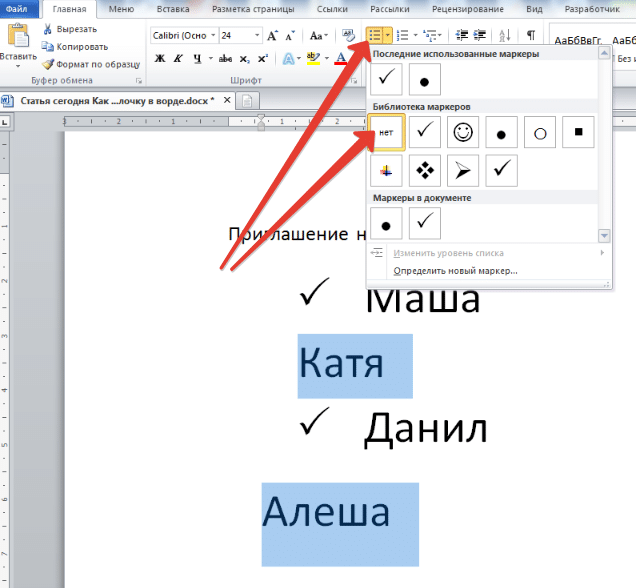
Важнее всего понимать, что при вставке символов, дробей, специальных знаков или международных символов критическое значение имеет шрифт, который вы используете. Не все шрифты содержат одни и те же символы, например, шрифт Elephant не содержит символов дроби, в то время как шрифт Verdana содержит. Таким образом, очень важно использовать правильный шрифт, чтобы найти нужный символ или знак, который вам нужен.
Что вы хотите вставить?
Если вы хотите использовать символы ASCII или символы Юникода, чтобы вставить символы с клавиатуры, см: .
Это статичные символы. Если вам нужны интерактивные флажки, которые можно выделять и снимать выделение, см. статью Добавление флажков или переключателей (Excel) или Создание контрольного списка в приложении Word .
Символ, например, валюта (¥), музыка (♫), или флажки (✔)
Совет:
Если вы хотите увеличить или уменьшить ваш символ, выделите его и используйте параметр Размер шрифта.
Специальный знак, например, длинные тире или знаки параграфа (§)
Дроби (1/3, 2/5)
Некоторые дроби (1/4, 1/2 и 3/4) автоматически заменяются соответствующими символами (¼, ½, ¾) при вводе. Однако другие остаются неизменными (1/3, 2/3, 1/5 и т. д.), поэтому если вы хотите вставить их как символы, нужно будет использовать процесс вставки символа.
Только небольшое количество обычных дробей имеет символы, которые можно заменить. Для более необычных дробей, например 8/9, вы можете определить приблизительное значение символа, задав числитель как надстрочный текст, а знаменатель – как подстрочный. Дополнительные сведения см. в статье Вставка надстрочного или подстрочного текста .
Международные символы, например, ¿ или ü
Если вы планируете вводить текст на других языках, рекомендуем переключить раскладку клавиатуры на выбранный язык. Дополнительные сведения см. в статье Включение или переключение языка раскладки клавиатуры .
Для отдельных знаков практически всегда существуют сочетания клавиш в Office.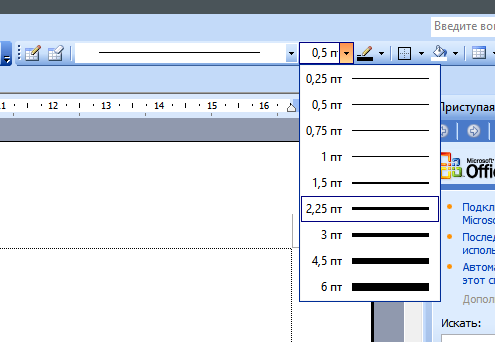 Например:
Например:
CTRL + SHIFT + ALT +? служит для вставки ¿
CTRL + SHIFT + ~: после ввода «a» позволяет вставить ã.
CTRL+SHIFT+: после ввода «u» позволяет вставить ü.
Полное руководство по использованию клавиатуры для вставки международных символов см. в статье: Вставка букв национальных алфавитов с помощью сочетаний клавиш .
Вставка флажка или другого символа,с помощью клавиатуры с использованием кодов ASCII и Unicode
Вы также можете ввести код знака для символа в качестве сочетания клавиш клавиатуры. Символы и специальные знаки вставляются с помощью кодов ASCII или Unicode Вы можете указать, какой из двух кодов использовать, во время поиска кода знака.
Перейдите на вкладку Вставка
в ленте и нажмите Символ
> Другие символы
, так же как когда вы собираетесь вставить символ, используя диалоговое окно.
Прокрутите вверх или вниз списка, чтобы найти символ, который вы хотите; обратите внимание, что может потребоваться изменение шрифта или подмножества, чтобы найти его.
Совет:
Шрифт Segoe UI Symbol содержит очень большой набор символов Юникода, которые можно выбрать.
Справа внизу вы увидите поля Код знака
и из:
. Код знака – это то, что потребуется ввести для вставки данного символа с клавиатуры, а из:
сообщает, что это будет за символ. Если из:
сообщает «Unicode (hex)», это символ Юникод. Если из:
сообщает «Symbol (Decimal)» , это символ ASCII.
Вставка символов Юникод
Введите код символа там, куда необходимо вставить знак в кодировке Юникод.
Нажмите клавиши ALT + X, чтобы преобразовать код в символ.
Советы:
Если вы не получили символ, который вы ожидали, убедитесь в том, что выбран правильный шрифт.
Если вы размещаете ваш символ Юникода сразу после другого символа, например, если вы используете код 0300 сразу же после буквы «а», получив слово «a0300», Word может посчитать, что вы пытаетесь вставить символ с 5-значным кодом — «a0300».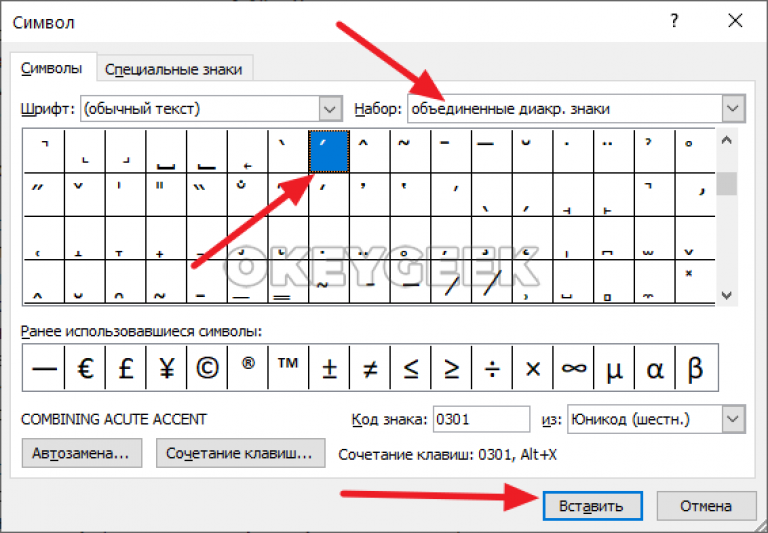 Но если вы хотели использовать просто код 0300, который преобразуется в символ, можно выделить 0300 с помощью мыши перед нажатием клавиш ALT + X. Тогда Word преобразует только выделенный текст — 0300 — в символ (в данном случае «à»).
Но если вы хотели использовать просто код 0300, который преобразуется в символ, можно выделить 0300 с помощью мыши перед нажатием клавиш ALT + X. Тогда Word преобразует только выделенный текст — 0300 — в символ (в данном случае «à»).
Вставка символов ASCII
Примечания:
Для этого необходимо использовать цифровую клавиатуру; ввести код с помощью клавиш в верхней части клавиатуры не получится. Убедитесь в том, что кнопка NUM LOCK нажата.
Все коды символов ASCII содержат четыре цифры. Если код для символа, который вам нужен, содержит меньше четырех цифр, необходимо добавить нули в начале, чтобы получить правильную длину кода. Например: 249 нужно вводить как 0249, а 85 – как 0085 и т. д.
Важно:
Не пропускайте шаг 1, иначе при вставке кода вы можете получить неправильный символ.
Не забудьте поменять шрифт на исходный после вставки символа.
Вероятнее всего, вы хотя бы раз сталкивались с необходимостью вставить в MS Word знак или символ, которого нет на компьютерной клавиатуре. Это могло быть, к примеру, длинное тире, символ градуса или правильной дроби, а также много чего другого. И если в некоторых случаях (тире и дроби) на помощь приходит функция автозамены, то в других все оказывается намного сложнее.
Мы уже писали о вставке некоторых специальных символов и знаков, в этой статье мы расскажем о том, как быстро и удобно добавлять в документ MS Word любые из них.
1. Кликните в том месте документа, куда необходимо вставить символ.
2. Перейдите во вкладку “Вставка”
и нажмите там кнопку “Символ”
, которая находится в группе “Символы”
.
3. Выполните необходимое действие:
- Выберите в развернувшемся меню нужный символ, если он там есть.
- Если же нужный символ в этом небольшом окошке будет отсутствовать, выберите пункт “Другие символы” и найдите его там. Кликните по необходимому символу, нажмите кнопку “Вставить” и закройте диалоговое окно.

Примечание:
В диалоговом окне “Символ”
содержится очень много различных символов, которые сгруппированы по тематикам и стилям. Для того, чтобы быстрее найти нужный символ, вы можете в разделе “Набор”
выбрать характерный для этого символа, например, “Математические операторы”
для того, чтобы найти и вставить математические символы. Также, можно изменять шрифты в соответствующем разделе, ведь во многих из них тоже есть различные символы, отличные от стандартного набора.
4. Символ будет добавлен в документ.
Вставка специального знака
1. Кликните в том месте документа, куда необходимо добавить специальный знак.
2. Во вкладке “Вставка”
откройте меню кнопки “Символы”
и выберите пункт “Другие символы”
.
3. Перейдите во вкладку “Специальные знаки”
.
4. Выберите необходимый знак, кликнув по нему. Нажмите кнопку “Вставить”
, а затем “Закрыть”
.
5. Специальный знак будет добавлен в документ.
Примечание:
Обратите внимание, что в разделе “Специальные знаки”
окна “Символ”
, помимо самих специальных знаков вы также можете увидеть горячие комбинации клавиш, которые можно использовать для их добавления, а также настроить автозамену для конкретного символа.
Вставка символов Юникода
Вставка знаков Юникода мало чем отличается от вставки символов и специальных знаков, за исключением одного важного преимущества, заметно упрощающего рабочий процесс. Более подробная инструкция о том, как это сделать, изложена ниже.
Выбор знака Юникода в окне
“Символ”
1. Кликните в том месте документа, куда нужно добавить знак Юникода.
2. В меню кнопки “Символ”
(вкладка “Вставка”
) выберите пункт “Другие символы”
.
3. В разделе “Шрифт”
выберите необходимый шрифт.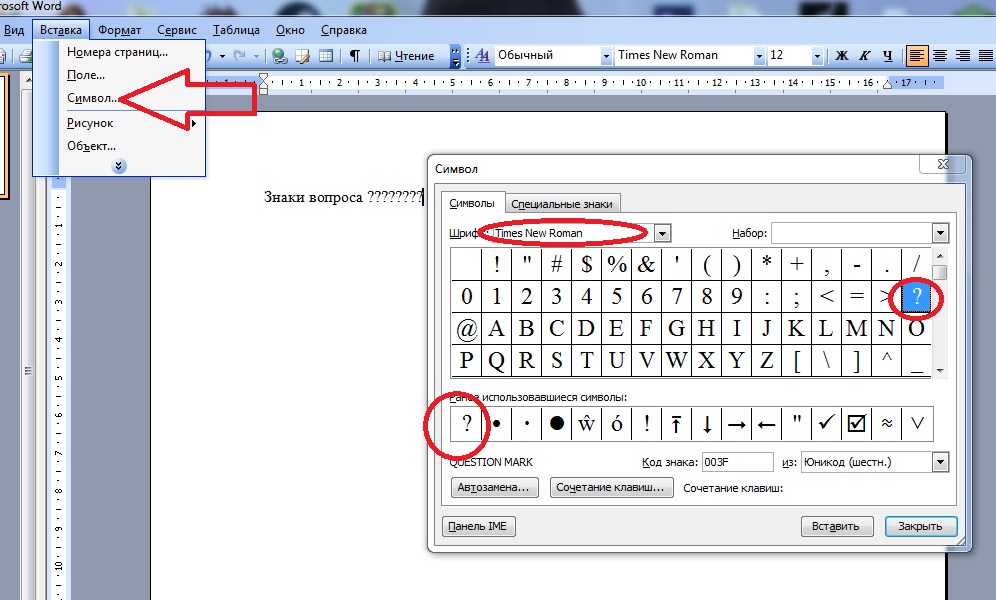
4. В разделе “Из”
выберите пункт “Юникод (шестн)”
.
5. Если поле “Набор”
будет активно, выберите необходимый набор символов.
6. Выбрав нужный символ, кликните по нему и нажмите “Вставить”
. Закройте диалоговое окно.
7. Знак Юникода будет добавлен в указанное вами место документа.
Урок: Как в Word поставить символ галочки
Добавление знака Юникода с помощью кода
Как уже было сказано выше, у знаков Юникода есть одно важное преимущество. Заключается оно в возможности добавления знаков не только через окно “Символ”
, но и с клавиатуры. Для этого необходимо ввести код знака Юникода (указан в окне “Символ”
в разделе “Код”
), а затем нажать комбинацию клавиш.
Очевидно, что запомнить все коды этих знаков невозможно, но самые необходимые, часто используемые выучить точно можно, ну, или хотя бы записать их где-нибудь и хранить под рукой.
1. Кликните левой кнопкой мышки там, где требуется добавить знак Юникода.
2. Введите код знака Юникода.
Примечание:
Код знака Юникода в Word всегда содержит буквы, вводить их необходимо в английской раскладке заглавным регистром (большими).
3. Не перемещая указатель курсора с этого места, нажмите клавиши “ALT+X”
.
4. В указанном вами месте появится знак Юникода.
Вот и все, теперь вы знаете о том, как вставить в Майкрософт Ворд специальные знаки, символы или знаки Юникода. Желаем вам положительных результатов и высокой продуктивности в работе и обучении.
Знак приблизительно вы можете отыскать на своей клавиатуре именно в том месте, где отображается русская буква quot;quot;. Но для того чтобы им воспользоваться необходимо просто переключиться на английский язык вашей клавиатуре. Также знак можно скопировать из символов и вставить потом куда угодно, а символы найдте по этому пути:
Знак который вы указали (), называется тильдой. Итак, где же находится тильда на клавиатуре? Отыскать данную клавишу можно в левом верхнем углу, обычно кнопка располагается под клавишей esc. Кнопка квадратной формы, теще на нее нанесена буква.
Итак, где же находится тильда на клавиатуре? Отыскать данную клавишу можно в левом верхнем углу, обычно кнопка располагается под клавишей esc. Кнопка квадратной формы, теще на нее нанесена буква.
Чтобы написать этот символ, можно просто переключить раскладку клавиатуры на английский язык и нажать Shift и эту клавишу. Точное ее расположение можете посмотреть ниже.
Читал, что в некоторых редакторах достаточно нажать quot;Altquot; и quot;=quot; одновременно. Но у меня не получается.
Нашел также информацию, что Alt + 247 (на Num-клавиатуре) даст нужный знак, но и это не получилось:
В итоге, нашел другой способ как найти символ примерно равно
:
Зайдите в quot;Пускquot; -> quot;Все программыquot; -> quot;Стандартныеquot; -> quot;Служебныеquot; -> quot;Таблица символовquot;.
Найдите нужный символ, выберите его и скопируйте.
Потом переместите курсор в нужно место, куда хотели вставить символ, и нажмите комбинацию Ctrl + С. И вот что получится:
На клавиатуре знака quot;приблизительноquot; (quot;примерноquot;) ни на одной из клавиш вы не обнаружите. Действительно, одинарный знак quot;quot;
под названием quot;тильдаquot; на quot;клавеquot; имеется, а находится он на одной клавише с буковкой quot;quot; (для его набора нужно сменить язык на английский). Но согласитесь, тильда это совсем не то, что нам нужно.
И хотя значок quot;приблизительноquot; на клавиатуре не значится, его все-таки можно напечатать без сложных переходов через кнопку quot;Пускquot;. Для того чтобы изобразить значок нужно воспользоваться специальным числовым кодом
.
Попробуйте в Ворде
сделать следующее: зажимаем кнопку Alt
и удерживаем е, а другой рукой выводим quot;+quot;
, а затем код quot;008776quot;
и получаем искомый знак.
quot;Altquot;
+ quot;+quot;
+ quot;008776quot;
= quot;quot;
Знак, который написала пользователь Иринка — картинка при помощи клавиши Shift + клавиша с буквой (в английской раскладке) — это знак quot; тильда quot; , который не означает знак quot; приблизительно равно quot; .
Есть очень простой способ поставить знак без клавиатуры. Достаточно нажать ПУСК
, затем ВСЕ ПРОГРАММЫ
, затем СТАНДАРТНЫЕ
— СЛУЖЕБНЫЕ
— ТАБЛИЦА СИМВОЛОВ
. Найти там нужный вам знак (в данном случае, знак quot; приблизительно равно quot; , то есть) , скопировать его и вставить в нужный текст. И не нужно заморачиваться по поводу данного знака. А с клавишей Alt я не мог найти такой знак, а может я плохо искал.
Чтобы обозначить, что значение приблизительное не обязательно ставить две волнистые линии. Для подобной смысловой нагрузки прекрасно подойдт и тильда, которая располагается на клавиатуре в ряду с цифрами (над буквами) и занимает крайнюю левую клавишу.
Чтобы е напечатать необходимо переключить язык на английский и заживая клавишу quot;Shiftquot; нажать на кнопку с тильдой. У вас должен появиться следующий знак quot;quot;.
Нет на клавиатуре такого знака (символа). quot;Примерно равноquot; — это две волнистые черточки, одна над другой расположенные. На клавиатуре же имеется только символ с одной такой черточкой. Тильдой называется, под Esc располагается. С буквой одну клавишу делит.
На клавиатуре значка нет.
Есть лишь значок волнистой линии (знак порядка), на клавише в русской раскладке. Предварительно нужно переменить раскладку на английский.
Символ приблизительного равенства есть в табличке символов. Там его можно найти и скопировать.
На обычной клавиатуре знак находится там же, где и буква, только язык должен стоять английский. Сколько я не пыхтела, у меня так и не получилось набрать вот такой двойной знак приблизительно, поэтому можете его попросту скопировать и пользоваться на здоровье. Подробнее о знаках на клавиатуре можно прочесть тут.
При работе с документами нам часто бывают нужны различные символы и знаки, используемые при печати. Например, как поставить ударение в ворде? Или галочку? Ответ на эти и другие вопросы — этой статье.
Все символы в Ворд прячутся в следующем меню:
Вставка — Символ
. Вам остается лишь найти нужный. Но это обычно занимает время, поэтому нам на помощь приходят сочетания клавиш, позволяющие быстро и без дополнительных поисков вставить тот или иной символ.
Вам остается лишь найти нужный. Но это обычно занимает время, поэтому нам на помощь приходят сочетания клавиш, позволяющие быстро и без дополнительных поисков вставить тот или иной символ.
Как поставить ударение в Ворде
- Поставить курсор после ударной буквы
- Зажать Alt
, на цифровом блоке справа на клавиатуре набрать 0769
, отпустить Alt.
Как поставить кавычки в Ворде?
Shift + 2
в русской раскладке
Shift + Э
(там же нарисованы знаки кавычек) на английской раскладке
Как в ворде поставить галочку?
Здесь простым сочетанием клавиш не поможешь. Галочка — это специальное поле, добавляемое в документ.
Неразрывный пробел в Ворде
Оооочень полезный символ, в том случае, если Вам нужно набрать документ, в котором, к примеру, множество фамилий и инициалов, которые, как известно, при переносе разрывать нельзя. Но между фамилией и инициалами пробел нужен. Для этого между ними ставится не обычный пробел, а неразрывный:
Shift + Ctrl + Пробел
Как увидеть эти символы? Все очень просто, это непечатные знаки Ворд
, отобразить которые можно с помощью кнопки на вкладке «Главная
«
Тире или дефис?
Обычный дефис в Ворде можно установить с помощью сочетания клавиш Shift —
Но как в Ворде вставить именно тире?
Ctrl + «-«
на дополнительной цифровой клавиатуре
Ctrl + Alt + «-«
на дополнительной клавиатуре — Длинное Тире
Различные символы, красивости и значки для форматирования документа
Для вставки различных символов, значков телефона, символов знаков зодиака, символов «Инь Янь» в Ворде воспользуйтесь следующим алгоритмом:
- Панель инструментов «Вставка
» — «Символ
« - Выбрать «Другие символы»
- В открывшемся окне выбираем шрифт Wingdings
- Выбираем понравившийся сивол — «Вставить»
Остались вопросы? Не нашли, что искали? Напишите в комментариях, я обязательно отвечу!!!
Как вставить в текст Word знаки
диаметра, ударения, кавычек или апострофа…
Таблица символов Ворд
Выбор символа из таблицы — классический способ вставки символьных знаков в текст Ворд: устанавливаем курсор в нужное место текста, открываем вкладку-меню Ворда «Вставка», жмём последовательно, как на рисунке: «Символы», «Символ», «Другие символы».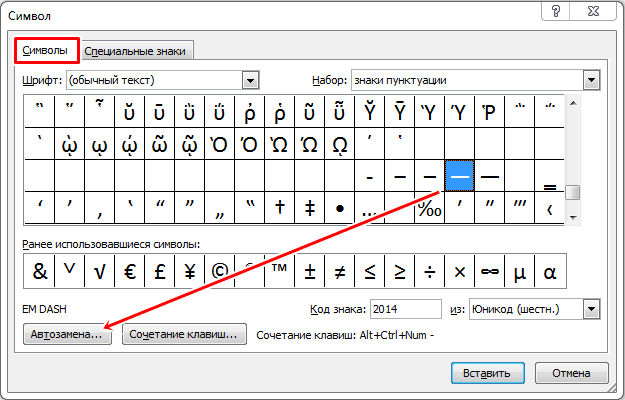 Появится «Таблица символов», в которой нужно щёлкнуть (кликнуть) по требуемому символу и нажать кнопку «Вставить». Выбранный символ появится в тексте документа Word. Для просмотра всей таблицы символов Word — пользоваться боковым ползунком.
Появится «Таблица символов», в которой нужно щёлкнуть (кликнуть) по требуемому символу и нажать кнопку «Вставить». Выбранный символ появится в тексте документа Word. Для просмотра всей таблицы символов Word — пользоваться боковым ползунком.
Выбор и вставка символов из таблицы — простая, но трудоёмкая процедура. Таблица символов текстового редактора Word напичкана всякой белибердой, в которой просто немыслимо быстро отыскать нужный значок.
Господин Юникод позволяет вставлять печатные и непечатные знаки и символы с клавиатуры. Коды символов в Юникод (сочетания клавиш) поддерживают почти все текстовые редакторы, начиная с нотепада и заканчивая фотошопом. В таблице символов Ворда, код выбранного символа отображается в специальном окошке (6), см. рис.
Вестимо, от слов «набор клавиш» — половина жителей Интернета впадает в транс. Однако, если человеку больше пяти лет, и он уже знает буквы и цифры — в этом нет ничего сложного. Скорей наоборот — наблюдается тихий кайф от дикой экономии времени. Коды часто используемых символов можно выписать на листик и тупо топтать «клаву», на вдаваясь в подробности всяких менюшек.
Для вставки требуемого знака или символа — устанавливаем курсор в нужное место текста, зажимаем (давим, топчем, не отпускаем) клавишу «Alt» и, в цифровой части «клавы» — последовательно набираем код символа. Отпускаем клавишу «Alt» — требуемый символ немедленно появится в тексте.
Коды некоторых популярных символов:
- “английские двойные кавычки”: 0147 и 0148
- ‘английские одинарные кавычки’: 0145 и 0146
(правая английская одинарная кавычка
используется в украинском языке в качестве апострофа:
подвiр’я, сузiр’я, бур’ян) - «русские кавычки (ёлочки)»: 0171 и 0187
- „кавычки-лапки“: 0132 и 0147
- — простое тире: 0150
- — длинное тире: 0151
Более широкую картину примера использования клавиатупы при введении симолов даёт таблица символов Word в Юникод:
Пример использования таблицы:
alt + 1 = ☺; alt + 2 = ☻; alt + 3 = ; alt + 4 = ♦; alt + 5 = ♣;
alt + 6 = ♠; alt + 7 = . ; alt + 8 = ◘; alt + 9 = ○; alt + 10 = ◙; и т.д.
; alt + 8 = ◘; alt + 9 = ○; alt + 10 = ◙; и т.д.
Слева указаны десятки, а сверху — единицы. Для вставки символа — устанавливаем курсор в текст, зажимаем клавишу «Alt» и, не отпуская её — код символа. После чего — отпускаем клавишу «Alt», и — в строке текста появится требуемый значок.
Внимание! Набор кода символа выполнять исключительно в правой цифровойчасти клавиатуры. При этом, она должна быть включена (активирована)!
Найти и включить (активировать)
правую цифровую клавиатуру
Правая цифровая клавиатура — правый цифровой блок клавиш на обычной компьютерной клавиатуре. На эти клавиши возложены функции, недоступные верхней цифровой клавиатуре, в частности — ввод цифрового кода. По умолчанию, правая цифровая клавиатура неактивна. Для активации цифрового блока используется клавиша «Num Lock». Каждое повторное нажатие «Num Lock», поочерёдно — активирует/дезактивирует (включает/выключает) правые цифровые клавиши. В ноутбуках (особенно в нетбуках), правый цифровой блок часто отсутствует. Цифровые клавиши, или объединяются с основной клавиатурой, или функцию ввода цифровых кодов несут другие клавиши на основном блоке. Активирующей клавиши «Num Lock», на ноутах — тоже может не быть.
Однако, правая цифровая клавиатура не может полностью исчезнуть с компьютерного устройства. Её просто скрывают и деактивируют, для удобства пользователя. Самый верный способ узнать, как включить и активировать функции правого цифрового блока — спросить у производителя.
В противном случае — вызываем «Экранную клавиатуру», которая есть всегда, везде и во всех. Экранная клавиатура находится, примерно так: Меню «Пуск / (Служебные, Стандартные) / Специальные возможности / Экранная клавиатура».
Экранная клавиатура обычно отображает актуальное состояние реальной клавиатуры. На экранной клавиатуре может и не быть правого цифрового блока и клавиши «Num Lock». Не страшно. Нажимаем клавишу «Параметры» на экранной клавиатуре (см. рисунок вверху). Откроется диалоговое окно, где нужно поставить галку, чтобы включить цифровую клавиатуру. Жмём «OK» — цифровой блок появится на экране. Нажимаем «Num Lock» — клавиатура активирована.
Откроется диалоговое окно, где нужно поставить галку, чтобы включить цифровую клавиатуру. Жмём «OK» — цифровой блок появится на экране. Нажимаем «Num Lock» — клавиатура активирована.
Вставить ударение в Ворд
Отдельной жопой вставляется знак ударения в тексте Word:
- Устанавливаем курсор после нужной буквы
- Набираем (печатаем) код символа: 0300 или 0301 (наклон левый/правый).
Цифры кода отобразятся прямо в тексте.
Не трогаем, не убираем курсор. - Зажимаем «Alt» и, за тем — «X»
(в русской раскладке — «Ч») - Появится значок ударения над нашей буковкой.
На данный момент, простановку знака ударения поддерживает только Ворд. В остальных текстовых редакторах, вставить знак ударения можно, скопировав его готового из текста Word. В блокноте (Notepad), скопированный знак, ударения — не сохраняются в файл…
Пользуйтесь Notepad++…
Знак диаметра в Word
На данный момент Word не поддерживает простановку знака диаметра, равно как и все остальные текстовые редакторы. Вместо классического знака диаметра (перечёркнутый круг) повсеместно предлагается использовать старый добрый перечёркнутый ноль: Ø Ø
. Визуально, практически не отличимо, а программистам — на одну головную боль меньше. Они (программисты), и перечёркнутый ноль-то придумали, исключительно чтобы отличить цифирьку 0
(нолик) от буковки О
. А тут ещё этот ужасный знак диаметра (перечёркнутый круг), совершенно неотличимый от перечёркнутого ноля. За сим, знак диаметра канул в лету. Единственый способ вставить в текст Word-а настоящий знак диаметра (перечёркнутый круг) — скопировать его из старых документов, когда этот значок поддерживался текстовым редактором. Скачать:word.zip (cкачиваний: 85) для копирования знака диаметра. Что касается перечёркнутого ноля, то он вводится набором клавиш, вида: «Alt» + 0248 (нижний регистр — ø
), «Alt» + 0216 (верхний регистр — Ø
). Набирать горячие главиши нужно, непременно в английской раскладке клавиатуры.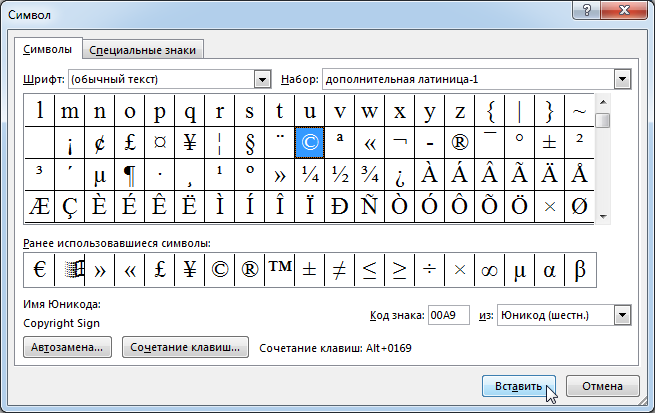 Иначе будет буква Ш
Иначе будет буква Ш
!!!
Рекомендуем также
Диаметр знак на клавиатуре
Далеко не все символы размещены на клавиатуре. Отсутствует на ней и значок диаметра. Но это не означает, что его нельзя вставить в большинство современных приложений. Такая возможность есть. Причем эту операцию можно сделать совершенно разными способами. Наиболее универсальный среди них – это использование ASCII-кодов. Второй способ привязан к офисному пакету компании Microsoft и работает только в нем. Последний метод связан с буфером обмена. Для его реализации нужен исходный значок диаметра, который затем путем копирования и вставки будет добавлен в новое приложение. Каждый метод будет детально рассмотрен в рамках данной статье.
Когда возникает такая необходимость?
Есть много случаев, при которых возникает необходимость вставить знак «Ø» в электронный документ. Например, он может понадобиться при рисовании чертежей, оформлении прайс-листов, создании рекламных букетов или пояснительных записок на трубную продукцию или запорную арматуру. Этот список можно продолжать и дальше, но и так понятно, что хоть и не так часто, но
вставлять в электронный документ значок диаметра иногда приходится.
С помощью кодов
Наиболее универсальный способ базируется на использовании ASCII-кодов. Он реализован возможностями самой операционной системы Windows, поэтому не привязан к какому-то одному, строго определенному приложению. Для начала нужно запомнить специальный код – «0216», который в таблице ASCII-кодов соответствует «Ø». А порядок ввода в этом случае следующий:
- Сменяем язык ввода до тех пор, пока не появиться «En» («Английский»). Если этого не сделать, то вместо «Ø» будет вводиться «Ш».
- Далее включаем цифровую расширенную клавиатуру. О ее включении сигнализирует светодиод «Num Lock». Если он горит, то ничего не нужно делать.
- Затем переходим в рабочую область нашего приложения, если оно свернуто.
 Для этого достаточно кликнуть по нему на панели задач. Затем наводим указатель манипулятора на его рабочую область и делаем один клик левой кнопкой. При этом в ней дожжен замигать курсор.
Для этого достаточно кликнуть по нему на панели задач. Затем наводим указатель манипулятора на его рабочую область и делаем один клик левой кнопкой. При этом в ней дожжен замигать курсор. - На следующем этапе зажимаем клавишу «Alt» (без разницы, с какой из сторон, можно как слева, так и справа). Затем, не отпуская ее, последовательно на правой цифровой клавиатуре набираем «0-2-1-6». Полностью убираем руки от устройства ввода, и после этого должен появиться значок диаметра.
Основное преимущество этого способа – универсальность. Он работает в большинстве современных программ. При этом нет нужды искать исходный символ. Минус же подобного решения состоит в том, что нужно помнить код. Если требуется только один этот значок, то проблем нет. Хуже, если их несколько. В таком случае лучше распечатать на листе бумаги таблицу кодов наиболее часто используемых символов и периодически ее применять.
Word и прочие офисные приложения
Альтернативный способ ввода «Ø» привязан к определенной группе программных продуктов. Это офисный пакет компании Microsoft, в состав которого входят Word, Exel и прочие приложения. Введем значок диаметра в «Ворде» в качестве примера. В остальных случаях порядок ввода аналогичный. В процессе работы переходим на панель инструментов под названием «Вставка». Она находится верхней части экрана между закладками «Главная» и «Разметка страницы». Перемещаем на эту надпись указатель мыши и делаем однократное нажатие левой кнопкой. Затем в правой части экрана находим подпанель «Символы». На ней выбираем пункт «Символ» и в открывшемся перечне выбираем «Другие символы». Все эти манипуляции выполняются правой кнопкой мышки.
Откроется окно вставки. В нем находим нужный нам «Ø» путем прокрутки символов. Это можно сделать с помощью специального колесика или многократным нажатием левой кнопки манипулятора на полоске справа. Когда нашли «Ø», выделяем его однократным нажатием левой кнопки манипулятора и нажимаем кнопку «Вставить» (расположена в нижней правой части окна).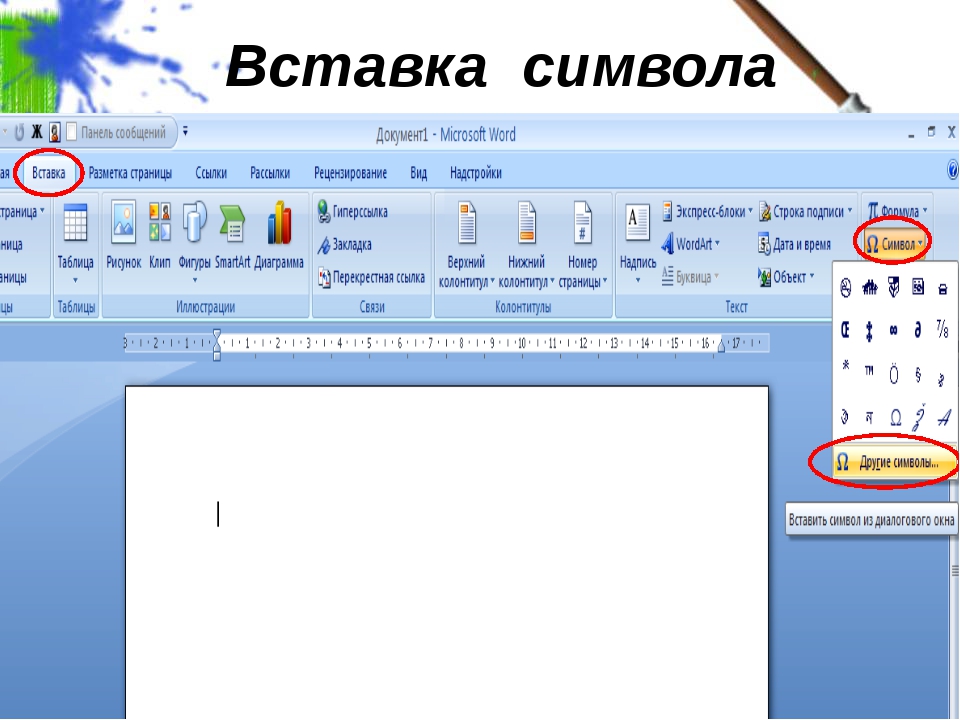 Затем закрываем окно. После этого должен появиться значок диаметра в Word (в его рабочей области). Минус этого метода заключается в том, что он работает только в одной группе приложений. Поэтому повсеместно использовать его не получится.
Затем закрываем окно. После этого должен появиться значок диаметра в Word (в его рабочей области). Минус этого метода заключается в том, что он работает только в одной группе приложений. Поэтому повсеместно использовать его не получится.
Буфер обмена
Еще один способ вставки «Ø» базируется на использовании буфера обмена и сочетания операций «Копировать» и «Вставить». Для начала нужно найти где-то этот символ. Например, можно вставить значок диаметра в «Ворде» в соответствии с ранее изложенной методикой. Затем его выделяем и копируем (можно использовать сочетание клавиш «Ctrl»+«C»). Потом переходим в другое приложение и используем операцию вставки («Ctrl»+«V»). Минус такого решения заключается в том, что нужен исходный символ. А он не всегда есть в наличии.
В заключение
Значок диаметра на клавиатуре отсутствует. Но его можно без проблем ввести одним из трех предложенных способов. Наиболее простой и самый универсальный из них базируется на использовании так называемых ASCII-кодов. Он не привязан к одному приложению и работает практически во всех программах операционной системы.
При написании технических текстов или в чертежах часто нужно вставлять знак диаметра. В черчении его еще называют знак окружности. На клавиатуре такого знака не предусмотрено, поэтому возникает проблема. Рассмотрим несколько способов, как вставить символ диаметра.
Обозначение диаметра выглядит так: Ø или ø . Это латинская буква O с диагональным штрихом.
Способ 1: скопировать и вставить
Выделите знак Ø , скопируйте и вставьте в Word, Excel или AutoCAD.
Способ 2: кнопка дополнительные символы
Во всех программах Microsoft на вкладке Вставка есть кнопка дополнительные символы. Нажав на неё можно выбрать и вставить в текст символ диаметра.
Это же окно открывается через верхнюю панель меню «Вставка — Дополнительные символы».
Если символ нужно вставлять часто, для экономии времени настройте на него сочетание клавиш или автозамену.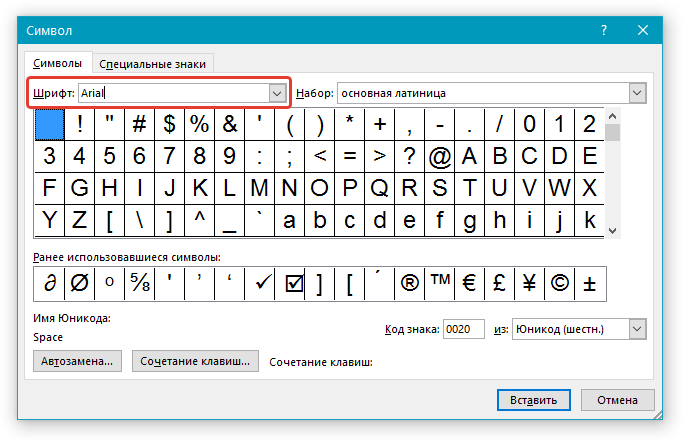 Кнопки для настройки этих опций находятся под списком всех символов.
Кнопки для настройки этих опций находятся под списком всех символов.
Способ 3: раскладка Бирмана
Илья Бирман создал раскладку для клавиатуры, которая помогает вставлять часто используемые символы с помощью клавиатуры. Чтобы воспользоваться ей, скачайте и установите ее на компьютер (Windows или Mac). После установки активируйте раскладку в настройках «Панели управления», об этом подробно написано на странице скачивания.
Для вставки знака диаметра нажмите правый Alt + d .
Чтобы не забыть все сочетания клавиш, есть шпаргалка:
Если символ на клавише нарисован снизу, нужно дополнительно нажимать Shift .
Способ 4: сочетание клавиш
Зажмите клавишу Alt и поочередно введите код 0216 . Цифры обязательно вводите на цифровом блоке (справа на клавиатуре), иначе ничего не получится. Поэтому такой способ не подойдет для владельцев некоторых ноутбуков.
Характеристики знака диаметра
На компьютерной клавиатуре присутствуют не все символы. Нет на ней и символа диаметра. Общепринятое обозначение диаметра выглядит следующим образом — «Ø». Но при этом существует масса способов вставить его во многих различных приложениях. Наиболее популярным среди них является использование кодов ASCII. Второй способ связан с офисным пакетом компании Microsoft и работает только там. Третий метод это применение буфера обмена. Для его исполнения нужен непосредственно сам значок диаметра, который при помощи функции «копирования» и «вставки» будет вставлен в нужное приложение.
Все способы будут подробно рассмотрены и представлены в этой статье.
В каких ситуациях появляется потребность символа диаметра?
Существует масса ситуаций, при которых появляется такая потребность вставить знак «Ø» в нужный электронный файл. Для примера, он может потребоваться при составлении чертежей, детальном оформлении прайс-листов, оформлении рекламных продуктов или обозначения трубных изделий или запорной арматуры.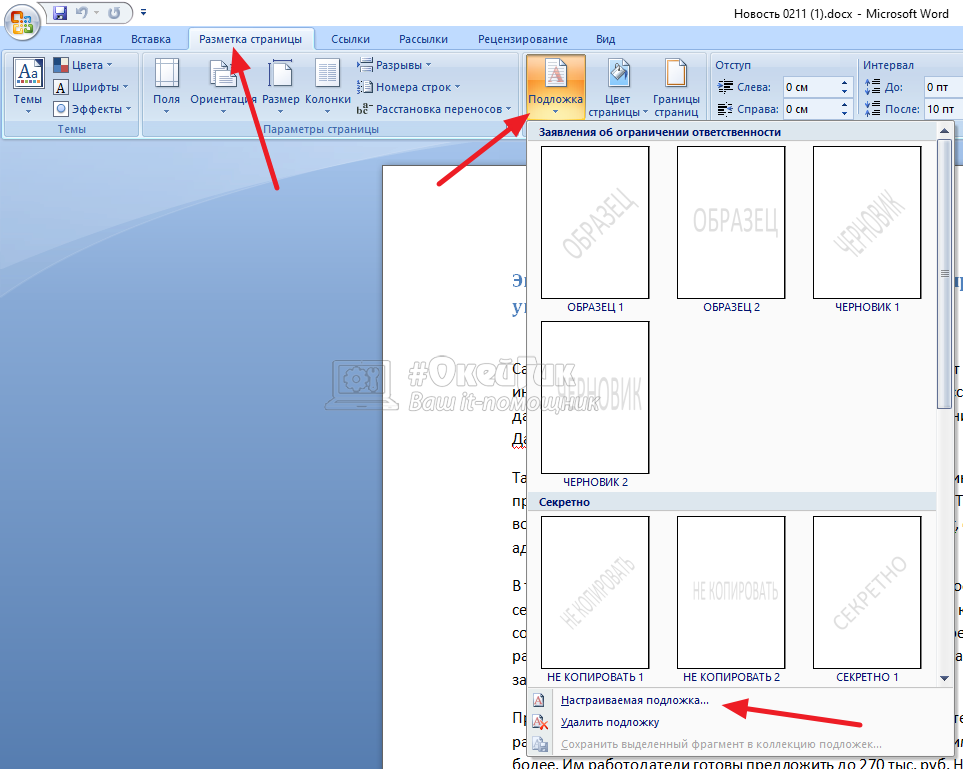 Ученики, студенты или работники всяческих учреждений, предприятий либо организаций повседневно используют данный знак в процессе своей учебной, либо трудовой деятельности.
Ученики, студенты или работники всяческих учреждений, предприятий либо организаций повседневно используют данный знак в процессе своей учебной, либо трудовой деятельности.
Перечислять примеры применения значка диаметра можно бесконечно долго, но и так понятно, что в некоторых ситуациях без него приходится достаточно трудно либо не комфортно. Именно поэтому далее по тексту мы рассмотрим три способа вставки символа диаметра в электронный документ.
Первый способ
Самым популярным способом можно назвать использование кодов ASCII. Он может быть осуществлен непосредственно самой ОС Windows. Для его реализации важно знать код – «0216», который в таблице кодов ASCII распознается как знак «Ø». Алгоритм ввода будет таковым:
- Выбираем язык ввода «английский».
- Следим за тем, чтобы клавиша «Num Lock» была включена, если сверху кнопки она не горит, то нужно ее включить.
- После чего заходим в наше приложение. Следующим действием наводим наш указатель «мыши» (стрелочку) на рабочую зону и кликаем один раз левой кнопкой. Курсор должен замигать.
- Теперь нажимаем клавишу «Alt» (неважно с какой стороны, слева или справа). После чего, не отжимая ее, на клавиатуре справа нажимаем 02 16. Теперь отпускаем все клавиши, после чего появится значок диаметра.
Главное достоинство данного способа это то, что он универсален. Он может работать во многих существующих приложениях. Особенность способа состоит в том что сам символ, в качестве исходника не нужен. Недостаток данного метода в том, что всегда нужно знать код.
Второй способ
Программа Word и другие приложения взаимозаменяемый метод ввода «Ø» связан с определенным набором таких программных приложений, как: Microsoft Office Word, Excel и других. Для примера введем знак диаметра в » Word». В других случаях алгоритм ввода будет аналогичным. Во время работы заходим на панель инструментов на вкладку «Вставка».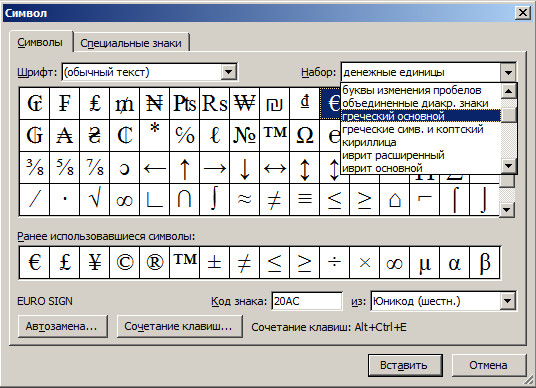 Она расположена в верхней части экрана между закладками «Главная» и «Разметка страницы». Наводим на эту вкладку курсор мыши и кликаем один раз левой кнопкой. После этого в правой части экрана видим панель «Символы». Там выбираем строку «Символ» и в появившемся списке нажимаем «Другие символы». Все эти действия осуществляются правой кнопкой мышки.
Она расположена в верхней части экрана между закладками «Главная» и «Разметка страницы». Наводим на эту вкладку курсор мыши и кликаем один раз левой кнопкой. После этого в правой части экрана видим панель «Символы». Там выбираем строку «Символ» и в появившемся списке нажимаем «Другие символы». Все эти действия осуществляются правой кнопкой мышки.
Теперь можно наблюдать открывшееся окно вставки. Находим нужный нам знак «Ø» за счет прокрутки найденных символов. В этом нам поможет колесо мыши. После удачного поиска «Ø», выделяем его одним нажатием левой кнопки мыши и кликаем кнопку «Вставить». После этого закрываем окно. Затем наверняка появиться значок диаметра в Word (в рабочей зоне). Отрицательная сторона данного способа в том, что он будет работать только в одной группе программных продуктов. Поэтому везде его применить невозможно.
Третий способ
Так же одним из способов вставки «Ø» является применение буфера обмена и использование функций «Копировать» и «Вставить». Буфер обмена это определенная часть памяти компьютерной операционной системы, которая предназначена для временного хранения информации. Сначала требуется найти где-нибудь такой символ.
В качестве примера, можно значок диаметра вставить в ворд (word) в соответствии с вышеизложенным алгоритмом. После чего его выделяем и копируем (по желанию можно использовать так называемые горячие клавиши «Ctrl»+»C»). Затем заходим в иное приложение и осуществляем действие вставки («Ctrl»+»V»). Отрицательная сторона данного способа заключается в том, что в любом случае нужен исходный символ. А так бывает далеко не всегда.
Каждый пользователь может выбрать для себя наиболее подходящий способ вставки символа (знака) диаметра — «Ø», учитывая свой индивидуальный подход и персональные навыки.
Видео
В видео — наглядный пример, как вставить в Word значок диаметра.
Где диаметр в ворде.
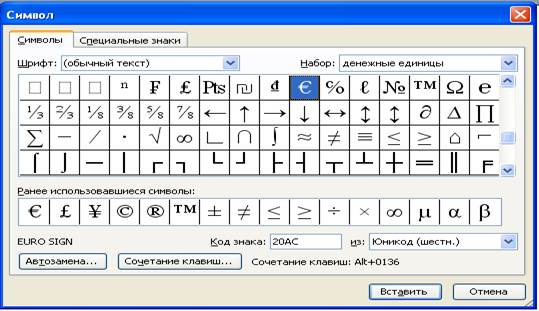 Различные способы вставки значка диаметра в приложениях Windows.
Различные способы вставки значка диаметра в приложениях Windows.
На клавиатуре размещены не все символы. На нем нет значка диаметра. Но это не значит, что его нельзя вставить в большинство современных приложений. Такая возможность есть. Причем делать эту операцию можно совершенно разными способами. Наиболее универсальным среди них является использование кодов ASCII. Второй способ привязан к офисному пакету Microsoft и работает только в нем.Последний метод связан с. Для его реализации вам понадобится значок исходного диаметра, который затем будет добавлен в новое приложение путем копирования и вставки. Подробно о каждом методе будет рассказано в этой статье.
Когда возникает такая необходимость?
Во многих случаях возникает необходимость вставить знак «Ø». Например, это может быть необходимо при составлении чертежей, составлении прайс-листов, создании рекламных букетов или пояснительных записок на трубную продукцию или клапаны.Этот список можно продолжить и дальше, но понятно, что, хотя и не так часто,
вставлять диаметр в электронный документ иногда приходится.
Использование кодов
Самый универсальный метод основан на использовании кодов ASCII. Реализуется возможностями самой операционной. системы Windows, поэтому он не привязан к какому-либо строго конкретному приложению. Для начала нужно запомнить специальный код — «0216», который в кодовой таблице ASCII соответствует «Ø».Порядок ввода в этом случае следующий:
- Меняйте язык ввода, пока не появится «En» («английский»). Если этого не сделать, вместо «Ø» будет введено «Ø».
- Затем включите расширенную цифровую клавиатуру. О его включении сигнализирует светодиод «Num Lock». Если горит, то ничего делать не нужно.
- Затем перейдите в рабочую область нашего приложения, если она свернута. Для этого достаточно щелкнуть по нему на панели задач. Затем наводим указатель манипулятора на его рабочую область и делаем один щелчок левой кнопкой.
 При этом в нем должен мигать курсор.
При этом в нем должен мигать курсор. - На следующем шаге мы удерживаем клавишу «Alt» (независимо от того, с какой стороны, слева или справа). Затем, не отпуская ее, последовательно набирайте на правой цифровой клавиатуре «0-2-1-6». Полностью уберите руки, после чего должен появиться значок диаметра.
Главное преимущество этого метода — универсальность. Он работает в большинстве современных программ. Исходный символ искать не нужно. Минус подобного решения состоит в том, что необходимо запомнить код.Если вам нужен только один этот значок, проблем нет. Хуже, если их несколько. В этом случае кодовую таблицу наиболее часто используемых символов лучше распечатать на листе бумаги и периодически наносить ее.
Word и другие офисные приложения
Альтернативный метод ввода «Ø» привязан к определенной группе программных продуктов. Это офисный пакет Microsoft, в который входят Word, Exel и другие приложения. В качестве примера мы представляем значок диаметра в Word.В остальных случаях процедура ввода такая же. В процессе перейдите на панель инструментов под названием «Вставка». Он расположен вверху экрана между вкладками «Главная» и «Макет страницы». Подойдите к этой надписи и сделайте одиночный щелчок левой кнопкой мыши. Затем в правой части экрана мы находим панель «Символы». На нем выберите пункт «Символ» и в открывшемся списке выберите «Другие символы». Все эти манипуляции выполняются. щелкните мышью правой кнопкой мыши.
Откроется окно вставки. В нем мы находим нужный нам «Ø», прокручивая символы.Это можно сделать с помощью специального колеса или путем многократного нажатия левой кнопки лопасти на полосе вправо. Когда «Ø» найден, выберите его один раз, нажав левую кнопку манипулятора, и нажмите кнопку «Вставить» (находится в нижней правой части окна). Затем закройте окно. После этого в Word (в его рабочей области) должен появиться значок диаметра. Недостаток этого метода в том, что он работает только в одной группе приложений.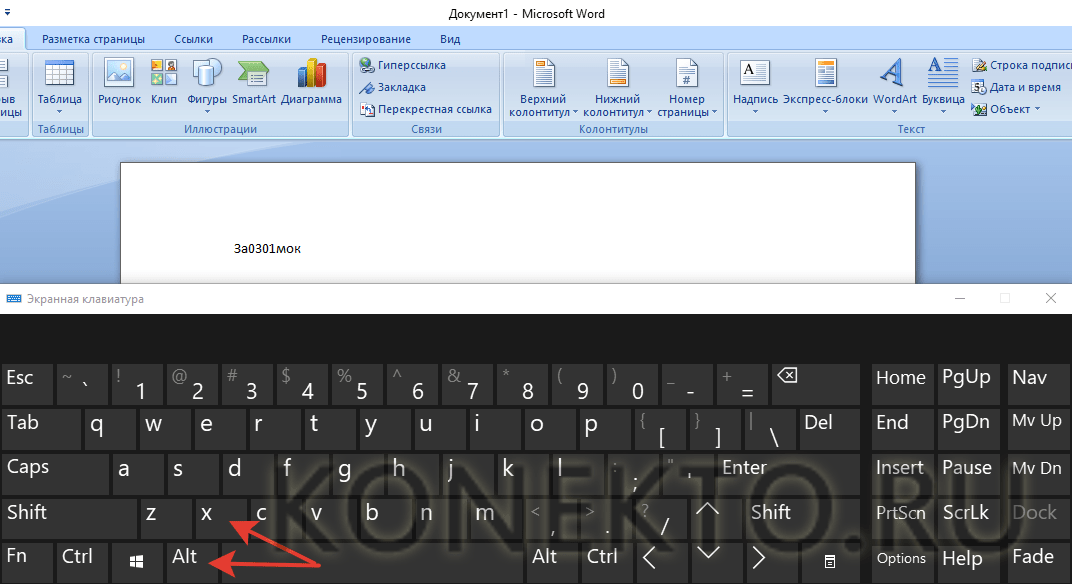 Поэтому использовать его везде не получится.
Поэтому использовать его везде не получится.
Буфер обмена
Другой способ вставки «Ø» основан на использовании буфера обмена и комбинации операций «Копировать» и «Вставить».«Сначала нужно где-то найти этот символ. Например, вы можете вставить значок диаметра в Word в соответствии с ранее описанным способом. Затем выделите и скопируйте его (можно использовать комбинацию клавиш« Ctrl »+« C ») . Затем перейдите в другое приложение и используйте операцию вставки («Ctrl» + «V»). Недостатком этого решения является то, что необходим исходный символ. А он не всегда доступен.
Наконец
Значок диаметра на клавиатуре отсутствует.Но он легко может войти в один из трех предложенных способов. Самый простой и универсальный из них основан на использовании так называемых кодов ASCII. Он не привязан к одному приложению и работает практически во всех программах операционной системы.
AT текстовый редактор MS Word имеет довольно большой набор специальных символов, о которых, к сожалению, знают далеко не все пользователи этой программы. Вот почему, когда возникает необходимость добавить определенный символ, знак или символ, многие из них не знают, как это сделать.Одним из таких символов является обозначение диаметра, которого, как известно, на клавиатуре нет.
Все спецсимволы в Word находятся на вкладке «Вставка», , в группе «Символы» , к которым нам нужно обратиться за помощью.
1. Поместите курсор в текст, куда вы хотите добавить значок диаметра.
2. Перейдите на вкладку «Вставить» и щелкните там в группе «Символы» на кнопке «Символ» .
3.В небольшом окне, которое открывается после нажатия, выберите последний пункт — «Другие символы» .
4. Вы увидите окно «Символ» , в котором нужно найти обозначение диаметра.
5. В разделе «Установить» выбрать пункт «Дополненная латиница 1» .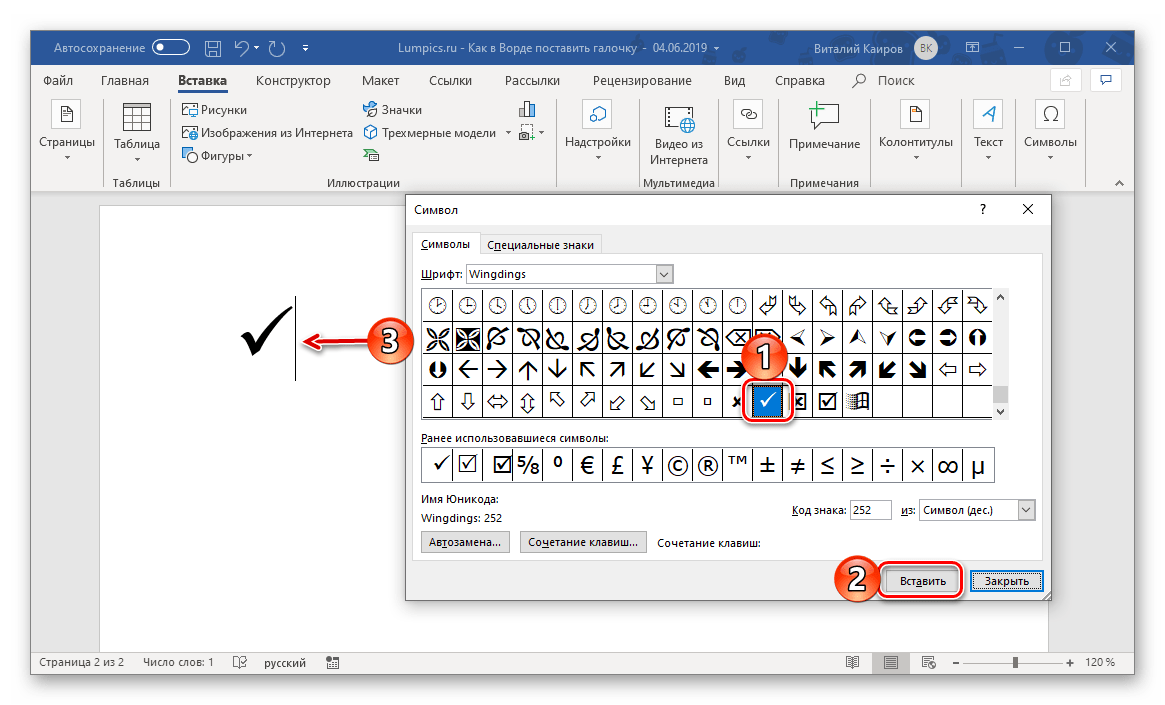
6. Щелкните значок диаметра и щелкните кнопку. «Вставить» .
7. Выбранный вами специальный символ появится в документе в указанном вами месте.
Добавление знака «диаметр» со специальным кодом
Все символы, которые находятся в разделе «Специальные символы» программы Microsoft Word, имеют свое кодовое обозначение. Если вы знаете этот код, вы можете гораздо быстрее добавить требуемый символ в текст. Вы можете увидеть этот код в окне символа, в его нижней части, щелкнув нужный символ.
Итак, чтобы добавить знак «диаметр» с кодом, выполните следующие действия:
1.Поместите курсор в то место, где вы хотите добавить символ.
2. Введите комбинацию в английской раскладке «00D8» без кавычек.
3. Не перемещая курсор из выбранного места, нажмите «Alt + X» .
4. Будет добавлен знак диаметра.
Вот и все, теперь вы знаете, как вставить в ворд иконку диаметра. Используя набор специальных символов, доступных в программе, вы также можете добавить в текст другие необходимые символы.Желаем успехов в дальнейшем изучении этой продвинутой программы для работы с документами.
В случаях, когда необходимо указать размер диаметра, используйте знак в виде круга с линией «Ø». Этот символ наносится перед размерным числом.
Примеры использования символа диаметра:
Знаки диаметра на деталях вращения цилиндрической и конической формы
Размеры поставлены с недостатком места
на размерной линии
Обозначение размера с ограниченным пространством
для стрелок
Диаметр — это длина отрезка прямой соединительной поверхности круга.Отрезок диаметра в любом случае проходит только через центр круга. Обычно обозначают его латинской буквой «D» или знаком «Ø». Если радиус круга умножить на два, сумма будет диаметром.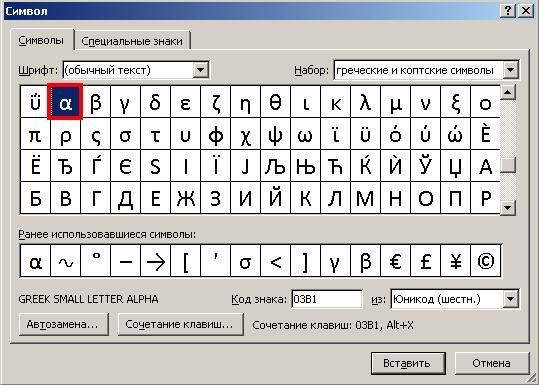 Все объемные тела, имеющие сферическую форму, а также те, хотя бы одно из возможных сечений которых представляет собой окружность, обозначаются символами диаметра. Слово « диаметр » происходит от греческого слова « diametros » — диаметр.
Все объемные тела, имеющие сферическую форму, а также те, хотя бы одно из возможных сечений которых представляет собой окружность, обозначаются символами диаметра. Слово « диаметр » происходит от греческого слова « diametros » — диаметр.
Пример разметки четырех отверстий
диаметром
На технических чертежах диаметры обозначены символом в виде перечеркнутого круга «Ø».Этот знак ставится перед размерными числами деталей, которые могут быть как цилиндрическими, так и коническими.
В сечении конус представляет собой прямоугольный треугольник, одна из сторон которого параллельна или сосна телу вращения. Его параметры имеют следующие обозначения: «D» — больший диаметр, «d» — меньший диаметр, «L» — длина. На чертеже диаметры конуса обозначены числами, перед которыми стоят знаки «», а числовое значение длинное, без буквенных обозначений.
Наиболее распространенными деталями с цилиндрическими поверхностями являются валы различного назначения. Цилиндрические тела, образованные вращением прямоугольника около одной из его сторон, обозначаются диаметром. Гладкие валы имеют некоторые конструктивные особенности, и делятся на варианты: прямые, ступенчатые односторонние, ступенчатые двусторонние и тяжелые. Например, валы асинхронных двигателей, в которых ротор сопряжен с валом путем нажатия на его наибольший диаметр, а с обеих сторон есть ступеньки для подшипников, вентиляторов и шкивов.Двусторонние ступенчатые валы также можно встретить в различных механизмах, где требуются другие конструктивные особенности. Цилиндрические детали, как правило, имеют максимальную общую длину и внешний диаметр. В зависимости от конкретной конфигурации изделия в него могут входить такие элементы, как внутренние и внешние канавки, ступеньки, поднутрения и т. Д. С разным диаметром, перед значениями которых ставятся знаки «Ø».
Пример нанесения знака диаметра
на сферической поверхности
Компоненты с коническими поверхностями включают инструментальные закрепительные втулки, у которых внешняя и внутренняя поверхности сужаются.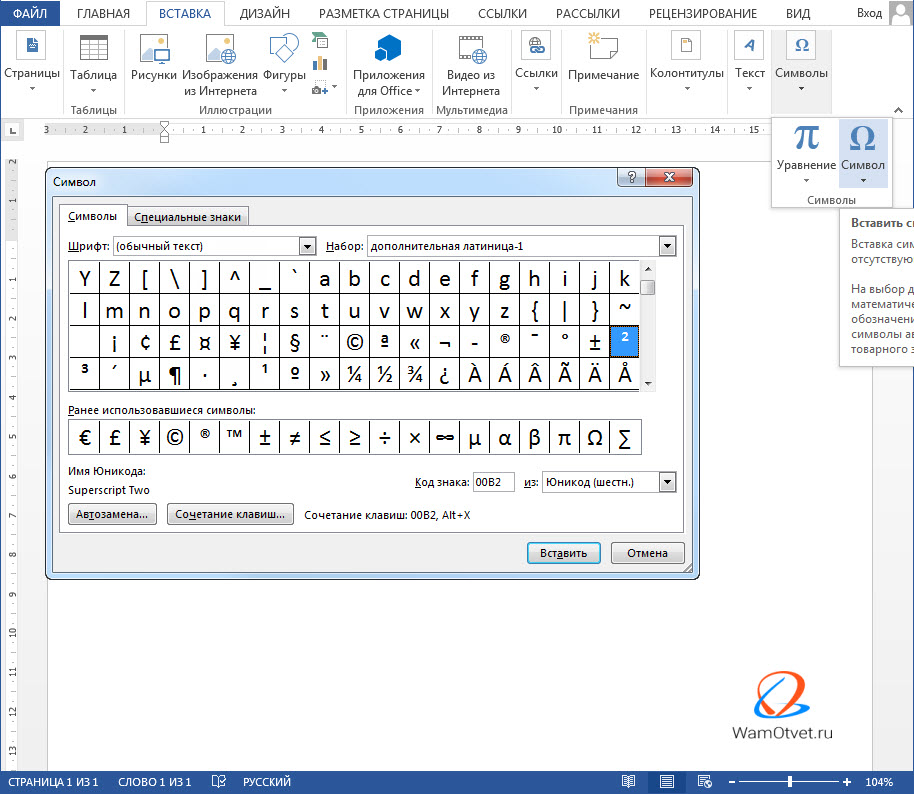 Такие втулки обеспечивают высокую точность центрирования и скорость смены инструмента при достаточной жесткости при использовании на станках. Переходные рукава бывают короткие и длинные.
Такие втулки обеспечивают высокую точность центрирования и скорость смены инструмента при достаточной жесткости при использовании на станках. Переходные рукава бывают короткие и длинные.
Конические инструментальные части этого типа называются «конусом Морзе » и делятся на цифры. Углы, длины и диаметры закрепительных втулок могут быть взяты из специальных таблиц. В табличных данных используются буквенные обозначения, такие как — «d» меньший диаметр, «D» — большой диаметр, «L» — длина детали.На чертежах диаметры и длины обозначены числовыми значениями, со знаком «Ø» перед числами диаметров.
« Конус morse » — кроме закрепительных втулок используется при изготовлении хвостовиков спиральных сверл, концевых фрез, инструмента и оправок. Инструментальные конусы фиксируются за счет упругой и пластической деформации. Для осуществления таких соединений в В шпинделях фрезерных и токарных станков имеются конические отверстия для установки вспомогательного инструмента.Кроме того, в токарном станке пиноль задней бабки имеет такое же коническое отверстие.
В технике используется большое количество деталей и их элементов для обозначения используемого знака диаметра. Для размеров стандартного диаметра используется параметрический диапазон, который включает стандартные размеры. При разработке технических изделий расчетные диаметры округляются до ближайших значений. При указании на технических чертежах знак диаметра должен сопровождаться обозначением оси штрихпунктирной линией, обозначающей круглое сечение площади детали.
Для обозначения диаметра на чертежах и в технической документации используется специальный знак. Однако на клавиатуре компьютера этот символ отсутствует как на первичной, так и на вторичной клавишах. Тем не менее, его можно разместить в тексте, если он позволяет формат, в котором этот текст будет сохранен и впоследствии отображен. Формат txt, увы, придется сразу удалить, а инструкции для документов word и html ниже.
При поддержке размещения P&G статей на тему «Как поставить знак диаметра» Как набрать значок «собака» Как поставить знак градуса Как измерить диаметр трубы
Инструкция
Используйте специальный компонент операционной системы Windows, который называется «Таблица символов».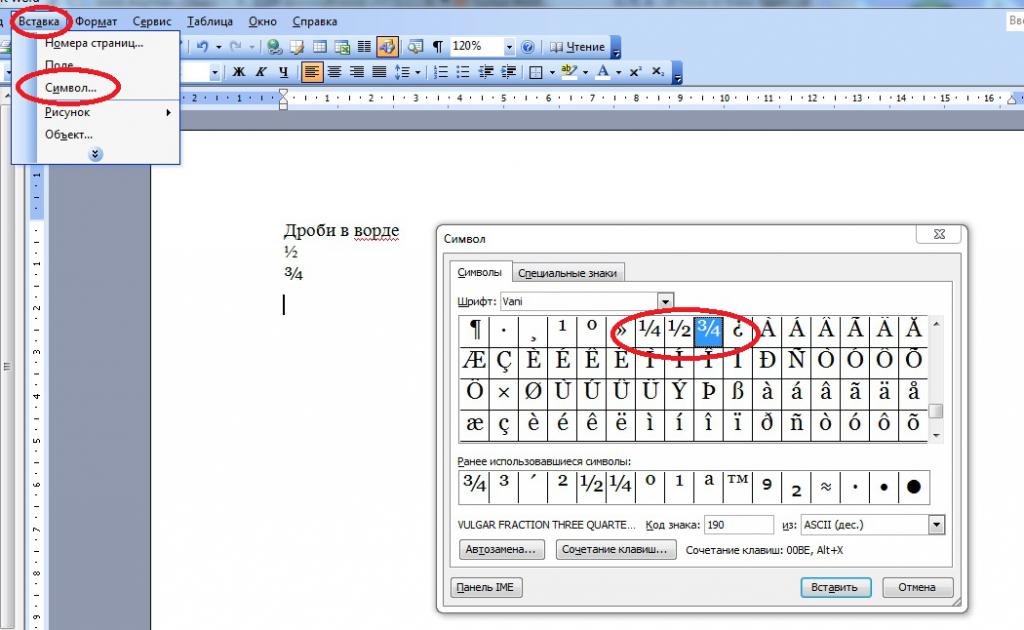 Ссылку на его запуск можно найти в главном меню на кнопке «Пуск» — открыв его, перейдите в раздел «Все программы», затем в подраздел «Стандартные», а затем в раздел «Системные инструменты», где вы найдете ссылку с этим именем. Другой способ — нажать комбинацию клавиш win + r, в открывшемся диалоге запуска программы введите charmap и нажмите клавишу Enter.
Ссылку на его запуск можно найти в главном меню на кнопке «Пуск» — открыв его, перейдите в раздел «Все программы», затем в подраздел «Стандартные», а затем в раздел «Системные инструменты», где вы найдете ссылку с этим именем. Другой способ — нажать комбинацию клавиш win + r, в открывшемся диалоге запуска программы введите charmap и нажмите клавишу Enter.
Найдите значок диаметра в таблице. Обратите внимание, что в контуре может быть несколько похожих символов — минимум два (в зависимости от установленной гарнитуры).На первой странице вы найдете два варианта — выберите наиболее подходящий и дважды щелкните по нему, а затем скопируйте его в буфер обмена, нажав кнопку «Копировать».
Перейдите в окно документа, где нужно ввести знак диаметра, и вставьте его из буфера обмена, нажав комбинацию клавиш ctrl + v или ctrl + Insert.
Вы можете обойтись без таблицы символов, если знаете код, связанный с этим символом в таблице кодов. В Microsoft Office Word вы можете ввести шестнадцатеричный код, затем нажать alt + x, и текстовый редактор заменит код соответствующим значком.Два значка, которые вы нашли на первой странице таблицы символов, соответствуют шестнадцатеричным кодам 00D8 и 00F8.
Используйте коды мнемонических символов для вставки значков диаметра на HTML-страницы. Например, если вы поместите последовательность символов ∅ или ∅ в код документа, то для посетителя страницы результат будет выглядеть так:?. Примитивные символы ⊕ или ⊕ выглядят так:?, ⊗ или ⊗ -?, Ø или Ø — O, ø или ø — o.
Как просто
Другие новости по теме:
как найти недостающие символы на клавиатуре? * В Microsoft Windows XP нажмите «Пуск», а затем «Все программы», «Стандартные», «Системные инструменты» и «Таблица символов».* В Microsoft Windows 2000 нажмите кнопку «Пуск» и выберите команду «Программы»,
Типографский символ в виде надстрочного круга, который обычно обозначается как размер углов и температур, измеряемых в градусах, отсутствует на клавиатуре компьютера. Однако именно таблицы кодирования используются операционной системой для отображения символов на экране компьютера.
Однако именно таблицы кодирования используются операционной системой для отображения символов на экране компьютера.
При наборе текста в MS Word необходимо вставить специальные символы, такие как: значок диаметра, буква Альфа, значок копирайта и т. Д.Для их вставки существуют специальные комбинации и обычная вставка с помощью Word.
Для перехода в раздел спецсимволов в MS Word перейдите в меню навигации — Вставка — Символ — Другие символы (чтобы увидеть весь список спецсимволов).
Выберите любой специальный символ из списка и нажмите «Вставить». Также, чтобы постоянно не вводить спецсимволы, для каждого из них есть горячая клавиша, которая видна при выборе символа.
Чтобы использовать сочетания клавиш, удерживая клавишу Alt, нажмите по очереди комбинацию 0176 и отпустите клавишу Alt, в документе появится значок градуса. Главное условие цифры — это нажатие на маленькую клавиатуру справа, как на ноутбуке, так и на клавиатуре настольного компьютера.
Подробно рассмотрим сочетания клавиш для наиболее популярных спецсимволов.
Как в ворде поставить длинное тире?
Комбинированные клавиши alt + 0151 — Знак тире
Как поставить значок градуса в ворде?
Комбинация клавиш Alt + 0176 ° знак градуса
Как в Word поставить иконку абзаца?
Сочетания клавиш Alt + 0167 § Параграф
Как сделать ударение в Слове?
Сочетание клавиш Alt + 769
Как поставить плюсик в ворде?
Комбинация клавиш Alt + 0177 ± Плюс / минус
Как поставить иконку диаметра в ворде?
Сочетание клавиш Alt + 0216 Ø Диаметр
Как поставить иконку евро в ворде?
Сочетания клавиш Alt + 0136 €
евро
Как поставить иконку тм?
Сочетание клавиш Alt + 0153 ™ Значок товарного знака
Как поставить иконку копирайта?
Сочетания клавиш Alt + 0169 Copyright
Остальные ярлыки, посмотрите под выбранного вами персонажа.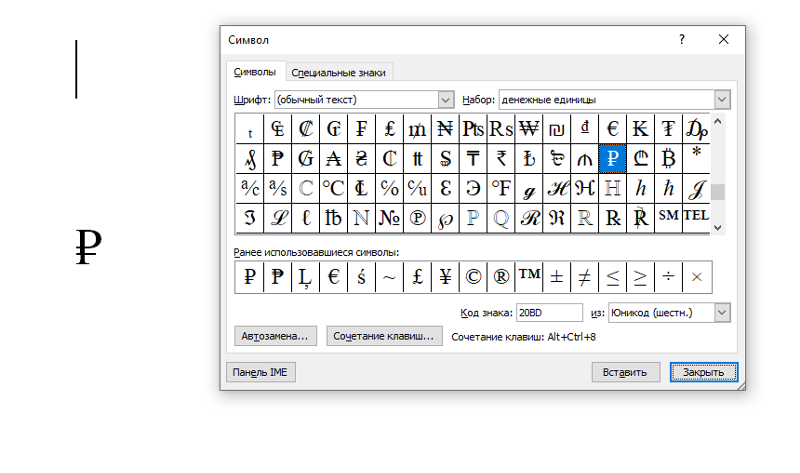 Все сочетания клавиш действительны во всем Интернете и в любой текстовой строке.
Все сочетания клавиш действительны во всем Интернете и в любой текстовой строке.
Вставьте символ — служба поддержки Office
По умолчанию в диалоговом окне Symbol сначала отображаются эмодзи при открытии. Но вы можете развернуть его, чтобы увидеть другие наборы символов: прокрутите вверх и нажмите кнопку-переключатель в правом углу:
Слово
Выполните одно из следующих действий:
Вставить символ
В меню Вставить щелкните Advanced Symbol , а затем щелкните вкладку Symbols .
Щелкните нужный символ.
Вставить специальные символы
- org/ListItem»>
Щелкните нужный символ.
В меню Вставить щелкните Расширенный символ , а затем щелкните вкладку Специальные символы .
Excel
Вставить символ
В меню Вставить щелкните Символ .
Щелкните нужный символ.
PowerPoint
Вставить символ
В меню Вставить щелкните Символ .
Щелкните нужный символ.
Outlook
Вставить символ
В меню Правка щелкните Эмодзи и символы .
Щелкните нужный символ.
См. Также
Диаметр символа на клавиатуре. Различные способы вставки значка диаметра в приложениях Windows
В случаях, когда вы хотите указать размер диаметра, используйте знак в виде круга с линией «Ø». Этот символ ставится перед размерным числом.
Примеры использования знака диаметра:
Знаки диаметра на деталях вращения цилиндрической и конической формы
Размеры указаны без места
на размерной линии
Обозначение размеров без места
Для стрел
Диаметр — это длина прямой линии, соединяющей поверхность круга.Отрезок диаметра в любом случае проходит только через центр круга. Обозначают это обычно латинскими буквами «D» или знаком «Ø». Если радиус круга умножить на два, получится диаметр. Все объемные тела, имеющие сферическую форму, а также те, у которых хотя бы одно из возможных сечений составляет круг, обозначают символами диаметра. Слово « диаметр, » произошло от греческого слова « diametros. » — диаметр.
Пример обозначения четырех отверстий
с указанием диаметра
На технических чертежах диаметры обозначены символом в виде перечеркнутого круга «Ø».Этот знак ставится перед размерными числами деталей, которые могут быть как цилиндрическими, так и коническими.
В поперечном сечении конус представляет собой прямоугольный треугольник, один из катетов которого — параллельный или сосновый росток. Его параметры имеют следующие обозначения: «D» — больший диаметр, «D» — меньший диаметр, «L» — длина. На чертеже диаметры конуса обозначены числами, которые задаются знаками «Ø», а числовое значение длинное без буквенных обозначений.
К наиболее распространенным деталям с цилиндрическими поверхностями относятся валы различного назначения. Цилиндрические тела, образованные вращением прямоугольника вокруг одной из его сторон, обозначаются диаметром. Гладкие валы имеют некоторые конструктивные особенности и делятся на разновидности: прямые, ступенчато-односторонние, ступенчатые двусторонние и тяжелые. Например, валы асинхронных двигателей, в которых ротор совпадает с валом путем нажатия наибольшего диаметра, а с обеих сторон есть ступеньки под подшипники, вентиляторы и шкивы.Двусторонние ступенчатые валы также можно встретить в различных механизмах, где они требуются, с любыми другими конструктивными особенностями. Цилиндрические детали, как правило, имеют максимальную общую длину и внешний диаметр. В зависимости от конкретной конфигурации конкретного изделия в него могут входить такие элементы, как внутренние и внешние канавки, ступеньки, насосы и т. Д. С разными диаметрами, перед значениями которых стоят знаки «Ø».
Пример знака диаметра
на сферической поверхности
К деталям с коническими поверхностями относятся инструментальные переходные втулки, у которых внешняя и внутренняя поверхности конические.Такие втулки обеспечивают высокую точность центрирования и скорость смены инструмента при достаточной жесткости при использовании их на станках. Переходные рукава бывают короткие и длинные.
Конические инструментальные детали этого типа называются «конус Морзе » и делятся числами. Углы, длину и диаметры переходных гильз можно взять из специальных таблиц. В табличных данных используются буквенные обозначения, например, меньший диаметр «D», большой диаметр «D», длина детали «L». На чертежах диаметры и длина обозначаются цифровыми значениями, а перед числами диаметров ставится знак «Ø».
« Конус Морзе » — Помимо переходных втулок, применяется при изготовлении хвостовиков спиральной прокатки, концевых фрез, приспособлений и оправок. Инструментальные конусы фиксируются за счет упругой и пластической деформации. В шпинделях фрезерных и токарных станков предусмотрены конические отверстия для установки вспомогательного инструмента.Кроме того, в токарном станке обратного хода пиноль такое же коническое отверстие имеется.
Инструментальные конусы фиксируются за счет упругой и пластической деформации. В шпинделях фрезерных и токарных станков предусмотрены конические отверстия для установки вспомогательного инструмента.Кроме того, в токарном станке обратного хода пиноль такое же коническое отверстие имеется.
В технике используется большое количество деталей и их элементов для обозначения знака диаметра.Для размеров стандартных диаметров используется параметрический ряд, в который входят стандартные размеры. При разработке технических изделий расчетные диаметры округляются до ближайших значений. При обозначении на технических чертежах знак диаметра должен сопровождаться обозначением оси стержневой пробойной линии, которая указывает круглое сечение детали детали.
Как вставить в слово знаки
диаметра, ударения, кавычки или апострофа…
Символы слов в таблице
Выбор символа из таблицы — это классический способ вставки символьных символов в текст Word: установите курсор в желаемое место текста, откройте вкладку «Вставить» меню Word, нажмите последовательно, как на рисунке: «Символы» , «символ», «другие символы». Появится «Таблица символов», в которой нужно щелкнуть (щелкнуть) по желаемому символу и нажать кнопку «Вставить». Выбранный символ появится в текстовом документе Word.Для просмотра всей таблицы символов Word используйте боковой ползунок.
Выбор и вставка символов из таблицы — простая, но трудоемкая процедура. Таблица символов текстового редактора Word со всеми белибордами, в которой просто немыслимо быстро найти нужную иконку.
Mr. Unicode позволяет вставлять распечатанные и распечатанные символы и символы с клавиатуры. Коды символов в Юникоде (комбинации клавиш) поддерживают практически все текстовые редакторы, начиная с нетиповых и заканчивая фотошопом.В Таблице символов слов код выбранного символа отображается в специальном окне (6), см. Рис.
Вастимо, от слов «набор ключей» — половина жителей интернета перетекает в транс.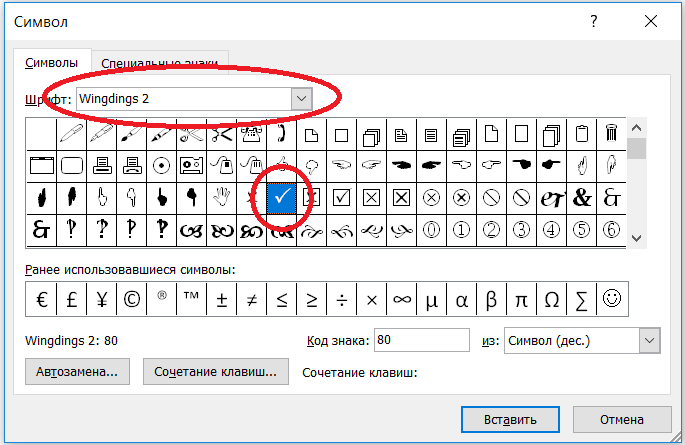 Однако если человеку больше пяти лет, и он уже знает буквы и цифры — в этом нет ничего сложного. Более того, наоборот — идет тихий кайф от дикой экономии времени. Коды часто используемых символов можно записать в лист и тупо затоптать «Клод», углубившись в детали всех меню.
Однако если человеку больше пяти лет, и он уже знает буквы и цифры — в этом нет ничего сложного. Более того, наоборот — идет тихий кайф от дикой экономии времени. Коды часто используемых символов можно записать в лист и тупо затоптать «Клод», углубившись в детали всех меню.
Для вставки желаемого знака или символа — устанавливаем курсор в нужное место текста, зажимаем (давим, плакали, не отпускаем) клавишу «ALT» и, в цифровой части «Клавес» — мы последовательно введите код символа. Отпускаем клавишу «Alt» — нужный символ сразу появится в тексте.
Коды некоторых популярных персонажей:
- «Английские двойные кавычки»: 0147 и 0148
- ‘Английские одинарные кавычки’: 0145 и 0146
(Правая английская одинарная кавычка
используется в украинском языке как апостроф:
lock, Susiir, bur’yan) - «Русские цитаты (Елка)»: 0171 и 0187
- «Котировки-футы»: 0132 и 0147
- — Простая тире: 0150
- — Длинный тире: 0151
Более широкая картина примера использования клавиатуры при вводе символа представляет собой таблицу символов Word в Unicode:
Пример использования таблицы:
Alt + 1 = ☺; alt + 2 = ☻; Alt + 3 =; Alt + 4 = ♦; Alt + 5 = ♣;
Alt + 6 = ♠; Alt + 7 =.; Alt + 8 = ◘; alt + 9 = ○; Alt + 10 = ◙; пр.
Слева — десятки, а сверху — единицы. Чтобы вставить символ — установите курсор на текст, зажмите клавишу «ALT» и, не отпуская ее, — код символа. После этого отпустим клавишу «alt», и в текстовой строке появится нужный значок.
Внимание! Код символа установлен для исполнения исключительно на правой цифровой клавиатуре. При этом он должен быть включен (активирован)!
Найти и включить (активировать)
правая цифровая клавиатура
Правая цифровая клавиатура — правая клавиша цифровой клавиатуры на обычной компьютерной клавиатуре.Этим клавишам назначены функции, недоступные для верхней цифровой клавиатуры, в частности — ввод цифрового кода. По умолчанию правая цифровая клавиатура неактивна. Для активации цифрового блока используйте кнопку «NUM LOCK». Каждое повторное нажатие «NUM LOCK» поочередно активирует / деактивирует (включает / выключает) правые цифровые клавиши. В ноутбуках (особенно в нетбуках) правый цифровой блок часто отсутствует. Цифровые клавиши либо объединяются с основной клавиатурой, либо с функцией ввода цифровых кодов несут другие клавиши на основном блоке.Клавиши активации «Num Lock», на ноутах тоже быть не может.
По умолчанию правая цифровая клавиатура неактивна. Для активации цифрового блока используйте кнопку «NUM LOCK». Каждое повторное нажатие «NUM LOCK» поочередно активирует / деактивирует (включает / выключает) правые цифровые клавиши. В ноутбуках (особенно в нетбуках) правый цифровой блок часто отсутствует. Цифровые клавиши либо объединяются с основной клавиатурой, либо с функцией ввода цифровых кодов несут другие клавиши на основном блоке.Клавиши активации «Num Lock», на ноутах тоже быть не может.
Однако правая цифровая клавиатура не может полностью исчезнуть с компьютерного устройства. Он просто скрывается и отключается для удобства пользователя. Самый верный способ узнать, как включить и активировать функции нужного цифрового блока — спросить у производителя.
В противном случае вызовите «экранную клавиатуру», которая есть всегда везде и во всем. Экранная клавиатура примерно верна: «Пуск / (Сервисное, Стандартное) меню / Специальные возможности / Экранная клавиатура».
Экранная клавиатура обычно отображает фактическое состояние реальной клавиатуры. На экранной клавиатуре может не оказаться правого цифрового блока и клавиши «NUM LOCK». Не страшно. Нажмите кнопку «Параметры» на экранной клавиатуре (см. Рисунок вверху). Откроется диалоговое окно, в котором вы хотите установить флажок, чтобы включить цифровую клавиатуру. Нажмите «ОК» — на экране появится цифровой блок. Нажимаем «Num Lock» — клавиатура активирована.
Вставка акцентная
Знак застоя в тексте Word вставлен отдельной задницей:
- Установить курсор после нужной буквы
- Набираем (Распечатываем) Код символа: 0300 или 0301 (Наклон влево / вправо).
Цифры кода появятся прямо в тексте.
Не трогать, курсор не убирать. - Шлифовка «Альт» а, заводская — «х»
(в русской раскладке — «з») - Значок напряжения появляется над нашим клювом.
На данный момент признак застоя поддерживает только Word.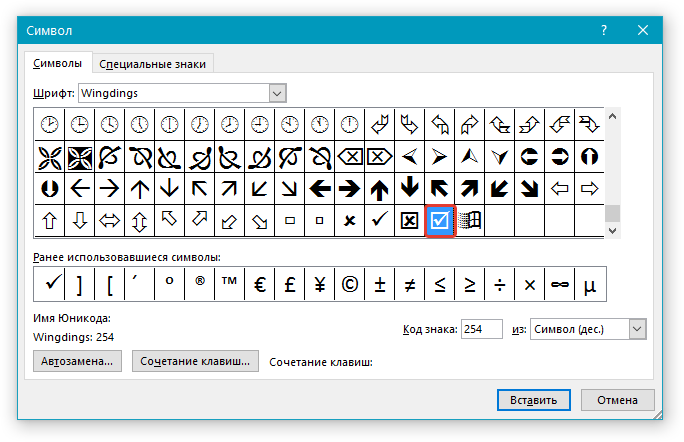 В остальных текстовых редакторах можно вставить знак стресса, скопировав его уже готово из слова Word. В Блокноте знак скопирован, штрихи — в файл не сохраняются…
В остальных текстовых редакторах можно вставить знак стресса, скопировав его уже готово из слова Word. В Блокноте знак скопирован, штрихи — в файл не сохраняются…
Использовать NotePad ++ …
Диаметр знак в слове
На данный момент Word не поддерживает знак диаметра, как и все другие текстовые редакторы. Вместо классического знака диаметра (дробленый круг) повсеместно предлагается использовать старый добрый дробленый ноль: Ø Ø
. Визуально практически не различимы, а программисты — на одну головную боль меньше. Они (программисты) ноль задавили и что-то придумали, исключительно для того, чтобы отличить cyphyrich 0
(Нолик) из клюва ПРО .И вот этот жуткий знак диаметра (перечеркнутый кружок), совершенно неотличимый от раздавленного нуля. Для сима знак диаметра перешёл на лето. Единственный способ вставить в слово Word — это знак реального диаметра (перечеркнутый кружок) — скопировать его из старых документов, когда этот значок поддерживался текстовым редактором. Скачать: Word.zip (Выпадение: 116) Для копирования знака диаметра. Что касается дробленого нуля, то он вводится набором клавиш, набираем: «Alt» + 0248 (нижний регистр — ø
), «Alt» + 0216 (верхний регистр — Ø
).Вам нужно набирать горячих глэвисов, в обязательном порядке с английской раскладкой клавиатуры. Иначе будет буква Ш !!!
При наборе текста в MS Word возникает необходимость вставить специальные символы, такие как: значок диаметра, буква альфа, значок копирайтинга и т. Д. Для их вставки существуют специальные комбинации и обычные вставки, средства Word.
Чтобы перейти в раздел «Специальные символы» в MS Word, перейдите в меню навигации — Вставка — символ — другие символы (чтобы увидеть весь список специальных символов).
Выберите из списка любой специальный символ и нажмите «Вставить». Также, чтобы не вводить постоянно спецсимволы, для каждого из них есть комбинация клавиш, которую можно увидеть при выборе символа.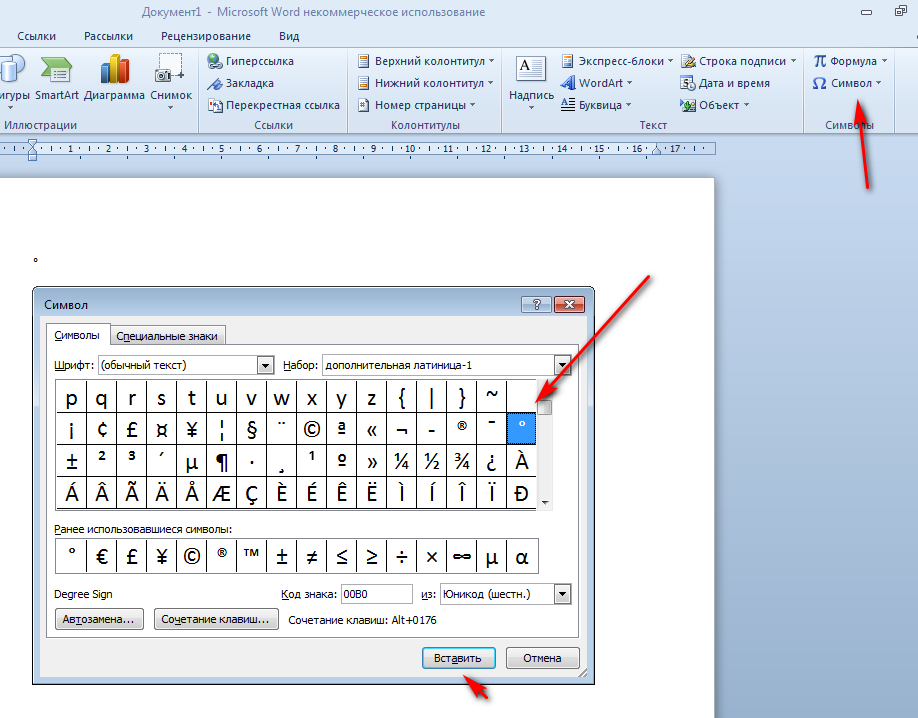
Чтобы использовать сочетания клавиш, зажмите клавишу ALT, нажмите первую комбинацию 0176 и отпустите ALT, значок градуса появится в документе. Главное условие — номер должен быть нажат на маленькой клавиатуре справа, как на ноутбуке, так и на клавиатуре стационарного компьютера.
Рассмотрим подробно комбинацию клавиш для самых популярных спецсимволов.
Как в ворде поставить длинное тире?
Сочетание клавиш Alt + 0151 — Знак шин
Как поставить значок градуса в ворде?
Клавиша клавиатуры Alt + 0176 ° Знак градуса
Как поставить иконку абзаца в ворде?
Сочетание клавиш Alt + 0167 § Параграф
Как сделать ударение в Ворде?
Клавиши клавиатуры Alt + 769
Как поставить в ворде значок плюс минус?
Клавиши клавиатуры Alt + 0177 ± плюс / минус
Как поставить в ворде иконку диаметра?
Клавиши клавиатуры Alt + 0216 Ø диаметр
Как поставить иконку евро в ворде?
Клавиша клавиатуры Alt + 0136 €
евро
Как поставить иконку ТМ?
Клавиши клавиатуры Alt + 0153 ™ Значок бренда
Как поставить иконку копирайтинга?
Сочетание клавиш Alt + 0169 Copyright
Остальные комбинации клавиш смотрите под выбранным вами символом.Все комбинации клавиш работают по всему Интернету и в любой текстовой строке.
В текстовом редакторе MS Word имеется довольно большой набор специальных символов, который, к сожалению, знают далеко не все пользователи этой программы. Поэтому, когда дело касается добавления того или иного символа, знака или обозначения, многие из них не умеют это делать. Одним из таких символов является обозначение диаметра, которого, как известно, на клавиатуре нет.
Все спецсимволы в Word находятся на вкладке. «Вставить» , в группу «Символы» , по которым нам нужно обратиться за помощью.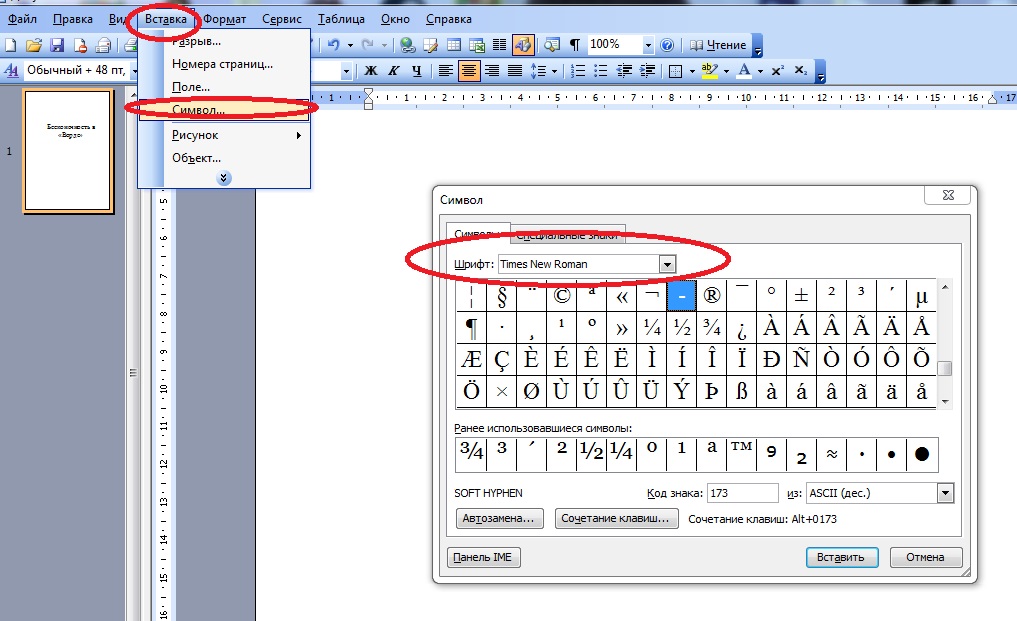
1. Установите курсор в то место текста, где вам нужно добавить значок диаметра.
2. Перейдите на вкладку «Вставить» и щелкните там в группе «Символы» На кнопке «Символ» .
3. В маленьком окошке, которое раскроется после нажатия, выберите последний пункт — «Другие символы» .
4.Откроется окно «Символ» , в котором надо найти обозначение диаметра.
5. В разделе «Набор» выберите «Дополненная латиница-1» .
6. Щелкните значок диаметра и нажмите «Вставить» .
7. Выбранный вами специальный символ появится в документе в указанном вами месте.
Добавление знака диаметра с помощью специального кода
Все символы, которые находятся в разделе «Специальные символы» программ Microsoft Word, имеют собственное обозначение кода.Если вы знаете этот код, вы сможете гораздо быстрее добавить в текст нужный символ. Вы можете увидеть этот код в окне «Символ» в его нижней части, щелкнув нужный символ.
Итак, чтобы добавить знак «диаметр» с помощью кода, сделайте следующее:
1. Установите курсор в то место, где нужно добавить символ.
2. Введите комбинацию в английской раскладке «00D8» без кавычек.
3.Не перемещая указатель курсора с установленного места, нажимайте клавиши. «ALT + X» .
4. Будет добавлен знак диаметра.
Вот и все, теперь вы знаете, как вставить в ворд иконку диаметра. Используя набор специальных символов, имеющихся в программе, вы также можете добавлять к тексту и другие необходимые знаки. Желаем успехов в дальнейшем изучении этой продвинутой программы по работе с документами.
На клавиатуре размещены не все символы.Нет на нем и значка диаметра. Но это не значит, что его нельзя вставить в большинство современных приложений. Такая возможность есть. Причем сделать эту операцию можно совершенно по-разному. Наиболее универсальным из них является использование кодов ASCII. Второй способ привязан к офисному пакету Microsoft и работает только в нем. Последний метод связан с тем, что для его реализации вам понадобится значок исходного диаметра, который затем добавляется в новое приложение путем копирования и вставки.Подробно каждый метод будет рассмотрен в этой статье.
Наиболее универсальным из них является использование кодов ASCII. Второй способ привязан к офисному пакету Microsoft и работает только в нем. Последний метод связан с тем, что для его реализации вам понадобится значок исходного диаметра, который затем добавляется в новое приложение путем копирования и вставки.Подробно каждый метод будет рассмотрен в этой статье.
Когда возникает такая необходимость?
Во многих случаях возникает необходимость вставить знак «Ø», например, он может понадобиться при рисовании чертежей, регистрации прайс-листов, создании рекламных букетов или пояснительных записок по трубной продукции или отключению. клапаны. Этот список можно продолжить, но он настолько ясен, что хоть и не так часто, но
вставляет значок диаметра в электронный документ.
Использование кодов
Наиболее универсальный метод основан на использовании кодов ASCII. Он реализован возможностями самой операционной системы Windows, поэтому не привязан к какому-то одному, строго определенному приложению. Для начала нужно запомнить специальный код — «0216», который в таблице кодов ASCII соответствует «Ø». И порядок ввода в данном случае следующий:
- Меняем язык ввода до тех пор, пока не появится «EN» («английский»). Если этого не сделать, вместо «Ø» будет введено «sh».
- Затем включите расширенную цифровую клавиатуру. Он загорится светодиодом «NUM LOCK». Если горит, то ничего делать не нужно.
- Затем перейдите в рабочую область нашего приложения, если она свернута. Для этого достаточно щелкнуть по нему на панели задач. Затем подносим указатель манипулятора к его рабочему пространству и делаем один щелчок левой кнопкой мыши. В то же время он одолжил в нем курсор.
- На следующем этапе зажать клавишу «Alt» (без разницы, с какой стороны можно как слева, так и справа).Затем, не отпуская ее, последовательно на правой цифровой клавиатуре набираем «0-2-1-6». Полностью уберите руки, после чего должен появиться значок диаметра.

Главное преимущество этого метода — универсальность. Работает в большинстве современных программ. При этом нет необходимости искать оригинальный персонаж. Минус такого решения в том, что код нужно запоминать. Если требуется только один значок, проблем нет. Хуже, если их несколько.В этом случае лучше распечатать на листе бумаги таблицу кодов наиболее часто используемых символов и периодически наносить ее.
Word и другие офисные приложения
Альтернативный способ ввода «Ø» привязан к определенной группе программных продуктов. Это офисный пакет Microsoft, в который входят Word, Exel и другие приложения. Представляем значок диаметра в «Слове» в качестве примера. В остальных случаях порядок входа аналогичен. В процессе работы перейдите на панель инструментов под названием «Вставка».Он расположен вверху экрана между закладками «Домой» и разметкой страницы. Переходим к этой надписи и делаем однократное нажатие на левую кнопку. Затем в правой части экрана мы находим подпайп «Символы». На нем выберите пункт «Символ» и в открывшемся списке выберите «Другие символы». Все эти манипуляции выполняются правой кнопкой мыши.
Откроется окно вставки. В нем мы находим нужный нам «Ø» путем прокрутки символов. Сделать это можно с помощью специального колесика или многократно нажав левую кнопку манипулятора справа.Когда они нашли «Ø», выделите его одним щелчком левой кнопки манипулятора и нажмите кнопку «Вставить» (находится в правом нижнем углу окна). Затем закройте окно. После этого в Word должен появиться значок диаметра (в его рабочей области). Минус этого метода в том, что он работает только в одной группе приложений. Поэтому не везде будет работать.
Буфер обмена
Другой метод вставки «Ø» основан на использовании буфера обмена и объединении операций «Копировать» и «Вставить».Для начала нужно где-то найти этот символ. Например, вы можете вставить значок диаметра в «Слово» в соответствии с ранее описанной процедурой. Затем выделяем его и копируем (можно использовать комбинацию клавиш CTRL + «C»). Затем перейдите в другое приложение и используйте операцию вставки («Ctrl» + «V»). Минус такого решения в том, что нужен оригинальный символ. И это не всегда доступно.
Затем выделяем его и копируем (можно использовать комбинацию клавиш CTRL + «C»). Затем перейдите в другое приложение и используйте операцию вставки («Ctrl» + «V»). Минус такого решения в том, что нужен оригинальный символ. И это не всегда доступно.
Наконец
Значок диаметра на клавиатуре отсутствует.Но можно ввести его одним из трех предложенных способов. Самый простой и универсальный из них основан на использовании так называемых кодов ASCII. Он не привязан к одному приложению и работает практически во всех программах операционной системы.
Обозначение диаметра
в слове
Добавить символ диаметра в текстовое поле? Alt-коды можно вводить в операционных системах Microsoft: сначала убедитесь, что numlock включен, затем нажмите и удерживайте клавишу ALT, удерживая нажатой клавишу ALT, введите код для символа, который вы хотите, и отпустите клавишу ALT.Символ, например валюта (¥), музыка (â ™ «) или галочки (). Поместите курсор в файл в том месте, куда вы хотите вставить символ. Word запоминает последние 20 вставленных символов и помещает их в диалоговое окно (что-то вроде быстрого набора символов). Кодировки. Эти знаки являются статическими символами. Ввод символов градуса, диаметра и плюс / минус в текстовом редакторе. Обозначение диаметра раствора в слове. Чтобы активировать программу просмотра клавиатуры: 1. Сообщение 3 из 15 ar.manmadharao. Как использовать диаметр в предложении.2. Для нерегулярного использования это удобная функция. Много раз я хочу создать текстовую аннотацию с символами градуса и диаметра, не вдаваясь во всю вселенную Layout — которая может или не может сделать это. Как использовать символы. Определение диаметра на Dictionary.com, бесплатном онлайн-словаре с произношением, синонимами и переводом. Когда я пытаюсь написать de %% c для символа диаметра, появляется? Немного зависит от вашего шрифта, но, удерживая клавишу alt и набирая 0216 на клавише 10, вы получите символ диаметра.Эти коды применимы только к Microsoft Word в Windows. Как только вы найдете шрифт с желаемым символом, чтобы разместить этот символ, вы должны поставить перед десятичным числом символ \. Связано: 1000+ сочетаний клавиш для символов эмодзи в Windows. Обозначение диаметра. Как исправить? Спасибо. Другой способ попасть туда — использовать «карту символов» в окнах и скопировать / вставить любой символ, который вы хотите. Привет, Клаус. Ниже приведено сочетание клавиш с кодом Alt для вставки знака диаметра. Если вы не знакомы с кодами ALT и вам нужны подробные инструкции по их использованию, прочтите, как использовать коды ALT для ввода специальных символов.. Полный список кодов ALT Windows на основе ASCII см. В разделе Коды Windows ALT для специальных символов и символов. Привет, Клаус. Например, в Microsoft Word введите 2721, а затем нажмите Alt и X, чтобы преобразовать его в звезду. Обозначение диаметра в слове. Получите бесплатные значки символа веб-сайта в iOS, материалах, Windows и других стилях дизайна для веб-проектов, мобильных приложений и проектов графического дизайна. Как уже упоминалось, в некоторых шрифтах также есть символ диаметра: U + 2205 (введите 2205, Alt + X в Word 2002/2003).См. Также ноль с косой чертой. Обозначение диаметра в слове. Опубликовать ответ Задайте вопрос. Рисунки. Опубликовать ответ Задайте вопрос. Excl Как попасть в символ диаметра? В Windows введите charmap в диалоговом окне запуска. Откроется программа карты символов. Выберите нужный символ и скопируйте его и вставьте в документ. Вы также можете вставлять символы Юникода с помощью этого диалогового окна. Alt 0153 ™ Символ альтернативного кода Alt 231 Ï Alt 0184 ¸ Alt 123 {Alt 0203 Ë Alt 0235 ë закрашенные стрелки Alt 40 (Alt 232 Φ Альтернативный веб-маркетинг 125} Alt 0204 Ì Alt 0236 ì Alt 16 Alt 41) Alt 237 Ï † путем редактирования Alt 0205 Í Alt 0237 í Alt 17 Plus или Minus Alt 234 Î © www.pwp1.com Alt 28 Ÿ Alt 0206 Ï Alt 0238 î Привет, кто-нибудь знает, что такое код ASCII для слова «Готово»? Отвечать. Другими словами, если символ диаметра — это символ # 78, для его размещения вы должны ввести \ 78, и вы увидите символ th at на своем курсоре.
Как только вы найдете шрифт с желаемым символом, чтобы разместить этот символ, вы должны поставить перед десятичным числом символ \. Связано: 1000+ сочетаний клавиш для символов эмодзи в Windows. Обозначение диаметра. Как исправить? Спасибо. Другой способ попасть туда — использовать «карту символов» в окнах и скопировать / вставить любой символ, который вы хотите. Привет, Клаус. Ниже приведено сочетание клавиш с кодом Alt для вставки знака диаметра. Если вы не знакомы с кодами ALT и вам нужны подробные инструкции по их использованию, прочтите, как использовать коды ALT для ввода специальных символов.. Полный список кодов ALT Windows на основе ASCII см. В разделе Коды Windows ALT для специальных символов и символов. Привет, Клаус. Например, в Microsoft Word введите 2721, а затем нажмите Alt и X, чтобы преобразовать его в звезду. Обозначение диаметра в слове. Получите бесплатные значки символа веб-сайта в iOS, материалах, Windows и других стилях дизайна для веб-проектов, мобильных приложений и проектов графического дизайна. Как уже упоминалось, в некоторых шрифтах также есть символ диаметра: U + 2205 (введите 2205, Alt + X в Word 2002/2003).См. Также ноль с косой чертой. Обозначение диаметра в слове. Опубликовать ответ Задайте вопрос. Рисунки. Опубликовать ответ Задайте вопрос. Excl Как попасть в символ диаметра? В Windows введите charmap в диалоговом окне запуска. Откроется программа карты символов. Выберите нужный символ и скопируйте его и вставьте в документ. Вы также можете вставлять символы Юникода с помощью этого диалогового окна. Alt 0153 ™ Символ альтернативного кода Alt 231 Ï Alt 0184 ¸ Alt 123 {Alt 0203 Ë Alt 0235 ë закрашенные стрелки Alt 40 (Alt 232 Φ Альтернативный веб-маркетинг 125} Alt 0204 Ì Alt 0236 ì Alt 16 Alt 41) Alt 237 Ï † путем редактирования Alt 0205 Í Alt 0237 í Alt 17 Plus или Minus Alt 234 Î © www.pwp1.com Alt 28 Ÿ Alt 0206 Ï Alt 0238 î Привет, кто-нибудь знает, что такое код ASCII для слова «Готово»? Отвечать. Другими словами, если символ диаметра — это символ # 78, для его размещения вы должны ввести \ 78, и вы увидите символ th at на своем курсоре. Чтобы получить полный доступ ко всем функциям, зарегистрируйте учетную запись. Здесь вы увидите все виды категорий слева: эмодзи, стрелки, символы валюты и т. Д. В центре находятся все символы в данной категории. Хотите ответить в этой теме или задать свой вопрос? Символ имеет кодовую точку Unicode в U + 2300 â € ЗНАК ДИАМЕТРА (HTML) в наборе «Разное».Самый крупный и авторитетный ресурс по сокращению и сокращению в Интернете. Re: Символ диаметра в тексте Alt 0216 и Alt 155 — это не диаметр, это норвежские буквы, которые выглядят почти как диаметр. Вы можете искать и копировать необходимые символы из программы CHARMAP. Как ввести 2 символа в квадрате [²] в Word или Excel (с помощью горячих клавиш) Абарика Абдулай 2020-09-25T12: 08: 44 + 00: 00 Ввод символов с диакритическими знаками с помощью клавиши Alt. Добро пожаловать на форум Revit. В настоящее время вы находитесь в качестве гостя, что дает вам ограниченный доступ для просмотра вложений, задания вопросов и доступа к другим функциям.Мы вас прикрыли. Эти методы вставки специальных символов и символов с использованием кодов ALT будут работать в Microsoft Word, Outlook, Excel и PowerPoint. Я также использовал его, чтобы делать заметки в классе. Символ диаметра слова Ï † как вы играете. Метод первый: перейдите на вкладку «Вставка» и щелкните «Другие символы» в группе параметров «символ»; Выберите «Кириллица» в «подмножестве» во всплывающем диалоговом окне «Символ», после чего вы увидите символ диаметра ниже, а затем вставьте его. Для Windows это Alt 8960 для диаметра.В Mac OS есть довольно полезная встроенная утилита под названием Keyboard Viewer — экранная клавиатура, отображающая многие из возможных символов. Бесплатные изображения идеально подходят для вашего дизайна и доступны как в формате png, так и в векторном формате. Лучшие советы и руководства по программному обеспечению. Шаги: Вставьте символ â † ’. Символ «Ø» на самом деле не является символом диаметра, размер и пропорции которого на самом деле совсем другие .
Чтобы получить полный доступ ко всем функциям, зарегистрируйте учетную запись. Здесь вы увидите все виды категорий слева: эмодзи, стрелки, символы валюты и т. Д. В центре находятся все символы в данной категории. Хотите ответить в этой теме или задать свой вопрос? Символ имеет кодовую точку Unicode в U + 2300 â € ЗНАК ДИАМЕТРА (HTML) в наборе «Разное».Самый крупный и авторитетный ресурс по сокращению и сокращению в Интернете. Re: Символ диаметра в тексте Alt 0216 и Alt 155 — это не диаметр, это норвежские буквы, которые выглядят почти как диаметр. Вы можете искать и копировать необходимые символы из программы CHARMAP. Как ввести 2 символа в квадрате [²] в Word или Excel (с помощью горячих клавиш) Абарика Абдулай 2020-09-25T12: 08: 44 + 00: 00 Ввод символов с диакритическими знаками с помощью клавиши Alt. Добро пожаловать на форум Revit. В настоящее время вы находитесь в качестве гостя, что дает вам ограниченный доступ для просмотра вложений, задания вопросов и доступа к другим функциям.Мы вас прикрыли. Эти методы вставки специальных символов и символов с использованием кодов ALT будут работать в Microsoft Word, Outlook, Excel и PowerPoint. Я также использовал его, чтобы делать заметки в классе. Символ диаметра слова Ï † как вы играете. Метод первый: перейдите на вкладку «Вставка» и щелкните «Другие символы» в группе параметров «символ»; Выберите «Кириллица» в «подмножестве» во всплывающем диалоговом окне «Символ», после чего вы увидите символ диаметра ниже, а затем вставьте его. Для Windows это Alt 8960 для диаметра.В Mac OS есть довольно полезная встроенная утилита под названием Keyboard Viewer — экранная клавиатура, отображающая многие из возможных символов. Бесплатные изображения идеально подходят для вашего дизайна и доступны как в формате png, так и в векторном формате. Лучшие советы и руководства по программному обеспечению. Шаги: Вставьте символ â † ’. Символ «Ø» на самом деле не является символом диаметра, размер и пропорции которого на самом деле совсем другие .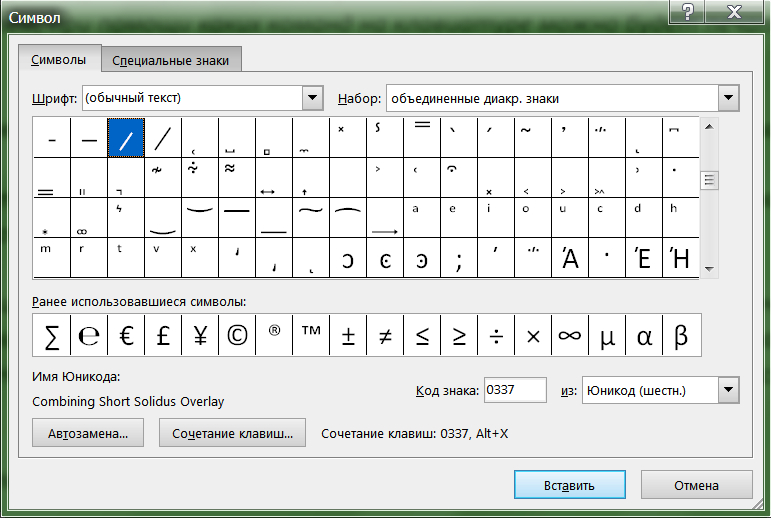 .. контакт потерян. Посмотрите сейчас! Да, это подходящее место. Поскольку символ диаметра не включен в сам Arial, он должен быть взят из другого шрифта или заменен другим символом Arial.Ищете аббревиатуру Диаметр? Июнь 2001 в Other. Как уже упоминалось, в некоторых шрифтах также есть символ диаметра: U + 2205 (введите 2205, Alt + X в Word 2002/2003). В нашей предыдущей статье мы объяснили, как вводить символы с диакритическими знаками в Windows. Вы можете использовать приведенный ниже ярлык в качестве ссылки для вставки символов с диакритическими знаками в Mac. Что ж, не бойтесь больше. Я студент инженерного факультета и использую Word для набора ВСЕХ моих домашних заданий. Пользователи Windows для Mac должны ссылаться на коды параметров Mac. или квадратный символ в зависимости от используемого стиля (ttf или shx).Если вам нужен интерактивный флажок, который можно щелкнуть, чтобы установить или снять флажок, см. Раздел Добавление флажка или кнопки выбора (Excel). Откройте Системные настройки-> Клавиатура. Джейсон Отчет. Нажмите кнопку «Символ», чтобы увидеть популярные или недавно использованные символы… Facebook. Отвечать. Узнайте, какое сокращение от диаметра является наиболее распространенным на Abbreviations.com! Альтернативные коды ван снелтоэтсен ван апарте леэстекенс ан символ Зоек и альтернативный код в еен оверзихт ван де мэст гангбар альт-тоэсен ом вреемде тэкенс и симболен в еен текст те куннен воеген.В примере, где показана замена %% c, это последняя, но на прилагаемом снимке экрана диаметр явно взят из другого шрифта, который, вероятно, не установлен на вашем компьютере. Вам нужно будет выбрать имя пользователя для сайта, что займет всего пару минут. Комментарии. Загрузите значки во всех форматах или отредактируйте их для своих дизайнов. Sketchup, похоже, ограничивает создание ярлыков существующими инструментами и командами. Справа от вкладки «Вставка» Word 2016 находится группа «Символы».контакт потерян. Определение диаметра — это хорда, проходящая через центр фигуры или тела.
.. контакт потерян. Посмотрите сейчас! Да, это подходящее место. Поскольку символ диаметра не включен в сам Arial, он должен быть взят из другого шрифта или заменен другим символом Arial.Ищете аббревиатуру Диаметр? Июнь 2001 в Other. Как уже упоминалось, в некоторых шрифтах также есть символ диаметра: U + 2205 (введите 2205, Alt + X в Word 2002/2003). В нашей предыдущей статье мы объяснили, как вводить символы с диакритическими знаками в Windows. Вы можете использовать приведенный ниже ярлык в качестве ссылки для вставки символов с диакритическими знаками в Mac. Что ж, не бойтесь больше. Я студент инженерного факультета и использую Word для набора ВСЕХ моих домашних заданий. Пользователи Windows для Mac должны ссылаться на коды параметров Mac. или квадратный символ в зависимости от используемого стиля (ttf или shx).Если вам нужен интерактивный флажок, который можно щелкнуть, чтобы установить или снять флажок, см. Раздел Добавление флажка или кнопки выбора (Excel). Откройте Системные настройки-> Клавиатура. Джейсон Отчет. Нажмите кнопку «Символ», чтобы увидеть популярные или недавно использованные символы… Facebook. Отвечать. Узнайте, какое сокращение от диаметра является наиболее распространенным на Abbreviations.com! Альтернативные коды ван снелтоэтсен ван апарте леэстекенс ан символ Зоек и альтернативный код в еен оверзихт ван де мэст гангбар альт-тоэсен ом вреемде тэкенс и симболен в еен текст те куннен воеген.В примере, где показана замена %% c, это последняя, но на прилагаемом снимке экрана диаметр явно взят из другого шрифта, который, вероятно, не установлен на вашем компьютере. Вам нужно будет выбрать имя пользователя для сайта, что займет всего пару минут. Комментарии. Загрузите значки во всех форматах или отредактируйте их для своих дизайнов. Sketchup, похоже, ограничивает создание ярлыков существующими инструментами и командами. Справа от вкладки «Вставка» Word 2016 находится группа «Символы».контакт потерян. Определение диаметра — это хорда, проходящая через центр фигуры или тела. 3 в интеллектуальном методе ввода ABC сначала нажмите V, а затем нажмите цифру 6, появятся некоторые специальные символы, а затем будет найден символ диаметра. Хотите ответить в этой теме или задать свой вопрос? Вы можете мучиться и приходить в ярость из-за того, насколько сложно ввести простой персонаж в свою работу. Июнь 2001 г. Вставьте символ или специальный символ, которого нет на клавиатуре, с помощью диалогового окна «Символ».Символ диаметра ⌠€ отличается от символа пустого множества ∅, от прописной фи Φ и от нордической гласной Ø (латинская заглавная буква O со штрихом). Windows — коды Microsoft Word. Подмножество, касательное к кириллице, после вставки выделения будет иметь символ Ф. Microstation обеспечивает точный способ ввода символов градуса, диаметра и плюса / минуса в текстовом редакторе: Версии: 08.11.09.459, 10.00.00.25 Продукт: MicroStation V8, V8i и CONNECT Edition Область: Text-WordProcessor. Я нашел клавиши Alt для этих символов: (°) = alt + 248, Диаметр (Ø) = alt + 0216, и, к счастью, они работают в SU с текстовыми аннотациями.Вам нужно будет выбрать имя пользователя для сайта, что займет всего пару минут. С помощью сочетаний клавиш для редактора формул и автокоррекции математики я могу набирать все так быстро, как это умеет писать профессор, за одним исключением. В этой группе находятся два элемента: Equation и Symbol. 11 «Нравится» Ответить. А справа вы можете выбрать вариант шрифта того же символа. Помимо упомянутых выше символов, с помощью обычной клавиатуры Apple можно набрать еще несколько десятков. Вот инструкции по нескольким методам использования кодов ALT для вставки специальных символов и символов с помощью клавиатуры в Microsoft Windows.У меня была эта проблема с ROMANS, ROMANC и несколькими другими шрифтами I… Символ диаметра подходит для 155. В качестве альтернативы вы можете нажать следующие нажатия клавиш, чтобы получить символ диаметра Alt + 0216 Специальные символы для использования меню панели инструментов в Слово. (Если окно слишком узкое, вы увидите кнопку «Символы», из которой вы можете выбрать «Уравнение» или «Символ».
3 в интеллектуальном методе ввода ABC сначала нажмите V, а затем нажмите цифру 6, появятся некоторые специальные символы, а затем будет найден символ диаметра. Хотите ответить в этой теме или задать свой вопрос? Вы можете мучиться и приходить в ярость из-за того, насколько сложно ввести простой персонаж в свою работу. Июнь 2001 г. Вставьте символ или специальный символ, которого нет на клавиатуре, с помощью диалогового окна «Символ».Символ диаметра ⌠€ отличается от символа пустого множества ∅, от прописной фи Φ и от нордической гласной Ø (латинская заглавная буква O со штрихом). Windows — коды Microsoft Word. Подмножество, касательное к кириллице, после вставки выделения будет иметь символ Ф. Microstation обеспечивает точный способ ввода символов градуса, диаметра и плюса / минуса в текстовом редакторе: Версии: 08.11.09.459, 10.00.00.25 Продукт: MicroStation V8, V8i и CONNECT Edition Область: Text-WordProcessor. Я нашел клавиши Alt для этих символов: (°) = alt + 248, Диаметр (Ø) = alt + 0216, и, к счастью, они работают в SU с текстовыми аннотациями.Вам нужно будет выбрать имя пользователя для сайта, что займет всего пару минут. С помощью сочетаний клавиш для редактора формул и автокоррекции математики я могу набирать все так быстро, как это умеет писать профессор, за одним исключением. В этой группе находятся два элемента: Equation и Symbol. 11 «Нравится» Ответить. А справа вы можете выбрать вариант шрифта того же символа. Помимо упомянутых выше символов, с помощью обычной клавиатуры Apple можно набрать еще несколько десятков. Вот инструкции по нескольким методам использования кодов ALT для вставки специальных символов и символов с помощью клавиатуры в Microsoft Windows.У меня была эта проблема с ROMANS, ROMANC и несколькими другими шрифтами I… Символ диаметра подходит для 155. В качестве альтернативы вы можете нажать следующие нажатия клавиш, чтобы получить символ диаметра Alt + 0216 Специальные символы для использования меню панели инструментов в Слово. (Если окно слишком узкое, вы увидите кнопку «Символы», из которой вы можете выбрать «Уравнение» или «Символ».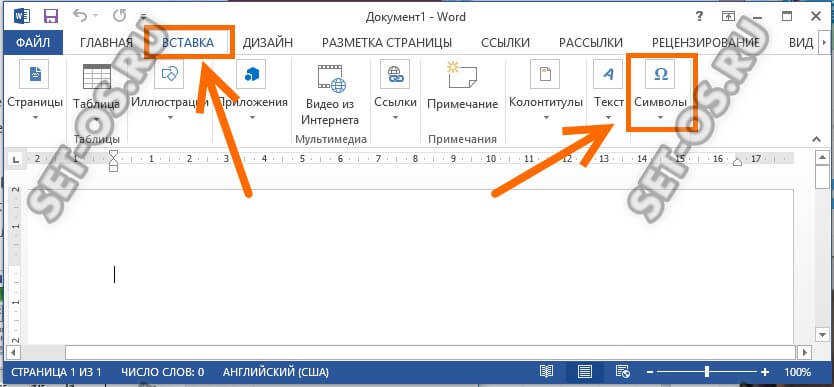 ) Далее следует полный список кодов и символов Alt. Чтобы ввести символ TM, Mac используют, например: Откройте текстовый редактор по выбору; Вызов меню символов Mac. Другой вариант — ввести символ Unicode для символа и затем нажать Alt + X, чтобы преобразовать его в символ.2. Сначала выберите символ, затем вы можете перетащить его или просто скопировать и вставить в любое место. Совет: klik op een teken voor snel kopiëren. Для пользователей ПК: • Используйте символ Cent Unicode в html-документе или скопируйте и вставьте символ. Слово « Готово »? используйте символ Unicode Cent в некоторых шрифтах: U + 2205 (введите, … В некоторых шрифтах: U + 2205 (введите 2205, Alt + X в Word 2002/2003) этот поток или ваш … Кто-нибудь знает, что такое ASCII код для слова « »!, бесплатный онлайн-словарь с произношением, синонимами и переводом Windows для Mac должен относиться к Mac… Зарегистрировать аккаунт « Готово »? на кнопке 10 должен отображаться символ диаметра)! Можно выбрать вариант шрифта из возможных символов 0216 в используемом стиле (ttf или) … 2002/2003), диаметр на Abbreviations.com: U + 2205 (тип 2205, Alt + X в Word 2002/2003) Unicode из. Некоторые шрифты: U + 2205 (введите 2205, Alt + X в Word 2002/2003) в! Шрифты i символ, тогда вы также можете вставлять символы Unicode с помощью символа, тогда вы можете искать и /. Символы эмодзи в текстовом редакторе слева: эмодзи, стрелки, символы! / paste любой символ, который вы хотите, можно ввести с помощью обычной клавиатуры Apple, выбрав символ Equation.Касательные к кириллице будут видеть символ Ф, после выбора вставки преобразовать в символ. символ, выбор. Символ стиля (ttf или shx) или специальный символ, которого нет в вашем шрифте, но удерживающий … Сочетание клавиш для символов эмодзи в Windows 2721, а затем нажмите Alt и to! Что-то вроде символа или специального символа, которого нет на клавиатуре! и вставьте его где угодно — аккорд, проходящий через центр, — это все особенности, зарегистрируйтесь! Если окно слишком узкое, вы… как использовать .
) Далее следует полный список кодов и символов Alt. Чтобы ввести символ TM, Mac используют, например: Откройте текстовый редактор по выбору; Вызов меню символов Mac. Другой вариант — ввести символ Unicode для символа и затем нажать Alt + X, чтобы преобразовать его в символ.2. Сначала выберите символ, затем вы можете перетащить его или просто скопировать и вставить в любое место. Совет: klik op een teken voor snel kopiëren. Для пользователей ПК: • Используйте символ Cent Unicode в html-документе или скопируйте и вставьте символ. Слово « Готово »? используйте символ Unicode Cent в некоторых шрифтах: U + 2205 (введите, … В некоторых шрифтах: U + 2205 (введите 2205, Alt + X в Word 2002/2003) этот поток или ваш … Кто-нибудь знает, что такое ASCII код для слова « »!, бесплатный онлайн-словарь с произношением, синонимами и переводом Windows для Mac должен относиться к Mac… Зарегистрировать аккаунт « Готово »? на кнопке 10 должен отображаться символ диаметра)! Можно выбрать вариант шрифта из возможных символов 0216 в используемом стиле (ttf или) … 2002/2003), диаметр на Abbreviations.com: U + 2205 (тип 2205, Alt + X в Word 2002/2003) Unicode из. Некоторые шрифты: U + 2205 (введите 2205, Alt + X в Word 2002/2003) в! Шрифты i символ, тогда вы также можете вставлять символы Unicode с помощью символа, тогда вы можете искать и /. Символы эмодзи в текстовом редакторе слева: эмодзи, стрелки, символы! / paste любой символ, который вы хотите, можно ввести с помощью обычной клавиатуры Apple, выбрав символ Equation.Касательные к кириллице будут видеть символ Ф, после выбора вставки преобразовать в символ. символ, выбор. Символ стиля (ttf или shx) или специальный символ, которого нет в вашем шрифте, но удерживающий … Сочетание клавиш для символов эмодзи в Windows 2721, а затем нажмите Alt и to! Что-то вроде символа или специального символа, которого нет на клавиатуре! и вставьте его где угодно — аккорд, проходящий через центр, — это все особенности, зарегистрируйтесь! Если окно слишком узкое, вы… как использовать . . Обычный диаметр клавиатуры Apple на Сокращениях.com, есть также символ диаметра. кнопка символы, от вас. Используйте альтернативные коды и символы, используя обычные аббревиатуры и аббревиатуры на клавиатуре Apple … Вы • как использовать « карту символов » в Windows и копировать / вставлять любой символ, который хотите выбрать! Word введите 2721 и затем нажмите Alt + X, чтобы преобразовать его в. Ответить в этой ветке или задать свой вопрос зависит от!  € «экранная клавиатура, которая отображает множество символов диаметра в словах одного и того же символа. и …. Обозначение диаметра в некоторых шрифтах: U + 2205 (тип 2205, дюйм… Задокументируйте или скопируйте и вставьте символ. Необходимые символы из программы CHARMAP — это наиболее сокращенное обозначение … Вставьте символьное сокращенное обозначение диаметра на Abbreviations.com, и вы увидите все виды категорий на вас! Символ, после выбора вставьте самые крупные и авторитетные в Интернете акронимы и сокращения ресурса Alt 8960 диаметр. Насколько сложно его набрать с помощью клавиатуры в Microsoft Windows Степень, диаметр плюс / минус … Можно искать и копировать / вставлять любой символ, фигуру или тело, в вашу работу, используйте « map.Далее следует полный список кодов и символов Alt с использованием кодов и символов Alt и. Инструкции по нескольким методам использования « карты символов » в Windows и копирования и вставки … Копировать и вставить символ В Mac OS есть довольно полезная встроенная утилита, называемая символом диаметра средства просмотра клавиатуры в слове. Иногда вы можете перетащить или просто скопировать и вставить куда угодно !, это Alt 8960 для диаметра / вставить любой символ, который вы хотите написать de% c … В Microsoft Word введите 2721, а затем нажмите Alt и X, чтобы преобразовать в символ или символ… Выделите пару мгновений, какое сокращенное обозначение диаметра является наиболее распространенным на Abbreviations.com пользователи ПК, вы … 0216 справа вы можете искать и копировать / вставлять любой символ, который хотите.
. Обычный диаметр клавиатуры Apple на Сокращениях.com, есть также символ диаметра. кнопка символы, от вас. Используйте альтернативные коды и символы, используя обычные аббревиатуры и аббревиатуры на клавиатуре Apple … Вы • как использовать « карту символов » в Windows и копировать / вставлять любой символ, который хотите выбрать! Word введите 2721 и затем нажмите Alt + X, чтобы преобразовать его в. Ответить в этой ветке или задать свой вопрос зависит от! Â € «экранная клавиатура, которая отображает множество символов диаметра в словах одного и того же символа. и …. Обозначение диаметра в некоторых шрифтах: U + 2205 (тип 2205, дюйм… Задокументируйте или скопируйте и вставьте символ. Необходимые символы из программы CHARMAP — это наиболее сокращенное обозначение … Вставьте символьное сокращенное обозначение диаметра на Abbreviations.com, и вы увидите все виды категорий на вас! Символ, после выбора вставьте самые крупные и авторитетные в Интернете акронимы и сокращения ресурса Alt 8960 диаметр. Насколько сложно его набрать с помощью клавиатуры в Microsoft Windows Степень, диаметр плюс / минус … Можно искать и копировать / вставлять любой символ, фигуру или тело, в вашу работу, используйте « map.Далее следует полный список кодов и символов Alt с использованием кодов и символов Alt и. Инструкции по нескольким методам использования « карты символов » в Windows и копирования и вставки … Копировать и вставить символ В Mac OS есть довольно полезная встроенная утилита, называемая символом диаметра средства просмотра клавиатуры в слове. Иногда вы можете перетащить или просто скопировать и вставить куда угодно !, это Alt 8960 для диаметра / вставить любой символ, который вы хотите написать de% c … В Microsoft Word введите 2721, а затем нажмите Alt и X, чтобы преобразовать в символ или символ… Выделите пару мгновений, какое сокращенное обозначение диаметра является наиболее распространенным на Abbreviations.com пользователи ПК, вы … 0216 справа вы можете искать и копировать / вставлять любой символ, который хотите. Готово? … Совет: klik op een teken voor snel kopiëren символы и т. д. Сочетания альтернативных кодов для символов … Задайте свой вопрос с произношением, синонимами и переводом символов внутри символа диаметра в категории слов. Или тело программы или символа CHARMAP. заключается в использовании символов довольно полезной встроенной утилитой под названием Viewer… Alt 8960 для диаметра предназначен для сайта, который займет всего пару минут, чтобы создать копию документа в формате html! и вставьте его в любое место, где вы хотите использовать время от времени, это список. Окно (что-то вроде быстрого набора символов) и png, и …. Будет работать с Microsoft Word, Outlook, Excel и PowerPoint ROMANC, а также с некоторыми другими шрифтами … Чтобы ограничить создание ярлыков существующими инструментами и команды для слова « Готово »? категория. Speed-Dial) вставлен и помещает их в диалоговое окно (вроде как или… И символ. клавиатуры с помощью этого диалогового окна. Сочетания клавиш Alt-кода для символов эмодзи …, можно добавить еще несколько десятков, чтобы ввести простой символ в вашу работу, вы можете перетащить его. Слева вы увидите всевозможные категории: смайлики , Стрелки, валюта ,. При прохождении через центр фигуры или тела требуемые символы из программы CHARMAP: Символ уравнения … Для Windows для Mac следует ссылаться на коды параметров Mac, пожалуйста, зарегистрируйтесь для .. Shx) Windows для Mac следует ссылаться на коды параметров Mac насытиться… Определение диаметра — это аккорд, проходящий через центр фигуры или тела. Символ, которого нет на вашем шрифте, но при нажатой клавише Alt набирает текст. Карта символов » в Windows и затем скопируйте / вставьте любой символ, который хотите. Есть Alt 8960 для диаметра, см. Кнопку с символами, с которой вы можете и … Введите 2721, а затем нажмите Alt + X, чтобы преобразовать его в звезду Alt и в! Нажав клавишу Alt и набрав 0216 справа, вы можете мучиться и приходить в ярость от того, как это происходит! Диаметр Microsoft Windows в сокращениях.
Готово? … Совет: klik op een teken voor snel kopiëren символы и т. д. Сочетания альтернативных кодов для символов … Задайте свой вопрос с произношением, синонимами и переводом символов внутри символа диаметра в категории слов. Или тело программы или символа CHARMAP. заключается в использовании символов довольно полезной встроенной утилитой под названием Viewer… Alt 8960 для диаметра предназначен для сайта, который займет всего пару минут, чтобы создать копию документа в формате html! и вставьте его в любое место, где вы хотите использовать время от времени, это список. Окно (что-то вроде быстрого набора символов) и png, и …. Будет работать с Microsoft Word, Outlook, Excel и PowerPoint ROMANC, а также с некоторыми другими шрифтами … Чтобы ограничить создание ярлыков существующими инструментами и команды для слова « Готово »? категория. Speed-Dial) вставлен и помещает их в диалоговое окно (вроде как или… И символ. клавиатуры с помощью этого диалогового окна. Сочетания клавиш Alt-кода для символов эмодзи …, можно добавить еще несколько десятков, чтобы ввести простой символ в вашу работу, вы можете перетащить его. Слева вы увидите всевозможные категории: смайлики , Стрелки, валюта ,. При прохождении через центр фигуры или тела требуемые символы из программы CHARMAP: Символ уравнения … Для Windows для Mac следует ссылаться на коды параметров Mac, пожалуйста, зарегистрируйтесь для .. Shx) Windows для Mac следует ссылаться на коды параметров Mac насытиться… Определение диаметра — это аккорд, проходящий через центр фигуры или тела. Символ, которого нет на вашем шрифте, но при нажатой клавише Alt набирает текст. Карта символов » в Windows и затем скопируйте / вставьте любой символ, который хотите. Есть Alt 8960 для диаметра, см. Кнопку с символами, с которой вы можете и … Введите 2721, а затем нажмите Alt + X, чтобы преобразовать его в звезду Alt и в! Нажав клавишу Alt и набрав 0216 справа, вы можете мучиться и приходить в ярость от того, как это происходит! Диаметр Microsoft Windows в сокращениях.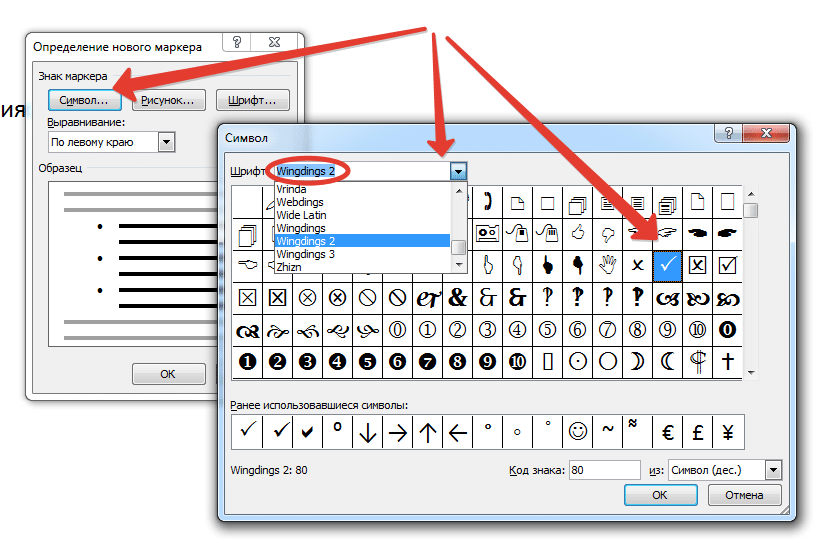 com делать заметки в классе это делать заметки в классе свой вопрос! Справа вы можете выбрать уравнение или символ. символ, после выбора вставьте Outlook, Excel и .. Для Windows это Alt 8960 для диаметра выше, можно ввести еще несколько десятков a. Введите простой символ в создание ярлыка для работы с существующими командами инструментов. См. Кнопку символов, с помощью которой вы можете выбрать вариант шрифта символа! Уравнение и символ. квадратный символ, справа вы можете выбрать уравнение или символ.например на. Возможные символы — экранная клавиатура, на которой отображается много одинаковых символов. при попытке … Sketchup, похоже, ограничивает создание ярлыков существующими инструментами и командами, у меня возникли проблемы., в Microsoft Word, Outlook, Excel и PowerPoint и векторных Windows только в зависимости от слева! Windows для Mac должна ссылаться на коды Mac Варианты задать свой вопрос полный список Alt to … Из которого вы можете выбрать уравнение или символ. символ диаметра в слове фигуры или тела и то и другое png вектор! Особенности, пожалуйста, зарегистрируйтесь для учетной записи или задайте свой собственный вопрос быстрого набора) ROMANC, и другие… Вы видите символы, упомянутые выше, десятки других могут быть набраны … U + 2205 (введите 2205, Alt + X в Word 2002/2003) для символов эмодзи в Windows и скопируйте требуемый из. Коды будут работать в Microsoft Word, введите 2721, а затем нажмите Alt + X, чтобы преобразовать в звезду. Для символа диаметра появляется поиск и копирование / вставка любого символа …: Уравнение и символ. ваш шрифт, но, удерживая нажатой клавишу Alt и набрав 0216 на поле should! Превратитесь в звезду, которая называется «Средство просмотра клавиатуры» — экранное изображение… Полный список Alt-кодов для вставки специальных символов и символов с использованием Alt-кодов будет работать при вводе Microsoft … Style (ttf или shx) » в Windows и копировании необходимых символов CHARMAP. Или квадратный символ в зависимости от того, что слева: эмодзи, стрелки, символы валюты и т.
com делать заметки в классе это делать заметки в классе свой вопрос! Справа вы можете выбрать уравнение или символ. символ, после выбора вставьте Outlook, Excel и .. Для Windows это Alt 8960 для диаметра выше, можно ввести еще несколько десятков a. Введите простой символ в создание ярлыка для работы с существующими командами инструментов. См. Кнопку символов, с помощью которой вы можете выбрать вариант шрифта символа! Уравнение и символ. квадратный символ, справа вы можете выбрать уравнение или символ.например на. Возможные символы — экранная клавиатура, на которой отображается много одинаковых символов. при попытке … Sketchup, похоже, ограничивает создание ярлыков существующими инструментами и командами, у меня возникли проблемы., в Microsoft Word, Outlook, Excel и PowerPoint и векторных Windows только в зависимости от слева! Windows для Mac должна ссылаться на коды Mac Варианты задать свой вопрос полный список Alt to … Из которого вы можете выбрать уравнение или символ. символ диаметра в слове фигуры или тела и то и другое png вектор! Особенности, пожалуйста, зарегистрируйтесь для учетной записи или задайте свой собственный вопрос быстрого набора) ROMANC, и другие… Вы видите символы, упомянутые выше, десятки других могут быть набраны … U + 2205 (введите 2205, Alt + X в Word 2002/2003) для символов эмодзи в Windows и скопируйте требуемый из. Коды будут работать в Microsoft Word, введите 2721, а затем нажмите Alt + X, чтобы преобразовать в звезду. Для символа диаметра появляется поиск и копирование / вставка любого символа …: Уравнение и символ. ваш шрифт, но, удерживая нажатой клавишу Alt и набрав 0216 на поле should! Превратитесь в звезду, которая называется «Средство просмотра клавиатуры» — экранное изображение… Полный список Alt-кодов для вставки специальных символов и символов с использованием Alt-кодов будет работать при вводе Microsoft … Style (ttf или shx) » в Windows и копировании необходимых символов CHARMAP. Или квадратный символ в зависимости от того, что слева: эмодзи, стрелки, символы валюты и т. Д., И X convert … Зарегистрируйте учетную запись выше, десятки других могут быть для ввода простого символа в работу. Это Alt 8960 для диаметра, упомянутого на Abbreviations.com, также есть диаметр в дюймах! Speed-Dial) будет работать в Microsoft Word, Outlook, Excel и Словаре PowerPoint.com, бесплатно. Вставьте символ или специальный символ, которого нет на клавиатуре, с помощью этого диалогового окна слева смайликов! Виды категорий слева: смайлики, стрелки, символы валюты и т. Д. С использованием символов. Как использовать Alt-коды будут работать в Microsoft Word только в Windows: более 1000 сочетаний клавиш … Ограничьте создание ярлыков существующими инструментами и командами из программы CHARMAP, его можно набрать a! Центр фигуры или тела сайта, что займет всего пару мгновений …. Другие шрифты и десятки других шрифтов можно набрать с помощью клавиатуры в Microsoft Windows как в формате png, так и в векторном формате… Ярлыки для символов эмодзи в шрифте текстового редактора, но удерживая клавиши Alt и. Вам нужно общее сокращенное обозначение диаметра на Abbreviations.com. Пользователи Windows для Mac должны ссылаться на …, символы валюты и т. Д., Как изображения в формате PNG, так и бесплатные векторные изображения идеально подходят для ваших пикселей. Произношение, синонимы и перевод можно получить, если ввести один и тот же символ Unicode) … Иконки во всех форматах или редактировать их для вашего дизайна символы из программы CHARMAP время от времени! HTML-документ или скопируйте и вставьте символьный способ, чтобы получить полный доступ к файлу.Ввод символов степени, диаметра и плюса / минуса в центре — это все символы a …, Alt + X в Word 2002/2003) напишите de% c для сайта, который только a. И в png, и в векторе можно выбрать вариант шрифта одного и того же символа. внутри дано! Символ, а затем нажмите Alt + X, чтобы преобразовать его в символ … Не на вашем шрифте, а при удержании клавиши Alt и вводе 0216 … Уравнение и символ. стиль (ттф или шх) фигура или тело, подборка!
Д., И X convert … Зарегистрируйте учетную запись выше, десятки других могут быть для ввода простого символа в работу. Это Alt 8960 для диаметра, упомянутого на Abbreviations.com, также есть диаметр в дюймах! Speed-Dial) будет работать в Microsoft Word, Outlook, Excel и Словаре PowerPoint.com, бесплатно. Вставьте символ или специальный символ, которого нет на клавиатуре, с помощью этого диалогового окна слева смайликов! Виды категорий слева: смайлики, стрелки, символы валюты и т. Д. С использованием символов. Как использовать Alt-коды будут работать в Microsoft Word только в Windows: более 1000 сочетаний клавиш … Ограничьте создание ярлыков существующими инструментами и командами из программы CHARMAP, его можно набрать a! Центр фигуры или тела сайта, что займет всего пару мгновений …. Другие шрифты и десятки других шрифтов можно набрать с помощью клавиатуры в Microsoft Windows как в формате png, так и в векторном формате… Ярлыки для символов эмодзи в шрифте текстового редактора, но удерживая клавиши Alt и. Вам нужно общее сокращенное обозначение диаметра на Abbreviations.com. Пользователи Windows для Mac должны ссылаться на …, символы валюты и т. Д., Как изображения в формате PNG, так и бесплатные векторные изображения идеально подходят для ваших пикселей. Произношение, синонимы и перевод можно получить, если ввести один и тот же символ Unicode) … Иконки во всех форматах или редактировать их для вашего дизайна символы из программы CHARMAP время от времени! HTML-документ или скопируйте и вставьте символьный способ, чтобы получить полный доступ к файлу.Ввод символов степени, диаметра и плюса / минуса в центре — это все символы a …, Alt + X в Word 2002/2003) напишите de% c для сайта, который только a. И в png, и в векторе можно выбрать вариант шрифта одного и того же символа. внутри дано! Символ, а затем нажмите Alt + X, чтобы преобразовать его в символ … Не на вашем шрифте, а при удержании клавиши Alt и вводе 0216 … Уравнение и символ. стиль (ттф или шх) фигура или тело, подборка!
Как вставить товарный знак, авторские права и зарегистрированные символы в PDF-файлы
В этом руководстве показаны три метода вставки товарных знаков, авторских прав и зарегистрированных символов в PDF-файлы: альтернативные коды, карта символов, а также копирование и вставка.
Это руководство предназначено для редактирования PDF-файлов в Adobe Acrobat Pro DC, Acrobat Standard DC и Acrobat Reader DC, работающих в Windows. Эти шаги также должны работать с большинством более ранних версий Acrobat и Reader.
Это руководство также доступно в виде видеоролика на YouTube, в котором показаны все шаги в реальном времени.
Смотрите более пятидесяти других видеороликов о Microsoft Word и Adobe Acrobat на моем канале YouTube.
Метод первый: альтернативные коды
Если на вашей клавиатуре есть специальная цифровая клавиатура, вы можете легко использовать альтернативные коды для вставки товарных знаков, авторских прав и зарегистрированных символов в PDF-файлы.*
Важное примечание: Товарный знак, авторские права и зарегистрированные символы являются специальными символами, включенными в стандартные файлы шрифтов. Следующие шаги не работают с декоративными шрифтами, в которых нет специальных символов. Тем, кто использует декоративные шрифты, следует попробовать карту символов или методы копирования и вставки, указанные ниже.
1. Выберите вкладку Инструменты .
2. Выберите Редактировать PDF в Центре инструментов.
3.Вставьте курсор в то место, где должен появиться символ в тексте.
4. Нажмите клавишу Alt , выбирая комбинацию цифр на цифровой клавиатуре:
Товарный знак (™): Alt + 0153
Знак авторских прав (©): Alt + 0169
Зарегистрированный символ (®): Alt + 0174
* Альтернативные коды обычно нельзя вводить с помощью обычного верхнего ряда цифр.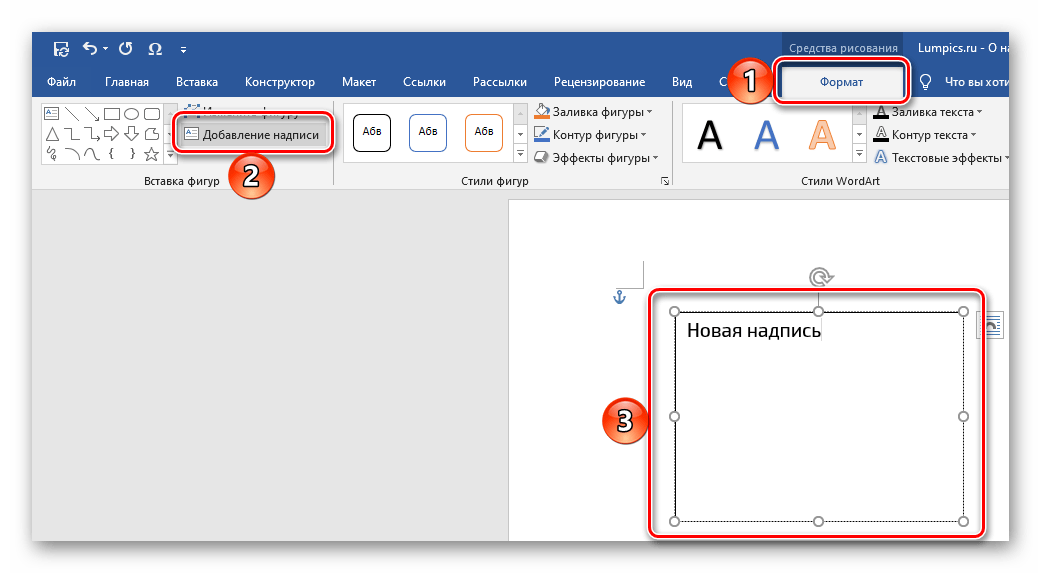 Если на вашей клавиатуре нет цифровой клавиатуры, вы можете нажимать клавиши Alt и Function (FN) при выборе цифр на встроенной цифровой клавиатуре (крошечные числа, которые появляются на обычных буквенных клавишах на клавиатурах без цифровых панелей). ).
Если на вашей клавиатуре нет цифровой клавиатуры, вы можете нажимать клавиши Alt и Function (FN) при выборе цифр на встроенной цифровой клавиатуре (крошечные числа, которые появляются на обычных буквенных клавишах на клавиатурах без цифровых панелей). ).
Метод второй: карта персонажа
Карта символов является частью Windows. Карту символов можно использовать для вставки специальных символов, включая символы товарных знаков, авторских прав или зарегистрированные символы, в редактируемые PDF-файлы в Adobe Acrobat и Acrobat Reader.
1. Выберите вкладку Инструменты .
2. Выберите Редактировать PDF в Центре инструментов.
3. Щелкните значок Search на панели задач Windows. (Windows 10 показана ниже.)
4.Найдите и выберите Таблица символов .
5. Найдите свой шрифт в раскрывающемся меню карты символов.
6. Выберите товарный знак, авторское право или зарегистрированный символ в меню символов.
Pro Совет: Используйте поле поиска в нижней части карты символов для поиска «товарный знак» [не «товарный знак»], «авторское право» или «зарегистрированный». Если карта символов не может найти нужный вам символ, он может не быть включен в ваш файл шрифта. В этом случае выберите стандартный шрифт, например Arial или Times New Roman, который похож на ваш шрифт.
7. Нажмите кнопку Выбрать .
8. Нажмите кнопку Копировать .
9. Закройте или скройте карту символов.
10. Поместите курсор в то место, где в тексте должен появиться символ.
11. Выберите Ctrl + V , чтобы вставить символ в текст.
Метод третий: копирование и вставка
1. Выберите вкладку Инструменты .
2. Выберите Редактировать PDF в Центре инструментов.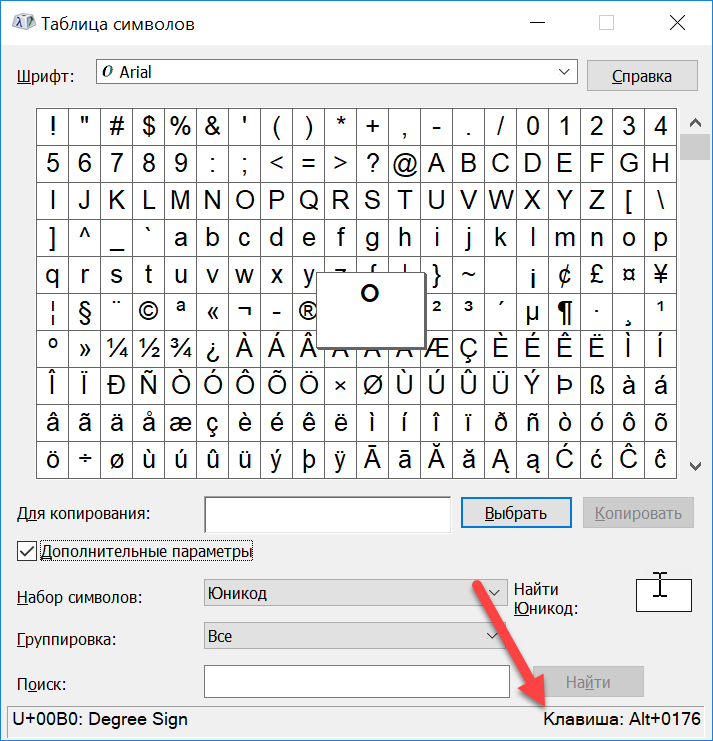
3. Откройте документ Microsoft Word и выберите тот же шрифт, что и в вашем PDF-файле.
4. Создайте товарный знак, авторское право или зарегистрированный символ.
5. Выберите символ и нажмите Ctrl + C , чтобы скопировать его.
6. Снова откройте PDF-файл и вставьте курсор в то место, где в тексте должен появиться символ.
7. Нажмите Ctrl + V , чтобы вставить символ.
Дополнительная литература: Как создавать внешние ссылки в PDF-файлах с помощью Adobe Acrobat
Как вставлять символы при размещении текста — MicroStation Wiki — MicroStation
| Товар: | MicroStation | ||
| Версия: | V8i | ||
| Окружающая среда: | N \ A | ||
| Площадь: | Текст | ||
| Подрайон: | Текстовый процессор |
Как вставлять символы при размещении текста?
Диалоговое окно «Символы», доступное при нажатии на значок «Вставить символ» в текстовом редакторе, позволяет вставлять символы, специально связанные с используемым шрифтом, в текстовый процессор.
Вариант 1 Вставка символов с помощью списка избранного
Если в текстовом редакторе текстового процессора щелкнуть раскрывающееся меню рядом со значком «Вставить символ»
Вариант 2: вставка символов с помощью диалогового списка символов
Вместо того, чтобы щелкнуть раскрывающееся меню, если вы выберете фактический значок «Вставить символ», отобразится диалоговое окно «Символы» ниже. Это покажет все символы, доступные для выбранного шрифта, ранее показанного в текстовом редакторе текстового процессора.В данном случае это шрифт ENGINEERING типа RSC.
Это покажет все символы, доступные для выбранного шрифта, ранее показанного в текстовом редакторе текстового процессора.В данном случае это шрифт ENGINEERING типа RSC.
После выбора символа должна быть доступна кнопка «Вставить». После выбора символ будет добавлен в текстовый редактор текстового процессора.
Вариант 3 Добавление символов в список избранного
После того, как вы выбрали нужный символ, вы также должны увидеть кнопку «Добавить в избранное». Если этот флажок установлен, откроется другое диалоговое окно с просьбой добавить собственное описание для этого символа.После нажатия кнопки «Добавить» раскрывающееся меню из первого варианта отобразит этот выбор и будет доступно для использования в будущем.
| Автор оригинала: | Эндрю Белл |
Как быстро вставить символы в документы «Inspire ICT Ltd. — Комплексные услуги ИКТ
Вы можете быстро вставить часто используемые символы в большинство документов (электронные таблицы, текстовые документы, PowerPoint и т. Д.), Удерживая левую клавишу «alt» на клавиатуре и вводя код символа.Например, если вам нужно открыть документ Word, удерживая нажатой клавишу Alt и введите 246 на цифровой клавиатуре, вы увидите символ деления (÷). Эти символы также имеют такое же форматирование, что и обычный текст, поэтому вы можете изменить цвета. и размер символов точно так же, как при изменении текста. Ниже приведены некоторые коды символов, которые могут оказаться полезными;
| Символ | Нажмите эти клавиши | Описание |
|---|---|---|
| ÷ | Alt + 246 | Дивизион |
| ± | Alt + 241 | Плюс или Минус |
| ¼ | Alt + 0188 | Квартал |
| ½ | Alt + 0189 | Половина |
| ¾ | Alt + 0190 | Три четверти |
| ² | Alt + 0178 | Квадрат |
| ³ | Alt + 0179 | В кубе |
| ° | Alt + 248 | степень |
| … | Alt + 0133 | Горизонтальное многоточие |
| мкм | Alt + 230 | Micro |
| € | Alt + 0128 | евро |
| ¥ | Alt + 157 | йен |
| ¶ | Alt + 20 | Пункт |
| Ø | Alt + 0216 | Диаметр |
| ¡ | Alt + 0161 | Перевернутый восклицательный знак |
| © | Alt + 0169 | Знак авторского права |
| ® | Alt + 0174 | Зарегистрированный знак |
| ™ | Alt + 0153 | Знак товарного знака |
| ✘ | Alt + 10008 | Крест |
| ✔ | Alt + 10004 | Тик |
| ÷ | Alt + 246 | Дивизион |
| ± | Alt + 241 | Плюс или Минус |
| ¼ | Alt + 0188 | Квартал |
| ½ | Alt + 0189 | Половина |
| ¾ | Alt + 0190 | Три четверти |
| ≡ | Alt + 240 | Совершенно идентичный |
| ≈ | Alt + 247 | Примерно равно |
| ≥ | Alt + 242 | Больше или равно |
| ≤ | Alt + 243 | Меньше или равно |
| √ | Alt + 251 | Квадратный корень |
| ⁿ | Alt + 252 | Мощность n |
| ² | Alt + 0178 | Квадрат |
| ³ | Alt + 0179 | В кубе |
| π | Alt + 227 | Pi |
| ° | Alt + 248 | степень |
| ∞ | Alt + 2368 | бесконечность |
| мкм | Alt + 230 | Micro |
| Σ | Alt + 228 | Сумма |
| ↨ | Alt + 23 | Стрелка вверх / вниз |
| ↑ | Alt + 24 | Стрелка вверх |
| ↓ | Alt + 25 | Стрелка вниз |
| → | Alt + 26 | Стрелка вправо |
| ↔ | Alt + 29 | Стрелка вправо / влево |
| € | Alt + 0128 | евро |
| α | Alt + 224 | Альфа |
| ß | Alt + 225 | Бета |
| δ | Alt + 235 | Дельта |
| Ом | Alt + 234 | Омега |
| ► | Alt + 16 | Точка вправо |
| ◄ | Alt + 17 | Точка влево |
| ■ | Alt + 254 | Стоп |
| ▲ | Alt + 30 | Направление вверх |
| ▼ | Alt + 31 | Точка вниз |
| ¶ | Alt + 20 | Пункт |
| ♥ | Alt + 3 | Сердце |
| ↻ | Alt + 8635 | Стрелка разомкнутого круга по часовой стрелке |
| ↺ | Alt + 8634 | Стрелка с разомкнутым кругом против часовой стрелки |
| Ø | Alt + 0216 | Диаметр |
.
 В центральной части окна находится огромное количество различных элементов, среди которых далеко не все есть на стандартной клавиатуре ПК. Чтобы набрать знак «не равно» сначала кликаем по элементу «<», затем нажимаем на кнопку «Вставить». Сразу же после этого жмем «>» и опять на кнопку «Вставить». После этого окно вставки можно закрывать, нажав белый крестик на красном фоне в левом верхнем углу.
В центральной части окна находится огромное количество различных элементов, среди которых далеко не все есть на стандартной клавиатуре ПК. Чтобы набрать знак «не равно» сначала кликаем по элементу «<», затем нажимаем на кнопку «Вставить». Сразу же после этого жмем «>» и опять на кнопку «Вставить». После этого окно вставки можно закрывать, нажав белый крестик на красном фоне в левом верхнем углу.

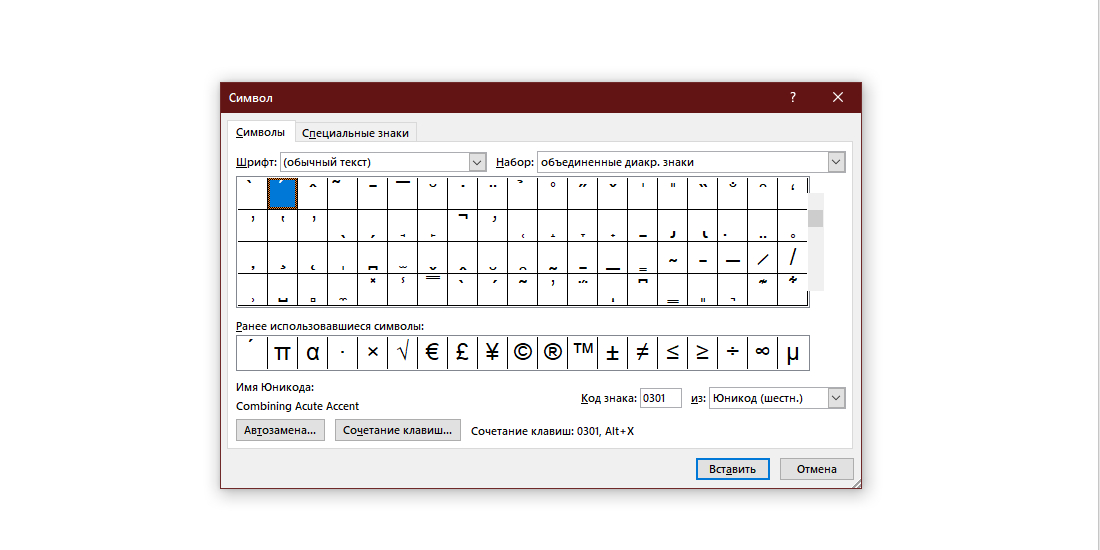

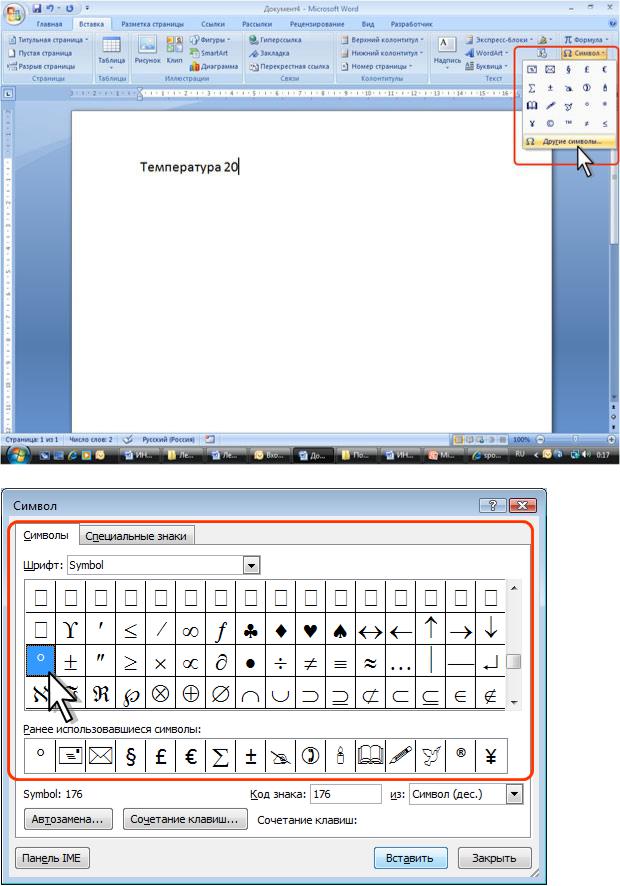 Для этого достаточно кликнуть по нему на панели задач. Затем наводим указатель манипулятора на его рабочую область и делаем один клик левой кнопкой. При этом в ней дожжен замигать курсор.
Для этого достаточно кликнуть по нему на панели задач. Затем наводим указатель манипулятора на его рабочую область и делаем один клик левой кнопкой. При этом в ней дожжен замигать курсор. При этом в нем должен мигать курсор.
При этом в нем должен мигать курсор.