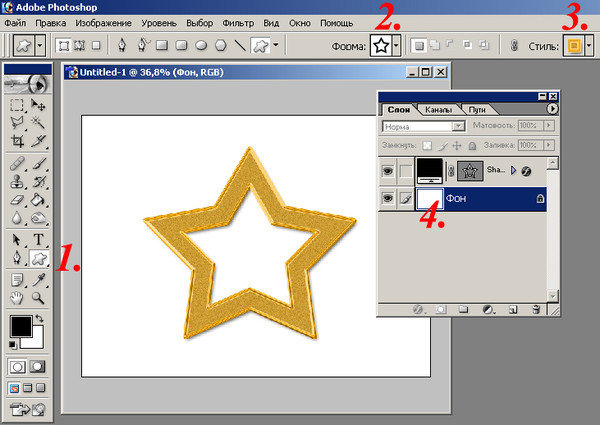Как вставить звездочку в ворде: Как сделать сноску звездочкой в word?
Как сделать сноску звездочкой в word?
Примечания – удобный способ пояснить непонятный момент в документе. Для их оформления принято ставить символ – звездочку, цифру или букву – в верхнем регистре после предложения, которое нуждается в комментарии. Само пояснение размещается внизу страницы или в конце всего документа, после такого же символа. Разберемся, как делать сноски в Ворде, ведь в редакторе есть удобные инструменты для оформления примечаний.
В Word 2007 и старше
Как сделать автоматическую сноску в современном Ворде:
- Поставите курсор после слова или фразы, которую надо пояснить.
- В меню зайдите на вкладку «Ссылки» и кликните на функцию «Вставить сноску». В тексте появится маркер – цифра 1 в верхнем регистре, внизу страницы – место для примечания, отделенное горизонтальной линией от основного текста.
- Если вы хотите, чтобы сноски в Ворде располагались в конце документа, кликните «Вставить концевую…».
- Для перемещения между созданными пояснениями предназначены пункты «Следующая…» и «Предыдущая…».

- Как удалить сноску: сотрите маркер, который появился в основном тесте.
Если вы хотите более гибко настроить внешний вид примечаний, откройте диалоговое окно параметров функции – по кнопке в виде квадрата со стрелкой в нижнем углу блока «Сноски». Здесь можно изменить:
- положение – вставить сноску внизу текста, страницы или в самом конце;
- расположить пояснения по столбцам;
- формат маркера – цифры, буквы или произвольный символ;
- для цифровых маркеров – задать начальное число для отсчета;
- нумерация может быть сквозной во всех разделах или начинаться заново для каждой главы.
Выставленные параметры можно применить ко всему документу или его отдельным разделам.
В Word 2003 и младше
В Ворде 2003 поставить сноску можно слегка иначе: установите курсор в нужном месте, в меню «Вставка» перейдите на строку «Ссылка», в подменю выберите «Сноска». Появится окно параметров, почти как в новых версиях. Установите переключатель положения, где разместить примечания – внизу или в конце, нажмите на кнопку «Вставить».
Установите переключатель положения, где разместить примечания – внизу или в конце, нажмите на кнопку «Вставить».
Чтобы убрать сноску в Word 2003, также достаточно стереть маркер в тексте.
Заключение
Мы разобрались, как сделать сноски в Word. Создать примечания несложно, а гибкие настройки параметров позволят оформить документ в нужном стиле.
Word обладает массой необходимых функций для пользователя. В этой статье мы рассмотрим одну из таких функций – расстановка сносок в документе.
Довольно часто можно встретить сноски в художественной, научной литературе или журналах. Еще их используют в объяснительных записках, докладах, курсовых и дипломах.
С их помощью автор может дать пояснение для слова или фразы, используемой в документе, если это аббревиатура, то ее расшифровку. Сноску также можно использовать для вставки литературы, из которой был взят фрагмент текста.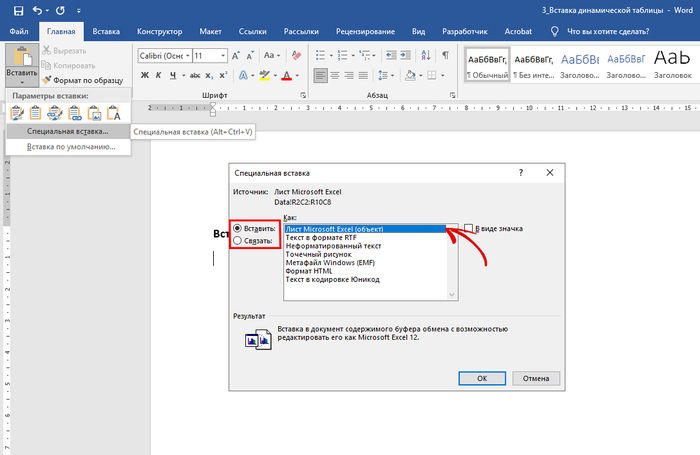
Для читателя они тоже очень удобны, ведь при чтении не отвлекают различные фразы, которые никак не связаны с основным текстом; а при необходимости можно просто опустить глаза вниз и посмотреть объяснения, данные автором.
Итак, для того, чтобы сделать сноски в ворде, открываем документ и переходим на вкладку «Ссылки». Здесь и находится интересующий нас раздел «Сноски».
Для того чтобы сделать обычную сноску в конце страницы, поставьте курсор после нужного слова или фразы и нажмите на кнопку «Вставить сноску». Затем внизу напишите нужное объяснение.
В этом случае все сноски в документе будут нумероваться по порядку. Добавите еще одну сноску на этой же странице – будет номер 2, затем на следующей – будет номер 3, и так далее.
Для того чтобы вставить сноску в конце документа, нажмите на кнопочку «Вставить концевую сноску». Таким образом, все сделанные по тексту сноски будут отображены в конце документа, нумеруются они тоже по порядку во всем документе.
Теперь рассмотрим все функции, которые можно применить к сноскам. Нажмите на маленькую стрелочку в разделе «Сноски». В результате откроется окошко, в котором можно выбрать необходимые параметры для сносок.
Если Вам нужно, чтобы нумерация сносок начиналась заново на каждой странице, в окошке функций настройте параметры, как показано на рисунке ниже. Можете выбрать нужный формат номера.
Если нажмете «Вставить», то сноска будет добавлена на данной странице с настроенными параметрами однократно. Если нажмете «Применить», то в дальнейшем при нажатии кнопки «Вставить сноску», для каждой новой страницы нумерация будет начинаться сначала.
В окошке функций можно выбрать, чтобы сноска добавлялась внизу текста, а не внизу страницы.
Если Ваш текст разделен на разделы или главы, и нужно, чтобы в каждой главе нумерация сносок начиналась сначала, то в окне функций выберете нумерация «В каждом разделе».
При этом учтите, что в конце каждой главы должен стоять «Разрыв раздела (со следующей страницы)». Для этого на вкладке «Разметка страницы» открываем выпадающий список «Разрывы» и выбираем в нем «Следующая страница».
Для этого на вкладке «Разметка страницы» открываем выпадающий список «Разрывы» и выбираем в нем «Следующая страница».
Если хотите изменить формат номера на А, В, С… в одном разделе, вместо 1, 2, 3… – то в окне функций выберете формат номера и нажмите применить «К текущему разделу», затем жмите кнопку «Применить» внизу.
Точно также можно для одного раздела поставить сноски внизу текста, а не страницы.
Для того чтобы сноски были в конце каждого раздела, а не в конце страницы, в окне функций настройте параметры, как на рисунке ниже.
Если выберете применить «К текущему разделу», то все сноски будут в конце только для выбранного раздела. Для всех других разделов, они так и останутся по порядку внизу каждой страницы. Если выберете применить «Ко всему документу», то сноски будут отображаться в конце для каждого раздела.
При наведении курсора на сноску, отобразится ее текст. Если нажать на сноску в тексте два раза, то откроется та страница в ворде, на которой она объясняется. Чтобы посмотреть, где расположена сноска в тексте, нажмите на объяснении сноски два раза мышкой.
Чтобы посмотреть, где расположена сноска в тексте, нажмите на объяснении сноски два раза мышкой.
Для удаления сноски поставьте курсор за ней и нажмите Backspace два раза.
Вроде рассказала про все моменты, которые нужно знать, чтобы сделать сноску в ворде. Если у Вас возникли вопросы – задавайте их в комментариях – и я постараюсь помочь.
Поделитесь статьёй с друзьями:
Сергей Яшуткин, включите отображение непечатаемых знаков — значок есть на главной вкладке и называется «отобразить все знаки», и посмотрите, возможно в конце предыдущей сноски стоит вместо «конец абзаца» знак «Конец строки» (черная загнутая стрелочка). Его нужно удалить — нажмите или «Backspace», или «Delete».
Делаю сноски в тексте и неожиданно очередная сноска перескакивает через строку. В результате получается между ними промежуток. Подскажите пожалуйста как устранить эту проблему
С ворде сноски ставил под каждой страницей. При конвертации из ворда в фб2 «прочиталка» видит нумерацию сносок.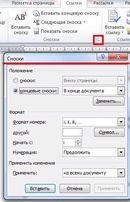 Но сноски оказались в конце текста, и не открываются ссылкой.
Но сноски оказались в конце текста, и не открываются ссылкой.
Сноски в Майкросотф Ворд — это что-то вроде комментариев или примечаний, которые можно размещать в текстовом документе, как на любых его страницах (обычные сноски), так и в самом конце (концевые сноски). Зачем это нужно? В первую очередь, для совместной работы и/или проверки заданий либо же при написании книги, когда автору или редактору нужно внести пояснение того или иного слова, термина, фразы.
Представьте, кто-то вам сбросил текстовый документ MS Word, который вы должны просмотреть, проверить и, при необходимости что-то изменить. Но как быть, если вы хотите, чтобы это «что-то» изменил автор документа или какой-нибудь другой человек? Как быть в случаях, когда нужно просто оставить какое-то примечание или пояснение, к примеру, в научной работе или книге, не захламляя при этом содержимое всего документа? Именно для этого и нужны сноски, и в этой статье мы расскажем о том, как вставлять сноски в Ворде 2010 — 2016, а также в более ранних версиях продукта.
Примечание: Инструкция в данной статье будет показана на примере Microsoft Word 2016, но она применима и к предыдущим версиям программы. Некоторые пункты могут отличаться визуально, у них может быть немного другое название, но смысл и содержание каждого шага практически идентичны.
Добавление обычных и концевых сносок
Используя сноски в Ворде, можно не только предоставлять разъяснения и оставлять комментарии, но и добавлять ссылки для текста в печатном документе (зачастую, для ссылок используются концевые сноски).
Примечание: Желая добавить к текстовому документу список литературы, воспользуйтесь командами для создания источников и ссылок. Найти их можно во вкладке «Ссылки» на панели инструментов, группа «Ссылки и списки литературы».
Обычные и концевые сноски в MS Word нумеруются автоматически. Для всего документа можно использовать общую схему нумерации либо же можно создавать разные схемы для каждого отдельного раздела.
Команды, необходимые для добавления обычных и концевых сносок, а также для их редактирования, расположены во вкладке «Ссылки», группа «Сноски».
Примечание: Нумерация сносок в Ворде изменяется автоматически при их добавлении, удалении или перемещении. Если вы видите, что сноски в документе пронумерованы неправильно, вероятнее всего, в документе содержатся исправления. Эти исправления необходимо принять, после чего обычные и концевые сноски будут снова правильно пронумерованными.
1. Кликните левой кнопкой мышки в том месте, куда вы желаете добавить сноску.
2. Перейдите во вкладку «Ссылки», группа «Сноски» и добавьте обычную или концевую сноску, нажав на соответствующий пункт. Знак сноски будет расположен в необходимом месте. Сама же сноска будет находиться внизу страницы, если она обычная. Концевая сноска будет расположена в конце документа.
Для большего удобства используйте сочетания клавиш: «Ctrl+Alt+F» — добавление обычной сноски , «Ctrl+Alt+D» — добавление концевой.
3. Введите необходимый текст сноски.
4. Кликните дважды по значку сноски (обычной или концевой), чтобы вернуться к ее знаку в тексте.
5. Если вы хотите изменить расположение сноски или ее формат, откройте диалоговое окно «Сноски» на панели управления MS Word и выполните необходимое действие:
- Для преобразования обычных сносок в концевые, как и наоборот, в группе «Положение» выберите необходимый тип: «Сноски» или «Концевые сноски», после чего нажмите кнопку «Заменить». Нажмите «ОК» для подтверждения.
- Для изменения формата нумерации выберите необходимое форматирование: «Формат номера» — «Применить».
- Чтобы изменить стандартную нумерацию и установить вместо нее собственный знак для сноски, нажмите на «Символ», и выберите то, что вам необходимо.
 Существующие знаки сносок при этом останутся неизменными, а новый знак будет применяться исключительно к новым сноскам.
Существующие знаки сносок при этом останутся неизменными, а новый знак будет применяться исключительно к новым сноскам.
Как изменить начальное значение сносок?
Обычные сноски нумеруются автоматически, начиная с цифры «1», концевые — начиная с буквы «i», за которой следует «ii», затем «iii» и так далее. Кроме этого, желая сделать в Ворде сноску внизу страницы (обычную) или в конце документа (концевую), вы также можете задать и любое другое начальное значение, то есть, установить другую цифру или букву.
1. Вызовите диалоговое окно во вкладке «Ссылки», группа «Сноски».
2. Выберите необходимое начальное значение в поле «Начать с».
3. Примените изменения.
Как создать уведомление о продолжение сноски?
Иногда бывает так, что сноска не помещается на странице, в таком случае можно и нужно добавить уведомление о ее продолжение, чтобы человек, который будет читать документ, был в курсе того, что сноска не закончена.
1. Во вкладке «Вид» включите режим «Черновик».
2. Перейдите во вкладку «Ссылки» и в группе «Сноски» выберите «Показать сноски», а затем укажите тип сносок (обычные или концевые), которые вы хотите показать.
3. В появившемся списке области сносок кликните «Уведомление о продолжении сноски» («Уведомление о продолжении концевой сноски»).
4. Введите в области сносок текст, необходимый для уведомления о продолжение.
Как изменить или удалить разделитель сноски?
Текстовое содержимое документа отделяется от сносок, как обычных, так и концевых, горизонтальной линией (разделитель сносок). В случае, когда сноски переходят на другую страницу, линия становится более длинной (разделитель продолжения сноски). В Microsoft Word можно настраивать эти разделители, добавляя к ним рисунки или текст.
1. Включите режим черновика.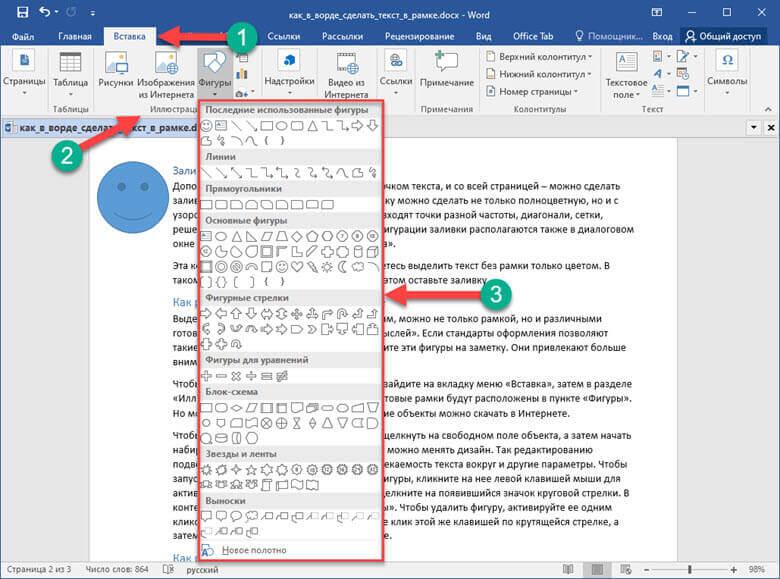
2. Вернитесь во вкладку «Ссылки» и нажмите «Показать сноски».
3. Выберите тип разделителя, который вы хотите изменить.
Желая изменить разделитель между сносками и текстом, выберите пункт «Разделитель сноски» или «Разделитель концевой сноски», в зависимости от того, какой из них вам нужен. Для того, чтобы изменить разделитель для сносок, перешедших с предыдущей страницы, выберите один из пунктов «Разделитель продолжения сноски» или «Разделитель продолжения конечной сноски».
4. Выберите необходимый разделитель и внесите соответствующие изменения.
- Для удаления разделителя просто нажмите «DELETE».
- Для изменения разделителя выберите подходящую линию из коллекции картинок или просто введите желаемый текст.
- Для восстановления разделителя по умолчанию нажмите «Сброс».
Как удалить сноску?
Если сноска вам больше не нужна и вы хотите ее удалить, помните, что удалять нужно не текст сноски, а ее символ. После того, как знак сноски, а вместе с ним и сама сноска со всем содержимым будут удалены, автоматическая нумерация измениться, сместившись на отсутствующий пункт, то есть, станет корректной.
После того, как знак сноски, а вместе с ним и сама сноска со всем содержимым будут удалены, автоматическая нумерация измениться, сместившись на отсутствующий пункт, то есть, станет корректной.
На этом все, теперь вы знаете, как вставить сноску в Ворде 2003, 2007, 2012 или 2016, а также в любой другой версии. Надеемся, эта статья для вас была полезной и поможет заметно упростить взаимодействие с документами в продукте от Microsoft, будь то работа, учеба или творчество.
Мы рады, что смогли помочь Вам в решении проблемы.
Задайте свой вопрос в комментариях, подробно расписав суть проблемы. Наши специалисты постараются ответить максимально быстро.
Помогла ли вам эта статья?
Да Нет
Как сделать звезду в Microsoft Word — Вокруг-Дом
Когда Microsoft отключила функцию «Картинки», которая раньше использовалась в Microsoft Word, она забрала здоровую коллекцию звездных изображений.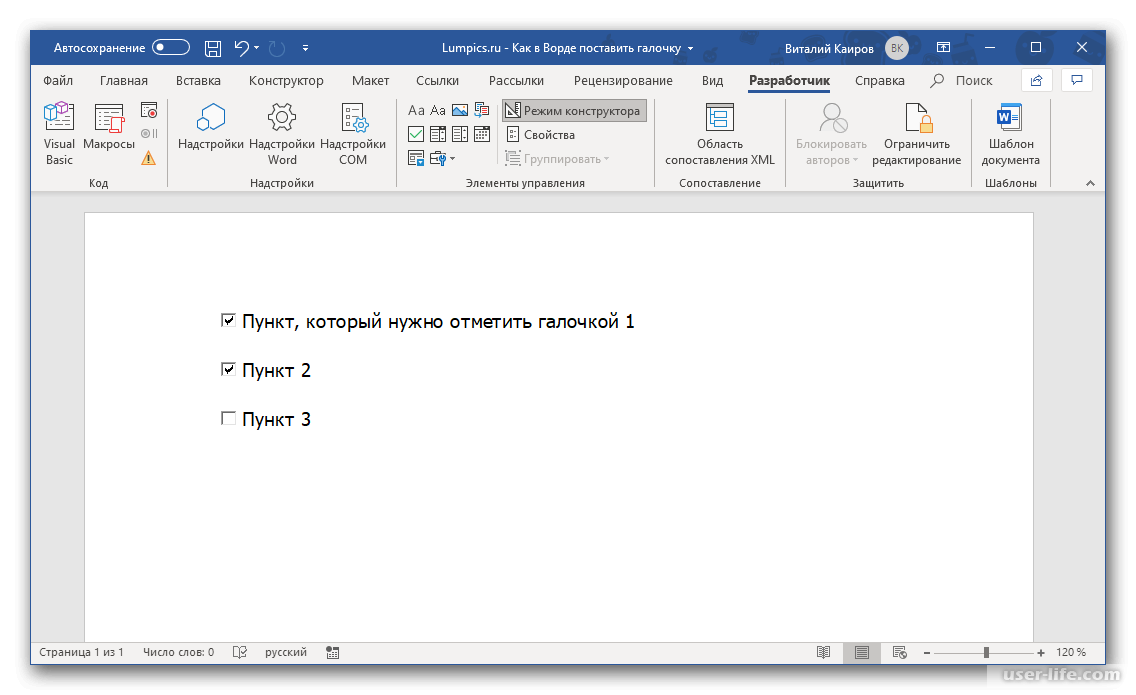 Тем не менее, есть еще несколько способов вставить изображение звезды в ваш документ Microsoft Word. Одним из вариантов является использование символа звезды, который Microsoft делает доступным со шрифтом Wingdings 2.Другой вариант — скопировать изображение звезды, найденное в Интернете, и вставить его в документ, или взять изображение звезды, сохраненное на компьютере, и вставить его.
Тем не менее, есть еще несколько способов вставить изображение звезды в ваш документ Microsoft Word. Одним из вариантов является использование символа звезды, который Microsoft делает доступным со шрифтом Wingdings 2.Другой вариант — скопировать изображение звезды, найденное в Интернете, и вставить его в документ, или взять изображение звезды, сохраненное на компьютере, и вставить его.
Вы можете использовать изображения звезд, которые вы найдете в Интернете, в своем документе Microsoft Word doc.credit: Thinkstock Images / Stockbyte / Getty Images
Символы
Шаг 1
Нажмите «Вставить» на панели инструментов ленты.
Шаг 2
Нажмите стрелку раскрывающегося списка под «Символами» в правой части панели инструментов, а затем нажмите «Дополнительные символы», чтобы открыть диалоговое окно «Символ».
Шаг 3
Выберите вкладку «Символы».
Шаг 4
Нажмите стрелку раскрывающегося меню справа от шрифта и выберите «Wingdings 2».
Шаг 5
Введите «243», «244» или «249» в поле «Код символа» и нажмите «Ввод» для просмотра этих символов.
Шаг 6
Нажмите «Вставить» после выбора символа звезды, который вы хотите использовать, чтобы вставить его в документ Microsoft Word.
Интернет Изображение
Шаг 1
Перейдите на сайт с изображением звезды, которое вы хотите использовать в своем документе Word.
Шаг 2
Щелкните правой кнопкой мыши изображение звезды, чтобы открыть контекстное меню.
Шаг 3
Нажмите «Копировать» в контекстном меню.
Шаг 4
Откройте документ Microsoft Word и перейдите к месту, куда вы хотите вставить изображение. Щелкните правой кнопкой мыши в этом месте, чтобы открыть контекстное меню, а затем нажмите «Вставить», чтобы вставить изображение звезды в ваш документ.
Изображение сохранено на компьютер
Шаг 1
Поместите курсор в то место документа Microsoft Word, куда вы хотите вставить изображение звезды.
Шаг 2
Нажмите «Вставить», а затем нажмите «Картинки».
Шаг 3
Перейдите к месту на вашем компьютере, где сохранено изображение звезды.
Шаг 4
Выберите изображение звезды, которое вы хотите вставить в документ, нажмите «Вставить», а затем нажмите «Ссылка на документ», чтобы вставить изображение.
Добавление сносок в Word для Mac
Вы можете использовать обычные и концевые сноски в документах, чтобы объяснять, комментировать или приводить ссылки на то, что уже упоминалось в документе. Как правило, обычные сноски расположены в нижней части страницы, а концевые — в конце документа или раздела.
Добавление обычной сноски
-
Щелкните в том месте, где нужно добавить сноску.

-
Выберите Ссылки > Вставить сноску.
Word вставит знак сноски в текст и добавит его в нижней части страницы.
-
Введите текст сноски.
Совет: Чтобы вернуться на свое место в документе, дважды щелкните знак сноски.
Добавление концевой сноски
-
Щелкните в том месте, где нужно добавить концевую сноску.
-
Выберите Ссылки > Вставить концевую сноску.
Word вставит знак концевой сноски в текст и добавит его в конце документа.
-
Введите текст концевой сноски.

Совет: Чтобы вернуться на свое место в документе, дважды щелкните знак концевой сноски.
Настройка обычных и концевых сносок
После добавления обычных и концевых сносок вы можете изменить способ их отображения. Например, можно изменить формат чисел или место их показа в документе.
-
В меню Вставка щелкните значок Нижний колонтитул, чтобы открыть окно Сноски.
-
В окне Сноски выберите желаемые параметры.
Выберите, где требуется применить изменения (ко всему документу или к текущему разделу), а затем нажмите кнопку Вставить.

Совет: Чтобы перезапустить нумерацию сносок с начала каждого раздела, в окне Сноски щелкните значок Нижние колонтитулы или Концевые сноски, а затем в разделе Нумерация щелкните В каждом разделе.
Как в Ворде поставить знак умножения
Когда нужно поставить знак умножения в MS Word, большинство пользователей выбирают не самое правильное решение. Кто-то ставит “*”, а кто-то поступает еще более радикально, ставя обычную букву “x”. Оба варианта в корне неправильны, хоть и могут “прокатить” в некоторых ситуациях. Если же вы печатаете в Ворде примеры, уравнения, математические формулы, обязательно нужно ставить правильный знак умножения.
Урок: Как в Word вставить формулу и уравнение
Наверное, многие еще со школы помнят, что в различной литературе можно столкнуться с различными обозначениями знака умножения.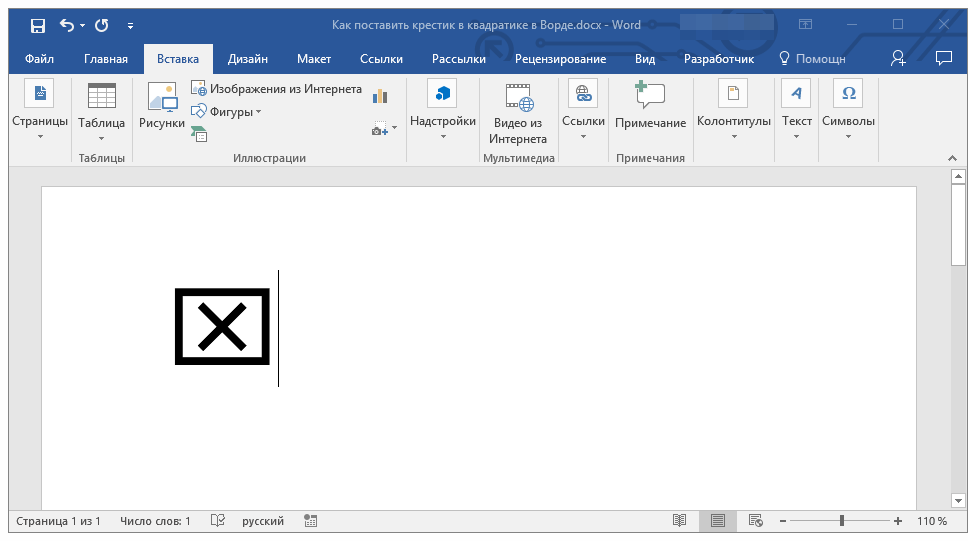 Это может быть точка, а может быть так называемая буква “x”, с разницей лишь в том, что оба эти символа должны находиться посреди строки и уж точно быть меньше основного регистра. В этой статье мы расскажем о том, как поставить в Ворде знак умножить, каждое из его обозначений.
Это может быть точка, а может быть так называемая буква “x”, с разницей лишь в том, что оба эти символа должны находиться посреди строки и уж точно быть меньше основного регистра. В этой статье мы расскажем о том, как поставить в Ворде знак умножить, каждое из его обозначений.
Урок: Как в Word поставить знак степени
Добавление знака умножения в виде точки
Вы, наверное, знаете о том, что в Ворде имеется довольно большой набор неклавиатурных знаков и символов, которые во многих случаях могут оказаться очень полезными. Мы уже писали об особенностях работы с этим разделом программы, и знак умножения в виде точки мы тоже будем искать там.
Урок: Добавление символов и специальных знаков в Word
Вставка знака через меню “Символ”
1. Кликните в том месте документа, где нужно поставить знак умножения в виде точки, и перейдите во вкладку “Вставка”.
Примечание: Между цифрой (числом) и знаком умножения должен стоять пробел, также пробел должен стоять и после знака, перед следующий цифрой (числом).
Как вариант, можно сразу написать те числа, которые нужно перемножить, и сразу поставить между ними два пробела. Знак умножения будем добавлять непосредственно между этими пробелами.
2. Откройте диалоговое окно “Символ”. Для этого в группе “Символы” нажмите кнопку “Символ”, а затем выберите пункт “Другие символы”.
3. В выпадающем меню “Набор” выберите пункт “Математические операторы”.
Урок: Как в Ворде поставить знак суммы
4. В изменившемся списке символов найдите знак умножения в виде точки, кликните по нему и нажмите “Вставить”. Закройте окно.
5. Знак умножения в виде точки будет добавлен в указанном вами месте.
Вставка знака с помощью кода
У каждого знака, представленного в окне “Символ”, есть свой код. Собственно, именно в этом диалоговом окне и можно подсмотреть, какой код имеет знак умножения в виде точки.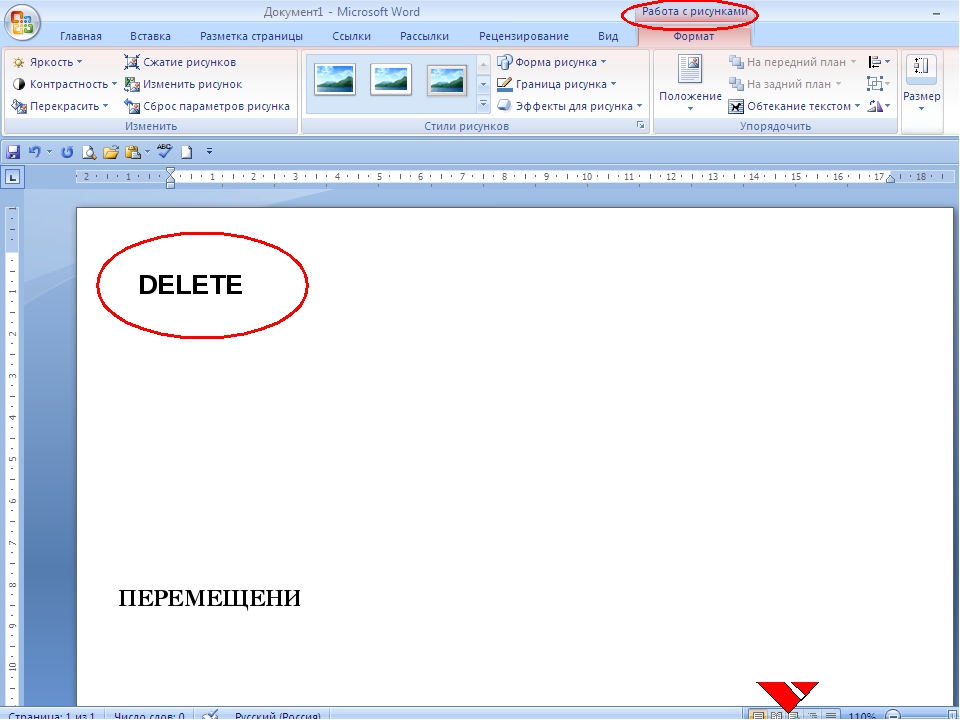 Там же вы сможете увидеть комбинацию клавиш, которая поможет преобразовать введенный код в знак.
Там же вы сможете увидеть комбинацию клавиш, которая поможет преобразовать введенный код в знак.
Урок: Горячие клавиши в Word
1. Установите указатель курсора в том месте, где должен находиться знак умножения в виде точки.
2. Введите код “2219” без кавычек. Делать это нужно на цифровом блоке клавиатуры (расположен справа), предварительно убедившись в том, что режим NumLock активен.
3. Нажмите “ALT+X”.
4. Введенные вами цифры будут заменены на знак умножения в виде точки.
Добавление знака умножения в виде буквы “x”
Ситуация с добавлением знака умножения, представленного в виде некоего крестика или, что более близко, уменьшенной буквы “x”, несколько сложнее. В окне “Символ” в наборе “Математические операторы”, как и в других наборах, вы его не найдете. И все же, добавить этот знак можно с помощью специального кода и еще одной клавиши.
Урок: Как в Ворде поставить знак диаметра
1. Установите курсор в том месте, где должен находиться знак умножения в виде крестика. Переключитесь в английскую раскладку.
Установите курсор в том месте, где должен находиться знак умножения в виде крестика. Переключитесь в английскую раскладку.
2. Зажмите клавишу “ALT” и введите на цифровом блоке клавиатуры (справа) код “0215” без кавычек.
Примечание: Пока вы держите клавишу “ALT” и вводите цифры, они не отображаются в строке — так и должно быть.
3. Отпустите клавишу “ALT”, на этом месте появится знак умножения в виде буквы “x”, расположенный посреди строчки, как мы с вами привыкли это видеть в книгах.
Вот, собственно, и все, из этой небольшой статьи вы узнали, как в Word поставить знак умножения, будь то точка или диагональный крестик (буква “x”). Осваивайте новые возможности Ворд и используйте в полной мере потенциал этой программы.
Мы рады, что смогли помочь Вам в решении проблемы.
Опишите, что у вас не получилось.
Наши специалисты постараются ответить максимально быстро.
Помогла ли вам эта статья?
ДА НЕТ
Сноски в Word 2010 — НА ПРИМЕРАХ
Сноска представляет собой примечание, которое размещается внизу страницы или в конце текста (концевая сноска). В большинстве случаев в качестве знаков сноски используют цифры или звездочки. Наличие сносок в документе существенно улучшает восприятие документа. В данной статье мы рассмотрим, как сделать сноску в ворде.
Вставка сноски
Итак, как же сделать сноску в Word. Первым делом мы должны поставить курсор на то место, где должна находится наша сноска.
Затем необходимо перейти во вкладку «ССЫЛКИ» к группе «Сноски» и кликнуть на кнопку «Вставить сноску». MS Word вставит знак сноски в текст, и добавит ее в нижней части страницы.
Сноски в Word 2010 – Вставка сноски
Теперь курсор переместился в поле содержимого сноски, и нам необходимо ввести текст сноски.
В данном случае сноска добавилась в конец текущей страницы. Рассмотрим добавление концевой сноски.
Добавление концевой сноски
Перемещаем курсор в то место, где нужно добавить концевую сноску, переходим во вкладку «ССЫЛКИ» к группе «Сноски» и выбираем «Вставить концевую сноску».
Сноски в Word 2010 – Вставка концевой сноски
Ворд вставит маркер концевой сноски в текст и добавит ее в конце документа или раздела. А мы вводим текст концевой сноски.
Оформление сносок
Если вы хотите изменить оформление обычных или концевых сносок, например, изменить формат чисел или место их расположения в документе, то необходимо перейти во вкладку «ССЫЛКИ» к группе «Сноски» и кликнуть на кнопку в нижнем правом углу для вызова диалогового окна «Сноски».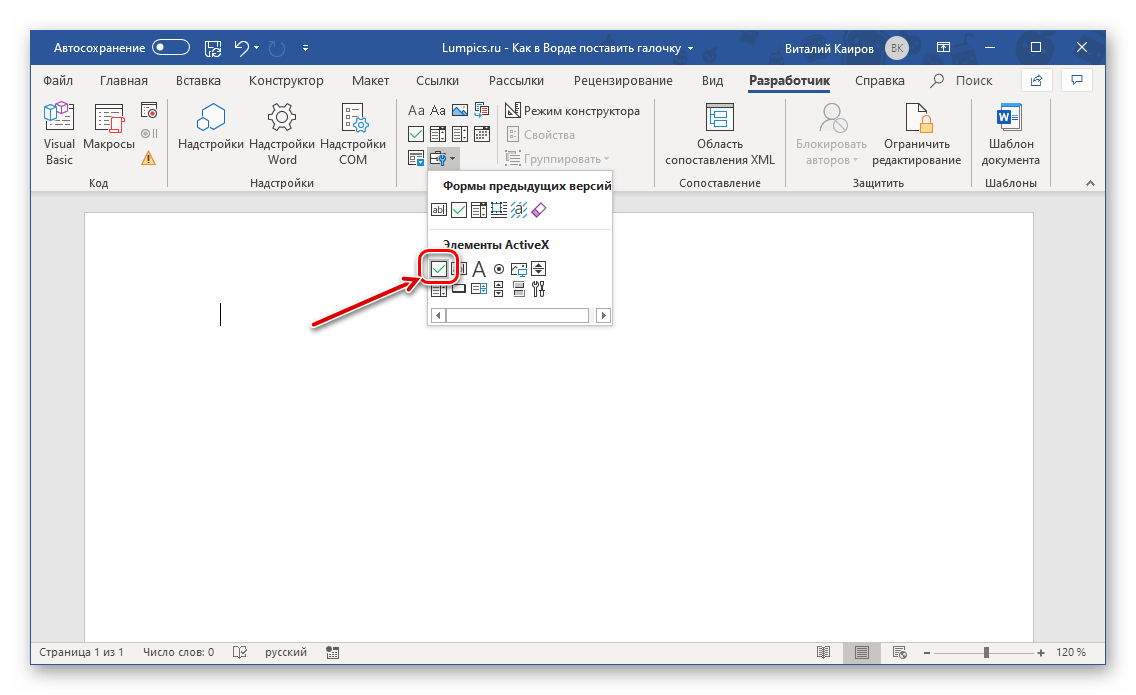
Сноски в Word 2010 – Открытие диалогового окна для настройки сносок
Сноски в Word 2010 – Диалоговое окно «
Сноски»
В диалоговом окне «Сноски» в разделе «Положение» выберите место расположения Сносок или Концевых сносок.
Раздел «Формат» позволяет настроить формат сносок: формат нумерации или маркера.
Выберите, где требуется применить изменения (ко всему документу или к текущему разделу), а затем нажмите кнопку «Вставить».
Пример оформления сносок с цифровой нумерацией и маркером в виде символа представлен ниже:
Сноски в Word 2010 – Пример оформления сноски
Сноски в Word 2010 – Пример сноски
Работать со сносками в Word очень удобно. Для того чтобы узнать содержание сноски достаточно просто навести курсор на маркер сноски, после этого появится всплывающая подсказка с текстом. А если вам, например, необходимо изменить текст сноски, то достаточно два раза кликнуть по ее маркеру и курсор переместиться в поле содержимого сноски.
Сноски в Word 2010 – Подсказка с текстом сноски
Удалить сноску
Для того чтобы убрать сноску, не нужно удалять ее описание под чертой в нижней части страницы или в конце документа, достаточно удалить ее номер или маркер в тексте используя клавишу «Delete» или «Backspace»:
Сноски в Word 2010 — Как убрать сноски в Word
Как в Ворде поставить букву над буквой
Когда речь идет о постановке буквы над буквой в текстовом документе, то вариантов может быть предложено несколько. Во-первых, это постановка буквы над буквой, в виде дробного числа. Во-вторых, постановка буквы в виде степени. В нашей статье мы разберем несколько способов, как в Ворде поставить букву над буквой.
Постановка буквы над буквой: «возведение в степень»
Если пользователю необходимо поставить букву «в степень», то ему достаточно сделать несколько несложных действий:
- Для начала открываем документ и находим фрагмент текста, где требуется постановка буквы в степень.

- Далее — выделяем необходимую букву.
- Затем, на панели инструментов находим значок «Надстрочный знак». Именно он позволит создавать буквы выше опорной линии.
- Жмем на него. Если все сделано правильно, то буква примет форму «степени», при этом уменьшится размер ее шрифта.
Как в Ворде поставить букву над буквой в виде дроби?
Если пользователю необходимо разместить букву (число) поверх другого символа, разделив при этом их горизонтальной чертой, то это без труда позволит сделать функции текстового редактора Ворд. Что для этого необходимо сделать?
Во-первых, пользователю необходимо поставить курсор на то место, где планируется размещаться буква над буквой. Далее – зайти в меню текстового редактора, в раздел «Вставка». После в раздел «Символ», который позволяет вставить в текстовый документ символы, отсутствующие на клавиатуре (например, товарный знак, знак цитирования и т.д.) После этого находим пункт «Дробь» и выбираем необходимый для нас формат простой дроби.
Если все было сделано правильно, то одна буква разместиться ровно над другой, при этом они будут разделены горизонтальной чертой.
В добавление хочется отметить, что порой пользователи не видят раскрывающийся список «Набор». Чтобы это устранить необходимо в правом нижнем углу окна выбрать пункт под названием Юникод (шестн.).
В данной статье мы рассмотрели, как в Ворде поставить букву над буквой, выполнив это несколькими способами. Любой из них – достаточно прост, поэтому справиться с ним сможет даже начинающий пользователь текстового редактора Ворд.
Вам понравилась статья?
Наши авторы уже более 10 лет пишут для студентов курсовые, дипломы, контрольные и другие виды учебных работ и они отлично в них разбираются. Если Вам тоже надо выполнить курсовую работу, то оформляйте заказ и мы оценим его в течение 10 минут!
Читайте другие статьи:
Как в Word правильно вводить подстрочные и надстрочные символы
Как в ворде поставить верхний и нижний индекс одновременно?
В Microsoft Word можно легко переключаться между верхним индексом, нижним индексом и обычным текстом.
…
Ввести верхний индекс можно одним из следующих способов:
- На вкладке «Главная» в разделе «Шрифт» нажмите кнопку x².
- Нажмите «Формат» — «Шрифт» и установите флажок у «Верхний индекс».
- Нажмите Ctrl + ⇧ Shift + = .
Как в формуле в ворде сделать подстрочный шрифт?
На вкладке Главная в группе Шрифт нажмите кнопку вызова диалогового окна «параметры шрифта». Нажмите сочетание клавиш CTRL+1. В разделе эффектыустановите флажок надстрочный или подстрочный текст и нажмите кнопку ОК.
Как в формуле в ворде поставить индекс?
Комбинации «горячих» клавиш, которые значительно упростят работу в Редакторе формул: верхний индекс —Ctrl+H(от английского слова «high»), нижний индекс —Ctrl+L(«low»), оба индекса одновременно —Ctrl+J(«joint»).
Как в ворде сделать допуск?
Чтобы поставить подстрочный знак, используйте комбинацию Ctrl и =. Если необходимо добавить надстрочное значение, примените комбинацию клавиш Ctrl, Shift, +.
youtube.com/embed/5nZBaJ9nIa4″ frameborder=»0″ allow=»accelerometer; autoplay; encrypted-media; gyroscope; picture-in-picture» allowfullscreen=»»/>
Как в ворде сделать подстрочный и надстрочный знаки одновременно?
Выберите знак, который вы хотите отформатировать как надстрочные или подстрочные. На вкладке Главная в группе Шрифт нажмите кнопку вызова диалогового окна Шрифт . На вкладке Шрифт в группе Видоизменение установите флажок надстрочный или подстрочный.
Как поставить нижний индекс на клавиатуре?
Стандартно в редакторе (Word 2003) для нижнего индекса установлено сочетание клавиш «Ctrl>»+«=», а для верхнего — «Ctrl»+«+». Применять верхний или нижний индекс для символов можно двумя способами: для вводимого текста или для уже введенного текста.
Как в ворде сделать подпись под строкой?
Каждый из тех, кто хотя бы раз сталкивался с текстовым редактором Word, знает, что обычную линию создать можно с использованием клавиатурных символов. Для этого понадобится просто зажать клавишу Shift, а затем – клавишу дефиса («-»).
Как в ворде поставить звездочку над буквой?
Как в Ворде поставить букву над буквой?
- Для начала открываем документ и находим фрагмент текста, где требуется постановка буквы в степень.
- Далее — выделяем необходимую букву.
- Затем, на панели инструментов находим значок «Надстрочный знак». Именно он позволит создавать буквы выше опорной линии.
- Жмем на него.
Как в ворде поставить знак дроби?
Вставка дроби в Ворде:
- На вкладке «Вставка» в меню «Уравнение» выбрать пункт «Вставить новое уравнение».
- На вкладке «Работа с уравнениями / Конструктор» выбрать пункт «Дробь» и установить необходимый вид простой дроби.
- Вписать свои значения в соответствующие области уравнения.
Как в ворде сделать малые прописные буквы?
Чтобы применить к тексту написание с малых прописных букв, выделите текст, а затем на вкладке Главная в группе Шрифт щелкните стрелку в правом нижнем углу. В диалоговом окне Шрифт в разделе Видоизменение установите флажок малые прописные. Чтобы отменить изменение регистра, нажмите клавиши CTRL + Z.
В диалоговом окне Шрифт в разделе Видоизменение установите флажок малые прописные. Чтобы отменить изменение регистра, нажмите клавиши CTRL + Z.
Как написать уравнение в ворде?
Вставка формул является одной из ключевых возможностей Microsoft Word. Чтобы создать формулу необходимо кликнуть по месту в документе, где должна быть размещена формула, перейти на вкладку «Вставка» и нажать на кнопку «Формула». После этого в документе появится поле редактирования формулы.
Как написать букву ниже строки?
Текст ниже уровня строки (нижний индекс) — это цифра 2 в химической формуле Н2О. В данном случае используются такие комбинации клавиш: — для получения верхнего индекса; — для получения нижнего индекса.
Сочетание клавиш для символов звездочки »WebNots
Символ звездочки является частью обычной клавиатуры на клавише № 8. Название происходит от латинского слова asteriskos, обозначающего маленькую звезду. Звездочка — это пятиконечная звезда для шрифта без засечек и шестиконечная звезда для шрифта с засечками и восьмиконечная звезда, когда люди пишут от руки.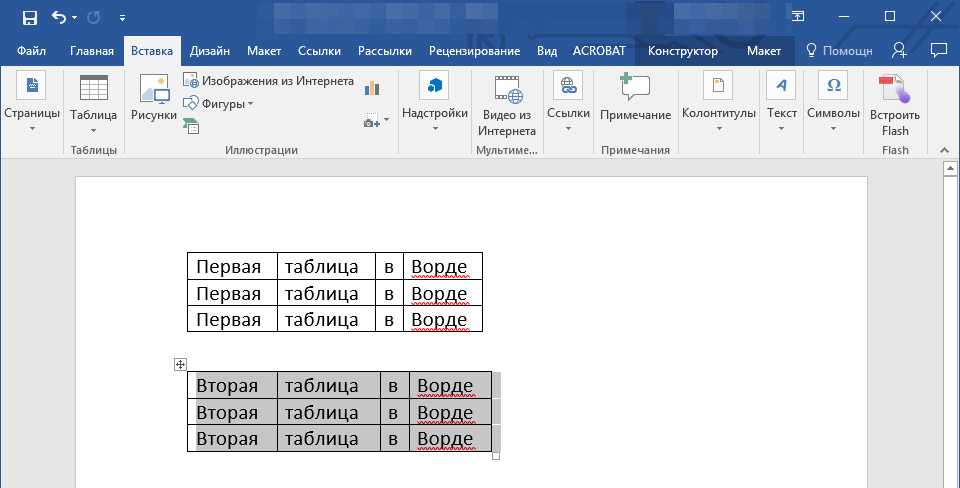
Связано: Как вводить разные типы символов амперсанда ?.
Сводка ярлыков для символа звездочки
| Название символа | Asterisk |
| Основная категория | Буквенно-цифровая |
| Подкатегория | Клавиатура, пунктуация |
| Ярлык альтернативного кода (Windows) | Alt 42 |
| Alt X Shortcut (Word) | 002A Alt X |
| Alt Code Shortcut (Mac) | Option 002A |
| HTML Entity Decimal | & # 42; |
| HTML-объект шестнадцатеричный | & # x002A; |
| Имя объекта HTML | & ast; & midast; |
| Значение CSS | \ 002A |
| JavaScript Escape String | > |
| Десятичное | 42 |
| Шестнадцатеричное | 002A |
| Точка Unicode | U + 002A |
Набор текста в Windows
- Используйте одну из клавиш alt и введите числа 0042 с цифровой клавиатуры.

- Используйте клавиши 002A и alt + X в Windows.
- Используйте карту символов, чтобы вставить символ *.
Печатание на Mac
- В документах Mac сначала измените метод ввода с клавиатуры на Шестнадцатеричный ввод Unicode. Нажмите клавишу выбора и введите 002A, чтобы создать *.
- Используйте программу просмотра символов, чтобы вставить символ *.
Ввод веб-документов
- В HTML-документах вы можете использовать имена сущностей & ast; или и midast; .В качестве альтернативы используйте десятичный код & # 42; или шестнадцатеричный код & # x 002A; (используйте коды без пробелов).
- В CSS и JavaScript используйте шестнадцатеричные коды, например \ 002A и \ u002A соответственно.
- Ниже приведены примеры кода для вставки звездочки в HTML и CSS.
& # 42;
& # x002A;
& ast; li: before {
содержание: \ 002A;
семейство шрифтов: Arial;
} Связано: Список имен объектов HTML для специальных символов и символов.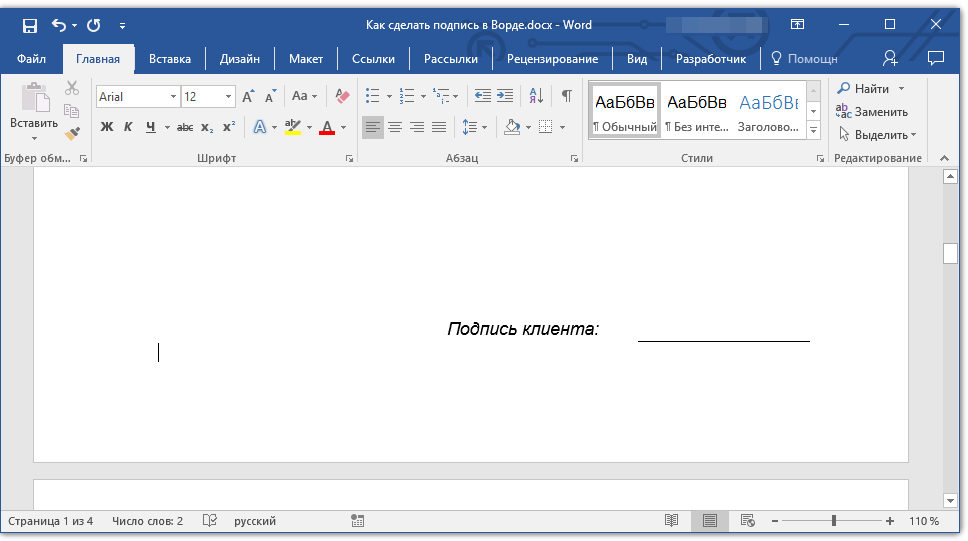
Отображение символов
Asterisk будет выглядеть как восьмиконечная звезда при использовании рукописного ввода. Однако в зависимости от семейства шрифтов он может иметь пять или шесть точек в браузере и документах.
*
Другие имена для Asterisk
Asterisk также называется другими именами, например:
Другие символы звездочки Unicode
Ниже приведены другие символы звездочки в Юникоде.
| Символ | Описание | Windows | Mac |
|---|---|---|---|
| ͙ | Объединение звездочки ниже | Alt + 857 | Опция + 0359 |
| ⁎ | Низкая звездочка | Alt + 8270 | Опция + 204E |
| ⁑ | Две вертикальные звездочки | Alt + 8273 | Опция + 2051 |
| ⃰ | Объединение звездочки сверху | Alt + 8432 | Опция + 20F0 |
| * | Оператор звездочки | Alt + 8727 | Опция + 2217 |
| ⊛ | Оператор звездочки в кружке | Alt + 8859 | Опция + 229B |
| ✢ | Звездочка с четырьмя каплевидными спицами | Alt + 10018 | Опция + 2722 |
| ✣ | Звездочка с четырьмя баллонными спицами | Alt + 10019 | Опция + 2723 |
| ✤ | Тяжелая звездочка с четырьмя баллонами | Alt + 10020 | Опция + 2724 |
| ✥ | Звездочка с четырьмя зубчатыми спицами | Alt + 10021 | Опция + 2725 |
| ✱ | Heavy Asterisk | Alt + 10033 | Опция + 2731 |
| ✲ | Asterisk с открытым центром | Alt + 10034 | Option + 2732 |
| ✳ | Звездочка с восьмью спицами | Alt + 10035 | Опция + 2733 |
| ✺ | Шестнадцатиконечная звездочка | Alt + 10042 | Опция + 273A |
| ✻ | Звездочка с каплевидными спицами | Alt + 10043 | Опция + 273B |
| ✼ | Звездочка с открытым центром и каплевидными спицами | Alt + 10044 | Опция + 273C |
| ✽ | Тяжелая звездочка с каплевидными спицами | Alt + 10045 | Опция + 273D |
| ❃ | Тяжелая звездочка вертушки с каплевидными спицами | Alt + 10051 | Опция + 2743 |
| ❉ | Звездочка с воздушным шаром | Alt + 10057 | Опция + 2749 |
| ❊ | Звездочка с восемью каплевидными винтами | Alt + 10058 | Опция + 274A |
| ❋ | Heavy Eight Teardrop-Spoked Propeller Asterisk | Alt + 10059 | Опция + 274B |
| ⧆ | Квадратная звездочка | Alt + 10694 | Опция + 29C6 |
| ⩮ | Аналогично Asterisk | Alt + 10862 | Опция + 2A6E |
| ꙳ | Славянская звездочка | Alt + 42611 | Опция + A673 |
| ﹡ | Маленькая звездочка | Alt + 65121 | Опция + FE61 |
| * | Полная звездочка | Alt + 65290 | Опция + FF0A |
Asterisk Emoji
Звездочка с восемью спицами и звездочка на клавиатуре являются частью символов эмодзи Unicode. Вы можете вставить эти два символа с помощью панели эмодзи. В документах Windows нажмите «Win Logo +;» клавиши, чтобы открыть панель смайликов. Введите «звездочку», чтобы отфильтровать символы и вставить.
Вы можете вставить эти два символа с помощью панели эмодзи. В документах Windows нажмите «Win Logo +;» клавиши, чтобы открыть панель смайликов. Введите «звездочку», чтобы отфильтровать символы и вставить.
Звездочка Emoji
Точно так же вы можете открыть приложение Character Viewer в Mac, нажав клавиши «Command + Пробел + Control». Используйте поле поиска, чтобы найти символ звездочки и вставить его в свой документ.
5
Вставка сносок с использованием пользовательских знаков сносок (Microsoft Word)
Обратите внимание:
Эта статья написана для пользователей следующих версий Microsoft Word: 97, 2000, 2002 и 2003.Если вы используете более позднюю версию (Word 2007 или новее), этот совет может вам не подойти . Чтобы ознакомиться с версией этого совета, написанного специально для более поздних версий Word, щелкните здесь: Вставка сносок с использованием пользовательских меток сносок.
Сноски используются для предоставления печатных аннотаций или ссылок на документ.Word позволяет очень легко вставлять автоматические сноски в ваши документы. Но что, если вы хотите вставить специальную сноску? К счастью, это так же просто:
- Поместите точку вставки в то место, где вы хотите разместить пользовательскую метку сноски.
- Выберите «Сноска» в меню «Вставка». Вы увидите диалоговое окно сноски и концевой сноски.
- Выберите переключатель «Пользовательская метка».
- В поле справа от пользовательской метки введите символ (или символы), который вы хотите использовать для пользовательской метки сноски.Если вы хотите, чтобы в сноске использовался специальный символ, нажмите «Символ» и выберите тот, который вам нужен.
- Щелкните ОК. Ваша персонализированная сноска появится в вашем документе. Если вы находитесь в обычном режиме просмотра, окно сносок отображается в нижней части окна документа. Если вы находитесь в режиме макета печати, точка вставки переместится в нижнюю часть страницы, где появится сноска.
- Введите сноску, отформатировав ее так же, как и любой другой текст в документе.
- Если отображается окно сносок, нажмите «Закрыть» в верхней части окна сносок.
Шаги немного отличаются, если вы используете Word 2003:
- Поместите точку вставки в то место, где вы хотите разместить пользовательскую метку сноски.
- Выберите «Ссылка» в меню «Вставка», затем выберите «Сноска» в появившемся подменю. Вы увидите диалоговое окно сноски и концевой сноски. (См. Рисунок 1.)
- В поле «Пользовательская метка» введите символ (или символы), который вы хотите использовать для пользовательской метки сноски.Если вы хотите, чтобы в сноске использовался специальный символ, нажмите «Символ» и выберите тот, который вам нужен.
- Щелкните ОК. Ваша персонализированная сноска появится в вашем документе. Если вы находитесь в обычном режиме просмотра, окно сносок отображается в нижней части окна документа. Если вы находитесь в режиме макета печати, точка вставки переместится в нижнюю часть страницы, где появится сноска.
- Введите сноску, отформатировав ее так же, как и любой другой текст в документе.
- Если отображается окно сносок, нажмите «Закрыть» в верхней части окна сносок.
Рисунок 1. Диалоговое окно сноски и концевой сноски
WordTips — ваш источник экономичного обучения работе с Microsoft Word.
(Microsoft Word — самая популярная программа для обработки текстов в мире.)
Этот совет (541) относится к Microsoft Word 97, 2000, 2002 и 2003. Вы можете найти версию этого совета для ленточного интерфейса Word (Word 2007 и более поздние версии) здесь: Вставка сносок с использованием пользовательских меток сносок .
Автор биографии
Аллен Вятт
Аллен Вятт — всемирно признанный автор, автор более чем 50 научно-популярных книг и многочисленных журнальных статей.Он является президентом Sharon Parq Associates, компании, предоставляющей компьютерные и издательские услуги. Узнать больше о Allen …
Игнорирование написания имен собственных
Существительные собственные (например, имена людей) обычно помечаются средством проверки орфографии Word как неправильные. Если вы устали от …
Открой для себя больше
Макрос для названия месяца
Вам нужно знать, как сгенерировать полное название месяца на основе даты? Это легко сделать, как описано в этом совете.
Открой для себя больше
Изменение названия диаграммы
Хорошим завершающим штрихом для диаграммы является наличие у нее описательного заголовка. Вот как изменить заголовок по умолчанию …
Открой для себя больше
Просмотр сносок и концевых сносок
Сноски и концевые сноски обычно видны вместе с остальной частью документа, но такая видимость зависит от того, какая из них…
Открой для себя больше
Вставка сносок
Сноски появляются внизу (или в ноге) каждой страницы. Это простая задача — вставить сноску в любой момент, который вы пожелаете, …
Открой для себя больше
Удаление всех сносок
Устали от всех этих сносок внизу каждой страницы документа? Вы можете избавиться от них за один шаг, так как …
Открой для себя больше
Как вставить символ звездочки в Word? — Мворганизация.org
Как вставить символ звездочки в Word?
Для вставки символа:
- На вкладке «Вставка» щелкните «Символ».
- Выберите нужный символ из раскрывающегося списка. Если символа нет в списке, щелкните «Другие символы». В поле шрифта выберите шрифт, который вы используете, щелкните символ, который хотите вставить, и выберите «Вставить».
Вы ставите звездочку перед словом или после него?
В целях редактирования и сносок звездочка будет отображаться перед словом, которое требует исправления, или предложением, которое требует уточнения, а дополнительная информация будет помещена рядом с соответствующей звездочкой внизу страницы.
Что означает сноска?
Кинжал, обелиск или обелус † — типографский символ, который обычно обозначает сноску, если звездочка уже использовалась.
Что такое сноска?
Сноски
APA относятся к другому набору информации, напечатанному внизу страницы. По сути, такие формы цитирования в тексте позволяют ученым добавлять в документ дополнения и доказательства авторского права. В этом случае сноски должны отображаться в виде надстрочных индексов после знаков препинания.
Сноска ставится после запятой?
Исключением является то, что цифры в верхнем индексе следует ставить перед тире. Если сноска должна быть помещена в конце предложения, 1 добавьте число после запятой. Цифры, обозначающие сноски, всегда должны стоять после знаков препинания, за исключением одного элемента пунктуации3 — тире.
Как сделать сноску звездочкой?
Использование звездочки
- Сноска — это объяснение или комментарий внизу страницы, который ссылается на определенную часть текста.
- Если имеется несколько сносок (более одной), используйте одну звездочку для первой сноски, две звездочки для второй и так далее.
Где в тексте идут номера сносок?
Номера сносок в тексте должны следовать пунктуации и желательно ставиться в конце предложения. При цитировании источника цитаты номер следует ставить в конце цитаты, а не после имени автора, если оно появляется первым в тексте.
Что такое сноска в Word?
Как использовать сноски в Microsoft Word 2010
- Сноска — это примечание, которое появляется внизу страницы, которое обычно используется авторами для цитирования публикаций других авторов в их документе.
- Word автоматически назначает номер и разделитель строк внизу страницы, когда мы вставляем сноску.
- Реклама.
Вы можете поместить цитату в сноску?
ПОЛЕЗНО ЗНАТЬ О СНОСАХ. Прямые расценки. Каждый раз, когда вы используете чьи-то слова, вы должны заключить их в кавычки и указать источник. Длинная цитата из нескольких строк должна быть с отступом и через один интервал.
Как выглядит сноска в стиле Чикаго?
В стиле Чикаго сноски или концевые сноски используются для ссылки на фрагменты работы в тексте.Для цитирования из источника после цитаты или перефразирования ставится надстрочный индекс. Номера цитирования должны появляться в последовательном порядке.
Как сделать сноску?
Вставить сноски и концевые сноски
- Щелкните в том месте, где вы хотите сослаться на сноску или концевую сноску.
- На вкладке «Ссылки» выберите «Вставить сноску» или «Вставить концевую сноску».
- Введите то, что вы хотите, в сноске или концевой сноске.
- Вернитесь на свое место в документе, дважды щелкнув число или символ в начале заметки.
Почему мы используем сноски?
Сноски — это цифры надстрочного индекса (1), помещенные в основной текст. Их можно использовать для двух целей: в качестве формы цитирования в определенных стилях цитирования. Как поставщик дополнительной информации.
В чем разница между сноской и библиографией?
Сноски или концевые сноски — это то, как вы указываете источник в самом тексте. Сноски / концевые сноски имеют другой формат, чем библиографические ссылки. Если вы не включили библиографию, сноски в вашей статье должны быть полными цитатами.
Как должна выглядеть сноска?
В сносках следует:
- Включите страницы, на которых находится цитируемая информация, чтобы читатели легко могли найти источник.
- Соответствует верхнему индексу (пример: 1) в конце предложения, указывающего на источник.
- Начните с 1 и продолжайте численно на протяжении всей статьи. Не начинайте порядок на каждой странице.
Что такое сноска и концевая сноска?
Сноски находятся внизу страницы (т.е. в нижнем колонтитуле), а концевые сноски расположены в конце всего документа, а иногда и в конце главы или раздела. Сноски используются как средство цитирования для короткой цитаты, в то время как концевые сноски могут содержать больше текста без ущерба для формата статьи.
Что такое сноска и сноска?
Сноски. Сноски отображаются внизу страницы, тогда как концевые сноски появляются в конце статьи, главы или задней части книги.
Нужна ли мне библиография, если я использую сноски?
Вам по-прежнему нужна библиография — за редким исключением, которое можно найти в системе ссылок Оксфорда, использование сносок не отменяет необходимости в библиографии в конце вашего эссе, несмотря на то, что обширные сноски могут сделать их излишними.
Что такое сноска?
: примечание в конце текста.
Используются ли сноски в APA?
APA не рекомендует использовать сноски и концевые сноски, потому что их воспроизведение часто обходится издателям дорого. Номера сносок не должны следовать за дефисом (-), и если они появляются в предложении в круглых скобках, номер сноски должен быть вставлен в скобки.
Использует ли APA 7 сноски?
В стиле APA 7 вы должны использовать сноски только в случае крайней необходимости.Обратитесь к своему инструктору за разъяснениями. Цель сносок — добавить или прояснить вопрос. Сноски также используются для добавления информации об авторских правах.
Для чего используется EndNote x9?
EndNote помогает собирать и хранить все ссылки, которые вы нашли из разных источников. Вы можете использовать свою библиотеку EndNote для вставки цитат в текст и создания библиографий в документах Microsoft Word, переформатируя их в выбранный вами стиль ссылок.
Как сделать сноски в стиле Чикаго в Word?
Как использовать сноски в Word
- Поместите курсор в основной текст там, где должен располагаться надстрочный индекс сноски.
- Выберите вкладку «Ссылки» на панели инструментов ленты.
- Щелкните «Вставить сноску».
- Введите сноску в соответствии со стилем.
- Повторите процесс для каждой дополнительной сноски.
Как вам стиль Чикаго?
Как отформатировать бумагу в чикагском стиле
- Поля в один дюйм по бокам, сверху и снизу.
- Используйте шрифт Times или Times New Roman 12 pt.
- Сделайте двойной интервал для текста статьи.
- Используйте выровненный по левому краю текст с неровным правым краем.
- Используйте отступ 1/2 дюйма для начала абзаца, кавычек и выступов (для библиографии).
Что такое сноска и концевая сноска в Word?
Единственная разница между сносками и концевыми сносками заключается в том, где они отображаются в документе. Как следует из названия, внизу страницы прикрепляются сноски, содержащие предложение, которому они соответствуют. С другой стороны, концевые сноски добавляются в конец раздела или документа.
Как использовать звездочку
Чак Томази указал, что Рич Холл, автор книг «Sniglets», придумал название для чувства, которое вы испытываете при встрече со звездочкой-сиротой: asterexasperation.А вот и малоизвестная мелочь. Арни Тен, художник, рисовавший иллюстрации в книгах «Sniglets», также был художником для первых двух книг Grammar Girl. Он первый, так сказать, оживил Сквиггли, трубкозуба и мозгов.
Использование звездочки в качестве символа сноски
Итак, чем звездочки отличаются от других символов сноски, таких как цифры или буквы? Да. В Чикагском руководстве по стилю рекомендуется использовать звездочки, если у вас есть лишь несколько ссылок, которые вы собираетесь прокомментировать.(2) Вы также можете использовать звездочки, когда вам нужно избегать использования цифр или букв для обозначения сносок.
Однако, если у вас есть более одного комментария на одной странице, вы обычно используете набор символов в определенном порядке. Одна из распространенных последовательностей — начать со звездочки и продолжить кинжалом, двойным кинжалом, отметкой сечения, параллелями и числовым знаком. Если вам нужно больше символов, вы начинаете сначала в последовательности и удваиваете каждый символ; например, двойная звездочка, двойной кинжал, двойной двойной кинжал и так далее.(3) Обратите внимание, что порядок и символы могут отличаться от руководства по стилю к руководству по стилю, поэтому обязательно проверьте конкретные символы и порядок для любого стиля, которому вы следуете.
Также важно отметить, что в сборнике стилей Ассошиэйтед Пресс не рекомендуется использовать звездочку в журналистских материалах, потому что этот символ не может быть увиден компьютерами AP или получен газетами. (5)
Звездочки и другие знаки препинания
Когда вы помещаете звездочку в предложение, вы можете задаться вопросом, где она находится относительно других знаков препинания.Например, до или после тире? Что ж, оказывается, тире является исключением: в соответствии с Руководством по стилю правительственной типографии США звездочка стоит перед тире, а после — все остальные знаки препинания.
Звездочка ставится перед тире, но после каждого второго знака препинания.
Гравликс
Звездочка раньше использовалась для пропуска букв, и есть по крайней мере одно место, где эта практика сохранилась: звездочки могут заменять буквы в нецензурных словах, которые вы хотите очистить.Например, вы можете оставить первую букву, но использовать звездочки для замены пропущенных букв, предоставив читателю понять, что это за слово: d ***. Вы также можете использовать граликс — термин, которым художник-мультипликатор Морт Уокер назвал строку символов (включая звездочку), которая появляется в комиксах, когда кто-то ругается.
Сводка
Подводя итог, звездочка — это маленькая звездочка, которую можно использовать для обозначения сноски или для редактирования нецензурных слов в неофициальном тексте.Сноска должна начинаться внизу той же страницы, на которой появляется звездочка или другой символ сноски. В отличие от цифр или букв надстрочного индекса, звездочку можно использовать отдельно, когда вам нужно лишь несколько сносок в статье или рассказе.
Спасибо Эшли Додж за помощь редактора.
Статьи по теме
ругательства в тексте, https://www.quickanddirtytips.com/education/grammar/swear-words-in-text
Звездочка, https: //www.quickanddirtytips.ru / education / grammar / how-to-use-an-asterisk
Ellipsis, https://www.quickanddirtytips.com/education/grammar/ellipses
Источники
Штрампф, М. и Дуглас, А. Грамматическая Библия. Нью-Йорк: Генри Холт и компания, 2004, стр. 450.
Гарнер, современное американское использование Б. А. Гарнера, четвертое издание. Оксфорд: Издательство Оксфордского университета. 2016, стр. 79.
«Примечания к отдельным частям таблицы.«Чикагское руководство по стилю». Семнадцатое издание. 3.79. Чикаго: Чикагский университет Press, 2017.
«звездочка». Книга стилей Associated Press. 2018 г., https://www.apstylebook.com/ap_stylebook/asterisk (по состоянию на 18 ноября 2018 г.)
«Межстрочный интервал». Чикагское руководство стиля. Семнадцатое издание. 2.8. Чикаго: Чикагский университет Press, 2017.
Как использовать звездочку в грамматике
Звездочка — это маленький символ в форме звезды (*), используемый в определенных грамматических ситуациях.Использование грамматики Asterisk имеет несколько целей при письменном общении или официальном письме. В некоторых случаях звездочку можно использовать в логотипах, названиях брендов, а также для выделения или привлечения внимания к определенным словам. В этом случае использование носит случайный и неформальный характер.
Звездочка имеет несколько конкретных применений, в том числе как способ обозначить, что что-то опущено , и для обозначения аннотированной сноски . Обычно читатель знает, что нужно искать заметку, связанную со звездочкой, и понимает определение грамматики звездочки.Сноски расположены в конце текста, поэтому читатель посмотрит до конца, чтобы найти соответствующую звездочку, чтобы прочитать дополнительную информацию.
Исторически звездочка является одним из старейших текстовых знаков, возраст которых превышает 5000 лет. Некоторые историки-лингвисты считают, что это самая старая редакционная пометка. Слово звездочка — это греческое слово, производное от слова asteriskos , что означает «маленькая звездочка». Звездочка — универсальный редакторский знак. Однако важно понимать, как правильно его использовать и какие правила использовать.
Звездочка Используйте
Чаще всего звездочку используют для обозначения сноски . Другими словами, если о письменном заявлении будет добавлено больше информации, звездочка направит читателя к приведенной ниже информации. Дополнительная информация обычно следует за исходным разделом текста; часто находится внизу страницы.
Звездочка также может использоваться для пояснения заявления об отказе от ответственности . Дополнительная информация, следующая за звездочкой, также может пояснять или указывать параметры.Опять же, символ звездочки служит для направления читателя к дополнительной информации.
Кроме того, звездочка может использоваться для пропуска определенных букв в некоторых словах. Один конкретный пример включает использование прямой цитаты. Для рассказов о сообщениях авторы часто используют прямые цитаты людей, которые имеют непосредственный опыт. В случае, если свидетель использует неблагоприятный язык, звездочка будет использоваться, чтобы пропустить определенные буквы.
Примеры звездочки
- Когда звездочка используется, чтобы направить читателя к сноске или аннотации, это выглядит так:
Ураган категории 3 опустошил территорию и унес жизни 4000 * человек.
* Данные получены от береговой охраны США.
- Когда звездочка используется как отказ от ответственности, это выглядит так:
Распродажа! Все должно сработать! 100% финансирование или 90 дней как наличными *!
* Подтверждение кредита с минимальным количеством баллов.
- Когда звездочка используется для пропуска определенных букв в слове, это выглядит так:
Прохожий сообщил об ужасающем событии: «Это было ужасно! Звук был настолько громким, что до смерти напугал меня! »
Где звездочка?
Звездочка, маленький круглый символ в форме звезды, находится на клавиатуре компьютера.Он расположен на клавише номер восемь. Однако, чтобы вставить звездочку, вы должны сначала нажать клавишу «Shift», а затем клавишу с цифрой восемь. Клавиша Shift плюс восемь клавиш вставят звездочку в ваш текст.
Независимо от того, является ли использование звездочки формальным или случайным, звездочка служит многим целям. При правильном использовании он направляет читателя к дополнительной, обычно важной информации. Звездочка может содержать заявления об отказе от ответственности или мелкий шрифт для распродаж, конкурсов или розыгрышей призов.
Звездочка также может очищать язык при необходимости. Использование цитат от первого лица может сильно повлиять на статью; однако не все используют правильный английский в каждой ситуации. Таким образом, вы сможете донести правильное сообщение, не оскорбляя читателей.
Каким бы способом вы ни использовали звездочку, важно полностью понимать и соблюдать соответствующие правила использования. Рекомендуется использовать звездочку небольшими эффективными дозами и избегать ее чрезмерного использования.
Определение звездочки от Merriam-Webster
as · ter · isk
| \ ˈA-stə-ˌrisk
, особенно во множественном числе также нестандартные -ˌrik \
1
: знак *, используемый в печатном или письменном виде в качестве отметки, как указание на пропуск букв или слов, для обозначения гипотетической или не подтвержденной лингвистической формы или для различных произвольных значений.
2
: персонаж *, который считается добавленным к чему-то (например, спортивному достижению, включенному в книгу рекордов), как правило, для того, чтобы указать, что существует ограничивающий факт или соображение, которое делает эту вещь менее важной или впечатляющей, чем в противном случае быть
Но мужской триумф отмечен звездочкой: Советы, трехкратные золотые медалисты, бойкотировали Игры.- Брэд Янг
3
: кто-то или что-то считается слишком незначительным для заметного упоминания : сноска
В свои пятьдесят четыре он следил за войной от холмов Италии до островов Тихого океана, гор Кореи и бесчисленного множества других мест, которые уже стали звездочками в учебниках истории.- Уильям Прочнау
отмечен звездочкой; звездочка; звездочки
Th * nks за звездочки: оклеветанная пунктуация, возродившаяся в Твиттере | Письменный язык
«n * gger» — это то же самое, что и N-слово? Это вопрос, который мы решили избежать в начале этого года.Когда мы писали статью о различиях между названиями книг в Великобритании и США, мы решили описать тайну Агаты Кристи 1939 года как «роман, в названии которого было N-слово», полагая, что это слово не соответствует тест наше руководство по стилю советует быть «важным» в истории. Но мы не использовали звездочку.
Прежде чем мы зайдем слишком далеко в обсуждение этого слова, обратите внимание, что это не эссе о расе, а скорее апология звездочки. За последние 120 лет наша бедная маленькая * превратилась в лингвистический эквивалент черных крестиков, наклеенных на соски, чтобы скрыть то, что находится под ними.Проблема в том, что X заставляют вас смотреть; Есть причина, по которой в выпуске NewSouth книги Марка Твена «Гекльберри Финн» 2011 года слово «негр» было заменено на «раб» и не использовались звездочки: независимо от того, в каком слове они используются, мы все, черт возьми, знаем, какую букву охватывают. Звездочка ничего не скрывает.
Официальный термин — боудлеризация: замена того, что оскорбляет. Мерриам-Вебстер определяет это слово как «вычищать [ing] (что-то, например, книгу), опуская или изменяя части, которые считаются вульгарными».«Лично я считаю, что значение самого N-слова намного вульгарнее, чем любой гласный. С этим согласен редактор NewSouth’s Huck Finn Алан Гриббен. Он говорит, что, хотя он и рассматривал возможность использования слова со звездочкой, «в случае N-слова устройство n * gger не является адекватным решением; это слишком похоже на ненавистное оскорбление ».
Другими словами, замена буквы звездочкой — это всего лишь притворство. Само слово «боудлеризация» подвергается манипуляциям; существительное, образованное от глагола «to bowdlerise», которое произошло от имени Томаса Боудлера.Будучи врачом рубежа веков, Боудлер опубликовал «Семейство Шекспиров», потому что откровенный Уилл был явно слишком непристойен для дам. Он не использовал букву «е», чтобы удовлетворить любые пуританские уловки («Шекспир» в то время было общепринятым написанием). Вместо этого «Боже!» стала «Небеса!», проститутка Генриха IV, часть вторая, была вытащена из сценария, а в «Гамлете Боудлера» Офелия случайно утонула, вместо того чтобы убить себя — и все это без звездочки.
однажды, первый сторонник самосожжения Т ***, протестуя против импичмента Т *** и публичного разоблачения его бесчисленных преступлений, включая уклонение от уплаты налогов, сексуальное хищничество, презрение к его сторонникам.https://t.co/DGnFv5S3jw
— Джойс Кэрол Оутс (@JoyceCarolOates) 31 июля 2018 г.
Действительно, этот знак препинания, которому 5 000 лет, заменял буквы только последние три столетия или около того, а в 1950-х годах к нему добавился дефис. Не заставляйте меня начинать обо всех изменениях, которые произошли в тире: давайте просто скажем, что современные читатели Джейн Остин могут иметь серьезные опасения по поводу полка ——. Будь то тире или звездочка, но когда дело доходит до баудлеризации, у ее коллеги-английской писательницы Шарлотты Бронте были собственные испуга: «Практика намекает отдельными буквами на те ругательства, которыми нечестивые и жестокие люди обычно украшают свой дискурс, Мне кажется, что процесс, который, как бы хорошо он ни был сделан, является слабым и бесполезным.
Само слово «боудлеризация» впервые появилось в Оксфордском словаре английского языка в 1836 году, но задолго до этого использовались звездочки, чтобы скрыть ничего не подозревающие буквы. В «Языковых войнах» Генри Хитчингс прослеживает самое раннее использование звездочки до 18-го века, отмечая, что к 1940-м годам принятый стиль заключался в том, чтобы вычеркнуть не только оскорбляющую гласную, но и «вторую, третью, а иногда и четвертую буквы» слова, как хорошо.
Не ограничиваясь смягчением оскорбительных слов, звездочка снова эволюционирует.Люди привыкли использовать этот символ в словах, которые им просто не нравятся, например, «трансгендерный» или «D * nald Tr * mp» — последнее становится культовым в Твиттере, к которому присоединилась даже Джойс Кэрол Оутс. для «транссексуалов» это слово было кратким запретом для Target, американского супермаркета, по иронии судьбы известного своей прогрессивной гендерно-нейтральной политикой в отношении туалетов. На веб-сайте компании недавно были вырезаны целые слова в описаниях книг, которые она продает.
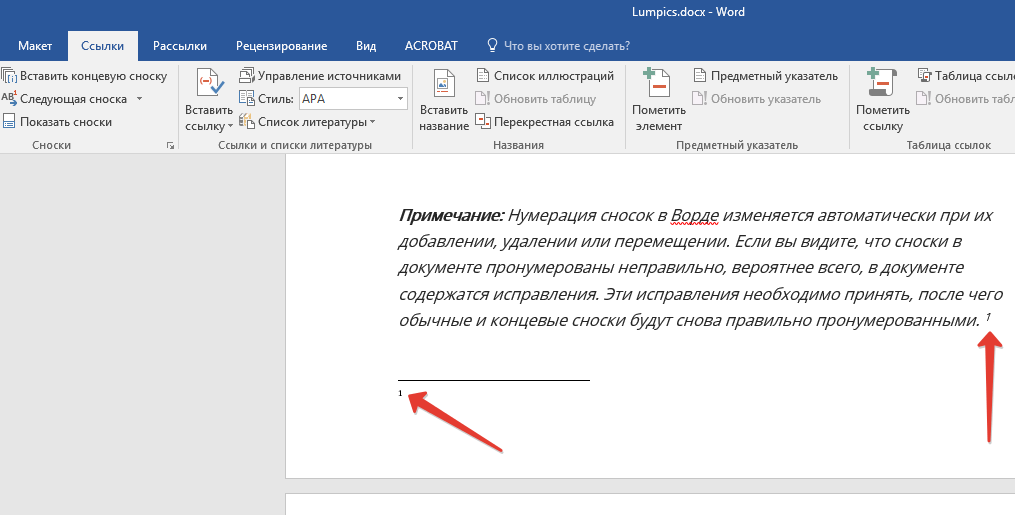
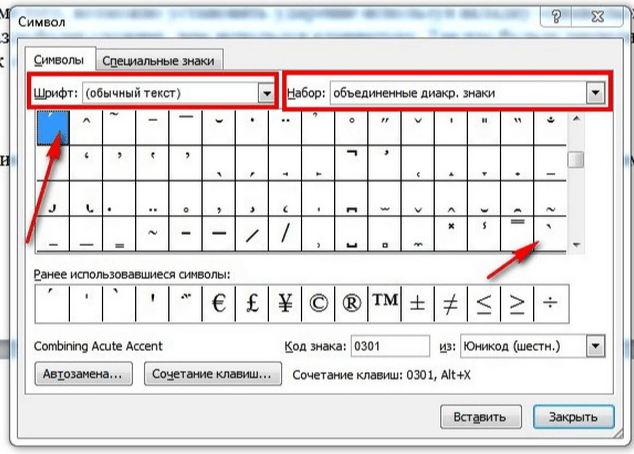
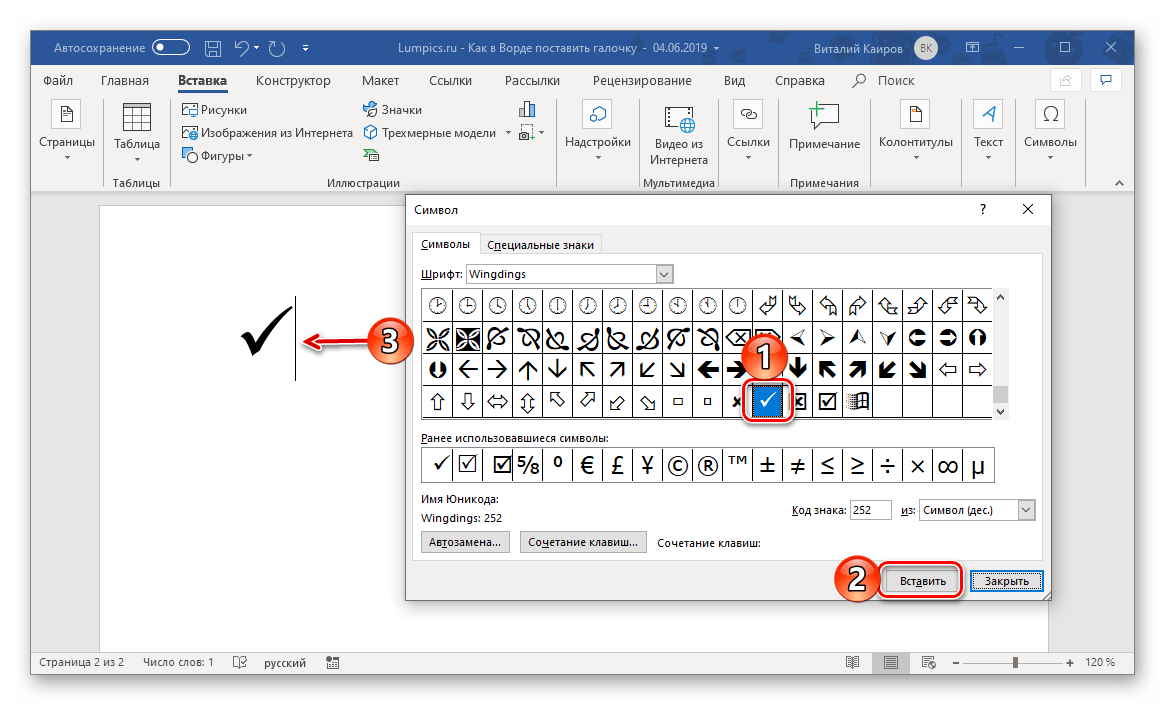 Как вариант, можно сразу написать те числа, которые нужно перемножить, и сразу поставить между ними два пробела. Знак умножения будем добавлять непосредственно между этими пробелами.
Как вариант, можно сразу написать те числа, которые нужно перемножить, и сразу поставить между ними два пробела. Знак умножения будем добавлять непосредственно между этими пробелами.