Карты гугл для расчета площади длины и расстояния: Калькулятор для расчета площади и расстояния на Google Картах
CALCMAPS — Инструменты карты
Рассчитать площадь на карте
Найдите область любой простой фигуры на карте.
Полезный инструмент для поиска приблизительной площади или участка земли, площади крыши или оценки площади чего-либо.
Рассчитать расстояние на карте
Используйте карту калькулятора расстояний, чтобы найти расстояние между несколькими точками вдоль линии.
Калькулятор расстояний Google Maps — это простой инструмент, который позволяет нарисовать линию на карте и измерить ее расстояние.
Измерение радиуса на карте
С помощью этого инструмента вы можете узнать радиус круга в любом месте на Картах Google.
Простым нажатием на одну точку и расширением или перемещением круга, чтобы изменить радиус на карте.
Рассчитать высоту на карте
Найдите отметку местоположения или пути, нарисованного на карте Google.
Этот инструмент отметок позволяет просматривать график высот вдоль пути с помощью карты Google.
Особенности
Рассчитайте свою земельную площадь
Легко вычислить площадь вашей земли, просто нарисуйте угол вашей земли с маркером, используя точки маркера в последовательности.
Рассчитать расстояния
Получите расстояния в метрах, милях или футах на своей земле.
Линии контура трассировки
Проследите контурные линии на своей земле, чтобы получить среднее значение высоты. Каждый маркер покажет точную высоту.
Рассчитать ширину земли
Рассчитайте ширину вашей земли.
Рассчитать площадь зданий
Найдите площадь вашего дома, навеса, студии, пристройки или гаража.
Проверьте уклон своей земли
Легко узнать склон вашей земли. Просто проведите линию и прокрутите страницу вниз, чтобы увидеть высотную карту вашей земли.
Получите высоту, градусы и углы на своей земле
Каждый раз, когда вы наносите маркер на свою землю, вы получаете направление и высоту маркера.
Веб-приложение
Вы можете использовать приложение везде, а также со своим телефоном.
Поделитесь своей трассировкой в Facebook и Twitter
Делитесь информацией о своих данных в Facebook и Twitter.
Как измерить расстояние и площадь в Карты Google (Google Maps) | Ubuntu66. ru
ru
Карты Google — набор приложений, построенных на основе бесплатного картографического сервиса и технологии, предоставляемых компанией Google. Созданы в 2005 году. Сервис представляет собой карту и спутниковые снимки планеты Земля.
Каждый из пользователей ПК, смартфоном или планшетом хоть раз, но пользовался данным сервисом. Это удобно и практично.
Но не всякий пользователь знает, как измерить расстояние от пункта А до пункта Б или площадь определённого участка в Карты Google.
«Да что тут сложного?»- Могут возразить некоторые пользователи. В левом верхнем углу Карты Google есть поле поиска, в которое нужно ввести название двух нужных точек/местностей и задать поиск, скажем — На автомобиле, после чего будет определено расстояние и даже примерное время (без пробок) до пункта прибытия.
Это всё так. Но ещё существуют скрытые возможности Карты Google для измерения расстояния и площади определённого участка.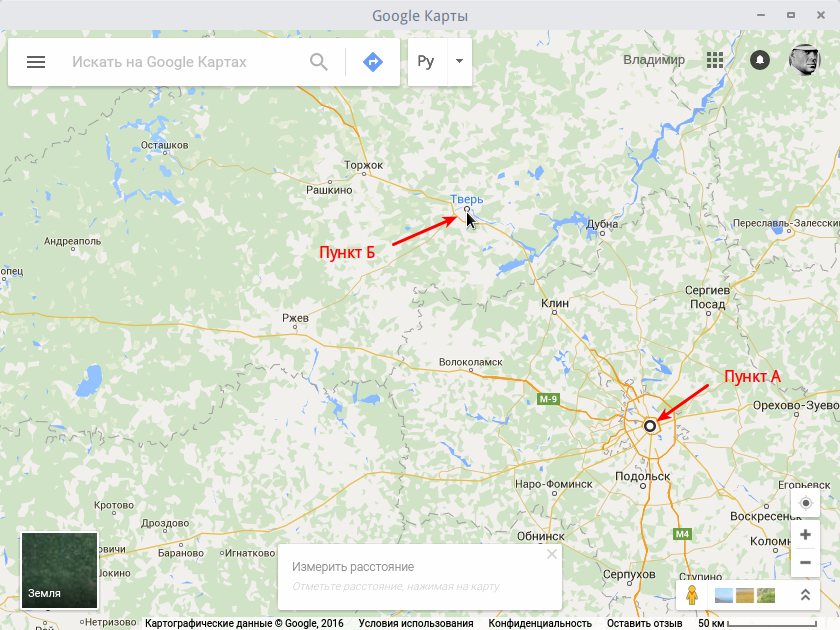
1. Измерение расстояния.
Чтобы измерить расстояние от точки А до точки Б по прямой, достаточно сделать правый клик на заданной точке А и, в открывшемся контекстном меню выбрать — Измерить расстояние:
Теперь делаем клик на заданной точке Б и получаем искомое расстояние по прямой между этими двумя точками местности:
Если вы хотите измерить расстояние от точки А до точки Б через какую-то промежуточную точку местности, необходимо сначала от пункта А измерить расстояние до промежуточной точки, а затем правый клик на промежуточной точке и выбрать — Продолжить маршрут отсюда:
Теперь клик на пункте Б и получаем общее расстояние между точками местности:
2. Измерение площади.
Для того чтобы измерить площадь какого-то определённого участка местности, нужно в левом нижнем углу Карты Google перейти на параметр Земля, выбрать участок, обойти его крайние точки по периметру, так как это делалось для измерения расстояния и получим искомую общую площадь в кв. м:
м:
Если выбранный участок имеет не прямоугольные формы, то нужно пункт за пунктом обойти очертания участка, чтобы получить более точную Общую площадь:
Вот и всё.
Удачи.
Как рассчитать площадь на Google Maps
Как рассчитать площадь на Google Maps
Когда вы используете Google Maps для навигации, карты дадут вам точную оценку. Оценку того, как далеко вы будете путешествовать. Расстояние не является векторным расстоянием, оно учитывает маршрут, по которому вы идете. Само собой разумеется, что если инструмент Google Maps может точно измерить расстояние, то он также должен иметь возможность измерять площадь территории. Все, что вам нужно, это правильный инструмент для работы. И этот инструмент встроили в Google Maps. Вот как вы можете рассчитать площадь на Картах Google со своего рабочего стола.
Рассчитать площадь на Картах Google
Посетите Карты Google и перейдите к месту, для которого вы хотите рассчитать площадь. Убедитесь, что вы видите дороги или края места, для которого вы хотите найти место. Щелкните правой кнопкой мыши в любом месте карты. И в контекстном меню выберите параметр «Измерить расстояние».
Щелкните правой кнопкой мыши в любом месте карты. И в контекстном меню выберите параметр «Измерить расстояние».
После этого путь инструмент маркировки в Картах Google активируется. Идите вперед и проследите границы места, для которого вы хотите рассчитать площадь. Нажмите на углы и изгибы и отметьте его, пока путь не будет завершен и закрыт. Когда вы активируете инструмент, появится всплывающее окно в нижней части экрана, которое будет обновляться по мере удаления пути.
Когда вы закрываете путь, это всплывающее окно также покажет вам новое измерение для области, которая окружает путь. Площадь указана как в квадратных милях, так и в квадратных километрах.
В общем, эта область будет точной, однако, если вы отмечаете дороги, вы уже предоставляете Google Maps больше площади для расчета чем на самом деле является частью конкретного места. Чтобы обойти это, вам придется увеличивать масштаб до тех пор, пока вы не увидите границы, а затем отметите их.
Карты Google не заставляют вас отмечать только дороги. Его инструмент для разметки маршрутов предназначен для создания маршрутов. И эти маршруты вполне могут быть для бездорожья, если они вам такие нужны.
Его инструмент для разметки маршрутов предназначен для создания маршрутов. И эти маршруты вполне могут быть для бездорожья, если они вам такие нужны.
Хотя это будет точно, вы, вероятно, не сможете использовать его в законных целях. Для общих, не имеющих обязательной юридической силы целей, вы должны быть хорошими. Этот инструмент довольно старый. Это не афишируется, и вы не услышите об этом, если вы не ищете пешеходные маршруты или пешеходные тропы.
Вы также можете измерить площадь на Google Картах из своих мобильных приложений. Перетащите булавку в начальную точку, откуда вы хотите начать измерения. А затем откройте панель сведений для булавки. Вы увидите опцию Измерение расстояния. Используйте это, чтобы создать путь и рассчитать площадь.
Как рассчитать площадь на Google Maps
Просмотров сегодня: 247
Как измерить площадь и расстояние в Google Maps & Earth
Секрет планирования поездки с помощью Google Maps
или Google Планета Земля находится в точном отображении расстояний.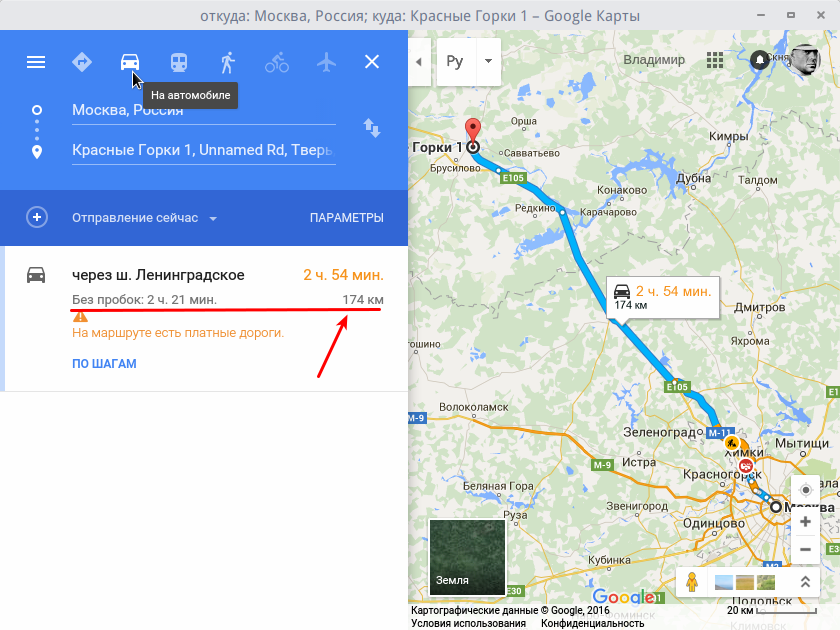
Знаете ли вы, что и в Картах Google, и в Google Планета Земля есть инструменты, которые автоматически измеряют для вас расстояние и площадь? Больше не нужно угадывать расстояния на основе масштаба карты. Теперь вы можете измерить точные расстояния перемещения, точные размеры земельного участка и даже площадь территории целых штатов или провинций.
Хорошей новостью является то, что это не сложно и не требует много времени. Вам просто нужно знать процесс.
Как работает расстояние в Google Maps
Если вы вообще использовали Карты Google, вы, вероятно, заметили масштаб, который отображается в правом нижнем углу экрана.
Конечно, вы можете прикрепить линейку на экране и измерить эквивалентную милю; или вы можете разметить расстояние на листе бумаги и использовать его для измерения дорог или троп, по которым вы хотите ехать — но вам не нужно это делать.
Карты Google содержат простые в использовании инструменты для точного измерения расстояний и областей на карте, которую вы просматриваете.
Измерение расстояния в Google Maps
Допустим, вы планируете поход
отрезок Аппалачской тропы, но вы не уверены, насколько далеко она находится от головы тропы до вершины горы.
Это расстояние «по прямой линии» — прямая линия от одной точки к другой. Зачастую это все, что вам нужно, и сделать это с помощью Google Maps — это очень просто.
1. Щелкните правой кнопкой мыши начальную точку и выберите Измерьте расстояние.
2. Перетащите вторую точку над пунктом назначения на карте.
3. При перетаскивании линии измерения вы увидите, как расстояние появляется под линией. Рисование прямой линии от головы тропы до вершины горы. Лафайет, я вижу, что расстояние до вершины составляет 2,24 мили по прямой линии.
Расстояние также отображается в нижней части карты.
Это быстро и легко, так, как все должно быть в Интернете, верно?
Конечно, для пеших прогулок вас больше интересует длина тропы, а не то, сколько времени понадобится вороне, чтобы долететь до места назначения. В этом случае вы захотите добавить больше точек на свой «путь измерения». Все, что вам нужно сделать, это нажать на след, чтобы добавить больше точек измерения.
В этом случае вы захотите добавить больше точек на свой «путь измерения». Все, что вам нужно сделать, это нажать на след, чтобы добавить больше точек измерения.
4. По мере того, как вы отслеживаете путь, расстояние будет накапливаться под линией и внизу экрана. Как только вы закончите отслеживать трассу или дорогу как можно лучше, у вас будет точное измерение общего расстояния.
Теперь я знаю, что для похода на вершину
Мне придется пройти примерно 3,44 мили и пройти несколько довольно крутых тропинок!
Вы можете перетащить любую из путевых точек в другое место, если хотите точно настроить точность измеренного расстояния.
Когда закончите, очистите ваши отслеженные путевые точки и измерения, щелкнув правой кнопкой мыши на карте и выбрав Четкое измерение из меню.
Расчет площади в Google Maps
Знаете ли вы, что вы можете использовать ту же технику для быстрого измерения площади земли с помощью Google Maps?
Например, предположим, что вы хотите оценить грубую площадь земли, которую вы планируете приобрести
,
Спутниковый вид Карт Google дает подробный обзор недвижимости. Если вам известно общее расположение границ свойства, просто нарисуйте границу вокруг свойства, выполнив те же шаги, когда вы отслеживали след для измерения расстояния.
Если вам известно общее расположение границ свойства, просто нарисуйте границу вокруг свойства, выполнив те же шаги, когда вы отслеживали след для измерения расстояния.
Когда вы нарисуете граничную линию, вы увидите, что такое же измерение расстояния появится вдоль линии и внизу экрана. Но вот где происходит волшебство. Как только вы закроете область обратно в ту точку, с которой вы начали, Google Карты поймут, что вы хотите знать эту область, и автоматически рассчитают ее для вас.
Вы увидите общую площадь в квадратных футах и квадратных метрах, а также общее расстояние в футах и метрах внизу экрана. Вы можете использовать этот инструмент, чтобы измерить все, от массы земли всего города, до грубых квадратных метров крыши вашего дома!
Как работает расстояние в Google Earth
Карты Google достаточно хороши, так зачем использовать Google Earth для измерения расстояния или площади? Ну, Google Earth на самом деле немного мощнее, чем Google Maps, когда дело доходит до такого рода измерений.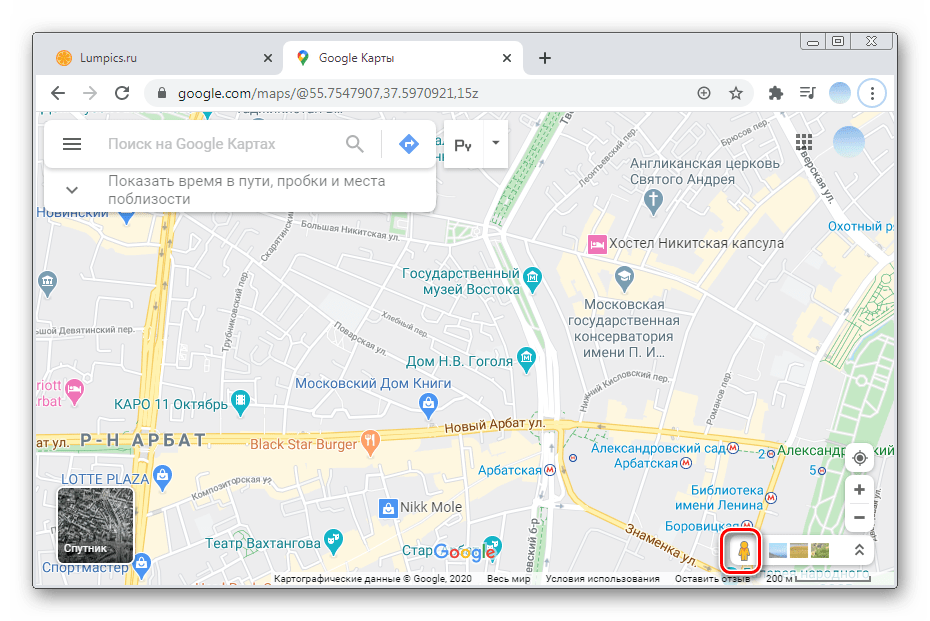
С помощью Google Планета Земля вы можете измерять расстояние и площадь так же, как вы делаете это в Картах, но вы также можете использовать некоторые интересные инструменты, которые позволяют:
- Измерьте области странных форм, таких как многоугольники
- Сохранить все ваши измерения
- Измерять не только 2D-размеры, но и 3D-измерения, такие как высота здания
Давайте посмотрим, как вы можете сделать все это в Google Планета Земля.
Измерение расстояния в Google Earth
Google Планета Земля более детальна по сравнению с Картами Google, поэтому, если вы хотите исследовать новые районы и измерять расстояния до поездки, это идеальный инструмент.
Давайте использовать в качестве примера дымные горы в восточной части США.
1. Сначала вы хотите открыть Google Планета Земля и перейти к области, которую вы хотите измерить. Вот вид в Google Планета Земля Атланта, штат Джорджия, который мы планируем посетить в этом году во время нашей поездки в Смоки-Маунтинс.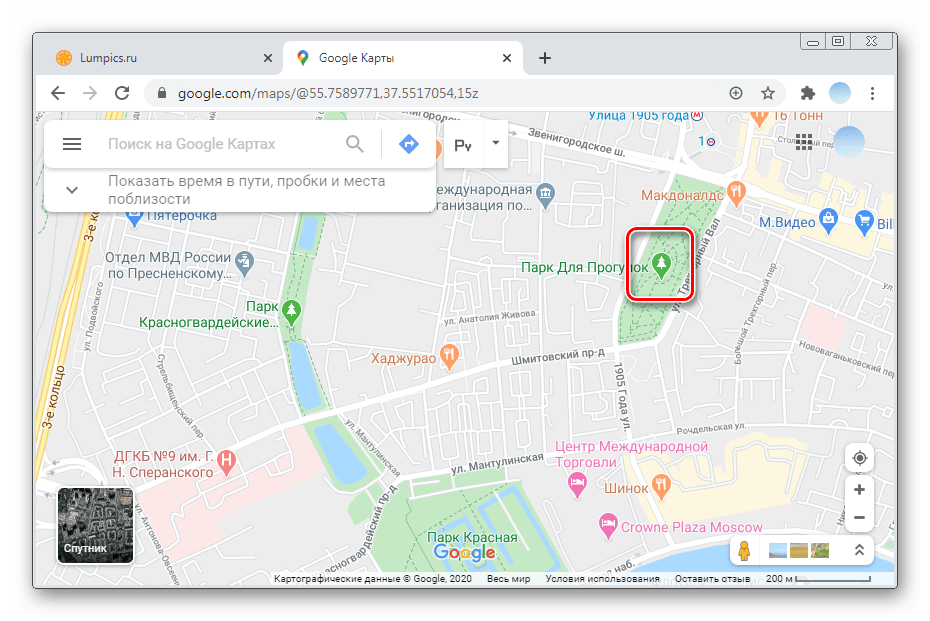
Первое, что мы хотим знать, это то, как далеко нужно ехать из Атланты в Гатлинбург, штат Теннесси. Вы можете нажать «Проложить маршрут» в Google Планета Земля и наметить расстояние между двумя точками, как в Google Maps.
Это здорово, но каково расстояние «по прямой линии»?
2. В верхнем меню нажмите на инструменты а потом Правитель. Затем нарисуйте желтую линию между двумя точками, которые вы хотите измерить.
Если это не работает, убедитесь, что Мышь Навигация выбирается во всплывающем окне «Линейка». Вы также захотите убедиться, что измерение расстояния установлено по вашему усмотрению.
Согласно инструменту, прямое расстояние между Атлантой Джорджия и Гатлинбургом составляет чуть менее 143 миль. К сожалению, самый быстрый маршрут вождения составляет 255 миль!
3. Как и в Google Maps, вы можете отследить математику, щелкая другие точки по пути в режиме линейки. Просто убедитесь, что вкладка «Путь» выбрана до начала рисования.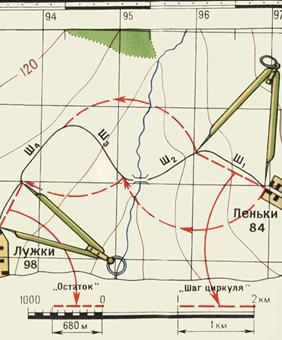
Вот стоянка у подножия тропы до горы. Le Conte.
С помощью Google Планета Земля вы можете спуститься на землю и проследить свой путь гораздо точнее, чем с помощью Карт Google.
После того, как вы проследили маршрут, вы увидите общее расстояние во всплывающем окне линейки.
Делать это намного интереснее с Google Планета Земля, потому что почти кажется, что вы зависаете прямо над землей и исследуете области, которые вы измеряете. Это весело!
Расчет площади в Google Earth
Самое классное в измерениях в Google Планета Земля:
Вы можете не только измерить что-то вроде площади крыши или какой-либо другой прямоугольной формы, но вы также можете определить площадь трехмерных фигур, таких как здания или другие объекты.
Звучит круто, верно? Давайте посмотрим, как вы можете рассчитать площади в Google Планета Земля.
Первое, что вам нужно сделать, это построить многоугольник, представляющий область, которую вы хотите измерить. Под добавлять меню, выберите многоугольник.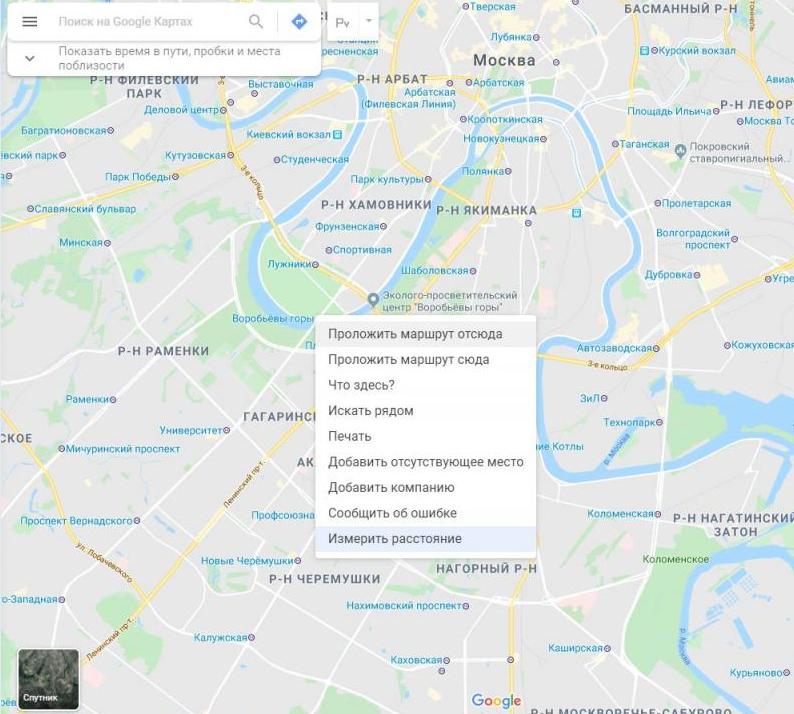 Затем используйте перекрестие, чтобы выбрать точки, которые будут рисовать этот многоугольник.
Затем используйте перекрестие, чтобы выбрать точки, которые будут рисовать этот многоугольник.
Когда вы закончите, нажмите ХОРОШО. Затем щелкните правой кнопкой мыши на многоугольнике, указанном на левой панели навигации, и выберите копия.
Затем вам необходимо использовать один из множества доступных внешних инструментов (см. Ниже), которые могут преобразовывать полигоны Google Планета Земля в область. Я часто использую инструмент KML из Университета Нью-Гемпшира. Все, что вам нужно сделать, это сохранить полигон в виде файла KML
,
Затем загрузите его в инструмент UNH.
После того как вы нажмете «Отправить», вы увидите различные инструменты, доступные для расчетов на вашем полигоне. Изменить Площадь в раскрывающемся списке предпочитаемых единиц и нажмите кнопку Площадь кнопка.
Появится окно, которое дает вам результат, а также отображает форму вашего многоугольника и его местоположение на карте.
Независимо от того, что строительная площадка находится рядом со стадионом «Соколы Атланты», она действительно большая!
Вам не нужны какие-либо внешние инструменты для измерения площади многоугольника, когда вы используете Pro версию Google Планета Земля (прокрутите вниз, чтобы увидеть как).
Измерение трехмерных объектов в Google Earth
Далее давайте рассмотрим использование трехмерного многоугольника для измерения высоты, ширины и площади здания. Для этого вам нужно убедиться, что у вас есть Google Планета Земля Про. Если вы этого не сделаете, вы можете скачать его бесплатно. Когда он запустится, используйте свой адрес электронной почты в качестве идентификатора и GEPFREE как пароль.
Для этого примера мы приблизимся к зданию Emory Healthcare.
Чтобы определить высоту и ширину, используйте Правитель инструмент, и нажмите на 3D путь Вкладка. Не забудьте установить длину в ваших предпочтительных единицах. Чтобы измерить высоту здания, поместите свой первый маркер на уровень земли, а затем разместите свой второй маркер на краю крыши.
Чтобы измерить высоту здания, поместите свой первый маркер на уровень земли, а затем разместите свой второй маркер на краю крыши.
Вы можете измерить высоту здания, выполнив одно и то же из стороны в сторону крыши здания или по ширине спереди назад.
Так что насчет 3D области?
Это так же просто. На этот раз нажмите на Правитель инструмент и выберите 3D полигон Вкладка. Используйте указатель перекрестия, чтобы нарисовать края здания, которые вы хотите измерить.
Когда вы закончите, вы увидите измерения в окне линейки. В этом примере передний фасад медицинской клиники Эмори имеет периметр 921,51 фута и общую площадь поверхности 51 717,36 квадратных футов.
Измерение расстояния (и площади) не так сложно
С Google Maps и Google Earth все немного улучшилось. Дни распечатки Карт Google, чтобы вы могли использовать линейку для измерения расстояний, прошли. Даже в Google Планета Земля встроены вычисления расстояния и площади, так что вы можете просто нарисовать 2D или 3D область, на которой вы хотите получать измерения в реальном мире, и все готово.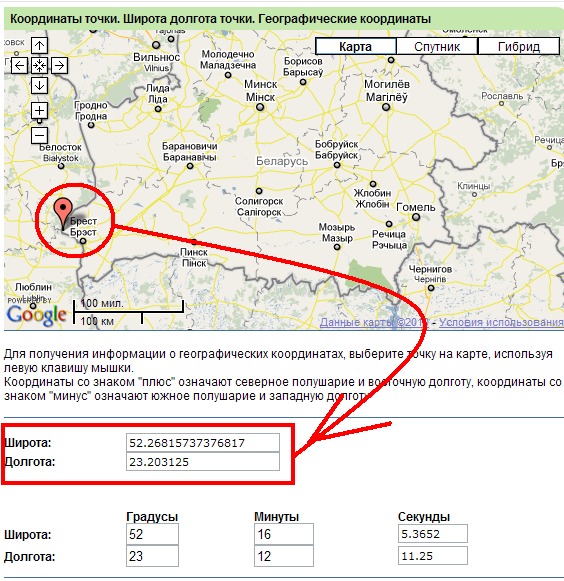
Так что не отправляйтесь в следующую экспедицию по восхождению на скалы, прежде чем использовать Google Earth для вычисления точной высоты этого утеса. Не отправляйтесь в следующее походное путешествие, пока не разложите всю поездку в Картах Google. Теперь вы можете планировать каждую поездку вплоть до сантиметра.
Вы использовали измерения в Google Map или Google Earth, чтобы что-то измерить? Как вы думаете, эта функция может быть улучшена в любом случае? Поделитесь своими мыслями в разделе комментариев ниже!
Хотите сделать это на вашем телефоне? Цифровая линейка iPhone
это может измерять расстояние, и ваш iPhone может выступать в качестве уровня тоже. Мы также собрали классные приложения для Android
,
Авторы изображения: Рука, держащая кассетный измеритель ленты от Hanger через Shutterstock
Как измерить площадь и расстояние в Google Maps & Earth
Секрет планирования поездки с помощью Google Maps
или Google Планета Земля находится в точном отображении расстояний.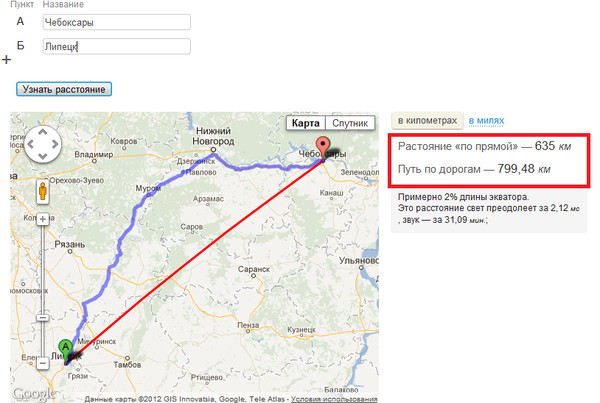
Знаете ли вы, что и в Картах Google, и в Google Планета Земля есть инструменты, которые автоматически измеряют для вас расстояние и площадь? Больше не нужно угадывать расстояния на основе масштаба карты. Теперь вы можете измерить точные расстояния перемещения, точные размеры земельного участка и даже площадь территории целых штатов или провинций.
Хорошей новостью является то, что это не сложно и не требует много времени. Вам просто нужно знать процесс.
Как работает расстояние в Google Maps
Если вы вообще использовали Карты Google, вы, вероятно, заметили масштаб, который отображается в правом нижнем углу экрана.
Конечно, вы можете прикрепить линейку на экране и измерить эквивалентную милю; или вы можете разметить расстояние на листе бумаги и использовать его для измерения дорог или троп, по которым вы хотите ехать — но вам не нужно это делать.
Карты Google содержат простые в использовании инструменты для точного измерения расстояний и областей на карте, которую вы просматриваете.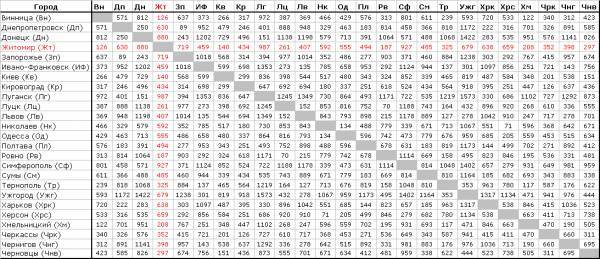
Измерение расстояния в Google Maps
Допустим, вы планируете поход
отрезок Аппалачской тропы, но вы не уверены, насколько далеко она находится от головы тропы до вершины горы.
Это расстояние «по прямой линии» — прямая линия от одной точки к другой. Зачастую это все, что вам нужно, и сделать это с помощью Google Maps — это очень просто.
1. Щелкните правой кнопкой мыши начальную точку и выберите Измерьте расстояние.
2. Перетащите вторую точку над пунктом назначения на карте.
3. При перетаскивании линии измерения вы увидите, как расстояние появляется под линией. Рисование прямой линии от головы тропы до вершины горы. Лафайет, я вижу, что расстояние до вершины составляет 2,24 мили по прямой линии.
Расстояние также отображается в нижней части карты.
Это быстро и легко, так, как все должно быть в Интернете, верно?
Конечно, для пеших прогулок вас больше интересует длина тропы, а не то, сколько времени понадобится вороне, чтобы долететь до места назначения. В этом случае вы захотите добавить больше точек на свой «путь измерения». Все, что вам нужно сделать, это нажать на след, чтобы добавить больше точек измерения.
В этом случае вы захотите добавить больше точек на свой «путь измерения». Все, что вам нужно сделать, это нажать на след, чтобы добавить больше точек измерения.
4. По мере того, как вы отслеживаете путь, расстояние будет накапливаться под линией и внизу экрана. Как только вы закончите отслеживать трассу или дорогу как можно лучше, у вас будет точное измерение общего расстояния.
Теперь я знаю, что для похода на вершину
Мне придется пройти примерно 3,44 мили и пройти несколько довольно крутых тропинок!
Вы можете перетащить любую из путевых точек в другое место, если хотите точно настроить точность измеренного расстояния.
Когда закончите, очистите ваши отслеженные путевые точки и измерения, щелкнув правой кнопкой мыши на карте и выбрав Четкое измерение из меню.
Расчет площади в Google Maps
Знаете ли вы, что вы можете использовать ту же технику для быстрого измерения площади земли с помощью Google Maps?
Например, предположим, что вы хотите оценить грубую площадь земли, которую вы планируете приобрести
,
Спутниковый вид Карт Google дает подробный обзор недвижимости.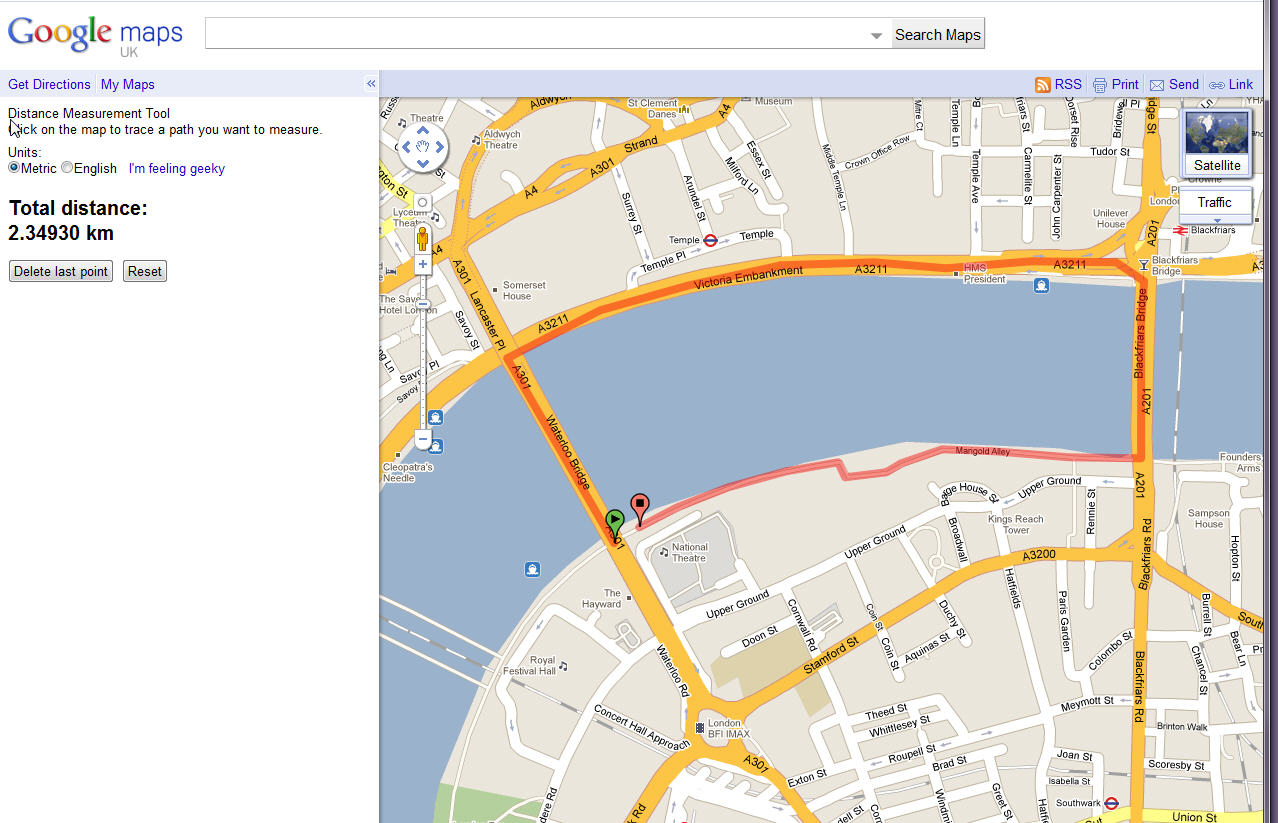 Если вы знаете общее расположение границ свойства, просто нарисуйте границу вокруг свойства, выполнив те же шаги, когда вы отслеживали след для измерения расстояния.
Если вы знаете общее расположение границ свойства, просто нарисуйте границу вокруг свойства, выполнив те же шаги, когда вы отслеживали след для измерения расстояния.
Когда вы нарисуете граничную линию, вы увидите, что такое же измерение расстояния появится вдоль линии и внизу экрана. Но вот где происходит волшебство. Как только вы закроете область обратно в ту точку, с которой вы начали, Google Карты поймут, что вы хотите знать эту область, и автоматически рассчитают ее для вас.
Вы увидите общую площадь в квадратных футах и квадратных метрах, а также общее расстояние в футах и метрах внизу экрана. Вы можете использовать этот инструмент, чтобы измерить все, от массы земли всего города, до грубых квадратных метров крыши вашего дома!
Как работает расстояние в Google Earth
Карты Google достаточно хороши, так зачем использовать Google Earth для измерения расстояния или площади? Ну, Google Earth на самом деле немного мощнее, чем Google Maps, когда дело доходит до такого рода измерений.
С помощью Google Планета Земля вы можете измерять расстояние и площадь так же, как вы делаете это в Картах, но вы также можете использовать некоторые интересные инструменты, которые позволяют:
- Измерьте области странных форм, таких как многоугольники
- Сохранить все ваши измерения
- Измерять не только 2D-размеры, но и 3D-измерения, такие как высота здания
Давайте посмотрим, как вы можете сделать все это в Google Планета Земля.
Измерение расстояния в Google Earth
Google Планета Земля более детальна по сравнению с Картами Google, поэтому, если вы хотите исследовать новые районы и измерять расстояния до поездки, это идеальный инструмент.
Давайте использовать в качестве примера дымные горы в восточной части США.
1. Сначала вы хотите открыть Google Планета Земля и перейти к области, которую вы хотите измерить. Вот вид в Google Планета Земля Атланта, штат Джорджия, который мы планируем посетить в этом году во время нашей поездки в Смоки-Маунтинс.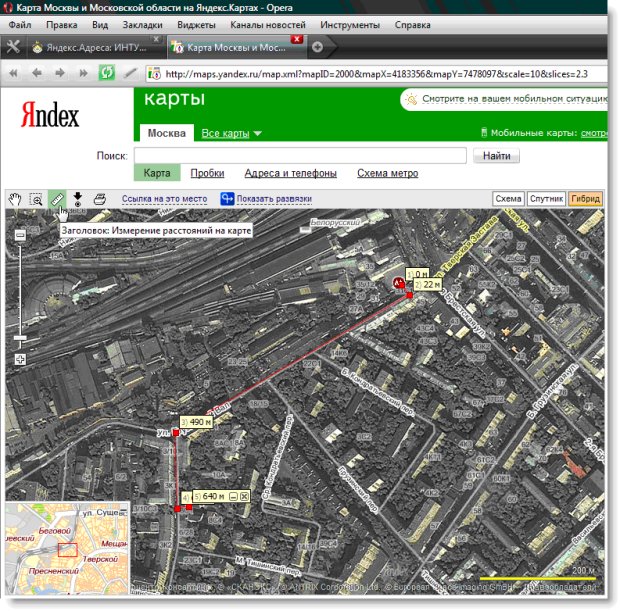
Первое, что мы хотим знать, это то, как далеко нужно ехать из Атланты в Гатлинбург, штат Теннесси. Вы можете нажать «Проложить маршрут» в Google Планета Земля и наметить расстояние между двумя точками, как в Google Maps.
Это здорово, но каково расстояние «по прямой линии»?
2. В верхнем меню нажмите на инструменты а потом Правитель. Затем нарисуйте желтую линию между двумя точками, которые вы хотите измерить.
Если это не работает, убедитесь, что Мышь Навигация выбирается во всплывающем окне «Линейка». Вы также захотите убедиться, что измерение расстояния установлено по вашему усмотрению.
Согласно инструменту, прямое расстояние между Атлантой Джорджия и Гатлинбургом составляет чуть менее 143 миль. К сожалению, самый быстрый маршрут вождения составляет 255 миль!
3. Как и в Google Maps, вы можете отследить математику, щелкая другие точки по пути в режиме линейки. Просто убедитесь, что вкладка «Путь» выбрана до начала рисования.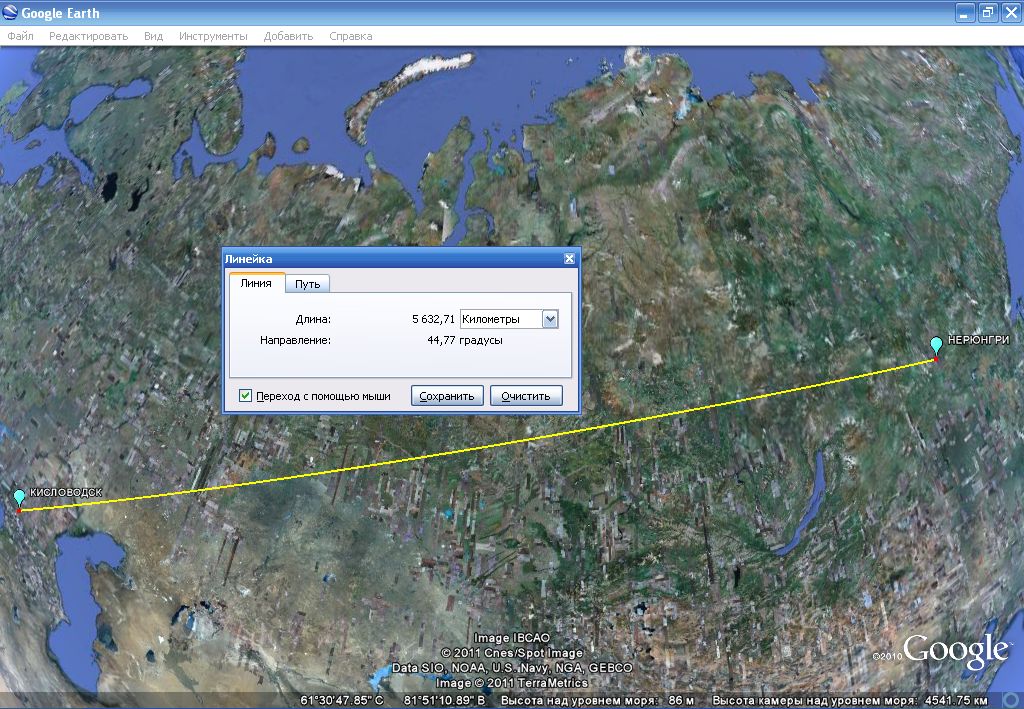
Вот стоянка у подножия тропы до горы. Le Conte.
С помощью Google Планета Земля вы можете спуститься на землю и проследить свой путь гораздо точнее, чем с помощью Карт Google.
После того, как вы проследили маршрут, вы увидите общее расстояние во всплывающем окне линейки.
Делать это гораздо интереснее с Google Планета Земля, потому что почти кажется, что вы зависаете прямо над землей и исследуете области, которые вы измеряете. Это весело!
Расчет площади в Google Earth
Самое классное в измерениях в Google Планета Земля:
Вы можете не только измерить что-то вроде площади крыши или какой-либо другой прямоугольной формы, но вы также можете определить площадь трехмерных фигур, таких как здания или другие объекты.
Звучит круто, верно? Давайте посмотрим, как вы можете рассчитать площади в Google Планета Земля.
Первое, что вам нужно сделать, это построить многоугольник, представляющий область, которую вы хотите измерить. Под добавлять меню, выберите многоугольник. Затем используйте перекрестие, чтобы выбрать точки, которые будут рисовать этот многоугольник.
Затем используйте перекрестие, чтобы выбрать точки, которые будут рисовать этот многоугольник.
Когда вы закончите, нажмите ХОРОШО. Затем щелкните правой кнопкой мыши на многоугольнике, указанном на левой панели навигации, и выберите копия.
Затем вам нужно использовать один из множества доступных внешних инструментов (см. Ниже), которые могут преобразовывать полигоны Google Планета Земля в область. Я часто использую инструмент KML из Университета Нью-Гемпшира. Все, что вам нужно сделать, это сохранить полигон в виде файла KML
,
Затем загрузите его в инструмент UNH.
После того как вы нажмете «Отправить», вы увидите различные инструменты, доступные для расчетов на вашем полигоне. Изменить Площадь в раскрывающемся списке предпочитаемых единиц и нажмите кнопку Площадь кнопка.
Появится окно, которое дает вам результат, а также отображает форму вашего многоугольника и его местоположение на карте.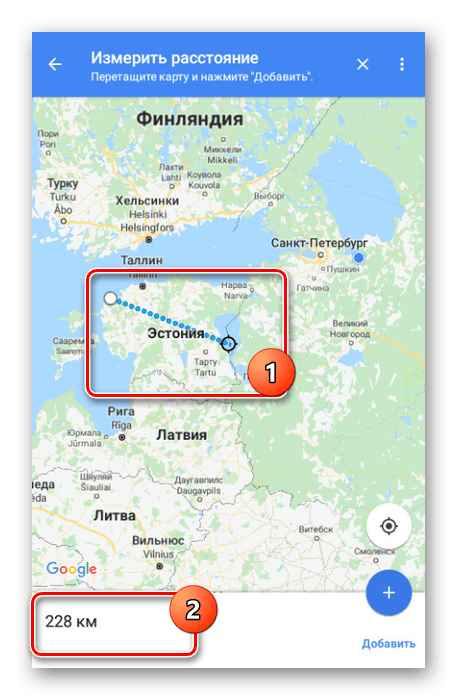
Независимо от того, что строительная площадка находится рядом со стадионом «Соколы Атланты», она действительно большая!
Вам не нужны какие-либо внешние инструменты для измерения площади многоугольника, когда вы используете Pro версию Google Планета Земля (прокрутите вниз, чтобы увидеть как).
Измерение трехмерных объектов в Google Earth
Далее давайте рассмотрим использование трехмерного многоугольника для измерения высоты, ширины и площади здания. Для этого вам нужно убедиться, что у вас есть Google Планета Земля Про. Если вы этого не сделаете, вы можете скачать его бесплатно. Когда он запустится, используйте свой адрес электронной почты в качестве идентификатора и GEPFREE как пароль.
Для этого примера мы приблизимся к зданию Emory Healthcare.
Чтобы определить высоту и ширину, используйте Правитель инструмент, и нажмите на 3D путь Вкладка. Не забудьте установить длину в соответствии с вашими предпочтительными единицами измерения. Чтобы измерить высоту здания, поместите свой первый маркер на уровень земли, а затем разместите свой второй маркер на краю крыши.
Чтобы измерить высоту здания, поместите свой первый маркер на уровень земли, а затем разместите свой второй маркер на краю крыши.
Вы можете измерить высоту здания, выполнив одно и то же из стороны в сторону крыши здания или по ширине спереди назад.
Так что насчет 3D области?
Это так же просто. На этот раз нажмите на Правитель инструмент и выберите 3D полигон Вкладка. Используйте указатель перекрестия, чтобы нарисовать края здания, которые вы хотите измерить.
Когда вы закончите, вы увидите измерения в окне линейки. В этом примере передний фасад медицинской клиники Эмори имеет периметр 921,51 фута и общую площадь поверхности 51 717,36 квадратных футов.
Измерение расстояния (и площади) не так сложно
С Google Maps и Google Earth все немного улучшилось. Дни распечатки Карт Google, чтобы вы могли использовать линейку для измерения расстояний, прошли. Даже в Google Планета Земля встроены вычисления расстояния и площади, так что вы можете просто нарисовать 2D или 3D область, на которой вы хотите получать измерения в реальном мире, и все готово.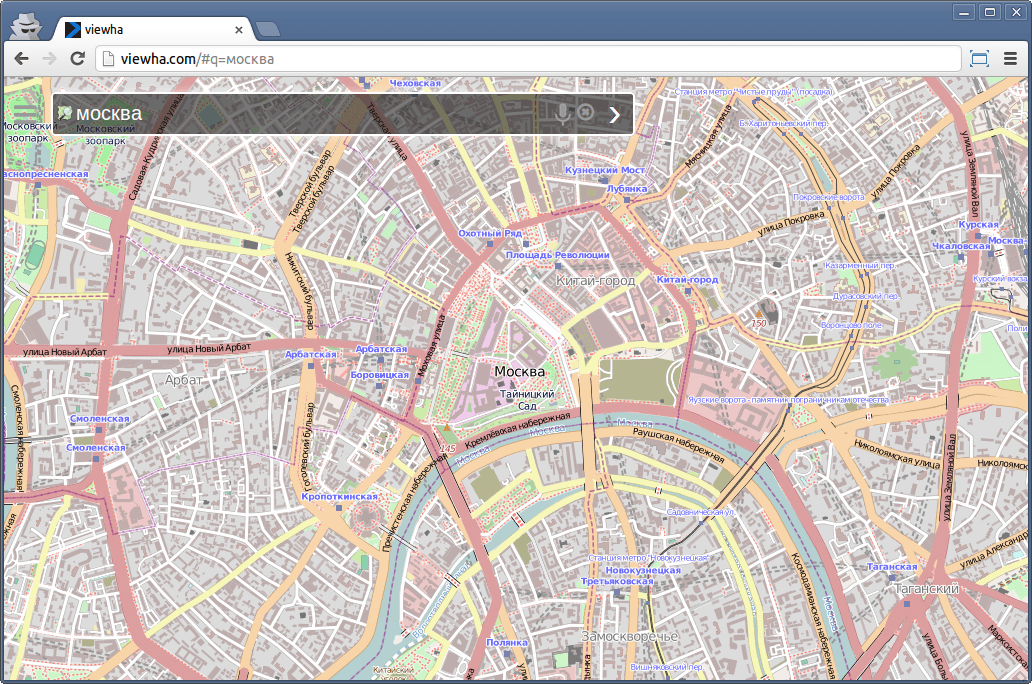
Так что не отправляйтесь в следующую экспедицию по восхождению на скалы, прежде чем использовать Google Earth для вычисления точной высоты этого утеса. Не отправляйтесь в следующее походное путешествие, пока не разложите всю поездку в Картах Google. Теперь вы можете планировать каждую поездку вплоть до сантиметра.
Вы использовали измерения в Google Map или Google Earth, чтобы что-то измерить? Как вы думаете, эта функция может быть улучшена в любом случае? Поделитесь своими мыслями в разделе комментариев ниже!
Хотите сделать это на вашем телефоне? Цифровая линейка iPhone
это может измерять расстояние, и ваш iPhone может выступать в качестве уровня тоже. Мы также собрали классные приложения для Android
,
Авторы изображения: Рука, держащая кассетный измеритель ленты от Hanger через Shutterstock
Расчет основных пространственных характеристик объектов в QGIS
В статье описываются особенности получения основных пространственных характеристик объектов (координат, длин, площадей) хранящихся в shape-файлах при использовании свободной ГИС QGIS.
При написании использована версия QGIS 1.9.90-Alpha ad955e2 [1]
[править] Вводные замечания
Технически, получить координаты, длины или площади пространственных объектов в современных ГИС достаточно просто. Гораздо сложнее понять насколько точны значения которые мы получили, и что можно сделать для улучшения точности полученных величин.
В зависимости от используемой для расчета системы координат (СК) и метода расчет пространственных характеристик объекта можно осуществить тремя способами:
- Расчет в СК слоя (Layer CRS) — для расчетов используется собственная система координат слоя. Поскольку векторные слои чаще всего хранят в не-спроецированном виде (в географической системе координат, например WGS1984 или Pulkovo 1942), все пространственные характеристики будут рассчитаны в десятичных градусах. Результаты таких расчетов имеют смысл только для координат точек и не имеют смысла для длин и площадей, так как единицы в таких системах угловые, а не линейные.
 Для расчетов площадей и длин, нужно предварительно перепроецировать слой в одну из прямоугольных систем координат. Если данные уже перепроецированы, этот способ вполне корректен.
Для расчетов площадей и длин, нужно предварительно перепроецировать слой в одну из прямоугольных систем координат. Если данные уже перепроецированы, этот способ вполне корректен. - Расчет в текущей СК (Project CRS) — большинство ГИС позволяет настроить отображение объектов на экране в системе координат, отличной от исходной системы координат данных, при этом данные будут автоматически переведены в текущую систему (т.н. «перепроецирование на лету»). Для расчета можно использовать именно ее. Это удобно тем, что для расчетов длин и площадей нам не нужно предварительно перепроецировать хранящиеся в географической СК слои в новую, расчетную СК (создавая таким образом копию данных). Недостаток данного способа в том, что расчеты идут не на реальной поверхности геоида, а на приближенной к нему спроецированной плоскости и чтобы получить точные результаты, мы должны для каждого отдельного случая правильно выбрать проекцию и задать ее параметры. Кроме того, в случае, если мы имеем дело с крупными географическими объектами, такими как континенты или земной шар в целом, для расчетов длин и площадей приходится использовать разные проекции.
 Подробнее о проекциях и их использовании для конкретных нужд можно почитать в пособии по картографическим проекциям.
Подробнее о проекциях и их использовании для конкретных нужд можно почитать в пособии по картографическим проекциям. - Расчет на эллипсоиде (Ellipsoid) — расчет пространственных характеристик объектов осуществляется на сфере или эллипсоиде. Использование данного метода позволяет получать наиболее точные результаты и не требует предварительных действий по перепроецированию или выбору проекции и подходит для всех типов геометрии (точек, линий и полигонов). Фактически, проекция данных игнорируется. В общем случае, рекомендуется использовать именно расчет на эллипсоиде.
На данный момент в QGIS реализовано два инструмента для расчета площадей:
- Инструмент «Экспорт/Добавить поле геометрии (входит в состав модуля fTools). Данный инструмент поддерживает все три способа расчета площадей (в СК слоя, в СК вида и на эллипсоиде).
- Набор функций для расчета пространственных характеристик в калькуляторе полей (Field Calculator), тут на настоящий момент реализована поддержка расчетов только в СК слоя.

Рассмотрим использование различных инструментов QGIS для расчетов пространственных характеристик. В расчетах, для проверки сходимости результатов, будем использовать Geosample: Открытый набор геоданных для различного ПО ГИС. Готовый проект для QGIS, включающий все необходимые для данной статьи слои, можно скачать здесь.
[править] Использование fTools (инструмент «Добавить поле геометрии»)
Последовательность действий такова.
Инструмент доступен из меню Вектор→Обработка геометрии→Экспортировать/Добавить поле геометрии
После запуска инструмента открывается диалоговое меню предоставляющее следующие возможности:
Диалоговое окно инструмента «Экспортировать/Добавить поле геометрии»: 1) выпадающий список для выбора слоя; 2) выбор способа расчетов; 3) выбор способа сохранения результатов.
- Выбор слоя для расчетов из списка
- Выбор способа расчета (подробнее). Здесь возможны три варианта:
- В СК слоя (Layer CRS)
- В текущей СК проекта (Project CRS)
- На эллипсоиде (Ellipsoid)
- Выбор способа сохранения результата:
- Установка галочки «Save to new shapefile» (Сохранить в новый Shape-файл) приведет к созданию нового слоя к которому будут добавлены дополнительные колонки с результатами расчетов.

- Если галочка не установлена (по умолчанию это так), то соответствующие поля с результатами расчетов создаются в текущем слое.
- Установка галочки «Save to new shapefile» (Сохранить в новый Shape-файл) приведет к созданию нового слоя к которому будут добавлены дополнительные колонки с результатами расчетов.
- По окончании расчетов автоматически создаются колонки с результатами. Единицы измерения зависят от способа расчетов (в географической системе координат — это десятичные градусы; при расчетах в проекциях и эллипсоидальные — это метры).
- Для разных типов геометрии создаются следующие поля:
- Для точечных слоев: XCOORD (долгота), YCOORD (широта)
- Для линейных: LENGTH (длина)
- Для полигональных: AREA (площадь), PERIMETER (периметр)
[править] Пример 1. Вычисление координат точек в СК слоя
1. Загрузим в QGIS слой poi-osm.shp (точечные объекты OSM) из геосэмпла.
Проверим в какой СК находится данный слой. Для этого в менеджере слоев щелкнем по нему правой кнопкой мыши и в выпадающем меню выберем пункт «Свойства». В открывшемся диалоговом окне выберем вкладку «Метаданные».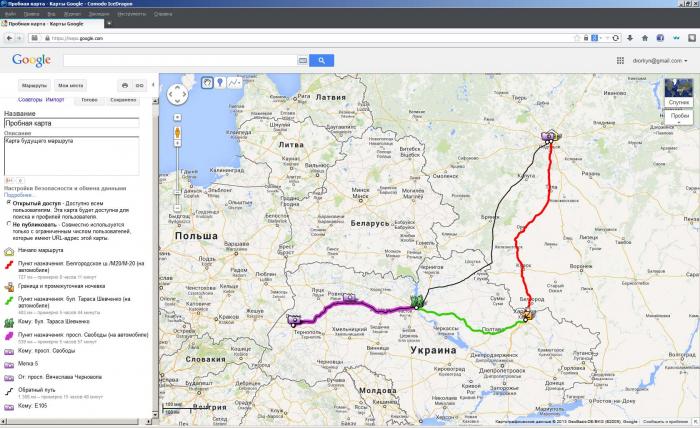
Запись
Layer Spatial Reference System: +proj=longlat +datum=WGS84 +no_defs
означает, что данные находятся в географической СК. Таким образом, для того, чтобы получить координаты точек в десятичных градусах, перепроецировать ничего не нужно.
2. Выполним Vector→Обработка геометрии→Экспортировать/Добавить поле геометрии
3. Следующее диалоговое окно предлагает выбрать слой для которого необходимо рассчитать пространственные характеристики.
- Из выпадающего списка выберем poi-osm.shp.
- В качестве способа расчета выберем СК слоя (Layer CRS)
- Сохраним результаты расчета в том же файле
- Нажмем «ОК».
- После пересчета координат появится сообщение, что слой обновлен. Жмем «ОК».
Проверим результат:
Откроем таблицу атрибутов нового слоя: Слой→Открыть таблицу атрибутов
Появилось две новых колонки XCOORD (долгота) и YCOORD (широта) выраженные в десятичных градусах.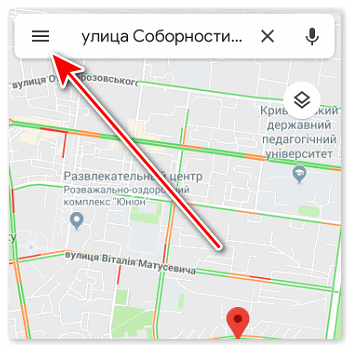
[править] Пример 2. Вычисление координат точек в СК вида
Для того, чтобы получить координаты точек в метрической системе, можно либо перепроецировать имеющийся точечный слой в какую-нибудь прямоугольную СК и произвести расчеты, как показано в примере 1, либо задать необходимую СК проекту и рассчитать пространственные характеристики в ней, не перепроецируя при этом слой.
1. Зададим СК проекта: WGS 84, UTM zone 44N (данные геосемпла лежат в трех зонах UTM, с 43N по 45N, для уменьшения искажений расчетов мы возьмем центральную). Для этого выполним:
Установки→Свойства проекта и откроем вкладку Система координат.
Установим галочку «Включить преобразование координат на лету»
В графе «Filter» наберем
UTM zone 44N
или код EPSG проекции:
32644
В результате останутся только те СК, которые содержат в названии это сочетание букв.
В меню «Coordinate reference systems of the world» Выберем «WGS 84 zone 44N».
Жмем «ОК».
Все слои вида отображаются теперь в выбранной нами проекции.
2. Теперь рассчитаем координаты точек в установленной нами СК проекта (вида):
Выполним Vector→Обработка геометрии→Экспортировать/Добавить поле геометрии
Из выпадающего списка выберем poi-osm.shp.
В качестве способа расчета выберем СК проекта (Project CRS)
Сохраним результаты расчета в том же файле (галочка «Save to New shapefile» не установлена).
Нажмем «ОК».
После пересчета координат появится сообщение, что слой обновлен. Жмем «ОК».
3. Проверим результат:
Откроем таблицу атрибутов нового слоя: Слой→Открыть таблицу атрибутов
Добавились новые поля геометрии: XCOORD (долгота) и YCOORD (широта), причем, координаты выражены в метрах в установленной нами СК (WGS84/UTM zone 44N).
результат расчета
Аналогичным образом в СК вида рассчитываются пространственные характеристики линейных и полигональных слоев.
[править] Пример 3. Вычисление координат точек на эллипсоиде
Как уже было сказано, в большинстве случаев, предпочтительным (дающим наиболее точные результаты) является расчет пространственных характеристик объектов на эллипсоиде. Получить представление насколько могут отличаться результаты расчетов на эллипсоиде от результатов расчетов в различных СК можно из статьи «Сравнение разных способов вычисления длин и азимутов».
Важно: следует учитывать, что при расчете на эллипсоиде, координаты точек по умолчанию возвращаются в десятичных градусах, а длины и площади — в метрах независимо от СК вида или слоя.
Перед тем, как производить расчеты на эллипсоиде необходимо его выбрать, для этого выполним: Установки→Параметры. На вкладке «Инструменты» выбрать из выпадающего списка «Эллипсоид для вычисления расстояний». По умолчанию это универсальный эллипсоид WGS 84.
После выбора эллипсоида для расчетов, рассчитаем координаты точек:
1. Выполним Vector→Обработка геометрии→Экспортировать/Добавить поле геометрии.
2. Из выпадающего списка выберем poi-osm.shp.
3. В качестве способа расчета выберем расчет на эллипсоиде (Ellipsoid).
4. Сохраним результаты расчета в том же файле (галочка «Save to New shapefile» не установлена).
5. Нажмем «ОК».
6. После пересчета координат появится сообщение, что слой обновлен. Жмем «ОК».
7. Проверим результат: откроем таблицу атрибутов нового слоя: Слой→Открыть таблицу атрибутов. Добавились новые поля геометрии — XCOORD (долгота) и YCOORD (широта), выраженные в десятичных градусах.
Имеем следующий результат:
Обратите внимание, что координаты точек рассчитанные в СК слоя (географической СК на эллипсоиде WGS-84 — поля COORD_GCS) полностью совпадают с координатами рассчитанными непосредственно на эллипсоиде WGS-84 (COORD_el).
Аналогичным образом на эллипсоиде рассчитываются пространственные характеристики линейных и полигональных слоев.
[править] Использование калькулятора полей
При расчете пространственных характеристик с помощью калькулятора полей (Field Calculator) следует помнить, что все расчеты производятся в единицах измерения слоя, т.е. чтобы получить результаты в градусах, исходный слой должен находиться в географической СК, а чтобы получить результаты в метрах — необходимо использовать спроецированный слой.
Расчет пространственных характеристик точечных, линейных и полигональных объектов с помощью калькулятора полей производится по одному алгоритму. Последовательность действий при использовании калькулятора полей следующая:
- Сохранение слоя в прямоугольной проекции
- Создание и определение параметров поля для расчетов
- Применение одной из расчетных функций, полный список которых таков:
| Функция | Тип геометрии | Описание |
|---|---|---|
| $x | точка | Возвращает координату X (долготу) точки. |
| $y | точка | Возвращает координату Y (широту) точки. |
| $length | линия | Возвращает длину линии. |
| xat | линия | Возвращает координату X (долготу) n-ой точки линии (индекс начинается с 0; отрицательные значения отсчитываются от последнего значения индекса). |
| yat | линия | Возвращает координату Y (долготу) n-ой точки линии (индекс начинается с 0; отрицательные значения отсчитываются от последнего значения индекса). |
| $perimeter | полигон | Возвращает периметр полигона. |
| $area | полигон | Возвращает площадь полигона. |
[править] Пример 4. Расчет площади с помощью калькулятора полей
Рассчитаем площади объектов в полигональном слое admin геосемпла (слой с административными границами областей) с помощью калькулятора полей.
Как уже было сказано, калькулятор полей производит расчеты только в СК слоя. По этому, для расчетов длин и площадей, а также координат точек в метрах, нам необходимо иметь слои в прямоугольных СК. Слой admin находится в географической СК, по этому нам предварительно необходимо перепроецировать его в прямоугольную СК, для этого выполняем:
- Слой→Сохранить как
- В открывшемся диалоговом окне выбираем формат для нового слоя (Shape-файл ESRI)
- Кодировка (System — кодировка установленная в вашей системе по умолчанию, в Windows — это CP-1251, в Linux — UTF-8).
- Выберем СК для создаваемого файла, выберем Selected CRS, это даст нам возможность выбрать необходимую систему координат. Жмем Обзор. Зададим проекцию для нового слоя WGS 84, UTM zone 44N (данные геосемпла лежат в трех зонах UTM, с 43N по 45N, для уменьшения искажений расчетов мы возьмем центральную)
- В открывшемся окне выбора системы координат в графе «Filter» наберем
UTM zone 44N
или код EPSG проекции:
32644
. В результате останутся только те СК, которые содержат в названии это сочетание букв.
- В меню «Coordinate reference systems of the world» Выберем «WGS 84 zone 44N».
- Жмем «ОК».
8. Добавляем вновь созданный shape-файл в проект.
9. Открываем атрибутивную таблицу.
10. Переводим слой в режим редактирования , при этом становится активной кнопка запуска калькулятора полей.
11. Запускаем калькулятор полей, нажав на кнопку . Открывается диалоговое окно калькулятора полей, состоящее из меню параметров создания новых полей, списка функций и подсказок по ним, а также результирующей командной строки (Expression) куда будут внесены все требуемые команды для вычислений.
Далее возможно два варианта действий, в зависимости от того, имеется ли у вас в атрибутивной таблице требуемое поле.
- Если поле отсутствует, необходимо его создать — поставить галочку «Создать новое поле» (Create New Field).
- Если поле уже присутствует и необходимо только осуществить пересчет пространственных характеристик (например, после редактирования слоя, т.к. автоматически, при изменении пространственных объектов, их пространственные характеристики не пересчитываются), необходимо поставить галочку «Обновить существующее поле» и выбрать необходимое поле из выпадающего списка.
12. Создадим новое поле для записи результатов расчета площади.
В случае, если в атрибутивной таблице файла еще нет специальных колонок для отображения информации о пространственных характеристиках, ставим галочку «Create new field» (Создать новое поле).
13. Далее необходимо указать параметры для создаваемого слоя (тип, размер и точность). Тип поля можно задать любой, но следует учитывать, что в случае, если будет задано текстовое поле, то в дальнейшем, данное поле невозможно будет вставлять в формулы для расчетов.
В общем случае для расчетов пространственных характеристик объектов лучше использовать десятичное число (real). При этом нужно учитывать, что задавая его Размер мы указываем общее количество знаков до и после запятой, а указывая Точность — количество знаков после запятой.
Зададим параметры поля для расчета площади:
- Зададим имя поля, например, «AREA»
- Зададим тип поля: Десятичное число (Real)
- Зададим размер поля: будем исходить из следующих соображений — площадь Земного шара — 510 072 000 000 000 м2, т.е. 15 значащих чисел необходимо для расчетов объектов площадь которых равна площади всего Земного шара. Добавляем значащее число на разделитель целой и дробной части и хотя бы одно значащее число на десятичный разряд (в случае использования типа «десятичное число» нельзя задать точность равную 0). Итого 17 значащих чисел должно хватить для расчетов на любых территориях.
- Зададим точность: если нам достаточно точности в 1/10 метра, то ставим точность = 1, если нет, указываем количество знаков после запятой, не забывая прибавить их количество в графе «размер».
14. Далее, необходимо выбрать необходимую расчетную функцию из списка. Все функции для расчета пространственных характеристик объектов находятся в группе «Геометрия». Добавить функцию в командную строку можно либо прописав ее вручную, либо двойным щелчком мыши по необходимой функции из списка.
15. После всех манипуляций окно должно приобрести вид:
16. Жмем «ОК» и смотрим на атрибутивную таблицу. В новой колонке «AREA» отображаются предварительные результаты расчетов (не усеченные до 1-го знака после запятой. Нажимаем кнопку «Сохранить изменения» . После этой операции данные записываются согласно настроенным нами параметрам поля: т.к. мы установили точность 1 знак после запятой, данные были округлены до 1-го знака после запятой. В случае, если результаты стали отрицательными, это означает, что недостаточно значащих знаков и нужно создать новое поле с большим количеством значащих знаков.
В заключение, сделаем важное замечание: правилом хорошего тона считается документирование, какое ПО (версия) и какой инструмент использовались для расчета пространственных характеристик объектов. Дело в том, что в разном ПО используются отличающиеся алгоритмы расчетов, параметры (точность назначения) СК и эллипсоидов, что приводит к тому, что для одних и тех же данных рассчитанные пространственные характеристики несколько отличаются. В научном мире приоритет отдается алгоритмам имеющим открытый исходный код, чтобы каждый мог воспроизвести расчеты и найти ошибки алгоритмов. В связи с этим QGIS как инструмент в руках ученого предстает в более выгодном свете.
При расчетах длин и площадей с использованием проекций необходимо также указывать, какие именно проекции использовались, особенно это касается расчетов в глобальном охвате, т.к. чем больше охват территории, тем больше разница в результатах расчетов выполненных в разных проекциях.
- Geosample: Открытый набор геоданных для различного ПО ГИС
- Получение основных пространственных характеристик объектов в Arcview GIS
- Получение основных пространственных характеристик объектов в ArcGIS
- О.А. Лебедева. Картографические проекции. Методическое пособие. Новосибирский учебно-методический центр по ГИС и ДЗ. Новосибирск, 2000 Скачать
- Часто задаваемые вопросы по координатам, проекциям, системам координат
- Сравнение разных способов вычисления длин и азимутов
- Описание проекций используемых GIS-Lab
- Ведение в ГИС на основе бесплатного ПО с открытым исходным кодом (проекциям посвящена 7-я глава): A Gentle GIS Introduction
- ↑ Установка QGIS/GRASS с помощью OSGEO4W.
Расчет расстояния по топографической карте
Расчет расстояния до земли по топографической карте со шкалой RF / отношения
Английский и метрический Меры длины для использования:
1 дюйм (дюйм) = 2,54 сантиметра
1 сантиметр (см) = 0,39 дюйма
1 фут (фут) = 12 дюймов = 30,5 сантиметра = 0,3 метра
1 ярд (ярд) = 36 дюймов = 3 фута = 91,44 сантиметра = 0,9 метра
1 метр (м) = 100 сантиметров = 39.37 дюймов = 3,28 фута = 1,09 ярда
1 миля (миль) = 63 360 дюймов = 5280 футов = 1760 ярдов = 1,609 км
1 морская миля = 1852 метра = 1,852 км
1 километр (км) = 1000 м = 100000 см = 1094 ярда = 0,6 мили
ПРИМЕЧАНИЕ. При выполнении любых вычислений с дробями убедитесь, что все единицы в уравнении отменены правильно. При необходимости для этой цели инвертируйте репрезентативную фракцию (RF). Для получения правильных результатов используйте соответствующие единицы в формуле.
1) Предположим, у меня есть карта масштаба 1:50 000. На этой карте я измеряю расстояние от усадьбы до транспортной развязки как 2,5 см. Чтобы найти расстояние до земли в реальном мире, я должен использовать шкалу скорости карты, чтобы преобразовать расстояние на карте в расстояние до земли. Я инвертирую шкалу ставок, чтобы единицы отменялись правильно. Умножив расстояние на карте на масштаб, я конвертирую расстояние до земли в единицы, подходящие для измерения на земле, из сантиметров в метры.
Формула для расчета расстояния до земли (выраженная в метрах ) из карты со шкалой RF / скорости выглядит так:
если
затем:
где:
RF — Репрезентативный дробный масштаб карты,
A (см) — расстояние на местности, соответствующее 1 см на карте,
C (см) — расстояние на карте между двумя объектами,
D (метров) — фактическое расстояние между двумя объектами на Земле.
2) Чтобы определить расстояние до земли, выраженное в км , используйте следующую формулу:
3) Чтобы определить расстояние до земли, выраженное в миль , используйте следующую формулу:
4) Чтобы определить расстояние до земли, выраженное в футов , используйте следующую формулу:
Вернуться к расчетам
MD’ing Research
Полезные советы
Home
Калькулятор широты / долготы
— Застава меридиана
- Наши услуги
- Документооборот
- Adobe® PDF Creation
- Отображение / сканирование документов
- Сканирование OCR
- PDF-файлы с возможностью поиска
- Компьютеры и сети
- Поддержка настольных приложений
- Восстановление данных с жесткого диска
- Компьютерные сетевые службы
- Производительность
- Разработка базы данных
- Печать переменных данных
- Разработка веб-сайтов
- Показать все услуги
- Документооборот
- Новости техники
- Обучение
- Руководство по зеленым вычислениям
- Переработка расходных материалов
- Руководство системного администратора
- Модернизируйте свою ИТ-инфраструктуру для карантинной телеработы
- Простое решение для безопасного файлового сервера для SOHO
- Средства контроля физической безопасности для защиты вашей сети
- Простые шаги по защите беспроводной сети
- Предотвращение кражи данных — отключение USB-портов
- Блокировать вредоносные серверы объявлений
- Принудительное шифрование TLS для безопасной электронной почты
- Что такое заголовок сообщения электронной почты?
- Анализ заголовков сообщений электронной почты
- Безопасные мобильные конечные точки с помощью политики мобильных устройств Microsoft 365
- Смартфон украден? Wipe It — удаленно
- Шифрование 7-Zip-файлов
- Горячее, горячее и холодное резервное копирование данных — комплексное аварийное восстановление
- Ваш принтер — угроза нарушения безопасности?
- Надежно ли отправляются ваши электронные письма?
- Самошифрующиеся USB-накопители
- Инструменты командной строки Windows (CMD)
- Статьи, ссылки, инструкции
- Интернет-инструменты
- Сетевые инструменты
- Доступность домена
- Поиск записи DNS
- Калькулятор сети IPv4
- Поиск WhoIs
- Поиск MAC-адреса
- Подробнее…
- Калькуляторы / Генераторы
- ASCII Art
- Счетчик счетов за электричество / счетчик энергии
- Калькулятор ипотеки / амортизации
- Время загрузки файла
- Текст Морзе
- Аудиотест с кодом Морзе
- Возраст, ожидаемая продолжительность жизни, дата смерти
- Права доступа к файлу chmod
- Калькулятор широты и дальности
- в римскую цифру
- Генератор случайных чисел
- Подробнее…
Преобразование
- Функции PHP
- добавляет косые черты ()
- склеп ()
- htmlspecialchars ()
- мкр5 ()
- openssl_decrypt
- openssl_encrypt
- preg_match ()
- str_word_count ()
- strlen
- Сетевые инструменты
Расчетная площадь | SkillsYouNeed
Площадь — это мера того, сколько места внутри фигуры. Вычисление площади формы или поверхности может быть полезно в повседневной жизни — например, вам может потребоваться знать, сколько краски нужно купить для покрытия стены или сколько семян травы вам нужно, чтобы засеять газон.
На этой странице описаны основные сведения, которые необходимо знать для понимания и расчета площадей общих форм, включая квадраты и прямоугольники, треугольники и круги.
Расчет площади методом сетки
Когда фигура рисуется на масштабированной сетке, вы можете найти площадь, подсчитав количество квадратов сетки внутри фигуры.
В этом примере внутри прямоугольника 10 квадратов сетки.
Чтобы найти значение площади с помощью метода сетки, нам нужно знать размер, который представляет квадрат сетки.
В этом примере используются сантиметры, но тот же метод применяется к любой единице длины или расстояния. Вы можете, например, использовать дюймы, метры, мили, футы и т. Д.
В этом примере каждый квадрат сетки имеет ширину 1 см и высоту 1 см. Другими словами, каждый квадрат сетки равен одному квадратному сантиметру.
Подсчитайте квадраты сетки внутри большого квадрата, чтобы найти его площадь.
Есть 16 маленьких квадратов, поэтому площадь большого квадрата составляет 16 квадратных сантиметров.
В математике мы сокращаем «квадратные сантиметры» до 2 . 2 означает «квадрат».
Каждый квадрат сетки равен 1 см 2 .
Площадь большого квадрата 16см 2 .
Подсчет квадратов на сетке для определения площади работает для всех форм — если известны размеры сетки. Однако этот метод становится более сложным, когда фигуры не вписываются в сетку или когда вам нужно подсчитать доли квадратов сетки.
В этом примере квадрат не точно помещается на сетке.
Мы все еще можем вычислить площадь, считая квадраты сетки.
- Имеется 25 квадратов полной сетки (заштрихованы синим цветом).
- 10 квадратов полусетки (заштрихованы желтым цветом) — 10 полуквадратов эквивалентны 5 полным квадратам.
- Также есть 1 четверть квадрата (заштрихована зеленым) — (или 0,25 целого квадрата).
- Сложите целые квадраты и дроби вместе: 25 + 5 + 0.25 = 30,25.
Следовательно, площадь этого квадрата составляет 30,25 см 2 .
Вы также можете записать это как 30¼см 2 .
Хотя использование сетки и подсчета квадратов внутри фигуры — очень простой способ изучения понятий площади, он менее полезен для нахождения точных областей с более сложными формами, когда можно сложить много частей квадратов сетки.
Площадь можно рассчитать с помощью простых формул в зависимости от типа фигуры, с которой вы работаете.
Оставшаяся часть этой страницы объясняет и дает примеры того, как вычислить площадь фигуры без использования системы сеток.
Площади простых четырехугольников:
Квадраты, прямоугольники и параллелограммы
Простейшие (и наиболее часто используемые) вычисления площади выполняются для квадратов и прямоугольников.
Чтобы найти площадь прямоугольника, умножьте его высоту на ширину.
Для квадрата вам нужно только найти длину одной из сторон (так как каждая сторона имеет одинаковую длину), а затем умножить это на себя, чтобы найти площадь.Это то же самое, что и длина 2 или длина в квадрате.
Рекомендуется проверять, является ли фигура квадратом, измеряя две стороны. Например, стена комнаты может выглядеть как квадрат, но когда вы ее измеряете, вы обнаруживаете, что на самом деле это прямоугольник.
Часто в реальной жизни формы могут быть более сложными. Например, представьте, что вы хотите найти площадь пола, чтобы заказать нужное количество ковра.
Типовой план помещения не может состоять из простого прямоугольника или квадрата:
В этом и других подобных примерах фокус состоит в том, чтобы разделить фигуру на несколько прямоугольников (или квадратов).Неважно, как вы разделите фигуру — любое из трех решений даст один и тот же ответ.
Для решений 1 и 2 необходимо создать две фигуры и сложить их площади, чтобы найти общую площадь.
Для решения 3 вы создаете большую форму (A) и вычитаете из нее меньшую форму (B), чтобы найти площадь.
Другая распространенная проблема — найти область границы — фигуры внутри другой фигуры.
В этом примере показана дорожка вокруг поля — ширина дорожки 2 м.
Опять же, в этом примере есть несколько способов определить площадь пути.
Вы можете просмотреть путь как четыре отдельных прямоугольника, вычислить их размеры, а затем их площадь и, наконец, сложить области, чтобы получить итог.
Более быстрый способ — вычислить площадь всей формы и площадь внутреннего прямоугольника. Вычтите внутреннюю площадь прямоугольника из всей, оставив область пути.
- Площадь всей формы составляет 16 м × 10 м = 160 м 2 .
- Мы можем определить размеры средней секции, потому что знаем, что путь по краю имеет ширину 2 метра.
- Ширина всей формы составляет 16 м, а ширина пути через всю форму составляет 4 м (2 м слева от формы и 2 м справа). 16 м — 4 м = 12 м
- То же самое для высоты: 10м — 2м — 2м = 6м
- Итак, мы вычислили, что средний прямоугольник имеет размер 12 × 6 м.
- Таким образом, площадь среднего прямоугольника составляет: 12 м × 6 м = 72 м 2 .
- Наконец, мы убираем область среднего прямоугольника из области всей формы. 160 — 72 = 88м 2 .
Площадь тропы 88м 2 .
Параллелограмм представляет собой четырехстороннюю форму с двумя парами сторон равной длины — по определению прямоугольник является разновидностью параллелограмма. Однако большинство людей склонны думать о параллелограммах как о четырехсторонних фигурах с наклонными линиями, как показано здесь.
Площадь параллелограмма рассчитывается так же, как и для прямоугольника (высота × ширина), но важно понимать, что высота означает не длину вертикальных (или отклоненных от вертикали) сторон, а расстояние между сторонами.
Из схемы видно, что высота — это расстояние между верхней и нижней сторонами фигуры, а не длина стороны.
Представьте себе воображаемую линию под прямым углом между верхней и нижней сторонами. Это высота.
Области треугольников
Может быть полезно думать о треугольнике как о половине квадрата или параллелограмма.
Если вы знаете (или можете измерить) размеры треугольника, вы можете быстро определить его площадь.
Площадь треугольника (высота × ширина) ÷ 2.
Другими словами, вы можете вычислить площадь треугольника так же, как площадь квадрата или параллелограмма, а затем просто разделите свой ответ на 2.
Высота треугольника измеряется по прямой линии от нижней линии (основания) до «вершины» (верхней точки) треугольника.
Вот несколько примеров:
Площадь трех треугольников на диаграмме выше одинакова.
Каждый треугольник имеет ширину и высоту 3 см.
Площадь рассчитана:
(высота × ширина) ÷ 2
3 × 3 = 9
9 ÷ 2 = 4,5
Площадь каждого треугольника составляет 4,5 см 2 .
В реальных ситуациях вы можете столкнуться с проблемой, требующей найти площадь треугольника, например:
Вы хотите покрасить фронтальный конец сарая. Вам нужно посетить магазин украшений только один раз, чтобы получить необходимое количество краски.Вы знаете, что литр краски покроет 10 м 2 стены. Сколько краски нужно для покрытия фронтона?
Вам нужно три измерения:
A — Общая высота до вершины крыши.
B — Высота вертикальных стен.
C — Ширина здания.
В этом примере измерения:
A — 12,4 м
B — 6,6 м
C — 11,6 м
Следующий этап требует дополнительных расчетов.Представьте себе здание как две формы: прямоугольник и треугольник. По имеющимся у вас измерениям вы можете рассчитать дополнительное измерение, необходимое для определения площади фронтона.
Размер D = 12,4 — 6,6
D = 5,8 м
Теперь вы можете определить площадь двух частей стены:
Площадь прямоугольной части стены: 6,6 × 11,6 = 76,56м 2
Площадь треугольной части стены: (5.8 × 11,6) ÷ 2 = 33,64 м 2
Сложите эти две области вместе, чтобы получить общую площадь:
76,56 + 33,64 = 110,2 м 2
Как вы знаете, один литр краски покрывает 10 м 2 стены, поэтому мы можем рассчитать, сколько литров нам нужно купить:
110,2 ÷ 10 = 11,02 л.
На самом деле вы можете обнаружить, что краска продается только в 5-литровых или 1-литровых канистрах, результат — чуть больше 11 литров. У вас может возникнуть соблазн округлить до 11 литров, но, если мы не будем разбавлять краску водой, этого будет недостаточно.Таким образом, вы, вероятно, округлите до следующего целого литра и купите две банки объемом 5 литров и две банки объемом 1 литр, что в сумме составит 12 литров краски. Это позволит избежать любых потерь и оставит большую часть литра для подкраски позднее. И не забывайте, что если вам нужно нанести более одного слоя краски, вы должны умножить количество краски для одного слоя на необходимое количество слоев!
Области кругов
Чтобы вычислить площадь круга, вам необходимо знать его диаметр или радиус .
Диаметр круга — это длина прямой линии от одной стороны круга до другой, проходящей через центральную точку круга. Диаметр в два раза больше длины радиуса (диаметр = радиус × 2)
Радиус круга — это длина прямой линии от центральной точки круга до его края. Радиус составляет половину диаметра. (радиус = диаметр ÷ 2)
Вы можете измерить диаметр или радиус в любой точке окружности — важно измерять с использованием прямой линии, проходящей через (диаметр) или заканчивающейся в (радиусе) центра окружности.
На практике при измерении окружностей часто проще измерить диаметр, а затем разделить на 2, чтобы найти радиус.
Радиус нужен для вычисления площади круга, формула:
площадь круга = πR 2 .
Это означает:
π = Pi — постоянная, равная 3,142.
R = радиус окружности.
R 2 (радиус в квадрате) означает радиус × радиус.
Следовательно, круг с радиусом 5 см имеет площадь:
3.142 × 5 × 5 = 78,55 см 2 .
Круг диаметром 3м имеет площадь:
Сначала прорабатываем радиус (3м ÷ 2 = 1,5м)
Затем примените формулу:
πR 2
3,142 × 1,5 × 1,5 = 7,0695.
Площадь круга диаметром 3 м составляет 7,0695 м 2 .
Последний пример
Этот пример использует большую часть содержимого этой страницы для решения простых задач области.
Это дом Рубена М. Бенджамина в Блумингтоне, штат Иллинойс, внесенный в Национальный реестр исторических мест США (номер записи: 376599).
Этот пример включает поиск области фасада дома, деревянной решетчатой части — исключая дверь и окна. Вам нужны следующие размеры:
| A — 9,7 м | B — 7,6 м |
| C — 8,8 м | D — 4,5 м |
| E — 2.3 мес | F — 2,7 м |
| G — 1,2 м | H — 1,0 м |
Примечания:
- Все размеры являются приблизительными.
- Не нужно беспокоиться о границе вокруг дома — она не учтена в измерениях.
- Мы предполагаем, что все прямоугольные окна одинакового размера.
- Размер круглого окна — это диаметр окна.
- Размер двери включает ступеньки.
Какова площадь деревянной реечной части дома?
Работы и ответы ниже:
Ответы на приведенный выше пример
Сначала определите площадь основной формы дома — прямоугольника и треугольника, составляющих форму.
Главный прямоугольник (B × C) 7,6 × 8,8 = 66,88 м 2 .
Высота треугольника (A — B) 9,7 — 7,6 = 2,1.
Следовательно, площадь треугольника равна (2.1 × C) ÷ 2.
2,1 × 8,8 = 18,48. 18,48 ÷ 2 = 9,24 м 2 .
Общая площадь фасада дома равна сумме площадей прямоугольника и треугольника:
66,88 + 9,24 = 76,12 м 2 .
Затем проработайте площади окон и дверей, чтобы их можно было вычесть из всей площади.
Площадь двери и ступеней составляет (Д × В) 4,5 × 2,3 = 10,35 м 2 .
Площадь одного прямоугольного окна составляет (G × F) 1.2 × 2,7 = 3,24 м 2 .
Есть пять прямоугольных окон. Умножьте площадь одного окна на 5.
3,24 × 5 = 16,2 м2. (общая площадь прямоугольных окон).
Круглое окно имеет диаметр 1 м и радиус 0,5 м.
Используя πR 2 , определите площадь круглого окна: 3,142 × 0,5 × 0,5 =. 0,7855м 2 .
Затем сложите площади двери и окон.
(зона двери) 10,35 + (прямоугольная зона окон) 16.2 + (площадь круглого окна) 0,7855 = 27,3355
Наконец, вычтите общую площадь окон и дверей из полной площади.
76,12 — 27,3355 = 48,7845
Площадь деревянного реечного фасада дома, и ответ на проблему: 48,7845м 2 .
Вы можете округлить ответ до 48,8 м 2 или 49 м 2 .
См. Нашу страницу на Оценка, приближение и округление .
Выберите и рассчитайте площадь, длину и периметры пространственных объектов в QGIS —
Выберите и рассчитайте пространственные объекты в соответствии с площадью, длиной и периметрами в QGIS.Давайте рассмотрим некоторые техники выбора, а также то, как использовать вычисления в QGIS. Для расчета этих параметров необходимо изменить единицу расчета на метры . Если слои находятся в WGS84 CRS , мы получим измерения в градусах, поэтому сначала нам нужно изменить CRS наших слоев, а также нашего проекта. Вы также можете просмотреть другие руководства в QGIS.
Для этого мы импортируем векторные слои, которые находятся в проекции CRS, и изменим CRS проекта, изменив свойства проекта.Для этой карты мы выбрали WGS 84 / UTM Zone 43N CRS, вы можете выбрать зону в соответствии с вашим регионом.
Выбор и вычисление площади, длины и периметра пространственных объектов
Давайте выберем объекты, площадь которых превышает 1000 квадратных метров, и сохраним эти объекты в другом слое. Для выполнения этой задачи нам необходимо выполнить следующие шаги:
1.) Откройте QGIS и откройте слой шейп-файла многоугольника в QGIS. Выберите открытый слой, площадь которого вы хотите рассчитать.
2.) Теперь нажмите «Выбрать объект с помощью выражения» в панели инструментов. Откроется одно окно, как показано ниже.
3.) Найдите область $ , войдя в геометрию, и выберите ее, дважды щелкнув по ней.
Выберите и рассчитайте площадь, длину и периметры элементов
4.) Задайте запрос, как показано на рисунке. Щелкните выбрать, а затем закрыть.
5.) Объект с площадью > 1000 был выбран и выделен желтым цветом.
Выбрать в фильтре выбора
1.) Теперь мы хотим, чтобы наш выбор был более конкретным. В нашем выборе нам нужны не земли, а только здания, в которых находятся учебные заведения университета. Для этого давайте реализуем шаги.
2.) Снова откройте объект выбора с помощью инструмента выражения . Мы перейдем к полям и значениям и выберем удобства. При нажатии на нее мы получим все уникальные значения в поле удобства. Задаем запрос, как показано на картинке.
Выберите и рассчитайте площадь, длину и периметр пространственных объектов
3.) Не нажимайте на выбор, вместо этого нажмите на раскрывающееся меню рядом с ним и нажмите , выберите в выделении и затем закройте.
4.) Посмотрите результаты.
5.) Этот выбранный слой можно сохранить как другой файл, просто щелкнув слой правой кнопкой мыши и выбрав «Сохранить как».
6.) Нажмите на опцию сохранения только выбранных функций. Нажмите кнопку обзора и сохраните слой в желаемом месте. Слой будет сохранен и добавлен на ваш холст.
Выбрать и вычислить площадь, длину и периметры пространственных объектов
Рассчитать длину пространственных объектов
Есть много способов рассчитать эти параметры длины, площади, периметра и т. Д.Какой путь мы выберем, зависит от нас. Результат всегда будет один и тот же. Давайте проверим их по очереди.
1.) Откройте таблицу атрибутов слоя дорог и щелкните на калькуляторе поля.
2.) Вы найдете три варианта расчета и просмотра значений, а именно:
- Создать новое поле: Будет создано новое поле, и редактирование будет автоматически разрешено, чтобы вы можете сохранить новое поле.
- Создайте виртуальное поле: Будет создано новое поле, и редактирование будет автоматически разрешено, чтобы вы могли сохранить новое поле, и если вы не хотите сохранять, оно автоматически удалит столбец при закрытии атрибута Таблица.
- Обновить существующее поле: Это обновит существующее поле новыми данными.
3.) Установите калькулятор, как показано на рисунке. Щелкните OK и просмотрите таблицу атрибутов.
Выберите и рассчитайте площадь, длину и периметры элементов
4.) Вы можете видеть, что инструмент редактирования переключателя был активирован автоматически. Сохранить изменения. И закройте таблицу атрибутов.
5.) Теперь давайте вычислим длину другим методом.Щелкните по переключателю инструмента редактирования в таблице атрибутов. Затем щелкните новый столбец.
6.) Заполните текстовые поля и нажмите ОК. Затем нажмите , сохраните изменения .
7.) Теперь снова щелкните на калькуляторе поля и щелкните на обновлении существующего поля, выберите длину из выпадающего меню.
8.) Рассчитайте длину, как указано выше, и нажмите ОК .
9.) Поле обновлено. Нажмите «Сохранить изменения», а затем нажмите «Переключить редактирование», чтобы отключить редактирование.Вы также можете удалить один или два столбца, войдя в режим редактирования и нажав кнопку «Удалить столбец».
10.) Теперь давайте рассмотрим другой метод. Мы можем рассчитать длину, не заходя в калькулятор полей. Создайте новый столбец, как показано выше, а затем выберите столбец здесь, как показано на рисунке.
11.) Щелкните значок диалога выражения перед названием столбца.
Выберите и рассчитайте площадь, длину и периметры элементов
12.) Теперь вы можете рассчитать длину, выбрав $ length. Нажмите ОК . Вы увидите, что столбец не обновляется.
13.) Нажмите кнопку обновить все .
14.) Теперь колонка будет обновлена. Нажмите , сохраните изменения . Затем отключите редактирование.
15.) Если вы хотите рассчитать длину только для определенного объекта, например, только для длины основных дорог, сначала выберите строку, содержащую основные дороги, а затем рассчитайте длину и затем нажмите кнопку «Обновить выбранную».
Аналогичным образом вы можете выбрать параметры фильтра, а также рассчитать длину, площадь, периметр и т. Д. В QGIS.Если при выполнении описанных действий возникают какие-либо проблемы, оставьте комментарий ниже с описанием проблемы. Это позволит нам обсудить это.
Автор: Акшай Упадхьяй
Владелец и директор частной компании с ограниченной ответственностью, которая обслуживает отдельные и крупные предприятия в области карт и ГИС. Он является золотым медалистом в M.Tech (пространственные информационные технологии) и владеет несколькими известными блогами и веб-сайтами в области технологий … Подробнее
Просмотреть все сообщения Акшая Упадхья
Поиск широты и долготы на карте Получить координаты
Что такое широта и долгота?
Точно так же, как каждый реальный дом имеет свой адрес (который включает номер, название улицы, города и т. Д.), Каждая точка на поверхности земли может быть указана с координатами широты и долготы.Следовательно, используя широту и долготу, мы можем указать практически любую точку на Земле.
Широта имеет обозначение phi и показывает угол между прямой линией в определенной точке и экваториальной плоскостью. Широта указывается в градусах, начиная с 0 ° и заканчивая 90 ° по обе стороны от экватора, что делает широту северной и южной. Экватор — это линия с широтой 0 °. Долгота имеет символ лямбды и является другой угловой координатой, определяющей положение точки на поверхности земли.Долгота определяется как угол, указывающий на запад или восток от Гринвичского меридиана, который принимается за нулевой меридиан. Долгота может быть определена как максимум 180 ° к востоку от нулевого меридиана и 180 ° к западу от нулевого меридиана.
Широта и долгота измеряются в градусах , которые, в свою очередь, делятся на минуты и секунды. Например, тропическая зона, расположенная к югу и к северу от экватора, определяется пределами 23 ° 26’13.7 » южной широты и 23 ° 26’13,7 » северной широты. Например, географические координаты горы Нгаурухо в Новой Зеландии, известной тем, что здесь снимали фильм «Властелин колец», имеют географические координаты 39 ° 09’24,6»S 175 ° 37’55,8»E. .
О широте и долготе
Latlong.net — это географический онлайн-инструмент , который можно использовать для поиска широты и долготы места и получения его координат на карте. Вы можете искать место по названию города или населенного пункта, а также по названию особых мест, и правильные координаты широты и долготы будут отображаться в нижней части формы поиска широты и долготы.
 ru
ru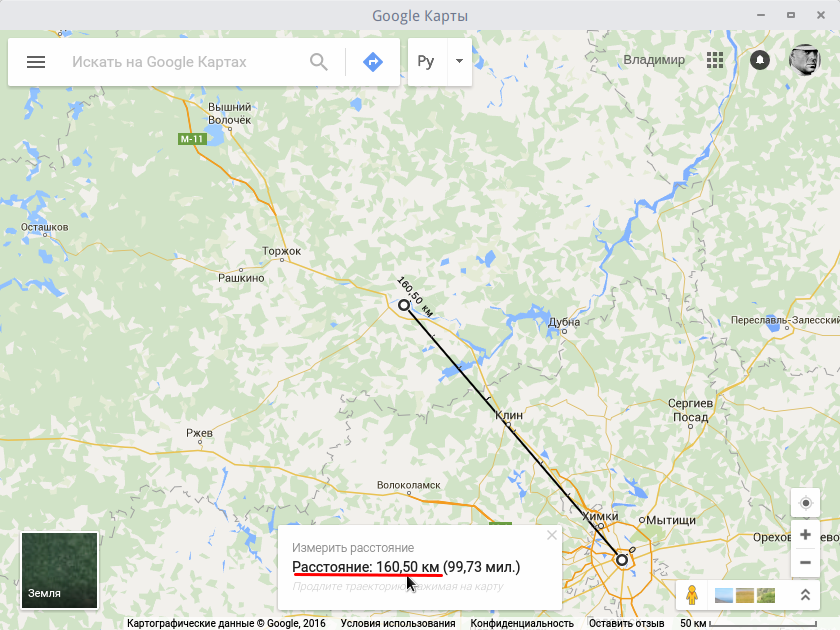 Для расчетов площадей и длин, нужно предварительно перепроецировать слой в одну из прямоугольных систем координат. Если данные уже перепроецированы, этот способ вполне корректен.
Для расчетов площадей и длин, нужно предварительно перепроецировать слой в одну из прямоугольных систем координат. Если данные уже перепроецированы, этот способ вполне корректен. Подробнее о проекциях и их использовании для конкретных нужд можно почитать в пособии по картографическим проекциям.
Подробнее о проекциях и их использовании для конкретных нужд можно почитать в пособии по картографическим проекциям.