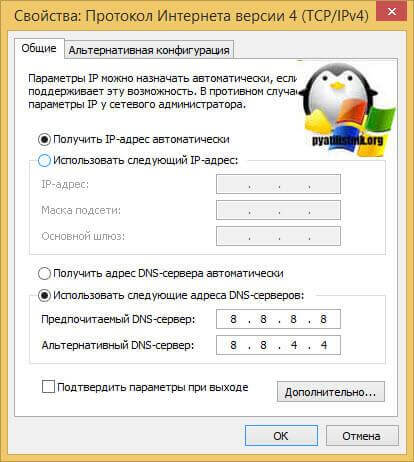Код 80244019: Ошибка обновления 80240016 в Windows 7
Ошибка обновления 80240016 в Windows 7
Системные обновления, ввиду того, что во время этого процесса осуществляются серьезные изменения в файлах и параметрах Windows, могут происходить со сбоями. Сегодня мы рассмотрим причины ошибки с кодом 80240016 и приведем способы их устранения.
Ошибка 80240016 в Виндовс 7
Эту ошибку можно считать общей, так как она возникает под воздействием довольно обширного списка факторов. К ней может приводить отсутствие необходимого дискового пространства, повреждение различных системных ресурсов из-за некорректных действий пользователя или работы программ, в том числе и вредоносных.
Существует одна причина, устранение которой не требует совершения сложных манипуляций. Это параллельный запуск экземпляра установщика обновлений. Если на ПК уже происходит инсталляция, Виндовс сообщит об ошибке. Здесь можно пойти двумя путями: подождать некоторое время, пока процесс завершится, либо перезагрузить машину, поскольку инсталлер может и зависнуть. Если эти рекомендации не помогли решить проблему, придется «поработать руками».
Если эти рекомендации не помогли решить проблему, придется «поработать руками».
Способ 1: Перезапуск службы обновления
Служба обновления в силу различных причин может начать функционировать некорректно – зависнуть сама или быть занятой сбойным процессом установки. Выход здесь один – перезапустить сервис. Сделать это можно тремя способами.
Рестарт системы
Обычная перезагрузка компьютера решает многие проблемы. В нашем случае служба перезапустится, но только при условии, что в типе ее запуска значится «Автоматически». Этот параметр можно проверить, зайдя в соответствующий системный раздел.
Подробнее: Как открыть «Службы» в Windows 7
Нужный сервис называется «Центр обновления Windows». Для проверки кликаем по его имени дважды и в окне «Свойства» ищем список, показанный на рисунке. Если выставленное значение отличается от «Автоматически», выбираем его и применяем изменения. Далее закрываем все окна и выполняем перезагрузку.
Рестарт сервиса в разделе
Здесь же, в «Свойствах», имеется возможность перезапустить, а точнее, остановить, а потом снова запустить службу. Для этого просто жмем соответствующие кнопки (см. скриншот). Это же действие можно выполнить одним кликом по указанной ссылке.
Командная строка
Если по каким-либо причинам невозможно провести данную процедуру из графического интерфейса, можно воспользоваться «Командной строкой», запущенной строго от имени администратора (иначе ничего не получится).
Подробнее: Как открыть «Командную строку» в Windows 7
Выполняется перезапуск можно с помощью двух команд. Первая останавливает сервис, а вторая снова запускает. После ввода каждой строки жмем ENTER.
net stop wuauserv
net start wuauserv
Способ 2: Освобождение дискового пространства
Все мы знаем, что для хранения системных файлов и директорий требуется некоторое пространство на диске. Обычно это фиксированный объем данных, который может увеличиваться или уменьшаться со временем. Кроме того, Виндовс при работе создает дополнительные временные ресурсы, которые также занимают место на накопителе. В список таких процессов входит и обновление системы. Если на диске осталось меньше 10 процентов пространства, некоторые операции могут выдавать ошибки при выполнении. Для решения проблемы (или исключения данного фактора) следует проверить состояние системного носителя в папке «Компьютер» и, если необходимо, почистить его от мусора и ненужных программ. Как это сделать, читайте в статье ниже.
Обычно это фиксированный объем данных, который может увеличиваться или уменьшаться со временем. Кроме того, Виндовс при работе создает дополнительные временные ресурсы, которые также занимают место на накопителе. В список таких процессов входит и обновление системы. Если на диске осталось меньше 10 процентов пространства, некоторые операции могут выдавать ошибки при выполнении. Для решения проблемы (или исключения данного фактора) следует проверить состояние системного носителя в папке «Компьютер» и, если необходимо, почистить его от мусора и ненужных программ. Как это сделать, читайте в статье ниже.
Подробнее:
Как очистить жесткий диск от мусора на Windows 7
Установка и удаление программ в Windows 7
Способ 3: Удаление вирусов и настройка антивирусов
Вирусная атака – это довольно серьезное испытание для системы. В зависимости от того, какие функции заложил в свою программу злоумышленник, она может внести значительные изменения в файлы и настройки ОС, что обычно приводит к различным неполадкам временного или постоянного характера. В любом случае необходимо регулярно производить проверки на предмет обнаружения вирусов и, если требуется, удалять их с ПК. Разумеется, для минимизации заражения нужно помнить о профилактике и пользоваться антивирусами.
В любом случае необходимо регулярно производить проверки на предмет обнаружения вирусов и, если требуется, удалять их с ПК. Разумеется, для минимизации заражения нужно помнить о профилактике и пользоваться антивирусами.
Подробнее: Борьба с компьютерными вирусами
Антивирусный софт также нередко становится причиной возникновения ошибок при обновлении. Он может заблокировать файлы, которые подлежат изменению, или закрыть доступ к серверу, с которого происходит загрузка пакетов. Исправить ситуацию поможет временное отключение защиты или переустановка антивируса.
Подробнее: Как отключить, удалить антивирус
Способ 4: Установка исправления
Майкрософт выпустили специальное средство с длинным названием «Средство проверки готовности системы к обновлению». Под ним кроется обычный пакет, содержащий исправления недочетов разработчиков. Скачать его можно с официального сайта, предварительно выбрав русский язык в списке доступных локализаций.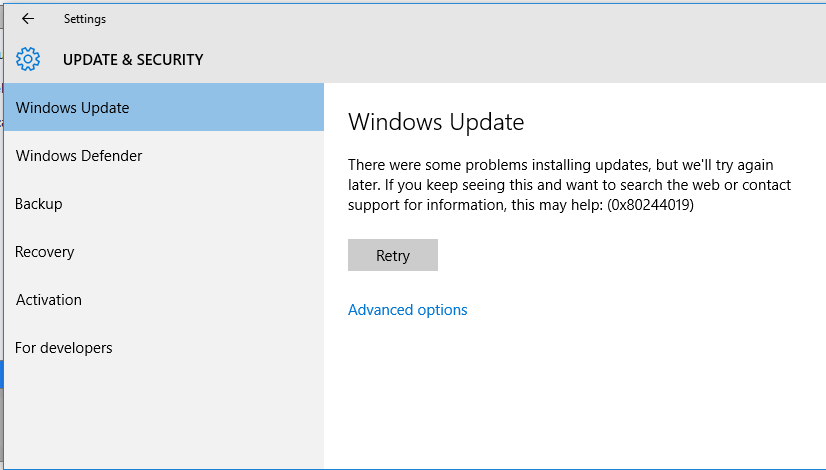 Установка производится вручную, как любой другой программы.
Установка производится вручную, как любой другой программы.
Скачать исправление с официального сайта Microsoft
Читайте также: Установка обновлений вручную на Windows 7
Способ 5: Восстановление хранилища обновлений
Системный диск содержит папку «SoftwareDistribution», которая является хранилищем обновлений. Туда после загрузки складываются пакеты для последующей установки. Если этот ресурс поврежден, неизбежно возникновение ошибок. Для того чтобы его восстановить, достаточно показать «винде», что необходимая для работы директория отсутствует, и она создаст ее автоматически. Делается это обычным переименованием, но сначала нужно остановить пару сервисов, которые блокируют файлы. Ниже расположена ссылка на статью с инструкциями для исправления другой ошибки, но способы, представленные в ней, подходят и к нашей ситуации.
Подробнее: Как исправить ошибку 0xc8000222 в Виндовс 7
Способ 6: Восстановление системных файлов
Повреждение системных файлов и компонентов происходит по разным причинам. Чаще всего это последствия вирусных атак, но есть и другие факторы. Например, некорректная установка различных программ, драйверов или самих обновлений, а также действия неопытного пользователя по настройке параметров. Существует два способа решения проблемы, и оба они несут в себе опасность полного отказа Виндовс как стартовать, так и восстанавливаться. Особую осторожность нужно проявлять владельцам пиратских копий и тем, кто злоупотребляет установкой тем оформления, подразумевающих замену ресурсов.
Чаще всего это последствия вирусных атак, но есть и другие факторы. Например, некорректная установка различных программ, драйверов или самих обновлений, а также действия неопытного пользователя по настройке параметров. Существует два способа решения проблемы, и оба они несут в себе опасность полного отказа Виндовс как стартовать, так и восстанавливаться. Особую осторожность нужно проявлять владельцам пиратских копий и тем, кто злоупотребляет установкой тем оформления, подразумевающих замену ресурсов.
Перед тем как начать процедуру, озаботьтесь созданием бэкапа важных данных на носителе, отличном от системного, например, на флешке или другом диске.
Инструкции по использованию средств восстановления находятся в статье по ссылке ниже.
Подробнее:
Как восстановить системные файлы в Виндовс 7
Восстановление поврежденных компонентов в Виндовс 7 при помощи DISM
Способ 7: Операция переустановки ОС с обновлением
Данная процедура позволяет полностью заменить системные ресурсы на новые (оригинальные) и установить необходимые обновления, при этом сохранив пользовательские файлы, программы и настройки.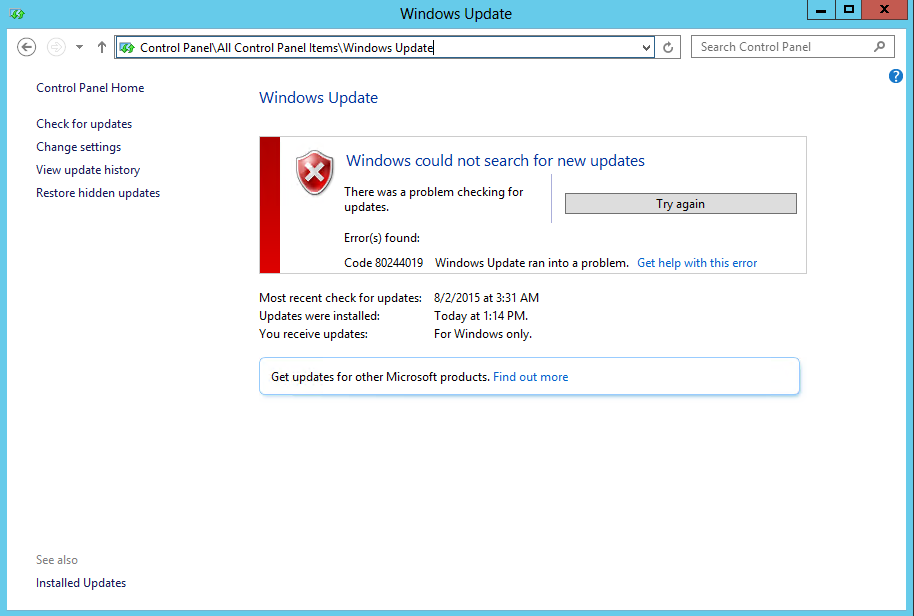 Здесь также существует опасность получить нерабочую Виндовс. В группу риска входят все те же не лицензионные или автоматически активированные копии и различные сборки, поэтому перед запуском операции делаем бэкапы.
Здесь также существует опасность получить нерабочую Виндовс. В группу риска входят все те же не лицензионные или автоматически активированные копии и различные сборки, поэтому перед запуском операции делаем бэкапы.
- Для начала записываем флешку с установочным дистрибутивом. При этом следует помнить, что версия и разрядность должны соответствовать установленной ОС.
Подробнее:
Как узнать свою версию, разрядность Виндовс 7
Создаем загрузочную флешку с Виндовс 7 - Открываем флешку в папке «Компьютер» и находим файл setup.exe. Запускаем его двойным кликом и ждем открытия стартового окна инсталлятора.
- Нажимаем кнопку «Установить».
- Далее необходимо кликнуть по блоку, в котором имеется предложение подключиться к интернету для скачивания обновлений.
- Ждем, пока программа загрузит нужные пакеты.
- После завершения загрузки произойдет автоматический перезапуск установщика и появится окно с лицензионным соглашением.
 Здесь устанавливаем флажок в соответствующий чекбокс и жмем «Далее».
Здесь устанавливаем флажок в соответствующий чекбокс и жмем «Далее». - Запускаем процедуру обновления, нажав на указанный блок.
- Теперь терпеливо ждем, пока будут собраны сведения, распакованы файлы и выполнены другие операции. Трогать ничего не нужно: компьютер сам несколько раз перезагрузится, после чего предложит продолжить установку.
- Дальнейшие действия аналогичны обычной процедуре инсталляции – выбор локализации, установка даты, ввод ключа и так далее.
Заключение
Представленные способы в большинстве случаев помогут решить проблему с ошибкой обновления 80240016 в Windows 7. Особое внимание стоит уделить возможности заражения ПК вирусами, так как атака может иметь последствия в виде повреждения системных файлов и компонентов. Если рекомендации не сработали, то, к сожалению, исправить ситуацию можно будет только с помощью полной переустановки системы.
Мы рады, что смогли помочь Вам в решении проблемы.
Опишите, что у вас не получилось.
Наши специалисты постараются ответить максимально быстро.
Помогла ли вам эта статья?
ДА НЕТ
80244019 ошибка обновления Windows 7
Все системы семейства Виндоус страдают большим количеством ошибок, а также кучей недоработок. Например, часто встречаются неполадки с апдейтом операционки. Сегодня мы рассмотрим одну из них, когда появляется неполадка с кодом «80244019» при попытке обновить Windows 7.
Устраняем проблему обновления
Данную проблему можно встретить во время попыток обновить операционную систему или ее компоненты. Есть несколько причин возникновения.
Система заражена вирусами
Это главная причина, почему операционка не ищет обновления Windows 7 через центр обновления. Паразиты повредили системные файлы, а теперь сидят себе спокойно, отдыхают. Делаем следующее:
- Скачиваем утилиту Dr.Web Cureit.
- Перезагружаем ПК, а затем, во время запуска, нажимаем клавишу F8, выбираем «Безопасный режим».

- Теперь следует запустить скачанную утилиту, просканировать операционку глубокой проверкой.
- После снова перезагрузите ПК.
Ошибка в параметрах
Если возникает код ошибки «80244019» при обновлении Windows 7, то нужно проверить параметры службы апдейта, для этого:
- Откройте «Панель управления».
- Там выберите раздел «Администрирование».
- Нажмите на «Службы».
- Среди них нужно отыскать «Фоновая интеллектуальная служба передачи».
- Дважды кликните по ней правой клавишей мыши. Откроются ее настройки.
- Находим поле «Тип запуска», а затем меняем значение на «Вручную». Затем «Применить» —«Запустить»—«Ок».
- Теперь откройте «Журнал событий Виндоус».
- Там поменяйте тип запуска на «Автоматически» затем нажмите «Запустить» и «Ок».
- С «Центр обновления Windows» проделайте тоже, что было в предыдущем пункте.

- Перезагрузите ваш ПК, проверьте работоспособность.
Зачастую это срабатывает, но не всегда. Тога проделайте следующие действия:
- Снова откройте «Службы», выберите «Центр обновления Виндоус» и слева сверху нажмите «Остановить службу».
- Далее заходим в
C:\Windows\и удаляем там папку «SoftwareDistribution» (можно просто переименовать). - Теперь вернитесь в «Службы» и запустите ту, которую закрыли в первом пункте.
Easy Fix
Это утилита от компании Microsoft, которая позволяет найти все неполадки системы и исправить их. Для этого:
- Скачиваем ее.
- Запускаете и ждете.
Все проблемы должны быть устранены автоматически, если они есть, конечно. Перезагружаете ПК и проверяете.
Заключение
Апдейт Виндоус 7 – очень важен, иначе она будет уязвима для большинства угроз. Постарайтесь чтобы ошибка «80244019» центра обновления Windows 7 была исправлена.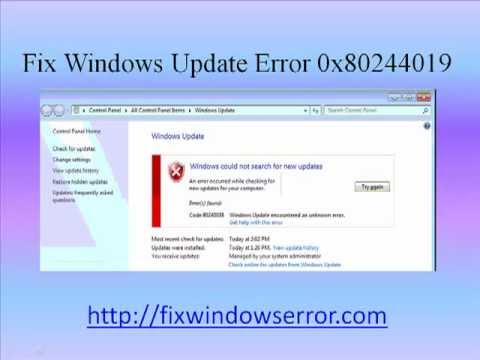
Автор статьи
Артур Филатов
Техник по компьютерным системам, специалист среднего звена. С 2017 года основатель данного блога, в 2018 году окончил обучение.
Написано статей
220
Ошибка 80244019 при обновлении в Windows Server 2008 R2
Ошибка 80244019 при обновлении в Windows Server 2008 R2
Всем привет сегодня расскажу из-за чего появляется ошибка 80244019 и ошибка 84B20001 при обновлении в Windows Server 2008 R2 и как она решается, сразу хочу отметить, что ее повстречать вы сможете и в современных версиях операционной системы, хоть в десятке или Windows Server 2016. Решение будет везде одинаковым. Вообще странно, что данных глюк, тянется уже лет семь, и я уверен, и дальше мы его будем наблюдать, так как вирусы будут всегда, да и пользователи будут засирать систему, не менее интенсивно, чем сейчас.
Ошибка 80244019 в виндовс
Давайте разбираться, как исправить ошибку 80244019, более детально как она выглядит представлено на скриншоте, как видите у меня обе эти пакости 80244019 и 84B20001.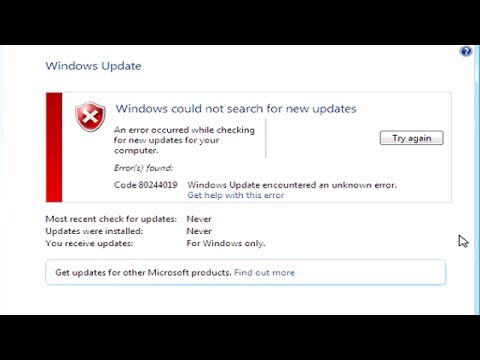 Вообще забавная формулировка у 84B20001 (произошла неизвестная ошибка Windows Update)
Вообще забавная формулировка у 84B20001 (произошла неизвестная ошибка Windows Update)
Ошибка 80244019 при обновлении в Windows Server 2008 R2-01
Самые распространенные причины, из-за которых может возникать данная ошибка 80244019 и ошибка 84B20001 это:
- Вирус
- Не работает служба Bits и Обновление Windows
- И нужно почистить реестр от старых и не верных ключей.
- блокирует firewall
- проверить есть ли интернет
- проверить ваши dns
- перезапуск службы BITS
Первое что нужно сделать это проверить работают ли службы. Для этого мы нажимаем Win+R откроется окно выполнить и вводим services.msc,
Ошибка 80244019 при обновлении в Windows Server 2008 R2-02
откроется оснастка службы. Делаем все по алфавиту и смотрим в самом низу, чтобы были запущены Центр обновления Windows и Фоновая интеллектуальная служба передачи (BITS).
Ошибка 80244019 при обновлении в Windows Server 2008 R2-03
Для этого нажмите WIN+R и введите Regedit
HKEY_LOCAL_MACHINE\SOFTWARE\Policies\Microsoft\Windows\WindowsUpdate\AU
Дважды щелкаем по ключу UseWUServer типа DWORD и меняем его значение на 0. И перезагружаемся.
И перезагружаемся.
Если раздела не будет, то можно его создать, такое встречается, например, в Windows 8.1 и выше.
- Иногда помогает выполнение команды wuauclt /reset, через командную строку cmd
- Если у вас в сетевых настройках, dns сервера указаны в ручную, то проверьте их доступность.
- Еще на одном форуме видел, что помогает удаление программы проксисвич, если она у вас есть.
Исправляем 80244019 ошибка обновления windows 8.1
Например в Windows 8.1 нет ветки реестра WindowsUpdate\AU и код 80244019 в windows 8.1 очень часто выскакивает, когда у вас зависла служба BITS, попробуйте ее перезапустить. Для этого откройте командную строку от имени администратора и введите команды:
net stop BITS
net start BITS
и net stop wuauserv
net start wuauserv
Кому лень все прописывать, можете скачать уже готовый cmd файл перезапускающий службы bits и центр обновления
Снимаем галку «Обновлять другие продукты Microsoft»
Если кто не в курсе, то существуют два типа обновлений:
- Обновления безопасности и исправляющие баги
- Для дополнительных продуктов
Если обновление windows выдает код ошибки 80244019, то можно попробовать отключить галку «При обновлении Windows предоставить обновления для других продуктов Microsoft»
Находится она по пути (Для Windows 7 и Windows 8. 1)
1)
Панель управления\Все элементы панели управления\Центр обновления Windows\Настройка параметров
Вот так вот просто решается ошибка 80244019 и ошибка 84B20001 при обновлении в Windows Server 2008 R2. Обязательно проверьте, что у вас есть интернет и сервера Microsoft у вас не блокируются на внешнем firewall, про это тоже не нужно забывать.
еще может помочь обновление агента центра обновления, который можно скачать с сайта Microsoft и отдельно поставить
Для других версий Windows от 7 до 10 алгоритм действий при 84B20001 и 80244019, тот же. Да прибудет с вами победа.
Материал сайта pyatilistnik.org
Как исправить ошибку обновления Windows Update Error 80244019
Как исправить ошибку обновления Windows 80244019
Довольно частая проблем, которая возникает в Центре обновления Windows 10, имеет код 80244019. Расскажу несколько способов её исправить.
Эта ошибка 80244019 обычно возникает из-за следующих факторов:
- Неверные или поврежденные файлы DLL или записи реестра.

- Файл не найден на сервере.
- Malware.
- Проблемы с подключением.
- Устаревшая настройка службы Windows Update на стороне клиента.
1. Перезапустите службы, связанные с WU
Запустите командную строку с правами Администратора. Введите команды, чтобы остановить службы обновления:
net stop wuauserv
net stop bits
Дополнительно можно остановить:
net stop cryptSvc
net stop msiserver
Теперь вам нужно будет запустить все эти службы Windows Update, которые мы только что остановили:
net start wuauserv
net start bits
net start cryptSvc
net start msiserver
Перезагрузите компьютер и проверьте исправлена ли ошибка.
2. Включите предотвращение выполнения данных (DEP)
Запустите командную строку с правами Администратора. Введите команду:
bcdedit.exe / set {current} nx AlwaysOnПерезагрузите компьютер и проверьте исправлена ли ошибка.
3. Используйте средство устранения неполадок Windows Update
- «Параметры»
- «Обновления и безопасность»
- «Устранение неполадок»
- Запустите исправление «Центр обновления Windows».
4. Переконфигурируйте настройки Центра обновления Windows
А точнее отключите получение обновлений для других продуктов Microsoft. Это можно сделать в настройках Центра обновления Windows.
5. Получите необходимые обновления вручную
- Откройте «Настройки»> «Обновление и безопасность» > «Просмотр истории обновлений».
- Проверьте, какое конкретное обновление не удалось. Обновления, которые не были установлены, отобразятся в столбце «Состояние».
- Затем перейдите в Центр загрузки Microsoft и выполните поиск этого обновления с помощью номера KB.
- Как только вы его найдете, загрузите и установите вручную.
Вы можете попробовать загрузить последнюю версию Windows 10 и установить ее на компьютер.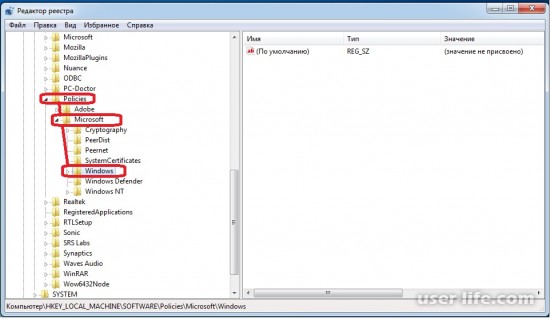 Образы можно получить с помощью сервиса WZT-UUP или программ Microsoft Windows and Office ISO Download Tool и UUP Dump Downloader.
Образы можно получить с помощью сервиса WZT-UUP или программ Microsoft Windows and Office ISO Download Tool и UUP Dump Downloader.
Спасибо, что читаете! Подписывайтесь на мои каналы в Telegram, Яндекс.Мессенджере и Яндекс.Дзен. Только там последние обновления блога и новости мира информационных технологий.
Также, читайте меня в социальных сетях: Facebook, Twitter, VK, OK.
Респект за пост! Спасибо за работу!
Хотите больше постов? Узнавать новости технологий? Читать обзоры на гаджеты? Для всего этого, а также для продвижения сайта, покупки нового дизайна и оплаты хостинга, мне необходима помощь от вас, преданные и благодарные читатели. Подробнее о донатах читайте на специальной странице.
Есть возможность стать патроном, чтобы ежемесячно поддерживать блог донатом, или воспользоваться Яндекс. Деньгами, WebMoney, QIWI или PayPal:
Деньгами, WebMoney, QIWI или PayPal:
Заранее спасибо! Все собранные средства будут пущены на развитие сайта. Поддержка проекта является подарком владельцу сайта.
Поделиться ссылкой:
Как исправить ошибку 80244019 при обновлении Windows 8/8.1/10?
Большинство пользователей операционных систем Windows любят, когда эти самые системы регулярно обновляются. Однако при выполнении проверки обновлений вам может показать ошибка 80244019.
В большинстве случаев данная ошибка возникает на Windows 8 и 8.1. Также вы можете столкнуться с ней при обновлении Windows 8.1 до Windows 10. Ошибка означает, что невозможно установить связь с серверами Microsoft или проблема находится со стороны пользователя.
Если проблема исходит со стороны серверов Microsoft, то данная ошибка должна исчезнуть через пару часов.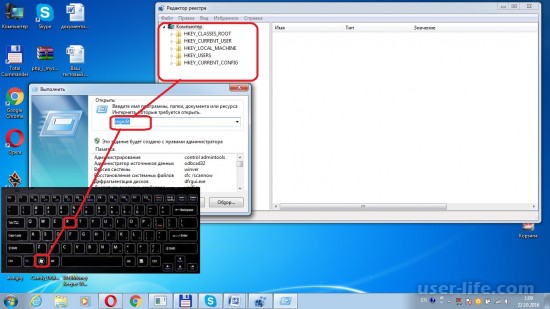 Однако если же ошибка возникает со стороны пользователя, то придется воспользоваться методами решения для данной ошибки.
Однако если же ошибка возникает со стороны пользователя, то придется воспользоваться методами решения для данной ошибки.
Для начала мы начнем с базовых методов решения проблемы, а затем перейдем к продвинутым.
Базовый метод решения ошибки 80244019
Для всех проблем связанных с обновлениями Windows вы всегда должны проверять работоспособность “Background Intelligent Transfer Service”(BITS) и запущена ли “Служба обновления Windows”. Для это сделайте следующее:
- Нажмите комбинацию клавиш Win+X или нажмите правой кнопкой мыши на “Пуск”.
- Выберите “Командная строка(администратор)”
- Впишите в “Командной строке” net start BITS и нажмите Enter.
- Теперь впишите net start wuauserv и нажмите Enter.
Вышеуказанные шаги приведут в действие эти две службы, если они были остановлены по какой-то причине. Попытайтесь скачать обновления для Windows снова. Если не получилось, то переходим к продвинутым методам.
Если не получилось, то переходим к продвинутым методам.
Продвинутые методы решения ошибки 80244019
Метод №1 Использовать Диагностику проблем для обновлений Windows
Если службы “Background Intelligent Transfer Service”(BITS) и “Служба обновления Windows” обе работают, но у вас все равно вылетает ошибка, то это указывает на то, что есть проблемы именно в эти службах. У Microsoft для такого случая есть свое диагностирующее средство. Для того чтобы им воспользоваться сделайте следующее:
Как только она закончит, вам будет показан список найденных проблем, а также исправлены они или нет.
Метод №2 Отключение опции “Обновлять другие продукты Microsoft”
Если вам не помог метод с диагностикой, то сделайте следующее:
- Проведите курсором мыши по правому углу экрана и выберите “Настройки”.
- Нажмите на “Изменить настройки ПК”.
- В левой панели нажмите на “Обновления и восстановление”.

- Далее кликните на “Выбрать метод установки обновлений”.
- Отключите опцию “Давать мне обновления для других продуктов Microsoft когда я обновляю Windows”.
- Примените изменения.
- Вам возможно понадобиться выполнить перезагрузку компьютера.
Теперь вы с большой вероятностью сможете установить нужное вам обновление без появления ошибки 80244019.
Метод №3 Загрузить обновление вручную
Если ни один из вышеописанных методов вам не помог, то вы можете скачать нужное обновление вручную с серверов Microsoft.
Просто пройдите в “Журнал обновлений Windows” и скопируйте номер обновления. Можете выполнить поиск обновления через поисковик Google или непосредственно на сайте Microsoft.
Устранение ошибки обновления 80244019
В процессе эксплуатации ОС Windows пользователи данной операционной системы периодически сталкиваются с разного рода ошибками. Так, при обновлении системы пользователи зачастую могут видеть на экранах ошибку с кодом 80244019. О том, каким образом выполняется устранение данной ошибки, и пойдет сегодня речь.
О том, каким образом выполняется устранение данной ошибки, и пойдет сегодня речь.
Из-за чего возникает ошибка 80244019?
Как правило, наиболее вероятная причина ошибки 80244019 — действие вирусов. И отталкиваясь от этой причины, мы и будем устранить ошибку.
Как устранить ошибку 80244019?
Прежде всего, нас необходимо избавить систему от заразы, которая и привела к возникновению ошибки.
Для этого выполните перезапуск системы в безопасном режиме (отправьте компьютер перезагружаться и на самом раннем этапе запуска операционной системы нажимайте несколько раз клавишу F8). В отобразившемся меню с помощью стрелок и клавиши Enter выберите нужный нам пункт.
Войдя в безопасный режим, нам потребуется выполнить глубокое сканирование системы. Сделать это можно как с помощью вашего антивируса, так и специализированных утилит, например, Dr.Web CureIt.
Вылечите или удалите всю найденную заразу, а затем выполните перезагрузку компьютера, загрузив его на этот раз в обычном режиме.
Загрузив компьютер, нам потребуется проверить настройка интернета. Для этого перейдите к «Панели управления» и откройте «Центр управления сетями и общим доступом».
В левой области отобразившемся окна откройте раздел «Изменение параметров адаптера».
Щёлкните по своему интернет-соединению ПКМ и перейдите к параметру «Свойства».
В отобразившемся окне вы увидите список. Найдите в этом списке «Протокол версии 4», щёлкните по нему ЛКМ и, опять же, перейдите к пункту «Свойства».
Убедитесь, что для IP-адреса и DNS выполняется автоматическое получение данных. Если это не так, отметьте соответствующие пункта и сохраните настройки.
И в заключение остается лишь проверить активность служб, работа которых необходима для выполнения обновления системы. Для этого зажмите комбинацию клавиш Win+R, чтобы вызвать окно «Выполнить», а затем введите следующего вида команду:
services.
msc
На экране отобразится окно служб. Здесь вам потребуется найти службу «Фоновая интеллектуальная служба передачи».
Дважды щелкните по данной службе, чтобы открыть подробную информацию и около пункта «Тип запуска» установите параметр «Вручную». Щелкните по кнопке «Запустить», а затем закройте окно щелчком по кнопке «ОК».
Не закрывайте окно служб. Теперь вам понадобится найти службы «Центр обновления Windows», «Журнал событий Windows» и «Лицензирование ПО». Выставите для каждой службы тип запуска «Автоматически», а затем щелкните по кнопке «Запустить».
На этом весь процесс устранения ошибки завершен. Выполните повторную попытку обновления операционной системы.
Исправление
: ошибка Центра обновления Windows 80244019
Ошибка
80244019 — это ошибка сбоя Центра обновления Windows, которая срабатывает, когда обновлениям Windows не удается подключиться к серверу Windows.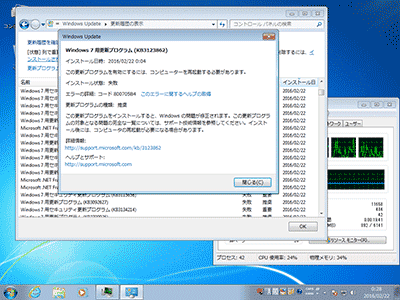
Обновления Windows — это встроенная в Windows функция, отвечающая за безопасность вашей системы путем проверки с помощью сервера обновлений Windows и применения необходимых обновлений. Он работает в фоновом режиме и постоянно проверяет наличие обновлений и применяет их. Поскольку он отвечает за защиту большого количества программ — что-то может пойти не так из-за технических и программных сбоев.
Когда обновления перестают работать или по какой-либо причине они не обновляются, он возвращает код ошибки, который помогает техническому специалисту следовать указаниям для решения проблемы.
В этом руководстве мы будем устранять ошибки 80244019.
Восстановить поврежденные файлы
Загрузите и запустите Restoro для сканирования и восстановления поврежденных и отсутствующих файлов из здесь , а затем выполните следующие предложения .
Сброс компонентов Windows Update для Windows 7
Microsoft выпустила Fixit под номером 50202 для сброса компонентов обновления. Сброс обычно решает эту проблему в Windows 7. Чтобы запустить его, щелкните (здесь), чтобы загрузить файл Fixit и запустить его. Примите соглашение и нажмите Далее, и установите флажок «Агрессивный режим», и затем снова нажмите Далее . Дождитесь его завершения, после его завершения и перезагрузки системы снова проверьте наличие обновлений. Если проблема не устранена, перейдите к следующему решению.
Сброс обычно решает эту проблему в Windows 7. Чтобы запустить его, щелкните (здесь), чтобы загрузить файл Fixit и запустить его. Примите соглашение и нажмите Далее, и установите флажок «Агрессивный режим», и затем снова нажмите Далее . Дождитесь его завершения, после его завершения и перезагрузки системы снова проверьте наличие обновлений. Если проблема не устранена, перейдите к следующему решению.
Включение предотвращения выполнения данных (DEP) (Windows 7 / Windows 8/10)
Включение DEP, по-видимому, решило эту проблему для многих пользователей.Функция DEP ограничивает прерывание обновлений Windows.
Удерживайте клавишу Windows и Нажмите R . Введите sysdm.cpl и нажмите ОК .
Затем щелкните Advanced -> Settings -> Data Execution Protection.
Выберите Включить DEP только для основных программ и служб Windows и Нажмите «Применить». Нажмите ОК.
Нажмите ОК.
Перезагрузите систему и попробуйте выполнить обновление.
Ограничение Центра обновления Windows (Windows 7 и 8 и 10)
Серверы Центра обновления Windows могут отклонить ваш запрос на получение обновлений, если ваша система неправильно запрашивает обновления. Далее мы отключим проверку обновлений для других программ. Как только обновление завершится успешно, вы можете снова включить его.
Перейдите в Панель управления. Измените вид с помощью типа на Большие значки из раскрывающегося списка в правом верхнем углу кукурузы
4 способа исправить код ошибки Центра обновления Windows 80244019 В Windows 7
Большинство из нас хотят, чтобы наши окна обновлялись по мере необходимости, и эта встроенная функция защищает систему от вирусных угроз, особенно программ-вымогателей.По умолчанию обновления Windows запускаются в фоновом режиме и автоматически загружают обновления с серверов Microsoft.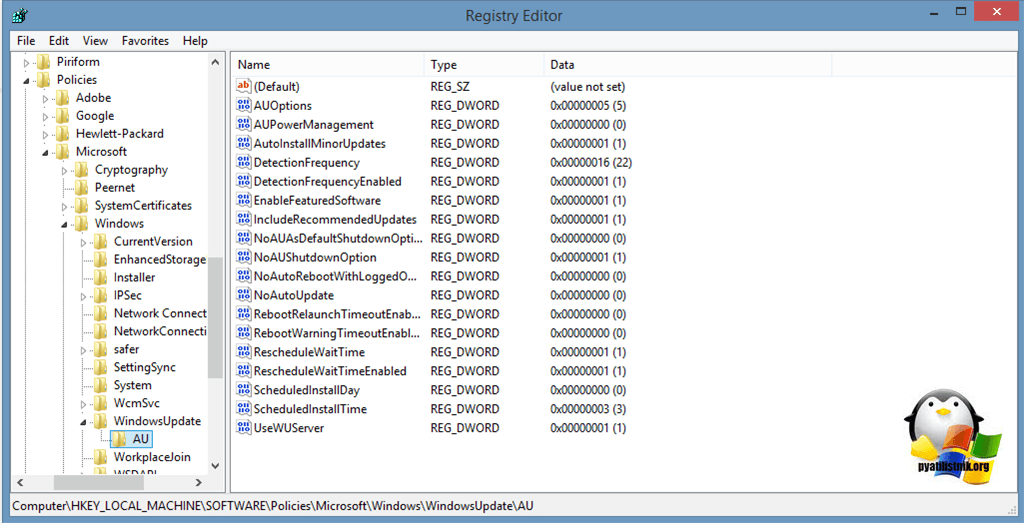 В некоторых сценариях фоновая операция обновлений Windows может завершиться сбоем на определенном этапе, или вы можете получить код ошибки, например 80244019, потому что может быть изменение или отключение автоматической проверки обновлений, или она могла быть переключена на ручной режим.
В некоторых сценариях фоновая операция обновлений Windows может завершиться сбоем на определенном этапе, или вы можете получить код ошибки, например 80244019, потому что может быть изменение или отключение автоматической проверки обновлений, или она могла быть переключена на ручной режим.
Если вы столкнулись с кодом ошибки Центра обновления Windows 80244019, это означает, что при проверке обновлений возникла проблема, и Windows не смогла найти новые обновления.Многие пользователи жаловались, что они получили код ошибки 80244019 при попытке обновить Windows, и, вероятно, скажут, что есть много причин для появления этой ошибки. С другой стороны, этот код ошибки Windows 80244019 необходимо устранить, выполнив следующие исправления за пару часов.
Что ж, во многих наших предыдущих статьях мы обсуждали различные ошибки обновления Windows. Он включает в себя Как исправить код ошибки обновления Windows 80072ee2 в Windows 7 , а также 2 способа исправить код ошибки обновления Windows 7 0x80070422 , где мы предоставили надежные исправления для решения этих проблем и возобновления использования операционной системы Windows.
Но в сегодняшней статье мы обнаружили еще одну ошибку обновления Windows 80244019, которая не позволяет пользователям обновить свою операционную систему Windows последним обновлением, которое Microsoft своевременно запускает, чтобы обновить окна и сделать изменения доступными для них. Вы можете воспользоваться приведенными ниже методами, чтобы исправить ошибку обновления Windows 80244019 в Windows 7. С другой стороны, нам нужно быть осторожными и внимательно следить за системой, которая показывает различные индикаторы, когда вы сталкиваетесь с кодом ошибки 80244019.Проверьте ситуации, указанные ниже.
Как определить код ошибки Центра обновления Windows 80244019?
Ошибка Центра обновления Windows 80244019 чаще всего встречается в Windows 7 и более поздних версиях, и было бы неприятно, если бы она часто возникала и может привести к серьезным угрозам безопасности, которые могут навсегда повредить систему. Поэтому мы перечислили некоторые признаки, которые помогают пользователям идентифицировать эту ошибку.
- Система часто зависает и часто зависает экран, а также наблюдается снижение производительности ПК.
- Пользователи могут распознать эту ошибку, если есть какие-либо проблемы, связанные с запуском и завершением работы Windows.
- Если это ошибка обновления 80244019, также определяется, когда у вас есть ошибки при установке программного обеспечения и даже не поддерживается внешнее оборудование.
- Если программы и приложения неожиданно блокируются, то подумайте, что это проблема с обновлением Windows.
Причины появления ошибок при обновлении Windows 80244019?
- Причина ошибки Центра обновления Windows 80244019 в основном не известна, но есть несколько причин, перечисленных ниже, которые могут привести к возникновению этой ошибки Центра обновления Windows.
- Если вы не обновляли свой компьютер в течение длительного времени, существует вероятность того, что пропущены требуемые MIME и типы файлов, что может вызвать появление этой ошибки.

- Неправильные или поврежденные файлы DLL и ключи реестра также приводят к возникновению этого кода ошибки 80244019.
- Если указанный файл обновления недоступен на сервере, вы можете столкнуться с ошибками Центра обновления Windows.
- Эта ошибка также возникает из-за вирусов или троянских инфекций, которые останавливают обновления Windows.
- Windows Updates. Ошибки также могут возникать при установлении проблем с подключением к серверу, наряду с другими дефектами программного обеспечения.
Как исправить ошибку Центра обновления Windows 80244019?
Обычно код ошибки Центра обновления Windows «80244019» возникает из-за проблемы с подключением к серверу Центра обновления Windows, которую можно быстро решить через несколько часов. Но если ошибки возникли из-за системных настроек и конфигурации, то для решения этой проблемы вам необходимо применить следующие методы.
Основной шаг для исправления ошибки Центра обновления Windows 80244019:
Вы можете разрешить код ошибки Центра обновления Windows 80244019 на первичном уровне, а не применять какие-то сложные решения. Используя фоновую интеллектуальную службу передачи (BITS), вы также можете проверить, запущены ли службы Центра обновления Windows. Для этого вам необходимо выполнить следующие шаги:
Используя фоновую интеллектуальную службу передачи (BITS), вы также можете проверить, запущены ли службы Центра обновления Windows. Для этого вам необходимо выполнить следующие шаги:
- Прежде всего, щелкните меню «Пуск» Windows и введите «cmd» в поле поиска. Теперь щелкните правой кнопкой мыши параметр командной строки и выберите Запуск от имени администратора, чтобы открыть экран командной строки с повышенными правами.
- Затем в окне командной строки вы должны ввести « net start wuauserv » и нажать Enter.
- Позже вы снова набираете вторую строку « net start BITS » и нажимаете Enter, как показано на изображении ниже.
С помощью этой команды он также подтвердит включенную службу обновления Windows. С другой стороны, если какая-либо из этих служб будет отключена ранее, эти команды запустят их.Теперь попробуйте обновить окна еще раз, чтобы проверить, исправлена ли ошибка. Если нет, то воспользуйтесь указанными ниже расширенными решениями. Тем не менее, проверьте другие Как исправить «Что-то пошло не так» с кодом ошибки 0x800 в Windows 10 . Вы также можете найти исправление этих ошибок на наших веб-сайтах.
Расширенные методы для исправления кода ошибки Центра обновления Windows 80244019?
Метод 1. Проверьте правильность работы службы обновления Windows (остановка и перезапуск)
Необходимо проверить, успешно ли работают службы, связанные с обновлением Windows, поскольку в некоторых случаях ошибка обновления Windows 80244019 возникает из-за проблем с подключением.Итак, в это время вам необходимо остановить и перезапустить службу Центра обновления Windows, чтобы устранить ошибку обновления Windows. Для этого вам нужно выполнить следующие шаги.
- Нажмите клавишу с логотипом Windows и R на клавиатуре одновременно, чтобы открыть диалоговое окно «Выполнить команду», введите services.msc и нажмите кнопку OK.
- Теперь в окне «Службы» нужно прокрутить вниз, чтобы найти службу Центра обновления Windows.
- Затем щелкните правой кнопкой мыши службу обновлений Windows и выберите Остановить.
- Затем снова щелкните правой кнопкой мыши службу обновления Windows, на этот раз выберите параметр «Пуск».
- После завершения закройте все окна и попробуйте обновить Windows. Если вы все еще получаете ошибку обновления Windows 80244019, переходите к следующему решению.
Метод 2: включить предотвращение выполнения данных (DEP)
DEP рассматривает предотвращение выполнения данных. Это передовая технология и встроенная функция, которая по умолчанию включена или включена.Он поставляется с передовой технологией в Windows, которая бывает двух типов, например, аппаратная DEP и программная DEP. Когда функция предотвращения выполнения данных активна, она запрещает приложениям выполнять код в определенных областях памяти, что не авторизовано. Таким образом, включив защиту DEP, вы можете получить доступ к процессу обновления Windows. Здесь он может получить доступ к различным ресурсам. Одновременно он даже ограничивает программу, которая прерывает процесс обновления Windows. Это также помогает вашей системе восстановить и устранить проблему.
Таким образом, нижеприведенные шаги необходимы для включения DEP для доступа к службам.
- Нажмите одновременно клавиши Windows + R на клавиатуре, чтобы открыть диалоговое окно запуска.
- Теперь введите « sysdm.cpl » в поле поиска и нажмите кнопку «ОК».
Как исправить ошибку обновления 0x80244019 в Windows 10, 8.1, 7?
Если вы хотите обеспечить безопасность и бесперебойную работу вашей системы, важно установить обновления, которые Microsoft регулярно выпускает.В конце концов, вирусы и вредоносные программы проникли в Интернет, и обновления Windows — это один из способов защитить свой компьютер от таких угроз.
К сожалению, какими бы необходимыми они ни были, обновления могут приносить с собой досадные ошибки. В этой статье мы сосредоточимся на устранении ошибки обновления Windows 0x80244019 в Windows 10, 8.1 и 7. Прежде чем мы дадим вам обходные пути, было бы лучше, если бы мы обсудили некоторые сценарии, о которых сообщили пользователи. Проверьте указанные ниже проблемы и посмотрите, возникает ли у вас та же проблема:
- Ошибка обновления Windows 7 0x80244019 — Ошибка 0x80244019 также может возникать в более старых версиях Windows.Хотя наши решения лучше всего подходят для Windows 10, они также могут применяться в Windows 8.1 и Windows 7.
- 0x80244019 Windows Server 2016 — ошибка обновления 0x80244019 может повлиять на Windows Server 2016. Вы можете избавиться от этой проблемы, попробовав любой из наших методов ниже.
Метод 1. Проверка возможностей вашего антивируса
Если вы используете стороннюю антивирусную программу, она может помешать работе вашей системы и вызвать появление ошибки 0x80244019.Вы можете устранить эту проблему, отключив определенные функции в вашем антивирусе.
Если вы попробовали это решение, но ошибка не исчезла, попробуйте полностью удалить антивирус. Это может навсегда избавить от проблемы. Если это так, то мы рекомендуем перейти на другую антивирусную программу.
На рынке вы можете найти несколько инструментов безопасности. Однако мы настоятельно рекомендуем использовать надежную программу, такую как Auslogics Anti-Malware. Он разработан, чтобы не мешать работе вашего основного антивируса при обнаружении угроз и атак, о существовании которых вы даже не подозревали.Таким образом, вы можете удалить ошибку и по-прежнему получить необходимую защиту для своего компьютера.
Метод 2: Использование средства устранения неполадок для обновлений Windows
Windows 10 имеет различные средства устранения неполадок, предназначенные для восстановления определенных программ и процессов. Пользователи, которые пытались найти методы исправления кода ошибки Windows 10 0x8024401, обнаружили, что использование средства устранения неполадок для обновлений помогло им решить проблему. Вы также можете использовать этот инструмент, чтобы избавиться от ошибки.Просто следуйте этим инструкциям:
- На клавиатуре нажмите клавиши Windows + I. Это должно открыть приложение «Настройки».
- Выберите «Обновления и безопасность», затем перейдите на левую панель и нажмите «Устранение неполадок».
- Перейдите на правую панель и щелкните Центр обновления Windows.
- Щелкните Запустить средство устранения неполадок.
- После того, как средство устранения неполадок завершит процесс сканирования и восстановления, проверьте, сохраняется ли проблема.
Метод 3. Изменение настроек обновлений Windows
Возможно, определенные настройки обновлений Windows вызывают появление ошибки 0x8024401.Вы можете немного настроить параметры и посмотреть, решит ли это проблему. Просто выполните следующие действия:
- Щелкните значок поиска на панели задач.
- Введите «настройки» (без кавычек), затем нажмите Enter.
- Перейдите в раздел «Обновление и безопасность».
- Прокрутите вниз, пока не дойдете до раздела «Параметры обновления».
- Щелкните «Дополнительные параметры».
- Отключите параметр «Предоставлять мне обновления для других продуктов Microsoft при обновлении Windows».
Метод 4. Сброс компонентов для обновлений Windows
Вы должны убедиться, что все важные компоненты обновлений Windows работают правильно.В противном случае вы не сможете успешно загрузить и установить обновления. Вы даже можете увидеть ошибку 0x80244019. К счастью, это можно решить, сбросив некоторые компоненты. Для этого вам просто нужно следовать этим инструкциям:
- Щелкните правой кнопкой мыши логотип Windows на панели задач.
- В меню выберите Командная строка (администратор) или Powershell (администратор).
- Выполните следующие команды:
net stop wuauserv
чистая остановка cryptSvc
чистые стоповые биты
net stop msiserver
ren C: \ Windows \ SoftwareDistribution SoftwareDistribution.старый
ren C: \ Windows \ System32 \ catroot2 Catroot2.old
чистый старт wuauserv
чистый старт cryptSvc
чистые стартовые биты
чистый запуск msiserver
Эти команды должны сбросить необходимые компоненты для обновлений Windows. Попробуйте загрузить и установить обновления еще раз и посмотрите, сохраняется ли ошибка.
Метод 5. Выполнение чистой загрузки
Ошибка 80244019 может появиться из-за того, что некоторые сторонние приложения мешают работе вашей системы.Вы можете исправить это, выполнив чистую загрузку. При этом ваш компьютер запустится без каких-либо сторонних служб или приложений. Тем не менее, вот шаги, которые вам необходимо выполнить:
- На клавиатуре нажмите клавиши Windows + R. Это должно открыть диалоговое окно «Выполнить».
- Введите «msconfig» (без кавычек), затем нажмите Enter.
- Перейдите на вкладку «Службы» и установите флажок «Скрыть все службы Microsoft».
- Щелкните Отключить все.
- Перейдите на вкладку «Автозагрузка» и нажмите «Открыть диспетчер задач».
- Щелкните правой кнопкой мыши каждый элемент автозагрузки и выберите «Отключить».
- Выйдите из диспетчера задач, затем нажмите OK, чтобы перезагрузить компьютер.
После выполнения чистой загрузки попробуйте установить обновление и проверьте, исчезла ли ошибка.
Метод 6. Установка обновлений вручную
В некоторых случаях для устранения ошибки обновления Windows 0x80244019 в Windows 10 требуется установка вручную. Процесс не слишком сложный. Первое, что вам нужно сделать, это получить номер обновления в КБ.Просто посетите раздел Центра обновления Windows и найдите этот номер.
- После того, как вы заметили номер базы знаний, выполните следующие действия:
- Посетите веб-сайт каталога Центра обновления Windows.
- Щелкните поле поиска и введите номер базы знаний.
- Вы увидите список подходящих обновлений. Выберите обновление, подходящее для архитектуры вашей системы.
- Загрузите и установите обновление, затем проверьте, сохраняется ли ошибка.
Стоит отметить, что этот метод — всего лишь обходной путь для ошибки.Это только позволяет избежать ошибки, но не решает основную проблему. Итак, если у вас есть время для этого, попробуйте выполнить обновление на месте, как описано в методе 8.
Метод 7. Установка дополнительных обновлений
Некоторые пользователи, которые устали от проблемных обновлений, предпочли использовать специальный инструмент, блокирующий процесс установки. Конечно, этот метод может помочь вам избежать определенных проблем с обновлением. Однако, когда вы скрываете необязательные обновления, это может вызвать появление ошибки 0x80244019.Так что лучше всего их разблокировать и установить. Это должно помочь вам установить остальные обновления без каких-либо проблем.
Метод 8. Выполнение обновления на месте
Вы также можете избавиться от ошибки 0x80244019, выполнив обновление на месте. Это позволяет установить последнюю версию Windows вместе со всеми текущими обновлениями. Не волнуйтесь, потому что этот метод по-прежнему позволяет сохранить все ваши файлы и приложения. Вам просто нужно следовать инструкциям ниже:
- Зайдите на сайт Microsoft и загрузите Media Creation Tool.
- Запустите программу, затем выберите «Обновить этот компьютер сейчас». Программа установки загрузит все необходимые файлы.
- Выберите вариант «Загрузить и установить обновления (рекомендуется)».
- Подождите, пока программа установки загрузит обновления.
- Следуйте инструкциям на экране, пока не дойдете до экрана «Готово к установке».
- Выберите вариант «Изменить, что оставить».
- Не забудьте выбрать опцию «Сохранить личные файлы и приложения». Щелкните Далее, чтобы продолжить.
После завершения процесса на вашем компьютере должна быть установлена последняя версия Windows. Это также должно помочь вам устранить ошибку 0x80244019.
Если вы планируете запускать Media Creation Tool с USB-накопителя, мы рекомендуем сначала обновить драйверы. Это гарантирует, что вы сможете без проблем выполнить обновление на месте. Вы можете сделать это вручную, но более простым вариантом будет использование Auslogics Driver Updater. Этот инструмент исправляет и обновляет все ваши проблемные драйверы, гарантируя, что вы сможете без проблем использовать USB-накопитель и другие периферийные устройства.
Вы нашли другие способы устранения ошибки 0x80244019?
Делитесь своими идеями в комментариях ниже!
Нравится ли вам этот пост? 🙂
Оцените, поделитесь или подпишитесь на нашу рассылку новостей
3 голоса,
средний: 5.00 из
5
Загрузка …
Центр обновления Windows и ошибка WSUS 80244019
Некоторые коллеги недавно выполнили миграцию со старого сервера WSUS Windows Server 2003 на новый сервер 2012 R2. Я только что обновил новый планшет с Windows 8.1 Professional до Enterprise и пытался обновить его, так как процесс обновления не сохраняет обновления, примененные к исходной ОС.Групповая политика предписывала планшету разговаривать с моим сервером WSUS (тем, который только что был перенесен). Центр обновления Windows на планшете обнаруживал обновления, но получал ошибку 80244019 при их загрузке. При поиске через Центр обновления Windows в Интернете были обнаружены и были получены обновления.
Я просмотрел файл журнала Центра обновления Windows (C: \ Windows \ WindowsUpdate.log) и обнаружил следующее:
2014-10-28 13: 13: 36: 140 368 1558 DnldMgr *********** DnldMgr: новое задание загрузки [UpdateId = {7F8FDE4D-B17B-4093-915E-A807DA18A2DE}.204] ***********
2014-10-28 13: 13: 36: 140 368 1558 DnldMgr ПРЕДУПРЕЖДЕНИЕ: CheckIfDirExists вернул ошибку 0x80070002.
2014-10-28 13: 13: 36: 140 368 1558 DnldMgr * Обновление очереди для создания запроса обработчика загрузки.
2014-10-28 13: 13: 36: 140 368 1558 DnldMgr Создание запроса на загрузку обновления {7F8FDE4D-B17B-4093-915E-A807DA18A2DE} .204
2014-10-28 13: 13: 36: 140 368 1558 Операция WU IdleTmr (GenerateAllDownloadRequests) запущена; операция №635; не использует сеть; имеет приоритет фона
2014-10-28 13: 13: 36: 140 368 18ec IdleTmr Счетчик операций приоритета таймера простоя уменьшен до 2
2014-10-28 13: 13: 36: 156 368 1558 Обработчик Создание запроса на обновление CBS 7F8FDE4D-B17B-4093-915E-A807DA18A2DE в песочнице C: \ WINDOWS \ SoftwareDistribution \ Download \ 5cbfe1eec732bb919f7239386a1b893b
2014-10-28 13: 13: 36: 156 368 1558 Обработчик Выбранный тип полезной нагрузки - ptExpress
2014-10-28 13: 13: 36: 156 368 1558 Обнаружен обработчик состояние загрузки - dsStart
2014-10-28 13: 13: 36: 156 368 1558 Обработчик Добавление windows8.1-kb2975719-x64-express.cab (весь файл) для запроса списка.
2014-10-28 13: 13: 36: 156 368 1558 Создание запроса обработчика для обновления CBS с hr = 0x0 и pfResetSandbox = 0
2014-10-28 13: 13: 36: 156 368 1558 Операция IdleTmr WU (GenerateAllDownloadRequests, операция № 635) остановлена; не использует сеть; имеет приоритет фона
2014-10-28 13: 13: 36: 156 368 1558 DnldMgr *********** DnldMgr: новое задание загрузки [UpdateId = {7F8FDE4D-B17B-4093-915E-A807DA18A2DE} .204] ** *********
2014-10-28 13: 13: 36: 156 368 1558 DnldMgr ПРЕДУПРЕЖДЕНИЕ: CheckIfDirExists вернул ошибку 0x80070002.2014-10-28 13: 13: 36: 156 368 1558 Задание DnldMgr * BITS инициализировано, JobId = {EC94DB72-43C2-4A3D-9972-62715BD76BBF}
2014-10-28 13: 13: 36: 156 368 1558 DnldMgr * Загрузка с http://wsus.rcmtech.co.uk/Content/08/40D35A609AE17FA88A39A1E98420A646FE750A08.cab в C: \ WINDOWS \ SoftwareDistribution \ Download \ 5cb89bb9e .1-kb2975719-x64-express.cab (полный файл).
2014-10-28 13: 13: 36: 171 368 1558 Запущена операция IdleTmr WU (DownloadManagerDownloadJob); операция № 637; использует сеть; не имеет приоритетного фона; НЕ остановит таймер простоя
2014-10-28 13: 13: 36: 171 368 1558 IdleTmr Увеличен счетчик операций приоритета таймера простоя до 3
2014-10-28 13: 13: 36: 171 368 1558 DnldMgr *********
2014-10-28 13: 13: 36: 171 368 1558 DnldMgr ** END ** DnldMgr: начать загрузку обновлений [CallerId = AutomaticUpdatesWuApp]
2014-10-28 13: 13: 36: 171 368 1558 DnldMgr *************
2014-10-28 13: 13: 36: 171 368 18ec AU AU проверил статус загрузки, и он изменился: загрузка приостановлена
2014-10-28 13: 13: 36: 171 368 148c DnldMgr ПРЕДУПРЕЖДЕНИЕ: задание BITS {EC94DB72-43C2-4A3D-9972-62715BD76BBF} не выполнено, updateId = {7F8FDE4D-B17B-4093-915E-A807DA18A2DE}.204, час = 0x801, BG_ERROR_CONTEXT = 5
2014-10-28 13: 13: 36: 171 368 148c DnldMgr Progress failure, всего байтов = 177805422, переданных байтов = 0
2014-10-28 13: 13: 36: 171 368 148c DnldMgr Ошибка файла задания: URL = http://wsus.rcmtech.co.uk/Content/08/40D35A609AE17FA88A39A1E98420A646FE750A08.cab, локальный путь = C: \ WINDOWS \ SoftwareDistribution \ Скачать \ 5cbfe1eec732bb919f7239386a1b893b \ windows8.1-kb2975719-x64-express.cab
2014-10-28 13: 13: 36: 171 368 148c DnldMgr CUpdateDownloadJob :: GetNetworkCostSwitch () Не используется ни неограниченная, ни ограниченная стоимость сети, поэтому используется текущая стоимость
2014-10-28 13: 13: 36: 187 368 148c Операция IdleTmr WU (DownloadManagerDownloadJob, операция № 637) остановлена; использует сеть; не имеет приоритетного фона; НЕ запускает таймер простоя (задача не останавливала его ранее
2014-10-28 13: 13: 36: 187 368 148c IdleTmr Счетчик операций приоритета таймера простоя уменьшен до 2
2014-10-28 13: 13: 36: 187 368 148c DnldMgr Ошибка 0x80244019 при загрузке обновления; уведомление о зависимых звонках., а также несколько из них:
2014-10-28 13: 12: 10: 040 368 1294 Разное ПРЕДУПРЕЖДЕНИЕ: WinHttp: SendRequestToServerForFileInformation не удалось с 0x801 2014-10-28 13: 12: 10: 040 368 1294 Разное ПРЕДУПРЕЖДЕНИЕ: Ошибка WinHttp: ShouldFileBeDownloaded с 0x801 2014-10-28 13: 12: 10: 040 368 1294 Агент ПРЕДУПРЕЖДЕНИЕ: не удалось загрузить файл eula http://wsus.rcmtech.co.uk/Content/78/5FB2FB1198FAF0871AF09DAE0EF815C92642FD78.txt с ошибкой 0x80244019 2014-10-28 13: 12: 10: 040 368 1294 Разное ПРЕДУПРЕЖДЕНИЕ: WinHttp: SendRequestToServerForFileInformation не удалось с 0x801 2014-10-28 13: 12: 10: 040 368 1294 Разное ПРЕДУПРЕЖДЕНИЕ: Ошибка WinHttp: ShouldFileBeDownloaded с ошибкой 0x801 2014-10-28 13: 12: 10: 040 368 1294 Агент ПРЕДУПРЕЖДЕНИЕ. Не удалось загрузить файл eula http: // wsus.rcmtech.co.uk/Content/78/5FB2FB1198FAF0871AF09DAE0EF815C92642FD78.txt с ошибкой 0x80244019
Я попытался получить один из текстовых файлов EULA, на который ссылался Internet Explorer, и получил ошибку 404 page not found.
Итак, я немного покопался и наткнулся на эту ветку, где парень исправил проблему, переместив местоположение своей (неправильно настроенной) папки WsusContent.
Я проверил свой новый сервер WSUS и, конечно же, нашел папку WsusContent в папке WsusContent на диске, которая была указана во время миграции / настройки WSUS.
В D: \ WsusContent было около 240 ГБ данных, тогда как в D: \ WsusContent \ WsusContent было всего около 1,6 ГБ данных. D: \ WsusData действительно включал текстовый файл EULA, на который я видел ссылку в журнале, и получил 404 через IE.
Мне не понравилась идея скопировать 240 ГБ данных во вложенную папку WsusContent, поэтому я решил попробовать решить проблему, перенастроив WSUS. На самом деле это было довольно просто:
Измените следующие два значения реестра:
- HKLM \ Software \ Microsoft \ Update Services \ Server \ Setup \ ContentDir
Измените REG_EXPAND_SZ на D: \ и перезапустите службу WsusService.(обратите внимание, что этот шаг может быть необязательным из-за имени ключа реестра, т. е. «Setup», но я все равно делаю это для наведения порядка. - HKLM \ System \ CurrentControlSet \ Services \ LanmanServer \ Shares \ WsusContent
Измените REG_MULTI_SZ с D: \ wsuscontent \ WsusContent на D: \ WsusContent и перезапустите службу lanmanserver.
Затем в диспетчере IIS разверните
Наконец, я переместил содержимое ошибочной папки D: \ WsusContent \ WsusContent в D: \ WsusContent.
После выполнения этих шагов текстовый файл стал доступен через IE, и мой планшет теперь успешно обновляется с сервера WSUS.
Между прочим, мне нравится хранить папку WsusContent на отдельном диске, так как а) она может стать довольно большой и я не хочу рисковать заполнением диска C: и б) это означает, что я могу использовать на нем дедупликацию данных Windows, где я сейчас получаю примерно 43% меньше места.
 Здесь устанавливаем флажок в соответствующий чекбокс и жмем «Далее».
Здесь устанавливаем флажок в соответствующий чекбокс и жмем «Далее».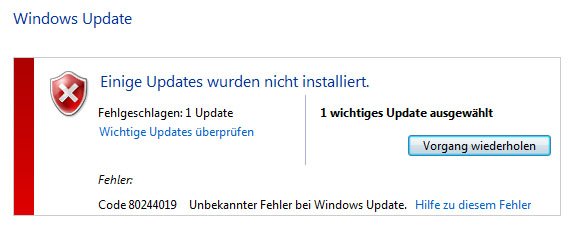


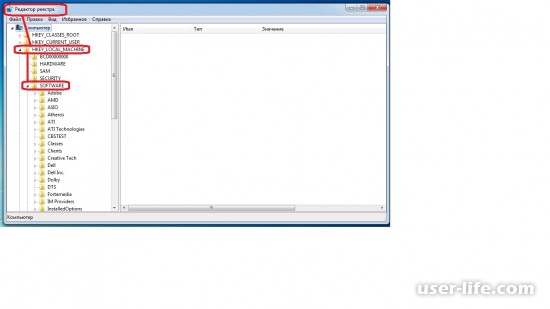
 msc
msc