Командная строка windows 7 команды: Командные файлы Windows
Все команды командной строки Windows в одном месте
Командная строка или как её ещё называют cmd в операционной системе Windows 8 такая же как и в младших версиях Windows7, Windows Vista, Windows хр , отсюда следует что одни и те же команды одинаково работают во всех версиях.
Итак давайте для начала разберёмся как нам запустить командную строку. Для этого у вас должен быть работающий компьютер с операционной системой.
Некоторым командам если вы работаете через учётную запись обычного пользователя для выполнения бывает недостаточно прав в целях безопасности, поэтому всегда запускайте командную строку с правами администратора. Существует 2 способа запуска командной строки:
1) В левом нижнем углу находим Пуск, далее — Все программы, выбираем там — Стандартные -> Выполнить.
В появившемся окошке пишем cmd,нажимаем Ок.
Запустится окно командной строки с чёрным фоном.
2) Более быстрый способ: через горячие клавиши Win+R,здесь также в появившемся окошке пишем cmd,нажимаем ок.
В windows 8 вы можете воспользоваться только 2 способом, так как там нет меню Пуск. Напишем нашу первую команду help которая выведет список всех доступных команд с краткими пояснениями.
Список всех существующих команд командной строки Windows:
ASSOC Печать на экран или модификация сопоставлений по расширениям имен файлов.
ATTRIB Просмотр и модификация свойств файлов.
BREAK Блокирует или разблокировывает расширенную обработку CTRL+C в системе DOS.
BCDEDIT Устанавливает свойства в базе данных загрузки, которая позволяет управлять начальной загрузкой.
CACLS Выводит данные и изменяет списки управления доступом (ACL) к файлам.
CALL Вызывает один пакетный файла из другого, а также может передавать входные аргументы.
CD Выводит название или перемещает к другой папке.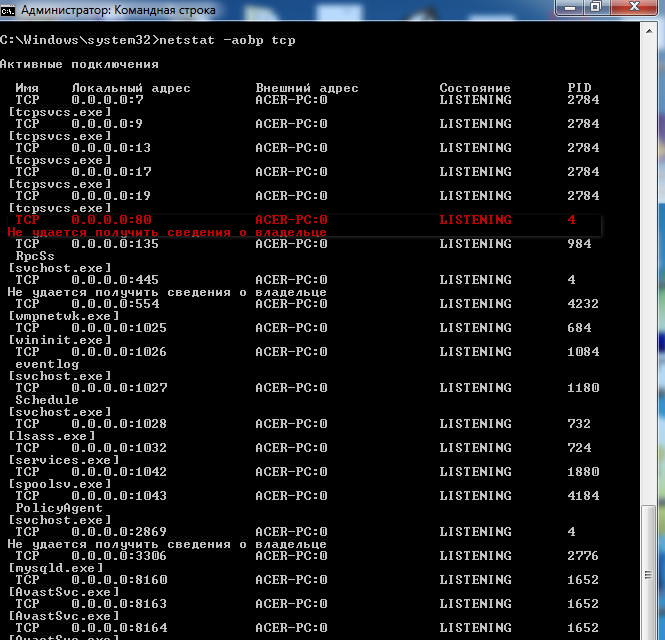
CHCP Вывод или задание кодировки.
CHDIR Выводит название или перемещает к другой папке.
CHKDSK Диагностика накопителя на ошибки.
CHKNTFS Показывает или изменяет диагностику накопителя во время загрузки.
CLSО чистка дисплея от всех символов.
CMD Запускает программу командной строки Windows. На одном компьютере их можно запустить бесконечное количество. Они будут работать независимо друг от друга.
COLOR Изменяет и устанавливает основной фон окна и самих шрифтов.
COMP Показывает различия и сравнивает содержимое двух файлов.
COMPACT Изменяет и показывает сжатие файлов в NTFS.
CONVERT Изменяет дисковые тома FAT в NTFS. Текущий диск изменить не удастся.
COPY Создаёт копию файла или файлов и помещает их в указанное место.
DATE Показывает или устанавливает текущую дату.
DEL Уничтожает один или несколько файлов сразу.
DIR Показывает имена файлов и папок с их датой создания,находящихся в текущей или указанной в параметрах папки .
DISKCOMP Сравнивает и показывает различия 2 гибких накопителей.
DISKCOPY Создаёт копию содержимого одного гибкого накопителя на другой.
DISKPART Показывает и изменяет свойств раздела диска.
DOSKEY Изменяет и повторно вызывает командные строки; создаёт макросы.
DRIVERQUERY Отображает сведения о «положении дел» и атрибутах драйвера устройства.
ECHO Выводит текстовую информацию и меняет режим отображения команд на экране.
ENDLOCAL Подводит к концу локализацию среды для пакетного файла.
ERASE Уничтожает файл или файлы.
EXIT Прекращает работу программы командной строки
FC Показывает различия двух файлов или двух наборов файлов а также сравнивает их
FIND Осуществляет поиск текстовой строки в файлах либо в одном файле.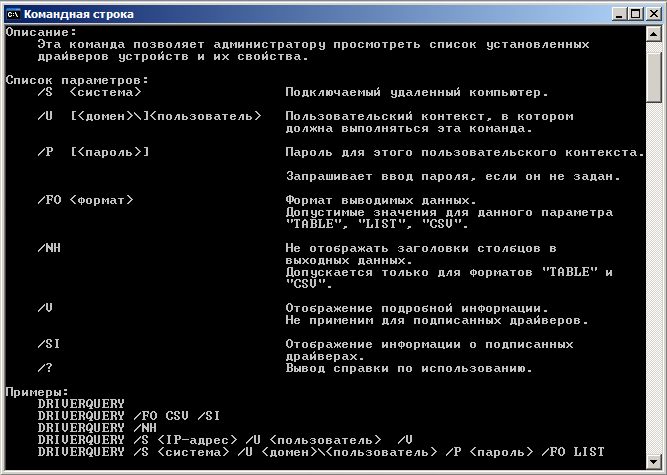
FINDSTR Расширенный поиск текстовых строк в файлах.
FOR Цикл. Повторяет выполнение одной и той же команды указанное количество раз
FORMAT Форматирование накопителя для работы с Windows.
FSUTIL Показывает и устанавливает атрибуты файловой системы.
FTYPE Даёт возможность изменить и просмотреть типы файлов, которые в основном применяются при сопоставлении по расширениям имен файлов.
GOTO Передаёт управление к другой указанной команде.
GPRESULT Выводит сведения о групповой политике для компьютера или пользователя.
GRAFTABL Даёт возможность Windows показывать расширенный набор символов в графическом режиме.
HELP Выводит все данные о существующих командах Windows.
ICACLS Показывает, модифицирует, архивирует либо восстанавливает списки ACL для файлов и папок.
IF Выполняет команды по заданному условию.
LABEL Создаёт, модифицирует и уничтожает метки тома для накопителей.
MD Создаёт пустой каталог.
MKDIR Создаёт пустой каталог.
MKLINK Cоздаёт символические и жесткие ссылки
MODE Настраивает системные устройства.
MORE Последовательно выводит информацию по блокам размером в один экран .
MOVE Перемещает файлы из одного места в другое.
OPENFILES Показывает файлы, которые открыты на общей папке удаленным юзером.
PATH Выводит или задаёт полный путь к исполняемым файлам.
PAUSE Прекращает выполнение команд командной строки и выводит информирующий текст.
POPD Восстанавливает предыдущее значение активной папки, которое было сохранено посредством команды PUSHD.
PRINT Выводит на печать содержимое текстового файла.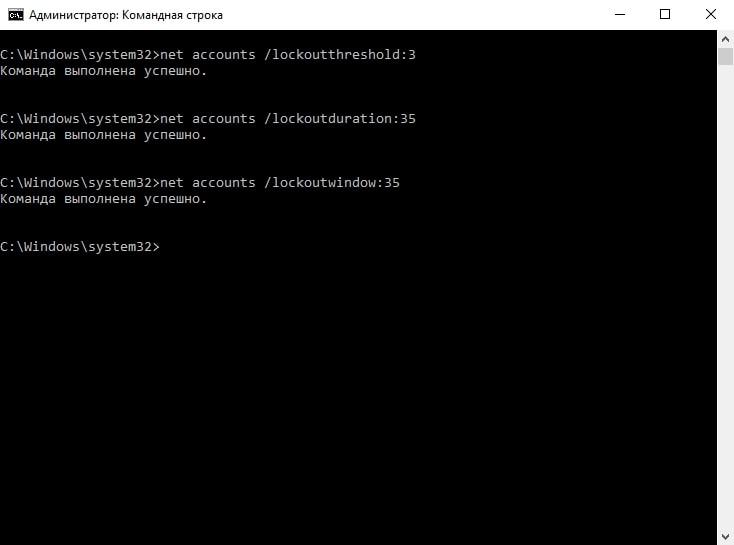
PROMPT Модифицирует приглашение в командной строке Windows.
PUSHD Сохраняет значение активной папки и переходит к другой папке.
RD Уничтожает каталог.
RECOVER Возрождает данные, способные читаться, с плохого или поврежденного винчестера.
REM Помещает комментарии в пакетные файлы и файл CONFIG.SYS.
REN Меняет название как файлов так и папок.
RENAME Аналогичен команде REN.
REPLACE Меняет файлы местами.
RMDIR Уничтожает каталог.
ROBOCOPY Продвинутый инструмент для копирования файлов и целых папок
SET Показывает, устанавливает и уничтожает переменные среды Windows.
SETLOCAL Производит локализацию изменений среды в пакетном файле.
SC Даёт возможность работать со службами
SCHTASKS Позволяет запускать любые программы и последовательно выполнять нужные команды по заданному плану
SHIFT Меняет позицию (сдвиг) подставляемых параметров для пакетного файла.
SHUTDOWN Завершает работу компьютера.
SORT Сортирует ввод по заданным параметрам.
START Запускает программу или команду в новом окне.
SUBST Назначение заданному пути имени накопителя.
SYSTEMINFO Выводит данные об операционной системе и конфигурации компьютера.
TASKLIST Показывает список всех запущенных процессов с их идентификаторами.
TASKKILL “Убивает” или останавливает процесс.
TIME Устанавливает и выводит системное время.
TITLE Задаёт название окну для текущего сеанса интерпретатора командных строк CMD.EXE
TREE Выводит директории накопителя в удобном наглядном виде.
TYPE Выводит содержимое текстовых файлов.
VER Выводит краткие сведения о версии Windows.
VERIFY Проверяет на ошибки записи файла на накопителе.
VOL Выводит на дисплей метки и серийный номер тома накопителя.
XCOPY Создаёт копию файлов.
WMIC Выводит WMI в командной строке.
Если у вас есть желание поподробнее узнать о команде и где она применяется, в командной строке следует написать HELP (имя команды) или (имя команды) /?
Используя данные команды можно написать bat файлы,которые позволяют упрощать и автоматизировать выполнение задач.
Понравилась статья? Не жалейте,ставьте лайк! Спасибо:)
Запуск командной строки в Windows 7
Запуск командной строки в Windows 7
Командная строка Windows 7 представляет собой одну из возможностей Windows, обеспечивающую ввод команд MS-DOS и других компьютерных команд. Важность этой командной строки состоит в том, что она позволяет выполнять задачи без помощи графического интерфейса Windows. Обычно командная строка используется только опытными пользователями.
При работе с командной строкой сам термин командная строка обозначает также и закрывающую угловую скобку (>). Это указывает на то, что интерфейс командной строки может принимать команды.
Текущий рабочий каталог, где будет выполняться данная команда, может быть указан в командной строке. Например, если при открытии окна командной строки в этой строке отображается текст «C:\>» и мигающий курсор справа от угловой скобки (>) — то, это означает, что введенная команда будет выполняться на диске С данного компьютера.
Запуск командной строки в Windows 7
Для запуска командной строки есть несколько способов. Рассмотрим запуск Командной строки из под учетной записи текущего пользователя:
- Нажмите Win+R (Пуск — Выполнить), введите команду cmd и нажмите Оk
- Откройте: меню Пуск — Стандартные — Командная строка
Как видим запуск командной строки с правами текущего пользователя выполнен! Чтобы просмотреть список часто используемых команд, в командной строке введите help и нажмите клавишу ВВОД. Чтобы отобразить дополнительные сведения о каждой из этих команд, введите help имя_команды, где имя_команды — это имя команды, о которой нужно получить дополнительные сведения (Например, help ping).
Чтобы отобразить дополнительные сведения о каждой из этих команд, введите help имя_команды, где имя_команды — это имя команды, о которой нужно получить дополнительные сведения (Например, help ping).
Новшества cmd в Windows 10 — от себя хочу отметить, что способов открытия командной строки в Windows 10 намного больше и можно выбрать для себя более удобные варианты (читайте лайфхак пройдя по ссылке).
Запуск командной строки от имени администратора
Для выполнения некоторых команд могут потребоваться права администратора. Для запуска командной строки с правами администратора, необходимо сделать следующее:
- Пуск — Все программы — Стандартные — Командная строка, жмем правую клавишу и выбираем «Запуск от имени администратора».
Командная строка Windows: самые важные консольные команды
Работать в Windows можно с помощью специального ПО — командой строки, которая выполняет определенные команды. Чтобы найти консоль Windows, зайдите в меню «Пуск» и введите в поле поиска «cmd». Откройте соответствующий раздел — это и есть командная строка системы. Каждую команду здесь необходимо подтверждать кнопкой «Enter». Вот самые популярные из них:
ipconfig /all
- shutdown — если вы введете эту команду и добавите к ней определенный параметр, то сможете, например, отключить компьютер. Вот как это работает: shutdown -s – отключение компьютера; shutdown -l – изменение учетной записи Windows; shutdown -r — перезапуск ПК.
- Полезна также функция отключения компьютера в заданное время. Например, команда shutdown -s -t 60 отключит ваш компьютер через 60 секунд.
- ipconfig – выдаст подробную информацию о сетевой среде, в которой находится ваш компьютер. Чтобы узнать ваш IP-адрес, используйте команду ipconfig /all.

- tasklist — покажет список процессов, которые выполняются на вашем компьютере.
- Используйте команду cd C: // Users / Chip, чтобы перейти в папку «Chip» в каталоге «Пользователи». Не забудьте заключить путь в кавычки, если он содержит пробелы.
- dir – команда для управления папками на вашем компьютере. Например, чтобы удалить раздел, вы можете использовать команду rmdir folder, где folder — это имя каталога. С помощью mkdir легко создать новый раздел. Также команду dir можно использовать для просмотра содержимого папки, в которой вы находитесь.
- help — откроет список команд для консоли Windows, которые вы можете выполнить.
- color – меняет цвет командной строки. Например, с помощью команды color number вы можете изменить цветовую схему консоли, введя любое двузначное число вместо number.
Читайте также:
Командная строка, cmd и command
Командная строка – это интерфейс взаимодействия пользователя с компьютером, в котором команды отдаются путем ввода текстовых строк при помощи клавиатуры. История появления командной строки восходит к временам компьютерных терминалов, которые вовсе не имели дисплеев, вывод информации производился на печатную ленту. Позже, с появлением мониторов, командная строка приобрела свой современный вид, все вводимые команды и их результат стали отражаться на экране компьютера.
В современных компьютерных устройствах с графическим интерфейсом командная строка выглядит анахронизмом. Ее использование, на первый взгляд, кажется неоправданно сложным и устаревшим, особенно пользователям, которые начали знакомство с компьютерами с графического режима. Тем не менее, есть целый ряд случаев, когда работа с командной строкой является желательной и даже необходимой:
- Работа с программами, которые не имеют графического интерфейса;
- Работа с удаленными устройствами при минимальных затратах трафика;
- Работа с большими объемами информации, когда отсутствие элементов графического интерфейса позволяет вместить больше данных на странице;
- Работа одновременно с несколькими файлами, в которых необходимо с высокой скоростью выполнять различные команды.

В чем отличие командной строки Windows XP и Windows 7?
Командная строка Windows 7 по сравнению с Windows XP не претерпела существенных изменений. Можно сказать, что разработчики пошли путем развития и усовершенствования своего программного продукта. Большинство команд перешли в новую версию операционной системы без изменений, часть из них изменили свое название и синтаксис. Для примера, рассмотрим команду, которая в Windows XP называется «cacls». Она помогает изменять списки управления доступом к файлам и каталогам. В Windows 7 на замену этой команде пришел оператор «icacls». Принцип работы, по сравнению с предыдущей версией, во многом не изменился. Она выполняет практически те же самые действия, за исключением некоторых параметров. Для того, чтобы узнать полные возможности этой команды и список доступных параметров, введите в командной строке «icacls /?».
Как вызвать командную строку?
Командная строка в операционных системах Windows XP и Windows 7 вызывается одинаково. Для этого существует несколько способов:
- Все, что нужно сделать, зайти в меню Пуск –> Выполнить. Перед вами откроется небольшое окно, в котором нужно ввести команду «cmd» и нажать клавишу Enter. В Windows 7 команду «cmd» необходимо вводить в строке поиска в меню Пуск. После этого на экране появится окно командной строки.
- Для вызова командной строки в операционных системах семейства Windows предусмотрен специальный ярлык. Находится он по адресу Пуск –> Программы –> Стандартные –> Командная строка.
- Кроме этого, в операционных системах Windows для вызова командной строки существует специальное сочетание горячих клавиш. Нажмите Win+R – после чего откроется окно в котором необходимо набрать «cmd» и нажать «ОК», после чего будет выполнен вход в командную строку.
- Еще один способ возможен в том случае, если вы пользуетесь каким-либо файловым менеджером, например, Total Commander. Такие программы имеют текстовую строку для запуска файлов.
 Если в ней ввести команду «cmd», то она осуществит запуск командной строки.
Если в ней ввести команду «cmd», то она осуществит запуск командной строки.
Таким образом, на вопрос «Как же открыть командную строку? » можно ответить четырьмя различными способами. Вам только нужно выбрать тот вариант, который кажется наиболее приемлемым.
Восстановление системы через командную строку.
Для того, чтобы запустить восстановление системы из командной строки, необходимо войти в Windows в безопасном режиме с поддержкой командной строки. Для этого, во время загрузки операционной системы, до появления логотипа Windows, нужно нажать клавишу F8. По нажатию этой клавиши появляется меню выбора варианта загрузки. После этого необходимо войти в систему с учетной записи Администратора и открыть командную строку. Вводим команду rstrui.exe и нажимаем клавишу Enter. Важно отметить, что запустив восстановление системы из безопасного режима, отменить его, то есть вернуться к первоначальному состоянию Windows, будет уже невозможно. Тем не менее, у пользователя остается возможность запустить восстановление системы еще раз и выбрать иную точку восстановления.
Команды для командной строки Windows список
Содержание статьи
IT-блог о веб-технологиях, серверах, протоколах, базах данных, СУБД, SQL, компьютерных сетях, языках программирования и создание сайтов.
Список команд командной строки в Windows 10. Параметры команд и команда help в Windows
- 29.06.2018
- Команды и утилиты Windows, Полезные программы
- Комментариев нет
Привет, посетитель сайта ZametkiNaPolyah.ru! Данная запись будет полезна для изучения команд и их параметров при использовании интерпретатора командной строки Windows. Здесь мы поговорим о команде HELP, которая позволяет получить список команд, хочу заметить, что для современных версий операционных систем Windows список команд, выводимых при помощи HELP далеко не полный. После прочтения данной записи вы поймете почему вопрос: как мне узнать весь список команд в Windows/Linux является не очень корректным, получить такой список практически невозможно.
Если вам интересна тема компьютерных сетей, то в блоге уже практически закончена первая часть курса по основам компьютерных сетей, можете ознакомиться с ее содержимым. И вот здесь можно получить немного информации о самом курсе.
Как узнать список всех команд в командной строке Windows 10
Как узнать список всех команд в командной строке Windows или даже в операционных системах семейства Windows? Это вопрос, который задает каждый новичок при знакомстве с эмулятором терминала, на самом деле, что касается дистрибутивов Linux (вот немного про дистрибутив Linux Mint), это вопрос очень некорректный, здесь все зависит от дистрибутива и библиотек, которые были установлены. В Windows ситуация аналогичная: набор команд, который был в командной строке Windows 98 будет отличаться от команд, которыми может оперировать cmd.exe в Windows 10. Более того, в операционных системах можно расширять список команд, самый простой способ — установить новую утилиту командной строки (в записи о запуске командной строки в Windows и в разговоре о том, как добавить путь в переменную PATH, мы рассматривали пример добавления команды tracetcp, для этого мы просто установили утилиту tracetcp.exe).
Скажу даже больше: программа, которая запускается через командую строку, необязательно должна взаимодействовать с ней для ввода-вывода данных, например, вы можете прописать путь в переменной PATH к исполняемому файлу firefox.exe, затем открыть командную строку, написать команду firefox и у вас запустится этот браузер. Поэтому вопрос «Как узнать список всех команд в командной строке Windows 10?» не корректный, поскольку всё зависит от конкретной системы, с которой вы работаете и ее настроек. О том, что такое команды и какие команды бывают в Windows 10, мы поговорим отдельно.
Хотя в Windows есть одна команда — команда help, она является своего рода справочником команд командной строки. Когда вы используете эту команду, она выводит вам на экран сведения о наиболее популярных и часто встречающихся командах в различных операционных системах семейства Windows. О ней и будет наш дальнейший разговор.
О ней и будет наш дальнейший разговор.
Использование команды help и ее параметры в Windows. Справка командной строки
Команда help в Windows используется для получения справочной информации о доступных командах, но, как уже было сказано выше — при помощи команды help вы не получите список всех доступных команд интерпретатора командной строки, а только самые распространенные, если быть честным до конца, то этот справочник сильно устарел. Справочная информация команды help выводится как для внутренних команд процессора (например, GOTO), так и для стандартных утилит командной строки Windows (date, bcedit, chkdsk и другие). Давайте посмотрим сколько команд содержится в справочнике команд под названием help.
Командная строка и её команды
Где находится командная строка?
Основной файл командной строки — консоль cmd.exe переводящий команды пользователя в понятный системе вид, находится в папке с установленной ОС по пути: :WINDOWSsystem32cmd.exe
Как запустить / открыть / вызвать командную строку?
Данные методы запуска командный строки актуальны для всех версий, в том числе и тех, которые я рассматриваю на своем сайте — windows XP , 7 , 8
1) Пуск — Все программы — Стандартные — Командная строка
2) Пуск — Выполнить — вводим cmd.exe
3) сочетание клавиш Win + R — вводим cmd
4) Запуск из системной папки: :WINDOWSsystem32cmd.exe
Для того, чтобы запустить командную строку от имени Администратора, подойдет 1 и 4 способ, нужно на ярлыке щёлкнуть ПКМ и выбрать в меню «Запуск от имени Администратора».
Команды / параметры / ключи командной строки .
Узнать команды командной строки можно прям в ней же, набрав help и нажав клавишу Enter (после окончания ввода всех команд нужно использовать именно Enter (ВВОД) ).
Вдаваться слишком глубоко не буду, потому что для этого лучше писать отдельную статью.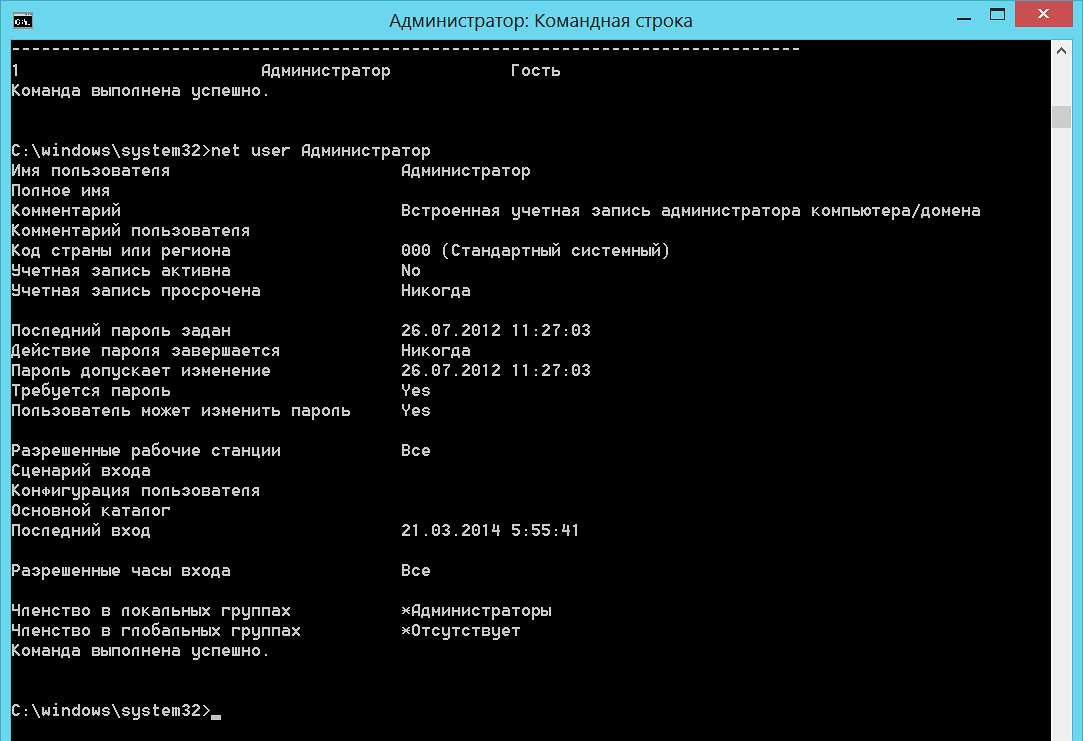 Приведу лишь небольшой пример использования командной строки.
Приведу лишь небольшой пример использования командной строки.
Допустим у меня на диске E находится папка 123 , а в ней текстовый файл test.txt .
Вот теперь я хочу сделать этот файл скрытым, не заходя на этот диск и не «видя» этого файла с папкой.
Команда, отвечающая за атрибут «Системный» — это attrib. И у неё существуют свои атрибуты (уже команды). Можете даже посмотреть на скрине выше, я там показывал именно её на примере.
Из всех её атрибутов мне нужны только два — это его установка и сам атрибут. За это отвечают + и s.
Итак, моя команда будет следующей: attrib +s e:/123/test.txt . Вот так будет выглядеть правильный результат:
Ой. Только заметил что вместо Скрытый я сделал его Системным, а ещё удивляюсь почему он не пропал в папке. Я специально не стал удалять скрины и редактировать статью для того, чтобы показать Вам как можно исправить такую оплошность (как я сделал). Тоже хорошая информация.
Ну и напоследок:
Как редактировать текст в окне командной строки?
Дело в том, что стандартные методы с помощью сочетаний клавиш Ctrl+C и Ctrl+V в командной строке не работают.
Тут нужно пользоваться ПКМ — Правой Кнопкой Мыши.
Для того, чтобы вставить текст в командную строку, просто кликаем ПКМ на любом месте командной строки, затем выбираем Вставить.
Для того, чтобы скопировать часть текста из командной строки можно воспользоваться одним из двух методов:
1) ПКМ — Выделить всё
Выделится весь текст, но можете выделить сразу какой Вам угодно, просто как обычно зажав ЛКМ
2) ПКМ — Пометить
Появится мигающий курсор в начале строки, которым можно управлять «стрелочками» на клавиатуре. И при нажатой кнопке shift выделить текст, управляя так же «стрелками» на клавиатуре. Либо выделаем снова с помощью мыши.
при желании, можете изменить настройки командной строки, выбрав пункт в меню выше «Свойства»
Основные команды командной строки Windows
> Выполнить (напротив “все > окне набрать cmd (command для 98/МЕ)
Комбинация start+r (кнопки start обычно обозначаются значком Windows (флажок) по обе стороны около кнопки Alt).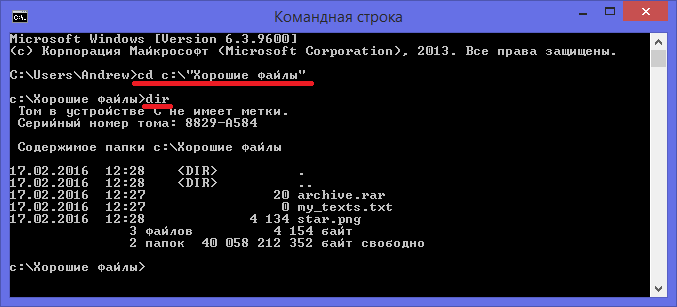 Затем вводим окне буквы – cmd (command для 98/МЕ).
Затем вводим окне буквы – cmd (command для 98/МЕ).
> Все > Стандартные — > Командная строка (Command Promt).
Попасть режим можно также по этому пути. C:WINDOWSsystem32cmd.exe или C:WINDOWSsystem32command.com (для 2000).
Должно появиться такое окно:
Для того, можно было копировать содержимое окна, необходимо правой кнопкой мыши щелкнуть по заголовку окна и новом окне выбрать “Свойства”. Затем необходимо поставить галку “Выделение мышью”.
Список команд и
Команды расположены порядке.
Список команд будет дополняться
Если Вы заметили неточность или ошибку, оставьте пожалуйста комментарий
arp — отображает таблицу соответствия MAC адресов ей.
calc — запускает калькулятор.
chkdsk — утилита проверка дисков.
cmd — запускает консоль командной строки.
compmgmt.msc — “ Управление компьютером ” .
control — запускает “Панель управления”.
control admintools — вызов системной папки «Администрирование», управление источниками данных, изменение конфигурации, управление службами событий.
control color — свойства: экран — оформление.
control desktop — свойства: экран.
control folders — свойства папки.
control fonts — шрифты.
control printers — принтеры
control schedtasks — панель управления назначенными заданиями. Позволяет создавать новые задания.
control Userpasswords Userpasswords2 — апплеты управления пользователями.
devmgmt.msc — Диспетчер устройств.
утилита — дефрагментатор дисков.
eventvwr.msc — Просмотр событий.
explorer — запускает “Проводник”.
fsmgmt.msc — консоль “Общие папки”.
gpedit.msc — оснастка управления групповой политики.
gpupdate — немедленное обновление политик GPO, для анализа применения политик можно использовать команду GPRESULT
hypertrm — запускает HyperTerminal.
iexplore — запускает Internet Explrorer.
ipconfig — основной инструмент работы интерфейсами.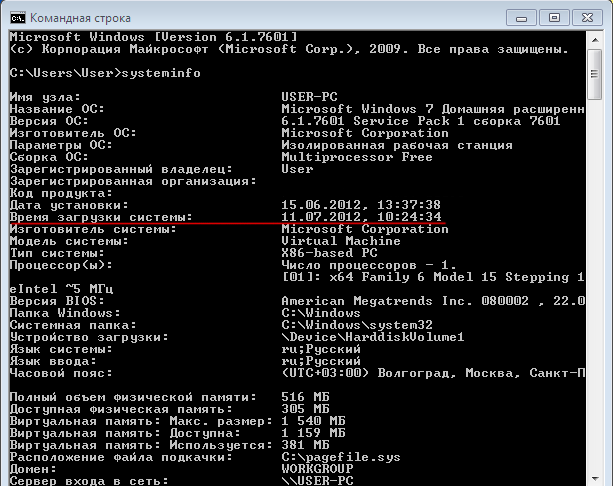
ipconfig /all — конфигурация IP (все).
ipconfig /displaydns — конфигурация IP (отобразить DNS cache).
ipconfig /flushdns — конфигурация IP (сбросить DNS cache).
ipconfig /registerdns — конфигурация IP (обновить DHCP DNS).
ipconfig /release — конфигурация IP (освобождает ip адреса).
ipconfig /renew — конфигурация IP (обновить сведения для адаптеров).
ipconfig /setclassid — конфигурация IP (изменить DHCP Class ID).
ipconfig /showclassid — конфигурация IP (отобразить DHCP Class ID).
msconfig — тонкая настройка системы, крайне полезная вещь для работы того что должно или загружаться при старте системы.
mstsc — приложение для подключения рабочему столу.
netstat — активные подключения (занятые порты).
notepad — запускает Блокнот.
ntbackup — запускает мастер архивации режиме можно выполнять как интерактивное приложение для резервного копирования данных. команда стала называться sdclt.
osk — запускает приложение экранной клавиатуры.
ping — позволяет отправить пакеты данных компьютер по имени или ip адресу проверив тем самым его доступность, качество канала, скорость.
powercfg — настройка электропитания ПК.
rasphone — управляет подключениями используется для автоподключения линиям или линиям PPPOE, PPPTP
regedit — редактор реестра.
route — список маршрутов. Позволяет выводить используемые маршруты или управлять ими.
rsop.msc — Оснастка выполнения групповой политики. Очень полезная вещь для работы позволяющая увидеть какие политики применяются ПК.
sfc /scannow — проверка системных файлов.
shutdown — выключить или перезагрузить этот или удаленный ПК.
shutdown /r — перезагрузка.
shutdown /s — выключение.
telnet — подключение по протоколу telnet. Можно проверять доступность портов.
tracert — позволяет узнать путь, который проходят пакеты данных пока попадут отправки. Выводит последовательно каждый маршрутизатор через который проходит пакет.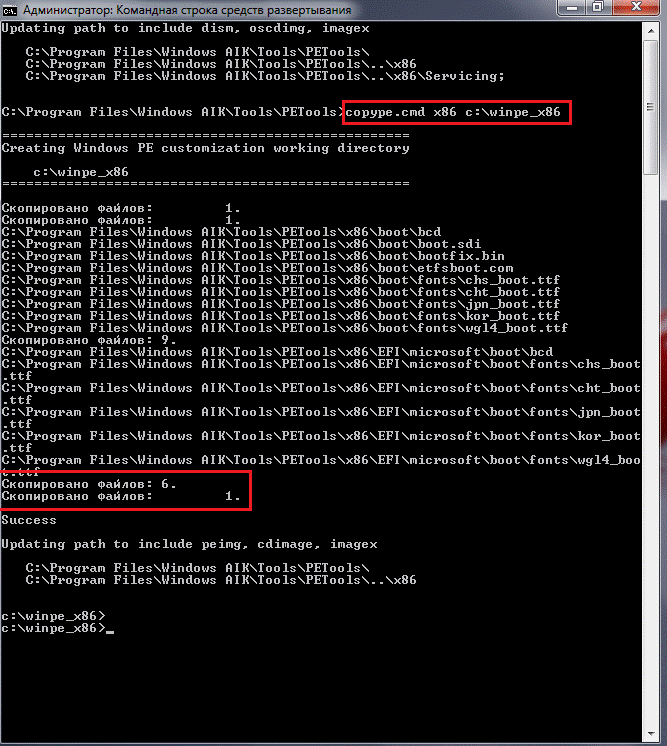 Позволяет найти где происходят потери или большие задержки.
Позволяет найти где происходят потери или большие задержки.
Команды командной строки, которые должен знать каждый пользователь Windows
Примерно два десятилетия назад не было никакого меню « Пуск » или панели задач. Дружелюбный графический интерфейс, который мы знаем, тогда не существовал, а вместо него был черный экран с мигающим курсором. Но если нужно получить доступ к некоторым элементам Windows , вам все равно придется открыть командную строку или CMD :
Если вы никогда не использовали командную строку, это руководство поможет вам освоить ее и расскажет о некоторых CMD командах , которые вы должны знать на случай возникновения чрезвычайных ситуаций.
Для доступа к ней в Windows 7 или выше вы можете набрать в панели поиска меню « Пуск » « cmd » или « командная строка ». Также можно найти ее здесь: Меню «Пуск»- Все программы –Стандартные — Командная строка . Полный список параметров каждой из приведенных ниже команд вы можете найти на сайте Microsoft .
Обратите внимание, что команды не чувствительны к регистру и для их выполнения вам нужно нажать Enter .
Основные команды командной строки
DIR — сокращение от Directory , эта CMD команда для новичка выводит список всех файлов и папок в определенном каталоге. А также их размер, расширение и свободное пространство, оставшееся на диске. Команда может быть изменена с помощью дополнительных параметров, таких как DIR /р ( выводит список по страницам ), DIR /q ( выводит информацию о владельце сайта ), DIR /w ( выводит список в расширенном формате с максимальным количеством файлов в одной строке ), DIR / d ( выводит список в расширенном формате с разбивкой на столбцы ), DIR /n ( выводит длинный список одной строкой ), DIR /l ( выводит несортированный список имен каталогов и файлов в нижнем регистре ), DIR /b ( выводит список файлов без дополнительной информации ). DIR /s выводит список файлов и директорий данного каталога, а также всех подкаталогов. Введя DIR/? , вы увидите список всех доступных параметров.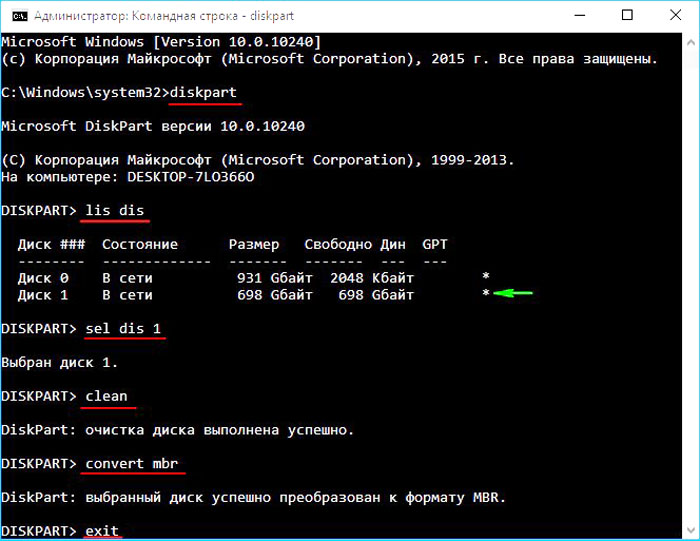
Команда CD или CHDIR ( Change Directory ) предназначена для того, чтобы сменить каталог. Команда выполняет несколько операций. CD перемещает вас на самый верх дерева каталогов. CD .. перемещает вас в родительский каталог по отношению к текущему. CD имя-каталога перемещает вас в этот каталог. Введите CD , чтобы вывести на экран имя текущего каталога.
MD или MKDIR ( Make Directory ) позволяет создать каталог ( папку ). Чтобы создать каталог, используйте следующий синтаксис: MD имя-каталога .
CLS очищает экран. Эта команда CMD в Windows применяется, если эмулятор командной строки заполнен перечнем команд и их операций.
EDIT имя-файла позволяет изменять содержимое файла.
Команда DEL позволяет удалить один или несколько файлов. В качестве альтернативы можно использовать команду ERASE . Для удаления файла используйте синтаксис DEL имя-файла .
Если вы хотите удалить все файлы с определенным расширением, то введите DEL *.doc , и из текущего каталога будут удалены все файлы с расширением doc . DEL *.* удаляет все файлы из текущего каталога, поэтому будьте осторожны с этой командой.
RD или RMDIR — вы можете использовать эту команду, чтобы удалить папку, но папка должна быть пустой. Синтаксис довольно прост. Введите RD имя-папки . Если вы хотите удалить папку, которая не является пустой, вы можете использовать RD / S имя-папки . Будьте осторожны с этой командой, так как она удаляет папку и все ее содержимое без возможности восстановления.
RENAME , или REN переименовывает файл или каталог. Синтаксис этой команды CMD управления компьютером следующий: RENAME текущее-имя новое-имя . Например, если вы хотите переименовать файл с именем iPhone.txt в iPad.txt , введите RENAME iPhone.txt iPad.txt .
MOVE позволяет переместить один или несколько файлов из одного каталога в другой. Например, если вы хотите переместить файл 1.txt размещенный в текущей директории в папку с именем Numericals внутри текущего каталога, введите MOVE 1.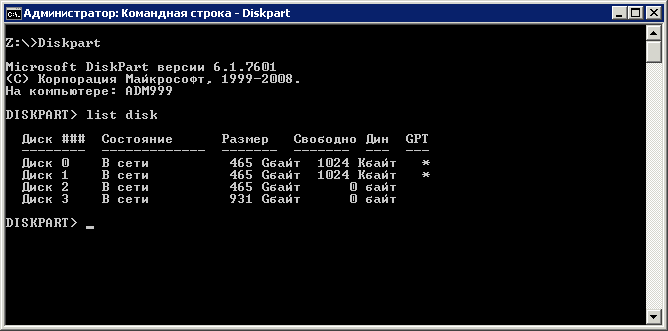 txt Numericals .
txt Numericals .
Если вы пытались переименовать директорию ( папку ) с помощью команды RENAME приведенным выше способом, то знаете, что это не работает. В этом нам поможет команда MOVE , так как она также может быть использована для переименования каталогов. Введите MOVE текущее-имя новое-имя, где текущее имя — это имя директории в текущей папке.
Команда COPY позволяет скопировать один или несколько файлов из одного места в другое. Команда позволяет объединять файлы одного и того же типа. Давайте посмотрим на различные примеры применения команды COPY :
- COPY имя-файла имя-папки скопирует файл имя-файла в уже существующую папку;
- COPY имя-файла новое-имя-файла создает копию файла с новым именем;
- COPY *.doc Word копирует все файлы с расширением .doc в папку с именем Word .
CMD основная команда XCOPY предназначена для файлов и каталогов, включая подкаталоги. Простейший вариант ее использования — скопировать все файлы с одного диска на другой. Синтаксис: XCOPY Исходный-диск: Диск-назначения: /e , где параметр /е позволяет копировать все подкаталоги, даже если они пусты. Используйте /s , чтобы запретить копирование пустых директорий. Вы можете использовать имена папок исходного диска или диска назначения, чтобы просто скопировать все содержимое одной папки в другую.
Дополнительные команды
Команда FORMAT в CMD позволяет стереть информацию с винчестера или подготовить его для копирования данных, если вы установили новый диск. Синтаксис для использования команды: FORMAT диск: . Если вы хотите переформатировать конкретный диск под конкретную файловую систему, вы можете сделать это с помощью команды: FORMAT диск: / FS: файловая-система , где файловая-система может быть: FAT , FAT32 или NTFS . После применения команды все данные с диска будут бесследно стерты.
FC — используется для сравнения двух файлов друг с другом. Предположим, у вас есть два файла gadgets360_1.txt и gadgets360_2.txt . Чтобы сравнить их, нужно ввести следующую команду: FC gadgets360_1.![]() txt gadgets360_2.txt .
txt gadgets360_2.txt .
IPCONFIG выводит подробную информацию о сетевых настройках: IP-адрес , а также сообщает тип сетевого соединения вашего компьютера ( с помощью Wi-Fi или Ethernet ). Введите IPCONFIG / ALL , чтобы получить обзор всех сетевых настроек, включая то, какие DNS-серверы вы используете. Введите IPCONFIG / RENEW , чтобы получить новый IP-адрес с сервера DHCP . Это может помочь, если у вас возникли проблемы с подключением к интернету.
CMD ping команда — если вы не уверены, доступен ли сайт, который вы хотите посетить, введите PING , за которым следует IP-адрес или доменное имя. Например, PING google.com . Если на экране появится надпись Destination Net Unreachable , возможно, у вас отсутствует подключение к интернету. Если появятся сообщения Host is down или Request timeout , сайт может быть недоступен. Если все в порядке, вы должны увидеть что-то похожее на это: 64 bytes from 173.194.36.73: icmp_seq=0 ttl=56 time=118.355 ms .
Команда SHUTDOWN может пригодиться вам, если кнопка « Завершение работы » в меню « Пуск » не работает из-за действия вредоносных программ. Для завершения работы компьютера ( для Windows ) введите Shutdown / S . Чтобы перезапустить компьютер — Shutdown / R .
CHKDSK — CMD команда используется для того, чтобы проверить, может ли ваша операционная система правильно прочитать жесткий диск или любой другой носитель. Синтаксис команды: CHKDSK C : — замените C буквой диска, который нужно проверить. Введите CHKDKS /? чтобы посмотреть другие варианты.
Данная публикация представляет собой перевод статьи « CMD Commands Every Windows User Must Know » , подготовленной дружной командой проекта Интернет-технологии.ру
Команды для командной строки в Windows
Последнее обновление от пользователя Макс Вега
.
Командная строка – это способ выполнения расширенных действий с использованием текстовых команд. В данной статье мы объясним, как получить доступ к командной строке. Обычно она скрыта от начинающих пользователей, чтобы они не могли выполнять команды, которые могли бы изменить систему.
В данной статье мы объясним, как получить доступ к командной строке. Обычно она скрыта от начинающих пользователей, чтобы они не могли выполнять команды, которые могли бы изменить систему.
Запуск командной строки
Для запуска командной строки нажмите клавиши Windows + R, чтобы запустить команду Выполнить. Затем введите
cmd
.
Чтобы открыть командную строку в режиме администратора (требуется для некоторых команд), запустите команду
runas / user: [имя пользователя] yourcmd
.
Также можно нажать Ctrl + Alt + Del, затем выбрать Диспетчер задач > Файл/Новая задача >
cmd
.
Команды
Некоторые команды опасны (например
SYSKEY
) и могут вызвать проблемы, которые могут привести к форматированию. Другие команды не работают в более ранних версиях Windows.
Панель управления
APPWIZ.CPL
– диалоговое окно Установка и удаление программ
AZMAN.MSC
– диспетчер авторизации (для Vista)
CERTMGR.MSC
– сертификаты
CLICONFG
– программа сетевого клиента SQL
COMEXP.MSC
или
DCOMCNFG
– службы компонентов (для Vista)
COMPMGMT.MSC
– управление компьютером
COMPUTERDEFAULTS
– настройка доступа программ и умолчаний (для Vista)
CONTROL ADMINTOOLS
– администрирование
CONTROL COLOR
– цвет и внешний вид окна
CONTROL FOLDERS
– параметры папок
CONTROL FONTS
– шрифты (добавление или удаление)
CONTROL INTERNATIONAL
или
INTL.CPL
– язык и региональные стандарты
CONTROL KEYBOARD
– свойства: клавиатура
CONTROL MOUSE
или
MAIN.CPL
– свойства: мышь
CONTROL PRINTERS
– устройства и принтеры
CONTROL USERPASSWORDS
– управление пользователями
CONTROL USERPASSWORDS2
или
NETPLWIZ
– учетные записи пользователей
CONTROL
– панель управления
CREDWIZ
– сохранение имен пользователей и паролей (для Vista)
DESK.CPL
– разрешение экрана
DEVMGMT.MSC
– диспетчер устройств
DRWTSN32
– отладчик Dr. Watson (для XP)
DXDIAG
– средство диагностики DirectX
EVENTVWR
или
EVENTVWR.MSC
– просмотр событий
FSMGMT.MSC
– общие папки
GPEDIT.MSC
– редактор локальной групповой политики
HDWWIZ.CPL
– диспетчер устройств
IRPROPS.CPL
– управление устройствами с ИК-портом
ISCSICPL
– свойства: инициатор iSCSI (для Vista)
JOY.CPL
– игровые устройства
LPKSETUP
– установка или удаление языков интерфейса (для Vista)
LUSRMGR.MSC
– локальные пользователи и группы
MDSCHED
– проверка оперативной памяти Windows (для Vista)
MMC
– консоль управления (MMC)
MMSYS.CPL
– звук
MOBSYNC
– центр синхронизации
MSCONFIG
– конфигурация системы
NAPCLCFG.MSC
– консоль конфигурации клиента NAP (для Vista)
NTMSMGR.MSC
– съемные запоминающие устройства
NTMSOPRQ.MSC
– запросы операторов съёмных ОЗУ
ODBCAD32
– администратор источников данных ODBC
OPTIONALFEATURES
– включение и отключение компонентов Windows (для Vista)
PERFMON
или
PERFMON.MSC
– системный монитор
POWERCFG.CPL
– электропитание (для Vista)
REGEDIT
или
REGEDT32
– редактор реестра (для Vista)
REKEYWIZ
– шифрующая файловая система (EFS)
RSOP.MSC
– результирующая политика
SECPOL.MSC
– локальная политика безопасности
SERVICES.MSC
– службы
SYSDM.CPL
– свойства системы
SYSEDIT
– редактор конфигурации системы (N.B. Использовать с особой осторожностью!)
SYSKEY
– защита базы данных учетных записей Windows (N. B. Использовать с особой осторожностью!)
B. Использовать с особой осторожностью!)
SYSPREP
– программа подготовки системы (для Vista)
TABLETPC.CPL
– перо и сенсорные устройства (для Vista)
TASKSCHD.MSC
или
CONTROL SCHEDTASKS
– планировщик заданий (для Vista)
TELEPHON.CPL
– телефон и модем
TIMEDATE.CPL
– дата и время
TPM.MSC
– управление доверенным платформенным модулем (TPM) на локальном компьютере (для Vista)
UTILMAN
– центр специальных возможностей (для Vista)
VERIFIER
– диспетчер проверки драйверов
WMIMGMT.MSC
– элемент управления WMI
WSCUI.CPL
– центр поддержки
WUAUCPL.CPL
– автоматическое обновление (для XP)
Программы и инструменты для Window
%WINDIR%\SYSTEM32\RESTORE\RSTRUI.EXE
– запуск средства восстановления системы (Для XP)
CALC
– калькулятор
CHARMAP
– таблица символов
CLIPBRD
– буфер обмена (для XP)
CMD
– командная строка
DVDPLAY
– плеер DVD
EUDCEDIT
– редактор личных знаков
EXPLORER
– проводник
FSQUIRT
– мастер передачи файлов Bluetooth
IEXPLORE
– Internet Explorer
IEXPRESS
– создание CAB-архива
JOURNAL
– новый журнал (для Vista uniquement)
MAGNIFY
– экранная лупа
MBLCTR
– центр мобильности Windows (для Vista uniquement)
MIGWIZ
– средство переноса данных Windows (для Vista)
MIGWIZ.EXE
– средство переноса данных Windows (для XP)
MOVIEMK
– Windows Movie Maker
MRT
– средство удаления вредоносных программ
MSDT
– средство диагностики службы технической поддержки
MSINFO32
– сведения о системе
MSPAINT
– Paint
MSRA
– удаленный помощник Windows
MSTSC
– подключение к удаленному рабочему столу
NOTEPAD
– блокнот
OSK
– экранная клавиатура
PRINTBRMUI
– перенос принтеров (для Vista)
RSTRUI
– восстановление системы (для Vista)
SIDEBAR
– панель Windows (для Vista)
SIGVERIF
– проверка подписи файла
SNDVOL
– микшер громкости
SNIPPINGTOOL
– ножницы (для Vista)
SOUNDRECORDER
– звукозапись
STIKYNOT
– записки (для Vista)
TABTIP
– панель ввода планшетного ПК (для Vista)
TASKMGR
– диспетчер задач Windows
WAB
– контакты (для Vista)
WERCON
– отчеты о проблемах и их решениях (для Vista)
WINCAL
– календарь (для Vista)
WINCHAT
– чат (для XP)
WINDOWSANYTIMEUPGRADE
– запуск программы обновления Windows Vista
WINVER
– вывод информации о версии Windows
WINWORD
– Word
WMPLAYER
–Windows Media
WRITE
или
WORDPAD
– Wordpad
Управление дисками
CHKDSK
– проверка диска
CLEANMGR
– средство очистки диска
DEFRAG
– дефрагментация диска
DFRG.MSC
– дефрагментация диска
DISKMGMT.MSC
– управление дисками
DISKPART
– средство разбиения жесткого диска
Управление сетями и Интернетом
CONTROL NETCONNECTIONS
или
NCPA.CPL
– сетевые подключения
FIREWALL.CPL
– Windows Firewall
INETCPL.CPL
– свойства: Интернет
IPCONFIG
– управление конфигурацией протокола IP
NETSETUP.CPL
– мастер сетевых подключений (для XP)
WF.MSC
– запуск работы брандмауэра в безопасном режиме (для Vista)
Другие команды
%HOMEDRIVE%
– открыть проводник на разделе, где установлена операционная система
%HOMEPATH%
– открыть папку зарегистрированных пользователей C:\Documents and settings\[имя пользователя]
%PROGRAMFILES%
– открыть папку Program Files
%TEMP%
или
%TMP%
– открыть временную папку Temp
%USERPROFILE%
– открыть папку профиля текущего пользователя
%WINDIR%
или
%SYSTEMROOT%
– открыть папку установки Windows
%WINDIR%\system32\rundll32.exe shell32.dll,Control_RunDLL hotplug.dll
– отобразить окно Безопасное извлечение устройства
AC3FILTER.CPL
– открыть свойства фильтра AC3 (если установлен)
FIREFOX
– запустить Mozilla FireFox (если установлен)
JAVAWS
– открыть Java Control Panel (если установлен)
LOGOFF
– выход из системы
NETPROJ
– запуск подключения к сетевому проектору (для Vista)
SF /SCANNOW
– сканировать все системные файлы и восстановить поврежденные файлы
SFC /VERIFYONLY
– сканировать только системные файлы
SFC /SCANFILE
= [имя и путь к файлу] – сканировать указанный файл и восстановить его, если он поврежден
SFC /VERIFYFILE
= [имя и путь к файлу] – сканировать только указанный файл
SFC /SCANONCE
– сканировать системные файлы при следующем перезапуске
SFC /REVERT
– сбросить начальную конфигурацию (для получения дополнительной информации введите
SFC /?
в командной строке CMD)
SHUTDOWN
– выключить Windows
SHUTDOWN -A
– остановить выключение Windows
VSP1CLN
– удалить резервную копию файлов, созданных при установке Vista SP 1
Image: © Tadas Sar – Unsplash.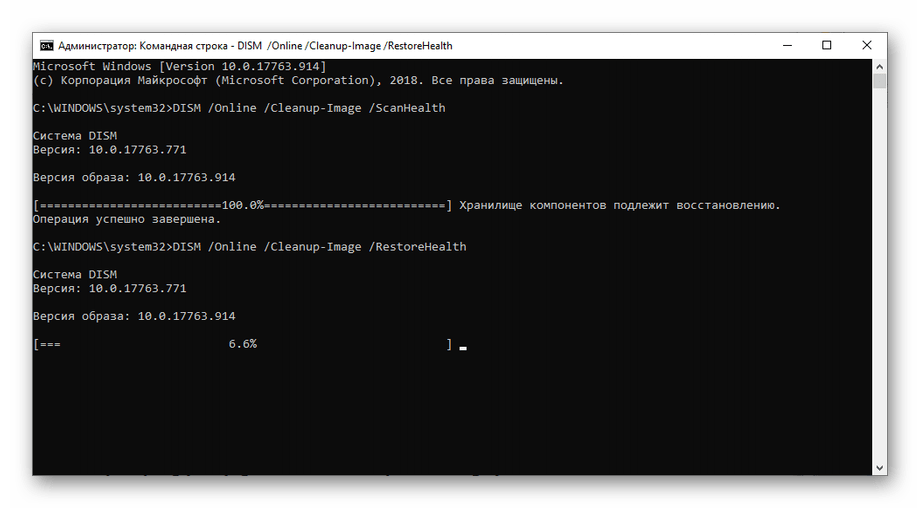 com
com
Команды командной строки Windows, почему их нужно знать и как использовать
Команды командной строки, которые должен знать каждый пользователь Windows
Примерно два десятилетия назад не было никакого меню « Пуск » или панели задач. Дружелюбный графический интерфейс, который мы знаем, тогда не существовал, а вместо него был черный экран с мигающим курсором. Но если нужно получить доступ к некоторым элементам Windows , вам все равно придется открыть командную строку или CMD :
Если вы никогда не использовали командную строку, это руководство поможет вам освоить ее и расскажет о некоторых CMD командах , которые вы должны знать на случай возникновения чрезвычайных ситуаций.
Для доступа к ней в Windows 7 или выше вы можете набрать в панели поиска меню « Пуск » « cmd » или « командная строка ». Также можно найти ее здесь: Меню «Пуск»- Все программы –Стандартные — Командная строка . Полный список параметров каждой из приведенных ниже команд вы можете найти на сайте Microsoft .
Обратите внимание, что команды не чувствительны к регистру и для их выполнения вам нужно нажать Enter .
Основные команды командной строки
DIR — сокращение от Directory , эта CMD команда для новичка выводит список всех файлов и папок в определенном каталоге. А также их размер, расширение и свободное пространство, оставшееся на диске. Команда может быть изменена с помощью дополнительных параметров, таких как DIR /р ( выводит список по страницам ), DIR /q ( выводит информацию о владельце сайта ), DIR /w ( выводит список в расширенном формате с максимальным количеством файлов в одной строке ), DIR / d ( выводит список в расширенном формате с разбивкой на столбцы ), DIR /n ( выводит длинный список одной строкой ), DIR /l ( выводит несортированный список имен каталогов и файлов в нижнем регистре ), DIR /b ( выводит список файлов без дополнительной информации ). DIR /s выводит список файлов и директорий данного каталога, а также всех подкаталогов.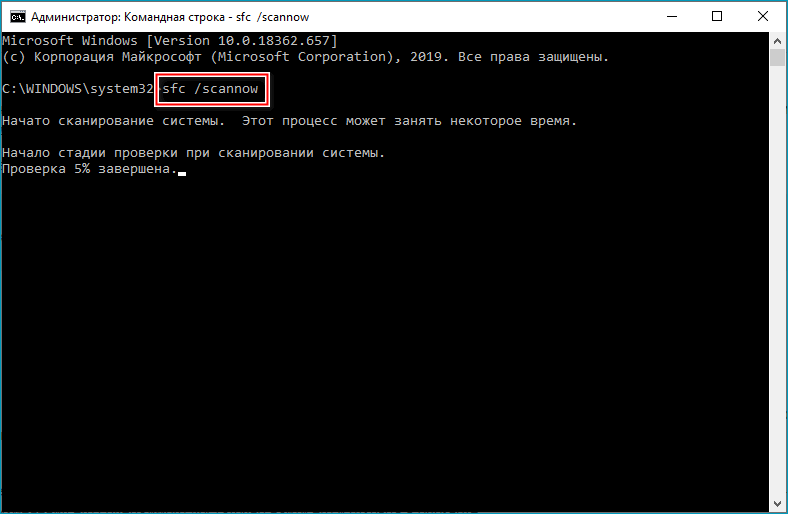 Введя DIR/? , вы увидите список всех доступных параметров.
Введя DIR/? , вы увидите список всех доступных параметров.
Команда CD или CHDIR ( Change Directory ) предназначена для того, чтобы сменить каталог. Команда выполняет несколько операций. CD перемещает вас на самый верх дерева каталогов. CD .. перемещает вас в родительский каталог по отношению к текущему. CD имя-каталога перемещает вас в этот каталог. Введите CD , чтобы вывести на экран имя текущего каталога.
MD или MKDIR ( Make Directory ) позволяет создать каталог ( папку ). Чтобы создать каталог, используйте следующий синтаксис: MD имя-каталога .
CLS очищает экран. Эта команда CMD в Windows применяется, если эмулятор командной строки заполнен перечнем команд и их операций.
EDIT имя-файла позволяет изменять содержимое файла.
Команда DEL позволяет удалить один или несколько файлов. В качестве альтернативы можно использовать команду ERASE . Для удаления файла используйте синтаксис DEL имя-файла .
Если вы хотите удалить все файлы с определенным расширением, то введите DEL *.doc , и из текущего каталога будут удалены все файлы с расширением doc . DEL *.* удаляет все файлы из текущего каталога, поэтому будьте осторожны с этой командой.
RD или RMDIR — вы можете использовать эту команду, чтобы удалить папку, но папка должна быть пустой. Синтаксис довольно прост. Введите RD имя-папки . Если вы хотите удалить папку, которая не является пустой, вы можете использовать RD / S имя-папки . Будьте осторожны с этой командой, так как она удаляет папку и все ее содержимое без возможности восстановления.
RENAME , или REN переименовывает файл или каталог. Синтаксис этой команды CMD управления компьютером следующий: RENAME текущее-имя новое-имя . Например, если вы хотите переименовать файл с именем iPhone.txt в iPad.txt , введите RENAME iPhone.txt iPad.txt .
MOVE позволяет переместить один или несколько файлов из одного каталога в другой. Например, если вы хотите переместить файл 1.txt размещенный в текущей директории в папку с именем Numericals внутри текущего каталога, введите MOVE 1. txt Numericals .
txt Numericals .
Если вы пытались переименовать директорию ( папку ) с помощью команды RENAME приведенным выше способом, то знаете, что это не работает. В этом нам поможет команда MOVE , так как она также может быть использована для переименования каталогов. Введите MOVE текущее-имя новое-имя, где текущее имя — это имя директории в текущей папке.
Команда COPY позволяет скопировать один или несколько файлов из одного места в другое. Команда позволяет объединять файлы одного и того же типа. Давайте посмотрим на различные примеры применения команды COPY :
- COPY имя-файла имя-папки скопирует файл имя-файла в уже существующую папку;
- COPY имя-файла новое-имя-файла создает копию файла с новым именем;
- COPY *.doc Word копирует все файлы с расширением .doc в папку с именем Word .
CMD основная команда XCOPY предназначена для файлов и каталогов, включая подкаталоги. Простейший вариант ее использования — скопировать все файлы с одного диска на другой. Синтаксис: XCOPY Исходный-диск: Диск-назначения: /e , где параметр /е позволяет копировать все подкаталоги, даже если они пусты. Используйте /s , чтобы запретить копирование пустых директорий. Вы можете использовать имена папок исходного диска или диска назначения, чтобы просто скопировать все содержимое одной папки в другую.
Дополнительные команды
Команда FORMAT в CMD позволяет стереть информацию с винчестера или подготовить его для копирования данных, если вы установили новый диск. Синтаксис для использования команды: FORMAT диск: . Если вы хотите переформатировать конкретный диск под конкретную файловую систему, вы можете сделать это с помощью команды: FORMAT диск: / FS: файловая-система , где файловая-система может быть: FAT , FAT32 или NTFS . После применения команды все данные с диска будут бесследно стерты.
FC — используется для сравнения двух файлов друг с другом. Предположим, у вас есть два файла gadgets360_1.txt и gadgets360_2.txt . Чтобы сравнить их, нужно ввести следующую команду: FC gadgets360_1. txt gadgets360_2.txt .
txt gadgets360_2.txt .
IPCONFIG выводит подробную информацию о сетевых настройках: IP-адрес , а также сообщает тип сетевого соединения вашего компьютера ( с помощью Wi-Fi или Ethernet ). Введите IPCONFIG / ALL , чтобы получить обзор всех сетевых настроек, включая то, какие DNS-серверы вы используете. Введите IPCONFIG / RENEW , чтобы получить новый IP-адрес с сервера DHCP . Это может помочь, если у вас возникли проблемы с подключением к интернету.
CMD ping команда — если вы не уверены, доступен ли сайт, который вы хотите посетить, введите PING , за которым следует IP-адрес или доменное имя. Например, PING google.com . Если на экране появится надпись Destination Net Unreachable , возможно, у вас отсутствует подключение к интернету. Если появятся сообщения Host is down или Request timeout , сайт может быть недоступен. Если все в порядке, вы должны увидеть что-то похожее на это: 64 bytes from 173.194.36.73: icmp_seq=0 ttl=56 time=118.355 ms .
Команда SHUTDOWN может пригодиться вам, если кнопка « Завершение работы » в меню « Пуск » не работает из-за действия вредоносных программ. Для завершения работы компьютера ( для Windows ) введите Shutdown / S . Чтобы перезапустить компьютер — Shutdown / R .
CHKDSK — CMD команда используется для того, чтобы проверить, может ли ваша операционная система правильно прочитать жесткий диск или любой другой носитель. Синтаксис команды: CHKDSK C : — замените C буквой диска, который нужно проверить. Введите CHKDKS /? чтобы посмотреть другие варианты.
Данная публикация представляет собой перевод статьи « CMD Commands Every Windows User Must Know » , подготовленной дружной командой проекта Интернет-технологии.ру
Команды командной строки Windows, почему их нужно знать и как использовать
Большинство пользователей Windows знает, что свою популярность операционная система получила благодаря графическому интерфейсу, который, на время появления первой версии, был настоящей революцией. Сегодня уже невозможно себе представить компьютер и тем более планшет или смартфон без красивой графики, кнопок и окон, в которых и осуществляется запуск и работа с приложениями.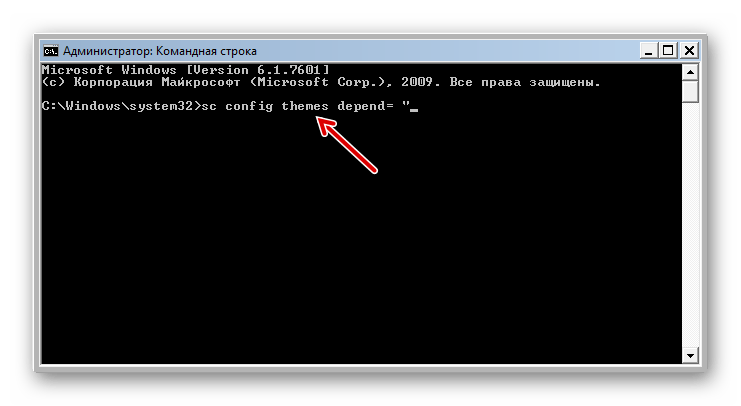
Для работы с командной строкой используют специальные слова или фразы – команды.
А знаете ли вы, что выключить или перезагрузить компьютер, можно не нажимая никаких кнопок, и как мгновенно вывести на экран список автозагрузки? Если нет, то этот материал будет очень полезен.
Сегодня наиболее популярны версии Windows 7, 8 и 10 и в каждой из них есть возможность использовать командную строку. Командная строка — это отдельная подпрограмма, которая даёт возможность выполнить любую команду MS DOS без использования графического интерфейса.
Зачем нужна командная строка
Использовать командную строку Виндовс можно для более быстрого выполнения необходимой задачи. Проще ввести несколько букв названия и вызвать нужную программу или мастер, чем долго искать их через графическое меню. В некоторых же случаях обойтись без неё практически невозможно.
Таким является заражение компьютерными вирусами, которые блокируют графический интерфейс и не дают выполнять никаких действий. К ним относятся распространённые случаи блокировки компьютера с требованием перечислить определённую сумму на счёт злоумышленников. Зная, как вызвать CMD и что в ней вводить, справится с ними дело нескольких минут.
Другой случай — это повреждение системных файлов или же части винчестера. В таком случае скопировать важные данные помогут именно команды в CMD.
Как запустить командную строку Windows
Так как командная строка — это программа, то для начала работы её необходимо запустить. Сделать это можно следующими способами:
- Выбрать меню пуск и перейти во вкладку служебных программ.
- Отыскать папку System 32 в директории установки ОС.
- Нажать клавиши Win и R и в появившемся окне ввести cmd.exe.
- Если речь идёт о Windows 8 или Windows 10, то нажав Win и X, можно вызвать скрытое меню для опытных пользователей.
Основные команды командной строки
Словосочетание команда командной строки на самом деле не совсем корректно.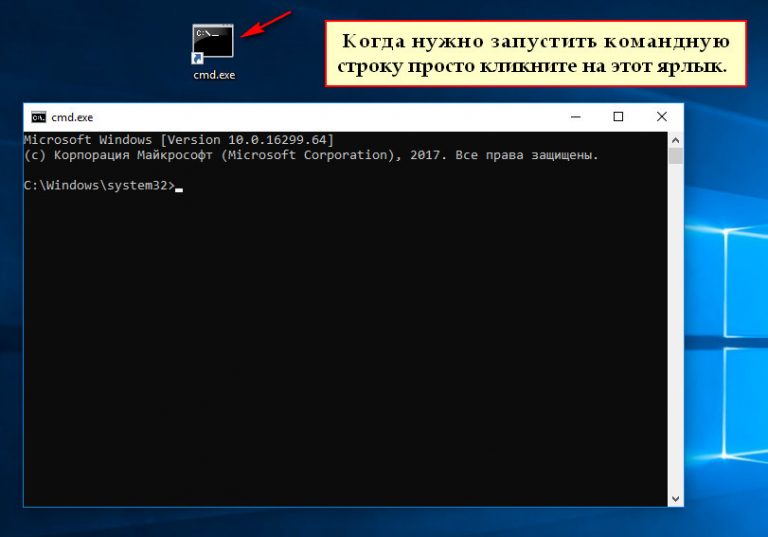 Так как это отдельная подпрограмма, а уже в ней можно вводить любые поддерживаемые команды. Полный список команд CMD с кратким описанием посмотреть очень просто. Для этого достаточно ввести help и нажать клавишу «enter».
Так как это отдельная подпрограмма, а уже в ней можно вводить любые поддерживаемые команды. Полный список команд CMD с кратким описанием посмотреть очень просто. Для этого достаточно ввести help и нажать клавишу «enter».
Зная лишь несколько основных команд, вы сможете выполнять все основные действия, например, перезагрузить компьютер или посмотреть список автозагрузки, осуществлять любые действия с файлами и многое другое.
Вот лишь некоторые из них:
- chdir – Смена текущего каталога на другой
- copy – Скопировать файлы или директории
- del – Удаление файлов и директорий
- dir – Получить список файлов в текущей директории
- shutdown /s – Команда выключения
- shutdown /r – Команда перезагрузки в командной строке
- systeminfo – Позволяет узнать полную информацию об операционной системе и компьютере
Команды и исполняемые файлы
Следует различать команды и вызов исполняемых файлов. Первые осуществляют определённые действия, а вторые запускают сторонние программы. Очень часто, при проблемах с работой интернета, в техподдержке провайдера говорят открыть командную строку и ввести команду ping и адрес сайта или сервера.
Так вот, пинг — это не команда строки, а отдельная утилита. Вызвать её без расширения и пути можно лишь потому, что исполняемый файл ping.exe находится в системной папке по умолчанию. Для запуска же программ из других директорий сначала придётся сменить путь к ним.
Команда автозагрузки в командной строке
Как и в приведённом выше примере, команд, которые бы позволяли просматривать и редактировать список автозагрузки, в командной строке нет. Однако через CMD вызывается утилита msconfig, которая и позволяет это сделать. Проверять автозагрузку необходимо периодически и отключать не нужные вам программы, а также подозрительные, похожие на вирусы. При заражении компьютера файлы вируса загружаются со вредоносных сайтов, а их активизация происходит после того, как система перезагружена.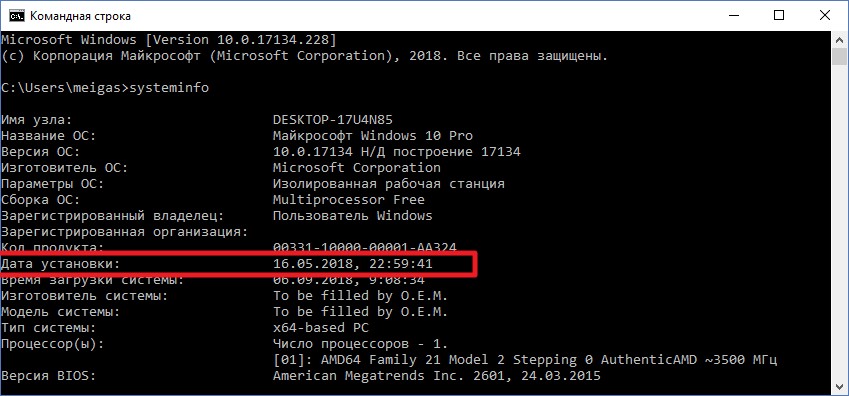 Обычно такие вещи отлавливает антивирус, но полностью полагаться на него не стоит.
Обычно такие вещи отлавливает антивирус, но полностью полагаться на него не стоит.
В появившемся окне вы можете проконтролировать не только программы, но и службы, которые работают на вашем компьютере, нередко проблемы скрываются в них. Отключив все ненужное, вы значительно увеличите скорость работы компьютера.
Перезагрузка Windows через командную строку
Необходимость перезагрузить компьютер возникает достаточно часто.
- зависшая операционная система;
- зависшая программа;
- повышенная загрузка процессора;
- заторможенность работы системы;
- медленная работа интернета.
Служит для этого команда shutdown. Использовать её необходимо с параметрами запуска, которые дают массу дополнительных возможностей. Без них просто будет выведена справка, в которой вы сможете посмотреть все возможные варианты запуска.
- /r – Перезагрузка
- /s – Выключение
- /a – Остановить выключение
- /f – Принудительное завершение приложений
- /t+время в миллисекундах – Отложить выключение
Также можно управлять выключением и перезагрузкой компьютеров удалённо, что, кстати, используется не только для благих целей, например, при работе удалённым способом, но и хакерами для запуска вредоносных программ.
Особенности командной строки в Windows 10
В Виндовс 10 появилось небольшое, но очень полезное усовершенствование. Теперь в CMD можно использовать команды выделения, копирования и вставки текста (клавиши CTRL + A, С, V соответственно).
Заключение
Даже если вы не относите себя к продвинутым пользователям компьютера, разобраться с тем, что такое командная строка и какими командами в ней можно пользоваться, необходимо. Это позволит вам гораздо увереннее работать с компьютером и сэкономит немало времени. Со временем вы настолько привыкнете пользоваться ей, что будете делать автоматически.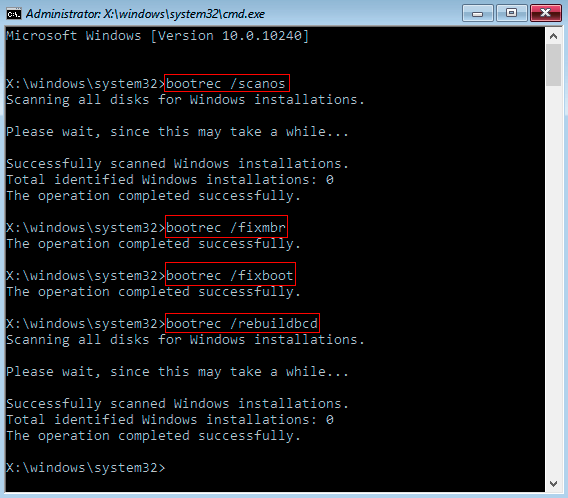
14 команд CMD, которые должен знать каждый пользователь
Нередко неопытные пользователи воспринимают командную строку Windows как нечто совершенно ненужное и отжившее свой век. Думать так — это большая ошибка. Значение командной строки или иначе консоли CMD трудно переоценить даже после того как она потеряла большую часть своих команд доступных в MSDOS. Достоинство командной строки заключается, прежде всего, в обеспечении прямого доступа к операционной системе и её скрытым возможностям, кроме того консоль CMD имеет в себе несколько полезнейших встроенных утилит предназначенных для работы с программными и аппаратными компонентами компьютера.
Быть асом командной строки совершенно не обязательно, тем не менее, есть команды, которые должен знать каждый уважающий себя пользователь Windows. Вот они.
Assoc
Большинство пользовательских файлов в операционной систем связаны с определёнными программами, которые обрабатывает их по умолчанию. Такая связь называется ассоциацией. Для её просмотра как раз и существует команда assoc. При её выполнении выводится список сопоставлений расширений и типов файлов. А ещё команда assoc позволяет изменять ассоциации.
Например командой assoc .html = txtfile для файлов с расширением HTML устанавливается тип файла txtfile (текстовый). Если же вам нужно узнать какой именно программой открываются файлы с таким расширением, используйте команду ftype txtfile.
Cipher
Эта команда предназначается для шифрования и дешифрования данных на дисках с файловой системой NTFS, но с таким же успехом она может использоваться для зачистки свободного дискового пространства. Пользоваться ей очень просто. Если вам нужно гарантированно удалить остатки всех ранее удалённых файлов на диске D, выполните в консоли команду cipher /w:D.
Driverquery
Полезная команда позволяющая просмотреть список всех установленных в операционной системе драйверов. При выполнении команды без параметров данные выводятся в виде отсортированного списка. Колонка «Модуль» содержит имена драйверов без расширения, колонка «Название» включает краткое описание драйвера, «Тип драйвера» — соответственно тип, «Дата ссылки» указывает на дату установки или последней модификации драйвера.
Колонка «Модуль» содержит имена драйверов без расширения, колонка «Название» включает краткое описание драйвера, «Тип драйвера» — соответственно тип, «Дата ссылки» указывает на дату установки или последней модификации драйвера.
FC (File Compare)
Команда FC пригодится в основном кодерам, также она может использоваться теми юзерами, которым приходится работать с текстовыми файлами. Эта команда позволяет сравнивать содержимое двух файлов, отыскивая между ними несоответствия. Допустим, у вас имеются два файла file1.docx и file2.docx и вы хотите их сравнить. Выполните в консоли следующую команду:
fc /U “D:file1.docx” “D:file2.docx”
В данном примере мы сравнили два простых текстовых документа. Интерпретатор командной строки нашел несоответствие в одном из предложений и указал конкретное место. Команда FC также позволяет сравнивать бинарные файлы, файлы в кодировке юникод, определять число несоответствий и т.п. Если сравниваемые файлы окажутся идентичными, при выполнении команды FC будет выведено соответствующее сообщение.
Ipconfig
Полезная команда позволяющая определить текущие настройки протокола TCP/IP или попросту IP-адрес. Однако показывает она только внутренний IP-адрес, если же вы используете роутер и хотите узнать тот IP, с которым вы выходите в глобальную Сеть, лучше обратиться к помощи специальных онлайновых сервисов типа 2ip.ru.
Netstat
Эта команда выводит список всех текущих интернет-соединений. Используется она в основном администраторами для отображения TCP и UDP-соединений, прослушиваемых портов, таблиц маршрутизации и статистических данных для различных протоколов. Также может использоваться для поиска следов, оставляемых вирусами и прочими вредоносными объектами. Выполненная без параметров команда Netstat отображает тип соединения, локальный адрес, внешний адрес и текущее состояние.
Как и Netstat команда ping используется в основном системными администраторами.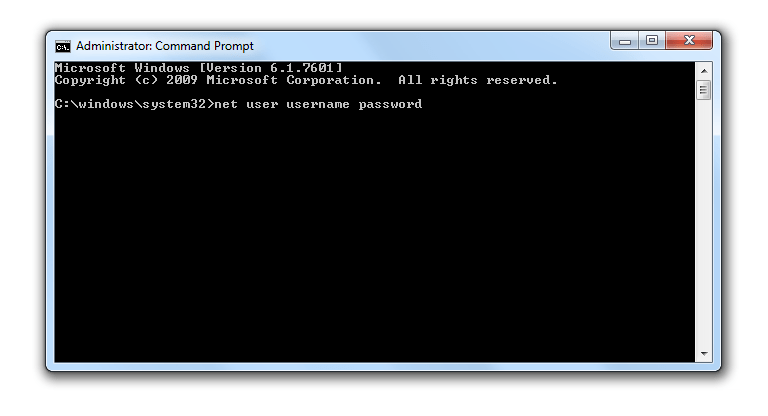 Служит она для диагностики компьютерных сетей. С её помощью можно определять доступность тех или иных ресурсов. Допустим вам нужно проверить доступность Google. Поскольку DNS сервер Google имеет адрес 8.8.8.8, в консоли CMD нужно выполнить команду ping 8.8.8.8.
Служит она для диагностики компьютерных сетей. С её помощью можно определять доступность тех или иных ресурсов. Допустим вам нужно проверить доступность Google. Поскольку DNS сервер Google имеет адрес 8.8.8.8, в консоли CMD нужно выполнить команду ping 8.8.8.8.
Цифровой IP-адрес также может быть заменён текстовым URL-адресом — ping google.com. Если узел окажется недоступен будет выведено сообщение «превышен лимит ожидания», а количество потерь при этом составит 100 процентов.
Tracert
Ещё одна «сетевая» команда, предназначенная для диагностики сети (трассировки). Команда позволяет получить цепочку узлов, через которые проходит IP-пакет, адресованный конечному узлу. Используется системными администраторами для выявления неполадки, препятствующей доставке пакетов конечному узлу. Примером использования команды может послужить трассировка к узлу того же Google: tracert google.com.
Pathping
Работает эта команда примерно так же как и tracert, но в отличие от последней является более функциональной. Команда выполняет трассировку плюс отправку запросов на промежуточные узлы маршрута для сбора информации о задержках и потерях пакетов на каждом из них.
Powercfg
Мощная утилита командной строки, предназначенная для управления параметрами электропитания Windows. Выполняется только с параметрами. Выполненная с ключом /Q команда Powercfg выводит текущую конфигурацию схемы электропитания, с ключом /a выводит отчет об использовании электроэнергии в ноутбуках, с ключом –energy генерирует детальный текстовый лог о состоянии компонентов компьютера, включая аккумуляторные батареи. Также команда Powercfg может использоваться для создания резервных копий настроек электропитания и развёртывания их на новом оборудовании.
Shutdown
Эта команда используется для завершения сеанса пользователя, выключения, перезагрузки и перевода компьютера в режим гибернации. Поддерживает удалённое управление. Выполняется shutdown всегда с параметрами.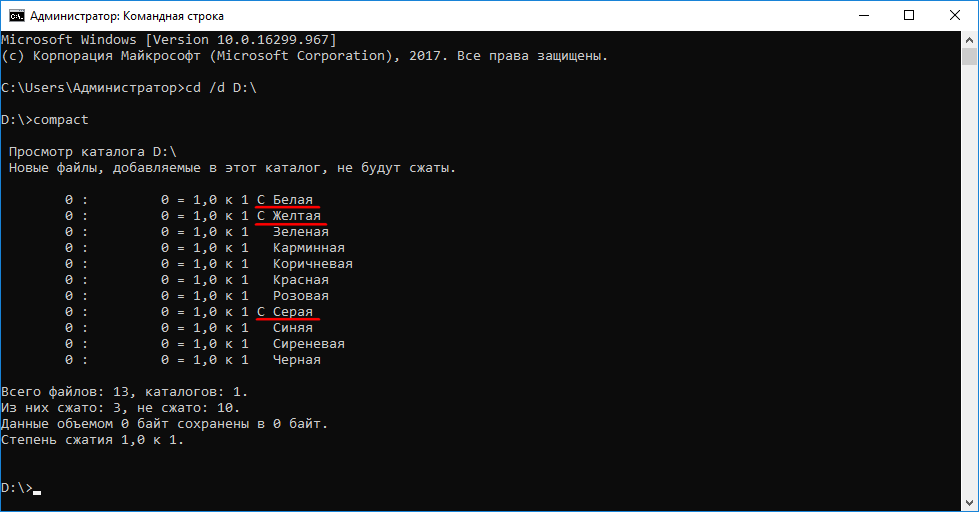 Например, команда вида shutdown /s /t 0 приведёт к завершению работы открытых приложений и немедленному выключению компьютера. Посмотреть список доступных ключей можно выполнив в консоли shutdown /?.
Например, команда вида shutdown /s /t 0 приведёт к завершению работы открытых приложений и немедленному выключению компьютера. Посмотреть список доступных ключей можно выполнив в консоли shutdown /?.
Sfc (System File Checker)
Одна из самых полезных и нужных команд. Предназначается для обнаружения и восстановления повреждённых или модифицированных системных файлов Windows. Восстановление производится из резервных копий создаваемых самой операционной системой. Чтобы запустить сканирование системы с последующим восстановлением файлов выполните команду sfc с параметром /scannow. После завершения проверки потребуется перезагрузка компьютера. Выполнять эту команду нужно в консоли, запущенной от имени администратора.
Tasklist
Команда Tasklist делает ту же работу, что и Диспетчер задач. Выполненная без параметров она выводит список всех запущенных процессов выполняющихся на локальном или удалённом компьютере. При этом для каждого процесса отображается его название, идентификатор (PID), имя сессии, номер сеанса и выделенный объём оперативной памяти. Команда Tasklist поддерживает использование ключей и фильтров. Например, Tasklist /SVC выводит список процессов вместе со службами для каждого процесса в отдельности.
Taskkill
Если Tasklist просто выводит список запущенных процессов, то Taskkill завершает их работу в принудительном режиме. Правда для этого вам потребуется знать идентификатор завершаемого процесса или название исполняемого файла. Допустим, вам нужно принудительно закрыть Блокнот. Выполняем для начала команду Tasklist и смотрим PID процесса notepad.exe. В нашем случае он имеет значение 2580. Зная PID процесса его легко можно «убить». Сама же команда будет выглядеть так: Taskkill /PID 2580. Примерно так же сработает команда Taskkill /IM notepad.exe, только в этом примере будут завершены все экземпляры процесса notepad.exe.
На этом пока всё. Есть и другие полезные команды CMD, с которыми пользователям желательно было бы познакомиться, но о них мы расскажем в следующий раз.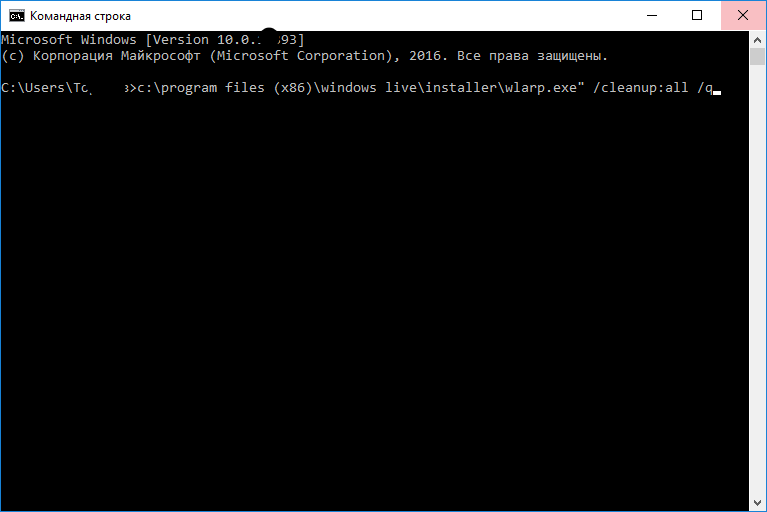 К таковым в частности относится Diskpart — мощный инструмент управления дисками и разделами не уступающий возможностями коммерческим программным продуктам типа Acronis Disk Director.
К таковым в частности относится Diskpart — мощный инструмент управления дисками и разделами не уступающий возможностями коммерческим программным продуктам типа Acronis Disk Director.
Имеет ли смысл изучать командную строку профессионально? Вряд ли, если только вы не собираетесь становиться программистом или системным администратором.
Впрочем, желающим освоить консоль CMD не мешало бы также обратить внимание на её продвинутый аналог — встроенную утилиту PowerShell.
Команды командной строки Windows7
2013-07-31 / Вр:23:40 / просмотров: 101022
Итак, что же такое командная строка? Это составляющая Windows, с помощью которой можно вводить разные команды компьютера. Как правило, только опытные пользователи обращаются к командной строке, но это не повод молчать об этом, поэтому я решил посвятить этот пост возможностям и свойствам командной строки.
Зачем нужна командная строка?
Вы спросите, а зачем знать о возможностях командной строки, если есть графический интерфейс Windows? А вот сейчас я вам перечислю причины, по которым стоит использовать командную строку:
– расход памяти меньший, чем при применении системы меню;
– набор команды любого приложения выполняется быстрее, чем, если бы использовался графический интерфейс команды;
– командная строка может выполнить текстовый файл со всеми последовательными командами, а это намного быстрее, чем последовательное их выполнение.
Где применяют командную строку?
Воспользоваться комстрокой можно в операционных системах, компьютерных играх и других программах. Собственно говоря, изначально командная строка использовалась в играх, если нужна была откладка. Но и сейчас даже при графическом интерфейсе при помощи комстроки изменить настройки игры можно быстрее.
В чем преимущества командной строки?
– практически моментальное обращение к командам различных используемых файлов;
– чтобы вызвать любую команду достаточно небольшое число нажатий;
– можно управлять программами, которые не имеют графического интерфейса;
– можно удаленно соединяться с компьютером по минимуму затрачивая трафик;
– текста на странице вмещается больше, чем в графическом интерфейсе.
Есть ли минусы командной строки?
– трудно воспринимается пользователями, которые привыкли работать с графическим интерфейсом;
– если отсутствует автоматическое добавление, то будет трудно вводить длинные команды;
– не имеет аналогов.
Как открыть командную строку?
1. Чтобы открыть командную строку в Windows7/XP, сделайте такие действия:
Пуск => Все программы => Стандартные => Командная строка .
или нажмите сочетание клавиш “Win + R” .
в поле “Открыть” введите такую команду:
Откроется черное окно командной строки с надписью:
C:UsersАдминистратор> , где Администратор — имя текущего пользователя.
Чтобы просмотреть список команд командной строки, введите help
и нажмите клавишу ВВОД .
Чтобы посмотреть дополнительные сведения о каждой из этих команд, введите в командную строку такую команду
help имя_команды и нажмите клавишу ВВОД .
Список команд командной строки:
ASSOC → Вывод либо изменение сопоставлений по расширениям имен файлов.
ATTRIB → Отображение и изменение атрибутов файлов.
BREAK → Включение и выключение режима обработки комбинации клавиш CTRL+C .
BCDEDIT → Задает свойства в базе данных загрузки для управления начальной загрузкой.
CACLS → Отображение и редактирование списков управления доступом (ACL) к файлам.
CALL → Вызов одного пакетного файла из другого.
CD → Вывод имени либо смена текущей папки.
CHCP → Вывод либо установка активной кодовой страницы.
CHDIR → Вывод имени либо смена текущей папки.
CHKDSK → Проверка диска и вывод статистики.
CHKNTFS → Отображение или изменение выполнения проверки диска во время загрузки.
CLS → Очистка экрана.
CMD → Запуск еще одного интерпретатора командных строк Windows.
COLOR → Установка цветов переднего плана и фона, используемых по умолчанию.
COMP → Сравнение содержимого двух файлов или двух наборов файлов.
COMPACT → Отображение и изменение сжатия файлов в разделах NTFS.
CONVERT → Преобразование дисковых томов FAT в NTFS. Нельзя выполнить преобразование текущего активного диска.
COPY → Копирование одного или нескольких файлов в другое место.
DATE → Вывод либо установка текущей даты.
DEL → Удаление одного или нескольких файлов.
DIR → Вывод списка файлов и подпапок из указанной папки.
DISKCOMP → Сравнение содержимого двух гибких дисков.
DISKCOPY → Копирование содержимого одного гибкого диска на другой.
DISKPART → Отображение и настройка свойств раздела диска.
DOSKEY → Редактирование и повторный вызов командных строк; создание макросов.
DRIVERQUERY → Отображение текущего состояния и свойств драйвера устройства.
ECHO → Вывод сообщений и переключение режима отображения команд на экране.
ENDLOCAL → Конец локальных изменений среды для пакетного файла.
ERASE → Удаление одного или нескольких файлов.
EXIT → Завершение работы программы CMD.EXE (интерпретатора командных строк).
FC → Сравнение двух файлов или двух наборов файлов и вывод различий между ними.
FIND → Поиск текстовой строки в одном или нескольких файлах.
FINDSTR → Поиск строк в файлах.
FOR → Запуск указанной команды для каждого из файлов в наборе.
FORMAT → Форматирование диска для работы с Windows.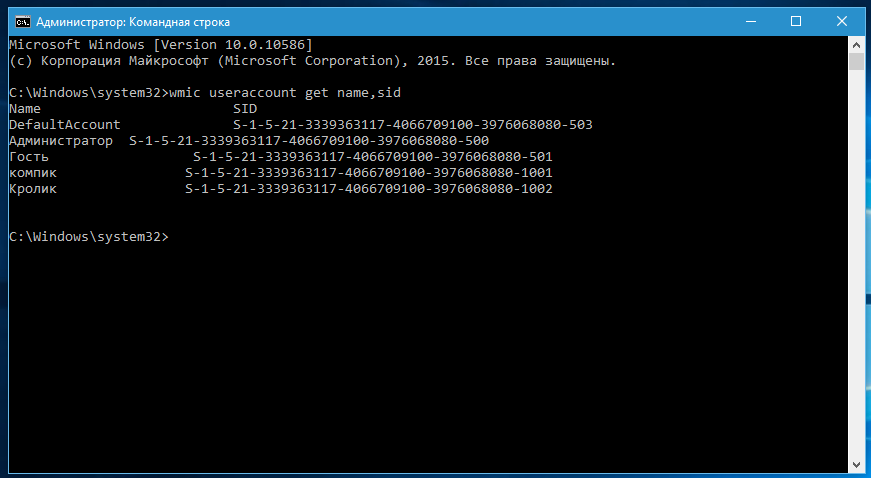
FSUTIL → Отображение и настройка свойств файловой системы.
FTYPE → Вывод либо изменение типов файлов, используемых при сопоставлении по расширениям имен файлов.
GOTO → Передача управления в отмеченную строку пакетного файла.
GPRESULT → Отображение информации о групповой политике для компьютера или пользователя.
GRAFTABL → Позволяет Windows отображать расширенный набор символов в графическом режиме.
HELP → Выводит справочную информацию о командах Windows.
ICACLS → Отображение, изменение, архивация или восстановление списков ACL для файлов и каталогов.
IF → Оператор условного выполнения команд в пакетном файле.
LABEL → Создание, изменение и удаление меток тома для дисков.
MD → Создание папки.
MKDIR → Создание папки.
MKLINK → Cоздание символических и жестких ссылок
MODE → Конфигурирование системных устройств.
MORE → Последовательный вывод данных по частям размером в один экран.
MOVE → Перемещение одного или нескольких файлов из одной папки в другую.
OPENFILES → Отображение файлов, открытых на общей папке удаленным пользователем.
PATH → Отображает или устанавливает путь поиска исполняемых файлов.
PAUSE → Приостанавливает выполнение пакетного файла и выводит сообщение.
POPD → Восстанавливает предыдущее значение активной папки, сохраненное с помощью команды PUSHD.
PRINT → Выводит на печать содержимое текстового файла.
PROMPT → Изменяет приглашение в командной строке Windows.
PUSHD → Сохраняет значение активной папки и переходит к другой папке.
RD → Удаляет папку.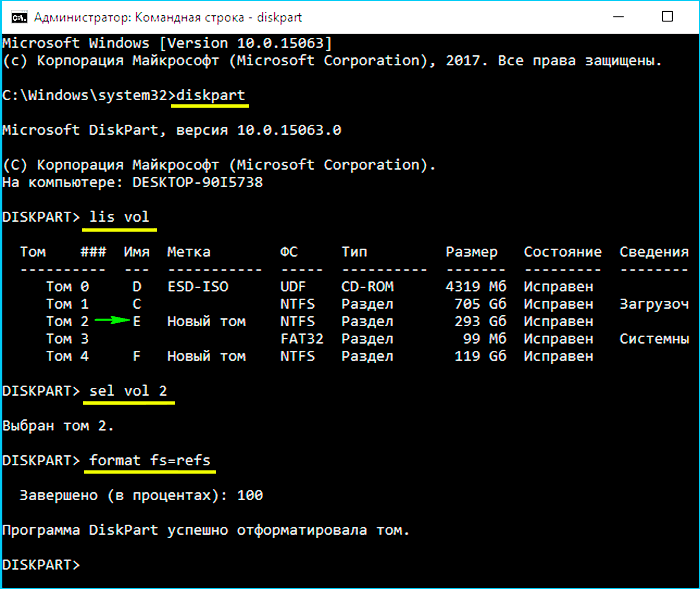
RECOVER → Восстанавливает данные, которые можно прочитать, с плохого или поврежденного диска.
REM → Помещает комментарии в пакетные файлы и файл CONFIG.SYS.
REN → Переименовывает файлы или папки.
RENAME → Переименовывает файлы или папки.
REPLACE → Замещает файлы.
RMDIR → Удаление папки.
ROBOCOPY → Улучшенное средство копирования файлов и деревьев каталогов
SET → Показывает, устанавливает и удаляет переменные среды Windows.
SETLOCAL → Начинает локализацию изменений среды в пакетном файле.
SC → Отображает и настраивает службы (фоновые процессы).
SCHTASKS → Выполняет команды и запускает программы по расписанию.
SHIFT → Изменение положения (сдвиг) подставляемых параметров для пакетного файла.
SHUTDOWN → Локальное или удаленное выключение компьютера.
SORT → Сортировка ввода.
START → Выполнение программы или команды в отдельном окне.
SUBST → Назначение заданному пути имени диска.
SYSTEMINFO → Вывод сведений о системе и конфигурации компьютера.
TASKLIST → Отображение всех выполняемых задач, включая службы.
TASKKILL → Прекращение или остановка процесса или приложения.
TIME → Вывод и установка системного времени.
TITLE → Назначение заголовка окна для текущего сеанса интерпретатора командных строк CMD.EXE.
TREE → Графическое отображение структуры каталогов диска или папки.
TYPE → Вывод на экран содержимого текстовых файлов.
VER → Вывод сведений о версии Windows.
VERIFY → Установка режима проверки правильности записи файлов на диск.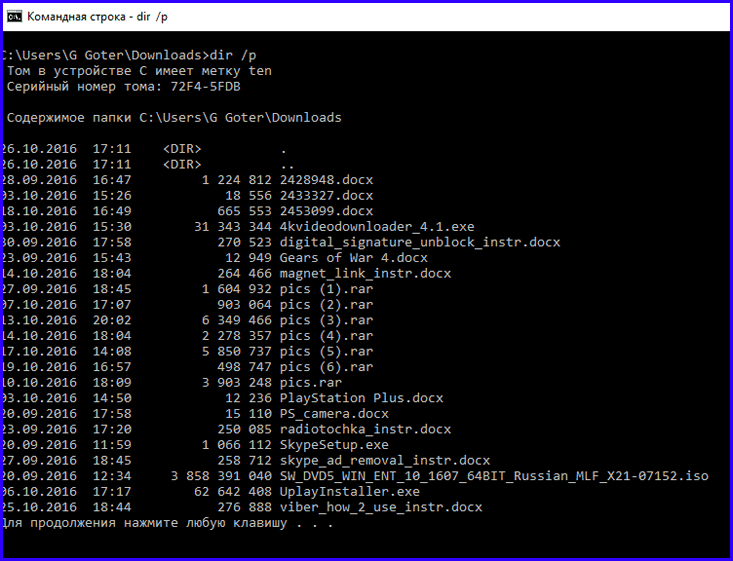
VOL → Вывод метки и серийного номера тома для диска.
XCOPY → Копирование файлов и деревьев каталогов.
WMIC → Вывод сведений WMI в интерактивной среде.
Работа в командной строке Windows
Запуск командной строки
Наиболее часто встречающиеся рекомендации по запуску звучат так: Пуск, выполнить, cmd . В меню пуск присутствует пункт Выполнить . Он запускает программу, которая позволяет передавать единичные команды системе Windows. В данном случае команда cmd запускает исполняемый файл cmd.exe , находящийся в папке system32 .
На некоторых версиях Windows пункт меню выполнить по умолчанию убран. В этом случае жмёте + R , вводите cmd , далее Enter . Также можно запустить командную строку непосредственно из папки system32, сделав ярлык для запуска на рабочем столе (кликаем на cmd.exe правой клавишей мыши и в меню выбираем пункт Отправить/Рабочий стол ) или же через диспетчер задач (кнопка новая задача – cmd).
По умолчанию в командной строке нельзя работать мышью (перемещать курсор или выделять текст). Это неудобно вообще и новичкам в особенности. К тому же чёрный экран выглядит как-то слишком мрачно и уныло. Поэтому после запуска командной строки
нужно будет изменить её настройки. Жмём правой клавишей на окне cmd и выбираем умолчания . Стоит сразу отметить, что настройки умолчаний относятся к cmd.exe в целом, а свойства – к конкретному открытому окну.
В появившемся окне свойств командной строки видим четыре вкладки:
На вкладке Параметры стоит отметить пункты отбрасывать повторения (чтобы снизить заполнение буфера команд) и выделение мышью (чтобы можно было использовать мышь в работе).
На вкладках Шрифты и Цвета всё просто: выбираете размер, тип и цвет шрифта, а также фоновый цвет окна. Отмечу только, что размер шрифта влияет на размеры окна командной строки, поэтому его надо выставлять до размеров окна, а не после.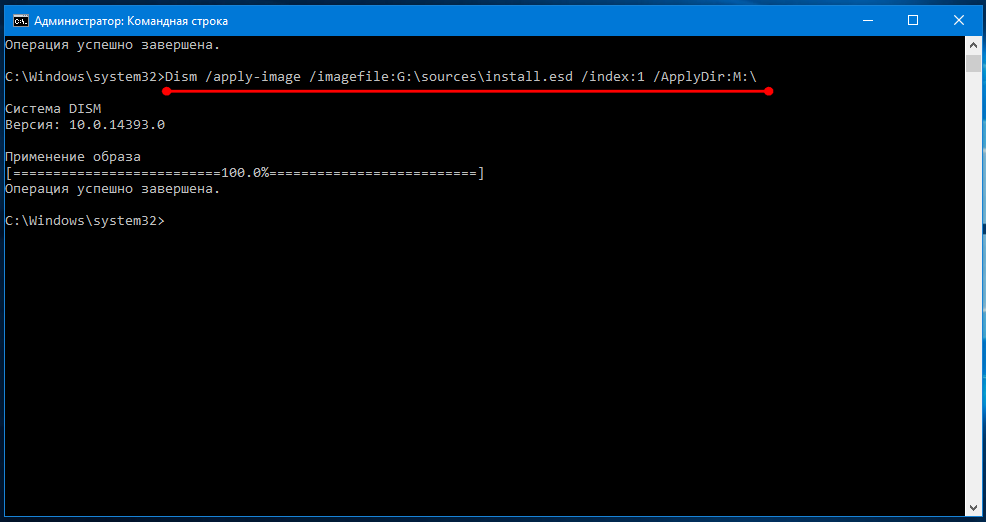
Во вкладке Расположение задаются размеры окна и его начальное расположение при запуске. Я так до конца и не понял в каких единицах представлены величины, поэтому размер советую выставлять, руководствуясь окном предпросмотра слева.
Стоит отметить, что размер буфера влияет на вместимость окна, т.е. на количество информации, которое без проблем можно будет просмотреть после вывода на экран результатов выполнения команды (горизонтальная и вертикальная полосы прокрутки). Если задать равные размеры для окна и буфера, то в окне будет отображаться только хвост выводимой информации, который туда вместится.
Также если строка не впишется в ширину окна это приведёт к её переносу. Воспринимать представленную таким образом информацию менее удобно. Поэтому буфер я ставлю всегда намного больше размеров окна. Это позволяет просмотреть большие объёмы информации, воспользовавшись полосами прокрутки справа и снизу. Картинка ниже кликабельна. На превью показано начало вывода команды dir для папки system32, а нажав на превью можно увидеть хвост вывода (обратите внимание на полосу прокрутки справа – данных очень много).
Команды командной строки
Консоль настроена, теперь осталось ознакомить вас с командами командной строки. Для вывода их полного списка достаточно набрать команду help .
Командная строка запоминает команды, которые вы вводите. Листать их можно клавишами ⇑ и ⇓ . Можно просматривать содержимое папки при помощи клавиши Tab ( Shift + Tab листает в обратном порядке). Можно пролистать файлы на конкретную букву или буквы. Например, напечатав букву s и нажимая Tab , можно пролистать только файлы и папки, начинающиеся на эту букву ( system, system32, system.ini и т.д.) . Как это можно использовать:
Например, вам надо перейти из корня диска C в папку system32, найти и запустить в ней контрольную панель. Можно просто напечатать:
Но это не всегда быстро и удобно, к тому же не всегда знаешь – что конкретно надо набирать.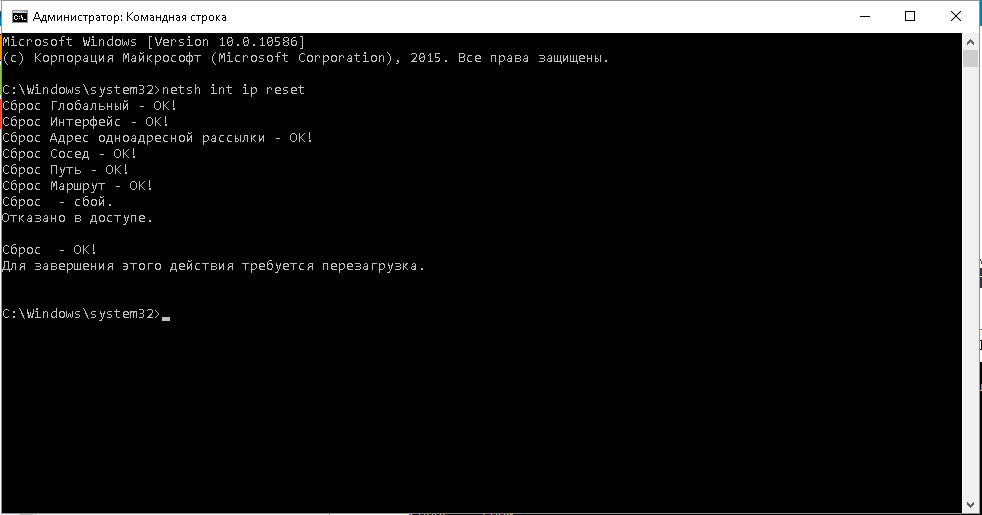 Поэтому можно набрать команду cd, затем после пробела набрать wi, пролистать клавишей Tab до папки Windows, поставить после неё слэш, набрать буквы sy, пролистать клавишей Tab до папки system32, затем опять слэш и то же самое с control.exe.
Поэтому можно набрать команду cd, затем после пробела набрать wi, пролистать клавишей Tab до папки Windows, поставить после неё слэш, набрать буквы sy, пролистать клавишей Tab до папки system32, затем опять слэш и то же самое с control.exe.
C: cd windows system32 control.exe
Этот способ с табом куда быстрее в большинстве случаев, чем простой набор, так как названия файлов и папок могут быть длинными.
При включении поддержки мыши копировать информацию из командной строки можно выделив участок текста мышью и нажав Enter . Правая клавиша мыши, напротив, вставляет информацию из буфера обмена в командную строку.
В заключение статьи скажу, что cmd.exe – это просто программа ввода-вывода, такая же, как и блокнот. Разумеется, есть более продвинутые аналоги, которыми тоже можно пользоваться. Одна из таких программ – Console Portable
Кстати, в операционной системе GNU Linux командную строку можно вызывать прямо из папки. При этом строка откроется сразу с адресом папки и его не надо будет набивать вручную. В Windows для того, чтобы открыть командную строку непосредственно в папке, необходимо, зажав Shift , нажать правую клавишу мыши и выбрать в меню пункт “Открыть окно команд”.
Также можно добавить эту возможность (и целый ряд других) с помощью программы расширения контекстного меню FileMenu Tools:
Командная консоль windows . Полезности.
Командная консоль windows
Если вы используете операционную систему windows, наверняка вы уже точно знаете, что такое командная строка windows . Именно она позволяет применять осуществлять множество действий, доступных только администратору системы и в обход (быстрее и точнее) основных функций windows, доступных из знакомого интерфейса системы.
Я против того, чтобы бессмысленно, для статистики перечислять функции, с которыми командная строка windows справляется. И потому перейдём к тем из них, с которыми работать без неё, строки, нельзя и как это сделать побыстрее.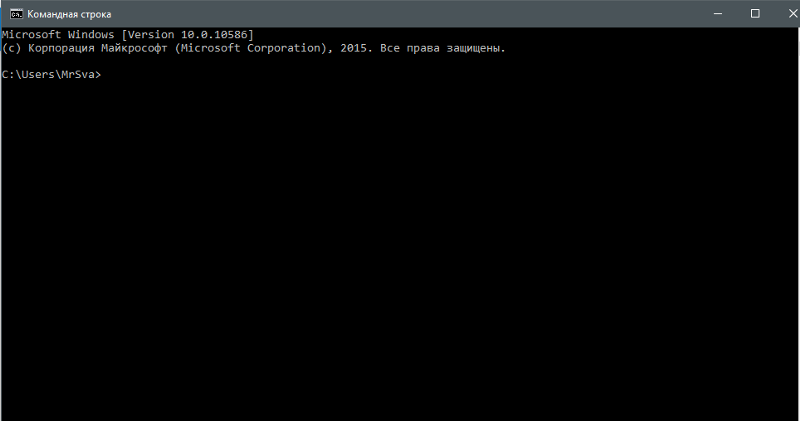
Самое главное: для чистоты эксперимента запускать оную будем от имени администратора:
Командная консоль . Основные команды, что нужно запомнить.
- Команда cls очистит командную консоль
- Команда doskey /history отобразит историю набранных вами команд в текущей сессии cmd
- Команда ver отобразит номер запущенной версии Windows
- Команда dir позволяет просмотреть содержание папки или директории, в которую консоль направлена
- Пустая команда cdменяет текущую папку на родительскую (на ту, в которой предыдущая находится – change directory). То есть папку C:ПользователиАдминистратор на C:Пользователи.
Но, чтобы перейти в нужную папку, нужно воспользоваться cd в формате cd путь_к_папке - сдвоенный символ && между командами позволит выполнить их последовательно. Например:
- Воспользуйтесь стрелками вверхвниз для перелистывания использованных ранее в текущей консоли команд
- Команда mdПапка создаст папку с именем Папка в той директории, где вы сейчас находитесь
- Команда ren Папка Папка2 переименует Папку в Папку2
- Команда rdПапкаудалит папку с именем Папка
- Команда copy “C:WindowsSystem32Японский мотив.bmp” файл.bmpсоздаст копию файла в той же директории с именем файл.bmp. Но если вы хотите, чтобы копия находилась в другом месте, укажите её также в кавычках (здесь я имя оставил тем же, но папки размещения уже другие):
- Команда delЯпонский мотив.bmp удалит указанный файл из текущей директории.

- Команда echo Готово! отобразит “Готово!” в консоли
- Для удаления запущенных в системе процессов можно использовать и графический интерфейс Windows. С этим неплохо справляется Диспетчер задач. Однако можно воспользоваться утилитой TaskKill, что работает из консоли и справляется с этим порой гораздо качественнее. Работу с утилитой позволю себе выделить в отдельную статью: её найдёте по ссылке в этом абзаце.
Узнать IP адрес, адрес DNS сервера и много чего полезного.
Это можно сделать с помощью команды ipconfig /all. После нажатия на Enter консоль вернёт вам ваш IP, DNS адрес, имя хоста, через что выходите в глобальную сеть, имя карты и её MAC-адрес и много чего ещё:
Итоги работы команды, минуя консоль.
Кстати, про всякие там ipconfig и прочее. Порой команды, набираемые в консоли нужны не только для “посмотреть и проверить”. Результат можно сохранить в текстовый файл или буфер обмена Windows. В обоих случаях консоль НИЧЕГО ПОКАЗЫВАТЬ НЕ БУДЕТ, но результаты останутся. Если вы наберёте, команду, скажем, ipconfig в виде:
то содержимое исполнения команды окажется в файле ipconfig.txt в директории диска С:
Если вы хотите, чтобы исполнение осталось в буфере обмена, наберите команду в виде:
Создаём документ, вставляем и теперь результаты команды в текстовом файле.
Проверить, какая программа «лезет» в интернет, и не ворует ли кто ваш WiFi ?
Очень простой способ описан в статье Как узнать не ворует ли кто ваш WiFi . Там приходится воспользоваться сторонней программой. Этим же в Windows (в том числе) занимается статистика по команде netstat. Очень полезная и богатая через опции команда. Нет, сама она ничего не сделает, но с её помощью легко узнать эту самую статистику соединений. Сначала спросим об этом сам роутер. Следуйте шагам ниже:
- Откройте браузер и введите в адресной строке либо
Вас выбросит на начальную страницу вашего роутера.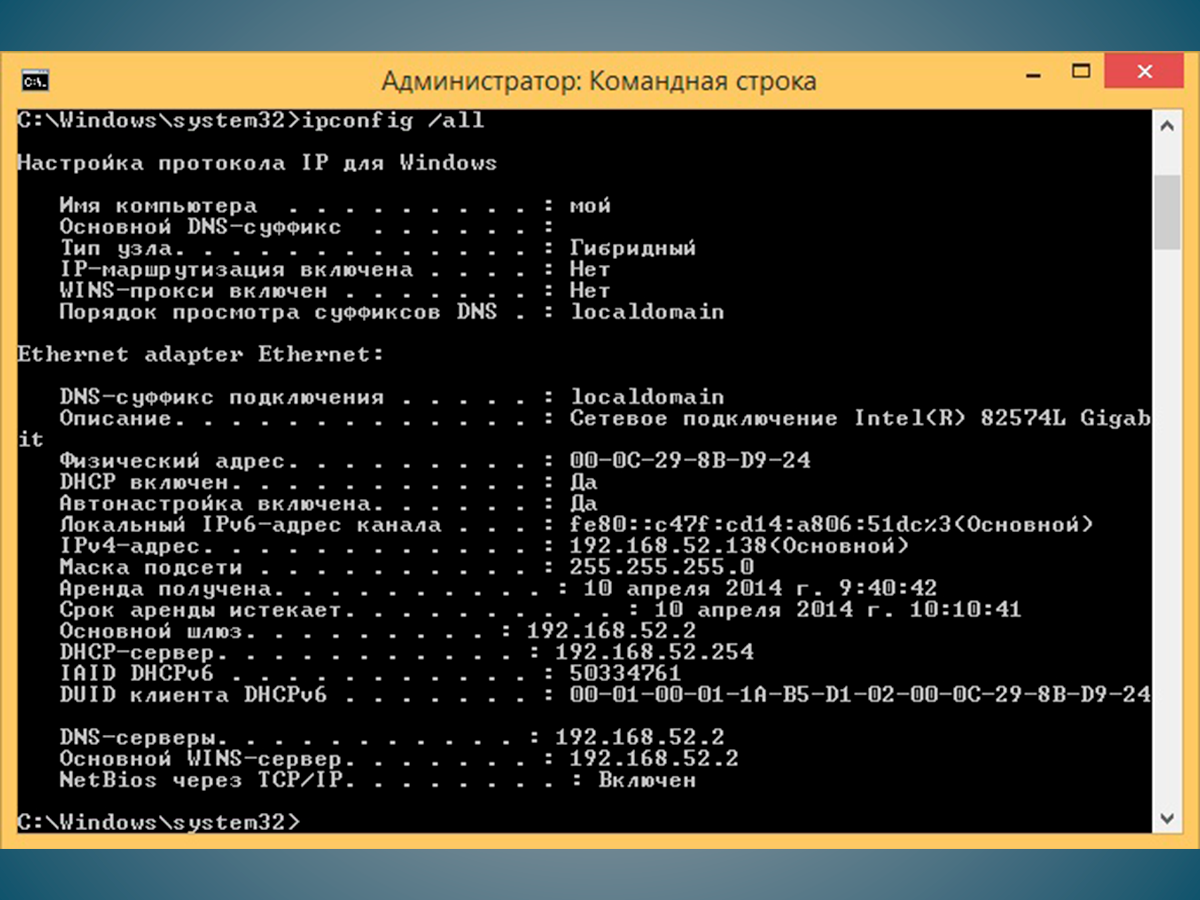 Ваша задача – через дополнительные настройки выйти на функцию типа Подключённые устройства. У меня роутер Netgear, и эта настройка оказалась в паре кликов мышью. А вы попутно «срисуйте» IP адрес компьютера, его mac адрес и запомните.
Ваша задача – через дополнительные настройки выйти на функцию типа Подключённые устройства. У меня роутер Netgear, и эта настройка оказалась в паре кликов мышью. А вы попутно «срисуйте» IP адрес компьютера, его mac адрес и запомните.
- А вот что покажет командная консоль windows из-под netstat. Можно указать опцию –a или –an
Всё, что вы перед собой видите – список используемых различными службами и программами портов. Это – самый быстрый из способов узнать, какая программа и чья служба хочет попасть в интернет. Насколько им это удаётся, можно увидеть в столбце Состояние (Listening – прослушивается, Established – соединение установлено). Мы с вами конкретизируем поиск и запустим команду в формате (закройте сначала все браузеры)
А вот и процессы, которые лезут в сеть. IP адреса можете пробить прямо через адресную строку. Поэкспериментируйте и запускайте поочерёдно браузеры или приложения, сверяясь с тем, что командная консоль windows покажет. Не должно быть ничего неожиданного:
Да, кстати… Командная консоль windows по умолчанию не понимает команд копирования и вставки из/в буфера обмена. Но это легко поправимо. Просто щёлкните по верхней части экрана консоли и выберите Умолчания.
Установите галочки как на рисунке и всё, теперь копируйте выделенное мышью Ctrl + C или вставляйте правой кнопкой мышки в консоль.
Командная консоль . Ещё несколько трюков.
- Консоль можно использовать для определения точного пути для любой папки или файла. Просто зацепите его мышкой и перетащите в консоль:
В консоли немедленно отобразится полный и правильный путь к файлу/папке. В сочетании с умением копировать из консоли это может вам иногда сыграть на руку.
- Командная консоль windows – отголоски терминала Linux-подобных ОС. В них окно терминала с минимализированным интерфейсом – главное рабочее окно.
 И обычно ВО ВЕСЬ ЭКРАН. А вот в Windows с этим проблема… Да не проблема! Хотите развернуть консоль по всему экрану? Просто наберите в консоли команду
И обычно ВО ВЕСЬ ЭКРАН. А вот в Windows с этим проблема… Да не проблема! Хотите развернуть консоль по всему экрану? Просто наберите в консоли команду
и для продолжения работы сочетание Ctrl + C. Всё, консоль в полноэкранном режиме.
Вы иногда запускаете редактор реестра? Тогда вам известно, как порой трудно бывает отыскать глубоко запрятанный ключ и куст. Так вот, после установки маленькой утилиты regjump вы легко сможете всего этого избежать, просто скопировав и вставив в консоль полный путь к желаемому ключу. Установите regjump и теперь редактирование реестра окажется совсем минутным делом!
Как открыть любую папку или директорию в консоли?
Эта фишка уже относится к разряду взаимодействий клавиатуры и мыши. Вы знали, что контекстное меню (правой мышкой по объекту) дополняется целым набором функций, если щёлкнуть по объекту правой мышкой, но с нажатой Shift:
Там и найдёте возможность открыть папку в консоли.
Успехов.
IT-блог о веб-технологиях, серверах, протоколах, базах данных, СУБД, SQL, компьютерных сетях, языках программирования и создание сайтов.
Список команд командной строки в Windows 10. Параметры команд и команда help в Windows
Привет, посетитель сайта ZametkiNaPolyah.ru! Данная запись будет полезна для изучения команд и их параметров при использовании интерпретатора командной строки Windows. Здесь мы поговорим о команде HELP, которая позволяет получить список команд, хочу заметить, что для современных версий операционных систем Windows список команд, выводимых при помощи HELP далеко не полный. После прочтения данной записи вы поймете почему вопрос: как мне узнать весь список команд в Windows/Linux является не очень корректным, получить такой список практически невозможно.
Если вам интересна тема компьютерных сетей, то в блоге уже практически закончена первая часть курса по основам компьютерных сетей, можете ознакомиться с ее содержимым.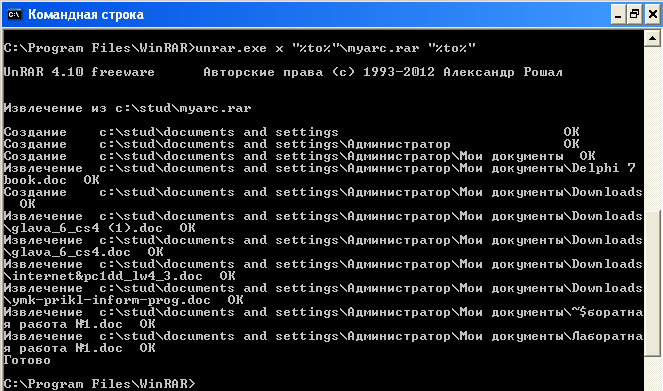 И вот здесь можно получить немного информации о самом курсе.
И вот здесь можно получить немного информации о самом курсе.
Как узнать список всех команд в командной строке Windows 10
Как узнать список всех команд в командной строке Windows или даже в операционных системах семейства Windows? Это вопрос, который задает каждый новичок при знакомстве с эмулятором терминала, на самом деле, что касается дистрибутивов Linux (вот немного про дистрибутив Linux Mint), это вопрос очень некорректный, здесь все зависит от дистрибутива и библиотек, которые были установлены. В Windows ситуация аналогичная: набор команд, который был в командной строке Windows 98 будет отличаться от команд, которыми может оперировать cmd.exe в Windows 10. Более того, в операционных системах можно расширять список команд, самый простой способ — установить новую утилиту командной строки (в записи о запуске командной строки в Windows и в разговоре о том, как добавить путь в переменную PATH, мы рассматривали пример добавления команды tracetcp, для этого мы просто установили утилиту tracetcp.exe).
Скажу даже больше: программа, которая запускается через командую строку, необязательно должна взаимодействовать с ней для ввода-вывода данных, например, вы можете прописать путь в переменной PATH к исполняемому файлу firefox.exe, затем открыть командную строку, написать команду firefox и у вас запустится этот браузер. Поэтому вопрос «Как узнать список всех команд в командной строке Windows 10?» не корректный, поскольку всё зависит от конкретной системы, с которой вы работаете и ее настроек. О том, что такое команды и какие команды бывают в Windows 10, мы поговорим отдельно.
Хотя в Windows есть одна команда — команда help, она является своего рода справочником команд командной строки. Когда вы используете эту команду, она выводит вам на экран сведения о наиболее популярных и часто встречающихся командах в различных операционных системах семейства Windows. О ней и будет наш дальнейший разговор.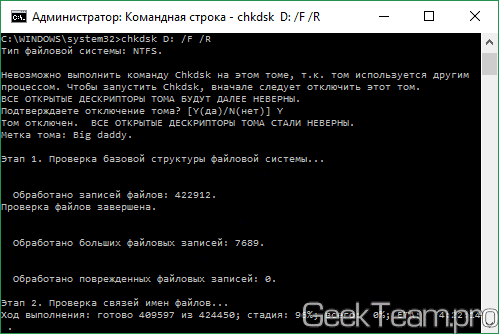
Использование команды help и ее параметры в Windows. Справка командной строки
Команда help в Windows используется для получения справочной информации о доступных командах, но, как уже было сказано выше — при помощи команды help вы не получите список всех доступных команд интерпретатора командной строки, а только самые распространенные, если быть честным до конца, то этот справочник сильно устарел. Справочная информация команды help выводится как для внутренних команд процессора (например, GOTO), так и для стандартных утилит командной строки Windows (date, bcedit, chkdsk и другие). Давайте посмотрим сколько команд содержится в справочнике команд под названием help.
10 команд Windows 7, которые должен знать каждый администратор
Командная строка часто является лучшим местом для решения проблем с рабочим столом Windows 7. Эти основные команды помогут ускорить выполнение задач по устранению неполадок.
Праздничное повторение: старые, но приятные вещи, эти основы командной строки возглавили список популярных сообщений об устранении неполадок в прошлом году.
Устранение неполадок ПК становится все менее распространенным явлением в крупных организациях, но консультантам и техническим специалистам в небольших магазинах по-прежнему приходится заниматься поиском и устранением проблем с настольными компьютерами.Часто для устранения неполадок Windows 7 нужно копаться в командной строке. Вот 10 основных команд Windows 7, которые могут вам пригодиться.
Прежде чем я начну …
Эта статья предназначена исключительно как введение в некоторые полезные команды устранения неполадок. Многие из них предлагают множество дополнительных переключателей, которые я не буду здесь описывать из-за нехватки места. Вы можете узнать больше о каждой команде, просмотрев справочник по командной строке TechNet.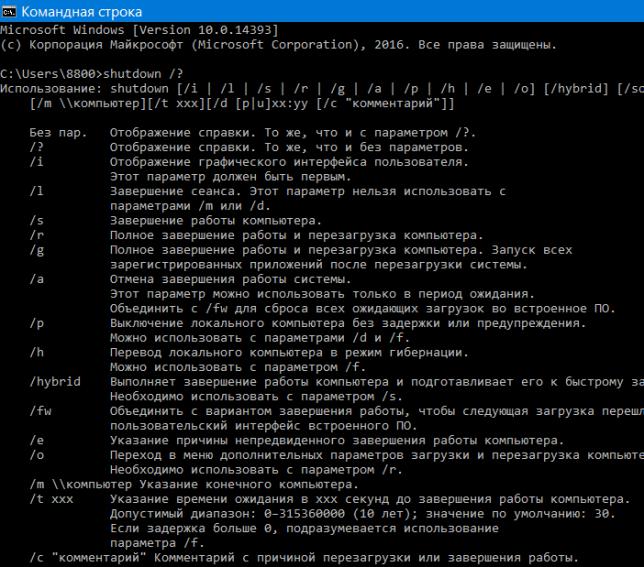
1: Проверка системных файлов
Вредоносное ПО часто пытается заменить основные системные файлы модифицированными версиями, чтобы получить контроль над системой.Средство проверки системных файлов можно использовать для проверки целостности системных файлов Windows. Если какой-либо из файлов окажется отсутствующим или поврежденным, они будут заменены. Вы можете запустить средство проверки системных файлов с помощью этой команды:
SFC / Scannow
2: Проверка подписи файла
Один из способов проверить целостность системы — убедиться, что все системные файлы имеют цифровую подпись. Вы можете сделать это с помощью инструмента проверки подписи файла. Этот инструмент запускается из командной строки, но использует графический интерфейс.Он сообщит вам, какие системные файлы подписаны, а какие нет. Как правило, все системные файлы должны иметь цифровую подпись, хотя некоторые поставщики оборудования не подписывают файлы драйверов. Команда, используемая для запуска инструмента проверки подписи файла:
сигвериф
3: запрос драйвера
Неправильные драйверы устройства могут привести к любому количеству системных проблем. Если вы хотите узнать, какие драйверы установлены в системе Windows 7, вы можете сделать это, запустив инструмент запроса драйверов.Этот простой инструмент командной строки предоставляет информацию о каждом используемом драйвере. Команда:
запрос драйвера
Если вам нужна дополнительная информация, вы можете добавить ключ -v. Другой вариант — добавить ключ -si, который заставляет инструмент отображать информацию о подписи для драйверов. Вот как они выглядят:
запрос драйвера -v
запрос драйвера -si
4: Nslookup
Инструмент nslookup может помочь вам проверить правильность работы разрешения имен DNS.Когда вы запускаете nslookup для имени хоста, инструмент покажет вам, как было разрешено имя, а также какой DNS-сервер использовался во время поиска.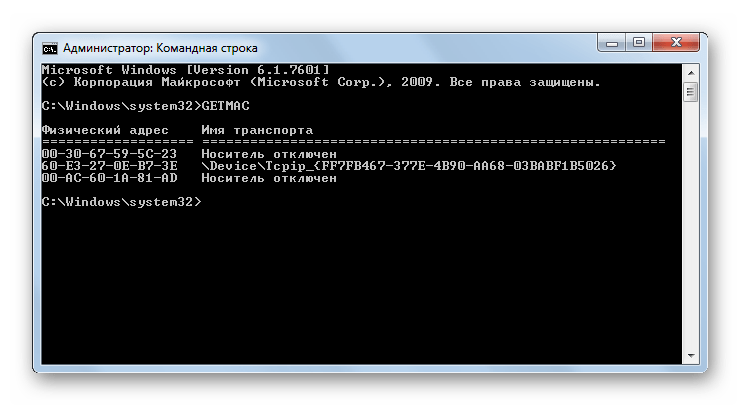 Этот инструмент может быть чрезвычайно полезен при устранении проблем, связанных с устаревшими записями DNS, которые все еще существуют, но больше не являются правильными.
Этот инструмент может быть чрезвычайно полезен при устранении проблем, связанных с устаревшими записями DNS, которые все еще существуют, но больше не являются правильными.
Чтобы использовать этот инструмент, просто введите команду nslookup, за которой следует имя хоста, который вы хотите разрешить. Например:
nslookup dc1.contoso.com
5: пинг
Ping, вероятно, самая простая из диагностических команд.Он используется для проверки базового TCP / IP-подключения к сетевому узлу. Чтобы использовать его, просто введите команду, а затем имя или IP-адрес хоста, который вы хотите протестировать. Например:
пинг 192.168.1.1
Имейте в виду, что эта команда будет работать только в том случае, если трафик протокола управляющих сообщений Интернета (ICMP) разрешен для передачи между двумя компьютерами. Если в какой-то момент брандмауэр блокирует трафик ICMP, проверка связи завершится ошибкой.
6: Pathping
Ping хорошо сообщает вам, могут ли две машины связываться друг с другом по TCP / IP, но если пинг все-таки завершится неудачно, вы не получите никакой информации о характере сбоя.Здесь на помощь приходит утилита pathping.
Pathping разработан для сред, в которых между хостами существует один или несколько маршрутизаторов. Он отправляет серию пакетов каждому маршрутизатору, который находится на пути к хосту назначения, чтобы определить, работает ли маршрутизатор медленно или отбрасывает пакеты. В простейшем случае синтаксис определения пути идентичен синтаксису команды ping (хотя есть несколько дополнительных переключателей, которые вы можете использовать). Команда выглядит так:
путь 192.168.1.1
7: Ipconfig
Команда ipconfig используется для просмотра или изменения IP-адресов компьютера. Например, если вы хотите просмотреть полную IP-конфигурацию системы Windows 7, вы можете использовать следующую команду:
ipconfig / все
Предполагая, что система получила свой IP-адрес от DHCP-сервера, вы можете использовать команду ipconfig, чтобы освободить, а затем обновить IP-адрес. Для этого используются следующие команды:
Для этого используются следующие команды:
ipconfig / выпуск
ipconfig / обновить
Еще одна удобная вещь, которую вы можете сделать с помощью ipconfig, — это очистить кеш преобразователя DNS.Это может быть полезно, когда система неправильно разрешает адреса DNS. Вы можете очистить кеш DNS с помощью этой команды:
ipconfig / flushdns
8: Ремонт-bde
Если диск, зашифрованный с помощью BitLocker, имеет проблемы, иногда можно восстановить данные с помощью служебной программы repair-bde. Чтобы использовать эту команду, вам понадобится целевой диск, на который можно записать восстановленные данные, а также ваш ключ восстановления BitLocker или пароль восстановления. Базовый синтаксис этой команды:
repair-bde <источник> <назначение> -rk | rp <источник>
Необходимо указать исходный диск, целевой диск и переключатель rk (ключ восстановления) или rp (пароль восстановления), а также путь к ключу восстановления или пароль восстановления.Вот два примера использования этой утилиты:
ремонт-bde c: d: -rk e: \ recovery.bek
ремонт-bde c: d: -rp 111111-111111-111111-111111-111111-111111
9: Список задач
Команда tasklist предназначена для предоставления информации о задачах, выполняемых в системе Windows 7. В простейшем случае вы можете ввести следующую команду:
список задач
Команда tasklist имеет множество необязательных переключателей, но есть пара, о которой я хочу упомянуть.Один из них — ключ -m, который заставляет список задач отображать все модули DLL, связанные с задачей. Другой — ключ -svc, в котором перечислены службы, поддерживающие каждую задачу. Вот как они выглядят:
список задач -m
список задач -svc
10: Убийца
Команда taskkill завершает задачу либо по имени (которое называется именем образа ), либо по идентификатору процесса. Синтаксис этой команды прост. После команды taskkill необходимо указать -pid (идентификатор процесса) или -im (имя образа) и имя или идентификатор процесса задачи, которую вы хотите завершить.Вот два примера того, как работает эта команда:
После команды taskkill необходимо указать -pid (идентификатор процесса) или -im (имя образа) и имя или идентификатор процесса задачи, которую вы хотите завершить.Вот два примера того, как работает эта команда:
тасккилл -pid 4104
taskkill -im iexplore.exe
10 лучших информационных бюллетеней
Обратитесь к этим учебникам, которые необходимо прочитать, чтобы получить более подробную информацию о самых актуальных технических темах, стратегиях и анализах.Доставлено по пятницам
Зарегистрироваться Сегодня
Список командной строки Windows 7 и справочная информация
Список команд, доступных в командной строке для Windows 7, аналогичен списку команд для Windows Vista.Даются некоторые часто используемые команды и краткое описание их функций.
Команды в Windows 7
Командная строка, которая была в предыдущих версиях Windows, все еще с нами и не сильно изменилась по сравнению с Windows Vista. Командная строка остается мощной и широко используемой функцией системных администраторов во всем мире. Таким образом, старый командный интерпретатор cmd. exe был продолжен, хотя и в несколько более новой версии. В стандартный список добавлено несколько команд, которые раньше были доступны только на серверах.Новые команды отмечены звездочкой в списке ниже. Обратите внимание, что для некоторых команд могут потребоваться права администратора. Был пропущен ряд команд, требующих специализированного системного или сетевого администрирования.
exe был продолжен, хотя и в несколько более новой версии. В стандартный список добавлено несколько команд, которые раньше были доступны только на серверах.Новые команды отмечены звездочкой в списке ниже. Обратите внимание, что для некоторых команд могут потребоваться права администратора. Был пропущен ряд команд, требующих специализированного системного или сетевого администрирования.
Команды, приведенные ниже, по-прежнему широко используются, но Microsoft сместила корпоративный акцент на новую командную оболочку Powershell, описанную на другой странице. Эта новая командная оболочка входит в состав Windows 7.
ASSOC Отображает или изменяет ассоциации расширений файлов.
ATTRIB Отображает или изменяет атрибуты файла.
BREAK Устанавливает или отменяет расширенную проверку CTRL + C.
BCDBOOT * Используется для копирования важных файлов в системный раздел и для создания нового системного хранилища BCD.
BCDEDIT Задает свойства в базе данных загрузки для управления загрузкой.
CACLS Отображает или изменяет списки управления доступом (ACL) файлов.
CALL Вызывает одну пакетную программу из другой.
CD Отображает имя или изменяет текущий каталог.
CHCP Отображает или устанавливает номер активной кодовой страницы.
CHDIR Отображает имя или изменяет текущий каталог.
CHKDSK Проверяет диск и отображает отчет о состоянии.
CHKNTFS Отображает или изменяет проверку диска во время загрузки.
CHOICE Команда пакетного файла, позволяющая пользователям выбирать из набора параметров.
CIPHER Отображает или изменяет шифрование каталогов [файлов] на разделах NTFS.
CLIP Перенаправляет вывод другой команды в буфер обмена Windows.
CLS Очищает экран.
CMD Запускает новый экземпляр интерпретатора команд Windows.
CMDKEY Создает, перечисляет и удаляет сохраненные имена пользователей, пароли или учетные данные.
ЦВЕТ Устанавливает цвета переднего плана и фона консоли по умолчанию.
COMP Последовательное сравнение содержимого двух файлов или наборов файлов.
COMPACT Отображает или изменяет степень сжатия файлов в разделах NTFS.
CONVERT Преобразует тома FAT в NTFS. Вы не можете преобразовать
текущий диск.
КОПИРОВАТЬ Копирует один или несколько файлов в другое место.
DATE Отображает или устанавливает дату.
DEFRAG Дефрагментатор диска.
DEL Удаляет один или несколько файлов.
КАТАЛОГ Отображает список файлов и подкаталогов в каталоге.
DISKCOMP Сравнивает содержимое двух дискет.
DISKCOPY Копирует содержимое одной дискеты на другую.
DISKPART Отображает или настраивает свойства раздела диска. Отдельный интерпретатор команд с подмножеством команд.
DOSKEY Редактирует командные строки, вызывает команды Windows и
создает макросы.
DRIVERQUERY Отображает текущее состояние и свойства драйвера устройства.
ECHO Отображает сообщения или включает или выключает эхо команды.
ENDLOCAL Завершает локализацию изменений среды в пакетном файле.
ERASE Удаляет один или несколько файлов.
EXIT Выход из и закрытие командной оболочки.
EXPAND Расширяет один или несколько сжатых файлов.
FC Сравнивает два файла или набора файлов и отображает
различия между ними.
НАЙТИ Выполняет поиск текстовой строки в файле или файлах.
FINDSTR Выполняет поиск строк в файлах.
FOR Выполняет указанную команду для каждого элемента в наборе.
FORFILES Выбирает файлы в папке для пакетной обработки.
FORMAT Форматирует диск для использования с Windows.
FSUTIL Отображает или настраивает свойства файловой системы.
FTYPE Отображает или изменяет типы файлов, используемые в расширениях файлов.
ассоциации.
GOTO Направляет интерпретатор команд Windows на помеченную строку в
пакетная программа.
GPRESULT Отображает информацию о групповой политике для машины или пользователя.
GRAFTABL Позволяет Windows отображать расширенный набор символов в
графический режим.
HELP Предоставляет справочную информацию по командам Windows.
ICACLS Отображение, изменение, резервное копирование или восстановление списков ACL для файлов и
каталоги (подробнее здесь).
IF Выполняет условную обработку в пакетных программах.
IPCONFIG Отображает все текущие значения конфигурации сети TCP / IP.
LABEL Создает, изменяет или удаляет метку тома диска.
MD Создает каталог.
MKDIR Создает каталог.
MKLINK создает символические ссылки и жесткие ссылки
MODE Конфигурирует системное устройство.
БОЛЬШЕ Отображает вывод по одному экрану за раз.
MOVE Перемещает один или несколько файлов из одного каталога в другой.
каталог.
OPENFILES Запрашивает, отображает или отключает открытые файлы или файлы, открытые пользователями сети.
ПУТЬ Отображает или задает путь поиска исполняемых файлов.
PAUSE Приостанавливает обработку командного файла и отображает сообщение.
POPD Восстанавливает предыдущее значение текущего каталога, сохраненного PUSHD.
ПЕЧАТЬ Печатает текстовый файл.
PROMPT Изменяет командную строку Windows.
PUSHD Сохраняет текущий каталог и изменяет его.
RD Удаляет каталог.
RECOVER Восстанавливает читаемую информацию с плохого или неисправного диска.
REM Обозначает комментарии (примечания) в пакетных файлах.
REN Переименовывает файл или файлы.
ПЕРЕИМЕНОВАТЬ Переименование файла или файлов.
REPLACE Заменяет файлы.
RMDIR Удаляет каталог.
ROBOCOPY Расширенная утилита для копирования файлов и деревьев каталогов
SET Отображает, устанавливает или удаляет переменные среды для текущего сеанса.
SETLOCAL Начинает локализацию изменений среды в пакетном файле.
SETX Устанавливает переменные среды.
SC Отображает или настраивает службы (фоновые процессы).
SCHTASKS Планирует выполнение команд и программ на компьютере.
SHIFT Смещает позицию заменяемых параметров в пакетных файлах.
SHUTDOWN Обеспечивает надлежащее локальное или удаленное выключение машины.
SORT Сортировка ввода.
START Запускает отдельное окно для запуска указанной программы или команды.
SUBST Связывает путь с буквой диска.
SYSTEMINFO Отображает свойства и конфигурацию машины.
ПРИНЯТО
Позволяет администратору стать владельцем файла (
подробнее здесь).
СПИСОК ЗАДАЧ Отображает все запущенные в данный момент задачи, включая службы.
TASKKILL Убить или остановить запущенный процесс или приложение.
ВРЕМЯ Отображает или устанавливает системное время.
TIMEOUT Приостанавливает командный процессор на указанное количество секунд. Подробнее здесь.
TITLE Устанавливает заголовок окна для сеанса CMD.EXE.
ДЕРЕВО Графически отображает структуру каталогов диска или пути.
ТИП Отображает содержимое текстового файла.
VER Отображает версию Windows.
VERIFY Сообщает Windows, следует ли проверять правильность записи файлов на диск.
VOL Отображает метку тома диска и серийный номер.
VSSADMIN Средство администрирования службы теневого копирования томов
WHERE Отображает расположение файлов, соответствующих шаблону поиска.
XCOPY Копирует файлы и деревья каталогов.
WMIC Отображает информацию WMI внутри интерактивной командной оболочки.
* Новое в Windows 7
К началу
| Команда | Описание |
| Приложение | Команда добавления может использоваться программами для открытия файлов в другом каталоге, как если бы они находились в текущем каталоге.Команда добавления недоступна в 64-разрядных версиях Windows 7. |
| Арп | Команда arp используется для отображения или изменения записей в кэше ARP.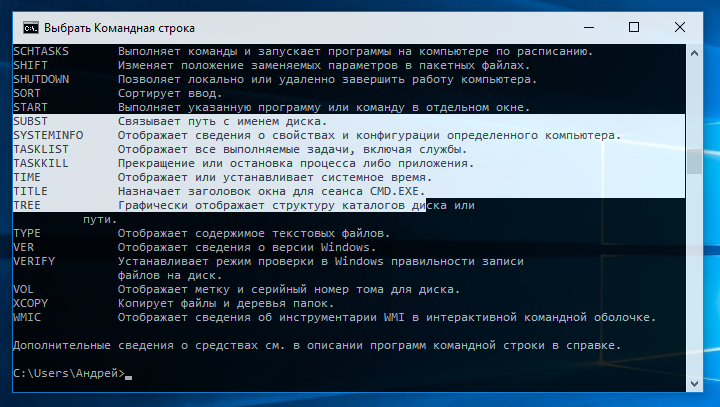 |
| Assoc | Команда assoc используется для отображения или изменения типа файла, связанного с определенным расширением файла. |
| при | Команда at используется для планирования выполнения команд и других программ в определенную дату и время. |
| Атриб | Команда attrib используется для изменения атрибутов отдельного файла или каталога. |
| Auditpol | Команда auditpol используется для отображения или изменения политик аудита. |
| Bcdboot | Команда bcdboot используется для копирования файлов загрузки в системный раздел и для создания нового системного хранилища BCD. |
| Bcdedit | Команда bcdedit используется для просмотра или изменения данных конфигурации загрузки. |
| Bdehdcfg | Команда bdehdcfg предназначена для подготовки жесткого диска для шифрования диска BitLocker. |
| Bitsadmin | Команда bitsadmin используется для создания, управления и отслеживания заданий загрузки и выгрузки. Хотя команда bitsadmin доступна в Windows 7, она постепенно прекращается. Вместо этого следует использовать командлеты BITS PowerShell. |
| Bootcfg | Команда bootcfg используется для создания, изменения или просмотра содержимого файла boot.ini, скрытого файла, который используется для определения того, в какой папке, на каком разделе и на каком жестком диске находится Windows.Bootcfg доступен в Windows 7, но не имеет реальной ценности, поскольку boot.ini не используется в этих операционных системах. Вместо этого следует использовать команду bcdedit. |
| Bootsect | Команда bootsect используется для настройки основного загрузочного кода на код, совместимый с BOOTMGR (Windows 7) или NTLDR (Windows XP и ранее). Команда bootsect доступна только из командной строки, доступной в параметрах восстановления системы.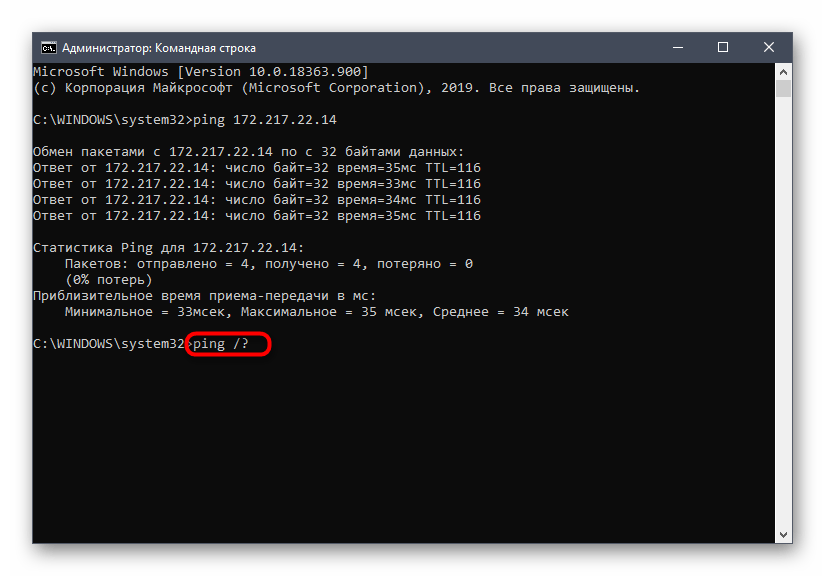 |
| Перерыв | Команда break устанавливает или отменяет расширенную проверку CTRL + C в системах DOS.Команда break доступна в Windows 7 для обеспечения совместимости с файлами MS-DOS, но не действует в самой Windows. |
| Cacls | Команда cacls используется для отображения или изменения списков управления доступом к файлам. Команда cacls постепенно заменяется командой icacls, которую следует использовать вместо нее. |
| Позвонить | Команда call используется для запуска сценария или пакетной программы из другого сценария или пакетной программы.Команда call не действует вне сценария или пакетного файла. Другими словами, запуск команды call в командной строке или в командной строке MS-DOS ничего не даст. |
| КД | Команда cd — это сокращенная версия команды chdir. |
| Certreq | Команда certreq используется для выполнения различных функций сертификата центра сертификации (ЦС). |
| Certutil | Команда certutil используется для создания дампа и отображения информации о конфигурации центра сертификации (ЦС) в дополнение к другим функциям ЦС. |
| Изменить | Команда изменения изменяет различные настройки сервера терминалов, такие как режимы установки, сопоставление COM-портов и вход в систему. |
| Chcp | Команда chcp отображает или настраивает номер активной кодовой страницы. |
| Чдырь | Команда chdir используется для отображения буквы диска и папки, в которой вы в данный момент находитесь. Chdir также можно использовать для изменения диска и / или каталога, с которым вы хотите работать. |
| Chglogon | Команда chglogon включает, отключает или очищает вход в сеанс сервера терминалов. Выполнение команды chglogon аналогично выполнению входа при изменении. |
| Чгпорт | Команду chgport можно использовать для отображения или изменения сопоставлений COM-портов для совместимости с DOS. Выполнение команды chgport аналогично выполнению изменения порта. Выполнение команды chgport аналогично выполнению изменения порта. |
| Чгуср | Команда chgusr используется для изменения режима установки для терминального сервера.Выполнение команды chgusr аналогично выполнению изменения пользователя. |
| Чкдск | Команда chkdsk, часто называемая проверкой диска, используется для выявления и исправления определенных ошибок жесткого диска. |
| Chkntfs | Команда chkntfs используется для настройки или отображения проверки диска во время процесса загрузки Windows. |
| Выбор | Команда выбора используется в сценарии или пакетной программе для предоставления списка вариантов и возврата значения этого выбора программе. |
| Шифр | Команда cipher показывает или изменяет статус шифрования файлов и папок в разделах NTFS. |
| Зажим | Команда clip используется для перенаправления вывода любой команды в буфер обмена в Windows. |
| Класс | Команда cls очищает экран от всех ранее введенных команд и другого текста. |
| Команд | Команда cmd запускает новый экземпляр cmd.Интерпретатор команд exe. |
| Cmdkey | Команда cmdkey используется для отображения, создания и удаления сохраненных имен пользователей и паролей. |
| Cmstp | Команда cmstp устанавливает или удаляет профиль службы диспетчера подключений. |
| Цвет | Команда цвета используется для изменения цвета текста и фона в окне командной строки. |
| Команда | Команда command запускает новый экземпляр команды.com интерпретатор команд. Командная команда недоступна в 64-битных версиях Windows 7. |
| сравн. | Команда comp используется для сравнения содержимого двух файлов или наборов файлов. |
| Компактный | Команда compact используется для отображения или изменения состояния сжатия файлов и каталогов в разделах NTFS.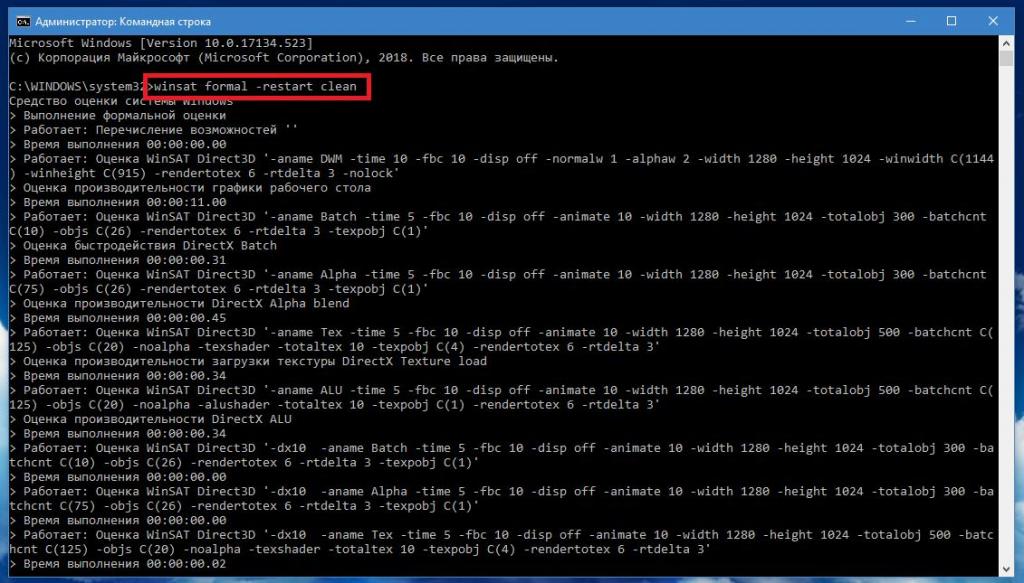 |
| Преобразовать | Команда convert используется для преобразования томов в формате FAT или FAT32 в формат NTFS. |
| Копия | Команда копирования делает это просто — она копирует один или несколько файлов из одного места в другое. Команда xcopy считается более «мощной» версией команды копирования. |
| Cscript | Команда cscript используется для выполнения сценариев через Microsoft Script Host. Команда cscript чаще всего используется для управления принтерами из командной строки с использованием таких сценариев, как prncnfg.vbs, prndrvr.vbs, prnmngr.vbs и других. |
| Дата | Команда даты используется для отображения или изменения текущей даты. |
| Отладка | Команда отладки запускает отладку, приложение командной строки, используемое для тестирования и редактирования программ. Команда отладки недоступна в 64-битных версиях Windows 7. |
| Дефрагментация | Команда defrag используется для дефрагментации указанного вами диска. Команда defrag — это версия программы дефрагментации диска Microsoft для командной строки. |
| Del | Команда del используется для удаления одного или нескольких файлов. Команда del аналогична команде erase. |
| Дианц | Команда diantz используется для сжатия одного или нескольких файлов без потерь. Команду diantz иногда называют краснодеревщиком. Команда diantz аналогична команде makecab. |
| Директ | Команда dir используется для отображения списка файлов и папок, содержащихся внутри папки, в которой вы сейчас работаете.Команда dir также отображает другую важную информацию, такую как серийный номер жесткого диска, общее количество файлов в списке, их общий размер, общий объем свободного места, оставшегося на диске, и многое другое. |
| Diskcomp | Команда diskcomp используется для сравнения содержимого двух дискет. |
| Diskcopy | Команда diskcopy используется для копирования всего содержимого одной дискеты на другую. |
| Diskpart | Команда diskpart используется для создания, управления и удаления разделов жесткого диска. |
| Diskperf | Команда diskperf используется для удаленного управления счетчиками производительности диска. |
| Дискрейд | Команда diskraid запускает инструмент DiskRAID, который используется для управления массивами RAID и их настройки. |
| Dism | Команда DISM запускает средство обслуживания образов развертывания и управления ими (DISM). Инструмент DISM используется для управления функциями в образах Windows. |
| Dispdiag | Команда dispdiag используется для вывода журнала информации о системе отображения. |
| Присоединяйтесь к | Команда djoin используется для создания новой учетной записи компьютера в домене. |
| Doskey | Команда doskey используется для редактирования командных строк, создания макросов и вызова ранее введенных команд. |
| Dosx | Команда dosx используется для запуска интерфейса защищенного режима DOS (DPMI), специального режима, предназначенного для предоставления приложениям MS-DOS доступа к более чем обычно разрешенным 640 КБ. Команда dosx недоступна в 64-разрядных версиях Windows 7.Команда dosx и DPMI доступны только в Windows 7 для поддержки старых программ MS-DOS. |
| Запрос драйвера | Команда driverquery используется для отображения списка всех установленных драйверов. |
| Эхо | Команда echo используется для отображения сообщений, чаще всего из сценариев или командных файлов. Команду echo также можно использовать для включения или выключения функции эха. |
| Редактировать | Команда редактирования запускает редактор MS-DOS, который используется для создания и изменения текстовых файлов. Команда редактирования недоступна в 64-битных версиях Windows 7. Команда редактирования недоступна в 64-битных версиях Windows 7. |
| Эдлин | Команда edlin запускает инструмент Edlin, который используется для создания и изменения текстовых файлов из командной строки. Команда edlin недоступна в 64-битных версиях Windows 7. |
| Endlocal | Команда endlocal используется для завершения локализации изменений среды внутри пакета или файла сценария. |
| Стереть | Команда стирания используется для удаления одного или нескольких файлов.Команда стирания аналогична команде del. |
| Esentutl | Команда esentutl используется для управления базами данных Extensible Storage Engine. |
| Создание события | Команда eventcreate используется для создания настраиваемого события в журнале событий. |
| Exe2bin | Команда exe2bin используется для преобразования файла типа EXE-файла (исполняемого файла) в двоичный файл. Команда exe2bin недоступна ни в одной 64-битной версии Windows 7. |
| Выход | Команда выхода используется для завершения сеанса cmd.exe (Windows) или command.com (MS-DOS), в котором вы сейчас работаете. |
| Развернуть | Команда расширения используется для извлечения файлов и папок, содержащихся в файлах Microsoft Cabinet (CAB). |
| Extrac32 | Команда extrac32 используется для извлечения файлов и папок, содержащихся в файлах Microsoft Cabinet (CAB). Команда extrac32 на самом деле является программой извлечения CAB для использования в Internet Explorer, но может использоваться для извлечения любого файла Microsoft Cabinet.Если возможно, используйте команду расширения вместо команды extrac32. |
| Фастопен | Команда fastopen используется для добавления местоположения жесткого диска программы в специальный список, хранящийся в памяти, потенциально сокращая время запуска программы, устраняя необходимость для MS-DOS находить приложение на диске.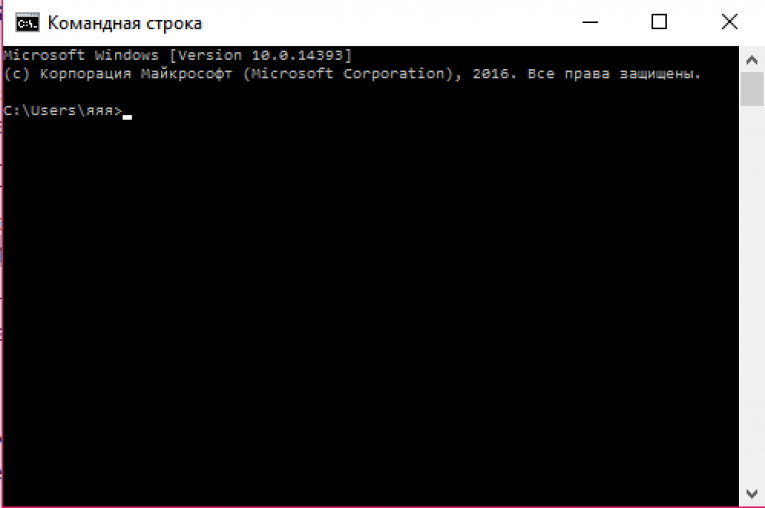 Команда fastopen недоступна в 64-битных версиях Windows 7. Fastopen доступен только в Windows 7 для поддержки старых файлов MS-DOS. Команда fastopen недоступна в 64-битных версиях Windows 7. Fastopen доступен только в Windows 7 для поддержки старых файлов MS-DOS. |
| Fc | Команда fc используется для сравнения двух отдельных файлов или наборов файлов, а затем показывает различия между ними. |
| Найти | Команда find используется для поиска указанной текстовой строки в одном или нескольких файлах. |
| Findstr | Команда findstr используется для поиска шаблонов текстовых строк в одном или нескольких файлах. |
| Палец | Команда finger используется для возврата информации об одном или нескольких пользователях на удаленном компьютере, на котором запущена служба Finger. |
| Fltmc | Команда fltmc используется для загрузки, выгрузки, составления списка и другого управления драйверами фильтров. |
| Для | Команда for используется для запуска указанной команды для каждого файла в наборе файлов. Команда for чаще всего используется в пакетном файле или файле сценария. |
| Forfiles | Команда forfiles выбирает один или несколько файлов для выполнения указанной команды. Команда forfiles чаще всего используется в пакетном файле или файле сценария. |
| Формат | Команда форматирования используется для форматирования диска в указанной файловой системе.Форматирование диска также доступно в Управлении дисками. |
| Fsutil | Команда fsutil используется для выполнения различных задач файловой системы FAT и NTFS, таких как управление точками повторной обработки и разреженными файлами, отключение тома и расширение тома. |
| Ftp | Команда ftp может использоваться для передачи файлов на другой компьютер и с другого компьютера. Удаленный компьютер должен работать как FTP-сервер. |
| F тип | Команда ftype используется для определения программы по умолчанию для открытия файла указанного типа.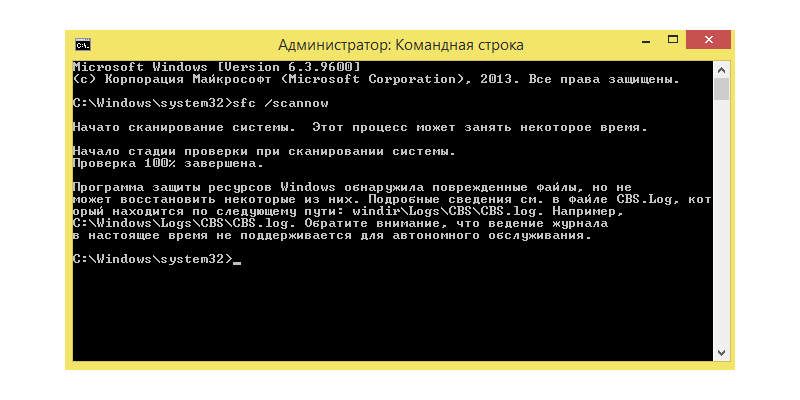 |
| Getmac | Команда getmac используется для отображения MAC-адреса всех сетевых контроллеров в системе. |
| Перейти | Команда goto используется в пакетном файле или файле сценария для направления командного процесса к отмеченной строке в сценарии. |
| Gpresult | Команда gpresult используется для отображения параметров групповой политики. |
| Gpupdate | Команда gpupdate используется для обновления параметров групповой политики. |
| Графтабл | Команда graftabl используется для включения возможности Windows отображать расширенный набор символов в графическом режиме. Команда graftabl недоступна в 64-битных версиях Windows 7. |
| Графика | Графическая команда используется для загрузки программы, которая может печатать графику. Графическая команда недоступна в 64-битных версиях Windows 7. |
| Справка | Команда help предоставляет более подробную информацию о любых других командах командной строки или MS-DOS. |
| Имя хоста | Команда hostname отображает имя текущего хоста. |
| Hwrcomp | Команда hwrcomp используется для компиляции пользовательских словарей для распознавания рукописного ввода. |
| Hwrreg | Команда hwrreg используется для установки предварительно скомпилированного пользовательского словаря для распознавания рукописного ввода. |
| Icacls | Команда icacls используется для отображения или изменения списков управления доступом к файлам.Команда icacls — это обновленная версия команды cacls. |
| Если | Команда if используется для выполнения условных функций в пакетном файле. |
| Ipconfig | Команда ipconfig используется для отображения подробной информации IP для каждого сетевого адаптера, использующего TCP / IP. Команду ipconfig также можно использовать для освобождения и обновления IP-адресов в системах, настроенных на их получение через DHCP-сервер. Команду ipconfig также можно использовать для освобождения и обновления IP-адресов в системах, настроенных на их получение через DHCP-сервер. |
| Ирфтп | Команда irftp используется для передачи файлов по инфракрасному каналу. |
| Iscsicli | Команда iscsicli запускает инициатор Microsoft iSCSI, используемый для управления iSCSI. |
| Кб16 | Команда kb16 используется для поддержки файлов MS-DOS, которым необходимо настроить клавиатуру для определенного языка. Команда kb16 недоступна в 64-разрядных версиях Windows 7. Команда kb16 существует только для поддержки старых файлов MS-DOS. |
| Список | Команда klist используется для вывода списка билетов службы Kerberos.Команду klist также можно использовать для очистки билетов Kerberos. |
| Ksetup | Команда ksetup используется для настройки подключений к серверу Kerberos. |
| Ktmutil | Команда ktmutil запускает утилиту Kernel Transaction Manager. |
| Этикетка | Команда метки используется для управления меткой тома диска. |
| Loadfix | Команда loadfix используется для загрузки указанной программы в первые 64 КБ памяти, а затем запускает программу.Команда loadfix недоступна в 64-битных версиях Windows 7. |
| Lodctr | Команда lodctr используется для обновления значений реестра, связанных со счетчиками производительности. |
| Логман | Команда logman используется для создания журналов сеанса трассировки событий и производительности и управления ими. Команда logman также поддерживает многие функции монитора производительности. |
| Выход | Команда выхода из системы используется для завершения сеанса. |
| Lpq | Команда lpq отображает состояние очереди печати на компьютере, на котором запущен Line Printer Daemon (LPD).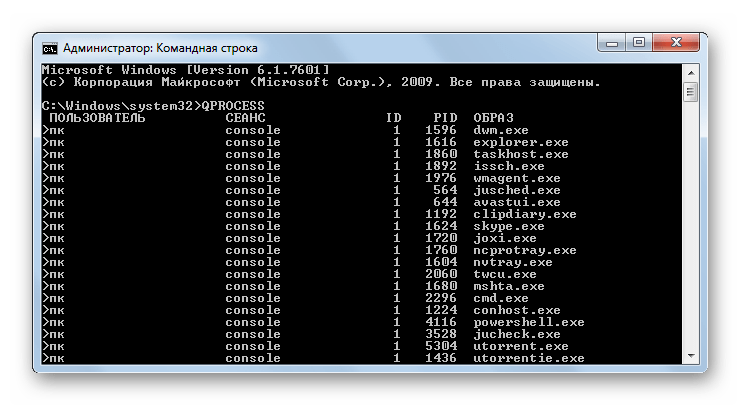 Команда lpq по умолчанию недоступна в Windows 7, но ее можно включить, включив службы LPD Print Service и LPR Port Monitor в разделе «Программы и компоненты» панели управления. Команда lpq по умолчанию недоступна в Windows 7, но ее можно включить, включив службы LPD Print Service и LPR Port Monitor в разделе «Программы и компоненты» панели управления. |
| Lpr | Команда lpr используется для отправки файла на компьютер, на котором запущен Line Printer Daemon (LPD). Команда lpr по умолчанию недоступна в Windows 7, но ее можно включить, включив функции LPD Print Service и LPR Port Monitor в разделе «Программы и компоненты» панели управления. |
| Makecab | Команда makecab используется для сжатия одного или нескольких файлов без потерь. Команду makecab иногда называют Cabinet Maker. Команда makecab аналогична команде diantz. |
| Manage-bde | Команда manage-bde используется для настройки шифрования диска BitLocker из командной строки. |
| Md | Команда md — это сокращенная версия команды mkdir. |
| Mem | Команда mem показывает информацию об используемых и свободных областях памяти и программах, которые в настоящее время загружены в память в подсистеме MS-DOS.Команда mem недоступна в 64-битных версиях Windows 7. |
| мкдир | Команда mkdir используется для создания новой папки. |
| Mklink | Команда mklink используется для создания символической ссылки. |
| Режим | Команда mode используется для настройки системных устройств, чаще всего портов COM и LPT. |
| Mofcomp | |
| Подробнее | Команда more используется для отображения информации, содержащейся в текстовом файле.Команду more также можно использовать для разбивки на страницы результатов любой другой командной строки или команды MS-DOS. |
| Крепление | Команда mount используется для монтирования общих сетевых ресурсов сетевой файловой системы (NFS). Команда mount недоступна по умолчанию в Windows 7, но ее можно включить, включив функцию «Службы для NFS» Windows в разделе «Программы и компоненты» панели управления.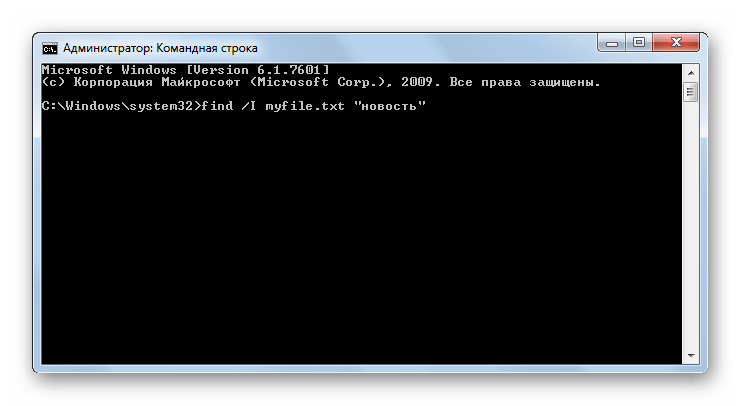 |
| Маунтвол | Команда mountvol используется для отображения, создания или удаления точек монтирования тома. |
| Переместить | Команда перемещения используется для перемещения одного или файлов из одной папки в другую. Команда перемещения также используется для переименования каталогов. |
| Mrinfo | Команда mrinfo используется для предоставления информации об интерфейсах и соседях маршрутизатора. |
| Сообщение | Команда msg используется для отправки сообщения пользователю. |
| Msiexec | Команда msiexec используется для запуска установщика Windows, инструмента, используемого для установки и настройки программного обеспечения. |
| Muiunattend | Команда muiunattend запускает процесс автоматической установки многоязычного пользовательского интерфейса. |
| Nbtstat | Команда nbtstat используется для отображения информации TCP / IP и другой статистической информации об удаленном компьютере. |
| Нетто | Команда net используется для отображения, настройки и исправления широкого спектра сетевых параметров. |
| Нетто1 | Команда net1 используется для отображения, настройки и исправления широкого спектра сетевых параметров.Вместо команды net1 следует использовать команду net. Команда net1 была доступна в Windows NT и Windows 2000 в качестве временного исправления проблемы 2000 года, которая возникла у команды net, которая была исправлена до выпуска Windows XP. Команда net1 остается в более поздних версиях Windows только для совместимости со старыми программами и сценариями, которые использовали эту команду. |
| Netcfg | Команда netcfg используется для установки среды предустановки Windows (WinPE), облегченной версии Windows, используемой для развертывания рабочих станций. |
| Netsh | Команда netsh используется для запуска Network Shell, утилиты командной строки, используемой для управления сетевой конфигурацией локального или удаленного компьютера.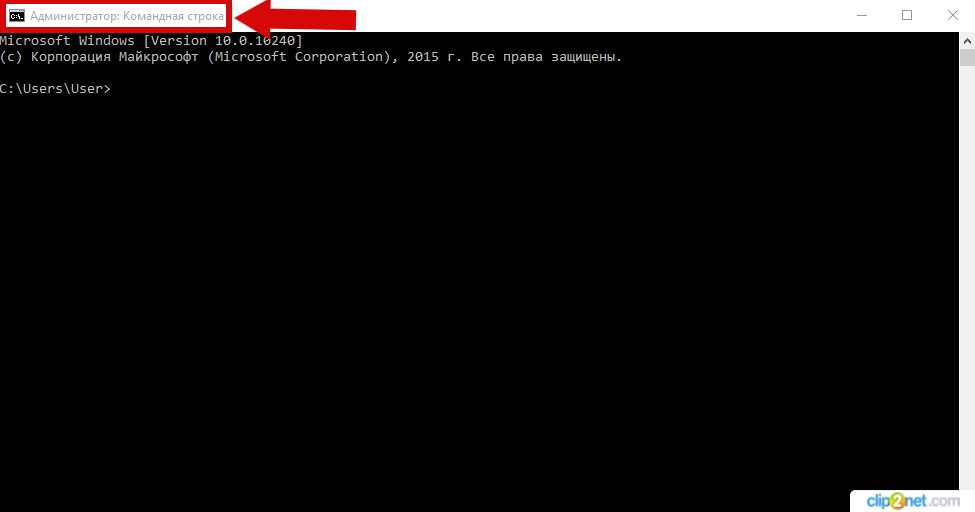 |
| Netstat | Команда netstat чаще всего используется для отображения всех открытых сетевых подключений и прослушивающих портов. |
| Nfsadmin | Команда nfsadmin используется для управления сервером для NFS или клиентом для NFS из командной строки. Команда nfsadmin по умолчанию недоступна в Windows 7, но ее можно включить, включив функцию Службы для NFS Windows в разделе «Программы и компоненты» панели управления.Команда nfsadmin недоступна в Windows 8, поскольку служба для UNIX (SFU) была прекращена. |
| Nlsfunc | Команда nlsfunc используется для загрузки информации, относящейся к определенной стране или региону. Команда nlsfunc недоступна в 64-разрядных версиях Windows 7. Nlsfunc доступен только в Windows 7 для поддержки старых файлов MS-DOS. |
| Nltest | Команда nltest используется для тестирования безопасных каналов между компьютерами Windows в домене и между контроллерами домена, которые доверяют другим доменам. |
| Nslookup | nslookup чаще всего используется для отображения имени хоста введенного IP-адреса. Команда nslookup запрашивает настроенный DNS-сервер для определения IP-адреса. |
| Ocsetup | Команда ocsetup запускает средство установки дополнительных компонентов Windows, используемое для установки дополнительных компонентов Windows. |
| Openfiles | Команда openfiles используется для отображения и отключения открытых файлов и папок в системе. |
| Путь | Команда пути используется для отображения или установки определенного пути, доступного для исполняемых файлов. |
| Траектория | Команда pathping работает так же, как команда tracert, но также сообщает информацию о задержке и потерях в сети на каждом переходе. |
| Пауза | Команда паузы используется в пакетном файле или файле сценария для приостановки обработки файла.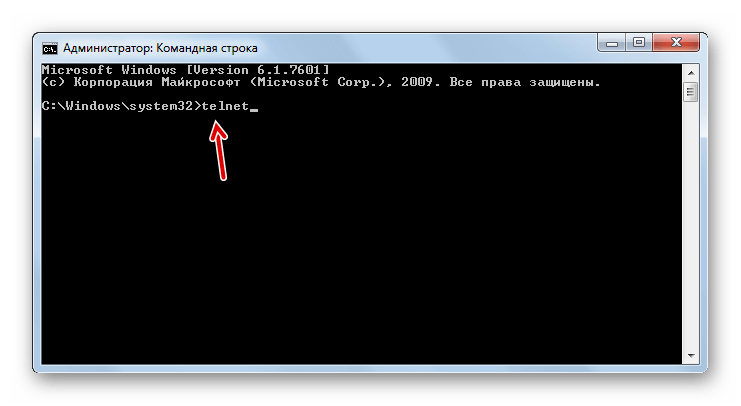 Когда используется команда паузы, в командном окне отображается сообщение «Нажмите любую клавишу, чтобы продолжить…». Когда используется команда паузы, в командном окне отображается сообщение «Нажмите любую клавишу, чтобы продолжить…». |
| Пинг | Команда ping отправляет сообщение эхо-запроса протокола управляющих сообщений Интернета (ICMP) на указанный удаленный компьютер для проверки подключения на уровне IP. |
| Pkgmgr | Команда pkgmgr используется для запуска диспетчера пакетов Windows из командной строки. Диспетчер пакетов устанавливает, удаляет, настраивает и обновляет компоненты и пакеты для Windows. |
| Pnpunattend | Команда pnpunattend используется для автоматизации установки драйверов устройств. |
| Pnputil | Команда pnputil используется для запуска Microsoft PnP Utility, инструмента, используемого для установки устройства Plug and Play из командной строки. |
| Popd | Команда popd используется для изменения текущего каталога на тот, который был сохранен командой pushd последним. Команда popd чаще всего используется из пакетного файла или файла сценария. |
| Powercfg | Команда powercfg используется для управления параметрами управления питанием Windows из командной строки. |
| Печать | Команда печати используется для печати указанного текстового файла на указанном печатающем устройстве. |
| Подсказка | Команда подсказки используется для настройки внешнего вида текста подсказки в командной строке или MS-DOS. |
| Толкатель | Команда pushd используется для сохранения каталога для использования, чаще всего из пакета или программы-сценария. |
| Qappsrv | Команда qappsrv используется для отображения всех серверов узла сеанса удаленного рабочего стола, доступных в сети. |
| Qпроцесс | Команда qprocess используется для отображения информации о запущенных процессах. |
| Запрос | Команда запроса используется для отображения состояния указанной службы. |
| Quser | Команда quser используется для отображения информации о пользователях, которые в данный момент вошли в систему. |
| Qwinsta | Команда qwinsta используется для отображения информации об открытых сеансах удаленного рабочего стола. |
| Rasautou | Команда rasautou используется для управления адресами автоматического набора номера удаленного доступа. |
| Расзвон | Команда rasdial используется для запуска или завершения сетевого подключения для клиента Microsoft. |
| RCP | Команда rcp используется для копирования файлов между компьютером Windows и системой, в которой запущен демон rshd. Команда rcp по умолчанию недоступна в Windows 7, но ее можно включить, включив функцию Windows «Подсистема для приложений на базе UNIX» в разделе «Программы и компоненты» панели управления, а затем установив служебные программы и SDK для приложений на базе UNIX, доступные здесь. |
| Rd | Команда rd — это сокращенная версия команды rmdir. |
| РДП | Команда rdpsign используется для подписи файла протокола удаленного рабочего стола (RDP). |
| Реагентc | Команда reagentc используется для настройки среды восстановления Windows (RE). |
| Восстановить | Команда восстановления используется для восстановления читаемых данных с неисправного или неисправного диска. |
| Рег. | Команда reg используется для управления реестром Windows из командной строки.Команда reg может выполнять общие функции реестра, такие как добавление ключей реестра, экспорт реестра и т. Д. |
| Regini | Команда regini используется для установки или изменения разрешений и значений реестра из командной строки. |
| Regsvr32 | Команда regsvr32 используется для регистрации файла DLL в качестве компонента команды в реестре Windows.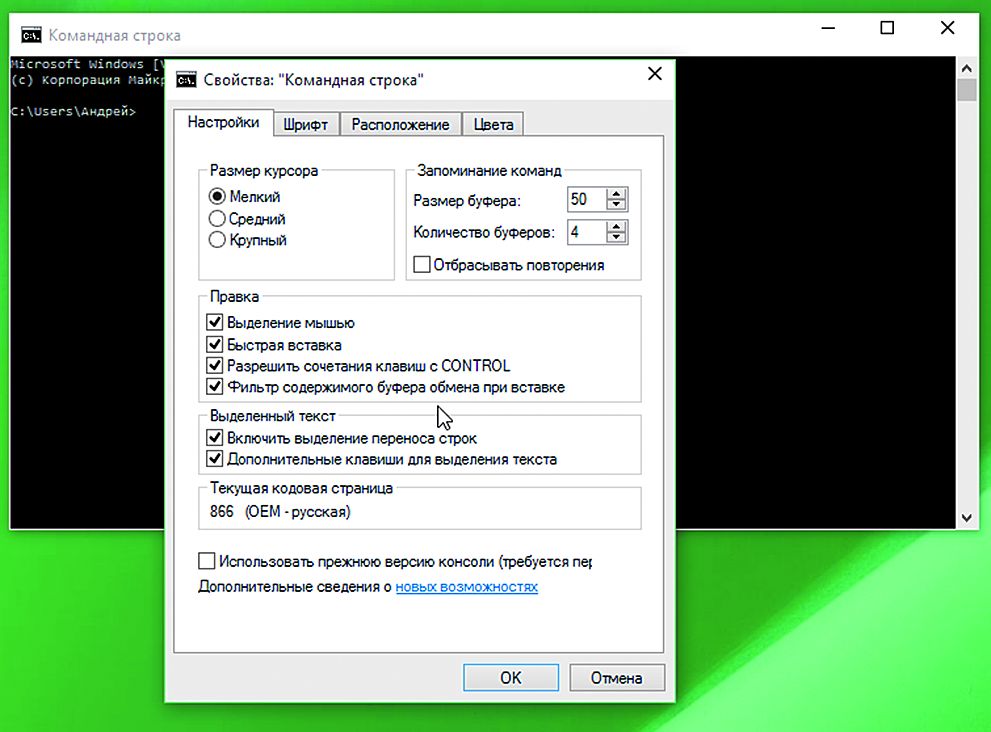 |
| Relog | Команда relog используется для создания новых журналов производительности на основе данных в существующих журналах производительности. |
| Рем | Команда rem используется для записи комментариев или замечаний в пакетном файле или файле сценария. |
| Ren | Команда ren — это сокращенная версия команды переименования. |
| Переименовать | Команда переименования используется для изменения имени указанного вами отдельного файла. |
| Ремонт-БДЭ | Команда repair-bde используется для восстановления или расшифровки поврежденного диска, зашифрованного с помощью BitLocker. |
| Заменить | Команда replace используется для замены одного или нескольких файлов одним или несколькими другими файлами. |
| Сброс | Команда сброса, выполняемая как сеанс сброса, используется для сброса программного и аппаратного обеспечения подсистемы сеанса до известных начальных значений. |
| Rmdir | Команда rmdir используется для удаления существующей или полностью пустой папки. |
| Робокопия | Команда robocopy используется для копирования файлов и каталогов из одного места в другое.Эта команда также называется надежным копированием файла. Команда robocopy превосходит как команду copy, так и команду xcopy, поскольку robocopy поддерживает гораздо больше параметров. |
| Маршрут | Команда route используется для управления таблицами сетевой маршрутизации. |
| Rpcinfo | Команда rpcinfo выполняет удаленный вызов процедуры (RPC) на RPC-сервер и сообщает о найденных результатах. Команда rpcinfo недоступна по умолчанию в Windows 7, но ее можно включить, включив функцию Службы для NFS Windows в разделе «Программы и компоненты» панели управления. |
| Rpcping | Команда rpcping используется для проверки связи с сервером с использованием RPC. |
| Rsh | Команда rsh используется для выполнения команд на удаленных компьютерах, на которых запущен демон rsh. Команда rsh по умолчанию недоступна в Windows 7, но ее можно включить, включив функцию Windows «Подсистема для приложений на базе UNIX» в разделе «Программы и компоненты» панели управления, а затем установив служебные программы и SDK для приложений на базе UNIX, доступные здесь. |
| Рунас | Команда runas используется для выполнения программы с использованием учетных данных другого пользователя. |
| Рвинста | Команда rwinsta — это сокращенная версия команды сброса сеанса. |
| SC | Команда sc используется для настройки информации о службах. Команда sc взаимодействует с диспетчером управления службами. |
| Schtasks | Команда schtasks используется для планирования выполнения определенных программ или команд в определенное время.Команду schtasks можно использовать для создания, удаления, запроса, изменения, запуска и завершения запланированных задач. |
| Sdbinst | Команда sdbinst используется для развертывания настроенных файлов базы данных SDB. |
| Secedit | Команда secedit используется для настройки и анализа безопасности системы путем сравнения текущей конфигурации безопасности с шаблоном. |
| Комплект | Команда set используется для отображения, включения или отключения переменных среды в MS-DOS или из командной строки. |
| Setlocal | Команда setlocal используется для запуска локализации изменений среды внутри пакетного файла или файла сценария. |
| Наборспн | Команда setspn используется для управления именами участников-служб (SPN) для учетной записи службы Active Directory (AD). |
| Сетвер | Команда setver используется для установки номера версии MS-DOS, который MS-DOS сообщает программе.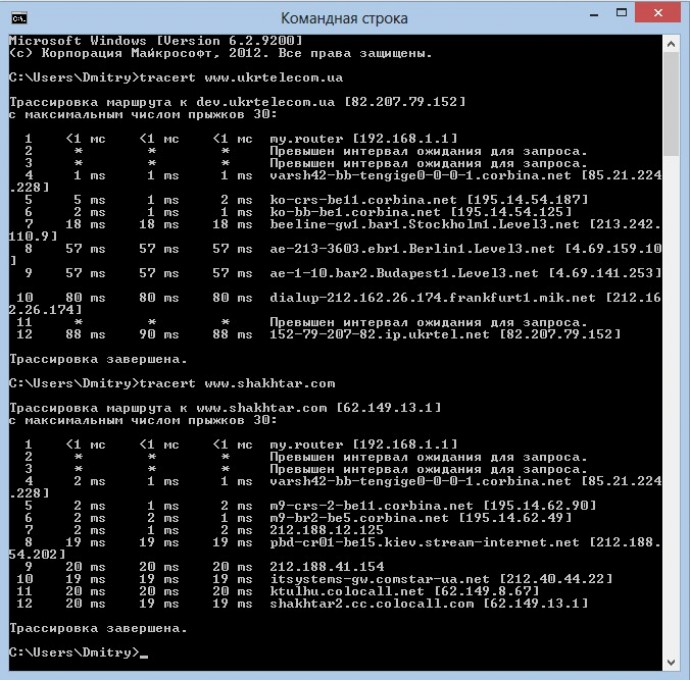 Команда setver недоступна в 64-битных версиях Windows 7. Команда setver недоступна в 64-битных версиях Windows 7. |
| Набор | Команда setx используется для создания или изменения переменных среды в пользовательской или системной среде. |
| SFC | Команда sfc используется для проверки и замены важных системных файлов Windows. Команда sfc также называется средством проверки системных файлов или средством проверки ресурсов Windows в зависимости от операционной системы. |
| Тень | Команда shadow используется для наблюдения за другим сеансом служб удаленных рабочих столов. |
| Поделиться | Команда share используется для установки функций блокировки файлов и совместного использования файлов в MS-DOS. Команда share недоступна в 64-разрядных версиях Windows 7. Общий доступ доступен только в Windows 7 для поддержки старых файлов MS-DOS. |
| Сдвиг | Команда shift используется для изменения положения заменяемых параметров в пакетном файле или файле сценария. |
| Showmount | Команда showmount используется для отображения информации о смонтированных файловых системах NFS.Команда showmount по умолчанию недоступна в Windows 7, но ее можно включить, включив функцию Службы для NFS Windows в разделе «Программы и компоненты» панели управления. |
| Выключение | Команда выключения может использоваться для выключения, перезапуска или выхода из системы или удаленного компьютера. |
| Сортировать | Команда сортировки используется для чтения данных из указанного ввода, сортировки этих данных и возврата результатов такой сортировки на экран командной строки, в файл или другое устройство вывода. |
| Начало | Команда start используется для открытия нового окна командной строки для запуска указанной программы или команды. Команду start также можно использовать для запуска приложения без создания нового окна. |
| Subst | Команда subst используется для связывания локального пути с буквой диска. Команда subst очень похожа на команду net use, за исключением того, что вместо общего сетевого пути используется локальный путь. |
| Sxstrace | Команда sxstrace используется для запуска WinSxs Tracing Utility, инструмента диагностики программирования. |
| Системная информация | Команда systeminfo используется для отображения базовой информации о конфигурации Windows для локального или удаленного компьютера. |
| Унос | Команда удаления используется для восстановления доступа к файлу, к которому администратору было отказано в доступе при передаче прав собственности на файл. |
| Тасккилл | Команда taskkill используется для завершения запущенной задачи. Команда taskkill является эквивалентом командной строки завершения процесса в диспетчере задач Windows. |
| Список задач | Отображает список приложений, служб и идентификатора процесса (PID), запущенного в данный момент на локальном или удаленном компьютере. |
| Tcmsetup | Команда tcmsetup используется для настройки или отключения клиента интерфейса прикладного программирования телефонии (TAPI). |
| Telnet | Команда telnet используется для связи с удаленными компьютерами, использующими протокол Telnet. Команда telnet по умолчанию недоступна в Windows 7, но ее можно включить, включив клиентскую функцию Telnet для Windows в разделе «Программы и компоненты» панели управления. |
| Тфтп | Команда tftp используется для передачи файлов на удаленный компьютер и с него, на котором запущена служба или демон TFTP. Команда tftp по умолчанию недоступна в Windows 7, но ее можно включить, включив функцию TFTP-клиента Windows в разделе «Программы и компоненты» панели управления. |
| Время | Команда time используется для отображения или изменения текущего времени.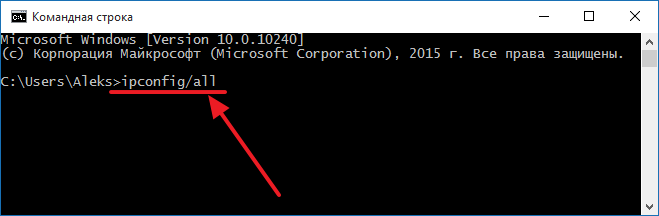 |
| Тайм-аут | Команда тайм-аута обычно используется в пакетном файле или файле сценария для предоставления указанного значения тайм-аута во время процедуры.Команду тайм-аута также можно использовать для игнорирования нажатий клавиш. |
| Название | Команда title используется для установки заголовка окна командной строки. |
| Tlntadmn | Команда tlntadmn используется для администрирования локального или удаленного компьютера, на котором запущен сервер Telnet. Команда tlntadmn по умолчанию недоступна в Windows 7, но ее можно включить, включив функцию Telnet Server Windows в разделе «Программы и компоненты» панели управления. |
| Tracerpt | Команда tracerpt используется для обработки журналов трассировки событий или данных в реальном времени от инструментированных поставщиков трассировки событий. |
| Tracert | Команда tracert отправляет сообщения эхо-запроса протокола управляющих сообщений Интернета (ICMP) на указанный удаленный компьютер с увеличивающимися значениями поля Time to Live (TTL) и отображает IP-адрес и имя хоста, если они доступны, интерфейсов маршрутизатора между источником и получателем. . |
| Дерево | Команда tree используется для графического отображения структуры папок указанного диска или пути. |
| Цкон | Команда tscon используется для присоединения пользовательского сеанса к сеансу удаленного рабочего стола. |
| Цдискон | Команда tsdiscon используется для отключения сеанса удаленного рабочего стола. |
| Tskill | Команда tskill используется для завершения указанного процесса. |
| Тип | Команда type используется для отображения информации, содержащейся в текстовом файле. |
| Typeperf | Команда typerperf отображает данные о производительности в окне командной строки или записывает данные в указанный файл журнала.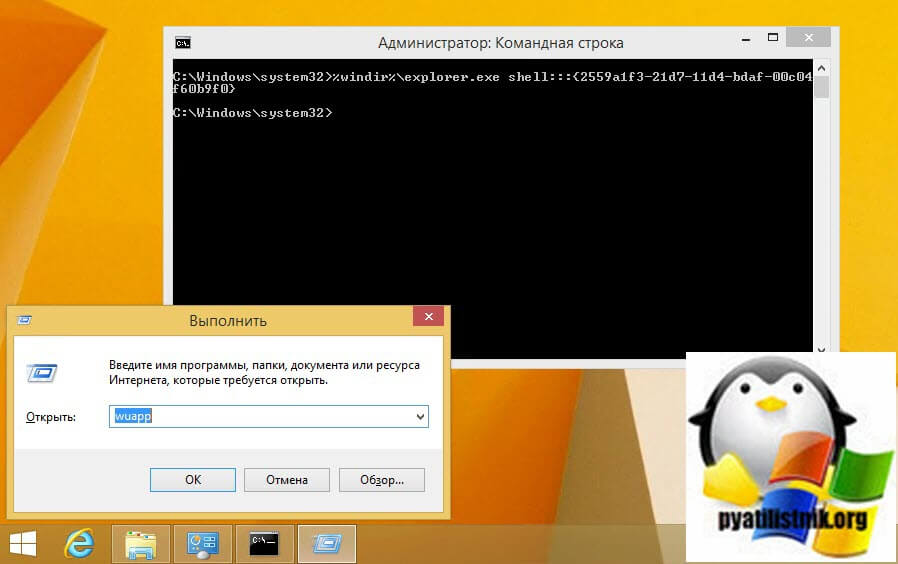 |
| Цутил | Команда tzutil используется для отображения или настройки текущего часового пояса системы. Команду tzutil также можно использовать для включения или отключения настроек перехода на летнее время. |
| Размонтировать | Команда umount используется для удаления подключенных сетевых ресурсов сетевой файловой системы (NFS). Команда umount по умолчанию недоступна в Windows 7, но ее можно включить, включив функцию «Службы для NFS» Windows в разделе «Программы и компоненты» панели управления. |
| Unlodctr | Команда unlodctr удаляет текст объяснения и имена счетчиков производительности для службы или драйвера устройства из реестра Windows. |
| Vaultcmd | Команда vaultcmd используется для создания, удаления и отображения сохраненных учетных данных. |
| Версия | Команда ver используется для отображения текущего номера версии Windows или MS-DOS. |
| Проверить | Команда verify используется для включения или отключения возможности командной строки или MS-DOS для проверки правильности записи файлов на диск. |
| Том | Команда vol показывает метку тома и серийный номер указанного диска, если эта информация существует. |
| Vssadmin | Команда vssadmin запускает инструмент административной командной строки службы теневого копирования томов, который отображает текущие резервные копии теневых копий тома, а также все установленные средства записи и поставщики теневых копий. |
| W32tm | Команда w32tm используется для диагностики проблем с Windows Time. |
| Подождите | Команда waitfor используется для отправки или ожидания сигнала в системе. |
| Wbadmin | Команда wbadmin используется для запуска и остановки заданий резервного копирования, отображения сведений о предыдущем резервном копировании, перечисления элементов в резервной копии и отчета о состоянии выполняющейся в данный момент резервной копии. |
| Wecutil | Команда wecutil используется для управления подписками на события, которые перенаправляются с компьютеров, поддерживающих WS-Management. |
| Wevtutil | Команда wevtutil запускает служебную программу командной строки событий Windows, которая используется для управления журналами событий и издателями. |
| Где | Команда where используется для поиска файлов, соответствующих указанному шаблону. |
| Whoami | Команда whoami используется для получения информации об имени пользователя и группе в сети. |
| Winmgmt | |
| Winrm | Команда winrm используется для запуска версии удаленного управления Windows из командной строки, используемой для управления безопасным обменом данными с локальными и удаленными компьютерами с помощью веб-служб. |
| Винрс | Команда winrs используется для открытия защищенного командного окна с удаленным хостом. |
| Winsat | Команда winsat запускает средство оценки системы Windows, программу, которая оценивает различные функции, атрибуты и возможности компьютера под управлением Windows. |
| Wmic | Команда wmic запускает командную строку инструментария управления Windows (WMIC), интерфейс сценариев, который упрощает использование инструментария управления Windows (WMI) и систем, управляемых через WMI. |
| Wsmanhttpconfig | Команда wsmanhttpconfig используется для управления аспектами службы удаленного управления Windows (WinRM). |
| Xcopy | Команда xcopy может копировать один или несколько файлов или деревьев каталогов из одного места в другое. Команда xcopy обычно считается более «мощной» версией команды copy, хотя команда robocopy превосходит даже команду xcopy. Команда под названием xcopy32 существовала в Windows 95 и Windows 98.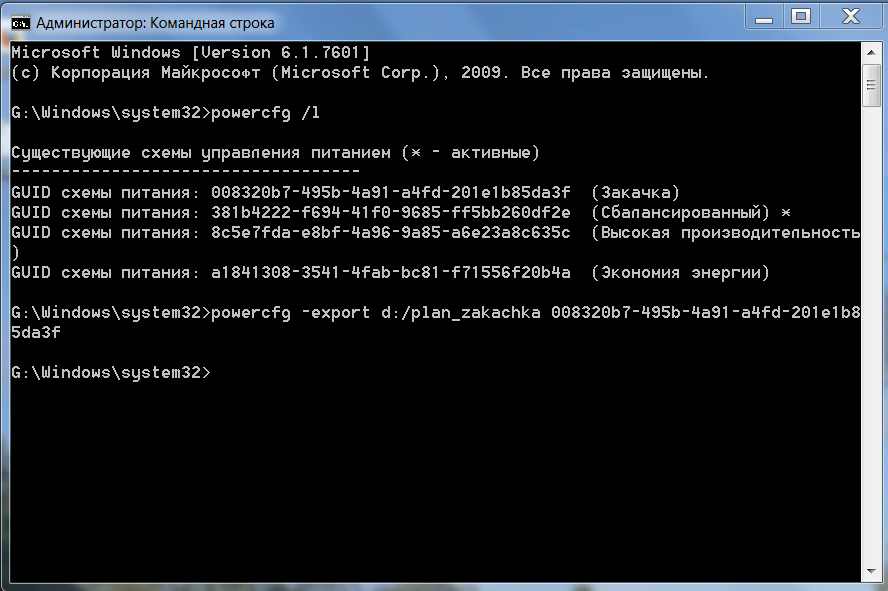 Чтобы избежать длинного и запутанного объяснения здесь, просто знайте, что независимо от того, выполняли ли вы команду xcopy или команду xcopy32, вы всегда выполняли самую последнюю версию команды. Чтобы избежать длинного и запутанного объяснения здесь, просто знайте, что независимо от того, выполняли ли вы команду xcopy или команду xcopy32, вы всегда выполняли самую последнюю версию команды. |
| Xwizard | Команда xwizard, сокращение от Extensible Wizard, используется для регистрации данных в Windows, часто из предварительно сконфигурированного XML-файла. |
| Команда | Описание |
| Приложение | Команда добавления может использоваться программами для открытия файлов в другом каталоге, как если бы они находились в текущем каталоге.Команда добавления доступна в MS-DOS, а также во всех 32-разрядных версиях Windows. Команда добавления недоступна в 64-разрядных версиях Windows. |
| Арп | Команда arp используется для отображения или изменения записей в кэше ARP. Команда arp доступна во всех версиях Windows. |
| Assoc | Команда assoc используется для отображения или изменения типа файла, связанного с определенным расширением файла. Команда assoc доступна в Windows 10, Windows 8, Windows 7, Windows Vista и Windows XP. |
| при | Команда at используется для планирования выполнения команд и других программ в определенную дату и время. Команда at доступна в Windows 7, Windows Vista и Windows XP. Начиная с Windows 8, планирование задач из командной строки следует выполнять с помощью команды schtasks. |
| Атмадм | Команда atmadm используется для отображения информации, относящейся к соединениям в режиме асинхронной передачи (ATM) в системе. Команда atmadm доступна в Windows XP.Поддержка ATM была удалена в Windows Vista, что сделало команду atmadm ненужной. |
| Атриб | Команда attrib используется для изменения атрибутов отдельного файла или каталога. Команда attrib доступна во всех версиях Windows, а также в MS-DOS. |
| Auditpol | Команда auditpol используется для отображения или изменения политик аудита. Команда auditpol доступна в Windows 10, Windows 8, Windows 7 и Windows Vista. |
| Bcdboot | Команда bcdboot используется для копирования файлов загрузки в системный раздел и для создания нового системного хранилища BCD. Команда bcdboot доступна в Windows 10, Windows 8 и Windows 7. |
| Bcdedit | Команда bcdedit используется для просмотра или изменения данных конфигурации загрузки. Команда bcdedit доступна в Windows 10, Windows 8, Windows 7 и Windows Vista. Команда bcdedit заменила команду bootcfg, начинавшуюся в Windows Vista. |
| Bdehdcfg | Команда bdehdcfg используется для подготовки жесткого диска для шифрования диска BitLocker. Команда bdehdcfg доступна в Windows 10, Windows 8 и Windows 7. |
| Bitsadmin | Команда bitsadmin используется для создания, управления и отслеживания заданий загрузки и выгрузки. Команда bitsadmin доступна в Windows 8, Windows 7 и Windows Vista. Хотя команда bitsadmin доступна как в Windows 8, так и в Windows 7, она постепенно прекращается.Вместо этого следует использовать командлеты BITS PowerShell. |
| Bootcfg | Команда bootcfg используется для создания, изменения или просмотра содержимого файла boot.ini, скрытого файла, который используется для определения того, в какой папке, на каком разделе и на каком жестком диске находится Windows. Команда bootcfg доступна в Windows 10, Windows 8, Windows 7, Windows Vista и Windows XP. Команда bootcfg была заменена командой bcdedit, начинающейся в Windows Vista. Bootcfg по-прежнему доступен в Windows 10, 8, 7 и Vista, но не имеет реальной ценности с момента загрузки.ini не используется в этих операционных системах. |
| Bootsect | Команда bootsect используется для настройки основного загрузочного кода на код, совместимый с BOOTMGR (Vista и более поздние версии) или NTLDR (XP и более ранние).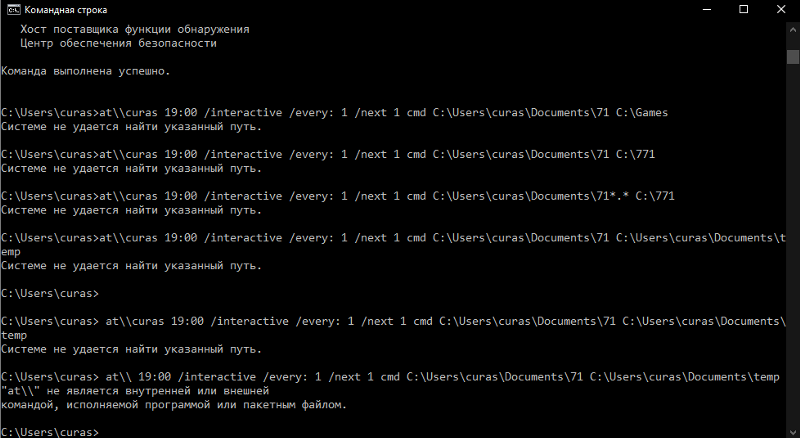 Команда bootsect доступна в Windows 10 и Windows 8. Команда bootsect также доступна в Windows 7 и Windows Vista, но только из командной строки, доступной в параметрах восстановления системы. Команда bootsect доступна в Windows 10 и Windows 8. Команда bootsect также доступна в Windows 7 и Windows Vista, но только из командной строки, доступной в параметрах восстановления системы. |
| Перерыв | Команда break устанавливает или отменяет расширенную проверку CTRL + C в системах DOS.Команда break доступна во всех версиях Windows, а также в MS-DOS. Команда break доступна в Windows XP и более поздних версиях Windows для обеспечения совместимости с файлами MS-DOS, но не действует в самой Windows. |
| Cacls | Команда cacls используется для отображения или изменения списков управления доступом к файлам. Команда cacls доступна в Windows 10, Windows 8, Windows 7, Windows Vista и Windows XP. Команда cacls постепенно заменяется командой icacls, которую следует использовать вместо нее во всех версиях Windows после Windows XP. |
| Позвонить | Команда call используется для запуска сценария или пакетной программы из другого сценария или пакетной программы. Команда вызова доступна во всех версиях Windows, а также в MS-DOS. Команда call не действует вне сценария или пакетного файла. Другими словами, запуск команды call в командной строке или в командной строке MS-DOS ничего не даст. |
| КД | Команда cd — это сокращенная версия команды chdir. Команда cd доступна во всех версиях Windows, а также в MS-DOS. |
| Certreq | Команда certreq используется для выполнения различных функций сертификата центра сертификации (ЦС). Команда certreq доступна в Windows 10, Windows 8, Windows 7 и Windows Vista. |
| Certutil | Команда certutil используется для создания дампа и отображения информации о конфигурации центра сертификации (ЦС) в дополнение к другим функциям ЦС. Команда certutil доступна в Windows 10, Windows 8, Windows 7 и Windows Vista. |
| Изменить | Команда изменения изменяет различные настройки сервера терминалов, такие как режимы установки, сопоставление COM-портов и вход в систему. Команда изменения доступна в Windows 10, Windows 8, Windows 7 и Windows Vista. Команда изменения доступна в Windows 10, Windows 8, Windows 7 и Windows Vista. |
| Chcp | Команда chcp отображает или настраивает номер активной кодовой страницы. Команда chcp доступна во всех версиях Windows, а также в MS-DOS. |
| Чдырь | Команда chdir используется для отображения буквы диска и папки, в которой вы сейчас находитесь.Chdir также можно использовать для изменения диска и / или каталога, с которым вы хотите работать. Команда chdir доступна во всех версиях Windows, а также в MS-DOS. |
| Контрольная изоляция | Команда checknetisolation используется для тестирования приложений, которым требуются сетевые возможности. Команда checknetisolation доступна в Windows 10 и Windows 8. |
| Chglogon | Команда chglogon включает, отключает или очищает вход в сеанс сервера терминалов.Команда chglogon доступна в Windows 10, Windows 8, Windows 7 и Windows Vista. Выполнение команды chglogon аналогично выполнению change logon . |
| Чгпорт | Команду chgport можно использовать для отображения или изменения сопоставлений COM-портов для совместимости с DOS. Команда chgport доступна в Windows 10, Windows 8, Windows 7 и Windows Vista. Выполнение команды chgport аналогично выполнению изменить порт . |
| Чгуср | Команда chgusr используется для изменения режима установки для терминального сервера.Команда chgusr доступна в Windows 10, Windows 8, Windows 7 и Windows Vista. Выполнение команды chgusr аналогично выполнению изменения пользователя . |
| Чкдск | Команда chkdsk, часто называемая проверкой диска, используется для выявления и исправления определенных ошибок жесткого диска. Команда chkdsk доступна во всех версиях Windows, а также в MS-DOS. |
| Chkntfs | Команда chkntfs используется для настройки или отображения проверки диска во время процесса загрузки Windows. Команда chkntfs доступна в Windows 10, Windows 8, Windows 7, Windows Vista и Windows XP. Команда chkntfs доступна в Windows 10, Windows 8, Windows 7, Windows Vista и Windows XP. |
| Выбор | Команда выбора используется в сценарии или пакетной программе для предоставления списка вариантов и возврата значения этого выбора программе. Команда выбора доступна в MS-DOS и всех версиях Windows, кроме Windows XP. Используйте команду set с параметром / p вместо команды выбора в пакетных файлах и сценариях, которые вы планируете использовать в Windows XP. |
| Шифр | Команда cipher показывает или изменяет статус шифрования файлов и папок в разделах NTFS. Команда cipher доступна в Windows 10, Windows 8, Windows 7, Windows Vista и Windows XP. |
| Зажим | Команда clip используется для перенаправления вывода любой команды в буфер обмена в Windows. Команда клипа доступна в Windows 10, Windows 8, Windows 7 и Windows Vista. |
| Класс | Команда cls очищает экран от всех ранее введенных команд и другого текста.Команда cls доступна во всех версиях Windows, а также в MS-DOS. |
| Команд | Команда cmd запускает новый экземпляр интерпретатора команд cmd.exe. Команда cmd доступна в Windows 10, Windows 8, Windows 7, Windows Vista и Windows XP. |
| Cmdkey | Команда cmdkey используется для отображения, создания и удаления сохраненных имен пользователей и паролей. Команда cmdkey доступна в Windows 10, Windows 8, Windows 7 и Windows Vista. |
| Cmstp | Команда cmstp устанавливает или удаляет профиль службы диспетчера подключений. Команда cmstp доступна в Windows 10, Windows 8, Windows 7, Windows Vista и Windows XP. |
| Цвет | Команда цвета используется для изменения цвета текста и фона в окне командной строки. Команда цвета доступна в Windows 10, Windows 8, Windows 7, Windows Vista и Windows XP. |
| Команда | Команда command запускает новый экземпляр команды.com интерпретатор команд. Команда command доступна в MS-DOS, а также во всех 32-битных версиях Windows. Команда command недоступна в 64-битных версиях Windows. |
| сравн. | Команда comp используется для сравнения содержимого двух файлов или наборов файлов. Команда comp доступна в Windows 10, Windows 8, Windows 7, Windows Vista и Windows XP. |
| Компактный | Команда compact используется для отображения или изменения состояния сжатия файлов и каталогов в разделах NTFS.Компактная команда доступна в Windows 10, Windows 8, Windows 7, Windows Vista и Windows XP. |
| Преобразовать | Команда convert используется для преобразования томов в формате FAT или FAT32 в формат NTFS. Команда convert доступна в Windows 10, Windows 8, Windows 7, Windows Vista и Windows XP. |
| Копия | Команда копирования делает это просто — она копирует один или несколько файлов из одного места в другое. Команда копирования доступна во всех версиях Windows, а также в MS-DOS.Команда xcopy считается более «мощной» версией команды копирования. |
| Cscript | Команда cscript используется для выполнения сценариев через Microsoft Script Host. Команда cscript доступна во всех версиях Windows. Команда cscript чаще всего используется для управления принтерами из командной строки с использованием таких сценариев, как prncnfg.vbs, prndrvr.vbs, prnmngr.vbs и других. |
| Ctty | Команда ctty используется для изменения устройств ввода и вывода по умолчанию для системы.Команда ctty доступна в Windows 98 и 95, а также в MS-DOS. Начиная с Windows XP функции, предоставляемые командой ctty, больше не нужны, поскольку интерпретатор command.com (MS-DOS) больше не является интерпретатором командной строки по умолчанию. |
| Дата | Команда даты используется для отображения или изменения текущей даты. Команда date доступна во всех версиях Windows, а также в MS-DOS. |
| Dblspace | Команда dblspace используется для создания или настройки дисков со сжатием DoubleSpace.Команда dblspace доступна в Windows 98 и 95, а также в MS-DOS. DriveSpace, выполняемый с помощью команды drvspace, представляет собой обновленную версию DoubleSpace. Windows начала обрабатывать сжатие, начиная с Windows XP. |
| Отладка | Команда отладки запускает отладку, приложение командной строки, используемое для тестирования и редактирования программ. Команда отладки доступна в MS-DOS, а также во всех 32-разрядных версиях Windows. Команда отладки недоступна в 64-битных версиях Windows. |
| Дефрагментация | Команда defrag используется для дефрагментации указанного вами диска. Команда defrag — это версия программы дефрагментации диска Microsoft для командной строки. Команда дефрагментации доступна во всех версиях Windows, а также в MS-DOS. |
| Del | Команда del используется для удаления одного или нескольких файлов. Команда del доступна во всех версиях Windows, а также в MS-DOS. Команда del аналогична команде erase. |
| Дельтри | Команда deltree используется для удаления каталога и всех файлов и подкаталогов в нем. Команда deltree доступна в Windows 98 и 95, а также в MS-DOS. Начиная с Windows XP, папку, ее файлы и подпапки можно удалить с помощью функции / s команды rmdir. Deltree больше не нужен с этой новой способностью rmdir, поэтому команда была удалена. |
| Дианц | Команда diantz используется для сжатия одного или нескольких файлов без потерь.Команду diantz иногда называют краснодеревщиком. Команда diantz доступна в Windows 7, Windows Vista и Windows XP. Команда diantz аналогична команде makecab. |
| Директ | Команда dir используется для отображения списка файлов и папок, содержащихся в папке, в которой вы в настоящее время работаете. Команда dir также отображает другую важную информацию, такую как серийный номер жесткого диска, общее количество файлов в списке, их общий размер. , общий объем свободного места на диске и т. д.Команда dir доступна во всех версиях Windows, а также в MS-DOS. |
| Diskcomp | Команда diskcomp используется для сравнения содержимого двух дискет. Команда diskcomp доступна во всех версиях Windows, а также в MS-DOS, за исключением Windows 10. |
| Diskcopy | Команда diskcopy используется для копирования всего содержимого одной дискеты на другую. Команда diskcopy доступна во всех версиях Windows, а также в MS-DOS, за исключением Windows 10. |
| Diskpart | Команда diskpart используется для создания, управления и удаления разделов жесткого диска. Команда diskpart доступна в Windows 8, Windows 7, Windows Vista и Windows XP. Команда diskpart заменила команду fdisk, начинающуюся в Windows XP. |
| Diskperf | Команда diskperf используется для удаленного управления счетчиками производительности диска. Команда diskperf доступна в Windows 10, Windows 8, Windows 7, Windows Vista и Windows XP. |
| Дискрейд | Команда diskraid запускает инструмент DiskRAID, который используется для управления массивами RAID и их настройки. Команда diskraid доступна в Windows 10, Windows 8, Windows 7 и Windows Vista. |
| Dism | Команда DISM запускает средство обслуживания образов развертывания и управления ими (DISM). Инструмент DISM используется для управления функциями в образах Windows. Команда DISM доступна в Windows 10, Windows 8 и Windows 7. |
| Dispdiag | Команда dispdiag используется для вывода журнала информации о системе отображения.Команда dispdiag доступна в Windows 10, Windows 8, Windows 7 и Windows Vista. |
| Присоединяйтесь к | Команда djoin используется для создания новой учетной записи компьютера в домене. Команда djoin доступна в Windows 10, Windows 8, Windows 7 и Windows Vista. |
| Doskey | Команда doskey используется для редактирования командных строк, создания макросов и вызова ранее введенных команд. Команда doskey доступна во всех версиях Windows, а также в MS-DOS. |
| Досселл | Команда dosshell запускает DOS Shell, графический инструмент управления файлами для MS-DOS. Команда dosshell доступна в Windows 95 (в режиме MS-DOS), а также в MS-DOS версии 6.0 и более поздних версиях MS-DOS, которые были обновлены с предыдущих версий, содержащих команду dosshell. Графический файловый менеджер, Windows Explorer, стал неотъемлемой частью операционной системы, начиная с Windows 95. |
| Dosx | Команда dosx используется для запуска интерфейса защищенного режима DOS (DPMI), специального режима, предназначенного для предоставления приложениям MS-DOS доступа к более чем обычно разрешенным 640 КБ.Команда dosx доступна в Windows 10, Windows 8, Windows 7, Windows Vista и Windows XP. Команда dosx недоступна в 64-разрядных версиях Windows. Команда dosx и DPMI доступны только в Windows для поддержки старых программ MS-DOS. |
| Запрос драйвера | Команда driverquery используется для отображения списка всех установленных драйверов. Команда driverquery доступна в Windows 10, Windows 8, Windows 7, Windows Vista и Windows XP. |
| Drvspace | Команда drvspace используется для создания или настройки сжатых дисков DriveSpace.Команда drvspace доступна в Windows 98 и 95, а также в MS-DOS. DriveSpace — это обновленная версия DoubleSpace, выполняемая с помощью команды dblspace. Windows начала обрабатывать сжатие, начиная с Windows XP. |
| Эхо | Команда echo используется для отображения сообщений, чаще всего из сценариев или командных файлов. Команду echo также можно использовать для включения или выключения функции эха. Команда echo доступна во всех версиях Windows, а также в MS-DOS. |
| Редактировать | Команда редактирования запускает редактор MS-DOS, который используется для создания и изменения текстовых файлов. Команда редактирования доступна в MS-DOS, а также во всех 32-разрядных версиях Windows. Команда редактирования недоступна в 64-битных версиях Windows. |
| Эдлин | Команда edlin запускает инструмент Edlin, который используется для создания и изменения текстовых файлов из командной строки. Команда edlin доступна во всех 32-битных версиях Windows, но недоступна в 64-битных версиях Windows.В MS-DOS команда edlin доступна только до MS-DOS 5.0, поэтому, если ваша более поздняя версия MS-DOS не была обновлена с 5.0 или более ранней, вы не увидите команду edlin. |
| Emm386 | Команда emm386 используется для предоставления MS-DOS доступа к более чем 640 КБ памяти. Команда emm386 доступна в Windows 98 и 95, а также в MS-DOS. Сама Windows имеет доступ к расширенной и расширенной памяти, начиная с Windows 95. |
| Endlocal | Команда endlocal используется для завершения локализации изменений среды внутри пакета или файла сценария.Команда endlocal доступна в Windows 10, Windows 8, Windows 7, Windows Vista и Windows XP. |
| Стереть | Команда стирания используется для удаления одного или нескольких файлов. Команда стирания доступна во всех версиях Windows, а также в MS-DOS. Команда стирания аналогична команде del. |
| Esentutl | Команда esentutl используется для управления базами данных Extensible Storage Engine. Команда esentutl доступна в Windows 10, Windows 8, Windows 7, Windows Vista и Windows XP. |
| Создание события | Команда eventcreate используется для создания настраиваемого события в журнале событий. Команда eventcreate доступна в Windows 10, Windows 8, Windows 7, Windows Vista и Windows XP. |
| Триггеры событий | Команда eventtriggers используется для настройки и отображения триггеров событий. Команда eventtriggers доступна в Windows XP. Начиная с Windows Vista, триггеры событий создаются с помощью функции «Присоединить задачу к этому событию» в средстве просмотра событий, что делает команду eventtriggers ненужной. |
| Exe2bin | Команда exe2bin используется для преобразования файла типа EXE-файла (исполняемого файла) в двоичный файл. Команда exe2bin доступна в 32-разрядных версиях Windows 10, Windows 8, Windows 7, Windows Vista и Windows XP. Команда exe2bin недоступна ни в одной 64-битной версии Windows. |
| Выход | Команда выхода используется для завершения сеанса cmd.exe (Windows) или command.com (MS-DOS), в котором вы сейчас работаете.Команда выхода доступна во всех версиях Windows, а также в MS-DOS. |
| Развернуть | Команда расширения используется для извлечения файлов и папок, содержащихся в файлах Microsoft Cabinet (CAB). Команда расширения доступна в MS-DOS, а также во всех версиях Windows. Команда расширения недоступна в 64-разрядной версии Windows XP. |
| Extrac32 | Команда extrac32 используется для извлечения файлов и папок, содержащихся в файлах Microsoft Cabinet (CAB).Команда extrac32 доступна во всех версиях Windows. Команда extrac32 на самом деле является программой извлечения CAB для использования в Internet Explorer, но может использоваться для извлечения любого файла Microsoft Cabinet. Если возможно, используйте команду расширения вместо команды extrac32. |
| Экстракт | Команда извлечения используется для извлечения файлов и папок, содержащихся в файлах Microsoft Cabinet (CAB). Команда извлечения доступна в Windows 98 и 95. Команда извлечения была заменена командой расширения, начинающейся в Windows XP. |
| Fasthelp | Команда fasthelp предоставляет более подробную информацию о любых других командах MS-DOS. Команда fasthelp доступна только в MS-DOS. Команда help заменила команду fasthelp, начинающуюся в Windows 95. |
| Фастопен | Команда fastopen используется для добавления местоположения жесткого диска программы в специальный список, хранящийся в памяти, потенциально сокращая время запуска программы, устраняя необходимость для MS-DOS находить приложение на диске.Команда fastopen доступна в MS-DOS, а также во всех 32-разрядных версиях Windows. Команда fastopen недоступна в 64-битных версиях Windows. Fastopen доступен только в Windows 10, Windows 8, 7, Vista и XP для поддержки старых файлов MS-DOS. |
| Fc | Команда fc используется для сравнения двух отдельных файлов или наборов файлов, а затем показывает различия между ними. Команда fc доступна во всех версиях Windows, а также в MS-DOS. |
| Fdisk | Команда fdisk используется для создания, управления и удаления разделов жесткого диска.Команда fdisk доступна в Windows 98 и 95, а также в MS-DOS. Команда fdisk была заменена командой diskpart, начинающейся в Windows XP. Управление разделами также доступно из управления дисками в Windows 10, 8, 7, Vista и XP. |
| Найти | Команда find используется для поиска указанной текстовой строки в одном или нескольких файлах. Команда find доступна во всех версиях Windows, а также в MS-DOS. |
| Findstr | Команда findstr используется для поиска шаблонов текстовых строк в одном или нескольких файлах.Команда findstr доступна в Windows 10, Windows 8, Windows 7, Windows Vista и Windows XP. |
| Палец | Команда finger используется для возврата информации об одном или нескольких пользователях на удаленном компьютере, на котором запущена служба Finger. Команда finger доступна в Windows 10, Windows 8, Windows 7, Windows Vista и Windows XP. |
| Fltmc | Команда fltmc используется для загрузки, выгрузки, составления списка и другого управления драйверами фильтров.Команда fltmc доступна в Windows 10, Windows 8, Windows 7, Windows Vista и Windows XP. |
| Фондю | Команда fondue, сокращение от Features on Demand User Experience Tool, используется для установки любой из нескольких дополнительных функций Windows из командной строки. Команда fondue доступна в Windows 8. Дополнительные функции Windows также можно установить из апплета «Программы и компоненты» в Панели управления. |
| Для | Команда for используется для запуска указанной команды для каждого файла в наборе файлов.Команда for чаще всего используется в пакетном файле или файле сценария. Команда for доступна во всех версиях Windows, а также в MS-DOS. |
| Forcedos | Команда forceos используется для запуска указанной программы в подсистеме MS-DOS. Команда forceos доступна только в 32-разрядных версиях Windows XP. Команда forceos используется только для программ MS-DOS, которые не распознаются как таковые Windows XP. |
| Forfiles | Команда forfiles выбирает один или несколько файлов для выполнения указанной команды.Команда forfiles чаще всего используется в пакетном файле или файле сценария. Команда forfiles доступна в Windows 10, Windows 8, Windows 7 и Windows Vista. |
| Формат | Команда форматирования используется для форматирования диска в указанной файловой системе. Команда форматирования доступна во всех версиях Windows, а также в MS-DOS. Форматирование диска также доступно из управления дисками в Windows 10, 8, 7, Vista и XP. |
| Fsutil | Команда fsutil используется для выполнения различных задач файловой системы FAT и NTFS, таких как управление точками повторной обработки и разреженными файлами, отключение тома и расширение тома.Команда fsutil доступна в Windows 10, Windows 8, Windows 7, Windows Vista и Windows XP. |
| Ftp | Команду ftp можно использовать для передачи файлов на другой компьютер и с другого компьютера. Удаленный компьютер должен работать как FTP-сервер. Команда ftp доступна во всех версиях Windows. |
| F тип | Команда ftype используется для определения программы по умолчанию для открытия файла указанного типа. Команда ftype доступна в Windows 10, Windows 8, Windows 7, Windows Vista и Windows XP. |
| Getmac | Команда getmac используется для отображения MAC-адреса всех сетевых контроллеров в системе. Команда getmac доступна в Windows 10, Windows 8, Windows 7, Windows Vista и Windows XP. |
| Перейти | Команда goto используется в пакетном файле или файле сценария для направления командного процесса к отмеченной строке в сценарии. Команда goto доступна во всех версиях Windows, а также в MS-DOS. |
| Gpresult | Команда gpresult используется для отображения параметров групповой политики. Команда gpresult доступна в Windows 10, Windows 8, Windows 7, Windows Vista и Windows XP. |
| Gpupdate | Команда gpupdate используется для обновления параметров групповой политики. Команда gpupdate доступна в Windows 10, Windows 8, Windows 7, Windows Vista и Windows XP. |
| Графтабл | Команда graftabl используется для включения возможности Windows отображать расширенный набор символов в графическом режиме.Команда graftabl доступна во всех версиях Windows и в MS-DOS до версии 5.0. Команда graftabl недоступна в 64-битных версиях Windows. |
| Графика | Графическая команда используется для загрузки программы, которая может печатать графику. Команда graphics доступна в MS-DOS, а также во всех 32-разрядных версиях Windows. Графическая команда недоступна в 64-битных версиях Windows. |
| Справка | Команда help предоставляет более подробную информацию о любых других командах командной строки или MS-DOS.Команда справки доступна во всех версиях Windows, а также в MS-DOS. |
| Имя хоста | Команда hostname отображает имя текущего хоста. Команда hostname доступна в Windows 10, Windows 8, Windows 7, Windows Vista и Windows XP. |
| Hwrcomp | Команда hwrcomp используется для компиляции пользовательских словарей для распознавания рукописного ввода. Команда hwrcomp доступна в Windows 8 и Windows 7. |
| Hwrreg | Команда hwrreg используется для установки предварительно скомпилированного пользовательского словаря для распознавания рукописного ввода.Команда hwrreg доступна в Windows 8 и Windows 7. |
| Icacls | Команда icacls используется для отображения или изменения списков управления доступом к файлам. Команда icacls доступна в Windows 10, Windows 8, Windows 7 и Windows Vista. Команда icacls — это обновленная версия команды cacls. |
| Если | Команда if используется для выполнения условных функций в пакетном файле. Команда if доступна во всех версиях Windows, а также в MS-DOS. |
| Интернк | Команда interlnk используется для соединения двух компьютеров через последовательное или параллельное соединение для совместного использования файлов и принтеров. Команда interlnk доступна только в MS-DOS. Возможность прямого подключения двух компьютеров обеспечивается сетевыми функциями во всех версиях Windows. |
| Интерсвр | Команда intersvr используется для запуска сервера Interlnk и копирования файлов Interlnk с одного компьютера на другой. Команда intersvr доступна только в MS-DOS.Возможность прямого подключения двух компьютеров обеспечивается сетевыми функциями во всех версиях Windows. |
| Ipconfig | Команда ipconfig используется для отображения подробной информации IP для каждого сетевого адаптера, использующего TCP / IP. Команду ipconfig также можно использовать для освобождения и обновления IP-адресов в системах, настроенных на их получение через DHCP-сервер. Команда ipconfig доступна во всех версиях Windows. |
| Ipxroute | Команда ipxroute используется для отображения и изменения информации о таблицах маршрутизации IPX.Команда ipxroute доступна в Windows XP. Microsoft удалила свой встроенный клиент NetWare, начиная с Windows Vista, удалив также связанную с ним команду ipxroute. |
| Ирфтп | Команда irftp используется для передачи файлов по инфракрасному каналу. Команда irftp доступна в Windows 8, Windows 7 и Windows Vista. |
| Iscsicli | Команда iscsicli запускает инициатор Microsoft iSCSI, используемый для управления iSCSI. Команда iscsicli доступна в Windows 10, Windows 8, Windows 7 и Windows Vista. |
| Кб16 | Команда kb16 используется для поддержки файлов MS-DOS, которым необходимо настроить клавиатуру для определенного языка. Команда kb16 доступна в Windows 10, Windows 8, Windows 7, Windows Vista и Windows XP. Команда kb16 недоступна в 64-битных версиях Windows. Команда kb16 заменила команду keyb, начинающуюся в Windows XP, но существует только для поддержки старых файлов MS-DOS. |
| Клавиатура | Команда keyb используется для настройки клавиатуры для определенного языка.Команда keyb доступна в Windows 98 и 95, а также в MS-DOS. См. Команду kb16 для получения эквивалентной команды в более поздних версиях Windows. Настройки языка клавиатуры обрабатываются апплетами «Регион и язык» или «Региональные и языковые стандарты» (в зависимости от версии Windows) в Windows, начиная с Windows XP. |
| Список | Команда klist используется для вывода списка билетов службы Kerberos. Команду klist также можно использовать для очистки билетов Kerberos.Команда klist доступна в Windows 10, Windows 8 и Windows 7. |
| Ksetup | Команда ksetup используется для настройки подключений к серверу Kerberos. Команда ksetup доступна в Windows 10, Windows 8 и Windows 7. |
| Ktmutil | Команда ktmutil запускает утилиту Kernel Transaction Manager. Команда ktmutil доступна в Windows 10, Windows 8, Windows 7 и Windows Vista. |
| Этикетка | Команда метки используется для управления меткой тома диска.Команда label доступна во всех версиях Windows, а также в MS-DOS. |
| левый | Команда lh — это сокращенная версия команды loadhigh. Команда lh доступна в Windows 98 и 95, а также в MS-DOS. |
| Licensingdiag | Команда licensingdiag — это инструмент, используемый для создания текстового журнала и других файлов данных, содержащих информацию об активации продукта и другую информацию о лицензировании Windows. Команда licensingdiag доступна в Windows 10 и Windows 8. |
| Loadfix | Команда loadfix используется для загрузки указанной программы в первые 64 КБ памяти, а затем запускает программу. Команда loadfix доступна в MS-DOS, а также во всех 32-битных версиях Windows. Команда loadfix недоступна в 64-битных версиях Windows. |
| Высокая нагрузка | Команда loadhigh используется для загрузки программы в верхнюю память и обычно используется из файла autoexec.bat. Команда loadhigh доступна в Windows 98 и 95, а также в MS-DOS.Использование памяти обрабатывается автоматически, начиная с Windows XP. |
| Замок | Команда блокировки используется для блокировки диска, обеспечивая прямой доступ к диску для программы. Команда блокировки доступна только в Windows 98 и 95. Блокировка диска больше не доступна в Windows XP. |
| Lodctr | Команда lodctr используется для обновления значений реестра, связанных со счетчиками производительности. Команда lodctr доступна во всех версиях Windows. |
| Логман | Команда logman используется для создания журналов сеанса трассировки событий и производительности и управления ими. Команда logman также поддерживает многие функции монитора производительности. Команда logman доступна в Windows 10, Windows 8, Windows 7, Windows Vista и Windows XP. |
| Выход | Команда выхода из системы используется для завершения сеанса. Команда выхода из системы доступна в Windows 10, Windows 8, Windows 7, Windows Vista и Windows XP. |
| Lpq | Команда lpq отображает состояние очереди печати на компьютере, на котором запущен Line Printer Daemon (LPD). Команда lpq доступна во всех версиях Windows. Команда lpq недоступна по умолчанию в Windows 10, 8, 7 или Vista, но ее можно включить, включив функции LPD Print Service и LPR Port Monitor в программах и компонентах на панели управления. |
| Lpr | Команда lpr используется для отправки файла на компьютер, на котором запущен Line Printer Daemon (LPD).Команда lpr доступна во всех версиях Windows. Команда lpr по умолчанию недоступна в Windows 10, 8, 7 или Vista, но ее можно включить, включив функции LPD Print Service и LPR Port Monitor в программах и компонентах на панели управления. |
| Makecab | Команда makecab используется для сжатия одного или нескольких файлов без потерь. Команду makecab иногда называют Cabinet Maker. Команда makecab доступна в Windows 10, Windows 8, Windows 7, Windows Vista и Windows XP.Команда makecab аналогична команде diantz, которая была удалена после Windows 7. |
| Manage-bde | Команда manage-bde используется для настройки шифрования диска BitLocker из командной строки. Команда manage-bde доступна в Windows 10, Windows 8 и Windows 7. Сценарий с именем manage-bde.wsf существует в Windows Vista и может использоваться с командой cscript для выполнения задач BitLocker из командной строки в эта операционная система. |
| Md | Команда md — это сокращенная версия команды mkdir. Команда md доступна во всех версиях Windows, а также в MS-DOS. |
| Mem | Команда mem показывает информацию об используемых и свободных областях памяти и программах, которые в настоящее время загружены в память в подсистеме MS-DOS. Команда mem доступна в MS-DOS, а также во всех 32-битных версиях Windows. Команда mem недоступна в 64-битных версиях Windows. |
| Memmaker | Команда memmaker используется для запуска MemMaker, инструмента оптимизации памяти. Команда memaker доступна в Windows 98 и 95, а также в MS-DOS. Начиная с Windows XP, использование памяти автоматически оптимизируется. |
| мкдир | Команда mkdir используется для создания новой папки. Команда mkdir доступна во всех версиях Windows, а также в MS-DOS. |
| Mklink | Команда mklink используется для создания символической ссылки.Команда mklink доступна в Windows 10, Windows 8, Windows 7 и Windows Vista. |
| Режим | Команда mode используется для настройки системных устройств, чаще всего портов COM и LPT. Команда режима доступна во всех версиях Windows, а также в MS-DOS. |
| Mofcomp | Команда mofcomp правильно отображает данные в файле формата управляемых объектов (MOF). Команда mofcomp доступна во всех версиях Windows. |
| Подробнее | Команда more используется для отображения информации, содержащейся в текстовом файле.Команду more также можно использовать для разбивки на страницы результатов любой другой командной строки или команды MS-DOS. Команда more доступна во всех версиях Windows, а также в MS-DOS. |
| Крепление | Команда mount используется для монтирования общих сетевых ресурсов сетевой файловой системы (NFS). Команда монтирования доступна в Windows 7 и Windows Vista. Команда монтирования по умолчанию недоступна в Windows Vista или Windows 7, но ее можно включить, включив функцию Службы для NFS Windows в разделе «Программы и компоненты» панели управления.Команда mount недоступна в Windows 10 или 8, поскольку служба для UNIX (SFU) была прекращена. |
| Маунтвол | Команда mountvol используется для отображения, создания или удаления точек монтирования тома. Команда mountvol доступна в Windows 10, Windows 8, Windows 7, Windows Vista и Windows XP. |
| Переместить | Команда перемещения используется для перемещения одного или файлов из одной папки в другую. Команда перемещения также используется для переименования каталогов.Команда перемещения доступна во всех версиях Windows, а также в MS-DOS. |
| Mrinfo | Команда mrinfo используется для предоставления информации об интерфейсах и соседях маршрутизатора. Команда mrinfo доступна в Windows 10, Windows 8, Windows 7, Windows Vista и Windows XP. |
| Мсав | Команда msav запускает антивирус Microsoft. Команда msav доступна только в MS-DOS. Антивирус Microsoft был разработан для MS-DOS и Windows 3.только x. Microsoft предоставляет дополнительный пакет защиты от вирусов под названием Microsoft Security Essentials для Windows XP и более поздних операционных систем, а сторонние антивирусные инструменты доступны для всех версий Windows. |
| Msbackup | Команда msbackup запускает Microsoft Backup, инструмент, используемый для резервного копирования и восстановления одного или нескольких файлов. Команда msbackup доступна только в MS-DOS. Команда msbackup была заменена на Microsoft Backup, начиная с Windows 95, а затем на Backup and Restore в более поздних версиях Windows. |
| Mscdex | Команда mscdex используется для предоставления доступа к компакт-диску MS-DOS. Команда mscdex доступна в Windows 98 и 95, а также в MS-DOS. Windows предоставляет доступ к приводам CD-ROM для подсистемы MS-DOS, начиная с Windows XP, поэтому команда mscdex не нужна в этой и более поздних операционных системах. |
| MSD | Команда msd запускает Microsoft Diagnostics, инструмент, используемый для отображения информации о вашем компьютере.Команда msd доступна только в MS-DOS. Команда msd была заменена на системную информацию, начиная с Windows 95. |
| Сообщение | Команда msg используется для отправки сообщения пользователю. Команда msg доступна в Windows 10, Windows 8, Windows 7, Windows Vista и Windows XP. |
| Msiexec | Команда msiexec используется для запуска установщика Windows, инструмента, используемого для установки и настройки программного обеспечения. Команда msiexec доступна в Windows 10, Windows 8, Windows 7, Windows Vista и Windows XP. |
| Muiunattend | Команда muiunattend запускает процесс автоматической установки многоязычного пользовательского интерфейса. Команда muiunattend доступна в Windows 10, Windows 8, Windows 7 и Windows Vista. |
| Nbtstat | Команда nbtstat используется для отображения информации TCP / IP и другой статистической информации об удаленном компьютере. Команда nbtstat доступна во всех версиях Windows. |
| Нетто | Команда net используется для отображения, настройки и исправления широкого спектра сетевых параметров.Команда net доступна во всех версиях Windows. |
| Нетто1 | Команда net1 используется для отображения, настройки и исправления широкого спектра сетевых параметров. Команда net1 доступна в Windows 10, Windows 8, Windows 7, Windows Vista и Windows XP. Вместо команды net1 следует использовать команду net. Команда net1 была доступна в Windows NT и Windows 2000 в качестве временного исправления проблемы 2000 года, которая возникла у команды net, которая была исправлена до выпуска Windows XP.Команда net1 остается в более поздних версиях Windows только для совместимости со старыми программами и сценариями, которые использовали эту команду. |
| Netcfg | Команда netcfg используется для установки среды предустановки Windows (WinPE), облегченной версии Windows, используемой для развертывания рабочих станций. Команда netcfg доступна в Windows 10, Windows 8, Windows 7 и Windows Vista. |
| Netsh | Команда netsh используется для запуска Network Shell, утилиты командной строки, используемой для управления сетевой конфигурацией локального или удаленного компьютера.Команда netsh доступна в Windows 10, Windows 8, Windows 7, Windows Vista и Windows XP. |
| Netstat | Команда netstat чаще всего используется для отображения всех открытых сетевых подключений и прослушивающих портов. Команда netstat доступна во всех версиях Windows. |
| Nfsadmin | Команда nfsadmin используется для управления сервером для NFS или клиентом для NFS из командной строки. Команда nfsadmin доступна в Windows 7 и Windows Vista.Команда nfsadmin по умолчанию недоступна в Windows Vista или Windows 7, но ее можно включить, включив функцию Службы для NFS Windows в разделе «Программы и компоненты» панели управления. Команда nfsadmin недоступна в Windows 10 или 8, поскольку служба для UNIX (SFU) была прекращена. |
| Nlsfunc | Команда nlsfunc используется для загрузки информации, относящейся к определенной стране или региону. Команда nlsfunc доступна в MS-DOS, а также во всех 32-разрядных версиях Windows.Команда nlsfunc недоступна в 64-битных версиях Windows. Nlsfunc доступен только в Windows 10, 8, 7, Vista и XP для поддержки старых файлов MS-DOS. |
| Nltest | Команда nltest используется для тестирования безопасных каналов между компьютерами Windows в домене и между контроллерами домена, которые доверяют другим доменам. Команда nltest доступна в Windows 10, Windows 8 и Windows 7. |
| Nslookup | nslookup чаще всего используется для отображения имени хоста введенного IP-адреса.Команда nslookup запрашивает настроенный DNS-сервер для определения IP-адреса. Команда nslookup доступна в Windows 10, Windows 8, Windows 7, Windows Vista и Windows XP. |
| Ntbackup | Команда ntbackup используется для выполнения различных функций резервного копирования из командной строки или из пакетного файла или файла сценария. Команда ntbackup доступна в Windows XP. В Windows Vista команда ntbackup была заменена на wbadmin. |
| НТСД | Команда ntsd используется для выполнения определенных задач отладки командной строки.Команда ntsd доступна в Windows XP. Команда ntsd была удалена начиная с Windows Vista из-за добавления поддержки файла дампа в диспетчере задач. |
| Ocsetup | Команда ocsetup запускает средство установки дополнительных компонентов Windows, используемое для установки дополнительных компонентов Windows. Команда ocsetup доступна в Windows 8, Windows 7 и Windows Vista. Начиная с Windows 8, Microsoft отказывается от команды ocsetup в пользу команды DISM. |
| Openfiles | Команда openfiles используется для отображения и отключения открытых файлов и папок в системе. Команда openfiles доступна в Windows 10, Windows 8, Windows 7, Windows Vista и Windows XP. |
| Путь | Команда пути используется для отображения или установки определенного пути, доступного для исполняемых файлов. Команда path доступна во всех версиях Windows, а также в MS-DOS. |
| Траектория | Команда pathping работает так же, как команда tracert, но также сообщает информацию о задержке и потерях в сети на каждом переходе.Команда pathping доступна в Windows 10, Windows 8, Windows 7, Windows Vista и Windows XP. |
| Пауза | Команда паузы используется в пакетном файле или файле сценария для приостановки обработки файла. Когда используется команда паузы, в командном окне отображается сообщение «Нажмите любую клавишу, чтобы продолжить…». Команда паузы доступна во всех версиях Windows, а также в MS-DOS. |
| Запатентовано | Команда pentnt используется для обнаружения ошибок деления с плавающей запятой в микросхеме Intel Pentium.Команда pentnt также используется для включения эмуляции с плавающей запятой и отключения оборудования с плавающей запятой. Команда pentnt доступна в Windows XP. Команда pentnt была удалена, начиная с Windows Vista, из-за того, что процессор Intel Pentium не использовался во время этого выпуска операционной системы. |
| Пинг | Команда ping отправляет сообщение эхо-запроса протокола управляющих сообщений Интернета (ICMP) на указанный удаленный компьютер для проверки подключения на уровне IP. Команда ping доступна во всех версиях Windows. |
| Pkgmgr | Команда pkgmgr используется для запуска диспетчера пакетов Windows из командной строки. Диспетчер пакетов устанавливает, удаляет, настраивает и обновляет компоненты и пакеты для Windows. Команда pkgmgr доступна в Windows 10, Windows 8, Windows 7 и Windows Vista. |
| Pnpunattend | Команда pnpunattend используется для автоматизации установки драйверов устройств. Команда pnpunattend доступна в Windows 10, Windows 8, Windows 7 и Windows Vista. |
| Pnputil | Команда pnputil используется для запуска Microsoft PnP Utility, инструмента, используемого для установки устройства Plug and Play из командной строки. Команда pnputil доступна в Windows 10, Windows 8, Windows 7 и Windows Vista. |
| Popd | Команда popd используется для изменения текущего каталога на тот, который был сохранен командой pushd последним. Команда popd чаще всего используется из пакетного файла или файла сценария.Команда popd доступна в Windows 10, Windows 8, Windows 7, Windows Vista и Windows XP. |
| Мощность | Команда power используется для уменьшения мощности, потребляемой компьютером, путем мониторинга программных и аппаратных устройств. Команда power доступна в Windows 98 и 95, а также в MS-DOS. Команда power была заменена функциями управления питанием, интегрированными в операционную систему, начиная с Windows XP. |
| Powercfg | Команда powercfg используется для управления параметрами управления питанием Windows из командной строки.Команда powercfg доступна в Windows 10, Windows 8, Windows 7, Windows Vista и Windows XP. |
| Печать | Команда печати используется для печати указанного текстового файла на указанном печатающем устройстве. Команда печати доступна во всех версиях Windows, а также в MS-DOS. |
| Подсказка | Команда подсказки используется для настройки внешнего вида текста подсказки в командной строке или MS-DOS. Командная строка доступна во всех версиях Windows, а также в MS-DOS. |
| Толкатель | Команда pushd используется для сохранения каталога для использования, чаще всего из пакета или программы-сценария. Команда pushd доступна в Windows 10, Windows 8, Windows 7, Windows Vista и Windows XP. |
| Pwlauncher | Команда pwlauncher используется для включения, отключения или отображения состояния параметров запуска Windows To Go. Команда pwlauncher доступна в Windows 10 и 8. |
| Qappsrv | Команда qappsrv используется для отображения всех серверов узла сеанса удаленного рабочего стола, доступных в сети.Команда qappsrv доступна в Windows 10, Windows 8, Windows 7, Windows Vista и Windows XP. |
| Qbasic | Команда qbasic запускает QBasic, среду программирования на основе MS-DOS для языка программирования BASIC. Команда qbasic доступна в Windows 98 и 95, а также в MS-DOS. Команда qbasic не устанавливается по умолчанию в Windows 98 или 95, но доступна с установочного диска или дисков. |
| Qпроцесс | Команда qprocess используется для отображения информации о запущенных процессах.Команда qprocess доступна в Windows 10, Windows 8, Windows 7, Windows Vista и Windows XP. |
| Запрос | Команда запроса используется для отображения состояния указанной службы. Команда запроса доступна в Windows 10, Windows 8, Windows 7 и Windows Vista. |
| Quser | Команда quser используется для отображения информации о пользователях, которые в данный момент вошли в систему. Команда quser доступна в Windows 10, Windows 8, Windows 7 и Windows Vista. |
| Qwinsta | Команда qwinsta используется для отображения информации об открытых сеансах удаленного рабочего стола. Команда qwinsta доступна в Windows 10, Windows 8, Windows 7, Windows Vista и Windows XP. |
| Rasautou | Команда rasautou используется для управления адресами автоматического набора номера удаленного доступа. Команда rasautou доступна в Windows 10, Windows 8, Windows 7, Windows Vista и Windows XP. |
| Расзвон | Команда rasdial используется для запуска или завершения сетевого подключения для клиента Microsoft.Команда rasdial доступна в Windows 10, Windows 8, Windows 7, Windows Vista и Windows XP. |
| RCP | Команда rcp используется для копирования файлов между компьютером Windows и системой, в которой запущен демон rshd. Команда rcp доступна в Windows 7, Windows Vista и Windows XP. Команда rcp недоступна по умолчанию в Windows Vista или Windows 7, но ее можно включить, включив функцию Windows «Подсистема для приложений на базе UNIX» в разделе «Программы и компоненты» панели управления, а затем установив доступные служебные программы и SDK для приложений на базе UNIX. здесь для Windows Vista и здесь для Windows 7.Команда rcp недоступна в Windows 10 или 8, поскольку служба для UNIX (SFU) была прекращена. |
| Rd | Команда rd — это сокращенная версия команды rmdir. Команда rd доступна во всех версиях Windows, а также в MS-DOS. |
| РДП | Команда rdpsign используется для подписи файла протокола удаленного рабочего стола (RDP). Команда rdpsign доступна в Windows 7. |
| Реагентc | Команда reagentc используется для настройки среды восстановления Windows (RE).Команда reagentc доступна в Windows 10, Windows 8 и Windows 7. |
| Возврат | Команда recimg используется для создания настраиваемого образа обновления. Команда recimg доступна в Windows 8. |
| Восстановить | Команда восстановления используется для восстановления читаемых данных с неисправного или неисправного диска. Команда восстановления доступна в Windows 10, Windows 8, Windows 7, Windows Vista и Windows XP. |
| Рег. | Команда reg используется для управления реестром Windows из командной строки.Команда reg может выполнять общие функции реестра, такие как добавление ключей реестра, экспорт реестра и т. Д. Команда reg доступна в Windows 10, Windows 8, Windows 7, Windows Vista и Windows XP. |
| Regini | Команда regini используется для установки или изменения разрешений и значений реестра из командной строки. Команда regini доступна в Windows 10, Windows 8, Windows 7, Windows Vista и Windows XP. |
| Регистр-cimprovider | Команда register-cimprovider используется для регистрации поставщика общей информационной модели (CIM) в Windows.Команда register-cimprovider доступна в Windows 10 и Windows 8. |
| Regsvr32 | Команда regsvr32 используется для регистрации файла DLL в качестве компонента команды в реестре Windows. Команда regsvr32 доступна в Windows 10, Windows 8, Windows 7, Windows Vista и Windows XP. |
| Relog | Команда relog используется для создания новых журналов производительности на основе данных в существующих журналах производительности. Команда relog доступна в Windows 10, Windows 8, Windows 7, Windows Vista и Windows XP. |
| Рем | Команда rem используется для записи комментариев или замечаний в пакетном файле или файле сценария. Команда rem доступна во всех версиях Windows, а также в MS-DOS. |
| Ren | Команда ren — это сокращенная версия команды переименования. Команда ren доступна во всех версиях Windows, а также в MS-DOS. |
| Переименовать | Команда переименования используется для изменения имени указанного вами отдельного файла.Команда переименования доступна во всех версиях Windows, а также в MS-DOS. |
| Ремонт-БДЭ | Команда repair-bde используется для восстановления или расшифровки поврежденного диска, зашифрованного с помощью BitLocker. Команда repair-bde доступна в Windows 10, Windows 8 и Windows 7. |
| Заменить | Команда replace используется для замены одного или нескольких файлов одним или несколькими другими файлами. Команда замены доступна во всех версиях Windows, а также в MS-DOS. |
| Сброс | Команда сброса, выполняемая как сброс сеанса , используется для сброса программного и аппаратного обеспечения подсистемы сеанса до известных начальных значений. Команда сброса доступна в Windows 10, Windows 8, Windows 7, Windows Vista и Windows XP. |
| Восстановить | Команда восстановления используется для восстановления файлов, для которых была создана резервная копия с помощью команды резервного копирования. Команда восстановления доступна только в MS-DOS. Команда резервного копирования была доступна только до MS-DOS 5.00, но команда восстановления была включена по умолчанию в более поздние версии MS-DOS, чтобы обеспечить способ восстановления файлов, резервные копии которых были созданы в предыдущих версиях MS-DOS. |
| Rexec | Команда rexec используется для выполнения команд на удаленных компьютерах, на которых запущен демон rexec. Команда rexec доступна в Windows Vista и Windows XP. Команда rsh недоступна по умолчанию в Windows Vista, но ее можно включить, включив функцию Windows «Подсистема для приложений на базе UNIX» в разделе «Программы и компоненты» панели управления, а затем установив служебные программы и SDK для приложений на базе UNIX, доступные здесь.Команда rexec недоступна в Windows 7, но при необходимости может быть выполнена в Windows XP через режим Windows XP. |
| Rmdir | Команда rmdir используется для удаления существующей или полностью пустой папки. Команда rmdir доступна во всех версиях Windows, а также в MS-DOS. |
| Робокопия | Команда robocopy используется для копирования файлов и каталогов из одного места в другое. Эта команда также называется надежным копированием файла.Команда robocopy доступна в Windows 10, Windows 8, Windows 7 и Windows Vista. Команда robocopy превосходит как команду copy, так и команду xcopy, поскольку robocopy поддерживает гораздо больше параметров. |
| Маршрут | Команда route используется для управления таблицами сетевой маршрутизации. Команда маршрута доступна во всех версиях Windows. |
| Rpcinfo | Команда rpcinfo выполняет удаленный вызов процедуры (RPC) на RPC-сервер и сообщает о найденных результатах.Команда rpcinfo доступна в Windows 7 и Windows Vista. Команда rpcinfo по умолчанию недоступна в Windows Vista или Windows 7, но ее можно включить, включив функцию Службы для NFS Windows в разделе «Программы и компоненты» панели управления. Команда rpcinfo недоступна в Windows 8, поскольку служба для UNIX (SFU) была прекращена. |
| Rpcping | Команда rpcping используется для проверки связи с сервером с использованием RPC. Команда rpcping доступна в Windows 10, Windows 8, Windows 7 и Windows Vista. |
| Rsh | Команда rsh используется для выполнения команд на удаленных компьютерах, на которых запущен демон rsh. Команда rsh доступна в Windows 7, Windows Vista и Windows XP. Команда rsh недоступна по умолчанию в Windows Vista или Windows 7, но ее можно включить, включив функцию Windows «Подсистема для приложений на базе UNIX» в разделе «Программы и компоненты» панели управления, а затем установив доступные служебные программы и SDK для приложений на базе UNIX. здесь для Windows Vista и здесь для Windows 7.Команда rsh недоступна в Windows 10 или 8, поскольку служба для UNIX (SFU) была прекращена. |
| Rsm | Команда rsm используется для управления медиаресурсами с помощью съемного хранилища. Команда rsm доступна в Windows Vista и Windows XP. Команда rsm была необязательной в Windows Vista, а затем была удалена в Windows 7 из-за удаления диспетчера съемных носителей из операционной системы. Найдите команду rsm в папке C: \ Windows \ winsxs в Windows Vista, если у вас возникли проблемы с ее выполнением. |
| Рунас | Команда runas используется для выполнения программы с использованием учетных данных другого пользователя. Команда runas доступна в Windows 10, Windows 8, Windows 7, Windows Vista и Windows XP. |
| Рвинста | Команда rwinsta — это сокращенная версия команды сброса сеанса. Команда rwinsta доступна в Windows 10, Windows 8, Windows 7, Windows Vista и Windows XP. |
| SC | Команда sc используется для настройки информации о службах.Команда sc взаимодействует с диспетчером управления службами. Команда sc доступна в Windows 10, Windows 8, Windows 7, Windows Vista и Windows XP. |
| Скандиск | Команда scandisk используется для запуска Microsoft ScanDisk, программы восстановления дисков. Команда scandisk доступна в Windows 98 и 95, а также в MS-DOS. Команда scandisk была заменена командой chkdsk, начинающейся в Windows XP. |
| Сканрег | Команда scanreg запускает средство проверки реестра Windows, базовую программу восстановления реестра и утилиту резервного копирования.Команда scanreg доступна в Windows 98 и Windows 95. Функции, предоставляемые командой scanreg, больше не нужны, начиная с Windows XP, из-за изменений в том, как работает реестр Windows. |
| Schtasks | Команда schtasks используется для планирования выполнения определенных программ или команд в определенное время. Команду schtasks можно использовать для создания, удаления, запроса, изменения, запуска и завершения запланированных задач. Команда schtasks доступна в Windows 10, Windows 8, Windows 7, Windows Vista и Windows XP. |
| Sdbinst | Команда sdbinst используется для развертывания настроенных файлов базы данных SDB. Команда sdbinst доступна в Windows 10, Windows 8, Windows 7, Windows Vista и Windows XP. |
| Secedit | Команда secedit используется для настройки и анализа безопасности системы путем сравнения текущей конфигурации безопасности с шаблоном. Команда secedit доступна в Windows 10, Windows 8, Windows 7, Windows Vista и Windows XP. |
| Комплект | Команда set используется для отображения, включения или отключения переменных среды в MS-DOS или из командной строки. Команда set доступна во всех версиях Windows, а также в MS-DOS. |
| Setlocal | Команда setlocal используется для запуска локализации изменений среды внутри пакетного файла или файла сценария. Команда setlocal доступна в Windows 10, Windows 8, Windows 7, Windows Vista и Windows XP. |
| Наборспн | Команда setspn используется для управления именами участников-служб (SPN) для учетной записи службы Active Directory (AD). Команда setspn доступна в Windows 10, Windows 8 и Windows 7. |
| Сетвер | Команда setver используется для установки номера версии MS-DOS, который MS-DOS сообщает программе. Команда setver доступна в MS-DOS, а также во всех 32-битных версиях Windows. Команда setver недоступна в 64-битных версиях Windows. |
| Набор | Команда setx используется для создания или изменения переменных среды в пользовательской или системной среде. Команда setx доступна в Windows 10, Windows 8, Windows 7 и Windows Vista. |
| SFC | Команда sfc используется для проверки и замены важных системных файлов Windows. Команда sfc также называется средством проверки системных файлов или средством проверки ресурсов Windows, в зависимости от операционной системы. Команда sfc доступна в Windows 10, Windows 8, Windows 7, Windows Vista и Windows XP. |
| Тень | Команда shadow используется для наблюдения за другим сеансом служб удаленных рабочих столов. Команда shadow доступна в Windows 7, Windows Vista и Windows XP. |
| Поделиться | Команда share используется для установки функций блокировки файлов и совместного использования файлов в MS-DOS. Команда share доступна в MS-DOS, а также во всех 32-разрядных версиях Windows. Команда share недоступна в 64-битных версиях Windows. Общий доступ доступен только в Windows 10, 8, 7, Vista и XP для поддержки старых файлов MS-DOS. |
| Сдвиг | Команда shift используется для изменения положения заменяемых параметров в пакетном файле или файле сценария. Команда shift доступна во всех версиях Windows, а также в MS-DOS. |
| Showmount | Команда showmount используется для отображения информации о смонтированных файловых системах NFS. Команда showmount доступна в Windows 7 и Windows Vista. Команда showmount по умолчанию недоступна в Windows Vista или Windows 7, но ее можно включить, включив функцию Службы для NFS Windows в разделе «Программы и компоненты» панели управления.Команда showmount недоступна в Windows 10 или 8, поскольку служба для UNIX (SFU) была прекращена. |
| Выключение | Команда выключения может использоваться для выключения, перезапуска или выхода из системы или удаленного компьютера. Команда выключения доступна в Windows 10, Windows 8, Windows 7, Windows Vista и Windows XP. |
| Smartdrv | Команда smartdrv устанавливает и настраивает SMARTDrive, служебную программу для кэширования дисков для MS-DOS.Команда smartdrv доступна в Windows 98 и 95, а также в MS-DOS. В Windows XP кэширование начинается автоматически, поэтому команда smartdrv не требуется. |
| Сортировать | Команда сортировки используется для чтения данных из указанного ввода, сортировки этих данных и возврата результатов такой сортировки на экран командной строки, в файл или другое устройство вывода. Команда сортировки доступна во всех версиях Windows, а также в MS-DOS. |
| Начало | Команда start используется для открытия нового окна командной строки для запуска указанной программы или команды.Команду start также можно использовать для запуска приложения без создания нового окна. Команда запуска доступна во всех версиях Windows. |
| Subst | Команда subst используется для связывания локального пути с буквой диска. Команда subst очень похожа на команду net use, за исключением того, что вместо общего сетевого пути используется локальный путь. Команда subst доступна во всех версиях Windows, а также в MS-DOS. Команда subst заменила команду assign, начинающуюся с MS-DOS 6.0. |
| Sxstrace | Команда sxstrace используется для запуска WinSxs Tracing Utility, инструмента диагностики программирования. Команда sxstrace доступна в Windows 10, Windows 8, Windows 7 и Windows Vista. |
| Sys | Команда sys используется для копирования системных файлов MS-DOS и командного интерпретатора на диск. Команда sys доступна в Windows 98 и 95, а также в MS-DOS. Команда sys чаще всего используется для создания простого загрузочного диска или жесткого диска.Необходимые системные файлы для Windows слишком велики, чтобы поместиться на диске, поэтому команда sys была удалена, начиная с Windows XP. |
| Системная информация | Команда systeminfo используется для отображения базовой информации о конфигурации Windows для локального или удаленного компьютера. Команда systeminfo доступна в Windows 10, Windows 8, Windows 7, Windows Vista и Windows XP. |
| Унос | Команда удаления используется для восстановления доступа к файлу, к которому администратору было отказано в доступе при передаче права собственности на файл.Команда takeown доступна в Windows 10, Windows 8, Windows 7 и Windows Vista. |
| Тасккилл | Команда taskkill используется для завершения запущенной задачи. Команда taskkill является эквивалентом командной строки завершения процесса в диспетчере задач Windows. Команда taskkill доступна в Windows 10, Windows 8, Windows 7, Windows Vista и Windows XP. |
| Список задач | Отображает список приложений, служб и идентификатора процесса (PID), запущенного в данный момент на локальном или удаленном компьютере.Команда списка задач доступна в Windows 10, Windows 8, Windows 7, Windows Vista и Windows XP. |
| Tcmsetup | Команда tcmsetup используется для настройки или отключения клиента интерфейса прикладного программирования телефонии (TAPI). Команда tcmsetup доступна в Windows 10, Windows 8, Windows 7, Windows Vista и Windows XP. |
| Telnet | Команда telnet используется для связи с удаленными компьютерами, использующими протокол Telnet.Команда telnet доступна во всех версиях Windows. Команда telnet по умолчанию недоступна в Windows 10, 8, 7 или Vista, но ее можно включить, включив функцию клиента Telnet для Windows в разделе «Программы и компоненты» панели управления. |
| Тфтп | Команда tftp используется для передачи файлов на удаленный компьютер и с него, на котором запущена служба или демон TFTP. Команда tftp доступна в Windows 10, Windows 8, Windows 7, Windows Vista и Windows XP.Команда tftp по умолчанию недоступна в Windows 8, 7 или Vista, но ее можно включить, включив функцию TFTP-клиента Windows в разделе «Программы и компоненты» панели управления. |
| Время | Команда time используется для отображения или изменения текущего времени. Команда time доступна во всех версиях Windows, а также в MS-DOS. |
| Тайм-аут | Команда тайм-аута обычно используется в пакетном файле или файле сценария для предоставления указанного значения тайм-аута во время процедуры.Команду тайм-аута также можно использовать для игнорирования нажатий клавиш. Команда тайм-аута доступна в Windows 10, Windows 8, Windows 7 и Windows Vista. |
| Название | Команда title используется для установки заголовка окна командной строки. Команда title доступна в Windows 10, Windows 8, Windows 7, Windows Vista и Windows XP. |
| Tlntadmn | Команда tlntadmn используется для администрирования локального или удаленного компьютера, на котором запущен сервер Telnet.Команда tlntadmn доступна в Windows 10, Windows 8, Windows 7, Windows Vista и Windows XP. Команда tlntadmn по умолчанию недоступна в Windows 8, 7 или Vista, но ее можно включить, включив функцию Telnet Server Windows в разделе «Программы и компоненты» панели управления. |
| Tpmvscmgr | Команда tpmvscmgr используется для создания и уничтожения виртуальных смарт-карт TPM. Команда tpmvscmgr доступна в Windows 8. |
| Tracerpt | Команда tracerpt используется для обработки журналов трассировки событий или данных в реальном времени от инструментированных поставщиков трассировки событий.Команда tracerpt доступна в Windows 10, Windows 8, Windows 7, Windows Vista и Windows XP. |
| Tracert | Команда tracert отправляет сообщения эхо-запроса протокола управляющих сообщений Интернета (ICMP) на указанный удаленный компьютер с увеличивающимися значениями поля Time to Live (TTL) и отображает IP-адрес и имя хоста, если они доступны, интерфейсов маршрутизатора между источником и получателем. . Команда tracert доступна во всех версиях Windows. |
| Дерево | Команда tree используется для графического отображения структуры папок указанного диска или пути.Команда tree доступна во всех версиях Windows, а также в MS-DOS. |
| Цкон | Команда tscon используется для присоединения пользовательского сеанса к сеансу удаленного рабочего стола. Команда tscon доступна в Windows 10, Windows 8, Windows 7, Windows Vista и Windows XP. |
| Цдискон | Команда tsdiscon используется для отключения сеанса удаленного рабочего стола. Команда tsdiscon доступна в Windows 10, Windows 8, Windows 7, Windows Vista и Windows XP. |
| Tskill | Команда tskill используется для завершения указанного процесса. Команда tskill доступна в Windows 10, Windows 8, Windows 7, Windows Vista и Windows XP. |
| Цшутдн | Команда tsshutdn используется для удаленного выключения или перезапуска сервера терминалов. Команда tsshutdn доступна в Windows XP. Возможность удаленного выключения компьютера также доступна в более мощной команде выключения, поэтому tsshutdn был удален, начиная с Windows Vista. |
| Тип | Команда type используется для отображения информации, содержащейся в текстовом файле. Команда type доступна во всех версиях Windows, а также в MS-DOS. |
| Typeperf | Команда typerperf отображает данные о производительности в окне командной строки или записывает данные в указанный файл журнала. Команда typeperf доступна в Windows 10, Windows 8, Windows 7, Windows Vista и Windows XP. |
| Цутил | Команда tzutil используется для отображения или настройки текущего часового пояса системы.Команду tzutil также можно использовать для включения или отключения настроек перехода на летнее время. Команда tzutil доступна в Windows 10, Windows 8 и Windows 7. |
| Размонтировать | Команда umount используется для удаления подключенных сетевых ресурсов сетевой файловой системы (NFS). Команда umount доступна в Windows 7 и Windows Vista. Команда umount по умолчанию недоступна в Windows Vista или Windows 7, но ее можно включить, включив функцию Службы для NFS Windows в разделе «Программы и компоненты» панели управления.Команда umount недоступна в Windows 10 или 8, поскольку служба для UNIX (SFU) была прекращена. |
| Отменить удаление | Команда восстановления используется для отмены удаления, выполненного с помощью команды удаления MS-DOS. Команда отмены удаления доступна только в MS-DOS. Команда «Восстановить удаление» была удалена, начиная с Windows 95, из-за доступности корзины в Windows. Кроме того, сторонние производители программного обеспечения предлагают бесплатные программы для восстановления файлов. |
| Неформат | Команда unformat используется для отмены форматирования диска, выполненного командой форматирования MS-DOS.Команда unformat доступна только в MS-DOS. Команда unformat была удалена начиная с Windows 95 из-за изменений файловой системы. |
| Разблокировать | Команда разблокировки используется для разблокировки диска, запрещая прямой доступ к диску для программы. Команда разблокировки доступна только в Windows 98 и 95. В Windows XP блокировка диска больше не доступна. |
| Unlodctr | Команда unlodctr удаляет текст объяснения и имена счетчиков производительности для службы или драйвера устройства из реестра Windows.Команда unlodctr доступна в Windows 10, Windows 8, Windows 7, Windows Vista и Windows XP. |
| Vaultcmd | Команда vaultcmd используется для создания, удаления и отображения сохраненных учетных данных. Команда vaultcmd доступна в Windows 10, Windows 8 и Windows 7. |
| Версия | Команда ver используется для отображения текущего номера версии Windows или MS-DOS. Команда ver доступна во всех версиях Windows, а также в MS-DOS. |
| Проверить | Команда verify используется для включения или отключения возможности командной строки или MS-DOS для проверки правильности записи файлов на диск. Команда verify доступна во всех версиях Windows, а также в MS-DOS. |
| Том | Команда vol показывает метку тома и серийный номер указанного диска, если эта информация существует. Команда vol доступна во всех версиях Windows, а также в MS-DOS. |
| Vsafe | Команда vsafe используется для запуска VSafe, базовой системы защиты от вирусов для MS-DOS. Команда vsafe доступна только в MS-DOS. VSafe был разработан только для MS-DOS и Windows 3.x. Microsoft предоставляет дополнительный пакет защиты от вирусов под названием Microsoft Security Essentials для Windows XP и более поздних операционных систем, а сторонние антивирусные инструменты доступны для всех версий Windows. |
| Vssadmin | Команда vssadmin запускает инструмент административной командной строки службы теневого копирования томов, который отображает текущие резервные копии теневых копий тома, а также все установленные средства записи и поставщики теневых копий.Команда vssadmin доступна в Windows 10, Windows 8, Windows 7, Windows Vista и Windows XP. |
| W32tm | Команда w32tm используется для диагностики проблем с Windows Time. Команда w32tm доступна в Windows 10, Windows 8, Windows 7, Windows Vista и Windows XP. |
| Подождите | Команда waitfor используется для отправки или ожидания сигнала в системе. Команда waitfor доступна в Windows 10, Windows 8, Windows 7 и Windows Vista. |
| Wbadmin | Команда wbadmin используется для запуска и остановки заданий резервного копирования, отображения сведений о предыдущем резервном копировании, перечисления элементов в резервной копии и отчета о состоянии выполняющейся в данный момент резервной копии. Команда wbadmin доступна в Windows 10, Windows 8, Windows 7 и Windows Vista. Команда wbadmin заменила команду ntbackup, начинавшуюся в Windows Vista. |
| Wecutil | Команда wecutil используется для управления подписками на события, которые перенаправляются с компьютеров, поддерживающих WS-Management.Команда wecutil доступна в Windows 10, Windows 8, Windows 7 и Windows Vista. |
| Wevtutil | Команда wevtutil запускает служебную программу командной строки событий Windows, которая используется для управления журналами событий и издателями. Команда wevtutil доступна в Windows 10, Windows 8, Windows 7 и Windows Vista. |
| Где | Команда where используется для поиска файлов, соответствующих указанному шаблону. Команда where доступна в Windows 10, Windows 8, Windows 7 и Windows Vista. |
| Whoami | Команда whoami используется для получения информации об имени пользователя и группе в сети. Команда whoami доступна в Windows 10, Windows 8, Windows 7 и Windows Vista. |
| Winmgmt | Команда winmgmt запускает версию WMI для командной строки, инструмент создания сценариев в Windows. Команда winmgmt доступна во всех версиях Windows. |
| Winrm | Команда winrm используется для запуска версии удаленного управления Windows из командной строки, используемой для управления безопасным обменом данными с локальными и удаленными компьютерами с помощью веб-служб.Команда winrm доступна в Windows 10, Windows 8, Windows 7 и Windows Vista. |
| Винрс | Команда winrs используется для открытия защищенного командного окна с удаленным хостом. Команда winrs доступна в Windows 10, Windows 8, Windows 7 и Windows Vista. |
| Winsat | Команда winsat запускает средство оценки системы Windows, программу, которая оценивает различные функции, атрибуты и возможности компьютера под управлением Windows.Команда winsat доступна в Windows 10, Windows 8, Windows 7 и Windows Vista. |
| Wmic | Команда wmic запускает командную строку инструментария управления Windows (WMIC), интерфейс сценариев, который упрощает использование инструментария управления Windows (WMI) и систем, управляемых через WMI. Команда wmic доступна в Windows 10, Windows 8, Windows 7, Windows Vista и Windows XP. |
| Wsmanhttpconfig | Команда wsmanhttpconfig используется для управления аспектами службы удаленного управления Windows (WinRM).Команда wsmanhttpconfig доступна в Windows 10, Windows 8, Windows 7 и Windows Vista. |
| Xcopy | Команда xcopy может копировать один или несколько файлов или деревьев каталогов из одного места в другое. Команда xcopy обычно считается более «мощной» версией команды copy, поскольку команда robocopy превосходит даже xcopy. Команда xcopy доступна во всех версиях Windows, а также в MS-DOS. Команда под названием xcopy32 существовала в Windows 95 и Windows 98.Чтобы избежать длинного и запутанного объяснения здесь, просто знайте, что независимо от того, выполняли ли вы команду xcopy или команду xcopy32, вы всегда выполняли самую последнюю версию команды. |
| Xwizard | Команда xwizard, сокращение от Extensible Wizard, используется для регистрации данных в Windows, часто из предварительно сконфигурированного XML-файла. Команда xwizard доступна в Windows 10, Windows 8 и Windows 7. |
Встроенные команды — Учебник по Windows 7
Windows 7 / Начало работы
CMD распознает и интерпретирует несколько команд напрямую.Многие из этих команд
полезны при написании командных файлов. В этой секции,
В справочном списке ниже перечислены встроенные команды.
Многие команды имеют функции, называемые расширениями команд. Расширения команд
включены по умолчанию в Windows 7, Vista и XP, но при необходимости их можно отключить.
СПРАВОЧНИК 10.1 Встроенные команды CMD
: этикетка
Определяет цель для оператора goto или call. Полезно только в пакетных файлах.
@command
Выполняет команду, не выводя ее на консоль, если отображение включено.Это
в основном используется в начале командных файлов, чтобы отключить эхо всех команд: @echo off.
а: б: c: так далее
Команда, состоящая только из буквы и двоеточия, изменяет значение по умолчанию или
«текущий» диск на указанный диск. Используйте команду cd или pushd для
изменить каталог по умолчанию или «текущий» каталог.
ассоциированное [расширение [= [тип файла]]]
Команда assoc отображает или устанавливает связи между расширениями файлов, такими как
.DOC и типы файлов, такие как Word.Document.12. «(Это информация, лежащая в основе
ассоциации, которые проводник отображает и редактирует в своих инструментах, параметрах папки, файле
Диалоговое окно Типы.) Команда assoc может принимать несколько форм:
Результат команды assoc Выводит список всех ассоциаций. assoc .xxx Перечисляет ассоциацию для расширения .xxx. assoc .xxx = Удаляет ассоциацию для .xxx. assoc .xxx = type Устанавливает ассоциацию для .xxx с типом. Тип должен быть тип файла, указанный в реестре в разделе HKEY_CLASSES_ROOT.
Команда assoc не слишком полезна, но может помочь вам быстро найти приложение.
связанный с данным расширением файла. Используйте assoc, чтобы указать тип файла для
extension, а затем используйте команду ftype, чтобы найти связанное приложение.
перерыв
Эта команда ничего не делает. В MS-DOS он используется для включения и отключения
Ctrl + C проверка.
пакетный файл вызова [аргументы ...] вызов: метка [аргументы ...]
Выполняет вызов подпрограммы.Выполняет вторичный пакетный файл или передает управление
указанная метка в текущем командном файле. Управление возвращается к заявлению после
вызов, когда подпрограмма достигает конца файла, или оператор exit / B.
cd [/ d] [[диск:] каталог]
Изменяет текущий рабочий каталог на указанный путь, который может быть относительным
или абсолютный путь. Если указана буква диска, каталог по умолчанию для этого диска
диск будет изменен, но рабочий диск (окно командной строки по умолчанию
диск) не изменяется, если вы не добавите параметр / d.Без аргументов cd печатает
текущий каталог.
Для удобства вам не нужно использовать кавычки, даже если имя каталога содержит
пробелы. Например,
cd \ Program Files
работает правильно. Вы также можете использовать завершение имени, чтобы помочь заполнить длинные пути, если
вы вводите команды cd в командной строке. Например, cd \ Pr следует
по клавише Tab должен завершить путь «\ Program Files» с Windows
автоматическое добавление кавычек.
чдырь
Chdir идентичен команде cd и принимает те же аргументы.
cls
Очищает экран (окно командной строки).
цвет [bf]
Позволяет изменить цвет фона и текста текущей команды.
Окно подсказки. Аргумент цвета — это двухбуквенный код. Первая буква — это
код цвета фона экрана, взятый из значений, перечисленных в таблице ниже.
Вторая буква — это код цвета текста. Например, цвет команды
1e запрашивает желтый текст на темно-синем фоне. Без аргументов цвет
восстанавливает исходные цвета экрана.
Вы также можете установить цвета окна командной строки, используя его свойства.
диалоговое окно.
копия [/ d] [/ v] [/ n] [/ l] [/ y | / -y] [/ z] [/ a | / b]
источник [/ a | / b] [+ источник [/ a | / b]] ... [назначение [/ a | / b]]
Команда копирования копирует файлы из одного места в другое, а также может
копия файла в том же каталоге, но с другим именем. Простейшая версия
команды просто перечисляет имя исходного (исходного) файла и имя для
дать копию:
скопируйте mydata.dat e: \ files \ april2002data.dat
скопируйте mydata.dat mydata.backup
Имя получателя может быть полным именем файла или, если копия должна иметь такое же имя.
имя как исходное, просто путь к папке.
Подстановочные знаки могут использоваться в имени исходного файла для копирования нескольких файлов. Если это
В этом случае имя назначения должно быть именем папки.
Если вы перечислите несколько исходных файлов в командной строке, разделенных знаком +, они будут
объединены (объединены) в один файл назначения.Если вы хотите скопировать несколько
файлы отдельно и не могут записывать их имена в формате подстановочных знаков, вам необходимо
выполнить несколько команд копирования.
В командной строке можно указать другие параметры, как указано здесь:
| Опция | Результат |
|---|---|
| / a | Копирует файл в режиме ASCII (текст). Символ Ctrl + Z в файле означает «конец файла», и данные больше не читаются. |
| / b | Копирует файл в двоичном (данных) режиме.(Мне никогда не были нужны параметры / a и / b, но если вы найдете их необходимо, вы можете указать один или другой в начале команды копирования для применения ко всем файлам, или вы можете добавить их после отдельных имен файлов.) |
| / d | Файл назначения будет незашифрованным, даже если исходный файл зашифрован. |
| l | Если указанный файл является символической ссылкой, копируется ссылка, а не файл, на который она ссылается. |
| / n | Дает целевой копии короткий «8.3 «filename. |
| / v | Windows должна прочитать скопированный файл и сравнить его с оригиналом, чтобы убедиться, что копия верна. Этот параметр особенно полезен при копировании на дискету, Zip или другие съемные диски . |
| / y | Позволяет копировать и перезаписывать любые существующие файлы без запроса подтверждения. |
| / -y | Делает копию всегда запрашивать подтверждение перед перезаписью существующего файла. Позволяет возобновить копирование после временного отключения сети и отображать индикатор завершения в процентах во время копирования.Используется для копирования по сети. |
Аргумент / y заставляет копию без уведомления перезаписывать любые существующие файлы с тем же именем
в качестве файла назначения. Если указан / -y, перед перезаписью всегда выводится запрос на копирование.
По умолчанию выводится запрос, вводится ли копия из командной строки, и
не запрашивать, используется ли копия в пакетном файле. Вы можете изменить эти значения по умолчанию с помощью
присвоение значения / y или / -y переменной среды COPYCMD. В любом случае, если
вы указываете / y или / -y в командной строке, это отменяет настройку по умолчанию.Любые другие параметры копирования могут быть включены в переменную среды COPYCMD, чтобы
установить поведение команды по умолчанию. Переменная среды COPYCMD также влияет на
команда перемещения.
дата [/ т | newdate]
Без аргументов date отображает текущую дату и запросы, которые вы вводите в
новую дату. Вы можете нажать Enter, чтобы сохранить текущую дату. Вы также можете установить дату с помощью
указав новую дату в командной строке. Дата должна быть отформатирована в соответствии с
в локализованный формат даты.Например, в США это формат
мм-дд-гггг или мм / дд / гггг также видите команду времени). С / t в команде
В строке date отображается дата без запроса замены. (Это полезно, если
вы хотите, например, просто напечатать дату в текстовом выводе командного файла.)
del [/ p] [/ f] [/ s] [/ q] [/ a [[:] атрибуты]] имя файла ...
Удаляет файлы, имена которых указаны в командной строке. Одно или несколько имен файлов могут быть
named и могут использоваться подстановочные знаки. Имена файлов могут включать путь.Если нет пути
указано, они удаляются из текущего каталога.
Внимание Файлы, удаленные с помощью del, удаляются немедленно и навсегда. Они не попадают в корзину.
Если имя каталога указано само по себе, все файлы в каталоге удаляются,
хотя сам каталог не удаляется (для этого используйте команду rd). Для
Например, следующие две команды имеют одинаковый эффект:
del c: \ temp \ *. *
del c: \ temp
Вот параметры командной строки:
Эффект опции
/ p Предлагает подтвердить удаление каждого файла./ f Принудительное удаление файлов, доступных только для чтения.
/ s Выполняет рекурсию подкаталогов текущего или
именованные каталоги, удалив все файлы с
указанное имя (имена).
/ q Тихий режим. Не запрашивает подтверждения, если вы
введите *. * в качестве имени файла.
/ a Выбирает файлы для удаления на основе указанного
атрибуты файла. После / и необязательного двоеточия
введите один или несколько из следующих кодов атрибутов:
r-файлы только для чтения
s-системные файлы
h-Скрытые файлы
a-Файлы с установленным битом архива
i-файлы, отмеченные как не индексируемые
l-Reparse точки и символические ссылки
- Перед кодом атрибута означает, что нет
Вы можете указать более одного атрибута.Например, / a: hr
указывает, что только скрытые файлы
и только для чтения должны быть удалены.
Вот несколько примеров команд del:
-
del myfile.doc
Удаляет myfile.doc из текущего каталога -
del / q c: \ temp \ *. *
Удаляет все файлы в C: \ temp без запроса -
del / s c: \ temp \ *. Tmp
Удаляет файлы .TMP из C: \ temp и всех подпапок -
del / a: h *.*
Удаляет все файлы из текущего каталога, даже скрытые файлы
путь к каталогу ... [/ p] [/ q] [/ r] [/ w | / d | / b | / n | / x] [/ s] [/ l] [/ c] [/ 4] [/ a [[:] атрибуты]] [/ o [[:] поля сортировки]] [/ t [[:] поле времени]]
Команда dir выводит список имен файлов и / или подпапок, найденных в указанном
Папки. Без аргументов команда dir выводит список всех файлов и папок в
текущий каталог. Основной список каталогов включает заголовок, список файлов с их
размеры и даты последнего изменения, а также общее количество использованных файлов и байтов.Я обсуждаю
dir более подробно после этого списка ссылок.
эхо вкл | выкл эхо-текст эхо.
Первая версия включает или отключает вывод команд командного файла на консоль.
во время выполнения. Вторая версия записывает указанный текст на стандартный вывод,
который либо появляется в окне консоли, либо записывается в другой файл, либо
программа, если стандартный вывод перенаправлен. Третья версия печатает полностью
пустая строка, то есть просто возврат каретки и перевод строки.Echo само по себе печатает
статус включения / выключения.
endlocal
(См. Setlocal.)
стереть
Erase идентичен команде del и принимает те же аргументы.
выход [/ b] [код выхода]
Завершает текущее окно консоли командной строки или командный файл. В партии
file, exit / b завершает пакетный файл (или подпрограмму пакетного файла) без завершения
CMD. Необязательный числовой аргумент кода выхода указывает выход
code.С параметром / b эта команда устанавливает для переменной среды ERRORLEVEL указанное
ценить; в противном случае он устанавливает код выхода CMD.
для [модификаторы]% переменной в (set) do command [аргументы]
или, в пакетных файлах,
для [модификаторы] переменная %% в (set) do command [аргументы]
Повторно выполняет команду, при этом переменная принимает одно из значений из указанного
набор значений на каждой итерации. Имя переменной состоит из одной буквы и чувствительно к регистру.
В обычном использовании set — это список строк или имен файлов (возможно, указанных с помощью подстановочных знаков).
Если команда for используется в пакетном файле, знаки процента должны быть удвоены до
предотвратить их интерпретацию как подстановки аргументов или переменных среды.
Если в командной строке используется переменная среды и ее значение изменяется как
команда for продолжается, результаты могут быть не такими, как вы ожидаете.
Команда for обсуждается более подробно после списка ссылок.
ftype [.extension [= [filetype]]]
Команда ftype является партнером команды assoc и отображает или устанавливает
ассоциации между типами файлов, такими как «Word.Document.8», и командами
используется для открытия файлов для редактирования. Команда ftype может принимать несколько форм:
Результат команды
ftype Список всех ассоциаций
ftype FileType Перечисляет ассоциацию для именованного FileType.
ftype FileType = Удаляет ассоциацию
ftype FileType = command Устанавливает команду открытия для указанного
FileType для команды
В командной строке символы вида% 1 и% * указывают, как любые другие
аргументы из исходной командной строки должны быть переданы команде открытия.Чтобы получить дополнительную информацию о формате аргументов для команд ftype, откройте
Окно командной строки и введите ftype / ?.
Команда ftype не так уж и полезна, но может помочь вам найти приложение
связанный с данным расширением файла. Используйте команду assoc, чтобы указать тип файла
для расширения, а затем используйте ftype, чтобы найти связанное приложение. Например, я
хотел узнать, какая программа используется для запуска программ Perl на моем компьютере.
Вот две введенные мной команды, выделенные жирным шрифтом, и результаты, напечатанные CMD:
C: \ book \ 10> доц.pl .pl = Perl C: \ book \ 10> ftype Perl Perl = "D: \ Perl \ bin \ perl.exe" "% 1"% * метка goto goto: EOF
Указывает CMD перейти к строке в пакетном файле, начинающейся с: label, и продолжить
чтение заявлений с этой точки. Goto: EOF переходит в конец файла
и, по сути, завершает работу командного файла. Exit / B делает то же самое.
завершить пакетную обработку и выйти из подпрограммы пакетного файла, запущенной с
заявление о вызове.
, если условие command1 [else command2] или же если условие ( команды... ) [еще ( команды ... )]
Команда if используется в основном в пакетных файлах для выполнения команд на основе
условия, возникающие при запуске пакетной программы. Если, call и goto — вот что
сделать язык командных файлов настоящим языком программирования.
Если команды могут выполнять одну или несколько команд, если проверка условия истинна.
Необязательное предложение else позволяет указать команду для запуска, если условие не выполняется.
мкр. Имя папки
Команда md создает новый каталог (папку).Имя папки может быть полностью
квалифицированный путь, например c: \ musicfiles, или его можно указать относительно текущего каталога.
Когда расширения команд включены, что является значением по умолчанию, md создает любые промежуточные
каталоги в пути, если они еще не существуют.
улучшение CMD по сравнению с COMMAND.COM. Например,
мкр "c: \ musicfiles \ folk \ багетный квартет"
работает, даже если c: \ musicfiles еще не существует.
Примечание
Если каталог, который вы создаете, содержит пробелы в имени, вы должны заключить аргумент имя папки
в кавычках.Если вы опустите кавычки, CMD игнорирует все, что находится в командной строке после первого пробела.
mkdir имя папки
Mkdir идентичен команде md и принимает те же аргументы.
переместить [/ y | / -y] [диск:] [путь] имя файла [, ...] назначение
или
перемещение [/ y | / -y] [диск:] [путь] имя папки новое имя
Команда перемещения перемещает файлы из одной папки или диска в другую, а также может
переименовать каталоги.
При перемещении файлов перемещение имеет тот же эффект, что и перетаскивание файлов в новое место.
с помощью проводника Windows.Если файлы перемещаются в новый каталог на том же
диска, они не копируются физически; Windows нужно только изменить каталог
записи. Если файлы перемещаются с одного диска на другой, перемещение копирует файлы
в новое место, а затем удаляет их с исходного диска.
Аргумент или аргументы могут включать подстановочные знаки для перемещения групп файлов.
аргументом назначения должен быть путь к новой папке, или если вы только
копирование одного файла, путь включая новое имя файла.
Аргумент / y заставляет move незаметно перезаписывать любые существующие файлы с тем же именем.
в папке назначения. Если указан / -y, переместить подсказки перед перезаписью.
поведение по умолчанию — запрашивать, вводится ли перемещение из командной строки, а не
запрашивать, если перемещение используется в пакетном файле, если значение по умолчанию не изменено COPYCMD
переменная окружения или переопределена / y или / -y в командной строке. Увидеть
Команда copy ранее в этом разделе для получения информации о COPYCMD.
Вторая форма команды просто переименовывает каталог для обеспечения совместимости.
со старыми версиями Windows.Поскольку CMD по-прежнему реализует старую
значение перемещения, вы должны использовать подстановочные знаки, если хотите переместить все файлы в папке.
Вот два примера:
- Команда move c: \ temp \ *. * Datafiles перемещает все файлы в c: \ temp в
файлы данных, которые интерпретируются как подпапка текущего каталога. - Команда move c: \ temp datafiles переименовывает c: \ temp в c: \ datafiles.
Примечание: В Windows 7, Vista и XP команда rename может переименовывать каталоги, поэтому я рекомендую вам использовать
переименуйте вместо перемещения для этой цели.
путь список путей
Устанавливает путь поиска к списку путей, списку путей к папкам, разделенных точкой с запятой.
Команда пути без аргументов печатает текущий путь. Вы также можете установить
path, присвоив значение pathlist переменной окружения PATH в наборе
утверждение. Если в каком-либо имени есть пробелы, его следует заключить в
кавычки, как в этом примере:
путь "c: \ program files \ microsoft office"; c: \ windows \ system32; c: \ windows
Значение PATH используется программами DOS и Windows, поэтому, если вы используете программы DOS,
вы должны использовать только короткий 8.3 версии каждого имени в пути. Например, настройка
путь c: \ program ~ 1 \ micros ~ 1; c: \ windows \ system32; c: \ windows
указывает тот же список папок, но совместим как с программами DOS, так и с программами Windows.
пауза
Команда паузы используется в пакетных файлах, чтобы пользователь мог прочитать некоторый вывод перед
продолжение. Он печатает известное сообщение «Нажмите любую клавишу, чтобы продолжить» в
Окно командной строки и ждет, пока пользователь нажмет … ну любую клавишу кроме
Ctrl + C или Ctrl + Break, которые завершают командный файл.
В новых пакетных файлах вы можете использовать команду set / p для печати дополнительных
дружеское сообщение.
попд
(см. Pushd.)
подсказка [текст]
Устанавливает подсказку, отображаемую в окне командной строки перед каждой командой.
строка в текст. Если команда подсказки используется без аргументов, подсказка будет
вернуться к настройке по умолчанию, $ p $ g.
У меня нет места, чтобы подробно описать здесь все варианты подсказок, но вы можете
получить список, набрав приглашение / ?.Если вы регулярно работаете со многими компьютерами, подсказка
подсказка% computername% \% username% $ p $ g
поможет вам вспомнить, с какой машиной вы работаете в данный момент.
путь толкания popd
Изменяет текущий каталог на указанный путь. Предыдущий текущий диск и
каталог запоминаются, и popd восстанавливает предыдущий путь. Пушд спасает столько же
каталог изменяется по мере необходимости, и каждое всплывающее окно возвращается в каталог в
эффект до соответствующего pushd.В отличие от cd, если путь указан для
pushd содержит букву диска, текущий диск также изменяется.
Когда расширения команд включены, вы можете указать сетевой путь (например,
\\ server \ sharename \ path) в команде pushd, и он автоматически сопоставляет
букву диска к сетевому пути, начиная с буквы Z и работая в обратном направлении.
Popd автоматически удаляет временные сопоставления дисков.
rd [/ s] [/ q] путь
Команда rd удаляет каталог с именем path.Вы можете удалить папку, включая все ее файлы и подпапки, указав / s
вариант. Это очень опасно, потому что файлы удаляются немедленно и не
перемещен в корзину. Будьте осторожны при использовании /. В качестве меры предосторожности CMD
предлагает вам подтвердить, действительно ли вы хотите удалить весь подкаталог
дерево.Вы можете добавить / q в командную строку, чтобы исключить этот запрос.
Без / s указанный каталог должен быть пустым; в противном случае команда print
сообщение об ошибке и не удалять каталог.
Совет Если вы пытаетесь удалить явно пустой каталог с помощью rd, но Windows жалуется, что каталог
не пусто, найдите скрытые файлы или папки, набрав путь dir / ah.
rem текст
Позволяет ввести примечание (комментарий) в пакетный файл. Текст игнорируется. Особый
такие символы, как |,>, <и &, также игнорируются после rem, поэтому вы можете использовать эти символы
в примечании.
ren [путь] старое имя новое
То же, что и при переименовании.
переименовать [путь] старое имя новое имя
Переименовывает файл или папку со старого имени на новое. Если файла или папки нет в
текущий каталог, вы можете указать его путь. Обратите внимание, что новое имя не должно включать путь.
rmdir
Rmdir совпадает с rd и принимает те же аргументы. перед ними, чтобы они не интерпретировались как перенаправление
команды или разделители команд.| текст
определяет переменную среды envvar со значением some | text.
При включенных расширениях команд команда set позволяет выполнять числовые
расчеты и запрос на ввод. Для получения информации о расчетах с помощью набора см.
«Выполнение численных расчетов в пакетных файлах» далее в этом руководстве.
setlocal [ENABLEEXTENSIONS | DISABLEEXTENSIONS]
[ENABLEDELAYEDEXPANSION | DISABLEDELAYEDEXPANSION]
команды
endlocal
Setlocal сохраняет и восстанавливает состояние среды пакетного файла.Setlocal сохраняет запись
всех переменных среды, текущей буквы диска, текущего рабочего каталога
всех дисков, а также состояние расширений команд и отложенного расширения среды.
Endlocal восстанавливает эти настройки до их предыдущих значений. Необязательные аргументы
to setlocal позволяет включать или отключать расширения команд и / или
отложенное расширение.
Настройки возвращаются к предыдущему состоянию после endlocal или в конце пакета
file.Это означает, что вы не можете использовать setlocal в пакетном файле, который должен изменить среду
переменные, которые остаются измененными после завершения пакетного файла и возврата командной строки.
смена [/ n]
Эта команда сдвигает аргументы командного файла влево. Необязательный аргумент / n
позволяет начать сдвиг с аргумента n, оставляя аргументы с меньшими номерами в покое.
Команда shift используется, когда вы хотите обработать переменное количество аргументов.
передается в пакетный файл; ваш командный файл может обрабатывать аргумент% 1, сдвиг и
повторяйте процесс, пока аргумент не станет пустым.
start "title" [/ Dpath] [/ I] [/ MIN | /МАКСИМУМ]
[/ ОТДЕЛИТЬ | / ПОДЕЛИТЬСЯ] | [/ Значение AFFINITY] |
[/ LOW | / НИЖЕ | / НОРМАЛЬНЫЙ | / ВЫШЕ |
/ ВЫСОКИЙ | / РЕАЛЬНОЕ ВРЕМЯ]
[/ WAIT] [/ B] команда [аргументы]
Запускает команду в новом окне.Указанная команда может быть программой Windows,
консольная программа или даже имя файла документа, и в этом случае
CMD запускает связанное приложение. Если start используется в пакетном файле, пакетный файл
продолжается, не дожидаясь выхода из программы.
Совет Это невероятно полезная команда. Вы можете ввести команду, например start somefile.doc, чтобы запустить
Microsoft Word и откройте указанный файл. Как это здорово ?!
Дополнительные параметры командной строки управляют запуском программы:
| Параметр | Описание |
|---|---|
| «title» | Устанавливает заголовок окна в указанную строку.По умолчанию используется имя программного файла. |
| / Dpath | Запускает программу в указанном каталоге. |
| / I | Запускает программу с исходной средой по умолчанию переменные настройки, а не с копией текущих настроек. |
| / MIN | Запускает свернутое окно. |
| / MAX | Запускает окно в развернутом виде. |
| / SEPARATE | Если программа является 16-разрядной программой Windows, этот параметр запускает ее в отдельной области памяти с собственной копией среды Win16. |
| / SHARED | Если программа является 16-разрядной программой Windows, этот параметр запускает ее в области общей памяти, где он может взаимодействовать с другими 16-битными программами Windows. (/ SEPARATE и / SHARED не применимы в 64-битных системах Windows, потому что они не могут запускать 16-битные программы Windows.) |
| / AFFINITY value | В многоядерной или многопроцессорной системе это ограничивает выполнение процесса на процессорах соответствующие биты задается в шестнадцатеричном формате.Например, значение 1 ограничивает процесс первым процессором, тогда как значение 3 ограничивает его первыми двумя процессорами. |
| / LOW / BELOWNORMAL / NORMAL / ABOVENORMAL / HIGH REALTIME | Выполняет программу в указанном классе приоритета. Будьте осторожны при использовании / РЕАЛЬНОЕ ВРЕМЯ, которое позволяет программе работать, исключая почти все остальное. Если программа ведет себя некорректно, вам может быть трудно запустить диспетчер задач, чтобы остановить ее. |
| / WAIT | Заставляет команду запуска ждать завершения программы перед продолжением. Это полезно в пакетных файлах, чтобы позволить вам запустить программу с измененным приоритетом. |
| / B | Для программ командной строки (консоли) этот параметр запускает программу в текущем окне. Ctrl + C обработка по умолчанию отключено, но Ctrl + Break все равно будет работать, если вам нужно прервать программу. |
раз [/ т | newtime]
Без аргументов time отображает текущее время суток и запрашивает,
введите новое время.Вы можете нажать Enter, чтобы сохранить текущую настройку.
в командной строке time отображает время без запроса замены.
предназначен для использования в пакетных файлах. Например, чтобы записать дату и время, когда
командный файл был запущен, вы можете использовать следующие команды:
echo batch file run on> batchlog.txt дата / t >> batchlog.txt время / t >> batchlog.txt эхо. >> batchlog.txt другие команды >> batchlog.exe
Однако было бы удобнее печатать дату и время в одной строке.
с оператором echo% date%% time% >> batchlog.текст.
Вы также можете установить время, указав новую настройку часов в команде
Время должно быть отформатировано в соответствии с локализованным форматом времени.
время с секундами или без них, в 24-часовом формате или в формате AM / PM, как в этих примерах:
время 18:58
время 6:58:20 PM
название [строка]
Устанавливает заголовок текущего окна командной строки в указанную строку. По
по умолчанию заголовок — Командная строка, а когда программа запущена, это команда .
Подсказка - командная строка.
тип [путь] имя файла
Записывает указанный файл в стандартный вывод. Обычно это означает, что файл
отображается в окне командной строки. (Для длинных файлов команда more
лучший выбор, потому что он отображает файл постранично.) Вы также можете использовать type для
добавить один файл в другой. Например, следующие команды запускают пинг
команду, отобразите результат, а также добавьте результат в файл журнала, который накапливает
новая информация каждый раз при запуске команд:
@ эхо выкл. cls echo Тестирование подключения к моей компании.ком ... ping www.mycompany.com 2> & 1> ping.out echo Результаты: введите ping.out эхо. >> ping.log echo Тестовый запуск в >> ping.log дата / t >> ping.log время / t >> ping.log введите ping.out >> ping.log del ping.out
ver
отображает версию Windows на вашем компьютере.
проверить [на | выкл]
Verify on предписывает Windows прочитать все данные, записанные на жесткий диск
прикладные программы сразу после записи, чтобы обеспечить возможность чтения данных
правильно.Это особенно полезно при записи на гибкие или другие съемные диски.
Verify off отключает проверку чтения после записи. Проверить без аргументов отображается
текущая настройка; по умолчанию выключено. Вы можете указать параметр / V с копией
команда, чтобы включить проверку только для операции копирования.
том [диск:]
Отображает этикетку и серийный номер тома для жесткого диска. По умолчанию vol отображает
информация о текущем диске. Вы можете указать альтернативный диск в командной строке.
Команды Windows cmd: Командная строка: основные команды, которые вы должны знать (CMD)
Краткое руководство по основным командам cmd.
ПРИМЕЧАНИЕ. Все команды, описанные в этом руководстве, применимы к Windows 10, Windows 8.1 и Windows 7.
01. Списки установленных драйверов (запрос драйвера)
Драйверы очень важны для вашего ПК. Отсутствие важного водителя может затруднить вашу работу. Используйте команду driverquery , чтобы получить полный список драйверов, установленных на вашем компьютере.Это поможет вам найти пропавший драйвер.
Используйте driverquery -v для получения дополнительной информации.
02. Сетевая информация (ipconfig)
ipconfig предоставит вам ваш IP-адрес вместе с вашей локальной сетью.
03. Список информации об оборудовании (systeminfo)
Используйте systeminfo , чтобы получить базовую информацию об оборудовании вашего компьютера, например о материнской плате, процессоре и оперативной памяти.
04.Проверка доступности сервера (ping)
Команда ping отправляет пакеты данных на определенный IP-адрес (или домен) в сети, а затем позволяет узнать, сколько времени потребовалось для передачи этих данных и получения ответа.
Если вы получили ответ правильно, значит, соединение устройства работает правильно, если не конкретный сервер или ваше онлайн-соединение блокирует обмен данными между вашим компьютером и другим.
ping
05.Сканировать и восстановить системные файлы (sfc / scannow)
sfc / scannow просканирует и восстановит системные файлы windown. Но вы должны запускать консоль от имени администратора.
06. Список текущих запущенных задач Tusk (список задач)
Используйте список задач , чтобы получить список всех задач, запущенных на вашем компьютере.
Используйте tasklist -v , чтобы получить более подробную информацию обо всех задачах.
07. Измените каталог / папку (cd)
Используйте cd \ , чтобы перейти в верхнюю часть дерева каталогов.
Если вам нужно перейти в определенную папку с этого диска, выполните команду Папка компакт-диска . Подпапки должны быть разделены обратной косой чертой: \ .
Используйте команду cd .. для перехода на одну папку вверх.
08. Смените диск
Если вы хотите изменить диск с «C:» на «D:», введите d: и нажмите Enter.
Если вы сейчас находитесь на диске «D:» и хотите перейти в папку Windows с диска «C:», введите cd / d C: \ Windows и нажмите Enter.
09. Создание нового каталога / папки (mkdir)
Вы можете создать новую папку с помощью команды mkdir (Создать каталог). Синтаксис этих команд: mkdir Folder .
Чтобы проверить, работает ли он, используйте команду dir . Вновь созданная папка появится в списке.
Если вы работаете с диском «C:» и хотите создать новую папку в «D:» под названием Google, введите mkdir d: \ Google и нажмите Enter.
10. Очистить экран (cls)
Чтобы удалить существующие команды в подсказках, введите cls и нажмите Enter.
cls
Руководство для начинающих по командной строке Windows
Сегодня мне приходилось загружать клиентский компьютер в безопасном режиме и удалять вирус через командную строку, потому что всякий раз, когда Windows загружалась, файл становился заблокированным и, следовательно, его нельзя было удалить! Есть несколько других причин, по которым вам, возможно, придется использовать командную строку в своей жизни (хотя и редко), поэтому хорошо знать, как ориентироваться в ней!
Если вы хотели узнать, как использовать командную строку в Windows, я рассмотрю некоторые из основных команд, которые выполняются наиболее часто.Чтобы все были на одной странице, вы можете попасть в командную строку, перейдя в Start , затем щелкнув Run и набрав CMD . В Windows 7 просто нажмите Пуск и начните вводить cmd . В Windows 8 вы можете просто щелкнуть правой кнопкой мыши кнопку «Пуск» и выбрать «Командная строка ».
Теперь вы увидите большое черное окно с курсором в конце пути к вашему профилю пользователя в C: \ Documents and Settings \ Username или C: \ Users \ Username .Так что же теперь делать !? Что ж, поскольку я не могу все объяснить, вы, вероятно, захотите воспользоваться некоторыми из справочных руководств, которые предоставляются в самой MS DOS, набрав HELP и нажав Enter.
Когда вы это сделаете, вы получите список всех команд, которые вы можете использовать в MS DOS, и краткое описание того, что они делают:
Вы также можете получить более подробную информацию о параметрах и способах использования каждой команды, введя имя команды, за которым следует /? .Например, набрав CD / ?, представит вам краткое руководство по использованию команды CD:
Как видно из вышесказанного, компакт-диск с командами MS DOS отображает имя или изменяет текущий каталог. Поэтому, если вы хотите перейти из каталога профиля пользователя по умолчанию в каталог Windows System32 для удаления файла вируса, вы должны ввести следующее, чтобы перейти в этот каталог:
cd c: \ window \ system32 и нажмите Enter
Ваш текущий каталог в командной строке теперь изменится на:
Теперь, когда вы находитесь в этом каталоге, вы можете сначала просмотреть все файлы и каталоги, поэтому вы можете ввести команду DIR и нажать Enter.Теперь вы получите огромный список всех файлов и папок в этом каталоге. Вы можете ввести DIR /? и посмотрите, какие параметры вы можете ему передать.
Как видите, вы можете ввести DIR / P , чтобы получить список в формате с разбивкой на страницы, который можно будет просматривать медленно. Или вы можете ввести DIR / W , чтобы получить список в широком формате, а не в одном столбце. В DOS замечательно то, что вы можете включать несколько параметров для каждой команды, так что вы можете ввести DIR / P / W и получить постраничный просмотр вместе с широким форматом:
Итак, теперь, когда у нас есть список файлов и папок, давайте продолжим наш пример удаления вируса.Если вы хотите удалить файл, вы должны использовать команду DEL . Снова набираем DEL /? предоставит вам некоторую полезную информацию о команде.
Чтобы удалить файл, мы можем просто ввести DEL filename , и файл будет удален. Когда вы используете команду таким образом, вам не будет предлагаться подтвердить перед удалением файла, поэтому убедитесь, что вы ввели правильное имя файла. Кроме того, вы должны ввести имя файла с расширением, таким образом, это будет DEL Test.txt , чтобы удалить этот файл. Кроме того, если вам нужно удалить файл с пробелами в имени, вы должны использовать кавычки, например, DEL «This is a test.txt» .
Если вам нужно создать или удалить папки, вы должны использовать команды MKDIR и RMDIR . Стоит отметить, что если вы попытаетесь удалить непустой каталог, вы получите сообщение об ошибке. Однако, если вы уверены, что хотите удалить каталог и все, что внутри, вы можете использовать команду RMDIR / S имя папки .
Существует множество других команд, которые вы можете использовать для выполнения всевозможных вещей, таких как копирование файлов, печать текстовых файлов, изменение прав доступа к файлам и т. Д. Так что, если вы можете делать большую часть этих вещей в Windows, используя интерфейс GUI, тогда зачем беспокоиться с DOS, верно?
Во-первых, вы никогда не знаете, когда с Windows что-то случится, и вы застряли в командной строке, потому что больше ничего не загружается. Кроме того, любую команду, которую вы вводите в командной строке, как мы показали выше, можно сохранить в файл с расширением.BAT и запускать в любое время, просто щелкнув файл, или можно запланировать запуск с помощью апплета панели управления запланированными задачами Windows.
Итак, если вы хотите иметь возможность регулярно выполнять некоторые простые действия на своем компьютере, например копировать файлы из одной папки в другую, просто введите команды в Блокнот и сохраните файл с расширением .BAT, а не как текстовый файл. По сути, вы должны выбрать «Все файлы» для параметра «Тип файла», а затем ввести имя типа «MyFile.bat» с кавычками.
Позвольте мне упомянуть еще пару команд, которые очень часто оказываются очень полезными.
IPCONFIG
Команда IPCONFIG дает вам информацию о ваших сетевых картах, IP-адресах, а также позволяет вам обновить ваш IP-адрес. Мне больше всего нравится ipconfig / all, , который предоставит вам подробную информацию о каждом сетевом адаптере на вашем компьютере. Затем вы можете использовать эту информацию, чтобы выяснить IP-адрес вашего маршрутизатора (шлюз по умолчанию) и получить ли вы IP-адрес от DHCP-сервера.
ДИСКОВАЯ ЧАСТЬ
Опять же, когда у вас возникают проблемы с жестким диском, эта команда может оказаться очень полезной. DISKPART позволяет вам управлять жесткими дисками, установленными на вашем компьютере. Вы можете сделать такой раздел активным, назначить ему букву диска, сжать диск, перевести его в автономный или интерактивный режим и т. Д.
SFC
System File Checker действительно полезен, потому что он сканирует все защищенные системные файлы и заменяет неправильные версии правильными версиями файлов.Очень часто определенные системные файлы в Windows оказываются поврежденными, и программа проверки системных файлов легко их исправит. Вы просто запускаете sfc / scannow , и он выполнит сканирование и исправит любые проблемы. Это займет довольно много времени, но оно того стоит, если у вас возникли какие-либо проблемы с коррупцией.
Несколько других очень полезных команд, которые вам, возможно, придется использовать, перечислены ниже:
- chkdsk — Проверяет жесткий или гибкий диск на целостность файловой системы.
- copy — Копирует файлы из одного места в другое. По умолчанию в качестве места назначения используется текущий каталог. Если имеется несколько исходных файлов, местом назначения должен быть каталог, иначе вы получите сообщение об ошибке.
- fc — сравнивает два файла или набора файлов и отображает различия между ними
- fdisk — Управляет таблицами разделов жесткого диска. При запуске из командной строки он отображает меню различных операций разметки.
- формат — Удалите все файлы на диске и переформатируйте его для MS-DOS. Используется в основном для форматирования гибких дисков или других съемных дисков.
- scandisk — Утилита диагностики диска, заменяющая утилиту CHKDSK.
- netstat — Показывает все текущие подключения с локального компьютера ко всему внешнему.
Надеюсь, это поможет вам научиться использовать и перемещаться в командной строке MS DOS! Вы также можете посетить этот сайт, на котором есть список всех команд, которые вы можете использовать в командной строке.Если у вас есть вопрос, оставьте комментарий! Наслаждаться!
.

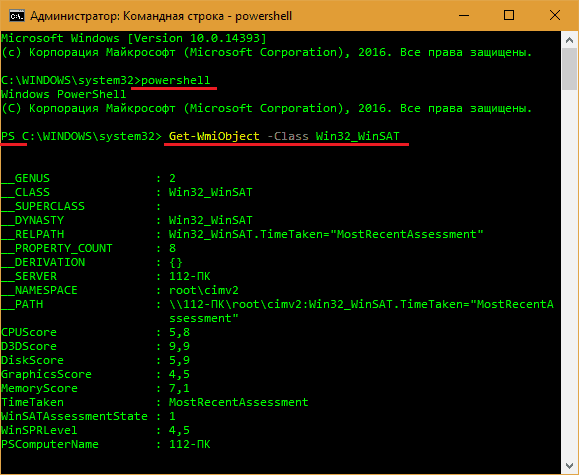
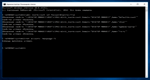 Если в ней ввести команду «cmd», то она осуществит запуск командной строки.
Если в ней ввести команду «cmd», то она осуществит запуск командной строки. CPL
CPL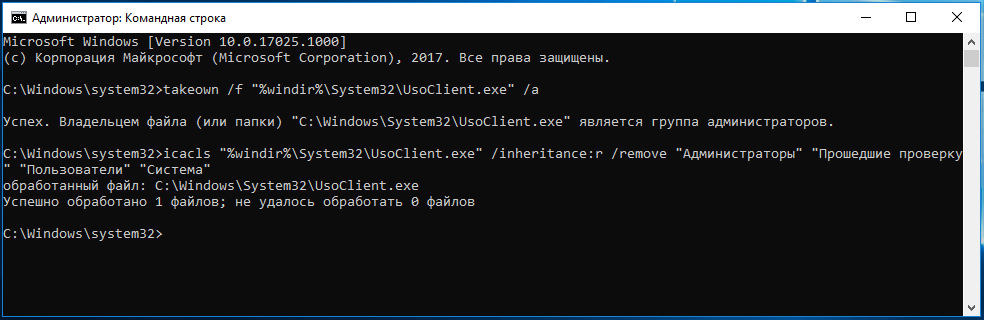 MSC
MSC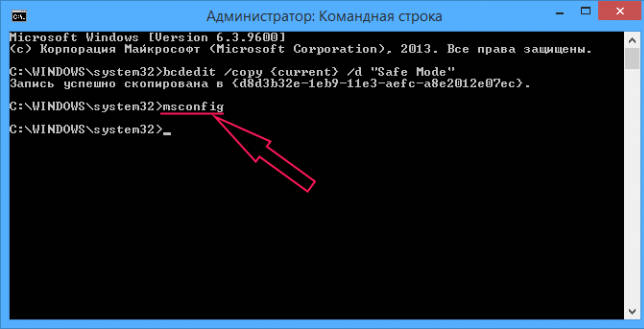
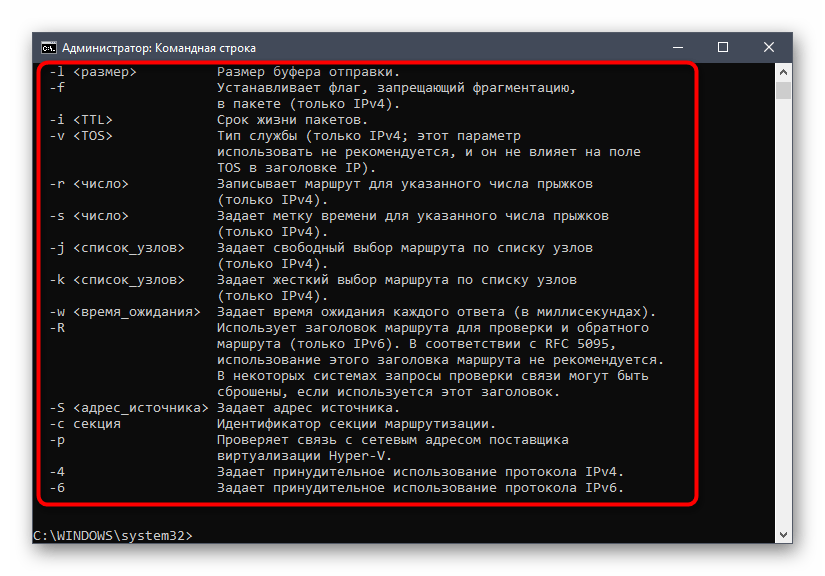 И обычно ВО ВЕСЬ ЭКРАН. А вот в Windows с этим проблема… Да не проблема! Хотите развернуть консоль по всему экрану? Просто наберите в консоли команду
И обычно ВО ВЕСЬ ЭКРАН. А вот в Windows с этим проблема… Да не проблема! Хотите развернуть консоль по всему экрану? Просто наберите в консоли команду