Конструктор таблиц html: Генератор HTML таблиц онлайн. Конструктор таблицы для сайта
Генератор HTML таблиц онлайн. Конструктор таблицы для сайта
Политика конфиденциальности
Защита личных данных
Для защиты ваших личных данных у нас внедрен ряд средств защиты, которые действуют при введении, передаче или работе с вашими личными данными.
Разглашение личных сведений и передача этих сведений третьим лицам
Ваши личные сведения могут быть разглашены нами только в том случае это необходимо для: (а) обеспечения соответствия предписаниям закона или требованиям судебного процесса в нашем отношении ; (б) защиты наших прав или собственности (в) принятия срочных мер по обеспечению личной безопасности наших сотрудников или потребителей предоставляемых им услуг, а также обеспечению общественной безопасности. Личные сведения, полученные в наше распоряжение при регистрации, могут передаваться третьим организациям и лицам, состоящим с нами в партнерских отношениях для улучшения качества оказываемых услуг. Эти сведения не будут использоваться в каких-либо иных целях, кроме перечисленных выше. Адрес электронной почты, предоставленный вами при регистрации может использоваться для отправки вам сообщений или уведомлений об изменениях, связанных с вашей заявкой, а также рассылки сообщений о происходящих в компании событиях и изменениях, важной информации о новых товарах и услугах и т.д. Предусмотрена возможность отказа от подписки на эти почтовые сообщения.
Адрес электронной почты, предоставленный вами при регистрации может использоваться для отправки вам сообщений или уведомлений об изменениях, связанных с вашей заявкой, а также рассылки сообщений о происходящих в компании событиях и изменениях, важной информации о новых товарах и услугах и т.д. Предусмотрена возможность отказа от подписки на эти почтовые сообщения.
Использование файлов «cookie»
Когда пользователь посещает веб-узел, на его компьютер записывается файл «cookie» (если пользователь разрешает прием таких файлов). Если же пользователь уже посещал данный веб-узел, файл «cookie» считывается с компьютера. Одно из направлений использования файлов «cookie» связано с тем, что с их помощью облегчается сбор статистики посещения. Эти сведения помогают определять, какая информация, отправляемая заказчикам, может представлять для них наибольший интерес. Сбор этих данных осуществляется в обобщенном виде и никогда не соотносится с личными сведениями пользователей.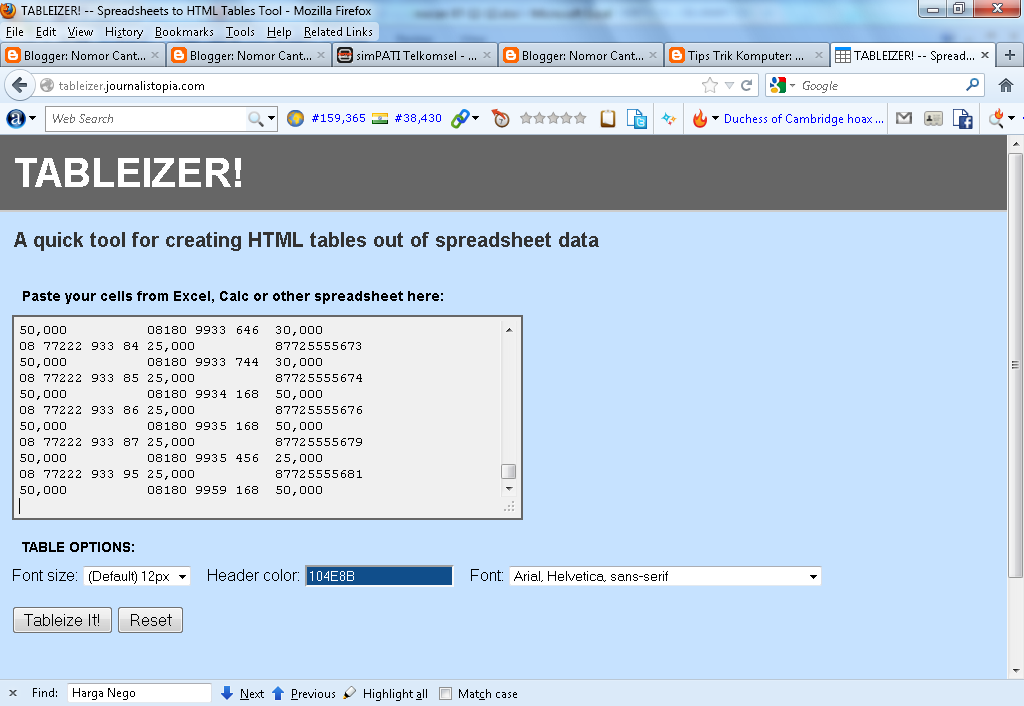
Третьи стороны, включая компании Google, показывают объявления нашей компании на страницах сайтов в Интернете. Третьи стороны, включая компанию Google, используют cookie, чтобы показывать объявления, основанные на предыдущих посещениях пользователем наших вебсайтов и интересах в веб-браузерах. Пользователи могут запретить компаниям Google использовать cookie. Для этого необходимо посетить специальную страницу компании Google по этому адресу: http://www.google.com/privacy/ads/
Изменения в заявлении о соблюдении конфиденциальности
Заявление о соблюдении конфиденциальности предполагается периодически обновлять. При этом будет изменяться дата предыдущего обновления, указанная в начале документа. Сообщения об изменениях в данном заявлении будут размещаться на видном месте наших веб-узлов
Благодарим Вас за проявленный интерес к нашей системе!
Конструктор таблиц
In the Table Design window you define new tables or edit the structure of an existing table.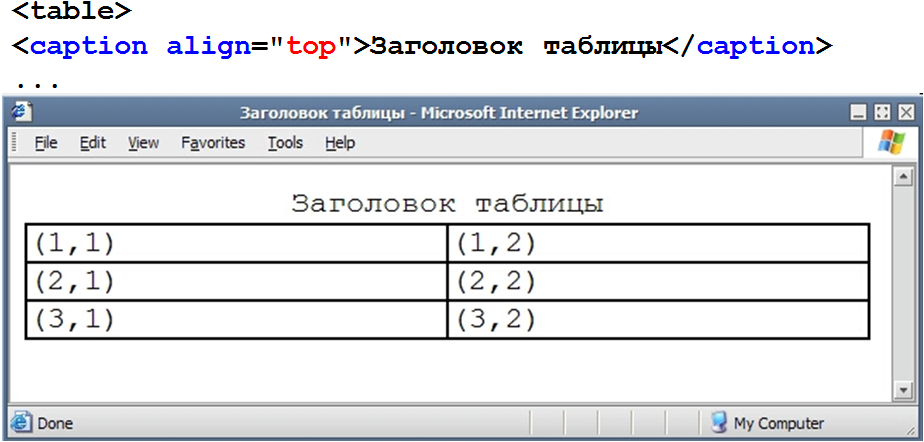
In a database file window, click the Tables icon. Choose Insert — Table Design or Edit — Edit.
Это окно имеет свое собственное меню, содержащее новую команду Конструктор индекса.
Область определения таблицы
В этой области определяется структура таблицы.
Имя поля
Specifies the name of the data field. The database engine may impose restrictions on the length of the table name, and the use of special characters and spaces within the table name.
Тип поля
Specifies the field type. The available field types are limited by the database engine being used.
Описание
Specifies an optional description for each field.
Заголовки строк содержат следующие команды контекстного меню.
Вырезать
Вырезание выделенных строк и помещение их в буфер обмена.
Копировать
Копирование выделенных строк в буфер обмена.
Вставить
Вставка содержимого из буфера обмена.
Удалить
Удаление выделенных строк
Вставить строки
Inserts an empty row above the current row, if the table has not been saved. Inserts an empty row at the end of the table if the table has already been saved.
Inserts an empty row at the end of the table if the table has already been saved.
Первичный ключ
If this command has a check mark, the data field is defined as a primary key. By clicking the command you activate/deactivate the primary key definition of the field. The command is only visible if the data source supports primary keys.
Свойства поля
Определение свойств поля, выбранного в данный момент.
Длина
Specifies the maximum number of characters allowed for data entry of the corresponding data field including any spaces or special characters.
Число десятичных знаков
Ввод количества десятичных знаков для числового или десятичного поля.
Значение по умолчанию
Задание значения по умолчанию для новых записей данных.
Пример формата
Displays the format code to assign to the field value that you can select with the … button.
…
Эта кнопка служит для открытия диалогового окна Формат поля.
Область справки
Displays a help string or hint defined by the database designer for the given field.
Azure Конструктор Таблиц — CodeRoad
У меня есть тестовый сайт Azure и я пытаюсь подключить его к базе данных Azure SQL. Я использовал портал Azure для создания новой базы данных. Поскольку база данных была успешно создана, я открыл SSMS 2012 и подключился к серверу и базе данных. Я ожидал, что смогу создавать новые таблицы и т. д. через SSMS с помощью стандартного Create Table GUI (тот, который позволяет ввести имя столбца, идентификатор, тип данных и т.д. в формате сетки), но SSMS 2012, похоже, не имеет окна дизайна таблицы. Я что-то упустил? Есть ли релиз OOB для этого? Я запускаю VS 2012 Ultimate, SSMS 2012, и у меня уже есть VS2012 Azure SDK.
azure
Поделиться
Источник
Unknown
27 декабря 2012 в 01:39
2 ответа
- Azure мобильные веб-сервисы с хранением таблиц
Я добавил некоторые данные в хранилище таблиц через мобильные сервисы Azure.
 Я отмечаю, что строки не включают в себя PartitionKey или RowKey. Строка включает в себя ID. Отличается ли хранение таблиц в мобильных службах Azure от хранения таблиц Azure? Спасибо. Спасибо тебе, Терренс
Я отмечаю, что строки не включают в себя PartitionKey или RowKey. Строка включает в себя ID. Отличается ли хранение таблиц в мобильных службах Azure от хранения таблиц Azure? Спасибо. Спасибо тебе, Терренс - Azure таблица ценообразования — много, много таблиц
Вопрос, Мы разрабатываем наш сервис таким образом, что мы будем создавать много таблиц Azure. Портал Azure показывает только стоимость, связанную с размером хранилища. Но есть ли какие-то дополнительные расходы, связанные с хранением большого количества таблиц ( AWS действительно взимает плату за…
2
Я думаю, что вы должны взглянуть на SQL Server Data Tool (SSDT), который должен быть включен в SQL Server 2012. Не уверен, что он включен в Express, но после установки SQL 2012 Вы найдете новое окно в Visual Studio 2012, где вы можете создать свою базу данных Azure SQL в GUI.
У меня есть блог об этой функции, но я думаю, что она стала более простой в установке и использовании.
http://blogs.shaunxu.me/archive/2012/04/28/ssdt-ndash-makes-sql-azure-development-easy.aspx
Поделиться
Shaun Xu
27 декабря 2012 в 02:21
2
Почему бы не воспользоваться интернет-порталом? Тот же портал, который вы использовали для создания базы данных, позволяет создавать таблицы с использованием формата сетки, как вы описываете. Просто нажмите на кнопку дизайн в левом нижнем углу, затем нажмите на новую таблицу в нижней части и вы идете. Вы также можете создавать индексы, внешние ключи и так далее.
Поделиться
Herve Roggero
27 декабря 2012 в 16:49
Похожие вопросы:
Azure таблиц или SQL Azure?
Я нахожусь на стадии планирования веб-приложения, которое будет размещено в Azure с ASP.NET для веб-сайта и Silverlight внутри сайта для богатого пользовательского опыта.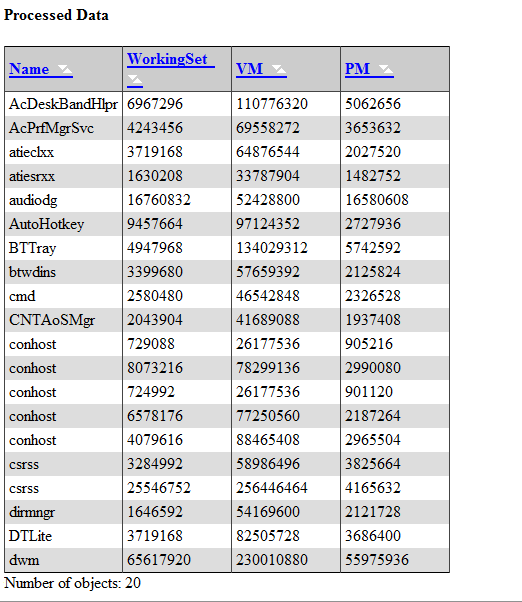 Должен ли я использовать…
Должен ли я использовать…
Перенос хранилища таблиц Azure
У меня есть cloud родное приложение на основе azure. Приложение использует хранилище таблиц azure. Из-за фантастической возможности я решил также предоставить приложение на месте. Поэтому я должен…
Транзакция между хранилищем таблиц SQL Azure и Azure
В моем текущем проекте мы работаем над распределенным приложением cloud, которое будет хранить состояние объекта и связанные с ним события. При получении сообщения из очереди мы обновляем состояние…
Azure мобильные веб-сервисы с хранением таблиц
Я добавил некоторые данные в хранилище таблиц через мобильные сервисы Azure. Я отмечаю, что строки не включают в себя PartitionKey или RowKey. Строка включает в себя ID. Отличается ли хранение…
Azure таблица ценообразования — много, много таблиц
Вопрос, Мы разрабатываем наш сервис таким образом, что мы будем создавать много таблиц Azure. Портал Azure показывает только стоимость, связанную с размером хранилища. Но есть ли какие-то…
Портал Azure показывает только стоимость, связанную с размером хранилища. Но есть ли какие-то…
Значения по умолчанию для свойств в хранилище таблиц Azure
Я использую хранилище таблиц Azure и имею вопросы о том, как работают значения NULL и значения по умолчанию для сущностей. В частности, у меня есть класс, который расширяет TableServiceEntity ….
Почему хранилище таблиц Azure не поддерживает DateTimeOffset?
Прежде чем кто-либо закроет это как дубликат, я знаю, что хранилище таблиц Azure не поддерживает тип DateTimeOffset изначально ( MSDN заявляет столько же ; попытка чтения и записи сущностей, имеющих…
Как перенести из хранилища таблиц Azure в хранилище таблиц SQL Azure?
Мы используем хранилище таблиц Azure в нашем проекте, и мы хотим перейти на SQL Azure. Есть ли более простой способ миграции ?
способы изучения данных из хранилища таблиц azure в самой таблице azure cloud
Каковы все лучшие способы изучения данных из хранилища таблиц azure.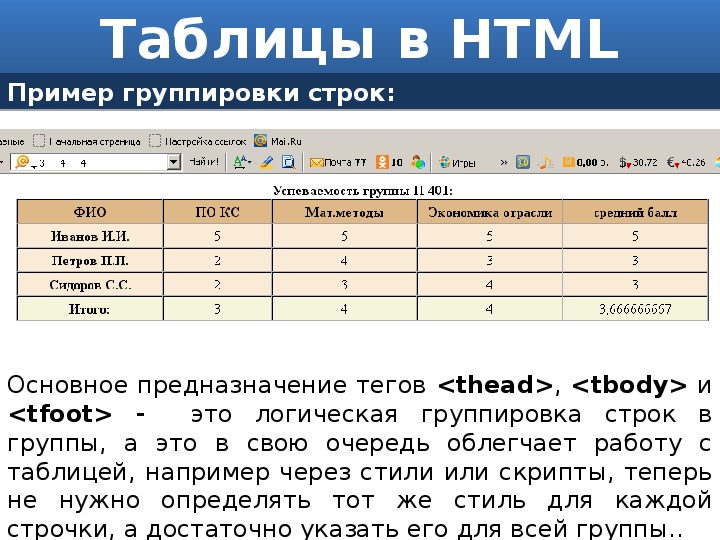 Я создал хранилище таблиц azure, но я не мог просматривать загруженные данные в хранилище таблиц без входа в хранилище azure…
Я создал хранилище таблиц azure, но я не мог просматривать загруженные данные в хранилище таблиц без входа в хранилище azure…
Azure политика хранения таблиц
Работая с хранилищем Azure, я, конечно, могу установить политику хранения для больших двоичных объектов. Но я хотел бы узнать, есть ли возможность установить политику хранения над хранилищем таблиц…
Электронный учебник по OpenOffice
Характеристики некоторых основных объектов базы данных.
Слева в окне программы находятся четыре основные кнопки: таблицы, запросы, отчеты и формы. В центре окна появляются дополнительные задачи для выбранного элемента базы данных. При наведении на них справа в окне программы появляется краткое описание, что существенно облегчает выбор нужной функции.
Таблица — это объект, предназначенный для хранения данных в виде записей (строк) и полей (столбцов). Обычно каждая таблица используется для хранения сведений по одному конкретному вопросу.
Форма — объект «OpenOffice.org BASE», предназначенный, в основном, для ввода данных. В форме можно разместить элементы управления, применяемые для ввода, изображения и изменения данных в полях таблиц.
Запрос — объект, позволяющий получить нужные данные из одной или нескольких таблиц.
Отчет — объект базы данных «OpenOffice.org BASE», предназначенный для печати данных.
Поле — это элемент таблицы, который содержит данные определенного рода, например, фамилию сотрудника. В режиме таблицы для представления поля используется столбец или ячейка, в этом случае имя поля является заголовком столбца таблицы.
Запись — полный набор данных об определенном объекте. В режиме таблицы запись изображается как строка.
Упражнение 1. Запуск «OpenOffice.org BASE»
Задание: запустите «OpenOffice.org BASE».
Для этого выполните следующую последовательность команд: Пуск=>Программы=>«OpenOffice. org BASE».
org BASE».
Будет открыто окно диалога .До тех пор, пока активна кнопка Далее пользуйтесь ею. Кнопку Готово, применяйте только в последнем случае.
Сохраните Таблицу под названием Адреса.
Упражнение 2. Создание таблицы с помощью Мастера
Задание: Создайте таблицу, содержащую поля: ФАМИЛИЯ, ИМЯ, ТЕЛЕФОН, СТРАНА, используя образец таблицы Адреса.
При создании таблицы с помощью Мастера предлагается более 40 образцов таблиц, предназначенных: для использования в личных или деловых целям, каждая из которых содержит соответствующий набор полей. Остается выбрать образцы полей, после чего Мастер автоматически создает таблицу.
Создание таблицы.
1. В окне выберите вкладку Таблица.
2. В окне диалога выберите режим Мастер таблиц.
3. В окне диалога выберите Образец таблиц — Адреса, из категории Персональный.
4. Далее нужно определить перечень полей, которые хотите включить в таблицу. Для этого поочередно выделяйте мышью имя поля в списке образцов полей и нажимайте кнопку >. Чтобы образец поля попал в список полей новой таблицы. Выберите следующие поля: ФАМИЛИЯ, ИМЯ, ТЕЛЕФОН, СТРАНА. Нажмите кнопку Далее.
Для этого поочередно выделяйте мышью имя поля в списке образцов полей и нажимайте кнопку >. Чтобы образец поля попал в список полей новой таблицы. Выберите следующие поля: ФАМИЛИЯ, ИМЯ, ТЕЛЕФОН, СТРАНА. Нажмите кнопку Далее.
На вкладке Выбрать типы и формат установить для поля Телефонный номер тип поля Целое.
5. В окне Выбрать первичный ключ поставить галочку у поля Автоматическое значение.
6. В последнее окне диалога согласитесь на предлагаемое имя..
7. Нажмите кнопку Готово.
Таблица создана. В строке заголовков таблицы можно найти её название. Все имена полей представлены в виде заголовков столбцов таблицы.
Упражнение 3. Использование конструктора при изменений структуры таблицы.
Задание: добавьте в таблицу поле Год рождения.
1. Перейдите в режим конструктора. В окне Таблицы нажать ПКМ на ярлыке таблицы и выбрать пункт Изменить
Окно конструктора содержит таблицу, в первом столбце которой перечислены поля, а во втором типы данных.
2.В новой строке введите в первом столбце название поля Год рождения, а во втором столбце укажите тип Дата.
Вернитесь в режим таблицы (Закрыть и 2-жды щелкнуть по таблице Адреса).
Упражнение 4. Работа с полем типа СЧЕТЧИК.
В процессе, создания таблицы, вы встретились с понятием ключа.
Первичный ключ (в последующем просто ключ) — одно или несколько полей, совокупность значений которых однозначно определяет любую запись таблицы.
В нашем варианте Ключевым является поле ID. В таблице видно, что это поле — счетчик, т.е. нумерует записи в порядке ввода.
Упражнение 5. Заполнение таблицы
Задание: заполните поля ФАМИЛИЯ, ИМЯ, ГОД РОЖДЕНИЯ.
Заполните только поля, содержащие ИМЕНА, ФАМИЛИИ, СТРАНЫ, ГОД РОЖДЕНИЯ. Создайте таким образом четыре записи (четыре строки таблицы). Оставьте незаполненным поле ТЕЛЕФОН.
Упражнение 6. Изменение маски ввода данных.
Задание: заполните поле ТЕЛЕФОН, используя маску ввода.
Маска ввода — это шаблон, позволяющий вводить в поле значения, имеющие одинаковый формат. Маска ввода автоматически изображает в поле постоянные символы. При вводе данных в поле нет необходимости набирать эти постоянные символы, даже если они должны быть включены в значение поля: достаточно заполнить пустые позиции в маске ввода. Кроме того, «OpenOffice.org BASE» не позволит ввести в поле значения, не вписывающиеся в определенную для этого поля маску ввода.
Если внимательно рассмотреть содержимое ячейку, то можно видеть некоторую разметку — маску ввода.
В предлагаемом варианте маска ввода рассчитана на семизначный номер телефона с указанием кода города. Предположим, что все ваши друзья живут в одном городе, имеют пятизначные номера телефонов и нет необходимости указывать в базе данных код города. Для этого следует изменить маску ввода.
Для этого следует изменить маску ввода.
1. Переключитесь в режим конструктора таблицы.
2. Выделите поле ТЕЛЕФОН.
3. Установите текстовый курсор напротив Пример Формата и преобразуйте шаблон в новый (0-00-00) позволяющий вводить в качестве номера телефона пятизначное число, причем разделительные тире будут вставляться автоматически.
4. Перейдите из режима конструктора в режим Таблицы. На вопрос о сохранении таблицы, отвечайте ДА.
Далее заполнение столбца Телефон заключается в вводе в каждую ячейку набор из пяти цифр.
Упражнение 7
Задание: переименуйте поле таблицы СТРАНА на АДРЕС.
Находясь в режиме конструктора таблиц, можно: изменять тип данных; имена полей, добавлять в таблицу новые поля; удалять имеющиеся поля.
Вводить полный адрес с учетом номера дома, корпуса и квартиры. Сделать это придется в режиме конструктора:
1. Переключитесь в режим конструктора.
2. Измените название СТРАНА на АДРЕС.
3. Вернитесь в режим ТАБЛИЦЫ.
Вернитесь в режим ТАБЛИЦЫ.
4. Заполните поле АДРЕС.
Таблица без рамки | htmlbook.ru
Хотя линии между ячейками позволяют четко отделить одни данные от других, ту
же самую функцию выполняет и пустое пространство вокруг текста. А чтобы таблица
выделялась на веб-страницы, для нее устанавливают определенный цвет фона. Заголовок
при этом допустимо задать другого цвета, как показано на рис. 1.
Рис. 1. Вид таблицы без рамки
Для изменения цвета фона таблицы используем свойство background,
добавляя его к селектору TABLE. Для красоты внизу таблицы
рисуем линию с помощью свойства border-bottom
(пример 1).
Пример 1. Создание таблицы без рамки
<!DOCTYPE HTML PUBLIC "-//W3C//DTD HTML 4.01//EN" "http://www.w3.org/TR/html4/strict.dtd">
<html>
<head>
<meta http-equiv="Content-Type" content="text/html; charset=utf-8">
<title>Таблица</title>
<style type="text/css">
TABLE {
width: 300px; /* Ширина таблицы */
border-bottom: 2px solid maroon; /* Линия внизу таблицы */
background: #fffacd; /* Цвет фона таблицы */
}
TH {
background: maroon; /* Цвет фона заголовка */
color: white; /* Цвет текста */
text-align: left; /* Выравнивание по левому краю */
}
TD, TH {
padding: 3px; /* Поля вокруг текста */
}
</style>
</head>
<body>
<table cellspacing="0">
<tr>
<th> </th><th>2004</th><th>2005</th><th>2006</th>
</tr>
<tr>
<td>Рубины</td><td>43</td><td>51</td><td>79</td>
</tr>
<tr>
<td>Изумруды</td><td>28</td><td>34</td><td>48</td>
</tr>
<tr>
<td>Сапфиры</td><td>29</td><td>57</td><td>36</td>
</tr>
</table>
</body>
</html>Поскольку содержимое тега <th> исходно выравнивается
по центру, то для изменения этой характеристики в данном примере применяется
стилевое свойство text-align со значением left.
Можно поступить наоборот и задать выравнивание по центру для ячеек <td>.
Но содержимое первой колонки с названиями камней лучше оставить выровненным
по левому краю. Чтобы установить для разных колонок различное выравнивание содержимого
рассмотрим два способа.
Первый метод заключается в использовании тега <col>,
он добавляется в контейнер <table> и устанавливает,
в частности, выравнивание для отдельных колонок (пример 2).
Пример 2. Выравнивание с помощью тега <col>
<!DOCTYPE HTML PUBLIC "-//W3C//DTD HTML 4.01//EN" "http://www.w3.org/TR/html4/strict.dtd">
<html>
<head>
<meta http-equiv="Content-Type" content="text/html; charset=utf-8">
<title>Таблица</title>
<style type="text/css">
TABLE {
width: 300px; /* Ширина таблицы */
border-bottom: 2px solid maroon; /* Линия внизу таблицы */
background: #fffacd; /* Цвет фона таблицы */
}
TH {
background: maroon; /* Цвет фона заголовка */
color: white; /* Цвет текста */
}
TD, TH {
padding: 3px; /* Поля вокруг текста */
}
</style>
</head>
<body>
<table cellspacing="0">
<!-- Выравнивание первой колонки по левому краю -->
<col align="left">
<!-- Выравнивание остальных колонок по центру -->
<col span="3" align="center">
<tr>
<th> </th><th>2004</th><th>2005</th><th>2006</th>
</tr>
<tr>
<td>Рубины</td><td>43</td><td>51</td><td>79</td>
</tr>
<tr>
<td>Изумруды</td><td>28</td><td>34</td><td>48</td>
</tr>
<tr>
<td>Сапфиры</td><td>29</td><td>57</td><td>36</td>
</tr>
</table>
</body>
</html>Атрибут align тега <COL>
указывает, по какой стороне выравнивать ячейки колонки, а span
определяет число колонок, к которым будут применяться заданные параметры. Если
Если
этот атрибут отсутствует, то тег <col> работает
только для одной колонки.
Выравнивание содержимого колонок с помощью тега <col>
работает в браузере Internet Explorer и не действует в браузере Firefox и некоторых
других.
Второй метод универсальный, работает во всех браузерах и основан на добавлении
отдельного класса для определенных ячеек.
Создаем стилевой класс, например, с именем jewel
и применяем его к ячейкам левой колонки (пример 3).
Пример 3. Выравнивание с помощью стилей
<!DOCTYPE HTML PUBLIC "-//W3C//DTD HTML 4.01//EN" "http://www.w3.org/TR/html4/strict.dtd">
<html>
<head>
<meta http-equiv="Content-Type" content="text/html; charset=utf-8">
<title>Таблица</title>
<style type="text/css">
TABLE {
width: 300px; /* Ширина таблицы */
border-bottom: 2px solid maroon; /* Линия внизу таблицы */
background: #fffacd; /* Цвет фона таблицы */
}
TH {
background: maroon; /* Цвет фона заголовка */
color: white; /* Цвет текста */
}
TD, TH {
padding: 3px; /* Поля вокруг текста */
text-align: center; /* Выравнивание по центру */
}
TD. jewel {
text-align: left; /* Выравнивание по левому краю */
background: #ccc; /* Цвет фона */
}
</style>
</head>
<body>
<table cellspacing="0">
<tr>
<th> </th><th>2004</th><th>2005</th><th>2006</th>
</tr>
<tr>
<td>Рубины</td><td>43</td><td>51</td><td>79</td>
</tr>
<tr>
<td>Изумруды</td><td>28</td><td>34</td><td>48</td>
</tr>
<tr>
<td>Сапфиры</td><td>29</td><td>57</td><td>36</td>
</tr>
</table>
</body>
</html>
jewel {
text-align: left; /* Выравнивание по левому краю */
background: #ccc; /* Цвет фона */
}
</style>
</head>
<body>
<table cellspacing="0">
<tr>
<th> </th><th>2004</th><th>2005</th><th>2006</th>
</tr>
<tr>
<td>Рубины</td><td>43</td><td>51</td><td>79</td>
</tr>
<tr>
<td>Изумруды</td><td>28</td><td>34</td><td>48</td>
</tr>
<tr>
<td>Сапфиры</td><td>29</td><td>57</td><td>36</td>
</tr>
</table>
</body>
</html>В данном примере изменяется цвет фона и способ выравнивания для всех ячеек,
где установлен атрибут.
Результат примера показан на рис. 2.
Рис. 2. Таблица без рамки с выделенной левой колонкой
Создание и использование таблиц в Microsoft Excel
Ваш преподаватель, или может быть даже шеф, попросил подготовить для него отчёт с какой-либо информацией. Естественно, Вы думаете о подготовке таблицы данных. Не так давно в Microsoft Excel это называлось работой со списками, а начиная с версии 2007 года списки стали называть таблицами.
Естественно, Вы думаете о подготовке таблицы данных. Не так давно в Microsoft Excel это называлось работой со списками, а начиная с версии 2007 года списки стали называть таблицами.
Итак, какой простейший способ создать таблицу? Возможно, кто-то из Вас не очень близко знаком с Excel, но, думаю, что создать таблицу будет совсем не сложно. А когда Вы познакомитесь с таблицами поближе, то поймёте, что управлять данными в такой таблице гораздо удобней.
Для начала запустим Excel. Нужно заранее определиться, сколько строк и столбцов Вам потребуется. Выделите мышкой нужную область.
Затем на вкладке Insert (Вставка) нажмите Table (Таблица), либо комбинацию клавиш Ctrl+T на клавиатуре. Появится диалоговое окно Create Table (Создание таблицы), в нём автоматически будет указан выделенный Вами диапазон. Нажмите ОК.
Если Вы уже ввели данные в Excel и хотите сделать из них таблицу, то можете выделить эти данные и следовать тем же инструкциям.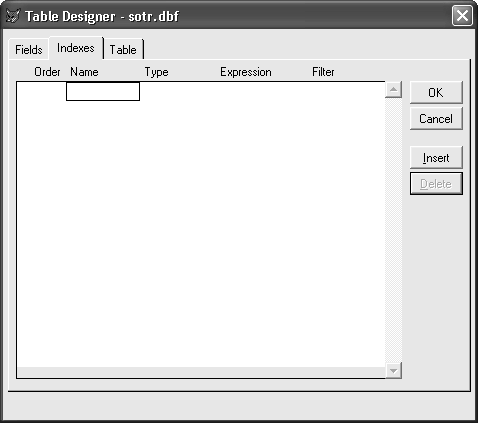
Если Вы полагаете, что для этих столбцов будут нужны заголовки, то нужно убрать галочку с опции My table has headers (Таблица с заголовками) в нижней части диалогового окна Create Table (Создание таблицы).
Поздравляю… Вы создали собственную таблицу!
Я подготовил таблицу продаж торговой точки и теперь мне нужно представить её клубу. Мы должны убедиться, что она выглядит презентабельно и профессионально. Работая над таблицей, Вы, вероятно, заметили, что на Ленте меню появился новый раздел вкладок Table Tools (Работа с таблицами). Этот раздел появляется только тогда, когда активная ячейка принадлежит области таблицы. Откроем вкладку Design (Конструктор), с её помощью можно изменить внешний вид таблицы.
Вы можете выбрать любую понравившуюся цветовую схему. Для презентации я бы использовал что-то такое, что действительно заставит цифры из строк и столбцов бросаться в глаза. Нажмите кнопку со стрелкой, чтобы открыть весь набор стилей.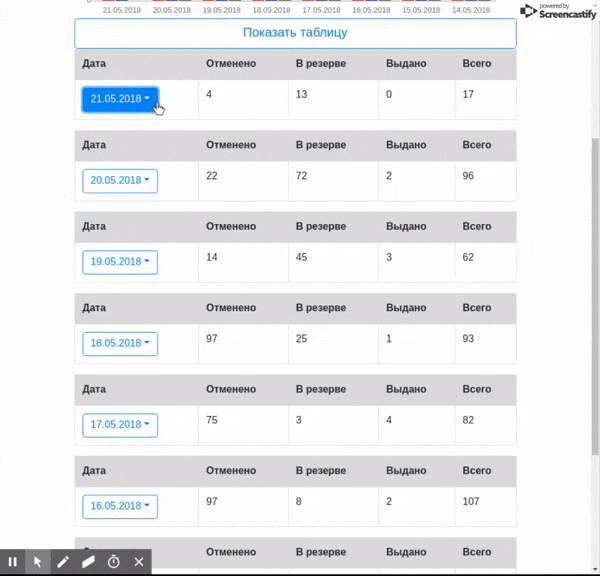 Поскольку мне нравится зелёный цвет, то его я и выбрал. При необходимости Вы можете самостоятельно настроить формат таблицы, нажав пункт New Table Style (Создать стиль таблицы) в нижней части выпадающего меню.
Поскольку мне нравится зелёный цвет, то его я и выбрал. При необходимости Вы можете самостоятельно настроить формат таблицы, нажав пункт New Table Style (Создать стиль таблицы) в нижней части выпадающего меню.
Не уверены, какой вариант выбрать? Сделайте предварительный просмотр стилей, наводя на них курсор. Когда найдете тот, который Вам понравился, просто кликните по нему.
Вы можете поэкспериментировать с настройками, если хотите, чтобы строки и столбцы выглядели совершенно по-разному. На вкладке Design (Конструктор) в разделе Table Style Options (Параметры стилей таблиц) есть опции, в которых можно поставить и убрать галочки, – это сильно изменяет внешний вид таблицы. К примеру, Вы можете выделить столбец TOTAL, поставив галочку напротив опции Last Column (Последний столбец). Количество комбинаций, действительно, безгранично.
Оформите свою таблицу – выберите для неё образ
Автофильтр – сортировка и фильтрация
Теперь таблица выглядит намного лучше! Итак, сейчас у нас уже есть симпатичная таблица. Что же ещё мы можем сделать с ней? Вы заметили стрелки выпадающих меню в каждом из заголовков столбцов таблицы? Это говорит о том, что к таблице был применён автофильтр, который даёт нам несколько полезных возможностей. Нажмите на любую из этих стрелок, откроется меню с инструментами сортировки и фильтрации.
Что же ещё мы можем сделать с ней? Вы заметили стрелки выпадающих меню в каждом из заголовков столбцов таблицы? Это говорит о том, что к таблице был применён автофильтр, который даёт нам несколько полезных возможностей. Нажмите на любую из этих стрелок, откроется меню с инструментами сортировки и фильтрации.
Я хочу знать, где было продано больше всего хот-догов, а где меньше всего. Для этого нажмем опцию Sort Largest to Smallest (Сортировка по убыванию). Теперь мы видим, что на торговой точке (Game) 2 было продано больше всего хот-догов, а список с информацией изменился таким образом, что данные теперь расположены в порядке убывания значений продаж хот-догов.
Давайте представим ситуацию, что Вы отвлеклись и забыли, почему данные в таблице расположены именно так (отсортированы по определенному столбцу). На этот случай на кнопке выпадающего меню имеется стрелка, которая показывает, что данные упорядочены в порядке возрастания, убывания или включен фильтр.
Добавляем новые столбцы
Итак, у Вас есть таблица, она симпатично отформатирована, и вдруг Вы осознаёте, что забыли включить в нее ещё два столбца!!! Не проблема… для этого тоже есть специальная команда. На вкладке Table Tools / Design (Работа с таблицами / Конструктор) имеется команда Resize Table (Размер таблицы). Когда нажмёте эту кнопку, будет выделена ранее установленная Вами область таблицы, теперь нужно растянуть выделение на новую область, т.е. добавить дополнительные столбцы. Затем нажмите ОК.
Вуаля! Два новых столбца добавлены. Я сдвинул столбец итогов (TOTAL) на край таблицы и обновил формулы, чтобы включить новые столбцы с данными.
Новая таблица выглядит вот так! Добавлены столбцы Burgers и Chips.
Создаём диаграмму
Теперь я уверен, что мой преподаватель (или шеф) будут очень довольны, если я покажу им эту таблицу. Но можно ли сделать что-то ещё? Если Вы хотите произвести действительно сильное впечатление на преподавателя или босса, я бы предложил представить данные графически, что сделает отчёт более убедительным и привлекательным, а в некоторых случаях даже поможет определить предельные значения.
Вы можете создать диаграмму, которая будет отображать то, что необходимо показать. Если требуется показать только продажи какой-то конкретной позиции или все вместе взятые – выберите именно эти данные для построения графика. Я хочу построить график только по итогам, поскольку мне важны именно эти данные.
Открываем вкладку Insert (Вставка). Прежде чем нажать какую-либо команду, выберем данные, по которым нужно построить график. Позже, когда график уже будет построен, Вы сможете изменить их в любой момент. Я хочу видеть график в виде столбцов, поэтому выбираю тип Column (Гистограмма).
Информация сразу же превращается в диаграмму, и остаётся только настроить её внешний вид. Лично я советую придерживаться дизайна близкого к дизайну таблицы. Для этого открываем вкладку Design (Конструктор) и находим стиль с подходящей цветовой схемой. Кроме того, можно изменить название диаграммы, дважды щелкнув по нему на диаграмме.
Теперь для наглядного представления данных у нас есть собственная таблица с диаграммой!
Печатаем созданную таблицу
Давайте напечатаем наше произведение, чтобы оно было всегда под рукой.
Мы сделаем две разные распечатки. Сначала мы напечатаем только таблицу. Для этого первым делом убедитесь, что выделена одна из ячеек таблицы, затем на вкладке File (Файл) нажмите Print (Печать) или комбинацию клавиш Ctrl+P.
ВНИМАНИЕ! Вместо того, чтобы просто нажать ОК, выберите в настройках диапазона печати – Table (Таблица).
Если Вы не уверены, как все это будет выглядеть, нажмите кнопку Preview (Предпросмотр). Вы увидите в точности то, что будет напечатано. Теперь жмите ОК – честь и хвала, если напечатаете это в цвете!
Теперь мы напечатаем только диаграмму. Для этого кликните по диаграмме и на вкладке File (Файл) нажмите Print (Печать) или клавиши Ctrl+P. На этот раз Вам понадобится вариант печати Selected Chart (Выделенная диаграмма) – этот вариант уже должен быть выбран. Если требуется, откройте предпросмотр, а затем нажмите ОК, чтобы отправить диаграмму на печать.
На этот раз Вам понадобится вариант печати Selected Chart (Выделенная диаграмма) – этот вариант уже должен быть выбран. Если требуется, откройте предпросмотр, а затем нажмите ОК, чтобы отправить диаграмму на печать.
Вот и всё, ребята! Таблицы не так уж сложны и могут очень хорошо помочь, когда требуется работать с различными типами данных. Если Вы хотите работать с таблицами, но еще не чувствуете себя с ними уверенно, советую немного поэкспериментировать. Не бойтесь понажимать команды или попробовать что-нибудь новое… ведь именно так мы учимся. Кроме этого, у Вас всегда есть кнопка отмены последнего действия (или комбинация Ctrl+Z).
В этой статье мы обсудили основы создания таблиц в Excel и даже испробовали некоторые возможности. Во второй части статьи мы немного глубже изучим преимущества таблиц и покажем, как использовать все эти инструменты, чтобы облегчить себе жизнь. Вы узнаете несколько интересных фишек, которые позволят быть на голову выше остальных.
Наслаждайтесь!
Оцените качество статьи. Нам важно ваше мнение:
Создание базы данных.
Для создания базы данных в Visual FoxPro можно использовать мастера по созданию базы данных или создавать базу данных в интерактивном режиме с помощью конструктора базы данных. Конструктор базы данных позволяет создавать и модифицировать таблицы, входящие в базу данных, определять для них индексы. Можно устанавливать отношения между таблицами, которые будут поддерживаться при создании форм и отчетов. Все описание структуры базы храниться в словаре базы данных, который представляет собой совокупность системных таблиц.
Создание базы данных в конструкторе проектов
Для создания базы данных в конструкторе проектов необходимо выполнить следующее:
1. Выбрать вкладку «Data» окна конструктора проектов.
2. Установить курсор мыши на значение Database и нажать кнопку New.
3. В открывшемся окне диалога «New database» нажать кнопку New database.
В открывшемся окне диалога «New database» нажать кнопку New database.
4. В поле Enter окна диалога «Create» нужно задать имя создаваемой базы данных, убедившись, что в поле Тип файла установлен тип сохраняемого файла «Database», а в поле Папка правильно выбран каталог, в котором следует расположить базу данных.
5. После нажатия кнопки Сохранить, и на экране откроется окно конструктора базы данных (рис 1), в котором можно создавать новые таблицы, входящие в базы данных, а также изменять структуру и индексы существующих таблиц.
Рис 1.Окно конструктора базы данных
Для создания новых таблиц и модификации существующих можно использовать:
· Команды меню Database (табл.1)
· Команды контекстного меню
· Панель инструментов конструктора базы данных «Database Designer»
Команды | Назначение |
New | Создает новую таблицу |
Add | Добавляет таблицу в базу данных |
New Remote View | Создает удаленное представление данных |
New Local View | Создает локальное представление данных |
Modify | Модифицирует таблицу |
Browse | Показывает таблицу в режиме Browse |
Remove | Удаляет таблицу из базы данных |
Find | Находит указанный вами объект в окне конструктора |
Rebuild Table Indexes | Перестраивает |
Remove Delete Records | Физически удаляет помеченные для удаления записи |
Edit | Редактирует отношения между таблицами |
Edit Referential Integrity | Определяет условия целостности данных |
Edit Stored Procedures | Редактирует хранимую процедуру |
Connections | Выводит на экран окно диалога «Connections»,в котором вы можете создавать или модифицировать соединения с удаленными данными |
Arrange | Упорядочивает объекты по имени или типу и выравнивает их по горизонтали или вертикали |
Refresh | Переводит окно конструктора базы данных |
Properties | Выводит |
Clean Up Database | Очищает базу данных(файл с расширением . |
Таблица 1. Команды меню Database
При нажатии правой кнопки мыши на экране появляется контекстное меню конструктора базы данных, которое содержит наиболее часто используемые команды из меню Databаse, команду Help, а также команды для раскрытия уровней вложенности объектов в окне конструктора базы данных (Expand All) и их свертывания (Collapse All).
Рис 2. Панель инструментов «Databаse
Designer».
Панель инструментов «Databаse Designer» содержит кнопки для выполнения наиболее часто используемых действий над базой данных (рис. 2.).Описание кнопок панели инструментов – в табл. 2.
Название | Назначение |
New | Создает новую таблицу |
Add | Добавляет таблицу в базу данных |
Remove | Удаляет таблицу из базы данных |
New Remote View | Создает удаленное представление данных |
New Local View | Создает локальное представление данных |
Modify | Модифицирует таблицу |
Browse | Показывает таблицу в режиме Browse |
Edit Stored Procedures | Редактирует хранимую процедуру |
Connections | Создает связь с удаленными данными |
Таблица 2. Панель инструментов «Databаse
Панель инструментов «Databаse
Designer».
Создание таблиц.
В Visual FoxPro существует несколько основных правил по заданию наименования таблицы:
· Наименование таблицы является именем одноименного файла, поэтому максимальное количество символов в наименовании таблицы определяется ограничениями используемой операционной системы.
· Наименование таблицы может содержать буквы, цифры и знак подчеркивания. Воздержитесь от использования специальных символов (%, !, @, &, $, # ).
· В наименовании таблицы недопустимо наличие пробелов.
· Каждая таблица в базе данных должна иметь уникальное имя.
Для создания таблицы из конструктора базы данных можно воспользоваться одним из следующих способов:
· Выбрать команду Database | New Table
· Выбрать команду New Table контекстного меню
· Нажать кнопку New Table на панели инструментов «Databаse Designer».
Независимо от того, каким способом создается таблица, откроется окно диалога «New Table» (рис. 3), которое предлагает воспользоваться мастером для создания таблицы или же создавать ее самостоятельно с помощью конструктора таблиц.
Рис.3 окно диалога «New
Table»
Создание таблицы с помощью конструктора таблиц.
Можно перейти в конструктор таблиц из мастера по созданию таблицы или же непосредственно из окна диалога «New Table», нажав кнопку New Table и определив имя создаваемой таблицы в окне диалога «Create».в результате выполнения этих действий откроется окно диалога создания таблицы «Table Designer» (рис. 4).
Окно
диалога «Table Designer» содержит
три
вкладки «Fields», «Indexes», «Table». На вкладке «Fields», которая является активной при открытии окна диалога, определяются поля таблицы. Вкладка «Indexes» служит для определения индексов таблицы. Вкладка «Table» – позволяет определять для таблицы условие достоверности вводимых данных и триггеры добавления, удаления и модификации данных.
Вкладка «Table» – позволяет определять для таблицы условие достоверности вводимых данных и триггеры добавления, удаления и модификации данных.
Каждое поле таблицы характеризуется наименованием, типом и шириной поля. Для числовых полей дополнительно задается количество десятичных знаков. Кроме этих основных параметров, каждое поле обладает дополнительными свойствами, определяющими условия ввода данных. Есть возможность задать для каждого поля его краткое описание, которое может потребоваться при модификации таблицы в процессе создания приложения или его сопровождения. Наименование каждого из полей таблицы выбирается произвольно, но таким образом, чтобы отразить характер информации, которая будет храниться в данном поле. Тип поля определяется типом данных, хранящихся в этом поле.
Рис. 4 Окно диалога создания таблицы «Table
Designer».
В верхней части вкладки «Table» содержится поле Name, в котором можно задавать длинное имя таблицы.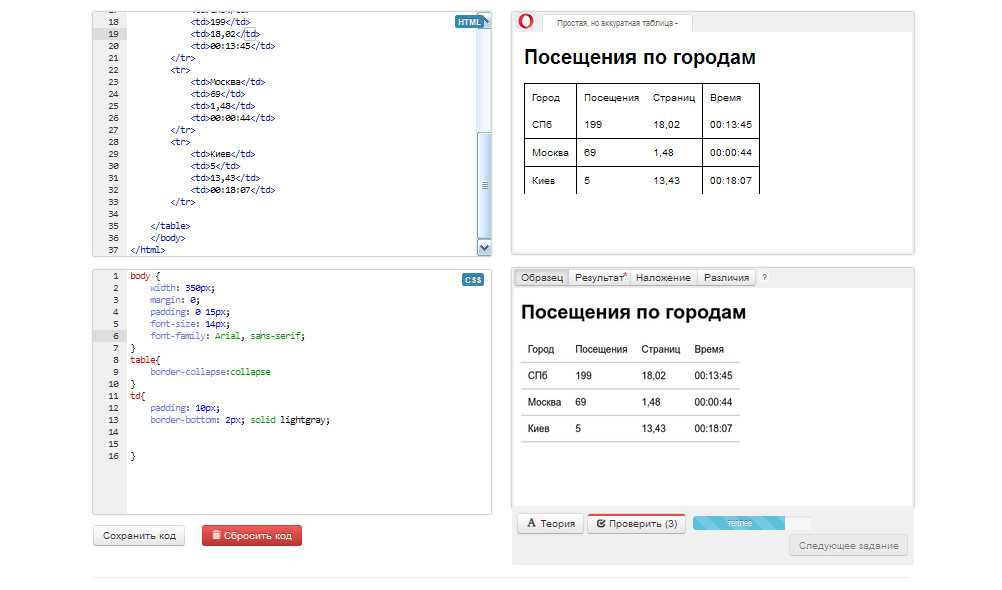 Это имя затем будет отображаться в окне проекта, а также использоваться при создании форм, запросов и отчетов. Ниже этого поля находится поле, содержащее имя базы данных, в которую будет входить создаваемая таблица. Это поле доступно только для чтения.
Это имя затем будет отображаться в окне проекта, а также использоваться при создании форм, запросов и отчетов. Ниже этого поля находится поле, содержащее имя базы данных, в которую будет входить создаваемая таблица. Это поле доступно только для чтения.
Тип данных поля вводится в строке ввода столбца Type, ширина полей – в строке ввода столбца Width, а количество десятичных знаков – в строке ввода Decimal. Столбец Index предназначен для задания индекса типа Regular для данного поля.
При вводе имени поля по умолчанию присваивается ему текстовый тип данных (Character) с шириной поля, равной 10.
Типы полей:
Character – текстовый, максимальная ширина поля составляет 254 символа.
Integer – для хранения целых чисел, диапазон допустимых значений поля от – 2147483647 до 2147483647.
Numeric и Float идентичны и содержат числовые данные в двоичном формате с фиксированной точкой. При определении полей этого типа следует указать количество десятичных знаков. Эти поля рекомендуется использовать в тех случаях, когда не требуется высокая точность при выполнении вычислений.
Эти поля рекомендуется использовать в тех случаях, когда не требуется высокая точность при выполнении вычислений.
Double – для хранения данных с высокой точностью, диапазон от – 4.94065648541247*10-324 до –8.988465743115*10+307 .
Logical – для создания полей логического типа, размер всегда равняется 1.
Date – для хранения дат полей, в которых данные представлены в специальном формате. При вводе дат осуществляется проверка формата данных и допускается ввод только правильных дат. При работе сданными можно использовать операторы поиска и сортировки, возможно вычисление количества дней между двумя датами или дату, которая наступит спустя заданное количество дней.
DateTime – для хранения дат и времени суток.
Currency – для хранения денежных данных, в отличие от числового поля, для него определена точность, равная четырем знакам после запятой.
Memo – текстовые поля произвольной длины могут содержать те же типы данных, что и простые текстовые поля. Отличие между этими полями заключается в том, что размер Memo – поля не ограничен 254 символами, а зависит от объема данных, хранящихся в этом поле. Фактически объем данных, которые можно ввести в поле данного типа, определяется объемом жесткого диска. Visual FoxPro автоматически создает файл для хранения данных Memo – поля, с расширением .FPT , а его имя совпадает с наименованием таблицы.
Отличие между этими полями заключается в том, что размер Memo – поля не ограничен 254 символами, а зависит от объема данных, хранящихся в этом поле. Фактически объем данных, которые можно ввести в поле данного типа, определяется объемом жесткого диска. Visual FoxPro автоматически создает файл для хранения данных Memo – поля, с расширением .FPT , а его имя совпадает с наименованием таблицы.
General – для хранения в таблицах изображения и другие двоичные данные.
Свойства полей
Каждое поле таблицы обладает свойствами, значения которых отображаются в нижней части вкладки «Fields». Область «Display» задает форматы для ввода и отображения данных:
Свойство | Описание |
Format | Задает формат отображения данных в формах, отчетах и окне «Browse» |
Input | Задает формат ввода данных |
Caption | Определяет заголовок поля |
Область «Map field type to classes» предназначена для выбора библиотеки и имени класса, который будет использоваться для создания объектов в форме при размещении данного поля таблицы:
Свойство | Описание |
Display | Задает путь и имя файла библиотеки классов |
Display | Задает имя класса из выбранной библиотеки |
Область «Field validation» содержит следующие поля:
Свойство | Описание |
Rule | Условие правильности ввода данных |
Message | Сообщение, выводимое при неправильном вводе данных |
Default | Начальное значение поля |
Текстовое поле Field comment позволяет задать краткое описание поля, которое может потребоваться при последующих модификациях структуры таблицы.
Правила использования опции NULL:
· По умолчанию команда APPEND BLANK добавляет запись с пустыми полями, а не с неопределенными значениями;
· При установке опции NULL на пустое символьное поле, оно останется пустым;
· При установке опции NULL на числовое поле, имеющее нулевое значение, значение поля не изменяется;
· При сбросе опции NULL на символьное поле с неопределенным значением, поле становится пустой строкой;
· При сбросе опции NULL на числовом поле с неопределенным значением, в поле заносится число ноль.
Установка опции NULL
—
Выполнить в командном окне или в программе команду SET NULL ON ;
— Изменить структуру таблицы, установив опцию NULL для всех полей, которые должны принимать это значение;
В противном случае Visual FoxPro будет выдавать сообщение об ошибке при попытке добавить запись с неопределенным значением поля при помощи команд APPEND FROM или INSERT SQL.
Добавление и удаление полей таблицы
Для добавления нового поля в структуру таблицы нужно установить курсор на поле, выше которого предполагается добавить новое поле, и нажать кнопку Insert.
Для удаления поля таблицы необходимо перейти на строку с описанием данного поля и нажать кнопку Delete.
Свойства таблицы
Каждая таблица обладает определенными для нее свойствами. Для задания свойств таблицы нужно выбрать вкладку «Table» (рис. 5). Здесь можно ввести текстовое описание таблицы, определить условие проверки ввода данных на уровне записей и создать триггеры для добавления, изменения и удаления записей таблицы. Определение условий правильности ввода данных при описании таблицы гарантирует достоверность данных в таблице, так как проверка осуществляется независимо от того, из какого приложения произошло обращение к таблице.
Рис. 5 Вкладка «Table» конструктора таблиц
Задания.
1. Создайте на диске каталог с вашим именем.
2. Создайте проект при помощи мастера с именем Sales. В качестве места хранения укажите свой персональный каталог.
3. В окне конструктора проекта создайте базу данных с именем Sales.
4. В базе данных создайте две таблицы со следующей структурой:
Таблица Customer (Покупатель) содержит информацию о покупателях (фамилия, имя, отчество, адрес, телефон и т.п.)
№ n/n | Наименование | Тип | Описание |
1 | icdCustomer | Integer | Код покупателя |
2 | cCompany | Character (20) | Предприятие |
3 | cLastName | Character (16) | Фамилия |
4 | cFirstName | Character (16) | Имя |
5 | cSecondName | Character (16) | Отчество |
6 | cZIP | Character (6) | Почтовый |
7 | cCountry | Character (20) | Страна |
8 | cRegion | Character (20) | Область |
9 | CCity | Character (20) | Город |
10 | Caddress | Character (60) | Остальная часть адреса |
11 | YCreditLimit | Currency | Кредит |
12 | MNotes | Memo | Примечание |
Таблица Ordsale содержит информацию о заказах и покупках различных покупателей.
№ n/n | Наименование | Тип | Описание |
1 | icdCustomer | Integer | Код покупателя |
2 | isdGoods | Integer | Код |
3 | dOrderDate | Date | Дата |
4 | OrderQuant | Numeric(10) | Заказанное количество |
5 | yUnitPrice | Currency | Цена |
6 | cNotes | Character (254) | Примечание |
Из данных таблиц можно получить информацию о каждом клиенте (табл. Customer) и сделанных им покупках (табл. Ordsale). Каждая запись в таблицах идентифицирует один объект группы (покупатель или сделанный заказ). Отношение между объектами определяет отношение между таблицами. Предлагается, что один и тот же покупатель может сделать несколько заказов и покупок. Между покупателями и сделанными ими заказами существует отношение один-ко-многим. Связь таблиц осуществляется на основании данных в совпадающих полях icdCustomer.
Customer) и сделанных им покупках (табл. Ordsale). Каждая запись в таблицах идентифицирует один объект группы (покупатель или сделанный заказ). Отношение между объектами определяет отношение между таблицами. Предлагается, что один и тот же покупатель может сделать несколько заказов и покупок. Между покупателями и сделанными ими заказами существует отношение один-ко-многим. Связь таблиц осуществляется на основании данных в совпадающих полях icdCustomer.
Примечание: При закрытии окна конструктора таблиц откажитесь от немедленного ввода данных!
5. Укажите для каждого поля в таблицах краткий комментарий.
6. Выбрав имя таблицы, и используя кнопку BROWSE, просмотрите содержимое обеих таблиц.
7. В режиме просмотра таблицы при помощи комбинации клавиш Ctrl+Y добавьте несколько новых строк и заполните эти строки данными.
8. Измените, заголовки нескольких полей в первой таблице и просмотрите ее в режиме BROWSE. (При просмотре обратите внимание на то, чтобы в пункте меню View был выбран режим Browse, а не Edit).
9. При помощи комбинации клавиш Ctrl+T пометьте строки в таблице на удаление. Физически удалить эти строки можно при помощи команды меню Table | Remove Deleted Records.
10. Сохраните свой проект для дальнейшей работы.
Пример выполнения работы
Генератор таблиц HTML
— 𝗕𝗘𝗦𝗧
Настройки
Обрушение границы:
Не указано Свернуть
Этот онлайн-инструмент позволяет легко создавать HTML-таблицы с желаемыми настройками. Настройте свойства таблицы справа и щелкните ячейку таблицы слева. При наведении указателя мыши на поля вы увидите, что текущие размеры таблицы выделены.Нажмите, чтобы заполнить редактор ниже сгенерированным кодом HTML
Таблицы представляют собой старую тенденцию веб-дизайна. В прошлом почти каждый веб-дизайнер создавал сайты, используя таблицы для размещения контента на странице или разделения области на части. Сейчас, в эпоху адаптивного веб-дизайна, этот старый метод использования таблиц для разметки не может быть эффективно использован. В настоящее время мы используем теги div для группировки сегментов и размещения их на странице.
В настоящее время мы используем теги div для группировки сегментов и размещения их на странице.
Таблицы потеряли свое старое значение, но мы все еще используем их для простого отображения данных в строках и столбцах в систематическом порядке.
Создание таблиц HTML может сбить с толку тех, кто не знаком с тегами HTML, но существует множество генераторов кода, которые сделают эту работу за вас. У HTML Cleaner есть очень удобная функция для вставки одного с помощью редактора WYSIWYG. Просто зайдите в пункт меню Таблица и вставьте нужное количество столбцов и строк. Это создаст пустую таблицу, которую вам придется заполнить с помощью одного из текстовых редакторов.
Преобразование HTML-таблиц в DIV
У этого веб-сайта есть очень полезная функция.Он может не только автоматически удалять все теги таблиц в исходном коде, но также преобразовывать таблицы в структурированные блоки div, а затем с помощью предоставленных стилей .css позиционировать ячейки в желаемом формате. Вам просто нужно активировать выделенный флажок перед нажатием кнопки Clean HTML . Узнайте больше об этой функции, просмотрите примеры и найдите код CSS на странице Заменить HTML-таблицы на
Вам просто нужно активировать выделенный флажок перед нажатием кнопки Clean HTML . Узнайте больше об этой функции, просмотрите примеры и найдите код CSS на странице Заменить HTML-таблицы на
Генератор таблиц HTML
Используйте следующий генератор таблиц HTML, чтобы создать таблицу для своего веб-сайта.В HTML таблицы создаются с использованием элементов
(а также других дополнительных элементов). Генератор таблиц ниже автоматически создает эти теги, а также соответствующий CSS для любой настройки, которую вы выберете.Настройка HTML После того, как вы сгенерировали свою HTML-таблицу, вы можете настроить ее дальше, добавив дополнительные HTML-элементы. Элемент |
 Я отмечаю, что строки не включают в себя PartitionKey или RowKey. Строка включает в себя ID. Отличается ли хранение таблиц в мобильных службах Azure от хранения таблиц Azure? Спасибо. Спасибо тебе, Терренс
Я отмечаю, что строки не включают в себя PartitionKey или RowKey. Строка включает в себя ID. Отличается ли хранение таблиц в мобильных службах Azure от хранения таблиц Azure? Спасибо. Спасибо тебе, Терренс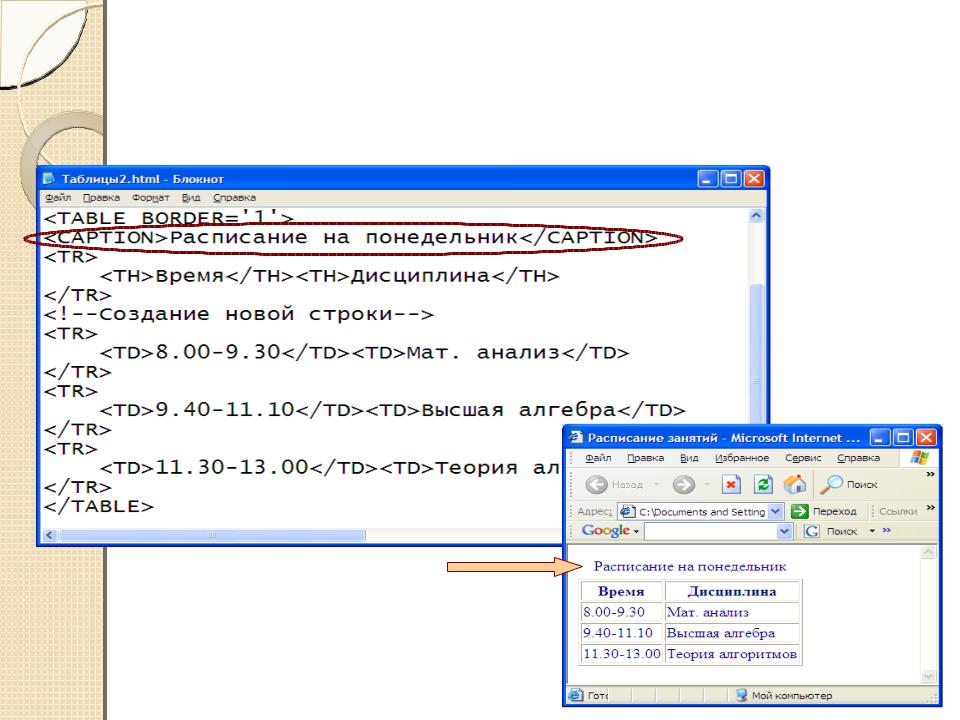 jewel {
text-align: left; /* Выравнивание по левому краю */
background: #ccc; /* Цвет фона */
}
</style>
</head>
<body>
<table cellspacing="0">
<tr>
<th> </th><th>2004</th><th>2005</th><th>2006</th>
</tr>
<tr>
<td>Рубины</td><td>43</td><td>51</td><td>79</td>
</tr>
<tr>
<td>Изумруды</td><td>28</td><td>34</td><td>48</td>
</tr>
<tr>
<td>Сапфиры</td><td>29</td><td>57</td><td>36</td>
</tr>
</table>
</body>
</html>
jewel {
text-align: left; /* Выравнивание по левому краю */
background: #ccc; /* Цвет фона */
}
</style>
</head>
<body>
<table cellspacing="0">
<tr>
<th> </th><th>2004</th><th>2005</th><th>2006</th>
</tr>
<tr>
<td>Рубины</td><td>43</td><td>51</td><td>79</td>
</tr>
<tr>
<td>Изумруды</td><td>28</td><td>34</td><td>48</td>
</tr>
<tr>
<td>Сапфиры</td><td>29</td><td>57</td><td>36</td>
</tr>
</table>
</body>
</html> е. либо
е. либо