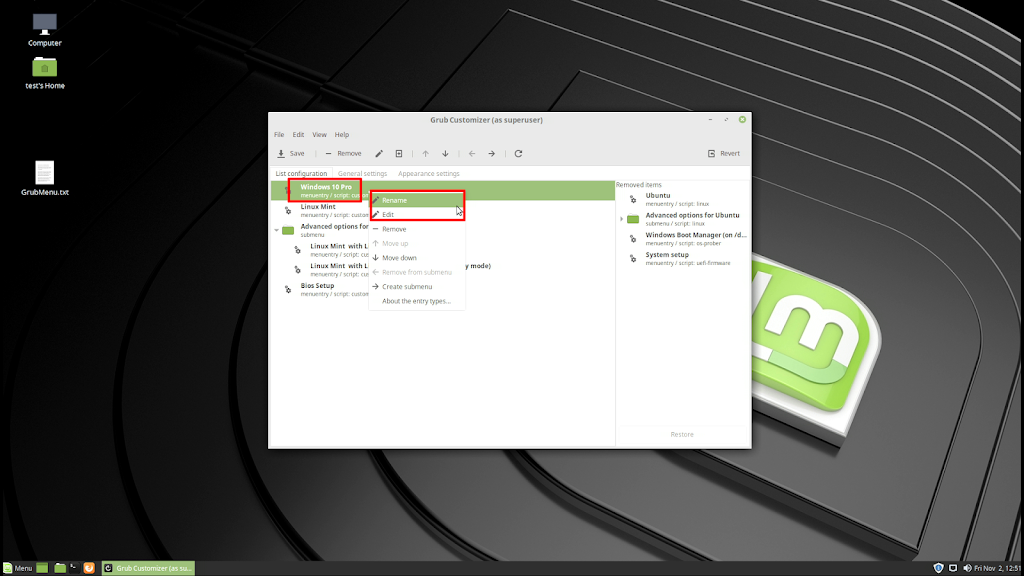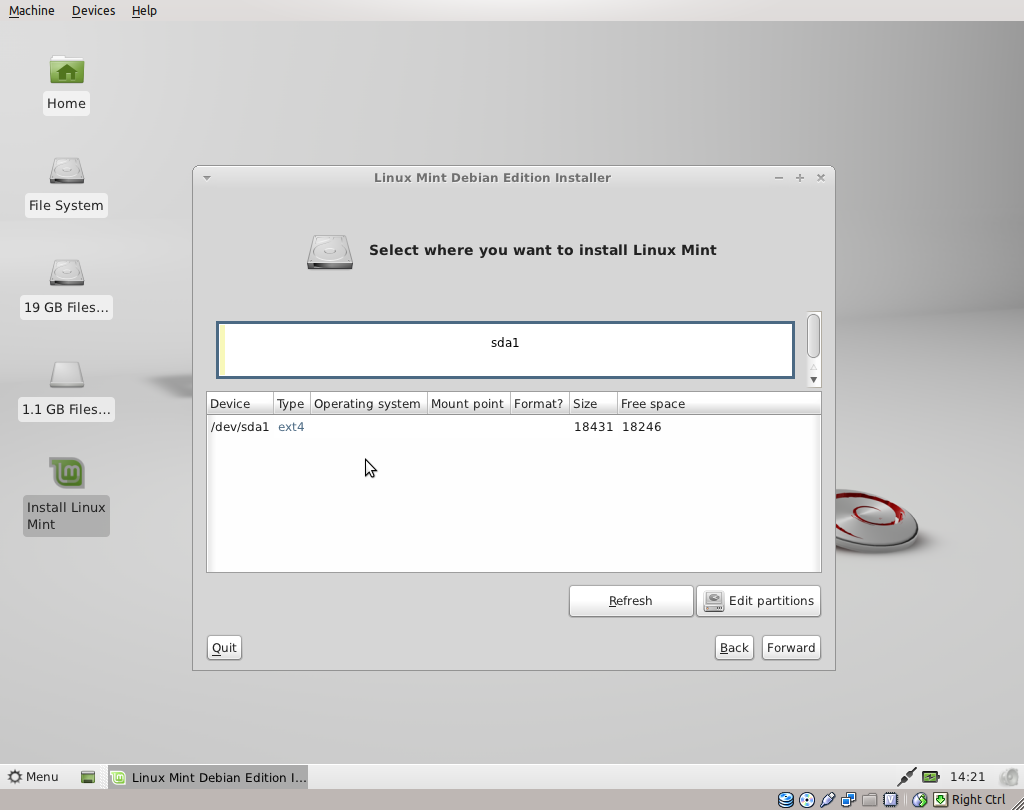Linux mint как установить с флешки: Установить Linux с флешки (загрузочный USB-накопитель)
Установка Linux Mint рядом с Windows без использования внешних накопителей.
Сразу приступаем к практике — как установить Linux Mint 17
:
Идём в свою «мастерскую». Берём необходимые инструменты.
Для установки потребуется простенький PC: достаточно 1Gb RAM, обычного жёсткого диска, простой видеокарты, можно даже с 128 Mb памяти. За основу возьмём записанный на флешку дистрибутив Linux Mint 17 (скачать можно тут
: http://www.linuxmint.com/download.php
) — именно он идеален для перехода с Windows.
Устанавливаем Linux Mint 17 (автоматический режим)
Вставьте установочный диск или флешку с дистрибутивом Linux Mint, перезагрузите ПК и в Биосе в boot-меню укажите носитель в качестве первого устройства для загрузки.
После запуска установщика видим стартовый экран инсталлятора операционной системы (так сказать, демонстрационная версия Mint), на котором присутствует ярлык, предназначенный для старта инсталляции (установки операционной системы).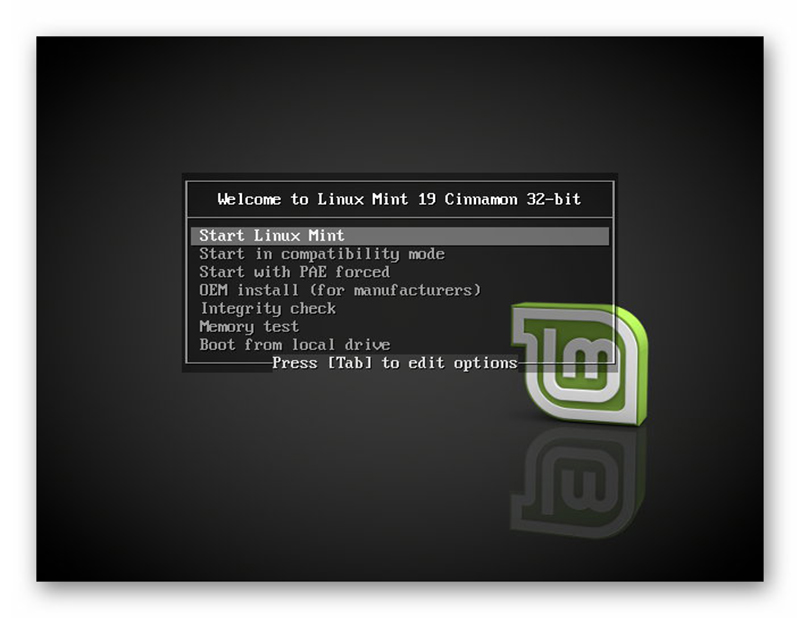
Вы можете продолжить знакомство с Линуксом либо начать установку.
В самом начале инсталляции выберите локализацию для установщика и системы, там встроено огромное количество языков, в том числе и русский
.
Затем будет указано, сколько требуется места на жёстком диске под , а также предложат сразу подключиться к интернету для получения последних обновлений. Мы же нажимаем продолжить и попадаем в следующее окно, где выбираем тип установки:
Важная информация:
- Вам предлагается выбрать
автоматический или ручной режим инсталляции. - Если у вас 2 жёстких диска
, на одном из которых установлена операционная система, и вы хотите установить Линукс на другой ЖД — выберите второй тип. - В случае выбора первого типа, вся информация со всех дисков очистится
, и система автоматически заберёт под себя определённое место, и вам больше ничего не придётся делать, в отличие от ручной инсталляции.

Этот метод больше подходит для тех, у кого имеется 2 жёстких диска и хочет поставить Линукс в качестве второй ОС.
Если вы хотя бы раз устанавливали Windows 7, то вам уже будет намного проще. Сначала выберите носитель, на который хотите инсталлировать Linux, затем укажите устройство для загрузки системы после запуска компьютера — здесь будьте осторожнее, поскольку неверное место загрузчика может привести к сбою при «лоаде» (загрузке) другой операционной системы.
Например, у меня /dev/sda1 (на скриншоте выше видно, какой диск уже имеет данные) является «лоадером» Windows 7, если я укажу его для запуска Линукса, то возникнет сбой при загрузке семёрки, и поможет только переустановка системы. В моём случае выбираю главный отсек: /dev/sda, чтобы после запуска ПК нам предоставили выбор ОС.
Ещё одной не менее важной проблемой является тип файловой системы. Запомните: ntfs не подходит для Линукса, стоит смотреть в сторону ext. Рекомендуется вторая, так как она гарантирует высокую производительность (для изменения файловой системы нажмите Change
Рекомендуется вторая, так как она гарантирует высокую производительность (для изменения файловой системы нажмите Change
).
Чтобы выбрать её, вам нужно выделить нужный жёсткий диск, нажать кнопку “Change”, выбрать из списка “Файловая система ext2” и отформатировать его. Учтите, что после форматирования с носителя будут удалены все данные, поэтому рекомендуется предварительно где-нибудь сохранить важные документы.
После того как вы запустили установку системы, вам будет предложен выбор часового пояса и раскладки клавиатуры, после чего надо будет ввести реальное имя, никнейм и пароль. Об этих параметрах следует рассказать подробнее — Линукс старается обеспечить максимальную защиту пользователя.
Придумываем юзернейм.
В первом поле вы можете ввести любое имя или никнейм как на русском, так и на английском языке.
Со вторым будьте внимательнее — придумайте имя пользователя, отличное от “admin”, поскольку оно зарезервировано системой.
Также ник должен начинаться со строчной латинской буквы.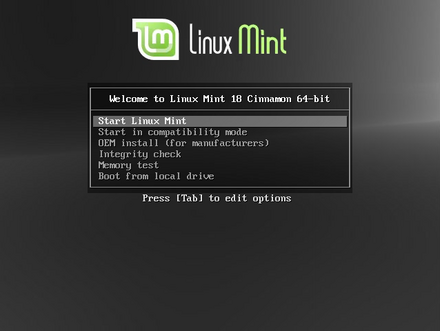 Следовательно, русскоязычные слова должны отсутствовать. Например, “usernic” будет правильно, а “Usernic” и “юзер” — нет.
Следовательно, русскоязычные слова должны отсутствовать. Например, “usernic” будет правильно, а “Usernic” и “юзер” — нет.
Обязательно придумайте какой-нибудь пароль. Если вы устанавливаете Linux Mint для себя и уверены, что к ней кроме вас никто не будет иметь доступа, то достаточно одной буквы или цифры. В остальных случаях следует придумать более сложный пассворд.
Затем выберите: либо входить в систему автоматически, тогда Линукс запомнит пароль и не будет больше требовать его, либо каждый раз запрашивать. Запомните пассворд — его необходимо вводить для выполнения операций от имени администратора
.
Криптование данных.
Если вы сильно беспокоитесь за свои данные, то можете поставить включить шифрование домашней папки. Это немного увеличит нагрузку на оперативную память, но зато обезопасит документы от кражи, в случае взлома. Шифрование обычно применяется на серверах для защиты персональных данных пользователей.
Завершение установки Linux Mint 17
Если вы всё сделали правильно, то дождитесь окончания процесса инсталляции, затем ПК перезагрузится, и после входа в Linux Mint появится экран приветствия.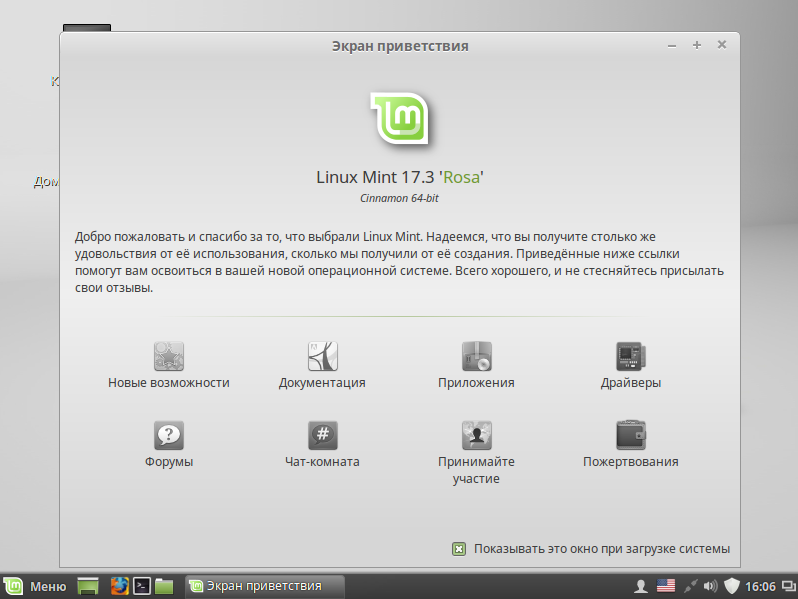 Можете продолжать знакомство с системой.
Можете продолжать знакомство с системой.
Операционная система Linux с каждым днём набирает обороты, к ней начинают проявлять интерес уже не только работники IT-индустрии, но и обычные пользователи.
О её преимуществах можно говорить хоть часами. Например:
- что система абсолютно бесплатная, быстрая и не требует много ресурсов от железа для стабильной работы.
- Освоить можно её достаточно быстро, необходимы некоторые знания, поддержку обеспечивают как обычные пользователи, так и многочисленные порталы и форумы в интернете.
Будем производить совместную установку: linux mint c windows.
Дистрибутив Mint, по моему мнению, является самым дружелюбным для начинающих пользователей Linux, который собран на базе Ubuntu. Совсем не давно появился Mint, который создан на базе Debian и имеет пока тестовые репозитории. Но это ему не мешает быть стабильным, потому что база, на которой он собран, является самой надежной в Linux.
Как я уже писал, самым верным способом установки для , в нашем случае linux mint
и windows
, будет таковым. Сначала копируем важные данные. После резервирования устанавливаем windows, не забывая оставить место под другую систему, а потом инсталлируем Mint.
Для записи установочного образа ISO, будь то Windows или Linux, вместо DVD или CD дисков лучше использовать USB флешки. Такие флешки можно перезаписывать не счётное количество раз. И в отличие от оптических дисков дистрибутив на такую флешку записывается без ошибок. Не дорогие и проверенные USB флешки можно купить на Aliexspress .
После успешной установки windows на компьютер, скачиваем наш Linux — образ и создаем live cd. Выставляем в BIOS нужную загрузку.
Существует негласное правило, которое говорит о том, что при установке Linux лучше иметь подключенное Интернет соединение. Для загрузки языковых пакетов, но и не только, во время установки.
Производим установку Linux Mint на базе Debian с уже установленной Windows
После появления первого экрана я ничего не нажимал и загрузочный дистрибутив Mint перенес меня на рабочий стол в Live — режиме.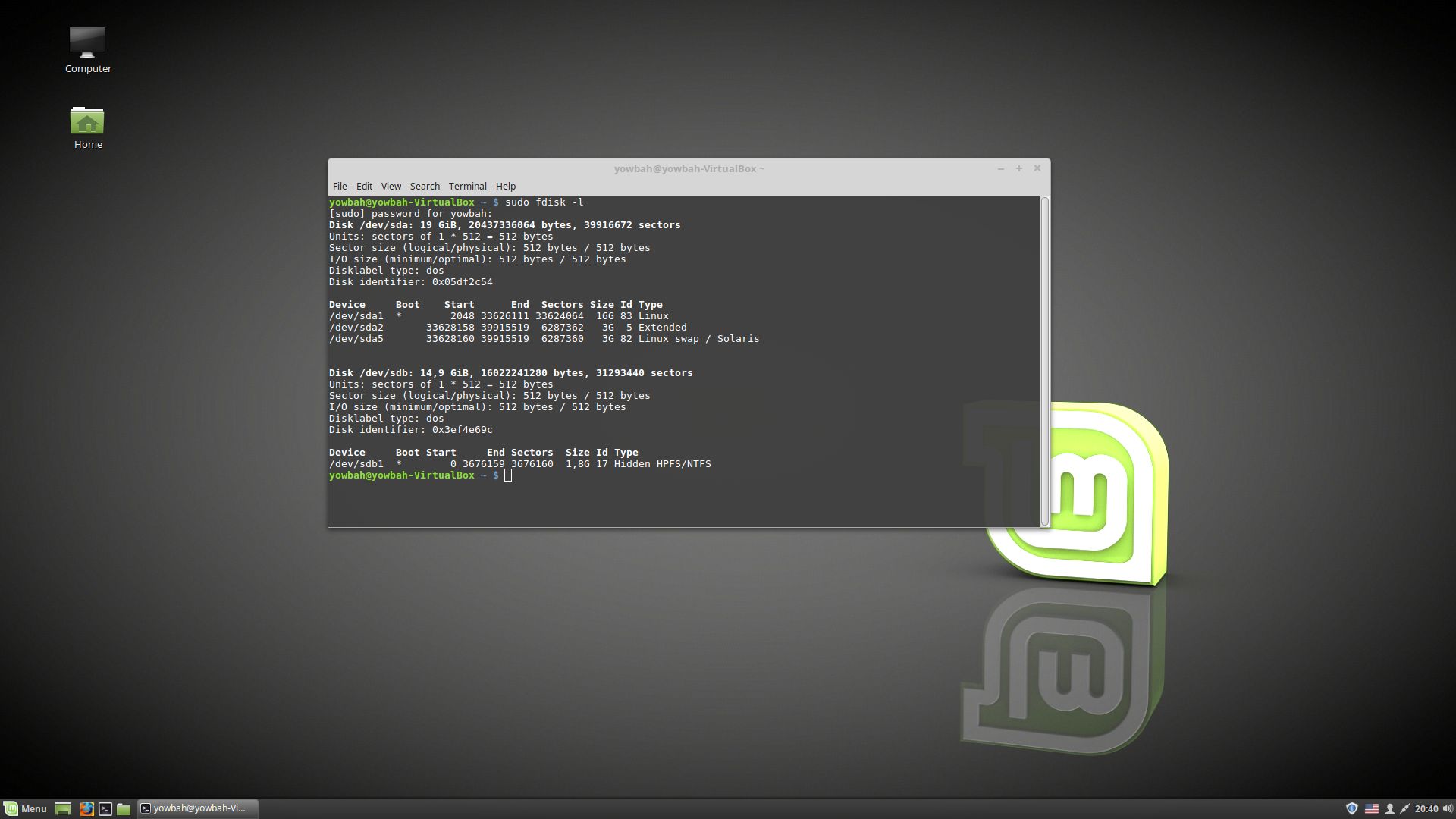 Далее я щелкнул по иконке и начал общаться с установщиком.
Далее я щелкнул по иконке и начал общаться с установщиком.
Отвечаем на предустановочные вопросы: Выбираем язык для системы, тайм зону, раскладку для клавиатуры. Язык для раскладки клавиатуры выбираем USA, потому что логин и пароль будем вводить на латинице.
Далее начинается самый ответственный момент, выбираем нужный жесткий диск, куда вы будете устанавливать Linux. Если у вас один единственный диск, тогда установщик не выведет окно с выбором диска.
На моем снимке виден NTFS раздел с установленной Windows. Как только мы выбираем кнопку [редактировать разделы], всё становится наглядней, подгружается утилита Gparted. Выбираем пустую область, и нажимаем — создать новый раздел . Появляется ещё одно диалоговое окно для непосредственной работы со свободной областью жесткого диска.
Мой диск совсем маленький, а у Вас, конечно, он будет в несколько раз больше. Ваша задача в этой пустой области создать три раздела для Linux.
Но для начала необходимо создать Extended — Расширенный раздел.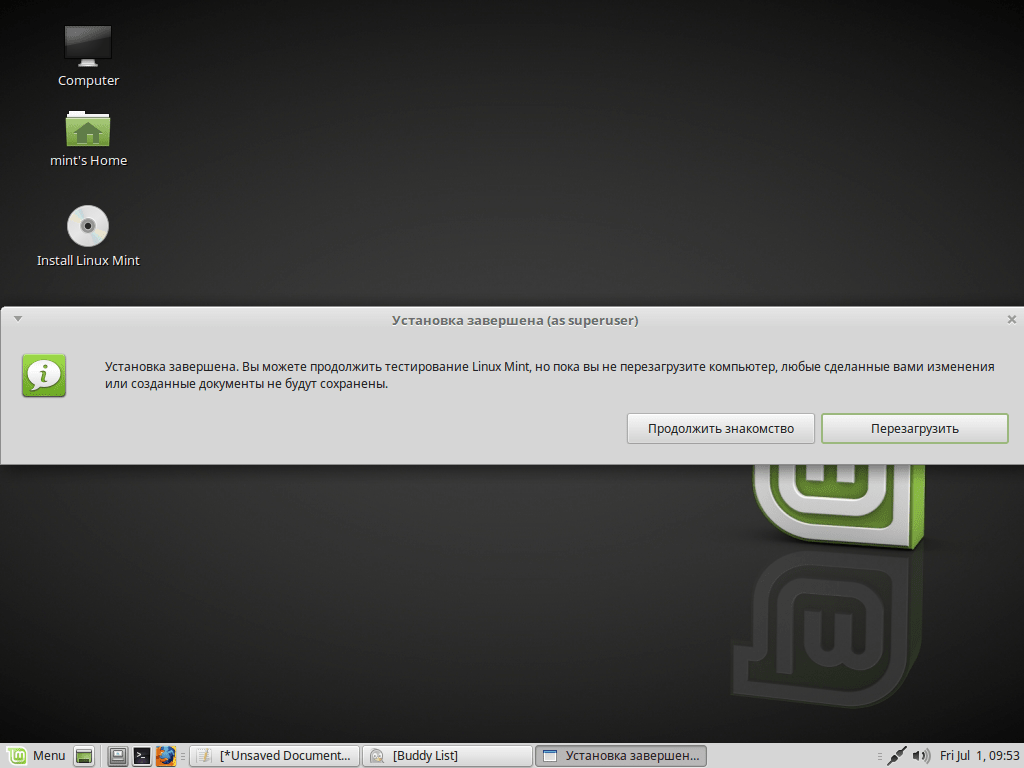 Этот раздел является фоновым, но очень важным. Его конечно можно и не создавать. Но тогда у Вас в будущем может возникнуть проблема.
Этот раздел является фоновым, но очень важным. Его конечно можно и не создавать. Но тогда у Вас в будущем может возникнуть проблема.
Если посмотреть на раздел NTFS, то мы увидим, что он является первичным. А таких разделов на жестком диске может быть максимум четыре. А вдруг вам захочется установить рядом совсем этим хозяйством ещё одну систему?
Extended (расширенный) раздел, в котором можно создавать бесконечное количество логических разделов, все зависит от объема жесткого диска.
Вот и я сначала создал [Расширенный раздел] на всем свободном пространстве. А внутри его начал создавать остальные разделы, нужные для работы Linux.
1-ый раздел для Linux я советую создать swap. Так называемый раздел [подкачка]. Объем его должен зависеть от объема оперативной памяти. Если у вас оперативной памяти 1 Гб, тогда /swap должен быть 2 Гб. Таким образом, подкачка должна быть в два раза больше, чем оперативная память. Но не стоит выделять /swap- у более 2 Гб, остальной объем будет просто простаивать.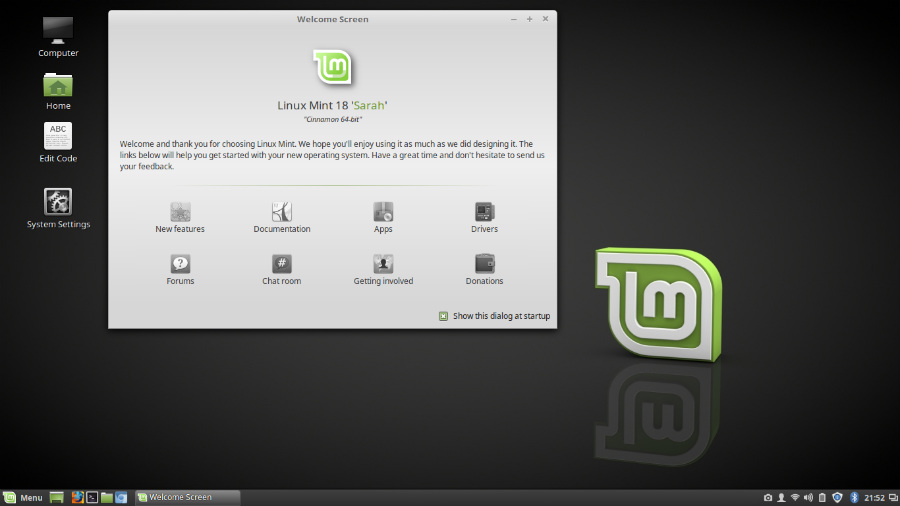
2 раздел для Linux / (корневой раздел) в него входят все системные файлы. Файловую систему указывайте ext4. Минимальный объем составляет 10 Гб, всё зависит от ваших потребностей. Linux очень экономичная система и у меня / (корневой раздел) никогда не занимал более 20-30 Гб
3 раздел — (home) домашний каталог. Как вы понимаете, в этом разделе будут все ваши рабочие и развлекательные файлы. Я этому разделу выделил всё оставшееся пространство.
Теперь записываем все операции по изменению в таблицу разделов. Для этого идем на вкладку и выбираем . И ещё раз Apply.
После окончания работы Gparted все ваши новые разделы для Linux будут готовы. Теперь можно свернуть окно программы gparted и вновь обратиться к установщику. Нажимаем , для обновления информации о нашем диске.
Ну вот, установщик теперь увидел новые разделы, в которых необходимо указать точки монтирования. Для этого выбираем нужный раздел, щелкаем для раза и в появившимся окне выбираем эти пресловутые точки монтирования.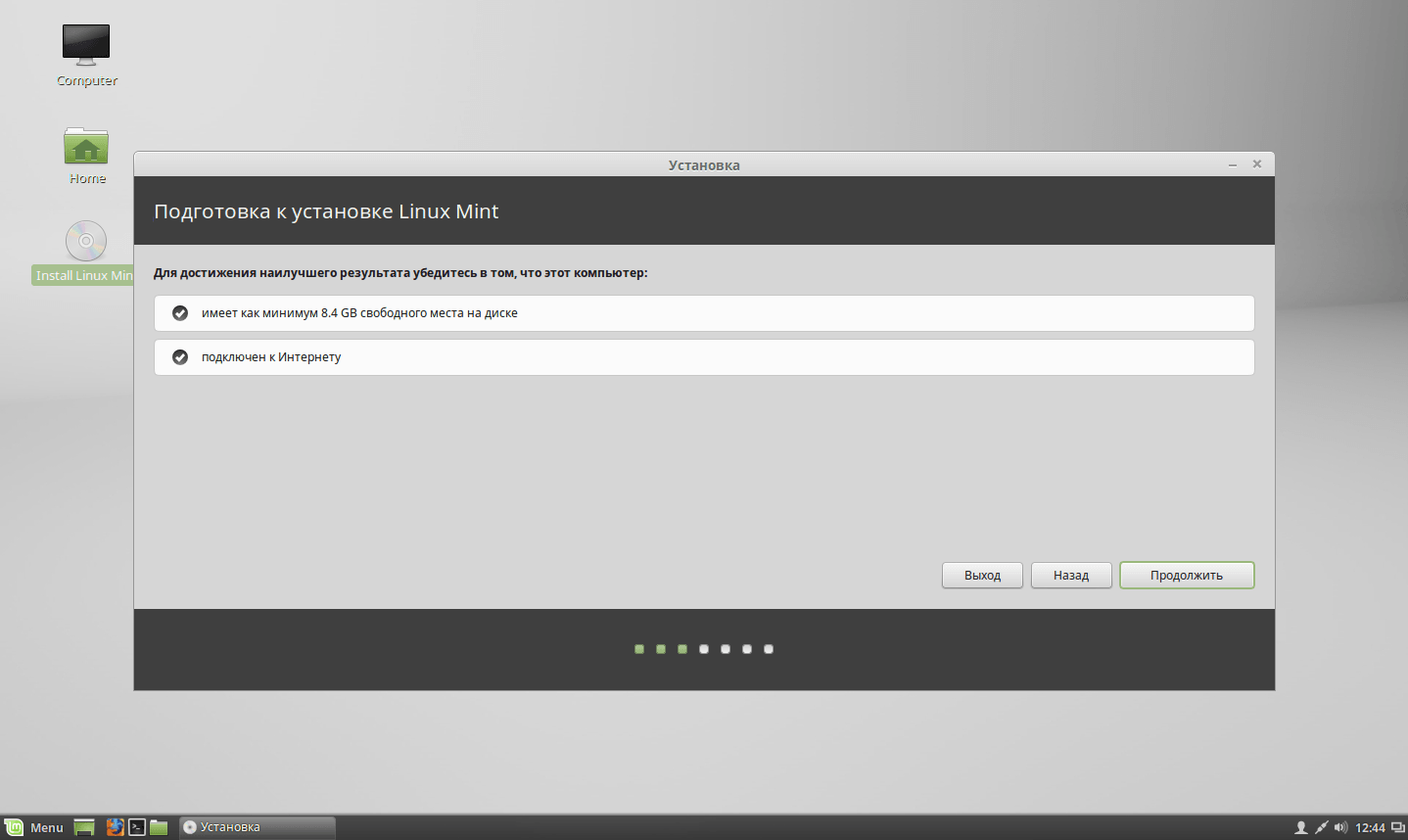 Как вы уже могли заметить, осталось указать только два каталога для установки Linux: / (корневой) и /home (домашний), для верности можете ещё раз указать формат файловых систем. Третий каталог под названием /swap, установщик сам определил и установил для подкачки.
Как вы уже могли заметить, осталось указать только два каталога для установки Linux: / (корневой) и /home (домашний), для верности можете ещё раз указать формат файловых систем. Третий каталог под названием /swap, установщик сам определил и установил для подкачки.
Далее и в появившемся новом окне заполняем имя, пароль и имя компьютера.
Дальше указываем диск для установки мощного и гибкого загрузчика Grub, или просто соглашаемся с уже выбранным по умолчанию разделом.
Установщик mint выводит нам информацию о вносимых изменениях, после проверки нажимаем . Теперь остается только ждать, когда на наш компьютер установится Linux рядом с Windows.
Производим установку Linux Mint на базе Ubuntu с уже установленной Windows
Установка linux mint на базе Ubuntu мало чем отличается от предыдущей, но всё же есть небольшие различия. Дойдя до этапа выбора «Тип установки», необходимо выбрать «Другой вариант», в котором Вы сможете самостоятельно создать и выбрать разделы.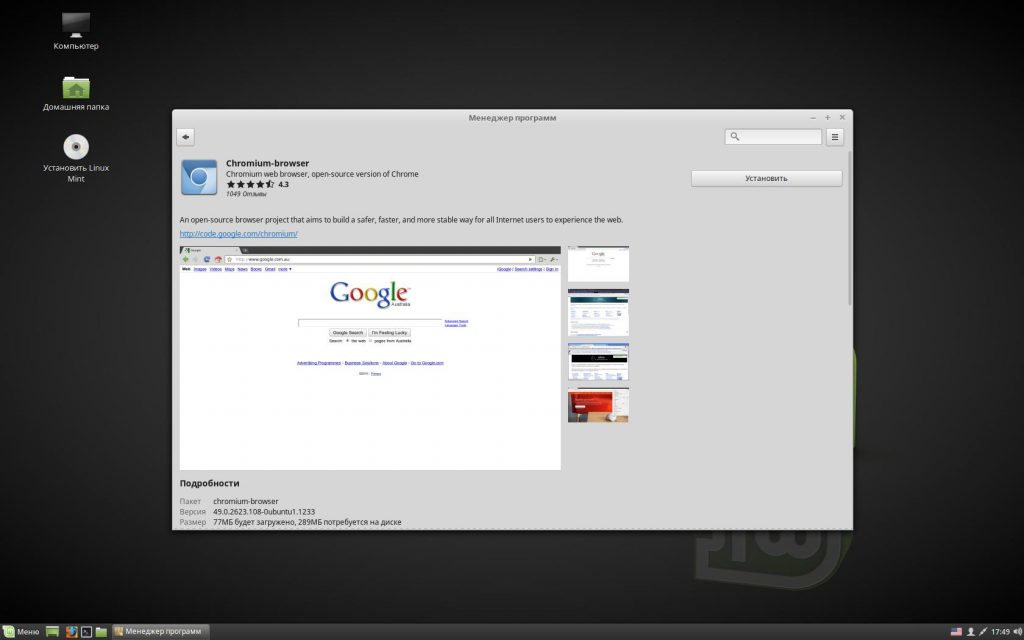
Установщик в Linux Mint на базе Ubuntu имеет встроенный редактор разделов, поэтому все изменения будут вноситься в нём же. Из моего снимка видно, где располагается установленная windows, а где имеется свободное место.
Выбираем свободное место и жмем — добавить. В новом появившемся окне точно также создаем три раздела, а именно /swap (раздел подкачки), / (корневой) и /home (домашний). Выше я описал все тонкости выбора этих каталогов.
Прошу вас заметить, что установщик в этой версии linux mint по умолчанию создает логические разделы (и это правильно), не вдаваясь в подробности о расширенном разделе. Установщик максимально адаптирован к начинающим, и если не менять установки по умолчанию, все пройдет гладко и не возникнет в будущем проблем.
Далее нажимаем [Установить сейчас]. Пока установщик подготавливает разделы и копирует данные системы, linux mint ведет нас дальше по шагам. Следующий шаг выбора раскладки для клавиатуры, которую необходимо указать на [Английский — США].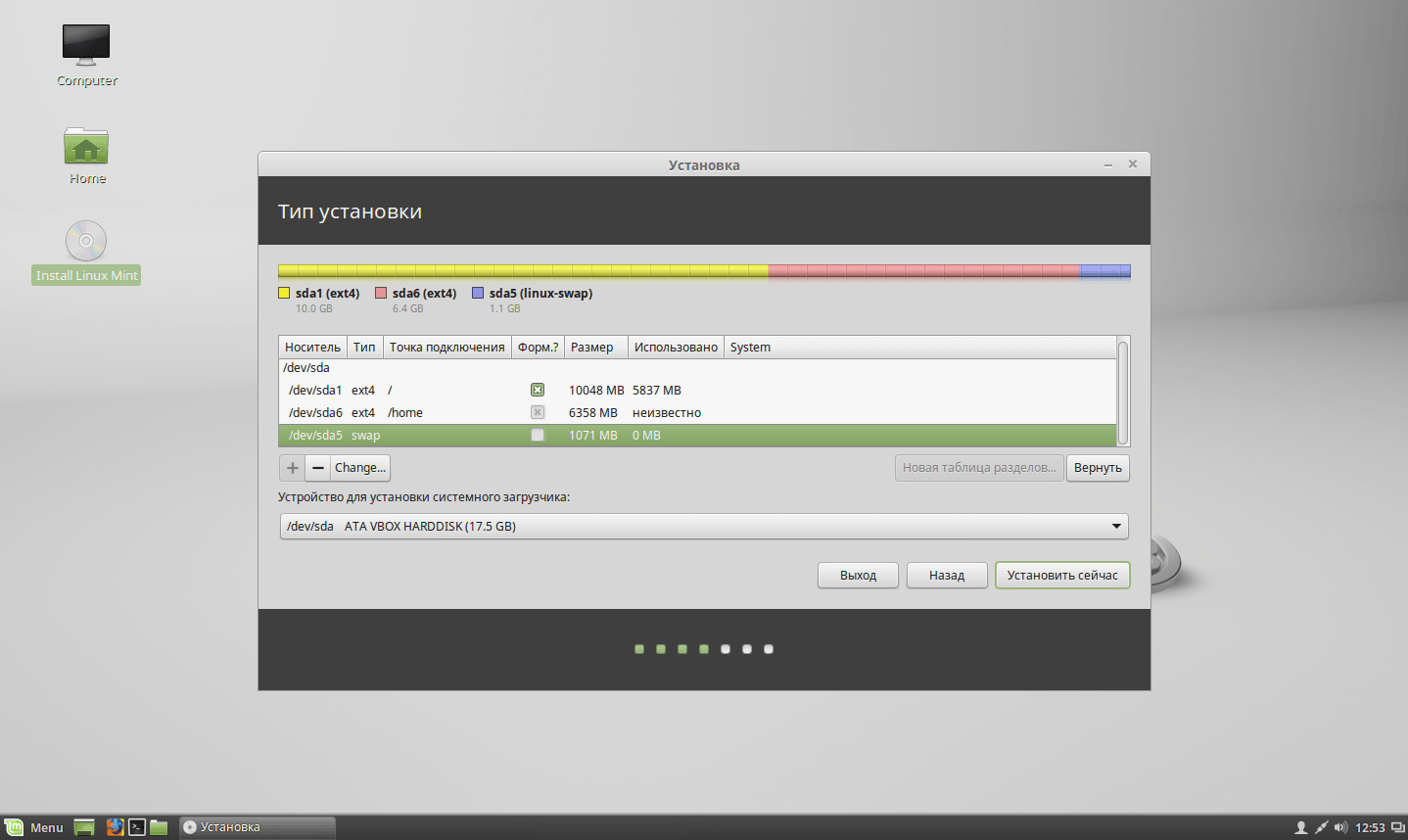
При создании имени пользователя и пароля для Linux Mint стоит заострить внимание на выборе входа в систему. Тут решать Вам, как необходимо входить на рабочий стол: автоматически или с требованием пароля.
Последний вопрос направлен по переносу учетных записей (почты, настройки браузера) из Windows в Linux Mint. Я ничего не переносил и нажал [далее].
Теперь остается только любоваться презентацией, которую показывает браузер во время установки. Удачных Вам инсталляций!
Если вы обладаете пытливым умом и не боитесь ставить смелые эксперименты, а главное интересуетесь альтернативными операционными системами, добро пожаловать. Сегодня мы рассмотрим такую интересную как установка операционной системы Linux Mint на компьютер с предустановленной Windows 8.
Почему именно Linux Mint, а не Ubuntu? Во-первых, с установкой Ubuntu мы вроде уже разобрались, когда рассматривали работу . Во-вторых, ввиду ее несовместимости с “восьмеркой” мы так и не имели возможности узнать, как проходит процесс параллельной установки Linux именно на Windows 8.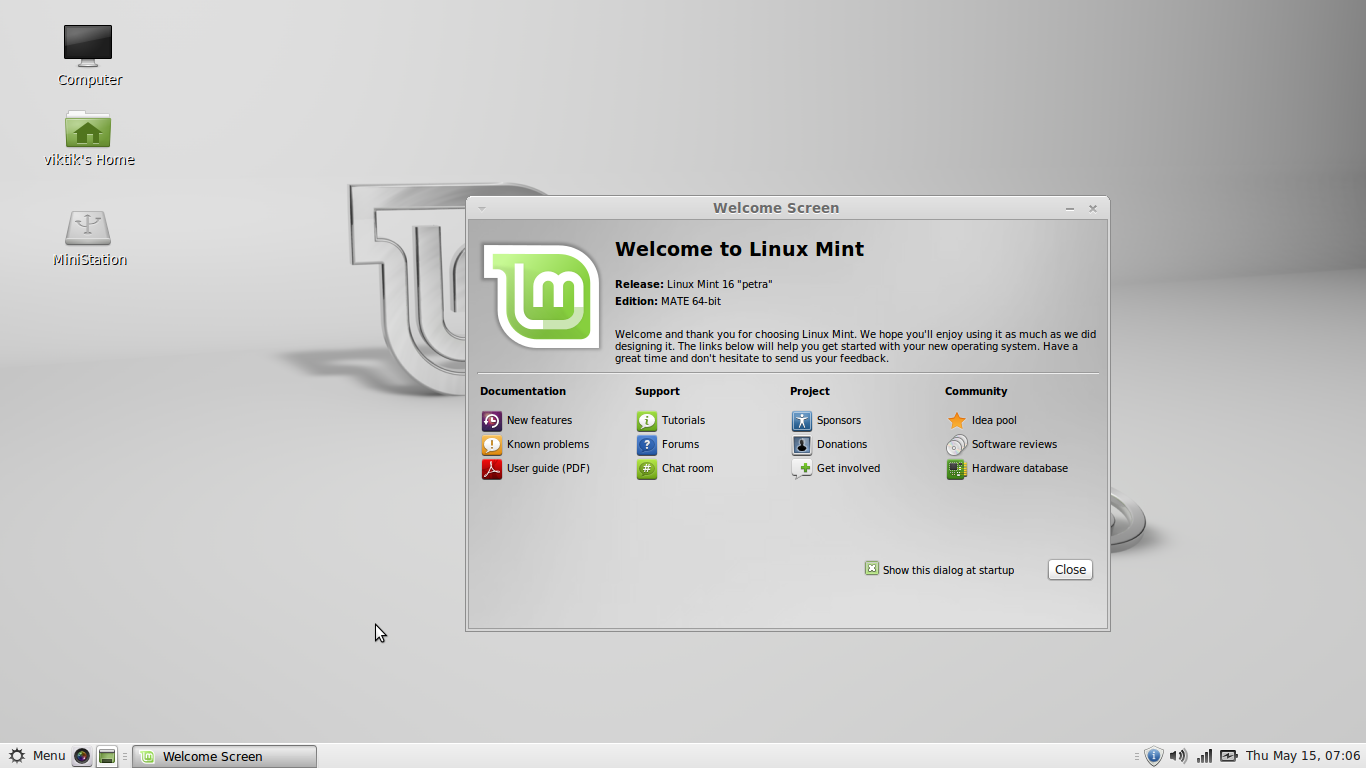
С другой стороны Linux Mint так мало чем отличается от Ubuntu, что вполне может использоваться вместо нее. Ну и заодно будет повод познакомиться с еще одной операционной системой. Для этого нам понадобится один дистрибутив операционной системы Linux Mint, один компьютер с установленной Windows 8, немного свободного времени и толику смекалки.
Да, этот самый Mint вы можете скачать с официального сайта (ссылка в конце статьи). Разумеется, загрузочный образ нужно будет записать на .
Чтобы система Linux смогла запускаться, не вступая при этом в конфликты с Windows, на жестком диске ей нужно выделить отдельное место. По правде говоря, нет особой нужды делать это руками, так как последние версии Linux Mint позволяют выполнять разбиение диска прямо в мастере установки. Мы же сделаем это вручную только ради приобретения нового опыта.
Linux Mint
представляет собой современную удобную и функциональную операционную систему, которая базируется на . Основное отличие Linux Mint от других операционных систем семейства состоит в оригинальном интерфейсе, который, к слову, может показаться очень удобным для начинающих пользователей.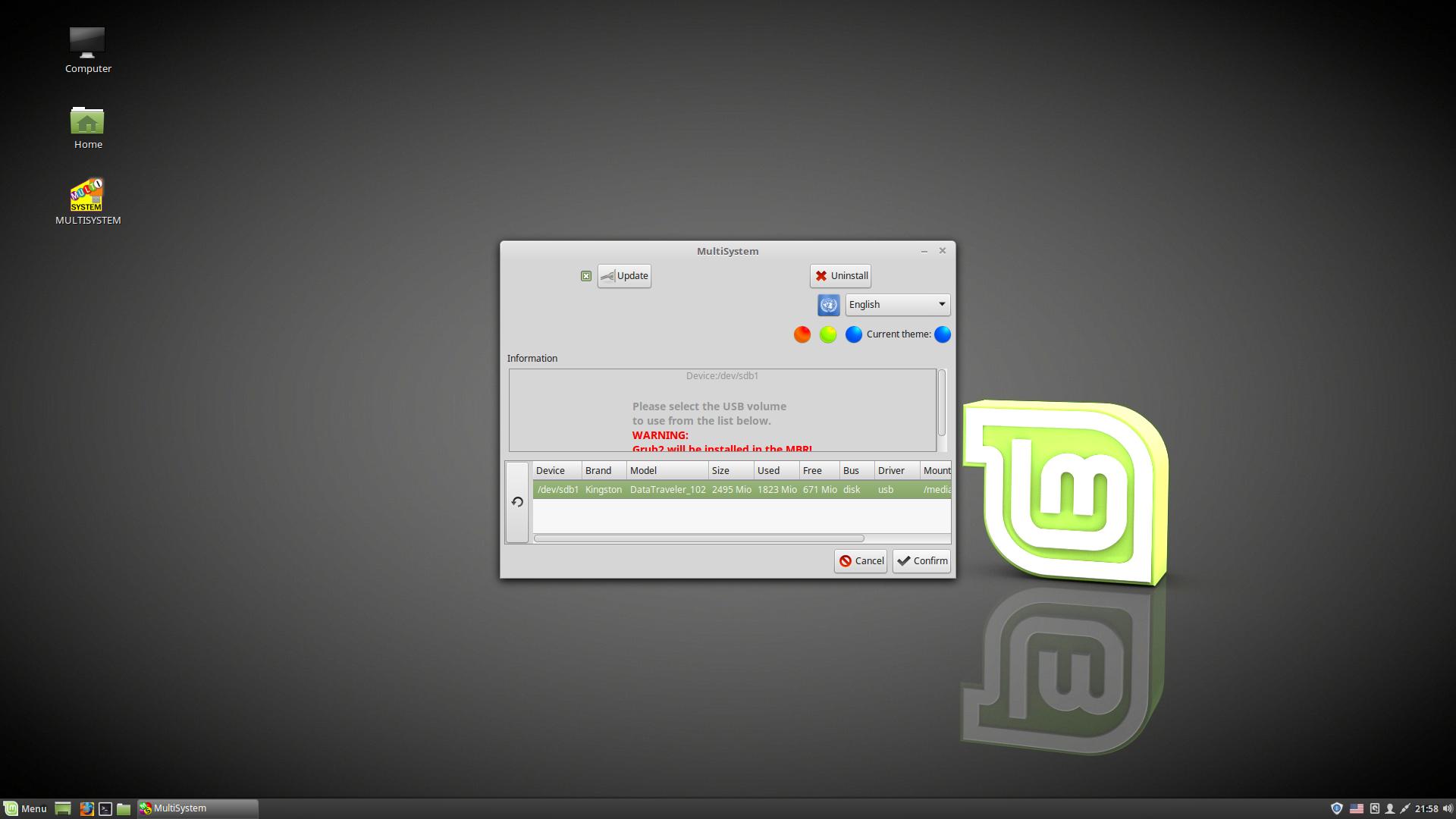 Можно смело сказать, что операционная система Linux Mint по внешнему виду, легкости и удобству работы, в отличие от различных других дистрибутивов, максимально близка к системе . В Linux Mint присутствуют аналоги «Панели управления», «Моего компьютера», «Меню пуск», папки «Мои документы» и многое другое. Кроме этого, структура главного меню также весьма сильно напоминает таковую в ОС Microsoft.
Можно смело сказать, что операционная система Linux Mint по внешнему виду, легкости и удобству работы, в отличие от различных других дистрибутивов, максимально близка к системе . В Linux Mint присутствуют аналоги «Панели управления», «Моего компьютера», «Меню пуск», папки «Мои документы» и многое другое. Кроме этого, структура главного меню также весьма сильно напоминает таковую в ОС Microsoft.
Установка Linux Mint:
Этап 1.
Для начала установки Linux Mint вставляем загрузочный диск в DVD-ROM, после чего нажимаем на значок «Install Linux Mint», находящийся на рабочем столе.
Этап 2.
На экране должно появиться окно установки с английским интерфейсом. Следует выбрать русский язык из списка слева, после чего окно сразу же преобразится и «заговорит» с нами на родном языке.
Этап 3.
Нажав кнопку «Вперед», откроется информационное окошко «Подготовка к установке Linux Mint», которое предлагает убедиться, что на жестком диске имеется достаточный объем свободного места, удостовериться в подключении компьютера к источнику электропитания и проверить наличие соединения с Интернетом. Убедившись, что все условия соблюдены, нажмите кнопку «Вперед».
Убедившись, что все условия соблюдены, нажмите кнопку «Вперед».
Этап 4.
Предположим, что ваш жесткий диск уже разбит на несколько различных разделов: например, система Windows установлена на диске «С», а диск «D» отведен под хранение данных. Нам следует установить Linux Mint вместе с ними. В этом случае непременно появится сообщение, подобное тому, что продемонстрировано ниже.
Этим сообщением программа нас уведомляют о том, что на нашем жестком диске есть также и другие разделы, и что целесообразно в данном случае воспользоваться иным способом распределения его пространства. Иначе вы не сможете контролировать ситуацию в должной мере. Получается, что, отталкиваясь от рекомендации программы установки, лучше в окне «Распределить место на жестком диске» выделить пункт «Другой вариант».
Если выбрать пункт «Другой вариант», после чего нажать «Вперед», перед нами появится окно редактора разделов.
Этап 5.
В данном примере показано, что на нашем жестком диске имеется два раздела, которые отформатированы в файловой системе «fat32».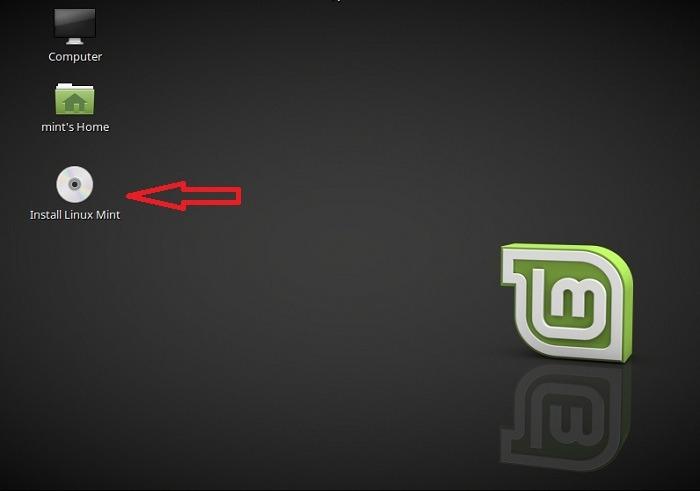 Диску «С» соответствует первый раздел «/dev/sda1». На нем установлена система Windows, второй раздел «/dev/sda2» соответствует диску «D». На нем присутствуют различные данные (это можно заметить по цифре в столбике «Использовано»).
Диску «С» соответствует первый раздел «/dev/sda1». На нем установлена система Windows, второй раздел «/dev/sda2» соответствует диску «D». На нем присутствуют различные данные (это можно заметить по цифре в столбике «Использовано»).
Для того чтобы не запутаться в отличающихся в различных операционных системах обозначений разделов жесткого диска, рекомендуется перед началом установки Linux Mint посмотреть и записать на листок объем каждого раздела при работе с другой системой (в том числе объем свободного и занятого пространства). При установке Linux Mint подобные записи позволят отличить разделы друг от друга. Однако главная гарантия все же — ваша внимательность, которая подкреплена выполнением резервного копирования важных данных на различные носители, не задействованные в процессе установки.
Стоит также заметить, что цифры, которые обозначают объем одного и того же раздела в Linux Mint и Windows могут несколько отличаться: это связано с немного разными подходами в вычислении дискового пространства в данных системах.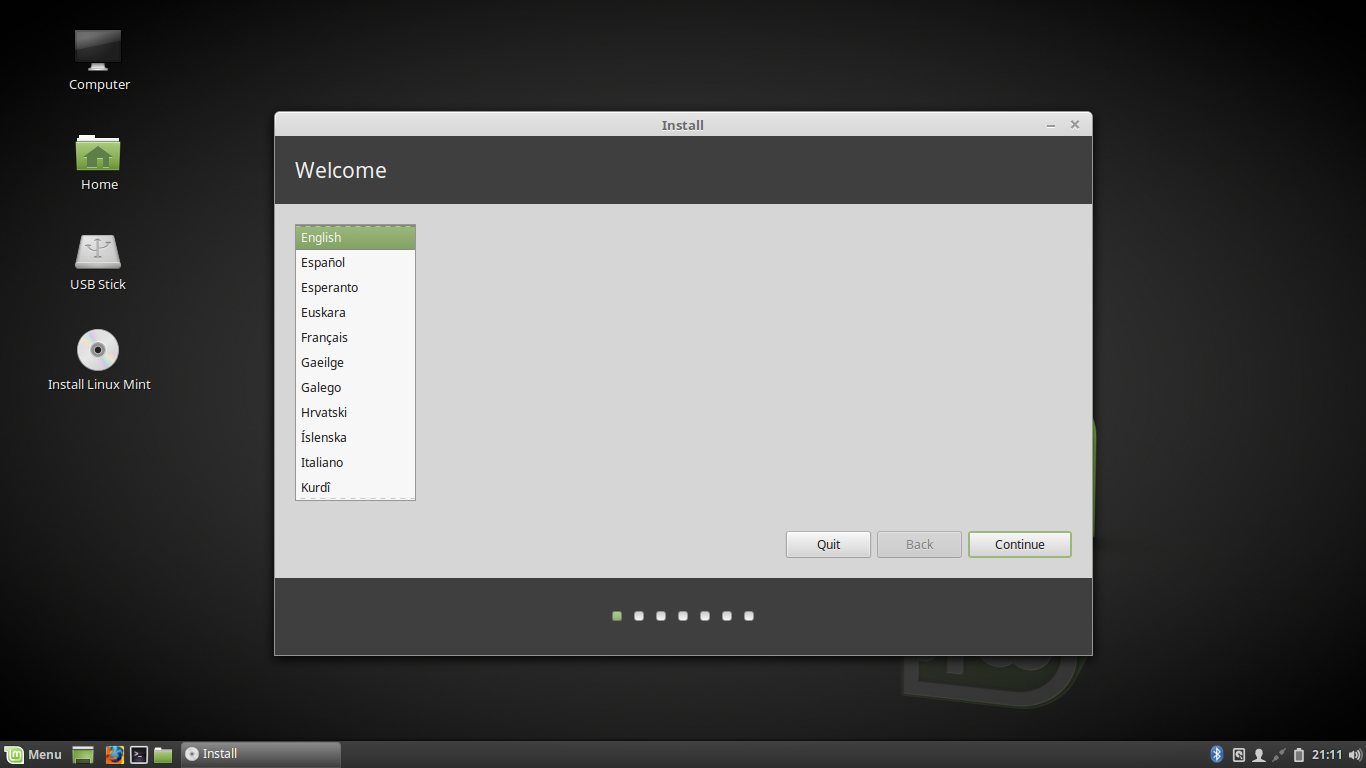
Также следует обратить свое внимание и на следующий момент. Загрузчик «Grub» при установке полностью заменяет загрузчик Windows собой, поэтому все операционные системы, которые установлены на компьютере, как и Windows, будут загружаться непосредственно через него. Это значит, что если мы установим Linux Mint в качестве второй системы, следует хорошо подумать, окончательное ли мы приняли решение, поскольку если мы вдруг передумаем и удалим Linux Mint после установки, нам придется восстанавливать загрузчик Windows, что весьма сложно сделать новичкам.
Итак, записав заранее данные по каждому разделу, мы удостоверились, что «/dev/sda1» является диском «С» системы Windows, который мы желаем сохранить, а раздел «/dev/sda2» — диск с данными «D».
Мы будем использовать раздел «/dev/sda2» для установки Linux Mint. Чтобы не лишать себя отдельного (пусть и слегка уменьшенного) раздела под хранение данных при работе в «Windows», изменим размер «/dev/sda2» до некоторого достаточного объема, который мы выделим для диска «D».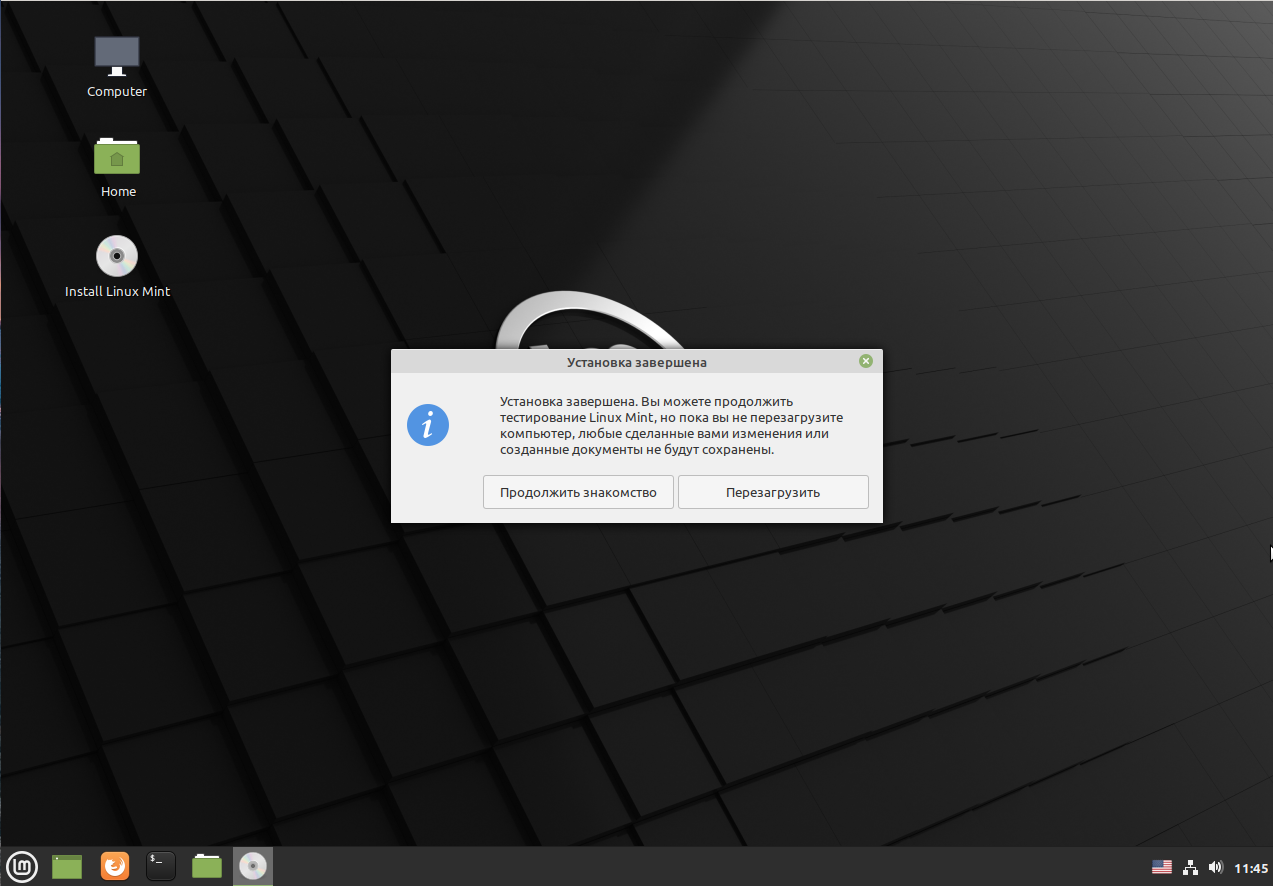
В таких случаях обычно рекомендуется скопировать важные данные с подобного обрабатываемого раздела на какой-либо другой, не задействованный в процессе установки носитель. Мы также последуем этой разумной рекомендации, скопировав на внешний носитель 2354 Мб данных, которые расположены на диске «D».
Безусловно, можно исключить процесс форматирования, который уничтожает все данные на обрабатываемом нами разделе и таким образом сохранить их, однако и в нашем случае излишняя предусмотрительность не повредит, тем более, если вы являетесь новичком в этом деле.
Этап 6.
Итак, нам следует уменьшить диск «D». В окне под названием «Распределить место на жестком диске» выделяем мышкой раздел «/dev/sda2» и нажмем на кнопку «Изменить».
На экране должно появиться окошко «Изменить раздел».
В строчке «Размер нового раздела в мегабайтах» окна настроек «Изменить раздел» можно заметить цифры, показывающие изначальный размер раздела. Поскольку мы хотим его сократить, впишем здесь новое значение, соответствующее его новому объему.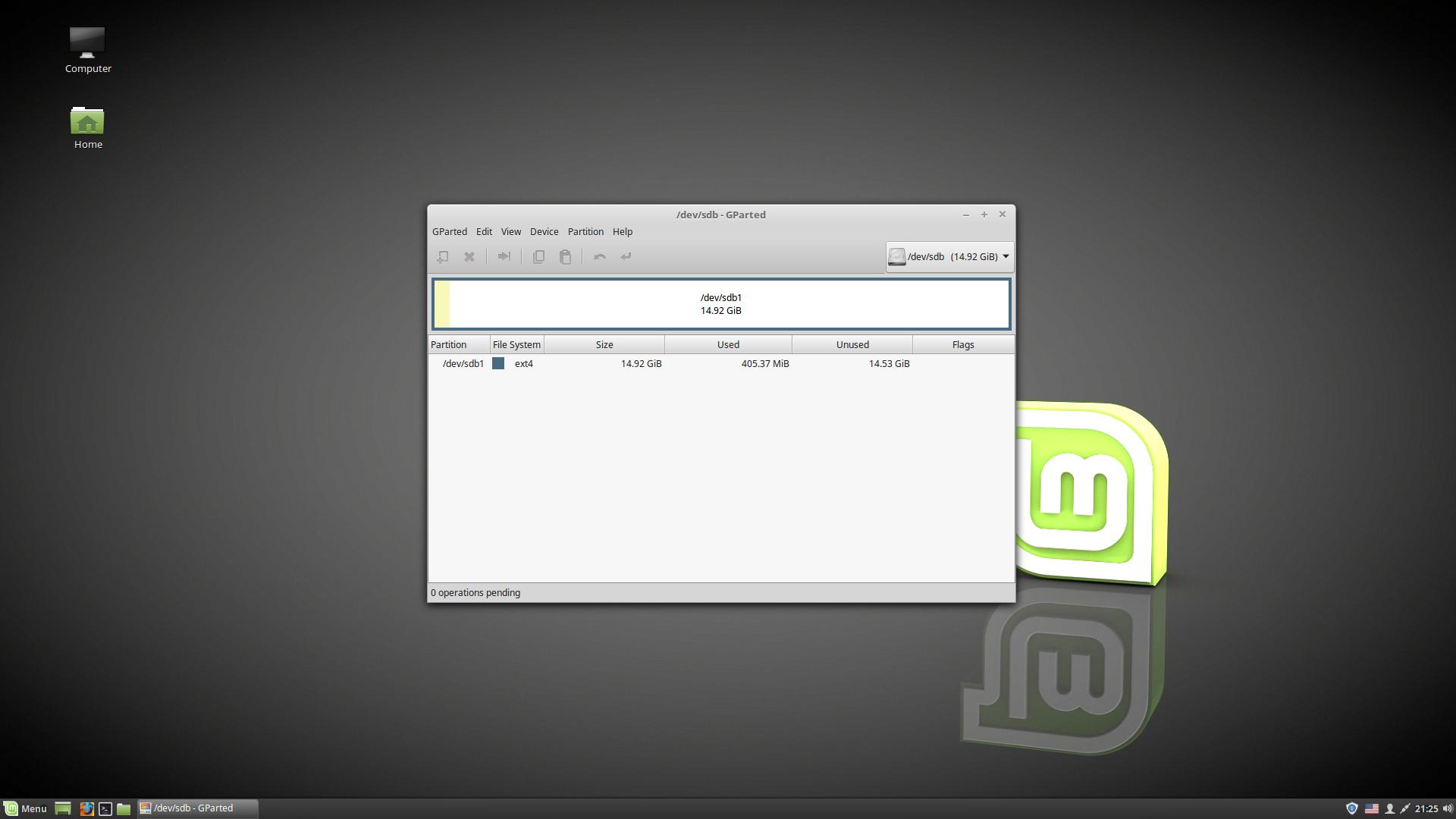 Допустим, это будет 5 Гб. Для этого вписываем цифру «5000».
Допустим, это будет 5 Гб. Для этого вписываем цифру «5000».
Точку монтирования мы не будем задавать по той причине, что раздел планируется в дальнейшем использовать преимущественно в Windows. Однако он будет распознан операционной системой Linux Mint и отображаться в списке устройств. Доступ к нему можно получить щелчком мыши по значку данного раздела.
Белый квадратик, расположенный напротив пункта «Форматировать раздел» мы не будем отмечать, поскольку файловая система останется прежней. Однако в качестве данного примера этот пункт можно отметить, если все данные с раздела у нас все равно сохранены на какой-либо другой диск и уничтожение их не повергнет нас в шок.
В итоге окошко «Изменить размер» должно принять следующий вид.
Нажав на «ОК» в подтверждение всех изменений, сделанных нами, получим на экране подобный результат.
Этап 7.
После того, как вами выполнены все необходимые действия, которые были описаны выше, и вы удостоверились, что все целиком и полностью вам устраивает, в окне «Распределить место на жестком диске» можете смело жать на кнопку «Установить сейчас».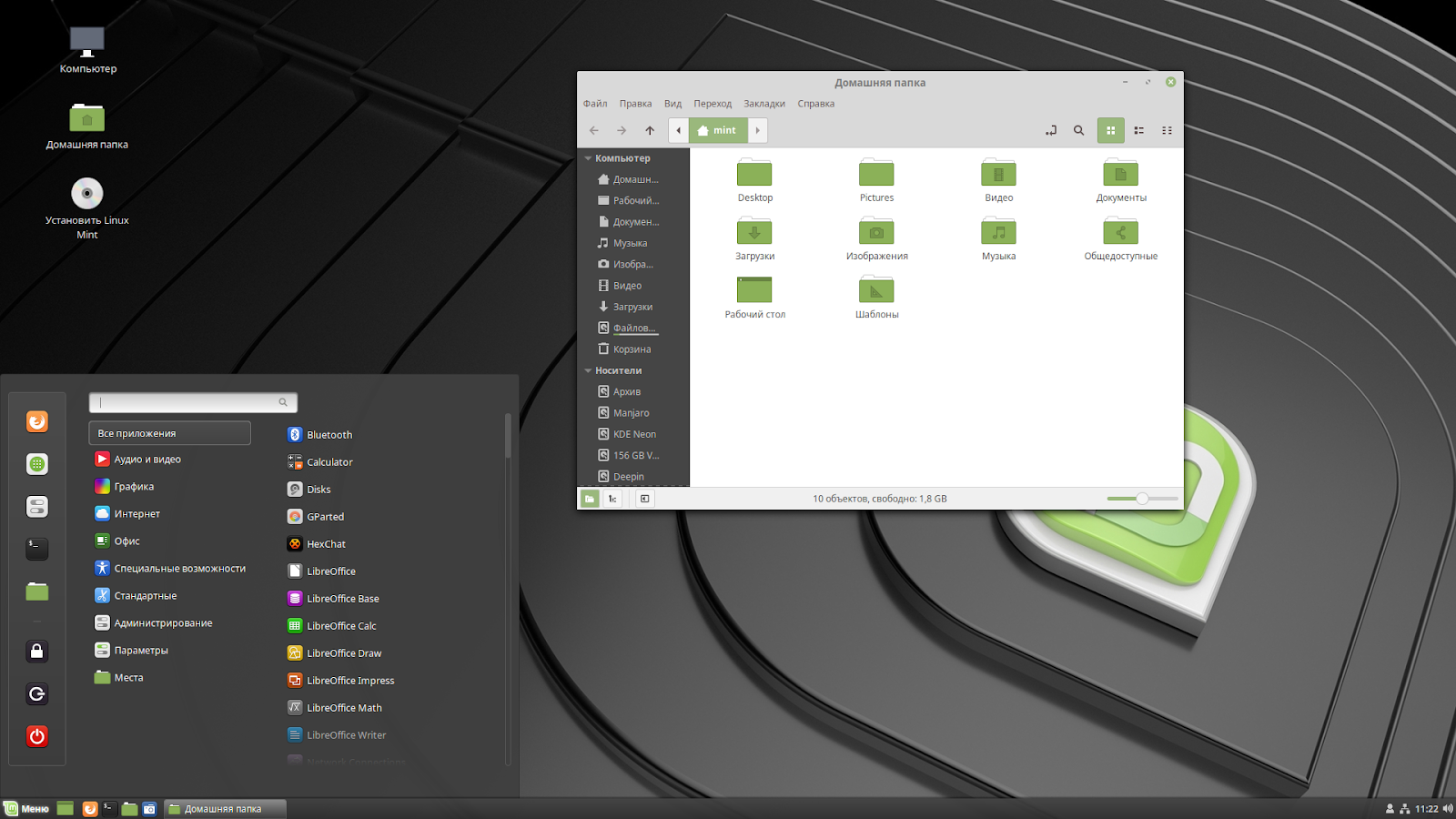 После этого сразу же запустится процесс установки операционной системы Linux Mint на жесткий диск в соответствии с действиями, выполненными на предыдущих этапах.
После этого сразу же запустится процесс установки операционной системы Linux Mint на жесткий диск в соответствии с действиями, выполненными на предыдущих этапах.
Операционная система Linux Mint отлично подойдет как для новичков, так и для тех, кто испытывает симпатии к системе Windows, однако решил опробовать нечто новое. Процесс адаптации к данной операционной системе из-за схожести интерфейсов с Windows пройдет весьма быстро. Однако, несмотря на внешнее сходство, также не стоит забывать о том, что в основе ОС Linux Mint лежит ядро Linux. Поэтому разницу при работе вы все же сможете ощутить, пусть и не такую большую, как в других дистрибутивах. Однако для начинающих пользователей система Linux Mint все же будет, пожалуй, самым наилучшим выбором.
Однако при переходе на Linux Mind могут также возникнуть некоторые проблемы. Например, придется искать новое программное обеспечение, поскольку программы для Windows в данном случае запускаться не будут. Кроме этого проблемы могут возникнуть с распознаванием некоторых устройств компьютера, например, принтером.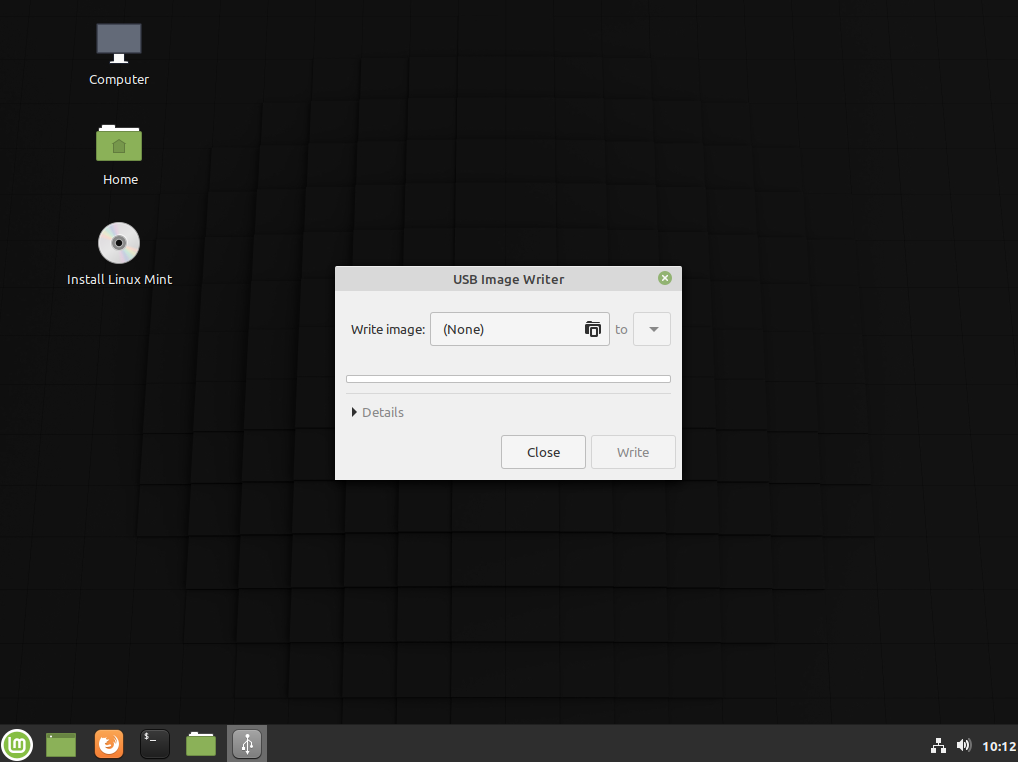 Для любителей поиграть в игры Linux Mint также может создать некоторые проблемы, поскольку игр на данную операционную систему весьма мало.
Для любителей поиграть в игры Linux Mint также может создать некоторые проблемы, поскольку игр на данную операционную систему весьма мало.
Любая операционная система не идеальна. Ubuntu не исключение. Хоть это простой и легкий в освоении дистрибутив Linux, все же и у нее есть свои недостатки. Так, например, по умолчанию в ней отсутствует большинство популярных медиакодеков, и некоторое другое популярное ПО. Хоть это и не критично, новый пользователь, тем не менее, в связи с этим, может вначале испытывать трудности.
Но в мире Linux существует такое правило: если тебе что-то не устраивает, ты можешь это изменить, или сделать свое. Clement Lefebvre
воспользовался им. В результате чего на свет появился Linux Mint. На сегодня этот дистрибутив является одним из самых популярных и по некоторым данным, он даже популярнее своего родителя — Ubuntu. А поэтому многие задаются вопросом как установить Linux Mint на компьютер. Давайте рассмотрим этот процесс.
Скачиваем дистрибутив
В данном руководстве мы рассмотрим процесс установки Linux Mint 18 Sarah рядом с Windows 10.
Будем использовать 64 битную версию с окружением рабочего стола Cinnamon
Создание загрузочного диска linux mint. Установка Linux Mint с флешки.
Если вы обладаете пытливым умом и не боитесь ставить смелые эксперименты, а главное интересуетесь альтернативными операционными системами, добро пожаловать. Сегодня мы рассмотрим такую интересную как установка операционной системы Linux Mint на компьютер с предустановленной Windows 8.
Почему именно Linux Mint, а не Ubuntu? Во-первых, с установкой Ubuntu мы вроде уже разобрались, когда рассматривали работу . Во-вторых, ввиду ее несовместимости с “восьмеркой” мы так и не имели возможности узнать, как проходит процесс параллельной установки Linux именно на Windows 8.
С другой стороны Linux Mint так мало чем отличается от Ubuntu, что вполне может использоваться вместо нее. Ну и заодно будет повод познакомиться с еще одной операционной системой. Для этого нам понадобится один дистрибутив операционной системы Linux Mint, один компьютер с установленной Windows 8, немного свободного времени и толику смекалки.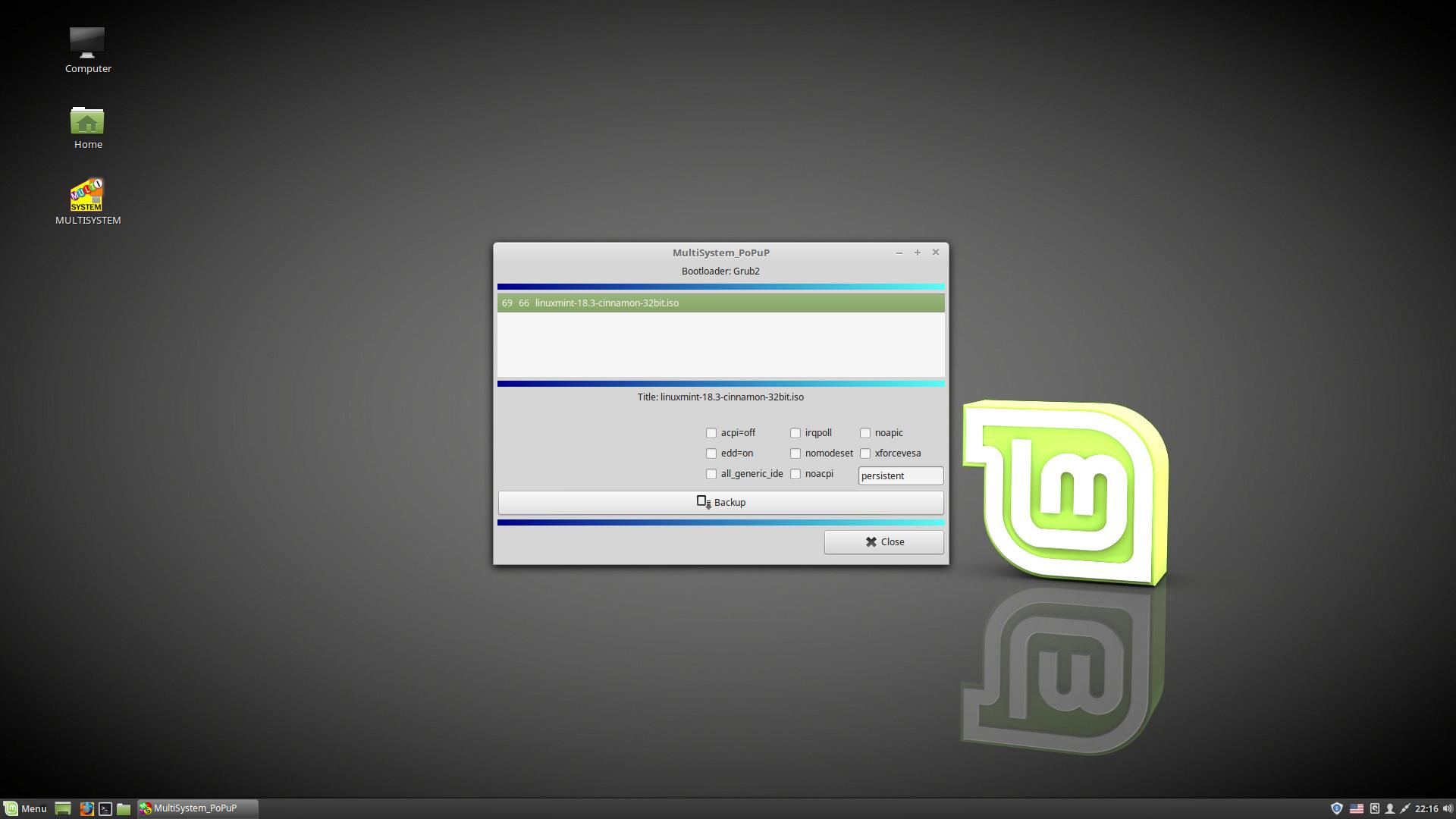
Да, этот самый Mint вы можете скачать с официального сайта (ссылка в конце статьи). Разумеется, загрузочный образ нужно будет записать на .
Чтобы система Linux смогла запускаться, не вступая при этом в конфликты с Windows, на жестком диске ей нужно выделить отдельное место. По правде говоря, нет особой нужды делать это руками, так как последние версии Linux Mint позволяют выполнять разбиение диска прямо в мастере установки. Мы же сделаем это вручную только ради приобретения нового опыта.
Linux Mint — это дистрибутив Linux, основанный на Ubuntu. Отличается от нее в основном только предустановленным программным обеспечением, программами собственной разработки, включенными в дистрибутив, собственным окружением рабочего стола: Cinnamon, а также мелкими улучшениями и доработками. Поэтому и совместимость с приложениями Ubuntu полная, да и сами разработчики этого не отрицают.
Цель дистрибутива — предоставить пользователю максимально готовую сразу после установки к работе среду.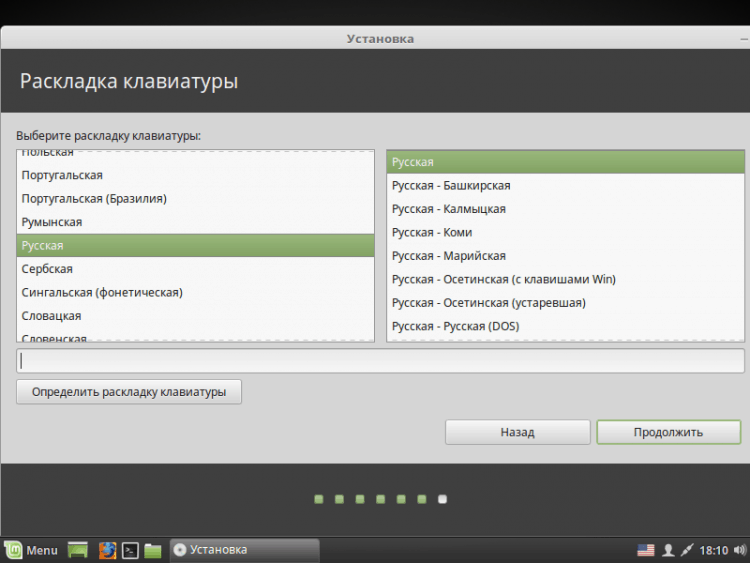 В самой свежей на данный момент версии Linux Mint 17.3 было обновлено программное обеспечение, исправлены некоторые баги и использована новая версия оболочки Cinnamon 2.8.
В самой свежей на данный момент версии Linux Mint 17.3 было обновлено программное обеспечение, исправлены некоторые баги и использована новая версия оболочки Cinnamon 2.8.
В этой инструкции мы рассмотрим как установить Linux Mint 17.3 на свой компьютер или ноутбук. Процесс не очень сильно отличается от установки Ubuntu, я бы даже сказал что они почти одинаковы, но все же я подробно распишу как скачать установочный образ, записать его на флешку или диск, а затем пошагово проведу вас через весь процесс установки. Давайте приступим.
Установочный образ Linux Mint можно скачать на официальном сайте. Система поставляется в шести редакциях, в зависимости от рабочего окружения и предназначения дистрибутива: Cinnamon, Cinnamon без кодеков, Cinnamon OEM, и MATE, MATE без кодеков, Mate OEM:
Выберите нужную редакцию и архитектуру, и скачайте образ. Образ будет занимать порядка полтора гигабайта. В этой инструкции я буду использовать традиционную версию Linux Mint Cinnamon.
Шаг 2. Запись Linux Mint на носитель
Чтобы записать образ на диск в оболочке KDE используйте утилиту k3b, в Gnome и Ubuntu есть утилита Brasero. Также можно записать образ Linux Mint из консоли:
cdrecord ~/linuxmint.iso /dev/cdrom
В Windows с записью на диск проблем у вас не возникнет, так как здесь есть такие популярные утилиты, как UltraISO, Alcohol, Power2Go и т д. Для тех кто еще не знает напомню, что просто переместить файл образа на диск мышкой недостаточно, я не просто так тут перечислил все эти утилиты.
Если вы хотите устанавливать Linux MInt с флешки, используйте для записи образа в Linux, утилиту unetbootin, или консольную утилиту dd:
dd if=/linuxmint.iso /dev/sdb1
Здесь /dev/sdb1 это имя файла вашей флешки. В Windows же для этих целей удобнее всего использовать rufus. Подробнее о записи установочного образа на флешку смотрите в статье: . Для LinuxMint все действия аналогичны.
Шаг 3. Настройка BIOS для установки Linux Mint
Перезагрузите компьютер и войдите в меню настройки BIOS.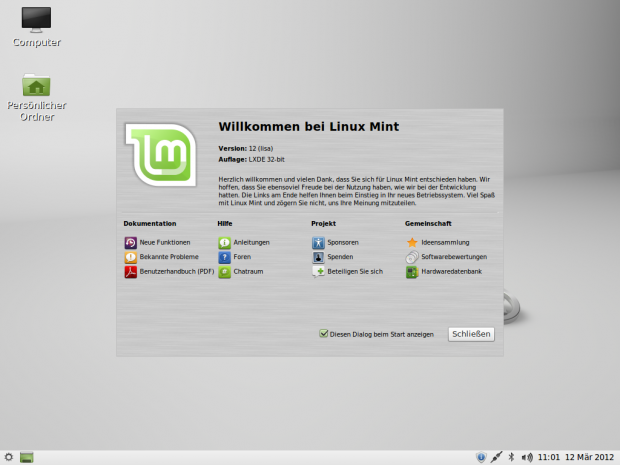 Здесь нужно выставить загрузку с носителя, который вы только что записали. Чтобы открыть меню BIOS нажимайте F10, F2, F8, Del во время заставки BIOS, затем в меню перейдите на вкладку Boot. Здесь нужно установить приоритет загрузки для CDROM или USB, в пункте Boot Device Priorty или 1s Boot Device. Например, вот так:
Здесь нужно выставить загрузку с носителя, который вы только что записали. Чтобы открыть меню BIOS нажимайте F10, F2, F8, Del во время заставки BIOS, затем в меню перейдите на вкладку Boot. Здесь нужно установить приоритет загрузки для CDROM или USB, в пункте Boot Device Priorty или 1s Boot Device. Например, вот так:
Установка Linux Mint 17 с флешки ничем не отличается от установки с диска, разве что копирование файлов пройдет намного быстрее. Только важно чтобы флешка была установлена до загрузки компьютера, чтобы BIOS смог ее определить и она появилась в меню выбора.
Когда выберите устройство, перейдите на вкладку Exit и сохраните настройки нажав Exit & Save Changes.
Шаг 4 Запуск системы
Сразу после выхода с BIOS начнется загрузка, в первом окне можно запустить меню, нажав любую клавишу или просто подождать 9 секунд пока автоматически начнется загрузка Linux Mint.
Дождитесь окончания загрузки:
Шаг 6. Запуск установки
Перед вами откроется полноценный рабочий стол Cinnamon, и вы можете уже сразу ничего не устанавливая посмотреть и оценить систему.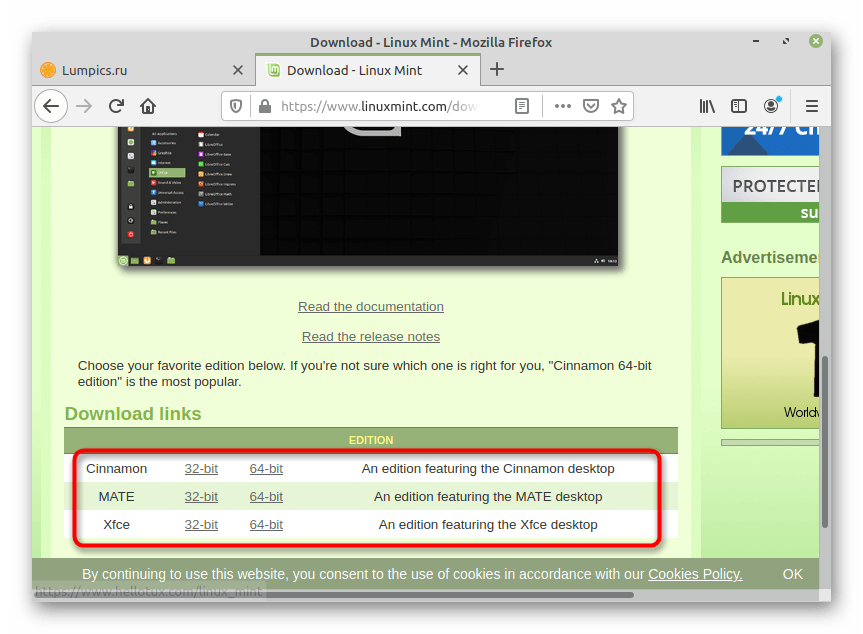
Когда завершите осмотр, нажмите на ярлык Install Linux Mint:
Шаг 7. Выбор языка
Выберите язык на котором хотите установить систему и нажмите продолжить
:
Шаг 8. Системные требования
Система проверит доступное дисковое пространство, нажмите продолжить
:
Шаг 9. Разметка диска
Здесь есть два варианта: либо автоматически установить Linux Mint на весь диск, либо выбрать место для установки вручную. Если вам нужна установка linux mint рядом с windows, то однозначно нужно выбирать вручную.
Мы рассмотрим второй вариант. Это будет полезно тем, кто хочет установить Linux Mint рядом с Windows. В таблице редактирования вы видите все разделы своего жесткого диска, или свободное место. Для Linux необходимо создать три основных раздела: корень — под систему, home — под файлы пользователя и swap для сброса туда содержимого оперативной памяти. Еще можно создать boot для загрузчика, но если вы не планируете делать ничего чрезвычайного, без него можно обойтись.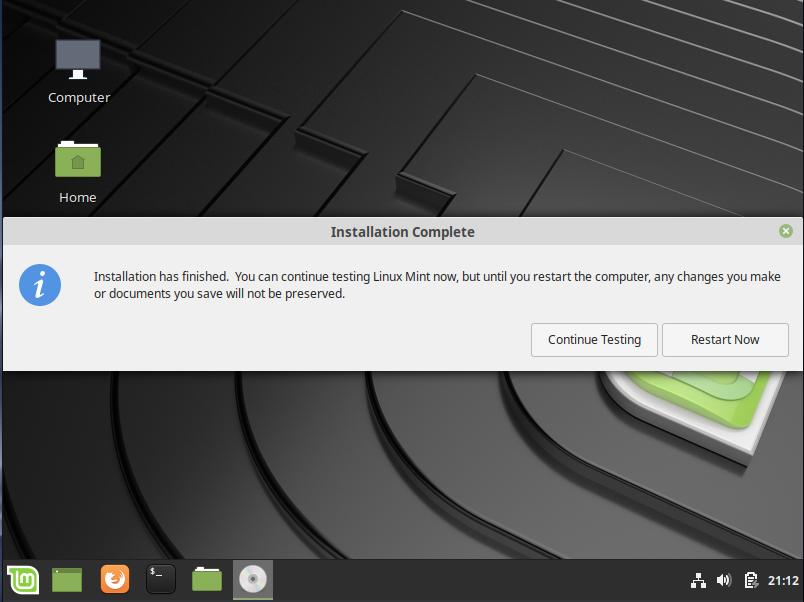
Чтобы создать диск кликните на пункте свободное место и нажмите кнопку со знаком плюс
.
Здесь необходимо указать размер, файловую систему и точку монтирования. Размер корня рекомендовано до 8 Гб, но я бы советовал взять все 30 чтобы туда уже точно вместились все те игры и программы, что вы собираетесь устанавливать, swap — должен равняться размеру оперативной памяти, и если надумали делать boot — хватит и 100 мегабайт. Все остальное место — под файлы пользователя. Файловую систему лучше оставить как есть ext4. Точки монтирования — для корня — /, для home — /home, для boot /boot.
Кода завершите, нажмите кнопку Установить сейчас
.
Шаг 8. Подтверждение установки
Проверьте все ли правильно, и подтвердите продолжение установки Linux MInt 17.3:
Шаг 9. Выбор часового пояса
Выберите часовой пояс на карте и нажмите продолжить
.
Шаг 10. Выбор раскладки клавиатуры
Выберите раскладку клавиатуры и нажмите продолжить
Шаг 11.
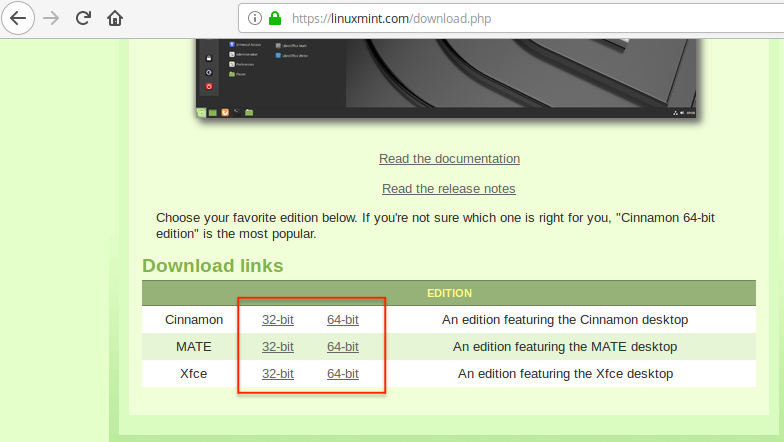 Создание пользователя
Создание пользователя
Создайте системного пользователя. Введите свое имя, имя компьютера, логин и пароль для пользователя.
Затем нажмите кнопку продолжить
.
Шаг 12. Установка
Дождитесь завершения установки.
Перезагрузите компьютер после завершения установки Linux Mint 17.3
Шаг 14. Вход в систему
Используйте для входа в систему логин и пароль, которые указали во время установки.
Шаг 15 Profit!!!
Теперь вы знаете как установить Linux Mint 17.3 с флешки на свой компьютер. Как видите, установка не очень сложная и почти точь-в-точь напоминает Ubuntu. Если остались еще какие-нибудь вопросы — оставляйте комментарии.
И еще, видео с процессом установки Linux Mint:
Давно прошли те времена, когда Linux был простым черным экраном с мигающим символом курсора. Нынешний Linux может быть таким
Внешний вид (или окружение) Kde. Или таким
Окружение Xfce. А может таким?
А может таким?
Mate. Или таким?
Окружение Cinnamon.
Все картинки выглядят совершенно по-разному, но, в то же время, это варианты оформления внешнего вида. И хоть на всех картинках все названия пишутся по-английски, русский язык (с очень качественным переводом) появляется после нескольких щелчков мышью, о которых мы поговорим чуть ниже.
Если вы решили поставить Linux, рекомендуем попробовать версию Mint , которая основана на Ubuntu, но в отличие от нее, имеет более отработанный интерфейс. Предвидя вопросы, сразу заметим, что для пробы совсем не надо сразу форматировать жесткий диск, стирать все нужные документы и искать, как выйти в Интернет. Mint рядом с Windows — достаточно обычное явление, и разработчики системы его учли. Все можно делать постепенно, поэтапно. Чтобы не искать болванку, будем ставить с флешки. Установка Linux Mint с флешки не сложнее установки с CD, за исключением того, что вместо 4 ГБ болванки нам достаточно 2 ГБ флешки, так как сам дистрибутив занимает ~ 1,5 ГБ.
Сложности выбора
Решившись попробовать Linux, не приученный к богатствам выбора пользователь задумается: «А как он, этот Linux будет у меня выглядеть, и какой все-таки лучше?», Если мы останавливаемся на Mint — рабочий стол основных направлений разработки дистрибутива показан выше. К удобному именно для себя рабочему окружению каждый приходит в процессе использования. Для начального тестирования рекомендуется Cinnamon — 4 картинка Одной из причин такого выбора является гибкость настроек, другой — то, что Cinnamon изначально планировался именно для Mint. Наконец, можно назвать и то, что внешний вид будет здорово напоминать Windows. Плюс это или минус — решать пользователю. Вне зависимости от вашего выбора — установка Linux Mint будет идти одинаково, различия обнаружатся уже после финальной перезагрузки.
Решив по поводу внешнего вида, идем на официальный сайт Linux Mint и в разделе Download выбираем архитектуру (32 или 64) и версию оболочки. Версия no codecs поставляется без дополнительных мультимедийных кодеков, то есть их придется все равно ставить для просмотра видео, прослушивания музыки и т. п. Версия OEM не предназначена для начального обучения. Нажимаем на выбранную архитектуру. В открывшемся окне получаем краткую информацию о дистрибутиве, название, архитектуру, оболочку и несколько зеркал для скачивания. Обратите внимание на данные в строке edition — выбрана наша оболочка. Также стоит заметить, что если вы хотите использовать торренты — такая ссылка тоже есть, но выше списка зеркал. Нажимаем на выбранную ссылку и ждем, пока дистрибутив скачается.
п. Версия OEM не предназначена для начального обучения. Нажимаем на выбранную архитектуру. В открывшемся окне получаем краткую информацию о дистрибутиве, название, архитектуру, оболочку и несколько зеркал для скачивания. Обратите внимание на данные в строке edition — выбрана наша оболочка. Также стоит заметить, что если вы хотите использовать торренты — такая ссылка тоже есть, но выше списка зеркал. Нажимаем на выбранную ссылку и ждем, пока дистрибутив скачается.
Подготовка к установке. Жесткий диск
Если мы не хотим терять файлы Windows, нам потребуется выделить место на диске для новой системы. Выделять рекомендуется примерно 15 ГБ. Если выделять меньше — могут возникнуть проблемы в процессе работы. В принципе, этот шаг можно и вообще пропустить — в установщике есть неплохая программа для работы с дисками, но на первый раз пойдем стандартным путем. Уменьшим один из дисков на 15 Гб. Установка Linux Mint потребует меньше, но, как мы уже говорили, лучше иметь запас. Это можно сделать любой программой, даже встроенной в Windows, но мы используем ADD — Acronis Disk Director.
Программа работает с дисками в графическом интерфейсе, наглядно показывая размеры и на лету пересчитывая объемы. Обратите внимание, что работа производится не над C диском.
Любой другой, кроме загрузочного, вы можете двигать как угодно, делая свободное место, до или после данных. Если на диске С сделать свободное место до данных, то в следующий раз Windows перестанет грузиться. Изменив раздел, переходим к следующему шагу
Подготовка к установке. Флешка
На официальном сайте дистрибутива предполагается установка Linux Mint на флешку с помощью программы Universal USB Installer, рассмотрим ее настройки. Вставляем флешку и запускаем программу.
В главном окне Universal USB Installer нам нужно настроить 4 момента.
Step 1 — если в выпадающем списке нет нашего Mint — выберем Ubuntu.
Step 2 — указываем файл дистрибутива.
Step 3 — выбираем флешку (смотрим в «Моем компьютере», какую букву ей выделили, и выбираем ее здесь. Ничего больше писать не надо).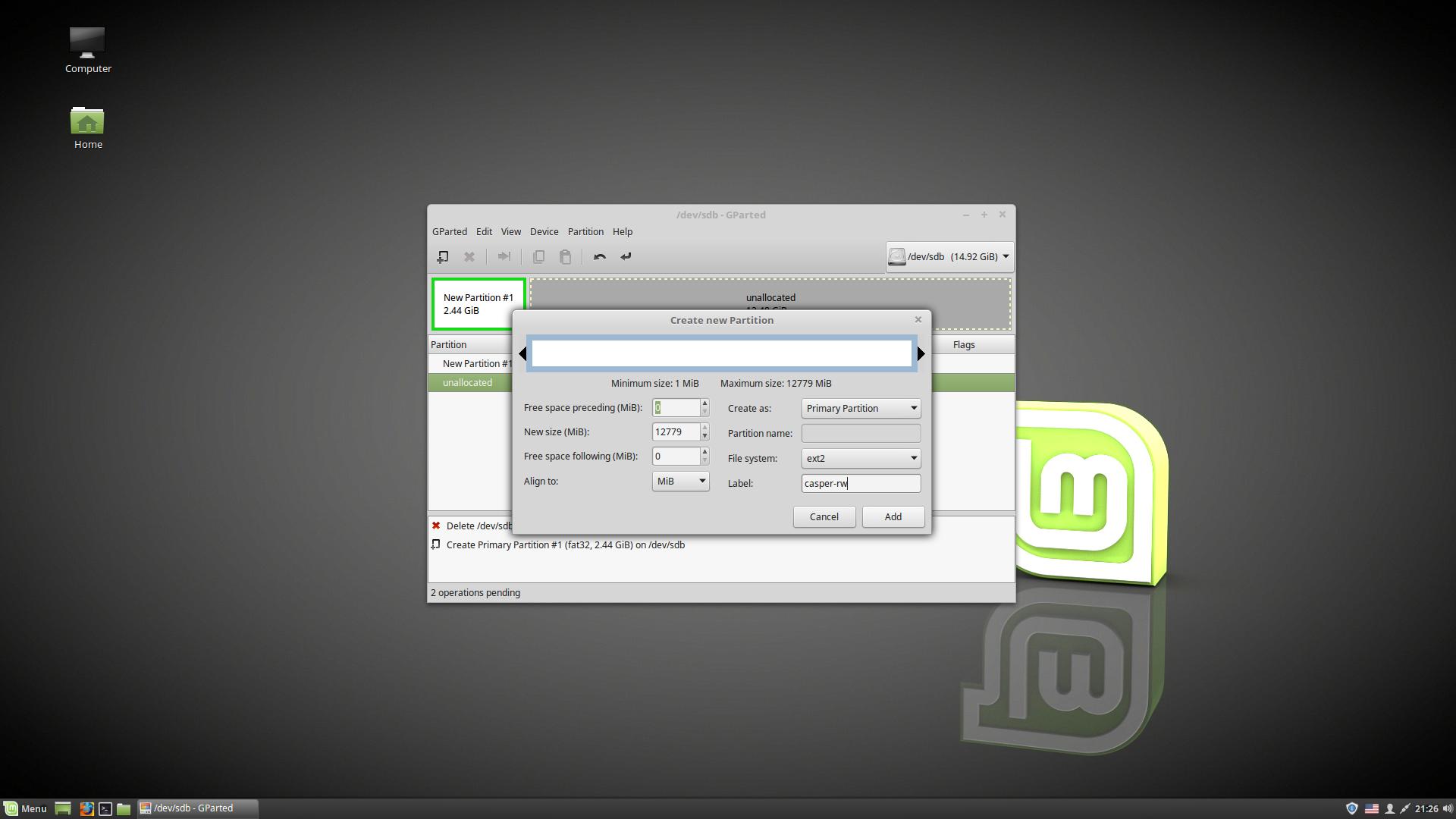
Step 4 — заполнять не обязательно.
Live CD
Установка Linux Mint с флешки ничем не отличается от установки с DVD, разве что скоростью. Поэтому после окончания загрузки мы получим Live-систему, которая вполне работоспособна, за исключением того, что она еще не установлена и (скорее всего) англоязычная. В ней можно работать, тестировать, обычно все работает сразу, просто медленнее. В этом режиме никакие файлы на жестком диске не меняются, не удаляются, но и файлы, созданные вами в этой системе, тоже не сохранятся. Система имеет полный комплект софта — можно выйти в интернет (правда, это работает, если до этого вы выходили не напрямую из Windows), почитать вордовские файлы, даже посмотреть кино. Оно работает, но медленнее. Но прежде чем перейти к установке, обязательно настройте Internet. Для установки некоторых пакетов он понадобится. Для этого в трее есть значок. Обычно изображается как две вилки, соединенные между собой. Правой кнопкой по нему — сменить соединение и дальше DSL (для большинства современных вариантов соединения с сетью PPPoE, PPPtP, ADSL, etc)
Установка на диск
Нажимаем на значок «Install Linux Mint» для начала установки.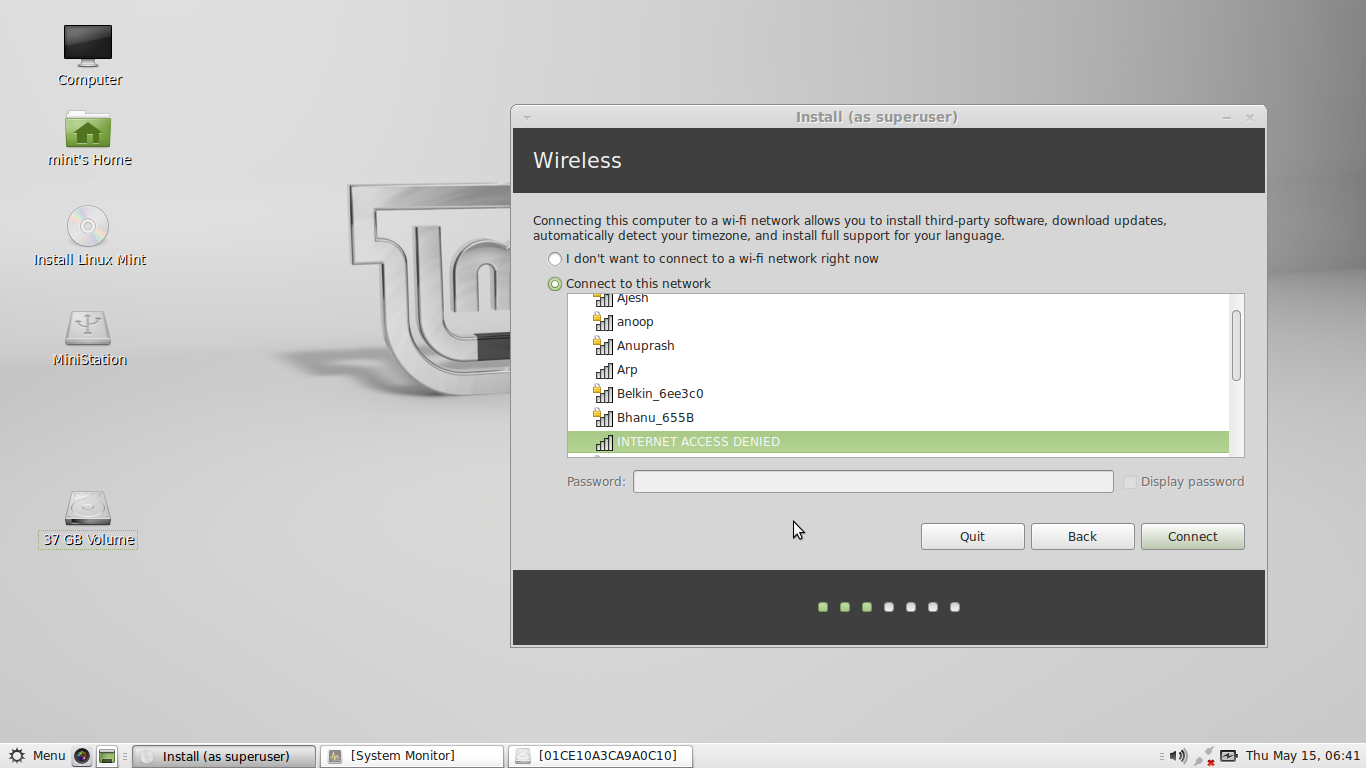 Установка предложит выбрать язык (есть русский), спросит вас о подключении к Internet, заявит, сколько ей может понадобиться, и если у вас ноутбук, сообщит, что нужно подключить его к сети. Следующим этапом будет О нем мы поговорим чуть ниже. В остальном установка Linux Mint мало чем отличается от установки Windows.
Установка предложит выбрать язык (есть русский), спросит вас о подключении к Internet, заявит, сколько ей может понадобиться, и если у вас ноутбук, сообщит, что нужно подключить его к сети. Следующим этапом будет О нем мы поговорим чуть ниже. В остальном установка Linux Mint мало чем отличается от установки Windows.
Форматирование разделов для Linux
На этом этапе надо остановиться подробно, так как общего понятия о разделах, буквах, дисках в Linux нет. Файловую систему проще всего представить в виде дерева. Корень, ствол, ветви. Каждый новый раздел в системе станет одной из веточек. Такой веточкой станет раздел home, такой веточкой станет диск D и т. д.
Во время установки мастер предложит три варианта: «Заменить Windows (удалить его)», «Установить рядом (не стоит рисковать)» и «Другой вариант». Вот он нам и понадобится. Стрелками выбираем его — жмем «Энтер».
Полученные раньше 15 ГБ нужно разделить на три части. 8+2+5, соответственно, система + подкачка + файлы пользователя. Потом, если не понадобится средний раздел можно удалить, и присоединить место к разделу пользователя. Двойной щелчок на свободное место, появившееся окно изображено ниже. За исключением точки монтирования и поля с размером — остальные параметры изображены на картинке.
Потом, если не понадобится средний раздел можно удалить, и присоединить место к разделу пользователя. Двойной щелчок на свободное место, появившееся окно изображено ниже. За исключением точки монтирования и поля с размером — остальные параметры изображены на картинке.
Тип нового раздела, возможно, изменить не удастся — это не важно. Для системы в верхнем поле ставим 8192 (это МБ), точку монтирования «/» . Соглашаемся с изменениями. Выбираем оставшееся свободное место — 2048 МБ. Здесь выбираем поле, где написано «EXT4», меняем на «раздел подкачки». Точки монтирования не надо. Плюсом выбираем оставшееся свободное место и повторяем действия, как делали выше для системы, за исключением точки монтирования. В списке выбрать «/home».
В результате вместо свободного места у вас появится 3 новых раздела — «/», «/home», «swap». Разметка закончена. Жмем «Установить сейчас».
Загрузка новой системы
После установки и извлечения флешки система загрузится заново. Linux Mint после установки стартует в английском варианте.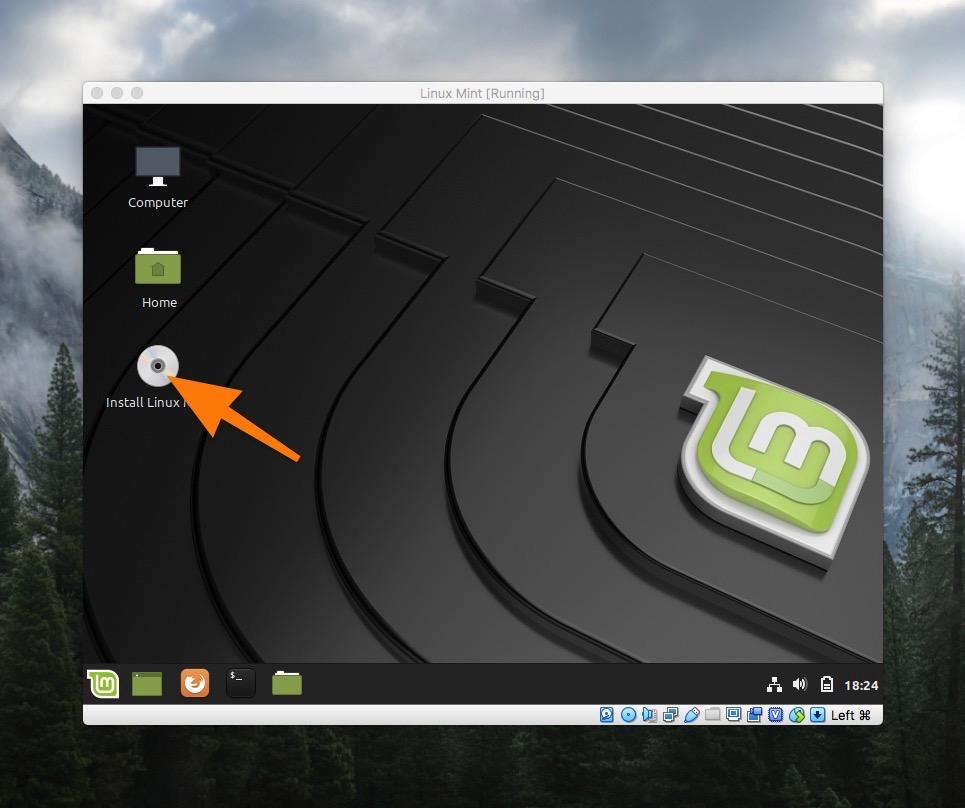 Сделаем ее русской.
Сделаем ее русской.
Нажимаем на кнопку «menu» — «Control center» — «Languages».
В новом окне кнопка Install/remove languages позволит нам добавить русский.
Нажимаем «Add» и в новом окне выбираем «Russuan, Russia», затем в нижней части окна «Install».
Окно закрылось, и в предыдущем есть кнопка «Install language packs». Нажимаем, ждем пока установится.
Теперь поочередно закрываем все окна, проверяя, что выбран «Russuan, Russia». Перегружаемся. Если все сделали правильно, на экране появится окно, предлагающее переименовать домашние папки. Кнопка «menu» переименовывается в ручном режиме.
Дальнейшая настройка
Первоначальная настройка Linux Mint после установки широко описана в интернете. Пунктов достаточно много, а здесь мы рассмотрим один — как поменять непривычное нам главное меню. Разработчики Cinnamon предлагают несколько вариаций главного меню, есть даже в виде Win7. Попробуем установить. Правой кнопкой по нижней панели — выбрать «добавить новые апплеты» В открывшемся окне делаем как на рисунке ниже.
Ставим галочку справа от выделенного пункта, ждем пока установится и получаем меню, как в Windows.
Драйвера
В отличие от других редакций, Cinnamon практически сразу подхватывает все найденное оборудование правильно. И если вы не собираетесь играть в игрушки, работать со сложными пакетами, вопросом драйверов можно и не заморачиваться. Однако бывают случаи, когда Wi-Fi, например, не найден после установки. Вот тут поможет установка драйверов Linux Mint. Выходим на него через меню «Администрирование». Сначала система будет искать возможные драйвера. После чего выдаст окно как на скрине ниже.
Если драйвера будут — они отобразятся в списке. Вам останется выбрать нужный, затем в нижней части окна нажать «Активировать» (на скрине не активна). Дождаться установки и перегрузить систему. После перезагрузки обычно драйвер без проблем активируется.
Пару слов в заключение
Есть такая поговорка: «Не так страшен черт, как его малюют». Это же можно сказать и про Linux. В последнее время Linux стали использовать очень многие люди, которых раньше было трудно научить использовать Windows. «Линуксоид», а так называют пользователей этой системы, знает одно хорошее правило — если ты чего не знаешь, найди в сети мануал. Мануалов существует, на все случаи жизни. Не нужно забывать про это.
В последнее время Linux стали использовать очень многие люди, которых раньше было трудно научить использовать Windows. «Линуксоид», а так называют пользователей этой системы, знает одно хорошее правило — если ты чего не знаешь, найди в сети мануал. Мануалов существует, на все случаи жизни. Не нужно забывать про это.
Активные пользователи компьютера наверняка знают, что представляет собой Windows, но немногие в курсе, что существуют и другие платформы, способные ее заменить. Одной из таких альтернатив является Linux Mint. Как установить и заставить работать эту диковинку, можно узнать в этом материале.
Что представляет собой Linux?
Многие, услышав слово Linux, представляют страшный черный терминал, который управляется с помощью текстовых команд и совершенно не предназначен для неподготовленного пользователя. И это было справедливо пятнадцать-двадцать лет тому назад, когда Linux был уделом гиков или серверных решений. Бородатые мужчины высиживали часы перед черным текстовым интерфейсом. Сейчас Linux — это полноценная операционная система, которая обладает всеми нужными функциями, и без особых проблем может конкурировать с небезызвестной Windows. В распоряжении пользователя имеется и оконный интерфейс, и популярные программы: тот же Firefox или Chrome, офисный пакет, медиаплеер, игры и многое другое.
Сейчас Linux — это полноценная операционная система, которая обладает всеми нужными функциями, и без особых проблем может конкурировать с небезызвестной Windows. В распоряжении пользователя имеется и оконный интерфейс, и популярные программы: тот же Firefox или Chrome, офисный пакет, медиаплеер, игры и многое другое.
Почему Linux Mint?
Linux Mint является одним из самых популярных дистрибутивов среди обычных пользователей. Данная система основана на Ubuntu, которая специально разрабатывалась для упрощения взаимодействия с Linux. В ней был полноценный, продвинутый интерфейс, магазин приложений и поддержка. Разработчики Mint пошли дальше и сделали систему еще более лояльной к пользователю, а также добились большей стабильности. Внешний вид рабочего стола также был слегка видоизменен в соответствии с интерфейсом в Windows. Все эти особенности вкупе с полноценной поддержкой позволяют расти как количеству поклонников, так и проценту удовлетворенности пользователей Linux Mint. Как установить данную систему и не чувствовать себя лишенным, избежать потери данных и прочих неприятных последствий? Первый вопрос, которым задаются пользователи.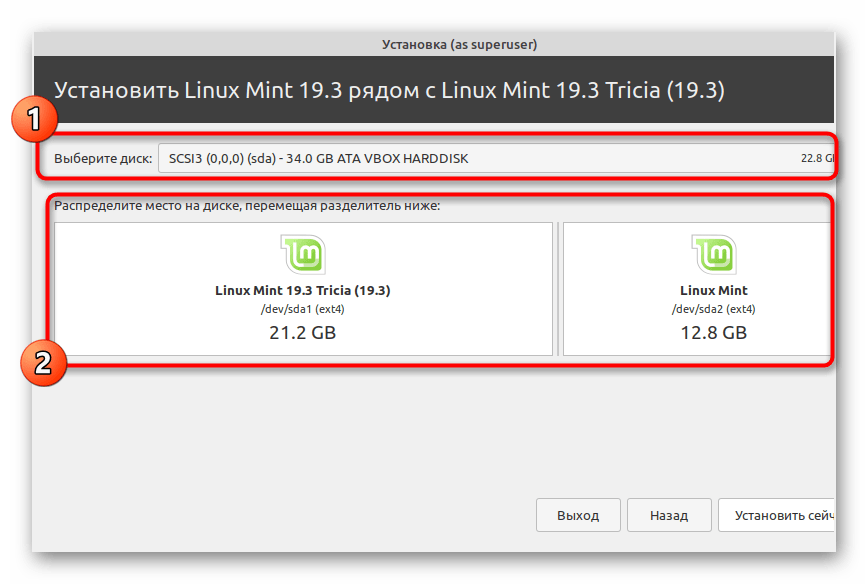
Процесс установки
Процесс на удивление простой, нужно лишь определиться с выбором дистрибутива и подготовить носитель. Первое включает в себя и определение рабочего пространства. Есть несколько вариантов, включая Cinnamon, который является наиболее простым и привычным для новых пользователей. Как установить Linux Mint 17? Последняя редакция ОС обладает современным установщиком, который проведет пользователя через весь процесс без каких-либо проблем.
Единственное, чем стоит озаботиться до загрузки и установки ISO-образа, — это подготовка жесткого диска с помощью утилиты для управления дисковым пространством, создайте дополнительный раздел, скажем, гигабайт на пятнадцать (система требует значительно меньше, но всегда стоит брать про запас).
Linux Mint: как установить с помощью диска?
Существует несколько вариантов установки. Отличаются они используемым носителем. Как установить Linux Mint 17,2? В первую очередь нужно выбрать правильный дистрибутив.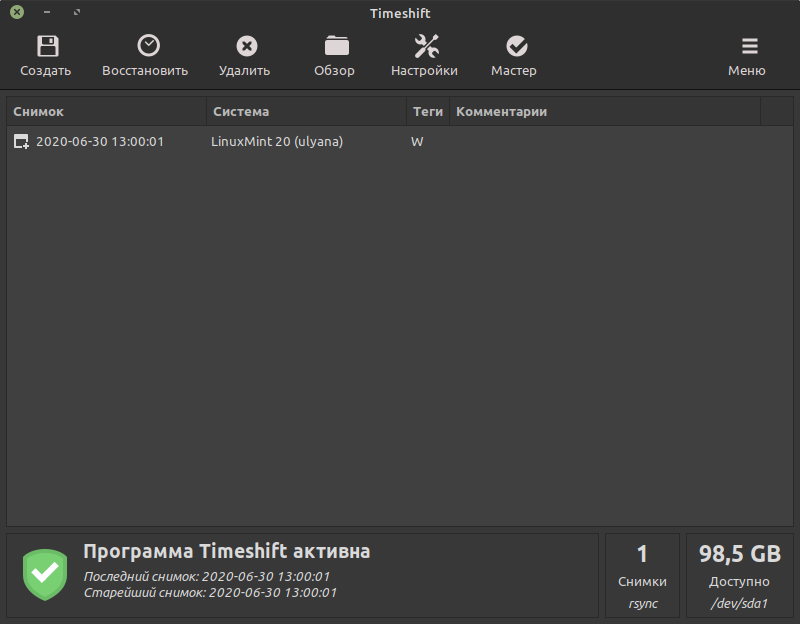 На официальном сайте распространяются образы для 32- и 64-битных процессоров. Выбрав нужный, загрузите и запишите образ ISO на диск. Во время загрузки заставьте PC загружаться с этого носителя.
На официальном сайте распространяются образы для 32- и 64-битных процессоров. Выбрав нужный, загрузите и запишите образ ISO на диск. Во время загрузки заставьте PC загружаться с этого носителя.
Linux Mint: как установить с флешки?
Процесс установки с карты памяти похож на таковой с диска. Разница в том, что запись производится с помощью специально предназначенной утилиты, да и сам носитель можно выбрать поменьше. Вместо 4,7-гигабайтной DVD-болванки можно взять двухгигабайтную карту памяти, этого будет достаточно для работы Linux Mint. Как установить с флешки с помощью утилиты UBI?
Для записи используется утилита Universal USB Installer. делится на 4 шага:
- Выбор дистрибутива, укажите систему, которую собираетесь записывать.
- Просто найдите образ скачанной системы и укажите к нему путь.
- Указываем носитель, который будем использовать (можно также форматировать его).
- Дополнительное пространство на носителе для Live CD и теста системы.
Во время загрузки заставьте PC загружаться с флеш-носителя. Появится установщик, в котором будет предложено выбрать прямую установку или загрузку Live CD.
Появится установщик, в котором будет предложено выбрать прямую установку или загрузку Live CD.
Live CD
На современных дистрибутивах Linux предустановлена специальная система тестирования системы до установки. Изначально данный режим задумывался как некий спасатель на случай, если основная система не загружается, и нужен инструмент для восстановления доступа и исправления проблем. В данном режиме вам доступны все возможности ОС. Есть выход в Интернет, установка любого программного обеспечения. Можете опробовать все, что угодно, дабы убедиться, что система вам подходит и нравится.
Изменения в системе не сохраняются, и как только вы закончите сессию, вся работа будет удалена. А уже установленные на компьютеры системы не пострадают, как и дисковое пространство. В дальнейшем следует узнать, как установить Linux Mint 17,3.
Полноценная установка
Если вы в итоге решились на установку данной системы, убедились, что все готово — приступайте к инсталляции. Данный процесс крайне прост. В первую очередь вам дается на выбор три варианта: основной — это заменить Windows, то бишь полностью стереть жесткий диск и установить новую систему. Но для многих важно сохранить и эту платформу, посему такие пользователи задаются вопросом о том, как установить Windows рядом с Linux Mint. Необходимо лишь выделить пространство на диске с помощью дисковой утилиты или установщика. Обе системы прекрасно справляются с этой задачей и имеют интуитивный интерфейс дисковой утилиты.
Данный процесс крайне прост. В первую очередь вам дается на выбор три варианта: основной — это заменить Windows, то бишь полностью стереть жесткий диск и установить новую систему. Но для многих важно сохранить и эту платформу, посему такие пользователи задаются вопросом о том, как установить Windows рядом с Linux Mint. Необходимо лишь выделить пространство на диске с помощью дисковой утилиты или установщика. Обе системы прекрасно справляются с этой задачей и имеют интуитивный интерфейс дисковой утилиты.
Linux Mint это дистрибутив Linux, который быстро прибавляет в популярности из-за того, что его просто использовать и он имеет простой и понятный дизайн. Как и большинство дистрибутивов Linux, его можно свободно скачать и установить столько раз, сколько вам необходимо, на любом количестве компьютеров. За прошедшие годы процесс установки Linux стал гораздо более простым, и в чем-то даже проще чем процесс установки Windows. Смотри шаг номер 1, приведенный ниже, чтобы научиться устанавливать и использовать Linux Mint.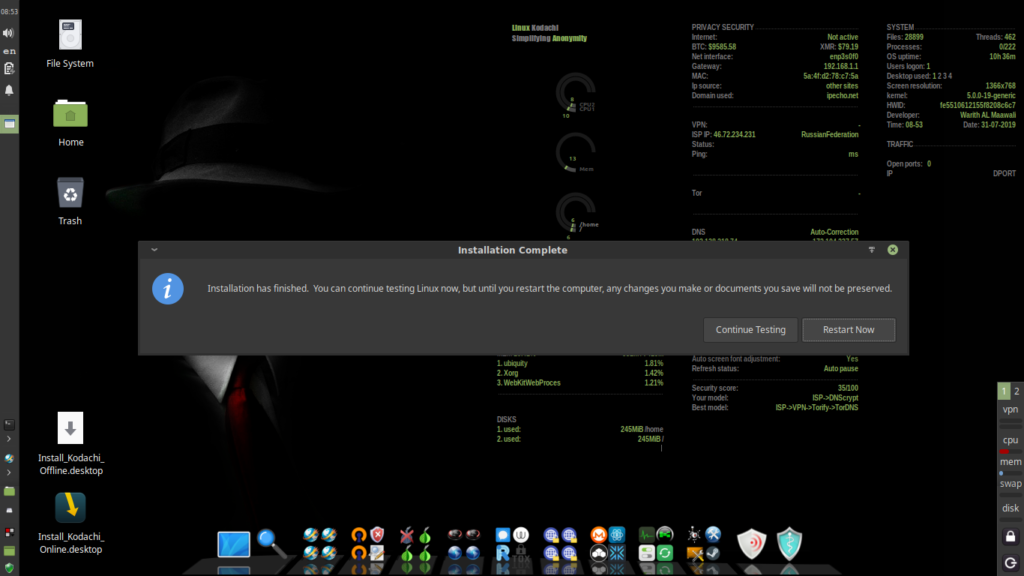
Шаги
Часть 1
Готовим установочный DVD
Часть 2
Установка Linux Mint
Часть 3
Настройка Linux Mint
- Linux Mint это дистрибутив, который сильно опирается на помощь сообщества. Фигурально выражаясь, вы можете разместить вашу идею на форуме, а через неделю ее уже могут реализовать в «текущем» релизе. Не стесняйтесь использовать форумы, чтобы получить помощь, или предложить что-то, чтобы Linux Mint стал еще лучше.
- Сам по себе Живой DVD с Linux Mint
никак не повлияет на ваш компьютер, если только вы не захотите просмотреть файлы, уже находящиеся на компьютере. Операционная система загружается только в оперативную память. Все изменения, которые вы сделаете (например, все скачанные файлы и измененные настройки) будут утеряны после выключения компьютера или установки системы. Поэтому это отличная возможность проверить, что предлагает вам данная операционная система. Вы можете «устанавливать» программы, и так далее, но ничто из этого не постоянно, и не сделает вашу систему медленнее. Не забудьте, что все это работает с вашего DVD-диска, поэтому это всегда будет работать медленнее, чем обычно.
Не забудьте, что все это работает с вашего DVD-диска, поэтому это всегда будет работать медленнее, чем обычно. - Если у вас появились проблемы, зайдите в раздел скачивания на LinuxMint.com и прочитайте руководство пользователя (в формате pdf), либо поищите вашу проблему в Google.
Как установить linux mint с флешки
Linux Mint — это один из самых популярных Linux дистрибутивов. Оптимален для новичков, удобный, красивый и содержит все необходимое. В данном руководстве подробно рассматривается процесс установки Linux Mint. Рассматривается, как установить Linux Mint на чистый диск, как создавать разделы, а также как установить Linux Mint рядом с Windows.
Данное руководство можно использовать и для установки других дистрибутивов Linux, так как установка большинства Linux-дистрибутивов выполняется аналогично.
Linux Mint существует в трех редакциях, которые отличаются средой рабочего стола:
- Linux Mint Cinnamon
- Linux Mint MATE
- Linux Mint Xfce
Установка всех редакций выполняется одинаково.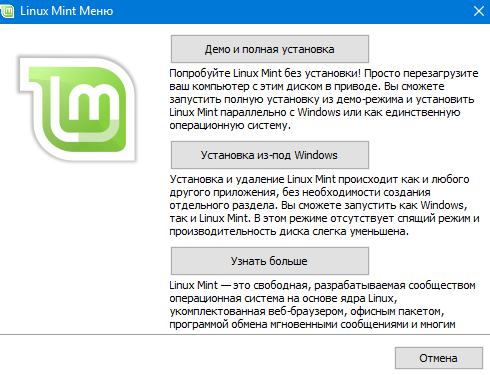 В данном руководстве рассматривается установка Linux Mint Cinnamon. Если вы раньше никогда не пользовались Linux, то можете начать именно с Linux Mint Cinnamon.
В данном руководстве рассматривается установка Linux Mint Cinnamon. Если вы раньше никогда не пользовались Linux, то можете начать именно с Linux Mint Cinnamon.
Как проходит установка Linux Mint
Установка Linux Mint выполняется довольно просто. Вы скачиваете образ дистрибутива (файл с расширением .iso), записываете его на флешку или диск и загружаетесь с флешки (диска) в Live-систему. Внутри Live-системы запускаете инсталлятор и следуете инструкциям инсталлятора. Установка проходит относительно быстро.
Самый ответственный шаг на этапе установки, это разметка диска или выбор диска (раздела диска), на который будет установлена система.
Если вы устанавливаете систему рядом с Windows, то нужно быть внимательным, чтобы случайно не отформатировать существующий раздел диска (если он есть), на котором находятся важные данные.
Ниже мы разбираем процесс разметки диска по шагам, поэтому не волнуйтесь.
Перед началом установки я рекомендую сначала прочитать данное руководство, чтобы представлять то, что вам предстоит сделать.
Скачать образ Linux Mint
Скачайте ISO-файл, содержащий образ дистрибутива Linux Mint. Для этого перейдите на страницу https://linuxmint.com/download.php и в нижней части страницы из таблицы выберите версию, которую вы хотите скачать. Доступны версии для 32-х и 64-х битных процессоров.
Файл образа имеет имя вида: linuxmint-19.1-cinnamon-64bit.iso (может отличаться в зависимости от версии).
Запись образа на CD/USB-носитель
После того, как вы скачали ISO-образ, его нужно записать на CD/DVD или USB-носитель (флешку), чтобы затем использовать данный загрузочный носитель для загрузки Live-системы и запуска инсталлятора.
Для создания загрузочной флешки можно воспользоваться бесплатной и очень простой программой Etcher, которая доступна для Linux, Windows и MacOS. Инструкция по созданию загрузочной флешки в программе Etcher: Как создать загрузочную флешку
Установка Linux Mint рядом с Windows
Если у вас на компьютере уже установлен Windows, и вы хотите установить Linux Mint рядом с ним, то желательно предварительно выделить на диске место, которое будет использоваться для Linux Mint. Это можно сделать штатными средствами Windows. Если вы не устанавливаете Linux Mint рядом с Windows, то переходите к следующему шагу.
Это можно сделать штатными средствами Windows. Если вы не устанавливаете Linux Mint рядом с Windows, то переходите к следующему шагу.
Прежде, чем выполнять действия, описанные ниже, а также дальнейшую установку Linux, крайне рекомендуется сделать резервную копию важных данных. Копию желательно делать на съемном носителе.
Рассмотрим, как в Windows выделить место на диске для будущей установки Linux Mint. Через меню Пуск найдите утилиту Управление компьютером.
Откроется утилита для настройки компьютера. Слева в списке выберите пункт Управление дисками. Появится таблица со списком разделов диска. На скриншоте ниже (пример для Windows 10) можно видеть, что основной раздел это диск C.
От него мы и будем отрезать место, которое нам понадобится для установки Linux. Нажмите на диск C и щелкните правой кнопкой мыши по нему. Во всплывающем меню выберите пункт Сжать том
В открывшемся окне нужно в поле Размер сжимаемого пространства ввести размер, который вы хотите отрезать от диска.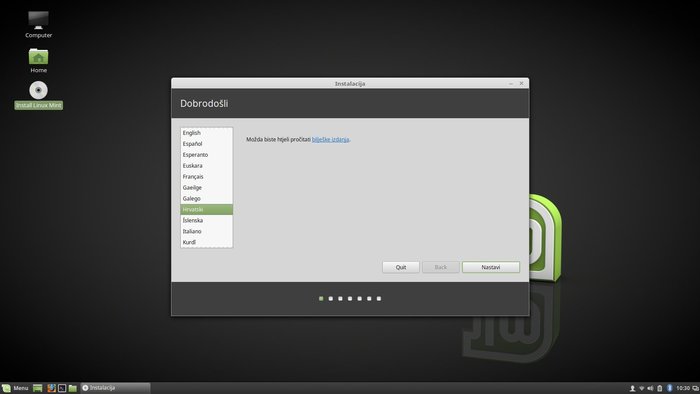
Для Linux желательно выделять минимум 40-50Gb (хотя можно и меньше, зависит от того, как планируется использовать систему). Я отрезал всего 20Gb, так как это тестовая система. Вписываем в поле желаемый размер и нажимаем кнопку Сжать.
Загрузка LiveCD
Теперь необходимо загрузиться с флешки (диска), которую вы создали. Для этого в настройках BIOS/UEFI вашего компьютера требуется установить загрузку с внешнего носителя. Чтобы это сделать, нужно перезагрузить компьютер и открыть BIOS. На разных компьютерах в BIOS можно попасть по разному.
На современных компьютерах, где используется режим UEFI, для входа в BIOS/UEFI нужно при включении компьютера удерживать специальную клавишу. У разных производителей клавиша может быть разной. Обычно это: F2, Del, F10, Esc, F11 или F3.
На старых компьютерах, где используется классический BIOS (legacy BIOS), чтобы войти в BIOS нужно при загрузке компьютера, в самом начале, когда появляется логотип материнской платы, нажать специальную клавишу.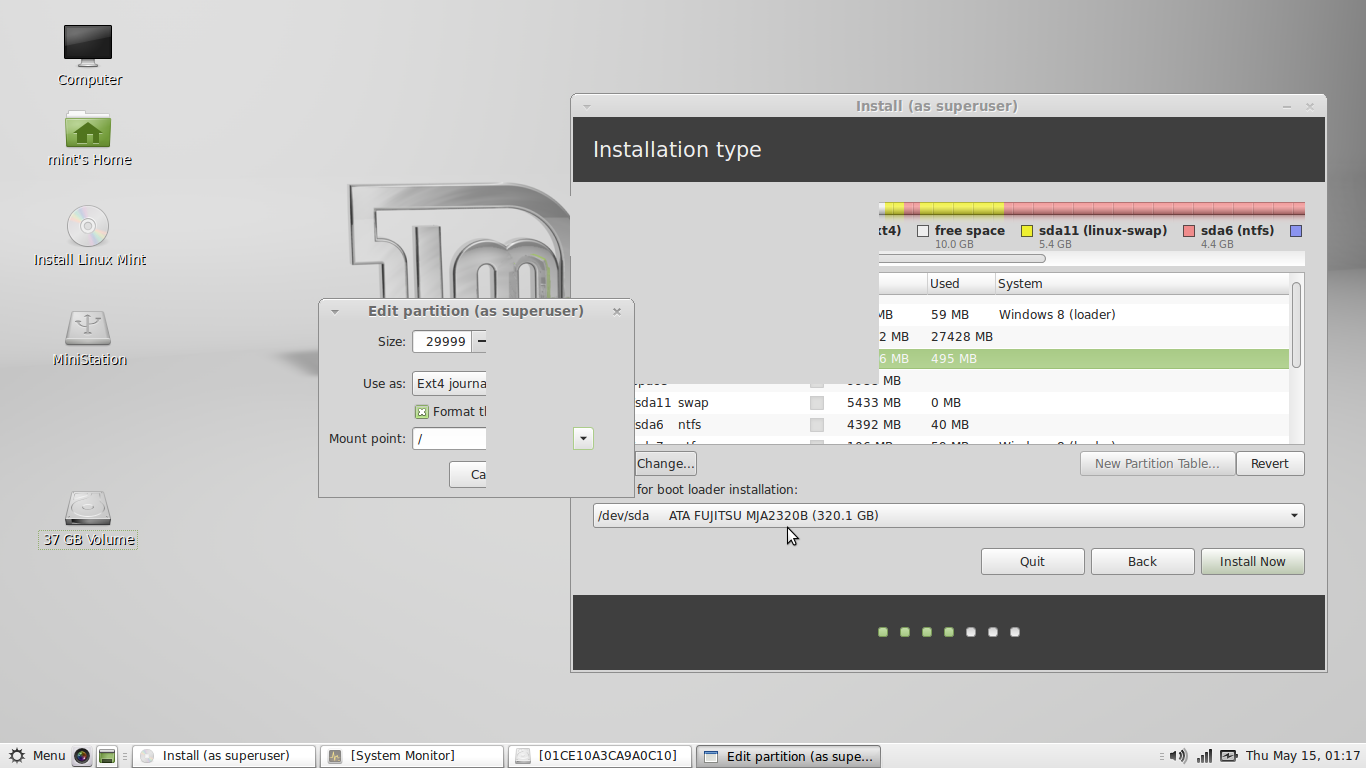
Для разных материнских плат клавиша может быть разной. Обычно это одна из клавиш: Del, F1, F2, F8, F10 или какая-нибудь другая, или даже сочетание клавиш.
Подробности: Настройка BIOS для загрузки с CD/DVD-диска или с USB-носителя
Сохраняем настройки BIOS и перезагружаем компьютер. Не забудьте предварительно подключить флешку к компьютеру.
Появится загрузочное меню. Нужно выбрать первый пункт — Start Linux Mint, чтобы началась загрузка Live-системы.
В некоторых случаях загрузочное меню может выглядеть следующим образом:
Запуск установки
Когда загрузится Live-система, перед вами появится рабочий стол. Чтобы запустить установку, дважды щелкните по иконке Install Linux Mint, расположенной в левом верхнем углу рабочего стола.
Запустится инсталлятор. В инсталляторе нужно будет выполнить несколько шагов.
Выбор языка
Выберите из списка язык будущей системы и нажмите кнопку Продолжить.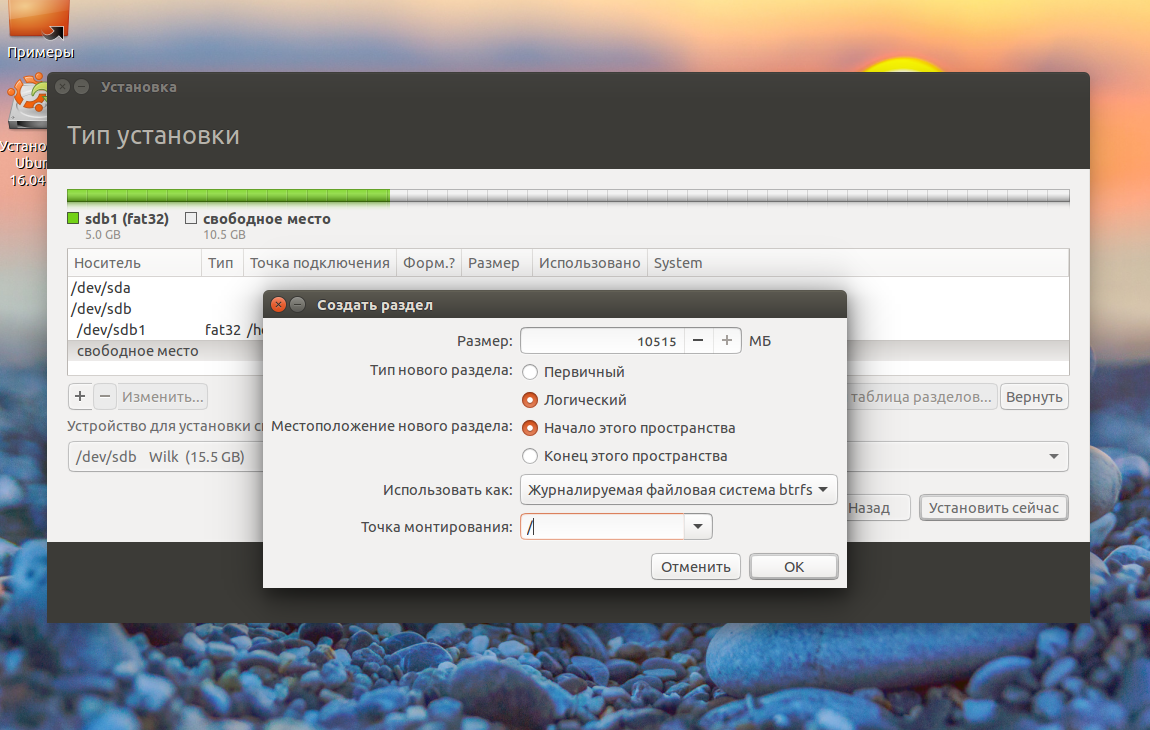
Выбор раскладки клавиатуры
Выберите раскладку клавиатуры.
Установка дополнительных компонентов
На этом шаге вам предлагают поставить галочку, чтобы во время установки автоматически были установлены драйвера видео-карты, WiFi, поддержка Flash, MP3 и некоторые другие компоненты. Рекомендую их устанавливать, поэтому ставим галочку и нажимаем Продолжить.
Выбор диска и разметка диска
Выбор диска и разметка диска самый важный шаг установки, который у новичков обычно вызывает сложности. На этом шаге вам нужно выбрать на какой диск или радел диска устанавливать Linux Mint. А также, если требуется, самим разметить диск, то есть создать необходимые разделы диска, на которые будет установлена система.
Пара слов о разделах диска для Linux
Прежде чем мы перейдем к разметке диска, буквально пару слов о том, зачем Linux вообще нужны какие-то разделы.
Любой диск можно разделить на несколько разделов. Разделы могут быть разного размера, иметь разную файловую систему и разное назначение. Например, когда на одном компьютере используются Windows и Linux, то для них на диске созданы разные разделы.
Разделы могут быть разного размера, иметь разную файловую систему и разное назначение. Например, когда на одном компьютере используются Windows и Linux, то для них на диске созданы разные разделы.
Если у вас уже установлен Windows, то на диске у вас уже создано несколько разделов, или в самом простом случае может быть всего один раздел. Но обычно это минимум три раздела: EFI-раздел, раздел восстановления размером около 500Mb и раздел, который выделен под диск C.
Любая система Linux (не только Linux Mint) имеет определенную структуру директорий. Linux может быть установлен не на один раздел диска, а на несколько. В таком случае каждый раздел используется для определенных целей (для определенной системной директории).
Например, пользователь может создать следующие разделы:
| EFI | EFI-раздел. Данный раздел требуется создавать для компьютеров, работающих в режиме UEFI. Если у вас на компьютере (работающем в режиме UEFI) уже установлен Windows, то EFI раздел уже должен существовать и создавать его не требуется.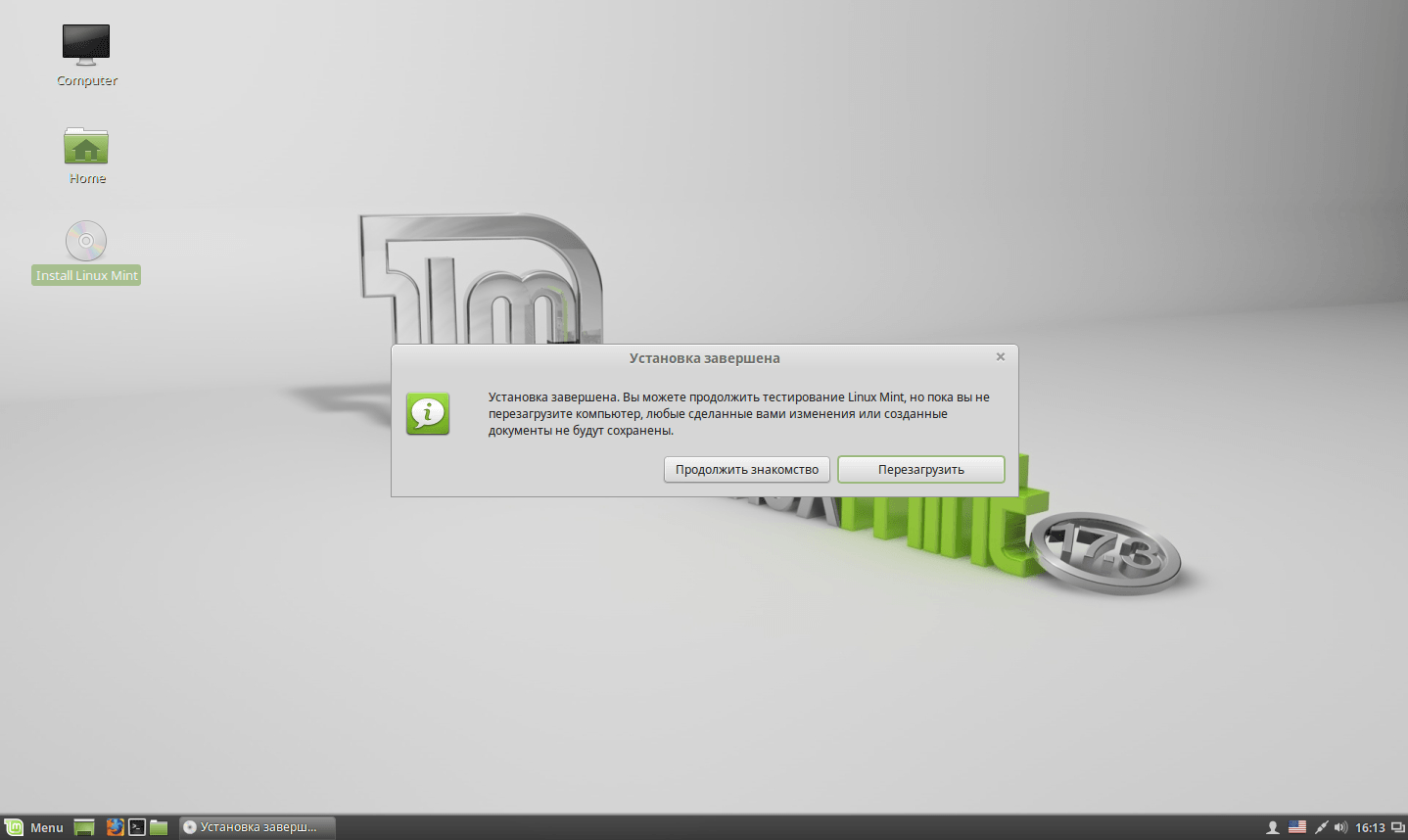 |
| / | Корневой раздел. Это основной раздел, в котором размещаются все директории системы, кроме тех, которые расположены на других разделах. |
| /home | Домашний раздел. Это раздел, в котором размещаются пользовательские данные. Именно в /home разделе пользователь создает свои личные файлы. Если проводить отдаленную аналогию с Windows, то /home раздел это что-то вроде директории Пользователи (Users) в Windows. У каждого пользователя Linux в директории /home есть своя личная директория, например, /home/vasya в ней он и создает свои файлы. |
| swap | Раздел подкачки. Используется системой, если не хватает оперативной памяти. Раньше его обычно всегда создавали, но сейчас вместо swap раздела чаще используют файл подкачки, поэтому мы его создавать не будем. |
| /boot | Загрузочный раздел. В данном разделе размещается загрузчик GRUB, который загружает систему, и другие компоненты, которые требуются для запуска системы. Этот раздел обычно используют при более, скажем так, продвинутых установках. Когда планируется настраивать RAID, полно-дисковое шифрование и так далее. Этот раздел обычно используют при более, скажем так, продвинутых установках. Когда планируется настраивать RAID, полно-дисковое шифрование и так далее. |
Для самой простой установки Linux достаточно создать один корневой раздел «/» (не считая EFI-раздела).
Но иногда бывает полезно создать еще /home раздел. Если вы создаете /home раздел, то в таком случае пользовательские данные будут размещаться на отдельном разделе.
И если, например, вам нужно будет переустановить систему, то во время переустановки вы сможете использовать существующий /home раздел с вашими данными (но не форматировать его), и ваши данные останутся целыми (если не уверены в том что делаете, то резервную копию все равно создайте).
Ниже, при ручной разметке диска, мы будем создавать разделы: корневой «/», /home и для компьютеров, работающих в режиме UEFI, еще и EFI-раздел, если он еще не создан.
Далее рассматриваются следующие варианты установки Linux Mint (они обозначены разными цветами, чтобы вы не запутались):
- Установка системы на «чистый» диск (автоматическое создание разделов).
 Этот вариант стоит выбирать, если вы выделяете для Linux Mint отдельный диск и не планируете создавать разделы самостоятельно. В таком случае установщик обычно создает всего один корневой раздел и один раздел EFI (для режима UEFI).
Этот вариант стоит выбирать, если вы выделяете для Linux Mint отдельный диск и не планируете создавать разделы самостоятельно. В таком случае установщик обычно создает всего один корневой раздел и один раздел EFI (для режима UEFI). - Автоматическая установка Linux Mint рядом с Windows. Установщик Linux Mint сам определит, что у вас уже установлена Windows и предложит создать разделы диска автоматически.
- Самостоятельная разметка диска (создание разделов), а также разметка диска при установке Linux Mint рядом с Windows. В данном случае пользователь сам создает желаемые разделы.
Это самый простой случай — для Linux Mint вы выделяете отдельный диск, который будет автоматически отформатирован, и на котором установщик автоматически создаст требуемые разделы. Для такого варианта установки выберите пункт Стереть диск и установить Linux Mint и нажмите кнопку Установить сейчас.
Появится следующее предупреждение. Из этого предупреждения видно, что на диске будет создано 2 раздела: ESP (EFI) раздел и один корневой раздел.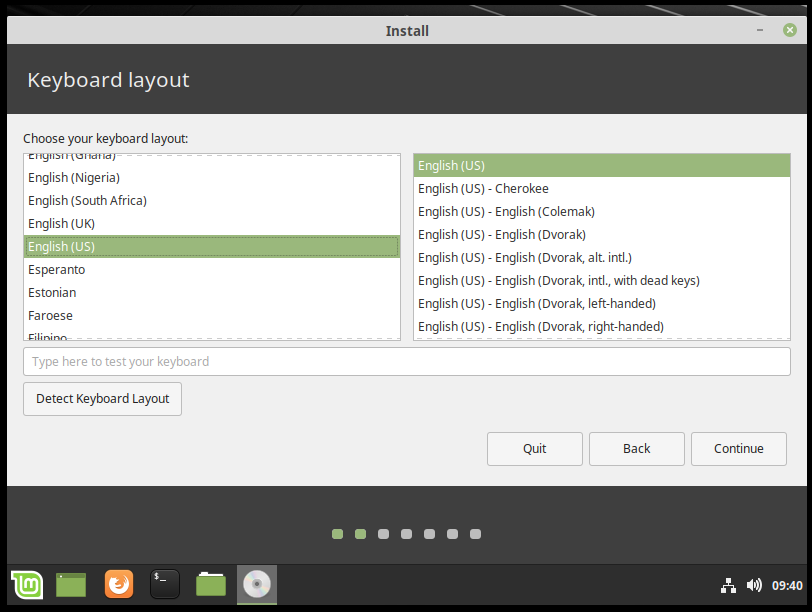 Для систем с классическим BIOS раздел ESP (EFI) не создается, то есть будет создан только корневой раздел.
Для систем с классическим BIOS раздел ESP (EFI) не создается, то есть будет создан только корневой раздел.
Если у вас уже установлен Windows, то установщик определит это и предложит вам установить Linux Mint рядом с Windows. В таком случае установщик автоматически уменьшит раздел, на котором установлен Windows и создаст корневой раздел для Linux. Рассмотрим, как это сделать. Выбираем пункт Установить Linux Mint рядом с Windows Boot Manager.
Появится следующее окно. В нем вы должны указать, сколько места вы планируете отрезать от раздела, на котором установлен Windows, чтобы использовать это место для Linux. Для этого перемещайте мышкой разделитель влево или вправо. В моем случае на тестовой системе для Linux Mint я выделяю 15.1Gb. Когда все готово, нажмите кнопку Установить сейчас.
Появится следующее предупреждение. Еще раз подумайте, все ли вы сделали правильно и сделали ли резервную копию данных. Если да, то нажимаем Продолжить.
Появится еще одно предупреждение. В нем видно, что установщик создаст один корневой раздел и отформатирует его в файловую систему ext4. Нажимаем Продолжить.
В нем видно, что установщик создаст один корневой раздел и отформатирует его в файловую систему ext4. Нажимаем Продолжить.
Теперь рассмотрим, как самим создавать разделы диска. Для этого выбираем пункт Другой вариант и нажимаем кнопку Продолжить.
Откроется утилита для создания разделов диска. В ней представлена таблица с дисками и разделами дисков.
Если у вас чистый диск, на котором нет никаких разделов, то вы увидите следующее окно. Ваш диск обозначается, как /dev/sda, он и представлен в списке разделов. Если у вас к компьютеру подключено несколько дисков, то они также будут отображены в списке и будут иметь названия /dev/sdb, /dev/sdc и так далее.
Если вы устанавливаете Linux рядом с Windows, то список разделов будет выглядеть примерно следующим образом. Внизу списка мы видим свободное место. Это то место, которое мы выделили для установки Linux. Также можно заметить, что уже создан EFI-раздел (он подписан, как Windows Boot Manager).
Если у вас совсем пустой диск, то нужно сначала создать на нем таблицу разделов.:max_bytes(150000):strip_icc()/installe-05bc7c04230f459fa42b553c670fe396.jpg) Нажмите кнопку Создать таблицу разделов. Таблица разделов уже может существовать на диске, в таком случае создавать ее не нужно. Появится предупреждение. Нажимаем Продолжить.
Нажмите кнопку Создать таблицу разделов. Таблица разделов уже может существовать на диске, в таком случае создавать ее не нужно. Появится предупреждение. Нажимаем Продолжить.
Таблица разделов будет создана. Установщик создает таблицу разделов GPT для компьютеров, работающих в режиме UEFI. Если UEFI не используется, то, насколько мне известно, создается MBR таблица (для дисков объемом до 3Тб). Теперь мы можем видеть свободное место на нашем диске.
Мы создадим три раздела:
- EFI раздел. Его нужно создавать только для компьютеров, работающих в режиме UEFI. Данный раздел форматируется в файловую систему FAT32. Объем EFI раздела рекомендуется указывать 512Mb.
- Корневой «/». Для корневого раздела рекомендуется выделять минимум 30-50Gb. Файловая система EXT4.
- /home раздел. Для /home раздела можно задействовать все остальное оставшееся пространство диска. Файловая система EXT4.
Создадим EFI раздел (если его нет). Данный пункт нужно выполнять только если у вас используется режим UEFI и если у вас уже не создан EFI раздел. Нажимаем в таблице на строку с надписью свободное место и нажимаем кнопку с символом плюс «+». Откроется окно с настройками нового раздела. Указываем следующие настройки:
Данный пункт нужно выполнять только если у вас используется режим UEFI и если у вас уже не создан EFI раздел. Нажимаем в таблице на строку с надписью свободное место и нажимаем кнопку с символом плюс «+». Откроется окно с настройками нового раздела. Указываем следующие настройки:
- Размер. Указываем размер раздела в мегабайтах — 512Mb.
- Тип нового раздела: Первичный.
- Местоположение нового раздела: Начало этого пространства.
- Использовать как: Системный раздел EFI.
Если вдруг в процессе создания разделов над или под каким-либо разделом в таблице появилась строка свободное место размером 1Mb, не обращайте на это особого внимания. Это связано с выравниванием разделов на диске.
Сейчас таблица разделов будет выглядеть примерно так (это только в том случае, если у вас до этого был пустой диск):
Создадим корневой раздел «/»Снова нажимаем в таблице на строку свободное место и нажимаем кнопку «+».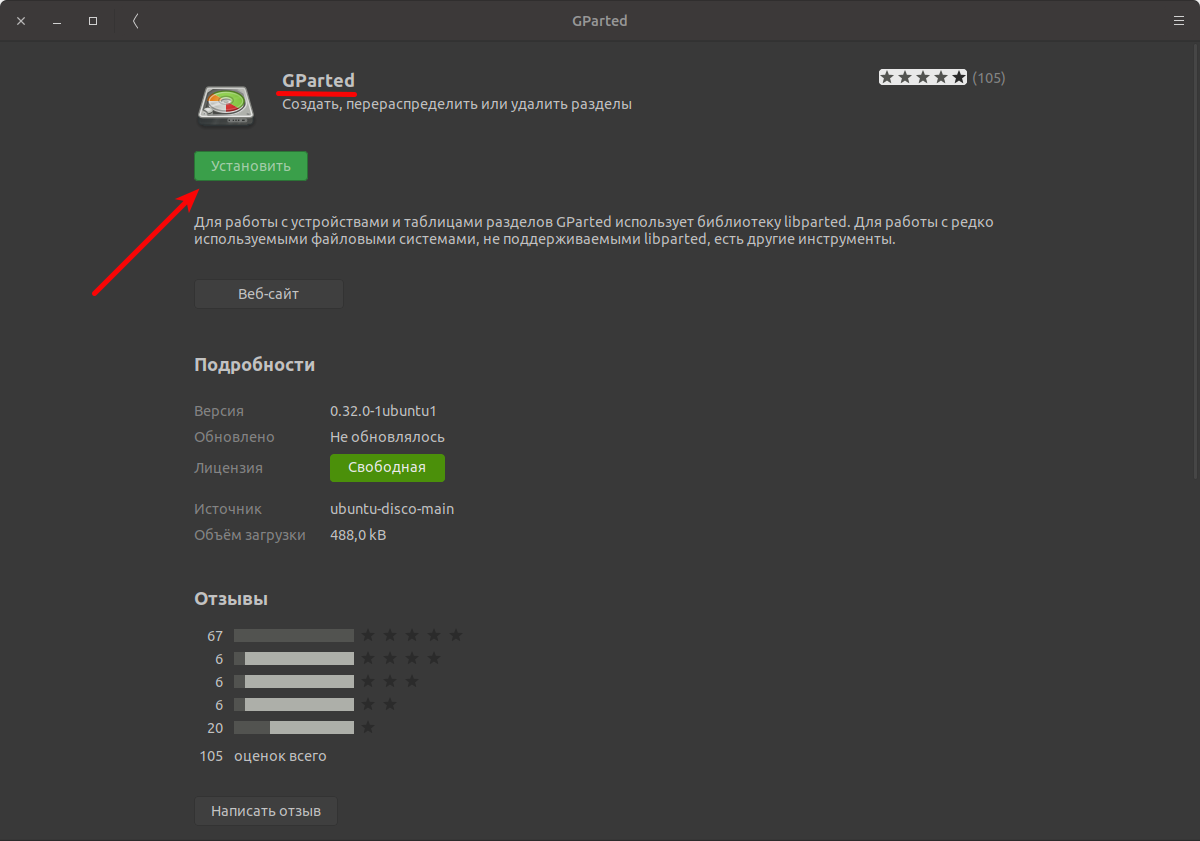 Указываем настройки:
Указываем настройки:
- Размер. Указываем размер раздела в мегабайтах. Рекомендуется минимум 30-50Gb. Я указал всего 10Gb, так как устанавливаю тестовую систему.
- Тип нового раздела: Первичный. Если у вас диск с таблицей разделов MBR, то лучше выбрать Логический.
- Местоположение нового раздела: Начало этого пространства.
- Использовать как: Журналируемая файловая система Ext4.
- Точка монтирования: /
Создадим /home раздел.Нажимаем на строку свободное место и нажимаем «+». Указываем настройки:
- Размер. Так как под /home раздел мы планируем использовать все оставшееся свободное пространство, то размер оставляем тот, который уже указан.
- Тип нового раздела: Первичный. Если у вас диск с таблицей разделов MBR, то лучше выбрать Логический.
- Местоположение нового раздела: Начало этого пространства.
- Использовать как: Журналируемая файловая система Ext4.
- Точка монтирования: /home
В итоге список разделов у меня выглядит следующим образом. Или вот так, если устанавливаете рядом с Windows.
Или вот так, если устанавливаете рядом с Windows.
Источник: https://pingvinus.ru/note/linux-mint-install
Пошаговая установка
Сейчас каждый сможет установить Linux Mint или любой другой дистрибутив на компьютер, с уже установленной macOS, Windows или совсем на чистый носитель.
Вообще, OC Linux устанавливают по разным причинам. Например, на ваш очень старый компьютер невозможно установить новую версию Windows или macOS.
Возможно, требуются уникальные программы, которые есть только на Linux. А скорее всего вам наскучила Windows (macOS).
Хотя бывает и такое: вы купили компьютер, но на нём не была установлена OC и вы решили сэкономить на ОС, ведь все дистрибутивы Linux абсолютно бесплатны.
Данную OC установить совсем несложно. Без сомнений, существуют дистрибутивы типа Arch, которые сложно установить новичку. Но почти все новые дистрибутивы инсталлируются намного проще, а самое главное быстрее, чем его конкуренты Windows или macOS.
Перед тем как приступить к установке этой OC на свой рабочий компьютер: рекомендуется загрузить в облако все имеющиеся важные документы, фотографии и иные файлы, поскольку во время работы с распределением памяти под дистрибутив, вы можете случайно форматировать носитель и всё, что есть на ЖД, удалится без возможности восстановления.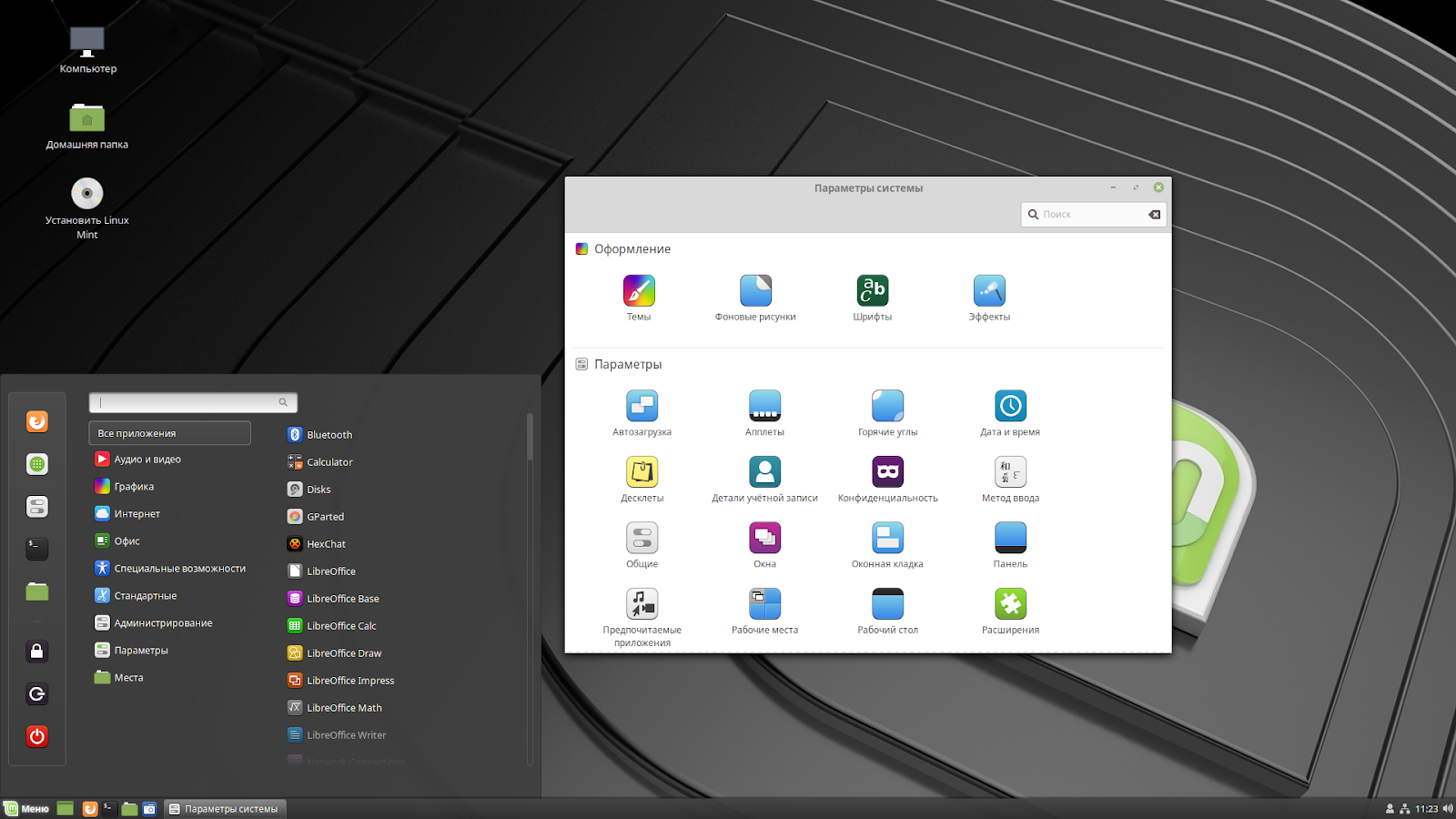 Но соблюдая нашу инструкцию, все будет хорошо. Также можно использовать Linux как вторую ОС.
Но соблюдая нашу инструкцию, все будет хорошо. Также можно использовать Linux как вторую ОС.
1. Загрузка дистрибутива
Начать стоит с выбора дистрибутива. Здесь вам пригодятся наши публикации:
После выбора дистрибутива, окружения и разрядности, вам нужно его скачать. Но как сделать это?
Вы можете скачать русскую версию Линукс Минт непосредственно с нашего сайта, для этого выберите разрядность вашего процессора и требуемую версию ОС. Рекомендуем закачивать дистрибутив с помощью торрент-клиента, т.к. через торрент это сделать намного быстрее, чем скачивать напрямую с сервера.
2. Запись дистрибутива на USB или CD
Для записи вашей OC на CD носитель вам не понадобятся сторонние утилиты, вы можете воспользоваться стандартными утилитами, которые есть на Windows и на macOS. Нужно всего лишь нажать правой кнопкой мыши на скачанный файл формата ISO, после выбрать подходящую вкладку.
А вот для его записи на USB-носитель нужна утилита Rufus (для Windows) и UNetbootin (для macOS).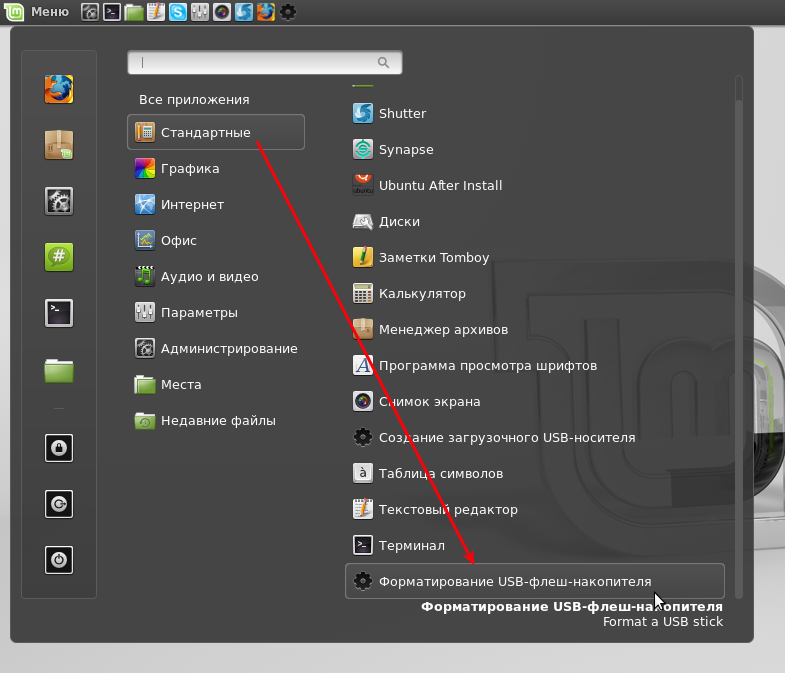 Разобраться в них не составит труда.
Разобраться в них не составит труда.
3. Подготовка раздела диска
При установке OC на чистый ЖД, просто пропустите этот пункт.
Для Windows
Открываете меню пуск и пишете «Создание и форматирование разделов жёсткого диска». Открываете данную панель управления и выбираете раздел ЖД, от которого хотите отрезать место под OC. Нажимаете правой клавишей мыши по разделу и выбираете пункт «Сжать том». В большинстве случаев под Linux хватает 20 Gb, но если вы собрались устанавливать объёмные программы и утилиты, то ставьте больше.
Данный процесс будет выполняться длительное время, так что придётся подождать. После завершения сжатия тома появится новое неразмеченное пространство. Оно будет выделено чёрным цветом, ну вы заметите. Именно туда и будет устанавливаться ваш дистрибутив.
Для macOS
На macOS сделать это тоже несложно. Делается это через установленную по умолчанию «Дисковую утилиту». Нужно выбрать ваш диск нажать на значок «+» и создаём раздел.
4. Подготовка загрузчика
macOS
Начнём пожалуй с более сложной OC – это macOS. Как подготовить загрузчик на этой системе? Сделать это сложнее на яблочных устройствах, нежели на других, но справится каждый. Для начала отключите SIP. Первым делом нажимаете сочетание клавиш Cmd + R.
Должно открыться меню Recovery. Выбираете в нём «Терминал», затем вводите данную команду — csrutil disable. Перезагружаете устройство – SIP отключён. После этого вам необходимо будет скачать и установить программу rEFInd. Эта программа разрешит запускать на вашем устройстве macOS, Windows и Linux, ведь установленная по умолчанию программа Boot camp сможет запустить только Windows и macOS.
Распакуйте скачанную утилиту, после, снова открываете «терминал» и вводите команду «diskutil list». Ищете в списке, который появился, ваш EFI загрузчик (в основном это /dec/disk0s1). Далее вводим команду – mount /dec/disk0s1 с помощью перетаскивания файла install.sh (который находится в распакованной папки) в терминал, устанавливаете утилиту.
Windows
Если у вас установлена Windows 7 или более старая версия, то просто пропустите этот шаг.
Если же у вас версия Windows 8 или более новая версия, то у вас используется загрузчик UEFI, он вам не разрешит запустить никакую другую OC. Поэтому вы сейчас отправитесь исправлять это. Первым делом перезагружаете ваш PC и заходите в настройки BIOS, находите там функцию – Secure Boot и отключаете её, вот и всё готово. Осталось установить вашу новую OC.
5. Загрузка Linux с CD или USB
Для компьютеров с Windows
Для этого вам нужно перезагрузить ваш ПК, зайти в меню BUOS и запуститься с USB или CD носителя.
Для компьютеров от Apple
Нужно зажать клавишу Option и держать её длительное время.
6. Начало установки
После запуска с носителя вас встретит окно установки Linux. Почти все дистрибутивы используют одинаковую последовательность установки. Выберите язык системы, после нажмите «Установить». Следуйте действиям, как на скриншоте.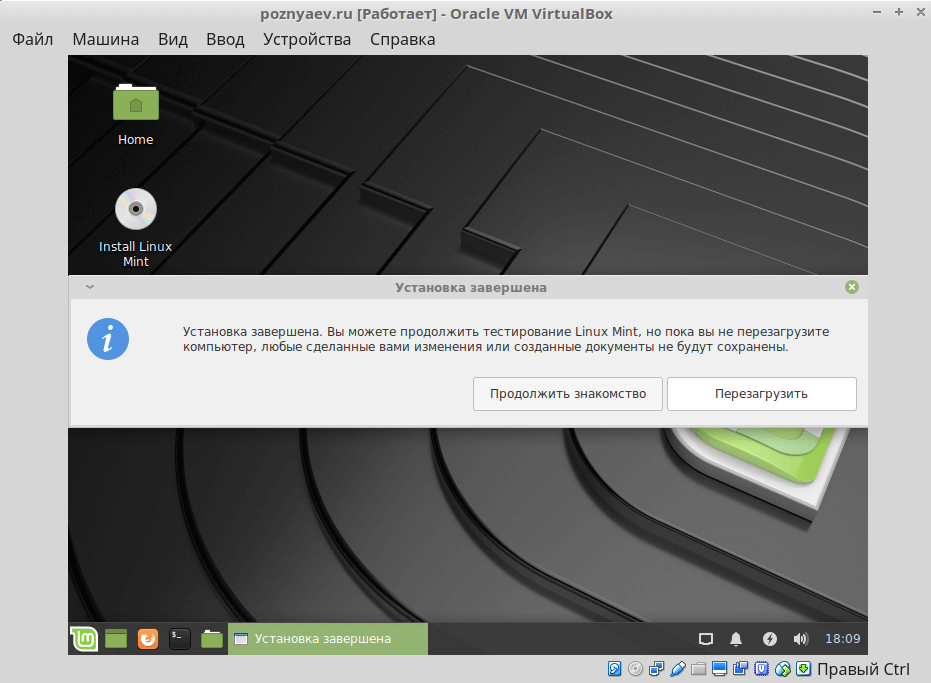
Примечание! Если у вас плохой интернет, то не стоит выбирать первый пункт, т.к. будут скачиваться все последние обновления и это займёт очень много времени при плохом интернет соединении.
7. Разметка диска
На этом шаге вам стоит быть более внимательным. Данный шаг делится на две части, в которых присутствует два вида установки (автоматический и ручной).
- Первая часть — тем, кто хочет установить Linux Mint в качестве основной OC.
- Вторая тем, кто хочет установить Linux и оставить основную OC.
Часть первая
Автоматическая установка
В этой части установщик сделает всё за вас (форматирует ЖД, создаст разделы необходимые OC и начнёт установку системы). Для этого необходимо выбрать «Стереть диск и установить Linux Mint».
Ручная установка
Выбирать только в случае, если захотели задавать размеры каждого раздела по отдельности. Для этого необходимо выбрать последнюю строчку «Другой вариант».
Здесь вы можете полностью распоряжаться своим ЖД: распределить место под каждый раздел, удалять разделы, создавать их и т. д.
д.
Для установки дистрибутива вместо вашей OC необходимо нажать на раздел, в котором находится ваша старая OC Windows или macOS, удаляете его нажав на значок «-«.
После этого создаёте новые разделы, которые необходимы вам. Выставляете такие же настройки, как и на скриншотах, за исключением размеров, их вы выбираете сами. Также не забываем про SWAP – раздел, который необходим обладателям компьютеров с оперативной памятью до 8GB.
- В списке файловых систем выбираете «Раздел подкачки», в остальном настройки, как и у раздела под OC.
- После того, как вы нажмёте «Продолжить», а также подтвердите изменения, процесс установки начнётся.
Часть вторая
Автоматическая установка
Просто необходимо выбрать первый пункт и нажать кнопку продолжить, пойдёт процесс установки. Все нужные действия выполнятся в автономном режиме.
Ручная установка
- Необходимо снова кликнуть на последний пункт «Другой вариант» и выбрать заранее подготовленное (не размеченное пространство на ЖД), точно такие же настройки, как и в первой части, но в точке монтирования нужно выбрать «/», за счёт этого вы сможете управлять файлами Linux в вашей основной OC Windows (macOS).

- Нажимаете «Продолжить» и установка начинается, при запуске вашего PC вам будет предоставлена возможность выбирать OC, с которой будет запускаться компьютер.
8. Завершение установки
После завершения установки в окне вас попросят ввести город, в котором вы находитесь, для того, чтобы определить ваш часовой пояс. После вам необходимо будет ввести ваше имя, имя компьютера и придумать пароль. Обязательно запомните пароль, ведь он вам понадобится для входа в систему, работы в терминале и многом другом.
По завершению установки нужно будет вытащить установочный носитель и перезагрузить ваш компьютер. Кстати, не забудьте в настройках BIOS вернуть порядок загрузки носителей (если вы меняли порядок).
Что делать после перезагрузки?
После перезагрузки вы сможете делать все то же самое, что и раньше в Windows и macOS: работать, играть, сидеть в соц. сетях, смотреть фильмы и всё в этом духе. Обязательно обновитесь через терминал и посмотрите, что вам предлагает Магазин приложений, для того чтобы установить нужные вам программы.
Источник: https://xn--h2aafched3ame.xn--p1ai/pages/ustanovka.html
Установка Linux Mint. Пошаговое подробное руководство — Блог системного администратора
Чистая установка Linux Mint на настольный ПК или ноутбук предполагает, что она станет основной ОС вашего компьютера. Другие операционные системы вы сможете устанавливать с использованием VirtualBox.
Что надо сделать, чтобы не потерять ценные файлы
Перед чистой установкой Linux Mint сохраните все важные файлы с вашего компьютера на надежных носителях. В процессе установки текущая операционная система и вся информация будут удалены с жесткого диска или SSD вашего ПК.
Это означает, что на компьютере не останется ни игр, ни текстов, ни фильмов, ни музыки, ни фотографий. Файлы могут представлять для вас большую ценность, чем операционная система, поэтому позаботьтесь о создании их резервных копий.
Для этого могут использоваться:
- USB-флешки
- Внешний жесткий диск
- Карта памяти вашего смартфона
- Записываемые диски DVD-R или перезаписываемые DVD-RW
- Домашнее облако (NAS)
Какую версию выбрать
Если ваш компьютер оснащен 64-битным (или 32-битным) процессором, то вам нужна соответствующая версия. Отмечу некоторые особенности:
Отмечу некоторые особенности:
- 64-битная версия загружается на компьютерах с BIOS или UEFI
- 32-битная — только на компьютерах со старомодным BIOS
- Почти все компьютеры, купленные начиная с 2007 года, кроме наиболее дешевых моделей, оснащены 64-битными процессорами
- Текущая версия Linux Mint 19.2 будет поддерживаться до 2023 года
Как скачать Linux Mint
Зайдите на сайт операционной системы.
Выберите среду рабочего стола: Cinnamon; MATE или Xfce.
Я рассмотрю процесс установки на примере версии Xfce, которая менее требовательна к ресурсам компьютера и наилучшим образом подходит для установки на старые и слабые настольные ПК и ноутбуки.
Минимальные системные требования Linux Mint 19.2:
- 1 ГБ ОЗУ
- 15 ГБ свободного пространства на жестком диске или SSD
- Разрешение экрана: 1024 х 768 пикселей
Для комфортной работы необходимо:
- 2 ГБ ОЗУ
- 20 ГБ свободного пространства на жестком диске или SSD
- Разрешение экрана: 1024 х 768 пикселей
Выберите сервер, с которого вы будете загружать операционную систему.
Или воспользуйтесь торрентом. Эта ссылка предлагается первой в списке.
Дождитесь завершения загрузки файла образа ОС в формате ISO.
Создание загрузочной флешки с помощью UNetbootin
Загрузите утилиту UNetbootin для вашей операционной системы. Предусмотрены версии для Windows, Linux и macOS.
Установите и откройте ее. Из первого списка выберите название дистрибутива «Linux Mint». Во втором списке выберите версию. Если нужная отсутствует, выберите ближайшую к ней. Обращайте внимание на разрядность — 32- или 64-битная.
Укажите путь к ISO-образу дистрибутива. Нажмите «OK».
Стартует процесс создания загрузочной флешки. Утилита будет показывать степень его завершенности в процентах.
Что надо сделать в BIOS или UEFI
После того, как загрузочный USB-накопитель будет создан, извлеките его из разъема. Выключите компьютер и вновь вставьте флешку в USB-порт.
Включите компьютер и войдите в BIOS или UEFI так, как это предусмотрено на вашем ПК. При загрузке вам будет показано, как это делать. Для этого необходимо нажать определенную клавишу (в редких случаях сочетание клавиш).
При загрузке вам будет показано, как это делать. Для этого необходимо нажать определенную клавишу (в редких случаях сочетание клавиш).
Чаще всего применяются клавиши «Delete» («Del»), «F2» или «F10».
Интерфейсы BIOS или UEFI могут различаться. Но общий смысл таков — в разделе настроек загрузки «Boot» необходимо поменять приоритет таким образом,…
…чтобы ваша загрузочная флешка стала первым источником загрузки компьютера. Подтвердите изменения нажатием клавиши «F10».
- Нажмите экранную кнопку «ОК» и клавишу «Enter».
Запуск мастера установки
Начнется загрузка с созданной вами установочной флешки.
На некоторое время экран станет полностью черным. Это не говорит о сбое установки. Немного подождите.
- Появится экран, отображающий название и версию ОС.
Режим LiveCD
Появится рабочий стол операционной системы. Это не означает, что ОС уже установлена. В режиме LiveCD вам предлагается познакомиться с Linux Mint и предустановленными приложениями.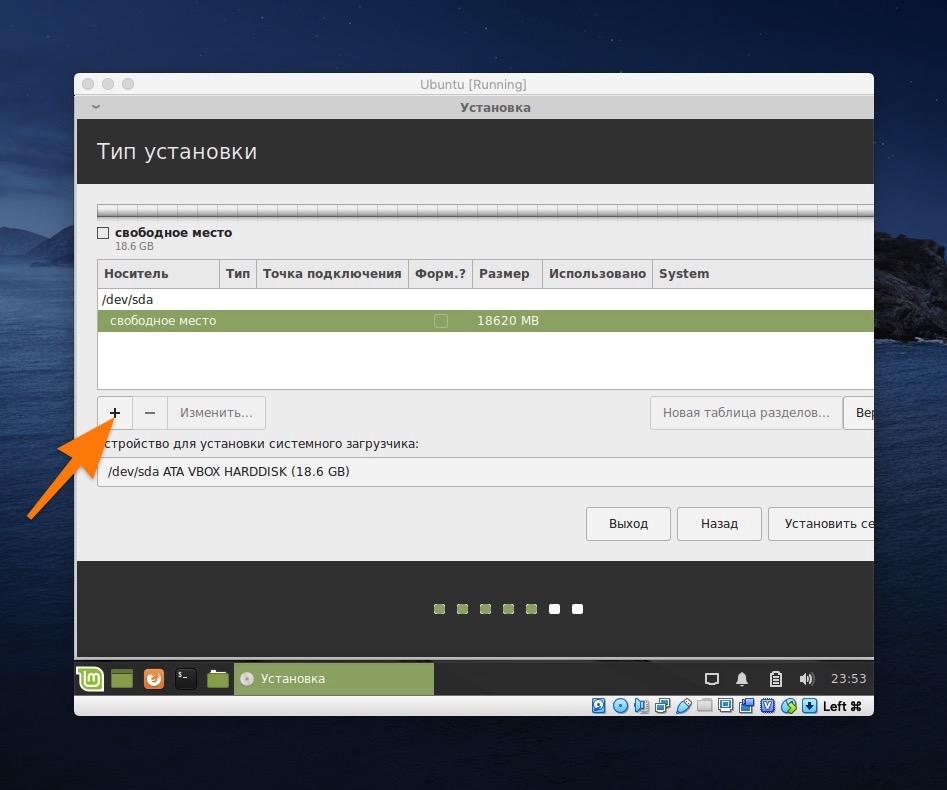 Обратите внимание, что изменения, которые вы сделаете, работая в этом режиме, сохранены не будут.
Обратите внимание, что изменения, которые вы сделаете, работая в этом режиме, сохранены не будут.
Таким образом, вы можете только протестировать систему и принять решение о том, нужна ли она вам. Если вы решили ее установить, нажмите на рабочем столе стилизованный под компакт-диск значок «Install Linux Mint».
Язык и раскладка клавиатуры
Обратите внимание, что в режиме LiveCD язык интерфейса — английский. Выбрать язык системы вы можете на первом экране подготовки к установке ОС. Нажмите «Продолжить». Для перехода на следующий экран установщика Linux Mint всегда используйте эту кнопку, если не предусмотрено другое действие.
- Выберите раскладку клавиатуры.
Рекомендую установить птичку перед строкой, предлагающей установить стороннее ПО для видеокарт, устройств Wi-Fi, Flash, MP3 и другого мультимедийного контента. Благодаря этому ваша беспроводная сеть будет работать «из коробки», а мультимедийные файлы станут корректно воспроизводиться.
Подготовка к установке
Поскольку я сегодня рассматриваю чистую установку системы, выберите опцию «Стереть диск и установить Linux Mint».
Установщик предложит вам «Записать изменения на диск?» Еще раз вспомните, сделаны ли резервные копии важных файлов. Если да, нажмите «Продолжить».
- Выберите свой город.
Введите ваше имя, имя компьютера и имя пользователя. Также определите пароль и подтвердите его во втором поле. Предлагаются варианты, при которых:
- Система будет запускаться без ввода пароля («Входить в систему автоматически»)
- Для доступа к ОС необходимо каждый раз вводить пароль («Требовать пароль для входа в систему»)
Выберите одну из предлагаемых опций. Первая — удобнее и исключает лишнее действие перед запуском Linux Mint. Вторая — безопаснее и не позволит тем, кто не знает пароля получить доступ к вашим файлам.
Установка Linux Mint
- Стартует установка ОС.
- Мастер установки покажет вам слайды, из которых вы узнаете о возможностях выбранной вами системы.
Дождитесь завершения работы установщика. На экране появится рабочий стол Linux Mint, а поверх него — сообщение о том, что ОС установлена. Вам предлагается:
Вам предлагается:
- Протестировать систему, не перезагружая компьютер («Продолжить знакомство»)
- «Перезагрузить»
- Выберите второй вариант, если вы хотите полноценно работать с Linux Mint, устанавливать софт, создавать и редактировать файлы.
- Извлеките загрузочную флешку из USB-разъема компьютера.
Начало работы с Linux Mint
После перезагрузки на экране появится окно, предлагающее вам познакомиться с Linux Mint и сделать первые шаги по ее настройке. Вы можете оставить включенной опцию «Показывать это окно при загрузке системы». Опытным пользователям я рекомендовал бы ее отключить.
- В разделе «Первые шаги» вы можете настроить автоматическое создание снимков системы, узнать, необходимы ли какие-то дополнительные драйвера, воспользоваться менеджером обновлений и перейти к настройкам Linux Mint.
Предустановленные приложения
Вместе с Linux Mint устанавливается набор программ, достаточный для выполнения всех базовых задач на компьютере. Используя браузер Firefox, вы можете открывать веб-сайты.
Используя браузер Firefox, вы можете открывать веб-сайты.
- LibreOffice Calc — мощный инструмент для создания и редактирования электронных таблиц, в том числе и в формате XLS (Excel).
GIMP — редактор фотографий и других изображений. Его возможностей достаточно для всех, кто не является профессионалом в сфере создания графики.
- Прежде чем искать дополнительные программы и способы установить привычное вам ПО, я бы рекомендовал внимательно изучить тот софт, который предлагается по умолчанию.
- Помимо текстового редактора Writer и программы для работы с электронными таблицами Calc, из коробки вам доступны:
- LibreOffice Base для работы с базами данных.
- LibreOffice Impress для создания и редактирования презентаций
- LibreOffice Math для создания и редактирования математических формул
- LibreOffice Draw (блок-схемы и логотипы)
И это только приложения LibreOffice.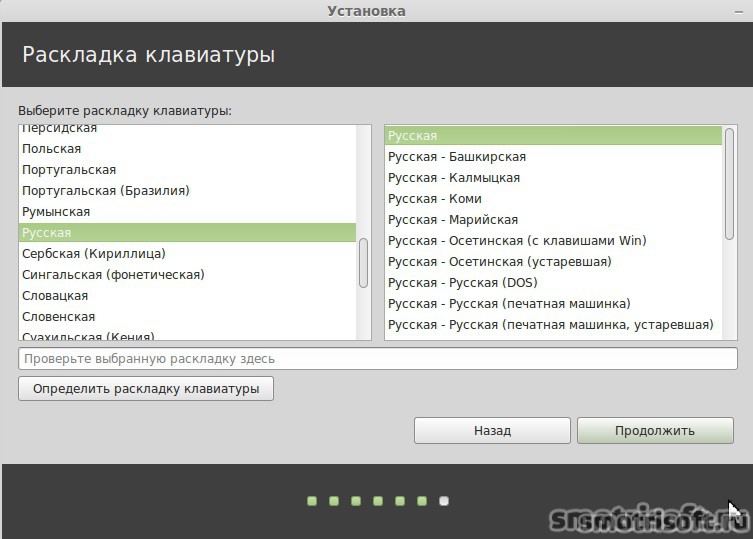
Недавно я рассмотрел причины попробовать Linux. Начните с Linux Mint, которую вы можете также установить в VirtualBox, чтобы не стирать ценные файлы.
Устанавливали ли вы Linux раньше?
Источник: https://poznyaev.ru/blog/linux/ustanovka-linux-mint
Как установить Линукс с флешки: установка на ноутбук
Обладатели старых ноутбуков, в попытке «ускорить» девайс, изъявляют желание установить Линукс. С флешки это сделать проще всего, особенно если гаджет не снабжен оптическим приводом. Однако прежде чем приступить к делу, следует узнать об этом процессе подробнее.
Особенности установки Линукса с флешки
Linux и Windows при взаимодействии с пользователем могут быть похожими в некоторых ситуациях. Но внутренними процессами они сильно разнятся. Вот и с установкой не обошлось без особенностей:
- Запустив Линукс с флешки, пользовательское окружение и основные программы можно протестировать без обязательной установки на жесткий диск. Поэтому практически все дистрибутивы данной ОС носят название «Live-CD/DVD».

- Установка Linux с флешки или диска может быть произведена как в качестве единственной системы на ПК, так и рядом с иной ОС.
- Для записи дистрибутива следует использовать исправные USB-накопители, так как некачественный носитель может перегреться и отключиться во время инсталляции.
- Не рекомендуется совершать установку, подключая флешку через USB-хабы. Особенно если помимо хранилища с установщиком в него подключена иная аппаратура. Это может вызвать много проблем.
Программы для установки Линукс с флешки
Существует огромный список программного обеспечения для записи дистрибутивов операционных систем на USB-накопители. Но самым универсальным и проверенным является Unetbootin, так как он работает как на Windows, так и на Linux.
Как записать образ при помощи Unetbootin:
- Скачать программу по ссылке https://unetbootin.github.io
- Запустить ее, указав, что целью будет образ диска.
- Нажав кнопку с тремя точками, указать образ дистрибутива.

- Выбрать тип «Устройство USB».
- Указать букву носителя. Если носитель подключен в единственном экземпляре, программа определяет ее автоматически.
- Нажать «Ок». Данные на носителе будут утеряны.
Все готово к тому, чтобы начать установку линукс с флешки на ноутбук. Можно закрыть программу.
Как установить Linux с флешки
Многообразие дистрибутивов Линукс не позволит рассказать сразу про все типы инсталляторов. Однако самыми распространенными среди пользователей являются Debian –сборки, к которым относятся Ubuntu, Fedora, Zorin OS, ALTLinux и т. п. И их установщики дают полную картину того, какими способами и как можно установить линукс. С флешки, для начала, нужно загрузиться. Нужно попасть в BIOS.
Настройка BIOS
Внимание! На большинстве ноутбуков попасть в BIOS можно, зажав или постоянно нажимая клавишу F2 при включении устройства.
Однако в зависимости от производителя и модели, клавиши и их сочетания могут меняться.
- Ноутбуки MSI – клавиша Del, F2.
- Dell – Del, F1, Insert или
- Acer – F1, F2, Delete, Ctrl+Alt+Escape.
- Packard Bell – Del, F2.
- Hewlett Packard – F2, F11, Del.
Также у некоторых производителей доступно Boot Menu, из которого можно сразу выбрать устройство для загрузки в обход настройки BIOS. Обычно оно доступно по нажатию клавиш – F10, F11 или F12.
Если Boot Menu отсутствует, но в BIOS попасть удалось, то настройка для большинства моделей ноутбуков выглядит так:
- Попасть в BIOS.
- Найти раздел «Boot».
- Нажать «Enter «на пункте «Boot Device Priority» и на первое место поставить флешку с установщиком Линукс.
- Нажать F10 и подтвердить сохранение настроек, выбрав вариант ответа «Ok».
- Компьютер перезагрузится и начнет считывать информацию с флешки.
Установка Линукс на примере Fedora
Внимание! Ручная разметка для установки операционной системы создает более благоприятные условия для ее дальнейшего использования.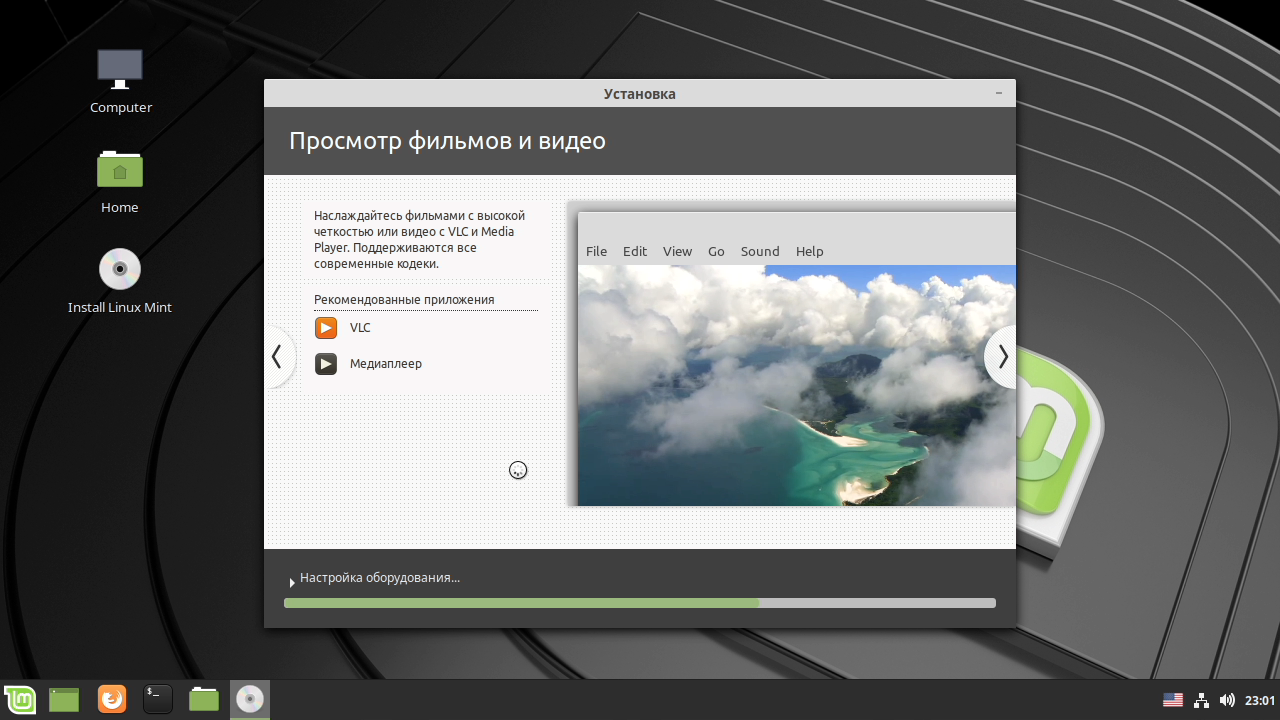
- После загрузки с флешки пользователя встретит следующее окно, в котором нужно выделить пункт «Start Fedora-Workstation» и нажать «Enter».
- Появится стартовая страница установщика. Кнопка «Install to Hard Drive» запускает инсталляцию.
- Далее нужно выбрать язык и регион.
- Щелкнуть по кнопке Место установки.
- Выбрать винчестер, на которой будет производиться распаковка Линукс.
- Установить конфигурацию устройств в режим «По-своему» и нажать «Готово».
- Далее сменить схему разделов на «Стандартный раздел».
- Нажмите на кнопку “+” чтобы приступить к разбивке диска.
- В примере имеется хранилище на 128,33 Гиб.
- Первым разделом будет основной (корневой) раздел. Под него выделяется примерно 15-20 Гб места. Точка монтирования «/».
- Таким же образом создается раздел подкачки «Swap». Внимание! В примере используется компьютер с 2 Гб оперативной памяти. Соответственно, раздел подкачки не должен быть меньше этого значения.
 Для стабильной работы Линукс, желательно его создать.
Для стабильной работы Линукс, желательно его создать. - Видно, что для последнего раздела «/home» осталось 106,33 Гиб. Именно такой объем нужно указывать при его создании.
- Создание разделов завершено. Информация по работе с разделами:
- Щелкните по кнопке “Готово”.
- Затем запустите процесс нажатием на кнопку “Начать установку”.
- Начнется процесс распаковки.
- Когда Fedora уведомит об окончании процесса распаковки, нажмите «Выход».
- Затем в меню управления перезагрузите ПК и извлеките USB-носитель.
- Первый запуск Fedora сопровождается окном приветствия, в котором последним экраном будет ввод имени пользователя и пароля.
- В конце настройки, нажмите на кнопку «Начать работу», и на этом установка Fedora с флешки завершена.
Установка с флешки Zorin OS происходит через стандартный для Debian-подобных сборок инсталлятор и имеет минимальные отличия от данного процесса в Линукс Fedora. А именно:
- Выбор языка сразу при старте с носителя.

- Возможность выбора, нужно ли сразу загружать обновления и устанавливать дополнительное программное обеспечения для оборудования и поддержки кодеков видео и аудио.
- Разбивка диска выглядит слегка иначе. При создании первого, корневого раздела («/»), следует указывать что он «Первичный» и его надо сместить в «Начало этого пространства». А размер раздела указывается в мегабайтах. То есть, раздел в 20 Гб будет равен 20480 Мб, так как 1 Гб = 1024 Мб.
- Выбор жесткого диска происходит здесь же.
- Настройка учетной записи до первого старта системы.
Установка с флешки ALTLinux и большинства других ОС на этом ядре, таких как Ubuntu, Elementary, Deepin и другие, происходит так же, отличаются лишь интерфейсы.
Если Линукс не устанавливается с флешки: распространенные ошибки
Несмотря на кажущуюся простоту установки, никто не застрахован от проблем с ней. Если с флешки линукс не устанавливается, скорее всего:
- Слетели настройки BIOS или были установлены не корректно.
 Проверьте настройки и сохраните их повторно. Если ситуация не изменится, попробуйте заменить батарейку на материнской плате ноутбука, она отвечает за сохранение настроек, даты и времени на устройстве.
Проверьте настройки и сохраните их повторно. Если ситуация не изменится, попробуйте заменить батарейку на материнской плате ноутбука, она отвечает за сохранение настроек, даты и времени на устройстве. - Если в компьютере больше одного жесткого диска после установки ОС Линукс зайдите в BIOS и первым загрузочным устройством выберите тот винчестер, на который была произведена распаковка дистрибутива.
- Битый образ или некачественная запись. Обычно это можно проверить с помощью MD5 сумм, однако не все дистрибутивы распространяются вместе с ними. Так что самым надежным вариантом будет повторная загрузка Линукс-образа с официального сайта (без параллельных скачиваний чего-либо), с последующей записью на USB-носитель без посторонних запущенных процессов.
- Неверно размеченный винчестер. Когда раздел корня меньше, чем рекомендуется в системных требованиях определенной сборки.
- Загрузчик был установлен не на тот диск.
Заключение
С недавних пор Linux перестал являться продуктом, предназначенным исключительно для профессионалов компьютерного дела. Благодаря этому любой человек, прочитав эту статью, сможет самостоятельно установить линукс с флешки.
Благодаря этому любой человек, прочитав эту статью, сможет самостоятельно установить линукс с флешки.
Источник: https://iwsm.ru/operatsionnye-sistemy/linux/ustanovka-linuks-s-fleshki
Установка Linux Mint с флешки. Установка Ubuntu на компьютер через флешку
Прошли те времена, когда для того, чтобы установить на компьютер Linux, нужно было предварительно . У меня раньше была, да и до сих пор осталась, большая пачка дисков с разными версиями Linux. Теперь, когда каждый компьютер может загружаться с флешки, диски можно вообще не покупать.
Загрузил образ Linux с интернета, установил его на флешку, а потом с этой флешки устанавливаешь на компьютер. Благодать! Но ещё не все юные линуксоиды знают, как установить Linux с флешки
и для них эта небольшая статья.
Как установить Linux с флешки самому?
Для установки Linux с флешки вам понадобится естественно флешка, не менее 4 гигабайт для среднего размера дистрибутива и не менее 8 гигабайт для полной версии Linux, который обычно может достигать и 4 гигабайт.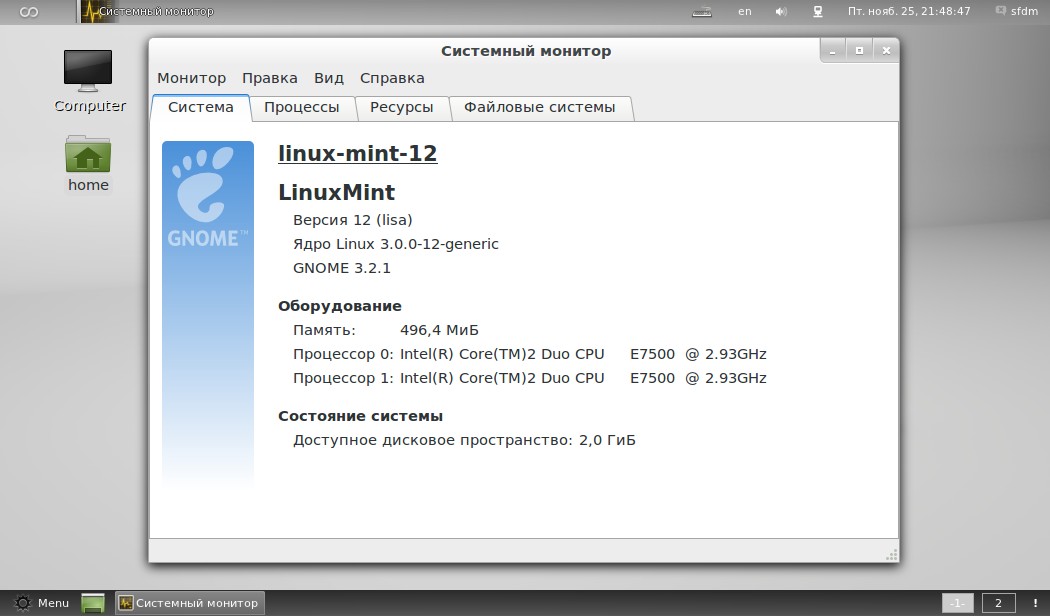
После этого нам нужно скачать образ Linux, который мы будем устанавливать. Какой Linux выбрать? Я предпочитаю, те, которые описаны в этой статье ? Впрочем, вы можете выбрать любой, который вам понравится. Скачиваемый файл должен иметь расширение.ISO Обычно оно всегда такое, но некоторые разработчики могут выкладывать образы и в других форматах.
После этого нам нужно установить Linux на флешку, как это описывается в статье ? Процесс достаточной простой и прочитав ту статью вы легко установите любой Linux на свой сменный носитель. После того, как вы установили Linux НА флешку, можно устанавливать и Linux С флешки.
Следующий этап — это загрузка с этой флешки, а это может вызвать некоторые затруднения. Дело в том, что многие компьютеры настроены на загрузку с вашего жёстко диска и воткнув флешку в компьютер и пере загрузившись у вас ничего не произойдёт. Чтобы установить линукс с флешки, нужно изменить настройки BIOS.
Не пугайтесь, ничего страшного тут нет, просто прочитайте статью и вам станет всё понятно. Будем полагать, вам удалось загрузиться с флешки, и вы увидели свою новую операционную систему, работающую в режиме живого диска (в нашем случае — в режиме живой флешки:)
Будем полагать, вам удалось загрузиться с флешки, и вы увидели свою новую операционную систему, работающую в режиме живого диска (в нашем случае — в режиме живой флешки:)
Но это ещё конечно не всё, Linux пока не установлен, хоть пользоваться вы уже можете им прямо с флешки. Но наша задача состоит именно в том, чтобы УСТАНОВИТЬ линукс с флешки.
Установка Linux описана у меня в этой статье ? Все этапы установки там хорошо описаны, как разметить диск и так далее. Так что затруднений быть не должно.
Но если вам будет что-то непонятно, то напишите в комментариях и я постараюсь вам помочь советом, так как эту операцию я проделывал я уже не раз и лично мне кажется, что всё просто. Но с другой стороны, могут быть ситуации, с которыми я не сталкивался и я с удовольствием допишу статью.
В заключении хочется пожалеть людей, которые пользуются Windows, она до сих пор не умеет загружаться с флешки и не имеет LIVE режима работы. Стыд и позор!
Тем, кто перешёл с Windows на Linux, обычно не просто сразу перестроиться. В Linux всё новое, пока незнакомое. А если ещё возникают проблемы, то так и…
В Linux всё новое, пока незнакомое. А если ещё возникают проблемы, то так и…
Статей о том, как установить Ubuntu написано не мало, но все они какие то неполные, так как чистая Ubuntu непригодна для работы и ее нужно дополнять п…
Не нашли ответ на свой вопрос? Воспользуйтесь поиском по сайту:
4 комментария
Доброго времени суток. Не получается никак установить убунту. Сделал и загрузочную флешку, и в биосе все выставил, но все равно не запускает.
п.с. форматировал флешку в фат32
, после с помощью утилиты unetbootin-windows-608 записал убунту 14,04,2 десктоп амд64, в винчестере освободил место откусив 50 гиг от диска Д с помощью стандартных програм и оставил место незанятым что б убунту сама создала раздел из этого пространства со своей файловой системой(не смог найти как создать Ехт3/4(((
Помоги пж, что не правильно делаю.
Установка Ubuntu с флешки имеет несколько преимуществ по сравнению с установкой с компакт диска. Во-первых, не у всех компьютеров вообще есть привод для компакт дисков (особенно это актуально, если необходимо установить Ubuntu на нетбук). Во-вторых, установка Linux с флешки происходит намного быстрее, чем с компакт диска (и это особенно важно при «конвеерной» установке на несколько компьютеров). Ну и в-третьих, компакт диски вообще имеют очень неприятные свойства царапаться и быстро выходить из строя.
Во-вторых, установка Linux с флешки происходит намного быстрее, чем с компакт диска (и это особенно важно при «конвеерной» установке на несколько компьютеров). Ну и в-третьих, компакт диски вообще имеют очень неприятные свойства царапаться и быстро выходить из строя.
Итак, как-же создать загрузочную флешку с Ubuntu Linux? Для начала Вам понадобиться образ диска Ubuntu или же сам компакт-диск. Если у Вас еще его нет — читайте где его взять.
Обслуживание кофе брейка в Москве заказать viezdnoy-banket.ru
Создание загрузочной флешки Ubuntu
Итак, первый способ создания загрузочной флешки предназначен для тех, кто работает в любой версии Ubuntu или в состоянии загрузиться с LiveCD Ubuntu. Для этого в Ubuntu есть специальная утилита usb-creator-gtk. Чтобы ее запустить, жмем ALT+F2 и вводим «usb-creator-gtk» или же в меню приложений ищем «Создание загрузочного диска».
Программа эта до безобразия проста: выбираем устройство привода, где стоит диск Ubuntu, или файл ISO-образа Ubuntu, ниже выбираем устройство флешки.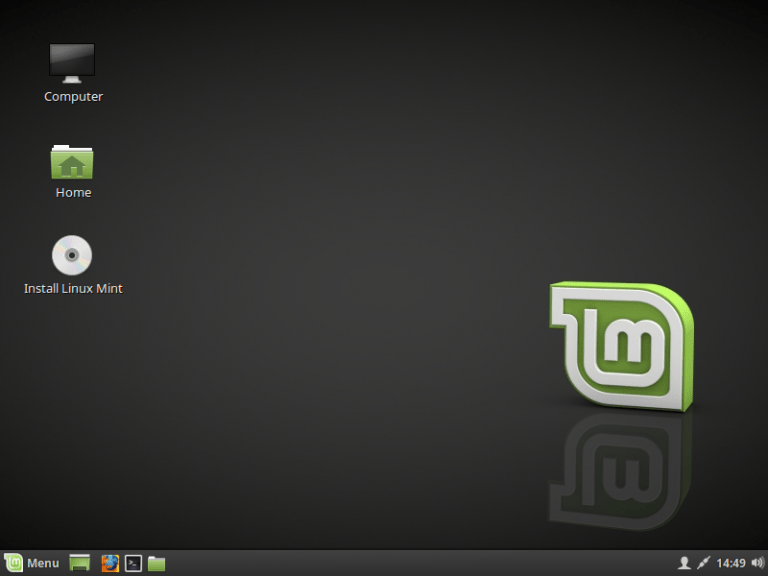 При необходимости можно также выделить на флешке пространство для сохранения личных файлов и настроек (если Вы этого не сделаете, то при работе с флешки они будут теряться при каждой перезагрузке — но если флешка нужна Вам не для работы, а только для установки — Вас это волновать не должно).
При необходимости можно также выделить на флешке пространство для сохранения личных файлов и настроек (если Вы этого не сделаете, то при работе с флешки они будут теряться при каждой перезагрузке — но если флешка нужна Вам не для работы, а только для установки — Вас это волновать не должно).
Создание загрузочной флешки Ubuntu в Windows
Если в Вашем распоряжении есть только ОС Windows, и с компакт-диска Ubuntu Вы по каким-либо причинам загрузиться тоже не можете, то существует специальная утилита для создания загрузочной флешки Linux из Windows — UNetbootin. Скачать эту программу можно .
Здесь все тоже довольно просто: выбираем дистрибутив в верхнем списке (его программа скачает сама), или уже скачанный файл образа диска (Diskimage). В нижней части окна выбираем диск флешки. При необходимости выделяем дополнительное пространство для хранения личных файлов (Spase used to preserve files across reboots).
Предыстория
«Карманный дистрибутив» является довольно удобной штукой, ведь подавляющее число компьютеров работают под управлением Windows, а получить привычное рабочее окружение вне дома хотят многие.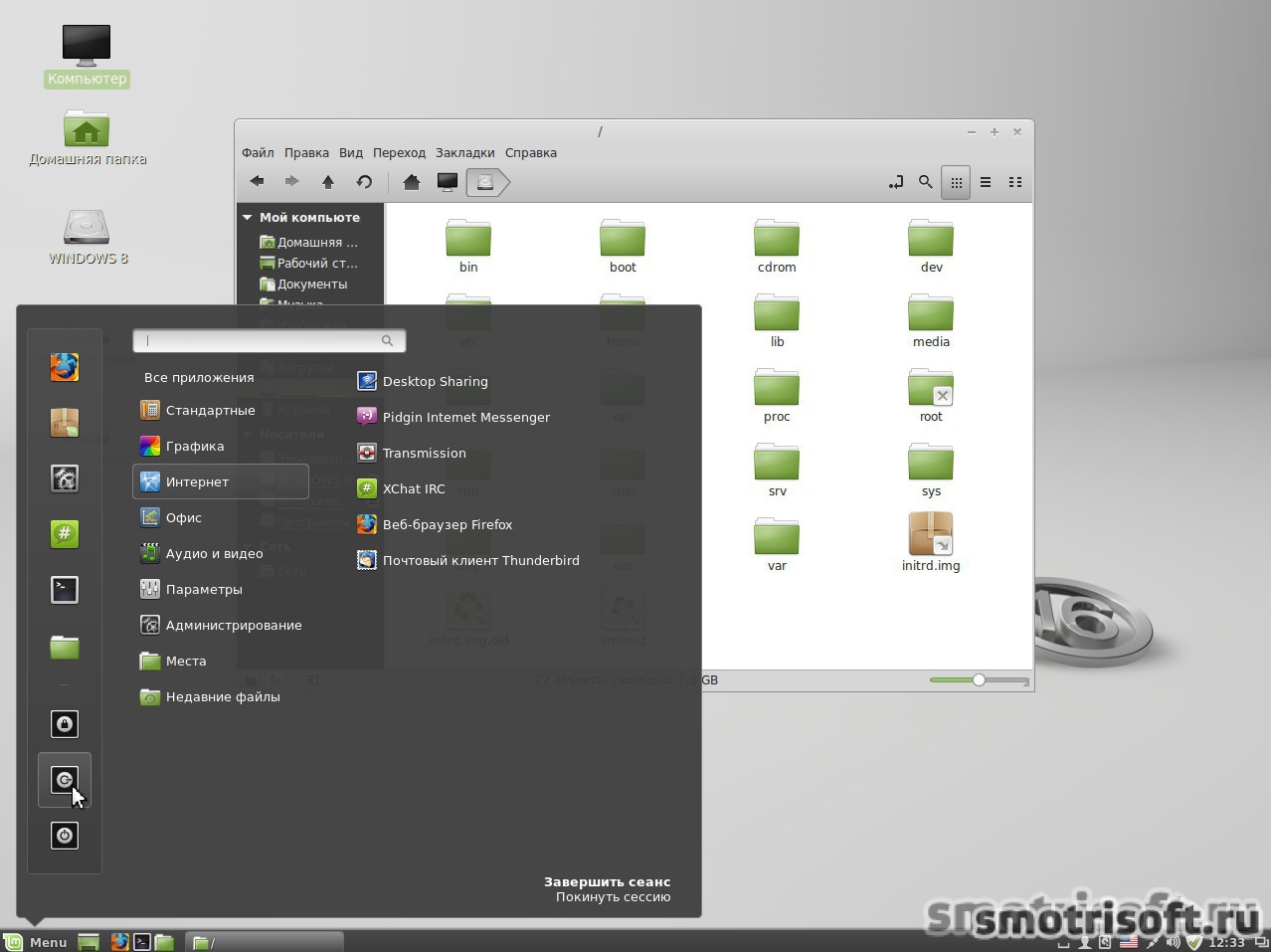
Долгое время я использовал SD-карточку со SLAX»ом. Дистрибутив удобен, кастомизируем, может полностью загрузиться в RAM и освободить порт. Однако, уже 3 года проект заморожен, имеет устаревшее ПО. Отсутствие поддержки файловых систем ext4 и нового оборудования (особенно видеокарт и WI-FI роутеров)
вынудили меня отказаться от данной системы.
UPD:
Slax уже разморожен и выпущена новая версия. Подробности .
Далее у меня возникла идея установки ОС на флеш-накопитель встроенными средствами системы Ubuntu. Но из-за нерационального сохранения изменений и от этой системы пришлось отказаться. В итоге было решено воспользоваться установщиком под названием Ubiquity. Именно он содержится в LiveCD и производит инсталляцию на жесткий диск. Так как такой вариант требует места намного больше, чем дефолтный образ CD-диска, я приобрёл новую флешку на 16 гигабайт — Apacer Ah425
:
В качестве дистрибутива для установки был выбран LinuxMint 12
, о котором уже ранее.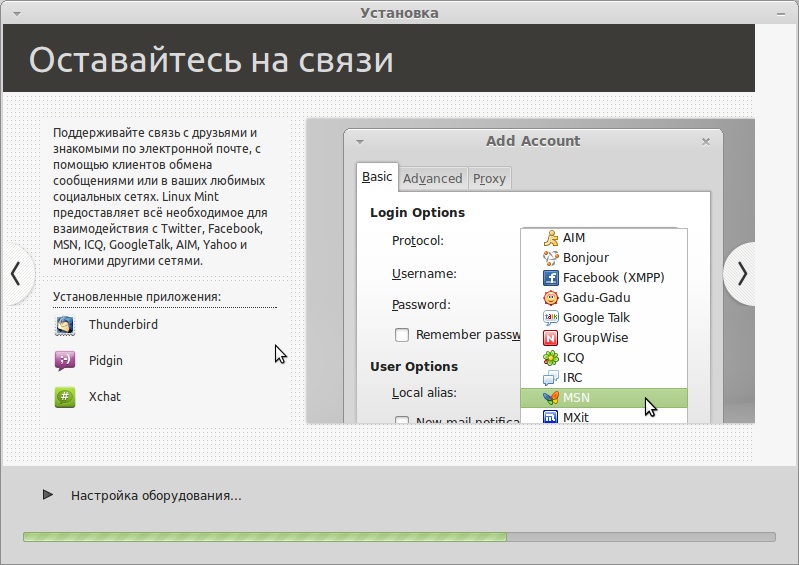 Вообще, можно использовать любую linux-систему, но лучше остановить свой выбор на Ubuntu или ubuntu-based дистрибутивах.
Вообще, можно использовать любую linux-систему, но лучше остановить свой выбор на Ubuntu или ubuntu-based дистрибутивах.
Примечание:
если Вы собираетесь «по полной» использовать временный раздел (например, смотреть ролики большого размера на YouTube)
, то ограничение в 100 мегабайт лучше увеличить. Лимит убирать не советую, ибо зависшее приложение может повесить всю систему, забивая временную папку своими копиями.
Первая загрузка
…как всегда, длится долго. Главное, дождаться загрузки до конца, не прерывать её, иначе может пострадать файловая система флешки.
Затем Вас должно поприветствовать меню LightDM. После ввода пароля Вы получите полностью работоспособную систему. Можно приступать к дальнейшей настройке и загрузке пакетов. Однако первым делом лучше всего открыть Менеджер обновлений
и привести систему в актуальное состояние. Всё остальное уже зависит от Ваших потребностей и вкусов. Но это уже другая история…
Итоги
Итак, в итоге получается загрузочная флешка, которая представляет из себя полноценный линукс-десктоп, способный справиться практичеси с любыми задачами.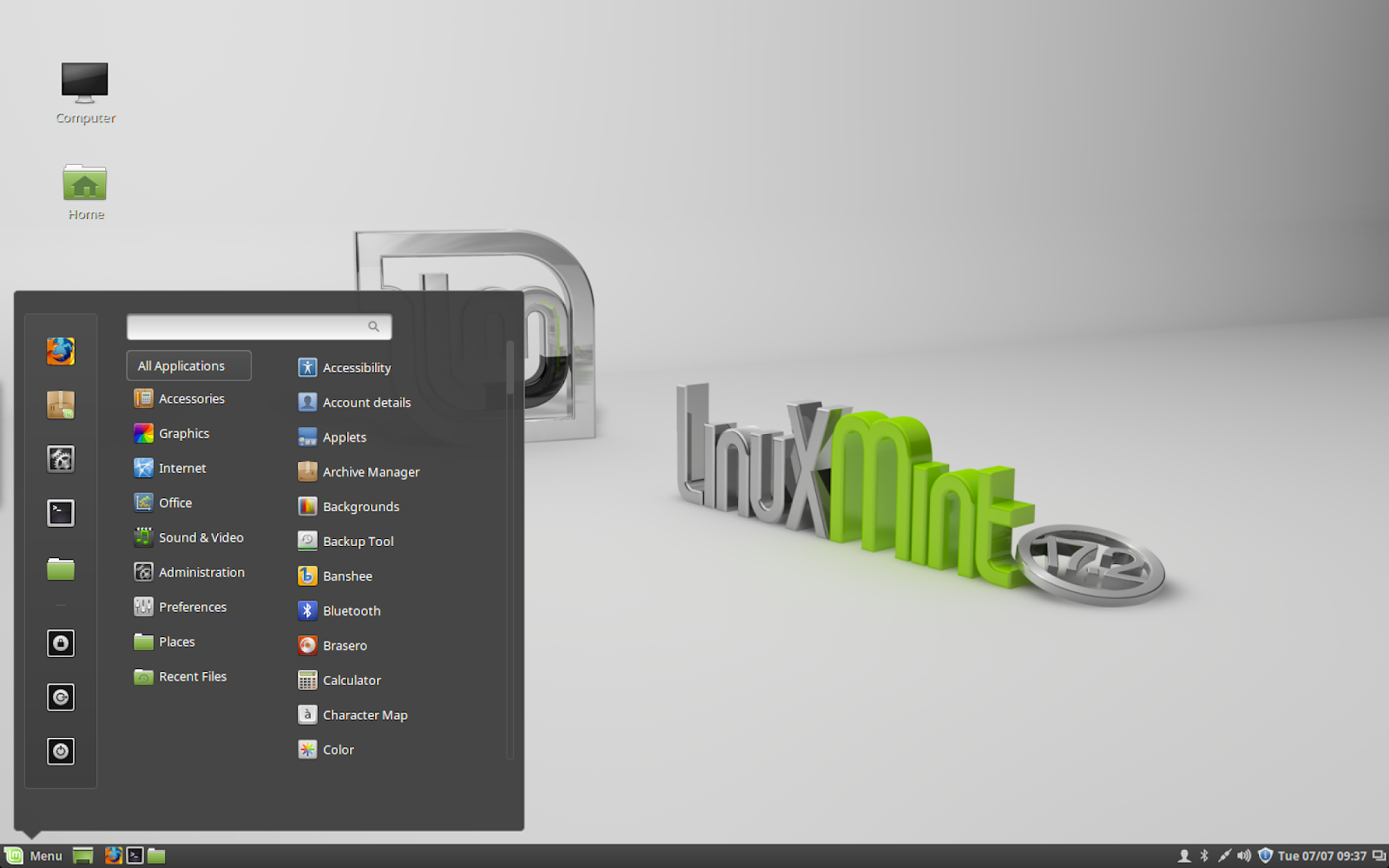
От себя посоветую всегда производить резервное копирование важных данных «в облако» (Ubuntu One,
Операционную систему Ubuntu можно запустить с CD/DVD диска или с USB-носителя (флешки) без установки на жесткий диск. Это называется запуск с загрузочного диска — LiveCD. Это даст возможность ознакомиться с системой до ее установки, проверить предварительно функциональность, просто посмотреть на систему и «поиграться» с ней. Также Live CD диск может использоваться для восстановления поврежденной системы или для доступа к файлам на винчестере. Отмечу, что Ubuntu с LiveCD работает в разы медленнее, чем если бы она была установлена на вашем компьютере.
Вставьте ваш CD/DVD диск в дисковод или USB носитель (флешку) в USB порт.
Запуск Ubuntu Live CD (Live USB)
Если во время этой заставки нажать любую клавишу, то появится следующее меню (если клавиш не нажимать то меню не отобразится, а сразу начнется загрузка с диска). В меню советую сначала выбрать пункт «Проверить CD на наличие ошибок
». Чтобы запустить загрузку Live CD выберите пункт «Запустить Ubuntu без установки
Чтобы запустить загрузку Live CD выберите пункт «Запустить Ubuntu без установки
» и нажмите Enter.
Начнется процесс запуска LiveCD системы. Процесс довольно долгий, поэтому иногда может показаться, что что-то подвисло.
В процессе запуска появится окно, в котором вы должны выбрать язык, используемой системы. На самом деле Live CD система будет почти вся на английском. Выберите в списке ваш язык и нажмите кнопку «Попробовать Ubuntu
».
Если все пройдет успешно, то перед вами появится рабочий стол Ubuntu. В Ubuntu 11.10 Live CD используется рабочее окружение Unity (отличительная черта — панель с кнопками запуска приложений слева экрана). В Ubuntu 11.04 и ниже используется рабочее окружение Gnome (отличительная черта — две панели сверху и снизу экрана).
Используя Live CD систему вы можете запустить некоторые программы, выйти в интернет, просмотреть содержимое жесткого диска своего компьютера.
p.s. Ubuntu может и не загрузиться с LiveCD.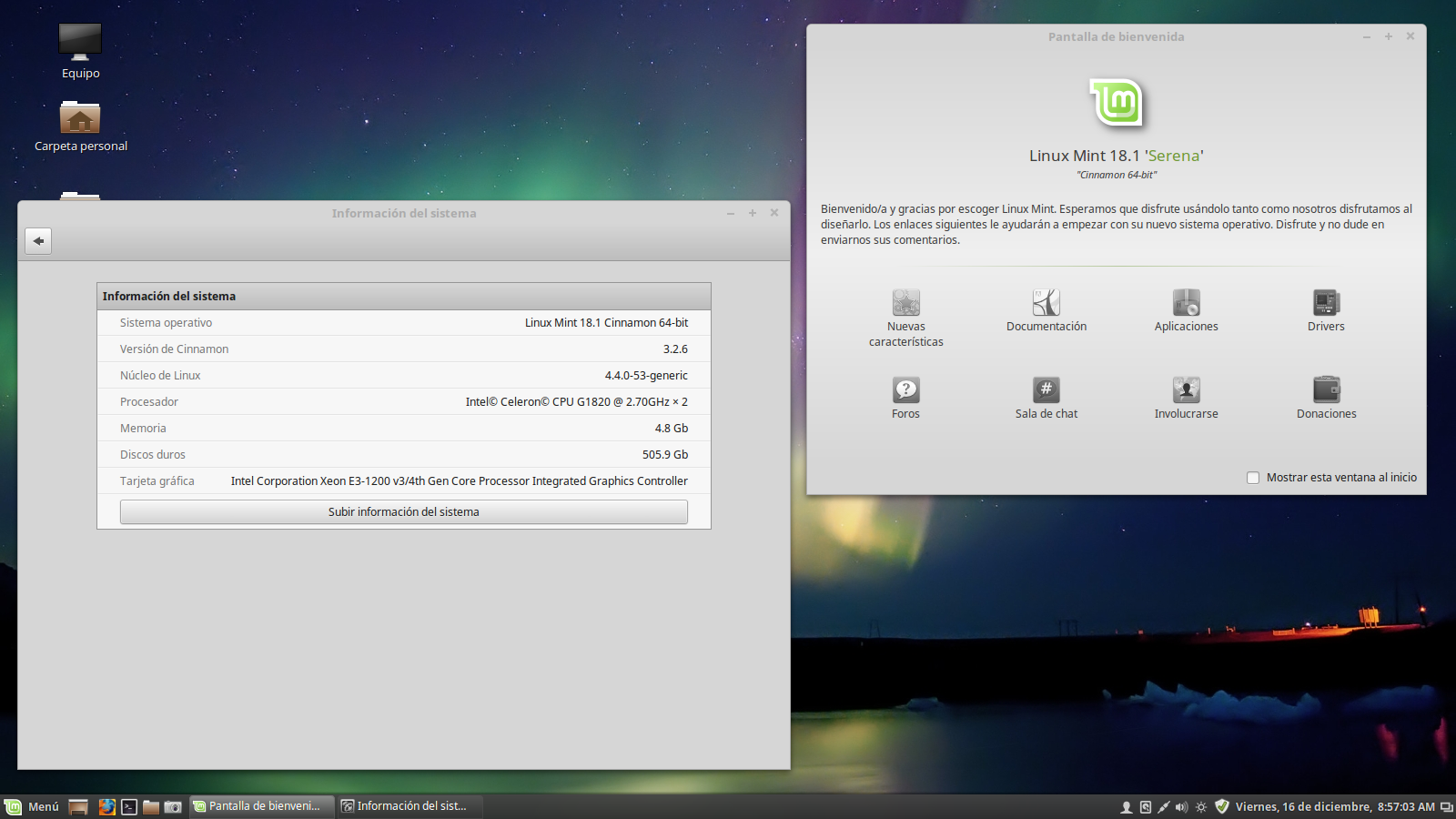 На это может быть несколько причин. Одна из основных, отсутствие нужного драйвера для какого-нибудь устройства (например, видео-карты). Но это еще не означает, что система не будет работать, если вы установите ее на компьютер.
На это может быть несколько причин. Одна из основных, отсутствие нужного драйвера для какого-нибудь устройства (например, видео-карты). Но это еще не означает, что система не будет работать, если вы установите ее на компьютер.
p.s.s. В статье рассматривался процесс запуска Live CD Ubuntu версии 11.10. Предыдущие версии Ubuntu загружаются аналогично.
Ubuntu — занимает почетное третье место в мире операционных систем, и, наверное, каждый опытный ПК пользователь когда-нибудь задумывался о том, чтобы испытать новые пользовательские ощущения от ее использования. Ниже мы покажем, как установить Ubuntu на ваш компьютер, используя при этом USB-флешку.
Что вам понадобится:
- USB-накопитель с от 4 до 9 ГБ памяти на борту. В процессе установки флешка будет отформатирована — убедитесь, что на ней нет важных файлов. Создайте резервную копию на всякий случай;
- компьютер с уже установленной операционной системой. Microsoft Windows, Мac OS или OS Linux;
- резервная копия «родной системы», в случае наличия на ней важных данных.

Случай 1. Точка отсчета — Windows 10,8.1, 7, Vista или XP
Установка программы Linux Live USB Creator
Шаг 1.
Скачиваем программу Linux Live USB Creator. Она распространяется бесплатно и доступна с официального сайта разработчика.
Шаг 2.
Шаг 3.
Читаем полезную информацию и жмем «Next».
Шаг 4.
Указываем путь, где после установки будет находится программа — «Install». Запускается установка.
Шаг 5.
После того как линия загрузки добралась до своего конца нажимаем на кнопку «Next».
Шаг 6.
Закрываете программу установки кликом по кнопке «Finish».
Скачивание файла образа диска Ubuntu (ISO)
ISO-файл — это, по сути, и есть ваша ОС. Отличительной чертой операционной системы Ubuntu является ее открытость. Скачать ее можно абсолютно бесплатно с официального сайта.
Создание установочной USB-флешки
Шаг 1.
Открываем программу Linux Live USB Creator.
Шаг 2.
Вставляем пустую флешку в USB-разьем ПК.
Шаг 3.
Шаг 4.
В графе «CHOOSE A SOURCE», жмем на первую иконку образа диска и указываем путь к ISO-файлу.
Шаг 5.
Оставляем без изменений две последующих графы — STEP 3 и STEP 4 соответственно.
Шаг 6.
Программа проверит объем доступной памяти на накопителе и выдаст вам результат.
Шаг 7.
В графе «STEP 5» кликните левой кнопкой мыши на иконку молнии. Программа начнет создание загрузочной флешки. Процесс может занять от нескольких минут до 15-ти в зависимости от мощности ПК.
По окончании загрузки программа уведомит вас об успешном ее завершении. Если вы пользователь Windows пропустите следующие разделы вплоть до «Часть 2. Установка ОС».
Случай 2. Точка отсчета — Mac OS
Шаг 1.
Шаг 2.
Открываем терминал. Комбинация клавиш Ctrl + пробел откроет поиск по системе «Spotlight», в графе ввода наберите «Терминал» и нажмите на соответствующую иконку.
Шаг 3.
В открывшемся окне введите следующий текст:
Установочная флешка создана! Если у вас Mac пропустите следующую часть.
Случай 3. Точка отсчета — OS Linux
Шаг 1.
Шаг 2.
Вставляем флешку в ПК.
Шаг 3.
Открываем терминал комбинацией клавиш Ctrl+Alt+F1-F12 или через меню приложений «Dash».
Шаг 4.
В открывшимся окне вводим следующий текст:
Готово! Компьютер записал данные установки на флешку.
Часть 2. Установка ОС
Шаг 1.
Открываем меню BIOS. Для того во время загрузки системы нажмите на соответствующую вашей марки клавишу на клавиатуре. Мы приведем несколько таких ключей в таблице ниже.
Шаг 2.
Шаг 3.
Жмем на Enter — система перезагружается и запускается
Шаг 4.
Шаг 5.
Шаг 6.
Шаг 7.
Шаг 8.
Выбираете часовой пояс и жмете «Continue».
Шаг 9.
Шаг 10.
Создаем учетную запись Ubuntu и нажимаем на знакомую кнопку в нижнем левом углу окна.
Шаг 11.
Появится окно с линей загрузки. Дождитесь пока она дойдет до конца и нажмите на кнопку «Restart Now».
Система произведет включения после чего вам останется только залогиниться и начать работу в новой среде. Поздравляем! Вы успешно установили Ubuntu на свой компьютер.
Читайте подробную, пошаговую инструкцию в новой статье —
Видео — Установка Ubuntu с флешки
Вконтакте
Одноклассники
Google+
инструкция, как установить линукс с флешки
Дистрибутивы GNU/Linux набирают популярность в качестве альтернативы Windows. CD/DVD-диски уже редко используются для их распространения.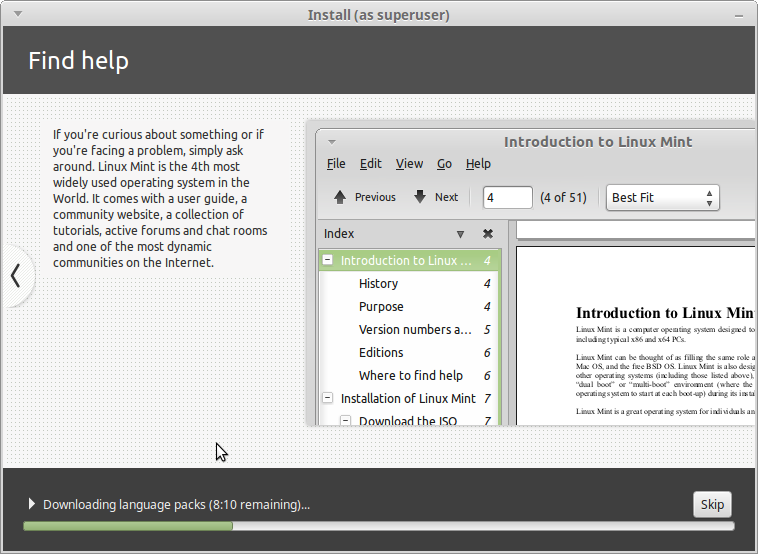 Современный способ инсталляции — USB-накопитель. В этой статье будет рассмотрено, как установить Линукс с флешки.
Современный способ инсталляции — USB-накопитель. В этой статье будет рассмотрено, как установить Линукс с флешки.
Загрузочная флешка Ubuntu — как сделать?
На официальных сайтах дистрибутивов находятся оригинальные версии систем, доступных для загрузки. Здесь рассмотрен пример установки ОС Ubuntu 18.04 в качестве основной с использованием всего диска. Процесс схож с установкой Mint и других дистрибутивов на основе Ubuntu.
Через Windows
GNU/Linux записывается на флешку с помощью разного ПО. Для примера будет использована программа «Universal USB Installer». Установка Ubuntu (Linux) на флешку:
- Установите утилиту с официального сайта и запустите.
- Вставьте USB-накопитель.
- Укажите в полях следующую информацию: «Step 1» — Ubuntu, «Step 2» — загруженный образ, «Step 3» — флешка для записи → «Create».
- Дождитесь завершения процесса → «Close».
Через Linux
Для записи образа ОС в Линуксе в качестве примера будет использована утилита «Etcher».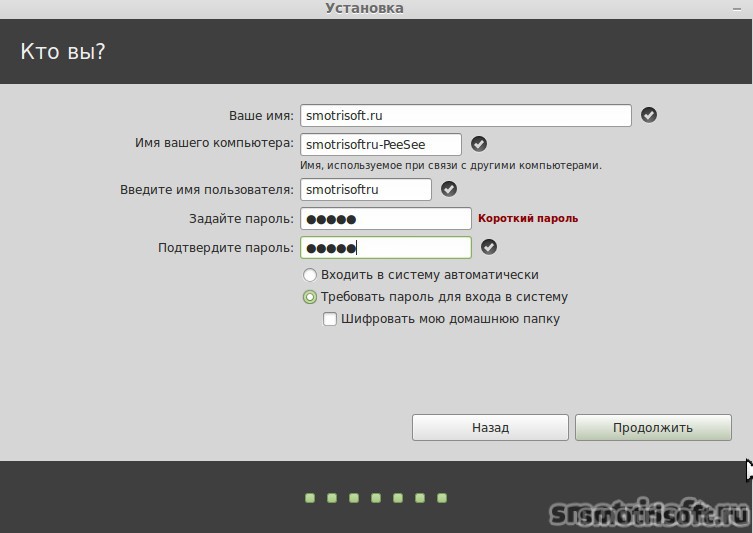
- Установите программу с официального сайта и запустите.
Обратите внимание! Приложение доступно в пользовательских репозиториях AUR в системах на основе Arch.
- Подключите USB-накопитель.
- Нажмите «Select Image» → выберите загруженный образ Ubuntu, «Select drive» → укажите необходимый накопитель → «Flash!».
- Ожидайте окончания записи.
Установка Ubuntu с флешки
Чтобы установить линукс с флешки, нужно запустить флешку в момент обращения компьютера к указанному устройству.
Важно! Инструкция описывает процесс Legacy-установки, не UEFI.
- Перезагрузите ПК.
- При прохождении POST-теста (в момент появления логотипа материнской платы или текста о тестировании компонентов компьютера) нажмите кнопку выбора первичного девайса для загрузки. Чаще всего, это F11 или F12 (зависит от модели BIOS).
Совет! Необходимая кнопка написана на экране внизу во время POST-теста.
Альтернативный вариант: войдите в BIOS → в разделе Boot выберите «USB-HDD» в качестве первичного устройства загрузки.

- Укажите с помощью стрелок USB-flash с Linux → «Enter».
- Во время показа окна со значком клавиатуры нажмите на ее физическом аналоге любую кнопку.
- Выберите язык установки «Русский» → «Продолжить».
- Нажмите «Enter» на пункте «Установить Ubuntu».
- Укажите язык устанавливаемой системы → «Продолжить».
- Выберите необходимую раскладку. Она добавится после инсталляции вместе с английской → «Продолжить».
- Поставьте галочку напротив «Загрузить обновления» и «Install third-party software», если активно интернет-соединение и укажите «Обычная установка» → «Продолжить».
- Выберите тип установки «Другой вариант» для ручной разметки → «Продолжить».
Важно! Соблюдайте осторожность, чтобы случайно не перезаписать другой раздел.
- Укажите нужный диск. Если он пустой, нажмите «Новая таблица разделов…».
- Подтвердите действие.
- Дважды щелкните по строке «свободное место» или выберите ее → нажмите «+».

- Создайте корневой каталог с такими параметрами: «Раздел» — 15000, «Тип нового раздела» — Первичный, «Местоположение» — Начало, «Использовать как» — Журналируемая файловая система Ext4, «Точка монтирования» — / → «OK».
Совет! Если у вас 6 ГБ+ ОЗУ, переходите после этого к шагу 16.
- Из оставшегося свободного места создайте раздел подкачки, размером с оперативную память (в мегабайтах), логическим типом в начале пространства → «OK».
- В оставшемся месте сделайте точку монтирования /home в начале пространства с логическим типом, используя как Ext4 → «OK».
- Убедитесь, что для загрузчика выбран диск, на который устанавливается система → «Установить сейчас».
- Подтвердите действие.
- Выберите часовой пояс, указав на карте ближайший к вам город или написав его название на английском языке → «Продолжить».
- Создайте нового пользователя, введя необходимые данные. Укажите «Входить в систему автоматически», чтобы при входе не запрашивался пароль → «Продолжить».

- Дождитесь окончания установки → «Перезагрузить».
- Вытащите флешку из USB при соответствующем запросе → «Enter».
Выводы
Чтобы установить Линукс с флешки, необходимо скачать образ необходимой операционной системы, записать ее с помощью соответствующей утилиты, перезагрузить компьютер, в меню выбора устройства указать флешку и следовать инструкциям инсталлятора.
Попробуйте Linux с USB-live (загрузочной флешки) без установки | Ubuntu66.ru
Практически во всех установочных образах дистрибутивов Linux (в отличии от Windows или MacOS X) присутствует возможность загрузки системы в Live-режиме, т.е. без установки на жёсткий диск компьютера, непосредственно с флешки с образом.
Примечание. Как загрузить и установить образ специальной программой на USB-накопитель (флешку), посмотрите ЗДЕСЬ.
В этой статье я хочу рассказать, как загрузиться и работать в Live-режиме.
Под рукой у меня оказался загруженный на флешку образ Linux Mint 19 Cinnamon. У вас на флешке может быть другой образ c системой, например, Linux Mint 19 MATE, Linux Mint 19 Xfce или любой другой.
Загрузка флешки в BIOS.
Для порядка загрузки системы не с жёсткого диска, с флешки, необходимо войти в настройки BIOS вашего компьютера и выбрать USB Fash Disk первым загрузочным.
Если требуется загрузиться только один раз с определенного загрузочного устройства, например флешки, нажмите соответствующую клавишу (чаще всего F8, F11, или F12), после чего BIOS выведет меню загрузки, как на рисунке ниже. Это позволит вам избежать лишних настроек BIOS.
Клавишами с стрелками вверх/вниз выберите в меню USB Flash Disk и нажмите Enter для начала загрузки, как поясняется внизу меню загрузки, правда на английском языке.
После загрузки дистрибутива с флешки (в данном случае с Linux Mint 19 Cinnamon) откроется меню загрузки.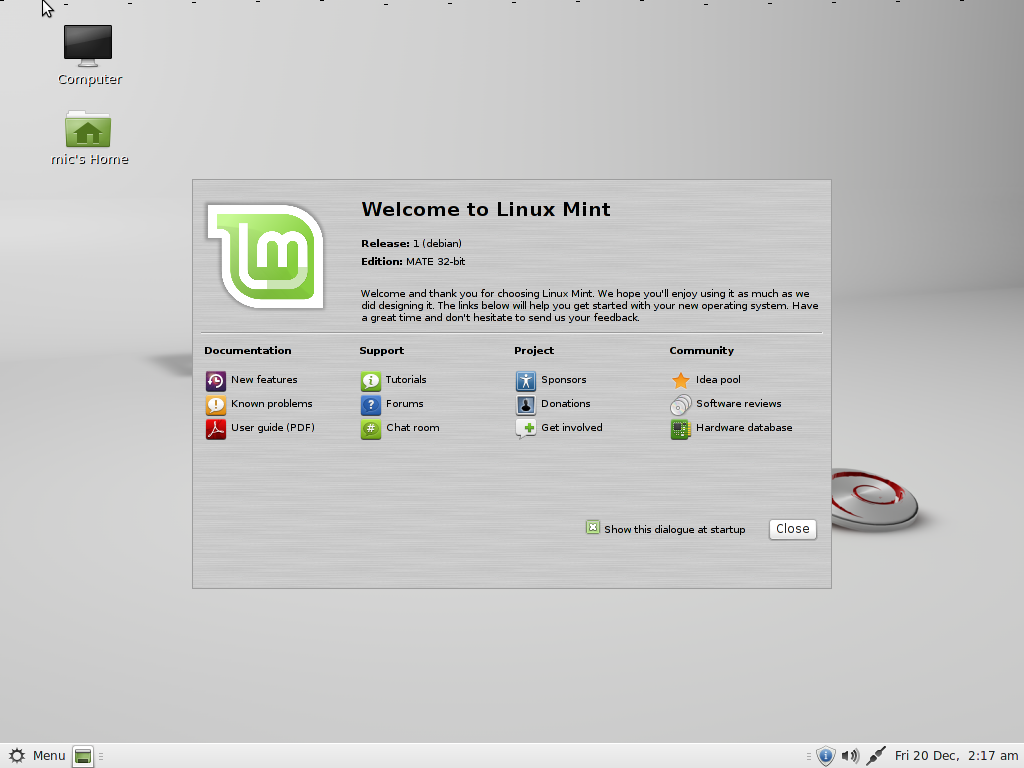
Первым в меню стоит Start Linux Mint. Нажмите клавишу Ввод/Enter для загрузки дистрибутива в live-режиме и дождитесь окончания загрузки.
Примечание. Во время загрузки дистрибутива в live-режиме, в качестве жёсткого диска используется USB-накопитель, т.е. флешка, но не ж/диск компьютера.
По окончании загрузки дистрибутива откроется рабочий стол системы и значком установки системы.
Практически это операционная система, в которой вы можете делать практически всё, как в установленной системе на ж/диск.
Откройте меню, выберите программу и работайте в ней так, как в обычной системе.
Для примера я выбрал веб-браузер Firefox.
Как обычно путём поиска нашёл телевизионные каналы и смотрю телепередачи.
А также можно пользоваться Youtube.
Либо просто путешествовать в сети интернет или использовать социальные сети для общения.
А также в live-режиме можно устанавливать и полноценно пользоваться программами.
Примечание. Во время установки программ в терминале в live-режиме вам не требуется вводить пароль, т.к. вы являетесь пользователем, так сказать, обезличенным, т.е. пока не зарегистрированным в системе, но программа будет установлена.
А также следует помнить, что в качестве ж/диска используется флешка и если объём флешки невелик (например 2 ГБ), то во время установки дополнительных программ, возможно, система вас известит о том, что «На диске мало места».
Но и это ещё не всё. В live-режиме вы можете изменять любые настройки системы.
Для примера я выбрал изменения языка системы на русский.
Примечание. В live-режиме интерфейс системы отображается на английском языке, но в загрузочном образе дистрибутива присутствуют все языки на выбор пользователя во время установки. Поэтому в live-режиме можно изменить язык системы.
После установки языка и нажатия кнопки Применить его для всей системы (Apply System Wide), необходимо перезагрузить систему (НЕ компьютер).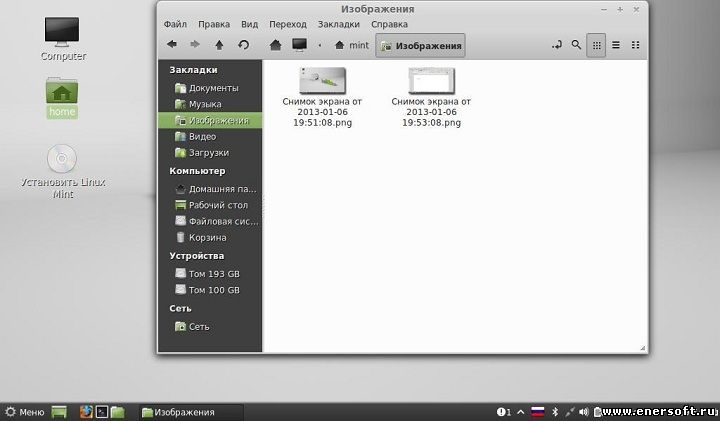
В окне входа Войти введите mint, т.к. вы являетесь Live user и нажмите клавишу Ввод.
Окно ввода пароля оставьте пустым и нажмите клавишу
.
После нового входа вам будет предложено изменить название папок файлового менеджера. Нажмите на кнопке
, в знак согласия.
Теперь интерфейс системы и файлового менеджера будет отображаться на русском языке.
Вы также можете добавить раскладку клавиатуры, чтобы в
печатать на родном языке.
. Все изменения, которые вы производили в
сохраняются только на текущий сеанс. После повторной перезагрузке флешки с дистрибутивом, ОС сохраняет настройки по умолчанию.
Live-режим в загрузочном образе присутствует для ознакомления с возможностями операционных систем. Таким образом, можно быстро запустить и попробовать в использовании ту или иную ОС Linux, и, если система понравится и ваш компьютер работает без сбоев, установить её на жёсткий диск компьютера.
Удачи.
Как установить ОС Linux на USB-накопитель и запустить её на ПК?
Как установить ОС Linux на USB-накопитель и запустить её на любом компьютере? Вы когда-нибудь думали об использовании любого компьютера (чужого, рабочего, ПК друга), в роли вашего личного ПК, с привычной вам конфигурацией и командами? Это возможно реализовать с любым дистрибутивом Linux. Да! Вы можете использовать свою собственную, настроенную ОС Linux на любом компьютере, используя только USB-накопитель.
Видео инструкция в нашем YouTube канале:
Эта статья посвящена установке последней версии ОС Linux на ваш флеш-накопитель (это полностью перенастраиваемая персонализированная ОС, а не просто Live USB), её настройке и использованию на любом ПК, к которому у вас есть доступ.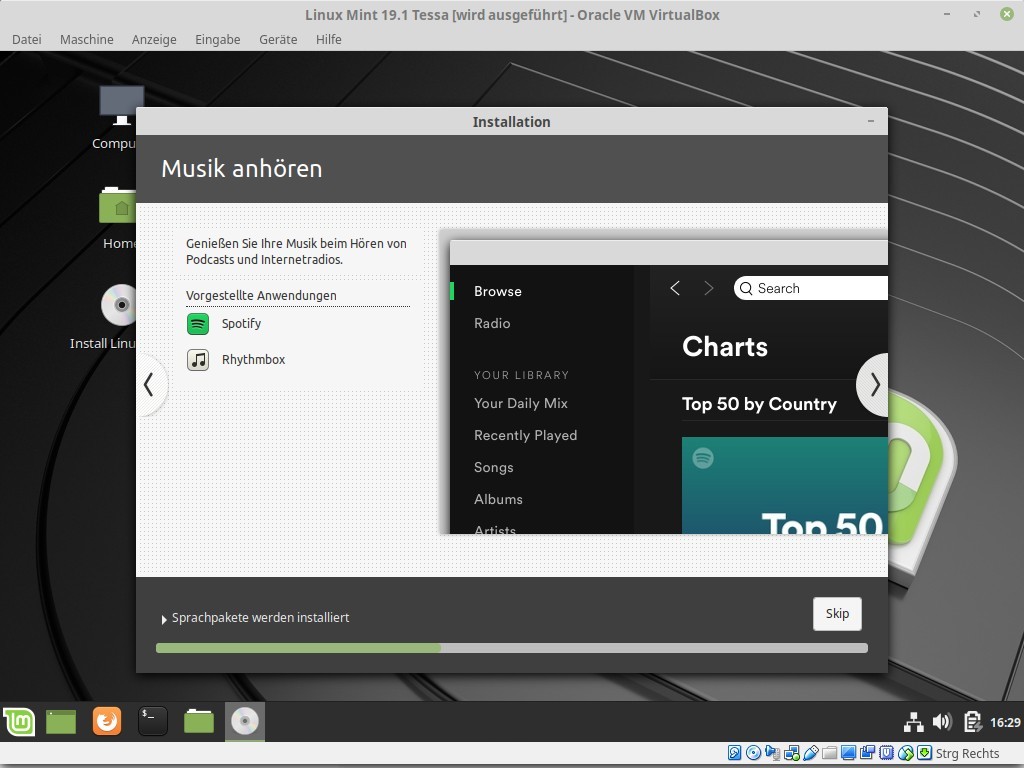 Для этой статьи я использую Lubuntu 18.04 Bionic Beaver (но вы можете использовать любой дистрибутив Linux). Итак, давайте начнем…
Для этой статьи я использую Lubuntu 18.04 Bionic Beaver (но вы можете использовать любой дистрибутив Linux). Итак, давайте начнем…
Требования:
- USB-накопитель на 4 ГБ или более (назовём его основным USB-накопителем /Pendrive).
- Еще один Pen Drive или DVD-диск для использования в качестве загрузочного установочного носителя Linux.
- ISO-файл ОС Linux, например, Lubuntu 18.04.
- Компьютер (не волнуйтесь, мы не будем вносить какие либо изменения в этот компьютер).
СОВЕТ: используйте 32-битную ОС Linux, чтобы сделать её совместимой с любым доступным ПК.
Пришло время воплотить нашу задумку в жизнь.
Шаг 1. Создание загрузочного установочного носителя Linux
Используйте свой ISO-образ Linux для создания загрузочного установочного USB-носителя.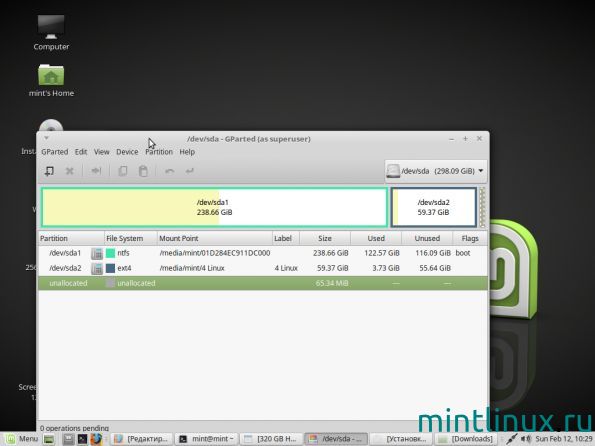 Вы можете использовать любое программное обеспечение, такое как Unetbootin, Gnome Disk Utility, Yumi Multi Boot, xboot, Live USB Creator и т.д., чтобы создать загрузочный USB с помощью ISO образа.
Вы можете использовать любое программное обеспечение, такое как Unetbootin, Gnome Disk Utility, Yumi Multi Boot, xboot, Live USB Creator и т.д., чтобы создать загрузочный USB с помощью ISO образа.
В качестве альтернативы вы можете использовать DVD-диск, записав этот ISO-образ на него (но это метод старой школы).
Шаг 2. Создание разделов на главном USB-накопителе
Вы должны создать два раздела на главном USB-накопителе с помощью Gparted/Gnome Disk Utility или с помощью любого другого софта.
- Корневой раздел формата ext4, размером соответствующем вашим потребностям.
- При желании вы можете использовать оставшуюся часть пространства в качестве раздела FAT для использования его в качестве обычного USB-накопителя.

У меня 16 ГБ USB-накопитель, и я создал один корневой раздел объемом 5 ГБ и использую остальные 11 ГБ в качестве обычного раздела FAT. Так что мой 16 ГБ USB-накопитель преобразован в 11 ГБ для обычного использования на любом ПК. Звучит хорошо, не так ли?)
Этот шаг вы можете выполнить и при установке Linux, но при установке операционной системы, такой как Arch Linux он будет очень сложным.
После того, как вы создали необходимые разделы на главном USB-накопителе, сделайте глубокий вдох, потому что пришло время перейти непосредственно к установке Linux.
Шаг 3: Установите Linux на USB-накопитель
1. Сначала загрузите ОС Linux (Lubuntu 18.04) с вашего загрузочного установочного носителя и запустите приложение установки из запущеного сеанса дистрибутива. Живая (live) сессия Lubuntu 18.04 будет выглядеть так:
Живая (live) сессия Lubuntu 18.04 будет выглядеть так:
2. Появится экран приветствия установщика, выберите «Язык» и нажмите «Продолжить».
3. Выберите раскладку клавиатуры и продолжайте…
4. Подключитесь к сети Wifi, если вы хотите обновить Lubuntu во время установки. Я пропущу этот шаг…
5. Выберите «Тип установки» и «Установка ПО сторонних производителей» согласно своему выбору и перейдите к следующему пункту:
6. Здесь выберите опцию Something Else (обязательно) и перейдите к следующему шагу:
7. Это важный шаг, здесь вам необходимо выяснить, где установлен основной USB-накопитель:
В моем случае /dev/sda — это внутренний жесткий диск ПК, и я использую /dev/sdb — это установочный носитель USB Lubuntu, с которого загружается эта живая сессия.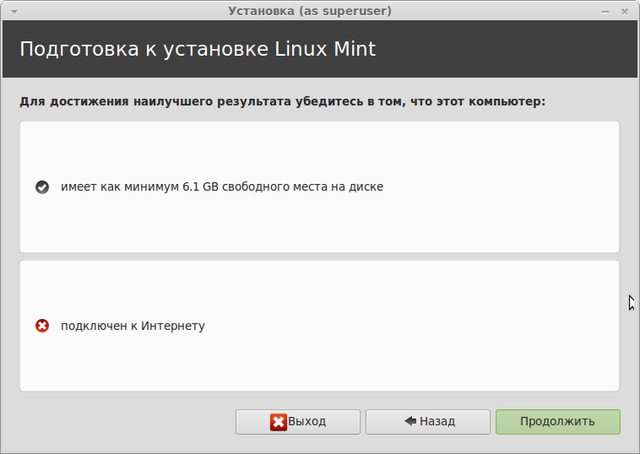
И /dev/sdc — это мой основной USB-накопитель, на котором я хочу установить систему Linux и где я создал два раздела во втором шаге этой статьи. Если вы пропустили шаг 2, вы также можете создать разделы в этом окне.
Сначала измените точку монтирования первого раздела на этом USB-накопителе на ROOT (т.е. «/»). и, как показано на втором выделенном красном поле, выберите устройство для установки загрузчика в качестве основного USB-накопителя.
В моем случае это /dev/sdc. Это самый важный шаг в этой статье. Если это не сделать правильно, ваша система будет загружаться только на текущем компьютере, который вы используете, что совершенно противоположно целям этой статьи.
Как только этот этап будет завершен, проверьте его еще раз и нажмите продолжить. Вы увидите небольшое окно с указанием устройств и дисков, которые будут затронуты.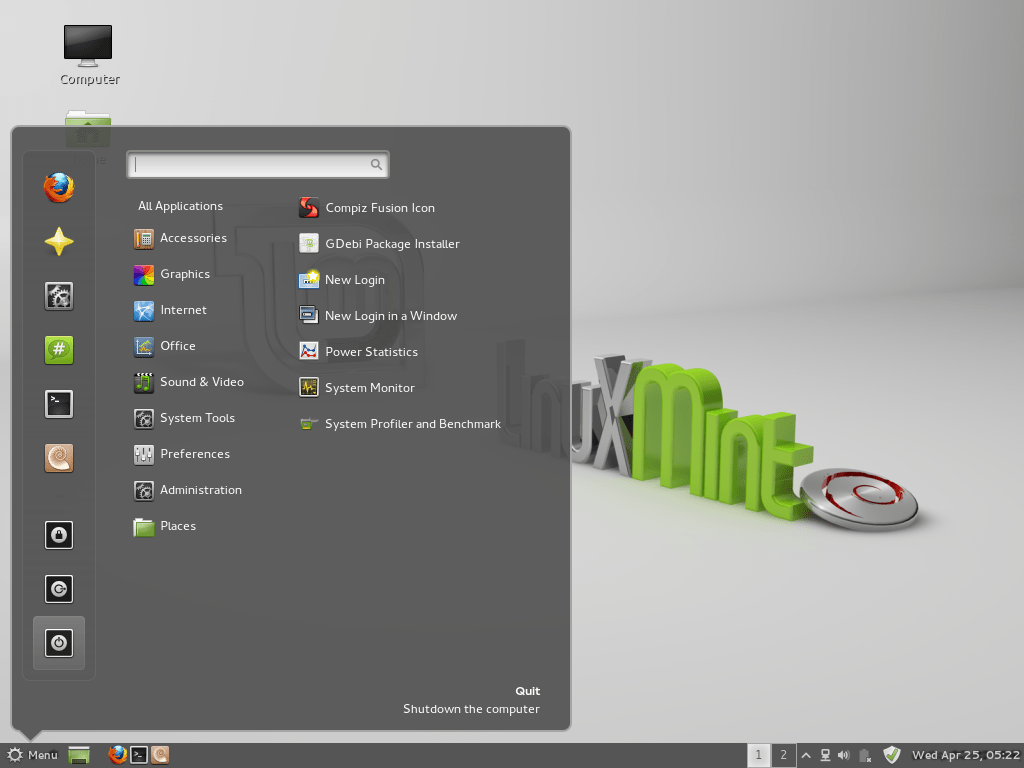
8. Убедитесь, что устройство и накопители, показанные в этом окне, принадлежат вашему основному USB-накопителю, в моем случае это /dev/sdc.
9. Теперь выберите ваш регион и нажмите «Продолжить«…
10. Добавьте имя пользователя, пароль, имя хоста и т.д.:
11. Подождите окончания установки:
12. После завершения установки нажмите перезагрузить, извлеките установочный носитель и нажмите Enter.
13. Поздравляем, вы успешно установили свою собственную ОС Linux на свой флеш-накопитель, чтобы использовать его на любом ПК. Теперь вы можете подключить USB-накопитель к любому ПК и запустить свою систему на этом ПК, просто выбрав во время загрузки опцию boot from usb.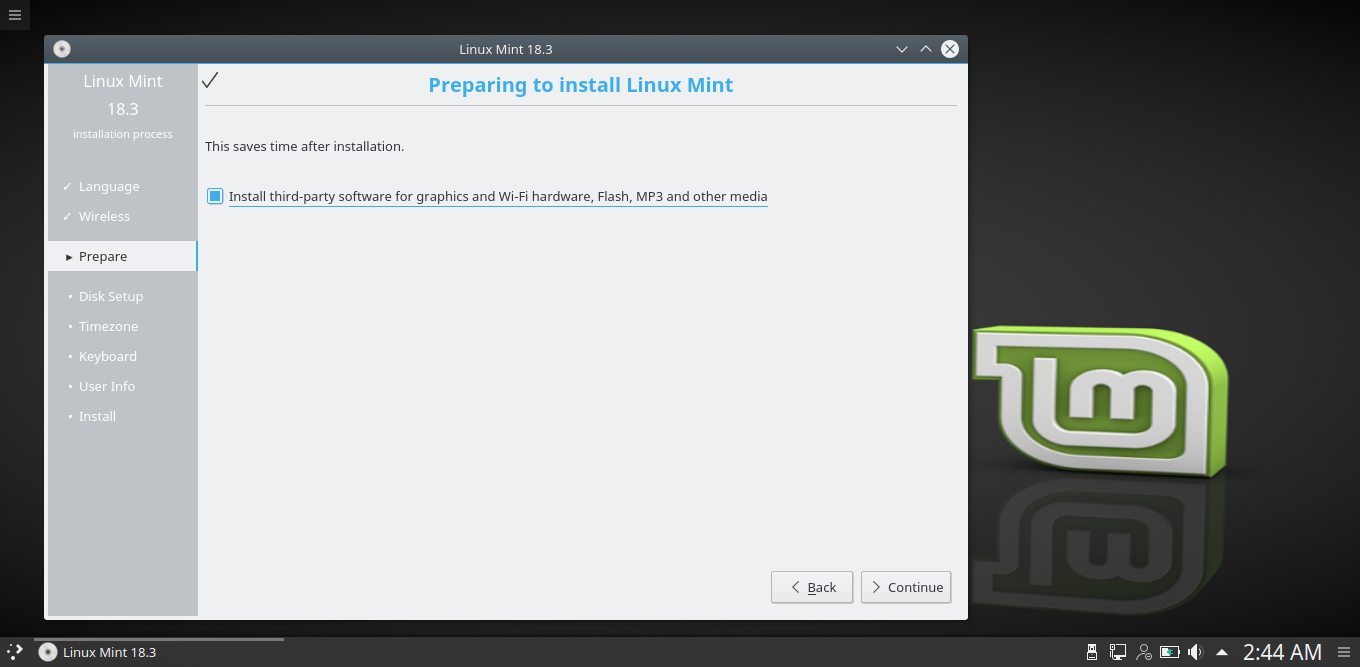
Шаг 4: Настройка системы Lubuntu
Теперь пришло время повеселится. Просто загрузите свою систему на любом ПК и начните настройку. Вы можете установить любое программное обеспечение, которое вы хотите. Вы можете изменить Темы, Иконки тем, установить докер…
Вы можете добавлять и хранить свои онлайн-аккаунты в этой ОС . Установите/измените/настройте все, что вы хотите. Все изменения будут постоянными. Они не будут изменяться или сбрасываться после перезагрузки или загрузки на других ПК.
На следующем скриншоте показан мой настроенный Lubuntu 18.04.
Основным преимуществом этого метода является то, что вы можете безопасно использовать свои личные программы, свои онлайн-аккаунты на любом ПК. Вы также можете совершать безопасные онлайн-транзакции на любом доступном ПК.
Я надеюсь, что эта статья будет полезна для вас, если у вас есть вопросы, касающиеся этой статьи, пожалуйста, не стесняйтесь спрашивать в разделе комментариев.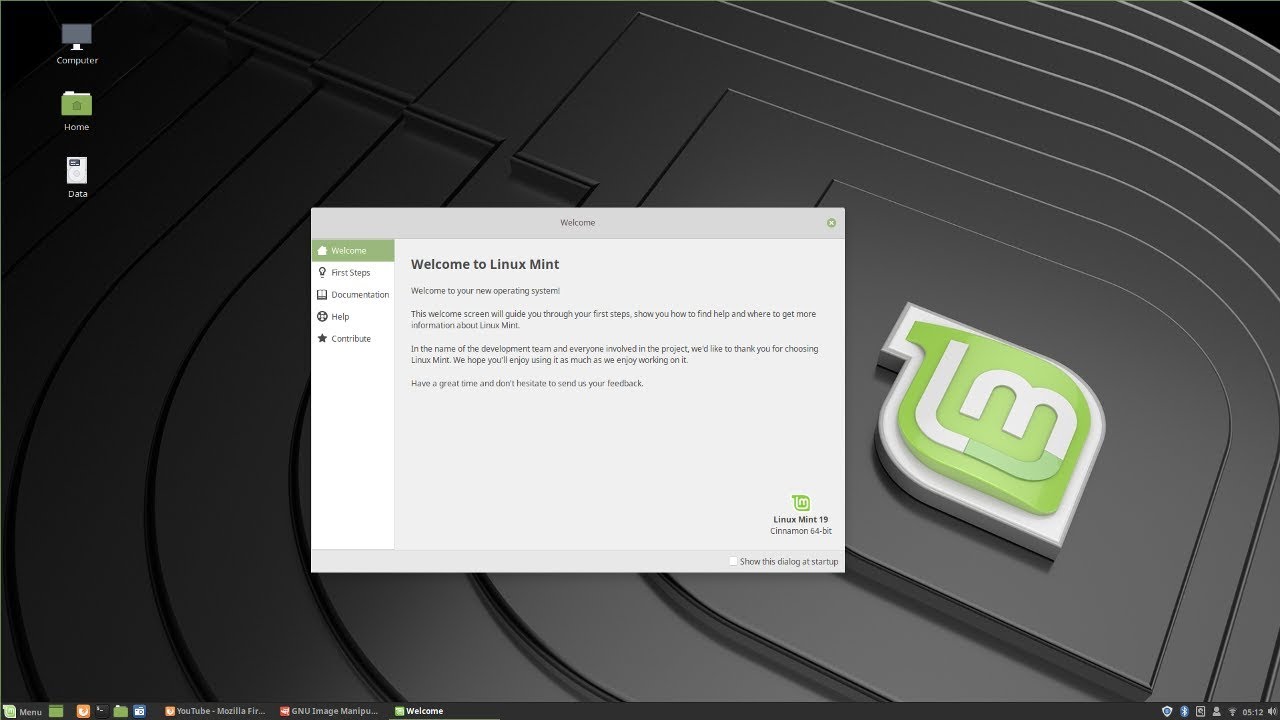
Спасибо за уделенное время на прочтение статьи, как установить ОС Linux с USB!
Если возникли вопросы, задавайте их в комментариях.
Подписывайтесь на обновления нашего блога и оставайтесь в курсе новостей мира инфокоммуникаций!
Чтобы знать больше и выделяться знаниями среди толпы IT-шников, записывайтесь на курсы Cisco, курсы по кибербезопасности, полный курс по кибербезопасности от Академии Cisco, курсы Linux от Linux Professional Institute на платформе SEDICOMM University (Университет СЭДИКОММ).
Курсы Cisco и Linux с трудоустройством!
Спешите подать заявку! Осталось пару мест. Группы стартуют 22 июля, а следующая 19 августа, 23 сентября, 21 октября, 25 ноября, 16 декабря, 20 января, 24 февраля.
Что Вы получите?
- Поможем стать экспертом в сетевом администрировании и получить международные сертификаты Cisco CCNA Routing & Switching или Linux LPI.

- Предлагаем проверенную программу и учебник экспертов из Cisco Networking Academy и Linux Professional Institute, сертифицированных инструкторов и личного куратора.
- Поможем с трудоустройством и сделать карьеру. 100% наших выпускников трудоустраиваются.
Как проходит обучение?
- Проводим вечерние онлайн-лекции на нашей платформе или обучайтесь очно на базе Киевского офиса.
- Спросим у вас об удобном времени для практик и подстроимся: понимаем, что времени учиться мало.
- Если хотите индивидуальный график — обсудим и осуществим.
- Выставим четкие дедлайны для самоорганизации. Личный куратор будет на связи, чтобы ответить на вопросы, проконсультировать и мотивировать придерживаться сроков сдачи экзаменов.
А еще поможем Вам:
- отредактировать резюме;
- подготовиться к техническим интервью;
- подготовиться к конкурсу на понравившуюся вакансию;
- устроим на работу в Cisco по программе Cisco Incubator, New Graduate и Experienced.
 Наши студенты, которые уже работают там: жмите на #НашиВCisco Вконтакте, #НашиВCisco Facebook.
Наши студенты, которые уже работают там: жмите на #НашиВCisco Вконтакте, #НашиВCisco Facebook.
Чтобы учиться на курсах Cisco CCNA Routing & Switching и Linux LPI, подайте заявку или получите бесплатную консультацию.
Установить полную версию Linux Mint на USB-накопитель
Вы когда-нибудь мечтали о том, чтобы портативная система Linux Mint была полностью установлена на USB-накопителе и была готова к использованию на любом произвольном компьютере? Если ответ — ‘ Yes ,’ , тогда прочтите это полное руководство по установке полной системы Linux Mint на USB-накопитель.
Ранее мы писали сообщения о том, как использовать USB-накопитель Live Linux и даже как создать загрузочный USB-накопитель Linux с помощью Etcher. Однако это сильно отличается от того, что мы будем делать в этом уроке.Вместо создания загрузочного USB-накопителя Linux Mint мы установим систему Linux Mint на USB-накопитель, как если бы мы делали это на жестком диске, а это означает, что Linux Mint будет обновляться так же, как при обычной установке ПК.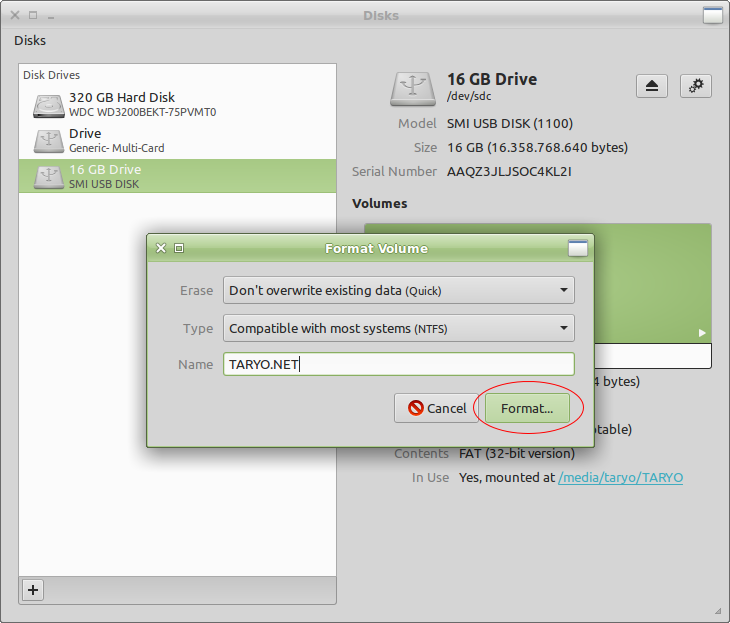
Установите обновляемый Linux Mint на USB-накопитель
Требования
- USB-накопитель размером 4 ГБ или более, на который мы будем устанавливать нашу систему Linux mint
- Еще один USB-накопитель, который мы будем использовать в качестве загрузочного носителя Linux mint
- Linux Mint ISO, который можно скачать здесь
- Рабочий ПК
Шаг 1. Создайте загрузочный USB-накопитель
После того, как вы загрузили ISO-файл Linux Mint на свой компьютер, нам нужно создать загрузочный USB-накопитель.Если вы работаете в системе Linux, вы можете использовать Etcher, Startup Disk Creator или утилиту MultiBootUSB. Если вы работаете в системе Windows, используйте такие приложения, как PowerISO, YUMI и т. Д.
Шаг 2. Разбейте USB-накопитель на разделы
Теперь, когда у нас есть загрузочный USB-накопитель, нам нужно разбить второй USB-накопитель на разделы для целей установки. Этот процесс можно выполнить двумя способами; С помощью стороннего инструмента, такого как Gparted, или в процессе установки.
Если вы только начинаете работать с системами Linux, используйте метод GParted, как описано ниже.Если вы не впервые устанавливаете систему Linux, вы можете разбить свой USB-накопитель во время установки Linux mint.
Раздел с GParted
Gparted — это бесплатный инструмент с открытым исходным кодом, который можно использовать для форматирования и разбиения дисков. Вы можете легко установить его в Linux из программного центра или загрузить с официального сайта GParted.
i) Вставьте USB-накопитель и запустите GParted.
ii) Выберите USB-накопитель в правом верхнем углу, как показано ниже.В моем случае у меня флеш-накопитель размером 16 ГБ.
Выбрать USB-накопитель
iii) Щелкните его правой кнопкой мыши и выберите параметр «Изменить размер / переместить». Создайте два раздела; Раздел ext4 и NTFS / FAT, который можно использовать для хранения файлов и доступа к любой операционной системе.
Создать разделы
Шаг 3.
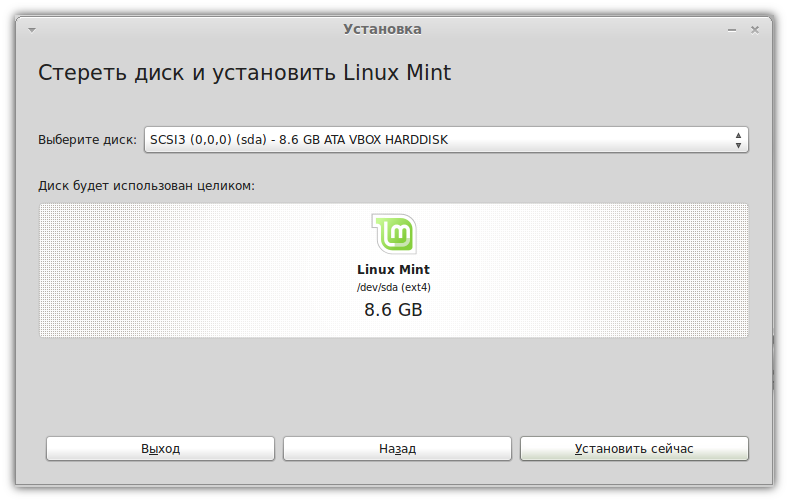 Установите Linux Mint на USB-накопитель
Установите Linux Mint на USB-накопитель
1. Для начала загрузите свой ноутбук с загрузочного USB-накопителя, содержащего Linux Mint. Если вы работаете с образом Linux в режиме загрузки UEFI, я рекомендую вам отключить «Безопасную загрузку» на экране настройки BIOS / UEFI.Прочтите наше основное руководство о том, как загрузить компьютер с Windows или Linux с USB-накопителя. Убедитесь, что вы также вставили другой USB-накопитель.
2. Вы увидите загрузочный экран Linux Mint с несколькими опциями. Выберите «Запустить Linux Mint», — первый вариант.
Экран загрузки Linux Mint
3. Окно рабочего стола Linux Mint откроется с несколькими значками. Щелкните пункт «Установить Linux Mint» , чтобы запустить программу установки.
Установите Linux Mint
4.Вы увидите экран Linux Mint «Добро пожаловать» . Выберите язык, который хотите использовать в процессе установки. Нажмите «Далее».
Выбрать язык
5. На следующем экране выберите раскладку клавиатуры и нажмите «Продолжить».
На следующем экране выберите раскладку клавиатуры и нажмите «Продолжить».
Выбрать раскладку клавиатуры
6. На следующем экране вы сможете установить «Мультимедийные кодеки» для воспроизведения различных видеоформатов. Нажмите «Продолжить». ‘
Мультимедийные кодеки
7.На следующем экране нам нужно будет выбрать тип установки. Выберите вариант «Что-то еще» и нажмите «Продолжить».
Тип установки
8. Откроется окно со списком дисков, подключенных к вашему ПК. Ваш USB-накопитель, вероятно, будет иметь номер / dev / sdb . На изображении ниже я хочу установить Linux Mint на / dev / sdb1 . Выберите свой раздел и нажмите кнопку « Изменить» ниже.
Выберите установочный диск
Вы увидите всплывающее окно, в котором вы можете изменить настройки раздела.На вкладке «Использовать как» выберите в раскрывающемся меню «Файловая система журналов Ext4». Откроется вкладка «Точка монтирования» . В раскрывающемся меню выберите корневой параметр. Он обозначен знаком «/». По завершении нажмите ‘Ok’ .
Откроется вкладка «Точка монтирования» . В раскрывающемся меню выберите корневой параметр. Он обозначен знаком «/». По завершении нажмите ‘Ok’ .
Выберите точку монтирования
9. После этого нажмите кнопку «Установить сейчас» , чтобы начать процесс установки. Вы можете увидеть несколько предупреждающих сообщений в зависимости от того, как вы разбиваете диски. Нажмите «Продолжить» , если уверены.
10. На экране местоположения выберите столицу штата, в котором вы в данный момент находитесь. Нажмите « Продолжить ».
Выберите город
11. На следующем экране введите имя пользователя и пароль. Нажмите « Продолжить ».
Кто ты?
Начнется процесс установки. Это может занять некоторое время.
Установите Linux Mint
12. По завершении установки вы увидите опцию « Restart » или « Continue Testing » Live-системы.Щелкните Restart и извлеките USB-накопители.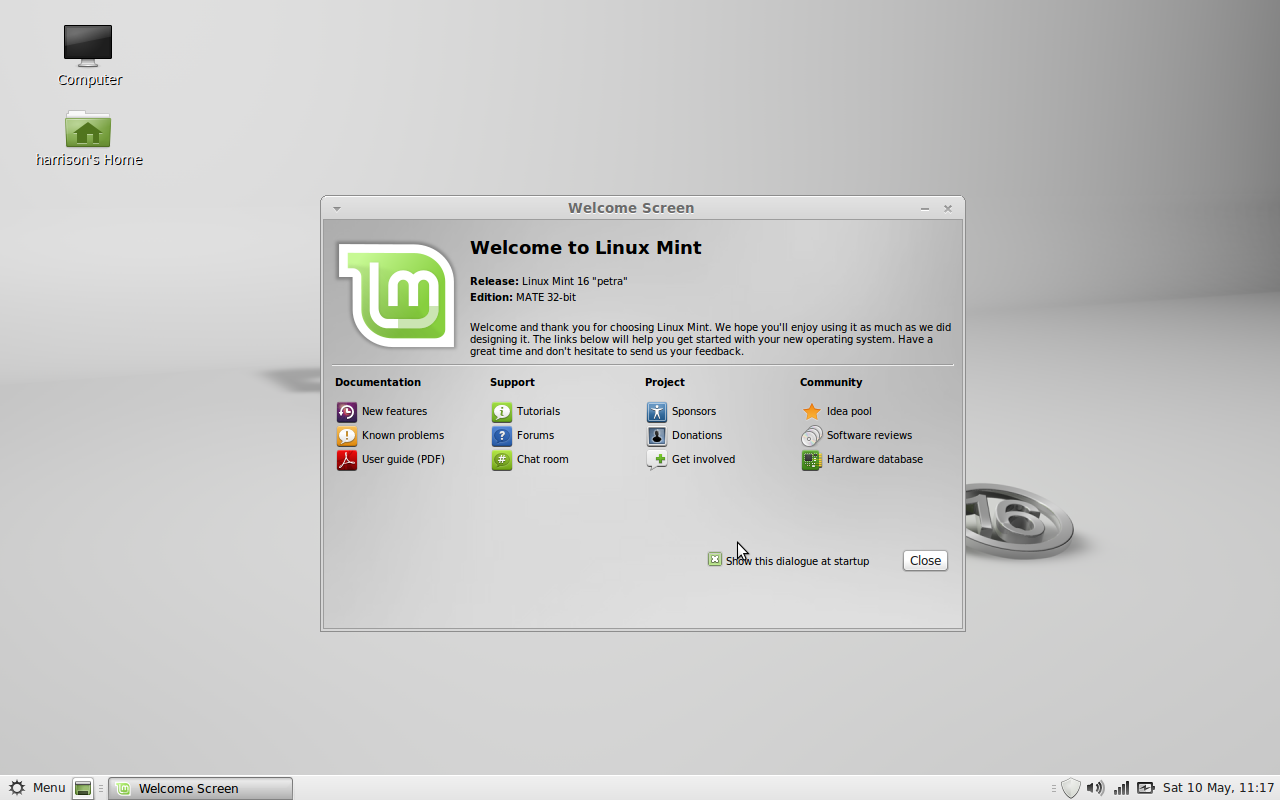
Установка Linux Mint
Заключение
Поздравляем! Вы успешно установили Linux Mint на USB-накопитель. Теперь вы можете вставить его и использовать на любом компьютере, выбрав USB-накопитель в параметрах загрузки. Ваш USB-накопитель Linux Mint теперь полностью работает и его можно обновлять! Надеюсь, это руководство было вам полезно. Если вы тоже заинтересованы в создании обновляемой Ubuntu, мы расскажем об этом здесь.
Как установить Linux Mint 20 с USB — Linux Совет
Linux Mint 20 (кодовое имя Ulyana) — это последний LTS-выпуск рабочего стола Linux Mint.Linux Mint 20 — это элегантный и простой в использовании рабочий стол, в который добавлено больше разработок и новых функций, которые делают работу с рабочим столом более комфортной. В этой статье мы объясним, как установить Linux Mint 20 с USB-накопителя.
Системные требования
Перед установкой Mint учтите следующие основные требования:
- В системе должно быть не менее 1 ГБ ОЗУ (рекомендуется 2 ГБ)
- В системе должно быть не менее 20 ГБ дискового пространства
- В системе должен быть стабильный источник питания или аккумулятор
- Вам потребуется загрузочный USB-накопитель Linux Mint 20
Установка Linux Mint 20 с USB
Чтобы установить Linux Mint 20 с USB-накопителя, выполните следующие действия:
Шаг 1.
 Загрузите Linux Mint 20 ISO
Загрузите Linux Mint 20 ISO
Во-первых, вам нужно будет загрузить установку Linux Mint 20 с официального сайта.Откройте официальный сайт Linux Mint и загрузите файл iso.
https://www.linuxmint.com/download.php
Шаг 2. Создание загрузочного USB-накопителя Linux Mint 20
Для создания загрузочного USB-накопителя Linux Mint 20 вам потребуется USB-накопитель объемом не менее 4 ГБ. Вы можете создать загрузочный USB-накопитель в любой работающей системе. Если у вас ОС Windows, вы можете легко создать загрузочный файл с помощью утилиты Rufus. Выполните следующие шаги, чтобы создать загрузочный USB-накопитель в системе Windows:
- Подключите USB-накопитель к вашей системе.
- Загрузите установщик Rufus с сайта https://rufus.ie/ и запустите его.
- В поле Device в окне Rufus выберите USB-накопитель.
- Справа от поля Выбор загрузки нажмите кнопку ВЫБРАТЬ , чтобы просмотреть ISO-файл Linux Mint 20.

- Выберите GPT или MBR в качестве схемы разделов.
- Оставьте остальные поля по умолчанию и нажмите кнопку START , чтобы записать ISO-образ Linux Mint на USB-накопитель.
- Когда появится следующее диалоговое окно, убедитесь, что выбран режим Запись в режиме ISO-образа , и нажмите OK .
Теперь Руфус начнет записывать ISO-образ Linux Mint на USB-накопитель. Этот процесс займет некоторое время, после чего загрузочный USB-накопитель Linux Mint 20 будет готов к использованию.
Шаг 3. Настройте систему для загрузки с USB-накопителя
Некоторые системы загружаются с загрузочного USB-накопителя автоматически.Однако, если он не загружается автоматически, вам нужно будет войти в BIOS, чтобы система сначала загрузилась с него. Перезагрузите систему и войдите в режим BIOS (в зависимости от вашего компьютера нажмите клавишу Del, F2, F10 или F12, чтобы войти в режим BIOS).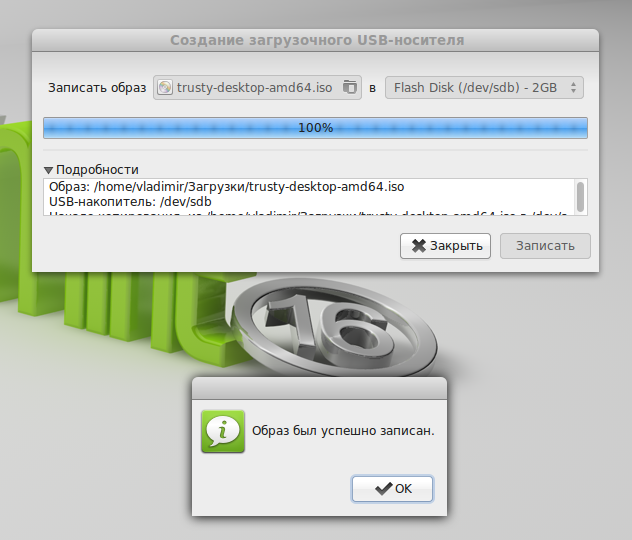 Меню BIOS различается для разных систем. В меню BIOS найдите что-то вроде меню загрузки, порядка загрузки или загрузочного устройства и т. Д. Затем измените последовательность загрузки для загрузки с USB-диска. После этого перезагрузите систему.
Меню BIOS различается для разных систем. В меню BIOS найдите что-то вроде меню загрузки, порядка загрузки или загрузочного устройства и т. Д. Затем измените последовательность загрузки для загрузки с USB-диска. После этого перезагрузите систему.
Шаг 4. Установите Linux Mint 20
Теперь система загрузится с USB-накопителя, и вы увидите следующий экран.Выберите первый вариант и нажмите Введите .
Теперь ваша живая сессия Mint будет запущена. На рабочем столе вы увидите значок компакт-диска «Установить Linux Mint». Щелкните по нему, чтобы начать установку Linux Mint в вашей системе.
Появится следующий мастер установки. Выберите предпочтительный язык и нажмите кнопку Продолжить .
Теперь выберите раскладку клавиатуры и нажмите кнопку Продолжить .
Если у вас есть подключение к Интернету, вы можете установить мультимедийные кодеки прямо сейчас. Установите флажок Установить мультимедийные кодеки и нажмите кнопку Продолжить .
Установите флажок Установить мультимедийные кодеки и нажмите кнопку Продолжить .
Затем в окне Тип установки выберите Стереть диск и установите переключатель Linux Mint . Он сотрет весь диск, и все ваши файлы или программы будут удалены с диска. Затем нажмите кнопку Установить сейчас .
Теперь появится следующий диалог с вопросом, хотите ли вы записать изменения на диски. Нажмите кнопку Продолжить .
Теперь в следующем окне выберите местоположение и нажмите кнопку Продолжить .
Теперь предоставьте данные для входа в систему. В первом поле укажите свое имя. На основе этого имени система автоматически предложит имя компьютера и имя пользователя. Вы также можете изменить эти имена в зависимости от ваших предпочтений.Затем введите пароль и подтвердите его повторным вводом.
Вы можете выбрать Войти автоматически ; однако с помощью этой опции любой другой может легко войти в вашу систему и получить доступ к файлам и данным.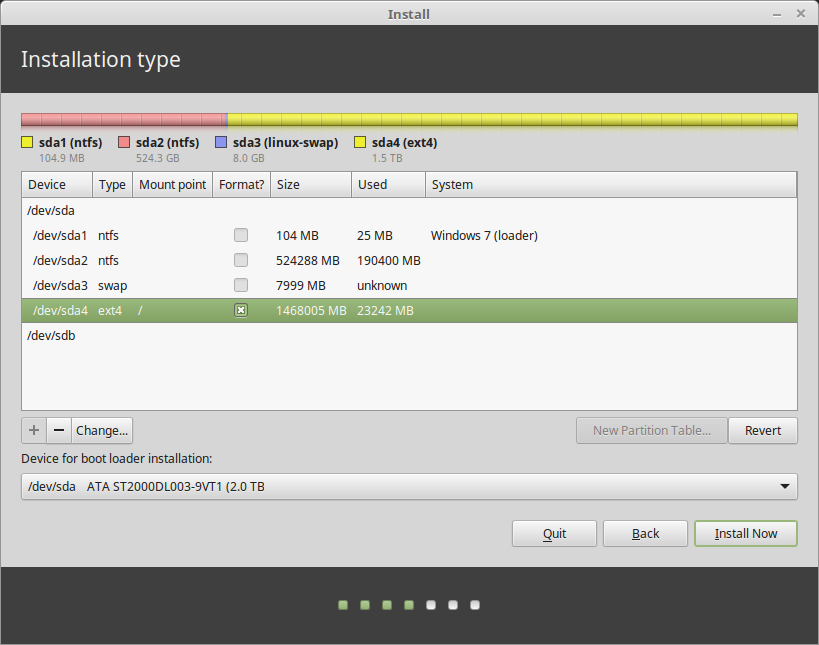
Если вы хотите защитить систему, вы должны включить пароль при входе в систему, выбрав Требовать мой пароль для входа в систему . Выбрав этот параметр, вы также можете зашифровать свою домашнюю папку, установив флажок Зашифровать мою домашнюю папку .
Когда вы закончите с настройками входа в систему, нажмите кнопку Продолжить .
Теперь установка Linux Mint начнется, и вам придется немного подождать, пока установка не будет завершена.
По завершении установки вы увидите следующее диалоговое окно. Нажмите кнопку Restart Now , чтобы применить изменения, которые вы настроили на предыдущих шагах. Кроме того, удалите загрузочный USB-накопитель из вашей системы.
После перезагрузки системы вы увидите следующее окно приветствия.
Теперь исследуйте и наслаждайтесь Linux Mint 20.
Вот и все! В этой статье мы объяснили, как установить Linux Mint 20 с USB-накопителя. Надеюсь, это будет вам полезно.
Надеюсь, это будет вам полезно.
Как установить Linux Mint 20 с USB [Самый простой способ]
Несомненно, Linux Mint — один из лучших дистрибутивов Linux для начинающих. Он прост в использовании, не потребляет много системных ресурсов и имеет множество доступного программного обеспечения.
Выпущен
Linux Mint 20.В Mint 20 есть некоторые улучшения производительности и несколько новых функций.
Есть несколько способов установить Linux Mint:
В этом руководстве я покажу вам, как установить Linux Mint, удалив с вашего компьютера другие операционные системы.
Установите Linux Mint, заменив Windows или любую другую операционную систему
Я использую Linux Mint 20 Cinnamon edition. Однако эти шаги работают для других версий Mint и настольных версий, таких как Xfce и MATE. Снимок экрана может выглядеть немного иначе, но шаги остаются прежними.
Требования:
- USB размером не менее 4 ГБ. Вы также можете использовать DVD.

- Активное подключение к Интернету для загрузки Linux Mint ISO и инструмента создания live-USB. Интернет не требуется для установки Linux Mint.
- Это необязательно, но если у вас есть важные данные в системе, в которой вы собираетесь установить Linux Mint, вам следует скопировать файлы на внешний диск.
Минимальные системные требования для Linux Mint 20 по умолчанию Cinnamon edition:
- Минимум 1 ГБ ОЗУ ( 2 ГБ рекомендуется для комфортного использования).
- Минимум 15 ГБ дискового пространства ( рекомендуется 20 ГБ ).
- Минимальное разрешение 1024 × 768 (при более низком разрешении нажмите ALT, чтобы перетаскивать окна с помощью мыши, если они не помещаются на экране).
Этот метод установки Linux Mint форматирует весь диск. Это означает, что все данные, имеющиеся в системе, будут удалены.
По этой причине сохраните свои данные на внешнем USB-диске, чтобы вы могли скопировать их обратно после установки Mint.
Шаг 1. Загрузите Linux Mint ISO
Перейдите на сайт Linux Mint и загрузите Linux Mint в формате ISO.Этот файл используется для создания установочного USB.
Вы найдете три варианта:
Если вы не знаете о них, используйте стандартную версию Cinnamon. При нажатии на нее вы найдете различные зеркальные веб-сайты и торрент-ссылку для загрузки файла ISO.
Если у вас хорошее интернет-соединение для загрузки 2 ГБ файла без каких-либо проблем, используйте зеркало, которое находится ближе к вашей стране (для более быстрой загрузки).
Если у вас нет хорошего стабильного подключения к Интернету, выберите торрент-версию (если вы знаете, что такое торрент).
Загрузите Linux Mint
. Шаг 2. Создайте действующий USB-накопитель Linux Mint
.
Теперь, когда вы скачали ISO, пришло время создать Live USB Linux Mint.
Вам понадобится специальное программное обеспечение, которое создает действующий USB. Несколько таких инструментов доступны бесплатно. Вы можете использовать Etcher, который доступен в Windows, Linux и macOS.
Вы можете использовать Etcher, который доступен в Windows, Linux и macOS.
Если вы используете Windows, вы также можете использовать Rufus. В приведенном здесь примере я использовал Rufus.
Загрузите Rufus и запустите.exe, и вы увидите экран, подобный изображенному ниже.
Вы выбираете ISO. Вы можете запутать схему разметки. Почти все компьютеры за последние 7 лет или около того используют схему разделения GPT. Старые компьютеры могут использовать разделение MBR. Вы должны проверить, какой из них использует ваша система, чтобы быть уверенным.
Если вы выберете неправильную схему разметки, вы не сможете использовать Linux Mint. В этом случае вернитесь к этому шагу и воссоздайте USB, выбрав другую схему разделения.
Шаг 3. Загрузитесь с Live Linux Mint USB
После того, как вы успешно создали Linux Mint USB, пора использовать его для установки замечательного Linux Mint.
Подключите действующий USB-накопитель Linux Mint и перезапустите систему. На экране загрузки, когда вы видите логотип производителя вашего компьютера, нажмите F2, F10 или F12, чтобы войти в настройки BIOS.
Здесь вы должны убедиться, что загрузка с USB или съемного носителя находится в верхней части порядка загрузки.
Переместите USB в верхнюю часть порядка загрузки
Этот экран может выглядеть по-разному у разных производителей.Вам придется найти этот параметр самостоятельно или поискать в Интернете.
Внесите изменения, сохраните и выйдите.
Шаг 4. Установите Linux Mint
Теперь вы должны загрузиться в живую среду Linux Mint. Вы увидите такой экран, на котором есть несколько вариантов. Выбери первый вариант.
Через несколько секунд вы окажетесь в живой среде Linux Mint. Если у вас USB 2.
, это может занять больше времени.
На рабочем столе появится значок «Установить Linux Mint».Щелкните по нему, чтобы начать процедуру установки.
Вам будет предложено выбрать некоторые базовые конфигурации, такие как язык и раскладка клавиатуры. Выберите наиболее подходящие для вашей системы.
Избегайте подключения к Интернету во время установки
Я настоятельно рекомендую НЕ подключаться к Интернету при установке Linux Mint. Таким образом, установка выполняется быстрее, поскольку при установке не требуется загружать обновления.
Отсутствие подключения к Интернету также может спасти вас от нескольких неприятных сюрпризов.Я столкнулся с ошибкой «пакет« grub-efi-amd64-signed »не удалось установить в / target», и моя установка не удалась. Я отключил действующий USB-накопитель и попытался установить его снова, не подключаясь к Интернету, и на этот раз ошибка не появилась.
Следующий экран — самая важная часть установки Linux Mint. Вы собираетесь отформатировать весь жесткий диск и установить Linux Mint. Linux Mint будет единственной операционной системой на вашем компьютере.
Опять же, это означает, что вы потеряете все данные на диске.Скопируйте важные файлы на внешний диск.
В этом методе Linux Mint обрабатывает все самостоятельно. Он создает раздел ESP для диспетчера загрузки EFI размером около 500 МБ, а остальная часть диска выделяется для корневого раздела. Корневой каталог состоит из файла подкачки и вашего домашнего каталога. Это самая простая установка без дополнительных усилий.
Вы будете предупреждены, что диск будет отформатирован. Нажмите «Продолжить», и в следующий раз вам нужно будет выбрать часовой пояс. Вы также можете изменить его позже.
Выбор часового пояса Linux Mint
После этого вы увидите экран с просьбой указать имя пользователя и пароль. Используйте легко запоминающийся пароль, потому что вам придется использовать его постоянно.
Создание пользователя и пароля при установке Linux Mint
Здесь все довольно просто. Вам просто нужно подождать около 5-10 минут для завершения установки.
После завершения установки вам будет предложено перезагрузить систему. Перезагрузите его.
Установка Linux Mint завершена
Когда система выключается, она также просит вас удалить активный USB и нажать Enter.
Удалите USB и нажмите ввод
Ну вот и все. Теперь вы загрузитесь в Linux Mint. Введите свой пароль, который вы создали ранее, и вы войдете в Linux Mint, чтобы увидеть экран приветствия вроде этого:
Экран приветствия Linux Mint
Наслаждайтесь Linux Mint
Поскольку вы только что установили его, прочтите наши рекомендации, что делать после установки Linux Mint 20.
Я надеюсь, что это руководство помогло вам легко установить Linux Mint 20. Если вы столкнулись с какими-либо проблемами или трудностями, или если у вас возникли какие-либо затруднения, не стесняйтесь оставлять комментарии ниже.
Нравится то, что вы читаете? Пожалуйста, поделитесь этим с другими.
Установите Linux Mint, создав флешку на Windows
Флэш-накопитель USB емкостью 2 ГБ или более можно использовать для загрузки и установки последней версии операционной системы Linux Mint на любой компьютер. Последней версией Linux Mint с долгосрочной поддержкой (LTS) является Linux Mint 20 «Ulyana». Чтобы создать загрузочный флеш-накопитель Linux Mint (иногда называемый Pen Drive или USB-накопитель) и установить Linux Mint в качестве единой операционной системы, выполните следующие 5 простых шагов:
Шаг 1. Загрузите последнюю версию Linux Mint ISO File
Откройте веб-браузер и перейдите на официальный сайт операционной системы Linux Mint.Щелкните вкладку «Загрузка», чтобы открыть страницу загрузки, и прокрутите вниз до «Ссылки для загрузки». Будет 3 редакции Linux Mint, а именно. Корица, MATE и Xfce. Если вы не уверены, какую редакцию или архитектуру Linux Mint выбрать, можете обратиться к Linux Mint: Обзор редакций. Если вы не уверены в типе архитектуры вашего ПК, вы можете проверить его в «Системной информации», как показано ниже:
Или обратитесь к поставщику системы, чтобы проверить это. Однако в настоящее время тип архитектуры 64-битный, почти на всех современных компьютерах, если у вас старый компьютер, вы можете попробовать 32-битную архитектуру, так как она будет работать как на 64-битных, так и 32-битных.
Чтобы загрузить файл ISO, щелкните 32-разрядную или 64-разрядную архитектуру конкретной редакции Linux Mint по вашему выбору. Затем выберите и щелкните зеркало загрузки, ближайшее к вашему географическому положению, для более быстрой загрузки. Сохраните файл ISO на свой компьютер и дождитесь завершения загрузки.
Шаг 2. Установите программу для прошивки Balena Etcher
Во время загрузки ISO-файла Linux Mint откройте новую вкладку или окно браузера и перейдите на официальный сайт Balena, чтобы загрузить программное обеспечение Balena Etcher для создания загрузочного флеш-накопителя Linux Mint.Эта страница автоматически определит вашу операционную систему, или вы даже можете выбрать ее из раскрывающегося списка при нажатии кнопки загрузки. Выберите операционную систему и нажмите кнопку, чтобы продолжить загрузку. Сохраните исполняемый файл на свой компьютер. После завершения загрузки закройте браузер, перейдите в место загрузки и запустите загруженный исполняемый установочный файл, чтобы установить программное обеспечение Etcher.
Шаг 3. Флэш-накопитель USB
Откройте программу Etcher, и она отобразит 3 шага, а именно.Выберите Изображение -> Выбрать диск -> Flash. Нажмите «Выбрать образ», перейдите к месту загрузки и выберите файл образа ISO Linux Mint (загруженный файл образа ISO Linux Mint). Теперь вставьте флешку в слот USB. Когда флешка будет готова, Etcher автоматически обнаружит ее, и фокус переключится на кнопку «Flash». Убедитесь, что на флешке нет полезных данных (она будет стерта), и нажмите «Flash». Дождитесь окончания мигания. Запрошенный диск будет проверен Etcher на наличие ошибок.Если в конце прошивки не отображается ошибка, значит, накопитель успешно прошит и может быть использован для установки Linux Mint на любой компьютер. Закройте программу Etcher. Если Linux Mint должен быть установлен на том же компьютере, перезагрузите систему или, если он требуется для установки на любой другой компьютер, вставьте флешку в этот компьютер и включите компьютер.
Примечание: после прошивки с помощью etcher флэш-накопитель может стать непригодным для использования в Windows, он может отобразить флэш-накопитель емкостью всего несколько мегабайт.Прочтите статью Ремонт флэш-накопителя , чтобы восстановить флэш-накопитель для повторного использования в Windows.
Шаг 4. Установка и загрузка с загрузочной флешки
При загрузке системы нажмите клавишу (F10, F12, F2, Del, Esc, F9), чтобы войти в программу настройки BIOS. На разных марках и моделях они могут отличаться. Попробуйте использовать другие ключи в соответствии с маркой и моделью вашего компьютера. Найдите настройки загрузочного устройства и выберите USB-накопитель в качестве загрузочного устройства. Сохраните и выйдите из настройки BIOS. Система перезагрузится, во время загрузки нажмите клавишу (F9, F10, F12, F2, Del, Esc), чтобы отобразить меню загрузки.Он отобразит список загрузочных устройств. Выберите USB-накопитель в качестве загрузочного устройства и нажмите Enter. Живая сессия Linux Mint загрузится с флэш-накопителя.
Шаг 5. Установите последнюю версию Linux Mint
В реальном сеансе Linux Mint можно изучить возможности Linux Mint, однако, чтобы сделать его постоянным, его следует установить на жесткий диск. Дважды щелкните значок «Установить Linux Mint» на рабочем столе в режиме реального времени, чтобы начать процесс установки.
Во время установки следуйте инструкциям на экране, чтобы выбрать язык и раскладку клавиатуры в соответствии с требованиями, или используйте параметры по умолчанию, если нет особых требований.
При подготовке к установке не забудьте установить флажок «Установить стороннее программное обеспечение для графики и оборудования Wi-Fi, Flash, MP3 и других носителей», иначе вам может потребоваться установить дополнительное программное обеспечение вручную для аудио-видео, Wi-Fi и графика.
При выборе типа установки выберите вариант «Стереть диск и установить Linux Mint», чтобы установить Linux Mint в качестве системы с одним хостом на машине. Перед тем, как выбрать эту опцию, убедитесь, что в системе нет данных, так как она удалит все данные в системе.Если есть существующие данные, то перед продолжением обеспечьте резервное копирование данных, если нет полезных данных, нажмите «Установить сейчас», чтобы продолжить. В процессе установки появится предупреждение о записи изменений на диск. Продолжите, нажав «Продолжить», если на системном диске нет данных или если вы сделали резервную копию.
Далее выберите свой регион на карте мира, чтобы установить часовой пояс. Продолжайте и выберите свое имя, имя компьютера, имя пользователя и надежный пароль. После того, как вы нажмете «Продолжить», начнется процесс установки.Подождите, пока процесс установки завершится. Во время установки можно ознакомиться с функциями, предлагаемыми в обновленной версии.
Как только появится сообщение «Установка завершена», нажмите «Перезагрузить сейчас». Извлеките флешку и нажмите Enter, чтобы перезапустить систему.
После перезагрузки ваша система будет готова к использованию. Войдите в систему со своим паролем и настройте параметры в соответствии с вашими требованиями. Возможно, вам потребуется настроить разрешение экрана с помощью параметра «Дисплей».Выберите наиболее подходящее разрешение.
Посмотрите практическую демонстрацию вышеуказанного процесса в следующем видео:
Ознакомьтесь с обязательной к прочтению электронной книгой об Amazon Kindle в нашем книжном магазине, чтобы она была всегда под рукой новичкам в Linux Mint, пользователям Linux Mint, системным администраторам, компьютерным техникам и отдельным пользователям Linux Mint:
Получите полное руководство по установке — Linux Mint на Amazon Kindle или прочтите его для бесплатно на Amazon Kindle Unlimited.
Как установить Linux Mint на ПК с Windows
Видео: Linux Mint очень прост. Вот несколько полезных советов.
Я думаю, что Linux Mint — это не просто отличный рабочий стол, это отличная замена Windows. С проблемами безопасности Windows, такими как WannaCry, люди начинают изучать альтернативы Windows.
Читайте также: Установить Linux на ваш компьютер очень просто — вот как это сделать.
Я получил ряд запросов о переходе с Windows на последнюю и лучшую версию Linux.Для меня и многих других опытных пользователей Linux это Linux Mint 19. Вам не нужно быть экспертом по Linux, чтобы установить Mint на ПК с Windows. Вот как это сделать.
(Изображение: ZDNet)
Загрузить Mint
Во-первых, вы можете и должны попробовать Linux Mint, прежде чем переходить на него. К счастью, в отличие от других операционных систем, дистрибутивы Linux, такие как Mint, позволяют легко протестировать их перед установкой.
Читайте также; Как исправить двойную загрузку Windows с помощью Linux Mint? — TechRepublic
Для этого сначала вам нужно загрузить копию Linux Mint, которая поставляется с тремя различными рабочими столами: MATE, Xfce и рабочим столом по умолчанию, Cinnamon. Если у вас ПК 2012 года или новее, я рекомендую вам загрузить 64-разрядную версию Mint с поддержкой Cinnamon и мультимедиа.
Подготовьте инструменты
Если у вас нет программы записи ISO, загрузите ее.Я рекомендую бесплатные программы ImgBurn для оптических приводов и Yumi для Windows для USB-накопителей. Другими хорошими вариантами являются LinuxLive USB Creator и UNetbootin. Это тоже бесплатные программы.
Читайте также: Сброс Windows и установка Linux Mint всего за 10 минут
Если у вас нет старого ПК, который не загружается с USB-накопителя, я настоятельно рекомендую использовать USB-накопитель. Вы можете запустить Linux с DVD, но это очень медленно.
При 1,5 ГБ загрузка Mint может занять некоторое время, так что будьте готовы подождать.
Попробовать Mint
После того, как вы установили программу записи и у вас есть последняя версия ISO-файла Linux Mint, используйте записывающее устройство, чтобы поместить образ ISO на свой диск или USB-накопитель. Если вы используете DVD — Mint слишком велик для компакт-диска — проверьте только что записанный диск на наличие ошибок. За прошедшие годы у меня было больше проблем с запуском Linux и установкой Linux с DVD с плохих дисков, чем по всем остальным причинам вместе взятым.
Вы можете настроить его на USB-накопитель с постоянным хранилищем.Благодаря этому вы можете хранить свои программы и файлы на карте памяти. Таким образом, вы можете носить Linux и использовать его в качестве мобильной операционной системы для компьютеров в гостиницах, конференциях и библиотеках. Я обнаружил, что это очень удобно, и в моей сумке для ноутбука всегда есть хотя бы одна флешка с Linux.
Затем вы вставляете диск или USB-накопитель в компьютер и перезагружаетесь. Во время перезагрузки остановите процесс загрузки и перейдите к настройкам UEFI или BIOS вашего ПК. Как вы это делаете, зависит от системы.
Ищите сообщение при запуске машины, в котором указывается, какую клавишу или клавиши вам нужно нажать, чтобы перейти в BIOS или UEFI.Вероятными кандидатами являются функциональная клавиша или клавиши «esc» или «delete». Если вы не заметили это с первого раза, не беспокойтесь об этом. Просто перезагрузитесь и попробуйте еще раз.
Подробнее: Шесть щелчков: советы и рекомендации Linux Mint
Как только вы попадете в BIOS или UEFI, найдите пункт меню с надписью «Загрузка», «Параметры загрузки» или «Порядок загрузки». » Если вы не видите ничего со словом «загрузка», проверьте другие параметры меню, такие как «Дополнительные параметры», «Дополнительные возможности BIOS» или «Другие параметры».«Как только вы его найдете, установите порядок загрузки так, чтобы вместо загрузки сначала с жесткого диска вы загружались либо с CD / DVD-привода, либо с USB-накопителя.
Как только ваш компьютер настроен на попытку загрузки сначала с альтернативный привод, вставьте DVD или USB-накопитель и перезагрузитесь. Затем выберите «Запустить Linux Mint» в первом меню. Оттуда вы будете работать с Linux Mint.
Некоторые видеокарты Nvidia плохо работают с Драйвер Mint с открытым исходным кодом. Если Linux Mint зависает во время загрузки, используйте параметр загрузки «nomodeset».Вы устанавливаете для этого параметр «Запустить Linux Mint» и нажимаете «e», чтобы изменить параметры загрузки. Затем замените «тихий всплеск» на «nomodeset» и нажмите F10 для загрузки. На старых компьютерах, использующих BIOS, нажмите «tab» вместо «e».
В этом случае Mint будет работать медленнее, но он будет загружаться и работать. Если вы решите установить Mint, вы можете навсегда решить проблему, выполнив следующие действия:
- Запустите диспетчер драйверов
- Выберите драйверы NVIDIA и дождитесь их установки
- Перезагрузите компьютер
Пока что вы еще ничего не установил на ваш компьютер, но вы будете использовать Mint.Воспользуйтесь возможностью поиграть с Mint, чтобы узнать, нравится ли вам это.
Использование DVD-дисковода Mint будет работать медленно, но достаточно быстро, чтобы дать вам представление о том, каково это использовать Mint. С USB-накопителем он работает достаточно быстро, чтобы дать вам хорошее представление о работе с Mint.
Установка Linux и работа с безопасной загрузкой
Допустим, вам нравится то, что вы видите. Теперь вы готовы к установке Mint.
Сначала сделайте полную резервную копию вашей системы Windows.Установка Linux способом, который я собираюсь описать, не должна повредить вашей установке Windows, но зачем рисковать?
Читайте также: Какой из всех Linux самый популярный?
Раньше установка Linux на ПК с Windows с UEFI и безопасной загрузкой была большой проблемой. Это все еще может раздражать, но Ubuntu и Mint сделали загрузку и установку с помощью системы безопасной загрузки не проблемой. Все предварительно созданные двоичные файлы, предназначенные для загрузки как часть процесса загрузки, за исключением образа initrd, подписаны сертификатом Canonical UEFI, которому неявно доверяют, поскольку он встроен в подписанный загрузчик прокладок Microsoft.
Если по какой-то причине вы не можете установить Mint с запущенной на вашем компьютере функцией безопасной загрузки, вы всегда можете отключить безопасную загрузку. Есть много способов отключить безопасную загрузку. Все это связано с переходом к панели управления UEFI во время процесса загрузки и ее выключением.
Запуск установки Linux Mint
Затем убедитесь, что ваш компьютер подключен к сети. Последнее, что вам нужно, — это разрядить аккумулятор во время установки операционной системы! Вам также потребуется подключение к Интернету и около 8 ГБ свободного места на диске.
Готово, снова перезагружаемся в Linux. После того, как вы откроете Mint, вы можете выбрать один из значков слева, чтобы установить Mint. Дважды щелкните по нему, и вы отправитесь в путь.
Читайте также: Самые популярные настольные программы Linux — это …
Вам нужно будет пройти через несколько пунктов меню. Большинство этих решений будет несложным. Например, язык, который вы хотите использовать в Mint, и ваш часовой пояс. Самый важный выбор — как разбить жесткий диск на разделы.
Разделение жесткого диска на разделы может оказаться очень сложным, но, к счастью, есть простой выбор, который позволит вам выполнить двойную загрузку как Windows, так и Mint. Просто выберите первый вариант в меню «Тип установки»: «Установить вместе с ними Linux Mint».
Эта процедура установит Linux Mint рядом с вашей существующей системой Windows и оставит ее полностью нетронутой. Когда я это делаю, я обычно отдаю Mint половину оставшегося места на диске. Вам будет предложено выбрать, какую операционную систему вы хотите загружать по умолчанию.Независимо от того, какую из них вы выберете, у вас будет несколько секунд, чтобы переключиться на другую операционную систему.
Вам также потребуется дать вашей системе имя; выберите себе имя пользователя и придумайте пароль. Вы также можете зашифровать свой домашний каталог, чтобы файлы были в относительной безопасности от посторонних глаз. Однако зашифрованный домашний каталог замедляет работу системы. После того, как Mint запущен и работает, быстрее, хотя и нелогично зашифровать весь диск.
Новое меню настройки Mint 19 позволяет автоматически запускать несколько процессов.Они предназначены для создания снимка системы с помощью Timeshift. Таким образом, если позже что-то пойдет не так, вы сможете восстановить системные файлы и вернуться к работающей системе. Пока вы это делаете, установите регулярное расписание Timeshift.
Затем вы можете проверить, нужны ли вашему компьютеру дополнительные драйверы. Я очень рекомендую вам запустить это. После этого вы можете выбрать установку проприетарных мультимедийных кодеков, таких как драйверы для просмотра DVD. Я думаю, тебе тоже стоит это сделать.
Вам также следует установить его для обновления вашей системы до последней версии программного обеспечения.В отличие от Windows, когда вы обновляете Mint, вы обновляете не только свою операционную систему, но и все другие программы, такие как веб-браузер по умолчанию, Firefox; офис-пакет, LibreOffice; и любые другие программы, которые вы установили из диспетчера программного обеспечения Mint.
Читайте также: Linux Mint представляет крошечный настольный ПК Mintbox Mini 2
Чтобы сделать это вручную, щелкните значок щита в строке меню. По умолчанию на рабочем столе Cinnamon панель будет в нижней части экрана, а значок — справа.Затем вам будет предложено ввести пароль и спросить, действительно ли вы хотите обновить свою систему. Скажите «да», и вы будете готовы опробовать свою новую систему Mint.
Программа установки также позволяет вам просматривать системные настройки и находить новые программы с помощью диспетчера программ, но, поскольку вы, вероятно, новый пользователь, вы можете пропустить их пока.
Вот и все. Я устанавливал Linux сотни раз, и обычно у меня уходит около часа с начала загрузки — благо интернет-соединения со скоростью 400 Мбит / с — до перехода от загрузки к настройке моего нового компьютера Mint.Если вы никогда этого не делали раньше, позвольте себе поработать днем или утром.
Развлекайтесь, делайте работу и получайте удовольствие.
Истории по теме:
Как попробовать Linux, не внося никаких изменений в свой компьютер
Linux преуспевает во многих вещах, в том числе предлагает пользователям практически безграничный выбор. Но выбор может быть подавляющим. Когда дело доходит до выбора дистрибутива или «разновидности» Linux, есть над чем подумать. Вам нужен внешний вид и поведение среды рабочего стола, с которой вы знакомы? Вам нужна легкая операционная система без суеты, которая может вдохнуть новую жизнь в ваш стареющий компьютер, или что-то, что дополняет ваше современное оборудование и способствует вашему творчеству? Говоря об оборудовании, вы сомневаетесь, может ли ваш компьютер работать с Linux?
Джейсон Евангельо / Pixabay
Есть простой способ поэкспериментировать и ответить на эти вопросы: провести тест-драйв операционной системы Linux, не внося никаких вредных изменений в свой компьютер.
Если вы думаете о переходе на Linux или просто хотите испытать его, чтобы понять, из-за чего идет шум, вы, вероятно, начали делать домашнее задание. Изучая популярные дистрибутивы, с которыми вы сталкивались, Ubuntu, Linux Mint, Manjaro, Fedora. Вы поняли, что у большинства из них есть несколько вариантов с разным внешним видом и функциями. К сожалению, чтение обзоров и статей о первых впечатлениях, подобных этой, может только увести вас. Иногда нужно запачкать руки.
Введите понятие загрузочного USB-накопителя Live. Это потрясающая функция операционных систем Linux, которая позволяет вам опробовать их работу непосредственно с USB-накопителя, не внося никаких вредных изменений в ваш компьютер. В этом руководстве я покажу вам, как создать Live USB на вашем Mac или ПК с Windows, чтобы вы могли из первых рук узнать, как выглядят различные дистрибутивы Linux, как они себя ведут, и узнать, поддерживается ли ваше оборудование. (скорее всего, так и есть).
Запуск с Live USB не требует никаких изменений на жестких дисках.Вы можете просматривать веб-страницы, изучать интерфейс и немного копаться под капотом, не беспокоясь о потере данных из существующей операционной системы. Итак, давайте сделаем это!
Шаг 1. Возьмите USB-накопитель
Это просто. Любой USB-накопитель объемом не менее 4 ГБ подойдет. Программное обеспечение, которое вы загрузите следующим, сотрет его, поэтому сначала убедитесь, что вы скопировали с него все важные файлы. Затем вставьте его в любой из портов USB (если на нем есть синий наконечник, указывающий на USB 3.0, обязательно вставьте его в соответствующий синий порт, чтобы увеличить скорость передачи).
Шаг 1а (пользователи macOS): отформатируйте USB-накопитель
Джейсон Евангельо
После того, как вы создадите резервную копию любых файлов, вы можете отформатировать USB-накопитель для обеспечения совместимости. Это очень просто. Просто запустите Spotlight и введите Disk Utility. Затем выберите USB-накопитель справа (он должен находиться под основным диском MacOS) и выберите «Стереть».«Дайте ему имя, если хотите, выберите MS-DOS (FAT) в качестве формата и« Карта разделов GUID »для схемы. Теперь нажмите« Стереть ».
ПРЕДУПРЕЖДЕНИЕ. У меня не было проблем с установкой Ubuntu и Linux Mint на старый MacBook Air, но современные MacBook Pro (модели 2016, 2017, 2018) создают некоторые проблемы для сообщества Linux. Аудиодрайверы, драйверы WiFi, а также встроенная клавиатура и тачпад вызывают проблемы. Если вы попробуете новое оборудование MacBook, к сожалению, не ожидайте, что все будет «просто работать».
Шаг 2: Загрузите UNetBootin
Github
Это простой и эффективный инструмент. Мы выбрали его, потому что он небольшой, простой в использовании и работает в Windows, macOS и Linux.
Загрузите версию для Windows здесь. Загрузите версию для macOS здесь.
Просто выберите место загрузки, которое вы запомните. Если загрузка начнется автоматически, скорее всего, вы найдете ее в папке «Загрузки».Теперь просто запустите UNetBootin из места загрузки; установка не требуется.
Шаг 3. Выберите дистрибутив Linux
UNetBootin позволяет создать Live USB одним из двух способов. Вы можете напрямую перейти на веб-сайт дистрибутива, например, эту страницу загрузки для Linux Mint, и использовать полученный ISO-файл (это образ диска) для прошивки на USB-накопитель.
Джейсон Евангельо
Чем проще? Просто выберите вариант «Загрузить» и выберите нужную операционную систему в раскрывающемся меню «Распространение».Это может заставить вас задуматься. Здесь лота опционов. Чтобы намочить ноги, я предлагаю сначала попробовать одно из следующего:
- Ubuntu 18.04 : Самый популярный рабочий стол Linux. Он очень чистый, интуитивно понятный и имеет уникальный интерфейс. Ubuntu просто не мешает вам и позволяет вам наслаждаться компьютером.
- Linux Mint : Если вас устраивает поведение окон и стили меню Windows 7, 8 или 10, рассмотрите вариант Linux Mint в качестве первого выбора.
Когда вы выбираете Ubuntu или Linux Mint, вы заметите, что раскрывающийся список с правой стороны содержит несколько версий каждой ОС, но по умолчанию он должен выбрать новейшую 64-разрядную версию. Если вы не уверены, выберите «Ubuntu 18.04 Live x64» или «Linux Mint 17.2 Live x64». Это последние 64-битные версии Live USB.
Боковая панель: есть ли у вас 64-разрядный процессор для работы с 64-разрядной операционной системой? Скорее всего, если вы купили или построили свой компьютер за последние 8 лет, он был оснащен 64-битным процессором.Если вы не хотите оставлять это на волю случая, просмотрите это короткое руководство службы поддержки Microsoft, чтобы понять это в Windows. Если вы используете Mac, щелкните здесь, чтобы просмотреть руководство Apple.
В нижней части UNetBootin вы увидите целевой диск, на который он будет загружать и устанавливать. Он должен автоматически обнаружить ваш USB-накопитель и выбрать его, но если у вас установлено несколько USB-накопителей, проверьте еще раз! Перейдите в «Мой компьютер» или щелкните значок папки на нижней панели задач в Windows, или используйте Finder в macOS и убедитесь, что это правильный.
Джейсон Евангельо
Совет. Если вы собираетесь протестировать Ubuntu, вы можете выбрать любое дополнительное пространство на USB-накопителе для «постоянного хранилища». Это означает, что добавленное вами программное обеспечение и внесенные вами изменения останутся там, и вы даже сможете запустить его на другом компьютере (не волнуйтесь, Linux загрузит драйверы этого компьютера при запуске)!
Теперь просто нажмите OK, и выбранный вами дистрибутив загрузится, а образ диска будет перенесен на ваш USB-накопитель.
Шаг 4. Настройте компьютер для загрузки с USB
Системы Windows и macOS обычно сначала загружаются либо с CD / DVD-привода, либо с жесткого диска, поэтому нам нужно указать системе, что перед этим нужно проверить наличие USB-накопителя, войдя в BIOS. Этот шаг может быть сложным, потому что инструкции различаются в зависимости от вашей материнской платы. Давайте сначала займемся системой Windows.
Шаг 4a: ПК с Windows
Вам нужно будет нажать определенную клавишу на клавиатуре сразу после включения компьютера.Следите за сообщением, которое может отображаться, говоря, какую клавишу нажать, чтобы войти в «BIOS» или «Setup». Для большинства систем вы, вероятно, захотите нажать клавишу «DEL». Иногда это может быть F12, F11, F10 или F2. Если сомневаетесь, обратитесь к онлайн-руководству для своей материнской платы или поищите в Интернете.
MSI
Некоторые системы также могут предлагать вам просто нажать определенную клавишу для доступа к меню загрузки. Если да, сделайте это и выберите свой USB-накопитель.
Каждый экран BIOS отличается, но я использую материнскую плату MSI, поэтому я показываю этот пример выше. Обычно вам нужно найти категорию под названием «Загрузка», в которой вы увидите порядок, в котором ваш компьютер ищет устройства для загрузки. Щелкните верхнюю или первую опцию и измените ее на USB или перетащите значок (и) USB вверх.
Так далеко зашли? Потрясающие! Теперь нажмите «F10» и выберите «Сохранить настройки и перезагрузить». (Опять же, на вашем компьютере формулировка может немного отличаться).
Шаг 4b: Mac
Джейсон Евангельо
В macOS хорошо то, что инструкции довольно едины независимо от вашего оборудования и их проще загружать (каламбур).В выключенном состоянии включите Mac и сразу же удерживайте клавишу Option, пока не появится диспетчер запуска. Через несколько секунд вы должны увидеть свой USB-накопитель. Выберите его, и все готово!
Шаг 5: Время для тест-драйва
.
канонический
Ваш компьютер настроен для загрузки с Live USB, поэтому просто включите или перезагрузите компьютер. Если вы выбрали Ubuntu, вас спросят, хотите ли вы попробовать или установить Ubuntu (нажмите «Попробовать»).Если вы загружаете Linux Mint, вы увидите текстовое меню. Просто нажмите «Запустить Linux Mint» и готово!
Джейсон Евангельо
Отсюда вы можете просматривать веб-страницы, копаться в меню системы и конфигурации, проверять центры программного обеспечения (здесь есть большое количество бесплатных приложений с открытым исходным кодом) и прочувствовать операционную систему в целом по умолчанию, свежую -установочное состояние.
Если вы используете Ubuntu и выбрали опцию сохранения файлов при создании загрузочного Live USB, вы действительно можете немного повеселиться и установить дополнительное программное обеспечение (если позволяет пространство).Любые настройки или изменения, внесенные вами в операционную систему, будут сохранены, и вы даже сможете запустить ее на совершенно другом ПК, не потеряв свои изменения!
Промойте и повторите, если хотите! Не стесняйтесь экспериментировать с различными дистрибутивами Linux, пока не найдете тот, который идеально подходит для вас. Следите за новостями, чтобы получить больше руководств, а если у вас возникнут какие-либо вопросы, напишите мне в Twitter.
БОЛЬШЕ О LINUX НА FORBES:
Running Mint в ОЗУ | Small Business
Linux Mint — один из наиболее широко используемых дистрибутивов Linux, согласно DistroWatch.Также считается одним из самых простых в использовании. Linux Mint можно запускать как Live DVD или USB без установки на жесткий диск. Вместо того, чтобы извлекать файлы с жесткого диска, часть операционной системы загружается в ОЗУ компьютера, а доступ к остальным данным осуществляется с DVD или USB-накопителя.
Преимущества
Запуск Linux Mint с Live DVD или USB-накопителя дает вам гибкость в получении доступа к системе Linux без каких-либо обязательств. Операционная система, установленная в данный момент на компьютере, не изменяется при загрузке Live-образа.Доступны инструменты Linux, включая антивирусное программное обеспечение, инструменты разработки программного обеспечения и программное обеспечение для восстановления дисков. Вы можете использовать Live-образ для восстановления скомпрометированного компьютера, для тестирования программного обеспечения или для опробования Linux перед внесением каких-либо изменений в существующую ОС.
Недостатки
Живой образ будет работать значительно медленнее, чем ОС, установленная на жестком диске. Кроме того, если вы используете Live DVD, любые изменения, внесенные вами в операционную систему Linux, не будут сохранены, хотя вы можете сохранить изменения на USB-накопителе, если вы используете метод UNetbootin для создания накопителя.Если вы используете другой метод для создания Live USB, ваши изменения не будут сохраняться от сеанса к сеансу. Также следует иметь в виду, что вы не сможете использовать беспроводное сетевое соединение вашего компьютера, потому что Linux изначально не поддерживает все беспроводные карты.
Create Live DVD
Linux Mint доступен в виде бесплатного ISO-образа, который можно загрузить на любой компьютер (см. Ресурсы). Windows 7 имеет возможность изначально записывать образ на DVD; для более ранних версий Windows, не поддерживающих эту функцию, доступно стороннее программное обеспечение.После создания DVD вы можете загружаться непосредственно в среду Linux Mint. Возможно, вам придется настроить BIOS вашей системы на использование DVD-привода в качестве первого загрузочного устройства.
Create Live USB
Linux Mint 12 и более поздние версии распространяются как гибридный ISO-образ. Это означает, что Live USB-накопитель можно создать прямо из загруженного образа.
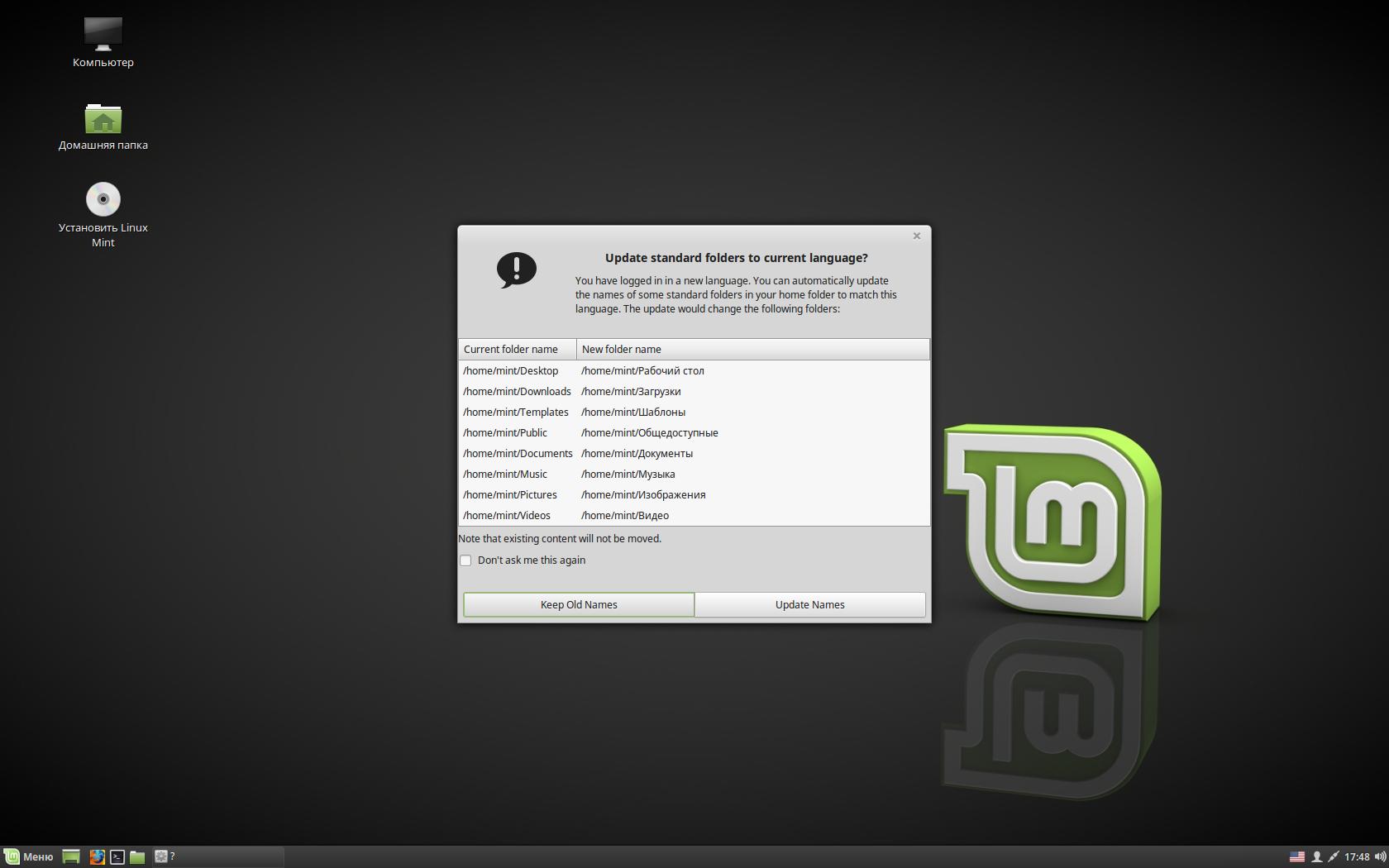
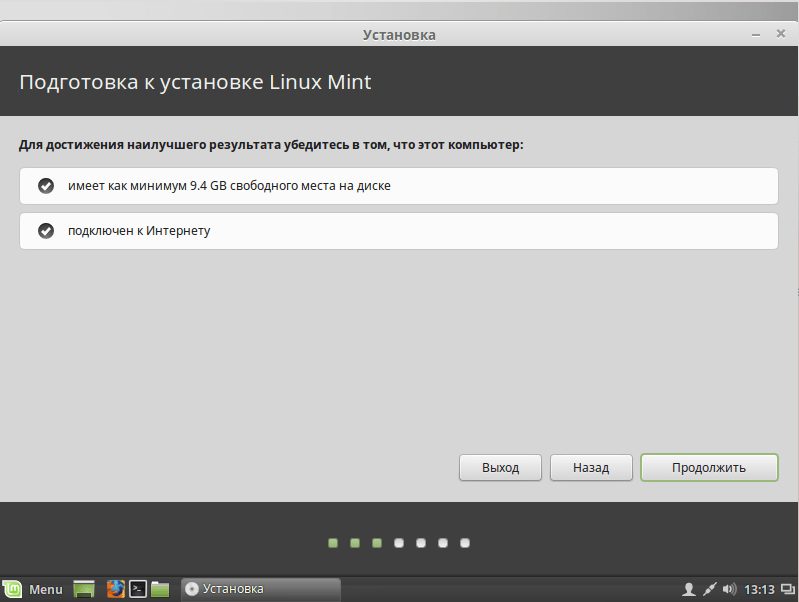 Будем использовать 64 битную версию с окружением рабочего стола Cinnamon
Будем использовать 64 битную версию с окружением рабочего стола Cinnamon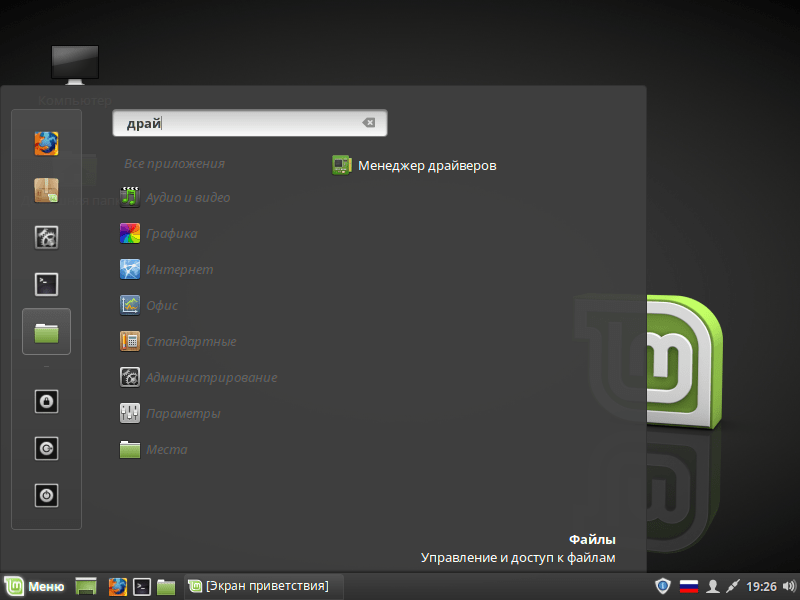 Не забудьте, что все это работает с вашего DVD-диска, поэтому это всегда будет работать медленнее, чем обычно.
Не забудьте, что все это работает с вашего DVD-диска, поэтому это всегда будет работать медленнее, чем обычно.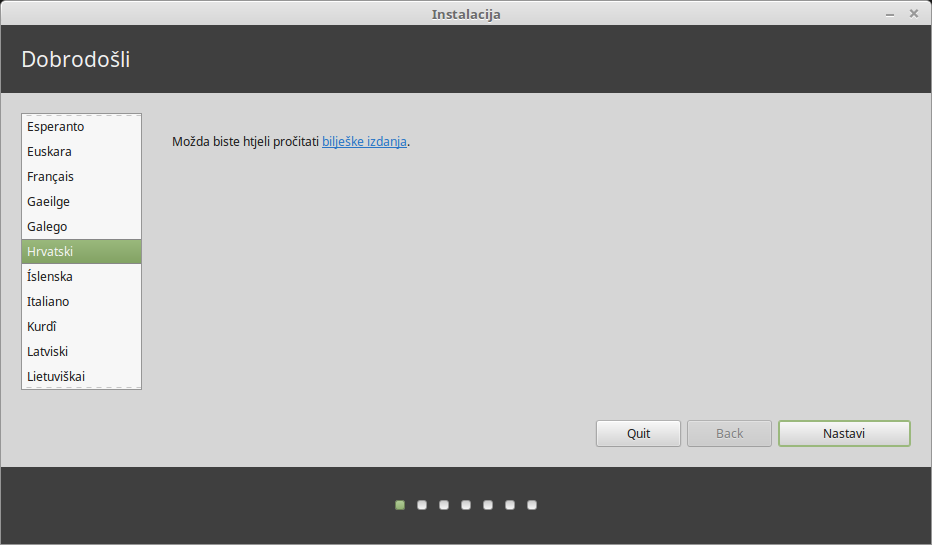 Этот вариант стоит выбирать, если вы выделяете для Linux Mint отдельный диск и не планируете создавать разделы самостоятельно. В таком случае установщик обычно создает всего один корневой раздел и один раздел EFI (для режима UEFI).
Этот вариант стоит выбирать, если вы выделяете для Linux Mint отдельный диск и не планируете создавать разделы самостоятельно. В таком случае установщик обычно создает всего один корневой раздел и один раздел EFI (для режима UEFI).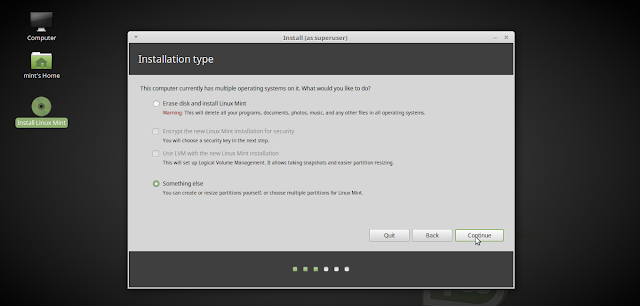

 Для стабильной работы Линукс, желательно его создать.
Для стабильной работы Линукс, желательно его создать.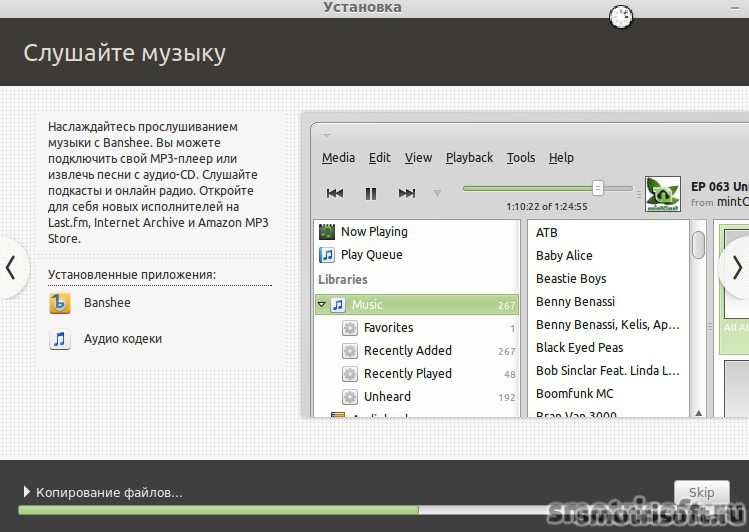
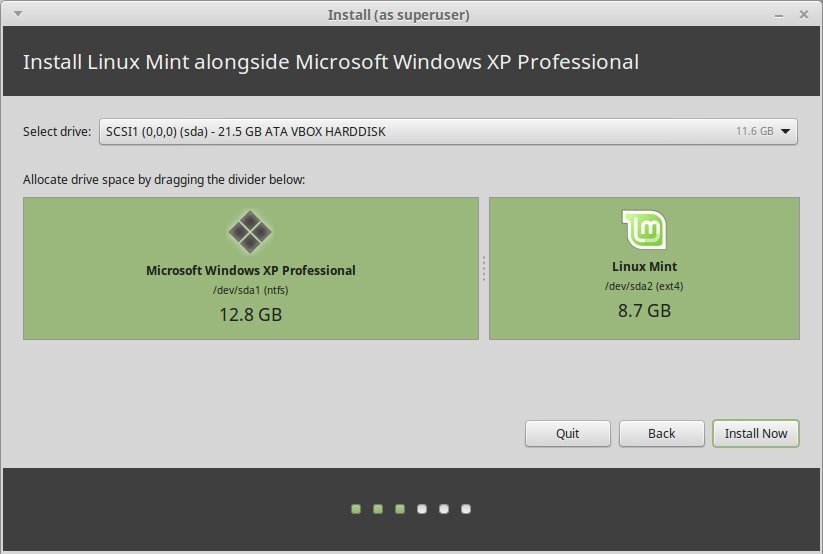 Проверьте настройки и сохраните их повторно. Если ситуация не изменится, попробуйте заменить батарейку на материнской плате ноутбука, она отвечает за сохранение настроек, даты и времени на устройстве.
Проверьте настройки и сохраните их повторно. Если ситуация не изменится, попробуйте заменить батарейку на материнской плате ноутбука, она отвечает за сохранение настроек, даты и времени на устройстве.



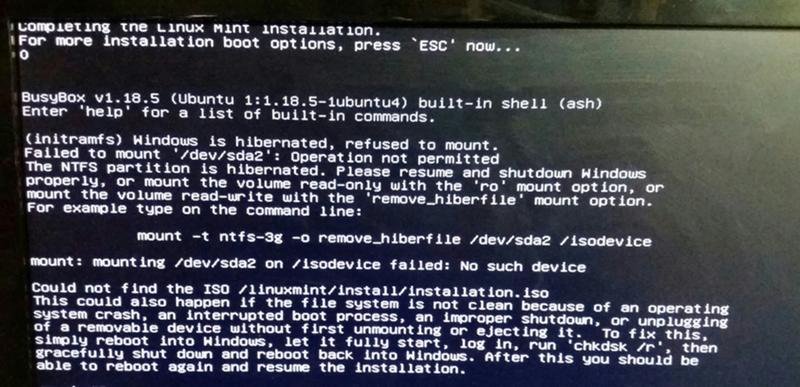
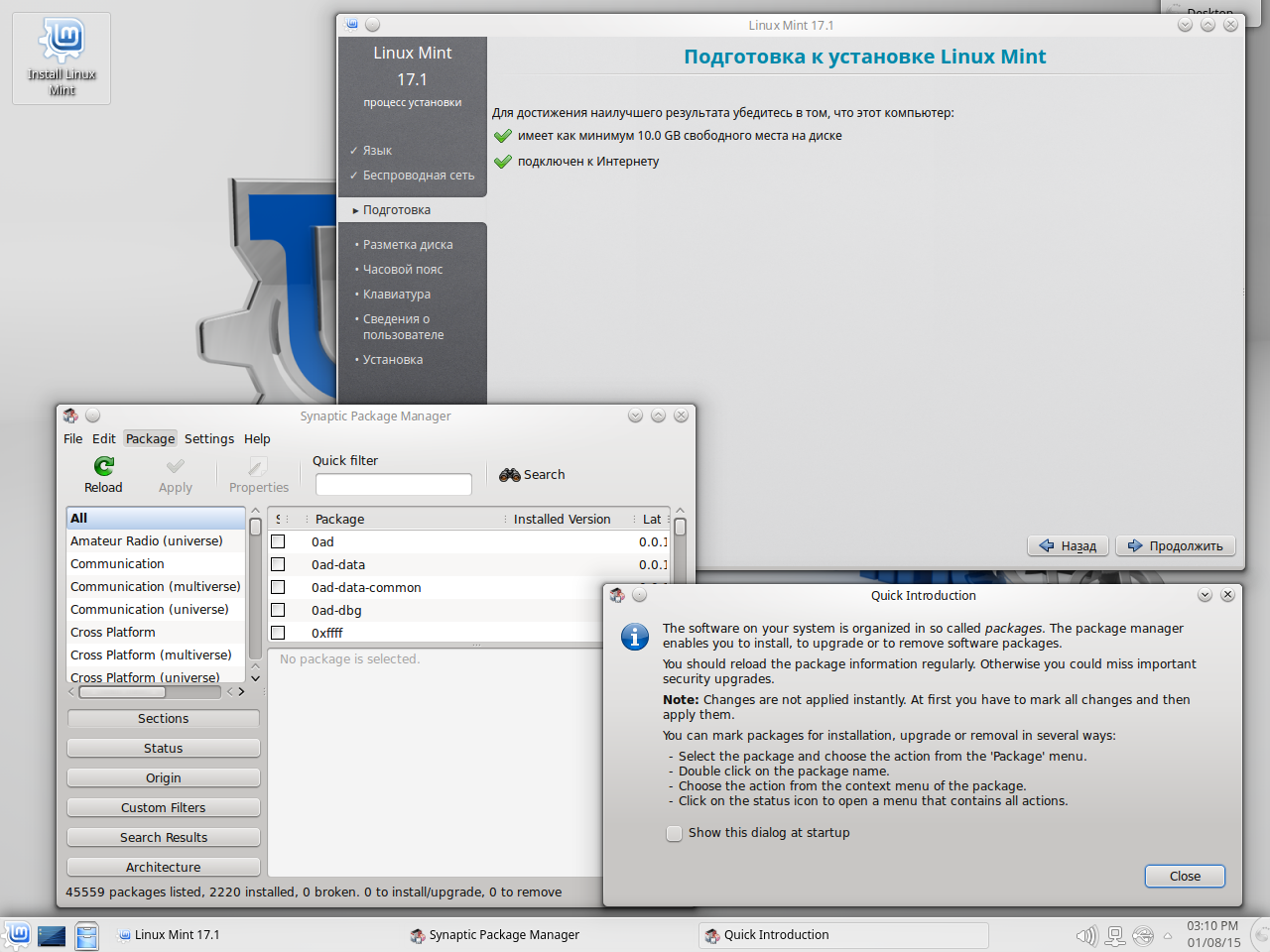
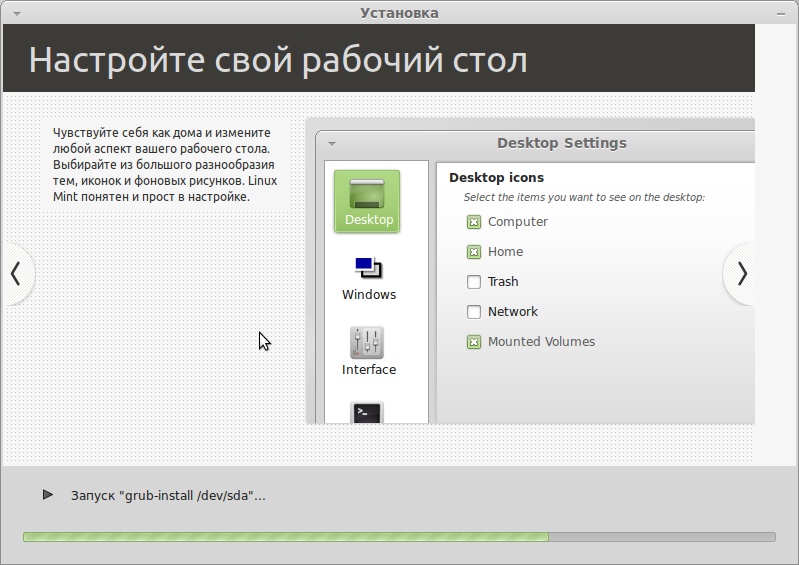 Наши студенты, которые уже работают там: жмите на #НашиВCisco Вконтакте, #НашиВCisco Facebook.
Наши студенты, которые уже работают там: жмите на #НашиВCisco Вконтакте, #НашиВCisco Facebook.