Linux openbox: wiki:openbox_d0_be_d0_ba_d0_be_d0_bd_d0_bd_d1_8b_d0_b9_d0_bc_d0_b5_d0_bd_d0_b5_d0_b4_d0_b6_d0_b5_d1_80_openbox | Русскоязычная документация по Ubuntu
Openbox — оконный менеджер для Linux
Openbox — легковесный оконный менеджер с простым минималистским интерфейсом. Менеджер окон не требователен к системным ресурсам и может работать на слабых компьютерах.
Настройка Openbox
Openbox имеет очень много настроек, его можно настроить полностью под свои потребности. Все настройки можно выполнить, редактируя файлы конфигурации. Для настройки Openbox также существует графическая утилита obconf. Openbox поддерживает темы оформления. Собственные темы можно создавать вручную или используя редактор тем obtheme. В Openbox можно настроить и использовать горячие клавиши (настраиваются в ~/.config/openbox/rc.xml).
Динамическое главное меню
Одним из важных функциональных элементов Openbox является меню, появляющееся при клике правой кнопкой мыши по рабочему столу. Данное меню может работать динамически. Отдельные пункты меню можно настроить так, чтобы при обращении к ним вызывался скрипт, который бы генерировал новое содержимое. Например, можно выводить календарик. Существует графическое приложение obmenu, которое позволяет редактировать меню Openbox.
Использование
Openbox можно использовать как отдельно, так и вместе с окружением рабочего стола. Например, вы можете использовать окружение рабочего стола Gnome (или KDE) и Openbox в качестве оконного менеджера, таким образом вы получаете все возможности среды Gnome и в то же время окна и элементы интерфейса будут отрисовываться намного быстрее чем, например, в Metacity (для Gnome 2).
Нельзя сказать, что Openbox подойдет для новичков. Настройка Openbox может потребовать некоторых навыков.
Openbox не содержит панелей, обычно пользователи устанавливают панели самостоятельно. Например, tint2 или даже gnome-panel.
Изначально Openbox основывался на оконном менеджере Blackbox 0.65.0, но позднее начиная с версии 3.0, Openbox был полностью переписан на языке C без использования программного кода Blackbox. Openbox распространяется по лицензии GPL.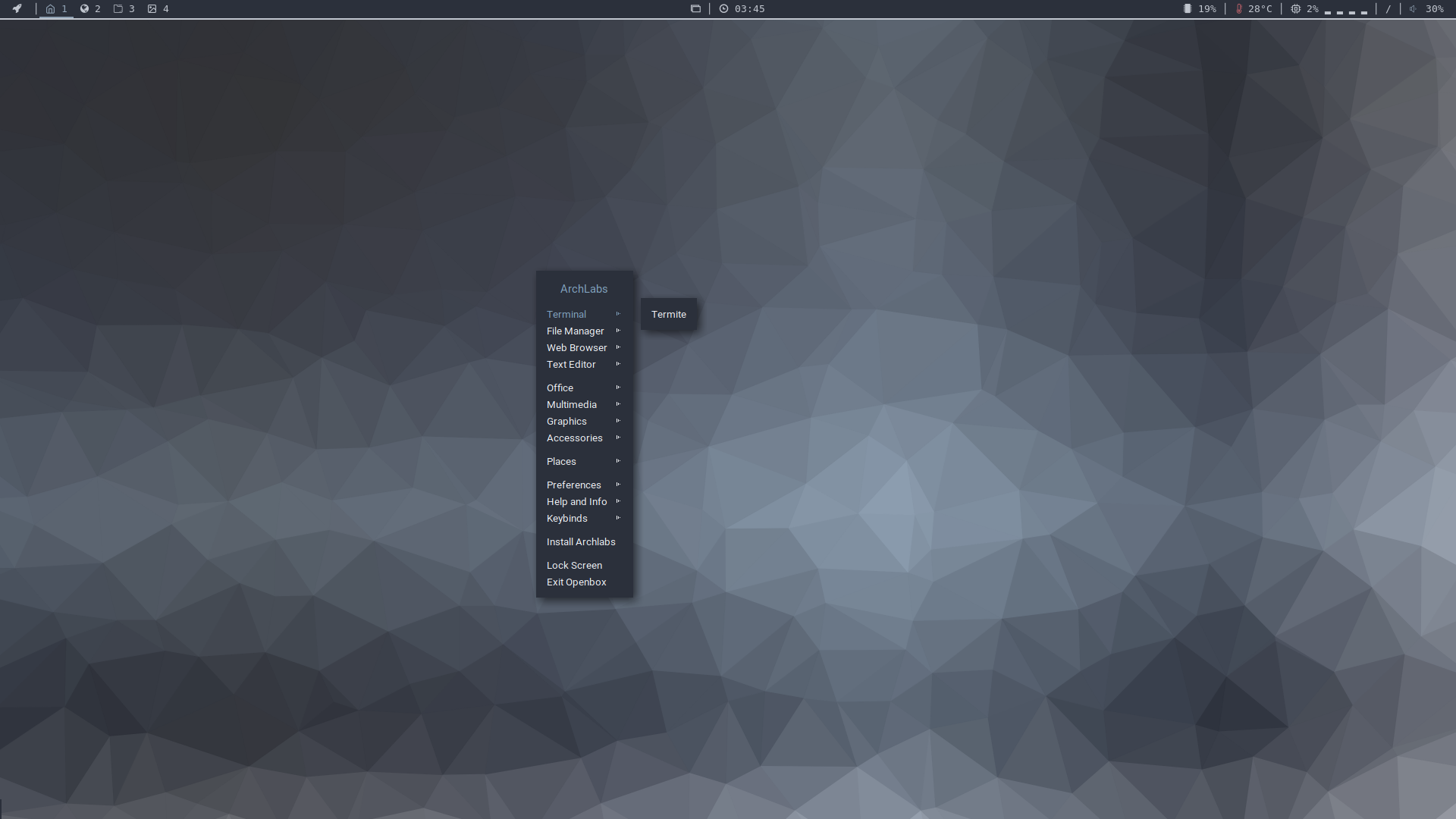
Openbox используется по умолчанию в среде рабочего стола LXDE. Смотрите также: дистрибутивы, которые используют Openbox.
Почему я пользуюсь Openbox? — IT Notes
Введение
В качестве основной операционной системы для своего домашнего компьютера я уже 7 лет использую Linux. Я успел перепробовать с десяток различных дистрибутивов, включая OpenSuse, Ubuntu, Mandriva, Debian, Slackware и другие. Одно время даже экспериментировал с FreeBSD. Но для себя я сделал вывод, что самым важным в операционной системе для меня является оперативное обновление репозиториев с пакетами программного обеспечения и «простота» использования. Слово простота взято в кавычки не просто так. В Linux под простотой принято понимать не то, что для каждого действия найдется графическая утилита с кучей кнопок, а то, что это действие можно сделать напрямую с помощью соответствующих конфигурационных файлов. И если знать в каком файле и что надо поменять, то результата можно достичь во много раз быстрее. Однако стоит признать, что иногда и GUI бывает полезным, иначе можно было вообще не выбираться из консоли. Например, интернет-браузеры, работающие в текстовом режиме, вполне пригодны для использования, но я все равно выбираю Chromium по многим вполне очевидным причинам.
В поисках идеального дистрибутива
Первое время я не стал особо заморачиваться по поводу выбора дистрибутива и остановился на достаточно простом и удобном Ubuntu. Меня в нем устраивало и обилие программных пакетов в официальных репозиториях, и скорость их обновления, и то, что все работало «само» из коробки. Да и среда рабочего стола Gnome, которая применялась в Ubuntu на то время, меня вполне устраивала. В отличие от того же KDE (который мне сразу не понравился) она не столь перегружена и очень хорошо работает даже на не самых производительных системах. Потом в Ubuntu перешли на Unity в качестве окружения по умолчанию. По началу я не придал этому особого значения, но вскоре стало очевидно, что Ubuntu еще дальше приблизился к Windows по своей идеологии.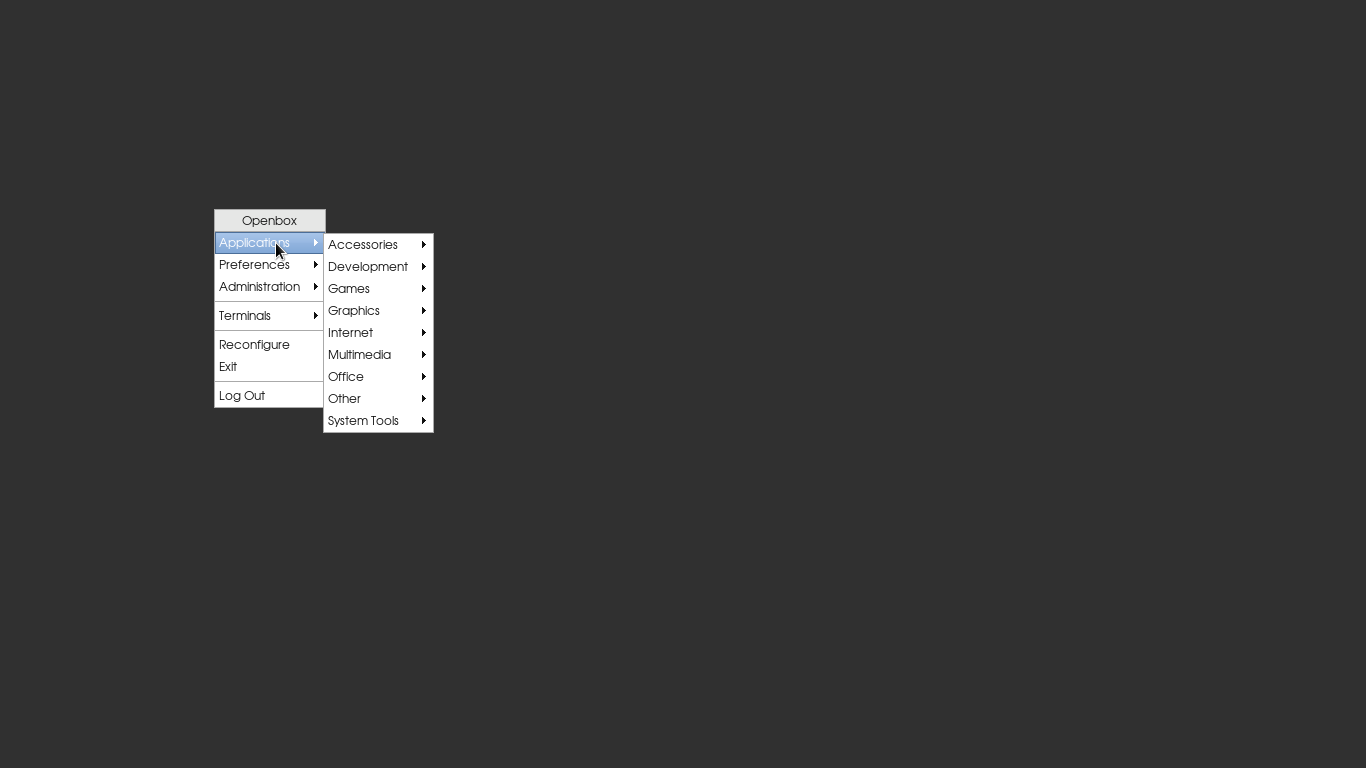 Однако нельзя сказать, что это плохо. Для многих пользователей, которые только хотят попробовать Linux, но боятся, что это сложная система и они в ней не разберутся после Windows, это вполне приемлемый выход для плавного погружения в новую ОС.
Однако нельзя сказать, что это плохо. Для многих пользователей, которые только хотят попробовать Linux, но боятся, что это сложная система и они в ней не разберутся после Windows, это вполне приемлемый выход для плавного погружения в новую ОС.
И вот я решил, что пора попробовать что-то новое. Конечно, можно было взять за основу все тот же Ubuntu и начать допиливать его под себя. Но мне эта идея не понравилась и я решил перейти на дистрибутив, который был создан специально для этого. Идеальным выбором оказался Archlinux. После установки базовой системы вы получаете лишь ядро и минимум консольных утилит, необходимых для дальнейшей настройки. Даже сам установщик на то время был консольной утилитой, а сейчас (на момент написания статьи) пропал и он. Конечно, по началу это несколько усложняет работу. Все равно что перейти с автоматической коробки передач на ручную. Если недостаточно опыта, то вы будете периодически «глохнуть», уходя в прекрасно написанную официальную документацию, которой ОЧЕНЬ много. Но это того стоит. Только так можно получить полный контроль над системой, установив каждое приложение вручную и настроив его для работы «под себя», как надо именно вам.
Подбор графической оболочки
Следующим шагом стал подбор графической оболочки. Сначала я решил, что какой-нибудь стандартной среды рабочего стола будет вполне достаточно. Кроме наиболее популярных Gnome и KDE, я попробовал LXDE и XFCE. В целом XFCE мне показался довольно удобным вариантом и какое-то время я с ним посидел. Но хватило меня не больше, чем на неделю. Я понял, что все это не то, поэтому начал присматриваться к различным оконным менеджерам. В отличие от сред рабочего стола, оконные менеджеры не включают в себя никаких дополнительных пакетов. Они лишь управляют отображением и расположением окон других приложений. Все дополнительные панели, меню и прочее нужно устанавливать отдельно. То есть после запуска чистого не настроенного оконного менеджера вы получаете либо совсем пустой экран, либо пустой экран с какой-нибудь простенькой панелью по умолчанию.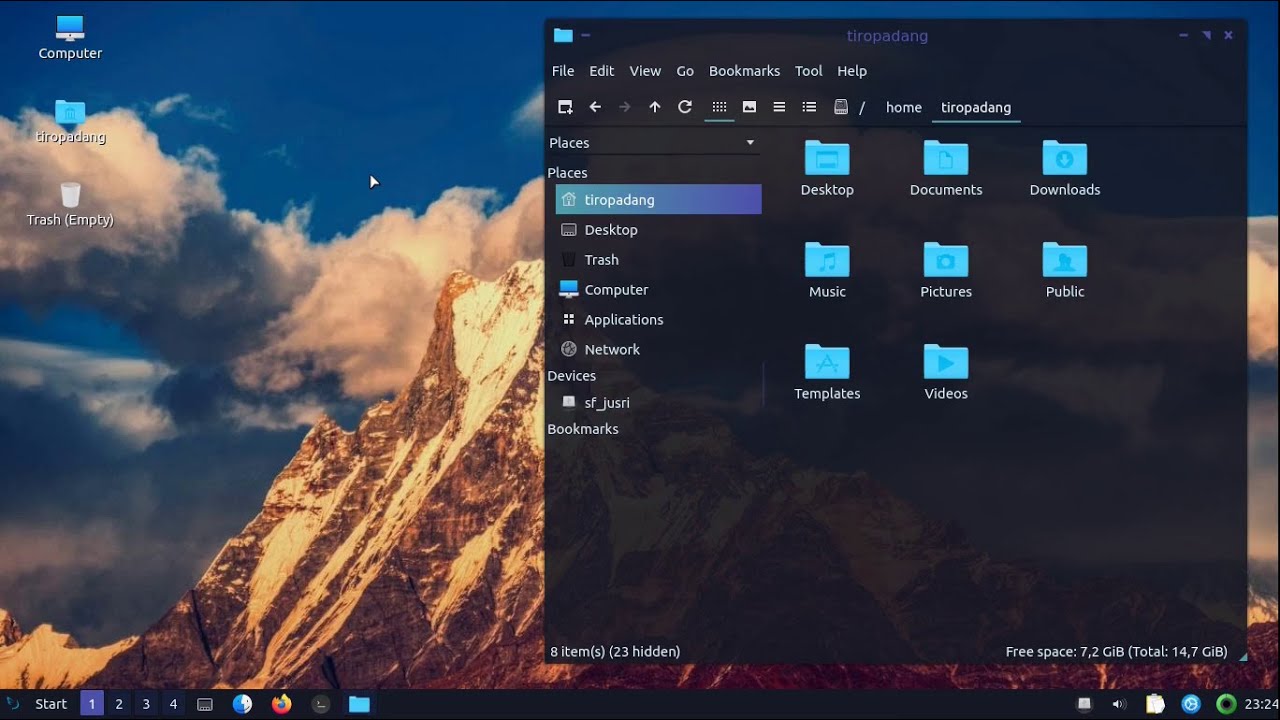
Существует три основных типа оконных менеджеров:
- Стековые. Можно сказать, что это классический вариант. Он принят, если уж не во всех, то в большинстве сред рабочего стола Linux, а также используется в Windows и OS X;
- Фреймовые. Компонуют окна на экране по определенным схемам в виде плиток. Таким образом, экран как бы делится на прямоугольные области, которые можно масштабировать и перемещать. Основным преимуществом является то, что на одном экране можно запустить сразу несколько приложений одновременно, которые автоматически расположатся таким образом, что не будут перекрывать друг друга;
- Динамические. Совмещаются преимущества стековых и фреймовых оконных менеджеров. Поддерживают оба режима работы и позволяют переключаться между ними.
Я попробовал по одному оконному менеджеру каждого типа. Из стековых я выбрал Openbox, из фреймовых — howm, а из динамических — awesome. Возможно, кто-то не согласится, но мне концепция фреймов абсолютно не понравилась. Намного удобнее, когда каждое окно отображается крупно и на весь экран. У меня на столе стоит два больших 27-дюймовых монитора, но все равно после запуска 3-4 приложений окна начинают казаться слишком мелкими и с ними становится неудобно работать. Поэтому можно сказать, что фреймовые менеджеры мои ожидания не оправдали. Awesome показался мне более интересным, но и им я пользовался не так долго. Все потому, что я не использовал его фреймовые варианты компоновки, а они составляют 50% его возможностей. В результате я понял, что все это не для меня и занялся серьезной настройкой Openbox.
Настройка Openbox
Первый запуск свежеустановленного Openbox не внушает оптимизма. Это просто серый экран. Больше ничего. Единственное, что вы можете сделать, это вызвать меню, щелкнув в любом месте экрана правой кнопкой мыши. Конечно, пользоваться Openbox’ом можно даже так, но для этого нужно быть знатным мазохистом. Поэтому сразу покажу то, к чему я пришел за несколько лет использования Openbox на своем домашнем компьютере:
Как я уже говорил, у меня к компьютеру подключено два экрана, поэтому скриншот получился такой широкий. Рекомендую открыть его в отдельной вкладке и посмотреть увеличенную версию.
Рекомендую открыть его в отдельной вкладке и посмотреть увеличенную версию.
Tint2
Первой необходимостью для меня стало добавление панели, в которой я бы мог видеть те приложения. которые запущены в данный момент. Здесь идеально подошел tint2. Он довольно гибко настраивается и обладает всеми необходимыми возможностями. Он совмещает в себе и панель задач, и системный трей. При желании в нем можно отображать часы, индикатор батареи, регулятор громкости и еще много чего. Но мне эти возможности показались достаточно бесполезными, поскольку, как и в Windows, ими не особо удобно пользоваться из-за мелких размеров. Посмотреть на то, как выглядит панель tint2, вы можете на моем скриншоте. Там она расположена сверху.
Conky
Чтобы отображать на экране полезную системную информацию, я установил conky. Это довольно мощная программа для создания различных панелей. В ней вы можете рисовать на экране вообще все, что угодно. Я же не стал особо углубляться в настройки и просто вывел в нижней части экрана сведения о нагрузке на процессор, использовании оперативной памяти, доступном месте на жестких дисках, текущий уровень громкости, аптайм системы, уведомления о непрочитанных сообщениях на электронной почте, часы и индикатор сетевой активности.
Нижняя панель видна постоянно и отображает только самые важные параметры, к которым я бы хотел иметь быстрый доступ. Но еще иногда полезно проверить вывод dmesg, посмотреть состояние процессов с наибольшей активностью и запланировать что-то с помощью календаря. Все это отображается у меня на правом мониторе в голубых рамках. Я выбрал для этой цели именно правый, а не левый монитор, поскольку левый у меня является основным и большинство приложений я запускаю именно на нем.
Вы можете расположить панели conky там, где пожелаете, и вывести на них все, что угодно. Поэтому советую обратить внимание на эту утилиту.
Быстрые клавиши
Конечно, приложения в Openbox можно запускать с помощью меню, которое появляется по щелчку правой кнопки мыши на не занятом другими приложениями участке экрана. Но это ужасно медленно, особенно если учитывать, что у меня очень часто вся рабочая поверхность обоих экранов скрыта приложениями, с которыми я уже работаю. Но решение есть и для этого даже не нужно устанавливать дополнительных программ. Все уже есть в самом Openbox.
Но это ужасно медленно, особенно если учитывать, что у меня очень часто вся рабочая поверхность обоих экранов скрыта приложениями, с которыми я уже работаю. Но решение есть и для этого даже не нужно устанавливать дополнительных программ. Все уже есть в самом Openbox.
Файл конфигурации Openbox позволяет настраивать не только внешний вид окон, но и задавать комбинации клавиш. Кстати, по поводу внешнего вида. Очень удобной возможностью является отключение декораций окон. В результате они будут отображаться без всего лишнего. Конечно, управлять ими мышкой становится практически невозможно, но мы же хотим для этого использовать комбинации клавиш. Зато появляется больше свободного места для приложений. Например, на скриншоте видно, что на левом мониторе у меня запущен терминал Sakura. А поскольку нет ничего лишнего, то он занимает всю поверхность экрана.
Но вернемся к быстрым клавишам. Я настроил Openbox таким образом, что практически каждая клавиша на клавиатуре, нажатая вместе с Win или Ctrl+Alt, образует некое сочетание для действия с окнами или запуска приложений. С помощью клавиатуры я могу сворачивать и разворачивать окна, менять их размер, двигать по экрану и между виртуальными рабочими столами, перемещать с одного экрана на другой. И для каждого действия я подобрал комбинацию клавиш. Например, увеличить громкость я могу нажав Win+0, а уменьшить с помощью Win+9. Если нажму комбинацию Win+T, то мгновенно окажусь на первом рабочем столе в окне с терминалом Sakura. А если нажму Ctrl+V, то на втором экране запустится GVim. Это еще одна удобная возможность Openbox. Приложение можно привязать к нужному экрану и рабочему столу или сделать его плавающим, то есть чтобы при переходе с одного рабочего стола на другой оно всегда оставалось видимым. Например, Skype у меня привязан ко второму экрану, но на каком бы виртуальном рабочем столе я не оказался он всегда доступен и отображается на своем месте.
Ну а что делать, если клавиши на клавиатуре закончатся? Для этого я использую приложение gmrun. Это достаточно простой, но вполне пригодный лаунчер для запуска других приложений. Естественно, для самого gmrun выделено сочетание клавиш и я могу запустить его с помощью Win+]. Хотя мне он не особо нравится из-за слишком уж скудных возможностей. Он не ведет статистику запросов и не предоставляет возможности по быстрому доступу к файлам. Вполне возможно, что в ближайшее время я попробую подыскать ему замену. Ранее я пробовал более навороченные лаунчеры Launchy и Synapse, но что-то меня в них не устраивало.
Заключение
Вот я и рассказал вам вкратце о моем опыте работы с Openbox и Linux вообще. Надеюсь, мой опыт кому-нибудь пригодится. Однако не берусь утверждать, что мой путь является самым правильным, а тем более единственным. Полностью уверен, что любой дистрибутив и любую графическую оболочку можно довести до ума, чтобы именно вам было удобно ей пользоваться. Для меня таким сочетанием стали Archlinux+Openbox. Возможно, что для вас это окажется Slackware+Awesome или FreeBSD+KDE, а может и Windows. Главное определиться с тем, что вы сами хотите получить от компьютера и зачем он вам нужен. В конце концов это лишь инструмент, который создан для быстрого решения однотипных задач, чтобы у вас оставалось больше времени на поиск ответов для настоящему сложных вопросов.
Понравилась статья?
Не забудь поделиться ей с друзьями!
Похожие публикации
ru/Openbox — Debian Wiki
Openbox — это маленький и очень шустрый менеджер окон, который поддерживает множество очень удобных функциональных возможностей. Одна из них — это динамическое меню, при помощи которого пользователь может управлять приложениями как через обычное меню. Меню реализовано при помощи принятия вывода скрипта, который используется в качестве источника для меню. Каждый раз, когда пользователь наводит указатель на подменю динамического меню, то скрипт (источник для меню) запускается и динамически создаёт вкладки подменю. |
Введение
Для того, чтобы понять, что такое на самом деле Openbox, важно знать различие между менеджером окон (англ. — Window Manager, WM) и окружающей средой рабочего стола (англ. — Desktop Environment, DE).
Менеджер окон (англ. — Window Manager, WM) — это программа, которая рисует на вашем экране «поле» (англ. — box), в котором запущена программа. Менеджер окон управляет работой окна программы, следит за окном программы и реагирует на действия пользователя в окне программы. Менеджер окон решает, какие использовать оформления окон (темы) и позволяет вам перемещать окна, скрывать их, изменять их размеры, минимизировать их и закрывать их. Менеджер окон управляет событиями от нажатий клавиш для совершения необходимого вам действия, в зависимости от того, на какие клавиши вы нажимаете, чтобы сделать то, что вам потребуется (т.н. закрыть окно программы кликом на кнопку мыши, или переключать окна нажатием на клавиши «Alt+Tab»).
С другой стороны, окружающая среда рабочего стола (англ. — Desktop Environment, DE) следит за всем рабочим столом. Она предоставляет сразу: панель задач, системный трей, менеджер входа в систему, дополнительные меню, набор значков для рабочего стола и хранители экрана (screensavers). Окружающая среда рабочего стола может включать в себя также файловый менеджер, текстовый редактор, а также некоторые другие вспомогательные программы, в зависимости от решения разработчиков окружающей среды рабочего стола.
Openbox — это менеджер окон (WM), не окружающая среда рабочего стола (DE). Openbox отвечает только за поддержку окон, которые вы открываете на вашем экране — ничего больше. Это означает, что после установки Openbox, у вас не будет обычного лёгкого и простого доступа к меню для настройки — фона рабочего стола (wallpapers), панели задач или системной панели, или большинства тех или иных безделушек. Тем не менее, на самом деле, менеджер окон (в т.ч. Openbox) предоставит вам платформу (framework) для установки на ваш выбор программ, среди которых вы можете установить и те, которые предоставят вам все вышеописанные безделушки, но в подходящих для вас возможностях программы, стиле и интерфейсе.
Openbox отвечает только за поддержку окон, которые вы открываете на вашем экране — ничего больше. Это означает, что после установки Openbox, у вас не будет обычного лёгкого и простого доступа к меню для настройки — фона рабочего стола (wallpapers), панели задач или системной панели, или большинства тех или иных безделушек. Тем не менее, на самом деле, менеджер окон (в т.ч. Openbox) предоставит вам платформу (framework) для установки на ваш выбор программ, среди которых вы можете установить и те, которые предоставят вам все вышеописанные безделушки, но в подходящих для вас возможностях программы, стиле и интерфейсе.
Openbox может использоваться как один, без окружающей среды рабочего стола (DE), так и в качестве замены менеджера окон в полной окружающей среде рабочего стола (DE). Пример использования Openbox в качестве менеджера окон по-умолчанию в полной окружающей среде рабочего стола вы можете посмотреть, ознакомившись со свободной окружающей средой рабочего стола LXDE. Выбор способа использования Openbox так или иначе только за вами.
Установка
Самый лёгкий и простой способ установки Openbox на системе Debian — использование Advanced Packaging Tool (Aptitude, ?APT):
$ aptitude search openbox
результат — список пакетов для использования Openbox:
openbox — быстрый, лёгкий и расширяемый оконный менеджер openbox-dev — файлы для разработки под оконный менеджер Openbox openbox-themes — темы для оконного менеджера Openbox
из под root введите следующую команду для установки пакета с программой Openbox:
# aptitude install openbox
Скорее всего вам пригодятся темы из набора тем для Openbox, установите соответствующий пакет:
# aptitude install openbox-themes
установка на чистую систему
Примечание: Если вы принимаете самостоятельное решение — какие дополнительные программы вам потребуются после установки менеджера окон Openbox, для более удобного использования системы, то содержимое этой главы, которое описывает только наглядный пример установки дополнительных программ, не должно использоваться в качестве универсального решения.
# aptitude install openbox openbox-themes gdm gdm-themes obconf obmenu menu
Устанавливаемые пакеты:
- менеджер окон Openbox
- набор Openbox-тем для последующей настройки тем оформления в Obconf
- для автоматического захода в Openbox при загрузке в систему, можно установить менеджер входа в систему GDM
- и после установки системы, настроить в GDM тему из набора тем для GDM
- obmenu menu
Обычно меню рабочего стола, вызываемое кликом правой кнопкой мыши, при установке будет автоматически сгенерировано для вас.
Тем не менее, в случае если ваше меню рабочего стола не было автоматически сгенерировано с DebianMenu, то вам потребуется установить пакет с меню — menu :
# aptitude install menu
Запуск Openbox
из менеджера входа в систему, автоматически
Для захода в Openbox из менеджера входа в систему, иначе говоря, для запуска сессии Openbox из KDM или GDM, просто выберите ‘openbox’ из сессии или из меню сессий.
Для запуска Openbox из XDM или Slim вам потребуется установить файл «.xsession» в ваш домашний каталог и добавить в этот файл строку:
exec openbox-session
Для возможных альтернативных решений — используйте альтернативы Debian (смотрите ?update-alternatives), и установите «x-session-manager» для Openbox.
из командной строки, вручную
Для запуска Openbox из командной строки (через startx), вручную, установите файл .xinitrc в ваш домашний каталог и добавьте в файл следующую строку:
exec openbox-session
Для возможных альтернативных решений — используйте альтернативы Debian (смотрите ?update-alternatives), и установите «x-session-manager» для Openbox.
Примечание: Вы не должны устанавливать что-то, если Вы используете чистый Openbox. Запускайте только как startx.
Основная настройка
Obconf
?ObConf — это маленькая графическая утилита для настройки свойств и параметров Openbox, применяя на лету каждое изменение настроек Openbox. Это очень полезная утилита, которая вам не раз пригодится при настройке Openbox, желательно её установить, если вы этого ещё не сделали:
Это очень полезная утилита, которая вам не раз пригодится при настройке Openbox, желательно её установить, если вы этого ещё не сделали:
# aptitude install obconf
Более подробную информацию об утилите ?ObConf смотрите ?здесь
Фон рабочего стола (Wallpapers)
Openbox не способен самостоятельно управлять фоном рабочего стола (wallpapers), и для установки изображения на фон рабочего стола вам потребуется использовать дополнительную стороннюю программу. Программ, позволяющих установку фона рабочего стола — несколько, чуть ниже приводится их список. Наиболее лёгкий и маленький просмотрщик изображений называется feh.
при помощи feh
feh — это просмотрщик картинок, использующий библиотеку libimlib2. feh имеет множество функциональных возможностей, но, самая популярная возможность — это возможность отрисовывать фон рабочего стола.
Программа feh устанавливается через Advanced Packaging Tool:
# aptitude install feh
Примечание: обратите внимание на логин пользователя который будет использоваться для работы (запуск, сохранение настроек) с feh.
Теперь выберите изображение для фона рабочего стола и наберите эту команду на терминале:
feh --bg-scale /path/to/your/background/image.jpg
Примечание: feh позволяет задать расположение изображения на фоне рабочего стола. т.н. — растянуть изображение без соотношения сторон по X и Y, растянуть с соотношением сторон относительно меньшей (за пределы рабочего стола) или большей (не используя часть фона рабочего стола) стороны, заполнить копиями изображения фон рабочего стола или выравнять изображение по центру фона рабочего стола. Используйте следующие рекомендации параметров-ключей из man feh(1):
—bg-center file
- Set file as centered desktop background
по центру
- Установить изображение на фон рабочего стола в центр
—bg-fill file
- Like —bg-scale, but preserves aspect ratio by zooming the image until it fits.
 Either a horizontal or a vertical part of the image will be cut off.
Either a horizontal or a vertical part of the image will be cut off.
заполнить
- Как —bg-scale, но сохраняет соотношение сторон путём увеличения масштаба изображения до тех пор пока масштаб не будет подобран. Либо по горизонтальной либо по вертикальной стороне изображение будет урезано.
—bg-scale file
- Set file as scaled desktop background. This will fill the whole background with file, but its aspect ratio will not be preserved.
растянуть
- Растягивает и устанавливает изображение на весь фон рабочего стола. Позволяет заполнить изображением весь фон рабочего стола, но не будут сохранены пропорции изображения.
—bg-seamless file
- Like —bg-tile, but with blurry corners so that it is (in some cases ;-)) less obvious that the image is too small for the screen.
заполнение без границ
- Как —bg-tile, но с размытыми границами между копиями изображений. Используется наложение копий изображения друг на друга, т.о. (в некоторых случаях ;-)) менее заметно то, что изображение слишком мало для заполнения всего рабочего стола.
—bg-tile file
Set file as desktop background, tiled if necessary. feh can use enlightenment IPC if you are running it, or it will fall back to X methods. feh stores the commandline necessary to restore the background in ~/.fehbg. So to have your background restored when you restart X, add the line «cat ~/.fehbg» to your X startup script (e.g. ~/.xinitrc). Note that you only need to do this for non E window managers.
плитка
Установите изображение в качестве фона рабочего стола в виде плитки если необходимо. feh can use enlightenment IPC if you are running it, or it will fall back to X methods. feh хранит необходимые для восстановления фона данные, введённые из командной строки, в ~/.fehbg. Поэтому для восстановления вашего фона рабочего стола при перезагрузке X добавьте строку «cat ~/.
 fehbg» в ваш скрипт запуска X (например, ~/.xinitrc). Обратите внимание, что вам нужно это делать для не E (enlightenment) оконных менеджеров.
fehbg» в ваш скрипт запуска X (например, ~/.xinitrc). Обратите внимание, что вам нужно это делать для не E (enlightenment) оконных менеджеров.
Как только вы выбрали и установили файл с изображением в качестве фона для рабочего стола, feh сразу сохранит полный путь до файла с изображением в файле, который называется «.fehbg» («~/.fehbg», «/home/ваш_логин/.fehbg»). Это означает, что вы можете восстанавливать изображение на фон рабочего стола при перезагрузке, проверяя файл «.fehbg». Для этого добавьте в файл «autostart.sh», из каталога «/etc/xdg/openbox/», следующее:
# При перезагрузке восстановить изображение на фон рабочего стола eval `cat $HOME/.fehbg` &
Примечание: Кроме JPEG, feh может также обрабатывать изображения из множества других форматов, включая такие форматы как PNG, TIFF и GIF.
Новый меняющийся фон рабочего стола при каждой перезагрузке
Примечание: обратите внимание на логин пользователя который будет использоваться для работы (запуск, сохранение настроек) с feh.
One neat trick available with feh is a random wallpaper on each boot. Create a directory in your home folder called «wallpapers» and put a few background images into it. Then copy the code below into a file called wallpaper.sh and save it anywhere.
WALLPAPERS="~/wallpapers"
ALIST=( `ls -w1 ~/wallpapers` )
RANGE=${#ALIST[@]}
let "number = $RANDOM"
let LASTNUM="`cat $WALLPAPERS/.last` + $number"
let "number = $LASTNUM % $RANGE"
echo $number > $WALLPAPERS/.last
feh --bg-scale $WALLPAPERS/${ALIST[$number]}Затем сделайте скрипт исполняемым.
chmod +x wallpaper.sh
Now add that program to the autostart.sh file, like this.
#Random wallpaper ./wallpaper.sh
When you log in, the script should be executed, and feh should pick a new wallpaper.
альтернативы feh
feh — не единственная программа, которая умеет отрисовывать изображение на фоне рабочего стола.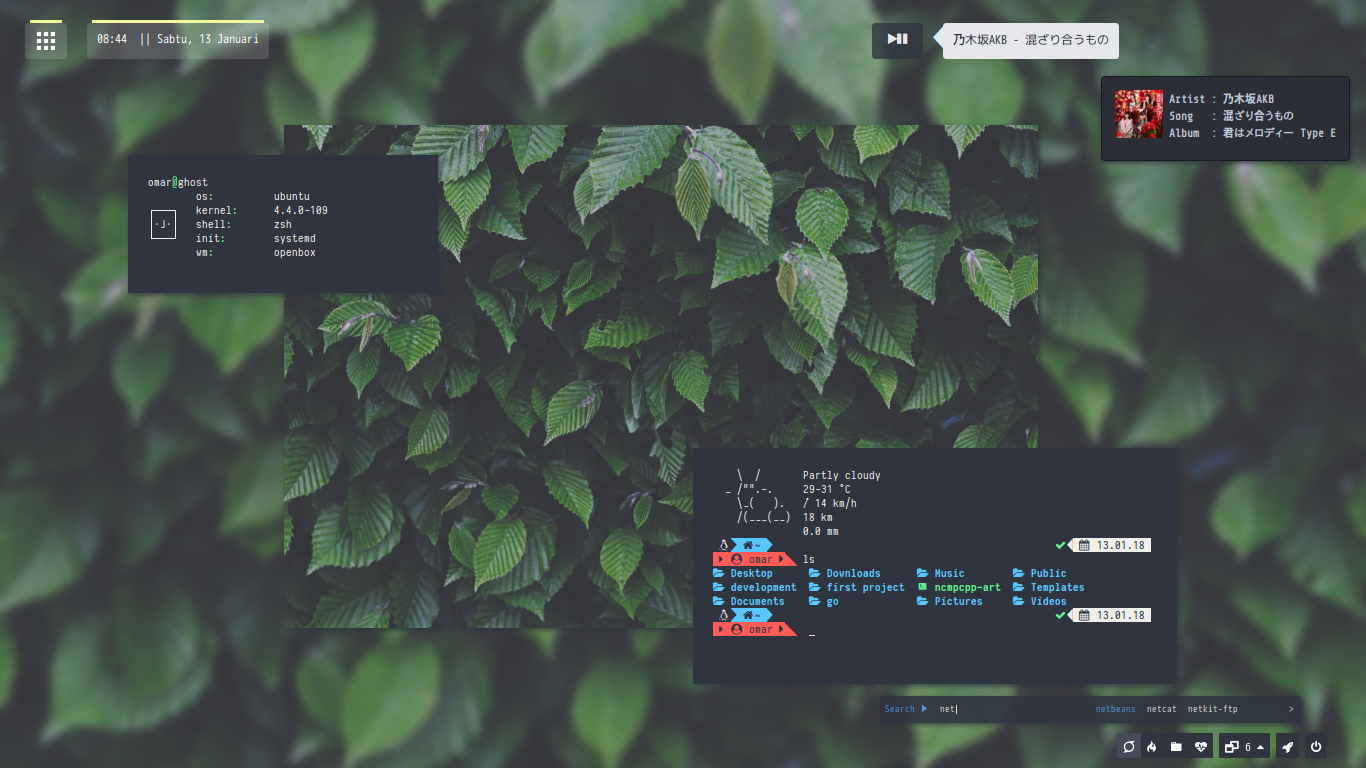 Список альтернативных программ для feh:
Список альтернативных программ для feh:
Название | Описание |
imagemagick | набор программ для манипуляции изображениями |
nitrogen | программа просмотра и выбора обоев с графическим интерфейсом |
xloadimage | xsetbg(1) or xloadimage -onroot -quiet |
hsetroot | |
xsetbg |
Дополнительно, некоторые файловые менеджеры способны управлять фоном рабочего стола, например:
ROX-Filer
PCManFM
Nautilus (без ввода параметра-ключа «—no-desktop» при запуске)
Заставки на рабочий стол (Screensavers)
Если создаётся рабочий стол Openbox с уже установленным Gnome, то, скорее всего, уже будет установлен пакет gnome-screensaver. В случае установки Openbox на чистую систему, можно установить пакет xscreensaver, более настраиваемый и включающий в себя более широкое разнообразие заставок на рабочий стол (screensavers).
Если Gnome или KDE в системе не установлены, то для установки xscreensaver введите:
# mkdir /usr/share/backgrounds # aptitude install xscreensaver xscreensaver-gl
Первая команда создаёт каталог по-умолчанию, который будет искать xscreensaver при запуске. Если каталог «/usr/share/backgrounds» отсутствует, то вы получите строку с сообщением об ошибке при первой настройке.
Вторая команда установит xscreensaver и дополнительные файлы для него.
Для автоматической загрузки демона xscreensaver добавьте эту команду в файл автозапуска Openbox — «autostart.sh», который находится в каталоге «/etc/xdg/openbox/»:
xscreensaver -no-splash &
Панель настроек xscreensaver доступна при запуске «xscreensaver-demo» из меню Openbox или из окна терминала.
Значки рабочего стола
iDesk
Вы можете добавить настраиваемые, кликабельные иконки для вашего рабочего стола, используя iDesk (домашняя страница iDesk):
# aptitude install idesk
Набор значков вы можете поискать в репозиториях или скачать со сторонних, специализированных сайтов, таких как Gnome-Look.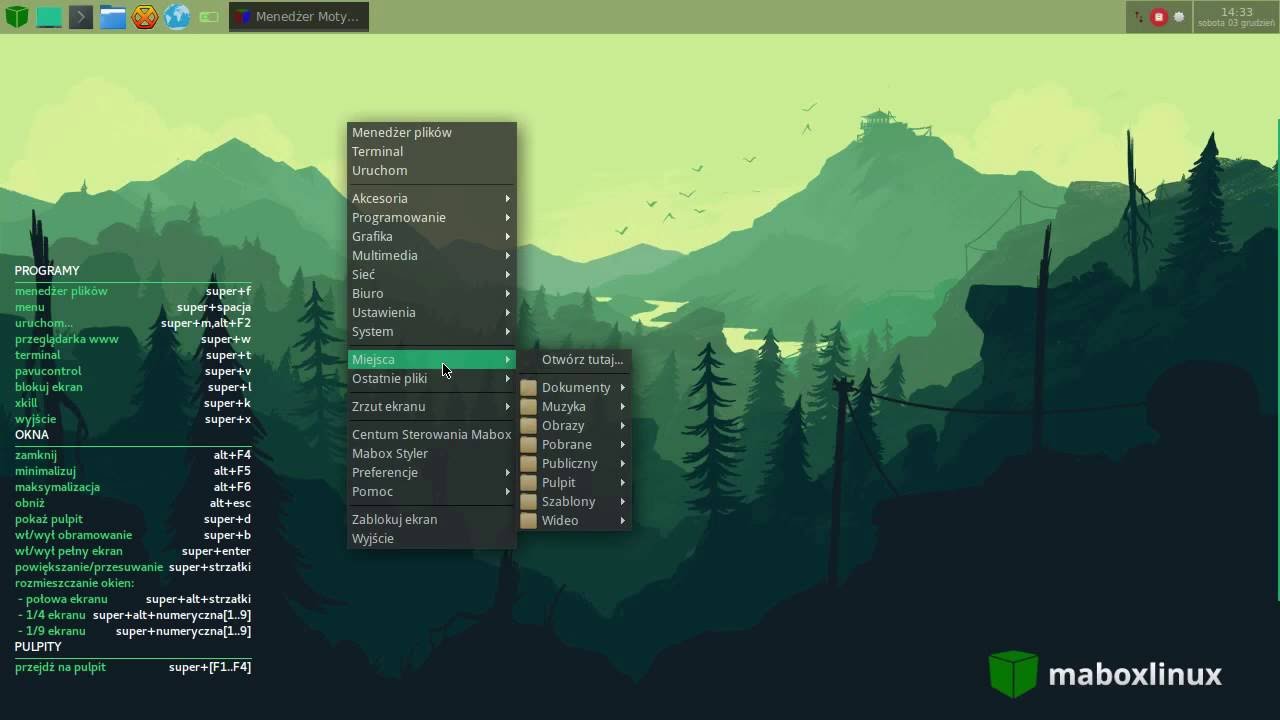 org и им подобных.
org и им подобных.
Rox-Filer
Rox-filer — это менеджер файлов, также дополнительно он может управлять значками рабочего стола и фоном рабочего стола. Установка Rox-filer:
# aptitude install rox-filer
Настройки производятся из меню программы Rox-filer.
PCManFM
Дополнения к WM Openbox
панель
Существует довольно много панелей, которые вы можете использовать для размещения панели задач и pager’а. Наиболее распространенные:
tint2
tint2 — это простая, удобная и лёгкая панель задач (taskbar), включающая в себя панель (panel) и трей (tray). Панель задач tint2 изначально предназначалась для openbox3, но также всегда без проблем используется и в других оконных менеджерах (WM). Отличительная черта tint2 — чистота интерфейса и интуитивный внешний вид. tint2 основывается на коде TTM (Text Tag Maker), используя файлы текстовых форматов с теговой разметкой. Основная цель tint2 заключается в сохранении чистого и ненавязчивого внешнего вида при достаточно малом размере кода программы, и в соблюдении спецификаций Freedesktop.
aptitude install tint2
Лёгкая и простая панель задач с простым конфигурационным файлом — ничего лишнего. После установки вы сразу можете запустить её командой tint2. Панель загрузится со стандартными настройками, и для неискушенного пользователя будет вполне красива и удобна. При первом запуске tint2 создаёт конфигурационный файл в
/home/ваш_логин/.config/tint2/tint2rc
со стандартными настройками. tint2 очень прост в настройке — создаёте несколько стилей для фонов и применяете их в разных местах — для самой панели, для задач, часов, системного трея. При создании стилей для фона, вы можете изменять цвет и прозрачность границ, ширину границ, цвет и прозрачность фона, включать-выключать скругление углов.
tint2 может показывать отдельно запущенные приложения на разных рабочих столах («taskbar_mode = multi_desktop» в файл настроек).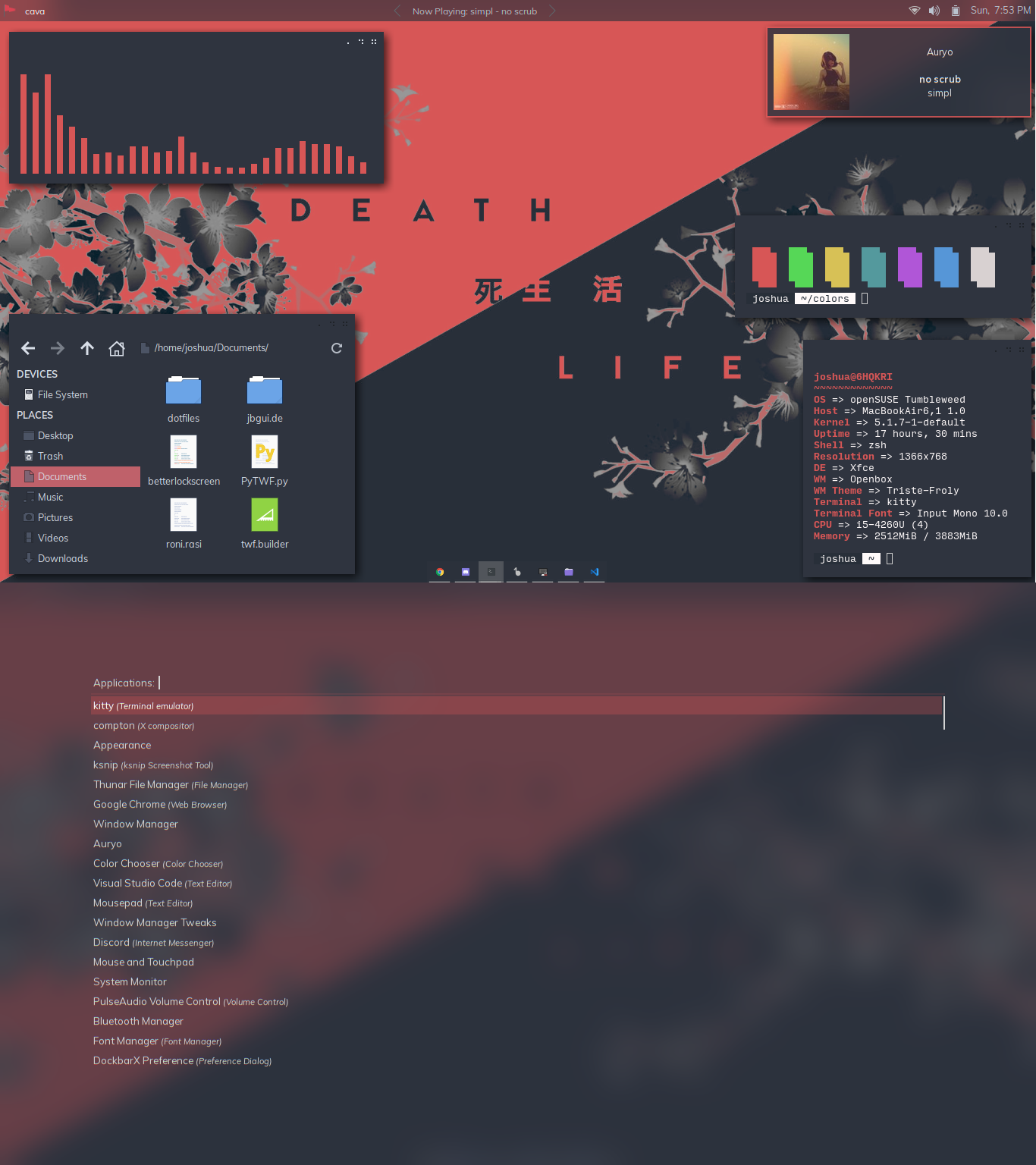 Приложения на разные рабочие столы раскидывает оконный менеджер (WM) (где всё ограничено возможностями WM и вашей фантазией).
Приложения на разные рабочие столы раскидывает оконный менеджер (WM) (где всё ограничено возможностями WM и вашей фантазией).
Вы можете указать другой конфигурационный файл при помощи единственного параметра-ключа -c :
tint2 -c ~/tint2-conf2 & tint2 -c ~/tint2-config &
Примечание: у панели tint2 нет кнопки с вызовом системного меню (того, что в Openbox’е вызывается правым кликом мышки). Строка из файла настроек
wm_menu = boolean (0 or 1) : Allow tint2 to forward mouse event to your Window Manager.
отвечает за пропуск событий от мыши на «территории» панели tint2, вызывая событие от мыши на рабочем столе оконного менеджера WM. Если ваша душа с тоскою просит кликнуть кнопку «Пуск» с вызовом системного меню, то панель tint2 не для вас.
Для автозапуска в OpenBox, добавьте «tint2 &» в файл автозагрузки OpenBox — /home/ваш_логин/.config/openbox/autostart.sh
Для получения дополнительной информации обращайтесь в IRC — #tint2 на irc.freenode.net, или на официальный сайт tint2 — http://code.google.com/p/tint2/wiki/Welcome
LXPanel
Сделайте свой выбор и добавьте в ваш стартовый файл:
# panel (sleep 2 && fbpanel) &
системный монитор
диалог запуска программ
Если вы хотите иметь диалог запуска программ, который появляется по нажатию Alt+F2, как в Gnome или KDE, вы можете использовать «gmrun»:
# apt-get install gmrun
Добавьте следующую запись в секцию <keyboard> в ~/.config/openbox/rc.xml
<keybind key=»A-F2″> <action name=»execute»><execute>gmrun</execute></action> </keybind>
файловые менеджеры
Существует очень много возможностей, но лучшие легковесные файловые менеджеры — это ROX и Thunar. PCMan File Manager (pcmanfm) тоже выглядит обещающе. Для еще большей легковесности, используйте Gentoo или emelFM, оба используют хорошо знакомую по Midnight Commander двухпанельную раскладку (оба нуждаются в gtk 1.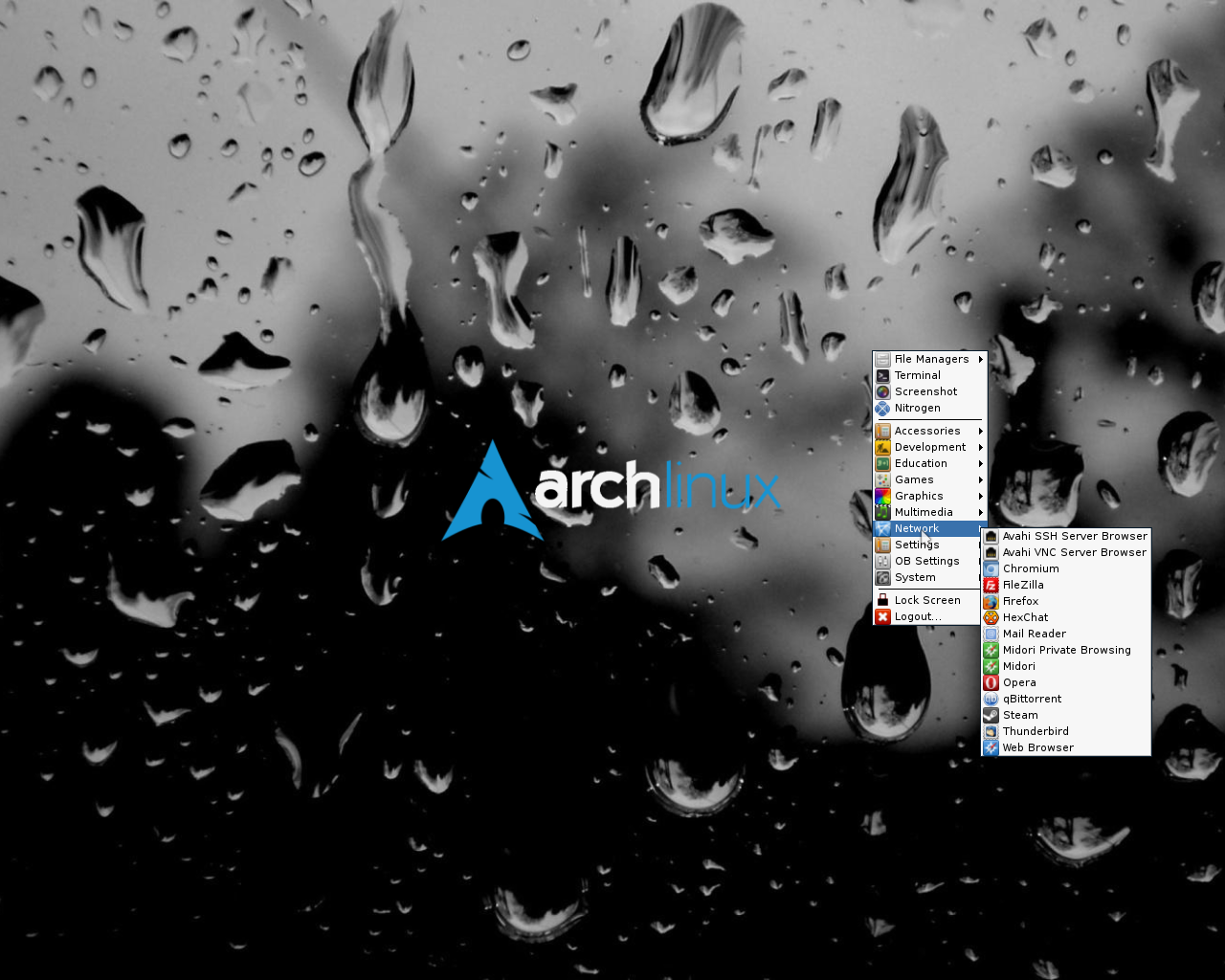 2.x).
2.x).
Темы для Openbox
Если вы работаете в чистой системе Openbox, то оформление интерфейса программ с графической оболочкой (работающих в GUI) может показаться очень некрасивым.
Openbox-темы
Темы оформления можно устанавливать двумя способами:
Файл темы оформления Openbox имеет расширение «*.obt», в утилите ?ObConf устанавливается нажатием на кнопку Install и выбором темы.
- Копирование файла темы в домашний каталог
Если файл темы это простой архив, то файл темы оформления для Openbox распаковывается в домашний каталог «~/.themes/» («/home/ваш_логин/.themes/»). Затем, тема оформления выбирается в утилите ?ObConf из списка тем или правкой файла настроек — «~/.config/openbox/openbox-rc.xml»; в случае использования LXDE — файл расположен здесь «~/.config/openbox/lxde-rc.xml».
Темы оформления для Openbox можно скачать на сторонних специализированных сайтах, например, box-look.org и deviantart.com. Актуальную информацию и подробную спецификацию тем оформления Openbox можно просмотреть здесь.
GTK-темы
Для более привлекательного и красивого интерфейса рекомендуется использовать GTK-темы. Установка пакетов gtk-theme-switch и gtk2-engines, для «GTK+» и «GTK+ 2.x» соотвественно:
# aptitude install gtk-theme-switch gtk2-engines
Меню настроек GTK-тем вызывается из контекстного меню Openbox (меню вызывается кликом правой кнопкой мыши на рабочем столе) или командой из терминала. Для изменения темы GTK2 — запустите в терминале команду «switch3». Запустите в терминале команду «switch», чтобы изменить тему GTK1.
Примечание: Различные темы оформления GTK используют различные движки. Поэтому, в случае установки темы при отсутствии движка, на котором она создавалась, обычно загрузятся только цвета из этой темы. Перед установкой темы оформления узнавайте тщательнее о требованиях темы к движку. Пакет gtk2-engines содержит набор ТОЛЬКО _стандартных_ движков для тем оформлений, и установив пакет gtk2-engines, вы получите ТОЛЬКО _стандартные_ движки. Множество тем оформлений используют нестандартные движки, которые не включены в пакет стандартных движков gtk2-engines. Поиском по репозиторию проверьте наличие движка, исходя из требований для необходимой темы.
Множество тем оформлений используют нестандартные движки, которые не включены в пакет стандартных движков gtk2-engines. Поиском по репозиторию проверьте наличие движка, исходя из требований для необходимой темы.
Вы можете также попробовать установить пакет gnome-settings-daemon от Gnome, который будет управлять некоторыми настройками:
# aptitude install gnome-settings-daemon
Если вы предпочитаете XFCE, попробуйте установить пакет xfce-mcs-manager :
# aptitude install xfce-mcs-manager
Примечание: Обе этих программы позволяют добавить меню в Openbox и запуск из терминала.
Темы GTK/иконок
Изменение иконок немного сложнее, вам действительно следует это делать, только если вы используете nautilus в качестве файлового менеджера.
Скачайте какие-нибудь иконки, распакуйте их в /usr/share/icons/ или ~/.icons.
Добавьте это в ~/.gtkrc-2.0:
gtk-icon-theme-name = "[name-of-icon-theme]"
Примечание: название темы иконок — это имя директории в /usr/share/icons/, так что если директория называется debian-icons, вам следует написать debian-icons в качестве [name-of-icon-theme].
Шрифты в GTK-ориентированных приложениях
Если вы хотите изменить тип и размер шрифтов, добавьте в файл «~/.gtkrc.mine» («/home/ваш_логин/.gtkrc.mine») следующее:
style "user-font"
{
font_name = "[font-name] [size]"
}
widget_class "*" style "user-font"
gtk-font-name = "[font-name] [size]"где «[font-name] [size]» — это название шрифта и его размер, т.н., «?DejaVu Sans 10». Вам придётся заполнить оба поля из-за обратной совместимости.
Темы для курсора мыши
Чтобы изменить тему курсора мыши, скачайте тему и положите в каталог «/usr/share/icons/» или «~/.icons/» («/home/ваш_логин/.icons/»).
Добавьте в файл ~/.Xdefaults (/home/ваш_логин/.Xdefaults») следующее:
Xcursor*theme: [название-темы-курсора-мыши]
Сочетания клавиш
значения клавиш по-умолчанию
сочетание клавиш | событие |
Alt-F4 | Закрыть активное окно |
Alt-Space | Показать меню для активного окна |
Alt-Tab | Переключение между окнами рабочего стола |
Alt-Shift-Tab | Переключение между окнами на рабочем столе в обратном режиме |
Control-Alt-Tab | Переключение между панелью и окнами рабочего стола |
Windows-D | Скрыть все окна и показать рабочий стол |
Alt-Escape | Спрятать активное окно позади других окон и активировать окно бывшее активным ранее |
Windows-F1 | Мгновенный переход к первому рабочему столу |
Windows-F2 | Мгновенный переход ко второму рабочему столу |
Windows-F3 | Мгновенный переход к третьему рабочему столу |
Windows-F4 | Мгновенный переход к четвёртому рабочему столу |
Control-Alt-Left | Открыть диалог переключения между рабочими столами с одновременным переходом на рабочий стол слева от активного |
Control-Alt-Right | Открыть диалог переключения между рабочими столами с одновременным переходом на рабочий стол справа от активного |
Control-Alt-Up | Открыть диалог переключения между рабочими столами с одновременным переходом на рабочий стол выше от активного (Будет действовать только в том случае, если настроено переключение рабочих столов в несколько строк) |
Control-Alt-Down | Открыть диалог переключения между рабочими столами с одновременным переходом на рабочий стол ниже от активного (Будет действовать только в том случае, если настроено переключение рабочих столов в несколько строк) |
Shift-Alt-Left | Открыть диалог переключения между рабочими столами с одновременным переходом на рабочий стол слева от активного, с переносом активного окна туда |
Shift-Alt-Right | Открыть диалог переключения между рабочими столами с одновременным переходом на рабочий стол справа от активного, с переносом активного окна туда |
Shift-Alt-Up | Открыть диалог переключения между рабочими столами с одновременным переходом на рабочий стол выше от активного, с переносом активного окна туда (Будет действовать только в том случае, если настроено переключение рабочих столов в несколько строк) |
Shift-Alt-Down | Открыть диалог переключения между рабочими столами с одновременным переходом на рабочий стол ниже от активного, с переносом активного окна туда (Будет действовать только в том случае, если настроено переключение рабочих столов в несколько строк) |
Alt-Left mouse button | Переместить окно |
Alt-Right mouse button | Изменить размер окна. |
Alt-Scroll wheel | Смена рабочих столов вперёд и назад |
назначение вызовов событий на клавиши
Назначение событий на клавиши настраивается в файле настроек openbox — «~/.config/openbox/openbox-rc.xml» («/home/ваш_логин/.config/openbox/openbox-rc.xml»), который представляет собой простой XML-файл.
Поведение мыши
Автозагрузка программ при запуске Openbox
Openbox (v3.4 и старше) поддерживает автозагрузку программ при запуске. За автозагрузку в Openbox отвечает команда «openbox-session».
Существует два способа использовать автозагрузку программ в Openbox:
- Если вы используете startx для входа в X сессию, измените строку, которая запускает «openbox» на запуск «openbox-session».
- Если вы входите через GDM/KDM, выберите дефолтную «Openbox» сессию и автоматически будет использоваться автостарт.
Важно: Если Вы ранее каким-то особым образом настраивали Openbox старых версий, Вы можете удалить конфигурационные файлы, чтобы избавиться от возможных программных конфликтов при входе в систему. Openbox создаст эти файлы заново.
Для добавления программы в автозагрузку, добавьте программу в файл «~/.config/openbox/autostart.sh». Полное руководство по автозагрузке в Openbox и множество примеров смотрите здесь.
Использование OpenBox в качестве WM для других DE
для GNOME
- Установите GNOME.
- Если вы используете GDM, выберите пункт загрузки «GNOME/Openbox».
- Если вы используете startx, запишите в файл ~/.xinitrc: exec openbox-gnome-session
для KDE
- Установите KDE.
- Если вы используете KDM, выберите пункт загрузки «KDE/Openbox».
- Если вы используете startx, запишите в файл ~/.
 xinitrc: exec openbox-kde-session
xinitrc: exec openbox-kde-session
Настройки для отдельных приложений
Openbox имеет настройки для отдельных приложений с версии openbox 3.3. Эти настройки могут быть установлены в файле ~/.config/openbox/rc.xml, там нужно создать новый XML элемент внутри <openbox_config> с названием <applications>, который будет содержать настройки. Внутри <applications> вам понадобится элемент <application name=»»>, который будет определять приложение, на которое будут влиять настройки. Способы определения приложения: по названию (name), классу (class) или роли (role), например:
<application>
Класс и имя можно определить, запустив:
xprop | grep WM_CLASS
Когда вы кликните на приложение, которое хотите сконфигурировать, xprop вернет что-то вроде:
WM_CLASS(STRING) = "Gecko", "Thunderbird-bin"
Первое значение — то, которое вы поместите в name=»», второе — в. Вы можете использовать и одно. но я предпочитаю, чтобы настройки не смешивались. После этого вы можете установить настройки, которые хотите. Доступны:
decor — имеет окно обрамление, заголовок и т.д. значения: yes или no, on или off
shade — whether the window is shaded to the titlebar or not (doesn’t work with decorations off), values yes, no, on, off
position — позиция окна при старте, необходима подсекция
<x>pos</x> — позиция в пикселях, отсчитывается с верхнего левого угла <y>pos</y> — значение center и подобные тоже будут работать, также вы можете оставить значение x или y пустым, если вы хотите установить только одно значение
focus — получает ли окно фокус при старте, значения: yes, no и т.д.
desktop — рабочий стол (workspace), на котором приложение запускается, значение: номер рабочего стола считая с 0 (если оно открывается на другом рабочем столе, оно не получает фокус)
monitor — xinerama head the application starts (полезно, когда у вас 2 монитора и вы хотите запускать приложение на другом, например nvidia twinview использует xinerama), значения: 0 1 (номер экрана)
layer — слой, в которой приложение запускается, значения: Bottom (под всеми окнами), Normal (обычное поведение) и Top (поверх всех окон)
iconic — whether the application is to be launched iconic, values yes, no, on, off and so on
skip_pager — application skips pager, values yes, no, on, off and so on
skip_taskbar — same as above, just taskbar, values yes, no, on, off and so on
fullscreen — должно приложение быть запущено на полный экран, или нет, значения: yes, no, on, off и т.
 д.
д.maximized — тип максимизации, значения: Horizontal, Vertical, yes, no, on, off и т.д.
Пример конфига, показывающий как запустить firefox с позицией в 30 пикселей сверху и с максимизацией по горизонтали:
<applications>
<application>
<position>
<x>center</x>
<y>30</y>
</position>
<maximized>Horizontal</maximized>
</application>
</applications>Ссылки
Openbox — ALT Linux Wiki
| Данная страница находится в разработке. Эта страница ещё не закончена. Информация, представленная здесь, может оказаться неполной или неверной. |
Оконный менеджер Openbox[править]
Openbox — открытый менеджер окон для X Window System, распространяемый под лицензией GNU General Public License. Openbox разработан маленьким и быстрым, он поддерживает много функций, таких как меню, с помощью которого пользователь может управлять приложениями.
Для установки openbox выполните в терминале:
apt-get install openbox
Использование Openbox[править]
Openbox позволяет вызывать главное меню по нажатию правой кнопки мышки (или по любому другому назначенному сочетанию клавиш) на рабочем столе, также позволяет пользователям изменять способ управления окнами. Когда окно минимизировано, оно становится невидимым. Чтобы снова увидеть его — сочетание клавиш Alt+Tab или десктопное меню по правому клику мышки. Обычно Openbox дополняют различными небольшими программами, которые добавляют иконки, панель задач (taskbar), launchers, eyecandy и другие полезные функции. Также openbox не имеет своего менеджера сессий.
Автозапуск[править]
При запуске openbox выполняет скрипт ~/.config/openbox/autostart.sh
Внешний вид[править]
Openbox обладает очень гибкими возможностями настройки, а также поддерживает темы оформления окон.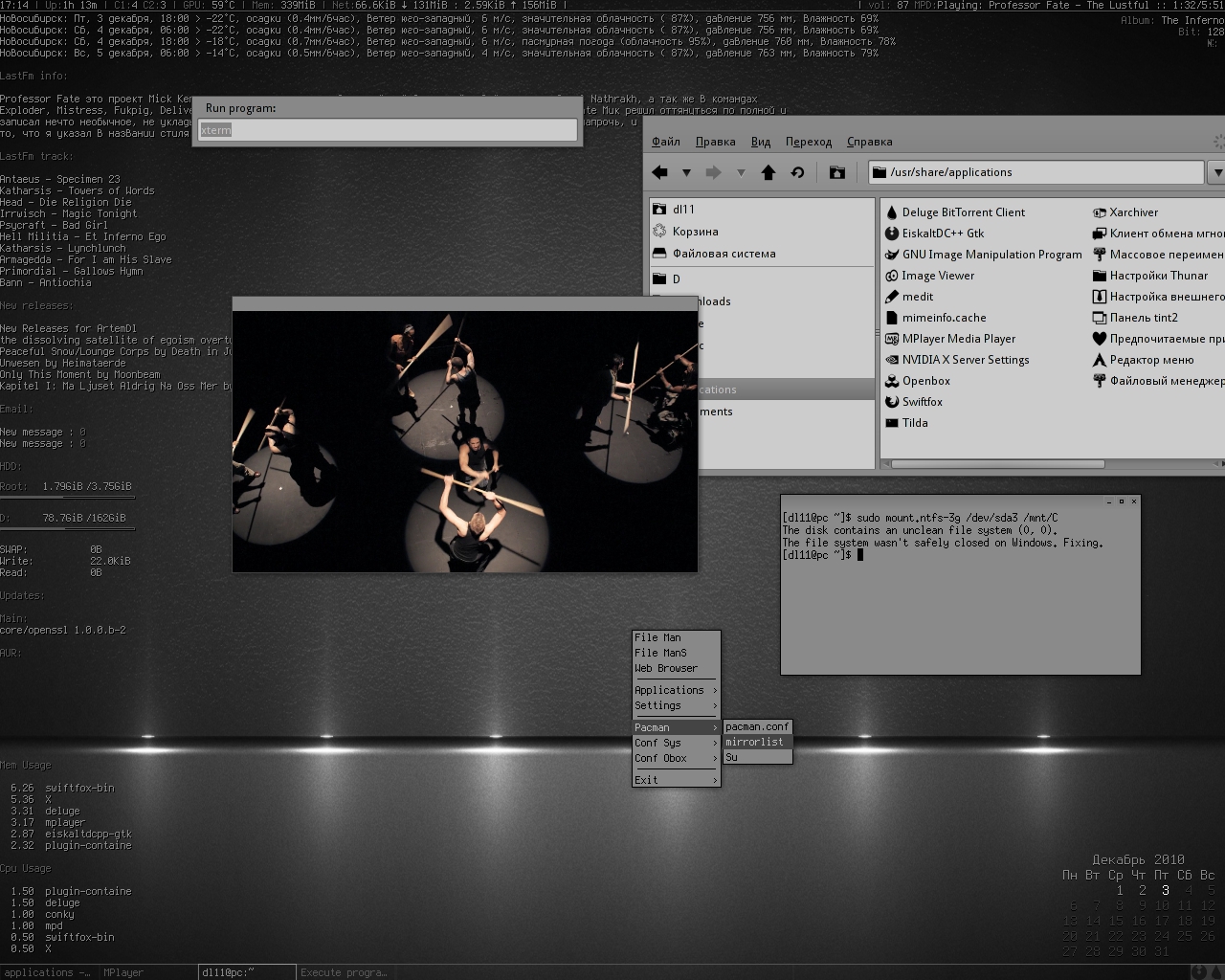 Штатную утилиту для конфигурирования внешнего вида Openbox: obconf можно установить из репозитория.
Штатную утилиту для конфигурирования внешнего вида Openbox: obconf можно установить из репозитория.
Установка тем оформления окон[править]
Темы оформления можно устанавливать несколькими способами:
Установка посредством утилиты obconf[править]
Файлы темы openbox имеют расширения *.obt и устанавливаются нажатием на одну кнопку Install и выбором темы.
Копирование файлов темы непосредственно в домашний каталог[править]
Если файл темы это простой архив, то файлы распаковываются в домашний каталог ~/.themes, а потом их нужно установить при помощи той же утилиты obconf, или правкой конфигурационного файла ~/.config/openbox/openbox-rc.xml (в случае использования LXDE файл расположен здесь ~/.config/openbox/lxde-rc.xml)
Настройка меню[править]
Меню настраивается утилитой obmenu или правкой конфигурационного файла ~/.config/openbox/menu.xml
Настройка клавиатурных привязок[править]
Клавиатурные привязки настраиваются в конфигурационном файле openbox ~/.config/openbox/openbox-rc.xml, который представляет собой простой XML-файл.
Клавиши-модификаторы пишутся заглавыми буквами.
A — Alt, S — Shift, C — Control, W — «клавиша_с_логотипом_из_квадратов».
Примеры:
Клавишные привязки для запуска приложений.
Если в конфиг ~/.config/openbox/openbox-rc.xml в раздел <keyboard> дописать
<keybind key="W-Return">
<action name="Execute">
<command>gmrun</command>
</action>
</keybind>
<keybind key="W-t">
<action name="Execute">
<command>lxterminal</command>
</action>
</keybind>
gmrun будет запускаться нажатием «кнопка_с_логотипом+Enter».
Клавишные привязки для ручного тайлинга (расстановки окон по краям как в Unity, только с клавиатуры, а не мышью).
<keybind key="W-KP_7">
<action name="UnmaximizeFull"/>
<action name="MoveResizeTo">
<x>0</x>
<y>0</y>
<width>50%</width>
<height>50%</height>
</action>
</keybind>
<keybind key="W-KP_8">
<action name="UnmaximizeFull"/>
<action name="MoveResizeTo">
<x>0</x>
<y>0</y>
<width>100%</width>
<height>50%</height>
</action>
</keybind>
<keybind key="W-KP_9">
<action name="UnmaximizeFull"/>
<action name="MoveResizeTo">
<x>50%</x>
<y>0</y>
<width>50%</width>
<height>50%</height>
</action>
</keybind>
<keybind key="W-KP_4">
<action name="UnmaximizeFull"/>
<action name="MoveResizeTo">
<x>0</x>
<y>0</y>
<width>50%</width>
<height>100%</height>
</action>
</keybind>
<keybind key="W-KP_5">
<action name="ToggleMaximizeFull"/>
</keybind>
<keybind key="W-KP_6">
<action name="UnmaximizeFull"/>
<action name="MoveResizeTo">
<x>50%</x>
<y>0</y>
<width>50%</width>
<height>100%</height>
</action>
</keybind>
<keybind key="W-KP_1">
<action name="UnmaximizeFull"/>
<action name="MoveResizeTo">
<x>0</x>
<y>50%</y>
<width>50%</width>
<height>50%</height>
</action>
</keybind>
<keybind key="W-KP_2">
<action name="UnmaximizeFull"/>
<action name="MoveResizeTo">
<x>0</x>
<y>50%</y>
<width>100%</width>
<height>50%</height>
</action>
</keybind>
<keybind key="W-KP_3">
<action name="UnmaximizeFull"/>
<action name="MoveResizeTo">
<x>50%</x>
<y>50%</y>
<width>50%</width>
<height>50%</height>
</action>
</keybind>
Клавишные привязки для переключения рабочих столов с разными фоновыми рисунками.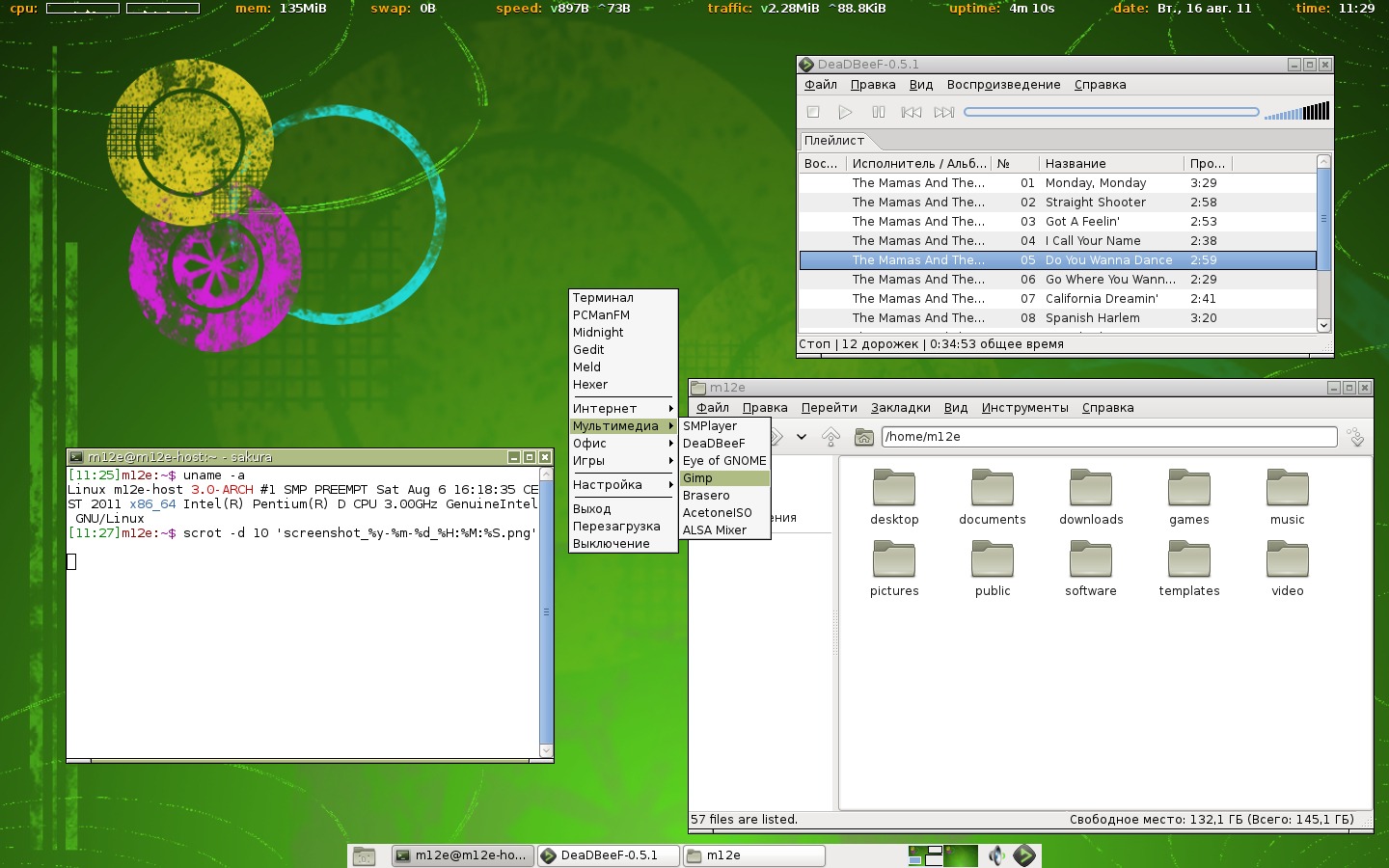
<keybind key="W-1">
<action name="GoToDesktop">
<to>1</to>
</action>
<action name="Execute">
<command>feh --bg-scale ~/images/wallpapers/tower.jpg</command>
</action>
</keybind>
<keybind key="W-2">
<action name="GoToDesktop">
<to>2</to>
</action>
<action name="Execute">
<command>feh --bg-scale ~/images/wallpapers/mecha.jpg</command>
</action>
</keybind>
<keybind key="W-3">
<action name="GoToDesktop">
<to>3</to>
</action>
<action name="Execute">
<command>feh --bg-scale ~/images/wallpapers/fractal.jpg</command>
</action>
</keybind>
<keybind key="W-4">
<action name="GoToDesktop">
<to>4</to>
</action>
<action name="Execute">
<command>feh --bg-scale ~/images/wallpapers/lilac.jpg</command>
</action>
</keybind>
Archlabs: Openbox — послеустановочные настройки
Когда-то писал себе заметку по настройке Arch Linux после установки X.Org и Openbox (Arch: послеустановочные настройки), теперь аналогично — но для настроек на Archlabs, установленном с Openbox.
Разницы особой нет, всё по сути аналогично, но с учётом последних изменений в репозиториях/пакетах.
Сам Archlabs достаточно приятен в плане установки — псевдо-графический инсталятор, всё удобно, красиво.
Сейчас установлена голая система + GDM + Openbox.
Данный пост — больше «заметка на полях» себе на будущее, потому без особых деталей.
pacman -S net-tools bc spectacle gmrun dolphin lxqt-notificationd lxappearance keepassxc gnome-themes-standard qt5ct qmmp pulseaudio-alsa dnsutils pwgen gwenview gtk-engines ttf-font-awesome obconf vim xorg-xrandr jq htop patch volumeicon xfce4-power-manager dialog netctl
Тут:
net-tools: утилитыhostname,ifconfig,arp, etcbc: консольный калькуляторspectacle: скриншоты (KDE)gmrun: запуск приложений по Alt+F2dolphin: файловый менеджер (KDE)lxqt-notificationd: уведомления в системном трееlxappearance: настройка внешнего вида GTK2keepassxc: менеджер паролей/секретовgnome-themes-standard: для корректного отображения приложений Gnomeqt5ct: поддержка и настройка внешнего вида QT приложенийqmmp: mp3-плеерpulseaudio-alsa: настройка сервера звука PulseServerdnsutils: утилитыdig, etcpwgen: консольный генератор паролейgwenview: просмотр изображенийgtk-engines: GTK+ темыttf-font-awesome: шрифтыobconf: Openbox configuration managervim:vim🙂xorg-xrandr:xrandr, etc — для работы с дисплеямиjq: command-line JSON processorhtop: liketopvolumeicon: иконка звука в системном трееxfce4-power-manager: управление питанием, иконка батареи в системном трееdialog: для работыwifi-menunetctl: для установки wifi-menu и самого netctl (см. Linux: настройка WiFi с помощью netctl и wifi-menu на Arch Linux)
Linux: настройка WiFi с помощью netctl и wifi-menu на Arch Linux)
Добавляем юзера setevoy в sudo, разрешаем работу без запроса пароля:
... setevoy ALL=(ALL) NOPASSWD: ALL ...
Numix
Для установки темы Numix потребуется yay, а для yay — git:
pacman -S git make gcc
Под рутом устанавливаем yay:
cd /opt
git clone https://aur.archlinux.org/yay-git.git
chown -R setevoy:users yay-git/
Переключаемся на обычного юзера, устанавливаем пакет:
И устанавливаем саму тему Numix:
Запукаем obconf, задаём тему Numix:
Устанвливаем иконки Numix:
yay -S numix-icon-theme
Запускаем qt5ct и lxappearance, задаём иконки:
В файле .config/openbox/environment либо в /etc/environment задаём переменную для корректного отображения QT-приложений:
export QT_QPA_PLATFORMTHEME=»qt5ct»
Fonts
Устанавливаем шрифты:
sudo pacman -S ttf-dejavu
Кроме пакетов из основного репозитория — добавляем из AUR, потом дополню:
Настроим vim — добавляем в ~/.vimrc:
set tabstop=4 set shiftwidth=4 set softtabstop=4 set expandtab syntax on
См. vim: превращаем редактор в «IDE» — плагины и вот это вот всё.
В файле ~/.config/openbox/rc.xml настроим сочетания клавиш:
- Alt+F2:
gmrun, быстрый запуск приложения - PrintScreen: запуск
spectacleдля создания скриншота - Windows+L: lock screen with
xscreensaver
...
<keybind key="A-F2">
<action name="Execute">
<command>gmrun</command>
</action>
</keybind>
<keybind key="Print">
<action name="Execute">
<command>spectacle</command>
</action>
</keybind>
<keybind key="W-l">
<action name="Execute">
<startupnotify>
<enabled>false</enabled>
<name>Lock Screen</name>
</startupnotify>
<command>xscreensaver-command -lock</command>
</action>
</keybind>
. ..
..Детальнее писал в Linux: polybar — статус-бар, пример настройки и использования в Openbox вместе с tint2 и Linux: polybar — примеры polybar-scripts.
Устанвливаем:
sudo pacman -S tint2
yay -S polybar
Создаём каталоги:
mkdir -p .config/{polybar,tint2}
mkdir -p .config/polybar/polybar-scripts/polybar-scripts
Копируем скрипты с текущей машины:
scp -r .config/polybar/polybar-scripts/polybar-scripts/* [email protected]:.config/polybar/polybar-scripts/polybar-scripts/
Копируем конфиги с рабочей машины (можно взять из моего репозитория тут>>>):
cp setevoy-polybar-wrk-bars.conf .config/polybar/
cp openweathermap-forecast.sh .config/polybar/polybar-scripts/polybar-scripts/
cp setevoy-tint2-90-pecent-bottom-wrk.tint2rc .config/tint2/
cp setevoy-polybar-wrk-modules.conf .config/polybar/
Проверяем мониторы:
xrandr —listmonitors
Monitors: 1
0: +*eDP-1
Редактируем ~/.config/polybar/setevoy-polybar-wrk-bars.conf, задаём дисплей:
... [bar/base] monitor = eDP-1 ...
В файл ~/.config/openbox/autostart автозапуска добавляем:
tint2 -c /home/setevoy/.config/tint2/setevoy-tint2-90-pecent-bottom-wrk.tint2rc & polybar -c /home/setevoy/.config/polybar/setevoy-polybar-wrk-bars.conf bottom & polybar -c /home/setevoy/.config/polybar/setevoy-polybar-wrk-bars.conf top &
И последним добавим картинку на рабочий стол.
В ~/.config/openbox/autostart добавляем:
... feh --bg-scale /home/setevoy/setevoy\ Dropbox/User\ Name/Pictures/Wallpapers/planet-1920x1080-8k-16849.jpg ...
Результат:
Вроде бы и всё.
установка с LVM + Openbox + Tint2
Задача: установить Arch Linux на:
$ sudo dmidecode | grep -A 8 "System Information"
System Information
Manufacturer: Hewlett-Packard
Product Name: HP ProBook 450 G0
Version: A2018CD200
Serial Number: 2CE3450FGG
UUID: 9000EA6A-45FA-11E3-9673-CE39E71C9906
Wake-up Type: Power Switch
SKU Number: H0W25EA#ACB
Family: 103C_5336AN G=N L=BUS B=HP S=PROWindow manager — Openbox, панель задач — Tint2.
Подготовка
При необходимости получаем IP:
# dhcpd enp5s0
Задаём пароль root для логина:
# passwd root
Устанавливаем sshd:
# pacman -Sy # pacman -S openssh # systemctl start sshd.socket
Подключаемся:
$ ssh [email protected]
Установка Arch
Разбивка диска
Схема будет следующая:
dev/sda1: /boot/dev/sda2: swap/dev/sda3: LVM:/: корневая система/home: раздел под /home
Текущая разметка:
# fdisk -l /dev/sda Disk /dev/sda: 698.7 GiB, 750156374016 bytes, 1465149168 sectors ... Device Boot Start End Sectors Size Id Type /dev/sda1 * 2048 1023999 1021952 499M 7 HPFS/NTFS/exFAT /dev/sda2 1024000 410623999 409600000 195.3G 7 HPFS/NTFS/exFAT /dev/sda3 410624000 1465143295 1054519296 502.9G 7 HPFS/NTFS/exFAT
Стоит Windows 8 или 10.
Создаем три раздела:
sda1– 2G под/bootsda2– 16G подswapsda3– остаток, под тома LVM
Удаляем имеющиеся разделы:
... Command (m for help): d Partition number (1-3, default 3): Partition 3 has been deleted. Command (m for help): d Partition number (1,2, default 2): Partition 2 has been deleted. Command (m for help): d Selected partition 1 Partition 1 has been deleted. ...
Создаём три новых.
boot:
...Command (m for help): n Partition type p primary (0 primary, 0 extended, 4 free) e extended (container for logical partitions) Select (default p): Using default response p.Partition number (1-4, default 1): First sector (2048-1465149167, default 2048): Last sector, +sectors or +size{K,M,G,T,P} (2048-1465149167, default 1465149167): +2G ...
swap:
...
Partition type
p primary (1 primary, 0 extended, 3 free)
e extended (container for logical partitions)
Select (default p):
Partition number (2-4, default 2):
First sector (4196352-1465149167, default 4196352):
Last sector, +sectors or +size{K,M,G,T,P} (4196352-1465149167, default 1465149167): +16G
...И раздел под root и home:
...
Command (m for help): n
Partition type
p primary (2 primary, 0 extended, 2 free)
e extended (container for logical partitions)
Select (default p):
Using default response p.
Partition number (3,4, default 3):
First sector (37750784-1465149167, default 37750784):
Last sector, +sectors or +size{K,M,G,T,P} (37750784-1465149167, default 1465149167):
Created a new partition 3 of type 'Linux' and of size 680.7 GiB.
...Проверяем и записываем изменения:
... Command (m for help): p ... Device Boot Start End Sectors Size Id Type /dev/sda1 2048 4196351 4194304 2G 83 Linux /dev/sda2 4196352 37750783 33554432 16G 83 Linux /dev/sda3 37750784 1465149167 1427398384 680.7G 83 Linux Command (m for help): w The partition table has been altered. Calling ioctl() to re-read partition table. Syncing disks.
# lsblk /dev/sda NAME MAJ:MIN RM SIZE RO TYPE MOUNTPOINT sda 8:0 0 698.7G 0 disk ├─sda1 8:1 0 2G 0 part ├─sda2 8:2 0 16G 0 part └─sda3 8:3 0 680.7G 0 part
Устанавливаем boot-флаг на раздел /boot (sda1):
# fdisk /dev/sda ... Command (m for help): a Partition number (1-3, default 3): 1 The bootable flag on partition 1 is enabled now.
Устанавливаем sda2 как swap-раздел:
... Command (m for help): t Partition number (1-3, default 3): 2 Partition type (type L to list all types): 82 Changed type of partition 'Linux' to 'Linux swap / Solaris'. ...
Проверяем:
... Command (m for help): p ... Device Boot Start End Sectors Size Id Type /dev/sda1 * 2048 4196351 4194304 2G 83 Linux /dev/sda2 4196352 37750783 33554432 16G 82 Linux swap / Solaris /dev/sda3 37750784 1465149167 1427398384 680.7G 83 Linux ...
Не забываем записать изменения:
... Command (m for help): w The partition table has been altered. Calling ioctl() to re-read partition table. Syncing disks.
Подробнее про разбивку диска — тут>>>.
Подготовка LVM
Создаём Phisical Volume на /dev/sda3:
# pvcreate /dev/sda3 Physical volume "/dev/sda3" successfully created.
Проверяем:
# pvdisplay -C PV VG Fmt Attr PSize PFree /dev/sda3 lvm2 --- 680.64g 680.64g
Создаём Volume Group на /dev/sda3:
# vgcreate vg_arch /dev/sda3 Volume group "vg_arch" successfully created
# vgdisplay -C VG #PV #LV #SN Attr VSize VFree vg_arch 1 0 0 wz--n- 680.63g 680.63g
Создаём два Logical Volume в группе томов vg_arch — root и home:
# lvcreate -L 10G -n root vg_arch Logical volume "root" created. # lvcreate -l 100%FREE -n home vg_arch Logical volume "home" created.
Создаём файловые системы:
# mkfs.ext2 /dev/sda1 # mkfs.ext4 /dev/vg_arch/root # mkfs.ext4 /dev/vg_arch/home
Подключаем swap:
# mkswap /dev/sda2 Setting up swapspace version 1, size = 16 GiB (17179865088 bytes) no label, UUID=063484e6-9389-4849-af24-17b622e84161 # swapon /dev/sda2
Монтируем разделы в каталог /mnt запущенной системы:
# mount /dev/vg_arch/root /mnt/ # mkdir /mnt/home # mount /dev/vg_arch/home /mnt/home/ # mkdir /mnt/boot # mount /dev/sda1 /mnt/boot/ # ls -l /mnt/ total 24 drwxr-xr-x 3 root root 4096 Dec 19 12:21 boot drwxr-xr-x 3 root root 4096 Dec 19 12:24 home drwx------ 2 root root 16384 Dec 19 12:21 lost+found
Установка системы
Установка базовой системы выполняется с помощью скрипта pacstrap, который устанавливает пакеты в новый корень системы.
Если pacstrap не переданы аргументы — будет установлен только пакет base.
Установку Xorg для Openbox выполним позднее:
# pacstrap /mnt base base-devel ==> Creating install root at /mnt ==> Installing packages to /mnt :: Synchronizing package databases... ...
Создаём файл fstab:
# genfstab -U -p /mnt >> /mnt/etc/fstab
Проверяем его:
# cat /mnt/etc/fstab # # /etc/fstab: static file system information # # <file system> <dir> <type> <options> <dump> <pass> # /dev/mapper/vg_arch-root UUID=1bfef8dc-8457-4513-983e-7d0052c7fee2 / ext4 rw,relatime,data=ordered 0 1 # /dev/mapper/vg_arch-home UUID=2e1efd7a-9181-4b6d-ba41-c0f3eb81eae8 /home ext4 rw,relatime,data=ordered 0 2 # /dev/sda1 UUID=f5e35fc4-2986-432a-8456-71ca0967969d /boot ext2 rw,relatime,block_validity,barrier,user_xattr,acl 0 2 # /dev/sda2 UUID=063484e6-9389-4849-af24-17b622e84161 none swap defaults 0 0
Меняем окружение на новую систему:
# arch-chroot /mnt /bin/bash
Настраиваем mkinitcpio — добавляем lvm2, что бы ядро смогло определить LVM разделы во время загрузки.
Редактируем /etc/mkinitcpio.conf, и в HOOKS добавляем lvm2 — перед filesystem.
Без этих изменений — вероятна ошибка вида:
ERROR: device 'UUID=<snip>' not found. Skipping fsck.
ERROR: Unable to find root device 'UUID=<snip>'.
You are being dropped to a recovery shell
Type 'exit' to try and continue booting
sh: can't access tty: job control turned offМеняем строку:
... HOOKS="base udev autodetect modconf block filesystems keyboard fsck" ...
Приводим к виду:
... HOOKS="base udev autodetect modconf block lvm2 filesystems keyboard fsck" ...
Готово. Создаём загрузочный образ:
# cd /boot/ && mkinitcpio -p linux ==> Building image from preset: /etc/mkinitcpio.d/linux.preset: 'default' -> -k /boot/vmlinuz-linux -c /etc/mkinitcpio.conf -g /boot/initramfs-linux.img ==> Starting build: 4.8.13-1-ARCH -> Running build hook: [base] ... -> Running build hook: [lvm2] ... ==> WARNING: Possibly missing firmware for module: wd719x ==> WARNING: Possibly missing firmware for module: aic94xx -> Running build hook: [lvm2] -> Running build hook: [filesystems] -> Running build hook: [keyboard] -> Running build hook: [fsck] ==> Generating module dependencies ==> Creating gzip-compressed initcpio image: /boot/initramfs-linux-fallback.img ==> Image generation successful ==> WARNING: Possibly missing firmware for module: wd719x ==> WARNING: Possibly missing firmware for module: aic94xx ... ==> Generating module dependencies ==> Creating gzip-compressed initcpio image: /boot/initramfs-linux-fallback.img ==> Image generation successful
aic94xx и wd719x — SATA драйвера, можно не обращать внимания.
Загрузчик GRUB2
Устанавливаем загрузчик:
# pacman -S grub-bios
Устанавливаем GRUB2 на /dev/sda:
# grub-install /dev/sda
Не помню для чего именно — но во избежание проблем при запуске GRUB:
# cp /usr/share/locale/en\@quot/LC_MESSAGES/grub.mo /boot/grub/locale/en.mo
Создаём файл настроек GRUB:
# grub-mkconfig -o /boot/grub/grub.cfg Generating grub configuration file ... Found linux image: /boot/vmlinuz-linux Found initrd image(s) in /boot: initramfs-linux.img Found fallback initrd image(s) in /boot: initramfs-linux-fallback.img done
При желании — можно посмотреть содержимое получившего диска так:
# cd /boot/ # ls -l | grep img -rw-r--r-- 1 root root 27166913 Nov 28 14:18 initramfs-linux-fallback.img -rw-r--r-- 1 root root 11490167 Nov 28 14:18 initramfs-linux.img # gunzip -c initramfs-linux.img > /tmp/initramfs # file /tmp/initramfs /tmp/initramfs: ASCII cpio archive (SVR4 with no CRC) # pacman -S cpio # cpio -it < /tmp/initramfs | grep dm-mod 64204 blocks usr/lib/modules/4.8.13-1-ARCH/kernel/dm-mod.ko
Модуль dm-mod.ko из этого initramfs-образа может быть использован ядром во время загрузки системы, что бы получить доступ к LVM-разделам.
Выходим, отмонтируем разделы, перезагружаемся:
# exit sh-4.4# exit # umount -a # reboot
Послеустановочные настройки
Пакеты для установки:
# pacman -S vim openssh chromium konsole wget dmidecode unzip net-tools bc
To be continued.
OpenSSH
Задаём пароль root:
# passwd root
Запускаем sshd:
# systemctl start sshd.socket
Добавляем в автозагрузку:
# systemctl enable sshd.socket
Пользователь
Добавляем пользователя setevoy, указав создать домашнюю директорию (-m) и добавить его в группу wheel (-G):
# useradd -m -G wheel setevoy # passwd setevoy
Разрешаем sudo без пароля — с помощью visudo редактируем /etc/sudoers.
Раскомментируем строку:
... ## Same thing without a password %wheel ALL=(ALL) NOPASSWD: ALL ...
Проверяем:
$ ssh [email protected] [email protected]'s password: [setevoy@localhost ~]$ sudo -s [root@localhost setevoy]#
Сеть
Переименование сетевой карты в eth0 — надо ли? Но можно.
Ссылка в тему: http://lukeluo.blogspot.com/2015/04/the-best-way-to-configure-network.html
Настраиваем DHCP для карты enp5s0.
Копируем файл /etc/netctl/examples/ethernet-dhcp:
# cp /etc/netctl/examples/ethernet-dhcp /etc/netctl/enp5s0
В /etc/netctl/enp5s0 переименовываем Interface=eth0 в Interface=enp5s0:
# cat /etc/netctl/enp5s0 Description='A basic dhcp ethernet connection' Interface=enp5s0 Connection=ethernet IP=dhcp #DHCPClient=dhcpcd #DHCPReleaseOnStop=no ## for DHCPv6 #IP6=dhcp #DHCP6Client=dhclient ## for IPv6 autoconfiguration #IP6=stateless
Добавляем в автозагрузку:
# netctl enable enp5s0 ln -s '/etc/systemd/system/[email protected]' '/etc/systemd/system/multi-user.target.wants/[email protected]'
Имя хоста
Задаём hostname:
# hostnamectl set-hostname setevoyarchwork
Проверяем:
# cat /etc/hostname setevoyarchwork
Локализация
Устанавливаем локализацию. Редактируем файл /etc/locale.gen, раскомментируем строку:
en_US.UTF-8 UTF-8
Генерируем локаль:
# locale-gen Generating locales... en_US.UTF-8... done Generation complete.
Создаём файл /etc/locale.conf, в который вписываем:
LANG=en_US.UTF-8
Временная зона
Устанавливаем временную зону (Киев, Украина):
# tzselect
Please identify a location so that time zone rules can be set correctly.
Please select a continent, ocean, "coord", or "TZ".
...
7) Europe
...
#? 7
Please select a country whose clocks agree with yours.
1) Åland Islands 18) Greece 35) Norway
...
15) France 32) Monaco 49) Ukraine
...
#? 49
Please select one of the following time zone regions.
1) Ukraine (most areas)
2) Ruthenia
3) Zaporozh'ye/Zaporizhia; Lugansk/Luhansk (east)
#? 1
...
Therefore TZ='Europe/Kiev' will be used.
Local time is now: Mon Nov 28 14:05:26 EET 2016.
Universal Time is now: Mon Nov 28 12:05:26 UTC 2016.
Is the above information OK?
1) Yes
2) No
#? 1
You can make this change permanent for yourself by appending the line
TZ='Europe/Kiev'; export TZ
to the file '.profile' in your home directory; then log out and log in again.
...Используя полученный файл зоны (Europe/Kiev) — cоздаём /etc/localtime:
# ln -s /usr/share/zoneinfo/Europe/Kiev /etc/localtime
Перезагружаемся ещё раз, и приступаем к настройке Openbox:
# reboot
Arch Linux — установка Openbox
Основные компоненты графической системы:
- X Windows server: фреймворк, являющийся основой для отрисовки всех графических объектов в системе. Позволяет отрисовывать окна, выполнять их перемещение, отвечает за взаимодействеие с клавиатурой и мышкой и т.д. Реализации — X.org.
- Window Manager (VM): VM отвечает за располождение и внешний вид окон на экране. Примеры VM — Enlightenment, Fluxbox, IceWM, Openbox, KWin (из KDE).
- Desktop Environment (DE): DE включает в себя VM и для работы требует как X Windows, так и WM. Примеры DE — GNOME, KDE, XFCE. Отвечает за размещение панелей, системных меню, может включать в себя набор приложений, таких как эмулятор терминала, файловый менеджер и т.д.
Ниже описывается установка:
xorg— X-serveropenbox— в роли WM
Установка X.Org
X.org хорошо описан на страницах руководства Gentoo тут>>>.
Находим видеокарту:
# lspci -v | grep VGA 00:02.0 VGA compatible controller: Intel Corporation 3rd Gen Core processor Graphics Controller (rev 09) (prog-if 00 [VGA controller]) 01:00.0 VGA compatible controller: Advanced Micro Devices, Inc. [AMD/ATI] Mars [Radeon HD 8670A/8670M/8750M] (rev ff) (prog-if ff)
Либо — с помощью lshw (пример уже с другой машины):
# pacman -S lshw
# lshw -class display
*-display
description: 3D controller
product: GF117M [GeForce 610M/710M/810M/820M / GT 620M/625M/630M/720M]
vendor: NVIDIA Corporation
physical id: 0
bus info: pci@0000:01:00.0
version: a1
width: 64 bits
clock: 33MHz
capabilities: pm msi pciexpress bus_master cap_list
configuration: driver=nouveau latency=0
resources: irq:34 memory:f0000000-f0ffffff memory:c0000000-cfffffff memory:d0000000-d1ffffff ioport:5000(size=128)
*-display
description: VGA compatible controller
product: 3rd Gen Core processor Graphics Controller
vendor: Intel Corporation
physical id: 2
bus info: pci@0000:00:02.0
version: 09
width: 64 bits
clock: 33MHz
capabilities: msi pm vga_controller bus_master cap_list rom
configuration: driver=i915 latency=0
resources: irq:32 memory:f1000000-f13fffff memory:e0000000-efffffff ioport:6000(size=64) memory:c0000-dffffМожно использовать mesa, или установитьATI-драйвера.
Устанавливаем:
# pacman -S xorg-server xorg-server-utils xorg-xinit xorg-utils xterm resolving dependencies... :: There are 4 providers available for libgl: :: Repository extra 1) mesa-libgl 2) nvidia-304xx-libgl 3) nvidia-340xx-libgl 4) nvidia-libgl Enter a number (default=1): :: There are 2 providers available for xf86-input-driver: :: Repository extra 1) xf86-input-evdev 2) xf86-input-libinput Enter a number (default=1): looking for conflicting packages... ...
Переключаемся на простого пользователя, и запускаем X.org:
$ startx
Скрин с Virtualbox машины:
Я предпочитаю логиниться и запускать «иксы» самому, но при желании — можно установить логин-менеджер, например — sddm:
# pacman -S sddm sddm-kcm
Установка тем для SDDM описана тут>>>.
Установка Openbox
Устанавливаем Openbox и несколько дополнительных пакетов:
openbox: сам Openbox;obconf: GUI-менеджер для настройки Openbox;obmenu: редактор меню для Openbox;openbox-themes: набор тем;volumeicon: иконка звука в Tint2;tint2: просто task-менеджер;feh: установка обоев рабочего стола:
# pacman -S openbox obconf obmenu openbox-themes volumeicon tint2 feh
Настройка Openbox
Переключаемся под обычного пользователя и создаём каталог для файлов конфигурации:
$ su -l setevoy Password: $ mkdir -p ~/.config/openbox
Копируем файлы:
$ cp /etc/xdg/openbox/{rc.xml,menu.xml,autostart,environment} ~/.config/openbox
$ ls -l .config/openbox/
total 44
-rwxr-xr-x 1 setevoy setevoy 474 Dec 19 14:50 autostart
-rwxr-xr-x 1 setevoy setevoy 379 Dec 19 14:50 environment
-rw-r--r-- 1 setevoy setevoy 9617 Dec 19 14:50 menu.xml
-rw-r--r-- 1 setevoy setevoy 23758 Dec 19 14:50 rc.xmlТут:
rc.xml— основной конфигурационный файл — сочетания клавиш, тем, виртуальных столов, и.т.д;menu.xml— содержимое меню, выпадающего по правому клику мыши;autostart— автозапуск приложений и скриптов при загрузке сессииopenbox-session;environment— переменные окружения, которые будут добавлены в контекст Openbox.
Создаём файл ~/.xinitrc с таким содержимым:
exec openbox-session
Выполняем startx ещё раз — и попадаем в Openbox:
Два монитора
Подключаем монитор на выходе VGA (HDMI подключился автоматом):
$ xrandr --output VGA-1 --auto --output HDMI-1 --auto
Отключаем экран нотбука:
$ xrandr --output LVDS-1 --off
Разделяем экраны:
$ xrandr --output VGA-1 --right-of HDMI-1
Сохраняем три команды выше в .xinitrc:
$ cat ~/.xinitrc xrandr --output VGA-1 --auto --output HDMI-1 --auto xrandr --output LVDS-1 --off xrandr --output VGA-1 --right-of HDMI-1 exec openbox-session
UPD На домашнем ноуте — экраны LVDS-1 и выход на VGA-1.
Для упрощения жизни — сделал два скрипта, setLAPalone.sh:
#!/usr/bin/env bash #xrandr --output LVDS-1 --primary xrandr --output VGA-1 --off
И setLAPtwo.sh:
#!/usr/bin/env bash xrandr --output VGA-1 --auto xrandr --output VGA-1 --left-of LVDS-1 xrandr --output VGA-1 --primary
Плюс два алиаса в ~/.bashrc:
... alias setone="/home/setevoy/.local/bin/setLAPalone.sh" alias settwo="/home/setevoy/.local/bin/setLAPtwo.sh" ...
Ракладка клавиатуры
Добавляем переключение языка по Ctrl+Shift:
$ setxkbmap -layout us,ru -option grp:lctrl_lshift_toggle,grp_led:scroll -variant winkeys &
Или Alt+Shift:
$ setxkbmap -layout "us,ru(winkeys)" -model "pc105" -option "grp:alt_shift_toggle,grp_led:scroll" &
Либо — через Xorg, см. тут>>>.
Добавляем в автозапуск — файл /home/setevoy/.config/openbox/autostart:
$ cat /home/setevoy/.config/openbox/autostart setxkbmap -layout us,ru -option grp:lctrl_lshift_toggle,grp_led:scroll -variant winkeys &
Скриншоты
Привычка к ksnapshot (spectacle в Arch) — устанавливаем:
# pacman -S spectacle
Редактируем файл ~/.config/openbox/rc.xml, и в блоке <keyboard>…</keyboard> добавляем:
...
<!-- Launch spectacle when Print is pressed -->
<keybind key="Print">
<action name="Execute">
<command>spectacle</command>
</action>
</keybind>
...Настройку меню можно выполнить через утилиту obmenu, либо — отредактировав файл ~/.config/openbox/menu.xml.
Не пользуюсь меню (gmrun вполне хватает), поэтому см. тут>>>.
Tint2
Писать о настройке Tint2 можно много и интересно, а быстро — можно запустить tint2conf (для Ubuntu аналога не нашёл), либо — скопировав и подредактировав готовую тему из каталога /usr/share/tint2/ вручную.
Проверяем, указав путь к файлу темы:
$ tint2 -c /home/setevoy/.config/tint2/MY-horizontal-dark-transparent.tint2rc
Если всё работает — добавляем в автозапуск:
$ cat /home/setevoy/.config/openbox/autostart setxkbmap -layout us,ru -option grp:lctrl_lshift_toggle,grp_led:scroll -variant winkeys & tint2 -c /home/setevoy/.config/tint2/MY-horizontal-dark-transparent.tint2rc &
Из ссылок сохранилось только две:
http://www.webupd8.org/2009/09/how-to-install-and-configure-tint2.html
https://gitlab.com/o9000/tint2/wikis/Configure
Фон рабочего стола
Устанавливаем с помощью feh:
$ feh --bg-scale /home/setevoy/Pictures/Wallpapers/mass_effect_artwork_citadel_futuristic_outer_space_best_desktop_1600x900_hd-wallpaper-1335467.jpg
Аналогично — добавляем в autostart с запуском в фоне (&).
Yaourt
Настраиваем Yaourt — в файл /etc/pacman.conf добавляем:
[archlinuxfr] SigLevel = Never Server = http://repo.archlinux.fr/$arch
Устанавливаем yaourt:
$ sudo pacman -S yaourt
Другие утилиты
pepper-flash
Flash-плагин для Chromium:
$ yaourt -S pepper-flash
Перезапускаем Chromium, переходим на chrome://plugins проверяем что Flash на месте:
volumeicon
Иконка звука — volumeicon:
$ volumeicon &
Добавляем в autostart.
gxneur — смена раскладки
Для отображения флага языка раскладки:
# pacman -S intltool # yaourt -S gxneur
Добавляем его в автозапуск — ~/.config/openbox/autostart:
... gxneur 2&>1 > /dev/null & ...
gmrun
gmrun — для быстрого запуска приложений:
# pacman -S gmrun
В файл ~/.config/openbox/rc.xml добавляем комбинацию Alt+F2 для его вызова:
...
<keybind key="A-F2">
<action name="Execute">
<command>gmrun</command>
</action>
</keybind>
...Теперь по Alt+F2 — будет открываться панель быстрого поиска и запуска приложений:
Больше про комбинации — тут>>>.
Slack
Добавляем чат Slack:
$ yaourt -S slack-desktop
lxappearance
lxappearance — настройка внешнего вида GTK2-приложений:
$ sudo pacman -S lxappearance
Skype
Skype можно использовать веб-клиент:
$ chromium --app=https://web.skype.com
Другой вариант — плагин для Chrome.
Третий вариант — установка 4 версии из AUR.
Подключаем репозиторий multilib — редактируем /etc/pacman.conf:
... [multilib] Include = /etc/pacman.d/mirrorlist ...
Обновляем списки пакетов:
$ sudo pacman -Syy
Устанавливаем Skype:
$ yaourt -S skype ... ==> skype dependencies: - xdg-utils (already installed) - hicolor-icon-theme (already installed) - lib32-libpulse (package found) - lib32-qt4 (package found) - lib32-libxss (package found) - lib32-libxv (package found) - lib32-libxcursor (package found) - lib32-v4l-utils (package found) ...
Не проверял камеру и микрофон.
Всё вместе это выглядит так:
UPD После настройки GTK темы (Numix-Frost) и иконок (Nummy) + немного tint2 (панель вверху, отображение времени в трёх временных зонах и т.д.):
#ToDo
- Настройка сети тут>>>.
- tint2 — добавить описание
- sleep mode
- отдельная раскладка клавиатуры для окон
- настроить дефолтные приложения
#Done/продолжение
#ToFix 🙂
- система запускается с уровнем звука в 0
- исконки konsole и slack
P.S. Не используйте pacman -Sy pkgname для установки, см тут>>> и тут>>>.
Ссылки по теме
Extra keyboard keys
Openbox keybinds
Customizing Openbox Window Manager in Arch Linux
Building a Custom Linux Environment With Openbox
Tutorial: How to Installing Arch Linux 2016 with more desktop environment (DE)
https://www.unixmen.com/minimal-tools-on-arch-linux/ (домен не продлён)
НАСТРОЙКА ГОРЯЧИХ КЛАВИШ В OPENBOX
Openbox — простой и очень лёгкий, но одновременно функциональный оконный менеджер. Делает то что нужно — управляет окошками и не берёт на себя дополнительные функции. Может использоваться совместно с Gnome или KDE, а может и отдельно. В данном посте разберу сочетания клавиш openbox.
Горячие клавиши в Openbox 3.4 по умолчанию
| Alt-F4 | Закрыть окно |
|---|---|
| Alt-Пробел | Открыть меню для текущего окна |
| Alt-Tab | Изменить активное окно на рабочем столе |
| Alt-Shift-Tab | Изменить активное окно на рабочем столе в обратном порядке |
| Control-Alt-Tab | Изменить активное окно или панель на рабочем столе |
| Windows-D | Скрыть все окна |
| Windows-E | Запустить файловый менеджер Konqueror (в качестве примера, как можно запускать приложения с помощью горячих клавиш) |
| Alt-Escape | Переместить фокус на предыдущее активное окно |
| Windows-F1 | Переместиться на первый рабочий стол |
| Windows-F2 | Переместиться на второй рабочий стол |
| Windows-F3 | Переместиться на третий рабочий стол |
| Windows-F4 | Переместиться на четвертый рабочий стол |
| Control-Alt-Стрелка_влево | Открыть диалог, отображающий доступные рабочие столы, и переместить на рабочий стол, располагаемый левее текущего |
| Control-Alt-Стрелка_вправо | Открыть диалог, отображающий доступные рабочие столы, и переместить на рабочий стол, располагаемый правее текущего |
| Control-Alt-Стрелка_вверх | Открыть диалог, отображающий доступные рабочие столы, и переместить на рабочий стол, располагаемый выше текущего (Работает только при настройки расположения рабочих столов в несколько строк) |
| Control-Alt-Стрелка_вниз | Открыть диалог, отображающий доступные рабочие столы, и переместить на рабочий стол, располагаемый ниже текущего (Работает только при настройки расположения рабочих столов в несколько строк) |
| Shift-Alt-Стрелка_влево | Открыть диалог, отображающий доступные рабочие столы, и переместить на рабочий стол, располагаемый левее текущего и переместить туда активное окно |
| Shift-Alt-Стрелка_вправо | Открыть диалог, отображающий доступные рабочие столы, и переместить на рабочий стол, располагаемый правее текущего и переместить туда активное окно |
| Shift-Alt-Стрелка_вверх | Открыть диалог, отображающий доступные рабочие столы, и переместить на рабочий стол, располагаемый выше текущего и переместить туда активное окно(Работает только при настройки расположения рабочих столов в несколько строк) |
| Shift-Alt-Стрелка_вниз | Открыть диалог, отображающий доступные рабочие столы, и переместить на рабочий стол, располагаемый ниже текущего и переместить туда активное окно(Работает только при настройки расположения рабочих столов в несколько строк) |
| Alt-Left-Стрелки | Переместить активное окно внутри рабочего стола |
| Alt-Правая_кнопка_мыши | Изменить размер окна. Изменяется до размеров, где находился в этот момент курсор |
| Alt-Колесо_прокрутки | Изменить активный рабочий стол |
Меню рабочего стола в Openbox
Данные меню появляются при клике соответствующей кнопкой на пустом рабочем столе:
| Средняя кнопка мыши | Открыть меню со списком всех активных окон |
| Правая кнопка мыши | Открыть меню со списком приложений (оно может быть вручную модифицировано) |
Работоспособность этих меню зависит от того, используются ли приложению для отображения иконок файлов и папок на рабочем столе или нет.
Настройка горячих клавиш в Openbox
Установить новые или изменить старые горячие клавиши можно в файле ~/.config/openbox/rc.xml (если его нет, то необходимо скопировать файл по умолчанию из /etc/xdg/openbox).
Для этого в секции keyboard достаточно по аналогии добавить сочетание горячих клавиш:
<keybind key="C-F"> <action name="Execute"><command>firefox</command></action> </keybind>
К примеру, для запуска firefox по сочетанию Ctrl+F.
Справка: Содержание — Openbox
Добро пожаловать в поддерживаемую сообществом документацию по Openbox! Пожалуйста, помогите и добавьте свои статьи или улучшите те, которые уже здесь.
Чтобы получить полный доступ и внести свой вклад в вики, все, что вам нужно сделать, это доказать, что вы личность. См. RequestWriteAccess.
rc.xml
Конфигурация
- В документации по конфигурации содержится подробная информация о различных параметрах, которые можно установить в rc.xml .
Настройки приложения
- Настроить свойства, такие как границы, геометрия, наличие рабочего пространства, слои и т. Д., Для каждого приложения.
Мышь и комбинации клавиш
Обязательная документация
- Повысьте производительность и настройте функции рабочего стола, привязывая действия к клавишам / кнопкам мыши (обычно называемые «горячими клавишами»).
Действия
- Исчерпывающая документация по всем действиям, доступным для привязок клавиш и мыши, а также по параметрам, которые могут повлиять на их поведение.
- Описывает, как создавать собственные меню в Openbox.
Действия
- В документации по действиям перечислены все действия, доступные для использования в меню Openbox.
- Документация по меню конвейера объясняет базовое использование меню конвейера в Openbox. Если вы ищете сценарии, их много на странице сообщества.
- Сценарии могут использоваться для создания меню приложения на основе содержимого
/ usr / share / applicationsили других каталогов.См. Полный список в этом разделе. - Также доступны инструкции по получению рабочего меню Debian, если у вас его нет.
Темы
Спецификация темы
- Подробная информация и документация по всем элементам темы Openbox.
Изменения файла темы Openbox 3.4
Среды рабочего стола
Openbox в GNOME
- Инструкции по запуску Openbox в среде рабочего стола GNOME и настройке работы так, как вы хотите.
Openbox в KDE
- Инструкции по запуску Openbox в среде рабочего стола K.
Openbox в XFCE
- Инструкции по запуску Openbox в среде рабочего стола XFCE.
Настраиваемые среды рабочего стола
openbox-сессия
- Запуск Openbox как автономного оконного менеджера в составе настраиваемой среды рабочего стола.
Автозапуск
- Документация по автозапуску дает инструкции о том, как запускать программы с Openbox при запуске (неприменимо, если openbox-session не вызывается из Desktop Manager /
xinit)
Разное
RC.xml Примеры конфигурации
Список функций
- Список функций оконного менеджера Openbox.
Часто задаваемые вопросы
Компиляция из исходников
- Подробная информация о том, что вам нужно для сборки последней версии Openbox и как ее правильно установить.
Использование Git
- Объясняет, как получить передовой код Openbox для тестирования или разработки с помощью.
Обконф
- Obconf предоставляет простой графический пользовательский интерфейс, упрощающий настройку для новых пользователей Openbox.
Обновление до 3.4
- Пройдет по всем изменениям, внесенным с версии 3.3, и их очень много. Некоторые из них означают новые доступные вам параметры конфигурации и функции, для доступа к которым вам необходимо обновить конфигурацию.
Прочие ресурсы
- Вики-сайт Arch содержит много полезной информации по настройке и использованию Openbox.
- Ответы на многие вопросы Openbox есть на форумах в Интернете.Поиск может оказаться плодотворным.
Openbox — ArchWiki
Openbox — это легкий, мощный и легко настраиваемый оконный менеджер stacking с обширной поддержкой стандартов. Он может быть построен и запускаться независимо как основа уникальной среды рабочего стола или в других интегрированных средах рабочего стола, таких как KDE и Xfce, в качестве альтернативы предоставляемым ими оконным менеджерам. Сама среда рабочего стола LXDE построена на Openbox.
Установка
Установите пакет openbox.Также установите шрифты TTF, такие как ttf-dejavu и ttf-liberation.
Начиная с
Автономный
Запустите openbox или openbox-session с помощью xinit. Обратите внимание, что только openbox-session предоставляет #Autostart.
Примечание: После выполнения openbox-session остается только пустой серый экран. Попробуйте переместить мышь и щелкните правой кнопкой мыши , чтобы открыть меню openbox и убедиться, что оно действительно работает.
Другие среды рабочего стола
См. Окружение рабочего стола # Используйте другой оконный менеджер.
Конфигурация
Примечание. Локальные файлы конфигурации всегда имеют приоритет над глобальными эквивалентами.
Четыре ключевых файла составляют основу конфигурации openbox, каждый из которых выполняет свою уникальную роль. Это: rc.xml , menu.xml , autostart и environment . Хотя эти файлы более подробно обсуждаются ниже, чтобы начать настройку Openbox, сначала необходимо создать локальный профиль Openbox (т.e для вашей конкретной учетной записи) на их основе. Это можно сделать, скопировав их из глобального профиля / etc / xdg / openbox (применимого для всех без исключения пользователей) в качестве шаблона:
$ mkdir -p ~ / .config / openbox $ cp -a / etc / xdg / openbox / ~ / .config /
rc.xml
Совет: Пользовательские сочетания клавиш (сочетания клавиш) должны быть добавлены в раздел этого файла и под заголовком .
~ / .config / openbox / rc.xml — это основной файл конфигурации, отвечающий за определение поведения и настроек всего сеанса, включая:
- Сочетания клавиш (например, запуск приложений; регулировка громкости)
- Темы
- Настройки рабочего стола и виртуального рабочего стола и
- Параметры окна приложения
Этот файл также предварительно настроен, а это означает, что потребуется только изменить существующее содержимое, чтобы настроить поведение в соответствии с личными предпочтениями.
Примечание. Настройки для каждого приложения, относящиеся к фиксированному размещению приложений на мониторе, будут работать, только если также были определены положения x и y.
~ / .config / openbox / menu.xml определяет тип и поведение меню рабочего стола, доступного по щелчку правой кнопкой мыши по фону. Хотя по умолчанию предоставляется статическое меню (это означает, что оно не будет автоматически обновляться при установке новых приложений), можно использовать динамическое меню , которое также будет обновляться автоматически.
Доступные параметры подробно рассматриваются ниже в разделе # Меню.
Автозапуск
openbox-session предоставляет два механизма автозапуска: XDG Autostart (который работает, только если установлен python-pyxdg) и собственный механизм автозапуска Openbox.
Собственный механизм автозапуска Openbox:
- исходники
/ etc / xdg / openbox / environment - исходники
~ / .config / openbox / environment - запускает
/ etc / xdg / openbox / autostart - работает
~ /.config / openbox / autostart
Проблемы, связанные с выполнением команд в ~ / .config / openbox / autostart не по порядку (или вообще пропущенными), часто решаются добавлением небольших задержек. Например:
xset -b (сон 3s && nm-апплет) & (спать 3 секунды && conky) &
окружающая среда
~ / .config / openbox / environment можно использовать для экспорта и установки соответствующих переменных среды, таких как:
- Определите новые пути (например,грамм. выполнить команды, которые в противном случае потребовали бы, чтобы весь путь был указан вместе с ними)
- Изменить языковые настройки и
- Определите другие переменные, которые будут использоваться (например, здесь можно указать исправление для тем GTK)
Темы
Установите obconf и / или lxappearance-obconf для графического интерфейса, чтобы настроить визуальные параметры и тематику.
Хороший выбор тем доступен в пакете openbox-themes AUR или в AUR. Некоторые темы GTK # также имеют тему Openbox.И темы, относящиеся к Openbox, и темы, совместимые с Openbox, будут установлены в каталог / usr / share / themes и также будут немедленно доступны для выбора.
box-look.org — отличный и хорошо зарекомендовавший себя источник тем. deviantART.com — еще один отличный ресурс. Многие другие можно найти в Интернете.
Изменить или создать
Совет: Лучше скопировать тему в домашний каталог, чем редактировать темы, найденные в / usr / share / themes / .Это сохранит оригинал, если что-то пойдет не так, и гарантирует, что ваши изменения не будут перезаписаны при обновлении.
Процесс создания новых или изменения существующих тем подробно описан на официальном сайте openbox.org. obtheme AUR — это удобный графический интерфейс для этого.
Конфигурация графического интерфейса
Доступно несколько приложений с графическим интерфейсом для быстрой и простой настройки рабочего стола Openbox.
- ObConf — Инструмент настройки оконного менеджера Openbox на основе GTK3.
- http://openbox.org/wiki/ObConf:About || obconf
- LXAppearance ObConf — Плагин для LXAppearance для настройки Openbox. Обратите внимание, что не все параметры для настройки Openbox доступны в этом плагине, поэтому вы все равно можете установить obconf.
- http://lxde.org || lxappearance-obconf
- LXInput — конфигурация клавиатуры и мыши LXDE
- http://lxde.org || lxinput
- LXRandR — конфигурация монитора LXDE.
- http://wiki.lxde.org/en/LXRandR || lxrandr
- obkey — Настройка сочетаний клавиш Openbox
- https://code.google.com/p/obkey/ || obkey AUR
- ob-autostart — Простое приложение для автозапуска Openbox.
- http://pastebin.com/012YgXTk || ob-autostart AUR
- obapps — Графический инструмент для настройки параметров приложения в Openbox.
- https://sourceforge.net/projects/obapps/ || obapps AUR
Программы и приложения, относящиеся к конфигурации меню рабочего стола Openbox, обсуждаются в разделе «Меню».
Реконфигурация Openbox
Подсказка: там, где ее еще нет, для удобства было бы целесообразно добавить эту команду в меню и / или в качестве комбинации клавиш.
Openbox не всегда автоматически отражает любые изменения, внесенные в его файлы конфигурации в течение сеанса.Как следствие, необходимо будет вручную перезагрузить эти файлы после того, как они были отредактированы. Для этого введите следующую команду:
$ openbox - перенастроить
Если вы намереваетесь добавить эту команду в качестве привязки клавиш к ~ / .config / openbox / rc.xml , необходимо будет только указать команду как перенастроить . Ниже приведен пример использования сочетания клавиш Super + F11 :
Связки клавиш
Все сочетания клавиш должны быть добавлены в ~ /.config / openbox / rc.xml и под заголовком . Хотя здесь был представлен краткий обзор, более подробное объяснение сочетаний клавиш можно найти на openbox.org.
Связки клавиш можно добавить в файл конфигурации, используя следующий синтаксис:
...
Имя действия для запуска внешней команды — Выполнить .Используйте следующий синтаксис для определения внешней команды для выполнения:
моя-команда
См. Вики-страницу Openbox для получения списка всех доступных действий.
Совет: Утилита obkey AUR предоставляет графический интерфейс для настройки привязок клавиш. Перед использованием obkey вы должны использовать obconf для создания ~ / .config / openbox / rc.xml .
Хотя использование стандартных буквенно-цифровых клавиш для сочетаний клавиш не требует пояснений, другим типам клавиш присвоены специальные имена, такие как модификаторы , мультимедиа и навигация .
Модификаторы
Клавиши модификатора играют важную роль в привязке клавиш (например, удерживание клавиши shift или CTRL / control в сочетании с другой клавишей для выполнения действия). Использование модификаторов помогает предотвратить конфликтующие сочетания клавиш, когда два или более действия связаны с одной и той же клавишей или комбинацией клавиш.Синтаксис для использования модификатора с другим ключом:
"<модификатор> - <ключ>"
Коды модификаторов следующие:
-
S: Shift -
C: Контроль / CTRL -
A: Альтернативный -
Вт: Super / Windows -
M: Мета -
H: Hyper (если к чему-то привязан)
Мультимедийные клавиши
Там, где это возможно, можно установить соответствующие клавиши multimedia для выполнения их предполагаемых функций, таких как регулировка громкости и / или яркости экрана.Обычно они интегрируются в функциональные клавиши и обозначаются соответствующими символами. Подробнее см. Дополнительные клавиши клавиатуры.
Мультимедийные коды громкости и яркости следующие (обратите внимание, что им все равно придется назначать команды, чтобы они действительно работали):
-
XF86AudioRaiseVolume: Увеличить громкость -
XF86AudioLowerVolume: Уменьшить громкость -
XF86AudioMute: Отключение / включение звука -
XF86MonBrightnessUp: Увеличить яркость экрана -
XF86MonBrightnessDown: Уменьшить яркость экрана
Полный список мультимедийных клавиш XF86 см. В вики LinuxQuestions.
Регулятор громкости
Какие команды следует использовать для управления громкостью, будет зависеть от того, используется ли для звука ALSA, PulseAudio или OSS.
Клавиши навигации
Это клавиши направления / стрелки, обычно используемые для перемещения курсора вверх, вниз, влево или вправо. Коды навигации (не требующие пояснений) следующие:
-
вверх: вверх -
Вниз: Вниз -
Левый: Левый -
Правый: Правый
В Openbox можно использовать три типа меню: статическое , pipe (динамическое) и генераторы (статическое или динамическое).Их также можно использовать по отдельности или в любой комбинации.
Статический
Как следует из названия, этот тип меню по умолчанию никоим образом не изменяется и может быть отредактирован вручную и / или (повторно) автоматически сгенерирован посредством использования в соответствующем программном пакете.
Быстрый и эффективный, хотя этот тип меню можно использовать для выбора приложений, он также может быть полезен для доступа к определенным функциям и / или выполнения определенных задач (например, конфигурации рабочего стола), оставляя доступ приложений другому процессу (например,грамм. приложения synapse или xfce4-appfinder).
Файл ~ / .config / openbox / menu.xml будет единственным источником статического содержимого меню рабочего стола.
menumaker автоматически генерирует xml и меню для нескольких оконных менеджеров, включая Openbox, Fluxbox, IceWM и Xfce. Он будет искать все установленные исполняемые программы и, следовательно, создавать для них файл меню. Также можно настроить MenuMaker, чтобы исключить определенные типы приложений (например,грамм. относящиеся к GNOME или KDE), если хотите.
После установки и запуска он автоматически сгенерирует новый файл ~ / .config / openbox / menu.xml . Чтобы избежать перезаписи существующего файла, введите:
$ mmaker -v OpenBox3
В противном случае, чтобы перезаписать существующий файл, добавьте аргумент force ( f ):
$ mmaker -vf OpenBox3
После создания нового файла ~ / .config / openbox / menu.xml его можно отредактировать вручную или настроить с помощью редактора меню графического интерфейса пользователя, такого как obmenu AUR .
Предупреждение: obm-xdg — конвейерное меню для создания списка приложений GTK и GNOME — также снабжено obmenu. Однако в нем есть давно существующие ошибки, из-за которых он может выдавать неверный результат или даже не работать. Следовательно, он был исключен из обсуждения.
obmenu AUR — это «удобное» приложение с графическим интерфейсом для редактирования ~ / .config / openbox / menu.xml без необходимости кодирования в xml .
archlinux-xdg-menu автоматически сгенерирует меню на основе файлов xdg , содержащихся в каталоге / etc / xdg / , для многочисленных менеджеров окон, включая Openbox.Прочтите статью Xdg-menu # OpenBox для получения дополнительной информации.
Совет: Предоставленные команды также могут быть привязаны к клавишам.
Файл ~ / .config / openbox / menu.xml можно отредактировать, чтобы в подменю были те же параметры, что и при oblogout. Пример сценария ниже предоставит все эти параметры, за исключением возможности блокировки экрана:
После того, как записи были составлены, добавьте следующую строку, чтобы представить подменю там, где это необходимо, в главном меню рабочего стола (обычно в качестве последней записи):
<меню />
Трубы
Совет: Статическое меню вполне может содержать одно или несколько подменю конвейера.Функциональность некоторых меню конвейера также может зависеть от установки соответствующих пакетов программного обеспечения.
Этот тип меню, по сути, представляет собой сценарий, который предоставляет динамические, обновляемые списки на лету по мере выполнения. Эти списки могут использоваться для различных целей, в том числе для составления списка приложений, предоставления информации и обеспечения функций управления. Предварительно настроенные конвейерные меню могут быть установлены, но не из официальных репозиториев. Более опытные пользователи также могут изменять и / или создавать свои собственные сценарии.Опять же, ~ / .config / openbox / menu.xml может и обычно будет содержать несколько конвейерных меню.
Примеры
Openbox.org также предоставляет дополнительный список конвейерных меню.
Генераторы
Этот тип меню схож с меню, предоставляемым панелями задач в средах рабочего стола, таких как Xfce или LXDE. Этот тип меню с автоматическим обновлением «на лету» может быть мощным и очень удобным. Также возможно добавление пользовательских категорий и пунктов меню; прочтите документацию к предполагаемому динамическому меню, чтобы определить, можно ли и как это сделать.
Генератор меню должен быть запущен из файла ~ / .config / openbox / menu.xml .
Совет: значка все еще можно отключить в генераторе обмена AUR , даже если он включен в ~ / .config / openbox / rc.xml .
obmenu-generator AUR настоятельно рекомендуется, несмотря на то, что это неофициальный пакет. Благодаря возможности использования в качестве статического или динамического меню, оно обладает широкими возможностями настройки, функциональностью и универсальностью.Категории меню и отдельные записи также можно легко скрыть, настроить и / или легко добавить. На официальной домашней странице представлена дополнительная информация и скриншоты.
Ниже приведен пример динамического выполнения генератора обменю без значков в ~ / .config / openbox / menu.xml :
Для автоматического сокращения записей будет добавлена опция -i :
Совет: Если это меню вызывает ошибку, ее можно решить, включив значки в ~ /.конфиг / openbox / rc.xml .
openbox-menu AUR использует кэш меню LXDE для создания динамических меню. На официальной домашней странице представлена дополнительная информация и скриншоты.
Чтобы отображать значки рядом с пунктами меню, необходимо убедиться, что они включены в разделе
- Заменить существующее меню панели
- Реализовать меню панели, если иное не предусмотрено или невозможно (например, для Tint2)
- Компенсируйте потерю доступа к меню рабочего стола из-за использования приложения, такого как xfdesktop, для управления рабочим столом.
После установки XDoTool — если она еще не установлена - необходимо будет создать привязку клавиш для доступа к корневому меню в ~ / .config / openbox / rc.xml и снова ниже заголовок . Например, следующий код вызовет меню, нажав CTRL + m :
корневое меню
Openbox необходимо перенастроить.В этом случае XDoTool будет использоваться для имитации нажатия клавиш CTRL + m для доступа к меню рабочего стола с помощью следующей команды (обратите внимание на использование + вместо - ):
xdotool key control + m
Использование этой команды в качестве средства запуска / значка панели во многом зависит от функций используемой панели. В то время как некоторые панели позволяют выполнять указанную выше команду непосредственно в процессе создания новой программы запуска, для других может потребоваться использование исполняемого сценария.Например, пользовательский исполняемый скрипт с именем obpanelmenu.sh будет создан в папке ~ / .config :
$ текстовый редактор ~ / .config / obpanelmenu.sh
После открытия пустого файла к пустому файлу необходимо добавить соответствующую команду XDoTool (т.е. для имитации нажатия клавиш CTRL + m в данном примере):
xdotool key control + m
После того, как файл был сохранен и закрыт, он может быть преобразован в исполняемый скрипт с помощью следующей команды:
$ chmod + x ~ /.config / obpanelmenu.sh
При его запуске появится меню рабочего стола Openbox. Следовательно, при использовании панели, поддерживающей функцию перетаскивания для добавления новых средств запуска, просто перетащите на нее исполняемый скрипт, прежде чем изменять значок в соответствии с личным вкусом.
Меню, совместимое с xdg, основано на стандарте freedesktop.org. Меню определяется в файлах меню, которые находятся в / etc / xdg / menus. Новые приложения появятся в меню автоматически.
Примеры
- californium: xdg-меню, основанное на главном меню LXQt и легко настраиваемое по темам
Советы и уловки
Темы курсора и значков
Подробнее см. Темы курсора и значки.
Значки и обои для рабочего стола
Openbox изначально не поддерживает использование значков или обоев рабочего стола.
См. PCManFM, SpaceFM и Idesk.
Примечание: Возможно, вам придется отредактировать ~ / .conkyrc и установить own_window_type на normal .
См. Список приложений # Установщики обоев.
Композиционные эффекты
Openbox не имеет встроенной поддержки композитинга, поэтому для этой цели требуется внешний композитор.
Хотя композитинг не является обязательным компонентом, он может, в частности, избежать таких проблем, как искажение экрана из-за выхода из системы и визуальных сбоев с прозрачностью окна терминала. См. Xorg # Composite для распространенных вариантов.
отключение
См. Статью Oblogout для обзора того, как использовать этот полезный графический сценарий выхода.
Openbox для пользователей с несколькими головами
В то время как Openbox сам по себе обеспечивает лучшую, чем в среднем, поддержку нескольких головок, openbox-multihead-git AUR предоставляет ветку разработки под названием Openbox Multihead , которая предоставляет многоголовым пользователям рабочие столы для каждого монитора.Эта модель обычно не встречается в диспетчерах плавающих окон, но существует в основном в диспетчерах мозаичных окон. Это хорошо объясняется на веб-сайте Xmonad. Кроме того, см. README.MULTIHEAD для более полного описания новых функций и параметров конфигурации, имеющихся в Openbox Multihead.
Openbox Multihead будет работать как обычный Openbox, когда доступна только одна головка.
Запуск сложной команды с помощью горячей клавиши
Если вам нужно выполнить сложную команду, используйте функции оболочки.
Замена специальных символов:
В этом примере дисплей немедленно отключается, а экран блокируется с помощью блокировки. Это было взято из этой ветки.
<команда> sh -c 'slock & amp; (принудительное отключение режима сна .5 & amp; & amp; xset dpms) '
Иногда нужно указать переменную окружения для приложения:
sh -c "LC_ALL = C obconf"
Другой пример запускает приложение, сохраняющее весь вывод stdout и stderr в файл:
<команда> sh -c sh -c "exec gimp & gt; / tmp / gimp.out 2 & gt; & amp; 1 "
Включить снимок экрана:
gnome-screenshot -c gnome-screenshot -c -w gnome-screenshot -i
Программы запуска приложений
Учитывая отсутствие среды рабочего стола с простой установкой Openbox, может быть полезно установить одну или несколько программ запуска приложений в качестве дополнений к системе меню Openbox и горячим клавишам.Списки таких пусковых установок можно найти в Категории: Программы запуска приложений и Список приложений / Другое # Программы запуска приложений; популярные примеры — Gmrun и dmenu.
Переключение рабочих столов с помощью мыши
Можно переключать рабочий стол, перемещая курсор мыши к краям экрана. Сначала установите xdotool и добавьте следующие две строки в ваш ~ / .xinitrc :
xdotool behavior_screen_edge --delay 500 слева set_desktop --relative - -1 & xdotool behavior_screen_edge --delay 500 справа set_desktop --relative - +1 &
Установить приложения / ассоциации файлов по умолчанию
См. Статью Приложения по умолчанию.
Прозрачность окна Ad-hoc
Предупреждение: Это может не работать, если в группе действий определены другие действия.
Программа transset-df AUR может активировать прозрачность окна на лету.
Например, использование следующего кода в разделе <мышь> файла ~ / .config / openbox / rc.xml позволит управлять прозрачностью окна приложения путем наведения указателя мыши на строку заголовка и прокрутка средней кнопкой:
... transset-df -p .2 --inc ... transset-df -p .2 --dec
Использование obxprop для более быстрой настройки
Пакет openbox предоставляет двоичный файл obxprop , который может анализировать соответствующие значения для настроек приложений в rc._OB_APP " рекомендуется для этой задачи. Запустите процесс, выполнив показанную команду, затем щелкните окно, чтобы увидеть его свойства в терминале.
Значения Xprop для приложений
xorg-xprop можно использовать для передачи значений свойств для выбранных приложений. При частом использовании настроек для отдельных приложений может быть полезен следующий псевдоним Bash:
псевдоним xp = 'xprop | grep "WM_WINDOW_ROLE \ | WM_CLASS" && echo "WM_CLASS (STRING) = \" ИМЯ \ ", \" КЛАСС \ "" '
Чтобы использовать Xorg-XProp, запустите под псевдонимом xp и щелкните активную программу, которую нужно определить с настройками для каждого приложения.Отображаемые результаты будут представлять собой только ту информацию, которую требует сам Openbox, а именно значения WM_WINDOW_ROLE и WM_CLASS (имя и класс):
WM_WINDOW_ROLE (STRING) = "состав" WM_CLASS (STRING) = "gajim.py", "Gajim.py" WM_CLASS (STRING) = "ИМЯ", "КЛАСС"
Переключение между раскладками клавиатуры
См. Инструкции по переключению между раскладками клавиатуры в разделе статьи.
Установить сетку для виртуальных рабочих столов
Установить obsetlayout AUR .Например, чтобы установить сетку 2×2:
obsetlayout 0 2 2 0
Запустите его без аргументов, чтобы узнать, что означают аргументы.
Включить горячие углы
lead обеспечивает горячие углы для openbox и других легких оконных менеджеров. Запустите приложение с записи в автозапуск-файле:
мл. Свинец и
Команды можно редактировать в конфигурационном файле ~ / .config / mlde / lead.conf :
[eDP1] дно = bottomLeft = хром bottomRight = thunar left = право = верх = topLeft = mlde.калифорнийский переключатель topRight = skippy-xd
Привязка окна
Многие среды рабочего стола и оконные менеджеры поддерживают привязку окна (например, Windows 7 Aero Snap), благодаря чему они автоматически встают на место при перемещении к краю экрана. Этот эффект также можно смоделировать в Openbox с помощью привязки клавиш к окнам с фокусом.
Как показано в примере ниже, для определения размеров окна необходимо использовать проценты (дополнительную информацию см. На openbox.org).В этом случае клавиша super используется вместе с клавишами навигации :
50% запад 50% восток
Однако следует отметить, что после того, как окно было «привязано» к краю, оно будет оставаться развернутым по вертикали, если впоследствии не будет развернуто и затем восстановлено.Решение состоит в том, чтобы реализовать дополнительные сочетания клавиш — в этом случае с помощью клавиш вниз и вверх — для этого. Это также ускорит вытягивание «привязанных» окон за края экрана:
Эта ветка форума Ubuntu предоставляет дополнительную информацию. Такие приложения, как opensnap AUR , также доступны для автоматического моделирования поведения привязки окон без использования привязок клавиш.Другой вариант — использовать команды bunsen-utilities-git AUR , которые предоставляют команды bl-aerosnap --left и bl-aerosnap --right , которые будут привязать активное окно к левому или правому краю соответственно, если оно не привязано а в противном случае восстановите исходный размер и положение. Просто привяжите эти команды к выбранной вами комбинации клавиш.
Плавный переход менеджера дисплея
Примечание: Это было подтверждено для работы с LightDM.
Пользователи диспетчеров дисплея могут испытывать мерцание при переходе между диспетчером дисплея и рабочим столом Openbox. Мерцание происходит из-за того, что Openbox устанавливает цвет корневого окна во время запуска. Поэтому есть короткий момент, когда дисплей мигает серым цветом между фоном диспетчера дисплея и обоями рабочего стола.
Установка цвета фона корневого окна может быть отключена путем редактирования сценария запуска Openbox, находящегося в / usr / lib / openbox / openbox-autostart .Просто закомментируйте (или удалите) блок, начинающийся с # Установите цвет фона .
Примечание: Пользователи, которые специально не устанавливают свои обои, будут «унаследовать» фон диспетчера дисплея автоматически, если они отключат настройку цвета корневого окна.
Оконные украшения
Чтобы удалить оформление окон для всех или отдельных приложений, используйте параметр
Пример для Firefox, включая такие варианты, как Firefox-Beta и Firefox-Nightly:
<приложение>нет
Можно также отключить украшения для всех приложений (используя класс «*» ), а затем включить их (используя да ) для отдельных. Чтобы применить изменения, перезапустите сеанс рабочего стола и, следовательно, Openbox.Ссылка: Openbox FAQ
Поиск и устранение неисправностей
Firefox
Браузеры на основе Mozilla могут игнорировать правила приложений (например, ), если не используется class = "Firefox" . См. Значения #Xprop для приложений.
Отсутствующие темы
Если по какой-либо причине вновь извлеченная тема не может быть выбрана, откройте каталог темы, чтобы сначала убедиться, что она совместима с Openbox — в нем должен быть каталог openbox-3 и файл themerc .В некоторых случаях также может присутствовать файл .obt ( O pen B ox T heme), который затем можно вручную загрузить в obconf.
Тема также может быть недоступна из-за неправильных разрешений. Подробнее см. Разрешения и атрибуты файлов.
Остановить непрерывное переключение рабочего стола
По умолчанию Openbox переключается с последнего рабочего стола обратно на первый рабочий стол при прокрутке колесика мыши. Используйте в разделе mousebind , чтобы отключить это поведение.
предыдущий нет следующий нет
Загрузка Windows за активным окном
Некоторые окна приложений (например, окна Firefox) могут загружаться за текущим активным окном, в результате чего вам нужно переключиться на окно, которое вы только что создали, чтобы сфокусировать его.Чтобы исправить такое поведение, добавьте это в файл ~ / .config / openbox / rc.xml между тегами и :
<приложения>
<приложение>
да
См. Также
Openbox — ArchWiki
Openbox — это легкий, мощный и легко настраиваемый оконный менеджер stacking с обширной поддержкой стандартов.Он может быть построен и запускаться независимо как основа уникальной среды рабочего стола или в других интегрированных средах рабочего стола, таких как KDE и Xfce, в качестве альтернативы предоставляемым ими оконным менеджерам. Сама среда рабочего стола LXDE построена на Openbox.
Установка
Установите пакет openbox. Также установите шрифты TTF, такие как ttf-dejavu и ttf-liberation.
Начиная с
Автономный
Запустите openbox или openbox-session с помощью xinit.Обратите внимание, что только openbox-session предоставляет #Autostart.
Примечание: После выполнения openbox-session остается только пустой серый экран. Попробуйте переместить мышь и щелкните правой кнопкой мыши , чтобы открыть меню openbox и убедиться, что оно действительно работает.
Другие среды рабочего стола
См. Окружение рабочего стола # Используйте другой оконный менеджер.
Конфигурация
Примечание. Локальные файлы конфигурации всегда имеют приоритет над глобальными эквивалентами.
Четыре ключевых файла составляют основу конфигурации openbox, каждый из которых выполняет свою уникальную роль. Это: rc.xml , menu.xml , autostart и environment . Хотя эти файлы обсуждаются более подробно ниже, чтобы начать настройку Openbox, сначала необходимо создать на их основе локальный профиль Openbox (то есть для вашей конкретной учетной записи). Это можно сделать, скопировав их из глобального профиля / etc / xdg / openbox (применимого для всех без исключения пользователей) в качестве шаблона:
$ mkdir -p ~ /.config / openbox $ cp -a / etc / xdg / openbox / ~ / .config /
rc.xml
Совет: Пользовательские сочетания клавиш (сочетания клавиш) должны быть добавлены в раздел этого файла и под заголовком .
~ / .config / openbox / rc.xml — это основной файл конфигурации, отвечающий за определение поведения и настроек всего сеанса, включая:
- Сочетания клавиш (например,грамм. запуск приложений; регулировка громкости)
- Темы
- Настройки рабочего стола и виртуального рабочего стола и
- Параметры окна приложения
Этот файл также предварительно настроен, а это означает, что потребуется только изменить существующее содержимое, чтобы настроить поведение в соответствии с личными предпочтениями.
Примечание. Настройки для каждого приложения, относящиеся к фиксированному размещению приложений на мониторе, будут работать, только если также были определены положения x и y.
~ / .config / openbox / menu.xml определяет тип и поведение меню рабочего стола, доступного по щелчку правой кнопкой мыши по фону. Хотя по умолчанию предоставляется статическое меню (это означает, что оно не будет автоматически обновляться при установке новых приложений), можно использовать динамическое меню , которое также будет обновляться автоматически.
Доступные параметры подробно рассматриваются ниже в разделе # Меню.
Автозапуск
openbox-session предоставляет два механизма автозапуска: XDG Autostart (который работает, только если установлен python-pyxdg) и собственный механизм автозапуска Openbox.
Собственный механизм автозапуска Openbox:
- исходники
/ etc / xdg / openbox / environment - исходники
~ / .config / openbox / environment - запускает
/ etc / xdg / openbox / autostart - запускает
~ / .config / openbox / autostart
Проблемы с командами в ~ /.config / openbox / autostart , выполняемый не по порядку (или вообще пропускаемый), часто решается добавлением небольших задержек. Например:
xset -b (сон 3s && nm-апплет) & (спать 3 секунды && conky) &
окружающая среда
~ / .config / openbox / environment можно использовать для экспорта и установки соответствующих переменных среды, таких как:
- Определить новые пути (например, выполнить команды, которые в противном случае потребовали бы, чтобы весь путь был указан вместе с ними)
- Изменить языковые настройки и
- Определите другие переменные, которые будут использоваться (например,грамм. исправление для тематики GTK может быть указано здесь)
Темы
Установите obconf и / или lxappearance-obconf для графического интерфейса, чтобы настроить визуальные параметры и тематику.
Хороший выбор тем доступен в пакете openbox-themes AUR или в AUR. Некоторые темы GTK # также имеют тему Openbox. И темы, относящиеся к Openbox, и темы, совместимые с Openbox, будут установлены в каталог / usr / share / themes и также будут немедленно доступны для выбора.
box-look.org — отличный и хорошо зарекомендовавший себя источник тем. deviantART.com — еще один отличный ресурс. Многие другие можно найти в Интернете.
Изменить или создать
Совет: Лучше скопировать тему в домашний каталог, чем редактировать темы, найденные в / usr / share / themes / . Это сохранит оригинал, если что-то пойдет не так, и гарантирует, что ваши изменения не будут перезаписаны при обновлении.
Процесс создания новых или изменения существующих тем подробно описан в официальном openbox.org. obtheme AUR — это удобный графический интерфейс для этого.
Конфигурация графического интерфейса
Доступно несколько приложений с графическим интерфейсом для быстрой и простой настройки рабочего стола Openbox.
- ObConf — Инструмент настройки оконного менеджера Openbox на основе GTK3.
- http://openbox.org/wiki/ObConf:About || obconf
- LXAppearance ObConf — Плагин для LXAppearance для настройки Openbox.Обратите внимание, что не все параметры для настройки Openbox доступны в этом плагине, поэтому вы все равно можете установить obconf.
- http://lxde.org || lxappearance-obconf
- LXInput — конфигурация клавиатуры и мыши LXDE
- http://lxde.org || lxinput
- LXRandR — конфигурация монитора LXDE.
- http://wiki.lxde.org/en/LXRandR || lxrandr
- obkey — Настройка сочетаний клавиш Openbox
- https: // code.google.com/p/obkey/ || obkey AUR
- ob-autostart — Простое приложение для автозапуска Openbox.
- http://pastebin.com/012YgXTk || ob-autostart AUR
- obapps — Графический инструмент для настройки параметров приложения в Openbox.
- https://sourceforge.net/projects/obapps/ || obapps AUR
Программы и приложения, относящиеся к конфигурации меню рабочего стола Openbox, обсуждаются в разделе «Меню».
Реконфигурация Openbox
Подсказка: там, где ее еще нет, для удобства было бы целесообразно добавить эту команду в меню и / или в качестве комбинации клавиш.
Openbox не всегда автоматически отражает любые изменения, внесенные в его файлы конфигурации в течение сеанса. Как следствие, необходимо будет вручную перезагрузить эти файлы после того, как они были отредактированы. Для этого введите следующую команду:
$ openbox - перенастроить
Если намереваются добавить эту команду в качестве привязки клавиш к ~ /.config / openbox / rc.xml , необходимо будет только указать команду как перенастроить . Ниже приведен пример использования сочетания клавиш Super + F11 :
Связки клавиш
Все сочетания клавиш должны быть добавлены в файл ~ / .config / openbox / rc.xml и под заголовком . Хотя здесь был представлен краткий обзор, более подробное объяснение сочетаний клавиш можно найти на openbox.орг.
Связки клавиш можно добавить в файл конфигурации, используя следующий синтаксис:
...
Имя действия для запуска внешней команды — Выполнить . Используйте следующий синтаксис для определения внешней команды для выполнения:
моя-команда
См. Вики-страницу Openbox для получения списка всех доступных действий.
Совет: Утилита obkey AUR предоставляет графический интерфейс для настройки привязок клавиш. Перед использованием obkey вы должны использовать obconf для создания ~ / .config / openbox / rc.xml .
Хотя использование стандартных буквенно-цифровых клавиш для сочетаний клавиш не требует пояснений, другим типам клавиш присвоены специальные имена, такие как модификаторы , мультимедиа и навигация .
Модификаторы
Ключи модификатора играют важную роль в привязке клавиш (например,грамм. удерживая нажатой клавишу shift или CTRL / control в сочетании с другой клавишей для выполнения действия). Использование модификаторов помогает предотвратить конфликтующие сочетания клавиш, когда два или более действия связаны с одной и той же клавишей или комбинацией клавиш. Синтаксис для использования модификатора с другим ключом:
"<модификатор> - <ключ>"
Коды модификаторов следующие:
-
S: Shift -
C: Контроль / CTRL -
A: Альтернативный -
Вт: Super / Windows -
M: Мета -
H: Hyper (если к чему-то привязан)
Мультимедийные клавиши
Там, где это возможно, можно установить соответствующие клавиши multimedia для выполнения их предполагаемых функций, таких как регулировка громкости и / или яркости экрана.Обычно они интегрируются в функциональные клавиши и обозначаются соответствующими символами. Подробнее см. Дополнительные клавиши клавиатуры.
Мультимедийные коды громкости и яркости следующие (обратите внимание, что им все равно придется назначать команды, чтобы они действительно работали):
-
XF86AudioRaiseVolume: Увеличить громкость -
XF86AudioLowerVolume: Уменьшить громкость -
XF86AudioMute: Отключение / включение звука -
XF86MonBrightnessUp: Увеличить яркость экрана -
XF86MonBrightnessDown: Уменьшить яркость экрана
Полный список мультимедийных клавиш XF86 см. В вики LinuxQuestions.
Регулятор громкости
Какие команды следует использовать для управления громкостью, будет зависеть от того, используется ли для звука ALSA, PulseAudio или OSS.
Клавиши навигации
Это клавиши направления / стрелки, обычно используемые для перемещения курсора вверх, вниз, влево или вправо. Коды навигации (не требующие пояснений) следующие:
-
вверх: вверх -
Вниз: Вниз -
Левый: Левый -
Правый: Правый
В Openbox можно использовать три типа меню: статическое , pipe (динамическое) и генераторы (статическое или динамическое).Их также можно использовать по отдельности или в любой комбинации.
Статический
Как следует из названия, этот тип меню по умолчанию никоим образом не изменяется и может быть отредактирован вручную и / или (повторно) автоматически сгенерирован посредством использования в соответствующем программном пакете.
Быстрый и эффективный, хотя этот тип меню можно использовать для выбора приложений, он также может быть полезен для доступа к определенным функциям и / или выполнения определенных задач (например, конфигурации рабочего стола), оставляя доступ приложений другому процессу (например,грамм. приложения synapse или xfce4-appfinder).
Файл ~ / .config / openbox / menu.xml будет единственным источником статического содержимого меню рабочего стола.
menumaker автоматически генерирует xml и меню для нескольких оконных менеджеров, включая Openbox, Fluxbox, IceWM и Xfce. Он будет искать все установленные исполняемые программы и, следовательно, создавать для них файл меню. Также можно настроить MenuMaker, чтобы исключить определенные типы приложений (например,грамм. относящиеся к GNOME или KDE), если хотите.
После установки и запуска он автоматически сгенерирует новый файл ~ / .config / openbox / menu.xml . Чтобы избежать перезаписи существующего файла, введите:
$ mmaker -v OpenBox3
В противном случае, чтобы перезаписать существующий файл, добавьте аргумент force ( f ):
$ mmaker -vf OpenBox3
После создания нового файла ~ / .config / openbox / menu.xml его можно отредактировать вручную или настроить с помощью редактора меню графического интерфейса пользователя, такого как obmenu AUR .
Предупреждение: obm-xdg — конвейерное меню для создания списка приложений GTK и GNOME — также снабжено obmenu. Однако в нем есть давно существующие ошибки, из-за которых он может выдавать неверный результат или даже не работать. Следовательно, он был исключен из обсуждения.
obmenu AUR — это «удобное» приложение с графическим интерфейсом для редактирования ~ / .config / openbox / menu.xml без необходимости кодирования в xml .
archlinux-xdg-menu автоматически сгенерирует меню на основе файлов xdg , содержащихся в каталоге / etc / xdg / , для многочисленных менеджеров окон, включая Openbox.Прочтите статью Xdg-menu # OpenBox для получения дополнительной информации.
Совет: Предоставленные команды также могут быть привязаны к клавишам.
Файл ~ / .config / openbox / menu.xml можно отредактировать, чтобы в подменю были те же параметры, что и при oblogout. Пример сценария ниже предоставит все эти параметры, за исключением возможности блокировки экрана:
openbox --exit systemctl poweroff перезагрузка systemctl systemctl приостановить спящий режим systemctl
После того, как записи были составлены, добавьте следующую строку, чтобы представить подменю там, где это необходимо, в главном меню рабочего стола (обычно в качестве последней записи):
<меню />
Трубы
Совет: Статическое меню вполне может содержать одно или несколько подменю конвейера.Функциональность некоторых меню конвейера также может зависеть от установки соответствующих пакетов программного обеспечения.
Этот тип меню, по сути, представляет собой сценарий, который предоставляет динамические, обновляемые списки на лету по мере выполнения. Эти списки могут использоваться для различных целей, в том числе для составления списка приложений, предоставления информации и обеспечения функций управления. Предварительно настроенные конвейерные меню могут быть установлены, но не из официальных репозиториев. Более опытные пользователи также могут изменять и / или создавать свои собственные сценарии.Опять же, ~ / .config / openbox / menu.xml может и обычно будет содержать несколько конвейерных меню.
Примеры
Openbox.org также предоставляет дополнительный список конвейерных меню.
Генераторы
Этот тип меню схож с меню, предоставляемым панелями задач в средах рабочего стола, таких как Xfce или LXDE. Этот тип меню с автоматическим обновлением «на лету» может быть мощным и очень удобным. Также возможно добавление пользовательских категорий и пунктов меню; прочтите документацию к предполагаемому динамическому меню, чтобы определить, можно ли и как это сделать.
Генератор меню должен быть запущен из файла ~ / .config / openbox / menu.xml .
Совет: значка все еще можно отключить в генераторе обмена AUR , даже если он включен в ~ / .config / openbox / rc.xml .
obmenu-generator AUR настоятельно рекомендуется, несмотря на то, что это неофициальный пакет. Благодаря возможности использования в качестве статического или динамического меню, оно обладает широкими возможностями настройки, функциональностью и универсальностью.Категории меню и отдельные записи также можно легко скрыть, настроить и / или легко добавить. На официальной домашней странице представлена дополнительная информация и скриншоты.
Ниже приведен пример динамического выполнения генератора обменю без значков в ~ / .config / openbox / menu.xml :
Для автоматического сокращения записей будет добавлена опция -i :
Совет: Если это меню вызывает ошибку, ее можно решить, включив значки в ~ /.конфиг / openbox / rc.xml .
openbox-menu AUR использует кэш меню LXDE для создания динамических меню. На официальной домашней странице представлена дополнительная информация и скриншоты.
Чтобы отображать значки рядом с пунктами меню, необходимо убедиться, что они включены в разделе
~ / .config / openbox / rc.xml :да
При использовании статического меню необходимо будет отредактировать ~ /.config / openbox / menu.xml , чтобы предоставить команду icon = , а также полный путь и имя значка для каждой записи. Пример синтаксиса, используемого для предоставления значка категории:
Совет: XDoTool может имитировать любую комбинацию клавиш для любого действия, и поэтому его можно использовать для многих других целей …
xdotool — это пакет, который может выдавать команды для имитации нажатия клавиш / привязки клавиш, что означает, что его можно использовать для вызова действий, связанных с привязкой клавиш, без необходимости фактически нажимать назначенные им клавиши.Поскольку это включает в себя возможность вызывать назначенную комбинацию клавиш для меню рабочего стола Openbox, следовательно, можно использовать XDoTool, чтобы превратить меню рабочего стола Openbox в меню панели. Это может оказаться очень полезным, особенно если меню рабочего стола сильно настроено и многофункционально:
- Заменить существующее меню панели
- Реализовать меню панели, если иное не предусмотрено или невозможно (например, для Tint2)
- Компенсируйте потерю доступа к меню рабочего стола из-за использования приложения, такого как xfdesktop, для управления рабочим столом.
После установки XDoTool — если она еще не установлена - необходимо будет создать привязку клавиш для доступа к корневому меню в ~ / .config / openbox / rc.xml и снова ниже заголовок . Например, следующий код вызовет меню, нажав CTRL + m :
корневое меню
Openbox необходимо перенастроить.В этом случае XDoTool будет использоваться для имитации нажатия клавиш CTRL + m для доступа к меню рабочего стола с помощью следующей команды (обратите внимание на использование + вместо - ):
xdotool key control + m
Использование этой команды в качестве средства запуска / значка панели во многом зависит от функций используемой панели. В то время как некоторые панели позволяют выполнять указанную выше команду непосредственно в процессе создания новой программы запуска, для других может потребоваться использование исполняемого сценария.Например, пользовательский исполняемый скрипт с именем obpanelmenu.sh будет создан в папке ~ / .config :
$ текстовый редактор ~ / .config / obpanelmenu.sh
После открытия пустого файла к пустому файлу необходимо добавить соответствующую команду XDoTool (т.е. для имитации нажатия клавиш CTRL + m в данном примере):
xdotool key control + m
После того, как файл был сохранен и закрыт, он может быть преобразован в исполняемый скрипт с помощью следующей команды:
$ chmod + x ~ /.config / obpanelmenu.sh
При его запуске появится меню рабочего стола Openbox. Следовательно, при использовании панели, поддерживающей функцию перетаскивания для добавления новых средств запуска, просто перетащите на нее исполняемый скрипт, прежде чем изменять значок в соответствии с личным вкусом.
Меню, совместимое с xdg, основано на стандарте freedesktop.org. Меню определяется в файлах меню, которые находятся в / etc / xdg / menus. Новые приложения появятся в меню автоматически.
Примеры
- californium: xdg-меню, основанное на главном меню LXQt и легко настраиваемое по темам
Советы и уловки
Темы курсора и значков
Подробнее см. Темы курсора и значки.
Значки и обои для рабочего стола
Openbox изначально не поддерживает использование значков или обоев рабочего стола.
См. PCManFM, SpaceFM и Idesk.
Примечание: Возможно, вам придется отредактировать ~ / .conkyrc и установить own_window_type на normal .
См. Список приложений # Установщики обоев.
Композиционные эффекты
Openbox не имеет встроенной поддержки композитинга, поэтому для этой цели требуется внешний композитор.
Хотя композитинг не является обязательным компонентом, он может, в частности, избежать таких проблем, как искажение экрана из-за выхода из системы и визуальных сбоев с прозрачностью окна терминала. См. Xorg # Composite для распространенных вариантов.
отключение
См. Статью Oblogout для обзора того, как использовать этот полезный графический сценарий выхода.
Openbox для пользователей с несколькими головами
В то время как Openbox сам по себе обеспечивает лучшую, чем в среднем, поддержку нескольких головок, openbox-multihead-git AUR предоставляет ветку разработки под названием Openbox Multihead , которая предоставляет многоголовым пользователям рабочие столы для каждого монитора.Эта модель обычно не встречается в диспетчерах плавающих окон, но существует в основном в диспетчерах мозаичных окон. Это хорошо объясняется на веб-сайте Xmonad. Кроме того, см. README.MULTIHEAD для более полного описания новых функций и параметров конфигурации, имеющихся в Openbox Multihead.
Openbox Multihead будет работать как обычный Openbox, когда доступна только одна головка.
Запуск сложной команды с помощью горячей клавиши
Если вам нужно выполнить сложную команду, используйте функции оболочки.
Замена специальных символов:
В этом примере дисплей немедленно отключается, а экран блокируется с помощью блокировки. Это было взято из этой ветки.
<команда> sh -c 'slock & amp; (принудительное отключение режима сна .5 & amp; & amp; xset dpms) '
Иногда нужно указать переменную окружения для приложения:
sh -c "LC_ALL = C obconf"
Другой пример запускает приложение, сохраняющее весь вывод stdout и stderr в файл:
<команда> sh -c sh -c "exec gimp & gt; / tmp / gimp.out 2 & gt; & amp; 1 "
Включить снимок экрана:
gnome-screenshot -c gnome-screenshot -c -w gnome-screenshot -i
Программы запуска приложений
Учитывая отсутствие среды рабочего стола с простой установкой Openbox, может быть полезно установить одну или несколько программ запуска приложений в качестве дополнений к системе меню Openbox и горячим клавишам.Списки таких пусковых установок можно найти в Категории: Программы запуска приложений и Список приложений / Другое # Программы запуска приложений; популярные примеры — Gmrun и dmenu.
Переключение рабочих столов с помощью мыши
Можно переключать рабочий стол, перемещая курсор мыши к краям экрана. Сначала установите xdotool и добавьте следующие две строки в ваш ~ / .xinitrc :
xdotool behavior_screen_edge --delay 500 слева set_desktop --relative - -1 & xdotool behavior_screen_edge --delay 500 справа set_desktop --relative - +1 &
Установить приложения / ассоциации файлов по умолчанию
См. Статью Приложения по умолчанию.
Прозрачность окна Ad-hoc
Предупреждение: Это может не работать, если в группе действий определены другие действия.
Программа transset-df AUR может активировать прозрачность окна на лету.
Например, использование следующего кода в разделе <мышь> файла ~ / .config / openbox / rc.xml позволит управлять прозрачностью окна приложения путем наведения указателя мыши на строку заголовка и прокрутка средней кнопкой:
... transset-df -p .2 --inc ... transset-df -p .2 --dec
Использование obxprop для более быстрой настройки
Пакет openbox предоставляет двоичный файл obxprop , который может анализировать соответствующие значения для настроек приложений в rc._OB_APP " рекомендуется для этой задачи. Запустите процесс, выполнив показанную команду, затем щелкните окно, чтобы увидеть его свойства в терминале.
Значения Xprop для приложений
xorg-xprop можно использовать для передачи значений свойств для выбранных приложений. При частом использовании настроек для отдельных приложений может быть полезен следующий псевдоним Bash:
псевдоним xp = 'xprop | grep "WM_WINDOW_ROLE \ | WM_CLASS" && echo "WM_CLASS (STRING) = \" ИМЯ \ ", \" КЛАСС \ "" '
Чтобы использовать Xorg-XProp, запустите под псевдонимом xp и щелкните активную программу, которую нужно определить с настройками для каждого приложения.Отображаемые результаты будут представлять собой только ту информацию, которую требует сам Openbox, а именно значения WM_WINDOW_ROLE и WM_CLASS (имя и класс):
WM_WINDOW_ROLE (STRING) = "состав" WM_CLASS (STRING) = "gajim.py", "Gajim.py" WM_CLASS (STRING) = "ИМЯ", "КЛАСС"
Переключение между раскладками клавиатуры
См. Инструкции по переключению между раскладками клавиатуры в разделе статьи.
Установить сетку для виртуальных рабочих столов
Установить obsetlayout AUR .Например, чтобы установить сетку 2×2:
obsetlayout 0 2 2 0
Запустите его без аргументов, чтобы узнать, что означают аргументы.
Включить горячие углы
lead обеспечивает горячие углы для openbox и других легких оконных менеджеров. Запустите приложение с записи в автозапуск-файле:
мл. Свинец и
Команды можно редактировать в конфигурационном файле ~ / .config / mlde / lead.conf :
[eDP1] дно = bottomLeft = хром bottomRight = thunar left = право = верх = topLeft = mlde.калифорнийский переключатель topRight = skippy-xd
Привязка окна
Многие среды рабочего стола и оконные менеджеры поддерживают привязку окна (например, Windows 7 Aero Snap), благодаря чему они автоматически встают на место при перемещении к краю экрана. Этот эффект также можно смоделировать в Openbox с помощью привязки клавиш к окнам с фокусом.
Как показано в примере ниже, для определения размеров окна необходимо использовать проценты (дополнительную информацию см. На openbox.org).В этом случае клавиша super используется вместе с клавишами навигации :
50% запад 50% восток
Однако следует отметить, что после того, как окно было «привязано» к краю, оно будет оставаться развернутым по вертикали, если впоследствии не будет развернуто и затем восстановлено.Решение состоит в том, чтобы реализовать дополнительные сочетания клавиш — в этом случае с помощью клавиш вниз и вверх — для этого. Это также ускорит вытягивание «привязанных» окон за края экрана:
Эта ветка форума Ubuntu предоставляет дополнительную информацию. Такие приложения, как opensnap AUR , также доступны для автоматического моделирования поведения привязки окон без использования привязок клавиш.Другой вариант — использовать команды bunsen-utilities-git AUR , которые предоставляют команды bl-aerosnap --left и bl-aerosnap --right , которые будут привязать активное окно к левому или правому краю соответственно, если оно не привязано а в противном случае восстановите исходный размер и положение. Просто привяжите эти команды к выбранной вами комбинации клавиш.
Плавный переход менеджера дисплея
Примечание: Это было подтверждено для работы с LightDM.
Пользователи диспетчеров дисплея могут испытывать мерцание при переходе между диспетчером дисплея и рабочим столом Openbox. Мерцание происходит из-за того, что Openbox устанавливает цвет корневого окна во время запуска. Поэтому есть короткий момент, когда дисплей мигает серым цветом между фоном диспетчера дисплея и обоями рабочего стола.
Установка цвета фона корневого окна может быть отключена путем редактирования сценария запуска Openbox, находящегося в / usr / lib / openbox / openbox-autostart .Просто закомментируйте (или удалите) блок, начинающийся с # Установите цвет фона .
Примечание: Пользователи, которые специально не устанавливают свои обои, будут «унаследовать» фон диспетчера дисплея автоматически, если они отключат настройку цвета корневого окна.
Оконные украшения
Чтобы удалить оформление окон для всех или отдельных приложений, используйте параметр
Пример для Firefox, включая такие варианты, как Firefox-Beta и Firefox-Nightly:
<приложение>нет
Можно также отключить украшения для всех приложений (используя класс «*» ), а затем включить их (используя да ) для отдельных. Чтобы применить изменения, перезапустите сеанс рабочего стола и, следовательно, Openbox.Ссылка: Openbox FAQ
Поиск и устранение неисправностей
Firefox
Браузеры на основе Mozilla могут игнорировать правила приложений (например, ), если не используется class = "Firefox" . См. Значения #Xprop для приложений.
Отсутствующие темы
Если по какой-либо причине вновь извлеченная тема не может быть выбрана, откройте каталог темы, чтобы сначала убедиться, что она совместима с Openbox — в нем должен быть каталог openbox-3 и файл themerc .В некоторых случаях также может присутствовать файл .obt ( O pen B ox T heme), который затем можно вручную загрузить в obconf.
Тема также может быть недоступна из-за неправильных разрешений. Подробнее см. Разрешения и атрибуты файлов.
Остановить непрерывное переключение рабочего стола
По умолчанию Openbox переключается с последнего рабочего стола обратно на первый рабочий стол при прокрутке колесика мыши. Используйте в разделе mousebind , чтобы отключить это поведение.
предыдущий нет следующий нет
Загрузка Windows за активным окном
Некоторые окна приложений (например, окна Firefox) могут загружаться за текущим активным окном, в результате чего вам нужно переключиться на окно, которое вы только что создали, чтобы сфокусировать его.Чтобы исправить такое поведение, добавьте это в файл ~ / .config / openbox / rc.xml между тегами и :
<приложения>
<приложение>
да
См. Также
Openbox — ArchWiki
Openbox — это легкий, мощный и легко настраиваемый оконный менеджер stacking с обширной поддержкой стандартов.Он может быть построен и запускаться независимо как основа уникальной среды рабочего стола или в других интегрированных средах рабочего стола, таких как KDE и Xfce, в качестве альтернативы предоставляемым ими оконным менеджерам. Сама среда рабочего стола LXDE построена на Openbox.
Установка
Установите пакет openbox. Также установите шрифты TTF, такие как ttf-dejavu и ttf-liberation.
Начиная с
Автономный
Запустите openbox или openbox-session с помощью xinit.Обратите внимание, что только openbox-session предоставляет #Autostart.
Примечание: После выполнения openbox-session остается только пустой серый экран. Попробуйте переместить мышь и щелкните правой кнопкой мыши , чтобы открыть меню openbox и убедиться, что оно действительно работает.
Другие среды рабочего стола
См. Окружение рабочего стола # Используйте другой оконный менеджер.
Конфигурация
Примечание. Локальные файлы конфигурации всегда имеют приоритет над глобальными эквивалентами.
Четыре ключевых файла составляют основу конфигурации openbox, каждый из которых выполняет свою уникальную роль. Это: rc.xml , menu.xml , autostart и environment . Хотя эти файлы обсуждаются более подробно ниже, чтобы начать настройку Openbox, сначала необходимо создать на их основе локальный профиль Openbox (то есть для вашей конкретной учетной записи). Это можно сделать, скопировав их из глобального профиля / etc / xdg / openbox (применимого для всех без исключения пользователей) в качестве шаблона:
$ mkdir -p ~ /.config / openbox $ cp -a / etc / xdg / openbox / ~ / .config /
rc.xml
Совет: Пользовательские сочетания клавиш (сочетания клавиш) должны быть добавлены в раздел этого файла и под заголовком .
~ / .config / openbox / rc.xml — это основной файл конфигурации, отвечающий за определение поведения и настроек всего сеанса, включая:
- Сочетания клавиш (например,грамм. запуск приложений; регулировка громкости)
- Темы
- Настройки рабочего стола и виртуального рабочего стола и
- Параметры окна приложения
Этот файл также предварительно настроен, а это означает, что потребуется только изменить существующее содержимое, чтобы настроить поведение в соответствии с личными предпочтениями.
Примечание. Настройки для каждого приложения, относящиеся к фиксированному размещению приложений на мониторе, будут работать, только если также были определены положения x и y.
~ / .config / openbox / menu.xml определяет тип и поведение меню рабочего стола, доступного по щелчку правой кнопкой мыши по фону. Хотя по умолчанию предоставляется статическое меню (это означает, что оно не будет автоматически обновляться при установке новых приложений), можно использовать динамическое меню , которое также будет обновляться автоматически.
Доступные параметры подробно рассматриваются ниже в разделе # Меню.
Автозапуск
openbox-session предоставляет два механизма автозапуска: XDG Autostart (который работает, только если установлен python-pyxdg) и собственный механизм автозапуска Openbox.
Собственный механизм автозапуска Openbox:
- исходники
/ etc / xdg / openbox / environment - исходники
~ / .config / openbox / environment - запускает
/ etc / xdg / openbox / autostart - запускает
~ / .config / openbox / autostart
Проблемы с командами в ~ /.config / openbox / autostart , выполняемый не по порядку (или вообще пропускаемый), часто решается добавлением небольших задержек. Например:
xset -b (сон 3s && nm-апплет) & (спать 3 секунды && conky) &
окружающая среда
~ / .config / openbox / environment можно использовать для экспорта и установки соответствующих переменных среды, таких как:
- Определить новые пути (например, выполнить команды, которые в противном случае потребовали бы, чтобы весь путь был указан вместе с ними)
- Изменить языковые настройки и
- Определите другие переменные, которые будут использоваться (например,грамм. исправление для тематики GTK может быть указано здесь)
Темы
Установите obconf и / или lxappearance-obconf для графического интерфейса, чтобы настроить визуальные параметры и тематику.
Хороший выбор тем доступен в пакете openbox-themes AUR или в AUR. Некоторые темы GTK # также имеют тему Openbox. И темы, относящиеся к Openbox, и темы, совместимые с Openbox, будут установлены в каталог / usr / share / themes и также будут немедленно доступны для выбора.
box-look.org — отличный и хорошо зарекомендовавший себя источник тем. deviantART.com — еще один отличный ресурс. Многие другие можно найти в Интернете.
Изменить или создать
Совет: Лучше скопировать тему в домашний каталог, чем редактировать темы, найденные в / usr / share / themes / . Это сохранит оригинал, если что-то пойдет не так, и гарантирует, что ваши изменения не будут перезаписаны при обновлении.
Процесс создания новых или изменения существующих тем подробно описан в официальном openbox.org. obtheme AUR — это удобный графический интерфейс для этого.
Конфигурация графического интерфейса
Доступно несколько приложений с графическим интерфейсом для быстрой и простой настройки рабочего стола Openbox.
- ObConf — Инструмент настройки оконного менеджера Openbox на основе GTK3.
- http://openbox.org/wiki/ObConf:About || obconf
- LXAppearance ObConf — Плагин для LXAppearance для настройки Openbox.Обратите внимание, что не все параметры для настройки Openbox доступны в этом плагине, поэтому вы все равно можете установить obconf.
- http://lxde.org || lxappearance-obconf
- LXInput — конфигурация клавиатуры и мыши LXDE
- http://lxde.org || lxinput
- LXRandR — конфигурация монитора LXDE.
- http://wiki.lxde.org/en/LXRandR || lxrandr
- obkey — Настройка сочетаний клавиш Openbox
- https: // code.google.com/p/obkey/ || obkey AUR
- ob-autostart — Простое приложение для автозапуска Openbox.
- http://pastebin.com/012YgXTk || ob-autostart AUR
- obapps — Графический инструмент для настройки параметров приложения в Openbox.
- https://sourceforge.net/projects/obapps/ || obapps AUR
Программы и приложения, относящиеся к конфигурации меню рабочего стола Openbox, обсуждаются в разделе «Меню».
Реконфигурация Openbox
Подсказка: там, где ее еще нет, для удобства было бы целесообразно добавить эту команду в меню и / или в качестве комбинации клавиш.
Openbox не всегда автоматически отражает любые изменения, внесенные в его файлы конфигурации в течение сеанса. Как следствие, необходимо будет вручную перезагрузить эти файлы после того, как они были отредактированы. Для этого введите следующую команду:
$ openbox - перенастроить
Если намереваются добавить эту команду в качестве привязки клавиш к ~ /.config / openbox / rc.xml , необходимо будет только указать команду как перенастроить . Ниже приведен пример использования сочетания клавиш Super + F11 :
Связки клавиш
Все сочетания клавиш должны быть добавлены в файл ~ / .config / openbox / rc.xml и под заголовком . Хотя здесь был представлен краткий обзор, более подробное объяснение сочетаний клавиш можно найти на openbox.орг.
Связки клавиш можно добавить в файл конфигурации, используя следующий синтаксис:
...
Имя действия для запуска внешней команды — Выполнить . Используйте следующий синтаксис для определения внешней команды для выполнения:
моя-команда
См. Вики-страницу Openbox для получения списка всех доступных действий.
Совет: Утилита obkey AUR предоставляет графический интерфейс для настройки привязок клавиш. Перед использованием obkey вы должны использовать obconf для создания ~ / .config / openbox / rc.xml .
Хотя использование стандартных буквенно-цифровых клавиш для сочетаний клавиш не требует пояснений, другим типам клавиш присвоены специальные имена, такие как модификаторы , мультимедиа и навигация .
Модификаторы
Ключи модификатора играют важную роль в привязке клавиш (например,грамм. удерживая нажатой клавишу shift или CTRL / control в сочетании с другой клавишей для выполнения действия). Использование модификаторов помогает предотвратить конфликтующие сочетания клавиш, когда два или более действия связаны с одной и той же клавишей или комбинацией клавиш. Синтаксис для использования модификатора с другим ключом:
"<модификатор> - <ключ>"
Коды модификаторов следующие:
-
S: Shift -
C: Контроль / CTRL -
A: Альтернативный -
Вт: Super / Windows -
M: Мета -
H: Hyper (если к чему-то привязан)
Мультимедийные клавиши
Там, где это возможно, можно установить соответствующие клавиши multimedia для выполнения их предполагаемых функций, таких как регулировка громкости и / или яркости экрана.Обычно они интегрируются в функциональные клавиши и обозначаются соответствующими символами. Подробнее см. Дополнительные клавиши клавиатуры.
Мультимедийные коды громкости и яркости следующие (обратите внимание, что им все равно придется назначать команды, чтобы они действительно работали):
-
XF86AudioRaiseVolume: Увеличить громкость -
XF86AudioLowerVolume: Уменьшить громкость -
XF86AudioMute: Отключение / включение звука -
XF86MonBrightnessUp: Увеличить яркость экрана -
XF86MonBrightnessDown: Уменьшить яркость экрана
Полный список мультимедийных клавиш XF86 см. В вики LinuxQuestions.
Регулятор громкости
Какие команды следует использовать для управления громкостью, будет зависеть от того, используется ли для звука ALSA, PulseAudio или OSS.
Клавиши навигации
Это клавиши направления / стрелки, обычно используемые для перемещения курсора вверх, вниз, влево или вправо. Коды навигации (не требующие пояснений) следующие:
-
вверх: вверх -
Вниз: Вниз -
Левый: Левый -
Правый: Правый
В Openbox можно использовать три типа меню: статическое , pipe (динамическое) и генераторы (статическое или динамическое).Их также можно использовать по отдельности или в любой комбинации.
Статический
Как следует из названия, этот тип меню по умолчанию никоим образом не изменяется и может быть отредактирован вручную и / или (повторно) автоматически сгенерирован посредством использования в соответствующем программном пакете.
Быстрый и эффективный, хотя этот тип меню можно использовать для выбора приложений, он также может быть полезен для доступа к определенным функциям и / или выполнения определенных задач (например, конфигурации рабочего стола), оставляя доступ приложений другому процессу (например,грамм. приложения synapse или xfce4-appfinder).
Файл ~ / .config / openbox / menu.xml будет единственным источником статического содержимого меню рабочего стола.
menumaker автоматически генерирует xml и меню для нескольких оконных менеджеров, включая Openbox, Fluxbox, IceWM и Xfce. Он будет искать все установленные исполняемые программы и, следовательно, создавать для них файл меню. Также можно настроить MenuMaker, чтобы исключить определенные типы приложений (например,грамм. относящиеся к GNOME или KDE), если хотите.
После установки и запуска он автоматически сгенерирует новый файл ~ / .config / openbox / menu.xml . Чтобы избежать перезаписи существующего файла, введите:
$ mmaker -v OpenBox3
В противном случае, чтобы перезаписать существующий файл, добавьте аргумент force ( f ):
$ mmaker -vf OpenBox3
После создания нового файла ~ / .config / openbox / menu.xml его можно отредактировать вручную или настроить с помощью редактора меню графического интерфейса пользователя, такого как obmenu AUR .
Предупреждение: obm-xdg — конвейерное меню для создания списка приложений GTK и GNOME — также снабжено obmenu. Однако в нем есть давно существующие ошибки, из-за которых он может выдавать неверный результат или даже не работать. Следовательно, он был исключен из обсуждения.
obmenu AUR — это «удобное» приложение с графическим интерфейсом для редактирования ~ / .config / openbox / menu.xml без необходимости кодирования в xml .
archlinux-xdg-menu автоматически сгенерирует меню на основе файлов xdg , содержащихся в каталоге / etc / xdg / , для многочисленных менеджеров окон, включая Openbox.Прочтите статью Xdg-menu # OpenBox для получения дополнительной информации.
Совет: Предоставленные команды также могут быть привязаны к клавишам.
Файл ~ / .config / openbox / menu.xml можно отредактировать, чтобы в подменю были те же параметры, что и при oblogout. Пример сценария ниже предоставит все эти параметры, за исключением возможности блокировки экрана:
openbox --exit systemctl poweroff перезагрузка systemctl systemctl приостановить спящий режим systemctl
После того, как записи были составлены, добавьте следующую строку, чтобы представить подменю там, где это необходимо, в главном меню рабочего стола (обычно в качестве последней записи):
<меню />
Трубы
Совет: Статическое меню вполне может содержать одно или несколько подменю конвейера.Функциональность некоторых меню конвейера также может зависеть от установки соответствующих пакетов программного обеспечения.
Этот тип меню, по сути, представляет собой сценарий, который предоставляет динамические, обновляемые списки на лету по мере выполнения. Эти списки могут использоваться для различных целей, в том числе для составления списка приложений, предоставления информации и обеспечения функций управления. Предварительно настроенные конвейерные меню могут быть установлены, но не из официальных репозиториев. Более опытные пользователи также могут изменять и / или создавать свои собственные сценарии.Опять же, ~ / .config / openbox / menu.xml может и обычно будет содержать несколько конвейерных меню.
Примеры
Openbox.org также предоставляет дополнительный список конвейерных меню.
Генераторы
Этот тип меню схож с меню, предоставляемым панелями задач в средах рабочего стола, таких как Xfce или LXDE. Этот тип меню с автоматическим обновлением «на лету» может быть мощным и очень удобным. Также возможно добавление пользовательских категорий и пунктов меню; прочтите документацию к предполагаемому динамическому меню, чтобы определить, можно ли и как это сделать.
Генератор меню должен быть запущен из файла ~ / .config / openbox / menu.xml .
Совет: значка все еще можно отключить в генераторе обмена AUR , даже если он включен в ~ / .config / openbox / rc.xml .
obmenu-generator AUR настоятельно рекомендуется, несмотря на то, что это неофициальный пакет. Благодаря возможности использования в качестве статического или динамического меню, оно обладает широкими возможностями настройки, функциональностью и универсальностью.Категории меню и отдельные записи также можно легко скрыть, настроить и / или легко добавить. На официальной домашней странице представлена дополнительная информация и скриншоты.
Ниже приведен пример динамического выполнения генератора обменю без значков в ~ / .config / openbox / menu.xml :
Для автоматического сокращения записей будет добавлена опция -i :
Совет: Если это меню вызывает ошибку, ее можно решить, включив значки в ~ /.конфиг / openbox / rc.xml .
openbox-menu AUR использует кэш меню LXDE для создания динамических меню. На официальной домашней странице представлена дополнительная информация и скриншоты.
Чтобы отображать значки рядом с пунктами меню, необходимо убедиться, что они включены в разделе
~ / .config / openbox / rc.xml :да
При использовании статического меню необходимо будет отредактировать ~ /.config / openbox / menu.xml , чтобы предоставить команду icon = , а также полный путь и имя значка для каждой записи. Пример синтаксиса, используемого для предоставления значка категории:
Совет: XDoTool может имитировать любую комбинацию клавиш для любого действия, и поэтому его можно использовать для многих других целей …
xdotool — это пакет, который может выдавать команды для имитации нажатия клавиш / привязки клавиш, что означает, что его можно использовать для вызова действий, связанных с привязкой клавиш, без необходимости фактически нажимать назначенные им клавиши.Поскольку это включает в себя возможность вызывать назначенную комбинацию клавиш для меню рабочего стола Openbox, следовательно, можно использовать XDoTool, чтобы превратить меню рабочего стола Openbox в меню панели. Это может оказаться очень полезным, особенно если меню рабочего стола сильно настроено и многофункционально:
- Заменить существующее меню панели
- Реализовать меню панели, если иное не предусмотрено или невозможно (например, для Tint2)
- Компенсируйте потерю доступа к меню рабочего стола из-за использования приложения, такого как xfdesktop, для управления рабочим столом.
После установки XDoTool — если она еще не установлена - необходимо будет создать привязку клавиш для доступа к корневому меню в ~ / .config / openbox / rc.xml и снова ниже заголовок . Например, следующий код вызовет меню, нажав CTRL + m :
корневое меню
Openbox необходимо перенастроить.В этом случае XDoTool будет использоваться для имитации нажатия клавиш CTRL + m для доступа к меню рабочего стола с помощью следующей команды (обратите внимание на использование + вместо - ):
xdotool key control + m
Использование этой команды в качестве средства запуска / значка панели во многом зависит от функций используемой панели. В то время как некоторые панели позволяют выполнять указанную выше команду непосредственно в процессе создания новой программы запуска, для других может потребоваться использование исполняемого сценария.Например, пользовательский исполняемый скрипт с именем obpanelmenu.sh будет создан в папке ~ / .config :
$ текстовый редактор ~ / .config / obpanelmenu.sh
После открытия пустого файла к пустому файлу необходимо добавить соответствующую команду XDoTool (т.е. для имитации нажатия клавиш CTRL + m в данном примере):
xdotool key control + m
После того, как файл был сохранен и закрыт, он может быть преобразован в исполняемый скрипт с помощью следующей команды:
$ chmod + x ~ /.config / obpanelmenu.sh
При его запуске появится меню рабочего стола Openbox. Следовательно, при использовании панели, поддерживающей функцию перетаскивания для добавления новых средств запуска, просто перетащите на нее исполняемый скрипт, прежде чем изменять значок в соответствии с личным вкусом.
Меню, совместимое с xdg, основано на стандарте freedesktop.org. Меню определяется в файлах меню, которые находятся в / etc / xdg / menus. Новые приложения появятся в меню автоматически.
Примеры
- californium: xdg-меню, основанное на главном меню LXQt и легко настраиваемое по темам
Советы и уловки
Темы курсора и значков
Подробнее см. Темы курсора и значки.
Значки и обои для рабочего стола
Openbox изначально не поддерживает использование значков или обоев рабочего стола.
См. PCManFM, SpaceFM и Idesk.
Примечание: Возможно, вам придется отредактировать ~ / .conkyrc и установить own_window_type на normal .
См. Список приложений # Установщики обоев.
Композиционные эффекты
Openbox не имеет встроенной поддержки композитинга, поэтому для этой цели требуется внешний композитор.
Хотя композитинг не является обязательным компонентом, он может, в частности, избежать таких проблем, как искажение экрана из-за выхода из системы и визуальных сбоев с прозрачностью окна терминала. См. Xorg # Composite для распространенных вариантов.
отключение
См. Статью Oblogout для обзора того, как использовать этот полезный графический сценарий выхода.
Openbox для пользователей с несколькими головами
В то время как Openbox сам по себе обеспечивает лучшую, чем в среднем, поддержку нескольких головок, openbox-multihead-git AUR предоставляет ветку разработки под названием Openbox Multihead , которая предоставляет многоголовым пользователям рабочие столы для каждого монитора.Эта модель обычно не встречается в диспетчерах плавающих окон, но существует в основном в диспетчерах мозаичных окон. Это хорошо объясняется на веб-сайте Xmonad. Кроме того, см. README.MULTIHEAD для более полного описания новых функций и параметров конфигурации, имеющихся в Openbox Multihead.
Openbox Multihead будет работать как обычный Openbox, когда доступна только одна головка.
Запуск сложной команды с помощью горячей клавиши
Если вам нужно выполнить сложную команду, используйте функции оболочки.
Замена специальных символов:
В этом примере дисплей немедленно отключается, а экран блокируется с помощью блокировки. Это было взято из этой ветки.
<команда> sh -c 'slock & amp; (принудительное отключение режима сна .5 & amp; & amp; xset dpms) '
Иногда нужно указать переменную окружения для приложения:
sh -c "LC_ALL = C obconf"
Другой пример запускает приложение, сохраняющее весь вывод stdout и stderr в файл:
<команда> sh -c sh -c "exec gimp & gt; / tmp / gimp.out 2 & gt; & amp; 1 "
Включить снимок экрана:
gnome-screenshot -c gnome-screenshot -c -w gnome-screenshot -i
Программы запуска приложений
Учитывая отсутствие среды рабочего стола с простой установкой Openbox, может быть полезно установить одну или несколько программ запуска приложений в качестве дополнений к системе меню Openbox и горячим клавишам.Списки таких пусковых установок можно найти в Категории: Программы запуска приложений и Список приложений / Другое # Программы запуска приложений; популярные примеры — Gmrun и dmenu.
Переключение рабочих столов с помощью мыши
Можно переключать рабочий стол, перемещая курсор мыши к краям экрана. Сначала установите xdotool и добавьте следующие две строки в ваш ~ / .xinitrc :
xdotool behavior_screen_edge --delay 500 слева set_desktop --relative - -1 & xdotool behavior_screen_edge --delay 500 справа set_desktop --relative - +1 &
Установить приложения / ассоциации файлов по умолчанию
См. Статью Приложения по умолчанию.
Прозрачность окна Ad-hoc
Предупреждение: Это может не работать, если в группе действий определены другие действия.
Программа transset-df AUR может активировать прозрачность окна на лету.
Например, использование следующего кода в разделе <мышь> файла ~ / .config / openbox / rc.xml позволит управлять прозрачностью окна приложения путем наведения указателя мыши на строку заголовка и прокрутка средней кнопкой:
... transset-df -p .2 --inc ... transset-df -p .2 --dec
Использование obxprop для более быстрой настройки
Пакет openbox предоставляет двоичный файл obxprop , который может анализировать соответствующие значения для настроек приложений в rc._OB_APP " рекомендуется для этой задачи. Запустите процесс, выполнив показанную команду, затем щелкните окно, чтобы увидеть его свойства в терминале.
Значения Xprop для приложений
xorg-xprop можно использовать для передачи значений свойств для выбранных приложений. При частом использовании настроек для отдельных приложений может быть полезен следующий псевдоним Bash:
псевдоним xp = 'xprop | grep "WM_WINDOW_ROLE \ | WM_CLASS" && echo "WM_CLASS (STRING) = \" ИМЯ \ ", \" КЛАСС \ "" '
Чтобы использовать Xorg-XProp, запустите под псевдонимом xp и щелкните активную программу, которую нужно определить с настройками для каждого приложения.Отображаемые результаты будут представлять собой только ту информацию, которую требует сам Openbox, а именно значения WM_WINDOW_ROLE и WM_CLASS (имя и класс):
WM_WINDOW_ROLE (STRING) = "состав" WM_CLASS (STRING) = "gajim.py", "Gajim.py" WM_CLASS (STRING) = "ИМЯ", "КЛАСС"
Переключение между раскладками клавиатуры
См. Инструкции по переключению между раскладками клавиатуры в разделе статьи.
Установить сетку для виртуальных рабочих столов
Установить obsetlayout AUR .Например, чтобы установить сетку 2×2:
obsetlayout 0 2 2 0
Запустите его без аргументов, чтобы узнать, что означают аргументы.
Включить горячие углы
lead обеспечивает горячие углы для openbox и других легких оконных менеджеров. Запустите приложение с записи в автозапуск-файле:
мл. Свинец и
Команды можно редактировать в конфигурационном файле ~ / .config / mlde / lead.conf :
[eDP1] дно = bottomLeft = хром bottomRight = thunar left = право = верх = topLeft = mlde.калифорнийский переключатель topRight = skippy-xd
Привязка окна
Многие среды рабочего стола и оконные менеджеры поддерживают привязку окна (например, Windows 7 Aero Snap), благодаря чему они автоматически встают на место при перемещении к краю экрана. Этот эффект также можно смоделировать в Openbox с помощью привязки клавиш к окнам с фокусом.
Как показано в примере ниже, для определения размеров окна необходимо использовать проценты (дополнительную информацию см. На openbox.org).В этом случае клавиша super используется вместе с клавишами навигации :
50% запад 50% восток
Однако следует отметить, что после того, как окно было «привязано» к краю, оно будет оставаться развернутым по вертикали, если впоследствии не будет развернуто и затем восстановлено.Решение состоит в том, чтобы реализовать дополнительные сочетания клавиш — в этом случае с помощью клавиш вниз и вверх — для этого. Это также ускорит вытягивание «привязанных» окон за края экрана:
Эта ветка форума Ubuntu предоставляет дополнительную информацию. Такие приложения, как opensnap AUR , также доступны для автоматического моделирования поведения привязки окон без использования привязок клавиш.Другой вариант — использовать команды bunsen-utilities-git AUR , которые предоставляют команды bl-aerosnap --left и bl-aerosnap --right , которые будут привязать активное окно к левому или правому краю соответственно, если оно не привязано а в противном случае восстановите исходный размер и положение. Просто привяжите эти команды к выбранной вами комбинации клавиш.
Плавный переход менеджера дисплея
Примечание: Это было подтверждено для работы с LightDM.
Пользователи диспетчеров дисплея могут испытывать мерцание при переходе между диспетчером дисплея и рабочим столом Openbox. Мерцание происходит из-за того, что Openbox устанавливает цвет корневого окна во время запуска. Поэтому есть короткий момент, когда дисплей мигает серым цветом между фоном диспетчера дисплея и обоями рабочего стола.
Установка цвета фона корневого окна может быть отключена путем редактирования сценария запуска Openbox, находящегося в / usr / lib / openbox / openbox-autostart .Просто закомментируйте (или удалите) блок, начинающийся с # Установите цвет фона .
Примечание: Пользователи, которые специально не устанавливают свои обои, будут «унаследовать» фон диспетчера дисплея автоматически, если они отключат настройку цвета корневого окна.
Оконные украшения
Чтобы удалить оформление окон для всех или отдельных приложений, используйте параметр
Пример для Firefox, включая такие варианты, как Firefox-Beta и Firefox-Nightly:
<приложение>нет
Можно также отключить украшения для всех приложений (используя класс «*» ), а затем включить их (используя да ) для отдельных. Чтобы применить изменения, перезапустите сеанс рабочего стола и, следовательно, Openbox.Ссылка: Openbox FAQ
Поиск и устранение неисправностей
Firefox
Браузеры на основе Mozilla могут игнорировать правила приложений (например, ), если не используется class = "Firefox" . См. Значения #Xprop для приложений.
Отсутствующие темы
Если по какой-либо причине вновь извлеченная тема не может быть выбрана, откройте каталог темы, чтобы сначала убедиться, что она совместима с Openbox — в нем должен быть каталог openbox-3 и файл themerc .В некоторых случаях также может присутствовать файл .obt ( O pen B ox T heme), который затем можно вручную загрузить в obconf.
Тема также может быть недоступна из-за неправильных разрешений. Подробнее см. Разрешения и атрибуты файлов.
Остановить непрерывное переключение рабочего стола
По умолчанию Openbox переключается с последнего рабочего стола обратно на первый рабочий стол при прокрутке колесика мыши. Используйте в разделе mousebind , чтобы отключить это поведение.
предыдущий нет следующий нет
Загрузка Windows за активным окном
Некоторые окна приложений (например, окна Firefox) могут загружаться за текущим активным окном, в результате чего вам нужно переключиться на окно, которое вы только что создали, чтобы сфокусировать его.Чтобы исправить такое поведение, добавьте это в файл ~ / .config / openbox / rc.xml между тегами и :
<приложения>
<приложение>
да
См. Также
Openbox — ArchWiki
Openbox — это легкий, мощный и легко настраиваемый оконный менеджер stacking с обширной поддержкой стандартов.Он может быть построен и запускаться независимо как основа уникальной среды рабочего стола или в других интегрированных средах рабочего стола, таких как KDE и Xfce, в качестве альтернативы предоставляемым ими оконным менеджерам. Сама среда рабочего стола LXDE построена на Openbox.
Установка
Установите пакет openbox. Также установите шрифты TTF, такие как ttf-dejavu и ttf-liberation.
Начиная с
Автономный
Запустите openbox или openbox-session с помощью xinit.Обратите внимание, что только openbox-session предоставляет #Autostart.
Примечание: После выполнения openbox-session остается только пустой серый экран. Попробуйте переместить мышь и щелкните правой кнопкой мыши , чтобы открыть меню openbox и убедиться, что оно действительно работает.
Другие среды рабочего стола
См. Окружение рабочего стола # Используйте другой оконный менеджер.
Конфигурация
Примечание. Локальные файлы конфигурации всегда имеют приоритет над глобальными эквивалентами.
Четыре ключевых файла составляют основу конфигурации openbox, каждый из которых выполняет свою уникальную роль. Это: rc.xml , menu.xml , autostart и environment . Хотя эти файлы обсуждаются более подробно ниже, чтобы начать настройку Openbox, сначала необходимо создать на их основе локальный профиль Openbox (то есть для вашей конкретной учетной записи). Это можно сделать, скопировав их из глобального профиля / etc / xdg / openbox (применимого для всех без исключения пользователей) в качестве шаблона:
$ mkdir -p ~ /.config / openbox $ cp -a / etc / xdg / openbox / ~ / .config /
rc.xml
Совет: Пользовательские сочетания клавиш (сочетания клавиш) должны быть добавлены в раздел этого файла и под заголовком .
~ / .config / openbox / rc.xml — это основной файл конфигурации, отвечающий за определение поведения и настроек всего сеанса, включая:
- Сочетания клавиш (например,грамм. запуск приложений; регулировка громкости)
- Темы
- Настройки рабочего стола и виртуального рабочего стола и
- Параметры окна приложения
Этот файл также предварительно настроен, а это означает, что потребуется только изменить существующее содержимое, чтобы настроить поведение в соответствии с личными предпочтениями.
Примечание. Настройки для каждого приложения, относящиеся к фиксированному размещению приложений на мониторе, будут работать, только если также были определены положения x и y.
~ / .config / openbox / menu.xml определяет тип и поведение меню рабочего стола, доступного по щелчку правой кнопкой мыши по фону. Хотя по умолчанию предоставляется статическое меню (это означает, что оно не будет автоматически обновляться при установке новых приложений), можно использовать динамическое меню , которое также будет обновляться автоматически.
Доступные параметры подробно рассматриваются ниже в разделе # Меню.
Автозапуск
openbox-session предоставляет два механизма автозапуска: XDG Autostart (который работает, только если установлен python-pyxdg) и собственный механизм автозапуска Openbox.
Собственный механизм автозапуска Openbox:
- исходники
/ etc / xdg / openbox / environment - исходники
~ / .config / openbox / environment - запускает
/ etc / xdg / openbox / autostart - запускает
~ / .config / openbox / autostart
Проблемы с командами в ~ /.config / openbox / autostart , выполняемый не по порядку (или вообще пропускаемый), часто решается добавлением небольших задержек. Например:
xset -b (сон 3s && nm-апплет) & (спать 3 секунды && conky) &
окружающая среда
~ / .config / openbox / environment можно использовать для экспорта и установки соответствующих переменных среды, таких как:
- Определить новые пути (например, выполнить команды, которые в противном случае потребовали бы, чтобы весь путь был указан вместе с ними)
- Изменить языковые настройки и
- Определите другие переменные, которые будут использоваться (например,грамм. исправление для тематики GTK может быть указано здесь)
Темы
Установите obconf и / или lxappearance-obconf для графического интерфейса, чтобы настроить визуальные параметры и тематику.
Хороший выбор тем доступен в пакете openbox-themes AUR или в AUR. Некоторые темы GTK # также имеют тему Openbox. И темы, относящиеся к Openbox, и темы, совместимые с Openbox, будут установлены в каталог / usr / share / themes и также будут немедленно доступны для выбора.
box-look.org — отличный и хорошо зарекомендовавший себя источник тем. deviantART.com — еще один отличный ресурс. Многие другие можно найти в Интернете.
Изменить или создать
Совет: Лучше скопировать тему в домашний каталог, чем редактировать темы, найденные в / usr / share / themes / . Это сохранит оригинал, если что-то пойдет не так, и гарантирует, что ваши изменения не будут перезаписаны при обновлении.
Процесс создания новых или изменения существующих тем подробно описан в официальном openbox.org. obtheme AUR — это удобный графический интерфейс для этого.
Конфигурация графического интерфейса
Доступно несколько приложений с графическим интерфейсом для быстрой и простой настройки рабочего стола Openbox.
- ObConf — Инструмент настройки оконного менеджера Openbox на основе GTK3.
- http://openbox.org/wiki/ObConf:About || obconf
- LXAppearance ObConf — Плагин для LXAppearance для настройки Openbox.Обратите внимание, что не все параметры для настройки Openbox доступны в этом плагине, поэтому вы все равно можете установить obconf.
- http://lxde.org || lxappearance-obconf
- LXInput — конфигурация клавиатуры и мыши LXDE
- http://lxde.org || lxinput
- LXRandR — конфигурация монитора LXDE.
- http://wiki.lxde.org/en/LXRandR || lxrandr
- obkey — Настройка сочетаний клавиш Openbox
- https: // code.google.com/p/obkey/ || obkey AUR
- ob-autostart — Простое приложение для автозапуска Openbox.
- http://pastebin.com/012YgXTk || ob-autostart AUR
- obapps — Графический инструмент для настройки параметров приложения в Openbox.
- https://sourceforge.net/projects/obapps/ || obapps AUR
Программы и приложения, относящиеся к конфигурации меню рабочего стола Openbox, обсуждаются в разделе «Меню».
Реконфигурация Openbox
Подсказка: там, где ее еще нет, для удобства было бы целесообразно добавить эту команду в меню и / или в качестве комбинации клавиш.
Openbox не всегда автоматически отражает любые изменения, внесенные в его файлы конфигурации в течение сеанса. Как следствие, необходимо будет вручную перезагрузить эти файлы после того, как они были отредактированы. Для этого введите следующую команду:
$ openbox - перенастроить
Если намереваются добавить эту команду в качестве привязки клавиш к ~ /.config / openbox / rc.xml , необходимо будет только указать команду как перенастроить . Ниже приведен пример использования сочетания клавиш Super + F11 :
Связки клавиш
Все сочетания клавиш должны быть добавлены в файл ~ / .config / openbox / rc.xml и под заголовком . Хотя здесь был представлен краткий обзор, более подробное объяснение сочетаний клавиш можно найти на openbox.орг.
Связки клавиш можно добавить в файл конфигурации, используя следующий синтаксис:
...
Имя действия для запуска внешней команды — Выполнить . Используйте следующий синтаксис для определения внешней команды для выполнения:
моя-команда
См. Вики-страницу Openbox для получения списка всех доступных действий.
Совет: Утилита obkey AUR предоставляет графический интерфейс для настройки привязок клавиш. Перед использованием obkey вы должны использовать obconf для создания ~ / .config / openbox / rc.xml .
Хотя использование стандартных буквенно-цифровых клавиш для сочетаний клавиш не требует пояснений, другим типам клавиш присвоены специальные имена, такие как модификаторы , мультимедиа и навигация .
Модификаторы
Ключи модификатора играют важную роль в привязке клавиш (например,грамм. удерживая нажатой клавишу shift или CTRL / control в сочетании с другой клавишей для выполнения действия). Использование модификаторов помогает предотвратить конфликтующие сочетания клавиш, когда два или более действия связаны с одной и той же клавишей или комбинацией клавиш. Синтаксис для использования модификатора с другим ключом:
"<модификатор> - <ключ>"
Коды модификаторов следующие:
-
S: Shift -
C: Контроль / CTRL -
A: Альтернативный -
Вт: Super / Windows -
M: Мета -
H: Hyper (если к чему-то привязан)
Мультимедийные клавиши
Там, где это возможно, можно установить соответствующие клавиши multimedia для выполнения их предполагаемых функций, таких как регулировка громкости и / или яркости экрана.Обычно они интегрируются в функциональные клавиши и обозначаются соответствующими символами. Подробнее см. Дополнительные клавиши клавиатуры.
Мультимедийные коды громкости и яркости следующие (обратите внимание, что им все равно придется назначать команды, чтобы они действительно работали):
-
XF86AudioRaiseVolume: Увеличить громкость -
XF86AudioLowerVolume: Уменьшить громкость -
XF86AudioMute: Отключение / включение звука -
XF86MonBrightnessUp: Увеличить яркость экрана -
XF86MonBrightnessDown: Уменьшить яркость экрана
Полный список мультимедийных клавиш XF86 см. В вики LinuxQuestions.
Регулятор громкости
Какие команды следует использовать для управления громкостью, будет зависеть от того, используется ли для звука ALSA, PulseAudio или OSS.
Клавиши навигации
Это клавиши направления / стрелки, обычно используемые для перемещения курсора вверх, вниз, влево или вправо. Коды навигации (не требующие пояснений) следующие:
-
вверх: вверх -
Вниз: Вниз -
Левый: Левый -
Правый: Правый
В Openbox можно использовать три типа меню: статическое , pipe (динамическое) и генераторы (статическое или динамическое).Их также можно использовать по отдельности или в любой комбинации.
Статический
Как следует из названия, этот тип меню по умолчанию никоим образом не изменяется и может быть отредактирован вручную и / или (повторно) автоматически сгенерирован посредством использования в соответствующем программном пакете.
Быстрый и эффективный, хотя этот тип меню можно использовать для выбора приложений, он также может быть полезен для доступа к определенным функциям и / или выполнения определенных задач (например, конфигурации рабочего стола), оставляя доступ приложений другому процессу (например,грамм. приложения synapse или xfce4-appfinder).
Файл ~ / .config / openbox / menu.xml будет единственным источником статического содержимого меню рабочего стола.
menumaker автоматически генерирует xml и меню для нескольких оконных менеджеров, включая Openbox, Fluxbox, IceWM и Xfce. Он будет искать все установленные исполняемые программы и, следовательно, создавать для них файл меню. Также можно настроить MenuMaker, чтобы исключить определенные типы приложений (например,грамм. относящиеся к GNOME или KDE), если хотите.
После установки и запуска он автоматически сгенерирует новый файл ~ / .config / openbox / menu.xml . Чтобы избежать перезаписи существующего файла, введите:
$ mmaker -v OpenBox3
В противном случае, чтобы перезаписать существующий файл, добавьте аргумент force ( f ):
$ mmaker -vf OpenBox3
После создания нового файла ~ / .config / openbox / menu.xml его можно отредактировать вручную или настроить с помощью редактора меню графического интерфейса пользователя, такого как obmenu AUR .
Предупреждение: obm-xdg — конвейерное меню для создания списка приложений GTK и GNOME — также снабжено obmenu. Однако в нем есть давно существующие ошибки, из-за которых он может выдавать неверный результат или даже не работать. Следовательно, он был исключен из обсуждения.
obmenu AUR — это «удобное» приложение с графическим интерфейсом для редактирования ~ / .config / openbox / menu.xml без необходимости кодирования в xml .
archlinux-xdg-menu автоматически сгенерирует меню на основе файлов xdg , содержащихся в каталоге / etc / xdg / , для многочисленных менеджеров окон, включая Openbox.Прочтите статью Xdg-menu # OpenBox для получения дополнительной информации.
Совет: Предоставленные команды также могут быть привязаны к клавишам.
Файл ~ / .config / openbox / menu.xml можно отредактировать, чтобы в подменю были те же параметры, что и при oblogout. Пример сценария ниже предоставит все эти параметры, за исключением возможности блокировки экрана:
openbox --exit systemctl poweroff перезагрузка systemctl systemctl приостановить спящий режим systemctl
После того, как записи были составлены, добавьте следующую строку, чтобы представить подменю там, где это необходимо, в главном меню рабочего стола (обычно в качестве последней записи):
<меню />
Трубы
Совет: Статическое меню вполне может содержать одно или несколько подменю конвейера.Функциональность некоторых меню конвейера также может зависеть от установки соответствующих пакетов программного обеспечения.
Этот тип меню, по сути, представляет собой сценарий, который предоставляет динамические, обновляемые списки на лету по мере выполнения. Эти списки могут использоваться для различных целей, в том числе для составления списка приложений, предоставления информации и обеспечения функций управления. Предварительно настроенные конвейерные меню могут быть установлены, но не из официальных репозиториев. Более опытные пользователи также могут изменять и / или создавать свои собственные сценарии.Опять же, ~ / .config / openbox / menu.xml может и обычно будет содержать несколько конвейерных меню.
Примеры
Openbox.org также предоставляет дополнительный список конвейерных меню.
Генераторы
Этот тип меню схож с меню, предоставляемым панелями задач в средах рабочего стола, таких как Xfce или LXDE. Этот тип меню с автоматическим обновлением «на лету» может быть мощным и очень удобным. Также возможно добавление пользовательских категорий и пунктов меню; прочтите документацию к предполагаемому динамическому меню, чтобы определить, можно ли и как это сделать.
Генератор меню должен быть запущен из файла ~ / .config / openbox / menu.xml .
Совет: значка все еще можно отключить в генераторе обмена AUR , даже если он включен в ~ / .config / openbox / rc.xml .
obmenu-generator AUR настоятельно рекомендуется, несмотря на то, что это неофициальный пакет. Благодаря возможности использования в качестве статического или динамического меню, оно обладает широкими возможностями настройки, функциональностью и универсальностью.Категории меню и отдельные записи также можно легко скрыть, настроить и / или легко добавить. На официальной домашней странице представлена дополнительная информация и скриншоты.
Ниже приведен пример динамического выполнения генератора обменю без значков в ~ / .config / openbox / menu.xml :
Для автоматического сокращения записей будет добавлена опция -i :
Совет: Если это меню вызывает ошибку, ее можно решить, включив значки в ~ /.конфиг / openbox / rc.xml .
openbox-menu AUR использует кэш меню LXDE для создания динамических меню. На официальной домашней странице представлена дополнительная информация и скриншоты.
Чтобы отображать значки рядом с пунктами меню, необходимо убедиться, что они включены в разделе
~ / .config / openbox / rc.xml :да
При использовании статического меню необходимо будет отредактировать ~ /.config / openbox / menu.xml , чтобы предоставить команду icon = , а также полный путь и имя значка для каждой записи. Пример синтаксиса, используемого для предоставления значка категории:
Совет: XDoTool может имитировать любую комбинацию клавиш для любого действия, и поэтому его можно использовать для многих других целей …
xdotool — это пакет, который может выдавать команды для имитации нажатия клавиш / привязки клавиш, что означает, что его можно использовать для вызова действий, связанных с привязкой клавиш, без необходимости фактически нажимать назначенные им клавиши.Поскольку это включает в себя возможность вызывать назначенную комбинацию клавиш для меню рабочего стола Openbox, следовательно, можно использовать XDoTool, чтобы превратить меню рабочего стола Openbox в меню панели. Это может оказаться очень полезным, особенно если меню рабочего стола сильно настроено и многофункционально:
- Заменить существующее меню панели
- Реализовать меню панели, если иное не предусмотрено или невозможно (например, для Tint2)
- Компенсируйте потерю доступа к меню рабочего стола из-за использования приложения, такого как xfdesktop, для управления рабочим столом.
После установки XDoTool — если она еще не установлена - необходимо будет создать привязку клавиш для доступа к корневому меню в ~ / .config / openbox / rc.xml и снова ниже заголовок . Например, следующий код вызовет меню, нажав CTRL + m :
корневое меню
Openbox необходимо перенастроить.В этом случае XDoTool будет использоваться для имитации нажатия клавиш CTRL + m для доступа к меню рабочего стола с помощью следующей команды (обратите внимание на использование + вместо - ):
xdotool key control + m
Использование этой команды в качестве средства запуска / значка панели во многом зависит от функций используемой панели. В то время как некоторые панели позволяют выполнять указанную выше команду непосредственно в процессе создания новой программы запуска, для других может потребоваться использование исполняемого сценария.Например, пользовательский исполняемый скрипт с именем obpanelmenu.sh будет создан в папке ~ / .config :
$ текстовый редактор ~ / .config / obpanelmenu.sh
После открытия пустого файла к пустому файлу необходимо добавить соответствующую команду XDoTool (т.е. для имитации нажатия клавиш CTRL + m в данном примере):
xdotool key control + m
После того, как файл был сохранен и закрыт, он может быть преобразован в исполняемый скрипт с помощью следующей команды:
$ chmod + x ~ /.config / obpanelmenu.sh
При его запуске появится меню рабочего стола Openbox. Следовательно, при использовании панели, поддерживающей функцию перетаскивания для добавления новых средств запуска, просто перетащите на нее исполняемый скрипт, прежде чем изменять значок в соответствии с личным вкусом.
Меню, совместимое с xdg, основано на стандарте freedesktop.org. Меню определяется в файлах меню, которые находятся в / etc / xdg / menus. Новые приложения появятся в меню автоматически.
Примеры
- californium: xdg-меню, основанное на главном меню LXQt и легко настраиваемое по темам
Советы и уловки
Темы курсора и значков
Подробнее см. Темы курсора и значки.
Значки и обои для рабочего стола
Openbox изначально не поддерживает использование значков или обоев рабочего стола.
См. PCManFM, SpaceFM и Idesk.
Примечание: Возможно, вам придется отредактировать ~ / .conkyrc и установить own_window_type на normal .
См. Список приложений # Установщики обоев.
Композиционные эффекты
Openbox не имеет встроенной поддержки композитинга, поэтому для этой цели требуется внешний композитор.
Хотя композитинг не является обязательным компонентом, он может, в частности, избежать таких проблем, как искажение экрана из-за выхода из системы и визуальных сбоев с прозрачностью окна терминала. См. Xorg # Composite для распространенных вариантов.
отключение
См. Статью Oblogout для обзора того, как использовать этот полезный графический сценарий выхода.
Openbox для пользователей с несколькими головами
В то время как Openbox сам по себе обеспечивает лучшую, чем в среднем, поддержку нескольких головок, openbox-multihead-git AUR предоставляет ветку разработки под названием Openbox Multihead , которая предоставляет многоголовым пользователям рабочие столы для каждого монитора.Эта модель обычно не встречается в диспетчерах плавающих окон, но существует в основном в диспетчерах мозаичных окон. Это хорошо объясняется на веб-сайте Xmonad. Кроме того, см. README.MULTIHEAD для более полного описания новых функций и параметров конфигурации, имеющихся в Openbox Multihead.
Openbox Multihead будет работать как обычный Openbox, когда доступна только одна головка.
Запуск сложной команды с помощью горячей клавиши
Если вам нужно выполнить сложную команду, используйте функции оболочки.
Замена специальных символов:
В этом примере дисплей немедленно отключается, а экран блокируется с помощью блокировки. Это было взято из этой ветки.
<команда> sh -c 'slock & amp; (принудительное отключение режима сна .5 & amp; & amp; xset dpms) '
Иногда нужно указать переменную окружения для приложения:
sh -c "LC_ALL = C obconf"
Другой пример запускает приложение, сохраняющее весь вывод stdout и stderr в файл:
<команда> sh -c sh -c "exec gimp & gt; / tmp / gimp.out 2 & gt; & amp; 1 "
Включить снимок экрана:
gnome-screenshot -c gnome-screenshot -c -w gnome-screenshot -i
Программы запуска приложений
Учитывая отсутствие среды рабочего стола с простой установкой Openbox, может быть полезно установить одну или несколько программ запуска приложений в качестве дополнений к системе меню Openbox и горячим клавишам.Списки таких пусковых установок можно найти в Категории: Программы запуска приложений и Список приложений / Другое # Программы запуска приложений; популярные примеры — Gmrun и dmenu.
Переключение рабочих столов с помощью мыши
Можно переключать рабочий стол, перемещая курсор мыши к краям экрана. Сначала установите xdotool и добавьте следующие две строки в ваш ~ / .xinitrc :
xdotool behavior_screen_edge --delay 500 слева set_desktop --relative - -1 & xdotool behavior_screen_edge --delay 500 справа set_desktop --relative - +1 &
Установить приложения / ассоциации файлов по умолчанию
См. Статью Приложения по умолчанию.
Прозрачность окна Ad-hoc
Предупреждение: Это может не работать, если в группе действий определены другие действия.
Программа transset-df AUR может активировать прозрачность окна на лету.
Например, использование следующего кода в разделе <мышь> файла ~ / .config / openbox / rc.xml позволит управлять прозрачностью окна приложения путем наведения указателя мыши на строку заголовка и прокрутка средней кнопкой:
... transset-df -p .2 --inc ... transset-df -p .2 --dec
Использование obxprop для более быстрой настройки
Пакет openbox предоставляет двоичный файл obxprop , который может анализировать соответствующие значения для настроек приложений в rc._OB_APP " рекомендуется для этой задачи. Запустите процесс, выполнив показанную команду, затем щелкните окно, чтобы увидеть его свойства в терминале.
Значения Xprop для приложений
xorg-xprop можно использовать для передачи значений свойств для выбранных приложений. При частом использовании настроек для отдельных приложений может быть полезен следующий псевдоним Bash:
псевдоним xp = 'xprop | grep "WM_WINDOW_ROLE \ | WM_CLASS" && echo "WM_CLASS (STRING) = \" ИМЯ \ ", \" КЛАСС \ "" '
Чтобы использовать Xorg-XProp, запустите под псевдонимом xp и щелкните активную программу, которую нужно определить с настройками для каждого приложения.Отображаемые результаты будут представлять собой только ту информацию, которую требует сам Openbox, а именно значения WM_WINDOW_ROLE и WM_CLASS (имя и класс):
WM_WINDOW_ROLE (STRING) = "состав" WM_CLASS (STRING) = "gajim.py", "Gajim.py" WM_CLASS (STRING) = "ИМЯ", "КЛАСС"
Переключение между раскладками клавиатуры
См. Инструкции по переключению между раскладками клавиатуры в разделе статьи.
Установить сетку для виртуальных рабочих столов
Установить obsetlayout AUR .Например, чтобы установить сетку 2×2:
obsetlayout 0 2 2 0
Запустите его без аргументов, чтобы узнать, что означают аргументы.
Включить горячие углы
lead обеспечивает горячие углы для openbox и других легких оконных менеджеров. Запустите приложение с записи в автозапуск-файле:
мл. Свинец и
Команды можно редактировать в конфигурационном файле ~ / .config / mlde / lead.conf :
[eDP1] дно = bottomLeft = хром bottomRight = thunar left = право = верх = topLeft = mlde.калифорнийский переключатель topRight = skippy-xd
Привязка окна
Многие среды рабочего стола и оконные менеджеры поддерживают привязку окна (например, Windows 7 Aero Snap), благодаря чему они автоматически встают на место при перемещении к краю экрана. Этот эффект также можно смоделировать в Openbox с помощью привязки клавиш к окнам с фокусом.
Как показано в примере ниже, для определения размеров окна необходимо использовать проценты (дополнительную информацию см. На openbox.org).В этом случае клавиша super используется вместе с клавишами навигации :
50% запад 50% восток
Однако следует отметить, что после того, как окно было «привязано» к краю, оно будет оставаться развернутым по вертикали, если впоследствии не будет развернуто и затем восстановлено.Решение состоит в том, чтобы реализовать дополнительные сочетания клавиш — в этом случае с помощью клавиш вниз и вверх — для этого. Это также ускорит вытягивание «привязанных» окон за края экрана:
Эта ветка форума Ubuntu предоставляет дополнительную информацию. Такие приложения, как opensnap AUR , также доступны для автоматического моделирования поведения привязки окон без использования привязок клавиш.Другой вариант — использовать команды bunsen-utilities-git AUR , которые предоставляют команды bl-aerosnap --left и bl-aerosnap --right , которые будут привязать активное окно к левому или правому краю соответственно, если оно не привязано а в противном случае восстановите исходный размер и положение. Просто привяжите эти команды к выбранной вами комбинации клавиш.
Плавный переход менеджера дисплея
Примечание: Это было подтверждено для работы с LightDM.
Пользователи диспетчеров дисплея могут испытывать мерцание при переходе между диспетчером дисплея и рабочим столом Openbox. Мерцание происходит из-за того, что Openbox устанавливает цвет корневого окна во время запуска. Поэтому есть короткий момент, когда дисплей мигает серым цветом между фоном диспетчера дисплея и обоями рабочего стола.
Установка цвета фона корневого окна может быть отключена путем редактирования сценария запуска Openbox, находящегося в / usr / lib / openbox / openbox-autostart .Просто закомментируйте (или удалите) блок, начинающийся с # Установите цвет фона .
Примечание: Пользователи, которые специально не устанавливают свои обои, будут «унаследовать» фон диспетчера дисплея автоматически, если они отключат настройку цвета корневого окна.
Оконные украшения
Чтобы удалить оформление окон для всех или отдельных приложений, используйте параметр
Пример для Firefox, включая такие варианты, как Firefox-Beta и Firefox-Nightly:
<приложение>нет
Можно также отключить украшения для всех приложений (используя класс «*» ), а затем включить их (используя да ) для отдельных. Чтобы применить изменения, перезапустите сеанс рабочего стола и, следовательно, Openbox.Ссылка: Openbox FAQ
Поиск и устранение неисправностей
Firefox
Браузеры на основе Mozilla могут игнорировать правила приложений (например, ), если не используется class = "Firefox" . См. Значения #Xprop для приложений.
Отсутствующие темы
Если по какой-либо причине вновь извлеченная тема не может быть выбрана, откройте каталог темы, чтобы сначала убедиться, что она совместима с Openbox — в нем должен быть каталог openbox-3 и файл themerc .В некоторых случаях также может присутствовать файл .obt ( O pen B ox T heme), который затем можно вручную загрузить в obconf.
Тема также может быть недоступна из-за неправильных разрешений. Подробнее см. Разрешения и атрибуты файлов.
Остановить непрерывное переключение рабочего стола
По умолчанию Openbox переключается с последнего рабочего стола обратно на первый рабочий стол при прокрутке колесика мыши. Используйте в разделе mousebind , чтобы отключить это поведение.
предыдущий нет следующий нет
Загрузка Windows за активным окном
Некоторые окна приложений (например, окна Firefox) могут загружаться за текущим активным окном, в результате чего вам нужно переключиться на окно, которое вы только что создали, чтобы сфокусировать его.Чтобы исправить такое поведение, добавьте это в файл ~ / .config / openbox / rc.xml между тегами и :
<приложения>
<приложение>
да
См. Также
Как настроить и настроить Openbox [Linux]
Openbox — это легкий оконный менеджер с широкими возможностями настройки.Он идеально подходит для легких дистрибутивов, таких как минимальная Ubuntu. Однако привыкание к нему может быть немного сложным для новых пользователей. Во-первых, при первой установке вас встретит черный экран. Хотя это может показаться пугающим, с помощью нескольких указателей вы привыкнете к настройке и сможете настроить ее так, чтобы не отображался черный экран каждый раз, когда вы входите в систему. Здесь мы покажем вам, как установить и настроить Openbox на вашем ПК с Linux.
Связанный : Обзор Unity Desktop: хорошо для ностальгирующих пользователей Ubuntu
Установка Openbox
В дистрибутивах на основе Debian / Ubuntu используйте следующую команду:
sudo apt установить openbox obconf
Для Fedora:
sudo dnf установить openbox obconf
Для OpenSUSE:
sudo zypper установить openbox obconf
Для Arch Linux используйте следующее:
sudo pacman -S xorg-xdm openbox xorg obconf
Примечание : в этом руководстве мы будем использовать Ubuntu.Однако команды и шаги могут быть адаптированы для других дистрибутивов.
Меню приложений и диспетчер конфигурации Openbox
Об этом упоминалось ранее, но при первом входе в систему вы увидите пустой экран.
Но не бойтесь — все ваши приложения по-прежнему там. Вы можете получить к ним доступ из меню Openbox Applications. Чтобы получить доступ к этому меню, просто щелкните правой кнопкой мыши на рабочем столе и наведите указатель мыши на «Приложения».
Если вы хотите изменить тему, вы можете сделать это, щелкнув правой кнопкой мыши и выбрав Obconf, чтобы открыть «Openbox Configuration Manager.”
Доступно несколько тем, и вы даже можете установить новые темы.
Помимо вкладки «Темы», у вас также будет доступ к следующим вкладкам:
- Внешний вид : здесь вы можете изменить внешний вид ваших окон и шрифтов.
- Windows : эта вкладка позволяет изменять настройки, относящиеся к вашим окнам.
- Перемещение и изменение размера : здесь вы можете настроить изменение размера окон.
- Мышь : эта вкладка позволяет изменять настройки, относящиеся к вашей мыши. Например, вы можете выбрать, следует ли фокусировать окна при наведении на них указателя мыши.
- Рабочие столы : позволяет изменять настройки, связанные с управлением несколькими рабочими столами.
- Поля : здесь вы можете установить поля экрана, если хотите.
- Док-станция : позволяет настроить внешний вид приложения док-станции.
Диспетчер док-станции и обоев
Ваш рабочий стол, вероятно, сейчас выглядит довольно странно без док-станции, так что давайте разберемся с этим.Перейдите в свой терминал и установите Cairo Dock с помощью следующей команды:
sudo apt установить xcompmgr cairo-dock
Вам нужно будет сделать автозапуск Cairo Dock сейчас. Вы можете сделать это с помощью следующих команд:
cd ~ / .config mkdir openbox cd openbox нано автозапуск
Последняя команда откроет редактор nano. Добавьте следующие записи в nano и сохраните файл (используя Ctrl + O ).
Выйдите из системы и снова войдите, и вы увидите док-станцию.
Cairo Dock добавляет ярлыки, такие как меню приложений и ярлык браузера. У вас также будет доступ к переключателю рабочего стола.
После установки док-станции следующая важная вещь, которую не хватает, — это обои. Вы можете начать этот процесс, установив Nitrogen. Сделайте это с помощью следующей команды:
sudo apt install -y азот
После установки азота откройте настройки приложения и выберите места для хранения обоев.Вы можете выбрать их, и изображения в этих папках станут доступны в качестве обоев. Затем вы можете установить обои по вашему выбору.
Заключение
Как видите, установить Openbox несложно, но поначалу может быть сложно понять, почему он так хорош. Однако, добавляя знакомые слои, такие как док и обои, вы сможете оценить, насколько универсальным и настраиваемым является этот оконный менеджер. Вы также можете попробовать некоторые из лучших тем Openbox, чтобы оживить свой рабочий стол.Если Openbox вам не нравится, вы также можете попробовать другой легкий оконный менеджер, например LXQT. Не стесняйтесь заглядывать в Openbox Wiki для получения дополнительной информации о настройке Openbox.
Связанный:
Уильям Элкок
Уильям возился с техникой столько, сколько он себя помнит. Это естественным образом перешло в помощь друзьям в решении их технических проблем, а затем в ведение технических блогов.
Эта статья полезна?
да
Нет
Openbox — Debian Wiki
Эта статья посвящена оконному менеджеру Openbox в Debian. Он охватывает установку и настройку Openbox и предоставляет некоторую информацию о том, как его использовать.
Введение
Чтобы понять, что такое Openbox, важно знать разницу между оконным менеджером и средой рабочего стола.
Диспетчер окон — это программа, которая рисует на вашем экране «коробки», в которых выполняются другие программы. Диспетчер окон контролирует, как окна программы работают, выглядят и действуют. Он решает, какие украшения окна использовать, и дает вам возможность перемещать окна, скрывать их, изменять их размер, минимизировать и закрывать. Он контролирует, какие кнопки вы нажимаете, чтобы делать эти вещи, и какие клавиши вы нажимаете, чтобы эти вещи происходили.
С другой стороны, среда рабочего стола заботится обо всем рабочем столе. Он предоставляет панель задач, панель задач, менеджер входа в систему, дополнительные меню или, возможно, заставки и значки на рабочем столе. Он может включать файловый менеджер, текстовый редактор или некоторые другие вспомогательные программы.
Openbox — это оконный менеджер, а не среда рабочего стола. Openbox отвечает только за поддержание окон, которые вы открываете на экране, и ничего больше. Это означает, что установка Openbox не предоставит вам легкий доступ к меню к параметрам обоев, панели задач или системной панели или большинству этих других doo-dads.Однако он дает вам основу для включения других программ, которые делают эти вещи — и обычно с большей степенью свободы в отношении стиля и интерфейса.
Openbox можно использовать отдельно, без среды рабочего стола, или его можно использовать для замены оконного менеджера в полной среде рабочего стола. Любой способ приемлем.
Установка
Самый простой способ установить Openbox в системе Debian — использовать Apt. Поэтому станьте пользователем root и введите следующую команду в командной строке:
# apt install openbox
Обычно при установке для вас автоматически создается контекстное меню рабочего стола.
Если, однако, меню рабочего стола не создается автоматически с помощью DebianMenu, вам необходимо установить пакет меню:
# apt install menu
Запуск Openbox
Из графического менеджера входа в систему
Чтобы начать сеанс Openbox из KDM, , GDM или LightDM, просто выберите Openbox из соответствующего меню типа сеанса.
XDM, однако, не предлагает роскоши выбора предпочитаемого типа сеанса прямо из меню.Пока вы используете только Openbox и без какого-либо оконного менеджера или среды рабочего стола, установленных ранее, с этим нет проблем. XDM будет использовать Openbox автоматически. В большинстве других случаев вам нужно будет установить файл .xsession в вашем домашнем каталоге и добавить в него следующую строку, чтобы сделать Openbox типом сеанса по умолчанию:
exec openbox-session
В качестве альтернативы есть возможность использовать Debian альтернативы (см.? update-alternatives) и настройте x-session-manager как Openbox.
Из командной строки
Чтобы запустить Openbox из командной строки, настройте файл .xinitrc в своем домашнем каталоге и вставьте следующую строку:
exec openbox-session
Затем выполните startx.
В качестве альтернативы есть возможность использовать альтернативы Debian (см.? Update-alternatives) и настроить x-window-manager как Openbox.
Примечание: Как и в случае с файлом .xsession выше, вам не нужно настраивать .xinitrc, если вы с самого начала используете автономный Openbox.Просто запустите startx.
Конфигурация
Файлы
для всей системы:
/etc/xdg/openbox/rc.xml /etc/xdg/openbox/menu.xml / и т. д. / xdg / openbox / среда / etc / xdg / openbox / autostart
Для пользователя:
~ / .config / openbox / rc.xml ~ / .config / openbox / menu.xml ~ / .config / openbox / среда ~ / .config / openbox / autostart
Сочетания клавиш
Комбинации клавиш по умолчанию для Openbox
Alt-F4 Закрыть активное окно
Alt-Space Показать клиентское меню для активного окна
Alt-Tab Цикл между окнами на рабочем столе
Alt -Shift-Tab Переключение между окнами на рабочем столе в обратном порядке
Control-Alt-Tab Переключение между окнами панели и рабочего стола на рабочем столе
Windows-D Скрыть все окна для отображения рабочего стола
Windows-E Запустите файловый менеджер Konqueror (это пример того, как запустить программу с привязкой клавиш)
Alt-Escape Опустите активное окно за другими окнами и активируйте последнее использовавшееся окно
Windows-F1 Мгновенный переход к первому рабочему столу
9 0014
Windows-F2 Мгновенный переход на второй рабочий стол
Windows-F3 Мгновенный переход к третьему рабочему столу
Windows-F4 Мгновенный переход к четвертому рабочему столу
Control -Alt-Left Открыть диалоговое окно переключения рабочего стола, чтобы перейти на рабочий стол слева от текущего
Control-Alt-Right Открыть диалоговое окно переключения рабочего стола, чтобы перейти на рабочий стол справа от текущий
Control-Alt-Up Открыть диалоговое окно переключения рабочего стола, чтобы перейти на рабочий стол над текущим (это будет полезно, только если вы используете пейджер для настройки макета рабочего стола с несколькими строками)
Control-Alt-Down Открыть диалоговое окно переключения рабочего стола, чтобы перейти на рабочий стол под текущим (это будет полезно, только если вы используете пейджер для настройки макет рабочего стола с несколькими рядами)
Shift-Alt-Left Откройте диалоговое окно переключения рабочего стола, чтобы перейти на рабочий стол слева от текущего и перенести активное окно с собой
Shift- Alt-Right Открыть диалоговое окно переключения рабочего стола, чтобы перейти на рабочий стол справа от текущего и перенести активное окно с собой
Shift-Alt-Up Открыть диалоговое окно переключения рабочего стола, чтобы перейти к рабочий стол над текущим и принесите активное окно с собой (это будет полезно, только если вы используете пейджер для настройки макета рабочего стола с несколькими строками)
Shift-Alt-Down Открыть переключение рабочего стола диалоговое окно, чтобы перейти на рабочий стол под текущим и перенести активное окно с собой (это будет полезно, только если вы используете пейджер для настройки макета рабочего стола с несколькими строками)
Alt-Left mo используйте кнопку Перемещение окна
Alt-правая кнопка мыши Изменение размера окна.Размер окна изменяется по направлению к ближайшему краю мыши. Поэтому используйте Alt-правую кнопку мыши в правом верхнем углу окна, чтобы изменить размер этого угла.
Колесо прокрутки Alt Перемещение рабочих столов вперед и назад
Настройка привязок клавиш
Настройка привязки клавиш выполняется вручную путем редактирования файла rc.xml, который обычно находится в каталоге ~ / .config / openbox. Полная документация доступна на сайте проекта.
Графические инструменты
Обконф
ObConf — это небольшая графическая утилита, которая на лету настраивает предпочтения и параметры конфигурации Openbox.
Если вы пользователь Openbox, вам, вероятно, понадобится этот пакет.
# apt install obconf
Obmenu используется для настройки меню Openbox. Это графическая альтернатива непосредственному редактированию файла menu.xml.
# apt install obmenu
Дополнительные меры
Обои
Поскольку сам Openbox не может управлять обоями рабочего стола, вам придется использовать дополнительную программу для установки фонового изображения.Для такого рода работы доступно несколько приложений (см. Раздел «Альтернативы» ниже). Чаще всего используется небольшая легкая программа просмотра изображений под названием feh .
Настройка фонового изображения с помощью feh
feh — это программа для просмотра изображений на основе imlib2 с рядом функций, но, пожалуй, самой популярной из них является возможность рисовать фоны рабочего стола.
В Debian он предоставляется пакетом feh и может быть установлен через APT с помощью следующей команды:
# apt install feh
Теперь выберите обои и попробуйте эту команду в терминале:
feh - bg-scale / путь / к / вашему / фону / изображению.jpg
Примечание. Помимо JPEG, feh также может обрабатывать множество других типов файлов изображений, включая PNG, TIFF и GIF.
После выбора обоев feh сохраняет свое имя в файле с именем .fehbg. Это означает, что вы можете указать ему восстановить обои при следующей загрузке, проверив этот файл. Добавьте следующее в файл autostart.sh в / etc / xdg / openbox.
# Мои обои eval `cat $ HOME / .fehbg` &
Случайные обои
Один из приемов, доступных с feh, — это случайные обои на каждой загрузке.Создайте в своей домашней папке каталог под названием «обои» и поместите в него несколько фоновых изображений. Затем скопируйте приведенный ниже код в файл с именем wallpaper.sh и сохраните его где угодно. Хорошее место — ~ / .config / openbox
#! / usr / bin / env sh ОБОИ = "/ главная / пользователь / обои" desktop_bg = $ (найти "$ ОБОИ" -тип f | shuf | head -n 1) && exec feh --bg-scale "$ desktop_bg"
Затем сделайте скрипт исполняемым.
chmod + x wallpaper.sh
Теперь добавьте эту программу в автозапуск.sh файл, вот так.
# Случайные обои ./pathFromHome/wallpaper.sh
Когда вы входите в систему, скрипт должен быть выполнен, и feh должен выбрать новые обои.
Альтернативы
feh — не единственная программа, которая может обрабатывать фоновые изображения. Вот некоторые другие:
Кроме того, некоторые файловые менеджеры могут управлять вашими обоями, например:
Темы GTK
Графический интерфейс программы
может выглядеть некрасиво, если вы работаете в чистой системе Openbox.Установите пакеты gtk-theme-switch и gtk2-engine, чтобы получить еще несколько привлекательных вариантов.
# apt install gtk-theme-switch gtk2-engine
Вызов меню конфигурации с помощью этой команды из терминала или контекстного меню Openbox.
# gtk-theme-switch3
Обязательно найдите в репозиториях другие движки, не входящие в пакет gtk2-engine.
Вы также можете попробовать установить пакет Gnome, который будет управлять некоторыми настройками за вас.
# apt install gnome-settings-daemon
Если вы предпочитаете внешний вид Xfce, попробуйте
# apt install xfce-mcs-manager
Обе эти программы можно добавить в меню Openbox или запустить с терминала.
Значки рабочего стола
iDesk
С помощью iDesk вы можете добавить настраиваемые, интерактивные значки на рабочий стол.
# apt install idesk
Обратитесь к вики-странице iDesk за инструкциями по настройке и использованию iDesk.Для наборов значков вы можете выполнить поиск в репозиториях или загрузить их со сторонних сайтов настройки, таких как Gnome-Look.org и подобных.
Rox-Filer
Rox-filer — это файловый менеджер, но в дополнение к работе с обоями он также имеет опцию доски объявлений и может управлять значками рабочего стола. Установите rox-filer с помощью этой команды:
# apt install rox-filer
Вы можете настроить доску через меню Rox.
Блокировка экрана
В среде рабочего стола, такой как KDE, GNOME или LXDE, блокировка экрана обычно выполняется с помощью приложения-заставки и соответствующего диалогового окна настроек.При автономном использовании Openbox вы можете либо установить одну из этих заставок, например xscreensaver (см. # Заставки ниже), либо использовать только шкафчик экрана. Хотя любая из этих программ заблокирует ваш сеанс X, только некоторые из них могут также заблокировать доступ к остальным виртуальным консолям. См. Заставку для получения дополнительной информации.
световой шкаф
Обратите внимание, Gkrellm плюс его плагин GkrellShoot — это альтернатива, которая работает.
При использовании LightDM вы можете использовать световой шкафчик для блокировки экрана.Его можно легко установить через Apt:
# apt install light-locker
light-locker будет автоматически активирован при следующем входе в систему через LightDM. Это означает, что экран будет заблокирован всякий раз, когда он погаснет, и вы будете перенаправлены к приветствию LightDM, где вам нужно будет ввести свое имя пользователя и пароль, чтобы разблокировать экран.
Обратите внимание, что световой шкаф не отвечает за гашение экрана после установленного времени бездействия. Этим занимается сама система X Window.Соответствующие параметры можно настроить с помощью команды xset. Чтобы просмотреть текущие настройки, запустите:
$ xset q
Установите желаемый тайм-аут для гашения в секундах при запуске:
$ xset s 300
Гашение можно отключить, выполнив:
$ xset s off
Adjustments сделанные через xset, применяются только к текущему сеансу. Чтобы внести постоянные изменения, вам необходимо вручную настроить Display Power Management Signaling (DPMS), отредактировав xorg.conf (см. Xorg) или поместите команду xset в сценарий автозапуска Openbox.
Поведение светового шкафчика
при гашении можно настроить с помощью параметра —lock-after-screensaver. Как следует из названия, он сообщает Light-locker не блокировать экран до истечения установленного периода времени после отключения. Желаемое время истечения должно быть указано в виде числового значения в секундах. Использование 0 отключает автоматическую блокировку. Конфигурацию необходимо поместить в файл автозапуска светового шкафчика (/ etc / xdg / autostart / light-locker.рабочий стол). Например, если вы хотите, чтобы световой шкаф подождал три минуты перед блокировкой экрана после того, как он погаснет, ваша конфигурация должна выглядеть так:
[...] Exec = light-locker --lock-after-screensaver 180 [...]
Для получения дополнительной информации о том, как настроить световой шкафчик, см. Его страницу руководства.
Экран можно заблокировать вручную с помощью dm-tool, который является инструментом управления командной строкой LightDM. Вам нужно запустить
$ dm-tool lock
с терминала, чтобы заблокировать экран.
Для большего удобства вы можете назначить сочетание клавиш для этой команды, а также добавить ее в качестве опции в меню Openbox. Если вы используете значки на рабочем столе или работаете с панелью, на которой есть значки, вы, конечно, можете также назначить один из этих значков команде блокировки.
Чтобы назначить ярлык, откройте файл rc.xml Openbox (либо ~ / .config / openbox / rc.xml для конкретного пользователя, либо /etc/xdg/openbox/rc.xml для общесистемной конфигурации) в текстовом редактор и найдите раздел клавиатуры.Должен быть подраздел, содержащий привязки клавиш для уже запущенных приложений. Просто добавьте в него свою конфигурацию. В средах рабочего стола Unix для блокировки экрана обычно используют Control-Alt-L или Control + Alt + Delete . Openbox по умолчанию не использует ни один из этих ярлыков ни для чего другого, так что любой из них делает разумный выбор.
/ usr / bin / dm-tool lock
Чтобы добавить в меню блокировку экрана, вам нужно отредактировать меню.xml (либо ~ / .config / openbox / menu.xml для конкретного пользователя, либо /etc/xdg/openbox/menu.xml для общесистемной конфигурации). Новый элемент необходимо разместить где-нибудь в разделе корневого меню:
[...] - [...]
/ usr / bin / dm-tool lock
Примечание: вы можете сделать резервную копию исходных файлов конфигурации перед редактированием, чтобы вы могли восстановить их, если что-то пойдет не так и вы не сможете это исправить.
Предупреждение : Не предотвращайте автоматический запуск light-locker после входа в сеанс X, отредактировав или переименовав его файл автозапуска (/etc/xdg/autostart/light-locker.desktop). Это делает вещи небезопасными. Запуск dm-tool lock только из X-сессии небезопасен, даже если вы вручную запустите light-locker перед тем, как это сделать. В любом случае переключение на виртуальную консоль и обратно в X приведет к исчезновению экрана блокировки и предоставлению доступа к вашему сеансу X.
Создание скриншотов
скоро появится…
мошонка
скоро будет …
xwd и конвертировать
скоро …
Дополнительное ПО
Файловые менеджеры
Имя | Описание | Информация о пакете |
PCManFM | Быстрый и легкий файловый менеджер, который может рисовать обои и значки рабочего стола.Это стандартный файловый менеджер LXDE. | pcmanfm |
Тунар | Быстрый и легкий файловый менеджер от Xfce | тунар |
Командир Gnome | Расширенный двухпанельный файловый менеджер (на основе GTK) | гном-командир |
Xfe | Маленький, быстрый и независимый от рабочего стола файловый менеджер на основе X Win Commander | xfe |
ROX-Filer | rox-filer |
Дополнительные параметры и информацию см. В FileManager.
Текстовые редакторы
Имя | Описание | Информация о пакете |
gedit | Стандартный текстовый редактор GNOME | гедит |
Pluma | Pluma была разветвлена из gedit и заменяет ее в MATE. Если вам понравился gedit до радикальных изменений его графического интерфейса в версии 3.12, Pluma удовлетворит ваши потребности. | слива |
medit | легкий, быстрый, настраиваемый и довольно мощный текстовый редактор с небольшим количеством зависимостей, хорошей интеграцией с рабочим столом (на основе GTK) и пользовательским интерфейсом, аналогичным интерфейсу Pluma | медит |
Лист | минималистичный, маленький и очень быстрый стандартный текстовый редактор в LXDE | листовая |
Коврик для мыши | минималистичный, маленький и очень быстрый стандартный текстовый редактор в Xfce | коврик для мыши |
Дополнительные параметры и информацию см. В TextEditor.
Эмуляторы терминала
- xterm (как настроить его поведение)
- lxterminal (независимое от рабочего стола терминальное приложение от LXDE, поддерживает вкладки)
Панели задач и пейджеры
Некоторые люди предпочитают использовать панель задач или пейджер для отслеживания запущенных программ. Вот список приложений, которые вы можете добавить в свою установку Openbox, которые решат эту задачу за вас.
Системные мониторы
Если вы ищете способ отображения системной информации, попробуйте эти отличные программы.
gkrellm, который имеет несколько плавающих или пристыкованных графических счетчиков и отображает
приложений, для аналогичных графических дисплеев
conky, текстовый и графический вывод с широкими возможностями настройки, который выводится прямо на ваш рабочий стол
xmobar, достойная, легко настраиваемая минималистичная строка состояния
Если вы работаете над Openbox в сочетании с установкой Gnome, вы также можете изучить gdesklets, в котором есть несколько очень отполированных мониторов и индикаторов для отображения на рабочем столе.
Заставки
Если вы создаете рабочий стол Openbox с уже установленным Gnome, у вас, вероятно, уже есть gnome-screensaver. Поклонники чистого Openbox могут захотеть установить xscreensaver, который более настраиваемый и включает в себя более широкий выбор заставок.
Без Gnome или KDE для установки xscreensaver требуется пара дополнительных команд:
# mkdir / usr / share / background # apt install xscreensaver xscreensaver-gl
Первая команда устанавливает каталог по умолчанию, который xscreensaver будет искать при запуске.Если вы не создадите этот каталог, вы получите строку сообщений об ошибках при первой настройке параметров.
Вторая команда устанавливает xscreensaver и его дополнительные файлы.
Теперь добавьте эту команду в файл Openbox autostart.
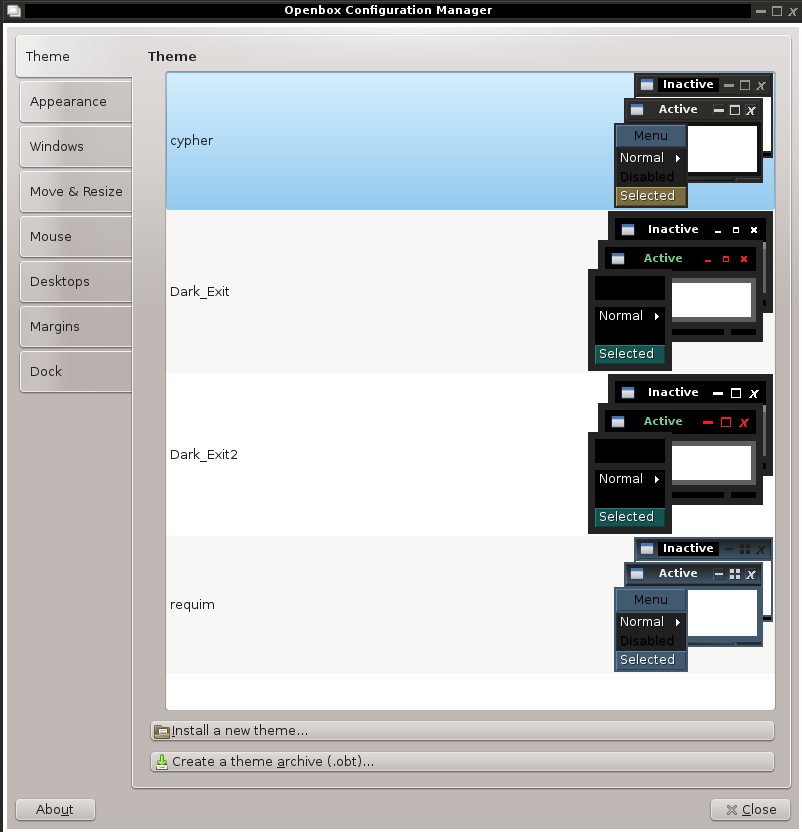 Эта возможность позволяет использовать очень большую гибкость и удобство по сравнению со стандартными статическими меню, которые используются в большинстве других оконных менеджеров. Openbox имеет собственный менеджер сеансов, для автоматического входа легко настраивается с менеджерами входа в систему — GDM или KDM, и может работать в качестве оконного менеджера для окружающей среды рабочего стола GNOME или KDE.
Эта возможность позволяет использовать очень большую гибкость и удобство по сравнению со стандартными статическими меню, которые используются в большинстве других оконных менеджеров. Openbox имеет собственный менеджер сеансов, для автоматического входа легко настраивается с менеджерами входа в систему — GDM или KDM, и может работать в качестве оконного менеджера для окружающей среды рабочего стола GNOME или KDE.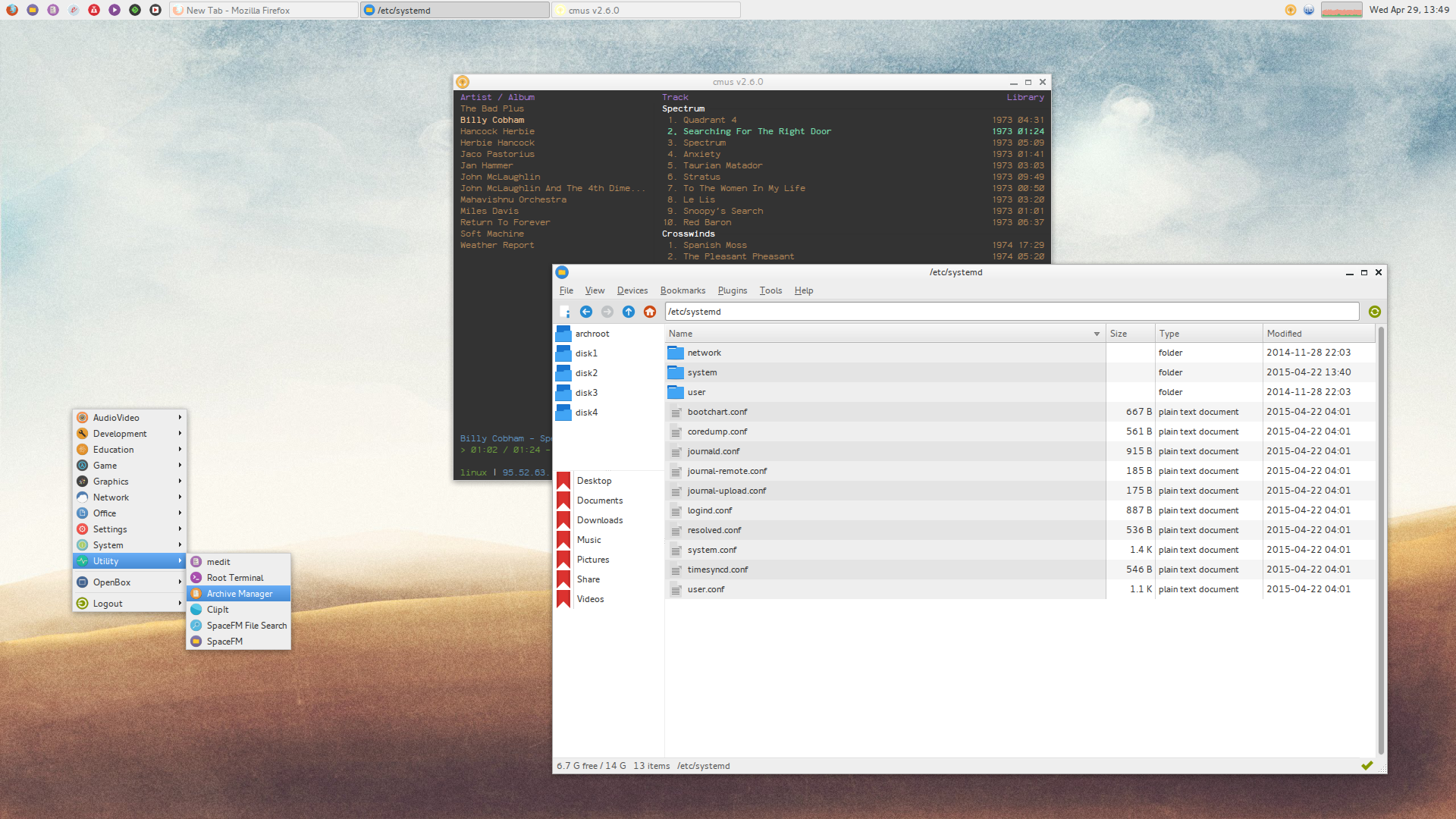 Either a horizontal or a vertical part of the image will be cut off.
Either a horizontal or a vertical part of the image will be cut off. fehbg» в ваш скрипт запуска X (например, ~/.xinitrc). Обратите внимание, что вам нужно это делать для не E (enlightenment) оконных менеджеров.
fehbg» в ваш скрипт запуска X (например, ~/.xinitrc). Обратите внимание, что вам нужно это делать для не E (enlightenment) оконных менеджеров.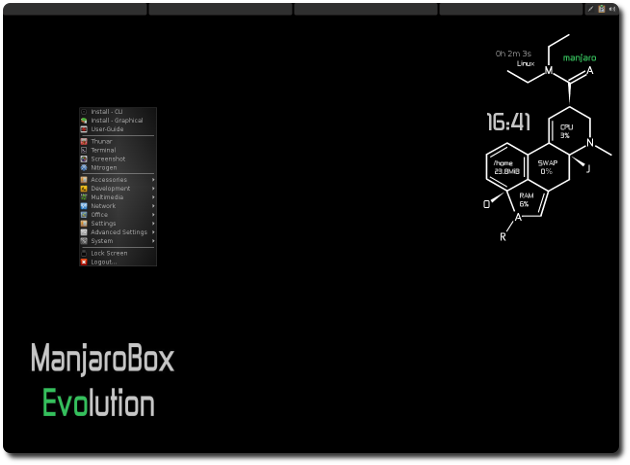 Окно меняет размер со стороны угла, ближайшего к указателю мыши. Таким образом, используйте это сочетание клавиш в правом верхнем углу окна, чтобы изменить этот угол.
Окно меняет размер со стороны угла, ближайшего к указателю мыши. Таким образом, используйте это сочетание клавиш в правом верхнем углу окна, чтобы изменить этот угол. xinitrc: exec openbox-kde-session
xinitrc: exec openbox-kde-session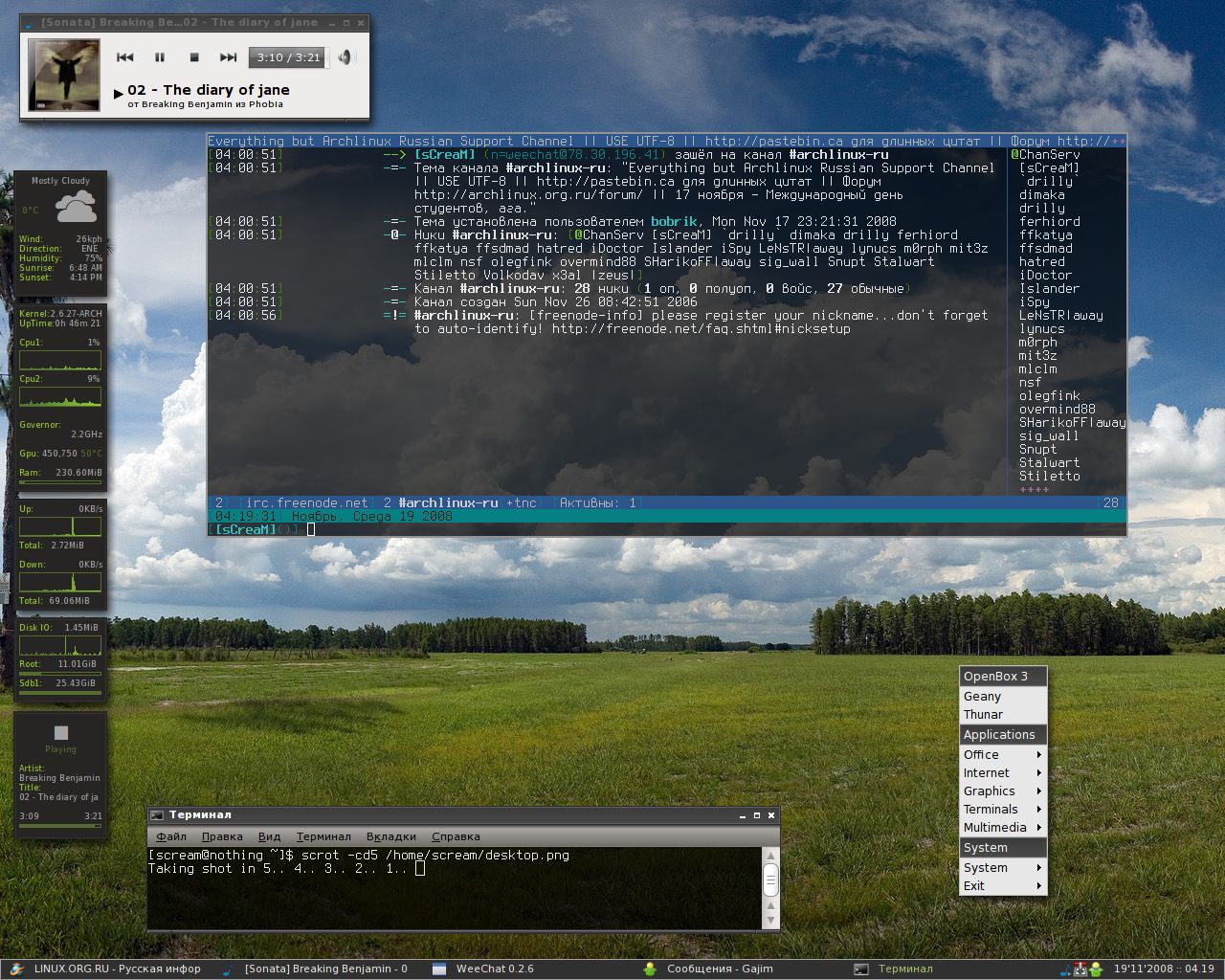 д.
д.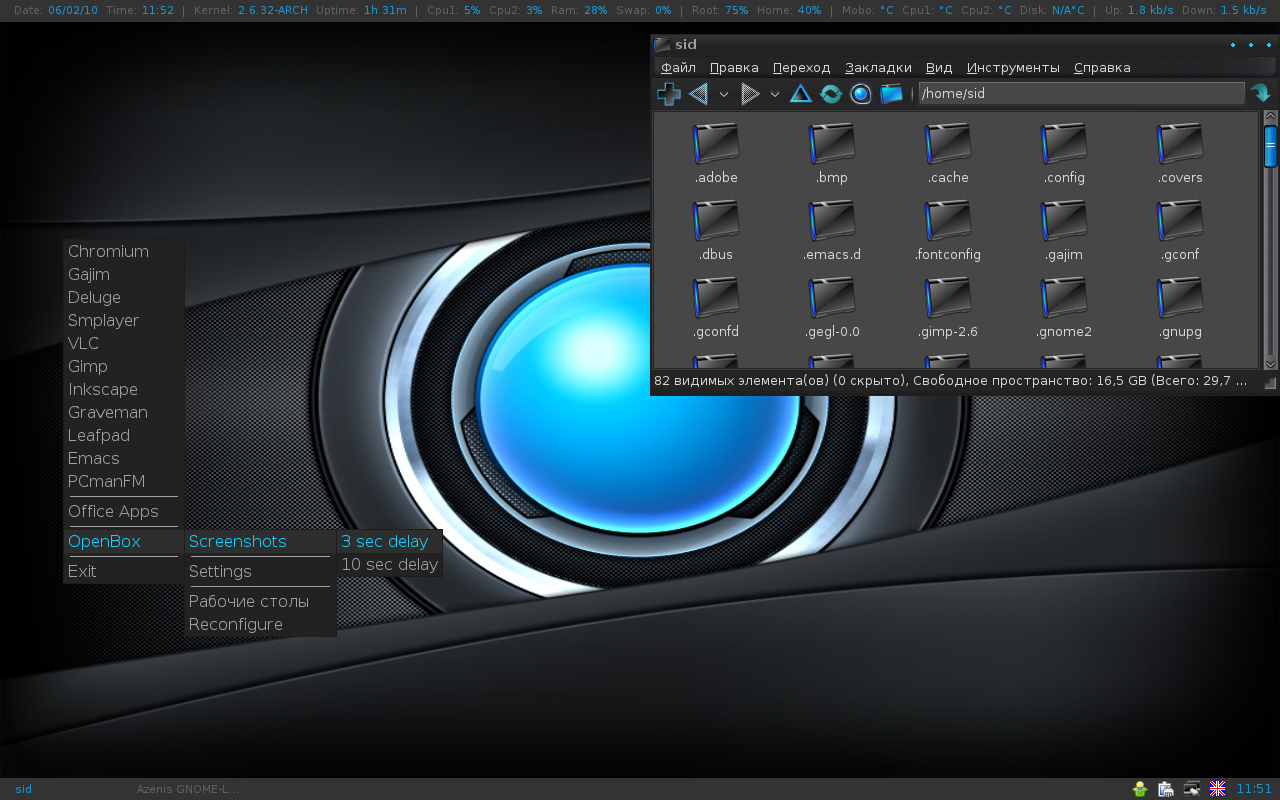 Linux: настройка WiFi с помощью netctl и wifi-menu на Arch Linux)
Linux: настройка WiFi с помощью netctl и wifi-menu на Arch Linux)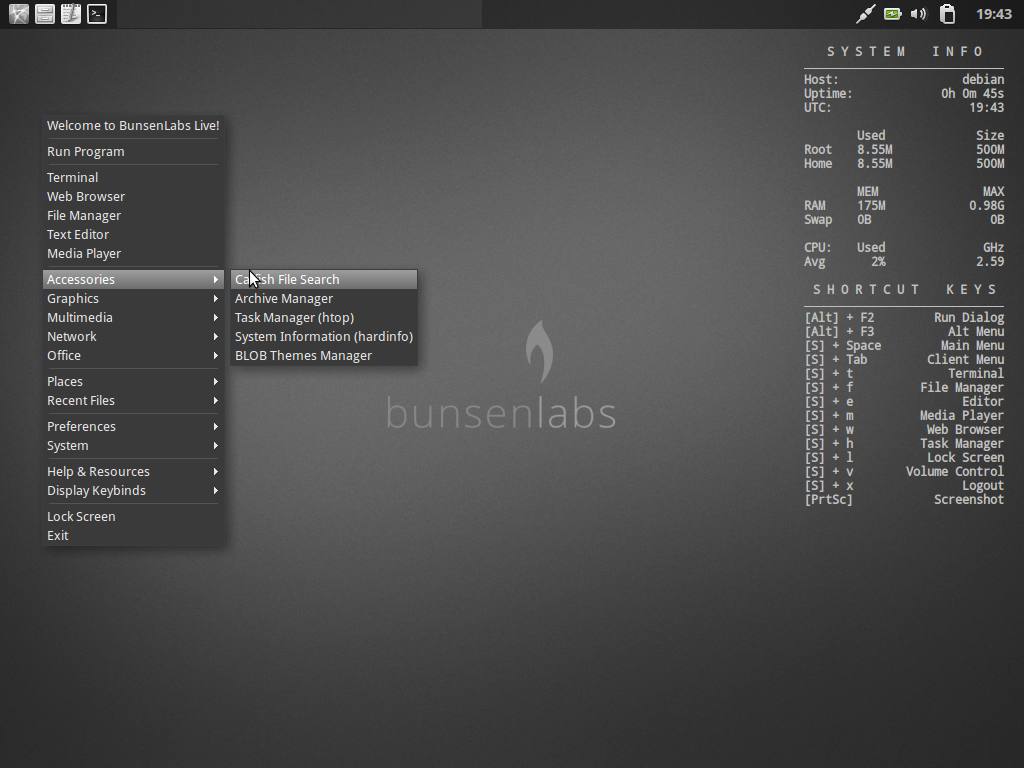 ..
.. Partition number (1-4, default 1):
First sector (2048-1465149167, default 2048):
Last sector, +sectors or +size{K,M,G,T,P} (2048-1465149167, default 1465149167): +2G
...
Partition number (1-4, default 1):
First sector (2048-1465149167, default 2048):
Last sector, +sectors or +size{K,M,G,T,P} (2048-1465149167, default 1465149167): +2G
...