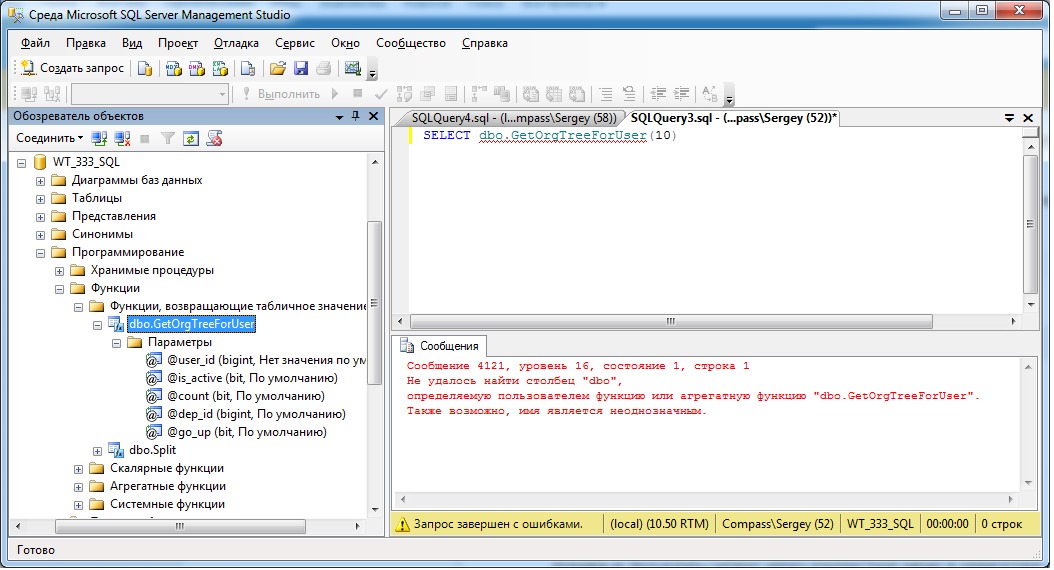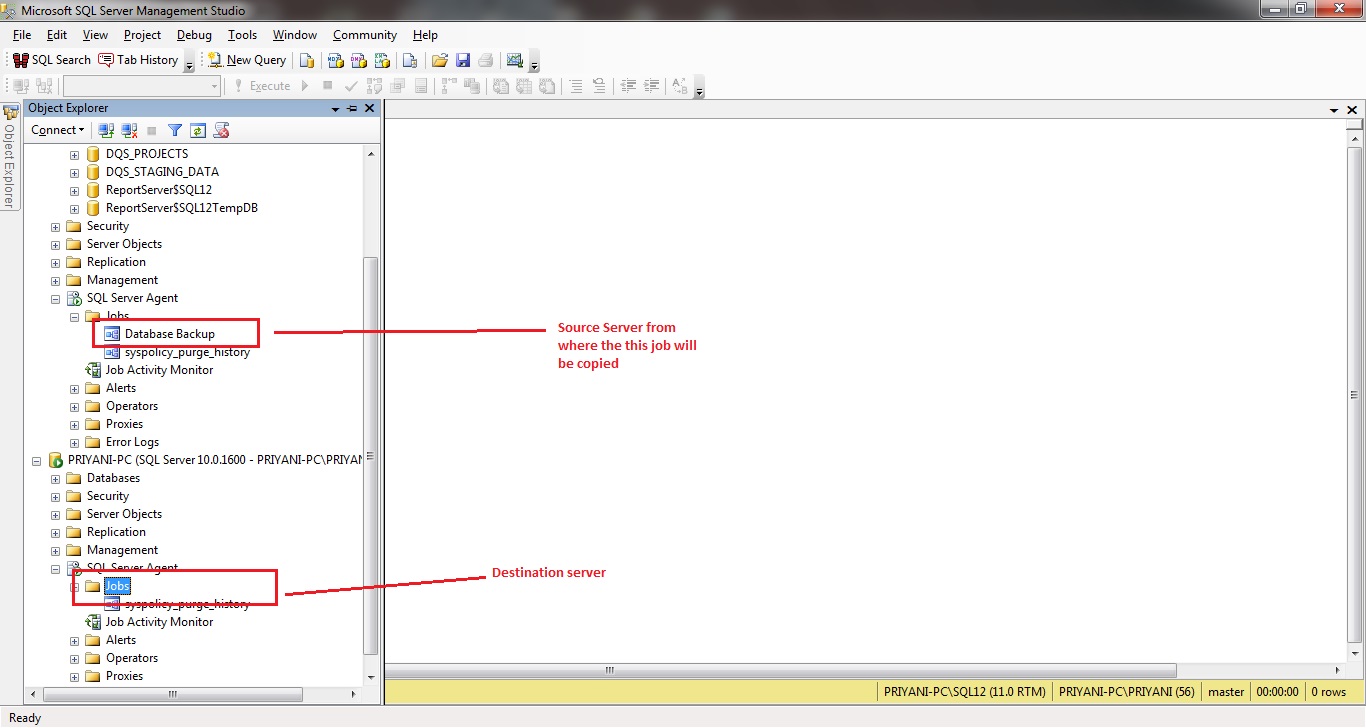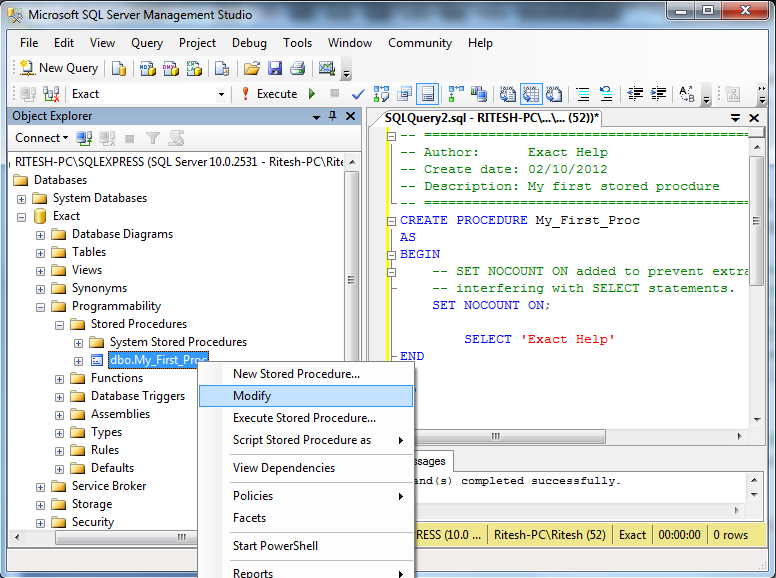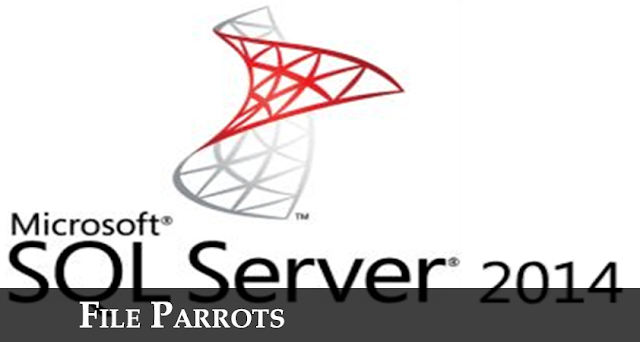Ms sql management studio 2020 r2: Скачивание SQL Server Management Studio (SSMS) — SQL Server Management Studio (SSMS)
Скачивание SQL Server Management Studio (SSMS) — SQL Server Management Studio (SSMS)
-
- Чтение занимает 6 мин
В этой статье
Применимо к:Applies to: SQL ServerSQL Server (все поддерживаемые версии) SQL ServerSQL Server (all supported versions) База данных SQL AzureAzure SQL DatabaseБаза данных SQL AzureAzure SQL Database Управляемый экземпляр SQL AzureAzure SQL Managed InstanceУправляемый экземпляр SQL AzureAzure SQL Managed Instance Azure Synapse AnalyticsAzure Synapse AnalyticsAzure Synapse AnalyticsAzure Synapse AnalyticsПрименимо к:Applies to: SQL ServerSQL Server (все поддерживаемые версии) SQL ServerSQL Server (all supported versions) База данных SQL AzureAzure SQL DatabaseБаза данных SQL AzureAzure SQL Database Управляемый экземпляр SQL AzureAzure SQL Managed InstanceУправляемый экземпляр SQL AzureAzure SQL Managed Instance Azure Synapse AnalyticsAzure Synapse AnalyticsAzure Synapse AnalyticsAzure Synapse Analytics
SQL Server Management Studio (SSMS) — это интегрированная среда для управления любой инфраструктурой SQL, от SQL Server до баз данных SQL Azure.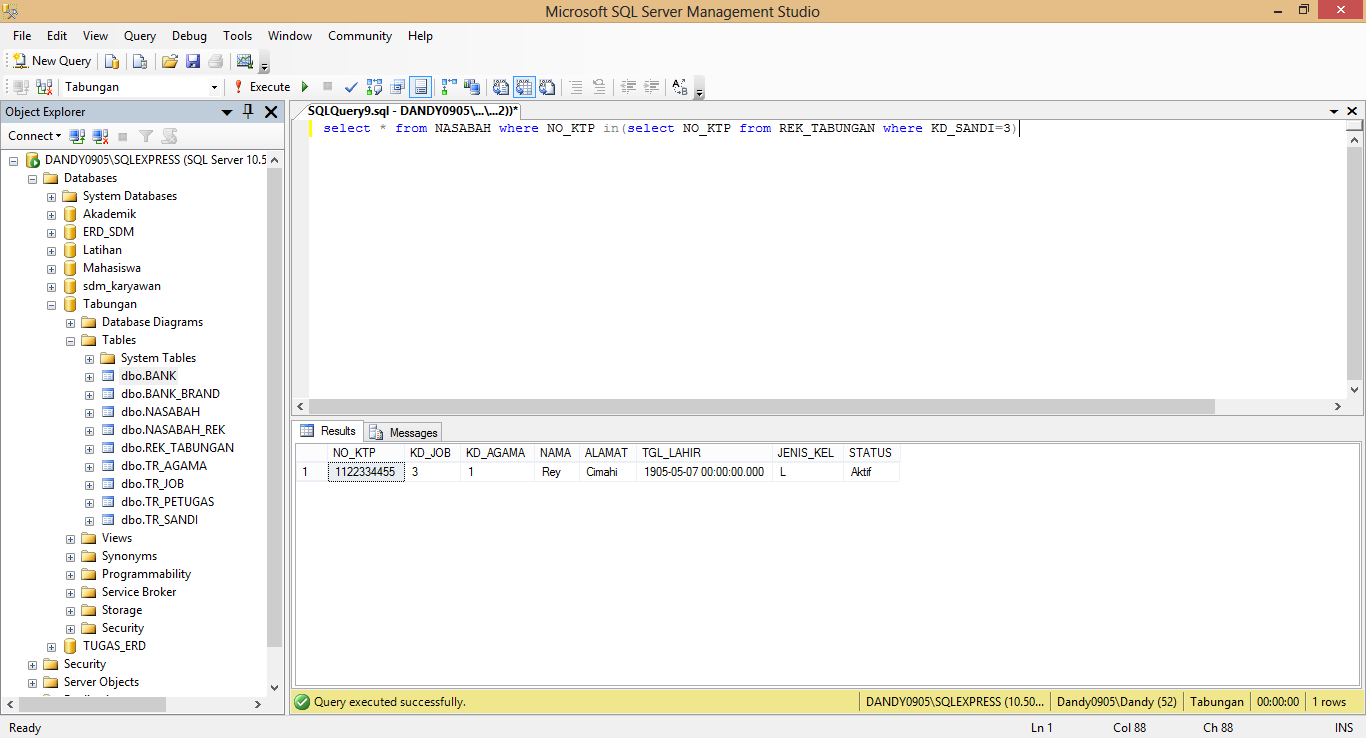 SQL Server Management Studio (SSMS) is an integrated environment for managing any SQL infrastructure, from SQL Server to Azure SQL Database. SSMS предоставляет средства для настройки, наблюдения и администрирования экземпляров SQL Server и баз данных.SSMS provides tools to configure, monitor, and administer instances of SQL Server and databases. С помощью SSMS можно развертывать, отслеживать и обновлять компоненты уровня данных, используемые вашими приложениями, а также создавать запросы и скрипты.Use SSMS to deploy, monitor, and upgrade the data-tier components used by your applications, and build queries and scripts.
SQL Server Management Studio (SSMS) is an integrated environment for managing any SQL infrastructure, from SQL Server to Azure SQL Database. SSMS предоставляет средства для настройки, наблюдения и администрирования экземпляров SQL Server и баз данных.SSMS provides tools to configure, monitor, and administer instances of SQL Server and databases. С помощью SSMS можно развертывать, отслеживать и обновлять компоненты уровня данных, используемые вашими приложениями, а также создавать запросы и скрипты.Use SSMS to deploy, monitor, and upgrade the data-tier components used by your applications, and build queries and scripts.
Используйте SSMS для создания запросов к базам данных и хранилищам данных, их проектирования и управления ими, где бы они ни находились: на локальном компьютере или в облаке.Use SSMS to query, design, and manage your databases and data warehouses, wherever they are — on your local computer, or in the cloud.
Скачать SSMSDownload SSMS
Скачать SQL Server Management Studio (SSMS)
SSMS 18.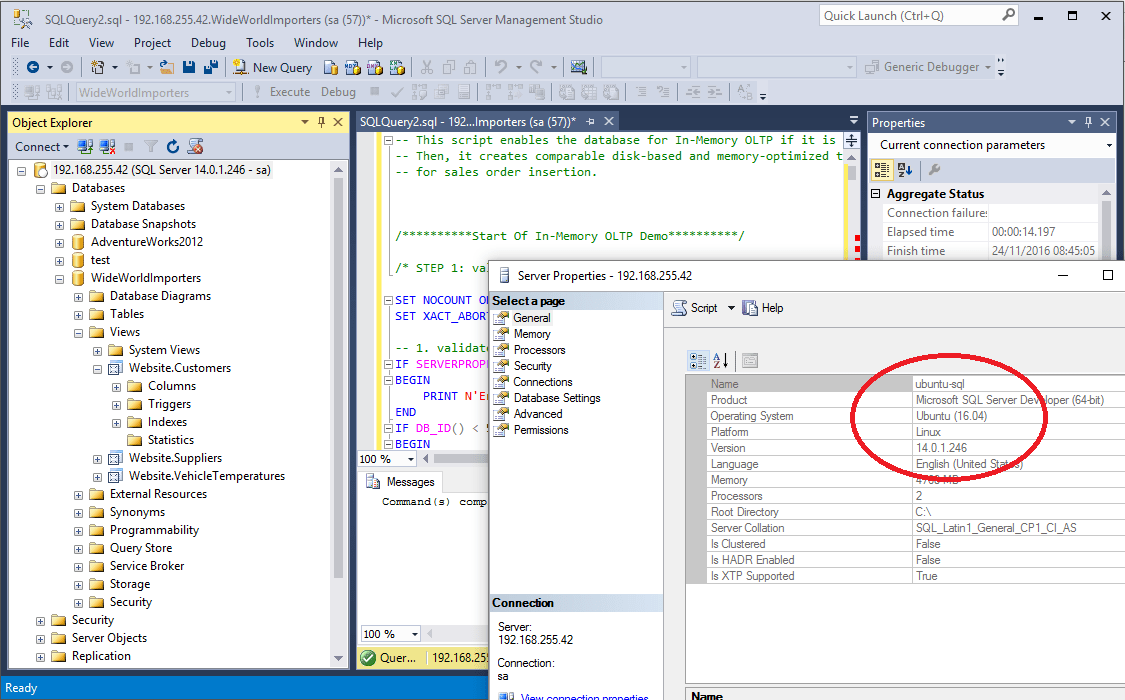 8 — это последняя общедоступная (GA) версия SSMS.SSMS 18.8 is the latest general availability (GA) version of SSMS. Если у вас установлена предыдущая общедоступная версия SSMS 18, при установке SSMS 18.8 она будет обновлена до версии 18.8.If you have a previous GA version of SSMS 18 installed, installing SSMS 18.8 upgrades it to 18.8.
8 — это последняя общедоступная (GA) версия SSMS.SSMS 18.8 is the latest general availability (GA) version of SSMS. Если у вас установлена предыдущая общедоступная версия SSMS 18, при установке SSMS 18.8 она будет обновлена до версии 18.8.If you have a previous GA version of SSMS 18 installed, installing SSMS 18.8 upgrades it to 18.8.
Важно!
Начиная с версии SQL Server Management Studio (SSMS) 18.7, вместе с SSMS автоматически устанавливается Azure Data Studio.Beginning with SQL Server Management Studio (SSMS) 18.7, Azure Data Studio is automatically installed alongside SSMS. Средство Azure Data Studio теперь доступно пользователям SQL Server Management Studio со всеми его новыми возможностями и функциями.Users of SQL Server Management Studio are now able to benefit from the innovations and features in Azure Data Studio. Azure Data Studio — это кроссплатформенный инструмент с открытым кодом для настольных систем, предназначенный для работы в облачных, локальных или гибридных средах. Azure Data Studio is a cross-platform and open-source desktop tool for your environments, whether in the cloud, on-premises, or hybrid.
Azure Data Studio is a cross-platform and open-source desktop tool for your environments, whether in the cloud, on-premises, or hybrid.
Дополнительные сведения см. в статьях Что такое Azure Data Studio? и Вопросы и ответы.To learn more about Azure Data Studio, check out What is Azure Data Studio or the FAQ.
- Номер выпуска: 18.8Release number: 18.8
- Номер сборки: 15.0.18369.0Build number: 15.0.18369.0
- Дата выпуска: 17 декабря 2020 г.Release date: December 17, 2020
Если у вас есть замечания и предложения или вы хотите сообщить о проблемах, обратитесь к команде разработчиков SSMS через пользовательские отзывы на SQL Server.If you have comments or suggestions, or you want to report issues, the best way to contact the SSMS team is at SQL Server user feedback.
При установке SSMS 18.x не обновляются и не заменяются версии SSMS 17.x или более ранние.The SSMS 18.x installation doesn’t upgrade or replace SSMS versions 17.x or earlier. Среда SSMS 18. x устанавливается параллельно с предыдущими версиями, поэтому обе версии остаются доступными для использования.SSMS 18.x installs side by side with previous versions, so both versions are available for use. Но если у вас установлена предварительная версия SSMS 18.x, перед установкой SSMS 18.8 ее необходимо удалить.However, if you have a preview version of SSMS 18.x installed, you must uninstall it before installing SSMS 18.8. Чтобы узнать, установлена ли у вас предварительная версия, перейдите в окно Справка > О программе.You can see if you have the preview version by going to the Help > About window.
x устанавливается параллельно с предыдущими версиями, поэтому обе версии остаются доступными для использования.SSMS 18.x installs side by side with previous versions, so both versions are available for use. Но если у вас установлена предварительная версия SSMS 18.x, перед установкой SSMS 18.8 ее необходимо удалить.However, if you have a preview version of SSMS 18.x installed, you must uninstall it before installing SSMS 18.8. Чтобы узнать, установлена ли у вас предварительная версия, перейдите в окно Справка > О программе.You can see if you have the preview version by going to the Help > About window.
Если на компьютере есть несколько параллельных установок SSMS, всегда проверяйте, правильную ли версию вы запускаете.If a computer contains side-by-side installations of SSMS, verify you start the correct version for your specific needs. Последняя версия называется Microsoft SQL Server Management Studio 18.The latest version is labeled Microsoft SQL Server Management Studio 18
Доступные языкиAvailable languages
Этот выпуск SSMS можно установить на следующих языках. This release of SSMS can be installed in the following languages:
This release of SSMS can be installed in the following languages:
SQL Server Management Studio 18.8:SQL Server Management Studio 18.8:
Китайский (упрощенное письмо) | Китайский (традиционное письмо) | Английский (США) | Французский | Немецкий | Итальянский | Японский | Корейский | Португальский (Бразилия) | Русский | ИспанскийChinese (Simplified) | Chinese (Traditional) | English (United States) | French | German | Italian | Japanese | Korean | Portuguese (Brazil) | Russian | Spanish
Новые возможностиWhat’s new
Дополнительные сведения о новых возможностях в этом выпуске см. в заметках о выпуске SSMS.For details and more information about what’s new in this release, see SSMS release notes.
В этом выпуске есть несколько известных проблем.There are a few known issues with this release.
Предыдущие версииPrevious versions
Эта статья применима только к последней версии SSMS.This article is for the latest version of SSMS only. Предыдущие версии SSMS можно скачать на этой странице.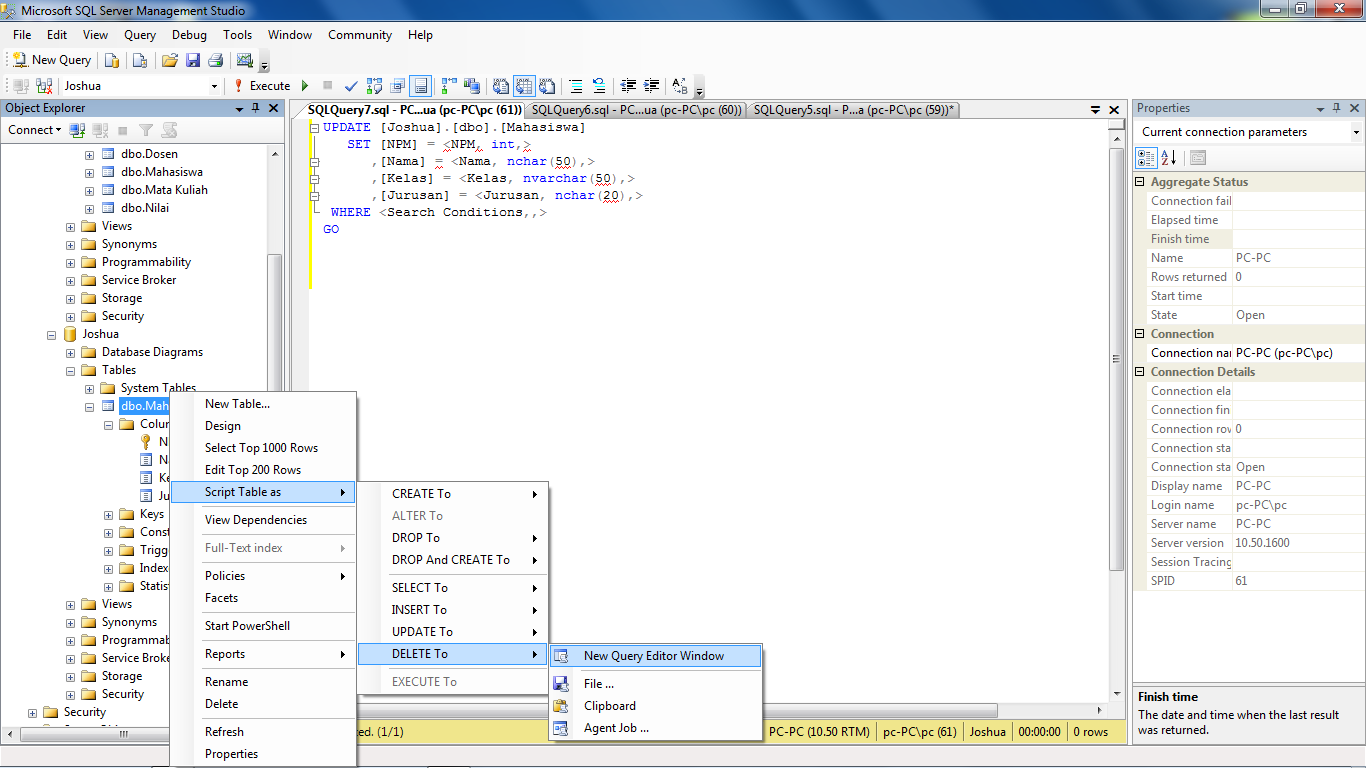 To download previous versions of SSMS, visit Previous SSMS releases.
To download previous versions of SSMS, visit Previous SSMS releases.
Примечание
В декабре 2021 г. выпуски SSMS до версии 18.6 перестанут использовать многофакторную проверку подлинности через Azure Active Directory.In December 2021, releases of SSMS prior to 18.6 will no longer authenticate through Azure Active Directory with MFA.
Чтобы и дальше использовать проверку подлинности Azure Active Directory с MFA, установите SSMS 18.6 или более поздней версии.To continue utilizing Azure Active Directory authentication with MFA, you need SSMS 18.6 or later.
Автоматическая установкаUnattended install
Кроме того, SSMS можно установить с помощью сценария командной строки.You can also install SSMS using a command prompt script.
Если вы хотите установить SSMS в фоновом режиме без запросов графического пользовательского интерфейса, выполните следующие действия.If you want to install SSMS in the background with no GUI prompts, then follow the steps below.
Откройте командную строку с повышенными привилегиями.Launch the command prompt with elevated permissions.
Введите в командной строке следующую команду.Type the command below in the command prompt.
start "" /w <path where SSMS-ENU.exe file is located> /Quiet SSMSInstallRoot=<path where you want to install SSMS>ПримерExample:
start "" /w %systemdrive%\SSMSfrom\SSMS-Setup-ENU.exe /Quiet SSMSInstallRoot=%systemdrive%\SSMStoМожно также передать /Passive вместо /Quiet, чтобы увидеть пользовательский интерфейс программы установки.You can also pass /Passive instead of /Quiet to see the setup UI.
Если все работает правильно, в этом примере можно будет увидеть, что среда SSMS установлена по пути %systemdrive%\SSMSto\Common7\IDE\Ssms.exe.If all goes well, you can see SSMS installed at %systemdrive%\SSMSto\Common7\IDE\Ssms.exe» based on the example.
 Если что-то пошло не так, можно проверить возвращенный код ошибки и взглянуть на файл журнала в %TEMP%\SSMSSetup.If something went wrong, you could inspect the error code returned and take a peek at the %TEMP%\SSMSSetup for the log file.
Если что-то пошло не так, можно проверить возвращенный код ошибки и взглянуть на файл журнала в %TEMP%\SSMSSetup.If something went wrong, you could inspect the error code returned and take a peek at the %TEMP%\SSMSSetup for the log file.
Установка с Azure Data StudioInstallation with Azure Data Studio
- Начиная с SSMS 18.7, вместе с SSMS устанавливается системная версия Azure Data Studio по умолчанию.Starting with SSMS 18.7, SSMS installs a system version of Azure Data Studio by default. Если на рабочей станции уже установлена аналогичная или более поздняя системная версия Azure Data Studio (стабильная или для предварительной оценки), то при сравнении с включенной в состав SSMS версией Azure Data Studio установка Azure Data Studio в рамках SSMS пропускается.If an equal or greater system version of Azure Data Studio stable or insiders is already present on the workstation compared to the included version of Azure Data Studio, the installation of Azure Data Studio by SSMS is skipped.
 Сведения о версии Azure Data Studio можно найти в заметках о выпуске.The Azure Data Studio version can be found in the release notes.
Сведения о версии Azure Data Studio можно найти в заметках о выпуске.The Azure Data Studio version can be found in the release notes. - Установщику системной версии Azure Data Studio требуются те же права безопасности, что и установщику SSMS.The Azure Data Studio system installer requires the same security rights as the SSMS installer.
- Установка Azure Data Studio выполняется с параметрами установки Azure Data Studio по умолчанию.The Azure Data Studio installation is completed with the default Azure Data Studio installation options. Это необходимо для создания папки меню «Пуск» и добавления Azure Data Studio в путь к ней.These are to create a Start Menu folder and add Azure Data Studio to PATH. Ярлык на рабочем столе не создается. Azure Data Studio не регистрируется как редактор по умолчанию для каких-либо типов файлов.A desktop shortcut is not created and Azure Data Studio is not registered as a default editor for any file types.
- Локализация Azure Data Studio осуществляется с помощью расширений языкового пакета.
 Localization of Azure Data Studio is accomplished through Language Pack extensions. Чтобы локализовать Azure Data Studio, скачайте соответствующий языковой пакет из marketplace-магазина расширений.To localize Azure Data Studio, download the corresponding language pack from the extension marketplace.
Localization of Azure Data Studio is accomplished through Language Pack extensions. Чтобы локализовать Azure Data Studio, скачайте соответствующий языковой пакет из marketplace-магазина расширений.To localize Azure Data Studio, download the corresponding language pack from the extension marketplace. - Сейчас установку Azure Data Studio можно пропустить, запустив установщик SSMS с флагом командной строки
DoNotInstallAzureDataStudio=1.At this time, the installation of Azure Data Studio can be skipped by launching the SSMS installer with the command line flagDoNotInstallAzureDataStudio=1.
УдалениеUninstall
Набор SSMS имеет общие компоненты с другими решениями, которые останутся установленными после его удаления.There are shared components that remain installed after you uninstall SSMS.
Сюда входят следующие компоненты:The shared components that remain installed are:
- Azure Data StudioAzure Data Studio
- Microsoft .
 NET Framework 4.7.2Microsoft .NET Framework 4.7.2
NET Framework 4.7.2Microsoft .NET Framework 4.7.2 - Драйвер Microsoft OLE DB для SQL ServerMicrosoft OLE DB Driver for SQL Server
- Microsoft ODBC Driver for SQL Server версии 17Microsoft ODBC Driver 17 for SQL Server
- Распространяемый компонент Microsoft Visual C++ 2013 (x86)Microsoft Visual C++ 2013 Redistributable (x86)
- Распространяемый компонент Microsoft Visual C++ 2017 (x86)Microsoft Visual C++ 2017 Redistributable (x86)
- Распространяемый компонент Microsoft Visual C++ 2017 (x64)Microsoft Visual C++ 2017 Redistributable (x64)
- Microsoft Visual Studio Tools for Applications 2017Microsoft Visual Studio Tools for Applications 2017
Эти компоненты не удаляются, так как могут являться общими с другими продуктами.These components aren’t uninstalled because they can be shared with other products. Их удаление может нарушить работу этих продуктов.If uninstalled, you may run the risk of disabling other products.
Поддерживаемые предложения SQLSupported SQL offerings
- Эта версия SSMS работает со всеми поддерживаемыми версиями SQL Server 2008–SQL Server 2019 (15.
 x)SQL Server 2019 (15.x) и предоставляет превосходную поддержку новейших облачных функций Базы данных SQL Azure и Azure Synapse Analytics.This version of SSMS works with all supported versions of SQL Server 2008 — SQL Server 2019 (15.x)SQL Server 2019 (15.x) and provides the greatest level of support for working with the latest cloud features in Azure SQL Database and Azure Synapse Analytics.
x)SQL Server 2019 (15.x) и предоставляет превосходную поддержку новейших облачных функций Базы данных SQL Azure и Azure Synapse Analytics.This version of SSMS works with all supported versions of SQL Server 2008 — SQL Server 2019 (15.x)SQL Server 2019 (15.x) and provides the greatest level of support for working with the latest cloud features in Azure SQL Database and Azure Synapse Analytics. - Кроме того, SSMS 18.x можно установить одновременно с SSMS 17.x, SSMS 16.x или SQL Server 2014 и более ранними версиями.Additionally, SSMS 18.x can be installed side by side with SSMS 17.x, SSMS 16.x, or SQL Server 2014 SSMS and earlier.
- Службы SQL Server Integration Services (SSIS) — среда SSMS версии 17.x и более поздней не поддерживает подключение к устаревшим службам SQL Server Integration Services.SQL Server Integration Services (SSIS) — SSMS version 17.x or later doesn’t support connecting to the legacy SQL Server Integration Services service. Для подключения к более ранней версии служб Integration Services используйте соответствующую версию SSMS.
 To connect to an earlier version of the legacy Integration Services, use the version of SSMS aligned with the version of SQL Server. Например, используйте SSMS 16.x для подключения к службам SQL Server 2016 Integration Services.For example, use SSMS 16.x to connect to the legacy SQL Server 2016 Integration Services service. Версии SSMS 17.x и SSMS 16.x можно установить параллельно на одном компьютере.SSMS 17.x and SSMS 16.x can be installed side by side on the same computer. Начиная с выпуска SQL Server 2012 база данных каталога SSIS (SSISDB) является рекомендуемым средством для хранения, выполнения и мониторинга пакетов служб Integration Services, а также управления ими.Since the release of SQL Server 2012, the SSIS Catalog database, SSISDB, is the recommended way to store, manage, run, and monitor Integration Services packages. Дополнительные сведения см. в разделе Каталог служб SSIS.For details, see SSIS Catalog.
To connect to an earlier version of the legacy Integration Services, use the version of SSMS aligned with the version of SQL Server. Например, используйте SSMS 16.x для подключения к службам SQL Server 2016 Integration Services.For example, use SSMS 16.x to connect to the legacy SQL Server 2016 Integration Services service. Версии SSMS 17.x и SSMS 16.x можно установить параллельно на одном компьютере.SSMS 17.x and SSMS 16.x can be installed side by side on the same computer. Начиная с выпуска SQL Server 2012 база данных каталога SSIS (SSISDB) является рекомендуемым средством для хранения, выполнения и мониторинга пакетов служб Integration Services, а также управления ими.Since the release of SQL Server 2012, the SSIS Catalog database, SSISDB, is the recommended way to store, manage, run, and monitor Integration Services packages. Дополнительные сведения см. в разделе Каталог служб SSIS.For details, see SSIS Catalog.
Требования к системе для SSMSSSMS System Requirements
При использовании последнего пакета обновления текущий выпуск SSMS поддерживает следующие 64-разрядные платформы:The current release of SSMS supports the following 64-bit platforms when used with the latest available service pack:
Поддерживаемые операционные системыSupported Operating Systems:
- Windows 10 (64-разрядная) как минимум версии 1607 (10.
 0.14393)Windows 10 (64-bit) version 1607 (10.0.14393) or later
0.14393)Windows 10 (64-bit) version 1607 (10.0.14393) or later - Windows 8.1 (64-разрядная)Windows 8.1 (64-bit)
- Windows Server 2019 (64-разрядная версия)Windows Server 2019 (64-bit)
- Windows Server 2016 (64-разрядная версия)Windows Server 2016 (64-bit)
- Windows Server 2012 R2 (64-разрядная версия)Windows Server 2012 R2 (64-bit)
- Windows Server 2012 (64-разрядная версия)Windows Server 2012 (64-bit)
- Windows Server 2008 R2 (64-разрядная версия)Windows Server 2008 R2 (64-bit)
Поддерживаемое оборудование:Supported hardware:
- Процессор x86 (Intel, AMD) с частотой как минимум 1,8 ГГц.1.8 GHz or faster x86 (Intel, AMD) processor. Рекомендуется использовать как минимум двухъядерный процессор.Dual-core or better recommended
- 2 ГБ ОЗУ; рекомендуется 4 ГБ ОЗУ (минимум 2,5 ГБ при выполнении на виртуальной машине)2 GB of RAM; 4 GB of RAM recommended (2.5 GB minimum if running on a virtual machine)
- Доступное место на жестком диске объемом от 2 до 10 ГБHard disk space: Minimum of 2 GB up to 10 GB of available space
Примечание
Решение SSMS доступно только как 32-разрядное приложение для Windows. SSMS is available only as a 32-bit application for Windows. Если вам нужно средство для операционных систем, отличных от Windows, рекомендуем использовать Azure Data Studio.If you need a tool that runs on operating systems other than Windows, we recommend Azure Data Studio. Azure Data Studio — это кроссплатформенное средство для macOS, Linux и Windows.Azure Data Studio is a cross-platform tool that runs on macOS, Linux, as well as Windows. Дополнительные сведения см. в разделе Azure Data Studio.For details, see Azure Data Studio.
SSMS is available only as a 32-bit application for Windows. Если вам нужно средство для операционных систем, отличных от Windows, рекомендуем использовать Azure Data Studio.If you need a tool that runs on operating systems other than Windows, we recommend Azure Data Studio. Azure Data Studio — это кроссплатформенное средство для macOS, Linux и Windows.Azure Data Studio is a cross-platform tool that runs on macOS, Linux, as well as Windows. Дополнительные сведения см. в разделе Azure Data Studio.For details, see Azure Data Studio.
Дальнейшие действияNext steps
Знаете ли вы, что это содержимое вы можете изменить самостоятельно?Did you know that you could edit the content yourself? Это не только улучшит нашу документацию, но и даст вам статус участника в создании этой страницы.If you do so, not only will our documentation improve, but you’ll also be credited as a contributor to the page.
Создание задания в среде Microsoft SQL Server Management Studio
Я хотел бы создать работу в студии управления. Это задание должно проверить, есть ли «new» или есть ли «changes» в одной таблице доступа. Это должно выполняться каждые 5 минут.
Это задание должно проверить, есть ли «new» или есть ли «changes» в одной таблице доступа. Это должно выполняться каждые 5 минут.
Если я создам задание, то появится следующее всплывающее окно.
Что я должен заполнить в разделе команд?
Чек должен прийти из этой таблицы «GRV_Audit_ChangesCreditorBankaccount»
sql-server
command
ssms
jobs
Поделиться
Источник
Barendrecht
11 мая 2020 в 08:21
2 ответа
- Отладка хранимых процедур в среде SQL Server Management Studio
Есть ли способ войти в код хранимой процедуры в SQL Server Management Studio? Я знаю, что это возможно с Visual Studio, но я ищу надежное отладочное решение из среды Management Studio
- Не удается подключиться к Microsoft SQL Server Management Studio
Привет, я только что прочитал новую книгу о asp.
 net, которая требует, чтобы я использовал Microsoft SQL Server Management Studio. Итак, я установил программное обеспечение, но когда я открываю его, меня просят дать имя SQL Server, и когда я нажимаю кнопку Обзор, мне нечего выбрать. Как я могу…
net, которая требует, чтобы я использовал Microsoft SQL Server Management Studio. Итак, я установил программное обеспечение, но когда я открываю его, меня просят дать имя SQL Server, и когда я нажимаю кнопку Обзор, мне нечего выбрать. Как я могу…
0
Это действительно зависит от того, что вы пытаетесь сделать-отправить email уведомление о деталях записи insert/update, вставки/обновления в другую таблицу или базу данных, или даже откатить или предотвратить insert/update.
Возможностей очень много.
Вероятно, вам нужно спросить себя (или своего начальника, или того, кто сделал запрос): какое действие вы хотите выполнить, когда данные в целевой таблице(таблицах) обновляются или вставляются?
Вполне может оказаться, что работа агента SQL не подходит для этой цели. Вы можете в конечном итоге смотреть на триггеры или аудит базы данных для достижения своей цели.
Поделиться
MattM
11 мая 2020 в 10:53
Поделиться
MattM
11 мая 2020 в 11:43
Похожие вопросы:
Ошибка: не удалось загрузить пакет «Microsoft SQL Management Studio Package». В Студии Управления SQL Server
Я установил SQL Server 2008 R2, установка прошла успешно. Но я не могу открыть студию управления, потому что отображается эта ошибка: Package ‘Microsoft SQL Management Studio Package’ failed to…
Автоматическое обновление запроса в среде ms sql server management studio?
Есть ли способ автоматически обновить результат запроса в Microsoft SQL Server Management studio (SQL Server 2008 R2)? В настоящее время я отлаживаю приложение, которое автоматически вставляет и…
Протестируйте хранимую процедуру в Microsoft Sql Server Management Studio
Как можно протестировать существующую хранимую процедуру в Microsoft Sql Server Management Studio?
Отладка хранимых процедур в среде SQL Server Management Studio
Есть ли способ войти в код хранимой процедуры в SQL Server Management Studio? Я знаю, что это возможно с Visual Studio, но я ищу надежное отладочное решение из среды Management Studio
Не удается подключиться к Microsoft SQL Server Management Studio
Привет, я только что прочитал новую книгу о asp.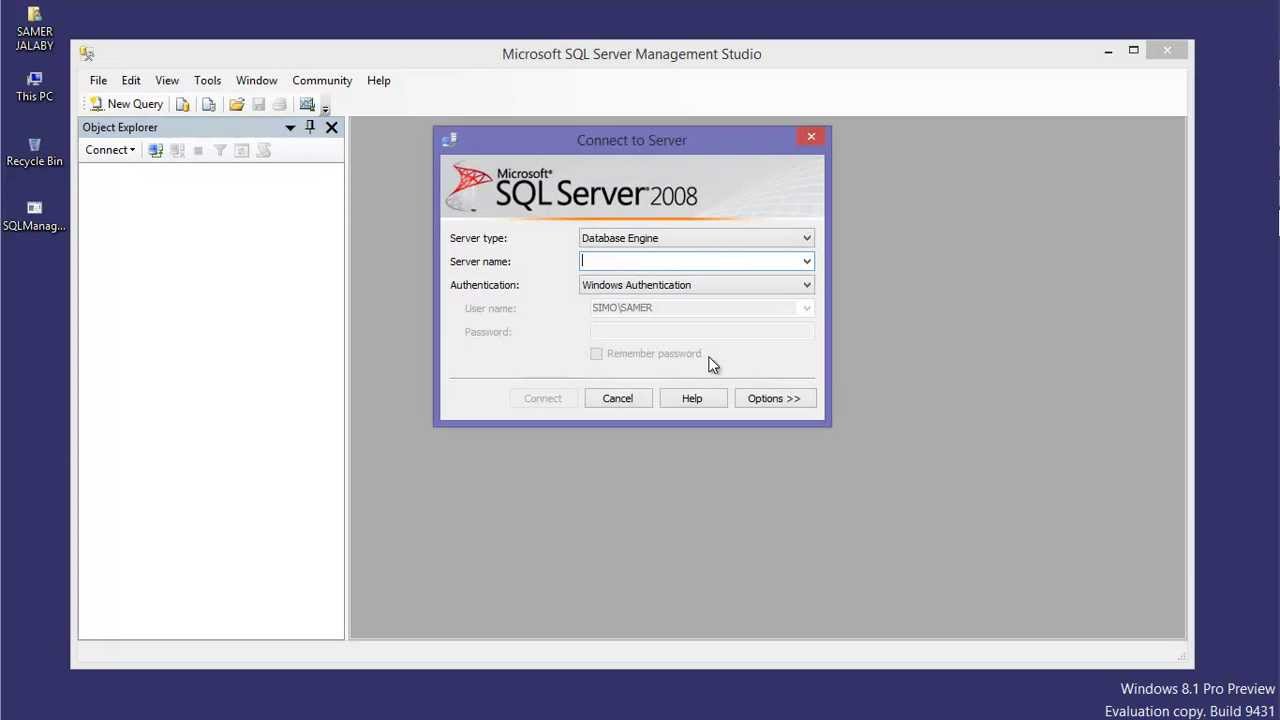 net, которая требует, чтобы я использовал Microsoft SQL Server Management Studio. Итак, я установил программное обеспечение, но когда я открываю его,…
net, которая требует, чтобы я использовал Microsoft SQL Server Management Studio. Итак, я установил программное обеспечение, но когда я открываю его,…
Неправильная кодировка отображаемых данных в Microsoft SQL Server Management Studio
Мне очень жаль, если ответ на этот вопрос уже существует, но я не смог его найти Пожалуйста, дайте мне ссылку, если ответ уже существует. Я использую SQL Server 2008 R2. Когда я запускаю select в…
Ошибка установщика Microsoft SQL Server Management Studio
Я установил Microsoft SQL Server Express с помощью инструментов. Тогда я просто хотел установить Microsoft SQL Server Management Studio, но не могу продолжить из-за этой ошибки: Это не позволяет мне…
Запрос расписания в студии управления SQL Server 2014
Я пытаюсь запланировать запрос SQL в студии управления SQL Server 2014. По какой-то причине я не могу найти SQL Server Agent (то есть расширить задания для создания расписания). Есть ли новый способ…
Есть ли новый способ…
Как справиться с отказом задания в SQL Server Management Studio?
Я создал запланированное задание в SQL Server Management Studio, которое выполняет хранимую процедуру в определенное время. Однако иногда он не может выполнить процедуру из-за тупика, как видно из…
тестирование производительности в студии управления sql server
как вставить примеры данных для использования таблицы в тестировании производительности в sql server management studio
Установка Microsoft SQL Server 2008 R2
В данной статье я подробно опишу процесс установки Microsoft SQL Server 2008 R2 в Windows Server 2008 R2 (для других ОС семейства Windows процесс аналогичен). Во время установки будут выбраны настройки, необходимые для работы с программами 1С:Предприятие 7.7 или 1С:Предприятие 8.х (если вы устанавливаете SQL Server для работы с другими программами, выбор параметров может отличаться).
0. Оглавление
- Что понадобится
- Установка SQL Server 2008 R2
- Настройка Брандмауэра Windows для MS SQL Server 2008 R2
- Администрирование SQL Server 2008 R2
1. Что понадобится
- Компьютер соответствующий минимальным системным требованиям для работы с SQL Server 2008 R2. Подробно о требовании к оборудованию и операционной системе читайте здесь.
- Права администратора на локальном компьютере.
- Установочный диск Microsoft SQL Server 2008 R2 (или образ диска).
- Действующий ключ продукта (не обязательно).
2. Установка SQL Server 2008 R2
Запускаем файл setup.exe с установочного диска Microsoft SQL Server 2008 R2 и соглашаемся на включение основной роли платформы .NET Framework. О том, как установить компоненту .NET Framework 3.5 в Microsoft Windows Server 2008 R2 можно прочитать здесь.
Откроется «Центр установки SQL Server» , переходим на вкладку «Установка» и нажимаем «Новая установка и добавление компонентов к существующей установке» .
Запустится процедура проверки установки. Если тестирование выявит какие-либо ошибки, необходимо устранить их и повторить операцию. Если все в порядке нажимаем «ОК» .
На следующей странице вводим ключ продукта, либо выбираем установку свободного выпуска «Evaluation». В последнем случае SQL Server будет без ограничений работать на протяжении 180 дней со дня установки, после чего потребуется ввести ключ продукта. Определившись с выпуском, нажимаем «Далее» .
Принимаем условия лицензионного соглашения и нажимаем «Далее» .
Нажимаем «Установить» для установки файлов поддержки программы установки.
Дожидаемся окончания процесса определения проблем, если таковые выявлены, их необходимо устранить и повторить тест. В противном случае нажимаем «Далее» .
На следующем шаге выбираем «Установка компонентов SQL Server» (если вы устанавливаете его не для SharePoint) и нажимаем «Далее» .
Теперь выбираем компоненты для установки. Например для работы программ 1С:Предприятие 7.7 и 1С:Предприятие 8.х (впрочем, как и для большинства других программ) достаточно выбрать лишь компоненты:
- Службы компонента Database Engine
- Средства управления — основные
- Средства управления — полный набор
Все необходимые компоненты можно установить позже, запустив заново установку MS SQL Server. Отмечаем необходимые компоненты и нажимаем «Далее» .
Опять дожидаемся окончания теста определения возможности установки и нажимаем «Далее» .
Теперь необходимо ввести имя именованного экземпляра SQL Server или оставить имя экземпляра по умолчанию (MSSQLSERVER). На одном изолированном сервере возможно устанавливать до 50 именованных экземпляров MS SQL Server 2012 и до 25 в отказоустойчивом кластере при использовании общего диска кластера. Экземпляр по умолчанию может быть только один. Выбрав тип установки, жмем «Далее» .
Выбрав тип установки, жмем «Далее» .
После проверки необходимого свободного места на диске, снова жмем «Далее» .
Теперь необходимо выбрать тип запуска служб. Для службы «Агент SQL Server» можно выбрать тип запуска «Вручную» , если вы не собираетесь использовать его постоянно. Остальные службы запускаются в автоматическом режиме. После ввода настроек переходим на вкладку «Параметры сортировки» .
Здесь требуется выбрать параметры сортировки, необходимые для того приложения, которое будет работать с SQL Server.
Будте внимательны, параметры сортировки устанавливаются один раз и поменять их уже нельзя!
Указав правильные значения жмем «Далее» .
На данной странице необходимо выбрать режим проверки подлинности для компоненты Database Engine (администрирование баз данных). Выбираем «Смешанный режим» , придумываем сложный пароль для встроенной учетной записи sa (system administrator) и обязательно записываем его (среди прочего) на бумажный носитель. Как говорится, тупой карандаш лучше острой памяти. Можно также использовать для этих целей специальные менеджеры паролей, например бесплатную программу KeePass. Затем определим пользователей Windows, которые смогут работать с Database Engine (как минимум текущего пользователя) и перейдем на вкладку «Каталог данных» .
Как говорится, тупой карандаш лучше острой памяти. Можно также использовать для этих целей специальные менеджеры паролей, например бесплатную программу KeePass. Затем определим пользователей Windows, которые смогут работать с Database Engine (как минимум текущего пользователя) и перейдем на вкладку «Каталог данных» .
Здесь выбираем корневой каталог, в котором будут храниться непосредственно файлы баз данных. Если в конфигурации компьютера присутствует RAID-массив из жестких дисков, разумно расположить файлы данных именно на нем. Указав необходимый путь, жмем «Далее» .
Если в процессе установки помимо основных были выбраны дополнительные компоненты, например служба Analysis Services, то также следует отдельно настроить и эти службы. В данном примере необходимо указать пользователей, имеющих разрешения администратора для служб Analysis Services, а также указать каталог хранения данных, перейдя на вкладку «Каталоги данных» .
Выбрав путь, жмем «Далее» .
Аналогично, для служб Reporting Services выбираем «Установить конфигурацию по умолчанию для работы в собственном режиме.» (если вы устанавливаете SQL Server не для SharePoint) и нажимаем «Далее» .
Вы можете помочь корпорации Microsoft установив флаг «Отправлять отчеты об ошибках…» . Жмем «Далее» .
Снова дожидаемся окончания проверки возможности установки, исправляем ошибки, если таковые имеются и жмем «Далее» .
Проверяем все введенные раннее настройки, и если все верно нажимаем «Установить» .
Дожидаемся окончания процесса установки. Если все прошло хорошо, то увидим сообщение, что Установка SQL Server 2008 R2 выполнена успешно. Нажимаем «Закрыть» .
На этом установка SQL Server 2008 R2 завершена.
3. Настройка Брандмауэра Windows для MS SQL Server 2008 (R2)
Если предполагается, что с SQL сервером будут работать программы, расположенные на других компьютерах в сети, то на самом сервере, где запущена служба SQL Server необходимо настроить Брандмауэр Windows для работы SQL Server.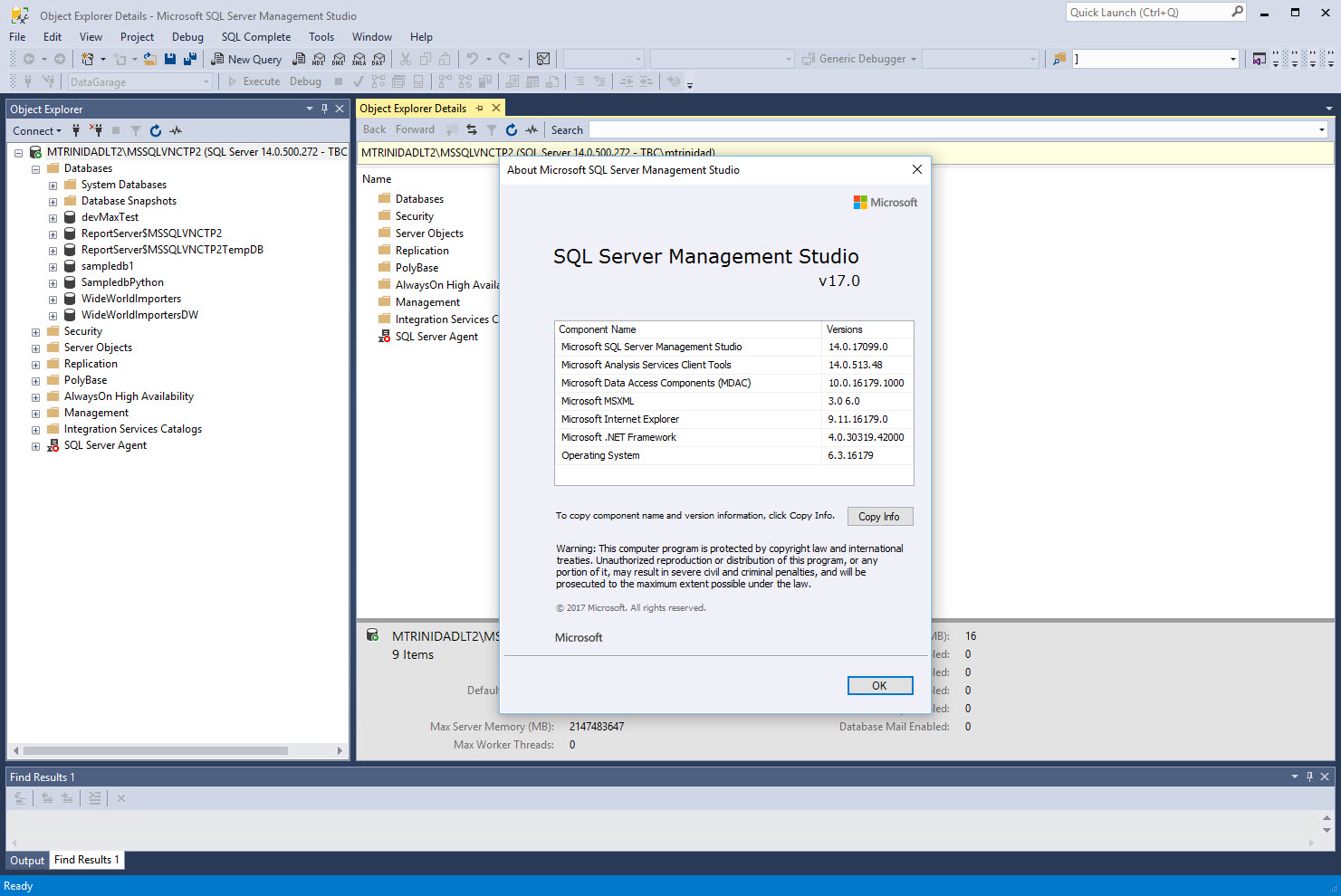 Подробно об этом можно прочитать здесь.
Подробно об этом можно прочитать здесь.
4. Администрирование SQL Server 2008 R2
Для администрирования SQL Server используется программа «Среда SQL Server Management Studio». Ярлык для запуска данной программы можно найти в меню «Пуск» — «Microsoft SQL Server 2008 R2» — «Среда SQL Server Management Studio».
В открывшемся окне выбираем:
- Тип сервера: «Компонент Database Engine» .
- Имя сервера в формате «<Имя компьютера>\<Идентификатор экземпляра>» , где
<Имя компьютера> — имя или IP-адрес физического компьютера на котором установлен SQL Server.
<Идентификатор экземпляра> — задается только в случае подключения к именованному экземпляра SQL Server. - Проверка подлинности: «Проверка подлинности SQL Server» или «Проверка подлинности Windows»
- Имя входа: имя пользователя SQL Server.
- Пароль: в случае проверки подлинности SQL Server, пароль для выбранного пользователя.

После чего нажимаем «Соединить».
Смотрите также:
- Определение установленной версии Microsoft SQL Server
В данной статье будет рассказано как определить версию (Product Version), уровень продукта (Product Level), а также выпуск или редакцию (Edition) установленного Microsoft SQL Server. В данной статье, в качестве примера используется…
- Установка Windows Server 2008 R2
В этой статье я расскажу, как установить Windows Server 2008. Как правило, установка проходит без каких-либо трудностей и мало чем отличается от установки Windows 7. Но многие вещи, о которых…
Microsoft SQL Server Enterprise Edition в Санкт-Петербурге
Программное обеспечение Microsoft SQL Server Enterprise Edition 2019 – это надежная, эффективная и интеллектуальная платформа управления данными. Сервер Microsoft SQL Server готов к работе в самых ответственных и требовательных бизнес-приложениях, помогая сокращать затраты на обслуживание существующих систем и разработку новых приложений и предоставляя широкие возможности бизнес-аналитики для всех сотрудников компании. Microsoft SQL Server Enterprise Edition предлагает всеобъемлющие функции дата-центра, сочетающего в себе базу данных и систему бизнес-аналитики. Редакция Microsoft SQL Server Enterprise Edition является оптимальным решением для крупномасштабных хранилищ данных и масштабных приложений корпоративного класса.
Microsoft SQL Server Enterprise Edition предлагает всеобъемлющие функции дата-центра, сочетающего в себе базу данных и систему бизнес-аналитики. Редакция Microsoft SQL Server Enterprise Edition является оптимальным решением для крупномасштабных хранилищ данных и масштабных приложений корпоративного класса.
Особенности редакции Microsoft SQL Server Enterprise:
- Усовершенствованная высокодоступность. Более длительный период работоспособности, быстрое преодоление отказов, улучшенная управляемость и эффективное использование аппаратных ресурсов благодаря компоненту AlwaysOn для высокодоступности. AlwaysOn предоставляет до четырех активных вторичных реплик, которые всегда доступны для чтения, в т. ч. при наличии сбоев в сети. Интегрированная инструментальная панель упрощает управление доступностью.
- Высокопроизводительное выполнение в памяти. Обеспечение высокой производительности для хранения данных, аналитики и бизнес-процессов благодаря тому, что технологии выполнения в памяти встроены прямо в ядро БД SQL Server и средства аналитики для гибкости и простоты в использовании.

- Корпоративная масштабируемость. Обеспечение высокой гибкости как в традиционных локальных, так и значительно виртуализованных инфраструктурах с Windows Server R2. Физическая обработка может масштабироваться на максимум 640 логических процессоров, а виртуальные машины – на 64 логических процессора с 1 Тб оперативной памяти.
- Реализация подхода Self-service Business Intelligence (SSBI). Power View – это интерактивный инструмент исследования и визуализации данных для бизнес-аналитиков и конечных пользователей, поддерживающий визуализацию табличных и многомерных аналитически моделей.
- Повышение качества данных. Использование организационных баз знаний и сторонних справочников для профилирования, очистки и сопоставления данных через службы Data Quality Services.
- Повышение безопасности. Усовершенствованное управление объектами, связанными с аудитом, благодаря гибким инструментам, фильтрам и возможности проверять действия в пределах всех редакций.

Ядро СУБД SQL Server
- Возобновляемая перестройка индексов в подключенном режиме: позволяет возобновить эту операцию с момента остановки после сбоя.
- Новое поколение функций обработки запросов, использующих стратегии оптимизации для адаптации к среде выполнения рабочих нагрузок приложений: адаптивные соединения в пакетном режиме, обратная связь по временно предоставляемому буферу памяти в пакетном режиме и выполнение с чередованием для многооператорных функций с табличными значениями.
- Автоматическая настройка базы данных предоставляет сведения о возможных проблемах с обработкой запросов и рекомендуемые решения.
- Новые возможности для баз данных графов, предназначенные для моделирования связей «многие ко многим».
- Инструмент Database Tuning Advisor (DTA) получил дополнительные функции и более высокую производительность.
- Усовершенствования работы в памяти включают поддержку вычисляемых столбцов в оптимизированных для памяти таблицах, а также полную поддержку функций JSON и оператор CROSS APPLY для модулей, скомпилированных в собственном коде.

- Службы SQL Server Integration Services (SSIS)
- SQL Server Integration Services (SSIS) теперь поддерживает SQL Server на Linux, и новый пакет позволяет апускать пакеты SSIS в Linux из командной строки.
- Новый компонент Scale Out для SSIS значительно упрощает запуск SSIS на множестве компьютеров.
- Источник OData и диспетчер подключений OData теперь поддерживают подключение к веб-каналам OData в Microsoft Dynamics AX Online и Microsoft Dynamics CRM Online.
- Службы SQL Server Master Data Services (MDS)
- Обновление с SQL Server 2014 или SQL Server 2016 до SQL Server 2017 Master Data Services обеспечит улучшенную производительность и усовершенствованный интерфейс.
- Использование хранимой процедуры позволило значительно ускорить промежуточную обработку миллионов записей.
- Службы SQL Server Analysis Services (SSAS)
- SQL Server Analysis Services включает множество улучшений для табличных моделей.
 К ним относятся следующие объекты.
К ним относятся следующие объекты. - Табличный режим стал параметром установки по умолчанию для Analysis Services.
- Безопасность на уровне объектов для защиты метаданных табличных моделей.
- Возможность легко создавать связи на основе полей дат.
- Новые источники получения данных (Power Query) и поддержка существующих источников данных DirectQuery для запросов на языке M.
- Редактор DAX для SSDT.
- Подсказки по кодированию — продвинутая функция для оптимизации обновления данных больших табличных моделей в памяти.
- Современный интерфейс получения данных для табличных моделей с уровнем совместимости 1400.
Новое в версии Microsoft SQL Server 2019:
- Возможность анализировать каждый тип данных. Запросив реляционные, нереляционные, структурированные и неструктурированные данные, пользователь получает информацию из всех данных и получает полную картину бизнеса со встроенным Apache Spark.

- Такие функции, как интеллектуальная обработка запросов и поддержка устройств постоянной памяти, позволяют SQL Server улучшать производительность и масштабируемость всех рабочих нагрузок базы данных без внесения изменений в приложение или структуру.
- Выбор платформы и языка. гибкость в использовании языка и платформы на выбор с поддержкой открытого исходного кода. Возможный запуск SQL Server в контейнерах Linux с поддержкой Kubernetes или в Windows.
- Преимуществами масштабируемости и производительности повышают стабильность и время отклика базы данных без внесения изменений в приложение. Высокая доступность для критически важных приложений и хранилищ данных.
- Кластеры больших данных. Они предоставляют ключевые элементы – распределенную файловую систему Hadoop (HDFS), Apache Spark и инструменты аналитики, глубоко интегрированные с SQL Server и полностью поддерживаемые Microsoft.
- Простое развертывание базы данных с использованием контейнеров Linux в кластере Kubernetes.

Загрузить SQL Server Management Studio (SSMS) — SQL Server Management Studio (SSMS)
- 6 минут на чтение
В этой статье
Применимо к: SQL Server (все поддерживаемые версии) База данных SQL AzureAzure SQL Managed InstanceAzure Synapse Analytics
SQL Server Management Studio (SSMS) — это интегрированная среда для управления любой инфраструктурой SQL, от SQL Server до базы данных SQL Azure.SSMS предоставляет инструменты для настройки, мониторинга и администрирования экземпляров SQL Server и баз данных. Используйте SSMS для развертывания, мониторинга и обновления компонентов уровня данных, используемых вашими приложениями, а также для создания запросов и сценариев.
Используйте SSMS для запроса, проектирования и управления базами данных и хранилищами данных, где бы они ни находились — на локальном компьютере или в облаке.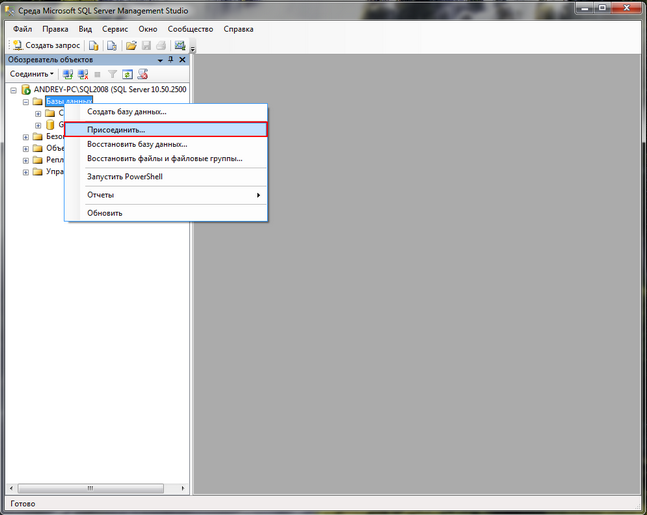
Скачать SSMS
Загрузить SQL Server Management Studio (SSMS)
SSMS 18.8 — это последняя общедоступная (GA) версия SSMS.Если у вас установлена предыдущая версия SSMS 18 GA, установка SSMS 18.8 обновит ее до 18.8.
Важно
Начиная с SQL Server Management Studio (SSMS) 18.7, Azure Data Studio автоматически устанавливается вместе с SSMS. Пользователи SQL Server Management Studio теперь могут пользоваться нововведениями и функциями Azure Data Studio. Azure Data Studio — это кроссплатформенный настольный инструмент с открытым исходным кодом для ваших сред, будь то облачная, локальная или гибридная.
Чтобы узнать больше об Azure Data Studio, ознакомьтесь с разделом Что такое Azure Data Studio или в разделе часто задаваемых вопросов.
- Номер версии: 18.8
- Номер сборки: 15.0.18369.0
- Дата выпуска: 17.12.2020
Если у вас есть комментарии или предложения или вы хотите сообщить о проблемах, лучший способ связаться с командой SSMS — это оставить отзыв пользователей SQL Server.
Установка SSMS 18.x не обновляет и не заменяет SSMS версии 17.x или более ранней. SSMS 18.x устанавливается бок о бок с предыдущими версиями, поэтому обе версии доступны для использования.Однако, если у вас установлена предварительная версия версии SSMS 18.x, необходимо удалить ее перед установкой SSMS 18.8. Вы можете узнать, есть ли у вас предварительная версия, перейдя в окно «Справка »> «О ».
Если компьютер содержит параллельные установки SSMS, убедитесь, что вы запускаете правильную версию для ваших конкретных нужд. Последняя версия имеет маркировку Microsoft SQL Server Management Studio 18
.
Примечание
Если вы открываете эту страницу из неанглоязычной версии и хотите видеть самую свежую информацию, посетите англоязычную версию сайта.Вы можете загрузить различные языки с сайта американской версии на английском языке, выбрав доступные языки.
Доступные языки
Этот выпуск SSMS можно установить на следующих языках:
SQL Server Management Studio 18.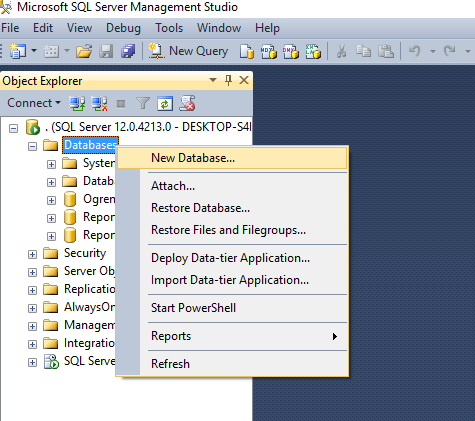 8:
8:
китайский (упрощенный) | Китайский (традиционный) | Английский (США) | Французский | Немецкий | Итальянский | Японский | Корейский | Португальский (Бразилия) | Русский | Испанский
Что нового
Дополнительные сведения о новых возможностях этого выпуска см. В примечаниях к выпуску SSMS.
В этом выпуске есть несколько известных проблем.
Предыдущие версии
Эта статья относится только к последней версии SSMS. Чтобы загрузить предыдущие версии SSMS, посетите Предыдущие выпуски SSMS.
Примечание
В декабре 2021 года выпуски SSMS до 18.6 больше не будут проходить проверку подлинности через Azure Active Directory с MFA.
Чтобы продолжить использование проверки подлинности Azure Active Directory с MFA, вам потребуется SSMS 18.6 или более поздняя версия.
Автоматическая установка
Вы также можете установить SSMS с помощью сценария командной строки.
Если вы хотите установить SSMS в фоновом режиме без запросов графического интерфейса, выполните следующие действия.
Запустите командную строку с повышенными разрешениями.
Введите следующую команду в командной строке.
start "" / w <путь, по которому находится файл SSMS-ENU.exe> / Quiet SSMSInstallRoot = <путь, по которому вы хотите установить SSMS>Пример:
start "" / w% systemdrive% \ SSMSfrom \ SSMS-Setup-ENU.exe / Тихий SSMSInstallRoot =% systemdrive% \ SSMStoВы также можете передать / Passive вместо / Quiet , чтобы увидеть пользовательский интерфейс настройки.
Если все пойдет хорошо, вы увидите, что SSMS установлен в% systemdrive% \ SSMSto \ Common7 \ IDE \ Ssms.exe «на основе примера. Если что-то пошло не так, вы можете проверить возвращенный код ошибки и взглянуть на % TEMP% \ SSMSSetup для файла журнала.
Установка с помощью Azure Data Studio
- Начиная с SSMS 18.7, SSMS по умолчанию устанавливает системную версию Azure Data Studio.
 Если на рабочей станции уже присутствует аналогичная или более поздняя системная версия стабильной или внутренней версии Azure Data Studio по сравнению с включенной версией Azure Data Studio, установка Azure Data Studio с помощью SSMS пропускается. Версию Azure Data Studio можно найти в примечаниях к выпуску.
Если на рабочей станции уже присутствует аналогичная или более поздняя системная версия стабильной или внутренней версии Azure Data Studio по сравнению с включенной версией Azure Data Studio, установка Azure Data Studio с помощью SSMS пропускается. Версию Azure Data Studio можно найти в примечаниях к выпуску. - Системный установщик Azure Data Studio требует тех же прав безопасности, что и установщик SSMS.
- Установка Azure Data Studio завершена с параметрами установки Azure Data Studio по умолчанию.Они предназначены для создания папки меню «Пуск» и добавления Azure Data Studio в PATH. Ярлык на рабочем столе не создается, и Azure Data Studio не регистрируется в качестве редактора по умолчанию для любых типов файлов.
- Локализация Azure Data Studio выполняется с помощью расширений языковых пакетов. Чтобы локализовать Azure Data Studio, загрузите соответствующий языковой пакет с торговой площадки расширений.
- В настоящее время установку Azure Data Studio можно пропустить, запустив установщик SSMS с флагом командной строки
DoNotInstallAzureDataStudio = 1.
Удалить
Есть общие компоненты, которые остаются установленными после удаления SSMS.
Остальные общие компоненты:
- Студия данных Azure
- Microsoft .NET Framework 4.7.2
- Драйвер Microsoft OLE DB для SQL Server
- Драйвер Microsoft ODBC 17 для SQL Server
- Распространяемый компонент Microsoft Visual C ++ 2013 (x86)
- Распространяемый компонент Microsoft Visual C ++ 2017 (x86)
- Распространяемый компонент Microsoft Visual C ++ 2017 (x64)
- Инструменты Microsoft Visual Studio для приложений 2017
Эти компоненты нельзя удалить, потому что они могут использоваться совместно с другими продуктами.В случае удаления вы рискуете отключить другие продукты.
Поддерживаемые предложения SQL
- Эта версия SSMS работает со всеми поддерживаемыми версиями SQL Server 2008 — SQL Server 2019 (15.x) и обеспечивает высочайший уровень поддержки для работы с новейшими облачными функциями в базе данных SQL Azure и Azure Synapse Analytics.

- Кроме того, SSMS 18.x можно установить одновременно с SSMS 17.x, SSMS 16.x или SQL Server 2014 SSMS и более ранними версиями.
- Службы интеграции SQL Server (SSIS) — SSMS версии 17.x или более поздней версии не поддерживает подключение к устаревшей службе SQL Server Integration Services. Чтобы подключиться к более ранней версии устаревших служб Integration Services, используйте версию SSMS, согласованную с версией SQL Server. Например, используйте SSMS 16.x для подключения к устаревшей службе служб интеграции SQL Server 2016. SSMS 17.x и SSMS 16.x можно установить одновременно на одном компьютере. Начиная с выпуска SQL Server 2012, база данных каталога SSIS, SSISDB, является рекомендуемым способом хранения, управления, запуска и мониторинга пакетов служб Integration Services.Дополнительные сведения см. В каталоге служб SSIS.
Системные требования SSMS
Текущая версия SSMS поддерживает следующие 64-разрядные платформы при использовании с последним доступным пакетом обновления:
Поддерживаемые операционные системы:
- Windows 10 (64-разрядная) версия 1607 (10.
 0.14393) или более поздняя
0.14393) или более поздняя - Windows 8.1 (64-разрядная)
- Windows Server 2019 (64-разрядная)
- Windows Server 2016 (64-разрядная)
- Windows Server 2012 R2 (64-разрядная)
- Windows Server 2012 (64-разрядная)
- Windows Server 2008 R2 (64-разрядная)
Поддерживаемое оборудование:
- 1.Процессор x86 (Intel, AMD) с тактовой частотой 8 ГГц или выше. Рекомендуется двухъядерный процессор или лучше
- 2 ГБ оперативной памяти; Рекомендуется 4 ГБ ОЗУ (минимум 2,5 ГБ при работе на виртуальной машине)
- Место на жестком диске: минимум 2 ГБ до 10 ГБ свободного места
Примечание
SSMS
доступен только как 32-разрядное приложение для Windows. Если вам нужен инструмент, работающий в операционных системах, отличных от Windows, мы рекомендуем Azure Data Studio. Azure Data Studio — это кроссплатформенный инструмент, работающий в macOS, Linux, а также Windows.Дополнительные сведения см.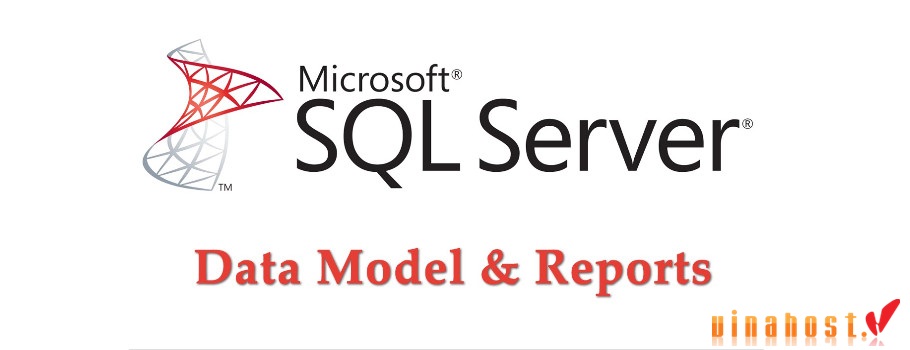 В разделе Azure Data Studio.
В разделе Azure Data Studio.
Следующие шаги
Внесите вклад в документацию по SQL
Знаете ли вы, что вы можете редактировать контент самостоятельно? Если вы это сделаете, не только улучшится наша документация, но и вы будете отмечены как участник страницы.
SQL Server Management Studio (SSMS) — SQL Server Management Studio (SSMS)
- 4 минуты на чтение
В этой статье
Применимо к: SQL Server (все поддерживаемые версии) База данных SQL AzureAzure SQL Managed InstanceAzure Synapse Analytics
SQL Server Management Studio (SSMS) — это интегрированная среда для управления любой инфраструктурой SQL.Используйте SSMS для доступа, настройки, управления, администрирования и разработки всех компонентов SQL Server, базы данных SQL Azure и Azure Synapse Analytics.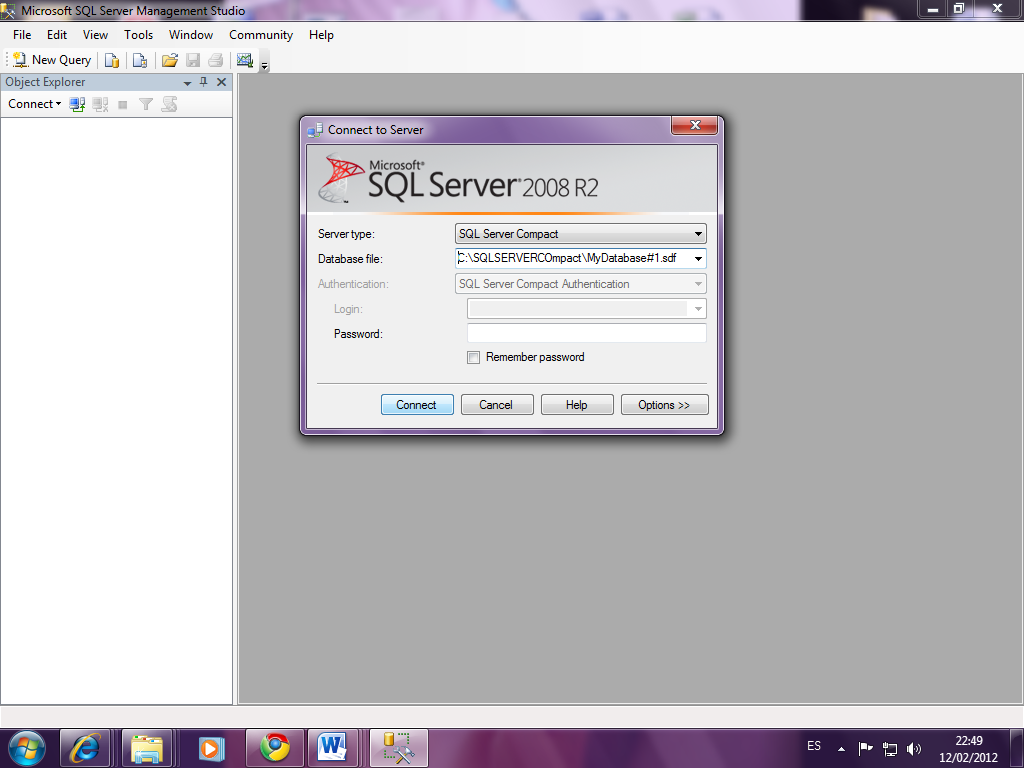 SSMS предоставляет единую комплексную утилиту, которая сочетает в себе широкую группу графических инструментов с рядом многофункциональных редакторов сценариев, чтобы обеспечить доступ к SQL Server для разработчиков и администраторов баз данных любого уровня подготовки.
SSMS предоставляет единую комплексную утилиту, которая сочетает в себе широкую группу графических инструментов с рядом многофункциональных редакторов сценариев, чтобы обеспечить доступ к SQL Server для разработчиков и администраторов баз данных любого уровня подготовки.
Компоненты SQL Server Management Studio
| Описание | Компонент |
|---|---|
| Используйте Object Explorer для просмотра и управления всеми объектами в одном или нескольких экземплярах SQL Server. | Обозреватель объектов |
| Как использовать Template Explorer для создания и управления файлами шаблонного текста, который вы используете для ускорения разработки запросов и сценариев. | Обозреватель шаблонов |
Как использовать устаревшую версию Solution Explorer для создания проектов, используемых для управления такими элементами администрирования, как сценарии и запросы.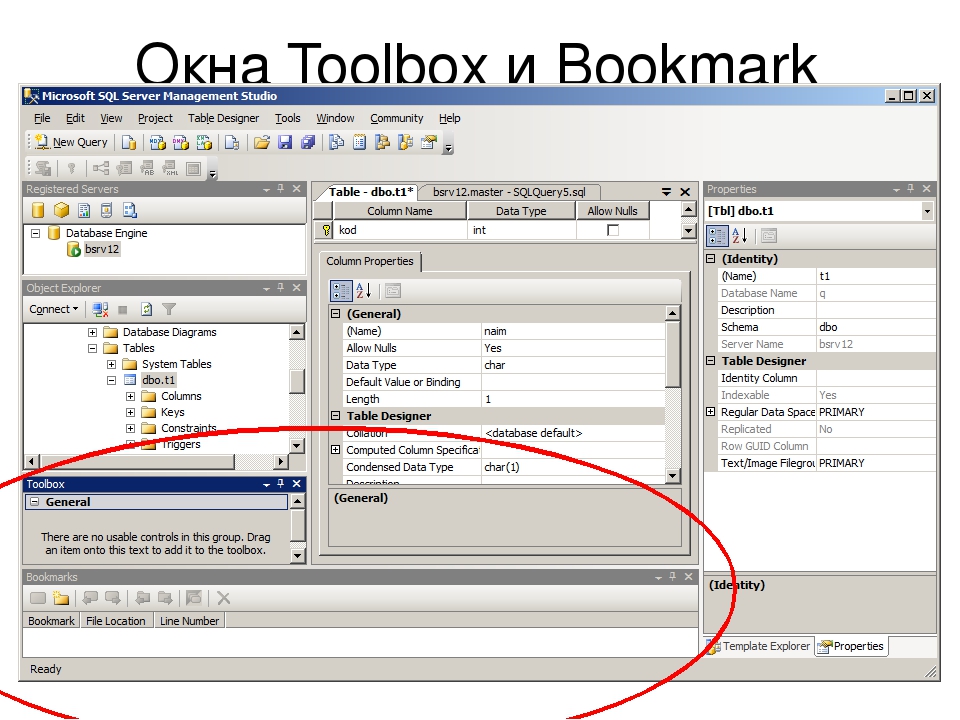 | Обозреватель решений |
| Как использовать инструменты визуального дизайна, включенные в Management Studio. | Визуальные инструменты для баз данных |
| Как использовать языковые редакторы Management Studio для интерактивного создания и отладки запросов и сценариев. | Редакторы запросов и текста |
SQL Server Management Studio для бизнес-аналитики
Для доступа, настройки, управления и администрирования служб Analysis Services, Integration Services и Reporting Services используйте SQL Server Management Studio. Хотя все три технологии бизнес-аналитики полагаются на SQL Server Management Studio, административные задачи, связанные с каждой из этих технологий, немного отличаются.
Примечание
Для создания и изменения решений служб Analysis Services, Reporting Services и Integration Services используйте SQL Server Data Tools (SSDT), а не SQL Server Management Studio.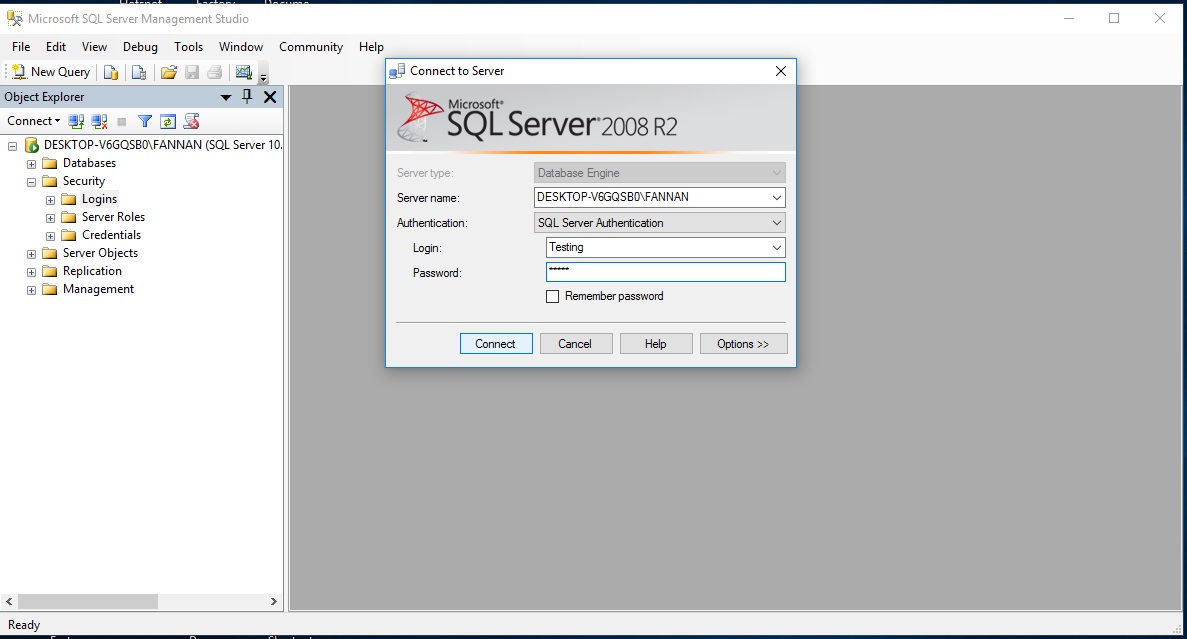 SQL Server Data Tools (SSDT) - это среда разработки, основанная на MicrosoftVisual Studio.
SQL Server Data Tools (SSDT) - это среда разработки, основанная на MicrosoftVisual Studio.
Управление решениями служб аналитики с помощью SQL Server Management Studio
SQL Server Management Studio позволяет управлять объектами служб Analysis Services, например выполнять резервное копирование и обрабатывать объекты.
Management Studio предоставляет проект сценария служб Analysis Services, в котором вы разрабатываете и сохраняете сценарии, написанные в многомерных выражениях (MDX), расширениях интеллектуального анализа данных (DMX) и XML для анализа (XMLA). Вы используете проекты сценариев служб Analysis Services для выполнения задач управления или повторного создания объектов, таких как базы данных и кубы, в экземплярах служб Analysis Services. Например, вы можете разработать сценарий XMLA в проекте сценария служб Analysis Services, который создает новые объекты непосредственно в существующем экземпляре служб Analysis Services.Проекты сценариев служб Analysis Services могут быть сохранены как часть решения и интегрированы с контролем исходного кода.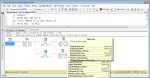
Дополнительные сведения о том, как использовать SQL Server Management Studio, см. В разделе «Разработка и реализация с помощью SQL Server Management Studio».
Управление решениями служб интеграции с помощью SQL Server Management Studio
SQL Server Management Studio позволяет использовать службу Службы Integration Services для управления пакетами и мониторинга запущенных пакетов. Вы также можете использовать Management Studio для организации пакетов в папки, запуска пакетов, импорта и экспорта пакетов, миграции пакетов служб преобразования данных (DTS) и обновления пакетов служб Integration Services.
Управление проектами служб Reporting Services с помощью SQL Server Management Studio
Используйте SQL Server Management Studio для включения функций служб Reporting Services, администрирования сервера и баз данных, а также управления ролями и заданиями.
Вы управляете общими расписаниями с помощью папки «Общие расписания» и управляете базами данных сервера отчетов (ReportServer, ReportServerTempdb).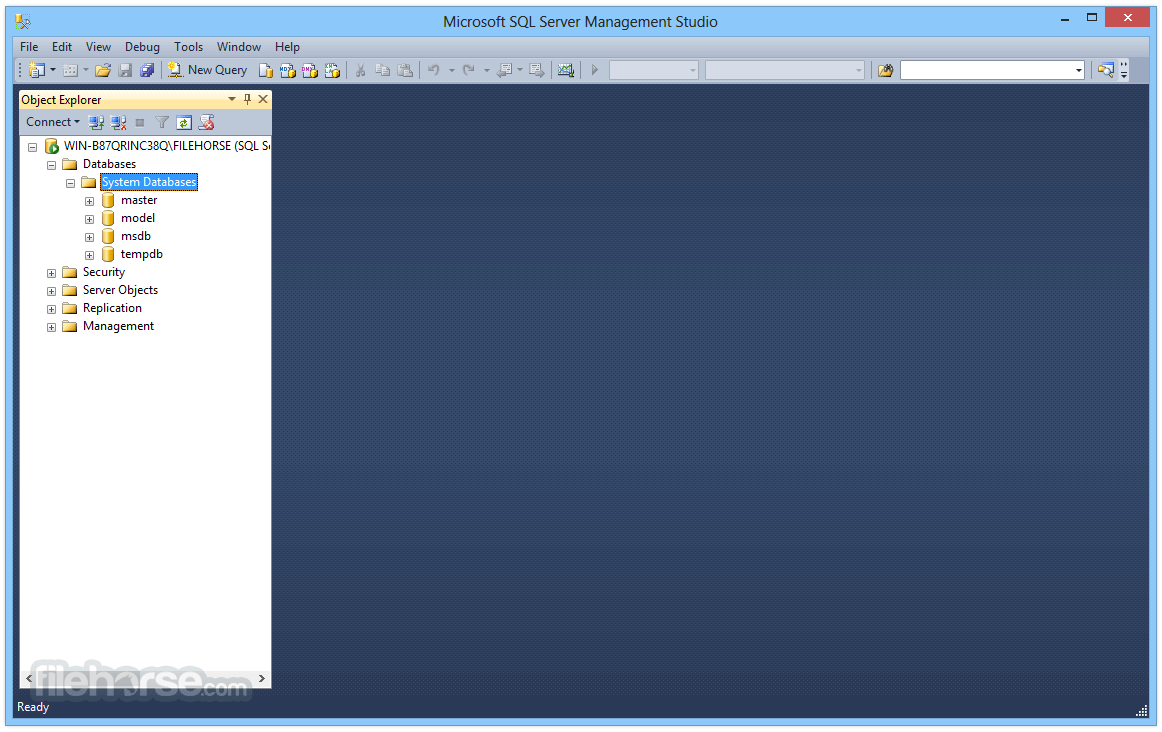 Вы также создаете RSExecRole в основной системной базе данных при перемещении базы данных сервера отчетов на новый или другой компонент SQL Server Database Engine (SQL Server Database Engine).Дополнительные сведения об этих задачах см. В следующих статьях:
Вы также создаете RSExecRole в основной системной базе данных при перемещении базы данных сервера отчетов на новый или другой компонент SQL Server Database Engine (SQL Server Database Engine).Дополнительные сведения об этих задачах см. В следующих статьях:
Вы также управляете сервером путем включения и настройки различных функций, настройки параметров сервера по умолчанию и управления ролями и заданиями. Дополнительные сведения об этих задачах см. В следующих статьях:
Неанглийские языковые версии SQL Server Management Studio (SSMS)
Снята блокировка по настройке смешанного языка. Вы можете установить SSMS German на французскую Windows. Если язык ОС не соответствует языку SSMS, пользователю необходимо изменить язык в меню «Инструменты»> «Параметры»> «Международные настройки».В противном случае SSMS показывает английский интерфейс.
Дополнительные сведения о различных языковых стандартах в предыдущих версиях см. В разделе Установка неанглоязычных версий SSMS.
Политика поддержки
для SSMS
SSMS
работает только в Windows (AMD или Intel). Если вам нужен инструмент, работающий на платформах, отличных от Windows, обратите внимание на Azure Data Studio. Azure Data Studio — это кроссплатформенный инструмент, работающий в macOS, Linux, а также Windows. Дополнительные сведения см. В разделе Azure Data Studio.
Получить помощь
Следующие шаги
Внесите вклад в документацию по SQL
Знаете ли вы, что вы можете редактировать контент самостоятельно? Если вы это сделаете, не только улучшится наша документация, но и вы будете отмечены как участник страницы.
Загрузка, установка и обновление SQL Server Management Studio
Автор: Haroon Ashraf
Обзор
Загрузите и установите SQL Server Management Studio (SSMS)
В этой главе представлена основная информация по загрузке и установке SQL Server Management.
Studio (SSMS) и рекомендует обновлять его, чтобы пользоваться новыми
функции, которые Microsoft добавляет время от времени.
Было время, когда считалось, что SQL Server нужно устанавливать локально.
(на вашем компьютере или в вашей сети) или удаленно, чтобы полностью использовать SQL Server
Management Studio (SSMS), но теперь с легкостью создавать облачные базы данных SQL
его не требуется устанавливать локально на машине SQL Server для использования SQL Server Management
Studio (SSMS) для доступа к вашим базам данных.Однако новичкам рекомендуется установить SQL Server локально, чтобы получить
хороший опыт обучения, прежде чем переходить к более современным вариантам создания и
управление базами данных, например с использованием баз данных на базе Azure (облачных).
Предварительные требования
Перед планированием использования убедитесь, что у вас установлены следующие операционные системы.
последние версии
SQL Server Management Studio (SSMS):
- Windows 10 (64-разрядная) версии 1607 (10.0.14393) или более поздней версии
- Windows 8.1 (64-разрядная)
- Windows Server 2008 R2 (64-разрядная) и выше (64-разрядная версии)
Если у вас достаточно места на диске и установлена 64-разрядная версия Windows 10.
Актуально, пожалуйста, переходите к следующему шагу.
Шаги загрузки и установки SSMS
Быстрый способ найти и загрузить SQL Server Management Studio (SSMS) — ввести
«SSMS» в окне поиска браузера и перейдите по ссылке как
показано ниже:
В качестве альтернативы вы можете использовать
На странице загрузки SSMS нажмите Download SQL Server Management Studio (SSMS).
Ниже вы можете увидеть, что это версия 18.4.
Установочный файл ( SSMS-Setup-ENU.exe) , показанный ниже, будет
загрузите на свой компьютер, который вы должны нажать, чтобы запустить
установить для SQL Server Management Studio (SSMS):
На следующем экране вы можете использовать место установки по умолчанию или изменить его как
нужный. Затем нажмите кнопку Установить :
После успешной установки вам будет предложено перезапустить:
Поиск и запуск SSMS
После перезагрузки вы можете использовать окно поиска Windows и просто набрать « S »
чтобы найти SQL Server Management Studio (SSMS), как показано ниже.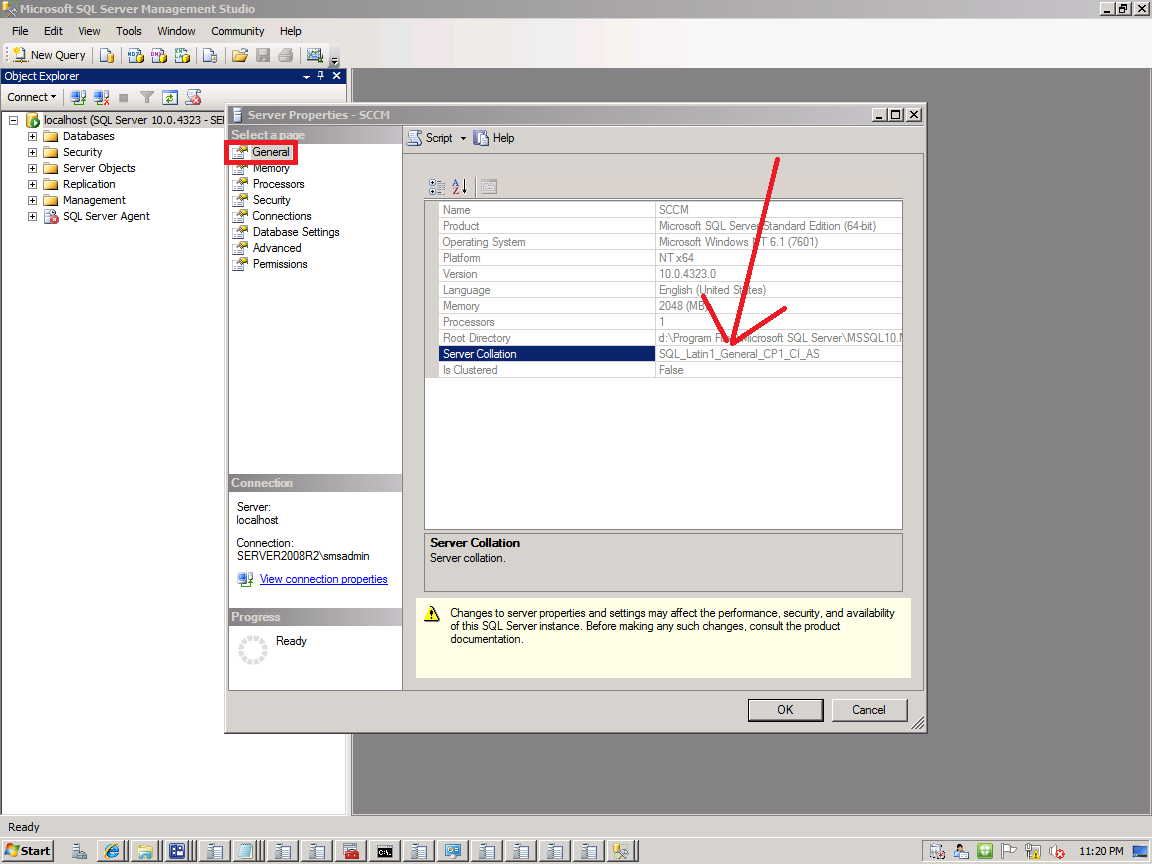
Было бы неплохо закрепить SSMS на панели задач, чтобы вы могли щелкнуть правой кнопкой мыши SQL Server Management Studio (SSMS) и закрепить на панели задач.
для быстрого доступа.
Чтобы открыть SSMS, просто щелкните новое настольное приложение, чтобы запустить его.
Обновление SQL Server Management Studio (SSMS)
Обновления очень важны, особенно с точки зрения безопасности, поскольку
они могут защитить ваши базы данных от взлома хакерами, используя любой цикл
дыры, поэтому всегда полезно поддерживать работоспособность SQL Server Management Studio (SSMS)
путем обновления при необходимости.
Обратите внимание на любые сообщения, которые появляются при открытии SQL Server.
Management Studio (SSMS), так как вам будет время от времени предлагаться обновлять
если есть более новые версии.
Вы также можете выбрать из меню Инструменты> Проверить наличие обновлений
найти какие-либо обновления.
Кроме того, вы можете посетить
Веб-страница SSMS, чтобы узнать, есть ли новые выпуски.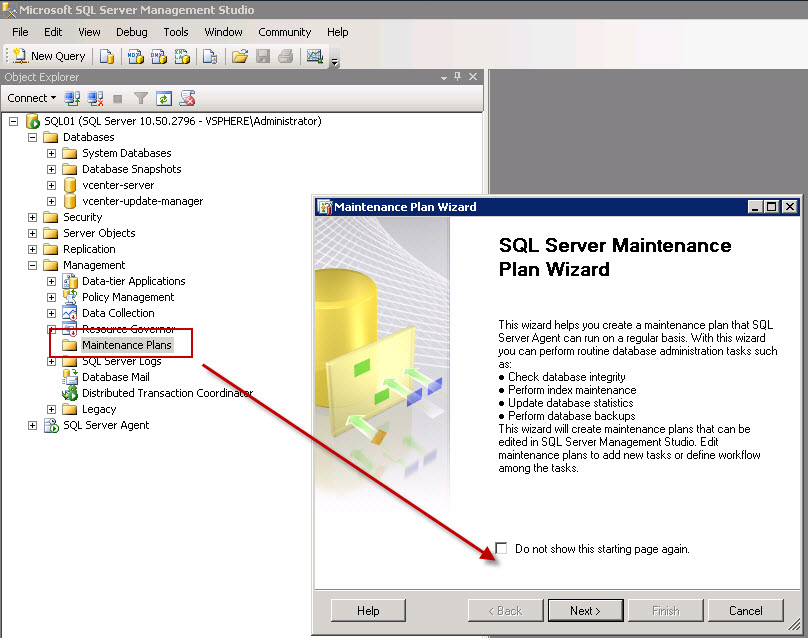
Наконец, проверьте это
Веб-страница SSMS для просмотра примечаний к выпуску.
Дополнительная информация
Последнее обновление: 05.02.2020
Последние сборки Management Studio
Последнее обновление: 17 декабря 2020 г.
SSMS
теперь является полностью автономным продуктом, не привязанным к какой-либо конкретной версии или выпуску SQL Server, и больше не требует какого-либо лицензирования.Вы также должны отметить, что существует новая, гораздо более агрессивная политика поддержки, а это означает, что вы захотите оставаться в курсе. Если вы обратитесь в Microsoft по поводу проблемы со сборкой, которая отстает даже от точечного выпуска, они, скорее всего, просто попросят вас выполнить обновление.
Вы всегда можете скачать последние версии SSMS здесь. Как правило, вы должны ожидать новую сборку примерно каждые 30 дней, хотя, как вы можете видеть ниже, они иногда занимают немного больше времени или даже крадутся в выпуске вне диапазона. Для меня это в целом лучше, чем старая модель, в которой иногда мы ждем месяцами или годами каких-либо изменений.
Для меня это в целом лучше, чем старая модель, в которой иногда мы ждем месяцами или годами каких-либо изменений.
Наконец, если вы ищете Azure Data Studio, последнюю версию можно загрузить здесь, а примечания к выпуску — здесь. Однако, начиная с SSMS 18.7, Azure Data Studio теперь устанавливается с SSMS.
| SSMS 18.x | ||||
| Этикетка | Сборка № | Дата | ||
|---|---|---|---|---|
| 18.8 | 15.0.18369.0 | 2020-12-17 | Скачать | |
| 18.7.1 | 15.0.18358.0 | 2020-10-27 | ||
| 18,7 | 15.0.18357.0 | 2020-10-20 | ||
| 18,6 | 15.0.18338.0 | 2020-07-22 | ||
| 18.5.1 | 15.0.18333.0 | 2020-06-09 | ||
18.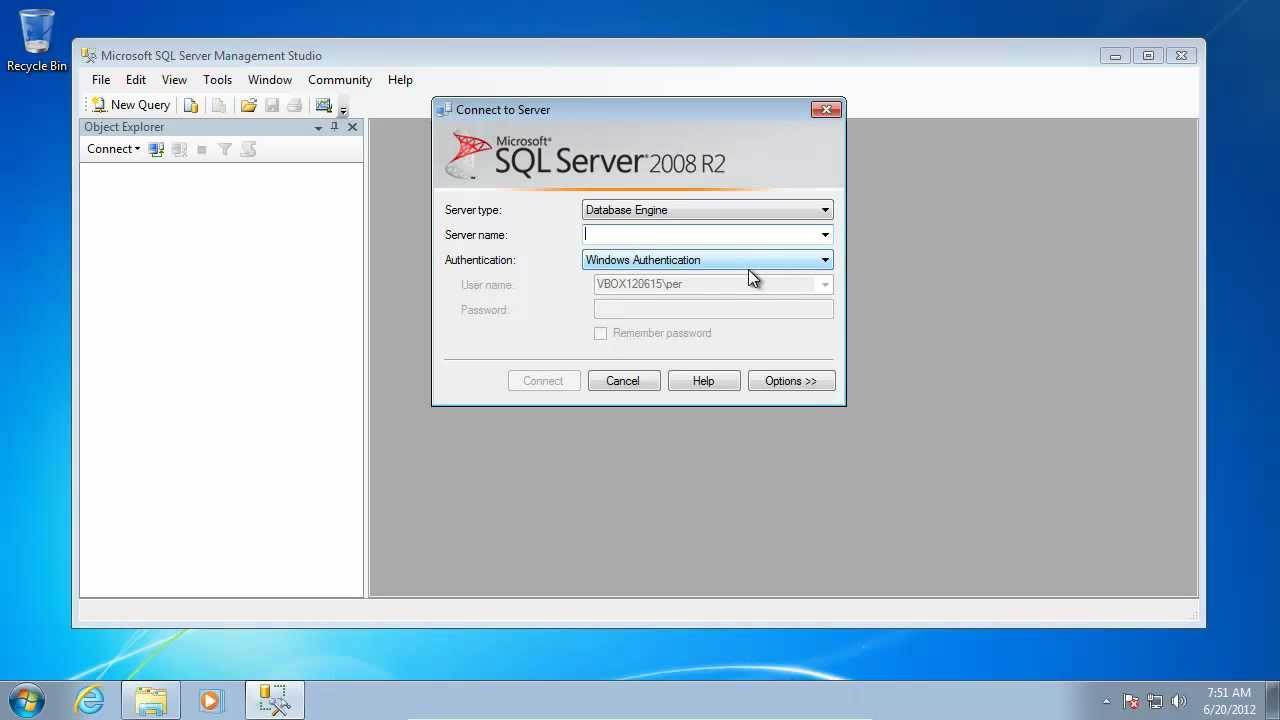 5 5 | 15.0.18330.0 | 2020-04-07 | ||
| 18,4 | 15.0.18206.0 | 2019-11-04 | ||
| 18,3 | 15.0.18178.0 | 2019-09-23 | ||
| 18,2 | 15.0.18142.0 | 2019-07-25 | ||
| 18,1 | 15.0.18131.0 | 2019-06-11 | ||
| 18.0 | 15.0.18118.0 | 2019-04-24 | ||
| 18.0 Частный | 15.0.18116.0 | 2019-04-18 | ||
| 18,0 RC1 | 15.0.18098.0 | 2019-03-28 | ||
| 18.0 Предварительный просмотр 7 | 15.0.18092.0 | 2019-03-01 | ||
18. 0 Предварительный просмотр 6 0 Предварительный просмотр 6 | 15.0.18075.0 | 18-12-18 | ||
| 18.0 Предварительный просмотр 5 | 15.0.18068.0 | 2018-11-15 | ||
| 18.0 Предварительный просмотр 4 | 15.0.18040.0 | 24.09.2018 | ||
| Предыдущие версии | ||||
| Версия | Сборка № | Дата | ||
| SSMS 17.9.1 | 14.0.17289.0 | 21.11.2018 | Скачать | |
| SSMS 16.5,3 | 13.0.16106.4 | 26.01.2017 | Скачать | |
| SQL Server 2014 (SP1) | 12.0.4100.1 | 14.05.2015 | Скачать | |
| SQL Server 2012 (SP3) | 11.0.6020.0 | 21. 11.2015 11.2015 | Скачать | |
| SQL Server 2008 R2 (SP2) | 10.50.4000 | 02.07.2012 | Скачать | |
| Ссылка 2008 R2 ведет на страницу загрузки 2008 R2 Express.Когда вы нажимаете «Загрузить» на этой странице, у вас будет несколько вариантов; для SSMS вам нужен SQLManagementStudio_ x64 _ENU.exe или, если у вас оборудование прошлого века, SQLManagementStudio_ x86 _ENU.exe. | ||||
Загрузите и установите SQL Server Management Studio 18
SQL Server Management Studio — это программное обеспечение / инструмент для Windows, разработанный Microsoft для работы с SQL Server и базами данных SQL Azure. SQL Server Management Studio (SSMS) позволяет администраторам баз данных и разработчикам баз данных создавать базы данных и их объекты и управлять ими.Общие функции SSMS — создание баз данных и таблиц базы данных, выполнение SQL-запросов для вставки, обновления и удаления данных, создание и управление хранимыми процедурами, триггерами, представлениями и курсорами. SSMS также позволяет устанавливать ценные бумаги для баз данных и их объектов.
SSMS также позволяет устанавливать ценные бумаги для баз данных и их объектов.
SSMS используется для настройки, мониторинга и администрирования экземпляров SQL Server и баз данных. SSMS также предоставляет инструменты для развертывания, мониторинга работоспособности баз данных и отчетов. Вы можете использовать SQL Profiler для проверки производительности ваших баз данных SQL.Вы также можете запланировать выполнение заданий в фоновом режиме.
Текущая версия SQL Server Management Studio — версия 18.0 RC.
Примечание:
- SSMS 18.0 не поддерживается в Windows 8 и Windows Server 2012; Для Windows 10 / Windows Server 2016 потребуется как минимум версия 1607 (10.0.14393).
- Установка SSMS 18.x не обновляет и не заменяет SSMS 17 или более ранние версии.SSMS 18.x устанавливается бок о бок с предыдущими версиями, поэтому обе версии доступны для использования. Узнайте больше здесь Как установить SSMS 17.

Приступим.
Зайдите в Google и выполните поиск в SQL Server Management Studio в поле поиска. Щелкните первую ссылку или ссылку с веб-сайта Microsoft «Загрузить SQL Server Management Studio (SSMS)».
Сейчас вы перейдете на страницу Документов. Позже это может измениться, и вы попадете прямо на страницу загрузки.Щелкните SSMS 18.0 Release
Candidate 1 (RC1) теперь доступен.
Откроется страница загрузки SSMS 18.0 (RC1). Щелкните ссылку «Загрузить».
Начнется загрузка. После загрузки установка начнется автоматически. Следуйте инструкциям по установке.
Посмотрите следующее видео, чтобы следовать пошаговым инструкциям по загрузке.
Что нового в SSMS 18.
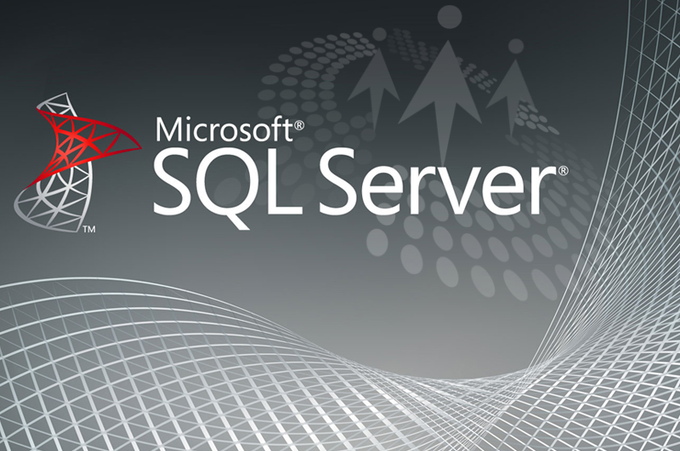 0
0
Вот список основных новых функций и обновлений в этом выпуске.
- SSMS теперь поддерживает подключение конечной точки XMLA к наборам данных PowerBI.
- SMO добавила поддержку каскадного удаления в Edge Constraints.
- В SMO добавлена поддержка разрешений на чтение и запись для классификации данных.
- Текущий размер загрузки SSMS меньше, то есть меньше половины размера SSMS 17.x (~ 400 МБ).
- SSMS основан на новой изолированной оболочке VS 2017, которая разблокирует все исправления специальных возможностей, которые присутствовали как в SSMS, так и в Visual Studio.
- Улучшения доступности SSMS во всех инструментах, SSMS, DTA и Profiler.
- SSMS можно установить в пользовательскую папку
- SSMS больше не использует компоненты совместно с SQL Engine. Было приложено много усилий, чтобы избежать совместного использования компонентов с SQL Engine, что часто приводило к проблемам с удобством обслуживания (один сбивал файлы, установленные другим.

- SSMS требует NetFx 4.7.2 или выше.
- SSMS не добавляется в переменную среды PATH. Путь к SSMS.EXE (и инструменты в целом) больше не добавляются в путь. Пользователи могут либо добавить его сами, либо, в современной Windows, полагаться на меню «Пуск».
- Поддерживает SQL Server SQL Server 2019
- Улучшенный intellisense в редакторе SQL
- Поддержка SMO для UDF Inlining
- GraphDB: Добавить флаг в showplan для Graph TC Sequence
- Always Encrypted: добавлена поддержка AEv2 / Enclave
- больше времени требуется для разработки расширений SSMS
- Поддержка высокого разрешения по умолчанию включена
- Улучшенная поддержка базы данных SQL Azure
- Добавлена поддержка недавно добавленных SKU vCore (общего назначения и критически важных для бизнеса): Gen4_24 и все Gen5.
- Добавлена поддержка в пользовательском интерфейсе SSMS для UTF-8 в диалоговом окне сопоставления.
- Улучшена поддержка систем с несколькими мониторами, благодаря чему на ожидаемом мониторе появляется все больше и больше диалогов и окон.

- Extend SMO Support for Resumable Index Creation
- Добавлен пункт меню для запуска / загрузки Azure Data Studio
№ пакета
SQL Server Management Studio — пошаговое руководство по установке
SQL Server Management Studio (SSMS) — это официальный и предпочтительный клиентский пользовательский интерфейс, который можно использовать для управления, настройки, развертывания, обновления и администрирования экземпляра SQL Server.Интерфейс инструмента довольно удобный и понятный. Он поставляется с каждой версией SQL Server и регулярно обновляется и улучшается. Если вы планируете научиться использовать SQL Server с нуля, рассмотрите возможность использования SQL Server Management Studio в качестве первого шага на пути к изучению SQL Server.
Почему эта установка так важна? Как и в случае с любой другой технологией, в SQL Server нам также необходимо сосредоточиться на теоретических знаниях, а также на практических занятиях, и для достижения практических целей необходима среда SQL Server Management Studio (SSMS).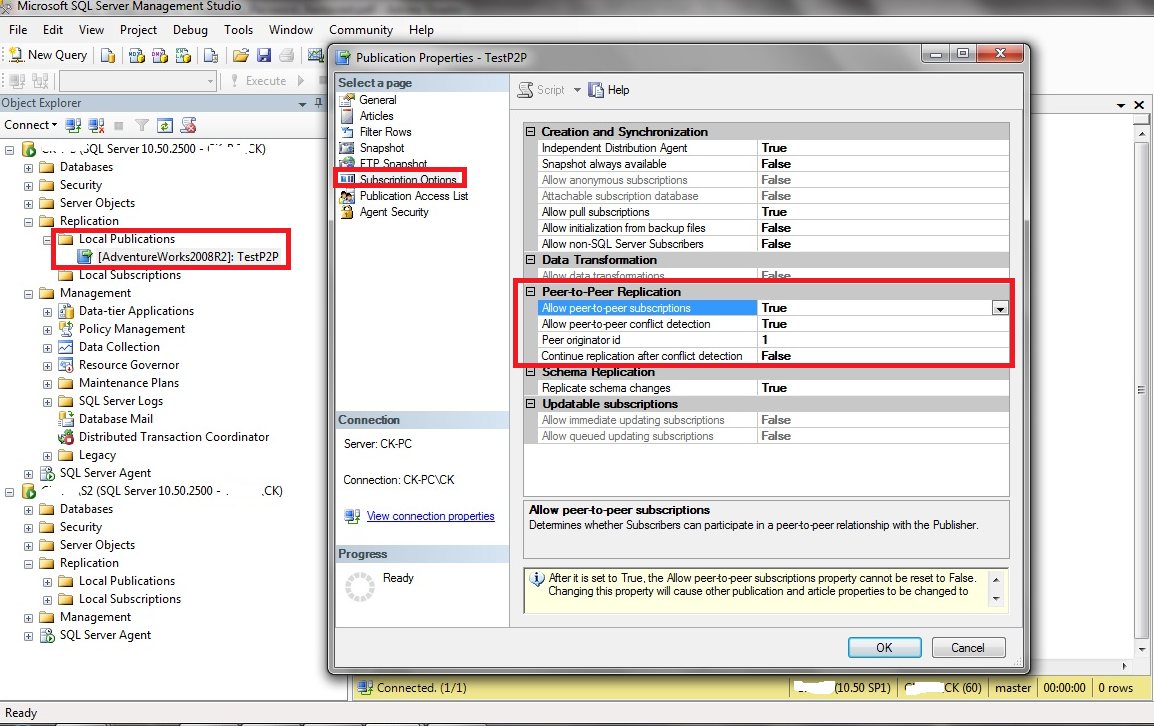
В этом руководстве по SQL Server Management Studio я продемонстрирую, как установить SQL Server Management Studio (SSMS) за 12 простых шагов. Это руководство поможет вам выполнить процесс установки SQL Server Management Studio (SSMS).
Шаг 1:
Прежде всего, вам необходимо загрузить установочные файлы SQL Server Management Studio (SSMS) (SQLManagementStudio_x64_ENU.exe / SQLManagementStudio_x86_ENU.exe) со страницы загрузки SQL Server в зависимости от типа вашего сервера (x64, x86) и сохранить их в отдельной папке. .
Шаг 2:
После того, как вы загрузили соответствующий файл в соответствии с типом вашего сервера, вам необходимо запустить его. Затем вы попадете на первый экран, а именно на Центр установки SQL Server , как показано ниже. Это основной экран установки SQL Server. Отсюда также можно запустить другие установки инструментов SQL-сервера. Когда вы окажетесь на этом экране, вам необходимо выбрать «Новая автономная установка SQL Server или добавить функции к существующей установке», чтобы продолжить установку.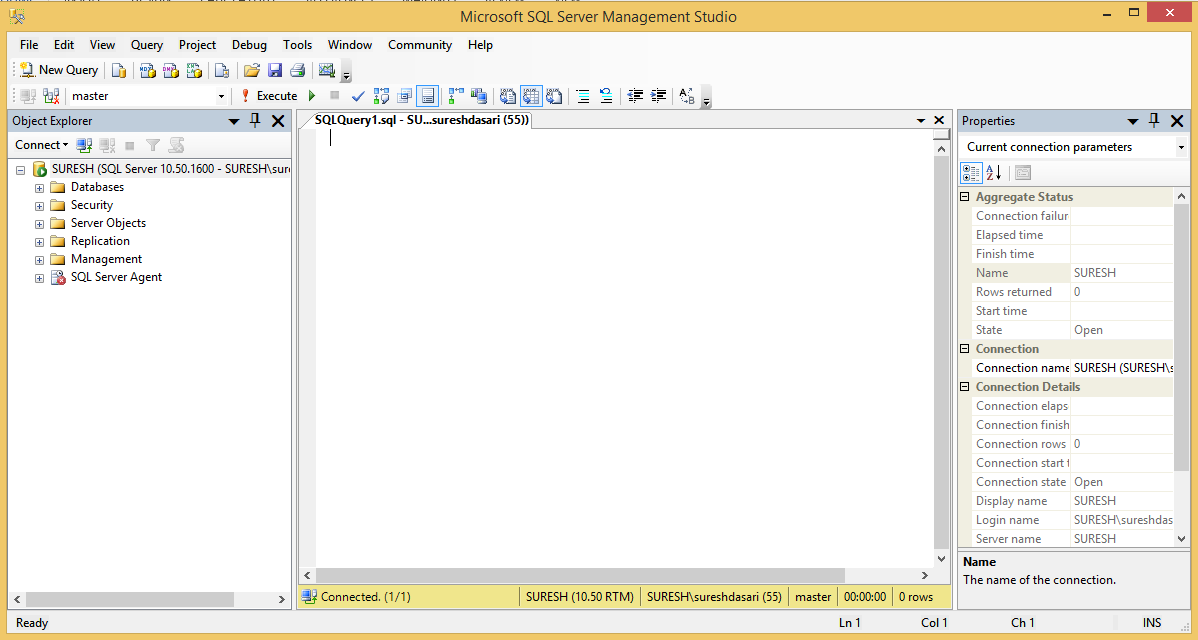
Шаг 3:
После выбора опции «Новая автономная установка SQL Server или добавление компонентов к существующей установке» он проверит правила установки (предварительные требования) на сервере и перейдет к экрану условий лицензии. Условия лицензии необходимо прочитать и принять, как и условия лицензии для любого другого приложения. Обратите внимание, что ваш сервер должен соответствовать правилам установки, чтобы продолжить установку.
Шаг 4:
После принятия условий лицензии пора проверить все доступные обновления продукта.Отобразятся необходимые обновления, размер и детали. Однако, если вам нужна дополнительная информация, вы можете выбрать Дополнительная информация , чтобы перейти на страницу поддержки, где вы найдете все подробности, связанные с обновлениями. Вы можете игнорировать эти обновления, сняв флажок «Включить обновления продукта SQL Server» на этом этапе.
Я настоятельно рекомендую вам загрузить эти обновления вместе с установкой.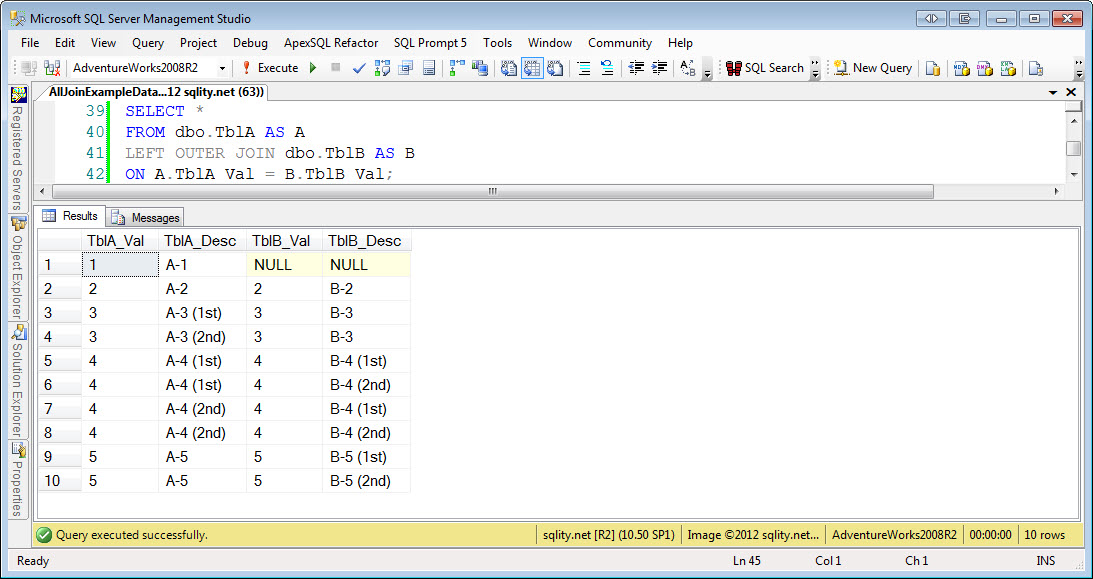 Этот шаг может занять некоторое время в зависимости от размера файлов обновления.
Этот шаг может занять некоторое время в зависимости от размера файлов обновления.
Шаг 5:
Следующим шагом является этап установки файлов установки, на котором программа установки SQL Server Management Studio (SSMS) загрузит, извлечет и установит все необходимые файлы установки на ваш сервер.
Шаг 6:
После завершения установки SQL Server Management Studio (SSMS) с установочными файлами установка проверяет правила поддержки установки, чтобы продолжить. Затем вы перейдете к экрану выбора функции.Это очень подробный экран с подробной информацией о каждой функции. Когда мы запускаем установку SQL Server Management Studio (SSMS), она по умолчанию выбирает Management Tools , поэтому вам не нужно здесь ничего выбирать. Кроме того, вы можете выбрать Инструменты управления — Базовый . Чтобы получить дополнительную информацию об этой функции, вы можете просмотреть подробное описание функции справа.
Этот экран также дает вам возможность выбрать и отменить выбор всех функций за один раз.Это экономит много времени, когда вам нужно установить несколько функций. Он также предоставляет подробную информацию о предварительных требованиях, выбранных функциях, какие предварительные компоненты уже установлены и которые будут установлены в ходе этой установки. Вам просто нужно нажать кнопку «Далее», чтобы продолжить.
Шаг 7:
На этом этапе программа установки SQL Server Management Studio (SSMS) проверит правила установки (предварительное условие для SSMS).Просто нажмите кнопку «Далее», чтобы продолжить.
Шаг 8:
На этом этапе установка SQL Server Management Studio (SSMS) проверит дисковое пространство. Убедитесь, что у вас достаточно места на диске. Недостаточно места на диске может привести к ошибочной установке. Просто нажмите кнопку «Далее», чтобы продолжить.
Шаг 9:
На этом этапе у вас есть возможность решить, отправлять ли уведомления об ошибках в Microsoft. Это настоятельно рекомендуется, чтобы помочь Microsoft улучшить будущие версии и исправить любые ошибки в существующей версии.
Это настоятельно рекомендуется, чтобы помочь Microsoft улучшить будущие версии и исправить любые ошибки в существующей версии.
Шаг 10:
После того, как вы нажмете кнопку «Далее», программа установки проверит правила конфигурации установки и, если она прошла, установка продолжится. Этот шаг займет некоторое время, чтобы установить SQL Server Management Studio. Вы можете сесть и расслабиться 🙂
Шаг 11:
На этом шаге отображается состояние установки SQL Server Management Studio (SSMS) вместе с каждой функцией в виде сводки.Этот экран действительно помогает увидеть, что было установлено, а что нет. В случае, если одна из функций не может быть установлена, вы можете повторно запустить ту же процедуру установки и установить эту конкретную функцию.
Шаг 12:
Чтобы проверить, успешно ли установлена SQL Server Management Studio (SSMS), вам нужно выбрать меню «Пуск» на сервере, а затем выбрать меню SQL Server 2012. Там вы найдете ссылку на SQL Server Management Studio.
Там вы найдете ссылку на SQL Server Management Studio.
Альтернативный вариант:
Обратите внимание, что приведенная выше процедура установки предназначена для автономной установки SQL Server Management Studio (SSMS). Однако вы также можете установить SQL Server Management Studio (SSMS) вместе с установкой SQL Server, просто убедитесь, что вы выбрали Management Tools на экране функций, как показано ниже.
Вывод:
Как видите, установка SQL Server Management Studio (SSMS) совсем не сложна, она достаточно удобна для пользователя.Вам просто нужно внимательно прочитать инструкции и точно следовать им, чтобы установка прошла гладко.
Теперь, когда вы установили SQL Server Management Studio, вы можете обновить это программное обеспечение с помощью некоторых бесплатных надстроек от ApexSQL, которые добавят возможности форматирования, автозаполнения, рефакторинга и поиска. Щелкните здесь, чтобы узнать, как их установить.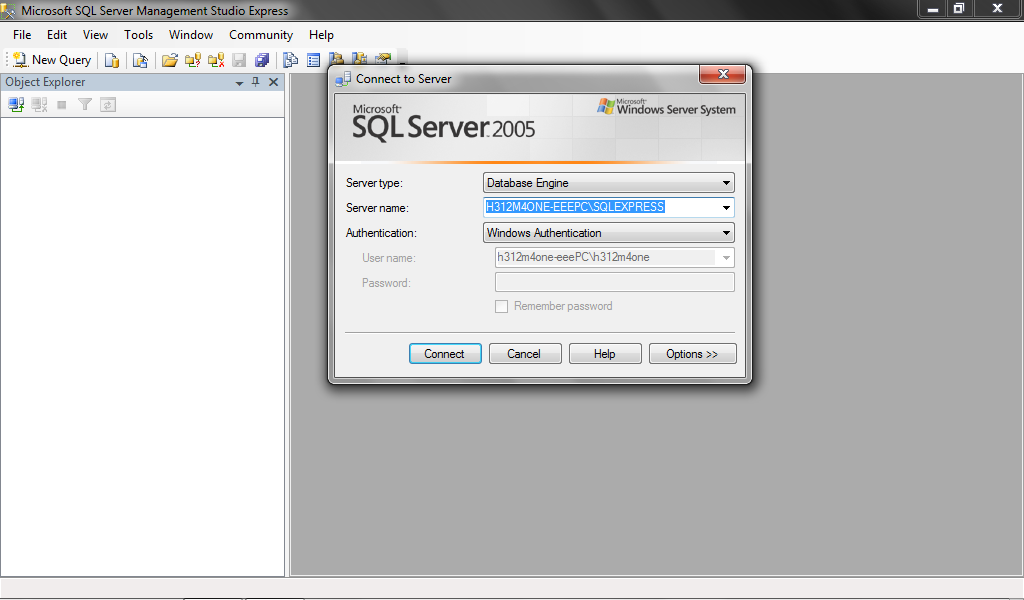
Эксперт по SQL Server с более чем 13-летним успешным и богатым опытом проектирования, консультирования, разработки и интеграции баз данных.
Он не только увлечен, но и доказал свою способность разбираться в тонкостях и является автором более 350 статей. В свободное время занимается плаванием, футболом и серфингом в социальных сетях.
Посмотреть все сообщения Мухаммада Имрана
Последние сообщения Мухаммада Имрана (посмотреть все)
Как исправить проблему, не открывающую в SQL Server Management Studio
Недавно я установил SQL Server Management Studio 18 (SSMS), и после всего лишь одного использования он больше не хотел запускаться.SQL Server Management Studio перестала загружаться после того, как на короткое время отобразился экран-заставка, и не появилось никаких сообщений, показывающих мне, что случилось, за исключением того, что Windows воспроизводит звуковой сигнал по умолчанию, уведомляющий меня о проблеме. В этой статье я покажу вам, как я решил эту проблему.
Во-первых, я предположил, что SSMS 18 не хочет открываться из-за выполнения другого процесса, но, глядя в диспетчер задач, его не было. Затем я попытался использовать вариант ремонта, который показан ниже.
Использование опции ремонта
Мы можем использовать опцию Восстановить , которая находится в «Программы и компоненты», но эта опция немного скрыта.Шаги следующие:
- В Windows запустите утилиту «Программы и компоненты».
- В списке установленных приложений выберите «Microsoft SQL Server Management Studio» и нажмите кнопку Удалить . Откроется следующее окно:
- Нажмите кнопку « Восстановить », это займет некоторое время.
- Вам потребуется перезагрузить компьютер.
Теперь, если нам повезет, проблема будет решена, но в моем случае изменений не было.Затем я хотел посмотреть, есть ли какой-то файл журнала для SQL Server Management Studio, чтобы я мог изучить его и выяснить, почему приложение не хочет открываться.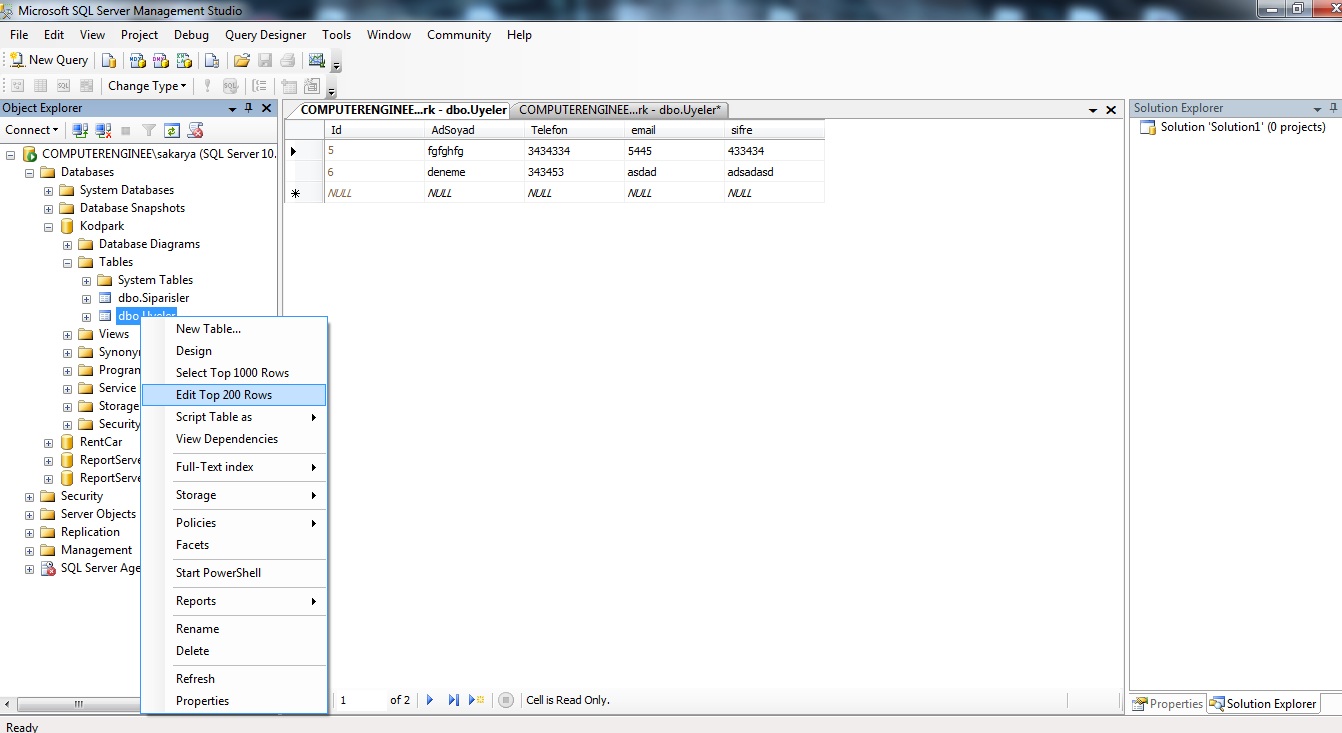
Использование файла журнала SQL Server Management Studio
Оказывается, функция ведения журнала действительно доступна, но для ее использования нам нужно запустить исполняемый файл с аргументом -log .
Шаги следующие:
Проверка содержимого файла журнала SSMS
Смотрим на сгенерированные ssms.Файл журнала exe , он состоял из нескольких тегов & ltentry & gt, и некоторые из них были ошибками, показывающими 80004005 — E_FAIL . Все эти ошибки в файле журнала произошли при попытке выполнения двух задач ниже:
- Ошибка CreateInstance для пакета [пакет службы асинхронных запросов]
- Ошибка CreateInstance для пакета [Пакет планировщика заданий]
В обоих случаях у них было одинаковое подробное описание ошибки:
Источник: mscorlib Описание: не удалось загрузить файл или сборку Microsoft.VisualStudio.Shell.Interop.8.0, версия = 15.0.0.0, культура = нейтральная, PublicKeyToken = b03f5f7f11d50a3a ‘или одна из его зависимостей.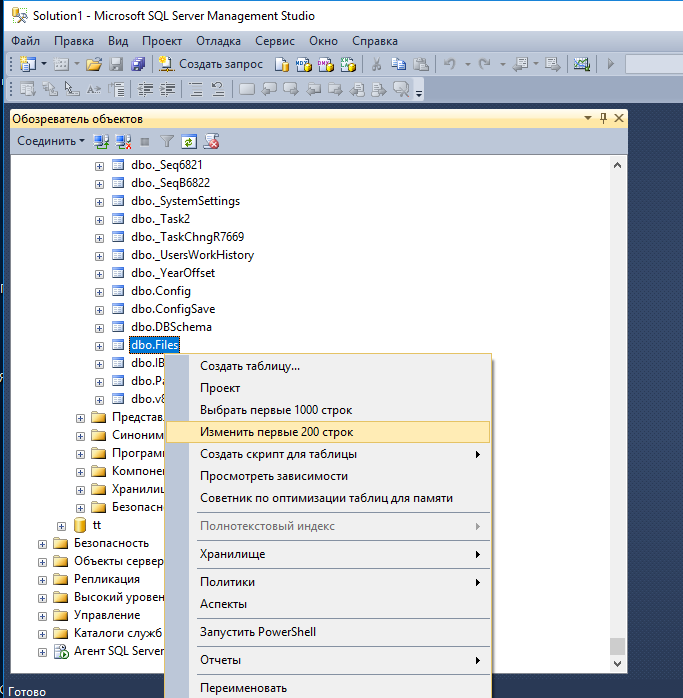 Определение манифеста обнаруженной сборки не соответствует ссылке на сборку.
Определение манифеста обнаруженной сборки не соответствует ссылке на сборку.
(исключение из HRESULT: 0x80131040)
System.IO.FileLoadException: не удалось загрузить файл или сборку Microsoft.VisualStudio.Shell.Interop.8.0, Version = 15.0.0.0, Culture = нейтральный, PublicKeyToken = b03f5f7f11d50a3a или одну из его зависимостей. Определение манифеста обнаруженной сборки не соответствует ссылке на сборку.
…
Проблема с библиотекой Microsoft.VisualStudio.Shell.Interop.8.0
Похоже, проблема как-то связана с файлом Microsoft.VisualStudio.Shell.Interop.8.0.dll . Я искал эту библиотеку .dll в установленной папке «Microsoft SQL Server Management Studio 18» и нашел два файла, расположенных по следующему пути:
- C: \ Program Files (x86) \ Microsoft SQL Server Management Studio 18 \ Common7 \ IDE \ PublicAssemblies
- C: \ Program Files (x86) \ Microsoft SQL Server Management Studio 18 \ Common7 \ IDE \ PrivateAssemblies \ Interop
Оба файла имеют одинаковый размер 168 КБ и оба имеют одинаковый размер 8.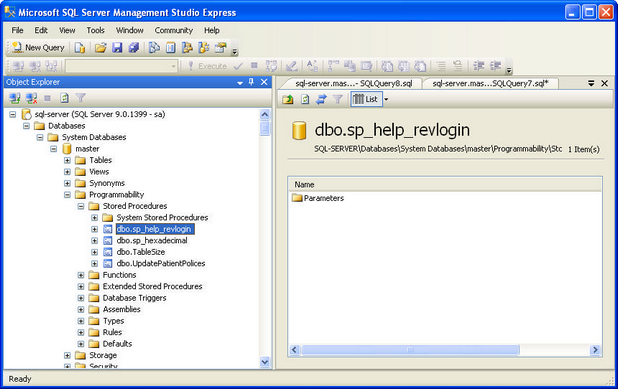 Версия 0.50727.938 при проверке информации в разделе Свойства :
Версия 0.50727.938 при проверке информации в разделе Свойства :
Но, несмотря на то, что эти два файла выглядели одинаково, при изучении содержимого файлов было очевидно, что они не совпадают.
Чтобы попытаться понять, что происходит, я выполнил следующую команду в PowerShell, чтобы проверить версию сборки обоих файлов библиотеки.
[System.Reflection.Assembly] :: LoadFrom ("Полный путь к Microsoft.VisualStudio.Shell.Interop.8.0.dll "). GetName ()
Для файла .dll , расположенного в папке PublicAssemblies , результат был:
| Версия | Имя |
| 8.0.0.0 | Microsoft.VisualStudio.Shell.Interop.8.0 |
И для файла .dll , расположенного в папке PrivateAssemblies \ Interop , результат был:
| Версия | Имя |
15.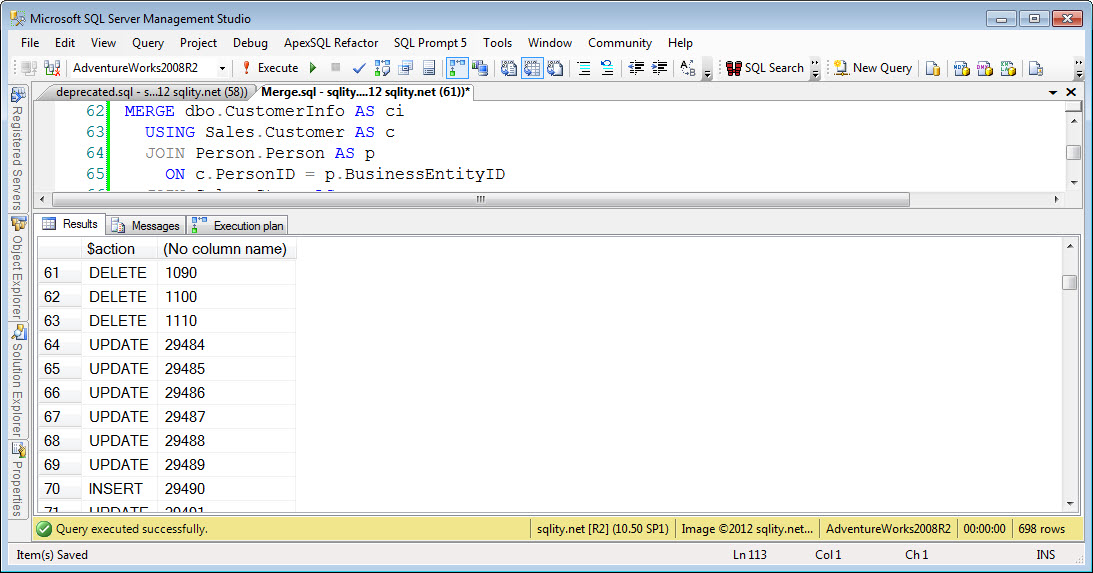 0,0.0 0,0.0 | Microsoft.VisualStudio.Shell.Interop.8.0 |
Исходя из этой информации, сообщение об ошибке «Определение манифеста обнаруженной сборки не соответствует ссылке на сборку» теперь имеет больше смысла.
Решение
В конце концов, решение заключалось в том, чтобы скопировать файл PrivateAssemblies \ Interop \ Microsoft.VisualStudio.Shell.Interop.8.0.dll (с версией сборки 15.0.0.0 ) в папку PublicAssemblies .
Я сделал следующие шаги:
- Во-первых, в качестве меры предосторожности я переименовал существующий файл
PublicAssemblies \ Microsoft.VisualStudio.Shell.Interop.8.0.dllво что-то другое, на случай, если мне понадобится этот файл позже. - Затем я скопировал файл
Microsoft.VisualStudio.Shell.Interop.8.0.dllизPrivateAssemblies \ Interopв папкуPublicAssemblies.
После этого изменения SSMS загружается без каких-либо проблем.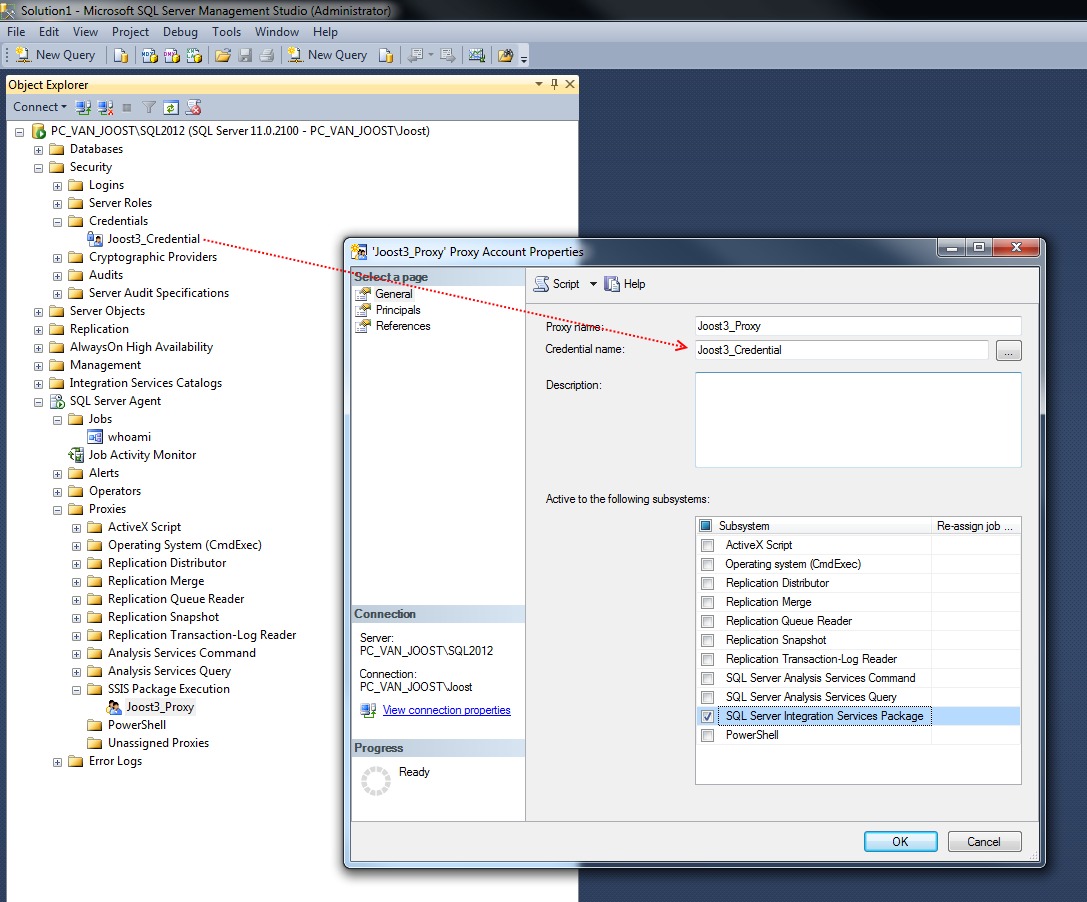
 Если что-то пошло не так, можно проверить возвращенный код ошибки и взглянуть на файл журнала в %TEMP%\SSMSSetup.If something went wrong, you could inspect the error code returned and take a peek at the %TEMP%\SSMSSetup for the log file.
Если что-то пошло не так, можно проверить возвращенный код ошибки и взглянуть на файл журнала в %TEMP%\SSMSSetup.If something went wrong, you could inspect the error code returned and take a peek at the %TEMP%\SSMSSetup for the log file. Сведения о версии Azure Data Studio можно найти в заметках о выпуске.The Azure Data Studio version can be found in the release notes.
Сведения о версии Azure Data Studio можно найти в заметках о выпуске.The Azure Data Studio version can be found in the release notes.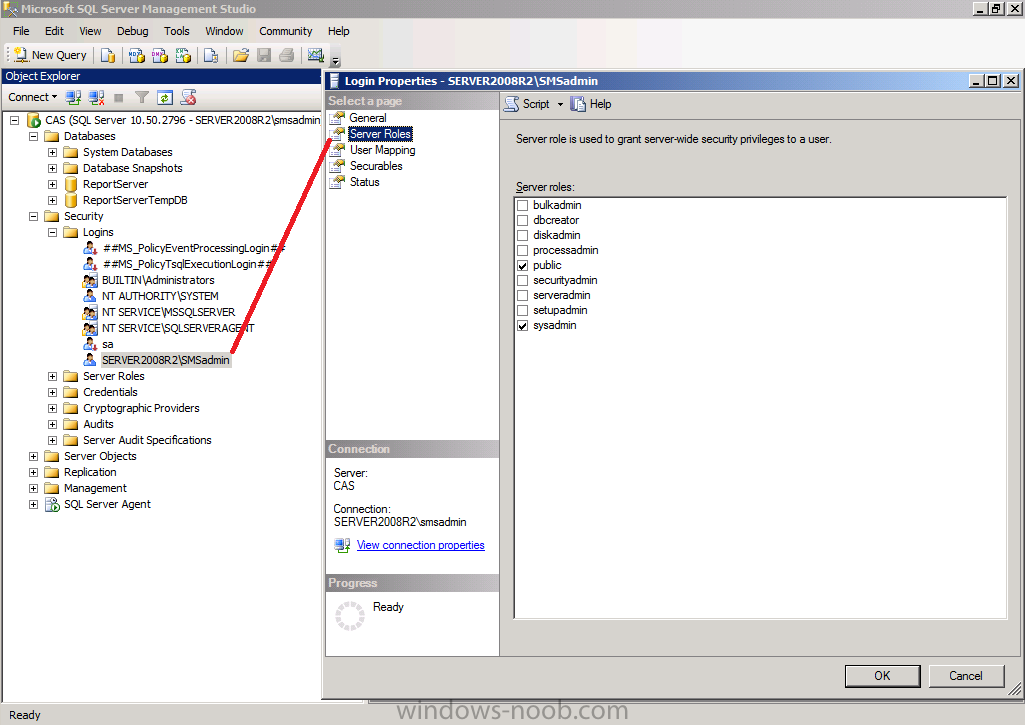 Localization of Azure Data Studio is accomplished through Language Pack extensions. Чтобы локализовать Azure Data Studio, скачайте соответствующий языковой пакет из marketplace-магазина расширений.To localize Azure Data Studio, download the corresponding language pack from the extension marketplace.
Localization of Azure Data Studio is accomplished through Language Pack extensions. Чтобы локализовать Azure Data Studio, скачайте соответствующий языковой пакет из marketplace-магазина расширений.To localize Azure Data Studio, download the corresponding language pack from the extension marketplace.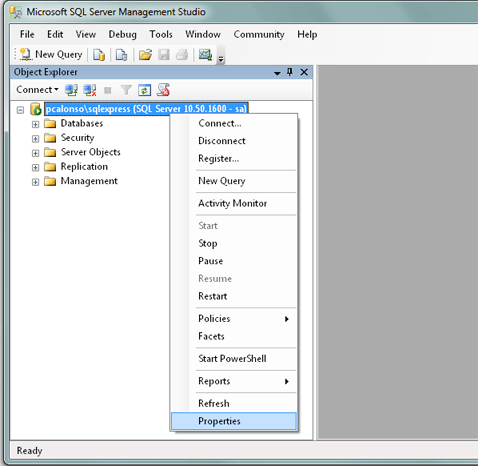 NET Framework 4.7.2Microsoft .NET Framework 4.7.2
NET Framework 4.7.2Microsoft .NET Framework 4.7.2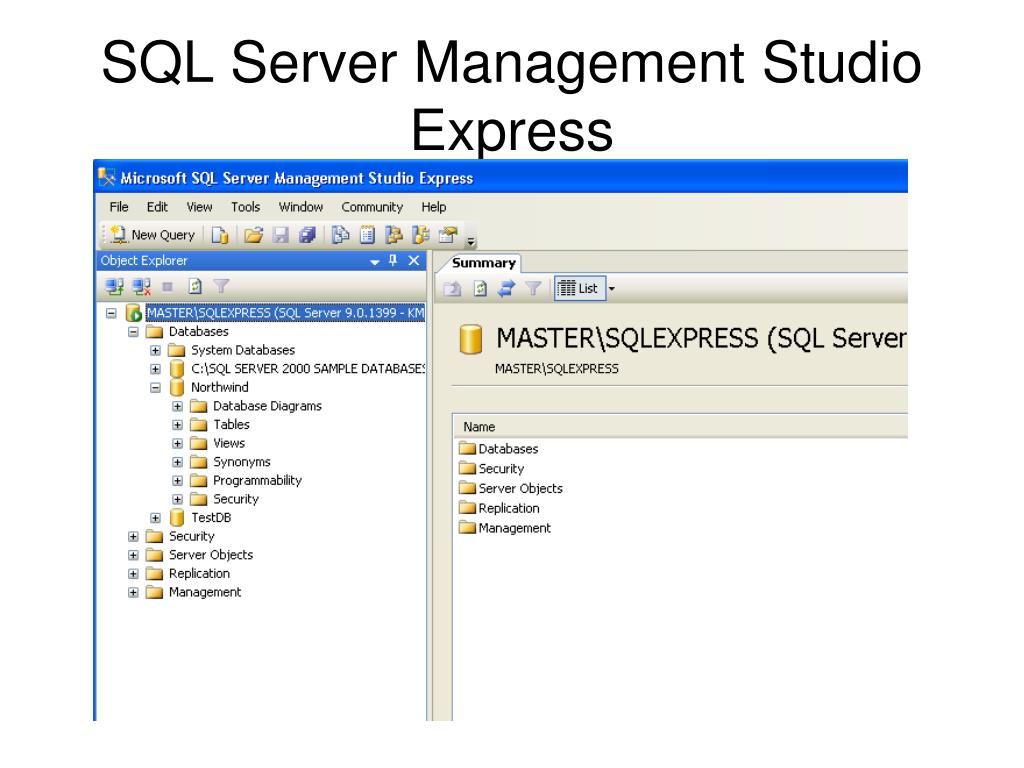 x)SQL Server 2019 (15.x) и предоставляет превосходную поддержку новейших облачных функций Базы данных SQL Azure и Azure Synapse Analytics.This version of SSMS works with all supported versions of SQL Server 2008 — SQL Server 2019 (15.x)SQL Server 2019 (15.x) and provides the greatest level of support for working with the latest cloud features in Azure SQL Database and Azure Synapse Analytics.
x)SQL Server 2019 (15.x) и предоставляет превосходную поддержку новейших облачных функций Базы данных SQL Azure и Azure Synapse Analytics.This version of SSMS works with all supported versions of SQL Server 2008 — SQL Server 2019 (15.x)SQL Server 2019 (15.x) and provides the greatest level of support for working with the latest cloud features in Azure SQL Database and Azure Synapse Analytics. To connect to an earlier version of the legacy Integration Services, use the version of SSMS aligned with the version of SQL Server. Например, используйте SSMS 16.x для подключения к службам SQL Server 2016 Integration Services.For example, use SSMS 16.x to connect to the legacy SQL Server 2016 Integration Services service. Версии SSMS 17.x и SSMS 16.x можно установить параллельно на одном компьютере.SSMS 17.x and SSMS 16.x can be installed side by side on the same computer. Начиная с выпуска SQL Server 2012 база данных каталога SSIS (SSISDB) является рекомендуемым средством для хранения, выполнения и мониторинга пакетов служб Integration Services, а также управления ими.Since the release of SQL Server 2012, the SSIS Catalog database, SSISDB, is the recommended way to store, manage, run, and monitor Integration Services packages. Дополнительные сведения см. в разделе Каталог служб SSIS.For details, see SSIS Catalog.
To connect to an earlier version of the legacy Integration Services, use the version of SSMS aligned with the version of SQL Server. Например, используйте SSMS 16.x для подключения к службам SQL Server 2016 Integration Services.For example, use SSMS 16.x to connect to the legacy SQL Server 2016 Integration Services service. Версии SSMS 17.x и SSMS 16.x можно установить параллельно на одном компьютере.SSMS 17.x and SSMS 16.x can be installed side by side on the same computer. Начиная с выпуска SQL Server 2012 база данных каталога SSIS (SSISDB) является рекомендуемым средством для хранения, выполнения и мониторинга пакетов служб Integration Services, а также управления ими.Since the release of SQL Server 2012, the SSIS Catalog database, SSISDB, is the recommended way to store, manage, run, and monitor Integration Services packages. Дополнительные сведения см. в разделе Каталог служб SSIS.For details, see SSIS Catalog. 0.14393)Windows 10 (64-bit) version 1607 (10.0.14393) or later
0.14393)Windows 10 (64-bit) version 1607 (10.0.14393) or later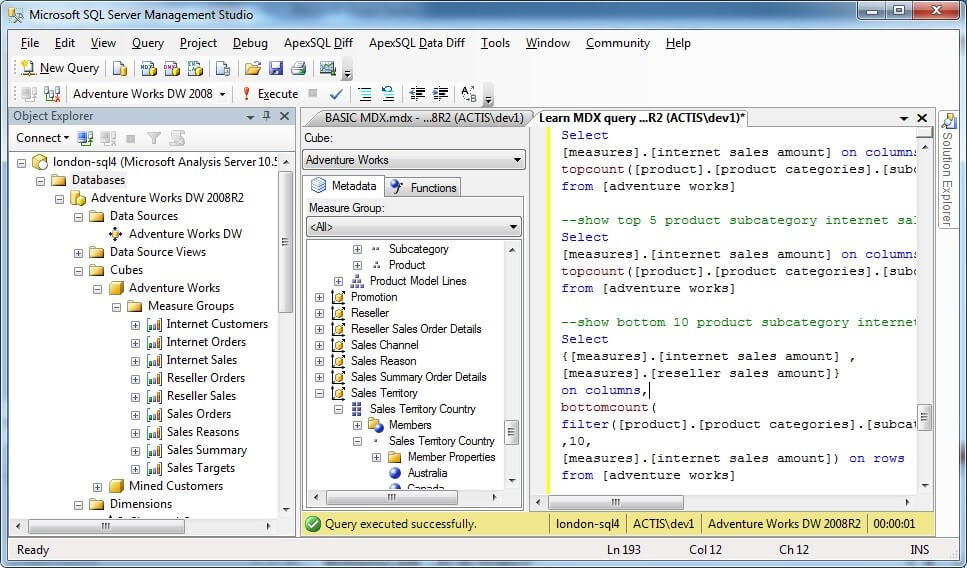 net, которая требует, чтобы я использовал Microsoft SQL Server Management Studio. Итак, я установил программное обеспечение, но когда я открываю его, меня просят дать имя SQL Server, и когда я нажимаю кнопку Обзор, мне нечего выбрать. Как я могу…
net, которая требует, чтобы я использовал Microsoft SQL Server Management Studio. Итак, я установил программное обеспечение, но когда я открываю его, меня просят дать имя SQL Server, и когда я нажимаю кнопку Обзор, мне нечего выбрать. Как я могу…
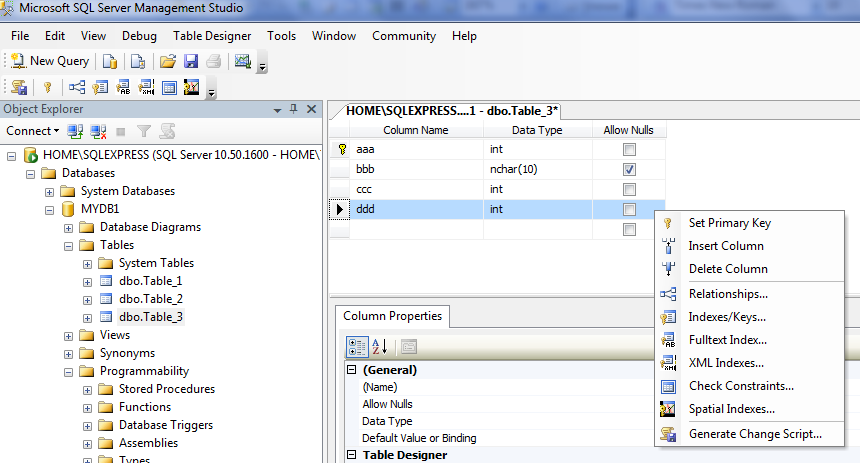

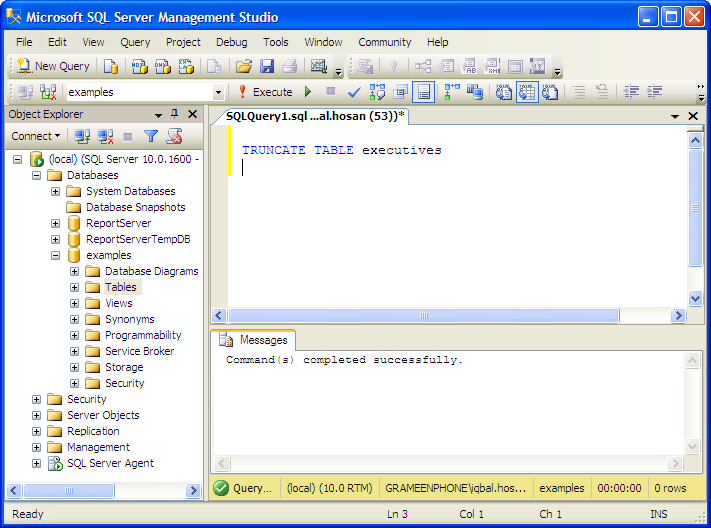
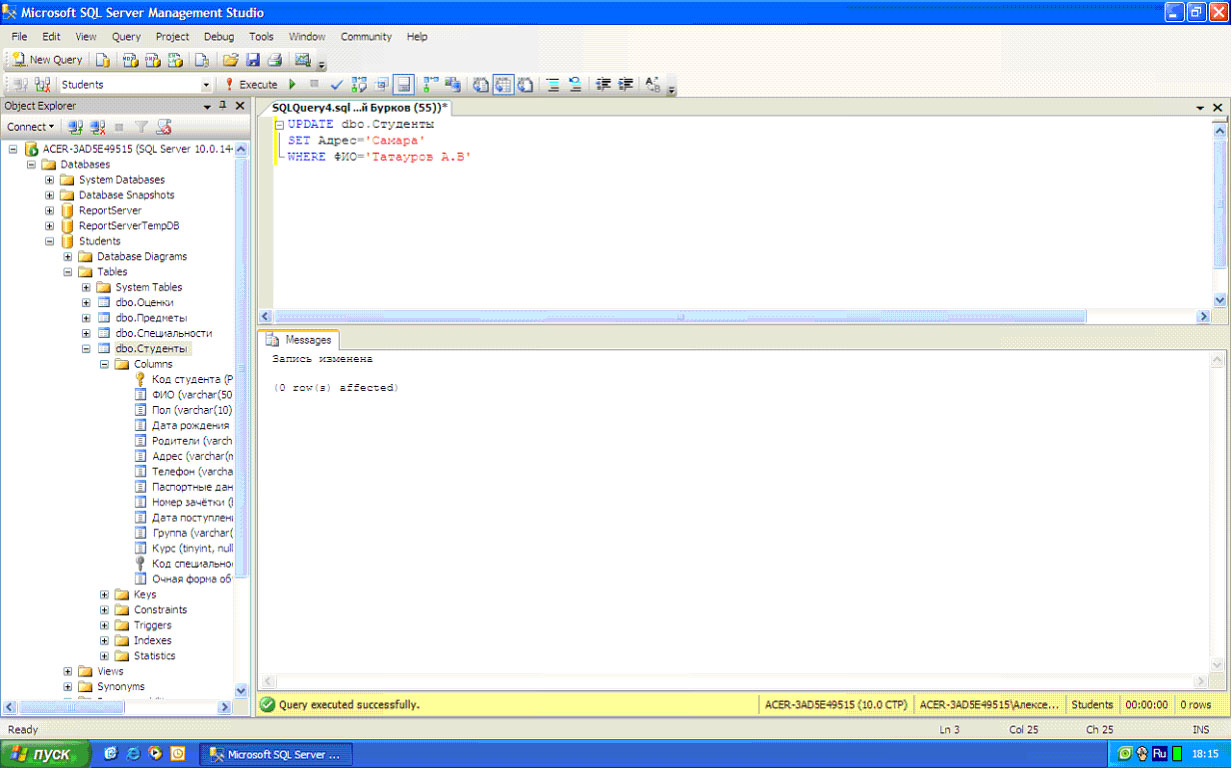 К ним относятся следующие объекты.
К ним относятся следующие объекты.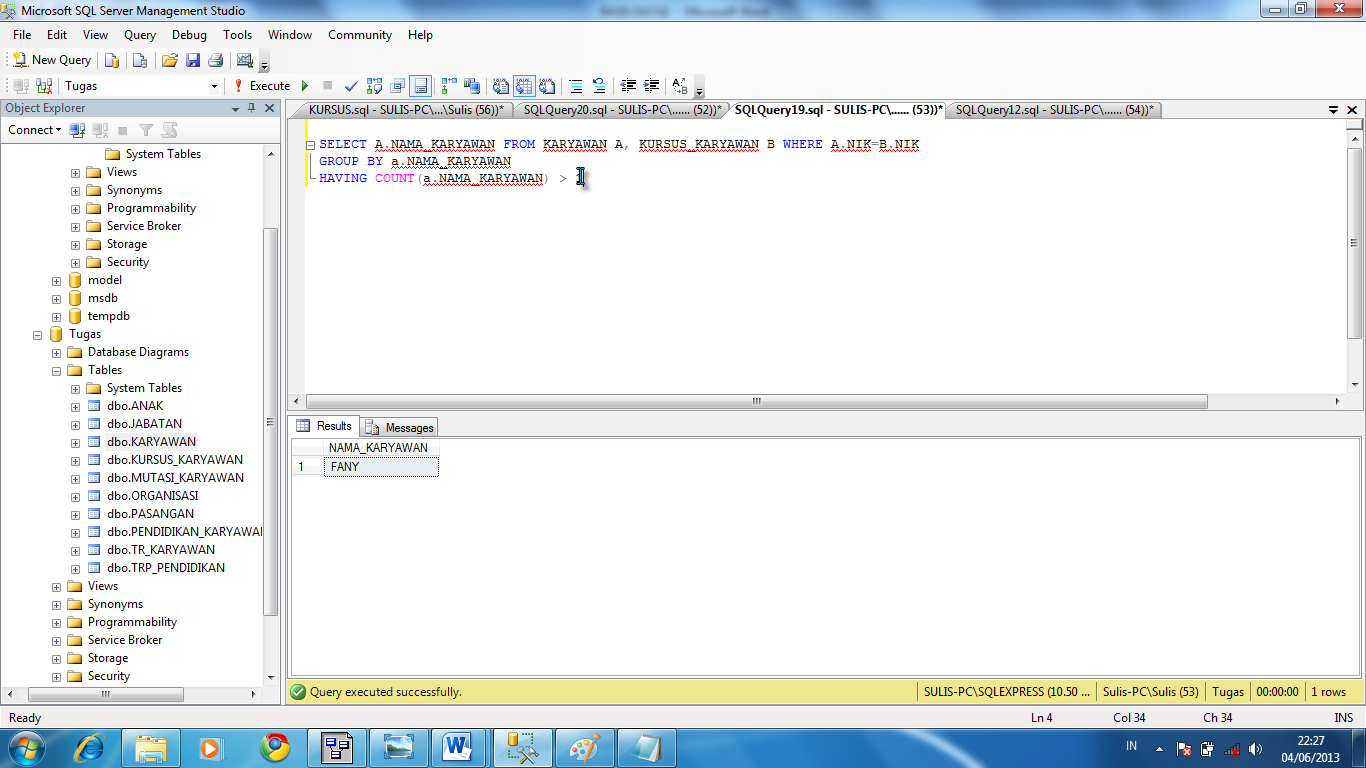
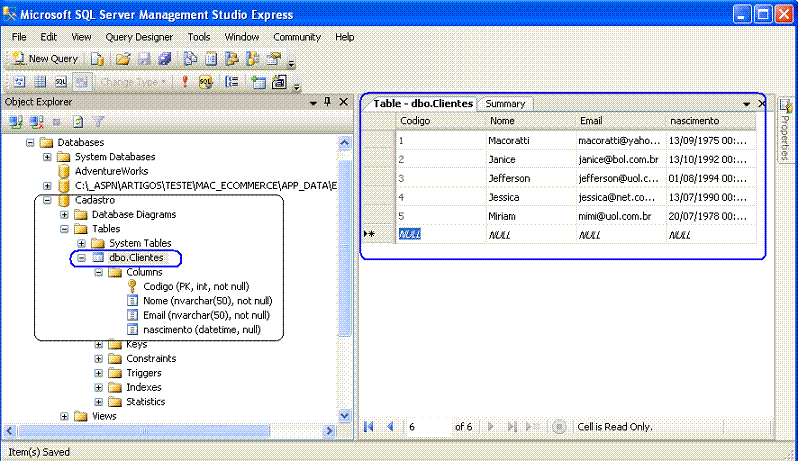
 Если на рабочей станции уже присутствует аналогичная или более поздняя системная версия стабильной или внутренней версии Azure Data Studio по сравнению с включенной версией Azure Data Studio, установка Azure Data Studio с помощью SSMS пропускается. Версию Azure Data Studio можно найти в примечаниях к выпуску.
Если на рабочей станции уже присутствует аналогичная или более поздняя системная версия стабильной или внутренней версии Azure Data Studio по сравнению с включенной версией Azure Data Studio, установка Azure Data Studio с помощью SSMS пропускается. Версию Azure Data Studio можно найти в примечаниях к выпуску.