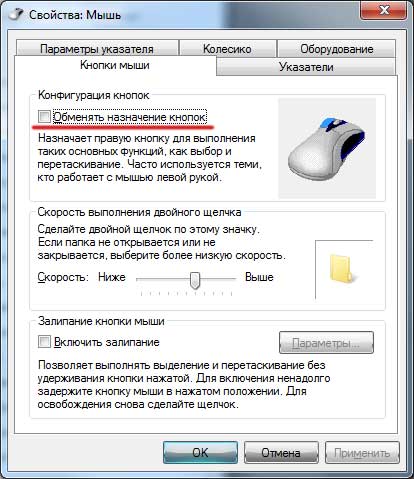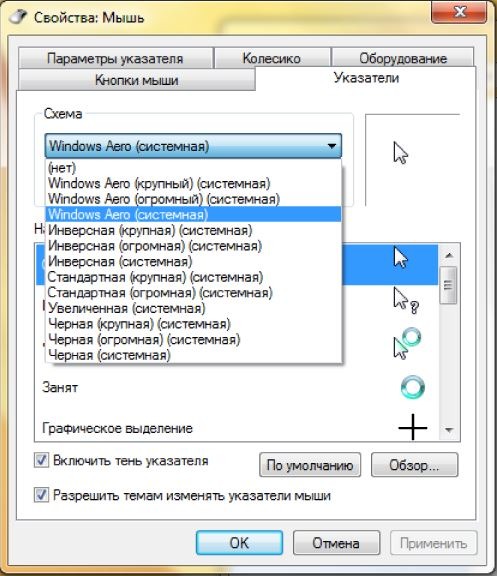Мышь делает два клика вместо одного: Мышка делает двойной щелчок. Двойной клик мыши
Что делать при двойном нажатии у мыши Logitech?
Многие знают о проблеме двойного нажатия кнопок мыши от производителя A4tech. В силу плохого качества комплектующих, мыши часто производят по пару кликов вместо одного. Однако, мыши Logitech обычно не имеют подобной проблемы. И всё-таки в последнее время количество подобных жалоб участилось. У одних клики появляются везде: на рабочем столе, в приложении. Есть и те, кто отмечают появление дабл-кликов только в играх.
Причины двойных кликов
Спровоцировать проблему могут:
- Аппаратные неисправности. Физические проблемы в некачественных запчастях или их браке встречаются не так уж и часто;
- Мышь настроена производить двойные клики вместо одинарных;
- Скопление статического заряда. Проблема появляется на мышках, которые давно находятся в активном использовании;
- Кнопка (на микросхеме) или пружина ослабла и не обеспечивает нужной отдачи кнопки. Из-за этого кнопка нажимается лишний раз или несколько;
- Сбой или повреждение драйверов;
- Поломка компонентов мыши, обычно этому предшествует падение.
 Если в недавнем прошлом мышка падала, это может причиной поломки компонентов.
Если в недавнем прошлом мышка падала, это может причиной поломки компонентов.
Чтобы выявить причину проблемы, нужно попробовать подключить мышь к другому компьютеру. Такой простой способ помогает определить, в чем причина неполадки – в программной части или в аппаратной поломке. Если мышь работает в штатном режиме на другом ПК, проблема в системе, и её можно исправить.
Как убрать двойные нажатия мыши Logitech?
Парадоксально, но довольно часто проблема появляется у новых мышек Logitech. Компания на официальном уровне подтвердила, что она знает о неполадках, поэтому предлагает варианты их исправления.
Проверка настроек мыши
Если рядом нет рабочей мыши, можно воспользоваться кнопкой Tab, которая переведёт к следующему элементу интерфейса. Открыть пункт способна кнопка Enter.
Что нужно делать:
- Нажать сочетание Win + R, ввести в поле «control» и щёлкнуть клавишу Enter.
- Находясь в «Панели управления», следует в пункте «Просмотр» установить вид «Большие значки» (находится в правой верхней части экрана).

- Открыть пункт «Мышь».
- Сместить ползунок, регулирующий скорость проведения двойного клика к минимальному значению.
Помогло? Если ситуация не изменилась, следует провести другую манипуляцию.
Инструкция:
- Щёлкнуть клавиши Win + S, вставить словосочетание «Настройка открытия» и выбрать найденный раздел.
- Поставить флажок напротив пункта «Открывать двойным, а выделять одним щелчком», затем следует «Применить» изменение и закрыть окно.
- Перезапустить компьютер и удостовериться, что мышь работает исправно.
Разряд статического заряда (для беспроводных)
С помощью предложенной инструкции в этом разделе, удаётся снять скопившийся заряд, что и мешает нормальной работе Bluetooth-мыши.
Алгоритм действий:
- Отключить мышь через кнопку или переключатель на её корпусе.
- Вынуть из устройства батарейки или аккумулятор.
- Теперь раз за разом следует кликать левую, а затем правую кнопку мыши. Так нужно делать 45 секунд.

- Возвратить мышь к рабочему состоянию, вставив батарейки и включив её.
Проверка драйверов мыши
Нередко проблемы в мышках Logitech вызывает устаревший, неправильно установленный или отсутствующий драйвер. Стоит переустановить его.
Руководство по переустановке драйвера:
- Нажать сочетание клавиш Windows + R, вставить «devmgmt.msc» и кликнуть на кнопку Ввод.
- В новом окне следует открыть список «Мыши и другие указывающие устройства».
- Выбрать установленную мышь Logitech, щёлкнуть правой кнопкой мыши по опции «Удалить устройство».
- Отсоединить мышь, изъять батарейки и оставить её на пару минут, затем провести процедуру сопряжения заново.
- Windows автоматически подтянут драйвера мыши из её памяти и установит нужное ПО в систему. Если система не сделала этого самостоятельно, придётся скачать драйвера с официального сайта.
Ремонт тактовой кнопки внутри мыши
Смысл процедуры заключается в корректировке небольшой металлической пластины. Со временем она теряет упругость и изгибается. Если раньше она быстро возвращалась на своё место, то теперь обеспечивает лишь медленную отдачу. Поэтому вместо одного щелчка, она делает несколько. Ещё одна вероятная проблема – поломанный микроконтроллер, который и приводит в действие весь механизм.
Со временем она теряет упругость и изгибается. Если раньше она быстро возвращалась на своё место, то теперь обеспечивает лишь медленную отдачу. Поэтому вместо одного щелчка, она делает несколько. Ещё одна вероятная проблема – поломанный микроконтроллер, который и приводит в действие весь механизм.
Как отремонтировать мышь вручную:
- Перевернуть мышь и раскрутить её. Обычно болтики находятся под ножками, поэтому их нужно снимать аккуратно или заранее приобрести новые.
- Обратить внимание на небольшой чёрный блок на месте, где стоит левая кнопка мыши. Этот микрик и отвечает за нажатие клавиш. Его нужно раскрыть, подцепив с одной и другой стороны зазоры.
- Подогнуть металлический язычок микроконтроллера вверх.
- Собрать мышь обратно и проверить результат.
Если это не помогает или микроконтроллер неразборный, можно вбить в интернет его номер, указанный на боку купить новый. Перепаять несколько контактов несложно, зато в результате – внятный, чёткий клик. Мышь должна прослужить ещё хотя бы 1-3 года, в зависимости от активности использования.
Мышь должна прослужить ещё хотя бы 1-3 года, в зависимости от активности использования.
Мышка Logitech стоит не так-то дёшево, чтобы её выбрасывать при появлении двойных кликов. Практически всегда всё можно отремонтировать самостоятельно без больших финансовых и временных затрат.
Тест мышки на двойной клик и способы устранения проблемы
Double Click (дабл клик) – неправильно срабатывание кнопок мыши (левой или правой), когда вы нажимаете на кнопку один раз, а она срабатывает дважды. Очень часто эта неприятная болезнь наблюдается в трёх случаях:
- У старых мышек, которыми долго пользовались, и ресурс которых уже выработан от времени.

- У дешевых китайских манипуляторов.
- У мышек Logitech, что собственно странно, поскольку они одни из самых дорогих на рынке, но факт остается фактом – форумы переполнены сообщениями на данную тему.
Прежде чем менять мышь или пытаться её ремонтировать, необходимо достоверно установить, что проблема имеет место, а не ваши пальцы вдруг начали по-другому нажимать 🙂
Онлайн проверка на дабл клик
В сервисе CheckMouse вы можете быстро проверить действительно ли кнопки вашей мыши срабатывают два раза вместо одинарного щелчка, а также измерить время отклика кнопок.
Тест очень прост – кликайте в пределах белого квадрата, а справа смотрите статистику по кликам.
Как исправить двойной клик
Если дабл клики действительно имеют место быть, то есть несколько путей решения данной проблемы:
- Заменить манипулятор на новый.
- Попытаться отремонтировать мышь самостоятельно путем замены микровыключателя (микрика) или подгибанием его пружины.
 Инструкции по этому поводу есть в интернет.
Инструкции по этому поводу есть в интернет. - Попытаться решить всё программно.
Как ни странно, третий способ не такой безнадежный как кажется, и вполне возможно, что воспользовавшись им, вы еще несколько лет будете без проблем юзать своего «грызуна». И тут опять-таки существует сразу несколько решений.
1. Переподключение мыши в системе
В Windows переходим по следующему пути: Пуск – Служебные – Панель управления – Диспетчер устройств.
В разделе «Мыши и иные указывающие устройства» находим своё устройство, кликаем на нём правой клавишей, выбираем «Удалить устройство». После этого перезагружаем компьютер и заново подключаем мышь. Вы удивитесь, но у огромного числа пользователей после этой манипуляции исчезают проблемы с дабл кликом!
Объяснение здесь простое: иногда проблема двойного срабатывания клавиш обусловлена не износом микропереключателя, а багами с драйверами. После переподключения устройства драйвера устанавливаются заново или обновляются, и проблема исчезает. Попробуйте – вы ведь все равно ничего не теряете!
Попробуйте – вы ведь все равно ничего не теряете!
2. Исправление специальным софтом
Существует софт, который на программном уровне «лечит» дабл клики путем фильтрации слишком быстро следующих друг за другом нажатий. На обычный двойной щелчок это не распространяется, поэтому с этим никаких проблем не будет. Вполне себе хорошее решение, которое как минимум на какое-то время отложит необходимость замены мыши.
Среди наиболее известных программ такого рода есть две:
- MouseFix (http://www.danieljackson.co.uk/fun/old/)
- Left Mouse Button Fix (https://www.softpedia.com/get/System/System-Miscellaneous/Left-Mouse-Button-Fix.shtml)
Обе утилиты бесплатны, работают путем простого запуска, без каких-либо дополнительных настроек. Вот один из отзывов по последней утилите:
Ну а если вы настроены решительно и чувствуете себя технически подкованным, попробуйте проделать то, что описано в данном видео:
youtube.com/embed/MKx5WAKY4-Y» frameborder=»0″ allow=»accelerometer; autoplay; clipboard-write; encrypted-media; gyroscope; picture-in-picture» allowfullscreen=»»/>
Надеюсь, что мои советы помогли вам, а потому прошу поделиться данной статьей в социальных сетях. Спасибо!
Автор статьи: Сергей Сандаков, 40 лет.
Программист, веб-мастер, опытный пользователь ПК и Интернет.
Mac Mouse Double-Clicking вместо одиночного нажатия? Вот исправление
Некоторые пользователи Mac могут столкнуться с какой-то странной проблемой, когда они пытаются щелкнуть мышью или трекпадом, но вместо щелчка одним щелчком мыши будет зарегистрирован двойной щелчок. Это явно разочаровывает, поскольку двойной щелчок в неправильном месте может выполнять действия, которые вы не можете выполнять, например, полный просмотр окна или открытие приложения, папки или документа или даже что-то более раздражающее.
Если вы заметили, что Mac ошибочно регистрирует двойные щелчки, а не отдельные клики мыши или трекпада, прочитайте, чтобы узнать несколько способов устранить проблему и потенциально решить проблему.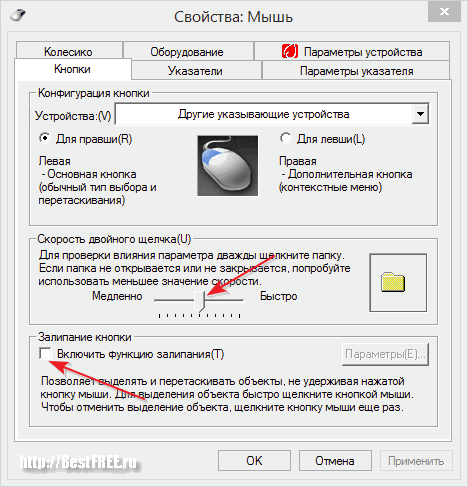
Проверьте оборудование Mouse / Trackpad
Иногда ошибочное поведение кликов может быть связано с реальной проблемой аппаратного обеспечения с помощью мыши или трекпада.
Прежде всего, если вы подозреваете, что это так, убедитесь, что мышь чистая. Грязная мышь, наполненная мусором, пылью, и все, что еще может вызвать клики для регистрации неправильно или вообще не регистрироваться. Таким образом, очистка поверхности мыши или трекпада является хорошим местом для начала.
Редко, аксессуар для мыши может быть поврежден, и в такой ситуации может потребоваться замена аксессуара. Я испытал, как мышь вышла из строя после того, как они были повреждены от контакта с водой, поэтому, если вы когда-либо проливали кофе на мышь, выбрасывали его из окна или использовали в качестве булавы, чтобы предотвратить вторжение инопланетян, это может иметь фактическая физическая проблема, из-за которой активность нажатия не работает должным образом.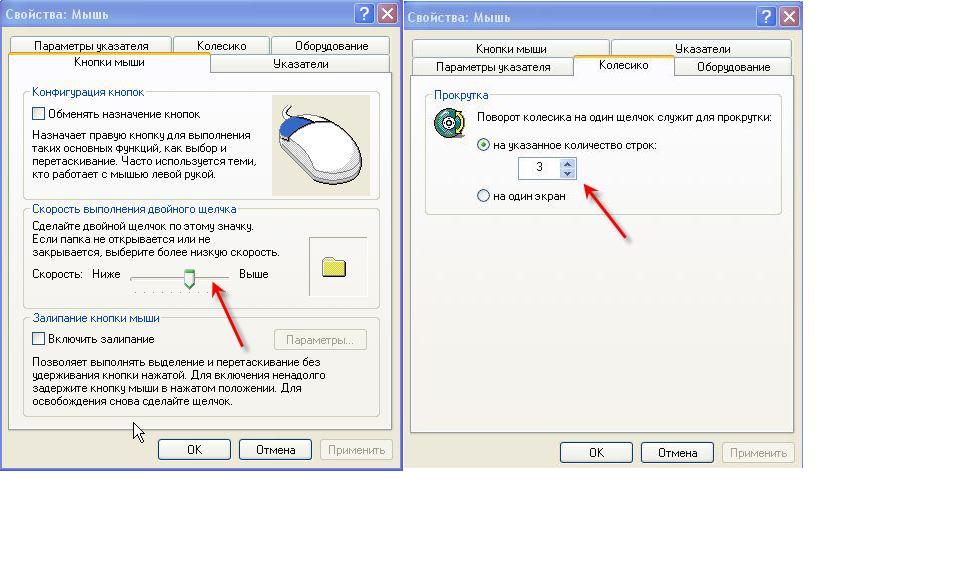 Это особенно актуально, если вы испытываете больше, чем просто неправильный реестр кликов, а также другое необычное поведение с помощью мыши или трекпада, например, странные или отсутствующие движения курсора. Если вы периодически испытываете неправильную регистрацию кликов вместе со случайной невозможностью щелкнуть мышью или трекпадом вообще, вы также захотите провести тщательную проверку состояния оборудования и аккумулятора (если применимо).
Это особенно актуально, если вы испытываете больше, чем просто неправильный реестр кликов, а также другое необычное поведение с помощью мыши или трекпада, например, странные или отсутствующие движения курсора. Если вы периодически испытываете неправильную регистрацию кликов вместе со случайной невозможностью щелкнуть мышью или трекпадом вообще, вы также захотите провести тщательную проверку состояния оборудования и аккумулятора (если применимо).
Физическое состояние мыши или трекпада также может иметь значение, хотя это не всегда является показателем проблемы. Например, у меня есть неисправная мышь Logitech, которая регулярно регистрирует неправильную операцию щелчка, несмотря на то, что она находится в первозданном состоянии, и у меня есть другая ошибка мыши Logitech, которая отлично работает. Попробовать другую внешнюю USB-мышь — довольно простой способ определить, является ли проблема проблемой аппаратного обеспечения или нет, если у вас нет ни одной удобной, вы всегда можете получить новую USB-мышь, поскольку они довольно дешевы.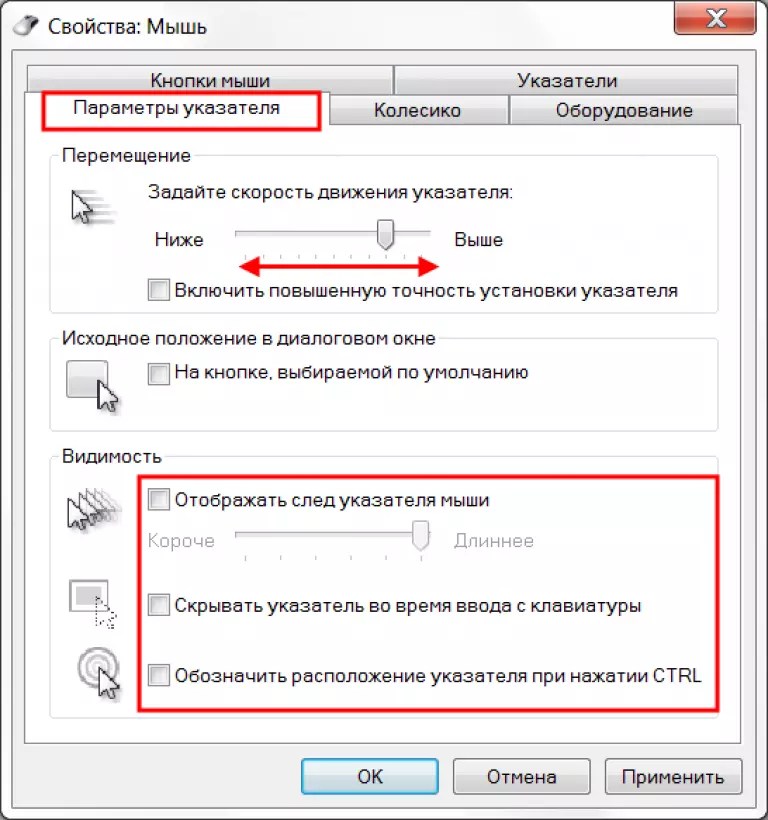
Как остановить одиночные клики Регистрация как двойные клики на Mac
Обычная причина программного обеспечения, что одиночные клики регистрируются как двойные щелчки или, по крайней мере, воспринимаются как таковые, — это настройки мыши для отдельной установки Mac OS. В частности, может быть полезно настроить одну настройку:
- Перейдите в меню Apple и выберите «Системные настройки»,
- Выберите «Мышь»
- Найдите настройку «Double-Click Speed» и отрегулируйте медленный диск еще до «Fast» (или полностью)
Некоторым пользователям, которые не могут быстро дважды щелкнуть, возможно, не удастся использовать наиболее агрессивный подход «Быстрый» для решения этой проблемы, к сожалению, но, экспериментируя с различными настройками скорости двойного щелчка мыши, мы надеемся, что пользователи смогут найти решение, которое работает для них.
Иногда этот параметр настраивается на параметры доступности, в зависимости от того, какую версию Mac OS вы используете, и в этом случае вы будете искать его в Системные настройки> Доступность> Мышь и трекпад
Установка скорости двойного щелчка была виновата (и обвиена) в этом вопросе в течение довольно долгого времени, и это может повлиять почти на любую версию Mac OS или Mac OS X (как вы заметите на досках объявлений Apple: 1, 2) , Со стороны программного обеспечения это один из первых настроек для настройки, если это влияет.
Если продолжить, если у вас по-прежнему возникают проблемы с ошибочными двойными щелчками, поступающими с одного клика, вы можете следовать этим инструкциям, чтобы устранить странные поведение мыши и трекпада на Mac.
Помогли ли эти советы решить ваши проблемы с помощью мыши или трекпада, регистрирующих двойные щелчки при однократном нажатии? Вы нашли другое решение? Дайте нам знать ваш опыт в комментариях ниже!
Как отключить двойной щелчок левой кнопкой мыши и включить его на другой кнопке вместо
Я читал слишком много страниц по этому вопросу за последние два или около того лет, но до сих пор ничего не работает для меня.
Можно ли отключить doubleclick вообще вместо изменения скорости двойного клика, как здесь Ссылка ?
Моя мышь несколько кликов, когда я нажимаю около 80% времени, что делает его очень трудным для использования. Я пробовал разные мыши, и все они делают то же самое. Итак, утверждения здесь ( Ссылка ) и здесь ( Ссылка ), что мышь должна быть неисправной, похоже, не применимы в моем случае. Обе мыши, перечисленные ниже в выводе «xinput -list», представляют ту же проблему.
Обе мыши, перечисленные ниже в выводе «xinput -list», представляют ту же проблему.
Я уже потерял некоторые документы в результате дополнительных кликов, в результате чего документы были перезаписаны из-за неправильных вариантов, которые были приняты дополнительными нежелательными кликами. Р>
Теперь я хотел бы отключить двойной клик для левой кнопки мыши и включить его на другой кнопке, например. дважды щелкнуть, когда я нажимаю среднюю кнопку. Может ли кто-нибудь помочь мне в том, как это сделать? Большое спасибо.
пс. Я уже пробовал такие опции, как мышь иногда двойным щелчком, когда я нажимаю один раз и Ссылка
$ lsb_release -a
No LSB modules are available.
Distributor ID: Ubuntu
Description: Ubuntu 16.04.5 LTS
Release: 16.04
Codename: xenial
---
$ xinput --list
⎡ Virtual core pointer id=2 [master pointer (3)]
⎜ ↳ Virtual core XTEST pointer id=4 [slave pointer (2)]
⎜ ↳ SIGMACh2P USB Keyboard id=9 [slave pointer (2)]
⎜ ↳ USB Optical Mouse USB Optical Mouse id=10 [slave pointer (2)]
⎜ ↳ HID compliant-mouse HID compliant-mouse id=12 [slave pointer (2)]
⎣ Virtual core keyboard id=3 [master keyboard (2)]
↳ Virtual core XTEST keyboard id=5 [slave keyboard (3)]
↳ Power Button id=6 [slave keyboard (3)]
↳ Power Button id=7 [slave keyboard (3)]
↳ SIGMACh2P USB Keyboard id=8 [slave keyboard (3)]
↳ Trust Webcam id=11 [slave keyboard (3)]
Срабатывает двойной клик вместо одного
Пространства имён
Действия на странице
Что делать, если мышь стала делать двойной клик вместо одинарного (постоянно или время от времени), хотя вы нажимаете на кнопку только один раз? Здесь рассматриваются причины этой проблемы и способы ее решения.
Содержание
Причины
Износ микропереключателя
Наиболее распространенная причина — износ микропереключателя, в результате которого начал происходить дребезг контактов. На левую кнопку мыши всегда приходится больше нажатий, чем на правую (и наоборот, если вы левша и настроили мышь под левую руку), а микропереключатель рассчитан на очень большое, но все-таки ограниченное количество нажатий. Исправить это можно самостоятельно, потребуются ваша аккуратность и полчаса времени. Если вашей мыши уже несколько лет и вы не хотите заниматься ремонтом, проще всего пойти в магазин и купить новую мышь.
Программная проблема
Двойной щелчок вместо одинарного не обязательно связан с неисправностью мыши. Это может быть чисто программная проблема с драйверами или дополнительным программным обеспечением.
Чтобы определить, в чем причина в вашем случае, попробуйте подключить мышь к другому компьютеру или ноутбуку. Если симптомы сохранятся, то дело, очевидно, в микропереключателе.
Решения
Решение при проблеме с драйверами
Если у вас Windows, этот способ может помочь: через «Панель управления» найдите мышь в списке устройств, удалите ее оттуда и перезагрузитесь. После этого мышь должна подключиться заново. Возможно, проблема с двойными кликами исчезнет (маловероятно).
Программные решения при износе микропереключателя
MouseFix
Существует чисто программное решение, помогающее при дребезге контактов в микропереключателе: утилита Дэниела Джексона MouseFix (для Windows). Она перехватывает клики, произошедшие через очень короткое время после первого, так как такие клики могут быть связаны только с дребезгом контактов в микропереключателе. Эту утилиту можно использовать хотя бы как временное решение.
- Скачайте утилиту MouseFix и распакуйте ее в отдельную папку.
- В папке «Все программы → Автозагрузка» создайте ярлык, указывающий на MouseFix.exe.
- Выйдите из системы и войдите заново (или просто запустите утилиту вручную в первый раз).

Left Mouse Button Fix
Существует также утилита Left Mouse Button Fix, фильтрующая ошибочные двойные клики аналогичным образом.
Ремонт микропереключателя
Учтите, что самостоятельный ремонт лишает вас гарантии на мышь. Кроме того, ремонт, описанный ниже, подразумевает работу с очень мелкими деталями, которые легко сломать — ответственность за это несете только вы. Срок службы микропереключателя, продленный описанным способом, также ограничен (один из практикующих этот способ сообщает, что повторяет процедуру с мышью Logitech через полгода-год).
- Откройте мышь. Разные модели мышей открываются по-разному. Часто два винта (под маленькую крестовую отвертку) располагаются под скользящими накладками, наклеенными снизу мыши в ее задней части — чтобы добраться до них, эти накладки нужно поддеть чем-нибудь острым и временно отклеить. В передней части в этом случае располагаются защелки — будьте аккуратны и не сломайте их, снимая верхнюю часть корпуса.
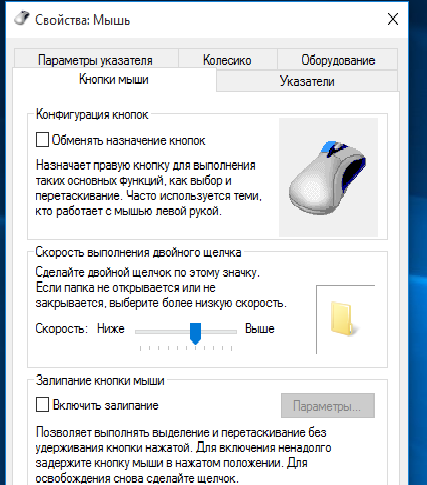
Мышь, участвовавшая в съемке, после проведенной операции успешно работает уже полтора года.
Второй вариант очень быстрый и надежный, подходит даже для ребёнка, всё что нам нужно это скачать программу, которая раз и навсегда нас избавит от двойного клика. Программа не требует ни какой установки или настройки просто запускаем и нажимаем старт всё программа работает. Суть работы программы отрезать быстрые повторные клики, тем самым на корню избавив нас от двойного клика.
Скачать программу Left Mouse Button Fix
Пароль от архива: playsector.ru
Ремонтные работы — чиним микропереключатель
Если вы мастер на все руки или любитель поковыряться в технике, то безусловно у вас получится починить мышку при этом от вас никаких деталей не потребуется. Для этого необходимо снять пластинку с микро-переключателя, немного нажать на «язычок», чтоб он разогнулся, протереть пластинку спиртом, и поставить на место.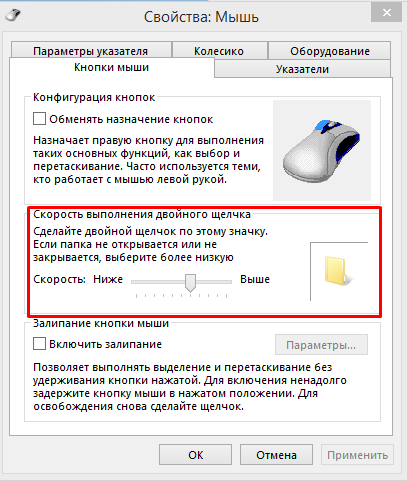
Что нам понадобится:
1. Маленькая отвертка – для откручивания болтов на мышке, ну и для аккуратного снятия крышки микропереключателя, но нужно быть предельно осторожно чтоб не повредить.
2. Обычная иголка – как ни странно опять же для снятия первого крепления микропереключателя – на практике второй переключатель аккуратно снимается отверткой.
3. Пинцет – для вставки обратно металлической пластины на микропереключатель.
Руководство по действиям.
1. Разобрать мышку и добраться до микропереключателя.
2. Снять крышку с микропереключателя иголкой.
3. Мы увидим металлическую пластинку, которая и отвечает за клик, вы будите наблюдать что язычок слишком сильно изогнулся дугой – так не должно быть это и есть наша проблема двойного клика.
3. В сторону иголкой мы снимаем его с микропереключателя, язычок мы немного распрямляем до небольшой дуги (До плоского состояния запрещено выпрямлять, клик перестанет работать!) Делайте как на скриншоте:
Это отразится на жесткости клика.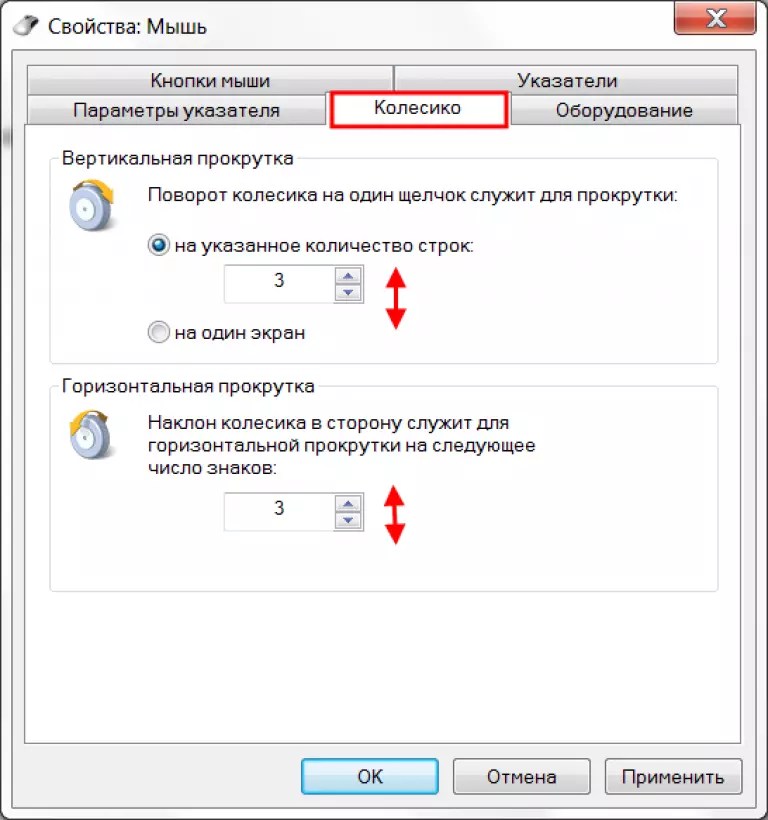 На практике я просто сжимал пальцами пластину и вставлял обратно – эффект получался жесткого клика но приятного как от новой мыши. Самое сложное это будет вставка обратно пластины, у меня получилась с 3 раза угробив 1 пластину. Опыт показал, что нужно сначала установить язычок, а потом натянуть крепление на крючок ногтями или нажатием пальца (Осторожно не помните, эта пластинка практически как фольга, если её повредить, результат будет плачевный, если у вас нет мыши донора из которой можно позаимствовать новую пластину).
На практике я просто сжимал пальцами пластину и вставлял обратно – эффект получался жесткого клика но приятного как от новой мыши. Самое сложное это будет вставка обратно пластины, у меня получилась с 3 раза угробив 1 пластину. Опыт показал, что нужно сначала установить язычок, а потом натянуть крепление на крючок ногтями или нажатием пальца (Осторожно не помните, эта пластинка практически как фольга, если её повредить, результат будет плачевный, если у вас нет мыши донора из которой можно позаимствовать новую пластину).
4. После того как вы ставили пластину нам нужно обратно установить крышку. Чтобы избежать сложностей вам нужно пинцетом в крышку вставить обратно кнопку, перевернуть микросхему и снизу вверх аккуратно одеть нашу крышку до щелчка креплений, о чудо мы сделали самое сложное.
5. Собрать мышку обратно и закрутить болты. Подключаем нашу отремонтированную мышку в компьютер, как видим мышка снова как новая.
Как починить кнопку мыши, если клик двоит без перепайки и замены видео урок:
youtube.com/embed/wZz1gWiefHU»/>
Пару месяцев назад начала подглючивать моя мышка Logitech, которую я использовал в режиме 24/7 последние 2-3 года. Глюк стар как мир — кликаешь на левую клавишу один раз, а мышка делает двойной клик.
В первый месяц глюк почти не беспокоил, ошибочный клик проявлялся раз в пару дней. Потом я уехал в Россию, где мышка почти не глючила из-за низкой влажности воздуха. По возвращению в Бангкок глюки навалились с неистовой силой — каждый десятый клик был ошибочым, случайно закрытые окна, дважды открытые ссылки и т.д.
Источник этой проблемы микропереключатель под кнопкой мышки, который со временем изнашивается. В зависимости от конструкции микропереключателя, его можно починить или только заменить. С учетом мизерной цены микропереключателя, его проще заменить на новый и не париться.
Пока я не купил хороших микропереключателей я нашел софтовое решение проблемы — Left Mouse Button Fix Free. Простейшая программка, найденная на просторах Софтопедии — фильтрует клики, если между ними уж очень незначительный промежуток времени.
Программка работает неплохо, лишнего не фильтрует, ошибочные двойные клики срезаются почти все. Не 100%, но 99% точно 🙂 Интерфейс прост до неприличия, настроек вообще нет 🙂
Рекомендую как временное решение для борьбы с ошибочными двойными кликами мыши. Если вам эта программка не помогает, то вот инструкция как починить или заменить микро-переключатель в мышке.
Рекомендую еще интересное:
Если вам понравилось, пожалуйста, не поленитесь кликнуть «мне нравится» или «поделиться» или «+1» чуть ниже, или кинуть ссылку на статью в свой блог или форум. Спасибо 🙂
Вы можете оценить эту статью:
Устранение проблем с кнопкой мыши или параметрами прокрутки
Проблемы
После того как вы попытаетесь изменить параметры кнопки или прокрутки для любого из устройств, перечисленных в разделе «относится к», вы можете столкнуться с одной из указанных ниже проблем.
-
Для всех назначений кнопок загружаются значения по умолчанию.

-
Вы не можете изменить назначение кнопок для указывающего устройства.
-
Команды назначения кнопки в программном обеспечении IntelliPoint недоступны («затемненные»).
-
Прокрутка слишком мала или слишком высокая в некоторых приложениях.
-
Появляется указанное ниже сообщение об ошибке.
Некоторые параметры мыши могут не работать, пока вы не подключите мышь Microsoft к USB-порту на компьютере или не настройте мышь Microsoft, использующую технологию Bluetooth.
Причина
Это может быть вызвано одной из указанных ниже причин.
-
В программном обеспечении IntelliPoint выделена неправильная мышь.

-
Конфликт с другими приложениями (отличными от Майкрософт) с помощью мыши или указателя
-
Проблемы с программным обеспечением IntelliPoint или драйверами.
-
Приложение неправильно распознает прокрутку сообщений от мыши.
Решение
Чтобы устранить эту проблему, сначала посетите веб-сайт, на котором можно скачать и установить последнюю версию программы IntelliPoint:
Если это не помогло устранить проблему, попробуйте выполнить указанные ниже действия.
Способ 1: выберите подходящую мышь Microsoft и подключитесь к USB-порту.
Отображаемые вкладки программного обеспечения IntelliPoint зависят от того, какое мышь подключено. Например, вкладка » беспроводной доступ» отображается только в том случае, если вы используете беспроводную мышь.
Например, вкладка » беспроводной доступ» отображается только в том случае, если вы используете беспроводную мышь.
-
Если вкладка программного обеспечения IntelliPoint , подходящая для мыши, не отображается, убедитесь в том, что на вкладке кнопки выбрана правильная мышь.
-
После изменения выделения мыши закройте панель управления IntelliPoint, а затем снова откройте ее.
-
Попробуйте подключить проводную мышь USB или приемник к другому USB-порту, а затем посмотрите, как это происходит. Если вы попытаетесь использовать приемник на разных портах, вы можете устранить все проблемы с портом.
Примечание. Обходите все репликаторы портов, концентраторы USB, КВМ-коммутаторы и т. д., а затем подключите приемник прямо к портам.
-
Убедитесь, что имя подключенного устройства совпадает с именем мыши, которое вы используете.

Способ 2: удаление любого конфликтующего программного обеспечения мыши
Если на вашем компьютере установлена другая программа, например Logitech или сенсорная панель, это может привести к конфликту с мышью. Чтобы удалить программное обеспечение, которое может вызвать конфликт, выполните указанные ниже действия.
-
Если у вас есть компьютер с Windows Vista или Windows 7, откройте элемент » программы и компоненты » на панели управления. Для этого нажмите кнопку » Пуск «Введите appwiz. cpl в поле Начало поиска , а затем нажмите клавишу ВВОД.
Если у вас есть компьютер под управлением Windows XP, откройте элемент » Установка и удаление программ » на панели управления. Для этого нажмите кнопку Пуск, выберите команду выполнить, введите appwiz. cplи нажмите кнопку ОК.
-
Следуйте инструкциям по удалению программного обеспечения, а затем перезагрузите компьютер.
Примечание. Если вы используете ноутбук, установите последнюю версию драйвера сенсорной панели на веб-сайте изготовителя. Обратитесь за помощью к изготовителю. Контактные данные производителя можно найти на веб-сайте корпорации Майкрософт по следующему адресу:
Если проблема продолжает возникать, воспользуйтесь следующим способом.
Способ 3: выполните чистую загрузку и переустановите программное обеспечение IntelliPoint.
Действие 1: перезагрузите компьютер, используя чистый запуск
При запуске Microsoft Windows программа может запускаться вместе с операционной системой. Эти программы могут включать антивирусные и системные программы, которые могут повлиять на мышь.
 Если вы выполняете чистую загрузку перед запуском программы установки, вы не сможете автоматически запускать эти программы.
Если вы выполняете чистую загрузку перед запуском программы установки, вы не сможете автоматически запускать эти программы.
Для получения дополнительных сведений о том, как выполнить чистую загрузку, выберите один из следующих номеров (в зависимости от версии Windows):
Как настроить «чистую» загрузку в Windows XP
Как найти и устранить проблему путем «чистого» запуска Windows Vista или Windows 7
Действие 2: удаление и повторная установка программного обеспечения IntelliPoint
-
Просмотрите список программ, установленных на компьютере. Чтобы просмотреть список программ, установленных на компьютере с Windows Vista или Windows 7, откройте элемент » программы и компоненты » на панели управления. Для этого нажмите кнопку » Пуск «Введите appwiz.
 cpl в поле Начало поиска , а затем нажмите клавишу ВВОД.
cpl в поле Начало поиска , а затем нажмите клавишу ВВОД.
Чтобы просмотреть список программ, установленных на компьютере под управлением Windows XP, нажмите кнопку Пуск, выберите команду выполнить, введите appwiz. cplи нажмите кнопку ОК. -
Удалите Microsoft IntelliPoint. Для этого в Windows Vista выберите Microsoft IntelliPointи нажмите кнопку Удалить/изменить.
При запросе пароля администратора или подтверждения введите пароль или нажмите кнопку Продолжить. Нажмите кнопку Да , чтобы подтвердить удаление программы.
Чтобы удалить средство IntelliPoint с компьютера под управлением Windows XP, выберите Microsoft IntelliPoint, нажмите кнопку
Добавить/удалить, нажмите кнопку Готово, а затем —
ОК. -
Перезагрузите компьютер.

-
Переустановка программного обеспечения IntelliPoint.
Если проблема не устраняется этим способом, выполните указанные ниже действия.
Примечание. Приведенные ниже действия могут отличаться в зависимости от версии установленной на компьютере операционной системы Microsoft Windows. В этом случае для выполнения этих действий см. документацию к продукту.
Windows Vista или Windows 7
-
Нажмите кнопку » Пуск «Введите в поле Начало поиска команду devmgmt. msc и нажмите клавишу ВВОД.
При запросе пароля администратора или подтверждения введите пароль или нажмите кнопку Продолжить. -
Дважды щелкните мыши и другие указывающие устройства.

-
Щелкните правой кнопкой мыши и выберите пункт Свойства.
-
На вкладке драйвер нажмите кнопку Обновить драйвер.
-
Следуйте указаниям на экране, чтобы завершить работу мастера.
Windows XP
-
Нажмите кнопку Пуск, наведите указатель на
Параметрыи выберите пункт Панель управления. -
Дважды щелкните значок системаи выберите
Вкладка » оборудование » и выберите пункт » Диспетчер устройств«. -
Дважды щелкните мышью и другой узел указывающее устройства , чтобы развернуть его.

-
Щелкните правой кнопкой мыши и выберите пункт Свойства.
-
На вкладке драйвер нажмите кнопку Обновить драйвер.
-
В диалоговом окне Мастер обновления драйверов устройств нажмите кнопку Далее.
-
Нажмите кнопку вывести список известных драйверови нажмите кнопку Далее.
-
Выберите мышь и нажмите кнопку Далее.
-
Нажмите кнопку Далее , чтобы подтвердить, что выбран правильный драйвер.
-
Нажмите кнопку Готово , чтобы завершить установку нового драйвера.

Чтобы узнать больше о том, как устранять неполадки с устройствами мыши в Windows Vista или Windows 7, следуйте инструкциям в разделе «Устранение проблем с USB-устройствами» справки и поддержки Windows. Чтобы просмотреть раздел, выполните указанные ниже действия.
-
Нажмите кнопку » Пуск » и выберите пункт Справка и поддержка.
-
В диалоговом окне Поиск в справке введите Устранение неполадок с USB-устройствоми нажмите кнопку найти справку.
-
Щелкните нужную тему.
Если проблема сохранится, посетите веб-сайт, на котором можно скачать и установить последнюю версию программы IntelliPoint:
Способ 4: запуск службы HID
Чтобы запустить службу HID, выполните указанные ниже действия.
-
Открытие оснастки консоли управления (MMC) для служб. Для этого выполните указанные ниже действия для вашей версии операционной системы.
-
Windows Vista или Windows 7
Нажмите кнопку » Пуск » Введите Services. msc в поле начать поиски нажмите клавишу ВВОД.
При появлении запроса на ввод пароля администратора или подтверждения введите пароль или нажмите кнопку Продолжить. -
Windows XP
Нажмите кнопку Пуск, выберите выполнить, введите Services. msc в поле Открыть , а затем нажмите кнопку ОК.
-
-
Откройте службу HID. Для этого выполните указанные ниже действия для вашей версии операционной системы.
-
Windows Vista или Windows 7
В области сведений в списке служб дважды щелкните элемент доступ к управлению устройствами с помощью видеоинтерфейса.
-
Windows XP
В области сведений в списке служб дважды щелкните службу ввода HID.
-
-
Убедитесь, что для параметра Тип запуска задано значение автоматически.
Если при запуске службы HID появляется сообщение об ошибке, перейдите по следующей ссылке, чтобы просмотреть статью в базе знаний Майкрософт:
Разрешение сочетаний клавиш или ключей управления томами, не работающих на клавиатурах Майкрософт
Способ 5: определение того, является ли это приложение зависимым
Благодаря новым устройствам мыши с высоким разрешением некоторые приложения могут неправильно интерпретировать частично прокрутку сообщений. Когда колесики с низким разрешением прокручивается вверх и вниз, драйвер мыши отправляет прокрутку 120 для каждого деления колесика вверх и 120 для каждого деления вниз.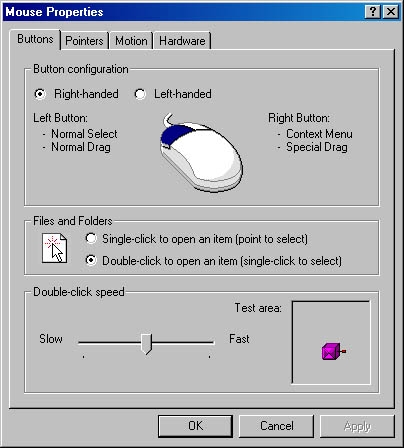 В соответствии с официальной документацией значение прокрутки в 120 (или-120) указывает на одну строку прокрутки. Если приложение получает менее полную строку, оно должно прокручивать часть строки (которая является приложением Microsoft Word и некоторыми другими приложениями) или, если это невозможно, экономить значение до тех пор, пока не будет достигнуто общее число 120 (это значит, что делает Блокнот). Большинство текущих устройств мыши (Майкрософт) спроектировано таким образом, чтобы обеспечить более плавную прокрутку, так что колеса имеют более высокое разрешение и отправляют четыре события прокрутки, но за один квартал. Таким образом, вместо 120 они передают 30 (или вместо-120 при прокрутке назад, они пересылаются на 30). Это должно приводить к прокрутке с той же скоростью, но более гладко.
В соответствии с официальной документацией значение прокрутки в 120 (или-120) указывает на одну строку прокрутки. Если приложение получает менее полную строку, оно должно прокручивать часть строки (которая является приложением Microsoft Word и некоторыми другими приложениями) или, если это невозможно, экономить значение до тех пор, пока не будет достигнуто общее число 120 (это значит, что делает Блокнот). Большинство текущих устройств мыши (Майкрософт) спроектировано таким образом, чтобы обеспечить более плавную прокрутку, так что колеса имеют более высокое разрешение и отправляют четыре события прокрутки, но за один квартал. Таким образом, вместо 120 они передают 30 (или вместо-120 при прокрутке назад, они пересылаются на 30). Это должно приводить к прокрутке с той же скоростью, но более гладко.
Некоторые приложения могут неправильно обрабатывать это приложение.
Например, они могут игнорировать события частичной прокрутки или могут интерпретировать событие partial (30) как полную строку (120). В некоторых приложениях есть экземпляры, которые фактически сочетают оба эти неверные поведения. Например, некоторые приложения могут игнорировать положительные частичные события и обрабатывать отрицательные частичные события как полную строку, что приводит к появлению медленной прокрутки вперед и назад.
В некоторых приложениях есть экземпляры, которые фактически сочетают оба эти неверные поведения. Например, некоторые приложения могут игнорировать положительные частичные события и обрабатывать отрицательные частичные события как полную строку, что приводит к появлению медленной прокрутки вперед и назад.
Чтобы убедиться в том, что проблема связана с конкретным приложением, Сравните поведение в этом приложении, как работает прокрутка, в блокноте или Microsoft Word.
мышь иногда дважды щелкает, когда я нажимаю один раз
Хорошо, после тщательного тестирования с использованием xev на зараженной машине и переключения между разными мышами на разных системах, я думаю, что я решил эту проблему. Конечно YMMV.
Мое решение: это сломанная мышь.
Точнее говоря, разъем, активируемый при нажатии, устарел или загрязнен или что-то в этом роде, а иногда при удерживании кнопки соединение устанавливается, а затем на мгновение разрывается, а затем снова устанавливается, вызывая двойной щелчок.
Возражение: Но мышь работает нормально, когда я подключаю ее к своей машине с Windows!
Счетчик: Разве не было бы просто вставить в драйвер или ОС следующую строку псевдокода: «если пользователь щелкает мышью и затем щелкает ее снова в течение 0,05 секунды, то это, вероятно, грязный соединитель, так что давайте просто игнорируй это «. Таким образом, не возможно ли, что если вы переключите свою мышь на другой компьютер, работающий под управлением другой ОС и / или использующий другой драйвер на другом оборудовании (даже с той же ОС, вы вполне могли бы использовать другое оборудование, верно?), Вы могли бы получить разные результаты ?
Возражение: Но я попробовал другую старую мышь, и она показала ту же проблему!
Счетчик: удивительно, как две старые мыши из одной компании могут сломаться одинаково, а? И вы никогда не замечали, потому что вторая старая мышь, которую вы попробовали, не показала проблем при подключении к другому оборудованию (см. Предыдущий счетчик).
Если вы действительно не верите, что ваша мышь сломана, проверьте это:
$ xev
а затем найдите квадрат с черным фоном, щелкните по нему и посмотрите результат. Вы определенно всегда получаете один чистый «щелчок» и ничего больше? Я часто получал чистый щелчок, но иногда «отскок» (щелчок без щелчка). Возможно, даже лучше:
$ xev | grep ButtonRelease
Теперь вставьте мышь в квадрат с черным контуром (или в любом месте в этом окне) и нажмите и отмените щелчок 20 раз. Вы должны получать строку «ButtonRelease» каждый раз, когда отпускаете кнопку, и никогда иначе. Я иногда получал один, когда нажимал.
Кошмар окончен.
Когда я щелкаю мышью, иногда происходит двойной щелчок
Обновлено: 31.12.2020, Computer Hope
Вы можете заметить, что иногда ваша мышь «дважды щелкает» значок или вообще, даже если вы нажали кнопку мыши только один раз. Просмотрите подробную информацию о каждой из основных причин этой проблемы, щелкнув ссылки ниже.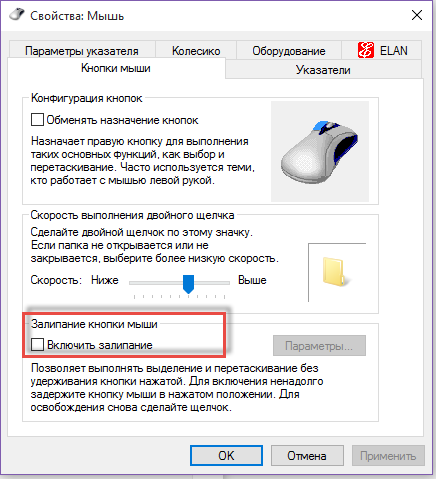
Установлена слишком низкая скорость двойного щелчка
Наиболее распространенной причиной проблемы с двойным щелчком является установка слишком низкой скорости двойного щелчка для мыши.Если установлено очень низкое значение, щелчок в два разных момента времени может интерпретироваться как двойной щелчок. Чтобы настроить параметр двойного щелчка, выполните следующие действия для вашей версии Windows.
Windows 8 и 10
- Нажмите клавишу Windows , введите настройки мыши и нажмите Введите .
- В окне Параметры в разделе Связанные параметры щелкните ссылку Дополнительные параметры мыши .
- В окне Свойства мыши щелкните вкладку Кнопки , если она еще не выбрана.
- На вкладке Кнопки отрегулируйте ползунок для параметра Скорость двойного щелчка , затем нажмите ОК .
- Проверьте настройку скорости двойного щелчка, чтобы увидеть, помогает ли это решить проблему двойного щелчка.
 При необходимости повторите описанные выше шаги, чтобы снова отрегулировать настройку.
При необходимости повторите описанные выше шаги, чтобы снова отрегулировать настройку.
Windows 7 и более ранние версии
- Откройте панель управления.
- Щелкните или дважды щелкните значок Mouse или Mouse Settings .
- В окне Свойства мыши щелкните вкладку Кнопки , если она еще не выбрана.
- На вкладке Кнопки отрегулируйте ползунок для параметра Скорость двойного щелчка , затем нажмите ОК .
- Проверьте настройку скорости двойного щелчка, чтобы увидеть, помогает ли это решить проблему двойного щелчка. При необходимости повторите описанные выше шаги, чтобы снова отрегулировать настройку.
Поврежденные системные файлы
В операционной системе Windows повреждение системных файлов может вызвать проблемы с различными функциями оборудования или программного обеспечения.Могут ли повлиять на одиночный или двойной щелчок мыши поврежденные системные файлы Windows.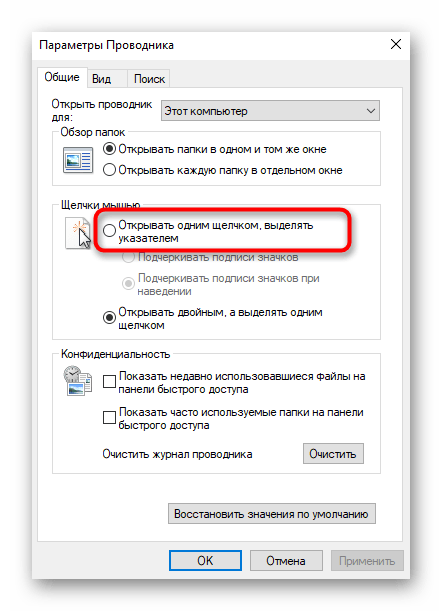
Если вы знаете день возникновения проблемы с мышью, вы можете попробовать активировать точку восстановления, чтобы вернуть Windows к состоянию до того, как возникла проблема. Это может исправить поврежденные системные файлы и восстановить правильную работу мыши.
Грязная мышь
Если пыль и грязь забивают кнопки мыши, они могут залипнуть. Залипание кнопки мыши может привести к двойному щелчку, даже если вы нажали кнопку мыши только один раз.Кроме того, если жидкость пролита на мышь или вокруг нее, это может привести к залипанию кнопок мыши, что приведет к случайному двойному щелчку.
Часто можно удалить пыль и грязь вокруг и под кнопками мыши с помощью сжатого воздуха, чтобы выдувать их. К сожалению, вычистить пролитую жидкость из-под кнопок мыши и вокруг них труднее, а то и невозможно. Если жидкость представляет собой воду, вы можете попробовать дать мыши высохнуть, чтобы посмотреть, решит ли это проблему. Если жидкость представляет собой нечто иное, чем вода, даже после высыхания она часто оставляет липкий осадок, который очень трудно удалить.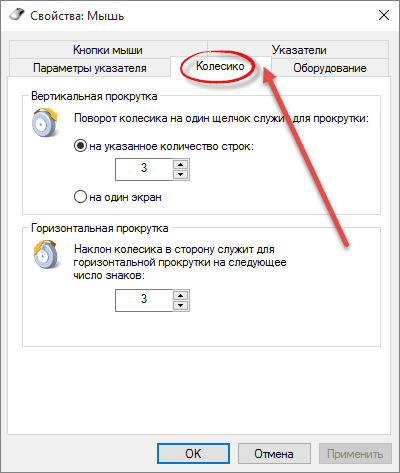 В таких случаях рекомендуется заменить мышь.
В таких случаях рекомендуется заменить мышь.
Помехи беспроводному сигналу
Если вы используете беспроводную мышь, проблема с двойным щелчком может быть вызвана помехой беспроводного сигнала мыши беспроводному приемнику. Если беспроводной сигнал нарушается из-за помех, это может привести к тому, что компьютер будет получать неверные сигналы или неверно интерпретировать сигналы от мыши. К распространенным типам помех относятся следующие.
- EMI (электромагнитные помехи) от компьютерных динамиков.
- Электрические помехи от монитора компьютера.
- RFI (радиочастотные помехи) от маршрутизатора беспроводной сети или беспроводного телефона.
Чтобы избежать электромагнитных помех или электрических помех, попробуйте расположить беспроводной приемник мыши подальше от динамика компьютера или монитора. Иногда проблему может решить даже перемещение приемника на несколько дюймов.
Чтобы значительно уменьшить или исключить радиопомехи, убедитесь, что беспроводной приемник мыши не находится непосредственно между компьютером и беспроводным маршрутизатором.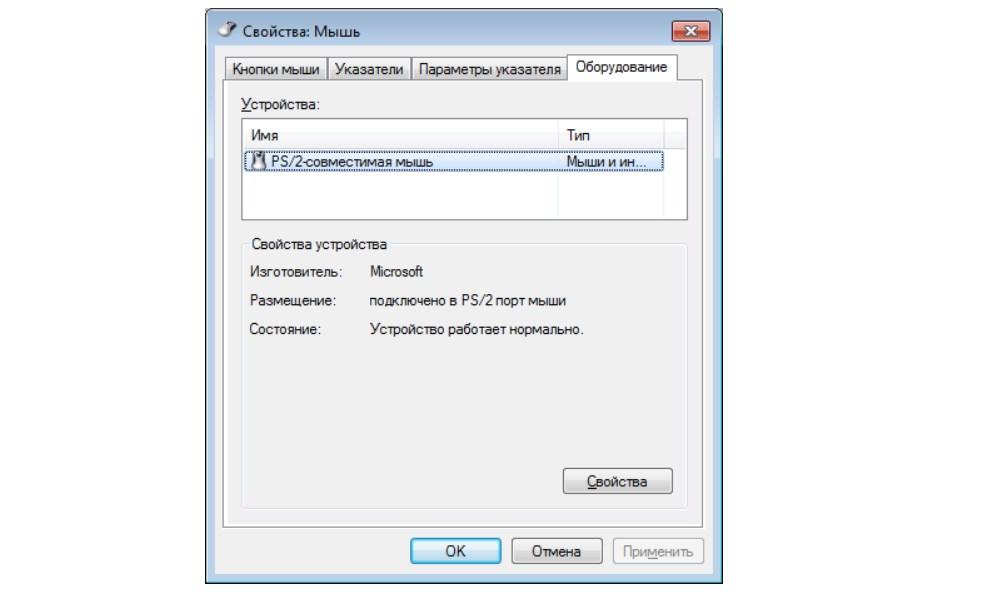 Если рядом с компьютером находится беспроводной телефон, переместите основание беспроводного телефона на несколько футов или более от компьютера.
Если рядом с компьютером находится беспроводной телефон, переместите основание беспроводного телефона на несколько футов или более от компьютера.
Неисправная мышь
Другой возможной причиной проблемы с двойным щелчком является неисправная мышь. В нем может быть неисправная печатная плата или пружина растяжения, из-за чего он неправильно распознает одиночный щелчок как действие двойного щелчка. В таком случае лучшим решением будет покупка новой мыши. Не стоит фиксировать мышь, так как новая базовая мышь стоит недорого.
Если у вас более дорогая мышь, например игровая или многокнопочная программируемая, вы можете проверить, находится ли мышь на гарантии, и попросить ее отремонтировать.
Двойные щелчки мыши на ПК с Windows
- Откройте панель управления. Вы можете сделать это, нажав Windows Key + S , набрав n> панель управления и выбрав Панель управления из списка результатов.
- Измените вид с категории на Большие значки .

- Найдите и щелкните мышью, чтобы изменить настройки мыши.
- Найдите раздел Скорость двойного щелчка и измените его, перемещая ползунок. Некоторые пользователи утверждают, что вам нужно уменьшить скорость двойного щелчка, в то время как другие утверждают, что вам нужно установить максимальное значение.
- По окончании нажмите Применить и ОК , чтобы сохранить изменения и проверить, устранена ли проблема.
4. Измените настройки управления питанием для корневого концентратора USB
Пользователи сообщили, что вы можете решить эту проблему, изменив настройки управления питанием для корневого USB-концентратора.Для этого просто выполните следующие действия:
- Запустить диспетчер устройств.
- Перейдите в раздел Контроллеры универсальной последовательной шины и разверните его.
- Дважды щелкните корневой USB-концентратор, чтобы открыть его свойства.

- Перейдите на вкладку «Управление питанием» и снимите флажок «Разрешить компьютеру выключать это устройство для экономии энергии».
- Нажмите Применить и ОК, чтобы сохранить изменения.
- Повторите те же шаги для всех устройств корневого концентратора USB, перечисленных в диспетчере устройств.
5.Используйте стороннее программное обеспечение
Если проблема не исчезнет, вы можете подумать об использовании стороннего> программного обеспечения для ее устранения.
По словам пользователей, им удалось решить эту проблему с помощью таких инструментов, как Left Mouse Button Fix или X-Mouse Button Control.
Чтобы решить эту проблему с помощью X-Mouse Button Control, вам необходимо запустить приложение и перейти в «Настройки »> «Дополнительно» и выбрать « De-bounce (игнорировать) быстрое нажатие кнопки мыши» .
После этого проблема с двойным щелчком должна быть исправлена. Имейте в виду, что вам может потребоваться запускать эти инструменты каждый раз при запуске компьютера, чтобы навсегда решить эту проблему.
Имейте в виду, что вам может потребоваться запускать эти инструменты каждый раз при запуске компьютера, чтобы навсегда решить эту проблему.
FAQ: дополнительные сведения о мышах в Windows 10
- Почему моя мышь дважды щелкает Windows 10?
Откройте приложение Settings -> Devices и выберите Mouse . Затем щелкните ссылку Дополнительные параметры мыши -> Кнопки вкладка и отрегулируйте ползунок для скорости двойного щелчка.Вот полная процедура для вашей справки.
- Как настроить мышь?
Параметры мыши также можно настроить из Панели управления -> Оборудование и звук -> Мышь . Если вам не удается открыть панель управления, следуйте инструкциям в этом руководстве.
- Как изменить щелчок мыши?
Щелкните ссылку Измените отображение указателя мыши или скорость с панели управления.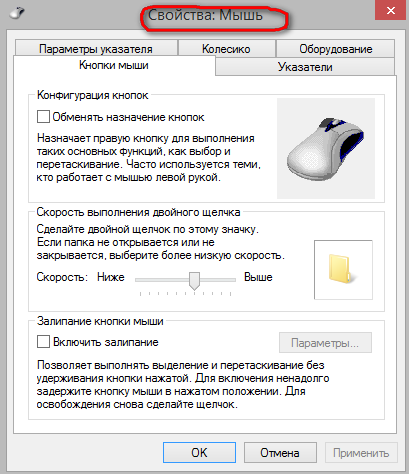 В новом окне Properties выберите вкладку Pointer Options и удерживайте ползунок, перемещая мышь, чтобы отрегулировать ее скорость.
В новом окне Properties выберите вкладку Pointer Options и удерживайте ползунок, перемещая мышь, чтобы отрегулировать ее скорость.
Примечание редактора. Продолжение этой статьи на следующей странице с дополнительными решениями, позволяющими предотвратить двойной щелчок мышью. Добавьте в закладки наш хаб, посвященный устранению неполадок с периферийными устройствами, на тот случай, если вам понадобится исправить другие проблемы позже.
По-прежнему возникают проблемы?
Исправьте их с помощью этого инструмента:
- Загрузите этот инструмент для ремонта ПК , получивший оценку «отлично» на TrustPilot.com (загрузка начинается на этой странице).
- Нажмите Начать сканирование , чтобы найти проблемы Windows, которые могут вызывать проблемы с ПК.
- Нажмите Восстановить все , чтобы исправить проблемы с запатентованными технологиями (эксклюзивная скидка для наших читателей).

Restoro загрузили 0 читателей в этом месяце.
Fix: Windows 10 Mouse Double Click on Single Click
Некоторые пользователи сталкиваются со странной проблемой в Windows 10, когда каждый щелчок левой кнопкой регистрируется как двойной щелчок.Эта проблема кажется довольно частой среди тех пользователей, которые недавно обновили до Windows 10 более старую версию Windows.
Причины появления ошибки двойных щелчков мышью в Windows 10 при однократном нажатии кнопки
После исследования проблемы путем просмотра различных отчетов пользователей и попытки воспроизвести ее, мы пришли к нескольким выводам:
- Поведение не является специфическим для определенная сборка Windows 10.
- Такое же поведение иногда встречается в последних сборках Windows 8.1.
- Нет сообщений о случаях, когда ошибка была определена как аппаратная проблема мыши.
Вот список возможных элементов и параметров настроек, которые другие пользователи определили как виновных:
- Параметры папки — есть элемент настроек Проводника, который преобразует каждый щелчок левой кнопкой мыши в двойной щелчок.
 Этот параметр можно изменить в меню «Параметры папки».
Этот параметр можно изменить в меню «Параметры папки». - Проблема с настройками управления питанием — В некоторых моделях мышей (особенно с беспроводными моделями) настройка управления питанием вызывает такое поведение.Обратитесь к методу 2, чтобы узнать, как это исправить.
- Несколько записей мыши, совместимых с HID — После обновления до Windows 10 ОС может по ошибке создать две разные записи мыши, совместимые с HID, что приведет к такому поведению.
Как исправить ошибку двойного щелчка мышью в Windows 10 при ошибке одиночного щелчка
Если вы пытаетесь решить эту конкретную проблему, эта статья предоставит вам ряд подходов, которые вы можете использовать в качестве шагов по устранению неполадок.Ниже у вас есть набор методов, которые другие пользователи в аналогичной ситуации использовали для решения проблемы.
Для достижения наилучших результатов подумайте о том, чтобы начать с первого метода и постепенно переходить к следующему этапу, пока не найдете метод, применимый к вашему конкретному сценарию и устраняющий проблему. Давай начнем.
Давай начнем.
Метод 1. Изменение параметров двойного щелчка в проводнике
Оказывается, проводник имеет один параметр настройки, который вызывает такое поведение.Ручное изменение или стороннее программное обеспечение могут изменить поведение по умолчанию и превратить каждый щелчок левой кнопкой мыши в очевидный двойной щелчок.
К счастью, вы можете легко проверить, вызвано ли это поведение настройками проводника, открыв вкладку View на ленте вверху. Вот краткое руководство, как это сделать:
- Начните с открытия проводника. Вы можете легко сделать это, нажав клавишу Windows + X и щелкнув проводник во вновь появившейся вкладке.
- Внутри проводника используйте ленту вверху, чтобы щелкнуть вкладку View .
- На вкладке View нажмите Options , а затем нажмите Change folder and search options .
- Внутри Параметры папки , перейдите на вкладку Общие и убедитесь, что Двойной щелчок, чтобы открыть элемент (один щелчок для выбора) включен в Щелкните элементы следующим образом .
 Если вы изменили поведение, нажмите Применить , чтобы сохранить изменения.
Если вы изменили поведение, нажмите Применить , чтобы сохранить изменения. - Посмотрите, была ли решена проблема, одним щелчком по папке.
Если ваша система по-прежнему выполняет двойной щелчок при каждом щелчке левой кнопкой мыши, перейдите к следующему способу ниже.
Метод 2. Отключение настроек управления питанием мыши
Некоторым пользователям удалось решить эту конкретную проблему, отключив настройки управления питанием для каждого устройства корневого концентратора USB, присутствующего в диспетчере устройств.
Примечание: Имейте в виду, что это изменение настроек может повлиять на другие периферийные устройства.
Вот краткое руководство по использованию диспетчера устройств для отключения настроек управления питанием для каждого устройства корневого USB-концентратора:
- Нажмите клавишу Windows + R , чтобы открыть окно «Выполнить». Затем введите «devmgmt.
 msc» и нажмите Введите , чтобы открыть диспетчер устройств. Нажмите Да при появлении запроса UAC (Контроль учетных записей пользователей) , если он появится.
msc» и нажмите Введите , чтобы открыть диспетчер устройств. Нажмите Да при появлении запроса UAC (Контроль учетных записей пользователей) , если он появится. - Внутри диспетчера устройств разверните раскрывающееся меню контроллеров универсальной последовательной шины .
- Затем щелкните правой кнопкой мыши первое устройство USB Root Hub и выберите Properties .
- В корневом концентраторе USB Свойства перейдите на вкладку Power Management и снимите флажок, связанный с Разрешить компьютеру выключать это устройство для экономии энергии .
- Вернитесь в диспетчер устройств и повторите шаги 3 и 4 с остальными записями устройств корневого концентратора USB.
- Нажмите Ok , чтобы сохранить изменения, затем перезагрузите устройство и посмотрите, решена ли проблема при следующем запуске.

Метод 3. Удалите вторую запись мыши, совместимую с HID
Некоторым пользователям, которые борются с той же проблемой в Windows 10, удалось решить эту проблему после того, как они обнаружили, что мыши и другие указывающие устройства на вкладке диспетчера устройств имеют два разных входа мыши, совместимых с HID. В их случае решение заключалось в удалении одной записи и перезагрузке системы.
Вот краткое руководство о том, как это сделать:
- Нажмите клавишу Windows + R , чтобы открыть новое окно «Выполнить».Затем введите « devmgmt.msc » и нажмите Введите , чтобы открыть диспетчер устройств.
- Внутри диспетчера устройств разверните вкладку Мыши и другие указывающие устройства .
- Если вы обнаружите, что у вас есть две разные записи HID-compilant mouse , щелкните правой кнопкой мыши любую из них и выберите Удалить устройство .

- Перезагрузите компьютер и посмотрите, решится ли проблема при следующем запуске.
Если ошибка все еще возникает, перейдите к следующему способу ниже.
Метод 4: Использование MouseFix (для Windows 8.1)
Если вы столкнулись с этой проблемой на компьютере с Windows 8.1, есть одна крошечная утилита, которая ранее помогала многим пользователям предотвратить двойной щелчок мышью на каждый щелчок левой кнопкой мыши. Это может быть полезно, если двойной щелчок вызван аппаратным обеспечением мыши или программой-приемником.
MouseFix — это программа с открытым исходным кодом, которая реализует глобальные перехватчики мыши, которые фильтруют избыточные щелчки на основе порогового значения.Эта программа была написана для Windows 8.1, поэтому нет никакой гарантии, что она будет работать с Windows 10.
Вы можете скачать утилиту по этой ссылке ( здесь ). Чтобы использовать его, распакуйте архив и поместите его в папку C: \ Program Files \ MouseFix.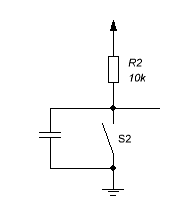 Затем создайте ярлык MouseFix.exe и поместите его в папку «Автозагрузка» для облегчения доступа (необязательно).
Затем создайте ярлык MouseFix.exe и поместите его в папку «Автозагрузка» для облегчения доступа (необязательно).
Наконец, перезагрузите компьютер и запустите программу Mousefix.exe при следующем запуске и посмотрите, перестает ли ваша мышь выполнять двойной щелчок.
Если ваша мышь начала двойное нажатие из одиночных щелчков из-за большого количества двойных щелчков в Guild Wars 2, возможно, это удастся решить с помощью скриптов AHK. : Guildwars2
Я видел много людей, у которых была эта проблема в старой ветке о потреблении Удачи, поэтому я решил, что поделюсь ею как новой веткой, если кому-то будет интересно. Лично у меня нет этой проблемы с тех пор, как я выбросил свою последнюю мышь, но когда она у меня была, это сработало для меня очень хорошо.
AutoHotkey — это бесплатная программа с открытым исходным кодом для создания макросов и автоматизации, которая позволяет пользователям автоматизировать повторяющиеся задачи в Microsoft Windows.
Пользовательский интерфейс любого приложения можно изменить с помощью AutoHotkey (например, переопределив команды управляющих клавиш Windows по умолчанию их эквивалентами в Emacs). Он управляется специальным языком сценариев, который специально предназначен для предоставления сочетаний клавиш или горячих клавиш.
AHK имеет 2 веб-сайта — один был создан сообществом после того, как человек, отвечающий за AHK.com, на время исчез (и с тех пор вернулся):
http://www.autohotkey.com/ (официальный)
http: // ahkscript.org / (community)
В частности, был создан один сценарий, который направлен на решение проблемы двойного щелчка:
http://jslover.secsrv.net/AutoHotkey/Scripts/Buggy-Mouse
Это сценарий AHK который будет блокировать слишком быстро выполненные двойные щелчки. Когда вы получаете ужасную ошибку «двойной щелчок из одного щелчка», это обычно два щелчка, отправляемые очень быстро один за другим, быстрее, чем человек может дважды щелкнуть при любых обстоятельствах. С помощью небольшого кода это можно исправить, просто заблокировав очень быстрые двойные щелчки, но все же разрешив более медленные.
С помощью небольшого кода это можно исправить, просто заблокировав очень быстрые двойные щелчки, но все же разрешив более медленные.
Код доступен на сайте выше. Ничего злого не делает. Если вы хотите запустить его через сам AutoHotkey, загрузите AHK-скрипт и загрузите его в AHK. Если вам кажется, что это немного обременительно, загрузите вариант .exe и запустите его. Exe безопасен.
Надеюсь, это поможет людям.
В качестве альтернативы попробуйте http://www.autohotkey.com/board/topic/82509-software-fix-for-double-clicking-mouse/
windows 7 — двойные щелчки мыши вместо одиночного (его не мышь)
windows 7 — двойные щелчки мышью вместо одиночного (это не мышь) — суперпользователь
Сеть обмена стеков
Сеть Stack Exchange состоит из 176 сообществ вопросов и ответов, включая Stack Overflow, крупнейшее и пользующееся наибольшим доверием онлайн-сообщество, где разработчики могут учиться, делиться своими знаниями и строить свою карьеру.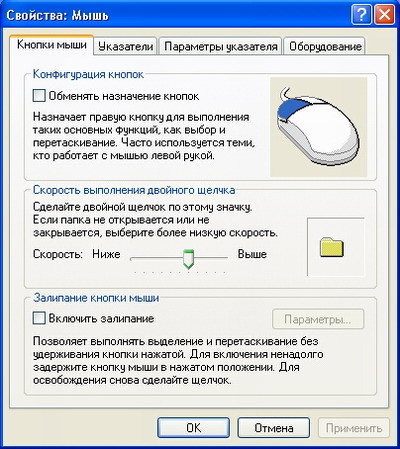
Посетить Stack Exchange
0
+0
- Авторизоваться
Подписаться
Super User — это сайт вопросов и ответов для компьютерных энтузиастов и опытных пользователей.Регистрация займет всего минуту.
Зарегистрируйтесь, чтобы присоединиться к этому сообществу
Кто угодно может задать вопрос
Кто угодно может ответить
Лучшие ответы голосуются и поднимаются наверх
Спросил
Просмотрено
16к раз
Мне известен очень похожий вопрос:
Но я пробовал с 3 разными мышами, и все они демонстрируют одно и то же поведение. Достаточно просто, 1 из 3 раз я получаю двойной щелчок при однократном нажатии).
Достаточно просто, 1 из 3 раз я получаю двойной щелчок при однократном нажатии).
Я много искал в сети эту проблему, но пока не нашел решения.
Я пробовал:
переключиться на другую мышь
удалить драйверы мыши + перезагрузить
У меня нет специальных драйверов / программного обеспечения для мыши, таких как intellisense и logitecs, которые нужно удалить.
подтвердил, что я не был на самом деле в некоторых настройках, которые говорят открывать файлы одним щелчком мыши.
все в актуальном состоянии включая антивирус
Установил свежие драйвера с сайта dell
Это компьютер dell vostro 260 под управлением windows 7 pro 64.
edit: добавил 6-ю вещь, которую я пробовал.
edit2: пробовал переустанавливать каждое обновление Windows, ничего не нашел
Босс только что сказал, что купит мне мышь Logitech, надеясь, что драйверы решат мои проблемы. Надеюсь!
Создан 27 фев.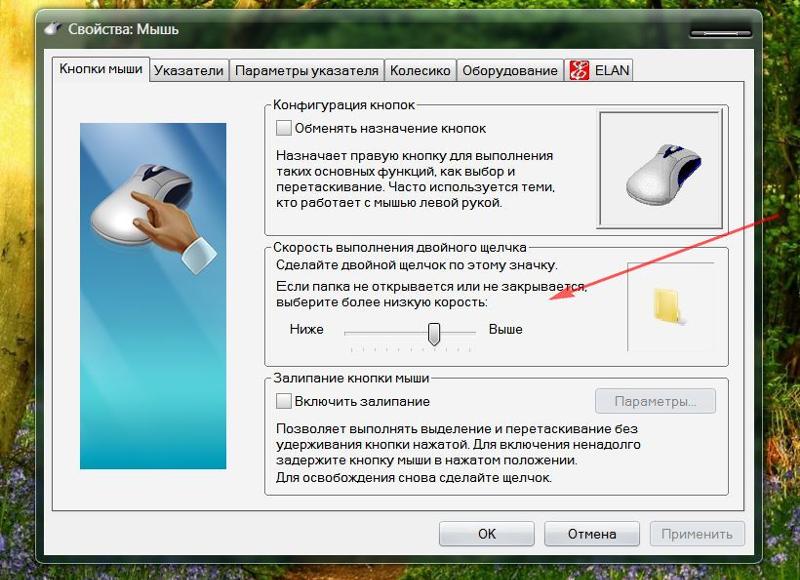
Изногуд
24711 золотой знак33 серебряных знака1111 бронзовых знаков
5
Отвечаю сам, так как это то, что в итоге исправило.Таким образом, покупка новой мыши logitech и установка драйверов, похоже, устранили проблему. По крайней мере на данный момент. Спасибо всем, кто пытался помочь.
Создан 28 фев.
Изногуд
24711 золотой знак33 серебряных знака1111 бронзовых знаков
С учетом всех описанных вами шагов и нескольких предположений («все обновленное» включает драйверы, сами мыши заведомо исправны и работают нормально на других компьютерах), единственными оставшимися значительными возможностями являются:
USB-соединения.
 Убедитесь, что вы попробовали разные мыши на разных USB-соединениях.Если есть разъемы PS2, и у вас есть мышь PS2, чтобы попробовать, и она там работает, проблема, вероятно, связана с USB на компьютере.
Убедитесь, что вы попробовали разные мыши на разных USB-соединениях.Если есть разъемы PS2, и у вас есть мышь PS2, чтобы попробовать, и она там работает, проблема, вероятно, связана с USB на компьютере.ОС: попробуйте переустановить последний пакет обновления или запустить восстановление ОС (для этого вам понадобится диск ОС) или проверку системных файлов (в командной строке запустите от имени администратора введите sfc / scannow, чтобы ОС проверьте все критические системные файлы).
Создан 27 фев.
music2myearmusic2myear
37k3232 золотых знака7474 серебряных знака119119 бронзовых знаков
5
Я выяснил, что переключение левого щелчка на правый не вызывает проблемы с открытием файла одним щелчком (Панель управления → Устройства и принтеры → Мышь → Настройки мыши → Настройки кнопок → переключение основных и дополнительных кнопок.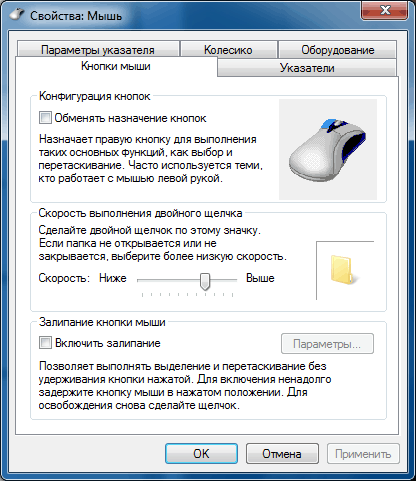
Неисправность левого клика мыши.
Поменял мышку (обе от HP — той же марки). Теперь все в порядке. Итак, проблема была вызвана левой кнопкой мыши. Поменяйте мышь на новую.
Slhck
1,955 11 золотой знак 22 серебряных знака 22 бронзовых знака
Создан 03 июн.
1
Суперпользователь лучше всего работает с включенным JavaScript
Ваша конфиденциальность
Нажимая «Принять все файлы cookie», вы соглашаетесь, что Stack Exchange может хранить файлы cookie на вашем устройстве и раскрывать информацию в соответствии с нашей Политикой в отношении файлов cookie.
Принимать все куки
Настроить настройки
Fix Mouse Double-Clicking When You Click Once
В течение последних нескольких дней у меня возникла довольно странная проблема на моем компьютере, из-за которой мышь иногда дважды щелкала, когда я щелкал левой кнопкой мыши один раз.
Хотя это не всегда было проблемой, иногда это нарушало мой рабочий процесс, например, при попытке выбрать папку или удалить теги здесь, в WordPress. Результатом было действие, отличное от задуманного, например, папка была открыта, а не выбрана.
Я подозревал, что это могло быть вызвано двумя причинами. Во-первых, проблема с настройками или драйверами, а во-вторых, аппаратная ошибка микроконтроллера мыши. Надеясь, что проблема попадает в первую категорию, я начал свое исследование.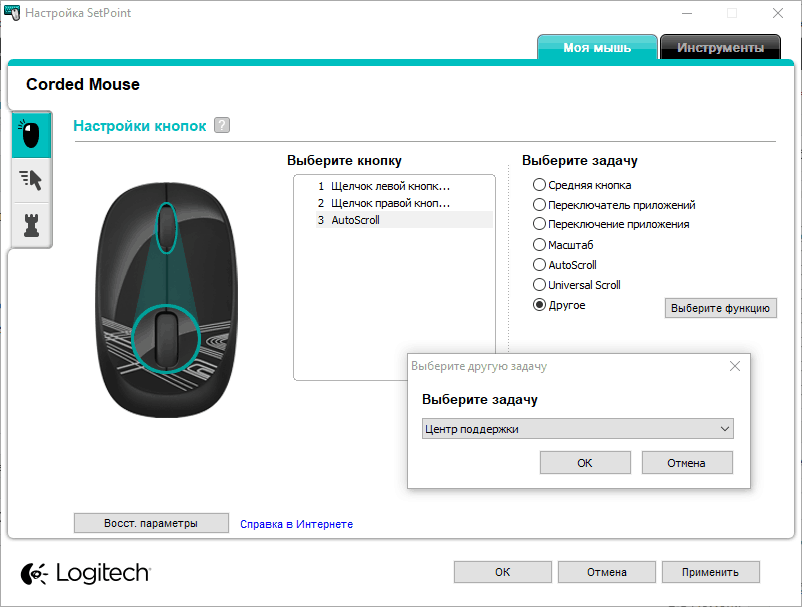
Первое, что я вспомнил, это то, что можно было изменить скорость двойного щелчка на панели управления мышью.
Вы можете открыть панель управления следующим образом: используйте Windows-Pause, чтобы открыть панель управления, в открывшемся окне выберите «Главная панель управления», а затем мышь из списка доступных настроек.
После экспериментов с самой низкой доступной скоростью двойного щелчка я заметил, что проблема не была вызвана этим параметром. Следующее, что я проверил, — это мешающие фоновые программы, которые могли вызывать проблему с двойным щелчком, но оказалось, что это не проблема.
В результате у меня возникла проблема с драйвером или оборудованием. В то время я заметил, что у Microsoft есть страница поддержки с подробным описанием проблемы. Устранение неполадок при двойном щелчке мышью при однократном щелчке в основном перечисляет те же причины поведения, которые я придумал. Компания предлагает протестировать мышь в безопасном режиме, чего я не делал.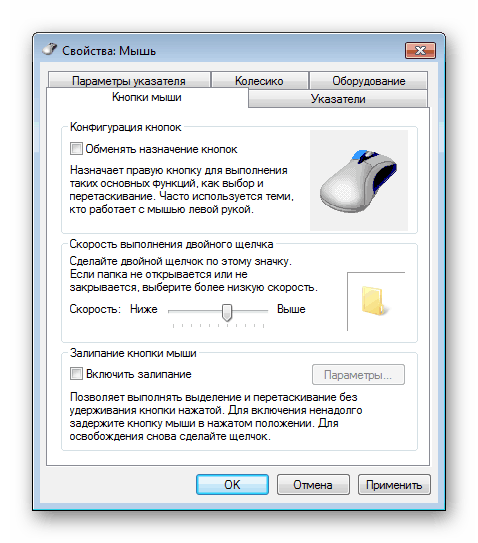 Однако это может быть еще один вариант для пользователей Windows, которые сталкиваются с тем же явлением.
Однако это может быть еще один вариант для пользователей Windows, которые сталкиваются с тем же явлением.
Следующей моей остановкой были драйверы для мыши Logitech. Я решил удалить их, чтобы проверить, не вызывают ли драйверы мыши Windows по умолчанию ту же проблему.После удаления и перезагрузки, а также некоторого тестирования я заметил, что проблема решена. Хотя я не могу со 100% уверенностью сказать, что драйверы были повреждены, я могу сказать, что удаление драйверов действительно решило проблему, которая предполагает именно это.
Поскольку я не хотел использовать стандартные драйверы мыши для Windows, я решил загрузить последнюю версию программного обеспечения для мыши Logitech Setpoint и установить его в своей системе, чтобы проверить, осталась ли проблема решенной. К счастью, это произошло.
Дефект оборудования был бы последним вариантом, если бы удаление и установка драйверов мыши не решила бы проблему.Пользователи, которые дошли до этого момента, могут захотеть попробовать программное обеспечение MouseFix, прежде чем отправлять свою старую мышь на ремонт или покупать новую. Это программное обеспечение в основном блокирует повторное нажатие мыши при отпускании кнопки.
Это программное обеспечение в основном блокирует повторное нажатие мыши при отпускании кнопки.
Для моей мыши проблема, похоже, в том, что переключатель не «отскакивает», когда вы отпускаете кнопку, то есть когда вы отпускаете ее, он действительно щелкает снова. По сути, программа перехватывает события «вверх» для левой кнопки мыши и игнорирует любые последующие события «вверх», которые следуют за очень короткое время.
Программа совместима только с Windows XP со слов автора. Я бы, вероятно, все равно протестировал его под Windows 7, чтобы увидеть, решит ли он проблему.
Сводка
Название статьи
Исправление двойного щелчка мышью при однократном щелчке
Описание
Руководство проведет вас по этапам устранения проблемы с мышью в Windows, где одно нажатие кнопки мыши приводит к двойному щелчку изредка.
Автор
Мартин Бринкманн
Издатель
Ghacks Technology News
Logo
Реклама
Как исправить проблемы с двойным щелчком мыши — Clever Creations
Распространенная проблема компьютерных мышей заключается в том, что после определенного периода использования они случайным образом начинают двойной щелчок, когда вы щелкаете одним щелчком. Этот случайный двойной щелчок часто возникает после нескольких лет использования мыши и может очень раздражать. Обычно проблема возникает при нажатии левой кнопки мыши.
Этот случайный двойной щелчок часто возникает после нескольких лет использования мыши и может очень раздражать. Обычно проблема возникает при нажатии левой кнопки мыши.
Похоже, что у всех основных марок мышей есть эта проблема. Независимо от того, используете ли вы мышь Logitech, Razor, Corsair или Microsoft, в какой-то момент вам, вероятно, придется столкнуться с этой проблемой. Точно так же также не имеет значения, являются ли игровые мыши высокого класса для мыши с трекболом.
Случайный двойной щелчок обычно является проблемой оборудования.Это вызвано износом микровыключателя внутри мыши. Поскольку обычно левая кнопка мыши используется чаще всего, именно эта кнопка выходит из строя первой.
В этой статье я объясню вам, как устранить проблему с двойным щелчком мыши, объясню, что вызывает проблему, и покажу вам пошаговые инструкции по двум различным методам ремонта микропереключателя внутри мыши.
Микропереключатель мыши.
Прежде чем показать вам лучшие способы ремонта кнопки мыши, я сначала отвечу на несколько часто задаваемых вопросов:
Почему у мышей возникает проблема двойного щелчка?
Случайный двойной щелчок мышью почти всегда вызван неисправным микровыключателем.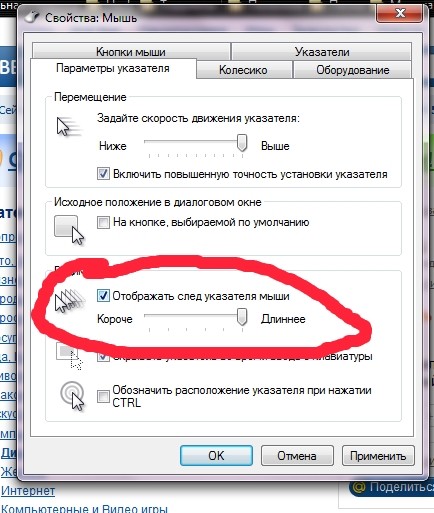 Микровыключатель имеет механизм с металлической пружиной внутри, который помогает регистрировать щелчок при нажатии кнопки мыши. Металлическая пружина со временем изнашивается. Когда это происходит, щелчки становятся ненадежными, и мышь начинает дважды щелкать при однократном щелчке.
Микровыключатель имеет механизм с металлической пружиной внутри, который помогает регистрировать щелчок при нажатии кнопки мыши. Металлическая пружина со временем изнашивается. Когда это происходит, щелчки становятся ненадежными, и мышь начинает дважды щелкать при однократном щелчке.
Медный пружинный механизм в микровыключателе.
Обычно случайный двойной щелчок происходит нечасто, после пары лет использования мыши. Но через несколько дней или недель после того, как переключатель начал выходить из строя, мышь может начать все время дважды щелкать.Иногда после этого кнопка перестает работать полностью.
Как определить, что проблема вызвана неисправным микровыключателем?
Хотя случайный двойной щелчок мышью почти всегда вызван неисправностью микропереключателя, важно сначала исключить любые программные причины. Это означает, что необходимо убедиться, что у вас установлены самые последние драйверы для мыши, проверить настройки мыши в Windows и, если возможно, проверить работу мыши на другом ПК.
Если ничего из вышеперечисленного не имеет значения, вероятно, проблема связана с микровыключателем кнопки.Это часто бывает, особенно если вы недавно не вносили никаких изменений в программное обеспечение ПК и если мыши исполнилось пару лет.
Как исправить двойное нажатие кнопки мыши?
В этой статье я покажу два способа исправить двойное нажатие кнопки мыши. Первый способ — открыть микровыключатель и слегка согнуть металлический пружинный механизм. Второй способ — удалить весь микровыключатель и припаять новый на печатную плату.
Первый способ проще, так как он не требует пайки и может быть выполнен с помощью относительно небольших инструментов.К сожалению, такой способ фиксации микровыключателя не дает 100% успеха, а когда и бывает, то не всегда очень долго. Следовательно, этот метод может потребоваться повторить в какой-то момент.
Второй способ, замена микровыключателя, немного сложнее. Тем не менее, у него есть то преимущество, что он гарантированно работает и работает намного дольше. Используя этот метод, вы сможете спокойно пользоваться мышью в течение длительного периода времени.
Используя этот метод, вы сможете спокойно пользоваться мышью в течение длительного периода времени.
Обязательно проверьте, распространяется ли гарантия на вашу мышь.Если это так, нет причин ремонтировать его самостоятельно. Вы можете просто связаться с продавцом или производителем, и они позаботятся об этом.
Что нужно для исправления кнопки мыши?
Чтобы исправить проблемы с двойным щелчком мыши, вам понадобится пара инструментов, которые перечислены ниже на странице. Если вы решите заменить микровыключатель, вам также понадобится его замена. Сменные микровыключатели легко доступны в Интернете и не стоят очень дорого.
Наиболее часто используемый микропереключатель для мышей — Omron D2FC-F-7N.Однако перед тем, как заказать сменный переключатель, убедитесь, что вы точно знаете, какой тип микропереключателей использует ваша мышь.
Вы можете сделать это, проверив в Интернете (Google название / тип мыши + «микропереключатель») или открыв мышь и проверив номер типа переключателя.
Микровыключатель D2FC-F-7N. (20 миллионов) после номера типа указывает количество кликов в его жизненном цикле (20 миллионов).
Стоит ли исправлять двойное нажатие кнопки мыши?
Определенно, выбрасывать все устройство из-за чего-то маленького, например, неисправного микровыключателя, всегда бесполезно.Так же, как и при ремонте кнопки питания Nexus 5, починить кнопку самостоятельно дома несложно, и вы сэкономите деньги на новом устройстве.
Применяются ли приведенные ниже инструкции для ремонта мышей сторонних производителей?
В руководствах по ремонту ниже по странице в качестве примеров используются мышь Logitech G Pro и трекбол Logitech M570. Если вы хотите починить другую мышь или трекбол, вы все равно можете использовать эти руководства. Отверстие мыши может быть другим (винты в других местах и т. Д.), но в целом процесс будет таким же.
Прочтите, чтобы узнать, как исправить неисправную кнопку мыши.
Материалы
Инструменты
Как отремонтировать микропереключатель мыши — пошаговая инструкция
Следующие инструкции предназначены для ремонта существующего микровыключателя без его замены. Чтобы получить инструкции по замене микровыключателя, перейдите сюда.
Чтобы получить инструкции по замене микровыключателя, перейдите сюда.
Открытие мыши
Если вы ремонтируете беспроводную мышь, перед началом работы обязательно удалите все батарейки. Начните с удаления ножек мыши с винтом под ними. Вы можете посмотреть другие разборки, чтобы узнать, какие ножки необходимо удалить на вашей мыши, или просто методом проб и ошибок найдите, где находятся винты. Отвинтите винты, которые удерживают мышь. У Logitech M570 их пять. У некоторых мышей (например, этой) один из винтов скрыт под наклейкой. Разделите две пластиковые половинки мыши. У некоторых мышей есть кабели, которые подключаются к верхней половине мыши, обязательно отключите их на этом этапе.
Снятие печатной платы
Выкрутите винты, которые удерживают печатную плату на месте. Этот шаг можно пропустить, если у вас уже есть легкий доступ к микропереключателю. Я обнаружил, что на Logitech M570 лучше вынуть плату из мыши, прежде чем работать с ней. Выньте печатную плату из корпуса мыши. Чтобы получить лучший доступ к микропереключателю на M570, теперь вы можете переместить крошечную печатную плату в сторону.
Выньте печатную плату из корпуса мыши. Чтобы получить лучший доступ к микропереключателю на M570, теперь вы можете переместить крошечную печатную плату в сторону.
Открытие микровыключателя
Вставьте самую маленькую отвертку с плоской головкой, которая у вас есть, под выступ на передней стороне микровыключателя. Будьте осторожны, язычок может сломаться, если приложить к нему слишком большое усилие. После того, как вы откроете защелку, вы можете осторожно снять крышку микровыключателя. Еще раз, будьте осторожны, чтобы не приложить слишком много усилий к защелке на другой стороне переключателя, когда снимаете крышку. Открыв микровыключатель, я обнаружил, что медный пружинный механизм подвергся коррозии. Я предполагаю, что коррозия препятствовала хорошему контакту, и поэтому левая кнопка мыши начала случайное двойное нажатие.
Для этого руководства я буду относиться к медной пружине так, как будто она потеряла упругость, что является наиболее частой причиной проблем с двойным щелчком. Если микровыключатель мыши также имеет корродированную пружину, вы можете попробовать слегка отшлифовать широкий конец (часть, которая находится сбоку от крючковидной штуковины на правой стороне изображения выше), чтобы он лучше контактировал.
Если микровыключатель мыши также имеет корродированную пружину, вы можете попробовать слегка отшлифовать широкий конец (часть, которая находится сбоку от крючковидной штуковины на правой стороне изображения выше), чтобы он лучше контактировал.
Восстановление упругости пружины
Чтобы восстановить упругость медной пружины, слегка отогните изогнутый язычок вверх с помощью отвертки с плоским шлицем. Вы хотите, чтобы он имел выразительную закругленную кривую. Вставьте медную пружину обратно в микровыключатель (см. Подробные инструкции ниже). Это самая утомительная часть ремонта. Вставив пружину, я заметил, что я также случайно погнул длинное основание пружины. Постарайтесь этого избежать.
Для повторной установки пружины:
- Зацепите переднюю часть пружины за точку крепления в передней части механизма (левая сторона микровыключателя на рисунке выше).
- Поместите другой конец медной пружины под крючок механизма (на противоположной стороне переключателя)
- Вставьте изогнутый язычок на место с помощью отвертки с плоским жалом (в середине переключателя).

Установите крышку на микровыключатель. Убедитесь, что маленькая белая кнопка находится в крышке. Чтобы он не выпал, держите все вверх дном, пока надеваете крышку.
После этого соберите мышь, выполнив действия по разборке в обратном порядке.
Из-за трудностей с точным сгибанием пружины, ее повторной вставкой и отсутствием гарантии результата работы, я обычно просто вставляю совершенно новый микровыключатель и покидаю его. Прочтите, чтобы узнать, как самостоятельно заменить микровыключатель в домашних условиях.
Краткое описание процесса ремонта микровыключателя
- Если вы используете беспроводную мышь, извлеките батареи.
- Снимите ножки мыши с нижней стороны мыши.
- Отвинтите все винты, которые удерживают мышь.
- Разделите две половинки внешней оболочки мыши.
- При необходимости открутите винты печатной платы и извлеките печатную плату.
- Открыть микровыключатель.
- Выньте медную пружину из микровыключателя.

- Согните язычок медной пружины.
- Вставьте пружину обратно в микровыключатель.
- Снова наденьте крышку выключателя.
- Соберите мышь, выполнив действия по разборке в обратном порядке.
Как заменить микропереключатель мыши — пошаговая инструкция
Следующие инструкции предназначены для замены неисправного микровыключателя в мыши.Чтобы получить руководство по установке микровыключателя без его замены, вернитесь вверх.
Открытие мыши
Если вы ремонтируете беспроводную мышь, перед началом работы обязательно удалите все батарейки.
Начните с удаления одной из двух верхних ножек в нижней части мыши. Это даст нам доступ к основным винтам. Если вы ремонтируете мышь, отличную от Logitech G Pro, вам нужно будет выяснить, под какими ножками расположены винты. Вы можете сделать это, поискав в Интернете руководство по демонтажу мыши или просто сняв все ножки, чтобы увидеть, где расположены винты. Повторите предыдущий шаг для второй верхней ножки. Будьте осторожны, так как нам нужно снова прикрепить эти прокладки, когда мы закончим. С помощью небольшой длинной отвертки с крестообразным шлицем открутите винты, удерживающие мышь. На этой мыши один из винтов расположен под наклейкой с информацией о продукте. Разделите две половинки пластикового корпуса. Уф! Возможно, сейчас самое время очистить внутреннюю часть мыши. Пропылесосьте или расчешите щеткой волосы или мусор, а все, что осталось, удалите ватным тампоном. Если ваша мышь подключена, отсоедините кабель от печатной платы. Выкрутите все винты, которые удерживают печатные платы на месте. В Logitech G Pro есть 5 винтов, которые необходимо открутить. Выньте печатную плату из пластикового корпуса.
Будьте осторожны, так как нам нужно снова прикрепить эти прокладки, когда мы закончим. С помощью небольшой длинной отвертки с крестообразным шлицем открутите винты, удерживающие мышь. На этой мыши один из винтов расположен под наклейкой с информацией о продукте. Разделите две половинки пластикового корпуса. Уф! Возможно, сейчас самое время очистить внутреннюю часть мыши. Пропылесосьте или расчешите щеткой волосы или мусор, а все, что осталось, удалите ватным тампоном. Если ваша мышь подключена, отсоедините кабель от печатной платы. Выкрутите все винты, которые удерживают печатные платы на месте. В Logitech G Pro есть 5 винтов, которые необходимо открутить. Выньте печатную плату из пластикового корпуса.
Удаление неисправного микровыключателя
Для того, чтобы работать чисто и эффективно, я рекомендую устанавливать печатную плату в паяльном инструменте.
Если возможно, добавьте немного свинцового припоя в паяные соединения штырей микровыключателя. Это снизит температуру плавления припоя и облегчит его удаление. Убедитесь, что вы удалили правильный микровыключатель. Позиции микропереключателя меняются при работе с нижней частью печатной платы, поэтому переключатель левой кнопки мыши теперь находится на правой стороне.
Расплавьте припой с помощью паяльника и удалите его с помощью насоса для удаления припоя. Повторяйте этот шаг, пока не удалите как можно больше припоя со штифта.
Штырь должен быть четко виден, с небольшим остатком припоя на штыре или контактной площадке. Повторите предыдущие шаги для двух других штырей микровыключателя. Снимите микровыключатель с печатной платы. Если на контактах микровыключателя еще остался припой, возможно, придется снова нагреть контакты. Таким образом, остатки припоя расплавятся, и штыри смогут пройти через отверстия.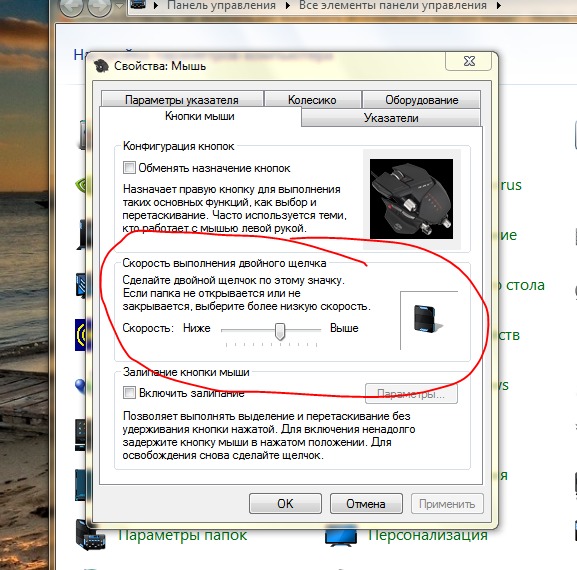 При необходимости удалите остатки припоя с помощью куска распайки.
При необходимости удалите остатки припоя с помощью куска распайки.
Припаиваем новый микровыключатель к плате
Вставьте новый микровыключатель через отверстия в печатной плате. Убедитесь, что микровыключатель установлен правильно, маленькая белая кнопка должна находиться на передней стороне мыши. Припаяйте один из контактов к соответствующей контактной площадке на печатной плате. Убедитесь, что нижняя часть микровыключателя находится на уровне печатной платы. Если это не так, расплавьте припой и переместите переключатель так, чтобы он полностью соприкасался с поверхностью платы.
Припаяйте оставшиеся контакты микровыключателя к контактным площадкам.
Сборка мыши
Вставьте печатную плату обратно в корпус мыши и закрутите все винты на место. Вставьте USB-разъем обратно в разъем и протяните кабель в исходное положение. Снова соедините две половинки пластикового корпуса. Вверните винты на место. Установите на место ножки мыши. Они все равно должны прилипнуть. Если они этого не делают, вы можете приклеить ленту из ПТФЭ к нижней части мыши, чтобы убедиться, что она все еще может плавно скользить.
Вверните винты на место. Установите на место ножки мыши. Они все равно должны прилипнуть. Если они этого не делают, вы можете приклеить ленту из ПТФЭ к нижней части мыши, чтобы убедиться, что она все еще может плавно скользить.
Краткое описание процесса замены микровыключателя
- Если вы используете беспроводную мышь, извлеките батареи.
- Снимите ножки мыши, чтобы получить доступ к винтам.
- Откручиваем винты от корпуса мышки.
- Отсоедините две половинки пластикового кожуха.
- Если у вашей мыши есть кабель, отсоедините его от печатной платы.
- Выкрутите все винты, которые удерживают плату на месте.
- Выньте плату из пластикового корпуса.
- Удалить припой с контактов неисправного микровыключателя с помощью насоса для удаления припоя.
- Снимите микровыключатель.
- При необходимости очистите контактные площадки для пайки.
- Вставьте новый микровыключатель в отверстия на печатной плате.

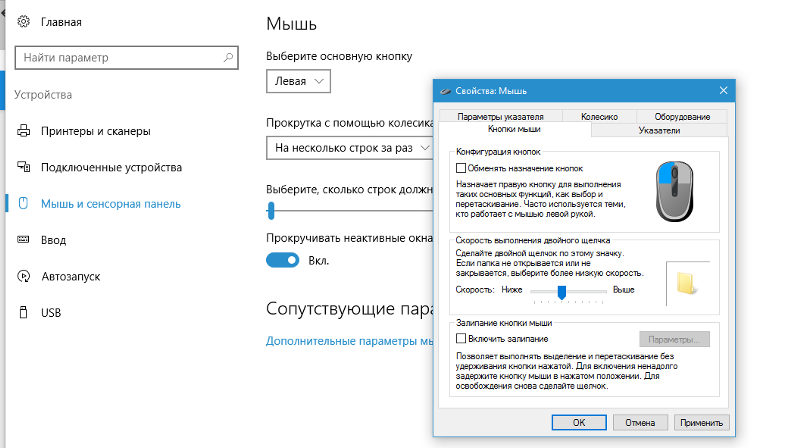 Если в недавнем прошлом мышка падала, это может причиной поломки компонентов.
Если в недавнем прошлом мышка падала, это может причиной поломки компонентов.


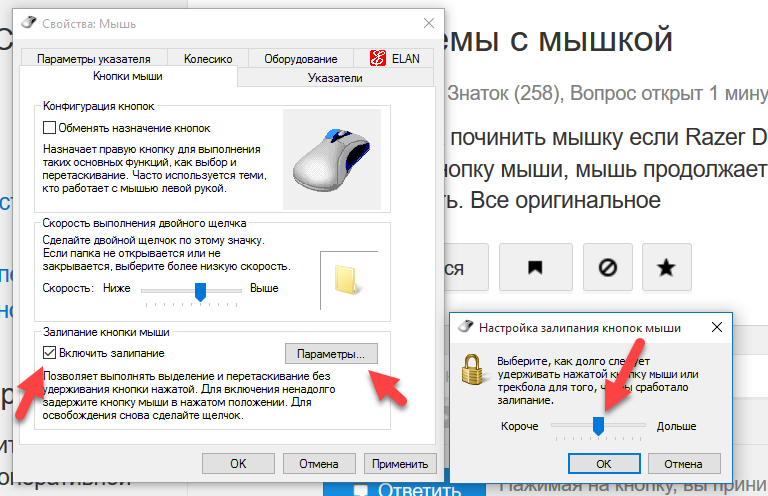 Инструкции по этому поводу есть в интернет.
Инструкции по этому поводу есть в интернет.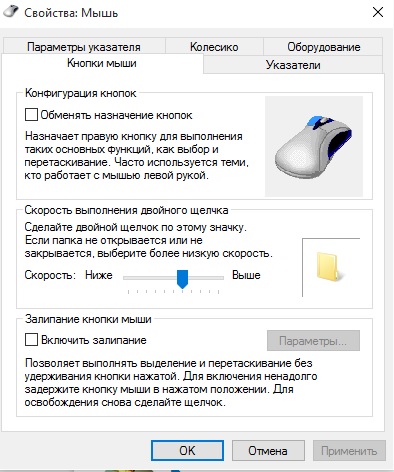




 cpl в поле Начало поиска , а затем нажмите клавишу ВВОД.
cpl в поле Начало поиска , а затем нажмите клавишу ВВОД.

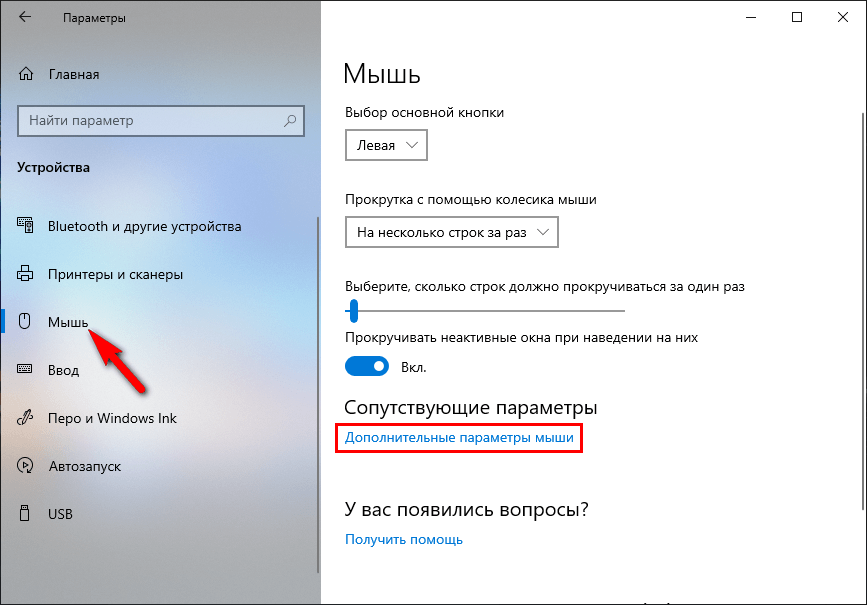


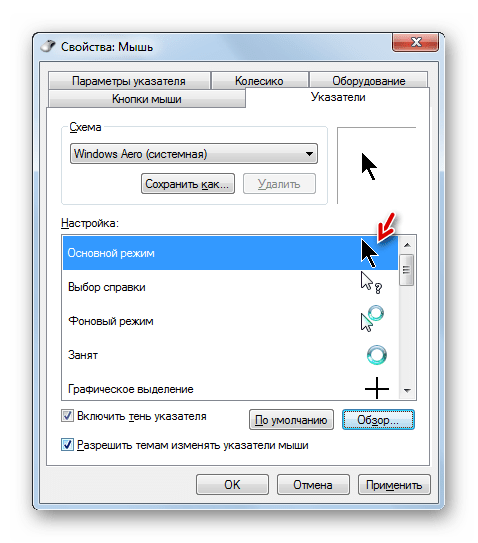
 При необходимости повторите описанные выше шаги, чтобы снова отрегулировать настройку.
При необходимости повторите описанные выше шаги, чтобы снова отрегулировать настройку.


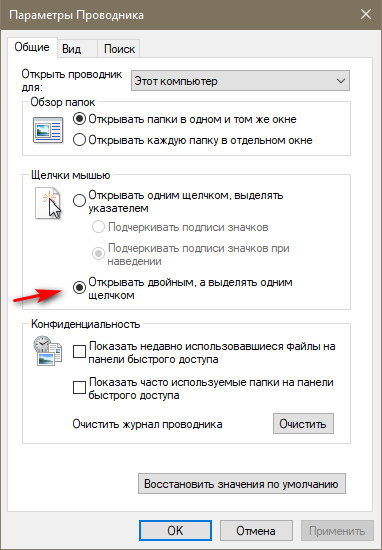 Этот параметр можно изменить в меню «Параметры папки».
Этот параметр можно изменить в меню «Параметры папки». Если вы изменили поведение, нажмите Применить , чтобы сохранить изменения.
Если вы изменили поведение, нажмите Применить , чтобы сохранить изменения.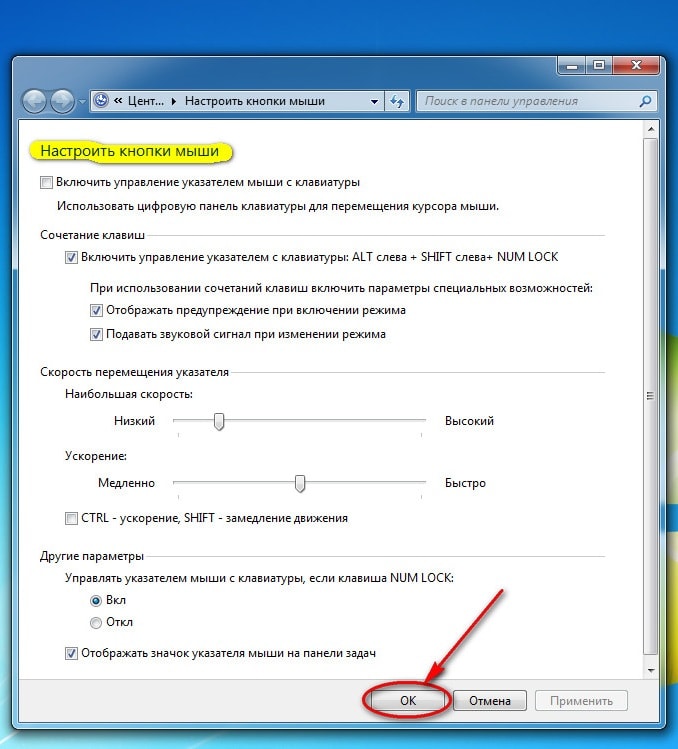 msc» и нажмите Введите , чтобы открыть диспетчер устройств. Нажмите Да при появлении запроса UAC (Контроль учетных записей пользователей) , если он появится.
msc» и нажмите Введите , чтобы открыть диспетчер устройств. Нажмите Да при появлении запроса UAC (Контроль учетных записей пользователей) , если он появится.

 Пользовательский интерфейс любого приложения можно изменить с помощью AutoHotkey (например, переопределив команды управляющих клавиш Windows по умолчанию их эквивалентами в Emacs). Он управляется специальным языком сценариев, который специально предназначен для предоставления сочетаний клавиш или горячих клавиш.
Пользовательский интерфейс любого приложения можно изменить с помощью AutoHotkey (например, переопределив команды управляющих клавиш Windows по умолчанию их эквивалентами в Emacs). Он управляется специальным языком сценариев, который специально предназначен для предоставления сочетаний клавиш или горячих клавиш. Убедитесь, что вы попробовали разные мыши на разных USB-соединениях.Если есть разъемы PS2, и у вас есть мышь PS2, чтобы попробовать, и она там работает, проблема, вероятно, связана с USB на компьютере.
Убедитесь, что вы попробовали разные мыши на разных USB-соединениях.Если есть разъемы PS2, и у вас есть мышь PS2, чтобы попробовать, и она там работает, проблема, вероятно, связана с USB на компьютере.