На клавиатуре значок умножить: Где на клавиатуре расположен значок умножения?
Как сделать знак деления на клавиатуре — Вокруг-Дом
Клавиатуры в США не включают символ деления, потому что они используют только символы из схемы кодирования американского стандартного кода для обмена информацией. Чтобы восполнить это упущение, большинство программных калькуляторов, приложений для работы с электронными таблицами и языков программирования распознают символ «/» как оператор деления. Используйте код Alt в Windows или код Accent на Mac, чтобы вставить знак разделения Unicode в любое текстовое поле или редактируемый документ. Набор символов Unicode добавляет тысячи символов к исходным 256 символам ASCII.
Документы Word с символами Unicode имеют больший размер файла из-за добавления информации о кодировке. Кредит: Wavebreakmedia Ltd / Wavebreak Media / Getty Images
Сочетания клавиш Unicode
В Windows 8.1, удерживая нажатой клавишу «Alt», введите десятичное значение символа Unicode, чтобы вставить символ в позицию курсора. Значение Unicode знака деления равно 0247 в десятичной записи, и вы должны ввести начальный ноль, чтобы ярлык работал. После того, как вы удерживаете «Alt» и вводите «0247» (без кавычек, здесь и далее), знак деления вставляется в активный документ или текстовое поле. Скопируйте и вставьте символ, как любой другой символ.
В OS X Mavericks удерживайте нажатой клавишу «Option» и нажмите «/», чтобы вставить символ деления Unicode в позицию курсора. В Linux удерживайте «Ctrl» и «Shift» и нажмите «U». Продолжайте удерживать клавиши «Ctrl» и «Shift» при вводе шестнадцатеричного значения символа, затем отпустите «Ctrl» и «Shift». Шестнадцатеричное значение знака деления равно 0xF7, поэтому введите «F7», удерживая клавиши «Ctrl» и «Shift», затем отпустите клавиши.
Таблица специальных символов
Используйте таблицу специальных символов текстового процессора для просмотра символов Юникода по категориям. В Microsoft Word выберите вкладку «Вставка» и нажмите «Символ» в разделе «Символы».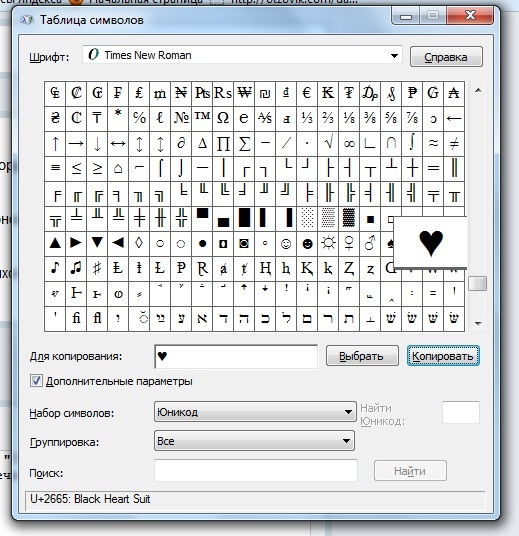 » выполняет операцию экспоненты, поднимая оцененный слева термин — в данном случае 2 — до степени 7. В круглых скобках конечный результат этого оператора равен 128, а без них он равен примерно 2 ,
» выполняет операцию экспоненты, поднимая оцененный слева термин — в данном случае 2 — до степени 7. В круглых скобках конечный результат этого оператора равен 128, а без них он равен примерно 2 ,
ASCII Vs. Unicode
Поскольку символы ASCII занимают меньше байтов, чем символы Unicode, в ASCII можно кодировать меньше символов. Исходная таблица ASCII имеет только 128 символов, в то время как расширенный набор символов ASCII добавляет еще 128 символов. Напротив, набор символов Unicode включает в себя тысячи символов и достаточно места для расширения до миллионов при необходимости. Цель Unicode — кодировать символы для всех письменных языков. Помимо алфавитов, таблица Unicode включает графические символы, такие как математические, денежные и музыкальные знаки, стрелки и геометрические фигуры. Первые 256 символов Unicode соответствуют исходному и расширенному наборам символов ASCII, поэтому знак деления фактически является частью расширенного набора символов ASCII, но не является стандартной клавиатурой США.
Как поставить знак умножения на клавиатуре крестиком. Где на клавиатуре кнопка
Знак умножения изображают как крестик (×
)
, точку (⋅
)
или звёздочку (∗
)
.
Самый старый из используемых символов — крестик (×
)
. Впервые его использовал английский математик Уильям Отред в своём труде «Clavis Mathematicae» ( , Лондон).
Зачастую неверно вместо знака умножения (×
)
применяют букву X
.
Кодировка
| Знак | Unicode | HTML | LA ΤΕ Χ | |||
|---|---|---|---|---|---|---|
| Код | Название | Шестнадцатеричное | Десятичное | Мнемоника | ||
| * | U+002A | asterisk | * | * | — | * |
| · | U+00B7 | middle dot | · | · | · | — |
| × | U+00D7 | multiplication sign | × | × | × | \times |
| ⋅ | U+22C5 | dot operator | ⋅ | ⋅ | — | \cdot |
| ∙ | U+2219 | bullet operator | ∙ | ∙ | — | \bullet |
| ∗ | U+2217 | asterisk operator | ∗ | ∗ | ∗ | \ast |
| | U+2062 | invisible times ¹ | | | — | |
¹ используется, чтобы сомножители не разбивались на разные строки, переносились вместе.
См. также
Напишите отзыв о статье «Знак умножения»
Литература
- Florian Cajori: A History of Mathematical Notations.
Dover Publications 1993
| ||||||
Ни один пользователь компьютера или ноутбука не обойдется без буквенных знаков на клавиатуре, вводимых с помощью соответствующих клавиш. Почти на каждой клавише обозначены 2 буквы – английская вверху и русская внизу, т.е. на клавиатуре есть 26 букв английского алфавита и 33 буквы русского. Причем это могут быть как строчные буквы, так и прописные, которые печатаются с помощью клавиши Shift.
Знаки препинания есть и в английской, и в русской раскладке, хотя и находятся в разных местах клавиатуры. Удобно при работе с русским текстом, что точка и запятая – это одна и та же клавиша, которая находится в нижнем ряду буквенных клавиш самой последней. Только запятая печатается в комбинации с клавишей с Shift. А в английской раскладке точка – клавиша с русской буквой Ю, а запятая – Б. Так что для ввода данных знаков препинания не нужно переключаться с одного шрифта на другой.
Цифровые знаки или цифры мы используем не только для вычислений, но и в тексте для обозначения различных числовых данных. При этом можно пользоваться как верхним цифровым рядом клавиатуры, так и дополнительным цифровым блоком (малая цифровая клавиатура), находящимся у клавиатуры справа.
Основные знаки арифметических действий (плюс «+», минус «-», умножение «*», деление «/»), расположенные на малой цифровой клавиатуре по аналогии с привычным калькулятором, поэтому ими удобно пользоваться при расчетах.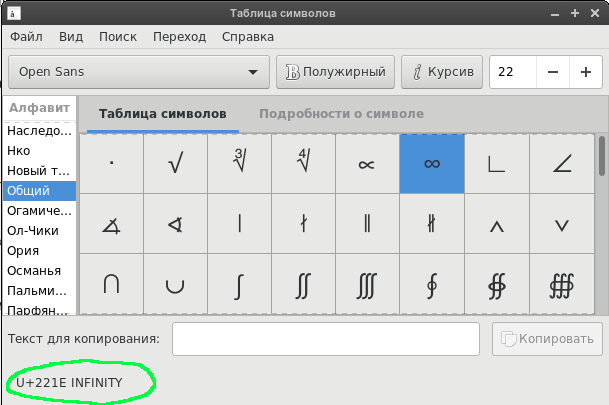 А вот если Вам нужно именно напечатать знак равно «=», а не узнать результат вычислений, то такого знака Вы там не найдете. Он находится в верхнем цифровом ряду после цифры 0 через одну клавишу.
А вот если Вам нужно именно напечатать знак равно «=», а не узнать результат вычислений, то такого знака Вы там не найдете. Он находится в верхнем цифровом ряду после цифры 0 через одну клавишу.
Какие часто используемые знаки есть на клавиатуре
Если внимательно посмотреть на клавиатуру, то можно увидеть, что многие знаки скрываются в цифровом ряду и с правой стороны буквенных рядов, последние клавиши. Для ввода при печати знаков вместо букв или цифр нужно переключить верхний регистр клавишей Shift.
Если идти по порядку, начиная с цифры 1, то таким способом при печати русских текстов вводится:
1) восклицательный знак «!»;
2) открывающиеся и закрывающиеся кавычки в начале и конце фразы «…»;
3) затем при необходимости знак номера «№»;
4) точка с запятой «;»;
5) «%»;
6) двоеточие «:»;
7) вопросительный знак «?»;
8) знак звездочка «*», который используется и как знак умножения при компьютерных вычислениях;
9) круглая открывающаяся «(»;
10) круглая закрывающаяся скобка «)» на клавише с цифрой 0;
11) дефис и знак «-» – в компьютерном варианте выглядят одинаково. Знак тире (более длинный) появляется автоматически с использование пробелов до и после этого знака в текстовых программах или же вводится с помощью специального кода.
12) знак равно «=» и знак «+» в верхнем регистре, т.е. в комбинации с клавишей Shift.
Примечательно, что восклицательный знак, %, *, круглые скобки находятся как в русской, так и в английской раскладке клавиатуры на одних и тех же клавишах.
Но некоторые знаки существуют только в английской раскладке. Например, квадратные […] и фигурные {…} скобки, которые находятся на клавишах с русскими буквами Х (открывающиеся) и Ъ (закрывающиеся), «>» (клавиша с русской буквой Ю) и меньше «Редко используемые знаки на клавиатуре
В повседневной жизни обычному пользователю редко приходится пользоваться знаками, существующими только в английской раскладке: разные варианты кавычек “…”, ‘…’, `…`, черточек «|», прямой «/» и обратный «\» слеш, тильда «~».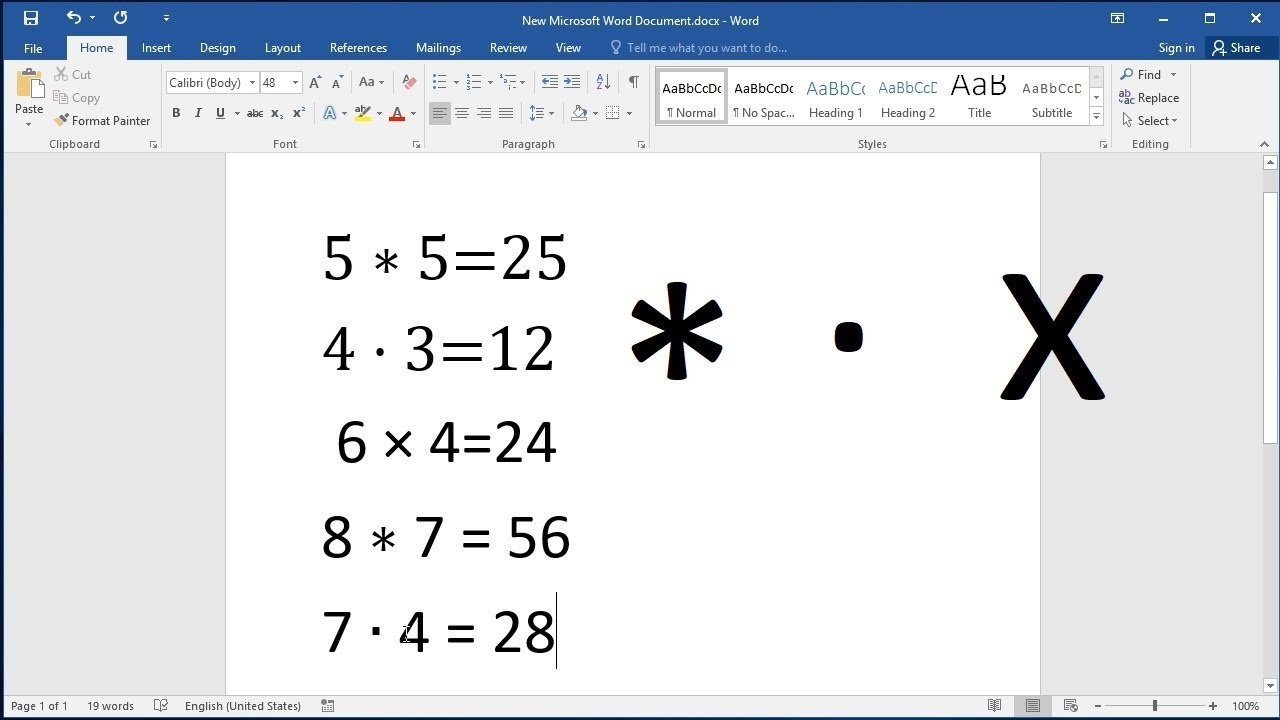 А вот знак параграфа «§» или градуса «°» не помешал бы , но на клавиатуре их нет. Приходится вводить в текст некоторые символы другим способом.
А вот знак параграфа «§» или градуса «°» не помешал бы , но на клавиатуре их нет. Приходится вводить в текст некоторые символы другим способом.
— ÷ Знак деления Пунктуация апостроф (’) … Википедия
— % Знак процента Пунктуация апостроф (’ … Википедия
— √ Знак корня (знак радикала) в математике условное обозначение для корней, по умолчанию квадратных. В общем случае (для корней n й степени) показатель степени ставится над «птичкой»: знак используется для кубических корней, для корней 4 й степени … Википедия
— % % знак, чаще всего обозначающий проценты. Происхождение обозначения … Википедия
Содержание 1 Общие правила 2 Список обозначений 2.1 auct. 2.2 auct. pl. 2.3 candidatus … Википедия
У этого термина существуют и другие значения, см. Градус. ° Знак градуса Пунктуация апостроф … Википедия
— … Википедия
У этого термина существуют и другие значения, см. Плюс минус (значения). ± ∓ Знак плюс минус (±) математический символ, который ставится перед некоторым выражением и означает, что значение этого выражения может быть как положительным, так и … Википедия
Тильда (исп. tilde, от лат. titulus надпись) название нескольких типографских знаков в виде волнистой черты. Содержание 1 Диакритический знак 1.1 Надстрочный … Википедия
Не следует путать с ʃ. ∫ Знак интеграла используется для обозначения интеграла в математике. Впервые он был использован немецким математиком и основателем дифференциального и интегрального исчислений Лейбницем в конце XVII века. Символ (∫)… … Википедия
Книги
- На просторах Родины , Виктор Балдоржиев. Эта книга будет изготовлена в соответствии с Вашим заказом по технологии Print-on-Demand. На русском языке любить и жалеть тождественные по смыслу слова. Когда большинство занято самим собой,…
- На просторах Родины , Виктор Балдоржиев. Эта книга будет изготовлена в соответствии с Вашим заказом по технологии Print-on-Demand.
На русском языке любить и жалеть – тождественные по смыслу слова. Когда большинство занято самим…
Когда большинство занято самим…
Многофункциональность текстового редактора Ворд позволяет не только создавать сложные документы, выполнять обработку объектов и применять различные параметры к тексту, но и вставлять различные символы и математические знаки. К примеру, если необходимо вставить знак умножения в Ворде или любой другой, можно прибегнуть к очень простой функции «Символ». Существует еще несколько легких способов, которые подробнее рассмотрим ниже.
Знак умножения в виде «точки»
Символ умножения, как и многие символы в Ворде, находится в огромной таблице спецсимволов. Чтобы открыть таблицу нужно рассмотреть первый метод.
Метод 1
Чтобы поставить знак умножения в текст или формулу, нужно выполнить следующие действия:
Метод 2
Если необходимо быстро вставить символ умножения точкой, тогда воспользуйтесь данным методом. Для этого нужно выполнить нижеприведенные шаги:
- Поставить курсор там, где будет располагаться знак умножения;
- Набрать число «2219», соответственно без кавычек;
- Нажать сочетание кнопок «Alt+X», где «Х» — английская буква;
Знак крестик при умножении в Ворде
Когда в Ворде набирается формула или уравнение, то использовать символ крестик при умножении будет наиболее корректным. Есть два способа вставки знака «х».
Способ 1
Использовать обычную русскую букву «х». Только немного уменьшив букву, можно достигнуть нужного результата. Как это сделать рассмотрим ниже:
Способ 2
К каждому символу или иероглифу в общей таблице спецсимволов прикреплён код. С помощью данного кода можно легко вставить знак крестика. Для этого нужно:
Где знак умножения на клавиатуре
, знак деления, проценты, минус, равно, т.д. — про эти кнопки и другие функции, вызываемые кнопками, смотрите здесь.
Красным цветом обведены кнопки, которыми ставим знаки. Смотрим эти кнопки:
Знак «Равно»
расположен на кнопке, где написано «+ и =». Нажимать нужно только на эту кнопку.
Нажимать нужно только на эту кнопку.
Знак сложения
— нажимаем эту же кнопку, но предварительно нажимаем кнопку «Shift», удерживаем её нажатой, затем «+».
Знак вычитания
расположен на кнопке, расположенной слева от кнопки «=». Нажимать нужно только на эту кнопку.
Знак умножения
расположен на кнопке с цифрой 8. Это звездочка (*). Но предварительно нажимаем кнопку «Shift», удерживаем нажатой, затем (*).
Знак деления
– это черточка (/). Это кнопка справа на клавиатуре, там нарисовано 4 черточки с разным наклоном.
Чтобы поставить нужную черточку, нажимаем кнопку «Shift», удерживаем нажатой, затем «/».
Знак «больше» (>)
— нажимаем на английскую раскладку клавиатуры, нажимаем кнопку «Shift» и, удерживая её нажатой, нажимаем кнопку «>». Эта кнопка находится на кнопке руссой буквы «Ю».
Знак «меньше» (- устанавливаем английскую раскладку на клавиатуре, нажимаем на кнопку»Shift» и, удерживая её, нажимаем на кнопку знака «
Но на ноутбуке есть еще одна клавиатура числовая, которая включается, когда нажимаете кнопку «Fn», она обведена желтым.
Тогда кнопки знаков будут другие. Лучше эту кнопку не нажимать, чтобы не путаться.
Это для общей информации, если нечаянно нажмете кнопку.
Чтобы вызвать функцию
, часто нужно воспользоваться сочетание кнопок (нажать не одну, а несколько — 2 или 3 кнопки).
Сначала нажимаем первую кнопку, которая указана в сочетании, и, удерживая её нажатой, нажимаем следующую кнопку. Сочетания кнопок нужно нажимать
на английской раскладке клавиатуры
. В скобках указаны кнопки на русской раскладке клавиатуры.
Например, такое сочетание кнопок: «
Ctrl+C (С)
». Сначала нажимаем кнопку «Ctrl», удерживаем её нажатой, и нажимаем кнопку с буквой «С», (на русской раскладке это тоже кнопка с буквой «С»). Эта функция копирования, поэтому сначала нужно выделить тот фрагмент, который будем копировать.
Копировать
кнопками так. Сначала ставим курсор на первую ячейку диапазона, который будем копировать.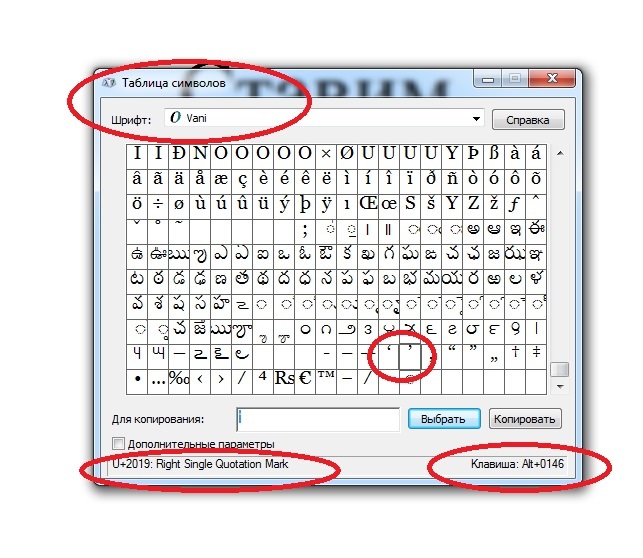 Затем нажимаем кнопку «Shift», и передвигаем курсор на последнюю ячейку диапазона. Всё, диапазон выделен.
Затем нажимаем кнопку «Shift», и передвигаем курсор на последнюю ячейку диапазона. Всё, диапазон выделен.
Другие сочетания кнопок.
Ctrl + X (Ч)
— вырезать.
Ctrl + V (М)
— вставить
Ctrl + Z
— отмена
Ctrl + В
– полужирный шрифт
Ctrl + U
– подчеркивание
Ctrl + I
– курсив.
Вызвать
контекстное меню
можно нажав сочетание кнопок «Shift
+ F10».
Перемешаться по контекстному меню стрелками.
Кнопка «Delete»– удалить.
В Excel можно вызвать функцию, нажав функциональную клавишу на клавиатуре или сочетание клавиш. Читайте статью о функциональных клавишах »
Горячие клавиши Excel
» .
Можно нажимать несколько клавиш одновременно, тогда подключаются определенные функции. Смотрите разные сочетания кнопок клавиатуры в статье »
Сочетание клавиш в Excel
» .
Раскладку клавиатуры
ноутбука, ПК можно настроить на несколько языков, кроме русского и английского. Как это сделать, смотрите в статье «Раскладка клавиатуры «.
В Word некоторые сочетания отличаются от сочетаний в Excel, п.ч. функции в Word другие. О сочетаниях клавиш в Word читайте в статье «Горячие клавиши Word».
Как сохранить таблицу, читайте в стать «
Фотография девять на двенадцать | Technolex
Иногда в лингвистику прорывается математика
Какой вариант написания из приведенных ниже правильный?
- 9 х 12 см
- 9х12 см
- 9 Х 12 см
- 9Х12 см
- 9 × 12 см
- 9×12 см
Какой знак должен быть между цифрами
Как видим, варианты отличаются написанием знака между цифрами и наличием/отсутствием пробелов вокруг него. Сначала разберемся, что обозначает знак между цифрами.
Судя по всему, речь идет о каком-то прямоугольном объекте размером 9 на 12 см (вероятно, о фотографии).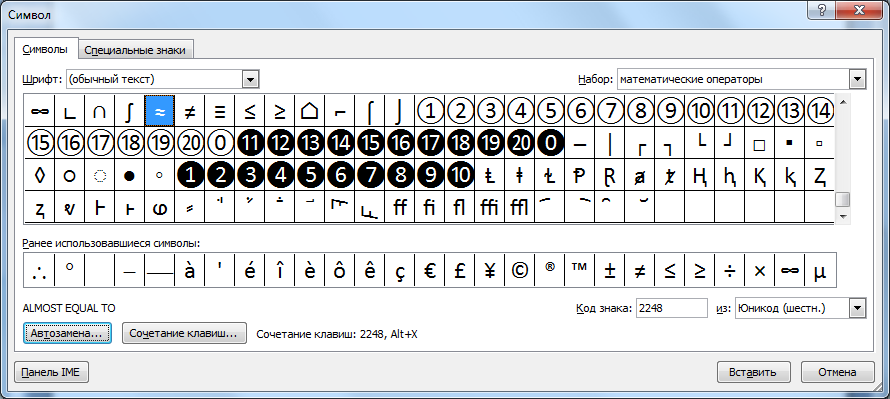 Его площадь — 108 квадратных сантиметров, она вычисляется перемножением длины и ширины. Но очевидно, что сама по себе площадь автора не интересует: ему важно показать читателю, что объект прямоугольный и что у него есть определенные длина и ширина.
Его площадь — 108 квадратных сантиметров, она вычисляется перемножением длины и ширины. Но очевидно, что сама по себе площадь автора не интересует: ему важно показать читателю, что объект прямоугольный и что у него есть определенные длина и ширина.
Таким образом, знак между цифрами обозначает операцию умножения — то есть является математическим знаком.
Чтобы выяснить, каким символом необходимо обозначать знак умножения, обратимся к основному техническому руководству лингвиста — «Справочнику издателя и автора» Мильчина и Чельцовой. В разделе 12 читаем:
То есть корректный знак — «крестик»: ×.
Нужны ли пробелы вокруг знака
Там же, пункт 6.4.4:
2 п. означает «две полукегельные». «Справочник издателя и автора» создавался в те времена, когда компьютеры в издательском деле еще не использовались. При печати, чтобы увеличить расстояние между двумя символами, между ними вставляли так называемые шпации — специальные вставки определенной ширины. Полукегельная шпация — это вставка, которая по ширине равна половине кегля своего шрифта.
Сейчас, конечно, никто не использует при печати свинцовые шрифтовые наборы: обычно документ макетируют на компьютере в электронном виде, а затем печатают на принтерах или печатных машинах. А вместо полукегельных используют пробелы.
Строго говоря, в стандарте кодирования символов Юникод предусмотрено около десятка разных видов пробелов. На практике используют всего два, о них чуть ниже. В нашем случае важно то, что нельзя набирать знак умножения вплотную к цифрам: между ними нужно добавлять пробелы.
Таким образом, правильный вариант из приведенных выше — 3 × 4 см, то есть с «крестиком» и пробелами вокруг него.
Можно ли отступать от правильного написания
Использовать вместо знака умножения букву X — как прописную, так и строчную, как латинскую «икс», так и русскую «ха» — это не совсем корректно. Это допускается, когда нет другого выхода, — если, например, текст выводится на маленьком экранчике принтера или в системе, не поддерживающей спецсимволы, и т. п. То же с пробелами: ими можно пожертвовать, если на экране критически не хватает места, — как, например, вот здесь, это экран фотоаппарата:
п. То же с пробелами: ими можно пожертвовать, если на экране критически не хватает места, — как, например, вот здесь, это экран фотоаппарата:
Но нужно помнить, что это вынужденное отступление от правильного написания.
Как набрать эти знаки на компьютере
Знак умножения проще всего набрать с помощью ALT-кода 0215. Для этого нужно нажать клавишу ALT и, не отпуская ее, последовательно нажать на цифровой клавиатуре цифры 0215. Важно: при этом должна быть включена английская клавиатурная раскладка, иначе этот ALT-код вместо знака умножения наберет прописную русскую букву Ч.
Пробелы слева и справа от знака умножения можно набрать и обычные, но лучше неразрывные, чтобы это выражение не разрывалось на части, если оно окажется в конце строки.
Какие еще бывают знаки умножения
Помимо «крестика», умножение часто обозначают еще двумя символами:
- · (точка) — 9·12 см
- * (звездочка) — 9*12 см
Точку (ее можно ввести с помощью ALT-кода ALT+0183) в качестве знака умножения чаще всего используют в записи математических формул, и там она совершенно «легальна». Но здесь ей не место, это не формула.
Звездочкой операцию умножения обычно обозначают те, кто ленится набрать корректный знак или не знает, как это делается. В русском языке такое использование некорректно.
Нормативным знаком умножения для текстов является только один знак: ×. Технический переводчик должен его знать и уметь набирать.
Как на клавиатуре поставить знак умножить
Как на клавиатуре поставить знак умножить — eiteifaeko.cvxopt.org
Как на клавиатуре поставить знак умножить
На клавиатуре телефона тоже есть знак умножения Можете поставить крестик х (Буква Хэ в русской раскладке или Икс в английской раскладке).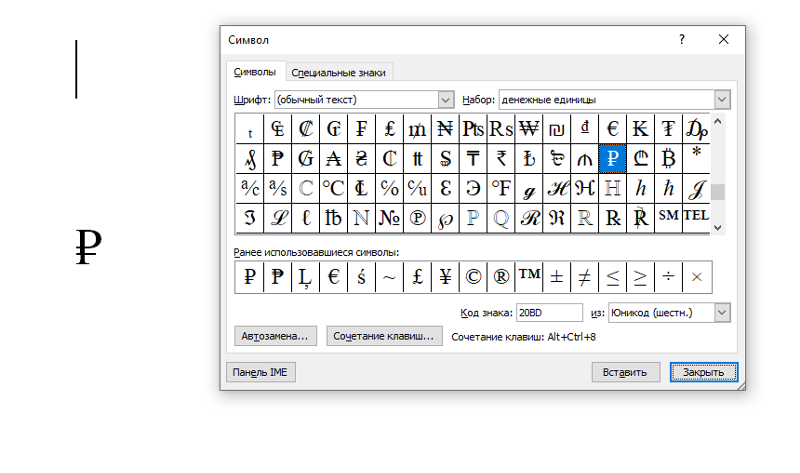 Можете также в меню «вставка» «специальные символы» найти знак умножения и вставить в нужное вам место. Нажмите и удерживайте клавишу ALT и последовательно нажимайте 0183 (Alt+0183) знак выглядит так:. знак умножения (х) — здесь все просто: просто нажимаешь на клавишу x (англ) или русскую букву quot;хаquot;; значок умножения, точка () — здесь посложнее: alt + 0183 (нажимаем на те цифры, которые расположены справа, дальше от основного блока клавиатуры). При использовании формульных и математических вычислений, в таких программах как Excel или стандартный калькулятор Windows например, используется » » (звездочка) из числового клавиатурного ряда. Все эти варианты набираются с клавиатуры одним нажатием и таблица. Когда нужно поставить знак умножения в MS Word, большинство пользователей выбирают не В этой статье мы расскажем о том, как поставить в Ворде знак умножить Как вариант, можно сразу написать те числа, которые нужно перемножить, и сразу поставить между ними. В операционной системе Windows клавиша Alt в комбинации с цифровыми кодами позволяет вводить символы, которых, как правило, нет на клавиатуре. Введите символы валют. Зажмите Alt и на цифровой клавиатуре введите код, который представлен ниже. как на клаве поставить знак умножения? Печатаю примеры на умножение. СПАСИБО. Печатаю примеры на умножение. СПАСИБО. Знак умножения «косой крест» (×) используется в детских книжках по арифметике, для обозначения векторного произведения, а также в сложных формулах, где надо подчеркнуть одну из операций умножения и при переносе формулы со строки на строку на знаке умножения.
Можете также в меню «вставка» «специальные символы» найти знак умножения и вставить в нужное вам место. Нажмите и удерживайте клавишу ALT и последовательно нажимайте 0183 (Alt+0183) знак выглядит так:. знак умножения (х) — здесь все просто: просто нажимаешь на клавишу x (англ) или русскую букву quot;хаquot;; значок умножения, точка () — здесь посложнее: alt + 0183 (нажимаем на те цифры, которые расположены справа, дальше от основного блока клавиатуры). При использовании формульных и математических вычислений, в таких программах как Excel или стандартный калькулятор Windows например, используется » » (звездочка) из числового клавиатурного ряда. Все эти варианты набираются с клавиатуры одним нажатием и таблица. Когда нужно поставить знак умножения в MS Word, большинство пользователей выбирают не В этой статье мы расскажем о том, как поставить в Ворде знак умножить Как вариант, можно сразу написать те числа, которые нужно перемножить, и сразу поставить между ними. В операционной системе Windows клавиша Alt в комбинации с цифровыми кодами позволяет вводить символы, которых, как правило, нет на клавиатуре. Введите символы валют. Зажмите Alt и на цифровой клавиатуре введите код, который представлен ниже. как на клаве поставить знак умножения? Печатаю примеры на умножение. СПАСИБО. Печатаю примеры на умножение. СПАСИБО. Знак умножения «косой крест» (×) используется в детских книжках по арифметике, для обозначения векторного произведения, а также в сложных формулах, где надо подчеркнуть одну из операций умножения и при переносе формулы со строки на строку на знаке умножения.
Знак умножения в виде «точки». Знак крестик при умножении в Ворде. Многофункциональность текстового редактора Ворд позволяет не только создавать сложные документы, выполнять обработку объектов и применять различные параметры к тексту, но и вставлять различные. Как поставить знак умножения » ? » на клавиатуре? Вопросы и ответы представляются на сайте Otvet.expert сугубо для ознакомительных целей. Способ 1: набор знака умножения в виде точки с клавиатуры.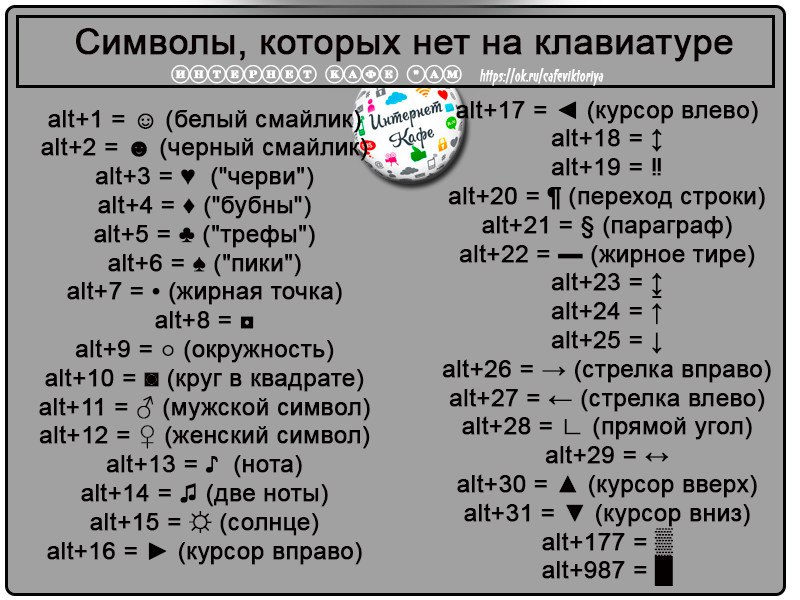 Самый простой и доступный способ выставления знака умножения в тексте, который используется в большинстве случаев. Для этого вам потребуется нажать на клавиатуре сочетание клавиш Shift+8, после чего. Знак умножить кк известно можно обозначить крестом или звёздочкой, поэтому довольно просто поставить его на клавиатуре. Крест — это русская буква «х» или английская «x». А звёздочку сделаем сочетание м клавиш Shift. При написании очередной заметки столкнулся с небольшой проблемкой — как поставить знак ° градуса (или любой другой знак, которого нет на клавиатуре) при написании текста непосредственно в браузере, без помощи текстовых редакторов. Этот символ вводится клавишей «8» при нажатом Shift или специальной клавишей « » на цифровом блоке клавиатуры при включенном режиме Для этого вам потребуется нажать на клавиатуре сочетание клавиш Shift+8, после чего нужный знак отобразится на экране.
Самый простой и доступный способ выставления знака умножения в тексте, который используется в большинстве случаев. Для этого вам потребуется нажать на клавиатуре сочетание клавиш Shift+8, после чего. Знак умножить кк известно можно обозначить крестом или звёздочкой, поэтому довольно просто поставить его на клавиатуре. Крест — это русская буква «х» или английская «x». А звёздочку сделаем сочетание м клавиш Shift. При написании очередной заметки столкнулся с небольшой проблемкой — как поставить знак ° градуса (или любой другой знак, которого нет на клавиатуре) при написании текста непосредственно в браузере, без помощи текстовых редакторов. Этот символ вводится клавишей «8» при нажатом Shift или специальной клавишей « » на цифровом блоке клавиатуры при включенном режиме Для этого вам потребуется нажать на клавиатуре сочетание клавиш Shift+8, после чего нужный знак отобразится на экране.
· Знак Тильда, Плюс Минус, Равно и Решетка. Как набрать на Русской клавиатуре Плюс Минус и.т.д. Знак умножения «косой крест» (×) используется в детских книжках по арифметике, для обозначения векторного произведения, а также в сложных формулах, где надо подчеркнуть Источники информации: — статья «Как ввести знак умножения с клавиатуры в Windows». На клавиатуре телефона тоже есть знак умножения: Нажать на «?123″ в левом нижнем углу клавиатуры, выбрать » «; Или нажать на «?123», потом Наиболее ходовым знаком умножения является «центральная точка» (·), которая вводится с клавиатуры с помощью кода Alt-0183. То есть, нужно нажать левую клавишу Alt и, удерживая ее, ввести с цифровой клавиатуры код 0183, а затем отпустить. Для написания нужного символа в Windows, следует одной рукой нажать клавишу Alt и, удерживая её, другой рукой ввести необходимое число на цифровой клавиатуре. После набора цифр, отпустите клавишу Alt — появится символ. Например, для вставки длинного тире.
Links to Important Stuff
Links
© Untitled. All rights reserved.
All rights reserved.
Значок торговой марки на клавиатуре. Как в ворде поставить знак умножения
Некоторые символы, которых нет в изображении на кнопке клавиатуры. Это могут быть такие символы как: двойные стрелочки « и », знак градуса °, символ копирайта и другие.
Для того, чтобы набрать символы на клаиватуре, которые отсутствуют, можно воспользоваться разными способами.
Самым простым из которых — это воспользоваться текстовым редактором MS Word или табличным Excell из набора Office.
Для этого достаточно войти в него и выбрав вкладку Вставить
а затем либо оставить как есть, либ скопировать его в другую программу.
Второй способ
— это воспользоваться специальной утилитой в Windows, котора называется Таблица символов
и найти её можно:
Пуск — Все программы — Стандартные — Служебные
а затем в самом конце списка
Появится вот такое окошко, в котором присутствуют все символы с различных шрифтов, установленных в системе:
После того, как из таблицы Вы выберете нужный символ (щелчком ЛКМ на нем) (1), нужно нажать на кнопку Выбрать
(2) и он появится внизу в поле «Для копирования:» (3) , затем нажимаете кнопку Копировать
(4) и нужный символ будет сохранен в буфере обмена, для последующей его вставки туда, куда Вам нужно.
Небольшое дополнение
.
Для того, чтобы не искать именно определенный тип символов, можно поставить группировку.
Например, я хочу чтобы отображались только «Символы и знаки».
1) Ставим галочку «Дополнительные параметры»
2) Набор символов — Юникод
3) Группировка — Диапазоны Юникода
4) Появится окошко с выбором Группировки, в котором выбираем «Символы и значки»
Вот, теперь в таблице только символы и значки. Разумеется если Вы хотите не символы, а стрелочки, математические операторы, пунктуацию и т.п. — то в группировке ставьте именно этот фильтр.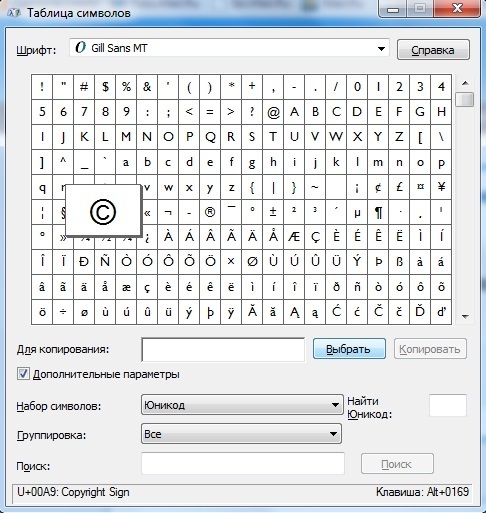
Третий способ — для ленивых
.
Дело в том, что в Windows существуют специальные клавиши для быстрой вставки этих самых символов, например:
только эти горячие клавиши задействованы не для каждого значка, а для некоторых.
| Alt+0167 | § параграф | Alt+0176 | ° градус |
| Alt+0169 | знак копирайта | Alt+0137 | ‰ знак промилле |
| Alt+0153 | ™ знак торговой марки | Alt+0177 | ± плюс-минус |
| Alt+0215 | × знак умножения | ?????Alt+0247 | ÷ знак деления |
| Alt+0126 | ~ тильда | Alt+0136 | € знак евро |
| Alt+0174 | ® Registered | Alt+0167 | § параграф |
| Alt+0171 | « откр. кавычки | Alt+0187 | » закр. кавычки |
Здесь важное
примечание: для того, чтобы вставить символ которого нет на клавиатуре, нужно зажать клавишу Alt
а затем нажать 4 цифры после знака «плюс» на цифровом блоке
клавиатуры. Разумеется у Вас должен быть включен Num Lock для работы этого блока.
Так же, если не получается, то попробуйте с английской раскладкой клавиатуры.
Разумеется это не весь список, это лишь для ознакомления.
Специально для посетителей моего сайта, я подобрал небольшой список, включающий в себя не только представленные выше символы, но и многие другие. И для удобвства сделал его в простом Блокноте и запаковал в архив.
Ну и для совсем ленивых, маленькая подборка — просто скопируйте и вставьте.
Смайлики
☺ ☻ ☹ ㋛
ソ ッ ヅ ツ ゾ シ ジ ت ټ 〠
͡๏̯͡๏ ͡๏̮͡๏ ٩(̾●̮̃̾͡.̃̾)۶ ٩(̾●̮̮̃̾.̃̾)۶ (.̪●) 鸒
Стрелки
▲ △ ▷ ▼ ∇ ▽ ◀ ◁
↔ ↕ ← ↖ ↗ → ↘ ↓ ↙ ⇦ ⇧ ⇨ ⇩⇐ ⇑
⇒ ⇓ ⇔ ⇕ ⇖ ⇗ ⇘ ⇙ ⇚ ⇛ ⇄ ⇅ ⇆ ⇇ ⇈ ⇉ ⇊
↰ ↱ ↲ ↳ ↴ ↵ ↶ ↷ ➜ ➡ ➨
———————————————————————————————-
Знаки
Внимание! У вас нет прав для просмотра скрытого текста.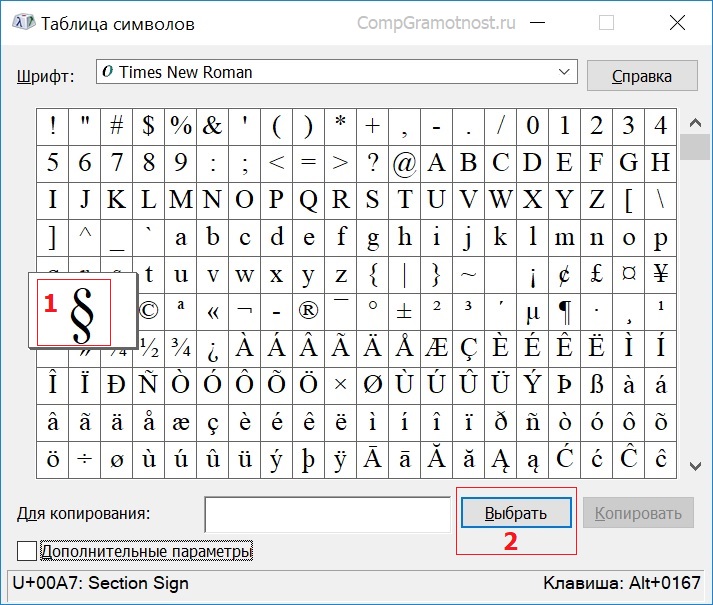
Когда нужно поставить знак умножения в MS Word, большинство пользователей выбирают не самое правильное решение. Кто-то ставит “*”, а кто-то поступает еще более радикально, ставя обычную букву “x”. Оба варианта в корне неправильны, хоть и могут “прокатить” в некоторых ситуациях. Если же вы печатаете в Ворде примеры, уравнения, математические формулы, обязательно нужно ставить правильный знак умножения.
Наверное, многие еще со школы помнят, что в различной литературе можно столкнуться с различными обозначениями знака умножения. Это может быть точка, а может быть так называемая буква “x”, с разницей лишь в том, что оба эти символа должны находиться посреди строки и уж точно быть меньше основного регистра. В этой статье мы расскажем о том, как поставить в Ворде знак умножить, каждое из его обозначений.
Вы, наверное, знаете о том, что в Ворде имеется довольно большой набор неклавиатурных знаков и символов, которые во многих случаях могут оказаться очень полезными. Мы уже писали об особенностях работы с этим разделом программы, и знак умножения в виде точки мы тоже будем искать там.
Вставка знака через меню “Символ”
1. Кликните в том месте документа, где нужно поставить знак умножения в виде точки, и перейдите во вкладку “Вставка”
.
Примечание:
Между цифрой (числом) и знаком умножения должен стоять пробел, также пробел должен стоять и после знака, перед следующий цифрой (числом). Как вариант, можно сразу написать те числа, которые нужно перемножить, и сразу поставить между ними два пробела. Знак умножения будем добавлять непосредственно между этими пробелами.
2. Откройте диалоговое окно “Символ”
. Для этого в группе “Символы”
нажмите кнопку “Символ”
, а затем выберите пункт “Другие символы”
.
3. В выпадающем меню “Набор”
выберите пункт “Математические операторы”
.
4. В изменившемся списке символов найдите знак умножения в виде точки, кликните по нему и нажмите “Вставить”
. Закройте окно.
Закройте окно.
5. Знак умножения в виде точки будет добавлен в указанном вами месте.
Вставка знака с помощью кода
У каждого знака, представленного в окне “Символ”
, есть свой код. Собственно, именно в этом диалоговом окне и можно подсмотреть, какой код имеет знак умножения в виде точки. Там же вы сможете увидеть комбинацию клавиш, которая поможет преобразовать введенный код в знак.
1. Установите указатель курсора в том месте, где должен находиться знак умножения в виде точки.
2. Введите код “2219”
без кавычек.
3. Нажмите “ALT+X”
.
4. Введенные вами цифры будут заменены на знак умножения в виде точки.
Добавление знака умножения в виде буквы “x”
Ситуация с добавлением знака умножения, представленного в виде некоего крестика или, что более близко, уменьшенной буквы “x”, несколько сложнее. В окне “Символ” в наборе “Математические операторы”, как и в других наборах, вы его не найдете. И все же, добавить этот знак можно с помощью специального кода и еще одной клавиши.
1. Установите курсор в том месте, где должен находиться знак умножения в виде крестика. Переключитесь в английскую раскладку.
2. Зажмите клавишу “ALT”
и введите код “0215”
без кавычек.
Примечание:
Пока вы держите клавишу “ALT”
и вводите цифры, они не отображаются в строке — так и должно быть.
3. Отпустите клавишу “ALT”
, на этом месте появится знак умножения в виде буквы “x”, расположенный посреди строчки, как мы с вами привыкли это видеть в книгах.
Вот, собственно, и все, из этой небольшой статьи вы узнали, как в Word поставить знак умножения, будь то точка или диагональный крестик (буква “x”). Осваивайте новые возможности Ворд и используйте в полной мере потенциал этой программы.
Многим из нас неоднократно требовалось вставить в документ или сообщение какой-либо символ, отсутствующий на клавиатуре. Для опытного пользователя это тривиальная задача, но новичка, при всей своей простоте она способна поставить в тупик. Ведь при ближайшем рассмотрении оказывается, что клавиш на клавиатуре не так уж и много, а символов существует гораздо больше — это не только цифры, буквы и знаки пунктуации или математики. Помимо них ещё существуют и значки национальных валют, различные физические величины и т.д. И время от времени возникает задача ввести какой-либо из них в текст документа.
Для опытного пользователя это тривиальная задача, но новичка, при всей своей простоте она способна поставить в тупик. Ведь при ближайшем рассмотрении оказывается, что клавиш на клавиатуре не так уж и много, а символов существует гораздо больше — это не только цифры, буквы и знаки пунктуации или математики. Помимо них ещё существуют и значки национальных валют, различные физические величины и т.д. И время от времени возникает задача ввести какой-либо из них в текст документа.
В Windows эту проблему решили достаточно просто, присвоив каждому символу уникальный код, ввести который можно при помощи клавиши Alt
.
Чтобы предварительно ознакомится со списком всех существующих знаков и их кодов, нам нужно открыть Таблицу символов. Для этого идём в меню Пуск => Все программы => Стандартные => Служебные => Таблица символов
.
Откроется небольшое окно с таблицей, в которой будут представлены все символы в Unicode.
Unicode — международный стандарт кодирования символов, позволяющий представить знаки практически всех письменных языков. Изначально создавался специально, чтобы привести большое количество разномастных систем к единому виду, и, соответственно, устранить все ошибки, связанные с кодировками.
Выбираем вверху в раскрывающемся списке шрифт, для которого нам нужно найти символ. Далее, если мы работаем с документом на русском языке, то нам лучше всего привести таблицу к удобному для нас виду. Для этого проставим галочку возле опции «Дополнительные параметры просмотра
», после чего в открывшихся полях раскроем выпадающее меню и выберем нужный нам набор символов — Windows: кириллица
.
Символов в таблице довольно много, и порой найти нужный бывает непросто. Можно сильно облегчить себе процесс поиска, отфильтровав символы по группам. Для этого воспользуемся полем Группировка
. Появится маленькое окошко со списком различных разделов. Например, нам нужен значок евро. Евро — это денежная единица, поэтому в группах просто выбираем Денежные единицы
.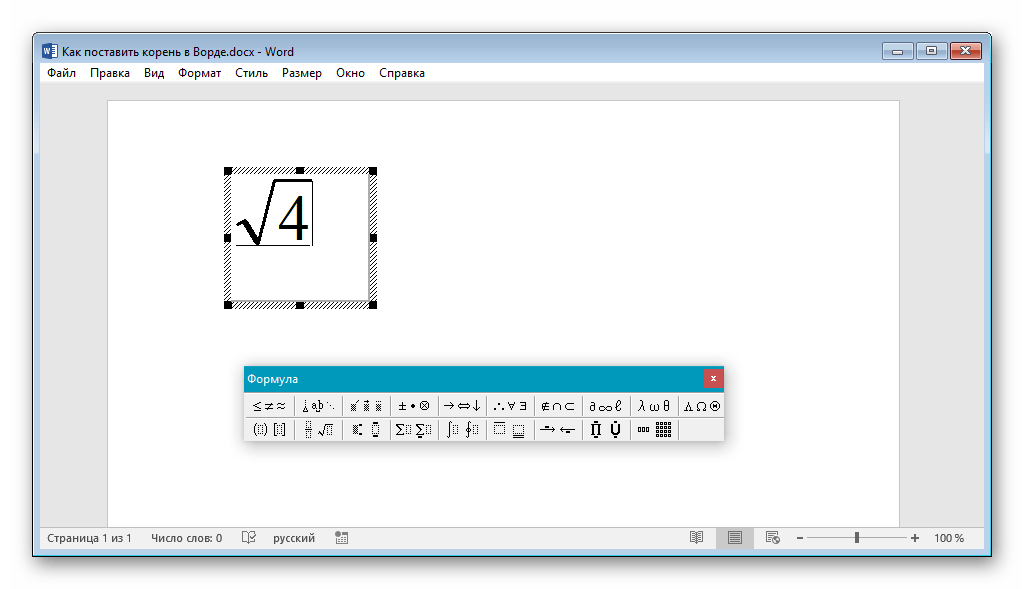
После того, как нужный символ выбран, в правом нижнем углу появляется его код. В нашем примере для значка евро (€
) это будет код Alt+0136
. Поэтому мы, нажав клавишу Alt
и не отпуская её, включаем дополнительную цифровую клавиатуру (справа) клавишей NumLock
(иногда она включается автоматически ещё при старте Windows) и набираем на ней 0136
. После чего отпускаем Alt
. И символ появляется в том месте документа, где стоял курсор.
Иногда дополнительную цифровую клавиатуру включать не требуется, и код можно ввести на основной, расположенной над буквами. Но это работает не всегда и не на всех системах. Попробуйте на своей. Кроме того, на большинстве ноутбуков дополнительные цифры вообще отсутствуют. Иногда они включаются с помощью специальных комбинаций, но чаще — нет. Во всех этих случаях ввод символов можно осуществить чуть по-другому. Всё в той же таблице символов после выбора нужного нажимаем кнопку Выбрать
, а затем — Копировать
. Нужный нам символ копируется в буфер обмена Windows. Ставим курсор в том месте документа, куда хотим вставить символ и нажимаем комбинацию Ctrl+V
(или выбираем в меню команду Вставить
). Всё, нужный символ в нужном месте.
Разумеется, многим операция покажется трудоёмкой, но если Вы владеете , то ввод спецсимволов для Вас не составит труда. Кроме того, эти операции обычно требуются не так уж часто. Да и можно слегка облегчить себе задачу — например, составив и распечатав на принтере небольшую таблицу с кодами символов, которые Вами употребляются чаще всего. Например:
| Символ | Код | Описание |
| § | Alt+0167 | Параграф |
| ® | Alt+0174 | Зарегистрированная торговая марка |
| Alt+0169 | Знак копирайта | |
| « | Alt+0171 | Левая двойная угловая скобка (ёлочка) |
| » | Alt+0187 | Правая двойная угловая скобка (ёлочка) |
| — | Alt+0151 | Тире |
| € | Alt+0136 | Знак «евро» |
Можно также создать ярлык на Таблицу символов и разместить его на Рабочем столе или на Панели быстрого запуска, либо закрепить в меню Пуск, чтобы она всегда была под руками.
Если же Вам подобные символы требуется вводить достаточно часто, то лучше всего озаботиться поиском специальной программы для этих целей. В Google их можно найти достаточное количество, правда, почти все они платные, хотя и стоят обычно не слишком дорого.
Также следует учитывать, что в некоторых текстовых редакторах не все специальные символы вводятся корректно.
Как нажать звездочку на клавиатуре
Где находится звёздочка на клавиатуре?
Что бы найти звездочку на клавиатуре – далеко ходить не нужно
Зажмите шифт и нажмите цифру 8 (8 можно найти под f9) – и таким образом Вы поставите * (звездочку)
Запомните как звездочку ставить – просто на сегодняшний день этот значок используется довольно таки часто
На стандартной клавиатуре знак звездочки находится на одной клавише с цифрой 8. Для того, чтобы с помощью этой клавиши проставит в документ соответствующий значок, нужно нажать е в комбинации с клавишей Shift. Также есть клавиша с таким значком на дополнительной цифровой части клавиатуры, которая включается клавишей NumLock, находится она непосредственно над клавишей с цифрой 9.
Лично я на своем компе могу поставить звездочку только одним способом, нажав шифт и цифру 8. Итого получается *. Стоит помнить, что звездочку в этом случае можно поставить как при русской раскладке, так и на английской.
Символ звездочки часто используется при заполнении пропусков в словах, например при поиске в кроссворде, или как символ умножения. Кстати, последнее использование этого символа вероятно и является правильным, ведь не именно этот символ используется в приложении Калькулятор для умножения. Возможно именно поэтому звездочка находится всегда вместе с цифрами. на верхнем цифровом ряду вместе с кнопкой 8 и нажимать ее следует через SHIFT, а на правом цифровом поле рядом со знаком деления – слешэм или косой чертой деления. У меня над цифрой 9, но это зависит от раскладки арифметических знаков. Нажимать ее можно вне зависимости от клавиши Num lock.
Для того, чтобы поставить звездочку нужно одновременно нажать кнопку SHIFT+КНОПКУ С ЦИФРОЙ 8 на русской раскладке клавиатуры. Таким же образом, то есть shift+цифра можно поставить следующие знаки: shift+2 – кавычки quot; quot;, shift+3 – , shift+4 – ;, shift+5- %, shift+6 – :, shift+7 – ?, shift+8 – *, shift+9 – (, shift+0 -).
Как уже написали звздочка находится на стандартной клавиатуре на клавише с цифрой 8 в верхнем регистре или shift+8.
В смартфонах на андроиде переводите клавиатуру на цифровой режим и звздочка появляется отдельной кнопкой среди других знаков.
Также, как вы ставите вопросительный знак на цифре 7 или скобки на цифрах 9 и 0, так и звздочку надо ставить – она находится на цифре 8.
Это легко, но вот поставить знак ударение мне до сих пор не получается.
Мною звездочка используется для отображения знака умножения.
Звездочка на моем компьютере имеется в двух местах клавиатуры:
- в верхнем ряду, вместе с цифрой 8. Используется при одновременном нажатии кнопки SHIFT с кнопкой цифры 8;
- справа, опять – таки там, где расположены цифры. У меня она имеется над цифрой 9, отображается звездочка тогда, когда на нее нажмешь. В отличии рот цифр, она не зависит от применения или нет кнопки Num lock.
На смартфоне звездочка расположена в нижнем ряду, слева от quot;0quot;, под цифрой quot;7quot;.
На стационарном компьютере у меня она находится в двух местах.
- – Эта вместе с цифрой восемь, ее надо нажать вместе с кнопкой shift, а * эта на отдельной с цифрами с правой стороны, ее достаточно просто нажать одну, причем различия не вижу, как и в цифрах тоже она при нажатии выходит как бы сверху строчки не по середине буквы.
*Если вы про эту звездочку) то она на ноутбуке у меня находится справа, там где цифры в ряду с NumLK, третья по счету сверху.Также на других цифрах звездочка находится на восьмерке, в общем ищите на цифрах ее *
Звёзды в нашей жизни всегда занимали важное значение. Звёзды дают свет, тепло, показывают направление. Кто-то рождается под счастливой звездой, кто-то загадывает желание, когда звезда падает, кто-то поклоняется им, а кто-то просто любуется ими тёмными ночами. Все мы, по сути, дети звёзд, ведь без них нас бы не было… Этот символ можно встретить повсюду на Земле. Именно поэтому, а ещё и потому, что это просто красиво, мы будем делать звёздочки счастья из бумаги.
Звёзды дают свет, тепло, показывают направление. Кто-то рождается под счастливой звездой, кто-то загадывает желание, когда звезда падает, кто-то поклоняется им, а кто-то просто любуется ими тёмными ночами. Все мы, по сути, дети звёзд, ведь без них нас бы не было… Этот символ можно встретить повсюду на Земле. Именно поэтому, а ещё и потому, что это просто красиво, мы будем делать звёздочки счастья из бумаги.
Для этого нам понадобятся полоски бумаги и чуть-чуть времени. Размер полосок 1 см х 23 см или другие размеры с аналогичным соотношением ширины к длине (1:23). Конечно, ширина может быть и больше, например, если вы используете бумагу А4 формата, то при длине полоски 297 мм, её ширину можно сделать 11-12 мм.
Чтобы определить размер будущей звезды, нужно ширину полоски бумаги умножить на 1,67.
Вот некоторые готовые расчёты (ширина | длина | размер звезды):
- 1,0 | 23,0 | 1,67
- 1,1 | 25,3 | 1,84
- 1,2 | 27,6 | 2,00
- 1,5 | 34,5 | 2,50
Делаем звёздочку
1—4. Полоску бумаги загибаем вокруг пальца и в полученную петлю продеваем кончик бумаги. Полученный узелок аккуратно затягиваем так, чтобы получился аккуратный пятиугольник.
5. Желательно, чтобы кончик вообще не выходил за пятиугольник, но если так получилось, то просто загибаем его в противоположную сторону (шаг 5). А ещё проще — отрезать лишнее)))
6—8. Свободным концом полоски начинаем оборачиваем по кругу пятиугольник, всего вы таким образом должны обернуть 10 раз.
9—11. Если кончик остаётся, его нужно подогнуть (или отрезать лишнее) и спрятать.
12. Вот у нас и получилась заготовка звезды.
13, 14. Придерживая заготовку, нажимаем ногтем на грань звезды, вдавливая её внутрь.
Аналогично повторяем с остальными гранями. Тут нужно действовать особенно аккуратно, чтобы не испортить звёздочку.
И вот наша звёздочка счастья готова!
Мне известны 4 способа, как украсить свой текст, но самый лёгкий и удобный – это использование [ссылка] Кому не интересны первые три способа, переходите сразу к четвёртому способу)))
Первый способ – это применение Alt-кодов на клавиатуре
Всё просто:нужно перейти на английский язык, затем нажать клавишу Alt с правой стороны и, удерживая её, набрать комбинацию цифр в правом ряду (под Num Lock). Отпускаем клавишу Alt – в тексте появляется нужный нам символ.
Отпускаем клавишу Alt – в тексте появляется нужный нам символ.
Вот некоторая часть Alt-кодов:
Второй способ – таблица символов на компьютере
Есть у каждого на компьютере: Пуск → Все программы → Стандартные → Служебные → Таблица символов (кстати, стрелочки я ставила с помощью Alt-кодов) В основном, в «Таблице символов» представлены юникоды (в моей таблице математические знаки, алфавиты и «куча» иероглифов, но нет цветочков, зонтиков, сердечек и снеговичков)
Выбираем в таблице понравившийся нам символ (нажимаем на него) → нажимаем на кнопку «выбрать» и символ сохраняется в окне → нажимаем «копировать» (можно один символ, можно сразу несколько) → открываем наш текст и в нужном месте жмём на правую кнопку мыши → в открывшемся окне выбираем «вставить» – наш символ в тексте.
выбираем один символ
сразу несколько символов
Таким способом можно ставить символы в тексте и в заголовке (при написании отзывов на IR)
Третий способ – спецсимволы HTML, вручную
Достаточно трудоёмкий способ, с его помощью можно поставить символ в тексте, но нельзя в заголовке (я имею ввиду написание отзывов на сайте IR) Таблицу с числовыми HTML-кодами можно посмотреть, например,
Для примера выберем несколько HTML-кодов и наберём их в тексте, предварительно переключив наш отзыв на простой текстовый редактор (внизу, под окном отзыва)
Переходим обратно, в визуальный редактор . Как видим, один из пяти символов (второй) не отобразился – такое бывает.
Четвёртый способ – самый простой – использование сайта [ссылка]
Сайт англоязычный, но работать с ним очень просто. Для удобства лучше использовать два браузера – отзыв я пишу в Google Chrome , а сайт с символами открываю в Opera .По сути, это те же HTML-коды, только уже в визуальной форме (готовые), без «геморроя» третьего способа)) А главное, эти символы можно ставить и в основном тексте и в заголовке.
Так выглядит приветственное и единственное окно сайта. Меню вверху, в центре.
А так выглядит меню в развёрнутом виде.
Можно выбрать (соответственно):
- все символы
- алфавитный порядок
- стрелки
- классические символы
- денежные единицы
- графические формы
- математические знаки
- цифры
- популярные символы
- знаки препинания
- символические символы
Мы будем использовать последний – символические символы (извините за тавтологию)
Нажимаем на понравившийся нам символ (на пару секунд он выделяется жёлтым цветом) и он появляется в жёлтом кружке, вверху
Как правило, чем старше становится человек, тем с большей ностальгией начинает вспоминать свои детские годы. У многих взрослых ныне людей это время пронизано советской символикой, среди которой можно отметить красные звезды.
В этом мастер-классе я покажу несколько вариантов как сделать звезду из бумаги своими руками с пошаговыми фотографиями. Такой пятиконечный символ может быть актуален и сейчас. Например, красная звезда прекрасно подойдет в качестве или для украшения новогоднего интерьера. Ее не сложно сделать из бумаги, ориентируясь на предложенные мастер-классы.
Как сделать звезду из бумаги с пошаговыми фото
01. Объемная бумажная звезда своими руками
Для создания объемной звезды нам потребуется приготовить:
Сначала из красной бумаги вырезаем 5 квадратов одинакового размера.
Наши заготовки имеют сторону 9 см.
После этого можно приступать к сложению каждого квадрата. Сначала делаем сгиб по диагонали.
Затем квадратную заготовку разворачиваем. Правую сторону загнем к середине.
Аналогичный сгиб нужно сделать с левой стороны.
Теперь требуется выполнить сгибы в верхней части нашей заготовки. Сначала загибаем правую сторону.
После этого делаем сгиб с левой стороны. Наша заготовка приобрела форму ромба.
Наша заготовка приобрела форму ромба.
Складываем его пополам.
Верхний слой требуется загнуть в сторону.
При этом стоит обращать внимание на то, чтобы на обратной стороне вершина треугольника совпала с линией сгиба.
Слегка разворачиваем заготовку.
Приглаживаем линии сгиба.
Теперь начинаем расправлять один из лучей будущей звезды.
Аккуратно выправляем его внутренний слой.
Теперь придаем заготовке следующий вид. У нас получился элемент, состоящий из одного целого луча и половинки.
Нам требуется сделать еще 4 такие заготовки.
Можно приступать к сборке звезды, а для этого потребуется клей. Наносим его на одну половинку луча.
После этого вставляем один элемент в другой.
Так мы соединили 2 модуля.
Аналогичным способом склеиваем остальные элементы. Наша объемная звезда из бумаги готова.
02. Как сделать звезду в технике модульное оригами
Техника модульного оригами позволяет создавать объемные фигурки, используя одинаковые элементы. В нашем мастер-классе представлено поэтапное изготовление звезды из нескольких модулей.
Для работы потребуется 10 квадратных листов бумаги. Мы взяли листы для записей красного цвета.
Начинаем с изготовления одного модуля. Для него нам потребуется два листа. Сначала сгибаем их по двум диагоналям. Теперь эти же листы бумаги следует согнуть в поперечных направлениях, но в другую сторону.
Из одного складываем заготовку в виде двойного квадрата.
Из другого листа бумаги с заранее намеченными сгибами складываем заготовку в виде двойного треугольника.
Теперь треугольник вставляем внутрь квадрата.
Выступающие кончики от квадрата загибаем внутрь. Сначала это делаем с двух противоположных сторон.
Затем разворачиваем заготовку модуля и снова загибаем выступающие уголки. Так получили один из модулей.
Так получили один из модулей.
Нам требуется сделать еще 4 таких модуля для будущей звезды. Приступаем к соединению модулей. Крепиться друг к другу они будут за счет выступающих по бокам уголков.
Два уголка одной заготовки следует ввести под складки другой с внутренней стороны.
Уголки другого модуля вводим снаружи под складки соседнего.
Довольно часто возникает ситуация, когда необходимо употребить в каком-нибудь тексте специальный символ, однако на клавиатуре он отсутствует. Как же быть?
Есть несколько способов решения вопроса.
Если вы печатаете в текстовом редакторе Microsoft Word, то все просто: достаточно выбрать меню Вставка -> Символ. В раскрывшемся списке выбираете нужный символ либо нажимаете на «Другие символы…». В открывшемся диалоговом окне находите необходимый символ и нажимаете клавишу Вставить. Можно также осуществить вставку, кликнув два раза по выбранному символу.
А как быть, если вы работаете в простеньком редакторе типа Блокнот?
В этом случае нужно поступить так: нажимаете и удерживаете клавишу Alt, а на цифровой клавиатуре набирайте специальный код символа. В этом случае нужно работать с цифровыми клавишами, которые расположены, как правило, в правой части клавиатуры настольного компьютера, задействовать их можно, нажав на кнопку NumLock.
Если же вы работаете с ноутбуком, то эти клавиши совпадают с некоторыми клавишами для букв. «Включить» их можно специальной комбинацией, как правило, Fn+ клавиша, на которой написано NumLock или NumLk.
Вот коды некоторых символов.
- Включаем кнопку NumLock (в правой части клавиатуры).
- Зажимаем Alt.
- И одновременно с зажатой клавишей Alt набираем на цифровом блоке нужную комбинацию.
- Отжимаем Alt.
- Любуемся значком.
- На ноутбуках без клавиатуры Num Pad откройте меню Пуск > Программы > Стандартные > Специальные возможности > Экранная клавиатура.
 Используйте виртуальные кнопки.
Используйте виртуальные кнопки. - Для набора символов можно также пользоваться транслитерацией.
- Клавиша ALT также позволяет набирать стандартные символы, например, собачку или буллеты.
- Не пропускайте нули в коде, ноль также нужно нажимать.
- Зажмите клавишу ALT+комбинацию цифр, указанную в коде. Нужно держать клавишу ALT не отпуская, пока вы не наберете все цифры кода. Символ появится только тогда.
И еще коды символов:
℠ Знак обслуживания [8480]
№ Номерной знак [8470]
℗ Копирайт записи [8471]
℞ Фармацевтический символ [8478]
℧ Перевернутый Ом [8487]
★ Звезда (закрашенная) [9733]
☆ Звезда (контуры) [9734]
☉ Солнце (контур) [9737]
☊ Восходящий узел [9738]
☋ Нисходящий узел [9739]
☏ Телефон (контур) 9743]
☐ Пустой квадрат [9744]
☑ Квадратик с галочкой [9745]
☒ Квадратик с крестиком X [9746]
☓ Андреевский крест [9747]
☚ Палец, показывающий налево (закрашенный) [9754]
☛ Палец, показывающий направо (закрашенный) [9755]
☜ Палец, показывающий налево (контур) [9756]
☝ Палец, показывающий вверх (контур) [9757]
☞ Палец, показывающий направо (контур) [9758]
☟ Палец, показывающий вниз (контур) [9759]
☠ Череп и кости [9760]
☡ Предупреждающий знак [9761]
☢ Знак радиации [9762]
☣ Знак биологической опасности [9763]
☤ Кадуцей (жезл Гермеса) [9764]
☦ Восточно-христианский крест [9766]
☨ Патриархальный крест [9768]
☩ Греческий крест [9769]
☪ Луна и звезда [9770]
☫ Символ Фарси [9771]
☭ Серп и молот [9773]
- ☰ Триграмма небо [9776]
- ☱ Триграмма озеро [9777]
- ☲ Триграмма огонь [9778]
- ☳ Триграмма гроза [9779]
- ☴ Триграмма ветер [9780]
- ☵ Триграмма вода [9781]
- ☶ Триграмма гора [9782]
- ☷ Триграмма земля [9783]
☸ Колесо дхарма [9784]
☹ Грустный смайл [9785]
☺ Веселый смайл [9786]
☻ Черный смайл [9787]
☽ Растущая луна [9789]
☾ Спадающая луна [9790]
- ☿ Меркурий [9791]
- ♀ Венера (знак женщины) [9792]
- ♁ Земля [9793]
- ♂ Марс (знак мужчины) [9794]
- ♃ Юпитер [9795]
- ♄ Сатурн [9796]
- ♅ Уран [9797]
- ♆ Нептун [9798]
- ♇ Плутон [9799]
- ♈ Овен [9800]
- ♉ Телец [9801]
- ♊ Близнецы [9802]
- ♋ Рак [9803]
- ♌ Лев [9804]
- ♍ Дева [9805]
- ♎ Весы [9806]
- ♏ Скорпион [9807]
- ♐ Стрелец [9808]
- ♑ Козерог [9809]
- ♒ Водолей [9810]
- ♓ Рыбы [9811]
- ♔ Белый король [9812]
- ♕ Белая королева [9813]
- ♖ Белая ладья [9814]
- ♗ Белый слон [9815]
- ♘ Белая лошадь [9816]
- ♙ Белая пешка [9817]
- ♚ Черный король [9818]
- ♛ Черная королева [9819]
- ♜ Черная ладья [9820]
- ♝ Черный слон [9821]
- ♞ Черная лошадь [9822]
- ♟ Черная пешка [9823]
- ♠ Черная пика [9824]
- ♡ Черва [9825]
- ♢ Бубна [9826]
- ♣ Трефа [9827]
- ♤ Пика (контур) [9828]
- ♥ Черва (закрашенная) или сердце [9829]
- ♦ Бубна (закрашенная) [9830]
- ♧ Трефа (контур) [9831]
- ♩ Музыкальная четвертная нота [9833]
- ♪ Музыкальная восьмая нота [9834]
- ♫ Соединенные две ноты [9835]
- ♬ Соединенные двойной планкой две ноты [9836]
- ♭ Бемоль [9837]
- ♮ Звук натурального звукоряда [9838]
- ♯ Диез [9839] ✁ Отрезать сверху [9985]
✂ Отрезать здесь [9986]
✃ Отрезать снизу [9987]
✆ Общественный телефон [9990]
✌ Знак победы [9996]
✎ Диагональный карандаш [9998]
✐ Диагональный карандаш, смотрящий вверх [10000]
✔ Жирная галочка [10004]
✕ Знак умножения/X [100005]
✖ Жирный знак умножения/X [10006]
✗ Наклоненный знак X [10007] ✘ Жирный наклоненный знак X [10008]
✝ Римский крест [10013]
✞ Римский крест 3D [10014]
✟ Латинский крест (контур) [10015]
✠ Мальтийский крест [10016]
✡ Звезда Давида [10017]
❛ Знак кавычек [10075]
❜ Знак кавычек (перевернутый) [10076]
❝ Двойной знак кавычек [10077]
❞ Двойной знак кавычек (перевернутый) [10078]
Часто читая статьи в интернете или инструкцию по установке какой-либо программы, Вы можете встретить комбинации клавиш (Ctrl-C, Ctrl-V, Win-R, Alt-Tab, Alt-F4 и т.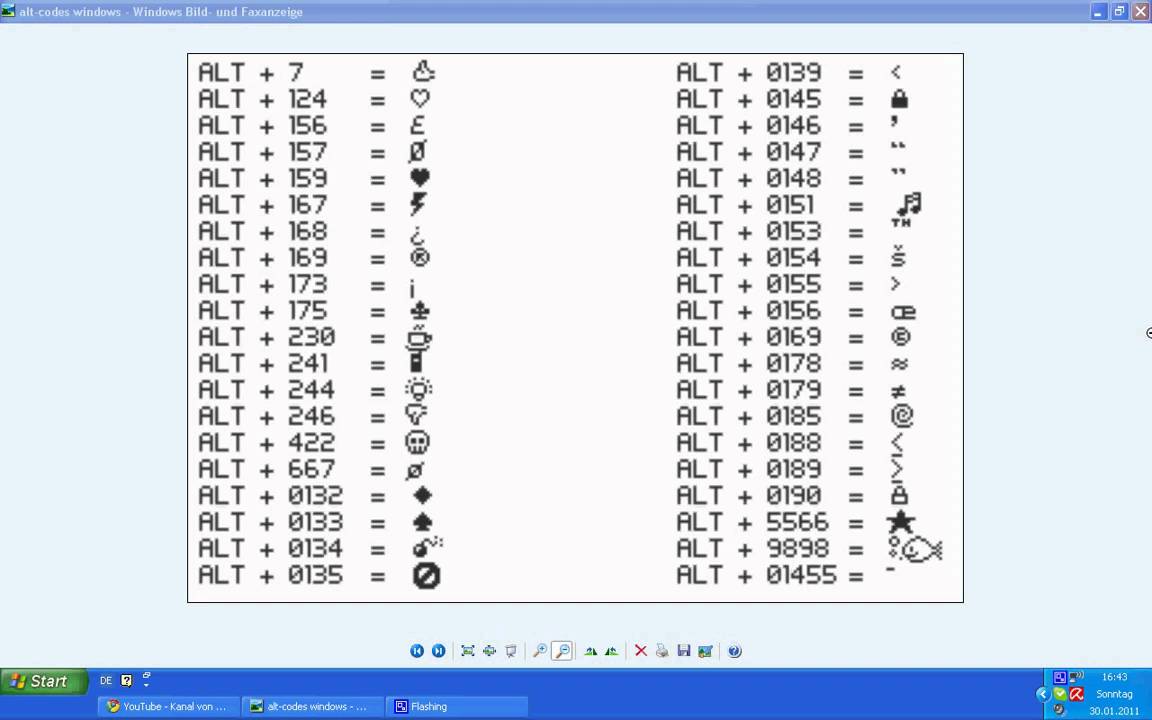 д.). И если Вы, до сих пор не знаете, что они значат, тогда Вы можете ознакомиться с ними в нашей статьёй.
д.). И если Вы, до сих пор не знаете, что они значат, тогда Вы можете ознакомиться с ними в нашей статьёй.
В данной статье представлен, полный список комбинаций клавиш на клавиатуре, используемые не только в операционной системе Windows.
Разделы по работе с комбинациями клавиш:
- Основные комбинации клавиш на клавиатуре
- Горячие клавиши общего назначения
- Комбинации клавиш предназначенные для работы с текстом
- Комбинации клавиш для работы с файлами
- Комбинации клавиш для работы в проводнике
- Комбинации клавиш для работы с окнами
- Комбинации клавиш для работы с диалоговыми окнами
- Комбинации клавиш для работы в браузерах (Internet Explorer, Google Chrome, Mozilla)
- Специальные возможности
Основные комбинации клавиш на клавиатуре
Alt+Tab – Переключение между окнами
Win+Tab – Переключение между окнами в режиме Flip 3D
Win+Up – Развернуть окноWin+Down – Восстановить / Минимизировать окно
Win+Left – Прикрепить окно к левому краю экрана
Win+Right – Прикрепить окно к правому краю экрана
Win+Shift+Left – Переключиться на левый монитор
Win+Shift+Right – Переключиться на правый монитор
Win+Home – Минимизировать / Восстановить все неактивные окна
Win+Break(или Pause) – Запустить элемент Система из Панели Управления (пункт Свойства при нажатии правой кнопкой мыши на Компьютер в меню Пуск)
Win+Space – Показать рабочий стол
Win+B – Переход в область уведомлений(трей)
Win+D – Свернуть окна или восстановить все окна
Win+E – Запустить Проводник(Explorer)
Win+F – Запустить встроенный диалог поиска Windows
Win+Ctrl+F – Запустить Поиск по компьютеру из домена
Win+F1 – Запустить встроенный диалог Windows: Справка и Поддержка
Win+G – Отобразить гаджеты поверх всех окон
Win+L – Блокировка рабочей станции(текущего сеанса пользователя)
Win+M – Минимизировать все окна
Win+P – Отобразить дополнительные опции дисплея (расширить рабочий стол на 2 монитор и т.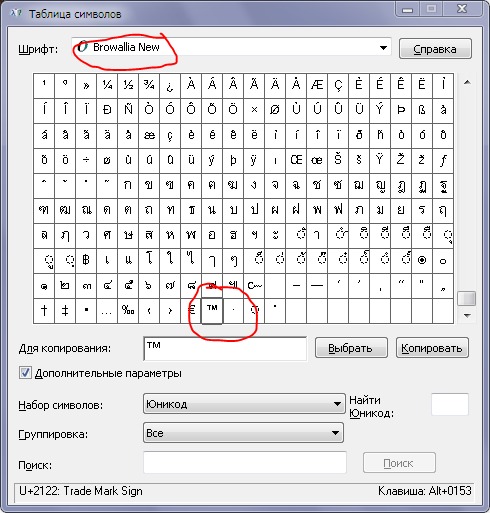 п.)
п.)
Win+R – Запустить диалоговое окно Выполнить
Win+Т – Выбрать первый элемент в панели задач (Повторное нажатие переключает на следующий элемент, Win+Shift+T – прокручивает в обратном порядке)
Win+U – Запустить Центр специальных возможностей (Ease of Access Center)
Win+X – Запустить Mobility Center
Win+цифра– Запустить приложение с панели задач (Win+1 запускает первое приложения слева, Win+2, второе, и т.к.)
Win + «+» – Увеличить масштаб
Win + «-« – Уменьшить масштаб
Ctrl + колесо мыши (вверхвниз) на рабочем столе – увеличитьуменьшить иконки рабочего стола.
В Проводнике (Explorer):
Alt+P – Показать / Скрыть Область предпросмотра
Панель задач:
Shift + щелчок на иконке – Открыть новое окно приложения
Ctrl + Shift + щелчок по иконке – Открыть новое окно приложения с привилегиями администратора
Shift + щелчок правой кнопкой на иконке – Показать меню приложения
Shift + щелчок правой кнопкой на группе иконок – Показать меню, восстановить все / cвернуть все / Закрыть все
Ctrl + щелчок по группе икнонок – Развернуть все окна группы
Примечание
Клавиша Win находится между клавишами Ctrl и Alt с левой стороны (на ней нарисована эмблема Windows).
Клавиша Menu находится слева от правого Ctrl.
Комбинация «клавиша» + «клавиша» означает, что сначала надо нажать первую клавишу, а затем, удерживая ее, вторую.
Как набрать скрытые символы на клавиатуре. Как поставить знаки на клавиатуре
Часто при первом знакомстве с персональным компьютером у пользователя возникает вопрос о том, какие знаки на клавиатуре есть и как их вводить.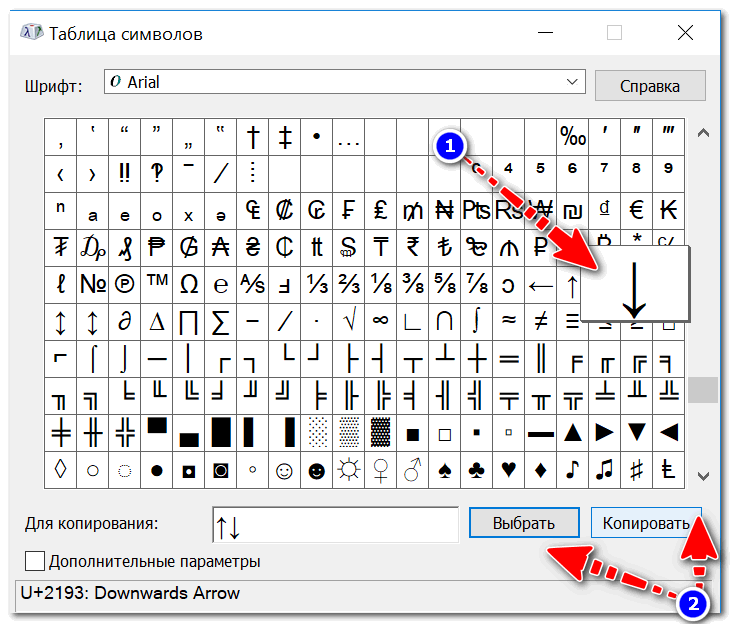 В рамках данной статьи детально будет описана каждая группа клавиш с указанием ее назначения. Также будет изложен метод ввода нестандартных символов с использованием ASCII-кодов. Наибольший интерес этот материал представляет для тех, кто работает с текстовым редактором, например Microsoft Word или другим аналогичным приложением (OpenOffice Writer).
В рамках данной статьи детально будет описана каждая группа клавиш с указанием ее назначения. Также будет изложен метод ввода нестандартных символов с использованием ASCII-кодов. Наибольший интерес этот материал представляет для тех, кто работает с текстовым редактором, например Microsoft Word или другим аналогичным приложением (OpenOffice Writer).
Функциональный набор
Начнем с Их на клавиатуре 12 штук. Располагаются они в самом верхнем ряду. Назначение их зависит от открытого приложения в текущий момент времени. Обычно внизу экрана высвечивается подсказка, и это наиболее часто выполняемые операции в данной программе (например, создание директории в Norton Commander — это «F7»).
Ключи и регистр
Особая группа клавиш — это ключи. Они управляют режимом работы другой части клавиатуры. Первый из них — это «Caps Lock». Он изменяет регистр букв. По умолчанию вводятся строчные знаки. Если же мы однократно нажмем данный ключ, то уже при нажатии клавиш будут появляться Это наиболее простой и удобный способ того, как поставить знаки на клавиатуре с разным регистром. Второй ключ — это «Num Lock». Он используется для переключения цифровой клавиатуры. При его выключенном состоянии ее можно использовать для навигации. А вот при включении она работает как обычный калькулятор. Последняя клавиша данной группы — это «Scroll Lock». Она используется в табличных процессорах. При неактивном ее положении идет переход по ячейкам, а при включении — прокручивается лист.
Управление
Отдельно стоит рассмотреть клавиши управления. В первую очередь это стрелочки. Они перемещают курсор на одно положение влево, вправо, вверх и вниз. Еще есть постраничная навигация: «PgUp» (страница вверх) и «PgDn» (страница вниз). Для перехода в начало строки используется «Home», в конец — «End». К управляющим клавишам принадлежат «Shift», «Alt» и «Ctrl». Их сочетание переключает раскладку клавиатуры (это зависит от настроек операционной системы).
При зажатом «Shift» изменяется регистр вводимых символов и появляется возможность ввода вспомогательных символов. Например, выясним, как набрать знаки на клавиатуре из этого набора. Введем «%». Для этого зажимаем «Shift» и «5». Набор вспомогательных символов зависит от активной раскладки клавиатуры в текущий момент времени. То есть в английской раскладке доступны одни знаки, а в русской — другие.
Например, выясним, как набрать знаки на клавиатуре из этого набора. Введем «%». Для этого зажимаем «Shift» и «5». Набор вспомогательных символов зависит от активной раскладки клавиатуры в текущий момент времени. То есть в английской раскладке доступны одни знаки, а в русской — другие.
Обращаем внимание на обозначения, которые есть на клавиатуре. Удаление символа слева — «Backspace», а справа — «Del». «Enter» — переход на новую строку. Еще одна особенная клавиша — это «Tab». В таблице она обеспечивает переход на следующую ячейку, а в конце добавляет новую строчку. Для текста ее нажатие приводит к появлению «увеличенного» отступа между символами. А в файловом менеджере ее нажатие приводит к переходу на другую панель.
Основной набор
Основной набор зависит от активной раскладки в текущий момент времени. Это может быть русская или английская. Переключение между ними осуществляется с помощью комбинаций «Alt» + «Shift» слева или «Ctrl» + «Shift». Выбранное сочетание определяется в настройках операционной системы. Выяснить активную комбинацию можно путем подбора. То есть нажимаем первую из них и смотрим на состояние языковой панели (расположена в правом нижнем углу экрана). Если произошла смена языка, значит, это нужное нам сочетание (например, с «En» на «Ru» или наоборот). По умолчанию устанавливается первое из них.
Буквенные знаки на клавиатуре располагаются в ее центральной части и разделены на три ряда. Чем чаще символ используется, тем он ближе к центру, чем реже — тем он дальше от него. То есть буквы распределены не по алфавиту, а по Вначале к такому принципу организации распределения знаков трудно привыкнуть, но чем больше вы работаете, тем больше привыкаете и понимаете, что это действительно удобно. Еще один нюанс, который нужно учитывать. Для кратковременного переключения между заглавными и прописными буквами лучше использовать «Shift», а для длительного набора — «Caps Lock».
Цифровая клавиатура
Еще один обязательный компонент таких устройств ввода — это цифровая клавиатура. Она расположена в правой его части. У нее есть два режима функционирования: ввод и навигация. В первом случае набираются знаки на клавиатуре (это цифры и основные математические операции). Это удобно при работе с большим А во втором варианте дублируются клавиши перемещения курсора и постраничной навигации. То есть стрелочки для перемещения маркера, «PgUp», «PgDn», «Home» и «End» — все это здесь присутствует.
Она расположена в правой его части. У нее есть два режима функционирования: ввод и навигация. В первом случае набираются знаки на клавиатуре (это цифры и основные математические операции). Это удобно при работе с большим А во втором варианте дублируются клавиши перемещения курсора и постраничной навигации. То есть стрелочки для перемещения маркера, «PgUp», «PgDn», «Home» и «End» — все это здесь присутствует.
Переключение между ними выполняется с помощью ключа «Num Lock». При выключенном его состоянии (светодиод неактивен) работает навигация, а при включении — цифровой набор. При необходимости можно установить нужный режим работы после загрузки персонального компьютера в BIOS (это лучше делать продвинутым пользователям, поскольку у новичков с этой операцией могут возникнуть проблемы).
Знаки препинания
Знаки препинания на клавиатуре сосредоточены большей частью возле правой клавиши «Shift». Это точка и запятая. Также в английском варианте раскладки здесь находится Остальные символы (двоеточие, вопросительный и восклицательные знаки) находятся на основной цифровой клавиатуре, которая расположена сразу же под функциональными клавишами. Для их ввода кратковременно зажимаем «Shift» и вместе с ним соответствующую кнопку.
О том, чего нет
А как же знаки, которых нет на клавиатуре? Можно ли их каким-то образом получить? Ответ на этот вопрос положительный. Существует два способа набора таких символов. Первый из них подразумевает использование текстового редактора Word. После его запуска переходим на панель инструментов «Вставка» и там выбираем пункт «Символ». В открывшемся списке выбираем «Другие». Затем откроется специальное окно ввода. Тут с помощью клавиш навигации находим нужный символ и нажимаем «Enter».
Дополнительные знаки на клавиатуре можно набрать еще одним способом — с использованием ASCII-кодов. Это работает во всех Windows-приложениях — основной плюс. Минус же его — использование большого кода, который нужно помнить.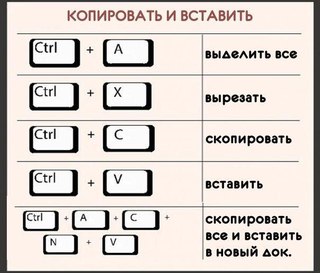 Для начала выясняем цифровой код нужного нам знака на официальном сайте корпорации Microsoft или в любом другом источнике, где есть соответствующая таблица, и запоминаем его. Затем переходим в нужное нам приложение.
Для начала выясняем цифровой код нужного нам знака на официальном сайте корпорации Microsoft или в любом другом источнике, где есть соответствующая таблица, и запоминаем его. Затем переходим в нужное нам приложение.
Обязательно включаем «Num Lock», зажимаем «Alt» и на цифровой клавиатуре справа последовательно набираем код, найденный на предыдущем этапе. В конце нужно отпустить «Alt» и после этого нужный символ должен обязательно появиться. Например, для ввода « » используется комбинация «Alt»+«9829». Это удобно использовать для нестандартного
Оформления текстовых сообщений в чате или страниц в социальных сетях. Ведь намного удобнее запомнить нестандартную запись, чем обычную. И такое решение этому как раз способствует.
Итоги
В рамках данного материала были описаны все знаки на клавиатуре, которые есть на сегодняшний день. Указано назначение всех клавиш и приведены практические примеры работы. Также показана методика работы, позволяющая выйти за рамки обычного набора знаков с применением ASCII-кодов. Все это в сумме поможет начинающему пользователю досконально разобраться с работой клавиатуры и понять основные принципы функционирования персонального компьютера.
Общеизвестный факт, что с клавиш обычной компьютерной клавиатуры можно ввести ограниченный набор специальных символов. К счастью для пользователей, любая операционная система имеет специальный инструментарий, который позволяет свободно вводить в текстовых документах редкие вроде параграфа, градуса, кавычек-елочек и пр.
Как вводить абсолютно любые символы стандартными средствами ОС Windows?
За каждым символом в операционных системах семейства Windows закреплен свой собственный цифровой код. Теоретически, если пользователь знает код спецсимвола, то он может ввести его со своей клавиатуры, а Windows автоматически преобразует этот код в соответствующий знак. Для ввода кода необходимо зажать клавишу Alt (как левую, так и правую) и удерживать ее до окончания ввода числового кода на дополнительном блоке цифровых клавиш.
Что характерно, код многих спецсимволов в ОС Windows начинается с буквы «А», которую в действительности заменяет нажатие кнопки Alt. Например, чтобы ввести символ А065 пользователю достаточно зажать клавишу Alt и далее набрать на блоке цифровых клавиш код 065.
Все коды можно разделить на две категории – из трех и четырех цифр. Если в коде спецсимвола содержится только три цифры, то это простой код старой таблицы PC866. Значения более 255 в этой категории не встречаются и они совместимы с DOS-приложениями. ОС Windows корректно отображает эти коды, но трансформирует их в таблицы CP1251 либо в Unicode.
В четырехзначные коды теоретически закодированы все существующие знаки. Все четырехзначные коды в диапазоне от 0128 до 0255 соответствуют символам из таблицы CP1252. Если код превышает значение 0255, то он явно содержится в таблице Unicode. Но большинство старых и простых Unicode-программ не умеет обрабатывать коды более 0255. Нет проблем с этим нюансом разве что у Microsoft Word.
Чтобы не заучивать коды всех часто используемых спецсимволов, можно воспользоваться таблицей символов. Она присутствует во всех поколениях ОС Windows и содержится в меню «Пуск» в общем списке программ в категории «Служебные».
В главном окне таблицы символов пользователь видит набор спецсимволов. Ему достаточно выбрать необходимый символ и посмотреть в правый нижний угол окна программы – там указывается комбинация клавиш для ввода этого символа с клавиатуры. Можно поступить и иначе: выбрать необходимый символ, нажать на кнопку «Выбрать», а затем «Копировать». Для вставки скопированного в буфер обмена символа достаточно перейти в текстовый редактор и воспользоваться сочетанием клавиш CTRL+V.
Excel для Office 365
Outlook для Office 365
PowerPoint для Office 365
Publisher для Office 365
Visio профессиональный 2019
Visio стандартный 2019
Visio профессиональный 2016
Visio стандартный 2016
Visio 2013
Visio 2010
Visio стандартный 2010
Excel 2019
Outlook 2019
PowerPoint 2019
OneNote 2016
Publisher 2019
OneNote 2013
OneNote 2010
Excel 2016
Outlook 2016
PowerPoint 2016
Publisher 2016
Excel 2013
Outlook 2013
PowerPoint 2013
Publisher 2013
Excel 2010
Outlook 2010
PowerPoint 2010
Publisher 2010
Меньше
В этой статье
Вставка символа ASCII или Юникода в документ
Если вам нужно ввести только несколько специальных знаков или символов, можно использовать или сочетания клавиш. Список символов ASCII см. в следующих таблицах или статье Вставка букв национальных алфавитов с помощью сочетаний клавиш .
Список символов ASCII см. в следующих таблицах или статье Вставка букв национальных алфавитов с помощью сочетаний клавиш .
Примечания:
Вставка символов ASCII
Чтобы вставить символ ASCII, нажмите и удерживайте клавишу ALT, вводя код символа. Например, чтобы вставить символ градуса (º), нажмите и удерживайте клавишу ALT, затем введите 0176 на цифровой клавиатуре.
Для ввода чисел используйте цифровую клавиатуру
, а не цифры на основной клавиатуре. Если на цифровой клавиатуре необходимо ввести цифры, убедитесь, что включен индикатор NUM LOCK.
Вставка символов Юникода
Чтобы вставить символ Юникода, введите код символа, затем последовательно нажмите клавиши ALT и X. Например, чтобы вставить символ доллара ($), введите 0024 и последовательно нажмите клавиши ALT и X. Все коды символов Юникода см. в .
Важно:
Некоторые программы Microsoft Office, например PowerPoint и InfoPath, не поддерживают преобразование кодов Юникода в символы. Если вам необходимо вставить символ Юникода в одной из таких программ, используйте .
Примечания:
Если после нажатия клавиш ALT+X отображается неправильный символ Юникода, выберите правильный код, а затем снова нажмите ALT+X.
Кроме того, перед кодом следует ввести «U+». Например, если ввести «1U+B5» и нажать клавиши ALT+X, отобразится текст «1µ», а если ввести «1B5» и нажать клавиши ALT+X, отобразится символ «Ƶ».
Использование таблицы символов
Таблица символов — это программа, встроенная в Microsoft Windows, которая позволяет просматривать символы, доступные для выбранного шрифта.
С помощью таблицы символов можно копировать отдельные символы или группу символов в буфер обмена и вставлять их в любую программу, поддерживающую отображение этих символов. Открытие таблицы символов
В Windows 10
Введите слово «символ» в поле поиска на панели задач и выберите таблицу символов в результатах поиска.
В Windows 8
Введите слово «символ» на начальном экране и выберите таблицу символов в результатах поиска.
В Windows 7
нажмите кнопку Пуск
, последовательно выберите Все программы
, Стандартные
, Служебные
и щелкните Таблица символов
.
Символы группируются по шрифту. Щелкните список шрифтов, чтобы выбрать подходящий набор символов. Чтобы выбрать символ, щелкните его, затем нажмите кнопку Выбрать
. Чтобы вставить символ, щелкните правой кнопкой мыши нужное место в документе и выберите Вставить
.
Коды часто используемых символов
Полный список символов см. в на компьютере, таблице кодов символов ASCII или таблицах символов Юникода, упорядоченных по наборам .
Глиф | Глиф | ||||||||||||||||||||||||||||||||||||||||||||||||||||||||||||||||||||||||||||||||||||||||||||||||||||||||||||||||||||||||||||||||||||||||||||||||||||||||||||||||||||||||||||||||||||||||||||||||||||||||||||||||||||||||||||||
|---|---|---|---|---|---|---|---|---|---|---|---|---|---|---|---|---|---|---|---|---|---|---|---|---|---|---|---|---|---|---|---|---|---|---|---|---|---|---|---|---|---|---|---|---|---|---|---|---|---|---|---|---|---|---|---|---|---|---|---|---|---|---|---|---|---|---|---|---|---|---|---|---|---|---|---|---|---|---|---|---|---|---|---|---|---|---|---|---|---|---|---|---|---|---|---|---|---|---|---|---|---|---|---|---|---|---|---|---|---|---|---|---|---|---|---|---|---|---|---|---|---|---|---|---|---|---|---|---|---|---|---|---|---|---|---|---|---|---|---|---|---|---|---|---|---|---|---|---|---|---|---|---|---|---|---|---|---|---|---|---|---|---|---|---|---|---|---|---|---|---|---|---|---|---|---|---|---|---|---|---|---|---|---|---|---|---|---|---|---|---|---|---|---|---|---|---|---|---|---|---|---|---|---|---|---|---|---|---|---|---|---|---|---|---|---|---|---|---|---|---|---|---|---|
Денежные единицы | |||||||||||||||||||||||||||||||||||||||||||||||||||||||||||||||||||||||||||||||||||||||||||||||||||||||||||||||||||||||||||||||||||||||||||||||||||||||||||||||||||||||||||||||||||||||||||||||||||||||||||||||||||||||||||||||
Юридические символы | |||||||||||||||||||||||||||||||||||||||||||||||||||||||||||||||||||||||||||||||||||||||||||||||||||||||||||||||||||||||||||||||||||||||||||||||||||||||||||||||||||||||||||||||||||||||||||||||||||||||||||||||||||||||||||||||
Математические символы | |||||||||||||||||||||||||||||||||||||||||||||||||||||||||||||||||||||||||||||||||||||||||||||||||||||||||||||||||||||||||||||||||||||||||||||||||||||||||||||||||||||||||||||||||||||||||||||||||||||||||||||||||||||||||||||||
Дроби | |||||||||||||||||||||||||||||||||||||||||||||||||||||||||||||||||||||||||||||||||||||||||||||||||||||||||||||||||||||||||||||||||||||||||||||||||||||||||||||||||||||||||||||||||||||||||||||||||||||||||||||||||||||||||||||||
Знаки пунктуации и диалектные символы | |||||||||||||||||||||||||||||||||||||||||||||||||||||||||||||||||||||||||||||||||||||||||||||||||||||||||||||||||||||||||||||||||||||||||||||||||||||||||||||||||||||||||||||||||||||||||||||||||||||||||||||||||||||||||||||||
Символы форм | |||||||||||||||||||||||||||||||||||||||||||||||||||||||||||||||||||||||||||||||||||||||||||||||||||||||||||||||||||||||||||||||||||||||||||||||||||||||||||||||||||||||||||||||||||||||||||||||||||||||||||||||||||||||||||||||
Коды часто используемых диакритических знаковПолный список глифов и соответствующих кодов см.
|
Оказывается, с клавиатуры можно ввести в текст различные символы!
А сегодня мы поговорим о сочетании клавиш на клавиатуре для вставки определённых символов
Вот некоторые примеры!
Нажимаем и удерживаем левую клавишу Alt, а на дополнительной цифровой клавиатуре (самая правая часть клавиатуры) набираем
потом «+» и любую комбинацию цифр (из списка ниже)☼
alt + 1 = ☺ alt + 2 = ☻
alt + 3 = alt + 4 = ♦
alt + 5 = ♣ alt + 6 = ♠
alt + 7 = .
 alt + 8 = ◘
alt + 8 = ◘
alt + 9 = ○ alt + 10 = ◙
alt + 11 = ♂ alt + 12 = ♀
alt + 13 = ♪ alt + 14 = ♫
alt + 15 = ☼ alt + 16 =
alt + 17 = ◄ alt + 18 = ↕
alt + 19 = ‼ alt + 20 = ¶
alt + 21 = § alt + 22 = ▬
alt + 23 = ↨ alt + 24 =
alt + 25 = ↓ alt + 26 = →
alt + 27 = ← alt + 28 = ∟
alt + 29 = ↔ alt + 30 = ▲
alt + 31 = ▼ alt + 177 = ▒
alt + 987 = █
Кстати, ввод символов можно осуществить чуть по-другомуВ Windows эту проблему решили достаточно просто, присвоив каждому символу уникальный четырехзначный код, ввести который можно при помощи клавиши Alt
.
Для того, чтобы предварительно ознакомится со списком всех существующих знаков и их кодов, нам нужно открыть Таблицу символов. Для этого идём в меню Пуск => Все программы => Стандартные => Служебные => Таблица символов
.
Откроется небольшое окно с таблицей, в которой будут представлены все символы в Unicode.
После того, как нужный символ выбран, в правом нижнем углу появляется его код. В нашем примере для значка евро (€
) это будет код Alt+0136
.
Можно слегка облегчить себе задачу — например, составив и распечатав на принтере небольшую таблицу с кодами символов, которые Вами употребляются чаще всего.
После того, как нужный символ выбран, (например, для значка евро (€
) будет код Alt+0136
).Имейте в виду, что при нажатой клавише Alt
цифры на основном поле клавиатуры могут блокироваться, и поэтому, для ввода цифр можно использовать дополнительное поле клавиатуры (предварительно включив его клавишей NumLock
)
Нажав клавишу Alt
и не отпуская её, включаем дополнительную цифровую клавиатуру (справа) клавишей NumLock
(иногда она включается автоматически ещё при старте Windows) и набираем на ней код
, нажимая поочерёдно клавиши с цифрами 0,1,3,6
. После чего отпускаем Alt
. И символ появляется в том месте документа, где стоял курсор.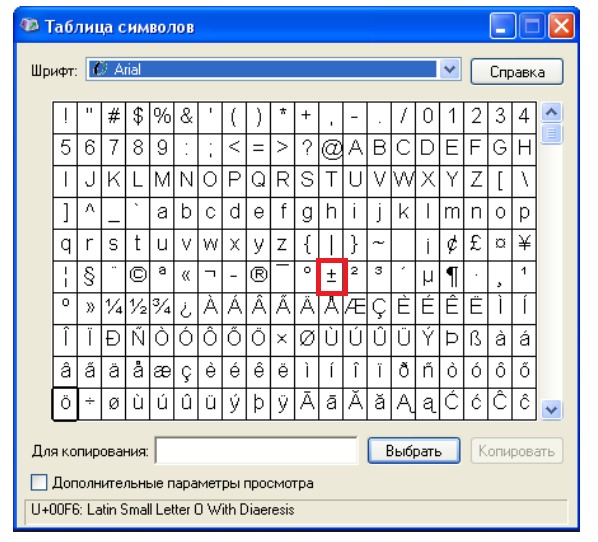
Вот Вам бонус: Список наиболее употребляемых символов.
Секреты клавиатуры: как писать символами, которых нет на клавиатуре
Иногда возникает ситуация, когда вам необходимо употребить в каком-нибудь тексте специальный символ, однако на клавиатуре клавиши с таким символом не существует. Как же быть? Существует несколько путей. Если вы печатаете в текстовом редакторе Microsoft Word 2007, то все просто: достаточно выбрать на закладке «Вставка» пункт «Символ». В раскрывшемся списке выбираете нужный символ либо нажимаете на «Другие символы…». В открывшемся диалоговом окне находите необходимый символ и нажимаете клавишу «Вставить». Можно также осуществить вставку, кликнув два раза по выбранному символу.
А как быть, если вы работаете в простеньком редакторе «Блокнот»? В этом случае нужно поступить так. Нажмите и удерживайте клавишу Alt, а на цифровой клавиатуре набирайте специальный код символа. Нужные вам цифровые клавиши находятся, как правило, в правой части клавиатуры настольного компьютера, и задействовать их можно, нажав на кнопку NumLock.
Если же вы работаете с ноутбуком, то эти клавиши совпадают с некоторыми клавишами для букв. «Включить» их можно специальной комбинацией, как правило, Fn+ клавиша, на которой написано NumLock или NumLk.
Вот коды некоторых символов.
●Пошагово:
1.Включаем кнопку NumLock(в правой части клавиатуры)
2. Зажимаем Alt.
3. И одновременно с зажатой клавишей alt Набираем на цифровом блоке комбинацию.
4. Отжимаем Alt.
5. Любуемся значком.
●На ноутбуках без клавиатуры Num Pad откройте меню Пуск > Программы > Стандартные > Специальные возможности > Экранная клавиатура. Используйте виртуальные кнопки.
● Для набора символов можно также пользоваться транслитерацией.
● Клавиша ALT также позволяет набирать стандартные символы, например, собачку или буллеты.
●Не пропускайте нули в коде, ноль также нужно нажимать.
● Зажмите клавишу ALT+комбинацию цифр, указанную в коде.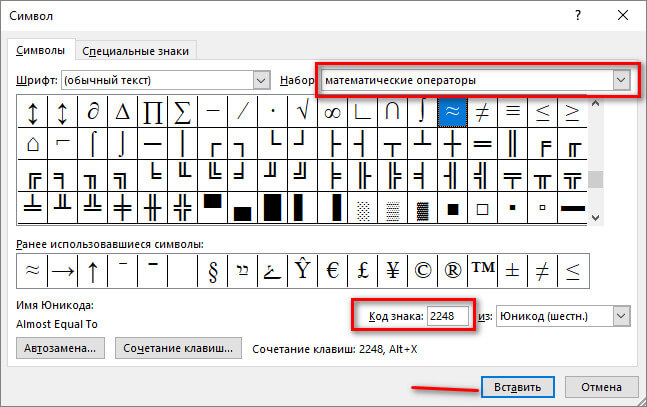 Нужно держать клавишу ALT не отпуская, пока вы не наберете все цифры кода. Тогда появится символ.
Нужно держать клавишу ALT не отпуская, пока вы не наберете все цифры кода. Тогда появится символ.
Еще символы:
Копирайт
Сердечко
® Зарезервировано
℠ Знак обслуживания
℃ Цельсий
℉ Фаренгейт
№ Номерной знак
℗ Копирайт записи
℞ Фармацевтический символ
℧ Перевернутый Ом
☀ Солнце
☂ Зонтик
☃ Снеговик
☄ Комета
★ Звезда (закрашенная)
☆ Звезда (контуры)
☇ Молния
☉ Солнце (контур)
☊ Восходящий узел
☋ Нисходящий узел
☌ Сопряжение
☍ Оппозиция
☎ Телефон (закрашенный)
☏ Телефон (контур) 9743]
☐ Пустой квадрат
☑ Квадратик с галочкой
☒ Квадратик с крестиком X
☓ Андреевский крест
☚ Палец, показывающий налево (закрашенный)
☛ Палец, показывающий направо (закрашенный)
☜ Палец, показывающий налево (контур)
☝ Палец, показывающий вверх (контур)
☞ Палец, показывающий направо (контур)
☟ Палец, показывающий вниз (контур)
☠ Череп и кости
☡ Предупреждающий знак
☢ Знак радиации
☣ Знак биологической опасности
☤ Кадуцей (жезл Гермеса)
☦ Восточно-христианский крест
☧ Христограмма
☨ Патриархальный крест
☩ Греческий крест
☪ Луна и звезда
☫ Символ Фарси
☬ Ади Шакти
☭ Серп и молот
☮ Знак мира
☯ Инь и Янь
☰ Триграмма небо
☱ Триграмма озеро
☲ Триграмма огонь
☳ Триграмма гроза
☴ Триграмма ветер
☵ Триграмма вода
☶ Триграмма гора
☷ Триграмма земля
☸ Колесо дхарма
☹ Грустный смайл
☺ Веселый смайл
☻ Черный смайл
☽ Растущая луна
☾ Спадающая луна
☿ Меркурий
♀ Венера (знак женщины)
♂ Марс (знак мужчины)
♃ Юпитер
♄ Сатурн
♆ Нептун
♇ Плутон
♊ Близнецы
♏ Скорпион
♐ Стрелец
♑ Козерог
♒ Водолей
♔ Белый король
♕ Белая королева
♖ Белая ладья
♗ Белый слон
♘ Белая лошадь
♙ Белая пешка
♚ Черный король
♛ Черная королева
♜ Черная ладья
♝ Черный слон
♞ Черная лошадь
♟ Черная пешка
♠ Черная пика
♤ Пика (контур)
Черва (закрашенная) или сердце
♦ Бубна (закрашенная)
♧ Трефа (контур)
♨ Гейзер
♩ Музыкальная четвертная нота
♪ Музыкальная восьмая нота
♫ Соединенные две ноты
♬ Соединенные двойной планкой две ноты
♭ Бемоль
♮ Звук натурального звукоряда
✁ Отрезать сверху
✂ Отрезать здесь
✃ Отрезать снизу
✄ Ножницы
✆ Общественный телефон
✇ Кассета
✈ Аэропорт/самолет
✉ Конверт/email
✌ Знак победы
✍ Подпись
✎ Диагональный карандаш
✏ Карандаш
✐ Диагональный карандаш, смотрящий вверх
✓ Галочка
✔ Жирная галочка
✕ Знак умножения/X
✖ Жирный знак умножения/X
✗ Наклоненный знак X
✘ Жирный наклоненный знак X
✝ Римский крест
✞ Римский крест 3D
✟ Латинский крест (контур)
✠ Мальтийский крест
✡ Звезда Давида
❛ Знак кавычек
❜ Знак кавычек (перевернутый)
❝ Двойной знак кавычек
❞ Двойной знак кавычек (перевернутый)
™ Товарный знак ○= 777
Умножение и деление клавишами звездочки и косой черты
При использовании компьютера на клавиатуре обычно нет символа умножения или деления. Вместо этого для выполнения основных математических функций вы используете клавиши со звездочкой и косой чертой. Некоторые приложения, например Numbers, даже преобразуют их в символы умножения и деления. В других случаях вы все равно будете видеть эти символы в своих математических уравнениях.
Посетите YouTube на YouTube, чтобы узнать о скрытых субтитрах и других возможностях.
Стенограмма видео: если вы выполняете какие-либо вычисления на своем Mac или другом компьютере, вы, вероятно, уже знаете, что для обозначения умножения вы используете звездочку на клавиатуре. Shift 8 на американской клавиатуре. Для разделения используйте косую черту, которая находится на той же клавише, что и вопросительный знак. Для сложения и вычитания эти символы фактически находятся на клавиатуре. Вы должны использовать Shift для сложения, но тире — это то же самое, что вы используете для вычитания.
Но почему звездочка и косая черта? Почему не символ времени, символ умножения или иногда точка, как математики используют для умножения или символа деления? Ответ, конечно, таков: их нет на клавиатуре.На большинстве клавиатур их нет. Конечно, самые ранние клавиатуры, когда компьютеры только начинали, были клавиатурами для пишущих машинок, и их тоже не было. Эти клавиатуры перенесены, поэтому у нас все еще нет деления и умножения на клавиатурах, хотя на некоторых цифровых клавиатурах они есть.
Но если вы хотите выполнить эти вычисления, как в Numbers, запустите формулу и наберите Shift и 8 на американской клавиатуре, и на самом деле вместо звездочки, как вы видите, я получаю небольшой символ умножения.Таким образом, он фактически преобразует его, чтобы вы, по крайней мере, могли визуально увидеть, что вы умножаетесь. То же самое и с делением. Вы используете косую черту и получаете небольшой символ деления, чтобы указать, что вы делаете.
То же самое и с делением. Вы используете косую черту и получаете небольшой символ деления, чтобы указать, что вы делаете.
Теперь в других областях, например, в Spotlight, символ не преобразуется, поэтому вы набираете звездочку и получаете звездочку. Но он делает расчет. Он даже звездочкой там наклеивается. То же самое и с делением. Слэш остается там, но вы получаете ответ.
В приложении калькулятора у вас есть символы деления и умножения, которые вы можете щелкнуть мышью.Но если вы собираетесь печатать с клавиатуры, вам действительно нужно набрать звездочку, и похоже, что была нажата клавиша умножения. То же самое и с делением. Вы можете видеть, что похоже, что был нажат символ разделенного на.
Даже в Терминале, если вы используете bc для входа в калькулятор, вам придется использовать звездочку и косую черту. Возможно, единственный раз, когда вам не нужно использовать звездочку или косую черту для умножения или деления, — это когда вы вообще не используете клавиатуру. Например, если вы используете Siri.Что шесть умножить на семь. Ответ 42.
Что такое звездочка?
Обновлено: 02.06.2020 компанией Computer Hope
Звездочка , которую иногда называют звездочкой , большой точкой и символом умножения , является символом (*), который находится над клавишей «8» на стандартных клавиатурах США и на цифровой клавиатуре.
Где на клавиатуре клавиша звездочки?
Ниже представлен обзор клавиатуры компьютера с выделенной синим звездочкой клавиши на основной клавиатуре и цифровой клавиатуре.
Как создать символ *
Создание символа * на клавиатуре США
Чтобы создать звездочку с помощью клавиатуры США, удерживайте Shift и нажмите 8 на клавиатуре.
Кончик
Звездочку легче использовать на цифровой клавиатуре с математическими формулами.
Создание символа * на смартфоне или планшете
Чтобы создать звездочку на смартфоне или планшете, откройте клавиатуру, перейдите в раздел цифр (123), а затем в раздел (# + =) или символы (символ).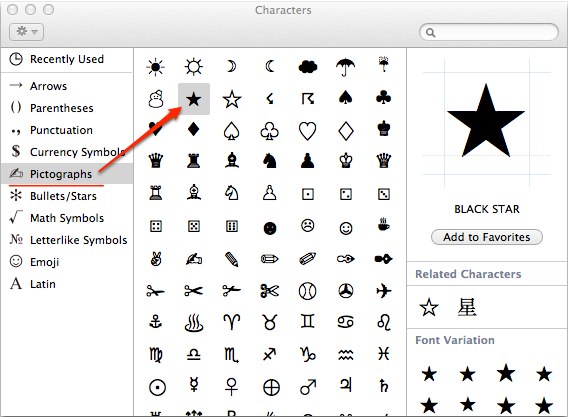 Нажмите пальцем на символ *.
Нажмите пальцем на символ *.
Для чего используется звездочка на компьютере?
Ниже приведены примеры использования звездочки на компьютере.
Звездочка в математической формуле
В математической формуле звездочка используется для обозначения умножения (раз). Например, в приведенной ниже формуле вы можете увидеть, что 5 <раз> 2 равно 10.
5 * 2 = 10
Звездочка в подстановочном знаке
Звездочка представляет собой подстановочный знак или подстановочный знак с компьютерами.Например, при вводе * .TXT в поле поиска или поиска компьютер будет искать любой файл с расширением .TXT.
Звездочка в программировании
Другой пример звездочки — в невыполнимой инструкции, используемой в некоторых языках программирования. Например, в следующем PHP-коде комментарий «скрытый текст» не будет отображаться при выполнении, потому что он окружен косой чертой и звездочкой.
В Python и других языках программирования ** (двойная звездочка) может использоваться как оператор для вычисления степени числа.Например, i ** j в сценарии будет «i» в степени «j».
Звездочка в программе для работы с электронными таблицами
В программах для работы с электронными таблицами, таких как Microsoft Excel, в формулах умножения используется звездочка (звездочка). Например, в следующей формуле ячейка A1 умножается на ячейку B1.
= сумма (A1 * B1)
Звездочка в качестве ссылки
Наконец, звездочка также часто используется в качестве ссылки в документе.
Маркер, термины клавиатуры, цифровая клавиша, подстановочный знак
Некоторые полезные сочетания клавиш
Вы можете использовать сочетания клавиш на стандартной клавиатуре вместо нашей встроенной.Вот несколько полезных ярлыков для вас.
Как вставить Pi
Чтобы вставить символ Пи: На клавиатуре компьютера нажмите и удерживайте клавишу «Alt» и нажмите букву «p»
‘Alt’ + ‘p’ = π
Если вы используете Mac, ярлык требует, чтобы вы удерживали « Option» и нажимали букву «p»
‘Вариант’ + ‘p’ = π
При использовании клавиатуры HegartyMaths выберите символ напрямую
Макет маленького экрана
Макет большого экрана
Как вставить символ умножения
Чтобы вставить символ умножения: На клавиатуре компьютера, удерживая клавишу «Shift», нажмите цифру «8»
Shift + 8 = *
Символ умножения и другие операторы — оранжевые клавиши на клавиатуре HegartyMaths
Как вставить индекс или степень
Чтобы вставить индекс, степень или показатель степени: На клавиатуре компьютера нажмите и удерживайте клавишу «Shift» и нажмите цифру «6», чтобы вставить курсор. 2 дает:
2 дает:
Как вставить букву или заглавную букву
Используйте клавиатуру компьютера или выберите букву на клавиатуре HegartyMaths. Нажмите кнопку «CAPS», чтобы получить заглавную букву на клавиатуре HegartyMaths. В режиме маленького экрана выберите «ABC», чтобы просмотреть буквы
.
Как вставить дробь
Чтобы ввести дробь, просто введите числитель, затем нажмите клавишу / на клавиатуре, а затем введите знаменатель.
например 1/2 дает половину:
Обратите внимание: вы также можете ввести смешанное число, набрав сначала дробь, а затем с помощью клавиш со стрелками переместившись на место перед дробью и набрав целую часть числа.
⁍➡‣🅐➀ Копирование и вставка маркерного символа ⚫⚪ • Точечный символ
Щелкните значок маркера ниже, чтобы скопировать текстовый символ маркера или символ точки в буфер обмена.Затем вставьте этот символ пули в свой текст.
| Пуля очка | • | ○ | ⁌ | ⁍ | ∙ | |||
|---|---|---|---|---|---|---|---|---|
| ◘ | ◙ | ⦾ | ⦿ | ➼ | ||||
| 🅐 | 🅑 | 🅒 | 🅓 | 🅔 | 🅕 | 🅖 | 🅗 | 🅘 |
| Ⓐ | Ⓑ | Ⓒ | Ⓓ | Ⓔ | Ⓕ | Ⓖ | Ⓗ | Ⓘ |
| ⓐ | ⓑ | ⓒ | ⓓ | ⓔ | ⓕ | ⓖ | ⓗ | ⓘ |
| ➊ | ➋ | ➌ | ➍ | ➎ | ➏ | ➐ | ➑ | ➒ |
| ① | ② | ③ | ④ | ⑤ | ⑥ | ⑦ | ⑧ | ⑨ |
Скопируйте и вставьте + Узнайте, как вводить символы стрелок ➟ ➡ ➢ ➣ ➤ ➥ ➦ ➧ ➨ ➚ ➘ ➙ ➛ ➜ ➝ ➞ ♐ ➲ ➳ ➳ ➴ ➵ ➷ ↖ ↗ ↘ ↙ ↚ ↛ ⏎ прямо с клавиатуры. Вы можете разместить их в Facebook, Youtube или Instagram. Способы создания символов стрелок, объектов HTML в кодировке Unicode и т. Д.
Вы можете разместить их в Facebook, Youtube или Instagram. Способы создания символов стрелок, объектов HTML в кодировке Unicode и т. Д.
Надуйте свои буквы и цифры и сделайте свой текст гладким ⓑⓤⓑⓑⓛⓔ с помощью этого текстового генератора пузырьков!
Символы
Значок маркера и • средний значок точки точки — это значки, используемые для ввода элементов в список. В обычных текстовых сообщениях и маркетинге по электронной почте он также используется для разделения некоторых частей информации в заголовках. В этом случае он более известен как символ точек .Вероятно, вы можете ввести символ точки для маркированного списка • прямо с клавиатуры, прочтите ниже, чтобы узнать, как это сделать.
Точечный знак и другие маркированные знаки
Маркер — это типографский символ или глиф, используемый для введения элементов в список. Обозначение пули может принимать любую из множества форм, например, средний символ точек •, квадрат, ромб, стрелку ➡, значок маркера ⁍ и т. Д., А типичное программное обеспечение текстового процессора предлагает широкий выбор форм и цвета.Несколько обычных символов обычно используются в тексте только в формате ASCII или в других средах, где символы маркеров недоступны. Конечно, при письме от руки маркеры можно рисовать в любом стиле. Исторически символ индекса был популярен для аналогичных целей.
Маркированные символы часто используются в
🅐 Ноты
🅑 Презентации
🅒 Техническое письмо
🅓 Справочные работы
Значок маркера на клавиатуре
Выберите свою систему и узнайте.
Окна
Bullet Point на клавиатуре Windows
Символ средней точки Альтернативные коды
Состояния переключения
Настройте раскладку клавиатуры в Windows так, чтобы вы могли вводить все дополнительные символы так же легко, как и любой другой текст. На настройку уходит около 5-10 минут, но вы будете печатать как начальник.
Используя эту технику, вы можете назначить • маркеры и любые другие текстовые символы на клавиатуре.
Карта персонажей
CharMap позволяет вам просматривать и использовать все маркеры, маркеры и другие символы, доступные во всех шрифтах (некоторые примеры шрифтов: «Arial», «Times New Roman», «Webdings»), установленных на вашем компьютере.С его помощью вы можете вводить символы маркированного списка.
Mac
Emoji со средней точкой на iOS (iPhone, iPad и iPod touch)
Простой и красивый способ узнать, как добавить виртуальную клавиатуру для символов Emoji, отображаемых в виде небольших изображений. Сама клавиатура предустановлена на вашем устройстве iOS, поэтому вам не нужно ничего скачивать или покупать.
Палитра символов
Палитра символов позволяет вам просматривать и использовать все маркированные знаки и символы, включая маркерные знаки, доступные во всех шрифтах (некоторые примеры шрифтов: «Arial», «Times New Roman», «Webdings»), установленных на вашем компьютере.
Linux
С клавиатуры
Карта символов
Карта символов позволяет вам просматривать и использовать любой маркер и другие символы, доступные во всех шрифтах (некоторые примеры шрифтов: «Arial», «Times New Roman», «Webdings»), установленных на вашем компьютере. Он также может помочь вам найти коды Unicode для ввода символов с клавиатуры.
HTML код
Ниже приведен список сущностей HTML и JavaScript для маркеров.В Javascript вы должны написать как = «этот \ u2669 символ», если вы хотите включить специальный символ в строку.
| HTML-объект | Объект JS | Символ |
|---|---|---|
| & # x2022; | \ u2022 | • |
| & # x25d8; | \ u25d8 | ◘ |
| & # x25cb; | \ u25cb | ○ |
| & # x25d9; | \ u25d9 | ◙ |
Скопируйте и вставьте эмодзи руки 👎 🖕 ✊ 👊 👌 🙌 🙋 🙏 🙏 🤔 🤘 🖐 🖖 и многое другое!
Совет недели: использование математических символов
Этот совет был отправлен подписчикам на Совет недели 16 июля 2015 г.
Зарегистрируйтесь сейчас, и каждую неделю вы будете получать новый совет недели InDesign и сочетание клавиш недели, а также обзоры новых статей в InDesignSecrets и CreativePro, а также эксклюзивные предложения, отправленные прямо на ваш почтовый ящик!
Просто прокрутите страницу до конца, введите свой адрес электронной почты и нажмите «Пуск»! Об остальном позаботимся мы. А теперь по наконечнику!
Если вы работаете с документом, который содержит в тексте какие-либо математические выражения, даже такие, как 8.5 × 11, вы должны использовать правильные математические символы. Вы же не стали бы использовать дюймовые метки там, где нужны кавычки, верно? Поэтому не используйте букву x в нижнем регистре, когда вам нужен знак умножения, который в большинстве шрифтов (особенно в шрифтах с засечками) выглядит по-разному.
Больше после прыжка! Продолжайте читать ниже ↓
Члены бесплатной и премиальной версии видят меньше рекламы! Зарегистрируйтесь и войдите в систему сегодня.
Видите разницу?
То же самое для знаков минус, которые обычно намного шире, чем дефисы, которые иногда используются вместо них.
Точно так же точки умножения встречаются в большинстве коммерческих шрифтов и обычно намного меньше, чем стандартный символ маркера.
Воспользуйтесь панелью «Глифы» InDesign и выберите «Показать: математические символы», чтобы просмотреть все параметры шрифта, который вы используете. Некоторые шрифты содержат множество математических глифов. Например, Neutraface дает вам шести версий каждого из основных математических символов.
Глифы, чувствительные к регистру, такие как круглые скобки в нижнем примере ниже, также могут улучшить вид математики, когда стандартные круглые скобки будут слишком низкими и не центрированы по вертикали на числах.
Нужен математический символ, которого нет ни в одном из ваших текущих шрифтов? Ознакомьтесь с бесплатными шрифтами STIX на Sourceforge.net, которые содержат тысячи математических символов — достаточно, чтобы занять Стивена Хокинга… по крайней мере, на короткое время.
× — Знак умножения: U + 00D7 умножить на
z обозначение декартово произведение
U + 00D7
Значение символа
Знак умножения.Приложение Latin-1.
Знак умножения
был утвержден как часть Unicode 1.1 в 1993 году.
Недвижимость
| Возраст | 1.1 |
| Блок | Дополнение к Latin-1 |
| Тип парного кронштейна Bidi | Нет |
| Исключение из состава | № |
| Футляр складной | 00D7 |
| Простой складной футляр | 00D7 |
Кодировка
| Кодировка | шестигранник | дека (байты) | дек | двоичный |
|---|---|---|---|---|
| UTF-8 | C3 97 | 195 151 | 50071 | 11000011 10010111 |
| UTF-16BE | 00 D7 | 0 215 | 215 | 00000000 11010111 |
| UTF-16LE | D7 00 | 215 0 | 55040 | 11010111 00000000 |
| UTF-32BE | 00 00 00 D7 | 0 0 0 215 | 215 | 00000000 00000000 00000000 11010111 |
| UTF-32LE | D7 00 00 00 | 215 0 0 0 | 3607101440 | 11010111 00000000 00000000 00000000 |
символьных кодов | Средство просмотра персонажей в Macintosh
Apple предоставляет утилиту Character Viewer (ранее — Character Palette ), которая позволяет пользователям искать и вставлять отдельные символы.После его установки пользователи могут вводить символы для математики, восточноазиатских языков и других алфавитов.
Примечание: Утилита может не работать с приложениями или сайтами, которые не полностью поддерживают Unicode.
Содержание страницы
- Эль-Капитан / Йосемити / Маверикс
- Старые системы
Эль-Капитан / Йосемити / Маверикс
Активировать программу просмотра
- Перейдите в меню Apple и откройте Системные настройки .
- Щелкните опцию Keyboard .
- В окне «Клавиатура» установите флажок « Показать средства просмотра клавиатуры и символов» в строке меню в нижней части окна.
Примечание: В Эль-Капитане это называется Symbols & Emoji .
Программа просмотра настроек
- В правом верхнем углу рабочего стола щелкните значок флажка, чтобы открыть список активированных клавиатур, и выберите Show Character Viewer.
Примечание: Этот инструмент также может быть доступен в меню некоторых текстовых редакторов как Emoji и Symbols . - Щелкните значок шестеренки в верхнем левом углу и выберите Настроить значок t.
- Появится список, упорядоченный по типу и региону. Отметьте блоки, которые вы часто используете, затем нажмите Готово , чтобы закрыть.
Примечание: Проверка опции Unicode
в таблице кодов s позволяет увидеть каждый поддерживаемый символ.
Вставить символы
- В документе поместите курсор в то место, где вам нужно вставить символ.
- Откройте средство просмотра персонажей из верхнего меню на рабочем столе.
Примечание: Если вы не можете найти программу просмотра, следуйте приведенным выше инструкциям, чтобы активировать ее. - Выберите блок, к которому нужно получить доступ, в левом окне.
- Выделите символ, который хотите вставить.
- Дважды щелкните по нему, чтобы вставить в документ.
Примечание: Некоторые программные пакеты могут не поддерживать вставку. Другие, такие как Adobe Creative Suite, могут потребовать от вас изменить шрифт на тот, который включает символ.
Предыдущие версии
Примечание: Утилита Character Viewer ранее называлась палитрой символов из версий 10.2-10.5.
Активировать программу просмотра / палитру
- Перейдите в меню Apple и откройте Системные настройки .
- Щелкните значок флага ООН ( Text & Language в 10.6-10.8, Snow Leopard или International в более ранних версиях) в первой строке панели Системные настройки .
Примечание: Панель может отличаться в зависимости от версии операционной системы. - Щелкните вкладку Input Sources (OS X 10.6, Snow Leopard) или Input Menu и отметьте опцию для палитры символов , затем закройте окно.
Источники ввода в OS X 10.6, Snow Leopard. Установите флажок «Средство просмотра клавиатуры и символов» для активации.
Вставка знаков и знаков препинания
- В любом приложении выберите Показать средство просмотра символов (или палитру) в меню «Международный» (значок флажка) в правом верхнем углу.
- В новом окне переключите раскрывающееся меню View на Roman .
- Выберите Math в левом меню, чтобы отобразить доступные математические символы.
- Выделите нужный символ, затем перетащите его в документ или щелкните Вставить .
- Чтобы вставить другие типы символов, например греческие буквы, щелкните в правом меню, чтобы открыть список символов. Выделите и вставьте, как в шаге № 3.
- Чтобы просмотреть дополнительные математические символы, переключите меню View в верхнем левом углу на Unicode (или All Characters в Leopard), затем перейдите к Mathematical Operators слева.
 Так и сделали с Барклаем. Пока Россия была здорова, ей мог служить чужой, и был прекрасный министр, но как только она в опасности; нужен свой, родной человек. А у вас в клубе выдумали, что он изменник! Тем, что его оклеветали изменником, сделают только то, что потом, устыдившись своего ложного нарекания, из изменников сделают вдруг героем или гением, что еще будет несправедливее. Он честный и очень аккуратный немец…
Так и сделали с Барклаем. Пока Россия была здорова, ей мог служить чужой, и был прекрасный министр, но как только она в опасности; нужен свой, родной человек. А у вас в клубе выдумали, что он изменник! Тем, что его оклеветали изменником, сделают только то, что потом, устыдившись своего ложного нарекания, из изменников сделают вдруг героем или гением, что еще будет несправедливее. Он честный и очень аккуратный немец…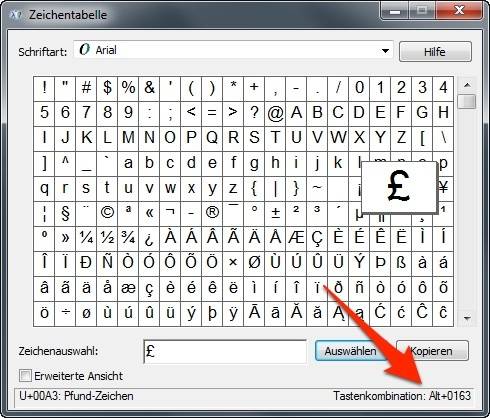 Когда большинство занято самим…
Когда большинство занято самим…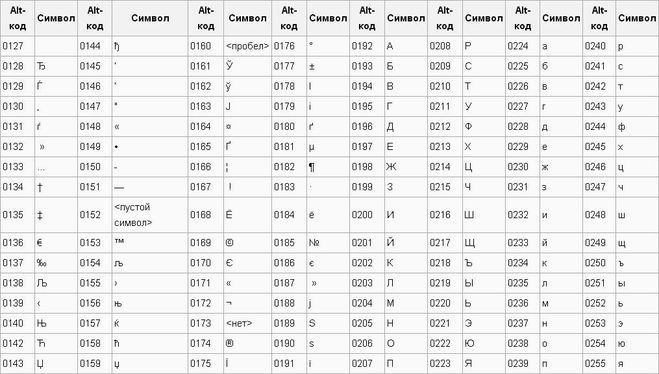 Используйте виртуальные кнопки.
Используйте виртуальные кнопки.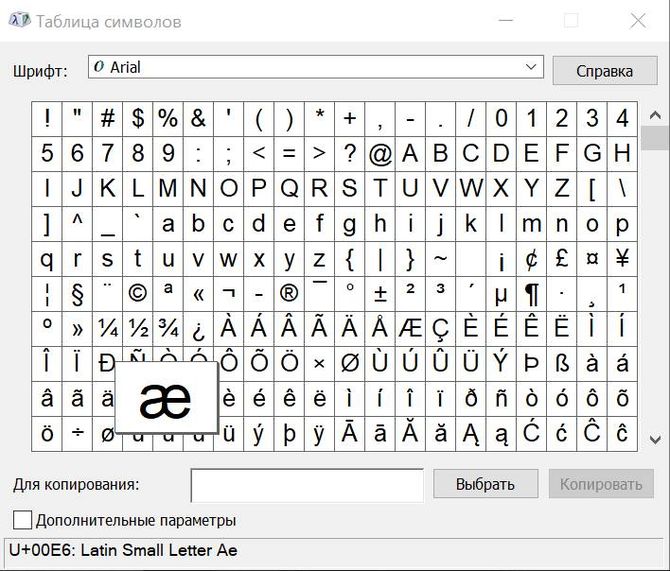 в .
в . в статье
в статье