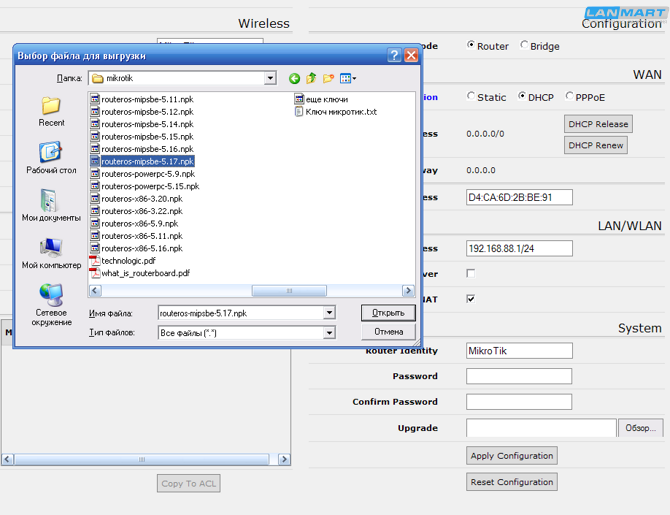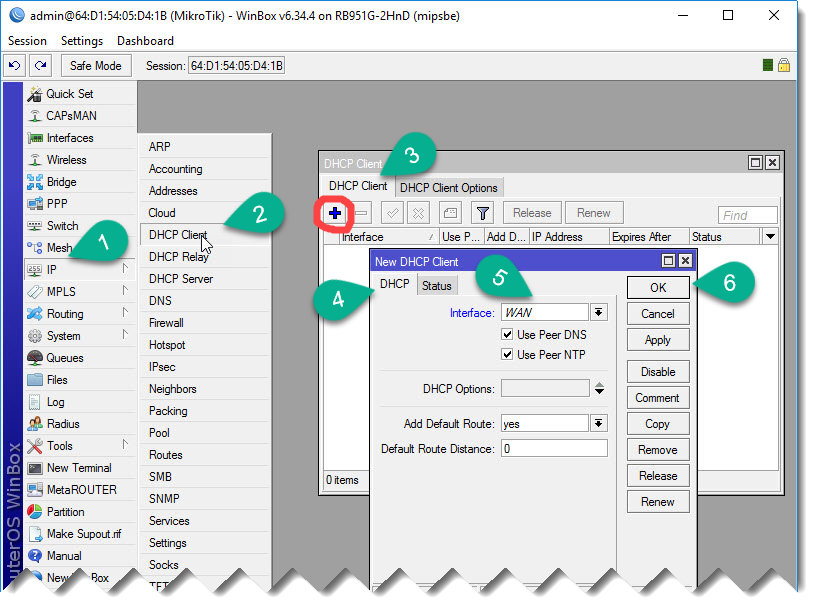Настройка mikrotik rb951: Быстрая настройка роутера (маршрутизатора) MikroTik RB951G-2HnD
пошаговая инструкция — блог DEPS
В данной статье мы рассмотрим два способа настройки роутера MikroTik. Для примера я буду использовать модель RB951Ui-2HnD. Эта модель, как и все роутеры MikroTik работаю под управлением операционной системой RouterOS, поэтому по данному примеру можно настроить любой роутер данного производителя.
Первый вариант. Самый быстрый и самый простой
Данный вариант настройки поможет быстро настроить роутер пользователям, которые впервые столкнулись с настройкой роутера и не хотят тратить времени на изучения принципов работы устройства.
1. Подключение роутера к сети
1.1. Подключение по Ethernet кабелю
- Распаковываем устройство MikroTik RB951Ui-2HnD (используем данный роутер для примера настройки)
Другие роутеры MikroTik настриваются по этой же схеме - Подключаем блок питания к роутеру и в сеть 220Вольт
Загрузка устройства займет несколько минут - Подключаем кабель Ethernet, одним концом в порт №2 в роутере, а другим концом к компьютеру из которого будет производиться настройка
1.
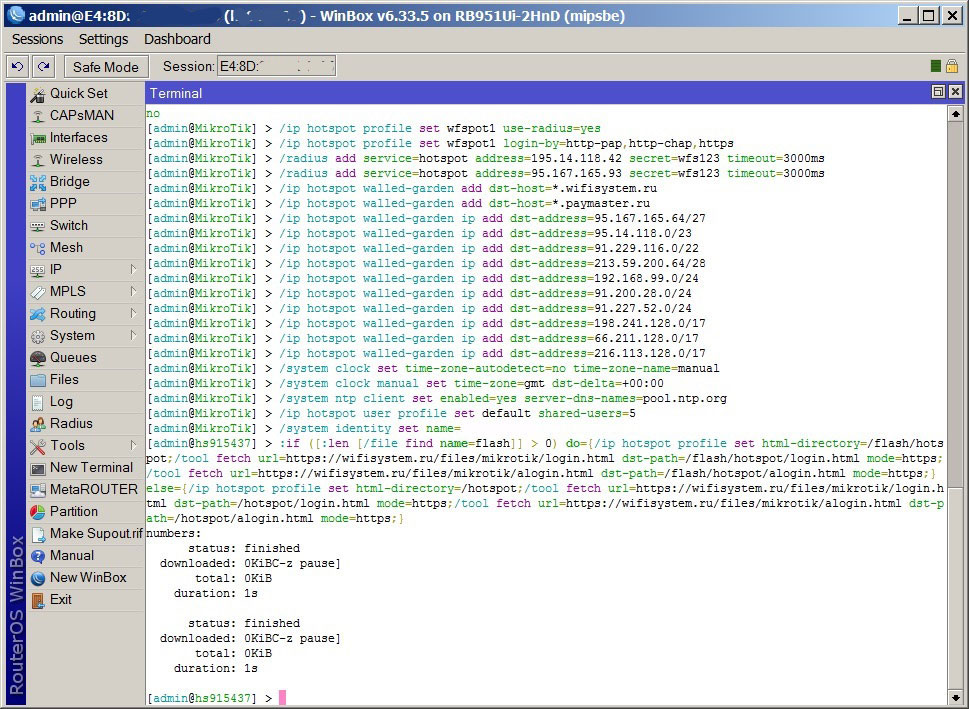 2. Подключение по сети Wi-Fi
2. Подключение по сети Wi-Fi
При отсутствии кабеля Ethernet или для упрощения задачи настройки Вы может подключиться к роутеру по сети Wi-Fi. При подключении по беспроводной сети, ниже указанные настройки можно производить из любого смартфона или планшета.
- Просканировав Wi-Fi сеть Вы обнаружите сеть с названием MikroTik-123456
(где цифры 123456 – это последние 6 символов MAC-адреса вашего роутера, Мак адрес указан на наклейке с моделью и серийным номером устройства).
По умолчанию данная сеть не защищена паролем и Вы можете к ней быстро подключится.
2. Настройка сетевой карты компьютера
Важно: в независимости от типа подключения по Wi-Fi или кабелю Ethernet Вы должны удостовериться, что сетевое интерфейс на вашем компьютере настроен нужным образом (принимать IP адрес автоматически) Пуск – Панель управления – Центр управления сетями и общим доступом – Изменение параметров адаптера:
И так роутер загрузился, и мы к нему подключились.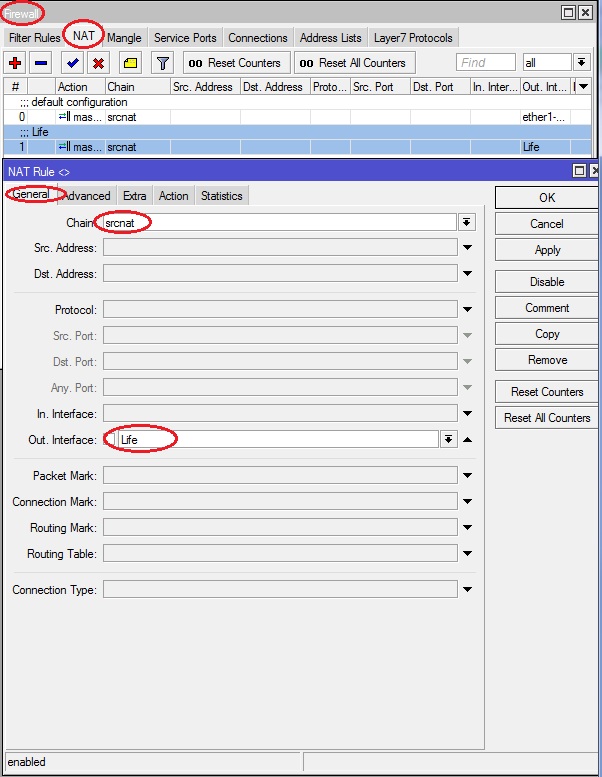
Важно: если Ваш роутер не выдает Wi-Fi сети как описано выше (MikroTik-123456) или при подключении к этой сети запрашивается пароль, то обьязательно нужно выполнить сброс настроек до заводских.
3. Сброс настроек роутера до заводских
- Зажмите и удерживайте кнопку Reset или RES
- Включите питание
- Дождитесь когда замигает индикатора ACT (примерно 5 секунд)
- После этого отпускаем кнопку Reset
- Все заводские настройки установлены
4. Вход на web-интерфей роутера
Для настройки я бы рекомендовал использовать браузер Chrome, так как все остальные браузеры вовремя настройки могут вызвать ошибки на странице и настройка будет осуществлена некорректно.
- Открываем браузер
- В адресной строке вводим IP адрес роутера 192.168.88.1 (адрес роутера по умолчанию)
- Нажимаем клавишу Enter
Важно: если после ввода IP адрес роутера 192. 168.88.1 Вы не попадаете на web-интерфейс или попадаете на web-интерфейс роутера где требуется ввести пароль, то повторите процедуру сброса настроек до заводских.
168.88.1 Вы не попадаете на web-интерфейс или попадаете на web-интерфейс роутера где требуется ввести пароль, то повторите процедуру сброса настроек до заводских.
Попадаем на web-интерфейс устройства как показано ниже, значит Вы все выполнили правильно.
5. Выбор режима работы (Home AP)
В правом верхнем углу в выпадающем меню Quick Set выбираем из предустановленных режимов работы: Home AP
6. Настройка Wi-Fi
- Название Wi-Fi сети: My_home (выбрано в качестве примера, здесь Вы можете вести название вашей беспроводной сети латинским буквами)
- Выбираем частоту, на которой будет работать ваша точка доступа, если Вы не знаете какую частоту выбрать, то оставляйте значение auto
- Устанавливаем стандарт вещания: 2GHz-B/G/N или 2GHz-G/N
- Устанавливаем пароль для подключения к Вашей беспроводной сети: qwerty12345 (если пароль не нужен оставляем поле не активным)
7.
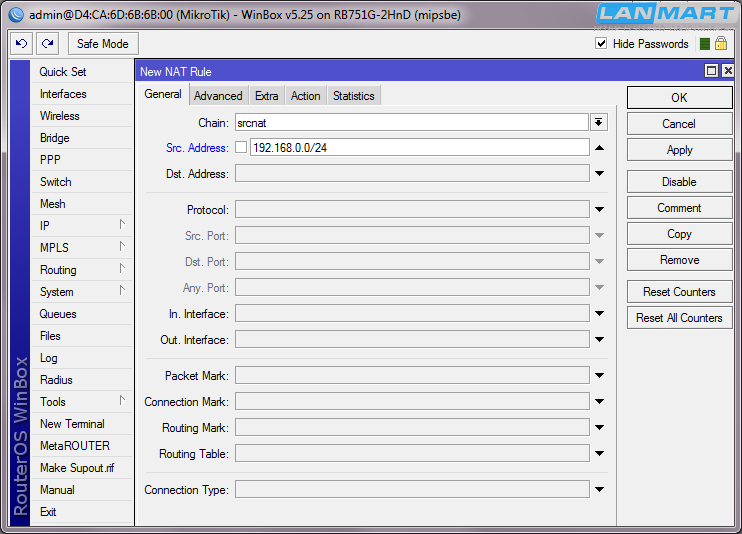 Настройка WAN порта для подключения к интернет провайдеру
Настройка WAN порта для подключения к интернет провайдеру
Выбираем тип подключения к провайдеру (эта информация прописана в договоре с вашим интернет провайдером):
- Динамический (Automatic)
- Статический адрес (Static)
- PPPoE настройки.
7.1 Автоматическое получения адреса (Automatic)
Если у вас тип подключения динамический выбираем меню Automatic, и переходим к пункту №4 настройка локальной сети.
7.2 Статически назначение адреса (Static)
Заполняем все поля согласно данным прописанными в договоре с интернет провайдером:
(параметры сети выбраны мною лишь в качестве примера, ваши параметры будут отличаться)
- IP Address: 10.10.10.10
- Netmask: 255.254.0.0
- Gateway: 10.10.10.1
- DNS Server: 8.8.8.8 (в случае если интернет провайдер не предоставляет DNS Server, можно прописать публичный DNS Server)
- Firewall Router: включить (будут включены базовые настройки Firewall, что позволяет защитить вашу сеть)
7.
 3 Подключение по PPPoE
3 Подключение по PPPoE
Заполняем все поля согласно данным прописанными в договоре с интернет провайдером:
(параметры сети выбраны мною лишь в качестве примера, ваши параметры будут отличаться)
- PPPoE User: my_admin
- PPPoE Password: qwerty123
- Firewall Router: включить (будут включены базовые настройки Firewall, что позволяет защитить вашу сеть)
8. Настройка локальной сети
- IP Address: 192.168.88.1 (это адрес вашего роутера, можете изменить по желанию, или оставить предложенный по умолчанию)
- Netmask: 255.255.255.0
- DHCP: включить
- DHCP Server Range: 192.168.88.10 – 192.168.88.100 (количество адресов, которые будут доступны в вашей локальной сети)
- NAT: включить
- UPnP: включить
-
9.
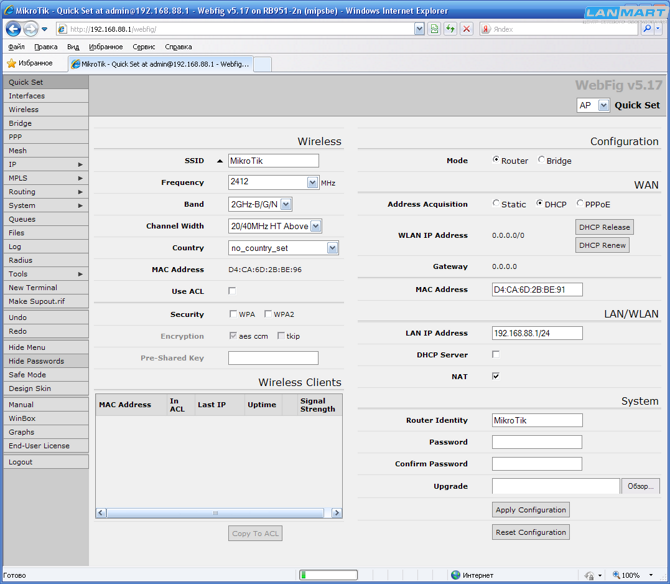 Установка пароля администратора для роутера
Установка пароля администратора для роутера
Важно: не оставляйте данное поле пустым, а при вводе используйте буквы разных регистров, цифры спецсимволы, это не позволит злоумышленнику угадать ваш пароль методом подбора.
- Password: (ваш пароль)
- Confirm Password: (ваш пароль)
Еще раз проверяем все введенные данные и нажимаем кнопку Apply Configuration, после нажатии все настройки будут сохранены и роутер перегрузиться.
10. Обновление прошивки роутера MikroTik
Подключаем к роутеру кабель Ethernet который приходит от вашего интернет провайдера в порт №1 и получаем доступ в интернет.
Важно: после перезагрузки войдите еще раз на web-интерфейс устройства и нажмите кнопку Check For Updates.
Роутер самостоятельно проверит наличии обновлений и для обновления нажмите кнопку Download&Install. Через несколько минут (зависит от скорости соединения с интернетом) роутер установит новую прошивку, перезагрузиться и будет готов к работе.
Важно: версия прошивки вашего маршрутизатора должна быть всегда актуальной, это способствует безопасной и стабильной работы роутера.
Вариант №2. Настройка роутера вручную
Этим вариантном настройки могут воспользоваться пользователи, которые имеют базовые знания в области сетей и сетевого оборудования.
1. Скачиваем программу Winbox
Для начала, нам понадобиться программа Winbox, эту программу нужно выкачивать только с официально сайта, и желательно пользоваться самой последней версией.
Заходим на сайт mikrotik.com, раздел Software:
Выбираем и скачиваем Winbox:
2. Включение роутера и запуск Winbox
- Подключаем роутер кабелем Ethernet порт №2
- Включаем питание
- Запускаем Winbox
- Переходим во вкладку Neighbors, выбираем свой роутер,
- Нажимаем кнопку Connect (поле Login: admin, а поле Password: должно быть пуст):
Важно: запускать Winbox обязательно от имени администратора.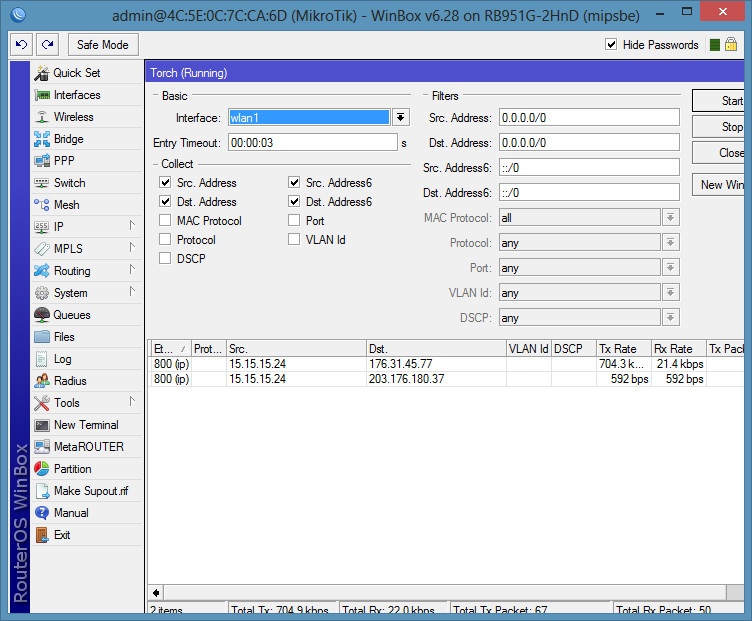
3. Первый запуск Winbox (Default Configuration)
При первом запуске появляется уведомление о предустановленной конфигурации устройства, так как мы будем настраивать все вручную выбираем кнопку Remove Configuration:
В случае, когда уведомление не появилось или, машинально, нажали кнопку OK. Выбираем меню System — Reset Configuration, ставим галочки на против пунктов No Default Configuration и Do Not Backup и нажимаем кнопку Reset Configuration, ждем перегрузки.
4. Установка пароля администратора для роутера
Перед началом настройки зададим пароль администратора нашего роутера:
- System — Password
- Поле текущего пароля оставляем пустым
- Пишем свой пароль
- Подтверждаем нажимаем кнопку Change.
5. Создание bridge (бридж)
В роутере MikroTik после сброса всех настроек порты Ethernet работают независимо друга, а также и от беспроводного модуля, для того что бы не настраивать каждый порт отдельно мы соединим их в одну группу: Bridge – и во вкладке Bridge нажимаем
плюс, даем имя бриджу (я использую название LAN) и нажимаем OK:
Переходим во вкладку Ports нажимаем плюс и добавляем порты в бридж LAN, нажимаем ОК.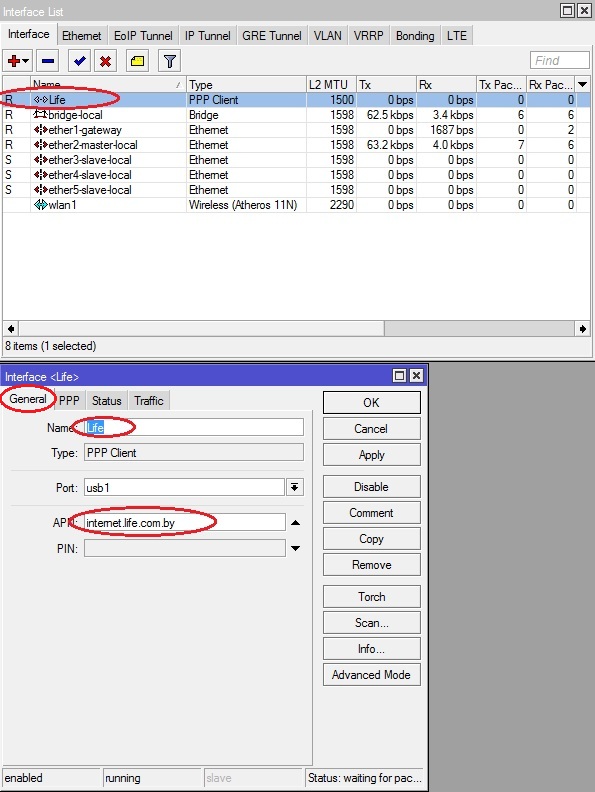 К сожалению, нет возможность добавить все порты в бридж одновременно, поэтому эту процедуру нужно повторить для каждого порта отдельно.
К сожалению, нет возможность добавить все порты в бридж одновременно, поэтому эту процедуру нужно повторить для каждого порта отдельно.
Важно: ether1 в бридж LAN не добавляем так как он будет использоваться в роли WAN порта, для подключения к интернет провайдеру (не обязательно использовать ether1, Вы можете использовать любой другой порт).
Важно: Wi-Fi данного роутера отображается как wlan1 (не путать с WAN портом) и его тоже нужно добавить в наш бридж LAN.
6. Настройка WAN порта для подключения к интернет провайдеру
Выбираем тип подключения к провайдеру (эта информация прописана в договоре с вашим интернет провайдером):
- Динамический (Automatic)
- Статический адрес (Static)
- PPPoE настройки.
6.1. Автоматическое получения адреса (Automatic)
- Переходим: IP – DHCP Client (вкладка DHCP Client)
- Нажимаем плюс вкладка DHCP
- Выбираем интерфейс ether1
- Нажимаем ОК.

6.2. Статически назначение адреса (Static)
- Переходим: IP – Addresses
- Нажимаем плюс и прописываем IP адрес и маску сети, которую вам предоставил интернет провайдер,
- Выбираем интерфейс ether1
- Нажимаем ОК.
- Прописываем Gateway: IP – Routes (вкладка Routes)
- Нажимаем плюс и заполняем поле Gateway
- Нажимаем ОК
- В завершении добавляем DNS сервер
- IP – DNS заполняем поле Servers
- Нажимаем ОК
6.3. Подключение по PPPoE
Настройка будет состоять из двух частей:
- Первая часть: нужно выполнить все настройки как при автоматическом получения адреса
- Вторая часть: создания соединения PPPoE:
- Нажимаем PPP во вкладке Interface
- Нажимаем плюс, выбираем PPPoE Client
- Во вкладке General называем соединение и выбираем интерфейс ether1
- Во вкладке Dial Out заполняем поля User и Password
- Нажимаем ОК
7.
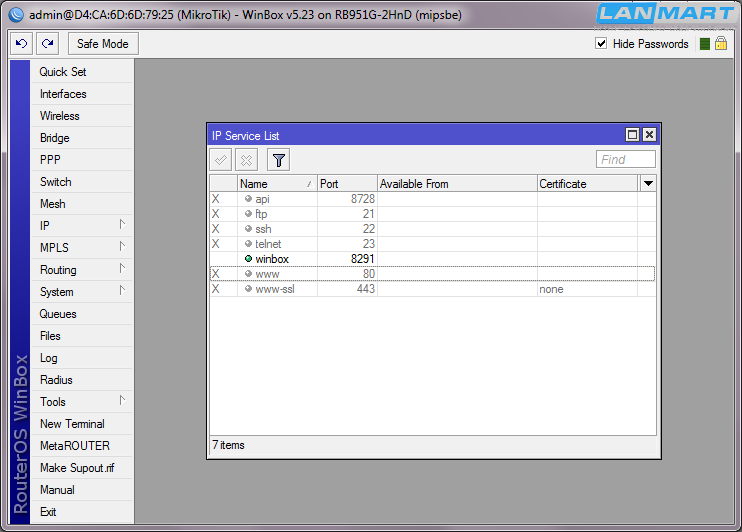 Настройка локальной сети
Настройка локальной сети
7.1. Настройка адреса устройства и адреса локальной сети
- IP – Addresses
- Нажимаем плюс и задаем параметры: IP адрес интерфейса (Addresses) и IP адрес локальной сети.
Для примера будут использоваться следующие параметры: IP адрес интерфейса, 192.168.5.1/255.255.255.0 (через слеш указывается маска вашей сети, другими словами общее количество компьютеров сети) - В меню Interface — выбираеем созданий нами бридж LAN.
- IP адрес локальной сети (Network): 192.168.5.0
Важно: Если не указать маску сети, то по умолчанию будет применена следующая маска 255.0.0.0, что в дальнейшем может привести к некорректной работе роутера.
7.2. Настройка DHCP сервера
- Устанавливаем диапазон IP адресов: IP – Pool
- Во вкладке Poll нажимаем плюс и создаем свой диапазон адресов.
Для примера я буду использовать следующий диапазон 192.168.5.10-192.168.5. 50,
50, - Нажимаем ОК.
Важно: При указании диапазона IP адресов нужно полностью указывать первый и последний IP адрес.
- Меню IP – DHCP Server
- Переходим во вкладку Networks и нажимаем плюс
- Пишем IP адрес локальной сети (192.168.5.0)
- Gateway – IP адрес нашего роутера (192.168.5.1)
- Маску локальной сети (255.255.255.0)
- Нажимаем ОК
- Далее переходим во вкладку DHCP
- Нажимаем плюс и настраиваем параметры выдачи IP адресов
- Задаем название сервера Name
- Выбираем куда отдавать IP адреса,
в нашем случаем это бридж LAN. - Время жизни IP адрес — Lease Time
(этот параметр определяет время аренды IP адреса устройствам в локальной сети: телефон, планшет, компьютер, телевизионная приставка или любое другое сетевое устройство подключенное к этому роутеру. Для домашней сети, в которой устройства будут находиться постоянно, можно установить долгий срок жизни до 24:00:00 это одни сутки).
- Выбираем диапазона адресов который был создан ранее.
- Нажимаем ОК, тем самым завершая создание DHCP сервера.
7.3. Настройка DNS сервера
Важно: в случае статического подключения к интернету провайдеру, DNS сервер уже настроен и это этап можно пропустить.
Для корректного отображения страниц в интернет браузере, нужно настроить такой параметр как DNS. IP – DNS, если у вас нет информации о DNS сервере вашего провайдера, прописываем в строке Servers IP адрес нашего роутера 192.168.5.1, а вторим можно указать публичный DNS например 8.8.8.8, и нажимаем ОК.
7.4. Настройка NAT
Для того что бы все устройства в локальной сети попали в интернет сеть, нужно создать правила для NAT, переходим IP – Firewall и во вкладке NAT нажимаем плюс и создаем следующее правило:
- Во вкладке General выбираем цепочку событий (Chain) srcnat и исходящий WAN интерфейс (Out. Interface)
в нашем случае это порт ether1.
- Переходим во вкладку действий (Action) и применяем masquerade,
- Нажимаем ОК.
Если все шаги были выполнены правильно, то все оборудование в вашей локальной сети должны попасть в сеть интернет.
8. Настройка Wi-Fi точки доступа
Переходим в меню Wireless, предустановленные настройки параметров беспроводной сети уже есть, их нудно слегка подправить и включить саму беспроводную сеть.
- В первую очередь установим пароль на доступ к беспроводной сети,
если пароль устанавливаться не будет этот шаг можно пропустить. - Переходим во вкладку Security Profiles,
кликаем два раза на уже существующий профиль и во вкладке General делаем следующие настройки:- Можно поменять имя профиля или оставить имя default:
- Меню Mode выбираем dynamic keys
Authentication Types: WPA, WPA2 - Unicast Ciphers: aes ccm
- Group Ciphers: aes ccm
- WPA Pre-Shared Key: пароль для доступу ка беспроводной сети
- WPA2 Pre-Shared Key: пароль для доступу ка беспроводной сети
- Важно: для стабильной работы два последних пароля должны совпадать.

- Нажимаем кнопку ОК
- Переходим во вкладку Wi-Fi Interfaces,
кликаем дважды на интерфейсе wlan1, - Переходим во вкладку Wireless и приступаем к настройкам:
- Mode: ap bridge (режим работы беспроводной точки доступа)
- Band: (выбираем стандарт работы в зависимости от подключаемых клиентов, для подключения всех устройств выбираем стандарт B/G/N)
- SSID: название вашей беспроводной сети
- Wireless Protocol: 802.11
- Security Profile: default (здесь выбираем настроенный ранее профайл с ключом шифрования)
- Нажимаем кнопку ОК
- Далее нажимаем на синю галочку и включаем беспроводный интерфейс
На этом процесс настройки закончен осталось только подсоединить Ethernet кабель от вашего провайдера к роутеру в порт №1.
Вы получаете стабильный и надежный роутер для доступа к сети интернет по кабелю или Wi-Fi.
Wi-Fi роутеры Микротик у нас в каталоге:
Курсы по обслуживанию оборудования MikroTik в учебном центре DEPS:
21 октября 2018
Цель курса — освоение теоретических знаний и получение практических навыков работы с маршрутизаторами Mikrotik, работа которых основывается на операционной системе RouterOS, освоение навыков…
18 октября 2018
Этот курс расcчитан для сетевых инженеров, начинающих работу с оборудованием Mikrotik и стремящихся углубить свои знания; ИТ директоров, желающих получить представление о возможностях оборудования…
18 октября 2018
Цель курса это обучение слушателя построению мониторинга оборудования MiktoTik на базе DUDE. В течении этого курса вы научитесь устанавливать базу The Dude , проводить базовые настройки и мониторинг…
Настройка роутера Mikrotik на примере RB951Ui-2HnD
Оборудование Mikrotik пользуется заслуженной популярностью у профессиональных сетевых инженеров, благодаря редкому сочетанию богатой функциональности, стабильной работы и невысокой цены.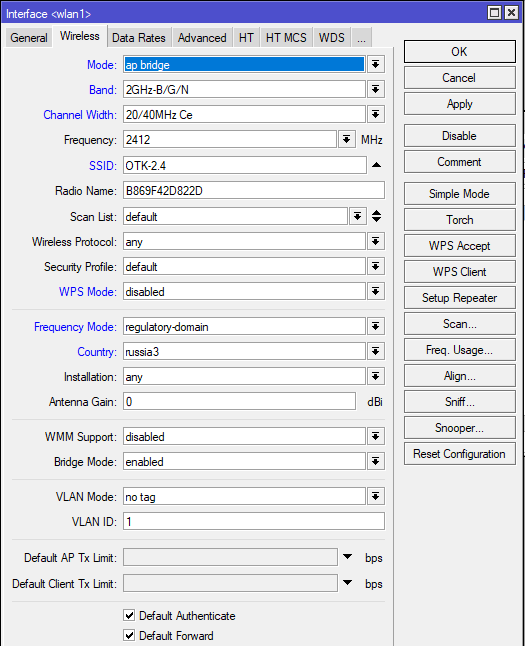 Однако что хорошо инженеру, то рядовому пользователю — если не смерть, то боль и страдания как минимум. Mikrotik — оборудование от гиков для гиков, поэтому настраивать его значительно сложнее, чем продукты конкурентов. На этапе начальной настройки и «засыпается» большинство пользователей, решивших причаститься к Mikrotik.
Однако что хорошо инженеру, то рядовому пользователю — если не смерть, то боль и страдания как минимум. Mikrotik — оборудование от гиков для гиков, поэтому настраивать его значительно сложнее, чем продукты конкурентов. На этапе начальной настройки и «засыпается» большинство пользователей, решивших причаститься к Mikrotik.
Тем не менее, процесс хоть и нетривиален, но вполне осваиваем. Разберем небольшой пример на базе устройства Mikrotik RB951Ui-2HnD.
Подготовка
1. Для начала скачиваем WinBox — утилиту для управления устройствами Mikrotik. Работать с ней значительно удобнее, чем через web-интерфейс, установки она не требует. Берем отсюда: http://www.mikrotik.com/download
2. Включаем роутер, к 1-му порту подключаем кабель провайдера Интернет, компьютер — в любой другой.
3. Запускаем WinBox. В нижней секции во вкладке Neighbors, даже при отсутствии соединения с роутером по IP, его будет видно по MAC-адресу:
Логин по умолчанию — admin, пароля нет. Выбираем наше устройство и жмем Connect.
Выбираем наше устройство и жмем Connect.
4. После входа в устройство, нам откроется окошко RouterOS Default Configuration. Удаляем конфигурацию по умолчанию, нажав на Remove Configuration:
Из админки нас выбросит, входим заново, как в п. 3.
Настройка сетевых интерфейсов в Mikrotik RB951Ui-2HnD
1. Открываем Interfaces, видим такую картину:
2. По умолчанию все проводные сетевые интерфейсы в Mikrotik называются etherN. Оперировать такими названиями неудобно, поэтому откроем интерфейс ether1, к которому у нас подключен кабель провайдера, и переименуем его в WAN. В принципе, делать это необязательно — название ни на что не влияет. Но зато сильно упрощает администрирование роутера в будущем.
3. Поочередно открываем интерфейсы ether2 — ether5, переименовываем их в LAN1 — LAN4.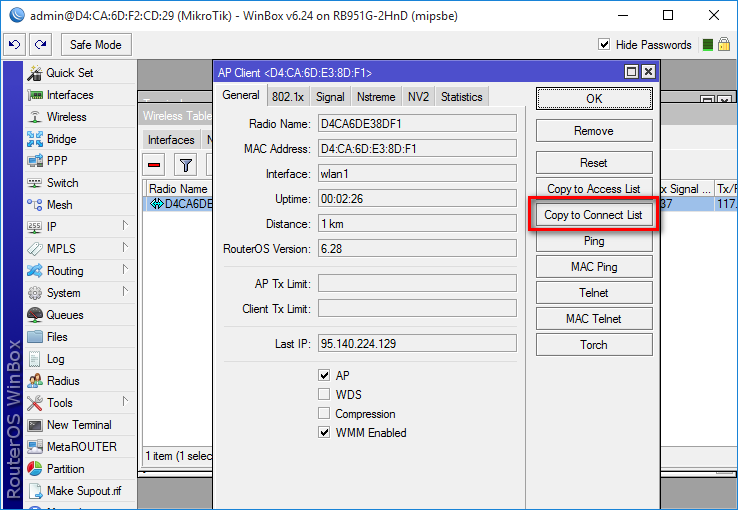 На интерфейсе LAN1 параметр Master Port оставляем в положении «none», а на интерфейсах LAN2 — LAN4 переключаем параметр Master Port в положение LAN1:
На интерфейсе LAN1 параметр Master Port оставляем в положении «none», а на интерфейсах LAN2 — LAN4 переключаем параметр Master Port в положение LAN1:
Расшифруем то, что было сделано: по умолчанию в роутерах Mikrotik порты не объединены в коммутатор, т.е. не умеют общаться друг с другом. За работу коммутатора отвечает специальный аппаратный чип коммутации, который позволяет разгрузить CPU устройства от коммутации пакетов между портами свитча. Однако работать он будет только в том случае, если будут назначены Master и Slave порты (что и было нами сделано).
Второй вариант создания свитча — программный — предусматривает объединение портов в Bridge. В этом случае коммутацией пакетов будет заниматься CPU, а скорость работы устройства будет существенно ниже максимально возможной, что особенно хорошо заметно на гигабитных портах.
4. Заодно включим беспроводной интерфейс. К его настройке мы вернемся позже:
5.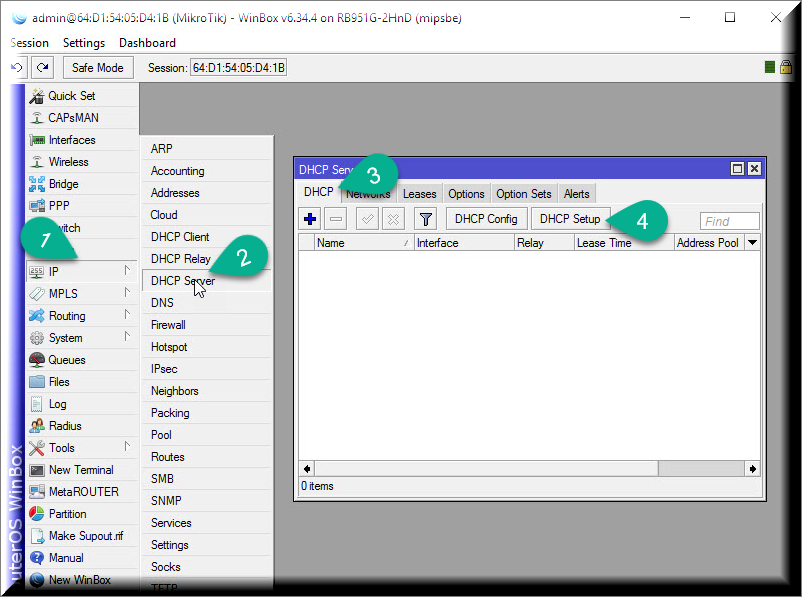 Присваиваем ему более понятное название:
Присваиваем ему более понятное название:
6. Создаем новый Bridge. Для этого открываем пункт меню Bridge и жмем +:
7. Присваеваем мосту название — LAN (т.к. внутри этого моста будут «ходить» пакеты по контуру нашей локальной сети):
8. Переходим во вкладку Ports, жмем на +, чтобы добавить порты в мост:
Из кластера портов LAN1 — LAN4 нам достаточно добавить в мост только LAN1, поскольку для LAN2 — LAN4 он уже является мастер-портом (см. п. 3 данного раздела). Соответственно, параметр Interface — LAN1, Bridge — LAN. Повторяем такое же действие для интерфейса WLAN:
9. Таким образом получаем следующий список портов внутри моста LAN:
Настройка параметров TCP/IP на Mikrotik
1.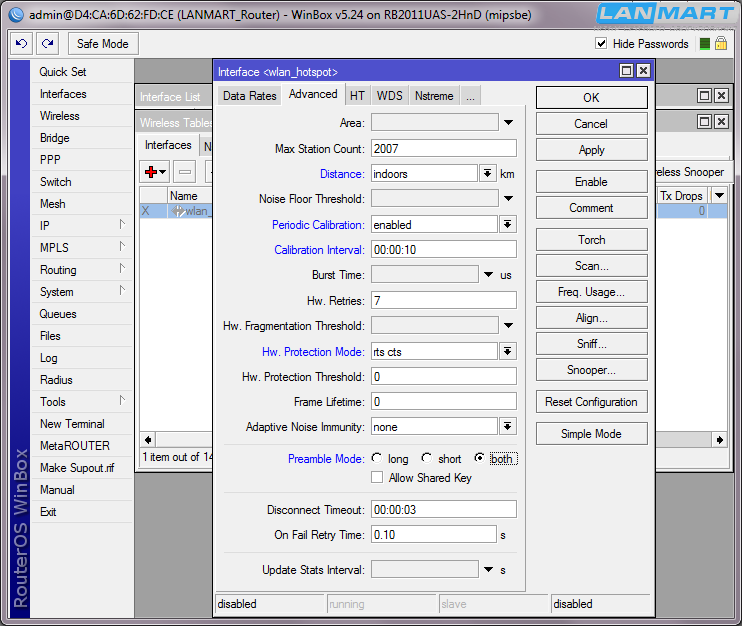 Присвоим роутеру IP-адрес. В нашем примере это будет 10.20.30.254 с маской 255.255.255.0 (или /24; вообще запись /24 эквивалентна записи /255.255.255.0, RouterOS понимает оба варианта. Подробности бесклассовой адресации можно выяснить здесь: https://ru.wikipedia.org/wiki/Бесклассовая_адресация). Для этого в меню IP -> Addresses добавим новый адрес и присвоим его интерфейсу LAN (ранее созданный мост):
Присвоим роутеру IP-адрес. В нашем примере это будет 10.20.30.254 с маской 255.255.255.0 (или /24; вообще запись /24 эквивалентна записи /255.255.255.0, RouterOS понимает оба варианта. Подробности бесклассовой адресации можно выяснить здесь: https://ru.wikipedia.org/wiki/Бесклассовая_адресация). Для этого в меню IP -> Addresses добавим новый адрес и присвоим его интерфейсу LAN (ранее созданный мост):
2. Присвоим внешнему интерфейсу роутера IP-адрес. В данном примере мы рассматриваем сценарий, когда провайдер Интернет предоставляет нам прямой доступ в сеть с белым IP-адресом. Для этого снова жмем на + в меню IP -> Addresses, вводим выданный провайдером адрес и маску, а в качестве интерфейса выбираем WAN:
3. Наш список адресов принял следующий вид:
4. Указываем роутеру, какими DNS-серверами пользоваться ему самому через меню IP -> DNS:
Указываем роутеру, какими DNS-серверами пользоваться ему самому через меню IP -> DNS:
5. Укажем шлюз провайдера Интернета. Для этого создадим в меню IP -> Routes новый маршрут, нажав +, присвоим параметр Dst. Address — 0.0.0.0/0, Gateway — выданный нам провайдером:
Настройка DHCP на Mikrotik
1. Пора настроить DHCP-сервер, который будет раздавать IP-адреса в локальной сети. Для этого открываем IP -> DHCP Server и нажимаем кнопку DHCP Setup:
2. Выбираем интерфейс, на котором будут раздаваться IP-адреса. В нашем случае — LAN (мы же хотим раздавать IP-адреса только внутри локальной сети?):
3. Вводим адрес сети и ее маску:
4.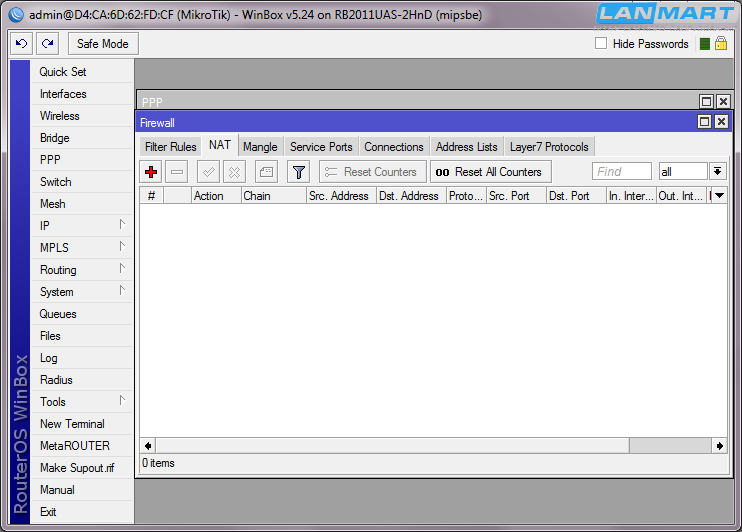 Вводим адрес шлюза сети, т.е. нашего роутера:
Вводим адрес шлюза сети, т.е. нашего роутера:
5. Вводим пул адресов, которые роутер будет раздавать подключенным к сети устройствам:
6. Вводим адреса DNS-серверов (на скриншоте — DNS-серверы Google):
7. Вводим срок, на который устройствам выдаются адреса (в формате ДД:ЧЧ:ММ):
8. И после очередного нажатия кнопки Next работа мастера настройки DHCP заканчивается:
Настройка NAT на Mikrotik
1. Настраиваем NAT. В меню IP -> Addresses во вкладке NAT жмем +. Во вкладке General параметр Chain ставим в положение scrnat, Out. Interface — в WAN:
2. Переходим во вкладку Action, и ставим параметр Action в положение masquerade:
Теперь у нас должен появиться доступ в Интернет:
Настройка Wi-Fi на Mikrotik
1. Теперь настроим Wi-Fi. Напомним, что в п. 4-5 раздела «Настройка сетевых интерфейсов в Mikrotik RB951Ui-2HnD», мы уже включили беспроводной интерфейс и присвоили ему новое название.
Теперь настроим Wi-Fi. Напомним, что в п. 4-5 раздела «Настройка сетевых интерфейсов в Mikrotik RB951Ui-2HnD», мы уже включили беспроводной интерфейс и присвоили ему новое название.
Теперь открываем меню Wireless, вкладку Security Profiles, а в ней — профиль default.
Отмечаем галочками:
Authentication Types — WPA2 PSK
Unicast Ciphers и Group Ciphers — aes ccm и tkip
В поле WPA2 Pre-Shared Key вводим желаемый пароль для беспроводной сети:
2. Теперь открываем интерфейс WLAN, переходим во вкладку Wireless, выбираем Mode — ap bridge, Band — 2GHz-B/G/N, вводим SSID — название беспроводной сети:
Если у вас есть под рукой компьютер с Wi-Fi, то после этого вы сможете увидеть на нем новую сеть:
Наводим марафет
1. Мы на финишной прямой. Настроим часовой пояс через System -> Clock, где снимем автоопределение часового пояса — Time Zone Autodetect, и выберем нужный часовой пояс (в нашем случае — Europe/Moscow):
Мы на финишной прямой. Настроим часовой пояс через System -> Clock, где снимем автоопределение часового пояса — Time Zone Autodetect, и выберем нужный часовой пояс (в нашем случае — Europe/Moscow):
2. Установим пароль администратора. Для этого зайдем в System -> Password, где и введем новый пароль:
3. И, наконец, отключим ненужные сервисы для доступа, дабы сделать наш Mikrotik менее уязвимым. Лишними можно считать все сервисы, кроме WinBox, но в данном случае следует исходить из вашей конкретной ситуации. Их список находится в IP -> Services. Нужные оставляем, ненужные выключаем крестиком:
На этом процесс базовой настройки можно считать завершенным! «Долго ли умеючи» (с).
Если вам нужна помощь в конфигурировании Mikrotik любой сложности, то на этот случай у нас есть сертифицированные специалисты, которые смогут помочь.
Также у нас можно приобрести любое современное устройство Mikrotik, а также заказать его монтаж и настройку «под ключ»: http://treolink.ru/mikrotik
Обзор и настройка Mikrotik RB951Ui-2HnD, RB951G-2HnD
В данной статье мы рассмотрим как настроить Mikrotik RB951Ui-2HnD.
Предполагается, что заранее у вас уже есть точка доступа, если не имеется — по выгодной цене оборудование Mikrotik можно приобрести в нашем интернет магазине.
Если вы ищете понятный и удобный источник информации по микротикам, то вот он: курс «Настройка оборудования MikroTik». Это видеоучебник, где «без воды» собрана вся базовая информация по работе с MikroTik и RouterOS. Для новичков станет прямым руководствам, опытные инженеры смогут освежить и упорядочить знания. 162 видеоурока и 45 лабораторных работ, основанные на программе вендора MTCNA. Первые 25 уроков можно заказать бесплатно на странице курса.
На всех устройствах компании Mikrotik установленна операционная система Router OS, по этому эта инструкция подойдет к любому устройству этого производителя.
Роутеры компании Mikrotik завоевали популярность не только в кругу специалистов, но и обычных пользователей, которые используют его дома для подключения к Интернету. Однако многие из них сталкиваются с проблемами при первоначальной настройке устройства. В этом обзоре мы рассмотрим как настроить оборудование Mikrotik в режиме точки доступа и выходом в интернет по протоколу L2TP.
Внешний вид.
Устройство поставляется в маленькой картонной коробке
Внутри находится сам роутер, блок питания к нему и инструкция на английском языке.
С лицевой стороны находятся 5 сетевых портов RJ45 10/100 мегабит, первый порт поддерживает питание посредством пассивного PoE, а 5 порт может раздавать PoE-питание.
С правой стороны устройства присутствует порт USB для подключения флэшки или 3G модема сотового оператора. Вверху расположены индикаторы активности сетевых портов и беспроводного адаптера.
С нижней стороны имеются резиновые ножки для расположения на столе, 2 “крестика” для крепления на стену, а так же отверстие для СБРОСА устройства. Что бы произвести сброс настроек нужно замкнуть и удерживать тонкой отверткой 2 контакта внутри во время включения устройства.
Внутри расположен Wi-Fi радиомодуль мощностью 1 Вт.
Теперь приступим к настройке устройства.
1. Подключение
Настраивать мы будем через фирменную утилиту Winbox, скачать его можно на сайте производителя.
При открытии Winbox переходим на вкладку Neighbors, тут будут показаны все устройсва которые находятся в нашей локальной сети. Выбираем его и нажимаем Connect.
При первом подключении появится окно:
Будет выведен список стандартных настроек, если нажимаем ОК, то они сохраняются, но мы будем настраивать устройство с нуля, по этому нажимаем Remove Configuration, после чего устройство перезагрузится.
Опять открываем Winbox и переходим на вкладку Neighbors, IP адрес у устройства изменился на 0.0.0.0, по этому мы выбираем MAC Adress нашего устройства и нажимаем Connect.
После чего откроется Winbox, но уже без настроек.
2. Обновление прошивки
Можно сразу обновить прошивку, как это сделать мы рассматривали в статье Как обновить прошивку Mikrotik Router OS, нам подойдет второй способ, тк подключение к интернету у нас еще нет.
3. Объединение портов в Bridge
Изначально все порты равнозначны и любой может быть настроен на Uplink, поэтому сделаем разграничение кто куда будет смотреть и за что отвечать.
Переходим на вкладку Bridge
Нажимаем +
Появится окно создания Bridge, имя можно изменить, мы оставляем и нажимаем ОК.
У нас появился наш bridge1
Переходим на вкладку Ports и добавляем все порты кроме первого (его оставляем под WAN), а так же ,беспроводной интерфейс wlan1.
В итоге должно получится так:
Число интерфейсов ether зависит от модели роутера.
После добавления портов в бридж они будут прозрачно пропускать трафик сквозь себя и все подключенные устройства смогут обмениваться данными между собой.
На этом настройка Bridge закончена.
4. Настройка IP адреса
Переходим в IP -> Addresses и нажимаем +
В поле Address вбиваем ip адрес нашего роутера и маску подсети 24 — которая означает подсеть 255.255.255.0, в нашем случае 192.168.0.1/24 и выбираем ранее созданный bridge1 и нажимаем ОК.
После этого устройство будет доступно по адресу 192.168.0.1
6. Настройка DNS.
Что бы роутер мог работать в качестве DNS сервера и отвечать на запросы клиентских компьютеров перейдем в IP->DNS
Вводим DNS сервер гугла — 8.8.8.8 или тот что выдал провайдер. Так же ставим галочку Allow Remote Requests.
7. Настройка DHCP сервера
Для того, чтобы подключенные устройства могли получать сетевые настройки автоматически с роутера, на нем необходимо настроить DHCP сервер. Заходим в IP -> DHCP Server и нажимаем DHCP Setup. Интерфейс выбираем ранее созданный bridge1 и нажимаем Next.
Теперь нужно выбрать адресное пространство, из которого будут выдаваться ip адреса. По-умолчанию указана подсеть, в которую входит ip адрес роутера. Нажимаем Next.
На второй вкладке видим настройки шлюза
На следующей вкладке предложат заполнить пул адресов, которые будут выдаваться клиентам
Вводим настройки DNS сервера
Время на которое выдается ip адрес (по умолчанию 3 дня)
На последнем шаге появиться окно об успешной настройки DHCP сервера
8. Настройка NAT
Для того что бы устройства подключенные к роутеру могли получить доступ в Интернет, нужно настроить Nat – трансляцию сетевых адресов. Провайдер выдает клиенту только один IP-адрес, и через него будут иметь доступ в сеть все компьютеры сети. Для этого в меню IP -> Firewall заходим на вкладку NAT и на + добавляем новое правило, где указываем только адрес клиентской подсети – Src. Address – 192.168.0.0/24.
На вкладке Action выбираем действие правила из списка – masquerade. Нажимаем Ok. Теперь все компьютеры в локальной сети могут получить доступ в Интернет.
9. Настройка безопасности.
В последнее время участились случае, когда различные боты и сетевые вирусы перебирать пароли для получения не санкционированного доступа на устройство. Что бы обезопасить себя от таких проблем следует отключить все службы, предоставляемые устройством, кроме доступа через winbox. Для этого в меню IP -> Services выбираем нужные все службы по очереди и нажимаем на Х вверху окна.
Так же рекомендуем установить пароль, для этого заходим в System -> Users и открываем пользователя admin (пользователь по умолчанию, при желании можно сменить) и нажимаем Password
Вводим пароль и подтверждаем его, после чего нажимаем ОК.
10. Настройка Wi-Fi
Теперь приступим к настройке беспроводного адаптера. Переходим в раздел Wireless
Выбираем наш интерфейс wlan1 и нажимаем на V тем самым делая его активным
Далее переходим на вкладку Security Profiles, заходим в свойства существующего профиля default и производим следующие настройки:
Authentication Types – поставить галочки напротив WPA PSK и WPA2 PSK для включения соответствующих шифрований, если нужен только один из них, ставите галочку только у него.
Unicast Ciphers и Group Ciphers – отмечаете типы шифрований, tkip и/или aes ccm. Обычно устанавливают оба, что бы все беспроводные устройства смогли получить доступ в сеть, некоторые, особенно старые устройства, могут иметь проблемы с шифрованием aes.
WPA Pre-Shared Key и WPA2 Pre-Shares Key – в этих полях вводится пароль для беспроводной сети.
Далее возвращаемся на вкладку Wireless -> Interfaces и заходим в свойства wlan1.
Mode – ap bridge – включаем режим работы в качестве точки доступа.
Band – 2GHz-B/G/N – выбираем частоту и стандарт.
Frequency – 2412 – указываем частоту работы беспроводной сети, для возможности подключения ноутбуков нужно выбирать только в диапазоне 2412-2472, они выделены жирным шрифтом в списке частот. Так же можно поставить Auto.
SSID – Buywifi – имя беспроводной сети, можно указать любое.
Wireless Protocol – 802.11 – указывает режим работы wi-fi для возможности подключения любых устройств. Так же можно поставить any любой поддерживаемый.
Channel Width – можно оставить без изменений 20MHz или включить полосу 40MHz, что позволит удвоить скорость работы беспроводной сети, поддерживается только устройствами, работающими в режиме N.
Галочка Default Forward – разрешает обмениваться данными клиентами беспроводной сети между собой, если галочку снять, то один клиент беспроводной сети не сможет получить доступ к ресурсам другого.
Для вывода расширенных настроек нажимаем Advanced Mode
На вкладке Data Rates производится управление модуляциями и скоростями, на которых работает устройство.
В разделе Rate выбрать configured и снять все галочки с разделов Supported Rates B и Basic Rates B, что полностью отключит работу беспроводного адаптера в режиме B и оставит возможность работы в режимах G и N.
На вкладке Advanced находятся расширенные настройки беспроводного адаптера.
На вкладке HT производится управление антеннами устройства.
Галочки chain0 и chain1 должны стоять.
На вкладке HT MCS происходит управление беспроводной сетью в режиме N и MIMO, каждая галочка позволяет работать на каждом типе модуляции/скорости и изменения этих параметров производить не следует.
На вкладке WDS происходит управление подключением WDS клиентов к сети (например таких же роутеров). В пункте WDS Mode выбирается dynamic и в WDS Default Bridge указывается созданный ранее бридж – bridge1. Но нам это не требуется, по этому оставим настройки по умолчанию.
На вкладке Nstreme нужно снять галочку Enable Polling.
Поллинговые протоколы позволяют улучшить качество и скорость работы беспроводной сети, но все клиенты должны поддерживать их. Такими клиентами могут быть только устройства фирмы Mikrotik, ноутбуки, коммуникаторы и смартфоны такими клиентами не являются, поэтому поллинговые протоколы следует отключить.
На вкладке Tx Power задается мощность радиокарты. Работа на максимальной мощности не позволяет получить максимальные скорости в радиоканале, поэтому мощность нужно уменьшать. Например до 18дбм. Для этого в пункте Tx Power Mode нужно поставить card rates и строчкой ниже в пункте Tx Power указать требуемое значение мощности – 17dBm.
Так же мощность можно поставить в режим all rates fixed, тогда на каждой модуляции/скорости будет одно и то же ее значение, или в режим manual – в этом случае можно задавать мощность для каждой модуляции/скорости отдельно.
На вкладке Current Tx Power можно посмотреть текущие мощности радиокарты. В первом столбике Rate указаны канальные скорости, в столбике Tx Power мощность указанная в настройках, столбик Real Tx Power показывает реальную выходную мощность по каждому каналу, а Total Tx Power суммарную по всем каналам.
На этом настройки беспроводной карты завершены.
11. Настройка подключения к сети провайдера.
Если ваш провайдер выдает ip адреса автоматически, в этом случае заходим в IP -> DHCP Client
При нажатии на + в открывшемся окне следует указать в пункте Interface интерфейс ether1 (первый порт устройства), поставить галочки Use Peer DNS, Use Per NTP и Add Default Route поставить значение yes. Это позволит автоматически получить и установить IP адрес устройства, сервер DNS, время системных часов и маршрут по умолчанию в сеть Интернет. После произведенных настроек достаточно воткнуть кабель от провайдера в первый порт.
Если же провайдер не выдает IP адреса автоматически, тогда требуется указание их вручную, для этого нужно произвести следующие настройки:
Указать IP адрес, заходим в IP -> Addresses и нажимаем +
В нашем случае
Address — 10.4.175.74/24 — ip адрес выданный провайдером и маска подсети
Network — можно не указывать
Interface — интерфейс в какой вставлен кабель провайдера (важно что бы этот интерфейс не был в бридже!!!)
Настройка L2TP
Далее нужно создать VPN подключение, заходим в PPP и выбираем L2TP Client (в вашем случае может быть другой тип соединений PPTP или PPOE)
В появившемся окне заполним:
Connect To — ip адрес vpn сервера провайдера
User — имя учетной записи
Password — пароль
Profile — оставляем default-encryption
ставим галочку Add Default Route что бы после соединения с провайдером автоматически сменился маршрут по умолчанию, так же выбираем шифрование, в нашем случае chap.
Настройка PPOE
Если у вас PPOE подключение, тогда добавляем PPOE Client и на вкладке General в пункте Interfaces указать сетевой интерфейс, через который будет происходить подключение к Интернету, в нашем случае это первый порт – Ether1.
На вкладке Dial Out настраивается пароль и логин для подключения к сети провайдера. В поле User вводится логин, в поле Password – пароль. Так же надо поставить галочки Add Default Route и Use Peer DNS – что бы получить шлюз по умолчанию и адрес DNS сервера от провайдера.
и нажимаем Apply, на этом подключение будет создано.
Примечание. Не открываются некоторые сайты.
Если роутер работает через pptp/l2tp и при этом некоторые сайты (например mail.ru, odnoklassniki.ru) не отображаются в браузере, то нужно отключить Change TCP MSS в профиле pptp/l2tp (ppp->profiles->default (или default-encription смотря какой используем) и ставим у пункта Change TCP MSS — no)
а также создать правило в файерволе ip->firewall->mangle-> Нажимаем + и на вкладке Generalchain=forward protocol=tcp
вкладка Advanced — tcp-mss=1453-65535 tcp-flags=syn
вкладка Action action=change-mss newt tcp mss=1360 и галочка на Passthrough
Так же рекомендуем сразу настроить Firewall, как это сделать, можно прочитать в нашей статье Настройка firewall Mikrotik.
Все, на этом настройка завершена. Устройство можно использовать в режиме беспроводного роутера, который работает стабильно.
Если вы хотите купить Mikrotik RB951Ui-2HnD это можно сделать в нашем магазине по привлекательной цене.
Если вы ищете понятный и удобный источник информации по микротикам, то вот он: курс «Настройка оборудования MikroTik». Это видеоучебник, где «без воды» собрана вся базовая информация по работе с MikroTik и RouterOS. Для новичков станет прямым руководствам, опытные инженеры смогут освежить и упорядочить знания. 162 видеоурока и 45 лабораторных работ, основанные на программе вендора MTCNA. Первые 25 уроков можно заказать бесплатно на странице курса.
Настройка MikroTik RB951G-2HnD | Обзор роутера
Настройка роутера MikroTik RB951G-2HnD в Виннице и Винницкой области:
Бар, Бершадь, Винница, Гайсин, Жмеринка, Казатин, Калиновка, Ладыжин, Могилёв-Подольский, Немиров, Погребище, Тульчин, Хмельник, Шаргород, Ямполь.
Настройка роутера MikroTik RB951G-2HnD в Луцке и Волынской области:
Берестечко, Владимир-Волынский, Горохов, Камень-Каширский, Киверцы, Ковель, Луцк, Любомль, Нововолынск, Рожище, Устилуг.
Настройка роутера MikroTik RB951G-2HnD в Днепре и Днепропетровской области:
Апостолово, Верхнеднепровск, Вольногорск, Днепродзержинск, Днепр, Жёлтые Воды, Кривой Рог, Марганец, Никополь, Новомосковск, Орджоникидзе, Павлоград , Перещепино, Першотравенск, Подгородное, Пятихатки, Синельниково, Терновка.
Настройка роутера MikroTik RB951G-2HnD в Донецке и Донецкой области:
Авдеевка, Артёмовск, Волноваха, Горловка, Дзержинск, Димитров, Доброполье, Докучаевск, Донецк, Дружковка, Енакиево, Ждановка, Зугрэс, Кировское, Краматорск, Красноармейск, Красный Лиман, Константиновка, Мариуполь, Макеевка, Новогродовка, Майорск, Селидово, Славянск, Снежное, Соледар, Торез, Угледар, Харцызск, Шахтёрск, Ясиноватая.
Настройка роутера MikroTik RB951G-2HnD в Житомире и Житомирской области:
Андрушёвка, Барановка, Бердичев, Житомир, Коростень, Коростышев, Малин, Новоград-Волынский, Овруч, Радомышль.
Настройка роутера MikroTik RB951G-2HnD в Ужгороде и Закарпатской области:
Берегово, Виноградов, Иршава, Мукачево, Перечин, Рахов, Свалява, Тячев, Ужгород, Хуст, Чоп.
Настройка роутера MikroTik RB951G-2HnD в Запорожье и Запорожской области:
Бердянск, Васильевка, Вольнянск, Гуляйполе, Днепрорудное, Запорожье, Каменка-Днепровская, Мелитополь, Молочанск, Орехов, Пологи, Приморск, Токмак, Энергодар.
Настройка роутера MikroTik RB951G-2HnD в Ивано-Франковске и Ивано-Франковской области:
Болехов, Бурштын, Галич, Городенка, Долина, Ивано-Франковск, Калуш, Коломыя, Косов, Надворная, Рогатин, Снятын, Тысменица, Тлумач, Яремче.
Настройка роутера MikroTik RB951G-2HnD в Киеве и Киевской области:
Белая Церковь, Березань, Богуслав, Борисполь, Боярка, Бровары, Буча, Васильков, Вишнёвое, Вышгород, Ирпень, Кагарлык, Киев, Мироновка, Обухов, Переяслав-Хмельницкий, Припять, Ржищев, Сквира, Славутич, Тараща, Тетиев, Узин, Украинка, Фастов, Чернобыль, Яготин.
Настройка роутера MikroTik RB951G-2HnD в Кропивницком и Кировоградской области:
Александрия, Бобринец, Гайворон, Долинская, Знаменка, Кропивницкий(Кировоград), Малая Виска, Новомиргород, Новоукраинка, Светловодск.
Настройка роутера MikroTik RB951G-2HnD в Луганске и Луганской области:
Александровск, Алмазная, Алчевск, Антрацит, Артёмовск, Брянка, Вахрушево, Горное, Зимогорье, Золотое, Зоринск, Краснодон, Красный Луч, Лисичанск, Луганск, Лутугино, Миусинск, Молодогвардейск, Новодружеск, Новопсков, Первомайск, Перевальск, Петровское, Попасная, Приволье, Ровеньки, Рубежное, Сватово, Свердловск, Северодонецк, Старобельск, Стаханов, Суходольск, Счастье, Теплогорск, Червонопартизанск.
Настройка роутера MikroTik RB951G-2HnD в Львове и Львовской области:
Белз, Бобрка, Борислав, Броды, Буск, Великие Мосты, Глиняны, Городок, Добромиль, Дрогобыч, Дубляны, Жидачов, Жолква, Золочев, Каменка-Бугская, Львов, Мостиска, Николаев, Новый Роздол, Перемышляны, Пустомыты, Рава-Русская, Радехов, Рудки, Самбор, Сколе, Сокаль, Старый Самбор, Стрый, Трускавец, Угнев, Хыров, Червоноград, Яворов.
Настройка роутера MikroTik RB951G-2HnD в Николаеве и Николаевской области:
Баштанка, Вознесенск, Николаев, Новая Одесса, Новый Буг, Очаков, Первомайск, Снигирёвка, Южноукраинск.
Настройка роутера MikroTik RB951G-2HnD в Одессе и Одесской области:
Одесская обл. : Ананьев, Арциз, Балта, Белгород-Днестровский, Беляевка, Болград, Измаил, Черноморск(Ильичёвск), Килия, Кодыма, Котовск, Одесса, Татарбунары, Теплодар, Теплодар, Южное.
Настройка роутера MikroTik RB951G-2HnD в Полтаве и Полтавской области:
Гадяч, Глобино, Гребёнка, Зеньков, Карловка, Кременчуг, Кобеляки, Комсомольск, Лохвица, Лубны, Миргород, Пирятин, Полтава, Хорол, Червонозаводское.
Настройка роутера MikroTik RB951G-2HnD в Ровно и Ровненской области:
Березне, Дубно, Дубровица, Здолбунов, Корец, Костополь, Кузнецовск, Острог, Радивилов, Ровно, Сарны.
Настройка роутера MikroTik RB951G-2HnD в Сумах и Сумской области:
Ахтырка, Белополье, Бурынь, Глухов, Кролевец, Конотоп, Лебедин, Путивль, Ромны, Середина-Буда, Сумы, Тростянец, Шостка.
Настройка роутера MikroTik RB951G-2HnD в Тернополе и Тернопольской области:
Бережаны, Борщёв, Бучач, Залещики, Збараж, Зборов, Кременец, Лановцы, Монастыриска, Подволочиск, Подгайцы, Почаев, Скалат, Тернополь, Теребовля, Чортков, Шумск.
Настройка роутера MikroTik RB951G-2HnD в Харькове и Харьковской области:
Балаклея, Барвенково, Богодухов, Валки, Великий Бурлук, Волчанск, Дергачи, Змиёв, Изюм, Красноград, Купянск, Лозовая, Люботин, Мерефа, Первомайский, Харьков, Чугуев.
Настройка роутера MikroTik RB951G-2HnD в Херсоне и Херсонской области:
Берислав, Геническ, Голая Пристань, Каховка, Новая Каховка, Скадовск, Таврийск, Херсон, Цюрупинск.
Настройка роутера MikroTik RB951G-2HnD в Хмельницком и Хмельницкой области:
Волочиск, Городок, Деражня, Дунаевцы, Изяслав, Каменец-Подольский, Красилов, Нетешин, Полонное, Славута, Староконстантинов, Хмельницкий, Шепетовка.
Настройка роутера MikroTik RB951G-2HnD в Черкассах и Черкасской области:
Ватутино, Городище, Жашков, Звенигородка, Золотоноша, Каменка, Канев, Корсунь-Шевченковский, Монастырище, Смела, Тальное, Умань, Христиновка, Черкассы, Чигирин, Шпола.
Настройка роутера MikroTik RB951G-2HnD в Чернигове и Черниговской области:
Бахмач, Бобровица, Борзна, Городня, Десна, Ичня, Корюковка, Мена, Нежин, Новгород-Северский, Носовка, Прилуки, Седнев, Семёновка, Чернигов, Щорс.
Настройка роутера MikroTik RB951G-2HnD в Черновцах и Черновицкой области:
Вашковцы, Вижница, Герца, Заставна, Кицмань, Новоднестровск, Новоселица, Сокиряны, Сторожинец, Хотин, Черновцы.
Инструкция по настройке mikrotik RB951-2n
Mikrotik RB951-2n — компактная беспроводная точка доступа с пятью портами 10/100 Ethernet, беспроводным модулем 802.11 b/g/n и встроенной антенной. Устройство отличается высоким качеством и гибкостью настроек сравнимой с намного более дорогими профессиональными сетевыми устройствами. В то же самое время множество параметров настройки могут затруднить начальную настройку для неподготовленного пользователя. В настоящем обзоре рассмотрена «быстрая» настройка устройства для использования в типичной домашней сети.
Описание сети:
Типичная «домашняя» сеть состоит из трех устройств подключаемых по локальной сети (стационарный компьютер, МФУ и телевизор) и нескольких беспроводных устройств (ноутбуки, планшеты, смартфоны). Провайдер услуг Интернета предоставляет проводной доступ к сети. Адрес клиентскому устройству предоставляется автоматически с использованием DHCP.
Наша задача заключается в настройке роутера (router) для подключения к сети провайдера и настройке как локальной, так и беспроводной сети для подключения имеющихся устройств.
Шаг 1. Первоначальное подключение к роутеру Mikrotik RouterBOARD 951 2n
Для настройки устройства mikrotik мы будем использовать программу Winbox, загрузить которую можно с сайта производителя http://download2.mikrotik.com/winbox.exe.
Если на начальном этапе доступ к сети Интернет отсутствует, программу Winbox можно скачать непосредственно с router. Для этого необходимо подключить компьютер к роутеру и в браузере открыть адрес http://192.168.88.1. На открывшейся странице можно скачать программу или перейти к настройке роутера через WEB интерфейс. Все действия и пункты настройки будут в этом случае полностью аналогичны выполняемым через Winbox, но с нашей точки зрения использование программы более удобно, так как она позволяет подключаться к устройству не только по IP, но и по MAC адресу, а значит, позволяет настраивать устройство с полностью сброшенными настройками.
Рисунок 1. Стартовая страница WEB – интерфейса роутера.
Для использования программы Winbox, компьютер, с которого будет проводиться настройка, необходимо подключить к устройству mikrotik. Мы будем использовать второй порт (который будет принадлежать локальной сети). Первый порт устройства будет использоваться для подключения кабеля провайдера услуг. В окне настройки Winbox необходимо указать параметры устройства (MAC или IP адрес) и данные пользователя. По умолчанию имя пользователя admin с «пустым» паролем. Winbox позволяет проводить опрос сети и обнаруживать устройства Mikrotik. Если в сети имеется несколько устройств, можно опознать требуемое по MAC адресу. Посмотреть MAC адреса нужного устройства можно на обратной стороне роутера. В нашем случае последние цифры адресов LAN интерфейсов роутера начинаются с 54, мы используем для настройки второй интерфейс, значит последняя цифра нужного адреса 55. Поскольку мы будем проводить сброс настроек роутера «по умолчанию», для подключения необходимо использовать MAC адрес устройства.
Рисунок 2. Стартовый экран программы Winbox
Рисунок 3. Выбор настраиваемого устройства.
Рисунок 4. MAC адреса интерфейсов роутера.
Шаг 2. Настройки устройства «По умолчанию»
В принципе, роутер с заводскими настройками уже готов к использованию и требует только минимальных доработок и дополнительных настроек связанных, прежде всего, с безопасностью. Тем не менее, использование таких параметров подходит далеко не всем. Мы будем настраивать роутер «с нуля» и для этого, прежде всего, необходимо удалить старую конфигурацию. Сделать это можно нажав кнопку «Remove Configuration» на странице приглашения (Рисунок 4) или воспользоваться пунктом меню «System» – «Reset Configuration» и выбрать настройку «No Default Configuration».
Рисунок 5. Информация о конфигурации «по умолчанию»
Шаг 3. Настройка пользователей.
Заводские настройки роутера небезопасны, поскольку для пользователя с полным административным доступом к системе не задан пароль. Первое действие, которое необходимо выполнить при настройке устройства – задать достаточно сложный пароль для встроенного администратора. Сделать это можно воспользовавшись пунктом меню «System» – «Users», открыть свойства пользователя admin и задать пароль, нажав кнопку «Password».
Многие опытные пользователи не без оснований советуют вообще отказаться от использования «встроенного» аккаунта администратора как потенциальной бреши в системе безопасности и рекомендуют либо переименовать этот аккаунт или создать новый. Переименование можно выполнить в том же окне настроек, где мы задавали новый пароль. Создать нового пользователя можно нажав кнопку «+» в окне управления пользователями и указав нужные параметры. При создании нового пользователя важно правильно указать группу безопасности. Группа «full » предоставляет полный доступ к настройкам устройства. Группа «read» позволяет пользователям только просматривать информацию о настройках и событиях и выполнять команды, не затрагивающие конфигурацию роутера. Группа «write» позволяет изменять настройки и политики за исключением настроек пользователей системы.
Рисунок 6. Настройка пользователей системы.
Рисунок 7. Задание пароля пользователя.
Рисунок 8. Создание нового пользователя.
Шаг 4. Настройка сетевых интерфейсов и создание моста («bridge»)
В системе управления каждый интерфейс имеет свое имя. Часто, имеет смысл присвоить интерфейсам устройства хорошо различимые имена, что в будущем позволяет существенно облегчить настройку и мониторинг системы. В нашем случае целесообразно присвоить различимые имена внешнему и внутренним интерфейсам роутера для чего необходимо зайти в раздел меню «Interfaces» и переименовать их в соответствии с задачами.
Рисунок 9. Сетевые интерфейсы.
Следующей задачей для нас является настройка внутренней сети. Для обеспечения взаимосвязи между компьютерами и устройствами внутренней сети проще всего воспользоваться функциями сетевого моста («Bridge»), который позволяет объединить внутренние сетевые интерфейсы и обеспечить прозрачный доступ внутри сети.
Для создания сетевого моста необходимо воспользоваться пунктом меню «Bridge», указать требуемое имя моста и в закладке «Ports» добавить в мост требуемые внутренние интерфейсы. В нашем случае мы добавляем все «внутренние» и беспроводной интерфейсы.
Рисунок 10. Создание сетевого моста(«bridge»)
Рисунок 11. Добавление интерфейсов в настройках сетевого моста(«bridge»)
Шаг 5. Добавление IP адреса устройства
На следующем этапе настройки мы должны добавить внутренний IP адрес, который будет использоваться самим роутером. Сделать это можно воспользовавшись пунктом меню «IP»-«Addresses», добавляем новый адрес и присваиваем его интерфейсу сетевого моста. Адрес необходимо добавлять в формате IP/Маска.
Рисунок 12. Добавление IP адреса устройства
Шаг 6. Настройка внутреннего DHCP сервера.
Теперь, мы должны настроить параметры внутреннего DHCP сервера для раздачи IP адресов устройствам внутренней и беспроводной сети. На первом этапе необходимо создать пул выдаваемых IP адресов, для чего открыть пункт меню «IP»-«Pool», создать новый пул, присвоить ему различаемое имя и указать диапазон выдаваемых адресов.
Рисунок 13. Настройка пула выдаваемых IP адресов.
Теперь, можно приступать к настройке собственно DHCP сервера. Для этого необходимо перейти в пункт меню «IP»-«DHCP Server» и создать новый сервер, указав его имя, интерфейс на котором сервер будет работать (в нашем случае это сетевой мост) и ранее настроенный пул выдаваемых адресов.
На следующем этапе мы должны дополнительно указать параметры сети для нашего DHCP севера. Для этого нужно перейти на закладку «Network» и указать адрес подсети (в формате адрес подсети/маска), маску подсети, шлюз и DNS сервер которые будут настроены для клиентов. Можно указывать несколько DNS серверов, например, сервера провайдера услуг Интернета.
Рисунок 14. Настройка параметров DHCP сервера.
Рисунок 15. Настройка параметров сети для DHCP сервера.
Шаг 7. Настройка внешнего сетевого интерфейса и создание DHCP клиента.
В рамках данного обзора предполагается, что подключение к сети провайдера осуществляется с использованием автоматически выдаваемых динамических адресов (типичная настройка для «домашних» подключений). Таким образом, все, что нам необходимо на данном этапе, это настроить DHCP клиент на внешнем интерфейсе роутера. Для этого надо перейти в пункт меню «IP»-«DHCP Client» и создать нового клиента указав в качестве интерфейса внешний порт роутера.
Рисунок 16. Настройка DHCP клиента.
Теперь переходим в пункт меню «IP» — «DNS» и проверяем чтобы был установлен флажок «Allow Remote Requests»
Шаг 8. Настройка межсетевого экрана.
Теперь необходимо создать правило для межсетевого экрана разрешающее доступ. Для этого надо перейти в пункт меню «IP»-«Firewall», открываем закладку NAT и создаем новое правило. На закладке General указываем параметр chain как srcnat, в качестве внешнего интерфейса указываем порт router, подключенный к провайдеру. На закладке «Action» указываем в качестве действия «Masquerade».
Теперь, если внешний LAN кабель подключен, и все настройки были выполнены в соответствии с данной инструкцией, компьютеры, подключенные к внутренней сети, должны получить доступ к сети Интернет.
Рисунок 17. Настройка межсетевого экрана, создание правила.
Рисунок 18. Настройка межсетевого экрана, действие.
Шаг 9. Настройка беспроводной сети
На последнем этапе необходимо выполнить дополнительные настройки беспроводной сети. Ранее мы уже добавили беспроводной интерфейс в сетевой мост, теперь осталось указать параметры безопасности для беспроводной сети. Для этого необходимо перейти в раздел меню «Wireless» и создать новый профиль безопасности («Security Profile») в соответствующей закладке. Указываем тип аутентификации, тип шифрования и ключи безопасности (пароль для подключения Wi-Fi). Теперь, все что осталось это перейти в настройки беспроводного интерфейса, открыть закладку «Wireless», переименовать при необходимости точку доступа и присвоить ей ранее созданный профиль безопасности. Теперь роутер Mikrotik Router BOARD 951 2n настроен и готов обслуживать домашнюю сеть и беспроводные устройства.
Рисунок 19. Создание беспроводного профиля безопасности.
Рисунок 20. Настройка беспроводной точки доступа router
Простая настройка маршрутизаторов Микротик RB951 hap lite hex lite rb750 rb2011 Как быстро настроить роутер Микротик Mikrotik
Любой маршрутизатор Микротик может работать в нескольких режимах:
CPE (Customer Premises Equipment)- т.е. когда маршрутизатор подключен к провайдеру по беспроводному интерфейсу и раздает интернет на LAN порт(ы).
PTP Bridge (Point to point bridge)- hежим «прозрачного» радиомоста между двумя сетями (PtP). Возможно подключение только одного клиента. Если маршрутизатор подключен со стороны провайдера, то он выступает в роли Server AP, если со стороны клиента, то в роли Client AP (или можно скзать CPE).
Home AP (Home Access Point)- маршрутизатор/точка дочтупа офисной или домашней сети.
WiSP AP (Wireless Internet Service Provider Access Point)- в основном отличается от режима Home AP поддержкой пропиетарных поллинговых протоколов WiFi TDMA — nv2 и nstream.
Все маршрутизаторы Микротик по умолчанию на LAN- интерфейсе имеют адрес 192.168.88.1, логин admin и пустой пароль.
Если что-то пойдет не так, то Вы всегда сможете сбросить настройки маршрутизатора Микротик к заводским.
Подключите патчкорд к сетевой плате вашего компьютера и к любому из портов роутера Mikrotik (кроме первого). Подключать компьютер к первому порту роутера нужно только в случае перепрошивки или восстановления маршрутизатора Mikrotik при помощи программы Netinstall.
Кабель приходящий от провайдера, включите в первый порт роутера Микротик. Теперь можно включать питание роутера.
Если ваш провайдер раздает адреса автоматически и не требует регистрации оборудования по МАС -адресу, а также если в свойствах сетевого подключения вашего компьютера стоит автоматическое получение айпи- адреса и адреса DNS-сервера, то после загрузки роутера, ваш компьютер должен сразу получить доступ к сети интернет.
А теперь подробнее о том как быстро настроить роутер Микротик.
Откройте вкладку «Сетевые соединения» в панели управления и выберите LAN интерфейс, к которому вы подключили патчкорд.
Щелкнув правой кнопкой мыши, выберите Свойства и в появившемся окне Протокол Интернета версии 4
Установите свойства сетевого подключения как показано ниже.
Сохраните настройки.
После этого вернитесь к сетевым подключениям ,и выбрав LAN интерфейс, проверьте его состояние (щелкнув правой кнопкой мыши и выбрав пункт меню «Состояние«). Если вы все сделали правильно, то должны увидеть следующую картинку:
Теперь запустите любой браузер и в адресной строке наберите адрес http://192.168.88.1
Вы увидите окно входа на веб-интерфейс маршрутизатора Микротик.
Быстро настраивать маршрутизаторы Микротик можно не только при помощи веб-интерфейса, но и при помощи замечательной утилиты Winbox, которую можно скачать из памяти роутера, кликнув на иконке:
или с сайта компании Mikrotik
Запустите Winbox, перейдите на вкладку Neighbors и нажмите Refresh.
Вы увидите айпи-адрес и МАС-адрес вашего маршрутизатора Микротик в списке обнаруженных в сети устройств.
Вы можете подключиться к нему по МАС-адресу или по ай-пи адресу.
Лучше подключаться к роутерам Mikrotik по МАС-адресу. В этом случае при смене сетевых настроек на LAN -интерфейсе линк с роутером Mikrotik теряться не будет.
Для хода в интерфейс настройка роутера Микротик нажмите Connect
Вы увидите следующее начальное окно настроек маршрутизатора Микротик.
Вам предлагается начать настройку с конфигурацией по- умолчания или без нее. Если Вы собираетесь использовать маршрутизатор Микротик в режите HOME AP или WISP AP, то лучше нажать ОК. Если в режимах CPE или PTP bridge, то можно нажать Remove Configuration.
Перейдем на вкладку Quick Set
Здесь мы видим настройки нашего роутера Микротик.
Все необходимые настройки для соединения наш роутер получил от провайдера по DHCP. В данном случае наш роутер является и DNS- сервером (что видно из свойств сетевого соединения на LAN порту нашего компьютера).
А как настроить роутер Mikrotik, если наш провайдер не раздает адреса по DHCP ?
На скриншоте ниже пример такой настройки со статическими адресами.
В данном случае провайдер выделил белый статический айпи-адрес 178.23.151.100, маска подсети 255.255.255.192 , шлюз 178.23.151.99, и в качестве DNS — серверов указаны три адреса 8.8.8.8 и 4.4.4.4 (адреса публичных DNS- cерверов компании google) и один адрес DNS- сервера нашего провайдера 178.23.151.128
В конфигурации по- умолчанию (которую мы выбрали) маршрутизатор выполнет роль DNS — сервера. Иногда имеет смысл ее отключить, сделав так, чтобы маршрутизатор раздавал клиентам по DHCP адреса сторонних DNS-серверов. Эту возможность можно настроить в меню IP/DHCP server и IP/DNS
Обратите внимание, что маршрутизаторы Микротик имеют два разных MAC-адреса (по одному на каждом интерфейсе) . При необходимости МАС адрес легко изменить.
Также в разделе Local Network мы видим, адрес маршрутизатора на LAN интерфейсе (192.168.88.1) , видим что включена роль DHCP — сервера и адреса раздаются в диапазоне 88.10-88.254, также видим что включен NAT.
Если вам надо изменить адресное пространство на LAN -интерфейсе, то это можно сделать прямо на этой вкладке.
Настройка WiFi (подключения к беспроводной сети).
В поле Network Name укажем SSID (широковещательное имя) wifi сети.
Можно выставить нужную частоту, но для домашнего или офисного использования лучше оставить значение auto, чтобы маршрутизатор Микротик сам выбирал наименее загруженный канал.
Выбор страны влияет на регулировку максимальной мощности радиомодуля и на выбор допусустимых частот. Хотите иметь возможность выбора этих параметров- не трогайте эту настройку.
Далее включим все доступные протоколы безопасности и введем пароль для подключения к беспроводной сети. Если хотите, чтобы сеть была открытой- не меняйте эти настройки.
Если вам нужно разрешить подключение к вашей беспроводной wifi сети только устройствам с определенными МАС-адресами (фильтрация по MAC-адресам), то поставьте галочку в поле Use Access List. В дальнейшем список разрешенных МАС-адресов добавляйте в пункте меню Wireless на вкладке Access List
Для сохранения настроек нажмите Apply в правой части окна
Для расширенных настроек wifi сети маршрутизатора Mikrotik надо перейти в меню Wireless, выбрать wlan1 интерфейс и открыть окно настроек
Включите режим Advanced mode.
Для регулировки мощности радиомодуля перейдите на вкладку Tx Power
По-умолчанию мощность радиомодуля маршрутизатора Микротик стоит 17dBm, что соответствует 100мВт.
Если вам недостаточно этой мощности, то выберите для Tx Power Mode значение all rates fixed и в поле Tx Power поставьте нужную мощность в диапазоне 17-27 dBm
27dBm соответствует макимально возможной мощности радиомодуля роутера Микротик — 1000 мВт. Подробнее о переводе dBm в мВт можно прочитать здесь.
Не устанавливайте мощность радиомодуля больше чем это необходимо для устойчивой работы устройств в вашей wifi сети (проверяется экспериментальным путем) .
Повышение излучаемой мощности означает также и повышение чувствительности радиомодуля- т.е. меньшую помехозащищенность беспроводного канала и может приводить к падению скорости беспроводного соединения (особенно в многоквартирных домах с большим количеством активных WiFI роутеров работающих на одних и тех же частотах). Кроме того микроволновое излучение большой мощности может влиять на здороье.
Перейдите на вкладку Advanced и включите режим защиты от скрытых узлов — в этом случае роутер сам будет определять очередность обращения к нему подключенных беспроводных клиентов.
Стандарт 802.11 – это единая среда передачи данных и клиенты сами определяют между собой, кто и когда будет производить запись, Но есть один нюанс: это условие будет работать, только если клиенты видят друг друга напрямую. Если же два клиента начнут писать одновременно, то мы получаем коллизию.
Т.е. когда два устройства одновременно начинают передачу на одной и то же частоте, то в результате интерференции волн роутер воспринимает это не как два отдельных сигнала , а как помехи.
Для сохранения настроек нажмите Apply или Ok.
Поллинг
Здесь самое время рассказать о поллинге. Для решения проблемы скрытых узлов было придумано решение — поллинг. Все поллинговые протоколы основаны на идее TDMA (Time Division Multiple Access — множественный доступ с разделением по времени). Это когда базовая станция (маршрутизатор) каждому абоненту выделяет временной слот, в течение которого абоненту рарешена передача. Таким образом в каждый момент времени передачу ведет только один абонет.
В отличии от протокола WiFi 802.11 , все производители беспроводного оборудования разработали свои несовместимые между собой поллинговые протоколы. У Mikrotika это nstream и его дальнейшее развите- протокол nv2. У Ubiquiti это протокол Airmax, а у LigoWave (Deliberant) протокол iPoll.
Сравнивая между собой эти протоколы, следует отметить, что IPoll имеет преимущество — более сильную помехозащищенность и, как следствие, оборудование LigoWave лучше работет в условиях сильной зашумленности и отсутствия прямой видимости между абонентом и базовой станцией. В протоколе Airmax есть возможность устанавливать приоритеты для абонентских устройств в зависимоти от их удаленности от базовой станции, что позволяет сокращать временные задержки и увеличивает полезный трафик базовой станции. Таким образом на оборудовании Ubiquiti целесообразно строить беспроводные сети когда абоненты имеют разную удаленность от базовой станции.
Ну и возвращаясь к Микротику резюмируем, что если в качестве беспроводных клиентов будут выступать устройства Микротик, то для увеличения пропускной способности беспроводной сети нужно вместо стандартного 802.11 использовать протокол nv2. Сравнительные тесты показывают, что в условиях сильной зашумленности скорость передачи в nv2 может быть на 40% выше по сравнению с 802.11.
Superchannel
Раскажем о еще одной интересной особенности оборудования Микротик — а именно о расширенном частотном диапазоне- Superchannel.
Стандарный протокол 802.11 определяет 13 каналов в диапазоне частот от 2412 до 2462 МГЦ. Это так называемые indoor каналы- именно на них работают все домашние роутеры.
Включив на вкладке Wireless опцию superchannel, мы получим возможность выбирать канал в расширенном частотном диапазоне от 2312 до 2732 МГц.
К сожалению, большинство беспроводных WiFi устройств не поддерживает эту возможность и использовать ее можно только с устройствами Mikrotik, Ubiquiti, Deliberant. (у всех производителей она называется по разному, но суть одна и та же).
Сохранение и восстановление конфигурации и настроек маршрутизаторов Mikrotik
Вы всегда можете сохранить настройки в бинарный файл и восстановить нужную вам конфигурацию.
Для сохранения конфигурации войдите в меню Files, потом нажите Backup, введите имя файла и нажмите Backup.
Файл с конфигурацией будет храниться на жестком диске маршрутизатора пока вы его не удалите принудительно или не сделаете repartitition жесткому диску . Сброс конфигурации при помощи кнопок RESET не приводит к удалению файлов с конфигурациями.
Данные в файле хранятся в бинарном виде и имеют нечитабельный в текстовом редакторе вид.
Этот файл может быть сохранен на локальном компьютере просто путем его перетаскивания в нужную папку. В случае поломки маршрутизатора этот файл может быть загружен в новый ТОЧНО ТАКОЙ ЖЕ маршрутизатор и конфигурация восстановлена. Еще раз повторимся что корректно конфигурация роутера может быть перенесена только в точно такой же роутер. Например из RB951ui только в RB951ui. При этом новый роутер получит и МАС-адреса старого роутера.
Для восстановления конфигурации из бинарного файла нужно просто войти в Files , выбрать нужный файл и нажать Restore
Если вы хотите сохранить конфигурацию в текстовом файле в виде команд (скриптов настройки), то вам нужно использовать пункт меню NewTerminal. Появится окно терминала и в командной строке ввести команду export file FIle_name.rsc. После того как команда выполнится, вы можете открыть окно с файлами маршрутизатора и в списке файлов добавится ваш файл с сохранеными настройками . Этот файл также может быть «перетащен» на локальный компьютер и открыт в любом текстовом редакторе.
При необходимости перенести эту конфигурацию на любой другой роутер Микротик, можно текст из этого файла скопировать в буфер обмена и просто вставить в окно терминала нужного роутера. Либо можно сохранить файл с конфигурацией на жесткий диск нужного роутера, открыть терминал и набрать команду import FIle_name.rsc
Подробнее об управлении конфигурациями роутеров Mikrotik можно прочесть на официальном сайте RouterOS
Обновление firmware (прошивки, микропрограммы) маршрутизаторов Mikrotik
Заходите на сайт http://www.mikrotik.com/download , выбираете пакет mipsbe , Main Package и загружаете на локальный компютер файл с именем routeros-mipsbe-X.XX.npk. После этого копируете файл с прошивкой на жесткий диск роутера (если через Winbox, то просто перетащив его в окно Files) , а после этого перезагружаете роутер, выбрав в меню System/Reboot
При перезагрузке произойдет обновление firmware роутера.
Для того , чтобы откатиться (восстановить) на более раннюю версию RouterOS, загрузите ее на жесткий диск роутера Микротик, откройте окно терминала и воспользуйтесь командой /system package downgrade.
Когда закончите настраивать роутер Микротик, не забудьте установить пароль.
Обзор, характеристики, прошивка и сброс
Скорее всего вам уже наскучили мануалы в интернете, взятые под копирку, да ещё и с не настроенным фаерволом или инстансы которых базирующиеся на default config. В нашей инструкции мы покажем простую, но правильную настройку роутера Mikrotik RB951G-2HnD , а также расширим функционал устройства, не прибегая к его вскрытию или аппаратных изменений.
Обзор RB951G-2HnD
В студии сегодня легендарный Mikrotik RB951G-2HnD. Данная модель, является усовершенствованной RB951Ui-2Hnd. Это, по сути, один и тот же девайс, только с одним отличаем, вместо чипа коммутации Atheros8227 установлен Atheros8337. Помимо канальной скорости в 1Gb/s, мы ещё получаем дополнительные фишки на аппаратном уровне, а именно:
- RX limit;
- Host table 2048 вместо 1024;
- Rule table в 92 правила;
- По количеству vlan все стандартно – 4096.
Годами проверенный процессор Atheros AR9344 частотой в 600 Mhz и ОЗУ 128MB DDR2.
Давайте взглянем на блог диаграмму:
Имеем 5 гигабитных портов, MIMO 2×2, ОЗУ, флешку, USB порт, индикатор, сигнализатор и в середине схемы ЦП. Скорость между свитч чипом и ЦП – 1Gb/s – имейте в виду, когда надумаете роутить трафик между портами или если захотите создать AP в связке с беспроводной карточкой и ethernet портом. В этом случае у вас все будет работать на скорости ЦП. Достаточно мощный роутер для Home office. Перейдём к настройке.
Если вы хотите углубить свои знания по работе с роутерами MikroTik, то наша команда рекомендует пройти курсы которые сделаны на основе MikroTik Certified Network Associate и расширены автором на основе опыта . Подробно читайте ниже.
Вводные данные
Mikrotik RB951G-2HnD;
Провайдером предоставляются услуги по PPoE;
Локальная сеть 192.168.0.0/24;
Правильно прошьём до версии RouterOS 6.47.3
Вот тут мы и прибегнем к маленькой хитрости – увеличим мощность wifi адаптера. Ну точнее — снимем ограничения через Netinstall. Дело в том, что с завода выпускаемые устройства для России лочатся по мощности, ну чтобы без проблем их ввозить в страну и продавать. Блокировка подразумевает уменьшение мощности до 100мВт и частот 2400 — 2483,5 МГц. Мы это ограничение снимем и получим 1Ват плюс весь доступный диапазон чипа. Прошиваем через NetInstall, в итоге получаем все, за что заплатили.
После прошивки подключаемся. Видим, что никаких настроек нет – это то, что нам нужно или Blank Config. Обязательно сравниваем версию BIOS и загрузчика в System — RoterBOARD. В моем случае они различаются. Жмём Upgrade и System — Reboot.
Настройка доступа в интернет WAN
Нам известно, что провайдер подаёт услугу по протоколу PPoE и подключён в ether1. С нашей стороны нужно настроить клиента. Но сначала, подпишем интерфейсы. Именно подпишем, а не изменим их название. Открываем вкладку Interfaces. Выделяем первый интерфейс и ставим комментарий.
Т.к. все оставшиеся интерфейсы будут объединены в bridge локальной сети, то зададим комментарий LAN только на ether2.
Теперь, наглядно понятно, кто куда относится. Создадим PPoE для выхода в интернет. Нажимаем на синий плюс, выбираем PPoE Client.
На основной вкладке задаём имя и интерфейс, с которого будет подключение.
В Dial Out задаём логин пароль в соответствующих полях. Default Route Distance не трогаем, если не хотим изменить метрику маршрута «последней надежды». Service и AC Name меняем только в том случае, если хотим всегда подключаться к определённому серверу. Применяем настройки. Статус должен быть Connected.
На вкладке статус видим полученный адрес — Local Address, количество разрывов — Link Downs, время жизни подключения – Uptime, а также Active Service Name и Active AC Name – это те параметры, которые можно жёстко указать в Dial Out, тогда девайс будет подключаться только к этому серверу.
Проверим корректность маршрутов IP – Routes. Маршрут выхода в интернет получил именно ту метрику, какую задали в свойствах клиентского подключения.
Почему у одной метрики значение 1, а у другой 2? Дело в том, что локально заданные адреса, будут всегда иметь наивысший приоритет 0 над другими.
Настройка коммутатора
Как известно, в терминологии Mikrotik, чтобы объединить интерфейсы в свитч, их нужно добавить в мост. В меню Bridge создадим мост для локальной сети.
Добавим в него интерфейсы ether2-5, wlan1 через синий плюс, ничего не меняя.
.
Далее навесим IP адрес локальной сети. IP – Address. В списке можно заметить полученный адрес от провайдера.
После применения, должен появится новый адрес в списке.
DNS
Чтобы внутренние устройства могли разрешать имена в адреса, необходимо сконфигурировать IP – DNS:
- Указываем адреса в Servers;
- Разрешаем удалённые запросы;
- Изменяем время жизни в кэше.
Через кнопку Static можно задать статические записи, которые никогда не будут удаляться, даже после ребута. Посмотреть кэш можно в DNS Cache, очистить его Flush Cache – удалятся все не статические записи.
NAT
Заветная кнопка, которая выпускает пользователей в интернет IP – Firewall – NAT. Создаём правило маскардинга:
- Цепочка — src-nat;
- Src. Address – 192.168.0.0/24;
- Out. Interface – ISP WAN.
Action – masquerade.
А теперь прочтём правило: если есть пакеты, исходящие с сети 192.168.0.0/24 в неизвестном направлении, то отправляем их через интерфейс ISP-WAN подменяя адрес, который имеется на внешнем интерфейсе.
Если у вас статический адрес от провайдера, то вы можете оптимизировать нагрузку использовав вместо masquerade – src-nat указав внешний IP, в моем случае это 10.200.143.124.
Отличие masquerade от src-nat не только в этом. Когда Mikrotik пропускает новое соединение через себя, он проверяет, какой адрес задан на Out Interface, берет самый младший, подставляет его и отправляет наружу. И так с каждым новым соединением. Помимо этого, если у вас дёрнется WAN интерфейс и стоит masquerade, то все соединения с Connection Tracker удалятся, т.е. все сессии будут закрыты, и пользователь сразу это заметит. В случае src-nat вы можете регулировать какой адрес подставлять, если их несколько, и не разрывает соединения в случае кратковременного падения WAN.
Если вы в процессе траблшутинга не хотите в дампе видеть не понятный трафик, то рекомендую отключать всяческие хелперы. По опыту работы замечались проблемы с голосом, проходящим через NAT.
Interface List
Замечательный функционал, который позволяет создавать именованные листы. Далее вы можете их использовать при настройке firewall или конфигурировании доступа к устройству. Есть дефолтные, но мы создадим свой собственный.
Далее добавляем интерфейсы в лист. В дальнейшем он нам пригодиться.
Настройка DHCP Server
К счастью, есть DHCP Setup, который запустит довольно удобный мастер настройки DHCP сервера.
Выбираем интерфейс, на котором будет работать служба.
Мастер автоматически определит необходимую подсеть. Он ориентируется на заданный адрес и маску подсети выбранного интерфейса. Если у вас более одного адреса, мастер может сработать не корректно.
Далее зададим шлюз для данной сети.
Указываем выдаваемый пул.
Какой DNS сервер раздавать. Можно указать несколько. Я предпочитаю указывать адрес шлюза.
Последний этап, время жизни аренды. Предпочитаю менять с 10 минут до 1 дня. В случае, если нужно узнать, когда подключалось устройство к сети, поможет данный счётчик в таблице выданных адресов.
В таблице серверов мы видим сервер с именем dhcp1 на интерфейсе General-Bridge, время аренды 1 день и имя пула dhcp_pool0. Вы можете изменить имена пула и сервера для удобства администрирования в IP – Pool и щелкнув 2 раза по имени инстанса.
Перейдя на вкладку аренды, мы увидим устройство, которое 30 секунд назад получило адрес.
Зарезервировать адрес можно нажав ПКМ – Make Static.
После активирования резервации, обязательно удаляйте Client ID щёлкнув на стрелочку в свойствах выбранного адреса. Иногда он может меняться, особенно на FreeBSD.
Настройка WiFi
Девайс имеет одну физическую карточку и будет выступать в качестве точки доступа. Ранее мы добавили wlan1 в основной бридж. С чего начинается настройка wifi? Правильно, с Security Profiles, открываем и создаём новый.
Не используйте default профили, лучше создайте новый
После сохранения, открываем свойства адаптера и включаем Advanced Mode.
Задаём параметры:
- Режим работы – точка доступа;
- Протоколы – G и N;
- Частота;
- Название сети;
- Протокол беспроводной сети;
- Созданный на прошлом шаге профиль безопасности;
- Режим частоты;
- Страна.
В принципе, предпоследний пункт выбирать не нужно. Его выбирают если хотят юзать не стандартные частоты для страны. Самая последняя галочка должна быть установлена. Если она отсутствует, то ни одно устройство не сможет подключиться к сети, если его нет в Access List.
Пару слов о WPS Mode. Режим Push button сработает если на девайсе есть физическая кнопка, если ее нет, то выбираем virtual push button only. Так же можно отключить функционал.
Проверим, все ли антенны включены, применим настройки и включим адаптер.
Расширенные настройки безопасности
Чтобы защитить роутер от нежелательной прослушки, отключим ненужные сервисы и трафик, который шлет девайс, пытая всех вокруг уведомить своим присутствием. Сперва отключим не нужные службы и немного кастомизируем их. Переходим в IP – Services. Видим список активных служб. Отключаем то, что не собираемся использовать.
И изменим дефолтные значения двойным кликом по каждому. Порты Winbox и SSH я изменил на не стандартные, а на веб-интерфейс разрешил ходить только с локальной сети – это первый контур безопасности для www.
Далее отключим аналог CDP на Mirkotik. Тот самый трафик, который выдаёт наш роутер. Скажем что можно слать его, только в интерфейс лист LAN созданный ранее.
Далее открываем MAC Server. Разрешаем подключаться по MAC Winbox и MAC Telnet только с листа LAN, а MAC Ping запрещаем вовсе.
Теперь мы спрятали роутер от чужих глаз. Но на этом не все. Нужно сделать дополнительный контур безопасности.
Базовая настройка Firewall
Ранее мы оптимизировали отправку служебного трафика и порты для служб, но этого недостаточно для базовой защиты девайса. Мы не будем погружаться в тонкости фильтрации, просто покажу самый обычный фаерволл.
Вся настройка у rb951g 2hnd находится в Filter Rules. Порядок следования правил имеет значение, чем меньше цифра, тем выше приоритет. Рекомендуется более узкие правила ставить выше общих. Данная конфигурация разрешает новые входящие соединения для изменённых портов SSH, Winbox, DNS и HTTP трафик из локальной сети (второй контур безопасности), устоявшиеся и связанные соединения, ну и в конце, мы убиваем весь входящий трафик. Т.е. если входящий трафик не соответствует ни одному из правил, то убить пакет.
Правило для пересылки очень простое – форвардим весь трафик через FastTrack. Это полезная фича, которая позволяет пересылать пакеты не по всей цепочке Packetflow Diagram, что в совокупности ускоряет обмен данными и разгружает девайс. В Mangle появятся соответствующие правила маркировки.
Вышеописанную логику можно применить следующими командами:
/ip firewall filter
add action=accept chain=input comment=IN-SSH-Allow connection-state=new dst-port=5222 protocol=tcp
add action=accept chain=input comment=IN-Winbox-Allow connection-state=new dst-port=58291 protocol=tcp
add action=accept chain=input comment=IN-DNS-from-LAN-Allow dst-port=53 protocol=udp src-address=192.168.0.0/24
add action=accept chain=input comment=IN-Web-from-LAN-Allow connection-state=new dst-port=80 protocol=tcp src-address=192.168.0.0/24
add action=accept chain=input comment=IN-EST-REL-Allow connection-state=established,related
add action=drop chain=input comment=IN-ALL-Drop
add action=fasttrack-connection chain=forward comment=Enable-Fasttrack src-address=192.168.0.0/24
Резервная копия конфигурации и устройства
Делаем правильный бэкап. Мы можем сделать 2 вида бэкапа. Первый – экспорт конфигурации, второй – полный слепок устройства. Разница между первым и втором – экспорт можно загрузить в любой девайс, второй – только на этот же самый роутер.
Сделаем выгрузку через консоль с помощью команды export file=BK-Export
В файлах появится выгрузка с типом script. Его можно открыть текстовым редактором.
Здесь же, по кнопке Backup можно создать полный слепок, обязательно задаем пароль.
Оба файла копируем на ПК или внешний диск и удаляем с устройства. Хранить бэкапы на устройстве – плохая идея! Да статья конечно получилась длинна но в ней мы затронули все аспекты по настройке mikrotik rb951g 2hnd, привели его характеристики, прошивку и все что нужно знать когда вы берете его в руки.
Удачных конфигураций.
89 вопросов по настройке MikroTik
Вы хорошо разбираетесь в Микротиках? Или впервые недавно столкнулись с этим оборудованием и не знаете, с какой стороны к нему подступиться? В обоих случаях вы найдёте для себя полезную информацию в курсе «Настройка оборудования MikroTik». 162 видеоурока, большая лабораторная работа и 89 вопросов, на каждый из которых вы будете знать ответ. Подробности и доступ к началу курса бесплатно тут.
Конфигурация
для Mikrotik Routerboard (RouterOS) — Платформа Marketing4WiFi
Предварительное условие: У вас уже должна быть загружена утилита Mikrotik Winbox на компьютер, с которого вы будете настраивать устройство. Устройство должно быть подключено к Интернету и к вашему компьютеру.
Перед настройкой устройства убедитесь, что вы добавили шлюз к платформе Smart WiFi и связали его с точкой доступа.
ДОБАВИТЬ ШЛЮЗ
ДОБАВИТЬ HOSPOT
Заявление об отказе от ответственности в отношении руководств по конфигурации оборудования в KB:
Это оборудование было интегрировано и протестировано в наших лабораториях с Marketing4WiFi с использованием версий прошивки, указанных ниже.
MikroTik Version 6.45
ОГРАНИЧЕННАЯ ПОДДЕРЖКА ОБОРУДОВАНИЯ: Производители оборудования часто вносят изменения в прошивки, контроллеры и графический интерфейс пользователя. Приведенная ниже информация может быть устаревшей или изображения могут отличаться и должны использоваться в качестве общего справочного руководства. Мы действительно предлагаем дополнительную ограниченную поддержку для устранения неполадок, и мы настоятельно рекомендуем вам заключить соглашение о поддержке оборудования и / или получить доступ к представителю технической поддержки оборудования от производителя.
ПРИМЕЧАНИЕ: При настройке MikroTik с помощью устройства iOS подключите MikroTik к маршрутизатору, к которому подключено ваше устройство, и настройте его через локальную сеть. Возникли проблемы с попыткой настроить MikroTik, исправленный непосредственно на устройства iOS.
Следующая настройка была выполнена с использованием Mikrotik RB951Ui-2HnD:
- Подключитесь к устройству с помощью утилиты Winbox.
- Рекомендуется перезагрузить маршрутизатор БЕЗ КОНФИГУРАЦИИ.Конечно, если у вас уже настроен маршрутизатор для выполнения других действий, не выполняйте этот шаг, а вместо этого используйте сценарий для настройки в соответствии с вашими требованиями.
- Повторно подключитесь к Routerboard с помощью утилиты Winbox (см. Шаг 1).
- Открыть окно нового терминала
- На панели Smart WiFi Dashboard найдите шлюз и щелкните значок редактирования. На странице «Изменить шлюз» нажмите кнопку «Просмотр», и конкретный сценарий для этого устройства откроется в новом окне браузера.
- Выделите ВСЕ текст в окне браузера и скопируйте в буфер обмена.
ПРИМЕЧАНИЕ. Если вы являетесь оператором White Label и имеете собственные записи CNAME, обязательно добавьте свои домены в список огороженных садов!
- Вставьте скрипт в окно терминала Winbox.
Вы должны вернуться в окно терминала. Возможно, вам придется нажать клавишу ВВОД, чтобы запустить последнюю строку скрипта. Если все прошло успешно, терминал должен выглядеть, как на примере ниже.
ПРИМЕЧАНИЕ. Если сеанс терминала заканчивается раньше времени и «вышибает вас» до завершения полного сценария, просто войдите в систему на устройстве и повторно вставьте весь сценарий еще раз, и процесс должен завершиться. Иногда это происходит из-за того, что порт Ethernet, который вы используете для настройки устройства, может быть сброшен в процессе настройки. Возможно, вам придется нажать клавишу ввода несколько раз, чтобы перейти к тестовой части скрипта, где вы должны увидеть завершение завершенным, как показано выше.
- Перезагрузите устройство MikroTik, чтобы завершить настройку.
- После того, как Mikrotik Routerboard завершит цикл питания, устройство должно отобразить начальную страницу, назначенную для точки доступа, на панели Smart WiFi Dashboard при подключении к Wi-Fi.
В качестве последнего шага ОБЯЗАТЕЛЬНО ЗАЩИТИ ПАРОЛЕМ свой маршрутизатор:
ВИДЕО СТАТЬЯ:
Советы по устранению неполадок
На этапе запуска скрипта распространенной причиной является то, что MikroTik не может подключиться к Интернету.Убедитесь, что MikroTik подключен к вашему маршрутизатору с использованием правильных портов.
Настройка маршрутизатора MikroTik rb951g-2hnd в качестве точки доступа — Сеть
30 минут назад DieselWeasel сказал:
Я думаю, что это 6.22, но я не могу проверить, потому что я больше не могу получить доступ к веб-интерфейсу. Хотя конфигурация вроде работает.
Если у вас все еще один и тот же IP-адрес, назначенный в WAN и LAN, это неправильная конфигурация. Вы хотите изменить конфигурацию так, чтобы все 5 портов обрабатывались как LAN, и было назначено только одно IP.В версии 6.22 это делается через настройку Master Port. Допустим, вы сбросили настройки по умолчанию, вот основные шаги:
-Подключите восходящий канал к ether1, а ваш компьютер к ether2.
-измените мастер-порт ether3-ether5 с ether2 на ether1 (эта настройка находится в разделе «Интерфейсы»). Это оставит конфигурацию ether2 в покое, так что вы все равно сможете вносить изменения.
— настроить беспроводные настройки на wlan1 по желанию
-создайте мост и поместите в него ether1 и wlan1 (если wlan1 уже находится в мосте с ether2, просто поменяйте местами ether2 и ether1 в этом мосте)
-переместите IP> DHCP Client с ether1 на только что созданный мост.В качестве альтернативы удалите DHCP-клиента и статически назначьте IP-адрес в IP> Адреса мосту.
-если уже был мост и вы удалили из него ether2, то переместите IP> DHCP-сервер с моста на ether2, а также IP> Address 192.168.88.1 на ether2
-Измените настройки брандмауэра (IP> Брандмауэр) так, чтобы ether1 обрабатывался как LAN — вы можете в основном избавиться от всех правил, которые существуют по умолчанию, потому что вы не собираетесь пересылать и хотите принимать входные данные.
— убрать правило Masquerade из IP> Firewall> NAT — это то, что делает исходящий NAT
-тест беспроводной и проводной на ether3-ether5. Вы должны получить DHCP от 192.168.1.1, быть в сети и иметь доступ к настройкам Mikrotik по его IP-адресу 192.168.1.x, который назначается DHCP или статически.
— при подключении к беспроводной сети или ether3-ether5, получить доступ к настройкам для оставшихся шагов:
-удалены IP> Адрес и IP> DHCP Server из ether2
-измените мастер-порт ether2 с none на ether1
-ether2 теперь должен работать так же, как ether3-ether5
Вот краткое изложение окончательной настройки, которая должна быть достигнута:
-все 5 портов Ethernet, соединенных вместе через чип коммутатора (достигается назначением ether2-ether5, чтобы ether1 был главным портом)
-ether1 и wlan1 столкнулись вместе
-клиент DHCP или статический IP-адрес, назначенный на указанном мосту
-единственное соединение и IP обрабатываются как LAN, а не WAN
-все другие конфигурации, необходимые для использования маршрутизатора (DHCP-сервер, правило маскарада и т. д.), удалены
кстати, при внесении серьезных изменений полезно использовать безопасный режим: https: // blog.bravi.org/?p=928
Также, если вы еще не использовали Winbox, попробуйте, гораздо лучше увидеть сразу несколько настроек: https://mikrotik.com/download
Mikrotik сложен, потому что каждое устройство способно на очень много вещей, и автоматических функций не так много. У них есть функция быстрой настройки, которую можно использовать для выбора предварительно созданного профиля, которая может быть полезна для вас, но они не идеальны, и функция быстрой настройки также зависит от вашей версии.
Amazon.com: Mikrotik RB951G-2HND 5-портовая гигабитная беспроводная точка доступа 1000 мВт: компьютеры и аксессуары
Mikrotik RB951G-2HND …
Отличный маленький роутер. Не пугайтесь других обзоров, указывающих на то, что это слишком технический.
Перейдите на Mikrotik.com> Поддержка> Руководство пользователя.
В разделе «Базовая» откройте «Первоначальную настройку с помощью Webfig», где вы найдете лучшее письменное руководство для нетехнических специалистов, которое я когда-либо видел.
Посмотрите сейчас, прежде чем даже покупать его. Руководство превосходное.WebFig открывается, как только маршрутизатор подключается, он встроен.
Забудьте о настоящих технических деталях, они вам не нужны для дома или небольшого офиса.
Мне потребовалось около 15-20 минут, чтобы настроить пароли и безопасность, и это включает время, чтобы приготовить коктейль. Я неплохо разбираюсь в компьютерах для непрофессионала, и сети / модемы — моя слабость, но эта настройка НЕ ПРОБЛЕМА. Если вы абсолютно ничего не знаете о компьютерах, позвоните другу, или, может быть, парень из Comcast может вам помочь.
Но если вы знаете, как подключать кабели и ориентироваться в браузере, ВООБЩЕ нет проблем.
Я использую свой дома за обычным телефонным / интернет-модемом Comcast Arris.
Comcast Speedtest показывает + 50 Мбит / с БЕСПРОВОДНОЙ через Mikrotik. Как будто это зашито. Не уверен, что это за пакет Comcast, но это просто обычный интернет / телефон / телевидение с добавлением нескольких киноканалов. Ничего особенного.
***** Будьте осторожны при заказе. ***** Устройство с буквой G в номере модели предназначено для гигабитных портов для проводной сети и стоит около 75-80 долларов. Модель без буквы «G» имеет гораздо более медленные порты 10/100 по цене от 50 до 59 долларов.Я НЕ знаю, одинакова ли беспроводная связь в двух моделях.
Мне нужно было заменить дрянной Netgear WNDR3400, который умирал и не нуждался в восстановленной замене по гарантии. Я выбрал Mikrotik RB951G-2HND, и он намного лучше, чем Netgear / Cisco / Linksys / и т. Д. Я думал, что это будет слишком сложно установить, и это определенно не так.
У него более высокая мощность вещания, чем у ваших основных потребительских брендов, поэтому не спите рядом с ним или, по крайней мере, не отключайте его от сети.
.
Как сделать Mikrotik беспроводной точкой доступа — Центр программного обеспечения
Прокси-сервер в качестве точки доступа может использоваться при реализации точки доступа для точки доступа Wi-Fi или для обычного использования. Точка доступа здесь означает, что функция Mikrotik используется только как точка доступа Wi-Fi, без процесса маршрутизации и NAT в прокси.
Что ж, на этот раз я продемонстрирую использование Mikrotik в качестве точки доступа в сети Mikrotik Hotspot. Пожалуйста, см. Рисунок Топология Hotspot Mikrotik, следующий:
Topology Mikrotik As Access Point
Итак, есть Hotspot Server, который RB1100 подключается к точке доступа с двумя разными функциями.Mikrotik RB951G-2HnD как точка доступа WiFi Hotspot, которая используется только для передачи сигналов WiFi, а процесс ее маршрутизации и DHCP-сервер находятся на RB1100.
Mikrotik RB951G-2HnD
Для Mikrotik SXTG-2HnD, используемого в качестве точки доступа, которая поддерживает беспроводную связь точка-точка с соседним зданием. Так же, как у нее RB951G-2HnD, кроме маршрутизации и настройки только как точка доступа.
Mikrotik SXTG-2HnD
Что ж, теперь мы начинаем Учебное пособие Как сделать Mikrotik точкой доступа:
Mikrotik RB951G-2HnD в качестве точки доступа WiFi Hotspot
1.Включите Mikrotik его RB951G-2HnD
2. Удаленный Winbox Mikrotik Mikrotik его использование. Пожалуйста, сначала скачайте Winbox.
3. Здесь я предполагаю, что порты, которые подключаются к серверу Hotspot, — это ether 1.
4. Включите (включите) интерфейс wlan1 (беспроводной) it. Зайдите в меню wlan1 her, установите режим AP Bridge -> SSID: беспроводной сигнал, введите его имя (SSID) -> выберите желаемую частоту -> остальное, пожалуйста, установите свою при необходимости -> OK
Настройка беспроводной сети MikrotikRB951G-2HnD
5.Перейдите в меню Мост -> Создать новый мост -> Перейдите на вкладку Порты -> Добавить интерфейс ether1 и wlan1 к вновь созданному мосту.
Mikrotik RB951G-2HnD как точка доступа
6. При необходимости укажите IP-адрес Mikrotik RB951G-2HnD ether1, его интерфейс с IP-адресом IP-сегмента с его Hotspot Server. Это стало намного проще, когда позже удаленный Mikrotik. Но не по IP-адресу не было реальной проблемы, потому что его функция заключается в том, что точка доступа пересылает соединение Hotspot Server (Router) клиенту через беспроводное соединение.Если не указан IP-адрес, я рекомендую включить его функции Romon, чтобы можно было удаленно запускать Mikrotik через MAC-адрес, несмотря на то, что он уже прошел один переход.
7. Наверху Mikrotik RB951G-2HnD можно использовать в качестве точки доступа. Пожалуйста, попробуйте подключиться к SSID.
Mikrotik SXTG-2HnD как точка доступа Wireless Point-to-Point
1. В основном настройки Mikrotik SXTG-2HnD в качестве точки доступа для WiFI PtP почти такие же, как и раньше. Дело в том, чтобы сделать интерфейс моста и wlan1 Ether 1.
Mikrotik RB951G-2HnD В качестве точки доступа
2. Для настройки беспроводной точка-точка тоже самое. Но мы всегда можем изменить режим с AP Wireless Bridge Bridge в одиночку. Почему так поменяны мосты? Поскольку эта функция работает только как точка-точка, будет подключен только 1 клиент / станция. И этот режим моста позволяет подключиться только одному клиенту. Это также сделано для повышения безопасности, чтобы не каждый мог подключиться.
3. Как и в предыдущем руководстве, вы можете указать IP-адрес Mikrotik или нет.
Как настроить маршрутизатор MikroTik: начните здесь
Маршрутизаторы MikroTik — популярный выбор для наших клиентов, интернет-провайдеров (ISP), поскольку они поддерживают домашние сети.
Если вы знакомы с этими маршрутизаторами, вы, возможно, знаете, что они построены с использованием аппаратной платформы MikroTik RouterBOARD, работающей под управлением операционной системы MikroTik RouterOS — но как насчет того, как эти маршрутизаторы настроены? Вот обзор, который поможет вам начать работу!
Чтобы увидеть и внести изменения в конфигурацию вашего маршрутизатора MikroTik, вам понадобится способ подключения к нему.Как объясняется в MikroTik Wiki, вы можете сделать это несколькими способами:
- Подключение с использованием интерфейса командной строки (CLI) — CLI — это терминальный подход, который может выполняться через Telnet, SSH или последовательный кабель.
- Подключение с помощью WebFig — WebFig — это графический веб-интерфейс, который действует как средство настройки, мониторинга и устранения неполадок MikroTik RouterOS.
- Подключение с помощью WinBox — WinBox — это утилита конфигурации, разработанная для Windows, но также может использоваться на машинах под управлением Linux и MacOS.
Вы можете получить доступ к каждому из этих инструментов, введя IP-адрес вашего маршрутизатора MikroTik в веб-браузер.
Конфигурация маршрутизатора MikroTik по умолчанию
Состояние конфигурации по умолчанию вашего маршрутизатора MikroTik зависит от типа платформы RouterBOARD. Хотя следующий обзор относится к типу платформы CPE Router, вы можете запустить / system default-configuration print , чтобы увидеть, какие конфигурации по умолчанию применяются к вашему конкретному устройству MikroTik.
Настройки маршрутизатора
Все маршрутизаторы MikroTik предварительно настроены со следующим IP-адресом, а также с именем пользователя и паролем по умолчанию:
- IP-адрес: 192.168.88.1 / 24 (порт ether1)
- Имя пользователя: admin
- Пароль: (нет)
Как видите, первая конфигурация, которую вы захотите сделать при подключении, — это обновление учетных данных маршрутизатора с использованием настроек по умолчанию. Напоминаем, что это следует делать для любого маршрутизатора, к которому вы подключаетесь в своем доме, независимо от того, установлен пароль или нет!
Пользовательские настройки
Параметр настройки пользователей позволяет вам настроить, кто в вашей сети имеет доступ к маршрутизатору MikroTik.По умолчанию вы увидите, что есть одна пользовательская настройка — «admin», которая имеет полный контроль доступа.
Рекомендуется отключить этого пользователя и создать собственных пользователей с назначениями в соответствующие группы в зависимости от того, как настроена ваша сеть.
Настройки доступа в Интернет
Маршрутизаторы MikroTik предоставляют различные варианты конфигурации для подключения к Интернету:
- DHCP-клиент : Маршрутизатор MikroTik получает IP-адрес на стороне WAN от DHCP-сервера перед ним.Это конфигурация маршрутизатора MikroTik по умолчанию, и ее необходимо удалить, если она не поддерживается вашим интернет-провайдером. Вы можете сделать это, зайдя в настройки DHCP-клиента вашего маршрутизатора в разделе IP.
- Статический IP-адрес : Маршрутизатор MikroTik получает статический IP-адрес на стороне WAN. По умолчанию ваш маршрутизатор будет указывать только адрес вашей локальной сети (LAN), но вы можете добавить новый статический IP-адрес в настройках конфигурации адресов вашего маршрутизатора.
Другая конфигурация доступа в Интернет, которую вы хотите проверить и, при необходимости, внести изменения, — это настройки трансляции сетевых адресов (NAT) вашего маршрутизатора.Убедитесь, что у вас включен NAT, чтобы ваша локальная сеть была замаскирована вашим интернет-провайдером, о чем вы можете узнать больше в MikroTik Wiki.
Не пропустите следующую статью «Как настроить роутер MikroTik»! Подпишитесь на нашу рассылку новостей ниже.
Minim является партнером по программному обеспечению Made for MikroTik и предоставляет инструменты для простой настройки этих маршрутизаторов. Ознакомьтесь с конфигурациями по умолчанию, которые Minim обеспечивает безопасность маршрутизатора MikroTik.
Конфигурация Mikrotik RB 951 ~ dilapurwaningsih05
24 ФЕВРАЛЯ 2016
Assalamualaikum wr.wb
Di sini saya akan mem posting, tentang bagaimana cara setting mikrotik RB 951. Selamatmbaca dan mem praktekan nya. Семога берманфаат 🙂
НАСТРОЙКА КАРА МИКРОТИК
1.Настройка IP-адреса компьютера янь масих сату подсеть dengan ip default dari router.
2. Акан мункул тампилан микротик.
3. Klik system >> identity Untuk memberikan pada mikrotik kita, misa saya beri nama «Mikrotik-smkklw».
4. Kemudian klik system >> clock, untuk mengatur waktu pada mikrotik kita.Пилих Название часового пояса «Asia / Jakarta». Время дан дата sesuaikan dengan waktu установка mikrotik tersebut.
5. Клик «Интерфейсы», lalu berikan nama setiap ether port pada router. Nama sesuai keinginan kita. Дисини сая акан члени нама пада эфир2 адалах «LAN». Денган кара терлебих дахулу менге клик терлебих дахулу эфир янь акан кита бери нама, лалу клик сурат кунинг ди атас типа. Пилих «wlan1» дан клик танда «в» для изменения беспроводной связи. Setelah selesai memberi нама клик «ОК».
6.Klik Ip >> Address, Untu mengatur Ip Address Сетяп порт и роутер микротик кита. Список адресов вкладки pilih tanda + pada. MIsal Saya Berikan IP ня пада ether2 192.168.88.1/24.
7. Селанъютня beri dns server pda mikrotik agar dapat mendapatkan akses internet di port router. Кик IP-DNS. Padatab dns установка китабери dns server pada «Server». Ди сини сказать berikan ip 202.134.0.155 дан 202.134.1.10 янь merupakan ip pusat dari tekom Klaten. Ceklis tulisan «Разрешить удаленный запрос», клик Применить lalau OK.
8. Установка шлюза, пада микротик, чаранья пилих IP Route.
9. Lalu klik dhcp-server, выберите dhcp setup для того, чтобы подключить dhcp server pada mikrotik. Tentukan ether mana yang akan dipakai untuk DHCP server, lalu klik next terus sampai muncul tampilan Настройка DHCP успешно.
10. Kita buat firewall caranya klik IP >> Firewall >> NAT. Пада колом «Out Interface» arahkan pada ether1. SElanjutnya klik Tab Action pilih «marquerade».
11. Подключить IP >> Hotspot, lalu pilih настроить точку доступа arahkan pada wlan1.Untuk мембранный беспроводной доступ к микротик RB 951, клик next terus.
12. Setelah kita next terus akan muncul kolom dns name. Isikan dengan nama page вход в точку доступа кита нанти. Klik next dan hotspot setup telah selesai.
13. Lalu klik IP >> DHCP Server pada mikrotik kita. Tentukan ether mana yang akan dipakai untuk DHCP Server.
14.Кемудиан пилих «беспроводной» дан клик «wlan1». РЕЖИМ Isikan: мост AP, ДИАПАЗОН: 2G Hz-B / G / N , SSID: sesuai keinginan kita misal smkklw, ЧАСТОТА: ян ада ди секитар.
15. Untuk mengetahui частота sekitar kita, kita bisa menggunakan fitur pada mikrotik kita yaitu klik «Scan». Kemudian akan muncul beberapa frekuensi yang telah digunakan pada area tersebut. Pilihlah frequensi янь belum digunakan дан usahakan frekuensinya янь rendah agar ditangkap banyak oleh beberapa perangkat. Setelah semua di setting klik Apply dan OK.
16. Hotspot telah selesai, koneksikan dengan wifi yang telah kita buat.
Sekian postingan dari saya, terima kasih.Куранг лебих нья мохон мааф карена сая ди сини джуга масих далам тахап пембеладжаран 🙂 Селамат менкоба 🙂
Wassalamualaikum wr.wb
Конфигурация маршрутизатора MikroTik — JoinMyWifi
КАК НАСТРОИТЬ МАРШРУТИЗАТОР MIKROTIK ДЛЯ ЗАПУСКА МАРКЕТИНГОВОГО РЕШЕНИЯ JOINMYWIFI
Приведенная ниже конфигурация была протестирована на MikroTik RB951Ui-2HnD с RouterOS ver. 6.41.4 и прошивка вер. 6.41.4 (13 апреля 2018 г.).
Хотя конфигурация предназначена для RB951Ui-2HnD, с базовыми знаниями RouterOS вы можете выполнить ее на любом маршрутизаторе MikroTik.
Все необходимые файлы и учетные данные будут предоставлены JoinMyWifi.
ВАЖНО: Вам нужно будет предоставить нам серийный номер MikroTik, иначе сервис не будет работать (Система-> Маршрутизатор-> Серийный номер).
RB951Ui-2HnD Технические характеристики
МАРШРУТИЗАТОР С КОНФИГУРАЦИЕЙ ПО УМОЛЧАНИЮ:
Предполагая, что на маршрутизаторе MikroTik установлена конфигурация по умолчанию, вы можете выполнить следующие шаги. Если нет, перезагрузите маршрутизатор и вернетесь к заводским настройкам с конфигурацией по умолчанию.
ШАГ 1: ОБНОВЛЕНИЕ ROUTEROS
# Подключите MikroTik к Интернету через ethernet1
# Подключите свой компьютер к MikroTik через ethernet2
# Используйте последнюю версию программного обеспечения WinBox для подключения к MikroTik по IP (имя пользователя по умолчанию: admin / пароль по умолчанию: (нет))
# Если все в порядке, Mikrotik получит доступ к Интернету
# Обновите RouterOS (Система-> Пакеты-> Проверить наличие обновлений-> Загрузить и установить). Произойдет автоматическая перезагрузка
ШАГ 2: ОБНОВЛЕНИЕ ПРОШИВКИ / ЗАГРУЗИТЬ ФАЙЛЫ
# Подключитесь к MikroTik с помощью IP
# Обновите Routerboard (System-> Routerboard-> Upgrade)
# Отключить mpls и пакеты маршрутизации (Система-> Пакеты выберите пакеты и нажмите «Отключить»)
# Поместите содержимое папки «HotspotFiles» в корневую папку MikroTik (Файл).Вы можете перетаскивать файлы в MikroTik
# Сбросить конфигурацию по умолчанию (Система-> Сбросить конфигурацию-> Установите флажок «Нет конфигурации по умолчанию, установите флажок« Не резервировать », нажмите« Сбросить конфигурацию »). Произойдет автоматическая перезагрузка
ШАГ 3: ИМПОРТ КОНФИГУРАЦИИ
# Подключитесь к MikroTik с помощью MAC. Если в какой-то момент вы отключитесь, не волнуйтесь, это нормально, потому что MAC-соединение не очень стабильное. Проверьте, правильно ли установлена последняя версия RouterOS (отображается в окне WinBox вверху) и последняя прошивка Routerboard
# Запустить сценарий конфигурации.Примечания: Ctrl-l очищает окно терминала. Ctrl-v включает отключает автозаполнение (если оно включено, вставка не работает должным образом), поэтому всегда используйте правый щелчок для вставки. Если вы вставляете конфигурацию, будьте осторожны с любыми ошибками при выполнении (их легко списать, поскольку они начинаются с левой стороны терминала). А пока мы собираемся импортировать конфигурацию. Выполните следующие действия:
- Выполните следующую команду. В случае ошибки исправьте ее (или оставьте, если это не важно) и скопируйте / вставьте остальное содержимое файла «configuration1.rsc «в новом терминале (если вы отключились во время выполнения команды, подключитесь повторно и проверьте, успешно ли была загружена последняя команда. Если нет, может быть разумным сбросить конфигурацию и повторить попытку):
/ import verbose = yes configuration1. rsc - Отключить и подключить с помощью IP
- Проверьте, работает ли соединение с oVPN (PPP-> Интерфейс: «oVPN-server1» должен иметь флаг «R» слева). ВАЖНО: Служба не будет работать, если oVPN не запущен.
- Выполните следующую команду.В случае ошибки исправьте ее (или оставьте ее, если это не важно) и скопируйте / вставьте остальное содержимое «configuration2.rsc» в Новый Терминал:
/ import verbose = yes configuration2.rsc - Установить пароль для администратора (Система-> Пароль)
КОНФИГУРАЦИЯ ЗАВЕРШЕНА: СЛУЖБА ПЕРЕЗАГРУЗКИ И ТЕСТИРОВАНИЯ
Возможные изменения на месте
- SSID, пароли, каналы
- СПИСОК БЕСПРОВОДНОГО ДОСТУПА
Включите беспроводную связь-> Списки доступа и отключите «Аутентификацию по умолчанию» в Беспроводной сети-> Интерфейсы
В случае наличия более одной точки доступа MikroTik в одной и той же области для помощи в роуминге - QUEUES
Включить очереди -> «Гости PCQ — Персонал» и установить максимальный лимит загрузки / выгрузки в соответствии с пропускной способностью
Включить очереди -> «Ограничить каждого гостя — персонал» - Изменить MAC-адрес виртуальных точек доступа [64: D1: 54: 00: 00: 02]
В случае наличия более одной точки доступа MikroTik в одной зоне для устранения конфликта - Добавьте MAC-адреса точек доступа в ip-> hotspot-> ip-binding для доступа в Интернет
- Изменить часовой пояс для автоматического определения, если за пределами Кипра:
Включить систему -> Часы -> «Автоопределение часового пояса»
Описание интерфейсов
ether1: порт WAN (DHCP-клиент)
bridge-admin: порты администратора (DHCP-сервер 192.168,88,1 / 24) -> эфир2
bridge-pos (DHCP-сервер 10.10.0.1/16): сеть точек продаж (защищенная сеть для камер / планшетов и т. д.) -> wlan1 (SSID = "JoinMyWifi POS") -> ether3 -> ether4 -> ether5
мост-персонал (DHCP-сервер 10.20.0.1/16): штатная сеть -> vlan-wlan1-staff: SSID = "JoinMyWifi Staff" vlan (ID = 20) на wlan1 -> vlan3-Staff: vlan (ID = 20) на ether3 -> vlan4-staff: vlan (ID = 20) на ether4 -> vlan5-staff: vlan (ID = 20) на ether5
мост-гости (DHCP-сервер 10.30.0.1 / 16): пользователи точки доступа -> vlan-wlan1-guest: SSID = "JoinMyWifi Гости (бесплатно)" vlan (ID = 30) на wlan1 -> vlan3-guest: vlan (ID = 30) на ether3 -> vlan4-guest: vlan (ID = 30) на ether4 -> vlan5-guest: vlan (ID = 30) на ether5
oVPN-server1: oVPN для выделенного сервера JoinMyWifi (DHCP-клиент с сервера oVPN 172.17.0.1/16)
МАРШРУТИЗАТОР С СУЩЕСТВУЮЩЕЙ КОНФИГУРАЦИЕЙ:
ВАЖНО: В этом случае вы должны попросить JoinMyWifi предоставить разные файлы конфигурации.
Если у вашего маршрутизатора есть существующая конфигурация, которую вы не хотите удалять, внесите следующие изменения:
На маршрутизаторе (перед запуском сценариев):
- Отключить DHCP-сервер и IP-адрес для моста, используемого точками доступа
- Отключить существующий сервер точки доступа
- Отключить распространение DNS от DHCP-клиента, если есть
- Удалить правила:
/ ip firewall filter add action = passthrough chain = unused-hs-chain comment = «разместить здесь правила точки доступа» отключено = да
/ ip firewall nat add action = passthrough chain = unused-hs-chain comment = » разместите здесь правила точки доступа «отключено = да
Запустите сценарии, как указано в разделе выше, а затем:
- Переместите добавленные правила в верхнюю часть их списка, если их еще нет: правила фильтра брандмауэра, правила nat брандмауэра, правила walled-garden Hotspot
- Установить часовой пояс в часах
- Проверка на конфликты IP-адресов
- Установить srcnat для интерфейса WAN
- Комплект портов моста для хотпоста
Больше информации на официальном сайте MikroTik.

 50,
50,