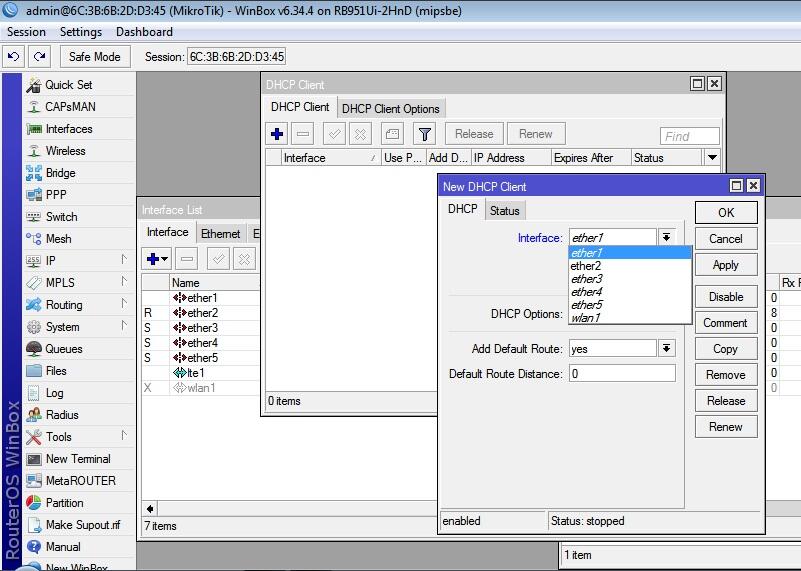Настройка multicast mikrotik: Настройка IPTV на Mikrotik
Настройка IPTV на Mikrotik
Для примера настройки IPTV мы взяли Mikrotik RB2011UiAS-2HnD. Не совсем домашний роутер, конечно, но настройка на других устройствах принципиально ничем отличаться не будет.
Содержание:
- Reset Configuration роутера.
- Обновляем ПО роутера (добавляем пакет для IPTV).
- Настройка IGMP Proxy.
- Добавляем исключения Firewall.
- Настройка Wi-Fi.
Сброс настроек точки доступа
Этот пункт необязателен. Если вы настраиваете IPTV на роутере с рабочими настройками, которые вы делали ранее, то выполнять нижеописанные действия не нужно. Не помешает также сделать бекап конфигурации.
Однако иногда, если во время настройки IPTV на МикроТик что-то пошло не так, лучший выход — это «обнулить» конфигурацию и сделать все заново.
Сбросить настройки к заводским можно тремя способами:
Программно — заходим в WinBox, открываем меню System и делаем Reset Configuration.
Механически: зажимаем кнопку Reset на вашем Mikrotik и ждем, пока роутер не перезагрузится. (На большинстве Mikrotik советуем зажимать кнопку ДО включения оборудования, и, не отпуская держать около 10-ти секунд после включения)
(На большинстве Mikrotik советуем зажимать кнопку ДО включения оборудования, и, не отпуская держать около 10-ти секунд после включения)
Reset Configuration в меню самого роутера (на экране настройки). Актуально только при наличии сенсорного экрана на роутере.
Обновление RouterOS (добавление пакета для IPTV)
Обновление необходимо для того, чтобы установить дополнительный пакет для IPTV.
Заходим на сайт Mikrotik, ищем в списках линейку вашей модели и скачиваем последнюю версию прошивки для нее. Обратите внимание, выбираем не прошивку с основными пакетами (main), а с дополнительными (extra):
Открываем WinBox, заходим на роутер (советуем заходить изначально по мак-адресу, это облегчит дальнейший процесс настройки). Чтобы обновить ПО роутера, идем в меню Files.
Открываем его и перетаскиваем в окно Files наш скачанный файл из распакованного архива под названием multicast-x.xx-mipsbe.npk.
Пакет добавлен и после этого мы перезагружаем оборудование в меню System – Reboot.
Роутер перезагрузится и обновит прошивку. Процесс может занять до 5-ти минут. Питание в это время отключать не следует!
После перезагрузки открываем System — Packages и смотрим, появился ли модуль multicast.
Если таковой имеется, значит, вы все сделали правильно.
Настройка IGMP Proxy
Открываем в меню MikroTik Routing — IGMP Proxy. Нам нужно добавить новый интерфейс, для этого кликаем на плюс (как указано на скрине).
В новом интерфейсе, в поле Interface выбираем порт, по которому у нас поступает интернет, в нашем случае это ether2-master и устанавливаем галочку галочку Upstream, как на скриншоте:
Чуть ниже в поле Alternative Subnets следует указать альтернативные подсети. В том случае, если вы не знаете, что туда вписывать, попробуйте самые распространенные варианты: 10.0.0.0/8; 172.16.0.0/12; 192.168.0.0/16.
В крайнем случае можно оставить и нули, но лучше все же найти нужную подсеть, чтобы роутер не обращался ко всему интернету.
Подтверждаем изменения, нажимаем OK.
Создаем еще один интерфейс, кликая по синему плюсу, но теперь мы не ставим галочку напротив Upstream и при этом выбираем порт тот, на который мы будем перебрасывать IPTV — то есть тот, к которому подключено устройство, на котором мы будем смотреть IPTV.
В нашем случае это bridge, потому что к нему подключен стационарный ПК.
То есть в первом случае мы указывали порт, куда входят данные, а теперь – откуда выходят.
После мы нажимаем кнопку Settings и ставим галочку напротив Quick Leave. Делаем мы это для того, чтобы иметь возможность быстро переключаться между каналами.
Настройка Firewall
Настраиваем наш Firewall, который не пропускает IPTV на данный момент, для этого мы создаем новый терминал, нажимаем New Terminal и открывается вот такое окно:
Теперь мы должны выполнить в этой консоли несколько команд:
/ip firewall filter add action=accept chain=input comment=»Allow IGMP» disabled=no in-interface=ether2-master protocol=igmp
/ip firewall filter add action=accept chain=input comment=»IPTV UDP incoming» disabled=no dst-port=1234 in-interface=ether2-master protocol=udp
/ip firewall filter add action=accept chain=forward comment=»IPTV UDP forwarding» disabled=no dst-port=1234 protocol=udp
1234 – порт неофициально зарегистрированный для передачи потокового видео и IPTV
ether2-master — это интерфейс, на который приходит IPTV от провайдера.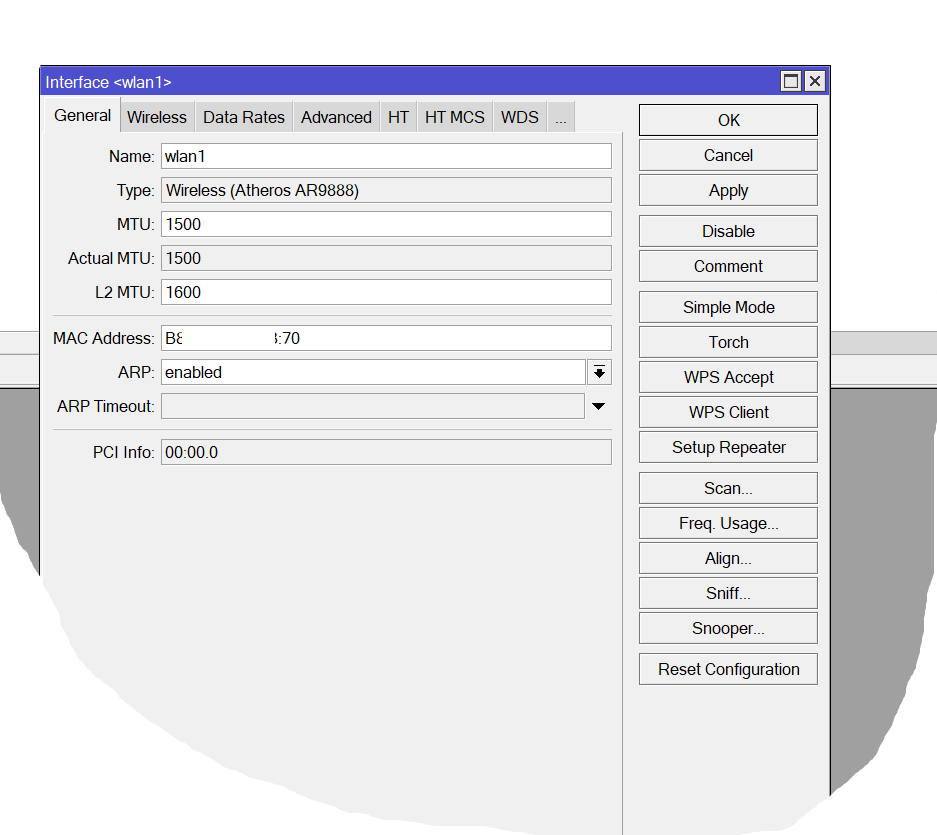
Далее нужно в меню IP выбрать пункт Firewall и перейти на вкладку Filter Rules. Мы создали исключающие правила, и чтобы они работали, они должны быть выше запрещающих. Перетягиваем их вверх с помощью мыши.
Настройка Wi-Fi
В случае, если вы раздаете или собираетесь раздавать IPTV посредством Wi-Fi нужно добавить дополнительные настройки. Для этого открываем по порядку:
После нажатия кнопки Advanced Mode появляются дополнительные параметры:
- В поле WMM Support ставим enabled — включаем поддержку передачи multimedia по Wi-Fi.
- В поле Multicast Helper ставим full. Этот параметр включает отправку мультикаст клиентам, сидящим на Wi-Fi.
Все, подтверждаем кнопкой OK и наслаждаемся просмотром программ.
Осталось только проверить работоспособность нашей конфигурации. Мы использовали для этого IPTV плеер, предварительно загрузив лист каналов для нашего провайдера (Велтон Телеком) в настройках плеера.
Мы использовали для этого IPTV плеер, предварительно загрузив лист каналов для нашего провайдера (Велтон Телеком) в настройках плеера.
Мы можем видеть, что наша настройка полностью работоспособна. Приятного просмотра!
Настройка IPTV от Ростелеком на роутерах MikroTik / Хабр
В свое время когда я купил роутер MikroTik, передо мной кроме базовой настройки инета встала задача обеспечить работу IPTV, до того момента у меня был установленный Ростелекомом D-link. Сама базовая настройка инета на микротике заняла у меня примерно 10 минут, а вот с IPTV пришлось повозиться. Все мануалы прочитанные мной тогда не учитывали многих моментов, до которых я дошел расковыряв настройки многострадального D-link-а и без которых работать в данной схеме ТВ нормально не будет. В этой статье я хочу обозначить полученную мной универсальную инструкцию в данной ситуации.
В первую очередь обновим прошивку до последней. Подключаемся к нашему роутеру через Winbox, идем в [System]->[Packages] -> [Check for updates]. Если вышла более новая версия Routeros чем установлена у вас на девайсе, жмем Download & Install после чего новая версия будет скачана и маршрутизатор уйдет в перезагрузку.
Если вышла более новая версия Routeros чем установлена у вас на девайсе, жмем Download & Install после чего новая версия будет скачана и маршрутизатор уйдет в перезагрузку.
После выполнения данных действий идем сюда и выбираем пакеты которые нужно загрузить для вашего устройства, в моем случае это haP series и выбираю я extra packages для текущей версии (6.43.4 на момент написания статьи).
Будет скачан архив из которого нужно будет распаковать файл multicast, открыть в winbox пункт files и перетащить распакованный нами файл прямо туда. После чего необходимо перезагрузить наш маршрутизатор ( идем в [System]->[Reboot]).
После перезагрузки в разделе Routing должен появиться пункт IGMP Proxy, если этого не произошло проверяем прошлые шаги — нужный ли пакет мы ставили ( для того ли девайса скачали, версии прошивки). В случае успеха идем дальше.
В IGMP Proxy на первой вкладке щелкаем знак [+] для создания так называемого Upstream. В пункте interface выбираем порт куда у нас вставлен шнур от провайдера, даже в случае если вы у вас используется PPPoE соединение выбираем именно физический порт, это очень важный момент.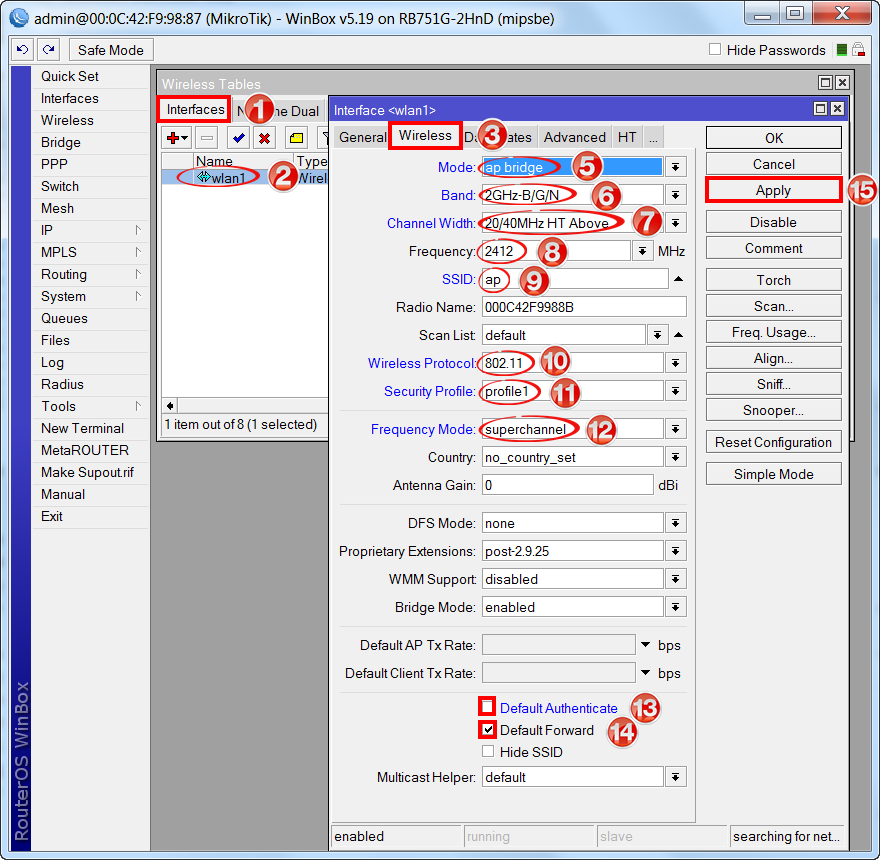 Помечаем галочку Upstream и в Alternative Subnets выставляем 0.0.0.0/0 и жмем Ок. Создаем второе правило для Downstream. В interface выбираем All, галочку upstream не ставим, больше никаких действий тут не требуется, просто жмем ок и все.
Помечаем галочку Upstream и в Alternative Subnets выставляем 0.0.0.0/0 и жмем Ок. Создаем второе правило для Downstream. В interface выбираем All, галочку upstream не ставим, больше никаких действий тут не требуется, просто жмем ок и все.
Следующим шагом будет настройка файрвола. Идем в [IP]->[Firewall] и [+], cоздаем новое правило Chain->forward, protocol->udp, In interface-> ether1 (порт, в который подключен кабель провайдера). Action->accept.
Создаем второе правило для IGMP. Цепочка также остается forward, protocol-> igmp, In interface-> ether1, Action->accept. Перетаскиваем созданные правила выше запрещающих.
Далее нужно блокировать прохождение мультикаст — траффика в беспроводную сеть. Идем в [Bridge] ->вкладка Filters -> [+]. Выбираем цепочку Output, out. Interface -> wlan1 то есть нашу нужную беспроводную сеть. На вкладке Advanced в packet type выбираем multicast а на вкладке Action назначаем действие drop, то есть запрет.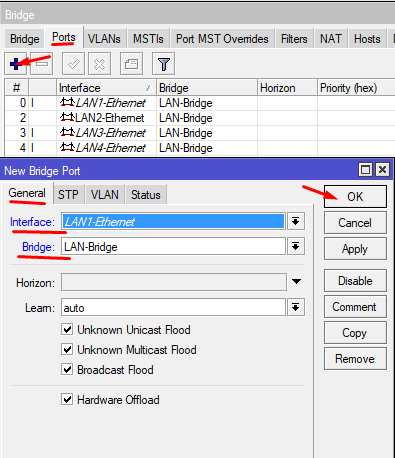 Не забываем нажать ок чтобы сохранить настройки.
Не забываем нажать ок чтобы сохранить настройки.
И тут пожалуй настает самый важный момент, если у вас интернет подключение идет через PPPoE, то необходимо на физический интерфейс куда подключен кабель от провайдера добавить айпишник 1.0.0.1 с маской 30 бит. В этом кстати, и заключалась проблема когда я первый раз настраивал микротик, без этого айпишника ничего не работало, а то что именно его нужно вбить я выяснил открыв настройки D-link-а. Идем в [IP]->[Adresses] и [+] и добавляем следующие настройки. В случае если используется прямое подключение без поднятия каких-либо тоннелей ( называют — IPoE), то предыдущих действий будет достаточно и данный пункт пропускаем.
Обращаю внимание на очень важный момент, после всех проделанных действий необходимо перезагрузить приставку если она была у вас включена и уже потом проверять результат настроек. В случае возникновения проблем в первую очередь советую проверить правила в файрволе.
У оператора может также быть задействована схема с использованием VLAN, в таком случае нужно на порту в который у вас подключен шнур от провайдера создать саб-интерфейс с vlan-ом передающим iptv, выяснить его номер можно попробовать через техподдержку. Идем в [interfaces]->[VLAN] и нажимаем [+] для создания нового, указываем его имя, оно не принципиально и нужно нам для удобства администрирования, VLAN ID же нужно указывать тот который дает провайдер, к примеру возьмем 234 и в interface порт в который подключен кабель провайдера. Жмем ОК.
Идем в [interfaces]->[VLAN] и нажимаем [+] для создания нового, указываем его имя, оно не принципиально и нужно нам для удобства администрирования, VLAN ID же нужно указывать тот который дает провайдер, к примеру возьмем 234 и в interface порт в который подключен кабель провайдера. Жмем ОК.
Затем создаем новый бридж и добавляем туда созданный VLAN и порт в который подключена ваша приставка, предварительно этот порт нужно удалить из другого бриджа если он в каком либо задействован.
В свойствах самого бриджа рекомендую выставить STP в none при возникновении проблем.
В принципе я описал достаточно подробную инструкцию по данной теме. На этом все. Если есть какие либо вопросы и замечания пишите в комменты, готов ответить.
Как настроить IPTV на MikroTik — asp24.ru
Установка пакета multicast
Чтобы настроить IPTV на роутерах MikroTik, сначала необходимо установить дополнительный пакет multicast. Для этого выполните следующее:
- Перейдите на оффициальный сайт MikroTik по ссылке http://www.
 mikrotik.com/download;
mikrotik.com/download; - Определите, к какой серии относится ваш роутер, и версию операционной системы RouterOS, установленную на роутере. Если на сайте нет нужной версии, вам потребуется обновить операционную систему роутера до необходимой версии.
- Нажмите на ссылку напротив Extra Packages и необходимой версии RouterOS, чтобы скачать дополнительные пакеты;
- Распакуйте скаченный архив с дополнительными пакетами;
- Откройте в Winbox меню Files;
- Перетащите из распакованной папки файл multicast-x.xx-mipsbe.npk в Winbox окно File List.
- Перезагрузите роутер через меню System — Reboot или через терминал командой system reboot.
После перезагрузки в меню System — Packages должен появиться модуль multicast.
Настройка
IGMP Proxy
Выполним настройку IGMP Proxy на MikroTik.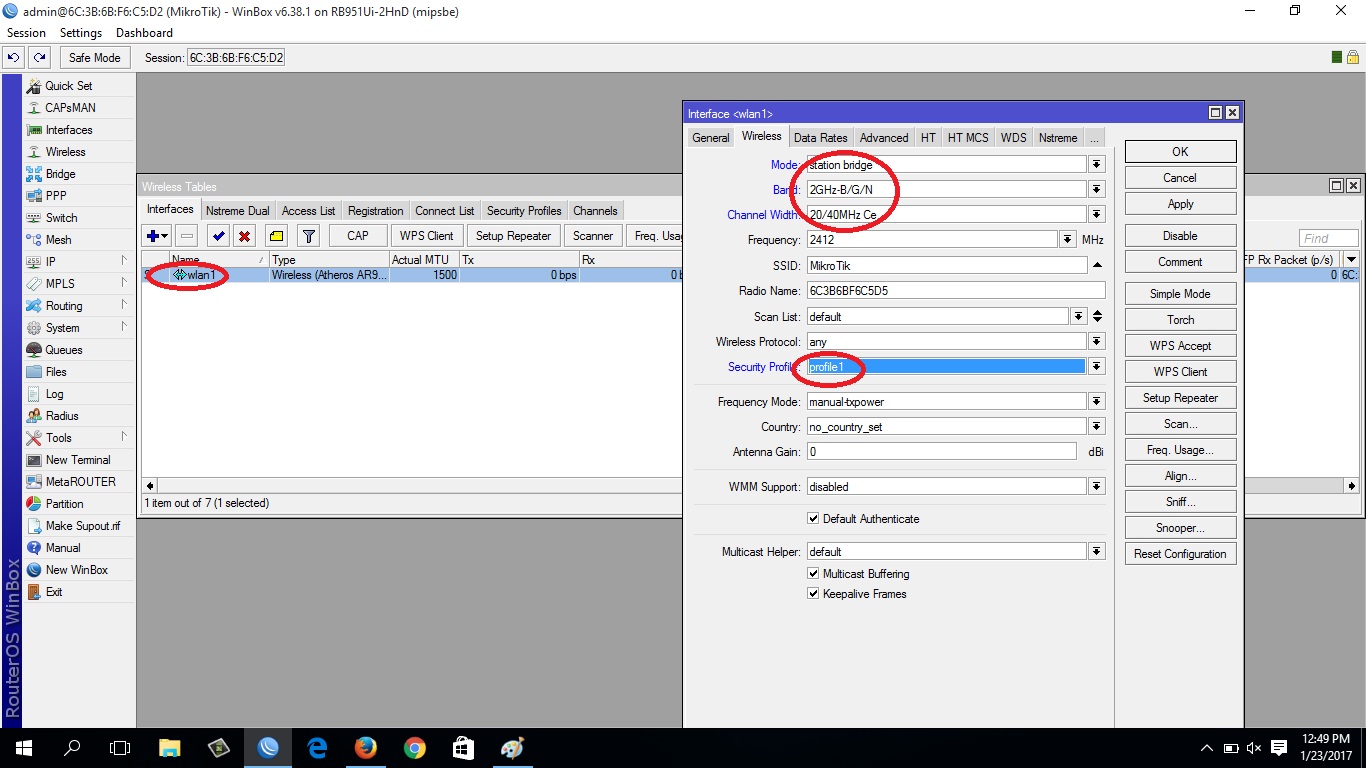
Откройте меню Routing — IGMP Proxy и нажмите синий плюсик, чтобы указать на какой порт приходит IPTV.
В выпадающем списке Interface выберите WAN порт, к которому подключен кабель интернет провайдера и поставьте галочку Upstream.
В поле Alternative Subnets укажите подсеть стриммеров. Если вы не знаете данные подсети, то попробуйте указать: 10.0.0.0/8, 172.16.0.0/12 и 192.168.0.0/16.
Я настраивал IPTV для Maxnet, и у меня все заработало c Alternative Subnets 0.0.0.0/0. Но так лучше не делать. Используйте 0.0.0.0/0 только если не смогли найти необходимую подсеть.
После ввода параметров нажмите кнопку OK.
Еще раз нажмите синий плюсик, чтобы указать на какие порты передавать IPTV.
В выпадающем списке Interface выберите порт, на который нужно пробросить IPTV, и нажмите кнопку OK.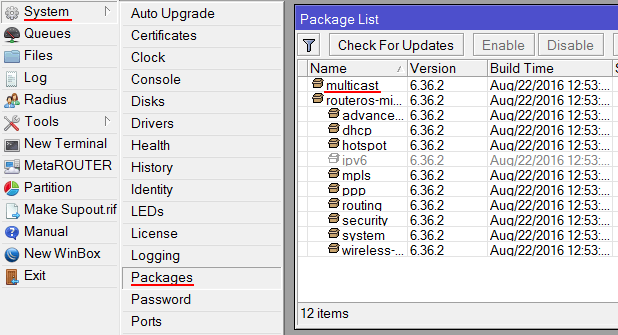 В Interface желательно указывать один конкретный порт, чтобы не было проблем с производительностью роутера.
В Interface желательно указывать один конкретный порт, чтобы не было проблем с производительностью роутера.
Нажмите кнопку Settings и поставьте галочку напротив Quick Liave. Это позволит быстро переключаться между каналами.
Настройка Firewall
Чтобы фаервол пропускал IPTV, необходимо добавить разрешающие правила. Откройте меню New Terminal.
Выполните в терминале следующие команды:
/ip firewall filter add action=accept chain=input comment=»Allow IGMP» disabled=no in-interface=ether1 protocol=igmp
/ip firewall filter add action=accept chain=input comment=»IPTV UDP incoming» disabled=no dst-port=1234 in-interface=ether1 protocol=udp
/ip firewall filter add action=accept chain=forward comment=»IPTV UDP forwarding» disabled=no dst-port=1234 protocol=udp
ether1 — это интерфейс, на который приходит IPTV от провайдера.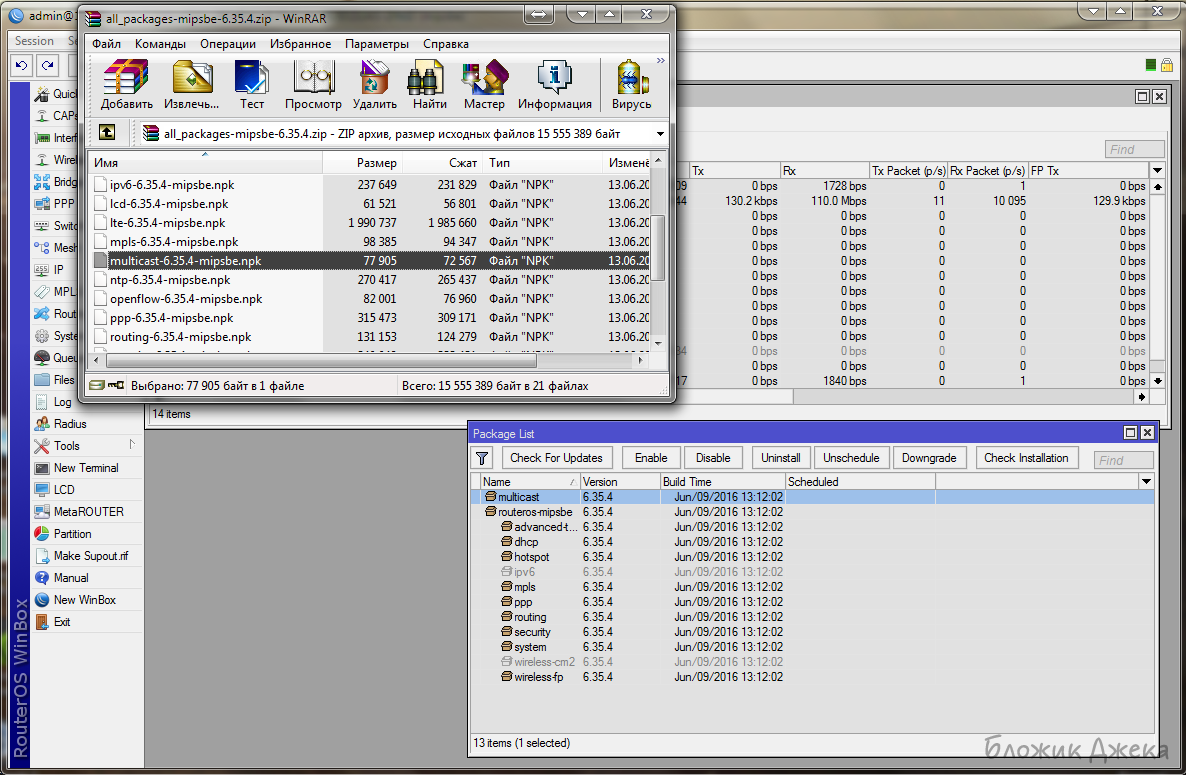 Если ваше имя отличается, укажите необходимое.
Если ваше имя отличается, укажите необходимое.
После этого откройте меню IP — Firewall и перейдите на вкладку Filter Rules. Созданные правила перетяните кнопкой мыши вверх выше запрещающих.
Настройка Wi-Fi
Если вы транслируете IPTV по Wi-Fi, то необходимо выполнить следующие настройки.
- Откройте меню Wireless.
- Перейдите на вкладку Interfaces.
- Откройте двойным щелчком беспроводной интерфейс wlan1.
- Перейдите на вкладку Wireless.
- Нажмите кнопку Advanced Mode.
Найдите параметр WMM Support и выберите enabled. Он включит поддержку Wi-Fi multimedia. Если у вас много клиентов, то его лучше не включать, поскольку один клиент может мультикастом съесть весь канал.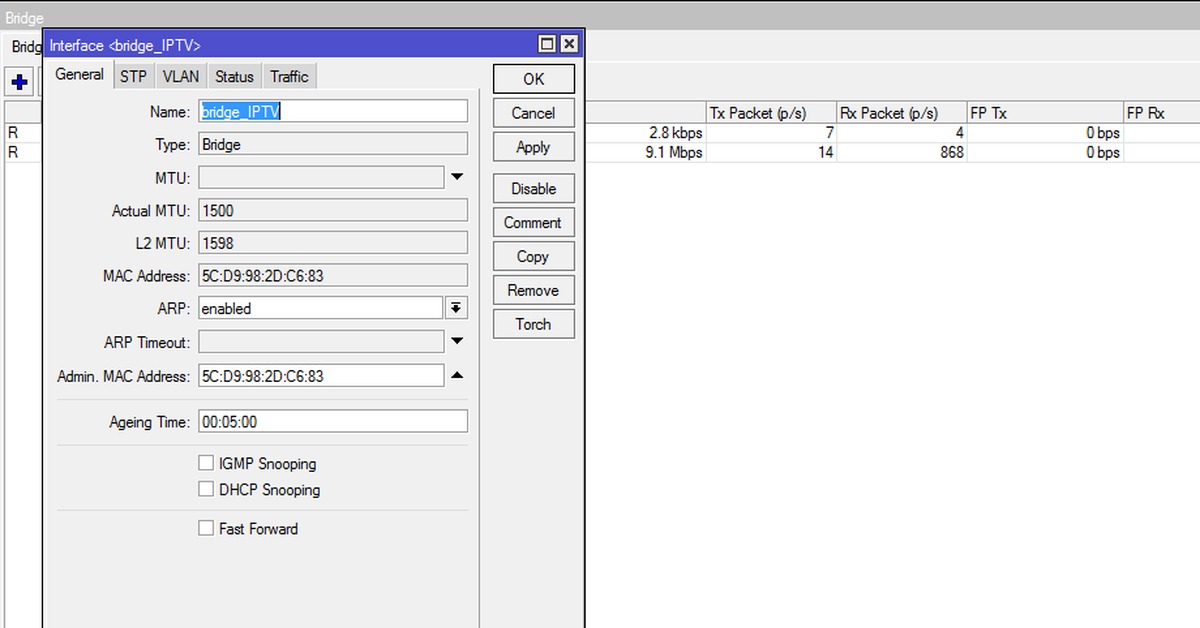
В параметре Multicast Helper выберите full. Это позволит отправлять мультикаст пакеты по MAC адресам клиентам, подключенным к Wi-Fi.
После этого нажмите кнопку OK.
На этом настройка IPTV на MikroTik окончена.
©http://www.technotrade.com.ua/Articles/iptv_config_mikrotik.php
Настройка IPTV на Mikrotik
Для того что бы показывали каналы на IPTV приставке подключенной к Mikrotik требуется установить расширенный пакет multicast.
Заходим на официальный сайт Mikrotik и скачиваем Extra packages для нашей версии прошивки (в нашем случае это 6.40.5)
Если вы ищете понятный и удобный источник информации по микротикам, то вот он: курс «Настройка оборудования MikroTik». Это видеоучебник, где «без воды» собрана вся базовая информация по работе с MikroTik и RouterOS. Для новичков станет прямым руководствам, опытные инженеры смогут освежить и упорядочить знания.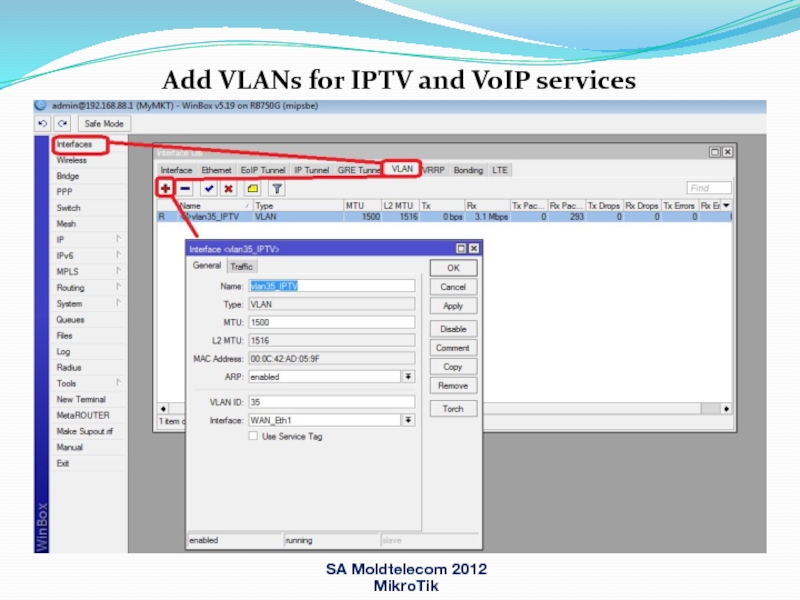 162 видеоурока и 45 лабораторных работ, основанные на программе вендора MTCNA. Первые 25 уроков можно заказать бесплатно на странице курса.
162 видеоурока и 45 лабораторных работ, основанные на программе вендора MTCNA. Первые 25 уроков можно заказать бесплатно на странице курса.
Далее подключаемся к нашему устройству через Winbox, открываем Files.
Распаковываем скаченный архив и перетаскиваем пакет multicast-6.40.5-mipsbe.npk в Files.
Перезагружаем наше устройство (System -> Reboot)
После этого в разделе Routing у нас появилось меню IGMP Proxy, заходим в него и нажимаем +
В поле Interface выбираем WAN порт по которому к нам приходит интернет.
В поле Alternative Subnets указываем подсеть с которой идет вещание IPTV. Обычно это 10.0.0.0/8, 172.16.0.0/12 и 192.168.0.0/16, так же можно попробовать указать 0.0.0.0/0, но лучше уточнить у поставщика услуг.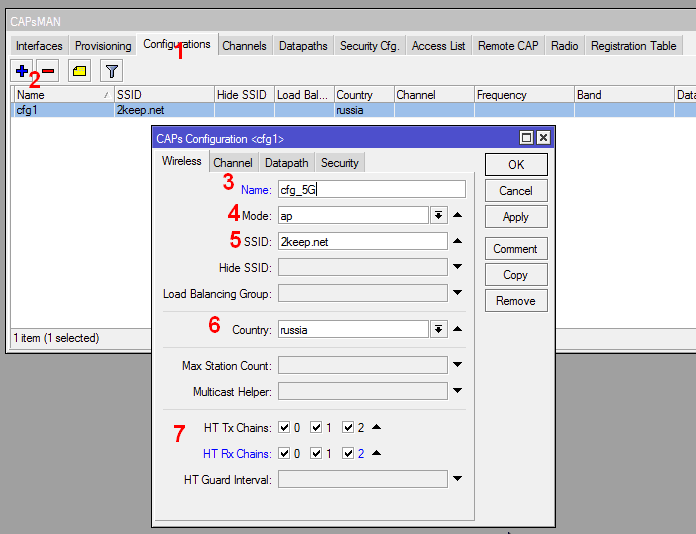
Так же ставим галочку Upstream и нажимаем OK.
Далее еще раз нажимаем +
В разделе Interface указываем порт к которому подключена приставка или интерфейс локальной сети (в нашем случае это bridge1) и нажимаем OK.
Далее заходим в Settings
и ставим галочку Quick Liave для быстрого переключениями между каналами.
Настраиваем Firewall.
Переходим в IP -> Firewall и создадим 3 правила:
1. На вкладке General выбираем:
Chain: input
Protocol: 2 (igmp)
In. Interface: ether1 (ether1 — интерфейс на который приходит интернет)
На вкладе Action выбираем: accept
2.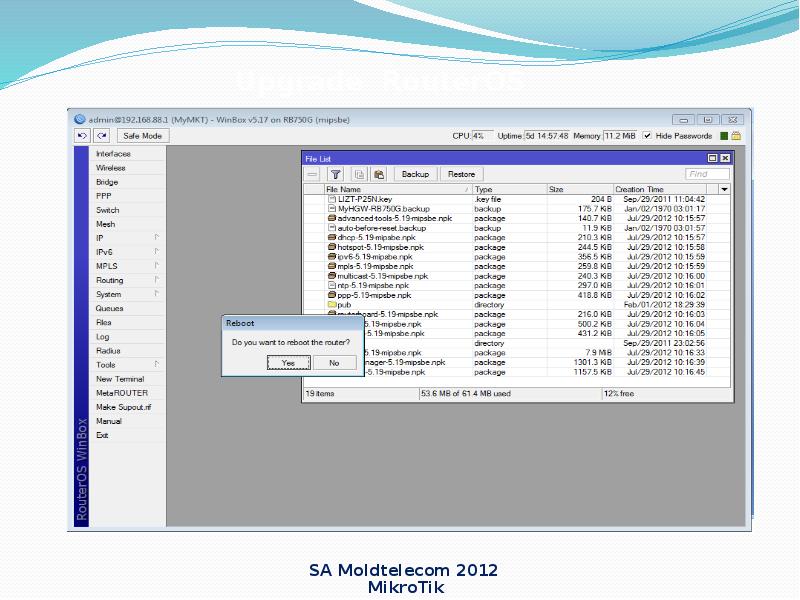 На вкладке General выбираем:
На вкладке General выбираем:
Chain: input
Protocol: 17 (udp)
Dst. Port: 1234 (Порт по которому по умолчанию передается IPTV)
In. Interface: ether1 (ether1 — интерфейс на который приходит интернет)
На вкладе Action выбираем: accept
3. На вкладке General выбираем:
Chain: forward
Protocol: 17 (udp)
Dst. Port: 1234 (Порт по которому по умолчанию передается IPTV)
На вкладе Action выбираем: accept
Далее эти правила нужно поставить выше запрещающих
После этого на приставке должны показывать каналы.
Если приставка или другое устройство подключено по Wi-Fi — нужно выполнить еще одну настройку:
Заходим в Wireless -> Interfaces -> wlan1 заходим на вкладку Wireless и нажимаем Advanced Mode.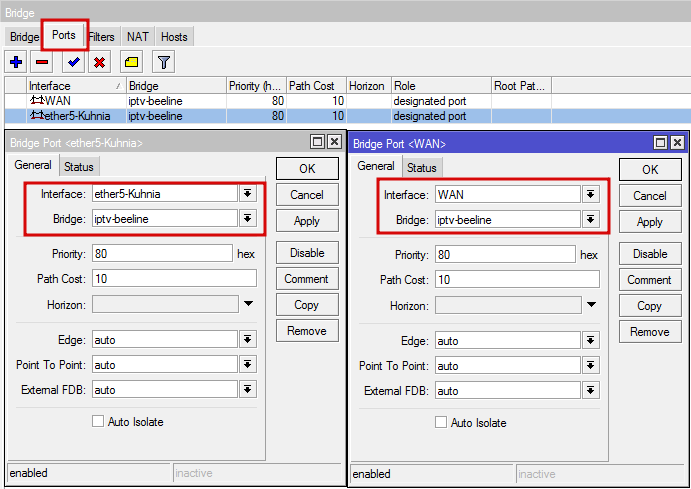
Параметр WMM Support ставим enabled для включения поддержки Wi-Fi multimedia
А так же параметр Multicast Helper ставим full для отправки мультикаст пакетов по MAC адресам клиентам.
Все, на этом настройка IPTV на MikroTik завершена.
Если вы ищете понятный и удобный источник информации по микротикам, то вот он: курс «Настройка оборудования MikroTik». Это видеоучебник, где «без воды» собрана вся базовая информация по работе с MikroTik и RouterOS. Для новичков станет прямым руководствам, опытные инженеры смогут освежить и упорядочить знания. 162 видеоурока и 45 лабораторных работ, основанные на программе вендора MTCNA. Первые 25 уроков можно заказать бесплатно на странице курса.
Mikrotik для работы с IPTV
Внимание, услуга IPTV предоставляется в тестовом режиме.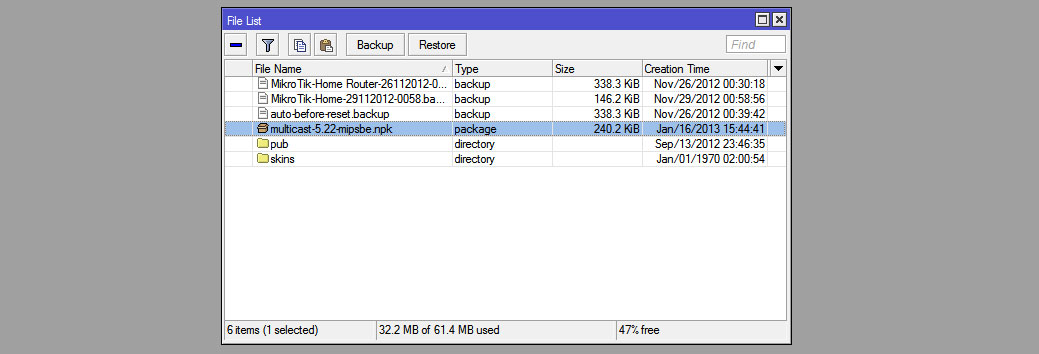
- Проверка и добавление необходимых пакетов
Все манипуляции будем проводить через утилиту WinBox (загрузить можно здесь
http://www.mikrotik.com/download/winbox.exe). Для начала проверим наличие пакета
Multicast, он необходим для работы с таким типом трафика. Запускаем WinBox и
подключаемся по IP или MAC – адресу:
После загрузки всех данных идем в главное меню:
System – Packadges, появится новое окно в котором отобразится список установленных
пакетов.
Важно! Перед тем как начать все операции крайне желательно обновить пакеты
установленные в маршрутизаторе. Для этого в окне Packadge List нажать кнопку Check For
Updates и далее нажать Download & Install, после чего маршрутизатор самостоятельно
скачает, установит новые версии пакетов и перезагрузится.
По умолчанию на маршрутизаторе данного пакета нет, его необходимо устанавливать
вручную. Для этого сначала смотрим на тип архитектуры процессора – он указан в заголовке
окна WinBox – и выглядит например так: mipsbe, arm, x86 и другие. После чего идем на сайт
После чего идем на сайт
https://mikrotik.com/ в раздел Download, и скачиваем набор Extra packages для своей
архитектуры ветви Current. После загрузки и распаковки архива перетаскиваем пакет для
работы с мультикастом прямо в окно WInBox. Проконтролировать загрузку можно нажав
пункт Files в меню. После загрузки перезагружаем наш маршрутизатор для чего нажимаем в
меню System – Reboot.
Ждем пока маршрутизатор загрузится и установит новый пакет в систему. После загрузки
опять запускаем WinBox и подключаемся для дополнительной настройки.
2. Настройка igmp-прокси
Переходим в меню: Routing – IGMP Proxy (он появляется после успешной установки пакета
для работы с multicast), и сначала включаем быстрое переключение каналов: кнопка Settings
– ставим галочку Quick Leave и сохраняем параметры нажатием OK. После чего начинаем
добавлять интерфейсы.
Важно! Описываемый ниже подход предполагает, что порт в сторону провайдера один -ether1, остальные порты объединены в мост – bridge1 вместе с беспроводным интерфейсом
wlan1.
Для начала создаем Upstream: нажимаем кнопку +, указываем интерфейс: ether1, Alternative
Subnets: 234.0.0.0/24, 178.163.126.249, и ставим галочку Upstream, сохраняем и закрываем
нажатием кнопки OK. Потом добавляем Downstream: нажимаем кнопку +, указываем
интерфейс: bridge, сохраняем и закрываем нажатием кнопки OK.
Можно проверять работу IPTV на проводных интерфейсах.
3. Приложение
Для устойчивой работы IPTV по Wi-Fi необходимо включить ряд параметров:
Wireless – wlan1 – кнопка Advanced Mode, установить галочку Multicast Buffering, и
выбрать для Multicast Helper вариант full.
Mikrotik RouterOS и IPTV — настройка IGMP протокола
Большое количество современных технологий, ежедневно входит в нашу повседневную жизнь. И некоторые из них, становятся неотъемлемой частью нашего быта. Одной из таких технологий, стало интернет телевидение или IPTV. Еще пару лет назад, эта технология казалась нам чем-то невероятным и несбыточным, а сегодня уже многие из нас имеют широкополосное соединение с сетью и используют эту технологию в замен обычного эфирного телевидения или как альтернативу другим, например спутниковым источникам телевизионного вещания.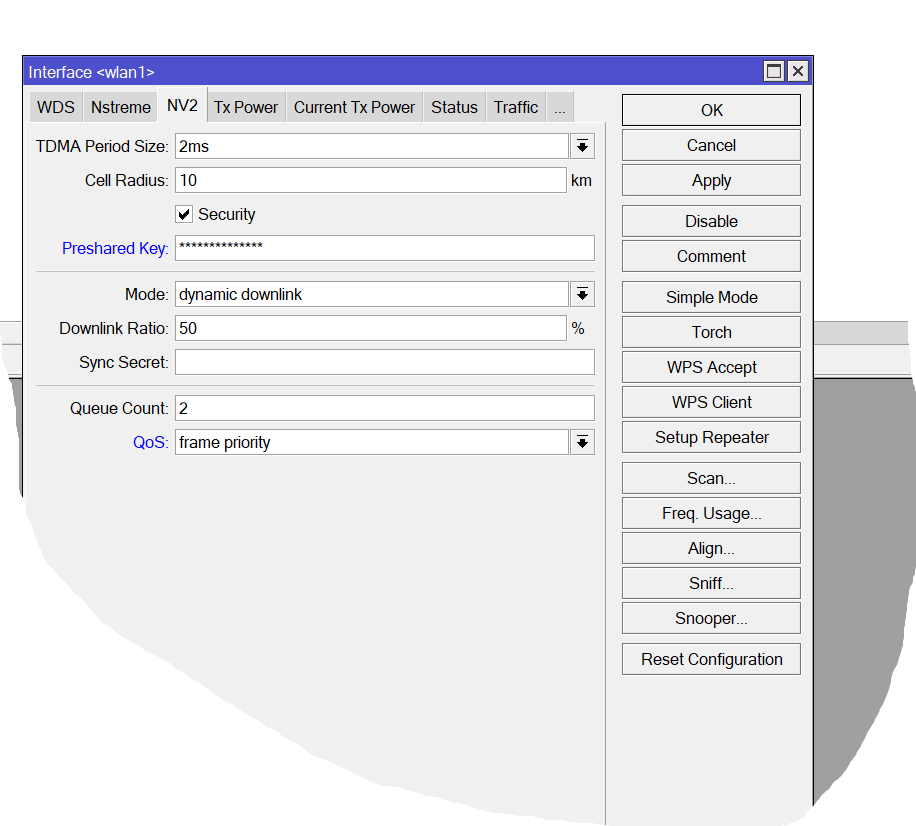 Сегодня мы рассмотрим вариант настройки маршрутизатора под управлением сетевой операционной системы Mikrotik RouterOS для работы с наиболее часто используемым в технологии IPTV протоколом — IGMP.
Сегодня мы рассмотрим вариант настройки маршрутизатора под управлением сетевой операционной системы Mikrotik RouterOS для работы с наиболее часто используемым в технологии IPTV протоколом — IGMP.
Коротко, IGMP (Internet Group Management Protocol) — это протокол применяемый в сетях использующих IP протокол для управления групповой передачей данных (Multicast).
Большинство современных бытовых и SOHO маршрутизаторов, работа которых построена на собственном программном обеспечении и управляемых через WEB-интерфейс, имеют уже встроенную возможность включения этого протокола. Однако, в операционной системе Mikrotik RouterOS, которая установлена практически на всех маршрутизаторах компании Mikrotik, работа с этим протоколом — опциональна. И изначально не предусмотрена. Однако, это легко решаемо при помощи пакетов, которые можно скачать на сайте производителя.
И так, для начала работы с протоколом IGMP, нам необходимо посетить страницу загрузок компании Mikrotik — http://www.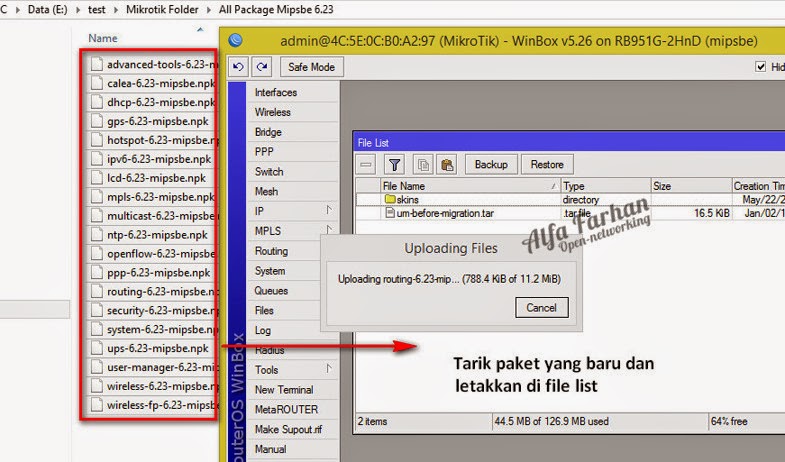 mikrotik.com/download. Там выбрать ваше оборудование и версию вашего программного обеспечения, после чего скачать файл с дополнительными пакетами — All packages.
mikrotik.com/download. Там выбрать ваше оборудование и версию вашего программного обеспечения, после чего скачать файл с дополнительными пакетами — All packages.
После чего, необходимо разархивировать полученный файл, и найти там пакет multicast-x.xx-***.npk. Теперь запускаем фирменную утилиту Winbox и подключаемся к нашему маршрутизатору.
Переходим в раздел Files и обычным перетаскиванием, копируем туда наш пакет.
Внимание! Версия устанавливаемого пакета, должна совпадать с версией вашего ПО!
Для завершения его установки, все что нам осталось, это перегрузить наш маршрутизатор в меню System -> Reboot
После перезагрузки, нам надо убедиться, что пакет multicast установлен. Для этого, опять подключаемся к нашему маршрутизатору при помощи утилиты Winbox, переходим в раздел System -> Packages, где он должен появиться в списке установленных пакетов.
Если все так, и установка прошла успешно, то в разделе Routing у вас должен появиться пункт IGMP Proxy. В который нам и надо перейти. Здесь нам надо создать два новых правила на вкладке Interface.
В который нам и надо перейти. Здесь нам надо создать два новых правила на вкладке Interface.
Кнопкой “+”, добавляем первое правило. Где в качестве Interface, выбираем тот интерфейс, к которому у нас подключен кабель провайдера предоставляющего услугу IPTV, например ether1. Если соединение с провайдером осуществляется посредством одного из туннельных протоколов, например PPPoE, то в качестве Inteface, необходимо выбрать название этого соединения.
Вписываем значение 0.0.0.0/0 в поле Alternative Subnets и ставим галочку возле Upstream.
Сохраняем правило кнопкой OK. И создаем еще одно. Только на этот раз, нам нужно в качестве Interface, выбрать интерфейс, к которому у нас подключена IPTV приставка. Например ether3. Больше никаких изменений в этом правиле производить не надо.
В результате, у нас должно получиться два правила.
Алексей С. , специально для LanMarket
, специально для LanMarket
Как настроить IPTV на MikroTik
Установка модуля multicast
Чтобы настроить IPTV на роутерах MikroTik, сначала необходимо установить дополнительный модуль multicast. Для этого выполните следующее:
- Перейдите на сайт MikroTik по ссылке http://www.mikrotik.com/download;
- Выберите, к какой серии относится ваш роутер;
- Выберите версию операционной системы RouterOS, установленную на вашем роутере. Если в списке нет нужной версии, вам потребуется обновить операционную систему роутера до необходимой версии. Как это сделать можно прочитать в инструкции Как обновить MikroTik RouterOS;
- Нажмите на ссылку All packages, чтобы скачать дополнительные модули;
- Распакуйте скаченный архив с модулями;
- Откройте в Winbox меню Files;
- Перетащите из распакованной папки файл multicast-x.
 xx-mipsbe.npk в Winbox окно File List.
xx-mipsbe.npk в Winbox окно File List. - Откройте меню System — Packages и перетащите файл multicast-x.xx-mipsbe.npk из окна File List в окноPackages List;
- Перезагрузите роутер через меню System — Reboot или через терминал командой system reboot.
После перезагрузки в System — Packages должен появиться модуль multicast.
Настройка IPTV
Выполним настройку IPTV на MikroTik.
Откройте меню Routing — IGMP Proxy и нажмите красный плюсик, чтобы указать на какой порт приходит IPTV.
В выпадающем списке Interface выберите WAN порт, к которому подключен кабель интернет провайдера и поставьте галочку Upstream.
В поле Alternative Subnets укажите подсеть стриммеров.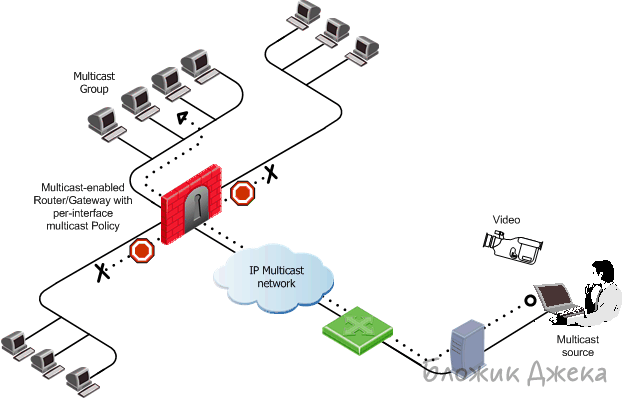 Если вы не знаете данные подсети, то попробуйте указать: 10.0.0.0/8, 172.16.0.0/12 и 192.168.0.0/16. Я настраивал IPTV для Maxnet, и у меня все заработало c Alternative Subnets 0.0.0.0/0.
Если вы не знаете данные подсети, то попробуйте указать: 10.0.0.0/8, 172.16.0.0/12 и 192.168.0.0/16. Я настраивал IPTV для Maxnet, и у меня все заработало c Alternative Subnets 0.0.0.0/0.
После ввода параметров нажмите кнопку OK.
Еще раз нажмите красный плюсик, чтобы указать на какие порты передавать IPTV.
В выпадающем списке Interface выберите порты, на которые нужно пробросить IPTV, поставьте галочку Querier и нажмите кнопку OK. В Interface желательно указывать один конкретный порт, чтобы не было проблем с производительностью роутера.
На этом настройка IPTV на MikroTik окончена. Если вы все правильно настроили, то на вкладке MFC должны пойти пакеты.
Использование Mikrotik Routerboard с BT IP TV
Для использования Mikrotik Routerboard со службой BT IP TV необходимо добавить интерфейсы IGMP Proxy и внести некоторые изменения в правила брандмауэра.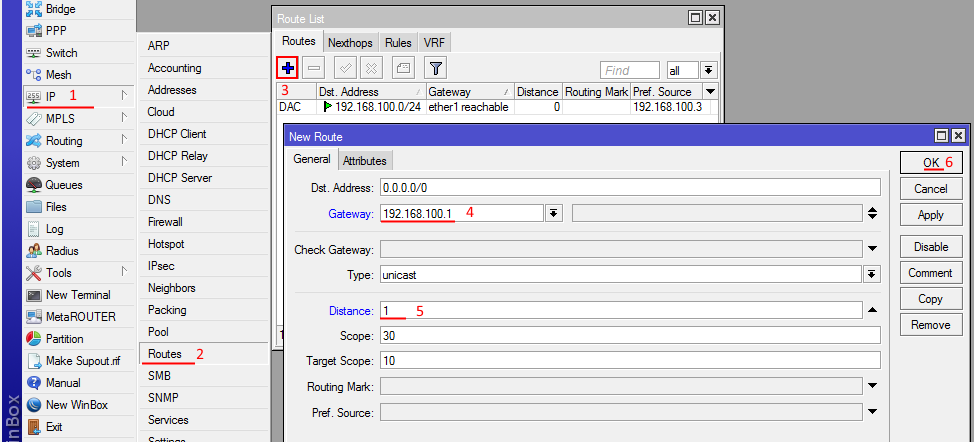
В моем случае у меня есть маршрутизатор RB750 Mikrotik с PPPoE WAN на ether2, подключенный к модему VDSL, который, в свою очередь, подключен к службе BT Infinity FTTC.
My BT YouView box находится на ether5 RB750 и подключен через сетевой коммутатор к нескольким другим устройствам в той же подсети.
Я перечислил ниже шаги, которые необходимо предпринять:
- убедитесь, что на вашем Mikrotik установлен пакет IGMP. Если он установлен, вы увидите подменю «IGMP Proxy» в пункте меню «Routing» на Winbox
- , укажите для вашего WAN-соединения (например, ether2) IP-адрес
- добавьте восходящий интерфейс IGMP Proxy к ether2
- добавьте IGMP Proxy нисходящий интерфейс для ether5
- включить «Quick Leave» в настройках прокси-сервера IGMP
- добавить правило входа брандмауэра для приема трафика IGMP
- добавить правило входа брандмауэра для ether2, чтобы принимать многоадресный трафик BT IPTV UDP
- добавить правило пересылки межсетевого экрана для приема ether2 BT IPTV UDP multicast traffic
Для получения подробной информации о том, почему эти шаги работают, см. Сообщение на форуме по этой ссылке.
Сообщение на форуме по этой ссылке.
В сообщении на форуме рекомендуется статический IP-адрес или отдельная подсеть для окна «Просмотр». Мне это было не нужно.
Пост также советует использовать группу многоадресной рассылки 234.81.130.0/24. Я обнаружил, что это нормально работает для стандартных каналов BT IP TV, но я не мог просматривать BT Sport.
Используя вкладку MFC в окне прокси-сервера IGMP, я обнаружил, что BT sport находится в группе многоадресной рассылки с IP-адресом 234.81.131.0/24.
Для захвата обеих групп я использовал адрес группы многоадресной рассылки 234.81.0.0 / 16.
Приведенные ниже снимки экрана Winbox должны помочь в настройке:
Шаг 1: Убедитесь, что на вашем Mikrotik установлен пакет IGMP.
Шаг 2: Дайте вашему WAN-соединению (например, ether2) IP-адрес
Шаг 3: Добавьте восходящий интерфейс прокси IGMP к ether2
Шаг 4: Добавьте нисходящий интерфейс прокси IGMP to ether5
Шаг 5: Включите «Quick Leave» в настройках прокси IGMP
Шаг 6: Добавьте правило ввода брандмауэра для приема трафика IGMP
Шаг 7: Добавьте правило ввода брандмауэра для ether2 для приема многоадресного трафика BT IPTV UDP
Шаг 8: Добавьте правило пересылки межсетевого экрана для ether2, чтобы принимать многоадресный трафик BT IPTV UDP
Вот и все.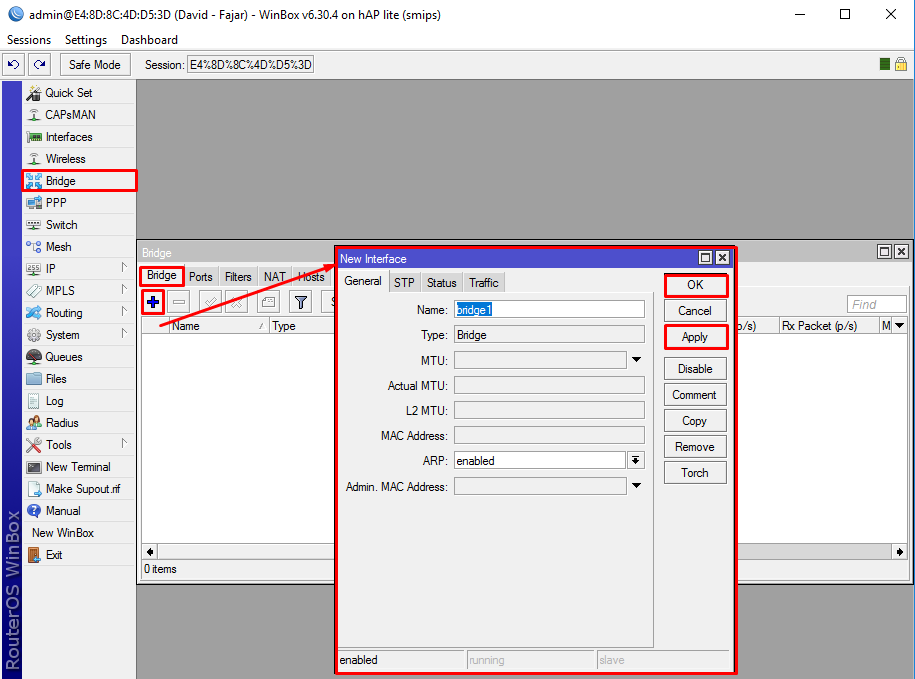
Вышеупомянутое работает для меня с настроенной моей сетью. Надеюсь, он достаточно универсален, чтобы работать на вас.
Домашний помощник — Mikrotik Multicast Storm
Вот уже несколько лет у меня возникает странная проблема со спамом, когда я запускаю несколько установок Home Assistant, особенно если эти установки будут в другой VLAN или подсети, но я думаю, что наконец нашел ее!
Из-за моего канала на YouTube и естественного любопытства я много играю с датчиками и другими устройствами.У меня есть «производственная» виртуальная машина Home Assistant, которая запускает все, что я автоматизировал в моем доме, включая все мои светильники с использованием модулей QuinLED, а также датчики температуры или автоматизацию для автоматизации всей моей домашней системы вентиляции.
Кроме того, у меня обычно есть одна или две другие виртуальные машины, на которых также установлена программа Home Assistant, с которой я тестирую.
Но у меня было ОЧЕНЬ проблем с этим….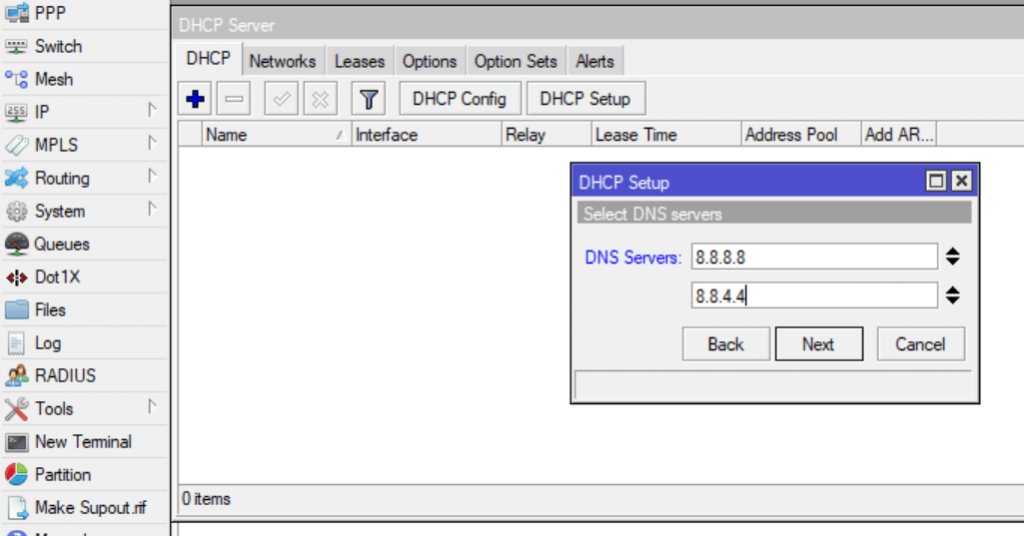
Всякий раз, когда я запускал две установки Home Assistant, особенно если они были в двух разных подсетях, вся моя сеть наводнялась мощным широковещательным штормом, который немедленно утихал, как только запускалась только одна установка Home Assistant.
Я боролся с этой проблемой около двух лет, и до недавнего времени я не имел ни малейшего представления о том, что происходит, и даже как заблокировать это (правила брандмауэра, фильтры моста и т. Д. Не помогали вообще).
Моя сетевая топология, вероятно, немного сложнее, чем обычная домашняя установка, но вкратце это выглядит так:
- Основной маршрутизатор — Mikrotik RB4011
- Основным «магистральным» коммутатором является 10 Гбит Mikrotik CRS308.
- RB4011 и все коммутаторы, подключенные к 10 Гбит
- 2x переключатель Mikrotik CRS226
- Некоторые порты проходят через 12x пассивный инжектор POE для AP и IP-камер
Мой основной маршрутизатор — это мой интернет-шлюз, но он также выполняет множество функций маршрутизации между VLAN и подсетями.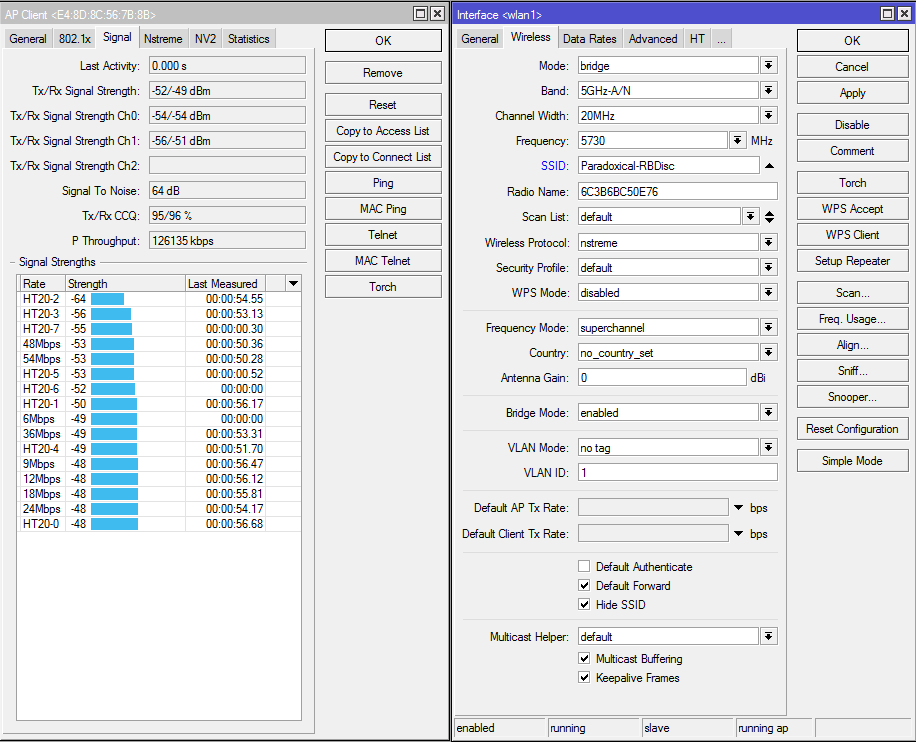 У меня есть несколько VLAN, но в основном у меня настроено много подсетей в одной VLAN.
У меня есть несколько VLAN, но в основном у меня настроено много подсетей в одной VLAN.
Например, у меня есть подсеть для моих IP-камер. Многие люди говорят о размещении ваших IP-камер в отдельной VLAN, но в целом я думаю, что они имеют в виду, что вы должны поместить их в их собственную подсеть. Таким образом, вы можете настроить правила брандмауэра для этой подсети, такие как «нет интернета для вас», при этом сохраняя при этом возможность маршрутизации к ним. Но ладно, это не тема этой статьи.
Как упоминалось выше, проблема возникает, когда я запускаю вторую установку Home Assistant где-нибудь в моей сети, но это было особенно очевидно, когда было 2 установки Home Assistant, запущенных в 2 разных подсетях.По какой-то причине ВСЕ физические порты в сети будут получать постоянный поток трафика от 8 Мбит до 10 Мбит.
Изучив его дальше, выяснилось, что установки Home Assistant отправляют этот трафик, и он был направлен на 224.0.0.251, который является адресом многоадресной рассылки для mDNS.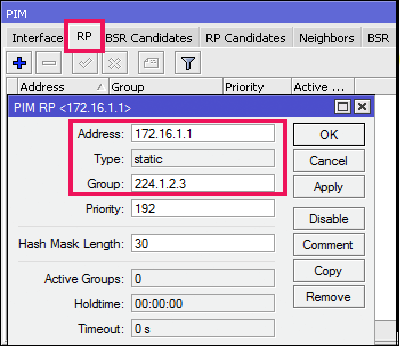
В RouterOS это тоже казалось почти невозможным.
Итак, по какой-то причине, если две установки Home Assistant работают в двух подсетях, они сойдут с ума, рассылая спам по всей сети, полностью затопляя ее, иногда настолько, что пинги увеличиваются или даже начинают давать сбой в какой-то момент.
Ну вот, через 2 года, кажется, наконец нашел. Оказывается, причиной может быть функция, которую Mikrotik включил по умолчанию, под названием «unknown Multicast Flood».
По сути, это то, что, если приходит многоадресная рассылка, она реплицируется на все порты того же моста, на которых эта функция включена, что и есть по умолчанию.
Но если у вас есть полностью взаимосвязанная сеть, как у меня, каким-то образом он решает, что он просто собирается спамить это на * ВСЕ * порты, которые есть в вашей сети.И обычно я думаю, что это было бы нормально, именно так mDNS пытается найти устройства, если все работает правильно, mDNS отправит «пинг» всем устройствам в сети, а затем устройство, которое выполняет mDNS, может ответить, сказав, что оно есть.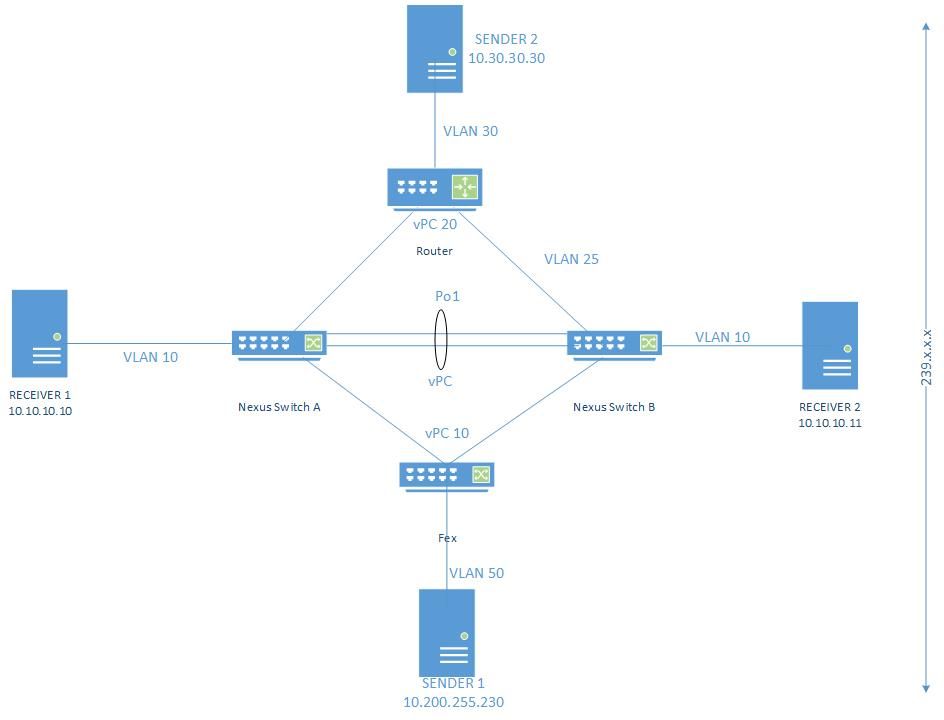 и какой у него IP.
и какой у него IP.
Но, по крайней мере, в моей сети Mikrotik, все идет наперекосяк и образует некую петлю обратной связи между двумя установками Home Assistant, которая отключает большую часть сети, пока вы не отключите одну из них!
Теперь, я уверен, есть случаи, когда вы хотите, чтобы все неизвестные многоадресные рассылки транслировались на все ваши порты.Но лично я не использую mDNS, так как он несовместим с моей сетевой настройкой (теоретически он не работает в нескольких VLAN и подсетях, если только ваш маршрутизатор не имеет помощника mDNS, чего нет у Mikrotik).
Но отключение этой функции, особенно на моем основном магистральном коммутаторе, мгновенно устранило проблему, больше никаких широковещательных штормов, все хорошо!
Теперь это, скорее всего, помешает некоторым функциям автоматического сканирования Home Assistant, чтобы найти совместимые устройства в вашей сети.Но, как уже говорилось, это все равно не работало, потому что мой рабочий сервер Home Assistant работает в другой подсети, чем, например, мои беспроводные устройства IOT.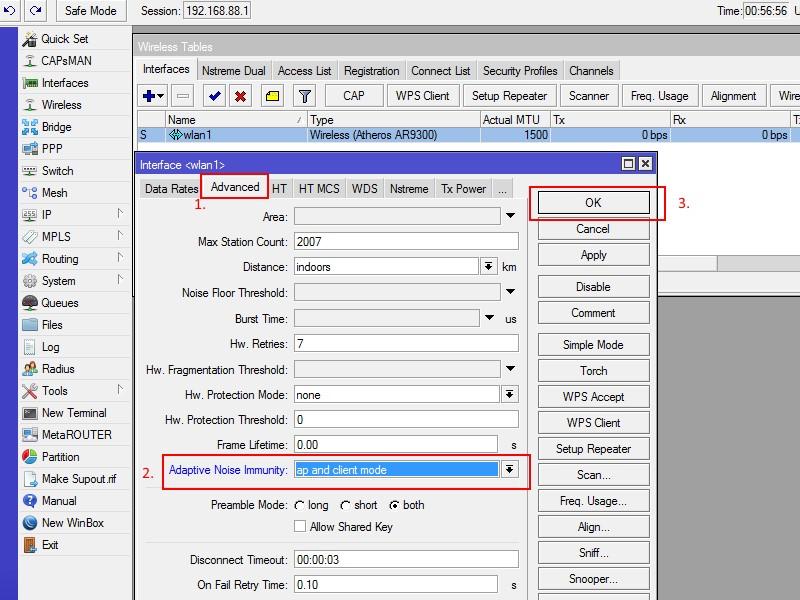
Этот параметр присутствует для каждого порта моста в RouterOS:
Я очень рад, что наконец-то смог решить эту проблему. Но дайте мне знать в комментариях, если вы когда-нибудь испытывали что-то подобное. Может быть, с оборудованием Mikrotik или совсем другой настройкой? Это определенно поставило меня в тупик на долгое время!
Примеры: Настройка разреженного режима PIM | Руководство пользователя по протоколам многоадресной рассылки
Домен с разреженным режимом многоадресной рассылки, независимый от протокола (PIM), использует
пересылка по обратному пути (RPF) для создания пути из источника данных
получателю, запрашивающему данные.Когда получатель выдает явное
запрос на присоединение, запускается проверка RPF. Сообщение о присоединении к PIM (*, G)
отправляется к RP от назначенного маршрутизатора (DR) получателя.
(По определению это сообщение на самом деле называется сообщением о соединении / сокращении,
но для ясности в этом описании это называется либо объединением, либо сокращением,
в зависимости от контекста.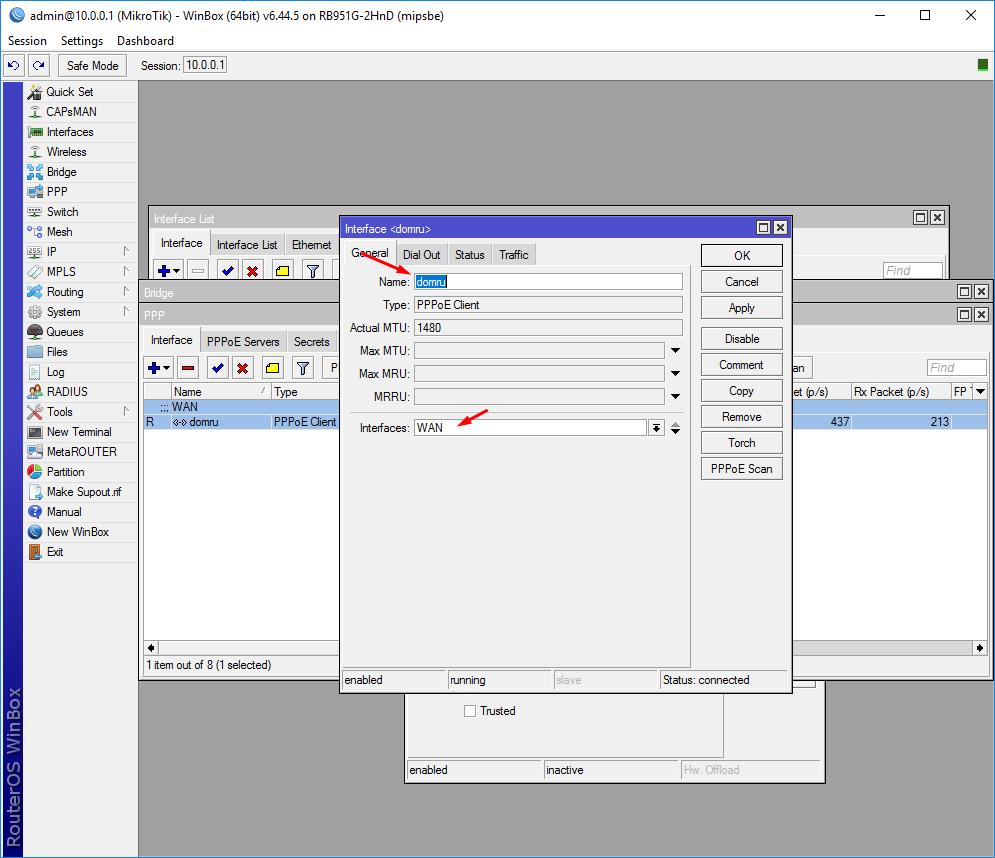 ) Сообщение о присоединении является многоадресным.
) Сообщение о присоединении является многоадресным.
до группы ALL-PIM-ROUTERS (224.0.0.13) с помощью каждого
интерфейс RPF маршрутизатора, пока он не достигнет RP. Маршрутизатор RP
получает сообщение о присоединении к PIM (*, G) и добавляет интерфейс, на котором
он был получен в список исходящих интерфейсов (OIL) точки рандеву
дерево (RPT) состояние пересылки записи.Это строит RPT, соединяющий
Ресивер с РП. RPT остается в силе, даже если не активен
источники генерируют трафик.
Примечание. Состояние
— записи (*, G) или (S, G) — это информация
используется для пересылки одноадресных или многоадресных пакетов. S — источник
IP-адрес, G — адрес группы многоадресной рассылки, а * — любой
отправка источника в группу G. Маршрутизаторы отслеживают многоадресную пересылку
состояние для входящих и исходящих интерфейсов для каждой группы.
Когда источник становится активным, DR источника инкапсулирует многоадресную рассылку.
пакеты данных в сообщение регистра PIM и отправляет их с помощью
одноадресная передача на маршрутизатор RP.
Если маршрутизатор RP заинтересовал получателей в разреженном режиме PIM
домен, он отправляет сообщение о присоединении к PIM источнику для построения кратчайшего пути
дерево (SPT) обратно к источнику. Источник отправляет многоадресные пакеты
в локальной сети, а исходный DR инкапсулирует пакеты в PIM
зарегистрировать сообщение и пересылает сообщение маршрутизатору RP путем
средства одноадресной передачи. Маршрутизатор RP получает сообщения регистра PIM обратно
из источника и, таким образом, добавляет новый источник в дерево распределения,
отслеживание источников в таблице PIM.Как только маршрутизатор RP получает
пакеты изначально (с S, G), он отправляет сообщение остановки регистра, чтобы остановить
получение сообщений реестра с помощью одноадресной рассылки.
На практике многие приемники с несколькими SPT
участвует в потоке многоадресного трафика. Чтобы проиллюстрировать процесс, мы
отслеживать многоадресный трафик от маршрутизатора RP к одному приемнику. В
В таком случае маршрутизатор RP начинает отправлять многоадресные пакеты по
RPT в сторону DR получателя для доставки заинтересованным
приемники.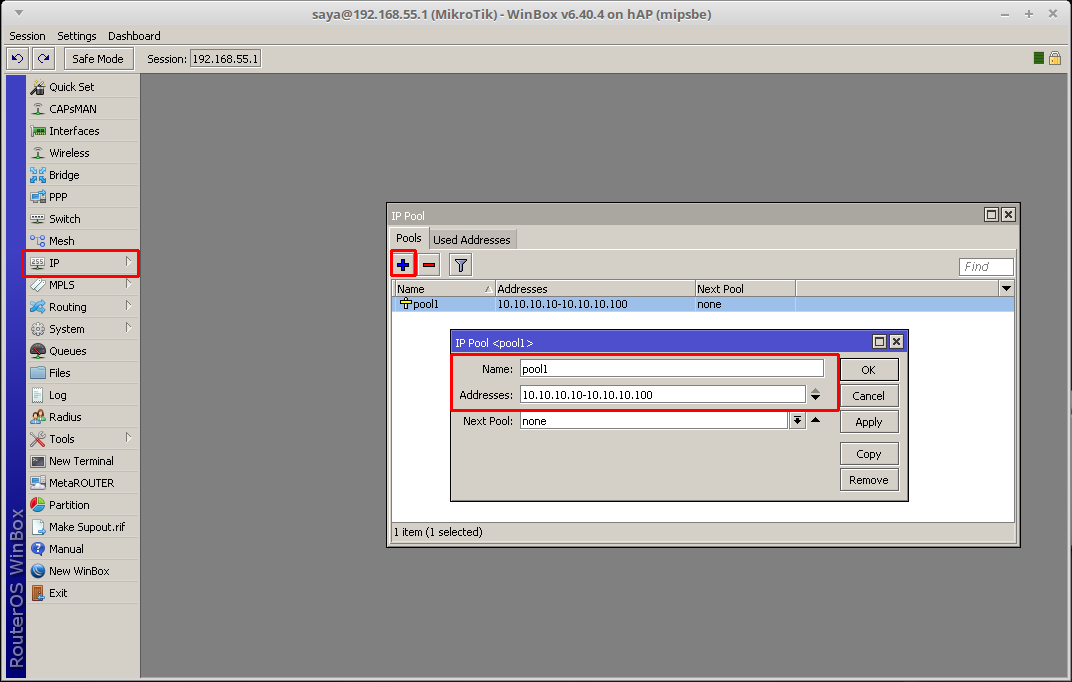 Когда DR получателя получает первый пакет
Когда DR получателя получает первый пакет
от RPT DR отправляет сообщение о присоединении к PIM исходному DR
чтобы начать построение SPT обратно к источнику.Когда исходный DR получает
сообщение о присоединении к PIM от DR получателя, оно начинает отправку
трафик вниз по всем SPT. Когда получен первый многоадресный пакет
DR получателя, DR получателя отправляет сокращение PIM
сообщение маршрутизатору RP, чтобы остановить отправку дублирующихся пакетов
через RPT. В свою очередь, маршрутизатор RP перестает отправлять многоадресные пакеты.
на DR получателя и отправляет сообщение об удалении PIM для этого
источник через RPT к исходному DR, чтобы остановить многоадресный пакет
доставка к маршрутизатору RP из этого конкретного источника.
Если маршрутизатор RP получает сообщение регистра PIM от активного
источник, но не имеет заинтересованных получателей в области разреженного режима PIM,
он по-прежнему добавляет активный источник в таблицу PIM. Однако после
добавляя активный источник в таблицу PIM, маршрутизатор RP отправляет
зарегистрировать стоп-сообщение.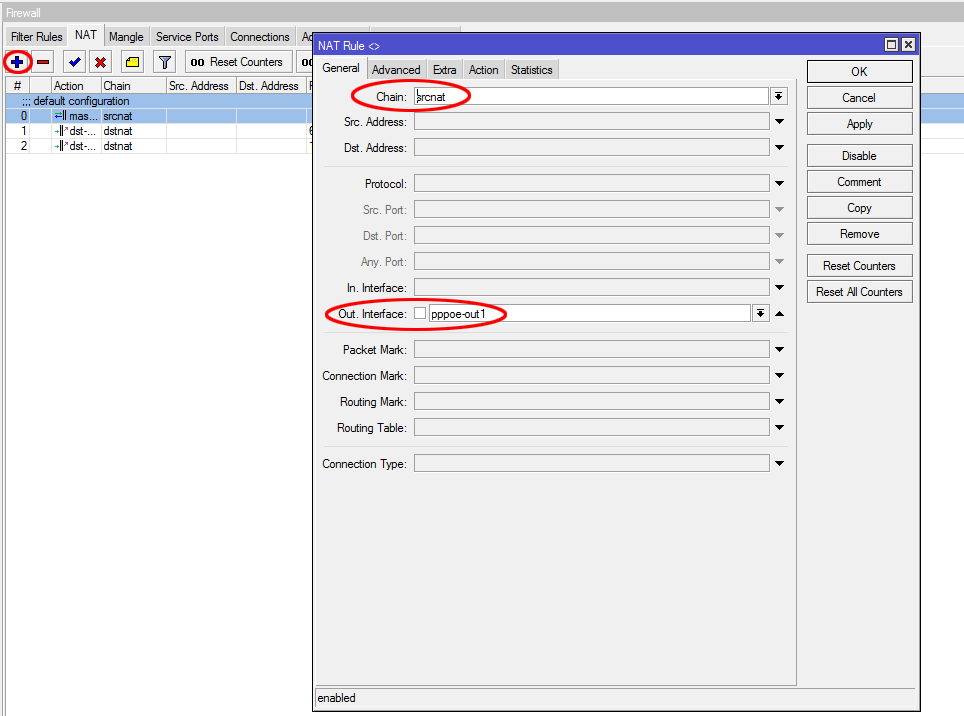 Маршрутизатор RP обнаруживает активный источник
Маршрутизатор RP обнаруживает активный источник
существование и больше не нужно получать рекламу источника
(который использует ресурсы).
Примечание:
Если количество сообщений о присоединении к PIM превышает настроенное
MTU, сообщения фрагментированы в разреженном режиме IPv6 PIM.Избежать
фрагментация сообщений соединения PIM, многоадресный трафик получает
MTU интерфейса вместо MTU пути.
Основные характеристики разреженного режима PIM следующие:
Маршрутизаторы с нисходящими приемниками присоединяются к разреженному режиму PIM
дерево через явное сообщение о соединении.RP с разреженным режимом PIM — это маршрутизаторы, на которых встречаются приемники.
источники.Отправители сообщают о своем существовании одной или нескольким RP, и
получатели запрашивают RP для поиска многоадресных сеансов.Как только получатели получают контент из источников через RP,
маршрутизатор последнего перехода (ближайший к получателю маршрутизатор) может опционально
удалите RP из общего дерева распределения (*, G), если новый исходный код
дерево (S, G) короче. После этого получатели могут получать контент прямо из
После этого получатели могут получать контент прямо из
источник.Переходный аспект разреженного режима PIM от общего к исходному
tree — одна из основных функций PIM, поскольку предотвращает перегрузку
RP или окружающие основные ссылки.
Есть связанные проблемы, касающиеся источника, RP и приемников
при использовании многоадресной рассылки в разреженном режиме:
Источники должны иметь возможность отправлять на все RP.
RP должны все знать друг друга.
Получатели должны отправлять явные сообщения о присоединении известному
RP.Приемникам изначально нужно знать только один RP (позже они
узнать о других).Получатели могут явно удалять себя из дерева.
Приемники, которые никогда не переходят в дерево на основе источника
эффективно работают с деревьями на основе ядра (CBT).
В разреженном режиме PIM есть стандартные функции для всех этих проблем.
Точка рандеву
Маршрутизатор RP служит точкой обмена информацией для
другие роутеры. Все маршрутизаторы в домене PIM должны обеспечивать сопоставление с
маршрутизатор RP. Это единственный маршрутизатор, которому необходимо знать активный
источники для домена — другим маршрутизаторам просто нужно знать, как
чтобы добраться до РП.Таким образом, RP сопоставляет приемники с источниками.
Маршрутизатор RP находится ниже по потоку от источника и образует один конец
дерева кратчайших путей. Как показано на рисунке 1, маршрутизатор RP находится в восходящем направлении от приемника и, таким образом, образует единое целое.
конец дерева точек встречи.
Рисунок 1: Точка встречи как часть RPT
и SPT
Преимущество использования RP в качестве точки обмена информацией
в том, что он уменьшает количество состояний в маршрутизаторах без RP. Нет сети
лавинная рассылка необходима для предоставления маршрутизаторам не-RP информации об активных
источники.
Параметры отображения RP
RP могут быть изучены одним из следующих механизмов:
Статическая конфигурация
Anycast RP
Авто-РП
Маршрутизатор начальной загрузки
Мы рекомендуем статическое сопоставление RP с Anycast RP и бутстрапом.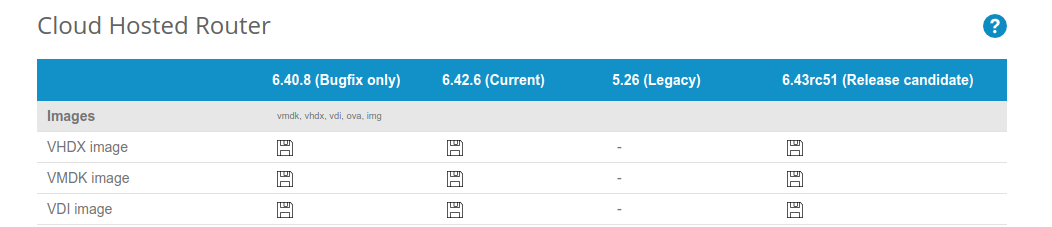
маршрутизатор (BSR) с автоматической конфигурацией RP, поскольку статическое сопоставление обеспечивает
все преимущества начального маршрутизатора и авто-RP без каких-либо сложностей
полный механизм BSR и auto-RP.
Многоадресная рассылка IPv6 | 12,0 (26) ю. 12,2 (25) ГГ 12,2 (33) SRA 12,2 (18) SXE 12,3 (2) т 12,4 12,4 (2) т 15.0 (2) SE Cisco IOS XE версии 2.1 | Многоадресная рассылка IPv6 позволяет хосту отправлять один поток данных на подмножество всех хостов одновременно. Были введены или изменены следующие команды: | Поддержка диапазона групп адресов многоадресной рассылки IPv6 | 15.0 (1) млн 12,2 (40) ГГ 3.2.0SG 15,0 (2) SG 12,2 (33) SRE 12,2 (33) SXI Cisco IOS XE версии 2.6 | Эта функция также известна как Отключить диапазоны групп. Эта функция обеспечивает механизм управления доступом для граничной многоадресной маршрутизации IPv6. Были введены или изменены следующие команды: | IPv6 Multicast: начальный маршрутизатор | 12,0 (28) ю.ш. 12,2 (25) ю. 12,2 (25) ГГ 12,2 (33) SRA 12,2 (33) ШВ 12,3 (11) т 12. 12,4 (2) т Cisco IOS XE версии 2.4 15.0 (1) ю. | Если RP становится недоступным, эта функция позволяет обнаруживать RP и изменять таблицы отображения таким образом, чтобы недостижимый RP больше не использовался, а новые таблицы быстро распределялись по домену. Были введены или изменены следующие команды: | IPv6 BSR: настройка сопоставления RP | 12,2 (33) SRE 12,2 (50) SY 12,4 (2) т Cisco IOS XE версии 2.4 15.0 (1) ю. | Эта функция позволяет статически настраивать устройства многоадресной рассылки IPv6 для объявления отображений области действия на RP непосредственно из BSR, вместо того, чтобы изучать их из сообщений RP-кандидатов. Были введены или изменены следующие команды: |
Рекомендуемые настройки для маршрутизаторов и точек доступа Wi-Fi — служба поддержки Apple
Для обеспечения максимальной безопасности, производительности и надежности мы рекомендуем использовать эти настройки для всех маршрутизаторов Wi-Fi, базовых станций или точек доступа, используемых с продуктами Apple.
Эта статья предназначена в первую очередь для сетевых администраторов и других людей, которые управляют своей собственной сетью. Если вы пытаетесь подключиться к сети Wi-Fi, вам может помочь одна из этих статей:
Если вы пытаетесь подключиться к сети Wi-Fi, вам может помочь одна из этих статей:
О предупреждениях о конфиденциальности и безопасности
Если ваше устройство Apple отображает предупреждение о конфиденциальности или предупреждение о слабой безопасности сети Wi-Fi, эта сеть может раскрыть информацию о вашем устройстве.Apple рекомендует подключаться к сетям Wi-Fi, которые соответствуют или превосходят стандарты безопасности, изложенные в этой статье.
Перед изменением настроек на роутере
- Сделайте резервную копию настроек вашего роутера на случай, если вам понадобится их восстановить.
- Обновите программное обеспечение на своих устройствах. Это критически важно для обеспечения того, чтобы на ваших устройствах были последние обновления безопасности и они работали максимально эффективно друг с другом.
- На каждом устройстве, которое ранее было подключено к сети, вам может потребоваться забыть о сети, чтобы устройство использовало новые настройки маршрутизатора при повторном подключении к сети.

Настройки маршрутизатора
Чтобы ваши устройства могли безопасно и надежно подключаться к вашей сети, примените эти настройки последовательно к каждому маршрутизатору и точке доступа Wi-Fi, а также к каждой полосе двухдиапазонного, трехдиапазонного или другого многодиапазонного маршрутизатора.
Безопасность
Установите WPA3 Personal для большей безопасности
Установите WPA2 / WPA3 Transitional для совместимости со старыми устройствами
Параметр безопасности определяет тип аутентификации и шифрования, используемые вашим маршрутизатором, а также уровень защиты конфиденциальности данных, передаваемых по его сети. Какой бы параметр вы ни выбрали, всегда устанавливайте надежный пароль для подключения к сети.
- WPA3 Personal — это новейший и наиболее безопасный протокол, доступный в настоящее время для устройств Wi-Fi. Он работает со всеми устройствами, поддерживающими Wi-Fi 6 (802.11ax), а также с некоторыми более старыми устройствами.
- WPA2 / WPA3 Transitional — это смешанный режим, в котором используется WPA3 Personal с устройствами, поддерживающими этот протокол, при этом старые устройства могут использовать WPA2 Personal (AES) вместо этого.
- WPA2 Personal (AES) подходит, когда вы не можете использовать один из более безопасных режимов.В этом случае также выберите AES в качестве типа шифрования или шифрования, если он доступен.
Слабые настройки безопасности, которых следует избегать на маршрутизаторе
Не создавайте и не присоединяйтесь к сетям, использующим старые, устаревшие протоколы безопасности. Они больше не являются безопасными, они снижают надежность и производительность сети и заставляют ваше устройство отображать предупреждение системы безопасности:
Они больше не являются безопасными, они снижают надежность и производительность сети и заставляют ваше устройство отображать предупреждение системы безопасности:
- Смешанные режимы WPA / WPA2
- WPA Personal
- WEP, включая WEP Open, WEP Shared, WEP Transitional Security Network или динамический WEP (WEP с 802.1X)
- TKIP, включая любые настройки безопасности с TKIP в имени
Настройки, отключающие безопасность, такие как «Нет», «Открыть» или «Незащищенный», также настоятельно не рекомендуются. Отключение безопасности отключает аутентификацию и шифрование и позволяет любому присоединиться к вашей сети, получить доступ к ее общим ресурсам (включая принтеры, компьютеры и интеллектуальные устройства), использовать ваше интернет-соединение и контролировать веб-сайты, которые вы посещаете, и другие данные, которые передаются по вашей сети или Интернету. связь.Это риск, даже если безопасность была временно отключена или для гостевой сети.
Имя сети (SSID)
Установить на одно уникальное имя (с учетом регистра)
Имя сети Wi-Fi или идентификатор набора услуг (SSID) — это имя, которое ваша сеть использует для сообщения о своем присутствии другим устройствам. Это также имя, которое ближайшие пользователи будут видеть в списке доступных сетей своего устройства.
Используйте имя, уникальное для вашей сети, и убедитесь, что все маршрутизаторы в вашей сети используют одно и то же имя для каждого диапазона, который они поддерживают. Например, не используйте общие имена или имена по умолчанию, такие как linksys , netgear , dlink , wireless или 2wire , и не давайте диапазонам 2,4 ГГц и 5 ГГц разные имена.
Если вы не будете следовать этому руководству, ваши устройства могут ненадежно подключаться к вашей сети, ко всем маршрутизаторам в вашей сети или ко всем доступным диапазонам ваших маршрутизаторов. И устройства, которые присоединяются к вашей сети, с большей вероятностью обнаружат другие сети с тем же именем, а затем автоматически попытаются подключиться к ним.
И устройства, которые присоединяются к вашей сети, с большей вероятностью обнаружат другие сети с тем же именем, а затем автоматически попытаются подключиться к ним.
Скрытая сеть
Установить на Отключено
Маршрутизатор можно настроить так, чтобы скрыть свое сетевое имя или SSID. Ваш маршрутизатор может неправильно использовать «закрытый», чтобы означать скрытый, и «широковещательный», чтобы означать не скрытый.
Скрытие имени сети не скрывает сеть от обнаружения и не защищает от несанкционированного доступа.А из-за того, как устройства ищут сети Wi-Fi и подключаются к ним, использование скрытой сети может раскрыть информацию, которая может быть использована для идентификации вас и используемых вами скрытых сетей, таких как ваша домашняя сеть. При подключении к скрытой сети ваше устройство может отображать предупреждение о конфиденциальности из-за этого риска для конфиденциальности.
Для защиты доступа к сети используйте вместо этого соответствующие настройки безопасности.
Фильтрация MAC-адресов, аутентификация и контроль доступа
Установить на Отключено
Когда эта функция включена, ваш маршрутизатор может быть настроен так, чтобы разрешать подключение к сети только устройствам с указанными адресами управления доступом к среде (MAC).Причины, по которым вам не следует полагаться на эту функцию для предотвращения несанкционированного доступа к вашей сети:
Для защиты доступа к сети используйте вместо этого соответствующие настройки безопасности.
Автоматическое обновление прошивки
Установлено на Включено
Если возможно, настройте маршрутизатор на автоматическую установку обновлений программного обеспечения и прошивки по мере их появления. Обновления микропрограмм могут повлиять на доступные вам настройки безопасности и внести другие важные улучшения в стабильность, производительность и безопасность вашего маршрутизатора.
Обновления микропрограмм могут повлиять на доступные вам настройки безопасности и внести другие важные улучшения в стабильность, производительность и безопасность вашего маршрутизатора.
Режим радио
Установить на Все (предпочтительно), или Wi-Fi 2 на Wi-Fi 6 (802.11a / g / n / ac / ax)
Эти настройки, доступные отдельно для диапазонов 2,4 ГГц и 5 ГГц, определяют, какие версии стандарта Wi-Fi маршрутизатор использует для беспроводной связи. Новые версии предлагают лучшую производительность и могут одновременно поддерживать больше устройств.
Обычно лучше включать все режимы, предлагаемые вашим маршрутизатором, а не подмножество этих режимов. После этого все устройства, включая старые, могут подключаться в самом быстром радиорежиме, который они поддерживают. Это также помогает уменьшить помехи от близлежащих устаревших сетей и устройств.
Полосы
Включить все диапазоны, которые поддерживаются вашим маршрутизатором
Диапазон Wi-Fi — это дорога, по которой могут течь данные.Чем больше диапазонов, тем выше объем данных и производительность вашей сети.
Канал
Установить на Авто
Каждая полоса вашего маршрутизатора разделена на несколько независимых каналов связи, как разные полосы на дороге. Если выбран автоматический выбор канала, ваш маршрутизатор выберет для вас лучший канал Wi-Fi.
Если ваш маршрутизатор не поддерживает автоматический выбор канала, выберите тот, который лучше всего работает в вашей сетевой среде.Это зависит от помех Wi-Fi в вашей сетевой среде, которые могут включать помехи от любых других маршрутизаторов и устройств, использующих тот же канал. Если у вас несколько маршрутизаторов, настройте каждый из них для использования другого канала, особенно если они расположены близко друг к другу.
Если у вас несколько маршрутизаторов, настройте каждый из них для использования другого канала, особенно если они расположены близко друг к другу.
Ширина канала
Установить 20 МГц для диапазона 2,4 ГГц
Установить Авто или вся ширина ( 20 МГц, 40 МГц, 80 МГц ) для диапазона 5 ГГц
Ширина канала определяет размер «трубы», доступной для передачи данных.Более широкие каналы работают быстрее, но более восприимчивы к помехам, а также с большей вероятностью создают помехи для других устройств.
- 20 МГц для диапазона 2,4 ГГц помогает избежать проблем с производительностью и надежностью, особенно рядом с другими сетями Wi-Fi и устройствами 2,4 ГГц, включая устройства Bluetooth.
- Авто или вся ширина канала для диапазона 5 ГГц обеспечивает лучшую производительность и совместимость со всеми устройствами.
 В диапазоне 5 ГГц помехи беспроводной связи вызывают меньшую озабоченность.
В диапазоне 5 ГГц помехи беспроводной связи вызывают меньшую озабоченность.
DHCP
Установите значение Включено , если ваш маршрутизатор является единственным DHCP-сервером в сети
Протокол динамической конфигурации хоста (DHCP) назначает IP-адреса устройствам в вашей сети.Каждый IP-адрес идентифицирует устройство в сети и позволяет ему обмениваться данными с другими устройствами в сети и в Интернете. Сетевому устройству нужен IP-адрес, так же как телефону нужен номер телефона.
В вашей сети должен быть только один DHCP-сервер. Если DHCP включен более чем на одном устройстве, например на кабельном модеме и маршрутизаторе, конфликты адресов могут помешать некоторым устройствам подключиться к Интернету или использовать сетевые ресурсы.
Срок аренды DHCP
Установить на 8 часов для домашних или офисных сетей; 1 час для точек доступа или гостевых сетей
Время аренды DHCP — это период времени, в течение которого IP-адрес, назначенный устройству, зарезервирован для этого устройства.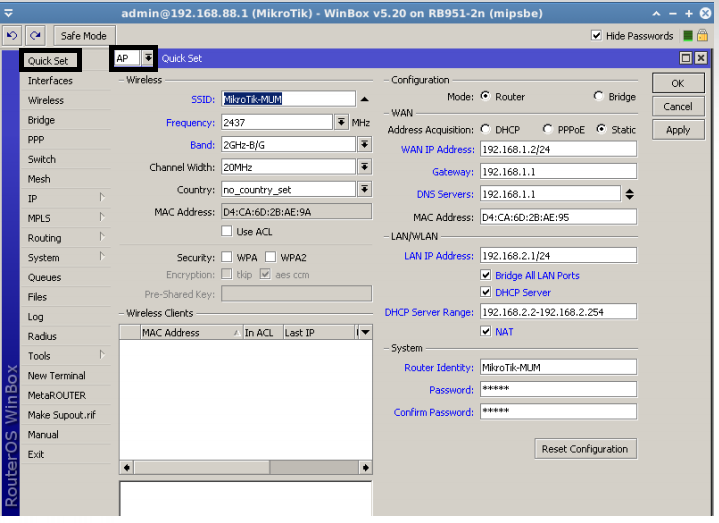
Маршрутизаторы Wi-Fi
обычно имеют ограниченное количество IP-адресов, которые они могут назначать устройствам в сети. Если это число исчерпано, маршрутизатор не может назначать IP-адреса новым устройствам, и эти устройства не могут взаимодействовать с другими устройствами в сети и в Интернете. Сокращение времени аренды DHCP позволяет маршрутизатору быстрее восстанавливать и переназначать старые IP-адреса, которые больше не используются.
NAT
Установите значение Включено , если ваш маршрутизатор является единственным устройством, обеспечивающим NAT в сети
Трансляция сетевых адресов (NAT) выполняет преобразование между адресами в Интернете и адресами в вашей сети.NAT можно понять, представив почтовый ящик компании, где доставка сотрудникам по адресу компании направляется в офисы сотрудников внутри здания.
Обычно вам следует включать NAT только на вашем маршрутизаторе.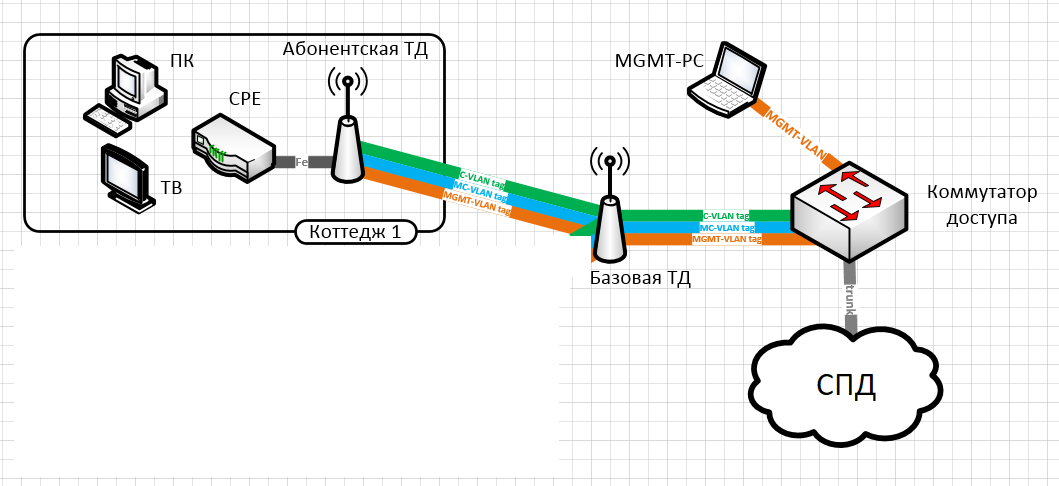 Если NAT включен более чем на одном устройстве, например на кабельном модеме и маршрутизаторе, результирующий «двойной NAT» может привести к тому, что устройства потеряют доступ к определенным ресурсам в сети или в Интернете.
Если NAT включен более чем на одном устройстве, например на кабельном модеме и маршрутизаторе, результирующий «двойной NAT» может привести к тому, что устройства потеряют доступ к определенным ресурсам в сети или в Интернете.
WMM
Установить на Включено
WMM (Wi-Fi multimedia) определяет приоритет сетевого трафика для повышения производительности различных сетевых приложений, таких как видео и голос.На всех маршрутизаторах, поддерживающих Wi-Fi 4 (802.11n) или более поздних версий, WMM должен быть включен по умолчанию. Отключение WMM может повлиять на производительность и надежность устройств в сети.
Функции устройства, которые могут влиять на соединения Wi-Fi
Эти функции могут повлиять на настройку маршрутизатора или устройств, которые к нему подключаются.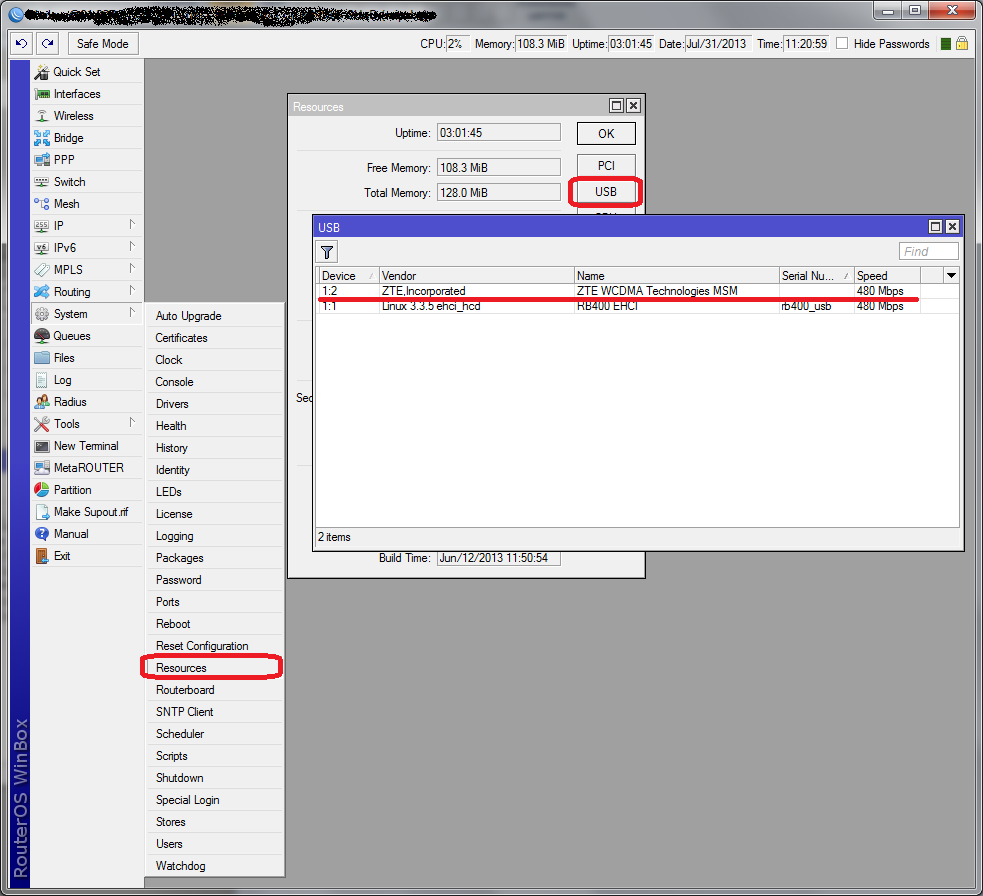
Службы геолокации
Убедитесь, что на вашем устройстве включены службы геолокации для работы в сети Wi-Fi, потому что правила каждой страны или региона определяют разрешенные для них каналы Wi-Fi и мощность беспроводного сигнала.Службы геолокации помогают гарантировать, что ваше устройство может надежно видеть и подключаться к ближайшим устройствам, а также что оно хорошо работает при использовании Wi-Fi или функций, основанных на Wi-Fi, таких как AirPlay или AirDrop.
На вашем Mac:
- Выберите меню «Apple» System> «Системные настройки», затем щелкните «Безопасность и конфиденциальность».
- Щелкните замок в углу окна, затем введите пароль администратора.
- На вкладке «Конфиденциальность» выберите «Службы определения местоположения», затем выберите «Включить службы определения местоположения».

- Прокрутите список приложений и служб до конца и нажмите кнопку «Подробности» рядом с «Системными службами».
- Выберите Сеть Wi-Fi, затем нажмите Готово.
На вашем iPhone, iPad или iPod touch:
- Выберите «Настройки»> «Конфиденциальность»> «Службы геолокации».
- Включите службы определения местоположения.
- Прокрутите список до конца и коснитесь Системные службы.
- Включите сеть и беспроводную связь (или сеть Wi-Fi).
Автоматическое присоединение при использовании с сетями Wi-Fi провайдера беспроводной сети
Провайдер беспроводной сети Сети Wi-Fi — это общедоступные сети, созданные вашим поставщиком беспроводной сети и их партнерами. Ваш iPhone или другое мобильное устройство Apple рассматривает их как известные сети и подключается к ним автоматически.
Если вы видите «Предупреждение о конфиденциальности» под названием сети вашего сетевого провайдера в настройках Wi-Fi, ваша мобильная личность может быть раскрыта, если ваше устройство подключится к злонамеренной точке доступа, выдающей себя за сеть Wi-Fi вашего сетевого провайдера.Чтобы избежать этой возможности, вы можете запретить вашему iPhone или iPad автоматически повторно подключаться к сети Wi-Fi вашего сетевого провайдера:
- Перейдите в «Настройки»> «Wi-Fi».
- Нажмите рядом с сетью поставщика беспроводной сети.
- Отключить автосоединение.
Информация о продуктах, произведенных не Apple, или о независимых веб-сайтах, не контролируемых и не проверенных Apple, предоставляется без рекомендаций или одобрения. Apple не несет ответственности за выбор, работу или использование сторонних веб-сайтов или продуктов. Apple не делает никаких заявлений относительно точности или надежности сторонних веб-сайтов. Свяжитесь с продавцом для получения дополнительной информации.
Apple не несет ответственности за выбор, работу или использование сторонних веб-сайтов или продуктов. Apple не делает никаких заявлений относительно точности или надежности сторонних веб-сайтов. Свяжитесь с продавцом для получения дополнительной информации.
Дата публикации:
Проблема Apple AirPrint — невозможно увидеть сетевой принтер с iPhone или iPad
31.05.2021 204 17269
ОПИСАНИЕ:
В этой статье представлены следующие 4 шага по устранению проблем с Apple AirPrint.
Шаг 1: Включите многоадресную рассылку в настройках брандмауэра.
Шаг 2: Включите многоадресную рассылку для интерфейсов LAN, WLAN.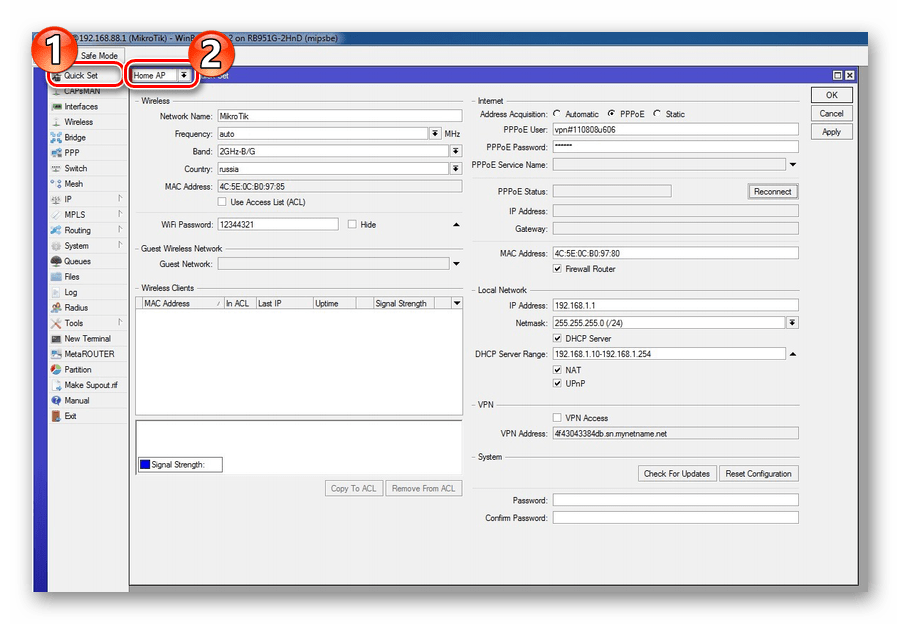
Шаг 3: Включите правила доступа брандмауэра из локальной сети в зоны многоадресной рассылки.
Шаг 4: Создайте 2 вспомогательные политики IP для NetBIOS от WLAN к LAN и для mDNS от LAN к подсетям WLAN и наоборот.
См. Также:
Настроить IP Multicast
Настроить вспомогательные политики IP
РАЗРЕШЕНИЕ:
Разрешение для SonicOS 7.X
Этот выпуск включает в себя значительные изменения пользовательского интерфейса и множество новых функций, которые отличаются от прошивки SonicOS 6.5 и более ранних версий. Приведенное ниже разрешение предназначено для клиентов, использующих прошивку SonicOS 7.X.
Шаг 1: Включите многоадресную рассылку в настройках брандмауэра.
- Щелкните Сеть в верхнем меню навигации.
- Перейти к системе | Mulitcast и щелкните поле «Включить многоадресную передачу»
- В разделе «Политики многоадресной рассылки» Выберите опцию «Включить прием всех адресов многоадресной рассылки»
- Щелкните «ПРИНЯТЬ» на нижняя
Шаг 2: Включите многоадресную рассылку на интерфейсах LAN, WLAN.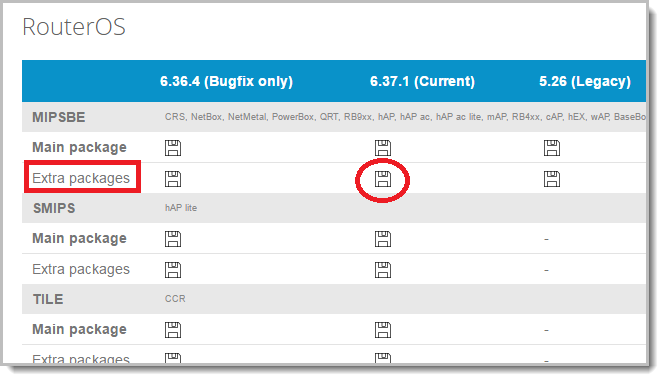
- Перейти к сети | Система | Интерфейсы и отредактируйте интерфейс локальной сети
- В интерфейсе нажмите Advanced и выберите опцию «Включить поддержку многоадресной передачи»
- Нажмите OK
- Выполните те же шаги, перечисленные выше для WLAN зона или интерфейс
Шаг 3 Включите правила доступа брандмауэра из локальной сети в зоны многоадресной рассылки.
- Перейдите к политике | Правила и политика | Правила доступа
- Выберите LAN для Mulitcast , как показано в графическом интерфейсе.
- Должно быть правил, добавляемых автоматически. Если их нет, добавьте правила, как показано в графическом интерфейсе пользователя
Шаг 4: Создайте 2 вспомогательные политики IP для NetBIOS из WLAN в LAN и для mDNS из LAN в подсети WLAN и наоборот. .
.
- Перейти к сети | Система | IP Helper и нажмите «Включить IP Helper»
- Нажмите Accept внизу.
- Включите NetBIOS и mDNS в разделе «Протоколы ретрансляции»
- Щелкните «Политики » и добавьте вспомогательную политику IP.
- Введите следующий
- Протокол : mDNS
- От : Интерфейс X0
- К : Подсети WLAN
- Комментарий: * при необходимости *
- Выполните те же действия, перечисленные выше, чтобы создать новую политику и настроить « Интерфейс WLAN» на «подсети LAN»
Как проверить:
Искать Сетевой принтер через AirPrint и распечатайте тестовую страницу.
См. Также:
Настроить IP Multicast
Настроить вспомогательные политики IP
Разрешение для SonicOS 6.5
Этот выпуск включает значительные изменения пользовательского интерфейса и множество новых функций, которые отличаются от прошивки SonicOS 6.2 и более ранних версий. Приведенное ниже разрешение предназначено для клиентов, использующих прошивку SonicOS 6.5.
Шаг 1: Включите многоадресную рассылку в настройках брандмауэра.
- Щелкните Управление в верхнем меню навигации.
- Перейдите к «Конфигурация безопасности » | Настройки брандмауэра | Mulitcast и щелкните поле «Включить многоадресную передачу»
- В разделе «Политики многоадресной рассылки» Выберите опцию «Включить прием всех адресов многоадресной рассылки»
- Щелкните «ПРИНЯТЬ» в снизу
Шаг 2: Включите многоадресную рассылку для интерфейсов LAN, WLAN.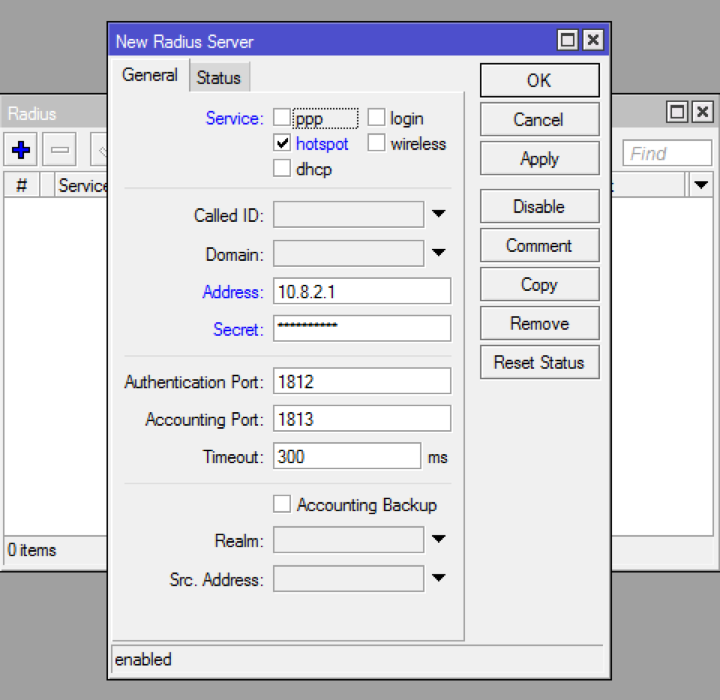
- Перейдите к Настройка системы | Сеть | Интерфейсы и отредактируйте интерфейс LAN
- в интерфейсе, нажмите Advanced и выберите опцию «Включить поддержку многоадресной передачи»
- Нажмите OK
- Выполните те же шаги, перечисленные выше для WLAN зона или интерфейс
Шаг 3 Включите правила доступа брандмауэра из локальной сети в зоны многоадресной рассылки.
- Перейдите к политике | Правила | Правила доступа
- Выберите From, Выберите LAN для Mulitcast , как показано в графическом интерфейсе.
- Должно быть правила, добавляемые автоматически. Если их нет, добавьте правила, как показано в графическом интерфейсе пользователя.
Шаг 4: Создайте 2 вспомогательные политики IP для NetBIOS из WLAN в LAN и для mDNS из LAN в подсети WLAN и наоборот. .
.
- Перейдите к Настройка системы | Сеть | IP Helper и нажмите «Включить IP Helper»
- Нажмите Принять внизу
- Включить NetBIOS и mDNS в разделе «Протоколы ретрансляции»
- Нажмите « Добавить» в «Политики»
- Введите следующий
- Протокол : mDNS
- От : Интерфейс X0
- К : Подсети WLAN
- Комментарий: * при необходимости *
- Выполните те же действия, перечисленные выше, чтобы создать новую политику и настроить « Интерфейс WLAN» на «Подсети LAN»
Как проверить:
Найдите сетевой принтер с помощью AirPrint и распечатать тестовую страницу.
См.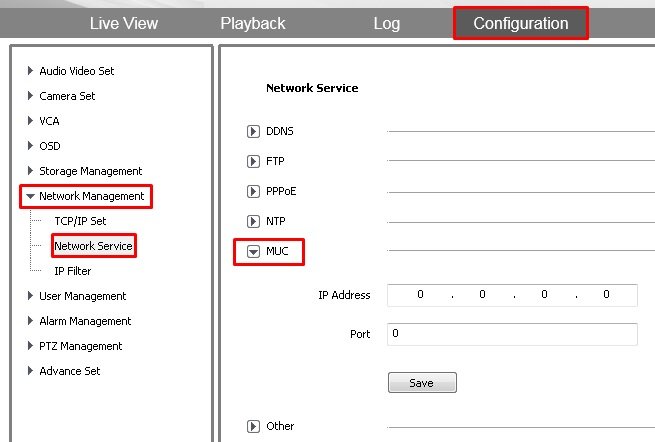 Также:
Также:
Настройка многоадресной IP-рассылки
Настройка вспомогательных политик IP
Справочник | FortiGate / FortiOS 6.0.0
Включение многоадресной пересылки
Многоадресная пересылка включена по умолчанию. В режиме NAT необходимо использовать ключевое слово multicast-forward команды system settings CLI для включения или отключения многоадресной пересылки.Когда multicast-forward включен, FortiGate пересылает любые многоадресные IP-пакеты, в которых TTL равен 2 или выше, на все интерфейсы и интерфейсы VLAN, кроме принимающего интерфейса. TTL в IP-заголовке будет уменьшен на 1. Несмотря на то, что многоадресные пакеты пересылаются на все интерфейсы, вы должны добавить политики безопасности, чтобы действительно разрешить многоадресные пакеты через FortiGate. В нашем примере политика безопасности позволяет многоадресным пакетам, полученным внутренним интерфейсом, выходить на внешний интерфейс.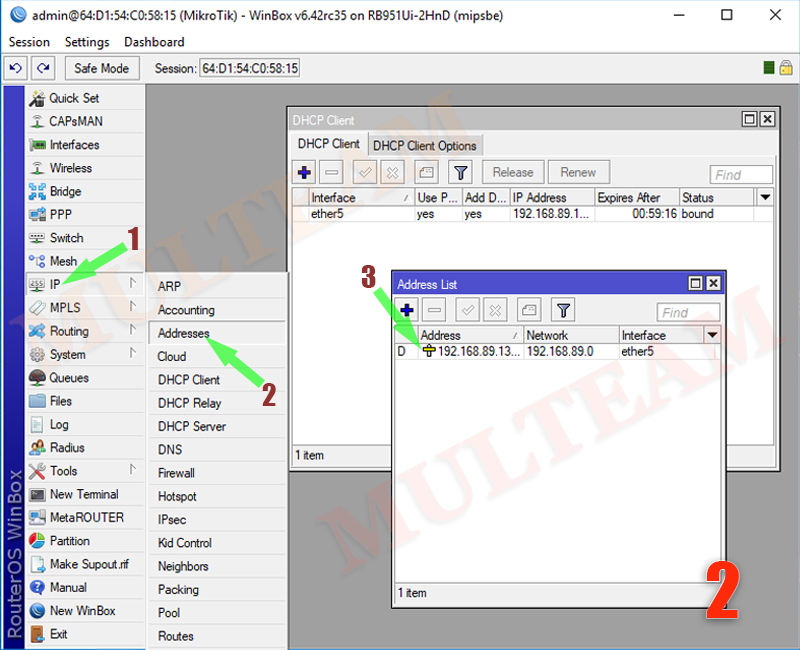
Включение многоадресной пересылки требуется только в том случае, если FortiGate работает в режиме NAT. Если устройство FortiGate работает в прозрачном режиме, добавление политики многоадресной рассылки разрешает многоадресную пересылку.
Включение многоадресной пересылки — CLI:
конфигурация системных настроек
установить включение многоадресной пересылки
конец
Если многоадресная пересылка отключена, и FortiGate отбрасывает пакеты с адресами источника или назначения многоадресной рассылки.
Вы также можете использовать ключевое слово multicast-ttl-notchange команды system settings , чтобы FortiGate не увеличивал значение TTL для пересылаемых многоадресных пакетов.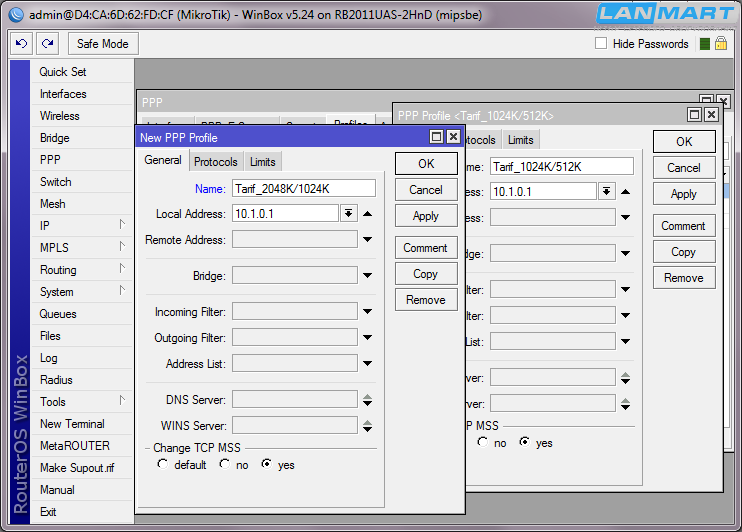 Эту опцию следует использовать только в том случае, если срок действия пакетов истекает до достижения маршрутизатора многоадресной рассылки.
Эту опцию следует использовать только в том случае, если срок действия пакетов истекает до достижения маршрутизатора многоадресной рассылки.
конфигурация системных настроек
установить включение multicast-ttl-notchange
конец
В прозрачном режиме FortiGate не пересылает кадры с адресами назначения многоадресной рассылки.Многоадресный трафик, такой как тот, который используется протоколами маршрутизации или потоковым мультимедиа, может нуждаться в прохождении через FortiGate и не должен мешать обмену данными. Чтобы избежать проблем во время передачи, вы можете настроить политики безопасности многоадресной рассылки. Эти типы политик безопасности можно включить только с помощью интерфейса командной строки.
При использовании политик безопасности многоадресной рассылки необходимо отключить параметр интерфейса командной строки multicast-skip-policy.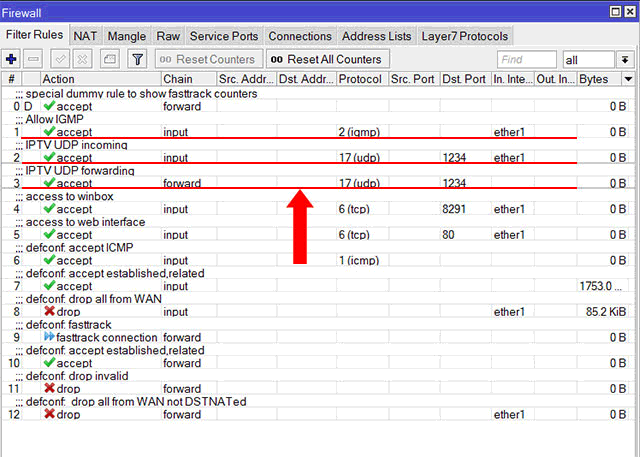 Для отключения введите следующие команды:
Для отключения введите следующие команды:
конфигурация системных настроек
установить запретить политику пропуска многоадресной передачи
конец
В этом простом примере проверка не выполняется на исходном или целевом интерфейсах.Пакет многоадресной рассылки, полученный на интерфейсе, безоговорочно рассылается по всем интерфейсам в домене пересылки, кроме входящего интерфейса.
Чтобы включить политику многоадресной рассылки — CLI:
конфигурация политики многоадресной рассылки брандмауэра
редактировать 1
установить действие принять
конец
В этом примере политика многоадресной рассылки применяется только к исходному порту WAN1 и целевому порту Internal.
Чтобы включить ограничительную политику многоадресной рассылки — CLI:
конфигурация политики многоадресной рассылки брандмауэра
редактировать 1
набор srcintf wan1
установить внутренний dstinf
установить действие принять
конец
В этом примере пакетам разрешено течь из глобальной сети 1 во внутреннюю, и они поступают по адресу 172.20.120.129, который представлен адресным объектом example_addr-1.
Чтобы включить ограничительную политику многоадресной рассылки — CLI:
конфигурация политики многоадресной рассылки брандмауэра
редактировать 1
набор srcintf wan1
установить srcaddr example_addr-1
установить внутренний dstinf
установить действие принять
конец
В этом примере показано, как настроить политику безопасности многоадресной рассылки, необходимую для показанной конфигурации.Эта политика принимает многоадресные пакеты, которые отправляются с ПК с IP-адресом 192.168.5.18 в диапазон адресов назначения 239.168.4.0. Политика разрешает многоадресным пакетам входить во внутренний интерфейс, а затем выходить из внешнего интерфейса. Когда пакеты покидают внешний интерфейс, их адрес источника преобразуется в 192.168.18.10
.
конфигурация политики многоадресной рассылки брандмауэра
редактировать 5
установить srcaddr 192.168.5.18 255.255.255.255
набор srcintf внутренний
установить destaddr 239.168.4.0 255.255.255.0
установить dstintf external
набор нац 192.168.18.10
конец
В этом примере показано, как настроить политику безопасности многоадресной рассылки, чтобы FortiGate пересылал многоадресные пакеты с сервера многоадресной рассылки с IP 10.10.10.10 транслируется на адрес 225.1.1.1. Этот сервер находится в сети, подключенной к интерфейсу FortiGate DMZ.
конфигурация политики многоадресной рассылки брандмауэра
редактировать 1
комплект srcintf DMZ
установить srcaddr 10.10.10.10 255.255.255.255
набор dstintf внутренний
установить dstaddr 225.1.1.1 255.255.255.255
установить действие принять
редактировать 2
установить действие запретить
конец
Отображение информации о многоадресном маршрутизаторе IPv6
Вы можете использовать следующую команду интерфейса командной строки для отображения информации о многоадресном маршрутизаторе IPv6 (эквивалентно версии команды для IPv4):
получить информацию о маршрутизаторе 6 многоадресная передача
.
 mikrotik.com/download;
mikrotik.com/download; xx-mipsbe.npk в Winbox окно File List.
xx-mipsbe.npk в Winbox окно File List.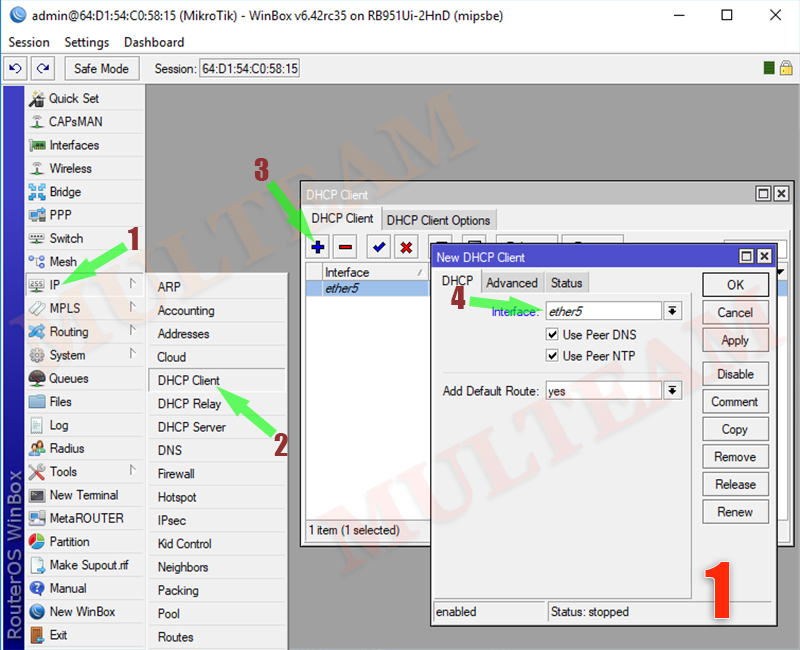 После этого получатели могут получать контент прямо из
После этого получатели могут получать контент прямо из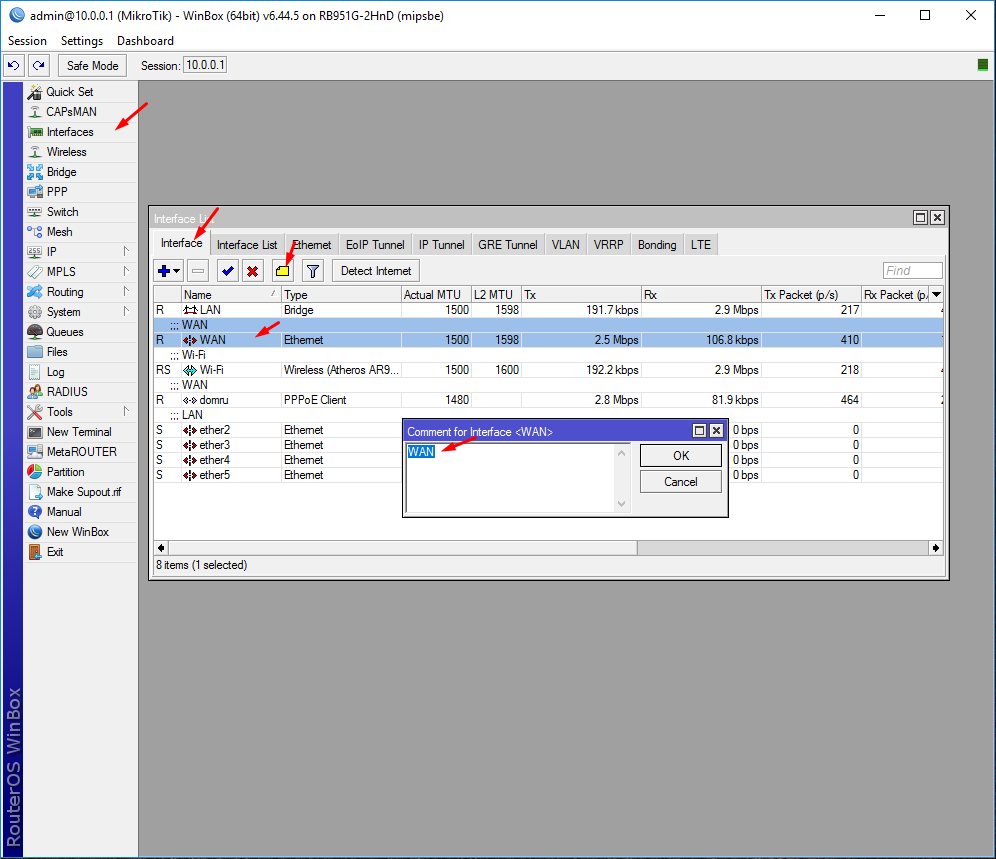
 4
4

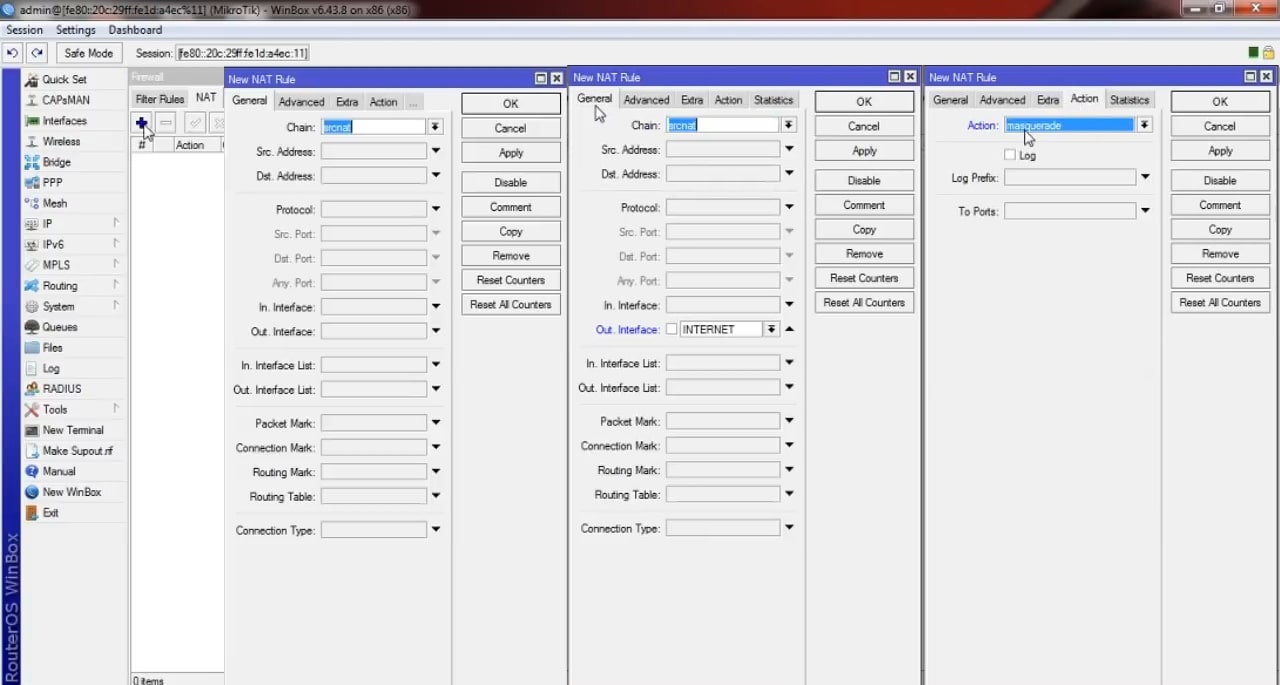 В диапазоне 5 ГГц помехи беспроводной связи вызывают меньшую озабоченность.
В диапазоне 5 ГГц помехи беспроводной связи вызывают меньшую озабоченность.