Настройка proxy: «Проверить настройки прокси-сервера и брандмауэра»: значение предупреждения
«Проверить настройки прокси-сервера и брандмауэра»: значение предупреждения
Иногда при попытке соединения с интернет-ресурсом, браузер выдает ошибку о невозможности подключения по указанному адресу, и один из методов решения проблемы предлагает проверить настройки прокси-сервера и брандмауэра. В представленной статье рассматривается необходимая теоретическая часть по этому вопросу, а также предлагаются подробные инструкции по устранению указанной неполадки.
Как решить проблему при использовании прокси
Прокси-сервер – это элемент Сети, который является своеобразным фильтром пакетов, фактически – расширенная версия файервола. Если подсеть использует прозрачный или непрозрачный proxy, все запросы по 443 и 80 порту проходят в первую очередь через него и обрабатываются в соответствии с установленными правилам.
Если возникает ошибка «Не удается получить доступ к сайту» с пунктом «Проверьте настройки прокси-сервера и брандмауэра» и при этом предполагается наличие сетевого экрана, вариант решения будет зависеть от того, имеется ли доступ к настройкам устройства.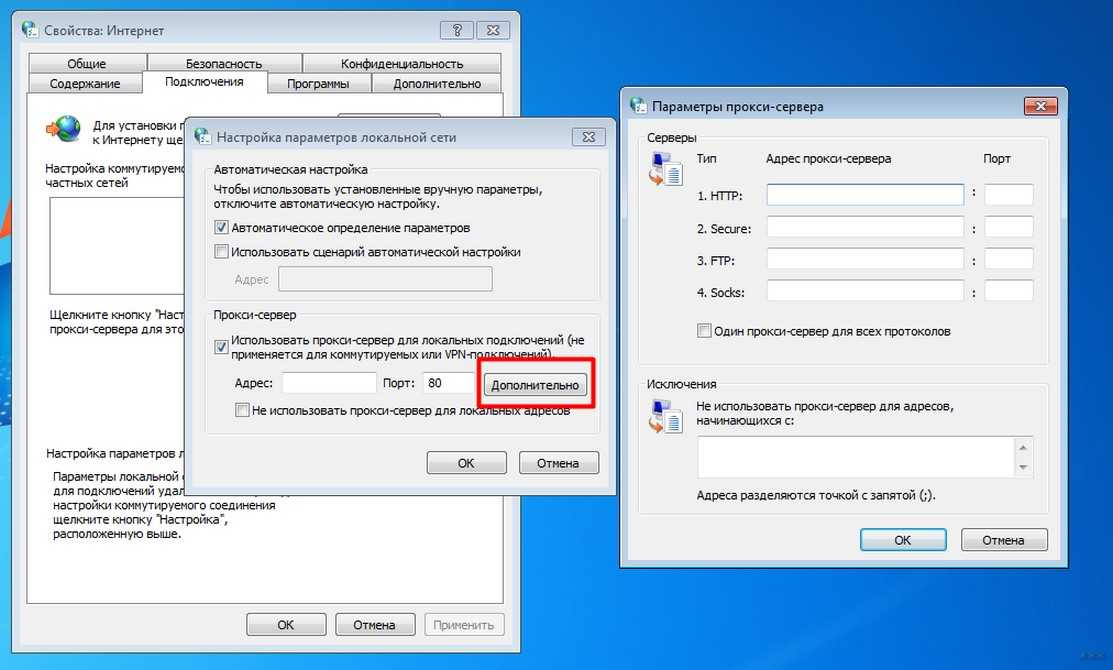 Общие причины и решения в таком случае можно структурировать следующим образом:
Общие причины и решения в таком случае можно структурировать следующим образом:
- Прокси-сервер является аппаратной частью подсети, и с ним отсутствует связь. Необходимо обратиться к сетевому администратору, поскольку решить эту проблему без его ведома вряд ли удастся.
- Ресурс, к которому осуществляется доступ, был заблокирован администратором Сети, при этом ответный пакет с оповещением не предусмотрен (как это сделано, например, на прозрачном прокси SQUID при работе на 443 порту). Решение такое же, как и в первом пункте.
- Браузер настроен на соединение с прокси-сервером программными методами. Необходимо убедиться, что отключены все плагины, которые могут осуществлять такую функцию и подключиться заново, также можно попробовать найти рабочие адреса и использовать их. Все «жесткие» установки для соединения через прокси обычно указаны в настройках обозревателя и вынесены в отдельный подпункт, где указаны ДНС (DNS – Domain Name Server) имя, порт, а также параметры аутентификации для подключения к удаленному серверу.

Полезно знать! На сегодня прокси-сервер не является панацеей для блокировки адреса или сетевого ресурса, поскольку существует множество программного обеспечения, которое также выступает как клиент для подключения к сторонним серверам, причем для них может осуществляться постоянная ротация адресов и имен. То есть клиент подключается через сервер своей организации к другому серверу, и уже через него получает доступ к нужному ресурсу. При этом если использовать VPN-туннель, идентификация пакетов становится вообще недоступной вследствие использования методов шифрования по сертификату, и пользователь остается анонимным до последней точки выхода в Интернет. Поэтому этот метод можно применять только для разрешенных законодательством ресурсов.
Что делать, если прокси-сервер не используется для соединения с Сетью
В том случае когда имеется стопроцентная уверенность в отсутствии прокси-сервера, вариантов причин возникновения ошибки может стать больше:
- отсутствие по какой-либо причине соединения с Глобальной сетью, как проверка может выступать запуск других интернет-приложений или сайтов;
- неполадки с маршрутизатором, которые могут возникнуть в ходе работы его микро ОС, необходимо отключить питание на время, достаточное для разрядки сетевых конденсаторов (30 сек – 1 мин) и включить заново;
- устаревание таблицы соответствия DNS-имени и соответствующего ему IP-адреса ресурса, которая хранится на самом компьютере, устранить проблему можно при помощи запуска соответствующей утилиты из командной строки с нужным ключом — ipconfig /flushdns, после выполнения браузер нужно перезапустить;
- сбой в работе ОС, который, как ни странно, часто возникает, для этого нужно произвести очистку системы (например, при помощи утилиты CCleaner) и перезагрузить компьютер;
- при подозрительной сетевой активности домен может быть заблокирован установленным на компьютере антивирусным программным обеспечением, однако при этом также возможно наличие всплывающего окна с уведомлением об этой операции;
- аналогичными могут быть и действия сетевых экранов, особенно сторонних разработок, где имеются предустановленные списки подозрительных ресурсов, нужно внимательно изучить правила и в случае необходимости отредактировать их;
- проблемы, возникающие на хостинге, также могут привести к появлению такой ошибки, здесь от пользователя ничего не зависит, нужно просто подождать, пока причина будет устранена;
- очень часто сбои дают сами браузеры, в таком случае необходимо очистить историю с сохраненным кэшем и cookie – файлами, а если не помогает, переустановить программное обеспечение, предварительно очистив систему от всех его следов.

Как проверить и изменить настройки прокси-сервера?
На разных системах доступ к настройкам для соединения с Интернетом через прокси-сервер немного различаются. Ниже представлена инструкция для самых популярных на сегодня ОС.
Windows 10
- самый простой метод – в строке поиска набрать запрос «прокси» и нажать на результат «Параметры прокси-сервера»;
- перейти в раздел «Прокси-сервер»;
- на странице настроек найти раздел «Настройка прокси вручную», перевести тумблер «Использовать прокси-сервер» в состояние «Включено»;
- в строках «Адрес» и «Порт» указать DNS-имя и порт-соединения для сервера;
- в следующем поле можно указать адреса, которые будут исключением и соединение с этими ресурсами будет осуществляться напрямую, разделитель – знак точка с запятой «;», например www.google.com; www.ya.ru; www.rambler.ru и т.д.;
- галочка на пункте «Не использовать прокси-сервер для внутрисетевых адресов» исключает ресурсы локальной Сети и производит к ним подключение напрямую.

Windows 7 и Windows 8
- вначале необходимо открыть меню «Панель управления»;
- перейти к разделу «Свойства браузера» — «Подключения»;
- нажать кнопку «Настройки сети»;
- в открывшемся окне можно оставить галочку «Автоматическое определение параметров», а также вручную настроить доступ к ресурсам через прокси-сервер, отключив автоопределение и установив флаг «Использовать прокси-сервер для локальных подключений»;
- аналогично предыдущему разделу заполнить соответствующие поля.
Обратите внимание! Такой метод настраивать параметры доступа применим и к Windows 10, эта операционная система дает возможность упрощенного доступа через функционал «Параметры системы», однако суть при этом остается та же.
Mac OS X
- открыть меню «Системные настройки»;
- перейти к разделу «Интернет и беспроводная сеть» — «Сеть»;
- выбрать тип подключения и нажать «Дополнительно» — «Прокси»;
- указать нужные параметры, после чего подключение будет производиться через прокси-сервер.

Брандмауэры на основе хоста в корпоративных сетях
Для обеспечения информационной защиты корпоративных сетей зачастую применяют брандмауэры на базе одной хост-машины, имеющей два физических интерфейса, между которыми файерволом запрещена маршрутизация пакетов, все пакеты отправляются и принимаются посредством установленного на сервере прокси. Проблемы с доступом определенного ПК, который ранее был подключен к сети, могут заключаться в изменении настроек межсетевого экрана, DNS-адреса или порта.
Многоуровневые межсетевые экраны
С целью обеспечения повышенного класса защиты данных в Сети также используются такие системы, когда организуется несколько сетей, а между ними устанавливаются промежуточные файерволы. В качестве демилитаризованной зоны (менее защищенной) может выступать прокси-сервер, тогда при некорректных настройках может возникнуть проблема с доступом к внешним ресурсам.
Пошаговая инструкция по проверке параметров и устранения предупреждения «Проверить настройки прокси-сервера и брандмауэра»
Шаг 1. Проверяем подключение роутера
Проверяем подключение роутера
Для того чтобы проверить доступность роутера, необходимо выполнить команду ping с его адресом, обычно это ping 192.168.0.1 или ping 192.168.1.1 (прописано в инструкции или на наклейке, находящейся на корпусе). Если ответы положительные, следующим этапом нужно произвести аналогичную команду до нескольких ресурсов, например, ping www.google.com, ping www.ya.ru. Если доступ к ним есть, проблема не в роутере. В противном случае необходимо редактировать его настройки.
Шаг 2. Проверяем настройки TCP/IP v4
Зачастую может оказаться так, что изменились настройки протокола, которые прописаны в свойствах сетевого подключения. Чтобы проверять эти параметры, необходимо запустить «Панель управления» — «Сеть и интернет» — «Центр управления сетями и общим доступом» — «Изменение параметров адаптера». После этого выбрать нужный интерфейс, произвести щелчок правой кнопкой мыши и выбрать «Свойства», перейти на строку «IP-версии 4 (TCP/IP v4)» и нажать «Свойства».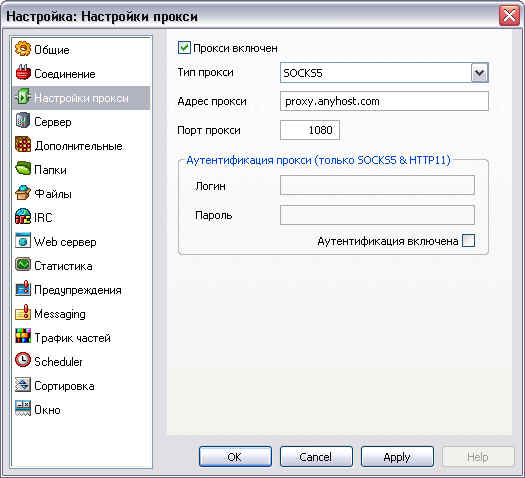 После этого можно проверить настройки и в случае необходимости отредактировать их.
После этого можно проверить настройки и в случае необходимости отредактировать их.
Шаг 3. Проверяем настройки прокси-сервера
Параметры настроек прокси-сервера для всех систем семейства «виндовс» можно узнавать через «Панель управления» — «Свойства браузера» — «Подключения» — «Настройки сети». Если настройки указаны в браузере («Опера», «Хром», «Файерфокс» и т. д.), обычно это кнопка «Настройки» и в открывшемся окне должна присутствовать поисковая строка. В ней нужно набрать прокси и перейти по нужной ссылке. Если подключение к прокси осуществляется при помощи плагина или приложения, необходимо редактировать их параметры.
Шаг 4. Отключаем брандмауэр
Для отключения брандмауэра существует два метода:
«Панель управления» — «Система и безопасность» — «Брандмауэр защитника Windows», перейти по ссылке слева «Включение и отключение брандмауэра защитника Windows» и выбрать нужный пункт (отключить или включить).
Дополнительно можно отключить службу брандмауэра, «Панель управления» — «Администрирование» — «Просмотр локальных служб» или щелчок правой кнопкой мыши на значке компьютера и «Управление» — «Службы». Найти службу «Брандмауэр», нажать на нее двойным щелчком и нажать кнопку «Остановить».
Найти службу «Брандмауэр», нажать на нее двойным щелчком и нажать кнопку «Остановить».
Внимание! Остановка службы защитника может вызывать ошибки работы некоторых других служб Windows, например, общего доступа к принтерам.
Как видно, проблема, возникающая иногда при попытке организации соединения с интернет-ресурсом, имеет много причин возникновения. Для ее решения необходимо как проверить настройки прокси-сервера и брандмауэра для Windows 7, 8 или 10, так и принять во внимание другие особенности параметров ОС.
Подгорнов Илья ВладимировичВсё статьи нашего сайта проходят аудит технического консультанта. Если у Вас остались вопросы, Вы всегда их можете задать на его странице.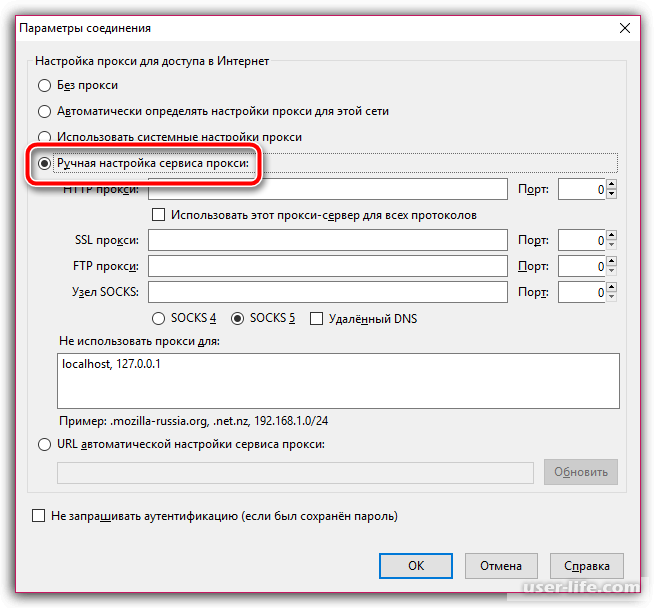
Похожие статьи
-
Прокси-сервер не отвечает: что делать, если не удается…
Ошибка «Прокси—сервер не отвечает»: что это такое, причины неисправности, первые действия, настройки обозревателя, удаление … «Прокси—сервер не отвечает» – эта ошибка возникает у большинства «юзеров» при попытке зайти на различные порталы в браузере. Ошибка довольно простая в устранении, главное…
-
Влияние настроек прокси-сервера на загрузку страниц
Влияние антивируса и брандмауэра на работу интернет браузеров. … Прокси—серверы предоставляются, например, следующими компаниями … Дополнительно можно будет проверить уже существующие правила на предмет того, не относятся ли они к Яндекс-браузеру, и откорректировать их…
-
Ошибка 800 при подключении vpn: причины возникновения.
 ..
..Брандмауэр. Проверка доступности сервера. Проверка настройки локальной сети. Драйвер сетевой карты. … Смысл его состоит в том, что VPN-сервер недоступен или при настройке параметров безопасности для данного подключения была допущена ошибка. «Провокаторы» появления такого уведомления…
Как правильно использовать прокси
В последнее время, в условиях постоянных утечек персональных данных, блокировками РКН, запретами интернет-ресурсов в различных странах да и просто для поддержания анонимности в сети тема прокси стала популярной, и мы часто слышим о прокси наряду с VPN. Раскроем тему прокси-сервера в этой статье более подробно.
Прокси-сервер использует ваш исходный IP-адрес и информацию о веб-запросах, возможно, незашифрованную, локально сохраненную. Проверьте, регистрирует ли ваш прокси-сервер и сохраняет эти данные — и какое поведение или политику сотрудничества с правоохранительными органами он придерживается. Если вы ожидаете использовать прокси-сервер для конфиденциальности, то обязательно ознакомьтесь с сайтом https://proxy-sale.com/ который предлагает лучшие условия.
Если вы ожидаете использовать прокси-сервер для конфиденциальности, то обязательно ознакомьтесь с сайтом https://proxy-sale.com/ который предлагает лучшие условия.
Типы прокси-серверов
Не все прокси работают одинаково. Важно точно понять, какую функциональность вы получаете от прокси-сервера, и убедиться, что прокси-сервер отвечает вашим потребностям. На сайте https://free.proxy-sale.com/ можно получить более подробную информацию касаемо этих вопросов. В настоящее время применение прокси имеет большое значение, тем более что вы не первый раз сталкиваетесь с представленным термином. Немаловажным фактором является доступность услуг. Все что вам требуется вы можете обсудить с менеджерами компании.
- Анонимный прокси-сервер идентифицирует себя как прокси — сервер, но не будет передавать ваш IP-адрес на веб-сайт: это помогает предотвратить кражу личных данных и сохранить конфиденциальность вашей истории просмотров.
- Искажающий прокси-сервер не просто ограничивает доступ к вашему IP-адресу, а отправляет неправильный.
 Таким образом сервера фиксируют неправильные данные.
Таким образом сервера фиксируют неправильные данные.
Прокси-серверы с высокой анонимностью пользуются спросом в бизнесе. Применение прокси решает огромное количество вопросов, связанных с конфиденциальностью в сети. Именно поэтому представленные услуги пользуются невероятной популярностью. В этом направлении постоянно ведется обновление услуг.
Рекомендации экспертов
В настоящее время вы можете самостоятельно ознакомиться с деятельностью компаний, которые занимаются предоставлением бесплатного прокси. Это сделать можно на официальном сайте без каких-либо ограничений. Проект предоставляет подробную информацию касаемо всех настроек и подключения. Вы можете проконсультироваться с профессионалами и настроить прокси в соответствии с индивидуальными требованиями.
Прокси имеет огромное значение для вашей анонимности и нужно использовать все возможности для защиты своих личных данных. Именно поэтому огромное количество пользователей пользуются прокси серверами для обхода блокировок.
Настройка обновления Ubuntu через прокси
Иногда нужно настроить обновление Ubuntu через прокси-сервер. Некоторые провайдеры или крупные организации разрешают доступ в интернет только через свои прокси. Таким образом они получают возможность фильтровать просматриваемый трафик, чтобы ограничивать доступ на нежелательные ресурсы или при неуплате.
Настройка сводится к выполнению нескольких консольных команд. В Ubuntu для управления пакетами используется утилита apt — её и будем настраивать. Как вы поняли, в данной статье мы рассмотрим, как настроить apt через прокси, а точнее, как выполняется настройка обновления через прокси Ubuntu 16.04.
Настройка работы apt через прокси
Как я уже сказал, в Ubuntu загрузкой, поиском и установкой пакетов занимается утилита apt. Таким образом, нам нужно заставить apt работать через прокси. Для этого будем использовать каталог /etc/apt/apt.conf.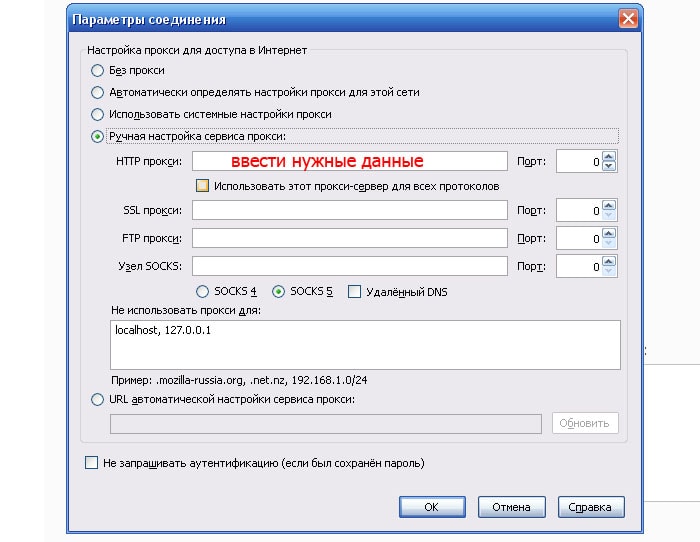 d/, создайте в нём файл 10proxy:
d/, создайте в нём файл 10proxy:
sudo vi /etc/apt/apt.conf.d/10proxy
Синтаксис записей в файле выглядит следующим образом:
Acquire::http { Proxy «http://username:[email protected]:port»; };
Вообще, название файлу можно дать какое угодно, а выбрано именно это, чтобы вы сразу, посмотрев на имя, поняли для чего этот файл.
- http — протокол, на котором работает прокси;
- http://proxy.com — адрес прокси-сервера;
- port — порт;
- username — имя пользователя, если для прокси используется аутентификация;
- password — пароль от прокси.
Например, зададим три прокси, которые работают на протоколах http, https, ftp и socks, затем разрешим использование прокси-серверов:
Acquire::http::proxy "http://username:[email protected]:port/";
Acquire::https::proxy "https://username:[email protected]:port/";
Acquire::ftp::proxy "http://username:password@proxy.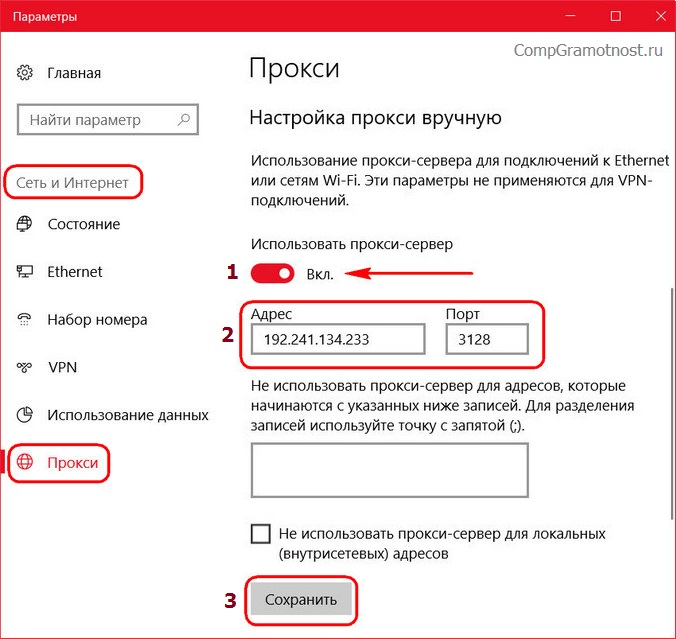 com:port/";
com:port/";
Acquire::socks::proxy "socks://username:[email protected]:port/";
Acquire::::Proxy "true";
Прокси применяются так, как они расположены в списке, если первый не работает, применяется второй и так далее. Сохраните изменения — теперь можно обновлять систему или устанавливать программное обеспечение:
sudo apt update
$ sudo apt upgrade
Или выполнить установку пакетов Ubuntu через прокси:
sudo apt install gimp
Если захотите отключить обновление Ubuntu через прокси, просто удалите файл 10proxy:
sudo rm /etc/apt/apt.conf.d/10proxy
Выводы
Вот и всё, теперь вы знаете как выполняется настройка apt через прокси Ubuntu. Для работы apt того, что описано в статье достаточно, но если нужно заставить работать другие приложения, придётся выполнить ещё пару настроек, задать прокси в настройках системы, а также установить переменную http_proxy в файле ~/. bashrc. Если у вас остались вопросы, задавайте их в комментариях!
bashrc. Если у вас остались вопросы, задавайте их в комментариях!
Оцените статью:
Загрузка…
Настройка прокси устройства и параметров подключения к Интернету — Безопасность Windows
- 7 минут на чтение
В этой статье
Важно
Добро пожаловать в Microsoft Defender for Endpoint , новое название Microsoft Defender Advanced Threat Protection .Подробнее об этом и других обновлениях читайте здесь. В ближайшее время мы обновим названия продуктов и документов.
Применимо к:
Хотите испытать Defender for Endpoint? Подпишитесь на бесплатную пробную версию.
Для датчика Defender for Endpoint требуется Microsoft Windows HTTP (WinHTTP) для передачи данных датчика и связи со службой Defender for Endpoint.
Встроенный датчик Defender for Endpoint запускается в контексте системы с использованием учетной записи LocalSystem.Датчик использует службы Microsoft Windows HTTP Services (WinHTTP) для обеспечения связи с облачной службой Defender for Endpoint.
Параметр конфигурации WinHTTP не зависит от параметров прокси-сервера для просмотра в Интернете Windows (WinINet) и может обнаруживать прокси-сервер только с помощью следующих методов обнаружения:
Настройте прокси-сервер вручную с помощью статического прокси на основе реестра
Настройте статический прокси на основе реестра, чтобы разрешить только датчику Defender for Endpoint сообщать диагностические данные и обмениваться данными со службами Defender for Endpoint, если компьютеру не разрешено подключаться к Интернету.
Статический прокси-сервер можно настроить с помощью групповой политики (GP).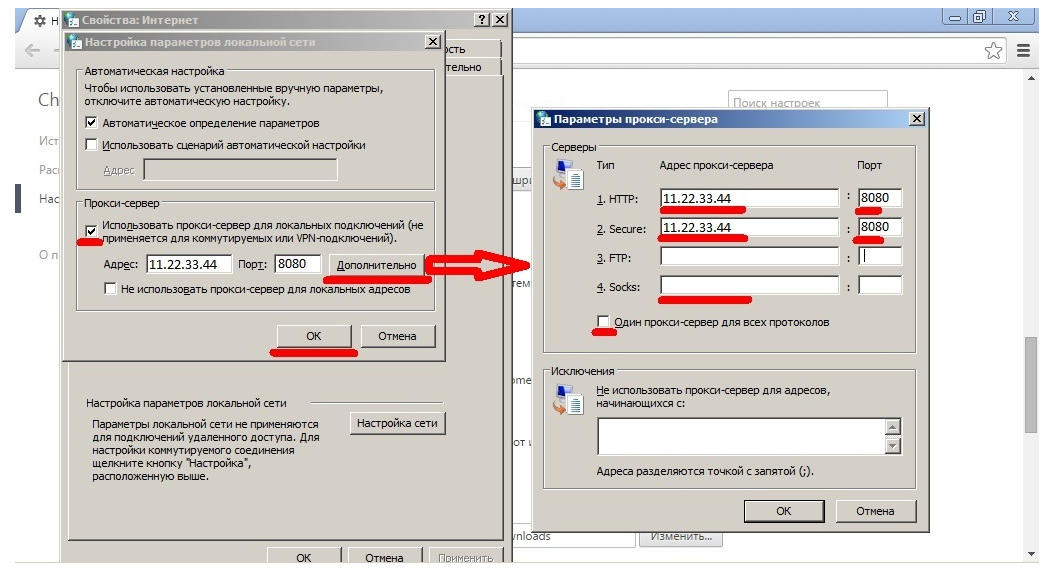 Групповую политику можно найти по адресу:
Групповую политику можно найти по адресу:
- Административные шаблоны> Компоненты Windows> Сбор данных и предварительная версия сборок> Настройка использования прокси-сервера с проверкой подлинности для службы взаимодействия с пользователем и телеметрии
- Установите значение Включено и выберите Отключить использование аутентифицированного прокси :
- Административные шаблоны> Компоненты Windows> Сбор данных и предварительный просмотр сборок> Настройка взаимодействия с пользователем и телеметрии :
Настроить прокси:
Политика устанавливает два значения реестра
TelemetryProxyServerкак REG_SZ иDisableEnterpriseAuthProxyкак REG_DWORD в разделе реестраHKLM \ Software \ Policies \ Microsoft \ Windows \ DataCollection.Значение реестра
TelemetryProxyServerпринимает следующий формат строки:<имя или IP-адрес сервера>: <порт>Например: 10.
 0.0.6:8080
0.0.6:8080Значение реестра
DisableEnterpriseAuthProxyдолжно быть установлено на 1.
Настройте прокси-сервер вручную с помощью команды netsh
Используйте netsh для настройки статического прокси для всей системы.
Примечание
- Это повлияет на все приложения, включая службы Windows, которые используют WinHTTP с прокси по умолчанию.
- Ноутбуки с измененной топологией (например, с офиса на дом) будут работать неправильно с netsh. Используйте конфигурацию статического прокси на основе реестра.
Откройте командную строку с повышенными привилегиями:
а. Перейдите к Start и введите cmd .
г. Щелкните правой кнопкой мыши Командная строка и выберите Запуск от имени администратора .
Введите следующую команду и нажмите Введите :
netsh winhttp set proxy <прокси>: <порт>Например: netsh winhttp set proxy 10.
 0.0.6: 8080
0.0.6: 8080
Чтобы сбросить прокси winhttp, введите следующую команду и нажмите Введите
netsh winhttp сбросить прокси
Дополнительные сведения см. В разделе «Синтаксис, контексты и форматирование команд Netsh».
Разрешить доступ к URL-адресам службы Endpoint Защитника Майкрософт на прокси-сервере
Если прокси или брандмауэр блокирует весь трафик по умолчанию и пропускает только определенные домены, добавьте домены, перечисленные в загружаемой таблице, в список разрешенных доменов.
В следующей загружаемой электронной таблице перечислены службы и связанные с ними URL-адреса, к которым ваша сеть должна иметь возможность подключиться. Вы должны убедиться, что нет правил брандмауэра или сетевой фильтрации, которые запрещали бы доступ к этим URL-адресам, или вам может потребоваться создать правило разрешить специально для них.
| Таблица со списком доменов | Описание |
|---|---|
Электронная таблица конкретных записей DNS для местоположений служб, географических местоположений и ОС.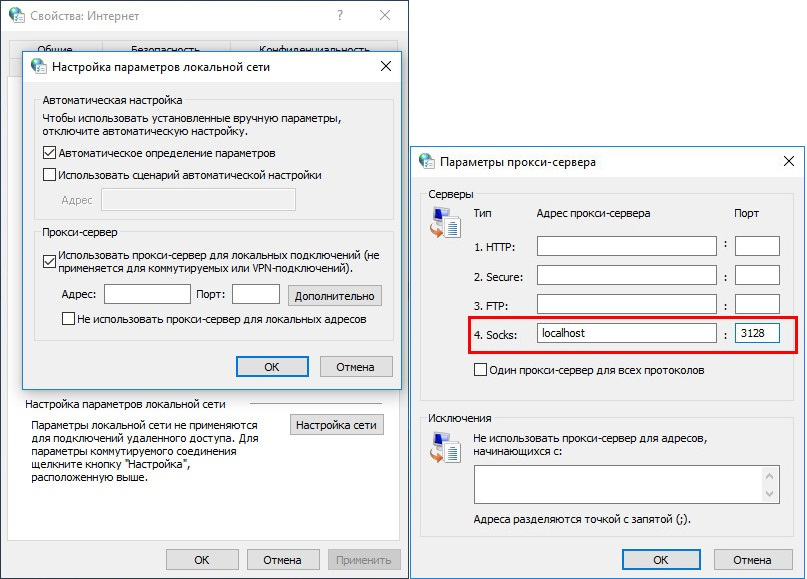 Загрузите электронную таблицу здесь. |
Если на прокси-сервере или брандмауэре включено сканирование HTTPS (проверка SSL), исключите домены, перечисленные в приведенной выше таблице, из сканирования HTTPS.
Примечание
settings-win.data.microsoft.com необходим только в том случае, если у вас есть устройства с Windows 10 с версией 1803 или более ранней.
Примечание
URL-адреса
, содержащие v20, необходимы только в том случае, если у вас есть устройства с Windows 10 с версией 1803 или более поздней.Например, us-v20.events.data.microsoft.com необходим для устройства с Windows 10 под управлением версии 1803 или более поздней версии, подключенного к региону хранения данных США.
Если прокси или брандмауэр блокирует анонимный трафик, поскольку датчик Защитника для конечных точек подключается из системного контекста, убедитесь, что анонимный трафик разрешен в ранее перечисленных URL-адресах.
Microsoft Monitoring Agent (MMA) — требования к прокси и брандмауэру для старых версий клиента Windows или Windows Server
В приведенной ниже информации перечислены сведения о конфигурации прокси и брандмауэра, необходимые для связи с агентом Log Analytics (часто называемым агентом мониторинга Microsoft) для предыдущих версий Windows, таких как Windows 7 SP1, Windows 8.1, Windows Server 2008 R2, Windows Server 2012 R2 и Windows Server 2016.
| Ресурсы агента | Порты | Направление | Обход HTTPS-инспекции |
|---|---|---|---|
| * .ods.opinsights.azure.com | Порт 443 | Исходящий | Есть |
| * .oms.opinsights.azure.com | Порт 443 | Исходящий | Есть |
| * .blob.core.windows.нетто | Порт 443 | Исходящий | Есть |
| * .azure-automation.net | Порт 443 | Исходящий | Есть |
Примечание
В качестве облачного решения диапазон IP-адресов может изменяться.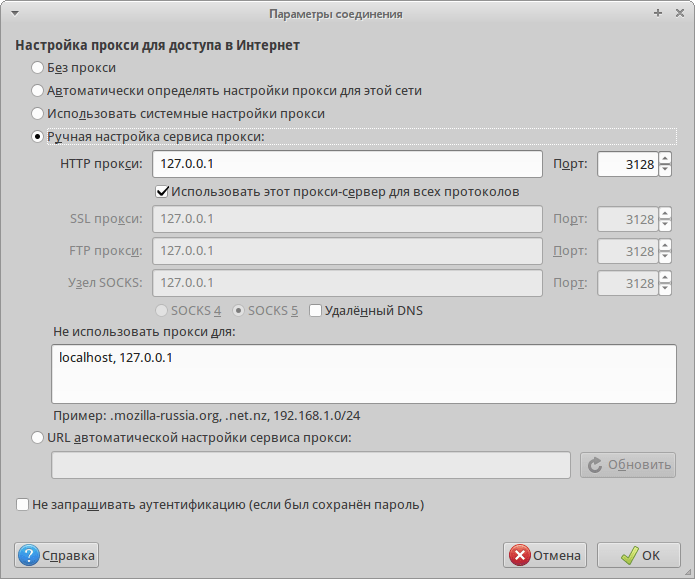 Рекомендуется перейти к настройке разрешения DNS.
Рекомендуется перейти к настройке разрешения DNS.
Подтвердите требования к URL-адресу службы Microsoft Monitoring Agent (MMA)
См. Следующее руководство, чтобы устранить требование подстановочного знака (*) для вашей конкретной среды при использовании Microsoft Monitoring Agent (MMA) для предыдущих версий Windows.
Установка предыдущей операционной системы с помощью Microsoft Monitoring Agent (MMA) в Защитник для конечной точки (для получения дополнительной информации см. Встроенные предыдущие версии Windows в Защитнике для конечных точек и встроенные серверы Windows.
Убедитесь, что машина успешно отправляет отчеты на портал центра безопасности Microsoft Defender.
Запустите инструмент TestCloudConnection.exe из папки «C: \ Program Files \ Microsoft Monitoring Agent \ Agent», чтобы проверить подключение и просмотреть необходимые URL-адреса для вашей конкретной рабочей области.
Проверьте список URL-адресов конечных точек в Защитнике Microsoft для получения полного списка требований для вашего региона (см.
 Таблицу URL-адресов служб).
Таблицу URL-адресов служб).
Подстановочные знаки (*), используемые в конечных точках URL-адресов * .ods.opinsights.azure.com, * .oms.opinsights.azure.com и * .agentsvc.azure-automation.net, можно заменить на ваш конкретный идентификатор рабочей области. Идентификатор рабочей области зависит от вашей среды и рабочей области, и его можно найти в разделе «Подключение» вашего клиента на портале Центра безопасности Защитника Microsoft.
Конечную точку URL-адреса * .blob.core.windows.net можно заменить на URL-адреса, показанные в разделе «Правило брандмауэра: * .blob.core.windows.net» результатов теста.
Примечание
В случае подключения через Центр безопасности Azure (ASC) можно использовать несколько рабочих пространств. Вам нужно будет выполнить описанную выше процедуру TestCloudConnection.exe на подключенном компьютере из каждой рабочей области (чтобы определить, есть ли какие-либо изменения в URL-адресах * .blob.core.windows.net между рабочими областями).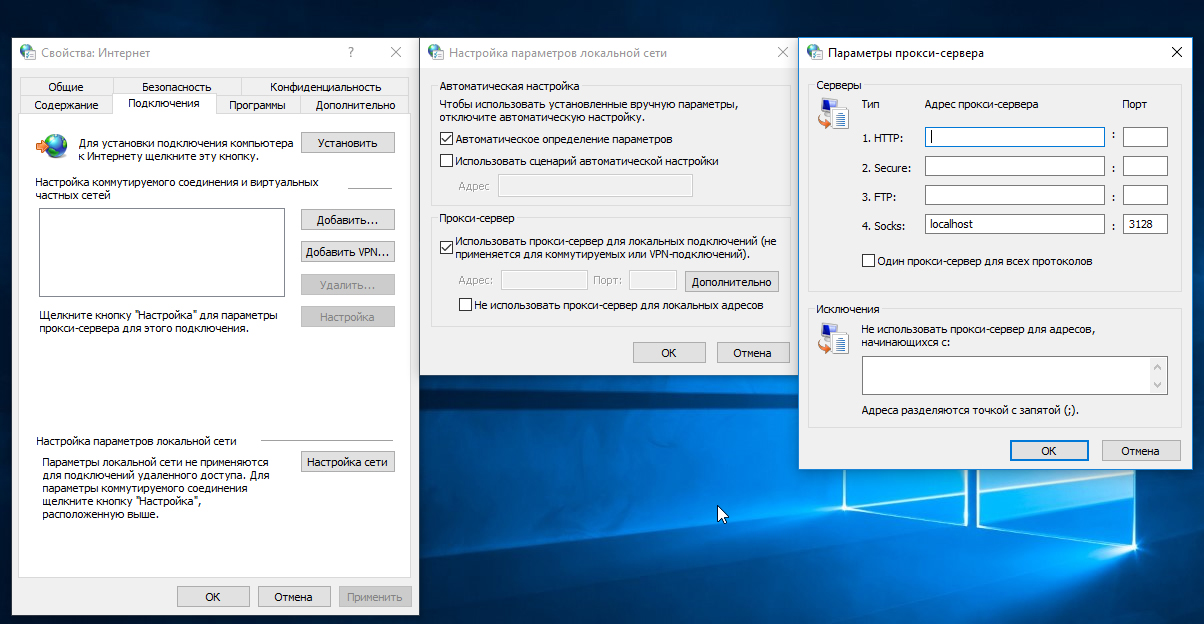
Проверить подключение клиента к URL-адресам службы ATP в Microsoft Defender
Убедитесь, что конфигурация прокси-сервера успешно завершена, что WinHTTP может обнаруживать и взаимодействовать через прокси-сервер в вашей среде и что прокси-сервер разрешает трафик на URL-адреса службы Защитника для конечных точек.
Загрузите инструмент MDATP Client Analyzer на компьютер, на котором работает Defender for Endpoint sensor.
Извлеките содержимое MDATPClientAnalyzer.zip на устройстве.
Откройте командную строку с повышенными привилегиями:
а. Перейдите к Start и введите cmd .
г. Щелкните правой кнопкой мыши Командная строка и выберите Запуск от имени администратора .
Введите следующую команду и нажмите Введите :
HardDrivePath \ MDATPClientAnalyzer.cmdЗамените HardDrivePath на путь, по которому был загружен инструмент MDATPClientAnalyzer, например
C: \ Work \ tools \ MDATPClientAnalyzer \ MDATPClientAnalyzer. cmd
cmd
Извлеките файл MDATPClientAnalyzerResult.zip , созданный инструментом в папке, используемой в HardDrivePath .
Откройте MDATPClientAnalyzerResult.txt и убедитесь, что вы выполнили шаги настройки прокси-сервера, чтобы включить обнаружение сервера и доступ к URL-адресам службы.
Инструмент проверяет возможность подключения Защитника для URL-адресов службы конечной точки, с которыми настроен клиент Защитника для конечной точки.Затем он печатает результаты в файле MDATPClientAnalyzerResult.txt для каждого URL-адреса, который потенциально может использоваться для связи с Защитником для служб конечных точек. Например:
URL-адрес тестирования: https://xxx.microsoft.com/xxx 1 - Прокси-сервер по умолчанию: Успешно (200) 2 - Автоматическое обнаружение прокси (WPAD): успешно (200) 3 - Прокси-сервер отключен: успешно (200) 4 - Именованный прокси: не существует 5 - Прокси-сервер командной строки: не существует
Если хотя бы один из вариантов подключения возвращает статус (200), то клиент Defender for Endpoint может правильно взаимодействовать с протестированным URL-адресом, используя этот метод подключения.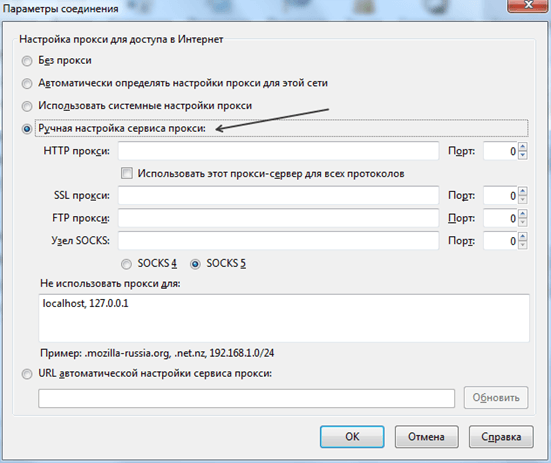
Однако, если результаты проверки подключения указывают на сбой, отображается ошибка HTTP (см. Коды состояния HTTP). Затем вы можете использовать URL-адреса из таблицы, показанной в разделе Включение доступа к URL-адресам службы Защитника для конечных точек на прокси-сервере. URL-адреса, которые вы будете использовать, будут зависеть от региона, выбранного во время процедуры адаптации.
Примечание
Когда установлен TelemetryProxyServer, в реестре или через групповую политику, Защитник для конечной точки вернется к прямому, если не сможет получить доступ к определенному прокси.
Конфигурация прокси
| Документы Microsoft
- 3 минуты на чтение
В этой статье
Прокси-сервер обрабатывает клиентские запросы ресурсов. Прокси-сервер может вернуть запрошенный ресурс из своего кеша или переслать запрос на сервер, на котором находится ресурс. Прокси-серверы могут улучшить производительность сети за счет уменьшения количества запросов, отправляемых на удаленные серверы.Прокси-серверы также могут использоваться для ограничения доступа к ресурсам.
Прокси-сервер может вернуть запрошенный ресурс из своего кеша или переслать запрос на сервер, на котором находится ресурс. Прокси-серверы могут улучшить производительность сети за счет уменьшения количества запросов, отправляемых на удаленные серверы.Прокси-серверы также могут использоваться для ограничения доступа к ресурсам.
Адаптивные прокси
В .NET Framework прокси-серверы бывают двух видов: адаптивные и статические. Адаптивные прокси изменяют свои настройки при изменении конфигурации сети. Например, если пользователь портативного компьютера запускает коммутируемое сетевое соединение, адаптивный прокси распознает это изменение, обнаруживает и запускает свой новый сценарий конфигурации и соответствующим образом корректирует свои параметры.
Адаптивные прокси настраиваются с помощью сценария конфигурации (см. Автоматическое определение прокси).Сценарий генерирует набор протоколов приложений и прокси для каждого протокола.
Изменения в сетевой среде могут потребовать, чтобы система использовала новый набор прокси.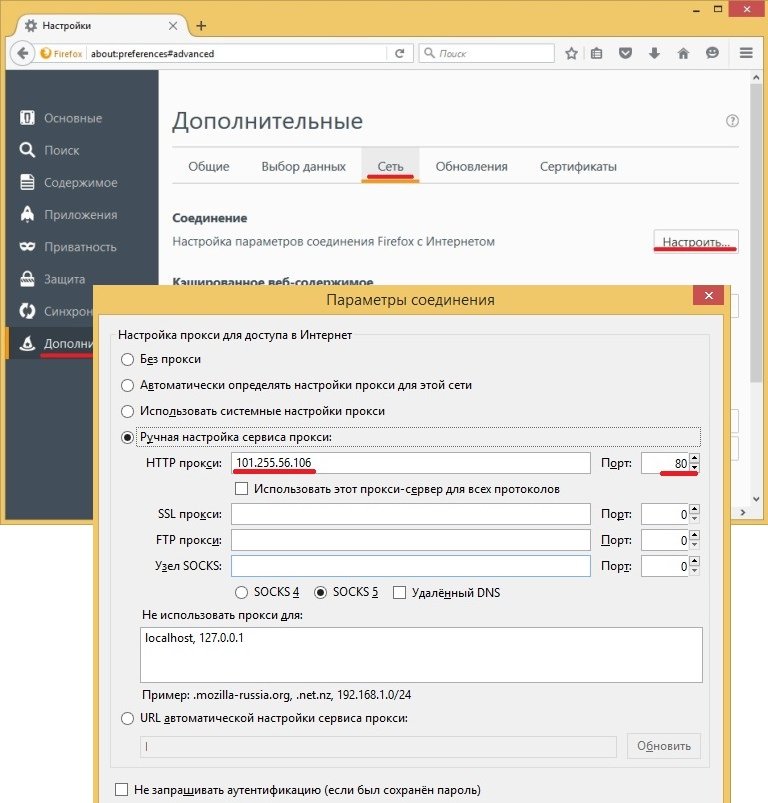 Если сетевое соединение обрывается или инициализируется новое сетевое соединение, система должна обнаружить соответствующий источник сценария конфигурации в новой среде и запустить новый сценарий.
Если сетевое соединение обрывается или инициализируется новое сетевое соединение, система должна обнаружить соответствующий источник сценария конфигурации в новой среде и запустить новый сценарий.
Вы можете использовать атрибут usesystemdefault элемента в вашем файле конфигурации.Атрибут usesystemdefault определяет, должны ли статические параметры прокси (адрес прокси, список обхода и обход локально) считываться из параметров прокси Internet Explorer для пользователя. Если для этого значения установлено значение true , будут использоваться статические параметры прокси из Internet Explorer. Если это значение false или не установлено, статические параметры прокси-сервера могут быть указаны в конфигурации и переопределят параметры прокси-сервера Internet Explorer. Это значение также должно быть установлено на false или не установлено для включения адаптивных прокси.
В следующем примере показана типичная конфигурация адаптивного прокси.
Статические прокси
Статические прокси-серверы обычно настраиваются явно приложением или когда файл конфигурации вызывается приложением или системой. Статические прокси-серверы полезны в сетях, топология которых меняется нечасто, например, настольный компьютер, подключенный к корпоративной сети.
Несколько параметров управляют работой статического прокси. Вы можете указать следующее:
Адрес прокси.
Следует ли пропускать прокси для локальных адресов.
Следует ли обходить прокси-сервер для набора адресов.
В следующей таблице показаны параметры конфигурации статического прокси.
| Параметр атрибута, свойства или файла конфигурации | Описание |
|---|---|
прокси-адрес или адрес | Адрес используемого прокси.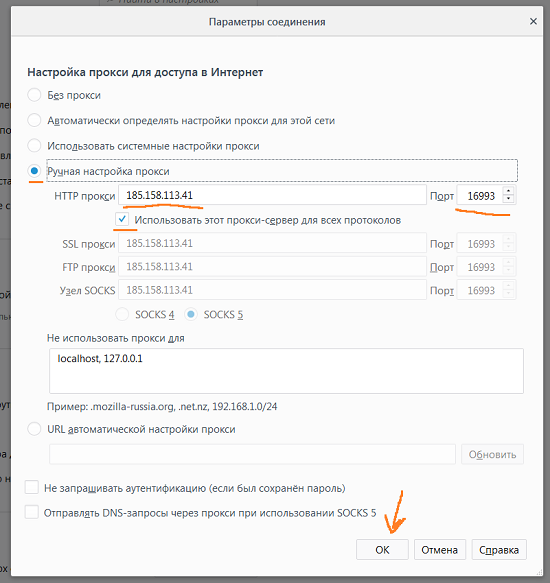 |
bypassonlocal или BypassProxyOnLocal | Управляет обходом прокси-сервера для локальных адресов. |
bypasslist или BypassArrayList | Описывает с помощью регулярных выражений набор адресов, которые обходят прокси. |
используетсистему по умолчанию | Определяет, должны ли статические параметры прокси-сервера (адрес прокси, список обхода и обход на локальном компьютере) считываться из параметров прокси-сервера Internet Explorer для пользователя.Если для этого значения установлено значение true , будут использоваться статические настройки прокси из Internet Explorer. В .NET Framework 2.0, когда для этого значения установлено значение true , параметры прокси-сервера Internet Explorer не переопределяются другими параметрами прокси-сервера в файле конфигурации. В .NET Framework 1.1 параметры прокси-сервера Internet Explorer могут быть переопределены другими параметрами прокси-сервера в файле конфигурации.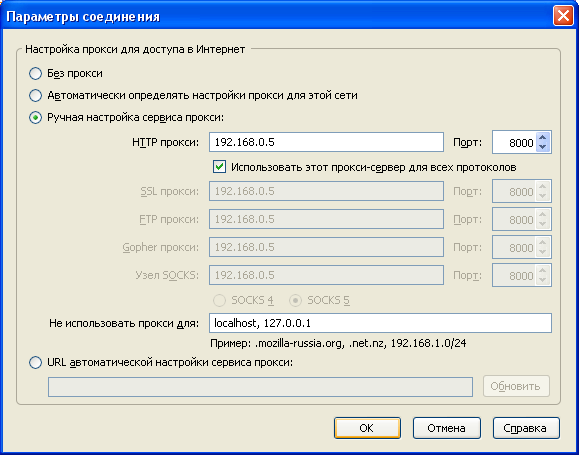 Если это значение равно |
В следующем примере показана типичная конфигурация статического прокси.
См. Также
Настройки прокси
• Прокси-сервер Charles Web Debugging
Настройки прокси
Управляет работой прокси-сервера, который является ядром Charles.
Порты
Прокси-сервер работает на двух портах: один для прокси-сервера HTTP и один для прокси-сервера SOCKS. Значения по умолчанию для них обычно подходят. Возможно, вам придется изменить их, если что-то уже использует один из портов в вашей системе.
Значения по умолчанию для них обычно подходят. Возможно, вам придется изменить их, если что-то уже использует один из портов в вашей системе.
Динамические порты прокси позволяет Чарльзу выбирать доступные порты при запуске. Это полезно, если вы запускаете Charles в многопользовательской среде.
Расшифровать SSL
Функцию расшифровки SSL можно включить или выключить. По умолчанию включено. Если вы выключите этот параметр, Charles не будет мешать SSL-соединениям, и все, что вы увидите, это зашифрованные данные в Charles.
Автоматическая настройка браузера
Charles имеет список браузеров и операционных систем, для которых он может автоматически настраивать параметры прокси.Это очень полезная и важная функция, в противном случае вам придется настраивать и перенастраивать параметры прокси-сервера в браузере каждый раз, когда вы хотите использовать Charles.
Вы можете включить / выключить параметры прокси-сервера браузеров / ОС, которые настраиваются автоматически при запуске Charles.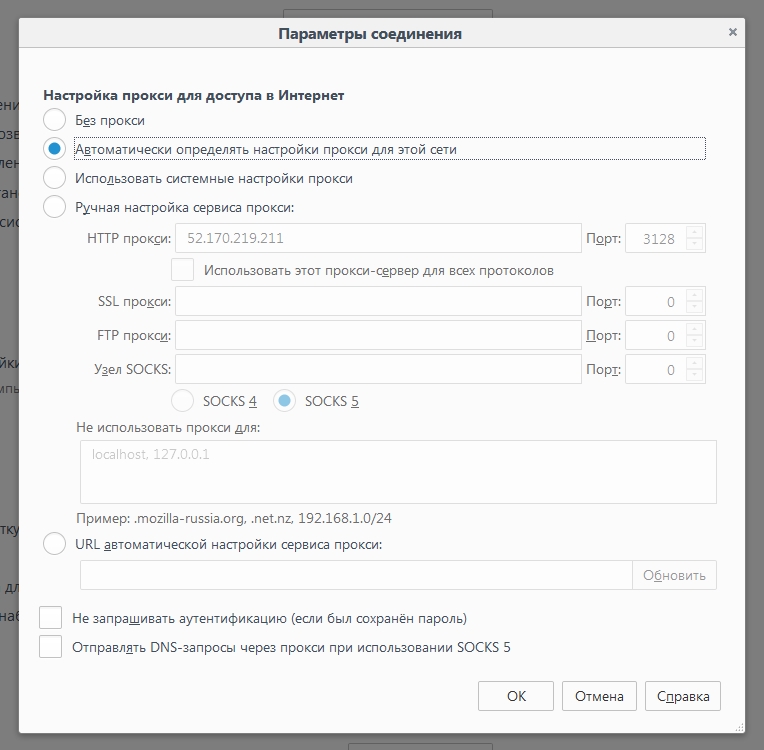 Вы можете включить / выключить настройку прокси-сервера во время работы Charles, используя параметры в меню «Прокси».
Вы можете включить / выключить настройку прокси-сервера во время работы Charles, используя параметры в меню «Прокси».
Обходные домены
Это список имен хостов, которые нужно обойти при использовании прокси (т. Е.Чарльз). Список передается в настройки прокси в вашем браузере / ОС. Обычно пустой список подходит, но если у вас есть имена хостов, к которым нельзя получить доступ через Charles, вы можете добавить их сюда.
Список обходных доменов — это список хостов и доменов, разделенных пробелами. Если вы введете такой домен, как xk72.com, большинство браузеров также воспримут это как обход * .xk72.com.
SOCKS Transparent Proxying
SOCKS прозрачное проксирование было представлено в Charles 3.1. Узнайте больше о причинах использования прозрачного проксирования SOCKS в HTTP vs SOCKS прокси.
Откройте настройки прокси в меню прокси. Самый простой способ включить конфигурацию SOCKS — это нажать кнопку «Режим прокси SOCKS» на панели быстрой настройки.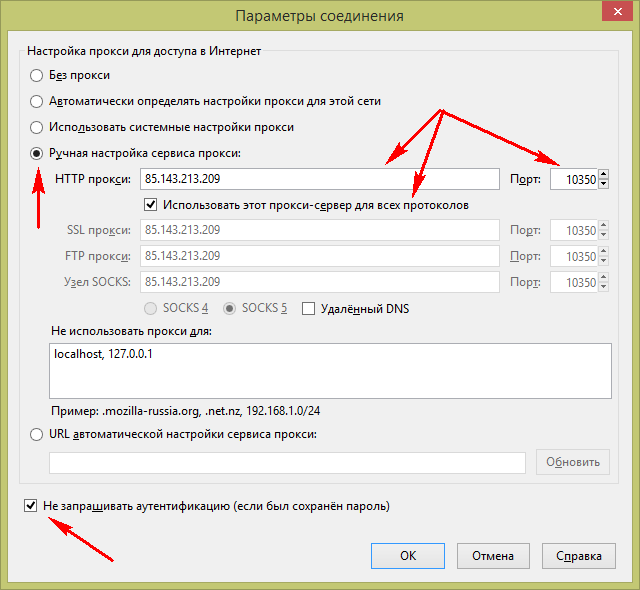 Это включит прокси-сервер SOCKS и настроит ваши браузеры на использование SOCKS вместо HTTP.
Это включит прокси-сервер SOCKS и настроит ваши браузеры на использование SOCKS вместо HTTP.
Иногда бывает трудно заметить различное поведение. Самый простой способ — посетить http://maps.google.com/ и увеличить карту. Щелкните страницу HTML в дереве Чарльза (возможно, <по умолчанию>), а затем переключитесь в представление диаграммы.Посмотрите, сколько запросов изображений «mt? N = …» происходит параллельно на диаграмме. Сравните это между режимами HTTP и SOCKS. Вы должны увидеть примерно 2 одновременных выборки фрагментов карты с помощью HTTP по сравнению с 8 с помощью SOCKS.
HTTP против прокси-сервера SOCKS
Чарльз традиционно (до версии 3.1) в основном действовал как прокси-сервер HTTP, с доступной функциональностью прокси-сервера SOCKS. Однако при использовании прокси-сервера HTTP возникают некоторые проблемы с производительностью, из-за которых поведение браузера может отличаться при работе с Charles или без него.
Обратите внимание, что прокси-сервер SOCKS еще не используется по умолчанию в Charles, поскольку он только что стал доступным.
Браузеры ограничивают количество открытых соединений с веб-сервером, чтобы не перегружать сервер. В спецификации HTTP / 1.1 указано, что браузер должен ограничивать себя двумя подключениями на сервер. Для HTTP / 1.0 разные браузеры имеют разные ограничения.
Это ограничение может вызвать проблемы с загрузкой веб-сайтов, так как одновременно можно загрузить только 2 файла (страницы / изображения / css / javascript и т. Д.).Чтобы обойти эту проблему, разработчики распределяют ресурсы по разным серверам. Например, http://maps.google.com/ загружает фрагменты карты с mt0.google.com через mt3.google.com. Это 4 разных имени серверов, поэтому, даже если на самом деле все они могут разрешаться на один и тот же IP-адрес и один и тот же физический сервер, браузер рассматривает их как разные веб-сайты, для которых разрешено 2 соединения. Это означает, что он может одновременно загружать 8 изображений фрагментов карты вместо обычных 2.
Когда браузеры используют прокси-сервер HTTP (например, Charles в режиме прокси-сервера HTTP), они налагают различные ограничения, а также ограничивают общее количество подключений к прокси-серверу.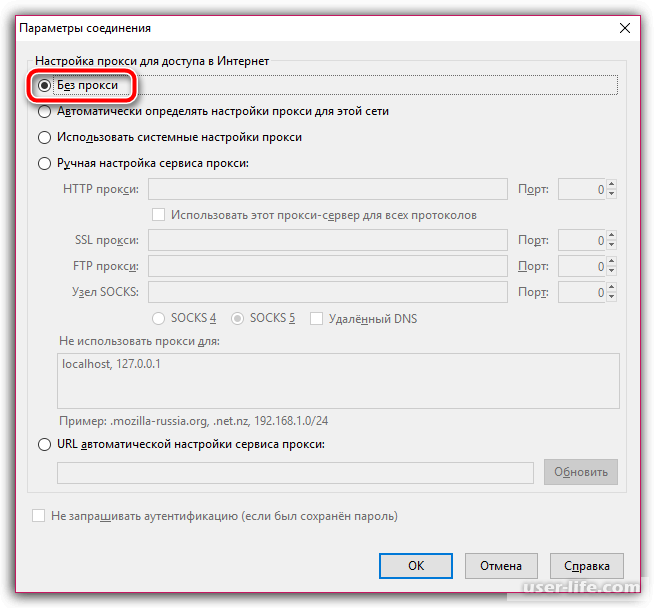 сам сервер, таким образом незаметно меняя поведение и производительность веб-сайтов.Это плохо для пользователей Charles, поскольку Charles призван как можно меньше влиять на нормальную производительность веб-браузера.
сам сервер, таким образом незаметно меняя поведение и производительность веб-сайтов.Это плохо для пользователей Charles, поскольку Charles призван как можно меньше влиять на нормальную производительность веб-браузера.
И наоборот, когда браузеры используют прокси-сервер SOCKS, прокси-сервер игнорируется при вычислении ограничений на количество подключений, поэтому поведение и производительность браузера остаются нормальными.
Таким образом, Charles теперь поддерживает использование прокси-протокола SOCKS так же просто, как HTTP-проксирование.
Конфигурация прокси
Конфигурация прокси
Конфигурация прокси
На этой странице обсуждаются проблемы с прокси в командной строке Apache Ant.Обратитесь к документации по IDE для получения информации, специфичной для IDE, при
настройка прокси.
Все задачи и потоки, выполняемые в JVM Ant, используют одно и то же
Настройка прокси HTTP / FTP / Socks.
Когда какая-либо задача пытается получить контент с HTTP-страницы, включая
задача , любой автоматический поиск URL в
XML / XSL-задача или любая сторонняя задача, использующая
классы java., настройки прокси могут сделать net.URL
net.URL
разница между успехом и неудачей.
Любой, кто создает файл сборки за блокирующим брандмауэром,
сразу оцените проблемы и, возможно, захотите написать сборку
файл для решения проблемы, но пользователи сторонней сборки
файлы могут обнаружить, что сам файл сборки не работает за
брандмауэр.
Это давняя проблема Java и Ant. Единственный способ
исправить это, чтобы явно настроить Ant с настройками прокси,
либо передавая детали прокси как свойства JVM, либо
скажите Ant в системе Java 5+, чтобы JVM работала сама.
Поддержка прокси Java 5+
Начиная с версии Ant 1.7
Когда Ant запускается, если команда -autoproxy
прилагается, Ant устанавливает систему java.net.useSystemProxies
свойство. Это сообщает среде выполнения Java 5+ использовать текущий набор
настройки свойств среды хоста. Другие JVM, такие как
Kaffe и Apache Harmony также могут использовать это свойство в
будущее.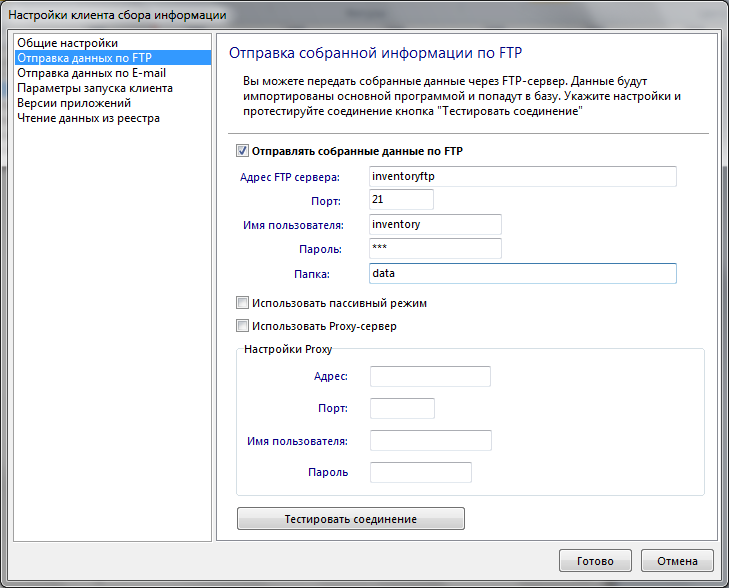 Он игнорируется в среде выполнения Java 1.4 и более ранних версиях.
Он игнорируется в среде выполнения Java 1.4 и более ранних версиях.
Этого свойства может быть достаточно, чтобы Ant строит сеть из командной строки.
доступ, хотя на практике результаты противоречивы.
Также сообщалось о нарушении среды выполнения IBM Java 5 на AIX,
и не всегда работает в Linux (предположительно из-за
отсутствуют настройки gconf ) Другие странные вещи могут пойти не так,
как драйверы Oracle JDBC или чистые клиенты Java SVN.
Чтобы сделать параметр -autoproxy параметром по умолчанию, добавьте его в
переменная среды ANT_ARGS , которая содержит
список аргументов, передаваемых Ant при каждом запуске командной строки.
Как работает Autoproxy
Файл java.net.useSystemProxies проверяется только один раз, при
время запуска, другие проверки (реестр, gconf , system
свойства) выполняются динамически, когда это необходимо (соединение сокета,
URL-соединение и т. Д.).
Д.).
Окна
JVM идет прямо в реестр, минуя WinInet, как это есть
не присутствует / согласован на всех поддерживаемых платформах Windows (это
часть IE, действительно). Java 7 может использовать API Windows на
платформы, когда он присутствует.
Linux
JVM использует библиотеку gconf для просмотра конкретных
записи.Используемые настройки GConf-2 :
- / system / http_proxy / use_http_proxy логический - / system / http_proxy / use_authentication логический - / system / http_proxy / host строка - / system / http_proxy / authentication_user строка - / system / http_proxy / authentication_password строка - / system / http_proxy / порт int - / system / proxy / socks_host строка - / system / proxy / mode строка - / system / proxy / ftp_host строка - / system / proxy / secure_host строка - / система / прокси / socks_port int - / система / прокси / ftp_port int - / система / прокси / secure_port int - / system / proxy / no_proxy_for список - / system / proxy / gopher_host строка - / система / прокси / gopher_port int
Если вы используете KDE или другой графический интерфейс, кроме Gnome, вы все равно можете использовать
инструмент gconf-editor для добавления этих записей.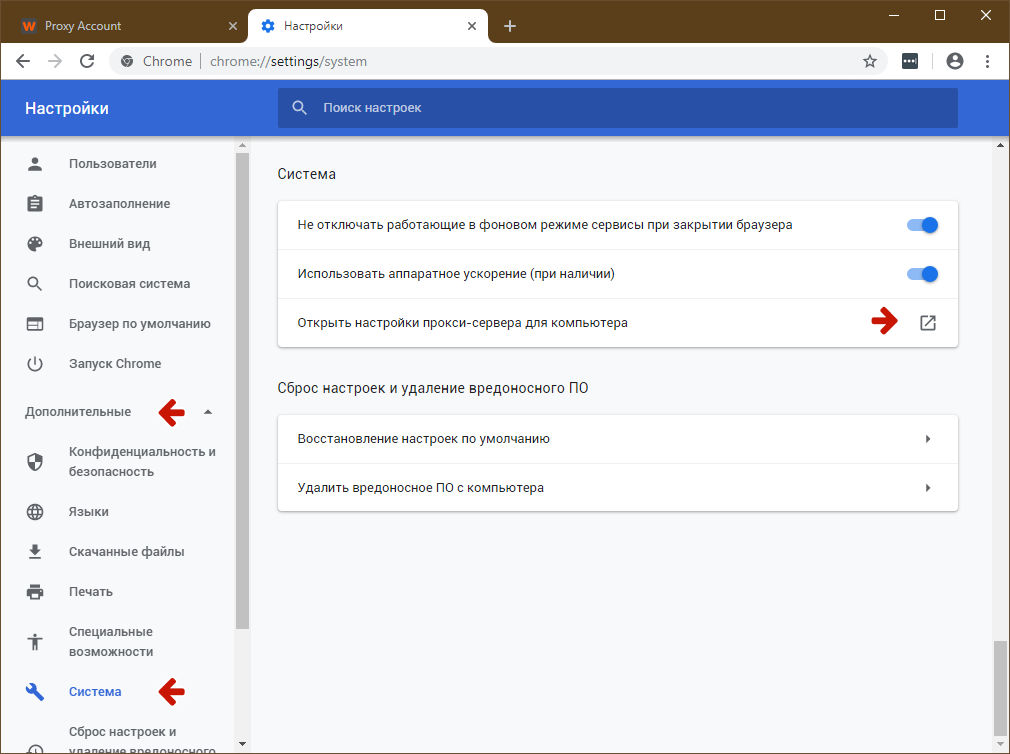
Параметры JVM вручную
Для любой JVM можно явно настроить параметры прокси, передав
соответствующие параметры системных свойств -D для
время выполнения. Ant можно настроить через все его сценарии оболочки через
переменная среды ANT_OPTS , которая представляет собой список
параметры для предоставления JVM Ant:
Для bash:
экспорт ANT_OPTS = "- Dhttp.proxyHost = proxy -Dhttp.proxyPort = 8080"
Для csh / tcsh:
setenv ANT_OPTS "-Dhttp.proxyHost = прокси -Dhttp.proxyPort = 8080 "
Если вы вставите эту строку в сам сценарий оболочки Ant, он получит
улавливается всеми инструментами непрерывной интеграции, работающими в системе
которые вызывают Ant через командную строку.
Для Windows установите переменную среды ANT_OPTS в
соответствующее диалоговое окно свойств «Мой компьютер» (XP), «Компьютер»
свойства (Vista)
Этот механизм работает во всех версиях Java, является кроссплатформенным и
надежный.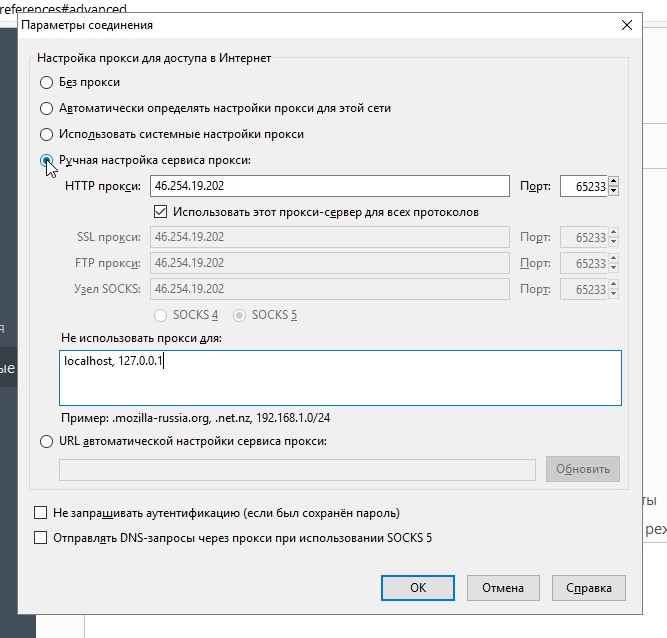 После установки все файлы сборки, запускаемые через командную строку, будут
После установки все файлы сборки, запускаемые через командную строку, будут
автоматически настроит прокси правильно, без необходимости
изменения файла сборки. Он также, по-видимому, отменяет автоматическое
параметры настройки прокси.
Это ограничено следующими способами:
- Не работает под IDE. Им нужно изменить свои собственные настройки прокси
- Недостаточно динамичен, чтобы справляться с изменениями конфигурации портативного компьютера.
Задача SetProxy
Задачу setproxy можно использовать для
явно установить прокси в файле сборки.Это манипулирует многими
свойства конфигурации прокси JVM и управляет прокси
настройки для всех сетевых операций в той же JVM из этого
момент.
Если у вас есть файл сборки, предназначенный только для внутреннего использования, за
брандмауэр на более старой JVM, , и вы не можете изменить прокси Ant JVM
настройки , то это ваш лучший вариант. Это некрасиво и
хрупкий, потому что файл сборки теперь содержит конфигурацию системы
Информация. Также трудно понять это во многих
возможные варианты прокси для разных пользователей (none, HTTP, SOCKS).
Обратите внимание, что конфигурации прокси, установленные с помощью этой задачи, вероятно, будут
перекрыть любой набор, установленный другими механизмами. Его также можно использовать с фантазией
уловки, чтобы установить прокси только в том случае, если прокси считается достижимым:
<и>
Пользовательские реализации ProxySelector
Поскольку Java позволяет разработчикам писать свой собственный ProxySelector
реализации, теоретически можно написать
собственный класс селектора прокси, который использует разные политики для
определить настройки прокси.Нет явной поддержки этого в
Ant, и, насколько известно команде, это не предпринималось.
Это может быть наиболее гибкое решение, так как можно легко
представьте себе прокси-селектор, специфичный для Ant, который был запущен ant
свойства, а не свойства системы. Разработчики могли установить
параметры прокси в их пользовательских файлах build.properties, и
размножаются.
Одна проблема здесь связана с параллелизмом: селектор прокси по умолчанию
для каждой JVM, а не для потока, поэтому настройки прокси будут применяться ко всем
розетки открыты на всех потоках; у нас также есть проблема, как
распространить параметры из одной сборки в селектор всей JVM.
Настройка параметров прокси для программ Java под Ant
Любая программа, которая выполняется с без
установка вилка = правда
подберет муравья
настройки. Если вам нужны другие значения,
установить fork = false
и указать значения
в элементах .
Если вы хотите, чтобы разветвленный процесс выбирал настройки Ant, используйте
элемент для распространения обычных настроек прокси.Продолжение
propertyset — это тип данных, на который можно ссылаться в
задача для передачи текущих значений.
Резюме и выводы
Есть четыре способа настроить прокси в Ant.
- С Ant 1.7 и Java 5+ с использованием параметра -autoproxy .
- Через системные свойства JVM — установите их в переменной среды
ANT_ARGS. - Через задачу
- Пользовательские реализации ProxySelector
Настройки прокси автоматически передаются запущенным программам Java
под Ant , которые не разветвляются ; передать настройки прокси
для вспомогательных программ используйте набор свойств.



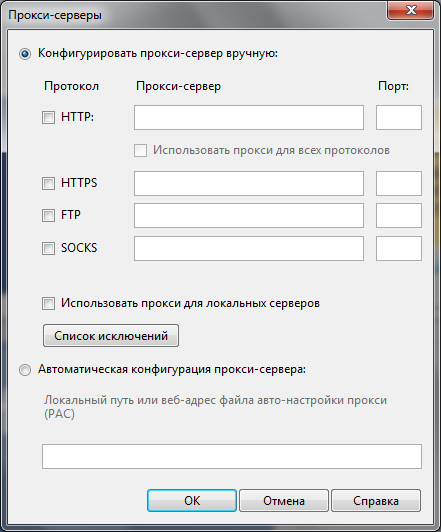
 Проверяем подключение роутера
Проверяем подключение роутера ..
.. Таким образом сервера фиксируют неправильные данные.
Таким образом сервера фиксируют неправильные данные.
 0.0.6:8080
0.0.6:8080 0.0.6: 8080
0.0.6: 8080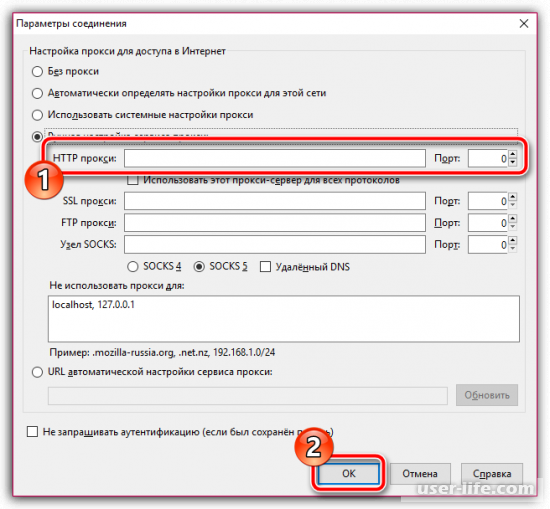 Таблицу URL-адресов служб).
Таблицу URL-адресов служб). cmd
cmd